Как вы знаете, iTunes и iCloud могут создавать резервные копии данных вашего iPhone, однако, где хранятся файлы резервных копий? Как получить доступ к резервной копии iPhone на компьютере?
В этом суть сегодня.
В этом посте собраны простые способы 2, чтобы помочь вам просмотреть и доступ к резервной копии iPhone в Windows 10 / 8 / 7 и Mac, из iTunes и iCloud эффективно выполняйте резервное копирование.
Что вам нужно сделать, это следующее пошаговое руководство.
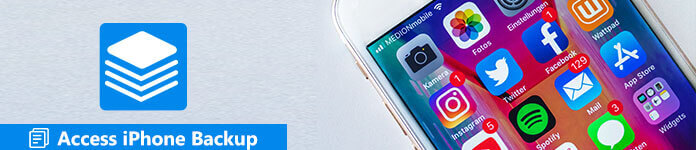
Часть 1. Как получить доступ к резервной копии iPhone из iTunes на компьютере
iTunes может легко сделать резервную копию данных iPhonea на компьютер. Файл резервной копии будет храниться в файле библиотеки. Чтобы получить доступ к резервной копии iPhone на компьютере из iTunes, вам просто нужно найти местоположение резервной копии iPhone и извлечь данные из файла резервной копии.
Найти резервную копию iPhone на компьютере
Найти резервную копию iPhone на Mac
Шаг 1, Нажмите значок поиска в строке меню.
Шаг 2, А затем введите путь для резервного копирования iPhone:
Библиотека / Поддержка приложений / MobileSync / Резервное копирование /
Шаг 3. Нажмите клавишу возврата, чтобы получить доступ к резервной копии iPhone на Mac.
Найти резервную копию iPhone на Windoows 10 / 8 / 7
Windows 7 и Windows VistaC: \ Uesrs \ YOURUSERNAME \ AppData \ Roaming \ Apple Computer \ MobileSync \ Backup \
Windows 8 и Windows 10C: \ Users \ YOURUSERNAME \ AppData \ Roaming \ Apple Computer \ MobileSync \ Backup \
Windows XPC: \ Документ и настройки \ Пользователь \ Данные приложения \ Apple Computer \ MobileSync \ Backup \
Проверьте детали здесь, чтобы найти резервную копию iPhone если вы когда-либо меняли или удаляли резервную копию iPhone.
Доступ к резервному копированию iPhone из iTunes с помощью iBackupBot
Из приведенных выше шагов вы заметите, что резервная копия iPhone хранится в виде файла библиотеки, и вы не можете открыть их напрямую. Вам нужен сторонний инструмент для чтения данных из файла резервной копии и извлечения файлов из него.
iBackupBot это инструмент, который вы можете использовать для извлечения данных из резервной копии iPhone. Получить подробности здесь.
Чувствуете себя немного сложным в первом методе? Просто перейдите к следующему способу, чтобы получить прямой доступ к резервной копии iPhone.
Часть 2. Как просмотреть и получить доступ к файлам резервных копий iPhone из iTunes / iCloud
Чувствуете себя немного сложным в первом методе? Просто перейдите к следующему способу, чтобы получить прямой доступ к резервной копии iPhone.

4,000,000+ Загрузки
Доступ к фотографиям, контактам, сообщениям, журналам вызовов и т. Д. Из резервной копии iCloud.
Доступ к данным приложения, истории / закладкам Safari, заметкам, календарям и т. Д. Из iTunes.
Просмотр и восстановление данных из резервной копии выборочно на компьютер.
Поддержка формы резервного копирования iPhone XS / XR / X / 8 / 7 / 6 / 5 / 4 и т. Д.
Как получить доступ к iPhone Backup из iTunes
Шаг 1. Скачать и установить программу
Сначала вам нужно скачать и установить iPhone Data Recovery на свой компьютер. После того, как вы подключите iPhone к компьютеру, вы можете запустить программу для соответствующего обнаружения iPhone.
Шаг 2. Доступ к файлам резервных копий iPhone в iTunes
Выберите параметр «Восстановить из файла резервной копии iTunes», который позволяет получить доступ к файлу резервной копии iPhone. Выберите резервную копию iTunes, а затем нажмите кнопку «Начать сканирование», чтобы проверить все файлы резервных копий iPhone в iTunes. ‘
Если резервная копия iTunes заблокирована с помощью изображения блокировки, это означает, что резервная копия iPhone зашифрована, и вам необходимо ввести iTunes резервный пароль чтобы разблокировать его для сканирования и доступа.
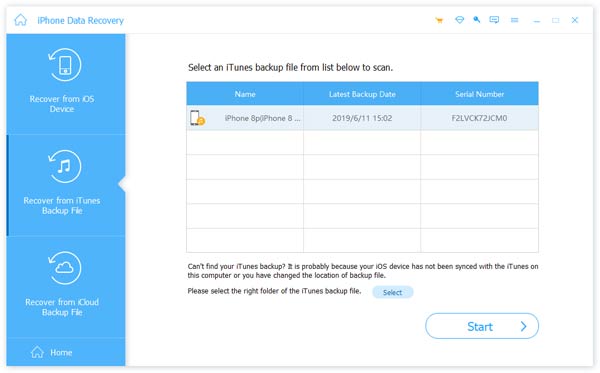
Шаг 3. Получить данные из резервной копии iPhone
После сканирования файлы резервных копий будут перечислены в таких категориях, как «Сообщение», «Музыка», «Контакт» и т. Д. Теперь вы можете нажать «Восстановить», чтобы сохранить файлы резервных копий из iTunes на компьютер.
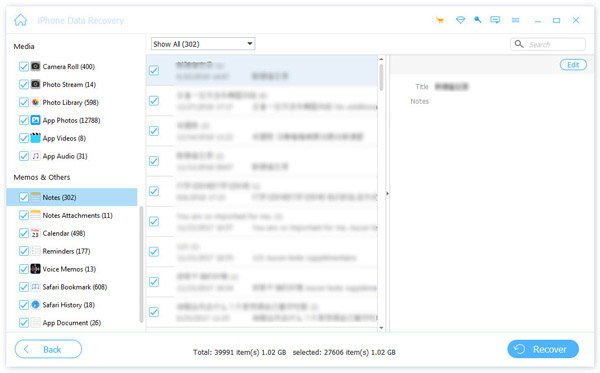
Как получить доступ к iPhone Backup из iCloud
Шаг 1. Доступ к файлам резервных копий iPhone на iCloud
Подключите iPhone к компьютеру с помощью USB-кабеля, а затем вам нужно выбрать опцию «Восстановить из файла резервной копии iCloud», ввести Apple ID и пароль для доступа к резервной копии iPhone.
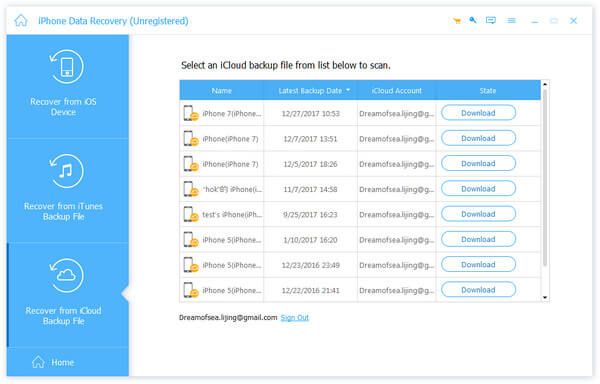
Шаг 2. Получить резервную копию iPhone из iCloud
Проверьте все резервные копии iCloud в разных категориях, затем нажмите кнопку «Восстановить», чтобы выборочно загрузить файлы на ваш компьютер. Конечно, вы также можете синхронизировать файлы на iPhone с компьютера.
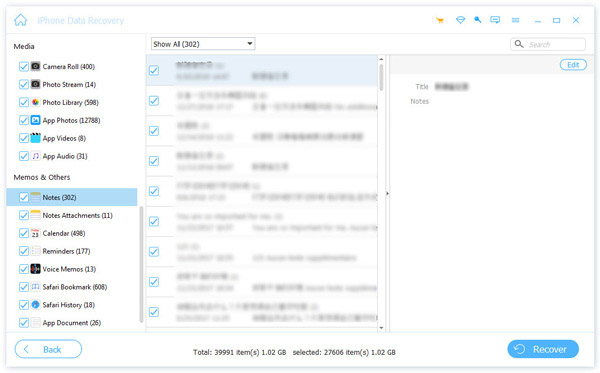
Часть 3. Лучшая альтернатива iTunes / iCloud для резервного копирования
iTunes или iCloud — это бесплатный инструмент для резервного копирования данных на iPhone. Однако для доступа к резервной копии iPhone вам понадобится профессиональный инструмент для извлечения файлов из него.
Не хотите хлопотных шагов? Просто получите альтернативу резервному копированию iPhone, iOS Data Backup & Restore.
Резервное копирование контактов, сообщений, заметок, истории звонков, календарей, напоминаний, голосовых сообщений, WhatsApp, данных приложений и т. Д. На компьютер с шифрованием и прямой доступ к резервной копии iPhone с помощью этого программного обеспечения без какого-либо сопутствующего инструмента.
Получите подробные инструкции по резервное копирование iPhone на компьютер и легко получить доступ к резервной копии iPhone здесь.
Заключение
Цель этой статьи — показать, как получить доступ к резервной копии iPhone (резервная копия iTunes и iCloud) на компьютере. Учитывая неудобства резервного копирования iTunes или iCloud, вам необходим сторонний инструмент для специального доступа к резервному копированию iPhone. Конечно, вы можете найти альтернативу iTunes / iCloud для резервного копирования iPhone на компьютер и доступа к резервной копии напрямую без дополнительных инструментов.
Перчень мест, где хранятся резервные копии iPhone
Если пользователь случайным образом удалил важную информацию с яблочного устройства и надеется ее восстановить, то на помощь приходит резервная копия, которая происходит автоматически каждый раз при подключении вашего гаджета к ПК, а также при ручном выборе в Айтюнс пункта Back Up. Эта процедура сохранит все важные данные: контакты, сообщения, историю звонков, данные приложений.

А вот, где хранится резервная копия iPhone/ iPad, мы будем выяснять в нашей статье. Во многом, все вашего компьютера, а точнее, от ОС, под управлением которой он работает.
Как найти резервную копию на компьютере Mac
Чтобы найти бэкап на Макбуке делаем следующее:
- Щелкаем на Лупу в графе Меню.
- Вводим в строку следующий текст ~/ Library / Application Support / MobileSync / Backup /
- Жмем кнопку Ввода.
Для поиска конкретной резервной копии, нужно проделать следующие шаги:
- Выбираем Устройства, где хранятся бэкапы iphone.
- Зажимаем и держим кнопку Control, кликаем на требуемом бэкапе, кликаем на Показать в Finder
Как найти резервную копию на windows ПК?

Для того, чтоб найти резервную копию на ПК с ОС windows, переходим в следующую директорию:
\Пользователи \ (имя пользователя) \ App Data \ Roaming \ Apple Computer \ Mobile Sync \ Backup \
Можно и другим методом:
- В зависимости от версии ОС, находим строку Поиска.
- Вводим в ней % appdata % или % USERPROFILE % (если ваш iTunes загружен из MicrosoftStore).
- Нажимаем клавишу Энтер.
- Два раза щелкаем на папки: Apple/ Apple Computer > Mobile Sync > Backup
Как найти резервную копию в iCloud?
Если при создании бэкапа iphone было использовано Облако от Apple, то доступ к скопированным данным можно получить непосредственно со смартфона.
Чтобы найти в нем необходимую копию, делаем следующее:
- Переходим в Настройки, далее находим «имя пользователя», выбираем iCloud и Управлять хранилищем.
- Открываем меню Резервного копирования.
- Выбираем необходимую копию, которой будем управлять.
При выборе копии текущего гаджета, пользователю доступно изменение набора данных, который затем поместится в бэкап. Таким образом, включение или удалении из копии данных тех или иных программ, вы сможете откорректировать размер копии.
При выборе копии из другого гаджета, ее можно только стереть из iCloud-а.
Находим и просматриваем бэкапы в облачном хранилище на Макбуке:
- Заходим в раздел Системных настроек – Айклауд и выбираем Айклауд в меню сбоку.
- Выбираем пункт Управления.
- Переходим в раздел с Резервными копиями.
В нем пользователю будет видно название гаджета, бэкап которого был выполнен, дата его создания и удаление с помощью кнопки «-«.
Способ копирования

Теперь определимся с методом резервного копирования и расскажем, какой из них наиболее удобный. Бывают ситуации, когда необходимо создать и дополнительный бэкап. Одну создают в Айклауд, а вторую на персональном компьютере.
В чем отличие резервного копирования в iCloud и iTunes?
Многие пользователи не понимают, в чем различие между Облаком и АйТюнсом, мы им поможем в этом разобраться более детально.
Резервное копия iCloud
Каждый владелец устройства от Эппл получает 5 Гигабайт в Облаке абсолютно бесплатно. Какие данные могут храниться в облаке? Это может быть фото/видео контент, история покупок в магазинах книг и фильмов, программ, данных настроек , СМС сообщений, рингтонов и данных умного дома. Иными словами:
- Восстановление бэкапа из Облака позволяет накатить данные, которые перечислены выше, в автоматическом режиме, но приобретенный контент будет скачан заново.
- Хранилища на 5 Гигабайт хватит только поначалу и при наличии одного гаджета, который привязан к Apple ID.
- Все резервные копии обязательно шифруются, что гарантирует неприкосновенность к ним посторонними пользователями.
Резервная копия iTunes
Создание этой копии происходит с помощью коннекта Айфона или Айпада с ПК. Ключевое отличие от предыдущего метода заключается в шифровании по желанию пользователя, то есть по умолчанию оно не обязательно. Для установки пароля на бэкап файл, необходимо установить отметку у пункта Зашифровать локальную копию. Это делается, если пользователь не уверен в безопасности своих данных на ПК.
Бэкап через iTunes создается только в ОС OS X или Windows. Для владельцев ОС Линукс придется воспользоваться Облаком.
В бэкап попадает информация с настройками, кроме:
- Фото и видеоконтента из медиатеки Облака или Фотопотока;
- Данные и настройки Apple Pay и Touch ID.
- настроек Wi-Fi подключения;
- Медицинских данных;
- Истории посещения браузера Сафари
Копирование iPhone в iCloud

Для этого:
- Подключаем наш гаджет к беспроводному Интернету.
- Заходим в меню Настроек- Имя пользователя и выбираем АйКлауд.
- Тапаем на Копия АйКлауд.
- Нажимаем на Создание резервной копии. Теперь очень важно не потерять связь с Wi — Fi, пока копирование не завершится.
- Как только оно закончилось, можно проверять успешность его завершения.
Пользователю доступна проверка этапа выполнения и подтверждения окончания создания бэкапа. Для этого, переходим в меню Настроек – имя пользователя- Облако- Резервная копия. Под графой Создания резервной копии будут отображены время и дата, когда создавалась последняя версия.
Копирование iPhone через iTunes
- Подключаем гаджет к ПК. На нем открываем окно с iTunes-ом.
- При появлении запроса ввода учетной записи гаджета или выбора компьютера в качестве доверенного, придерживаемся инструкции на мониторе.
- Находим наш смартфон или планшет на ПК.
- Для сохранения данных приложений Здоровье или Активность, придется зашифровать бэкап: устанавливаем отметку напротив пункта с Шифрованием данных устройства и присваиваем надежный пароль. Чтобы отменит шифрование можно сразу нажать на пункт Создать копию сейчас, и тогда никакая информация не будет зашифрована.
Могу ли я восстановить копию iphone-а на ipad-а и наоборот
Да, большинство данных с легкостью восстанавливаются из резервных копий другого устройства, но существуют типы информации, которые перенести невозможно. К ним относятся фото, СМС, вложения в переписках, приложения и голосовые записи, которые не могут быть совместимы с гаджетом, на котором восстанавливаем информацию. К примеру, существуют программы, которые не совместимы с iPhone, а работают только на iPad.
 Загрузка…
Загрузка…Узнайте, как создавать копии данных, используемых в службе iCloud.
Файлы iCloud Drive
Чтобы скопировать документы с iPhone, iPad, iPod touch, iCloud.com компьютера Mac или компьютера с ОС Windows, следуйте инструкциям ниже. При копировании файла из общей папки на iCloud Drive в другую папку права совместного доступа к файлу не копируются. Узнайте больше об общем доступе к папкам.
Копирование файлов из iCloud Drive на компьютер Mac
- Нажмите iCloud Drive на боковой панели любого окна Finder.
- Нажав и удерживая клавишу Option, перетащите файл в новое расположение.
Копирование файлов из приложения «Файлы» на iPhone, iPad или iPod touch
Выполните следующие действия, чтобы отправить копии файлов, сохраненных в iCloud Drive.
- Откройте приложение «Файлы» и нажмите iCloud Drive.
- Нажмите папку, которую требуется открыть, а затем — необходимый файл.
- Нажмите «Поделиться» () в левом нижнем углу.
- Выберите способ отправки копии файла.
Для документов, электронных таблиц и презентаций нажмите «Еще» () в правом верхнем углу, выберите «Экспортировать», затем выберите, куда требуется экспортировать файл. Также можно сохранить локальную копию файла.
Копирование файлов с веб-сайта iCloud.com
Чтобы загрузить файлы, которые хранятся в iCloud Drive или доступны из приложений iWork на веб-сайте iCloud.com, выполните следующие действия.
- Выполните вход на веб-сайте iCloud.com.
- Откройте папку iCloud Drive.
- Найдите и выберите необходимый файл.
- Нажмите «Загрузить» () вверху страницу или дважды щелкните нужный файл. Документ будет загружен в папку для загрузок по умолчанию.
Копирование файлов из ОС Windows
За помощью по работе с хранящимися в iCloud данными сторонних приложений обращайтесь напрямую к разработчику соответствующего приложения. Данные сторонних приложений могут занимать место в хранилище iCloud, даже если сведения об этом не отображаются.

Фотографии и видеозаписи
Достаточно включить функцию Фото iCloud, и все фотографии и видео будут автоматически сохраняться в iCloud в полном разрешении.
Загрузка фотографий и видеозаписей на устройство
Для создания копий фотографий и видео выполните следующие действия.
- На устройстве iPhone, iPad или iPod touch выберите «Настройки» > [ваше имя] > iCloud > «Фото». Затем выберите «Сохранение оригиналов» и импортируйте фотографии на компьютер.
- На компьютере Mac откройте приложение «Фото». Выберите фотографии и видео, которые необходимо скопировать. Выберите «Файл» > «Экспорт».
- На компьютере с ОС Windows настройте iCloud для Windows и включите функцию «Фото iCloud».
Загрузка фотографий и видео с веб-сайта iCloud.com
Если требуется загрузить несколько фотографий или видео, перейдите на веб-сайт iCloud.com.
- На устройстве iPhone, iPad или iPod touch перейдите в iCloud.com, нажмите «Фотографии», «Выбрать». Затем выберите фотографии и видео, которые требуется загрузить, и нажмите «Еще» (). Выберите «Загрузить», и фотографии и видео будут загружены в виде файла .zip на iCloud Drive.
- На компьютере Mac или компьютере с ОС Windows перейдите на веб-сайт iCloud.com и щелкните «Фото». Затем выберите фотографии и видео, которые требуется загрузить, и нажмите «Загрузить» ().
Копирование фотографий из общих альбомов
Фотографии и видео также можно скопировать вручную, выполнив следующие действия. Комментарии и отметки «Нравится» к общим фотографиям не сохраняются, а фотографии и видео из общих альбомов сохраняются не в полном разрешении.
Копирование фотографий из общих альбомов на iPhone, iPad или iPod touch
- Откройте «Фото» и нажмите «Альбомы».
- Найдите «Общие альбомы», затем нажмите имя нужного альбома. Возможно, потребуется смахнуть влево, чтобы найти общий альбом.
- Сохраните фотографии из альбома одним из следующих способов.
- Нажмите изображение, чтобы открыть его, а затем нажмите Поделиться . Чтобы выбрать другие изображения, прокрутите список влево или вправо и нажмите те из них, которые нужно сохранить. Нажмите «Сохранить изображение».
- Нажмите «Выбрать» и нажмите изображения, которые нужно сохранить. Нажмите «Поделиться» (), а затем — «Сохранить изображение».
- Импортируйте фотографии на свой компьютер.
Копирование фотографий и видео из общих альбомов на компьютере Mac
Выполните указанные ниже действия, чтобы вручную импортировать фотографии и видео из общих альбомов в медиатеку приложения «Фото».
- Откройте приложение «Фото» и выберите «Общие альбомы».
- Дважды щелкните общий альбом.
- Щелкните фотографию, удерживая клавишу Control (или правой кнопкой мыши), и выберите «Импорт».
После импорта фотографий можно создать резервную копию медиатеки. Фотографии можно хранить как отдельную медиатеку на своем компьютере или на другом диске.
Копирование содержимого из общих альбомов в Windows
Сохраненные фотографии доступны даже после отключения приложения «Фото» в iCloud для Windows. Чтобы сохранить фотографии и видео из общего альбома, необходимо переместить их в другую папку на жестком диске.
- Откройте приложение iCloud для Windows.
- Нажмите «Параметры» рядом с элементом «Фото». Запомните путь, указанный в разделе «Расположение фотографий iCloud».
- Откройте окно «Проводник» (в Windows 8 или более поздней версии) или «Проводник Windows» (в Windows 7).
- Перейдите к папке с фотографиями iCloud по указанному пути. Откройте папку «Общие».
- Выберите фотографии, которые требуется сохранить, а затем скопируйте их в другую папку на компьютере. Включите эту папку в резервную копию компьютера.
Сведения о резервном копировании данных компьютера с ОС Windows см. на странице службы поддержки компании Майкрософт.
Загрузка фотографий из «Моего фотопотока» на устройство iPhone, iPad или iPod touch
Фотографии, опубликованные в «Моем фотопотоке», загружаются на компьютер Mac автоматически. Чтобы загрузить их на устройство iPhone, iPad или iPod touch, выполните следующие действия.
- Нажмите «Фотографии», затем нажмите вкладку «Альбомы».
- Нажмите «Мой фотопоток».
- Нажмите «Выбрать», затем нажмите все фотографии, которые требуется сохранить.
- Нажмите «Поделиться» (), а затем — «Сохранить изображение».


Для экспорта контактов с компьютера Mac, веб-сайта iCloud.com или компьютера с ОС Windows следуйте инструкциям ниже.
Экспорт контактов на компьютере Mac
- Откройте приложение «Контакты».
- Выберите «Все контакты».
- Щелкните контакт в списке «Контакты».
- Перейдите в меню «Файл» > «Экспорт» > «Экспорт vCard» или «Правка» > «Выбрать все», чтобы выбрать для экспорта все карточки.
- Выберите расположение для сохранения файлов и нажмите «Сохранить».
Если используются группы, то, помимо экспорта vCards, рекомендуется создать резервную копию всей базы данных приложения «Контакты» или «Адресная книга». Описанный выше способ с использованием формата vCard позволяет скопировать контакты, но не группы. Архивы представляют собой более сложные структуры данных. Однако иногда они не обеспечивают корректное восстановление данных при подключении к Интернету, когда выполнен вход в iCloud.
Чтобы экспортировать архив, откройте приложение «Контакты» и выберите «Файл» > «Экспорт» > «Архив Контактов».
Экспорт контактов с веб-сайта iCloud.com
Экспорт контактов из Outlook на компьютере с ОС Windows

Календарь
Чтобы экспортировать календари с компьютера Mac, веб-сайта iCloud.com или компьютера с ОС Windows, следуйте инструкциям ниже.
Экспорт календаря на компьютере Mac
- В приложении «Календарь» щелкните имя нужного календаря. Если календари не отображаются, щелкните «Календари».
- Выберите «Файл» > «Экспорт» > «Экспорт».
- Выберите расположение для файла, а затем щелкните «Экспорт».
Загрузка календаря с сайта iCloud.com
- Войдите в учетную запись iCloud.com с помощью идентификатора Apple ID и откройте «Календарь».
- Настройте общий доступ к календарю.
- Скопируйте URL-адрес общего календаря и вставьте его в адресную строку браузера. Не нажимайте клавишу Enter или Return.
- Измените префикс с webcal на http и нажмите клавишу Enter или Return. В папку для загрузок по умолчанию будет загружен файл ICS.
- Добавьте календарь в клиент для календарей, например «Календарь» на компьютере Mac или Outlook на компьютере с ОС Windows.
- Закройте общий доступ к календарю.
В календаре iCloud можно хранить сведения за прошедшие 6 месяцев и на 3 ближайших года.
Экспорт календаря из Outlook на компьютере с ОС Windows
- Откройте приложение Outlook и перейдите к своему календарю.
- Выберите необходимый календарь в списке календарей.
- Отмените выбор всех других календарей.
- Выберите «Файл» > «Сохранить календарь».
- Щелкните «Другие параметры», чтобы настроить диапазон дат и степень детализации календаря. Эта функция может обеспечивать разные возможности в зависимости от версии Outlook.
- Нажмите кнопку «ОК».
- Выберите расположение для сохранения календаря и нажмите «Сохранить».
- Повторите эти действия для каждого календаря, который нужно скопировать.

Напоминания
Экспортируйте копию ваших напоминаний на компьютере Mac с macOS Mojave или более ранней версией:
- Откройте приложение «Напоминания».
- Перейдите к списку напоминаний, который требуется экспортировать.
- Выберите «Файл» > «Экспорт».
- Введите имя, выберите расположение, а затем щелкните «Экспорт».

Safari
Экспорт копии закладок Safari на компьютере Mac:
- Выберите «Файл» > «Экспорт закладок».
- Выберите расположение для экспорта файла и нажмите «Сохранить». По умолчанию файл сохраняется с именем Safari Bookmarks.html. Вы можете заменить это имя на другое.
Чтобы экспортировать копию закладок браузера Mozilla Firefox, Google Chrome или Microsoft Internet Explorer, см. инструкции по экспорту закладок для браузеров Mozilla, Google или Microsoft.

Заметки
Сохраните копию заметки на компьютере Mac или веб-сайте iCloud.com.
- Откройте приложение «Заметки» и выберите нужную заметку.
- Выберите «Файл» > «Экспортировать как PDF».
- Выберите, где сохранить документ на вашем компьютере.

Диктофон
Сохраните копию записи Диктофон на iPhone или iPad.
- Откройте приложение «Диктофон» и выберите запись, которую нужно продублировать.
- Выберите «Еще» () > «Дублировать». Можно также нажать кнопку «Поделиться», чтобы отправить запись через приложение «Сообщения» или «Почта» либо сохранить ее в приложении «Файлы».
На компьютере Mac просто перетащите запись, которую нужно дублировать, в новое расположение или нажмите «Поделиться» (), чтобы отправить ее через приложение «Сообщения» или «Почта».

Не забывайте выполнять резервное копирование данных
Информация о продуктах, произведенных не компанией Apple, или о независимых веб-сайтах, неподконтрольных и не тестируемых компанией Apple, не носит рекомендательного или одобрительного характера. Компания Apple не несет никакой ответственности за выбор, функциональность и использование веб-сайтов или продукции сторонних производителей. Компания Apple также не несет ответственности за точность или достоверность данных, размещенных на веб-сайтах сторонних производителей. Обратитесь к поставщику за дополнительной информацией.
Дата публикации:
Ваш iPhone, iPad или iPod touch, вероятно, хранит много важных или ценных данных, таких как фотографии, контакты, сообщения, заметки, документы, данные WhatsApp и многое другое. Что если ваше устройство iOS будет украдено, потеряно или серьезно повреждено? Может случиться что-то плохое. Лучше заранее сделайте резервную копию вашего iPhone, iPad или iPod.
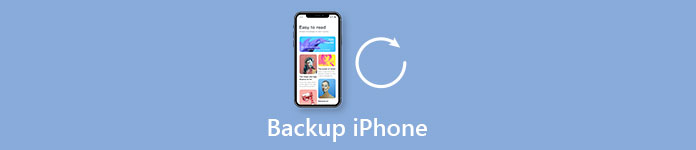
Apple предоставляет вам два очень простых и бесплатных способа резервного копирования вашей информации. Одним из вариантов является использование iTunes, а другим — использование iCloud. iTunes может быть лучше всего известен как программа Apple по воспроизведению мультимедиа и управлению мультимедиа, но также полезно дублировать копию данных устройства iOS. iCloud предлагает вам 5 ГБ свободного места для резервного копирования. Тем не менее, оба они имеют некоторые недостатки. Здесь мы хотели бы рекомендовать самый простой способ резервное копирование контактов iPhone, сообщения, видео, документы, данные WhatsApp, фотографии, заметки и т. д.
Резервное копирование и восстановление данных iOS позволяет безопасно и выборочно создавать резервные копии данных iPhone / iPad / iPod без каких-либо хлопот. С помощью этой программы вы можете легко выбрать, что вы хотите сделать резервную копию или полностью создать резервную копию данных. Процесс резервного копирования очень быстрый. Самое главное, резервное копирование, которое вы используете для создания программного обеспечения, не перезапишет любые предыдущие данные. Это лучшая альтернатива iTunes для управления файлами iPhone, iPad или iPod.
Если вы не делали резервные копии заметок на iCloud или iTunes, вы можете использовать Восстановление данных iPhone в восстановить удаленные или потерянные заметки на iPhone без какой-либо резервной копии. Это просто и без риска. Следуйте инструкциям ниже:
Шаг 1, Установить и запустить. Мощная программа предлагает три функции: восстановление данных iPhone, восстановление системы iOS и резервное копирование и восстановление данных iOS. Здесь выберите вариант Резервное копирование и восстановление данных iOS.
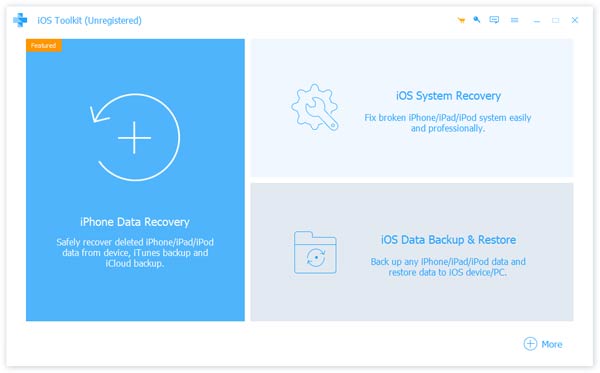
Шаг 2, Теперь вы можете выбрать Резервное копирование данных iOS or iOS Восстановление данных, Здесь мы берем функцию iOS Data Backup в качестве примера.

Шаг 3, Подключите устройство iOS к компьютеру, и программа вскоре обнаружит его автоматически. Предоставляются два варианта резервного копирования, Стандартное резервное копирование так же как и сигнал Зашифрованная резервная копия.
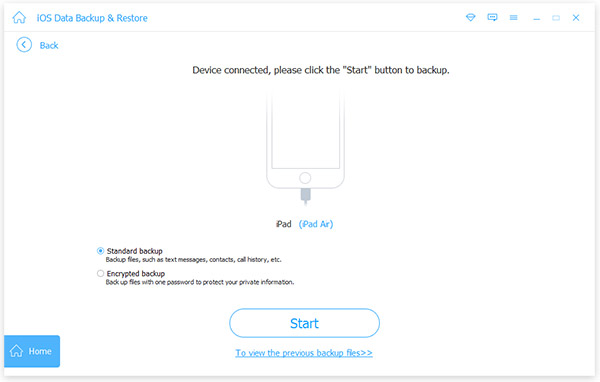
Шаг 4, Если вы выбираете Стандартное резервное копирование, то вам нужно выбрать тип файла для резервного копирования. Эта программа позволяет вам резервные голосовые заметки, фотографии, контакты, сообщения, история звонков, фотографии, заметки, данные приложений, история Safari и так далее. Нажмите кнопку «Далее».

Для того, чтобы получить iPhone зашифрованное резервное копированиеСначала вы установите зашифрованный пароль для защиты вашей конфиденциальности. Хорошо храните пароль, так как он необходим после восстановления данных из этой зашифрованной резервной копии на устройство iOS или на ПК. После этого выберите тип файла для резервного копирования, после чего программа немедленно создаст резервную копию выбранных данных с вашего iPhone / iPad / iPod.
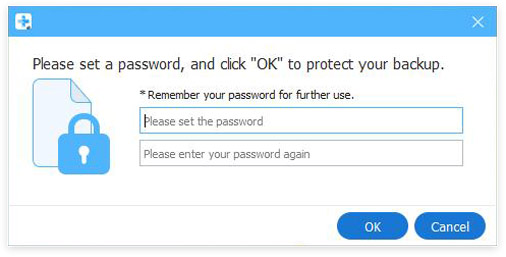
Шаг 5, Наконец, iOS Data Backup & Restore удастся сделать резервную копию iPhone. Вы можете четко узнать информацию о резервной копии, включая размер и путь к резервной копии. Здесь вы можете узнать некоторые великие средства просмотра резервных копий iPhone.
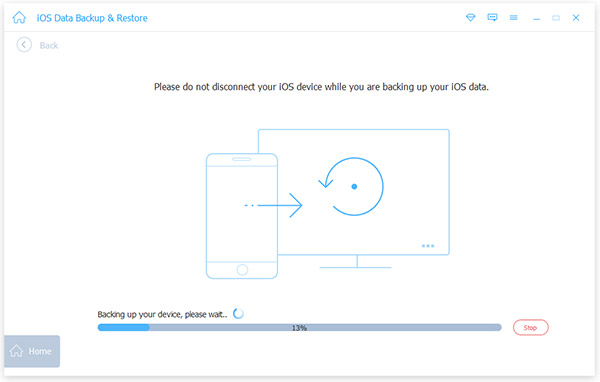
Шаг 6, Нажмите кнопку ОК, и вы можете найти резервную копию из списка. Вы можете легко просмотреть сделанную резервную копию в любое время. Кроме того, вы можете выборочно восстановить данные на устройстве iOS или на ПК в соответствии с вашими потребностями.
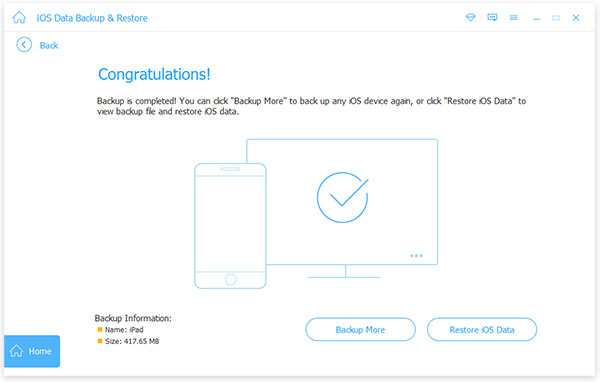
Кроме того, программа также позволяет восстанавливать данные iPhone до тех пор, пока вы их регистрируете. Вы можете выбрать любую резервную копию из списка, а затем выбрать то, что вы хотите восстановить на iPhone / iPad или на ПК.
Вышеуказанные шаги показывают, как сделать резервную копию iPhone на ПК, если вы используете Mac, просто перейдите на эту страницу, чтобы резервное копирование файлов iPhone на Mac.
Вы не смогли восстановить данные из резервной копии на устройство iOS в бесплатной пробной версии, но вы можете бесплатно восстановить данные из резервной копии на ПК для времен 3.
Шаг 1, Выберите Резервное копирование и восстановление данных iOS из основного интерфейса.

Шаг 2, Нажмите кнопку iOS Восстановление данных и вы увидите все доступные файлы резервных копий из списка. Выберите тот, который вы предпочитаете, и нажмите Просмотр сейчас Кнопка.
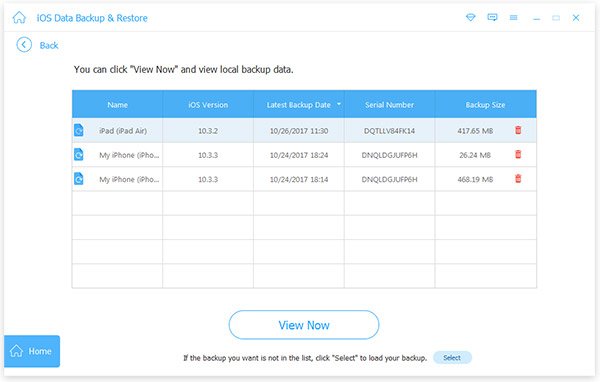
Шаг 3, Вы можете просмотреть подробную информацию о данных из интерфейса. Выберите то, что вы хотите восстановить.

Примечания: В настоящее время только контакты и заметки могут быть восстановлены на устройстве iOS. Для других данных, вы можете нажать Восстановить на ПК чтобы удовлетворить ваши потребности.
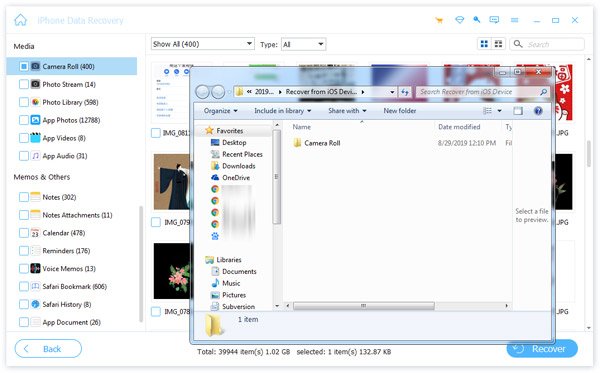
Шаг 4, Чтобы восстановить данные на устройстве iOS, нажмите Восстановить на устройство, Чтобы восстановить данные на вашем компьютере, нажмите Восстановить на ПК Нажмите кнопку и выберите папку для сохранения данных резервной копии.
Не пропустите: как сохранить сообщения Kik на iPhone или Android
В этой статье мы в основном покажем вам, как сделать резервную копию данных iPhone с лучшим iOS Data Backup & Restore. Вы также можете использовать программу для восстановления данных iOS из резервной копии на iPhone / iPad / iPod или на ПК в соответствии с вашими потребностями.
Как сделать резервную копию iPhone на компьютер
В настоящее время все больше и больше людей склонны хранить все виды данных непосредственно на iPhone или iPad. И большинство людей не могут жить без iPhone и других смартфонов. Другими словами, когда ваш iPhone был украден или сломан, вы не можете получить доступ к этим важным данным iOS. Так как же обращаться с этими личными фотографиями, сообщениями, документами, контактами и настройками? Наиболее эффективным решением является регулярное резервное копирование iPhone на компьютер. Независимо от того, нужно ли вам обновлять iPhone до iOS 12, менять новый iPhone X / 8 / 8 Plus или просто хотите освободить больше места, вам лучше сделать резервную копию iPhone на компьютере Windows или Mac, чтобы сделать копию. В результате было бы легче восстановить удаленные или потерянные файлы iPhone с предыдущими файлами резервных копий. Эта статья расскажет вам о различных способах резервного копирования iPhone на жесткий диск компьютера.

Часть 1, Как сделать резервную копию iPhone на компьютер с помощью iTunes
Apple iTunes поддерживает пользователей для резервного копирования и восстановления iPhone на доверенном компьютере вручную или автоматически. Последний требует, чтобы вы отметили «Синхронизировать с этим iPhone через Wi-Fi» или установить другие параметры резервного копирования iTunes для резервного копирования iPhone на компьютер с iTunes без проводов.
Шаг 1, Обновите iTunes и подключитесь к iPhone
Установите последнюю версию iTunes на ПК с Windows или Mac. Запустите iTunes и используйте молниеносный USB-кабель для подключения iPhone к компьютеру. Если вы впервые связываете iPhone с iTunes, вам необходимо ввести пароль iPhone и разблокировать устройство iOS. Нажмите кнопку устройства iPhone после того, как iTunes обнаружит ваш Apple iPhone или iPad.
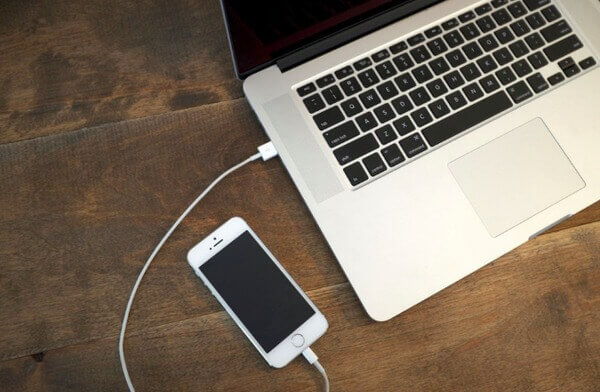
Шаг 2, Сделайте резервную копию iPhone с помощью iTunes
Нажмите «Сводка» на левой панели, а затем перейдите в раздел «Резервные копии». Отметьте «Этот компьютер» и «Зашифровать резервную копию iPhone» ниже, если вы хотите сделать зашифрованную резервную копию. Нажмите «Создать резервную копию сейчас», чтобы начать резервное копирование iPhone на компьютер.
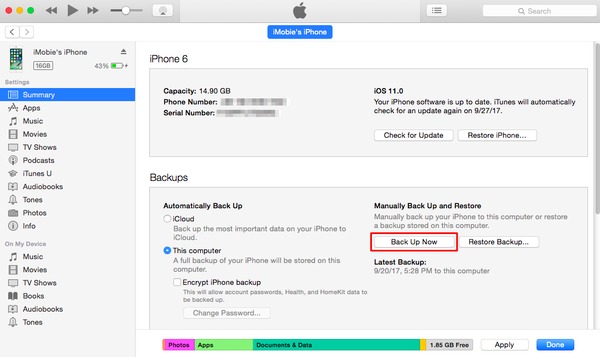
Часть 2, Как сделать резервную копию iPhone без компьютера
Если вы хотите поддерживать обычную процедуру резервного копирования, вы можете сделать резервную копию iPhone в iCloud по беспроводной сети. К поддерживаемым файлам iPhone относятся фото / видео Camera Roll, данные приложений, настройки устройства, сообщения, мелодии звонка и т. Д. Кроме того, имеется свободное облачное пространство для хранения 5 GB, которым вы можете управлять.
Шаг 1, Найдите iCloud на вашем iPhone
Заранее подключите свой iPhone к сети Wi-Fi.
iOS 10.2 или более ранняя версия: нажмите «Настройки», прокрутите вниз, чтобы выбрать «iCloud».
iOS 10.2 и более поздние версии: откройте приложение «Настройки». Нажмите свое имя, а затем нажмите кнопку «iCloud».
Шаг 2, Используйте iCloud для резервного копирования iPhone без компьютера
Выберите кнопку «Резервное копирование» или «Резервное копирование iCloud». Убедитесь, что опция резервного копирования iCloud включена. Нажмите «ОК», когда вас попросят запустить резервное копирование iCloud или нет. Нажмите «Создать резервную копию сейчас» для автоматического резервного копирования iPhone в iCloud. Отключите опцию резервного копирования iCloud, если вам нужно сделать резервную копию iPhone в iCloud только один раз.
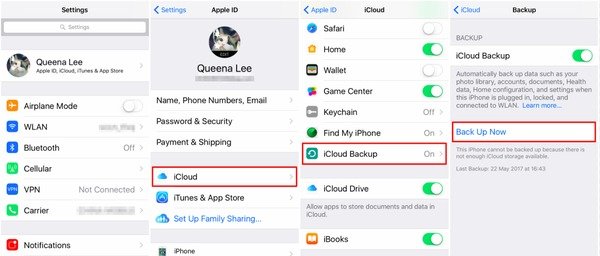
Вы также можете узнать: как резервное копирование iPhone без пароля
Часть 3, Как сделать резервную копию iPhone на компьютер без iTunes
Apeaksoft Резервное копирование и восстановление данных iOS Ваш лучший выбор для резервного копирования iPhone, iPad и iPod на Windows или Mac ПК в один клик. Вы можете просматривать данные после резервного копирования или до восстановления данных. Кроме того, iOS Data Backup & Restore позволяет пользователям выборочно восстанавливать данные из резервной копии, что может работать лучше, чем iTunes и iCloud.
Ключевый функции
- Один клик для резервного копирования и восстановления данных iPhone / iPad / iPod без потери данных
- Предварительный просмотр данных после резервного копирования iPhone или до восстановления
- Выборочно выводить то, что вы хотите от резервного копирования iPhone на ваш компьютер
- Поддержка iPhone X / 8 Plus / 8 / 7 Plus / 7 / SE / 6S Plus / 6S / 6 Plus / 6 / 5S / 5C / 5 / 4S / 4 и т. Д.
Шаг 1, Открыть iOS Data Backup & Restore
Скачайте и установите резервную копию iPhone на компьютерную программу. Выберите «Резервное копирование и восстановление данных iOS» для резервного копирования iPhone на ПК с Windows / Mac. Одна вещь, которую вы должны знать, это то, что она также способна резервное копирование заблокированного iPhone или iPad.
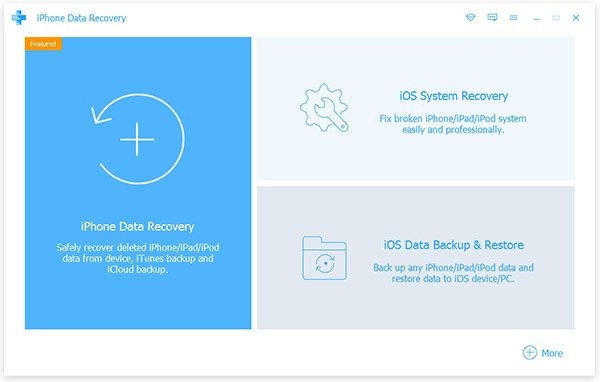
Шаг 2, Войдите на страницу резервного копирования данных iOS
Подключите iPhone к компьютеру через USB-кабель. Нажмите «iOS Data Backup», чтобы войти в его основной интерфейс для резервного копирования iPhone на компьютер без iTunes.
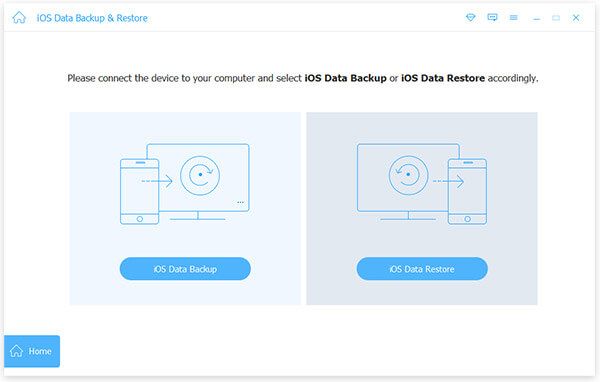
Шаг 3, Выберите стандартный или зашифрованный режим резервного копирования
Apeaksoft iOS Data Backup & Restore может автоматически определять ваш iPhone. Дождитесь окончания процесса, выберите «Стандартное резервное копирование» по умолчанию и нажмите «Старт», чтобы продолжить. Если у вас есть что-то личное для резервного копирования, вы можете выбрать «Зашифрованное резервное копирование», чтобы получить резервную копию шифрования iPhone.
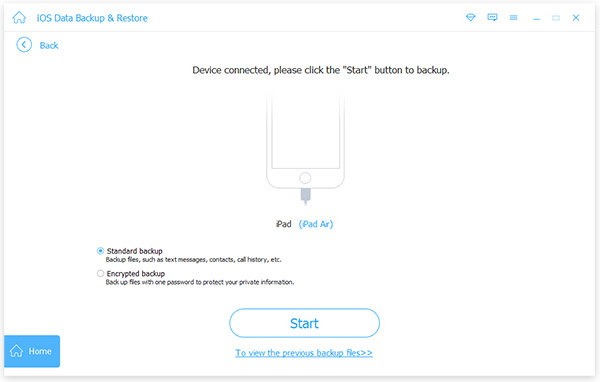
Шаг 4, Выберите типы файлов резервных копий iPhone
Есть фотографии, данные приложений, контакты, история Safari и многие другие типы данных, которые вы можете выбрать для резервного копирования iPhone на компьютер без потери данных. В результате нет необходимости полностью создавать резервные копии ненужных файлов iPhone.

Шаг 5, Резервное копирование iPhone на ПК в один клик
Нажмите кнопку «Далее» и установите папку на вашем компьютере с Windows или Mac. Позже iOS Data Backup начнет резервное копирование iPhone на компьютер без iCloud или iTunes.
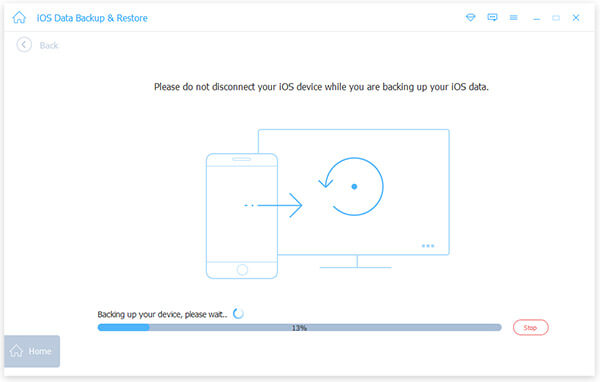
Часть 4, Как сделать резервную копию iPhone на компьютер с Google Drive
Вы также можете клонировать данные iPhone в облачное хранилище Google Drive напрямую. Это означает, что нет необходимости создавать резервные копии фотографий iPhone в Google Photos, создавать резервные копии контактов iPhone в Контактах Google и резервировать календарь iPhone в Календарь Google. Но это все еще далеко от создания полной копии вашего iPhone. Ваши электронные письма iPhone, календари и контакты уже были онлайн.
Шаг 1, Запустите Google Диск на вашем iPhone
Подключитесь к сети Wi-Fi. Загрузите и установите Google Drive на свой iPhone. Теперь вы можете сделать резервную копию iPhone без компьютера. Выберите значок «Меню» в левой панели.
Шаг 2, Используйте Google Drive для резервного копирования контента на вашем iPhone
Нажмите «Настройки» в верхней части. Выберите «Резервное копирование» и выберите тип файла, который вы хотите сделать копию, включая «Контакты», «Календарь событий» и «Фото и видео». Нажмите «Начать резервное копирование» в правом нижнем углу.
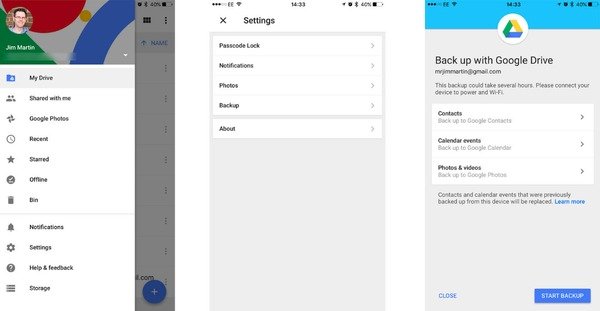
Если вам нужно сделать резервную копию нескольких фотографий с iPhone на Google Drive, будут созданы резервные копии только новых фотографий. А Google Drive перезапишет ваши ценные резервные файлы, включая контакты и календари.
Из-за всевозможных ограничений очевидно, что iOS Data Backup & Restore — ваш лучший вариант для резервного копирования iPhone на компьютер без хлопот. Таким образом, если вы хотите избавиться от iTunes и iCloud, использование iOS Backup & Restore для резервного копирования iPhone на компьютер с Windows или Mac является самым простым и мощным решением. Поделитесь этим сообщением, если полезно создать резервную копию iPhone на компьютере, и оставляйте вопросы в разделе комментариев ниже, если ваш iPhone не выполняет резервное копирование или есть другие ошибки.
Часть 2: Как сделать резервную копию iPhone / iPad на компьютер с помощью iTunes Sync
Если на вашем компьютере установлена программа iTunes, вы можете синхронизировать множество файлов, таких как песни, фильмы, книги и т. Д., Возможно, они уже есть на вашем iPhone / iPad, но лучше всего делать их резервные копии. Вы также можете создавать резервные копии своих фотографий и музыки, синхронизируя их со своего iPhone / iPad в папку на вашем компьютере.
Обратите внимание, что при синхронизации iPhone / iPad с iTunes фотографии или музыка на вашем устройстве iOS автоматически обновляются в соответствии с альбомом на вашем компьютере.
Существует несколько типов файлов, которые можно легко синхронизировать с вашим компьютером с помощью iTunes. Эти файлы включают в себя мультимедийные файлы, такие как песни, альбомы, списки воспроизведения, фильмы, подкасты, аудиокниги, телешоу и даже книги. Он также может синхронизировать фотографии и видео файлы.
Необходимые шаги для синхронизации iPhone / iPad с помощью iTunes:
Шаги 1: подключите свое устройство и запустите iTunes
Подключите ваш iPhone / iPad к компьютеру через функциональный USB-шнур с подсветкой, введите свой пароль Apple, чтобы компьютер мог получить доступ к вашим файлам.Откройте iTunes на вашем компьютере / Mac, а затем нажмите на значок устройства в окнах iTunes, который находится в верхней левой части экрана.

Шаг 2. Выберите, что синхронизировать
На левой боковой панели окна iTunes выберите «Фотографии» или любую другую категорию, которую вы хотите синхронизировать с ПК, а затем в верхней части этого конкретного окна установите флажок «Синхронизировать фотографии».
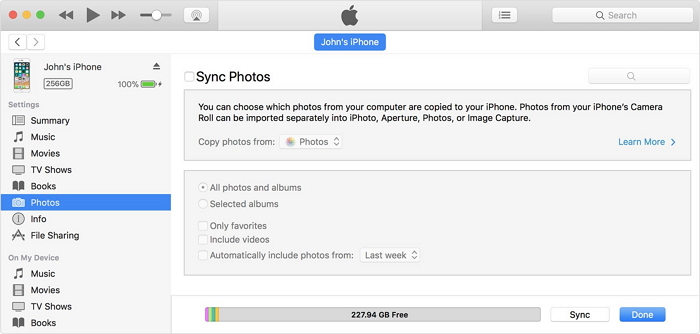
Шаг 3. Выберите, где синхронизировать из
Просто под полем «Синхронизировать фотографии», нажмите перед «Копировать фотографии из» и выберите папку, из которой вы хотите синхронизировать.Если вы хотите создать резервную копию папки с подпапками, она будет отображаться как Альбомы на вашем устройстве. Вы также можете выбрать Синхронизировать все фотографии и альбом, выбрать конкретные альбомы, только избранные или включить видео, если хотите.
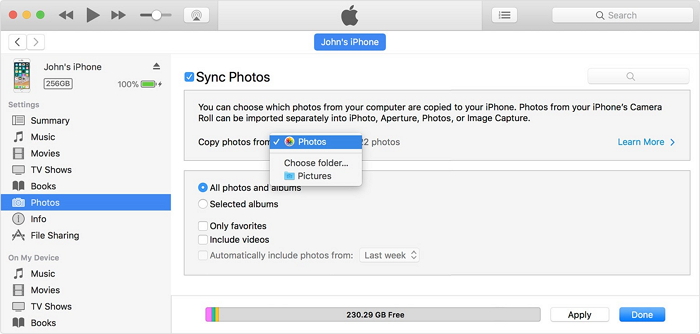
Помните, что он создаст резервную копию всех выбранных файлов. Теперь вы можете нажать на кнопку Применить. После успешного завершения вы сможете просматривать синхронизированные фотографии в папке, созданной для резервного копирования на вашем компьютере.
,Этот пост дает вам быстрый способ просмотра файлов резервных копий iPhone на компьютерах Mac и ПК, а также позволяет легко просматривать содержимое файлов резервных копий iTunes.
Резервное копирование iPhone (и других используемых вами устройств) в iTunes и iCloud должно быть наилучшим способом избавить вас от потери данных. Потому что мы не можем представить, как и когда данные, вероятно, исчезают. Но когда это происходит, мы можем легко найти данные обратно из файла (ов) резервной копии, если вы сделали это раньше.
И в этом руководстве наша миссия — помочь вам понять, как мы можем получить доступ к резервной копии на ПК или Mac.
Могу ли я просмотреть резервную копию iPhone на ПК или Mac?
Ну, это действительно зависит от того, что вы имеете в виду. Если вы просто хотите проверить сам файл, не считая того, что находится внутри него, тогда ответ — ДА. Если вы хотите посмотреть, какие данные, например фотографии, сообщения и т. Д. Находятся в файле резервной копии, вы, вероятно, будете немного разочарованы, потому что Apple переписывает сохраненные данные в разные форматы и шифрует их.Вы не можете просматривать сохраненные данные напрямую.
Однако это не значит, что мы ничего не можем с этим поделать. Чтобы просмотреть резервную копию, нам нужно принять несколько разных способов. Прежде чем мы перейдем к подробным методам, нам сначала нужно выяснить, где именно хранятся файлы резервных копий на ПК и Mac. Вот так.
Где хранятся файлы резервных копий iPhone на ПК и Mac?
Для резервных копий iTunes
- В Windows XP: \ Документы и настройки \ (имя пользователя) \ Данные приложения \ Apple Computer \ MobileSync \ Backup \
- В Windows Vista, 7, 8 и 10: \ Users \ (имя пользователя) \ AppData \ Roaming \ Apple Computer \ MobileSync \ Backup \
- На Mac: ~ / Библиотека / Поддержка приложений / MobileSync / Backup /
Когда вы найдете место, где находится резервная копия iTunes, запомните эти советы, прежде чем выполнять какие-либо другие операции, чтобы не испортить файл резервной копии,
- Не копируйте папку Backup, чтобы переместить ее в другую папку, внешний диск или сетевой диск.
- Не редактируйте, не перемещайте, не переименовывайте и не извлекайте содержимое из файлов резервных копий, поскольку эти действия могут испортить файлы. Например, для восстановления из перемещенного файла резервной копии его необходимо переместить назад, иначе файл не будет работать. Резервные копии служат надежной копией всего вашего устройства. Таким образом, хотя вы можете просматривать или получать доступ к содержимому файла резервной копии, содержимое обычно не сохраняется в формате, который вы можете прочитать.
Для резервных копий iCloud
Вот шаги, чтобы найти файлы резервной копии iCloud,
- На ПК: Откройте iCloud для Windows> Нажмите Хранилище> Выбрать резервную копию.
- На Mac: Выберите меню значков Apple> Системные настройки> Нажмите «iCloud»> «Управление»> «Выбрать резервные копии».
Как просмотреть файлы резервных копий iPhone с восстановлением
После того, как мы выясним, где находятся файлы резервных копий iTunes и iCloud, пришло время выяснить, как просматривать файлы резервных копий. Как мы уже упоминали ранее, мы не можем получить прямой доступ к резервной копии, поскольку данные зашифрованы. Но мы все еще можем сделать это с некоторыми другими методами, которые Apple позволяет.
Первый способ — восстановить ваш iPhone из файлов резервных копий. Ну, это кажется очень глупым и, вероятно, это не то, что вы ищете, потому что для восстановления потребуется сначала стереть устройство. И после восстановления вы просматриваете файл резервной копии на iPhone, а не на ПК и Mac напрямую. Тем не менее, это действительно рабочий способ для пользователей, чтобы получить доступ и просматривать резервную копию, не так ли?
А вот подробные шаги для восстановления iTunes и iCloud, соответственно,
iTunes
- Подключите ваш iPhone к компьютеру и откройте iTunes.
- Когда ваш iPhone появится в iTunes, нажмите «Сводка».
- Нажмите «Восстановить резервную копию». Если этот параметр недоступен, вам может потребоваться изменить настройки резервного копирования с iCloud на компьютер. Вы всегда можете изменить это обратно после восстановления вашего iPhone.
- Этот процесс может занять некоторое время. Дождитесь его окончания, и тогда вы увидите сохраненные данные в резервной копии на вашем iPhone.
iCloud
- Перезагрузите свой iPhone.Выберите «Настройки»> «Основные»> «Сброс»> «Удалить все содержимое и настройки».
- Настройте свой iPhone. Следуйте инструкциям на экране, пока не дойдете до экрана «Приложения и данные», затем нажмите «Восстановить из iCloud Backup»> войдите в iCloud, используя свой Apple ID> выберите нужную резервную копию.
- Дождитесь завершения процесса. Оставайтесь на связи и дождитесь появления и завершения индикатора выполнения. В зависимости от размера резервной копии и скорости сети для выполнения индикатора выполнения может потребоваться от нескольких минут до часа.Если вы отключитесь от Wi-Fi слишком рано, процесс будет приостановлен, пока вы не подключитесь снова.
Если этот метод восстановления не тот, который вам нужен, у нас есть другие способы помочь вам просмотреть файлы резервных копий. Проверьте их в следующем содержании.
Как просматривать файлы резервных копий iPhone iTunes на Mac / ПК без восстановления
Как мы уже говорили, чтобы просмотреть содержимое резервной копии iTunes, вы должны восстановить ваш iPhone официальным способом. Или вы можете обратиться за помощью к средствам просмотра резервных копий iPhone, таким как PhoneRescue for iOS, которые не требуют восстановления и позволяют просматривать файл резервной копии непосредственно на ПК / Mac, даже перемещать нужные файлы на ваш iPhone.
Итак, ниже мы возьмем PhoneRescue в качестве примера, чтобы рассказать вам, как использовать средство резервного копирования для просмотра содержимого в iTunes Backup без восстановления. Если вы хотите подписаться на нас для просмотра файлов в резервных копиях iTunes, просто загрузите PhoneRescue и следуйте инструкциям ниже.
3 шага для просмотра файлов резервных копий iPhone на ПК и Mac
Шаг 1. Установите и запустите PhoneRescue for iOS на компьютере, выберите «Восстановить из резервной копии» и нажмите кнопку со стрелкой, чтобы получить все резервные копии iTunes.
Как получить доступ к файлам резервных копий iPhone на Mac / ПК — Шаг 1
Шаг 2. Выберите файл iTunes Backup и выберите тип данных, которые вы хотите просмотреть в резервной копии. Если вы хотите проверить все виды данных, просто отметьте Select All и нажмите OK.
Как просмотреть файлы резервных копий iTunes на ПК / Mac — Шаг 2
Если резервная копия iTunes зашифрована, вам необходимо ввести пароль резервной копии, чтобы PhoneRescue for iOS сканировал ваши данные. Если вы забыли его, обратитесь к этому руководству, чтобы с легкостью восстановить его: 5 лучших восстановлений паролей iPhone в 2017 году>
Шаг 3.Все данные будут сгруппированы в несколько категорий. Вы можете выбрать любую категорию для предварительного просмотра и даже извлечь файлы из резервной копии на компьютер или напрямую на ваше устройство iOS.
Как просмотреть резервные копии iPhone на ПК / Mac — Шаг 3
Как просматривать файлы резервного копирования iPhone iCloud на Mac / ПК без восстановления
PhoneRescue из iOS также может получить доступ к файлам резервных копий iPhone на сервере iCloud и перечислить все содержимое резервной копии для предварительного просмотра или извлечения. Чтобы получить скрытые файлы, хранящиеся в iCloud с помощью PhoneRescue, вы можете выполнить следующие шаги.И не забудьте сначала загрузить PhoneRescue на свой компьютер.
Шаг 1. Выберите Восстановить из iCloud и нажмите кнопку со стрелкой.
Как просмотреть резервные копии iPhone в iCloud — Шаг 1
Шаг 2. Войдите в свою учетную запись iCloud, чтобы получить доступ ко всем резервным копиям iPhone.
Как получить доступ к файлам резервных копий iPhone в iCloud — Шаг 2
Шаг 3. Выберите файл резервной копии iPhone и нажмите «Загрузить», чтобы загрузить резервную копию на компьютер, затем выберите данные, которые вы хотите просмотреть, и нажмите «ОК», чтобы получить к ним доступ.
Как просмотреть резервную копию iPhone в iCloud — Шаг 3
Шаг 4. После загрузки всей резервной копии iPhone вы можете просмотреть содержимое резервной копии и даже нажать кнопку Восстановить, чтобы вернуть их на ваше устройство или компьютер.
Как просмотреть резервные копии в iCloud с PhoneRescue для iOS — Шаг 4
Итог
Вот и все! Теперь вы сможете просматривать резервные копии iPhone и получать к ним доступ на своем Mac или ПК. Если у вас есть какие-либо вопросы относительно этого руководства или PhoneRescue for iOS, пожалуйста, сообщите нам об этом.Или вы можете просто обсудить другие способы просмотра файлов резервных копий iPhone на панели комментариев ниже.
Еще статьи по теме
Роджер СмитРаботайте в команде iMobie в течение 5 лет, а также являетесь поклонником Apple, любите помогать большему количеству пользователей решать различные типы проблем, связанных с iOS или Android.
,У вас, вероятно, есть незаменимые вещи на вашем iPhone, от запоминающихся картинок до текстовых разговоров, которые всегда заставят вас улыбнуться. Во многих отношениях именно данные, которые вы имеете на своем iPhone, делают его таким ценным для вас. И, тем не менее, вы, вероятно, по-прежнему не выполняете резервное копирование своего телефона, хотя знаете лучше.
Но это нормально, продолжайте читать. В этой статье мы расскажем вам о нескольких разных способах резервного копирования вашего iPhone на ПК с Windows и дадим вам некоторое представление о данных на вашем телефоне.
Перед резервным копированием iPhone на компьютер
Всегда лучше быстро провести инвентаризацию того, что у вас есть на вашем телефоне, прежде чем делать резервную копию. Чем больше у вас данных, тем больше времени займет резервное копирование. И нет никакого смысла в резервном копировании файлов, которые вы все равно удалите.
Хорошее место для начала — ваша библиотека фотографий. Вы можете искать скриншоты, похожие фотографии и другие изображения, которые вы не хотите сохранять. Приложение для iPhone, такое как Gemini Photos, отсканирует вашу библиотеку и покажет вам эти фотографии, что позволит быстрее и легче избавиться от них.
Как сделать резервную копию вашего iPhone на компьютер
Существует несколько различных способов резервного копирования iPhone на компьютер. Первый, о котором мы поговорим, — это использование нативного приложения Apple iTunes, а второй — использование специализированного приложения для резервного копирования iMazing.
Способ1. Резервное копирование iPhone на ПК с помощью iTunes
Использование iTunes довольно просто и должно показаться знакомым, если вы использовали какие-либо другие приложения Apple.
Для резервного копирования вашего iPhone на компьютер:
- Подключите ваш iPhone к компьютеру.
- Если появляется всплывающее окно с запросом пароля вашего устройства или доверяете ли вы этому компьютеру, введите код доступа или нажмите «Доверие».
- Выберите свой iPhone, когда он появится в iTunes.
- Нажмите Сводка на боковой панели.
- В разделе «Автоматическое резервное копирование» установите флажок «Этот компьютер».
- Затем нажмите Резервное копирование сейчас.
Преимущество использования iTunes заключается в том, что он делает снимок вашего iPhone, сохраняя большинство данных и настроек устройства.С другой стороны, вы не имеете большого доступа к резервной копии iTunes или контроля над ней. Этот файл скрыт в файлах библиотеки iTunes, и даже когда вы его найдете, вы не сможете легко увидеть его содержимое.
Способ 2. Используйте программное обеспечение для резервного копирования iPhone
Если вы ищете способ полностью сделать резервную копию вашего iPhone, а не только данные и настройки приложения, вам нужно взглянуть на стороннее приложение, такое как iMazing. Он очень удобен для пользователя и решает некоторые проблемы резервного копирования с помощью iTunes, например, невозможность увидеть то, что вы скопировали.
После того, как вы установили и открыли iMazing:
- Подключите ваш iPhone к компьютеру.
- Подтвердите, что доверяете компьютеру.
- Должен открыться экран, предлагающий сразу создать резервную копию вашего iPhone.
- Нажмите Back Up Now.
После того, как резервное копирование выполнено, в отличие от iTunes вы сможете просмотреть его и убедиться, что все, что вы хотите сохранить в безопасности с телефона, перешло на ваш компьютер.
Резервное копирование iPhone: часто задаваемые вопросы
Сколько времени занимает резервное копирование моего iPhone на компьютер?
Время, необходимое для резервного копирования вашего iPhone, зависит от того, сколько у вас на нем данных.Опять же, чем меньше помех, тем быстрее будут создаваться резервные копии. Так что ознакомьтесь с Gemini Photos и позвольте приложению помочь вам найти и удалить ненужные фотографии на вашем телефоне.
Можно ли создать резервную копию двух iPhone на одном компьютере?
Независимо от того, используете ли вы iTunes или такое приложение, как iMazing, вы можете создавать резервные копии любого количества iPhone на одном компьютере. Сложно синхронизировать ваш iPhone.
В отличие от резервного копирования, синхронизация означает, что все приложения на вашем iPhone начинают обмениваться информацией с приложениями на вашем компьютере.Тем не менее, вы должны синхронизировать только один iPhone с одним компьютером, но делать резервные копии столько телефонов, сколько вы хотите.
Будем надеяться, что чтение этой статьи и понимание того, как легко создать резервную копию вашего iPhone, вдохновило вас на лучшее резервное копирование ваших данных. Так чего же вы ждете ?! Начните резервное копирование вашего iPhone, чтобы все ваши ценные, незаменимые данные были в безопасности.
,Как сделать резервную копию iPhone на компьютер
В настоящее время все больше и больше людей стремятся хранить все виды данных непосредственно на iPhone или iPad. И большинство людей не могут жить без iPhone и других смартфонов. Другими словами, когда ваш iPhone был украден или сломан, вы не можете получить доступ к этим важным данным iOS. Так как же обращаться с этими личными фотографиями, сообщениями, документами, контактами и настройками? Наиболее эффективным решением является регулярное резервное копирование iPhone на компьютер. Независимо от того, нужно ли вам обновить iPhone до iOS 12, заменить новый iPhone X / 8/8 Plus или просто хотите освободить больше места, вам лучше создать резервную копию iPhone на компьютере Windows или Mac, чтобы сделать копию.В результате было бы легче восстановить удаленные или потерянные файлы iPhone с предыдущими файлами резервных копий. Эта статья покажет вам 4 различных способа легко и быстро сделать резервную копию iPhone на жестком диске компьютера.

Часть 1. Как сделать резервную копию iPhone на компьютер с помощью iTunes
Apple iTunes поддерживает пользователей для резервного копирования и восстановления iPhone на доверенном компьютере вручную или автоматически. Последний требует, чтобы вы отметили «Синхронизировать с этим iPhone через Wi-Fi» или установить другие параметры резервного копирования iTunes для резервного копирования iPhone на компьютер с iTunes без проводов.
Шаг 1. Обновите iTunes и подключитесь к iPhone
Установите последнюю версию iTunes на ПК с Windows или Mac. Запустите iTunes и используйте молниеносный USB-кабель для подключения iPhone к компьютеру. Если вы впервые подключаете iPhone к iTunes, вам нужно ввести пароль iPhone и разблокировать устройство iOS. Нажмите кнопку устройства iPhone после того, как iTunes обнаружит ваш Apple iPhone или iPad.
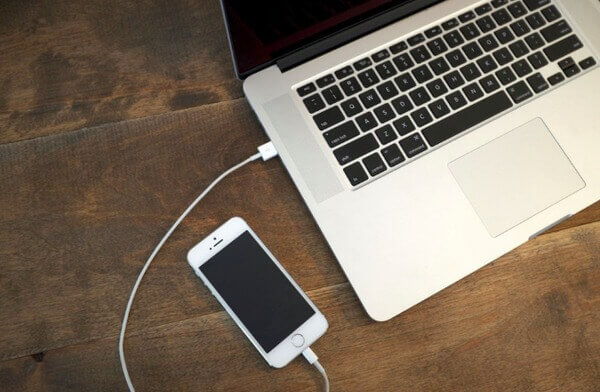
Шаг 2. Сделайте резервную копию iPhone с помощью iTunes
Нажмите «Сводка» на левой панели и перейдите в раздел «Резервные копии».Отметьте «Этот компьютер» и «Зашифровать резервную копию iPhone» ниже, если вы хотите сделать зашифрованную резервную копию. Нажмите «Создать резервную копию сейчас», чтобы начать резервное копирование iPhone на компьютер.
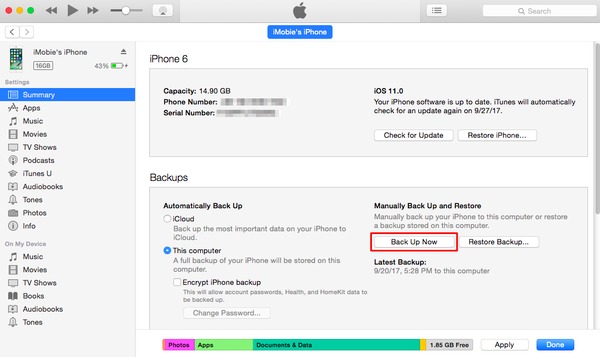
Часть 2. Как сделать резервную копию iPhone без компьютера
Если вы хотите регулярно выполнять резервное копирование, вы можете сделать резервную копию iPhone в iCloud без проводов. Поддерживаемые файлы iPhone: фото / видео Camera Roll, данные приложений, настройки устройства, сообщения, мелодии звонка и т. Д. Кроме того, имеется 5 ГБ свободного места в облачном хранилище, которым вы можете управлять.
Шаг 1. Найдите iCloud на вашем iPhone
Заранее подключите ваш iPhone к сети Wi-Fi.
iOS 10.2 или более ранняя версия: нажмите «Настройки», прокрутите вниз, чтобы выбрать «iCloud».
iOS 10.2 и более поздние версии: откройте приложение «Настройки». Нажмите свое имя, а затем нажмите кнопку «iCloud».
Шаг 2. Используйте iCloud для резервного копирования iPhone без компьютера
Выберите кнопку «Резервное копирование» или «Резервное копирование iCloud». Убедитесь, что опция резервного копирования iCloud включена. Нажмите «ОК», когда вас попросят запустить резервное копирование iCloud или нет.Нажмите «Создать резервную копию сейчас» для автоматического резервного копирования iPhone в iCloud. Отключите опцию резервного копирования iCloud, если вам нужно сделать резервную копию iPhone в iCloud только один раз.
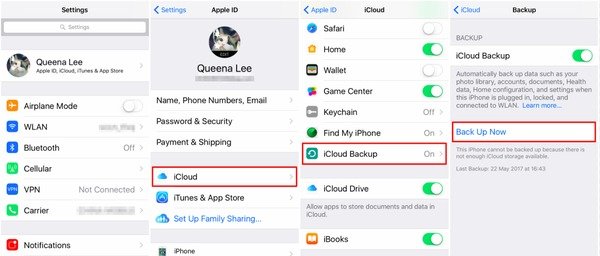
Вы также можете узнать: Как сделать резервную копию iPhone без пароля
Часть 3. Как сделать резервную копию iPhone на компьютер без iTunes
Apeaksoft iOS Backup and Restore — лучший выбор для резервного копирования iPhone, iPad и iPod на Windows или Mac PC в один клик. Вы можете просматривать данные после резервного копирования или до восстановления данных.Кроме того, iOS Data Backup & Restore позволяет пользователям выборочно восстанавливать данные из резервной копии, что может работать лучше, чем iTunes и iCloud.
Основные характеристики
- Один щелчок для резервного копирования и восстановления данных iPhone / iPad / iPod без потери данных
- Предварительный просмотр данных после резервного копирования iPhone или до восстановления
- Выборочный вывод того, что вы хотите, из резервной копии iPhone на компьютер
- Поддержка iPhone X / 8 Plus / 8/7 Plus / 7 / SE / 6S Plus / 6S / 6 Plus / 6 / 5S / 5C / 5 / 4S / 4 и т. Д.
Шаг 1. Откройте iOS Data Backup & Restore
Загрузите и установите программу резервного копирования iPhone на компьютер. Выберите «Резервное копирование и восстановление данных iOS» для резервного копирования iPhone на ПК с Windows / Mac. Одна вещь, которую вы должны знать, это то, что она также имеет возможность резервного копирования заблокированных iPhone или iPad.
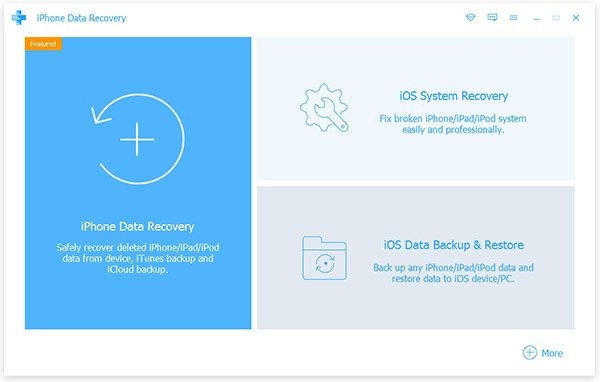
Шаг 2. Войдите на страницу резервного копирования данных iOS
Подключите iPhone к компьютеру с помощью кабеля USB. Нажмите «iOS Data Backup», чтобы войти в его основной интерфейс для резервного копирования iPhone на компьютер без iTunes.
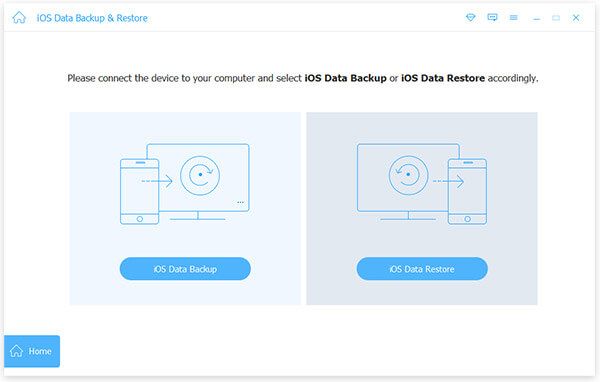
Шаг 3. Выберите стандартный или зашифрованный режим резервного копирования
Apeaksoft iOS Backup and Restore может автоматически обнаружить ваш iPhone. Дождитесь окончания процесса, выберите «Стандартное резервное копирование» по умолчанию и нажмите «Старт», чтобы продолжить. Если у вас есть что-то личное для резервного копирования, вы можете выбрать «Зашифрованное резервное копирование», чтобы получить резервную копию шифрования iPhone.
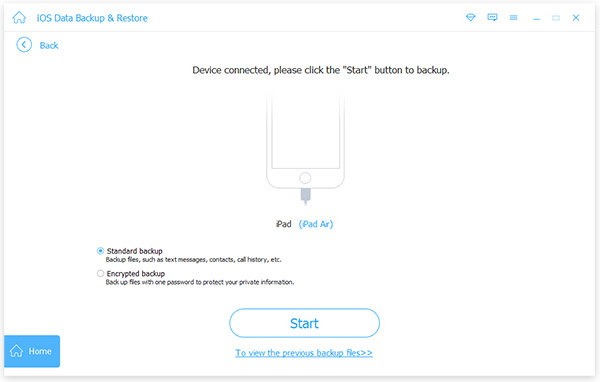
Шаг 4. Выберите типы файлов резервных копий iPhone
Существуют фотографии, данные приложений, контакты, история Safari и многие другие типы данных, которые можно выбрать для резервного копирования iPhone на компьютер без потери данных.В результате нет необходимости полностью создавать резервные копии ненужных файлов iPhone.

Шаг 5. Резервное копирование iPhone на ПК одним щелчком мыши
Нажмите кнопку «Далее» и установите папку назначения на компьютере Windows или Mac. Позже iOS Data Backup начнет резервное копирование iPhone на компьютер без iCloud или iTunes.
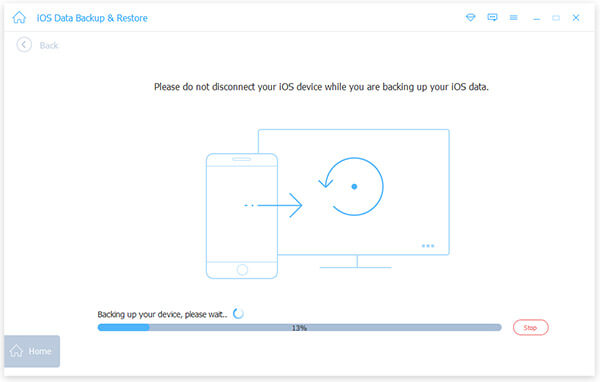
Часть 4. Как сделать резервную копию iPhone на компьютер с помощью Google Drive
Вы также можете напрямую клонировать данные iPhone в облачное хранилище Google Drive. Это означает, что нет необходимости делать резервные копии фотографий iPhone в Google Photos, создавать резервные копии контактов iPhone в Контактах Google и резервировать календарь iPhone в Календарь Google.Но это все еще далеко от создания полной копии вашего iPhone. Ваши электронные письма iPhone, календари и контакты уже были в сети.
Шаг 1. Запустите Google Drive на вашем iPhone
Подключитесь к сети Wi-Fi. Загрузите и установите Google Drive на свой iPhone. Теперь вы можете сделать резервную копию iPhone без компьютера. Выберите значок «Меню» в левой панели.
Шаг 2. Используйте Google Drive для резервного копирования содержимого на вашем iPhone
Нажмите значок шестеренки «Настройки» в верхней части. Выберите «Резервное копирование» и выберите тип файла, который вы хотите сделать копию, включая «Контакты», «Календарь событий» и «Фото и видео».Нажмите «Начать резервное копирование» в правом нижнем углу.
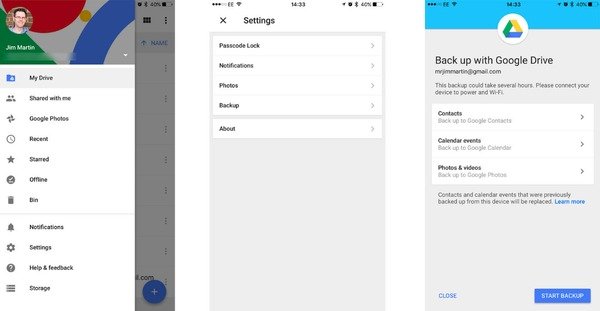
Если вам нужно сделать резервную копию нескольких фотографий с iPhone на Google Диске, будут созданы резервные копии только новых фотографий. А Google Диск перезапишет ваши ценные резервные файлы, включая контакты и календари.
Из-за всевозможных ограничений очевидно, что iOS Data Backup & Restore — ваш лучший вариант для резервного копирования iPhone на компьютер без хлопот. Таким образом, если вы хотите избавиться от iTunes и iCloud, использование iOS Backup & Restore для резервного копирования iPhone на компьютер с Windows или Mac является самым простым и мощным решением.Поделитесь этим сообщением, если полезно создать резервную копию iPhone на компьютере, и оставляйте вопросы в разделе комментариев ниже, если ваш iPhone не выполняет резервное копирование или есть другие ошибки.
