Как сделать черно-белое фото цветным: 4 сервиса для автоматической раскраски черно-белых фотографий
Следующие поколения будут смотреть на нас с помощью цветных видеороликов высокого разрешения. А вот образы наших бабушек и дедушек мы храним чаще всего в виде пожелтевших и потрескавшихся черно-белых фотографий. Они передают окружение и дух того времени, но ему явно не хватает красок. А ведь они могли бы играть важную роль, но фотограф физически не мог передать их нам.
Вконтакте
Google+
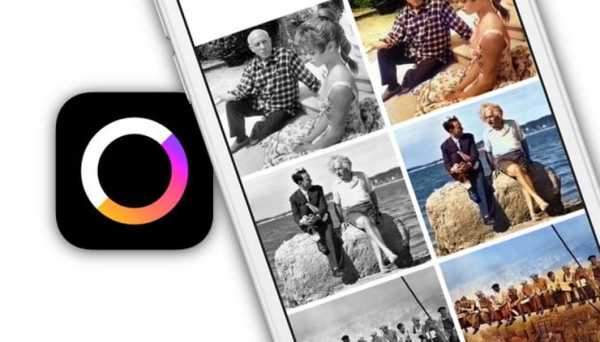
А ведь теперь уже невозможно точно воспроизвести условия, в которых совершался снимок. Можно лишь попытаться добавить цвет в фотографию и попытаться представить, что видел автор снимка в этот момент. Это сродни настоящему волшебству и путешествию сквозь время.
Теперь придать красок историческим снимкам или, например, своим детским (или родительским) фотоальбомам может каждый желающий.
ПО ТЕМЕ: Как сделать фото с эффектом шлефа (длинной выдержкой) на iPhone: 2 способа.
Как сделать черно-белое фото цветным на онлайн-сервисе Сolourise


Программисты и аналитики сингапурской компании GovTech запустили проект Сolourise на основе искусственного интеллекта для колоризации классических старых фотографий. Команда поставила себе цель – создать изображения с правдоподобными цветами. Но никто не сможет дать гарантии, что новая фотография в точности отображает фактическое положение дел на снимке. Надо сказать, что колоризация является активно изучаемой областью. Можно вспомнить хотя бы раскрашенные в России классические черно-белые фильмы, получившие вторую жизнь. Идеальным результат быть не может – одни фотографии лучше поддаются обработке, а другие – хуже. Нравится новое фото тоже не всем.


Создатели сервиса гарантируют, что загруженные пользователями фотографии не будут предоставляться третьей стороне. Немного расскажем о том, как появился на свет этот интересный сайт.
Ручная колоризация фотографии является очень трудоемким процессом. Специалисту необходимо сперва детально изучить исторический, культурный и географический контекст работы и подобрать соответствующие требуемые цвета. Затем черно-белое фото раскрашивают с помощью программ. Чаще всего это обычный Photoshop. Такова очень упрощенная схема. Аналогично свои задачи решает и компьютерная программа. Она должна идентифицировать объекты на черно-белом фоне и определить для них приемлемый цвет с учетом прошлого опыта. Затем происходит раскраска.


Команда из Сингапура использовала методику глубокого обучения Generative Adversarial Networks (GAN). В нее входит одна нейронная сеть с миллионами параметров, пытающаяся предсказать значения цвета для разных черно-белых пикселей на основе особенностей изображения и другая, пытающая определить фотореалистичность сгенерированных цветов по сравнению с аналогичными фотографиями. Модель продолжает самообучение до тех пор, пока генератор создает «поддельные» цвета.


Для обучения модели был использован набор из 500 тысяч старых доступных фотографий и множество графических процессоров NVIDIA V100. Для улучшения результатов была задействована открытая библиотека изображений от Google. Это помогло обработать части тела, с которыми оригинальная модель плохо работала: руки, ноги, трудно идентифицируемые конечности. Помощь Google увеличила и скорость обучения.
Первоначально модель работала на локальном кластере внутри офиса – доступ к ней имела лишь команда разработчиков. Чтобы результат был виден всем, потребовалось веб-приложение, через которое сервис мог бы получать запросы снаружи. В качестве облачного провайдера была выбрана платформа Google. Она позволяет защититься от атак, хранить и кэшировать статический контент, балансировать и распределять нагрузку.


Этап окрашивания требует значительных вычислительных мощностей и занимает около 3 секунд. Задачей постановки запросов в бэкенд занимается NGINX-сервер. Он может попросить пользователя повторить попытку позже, если частота входящих запросов превышает скорость работы внутренних служб. Ключевым моментом архитектуры является автоматическое масштабирование виртуальных машин в зависимости от объема трафика. Это позволяет экономить средства, так как дополнительные мощности активируются только в случае запроса на них.
Сервис Colourise хорошо себя показал на изображениях с высоким разрешением, на которых значительную часть фотографии занимают люди. Хорошо справляется и с пейзажами. Итоговые изображения выглядят правдоподобно, если на них есть объекты, присутствующие в обучающем наборе. Модель правильно определяет их и раскрашивает нужным образом.


А вот если на фотографии оказывается нечто нераспознанное, может получиться забавный эффект окклюзии. В компьютерном зрении это важная проблема, связанная с трудностями идентификации частично показанных объектов.
ПО ТЕМЕ: 30 самых знаменитых фейковых фото, в которые вы могли поверить.
Другие аналогичные сервисы: Algorithmia и Колор
Сервис Colourise уникальным не является, его конкурентом является хотя бы знаменитый Algorithmia. Есть своя разработка под названием Колор и у Артемия Лебедева. Разнообразие вариантов играет на руку нам, пользователям – всегда можно выбрать наилучший результат от того или иного ресурса.
Здесь же необходимо отметить и сервис Paintschainer, который отлично подойдет для автоматического раскрашивания различных рисунков, скетчей, набросков и других изображений.



ПО ТЕМЕ: Как превратить любое фото в мозаику из смайликов эмодзи.
Как сделать черно-белое фото цветным прямо на iPhone или iPad
Для этого необходимо лишь иметь iPhone или iPad с установленной на нем iOS 10 или более свежей версией ОС. Далее, необходимо скачать из App Store приложение Spectrum (ссылка размещена ниже), загрузить на устройство нужные черно-белые изображения (или сделать ч/б фото при помощи камеры) и приступить непосредственно к процессу колоризации. 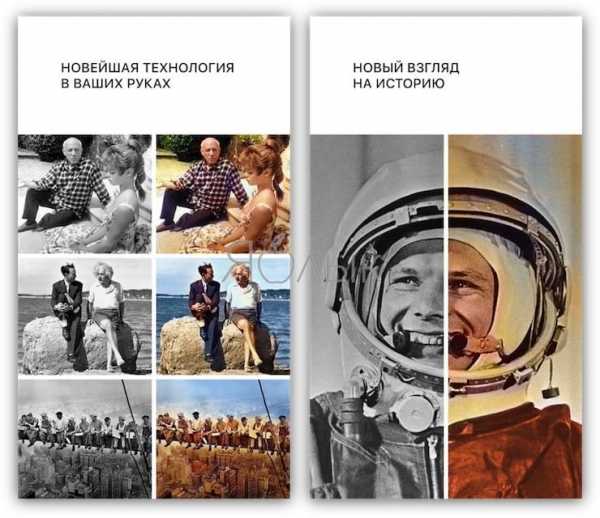

Разукрасить снимок в Spectrum проще простого – программа делает все автоматически, используя комплекс алгоритмов для определения границ областей и подбора цветов для них. Пользователю остается лишь водить специальным вертикальным разделителем по фотографии и наслаждаться магией преображения цвета.
Получившееся в результате изображение можно сразу же сохранить в Фотопленку, а также отправить в социальные сети (Instagram, Facebook) или переслать друзьям в сообщении.
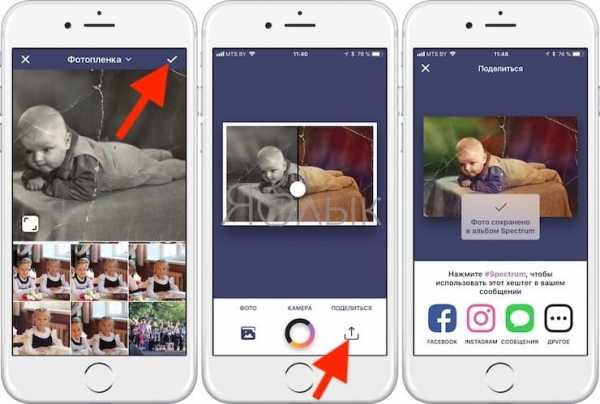
Примеры, сделанные нами:
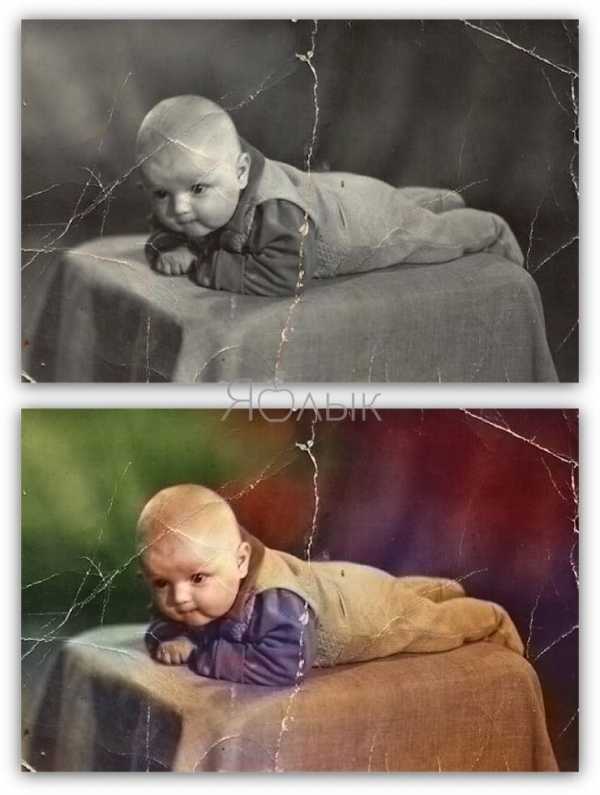

Скачать Spectrum для iPhone или iPad (App Store)
Смотрите также:
Вконтакте
Google+
yablyk.com
эффективные способы сделать черно-белый снимок
Главная / Блог / Как сделать фото черно-белым: обзор основных способовАвгуст 12, 2019 — Mimihack, Факты
Черно-белые фотографии всегда приковывают внимание. И это неудивительно, ведь акцент на таких изображениях делается на деталях, линиях и тенях, а не на цвете. Как же сделать фото черно-белым? В нашей статье мы поделимся с вами несколькими эффективными способами.

Съемка в черно-белом режиме. Самый простой и быстрый метод, который можно реализовать даже с помощью обычной камеры мобильного телефона. Существенным минусом данного способа является недостаточная контрастность и тусклость фотографий.Подтянуть параметры можно при последующей обработке снимков в графическом редакторе или в онлайн-приложении.

Обесцвечивание в приложении «Фотографии». Еще один эффективный способ, как сделать ч/б фото. Что для этого потребуется? Открыть изображение на смартфоне, нажать кнопку «Изменить» и выбрать такой параметр, как «Цветность». Далее остается только перевести ползунок в крайне левое положение. Недостаток такого решения — низкая контрастность, как и в предыдущем случае. Решение довольно простое: не выходя из режима редактирования, выбрать параметр «Контрастность» и выставить необходимые значения.
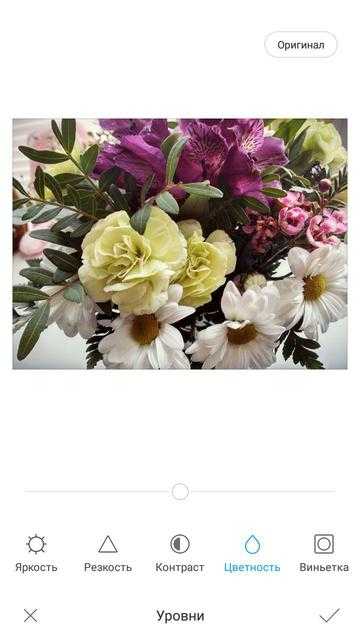
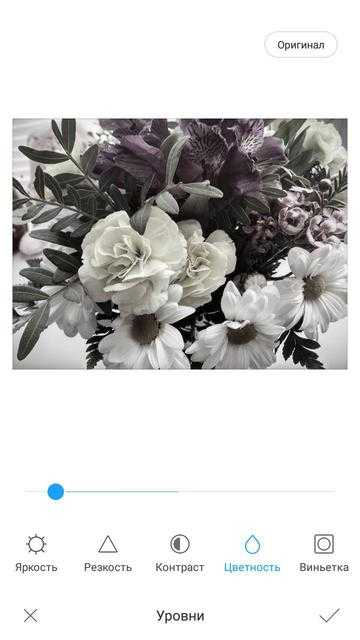
Обесцвечивание в Paint.net. Чтобы сделать черно-белое фото, достаточно открыть необходимое изображение, выбрать в верхней панели инструментов вкладку «Коррекция» и в открывшемся списке команд нажать на «Сделать черно-белым». Здесь же можно при необходимости поправить контрастность и яркость, воспользоваться функцией «Сепия», которая придаст снимку оттенки старины.
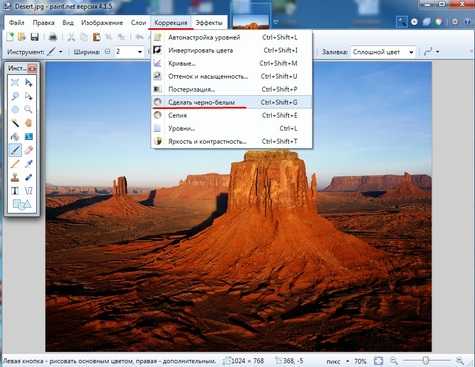
Использование инструментов Adobe Photoshop. Пожалуй, один из самых эффективных способов, как перевести фото в ч/б. Есть несколько вариантов редактирования:

Обесцвечивание. Открываем «Изображение», «Коррекция», «Обесцветить». Сразу стоит отметить, что в обоих вариантах для наилучшего результата потребуется дополнительное редактирование и повышение контрастности.
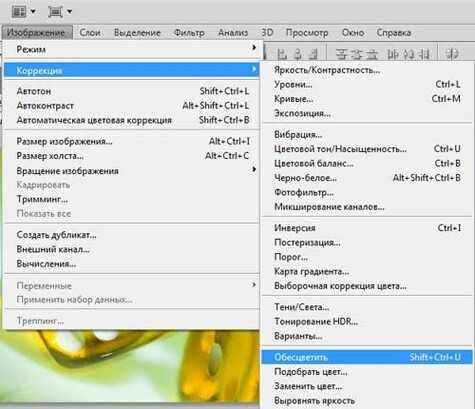
Корректирующий слой Цветовой тон/Насыщенность. Для обработки ч/б фото потребуется перейти в меню «Слои — Новый корректирующий слой — Цветовой тон/насыщенность». Рекомендуется поменять режим на «Цветность». Следующим шагом является создание еще одного корректирующего слоя. Снижаем насыщенность до значения -100. Откройте свойства первого корректирующего слоя и меняйте параметр «Цветовой тон», пока вас не устроит конечный результат.
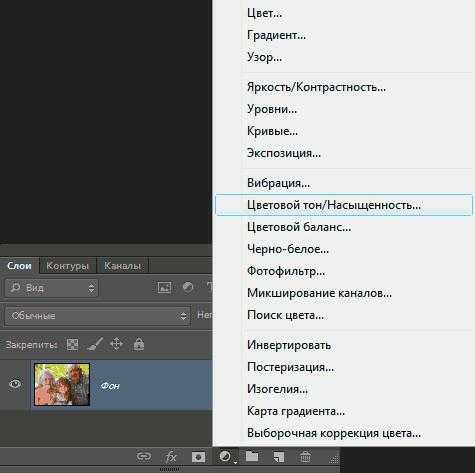
Использование онлайн-приложений. В Google Play и App Store представлено большое количество программ, с помощью которых можно в пару кликов сделать фото черно-белым. Вот лишь некоторые из них: Blackcam, BW Darkroom, Hypocam, Snapseed, Lenka и т.д. Кроме того, во многих смартфонах встроены стандартные фильтры, с помощью которых можно обесцветить изображение.

Узнайте больше о том, как сделать ч/б фото, в нашем блоге. Здесь вы найдете еще множество идей по съемке и оформлению фотографий.
Вам также могут понравиться
mimigram.ru
Как сделать фото черно-белым на компьютере
Монтаж видео на мобильном устройстве
- Назад
- Clips
- Для Android
- Для iOS
Всё, что нужно для обработки видео
- Назад
- Video Suite
- Для Windows
Редактирование видео
- Назад
- Видеоредактор
- Для Windows
- Для Mac
Больше возможностей редактирования
- Назад
- Видеоредактор Плюс
- Для Windows
- Для Mac
Монтаж панорамного видео
- Назад
- 360 Видеоредактор
- Для Windows
2 в 1: редактирование видео и запись экрана
- Назад
- Видеоредактор Бизнес
- Для Windows
- Для Mac
www.movavi.ru
Чёрно-белое фото в Photoshop / Фотообработка в Photoshop / Уроки фотографии

На фото: Иван Лаптев
Чёрно-белое фото хранит в себе определённую загадку. Порой такие снимки могут сказать гораздо больше, чем цветные. Чёрно-белые портреты смотрятся очень стильно. Можно освежить свой фотоальбом без новых фотосессий, просто сделав чёрно-белое фото в фотошопе из тех цветных, что уже имеются. Но бывает и так, что нужно сделать фото цветным. К примеру, нужно покрасить старинный портрет. Так как же сделать чёрно-белое фото цветным?
После того, как рассмотрим способы превращения цветных снимков в чёрно-белые с помощью Photoshop, мы проделаем и обратное. Вы узнаете, как сделать цветное фото из чёрно-белого в фотошопе.
Как в фотошопе сделать чёрно-белое фото
Как в любых других манипуляциях с фото, в случае с чёрно-белым эффектом существуют лёгкие и быстрые способы и варианты чуть сложнее.
Первым рассмотрим быстрый способ превращения цветного снимка в чёрно-белый. Следующий покажет, как сделать чёрно-белое фото более эффектным, применяя настраиваемые спецэффекты.
Для того, чтобы сравнить и оценить способы превращения цветной фотографии в чёрно-белую, попробуем их на одном и том же портрете.
Быстрый способ
Выбираем фото, открываем его в Photoshop. Становимся на слой с изображением и делаем его дубликат, нажав сочетание клавиш Ctrl+J.

В главном меню выбираем пункт «Изображение»/Image — «Коррекция»/Adjustment — «Обесцветить»/Desaturate, либо проще, сочетание клавиш Shift+Ctrl+U. Фото становится чёрно-белым.

Остаётся просто сохранить результат в нужном формате. Для этого нажимаем сочетание клавиш Shift+Ctrl+S и выбираем нужный тип файла. Например, jpeg.
Как сделать чёрно-белое фото выразительным
Теперь из того же снимка сделаем чёрно-белое фото, но более выразительное. Выбираем фото, открываем его в Photoshop.
Далее отправляемся в главное меню, пункт «Изображение»/Image — «Коррекция»/Adjustment — «Чёрно-белое»/Black&White. Либо проще — нажимаем сочетание клавиш Alt+Shift+Ctrl+B.

Автоматически у вас откроется окно настроек в режиме «Авто». Там вы увидите градиент для каждого отдельного цвета. На этих градиентах вы можете перемещать ползунок в тёмную либо светлую сторону. Таким образом, вы будете делать светлее или темнее каждый отдельный цвет.

Так, сдвигая влево ползунки жёлтого и красного цветов, вы можете добиться более светлых тонов серого на коже. Сдвиг вправо даст более тёмные тона. Чтобы затемнить фон, нужно сдвинуть вправо ползунок цвета, который соответствует оттенку фона. В данном случае — голубой и синий. При сдвиге следите за изображением, чтобы не появились артефакты, которые его портят. Вот такие настройки применили к этому фото.
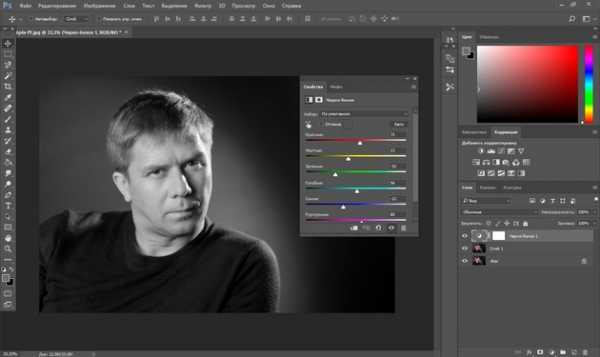
Теперь сравните результат применения функции «Обесцветить»/Desaturate (слева) и «Чёрно-белое»/Black&White (справа).


Обратите внимание, как применение настроек помогло добиться большей детализации в тенях. Объёмнее стало лицо модели, а градиент на фоне стал глубже и мягче.
Еще больше о Photoshop можно узнать на курсе в Fotoshkola.net «Photoshop. Тоновая и цветовая коррекция».
Как сделать чёрно-белое фото цветным в Photoshop
Если процесс превращения цветного снимка в чёрно-белый очень прост, то обратный требует более кропотливой работы. Это вовсе не сложно, но понадобится определённое время для достижения результата.
Для примера возьмем несложный портрет. Время обработки фото зависит от количества объектов на снимке. Чем их больше и чем сложнее фон, тем больше времени вы проведёте за обработкой снимка. Рабочими инструментами будут корректирующий слой «Цветовой тон/Насыщенность»/Hue/Saturation и мягкая белая «Кисть»/Brush. Использовать корректирующий слой очень удобно, если вы хотите сделать чёрно-белое фото цветным. Так, меняя цвет на корректирующем слое, вы сможете возвратиться к начальному этапу и менять настройки цвета.
А теперь подробно рассмотрим, как сделать цветным чёрно-белое фото в фотошопе.
Открываем чёрно-белое фото в photoshop, нажимаем сочетание клавиш Ctrl+J, чтобы создать дубликат. Сразу стоит сохранить нашу работу в формате psd. Нажимаем Shift+Ctrl+S, в открывшемся окне задаём имя файла, путь для расположения и в типе файла выбираем psd.
Поскольку работать будем долго, чаще нажимайте сочетание клавиш Ctrl+S («Сохранить»/Save), чтобы не потерять наработки.
Становимся на дубликат слоя и применяем к нему корректирующий слой «Цветовой тон/Насыщенность»/Hue/Saturation. Вызвать его можно в списке корректирующих слоёв, нажав на изображение полузакрашенного круга. Находится оно в нижнем правом углу, на палитре слоёв (там, где вы работаете со слоями).

Первым делом красим кожу. В открывшемся окне настроек корректирующего слоя ставим галочку «Тонирование»/Colorize, передвигаем ползунок цветового тона в сторону красного и жёлтого. Также в положительную сторону (вправо) двигаем насыщенность, яркость чуть сбавляем. Так мы добьёмся оттенка, похожего на натуральный цвет кожи.

Теперь устанавливаем курсор на маску корректирующего слоя и нажимаем сочетание клавиш Ctrl+I. Маска будет инвертирована, и эффект зрительно исчезнет.

Выбираем инструмент «Кисть»/Brush нажатием клавиши B. На панели управления в атрибутах выбираем мягкую кисть; нажим и непрозрачность оставляем 100%; жёсткость убираем до нуля. Цвет кисти белый. Регулировать диаметр мазка кисти можно клавишами Х и Ъ (они же [ и ]).
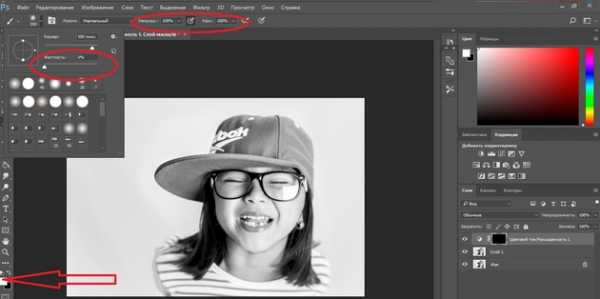
Подбираем нужный размер кисти и прокрашиваем все участки кожи. Работаем мы на маске корректирующего слоя. Чтобы удобнее было работать, изображение можно приблизить или удалить. Для этого зажмите клавишу Ctrl и, удерживая ее, нажмите либо +, либо –, пока подберёте нужный масштаб. Для отмены нежелательных действий нажмите сочетание Ctrl+Alt+Z. Губы и язык будем рисовать отдельно, на разных новых корректирующих слоях, так как они имеют более розовый оттенок.

После того, как кожа проработана, переходим на слой с дубликатом изображения и ещё раз применяем к нему корректирующий слой «Цветовой тон/Насыщенность»/Hue/Saturation. Нажимаем галочку «Тонирование»/Colorize. Но в этот раз мы будем сдвигать цветовой тон в сторону розового, чтобы подкрасить губы.

Становимся на маску корректирующего слоя, нажимаем Ctrl+I. И, оставаясь на маске слоя, той же белой кистью прокрашиваем губы.

Чтобы не запутаться, корректирующие слои можно переименовать соответственно участку снимка (губы, кожа, кепка). Для этого дважды щёлкните левой клавишей мыши по названию корректирующего слоя, оно выделится синим. Затем просто введите с клавиатуры новое название и нажмите Enter.

Отменить неудачную прокраску можно не только через Ctrl+Alt+Z. Измените цвет кисти на чёрный и проработайте участок чёрной кистью. Это сработает как ластик, но маска при этом сохранится. Чтобы быстро менять цвет кисти с белого на чёрный и обратно, нажмите угловую стрелку над образцами рабочих цветов на панели инструментов.

Так, добавляя новые корректирующие слои «Цветовой тон/Насыщенность», повторяем все шаги с ними:
- галочку на «Тонирование»/Colorize;
- подбор цвета путём перемещения ползунков тона, насыщенности и яркости;
- Ctrl+I, инвертируем маску;
- оставаясь на маске корректирующего слоя, прокрашиваем мягкой белой кистью нужный участок снимка.
Цвета одежды и волос подбирайте на своё усмотрение. Если в итоге тон какого-либо участка вас не устраивает, щёлкните по соответствующему этому участку корректирующему слою и снова перемещайте ползунки, подбирая подходящий вариант. Не забывайте чаще сохраняться (Ctrl+S).

Проделав такую работу, вы на собственном опыте убедитесь, что сделать чёрно-белое фото в фотошопе цветным не так уж и сложно.


Еще больше о Photoshop можно узнать на курсе в Fotoshkola.net «Photoshop. Тоновая и цветовая коррекция».
prophotos.ru
Как создать эффект черно-белого рисунка
В этой статье я расскажу, как из фотографии создать черно-белый рисунок.
Окончательное изображение
Это окончательное изображение, которое мы будем создавать:
Программное обеспечение: Photoshop CS3.
Ресурсы:
Откройте изображение «Девушка«. Прежде всего, нам нужно обесцветить фотографию. Перейдите в Изображение > Коррекция> Обесцветить. Фотография стала черно-белой:
Продублируйте фоновый слой (Ctrl + J). После этого примените фильтр «Выделение краев» (Фильтр> Стилизация> Выделение краев). Как видите, этот фильтр отбрасывает большую часть информации о цвете пикселей и шум, и оставляет преимущественно линии — именно то, что нам нужно для получения эффекта:
Волосы модели слишком темные, поэтому давайте их немного осветлим. Создайте новый корректирующий слой (Слой> Новый корректирующий слой > Кривые). Измените кривые, как показано на рисунке ниже, чтобы осветлить изображение.
Корректирующие слои — это неразрушающая техника внесения изменений и применения к изображениям эффектов, так что я рекомендую по возможности использовать именно их.
Помимо этого, советую вам любой слой, размеры которого вы хотите изменить, преобразовывать в смарт-объект (кликните правой кнопкой мыши на слое и выберите из контекстного меню пункт «Преобразовать в смарт-объект»), чтобы сохранить информацию о пикселях этого слоя:
Как вы можете видеть, к корректирующему слою «Кривые» по умолчанию прилагается маска слоя. Нажмите на маску слоя и мягкой круглой черной кистью с непрозрачностью 50% зарисуйте лицо модели. Это позволит уменьшить эффект осветления области лица.
Маска слоя позволяет частично или полностью скрыть часть слоя. Черные области маски скрывают соответствующие области слоя, белые области — проявляют. К корректирующим слоям уже, как правило, прилагаются маски слоя, но если вы хотите добавить маску слоя вручную, перейдите в Слой> Маска слоя> Показать все:
У нас уже получился довольно неплохой результат, но давайте еще его улучшим. Выберите кисть мелок и уменьшите ее размер до 2 пикселей. Уменьшите непрозрачность до 30% и установите черный в качестве цвета переднего плана. Создайте новый слой (Ctrl + Shift + Alt + N) и прорисуйте этой кистью по линиям подбородка, ушей, губ и плеча. Это добавит рисунку реализма:
Давайте повторим шаг 5 — создайте новый слой и используйте ту же кисть-мелок, но с непрозрачностью 10%, и нарисуйте дополнительные произвольные линии по шее и уху. Вы также можете добавить несколько произвольных штрихов в других областях. Если, по вашему мнению, существующие линии слишком тонкие:
Увеличьте размер кисти до 20 пикселей и задайте непрозрачность 20%. Создайте новый слой (Ctrl + Shift + Alt + N) и прорисуйте произвольные жирные линии по волосам. Я также нарисовал что-то похожее на колье или медальон в области шеи. Не бойтесь экспериментировать на этом этапе, и рисуйте дополнительные элементы там, где это улучшит конечный результат:
Какая же картина знаменитого художника без подписи? Поэтому давайте добавим подпись.
Создайте новый слой (Ctrl + Shift + Alt + N). Уменьшите размер кисти до 1 или 2 пикселей и задайте непрозрачность 80%.
Так как на рисунке изображена азиатская девушка, то будет уместно подписаться именем и фамилией вымышленного восточного художника:
Давайте немного увеличим контрастность нашего фото. Мы могли бы использовать корректирующий слой «Яркости / Контрастности», но я думаю, что мы должны быть последовательны. Поэтому давайте добавим корректирующий слой «Кривые».
Создайте новый корректирующий слой (Слой> Новый корректирующий слой > Кривые) и перетащите левый ползунок вправо, как показано на рисунке ниже. Это повысит насыщенность всего изображения:
Теперь добавим нашему рисунку немного цвета. Я думаю, что темный индиго подойдет лучше всего. С помощью техники, описанной в этом шаге, вы сможете раскрасить любое изображение.
Сначала создайте новый корректирующий слой «Цветового тона / Насыщенности» (Слой> Новый корректирующий слой> Цветовой тон / Насыщенность). Перетащите ползунок «Насыщенности» на 25, а «Цветового тона» на 218. Затем установите флажок для опции «Тонирование», и рисунок приобретет приятный цвет индиго:
Данная публикация представляет собой перевод статьи «Create a Black and White Drawing Effect in Photoshop» , подготовленной дружной командой проекта Интернет-технологии.ру
www.internet-technologies.ru
Как сделать чёрно-белое фото цветным — онлайн и в фотошопе
Вам интересно посмотреть, как бы выглядели черно-белые фотографии из ваших старых альбомов, если их раскрасить? Думаете, для этого нужно провести много времени в фотошопе? Оказывается, сделать изображение цветным можно с помощью специальной онлайн-программы! Но давайте обо всем по порядку.
––––– РЕКЛАМА –––––
Раскрасить черно-белое фото онлайн за один клик в Algorithmia
Для того, чтобы сделать картинку черно-белой онлайн созданы десятки интернет-ресурсов, а вот для обратной функции предусмотрен всего один – Algorithmia. Работа этого необычного сайта выстроена на практическом применении нейросетей. Помимо того, что он может переводить изображение из черно-белого в цветное, ему также под силу:
- определять местность, изображенную на фото;
- различать лица людей на снимках;
- анализировать положительное/отрицательное настроение заданного текста;
- и многое другое.
Algorithmia имеет англоязычный интерфейс, но поскольку нужный нам раздел – Colorize Photos – подразумевает всего одну функцию, работа с ним не вызывает никаких затруднений.
Итак, загружаем свое чб фото, которое собираемся раскрасить – это можно сделать, выбрав снимок на компьютере или введя ссылку на его местоположение в интернете.
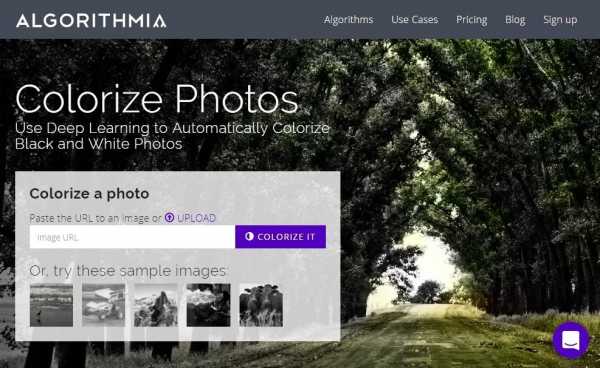 Если хотите просто потестировать, как из черно-белой фотографии сделать цветную, можете выбрать одну из картинок, предложенных здесь для примера
Если хотите просто потестировать, как из черно-белой фотографии сделать цветную, можете выбрать одну из картинок, предложенных здесь для примераПроцесс раскрашивания занимает приблизительно полминуты. Дальше нам предлагают оценить фотографию до и после.
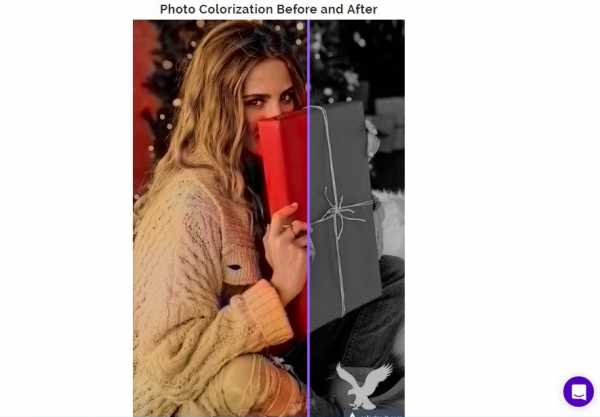 Перемещайте сиреневый ползунок, чтобы увидеть результат изменений
Перемещайте сиреневый ползунок, чтобы увидеть результат измененийСохранить вы можете как полностью раскрашенный рисунок, так и само сравнение – фотографию частично в цвете и частично в ч/б. Немного разочаровал водяной знак на готовой картинке, но он достаточно компактный и скромно расположен в углу. Избавиться от него можно, просто подрезав изображение.
––––– РЕКЛАМА –––––
Путем нескольких экспериментов мы выяснили, что лучше всего сервис справляется с раскрашиванием кожи, воды и деревьев. Чем четче их границы – тем качественнее результат.
 Давайте сравним – слева представлен оригинал фото, которое мы обесцветили и загрузили на сайт, а справа – его раскрашенный вариант
Давайте сравним – слева представлен оригинал фото, которое мы обесцветили и загрузили на сайт, а справа – его раскрашенный вариантКак видим, Algorithmia неплохо различает людей и автоматически окрашивает кожу в бежевые тона. Правда границы сервис чувствует не очень хорошо, поэтому кардиган на всякий случай тоже сделал телесного цвета.
В фоне позади девушки редактор «не узнал» елку, поэтому оставил ее просто темным пятном. Зато цвет подарка и джинсов он четко определил и почти все сделал верно, не считая бежевой штанины на переднем плане и сильно расплывчатых границ. Птицу в углу картинки сервис решил «оживить», поэтому сделал ее желтоватой.
В общем, определенные огрехи в результате, конечно, есть, но все равно Algorithmia заслуживает уважения хотя бы потому, что это единственный сайт, позволяющий превратить черно-белое фото в цветное.
Как раскрасить картинку в фотошопе: простой гайд для новичков
Сразу хотим сказать, что этот метод потребует гораздо больше времени, чем предыдущий. Также здесь понадобятся минимальные навыки работы в Фотошопе, и чем их больше – тем красивее будет результат.
Загружаем снимок в Photoshop и создаем новый пустой слой. Далее используем инструмент «Быстрое выделение» и кликаем на объекты, которые собираемся перевести в один цвет.
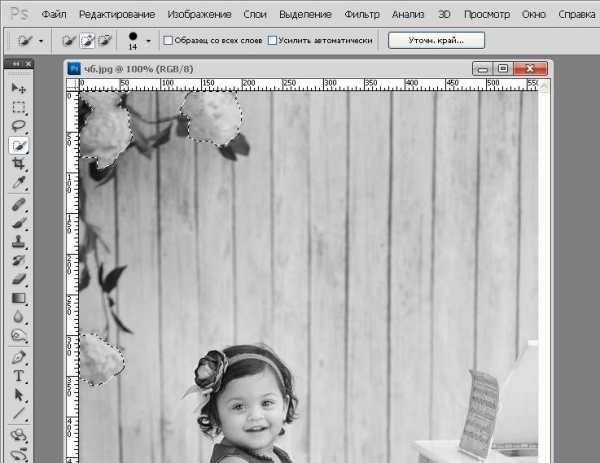 Используйте клавишу Alt, чтобы снять выделение с ненужной области
Используйте клавишу Alt, чтобы снять выделение с ненужной областиВыбираем инструмент «Кисть», подбираем подходящий цвет и зарисовываем выделенные фрагменты.
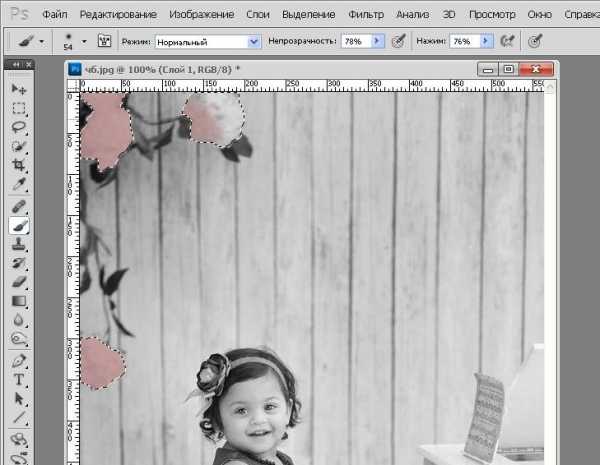 Если хотите, чтобы оттенки были не слишком насыщенными, можете уменьшить непрозрачность и нажим кисти
Если хотите, чтобы оттенки были не слишком насыщенными, можете уменьшить непрозрачность и нажим кисти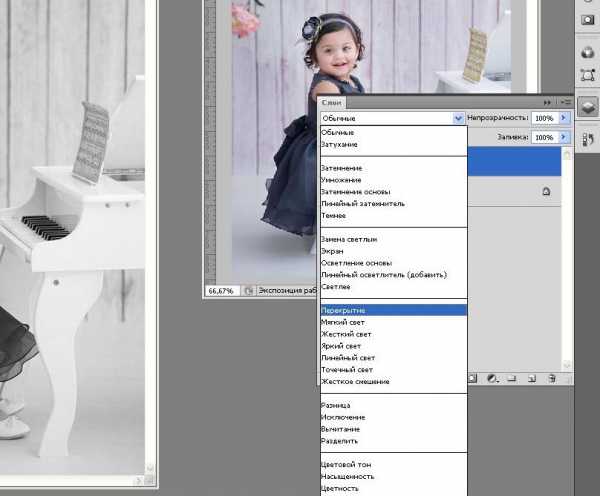 Для того, чтобы сохранить присутствие теней и цветовых переходов, измените способ наложения слоя на «Перекрытие»
Для того, чтобы сохранить присутствие теней и цветовых переходов, измените способ наложения слоя на «Перекрытие» Так уже выглядит гораздо естественнее
Так уже выглядит гораздо естественнееТе же самые операции повторяем и с остальными объектами на фото. Напомним последовательность:
- создаем новый слой;
- выделяем фрагмент;
- наносим нужный цвет;
- изменяем режим наложения слоя.
 Для удобства лучше каждый новый слой называть в соответствии с окрашиваемым фрагментом
Для удобства лучше каждый новый слой называть в соответствии с окрашиваемым фрагментомЕсли обрабатывать края не слишком аккуратно, то это обязательно будет заметно и рисунок станет выглядеть неестественно. Рекомендуем воспользоваться функцией «Размытие по Гауссу» с небольшим радиусом, чтобы немного сгладить все несовершенства.
 В разделе «Фильтр» выберите пункт «Размытие», а затем – «Размытие по Гауссу». Дальше просто управляйте радиусом, пока не добьетесь органичного результата
В разделе «Фильтр» выберите пункт «Размытие», а затем – «Размытие по Гауссу». Дальше просто управляйте радиусом, пока не добьетесь органичного результатаДавайте посмотрим, что получилось в итоге. Слева – исходник фотографии, которую мы потом обесцветили, справа – ее цветная версия.
 В целом, новое изображение выглядит вполне естественно, хотя и многие оттенки отличаются от тех, что были в оригинальном варианте
В целом, новое изображение выглядит вполне естественно, хотя и многие оттенки отличаются от тех, что были в оригинальном вариантеПодводя итог, можно сказать, что сделать черно-белое фото цветным в Фотошопе гораздо труднее и дольше, чем с помощью онлайн-сервиса. Для сравнения скажем, что весь процесс у нас занял больше часа, хотя в Algorithmia все было бы готово уже через несколько секунд. Правда результат в Photoshop получается более органичным и предсказуемым, да и все моменты вы можете контролировать самостоятельно.
Пока что это все способы, позволяющие раскрасить черно-белое фото. Поэтому определяйтесь, что для вас важнее – оперативность или качество результата, и скорее используйте на практике все полученные советы!
cloudspace.news
Как сделать фото черно-белым за один клик?
Притягивает магия чёрно-белого? Сделать из любой фотографии монохромное изображение можно всего за минуту. На выручку придёт программа для редактирования фотографий. Читайте статью и узнайте, как распечатать цветное фото черно-белым, придать снимкам экспрессивности и спрятать дефекты цвета в программе «Домашняя Фотостудия».
До После

Шаг 1. Установка софта
С нашего сайта нужно скачать дистрибутив «Домашней Фотостудии». Установите программу: дважды кликните по загруженному файлу и следуйте подсказкам, которые будут появляться на экране. В конце создайте ярлык редактора на рабочем столе. Так вам будет проще найти и запустить программу. Откройте «Домашнюю Фотостудию» и приступайте к работе!
Шаг 2. Добавление фотографии
В окне запуска выберите пункт «Открыть фотографию» и найдите на компьютере изображение, которое необходимо обработать. Кликните по нему, и снимок откроется в рабочей области программы. Настройте масштаб для удобства просмотра и редактирования.

В стартовом меню выберите пункт «Открыть фотографию»
Шаг 3. Превращение фото в монохромное
Теперь разберём, как красиво сделать черно-белое фото из цветного. Перейдите во вкладку «Изображение» и найдите функцию «Фильтры». Выпадет список, где нужно выбрать вариант «Монохромный». Кликните по нему. Снимок мгновенно станет чёрно-белым.
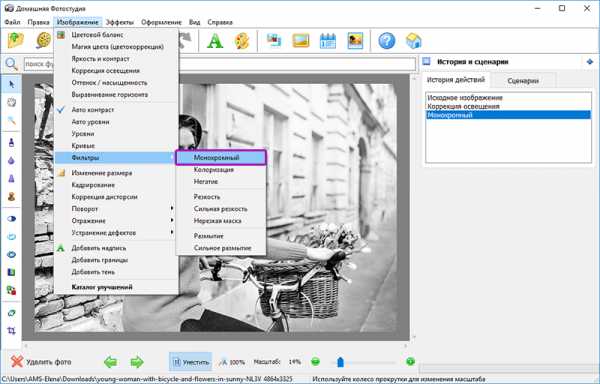
Примените к фото «Монохромный» фильтр
Добиться эффекта «под старину» можно и другим способом. На панели справа выберите вкладку «Сценарии». В разделе популярных найдите «Винтажное фото», выделите его и кликните «Запустить». Программа автоматически перекрасит снимок в оттенки серого и дополнительно отрегулирует уровни и контраст.
Шаг 4. Обработка фото
Фоторедактор даёт возможность не только сделать черно-белое фото из цветного. «Домашняя Фотостудия» – это полноценная программа для улучшения качества фотографий. После перевода снимка в оттенки серого, можно ощутимо повысить его качество.
- Отрегулируйте яркость и контраст, чтобы сделать кадр более насыщенным и выразительным. Найдите нужную настройку в разделе «Изображение»;
- Сделайте кадрирование, чтобы улучшить композицию;
- Откорректируйте освещение, убирая затемнения и засвеченные участки;
- Используйте автоуровни и автоконтраст, чтобы программа самостоятельно улучшила качество изображения;
- Доработайте отдельные участки с помощью кистей затемнения, осветления, перекрашивая и других. Инструменты располагаются на панели слева.
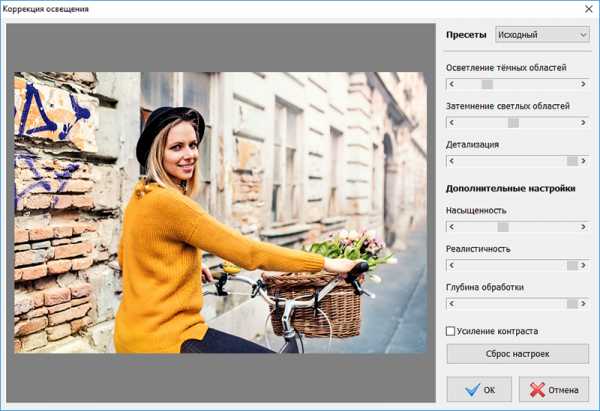
При желании улучшайте качество фото
Также в «Домашней Фотостудии» есть инструменты для творчества: добавление текста, фотомонтаж, превращение снимка в календарь или открытку с помощью красивых шаблонов.
Чтобы открыть доступ ко всем опциям программы, кликните «Файл» –> «Каталог функций». С помощью стрелочек по краям познакомьтесь со всеми доступными инструментами редактора и доведите фотоснимок до совершенства.
Шаг 5. Сохранение и печать
Чтобы ненароком не потерять проделанные изменения, для начала сохраним фото. Кликните «Файл» –> «Сохранить». Укажите путь к папке, куда хотите отправить чёрно-белый снимок и выберите подходящий формат файла.
Теперь рассмотрим, как распечатать фото в черно белом цвете прямо из программы. Нажмите «Файл» –> «Печать». Откроется новое окно «Мастер печати». Слева во вкладке «Шаблоны» можно выбрать готовые вариант расположения снимков на бумаге: одно фото во весь лист, коллаж из нескольких изображений разного размера. Понравившийся шаблон можно взять в работу двойным кликом мышки. Добавьте в пустующие ячейки другие понравившиеся фотографии. Их можно найти во вкладке «Все файлы».
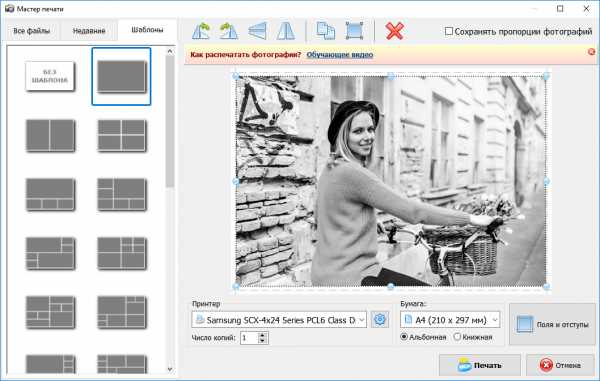
Выбирайте шаблоны печати
Отрегулируйте настройки, расположенные снизу:
- Выберите принтер, на котором будет напечатано изображение;
- Укажите необходимое число копий;
- В выпадающем списке найдите подходящий формат листа: A4, А3, стандартное фото 10х15 и т.п.;
- Настройте ориентацию печатной бумаги: книжная или альбомная;
- Впишите значения для полей и отступов.
Вы можете вручную перемещать фотографию, менять её положение на бумаге, а также корректировать размер, ухватившись за один из углов снимка. Отрегулировав все желаемые настройки, нажмите кнопку «Печать».
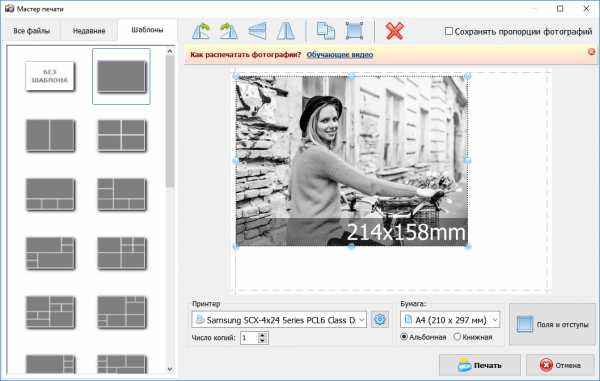
Настраивайте параметры печати
Вы узнали, как перекрасить фото в чёрно-белый цвет, сделать обработку и настроить печать в программе. Теперь превращать обычные цветные снимки в стильные ретро-фотографии станет очень просто. Ваши лучшие кадры обретут загадочный шик и благородную атмосферу в оттенках серого. Достаточно просто скачать редактор фотографий «Домашняя Фотостудия»!
Попробуйте удобный и мощный редактор фотографий на русском языке, открывающий неограниченные возможности для творчества!
Отлично работает на Windows 10, 8, 7, Vista, XP© «Домашняя Фотостудия» 2019 —
Мощный и удобный редактор фотографий
homestudio.su
