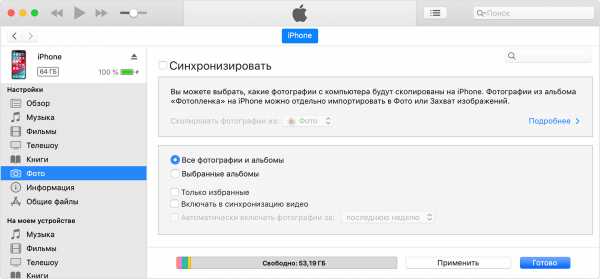Поддержка по использованию «Фото iCloud» на компьютере с Windows
Узнайте, как использовать службу «Фото iCloud» и функцию «Мой фотопоток» на компьютере с Windows, отправлять и загружать фотографии и видеозаписи для просмотра на устройствах Apple и удалять ненужные.
Подготовка
Ниже перечислены требования для использования «Фото iCloud» на компьютере с Windows.
Функция «Мой фотопоток» недоступна в iCloud для Windows 10 и более поздних версий. Дополнительные сведения см. в статье Системные требования для iCloud.
Как посмотреть фотографии и видеозаписи, загруженные в «Фото iCloud», на компьютере с Windows?
Как загрузить все мои фотографии и видеозаписи на компьютер с Windows?
Если включить «Фото iCloud» на всех своих устройствах, все новые фотографии и видеозаписи, добавляемые в медиатеку, будут автоматически загружаться на компьютер с Windows. Можно также загружать фотографии и видеозаписи по году.
Как просмотреть состояние отправки или загрузки?
Загрузив программу iCloud для Windows, ее можно добавить в строку состояния, чтобы следить за ходом отправок и загрузок iCloud. Щелкните значок iCloud в области уведомлений Windows на компьютере с Windows. Если значок iCloud не отображается, нажмите «Отображать скрытые значки» в области уведомлений.
Что загружается автоматически?
Новые фотографии и видеозаписи автоматически загружаются на компьютер с Windows, в папку C:\Users\
В фотографии или видеозаписи на устройстве Apple были внесены изменения, но они не отображаются на компьютере с Windows.
«Фото iCloud» на компьютере с Windows загружает фотографии один раз. Если в них вносятся изменения после загрузки на компьютер с Windows, отредактированные версии не загружаются автоматически. Чтобы сохранить измененные версии фотографий и видеозаписей на компьютере с Windows, можно загрузить их с веб-сайта iCloud.com или загрузить по году.
- Откройте окно проводника Windows.
- Под заголовком «Избранное» выберите «Фото iCloud».
- Нажмите «Загрузить фото».
- Выберите год, за который нужно загрузить фотографии, и нажмите кнопку «Загрузить».
Если на компьютере с Windows внесены изменения в фотографию, которая уже сохранена «Фото iCloud», можно изменить имя файла фотографии и повторно отправить ее в эту службу.
Фотографии, добавленные в «Мой фотопоток», не отображаются на моих устройствах.
Если вы добавили фотографии в iCloud с компьютера с Windows, но они не отображаются на iPhone, iPad или iPod touch, выполните следующие действия.
- На iPhone, iPad или iPod touch перейдите в раздел «Настройки» > Wi-Fi. Убедитесь, что функция Wi-Fi включена и устройство iOS подключено к Интернету. Узнайте, что делать, если не удается подключиться к сети Wi-Fi на iPhone, iPad или iPod touch.
- На устройстве iPhone, iPad или iPod touch выберите «Настройки» > [ваше имя] > iCloud. В iOS 10.2 или более ранней версии выберите «Настройки» > iCloud. Убедитесь, что выполнен вход под тем же идентификатором Apple ID, который используется в iCloud для Windows.
- Откройте iCloud для Windows и нажмите кнопку «Параметры» рядом с элементом «Фотографии». Включите функцию «Мой фотопоток».
- Закройте и снова откройте iCloud для Windows.
- Перезагрузите компьютер.
Если включить Фото iCloud на iPhone, iPad, iPod touch или компьютере Mac, фотографии, добавленные на компьютере с Windows, появятся в альбоме «Все фотографии».
Если вы по-прежнему не видите свои фотографии на устройствах iOS, скопируйте их в папку «Выгрузки».
Копирование фотографий в папку «Выгрузки» службы «Фото iCloud»
Фотографии можно также скопировать из папки на компьютере с Windows в папку «Выгрузки» службы «Фото iCloud».
- Откройте окно «Проводник» (в Windows 8 или более поздней версии) или «Проводник Windows» (в Windows 7).
- Перейдите в раздел «Избранное» > «Фото iCloud».
- В другом окне откройте папку с фотографиями, которые требуется добавить в службу «Мой фотопоток».
- Выберите фотографии, которые требуется добавить.
- Перетащите выбранные фотографии в папку «Выгрузки» службы «Фото iCloud».
Что произошло с папкой «Мой фотопоток»?
После включения «Фото iCloud» на компьютере с Windows функция «Мой фотопоток» автоматически отключается. Если нужно отправить новые фотографии на устройства, где не включена служба «Фото iCloud», можно снова включить «Мой фотопоток» в настройках этой службы.
Если «Фото iCloud» и «Мой фотопоток» используются одновременно, для просмотра фотографий фотопотока можно выбрать «Изображения» > «Фото iCloud» > «Загрузки».
Как удалить фотографии и видеозаписи из «Фото iCloud»?
Удалить фотографии и видеозаписи можно в программе «Фото» на iPhone, iPad, iPod touch или компьютере Mac, а также на веб-сайте iCloud.com.
Фотографии и видеозаписи, удаляемые с устройства Apple или с веб-сайта iCloud.com, не удаляются с компьютера с Windows. Фотографии и видеозаписи, которые удаляются с компьютера с Windows, не удаляются из «Фото iCloud».
Я не вижу своих комментариев в общем альбоме или вижу удаленные комментарии.
Если вы добавили комментарии к фотографиям и видеозаписям в своем общем альбоме и не видите их, либо удалили комментарии, но все еще видите их, выполните следующие действия.
- Убедитесь, что устройство подключено к Интернету. Для публикации комментариев необходимо подключение к Интернету.
- Откройте страницу состояния системы и убедитесь, что служба «Фото» функционирует без ошибок.
- Сравните общее количество комментариев на устройстве iOS и на компьютере Mac или компьютере с Windows.
Если подключение к Интернету установлено, но количество комментариев к фотографии или видеозаписи на ваших устройствах отличается, выполните следующие действия.
- Откройте программу iCloud для Windows.
- Напротив элемента «Фото» нажмите кнопку «Параметры» и снимите флажок «Общие альбомы».
- Нажмите «ОК» > «Применить».
- Подождите около минуты и еще раз нажмите кнопку «Параметры».
- Выберите «Общие альбомы» > «ОК» > «Применить».
- Откройте «Мой фотопоток».
- Дважды щелкните общий альбом, а затем щелкните «Комментарии».
- Просмотрите комментарии к фотографии или видеозаписи.
Как в «Фото iCloud» обрабатываются файлы формата RAW?
В «Фото iCloud» все фотографии хранятся в формате RAW со встроенными файлами JPEG, сохраненными в исходных форматах. Можно просматривать миниатюры на компьютере Mac или загружать и редактировать их на компьютере Mac или компьютере с Windows.
Дата публикации:
support.apple.com
Как просматривать фото и видео в iCloud или как работает приложение Фото на сайте icloud.com
Хотите взглянуть на недавно сделанную фотографию или видео, но вашего iPhone / iPad нет под рукой? Никаких проблем — просто откройте веб-сайт iCloud.com и воспользуйтесь онлайн-версией приложения Фото!

Для того чтобы фото и видео стали доступны в iCloud (на сайте icloud.com), необходимо включить Медиатеку iCloud на Mac или iOS-устройстве, тем самым выгружая контент в «облако».
Сколько фото и видео можно разместить в облаке iCloud (icloud.com)?
Количество размещаемых фото и видео в iCloud ограничено возможностями тарифного плана. По умолчанию Apple предоставляет бесплатно лишь 5 ГБ свободного места.
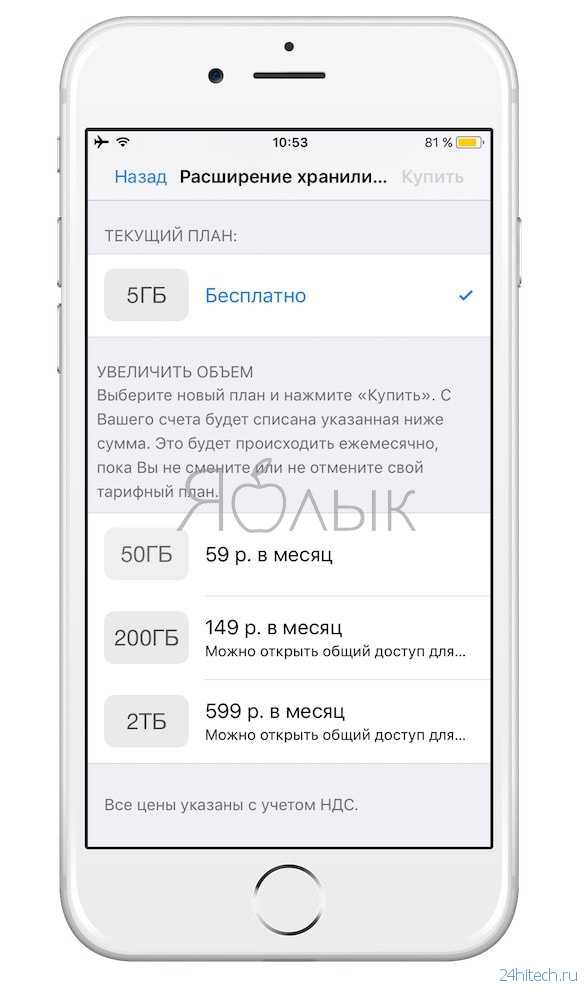
С актуальными тарифными планами можно ознакомиться здесь.
Как активировать выгрузку фото и видео в iCloud (включить Медиатеку Фото iCloud) на iPhone и iPad
На iOS-устройстве перейдите в меню «Настройки» → Apple ID [ваше имя] → iCloud → «Фото» и переведите переключатель Фото iCloud в активное положение.
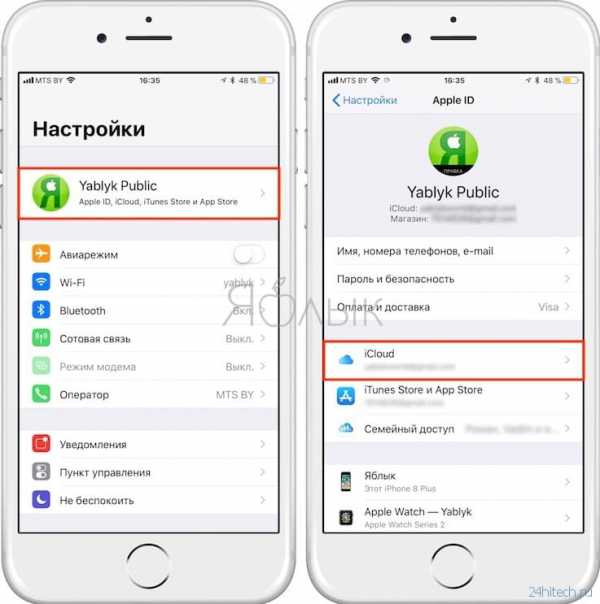

Как активировать выгрузку фото и видео в iCloud (включить Медиатеку iCloud) на Mac
1. Откройте приложение «Системные настройки» и перейдите в раздел iCloud.
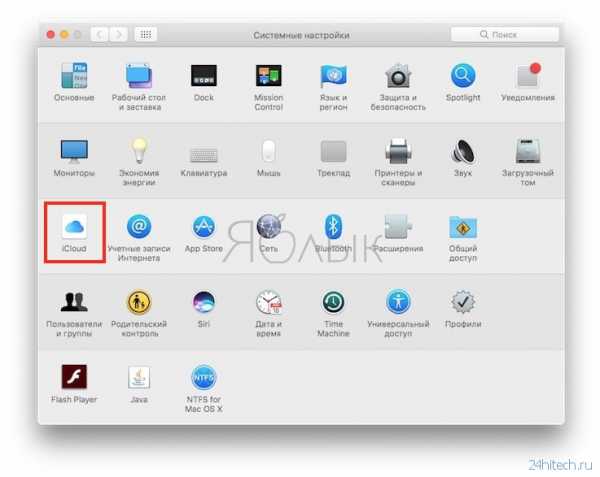
2. Справа от раздела Фото нажмите кнопку «Параметры» и установите галочку «Медиатека iCloud».
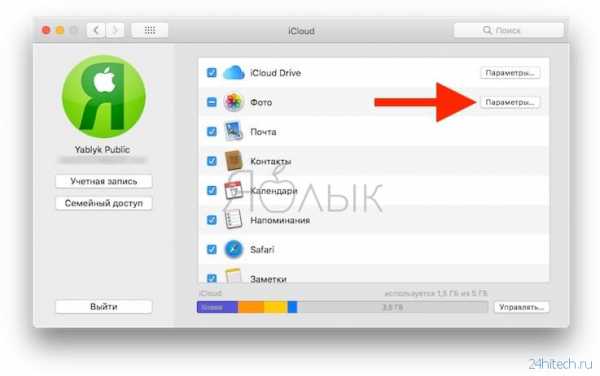
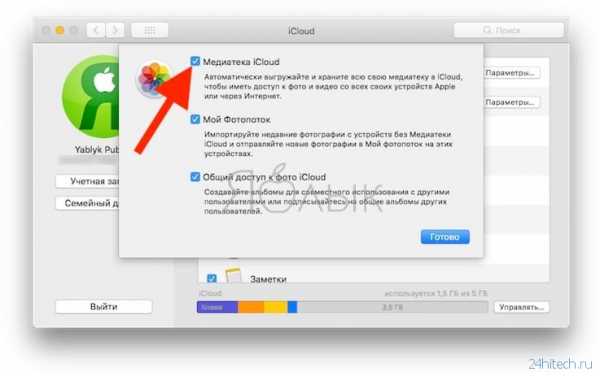
Как активировать выгрузку фото и видео в iCloud (включить Медиатеку iCloud) на компьютере с Windows
1. Скачайте и установите на компьютер официальное приложение iCloud для Windows.
2. Нажмите кнопку «Параметры» рядом с пунктом «Фото», установите галочку «Медиатека iCloud» после чего нажмите кнопку «Готово» и «Применить».
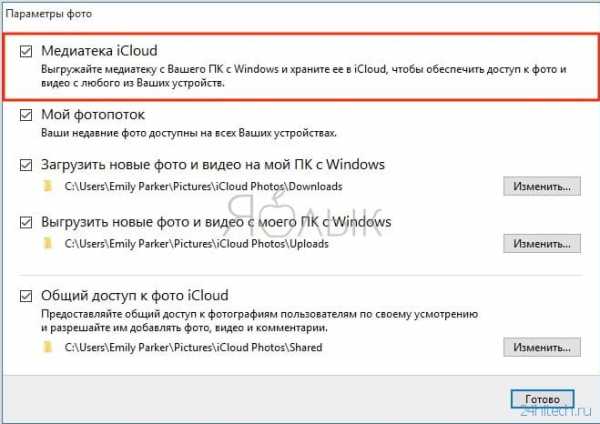
Как просматривать фото и видео в iCloud
На сайте iCloud.com хранится вся ваша библиотека фотографий iCloud. Всё, что нужно сделать — перейти на соответствующий сайт и ввести логин и пароль от своего Apple ID.
1. Перейдите на сайт iCloud.com из любого веб-браузера на любом компьютере.
2. В появившемся списке выберите иконку веб-приложения Фото.

Примечание: если вы открываете свои фото в веб-версии впервые, это может занять некоторое время.
Как скрыть сайдбар (меню слева) в приложении Фото на iCloud.com
Интерфейс веб-версии приложения Фото состоит из трех главных элементов: панели инструментов (вверху), просмотрщик файлов (под панелью инструментов) и сайдбар (слева). При желании, последний элемент можно скрыть. Для этого нажмите на иконку с изображением сайдбара — она находится справа от надписи «iCloud Фото».

Чтобы вернуть меню, нажмите на ту же кнопку еще раз.
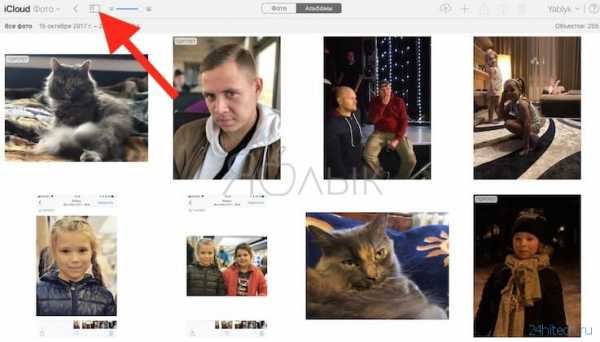
Как вручную загрузить фото и видео на iCloud.com
1. В приложении Фото нажмите на иконку для загрузки фото и видео (облачко со стрелкой в нём).
2. Выберите нужные снимки на своем компьютере и дождитесь окончания загрузки.

Как создавать и добавлять фото (видео) в альбомы на iCloud.com
Веб-версия iCloud среди прочего позволяет управлять фото- и видеоальбомами (как на iPhone, iPad и Mac).
1. В приложении Фото на iCloud.com выберите фото или видео, а затем нажмите на знак «плюс» (если навести на неё курсор мыши, появится надпись Добавить в альбом).
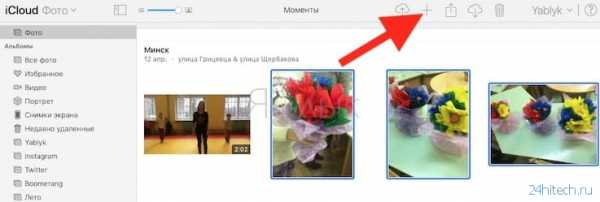
2. Выберите альбом (или создайте новый), в который нужно добавлять выбранный файл.

Для переименования альбома, кликните по его наименованию. Для удаления альбома, выберите в сайдбаре раздел Альбомы, выделите необходимый и нажмите на иконку с изображением Корзины.
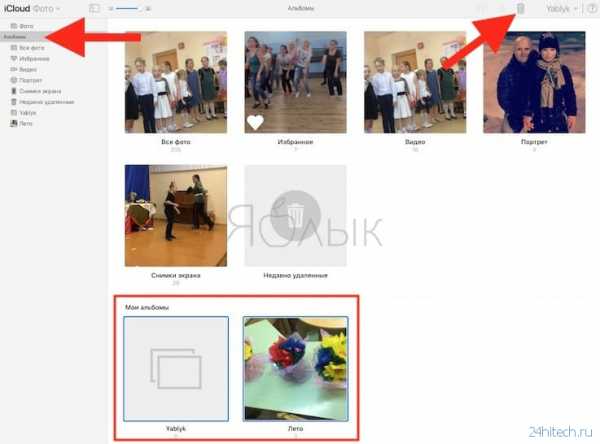
Как поделиться фото или видео через iCloud.com
1. В приложении Фото выберите фото или видео, а затем нажмите на иконку Поделиться (квадрат с направленной вверх стрелкой).

2. Выберите сервис, через который хотите поделиться (Почта, Facebook и т.д.).

Как скачать фото или видео из iCloud.com на компьютер
Если вам «здесь и сейчас» нужна цифровая копия медиафайла — просто загрузите её из веб-версии iCloud. Для этого кликните на нужный файл и нажмите на соответствующую иконку, в нашем случае это облачко со стрелкой вниз (кнопка находится в правом верхнем углу). Загрузка начнется автоматически.

Как удалить фото или видео из медиатеки на iCloud.com
1. В приложении Фото выберите удаляемый файл (файлы), а затем нажмите на иконку с изображением мусорной корзины.
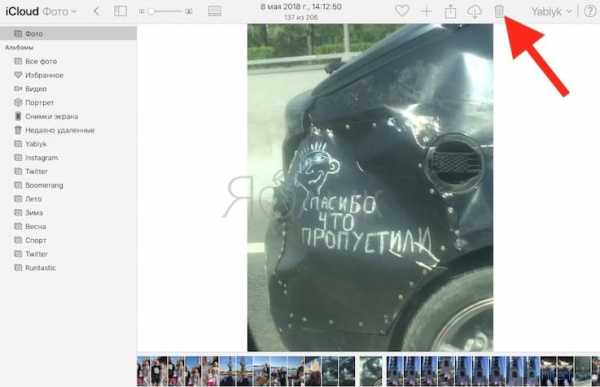
2. В появившемся меню нажмите Удалить (или Отменить, если вы вдруг передумали).

Как восстановить удаленные фотографии и видео
На iCloud.com действует тот же самый альбом Недавно удаленные, что и на iPhone, iPad и Mac. В него автоматически сохраняются удаленные снимки и видеоролики. Восстановить их из этого альбома можно в течение 40 дней.
Недавно удаленные легко найти в сайдбаре веб-приложения Фото. Для восстановления медиафайла требуется кликнуть на него мышкой и нажать на кнопку с надписью Восстановить в правом верхнем углу экрана.

Демонстрация возможностей приложения Фото на сайте icloud.com:
По материалам yablyk
24hitech.ru
Как посмотреть фото в iCloud, а также получить доступ к другим данным
Сервис iCloud является удобным облачным хранилищем практически для любых данных, его хвалит большое количество пользователей. Но на самом деле в нем присутствует масса недостатков. Неудобство заключается в том, что все материалы, которые вы размещаете на этом сервисе, находятся далеко от вас, точнее, от вашего местонахождения. Также получить файлы, которые были загружены ранее, при использовании устройства, отличного от фирменного, к примеру, персонального компьютера, будет крайне тяжело. Поэтому многие хотели бы знать, как посмотреть фото в iCloud с другого девайса. Эта проблема решаема, но поработать, правда, придется. Конечно, в сервисе хранятся не только снимки, но также и другие файлы. Итак, сегодня мы поговорим о том, как получить доступ к своим данным без использования того устройства, которое ранее применялось при загрузке.
Резерв
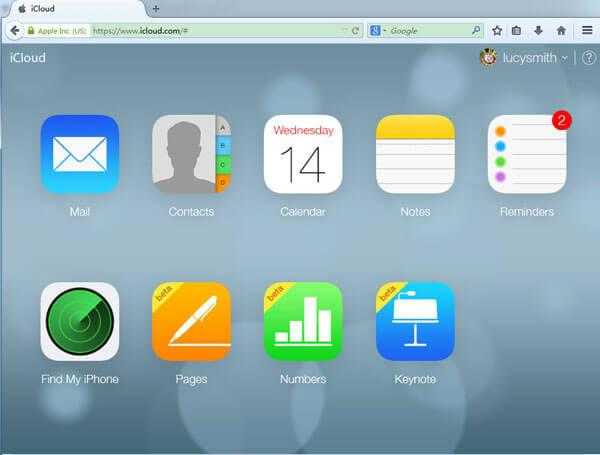 Давайте сначала определимся с тем, что нам потребуется для решения вопроса, как посмотреть фото в iCloud. Естественно, в первую очередь вам необходимо иметь доступ к персональному компьютеру, впрочем, это может быть и ноутбук. Далее вам следует скопировать свой Apple ID, а также пароль к нему. Предварительно в облаке вам необходимо создать одну или несколько резервных копий, в любом случае они должны там присутствовать, а если таковых нет, получить данные будет практически невозможно. Не многие знают о том, где в iCloud хранятся фото, хотя сами являются пользователями этой продукции и активно применяют сервис. По большей части это касается новичков. Конечно, проблематично будет получать данные, если пользователь не знает даже о том, где они расположены. Если вы являетесь таким человеком, потребуется проявить максимум внимательности, так как сегодня мы расскажем вам все мельчайшие подробности.
Давайте сначала определимся с тем, что нам потребуется для решения вопроса, как посмотреть фото в iCloud. Естественно, в первую очередь вам необходимо иметь доступ к персональному компьютеру, впрочем, это может быть и ноутбук. Далее вам следует скопировать свой Apple ID, а также пароль к нему. Предварительно в облаке вам необходимо создать одну или несколько резервных копий, в любом случае они должны там присутствовать, а если таковых нет, получить данные будет практически невозможно. Не многие знают о том, где в iCloud хранятся фото, хотя сами являются пользователями этой продукции и активно применяют сервис. По большей части это касается новичков. Конечно, проблематично будет получать данные, если пользователь не знает даже о том, где они расположены. Если вы являетесь таким человеком, потребуется проявить максимум внимательности, так как сегодня мы расскажем вам все мельчайшие подробности.Идентификатор
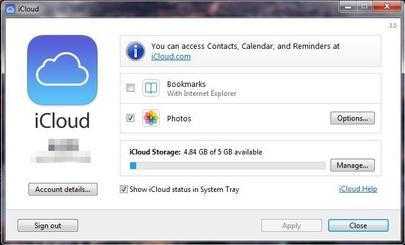 Если вы знаете Apple ID, тогда это уже очень хорошо, так как с помощью этого параметра вы сможете получить всю подробную информацию, которая хранится на используемых сервисах, а также на самих устройствах iPhone, iPad, iPod. Наверняка вы знаете, как добавить фото в iCloud, но вот как посмотреть фотографии с другого устройства и попасть в облако — нет, поэтому читайте приведенную ниже инструкцию внимательно.
Если вы знаете Apple ID, тогда это уже очень хорошо, так как с помощью этого параметра вы сможете получить всю подробную информацию, которая хранится на используемых сервисах, а также на самих устройствах iPhone, iPad, iPod. Наверняка вы знаете, как добавить фото в iCloud, но вот как посмотреть фотографии с другого устройства и попасть в облако — нет, поэтому читайте приведенную ниже инструкцию внимательно.Неисправность
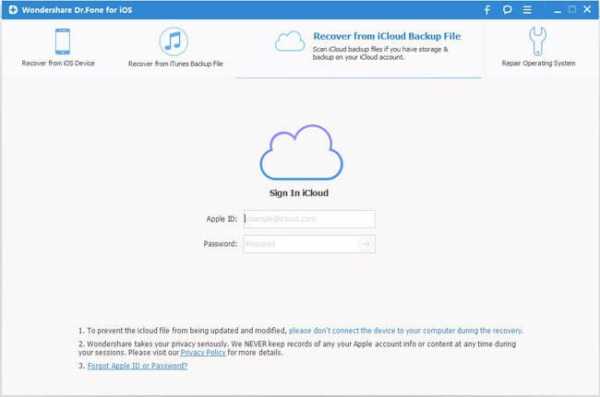 Для начала мы решили рассказать вам о том, зачем приведена подобная инструкция и когда она может быть актуальной. На самом деле продукция iPhone не часто ломается, но неожиданностей можно ожидать, к примеру, если ваше устройство напрочь отказывается включаться, а получить данные вам требуется прямо сейчас. В таком случае наш способ поможет решить эту проблему. Резервная копия в iCloud создается в автоматическом режиме, поэтому вам не нужно переживать за сохранность своих данных, все материалы вы сможете получить и без использования устройства, с помощью которого они ранее были добавлены. В таком случае перед вами будет стоять только основная задача – забрать все файлы, которые ранее были сохранены системой.
Для начала мы решили рассказать вам о том, зачем приведена подобная инструкция и когда она может быть актуальной. На самом деле продукция iPhone не часто ломается, но неожиданностей можно ожидать, к примеру, если ваше устройство напрочь отказывается включаться, а получить данные вам требуется прямо сейчас. В таком случае наш способ поможет решить эту проблему. Резервная копия в iCloud создается в автоматическом режиме, поэтому вам не нужно переживать за сохранность своих данных, все материалы вы сможете получить и без использования устройства, с помощью которого они ранее были добавлены. В таком случае перед вами будет стоять только основная задача – забрать все файлы, которые ранее были сохранены системой.Приложения
Не все знают о том, как посмотреть фото в iCloud без использования основного устройства, так как наверняка ранее ни разу не встречались с подобной проблемой. На самом деле в настоящее время присутствуют специализированные программы, которые дают возможность получить важные данные из сохраненной копии. Приложения непосредственно скачивают резерв, после чего пользователь может без проблем получить свои файлы. Сегодня мы решили поговорить о специализированной программе Wondershare Dr.Fone for iOS. На самом деле это приложение может быть не по карману пользователям, так как его стоимость в настоящее время составляет 69.99 $, но вы можете воспользоваться пробной версией, хотя она является неполноценной. С помощью этой программы вы сможете узнать не только то, как сохранить фото в iCloud, но также и как восстанавливать свои данные, если устройство загрузки было повреждено или находится в неисправном состоянии. Для того чтобы использовать это приложение, вам потребуется его установить. Помните о том, что вы должны применять устройство, которое работает на платформе iOS, у вас при инсталляции и загрузке не должно возникать совершенно никаких трудностей. Процесс установки практически ничем не отличается от аналогичного для любой другой программы.
Инструкция
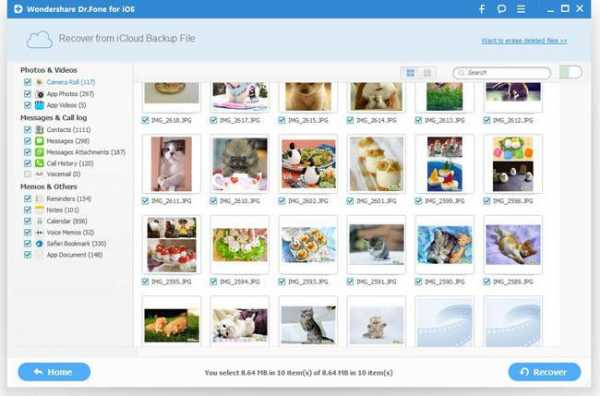 После того как программа будет инсталлирована, вам необходимо ее запустить, когда вы укажите идентификатор устройства, необходимо нажать на специальную стрелочку, она находится около формы ввода пароля. Если вы знаете свой Apple ID, с которого загружались файлы, в таком случае вопрос, как посмотреть фото в iCloud, у вас будет очень быстро решен, так как программа предоставит вам все необходимые данные. В заключение скажем пару слов о сервисе. Представлен iCloud был в 2011 году. Каждый пользователь получает доступ к пяти гигабайтам дискового пространства, на котором может храниться электронная почта, документы (в том числе и фотографии) и резервные копии файлов, которые могут вам понадобиться.
После того как программа будет инсталлирована, вам необходимо ее запустить, когда вы укажите идентификатор устройства, необходимо нажать на специальную стрелочку, она находится около формы ввода пароля. Если вы знаете свой Apple ID, с которого загружались файлы, в таком случае вопрос, как посмотреть фото в iCloud, у вас будет очень быстро решен, так как программа предоставит вам все необходимые данные. В заключение скажем пару слов о сервисе. Представлен iCloud был в 2011 году. Каждый пользователь получает доступ к пяти гигабайтам дискового пространства, на котором может храниться электронная почта, документы (в том числе и фотографии) и резервные копии файлов, которые могут вам понадобиться.fb.ru
Безопасное хранение и обновление фотографий на всех ваших устройствах
Функция «Фото iCloud» — это самый простой способ безопасного хранения всей медиатеки: даже если вы потеряете устройство, содержимое останется у вас. Если вы предпочитаете синхронизировать фотографии вручную, можете использовать iTunes для переноса фотографий и видеозаписей с компьютера на устройство iPhone, iPad или iPod touch.

Включение функции «Фото iCloud»
- На своем iPhone, iPad или iPod touch перейдите в меню «Настройки» > [ваше имя] > iCloud > «Фото» и включите функцию «Фото iCloud».
- На компьютере Mac перейдите в меню «Системные настройки» > iCloud > «Параметры» (рядом с элементом «Фотографии») и выберите «Фото iCloud».
- На устройстве Apple TV перейдите в меню «Настройки» > «Учетные записи» > iCloud > «Фото iCloud».
- На компьютере с ОС Windows загрузите программу iCloud для Windows, затем настройте функцию «Фото iCloud».
После синхронизации фотографий на устройстве iOS из iTunes при включении функции «Фото iCloud» отображается сообщение «Фото и видео, синхронизированные с iTunes, будут удалены». Исходные фотографии и видеозаписи останутся на компьютере, а их копии будут удалены с устройства iOS. При включении функции «Фото iCloud» на компьютере Mac или ПК с ОС Windows исходные версии файлов будут отправлены в iCloud, чтобы доступ к ним можно было получить на любом устройстве.
Если вы решите не включать функцию «Фото iCloud», то сможете синхронизировать свои фотографии и видеозаписи через iTunes вручную.
Синхронизация фотографий вручную через iTunes
В программе iTunes можно настроить синхронизацию фотографий на устройство iPhone, iPad или iPod touch из программы «Фото» или из папки на компьютере. При каждой синхронизации устройства iOS с использованием iTunes фотографии и видеозаписи на этом устройстве iOS обновляются в соответствии с альбомами на компьютере. Если на устройстве iPhone, iPad или iPod touch есть фотографии, которых нет на компьютере, импортируйте их, следуя этим инструкциям.
- Убедитесь, что используется последняя версия iTunes.
- Откройте iTunes на компьютере.
- Подключите к компьютеру устройство iPhone, iPad или iPod touch, используя кабель USB из комплекта поставки.
- Щелкните значок устройства в iTunes.
- На боковой панели в левой части окна iTunes щелкните «Фото».

- Установите флажок рядом с пунктом «Синхронизировать». Если вместо него отображается элемент «Функция «Фото iCloud» включена», то все фотографии и видео уже сохранены на устройствах с включенной функцией «Фото iCloud». Их не требуется синхронизировать через iTunes.
- Выберите программу или папку в качестве источника синхронизации. Если для синхронизации выбрана папка с подпапками, первый уровень подпапок будет отображаться на устройстве как альбомы.

- Выберите синхронизацию всех альбомов или выбранных альбомов.
- Выберите «Включать в синхронизацию видео», чтобы одновременно синхронизировать видеозаписи из выбранной программы или папки.
- Нажмите кнопку «Применить».
Видеозаписи с замедленным и ускоренным просмотром необходимо импортировать при помощи программы «Фото» либо «Захват изображений» в ОС OS X Yosemite и более поздней версии, иначе примененный эффект не будет синхронизироваться через iTunes. При использовании функции «Фото iCloud» эффекты замедленных и покадровых видео сохраняются.
Фотографии Live Photos сохраняют свои эффекты при импорте в программу «Фото» в OS X El Capitan и более поздних версий, но теряют их при обратной синхронизации на устройство через iTunes. Для сохранения эффектов Live Photos на любых устройствах используйте функцию «Фото iCloud».
При синхронизации файлов из программы «Фото» в iTunes будет доступна только системная медиатека.
Отключение синхронизации через iTunes
Если вам больше не требуется синхронизировать фотографии с iPhone, iPad или iPod touch, отключите функцию синхронизации в iTunes, после чего снимки будут удалены с устройства. Синхронизацию можно отключить только для некоторых фотоальбомов или для всех сразу.
Отключение синхронизации для некоторых альбомов
- Откройте программу iTunes на компьютере и подключите к нему устройство iPhone, iPad или iPod touch.
- Щелкните значок устройства в iTunes.
- Выберите «Фото».
- Щелкните «Выбранные альбомы» и снимите флажки рядом с теми альбомами или коллекциями, для которых требуется отключить синхронизацию.
- Нажмите кнопку «Применить».
Отключение синхронизации для всех фотографий
- Откройте программу iTunes на компьютере и подключите к нему устройство iPhone, iPad или iPod touch.
- Щелкните значок устройства в iTunes.
- Выберите «Фото».
- Снимите флажок «Синхронизировать», затем нажмите кнопку «Удалить фото».
- Нажмите кнопку «Применить».
Дополнительная информация
Информация о продуктах, произведенных не компанией Apple, или о независимых веб-сайтах, неподконтрольных и не тестируемых компанией Apple, не носит рекомендательного характера и не рекламируются компанией. Компания Apple не несет никакой ответственности за выбор, функциональность и использование веб-сайтов или продукции сторонних производителей. Компания Apple также не несет ответственности за точность или достоверность данных, размещенных на веб-сайтах сторонних производителей. Помните, что использование любых сведений или продуктов, размещенных в Интернете, сопровождается риском. За дополнительной информацией обращайтесь к поставщику. Другие названия компаний или продуктов могут быть товарными знаками соответствующих владельцев.
Дата публикации:
support.apple.com
Как посмотреть фото или видео на iCloud с компьютера или iPhone
В данной статье мы разберемся как смотреть фото или видео загруженные в iCloud с компьютера или iPhone, а так же разберем настройки хранилища и организацию альбомов в нем.
Данная статья подходит для всех моделей iPhone Xs/Xr/X/8/7/6/5 и Plus на iOS 12. На более старых версиях могут отличаться или отсутствовать указанные в статье пункты меню и аппаратная поддержка.
Настройка хранилища iCloud
Перед просмотрим фото и прочих файлов через Айклоуд, нужно включить синхронизацию, а также активировать в настройках гаджета ряд функций. Выполняем следующие шаги для настройки на устройстве Apple облака:
- Открываем «Настройки».
- Переходим в раздел iCloud.
- В предложенном списке выбираем информацию, которую нужно синхронизировать с серверами.
- Теперь проводим детальную настройку синхронизации фото.
- Выбираем самый подходящий способ: «Оптимизация хранения на Айфоне». Это позволит на девайсе сэкономить память, так как во время активации данной опции все сделанные фотографии автоматически будут отправляться на сервера iCloud и из памяти гаджета удаляться. При выборе «Сохранение оригиналов» созданные снимки храниться будут и на серверах Айклоуд, и в памяти устройства.
- Еще можно активировать опцию «Выгрузить в мой фотопоток». При этом новые фото автоматически начнут отправляться на все иные гаджеты, которые синхронизированы с вашей учетной записью.
- Включите опцию «Выгрузить фото серий». На остальные девайсы, синхронизированные с вашим, отправляться будут только избранные фото.
- Теперь активируем «Общий доступ к фото Айклоуд», для демонстрации своих фото остальным пользователям хранилища. Также предоставляется возможность просматривать снимки других пользователей.
- Доступно по умолчанию только 5 Гб памяти в облаке. Когда они будут заполнены, то во время попытки синхронизировать гаджеты с iCloud будет отображено уведомление, что недостаточно места.
- Если вы видите, что вам будет недостаточно 5 Гб, то стоит вернуться к общему списку с настройками и перейти во вкладку «Основные».
- Открываем подраздел «Статистика».
- Переходим к разделу «Хранилище iCloud».
- Нажимаем на «Сменить план хранилища».
- Будет отображен в облачном хранилище список доступных пакетов места. Выберите тот, который подходит вам больше всего в соответствии с критериями стоимость/Гб, нажимаем кнопку «Купить», после чего нужно следовать появившейся на экране инструкции.
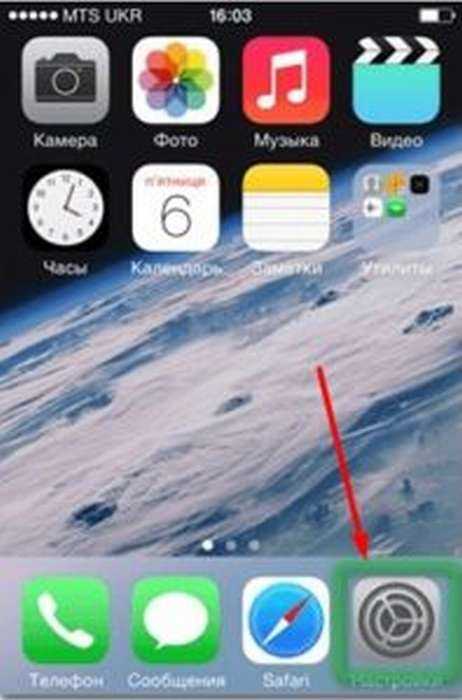
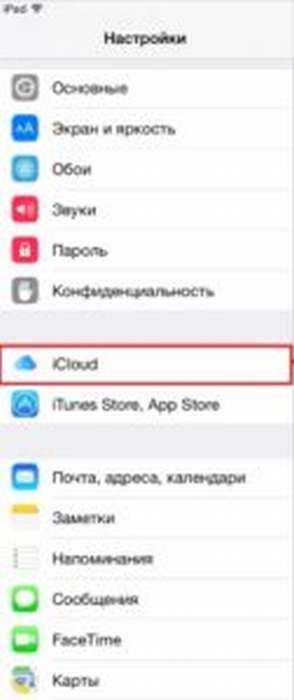


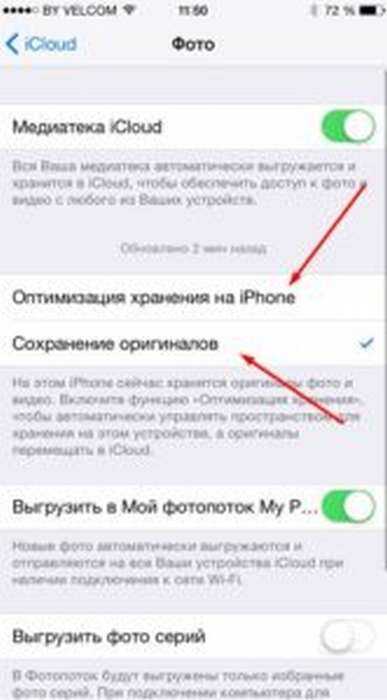
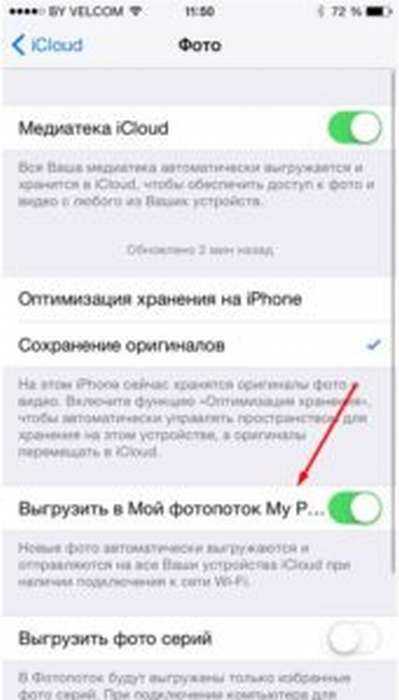

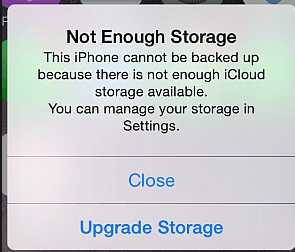
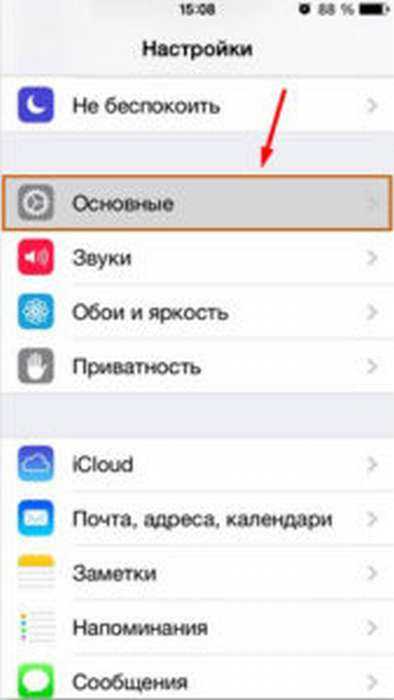

После проведения всех настроек iCloud и синхронизации устройства с облачными серверами, вы сможете смотреть все фото через любой свой гаджет.
Статьи по теме:
Как на iPhone сделать резервную копию в iCloud
Как перенести контакты из Google Gmail в iCloud
Просмотр фото и видео в облаке через iPhone
Просмотр мультимедийных файлов сопровождается такими действиями:
- Нажимаем на иконку программы «Фото».
- Откроется приложение, где будет три раздела: «Альбомы» —, все фото распределены по группам, «Общие» —, доступные фото для всех пользователей, «Фото» —, все фото, содержащиеся на серверах Айклоуд.

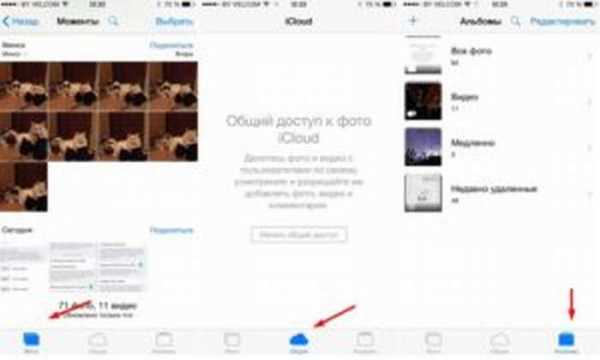
Просмотр фото в видео в iCloudс компьютера
На ресурсе iCloud.com находится все ваша библиотека видео и фото iCloud. Для ее открытия необходимо перейти на сайт, ввести от своего Apple ID логин, пароль.
Инструкция:
- Переходим на сайт https://www.icloud.com на компьютере.
- В отобразившемся списке выбираем иконку «Фото».
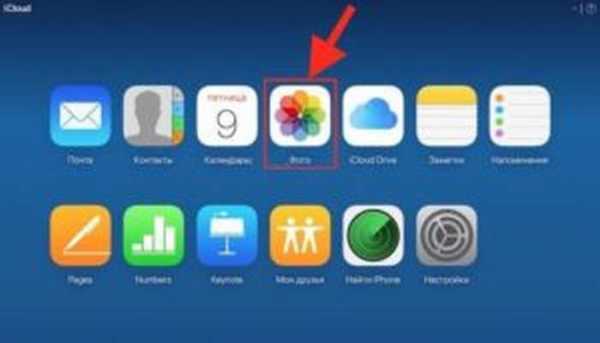
Если свои фото вы открываете таким способом впервые, то на это может потребоваться некоторое время.
Статьи в тему:
Как скрыть фотографию или папку с фото на iPhone
iPhone не сохраняет фотографии
Ручная загрузка видео и фото на iCloud.com
- Нажимаем в приложении «Фото» на значок для загрузки видео и фото (облачко и стрелка в нем)
- На своем компьютере выбираем необходимые файлы и ожидаем завершения загрузки.
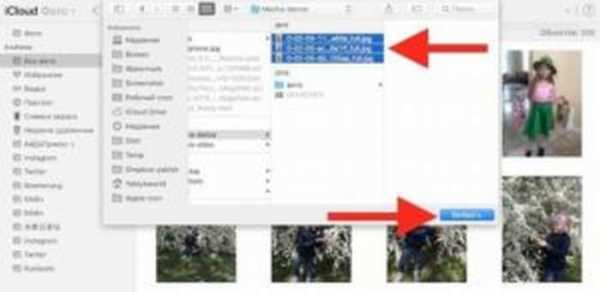
Как создать и добавить фото (видео) на iCloud.com в альбомы
В веб-версии iCloud можно управлять видео- и фотоальбомами:
- На iCloud.com в приложении Фото выбираем видео или фото, а потом нажимаем на значок «плюс» (если на него навести курсор мыши, отобразится надпись «Добавить в альбом»).
- Выбираем или создаем альбом, в который необходимо добавить выбранный файл.
Чтобы переименовать альбом, нажимаем на его название. Для удаления альбома следует перейти в слайдбаре в меню Альбомы», затем выделить нужный и нажать на иконку «Корзина».
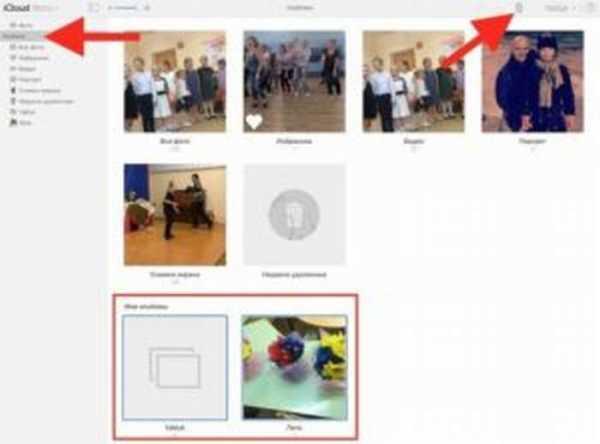
Удаление фотографий и видеозаписей
- Открываем папку или альбом доя выбора видеозаписей или фотографий для удаления, или нажимаем дважды на отдельную видеозапись или фотографию.
- Нажимаем на кнопку «Удалить».
Удаленные фото и видео перемещаются в альбом «Недавно удаленные», где они будут оставаться 30 дней. Затем со всех ваших гаджетов, на которых Медиатека Айклоуд настроена, файлы будут удалены окончательно.
Восстановление удаленных видео и фото
Удаленные видеозаписи и фотографии за последние 30 дней можно восстановить на любом гаджете iOS или на ресурсе iCloud.com:
- Нажимаем на боковой панели на альбом «Недавно удаленные», для просмотра его содержимого.
- Выбираем видео и фото, которые необходимо восстановить.
- Нажимаем на кнопку «Восстановить».
Как посмотреть фото или видео на iCloud5
Загрузка…a-apple.ru