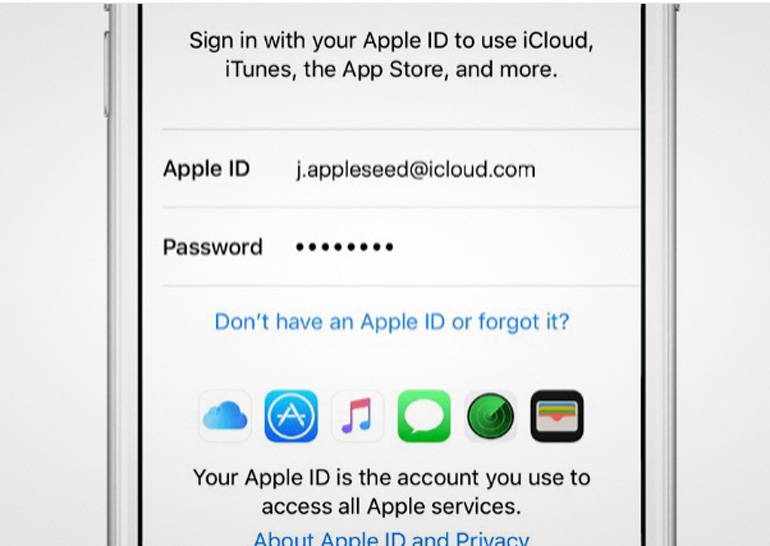Что делать, если вы забыли пароль от Apple ID?
Несмотря на то, что обычно пользователи довольно трепетно относятся к своим учетным записям Apple ID, некоторые все же умудряются по той или иной причине забывать пароль от аккаунта или адрес электронной почты. Если же это произошло с вами, восстановить все необходимые данные можно в несколько этапов. Правда, прежде чем приступать к процедуре сброса пароля и восстановления учётной записи, прочтите весь материал целиком, поскольку в этом деле есть несколько оговорок, игнорирование которых может выйти вам боком и навсегда лишить вас доступа к Apple ID.
Как сбросить пароль Apple ID
- Откройте настройки iPhone или iPad и прокрутите до меню iCloud. Здесь нажмите на свою учетную запись, а затем на небольшую синюю надпись «Забыли Apple ID или пароль?».
- После этого возможны два варианта: если вы знаете Apple ID, но не помните пароль, введите адрес электронной почты и нажмите «Далее» для запуска процедуры восстановления.

- Если вы не знаете Apple ID, необходимо выбрать «Забыли Apple ID» и заполнить ряд персональных данных.
- Ответьте на несколько секретных вопросов, поэтому злоумышленники и воры, например, не смогут воспользоваться этой инструкцией.
В iOS есть серьезная «дыра», которую вы не замечали годами
Ну и не стоит забывать про восстановление Apple ID при помощи раздела iForgot на сайте Apple, а также сброс пароля от учетной записи из браузера. О том, как это сделать, вы можете прочитать на нашем сайте. А если что-то будет непонятно, вы всегда можете спросить совета в нашем Telegram-чате.
Что нужно знать при восстановлении Apple ID
Несмотря на то что Apple позволяет любому пользователю обратиться за восстановлением доступа к учётной записи iCloud, недавно компания ввела новое правило, которого должны придерживаться все без исключения. Оно состоит в том, чтобы отказаться от использования привязанных к аккаунту устройств до момента сброса пароля, что может занять до нескольких дней.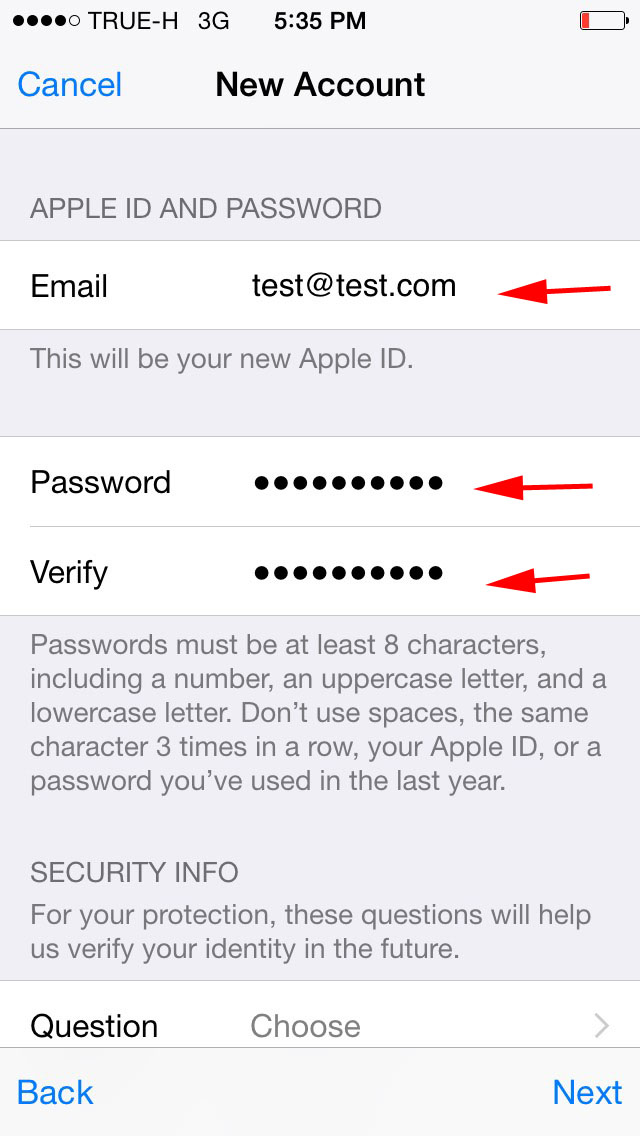 Оказывается, использование устройства может отменить запрос на восстановление. Поэтому Apple рекомендует временно отключить все смартфоны, компьютеры, планшеты и другие гаджеты, объединённые восстанавливаемой учётной записью.
Оказывается, использование устройства может отменить запрос на восстановление. Поэтому Apple рекомендует временно отключить все смартфоны, компьютеры, планшеты и другие гаджеты, объединённые восстанавливаемой учётной записью.
Хакера осудили на два года за попытку взлома 319 миллионов аккаунтов iCloud
Кроме того, не следует отправлять несколько последовательных запросов на восстановление пароля. Дело в том, что система может распознать это как попытку взлома и заблокировать аккаунт. Это не значит, что восстановить его будет уже невозможно, просто для этого вам придётся предоставить Apple широкий спектр верифицирующих данных, которые могут подтвердить, что именно вы являетесь истинным владельцем учётной записи. При отсутствии таковых доступ, скорее всего, восстановить не удастся, поскольку Apple очень бережно относится к конфиденциальности своих клиентов.
Забыл пароль Apple ID — что делать. / Сервисный центр GADGET Уфа
Я забыл пароль от своей учетной записи – эту фразу мы слышим постоянно. Особенно много людей с этой проблемой приходит после обновления программного обеспечения iPhone. Поэтому в связи со скорым выходом iOS 10 , мы предлагаем несколько советов .
Особенно много людей с этой проблемой приходит после обновления программного обеспечения iPhone. Поэтому в связи со скорым выходом iOS 10 , мы предлагаем несколько советов .
Если вы забыли и свою учетную запись и пароль Apple id: есть несколько способов восстановить.
- Следует попробовать узнать как точно называется ваш идентификатор https://iforgot.apple.com/password/verify/appleid в строку нужно ввести вероятный адрес учетной записи, как правило это адрес e-mail ( *****@*****.** ) .
Если вы ввели правильный адрес учетной записи apple id, вы перейдете к выбору из 2-х вариантов сброса пароля. Восстановление через электронный адрес почты e-mail ( если знаете пароль от своей почты – ваши мучения закончились и вам нужно лишь пройти по ссылке и придумать новый пароль. Вы не знаете пароль от почты к которой привязан ваш Apple ID – вам предложат ответить на контрольные вопросы, на которые вы отвечали при создании.
2. Если вариант номер один не сработал – звоните в службу поддержки по номеру +7(495)5809557 (звонок платный) Cпециалист службы поможет вспомнить учетную запись только в том случае, если вы назовете данные, которые указали при создании apple id.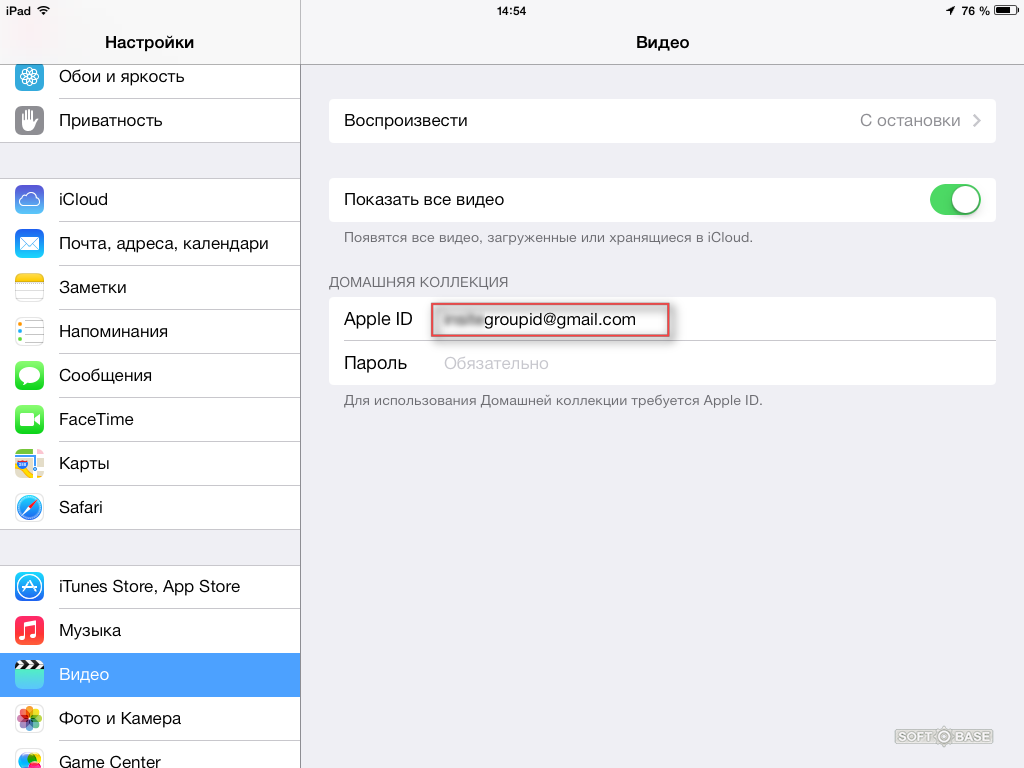
Узнать учетную запись через специалиста проще, так как вы разговариваете в живую и вам могут подсказать, если вы не правильно назвали учетную запись или не хватает каких то данных. Если вам удалось узнать название учетной запись, но не можете ответить на контрольные вопросы, чаще всего служба поддержки идет на встречу и попросит вас ответит хотя бы на один вопрос верно, если вы привязывали банковскую карту для покупки приложений или активировали GIFTCard достаточно назвать несколько цифр от номера карты и этого будет достаточно , чтобы специалист службы поддержки отправил вам инструкции для создания нового пароля.
3.Самая распространённая проблема — когда вам создали apple id в магазине при покупке iPhone или iPad и не записали всю информацию которую вносили при регистрации, или вы утеряли эту запись . В таком случае нужно звонить в службу поддержки и говорить что не знаете ни каких данных, а имеете только чек о покупки, специалист проверит все данные отправит вам ссылку куда вы сможете загрузить фото чека и в течении 3-5 дней активация будет удалена, устройство получится активировать через Wi-Fi или iTunes.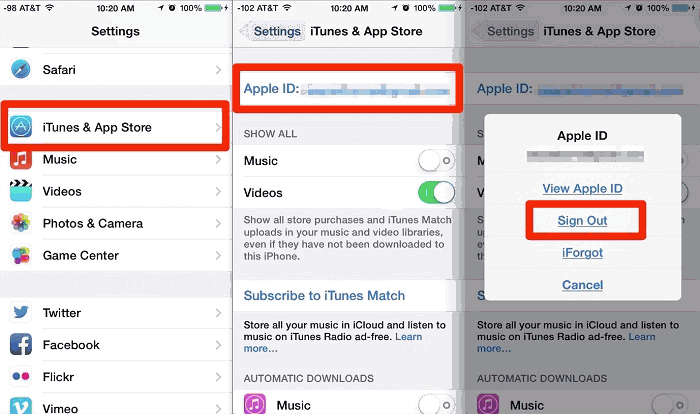 Если у вас нет чека — обратитесь в место покупки с просьбой о восстановлении, обычно не отказывают. Но в этом случае также могут быть сложности, потому что Apple требует оригинальный чек от своего официального реселера – а их в России не много.
Если у вас нет чека — обратитесь в место покупки с просьбой о восстановлении, обычно не отказывают. Но в этом случае также могут быть сложности, потому что Apple требует оригинальный чек от своего официального реселера – а их в России не много.
4. Последнее время встречаются случаи , когда происходит взлом e-mail и тем самым преступники получают доступ к учетной записи apple id . Если у вас урали учетную запись, то вы либо платите вымогателям , либо следуете пунктам 1-3. Рекомендуем сразу же при обнаружении взлома звонить в службу поддержки. Несколько способов избежать этого: первый способ при создании учетной запись используйте почтовый сервис от apple iCloud.com в этом случае вероятность взлома исключена или используйте любой домен который заканчивается *****.COM вероятность взлома в этом случае минимальна. А также не используйте простые пароли — чем сложнее , тем лучше , но обязательно записывайте их!
5.У Apple нет поддержки для бу смартфонов – ни в коем случае не покупайте телефон с установленным Apple ID.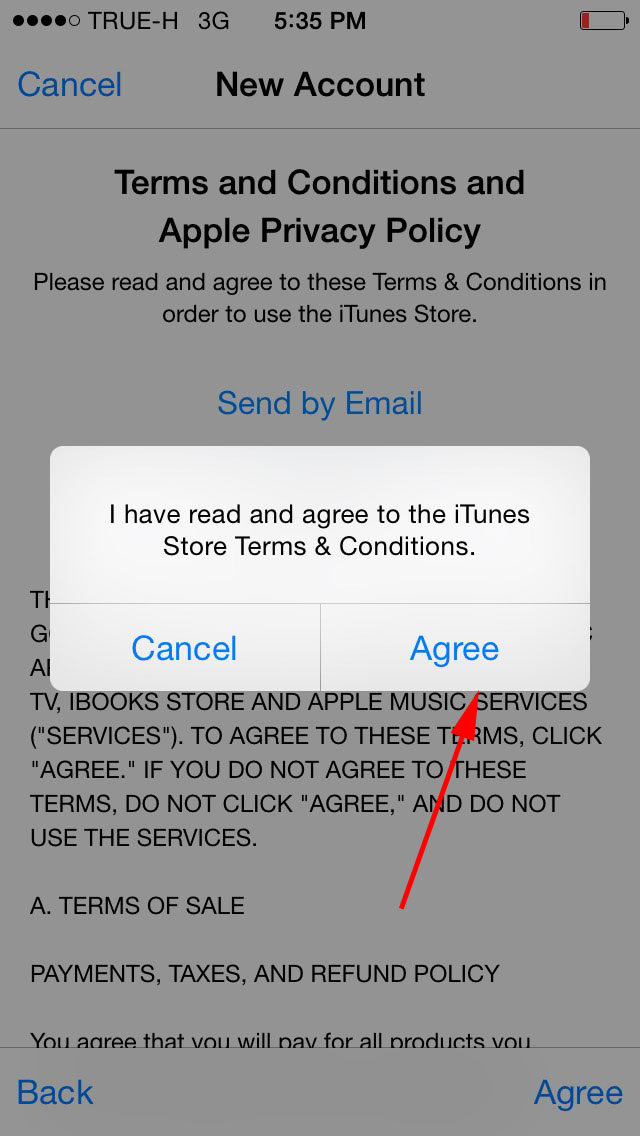 Если владелец не может разблокировать телефон – у вас это точно не получится.
Если владелец не может разблокировать телефон – у вас это точно не получится.
6.Обратиться в интернет . Есть огромное количество сервисов , которые обещают снять блокировку Apple ID. Стоимость от 40 до 200 USD. Но реально это сделать можно только через службу поддержки Apple. Поэтому будьте осторожны – не ведитесь на обещания мошенников.
Восстановление Apple ID часто занимает до месяца — будьте настойчивы и спокойны , если вы владелец телефона у вас все получится . А вот если вы нашли телефон — лучше вернуть хозяину.
Консультации и диагностика всегда бесплатно в ГаджетУфа – проспект октября 44 и верхнеторговая площадь 1 . Телефоны +79050010011 и +79050020022 . Почта [email protected] и [email protected] . Сайт – www.gadgetufa.ru. Мы в социальных сетях #gadetufa .
Восстановление пароля Аpple с двухфакторной аутентификацией
Полагаю, сегодня уже не надо объяснять, что такое двухфакторная аутентификация и зачем она нужна. В случае с Apple тем не менее понадобятся дополнительные пояснения. Разработчики Apple требуют использовать двухфакторную аутентификацию не только ради ее основной функции — защиты учетной записи от неавторизованного доступа, но и для доступа к следующим возможностям:
Разработчики Apple требуют использовать двухфакторную аутентификацию не только ради ее основной функции — защиты учетной записи от неавторизованного доступа, но и для доступа к следующим возможностям:
- Синхронизация паролей в облако iCloud (облачная связка ключей iCloud Keychain). Стоит к ней привыкнуть, как эта возможность становится поистине незаменимой. Что интересно, пару лет назад воспользоваться синхронизацией паролей в облаке можно было и без двухфакторной аутентификации (а, к примеру, Google разрешает так делать до сих пор).
- Быстрый сброс или изменение забытого пароля к Apple ID. Достаточно противоречивая возможность: любой, к кому в руки попал твой iPhone и кто узнал твой код блокировки, сможет изменить и пароль от твоей учетной записи Apple ID (а заодно отвязать устройство от iCloud).
- Синхронизация сообщений с облаком iCloud (SMS и iMessage). Тоже довольно удобно; раньше сообщения сохранялись только в бэкапах.
- Синхронизация данных приложения «Здоровье».
 Логично, что эту категорию данных в компании пытаются защитить по максимуму.
Логично, что эту категорию данных в компании пытаются защитить по максимуму. - Работа «Экранного времени» в удаленном режиме. Для того чтобы контролировать экранное время ребенка, тебе придется включить 2FA как на своей учетной записи, так и на учетной записи ребенка. Еще одно противоречивое решение, учитывая то, с какой легкостью дети теряют и разбивают устройства.
РЕКОМЕНДУЕМ:
Стоит ли покупать iPhone на Avito и как это правильно сделать?
Если тебе показалось, что второй фактор аутентификации стал важнее, чем собственно пароль, то я соглашусь. Действительно, при помощи «дополнительного» фактора аутентификации сбросить забытый пароль — дело нескольких секунд, а вот заменить утраченный второй фактор, даже зная пароль, — задача практически невозможная. Давай сравним, что именно можно сделать с твоим аккаунтом и устройствами, если в наличии только логин и пароль — или только второй фактор аутентификации.
Вход в учетную запись Apple Account
- Логин и пароль: нет, потребуется второй фактор (за исключением сервиса Find My iPhone).

- Используя только второй фактор: да, можно. Просто сбрасываем пароль и наслаждаемся сервисом.
Сброс iPhone к заводским настройкам и отключение Find My iPhone
- Логин и пароль: да, можно сбросить и отключить привязку к iCloud.
- Используя только второй фактор: тоже без проблем. Просто меняем пароль, а потом отключаем iCloud.
Настройка нового устройства и восстановление данных из облачной резервной копии
- Логин и пароль: нет, потребуется второй фактор.
- Используя только второй фактор: да, можно. Просто сбрасываем пароль и наслаждаемся сервисом.
Возникает логичный вопрос: так что же у нас все-таки первичный, а что — дополнительный фактор аутентификации?
Если забыть пароль
Для начала разберемся, что будет, если ты забыл пароль от учетной записи, в которой активирована защита дополнительным фактором. Если второй, дополнительный фактор у тебя на руках — не будет ничего особенного: оказывается, пароль на самом деле вовсе не нужен и для успешного входа в учетную запись достаточно только второго фактора аутентификации.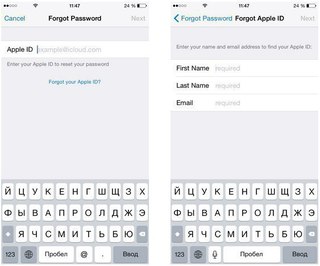 При наличии дополнительного фактора ты легко можешь сбросить или просто сменить пароль от Apple ID на новый. Вот как это работает.
При наличии дополнительного фактора ты легко можешь сбросить или просто сменить пароль от Apple ID на новый. Вот как это работает.
Если iPhone или iPad настроен для работы с твоей учетной записью
Если у тебя на руках iPhone или iPad, который настроен для работы с твоей учетной записью (и активирована защита 2FA), то ты можешь попросту сменить пароль от учетной записи. Вот инструкция Apple:
- Убедись, что на устройстве установлена iOS 10 или более поздней версии.
- Открой настройки.
- Нажми пункт «[твое имя] → Пароль и безопасность → Сменить пароль» и следуй инструкциям на экране для изменения пароля. При использовании iOS 10.2 и более ранних версий нажми пункт «iCloud → [твое имя] → Пароль и безопасность → Сменить пароль» и следуй инструкциям на экране.
Обрати внимание: оригинальный пароль от Apple ID для этого не нужен.
Если есть возможность сбросить пароль через сайт
Пароль можно сбросить через сайт iforgot. apple.com. Инструкции отправят на все доверенные устройства одновременно.
apple.com. Инструкции отправят на все доверенные устройства одновременно.
Если предыдущие варианты недоступны
Если доверенного устройства на руках нет, пароль все равно можно сбросить, воспользовавшись одним из многочисленных способов. Ключевой момент здесь — учетная запись должна использовать двухфакторную аутентификацию, а второй фактор (например, SIM-карта с доверенным телефонным номером) должен быть доступен.
Если пароль украден
Если у тебя украли пароль, твои данные в относительной безопасности. Единственный сервис Apple, которым сможет воспользоваться злоумышленник с твоим паролем, — это Find My iPhone. Через этот сервис можно отследить местоположение твоих устройств, заблокировать их или удалить с них данные. А вот получить доступ к твоим данным — тем же фотографиям или сохраненным в облаке паролям — у злоумышленника не получится. Ты же всегда сможешь восстановить сброшенные устройства из резервной копии, локальной или облачной.
Что считается вторым фактором аутентификации
В экосистеме Apple вторым фактором могут быть:
- Твой iPhone, iPad, iPod Touch или компьютер с macOS, которые используют твой Apple ID.

- Доверенный телефонный номер.
Особенности аутентификации с помощью другого устройства Apple
- Работает, только если ты можешь разблокировать устройство посредством Touch ID, Face ID или пасскода.
- Можно сгенерировать код подтверждения доступа в режиме офлайн через настройки «Apple ID → Пароль и безопасность». Что интересно, коды, одновременно сгенерированные на разных устройствах, будут разными (а вот для Google это не так: офлайновое приложение Authenticator в каждый момент времени будет генерировать одинаковые коды независимо от того, на каком устройстве запущено).
- Если устройство подключено к интернету, код будет отправлен на все устройства.
- Каждое устройство получит свой, уникальный код.
- В iOS 11.3 появилась возможность проходить двухфакторную аутентификацию даже без ввода одноразового кода. В некоторых (официально не уточняется, каких именно) случаях iPhone автоматически верифицирует доверенный телефонный номер в фоновом режиме.
 Вероятно, технически это реализуется доставкой скрытой SMS с токеном (подобным образом реализует двухфакторную аутентификацию Xiaomi для защиты Mi Account).
Вероятно, технически это реализуется доставкой скрытой SMS с токеном (подобным образом реализует двухфакторную аутентификацию Xiaomi для защиты Mi Account).
Особенности аутентификации с помощью доверенного телефонного номера
- Доверенных телефонных номеров может быть несколько, при этом любой из них может быть использован против тебя (для перехвата управления твоей учетной записи, смены пароля от Apple ID и последующих манипуляций).
- Наличие хотя бы одного доверенного телефонного номера — необходимое требование для включения 2FA.
- Код для проверки приходит в SMS или через голосовой звонок.
Обрати внимание: в качестве доверенных устройств могут использоваться только устройства Apple, включая iPad, iPhone, iPod Touch или компьютеры Mac. Ты не можешь просто взять и отсканировать QR-код для последующего использования в стандартном приложении Authenticator (их выпускают такие компании, как Google, Microsoft, Xiaomi, масса сторонних разработчиков — и все они совместимы между собой и работают на любой платформе).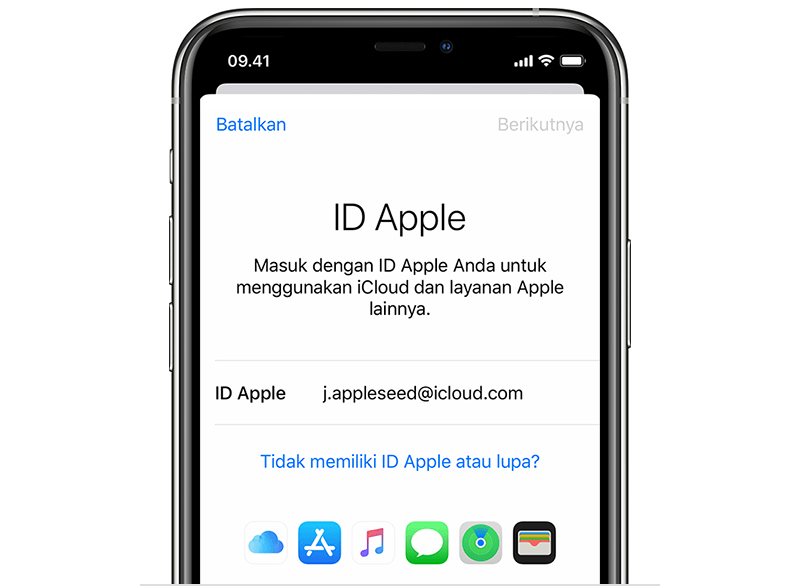
А что произойдет, если у тебя есть только одно устройство Apple и единственный доверенный номер телефона и ты лишился и того и другого?
Если ты знаешь пароль, но утратил вторичный фактор аутентификации
Как ты помнишь, забытый пароль при наличии вторичного фактора аутентификации — вопрос решаемый, причем решаемый за несколько секунд. А вот за утрату всех экземпляров второго фактора аутентификации Apple накажет: при том, что пароль тебе известен, к своим данным ты не доберешься без длительной (до двух недель) процедуры восстановления доступа к учетной записи. И еще не факт, что доступ тебе восстановят: есть вероятность, что со своей учетной записью и всеми накопленными там данными тебе придется попрощаться навсегда.
Как мы уже выяснили, если украдут твой пароль от Apple ID, то максимум, что сможет сделать злоумышленник, — это заблокировать привязанные к твоей учетной записи устройства и стереть с них данные. Сменить пароль от учетной записи он не сможет; не сможет и получить доступ к данным.
РЕКОМЕНДУЕМ:
Восстановление прошивки iPhone
Если же у тебя украдут второй фактор аутентификации — у тебя проблемы. Как вариант, злоумышленник может получить за тебя новую SIM-карту с доверенным номером по фальшивой доверенности — этот способ мошенничества набирает обороты, причем иногда в подобных схемах участвуют нечистые на руку сотрудники сотовых операторов.
Итак, если второй фактор украден, злоумышленник может действовать следующим образом.
- На первом шаге злоумышленник попытается изменить пароль от твоей учетной записи Apple ID. Как ты помнишь, сделать это просто. На оставшиеся у тебя устройства поступит уведомление о попытке входа в учетную запись; как правило, мошенник сменит пароль еще до того, как ты успеешь отреагировать.
 После этого события будут развиваться с высокой скоростью: схема у мошенников отработана, а обычному пользователю не сразу становится понятно, что его учетную запись взломали.
После этого события будут развиваться с высокой скоростью: схема у мошенников отработана, а обычному пользователю не сразу становится понятно, что его учетную запись взломали. - После того как пароль от учетной записи сменится, злоумышленник постарается максимально быстро отвязать устройство от iCloud, после чего или сразу же сбросить устройство (если его цель — перепродажа), или получить доступ ко всей твоей информации.
Злоумышленник получит доступ ко всей информации из списка ниже:
- Фотографии из облака iCloud, если включена опция iCloud Photo Library.
- Синхронизированные данные. Сюда входят контакты, календари, заметки, напоминания, список телефонных звонков (кстати, включая голосовые звонки через такие приложения, как Skype или Telegram), история браузера Safari, закладки, открытые вкладки и многое другое.
- Данные приложения «Здоровье», если у тебя было хотя бы одно устройство с iOS 11.x.
- После восстановления на свежий телефон резервной копии из iCloud (в ней, кстати, могут сохраняться и фотографии, если облачное хранилище фото отключено) — данные множества установленных на твоих устройствах приложений.
 Здесь нужно отметить, что ряд приложений ограничивает количество данных, сохраняемых в резервной копии.
Здесь нужно отметить, что ряд приложений ограничивает количество данных, сохраняемых в резервной копии. - Если ты пользуешься почтовым адресом на icloud.com, то доступ к твоей переписке.
- Файлы iCloud Drive.
- Книги и документы из приложения Books.
- Данные многих приложений, которые используют iCloud Drive для синхронизации или хранения информации.
Информация из следующего списка дополнительно зашифрована ключом, получить который может только устройство из «круга доверия». Войти в «круг доверия» можно, только указав код блокировки одного из твоих устройств iOS (или системный пароль от компьютера Mac). После десяти неверных попыток ввода этого кода содержимое облачной связки ключей уничтожается. Если код блокировки злоумышленнику неизвестен, то он не получит доступа к следующим данным:
- Облачная связка ключей iCloud Keychain. Здесь могут храниться все твои пароли — как те, которые сохранялись в браузере Safari, так и те, которые ты вводил в приложениях.
 К счастью, хранилище паролей надежно зашифровано; извлечь из облака (а точнее, расшифровать) эту информацию, не зная кода блокировки к одному из твоих устройств, невозможно.
К счастью, хранилище паролей надежно зашифровано; извлечь из облака (а точнее, расшифровать) эту информацию, не зная кода блокировки к одному из твоих устройств, невозможно. - Данные приложения «Здоровье», сохраненные устройствами с iOS 12. Эти данные также шифруются ключом из iCloud Keychain.
- Твои сообщения SMS и iMessage, если ты включил режим синхронизации сообщений в облако. А вот если режим синхронизации не был включен, то сообщения можно достать из резервной копии.
- Данные ряда приложений, которые не сохраняют резервные копии в облаке. Сюда входят, например, многие мессенджеры (Skype, Telegram), почтовые клиенты (Outlook, Gmail), приложения-аутентификаторы, банковские приложения.
Как восстановить доступ к Apple ID
В каких случаях пользователь чаще всего теряет оба экземпляра второго фактора аутентификации — и телефон, и доверенный телефонный номер? Конечно, во время поездок и путешествий. Казалось бы, с учетом частоты этих регулярно повторяющихся происшествий у Apple должен быть четкий механизм для максимально быстрого восстановления доступа к учетной записи. Ну, например, пользователь мог бы прийти в магазин Apple Store и идентифицировать себя хотя бы паспортом, чтобы получить возможность активировать новое устройство. Однако такой подход не работает. Ни самого пользователя, ни его паспорт Apple не считает вторым фактором аутентификации, а значит, и подпускать такую подозрительную личность к защищенной учетной записи нельзя.
Ну, например, пользователь мог бы прийти в магазин Apple Store и идентифицировать себя хотя бы паспортом, чтобы получить возможность активировать новое устройство. Однако такой подход не работает. Ни самого пользователя, ни его паспорт Apple не считает вторым фактором аутентификации, а значит, и подпускать такую подозрительную личность к защищенной учетной записи нельзя.
Соответственно, тебе придется сначала восстановить SIM-карту с доверенным телефонным номером (для чего, как правило, нужно вернуться в страну, в которой была выдана SIM-карта, — за исключением случаев, когда использовалась eSIM) и получить на эту SIM-карту SMS с кодом верификации. Только после этого ты сможешь зайти в собственную учетную запись.
А если тебе нужен доступ здесь и сейчас? Единственное, чем тебе может помочь Apple, — это автоматизированная процедура восстановления доступа к Apple ID, причем «в целях безопасности процедура восстановления может занять несколько дней или больше». Кроме того, даже если ты введешь корректные данные, успех вовсе не гарантируется.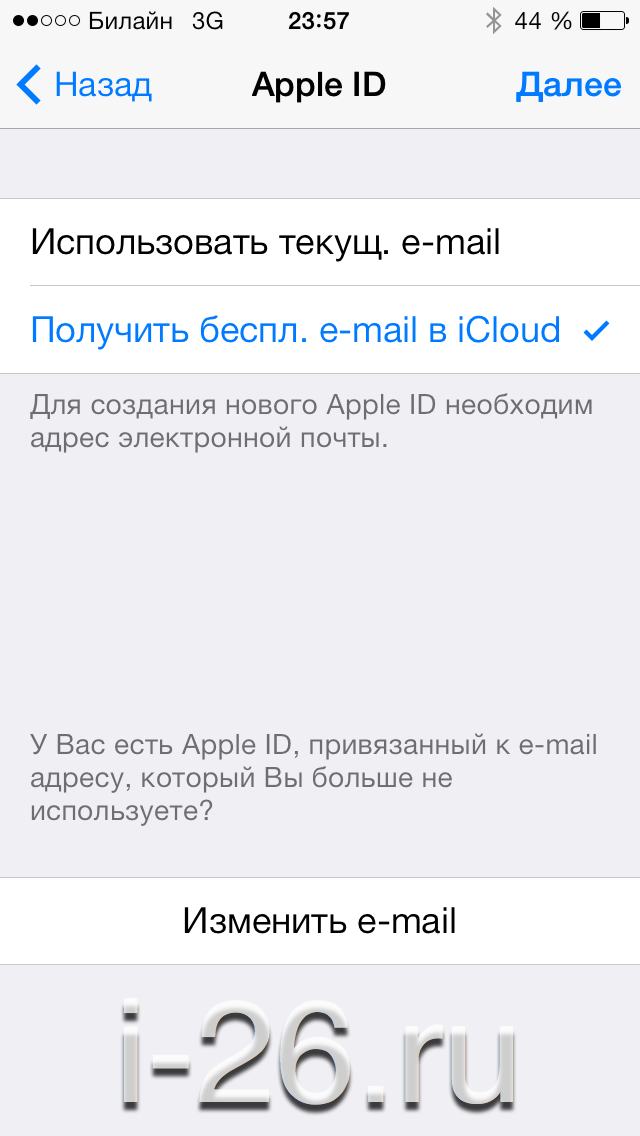
Вообще говоря, трудно поверить, что дела могут обстоять именно таким образом. В конце концов, человек может потерять все что угодно (а многие из нас делают это регулярно). В большинстве случаев (утрата SIM-карт, банковских и кредитных карточек) потерянное восстанавливается легко и просто, даже если не всегда бесплатно. С учетом того, насколько легко при помощи второго фактора восстанавливается забытый пароль от Apple ID, мы ожидали, что и второй фактор посредством пароля (и, возможно, идентифицирующего документа) можно будет восстановить. Увы, оказалось, что это не так.
Важный вывод: в экосистеме Apple второй фактор аутентификации внезапно превращается в основной инструмент авторизации пользователя. Пароль от учетной записи отходит на второй план и становится совершенно не обязательным.
Двухфакторная аутентификация, детские аккаунты и «Экранное время»
Семейный доступ — прекрасная возможность совместного использования купленных в App Store приложений и иного контента.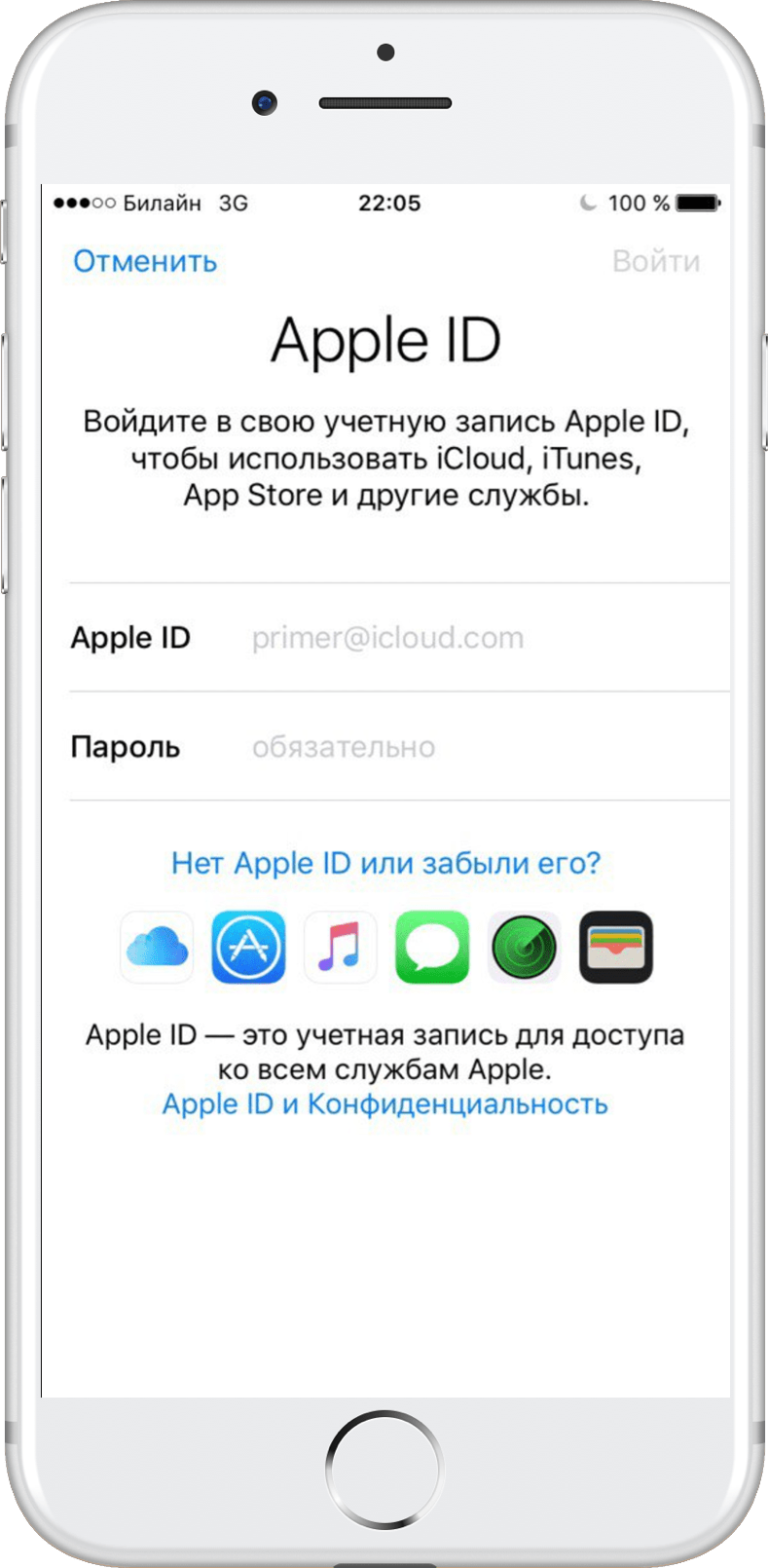 В одной «семье» Apple разрешает завести до шести членов. В то же время Apple официально рекомендует использовать отдельные, уникальные Apple ID для каждого члена семьи, включая детей. Для контроля использования детьми устройств в последних версиях iOS доступен режим «Экранное время». В этом режиме можно как отслеживать использование устройства ребенком, так и настроить ограничения.
В одной «семье» Apple разрешает завести до шести членов. В то же время Apple официально рекомендует использовать отдельные, уникальные Apple ID для каждого члена семьи, включая детей. Для контроля использования детьми устройств в последних версиях iOS доступен режим «Экранное время». В этом режиме можно как отслеживать использование устройства ребенком, так и настроить ограничения.
Экранным временем удобно управлять дистанционно, через облако. Однако для того, чтобы это сделать, необходимо включить двухфакторную аутентификацию как на родительской, так и на детской учетной записи. Таким образом, даже детские учетные записи, по мнению Apple, должны использовать двухфакторную аутентификацию (забегая вперед: нет, просто родительского пароля недостаточно).
Дальше — интереснее. Если ребенку не исполнилось тринадцати лет, то просто удалить его учетную запись из семейного доступа ты не сможешь: по мнению Apple, такое действие эквивалентно тому, чтобы вышвырнуть несчастное дитя на улицу.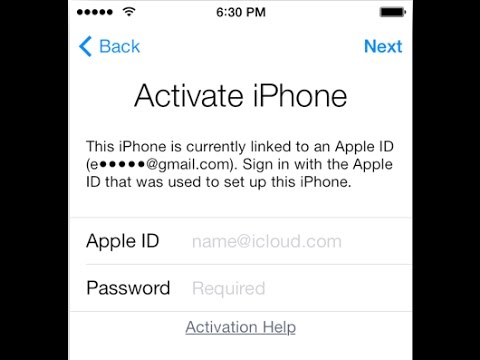 Более того, если в твоей группе присутствует хотя бы одна учетная запись, возраст участника которой менее тринадцати лет, ты не сможешь даже выйти из семейного доступа, распустив группу. В результате при утрате ребенком второго фактора аутентификации (например, если в качестве доверенного номера ты зарегистрировал SIM-карту, которую потом перестали использовать) не только будет утрачен доступ к детской учетной записи, но и удалить ее из семейного доступа ты не сможешь.
Более того, если в твоей группе присутствует хотя бы одна учетная запись, возраст участника которой менее тринадцати лет, ты не сможешь даже выйти из семейного доступа, распустив группу. В результате при утрате ребенком второго фактора аутентификации (например, если в качестве доверенного номера ты зарегистрировал SIM-карту, которую потом перестали использовать) не только будет утрачен доступ к детской учетной записи, но и удалить ее из семейного доступа ты не сможешь.
РЕКОМЕНДУЕМ:
Есть ли вирусы на iOS?
Честно говоря, мне было трудно поверить, что подобная нелогичная система возможна. Я искусственно создал описанную выше ситуацию и позвонил в техподдержку Apple. После общения со специалистом техподдержки, а затем и специалистом второго уровня у меня создалось стойкое ощущение, что мне ненавязчиво рекомендуют создать «липовый» Apple ID, в который можно перевести не нужного больше ребенка. Почему «липовый»? Вероятность того, что работники техподдержки всерьез стали бы рекомендовать завести новую жену, которой можно было бы «спихнуть» ребенка, я оцениваю как крайне низкую.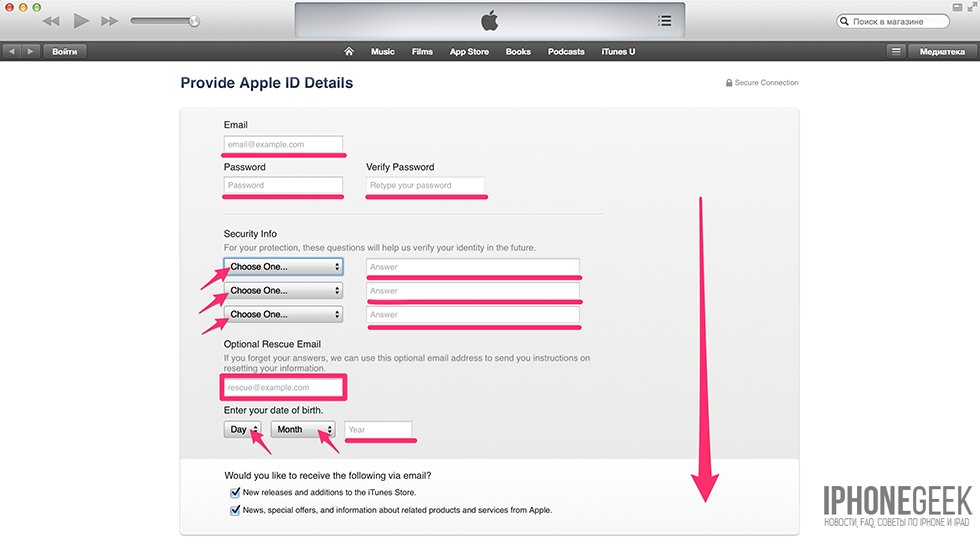
Мой вывод в целом — в настоящее время второй фактор аутентификации в экосистеме Apple играет слишком большую роль.
Заключение
В экосистемах как Apple, так и Google предусмотрена возможность восстановления доступа к учетным записям. При использовании двухфакторной аутентификации механизмы восстановления доступа будут сильно отличаться для ситуации, когда ты забыл пароль (но имеешь доступ ко второму фактору аутентификации), и ситуации, когда пароль тебе известен, но доступа ко второму фактору аутентификации нет.
В экосистеме Apple ко второму фактору двухфакторной аутентификации привязано такое количество сервисов, что его ценность и важность многократно превосходит ценность собственно пароля от учетной записи. Как следствие, восстановление доступа к аккаунту, если утрачен второй фактор, многократно сложнее и неизмеримо более длительно, чем восстановление доступа к учетным записям с забытым паролем.
Загрузка…Как удалить пароль с iPhone и данные Apple ID
Многие пользователи iPhone, как правило, хоть раз да забывали пароль от своего устройства. Зачастую это касается старых гаджетов, которые не использовались долгое время. Для подобных случаев разработчики создали специальное приложение для macOS и Windows, которое позволяет сбросить пароль iOS-устройства.
Зачастую это касается старых гаджетов, которые не использовались долгое время. Для подобных случаев разработчики создали специальное приложение для macOS и Windows, которое позволяет сбросить пароль iOS-устройства.
Утилита называется iMyFone LockWiper и может не только удалить забытый пароль, но и также сбросить информацию об Apple ID (и даже предоставить вам пароль от функции «Экранное время»). Работает она настолько просто, что справиться со сбросом пароля сможет даже неподготовленный пользователь.
Как сбросить пароль iPhone
Чтобы разблокировать iPhone без пароля, прежде всего необходимо загрузить утилиту на компьютер Mac или Windows. После установки программа нужно подключить iPhone для сброса пароля и выбрать соответствующий пункт меню.
Как только вы нажмете кнопку «Старт» начнется процесс сброса пароля на iPhone. Для этого приложение загрузит новейшую версию iOS — ее установка является неотъемлемой частью процедуры сброса пароля. После того как прошивка скачается, начнется удаление пароля с устройства.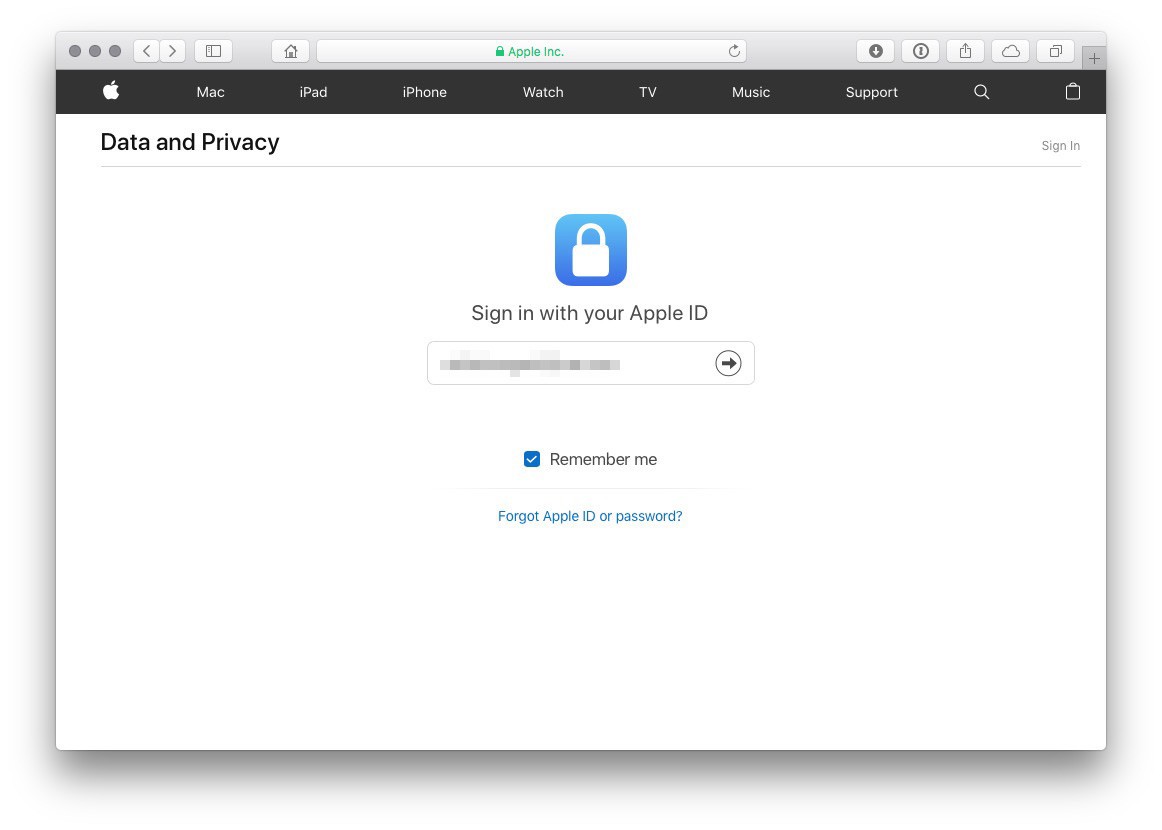 Неважно, насколько сложный у вас пароль — сбросить можно любой, в том числе на iPhone X.
Неважно, насколько сложный у вас пароль — сбросить можно любой, в том числе на iPhone X.
Программа очень простая — подключили смартфон или планшет и через несколько минут получили устройство без пароля. Единственный минус такого решения — в процессе сброса пароля удаляются и все данные со смартфона или планшета. Впрочем, это не такая большая цена за возможность снова пользоваться iPhone или iPad с забытым паролем.
Как удалить Apple ID с iPhone
Гораздо более интересная возможность данного приложения — удаление информации, связанной с Apple ID, без ввода пароля от учетной записи (единственное — нужно знать пароль от самого iPhone). Процедура во многом похожа, но в этом случае нужно выбрать пункт меню «Unlock Apple ID».
Далее возможны два сценария:
1. У вас отключена функция «Найти iPhone» на устройстве. В этом случае приложение тут же начнет удаление данных об Apple ID.
2. Функция «Найти iPhone» включена. Тогда утилита предложит сначала перейти в настройки — основные, где сбросить все настройки устройства. После этого iPhone перезагрузится, а приложение начнет удалять данные Apple ID. Полезная функция, если учесть, что многие при продаже iPhone забывают удалить свою информацию, а мошенники пользуются этим трюком для удаленной блокировки iPhone.
После этого iPhone перезагрузится, а приложение начнет удалять данные Apple ID. Полезная функция, если учесть, что многие при продаже iPhone забывают удалить свою информацию, а мошенники пользуются этим трюком для удаленной блокировки iPhone.
Важно отметить, что это приложение не позволяет обойти функцию Activation Lock. Оно удаляет данные Apple ID только с уже активированного устройства.
Восстановление пароля от «Экранного времени» происходит аналогичным образом, только здесь уже многое зависит от того, какая у вас версия iOS. В случае, если у вас устройство с iOS 11 и более ранняя версия, приложение позволит узнать пароль ограничений. Но учтите, что после этого придется восстановить устройство из резервной копии.
Даже если вы не забываете пароли, воспользоваться утилитой можно, например, перед продажей iPhone. Это хороший инструмент для удаления всех личных данных с гаджета, который исключает восстановление данных после сброса. Загрузить iMyFone LockWiper можно по этой ссылке — есть как платная версия, так и пробная бесплатная.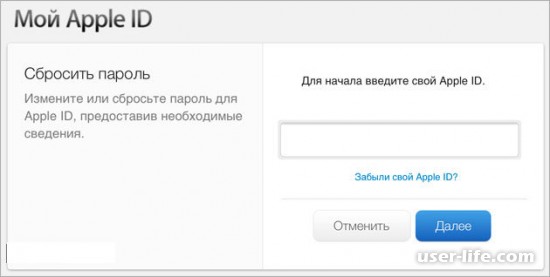
Скачать iMyFone LockWiper
А какие трюки, связанные с iOS, знаете вы? Расскажите в нашем чате в Телеграме.
что делать и как не допустить
А давайте поговорим про аккаунты? Давайте поговорим про Apple ID?
Сталкивались ли Вы с их «угоном»? Ну может не Вы лично, но там, к примеру, Ваши друзья обращались за помощью в ситуации когда «мой iPhone/iPad заблокировался, а я ничего не делал. Ты ж шаришь, помоги,а?»
Я сталкнулся с подобным еще в прошлом декабре. Почти под новый год мне сестра подогнала такой iPhone от своей коллеги.
Первое что приходит на ум: «да там пароль ввели, небось неправильно несколько раз, вот и заблокировали. Такое лечится». Так можно думать, если только это не Ваше собственное устройство (обойди стороной, конечно).
Со своим все просто. Приходит понимание, и достаточно быстро должно прийти, что ваш аккаунт угнали и воспользовались функцией «Найти iPhone/iPad/Mac.
По моим скромным наблюдениям, такое широко встречается на Apple ID созданных при помощи почты от mail. ru.
ru.
- Взламывается почта (уж не знаю по какому принципу выбирают жертву взлома)
- Просматриваются входящие на наличие писем от Apple (если почту взломали и такие письма есть, то владелец «попал»;)
- Письмо(а) найдены
- Производится смена пароля через восстановление его в Apple ID. Не забываем, что делается все это на взломанной почте, так что нужные письма получит злоумышленник, а не Вы. И да, одна, на мой взгляд, важная деталь: все эти действия происходят под покровом ночи, часа в 3-4 утра. Вы, скорее всего, будете спать. Значит не успеете вовремя среагировать. И если устройство подключено к интернету, то получите «кирпич» уже при пробуждении или при первой же попытки выйти в интернет
Если Вы читаете это, то Вас взломали. Чтобы вернуть свой Apple ID обратитесь на почту (указан почта). |
Смысла верить в честность злоумышленников нет. Доказательсвта что они что-то возвращают, вообщем то, будут отсутствовать. Вам покажут просто письма других «счастливчиков» и что им в ответ на денежные переводы высылали «новые пароли». Понятно стрес. Понятно хочется как можнео быстрее вернуть своё. Но на самом деле эти «доказательства» совсем не доказательства для Вас. Да и смысл платить за своё отсутствует.
Вариантов дальнейших действий несколько:
- Идем в
милиполицию и пишем заявление. Что найдут это врядли. Могут и послать. - Пишем на указанный эмейл, в надежде, что с Вас попросят не так много денег и все же вернут аккаунт, а соответственно и возможность разблокировать устройство — очень сомнительно, но можете попробовать. Если решились, то ни в комем случае не балуйтесь многократным вводом своего старого пароля. Не поможет. Только еще больше усугубите проблему и платить уже будет напрасной затеей!
- Связываемся с поддержкой Apple и просим помощи — что лучшее решение, если просто восстановить контроль над своей учетной записью не получается.

Что же можно сделать (заранее!), чтобы не попасть в такую ситуацию?
Что делать если все же Apple ID увели?
Пробуем восстановить контроль над своим аккаунтом.
Тут два варианта получения доступа к учетной записи: либо отправить письмо на e-mail со ссылкой для сброса пароля, либо ответить на контрольные вопросы.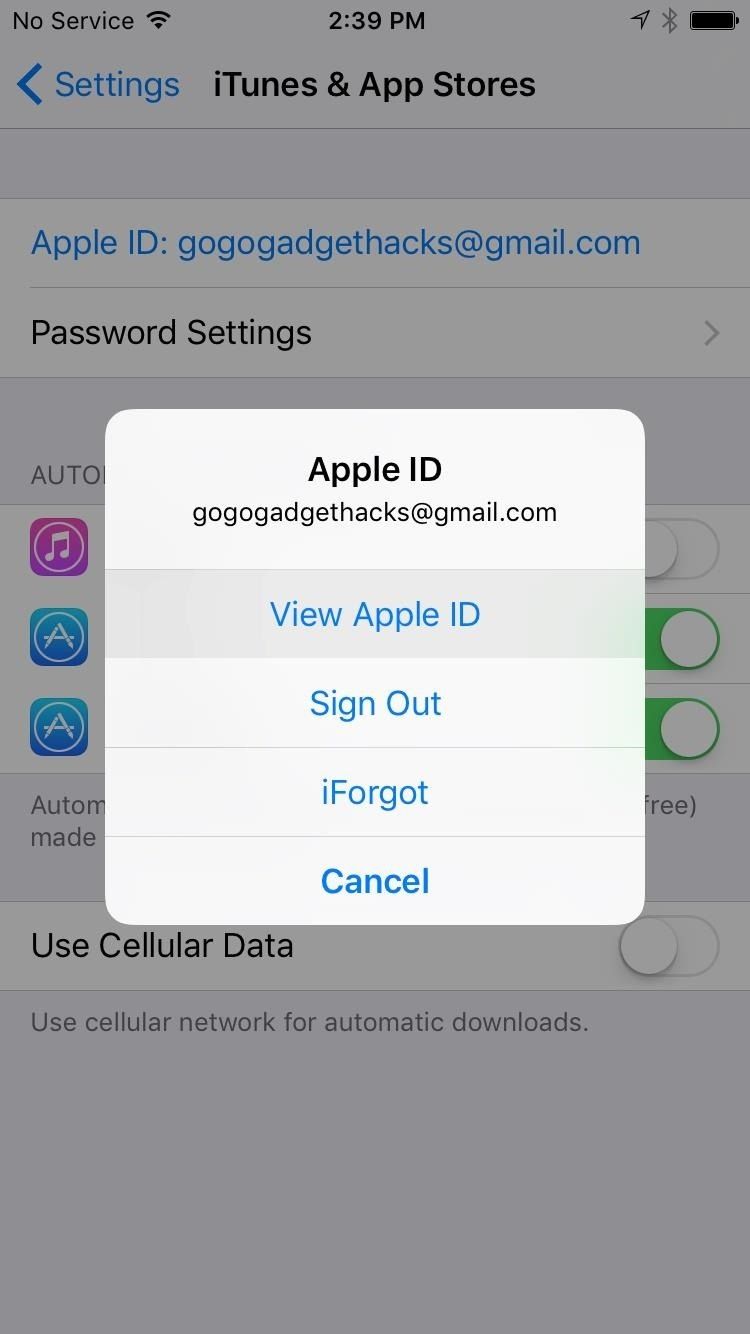
Но и это может не помочь, к сожалению:(.
Если же помогло, то меняйте основной e-mail в настройках Apple ID. Если смогли получить доступ к использованной ранее почте, то и у нее обязательно смените пароль на более трудоемкий для взлома.
Выше описанное не помогло? Тогда лучше обращаться в поддержку Apple.
Шаги подробно расписывать не буду, т.к. сотрудник поддержки и так Вам все расскажет. Добавлю, лучше иметь как можно больше данных: чек, коробка, знать данные карты, которая была привязана (сталкивающийся человек говорит, что могут запросить часть номера карты и срок ее действия).
Будьте бдительны!
Есть что добавить? Пишите в комментариях. Может у кого есть своя история связанная с этим.
Как сбросить секретные вопросы для Apple ID | NASTROYKA.zp.ua
Создав учётную запись Apple ID много лет назад, вы вряд ли задумывались о том, что придётся когда-либо отвечать на контрольные вопросы, ответы на которые тогда вам считались очевидными, а сейчас уже ничего не получается вспомнить. В этом материале мы расскажем о способах выхода из сложившейся ситуации.
В этом материале мы расскажем о способах выхода из сложившейся ситуации.
Для начала немного о контрольных вопросах. К этому моменту надо отнестись с полной серьёзностью, по крайней мере по трём причинам:
- без ответов на контрольные вопросы вы не сможете приобретать приложения в App Store;
- ответы на контрольные вопросы вводятся с учётом регистра;
- вам необходимо ответить на два вопроса одновременно и при неправильном вводе хотя бы на один из них вы даже не сможете узнать какой ответ был неправильным (а несколько неудачных попыток приведут к временной блокировке аккаунта).
И это уже не говоря о безопасности данных в целом.
Сброс контрольных вопросов (резервный E-mail или связанное iOS-устройство)
Если вы забыли контрольные вопросы, но всё-таки минимально обезопасили Apple ID указанием резервного адреса электронной почты или привязкой устройства к учётной записи iCloud, то есть простая возможность сбросить контрольные вопросы и настроить новые.
Как сбросить контрольные вопросы если имеется резервный адрес E-mail
- Перейдите на панель управления учётной записью Apple ID
- Введите пользовательские данные и авторизуйтесь в своей учётной записи Apple ID
- В разделе «Безопасность» отыщите поле «Контрольные вопросы» и кликните по Изменить вопросы…
- Введите новые контрольные вопросы и нажмите Продолжить
- Авторизуйтесь в своём резервном ящике и выполните все как указано в информации о сбросе
Внимание! Существуют поддельные версии панели управления учётной записью Apple ID с идентичным интерфейсом и слегка изменённым URL (они нередко рассылаются через E-mail, под видом системного уведомления, предлагающего подтвердить данные Apple ID). Такие ресурсы злоумышленников могут собирать пользовательские данные, так что будьте бдительны.
Как сбросить контрольные вопросы если имеется привязанное к Apple ID устройство
- Повторите Шаги 1 и 2 предыдущей инструкции
- В разделе «Безопасность» отыщите поле «Контрольные вопросы» и справа от «Изменить вопросы…» нажмите кнопку Изменить
- Кликните по Сбросить контрольные вопросы
- Ещё раз введите пароль от Apple ID и тапните по Продолжить
- Выберите «Получить код проверки» или «Получить сообщение по e-mail» и нажмите кнопку Продолжить
- Введите 6-значный код-пароль отображённый в устройстве или в письме отправленном на Ваш резервный e-mail, добавьте новые контрольные вопросы
Удаление контрольных вопросов через двухфакторную аутентификацию
Как вариант, настроить двухэтапную проверку.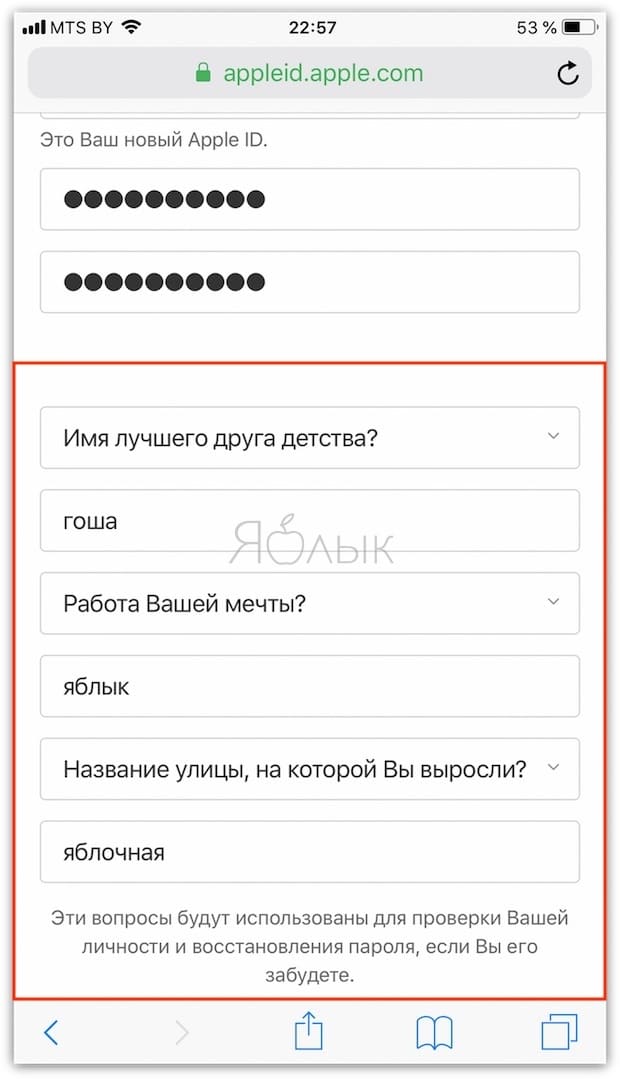 Этот способ работает не вместе, а вместо контрольных вопросов и он не менее (а может быть даже и более) защищённый.
Этот способ работает не вместе, а вместо контрольных вопросов и он не менее (а может быть даже и более) защищённый.
Суть двухэтапной проверки заключается в том, что при идентификации в своём Apple ID и совершении важных операций вам придётся вводить не только пароль от учётной записи, но и код который будет выслан на привязанное мобильное устройство. Подробнее о настройке двухфакторной аутентификации Вы можете прочесть в нашей статье тут
Как сбросить контрольные вопросы через службу поддержки?
Если ни один из представленных выше способов не сработал, то придётся звонить в техподдрежку Apple. Раньше этот процесс был усложнён тем, что приходилось звонить в США. Тут нужны были не только деньги на международный звонок, но и знания базового английского, чтобы объяснить оператору как вам помочь.
Сейчас в России есть свой контактный номер. Посмотреть его можно на специальной страничке тут. В среднем, длительность звонка составляет 5-10 минут. Так что если вы находитесь за пределами России (вне зависимости от того какая страна была указана при создании Apple ID — Беларусь, Украина и так далее) воспользуйтесь сервисами вроде Viber Out.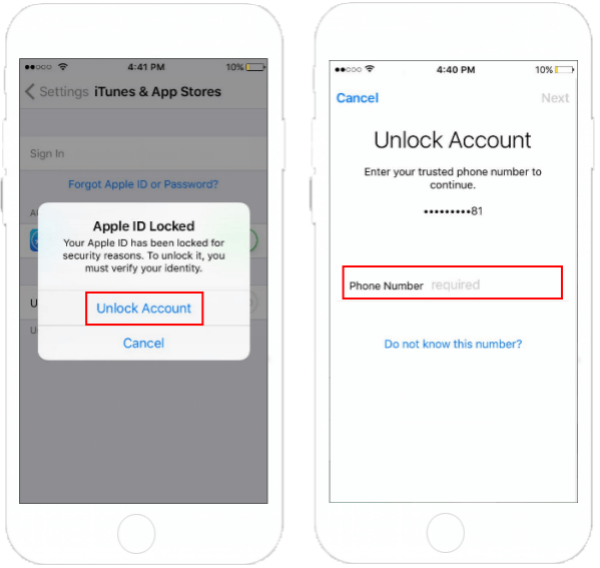 Будет намного дешевле.
Будет намного дешевле.
Перед совершением звонка пройдите на специальную страничку для управления Apple ID и убедитесь в том что в качестве имени и фамилии указаны реальные данные, а не никнейм (в противном случае в поле «Учётная запись» нажмите «Изменить»). Страничку не закрывайте, потому как сотрудник службы поддержки, после того как он удостоверится в том, что вы являетесь владельцем аккаунта, попросит обратиться к разделу «Безопасность» и сформировать временный код. Далее останется ввести новые контрольные вопросы и ответы на них, а также обязательно привязать резервный E-mail и записать все данные в надёжном месте.
Теперь Вы знаете несколько способов как сбросить контрольные вопросы для Apple ID, на случай, если вдруг забудете свои.
Подписывайтесь и ищите еще больше полезной информации на наших страницах в соцсетях, а также поделитесь статьей со своими друзьями
Как восстановить пароль Apple ID · 🥇🌟 ▷▷ Creative Stop ▷ 🥇🌟
После долгих размышлений, вы тоже решили сделать шаг и купили свой первый iPhone.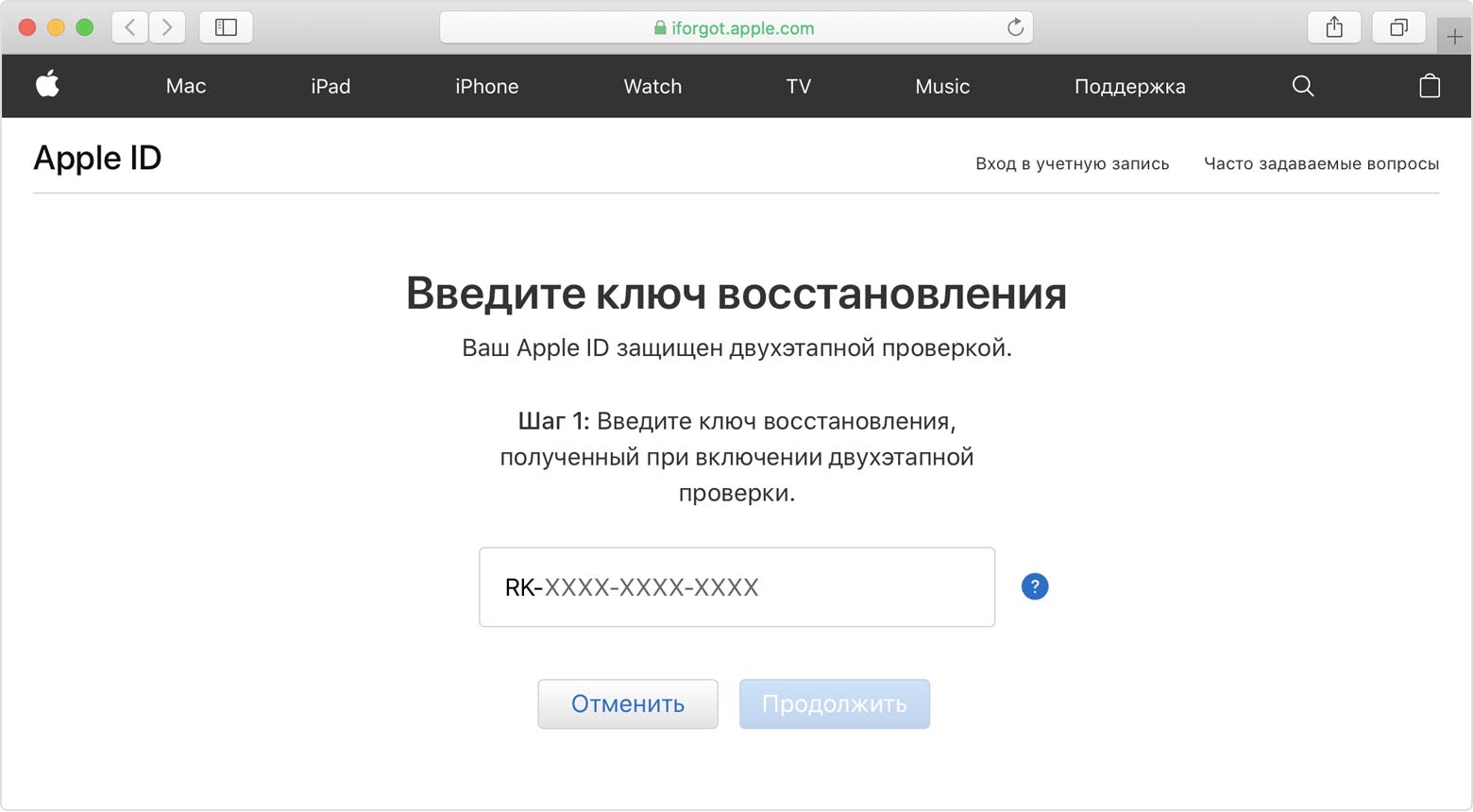 Стремясь использовать все свои функции, она сразу же создала свой собственный идентификатор Apple ID для завершения активации и настройки вашего нового «iPhone by». Однако теперь вы также хотели бы загрузить первые несколько применения из App Store, но все ваши попытки оказались безуспешными, поскольку вы не помните пароль, связанный с только что созданным идентификатором. Это правда? Поэтому я не вижу, в чем проблема: если хотите, я здесь, чтобы помочь вам и объяснить, как добиться успеха в вашей попытке.
Стремясь использовать все свои функции, она сразу же создала свой собственный идентификатор Apple ID для завершения активации и настройки вашего нового «iPhone by». Однако теперь вы также хотели бы загрузить первые несколько применения из App Store, но все ваши попытки оказались безуспешными, поскольку вы не помните пароль, связанный с только что созданным идентификатором. Это правда? Поэтому я не вижу, в чем проблема: если хотите, я здесь, чтобы помочь вам и объяснить, как добиться успеха в вашей попытке.
Если вы уделите несколько минут своего времени, я могу вам сказать как восстановить пароль Apple ID с указанием подробной процедуры, как действовать прямо с вашего устройства, так и через сайт известной компании Apple bite. Фактически, если на устройствах, связанных с вашим Apple ID, включена двухфакторная аутентификация, вы можете установить новый пароль, открыв настройки для используемого устройства. В противном случае вы должны ответить на вопросы безопасности, заданные при создании идентификатора, или выбрать процедуру сброса пароля с помощью электронная почта.
Если вы согласны, давайте не будем больше тратить время на болтовню и приступать к работе. Давай, выделите пять минут свободного времени, устройтесь поудобнее и внимательно прочтите следующие абзацы. Определите процедуру восстановления пароля, которая лучше всего соответствует вашим потребностям, следуйте инструкциям, которые я собираюсь дать вам подробно, и я заверяю вас, что вы сможете получить новый ключ доступа и повторно использовать все службы, связанные с вашим Apple ID. . Наслаждайся чтением!
- Использование двухфакторной аутентификации
- По электронной почте или с вопросами безопасности
- Через двухэтапную проверку
- В случае проблем
Использование двухфакторной аутентификации
Самое простое решение для восстановить пароль Apple ID приступить к его восстановлениюДвухфакторная аутентификация— Это решение позволяет вам установить новый ключ доступа с любого устройства, связанного с вашим Apple ID. Конечно, для восстановления пароля необходимо включить двухфакторную аутентификацию.
Конечно, для восстановления пароля необходимо включить двухфакторную аутентификацию.
Если вы хотите восстановить свой пароль Apple ID с помощью iPhone или IPadкоснитесь значка зубчатое колесо чтобы получить доступ к конфигурации de Ios и нажмите свою имязатем нажмите на голос Пароль и безопасность и коснитесь опции Сменить пароль.
Если код безопасности (тот, который вы используете для открытия экрана), и вас попросят ввести его, введите его в соответствующее поле на экране Введите код для [устройство], затем введите новый пароль в поля новый es чек об оплате и коснитесь предмета редактировать в правом верхнем углу, чтобы подтвердить свое намерение.
Если, с другой стороны, активного кода нет, запустится процедура двухфакторной аутентификации: затем войдите на второе устройство, связанное с вашим Apple ID, нажмите кнопку Позволять на экране, обратите внимание на проверочный код 6 цифр и нажмите кнопку окончательныйзатем введите проверочный код на вашем iPhone / iPad и на экране Сменить паролькоснитесь элемента ¿Olvidaste ту contraseña?.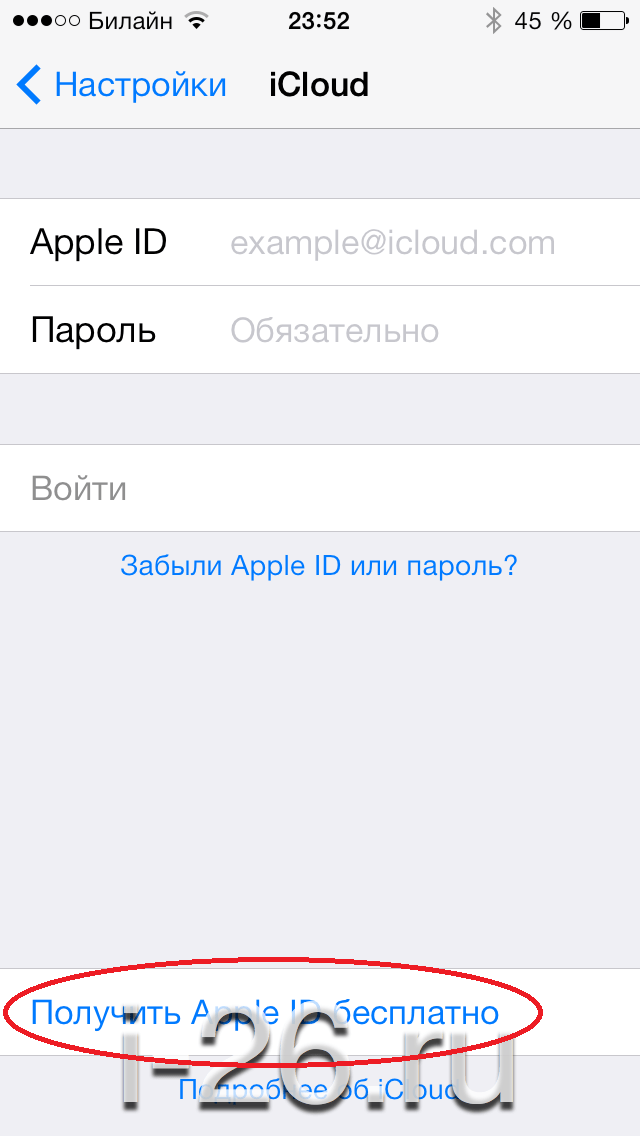
Теперь введите свой номер телефона в соответствующем поле нажмите кнопку Venga в правом верхнем углу и выберите элемент Сброс с номером телефоназатем введите код безопасности устройство используется (если не помните, нажмите на элемент Забыли код [устройства]?) введите новый пароль в поля Пароль es подтверждение и коснитесь кнопок Venga es окончательный.
Вы используете Мак восстановить пароль Apple ID? Если да, щелкните зубчатое колесо присутствует в панели Dock, выберите опцию ICloud и нажмите кнопку Детали учетной записи.
В новом открывшемся окне щелкните запись безопасностьНажимать кнопку Сменить пароль и войдите в пароль вашего Mac в соответствующем поле, затем введите новый пароль, который будет связан с Apple ID, в полях Новый пароль es подтверждение и нажмите на кнопку редактировать, Наконец нажмите кнопку из принудительно закрыть все устройства и веб-сайты, использующие ваш Apple ID; в противном случае щелкните запись Не выходи для завершения процедуры восстановления пароля.
По электронной почте или с вопросами безопасности
Если на вашем устройстве не включена двухфакторная аутентификация, вы можете продолжить восстановление пароля, подключившись к официальному сайту Apple и запустив процедуру восстановления пароля с помощью электронная почта o вопросы безопасности.
Чтобы продолжить, подключитесь к веб-сайту Apple и щелкните запись Забыли свой Apple ID или пароль?. На странице Не можете войти в систему?, введите адрес электронной почты, связанный с вашим Apple ID, в поле [электронная почта защищена] и нажмите кнопку Следитьзатем установите флажок рядом с элементом пароль указывая, что вы хотите восстановить свой пароль Apple ID, и нажмите кнопку Следить.
На экране Выберите, как вы хотите сбросить парольпоставьте галочку рядом с опцией Получить письмо, чтобы получить пароль, используя адрес электронной почты, связанный с вашим Apple ID, или рядом с опцией Ответить на вопросы безопасности, чтобы восстановить пароль, ответив на два из трех контрольных вопросов, заданных при создании Apple ID. Сделал свой выбор, нажми кнопку Следить.
Сделал свой выбор, нажми кнопку Следить.
Если вы выбрали получение инструкций по восстановлению пароля через электронная почта, сообщение Письмо для сброса пароля отправлено подтвердит, что письмо было отправлено. нажми на кнопку окончательныйнажмите на элемент перезагружать содержимое полученного электронного письма и на новой открытой странице введите новый пароль своего Apple ID (он должен состоять не менее чем из 8 символов, содержать число и хотя бы одну строчную и прописную букву) в полях Новый пароль es Подтвердите парользатем нажмите кнопку Сбросить пароль Так и есть. сообщение пароль изменен подтвердит, что ваш пароль был изменен.
Если, с другой стороны, вы решили сбросить пароль с помощью вопросы безопасности, сначала введите свой дата рождения в соответствующем поле и нажмите кнопку Следить, затем на странице Ответить на вопросы безопасности, введите ответы на два вопроса, указанные в полях Respuesta и нажмите на кнопку Следить.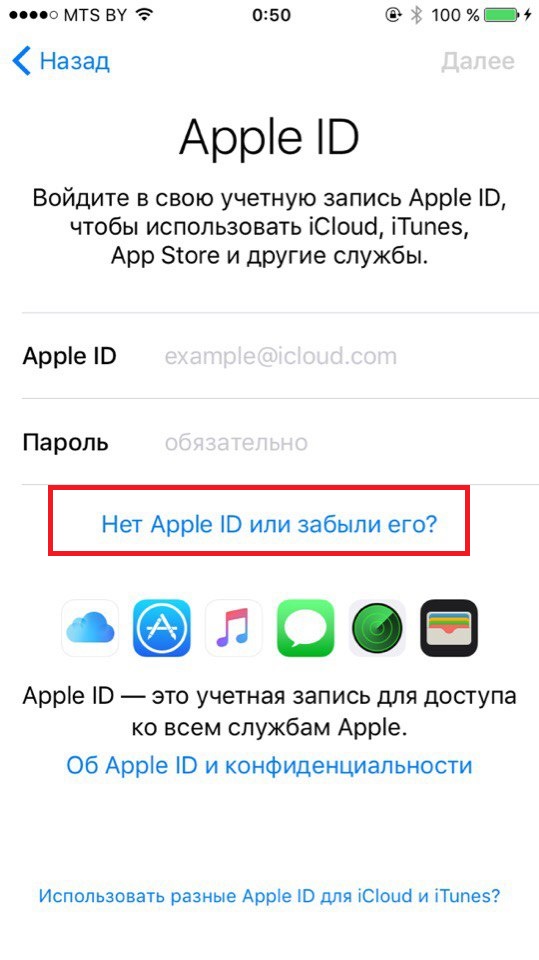 Теперь введите новый пароль в поля Новый пароль es Подтвердите пароль и нажмите кнопку Сбросить пароль чтобы получить пароль для вашего Apple ID.
Теперь введите новый пароль в поля Новый пароль es Подтвердите пароль и нажмите кнопку Сбросить пароль чтобы получить пароль для вашего Apple ID.
Через двухэтапную проверку
там Двухэтапная проверка — еще одно решение для восстановления пароля Apple ID. Эта процедура доступна для тех устройств, которые нельзя обновление до iOS 9 или macOS El Capitan и, следовательно, не имеют функции двухфакторной аутентификации.
Если это ваш случай и вы хотите продолжить восстановление пароля Apple ID, подключенного к официальному сайту компании «Apple bitten», нажмите на этот пункт Забыли свой Apple ID или пароль?введите свой Apple ID в поле [электронная почта защищена] присутствует под заголовком Введите идентификатор Apple, чтобы начать и нажмите кнопку Следить.
На вновь открытой странице поставьте галочку рядом с опцией пароль и нажмите на кнопку Следитьзатем введите Восстановление ключа (14-значный код) предоставляется, когда вы включили двухэтапную аутентификацию и нажали кнопку Следить. Наконец, выберите одно из устройств, связанных с вашим Apple ID, чтобы получить проверочный код 4 цифры, затем введите полученный код в соответствующее поле и введите новый пароль в поля Новый пароль es Подтвердите пароль. нажать на кнопку Сбросить пароль , чтобы завершить восстановление пароля Apple ID.
В случае проблем
Если, следуя инструкциям, которые я дал вам в предыдущих параграфах, вам все еще не удалось восстановить свой пароль Apple ID, вы можете связаться с ним.Servicio др. Cliente от компании «Apple Bitten».
Во-первых, рекомендую скачать приложение Поддержка Apple с помощью которого вы можете следовать мастеру восстановления пароля и, в случае возникновения проблем, попросить сотрудника Apple позвонить вам. После запуска рассматриваемого приложения нажмите опцию Получить поддержку присутствует в нижнем меню, коснитесь элемента идентификатор Apple ID и получить доступ к разделу Забыли пароль Apple ID.
Теперь коснитесь элемента Руководство по началу работы и следуйте инструкциям на экране, чтобы попытаться самостоятельно изменить пароль. Если проблема не исчезнет, коснитесь предмета. Поговорите с нами сейчасвведите свой номер телефона в поле пожалуйста введите ваш номер телефона и нажмите кнопку Немедленно позвоните поговорите с живым оператором. Если, с другой стороны, вы хотите запланировать звонок, выберите опцию Запланировать звонок, указывает на день икалендарь куда хочешь, чтобы тебе звонили, укажите свой номер телефона в соответствующем поле и нажмите кнопку Запланировать звонок.
Таким же образом можно поступить и с ПК, подключившись к сайту Apple. Потом, запись Apple ID Пароль в полевых условиях Ищите поддержку, щелкните опцию Если вы забыли пароль Apple ID и на новой открытой странице прочтите и попытайтесь применить на практике предоставленные инструкции.
С другой стороны, если вы предпочитаете немедленно связаться со службой поддержки Apple, возьмите свой телефон и наберите бесплатный номер. 800 915 904, работает с понедельника по пятницу с 08.00:19.45 до XNUMX:XNUMX.
Выслушав приветственное сообщение, внимательно следуйте инструкциям записанного голоса и сначала произнесите его. У меня нет этого чтобы указать, что у вас нет открытой практики, а затем идентификатор Apple ID чтобы указать тему, по которой вы хотите получить помощь. Подождите несколько секунд, и ваш звонок будет перенаправлен консультанту Apple, который поможет вам сбросить пароль и исправить любые обнаруженные проблемы. Для получения дополнительной информации вы можете прочитать мое руководство о том, как связаться с Apple.
Как сбросить пароли на компьютерах Apple | Small Business
Укрепление пароля для учетной записи пользователя на вашем офисном Mac помогает защитить ваш компьютер, вашу конфиденциальность и ваши бизнес-данные. Mac OS предлагает вам несколько методов сброса паролей учетных записей, также называемых паролями для входа, в зависимости от того, заботитесь ли вы о своей собственной системе или защищаете доступ к компьютеру бывшего сотрудника.
Системные настройки
Откройте меню Apple и выберите «Системные настройки».«Когда появится экран« Системные настройки », щелкните элемент« Пользователи и группы »в разделе« Система ».
Щелкните вкладку« Пароль »в верхней части панели настроек учетных записей. Щелкните имя своей учетной записи в списке в левой части окна.
Нажмите кнопку «Изменить пароль». Из строки заголовка панели настроек выпадет лист, содержащий поля для ввода вашего текущего пароля и нового пароля, который вы хотите использовать. • Повторно введите новый пароль в поле «Подтвердить».В поле «Подсказка пароля» введите фразу или утверждение, которые помогут вам вспомнить пароль, если вы его забудете. Нажмите кнопку «Изменить пароль» в нижней части листа, чтобы вернуться на панель предпочтений «Пользователи и группы».
Свяжите свой Apple ID с вашей учетной записью, чтобы вы могли использовать пароль Apple ID для сброса пароля для входа. Нажмите кнопку Apple ID «Установить» на панели предпочтений «Пользователи и группы» и введите свой идентификатор и пароль на открывшейся странице. Нажмите кнопку «ОК», чтобы вернуться в панель настроек.
Apple ID
Нажмите кнопку питания, чтобы запустить Mac. Когда появится экран входа в систему, нажмите на вопросительный знак рядом с полем ввода пароля.
Введите свой Apple ID и пароль. Нажмите кнопку «Сбросить пароль», чтобы продолжить запуск вашей системы.
Щелкните значок Launchpad в Dock. По умолчанию эта круглая форма из матового металла с изображением ракеты отображается рядом со значком Finder. Выберите папку «Утилиты» и откройте в ней «Связка ключей».
Откройте меню «Правка» и выберите опцию смены пароля. Введите пароль связки ключей, который является вашим старым паролем для входа в учетную запись, и нажмите кнопку «ОК».
Введите старый и новый пароли учетной записи и повторно введите пароль новой учетной записи, чтобы подтвердить его. Нажмите кнопку «ОК», чтобы завершить процесс сброса пароля связки ключей. Теперь ваш логин и пароли связки ключей совпадают, как и до сброса пароля учетной записи.
Recovery HD
Нажмите кнопку питания, чтобы запустить Mac.Сразу нажмите и удерживайте «Cmd-R», пока не увидите логотип Apple.
Откройте меню «Утилиты» и выберите «Терминал», чтобы запустить приложение «Терминал». Введите «resetpassword» (без кавычек) в окне Терминала, чтобы запустить сброс пароля.
Щелкните значок тома для диска, на котором установлена ваша операционная система. Выберите свою учетную запись пользователя в раскрывающемся меню.
Введите и повторно введите новый пароль для своей учетной записи. Введите подсказку для пароля, которая поможет вам запомнить новую настройку.Нажмите кнопку «Сохранить», чтобы завершить процесс сброса. Закройте терминал и утилиты Mac OS X, чтобы перезагрузить Mac.
Ссылки
Ресурсы
Советы
- Пароли для входа и связки ключей по умолчанию совпадают. Если вы сбросите пароль для входа с помощью своего Apple ID, пароль связки ключей останется таким же, как и старый пароль для входа, пока вы не обновите пароль связки ключей.
- Если вы используете свой Apple ID для сброса пароля и не можете вспомнить старый пароль для входа, вы не сможете получить доступ к своей связке ключей или любому из паролей, хранящихся в ней.
- Если вы трижды ошибетесь при вводе пароля для входа, появится подсказка для пароля.
- В версиях Mac OS до Mac OS X 10.7 Lion вы можете загрузиться с установочного диска, чтобы получить доступ к утилите сброса пароля.
- Если вы закроете приложение «Терминал» во время использования утилиты сброса пароля, утилита также закроется.
- Для использования Recovery потребуется подключение к Интернету.
Предупреждения
- Если вы используете свой Apple ID для сброса пароля учетной записи при входе в Mac, зашифрованный с помощью Apple FileVault, ОС создает новую цепочку ключей паролей, которая может помешать вам получить доступ к вашим файлам.Перезагрузите Mac и нажмите на вопросительный знак рядом с полем ввода пароля на экране входа в систему. В поле сброса пароля введите ключ восстановления, созданный при включении FileVault.
Писатель Биография
Элизабет Мотт — писатель с 1983 года. Мотт имеет большой опыт написания рекламных текстов для всего, от кухонной техники и финансовых услуг до образования и туризма. Она имеет степень бакалавра искусств и магистра искусств по английскому языку в Университете штата Индиана.
Как изменить или сбросить пароль Apple ID
Ваша учетная запись Apple ID используется для многих вещей, которые вы можете делать с устройствами и службами Apple, например для покупок в iTunes Store, входа в iCloud, покупки приложений в приложении Магазин и многое другое.
Если вы забудете свой пароль «Apple ID», еще не все потеряно. У Apple есть веб-сайт, который вы можете использовать для управления своим «Apple ID» и сброса пароля на appleid.apple.com. В оставшейся части этой статьи показано, как вы также можете выполнить действия на своем Mac и устройствах iOS, чтобы сбросить пароль и восстановить доступ к своей учетной записи.Вы можете использовать эти шаги, если хотите просто сменить пароль на другой по соображениям безопасности.
Прежде чем мы продолжим, важно отметить, что следующие шаги для Mac и iOS предполагают, что для вашего Apple ID включена двухфакторная аутентификация. Если у вас не включена двухфакторная аутентификация, щелкните эти соответствующие ссылки, чтобы перейти к разделу, объясняющему, как сбросить пароль Apple ID, если вы используете двухфакторную проверку на основе SMS или если у вас есть электронная почта, пароль и вопросы безопасности. настроить для вашей учетной записи.
Что делать, если вы забыли свой Apple ID?
Чтобы сбросить пароль, вам необходимо знать адрес электронной почты вашего «Apple ID». Если вы забыли его, есть несколько способов найти его на своем Mac. Один из способов — щелкнуть символ Apple () в верхнем левом углу экрана Mac, выбрать Системные настройки … , затем щелкнуть iCloud . Предполагая, что вы вошли в iCloud, вы должны увидеть свой адрес электронной почты под своим именем.
Другой способ — открыть iTunes , затем выбрать «Учетная запись » -> «Просмотреть мою учетную запись ».Если вы вошли в iTunes со своим «Apple ID», вы увидите имя своей учетной записи и адрес электронной почты. Или откройте «App Store», затем выберите «Магазин » -> «Просмотреть мою учетную запись» и проверьте свою электронную почту. Если это не помогает, откройте Сообщения , затем выберите Сообщения -> Настройки и щелкните Учетные записи и посмотрите, отображается ли он там.
Если у вас iPhone, iPad или iPod touch, вы можете узнать свой «Apple ID», запустив приложение Settings и нажав свое имя на баннере вверху.В качестве альтернативы, снова в настройках нажмите iTunes & App Stores , чтобы увидеть адрес электронной почты, связанный с вашим «Apple ID».
Если эти попытки ни к чему не привели, вы можете найти свой «Apple ID» на веб-сайте Apple. Введите свое имя, фамилию и адрес электронной почты в поля. Если вы ввели неправильный адрес электронной почты, вы можете повторить попытку, используя другой.
Как сбросить пароль Apple ID с помощью устройства iOS
Следующие шаги применимы для «iPhone», «iPad» и «iPod touch» с установленной iOS 10 и более поздних версий.
- Запустите приложение Settings на вашем устройстве iOS.
- Нажмите свое имя на баннере вверху.
- Нажмите Пароль и безопасность .
- Нажмите Изменить пароль и следуйте инструкциям на экране. Для паролей «Apple ID» требуется минимум восемь символов, число, строчная буква и прописная буква.
Если вы не видите свое имя на главном баннере в верхней части меню «Настройки», скорее всего, вы не вошли в «iCloud».В этом случае нажмите Войти на [устройство] , затем нажмите У вас нет Apple ID или забыли его и следуйте инструкциям на экране.
Как сбросить пароль Apple ID на Mac
- Щелкните значок Apple () в верхнем левом углу экрана Mac и выберите Системные настройки … .
- Щелкните iCloud на панели настроек.
- Щелкните Сведения об учетной записи под изображением вашего профиля.
- Если вас попросят ввести пароль «Apple ID», нажмите Забыли Apple ID или пароль и следуйте инструкциям на экране. Затем вы можете пропустить оставшиеся ниже шаги.
- Щелкните вкладку Безопасность .
- Щелкните Изменить пароль .
- Введите пароль, который вы используете для разблокировки Mac, затем нажмите OK .
- Введите новый пароль, затем введите его еще раз для подтверждения. Помните, что он должен состоять не менее чем из восьми символов и включать число, строчную и прописную буквы.
- Щелкните Изменить .
- Нажмите Готово для завершения.
Сброс пароля с помощью электронной почты, пароля и контрольных вопросов в Интернете
Если у вас нет «iPhone» или Mac под рукой или вам нужно использовать чужое устройство, вы можете сбросить пароль с помощью веб-браузера Safari на любом компьютере, планшете или смартфоне.
- Откройте веб-браузер и перейдите по адресу https://appleid.apple.com.
- Нажмите Забыли Apple ID или пароль .
- Выберите вариант сброса пароля, затем щелкните Продолжить .
- Отсюда вы можете выбрать Ответить на вопросы безопасности или Получить электронное письмо или Введите свой номер телефона . Ответьте на вопросы или следуйте инструкциям в полученном электронном письме.
Обратите внимание, что после сброса пароля вам будет предложено снова войти в систему на сайте — и на ваших устройствах — с новым паролем.
Сброс пароля с помощью двухэтапной аутентификации
- Откройте веб-браузер и перейдите по адресу https: // appleid.apple.com.
- Нажмите Забыли Apple ID или пароль .
- Введите свой «Apple ID», выберите вариант сброса пароля, затем нажмите Продолжить .
- Введите ключ восстановления.
- Выберите доверенное устройство из списка, на котором нужно получить проверочный код.
- Введите проверочный код, затем создайте новый пароль.
- Выберите Сбросить пароль .
Обратите внимание, что после сброса пароля вам будет предложено снова войти на сайт — и на свои устройства — с новым паролем.
Как сбросить пароль ICLOUD Забыли пароль Apple ID Восстановление пароля Icloud — изменение / сброс / сброс пароля Icloud: Поддержка сброса пароля Icloud
Как сбросить пароль iCloud | Забыли пароль ICLOUDЕсли вы забыли свой ПАРОЛЬ ICLOUD, есть несколько способов узнать это. iCLOUD Сброс пароля
Если у вас нет поблизости доверенного устройства iOS, вы все равно сможете сбросить пароль, запросив восстановление учетной записи.Это лучше всего использовать, когда ваше устройство было потеряно или украдено, и вы хотите получить доступ к своей учетной записи, одновременно запрещая доступ всем, кто пытается выдать себя за вас. Однако этот процесс может занять несколько дней, в зависимости от того, сколько информации вы предоставили для подтверждения своей личности.
У всех, у кого есть iPhone, iPad, iPod или Apple Watch, есть Apple ID. Это очень важно для получения максимальной отдачи от продуктов Apple, включая iTunes Store, App Store, Apple Music и iCloud.Однако Apple ID — не единственная учетная запись с учетными данными, которые вам нужно отслеживать в наши дни, и поэтому всегда есть вероятность, что вы можете забыть определенную информацию для входа, например, свой важнейший пароль.
К счастью, не нужно паниковать, если вы все же забудете свой пароль Apple ID, как это время от времени случается со всеми нами. Когда это происходит с вами, вы можете предпринять шаги для сброса пароля Apple ID, и все они довольно просты.Однако Apple не может просто сказать вам, какой у вас текущий пароль, даже по электронной почте. Вместо этого любой способ справиться с забытым паролем Apple ID или паролем icloud включает его полный сброс. Вот как.
После сброса пароля Apple ID проверьте семь вещей, которые вы можете сделать, чтобы сделать свой iPhone более безопасным.
Сбросьте пароль с помощью страницы учетной записи Apple ID / Сброс пароля IcloudШаг 1: Для начала перейдите на appleid.apple id Сброс пароля и нажмите Забыли Apple ID или пароль в центре страницы.
Шаг 2: Вы попадете на новую страницу, где вам нужно будет ввести свой Apple ID или адрес электронной почты, связанный с учетной записью. Нажмите Продолжить , затем выберите Мне нужно сбросить пароль .
Шаг 3: Теперь вы можете выбрать способ сброса пароля: по электронной почте или ответив на ряд секретных вопросов.Какой вариант вы выберете, действительно зависит от ваших личных предпочтений.
Шаг 4: Выбор метода электронной почты предлагает Apple отправить инструкции на основной адрес электронной почты, который вы использовали для начала этого процесса, или аварийное электронное письмо, если вы решили его сделать. Вы узнаете, что письмо было отправлено, когда увидите страницу «Электронное письмо отправлено» с большой зеленой галочкой. Если вы не можете найти письмо, обязательно проверьте папки «Спам», «Нежелательная почта» и «Корзина» или повторите описанные выше шаги, чтобы письмо было отправлено еще раз.Чтобы задать контрольные вопросы, вам необходимо подтвердить свой день рождения и ответить на вышеупомянутые вопросы, прежде чем вы сможете создать новый пароль.
Если вы используете двухфакторную аутентификациюЕсли вы настроили и включили двухфакторную аутентификацию, которая отличается от двухэтапной аутентификации, сброс пароля будет еще проще, так как вы сможете сбросить свой пароль прямо с вашего надежного iPhone, iPad, iPod Touch или со страницы учетной записи Apple ID.Если вы не уверены, есть ли у вас доверенные устройства, не сомневайтесь; при настройке двухфакторной аутентификации вы создали доверенные устройства. На всех устройствах iOS также должен быть включен пароль.
Использование устройства iOS / сброс пароля электронной почты в Icloud
Шаг 1: Перейдите в Настройки > [ваше имя]> Пароль и безопасность .
Шаг 2: Нажмите Изменить пароль .
Шаг 3: Вам будет предложено ввести пароль, а затем вы сможете ввести новый пароль.
Использование страницы учетной записи Apple ID / Сброс пароля Icloud
Шаг 1: Перейдите на iforgot.apple.com и введите доверенный номер телефона. вы отправили при настройке двухфакторной аутентификации.
Шаг 2: Выберите Продолжить , чтобы отправить уведомление на доверенный iPhone, iPad или iPod.
Шаг 3: Когда вы получите уведомление на своем устройстве iOS, нажмите Разрешить .
Шаг 4: Следуйте инструкциям, введите пароль и сбросьте пароль.
Как сбросить пароль с помощью восстановления учетной записизабыл пароль icloud и не может получить доступ к электронной почте
Если у вас нет доверенного устройства iOS поблизости, вы все равно сможете сбросить пароль с помощью запрос восстановления учетной записи. Это лучше всего использовать, когда ваше устройство было потеряно или украдено, и вы хотите получить доступ к своей учетной записи, одновременно запрещая доступ всем, кто пытается выдать себя за вас. Однако этот процесс может занять несколько дней, в зависимости от того, сколько информации вы предоставили для подтверждения своей личности.
Шаг 1: При выполнении шагов по сбросу пароля на iForgot или iOS вы должны увидеть опцию Запросить восстановление учетной записи .
Шаг 2: Введите номер мобильного телефона. с вами можно будет связаться по адресу, когда ваша учетная запись будет готова, затем введите отправленный проверочный код, чтобы подтвердить свою информацию. После проверки вы получите подтверждение того, что ваш запрос получен, и с вами свяжутся, когда ваш аккаунт будет готов.
Шаг 3: Через некоторое время ваша учетная запись будет готова, и с вами свяжутся посредством текстового сообщения или контакта.
Шаг 4: Перейдите на iforgot.apple.com, введите свой Apple ID и подтвердите номер телефона. вы использовали на втором шаге.
Шаг 5: Вам будет отправлен код восстановления учетной записи с помощью текстового сообщения или контакта, который необходимо ввести в соответствующее поле на iForgot.
Шаг 6: Нажмите Продолжить , и вы попадете на новую страницу, где сможете создать новый пароль, подтвердить свой доверенный тел. Номер и войти в систему.
Если вы используете двухэтапный проверка
Если вы использовали двухэтапную проверку, когда забыли пароль Apple ID, вам понадобится доверенное устройство iOS, созданное при первой настройке двухэтапной проверки, и ключ восстановления для сброса пароля.
Шаг 1: Перейдите на iforgot.apple.com и введите свой ключ восстановления . Если вы потеряли или забыли ключ, перейдите сюда.
Шаг 2: Выберите доверенное устройство, чтобы получить проверочный код.
Шаг 3: Введите предоставленный проверочный код.
Шаг 4: Создайте новый пароль, затем выберите Reset Password.
Сбросьте свой пароль Icloud
Если ни один из предыдущих шагов не помог, и вы проверили статус системы Apple, то следующим шагом будет изменение пароля Apple ID.Это хлопотно, но часто это решает проблему. Сменить пароль проще всего на вашем Mac.
- Откройте веб-браузер и перейдите на сайт appleid.apple.com.
- Нажмите «Сбросить пароль».
- Введите свой Apple ID и нажмите Далее.
- Выберите «Проверка подлинности электронной почты» или «Ответить на контрольные вопросы» и нажмите «Далее».
- Нажмите «Сбросить пароль» в электронном письме или введите контрольные вопросы.
- Введите новый пароль в поля «Новый пароль» и «Подтвердите пароль».
- Нажмите «Сбросить пароль».
Теперь попробуйте ввести новый пароль на вашем iPhone, когда он спросит. IPhone должен принять это и устранить проблему.
Как сбросить пароль Apple ID
Если вы забыли пароль Apple ID, посетите веб-сайт Apple iForgot и введите свое имя пользователя Apple ID.
Если вы не активировали двухэтапную проверку, вы сможете сбросить пароль, ответив на электронное письмо, отправленное на адреса, которые вы указали при регистрации в Apple, или , предоставив ответы. на три контрольных вопроса, которые вам задали при создании Apple ID.
При использовании второго варианта вам также потребуется указать дату своего рождения.
веб-сайт Icloud Password позволяет сбросить пароль или узнать свой Apple ID
При выборе параметра сброса электронной почты обратите внимание, что у вас есть только три часа, чтобы ответить, прежде чем запрос на сброс будет отменен.
Если у вас активирована двухэтапная проверка, вам будет предложено ввести ключ восстановления, созданный во время активации двухэтапной проверки. Как только вы это сделаете, проверочный код будет отправлен на одно из ваших доверенных устройств или отправлено вам текстовое сообщение.Без обоих этих кодов вы не сможете сбросить свой пароль.
Если вы потеряли код двухэтапной проверки или забыли пароль, то вам не повезло. Apple заявляет, что единственный путь вперед — это начать с нуля с новым Apple ID. Даже сеть Apple не может проверить личность пользователя.
- Откройте веб-браузер и перейдите на appleid.apple.com.
- Нажмите «Сбросить пароль».
- Введите свой Apple ID и нажмите Далее.
- Выберите «Проверка подлинности электронной почты» или «Ответить на контрольные вопросы» и нажмите «Далее».
- Нажмите «Сбросить пароль» в электронном письме или введите контрольные вопросы.
- Введите новый пароль в поля «Новый пароль» и «Подтвердите пароль».
- Нажмите «Сбросить пароль».
Забыли пароль Apple ID? Icloud Забыли пароль
Если вы забыли свое имя пользователя Apple ID, есть несколько способов узнать это.
Если вы используете свой Apple ID при покупке приложений и музыки на iPhone или iPad, вы можете найти сведения о своем Apple ID в разделе «Настройки»> «iTunes и магазины приложений».Ваш Apple ID также можно найти в «Настройки»> «iCloud»> «Учетная запись».
Или посетите страницу iForgot и щелкните ссылку Забыли свой Apple ID? связь. Затем вам будет предложено указать свое имя и фамилию, а также адрес электронной почты, используемый для учетной записи (а также старые адреса электронной почты, также зарегистрированные с вашим Apple ID, что может быть полезно, если вы также не можете получить доступ к своей электронной почте) . Электронное письмо для сброса пароля будет отправлено на адреса электронной почты, используемые для учетной записи.
Если настроена двухфакторная проверка, вам снова будет предложено ввести ключ восстановления, как в шагах выше, описывающих забывание пароля.Опять же, это невозможно обойти.
Apple id Отключено исправление
Если кто-то попытается взломать вашу учетную запись Apple, слишком много раз вводит неправильный пароль или дает неправильные ответы на ваши вопросы безопасности, Apple распознает атаку и заблокируйте свой Apple ID, и ваш идентификатор Apple был отключен.
Это хорошо, потому что это означает, что злоумышленник не сможет получить доступ к вашему Apple ID, который позволит им проникнуть в вашу электронную почту iCloud, iMessages и FaceTime, а также позволит им тратить ваши деньги в App Store или iTunes.
В этой статье мы объясним, как разблокировать ваш Apple ID, чтобы вы могли снова использовать свою учетную запись Apple и службы.
Однако иногда это не злоумышленник, пытающийся взломать вашу учетную запись, иногда вы блокируете свою учетную запись, потому что забыли свой пароль.
Какой бы ни была причина, по которой Apple отключила вашу учетную запись, вы можете снова войти в нее вам просто нужно выполнить следующие действия, чтобы восстановить свою учетную запись и создать новый пароль.
- Перейти на iforgot.apple.com
- Введите свой Apple ID — обычно это адрес электронной почты, связанный с вашей учетной записью Apple.
- Введите код, чтобы доказать, что вы не робот.
- Нажмите «Продолжить»
Следующая страница будет отличаться в зависимости от формы безопасности, которую вы настроили для своей учетной записи Apple.
Если вы настроили двухфакторную аутентификацию, вы получите код на доверенном устройстве или в текстовом сообщении. Вам нужно будет ввести этот проверочный код, прежде чем вы сможете разблокировать свою учетную запись и изменить свой пароль.
Если вы используете старую двухэтапную проверку, вам понадобится ключ восстановления, который был отправлен вам при настройке двухэтапной проверки, в дополнение к коду, отправленному на доверенное устройство. Если у вас нет ключа восстановления (это был 14-значный код, который Apple отправила бы вам при настройке), вы можете немного застрять.
Если вы не настроили ни один из этих методов безопасности, вам придется либо разблокировать свою учетную запись с помощью пароля, либо вам придется ответить на некоторые вопросы безопасности, ответы на которые вы в какой-то момент должны будете сообщить Apple.
Если вы забыли свой пароль (или если теперь вы чувствуете себя немного осторожнее в отношении того, достаточно ли надежен ваш пароль), вы можете изменить свой пароль
После сброса пароля
После сброса пароля с помощью любого из методов, описанных выше, вам будет предложено снова войти в систему с новым паролем. Вам также может потребоваться войти с новым паролем в различные продукты Apple, включая iTunes, App Store, iCloud и сброс пароля Apple ID.Вы можете найти шаги, чтобы сделать это для всего срока, который требует этого.
Сброс пароля Icloud, сброс пароля icloud, забытый пароль icloud, сброс пароля iforgot.apple id, я забыл свой пароль и адрес электронной почты Apple ID, забыл пароль электронной почты icloud, как активировать iphone без идентификатора Apple ID или пароля
забыл пароль icloud, как сбросить пароль Apple ID на iphone ?, Apple ID отключен, Apple ID отключил электронную почту, ваш Apple ID был отключен магазин приложений, Apple ID отключено решение, Apple ID все еще отключен,
Если хакеры взломают шестизначный пароль iPhone, они могут получить все ваши пароли
Безопасность и конфиденциальность
Если хакеры взломают шестизначный пароль iPhone, они могут получить все ваши пароли
опубликовано 28 августа 2020 г. Кирк МакЭлхерн
IPhone и iPadобладают отличной безопасностью, а такие функции, как Touch ID и Face ID, помогают обеспечить защиту ваших данных.Но для большинства людей Touch ID и Face ID — это просто удобные слои поверх шестизначного пароля. Хотя шесть цифр могут показаться безопасными, поскольку существует миллион возможностей для такого пароля, есть способы взломать коды доступа. И если кто-то получит доступ к вашему паролю, ущерб может быть серьезным.
Daring Fireball недавно осветил историю, рассказанную Энрике Прейнджем в Твиттере, который рассказал, что iPhone его друга был украден, что привело к потере 30 000 долларов из его банка и еще 2500 долларов, потраченных на Apple App Store.Как отмечает Джон Грубер в своих комментариях:
Это интересная, но тревожная история. Взломали ли воры его 6-значный пароль с помощью GrayKey или подобного GrayKey устройства? Невозможно сказать. Но об этом стоит подумать. Мы знаем, что GrayKey существует, и если он существует, то он может быть у воров. Потенциальному вору также легче отследить цель, введя 6-значный код доступа, чем буквенно-цифровую кодовую фразу.
И настоящая проблема заключается в следующем:
Мне просто никогда не приходило в голову, что если вор (или правоохранительные органы, или любой злоумышленник) имеет код доступа к устройству, а ваш пароль iCloud находится в вашей связке ключей, они могут получить ваш пароль iCloud из вашей связки ключей.Все, что вам нужно, это пароль устройства для доступа ко всем паролям в связке ключей iCloud. Попробуй — сможешь.
Если кто-то сможет получить ваш пароль, никакие другие расширенные функции безопасности на вашем iPhone или iOS не смогут защитить вас; домино, обеспечивающее вашу жизнь, упадет очень быстро. Вот что может случиться и почему вам следует изменить пароль на более безопасный (ниже я объясню, как это сделать).
1. Вор взламывает ваш iPhone
Мы не знаем, как вор взломал украденный iPhone.Была ли это атака методом перебора с помощью GrayKey или аналогичного устройства? Или кто-то пробежался по плечу и обнаружил пароль человека до кражи? В любом случае, как только кто-то получит пароль, все ставки будут отключены, как вы увидите ниже. Стоит отметить, что то же самое может произойти на Mac, если кто-то узнает ваш пароль, хотя редко кто использует шестизначный цифровой пароль на компьютере.
В этом случае владелец iPhone быстро активировал режим пропажи, который, по словам Apple, блокирует устройство с помощью пароля и деактивирует Apple Pay, но не препятствует доступу тем, у кого уже есть пароль.
2. Вор получает доступ к паролям
В iOS, получив пароль, вы можете получить доступ ко всем паролям, хранящимся в Связке ключей iCloud. Выберите «Настройки»> «Пароли и учетные записи»> «Пароли веб-сайтов и приложений». Введите пароль, и теперь вы можете получить доступ ко всему. (На Mac вы можете получить доступ к ним в приложении Keychain Access или, для паролей веб-сайтов, в Safari> Настройки> Пароли.)
3. Вор получает доступ к паролю iCloud
Вы можете этого не осознавать, но ваш пароль iCloud — тот, который связан с вашим Apple ID — почти наверняка находится в вашей связке ключей.Хотя вы в основном вводите этот пароль в диалоговых окнах, вы почти наверняка использовали его в Интернете для управления своим Apple ID, создания паролей для приложений или входа на iCloud.com. Если вы разрешите Safari сохранять пароль, он будет доступен всем, у кого есть ваш пароль. (Если вы используете другой браузер, этот пароль будет доступен в этом браузере.)
4. Thief выключает Find My iPhone
На этом игра окончена. Хотя вы думаете, что защищены с помощью Find My iPhone, который позволяет удаленно заблокировать или стереть данные с устройства, как только кто-то узнает ваш пароль iCloud, он может отключить эту функцию.В данном конкретном случае тот факт, что это произошло так быстро — Find My iPhone был выключен менее чем через два часа после кражи, прежде чем владелец iPhone смог добраться до компьютера и отправить команду — предполагает, что им не нужно было работать. трудно получить код доступа телефона. С этого момента все скомпрометировано.
5. Вор получает пароли электронной почты
Если вы используете службу электронной почты, отличную от iCloud, ваш пароль электронной почты, вероятно, хранится в вашей связке ключей; вы почти наверняка сохранили его в Safari при настройке учетной записи или при доступе к веб-почте.В конце концов, если у вас есть надежный пароль электронной почты, который вы не можете вспомнить, вы должны иметь к нему доступ, когда он вам понадобится. Или, возможно, вы сохранили его в диспетчере паролей … См. Чуть ниже, потому что возможно, что эти пароли теперь также скомпрометированы.
Когда вор узнает пароль вашей электронной почты, он может внести множество изменений в учетные записи, такие как учетная запись PayPal или многие другие финансовые счета.
6. Вор получает главный пароль менеджера паролей
Еще одно домино падает, и теперь у вора есть доступ ко всему.Если вы защищаете себя с помощью диспетчера паролей, который создает и хранит случайные безопасные пароли, есть один мастер-пароль, который открывает доступ ко всему этому. Многие люди также используют диспетчер паролей для хранения информации о кредитной карте, реквизитов банковского счета и т. Д.
Проблема в том, что некоторые менеджеры паролей требуют, чтобы вы входили на веб-сайт для настройки и управления своей учетной записью, и если вы это сделали, и если Safari автоматически сохранил пароль, то он сохраняется в связке ключей iCloud.
7. Вор получает коды двухфакторной аутентификации
Если вы серьезно относитесь к безопасности, у вас есть двухфакторная аутентификация для важных учетных записей, верно? Что ж, у вора есть ваш телефон, поэтому они получат одноразовые коды, отправленные по SMS. А если вы в большей безопасности и используете приложение-аутентификатор для генерации одноразовых кодов, то это приложение находится на украденном телефоне, поэтому вор может сгенерировать эти коды и получить доступ к вашим наиболее защищенным учетным записям.
8.Вор получает доступ к вашим банковским счетам
В случае, описанном на Daring Fireball, кажется, что банковский счет пользователя был просто защищен паролем. Все мои банки здесь, в Великобритании, требуют дополнительной информации для доступа к банковскому счету, информации, которую люди могут хранить в диспетчере паролей. Опять же, после доступа к диспетчеру паролей ничего не защищается.
Вопросы
Здесь необходимо рассмотреть ряд вопросов. Как упоминалось в ветке Twitter, «Почему @Apple разрешил использовать устройство в режиме пропажи для разблокировки?» Согласно этому документу поддержки Apple, «Режим пропажи» удаленно блокирует ваш пропавший iPhone, iPad, iPod touch или Mac с помощью пароля, сохраняя вашу информацию в безопасности, даже если ваше устройство пропало.«Режим потери данных не стирает данные с устройства, что должен был сделать пользователь. Но Apple также сообщает, что:
Если на ваше пропавшее устройство распространяется AppleCare + с кражей и утери, вы не должны стирать данные с устройства. Вместо этого подайте иск о потерянном или украденном устройстве.
Это кажется проблематичным, потому что, как мы видели, если у кого-то есть пароль, он имеет доступ ко всему. Так что, если вы будете следовать указаниям Apple, вы рискуете.
Другой вопрос: «Почему @Apple не подняла оповещение о мошенничестве при покупках в приложении?» Apple, безусловно, должна была отреагировать на внезапные покупки, и я не понимаю, как банк позволил так быстро удалить столько денег со счета.У моего банка есть ограничения на то, сколько денег я могу брать каждый день; разные лимиты на выдачу наличных через банкомат, а также на переводы или платежи.
Как изменить пароль и сделать его более безопасным
Вы можете заботиться о безопасности, используя надежные пароли и менеджер паролей, но слабым звеном в цепочке безопасности является пароль вашего устройства iOS. Шести цифр недостаточно, но вы можете сделать более надежный код доступа, а если пароль состоит из более чем шести цифр, невозможно узнать, сколько символов он содержит.
Выберите «Настройки»> «Face ID и пароль» или «Touch ID и пароль». Вам нужно будет ввести текущий пароль, чтобы получить доступ к этим настройкам. Прокрутите немного вниз и нажмите «Изменить пароль». Введите свой пароль, и вы увидите этот экран. Не создавайте новый шестизначный код доступа; нажмите Параметры пароля.
Вы увидите, что вы можете создать четырехзначный код (не делайте этого), собственный цифровой код или произвольный буквенно-цифровой код. Если вы создаете собственный числовой код, при вводе кода доступа вы увидите поле, в котором не указана длина кода доступа, и это может быть хорошим способом повысить вашу безопасность.Поскольку устройства для взлома паролей ищут коды доступа из шести цифр, даже добавление одной цифры делает их намного более безопасными. Но если вы хотите использовать только цифры — потому что их намного легче набирать, — выберите более длинную последовательность цифр.
С буквенно-цифровым паролем открывается полноценная клавиатура. Вы можете создать пароль, используя буквы, цифры и другие символы.
Это самый безопасный, но, возможно, наименее практичный. Однако если у вас есть Face ID или Touch ID, вам не часто нужно вводить пароль.Вы делаете это после обновления, при изменении пароля или доступа к паролям или через определенное количество дней. (В руководстве по безопасности платформы Apple поясняется, когда вам нужно ввести код доступа или пароль.)
На вынос
Вы можете считать, что разбираетесь в вопросах безопасности, но, возможно, не осознавали, насколько важен ваш пароль. (На компьютерах Mac то же самое верно и для пароля вашей учетной записи; но, поскольку по умолчанию это не шестизначный пароль, его труднее взломать.) Чтобы быть по-настоящему безопасным, рассмотрите возможность выполнения следующего:
1.Измените свой пароль
Создайте более безопасный пароль; либо с большим количеством цифр, либо с буквенно-цифровым паролем. Гораздо сложнее подобрать чей-то пароль, просматривая его, когда он вводится на полной клавиатуре, хотя набрать его немного сложнее.
2. Проверьте пароли, сохраненные в связке ключей iCloud
Проверьте, сохранен ли ваш пароль iCloud в связке ключей; это один из самых важных паролей, поэтому вы, вероятно, его запомнили; если да, удалите записи для веб-сайтов Apple в связке ключей.
3. Убедитесь, что главный пароль вашего менеджера паролей находится в вашей связке ключей iCloud
Как и ваш пароль iCloud, это, вероятно, тот, который вы запомнили, поэтому удалите его из связки ключей.
4. Будьте осторожны, позволяя Safari или другим браузерам сохранять все пароли.
Имейте в виду, что если ваш веб-браузер сохраняет ваш пароль iCloud, он может быть доступен для тех, кто получит доступ к вашему устройству. То же самое и с главным паролем вашего менеджера паролей.Многие люди просто автоматически разрешают сохранять все пароли в своих браузерах; тщательно продумайте, какие пароли не следует сохранять.
5. Если вы потеряете iPhone или его украдут, сотрите с него данные.
Не переводите потерянный или украденный iPhone в режим пропажи; стереть его, независимо от того, что Apple говорит об AppleCare +.
О Кирке Макэлхерне
Кирк МакЭлхерн пишет о Mac, iPod, iTunes, книгах, музыке и многом другом в своем блоге Kirkville. Он является соведущим подкаста Intego Mac и PhotoActive, а также регулярно публикует статьи в блоге Mac Security Blog, TidBITS и нескольких других веб-сайтах и публикациях.Кирк написал более двадцати книг, в том числе книги Take Control об iTunes, LaunchBar и Scrivener. Следуйте за ним в Twitter по адресу @mcelhearn. Просмотреть все сообщения Кирка МакЭлхерна → Эта запись была размещена в Безопасность и конфиденциальность и помечена как пароль, пароль. Добавьте в закладки постоянную ссылку.Как сбросить забытый пароль Notes
В этой статье объясняется, как сбросить заблокированный пароль Notes, если вы когда-нибудь забудете свой пароль. Как мы объясняли ранее, вы можете заблокировать Notes с помощью пароля или (faceID или Touch ID), чтобы сохранить вашу личную информацию в безопасности.Иногда это может быть необходимо, чтобы вашу информацию не увидели другие. Итак, что делать, если вы забыли свой пароль.
Когда вы заблокируете заметку, появится сообщение «Эта заметка заблокирована». А чтобы просмотреть заметку, нужно ввести ее пароль.
Если вы забыли исходный пароль, его можно легко сбросить. Сброс позволит вам создать новый пароль для заметок. Вот как:
iPhone или iPad
Убедитесь, что на вашем устройстве iOS установлена последняя версия программного обеспечения iOS.
1 -На устройстве iOS нажмите «Настройки».
2 — Примечания
3 -Пароль
4 — Вы увидите опцию Измененный пароль. Вы можете изменить свой пароль, если знаете исходный пароль. Другой вариант — «Сбросить пароль». Коснитесь Сбросить пароль.
5 — Вам нужно будет ввести свой пароль Apple ID и нажать «ОК».
6 — Вам будет предложено подтвердить.Снова нажмите Сбросить пароль.
7 -Теперь создайте пароль, а также введите подсказку (если вы думаете, что она может вам понадобиться). Этот пароль будет использоваться для всех заблокированных заметок. Затем нажмите Готово.
Mac
1 -Откройте приложение Notes
2 -Щелкните «Заметки»> «Настройки»
3 -Нажмите Сбросить пароль
4 -А теперь введите свой пароль iCloud Apple ID и нажмите ОК.
5 — А теперь введите новый пароль и нажмите «Установить пароль».
Если у вас возникли проблемы, вы можете связаться с Apple. Apple предлагает чат в реальном времени. Также вы можете забронировать номер в Genius Bar.
3 способа сбросить настройки Apple Watch без Apple ID
Если вы забыли пароль для своего Apple ID и хотите сбросить Apple Watch, вам нужно будет найти способы сбросить Apple Watch без Apple ID.В этом руководстве описаны различные способы сделать это, и прочтите, чтобы узнать, как это сделать.
Когда вы сбрасываете большинство устройств Apple, ваше устройство просит вас ввести пароль для вашего Apple ID. Это сделано для того, чтобы только авторизованные пользователи могли выполнять такие задачи, как удаление данных с ваших устройств. Однако иногда вы обнаруживаете, что хотите сбросить свои Apple Watch, но не знаете пароль. Вы, вероятно, забыли пароль и не можете вспомнить его, несмотря ни на что.
Если это так, возможно, вы захотите найти способы восстановить заводские настройки Apple Watch без Apple ID.Способы сделать это действительно есть, и в этом руководстве вы найдете несколько из них.
Используйте один из следующих методов для сброса настроек Apple Watch без Apple ID.
Использование iPhone для сброса настроек Apple Watch без идентификатора Apple ID
Если ваши Apple Watch сопряжены с iPhone и вы используете приложение Apple Watch на своем устройстве iOS, вы действительно можете использовать одну из функций приложения для сброса настроек Apple Watch без Apple ID. Приложение Apple Watch на самом деле позволяет выполнять множество действий на часах прямо с iPhone; включая возможность сбросить настройки часов.
Выполняя сброс настроек Apple Watch, вы, вероятно, уже знаете обо всех последствиях этого. Сброс приведет к удалению всех данных и настроек, хранящихся на ваших часах. Затем вам придется перенастроить все с нуля на ваших часах. Если вас это устраивает, выполните следующие действия: сбросьте настройки Apple Watch на iPhone.
- Убедитесь, что ваш iPhone и Apple Watch находятся близко друг к другу.
- Запустите приложение Apple Watch на своем iPhone, коснитесь «Мои часы» и выберите «Общие».
- Нажмите на опцию «Сброс» и выберите первую опцию «Стереть содержимое и настройки Apple Watch».
Удаление данных с Apple Watch на iPhone
Дождитесь перезагрузки Apple Watch. Как только это будет сделано, вы можете начать настройку Apple Watch с нуля.
Используйте пароль
Код доступа Apple Watch и Apple ID — это разные вещи. Если вы забыли пароль Apple ID, вы можете использовать пароль Apple Watch для сброса настроек устройства.Это работает так же хорошо, как и любой другой метод. Это также не требует от вас использования вашего iPhone.
Этот метод основан на одной из встроенных функций Apple Watch. Вместо того, чтобы использовать приложение Apple Watch на вашем iPhone, вы можете использовать эту встроенную опцию для сброса настроек Apple Watch, просто введя пароль, который вы очень хорошо помните. Если вы также не можете вспомнить свой пароль, вам придется воспользоваться последним методом в этом руководстве, который поможет вам сбросить часы без кода доступа.
По сути, вы собираетесь стереть данные с Apple Watch и удалить с них все содержимое и настройки. Вам будет предложено ввести пароль, и часы позволят вам продолжить выполнение задачи. Ниже объясняется, как это сделать.
- Запустите приложение «Настройки» на Apple Watch и коснитесь параметра «Общие».
- Выберите параметр «Сброс» и нажмите «Стереть все содержимое и настройки». Это сбросит ваши Apple Watch.
- Apple Watch попросят вас ввести пароль.Введите пароль, и вы сможете продолжить.
- Нажмите на опцию «Стереть все», и ваши Apple Watch начнут сбрасываться.
Сброс Apple Watch
Как выполнить сброс, если не удается использовать iPhone или пароль
Если вы забыли свой Apple ID и пароль для Apple Watch, последний вариант — использовать физические кнопки на Apple Watch для его сброса. Этот метод предусмотрен только в том случае, если вы не можете сбросить настройки устройства с вашего iPhone или из меню часов.
Как и другие методы, этот метод также полностью сбрасывает Apple Watch. Он удалит ваши сохраненные файлы, данные и настройки с ваших часов. После этого у вас будут чистые часы, которые можно перенастроить с вашими индивидуальными настройками. На самом деле вы можете сделать резервную копию своих часов, если хотите восстановить контент после сброса часов.
Этот метод в основном использует тот же параметр сброса, который вы найдете в приложении «Настройки». На этот раз вы получите доступ к этой опции, нажав определенные клавиши, а не заходя в приложение.Ниже объясняется, как это сделать на Apple Watch, чтобы сбросить настройки.
- Первое, что нужно сделать, — это подключить Apple Watch к зарядке.
- Нажмите и удерживайте боковую кнопку. Вы не будете выключать свои Apple Watch.
- В параметрах на экране твердо нажмите выключение питания и быстро отпустите.
- Вы должны увидеть опцию Стереть все содержимое и настройки. Нажмите на эту опцию, чтобы начать сброс настроек Apple Watch.
Сброс Apple Watch без Apple ID и пароля
Вы заметите, что ваши Apple Watch не запрашивают Apple ID, когда вы сбрасываете его с помощью этого метода.Он даже не запрашивает пароль. Вот как вы разблокируете Apple Watch без Apple ID.
Бонусный совет. Как сбросить iPhone без пароля iCloud
Apple Watch — не единственное устройство, которое по какой-то причине может потребоваться сбросить. Если вы используете устройство iOS, такое как iPhone или iPad, вам иногда потребуется его сбросить. Для сброса этих устройств обычно требуется ввести свой Apple ID и пароль для него. Если вы забыли эти детали, вам нужно будет найти метод, который поможет сбросить эти устройства без необходимости использования Apple ID.
Немного сложно найти что-то, что помогло бы сбросить настройки iOS-устройств без пароля iCloud. К счастью, есть приложение, которое делает это возможным и проще. Он называется AnyUnlock — iPhone Password Unlocker и создан, чтобы помочь вам разблокировать почти все блокировки на ваших устройствах iPhone и iPad. С помощью этого приложения вы можете сбросить настройки своего iPhone, не вводя пароль Apple ID.
AnyUnlock — средство для разблокировки пароля iPhone
Он сбрасывает ваш iPhone точно так же, как при фактическом сбросе настроек из приложения «Настройки» на вашем iPhone.Все, что хранится на вашем устройстве, включая ваши файлы и настройки, будет удалено при перезагрузке устройства. После сброса настроек iPhone вы можете использовать его с другим идентификатором Apple ID.
Итог
Сброс настроек Apple Watch без Apple ID проще, чем вы думаете. Это можно сделать различными способами, и вы можете использовать один из вышеперечисленных методов для сброса настроек Apple Watch. У вас также есть способ сбросить настройки iPhone без Apple ID.
Джой ТейлорЧлен команды iMobie, а также поклонник Apple, любит помогать большему количеству пользователей решать различные типы проблем, связанных с iOS и Android.
Как удалить Apple ID с iPhone без пароля — 100% работа
Устройства Apple похожи на самые безопасные и управляемые паролем устройства из всех. Вы не можете просто получить доступ к какой-либо части устройства или программного обеспечения без проверки.Поэтому, как только вы забудете этот пароль, вам будет очень сложно удалить Apple ID без пароля, чтобы получить доступ к чему-либо на вашем устройстве Apple. Так что, если ваш Apple ID каким-то образом заблокируется, это может стать довольно мрачным, поскольку вы потеряете доступ ко всем функциям на своих iPhone. Вот руководство, которое научит вас, как легко удалить Apple ID с iPhone без пароля.
Так что, если ваш Apple ID каким-то образом заблокируется, он может стать довольно мрачным, поскольку вы потеряете доступ ко всем функциям на своих iPhone.Тогда как удалить Apple ID без пароля? Вот руководство о том, как удалить Apple ID без пароля на вашем iPhone 11/11 Pro / 11 Pro Max / Xs / Xs Max / XR / X / 9/9 Plus / 8/7 / 6S без каких-либо осложнений.
Часть 1: Что такое Apple ID
Часть 2: Деактивировать Apple ID на всех устройствах
Часть 3: Как удалить Apple ID с iPhone без пароля
Часть 4: Используйте разблокировку iOS для удаления Apple ID с iPhone без пароля ( Легко и безопасно)
Часть 1. Что такое Apple ID
Apple ID — это как главный ключ к вашему устройству Apple.Это универсальный идентификатор учетной записи, который вы должны использовать для входа или использования любых служб на вашем устройстве iPhone, от iTunes до магазина Apple и iCloud. И этот Apple id универсален для всех других устройств Apple, которыми вы владеете, будь то iPad, iPod или Macbook. Этот идентификатор Apple привязан к вашему адресу электронной почты и определяется им.
Может быть много причин, чтобы узнать, как удалить Apple ID без пароля:
— Если вы получили подержанный iPhone от кого-то другого.
— Если вы отдаете свой iPhone кому-то другому.
— Если вы забыли свой Apple ID или пароль Apple ID.
В этих случаях вы будете использовать другой iPhone, и соответствующее лицо должно будет войти в систему со своим собственным Apple ID. Таким образом, возникает необходимость сбросить Apple ID и пароль, чтобы они получили доступ к службам, а в случае, если вы получили подержанный iPhone от другого человека, вам необходимо удалить Apple ID, чтобы вы могли использовать свой собственный идентификатор Apple для входа в систему.
Вот самый простой способ стереть Apple ID с устройства iPhone.Достаточно двух шагов:
Шаг 1: перейдите в «Настройки»> «Основные»> «Сброс».
Шаг 2. Удалите все содержимое и настройки.
И все готово. Этому руководству можно следовать, если у вас есть контакт с владельцем iPhone, и они сами выходят из Apple Id. В случае, если вы не можете связаться с владельцем, и блокировки активации помешают вам пользоваться услугами на недавно купленном телефоне, вам необходимо узнать, как стереть Apple ID без пароля на вашем iPhone.
Подробнее по теме:
Использование одного Apple ID для управления несколькими устройствами
Как разблокировать заблокированный iCloud iPhone
Часть 2: Деактивировать Apple ID с вашего iPhone
Хотя у вас нет навыков для удаления Apple ID с iPhone еще без пароля, по крайней мере, пока вы можете отключить его от iPhone или просто отключить. Вот шаги, как деактивировать Apple ID с вашего iPhone:
Примечание : Убедитесь, что вы вышли из Apple ID из другого приложения.Это важно, потому что вы можете использовать Apple ID в других приложениях.
Шаг 1 . На iPhone нажмите «Настройки»> «Магазин приложений и iTunes»> «Apple ID» (ваше имя).
Шаг 2 . В это время появится всплывающее окно, нажмите «Выйти» в этом всплывающем окне.
Шаг 3 . Наконец, нажмите «Настройки»> «iCloud»> «Выйти».
Часть 3: Как удалить Apple ID с iPhone без пароля
Ниже приведены два метода, которые помогут вам удалить Apple ID с iPhone без пароля.Прежде всего, вы можете попробовать следующие шаги, чтобы выполнить задачу, не загружая никакого программного обеспечения.
Шаг 1. Вам необходимо удалить функцию «Найти мой iPhone» с устройства iPhone, так как это функция, отвечающая за функцию блокировки активации. Итак, следуйте этим простым шагам, чтобы избавиться от этого.
— перейдите в «Настройки»> «iCloud».
— Отключите оттуда переключатель «Найти iPhone».
Шаг 2. Теперь вам нужно выйти из системы, щелкнув «Настройки», а затем зайдя в iTunes и App Store, где вы найдете слот Apple ID.Вам нужно просто нажать на кнопку «Войти». Повторите тот же процесс в iCloud, зайдя в настройки, а затем выполните следующий шаг. Обратите внимание, что вам нужно выйти из всех учетных записей, чтобы запустить этот процесс.
Шаг 3. Удалите все файлы, затем перейдите в «Настройки», нажмите «Общие», затем выберите параметр «Сброс». Что вы можете сделать, так это получить свой пароль, если вы знаете свой Apple ID, и он получен в вашей электронной почте. Вам просто нужно нажать на параметр «Настройки» и ввести iCloud.Нажмите на адрес электронной почты и нажмите опцию «Забыли идентификатор или пароль». Введите свой Apple ID, а затем ответьте на вопросы безопасности, и вы получите новый пароль в кратчайшие сроки.
Если вы хотите сбросить свой Apple ID без пароля через Интернет, вы можете сделать это, и для этого вы будете связаны с вашим идентификатором электронной почты.
— Просмотрите сайт Apple ID, нажмите «Управление учетной записью Apple».
— Выберите опцию «Забыли Apple ID или пароль».
— Ответьте на вопросы безопасности.
Подробнее по теме:
Простой способ разблокировать iPod touch без iTunes
Как удалить забытый пароль iPhone без восстановления?
Часть 4: Используйте разблокировку iOS для удаления Apple ID с iPhone без пароля (простой и безопасный)
Считаете, что описанный выше метод слишком сложен? Не отчаивайтесь. Ниже мы представляем решение в один щелчок для решения проблемы удаления Apple ID с iPhone без пароля. Все, что вам нужно, это iOS Unlock , которая позволяет удалить Apple ID без пароля на iPhone 6, 6S, 7, 7S, 8, 8 Plus, 9, X, XR, Xs, Xs Max, 11, 12, и Т. Д.
iOS Unlock может вам помочь:
* Полностью может помочь вам разблокировать экран блокировки iPhone / iPad в различных ситуациях.
* Совместимость со всеми устройствами iOS и всеми типами экрана блокировки.
* Всего за несколько кликов вы можете разблокировать iPhone без каких-либо технических навыков.
* Удалите Apple ID с iPhone под управлением iOS 14.2 или более ранней версии без пароля за 5 минут.
Просмотрите следующее руководство, чтобы узнать, как удалить Apple ID с iPhone без пароля с помощью iOS Unlock.
Шаг 1. Подключите iPhone к компьютеру
Загрузите и установите iOS Unlock на свой компьютер. Запустите его и выберите «Разблокировать» в основном интерфейсе.
На новом всплывающем экране вы должны нажать последний «Разблокировать Apple ID», чтобы начать удаление Apple ID без пароля.
Шаг 2: Введите пароль экрана и доверяйте этому компьютеру
Откройте свой iPhone, и вы увидите всплывающее диалоговое окно с вопросом, доверять ли этому компьютеру.Просто выберите «Доверять», чтобы программа разблокировки могла продолжить сканирование данных на вашем iPhone.
После выполнения описанных выше операций ваш iPhone будет успешно подключен к программе. Теперь вы увидите всплывающее окно с предупреждением, напоминающим вам, что все ваши данные будут удалены, как только вы начнете удалять Apple ID. Поэтому мы настоятельно рекомендуем вам сделать резервную копию данных iPhone, прежде чем переходить к следующему шагу.
Шаг 3. Сбросьте все настройки iPhone и перезапустите его
Следуйте инструкциям на экране, чтобы сбросить все настройки iPhone.После этого перезагрузите iPhone, и процесс разблокировки начнется автоматически.
Шаг 4. Начните удаление Apple ID без пароля
После того, как вы закончите все операции, описанные выше, разблокировка iOS автоматически запустит процесс разблокировки Apple ID. В интерфейсе будет отображаться индикатор выполнения, чтобы напоминать вам об оставшемся времени, пожалуйста, проявите терпение.
Шаг 5. Проверьте, удален ли Apple ID.
Когда процесс разблокировки Apple ID будет завершен, вы можете проверить, успешно ли был удален Apple ID на вашем iPhone.


 Логично, что эту категорию данных в компании пытаются защитить по максимуму.
Логично, что эту категорию данных в компании пытаются защитить по максимуму.
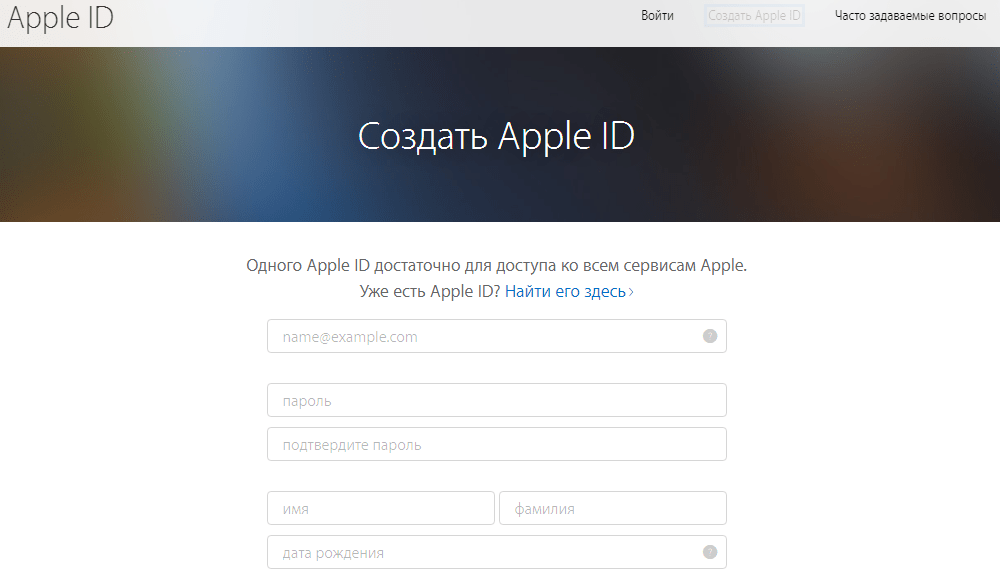
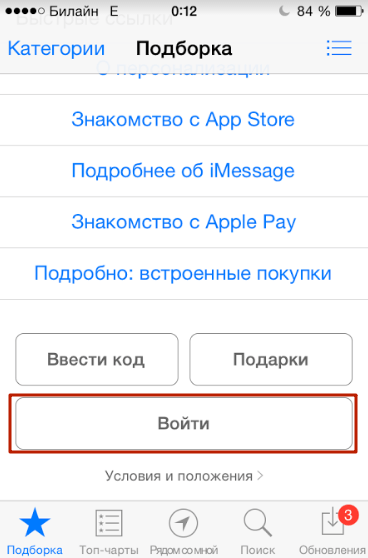 Вероятно, технически это реализуется доставкой скрытой SMS с токеном (подобным образом реализует двухфакторную аутентификацию Xiaomi для защиты Mi Account).
Вероятно, технически это реализуется доставкой скрытой SMS с токеном (подобным образом реализует двухфакторную аутентификацию Xiaomi для защиты Mi Account). После этого события будут развиваться с высокой скоростью: схема у мошенников отработана, а обычному пользователю не сразу становится понятно, что его учетную запись взломали.
После этого события будут развиваться с высокой скоростью: схема у мошенников отработана, а обычному пользователю не сразу становится понятно, что его учетную запись взломали.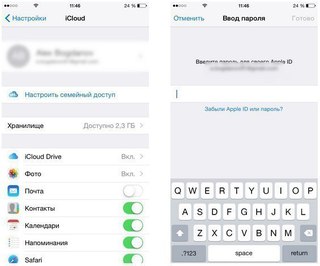 Здесь нужно отметить, что ряд приложений ограничивает количество данных, сохраняемых в резервной копии.
Здесь нужно отметить, что ряд приложений ограничивает количество данных, сохраняемых в резервной копии.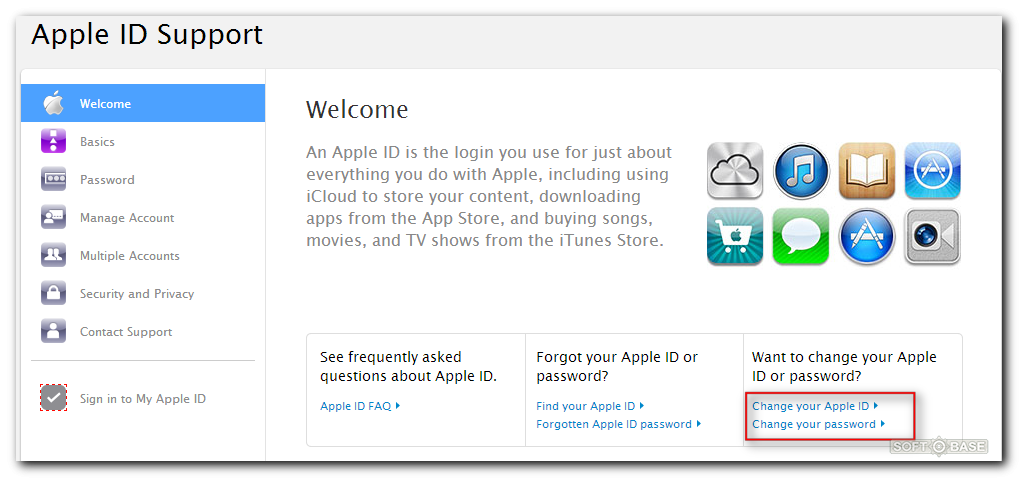 К счастью, хранилище паролей надежно зашифровано; извлечь из облака (а точнее, расшифровать) эту информацию, не зная кода блокировки к одному из твоих устройств, невозможно.
К счастью, хранилище паролей надежно зашифровано; извлечь из облака (а точнее, расшифровать) эту информацию, не зная кода блокировки к одному из твоих устройств, невозможно.