Как поставить музыку на Айфон – пошаговая инструкция
По умолчанию на iPhone установлен стандартный, узнаваемый рингтон вызова. Поставить свою мелодию можно, но для этого придется прибегнуть к небольшим хитростям.
Есть 5 способов, каждый из которых мы рассмотрим.
Как установить рингтон на iPhone: 5 популярных способов
В каждом из вариантов есть нюансы, после знакомства с ними вы сможете выбрать наиболее удобный.
Загрузка музыки через мобильную версию iTunes
Это официальный и поэтому самый простой в реализации метод. В каталог iTunes выгружено большое количество мелодий, на которые действуют авторские права. Для скачивания музыки, ее понадобится оплатить. При этом редактировать готовые рингтоны нельзя.
Для покупки нужно перейти в «Настройки» смартфона, после чего открыть раздел «Звуки» – «Рингтон» – «Магазин звуков». В магазине вы можете выбрать и оплатить любой доступный звук. Для быстрой навигации есть поисковая строка, кроме того, Apple предусмотрели разделение на категории: бестселлеры всех времен, новое и интересное и т.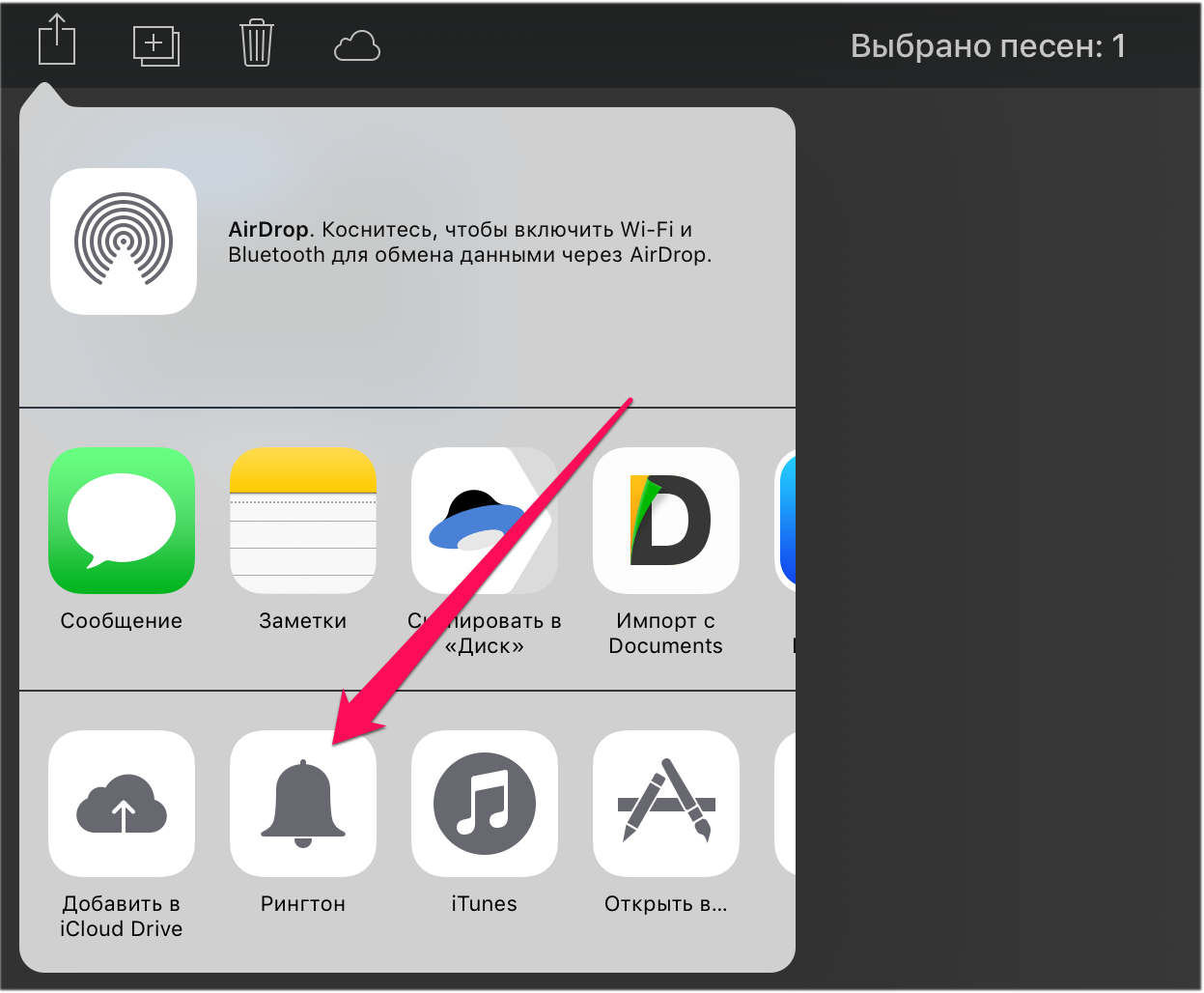
Добавление через десктопный клиент iTunes
Песни на звонок iPhone можно загружать из памяти компьютера, если вы пользуетесь iTunes на MacOS. Вариант немного более сложный, потому что песню придется преобразовывать. Зато бесплатный.
Рекомендуем загружать только рингтоны в формате M4R, другие понадобится дополнительно конвертировать с помощью специальных сервисов. Схема действий будет следующей:
Откройте iTunes на ноутбуке или компьютере.
С помощью шнура или Bluetooth-соединения подключите смартфон к ПК. В верхней панели iTunes отобразится список доступных устройств, кликните по iPhone.
Найдите интересующую композицию в формате M4R. На MacOS проще всего осуществлять поиск через Finder.
В левой части iTunes выберите раздел «Звуки». Откроется новая вкладка, куда нужно будет перетащить свою мелодию.
Предварительно убедитесь, что обработка музыки доступна. Для этого откройте раздел «Обзор» в iTunes и посмотрите, стоит ли галочка рядом с графой «Обрабатывать музыку и видео вручную». Когда синхронизация закончится, скачанная мелодия появится в списке доступных рингтонов на iPhone.
Добавление через базовую утилиту GarageBand
GarageBand – фирменная утилита, позволяющая превратить любой аудиофайл в мелодию вызова, не используя для этого iTunes в принципе. Кстати, этот вариант тоже бесплатный. Приложение работает с треками из медиатеки. Работа с приложением выглядит следующим образом:
Откройте GarageBand и создайте новый проект, кликнув по иконке «+».
Чтобы начать работу, выберите любой из предложенных инструментов.
Переведите утилиту в режим дорожек, кликнув по иконке с горизонтальными полосками в верхнем левом углу.
Кликните по иконке «+» в правом верхнем углу, после чего система перекинет вас в меню секций.
Нажмите на строчку «Секции А», где нужно будет увеличить количество тактов.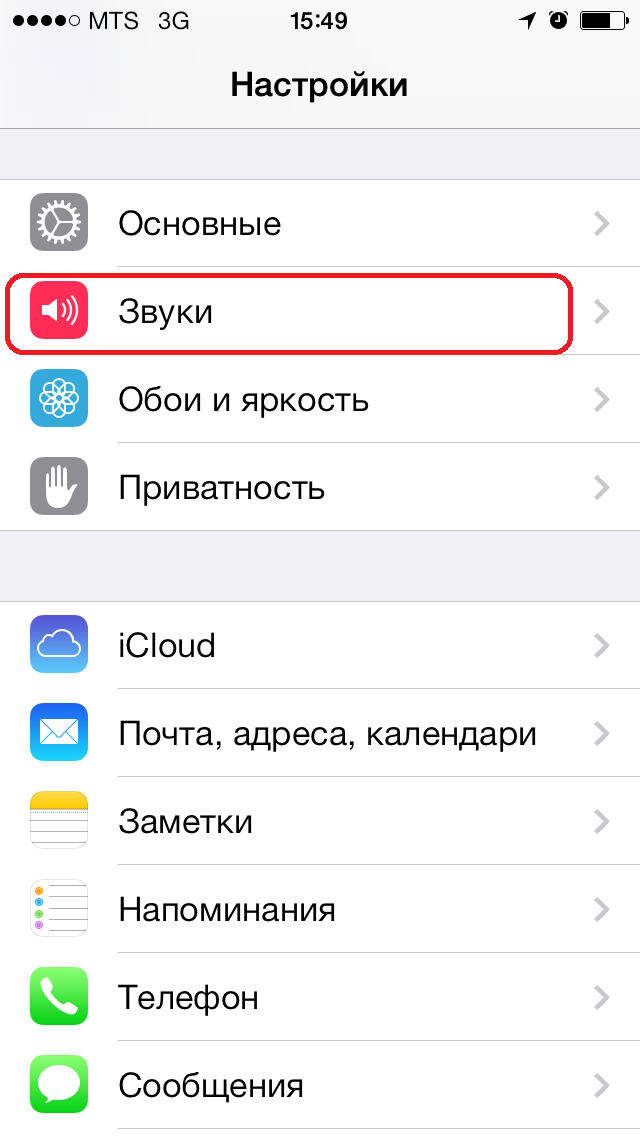
Нажмите по иконке в форме петли, чтобы перейти в меню лупов.
Перейдите в раздел «Музыка», где выберите песню, которую хотите превратить в рингтон. Для выбора нужно удержать палец на названии и перенести файл на отдельную дорожку.
Обрежьте нужный фрагмент, уменьшая трек с начала и с конца. Рингтон должен получиться не длиннее 30 секунд. Если мелодия будет длиться дольше, программа самостоятельно ее обрежет.
Выберите раздел «Мои песни», удержите палец на рингтоне и выберите опцию «Поделиться».
Кликните по варианту «Рингтон», назовите аудиофайл и нажмите по опции «Экспортировать».
После окончания экспорта мелодию можно будет использовать для установки на звонок или уведомление.
Установка мелодий из специальных приложений
В App Store можно найти программы, открывающие доступ к коллекциям звуков для вызова. В основном приложения бесплатные.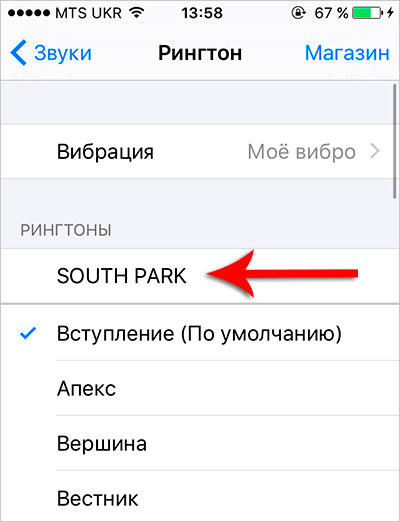 В каталоге есть разные композиции, которые можно отредактировать, – обрезать, добавить затухание и т.д.
В каталоге есть разные композиции, которые можно отредактировать, – обрезать, добавить затухание и т.д.
Однако, у iOS есть ограничения, из-за которых устанавливать посторонние файлы на звонок нельзя. Поэтому разработчики к каждому приложению добавляют инструкцию, объясняющую, как сделать из аудиофайла в каталоге музыку на звонок. Для преобразования в рингтон, опять же, нужно будет использовать iTunes или компьютер.
Найти программы можно по названию, например, «Рингтоны и мелодии для Айфон», «Рингтоны и живые обои» и т.д. Из-за того, что приложения бесплатные, в них демонстрируется реклама.
Добавление с помощью десктопной программы MobiMover
Последний вариант, который поможет разобраться, как установить мелодию на Айфон – использование программы MobiMover. Это отличная альтернатива iTunes, доступная на macOS и Windows. Программа распространяется бесплатно.
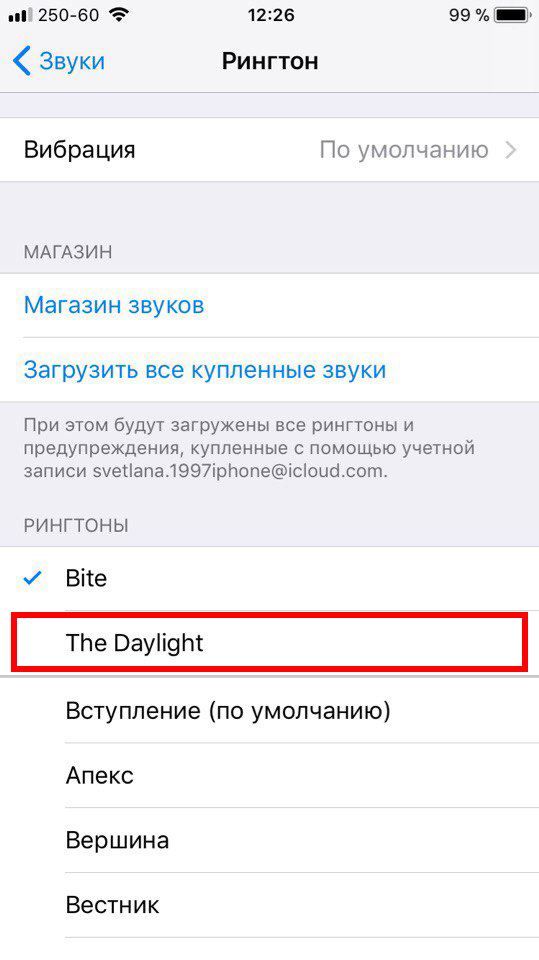 Для этого подойдут специальные сервисы MP3cut, Audio Trimmer, GarageBand и т.д.
Для этого подойдут специальные сервисы MP3cut, Audio Trimmer, GarageBand и т.д.С самим приложением работать легко:
Подключите смартфон к ПК, откройте программу и кликните по кнопке Custom.
После авторизации откроется интерфейс MobiMover. На боковой панели следует выбрать раздел Audios – Ringtones.
Заранее подготовленные файлы нужно переместить в список с уже доступными рингтонами. Для переноса файлов нажмите кнопку Transfer to this Device.
Как только синхронизация закончится, аудиофрагмент отобразится на смартфоне.
Как на iPhone поставить мелодию на контакт
Возможно, вы хотите слышать особенный рингтон, когда вам звонит любимый человек, или очень заметный громкий звук, когда звонит начальник. В любом случае, ниже мы расскажем обо всём подробно.
На протяжении многих лет Apple делает iPhone умнее и умнее. Однако в процессе компания очень усложнила множество базовых функций и задач. К примеру, поменять мелодию звонка на айфоне задача не из простых.
То же самое и со звуками уведомлений. Ранее эта функция была популярна, но с приходом эры iPhone и Android её похоронили в глуби операционных систем так, что мало кто вообще меняет рингтоны и звуки уведомлений. Тем не менее, функция не потеряла своей пользы, особенно если учитывать тот факт, что на iPhone нет LED-лампочки для уведомлений.
Если вы не знаете, как поставить разные рингтоны и звуки уведомлений на каждый контакт, ниже мы вам об этом расскажем.
Как присвоить рингтон контакту в iPhoneШаг 1: Откройте приложение Контакты на iPhone и выберите контакт, для которого хотите установить свой рингтон и/или звук уведомления. Нажмите Править/Изменить в правом верхнем углу экрана.
Точно так же можно найти нужный контакт в списке Недавние.
Шаг 2: Найдите опцию Рингтон, рядом с которой будет «по умолчанию». Нажмите на неё и выберите один из загруженных или купленных рингтонов.
Также можно зайти в Магазин рингтонов и купить там новый, а затем установить его на контакт.
На этой же странице можно включить опцию Форсирование при ЧП, с которой звонки и сообщения от данного контакта смогут обходить режим «Не беспокоить».
Когда закончите, нажмите Готово в правом верхнем углу экрана.
Шаг 3: Вы можете устанавливать и разные Звуки уведомлений на контакты. Для этого вместо Рингтон нужно выбрать опцию
Установив разные мелодии на контакты iPhone, вы сможете заранее знать, кто вам звонит, ещё до того, как возьмёте смартфон в руки. Функция не так значительна, но на самом деле очень полезна в повседневной жизни.
Оцените пост
[всего: 1 рейтинг: 1]
Смотрите похожее
iOS РингтонРингтон на iPhone — как поставить свою песню на звонок в 4 шага?
Как загрузить песню с ПК на iPhone 5s или другой эпплофон самому, интересует многих, ведь на звонок хочется оригинальную мелодию, какой ни у кого другого нет.
Как установить рингтон на айфон через ПК на Виндовс?
Для установки собственного рингтона на телефон, выпущенный Эппл, не понадобится ничего покупать. В этом разделе — лайфхаки для тех, кто работает на Windows.
Как поставить мелодию в iTunes 12.7 или айфон с более новой версией приложения:
1. Чтобы можно было загружать песни на звонок, сначала потребуется изменить одну настройку в Windows, а именно — дать возможность переименовывать аудиофайл, создаваемый пользователем. Для этого нужно войти в «Вид» (расположен в свойствах папок) и удалить галочку с пункта, который скрывает расширения для зарегистрированных типов файлов.
Инструкция: Как перенести контакты с Android на iPhone: 3 проверенных способа
2. В приложении айтюнс необходимо выбрать аудиофайл, из которого хочется создать рингтон. Впрочем, можно использовать и альтернативный вариант, добавив файл в библиотеку. Теперь нужно прослушать трек и записать или запомнить время, когда должен начинаться и заканчиваться отрезок мелодии звонка.
Впрочем, можно использовать и альтернативный вариант, добавив файл в библиотеку. Теперь нужно прослушать трек и записать или запомнить время, когда должен начинаться и заканчиваться отрезок мелодии звонка.
Примечание: рингтон может длиться максимум 40 секунд.
3. Теперь необходимо обрезать аудиозапись и конвертировать ее в необходимые расширение и формат. Как это сделать, описано в таблице.
|
Как подготовить рингтон для Айфона |
|
|---|---|
| «Сведения о песне» | открываются, если кликнуть по треку правой кнопкой мышки |
| «Параметры» | указать время начала и окончания рингтона |
| Подтвердить действия | кликнуть ОК или Enter |
| Создать копию рингтона в нужном формате | 1. Кликнуть по треку правой копкой мыши Кликнуть по треку правой копкой мыши |
| 2. Выбрать: «Файл» → «Конвертировать» → «Создать версию в формате AAC». | |
| Изменить расширение под формат рингтонов на iPhone | 1. Нажать по новой песне правой кнопкой мышки |
| 2. Выбрать «Показать в проводнике Windows» | |
| 3. Переименовать файл в расширение m4r | |
4. Теперь необходимо подсоединить смартфон к компьютеру по USB и выбрать его в окошке программы айтюнс. Нужный файл с требуемым расширением понадобится отправить в список, отображающий рингтоны. Он находится в «Звуках». Последний этап — кликнуть «Готово».
Вот и все: после этих действий мелодия на звонок отобразится на айфоне. Останется только убрать временные ограничения проигрывания оригинального трека, сняв галочки, поставленные ранее.
Интересно: 10 лет с iPhone — как развивался самый популярный в мире смартфон?
Как установить свою песню на звонок с помощью Mac?
Владельцам Маков еще проще скачать свой рингтон на iPhone. Специальную программу, как и в случае с Windows, закачивать не надо, покупать тоже ничего не придется — все можно сделать быстро и бесплатно.
Специальную программу, как и в случае с Windows, закачивать не надо, покупать тоже ничего не придется — все можно сделать быстро и бесплатно.
Итак, как установить мелодию на Айфон:
- Запустить программу iTunes и выбрать трек, из которого хочется создать рингтон. Зайти в сведения о песне, нажав на аудиофайл правой кнопкой компьютерной мыши.
- Откроется окно, где понадобится войти в «Параметры» и указать интервал, когда песня должна начинаться, а когда — заканчиваться.
Совет: прежде, чем выбирать временные ограничения, хорошо бы прослушать песню заранее и запомнить, с какого по какое время будет длиться мелодия на звонок.
Смотрите также: Лучшие смартфоны для селфи: рейтинг 10 первоклассных моделей
- Что дальше — рассказывает таблица.
|
Как создать рингтон для iPhone |
|
|---|---|
| В приложении айтюнс понадобится создать песню в формате AAC | Нужный пункт можно отыскать в пути «Файл» → «Конвертировать» |
Сразу же после конвертации в медиатеке отобразится новый трек — обрезанный. |
|
| По новой песне следует щелкнуть правой кнопкой компьютерной мышки (от Apple) | Выбрать пункт «Показать в Finder» |
| Щелкнуть по будущему рингтону в появившемся окне правой кнопкой мышки | Кликнуть «Переименовать» и поменять расширение файла с m4a на формат айфоновских рингтонов — m4r. |
Вечная борьба: Противостояние 2 популярных флагманов: сравнение Samsung Galaxy S8 и Apple iPhone 8
- Теперь необходимо только подключить телефон на iOS к Mac и выбрать его в окошке приложения. Созданную песню на звонок переместить или скопировать в раздел «Звуки» (расположен в колонке «На моем устройстве») в список рингтонов. Подтвердить, что все готово.
Совет: после добавления нового рингтона в аппарат необходимо убрать время старта и финиша оригинального трека — просто снять поставленные раньше галочки.
Полезно: Как удалить все контакты с iPhone: 4 простых способа
Как видно, поставить собственный рингтон на iPhone можно бесплатно.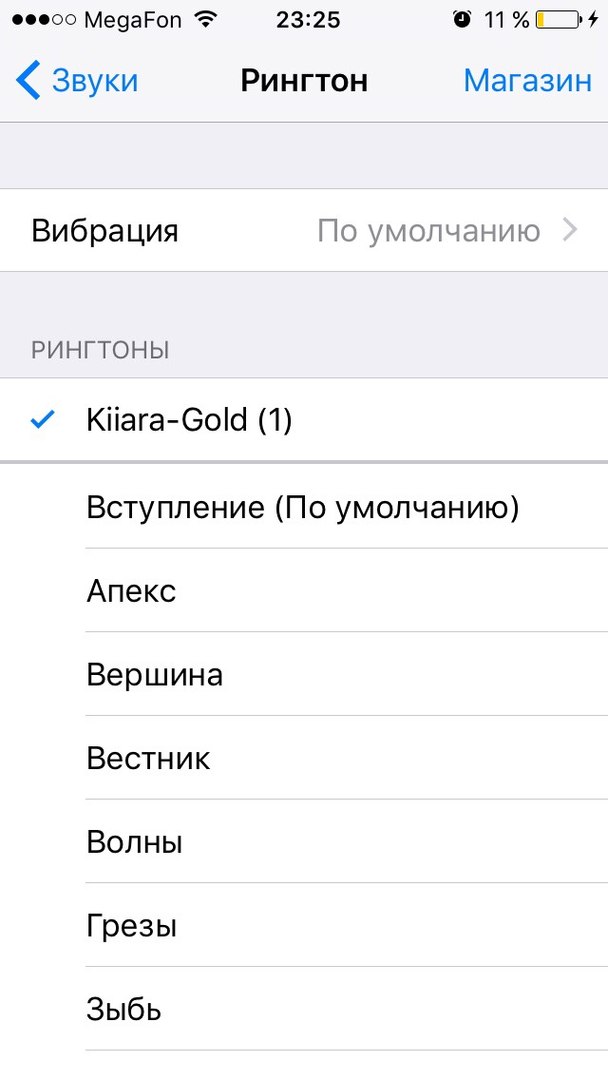 Правда, для этого придется самостоятельно обрезать трек и добавить его в iTunes в нужном расширении. Впрочем, сделать это самому не так уж и хлопотно, причем на любой компьютерной ОС, хоть эппловской, хоть майкрософтовской. Если поразмыслить, то это даже лучше, чем приобретать рингтон: искать понравившийся кусочек песни айтюнс не придется.
Правда, для этого придется самостоятельно обрезать трек и добавить его в iTunes в нужном расширении. Впрочем, сделать это самому не так уж и хлопотно, причем на любой компьютерной ОС, хоть эппловской, хоть майкрософтовской. Если поразмыслить, то это даже лучше, чем приобретать рингтон: искать понравившийся кусочек песни айтюнс не придется.
Как поставить свою мелодию на звонок iPhone, установка своего рингтона
iPhone, несмотря на свою высокую стоимость, остается одной из наиболее популярных и распространенных моделей смартфонов. Поэтому при большом скоплении людей и раздавшемся звонке не редка ситуация, когда несколько людей одновременно тянутся к своим смартфонам. Решением этой проблемы станет установка индивидуальной мелодии на звонок. Сделать это можно самостоятельно: достаточно скачать трек из сети или создать при помощи специальной программы.
Особенности установки мелодии на звонок iPhone
Главная особенность в смартфонах от Apple – мелодия на звонок может устанавливаться только в одном формате . m4r, а ее длительность должна быть не более 40 секунд. Сокращенный порядок действий выглядит следующим образом:
m4r, а ее длительность должна быть не более 40 секунд. Сокращенный порядок действий выглядит следующим образом:
- выбирается необходимый файл среди списка в базе iTunes;
- при помощи одной из программ длительность мелодии сократить до 40 секунд;
- используя конвертер, преобразовать файл в необходимый формат;
- синхронизировавшись с iTunes, скачать готовую мелодию на смартфон;
- установить ее на звонок.
Если программа iTunes не установлена, то скачать и установить ее возможно на официальном сайте Apple. После установки программы необходимо перейти в раздел «Музыка», он же отображается специальным значком в виде ноты. После нажатия появляется список пунктов, из которого выбирается «Файл», и в ниспадающем меню следует выбрать ссылку «Добавить файл в медиатеку». После чего он отображается в общем списке медиатеки.
После скачивания длительность выбранной композиции необходимо сократить до 40 секунд. Для этого можно использовать один из сервисов, работающих в браузере, или скачать программу из Appstore. Но подобную операцию можно произвести и в iTunes.
Но подобную операцию можно произвести и в iTunes.
Для начала необходимо авторизоваться в приложении на ПК и выбрать необходимую композицию, нажав на ее названии ПКМ, в ниспадающем меню выбрать пункт «Сведения», а в следующем окне — вкладку «Параметры». В появившейся вкладке выбирается поле, в котором прописывается временной отрезок начала и конца записи, но не более 40 секунд. После чего необходимо нажать «Ок». После обрезания запись конвертируется в необходимый формат, чтобы ее можно было использовать в качестве рингтона.
Для конвертации выбирается обрезанный файл, он выделяется и открывается контекстное меню. В нем нажимается пункт «Конвертировать», а после выбирается пункт «Создать версию в формате ААС». Только после процесса конвертации файл преобразуется, у него уменьшается длительность и меняется формат. На новосозданном файле нажимаете ПКМ и выбираем пункт «Показать в проводнике Windows». Сразу отобразится окно проводника, в котором необходимо поменять расширение файла на . m4r. После окончания процесса необходимо перейти в активное окно iTunes, нажать на вкладку «Звуки» и перенести созданный файл. После чего созданный рингтон будет отображаться среди прочих.
m4r. После окончания процесса необходимо перейти в активное окно iTunes, нажать на вкладку «Звуки» и перенести созданный файл. После чего созданный рингтон будет отображаться среди прочих.
Для синхронизации смартфона с ПК достаточно просто использовать кабель. После подключения телефона необходимо авторизоваться на iTunes и выбрать значок «Звуки», поставив отметку напротив «Синхронизировать звуки», а затем нажать «Готово». После окончания процесса можно использовать созданную мелодию в качестве основного рингтона.
Есть дополнительный вариант, как можно скачать уже готовую обрезанную мелодию на сайте iTunes Store, которая после оплаты и скачивания остается в постоянном использовании пользователя.
Как сделать и установить рингтон на iPhone
Нужно поставить мелодию на звонок iPhone, но как? Наверное, это один из самых часто задаваемых вопросов пользователей-новичков iPhone. Люди привыкли просто выбирать из своей медиатеки на телефоне нужную композицию на рингтон, а есть и такие, кто привык покупать их посредством SMS, но в устройствах от компании Apple все обстоит несколько иначе.
Люди привыкли просто выбирать из своей медиатеки на телефоне нужную композицию на рингтон, а есть и такие, кто привык покупать их посредством SMS, но в устройствах от компании Apple все обстоит несколько иначе.Для начала обозначим выделим два вопроса:
- Как создать рингтон для iPhone?
- Как поставить рингтон на звонок iPhone?
Как сделать рингтон для iPhone, используя iTunes 12
Всех новичков пугает «непонятный» iTunes со своими «сложностями». Но тут ничего не поделать, придется учиться и разбираться (хотя можно использовать JailBreak и сторонний софт, например iFunbox или iTools). Это политика компании Apple и музыка — это их бизнес, поэтому все так строго.Для начала запаситесь терпением. Создание рингтона для iPhone через мультимедийную программу iTunes, в функционал которой заложена возможность создавать рингтоны, процесс не столь сложный, однако требующий освоения программы, что может занять некоторое время.
Делается это следующим образом:
- перетаскиваем нужную песню в iTunes;
- нажимаем правой кнопкой по ней и открываем «Сведения»;
- переходим на вкладку «Параметры»;
- задаем желаемое «начало» и «стоп», они будут активны при клике по времени.
 Не делайте будущий рингтон длиннее 40-ка секунд. Сохраняем изменения;
Не делайте будущий рингтон длиннее 40-ка секунд. Сохраняем изменения; - Правой кнопкой по треку и выбираем «Создать версию ACC».
Вот и все, рингтон для iPhone создан. После синхронизации, он будет доступен для установки на ровне с другими рингтонами.
Создать рингтон для iPhone онлайн
Если нет желания возиться с программой iTunes, можно пойти более простым путем — создать рингтон для iPhone посредством онлайн сервиса. Online сервисов по созданию рингтонов для мобильных устройств, вроде audiko.ru, множество, достаточно лишь забить в поисковую систему соответствующий запрос.С помощью одного из таких сервисов, принцип работы которых очень схож, можно создать рингтон для iPhone из любого трека. Нам необходимо просто загрузить нужную композицию на сайт, затем вырезать самый подходящий фрагмент и сохранить его себе на компьютер.
Как скачать рингтон на iPhone
Теперь дело за малым. Созданный или скаченный в сети рингтон необходимо просто перетянуть в директорию «Звуки» в iTunes.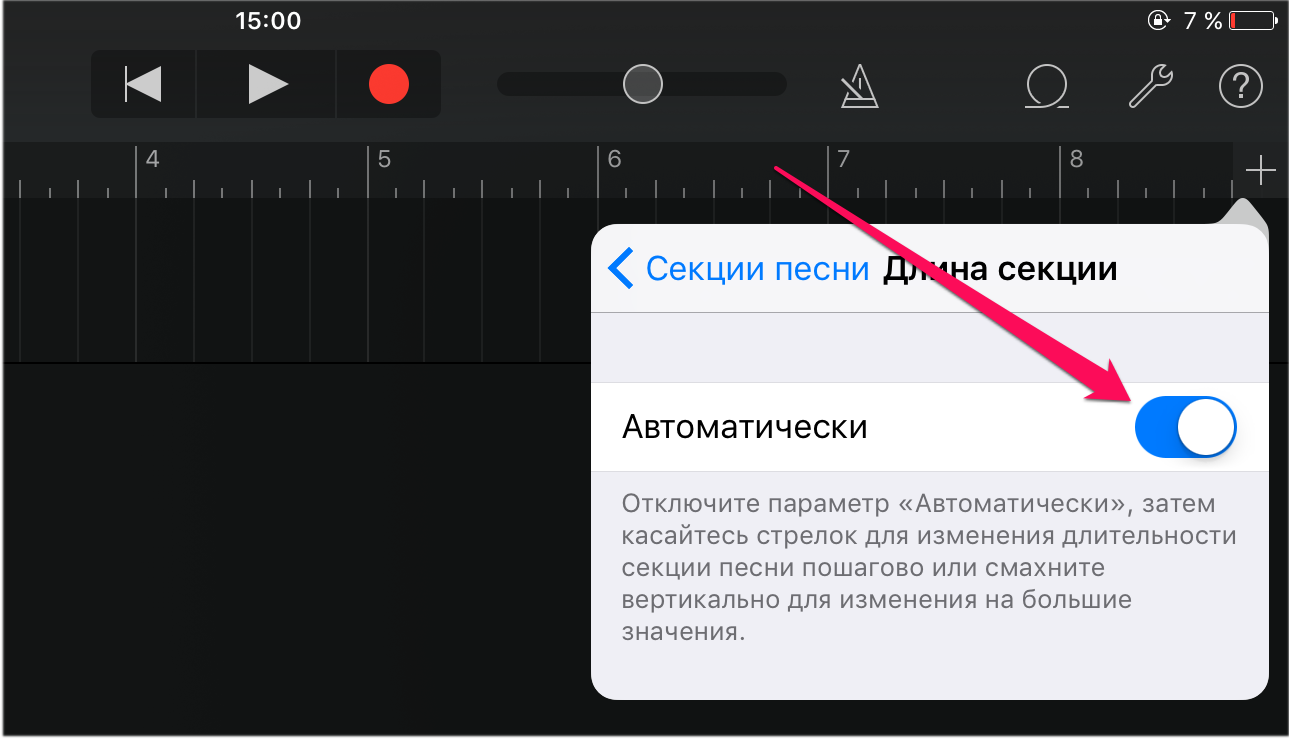 После копирования синхронизируем iPhone привычным способом. Теперь стандартный список мелодий пополнится новыми, созданными лично вами.
После копирования синхронизируем iPhone привычным способом. Теперь стандартный список мелодий пополнится новыми, созданными лично вами. Чтобы поставить рингтон на звонок любого контакта из вашей телефонной книги, достаточно проследовать по следующему пути: «Телефон» > «Контакты» > «выбираем желаемый контакт» > «Изменить» > «Рингтон».
В предложенном списке выбираем созданную ранее мелодию. Вот и все.
Как сделать рингтон на iPhone (без использования компьютера)
Также есть способ создать рингтон на самом iPhone, для этих целей есть даже целый ряд программ в App Store, тут безусловным лидером является «Рингтониум», который имеет бесплатную версию, а платная и вовсе иной раз раздается бесплатно (следите за скидками).Приложение обладает простым и понятным интерфейсом, доступную справку, а так же полную локализацию на русский язык.
Процесс создания рингтонов на своем iPhone, используя эту программу, занимает у меня буквально несколько минут, достаточно только выбрать нужную композицию из медиатеки, определить отрезок и настроить «затухание».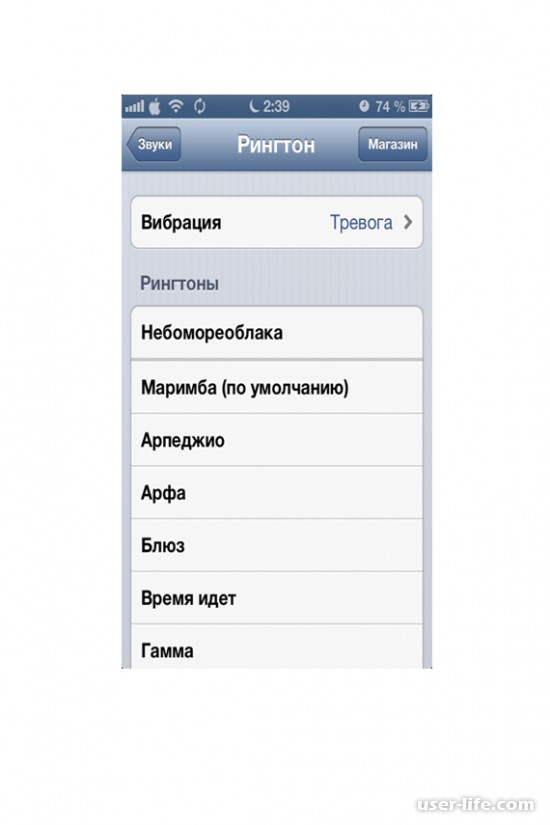 Есть несколько способов изменить звучание путем наложения определенных эффектов, правда выбор их очень скромен. Но есть и подводный камень, чтобы установить созданный рингтон, придется все равно воспользоваться iTunes. В программе «Рингтониум» подробно этот момент описан и сопровождается соответствующими иллюстрациями.
Есть несколько способов изменить звучание путем наложения определенных эффектов, правда выбор их очень скромен. Но есть и подводный камень, чтобы установить созданный рингтон, придется все равно воспользоваться iTunes. В программе «Рингтониум» подробно этот момент описан и сопровождается соответствующими иллюстрациями.
Если вы не нашли ответа на свой вопрос или у вас что-то не получилось, а в комментаряих ниже нет подходящего решения, задайте вопрос через нашу форму помощи. Это быстро, просто, удобно и не требует регистрации. Ответы на свой и другие вопросы вы найдете в данном разделе.
Присоединяйтесь к нам во Вконтакте, Telegram, Facebook или Twitter.
Порядок вывода комментариев: По умолчаниюСначала новыеСначала старые
Как поставить музыку на звонок на Айфоне (iPhone)
Несмотря на то, что система iOS достаточно удобная в использовании, иногда все ж возникают некоторые проблемы. Одна из них – смена мелодии, ведь в телефоне доступны только базовые рингтоны. Давайте рассмотрим, как поставить музыку на звонок на Айфоне.
Давайте рассмотрим, как поставить музыку на звонок на Айфоне.
Как поставить свою музыку на звонок на Айфоне с помощью iTunes
Для того чтобы поставить на звонок песню, которая вам нравится, необходимо проделать определенные действия, но перед этим убедиться, что на компьютере установлена программа iTunes и ваш телефон синхронизирован с ней.
Кроме этого нужно отключить функцию, с помощью которой скрывается формат файла.
- Откройте панель управления на компьютере, затем параметры проводника.
- Выберите вкладку с названием «Вид» и там увидите галочку рядом с «Скрывать расширения». Именно ее нужно убрать.
Если все эти действия выполнены, то можно переходить к загрузке трека на устройство.
Обратите внимание, что подготовленный файлы должны иметь определенный формат – m4a, иначе Apple устройство просто его не распознает.
- Откройте iTunes, сверху вы увидите вкладку «Файл». Щелкните на нее, и откроется список различных пунктов, вам понадобится «Добавить папку в медиатеку».

- После этого в открывшемся окне найдите на вашем компьютере папку, в которой находятся нужные вам мелодии и выберите ее. Если вам нужна только одна песня, то во вкладке «Файл» нажмите на пункт «Добавить файл в медиатеку».
- После этого все звуки будут отображаться в новом окне. Щелкните по нужному правой кнопкой мыши и выберите раздел «Сведения», затем «Настройка параметров» и посмотрите на графу с типом медиаданных, там обязательно должно быть указано, что это музыка.
- Установите время, сколько будет играть ваша мелодия, но не более 40 секунд и сохраните данные посредством нажатия кнопки «ОК».
- Снова перейдите туда, где отображается список доступных песен, опять же нажмите на нужную правой кнопкой и выберите параметр «Создать версию АСС».
- После этого параметра в общем списке отобразится укороченный звук в нужном формате. Выберите его, кликните кнопкой и нажмите «Показать в проводнике Windows».
- Захватите этот файл мышью и просто перетащите на айтюнс, он сразу же отобразится в разделе звуков.

- Подключите ваш телефон к компьютеру, дождитесь соединения с программой, зайдите в настройки устройства, затем в раздел «Звуки» и там вы увидите вашу укороченную мелодию. Осталось только выбрать ее в качестве звонка и прослушать.
Не забудьте снова открыть настройки первоначальной песни, в параметрах которой вы устанавливали временной промежуток и удалите его. Это делается для того, чтобы через пару дней новый рингтон никуда не пропал.
Установка мелодии через iTunes Store на звонок iPhone
Музыку на звонок iPhone можно установить и без использования компьютера. Для этого понадобится сам телефон и программа от Apple – iTunes Store.
- Если у вас нет этой программы, то скачайте через App Store и запустите на своем телефоне. Обычно, она предустановлена по умолчанию.

- Сразу же перейдите во вкладку «Звуки», где и находится целая библиотека доступных для звонка мелодий. Причем прослушать их можно бесплатно.
- Выберите ту, которая вам нужна и купите ее при помощи банковской карты. Цена по умолчанию на лето 2018 года – 22 рубля.
- Купленную музыку вы сможете увидеть на своем телефоне сразу же после оплаты, она закачивается автоматически. Достаточно зайти в настройки телефона в раздел «Звуки» и активировать нужный трек для звонка.
С использованием стороннего ПО
Если вы не хотите использовать айтюнс, то вполне можно обойтись и без него, ведь существует много программ, которые позволяют закачать новую мелодию для звонка на айфон, например WALTR2.
- Прежде всего, вам нужно подготовить песню, которую вы хотите установить, то есть она должна находиться на вашем ПК.
- Откройте в Интернете любой сервис по конвертации и переведите песню из MP3 в формат M4R.
- После этого скачайте программу WALTER2 на компьютер и запустите ее.

- Подключите айфон в ПК, захватите песню мышкой и просто перетащите ее в окно программы.
- Вы увидите уведомление о том, что на телефоне появился новый рингтон. И все, что вам осталось – зайти в раздел «Звуки» и поставить его на звонок.
Приложения для установки рингтона на айфон
Кроме вышеперечисленных способов есть и другой, где не придется пользоваться ПК и тратить деньги на покупку мелодий. Достаточно зайти в App Store на айфоне, найти приложение, которое позволяет установить рингтон, скачать его, запустить и выполнить несколько шагов.
Среди многообразия приложений данного направления можно выделить наиболее популярные и простые в использовании.
- «Рингтониум» и аналогичные ему – «AnyRing» и «Ringtones». Процесс ничем не отличается, вся разница лишь в общем оформлении.
- «GarageBand». Вообще используется для создания музыки, но подходит и для установки мелодии.
Как поставить песню на звонок iPhone купленную в iTunes
Как поставить музыку на звонок в айфоне? На примере IOS 11.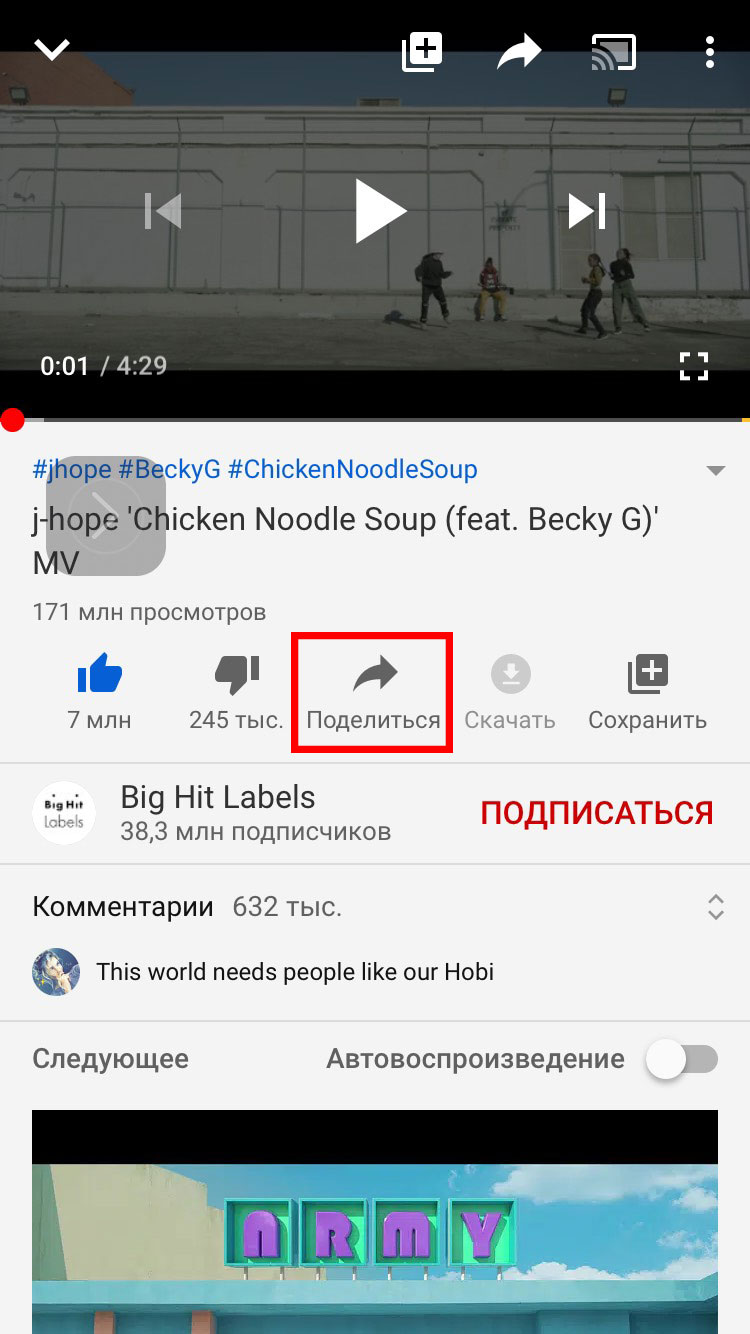 2 Iphone SE
2 Iphone SE
КАК УСТАНОВИТЬ ЛЮБУЮ ПЕСНЮ НА РИНГТОН IPHONE ??
Как поставить звонок на iPhone в новом iTunes
КАК УСТАНОВИТЬ СВОЙ РИНГТОН НА АЙФОН ЗА МИНУТУ
Как установить рингтон на iPhone?
Как сделать рингтон в iTunes (айтюнз) на iPhone (айфон) посредством Windows
Самый простой способ как поставить рингтон на айфон на iOS 10!
youtube.com/embed/pQm0T1Rz-wE» frameborder=»0″ allowfullscreen=»»>
Как поставить любую песню на рингтон из itunes store
Рингтон для iPhone с помощью iPhone
Как поставить песню на звонок в iPhone…..Как поставить свою мелодию на звонок (рингтон) в iPhone
Также смотрите:
- Можно ли вернуть iPhone 5S в течении двух недель
- Как расширить экран на Макбуке
- Не работает интернет на Айфоне 4 как быть
- Как контролировать компьютер через iPhone
- Приложение для прослушивания музыки на iPhone с контакта офлайн
- Как восстановить удаленные сообщения в вибере на Айфоне
- Как добавить фото в облако на Айфоне
- Как сохранить песни из контакта на Айфон
- Почему перископ тормозит на Айфоне 4
- Где кнопка mute на Айфоне
- Айпад завис после обновления iOS 9
- Прошивка iPad через redsnow
- Как взломать Айфон с помощью сири
- Пропала почта mail ru на iPhone
- Что лучше планшет или Макбук
Как поставить песню на повтор на iPhone 2 способами
- Вы можете воспроизвести песню на своем iPhone всего за несколько шагов с помощью Apple Music или Spotify.

- В любом приложении коснитесь песни, которая воспроизводится в данный момент, и коснитесь кнопки «Повторить», пока над ней не появится маленькая цифра «1».
- Чтобы остановить воспроизведение песни при повторе, нажмите кнопку повтора еще раз или нажмите кнопку «Следующая дорожка», чтобы перейти к другой песне.
- Посетите домашнюю страницу Business Insider, чтобы узнать больше.
Несмотря на то, что воспроизведение музыки на iPhone является обычным занятием, может быть сложно найти элемент управления для повторения песни — как в Apple Music, так и в Spotify.
Для обоих приложений вам необходимо включить кнопку повтора в режиме одной песни (кнопка повтора имеет два режима). Обычно повторяется вся очередь, но когда отображается «1», повторяется только выбранная песня.
Вот как поставить одну песню на повтор в обоих приложениях.
Ознакомьтесь с продуктами, упомянутыми в этой статье:iPhone 11 (от 699 долларов США.
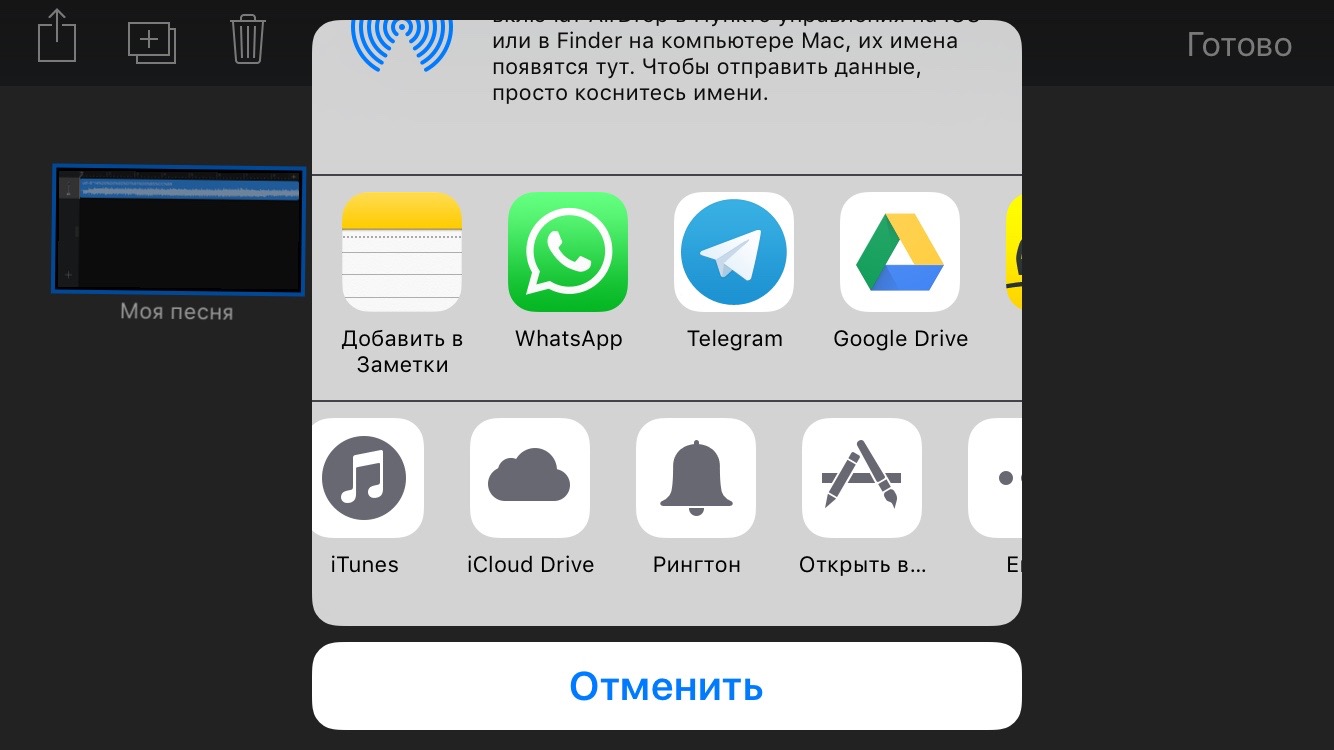 99 at Best Buy) Как включить повтор песни на iPhone в Apple Music
99 at Best Buy) Как включить повтор песни на iPhone в Apple Music 1. Запустите приложение «Музыка» и выберите песню для воспроизведения.
Начните играть песню, которую хотите повторить. Дэйв Джонсон / Business Insider
2. Коснитесь панели песен в нижней части экрана. Должен открыться экран «Сейчас исполняется», показывающий текущую песню и следующие треки в очереди.
3. Нажимайте кнопку «Повторить», пока она не загорится маленькой цифрой «1» над ней. Теперь песня будет повторяться, пока вы вручную не перестанете ее воспроизводить.
Нажимайте кнопку «Повтор», пока не увидите режим повтора одной песни. Дэйв Джонсон / Business Insider
Как включить повтор песни на iPhone в Spotify 1. Запустите приложение Spotify и выберите песню для воспроизведения.
Запустите приложение Spotify и выберите песню для воспроизведения.
Используйте приложение Spotify, чтобы начать воспроизведение песни, которую хотите повторить. Дэйв Джонсон / Business Insider
2. Коснитесь панели песен в нижней части экрана, чтобы просмотреть сведения о песне.
3. Нажимайте кнопку «Повторить», пока она не загорится маленькой цифрой «1» над ней. Теперь песня будет повторяться, пока вы вручную не перестанете ее воспроизводить.
Нажимайте кнопку повтора, пока не увидите, что загорается режим одной песни.Дэйв Джонсон / Business Insider
Как остановить повторение песни на вашем iPhoneКогда вы закончите воспроизведение песни в режиме повтора, вы можете легко выйти из режима повтора двумя способами:
- Нажмите кнопку «Повтор», чтобы выключить его.

- Используйте кнопки «Предыдущая» или «Следующая» для перехода к другой песне.
Insider Inc.получает комиссию при покупке по нашим ссылкам.
Как добавить музыку к видео на iPhone [3 БЕСПЛАТНЫХ СПОСОБА]
23 января 2021 г. • Проверенные решения
Когда вы так усердно работаете над созданием и редактированием видео на своем iPhone (скажем, обучающее видео, чтобы люди узнали что-то важное), если в файле отсутствует музыка, ваше видео будет выглядеть неполным.
Редактировать видео недостаточно, чтобы выделить его. Наряду с редактированием вам может потребоваться добавить песню и звуковой эффект к видео . И вот почему; мы предложим вам три способа добавить музыку к видео на iPhone . Итак, давайте начнем и удвоим удовольствие и качество вашего видео, добавив к нему фоновую музыку.
, часть 1: изменение и добавление музыки в память видео на iPhone
Функция «Воспоминания» в приложении «Фото» позволяет создавать коллекции из лучших фотографий и видеороликов.Автоматически созданное видео памяти полируется переходами и музыкальными дорожками, в то время как вы также можете настроить видео памяти , изменив музыку, изображения, продолжительность и названия.
Как изменить и добавить музыку в память видео на iPhone
Во-первых, убедитесь, что ваш iPhone работает под управлением iOS 10 или новее. А следующие скриншоты и инструкции взяты из iOS 13.
Откройте приложение «Фото» и коснитесь вкладки «Для вас», прокрутите вниз до «Воспоминания» и коснитесь его.
Нажмите на память, которую вы хотите настроить, и нажмите кнопку воспроизведения в правом нижнем углу, чтобы просмотреть готовое видео.
Нажмите кнопку Edit , чтобы изменить название обложки видео, изображение обложки, продолжительность видео и музыку.
Tap Music, и вы увидите разные жанры музыки, такие как блюз, классическая, кантри, танцевальная, электронная, праздничная, джазовая, латиноамериканская, поп и рок. (Вы также можете найти Воспоминания из Maroon 5 в разделе Pop)
После внесения всех изменений нажмите Готово , чтобы вернуться.Нажмите кнопку «Поделиться», и вы сможете отправить видео по почте, AirDrop или сохранить видео прямо на свой iPhone.
Часть 2: Как добавить музыку к видео на iPhone с помощью клипов
Второй способ добавить фоновую музыку к видео на iPhone — это новое приложение Apple для видео, то есть «Клипы».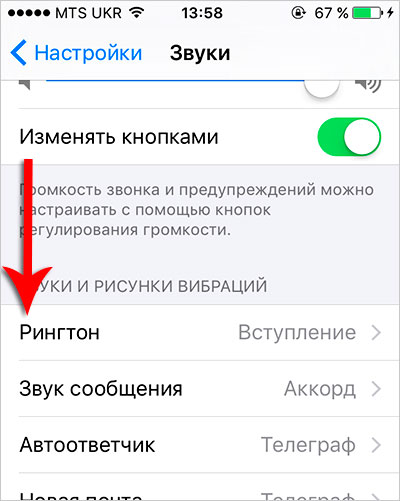 В этом приложении есть множество встроенных саундтреков. Вы можете выбрать любой из множества саундтреков, будь то поп-музыка, боевик, расслабление, игривость, сентиментальность и многое другое. Вот руководство о том, как добавить песню в видео на iPhone через приложение Apple Clips.
В этом приложении есть множество встроенных саундтреков. Вы можете выбрать любой из множества саундтреков, будь то поп-музыка, боевик, расслабление, игривость, сентиментальность и многое другое. Вот руководство о том, как добавить песню в видео на iPhone через приложение Apple Clips.
Бонус: Топ-10 лучших приложений для редактирования видео для iPhone
Добавьте свою музыку к видео на iPhone с помощью клипов
Шаг 1. Откройте приложение и нажмите кнопку «Музыка» в правом верхнем углу первого экрана.
Шаг 2 — Перейдите в раздел «Моя музыка» и затем выберите любую категорию на экране, например, «Исполнители», «Альбомы» или «Песни».
Шаг 3 — Теперь выберите наиболее предпочтительный трек из списка, который вы хотите добавить в фоновый режим.
Шаг 4 — Нажмите значок «Воспроизвести», чтобы один раз предварительно просмотреть музыку перед ее завершением.
Шаг 5 — Как только вы довольны результатом, вы можете нажать на опцию «Готово», которую можно увидеть в правом верхнем углу экрана.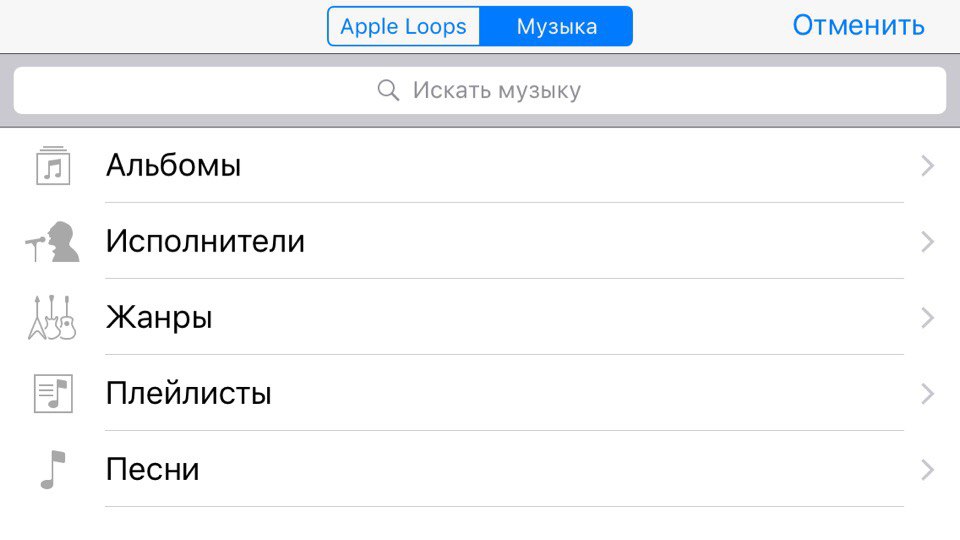
Добавить клипы со встроенными саундтреками к видео на iPhone
Шаг 1. Начните с нажатия на кнопку «Музыка», а затем выберите «Саундтреки».
Шаг 2 — Вам придется немного подождать, пока саундтреки загрузятся, если вы впервые.Теперь нажмите на предпочитаемый саундтрек и просмотрите его.
Шаг 3 — Щелкните трек еще раз, чтобы выбрать его для подтверждения. Ваш саундтрек будет выбран, как только вы увидите галочку рядом с ним.
Шаг 4 — Найдите значок стрелки в верхнем левом углу, который указывает на кнопку «Назад».
Шаг 5 — Теперь нажмите значок «Воспроизвести» (треугольная кнопка) и проверьте саундтрек, хорошо ли он сочетается с видео.
Шаг 6 — Наконец, в правом верхнем углу экрана нажмите «Готово», когда будете удовлетворены.
Советы : Вы не можете настроить музыку в своих видео
Хотя Clips можно рассматривать как удобное приложение, оно не позволяет пользователям настраивать звук после добавления музыки к видео на iPhone. Например, пользователи не получат достаточной свободы, если они захотят внести какие-либо изменения в начальную точку видеофайла. Звук будет автоматически настроен с помощью «Клипов», наилучшим образом подходящих к видео. Для настройки звука людям потребуется дополнительная рука любого приложения для редактирования видео.
Например, пользователи не получат достаточной свободы, если они захотят внести какие-либо изменения в начальную точку видеофайла. Звук будет автоматически настроен с помощью «Клипов», наилучшим образом подходящих к видео. Для настройки звука людям потребуется дополнительная рука любого приложения для редактирования видео.
Часть 3: Как добавить музыку к видео на iPhone с помощью iMovie
Еще один способ, который мы хотели бы представить, — это использование iMovie для добавления музыки к видео на iPhone. Это приложение позволит вам добавлять фоновую музыку к видео на iPhone, следуя инструкциям ниже. Таким образом, следуйте инструкциям по освоению метода.
Во-первых, откройте приложение iMovie на своем устройстве и перейдите в раздел «Проект», расположенный на верхнем экране.
Затем вам нужно нажать на «Создать проект», который доступен как значок «+».После этого вы увидите две панели, а именно «Фильм» и «Трейлер». Выберите первый, а затем нажмите на «Создать».
Когда это будет сделано, на экране появится интерфейс вашего проекта. Затем перейдите к значку «Медиа», расположенному в верхнем левом углу на временной шкале. На экране появится галерея видео. Выберите тот, в который вы хотите добавить музыку, и нажмите на значок «Добавить». Исходное видео теперь будет добавлено на шкалу времени iMovie.
Прокрутите шкалу времени до начальной точки видео, чтобы добавить музыку в эту точку.
Теперь вы можете добавлять музыку, следуя той же процедуре, которую мы проделали для добавления видео из галереи. Это успешно добавит музыку. Пожалуйста, не забудьте поставить музыку в фоновом режиме, если вы хотите слушать музыку с низким уровнем громкости. Опция «Фон» будет внизу экрана.
Теперь нажмите кнопку «Play», чтобы просмотреть видео вместе с музыкой. Когда вы будете удовлетворены, нажмите «Готово» в левом углу экрана.
Совет. Если продолжительность вашего видео превышает продолжительность звука, iMovie автоматически зациклит фоновую музыку.Следовательно, есть возможность настроить длину медиафайла. Вы можете установить его по своему усмотрению. Ознакомьтесь с руководством о том, как редактировать видео с помощью iMovie, чтобы узнать больше.
Часть 4: Как добавить музыку в видео с iPhone с помощью Filmora
Одним из наиболее рекомендуемых способов добавления музыки к видео на рабочем столе является использование видеоредактора Wondershare Filmora. Это самый распространенный и популярный способ добавления фоновой музыки к видео. Благодаря множеству эффектов, фильтров, тем и функций, программа оказывается лучше, чем что-либо еще.Ниже приведены инструкции по добавлению музыки к видео с помощью Filmora.
Filmora доступна как на компьютерах Windows, так и на Mac. Вы можете бесплатно добавлять музыку и звуковые эффекты из встроенной библиотеки аудио. Или вы можете записать закадровый голос, чтобы озвучить видео или добавить любимую музыку с компьютера. В следующей части я возьму Filmora для Windows в качестве примера, чтобы проиллюстрировать , как добавлять музыку к видео на iPhone. Действия в Filmora для Mac аналогичны.
Вы можете бесплатно добавлять музыку и звуковые эффекты из встроенной библиотеки аудио. Или вы можете записать закадровый голос, чтобы озвучить видео или добавить любимую музыку с компьютера. В следующей части я возьму Filmora для Windows в качестве примера, чтобы проиллюстрировать , как добавлять музыку к видео на iPhone. Действия в Filmora для Mac аналогичны.
Шаг 1. Импорт видео с iPhone в Filmora
Запустите Wondershare Filmora и начните с импорта исходного видеофайла iPhone в Filmora. Выберите «Импорт», а затем перейдите к «Импортировать с камеры или телефона».
Советы: если ваши видео снимаются вертикально и вы хотите редактировать их с соотношением сторон 9:16, вам нужно будет отрегулировать соотношение сторон в настройках проекта.
Во всплывающем окне выберите устройство, просмотрите и отметьте носитель, на который вы хотите добавить музыку.Эти медиафайлы будут сохранены в папке по умолчанию, и нажмите OK, чтобы продолжить.
Все импортированные медиафайлы будут помещены в библиотеку медиафайлов проекта, затем их можно перетащить на видеодорожку на шкале времени.
Шаг 2. Добавление музыки и звуковых эффектов к видео
Filmora имеет аудиотеку, которая содержит бесплатные музыкальные треки и звуковые эффекты на выбор. Выберите тот, который вам нравится, и поместите его на аудиодорожку на шкале времени. Если вы хотите добавить свою собственную музыку, вы можете просто импортировать файлы, используя опцию «Моя музыка» на левой панели инструментов.
Шаг 3 — Редактировать саундтрек
Перед финализацией видео вы также можете отредактировать, например, саундтрек; вы можете ускорить звук или добавить эффект постепенного появления / исчезновения. Также можно запустить эквалайзер и т. Д.
Шаг 4 — Экспорт видеофайла
Когда вы закончите со всем, пора экспортировать свое творение. Для этого вам нужно сначала выбрать опцию «ЭКСПОРТ» на главном экране. Filmora позволяет сохранять видео в различных форматах, публиковать его напрямую на YouTube, Vimeo или записывать на DVD.Кроме того, вы также можете сохранить видео с iPhone для разных устройств на вкладке «Устройство». Вы также можете настроить выходной файл, установив разрешение, изменив частоту кадров и т. Д. Когда вы закончите и будете удовлетворены всем, нажмите «Экспорт».
Filmora позволяет сохранять видео в различных форматах, публиковать его напрямую на YouTube, Vimeo или записывать на DVD.Кроме того, вы также можете сохранить видео с iPhone для разных устройств на вкладке «Устройство». Вы также можете настроить выходной файл, установив разрешение, изменив частоту кадров и т. Д. Когда вы закончите и будете удовлетворены всем, нажмите «Экспорт».
Помимо функций редактирования аудио в Filmora, вы также можете добавлять фильтры, эффекты, текст и заголовки к своему видео на iPhone. Посмотрите видео ниже, чтобы узнать, как Filmora может помочь вам проявить больше творчества в создании видео.
Лиза Браун
Лайза Браун — писатель и любитель всего видео.
Подписаться @Liza Brown
Лучшие бесплатные приложения для написания песен для iPhone и Android
Независимо от того, являетесь ли вы мастером слова или кем-то, кто никогда раньше не писал песен, вдохновение может прийти в любой момент.Может ли эта фраза вписаться в идеальный припев для новой песни? Может ли эта мелодия, которую ты засунула в голову, стать следующим «Despacito»? Используйте эти пять приложений, чтобы записывать свои идеи, мелодии и тексты, чтобы превратить эти семена вдохновения в настоящие песни. Эти приложения не только предоставляют вам инструменты для организации ваших текстов песен и записей, они также предоставляют уловки для написания песен и создания рифм на случай, когда вдохновения еще нет.
Палитра слов
Вы когда-нибудь возились со словесными магнитами на холодильнике друга и делали шаг назад, чтобы обнаружить, что создали шедевр? Word Palette — это, по сути, холодильник вашего друга, но в вашем телефоне. Откройте приложение, и вы найдете «листы». Отсюда щелкните значок в правом верхнем углу, чтобы начать писать. Вы можете ввести текст с клавиатуры телефона или щелкнуть значок палитры, чтобы увидеть четыре скользящих полосы с интеллектуально зашифрованными словами. Создавайте стихи из скользящих дорожек или просто используйте их как пространство, чтобы ваше творческое письмо снова текло. Вы даже можете импортировать слова из ваших любимых книг, статей или песен, чтобы создать свою собственную палитру. Возьми это, писательский тупик. Бесплатно, только для iOS.
Откройте приложение, и вы найдете «листы». Отсюда щелкните значок в правом верхнем углу, чтобы начать писать. Вы можете ввести текст с клавиатуры телефона или щелкнуть значок палитры, чтобы увидеть четыре скользящих полосы с интеллектуально зашифрованными словами. Создавайте стихи из скользящих дорожек или просто используйте их как пространство, чтобы ваше творческое письмо снова текло. Вы даже можете импортировать слова из ваших любимых книг, статей или песен, чтобы создать свою собственную палитру. Возьми это, писательский тупик. Бесплатно, только для iOS.
Rhymer’s Block
У вас идеальный текст, но вы не можете заставить его рифмовать.Rhymer’s Block дает вам базовые рифмы, а также почти рифмы и наклонные рифмы. Воспользуйтесь функцией «Книга рифм», чтобы сразу начать писать тексты, вдохновляясь рифмами. Не могли бы вы вместо этого использовать стандартный словарь рифм? Конечно. Но словарь рифм не даст вам этих странных наклонных рифм (например, «наука» и «горизонты»), и он не сможет отследить ваши рифмующие шаблоны. Rhymer’s Block, с другой стороны, выделяет и окрашивает ваши рифмы по ходу дела!. Существует также социальная функция под названием The Block, где вы можете поделиться тем, над чем вы работали, с другими пользователями, комментировать их проекты, и проявите «уважение» — рифмованная версия кнопки «Нравится» в Facebook. Бесплатно, только для iOS.
Rhymer’s Block, с другой стороны, выделяет и окрашивает ваши рифмы по ходу дела!. Существует также социальная функция под названием The Block, где вы можете поделиться тем, над чем вы работали, с другими пользователями, комментировать их проекты, и проявите «уважение» — рифмованная версия кнопки «Нравится» в Facebook. Бесплатно, только для iOS.
Songspace
SongspaceИногда две головки для написания песен лучше, чем одна. SongSpace позволяет легко делиться доступом к своим песням с коллегами по группе и музыкальными друзьями. Щелкните значок папки, чтобы начать писать тексты песен и записывать аудио. Отсюда SongSpace позволяет добавлять участников к вашей песне, предоставляя разрешение на ее просмотр и / или редактирование. Это отлично подходит, когда вы работаете над песней с партнером или когда вы можете просто использовать свежую пару глаз (и ушей). Бесплатно, iOS и Android.
Song-Writer Lite: напишите тексты песен
Это приложение поможет вам организовать все ваши песни, как в цифровом картотеке. Приложение поставляется с двумя готовыми папками («Complete» и «In Progress») с возможностью добавления ваших собственных папок (например, «Songs About My Cat»). Приложение также помогает со структурой песни. Назовите свою песню и обозначьте свои разделы куплетами, припевами, бриджами и т. Д. Для авторов, которые также занимаются музыкой, существует более 1000 схем аккордов для гитары, баса, гавайской гитары и банджо.Используйте режим редактирования, чтобы писать аккордами. Когда вы переключаетесь в режим просмотра, вы увидите, что они отображаются прямо над вашими текстами песен, как на гитарных табах. Бесплатно, только для iOS.
Приложение поставляется с двумя готовыми папками («Complete» и «In Progress») с возможностью добавления ваших собственных папок (например, «Songs About My Cat»). Приложение также помогает со структурой песни. Назовите свою песню и обозначьте свои разделы куплетами, припевами, бриджами и т. Д. Для авторов, которые также занимаются музыкой, существует более 1000 схем аккордов для гитары, баса, гавайской гитары и банджо.Используйте режим редактирования, чтобы писать аккордами. Когда вы переключаетесь в режим просмотра, вы увидите, что они отображаются прямо над вашими текстами песен, как на гитарных табах. Бесплатно, только для iOS.
Hum
Это жужжание внутри вашего горла может быть нитью вашей самой сладкой мелодии. Hum помогает вам наблюдать и классифицировать мелодии ваших песен, а также собирать тексты и записи в одном месте. Нажмите значок плюса в правом верхнем углу медиатеки, чтобы записать песню и написать тексты песен. Нажмите на значок смайлика, чтобы выбрать тональность песни и отметьте, мажорная она или минорная. Приложение особенно полезно для авторов песен, которые немного разбираются в музыке. Для авторов песен, которые этого не делают, есть возможность оценить, насколько счастливой или грустной кажется вам ваша мелодия. Вы можете отсортировать свои песни по их качествам, чтобы вы могли начать замечать, если вам особенно нравится фа мажор или какой конец радостно-грустного спектра ваши песни имеют тенденцию попадать в последнее время. Это хитрый способ одновременно поразмышлять о своем творческом процессе и эмоциональном состоянии. $ 2,99, только iOS.
Приложение особенно полезно для авторов песен, которые немного разбираются в музыке. Для авторов песен, которые этого не делают, есть возможность оценить, насколько счастливой или грустной кажется вам ваша мелодия. Вы можете отсортировать свои песни по их качествам, чтобы вы могли начать замечать, если вам особенно нравится фа мажор или какой конец радостно-грустного спектра ваши песни имеют тенденцию попадать в последнее время. Это хитрый способ одновременно поразмышлять о своем творческом процессе и эмоциональном состоянии. $ 2,99, только iOS.
Исправление добавлено, 3/5/18, 14:00 EDT: В более ранней версии этой статьи Hum отмечен как бесплатный.Приложение стоит 2,99 доллара.
Хотите больше новостей и обзоров, которые вы можете использовать? Подпишитесь на рассылку новостей Gadget Lab.
Как установить песню в качестве будильника iPhone
Что нужно знать
- Откройте будильник в приложении «Часы» и нажмите Звук > Выберите песню .

- Чтобы установить таймер с музыкой в приложении «Часы», нажмите Таймер > Когда таймер закончится , выберите песню, затем нажмите Остановить воспроизведение > Установить .
- Ваш личный будильник Apple работает только с песнями, которые сохранены на вашем телефоне в приложении Музыка.
В этой статье объясняется, как установить будильник с музыкой на iPhone. Инструкции применимы к iPhone с iOS 6 или более поздней версии, а инструкции по установке таймера сна относятся к iPhone с iOS 12 или более поздней версии.
Как добавить музыку в будильник iPhone
Установка будильника с музыкой производится иначе, чем установка мелодий звонка на iPhone. Чтобы включить музыкальный будильник, откройте приложение «Часы».
В приложении «Часы» перейдите в нижнее меню и нажмите Будильник .
Нажмите на знак плюса, чтобы установить новый будильник.
 Чтобы отредактировать существующий будильник, коснитесь Изменить , затем коснитесь будильника.
Чтобы отредактировать существующий будильник, коснитесь Изменить , затем коснитесь будильника.Коснитесь Звук .
Прокрутите вверх и коснитесь Выберите песню .
Выберите песню, которую хотите установить в качестве сигнала будильника.
Убедитесь, что музыка была добавлена в будильник iPhone, нажмите Назад , затем нажмите Сохранить .
Настройка таймера для остановки музыки
Таймер нужно настроить только один раз. Установив таймер, включите музыку и расслабьтесь под любимые мелодии, будучи уверенным, что ваш iPhone выключит музыку, когда вы захотите.
На главном экране iPhone коснитесь приложения Clock .
Перейдите к ряду значков внизу экрана и нажмите Таймер . В зависимости от того, как вы ранее использовали приложение «Часы», может быть активен другой значок.

Используйте два виртуальных вращающихся колеса , чтобы установить таймер обратного отсчета часов и минут для воспроизведения музыки. Например, чтобы проигрывать музыку в течение часа после того, как вы ложитесь спать, установите время на 1 час .
Коснитесь по окончании таймера , чтобы отобразить список доступных сигналов оповещения и сигналов вызова.
Прокрутите экран вниз и коснитесь Остановить игру , чтобы поставить галочку перед ним.Затем нажмите Установить , чтобы сохранить свой выбор и вернуться к экрану Таймер .
Когда вы ложитесь спать, выберите Часы > Таймер > Запустите , чтобы активировать таймер.
Музыка прекращает воспроизведение автоматически по истечении установленного вами времени.
Не можете найти нужную песню для будильника?
Ваш личный будильник Apple работает только с песнями, которые сохранены на вашем телефоне в приложении Музыка. Это означает, что вы не можете настроить музыку для будильника iPhone на что-то из Spotify, Pandora или другого приложения для потоковой передачи музыки.
Это означает, что вы не можете настроить музыку для будильника iPhone на что-то из Spotify, Pandora или другого приложения для потоковой передачи музыки.
Чтобы сделать определенную песню вашим будильником на iPhone, используйте Apple Music для покупки песни или синхронизируйте свой телефон с компьютером, чтобы передать песню из iTunes на iPhone.
Вы также можете скачать бесплатные рингтоны и сделать свои собственные рингтоны для iPhone, чтобы использовать их в качестве настраиваемых звуков будильника.
Нечто подобное вы можете сделать на iPhone — это установить таймер в приложении «Музыка», чтобы выключать музыку перед сном.
Спасибо, что сообщили нам!
Расскажите, почему!
Другой Недостаточно деталей Трудно понятьРингтон для звонка на iphone 5s. Как поставить мелодию на звонок iphone
Изменить стандартную мелодию звонка в операционной системе iOS немного сложнее, чем на. Непонятно почему, но разработчики Apple не захотели предоставить владельцам яблочных устройств легкую возможность проявить свою индивидуальность.
Не будем много говорить и перейдем к делу.Попробуем составить пошаговую инструкцию со скриншотами по изменению стандартной мелодии звонка на iPhone с iOS 10.3.1.
Для начала загрузите музыкальную дорожку или песню, которую вы собираетесь записать на свой iPhone. Затем запустите iTunes на своем ПК и подключите к нему свой смартфон.
В открывшемся окне iTunes выберите вкладку «Песни» и просто перетащите туда нужный музыкальный файл:
В новом окне нужно установить интервал примерно 30-40 секунд.Более длинные треки просто распознаются операционной системой как обычная песня или что-то подобное. Таким образом, необходимо ввести начало и конец мелодии цифрами. Затем нажмите «ОК» в правом нижнем углу.
Примечание: продолжительность звонка для IPhone лучше указывать до 30 секунд.
Затем перейдите в меню «Файл / Конвертировать / Создать версию в формате AAC». Этот формат соответствует мелодии звонка для операционной системы iOS и, соответственно, iPhone:
Новый «отрезанный» рингтон появится сразу под исходным и будет выглядеть так:
Щелкните по нему правой кнопкой мыши (щелкните правой кнопкой мыши) и в появившемся контекстном меню выберите «Показать в проводнике Windows»:
Эта процедура нам нужна для того, чтобы изменить расширение созданной нами музыкальной мелодии звонка, которую мы «вырезали».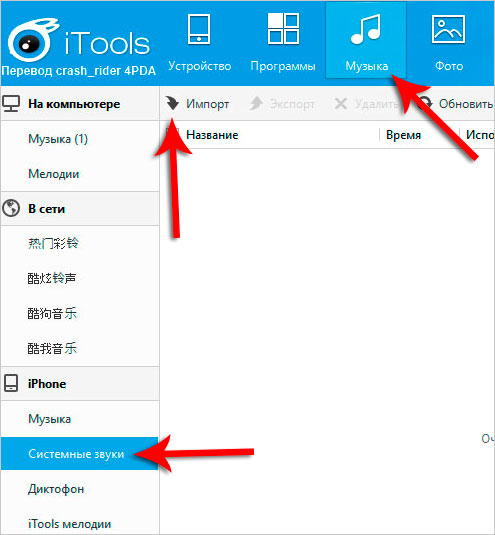
Вы можете перейти в меню «Пуск / Панель управления / Вся панель управления / Параметры папки / Просмотр» и снять «галочку» рядом с «Скрыть расширения для зарегистрированных типов файлов». Нажмите ОК:
Раньше мы нажимали «Показать в проводнике Windows» — возвращаемся в это окно и видим наш будущий нестандартный рингтон для iPhone. Теперь вы можете увидеть расширение этого музыкального файла и изменить его на то, которое соответствует расширению мелодии звонка для iPhone.
Старый файл с расширением .m4a поменять на .m4r. Сохраните изменения. Перейдите в окно iTunes и найдите вкладку «Песни / Медиатека», когда смартфон подключен к ПК. Просто перетащите наш новый рингтон в это окно:
На этом танец с бубном почти закончился. Нужно только синхронизировать iPhone с установленным на ПК iTunes и все. И не забудьте самостоятельно изменить стандартную мелодию звонка в меню самого телефона.
На этом наша пошаговая инструкция со скриншотами по смене мелодии (рингтона) на iPhone заканчивается. Изменена мелодия на iPhone 5S 16 ГБ с операционной системой iOS 10.3.
Изменена мелодия на iPhone 5S 16 ГБ с операционной системой iOS 10.3.
Чтобы каждый раз, когда вы слышите знакомую мелодию, не хватайте телефон за карман или, наоборот, установите свой рингтон для iPhone. Вы можете сделать желаемый звонок самостоятельно, из музыкальных композиций. Mp3. Или скачав готовый файл из интернета.
Мелодия для звонка на iphone должна быть в формате .m4r — специальном формате для рингтонов, а продолжительность композиции не должна превышать 40 секунд. Порядок действий следующий: 1. Выберите и загрузите файл нужной мелодии в iTunes. 2. Уменьшите продолжительность музыкального произведения до 40 секунд. 3. Преобразуйте файл в формат AAC. 4. Загрузите файл готовой мелодии звонка на iPhone методом синхронизации с iTunes. 5. Поставить звонок на айфон. Теперь все подробно.
1. Скачать файл рингтона в iTunes
Подробно об этом рассказывается в статье. Откройте iTunes (бесплатно можно скачать с официального сайта apple.com / ru / itunes / download). Перейдите в раздел «Музыка» , нажав на значок заметки в верхнем левом углу.
Перейдите в раздел «Музыка» , нажав на значок заметки в верхнем левом углу.Щелкните элемент «Файл» и в появившемся всплывающем меню выберите «Добавить файл в библиотеку» .
Загруженный файл будет отображаться в библиотеке.
2. Ограничение продолжительности мелодии
Теперь нужно уменьшить длину музыкального произведения до 40 секунд, иначе не получится поставить мелодию на звонок iPhone.Это можно сделать с помощью специальных программ на самом смартфоне. Здесь мы посмотрим, как это делается в iTunes. Щелкните вправо щелкните имя музыкального файла. В раскрывающемся меню выберите «Интеллект» .Откроется окно свойств файла. Щелкните вкладку «Параметры» . Здесь в полях «начало» и «конец» нужно указать фрагмент записи, который вы хотите вырезать из всего музыкального произведения.
Продолжительность фрагмента не должна превышать 40 секунд.
После установки временного интервала нажмите «ОК» . Внешне ничего не изменилось.
Внешне ничего не изменилось.
Теперь нужно преобразовать файл в формат рингтона.
3. Преобразование в формат мелодии звонка
Сначала выберите файл. Затем откройте меню « Файл ». В нем есть пункт « Convert » и далее « Create AAC version »Начнется конвертация файла, по результатам которой ниже появится файл с таким же именем, но меньшей длительности.
Щелкните этот новый файл. вправо щелкните и в выпадающем меню выберите «Показать в проводнике Windows» .
Откроется окно проводника. Здесь вам нужно изменить расширение файла с .m4a на .m4r . То есть поменять последнюю букву «а» на «р». (Если вы не видите расширения, выберите «Сервис — Свойства папки — Просмотр — в проводнике» и снимите флажок «Скрыть расширения для зарегистрированных типов файлов»). Вы можете сразу скопировать получившийся файл в другую папку, где его легко найти.
Теперь, не закрывая окно проводника, вернитесь в окно iTunes и перейдите в «Звуки» . Для этого нажмите значок «…» и в выпадающем списке выберите «Звуки» .
Для этого нажмите значок «…» и в выпадающем списке выберите «Звуки» .
Вернитесь в окно проводника и перетащите файл мелодии звонка в окно iTunes. (Сделать это можно через пункт «Файл». По умолчанию преобразованные файлы находятся в папке C: \\ имя пользователя \\ Моя музыка \\ iTunes). Файл должен появиться в списке мелодий.
4. Синхронизация iPhone с iTunes
Если iPhone еще не подключен к компьютеру, подключите его с помощью кабеля USB. Щелкните значок устройства на верхней панели iTunes.На левой панели выберите «Звуки» . В правом окне отметьте «Синхронизировать звуки» . По умолчанию iPhone синхронизирует все рингтоны для звонков в iTunes. Затем синхронизируйте устройство, нажав кнопку «Готово» .
После синхронизации телефона вы можете поставить свою любимую музыку на звонок iphone и назначить ее любым контактам из телефонной книги.
ВИДЕО
Видео-инструкция. Все вышеперечисленные действия в коротком ролике.
Как позвонить на iPhone
Чтобы поставить готовую музыку на звонок на iphone, откройте приложение на телефоне « Настройки ». Нажмите « Звуки » в следующем окне « Мелодия » Список появятся мелодии, установленные на вашем телефоне. Вы будете первым, кто их создаст. Нажмите на нее, справа появится галочка. Таким образом, вы изменили вызов на iPhone, установив свою мелодию вместо Маримбы.Вдобавок можно поставить свою песню на звонок iphone для каждого контакта. Для этого откройте в приложении телефона Контакты , выберите абонента, звонок которого должен отличаться от остальных, нажмите Изменить . Прокрутите экран вниз до поля «Мелодия звонка», чтобы установить мелодию звонка. Количество контактов с уникальными мелодиями также не ограничено.
По такому же принципу можно поставить звонок на iphone 4, iphone 5, iphone 6.Разница может быть только в версии iTunes, но процедура везде одинакова. После этого вы не перепутаете звук своего айфона ни с кем и с первой секунды будете распознавать звонки важных людей.
А можно и проще …
Если все вышеперечисленное вызывает у вас ужас, но вы все равно хотите позвонить, то есть возможность приобрести рингтон за деньги в официальном iTunes Store. На телефонную трубку iphone можно поставить музыку несколькими щелчками пальцев, без «танцев с бубном» и подключения к компьютеру, хотя за это придется платить.Вот простая инструкция по установке. Конечно, может и не быть нужной вам мелодии, но основные хиты обязательно присутствуют.Другие полезные статьи:
Вешка Как поставить мелодию на звонок iphone4 Чтобы каждый раз, когда вы слышите знакомую мелодию, не хватайте телефон за карман или, наоборот, установите свой рингтон для iPhone. Вы можете сами сделать желаемый звонок, из музыкальных композиций. Mp3. Или скачав из интернета готовый файл. Мелодия для звонка с iphone должна быть в.Формат m4r — специальный формат для рингтонов, а продолжительность композиции не должна превышать 40 секунд. Порядок действий следующий: 1. Выберите и загрузите файл нужной мелодии в iTunes.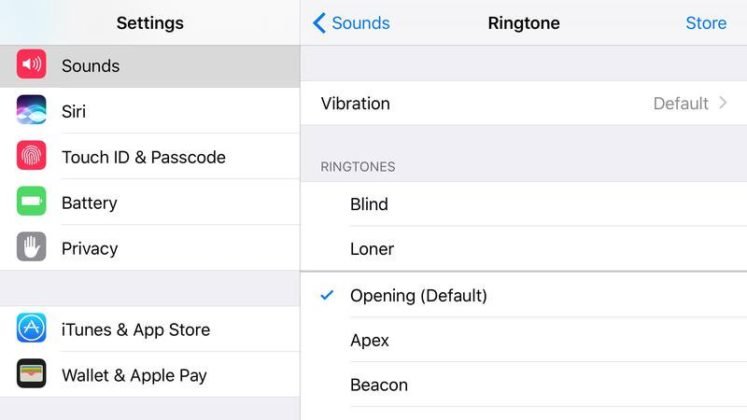 2. Уменьшите продолжительность музыкального произведения до 40 секунд. 3. Преобразуйте файл в формат AAC.4. Скачайте файл готовой мелодии на iPhone методом синхронизации с iTunes 5. Поставьте звонок на iPhone. Теперь все подробно.1. Загрузка файла мелодии в iTunes Подробно это описано в статье, как загрузить музыку на свой iphone.Откройте iTunes (бесплатно его можно скачать с официального сайта apple.com/ru/itunes/download). Перейдите в раздел «Музыка», нажав на значок заметки в верхнем левом углу. Щелкните элемент «Файл» и выберите «Добавить файл в библиотеку» в появившемся всплывающем меню. Загруженный файл отобразится в библиотеке 2. Ограничение длительности мелодии. Теперь вам нужно уменьшить длину музыкального фрагмента до 40 секунд, иначе вы не сможете поставить мелодию на звонок iPhone.Сделать это можно с помощью онлайн-сервисов или специальных программ на самом смартфоне. Здесь мы посмотрим, как это делается в iTunes. Щелкните правой кнопкой мыши имя музыкального файла. В раскрывающемся меню выберите «Подробности».
2. Уменьшите продолжительность музыкального произведения до 40 секунд. 3. Преобразуйте файл в формат AAC.4. Скачайте файл готовой мелодии на iPhone методом синхронизации с iTunes 5. Поставьте звонок на iPhone. Теперь все подробно.1. Загрузка файла мелодии в iTunes Подробно это описано в статье, как загрузить музыку на свой iphone.Откройте iTunes (бесплатно его можно скачать с официального сайта apple.com/ru/itunes/download). Перейдите в раздел «Музыка», нажав на значок заметки в верхнем левом углу. Щелкните элемент «Файл» и выберите «Добавить файл в библиотеку» в появившемся всплывающем меню. Загруженный файл отобразится в библиотеке 2. Ограничение длительности мелодии. Теперь вам нужно уменьшить длину музыкального фрагмента до 40 секунд, иначе вы не сможете поставить мелодию на звонок iPhone.Сделать это можно с помощью онлайн-сервисов или специальных программ на самом смартфоне. Здесь мы посмотрим, как это делается в iTunes. Щелкните правой кнопкой мыши имя музыкального файла. В раскрывающемся меню выберите «Подробности». Откроется окно свойств файла. Щелкните вкладку «Параметры». Здесь в полях «начало» и «конец» нужно указать фрагмент записи, который вы хотите вырезать из всего музыкального произведения. Продолжительность фрагмента не должна превышать 40 секунд. После установки временного интервала нажмите «ОК».Внешне ничего не изменилось. Теперь вам нужно преобразовать файл в формат рингтона. 3. Преобразование в формат мелодии звонка. Сначала выберите файл. Затем откройте меню «Файл». В нем пункт «Конвертировать», а затем «Создать версию в формате AAC». Файл будет преобразован, по результатам которого ниже появится файл с таким же именем, но меньшей продолжительности. Щелкните этот новый файл правой кнопкой мыши и выберите «Показать в проводнике Windows» в раскрывающемся меню. Откроется окно проводника.Здесь вам нужно изменить расширение файла с .m4a на .m4r. То есть поменять последнюю букву «а» на «р». (Если вы не видите расширения, выберите «Сервис — Свойства папки — Просмотр — в проводнике» и снимите флажок «Скрыть расширения для зарегистрированных типов файлов»).
Откроется окно свойств файла. Щелкните вкладку «Параметры». Здесь в полях «начало» и «конец» нужно указать фрагмент записи, который вы хотите вырезать из всего музыкального произведения. Продолжительность фрагмента не должна превышать 40 секунд. После установки временного интервала нажмите «ОК».Внешне ничего не изменилось. Теперь вам нужно преобразовать файл в формат рингтона. 3. Преобразование в формат мелодии звонка. Сначала выберите файл. Затем откройте меню «Файл». В нем пункт «Конвертировать», а затем «Создать версию в формате AAC». Файл будет преобразован, по результатам которого ниже появится файл с таким же именем, но меньшей продолжительности. Щелкните этот новый файл правой кнопкой мыши и выберите «Показать в проводнике Windows» в раскрывающемся меню. Откроется окно проводника.Здесь вам нужно изменить расширение файла с .m4a на .m4r. То есть поменять последнюю букву «а» на «р». (Если вы не видите расширения, выберите «Сервис — Свойства папки — Просмотр — в проводнике» и снимите флажок «Скрыть расширения для зарегистрированных типов файлов»). Вы можете сразу скопировать получившийся файл в другую папку, где его легко найти. Теперь, не закрывая окно проводника, вернитесь в окно iTunes и перейдите в раздел «Звуки». Для этого щелкните значок «…» и выберите в раскрывающемся списке «Звуки».Вернитесь в окно проводника и перетащите файл с рингтоном в окно iTunes. (Сделать это можно через пункт «Файл». По умолчанию преобразованные файлы находятся в папке C: \\ имя пользователя \\ Моя музыка \\ iTunes). Файл должен появиться в списке мелодий 4. Синхронизация iPhone с iTunes. Если ваш iPhone еще не подключен к компьютеру, подключите его с помощью кабеля USB. Щелкните значок устройства на верхней панели iTunes. На левой панели выберите «Звуки». В правом окне установите флажок «Синхронизировать звуки.По умолчанию iPhone синхронизирует все рингтоны для вызовов, которые находятся в iTunes. После этого синхронизируйте устройство, нажав кнопку «Готово». После синхронизации телефона вы можете поместить свою любимую музыку на вызов iphone и назначить ее любые контакты из телефонной книги.
Вы можете сразу скопировать получившийся файл в другую папку, где его легко найти. Теперь, не закрывая окно проводника, вернитесь в окно iTunes и перейдите в раздел «Звуки». Для этого щелкните значок «…» и выберите в раскрывающемся списке «Звуки».Вернитесь в окно проводника и перетащите файл с рингтоном в окно iTunes. (Сделать это можно через пункт «Файл». По умолчанию преобразованные файлы находятся в папке C: \\ имя пользователя \\ Моя музыка \\ iTunes). Файл должен появиться в списке мелодий 4. Синхронизация iPhone с iTunes. Если ваш iPhone еще не подключен к компьютеру, подключите его с помощью кабеля USB. Щелкните значок устройства на верхней панели iTunes. На левой панели выберите «Звуки». В правом окне установите флажок «Синхронизировать звуки.По умолчанию iPhone синхронизирует все рингтоны для вызовов, которые находятся в iTunes. После этого синхронизируйте устройство, нажав кнопку «Готово». После синхронизации телефона вы можете поместить свою любимую музыку на вызов iphone и назначить ее любые контакты из телефонной книги.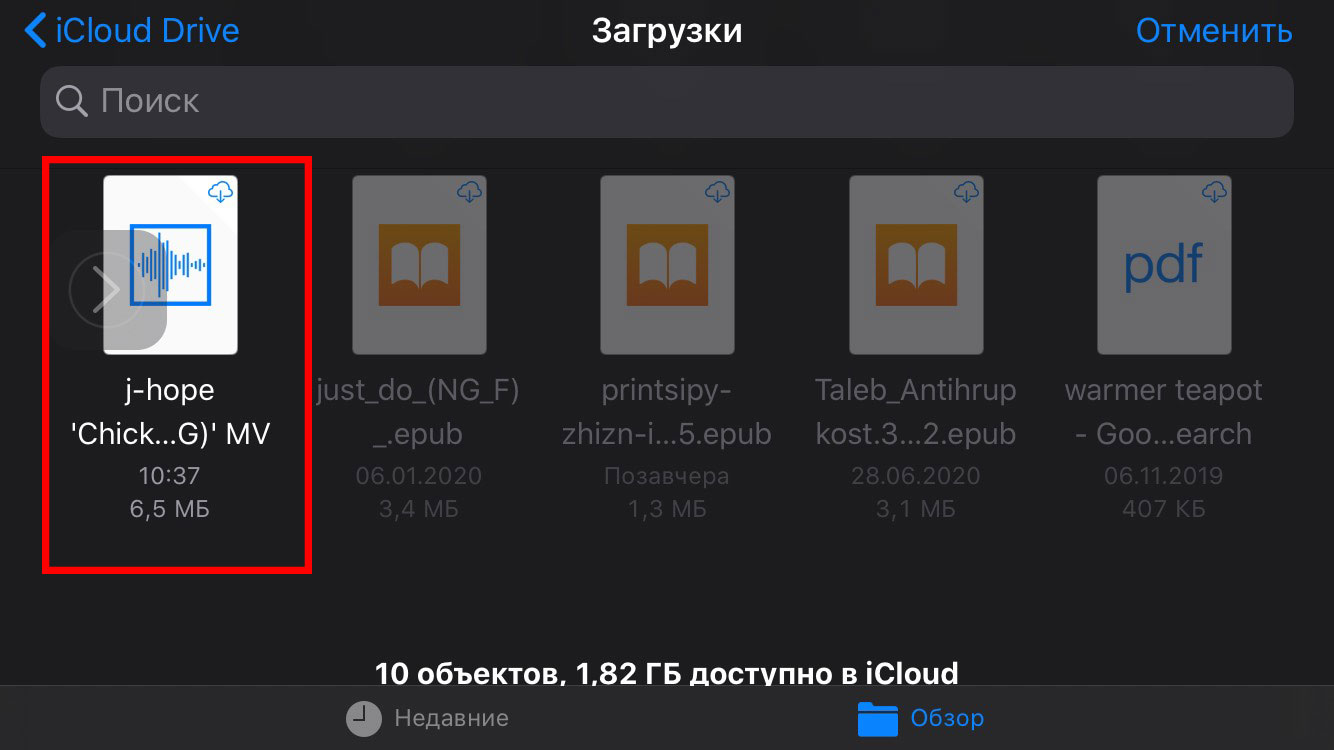 ВИДЕО-видео-инструкция. Все вышеперечисленные действия в коротком видеоролике. Как позвонить на iPhone. Чтобы поставить готовую музыку на звонок на iphone, откройте приложение «Настройки» на своем телефоне. Нажмите » Звуки »в следующем окне« Рингтон ».Появится список мелодий, установленных на вашем телефоне. Созданный вами будет самым первым. Щелкните по нему, справа появится галочка. Итак, вы изменили вызов на iPhone, установив свою мелодию вместо «Маримба». Кроме того, вы можете поставить свою песню на звонок iphone для каждого контакта. Для этого откройте Контакты в приложении телефона, выберите абонента, звонок которого должен отличаться от остальных, нажмите Изменить. Прокрутите экран вниз до поля «Мелодия звонка», чтобы установить мелодию звонка.Количество контактов с уникальными мелодиями также не ограничено. По такому же принципу можно позвонить на iphone 4, iphone 5, iphone 6. Разница может быть только в версии iTunes, но процедура везде одинакова. После этого вы не перепутаете звук своего айфона ни с кем и с первой секунды будете распознавать звонки важных людей.
ВИДЕО-видео-инструкция. Все вышеперечисленные действия в коротком видеоролике. Как позвонить на iPhone. Чтобы поставить готовую музыку на звонок на iphone, откройте приложение «Настройки» на своем телефоне. Нажмите » Звуки »в следующем окне« Рингтон ».Появится список мелодий, установленных на вашем телефоне. Созданный вами будет самым первым. Щелкните по нему, справа появится галочка. Итак, вы изменили вызов на iPhone, установив свою мелодию вместо «Маримба». Кроме того, вы можете поставить свою песню на звонок iphone для каждого контакта. Для этого откройте Контакты в приложении телефона, выберите абонента, звонок которого должен отличаться от остальных, нажмите Изменить. Прокрутите экран вниз до поля «Мелодия звонка», чтобы установить мелодию звонка.Количество контактов с уникальными мелодиями также не ограничено. По такому же принципу можно позвонить на iphone 4, iphone 5, iphone 6. Разница может быть только в версии iTunes, но процедура везде одинакова. После этого вы не перепутаете звук своего айфона ни с кем и с первой секунды будете распознавать звонки важных людей. А можно попроще … Если все вышеперечисленное вызывает у вас ужас, но вы все равно хотите позвонить, то есть возможность приобрести рингтон за деньги в официальном iTunes Store.»И подключение к компьютеру, правда, за это придется платить. Вот простая инструкция, как установить рингтоны для iPhone из iTunes Store. Конечно, может не быть нужной мелодии, но основные хиты определенно присутствуют.Другие полезные статьи: Как установить рингтоны на iPhone
А можно попроще … Если все вышеперечисленное вызывает у вас ужас, но вы все равно хотите позвонить, то есть возможность приобрести рингтон за деньги в официальном iTunes Store.»И подключение к компьютеру, правда, за это придется платить. Вот простая инструкция, как установить рингтоны для iPhone из iTunes Store. Конечно, может не быть нужной мелодии, но основные хиты определенно присутствуют.Другие полезные статьи: Как установить рингтоны на iPhone
Трудно представить, что нельзя просто взять и установить любимый рингтон на iPhone.На смартфоны Android это делается в пару кликов. На iPhone все намного сложнее, но все же средний пользователь вполне способен.Конечно, Apple предлагает приобрести рингтоны в iTunes, но, к сожалению, там все платно и, возможно, это не ваша любимая мелодия.
Давайте начнем разбираться, как создать и поставить на свой iPhone звонок любимую мелодию. Начнем с того, что рингтоны на iPhone 4.5 и 6 имеют формат m4r. Вы можете сделать m4r-рингтон из любого mp3-файла с помощью iTunes, который обычно должен быть установлен на вашем компьютере. Именно через Айтюнс мы будем загружать нашу мелодию в смартфон.
Именно через Айтюнс мы будем загружать нашу мелодию в смартфон.
1. Вам необходимо добавить mp3-мелодию в вашу медиатеку iTunes, из которой мы создадим вашу собственную мелодию для вашего Iphone, выбрав в меню Файл > Добавить файл в медиатеку :
2. Далее в списке треков библиотеки Айтюнс нужно найти добавленную мелодию или песню и щелкнуть по ней правой кнопкой мыши. Должно открыться контекстное меню, в котором нужно найти и выбрать пункт Подробности. Откроется следующее окно:
3. Перейдите на вкладку Параметры, в полях «НАЧАЛО» и «ВРЕМЯ ОСТАНОВКИ» выберите интересующий вас фрагмент песни или мелодии, продолжительность рингтона на iPhone не должна превышать 38 секунд. Выбрав интересующий вас интервал, нажмите « OK ».
4. Теперь нам нужно преобразовать получившуюся мелодию. Щелкните правой кнопкой мыши по «обрезанной» мелодии и выберите пункт « Create AAC version », сразу появится вторая дорожка, сокращенная до размера, указанного в пункте 3.
5. Для продолжения на компьютере нужно зайти в Пуск -> Панель управления -> Параметры папки (Параметры папки), перейти на вкладку «Просмотр» и снять галочку с « Скрыть расширения для зарегистрированных типов файлов »
Затем щелкните по созданному фрагменту мелодии правой кнопкой мыши и выберите «Показать в проводнике Windows» (или просто перетащите трек из окна iTunes в любую папку).Вы увидите файл с расширением «m4a». Нам нужно изменить его расширение на «m4r» (это как раз формат рингтонов на iPhone).
6. После этого нужно перетащить получившийся файл с расширением m4r в iTunes. Для этого вернитесь в Айтюнс и откройте раздел в меню библиотеки. Звонки:
7. Перетащите созданный нами файл в список звуков, где могут храниться все мелодии, которые можно установить на свой iPhone 4.5 или 6 в качестве мелодии звонка.
8.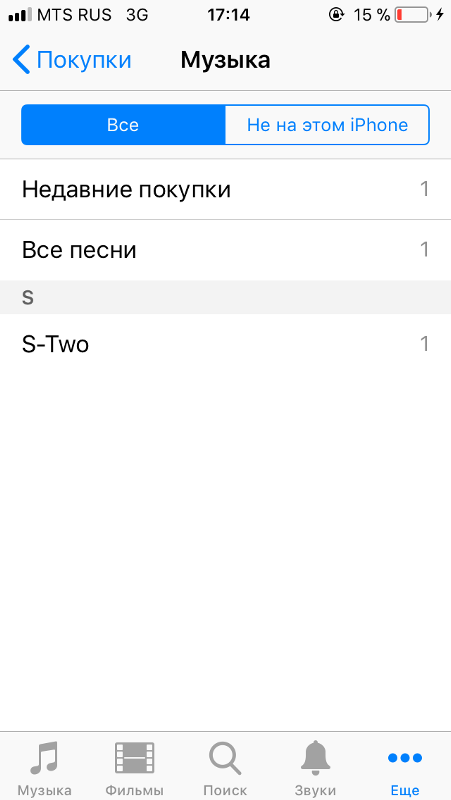 Откройте раздел «Устройство» в iTunes и подключите iPhone к компьютеру. Нас интересует вкладка Звуки :
Откройте раздел «Устройство» в iTunes и подключите iPhone к компьютеру. Нас интересует вкладка Звуки :
Синхронизация iTunes и iPhone.
Вот и все. Теперь мы находим наш рингтон в списке и помещаем его на iPhone в качестве рингтона по умолчанию.
Как поставить рингтон на айфон. Видео инструкция.
Топ-10 приложений Spinnup для написания песен
На этой неделе мы решили составить короткий список лучших приложений, которые могут пригодиться любому композитору.Они охватывают многие аспекты написания песен; от поиска текста до помощи в развитии аккордов и многого другого!
Большинство из них бесплатны, а пара стоит менее 5 долларов, что соответствует бюджету любого независимого артиста, так что будьте готовы загрузить и использовать все доступное хранилище на своем телефоне …
- Abbey Road’s Topline — БЕСПЛАТНО
С помощью Topline вы можете записывать до двух слоев звука на одну дорожку, импортировать файлы, упорядочивать и конвертировать дорожки для совместного использования. Это очень просто и все в одном месте.Он был разработан и разработан специально для художников Abbey Road и запущен в сотрудничестве с художниками Spinnup
Это очень просто и все в одном месте.Он был разработан и разработан специально для художников Abbey Road и запущен в сотрудничестве с художниками Spinnup
- IOS Garage band — БЕСПЛАТНО
Настольная программа становится мобильной! Записывайте на ходу, играя на iPhone или iPad как на музыкальном инструменте. Вы также можете воспользоваться бесплатными уроками для художников по игре на фортепиано и гитаре с тремя уровнями сложности: легким, средним и продвинутым.
- Блок рифмов — БЕСПЛАТНО
«Держите это вдохновение в потоке!» Это приложение действует как блокнот, но также предлагает рифмы при вводе с цветовым кодом.В нем также есть опция облачной синхронизации, чтобы вы не потеряли свою работу.
- Songwriter Lyrics Pro — $ 3,99
Средство поиска текстов песен для тех, кто в пути. Это приложение действительно хорошо для всех, кто страдает от лихорадки писателя и нуждается в небольшой помощи с текстами.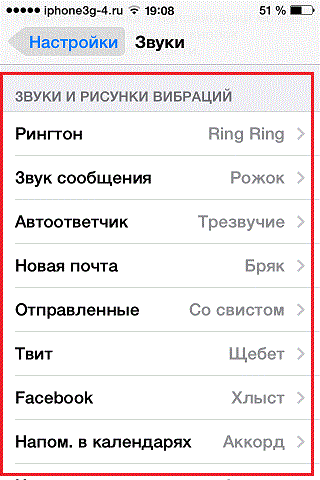
- Tap that Tempo — БЕСПЛАТНО
Как следует из названия, это приложение позволяет определять темп песни, просто нажимая на ритм!
- Complete Ear Trainer — БЕСПЛАТНО
В приложении Complete Ear Trainer есть теория, тесты на интервалы и многое другое, чтобы тренировать свои навыки написания песен и придумать лучший трек!
- Ultimate Circle of Fifth — 2 доллара.99
Веселое приложение для экспериментов с аккордовой последовательностью в разных тональностях. Вы можете сохранить все в приложении и легко экспортировать.
- Evernote Scannable — БЕСПЛАТНО
Предпочитаете записывать текст и заметки? С Evernote вы можете сканировать любой лист бумаги и преобразовывать быстро записанные тексты песен в текст на экране вашего телефона.
- Capo touch — БЕСПЛАТНО
Пусть ваши любимые песни вдохновят вас — Capo Touch поможет вам определить, что вам больше всего нравится в песне.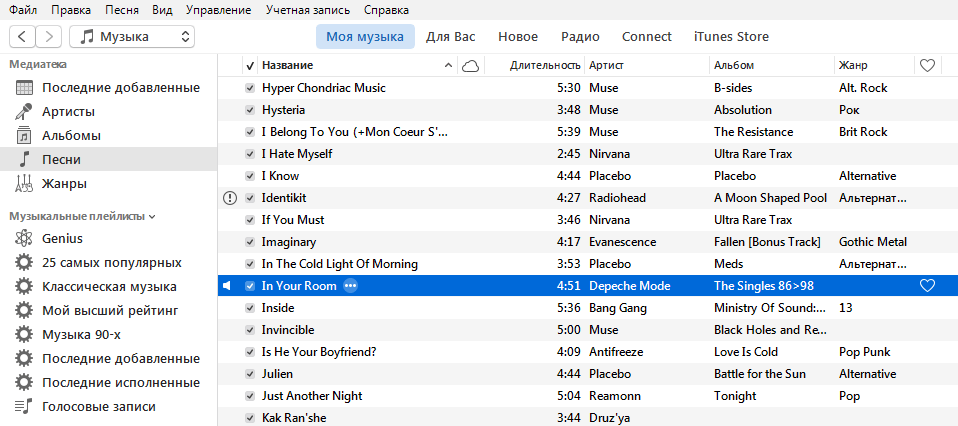 Импортируйте любой трек, и вы сможете разбить его, чтобы проанализировать, какие аккорды, доли и ноты вам больше всего нравятся. Затем вы можете отредактировать песню в соответствии с вашими предпочтениями!
Импортируйте любой трек, и вы сможете разбить его, чтобы проанализировать, какие аккорды, доли и ноты вам больше всего нравятся. Затем вы можете отредактировать песню в соответствии с вашими предпочтениями!
- Метроном — БЕСПЛАТНО
Бесспорно самое простое приложение в списке еще так важно, чтобы практиковать свои песни разных темпов и выяснить, какие из них лучше!
Как восстановить музыку на вашем iPhone или iPad
Вы пытаетесь воспроизвести свою любимую музыку на своем iPhone или iPad, но обнаруживаете, что она ушла.Подождите, это было там, когда вы проверяли в последний раз!
Да, ваша музыка может пропасть без вести. Настройка синхронизации для этого альбома могла быть отключена. Вы могли случайно удалить музыку. Есть даже вероятность, что вы пытались синхронизировать музыку с iCloud, но она удалила музыку с вашего мобильного устройства. Так как же вернуть его? Давайте посмотрим, как восстановить пропавшую музыку.
Объявление
Ищите недостающую музыку
Допустим, вы храните определенный альбом на своем iPhone или iPad, но теперь не можете его найти.Ваша первая остановка — iTunes или приложение «Музыка», если вы используете Mac с Catalina. Проверьте музыкальную библиотеку на своем компьютере, чтобы узнать, сохранился ли альбом. Вы можете просматривать свои альбомы или искать определенный альбом по имени, исполнителю или другим критериям. Если вы найдете альбом, выберите его и воспроизведите первые несколько секунд каждой песни, чтобы убедиться, что все мелодии не повреждены.Подключите ваше устройство
Подключите свой iPhone или iPad к компьютеру. В macOS Catalina откройте Finder и щелкните запись для своего мобильного устройства.Щелкните значок своего iPhone или iPad. На экране вашего устройства щелкните категорию Музыка. Ищите пропавший альбом.Синхронизировать музыку
Вы можете просто обнаружить, что флажок для синхронизации этого альбома был отключен.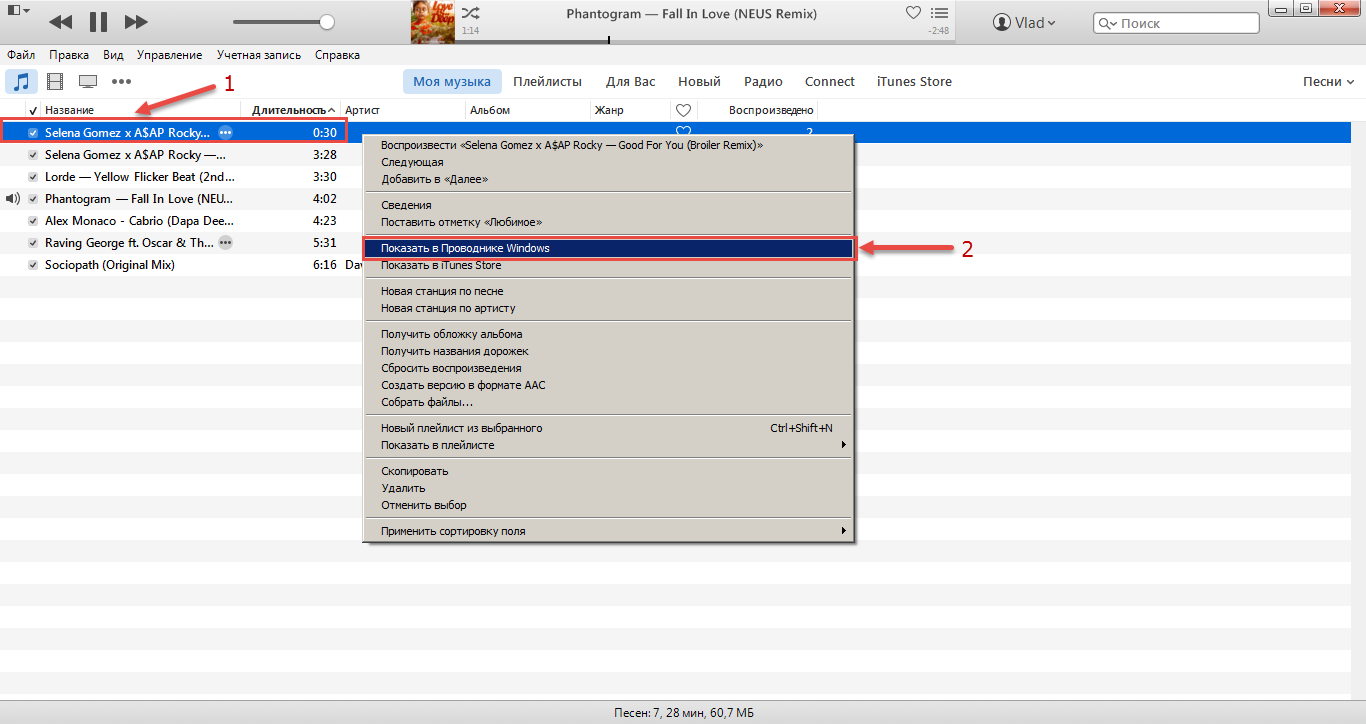 Установите флажок для этого альбома и синхронизируйте музыку. После синхронизации откройте приложение «Музыка» на своем устройстве и найдите альбом. Воспроизведите песни, чтобы убедиться, что сейчас синхронизируется весь альбом.
Установите флажок для этого альбома и синхронизируйте музыку. После синхронизации откройте приложение «Музыка» на своем устройстве и найдите альбом. Воспроизведите песни, чтобы убедиться, что сейчас синхронизируется весь альбом.
Повторно добавить музыку
Не удалось найти альбом в iTunes или приложении «Музыка»? Альбом может все еще находиться в вашей коллекции, но просто скрыт или не отображаться в вашей библиотеке.Откройте Windows Explorer / Finder и перейдите в свою iTunes или музыкальную библиотеку. Ищите пропавший альбом.
Если найдете, вернитесь в iTunes. Нажмите Файл> Добавить папку в библиотеку . На Mac под управлением Catalina откройте приложение «Музыка», нажмите «Файл »> «Импортировать ». Перейдите к папке с альбомом и нажмите «Выбрать папку» или «Открыть». Вы должны увидеть сообщение о том, что iTunes или приложение «Музыка» добавляет файлы. После этого пропавший альбом должен появиться снова. Затем вы можете синхронизировать его со своим iPhone или iPad.
Повторная загрузка музыки
По-прежнему пустой? Альбом мог быть удален с вашего компьютера. Если вы скопировали альбом в iTunes или приложение «Музыка» с компакт-диска, найдите компакт-диск и скопируйте его снова. Если у вас больше нет компакт-диска и у вас нет резервной копии, вам придется приобрести альбом в iTunes.
Если вы купили альбом в iTunes, вы сможете загрузить его снова. Для этого щелкните ссылку «Магазин» в iTunes или запись iTunes Store в приложении Catalina Music.Справа в разделе «Быстрые ссылки на музыку» щелкните ссылку «Приобретено». Если альбом, который вы ищете, не отображается в разделе «Не в моей библиотеке» в разделе «Купленные», нажмите кнопку «Все», чтобы просмотреть все ваши музыкальные покупки.
По умолчанию iTunes показывает все приобретенные вами альбомы, которых нет в вашей медиатеке. Если вы видите альбом, который хотите восстановить, щелкните значок загрузки в правом верхнем углу обложки альбома. После загрузки вернитесь в iTunes или музыкальную библиотеку.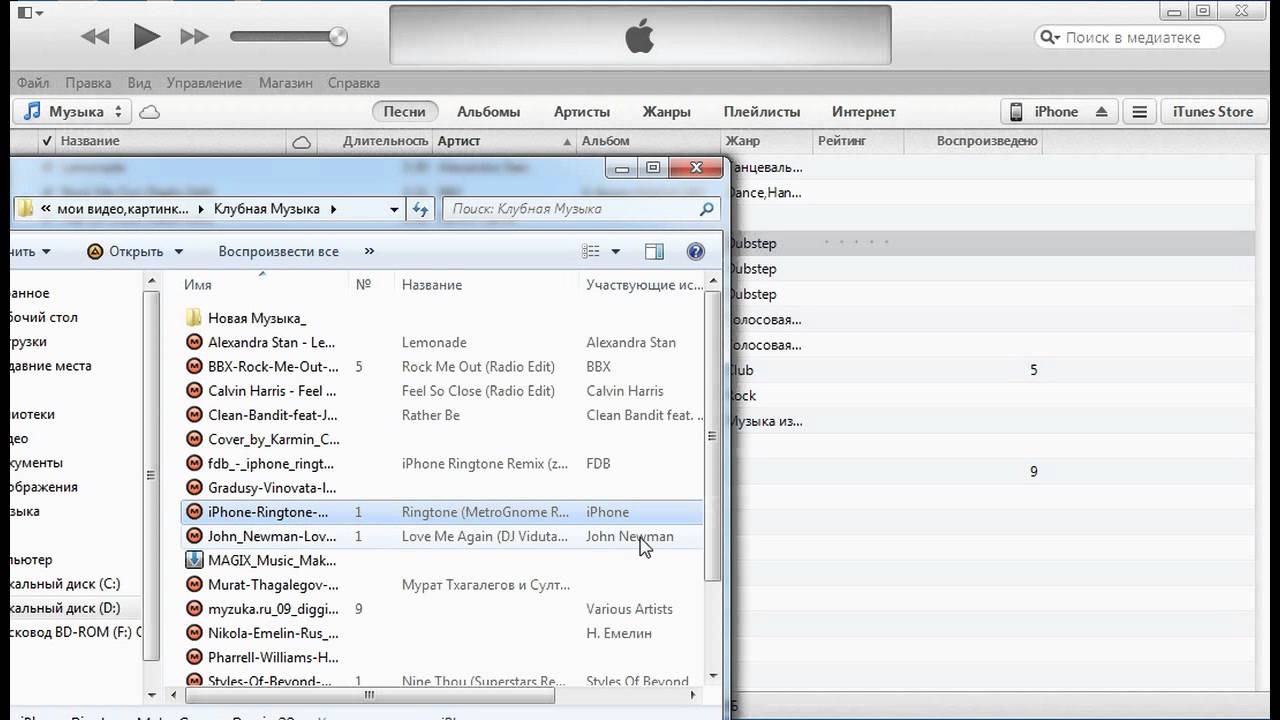 Ищите альбом.Сыграйте первые несколько секунд каждой песни, чтобы убедиться, что каждая из них восстановлена. Затем синхронизируйте альбом со своим iPhone или iPad.
Ищите альбом.Сыграйте первые несколько секунд каждой песни, чтобы убедиться, что каждая из них восстановлена. Затем синхронизируйте альбом со своим iPhone или iPad.
Доступ к учетной записи
Все еще не появляешься? Вернитесь на главный экран магазина. Щелкните ссылку «Учетная запись» в правой части экрана в разделе «Быстрые ссылки на музыку». Войдите в свою учетную запись iTunes и снова нажмите «Учетная запись». На экране своей учетной записи щелкните ссылку «Управление» в iTunes в разделе «Облако», чтобы отобразить все скрытые, повторно загружаемые покупки.
Показать музыку
Выберите альбом, который хотите восстановить, и нажмите кнопку «Показать» под обложкой альбома. Вернитесь в раздел «Приобретенные», и теперь вы должны увидеть альбом в разделе «Не в моей библиотеке». Нажмите кнопку загрузки, чтобы восстановить его, а затем синхронизируйте со своим iPhone или iPad.
Найдите пропавшую музыку на вашем устройстве
Если вы приобрели отсутствующий альбом прямо на iPhone или iPad и никогда не синхронизировали его и не хранили через iTunes, вы можете восстановить его напрямую со своего мобильного устройства. Откройте приложение iTunes Store на своем устройстве. На iPhone нажмите Еще> Купить> Музыка , а на iPad вы можете просто нажать «Приобретено» и автоматически отобразить категории для музыки, фильмов и телешоу. Здесь вы сможете найти недостающую музыку. Коснитесь значка «Загрузить» рядом с альбомом или песней, чтобы восстановить их на свое устройство.
Откройте приложение iTunes Store на своем устройстве. На iPhone нажмите Еще> Купить> Музыка , а на iPad вы можете просто нажать «Приобретено» и автоматически отобразить категории для музыки, фильмов и телешоу. Здесь вы сможете найти недостающую музыку. Коснитесь значка «Загрузить» рядом с альбомом или песней, чтобы восстановить их на свое устройство.
Тестовая восстановленная музыка
После загрузки альбома нажмите кнопку воспроизведения для первой песни. Альбом должен открыться в приложении «Музыка» для воспроизведения выбранной вами песни.Теперь откройте весь альбом в программе «Музыка» и воспроизведите первые несколько секунд каждой песни, чтобы убедиться, что весь альбом не поврежден.
Дополнительная литература
Отзывы о сервисе потоковой музыки
Сервис потоковой музыки Лучшие выборы
.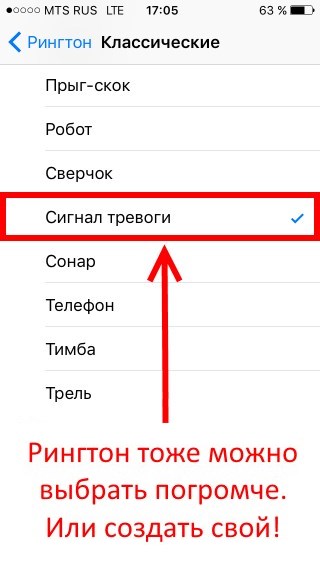

 Не делайте будущий рингтон длиннее 40-ка секунд. Сохраняем изменения;
Не делайте будущий рингтон длиннее 40-ка секунд. Сохраняем изменения;

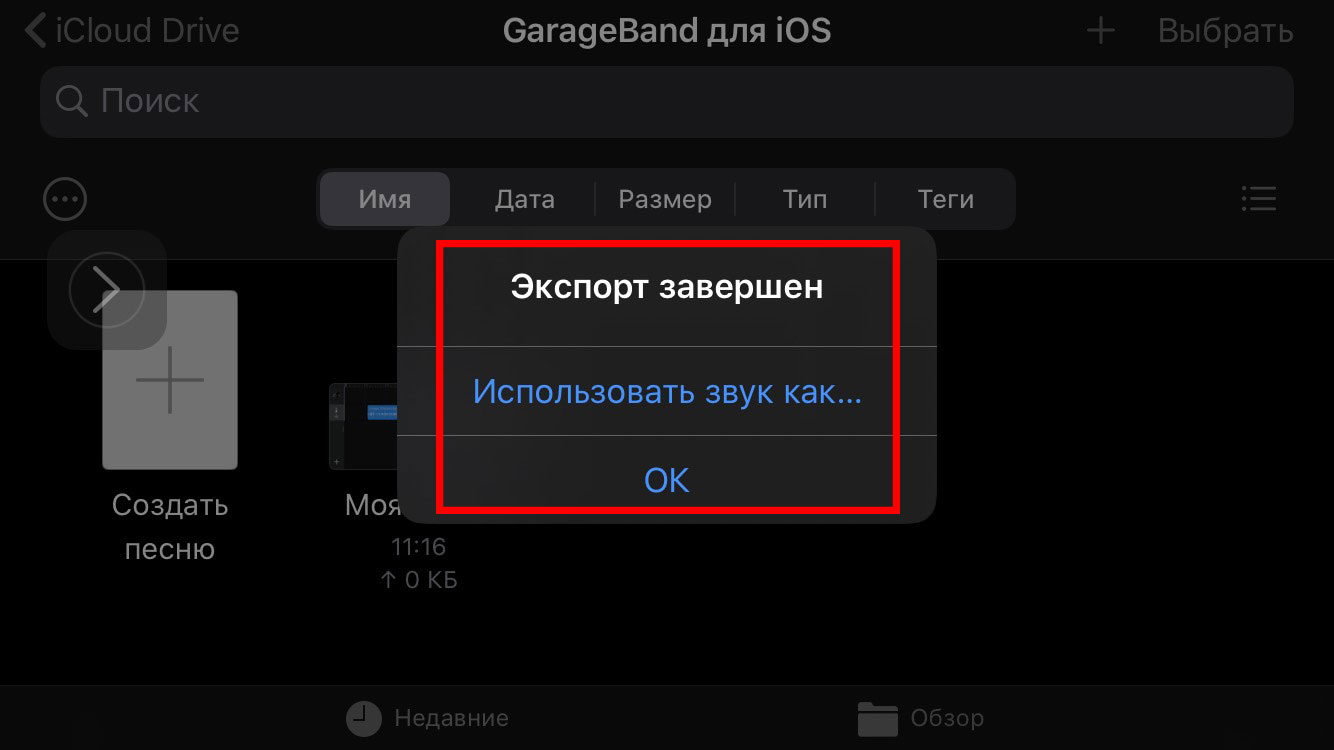
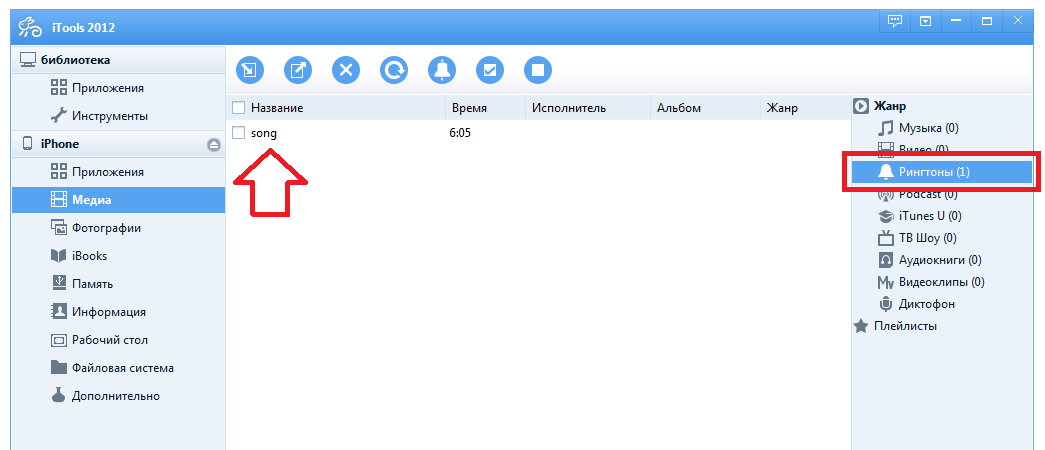



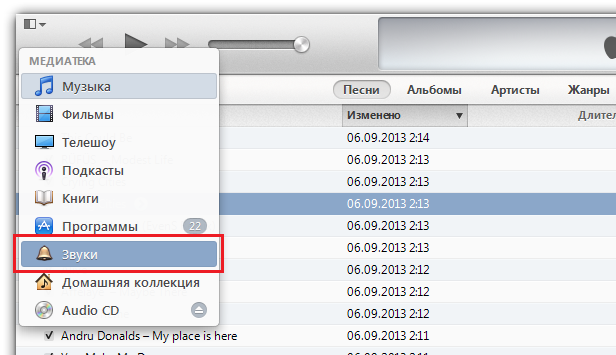 Чтобы отредактировать существующий будильник, коснитесь Изменить , затем коснитесь будильника.
Чтобы отредактировать существующий будильник, коснитесь Изменить , затем коснитесь будильника.