Где посмотреть, отвязан ли iPhone от владельца
Осмотрев iPhone на предмет аппаратных поломок и решив: «нужно брать», ОБЯЗАТЕЛЬНО попросите владельца выполнить несколько простых пунктов:
- Открыть Настройки – iTunes Store и выйти из учетной записи.
- Открыть Настройки – App Store и выйти из учетной записи.
- Тоже самое сделать и в пункте Настройки – iCloud.
- В том же меню попросите отключить функцию Найти iPhone.
- Попросите выполнить полный сброс смартфона.
На встречу возьмите с собой смартфон со стабильным интернет подключением. Он поможет определить: привязан ли iPhone к конкретному владельцу.
Если несколько лет назад с проверкой привязки было не все так просто, то сейчас Apple запустила собственный сервис по проверке.
1.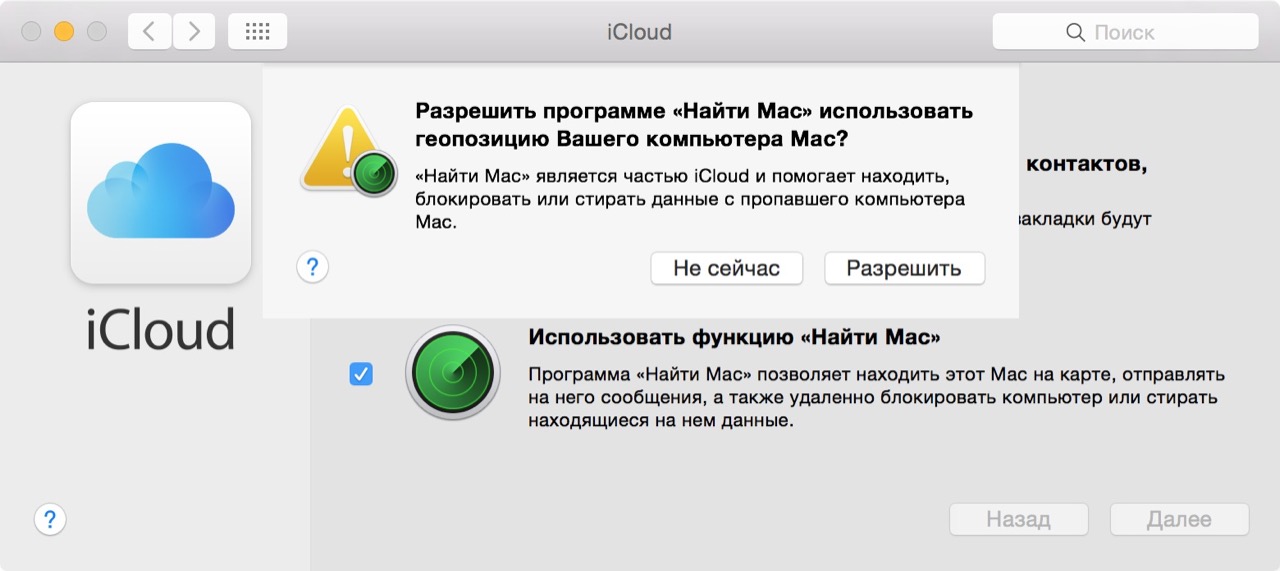
2. Укажите серийный номер и IMEI устройства (указаны на коробке, на корпусе смартфона, в меню Настройки – Основные – Об устройстве – совпадать должно везде) в соответствующие графы и нажмите Проверить.
Сообщение Блокировка активации: выкл свидетельствует о том, что iPhone можно покупать без проблем. К конкретной почте или учетной записи он не привязан.
 ru
Осмотрев iPhone на предмет аппаратных поломок и решив: «нужно брать», ОБЯЗАТЕЛЬНО попросите владельца выполнить несколько простых пунктов: Открыть Настройки – iTunes Store и выйти из учетной записи. Открыть Настройки – App Store и выйти из учетной записи. Тоже самое сделать и в пункте Настройки – iCloud. В том же меню попросите отключить функцию Найти iPhone….
ru
Осмотрев iPhone на предмет аппаратных поломок и решив: «нужно брать», ОБЯЗАТЕЛЬНО попросите владельца выполнить несколько простых пунктов: Открыть Настройки – iTunes Store и выйти из учетной записи. Открыть Настройки – App Store и выйти из учетной записи. Тоже самое сделать и в пункте Настройки – iCloud. В том же меню попросите отключить функцию Найти iPhone….- До ←
Как играть в PlayStation 4 на любом Mac
- После →
Как снимают крутые ролики на iPhone [Видео]
Как дистанционно определить по IMEI что iPhone или iPad на iCloud
Перед тем как прошить свой телефон iPhone, планшет iPad, или плеер iPod, необходимо знать, стоит ли iCloud на этом аппарате.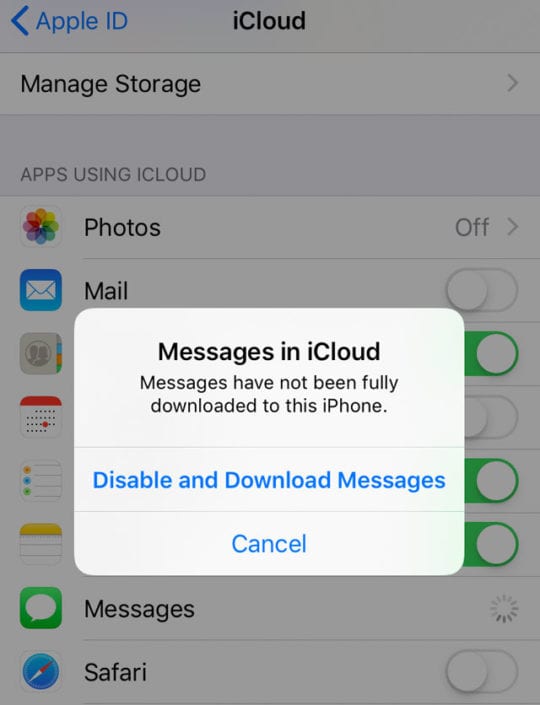
– Почему? Спросите вы.
А как показывает наша практика, много уже было случаев, что айфоном пользуется владелец и помнит свой пароль только для разблокировки меню (четырех или восьмизначный), а уже после прошивки выскакивает вопрос с подтверждением пароля iCloud, и если не ввести этот пароль, айфоном уже нельзя пользоваться.
В общем, если забыли свой iCloud пароль, лучше не разрешайте обновляться вашему яблоку и не спешите его прошивать.
Для дистанционной проверки активного Find my Iphone, зная только один IMEI (имей), необходимо выполнить следующую инструкцию:
Старые варианты (вычеркнуто) уже не работают, так как компания Apple убрала проверку iCloud со своего сайта. Зачем она это сделала, не понятно.
Первый старый вариант более простой:
Проверка по ссылке: https://www.icloud.com/activationlock/
Что значит при проверки imei надпись find my iphone – on? – Это означает что включена icloud-защита от кражи и утери, и что iPad или iPhone привязан к iCloud и Apple ID, просто так прошить его не получится, так как после прошивки требуется ввести iCloud логин (почта) и пароль.
если find my iphone – off – гаджет отвязан и его можно без проблем прошить. Второй, старый вариант, более сложный:
1. Заходим https://getsupport.apple.com/GetproductgroupList.action 2. Вверху где иконка страны, выбираем страну “United States” 3. Нажимаем “iPhone” 4. Нажимаем “Service Requests & Troubleshooting” 5. Нажимаем “Buttons not working”, далее “No Thanks, Continue”.6. Нажимаем “Send in for Service” 7. Вводим SN и видим.. “Sorry, but we can’t create a repair while Find My iPhone is active.” – значит Find My iPhone включён.
Если написано “What’s not working as expected?” – значит блокировки нет.
Самый удобный (новый) третий вариант проверки iCloud теперь находится на сайте http://imeipro.info/
Но проверка дает информацию 90% точности. Поэтому лучше свой пароль от “айклауда” не забывать.
Чтобы узнать какой у айфона или айпада ИМЕЙ, есть несколько способов:Перейдите в набор номера и наберите *#06#(для айфона, да и любого другого телефона).
Либо можно посмотреть на надпись сзади на крышке корпуса (с учетом , что корпус не менялся, или крышка).
Зайти в “настройки” аппарата, “Основные”, “Об устройстве”, и найти надпись IMEI
Поделиться ссылкой:
ПохожееКак проверить состояние FMI и iCloud на iPhone 8 Plus?, Показать больше
Как получить доступ к iCloud Status iPhone 8 Plus? Как проверить детали iCloud iPhone 8 Plus? Как узнать статус iCloud iPhone 8 Plus
? Планируете ли вы купить подержанный iPhone 8 Plus онлайн? Хотите проверить статус iPhone 8 Plus iCloud?
Давайте использовать ваш номер IMEI, чтобы получить всю информацию о iPhone 8 Plus Найти мой iPhone iCloud Status
Как проверить активацию блокировки?
Чтобы успешно получить информацию о iPhone 8 Plus блокировке активации , вам нужно знать номер IMEI iPhone 8 Plus, который вы хотите проверить. Если вы планируете купить iPhone 8 Plus и хотите найти статус FMI & iCloud , вам определенно следует спросить продавца о номере IMEI устройства, которое вас интересует. Если вы уже знаете IMEI, выполните самый простой способ. чтобы проверить это Найти мой iPhone и статус iCloud.
- На первом этапе откройте веб-сайт IMEI.info, чтобы указать количество устройств IMEI, которые вы хотите приобрести.
или просто введите номер IMEI в скобки ниже и нажмите « - Во-вторых, вы получите доступ к полной спецификации iPhone 8 Plus и сможете заказать функции, разработанные специально для iPhone 8 Plus.

- Настало время выбрать « Найти мой iPhone и статус iCloud» .
- В заключительной части нажмите « Сделать заказ», чтобы получить в результате информацию о блокировке активации .
- Успех! Вы уже знаете информацию о iPhone 8 Plus Найти мой iPhone и статус iCloud.
Если Вам помогло это решение, поделитесь им с другими чтобы помочь им, и подписывайтесь на наши страницы в Facebook, Twitter and Instagram
Как узнать работают ли сервисы и серверы Apple сейчас?
Всем привет! От работоспособности серверов Apple зависит огромное количество функций вашего iOS-устройства. Ведь все сервисы (iCloud, учетные записи, App Store и многие другие) компании «завязаны» на них, и в случае когда они перегружены или не работают по другой причине, различные функции iPhone или iPad могут быть не доступны. Поэтому, если возникают какие-либо проблемы с обновлением, восстановлением, магазином приложений и т.д., первым делом нужно проверить — все ли в порядке сейчас с серверами у самой Apple? А затем уже искать ошибку в других местах.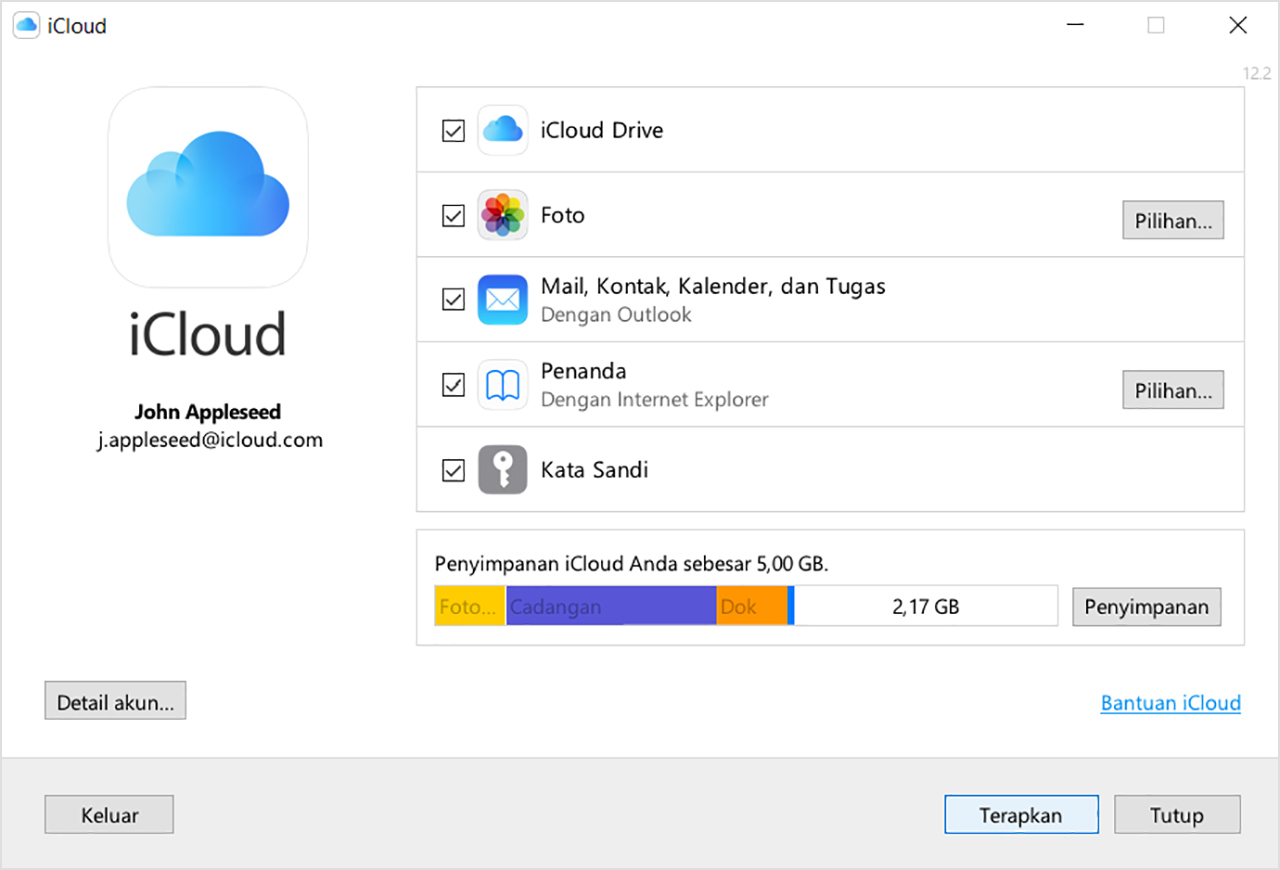
Как узнать состояние системы? Можно конечно поспрашивать у друзей или знакомых, посмотреть новости, но существует намного более быстрый и точный способ это сделать.
Есть замечательный инструмент, который выводит всю информацию по состоянию сервисов Apple на данный момент времени.
Называется он «статус системы» и доступен по этой ссылке.
После перехода Вам откроется вот такое окно
Здесь будут:
- Перечислены все сервисы и указана их работоспособность (обратите внимание, что данные постоянно обновляются).
- Показана подробная временная шкала, а также указаны короткие заметки по поводу различных сбоев за последние дни (конечно, если они вообще происходили).
И это здорово, так как компания не скрывает от пользователей те неполадки, которые могли возникать у них по ее вине.
Так что если у Вас, к примеру, не работает вход в Apple ID, то, возможно, не нужно кричать
Шеф, всё пропало! Гипс снимают, клиент уезжает (к/ф Бриллиантовая рука).
И бежать в сервисный центр.
Достаточно сопоставить свою проблему с информацией о доступности серверов компании Apple.
Соответственно, не имеет смысла предпринимать какие-либо действия, а останется только ждать пока «накладки» будут полностью устранены. Как правило, это происходит достаточно оперативно.
Исключение составляет разве что день выхода нового программного обеспечения, но здесь уже ничего не поделаешь, обновиться на новое ПО хотят все и сразу — сервера практически всегда не выдерживают «наплыв» желающих «пощупать» новую версию iOS.
Но теперь-то Вы знаете, как проверить их текущее состояние и определить, когда они работают в полную силу, а когда происходят различные сбои.
Следовательно, можно не стремиться бороться с «ветряными мельницами», безуспешно пытаясь выполнить тоже обновление или прошивку (восстановление) iPhone, а дождаться пока все инженеры Apple всё починят и сделают «как надо».
Правда, справедливости ради стоит отметить, что:
- Проблемы возникают достаточно редко.

- Сбои (когда они происходят) касаются небольшого количества пользователей «яблочных» устройств.
- В общем и целом, система работает стабильно — что, конечно же, не может не радовать:)
P.S. Вот возьмите и посмотрите прямо сейчас — если все индикаторы зеленого цвета, то ставьте «лайки»! Если нет — пишите в комментарии!
Обход активации iCloud в iPhone
В Интернете большое количество информации по данному вопросу и некоторые пользователи полагают, что если в настройках Wi-Fi изменить DNS, можно будет сделать обход активации iCloud. Попытаемся проверить на практике, соответствует ли это действительности. Будет ли работать iPhone?
Подготовлена пошаговая инструкция, которую можно выполнить и заодно проверить версию о том, возможен ли обход активации iCloud. Выполните пошагово следующие действия:
1. Включите телефон.
2. Выберите сеть Wi-Fi.
3. Далее перейдите в настройки Wi-Fi.
4. Удалите старый DNS и пропишите новый.
Внимание! В сети можно найти различные варианты DNS.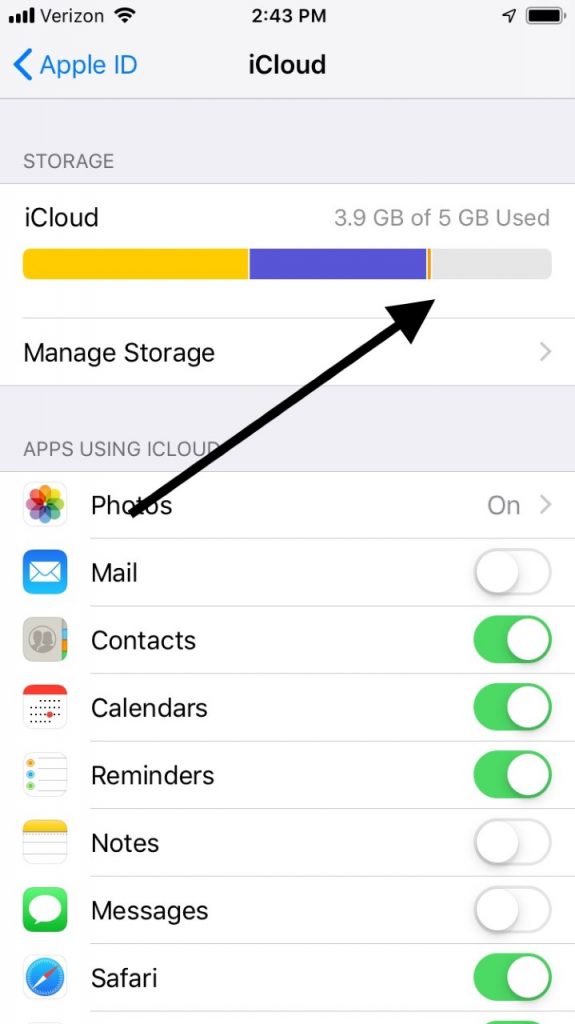 Это зависит от компании интернет-провайдера, которая предоставляет соединение. Попробуйте уточнить DNS на официальном сайте поставщика услуг. Вот некоторые возможные варианты:
Это зависит от компании интернет-провайдера, которая предоставляет соединение. Попробуйте уточнить DNS на официальном сайте поставщика услуг. Вот некоторые возможные варианты:
104.155.28.90
78.109.17.60
78.109.17.61
192.168.0.1
104.155.220.58
104.154.51.7
1. После того, как прописали новый DNS, вернитесь в пункт меню «Выбор сети Wi-Fi» и нажмите «Далее».
2. Увидите на экране «Блокировка активации».
3. Выполните перезагрузку телефона.
4. Затем, если требуется, укажите язык и страну.
5. Далее выберите пункт Меню, затем Программы. Необходимо зайти в iHax DNS.
6. После этого должна появиться заставка рабочего стола. Появится возможность зайти в меню, где можно свободно перемещаться.
Полезно: как разблокировать iPhone
Немного походив по меню, замечаем, что вверху экрана не пропадает белая полоса. Что свидетельствует о том, что на самом деле не происходит никакого обхода активации, телефон остается заблокированным. Не работает камера, звонить пользователь не сможет. Большинство функций будут не доступны.
Не работает камера, звонить пользователь не сможет. Большинство функций будут не доступны.
Есть и бонусы. Вам будет доступен выход в Интернет и, возможно, некоторые игры.
Вся ситуация очень похожа на безопасный режим при загрузке Windows. Включить компьютер смогли, но назвать полноценной работой предоставленные возможности очень сложно.
Множество пользователей iPhone непрерывно ищут полезную информацию на данную тему и пробуют методом собственных ошибок найти иные возможности обойти активацию iCloud. В случае удачи, мы опубликуем такую информацию на нашем ресурсе.
Эта запись была полезной?как получить пароль и куда его вводить, куда приходит код
Автор ТелефонГид На чтение 6 мин. Просмотров 481 Опубликовано
Компания Apple предусмотрела дополнительные меры защиты аккаунта пользователя. Чтобы злоумышленники не получили доступ к личным данным клиента, владелец может применить двухфакторную аутентификацию.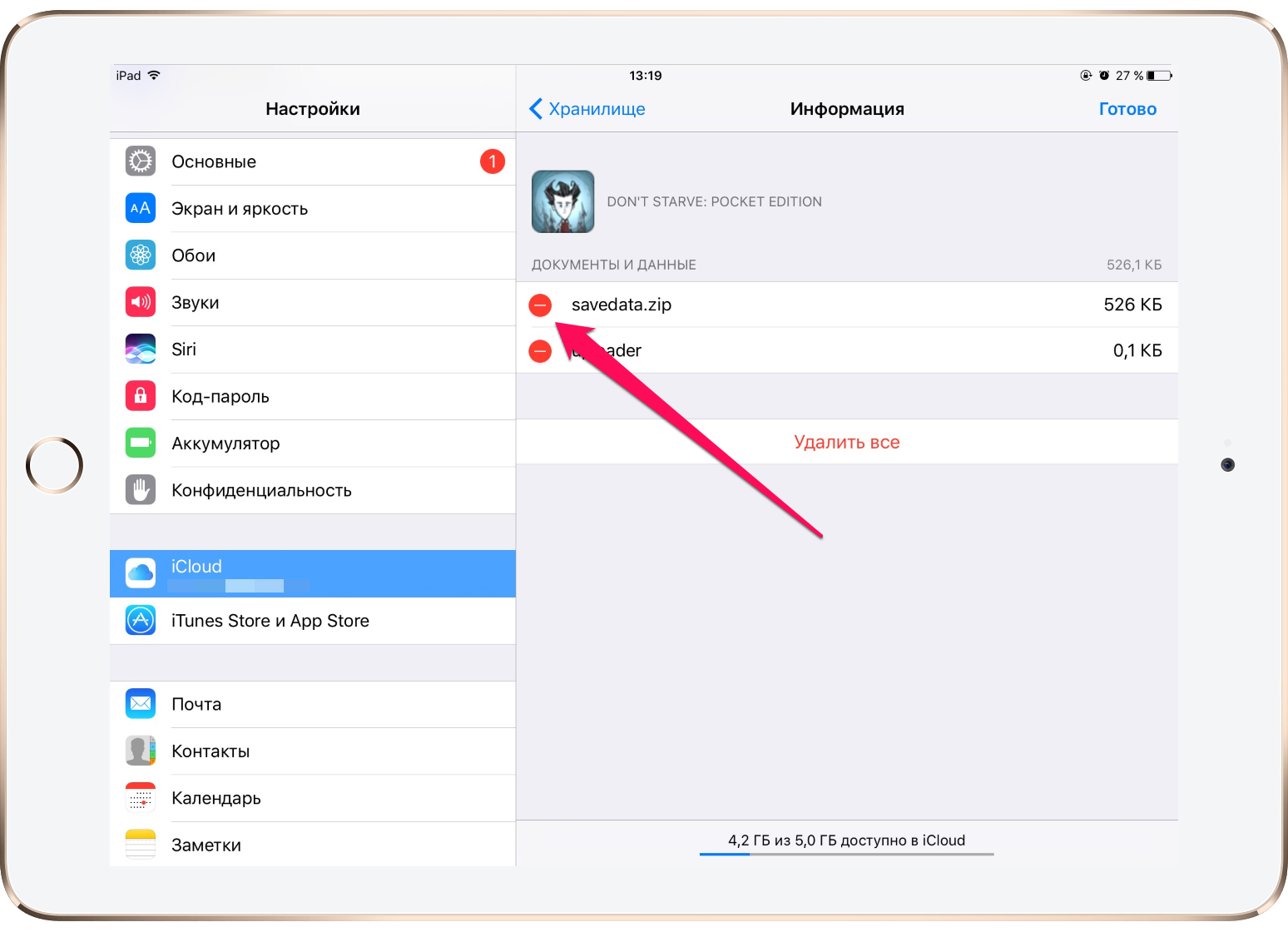 После установки такой защиты на гаджет пользователь получает специальный пароль. Стоит рассказать подробнее, как его получить и куда вводить код проверки Apple ID.
После установки такой защиты на гаджет пользователь получает специальный пароль. Стоит рассказать подробнее, как его получить и куда вводить код проверки Apple ID.
Что означает код проверки для сотового телефона Apple
Чтобы пользоваться сервисами iTunes Store, App Store, а также облачным хранилищем iCloud, пользователю необходимо завести Apple ID. Это учетная запись, с помощью которой клиент может пользоваться сервисами компании производителя.
Теперь необходимо поговорить детальнее о двухэтапной проверке, которая включает в себя получение и ввод дополнительного кода доступа. Фирма разработала дополнительную меру защиты профиля от действия злоумышленников. Даже если другой человек знает параметры для авторизации в системе, он не сможет совершить вход. Чтобы попасть в учетную запись, потребуется знать пароль, необходимый для авторизации.
Получается, что двухэтапная проверка необходима для того, чтобы защитить смартфон от несанкционированного доступа. Это обезопасит личные сообщения в сервисе iMessage и FaceTime.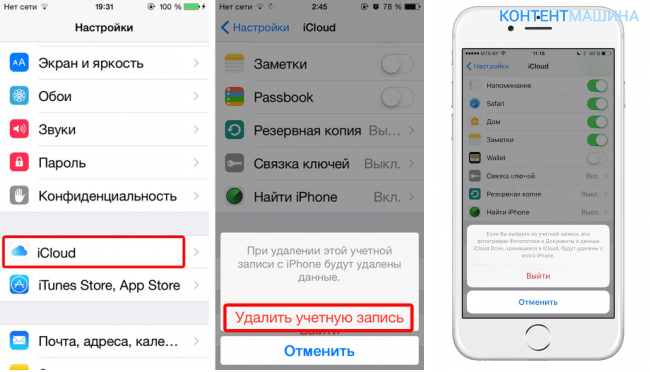 Также злоумышленник не сможет посмотреть данные платежных документов, сделать покупки в приложениях или применить Айклауд. Особенно важно защитить облачное хранилище, так как в нем содержатся все личные параметры пользователя. При получении доступа к «Облаку» можно заблокировать гаджет через режим пропажи. После этого третье лицо может требовать вознаграждение за разблокировку девайса.
Также злоумышленник не сможет посмотреть данные платежных документов, сделать покупки в приложениях или применить Айклауд. Особенно важно защитить облачное хранилище, так как в нем содержатся все личные параметры пользователя. При получении доступа к «Облаку» можно заблокировать гаджет через режим пропажи. После этого третье лицо может требовать вознаграждение за разблокировку девайса.
Как клиент может получить нужные данные
Если пользователю необходимо узнавать пароль при входе в систему, он может сделать запрос через раздел с настройками гаджета. Чтобы посмотреть нужные параметры, нет необходимости применять доверенное устройство. Даже если смартфон отключен, можно воспользоваться специальной инструкцией. Когда владелец применяет версию iOS 10.3 и позднее, следует применить такую схему:
- сначала совершается переход в раздел с настройками, он расположен на главном экране;
- далее выбирается пункт с именем владельца аккаунта;
- выбирается раздел «Пароль и безопасность»;
- из перечня следует щелкнуть по подразделу «Получить код проверки».

Когда устройство находится в режиме «Оффлайн», на iOS 10.3 применяется такая инструкция:
- клиент переходит в раздел с настройками гаджета;
- после этого выбирается имя учетной записи;
- из представленного списка следует выбрать «Пароль и безопасность»;
- на экране высветится сообщение «Информация об учетной записи недоступна»;
- далее клиент выбирает «Получить код проверки».
В том случае, когда на смартфоне установлена iOS 10.2 или более ранние версии ПО, применяется такая схема:
- чтобы получить код проверки Apple ID, необходимо открыть раздел с настройками;
- найти на экране пункт с названием «Айклауд»;
- после входа в этот раздел выбирается имя пользователя;
- когда гаджет отключен, выбирается кнопка «Получить код безопасности»;
- в случае, если устройство «Онлайн», нажимается «Пароль и безопасность»;
- уже на новой странице следует нажать кнопку «Получить код проверки».
- Обратите внимание
- Через несколько секунд на сотовый телефон должен прийти пароль, который позволит авторизоваться в системе.
 Его требуется ввести в пустое окно сразу после указания параметров для входа.
Его требуется ввести в пустое окно сразу после указания параметров для входа.
Куда поступают запрошенные параметры
Так как пользователь уже знает, где взять нужный код проверки Apple ID, ему следует рассмотреть информацию, куда могут приходить запрошенные данные. Если клиент обновил на Айфоне версию программного обеспечения до iOS 9, то параметры будут отображаться на экране телефона автоматически. Также происходит с iPadOS 13 и watchOS 6. Вводить номер устройства нет необходимости. Пользователь должен указать данные для авторизации в учетной записи на компьютере или телефоне. Сразу после этого дополнительные параметры входа будут отображены на доверенном устройстве. Перед тем, как на гаджете появится комбинация цифр, пользователь должен нажать кнопку «Разрешить».
Теперь следует посмотреть, какая цифровая комбинация поступила на смартфон. Эти данные вводятся в пустое окно на компьютере или смартфоне, откуда выполняется вход в профиль. Сразу после указания параметров, авторизация в системе будет завершена.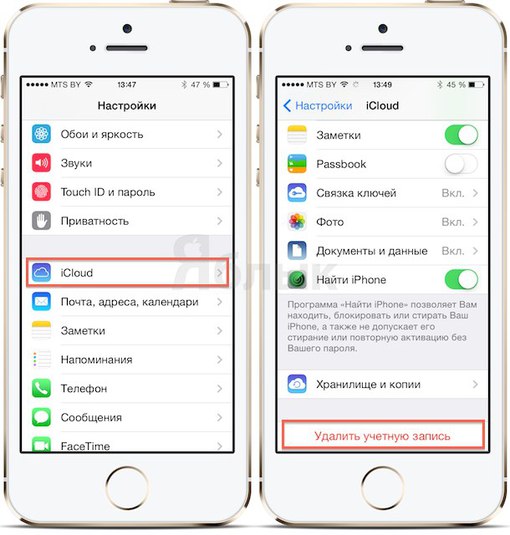
Как получить параметры через текстовое СМС
Бывают ситуации, что под рукой не оказалось доверенного устройства, а войти в учетную запись необходимо срочно. В этом случае можно запросить данные через сообщение. На экране выбирается кнопка «Не получили код». Далее следует нажать на клавишу, которая перешлет данные на доверенный номер сотового телефона. На указанный контакт поступит сообщение с параметрами для входа. Также на этот номер может быть совершен вызов, голосовой помощник продиктует кодовые символы. Останется только ввести эти данные на устройстве и войти в профиль.
Куда необходимо вписывать кодовые цифры на Айфоне
Когда пользователь смог узнать код проверки для Apple ID, ему следует выяснить, куда требуется указать эти значения. Если на смартфоне активирована двухэтапная проверка, то процедура выполняется по такой инструкции:
- сначала потребуется на компьютере или телефоне открыть вход в учетную запись;
- далее пользователь указывает параметры для авторизации в аккаунте;
- когда переход на вторую страницу будет совершен, следует выбрать там кнопку «Не получили код проверки?»;
- система должна переслать цифровое значение на доверенный номер или устройство;
- следует просмотреть дисплей второго гаджета или открыть поступившее сообщение;
- данные кодового значения следует скопировать или запомнить;
- теперь пользователь может вернуться на страницу, где требуется ввести проверочный код доступа к профилю;
- в пустое окно вводятся требуемые параметры;
- сайт начнет проверку данных, через 2-3 секунды будет предоставлен доступ к учетной записи пользователя.

Эта функция может вызвать проблемы, так как данные для входа в систему не всегда поступают на доверенное устройство. Также бывают ситуации, что дополнительный телефон выходит из строя. В этом случае клиент должен знать, как решить проблему с авторизацией в аккаунте.
Что делать, если получить цифровой код невозможно
Если ранее клиент установил на свой смартфон двухэтапную проверку, но он не может получить код доступа, следует узнать, что делать в такой ситуации. Проще всего отключить дополнительную меру безопасности. Чтобы это сделать, необходимо воспользоваться такой инструкцией:
- сначала на компьютере открывается браузер;
- далее в адресную строку вводится ссылка https://appleid.apple.com;
- после этого следует зайти в свой аккаунт и найти пункт «Безопасность»;
- в этом разделе будет кнопка «Двухэтапная проверка»;
- рядом расположена клавиша «Изменить»;
- когда клиент щелкнет по пункту, он сможет выбрать клавишу «Отключить».

Далее следует проверить данные контрольных вопросов и дату рождения, чтобы позднее не возникло проблем с авторизацией в учетной записи.
Код проверки позволяет защитить сотовый телефон от несанкционированного проникновения. Пользователь может не переживать о платежных документах и личной информации.
Как узнать свой айклауд: порядок действий, простые способы, пошаговая инструкция и рекомендации
Что такое iCloud и как им пользоваться?
iCloud — это синоним слова AppleID. Для более простого понятия необходимо немного углубиться в подробности.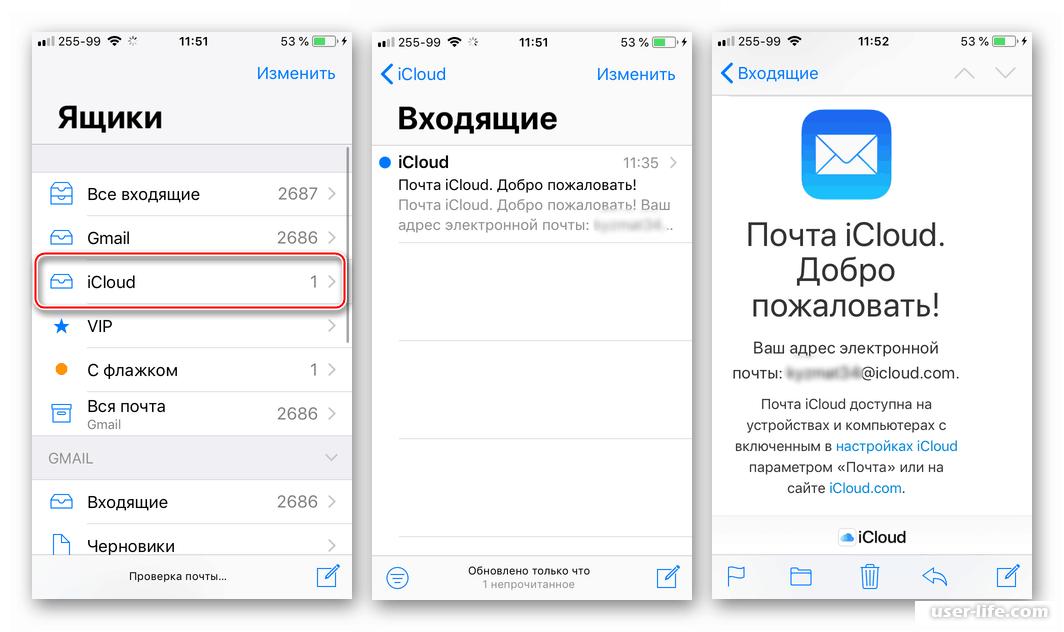 Каждый смартфон, продаваемый в наше время, имеет свой «идентификатор», то есть имя, зарегистрированное в системе для идентификации пользователя. Такое имя имеют все современные телефоны, вне зависимости от фирмы. Самый распространенные — это Google Play и AppStore. Существует и сервис Windows Phone, но на сегодняшний день такие аппараты уже не выпускают, а если удастся встретить их в продаже в Интернете — это будут б/у телефоны либо завалявшиеся на складах остатки.
Каждый смартфон, продаваемый в наше время, имеет свой «идентификатор», то есть имя, зарегистрированное в системе для идентификации пользователя. Такое имя имеют все современные телефоны, вне зависимости от фирмы. Самый распространенные — это Google Play и AppStore. Существует и сервис Windows Phone, но на сегодняшний день такие аппараты уже не выпускают, а если удастся встретить их в продаже в Интернете — это будут б/у телефоны либо завалявшиеся на складах остатки.
Регистрация на таких сервисах обязательна для пользователя любой платформы. Если не пройти ее, человек попросту не сможет пользоваться смартфоном. Именно регистрация дает возможность устанавливать необходимые приложения, узнавать о последних новостях и даже просто пользоваться почтой. Зарегистрировав себя в одной из вышеописанных систем, обладатель телефона получает полноценную поддержку от официальных представителей конкретной фирмы, а также право на бесплатную техническую поддержку, если он столкнется с какими-либо проблемами.
Как проходить регистрацию?
После покупки телефона и первого включения пользователю сразу же поступит предложение с регистрацией в системе. Рекомендуется использовать настоящие имя и фамилию, поскольку в противном случае человека будет невозможно идентифицировать, соответственно, ни на какую техподдержку рассчитывать не придется. Особенно это касается обладателей смартфонов от фирмы Apple. Итак, введя свои имя и фамилию, будет необходимо придумать пароль для входа в фирменный сервис. Специалисты рекомендуют использовать пароль с маленькими, заглавными буквами и обязательно цифрами. Это необходимо для того, чтобы злоумышленники и различного рода мошенники не смогли получить личные данные владельца смартфона. Не стоит пренебрегать этим, так как в настоящее время у подавляющего большинства пользователей к их аккаунту привязаны банковские карты и разнообразные платежные сервисы.
Как узнать свой айклауд на айфоне?
Владельцам «яблочных» смартфонов и планшетов не составит никакого труда узнать свой личный идентификатор.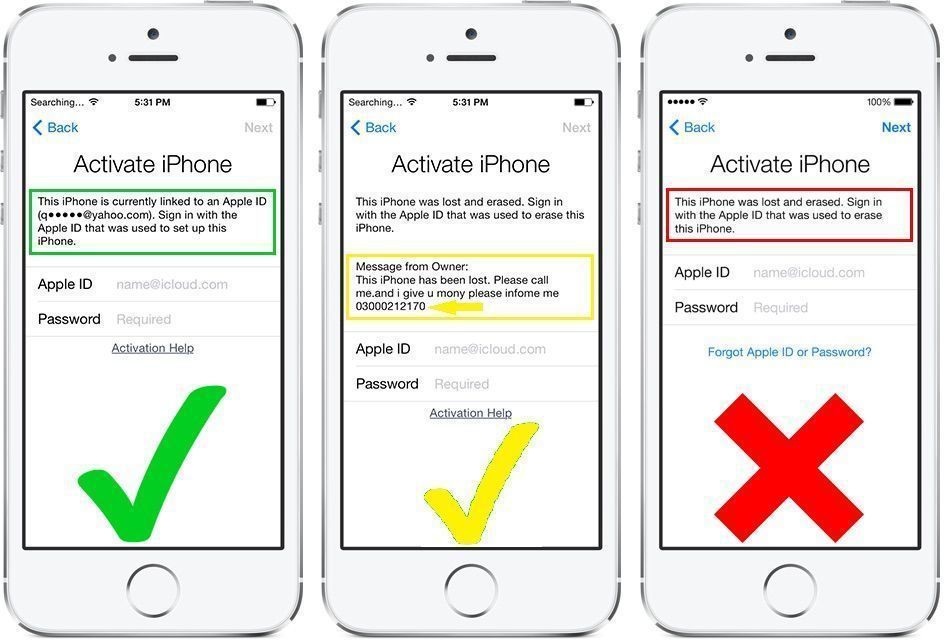 Для этого потребуется просто перейти в раздел настроек на айфоне или айпаде. Тяжелее придется владельцам, которые забыли пароль, установленный на смартфон. Ниже в статье мы приведем пример того, как узнать пароль от айклауда на айфоне и не только. Со смартфонами Apple дело обстоит очень просто. Для восстановления пароля необходимо написать обращение в техническую поддержку или позвонить туда по бесплатному номеру. Стоит обратить внимание, что специалисты фирмы попросят пользователя указать свои подлинные фамилию, имя и отчество, дату рождения, а также предоставить фото коробки купленного смартфона с идентификационным номером (IMEI) либо фото с чеком покупки. После передачи всех необходимых документов сотрудники технической поддержки без проблем сбросят пароль владельца.
Для этого потребуется просто перейти в раздел настроек на айфоне или айпаде. Тяжелее придется владельцам, которые забыли пароль, установленный на смартфон. Ниже в статье мы приведем пример того, как узнать пароль от айклауда на айфоне и не только. Со смартфонами Apple дело обстоит очень просто. Для восстановления пароля необходимо написать обращение в техническую поддержку или позвонить туда по бесплатному номеру. Стоит обратить внимание, что специалисты фирмы попросят пользователя указать свои подлинные фамилию, имя и отчество, дату рождения, а также предоставить фото коробки купленного смартфона с идентификационным номером (IMEI) либо фото с чеком покупки. После передачи всех необходимых документов сотрудники технической поддержки без проблем сбросят пароль владельца.
Другие способы восстановления
Существуют и другие альтернативные методики действий в вышеописанных ситуациях. Например, пользователи интересуются, как узнать айклауд по номеру телефона. Для этого метода также потребуется минимум действий. В такой ситуации необходимо нажать кнопку, располагающуюся чуть ниже поля ввода пароля под названием «Забыли пароль?». Ее нажатие откроет специализированное меню, из которого пользователь сможет выбрать метод восстановления пароля с помощью номера, указанного при регистрации продукта. На указанный телефон будет отправлен уникальный SMS-код, состоящий из шести цифр, после ввода которого сервис автоматически сбросит старый пароль и сразу предложит владельцу создать новый. Инструкцию по созданию надежной защиты мы приводили выше.
В такой ситуации необходимо нажать кнопку, располагающуюся чуть ниже поля ввода пароля под названием «Забыли пароль?». Ее нажатие откроет специализированное меню, из которого пользователь сможет выбрать метод восстановления пароля с помощью номера, указанного при регистрации продукта. На указанный телефон будет отправлен уникальный SMS-код, состоящий из шести цифр, после ввода которого сервис автоматически сбросит старый пароль и сразу предложит владельцу создать новый. Инструкцию по созданию надежной защиты мы приводили выше.
Блокировка смартфона в целях безопасности
Зачастую бывают ситуации, в которых телефон автоматически блокируется, если его владелец не ввел защитный код. Как узнать айклауд на заблокированном айфоне? Для этого существуют два способа. Оба довольно простые. Пользователь может позвонить в техническую поддержку (как было указано выше), назвать собственные ФИО, год рождения и дополнительно последние восемь цифр серийного номера айфона. Этот номер не получится посмотреть при блокированном смартфоне, но его всегда можно найти на коробке от купленного устройства под штрих-кодом с названием IMEI1.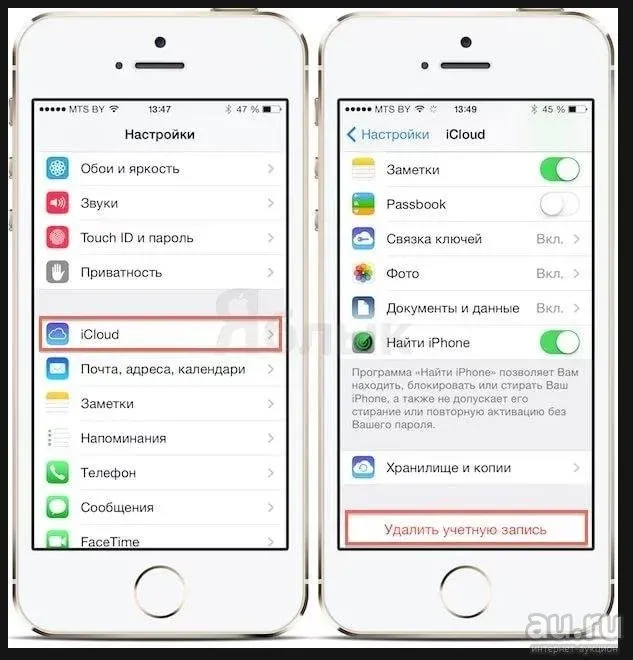 По этой причине мы рекомендуем всем владельцам не выбрасывать коробки от купленных продуктов, поскольку это может привести к неприятным последствиям. Коробка не займет много места, но существенно ускорит восстановление пароля в случае забывания или неправильного ввода.
По этой причине мы рекомендуем всем владельцам не выбрасывать коробки от купленных продуктов, поскольку это может привести к неприятным последствиям. Коробка не займет много места, но существенно ускорит восстановление пароля в случае забывания или неправильного ввода.
Порядок действий при блокировке устройства Apple
- Необходимо срочно связаться с технической поддержкой по телефону либо написав на официальный почтовый ящик.
- Назвать модель и серийный номер продукта.
- Правильно ответить на все вопросы специалиста и назвать точные данные, указанные при регистрации.
Это краткая инструкция, как пользователю узнать пароль от айклауда, если забыл или ввел его неправильно несколько раз. Описанными выше способами можно быстро восстановить и разблокировать собственное устройство. Повторим еще раз, что ввод регистрационных данных и пароль от них необходимо записывать или запоминать, чтобы не столкнуться с проблемами, описанными выше. Ведь если смартфон пользователя будет заблокирован хотя бы на один день, это доставит человеку массу неудобств, ведь в современном мире общение по телефону — практически ежедневное занятие. Ведь телефоны используют для работы, связи с близкими, а также для выхода в Интернет.
Ведь телефоны используют для работы, связи с близкими, а также для выхода в Интернет.
Небольшое дополнение
Существует еще несколько хитростей для того, чтобы узнать свой айклауд. Для просмотра собственного идентификатора можно зайти в AppStore и перейти в свой профиль, нажав на соответствующую кнопку. Также для этого идеально подойдет приложение «Почта», установленное во всех «яблочных» смартфонах по умолчанию. При открытии этой программы владелец устройства сразу увидит свой электронный адрес в системе Apple, аналогичный личному идентификатору пользователя. На ноутбуках Mac OS его также можно узнать, перейдя в AppStore или открыв свойства компьютера через меню Finder. Итак, мы подробно описали, как узнать свой айклауд на возможных устройствах Apple.
Если человек пользуется планшетом этой фирмы, алгоритм действий при восстановлении аналогичен методике восстановления на смартфоне. Стоит помнить, что Apple надежно защищает ваши данные, поэтому стоит внимательно относиться к регистрации нового продукта для избежания неприятных ситуаций.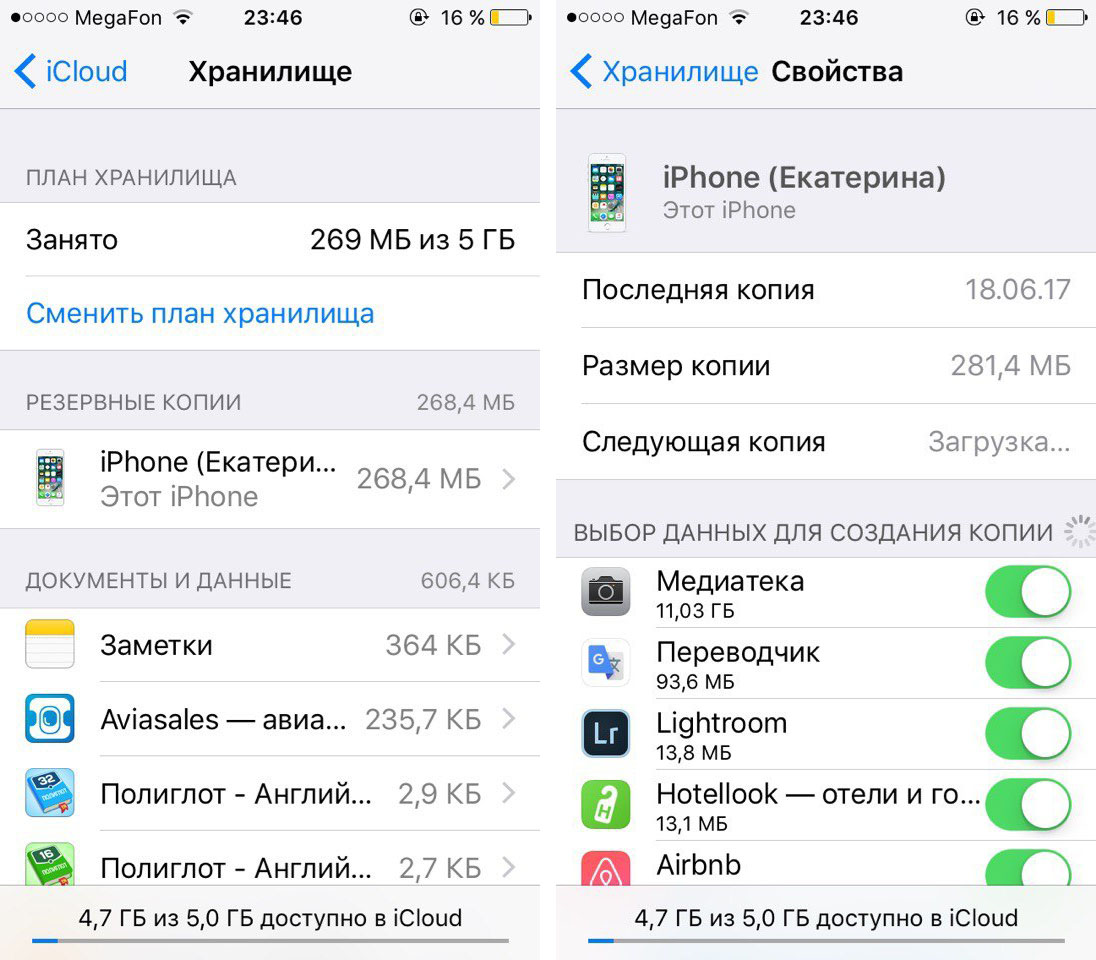
Как получить доступ к iCloud Drive на iPhone с помощью приложения «Файлы»
iCloud от Apple может спасти вас.
Будь то полезный щебет приложения «Найди мой iPhone» или уверенность в том, что ваши фотографии сохранены и безопасны, в iCloud есть функции, которые нам все были нужны раньше.
Вы также можете использовать iCloud Drive как часть iCloud, что позволяет получать доступ к документам и файлам на всех ваших устройствах, с компьютера Mac на iPad или iPhone.
Выполнив несколько простых шагов и установив последнюю версию операционной системы, вы можете настроить и получить доступ к iCloud Drive на своем iPhone через приложение «Файлы».
Вот как это сделать.
Обратите внимание на продукты, упомянутые в этой статье:
iPhone 11 (от 699,99 долларов США в Best Buy)
iPad (от 329,99 долларов США в Best Buy)
MacBook Pro (от 1299,99 долларов США в Best Buy)
Как получить доступ к iCloud Drive на iPhone Сначала вам нужно включить iCloud Drive в iCloud.
1. Коснитесь приложения «Настройки».
2. Нажмите кнопку в самом верху. Вы должны увидеть свое имя над словами «Apple ID, iCloud, iTunes и App Store».
3. Нажмите «iCloud».
4. Под разделом «Приложения, использующие iCloud» переключите кнопку «iCloud Drive» в сторону зеленого цвета для «Вкл.», Если это еще не сделано.
Прокрутите список «Приложения, использующие iCloud», пока не заметите iCloud Drive, и включите его.Эмма Уитман / Business Insider 5. Теперь, когда Диск включен, вы можете получить доступ к файлам в iCloud с помощью приложения «Файлы».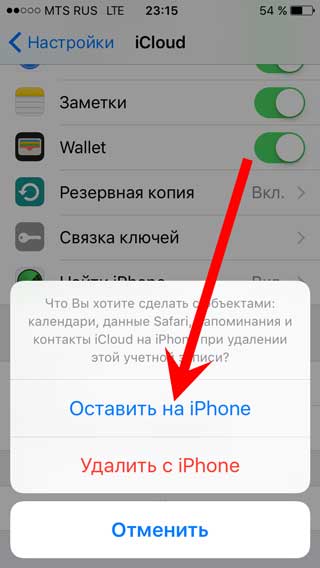
1. Откройте приложение «Файлы».
2. Коснитесь трех точек в правом верхнем углу, чтобы открыть раскрывающееся меню. Выберите «Изменить».
3. Используйте ползунок, чтобы включить iCloud Drive в приложении «Файлы».
Убедитесь, что в приложении «Файлы» включен iCloud Drive.Эмма Уитман / Business Insider 4. Теперь вы сможете получить доступ к своим документам и файлам iCloud Drive.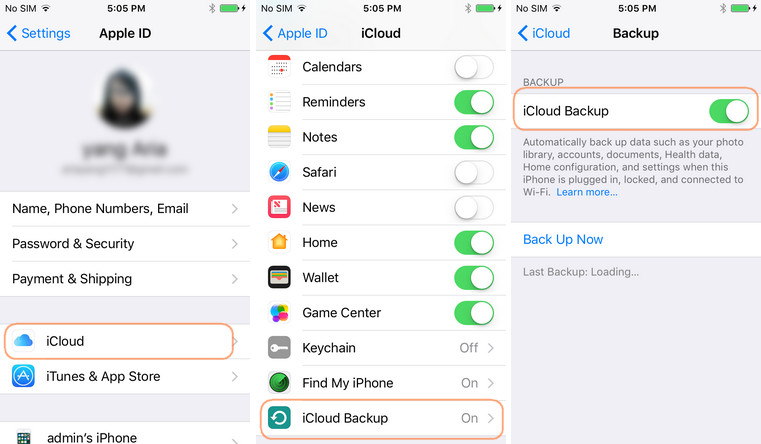
Помимо iCloud Drive, вы также можете получить доступ к своему Гугл Диск и файлы Dropbox в приложении «Файлы», если вы настроили и подключили эти приложения.
Как проверить статус FMI и iCloud на iPhone 6S Plus ?, как
Как получить доступ к статусу iCloud на iPhone 6S Plus? Как узнать подробную информацию об iPhone 6S Plus в iCloud? Как узнать статус iCloud iPhone 6S Plus
? Планируете ли вы купить подержанный iPhone 6S Plus в Интернете? Хотите проверить статус iCloud iPhone 6S Plus? Мы представляем такой удивительный и очень полезный инструмент, которым является Find My iPhone и iCloud Status Checker .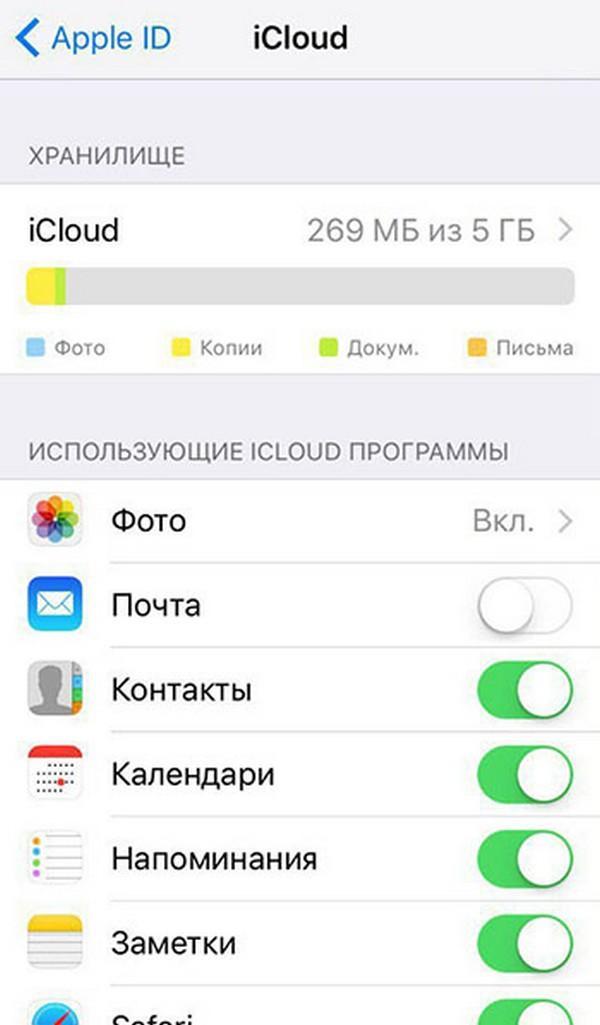 В представленной статье мы научим вас, как легко использовать функции, предлагаемые IMEI.info и разработанные специально для iPhone 6S Plus. Следуйте инструкциям и успешно получите информацию о Find My iPhone & iCloud Status , чтобы узнать, включен ли FMI или выключен, а когда он включен, покажите, LOST или CLEAN.
В представленной статье мы научим вас, как легко использовать функции, предлагаемые IMEI.info и разработанные специально для iPhone 6S Plus. Следуйте инструкциям и успешно получите информацию о Find My iPhone & iCloud Status , чтобы узнать, включен ли FMI или выключен, а когда он включен, покажите, LOST или CLEAN.
Давайте использовать ваш номер IMEI, чтобы получить всю информацию о iPhone 6S Plus Найти мой iPhone Статус iCloud
Как проверить блокировку активации?
Чтобы успешно получить информацию о блокировке активации iPhone 6S Plus , вам необходимо знать номер IMEI iPhone 6S Plus, который вы хотите проверить.Если вы планируете купить iPhone 6S Plus и хотите найти FMI и iCloud Status , вам обязательно нужно узнать у продавца номер IMEI интересующего вас устройства. Когда вы уже знаете IMEI, следуйте простейшему способу проверить этот «Найти iPhone» и статус iCloud.
- На первом этапе откройте веб-сайт IMEI.
 info и введите номер IMEI устройств, которые вы хотите приобрести.
info и введите номер IMEI устройств, которые вы хотите приобрести.
или просто введите номер IMEI в скобку ниже и нажмите Найти iPhone и проверить статус iCloud . - Во-вторых, вы получите доступ к полной спецификации iPhone 6S Plus и сможете заказать функции, разработанные специально для iPhone 6S Plus.
- Пришло время выбрать Найти iPhone и статус iCloud .
- В заключительной части нажмите «Сделать заказ», чтобы получить информацию о блокировке активации.
- Успех! Вы уже знаете информацию об iPhone 6S Plus «Найти мой iPhone» и статус iCloud.
Если вы нашли это полезным, нажмите на звездочку Google, поставьте лайк на Facebook или подписывайтесь на нас на Twitter и Instagram
История данных iCloud | SimpleWeight
Обзор истории данных iCloud
Начиная с версии 2.7.0, добавлена функция «История данных iCloud» для сохранения истории данных для защиты данных от любой случайной потери.
Возникла проблема потери данных в случае ошибочного удаления приложения, миграции на новое устройство или обновления приложения при плохом сетевом соединении.В iOS есть функция резервного копирования всех данных в iCloud на регулярной основе, но ее необходимо восстанавливать для всего устройства, а не для конкретного приложения, что бесполезно в большинстве практических случаев.
Настоятельно рекомендуется включить эту функцию для всех пользователей на случай случайной потери данных.
Если вы включите эту функцию, последние 10 данных сохраняются в истории данных, а старые удаляются автоматически.
Если вы используете несколько устройств iOS с одной учетной записью iCloud, ее также можно использовать для синхронизации данных между устройствами.
Включение истории данных iCloud
Чтобы включить функцию истории данных iCloud, перейдите на экран настроек приложения, нажмите «История данных iCloud» в разделе «Защита данных» и включите переключатель «История данных iCloud».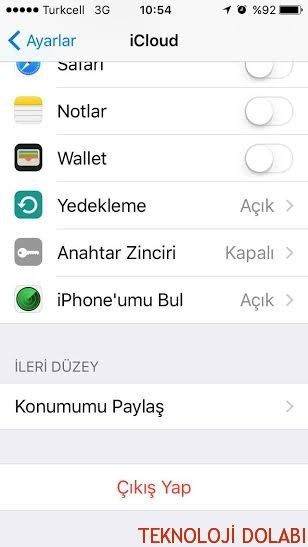
В качестве предварительного условия вы должны войти в учетную запись iCloud в настройках iOS. Вы также должны предоставить разрешение на доступ к приложению SimpleWeight. (Разрешение предоставляется по умолчанию.)
Чтобы войти в учетную запись iCloud в iOS, на главном экране перейдите в «Настройки» -> «iCloud» и введите адрес электронной почты и пароль, которые зарегистрированы как учетная запись iCloud.
Если вы используете iOS 8 или выше и включили «iCloud Drive», перейдите в «Настройки» -> «iCloud» -> «iCloud Drive», найдите приложение «SimpleWeight» и убедитесь, что разрешение доступа переключатель включен.
Список историй данных iCloud
Если вы включили переключатель «История данных iCloud» в настройках приложения, данные автоматически сохраняются в iCloud каждый раз, когда вы добавляете новые данные. Если сетевое подключение было недоступно, данные будут автоматически загружены при следующем подключении вашего устройства к сети.
Чтобы просмотреть список историй данных в iCloud, перейдите в настройки приложения, выберите «История данных iCloud» и просмотрите список в разделе «История».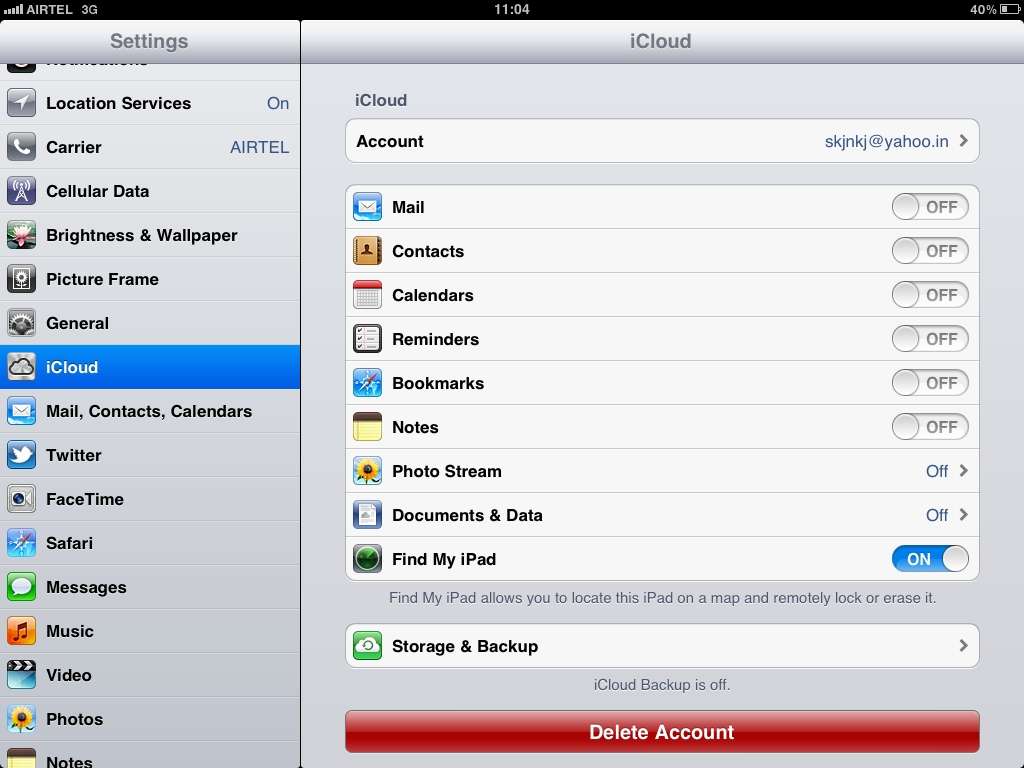 Каждый элемент истории отображается как дата последнего сохранения и количество данных о весе. Элемент истории, отмеченный значком ✓, представляет собой текущие данные.
Каждый элемент истории отображается как дата последнего сохранения и количество данных о весе. Элемент истории, отмеченный значком ✓, представляет собой текущие данные.
Восстановление данных из iCloud
Если вы потеряли свои данные в результате несчастного случая, вы можете восстановить данные из iCloud, нажав на последний элемент (или тот, который вы хотите восстановить) в таблице «История» на экране «История данных iCloud».
Если у вас уже есть данные в вашем приложении, появится лист действий, подтверждающий, что вы собираетесь перезаписать и восстановить данные из истории. Убедитесь, что вы хотите перезаписать текущие данные данными истории, затем нажмите кнопку «Перезаписать и восстановить», чтобы продолжить.
Если данные истории, которые вы выбрали для восстановления, старше текущих данных, появится другой лист действий, подтверждающий, что вы собираетесь заменить данные более старыми данными, чем текущие.Убедитесь, что вы хотите перезаписать текущие данные более старыми данными истории, затем нажмите кнопку «Все равно перезаписать и восстановить», чтобы продолжить.
Удаление элемента истории из iCloud
Если вы хотите удалить элемент в таблице «История» на экране «История данных iCloud», проведите справа налево по элементу, который вы хотите удалить, и нажмите кнопку «Удалить».

Если вы хотите удалить все истории из iCloud, нажмите кнопку «Удалить все истории» внизу экрана.

Обратите внимание, что вы не можете восстановить данные после удаления.
Синхронизация данных между несколькими устройствами iOS
Чтобы синхронизировать данные приложения «Простой вес» между несколькими устройствами iOS, сначала необходимо войти в iCloud с одной и той же учетной записью iCloud для каждого устройства, а затем включить в приложении функцию «История данных iCloud».
Также необходимо включить переключатель «Проверять последнюю историю при запуске» в разделе «Параметры» на экране «История данных iCloud».
Также убедитесь, что вы используете те же настройки iOS для «iCloud Drive».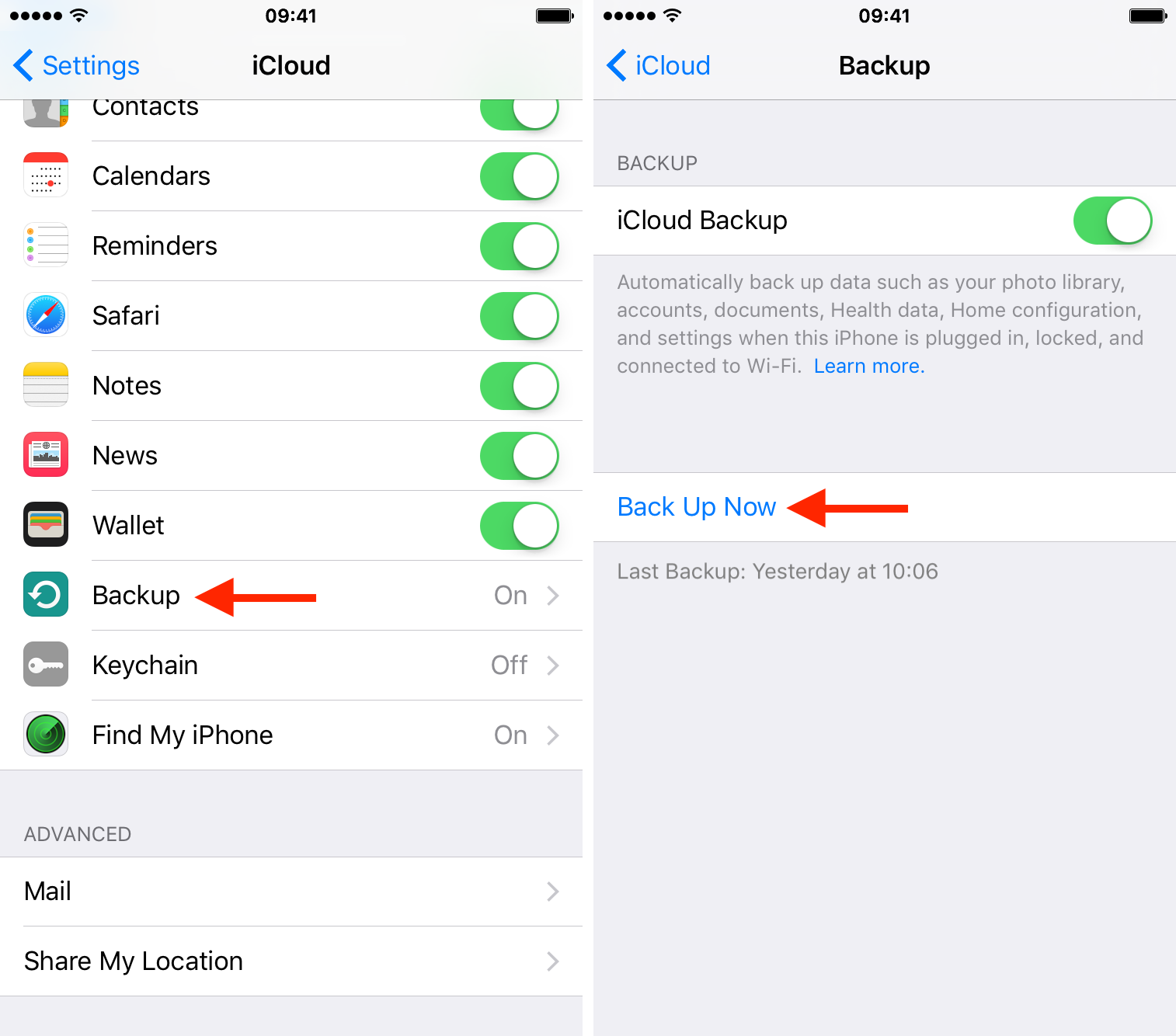 Он использует различное дисковое пространство в iCloud в зависимости от того, включен ли iCloud Drive или нет, поэтому вы должны использовать единые настройки (ВКЛ или ВЫКЛ) для всех ваших устройств для синхронизации.
Он использует различное дисковое пространство в iCloud в зависимости от того, включен ли iCloud Drive или нет, поэтому вы должны использовать единые настройки (ВКЛ или ВЫКЛ) для всех ваших устройств для синхронизации.

Когда вы открываете приложение на одном из устройств iOS, оно проверяет, есть ли в iCloud более новая история, и, если она существует, показывает сообщение с подтверждением, чтобы спросить вас, хотите ли вы загрузить более новые данные из iCloud.(Если на вашем устройстве еще нет данных, оно автоматически загружает последние данные без отображения сообщений.)

Если вы выберете «Перезаписать и восстановить», последние данные будут загружены из iCloud.
Как проверить ход восстановления iCloud на iPhone или iPad
Хотите знать, сколько времени займет восстановление резервной копии iCloud на iPhone или iPad? Восстановление iPhone или iPad из резервной копии iCloud может занять некоторое время в зависимости от размера резервной копии iCloud и скорости интернет-соединения, к которому подключено устройство iOS.
Если вы хотите проверить прогресс активного восстановления iCloud, вы можете сделать это в современных версиях iOS.
Как проверить ход восстановления iCloud из резервной копии на iPhone или iPad
- Откройте приложение «Настройки» в iOS
- Нажмите «Ваше имя» в верхней части окна настроек.
- Нажмите «iCloud»
- Нажмите «Резервное копирование iCloud»
- Найдите оставшуюся информацию о процессе восстановления из резервной копии iCloud под кнопкой «Стоп», чтобы получить приблизительное представление о том, сколько времени займет восстановление
Информация об оставшихся данных будет отображаться в мегабайтах (МБ) или гигабайтах (ГБ).
Лучше всего дождаться завершения процесса восстановления iCloud, даже если это займет много времени. Невозможность завершения восстановления iCloud из резервной копии может привести к безвозвратной потере данных.
При желании, но не рекомендуется, вы можете остановить восстановление iCloud из резервной копии на устройство iOS.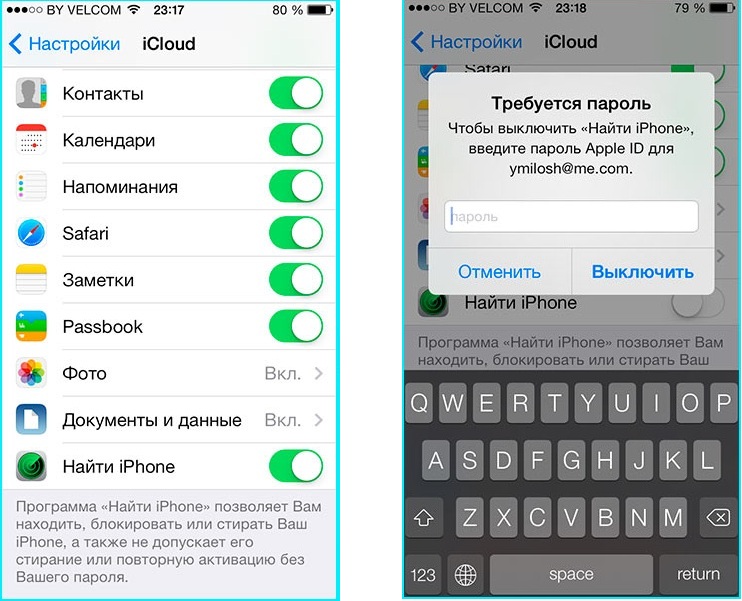 Остановка восстановления iCloud может привести к потере данных и поэтому не рекомендуется, если для этого нет веской причины.
Остановка восстановления iCloud может привести к потере данных и поэтому не рекомендуется, если для этого нет веской причины.
Пока идет процесс восстановления iCloud, вы можете заметить заметно низкое время автономной работы iPad или iPhone, поскольку фоновая активность устройств и загрузка данных расходуются больше, чем обычно.Завершение процесса восстановления iCloud вернет устройство к нормальной ожидаемой производительности батареи.
Обратите внимание, что более ранние версии iOS не поддерживают эту функцию.
Для сравнения, проверка прогресса восстановления из резервной копии iTunes намного более очевидна, потому что в окне iTunes есть индикатор выполнения, показывающий текущий прогресс и время, необходимое для его завершения.
СвязанныеКак подтвердить, что устройство iOS загрузило / синхронизировало все фотографии и видео в библиотеку фотографий iCloud?
Закрыт . Этот вопрос должен быть более конкретным. В настоящее время он не принимает ответы.
Этот вопрос должен быть более конкретным. В настоящее время он не принимает ответы.Хотите улучшить этот вопрос? Обновите вопрос, чтобы он фокусировался только на одной проблеме, отредактировав это сообщение.
Закрыт 1 год назад.
Как подтвердить, что устройство iOS загрузило / синхронизировало все фотографии и видео в библиотеку фотографий iCloud?
Детали
Мне еще предстоит найти способ определить явный статус загрузки / резервного копирования / синхронизации iCloud аналогично явному статусу «Резервное копирование завершено», который предоставляет приложение Google Фото для iOS.
Я могу войти на iCloud.com и посмотреть, какие фотографии / видео существуют, и надеюсь, что, если последняя дата фото / видео на моем устройстве iOS также находится на iCloud.com, то все фото / видео сохраняются в облаке. Однако это не учитывает синхронизацию фото / видеофайлов в библиотеке фотографий iCloud «не по порядку» (как это, похоже, делает Google Фото, по-видимому, синхронизируя самые большие фото / видео последними).
Для моих непосредственных целей «устройство iOS» = iPhone8 под управлением iOS 11.1.
ИЗМЕНИТЬ
Теперь я замечаю в нижней части приложения iOS Photos этот статус:
Однако загрузка, по-видимому, зависала на «217 Items» на неопределенный срок, даже при подключении к быстрому Wi-Fi (по данным speedtest.net, загрузка со скоростью 10+ Мбит / с) и при внешнем питании iPhone8. Я также выключил и снова включил iPhone, и никаких изменений в поведении не произошло. Я добавил фото, увеличил счет до 218, затем быстро вернулся к 217 … и остался там.Что дает?
Как получить доступ к вашему iCloud Drive на Mac
Apple превратила iCloud из внутреннего облачного хранилища приложений в контейнер фронтального облачного хранилища для пользователей. Тем не менее, как получить доступ к папкам и файлам iCloud может быть непросто.
Лучшие способы доступа к iCloud с вашего Mac
Здесь мы покажем вам, как войти в iCloud, получить доступ к iCloud Drive на Mac и получить доступ к iCloud из любого места.
✕Как получить доступ к вашему iCloud Drive с помощью Finder
Когда вы работаете на Mac, следуйте этим инструкциям, чтобы добавить iCloud в Finder:
- В верхнем левом углу экрана в строке меню выберите значок Apple.
- Выберите Системные настройки.
- Выберите Apple ID.
- Выберите iCloud.
- Убедитесь, что установлен флажок «iCloud Drive». Если нет, выберите его.
После этого ваше хранилище iCloud Drive появится в Finder. По умолчанию iCloud Drive на Mac имеет доступ ко всем вашим приложениям, а также к вашему рабочему столу iCloud и папкам с документами на Mac. Это позволяет просматривать и редактировать ваши документы на всех ваших устройствах Apple. Если вы хотите просматривать или редактировать документы на iPad или iPhone, важно, чтобы этот параметр был выбран.
Поскольку iCloud Drive по-прежнему рассматривается большинством (включая Apple) как своего рода контейнер для хранения, ваше хранилище iCloud может легко заполниться. Вы можете хранить в нем файлы, не думая о том, насколько он заполнится. Это может быть связано с тем, что вы не знаете, что iCloud получает доступ к вашим документам и рабочему столу на Mac; на вашем Mac может быть терабайт хранилища, но, скорее всего, в вашей учетной записи iCloud его нет.
Имейте в виду, что приложение «Фото» также использует iCloud в качестве хранилища.Если вы делаете много снимков и не обрабатываете их позже, это съедает ваш лимит данных для iCloud.
Один из отличных способов сократить объем iCloud — это использовать CleanMyMac X. Это приложение, которое позволяет вам управлять файлами и папками вашего Mac по согласованному графику и может сообщать вам, когда ваш iCloud переполняется старыми документами или другими файлы.
Как получить доступ к iCloud Drive через браузер
iCloud также доступен через браузер.Если вы предпочитаете управлять файлами iCloud в Интернете, подойдет любой браузер! Это удобная резервная копия для тех случаев, когда вы, возможно, находитесь вдали от дома и вам нужно использовать рабочий стол, или если файл не синхронизируется с другими вашими устройствами.
Вот как это сделать:
- В любом браузере перейдите на icloud.com
- Войдите, используя свой Apple ID и пароль.
Ага, вот и все! Здесь вы можете управлять своим календарем, рабочим столом, фотографиями, электронной почтой, напоминаниями, заметками, контактами, а также приложениями Apple, такими как Keynote, Numbers и Pages.Это также веб-сайт сервисов «Найти друзей» и «Найти iPhone».
На вашем iCloud Drive в Интернете будут одинаковые файлы и папки, синхронизированные со всеми вашими устройствами.
Как получить доступ к фотографиям iCloud на устройствах iOS
На любом iPhone просто откройте приложение «Фото». Это покажет все фотографии в вашей библиотеке, синхронизированные между вашими устройствами.
Как мы упоминали выше, ваши фотографии также доступны в Интернете и, конечно же, на Mac через приложение «Фотографии» на Mac.
И помните, фотографии — это, вероятно, причина, по которой ваше хранилище iCloud может быть заполнено. Большинство из нас просто делают фотографии или сохраняют скриншоты, но не обрабатывают эти изображения позже. Приложение «Фото» упрощает эту задачу, предоставляя снимкам экрана отдельную папку, которую вы можете быстро очистить, но это не всегда решает проблему.
Может быть много дубликатов изображений, занимающих место в вашем приложении «Фото», а это значит, что эти дубликаты тоже «съедают» ваше хранилище iCloud.Вы можете прокручивать приложение «Фотографии», чтобы самостоятельно находить дубликаты, но это может оказаться утомительным процессом.
Более разумный метод — использовать Близнецы. Это средство поиска дубликатов файлов, которое также сканирует ваше приложение «Фото». При обнаружении дубликатов Близнецы предлагают удалить их за вас. Он также находит похожие изображения и предлагает удалить одно из них. Это особенно удобно для родителей, которые делают несколько фотографий ребенка, чтобы запечатлеть момент, но забывают, что этот момент означает, что многие фотографии хранятся в облаке.
Подробнее об использовании iCloud на Mac
Как получить доступ к резервной копии iCloud
Внимательные наблюдатели заметят, что iCloud также хранит резервные копии. Это служит одной цели: иметь способ восстановить устройство без большой потери данных.
Для большинства из нас iPhone или iPad выполняет резервное копирование во время зарядки. Компьютеры Mac могут использовать Time Machine для создания подобных «образов» для восстановления. Все это резервные варианты, а не лучшие варианты защиты ваших данных.
Если говорить более конкретно, возможно, в нем нет того, что вам нужно.Допустим, вы хотели восстановить данные до точки, когда на вашем устройстве были файлы, папки или изображения, которые вы потеряли несколько месяцев назад. Apple не может вам помочь; он сохраняет только самую последнюю резервную копию в iCloud. Опять же, это для восстановления.
Лучший способ обрабатывать резервные копии — использовать AnyTrans. Это менеджер резервного копирования, который позволяет создавать и хранить резервные копии любого устройства iOS, созданные через iCloud.
Нам это нравится по нескольким причинам. Во-первых, вам может потребоваться восстановить предыдущую резервную копию, а не самую последнюю.Если на вашем устройстве установлено какое-либо вредоносное ПО, восстановление из резервной копии также может восстановить ваше вредоносное ПО. Если вы ограничиваетесь методами Apple, единственный вариант — запустить устройство с нуля и синхронизировать данные iCloud. Это означает часы (а может быть, дни) входа в систему и ожидания правильной синхронизации файлов и папок.
С AnyTrans вы можете восстановить резервную копию ранее сохраненного хранилища и пропустить все эти проблемы. Это также означает, что вы не потеряете доступ к файлам или фотографиям, синхронизированным с iCloud.Хотя они могут не входить в резервную копию, они будут синхронизироваться с вашим устройством, как только оно будет восстановлено и снова связано с вашей учетной записью iCloud!
Заключение
Доступ к iCloud никогда не был таким простым. Будь то через Mac, iPhone, iPad или через Интернет, iCloud теперь является полноценным сервисом, ориентированным на потребителя.
Но это несовершенно. Он предлагает сравнительно ограниченное бесплатное хранилище для Google Диска, а его платные версии не намного выгоднее. iCloud Drive также быстро заполняется, если вы не управляете им аккуратно.
Вот почему Gemini — отличное приложение. Он делает за вас тяжелую работу по управлению iCloud. AnyTrans отлично подходит для восстановления из резервных копий по любой причине. А если вы серьезно относитесь к поддержанию порядка в хранилище iCloud, управление файлами и резервное копирование должны стать рутиной, которую вы выполняете регулярно.
Оба доступны бесплатно через семидневную пробную версию Setapp, которая в дальнейшем будет стоить всего 9,99 долларов в месяц. Помимо Gemini и AnyTrans, вы получите доступ ко многим другим отличным приложениям для повышения производительности для Mac.
Как проверить статус блокировки активации на страницах поддержки Apple
В январе Apple отключила веб-инструмент, который позволял любому проверять состояние функции блокировки активации для защиты от кражи. Хотя ссылка на веб-страницу блокировки активации iCloud теперь мертва, а связанный документ поддержки, подробно описывающий блокировку активации, больше не ссылается на инструмент, UnlockBoot обнаружил, что потенциальные покупатели на рынке подержанного устройства iOS все еще могут проверять статус блокировки активации по IMEI через Apple. Веб-сайт поддержки.
ВАЖНО: Временное решение не всегда работает должным образом, поэтому ваш пробег может отличаться.
Как объяснялось ранее, Apple, скорее всего, отключила веб-инструмент iCloud Activation Lock в целях безопасности, чтобы предотвратить взломы, полагающиеся на украденные серийные номера.
Блокировка активации iCloud позволила любому проверить, был ли снят использованный iPhone, iPad, iPod touch или Apple Watch. Известно, что некоторые люди использовали этот инструмент при повторной активации устройства с кирпичом: хакеры обычно вводили IMEI устройства на теперь уже бывшей веб-странице блокировки активации iCloud, чтобы расшифровать его серийный номер, а затем меняли жестко запрограммированный серийный номер, хранящийся на устройстве, чтобы обойти блокировку активации. .
Как проверить статус блокировки активации на страницах поддержки Apple
1) Посетите веб-сайт поддержки Apple в своем браузере.
2) Выберите iPhone из списка устройств.
3) Щелкните любую категорию поиска, относящуюся к оборудованию, например Аккумулятор или Ремонт и физическое повреждение , затем выберите конкретную проблему, например «Кнопки не работают».


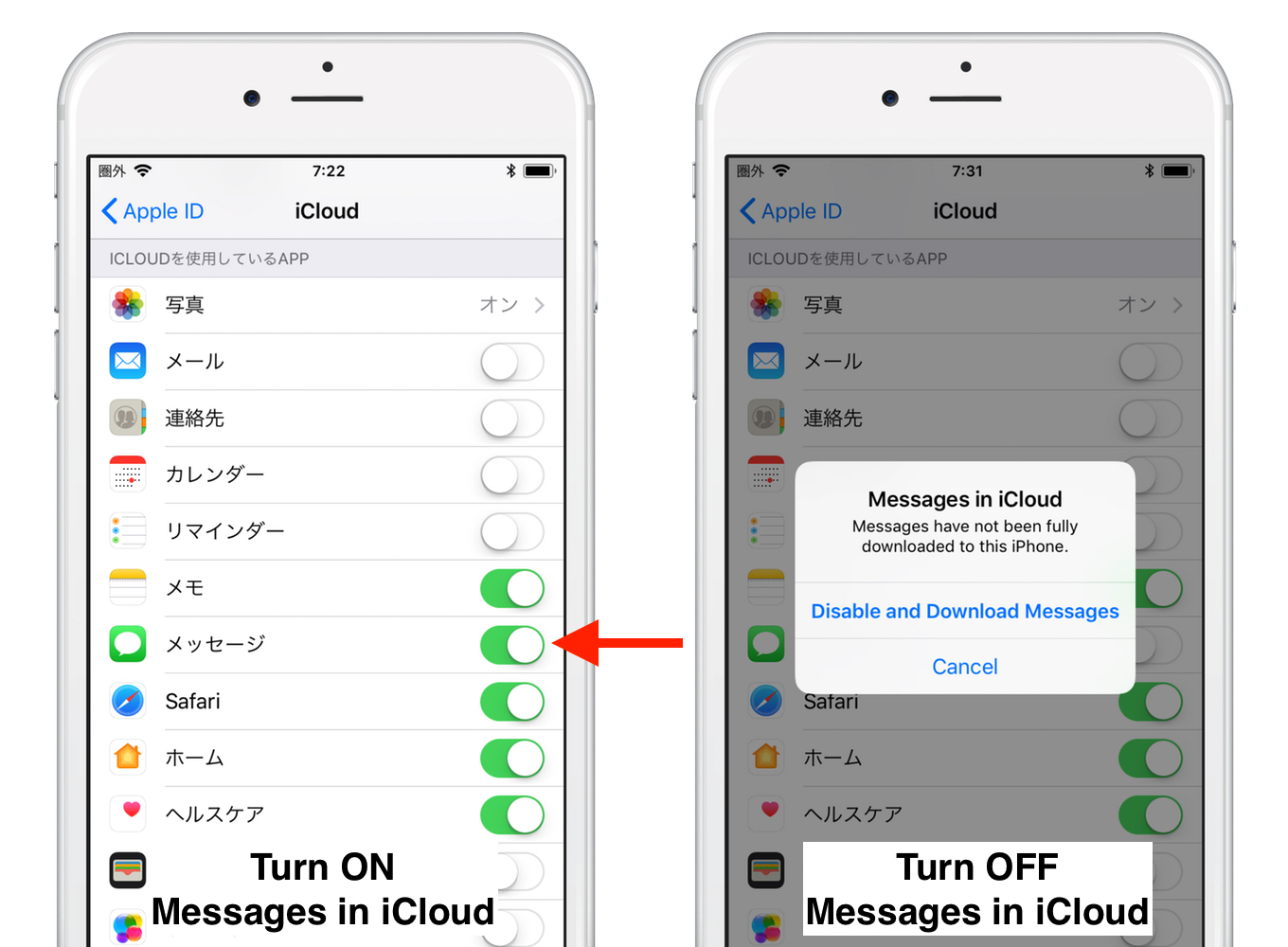

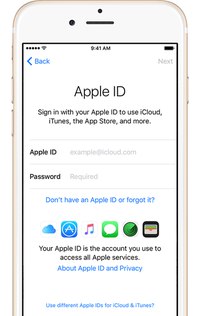
 Его требуется ввести в пустое окно сразу после указания параметров для входа.
Его требуется ввести в пустое окно сразу после указания параметров для входа.
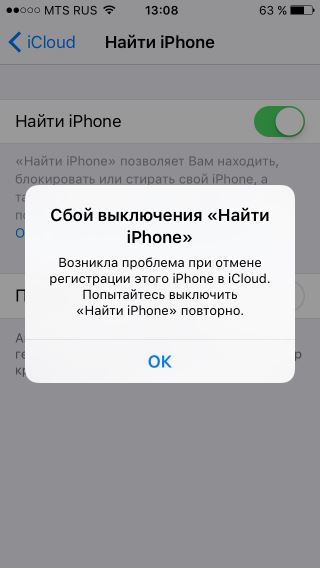
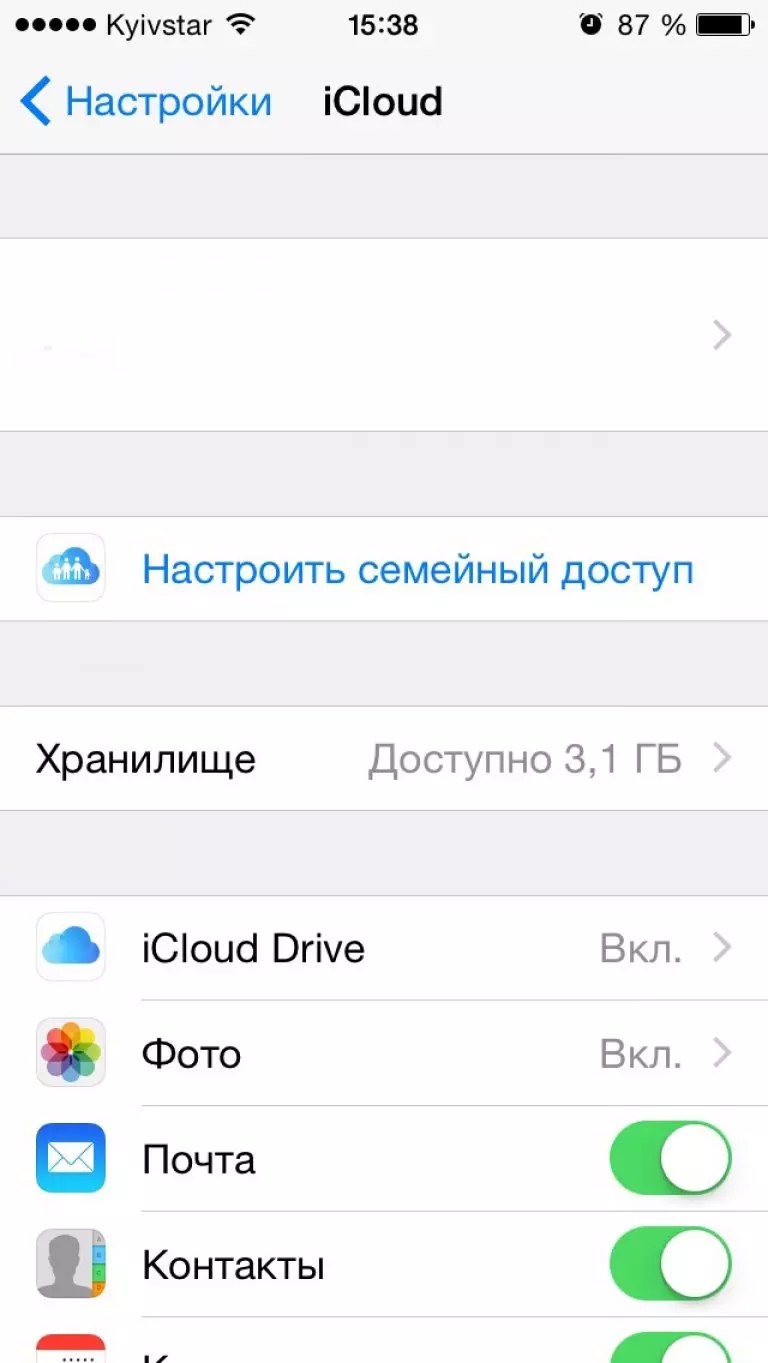 info и введите номер IMEI устройств, которые вы хотите приобрести.
info и введите номер IMEI устройств, которые вы хотите приобрести.