Как Обрезать Видео в Программе Movavi Video Editor?
Продолжаем серию практических уроков по работе в видеоредакторе. Сегодня покажу, как обрезать края видео в Movavi Video Editor. Данной программой я на компьютере пользуюсь уже больше 2 лет и не перестаю удивляться, насколько все интуитивно просто и логично в ней сделано. Например, обрезать видео можно буквально за пару секунд. Сейчас покажу, как.
Но прежде всего хотелось бы понять, что человек подразумевает под словом «обрезать видео по краям»? Уменьшить размер самой картинки на экране, например, подрезать края с лишними предметами в кадре? Или сократить длительность ролика? Давайте разберемся и с тем, и с другим.
Обрезка картинки в видео по краям (кадрирование)
Начнем с того, как обрезать края на самом изображении. Например, вы засняли какой-то сюжет, но в кадр попали ненужные объекты, которые вы не хотите помещать в свое видео. В моем случае я хочу приблизить камеру, чтобы основное происходящее на ролике было крупнее, а ненужные края обрезаны.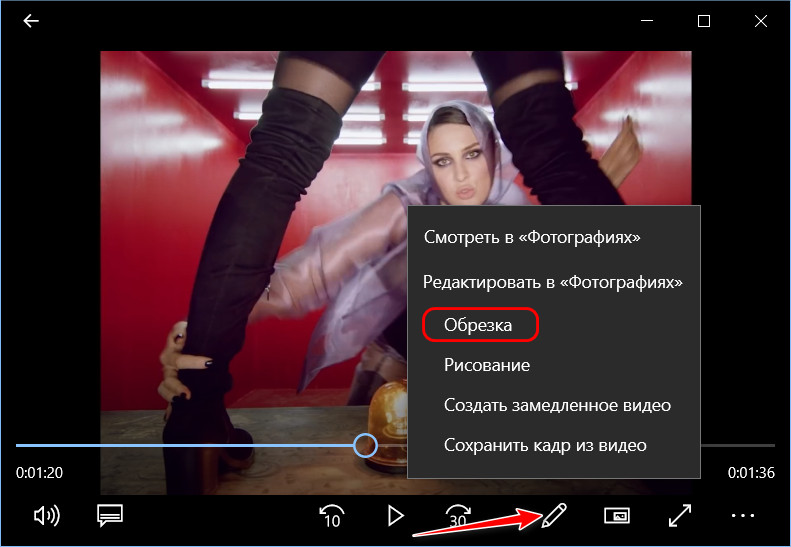
Для этого перемещаем ролик на дорожку
Выделяем его и нажимаем на инструмент «Кадрирование» — это иконка на панели в виде двух скрещенных уголков
После чего на картинке предпросмотра Movavi Editor появится сетка с активными уголками и гранями. Перетаскиваем их таким образом, чтобы обрезать ненужную часть видео.
После применения эффекта в окошке будет отображаться видео уже в том виде, в котором оно будет выводиться на рендеринг.
Показать результатыПроголосовало: 9859
Как разрезать и сократить видео в Movavi Editor?
Теперь затронем ситуацию, когда вы хотите с помощью редактора Movavi Editor разрезать и удалить часть видео или подрезать края, то есть сократить его длительность.
Для разрезания на части необходимо выделить ролик и воспользоваться инструментом ножницы
Видео разделится на две части. Ту, которая не нужна, можно выделить и удалить клавишей «Del» или нажать на иконку в виде корзины
Если же просто нужно немного подрезать концовку фильма, то в Movavi Video Editor предусмотрена еще одна удобная функция. Достаточно просто ухватить мышкой за край дорожки и сдвинуть ее влево для подрезки окончания или вправо для обрезки начала видео.
Достаточно просто ухватить мышкой за край дорожки и сдвинуть ее влево для подрезки окончания или вправо для обрезки начала видео.
Спасибо!Не помоглоПрограмму Movavi Video Editor покупал со скидкой тут — https://vk.cc/auyUCc
Наборы для программы — https://vk.cc/auyTKp
С кешбэком LetyShop можно дополнительно сэкономить — https://vk.cc/auyUjK
Цены в интернете
Александр
Опытный пользователь WiFi сетей, компьютерной техники, систем видеонаблюдения, беспроводных гаджетов и прочей электроники. Выпускник образовательного центра при МГТУ им. Баумана в Москве. Автор видеокурса «Все секреты Wi-Fi»
Задать вопрос
Как быстро обрезать видео без потери качества: инструкция
С помощью каких программ и приложений можно обрезать video
Joyoshare Media Cutter
Запустите Joyoshare и нажмите «Открыть», чтобы добавить видеофайл, или перетащите нужное видео и поместите его в центр Joyoshare
Важно! Joyoshare Media Cutter поддерживает только обработку одного файла, поэтому можно импортировать только один видеофайл за раз.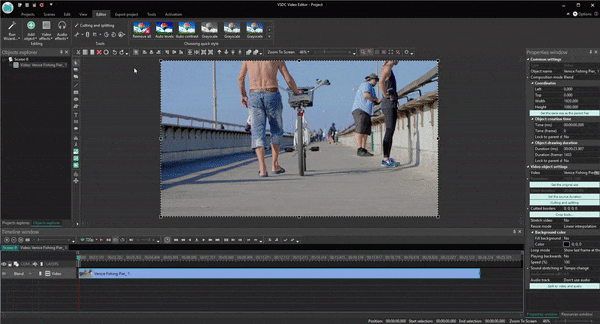
Щелкните значок «Изменить» рядом с видеоклипом, и появится новое окно редактирования. Выберите вкладку «Настроить» в верхней строке меню и обрезайте видео
Перемещайте белую рамку, чтобы увеличить или уменьшить видео для удаления нежелательной области, или введите точные значения в нижерасположенном разделе. Окно предварительного просмотра покажет происходящие изменения. Нажмите «Start», чтобы закрыть окно.
Нажмите кнопку «Формат» > «Режим кодирования». Он позволяет настроить качество видео, форматы файлов (mp4, avi, wkv), кодек. Выберите формат для экспорта в соответствии с необходимыми требованиями. Нажмите «ОК».
VLC Media Player
Он поддерживает разные форматы, в том числе файлы с видеорегистратора. Обрезать видеоклип в медиаплеере VLC:
- Откройте скаченное ПО VLC на ПК, зайдите в «Инструменты» > «Настройки».

- Установите настройки для обрезки. Выберите «Все» в «Показать настройки», а затем зайдите в «Видео» > «Развернуть фильтры» > «Кадрирование».
- Введите конкретные пиксели для обрезки сверху/снизу/слева/справа.
- Затем нажмите «Видео»> «Фильтры», отметьте «Фильтр трансформации видео» и нажмите «Сохранить».
- Перейдите в «Медиа» > «Конвертировать/Сохранить» и нажмите кнопку «Добавить», чтобы импортировать один файл для обрезки.
- Сохраните обрезанное видео. Нажмите кнопку «Обзор», чтобы получить папку назначения, и нажмите кнопку «Начать», чтобы начать обрезку видео.
Windows Movie Maker
- Необходимо скачать и запустить приложение Windows Movie Maker. Нажмите «Мультимедиа», чтобы импортировать видеофайл. Перетащите файл на временную шкалу или щелкните правой кнопкой мыши и выберите «Добавить на временную шкалу».
- Обрежьте видеофайл.
- Сохраните видео.
Video ToolBox
Перейти!
Все сервисы, рассмотренные выше, работают исключительно с роликами, вес которых составляет менее 500 Мб.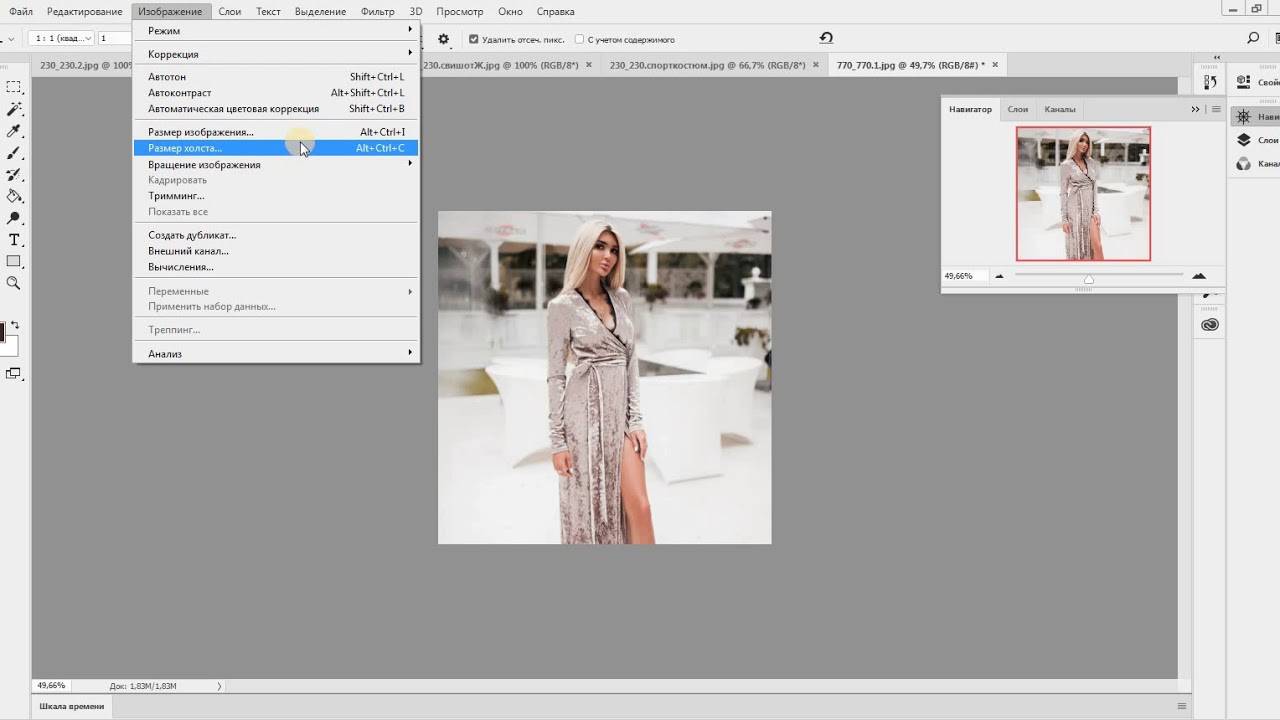 Как же обрезать ролик весом более полугигабайта.
Как же обрезать ролик весом более полугигабайта.
Основной недостаток сайта — это полное отсутствие русификации, сервис полностью англоязычный, однако альтернатив ему нет — русскоязычные сервисы не работают с роликами объемом более 600 Мб. однако ВидеоТулБокс имеет простой функционал, потому разобраться в его использовании достаточно просто.
Сервис достаточно сложный в использовании, к тому же требует регистрации. Потому проще бывает скачать стороннюю бесплатную программу для редактирования больших видеофайлов на свой компьютер.
Online Video Cutter
Перейти!
Она расположена в верхней части окна на синем фоне.
Нажмите на кнопку Выберите файл — откроется проводник вашей операционной системы, с помощью которого вам необходимо будет выбрать файл для загрузки. Вы также можете добавить его, перетащив с Рабочего стола на синий фон с помощью мыши.
Теперь необходимо немного подождать пока видео загрузится — длительность загрузки зависит от скорости вашего интернета, но для роликов объемом до 500 Мб долгое время, обычно, не занимает.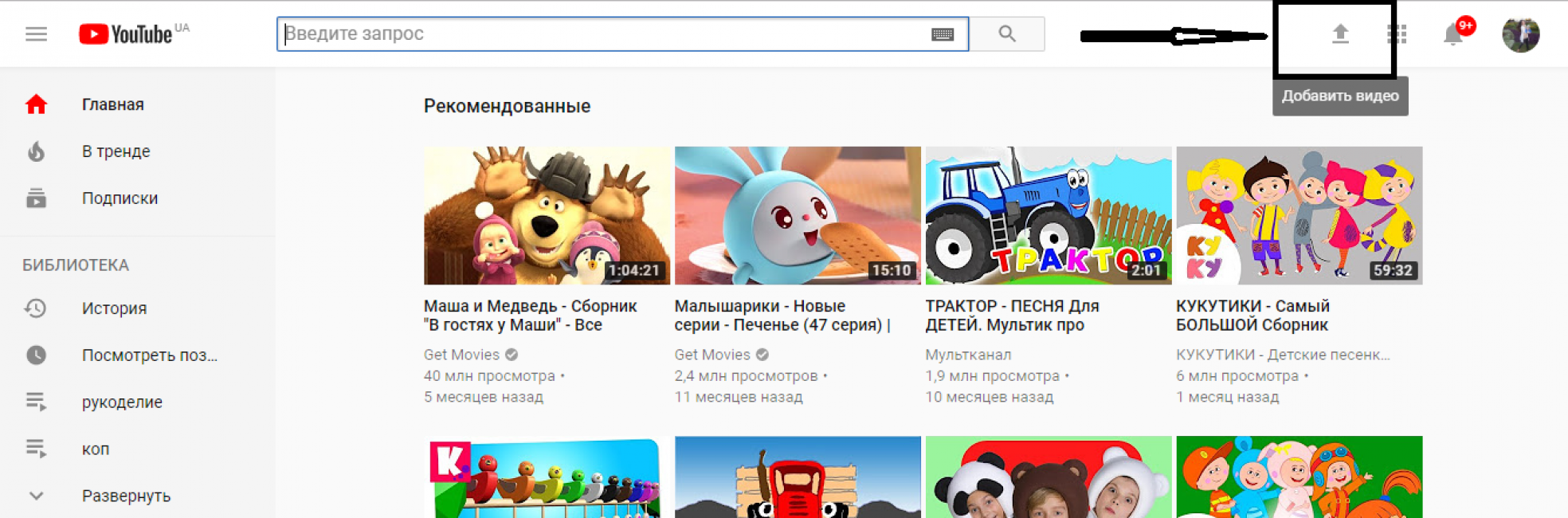
После загрузки автоматически откроется окно с параметрами ролика и обрезки — вы сможете кадрировать или повернуть ролик с помощью специальных кнопок, а обрезать не нужные части — с помощью временной шкалы ролика.
Преимущества:
- Простоту использования и минимальную нагрузку на ресурсы компьютера, потому вы можете использовать сайт даже со слабого ПК.
- Стабильная работа и простота доступа.
- Специализированность сайта под одну функцию, что делает его максимально простым и удобным в применении.
- Полностью бесплатное использование.
- Очень большое количество поддерживаемых форматов — фактически, работает со всеми известными (существующими) форматами видеороликов.
- Очень высокие стандарты безопасности и строгие правила хранения информации. После загрузки, обрезки и скачивания видеоролика пользователем, он автоматически удаляется с серверов сайта полностью через несколько часов.
- Можно не только обрезать, но и кадрировать видео.
 Также вы можете изменить соотношение сторон в файле.
Также вы можете изменить соотношение сторон в файле. - Возможность повернуть видео — оно достаточно быстро поворачивается и пересохраняется.
- Вы также можете выбрать желаемое качество итогового ролика.
Недостатки:
- Не умеет восстанавливать поврежденный файл, а лишь показывает пользователю уведомление, что формат файла не поддерживается.
- Предназначен для работы с небольшими видеороликами, объемом не более 500 Мб, но длительность, при этом, не ограничена.
- Дополнительные функции (кроме кадрирования и поворота), возможность склеивания частей ролика, «вырезки» участка из середины и т. п. Отсутствуют.
- Отсутствуют специальные возможности, например постепенно затухание видео, добавление надписей, водяных знаков.
Если вам захочется сделать проект более захватывающим, вы можете применить к нему необычные эффекты. Они располагаются в соответствующей вкладке. В коллекции ВидеоМОНТАЖа есть такие варианты, как «Фильмы 80-х», «Kodak E100S» и многие другие.
В разделе «Текст и графика» вы сможете добавить надпись, предварительно задав для нее стиль — выбор оформлений в библиотеке программы достаточно обширный. У текста есть настройки, такие как заливка, прозрачность и т.д., можете ими воспользоваться при необходимости. Ещё есть возможность добавить яркие стикеры и рисунки. Их тоже можно скорректировать по прозрачности, пропорциям и т.д.
В разделе «Улучшения» вы сможете изменить яркость, контрастность, насыщенность и цветовой тон с помощью кривых или бегунков. Если желаете, установите автоматические параметры — комплексное улучшение, стабилизацию изображения, автоуровни. Ещё вы можете изменить скорость — с автоматически заданными значениями или внести свои.
И, конечно же, к каждому файлу в отдельности в таймлайне вы можете добавить индивидуальное музыкальное сопровождение. Во вкладке «Музыка» загрузите нужную аудиозапись, если необходимо — скорректируйте её длительность, кликнув на иконку «Ножницы» рядом с песней.
Обрезать видео в режиме онлайн достаточно просто и к тому же совершенно бесплатно, но в то же время веб-сервисы, предоставляющие данные услуги, не обладают большими возможностями и функционалом. Для того чтобы вырезать какой-то фрагмент из видеоролика на Ютубе, в принципе нет нужды загружать себе на ПК стороннее программное обеспечение, которое к тому же не всегда бесплатное, а то что представлено в широком доступе не всегда обладает большим функционалом, нежели онлайн-видеорезки. Исходя из этого можно сделать вывод, что применить веб-сайт, предоставляющий услуги нарезки видеороликов на отдельные фрагменты, куда проще и как правило эффективнее. Из основного функционала веб-редакторов видео можно выделить следующее:
- возможность вырезать нужный фрагмент или кусок кинофильма либо же обычного видеоролика;
- перевернуть изображение на видеозаписи;
- кадрировать и конвертировать в разные форматы видеозаписи.
Исходя из того функционала, который имеется у онлайн-редактора, можно понять, что для сложных задач он не пригоден, однако помочь запечатлеть определенный отрезок видео вполне способен.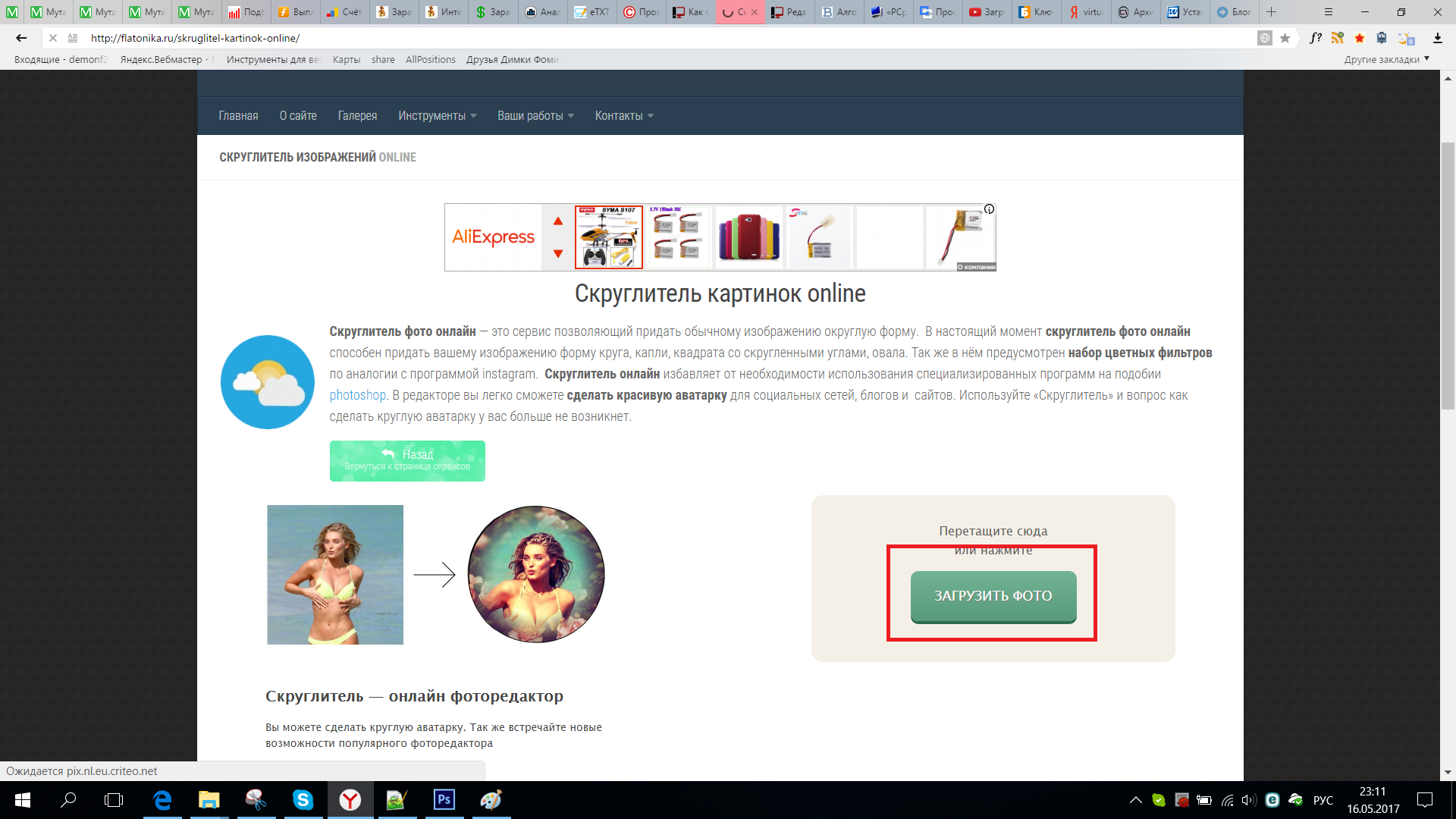
Таким образом давайте плавно перейдем к рассмотрению двух имеющихся способов для обрезки роликов из YouTube посредством онлайн-сервисов.
Способ 1: clipconverter
Веб-сервис Clipconverter работает исключительно с прямыми ссылками из социальных сетей либо же видеохостингов, данный онлайн-инструмент отлично подходит для выполнения конвертирования и естественно, обрезки роликов с Ютуба. Недостатком клипконвертера является отсутствие русского языка интерфейса, однако сайт очень прост в использовании и интуитивно понятен пользователю сервиса.
Для того, чтобы обрезать ролик с Ютуба при помощи clipconverter следуйте пошаговой инструкции представленной ниже.
Шаг 1 – Войдите на веб-сайт редактора
Откройте URL-адрес http://www.clipconverter.cc/ и вставьте ссылку на видео для загрузки с YouTube в поле ввода, расположенное в самом верху экрана. Если у вас имеется видео, сохраненное на компьютере или другом устройстве, вы можете просто загрузить его.
Шаг 2 – Выбор формата
Для выбора формата обрезки и преобразования следуйте инструкции:
- Выберите формат из различных вариантов в панели инструментов расположенной немного ниже строки для вставки ссылки после чего нажмите «Продолжить».

- Как только вы выберете «Формат преобразования», появятся параметры преобразования. Видео YouTube загрузится.
- Снимите флажок “Начало и конец видеозаписи”.
- В разделе «Формат преобразования» выберите нужный формат качества ролика.
- Введите желаемое время начала и окончания, которое вы хотите обрезать видео на YouTube, и нажмите Пуск.
Шаг 3 – Завершение процесса обрезки записи
Инструмент начнет обрезку видео на основе предоставленных выше входных данных.После успешной обработки вы должны увидеть кнопку «Скачать». Обрезанное видео YouTube будет загружено в указанном формате.
Способ 2: Online-video-cutter
Одно из самых доступных и функциональных решений для обрезки видео – это веб-сервис “online-video-cutter“. Он предоставляет возможность обрезать видео, конвертировать различные аудио и видео форматы, а также записать звуковой или видеофайл. Отличительным качеством является возможность производить манипуляции с видео в режиме реального времени, то есть просматривать и обрезать нужный участок видео. Воспользуйтесь краткой инструкцией представленной ниже:
Воспользуйтесь краткой инструкцией представленной ниже:
- Загрузите видеофайл с вашего устройства или с Google Диска.
- Выберите время начала и окончания во время просмотра ролика.
- Вы можете сделать это вручную или запустить видеоплеер и использовать кнопку текущего положения во время воспроизведения видео.
- Вы также можете приостановить видео и установить текущую позицию оттуда.
- Нажмите кнопку – Cut the Video!
Во многом данный способ похож на предшествующий, только с возможностью просмотра ролика и загрузкой с компьютера.
Online Video Cutter
Первым в нашем списке идет самый известный в Рунете онлайновый сервис для обрезки видео Online Video Cutter. Веб-приложение отличается высокой скоростью, поддерживает работу с видеофайлами большинства популярных форматов видео, умеет конвертировать видео контент в MP4, FLV, AVI, MPG или 3GP, позволяет выбрать подходящее для конкретного случая качество.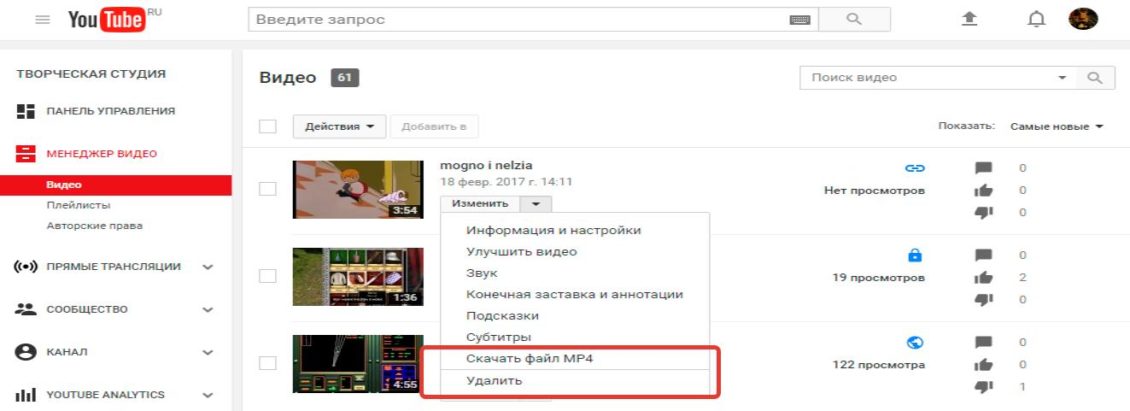 Максимальный размер файла, который может быть загружен на сервер Online Video Cutter составляет 500 Мб.
Максимальный размер файла, который может быть загружен на сервер Online Video Cutter составляет 500 Мб.
Пользоваться инструментом проще простого. Обрезка видео онлайн выполняется в три этапа. Сначала нужно нажать кнопку «Открыть файл» и выбрать файл на локальном компьютере. Также имеется возможность загрузки файла с облачного хранилища Google Drive и с любого сервера при условии, что ссылка на файл будет прямой.
После того как ролик загрузится, необходимо выделить его сохраняемый фрагмент путем перетаскивания ползунков и нажать кнопку «Обрезать». На этом этапе можно выбрать выходной формат, качество, произвести кадрирование.
После применения изменений на сервере приложение предложит сохранить обрезанный ролик на компьютер, Google Drive или Dropbox.
Адрес сайта: online-video-cutter.com/ru
Обрезать видео в YouTube
Если вам нужно обрезать видео онлайн большего размера, то вы можете использовать инструментарий самого YouTube. Данный видеохостинг обладает достаточно продвинутым функционалом, поэтому вы с легкостью сможете обрезать видео с YouTube. Но есть несколько недостатков.
Но есть несколько недостатков.
YouTube больше предназначен для загрузки и сохранения готового видео. Именно поэтому все функции, которые предназначены для редактирования, являются второстепенными. Из-за этого интерфейс таких инструментов не слишком дружелюбен для новичков. Также обработка видео в YouTube занимает намного больше времени, чем в профильных сервисах. Продолжительность обработки напрямую зависит от нагрузки на сервера видеохостинга. Поэтому в пиковое время обрезать видео с YouTube онлайн затруднительно.
Читать: Как скачать видео с Youtube
Обратите внимание, что сейчас в YouTube проводится активная кампания против пиратства. Поэтому если вы захотите использовать кадры из фильма или музыку, бот видеохостинга может заблокировать ваше видео
С другой стороны, существует не так много сервисов, которые могут обрабатывать видео большого размера. С помощью YouTube вы можете редактировать видео объемом до 128 гигабайт. Другое дело, что обработка такого файла может занять не один десяток часов.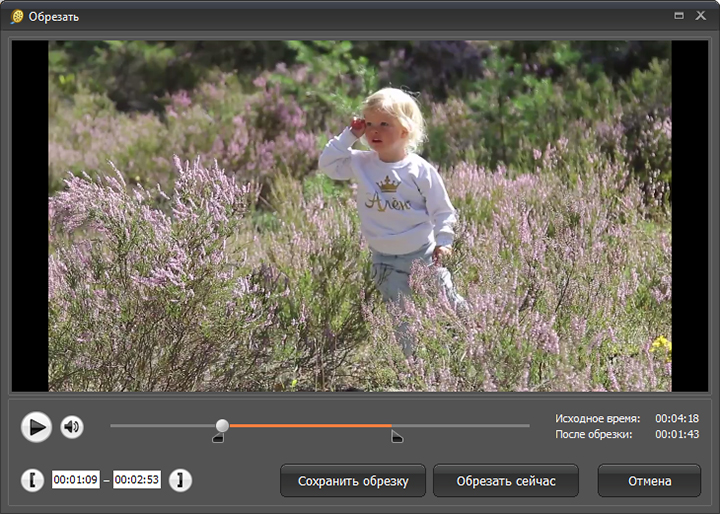
Чтобы обрезать видео с помощью видеохостинга YouTube вам потребуется выполнить такие действия:
- Зарегистрируйтесь в системе Google и войдите в личный аккаунт.
- Далее используйте клавишу «Добавьте видео».
- В новом окне вы можете перетащить файл напрямую или же выбрать виде с помощью проводника на ПК.
Youtube — Загрузка видео
- Не забудьте выставить настройки приватности. Ведь при наличии в видео личной информации, вам наверняка захочется скрыть его.
- Далее видеохостинг начнет загружать файл. Время на загрузку зависит от размера файла и загруженности серверов YouTube.
- Нажмите кнопку «Готово» (или Опубликовать», если вы все же решили открыть доступ к видео для других людей).
- После добавления видео в вашу библиотеку используйте клавишу «Менеджер видео».
Youtube — Менеджер видео
- В левом меню выберите пункт «Редактор».
- После предыдущего действия откроется меню редактора, в котором находится множество дополнительных функций.
 Нас интересует клавиша «Обрезка».
Нас интересует клавиша «Обрезка».Youtube — Обрезка видео
- После появления дорожки, на которой изображены все кадры, следует задать рамки отрезка с помощью маркеров.
- Нажимаем клавишу «Готово», а после «Сохранить».
Вы можете заменить исходное видео или опубликовать отрывок как новую видеозапись
Также обратите внимание, что вы можете добавить много дополнительных вещей в ваше видео (свет, фильтры, насыщенность и т. д.)
Вот и все. После обработки видео вы получите возможность сохранить новый файл на ваш компьютер. Он будет конвертирован в формат MP4. Изменить формат вы можете с помощью конвертора.
Обрезаем видео в Виндовс 10
Чтобы обрезать видеоролик, обычно достаточно выделить нужный фрагмент, воспользоваться соответствующей функцией и сохранить измененный файл. Такая возможность есть в любом, даже самом простом видеоредакторе. Вместе с тем убрать лишние кадры можно и в онлайн-режиме или с помощью инструментов Windows 10.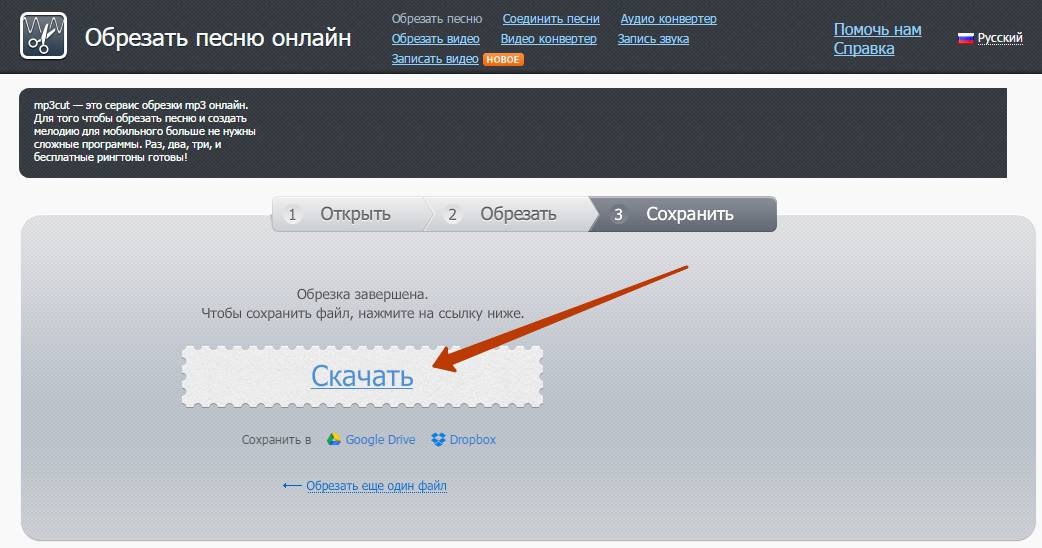
Способ 1: ПО сторонних разработчиков
Если интересуют широкие возможности для обработки видео, то лучше сразу обратить внимание на специальный софт. Рассмотрим, как вырезать лишние кадры с помощью VSDC Free Video Editor – мощного инструмента для монтажа видеофайлов и создания клипов с применением визуальных и звуковых эффектов
- Запускаем установочный файл, выбираем язык установки и нажимаем «OK».
Принимаем условия разработчиков и жмем «Далее».
Выбираем место установки и щелкаем «Далее».
В окне дополнительных задач указываем, где необходимо создать значки программы, и переходим к следующему окну.
Нажимаем «Установить» и ждем завершения процесса.
Запускаем программу и щелкаем вкладку «Новый проект».
Указываем имя проекта, жмем «Импортировать контент», а затем «Принять».
Выбираем нужный файл и щелкаем «OK».
В окне настроек проекта нажимаем «Принять».
Во вкладке «Редактор» раскрываем панель «Инструменты» и выбираем «Удаление и разбивка».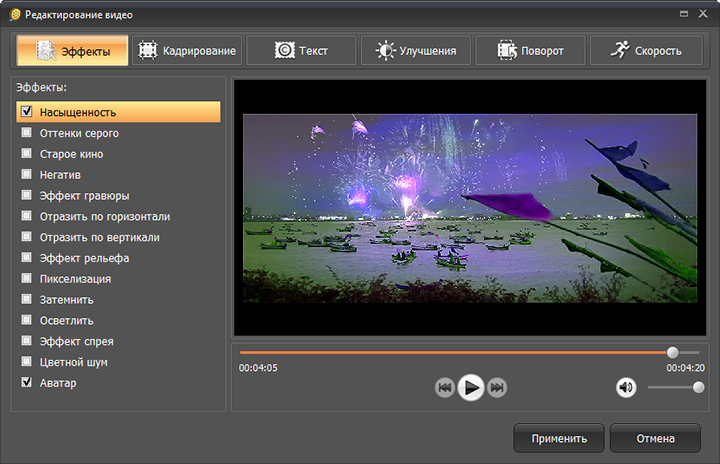
Приступаем к обрезке видео. Сначала устанавливаем ползунок полосы воспроизведения в начальную точку и нажимаем «Начать выделение».
Теперь определяем конец вырезаемого фрагмента и жмем «Закончить выделение»
Когда редактор выделит нужный нам участок, щелкаем «Вырезать».
Нажимаем «Применить изменения».
Чтобы подтвердить действие, щелкаем «OK».
Переходим во вкладку «Экспорт проекта», выбираем формат, в котором хотим сохранить ролик, и жмем «Экспортировать проект».
Место сохранения файла будет указано в графе «Рез. файл».
На обработку видеоролика программе потребуется некоторое время, поэтому ожидаем уведомления о завершении конвертации.
Способ 2: Онлайн-сервисы
Чтобы не устанавливать стороннее ПО, можно воспользоваться онлайн-сервисами, у которых пусть и более скромный функционал, но обрезать видео позволяет. Среди них есть платные ресурсы, но есть и бесплатные. Одни требуют регистрацию, другие разрешают пользоваться всеми инструментами без учетной записи. О том, как вырезать часть видеофайла с помощью онлайн-сервисов мы уже подробно писали.
О том, как вырезать часть видеофайла с помощью онлайн-сервисов мы уже подробно писали.
Подробнее:
Способ 3: Стандартные средства системы
Встроенное в Виндовс 10 приложение «Кино и ТВ», в первую очередь, служит для просмотра собственного видеоконтента, а также фильмов и сериалов купленных или арендованных на сайте Microsoft. Тем не менее его функционала достаточно, чтобы обрезать видео.
- Правой кнопкой мышки щелкаем по видеофайлу, выбираем пункт «Открыть с помощью» и указываем приложение «Кино и ТВ».
Щелкаем по иконке «Редактировать» в виде карандаша (если она не отображается, расширяем окно) и выбираем пункт «Обрезка».
Видеоролик откроется в приложении «Фотографии».
С помощью круглых маркеров, расположенных по краям полосы воспроизведения, выделяем нужный фрагмент и нажимаем «Сохранить как».
Выбираем место сохранения нового файла, придумываем ему название и жмем «Сохранить». На завершение процесса программе понадобиться некоторое время.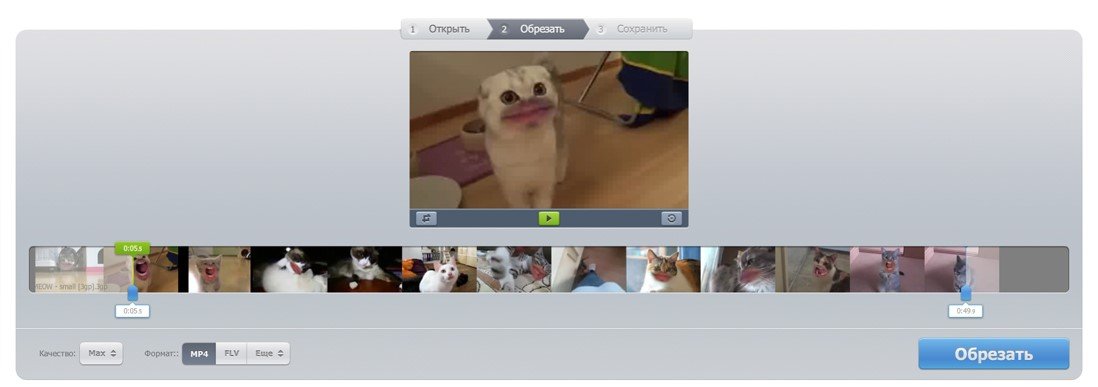
Другой вариант – удаление фрагментов видеоролика сразу в приложении «Фотографии». Делается это так:
- Снова запускаем видеофайл, но в этот раз в списке выбираем приложение «Фотографии».
Нажимаем иконку в виде карандаша и кисточки, расположенную на верхней панели приложения, затем «Обрезать».
Либо щелкаем правой кнопкой мыши по области воспроизведения видео, в контекстном меню раскрываем вкладку «Изменить и создать» и жмем «Усечь».
Для завершения процедуры повторяем те же действия, которые совершали в предыдущем варианте.
Теперь вы знаете, как обрезать видео в Windows 10 и что для этого не нужны специальные навыки. Достаточно определить, какие фрагменты требуется удалить, и сделать это любым подходящим способом.
Опишите, что у вас не получилось.
Наши специалисты постараются ответить максимально быстро.
Sdelatvideo – удобная программа для нарезки фильмов
Последний сервис, который мы рассмотрим – это сайт Sdelatvideo. Несмотря на свой несколько сумбурный интерфейс, он довольно удобен в использовании и имеет хороший функционал. Однажды мы уже рассказывали о нем в статье о том, как сделать видео из фото онлайн.
Для нарезки видео нажимаем «Добавить видео, фото, музыку», выбираем свой файл и ждем, пока он загрузится на сайт.
Отметим, что скорость загрузки на сайт оставляет желать лучшего. К примеру, наше видео размером 160 МВ открывалось около 7 минутПеред нами отобразится видеоряд, на который нужно навести курсор и нажать на шестеренкуВ открывшемся окне можно выбрать необходимый интервал и настроить дополнительные эффекты: фильтры, скорость, затухание/нарастание звука и т.д.
Нажимаем «На главную», если результат вас устраивает.
На Sdelatvideo вы можете воспользоваться большим набором функций – например, вставить текст, поменять музыку, добавить свой фон и картинки
Когда закончите работу над роликом, нажмите «Сделать и скачать видео». Обработка длится недолго, после нее вы сможете предварительно посмотреть свой видеоклип и сохранить его на компьютер или опубликовать в соцсетях.
Кроме того, вы можете обрезать видео на сервисе Youtube. Как это сделать, смотрите в видеоинструкции.
Из всех рассмотренных сервисов нам хотелось бы выделить Online Video Cutter. Хотя он проигрывает Sdelatvideo по своему набору функций, работать с этим ресурсом намного проще и приятнее. Все операции выполняются в считанные секунды, ничего не зависает и не отвлекает от работы. Два других сайта имеют свои преимущества: например, широкий выбор форматов и инструментов для редактирования. Мы рекомендуем попробовать поработать с каждым ресурсом и выбрать тот, который понравится лично вам.
Как только вы установили редактор на свой компьютер и запустили программу, импортируйте нужный клип, чтобы начать работу. Мы рекомендуем воспользоваться кнопкой «Импортировать контент» на стартовом экране, если вы планируете редактировать только один видеофайл. Как только файл загружен, перейдите в меню «Удаление и разбивка» – оно находится на верхней панели инструментов, как показано на иллюстрации ниже. Вы также можете получить доступ к инструментам этого меню, кликнув правой кнопкой мыши по файлу, который собираетесь редактировать.
VSDC предлагает две опции: выбрать регион обрезки видео вручную и обрезать края видео автоматически. Второй вариант подразумевает, что размер видео будет автоматически подогнан под размер сцены. Однако, из опыта, большинству пользователей необходима кастомная обрезка, и ниже мы покажем, как это сделать.
Как только вы кликнете на строку «Выбрать регион обрезки», откроется новое окно, в котором вы должны будете выделить область, которая останется за кадром. В этом окне вы сможете делать следующее:
Вручную выделять, захватывать и перетаскивать область видео, которая будет в кадре после обрезки.
Приближать видео, используя зум, для более точной обрезки кадра с множеством объектов.
Перематывать сцену, чтобы убедиться, что после обрезки краев видео всё самое важное остаётся в кадре.
Устанавливать исходный размер, чтобы выравнивать видео с учётом соотношения сторон изображения, объекта и сцены.
Если этого способа обрезать видео по краям вам показалось недостаточно, в VSDC есть ещё один вариант. Как и показано на иллюстрации ниже, вы можете вручную задать параметры для каждой границы в Окне свойств, расположенном справа. Если вы не можете сразу найти Окно свойств, щелкните правой кнопкой мыши по видеофайлу и выберите «Свойства» из открывшегося меню.
Как только вы закончили работу с видео, перейдите во вкладку «Экспорт проекта» в верхнем меню и выберите формат, в котором хотите сохранить клип. Чтобы убедиться, что всё выглядит так как вы задумывали, вы можете ещё раз воспользоваться окном предпросмотра
Обратите внимание, что на данном этапе вы также можете изменять качество, разрешение, ширину и высоту видео. Для этого зайдите в меню «Изменить профиль», расположенное под окном предпросмотра
Чтобы окончательно сохранить видео на компьютер, кликните на круглую красную кнопку «Экспортировать проект» в верхнем меню.
Другие инструкции по работе с VSDC, которые могут вас заинтересовать:
- Как исправить видео, снятое вертикально
- Как добавить текст в видео, создать заголовки и субтитры
- Как развернуть видео в VSDC на 90 градусов или любой другой угол
Как разрезать видео в Online–Convert
Сайт ка работает немного по другому принципу, нежели предыдущий сервис. Изначально ресурс подразумевался как конвертер аудио, видео, документов, электронных книг и т.д. Наличие у него возможности сделать нарезку фильмов – это скорее приятный бонус, чем основная задача.
Итак, для начала выбираем формат, в котором хотим сохранить наше видео.
Нажимаем «Начать», после чего нам предлагают задать настройки для видео.
На сайте можно не только резать видео в режиме онлайн, но и менять его размер, частоту кадров, качество звука и др.
Большим недостатком является то, что задавать нужный интервал необходимо, заранее зная его начало и конец. Здесь нет возможности просмотреть весь видеоряд и выбрать подходящий фрагмент.
Также к неудобствам можно отнести ограничение на размер загружаемого файла – всего 100 МВ. Для обработки больших видео можно воспользоваться платными услугамиЕсли ваша видеозапись имеет подходящий размер, процесс ее обработки займет несколько секунд, после чего вам останется лишь выбрать место для сохранения
Как обрезать видео в приложении “Кино и ТВ” в Windows 10
Стандартное приложение “Кино и ТВ” многие пользователи на Windows 10 применяют исключительно для просмотра загруженных фильмов, сериалов, видеороликов. При этом у программы достаточно широкая функциональность. В том числе, она позволяет обрезать видео.
Чтобы воспользоваться приложением “Кино и ТВ” для редактирования видео нужно:
Запустить ролик, который вы планируете редактировать, в данном приложении. Нажмите на него правой кнопкой мыши и выберите в выпадающем меню вариант “Открыть с помощью” — “Кино и ТВ”;
Далее в правом нижнем углу нажмите на значок карандаша и выберите в открывшемся меню вариант “Обрезка”;
Откроется новое окно. Можно заметить по названию нового окна, что это приложение “Фотографии”. Именно к нему обращается программа “Кино и ТВ” при запросе на обрезку видео. В открывшемся окне с помощью белых ползунков внизу выделите фрагмент, который вы хотели бы вырезать и сохранить отдельным файлом. Выделив этот фрагмент, нажмите в правом верхнем углу на кнопку “Save a copy”;
Откроется стандартный проводник, в котором можно сохранить выбранный фрагмент. Стоит отметить, что фрагмент сохраняется в формате mp4
При этом неважно, какой формат видео был изначально. При этом вырезанный фрагмент видео сохраняется отдельно от исходного файла, то есть никак на него не влияет.
В зависимости от того, насколько продолжительный исходный ролик, сохраняемый фрагмент и качество ролика, будет отличаться время, необходимое на сохранение созданного файла. При этом редактор позволяет за раз сохранять только один фрагмент. Также стоит отметить, что вырезать подобным образом возможно только непрерывный фрагмент, то есть, объединить несколько фрагментов из разных частей видео в один ролик не получится.
Как обрезать видео онлайн с помощью бесплатных онлайн-инструментов для обрезки видео?
Совместное использование видео стало невероятно популярным, особенно благодаря более широкому использованию социальных сетей. Однако большинство записываемых вами видеоклипов требует хотя бы некоторой базовой обрезки, прежде чем вы сможете поделиться ими. Но что, если на вашем компьютере не установлено дорогостоящее программное обеспечение для редактирования видео? Что делать, если вам не нужно выделять большое пространство на жестком диске для инструмента редактирования видео? Ответ довольно прост. Просто используйте онлайн видео резак и обрезать видео онлайн без установки какого-либо программного обеспечения.
С учетом вышесказанного, нет недостатка в вариантах, когда дело доходит до инструментов онлайн-резки видео. Выбор лучшего инструмента для обрезки видео онлайн может быть сложной задачей, особенно из-за этого разнообразия. Итак, мы подготовили для вас список лучших онлайн-инструментов для резки видео. Читайте дальше, если вам нужно обрезать видео онлайн без установки какого-либо программного обеспечения на ваш компьютер.
Если вам нужно знать Как повернуть видео в проигрывателе Windows Media, как Обрезать видео MP4 а также как удалить водяной знак из видео, просто попробуйте.
Вот список лучших инструментов для обрезки видео онлайн. Если вам нужно больше, переключитесь на онлайн видео кропперс и узнайте больше о PowerDirector кадрирование видео функции.
01. Видеоредактор YouTube
Это бесплатный онлайн-инструмент для редактирования видео, который поставляется с несколькими удобными функциями. YouTube Video Editor поставляется как совершенно бесплатный инструмент, который может помочь вам вырезать, подключать и создавать новые видео. Вы можете использовать этот инструмент для создания видеоклипов в соответствии с желаемой длиной. Более того, после создания видео вы можете поделиться им на YouTube одним щелчком мыши.
Плюсы YouTube Video Editor
- Имеет очень удобный пользовательский интерфейс для работы с
- Это не идет со сложными и слишком сложными опциями
- YouTube Video Editor имеет более высокую скорость обработки
- Это позволяет загружать видео прямо на YouTube с помощью одного клика
Минусы YouTube Video Editor
- Он предлагает очень ограниченный диапазон видеоэффектов
02. Онлайн видео катер
Этот это еще один бесплатный инструмент, который позволяет вырезать видео и избавиться от нежелательных сцен из них. Это соответствующее приложение совместимо практически со всеми видеоформатами. Чтобы вырезать видеофайл, вы должны посетить веб-сайт провайдера, чтобы получить URL видео. Если нет, вы можете импортировать видео на сайт. Затем вы можете вырезать и сохранить его легко.
Плюсы онлайн видео резак
- Это программное обеспечение позволяет обрезать видео, обрезать и вращать видео.
- Вы можете легко определить качество и формат файла экспорта
Минусы онлайн видео резак
- Имеет медленное время обработки
03. Видеоурок
Это еще один базовый инструмент, который работает как бесплатный онлайн-редактор для редактирования видео. Этот конкретный инструмент поставляется с упрощенной версией и расширенной версией. Видеоурок позволяет вырезать, объединять, обрезать, добавлять водяные знаки и выполнять различные другие правки с видео. Кроме того, этот специальный бесплатный инструмент совместим со всеми форматами видеофайлов, которые используются сегодня.
Плюсы Video Toolbox
- Помимо резки видео, он может быть использован для применения других эффектов
- Он совместим со всеми основными форматами видеофайлов, доступными в отрасли.
Минусы Video Toolbox
- Он не позволяет редактировать файлы размером более 600 МБ
04. Видеоредактор FileLab
FileLab считается удобным видеоредактором с дружественным пользовательским интерфейсом. Этот соответствующий инструмент позволяет вырезать, обрезать, разделять, смешивать, объединять и т. Д. Видео. Кроме того, он позволяет добавлять к вашим видео музыку, переходы, текст и другие эффекты.
Кроме того, он поддерживает широкий спектр видеоформатов. При необходимости вы даже можете редактировать HD-видео с помощью этого инструмента. Видео, отредактированные с помощью FileLab Video Editor, также можно воспроизводить на интеллектуальных мобильных устройствах. Для того, чтобы открыть видеоредактор, у вас должен быть установлен плагин FileLab. Размер этого файла не превышает 1 МБ.
Плюсы FileLab Video Editor
- Он отлично работает практически со всеми видеоформатами
- Он имеет пользовательский интерфейс, который поставляется с набором удобных функций
Минусы FileLab Video Editor
- Вам нужно установить плагин, чтобы запустить видеоредактор
05. MixFactory
MixFactory это инструмент, который поставляется с набором опций для обрезки видео онлайн и выполнения различных задач. Набор инструментов для редактирования этого соответствующего веб-программного обеспечения действительно настраиваемый. Этот инструмент позволяет вам импортировать практически все медиа-файлы с вашего компьютера и из Интернета. MixFactory позволяет добавлять переходы, выполнять вырезки на уровне кадров, использовать шаблоны, добавлять текст и выполнять различные другие задачи.
Плюсы Mixmoov
- Он может импортировать видеоклипы с YouTube без загрузки
- Поддержка видео, которые хранятся на вашем компьютере
- Он отлично работает с различными форматами видео файлов
Минусы от Mixmoov
- MixFactory не позволяет просматривать отредактированные видеоклипы
Раздел 2. Как обрезать видео онлайн с помощью онлайн-видео резак?
В этом разделе мы объясним, как вырезать видео с помощью одного из инструментов, упомянутых выше; Видеоурок.
Многие пользователи считают нарезку видео сложной задачей. Однако, если у вас есть подходящий инструмент, вырезать видео довольно просто. Если ваша цель — вырезать видео, вы можете использовать Video Toolbox и сделать это. Вам не нужно скачивать или покупать какое-либо программное обеспечение.
Вот как это сделать.
01. Создать учетную запись Video Toolbox
Вы должны создать бесплатную учетную запись Video Toolbox, чтобы использовать онлайн-сервис обрезки видео. Однако это очень простой процесс.
02. Загрузите клип, который нужно вырезать
Выберите клип, который нужно загрузить (размер которого не должен превышать 600 МБ).
03. Решите, что вам нужно сделать
Теперь, когда загрузка завершена, вы должны перейти в меню «Выбрать действие» и выбрать опцию. В этом случае вам следует выбрать «Вырезать / Разделить» видеофайл.
04. Решите содержание
Просто выберите время начала и окончания видеоклипа, который нужно вырезать. Затем вы должны нажать на опцию «Cut the Slice». Однако если вам нужно изменить формат, вы можете выбрать опцию Convert the Slice.
05. Завершить процесс
Теперь нарезанная заливка будет обработана. По завершении обработки вы должны загрузить ее на компьютер. Убедитесь, что вы знаете местоположение загруженного файла.
06. Повторять
Этот инструмент позволяет вырезать только один видеоклип одновременно. Итак, если вам нужно разрезать несколько частей, вам следует повторить вышеописанный процесс.
Это правда, что вы можете вырезать и выполнять базовую обработку видео с помощью онлайн-видео резак. Однако, когда вы обрезаете видео онлайн, появляются очевидные недостатки. Например, загрузка личного видео на сторонний сервер может быть сложной задачей. Кроме того, онлайн-инструменты для резки видео работают медленно. Итак, если вам нужно что-то большее, чем простой видео-резак, вы должны выбрать надежный вариант, как Wondershare Filmora.
Wondershare Filmora — профессиональный видеоредактор и приложение размытия фона что позволяет легко выполнять расширенное редактирование. Он может добавлять озвучку, накладывать видео и добавлять различные другие спецэффекты. Он также исправляет, как выцветать звук в iMovie. Хотя Wondershare поставляется с набором профессиональных инструментов для редактирования по очень доступной цене. Проще говоря, Wondershare Filmora — это удобный, мощный и доступный инструмент для редактирования видео.
Получить Филмора
01.Импорт видео
Вы можете просто перетащить свое видео на Wondershare. Если нет, вы можете импортировать видео через меню файлов. Оба варианта исключительно просты.
Wondershare позволяет вырезать видео двумя способами.
Первый метод: обнаружение сцены
Просто щелкните правой кнопкой мыши на видео (находится в медиа-библиотеке). Затем выберите «Обнаружение сцены» во всплывающем меню.
Второй метод: ручная резка
Просто перетащите видео из альбома на видеодорожку, расположенную на временной шкале. Просто перетащите ползунок Play Head и отметьте положение обрезки. Вы можете удалить отмеченную сцену, просто нажав на кнопку Удалить.
Когда вы имеете дело с онлайн-устройством для обрезки видео, процесс зависит от статуса сети. При загрузке видео большой емкости придется ждать довольно долго. Итак, если вы собираетесь вырезать большое видео без каких-либо задержек, вам следует использовать программное обеспечение. С участием Wondershare Filmora, вы можете загрузить большое видео за пару минут. В дополнение к этому, Wondershare Filmora позволяет добавлять в видео различные профессиональные эффекты. В двух словах, Wondershare Filmora является высокопрофессиональным редактором видео, а также MKV фрезы & MKV редактор файлов это идет с доступной ценой и отличными функциями.
Кроме того, здесь самое лучшее Альтернативы After Effects и все о Ремикс истории Windows для вас, чтобы попробовать.
Получить Филмора
Как обрезать видео на телефоне или планшете с Android
Смартфоны – универсальные устройства, ведь кроме собственно функции телефона, они имеют очень много возможностей. В том числе есть возможность делать фото и снимать видеоролики. То есть функция сжатия и кодирования видеопотока уже изначально заложена в операционной системе Android. Естественно, что обрезать любой видеоролик или вырезать из него часть с помощью имеющихся возможностей тоже вполне реально – это ведь не сложнее, чем снимать через камеру. Нужно лишь воспользоваться любой из множества программ, в том числе и из числа имеющихся по умолчанию.
Использование встроенной функции проигрывателя
Система Android имеет собственный проигрыватель видеофайлов, который есть на любом смартфоне. Он может немного отличаться внешне в зависимости от версии, но он позволяет редактировать видео на телефоне. Примитивно, конечно, вырезать какой-нибудь фрагмент с произвольными точками начала и конца. Как обрезать видео на телефоне с помощью проигрывателя? Очень просто:
- запустить видеоролик;
- вызвать меню и выбрать в нём пункт «Обрезка»;
- перемещая ползунки по линейке, выделить точки начала и окончания вырезаемого фрагмента, причём их необязательно устанавливать строго в начале или в конце;
- нажать кнопку «Сохранить», и выбранный фрагмент будет сохранён как отдельный видеоролик.
Конечно, это не профессиональный инструмент, к тому же не очень удобный, но при необходимости он может выручить, так как всегда есть на смартфоне или планшете, и никаких специальных приложений устанавливать не требуется. Хотя они предоставляют гораздо больше возможностей для творчества, и если это приходится делать часто, то лучше установить одну из программ, чем пользоваться примитивным и скудным инструментарием стандартного проигрывателя.
Samsung Android
Учитывая огромную популярность Андроид-смартфонов именно производства компании Samsung, а также некоторые возможности этих девайсов, вполне логично будет отдельно рассмотреть вопрос обрезки видеороликов именно на таких аппаратах.
У Самсунгов есть собственный уникальный функционал, позволяющий нарезать видео. Причём работает он заметно проще и удобнее, чем стандартный инструмент на всех смартфонах с установленной мобильной ОС Андроид.
Если пользователь является владельцем умного телефона марки Samsung, и возникает необходимость вырезать часть видео, нужно сделать следующее:
- открыть галерею и выбрать клип, который нужно обрезать или вырезать часть ролика;
- в окне открытого файла нажать на три точки, которые находятся в правом верхнем углу, чтобы открыть раздел с параметрами;
- там выбрать пункт «Редактировать», далее перейти в раздел «Студия» и оттуда в подкатегорию «Триммер видео»;
- после этого запускается триммер для телефонов Самсунг;
- пользователю предлагается жёлтый маркер, позволяющий перемещать ролик до того момента, чтобы его обрезать, либо же вырезать часть клипа;
- завершив обработку, следует нажать на «Готово»;
- после нажатия этой кнопки всплывает окно, здесь нужно указать имя для нового созданного файла.
Если сравнивать со стандартной обрезкой на устройствах с ОС Андроид, аппараты Самсунг автоматически обрезанные файлы не сохраняют. А потому обязательно указывайте имя для ролика, а также кликайте на кнопку «Сохранить как».
Как обрезать видео с помощью программ
Специальных инструментов, позволяющих выполнять не только обрезку видео на телефоне, но и монтировать или редактировать большие видеофайлы, очень много на Google Play. Есть и настоящие видеоредакторы, обладающие большими возможностями. Они могут не только вырезать определённый фрагмент, но и склеить оставшиеся части или даже помогут смонтировать видеоклип с различными эффектами.
Приложение FilmoraGo
Эта небольшая программа позволяет легко вырезать часть видеофайла. Она имеет простой и понятный интерфейс, с которым очень просто разобраться. Чтобы получить нужный результат, нужно:
- запустить FilmoraGo и открыть видеофайл, из которого нужно вырезать какую-либо часть;
- вверху выбрать функцию «Обрезать клип»;
- выбрать границы вырезаемого участка с помощью ползунков;
- сохранить результат, при этом будет выполнено кодирование видео в новый файл.
Использование FilmoraGo не сложнее обычного видеоплеера, о котором шла речь выше. Но у этого приложения больше функций, ведь оно предназначено именно для этого.
Качество видео в результате обработки во многом зависит от качества исходника, а также от мощности процессора на мобильном девайсе. Потому юзеры слабых стареньких смартфонов могут столкнуться с проблемой снижения качества ролика. Оно будет не существенным, но для некоторых это играет важную роль.
Эта программа представляет собой довольно продвинутый редактор, который позволяет легко смонтировать видео на телефоне с Android. Она имеет большой набор самых разных инструментов. Вместе с тем приложение достаточно простое, чтобы с ним смог работать даже абсолютный новичок. Wondershare Filmora может склеивать несколько видеофайлов в один ролик. Конечно, и вырезать часть этой программе вполне по силам, такая функция предусмотрена.
Универсальный, но достаточно простой видеоредактор для Андроид-смартфонов. Здесь привлекают интуитивно понятное меню, симпатичный интерфейс, широкоформатная поддержка и ряд других возможностей и преимуществ.
Что интересно, с помощью этого приложения можно не только обрезать ролики, но и монтировать полноценные фильмы прямо на телефоне.
На время обработки видеопотока будут влиять как производительность аппарата, так и его совместимость с приложением. Из-за этого на слабых устройствах программа может не запускаться, либо работать не совсем корректно. Убедитесь, что ваш Андроид-смартфон соответствует хотя бы минимальным требованиям.
От пользователя потребуется:
- открыть приложение;
- выбрать ролик для обработки;
- нажать кнопку обрезки;
- задать временные рамки для видео;
- сохранить новый файл.
Принцип работы предельно простой. Здесь ничего долго искать и придумывать не придётся.
Приложение AndroVid Video Trimmer
Использование триммера AndroVid Video Trimmer также позволяет решить проблемы с вырезанием любой части видеофайла. Собственно, для этого программа и предназначена. Она имеет очень простой и понятный интерфейс. Кроме того, приложение можно использовать как замену стандартному плееру, а также для снятия скриншотов в процессе воспроизведения видео.
Ещё один популярный редактор, который позволяет без проблем обрезать и вырезать видео.
Для обрезки потребуется сделать следующее:
Что интересно, по завершении процедуры обрезки программа предлагает обрезать выбранную часть либо удалить тот отрезок, который был выделен маркерами.
Также приложение делает запрос о том, нужно ли заменить оригинал видеоролика либо сохранить часть клипа отдельным файлом. Пользователь дополнительно должен указать место для сохранения видео. На этом обрезка завершена.
Google Photos
Раньше было за счастье иметь возможность редактировать видео хотя бы на полноценном компьютере, поскольку даже для ПК ассортимент программного обеспечения был ограниченным. Теперь же можно даже на мобильном устройстве без проблем подрезать и вырезать ролики, затрачивая на это считанные минуты.
Не все знают о возможностях приложения Google Photos. Название некоторых смущает, и юзеры думают, что работать эта программа может исключительно с фотографиями и графическими изображениями.
В действительности с помощью этого приложения можно обрабатывать и видеоролики. Чтобы сделать это, нужно:
Опять же, ничего сложного, и работу на смартфоне можно выполнить буквально за несколько минут.
Movavi Clips
Movavi выпускает целую серию программного обеспечения для компьютеров, ноутбуков, планшетов и смартфонов, задача которых заключается в редактировании, обработке, создании видео и изображений.
В ассортименте разработчика есть и отличная программа под названием Movavi Clips. Она предназначена для работы на мобильных устройствах под управлением операционной системы Андроид.
Работает приложение довольно просто. Если требуется обрезать ролик на своём телефоне, достаточно выполнить несколько последующих процедур. А именно:
- открыть приложение в Google Play, загрузить и установить на своё мобильное устройство;
- нажав на иконку установленной программы, запустить её на смартфоне, загрузка происходит достаточно быстро;
- откроется главное окно, в котором требуется добавить видео для обработки, для этого кликайте на значок плюсика, а затем на изображение видеокамеры в нижней части экрана;
- программа предложит сначала выбрать заставку для ролика, после чего можно кликать на пункт «Начать редактирование»;
- появляется выпадающее меню для выбора подходящего варианта соотношения сторон в создаваемом видеоклипе;
- теперь начинайте сдвигать видеоряд в левую сторону до того момента, откуда нужно будет делать разрез, либо же можно коснуться видеоклипа в меню предпросмотра и проиграть его до требуемого момента;
- далее нажмите на значок с изображением ножниц, тем самым запись будет разделена на 2 части, лишний фрагмент удаляется простым смахиванием вниз;
- если это вырезка из середины исходного видеоролика, тогда делается ещё один разрез, всё лишнее удаляется аналогично, то есть путём смахивания вниз;
- в правом верхнем углу находится иконка с изображением дискеты, на неё нужно кликнуть для сохранения обрезанного ролика;
- при нажатии кнопки сохранения появляется новое окно, в котором можно просмотреть результат проделанной работы;
- если нужно что-то подправить и отредактировать, тогда просто нажимайте на стрелку назад, расположенную в левой верхней части дисплея;
- если полученный результат полностью устраивает, работа завершается нажатием кнопки «Сохранить».
Все видеоролики, создаваемые с помощью этого мобильного приложения, будут сохраняться в специальную папку под названием Movavi Clips.
Важно учитывать, что исходник программа не трогает. А потому оригинальный клип, из которого делалась обрезка части видео, останется целым и невредимым.
InShot
Достаточно популярное мобильное приложение, позволяющее выполнять обрезку видеороликов.
Работает программа довольно просто. Пользователю нужно сделать следующее:
- установить программу или обновить приложение до последней версии;
- выбрать видеоролик для редактирования;
- кликнуть на изображение ножниц;
- выбрать один из 3 способов редактирования, это стрижка, обрезка и разделение;
- для удаления лишней части видео из середины подойдёт функция обрезки;
- также видео можно разделить, после чего убрать ненужное с помощью стрижки ролика;
- далее жмём на кнопку сохранения, и готово.
Нельзя сказать, что ИнШот обладает огромными возможностями в плане редактора видеороликов, но с базовыми задачами приложение справляется отлично. В особенности, если пользователю просто нужно из длинного видеоролика сделать короткое видео, либо же выделить только небольшой фрагмент, сохранив его как отдельный файл.
Популярнейший мессенджер, который обладает встроенными инструментами для обрезки видео, отправляемых собеседникам.
Чтобы отправить другу кусочек видео, необязательно использовать сторонние приложения, редактировать что-то через них, сохранять и потом отправлять по WhatsApp. Можно сделать всё это через сам мессенджер. Инструкция будет выглядеть следующим образом:
- откройте беседу с человеком, которому нужно отправить какой-нибудь ролик;
- нажмите на кнопку «Прикрепить», которая выполнена в виде канцелярской скрепки;
- перейдите в галерею своего мобильного устройства в открывшемся меню выбора файлов;
- перейдите в папку с видео и выберите нужный ролик;
- теперь появится окно встроенного редактора;
- в верхней части дисплея располагается кнопка для выбора начала и конца видео;
- тут же можно увидеть протяжённость готового ролика и его размер;
- если есть необходимость, в обрезанное видео можно добавить текст, какой-нибудь стикер, рисунок и пр.;
- остаётся просто нажать на кнопку отправки в правом нижнем углу.
Немаловажно здесь и то, что отредактированное видео автоматически сохраняется в памяти мобильного устройства.
Эти функциональные возможности делают популярный мессенджер ещё и очень удобным приложением для редактирования видео.
Монтировать видео на телефоне с Android можно с помощью множества программ. Некоторые представляют собой небольшие специализированные инструменты, а другие – мощные редакторы. Выбор их на Google Play достаточно большой. Перед установкой любых программ стоит почитать системные требования для них. Ведь кодирование видеопотока – довольно ресурсоёмкая операция, и на слабом процессоре может занимать немало времени. К тому же многие приложения не работают на старых версиях системы Android.
Как обрезать видео на компьютере
Автор статьи: Команда сайта 14 октября 2020Грамотная нарезка видео всегда добавляет зрелищности к итоговому фильму, будь то серьёзный голливудский продакшн или малобюджетное домашнее производство. Те, кто собираются снимать собственные видеоролики, часто спрашивают, как обрезать видео на компьютере без потери качества, не обращаясь к услугам профессиональных монтажёров. Расскажем вам в этой статье.
К примеру, вы сняли длинное видео, но оставить нужно самые интересные и ключевые моменты. На помощь придёт специальный редактор для разделения ролика на части — ВидеоМАСТЕР. Узнайте, как воспользоваться им быстро и комфортно, посмотрев видеоурок или прочитав эту пошаговую статью.
Как обрезать видео на компьютере в ВидеоМАСТЕРЕ
Наше приложение удалит лишние части из видеоролика всего за 5 простых шагов:
Шаг 1. Скачайте и установите ВидеоМАСТЕР
Скачайте видео конвертер на русском. Установочный файл весит мало, поэтому загрузка произойдёт в кратчайшие сроки. Откройте его и выполните инсталляцию, следуя подсказкам. Программа работает со всеми версиями Windows, поэтому проблем с совместимостью не возникнет. Не забудьте закрепить ярлык на рабочем столе для быстрого доступа. Дважды щёлкните по иконке программы для запуска.
Шаг 2. Загрузите в программу видеофайлы, которые нужно обрезать
Загрузите в главное меню ВидеоМАСТЕРА файлы, нуждающиеся в обрезке — для этого кликните по иконке «Добавить» на панели в левой части основного окна. Совместимость не проблема — ВидеоМАСТЕР «дружит» со всеми ходовыми расширениями. Есть возможность загрузить единичный файл и папку с записями. Также доступны съёмка с веб-камеры, скачка видео из интернета и DVD-риппинг.
В программу можно добавлять неограниченное количество клипов
Шаг 3. Выберите формат видео
К этому шагу стоит прибегнуть, если у вас в планах не только совершить обрезку, но и узнать, как изменить формат видео. Нажмите на иконку расширения (находится справа от загруженного файла) — вам откроется меню, где можно выбрать готовые пресеты. Во первой вкладке «Форматы» содержатся предустановки для большинства расширений, от MP4 до ASF. В подразделах «Устройства» и «Сайты» можно найти пресеты, сделанные специально под разные гаджеты и интернет-ресурсы (если захотите посмотреть ролик на смартфоне, планшете или загрузить его на YouTube).
Являетесь продвинутым пользователем? Можете вручную изменить настройки готовых пресетов, нажав на «Параметры». Появится специальный модуль, в котором вы свободны задать битрейт, частоту кадров, кодек и т.д. Будьте осторожны с этими значениями — при неумелой настройке вы рискуете сделать качество видео хуже.
Для каждого пресета есть несколько вариантов с разными данными
Шаг 4. Обрежьте видео
Теперь о том, как обрезать видео. На боковой левой панели выберите пункт «Обрезать». Вам предложат два варианта: удалить из большого ролика лишний хронометраж «с краёв», либо вырезать ненужный кусок из середины. Нажмите на интересующий вас вариант — откроется окно, в котором будет плеер предпросмотра и маркеры на таймлайне. Отметьте ими часть, которую необходимо оставить (или убрать). На встроенном экране вы сможете отслеживать изменения, чтобы сделать обрезку более точной. Результат сохраняется нажатием на кнопку «Применить».
Можно вводить значения числами для максимальной точности
Шаг 5. Запустите процесс конвертации
Теперь остаётся сохранить получившийся фильм. Выберите один из конвертационных пресетов, чтобы улучшить картинку в ролике. Пропишите в нижнем окне путь до папки, в которую планируется сохранить видео. Затем кликайте «Конвертировать». Обычно процесс происходит за пару минут, но многое зависит от веса записи и её длительности. По окончании конвертации программа сразу же предложит вам открыть готовое видео или папку с ним.
Ход конвертации будет отображаться на экране
Xilisoft Video Editor
Xilisoft Video Editor – простая программа для быстрого редактирования видеофайлов. С ее помощью можно обработать ролики в формате AVI, MPEG, MPG, MPEG-1, MPEG-2, MPEG-4, WMV, MP4, MOV, VOB, ASF, 3GP, 3G2, SWF, H.264, QT, DAT. В редакторе присутствуют только три функции: можно нарезать видео на фрагменты, объединить несколько файлов в один и обрезать видеоклип. К недостатку приложения можно отнести отсутствие русского языка.
Чтобы с помощью Xilisoft Video Editor обрезать файл, сделайте следующее:
1. Запустите приложение и выберите Cut.
Выберите режим работы
2. Нажмите иконку плюса в нижней панели инструментов, чтобы выбрать и загрузить нужный видеоролик для редактирования.
Добавьте видео для нарезки
3. Запустите проигрывание. Чтобы указать начало клипа, нажмите на кнопку в виде открывающей квадратной скобки на нижней панели.
4. Обозначьте конец ролика иконкой с закрывающей скобкой. Фрагменты, окрашенные в серый цвет, будут удалены из клипа.
Отметьте фрагменты для удаления
5. Нажмите Cut и установите настройки: формат, размер видеокадра, качество аудио и видео. Для экспорта воспользуйтесь кнопкой ОК.
Пробная версия Xilisoft Video Editor позволяет обработать только 5 файлов. После этого потребуется приобрести лицензию стоимостью $49.95.
Bandicut
Видеоредактор Bandicut обладает несколькими функциями: в нём можно обрезать ролик, разбить его на части, соединить несколько эпизодов. Программа распознает видеофайлы практически в любом формате и позволяет экспортировать проект с оригинальными настройками либо как файл AVI, MP4, MKV, WebM. Приложение поддерживает пакетную обработку и отличается простым и понятным интерфейсом.
Для обрезания ролика в Bandicut нужно следовать следующей инструкции:
1. Откройте софт и выберите функцию «Резать». Добавьте нужный ролик.
Выберите функцию
2. Захватите белую стрелку в начале клипа и протяните до участка, с которого должно начаться видео. Таким же образом отметьте конец ролика.
Отметьте начало и конец ролика
3. Для удаления из ролика нескольких частей выделите отрывок, который вы хотите включить в клип. После этого нажмите кнопку «Добавить участок» в левой колонке. Укажите второй отрезок, который должен остаться в ролике. Таким образом распределите видеофайл так, чтобы исключить из него ненужные части.
Добавьте отрезки для сохранения
4. Чтобы объединить ролик при экспорте, отметьте «Склеить нарезки» в нижней панели. Таким образом в клипе сохранятся только фрагменты, отмеченные синим.
5. Нажмите «Старт». Выберите режим экспорта: высокоскоростной – с оригинальными настройками, либо конвертирование. Во втором случае, чтобы выбрать формат, кликните «Настройки кодирования». Затем снова нажмите «Старт».
Выберите режим экспорта и настройки кодирования
Bandicut доступен бесплатно с рядом ограничений: на видео ставится водяной знак; доступны только форматы AVI, MP4 и MOV; преобразование проходит медленно. Полная версия для одного компьютера стоит $29.95.
Заключение
Теперь вы знаете, насколько удобна наша русская программа для обрезки видео. Более того — вы не только вырежете из ролика всё лишнее, но и справитесь с десятками других задач: монтажом, наложением текста, удалением чёрных полос и т.д. Этим наш софт отличается от многих других приложений и онлайн-сервисов. Скачайте ВидеоМАСТЕР бесплатно прямо сейчас — и через пять минут у вас уже будут мощный конвертер и многозадачный видеоредактор в одной программе. Для этого топа были проанализированы программы описанные на популярных софтверных сайтах таких как софткаталог и MYDIV
Популярные вопросы:
Как обрезать видео по краям?
1. Загрузите клип в ВидеоМАСТЕР
2. Перейдите в модуль кадрирования и выставьте размеры
3. Произведите конвертацию
Подробную инструкцию можно прочитать здесь.
Как можно вырезать фрагмент из фильма?
1. Откройте ВидеоМАСТЕР и загрузите в него видеофайл
2. Перейдите в пункт «Обрезка» и выберите «Вырезать лишнее»
3. Обозначьте часть, которая должна быть удалена и нажмите «Вырезать сейчас»
Подробный алгоритм действий можно узнать в нашей инструкции.
Как обрезать видео на компьютере без программ в windows 10
Когда вы загружаете видео из интернета, есть большая вероятность, что оно содержит вступление, титры, обозначение автора. Это особенно актуально для большинства роликов или альбомов. Хотя это не имеет большого значения, но это может быть довольно не удобно каждый раз смотреть вступление и концовку тратив на это лишние минуты времени, когда вы просто хотите наслаждаться фактическим видео. Вдруг вы просто решили обрезать большое семейное видео, чтобы выбрать лучшие моменты и кадры.
Существует множество бесплатных инструментов для обрезки этих ненужных частей, всего за несколько кликов. Однако, если вы используете Windows 10 с обновлением Fall Creators, вам не нужно использовать стороннее приложение. Вы можете обрезать видео, используя встроенное приложение «Фотографии» и «Кино и ТВ» совершенно бесплатно, не покупая сторонние специализированные программы.
Хорошая вещь в этом подходе заключается в том, что в отличие от большинства сторонних инструментов вам не придется вручную устанавливать качество, разрешение и другие параметры. Он автоматически устанавливает фактическое качество и разрешение видео, которое вы пытаетесь отредактировать. В этой статье будет показано, как использовать оба приложения для обрезки видео.
Обрезать видео с помощью приложения Фотографии
Приложение «Фотографии» в Windows 10 является очень значимым. Способен индексировать открывшие фото и добавлять к себе в хранилище. Также имеет очень много полезных функций редактирования и с каждым обновлением становится лучше и функциональнее.
- Выберите видео, которое хотите обрезать.
- Нажмите на нем правой кнопкой мыши, выберите «Открыть с помощью» > «Фотографии«, после чего запуститься приложение «фотографии».
- Перетащите мышку вверх, чтобы появилась панель настроек.
- Нажмите вверху на «Изменить и создать» и выберите «Обрезать«.
- В появившимся редакторе просто перетяните белые кружочки на тот фрагмент видео, который вам нужно обрезать.
- Можно нажать кнопку Play и посмотреть, как будет выглядеть захваченный кадр.
- Когда вы удовлетворены результатом, нажмите кнопку «Save as» (сохранить копию).
- Выберите место для сохранения, задайте ему имя и нажмите сохранить.
Обрезать видео с помощью приложения Кино и ТВ
Приложение «Кино и ТВ» является частью windows 10 для воспроизведения видео файлов любых форматов. Также можно транслировать с других устройств и наоборот. Очень удобен и прост в использовании.
- Нажмите правой кнопкой мыши на видео файл, который хотите обрезать и выберите «Открыть с помощью», найдите «Кино и ТВ«.
- Найдите снизу эмблему карандаша, нажав на нее выберите «Обрезка«.
- Перетащите белые кругляши на лучший момент, который вам нужен.
- Нажмите «Save as» для сохранения.
Вывод: Я открыл свойства одинаковых обрезанных видео файлов. Одно сделанное в приложении «Фотографии», а другое в «Кино и ТВ». Существенную разницу после обрезки видео не видно, но стоит учесть что «фотографии» — лучше качество, но хуже ауди воспроизведение. В приложении «Кино и ТВ» наоборот — качество аудио лучше, но хуже видео поток. Эти значения мизерные и по сути они одинаково сохраняют фактические данные исходного видео.
Загрузка комментариев
ТОП-20 программы для обрезки видео
Большой обзор всех популярных программ, с помощью которых вы сможете качественно нарезать видеоролики, соединить фрагменты вместе, а также улучшить картинку, наложить музыку, добавить спецэффекты и многое другое!
ТОП-20 лучших программ для нарезки видео: рейтинг
Съёмка видео — дело непростое: помимо умений оператора вам понадобится ещё и неплохой навык монтажёра. Только так вы сможете добиться максимального качества, вырезать неудачные дубли, поместить сцены в том порядке, который был задуман. В этом деле на помощь вам придут редакторы для обрезки видео. Но их выбор сейчас очень велик, на каком же остановиться? В данной статье мы постарались собрать самые качественные и популярные программы для работы с видео. Вам остаётся только ознакомиться с их особенностями и недостатками и выбрать наиболее подходящую.
Если вам срочно понадобилась качественная программа для нарезки видео — вероятнее всего ранее вы с подобным софтом не работали. Поэтому советовать вам дорогие и сложные ПО было бы ошибкой. Идеальным вариантом для начинающих будет ВидеоМОНТАЖ — программу простую для освоения, но обладающую весьма обширным функционалом.
Вы сможете с лёгкостью обрезать лишние фрагменты роликов, разделить их на части и склеить в нужном порядке, а также убрать чёрные полосы по краям, наложить стильные спецэффекты, добавить музыку и многое другое. Также полезны будут коллекции футажей, переходов и титров. При этом интерфейс софта выполнен на русском языке, и найти нужные функции вы сможете сразу, не тратя время на инструкции и видеоуроки.
Достоинства программы:
- Всё необходимое для монтажа видео: нарезка, перемещение, склейка
- Более 150 фильтров для улучшения картинки и стилизации
- Наложение музыки и озвучка роликов голосом
- Более 50 шаблонов титров и заставок
- Работа с хромакеем (замена фона у видео)
- Конвертация видеофайлов в любой доступный формат
- Наложение субтитров, текста, графики
- Нативное русскоязычное меню
Sony Vegas Pro Оценка: 9.5 из 10
Профессиональная программа, используемая при серьёзной работе с видео. Sony Vegas Pro вы сможете найти у всех: от блогеров до монтажёров больших киностудий. Это ПО позволит вам создавать качественные ролики и делать тончайшую настройку картинки: производить цветокоррекцию, накладывать спецэффекты, создавать 3D-модели и многое другое. Также программа подойдёт для обработки и нарезки звука для добавления динамики.
Софт содержит немало инструментов для профессиональной работы, но для простой обрезки видео нет особого смысла платить большие деньги за его лицензию — в настоящие момент ПО может стоить до 50 000 р. в зависимости от комплектации. К тому же далеко не каждый компьютер «потянет» такую программу. Если вдруг случится ошибка или ваш ПК зависнет от перегрузки — вы можете потерять всю проделанную работу.
Достоинства программы:
- Широчайший инструментарий для любого вида работ с видео
- Хорошая производительность на мощных компьютерах
- Создание анимаций и 3D-моделей, что открывает целый новый мир для творчества
Недостатки программы:
- Слишком высокая цена
- Нерационально использовать софт только для обрезки
Wondershare Filmora Оценка: 9.5 из 10
Wondershare Filmora — качественный редактор для видеомонтажа, имеющий два режима работы. Базовый, включающий в себя стандартные возможности, и полнофункциональный, в которым пользователь может взять на себя тончайшие настройки всего инструментария. В целом, софт содержит практически все необходимые для качественного монтажа функции: нарезку и склейку роликов, добавление фильтров и эффектов, сведение аудио. После создания проекта, сохранить его можно в большинстве ходовых форматов, а также перекодировать позже под определённое устройство.
Однако никаких серьёзных функций по монтажу программа не предлагает, при этом стоимость её значительно выше, чем у конкурентов того же уровня. Также можно найти жалобы на частые ошибки и вылеты, особенно на маломощных ПК.
Достоинства программы:
- Дополнительный режим монтажа
- Удобный и стильный интерфейс
- Конвертация в популярные форматы
Недостатки программы:
- Перегружается от единовременного монтажа множества дорожек
- Дорогая
- Нельзя записать видео с веб-камеры
Читайте также: Wondershare Filmora vs ВидеоМОНТАЖ: в чём разница?
SolveigMM Video Splitter Оценка: 9.0 из 10
SolveigMM Video Splitter обладает лаконичным и довольно приятным интерфейсом и содержит всё необходимое для нарезания видео. Похвально то, что ролики можно обрезать без последующей конвертации. А сама конвертация выполняется всегда качественно и быстро, не завышая вес итогового файла и не добавляя пикселизации картинке.
В целом — один из лучших вариантов для быстрой обрезки-склейки ролика. Однако в плане дополнительных эффектов программа похвастаться ничем не может. К тому же цена, пусть и небольшая, всё равно выше, чем у куда более функционального ВидеоМОНТАЖА.
Достоинства программы:
- Простота использования
- Приятный интерфейс
- Русская локализация
Недостатки программы:
- Отсутствие инструментов для более глубокой обработки
- Слишком высокая цена для такого ограниченного функционала
Bandicut Оценка: 9.0 из 10
Одна из самых простых и понятных программ для обрезки видео. Запутаться в ней невозможно, даже если вы загрузите английскую версию. Помимо базовых инструментов для монтажа Bandicut ничем похвастаться не может. Однако стоит отметить стильный интерфейс и быструю работу программы — вряд ли она когда-либо зависнет или выдаст ошибку.
Лицензия платная, в полной версии вам станут доступны извлечение звука из роликов (правда, только в формате MP3) и склейка видеофайлов в одно целое.
Достоинства программы:
- Русскоязычное красивое меню
- Очень качественная обрезка и склейка
Недостатки программы:
- Цена лицензии — около 2000 р.
- Нет встроенных коллекций эффектов и даже конвертера видео
Avidemux Оценка: 9.0 из 10
Avidemux — хороший нишевый редактор, который, конечно, не составит конкуренцию Sony Vegas Pro, но позволит вам произвести довольно качественный монтаж, не переплачивая за остальные функции. В этом ПО вы с лёгкостью отрежете фрагмент видео, переместите его, соедините с другим отрезком и так далее. Есть также не очень крупный набор дополнительной обработки, вроде видеофильтров и кодирования файла в разные форматы.
В целом — хороший «середнячок», только дизайнеры не постарались — и меню программы выглядит блекло и не очень нативно понятно. При отсутствии русской локализации это может стать вполне серьёзной проблемой для новичков.
Достоинства программы:
- Программа бесплатная
- Подойдёт для слабых ПК
- Удобная и быстрая нарезка
Недостатки программы:
- Отсутствие дополнительной обработки
- Англоязычный интерфейс
Читайте также: Avidemux vs ВидеоМОНТАЖ: в чём разница?
Movavi Video Suite Оценка: 8.5 из 10
Качественный видеоредактор с неплохим набором функций помимо обрезки видео. Прежде всего отличается от остальных тем, что может захватывать видео с экрана монитора или веб-камеры. Соответственно, зачастую используется для съемки скринкастов и дальнейшего их редактирования. Но можно также загрузить уже готовый видеоролик и произвести обрезку.
Movavi Video Suite имеет приятный тёмный интерфейс, большие коллекции эффектов и переходов. К сожалению, цена делает его менее доступным, чем конкуренты. А без покупки лицензии вы столкнётесь с водяными знаками на своих готовых проектах.
Достоинства программы:
- Широкий функционал
- Захват видео с экрана для летсплеев или вебинаров
Недостатки программы:
- Высокая цена
- Требовательность к ресурсам ПК или ноутбука
Free Video Dub Оценка: 8.5 из 10
Представитель бесплатного сегмента, рассчитанный на одноразовое использование. Free Video Dub отлично подойдёт для владельцев старых компьютеров или ранних версий Windows. Процесс обрезки видео в программе займёт у вас всего 5 минут и выполняется в несколько кликов. Больше, к сожалению, никаких возможностей не предоставляется.
Выглядит софт непримечательно, к тому же работает только с самыми популярными форматами (AVI, MP4, 3GP), что немного занижает его рейтинг относительно других бесплатных программ. Но как редактор, к которому вы будете прибегать нечасто, он хорош.
Достоинства программы:
- Простота и нативность
- Бесплатность
- Отличный вариант для самых слабых компьютеров
Недостатки программы:
- Высокая цена
- Отсутствие других полезных функций
AVS Video Editor Оценка: 8.0 из 10
AVS Video Editor — довольно простой редактор видео для быстрой обрезки. Одинаково хорошо подойдёт как для неопытных пользователей, так и для продвинутых. Преимущество этой программы в том, что вы не найдёте нагромождения всех доступных инструментов в главном меню. Они рациональны распределены по вкладкам, и вы можете выбрать работу только с одной конкретной функцией — в нашем случае, обрезкой.
Также поддерживает запись экрана и располагает внутренней коллекцией переходов и фильтров. В последней версии появился плагин, ускоряющий работу с HD-роликами.
Достоинства программы:
- Позволит быстро освоиться в меню и провести довольно качественную обработку
Недостатки программы:
- Интерфейс хоть и удобный, но не очень привлекательный
- Отсутствие русского языка
- Высокая стоимость по сравнению с конкурентами
Pinnacle Studio Оценка: 8.0 из 10
Pinnacle Studio — программа для монтажа видео с передовым функционалом, способным потягаться с куда более дорогими конкурентами. Вы можете редактировать видео, аудио и фото, склеивать их в один ролик, использовать множество дорожек одновременно. Крайне радует, что разработчики предоставляют встроенные плагины для 2D и 3D эффектов, переходов, анимации. Специальный инструментарий SmartTools оптимизирует работу софта и позволяет производить монтаж быстрее и качественнее.
Впрочем, назвать Pinnacle Studio программой для новичков сложно — даже при наличии русской локализации вам придётся изучать мануалы по работе с этим приложением. И владельцам слабых ПК лучше сразу забыть об этом софте.
Достоинства программы:
- Множество различных инструментов для работы с видео
- Большие комплекты спецэффектов и переходов в подарок
- Относительно невысокая стоимость
Недостатки программы:
- Требуется производительный ПК
- Неопытные пользователи не смогут сразу приступить к работе
Читайте также: Pinnacle Studio vs ВидеоМОНТАЖ: в чём разница?
Camtasia Studio Оценка: 7.5 из 10
Ещё одна программа, в основе которой лежит съёмка с экрана. Camtasia будет отличным вариантом, если вам надо снять обучающий видеоурок или записать стрим. Обрезку и склейку можно осуществить прямо в программе, причём удобный таймлайн значительно облегчит вам задачу. Также нельзя не отметить стильное чёрно-серое оформление.
Проблема заключается в том, что при наличии функций среднестатистического видеоредактора, цена на Camtasia Studio держится на уровне лидеров рынка. Но если вам требуется именно захват видео с экрана, а также вы не боитесь потратить некоторое время на изучение программы — это очень качественный вариант.
Достоинства программы:
- Удобная система захвата экрана
- Стильный интерфейс
Недостатки программы:
- Нерациональное соотношение цена/функционал
- Требовательность к ресурсам компьютера
Читайте также: Camtasia Studio vs ВидеоМОНТАЖ: в чём разница?
Shotcut Оценка: 7.0 из 10
Ещё один редактор видео для обрезки и последующего монтажа, который можно скачать бесплатно. Shotcut оснащен удобной монтажной лентой, с которой довольно быстро освоится даже далёкий от работы с видео человек. Вы сможете легко обрезать и соединять части, удалять лишние фрагменты и неудачные дубли, подставлять тематическую музыку. Благодаря автоматической привязке отдельные куски сами соединятся в цельный ролик.
Софт также имеет базовые инструменты для улучшения качества видео, но их не так много, как в более продвинутых редакторах. Из сильно выделяющихся минусов можно назвать только периодически спонтанные вылеты и зависания.
Достоинства программы:
- Удобный и простой для освоения
- Работа непосредственно с обрезкой даётся очень легко
Недостатки программы:
- Нестабильная работа
VirtualDub Оценка: 7.0 из 10
Бесплатный видеоредактор, в котором любой новичок сможет быстро обрезать видео. Во многом схож с приложением Avidemux, но обладает куда менее привлекательным и нативным интерфейсом. Также имеется возможность сохранить ролик без последующего конвертирования, но для применения этой функции придётся полазить в меню.
Поскольку VirtualDub был выпущен довольно давно и с тех пор не получал серьёзных обновлений — будьте осторожны при работе с UltraHD видео. Программа вполне может не справиться с такими тяжёлыми и высококачественными файлами.
Достоинства программы:
- Русская локализация
- Программа бесплатна
Недостатки программы:
- Базовый набор без дополнительных инструментов
- Вероятны проблемы с открытием тяжёлых файлов
- Не очень красивое меню, к которому надо привыкнуть
Читайте также: VirtualDubMod vs ВидеоМОНТАЖ: в чём разница?
iSkysoft iMedia Converter Оценка: 6.5 из 10
Функциональный софт для обрезки видео, выпускаемый как в версии для Mac, так и для Windows. Для первой ОС является одним из лучших вариантов, если у вас хватает денег на покупку лицензии. Для операционной системы от Microsoft же можно найти куда более удобные и дешёвые варианты, к тому же на русском языке.
Впрочем, есть и плюсы — например, можно выделить обширный список поддерживаемых форматов, включая даже видео в VR 360. В целом, людям со знанием английского языка не составит труда обрезать видео с помощью iSkysoft iMedia Converter.
Достоинства программы:
- Отличный вариант для MacOS
- Много полезных функций, превышающих стандартный набор редактора
Недостатки программы:
- Высокая стоимость лицензии
- Англоязычное меню
Boilsoft Video Splitter Оценка: 6.5 из 10
Одна из самых простых программ в обзоре. Boilsoft Video Splitter не предоставляет буквально никаких других функций, кроме обрезки. Меню лишено русского языка и представляет собой единственное окно с возможностью расстановки маркеров обрезки.
Лицензия стоит дороже многих более функциональных конкурентов, что, конечно, вызывает некоторые вопросы. Впрочем, как и дизайн интерфейса прямиком из начала двухтысячных.
Достоинства программы:
- Простой — вся работа на пяти кнопках
Недостатки программы:
- Дорого — цена за стандартную версию на Windows начинается от 2800 р
- Ограниченный функционал
- Устаревший внешний вид
Movica Оценка: 6.0 из 10
Среднестатистический видеоредактор, пригодный для базовой обрезки и монтажа видео. Также относится к тем, которые перестали получать поддержку от разработчиков, поэтому загружать Movica видео, снятые в 4K или VR не рекомендуется. В остальном функционал близок к VirtualDub — имеются инструменты для обрезки, склейки и простой обработки видео.
Оконный серый интерфейс также напоминает об остальных простеньких видеоредакторах. Список поддерживаемых форматов довольно широк, но каких-то редко встречающихся расширений вы там не найдёте. Для дополнительного увеличения этого списка придётся докупать специальные библиотеки, не поставляющиеся с программой.
Достоинства программы:
- Простота в использовании
- Софт можно назвать практически бесплатным
Недостатки программы:
- Отсутствие русского языка
- Скудный инструментарий
VideoPad Video Editor Оценка: 5.5 из 10
VideoPad Video Editor от NCH Software — довольно неплохой редактор видео для обрезки и монтажа, к тому же бесплатный. Несмотря на простенький вид, всё-таки обладает удовлетворительным набором для обработки роликов. Помимо стандартных обрезки и склейки программа позволит вам редактировать 3D-видео, добавлять поясняющие титры, накладывать звуковые эффекты и фильтры. К тому же она успешно справляется с обработкой даже 4K видеороликов. Также содержит встроенный конвертер и DVD-риппер.
Минусы те же, что и большинства бесплатных программ: отсутствие русской локализации и нативного интерфейса. К тому же видео, сделанные в программе, не могут монетизироваться и предназначены для некоммерческого использования.
Достоинства программы:
- Впечатляющий функционал для бесплатного редактора
Недостатки программы:
- Англоязычное меню
- Лицензия только на некоммерческое использование
Читайте также: VideoPad Video Editor vs ВидеоМОНТАЖ: в чём разница?
Free Video Cutter Оценка: 5.0 из 10
Ещё одно стандартное бесплатное приложение, предназначенное исключительно для обрезки. Пользователями выделяется хирургическая точность Free Video Cutter — в нём вы сможете обрезать видео до миллисекунд, благодаря чему не получится ситуации, когда программа «съедает» несколько кадров при монтаже. К тому же файл можно отредактировать без последующей конвертации, а также без каких-либо изменений в размере и качестве.
К серьёзным минусам можно отнести разве что отсутствие режима предпросмотра — смотреть видео вы сможете только покадрово. И, конечно, отсутствие русского языка.
Достоинства программы:
- Выполняет всего одну функцию, но зато максимально качественно
Недостатки программы:
- Скудный инструментарий
- Англоязычное меню
- Отсутствие встроенного проигрывателя
«Родное» приложение ОС Windows (в Windows 10 ныне отсутствует). В ранних версиях носила название Windows Movie Maker. Имела значительное преимущество перед другими программами, ведь Киностудию Windows Live не надо было скачивать и устанавливать. Однако теперь приложение не входит в стандартный пакет Microsoft и его, как и все остальные программы, придётся загружать из интернета.
Функции и интерфейс схожи с десятками других бесплатных видеоредакторов, предназначенных в основном для разовой обработки. Вы сможете как обрезать, соединить и передвинуть видеоролики, так и наложить простенькие эффекты: стандартные переходы или анимацию. Существенным недостатком является ограниченность списка форматов для чтения: Киностудия заточена под расширения от Windows (AVI, WMV), так что если хотите работать, например, с записями с айфона, то лучше поискать другую программу.
Достоинства программы:
- Просто и бесплатно
Недостатки программы:
- Больше не поставляется вместе с ОС
- Ограничение в форматах
Читайте также: Киностудия Windows Live vs ВидеоМОНТАЖ: в чём разница?
Xilisoft Video Editor Оценка: 4.0 из 10
Программа, очень схожая с другими среднестатистическими редакторами для нарезки видео. Отличия минимальны: в Xilisoft Video Editor отсутствует пакетная обработка клипов. В то же время в ней предоставлен расширенный список форматов для конвертации. Скорость работы также приятно удивляет, при этом за программой не замечено внезапных вылетов или лагов. Также присутствует Portable-версия, что весьма удобно.
Это — компромиссный вариант, если вы не доверяете онлайн-сервисам, но и не хотите устанавливать на ПК программу для единоразового использования. Больше преимуществ выделить сложно — программа повторяет по функционалу более успешный Bandicut, но при этом стоит на треть дороже своего конкурента и не имеет русской локализации.
Достоинства программы:
- «Всеядна» в отношении форматов
- Имеет Portable-версию
Недостатки программы:
- Слишком дорогая лицензия
- Английский язык
- Небогатый набор инструментов
Итак, мы рассмотрели 20 редакторов для нарезки видео, среди которых каждый найдёт что-то себе по вкусу. Если вам предстоит серьёзная и длительная работа с видеозаписями, предполагающая не только обрезку, но и качественную обработку, лучше взглянуть в сторону дорого и профессионального софта, вроде Sony Vegas. Придётся потратить некоторое время на изучение и привыкание к программе, но зато в итоге вы сможете решать задачи, непосильные другим ПО.
Если вам нужно просто разово обрезать какой-то ролик и не вносить прочих правок — присмотритесь к бесплатной категории редакторов. Правда, они редко бывают на русском языке, но кнопки «Start», «Stop», «Cut» можно понять и без знания английского.
А для начинающих пользователей, желающих осуществлять как простую обрезку, так и многоуровневую обработку, идеально подойдёт простой и нативно понятный софт, такой как ВидеоМОНТАЖ. Вы сможете сделать достойно выглядящий ролик уже с первого запуска программы, а меню на русском языке не даст вам запутаться в инструментах.
Обрезка видео или изображений | Справочный центр Clipchamp
Обрезка — это инструмент редактирования, который позволяет вам выбрать, какую часть видео или кадра изображения вы хотите видеть. Это может быть полезно для вырезания ненужных элементов или линий по краям видео или для настройки видео с новым соотношением сторон.
В этой статье показано, как обрезать видео или изображения для удаления черных полос (т. Е. Удаления почтовых ящиков) в редакторе Clipchamp. Пока невозможно произвольное кадрирование (т.е. вручную выбрать часть видеокадра), но мы работаем над добавлением этой функции.
Обратите внимание, что обрезка отличается от обрезки, масштабирования или изменения соотношения сторон (размеров) видео.
Никогда раньше не использовал Clipchamp? Просто посетите app.clipchamp.com, чтобы создать бесплатную учетную запись и сразу же начать использовать наши онлайн-инструменты для редактирования видео.
_________
Как кадрировать видео
Обрезка может быть полезна, если у вас есть видео или изображение с другим соотношением сторон (размерами) по сравнению с вашим проектом Create и вы хотите изменить его размер, чтобы удалить появляющиеся черные полосы по бокам или сверху, например:
Для этого сначала запустите Создать проект и добавьте файлы видео или изображений в медиа-библиотеку проекта, затем:
1.Перетащите видео на временную шкалу
Если его еще нет, перетащите видео или файл изображения из медиатеки на временную шкалу в нижней части проекта.
При выборе клип будет выделен, а в левом верхнем углу появится меню.
3. Измените параметр «Автоподгонка» на «Обрезка» для заполнения
На вкладке меню « Преобразование » в разделе « ИЗМЕНЕНИЕ РАЗМЕРА » щелкните раскрывающийся список и измените его с «Автоподбор » на Обрезать до заполнения .
Редактор увеличит центр вашего видео, и черные полосы исчезнут.
Как вы можете видеть в приведенном ниже примере, наше портретное видео теперь обрезано, чтобы соответствовать квадратному соотношению сторон проекта:
ПРИМЕЧАНИЕ: если вы не хотите обрезать клип, вы также можете использовать эффект размытия заливки для замены этих черных полос размытым продолжением видео — см. Добавление фильтров.
Пока еще невозможно обрезать вручную (т.е.е. вручную выбрать часть кадра видео) в редакторе, но мы работаем над добавлением этой функции.
4. Сохраните окончательное видео.
Если вы закончили редактирование и хотите сохранить видео на временной шкале на свой компьютер, нажмите кнопку Экспорт в правом верхнем углу.
________
Чем обрезка отличается от обрезки и масштабирования?
При кадрировании изменяется, какие части видеокадра видны на протяжении всего клипа.Обрезка и масштабирование различаются:
Если вы обрезайте видеоклипа, вы измените длину , на которой он воспроизводится, например путем обрезки нескольких секунд от конца или начала клипа. Чтобы узнать, как обрезать клип в Create, см. Раздел: обрезка видео, аудио или изображения.
Если вы увеличиваете на видеоклипе, вы добавляете перемещение эффект увеличения или уменьшения масштаба, например медленное увеличение видео или неподвижного изображения во время воспроизведения. Чтобы узнать, как добавить эффект медленного масштабирования в Create, см .: добавление фильтров
__________
Попробовать
Готовы начать? Направляйтесь прямо в Create, чтобы попробовать это сами:
Статьи по теме:
Обрезка видео для статуса WhatsApp: 3 лучших бесплатных способа
Ищете инструмент для обрезки видео для статуса WhatsApp в Интернете?
Ваше видео слишком длинное, чтобы его можно было установить в качестве статуса WhatsApp?
Ваше видео не может быть присвоено статусу WhatsApp, если оно длится более 30 секунд.
Вам придется разрезать его на более короткие клипы продолжительностью не более 30 секунд.
В этой статье мы рассмотрим три лучших бесплатных способа обрезать длинное видео на более короткие клипы, которые можно установить в качестве вашего статуса в WhatsApp.
Обрезать видео для статуса WhatsApp Online с помощью Animaker
Функция статуса в WhatsApp Web позволяет вам публиковать статус WhatsApp онлайн прямо с вашего ПК (Windows или Mac OS).
Если вы используете WhatsApp Web на рабочем столе для публикации статуса, вы можете использовать инструмент обрезки видео Animaker, чтобы вырезать / обрезать длинные видео на более короткие клипы.
С помощью средства обрезки видео Animaker вы можете с легкостью вырезать любую часть длинного видео.
Вот как обрезать видео для статуса в WhatsApp онлайн с помощью Animaker:
- Откройте Video Trimmer Animaker и нажмите кнопку Загрузить видео .
- Теперь загрузите видео, которое хотите обрезать.
- Затем щелкните значок Trim в правом верхнем углу холста, чтобы начать обрезку видео.
- Теперь выберите начало и конец видео, используя ручки слева и справа.Обрезав любимую часть видео, сохраните внесенные изменения, щелкнув зеленый значок с отметкой справа.
- Теперь нажмите кнопку Загрузить в правом верхнем углу экрана приложения, чтобы начать обработку видео. После этого вы можете загрузить обрезанное видео на свой локальный компьютер.
И вот насколько быстро можно обрезать видео с помощью Animaker! В следующих разделах мы расскажем, как вы можете обрезать или вырезать видео для статуса WhatsApp на вашем устройстве Android или iOS.
Вырезать или обрезать видео для статуса WhatsApp на Android
Часто вы устанавливаете статус WhatsApp с помощью смартфона. Если вы пользователь Android, вы можете использовать встроенную функцию WhatsApp для обрезки видео.
Однако встроенная функция WhatsApp идеально подходит только для нарезки видео продолжительностью около минуты. Если ваше видео получилось даже немного длиннее, вам лучше выбрать стороннее приложение, так как оно позволит вам быстро сделать это с гораздо меньшими хлопотами.
С помощью стороннего приложения, такого как Video Splitter for WhatsApp Status, вы можете автоматически разделить длинное видео на 30-секундные клипы одним простым щелчком, вместо того, чтобы вручную обрезать ваше видео на 30-секундные клипы несколько раз, пока вы закончили обрезку всего видео.
Кроме того, с помощью стороннего приложения вы можете обрезать видео до произвольной продолжительности по вашему выбору.
Разделение или вырезание видео для статуса WhatsApp на iOS
Если вы пользователь iOS, вы можете:
- Используйте встроенную функцию WhatsApp для обрезки видео.
- Используйте функцию обрезки, которая предустановлена на iOS.
- Используйте бесплатное стороннее приложение, например VIDEO — SPLITTER.
Любой инструмент, который вы, вероятно, уже используете для обрезки видео для статуса WhatsApp, который, по вашему мнению, работает лучше? Какой-нибудь бесплатный инструмент, который мы, кажется, не добавили в этот список? Пожалуйста, дайте нам знать в разделе комментариев.
А если вы ищете простой способ редактировать видео для социальных сетей, попробуйте наш видеоредактор.В нем есть все инструменты для редактирования видео, которые вам понадобятся, чтобы улучшать и публиковать брендированные видео в ваших социальных сетях. Более того, он был специально создан для не дизайнеров, маркетологов и всех, у кого нет опыта редактирования видео.
Как обрезать видео
Когда вы снимаете видео, вы постоянно соревнуетесь за внимание людей. Обрезка начала или конца видео может помочь вашему видео привлечь внимание, которого оно заслуживает.
Как только вы заинтересуете людей, следующая цель — заставить их смотреть.Удерживать внимание зрителей жизненно важно, и вы можете сделать это, вырезав ненужный контент с помощью инструмента обрезки.
Обрезка — это фундаментальный элемент редактирования. Обрезка обычно означает удаление части начала или конца видеоклипа. Иногда это называют обрезкой верхушки или хвоста (начало или конец).
Зачем нужно обрезать видео
Обрезка очень важна для того, чтобы ваше видео запускалось быстро и вы не теряли внимание аудитории.
Первые пять секунд видео — это то место, где вы привлекаете своих зрителей и убеждаете их придерживаться всего, что вы хотите сказать. Стратегическая обрезка видео помогает вам вырезать все ненужное, оставив только контент, который желает ваша аудитория.
Если вы следуете рекомендациям при записи видео, у вас, вероятно, есть камера до начала действия. Запуск аудио- и видеозаписи перед действием гарантирует, что вы не пропустите ни одной части кадра, которая понадобится вам позже.Это также возможность добавить звук, который позволяет синхронизировать аудио и видео при редактировании.
Чем обрезка отличается от разделения и обрезки?
Как мы обсуждали выше, обрезка обычно означает удаление части начала или конца видеоклипа. Конечно, есть и другие способы редактирования видео, помимо простой обрезки начала и конца. Разделение и обрезка — два распространенных метода.
Разделение позволяет разделить видеоклип на две части.Этот трюк с редактированием пригодится, когда у вас длинное видео или вам нужно сделать переход между двумя разделами. Вы можете разделить клипы и работать с ними отдельно. Это часто упрощает редактирование большого видео, поскольку вам не нужно работать с одним огромным клипом.
При кадрировании удаляются лишние пиксели по краям фотографии или видео. Режим кадрирования является неразрушающим, что означает, что вы можете «отменить кадрирование» видео, если вам не нравятся внесенные вами изменения.
Обрезка, кадрирование и разделение — отличные техники, которые нужно иметь в своем арсенале инструментов для редактирования видео.
Как обрезать видео (2 способа быстро обрезать видео )В зависимости от инструмента, который вы используете, точные шаги, которые вы выполняете для обрезки видео, могут немного отличаться. Однако концепции те же.
В первом примере я буду использовать Snagit.
Используйте триммер Snagit Video
Загрузите бесплатную пробную версию Snagit и начните прямо сегодня!
Загрузить
Вариант 1. Обрезка видео с помощью Snagit
Snagit — один из самых простых способов быстро обрезать начало и конец видеоклипа.Четыре шага ниже демонстрируют этот простой процесс.
Шаг 1. Запишите или откройте видео в SnagitЕсли вы делаете снимок экрана, ваше видео автоматически откроется в редакторе, когда вы закончите. Если вы редактируете существующую запись, откройте файл в редакторе Snagit на компьютере Mac или Windows.
Шаг 2. Выберите часть видео для обрезкиИспользуйте точки начала и конца воспроизведения, чтобы выбрать часть клипа, которую вы хотите обрезать.
Шаг 3: Щелкните вырезать, чтобы удалить выбранную частьНажмите кнопку вырезания или обрезки, чтобы удалить выбранную часть видео. Snagit добавляет небольшую желтую отметку на шкалу времени, чтобы указать, где была вырезана часть видео.
Продолжайте выбирать часть видео, пока не получите нужный видеоконтент.
Примечание: В некоторых других программах вы можете использовать команду «Удалить», которая полностью удалит часть.
Шаг 4. Сохраните обрезанное видеоСохраните только что обрезанный клип.Если вы хотите сохранить исходный клип, используйте параметр «Сохранить как» и сохраните новый клип под новым именем файла, отличным от исходного.
Вариант 2:
Обрезка видео с помощью CamtasiaВы также можете использовать видеоредактор, например Camtasia, для обрезки видео на вашем Mac или компьютере с Windows.
Camtasia и некоторые другие видеоредакторы делают обрезку видеоклипов невероятно простой.
В отличие от Snagit, видеоредактор в Camtasia позволяет обрезать видео и аудио файлы отдельно.
Самый простой способ обрезать видеоклип — навести указатель мыши на край клипа, в результате чего появится курсор обрезки.
Загрузите бесплатную пробную версию Camtasia!
Загрузите бесплатную пробную версию Camtasia и начните прямо сегодня!
Загрузить
Вот более подробный способ обрезки видео.
Шаг 1. Импортируйте или запишите видео и добавьте его на шкалу времениДобавьте видео в редактор видео, а затем щелкните и перетащите его на шкалу времени.Если вы записали свое видео в Camtasia, оно будет автоматически добавлено в корзину, и вы можете перетащить его на временную шкалу.
Шаг 2. Используйте инструменты редактирования, чтобы обрезать клипВ Камтазии есть два метода обрезки:
A. В редакторе используйте зеленые и красные маркеры воспроизведения, чтобы выбрать часть клипа, которую вы хотите обрезать.
Нажмите кнопку «вырезать», чтобы снять выделение.
Cut удалит клип, но сохранит его в буфер обмена, чтобы при желании можно было вставить его в другое место.
Затем щелкните и перетащите конец клипа в точку, которую вы хотите обрезать. Если вы обрезаете слишком много, не беспокойтесь. Редактирование в Camtasia является неразрушающим, поэтому вы всегда можете щелкнуть и перетащить конец клипа обратно.
B. Второй способ — разделить и обрезать клип.
Для этого переместите указатель воспроизведения в то место, из которого вы хотите обрезать содержимое.
Затем нажмите кнопку «Разделить», чтобы разрезать клип пополам.
Теперь вы можете удалить часть, которая вам больше не нужна, или оставить клипы и обрезать каждую.
Если вы хотите узнать больше об обрезке, разделении и других методах редактирования видео, посмотрите наш обучающий видеоролик «Углубленное редактирование».
Хотите и дальше развивать свои навыки?Обрезка — это всего лишь один из способов улучшить или отредактировать видео. Узнайте больше о редактировании и создании видео ниже!
Узнайте, как объединить видеоконтент
Как добиться идеального освещения для вашего видео
Как обрезать видео на Android
Обрезка видео на Android
Будь то видео с домашним рецептом, легкий момент с вашей второй половинкой или старые воспоминания о вашей бабушке 一 вы не хотите связываться с этими видео — вы хотите, чтобы они были в лучшем виде.
Вы когда-нибудь чувствовали себя плохо из-за отличного видео с нежелательным или отвлекающим объектом или с нежелательным человеком и отчаянно хотели удалить их? Или вы просто хотите изменить фокус своего видео, не снимая его повторно?
Вам следует попробовать обрезать видео. Помимо вышеупомянутого использования, вы также можете настроить размер видео, чтобы он поместился в области. Обрезка видео — это метод редактирования, который позволяет вам выбрать, какую часть видеокадра вы хотите видеть.
Обратите внимание, что обрезка видео — это не то же самое, что обрезка или масштабирование.В то время как обрезка видео — это удаление части видео, кадрирование означает удаление отвлекающих элементов в нем путем уменьшения его размера или размеров.
В этой статье я научу вас обрезать видео на устройствах Android. Итак, без промедления, приступим.
Связанный:
Как конвертировать видео под экран телефона
7 лучших видеоплееров для Android
Способы обрезки видео на Android
Есть три способа кадрировать видео на Android.
- Из галереи телефона
- Использование стороннего приложения
- Использование онлайн-редактора видео
1. Обрезка видео на Android из галереи телефона
Не каждый телефон Android поддерживает эту функцию. Такие бренды Android-смартфонов, как OnePlus, Redmi и Samsung, предлагают функцию кадрирования видео в приложении Галерея.
Обрезка видео на Samsung, OnePlus и Nokia
Чтобы обрезать видео на устройстве Samsung,
Шаг 1 : Откройте приложение «Галерея»
Шаг 2 : Выберите видео, которое вы хотите обрезать
Шаг 3 : Нажмите кнопку Edit
Нажмите редактироватьШаг 4 : Нажмите на урожай
Коснитесь кадрированияШаг 5 : Обрежьте видео, проведя пальцем по экрану
Коснитесь кадрированияШаг 6 : Нажмите Сохранить копию, когда закончите редактирование
Примечание: Эта функция доступна не на всех смартфонах Samsung, OnePlus и Nokia.Для этой статьи я протестировал Samsung Galaxy S21, OnePlus 8 Pro и Nokia 5.3.
Обрезка видео на Redmi
ТелефоныRedmi не поддерживают функцию произвольной обрезки. Вместо этого вы можете изменить размер видео, изменив соотношение сторон. Вот как это сделать:
Шаг 1 : Откройте приложение «Галерея»
Шаг 2 : Откройте видео, которое хотите отредактировать
Шаг 3 : Нажмите кнопку Edit
Нажмите редактироватьШаг 4 : Нажмите на Соотношение сторон
Соотношение сторон экранаШаг 5 : Выберите желаемое соотношение сторон для видео
Шаг 6 : Нажмите ✓, чтобы сохранить видео
Сохраните видеоВот отрывок из обрезанного видео!
Обрезанное видео с использованием соотношения сторон2.Используйте стороннее приложение
Вы заядлый инстаграммер, ищущий инструмент для украшения своих видео? Что ж, для вас доступны сотни приложений для редактирования.
Сторонние приложения в Play Store предлагают широкий спектр интересных функций, которые поднимут вашу игру для редактирования видео на совершенно новый уровень. Эти приложения помогут вам обрезать, обрезать, размывать и улучшать видео.
Поскольку тенденции в социальных сетях меняются изо дня в день с использованием роликов, историй IG, проблем и прочего, оставаться в тренде может быть довольно сложно без использования лучших инструментов редактирования.Давайте обрежем видео в приложении Video Crop & Trim от ZipoApps.
Связанный:
Как сохранить видео из Instagram на Android
Как загрузить видео в Instagram с ПК
лучших приложений для получения подписчиков в Instagram на Android
Обрезка и обрезка видео с помощью ZipoApps
С этим приложением стало так легко создавать привлекательный контент для ваших социальных сетей. Приложение имеет следующие функции:
- Обрезка видео
- Обрезка и обрезка видео
- Размытие видео
- Без кадрирования
- Улучшение цвета видео
- Без водяных знаков
Оценка 4.4 из 5 в Play Store, приложение обещает решить ваши проблемы с редактированием видео. Чтобы получить приложение, нажмите кнопку ниже.
Вот как кадрировать видео в приложении Video Crop & Trim.
Шаг 1 : Откройте приложение и коснитесь «Попробовать ограниченную версию», если вы хотите использовать бесплатную версию
.Шаг 2 : Выбор культуры
Выберите ОбрезатьШаг 3 : Выберите приложение, из которого вы хотите импортировать видео из
Выберите папкуШаг 4 : Выберите видео, которое вы хотите отредактировать
Шаг 5 : Перетащите ползунок по экрану и кадрируйте видео
Шаг 6 : Далее нажмите ✓, чтобы завершить обрезку
Сохраните видео после выбора области обрезкиШаг 7 : Поделитесь видео или загрузите его в Google Фото
3.Используйте онлайн-редактор видео
Еще один простой способ кадрировать видео — использовать онлайн-редактор видео. Если вас беспокоит пространство или его нехватка (сначала БЕСПЛАТНО), вам следует подумать об использовании онлайн-редактора видео для обрезки видео.
Это намного проще, чем использовать стороннее приложение, не беспокоясь о памяти телефона. Я использую ezgif для того же, что и для бесшовной обрезки видео. Не называйте его именем: он может звучать как «простой GIF», но он также предлагает удивительные возможности для игры с видео.Выполните следующие действия, чтобы обрезать видео на ezgif:
Шаг 1 : перейдите на https://ezgif.com/crop-video
Шаг 2 : Нажмите на Выбрать файл
Выберите видео файлШаг 3 : Выберите видео, которое вы хотите обрезать
Шаг 4 : Нажмите Загрузить видео
Загрузите видеоШаг 5 : коснитесь кадрирования видео
Коснитесь кадрировать видеоШаг 6 : Выберите область, которую вы хотите видеть на видео
Шаг 7 : Nex, нажмите кнопку «Обрезать видео!»
Нажмите кнопку обрезки видеоШаг 8 : Следующим появится обрезанное видео.Нажмите «Сохранить», чтобы сохранить видео на вашем устройстве.
Сохраните обрезанное видеоЧасто задаваемые вопросы
Как бесплатно обрезать видео без водяных знаков?YouCut от InShot Inc. — лучший бесплатный инструмент для редактирования видео, с помощью которого вы можете обрезать и редактировать видео без водяных знаков. Профессиональная версия приложения позволяет добавлять в видео текст, музыку, видеофильтры, эффекты сбоев, фон и многое другое. Я использую YouCut pro более года и пока что мой опыт работы с YouCut был потрясающим.
Как мне подогнать видео под экран?Чтобы видео поместилось на экране, вам необходимо изменить соотношение сторон видео.Чтобы изменить соотношение сторон, перейдите в приложение gakllery и выберите видео, которое хотите отредактировать. Нажмите на Edit и выберите рамку или соотношение сторон. Измените соотношение в соответствии с вашими предпочтениями, чтобы оно соответствовало экрану. Для экрана телевизора это обычно 16: 9, для планшетов — 16: 9 или 4: 3.
Какое идеальное соотношение сторон для постов в Instagram?Для поста в Instagram идеальное соотношение сторон для квадратных постов — 1: 1, для горизонтальных постов — 16: 9, для вертикальных постов — 4: 5, а для видеопостов — от 16: 9 до 4. : 5.
Соотношение сторон — это соотношение между шириной и высотой изображения или видео. Он записывается как отношение ширины к высоте, например 3: 2. Квадратное изображение имеет соотношение сторон 1: 1, так как ширина и высота одинакового размера.
Предлагаемое чтение:
10 лучших приложений для редактирования видео для Android: превратите свой фильм в Oscar Gold
VideoProc — простой и быстрый способ объединить большое видео 4K
Теперь обрезайте видео на Android без проблем!
Обрезка видео на Android очень проста.Поскольку многие бренды смартфонов осознают необходимость встроенной функции кадрирования видео, вы можете ожидать, что большинство новых моделей телефонов Android будут поставляться с ней.
И независимо от того, есть ли у вас на телефоне функция произвольной обрезки или нет, такие приложения, как Video Crop & Trim, и онлайн-инструменты, такие как ezgif, всегда придут вам на помощь.
Теперь, когда вы узнали, как кадрировать видео на Android, выйдите и нанесите волшебное прикосновение к своим любимым видео. Почему бы не похвастаться этим недавно изученным трюком перед друзьями и семьей? Удивите их своими навыками редактирования видео, используя упомянутые выше советы, и поделитесь с ними статьей.
Я надеюсь, что эта статья принесла пользу вашему использованию Android. Расскажите мне о своем опыте обрезки видео и о том, какой инструмент вы использовали. И, как всегда, будьте осторожны и оставайтесь в безопасности. Ваше здоровье!
Обрезатьвидео онлайн или с помощью программного обеспечения для обрезки рабочего стола? Куда идти
В повседневной жизни мы можем снимать некоторые видео с помощью наших мобильных телефонов, фотоаппаратов, дронов и т. Д. Перед загрузкой и публикацией в Интернете или для личного использования большинству из нас необходимо выполнить базовое редактирование, например обрезать длину видео или обрезать ненужные части.Обрезка видео может показаться простой задачей, потому что при поиске в Google доступно множество бесплатных сайтов для обрезки видео, но действительно ли они полезны в большинстве случаев? После тестирования нескольких лучших бесплатных онлайн-сайтов для обрезки видео мы обнаружили несколько интересных фактов.
Обрезка видео имеет свои плюсы и минусы. Если вы хотите обрезать только короткие видеоролики с небольшим размером файла, очень удобно напрямую обрезать онлайн без установки программного обеспечения для настольных компьютеров. Но если вы хотите обрабатывать видео размером более 100 МБ, лучше использовать бесплатные программы обрезки видео для ПК.Ниже приведены некоторые недостатки, которые мы обнаружили у онлайн-обрезчиков.
Слишком медленно для загрузки длинных / больших видео
Большинство программ для обрезки видео в Интернете утверждают, что поддерживают файлы размером до 100 или 500 МБ, но когда вы действительно загружаете видео с таким размером файла, вы обнаружите, что для его загрузки действительно требуется много времени, и есть вероятность, что весь процесс будет иметь неожиданные последствия. ошибки и просим вас загрузить еще раз. И большинство онлайн-обрезчиков поддерживают только видео в популярном формате, например MP4.Если ваши файлы закодированы с использованием редкого формата и кодека, онлайн-обрезчики могут не проанализировать эти файлы.
Обрезка в Интернете может выполняться медленно
Поскольку загрузка, обрезка и загрузка обрезанного файла обрабатываются онлайн-сервером, очень важно поддерживать стабильную и хорошую скорость сети.
Выходной файл может иметь водяной знак
Большинство онлайн-обрезчиков автоматически устанавливают водяной знак для выходного файла. Если вам нужно удалить водяной знак, вам будет предложено заплатить за дополнительные услуги.Более того, максимальное качество вывода составляет 720p. Даже если ваш исходный файл имеет разрешение 1080p, он будет автоматически уменьшен до 720p, чтобы гарантировать успешное кадрирование.
Обрезка видео с помощью VideoProc
Чтобы решить вышеупомянутые проблемы, вам понадобится программа для ПК с функцией обрезки. Мы считаем, что среди широкого спектра вариантов хорошо подходит VideoProc — универсальное решение для загрузки, преобразования, редактирования и записи экрана.
Гибкая обрезка видео для удаления ненужных частей
Обрезка видео с помощью VideoProc действительно проста и удобна. Вот несколько простых шагов.
Шаг 1. Откройте VideoProc и перетащите видео, которое вы хотите обрезать, в программу
Шаг 2. Щелкните значок «Обрезать»
Шаг 3. Перетащите рамку обрезки, чтобы выбрать нужную область, или отрегулируйте положение напрямую
Шаг 4. Нажмите «Выполнить» и получите обрезанный файл на несколько частей.
Не только обрезка, вы можете обрезать, объединять, кадрировать и делать многое другое
Что мне нравится в VideoProc, так это то, что он позволяет пользователям очень просто выполнять базовое редактирование.Например, если вы просто хотите вырезать видео, действительно ли вам нужно открывать Adobe Premiere Pro, Final Cut Pro или подобное программное обеспечение? VideoProc охватывает все широко используемые решения для редактирования видео для пользователей, такие как вырезание, объединение, кадрирование, поворот, переворот, замедление или ускорение видео, регулировка громкости, уменьшение фонового шума, добавление водяных знаков / субтитров, удаление эффекта рыбьего глаза, снятого экшн-камерами и т. д. Даже если вы новичок, вы можете легко редактировать видео для безопасного хранения или делиться с другими в социальных сетях.
Мощный медиаконвертер
Возможно, вы сняли много видео на свои мобильные телефоны, камеры, зеркалки, GoPros, дроны DJI и т. Д., Но не смогли открыть их с помощью медиаплееров или импортировать отснятый материал в некоторые программы для редактирования видео или загрузить и поделиться с другими.Возможно, это связано с тем, что файл слишком большой с неправильным соотношением сторон, несовместимым форматом и кодеками. В таких случаях вам просто нужно преобразовать файлы в нужный формат.
Изменение 4K, записи большого размера и замедленная съемка
Как правило, вам обычно требуется 15 гигабайт ОЗУ для изменения видео 4K с незначительным использованием программ. Самым большим преимуществом VideoProc является его легкий вес. У приложения мало памяти, и оно никогда не разбивало и не закрепляло записи, которые быстро занимают оперативную память.Вы даже можете обрабатывать записи умеренного движения со скоростью 240 кадров в секунду, снятые на iPhone XS Max, или огромные записи 4K, снятые с шестидесяти краев, для каждого последующего, используя большое пространство для хранения с максимальной легкостью.
Монтаж видео с полным ускорением на GPU
В отличие от другого программного обеспечения, VideoProc использует аппаратное ускорение уровня 3. Это полностью поддерживается графическими процессорами Intel®, AMD® и NVIDIA®, которые помогают обеспечить плавное редактирование видео (4K) с высоким качеством.
Запоминание лучших моментов стало частью нашей жизни.Плохое качество редактирования и нехватка места для хранения не должны быть помехой для этих красивых видео. VideoProc добавляет красоты снятым видео с удивительными функциями, упомянутыми выше. Не заставляйте себя пытаться использовать обычные инструменты; редактируйте свои любимые видео как профессионал с VideoProc.
Нравится:
Нравится Загрузка …
Связанныебесплатных способов обрезки видео без водяных знаков
Используйте бесплатные онлайн-инструменты для обрезки видео
Используйте онлайн-сервисыИспользуйте стабильную настольную программу
Через Video Grabber
Video Grabber — это бесплатный веб-инструмент, который поможет вам легко и быстро обрезать видео.Вы можете использовать эту программу, не устанавливая никаких программ. Пользователям просто нужно убедиться, что их устройства подключены к Интернету и у них есть доступный веб-браузер. Кроме того, этот инструмент позволяет захватывать видео в Интернете, конвертировать видео и записывать изображение с экрана компьютера. Кроме того, он поддерживает множество видео- и аудиоформатов и имеет расширенные функции редактирования видео, включая обрезку, водяной знак, эффекты, регулировку громкости и так далее. Следуйте инструкциям ниже, чтобы обрезать видео без водяных знаков с помощью этой программы.
- Зайдите в браузер и откройте Video Grabber на своем компьютере.
- Затем нажмите «Конвертировать видео» и «Выбрать файлы для преобразования» и выберите файл, который вы хотите обрезать на своем компьютере.
- После этого нажмите кнопку «Редактировать» в виде карандаша. Затем щелкните значок «Обрезать» на панели инструментов, установите место и размер обрезки видео, затем нажмите «ОК».
- Наконец, нажмите кнопку «Конвертировать», чтобы начать сохранение видео.
Via Ezgif
Еще одна онлайн-программа, которая может обрезать видео, — Ezgif.Он позволяет обрезать различные видеофайлы, такие как MP4, AVI, MPEG, FLV, MOV, 3GP и т. Д. И т. Д. Более того, пользователи могут создавать GIF, конвертировать GIF, вращать, изменять размер, реверсировать, вырезать и настраивать скорость видео и многое другое. Однако он позволяет загружать видео только размером до 100 МБ. Вот шаги, чтобы использовать эту программу.
- Откройте браузер на своем компьютере и посетите Ezgif.com.
- Затем нажмите «Видео в GIF», затем «Обрезать видео» и выберите файл на своем компьютере или вставьте URL-адрес видео в поле.
- После этого нажмите «Загрузить видео!»
- Установите ширину, высоту и соотношение сторон видео, затем нажмите «Обрезать видео!» и дождитесь завершения процесса.
- Наконец, нажмите кнопку «Сохранить», чтобы сохранить файл на вашем компьютере.
Via Clideo
Альтернативный инструмент для обрезки видео — это Clideo. Это универсальный онлайн-набор инструментов, который дает вам больше места для редактирования видео путем вырезания, сжатия, кадрирования, поворота, объединения и т. Д. См. Подробное руководство ниже о том, как кадрировать видео с помощью Clideo.
- Зайдите на официальный сайт в своем любимом браузере на ПК.
- Выберите файл для загрузки, чтобы начать обрезку видео в Интернете.
- После этого настройте видеокадр, перетащив галочку.
- Нажмите «Обрезать», чтобы обрезать видео, и дождитесь завершения процесса.
Используйте инструменты рабочего стола для обрезки видео
Via BeeCut
Если вы хотите попробовать более эффективный инструмент, который поможет вам обрезать видео, попробуйте BeeCut. Это программное обеспечение для редактирования видео, которое имеет уникальные функции редактирования видео для обрезки видео и другие функции.Он позволяет пользователям добавлять к видео фильтры, тексты, наложения, переходы и элементы. Кроме того, он позволяет вырезать, разделять, объединять, добавлять мозаику, вращать, настраивать скорость видео, насыщенность, контрастность и многое другое. Кроме того, это программное обеспечение совместимо с системами Windows PC и Mac OS. Чтобы полностью понять, как работает эта программа, изучите пошаговую процедуру.
Скачать
- Сначала загрузите программу с официальной страницы и установите ее на свой компьютер.
- После установки запустите инструмент и выберите нужное соотношение сторон.
- Затем добавьте файл со своего компьютера, нажав «Импорт», затем «Импортировать файл». После добавления файла перетащите его на шкалу времени.
- Щелкните значок «Обрезать» и настройте область, которую вы хотите обрезать, затем щелкните «ОК».
- Наконец, нажмите кнопку «Экспорт», чтобы экспортировать видео на свой компьютер.
Заключение
Это наиболее рекомендуемые программы, которые могут помочь вам обрезать видео без водяных знаков. Video Grabber, EZgif.com и Video Crop можно использовать даже без установки какой-либо программы на свой компьютер.С другой стороны, если у вашего устройства нет стабильного подключения к Интернету, и вы хотите плавно обрезать видео, BeeCut будет лучшим выбором. Между тем, это программное обеспечение имеет почти все необходимые вам функции редактирования видео.
Рейтинг: 4.3 / 5 (на основе 22 оценок) Спасибо за вашу оценку!
Как обрезать видео на iOS, Android и ПК
Часто вам может потребоваться обрезать существующее видео, чтобы оно соответствовало другому соотношению сторон.Будь то обрезка с 8K до 4K или обрезка видео iPhone для соответствия вертикальному или квадратному соотношению сторон, есть много причин, по которым вам может потребоваться кадрирование. В этой статье мы расскажем, как кадрировать видео на iOS, Android, ПК и Mac.
Как обрезать видео на мобильном телефоне
iPhone
Обрезка видео — обрезка и обрезка видеоХотя есть несколько приложений, которые вы можете использовать для кадрирования видео на iOS, лучше всего использовать Video Crop. Почему это лучшее? В основном это бесплатно и легко для всех.Вы также можете использовать его для iPhone, iPad или iPod Touch. Перейдем к шагам:
- Шаг 1. Получите обрезку видео, если у вас ее еще нет. Вы можете бесплатно скачать его в App Store.
- Шаг 2. В приложении коснитесь значка кадрирования в центре сцены.
- Шаг 3. После того, как вы нажмете на значок, вы увидите список всех видеофайлов, которые есть на вашем iPhone. Выберите тот, который хотите обрезать, и коснитесь галочки в правом верхнем углу экрана.
- Шаг 4: Рамка вашего видео будет окружена рамкой.Перетащите один из углов поля. Все, что находится за пределами коробки, будет обрезано. Вы также можете нажать на центр поля, чтобы перемещать его, не меняя его размера.
- Шаг 5: Закончив обрезку, коснитесь стрелки, указывающей влево в правом верхнем углу экрана. Это отобразит ваше видео.
- Шаг 6: Вы сможете смотреть видео с измененным размером в приложении. Если вас устраивает соотношение сторон, нажмите «Сохранить».
Android
Обрезка и обрезка видеоПодобно iPhone, есть много способов изменить размер видео на Android.Вы можете использовать приложение под названием Crop & Trim Video. Это простое приложение, которое позволяет масштабировать ту часть видео, которую вы хотите обрезать. Вот как это сделать:
- Шаг 1. Откройте приложение и выберите видео, которое хотите обрезать.
- Шаг 2: Оттуда выберите параметр «Обрезать».
- Шаг 3. Вы увидите прямоугольник вокруг видео. Все, что находится за пределами прямоугольника, будет обрезано. Вы можете настроить прямоугольник, чтобы вырезать все, что вам не нужно.
- Шаг 4. Когда вы довольны кадрированием, нажмите галочку в правом верхнем углу экрана.Это сохранит ваше видео.
Как обрезать видео в Windows и Mac
Самый простой способ изменить размер видео как на Windows, так и на Mac — использовать профессиональное программное обеспечение для редактирования, хотя обычно это требует больших затрат. Однако профессиональное программное обеспечение лучше всего подходит для авторов, которым придется постоянно изменять размер своих видео.
Если вы хотите обрезать только одно видео, вы можете воспользоваться бесплатными онлайн-опциями. Один из вариантов — использовать инструмент Wondershare Crop Video Online.Вы также можете использовать инструмент Clideo Crop Video, если вы работаете с большими видеофайлами. Оба бесплатны и позволяют кадрировать с настраиваемым соотношением сторон.


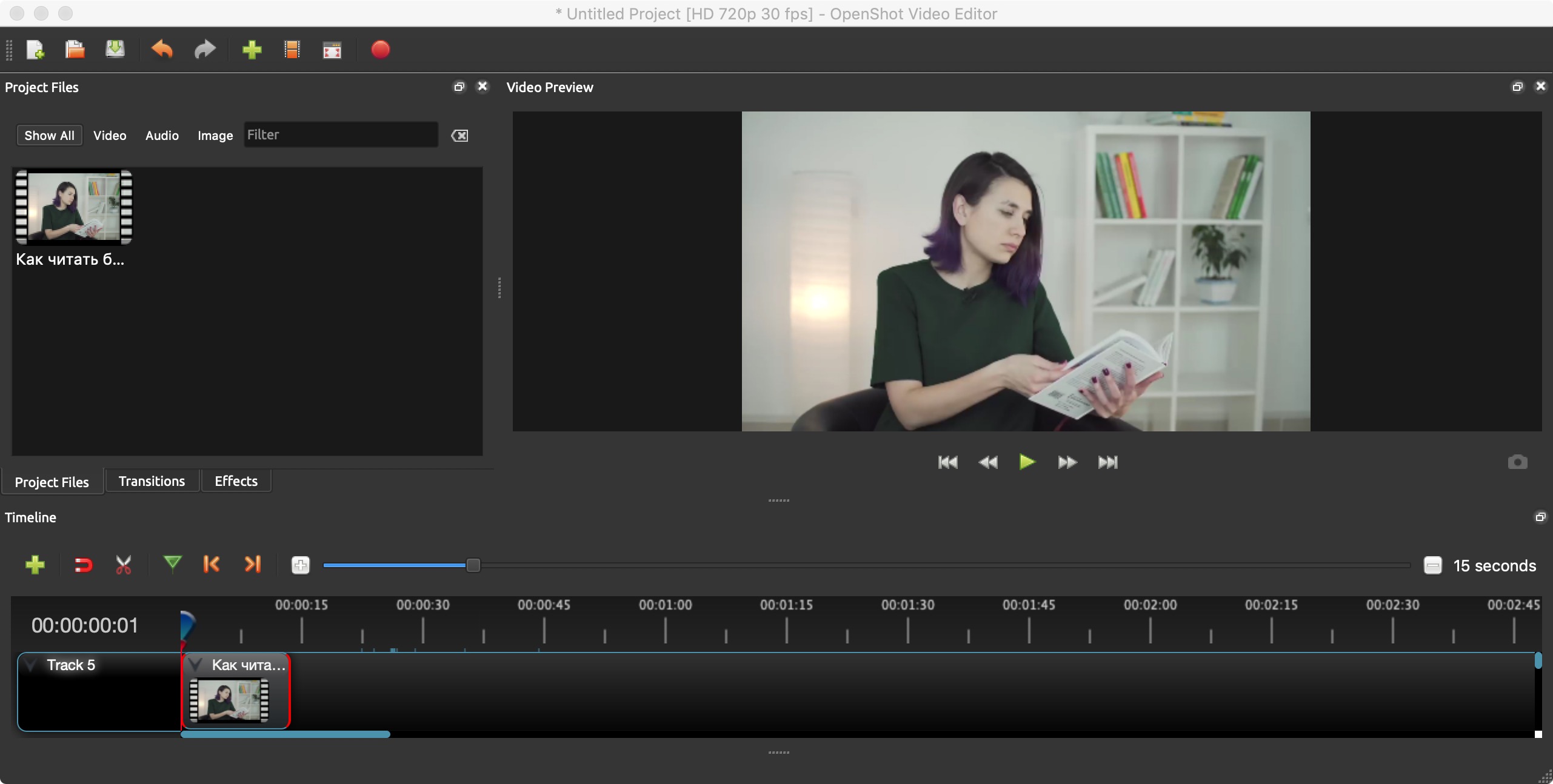 Также вы можете изменить соотношение сторон в файле.
Также вы можете изменить соотношение сторон в файле.
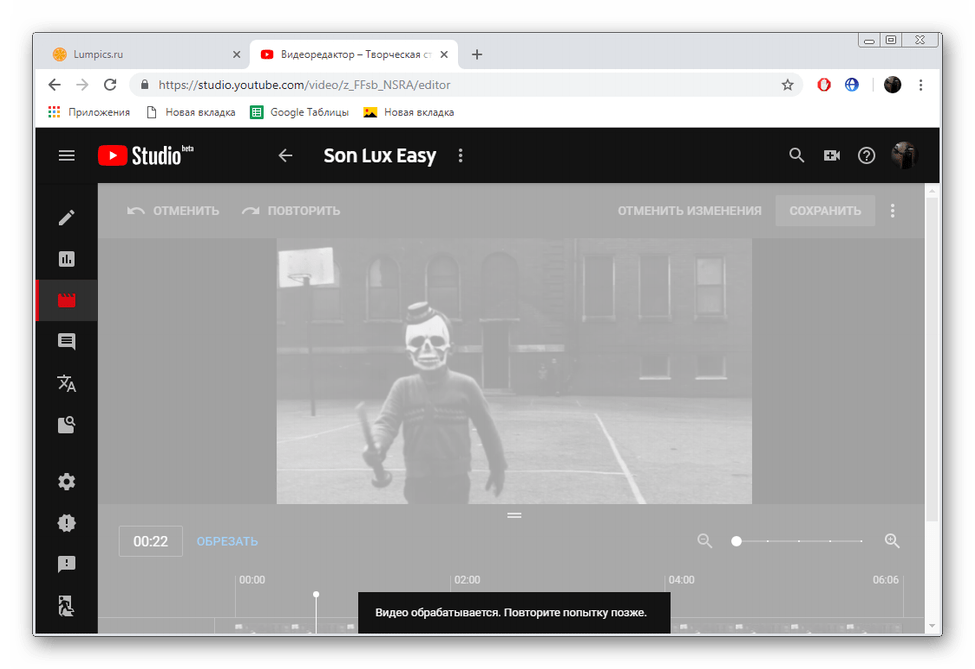 Нас интересует клавиша «Обрезка».
Нас интересует клавиша «Обрезка».