iTunes. Как работать в программе на компьютере Пошагово
Владельцы устройств на Android не пользуются какими-либо программами для закачивания музыки, видео и прочего контента в свои смартфоны и планшеты. Что касается владельцев устройств от Apple, то они вынуждены пользоваться мультимедийным комбайном iTunes. Эта программа создана для работы с контентом и для выполнения прочих функций. Как пользоваться iTunes?
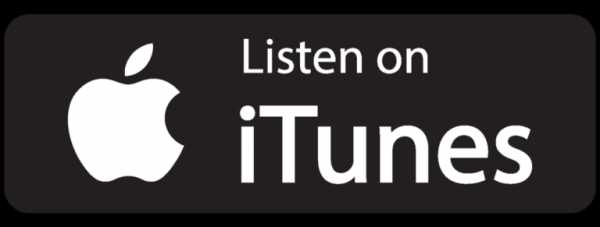 iTunes
iTunesУстановка iTunes
Для того чтобы приступить к работе с контентом, к регистрации Apple ID или к работе с резервными копиями своего Айфона или Айпада, необходимо скачать последнюю версию Айтюнс.
Основным источником для скачивания этого приложения является официальный сайт Apple. Заходим на сайт, проходим в раздел с iTunes, нажимаем на кнопку загрузки.
Перед нами откроется форма, предлагающая подписаться на информационные рассылки. Если рассылки не нужны, снимите галочки и нажмите ниже на кнопку «Загрузить».
Ссылка на сайт iTunes.
Далее дожидаемся завершения загрузки и приступаем к установке программы. Инсталляционный файл установит на компьютер указанную программу, а также позаботится об установке драйверов и запуске необходимых служб.
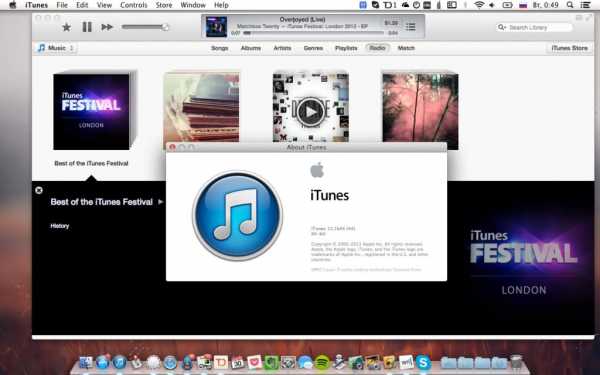
После этого можно приступать к подключению смартфона/планшета для закачивания контента и выполнения прочих действий.
Что умеет делать программа iTunes?
- Закачивать в гаджеты музыку и фильмы;
- Закачивать прочий контент;
- Устанавливать приложения;
- Создавать резервные копии;
- Восстанавливать данные из резервных копий;
- Восстанавливать устройства после их повреждения.
Присутствуют здесь и многие другие функции, но мы поговорим лишь о самом основном функционале – с остальным вы сможете разобраться самостоятельно.
Как пользоваться iTunes и что для этого нужно? Об этом мы расскажем в следующих разделах нашего материала.
 Значок iTunes
Значок iTunesКак пользоваться iTunes – пошаговая инструкция
С помощью нижеследующих инструкций вы научитесь загружать в смартфоны и планшеты от Apple различный контент, создавать резервные копии и обновлять программное обеспечение. Начнем с музыкальных файлов.
Закачка музыки
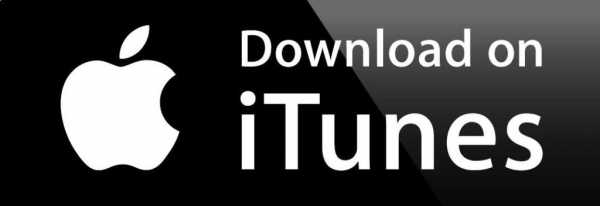
Вы можете закачать в свой iPhone музыку из самых разных источников – это могут быть треки из iTunes Store или музыкальные файлы с вашего жесткого диска.
Для того чтобы приступить к загрузке, необходимо подключить устройство к компьютеру и дождаться, пока Айтюнс увидит подключенный гаджет. Проводим первоначальную настройку программы.
Для этого нужно зайти на вкладку «Обзор» и установить там галочки «Синхронизировать только отмеченные песни и видео» и «Обрабатывать музыку и видео вручную».
Галочку автоматической синхронизации лучше снять – вы сможете установить ее потом, когда наберетесь опыта в обращении с программой iTunes. До этого следует пользоваться ручным режимом.
Если вы планируете соединяться с Айфоном или Айпадом через Wi-Fi, установите в параметрах галочку «Синхронизировать с этим iPhone/iPad по Wi-Fi». После этого вам останется запустить беспроводное соединение через настройки устройства.
Хотите сэкономить место в своем смартфоне или планшете? В таком случае мы советуем установить галочку «Снижать битрейт для песен высокого качество до … кбит AAC».
Вместо точек здесь находится выпадающий список, в котором выбирается нужный битрейт (оптимальный показатель – не менее 128 кбит). Как пользоваться iTunes для закачивания музыки?
Все просто – переходим на вкладку музыка и добавляем сюда музыкальные треки через меню «Файл – Добавить в медиатеку».
Также вы можете воспользоваться прямым перетаскиванием треков из папки в медиатеку, что несколько проще. После этого можно заняться прописыванием ID3-тегов (при их отсутствии) или приступить к синхронизации – в последнем случае необходимо установить галочку «Синхронизировать музыку» и отметить загружаемые треки.
Обратите внимание, что синхронизация действует таким образом, что содержимое вашего устройства будет соответствовать текущему содержимому медиатеки. Если есть необходимость, вы можете закачать музыку с сортировкой по альбомам, жанрам, плейлистам и артистам, устанавливая соответствующие галочки.
Закачиваем видеоролики и фильмы
Как пользоваться Айтюнсом на компьютере для закачивания фильмов и видеороликов? Делается это проще простого. Для начала нужно провести первоначальные настройки iTunes так, как это указано в предыдущем разделе, где мы учились закачивать музыкальные треки.
 Фильм Avatar
Фильм AvatarДалее заходим на вкладку «Фильмы» и добавляем сюда файлы с видео. Если они не хотят добавляться или воспроизводиться, необходимо установить плеер Quick Time.
Теперь устанавливаем галочку «Синхронизировать фильмы» и отмечаем закачиваемые файлы. После этого нажимаем на кнопку «Применить» и дожидаемся завершения синхронизации.
Обратите внимание, что мы можем добавить в iPhone/iPad только поддерживаемые файлы с видео. Если iTunes начнет ругаться на несовместимость, воспользуйтесь программой Free MP4 Video Converter и сконвертируйте ролики в подходящий формат.
 Фильм Властелин Колец
Фильм Властелин КолецПрочие виды контента, в которым относятся клипы, приложения, книги и подкасты, закачиваются через iTunes схожим образом – в этом вы сможете разобраться самостоятельно, потренировавшись на музыке и видеороликах.
Создание резервной копии
Как пользоваться iTunes на компьютере для создания резервных копий? Процесс этот очень простой, поэтому он не вызовет каких-либо трудностей.
Для начала нужно подключить iPhone/iPad к компьютеру и дождаться, пока его увидит iTunes. После этого проходим на вкладку «Обзор» и ищем подраздел «Резервные копии».
Указываем место для хранения копии – ставим галочку «Этот компьютер». Теперь жмем на кнопку «Создать копию сейчас» и дожидаемся завершения этой операции.
Для выполнения обратной операции необходимо опять же посетить подраздел «Резервные копии» на вкладке «Обзор». Здесь мы жмем кнопку «Восстановить из копии», выбираем подходящую по дате копию и дожидаемся завершения операции.
Восстановление, как и само создание копии, может затянуться на 5-10 минут, что зависит от объема имеющейся на устройстве информации.
Как обновить или восстановить iPhone/iPad
Как пользоваться Айтюнс для обновления и восстановления устройств от Apple? Если вы хотите обновить прошивку, зайдите на вкладку «Обзор» и нажмите на кнопку «Обновить» — iTunes проверит наличие обновлений, после чего предложит обновить прошивку до новой версии.
Здесь же будет указана текущая версия программного обеспечения, установленного на устройстве в данный момент.
Для восстановления Айфона/Айпада в случае какой-то серьезной программной ошибки, необходимо перевести устройство в режим восстановления, подключив его к компьютеру с запущенным iTunes.
В определенный момент iTunes увидит подключенное устройство и предложит запустить восстановление – уточнить подробности о доступных режимах и самой процедуре вы можете в наших инструкциях, воспользовавшись поиском по сайту.
Легкий заработок на скачивании файлов в интернете.
Как начать работать в яндекс такси на своем авто.
Почему компьютер не видит телефон через USB, но заряжается.
programmydlyacompa.ru
Как пользоваться iTunes на компьютере
Владельцы устройств от Apple вынуждены пользоваться мультимедийным комбайном iTunes. Эта программа создана для работы с контентом, воспроизводения музыки и видео на вашем гаджете или компьютере и для выполнения прочих функций. Как пользоваться iTunes на компьютере?
Установка iTunes
Для того чтобы приступить к работе с контентом, к регистрации Apple ID или к работе с резервными копиями своего Айфона или Айпада, необходимо скачать последнюю версию Айтюнс. Нажмите кнопку «Get it from Microsoft», дождитесь открытия магазина приложений и нажмите в нём кнопку «Получить». Для пользователей Windows 7 представлена своя версия приложения.
Далее дожидаемся завершения загрузки и приступаем к установке программы. Инсталляционный файл установит на компьютер указанную программу, позаботится об установке драйверов и запуске необходимых служб. После этого можно приступать к подключению смартфона/планшета для закачивания контента и выполнения прочих действий.
Что умеет делать программа iTunes:
- Закачивать в гаджеты музыку и фильмы;
- Закачивать прочий контент;
- Устанавливать приложения;
- Создавать резервные копии;
- Восстанавливать данные из резервных копий;
- Восстанавливать устройства после их повреждения.
Присутствуют здесь и многие другие функции, но мы поговорим лишь о самом основном функционале – с остальным вы сможете разобраться самостоятельно. Как пользоваться iTunes и что для этого нужно? Об этом мы расскажем в следующих разделах нашего материала.
Как пользоваться Айтюнс – пошаговые инструкции
С помощью нижеследующих инструкций вы научитесь загружать в смартфоны и планшеты от Apple различный контент, создавать резервные копии и обновлять программное обеспечение. Начнем с музыкальных файлов.
Закачка музыки
Вы можете закачать в свой iPhone музыку из самых разных источников – это могут быть треки из iTunes Store или музыкальные файлы с вашего жесткого диска. Для того чтобы приступить к загрузке, необходимо подключить устройство к компьютеру и дождаться, пока Айтюнс увидит подключенный гаджет. Проводим первоначальную настройку программы. Для этого нужно зайти на вкладку «Обзор» и установить там галочки «Синхронизировать только отмеченные песни и видео» и «Обрабатывать музыку и видео вручную».
Галочку автоматической синхронизации лучше снять – вы сможете установить ее потом, когда наберетесь опыта в обращении с программой iTunes. До этого следует пользоваться ручным режимом.
Если вы планируете соединяться с Айфоном или Айпадом через Wi-Fi, установите в параметрах галочку «Синхронизировать с этим iPhone/iPad по Wi-Fi». После этого вам останется запустить беспроводное соединение через настройки устройства.
Хотите сэкономить место в своем смартфоне или планшете? В таком случае мы советуем установить галочку «Снижать битрейт для песен высокого качества до … кбит AAC». Вместо точек здесь находится выпадающий список, в котором выбирается нужный битрейт (оптимальный показатель – не менее 128 кбит). Как пользоваться iTunes для закачивания музыки? Все просто – переходим на вкладку музыка и добавляем сюда музыкальные треки через меню «Файл – Добавить в медиатеку».
Также вы можете воспользоваться прямым перетаскиванием треков из папки в медиатеку, что несколько проще. После этого можно заняться прописыванием ID3-тегов (при их отсутствии) или приступить к синхронизации – в последнем случае необходимо установить галочку «Синхронизировать музыку» и отметить загружаемые треки.
Обратите внимание, что синхронизация действует таким образом, что содержимое вашего устройства будет соответствовать текущему содержимому медиатеки. Если есть необходимость, вы можете закачать музыку с сортировкой по альбомам, жанрам, плей-листам и артистам, устанавливая соответствующие галочки.
Закачиваем видеоролики и фильмы
Как пользоваться Айтюнсом на компьютере для закачивания фильмов и видеороликов? Делается это проще простого. Для начала нужно провести первоначальные настройки iTunes так, как это указано в предыдущем разделе, где мы учились закачивать музыкальные треки. Далее заходим на вкладку «Фильмы» и добавляем сюда файлы с видео. Если они не хотят добавляться или воспроизводиться, необходимо установить плеер Quick Time. Теперь устанавливаем галочку «Синхронизировать фильмы» и отмечаем закачиваемые файлы. После этого нажимаем на кнопку «Применить» и дожидаемся завершения синхронизации.
Обратите внимание, что мы можем добавить в iPhone/iPad только поддерживаемые файлы с видео. Если iTunes начнет ругаться на несовместимость, воспользуйтесь программой Free MP4 Video Converter и сконвертируйте ролики в подходящий формат.
Прочие виды контента, в которым относятся клипы, приложения, книги и подкасты, закачиваются через iTunes схожим образом – в этом вы сможете разобраться самостоятельно, потренировавшись на музыке и видеороликах.
Создание резервной копии
Как пользоваться iTunes на компьютере для создания резервных копий? Процесс этот очень простой, поэтому он не вызовет каких-либо трудностей. Для начала нужно подключить iPhone/iPad к компьютеру и дождаться, пока его увидит iTunes. После этого проходим на вкладку «Обзор» и ищем подраздел «Резервные копии». Указываем место для хранения копии – ставим галочку «Этот компьютер». Теперь жмем на кнопку «Создать копию сейчас» и дожидаемся завершения этой операции.
Для выполнения обратной операции необходимо опять же посетить подраздел «Резервные копии» на вкладке «Обзор». Здесь мы жмем кнопку «Восстановить из копии», выбираем подходящую по дате копию и дожидаемся завершения операции. Восстановление, как и само создание копии, может затянуться на 5-10 минут, что зависит от объема имеющейся на устройстве информации.
Как обновить или восстановить iPhone/iPad
Как пользоваться Айтюнс для обновления и восстановления устройств от Apple? Если вы хотите обновить прошивку, зайдите на вкладку «Обзор» и нажмите на кнопку «Обновить» — iTunes проверит наличие обновлений, после чего предложит обновить прошивку до новой версии. Здесь же будет указана текущая версия программного обеспечения, установленного на устройстве в данный момент.
Для восстановления Айфона/Айпада в случае какой-то серьезной программной ошибки, необходимо перевести устройство в режим восстановления, подключив его к компьютеру с запущенным iTunes. В определенный момент iTunes увидит подключенное устройство и предложит запустить восстановление – уточнить подробности о доступных режимах и самой процедуре вы можете в наших инструкциях, воспользовавшись поиском по сайту.
Ознакомившись с базовыми функциями, вы сможете разобраться с остальным функционалом iTunes. Если программа покажется слишком сложной, попробуйте воспользоваться альтернативными приложениями – о них мы писали в наших обзорах.
Будущее iTunes
С началом лета 2019 года стало известно о намерениях Apple отказаться от iTunes – он устарел и не отвечает требованиям пользователей. Его место займут сразу три приложения – Podcasts, Music и TV. Необходимость разделения связан с тем, что пользователям не нравится перегруженность iTunes функциями. Именно поэтому его планируется разделить три части. На конференции для разработчиков WWDC-2019 Apple рассказала, как будут работать приложения Catalina — они в новой версии macOS заменят iTunes. Но пользователи также будут покупать музыку в магазине на Mac, iOS, ПК и Apple TV. Возможно будет использовать и свои подарочные карты iTunes.
Apple утверждает, что это облегчит перетаскивание файлов на устройства и что предыдущие резервные копии пользователей через iTunes не будут затронуты после обновления до Catalina.
tarifkin.ru
Как использовать iTunes на компьютере
Пользоваться айтюнсом на компьютере очень легко. У медиаплеера от Apple понятный и удобный интерфейс, который позволяет создавать собственную галерею аудио- и видеофайлов, приобретая их в магазине компании. Рассмотрим все особенности программы для ПК.
iTunes для компьютера
iTunes это медиаплеер, с помощью которого можно прослушивать музыку, смотреть сериалы и фильмы. Музыкальные аудиофайлы проигрываются как из онлайн-библиотек, так и в скачанном виде оффлайн. За это отвечает родной сервис марки — Apple Music.
На данный момент программу можно установить на компьютеры, работающие на системах Mac и Windows. На смартфонах медиатека доступна через подписку Apple Music.
Получить версию ПО можно на официальном сайте компании. Для ПК, работающих на Mac ОС, доступно не только скачивание, но и обновление до новой версии системы, в которой iTunes установлен по умолчанию.
Установка iTunes
Перед установкой программы необходимо убедиться в том, что скачана нужная версия с официального сайта. Находить ПО на сторонних платформах строго не рекомендуется, поскольку iTunes выпущен на бесплатной основе и его скачивание с неоригинальных ресурсов может привести к появлению вирусных и шпионских файлов на компьютере пользователя.
Системные требования к Windows относительно небольшие, поэтому любой современный компьютер сможет работать с медиаплеером без проблем. После скачивания файла на официальном сайте или через Microsoft Store (для Windows) необходимо запустить установщик и следовать инструкциям.
Пошаговая инструкция, как пользоваться айтюнс
После установки необходимо создать учётную запись. Она включает в себя регистрацию Apple ID, с помощью которого можно осуществлять доступ к своему профилю на любом устройстве с iOS, Mac ОС или установленным ПО от Apple.
Для этого:
- Заходим в раздел меню «Учётная запись» и нажимаем «Создать Apple ID». После регистрации там же будут отражены данные профиля.

- Следуем пошаговой инструкции, вводя личные и платёжные данные в указанных полях.
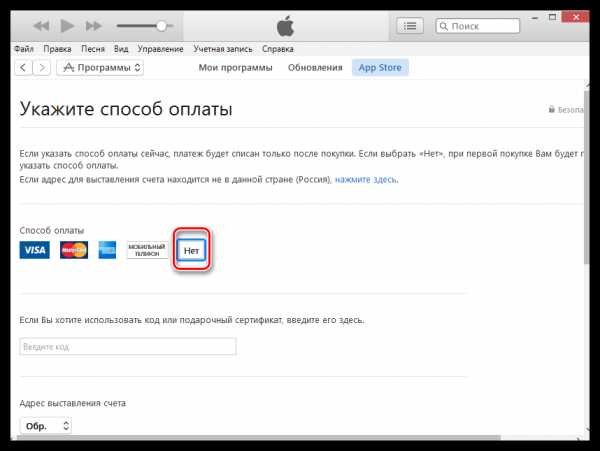
- Оформляем бесплатную подписку на 3 месяца, чтобы получить доступ ко всему функционалу ПО.
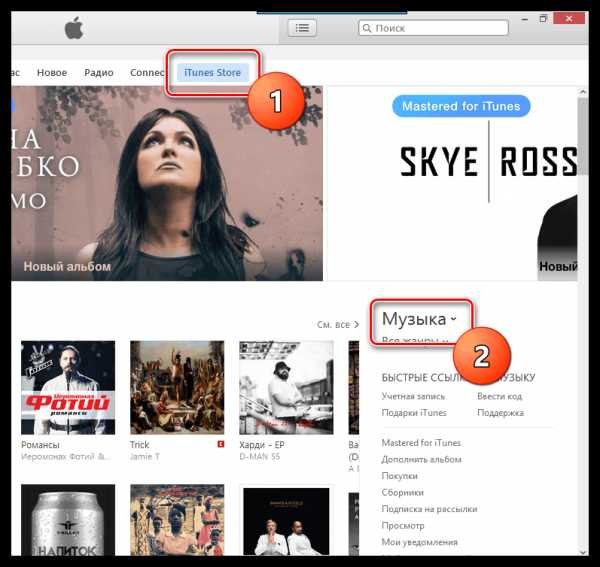
После этого становится доступным использование всех представленных категорий — от «Медиатеки» до «Магазина», в котором можно приобрести любые аудиофайлы.
Без учётной записи и ввода платёжных данных пользоваться медиаплеером полноценно не получится. После истечения пробного периода придётся оформить подписку, выбрав один из существующих вариантов.
Музыка
Любые аудиофайлы медиаплеера представлены в «Медиатеке». Туда их можно добавлять из магазина.
В режиме покупки пользователь может выбрать тип файла, который необходимо найти. В отношении музыки возможно выбрать и жанры или использовать поиск по названию трека/имени исполнителя в правом верхнем углу.
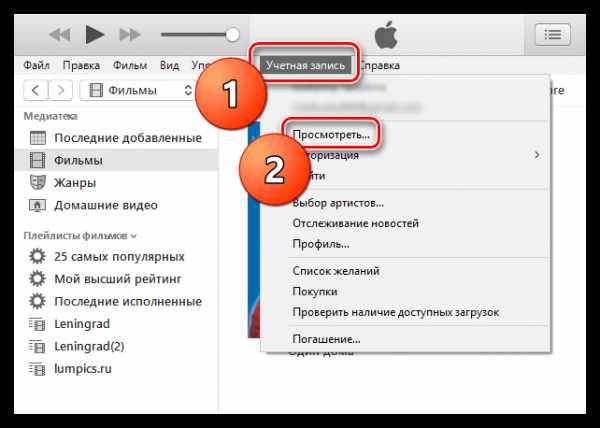
Приобрести можно как целый альбом любимого исполнителя, так и отдельный трек.
Любые добавленные, то есть купленные файлы будут отражаться в пользовательской галерее. Их можно будет скачать, чтобы получить оффлайн-доступ. Через авторизацию в Apple ID на любом устройстве можно осуществить вход в свой профиль и воспользоваться сервисом с оформленной ранее подпиской — бесплатной пробной или платной.
Видеоролики и фильмы
Видеофайлы доступны в том же разделе при переходе в соответствующую категорию. Там будут представлены все доступные фильмы и сериалы, уже вышедшие в прокат или на экранах ТВ.
Добавить выбранный фильм в «Медиатеку» легко. Для этого его нужно купить.
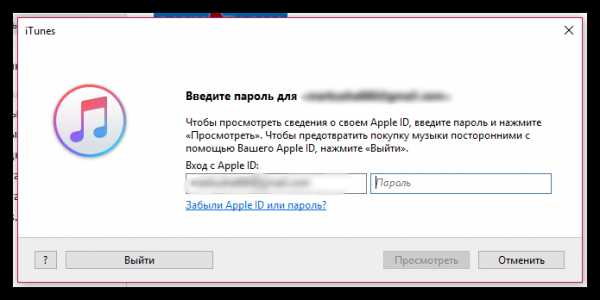
Телешоу можно просмотреть в «Медиатеке» после добавления выбранных файлов. Там будут отражены не только жанры, но и непросмотренные выпуски.
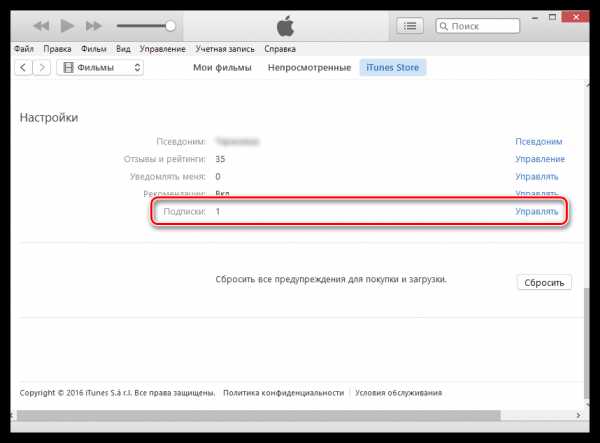
Создание резервной копии
С помощью iTunes можно создавать резервные копии подключённых устройств. Для этого необходимо:
- включить программу и подсоединить к ПК необходимое устройство через USB-кабель и дождаться, пока ПО его найдёт;
- перейти в «Файл» — «Устройства» и выбрать «Создать резервную копию»;
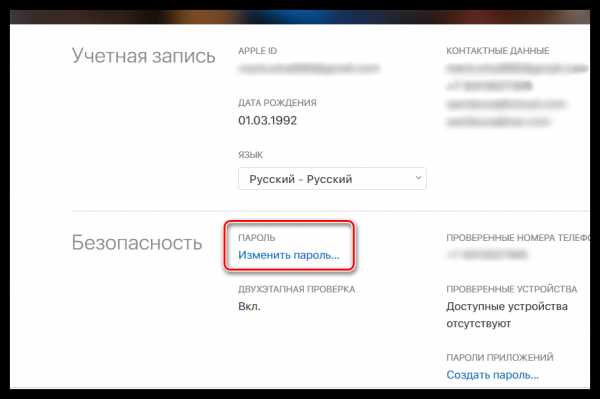
- следовать инструкциям.
Зачастую операция занимает не очень много времени, но это зависит от количества файлов, которые необходимо сохранить. Процесс восстановления длится дольше.
Резервное копирование доступно только для устройств, работающих на iOS, то есть планшетов iPad и смартфонов iPhone. Зарезервировать систему для Android или Windows Phone не получится.
Как обновить или восстановить iPhone или iPad
Данные процессы производятся через тот же функционал меню. Но вместо создания копии необходимо нажать «Восстановить», чтобы начать процесс.

Операция ничем не отличается для айфона и планшета, и будет произведена для устройства, которое на данный момент подключено к ПК. При выборе резервных копий необходимо указать пункт «Этот компьютер», чтобы программа нашла ранее сохранённый файл и сохранила результат процесса на тот ПК.

После этого подтверждаем действие и дожидаемся его завершения, не выключая ни компьютер, ни подключённое устройство.
Айтюнс — это медиаплеер от Apple, который совмещает в себе не только пользовательскую галерею аудио- и видеофайлов, но и магазин, в котором их можно приобрести. Здесь любой обладатель Apple ID сможет найти музыку, фильмы, сериалы и ТВ-шоу по вкусу, приобрести или скачать бесплатно целые альбомы или отдельные треки любимых исполнителей, подкасты и т. д.
kakoperator.ru
Как пользоваться Айтюнсом на компьютере
Для пользователей смартфонов или планшетов на Android не существует определенных программ для загрузки контента. Связано это с большей открытостью операционной системы, любые файлы можно отправить на устройство используя системные средства Windows. Обладателям мобильных гаджетов, управляемых iOS приходится постоянно иметь дело с программой iTunes, которая загружается с сайта компании Apple. Все действия по обмену данными с ПК необходимо выполнять именно с помощью программы. В данном обзоре мы разберемся с тем, как работать в iTunes.
Установка iTunes
Естественно, перед тем как начать использование программы, ее необходимо установить. Основным источником для скачивания этого приложения является официальный сайт Apple. Для загрузки достаточно открыть сайт, найти раздел, посвященный программе и выбрать самую последнюю версию приложения. Система автоматически предложит оформить новостную рассылку от Apple. Делать это необязательно, но при необходимости галочки можно оставить.
После того, как приложение будет скачано, начинаем непосредственную установку. Процесс не займет много времени, при этом помимо Айтюнса на компьютер будут установлены все драйвера, обеспечивающие работу техники Apple. Как только установка завершится, вы сможете смело подключать свой гаджет для выполнения таких задач:
- загружать аудио и видео файлы;
- устанавливать в смартфон программы;
- работать с резервными копиями;
- восстанавливать поврежденные гаджеты Apple.
Помимо перечисленного, программа может выполнять и другие функции. Однако для работы со смартфонами и планшетами нам пригодятся именно те, что перечислены выше. Остальной функционал можно без особых сложностей изучить самостоятельно в процессе использования.
Как пользоваться Айтюнс – пошаговая инструкция
Используя предложенные далее рекомендации, вы сможете с легкостью выполнять необходимые действия для повседневной жизни. Начнем мы с работы с различным контентом.
Закачка музыки
Последние обновления операционной системы для техники Apple позволили пользователям пополнять плейлисты своих Айфонов, используя не только купленную в электронном магазине музыку. Айтюнс позволяет передавать в устройство любые музыкальные файлы с компьютера. Итак, для начала нужно подключить устройство к ПК при помощи фирменного USB-кабеля и настроить программу. Для этого нажимаем на кнопку “Обзор” и выбираем пункты, которые касаются ручной загрузки и обработки мультимедийных файлов.
При первом изучении программы лучше не использовать функцию автоматической синхронизации. Изменить настройки iTunes можно в любой момент.
Можно создать и беспроводное подключение при помощи Wi-Fi. Главное условие – компьютер и смартфон должны быть подключены к одной и той же сети. В настройках при этом нужно выбрать пункт “Синхронизироваться с этим iPhone по Wi-Fi”.
Если в вашем устройстве мало свободной памяти, мы советуем установить галочку «Снижать битрейт для песен высокого качество до … кбит AAC». Также необходимо выбрать наиболее приемлемый уровень. Лучше остановить свой выбор на значениях 128 или 256 кбит. После того, как первоначальная подготовка будет завершена, можно приступать к загрузке песен. Достаточно открыть в программе окно “Музыка” и нажать кнопку “Файл”. В выпадающем списке выбираем опцию “Добавить в медиатеку”.
Кроме этого песни из папок, расположенных на жестком диске можно добавлять в приложение и напрямую. Достаточно выбрать интересующие объекты и просто перетащить в окно “Музыка”. Далее, редактируются поля в свойствах ID3-тегов для более удобного поиска треков в плеере смартфона. Финальным этапом станет нажатие на кнопку “Синхронизировать музыку”.
Обратить внимание следует на одну особенность системы. После обработки данных файлы в плеере телефона будут выглядеть точно так же, как и в окне программы. При желании можно уделить время настройкам, позволяющим сортировать треки по различным параметрам.
Закачиваем видеоролики и фильмы
Что необходимо для быстрой загрузки в устройство любимого фильма или сериала? Порядок действий практически аналогичен предыдущему, однако некоторые отличия все же есть. Для загрузки визуального контента после подключения нужно открыть вкладку “Видео” и отправить файлы с помощью одного из описанных способов. Иногда видео не загружается или воспроизводится некоректно. Связано это с отсутствием на компьютере программы Quicktime. Скачать ее можно на сайте Apple в соответствующем разделе. Если с файлами все в порядке, можно выбирать пункт “Синхронизировать видео” и выделять необходимые ролики. Загрузка начнется сразу же после нажатие кнопки “Применить”.
Обратите внимание, что мы можем добавить в iPhone/iPad только поддерживаемые файлы с видео. Программа iTunes может отказать в загрузке некоторых видео файлов. Исправить ситуацию поможет один из конвертеров. К примеру, изменить формат на необходимый при помощи Free MP4 Video Converter.
Для того, чтобы передать в свой iPhone или iPad другие файлы (фотографии, электронные книги или подкасты) используйте аналогичный метод. Уяснить, как именно система работает можно в процессе синхронизации видео или аудио.
Создание резервной копии
Помимо работы с медиатекой программа позволяет создавать резервные копии для восстановления устройства в случае системных неполадок. Задача эта совсем несложная и выполняется несколькими простыми манипуляциями. Для начала гаджет нужно подключить к компьютеру и дождаться, пока программа определит его. Следующим этапом будет открытие вкладки “Обзор” и выбор там элемента “Резервные копии”. Среди настроек этой опции внимание уделить нужно выбору места, в котором будет храниться архив с данными. Выбираем пункт “Этот компьютер” и подтверждаем действие кнопкой “Создать”. После выполнения всех процедур в iTunes появится соответствующее уведомление.
Приложение может не только создавать копию устройства, но и восстанавливать. Для это снова нужно перейти к “Резервным копиям” и выбрать меню “Восстановление”. Если за время использования было создано несколько разных архивов, можно выбрать интересующий, ориентируясь при этом по дате создания.
Как обновить или восстановить iPhone/iPad
Помогает Айтюнс не только при необходимости загрузки контента и архивировании данных, но и при установке обновлений iOS. Если вы уверены в том, что для имеющегося устройства есть новая версия прошивки, то необходимо посетить меню “Обзор” и выбрать там пункт “Обновление”. iTunes проверит наличие обновлений, после чего предложит обновить прошивку до новой версии
Иногда в работе операционной системы Айпадов и Айфонов случаются сбои. Большая часть из них устраняется самостоятельно, используя тот же Айтюнс. Процесс состоит из двух этапов. Во-первых, гаджет необходимо перевести в режим восстановления. Делать это следует предварительно подключив устройство к ПК с уже запущенной программой. В ходе восстановления программа будет делать подсказки, которым необходимо следовать.
Освоив набор опций, описанный в обзоре, можно приступать к изучению остального функционала приложения. Однако, если iTunes окажется слишком сложным в освоении – существуют альтернативные программы для работы с техникой Apple. Информация о них присутствует на страницах нашего сайта.
Помогла информация? Поделись ею!
Статья опубликована: 09.05.2018 в 11:40
Загрузка…tarifrus.ru
Как пользоваться iTunes для iPhone? Некоторые возможности программы
Тем, кто сменил свой мобильный телефон на продукцию Apple, поначалу довольно сложно пользоваться новыми устройствами. Трудность заключается не в различиях привычных операционных систем от ОП iOS, а скорее в невозможности скачивать из интернета видео, музыку, книги и устанавливать приложения. Для того чтобы это сделать, пользователям необходимо ознакомиться с программой iTunes. Это своеобразный менеджер файлов, который обладает различными функциями, в том числе является и медиаплеером. В сети достаточно много информации о том, как пользоваться iTunes для iPhone, но новичку лучше всего использовать статьи в виде пошаговых инструкций.

Где скачать iTunes?
Самая первая ошибка владельцев новеньких iPhone – это пытаться купить программу на платных сайтах. iTunes распространяется совершенно безвозмездно с официального портала Apple. В правом верхнем углу окна главной страницы есть синяя кнопка – «Загрузить», нажав на которую любой желающий получит оригинальную версию необходимого программного обеспечения для американского смартфона.
До начала скачивания iTunes для iPhone 4, а также других версий гаджета, пользователям следует ознакомиться с требованиями к операционным системам компьютеров, объемом оперативной памяти, количеством свободного места на жестком диске. 2 минуты чтения инструкции помогут сэкономить час (а иногда и больше), который пришлось бы потратить на безуспешные попытки установить на свой компьютер программу не той версии.

Как пользоваться iTunes для iPhone?
После скачивания и установки, хорошо бы разобраться в том, какие операции можно производить при помощи этой программы. Запускаем iTunes. В отличие от первого раза, все последующие запуски программы будут сопровождаться предложениями об обновлении версии ПО. Пользователи, которые довольны установленным вариантом, могут поставить галочку в чекбоксе меню и не получать таких сообщений вовсе, но свежие версии предоставляют больше возможностей упорядочивать файлы, облегчают работу с видеороликами и музыкой.
После запуска программы пользователю становятся доступны инструменты добавления различных медиафайлов, которые расположены на жестком диске компьютера. Перенести и установить музыку, фильмы и книги можно при помощи меню «Медиатека».
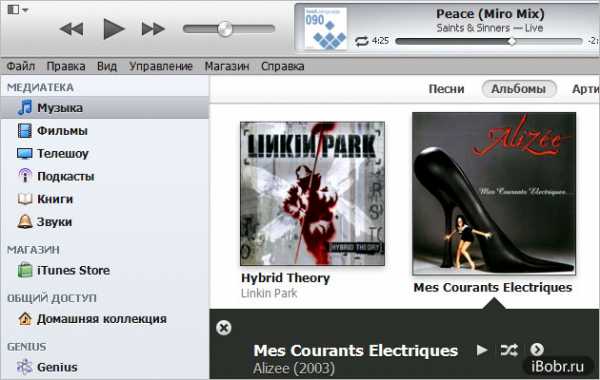
Тунец, музыка, девайс
Рассмотрим на примере добавления выбранной композиции перемещение файла из компьютера в iTunes для iPhone 5, с последующим переносом в сам гаджет.
- В левом верхнем углу программы расположен маленький значок в виде квадрата, разделенного на две части разных цветов. Рядом – стрелка, кликнув по которой, пользователь увидит выпадающее меню. В нем надо выбрать строку с названием «Добавить файл в медиатеку».
- В открывшемся окне проводника указать путь к выбранной композиции.
- После добавления файла следует подключить iPhone к компьютеру при помощи USB-кабеля. В правом верхнем углу компьютера появится значок с изображением смартфона – это и есть непосредственное меню для работы между iTunes и девайсом.
- Необходимо кликнуть по иконке, но не по стрелке рядом с ней. В открывшемся окне пользователь увидит главную страницу, из которой надо перейти в раздел «Музыка».
- Программа предоставит выбор некоторых параметров. Для первого раза будет достаточно отметить строку «Избранные артисты, жанры, альбомы» и определиться с плейлистом.
- В правом нижнем углу всех разделов программы есть значок «Синхронизировать». Клик по нему и будет последним шагом к добавлению выбранной композиции в девайс.
Операция синхронизации занимает около 2 минут, после чего iPhone можно отсоединять от компьютера и наслаждаться звучанием любимой песни.
Как пользоваться iTunes для iPhone, если появилось желание просмотреть в гаджете фильм? Так же, как и в случае с аудиофайлами, только для переноса видео в девайс выбрать надо будет уже вкладку «Видео». Для добавления книг — перейти в раздел с соответствующим названием.
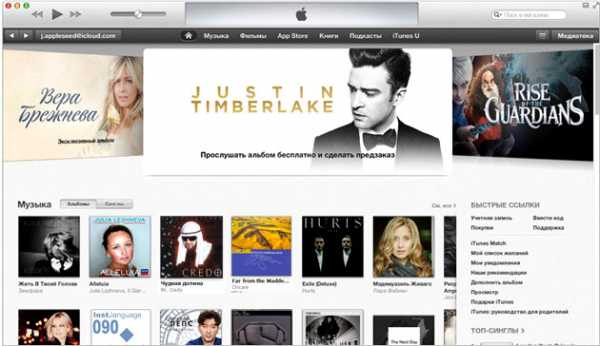
iTunes Store
iTunes Store – это удобный интернет-сервис, в котором владельцы яблочных смартфонов могут и приобретать по безналичному расчету и скачивать, не заплатив, различные фильмы, альбомы любимых исполнителей, программные продукты для своих девайсов. В какой-то момент пользователь однозначно захочет скачать приложения, игры, музыку из магазина Apple. iTunes для iPhone 5s предоставляет такую возможность. Но для покупки продуктов яблочной компании необходимо зарегистрировать Apple ID. Проще всего это сделать на официальном сайте. При регистрации надо быть готовым к тому, что придется ввести номер кредитной карты. С ее помощью можно покупать любой продукт в iTunes Store
Бесплатные приложения в магазине Apple
Как пользоваться iTunes для iPhone, если необходимо скачать файл из iTunes Store?
- Необходимо запустить программу.
- В левом верхнем углу выбрать значок с названием магазина.
- Ввести, полученный при регистрации Apple ID и пароль. Войти в раздел App Store.
- Определиться с видом файлов (аудио, видео).
- Выбрать из предложенных бесплатных файлов понравившийся и кликнуть по нему.
- В открывшемся окне нажать на значок «Бесплатно».
- Действовать в соответствии с подсказками программы.
fb.ru
Как установить и настроить iTunes на компьютере – Apple-iPhone.ru
Существует расхожее мнение о том, что утилита iTunes представляет собой настоящий хаос, разобраться в котором невозможно. На самом же деле это не так. iTunes с каждой новой версией становится всё проще, начать эффективно использовать программу сейчас может даже начинающий пользователь. О том, как установить и настроить iTunes, чтобы сделать работу с ним максимально приятной, рассказали в этой инструкции.
Как установить iTunes
В установке iTunes на компьютер под управлением Windows нет ничего сложного, процесс идентичен установке любой другой программы. Актуальная версия iTunes всегда доступна на этой странице официального сайта Apple, которая автоматически определяет разрядность установленной операционной системы, благодаря чему ошибиться с выбором установщика не получится.
 Отметим, что электронную почту в поле над кнопкой «Загрузить» вводить необязательно.
Отметим, что электронную почту в поле над кнопкой «Загрузить» вводить необязательно.
Важно! Мы не рекомендуем скачивать iTunes из сторонних источников. Во-первых, программа может быть заражена вирусом. А во-вторых, старые версии iTunes могут не поддерживать новейшие сборки iOS. Также в неактуальных версиях iTunes нет многих новых функций, например, Apple Music.
После загрузки на компьютер, установочный файл необходимо запустить и пройти вполне обычную процедуру установки. Для полноты руководства расскажем об экранах установки. Их всего два.
Первый исключительно приветственный.
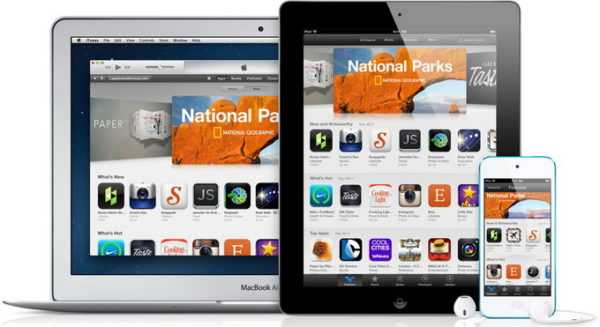 Второй же просит у вас выбрать папку, в которую установится iTunes, язык программы, а также запросит разрешение на создание ярлыка на рабочем столе и использование iTunes в качестве стандартного плеера для аудиофайлов.
Второй же просит у вас выбрать папку, в которую установится iTunes, язык программы, а также запросит разрешение на создание ярлыка на рабочем столе и использование iTunes в качестве стандартного плеера для аудиофайлов.
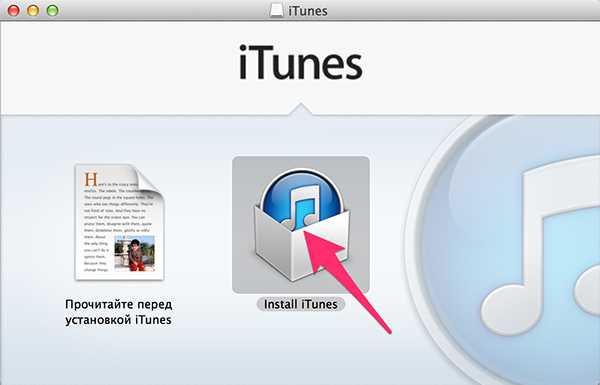 Здесь можно выделить один важный момент. Если вы планируете создавать резервную копию iPhone или iPad при помощи iTunes и не хотите подвергать данные с мобильного устройства риску, не устанавливайте iTunes на диск с системой. В таком случае, даже если в работе системы произойдет сбой, ваши резервные копии останутся в сохранности. Кроме этого, вы сохраните немало свободного места на флеш-накопителе, в том случае, если Windows установлен на нем.
Здесь можно выделить один важный момент. Если вы планируете создавать резервную копию iPhone или iPad при помощи iTunes и не хотите подвергать данные с мобильного устройства риску, не устанавливайте iTunes на диск с системой. В таком случае, даже если в работе системы произойдет сбой, ваши резервные копии останутся в сохранности. Кроме этого, вы сохраните немало свободного места на флеш-накопителе, в том случае, если Windows установлен на нем.
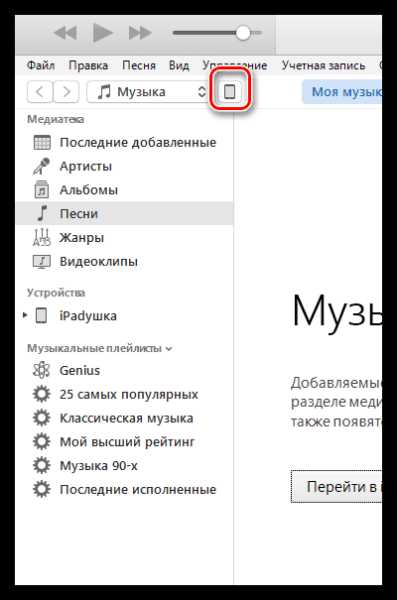 На этом процесс установки iTunes завершен, утилиту можно запускать и выполнять первоначальную настройку.
На этом процесс установки iTunes завершен, утилиту можно запускать и выполнять первоначальную настройку.
Как настроить iTunes
Несмотря на то что каким-то специальным образом настраивать iTunes для работы не требуется, есть несколько параметров, которые пользователям рекомендуется подстроить под себя сразу после установки утилиты.
В первую очередь, вам необходимо авторизоваться в iTunes под своей учетной записью Apple ID. Благодаря этому вы сможете управлять самим аккаунтом, покупками и загрузками на нем прямо через iTunes. Для того, чтобы выполнить авторизацию нужно перейти в меню «Учетная запись» → «Войти» и в открывшемся окне ввести логин и пароль Apple ID.
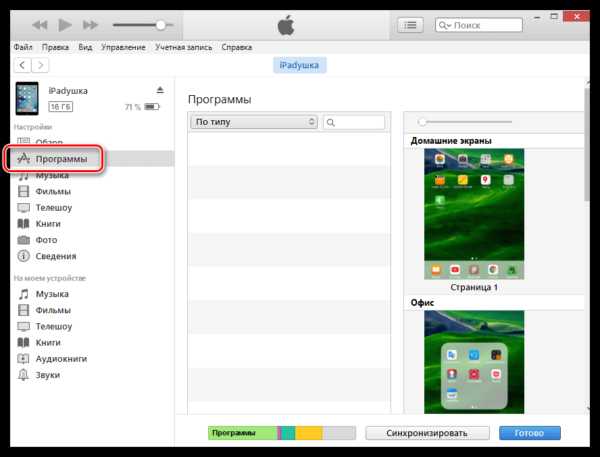 Если у вас нет Apple ID, то узнать о том, как его зарегистрировать вы можете в этой инструкции. Для создания Apple ID иметь банковскую карту необязательно, но в таком случае процесс регистрации несколько другой.
Если у вас нет Apple ID, то узнать о том, как его зарегистрировать вы можете в этой инструкции. Для создания Apple ID иметь банковскую карту необязательно, но в таком случае процесс регистрации несколько другой.
Далее вы можете настроить меню переключения между типами контента, исключив из него все ненужные пункты, либо же, наоборот, добавив новые. Для этого щелкните на меню переключения между типами контента и нажмите «Править меню».
 В открывшемся окне следует поставить или убрать флажки с типов контента, которыми вы не собираетесь пользоваться в iTunes.
В открывшемся окне следует поставить или убрать флажки с типов контента, которыми вы не собираетесь пользоваться в iTunes.
Если вы не намерены использовать музыкальный сервис Apple Music, все упоминания о нём из iTunes можно убрать. Для этого перейдите в меню «Правка» → «Настройки» и на странице «Основные» снимите флажок с параметра «Показывать функции Apple Music».
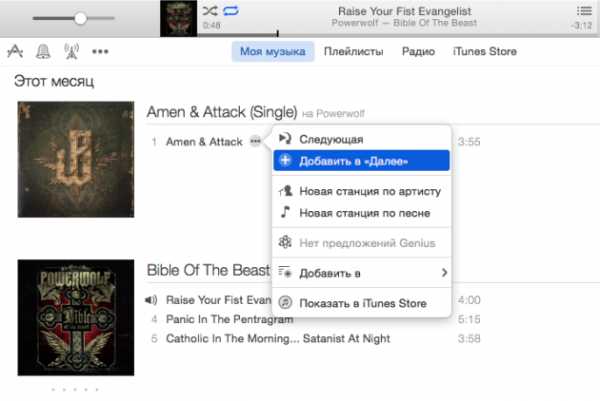 Многие пользователи iPhone и iPad предпочитают искать приложения и игры для своих мобильных устройств именно через iTunes. Так куда проще перемещаться по разделам, читать описания, смотреть скриншоты и отзывы. Для таких пользователей крайне полезной опцией станет регулировка частоты запроса пароля при покупках и бесплатных загрузках из App Store и iTunes Store.
Многие пользователи iPhone и iPad предпочитают искать приложения и игры для своих мобильных устройств именно через iTunes. Так куда проще перемещаться по разделам, читать описания, смотреть скриншоты и отзывы. Для таких пользователей крайне полезной опцией станет регулировка частоты запроса пароля при покупках и бесплатных загрузках из App Store и iTunes Store.
Перейдите в меню «Правка» → «Настройки» и выберите вкладку «Магазин». В выпадающих списках «Покупки» и «Бесплатные загрузки» установите параметры в зависимости от того, как часто вы хотите получать запрос на ввод пароля при совершении покупок или выполнении бесплатных загрузок из магазинов Apple. В случае с бесплатными загрузками можно уверенно выбирать пункт «Не запрашивать». А вот с покупками за деньги лучше перестраховаться, особенно, если компьютером вы пользуетесь совместно с семьей, и сделать выбор на пункте «Запрашивать всегда» или «Запрашивать через 15 минут».
 Запрет автоматической синхронизации iPhone или iPad с iTunes — ещё одна очень полезная функция. В частности, если вы нередко подключаете мобильное устройство к компьютеру для зарядки. Включить запрет вы можете в меню «Правка» → «Настройки» → «Устройства», поставив флажок на пункте «Запретить автоматическую синхронизацию устройств».
Запрет автоматической синхронизации iPhone или iPad с iTunes — ещё одна очень полезная функция. В частности, если вы нередко подключаете мобильное устройство к компьютеру для зарядки. Включить запрет вы можете в меню «Правка» → «Настройки» → «Устройства», поставив флажок на пункте «Запретить автоматическую синхронизацию устройств».
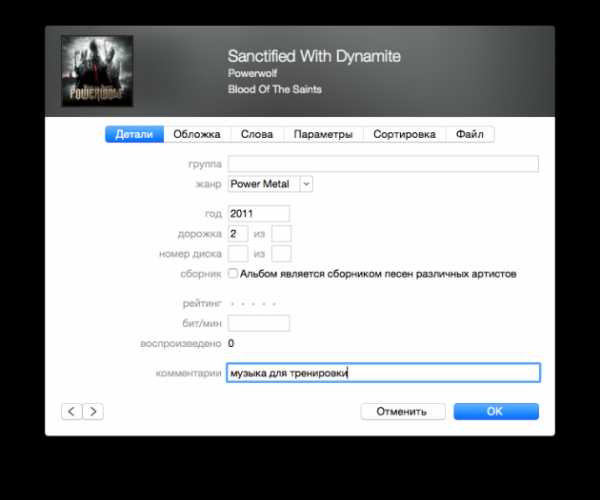 Мы перечислили лишь наиболее полезные базовые настройки iTunes. В целом же в утилите куда больше параметров, изменять которые следует только при возникновении необходимости. Если вы хотите найти какую-то конкретную настройку в iTunes, указывайте её в комментариях к этой инструкции — мы обязательно подскажем!
Мы перечислили лишь наиболее полезные базовые настройки iTunes. В целом же в утилите куда больше параметров, изменять которые следует только при возникновении необходимости. Если вы хотите найти какую-то конкретную настройку в iTunes, указывайте её в комментариях к этой инструкции — мы обязательно подскажем!
Смотрите также:
Поставьте 5 звезд внизу статьи, если нравится эта тема. Подписывайтесь на нас ВКонтакте, Facebook, Twitter, Instagram, Telegram и Яндекс.Дзен.
Загрузка…
Вернуться в начало статьи Как установить и настроить iTunes на компьютере
www.apple-iphone.ru
Учимся работать с iTunes | Вопросы
iTunes — хороший способ организовать вашу музыку, видео. Имеет простой, понятный интерфейс. Возможно принципы организации и работы поначалу покажутся непривычными, но в этом не сложно разобраться и понять. iTunes — это пожалуй самая предпочтительная программа для работы с iPod/iPhone: для синхронизации и копирования музыки, фильмов, сериалов, приложений, аудиокниг.Программа существует для операционных семейства операционных систем Windows и Maс OS. iTunes для Windows и Mac OS практически полностью идентичны, что по внешнему виду, что по функционалу. Отличия начинаются когда речь заходит о сторонних программах, плагинах, скриптах, интеграции с ситемой и приложениями.
Здесь постараяемя рассмотреть основные аспекты работы с iTunes, не касающиеся взаимодействия с портативными устройствами.
Организация музыки
Общие сведения
Как это не покажется пародоксальным, но начну я имеено с аспектов касающихся огранизации музыки. Многим предлагаемая в iTunes организация кажется очень не привычной и вызывает массу недовольства, а без приведенной в норму медиатекии и понимании как это все работает говорить о приятном, удобном прослушивании как-то глупо. Чем раньше вы приведете свою музыкальную коллекцию в порядок, тем будет лучше. Со временем мнедиатека будет только разростаться, управлять и разбираться в ней будет все сложнее.
iTunes организует медиатеку согласно тэгам прописанным в файлах. Поэтому для комфортной работы надо сначала разобраться что из себя представляет медиатека iTunes и привести в порядок тэги в ваших медиафайлах.
Тэг (tag) — текстовая и графическая информация, хранящаяся в аудиофайле/видеофайле вместе со звуком/видео. В качестве этой информации могут выступать названия треков, исполнителей, дата выхода альбома, тексты песен и изображения обложек альбомов.
Медиатека— это база данных, содержащая различную информацию обо всех проиндексированных медиафайлах на компьютере.
Зачем это нужно и почему стоит отказываться от привычной многим навигации по пакам, которые тем или иным образом организованы на компьютере?
Ответ банален — так существенно проще, возможно кому-то не привычно, но оно стоит того чтобы привыкнуть, при большом кол-ве медиафайлов:
- Это проще для поиска песни, которые вы хотите прослушать
- Возможно использовать много вариантов сортировок, например по исполнителю, году, альбому, жанру и т.д.
- Можно использовать Smart Playlists т.е. автоматически создавать плейлисты основываясь на конкретных исполнителях, жанрах, годах
- Наиболее популярные песни автоматически добавляются в плейлист популярных песен
- Вы можете использовать рейтинг песен для автоматического добавления в плейлист
- Проще найти дубликаты песен
- Информация о песнях из тэгов используется в сторонних приложениях и портативных устройствах
Плейлист (playlist) — список воспроизведения. Например, перечисление всех композиций, которые будут (или уже) проиграны плеером.
Работа с библиотекой
Общие сведения
Сначала рассмотрим как iTunes хранит и организует свою медиатеку. Постарайтесь решить для себя как вы будете хранить музыку как можно раньше, если сомневаетесь или не знаете зачем это нужно просто следуйте рекомендациям. Это сможет впоследствии съэкономить много сил и нервов. Сама философия iTunes подразумевает, что пользователю не нужно производить никаких манипуляций с организацией файлов через файловые менеджеры: Finder, Explorer (Проводник) и пр. iTunes все сделает самостоятельно. При правильном использовании, если не лезть и не перемещать файлы в ручную, с дисковыми операциями у вас не возникнет проблем. Так что настоятельно рекомендую все операции с файлами возложить на iTunes.
iTunes работает со своей базой данной, в которой храняться пути к медиафайлам, рейтинги, кол-во воспроизведений и пр. База данных храниться (по-умолчанию) в Пользовательской папке ~/Music/iTunes (для Mac OS), либо в …\Мои документы\Моя музыка\iTunes и назыается iTunes Library.itl Сама база данны занимает немного места. По-умолчанию все файлы которые вы добавляете в iTunes будут копироваться в папку iTunes. Рекомендую не отказываться от этой возможности. Все файлы в папке iTunes будут приведены к иерархии вида /Артист/Альбом/Трек согласно тэгам прописанным в файлах. В результате вы получите упорядоченную структуру расположения файлов в одном месте. Если отказаться от копирования, то к примеру удаление вам прийдется проводить дважды: один раз из библиотеки iTunes, второй раз руками с диска. Если же у вас включена функция копирования, а вам по какой-то причине не хочется копировать музыку, вы можете либо отключить данную функцию в настройках зайдя Меню Яблоко — Настройки — Дополнительно на маке или Правка-Настройка-Дополнительно в виндовс и убрать галку Копировать в папку iTunes Music при добавлении в медиатеку, либо перетащить файл в окно iTunes с зажатыми клавишами Command+Option на маке или Ctrl+Alt под виндовс.
Перенос библиотеки iTunes
Часто бывает, что на диске, на котором по-умолчанию находится бибилотека и на который копируются или будут копироваться файлы недостаточно места. Возникает необходимость перенести бибилотеку на другой диск или просто вырешили собрать все ваши файлы, которые импортированы в iTunes в одном месте. Если перенос медиатеки будет производиться на внешний диск, его следут подключить перед запуском iTunes. Заходим в настройки iTunes Меню Яблоко — Настройки — Дополнительно на маке или Правка-Настройка-Дополнительно в виндовс. Устанавливаем галку на против Сохранять информацию о песнях в папке iTunes Music, нажимаете ОК
Снова заходите настройки iTunes Меню Яблоко — Настройки — Дополнительно на маке или Правка-Настройка-Дополнительно в виндовс. Нажимаете кнопку Изменить
В раскрывшемся окне создаете и выбираете папку, в которой будет находится медиатека.
Далее заходите Файл-Медиатека-Собрать медиатеку
В результате все файлы будут собраны в новом месте. Старую папку iTunes можно удалить.
Если вы решили просто собрать все файлы в одном месте, то достаточно сказать Файл-Медиатека-Собрать медиатеку. При необходимости старые файлы можно удалить.
Если библиотека iTunes пустая, то достаточно просто изменить путь в настройках. Старую папку iTunes, можно удалить.
Создание новой библиотеки iTunes и выбор другой
Так же при необходимости можно выбрать, другую библиотеку или создать новую. Для этого запускаем iTunes с зажатой клавишей Options в MacOS или Shift в Widows. В результате появится окно
В котором можно выбрать либо другую библиотеку, указав путь к файлу *.itl, либо создать новую.
Импорт файлов
Для того что бы добавить файлы в медиатеку заходим в меню Файл-Добавить файл в медиатеку, либо Файл-Добавить папку в медиатеку. Также можно перетащить файл(ы) или папку(и) в окно программы iTunes. Если перетащить с нажатыми клавишами клавишами Command+Option на маке или Ctrl+Alt под виндовс то файлы добавяться без копирования в папку iTunes.
Если включены функции копирования в папку iTunes и сохранять информацию о песнях (Настройки-Дополнительно), то если файлы имели вид Track01, Track02 и т.д., но имели нормально прописанные тэги то после копирования имена файлов будут состоять из номера трека и названия композиции.
Поддерживаемые форматы аудиофайлов
iTunes способен воспроизводить аудиофайлы сжатые в MP3, AAC (Advenced Audio Codec), ALAC (Apple Lossless), а также не сжатые AIFF и WAV. Опционально для Mac OS есть поддержка OGG и FLAC (необходимо установить компоненты с Xiph.org или Fluke). В Windows импортитуремые в медиатеку iTunes файлы в формате WMA будут конвертированы (по-умолчанию в AAC 128 кбит/с). В Mac OS простыми способами заставить iTunes воспроизводить WMA не получится, но теорретически возможно.
Если отбросить лирику, то практически iTunes работает с MP3, AAC, Apple Lossless, о каждом из этих трех форматов стоит сказать пару слов. WMA рассматриваться не будет, т.к. под виндовсом он все равно конвертируется при импорте, на маке требуются танцы с бубном, чтобы заставить его работать, FLAC и OGG воспроизвести можно под Mac OS, ну а хранить свою музыку в AIFF или WAV просто не целесообразно.
MP3 (более точно, англ. MPEG-1/2/2.5 Layer 3 (но не MPEG-3) — третий формат кодирования звуковой дорожки MPEG).
MP3 является форматом сжатия с потерями, то есть часть звуковой информации, которую (согласно психоакустической модели) ухо человека воспринять не может или воспринимается не всеми людьми, из записи удаляется безвозвратно. Степень сжатия можно варьировать, в том числе в пределах одного файла.
AAC (англ. Advanced Audio Codec) Как и MP3 является форматом сжатия с потерями. Однако в отличие от MP3 с меньшей потерей качества при кодировании при одинаковых размерах. Насколько лучше или хуже качество кодирования, пусть каждый решит для себя. Одни источнки, говорят, что 128 кбит/с в AAC сопоставимы с 192 кбит/с в MP3, другие с 160 кбит/с. Существует несколько спецификаций AAC. iTunes работает с MPEG-4 AAC. Файлы имеют расширения:
*.m4a — незащищённый файл AAC
*.m4b — файл AAC, поддерживающий закладки. Используется для аудиокниг и подкастов.
*.m4p — защищённый файл AAC. Используется для защиты файла от копирования при легальной загрузке собственнической музыки в онлайн-магазинах, подобных iTunes Store
В качестве дополнения следует отметить, что iTunes/iPod/iPhone «заточены» больше под воспроизведение именно AAC, нежели MP3.
Apple Lossless (ALAC) В отличии от MP3 и AAC это формат без потери качества. Apple Lossless данные хранятся в контейнере MP4 с расширением .m4a. Хотя Apple Lossless имеет такое же расширение файла, как AAC, это не AAC, кодек схож с другими Lossless кодеками, такими как FLAC и др. Сжатые в ALAC файлы получаются примерно от 40 % до 60 % размера оригиналов в зависимости от вида музыки. Кодек обладает достаточно высокой скоростью декодирования, что делает возможным его применение на портативных устройствах.
В дополнение к описанию к аудиоформатам хочется отметить, что не стоит переводить MP3 в AAC, качество звука при этом не улучшиться, в случае перевода MP3 в AAC только ухудшится, а в случае перевода в MP3 или AAC в ALAC только в несколько раз увеличится размер файлов.
Поддерживаемые форматы видеофайлов
В iTunes возможно импортировать только файлы расширениями: *.mp4, *.m4v, *.mov, *.qt, *.3gp
*.mp4 и *.m4v по сути один и тот же контейнер, только расширение *.m4v считается более «дружественным» или «родным» расширением для iTunes.
iTunes использует теже кодеки, что и QuickTime. Соответственно в теории способен воспроизводить тоже видео, что и QuickTime, однако имеет достаточно серьезные ограничения на возможно используемые контейнеры (если понятным русским языком: имет ограничения на понимаемые расширения файлов). Данное ограничение можно обойти. В QuickTime Pro можно открыть файл, который не понимает iTunes и Сохранить, не экспортировать, а именно сохранить. При сохранении QuickTime просто переведет из одного контейнера, к примеру *.avi или *.mkv, в *.mov, который потом можно будет добавить в медиатеку iTunes. Сам процесс займет буквально пару минут.
Внимение: Если вы добавили файл в iTunes, то это не гарантирует его воспроизведение на iPod/iPhone/Apple TV, смотрите спецификацию к вашему оборудованию.
Медиатека
Медиатека iTunes разделена на несколько категорий:
- Музыка. В данную категорию попадают фактически все аудиофайлы, за исключением файлов аудиокниг с расширением *.m4b и рингтонов для iPhone с расширением *.m4r. К музыки относятся также видеофайлы, отмечанные как видеоклип
- Видео. В данную категорию попадают практически все фидеофайлы, за исключением видеоклипов, которые храняться в музыки и телешоу.
- Телешоу(Сериалы). В категорию попадают только те видеофайлы, которые отмечаны как телешоу. В отличии от обычного видео, файлы имееют пометку «непросмотренно» и группируются по сезонам либо названию телешоу (сериала).
- Подкасты Программа в стиле радиопередач, которую можно загрузить из интренета. Некоторые подкасты являются отдельными выпусками; некоторые – сериями выпусков. Часто подкасты сравнивают с лентами новостей, блоггами, но с оговоркой, что это все в аудиоформате.
- Аудиокниги В данной категории находятся аудофайлы, имеющие расширение m4b, либо иные аудиофайлы, отмеченные как аудиокнига. В отличие от обычной музыки поумолчанию стоит функция запоминания места проигрывания и пропускаются в случае исполнения музыки в случайном порядке.
- Программы В категории хранятся программы для iPod/iPhone
- Радио Показывается список каналов интренет-радо
- Рингтоны Отображаются мелодии звонка для iPhone
Исправляем тэги
При добавлении файлов в медиатеку, могут возникнуть проблемы с тэгами. В основном это либо их отсутстиве, либо тэги находятся в кодировке отличной от UTF, например CP1251, и в результате они отображаются «кракозябрами».
iTunes сам может редактировать тэги, однако в случае большого кол-ва треков, требующих исправлений лучше воспользоваться каким-нибудь сторонним приложением или скриптом.
Если тэги в файлах отсутствуют или прописаны не корректно, то пожалуй самый правильный способ воспользоваться одной из программ, которые основываясь либо на продолжительности альбома и треков, либо анализируя звучание, загружают недостающие тэги. В большей части случаев это прекрасно работает. Из программ подобного рода достаточно много, некоторые из них: TuneUp Companion (работает под Mac OS и Windows), MusicBrainz Picard (под Windows, Mac OS, Linux), Mp3tag (Windows), TriTag. Программы достаточно просты в использовании и каких либо трудностей при получении тэгов возникнуть недолжно, хотя в случае не самых известных отечественных исполнителей, скорей всего в автоматическом режиме сделать мало чего удастся.
Если из интернета не удается получить тэги, а файлы имеют названия содержащие информацию о названии песни, номере трека, то можно воспользовавшись любым редактором тэгов эту информацию перенести в тэги, это к примеру уже упоминавшиеся Mp3tag (Windows), TriTag (Mac OS).
В случае если кодировка файлов отображается некорректно «кракозябрами» для Mac OS читаем тут, для Windows смотрим здесь
Говоря о тэгах стоит еще упомянуть про обложки и тексты встраиваемые в файлы, но они нужны скорее для эстетики, непосредственно на работу с программой они не влияют, поэтому о них речь пойдет чуть позже.
Интерфейс iTunes
Теперь, приведя вашу медиатеку в более или менее рабочий вид перейдем наконец к работе с самой программой iTunes. Для начала рассмотрим интерфейс программы.
Рассмотрим предназначение каждого элемента интерфейса.
- Список источников
Отображаются категории медиатеки iTunes. Кликнув на категорию вы увидите музыку, фильмы, программы, аудиокники, рингтоны, подкасты, радио, находящиеся в медитеки. Также тут будут отображаться аудиодиски, плееры, подключенные к компьютеру, если у вас есть аккаунт в Store, то сможете с этой панели перейти в магазин, просмотреть свои покупки. В самом низу отображаются плейлисты. - Панель просмотра
Тексты и обложки
Заканчивая разговор о тэгах добавлю еще, что в тэги можно прописывать обложки и тексты песен. Вещи, по большому счету, не являющиеся первостепенными, но тем не менее приятные и полезные. Когда есть необходимость добавить обложку в один альбом, или текст для пары песен, то большого смысла в сторонних программах нет, можно все сделать используя google, yandex и т.д. и iTunes (как редактировать тэги в самом iTunes поговорим чуть позже), но когда объем достаточно большой, то тут лучше все же использовать сторонние приложения.
www.iguides.ru
