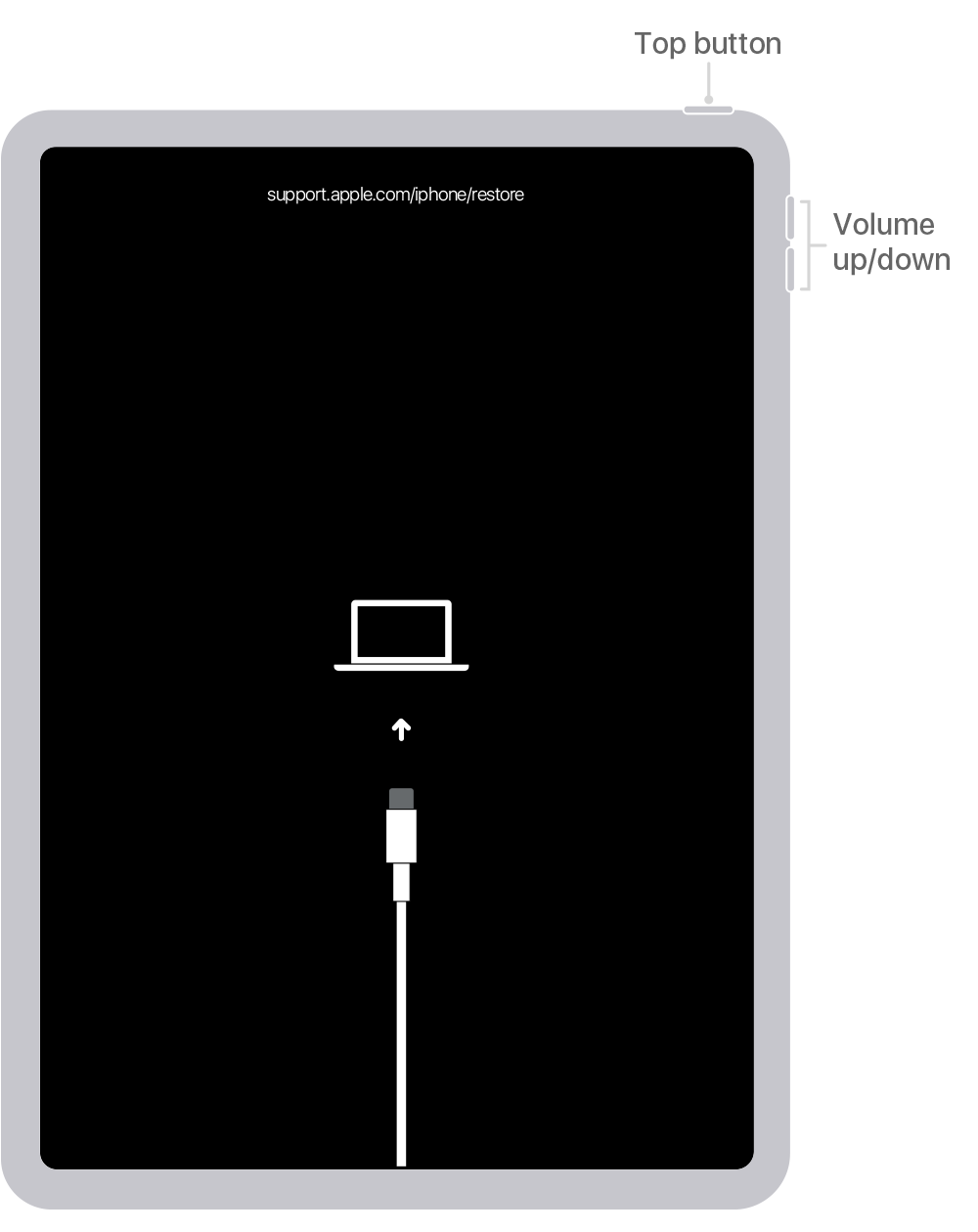как с него выйти на iPhone?
Recovery Mode – это средство, позволяющее восстановить настройки смартфона, если во время его обновления что-то пошло не так. В основном этим инструментом, предусмотренным в iOS, пользуются работники сервисных центров для того, чтобы решить программные проблемы гаджета Apple. Также некоторые люди самостоятельно активируют Recovery, после чего попадают в так называемый «RecoveryLoop» — петля, вследствие которой после каждого перезапуска смартфона или планшета активируется режим восстановления. Паниковать не стоит – устройство можно самостоятельно вернуть в рабочее состояние. Мы расскажем, как вывести iPhone из режима восстановления и избавиться от проблемы без обращения в СЦ.
Почему возникает проблема
Если пользователь самостоятельно не хотел осуществить «понижение» версии прошивки, то и с проблемой он, скорее всего, никогда не столкнется. Но все же есть несколько причин, которые могут заставить гаджет застрять в режиме восстановления:
- прерванное обновление из-за недостаточного уровня заряда устройства/по вине пользователя;
- аппаратный сбой в работе гаджета;
- ошибки при попытке восстановить iPhone или iPad и бэк—апа.

Восстановление iPad через iTunes, понижение версии iOS на iPhone, прерванные отсоединением кабеля, с огромной вероятностью станут причиной возникновения «Recovery Loop».
Что делать, если Айфон в режиме восстановления
Попасть в Recovery Mode довольно просто – для этого нужно нажать клавиши управления смартфоном в определенном порядке. А вот выйти из «петли», которая случилась в следствие программного сбоя, так просто не получится. Для восстановления работоспособности iPhone или iPad придется воспользоваться дополнительным программным обеспечением, а также ПК.
Есть еще один вариант, но он влечет за собой потерю всех данных, которые хранятся на смартфоне. Если ранее копия устройства была сделана через iTunes или iClound, можно попробовать и этот, второй способ.
Как выйти из Recovery Mode: программы на ПК
«Как выйти из Recovery Mode», – если этот вопрос вас волнует, смело качайте одну из указанных далее программ:
Последняя утилита актуальна только для владельцев устройств на MacOS, первые две – для Windows.
Рассмотрим процесс вывода из Recovery Mode на примере TinyUmbrella:
- Необходимо подключить iPhone/iPad к ПК по USB.
- Запустить
- Перевести гаджет в режим DFU (обязательное условие) не отключая от ПК.
- Кнопка «Fix Recovery» на главном экране утилиты станет активной после перехода в DFU.
- Необходимо нажать «Fix Recovery» и подтвердить свое действие в новом окне, нажав «Yes».
- Гаджет перезагрузится, после чего запустится в нормальном состоянии.
Если эта утилита по каким-то причинам не подходит для решения рассматриваемой проблемы, можно воспользоваться одной из других двух. Принцип действий везде одинаков: переход в DFU с последующим выводом из recovery Loop.
Второй способ: как вывести Айфон из режима восстановления
Программы помогут, в большинстве случаев. Но если вернуть гаджет к нормальной работе все же не получилось, можно попробовать восстановить iPhone благодаря DFU через iTunes, что повлечет за собой:
- удаление всех данных с устройства;
- обновление iOS на гаджете до самой последней поддерживаемой версии.

Как уже указывалось ранее, эти последствия не критичны, если у пользователя есть резервная копия iPhone, созданная через iTunes или iCloud.
Заключение
Мы дали ответ на вопрос «как вывести Айфон из режима восстановления?». Сделать это довольно просто, главное – следовать инструкциям. Даже у неопытного пользователя получится вернуть свой гаджет к нормальной работе без обращения в сервисные центры.
Лучшие способы 3 вывести iPhone из режима восстановления без компьютера
Заключение
Как вывести iPhone из режима восстановления? В этом посте показано 3 простых способа вывести iPhone из режима восстановления без компьютера. Этот профессиональный iOS System Recovery сделает многое, чтобы помочь вам решить проблему.
Free DownloadFree Download— «Мой iPhone 7 застревает в режиме восстановления, когда я обновляюсь до iOS 13/14. Кто-нибудь может показать мне, как вывести iPhone 7 из режима восстановления без компьютера? У меня нет доступа к компьютеру в данный момент».
— «Мой iPad завис в режиме восстановления, так как я закрыл экран ноутбука во время перехода с бета-версии iOS 11 на iOS 10.3.2. Как вывести iPad из режима восстановления без iTunes?»
После того, как ваш iPhone завис в режиме восстановления, вам ничего не нужно делать, как только вывести iPhone из режима восстановления как можно скорее. Некоторые люди жалуются, что выход из режима восстановления с компьютера не удобен. По тем или иным причинам данная статья призвана показать вам простые способы вывести iPhone из режима восстановления без компьютера.
Часть 1: Как вывести iPhone из режима восстановления без компьютера
Это должно быть самое простое решение, как обойти подключение к iTunes без компьютера. Вы можете вывести iPhone из режима восстановления перезагрузка iPhone, Просто читай и следуй.
Шаг 1. Нажмите и удерживайте кнопку «Питание» и «Домой» около 10 секунд.
Шаг 2, Не отпускайте две кнопки, пока не появится логотип Apple
Шаг 3, Перезагрузите свой iPhone, чтобы выйти из режима восстановления
Таким образом, вы можете отключить iPhone от экрана iTunes без компьютера.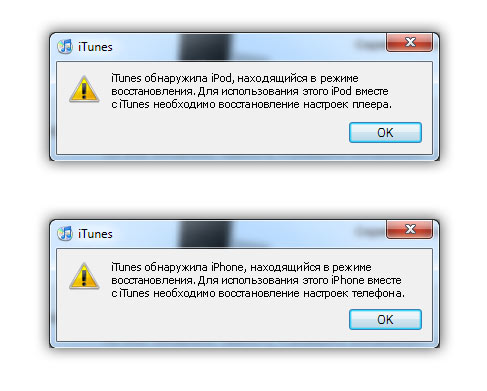 Для людей, которые используют iPhone 12/11 / X / 8 Plus / 8, вам нужно нажать и удерживать боковую кнопку и кнопку громкости, чтобы обойти режим восстановления.
Для людей, которые используют iPhone 12/11 / X / 8 Plus / 8, вам нужно нажать и удерживать боковую кнопку и кнопку громкости, чтобы обойти режим восстановления.
Часть 2: Как вывести iPhone из режима восстановления с помощью iTunes
Если первый способ не работает, то вы можете вывести iPhone из режима восстановления, восстановив его с помощью iTunes (Что означает восстановление iphone). Ваше устройство Apple будет восстановлено до заводских настроек. Таким образом, все ваши данные iOS будут также удалены. Если вы не делали резервную копию iPhone с iTunes раньше, вам лучше дважды подумать, прежде чем вывести iPhone или iPad из режима восстановления с помощью iTunes.
Шаг 1, Подключите iPhone к iTunes
Сначала обновите iTunes до последней версии. Затем с помощью молниеносного USB-кабеля подключите iPhone к компьютеру под управлением Windows или Mac. Подтвердите доверие этому компьютеру, и тогда iTunes сможет полностью обнаружить ваш iPhone в режиме восстановления.
Шаг 2, Выведите iPhone 6 из режима восстановления
Появится всплывающее уведомление с сообщением «iTunes обнаружила iPhone в режиме восстановления».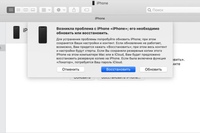 Нажмите кнопку «Восстановить», чтобы стереть все содержимое на вашем iPhone. Позже вы можете восстановить iPhone с помощью предыдущего файла резервной копии iTunes.
Нажмите кнопку «Восстановить», чтобы стереть все содержимое на вашем iPhone. Позже вы можете восстановить iPhone с помощью предыдущего файла резервной копии iTunes.
Если ваше устройство iOS все еще зависло в режиме восстановления с неотвечающим экраном, вам лучше перейти к следующей части, чтобы решить проблему.
Часть 3: Профессиональный способ вывести iPhone из режима восстановления
Самый безопасный и простой способ вывести iPhone из режима восстановления без iTunes — это использовать Apeaksoft Восстановление системы iOS, Это отличная программа для восстановления системы iPhone, с помощью которой вы можете исправить системные ошибки без потери данных. Например, когда ваш iPad застрял в режиме восстановления из-за неправильных операций, вы можете запустить iOS System Recovery, чтобы быстро вывести iPad из режима восстановления без iTunes. Одним словом, вы можете легко и безопасно решить различные системные проблемы iOS, используя iOS System Recovery.
Восстановление системы iOS
- Позволяет пользователям сохранять iPhone от различных нештатных ситуаций без потери данных на Mac или ПК.

- Установите iPhone в режим восстановления, режим DFU, логотип Apple, режим наушников и т. Д. В нормальное состояние.
- Поддержка iOS 13/14 и новейших iPhone 12/11 / X / 8 Plus / 8/7 Plus / 7 / SE / 6s Plus / 6s / 6 Plus / 6 / 5s / 5c / 5 / 4S / 4 / 3GS / 1G , iPad Pro / Air / Mini, iPad 1/2/3/4 поколения и iPod Touch 1/2/3/4/5/6 поколения.
- Предлагайте чистый, безопасный и хорошо продуманный интерфейс с простыми в использовании фильтрами.
Шаг 1, Запустите программу для выхода из режима восстановления
Бесплатно загрузите и установите программное обеспечение для восстановления системы iPhone. Зарегистрируйтесь и получите доступ к полной версии исправить iPhone, застрявший в режиме восстановления без iTunes. Запустите его и выберите «Восстановление системы iOS».
Шаг 2, Подключите iPhone к iOS System Recovery
Подключите iPhone к компьютеру с помощью USB-кабеля с молнией. Затем вы можете увидеть некоторые уведомления на его главном интерфейсе. Ваше устройство Apple будет обновлено до последней версии iOS.
Ваше устройство Apple будет обновлено до последней версии iOS.
Шаг 3, Войдите в режим DFU
Нажмите кнопку «Пуск», если вы согласны с указанными выше пунктами. После этого следуйте инструкциям по установке iPhone в Режим DFU, Таким образом, iOS System Recovery может успешно обнаружить ваш неотвечающий iPhone.
Шаг 4, Проверьте и исправьте обнаруженную информацию iPhone
Проверьте обнаруженную информацию вашего устройства Apple, включая категорию устройства, тип устройства, модель устройства и версию iOS для обновления. Вы можете исправить их вручную, если что-то не так с точной информацией о вашем текущем устройстве. В противном случае ваш iPhone будет замурован во время процесса.
Шаг 5, Выведите iPhone из режима восстановления
Последним шагом для выхода iPhone из режима восстановления является нажатие кнопки «Восстановить». Затем iOS System Recovery может напрямую завершить восстановление системы iPhone. Кстати, вы можете наблюдать за индикатором выполнения, чтобы получить подробную информацию.
Основное различие между восстановлением системы iOS с помощью iTunes заключается в том, что первое не вызовет потери данных при фиксации режима восстановления на iPhone.
Часть 4. Часто задаваемые вопросы о выходе iPhone из режима восстановления
1. Как я могу восстановить iPhone без обновления до режима восстановления?
Сначала вам нужно открыть iTunes на вашем компьютере и подключить ваш iPhone. Затем переведите iPhone в режим восстановления. Когда вы увидите опцию Восстановить или Обновить, нажмите Восстановить, чтобы начать восстановление вашего iPhone.
2. Что делает iPhone Recovery Mode?
Режим восстановления является отказоустойчивым в iBoot, который используется для обновления вашего устройства до новой версии iOS. Когда ваша система iOS повреждена или нуждается в обновлении, вы можете вернуть iPhone в режим восстановления.
3. Будет ли режим восстановления стирать все на iPhone?
Режим восстановления не удалит данные вашего iPhone при восстановлении. Однако, если вы хотите восстановить ваш iPhone в режиме DFU, все ваши данные iPhone будут удалены.
Однако, если вы хотите восстановить ваш iPhone в режиме DFU, все ваши данные iPhone будут удалены.
Заключение
С вышеупомянутыми тремя различными методами, вы можете вывести iPhone из режима восстановления без компьютера через несколько минут быстро. На самом деле они также доступны для устройств iPad и iPod Touch для выхода из режима восстановления без компьютера. Оставьте вопросы ниже, если у вас все еще есть проблемы с исправлением режима восстановления iPhone в любое время.
Как восстановить iPhone, iPad и iPod touch с помощью Recovery Mode и DFU
Получили «кирпич» в попытках поставить джейлбрейк на iOS 7? Или просто всплыло и не желает уходить вечное яблоко на экране вашего устройства? В этой инструкции мы расскажем вам, как восстановить и перепрошить свой iPhone, iPad или iPod touch.
Даже если вы полностью уверены в судьбе и будущем своего устройства, старайтесь регулярно делать резервные копии системы. Они автоматически создаются при подключении девайса к iTunes (если за копии отвечает ПК) или в вашем iCloud. Перед «опасными» процедурами вроде jailbreak’a рекомендуется на всякий случай создать копию вручную и хранить ее на компьютере.
Перед «опасными» процедурами вроде jailbreak’a рекомендуется на всякий случай создать копию вручную и хранить ее на компьютере.
Это два разных режима, которые могут помочь вам в зависимости от «тяжести» ситуации. Разница заключается в том, что Recovery mode или Режим Восстановления – более мягкий способ вернуть девайсу “былую форму”. iOS де факто становится неактивной, а девайс «отдается” в руки iTunes. На самом деле «яблочный медиакомбайн» самостоятельно вводит iГаджеты в этот режим во время обновления через «провод».
DFU (Device Firmware Upgrade) – более «хардкорный» режим. iOS даже не начинает загрузку. Экран не функционирует. Таким образом, система восстанавливается «с нуля». Лучше всего подходит в случае критичных проблем с iOS.
- Выключите устройство зажав кнопку включения (верхний торец) и свайпнув по появившейся красной линии на экране. (Если не выходит – зажмите одновременно кнопку включения и кнопку Home до выключения).
- Зажав кнопку Home, подсоедините устройство к компьютеру через кабель USB.
 Устройство должно включиться.
Устройство должно включиться. - Не отнимайте палец от кнопки Home до тех пор, пока на экране не появится логотип iTunes и кабель, намекающие на необходимость подключения девайся к «Тунцу».
- iTunes запустится автоматически и выведет следующее сообщение:
- Восстанавливаем устройство посредством iTunes.
Как ввести iPhone, iPad и iPod touch в режим DFU
- Подключите устройство к компьютеру.
- Выключите устройство (либо зажимаем кнопку Power и свайпаем по слову «выключить» на экране, либо зажимаем кнопки Power и Home до выключения девайса).
- Зажмите кнопку Power на 3 секунды. На экране вашего устройства может загореться яблоко.
- Не отнимая палец от кнопки Power, нажмите и удерживайте кнопку Home на 10 секунд. Яблоко, если он появилось на дисплее, должно погаснуть.
- Отпустите кнопку Power, оставив кнопку Home зажатой.
- Держите палец на кнопке Home до тех пор, пока iTunes не сообщит вам, что обнаружил устройство в режиме восстановления, как на картинке ниже.

- Либо восстанавливаем девайс с помощью iTunes, либо скачиваем файл последней актуальной прошивки отсюда (внимание, не ошибитесь при выборе устройства, на данный момент актуальная версия iOS 7.0.4 для устройств, поддерживающих iOS 7), зажимаем shift+экранную кнопку «Обновить» на Windows или Option+экранную кнопку «Обновить» на Mac, выбираем в проводнике/finder файл прошивки в формате .dmg и ждете обновления.
Вот так простыми способами можно восстановить свое устройство после неудачного джейла или глюка системы. И помните, если возникли проблемы, сотрудники UiPservice всегда готовы помочь.
Вывести Айфон из режима восстановления программа
Всё о режимах прошивки iPhone и iPad (DFU Mode, Recovery Mode, Обновление и Восстановление)
Бесконечный Recovery Mode Как вывести iPhone iPad из петли восстановления (Recovery Loop)
youtube.com/embed/3cU7sys5rJY» frameborder=»0″ allowfullscreen=»»>
Как восстановить iPhone без помощи кнопок? Вводим айфон в режим восстановления с помощью программы
Режим DFU для iPhone. Как войти и выйти.
Один клик для исправления ошибок iphone и выхода из режима восстановления
Неизвестная ошибка Itunes 9 или как вывести iphone, ipad из режима восстановления
Как вернуть iPhone к жизни при любой проблеме
Что делать если iPhone или iPad завис на яблоке ? // Как вывести iPhone из режима восстановления ?
youtube.com/embed/hF7IxeidSMw» frameborder=»0″ allowfullscreen=»»>
Как ВОСКРЕСИТЬ айфон из любой ситуации?
Восстанавливаем iPhone 5 программой Tenorshare ReiBoot
Также смотрите:
- Что делать если забыл логин и пароль на Айфоне
- Проблема с экраном iPhone 5c
- Из чего сделана камера Айфон 5S
- До какой версии можно откатить iPhone 4S
- Топ бесплатных приложений и игр для iPhone
- Установка wats up на iPad
- Скинуть книги с компа на Айпад
- На Макбуке не работает facetime
- iPhone 5 слишком быстро заряжается
- Можно ли поменять touch ID на iPhone 5S
- Нужен ли антивирус для Макбука
- Ремонт зарядного устройства Макбук
- Подключение iPhone к audio 20
- На Айфоне пропал звук без наушников
Как выйти из режима восстановления iPhone и iPad Recovery mode
Инструкция расскажет о том, как выйти из режима восстановления iPad или iPhone. По другому даннй режим называется Recovery mode.
По другому даннй режим называется Recovery mode.
Во время проведения сервисных работ с устройством под управлением операционной системы iOS (обновление версии, изменение прошивки, ручное удаление сервисных файлов) возможно появление ошибки. Она гласит, что необходимо произвести восстановление данных и включает режим восстановления данных на вашем Айфоне или Айпаде.
Для того, чтобы вывести iPad или iPhone из режима восстановления можно выбрать три равноценных варианта.
- Самый простой и широко используемый. Для безопасного выхода из данного режима предусмотрен стандартный инструментарий устройства. Для этого необходимо одновременно нажать функциональные кнопки Home (Домой) и Power (Питание). Держать их необходимо 10-20 секунд. После перезагрузки планшета/телефона еще раз отключаем и включаем его. Если действия проведены верно, то устройство загрузится в стандартном рабочем режиме.
- Второй способ предлагается использовать для случаев, когда стандартные методы как вывести iPad из recovery mode не достигают желаемого результата.
 В этом случае существует возможность использовать специальные программные разработки для восстановления (например TinyUmbrella и RecBoot). Данные программы позволяют сбросить режим восстановления и обеспечат нормальную работу планшету/телефону.
В этом случае существует возможность использовать специальные программные разработки для восстановления (например TinyUmbrella и RecBoot). Данные программы позволяют сбросить режим восстановления и обеспечат нормальную работу планшету/телефону. - Третий способ используется довольно редко за счет редкости проблемы. Иногда в процессе восстановления программные средства планшета/телефона загоняют его в «Петлю восстановления». Данный термин обозначает, что iPad в режиме восстановления при перезагрузке вызывает дополнительную программу восстановления. В итоге все стандартные методы лечения не сработают (исключение составит ситуация, когда «Петлю» обнаружили на 1-3 шаге и можно постепенно убрать каждый из вызванных режимов восстановления). В данной ситуации придется обращаться к «тяжелой артиллерии» — перепрошивка устройства. Других методов невозможно обнаружить даже на сайте производителя.
Надеемся, наша статья помогла вам в решении вопроса.
Режим восстановления APPLE iPad mini 4 Wi-Fi, Показать больше
Как войти врежим восстановления на APPLE iPad mini 4 Wi-Fi? Как открыть режим восстановления на APPLE iPad mini 4 Wi-Fi? Как запустить режим восстановления на APPLE iPad mini 4 Wi-Fi? Как использовать режим восстановления на APPLE iPad mini 4 Wi-Fi? Как выйти из режима восстановления на APPLE iPad mini 4 Wi-Fi?
Скрытый режим iOS, названый так же режимом восстановления, позволит Вам выполнить полный сброс, очистку раздела кэша или обновление iOS .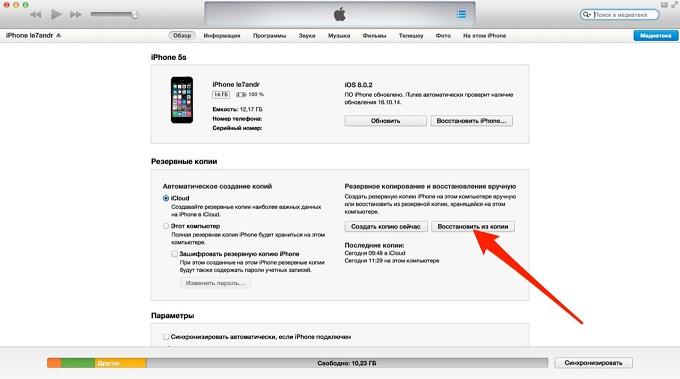 Ну что ж, следуйте шагам туториала по режиму восстановления:
Ну что ж, следуйте шагам туториала по режиму восстановления:
Как перевести APPLE iPad mini 4 Wi-Fi в режим восстановления?
- Сначала убедитесь, что вы установили iTunes на свой компьютер.
- Подключите ваше устройство к компьютеру и откройте iTunes.
- После этого нажмите и удерживайте кнопку Home + Power на короткое время.
- Отпустите кнопку питания, как только экран станет черным.
- Удерживайте кнопку «Домой», пока устройство не перейдет в режим восстановления.
- Превосходно! Вы сейчас находитесь в нужном режиме.
Как вывести APPLE iPad mini 4 Wi-Fi из режима восстановления?
- Начните с короткого нажатия кнопки Home + Power .
- Отпустите кнопку питания, как только устройство погаснет.
- Удерживайте кнопку «Домой», пока на экране не появится логотип Apple .

- Превосходно! Ваш iPad должен быть в обычном режиме прямо сейчас.
Если Вам помогло это решение, поделитесь им с другими чтобы помочь им, и подписывайтесь на наши страницы в Facebook, Twitter and Instagram
Recovery Mode (APPLE iPad mini 4 Wi-Fi)
Рейтинг: 1,0 — 1 отзывыВыход из петли восстановления iphone. Как вывести айпад из петли восстановления. Как выйти из режима восстановления. Специально для iPhone, iPad или iPod. Выводим iPhone из режима восстановления. Выход из Recovery Mode с TinyUmbrella
Устройства от Apple отличаются высоким уровнем надежности. Ошибки в них возникают очень редко, «глюки» происходят нечасто. Благодаря этому они заслужили почетное звание самых надежных и стойких к ошибкам смартфонов/планшетов. Тем не менее, в некоторых случаях ошибки все-таки возникают, что приводит к некорректной работе устройств.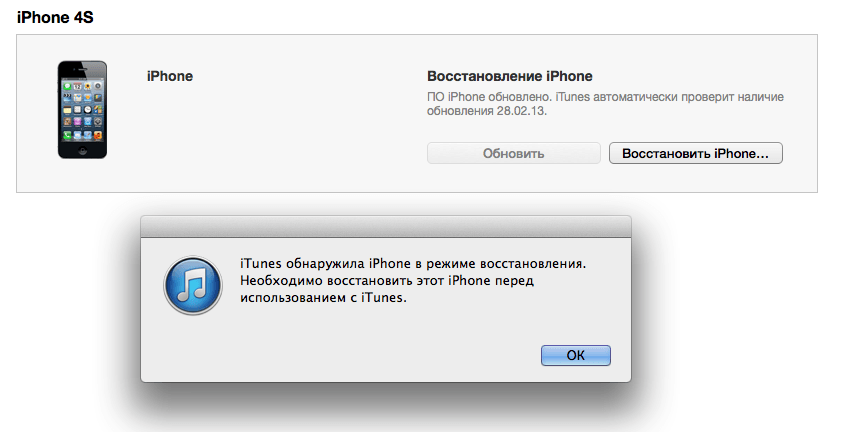 Что делать, если Айфон или Айпад начал вести себя некорректно или вовсе перестал загружаться? Как войти в режим восстановления на iPhone или на планшете?
Что делать, если Айфон или Айпад начал вести себя некорректно или вовсе перестал загружаться? Как войти в режим восстановления на iPhone или на планшете?
В этой статье мы рассмотрим:
- Как запустить режим восстановления на iPhone и iPad;
- Как войти в режим DFU;
- Чем отличается режим восстановления от режима DFU.
После прочтения данного материала вы получите максимум информации о восстановлении функциональности устройств от Apple.
Режим восстановления и режим DFU – разница
Мы уже много раз говорили про восстановление iPhone и iPad через режим DFU. Теперь нам нужно выучить новый термин – это режим восстановления (или Recovery Mode). Он позволяет избавиться от ошибок в функциональности смартфонов/планшетов и выполнить сброс к заводским настройкам. Чем же он отличается от режима DFU?
Главным отличием является то, что пользовательские данные во внутренней памяти остаются целыми и невредимыми. Также для режима восстановления характерны следующие отличия:
- Компоненты и модули операционной системы откатываются к заводским параметрам, но не создаются заново;
- Все параметры сбрасываются к заводскому состоянию;
- Производится проверка целостности файловой системы – устройства готовятся к корректному запуску.

Тот же режим DFU предусматривает полное удаление всех пользовательских данных, полное форматирование внутренней памяти и повторное создание модулей и компонентов – то есть, происходит как-бы полная переустановка всей операционной системы.
Несмотря на безопасность режима восстановления, резервные копии перед входом в данный режим создавать все-таки нужно – мало ли что может случиться с важными данными.
Вход в режим восстановления iPad и iPhone
Мы уже говорили о том, как войти в режим DFU и восстановить операционную систему к ее первоначальному заводскому состоянию. Для этого нужно зажать клавишу питания и клавишу «Домой», подождать 10 секунд, отпустить клавишу питания и продолжать удерживать клавишу «Домой» в течение еще 10 секунд. Далее отпускаем клавишу и переходим в режим DFU – все это время смартфон/планшет должен оставаться подключенным к компьютеру.
Обратите внимание, что при входе в режим DFU на вашем компьютере должно быть запущено приложение iTunes, которое и будет заниматься восстановлением вашего устройства.
Оно опознает подключенное в режиме DFU устройство и предложит выполнить соответствующие действия.
Для того чтобы войти в режим восстановления на iPad или iPhone (режим Recovery Mode), необходимо выполнить действия иного характера. Для начала полностью выключаем устройство – его экран должен стать черным . Далее нажимаем на кнопку «Домой» и подключаем смартфон/планшет к компьютеру. Спустя пару секунд на дисплее устройства появиться иконка приложения iTunes – режим восстановления активирован. Нажав на соответствующую кнопку в самом iTunes, вы запустите восстановление операционной системы.
Здесь мы видим еще одно отличие режима восстановления от режима DFU – в содержимом экрана. Если вы войдем в режим DFU, экран будет черным, а о работе в данном режиме оповестит iTunes. В режиме восстановления (Recovery Mode) на экране будет изображен значок приложения iTunes с подключенным кабелем. Кроме того, при входе в режим восстановления iTunes на компьютере должен быть выключен – запустите его после того как на экране появится логотип этого приложения.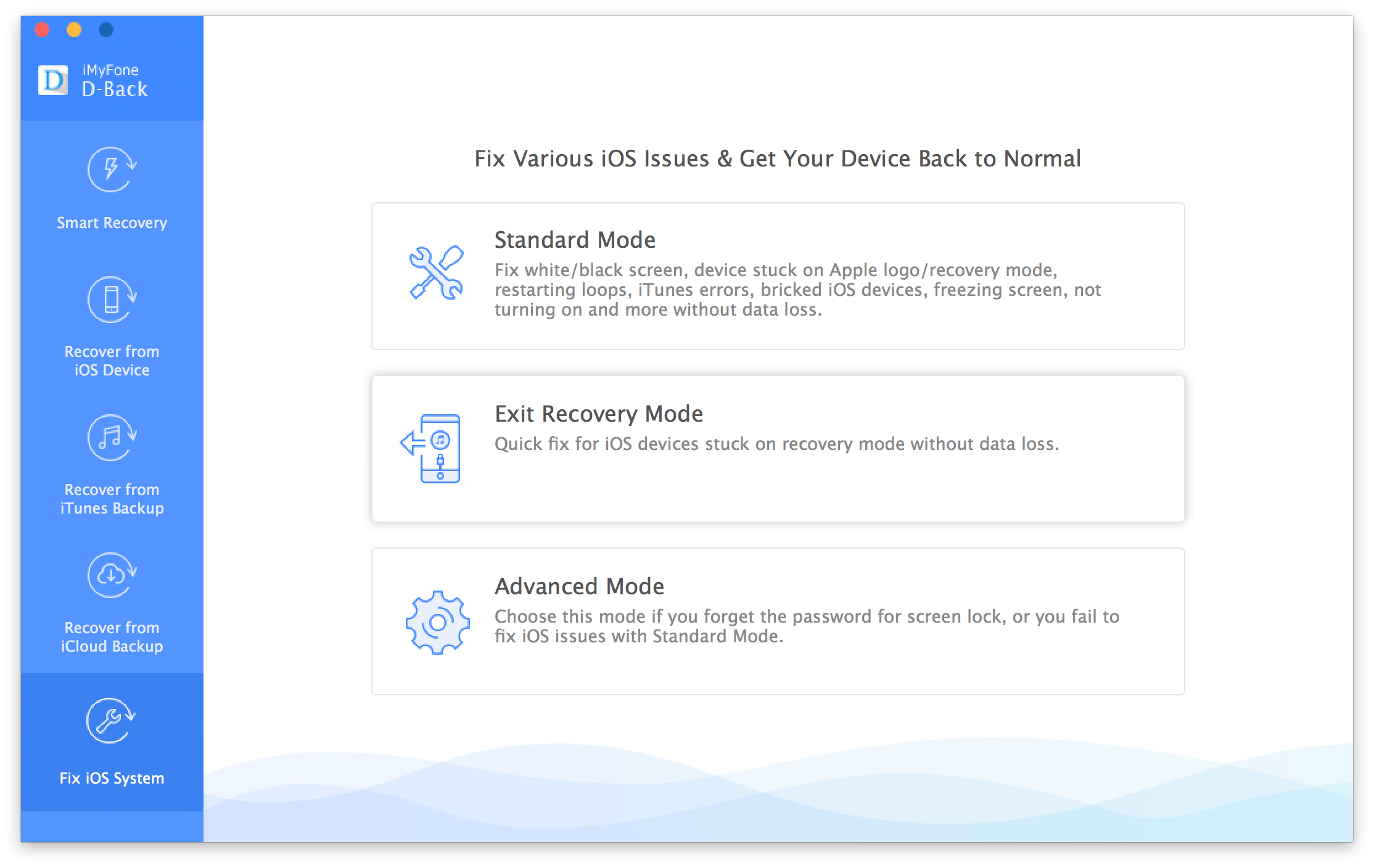
Как вывести iPhone из режима восстановления
Ввод iPhone в указанные режимы не угрожает гарантии, поэтому вы можете пользоваться этими режимами столько раз, сколько это нужно. Но что делать, если вы вдруг передумали возвращать устройство от Apple в первоначальное состояние? Как вывести iPhone или iPad из режима восстановления? Делается это буквально одним нажатием кнопки. Главное, задуматься о своих действиях до начала восстановления, а не во время проведения процедуры.
Для того чтобы выйти из режима восстановления, отключите iPhone от компьютера и нажмите на кнопку питания. Удерживайте кнопку в течение 10 секунд, пока смартфон не отправится на перезагрузку . После этого он должен запуститься в обычном режиме, обеспечив запуск операционной системы. Аналогичным образом осуществляется выход из режима восстановления на iPad.
Ни в коем случае не прерывайте уже запущенное восстановление – тем самым вы нанесете своим гаджетам вред и повредите операционную систему.
Решение проблемы за пару кликов.
Хоть iPhone и признаются смартфонами, на которых возникает минимум программных багов и проблем, они все-таки случаются. Да, их не так много, как на Android-смартфонах, но попавшим в проблемную ситуацию пользователям iPhone от этого явно не легче. Что делать, если ваш iPhone застрял в режиме восстановления, постоянно перезагружается или вовсе не включается после возникновения одного из таких багов? В этом обзоре мы расскажем о по-настоящему спасительной утилите iMyFone Fixppo для Windows и Mac, которая решает любые подобные проблему за пару кликов.
Утилита iMyFone Fixppo обладает возможностью исправлять различные программные сбои на iOS-устройствах. Программа не только позволяет вывести iPhone и iPad из режима восстановления , но и справиться со множеством других проблем.
Например, на вашем iPhone завис логотип Apple и избавиться от него ничего не помогает. Или iPhone ушел в циклическую перезагрузку, не позволяя нормально пользоваться. Или же iPhone попросту не включается, никак не реагируя на нажатия кнопки «Питания». Утилита iMyFone Fixppo справляется со всеми подобными проблемами.
Или же iPhone попросту не включается, никак не реагируя на нажатия кнопки «Питания». Утилита iMyFone Fixppo справляется со всеми подобными проблемами.
Как вывести iPhone из режима восстановления при помощи утилиты iMyFone Fixppo?
Начнем с рассмотрения самой частой проблемы пользователей iPhone и iPad — зависания устройства в режиме восстановления. Чаще всего этот баг происходит при установке новой версии iOS. Причем «поймать» вечный режим восстановления можно даже при безопасной установке iOS по «воздуху» — для этого необязательно использовать iTunes.
Понять, что ваш iPhone или iPad застрял в режиме восстановления очень просто — на экране устройства отображается логотип iTunes. Перезагрузка устройства в таких случаях помогает далеко не всегда. В большинстве случаев после перезагрузки на экране вновь появляется удручающий логотип iTunes.
iMyFone Fixppo избавляет iPhone и iPad от вечного режима восстановления нажатием всего одной кнопки. Ранее мы обозревали немало аналогичных утилит, но столь простого способа решения проблемы прежде точно не видели.
Для того, чтобы вывести iPhone или iPad из режима восстановления в утилите достаточно выбрать пункт Enter/Exit Recovery Mode и подключить устройство к компьютеру. Программа автоматически определяет находящееся в режиме восстановления устройство и позволяет нажатием одной кнопки вновь привести его в рабочее состояние.
На вывод iPhone или iPad из режима восстановления уходит меньше 30 секунд. После этого устройство сразу же включается, а сама утилита сигнализирует о том, что процесс прошел успешно.
Этот режим дает возможность и ввести устройство в режим восстановления. Данная опция может быть полезна в том случае, если вы хотите выполнить «чистую» установку iOS на свой iPhone или iPad.
iPhone не включается, завис логотип Apple, черный экран, постоянные перезагрузки? Любая проблема легко решается
Другие, в том числе и более серьезные программные ошибки на iPhone и iPad, тоже решаются при помощи утилиты iMyFone Fixppo. Для этого в программе существует Standard Mode, отвечающий за исправление массы различных программных сбоев.
Утилита способна исправить популярные проблемы, связанные с:
- зависшим на экране логотипом Apple,
- возникновением циклических перезагрузок,
- невозможностью включить iPhone или iPad,
- зависанием устройства с полностью черным или белым экраном.
Во всех перечисленных случаях в работу вступает Standard Mode , который так же отличается простотой в использовании.
Мы проверили работу этого спасительного режима на iPad Air, который в течение нескольких недель лежал без дела с зависшим на экране логотипом Apple. В первую очередь, утилита автоматически определяет модель устройства и номер его прошивки, которую тут же предлагается загрузить. Весьма удобная опция, так как нужную прошивку не придется искать на сторонних ресурсах и беспокоиться о том, что нужная версия iOS может не подойти в конкретному устройству.
После окончания загрузки прошивки останется только нажать на кнопку Start и ввести устройство в , следуя инструкциям на экране. Утилита сама «понимает», что же произошло с вашим устройством и опять-таки в автоматическом режиме решает проблему. При этом, что очень важно — программа предупреждает о том, будет ли восстановление выполнено без потери данных или все же проблема оказалась настолько серьезной, что удаления данных не избежать.
Утилита сама «понимает», что же произошло с вашим устройством и опять-таки в автоматическом режиме решает проблему. При этом, что очень важно — программа предупреждает о том, будет ли восстановление выполнено без потери данных или все же проблема оказалась настолько серьезной, что удаления данных не избежать.
На то, чтобы избавить iPad Air от зависшего логотипа Apple понадобилось всего 15 минут, из которых 5 минут загружалась прошивка. Дальше планшет оказался готов к полноценной работе. Причем восстановление прошло без потери каких-либо данных — вся информация и приложения остались на месте.
Исправление ошибок iTunes
Многие пользователи iPhone и iPad предпочитают не пользоваться iTunes из-за его сложности и возможного возникновения различных странных ошибок. Например, iTunes может сказать вам — «При установке iOS произошла ошибка 14» и на этом успокоиться. Никаких рекомендаций к дальнейшим действиям утилита от Apple не рассказывает.
К счастью, iMyFone Fixppo умеет исправлять все наиболее частые ошибки iTunes, которые могут возникать у пользователей.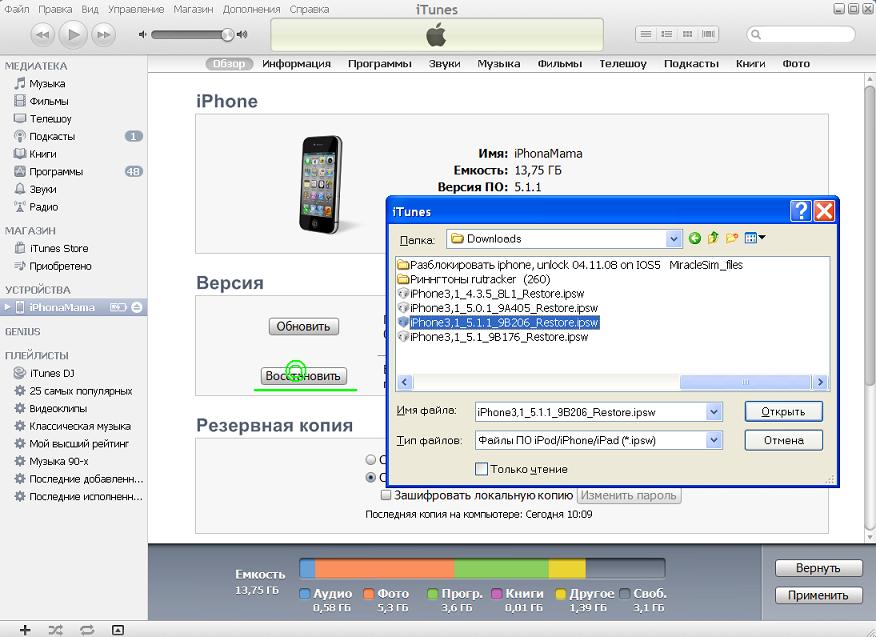 За восстановление отвечает все тот же Standard Mode, для запуска которого требуется выполнить всего несколько нажатий.
За восстановление отвечает все тот же Standard Mode, для запуска которого требуется выполнить всего несколько нажатий.
«Режим эксперта»: сброс пароля на iPhone и iPad, решение сложных проблем
Также в iMyFone Fixppo есть специальный режим эксперта, который позволяет избавиться от самых сложных проблем с iOS-устройствами. Например, если iPhone или iPad превратился в «кирпич» в результате установки новой версии iOS и ни в какую не хочет восстанавливаться. Даже с использованием стандартного режима утилиты iMyFone Fixppo.
Используя экспертный режим важно понимать, что его применение подразумевает полный сброс устройства в ходе операции по восстановлению. Другими словами, iPhone или iPad сбрасывается до заводского состояния. Впрочем, когда гаджет просто лежит и даже не включается, главная задача — восстановить его работоспособность.
Этим то и занимается режим Advanced Mode . Первоначально он, как и обычный режим, определяет модель устройства и скачивает нужную прошивку для него. Если прошивка была загружена утилитой прежде, во время использования обычного режима, то повторно качать ее не придется.
Если прошивка была загружена утилитой прежде, во время использования обычного режима, то повторно качать ее не придется.
Затем остается только ввести iPhone или iPad в режим восстановления DFU, следуя инструкциям на экране. Дальше утилита все делает сама, а именно — выясняет причину сбоя и устраняет ее. 15-20 минут и устройство «оживает».
Важной особенностью экспертного режима является возможность сброса пароля на iPhone или iPad. Важно отметить, что вместе с паролем с устройства удаляются все данные. Кроме этого, после сброса пароля устройство в обязательном порядке потребует ввода пароля от Apple ID. Если эти данные у вас, как у владельца гаджета, есть, то сброс забытого или случайно установленного пароля не составит труда.
Итог
iMyFone Fixppo — отличная утилита, которая способна выручить в самых различных ситуациях. Она очень эффективна, но при этом крайне проста в использовании. За счет этого даже неопытные пользователи смогут сэкономить деньги и вернуть свои iOS-устройства к жизни без необходимости обращаться в сервисные центры.
Уверены, что многие столкнулись с зависанием в реиме восстановления после обновления iOS 12/11/10.3/10.2.1/10.2/10.1/10/9, в особенности пользователи телефона iPhone X/8/7/7 Plus, SE, 6s/6s Plus/6/6 Plus, 5s/5c/5, 4S, планшета iPad или плеера iPod touch. Когда вы видите на экране своего iPhone – USB-кабель и значок iTunes, означает это, что айфон находится в режиме восстановления. Сегодя я расскажу вам о том, как вывести айфон из режима восстановления, как решить iphone завис в режиме восстановления.
Первый скачайте и устроите Tenorshare ReiBoot на вашем компьютере. Подключите iPhone/iPad/iPod touch к компьютеру с помощью USB-кабели. Потом Tenorshare ReiBoot распознает ваше устройство в режиме восстановления, нажмите кнопку «Выйти из Режима Восстановления». Подождите немного и устройство перезагружается безопасно. В этом процессе не отключите устройство.
Конечно, Tenorshare ReiBoot быстро и легко может решить ваши проблемы с зависанием и вывести iPhone из recovery mode. Если ваш айфон еще застрял в режиме восстановления или через некоторое время система попала на экран, не реагировала, может быть по причине повреждении файловой системы, то исправить операционную систему, чтобы восстановить его совершенно без потери данных.
Если ваш айфон еще застрял в режиме восстановления или через некоторое время система попала на экран, не реагировала, может быть по причине повреждении файловой системы, то исправить операционную систему, чтобы восстановить его совершенно без потери данных.
Другие способы вывести iPhone из «Recovery Mode»(Сложно и потерь данных)
Способ выхода из Recovery Mode — принудительно перезагрузите, зажав кнопку Домой (Home) + Включение (Power), и не отпуская подержав эти кнопки 10-15 секунд. После этого ваше устройство перезагружается.
Если это не действует, существует и второй способ избавиться от черного экрана с изображением кабеля и iTunes– восстановиться в iTunes, Но он сотрет все содержимое, поэтому создать резервную копию перед его использованием.
- Загрузите и установите айтюнс на вашему компьтере.
- Откройте iTunes, подсоединить устройство к ПК с помощью кабеля USB.
- Дождаться появления на экране изображения iPhone с подключенным кабелем.

- Нажать кнопку «Восстановить» в айтюнсе. устройство снова начнет работать, как обычно.
Что такое Recovery Mode?
Recovery Mode, открытый режим, когда устройство выключено, а USB соединение активно. Именно через этот режим происходит перепрошивка и «Обновление». Если подключить iДевайс в таком режиме к iTunes, то Вы уведите сообщение, что программа обнаружила «Устройство в режиме восстановления». На экране будет выведены USB-кабель и значок iTunes.
Причины, почему айфон завис в режиме восстановления
iPhone зависает в режиме восстановления, там несколько явлений. Может быть:
- аппаратной и программной сбой
- после/во время джейлбрейка
- после/во время обновления iOS 12/11/10.3/10.2.1/10.2/10.1/10
- повреждения файловой системы
С Tenoeshare Tenorshare ReiBoot, вам можно быстро и легко решить проблемы, включая завис на логотипе яблока/на чёрном экране/во время запуска/на синем экране смерти, задержка в режиме DFU/ в режиме восстановрения/ в кнопке Домой, ошибки (программа iTunes ошибалась в синхронизации/ обновление/ восстановление iOS устройства) на iPhone/iPad/iPod, без потери и повреждения данных.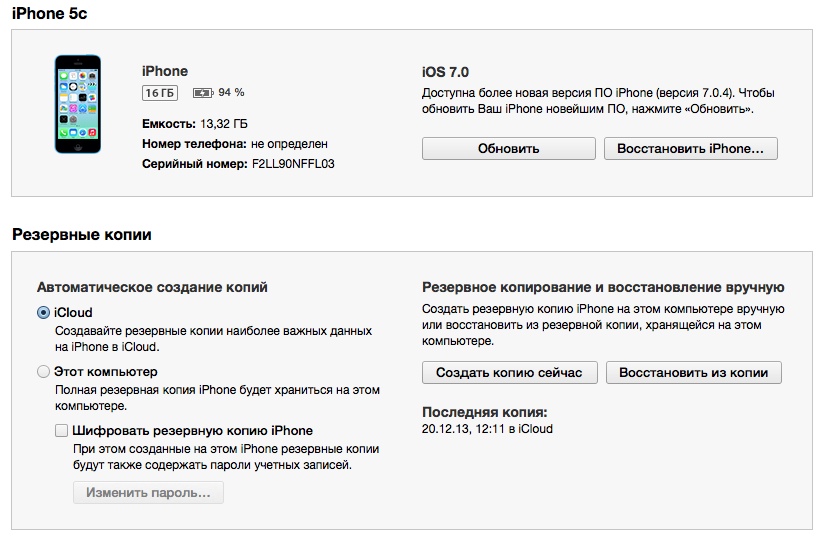 Добро пожаловать на использование наших продуктах.
Добро пожаловать на использование наших продуктах.
Recovery Mode является удобным инструментом для . Разбираемся, что это такое, как с ним работать и каким методами решать возникшие проблемы.
Данная статья подходит для всех моделей iPhone Xs/Xr/X/8/7/6/5 и Plus на iOS 12. На более старых версиях могут отличаться или отсутствовать указанные в статье пункты меню и аппаратная поддержка.
Что такое Recovery Mode и для чего он нужен
Recovery Mode или режим восстановления — специальный режим, предназначенный для восстановления работоспособности iPhone. Эта возможность пригодится при возникновении критической программной ошибки, сбое в работе устройства или при неудачном Jailbreak.
Однако не стоит путать софтовую проблему с зависанием индикатора загрузки iOS. Зачастую замедление этого процесса происходит из-за записи или чтения большого количества файлов. Может показаться, что девайс завис, хотя это не так. Проверить работоспособность iPhone можно нажатием на любую кнопку.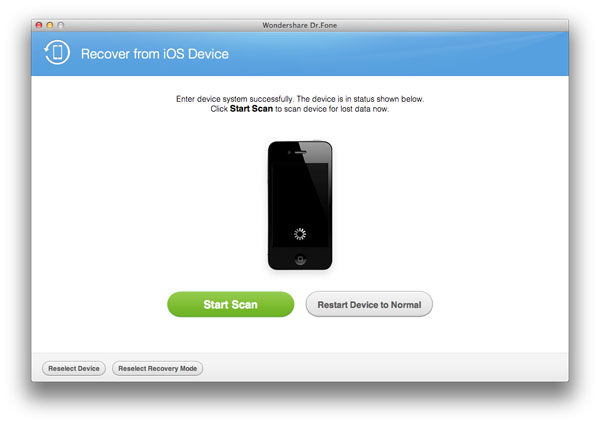 В связи с этим при обновлении/сбросе устройства не следует применять Recovery Mode.
В связи с этим при обновлении/сбросе устройства не следует применять Recovery Mode.
Режим восстановления нужно использовать в следующих случаях:
- без индикатора загрузки
- На экране отображается надпись «Подключитесь к iTunes»
- iTunes некорректно распознает iPhone
Как войти в режиме восстановления (Recovery Mode) на iPhone
Для успешного входа в Recovery Mode понадобится:
Подключите iPhone к компьютеру, включите iTunes и перезагрузите смартфон.
Увеличить
- Для iPhone 6s и более старых моделей: зажмите клавиши «Домой» и питания
- Для iPhone 7/7 Plus: зажмите кнопки уменьшения громкости и питания
- Для iPhone 8/8 Plus и X: нажмите и быстро отпустите клавишу увеличения, а затем и уменьшения громкости. Далее удерживайте кнопку питания
После этого следует дождаться появления на дисплее смартфона логотипа iTunes. В это время компьютер покажет сообщение о восстановлении iPhone.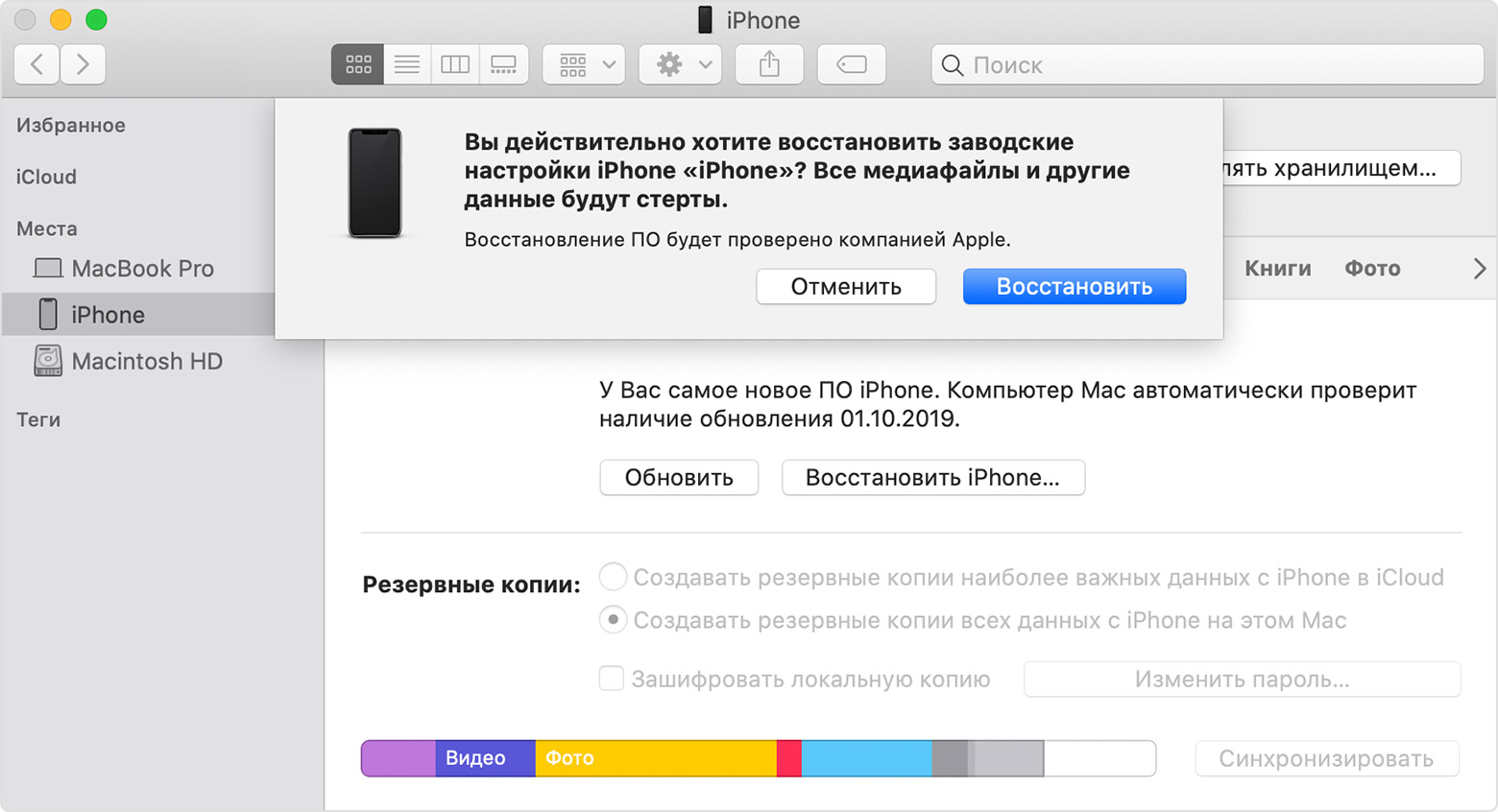
Увеличить
Как выйти из режима восстановления
Чтобы вывести iPhone из Recovery Mode, следует сделать такие шаги:
- Отключите iPhone от компьютера
- Выключите смартфон нажатием на кнопку питания (боковая)
- Включите смартфон
Если эта операция не помогла, попробуйте сделать принудительную перезагрузку, описанную в предыдущем пункте.
Не удается выйти из режима восстановления — причины и что делать
Бывают ситуации, когда iPhone не может выйти из режима восстановления. Такую ситуацию называют Recovery Mode Loop. Ее появление связано с тем, что во время восстановления производится полное диагностирование системы. При возникновении ошибок iPhone заново начинает процедуру Recovery Mode и так до бесконечности. Причины появления Loop чаще всего связаны с программными ошибками. К примеру, с прерыванием установки.
Также подобная ситуация возможна при попытке откатиться на более низкую версию систему. Чаще всего Apple закрывает эту возможность и сделать даунгрейд не получается.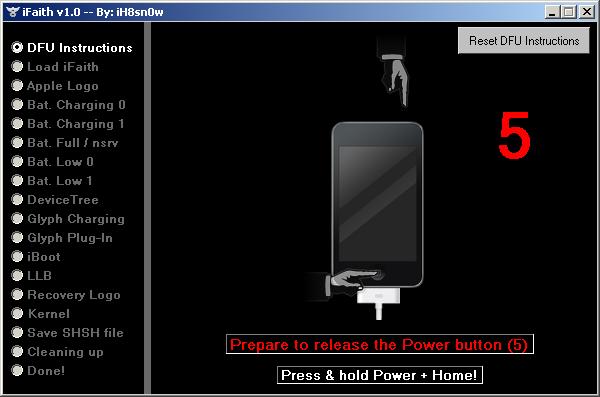 Но в исключительных случаях купертиновцы позволяют совершить откат (iPhone 4S и iPad 2). Проверить ваш iPhone на поддерживаемые iOS можно на сайте .
Но в исключительных случаях купертиновцы позволяют совершить откат (iPhone 4S и iPad 2). Проверить ваш iPhone на поддерживаемые iOS можно на сайте .
Увеличить
Выйти из режима восстановления можно через iTunes. Следует подключить iPhone к компьютеру и посмотреть, обнаружен ли девайс. Если да, то делаете восстановление смартфона. Учтите, что в результате этой процедуры сотрутся все пользовательские данные и на девайс будет установлена последняя версия iOS.
После релиза iPhone 8, проблемы возникают в результате этого. Часто бывает проблема из них — на экране появляются кабель USB и иконка iTunes, то значит, устройство iPhone, iPad и iPod находится в режим восстановления. Ну, как вывести новый iPhone 8 из режима восстановления? Сегодня мы расскажим.
Что такое recovery mode
Сначала, нам надо узнать о том, что это режим восстановления, и потом найти способы для вывода. Recovery Mode – это состояние, при котором диагностика устройства вызывает программные или аппаратные ошибки, и после принудительной перезагрузки устранить их не удается.
Чем отличается от режима DFU
В Recovery Mode вы можете перепрошить телефон через iTunes используя файл прошивки.ipsw. Это решает многие проблемы.
DFU (Device Firmware Upgrade) mode отличается от Recovery Mode тем, что действует в обход операционной системы iPhone и напрямую перепрошивает firmware. Это действенный метод и он позволяет решать такие проблемы, как невозможность перепрошиться через iTunes в Recovery Mode, невозможность разблокировать телефон и т.п. Я бы рекомендовал использовать его всегда, дабы избежать лишней возни с перепрошивкой и ненужных проблем.
Как вывести айфон из режима восстановления вручную
Самостоятельно выйти из Recovery Mode можно через принудительную перезагрузку, лишь нажав кнопку Домой (Home) + Включение (Power), и не отпуская подержав эти кнопки 10-15 секунд. После этого ваше устройство перезагружается. Если это не помогло, попробуйте последующие.
Перед выходом из режима восстановления, необходимо скачать и установить на вашем копьютере. На самом деле, Tenorshare ReiBoot позволяет iPhone, iPad и iPod выходить из режима восстановления 1-клик бесплатно.
На самом деле, Tenorshare ReiBoot позволяет iPhone, iPad и iPod выходить из режима восстановления 1-клик бесплатно.
Подключите iPhone/iPad/iPod touch к компьютеру с помощью USB-кабели. Потом Tenorshare ReiBoot распознает ваше устройство в режиме восстановления, нажмите кнопку «Выйти из Режима Восстановления». Подождите немного и устройство перезагружается безопасно. В этом процессе не отключите устройство.
Кроме того, если гаджет зависает на яблоке, зависает при звонке, экран гаснет или дисплей не реагирует на нажатие, кнопка не работает, девайс циклично перезагружается, яблоко горит и другие, Tenorshare ReiBoot помогает вам устранить эти ошибки. Она поддерживает откатиться с iOS 11 beta на iOS 10.3.3 без потери данных, еще одна важная функция – если вы забыли пароль блокировки, через глубокое восстановление программа может сбросить пароль и перенастроить его.
Как выйти из режима восстановления без потери данных
Специальное приложение Tenorshare ReiBoot обеспечивает выход из режима восстановления без потери данных для iPhone 7 Plus/7/SE/6s/6/5s/5.
Как выйти из recovery mode с помощью redsnow
Загрузите и запустите программу, на последующем окне нажмите «Extras», и дальше «Recovery Fix», потом перевести устройство в режим DFU по инструкции, и вы благополучно выводите айфон из режима восстановления.
Вывод iPhone из режима восстановления с помощью tinyumbrella
Первым требуется скачать и установить tinyumbrella на вашем компьютере с официального сайта, и запустите его. Подключили Айфон к компьютеру, используя стандартный кабель.
1. Нажимите на неопознанное устройство, в нашем случае – 1114116
2. В правой части программы TinyUmbrella зажим кнопку – Exit Recovery.
Как только мы зажали кнопку Exit Recovery, наш iPhone перезагрузился. Таким образом, нам все-таки удалось выйти из режима восстановления и вернуть iPhone в прежнее рабочее состояние.
Вывод iPhone из режима восстановления без использования компьютера
Без компьютера и хотите вывести iPhone 5s из режима восстановления, это невозможно. Перезагружается принудительно iPhone 5s – если это эффективно, то вы не требуете Windows или Мак.
Перезагружается принудительно iPhone 5s – если это эффективно, то вы не требуете Windows или Мак.
Выводим iPhone из режима восстановления через iTunes
При помощью iTunes, выход iPhone 6 из recovery mode является обычным способом, который может обновить ваше устройство до последнней версии, чтобы восстановить iOS систему. Но, дело в том, что восстановив iPhone или iPod в программе iTunes, мы потеряем всю информацию и все данные, поскольку, перед восстановлением необходимо создать резервную копию. Далее выяснм, как выйти из режима восстановления с помощью iTunes.
- Тогда вы можете открыть iTunes, подсоединить устройство к ПК с помощью кабеля USB.
- Дождаться появления на экране изображения iPhone с подключенным кабелем.
- Нажать кнопку «Восстановить» в айтюнсе. устройство снова начнет работать, как новый.
Эффективное исправление зависания iPad в режиме восстановления
При обновлении iPad до новой операционной системы iOS iPad завис в режиме восстановления.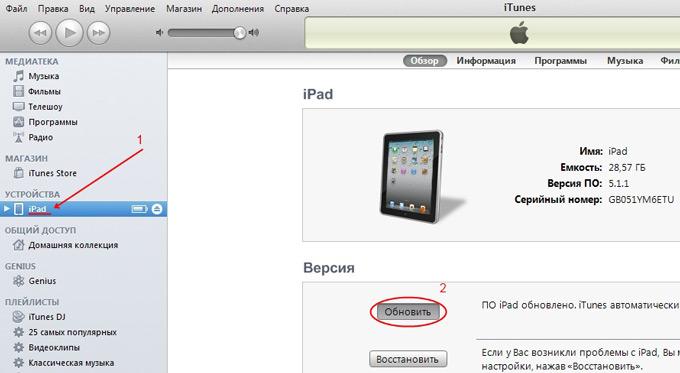 — одна из распространенных проблем, с которыми могут столкнуться многие пользователи. Тогда что мы можем сделать, чтобы вывести iPad из режима восстановления ? Мы предлагаем пользователям два рабочих метода, пожалуйста, делайте то, что мы говорим.
— одна из распространенных проблем, с которыми могут столкнуться многие пользователи. Тогда что мы можем сделать, чтобы вывести iPad из режима восстановления ? Мы предлагаем пользователям два рабочих метода, пожалуйста, делайте то, что мы говорим.
Метод 1. Исправьте зависание iPad в режиме восстановления с помощью iTunes Restore
Если iPad завис в режиме восстановления, можно использовать iTunes для решения проблемы, восстановив заводские настройки устройства.Но учтите, что этот метод может стереть все данные и настройки на вашем iPad, если вы не делали резервную копию своего устройства раньше. Поэтому сделайте резервную копию iPad в iTunes, если вы хотите сохранить данные.
Прежде чем мы начнем, убедитесь, что вы установили последнюю версию iTunes на свой ПК или Mac, и перейдите в «Настройки»> «iCloud»> «Выключите» «Найти мой iPad». Теперь, пожалуйста, следуйте приведенным ниже советам.
1. Подключите iPad к компьютеру с помощью оригинального USB-кабеля.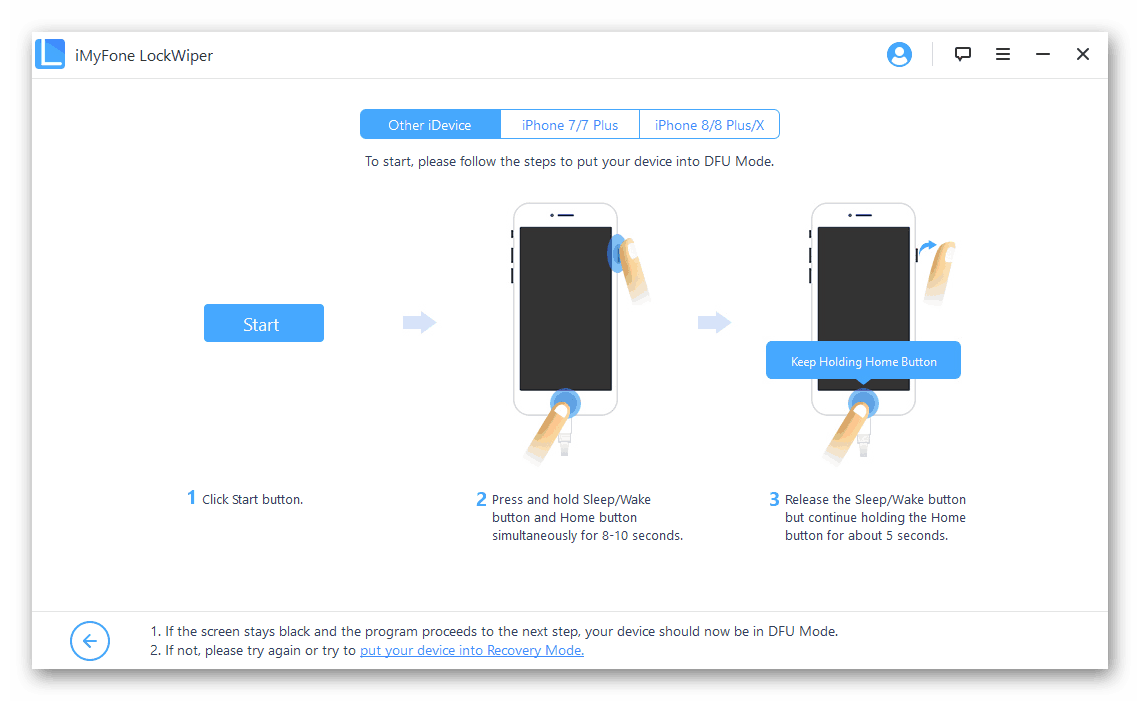
2.Запустите iTunes на своем ПК или Mac.
3. Когда ваш iPad будет обнаружен iTunes, появится всплывающее окно, в котором будет показано, что ваш iPad находится в режиме восстановления. Вы должны восстановить этот iPad, прежде чем его можно будет использовать с iTunes. Нажмите ОК, чтобы начать восстановление.
4. Ваш iPad перезагрузится после восстановления заводских настроек.
Метод 2. Исправить зависание iPad в режиме восстановления без iTunes
Если вам неудобно использовать компьютер или iTunes, чтобы вывести iPad из режима восстановления, вы можете просто использовать встроенные кнопки iPad, чтобы решить эту проблему.
1. Нажмите и удерживайте кнопку «Домой» и «Питание» на iPad в течение 10 секунд и отпускайте кнопки, пока экран не погаснет.
2. Снова удерживайте кнопки «Домой» и «Питание» в течение 8 секунд, пока не увидите логотип Apple, затем отпустите их после выключения экрана iPhone.
3. Нажмите и удерживайте кнопку Home и Power в течение 20 секунд, отпустите кнопку Power и удерживайте кнопку Home в течение 8 секунд;
4. Через 20 секунд отпустите кнопку «Домой», и iPad снова загрузится нормально.
Через 20 секунд отпустите кнопку «Домой», и iPad снова загрузится нормально.
Как перевести iPhone или iPad в режим восстановления
Неважно, устарел ли ваш iPhone на несколько лет или это лучший iPhone, который можно купить за деньги; проблемы, как программные, так и аппаратные, могут случиться с кем угодно.Если ваш iPhone, iPad или iPod touch завис, перестали отвечать на запросы или, что хуже всего, перестали работать во время обновления программного обеспечения, режим восстановления может быть именно тем, что вам нужно, чтобы все снова заработало. Это болезненно, поэтому это скорее последнее средство, чем первый шаг. Однако это несложно, и знание режима восстановления важно, если он вам когда-либо понадобится. Но то, что вы знали, как использовать свой iPhone в режиме восстановления на предыдущей модели, не означает, что он работает так же на вашем новом телефоне.Этот процесс будет меняться в зависимости от того, какая у вас модель iPhone.
VPN-предложения: пожизненная лицензия за 16 долларов, ежемесячные планы за 1 доллар и более
Хорошая новость о режиме восстановления заключается в том, что он обычно устанавливается для вашей модели устройства и не меняется с обновлениями программного обеспечения. Так, если вы только что загрузили iOS 14 на свой iPhone 11, например, режим восстановления будет таким же, как и при установке iOS 13.
Так, если вы только что загрузили iOS 14 на свой iPhone 11, например, режим восстановления будет таким же, как и при установке iOS 13.
Вот как использовать iPhone в режиме восстановления.
Как перевести iPhone 8, iPhone 8 Plus, iPhone X, iPhone XS, iPhone 11 или iPhone 11 Pro в режим восстановления
Поскольку iPhone 8 не имеет физической кнопки «Домой», а iPhone X через iPhone 11 Pro вообще не имеет кнопки «Домой», доступ к режиму восстановления осуществляется через серию нажатий кнопок.
- Если на вашем Mac открыт iTunes, закройте его.
- Подключите кабель USB к Lightning к компьютеру .
- Подключите кабель USB к Lightning к своему iPhone .
- Откройте iTunes .
Нажмите и отпустите кнопку увеличения громкости , а затем кнопку уменьшения громкости . Затем нажмите и удерживайте Side кнопку , пока не увидите экран режима восстановления .
Источник: iMore
Если по какой-либо причине режим восстановления не работает, вы также можете попробовать перевести iPhone или iPad в режим DFU. В режим обновления прошивки устройства попасть немного сложнее, но он часто вызывает принудительное восстановление, даже когда ничего не работает.
Как перевести iPad Pro с Face ID (2018 и 2020) в режим восстановления
Поскольку на iPad Pro (2018) нет кнопки «Домой», доступ в режим восстановления осуществляется через серию нажатий кнопок.
- Нажмите и удерживайте кнопку Sleep / Wake (вверху) и кнопку увеличения или уменьшения громкости одновременно, пока не увидите ползунок отключения питания.
- Перетащите ползунок выключения питания , чтобы выключить iPad Pro.
- Подключите iPad Pro к компьютеру , удерживая нажатой кнопку Sleep / Wake (вверху) .
Продолжайте удерживать верхнюю кнопку, пока не увидите экран режима восстановления.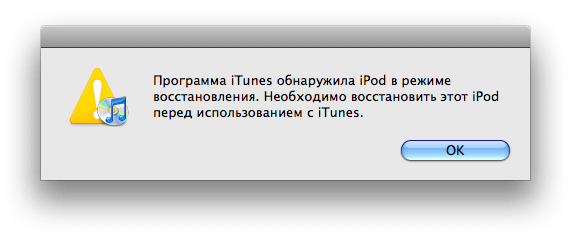
Как поставить iPhone 7 или iPhone 7 Plus
Поскольку iPhone 7 не имеет физической кнопки «Домой» — у него есть емкостная кнопка «Домой» с принудительным касанием, функция режима восстановления перенесена на кнопку уменьшения громкости.
Выключите свой iPhone 7, если он еще не выключен.
- Нажмите и удерживайте кнопку Вкл. / Выкл. на правой стороне (iPhone 6 или новее) или наверху (все остальные iPhone) в течение 3 секунды .
Проведите ползунком , чтобы выключить ползунок подтверждения вправо.
Источник: iMore
Нажмите и удерживайте кнопку уменьшения громкости на вашем iPhone 7.
- Подключите iPhone 7 к Mac или ПК с Windows и убедитесь, что iTunes запущен.
Отпустите кнопку уменьшения громкости, когда вы увидите экран Connect to iTunes .
Источник: iMore
Как перевести iPhone 6s или более ранней версии или iPad с кнопкой «Домой» в режим восстановления
Выключите на своем iPhone, iPod touch или iPad, если он еще не выключен.
- Нажмите и удерживайте кнопку Вкл. / Выкл. на правой стороне (iPhone 6 или новее) или наверху (все остальные iPhone, iPod и iPad) в течение 3 секунды .
Проведите ползунком , чтобы выключить ползунок подтверждения вправо.
Источник: iMore
- Нажмите и удерживайте кнопку Home на iPhone, iPod touch или iPhone.
- Подключите iPhone, iPod touch или iPad к компьютеру Mac или ПК с Windows и убедитесь, что iTunes работает.
Отпустите кнопку «Домой», когда вы увидите экран «Подключиться к iTunes».
Источник: iMore
На этом этапе iTunes должен отобразить предупреждение о том, что он обнаружил iPhone, iPod touch или iPad в режиме восстановления, и позволит вам восстановить ваше устройство.
Вопросы?
Если у вас есть вопросы о том, как использовать iPhone в режиме восстановления, дайте нам знать в комментариях.
Обновлено в сентябре 2020 г .: Актуально для последних устройств Apple.
Как выйти из режима DFU на устройстве iOS
Что такое режим DFU?
DFU, сокращенный для обновления прошивки устройства, — это режим, который поддерживает взаимодействие вашего устройства с iTunes без загрузки ОС или загрузчика. Когда ваше устройство находится в этом режиме, вы можете захотеть понизить / обновить версию iOS, сделать джейлбрейк телефона или разблокировать SIM-карту. В режиме DFU экран вашего iPhone / iPad / iPod touch будет отображаться черным (полностью отличается от режима восстановления, в котором будет отображаться логотип iTunes), и любые операции с iDevice будут безответными.
Как выйти из режима DFU на iPhone / iPad / iPod touch
Обычно, если можно перевести устройство в режим DFU, выйти из него несложно. Но иногда вы можете обнаружить, что ваше iDevice зависло в режиме DFU и не может легко выйти. В приведенном ниже руководстве будут предложены два метода безопасного возврата устройства в режим обычного диска.
Но иногда вы можете обнаружить, что ваше iDevice зависло в режиме DFU и не может легко выйти. В приведенном ниже руководстве будут предложены два метода безопасного возврата устройства в режим обычного диска.
Метод 1: выведите iPhone / iPad / iPod из режима DFU с помощью iTunes
Шаг 1. Откройте iTunes на своем компьютере> Подключите устройство iOS к компьютеру с помощью USB-кабеля> Подождите, пока iTunes распознает ваше устройство iOS.
Шаг 2: Одновременно нажмите кнопки «Домой» и «Питание / Режим сна» и удерживайте их в течение 10 секунд> Отпустите одновременно кнопки «Домой» и «Питание / Режим сна».
Шаг 3. Сразу нажмите кнопку питания и дождитесь перезапуска устройства iOS. После этого ваше устройство iOS выйдет из режима DFU и перейдет в нормальное состояние.
Метод 2: Выйдите из режима DFU на iPhone / iPad / iPod touch с помощью PhoneRescue
Нажмите здесь, чтобы загрузить бесплатную версию PhoneRescue!
Шаг 1. Запустите PhoneRescue на компьютере> Подключите устройство iOS к компьютеру с помощью кабеля USB> Подождите, пока PhoneRescue распознает ваше устройство iOS.
Запустите PhoneRescue на компьютере> Подключите устройство iOS к компьютеру с помощью кабеля USB> Подождите, пока PhoneRescue распознает ваше устройство iOS.
Шаг 2: Нажмите «Выйти из режима Ramdisk» внизу главной страницы.
Шаг 3. Оставьте устройство подключенным и подождите несколько секунд> Нажмите «Выйти из режима восстановления» в том же месте, и ваше устройство перезагрузится, чтобы выйти из режима DFU.
Итог
Если с помощью описанных выше операций по-прежнему не удается вывести ваш iPhone, iPad и iPod touch из режима DFU, обратитесь в нашу службу поддержки, и вам будет гарантирована круглосуточная поддержка клиентов.
Как вывести iPhone / iPad из режима восстановления без iTunes
— Понедельник, 28 августа 2017 г.
Ваш iPhone завис в режиме восстановления ИЛИ вы пытаетесь вывести iPhone из режима восстановления? Режим восстановления — это состояние iBoot, когда пользователи применяют обновления или восстанавливают данные. В нем удаляются все файлы на iOS 11 (и других версиях). Что еще хуже, такое устройство, как iPhone 8/7 / 6S, не может нормально работать, если не будет предпринято никаких действий для решения этой проблемы.
В нем удаляются все файлы на iOS 11 (и других версиях). Что еще хуже, такое устройство, как iPhone 8/7 / 6S, не может нормально работать, если не будет предпринято никаких действий для решения этой проблемы. Люди также читают:
Чтобы исправить застревание iPhone в режиме восстановления, некоторые могут обратиться к iTunes, только чтобы узнать, что он не всегда работает. В этой статье вы узнаете больше о режиме восстановления и узнаете, как решить проблему, когда iPhone застрял в нем.
Часть 1. Когда iPhone застревает в режиме восстановления
Если вы встретите следующие ситуации : 1.iTunes не распознает ваше устройство при обновлении или восстановлении iPhone.
2. Вы видите логотип Apple на экране в течение нескольких минут без изменений.
3. Обновление вашего iPhone, iPod touch или iPad через Обновление программного обеспечения просто не работает или возникает ошибка.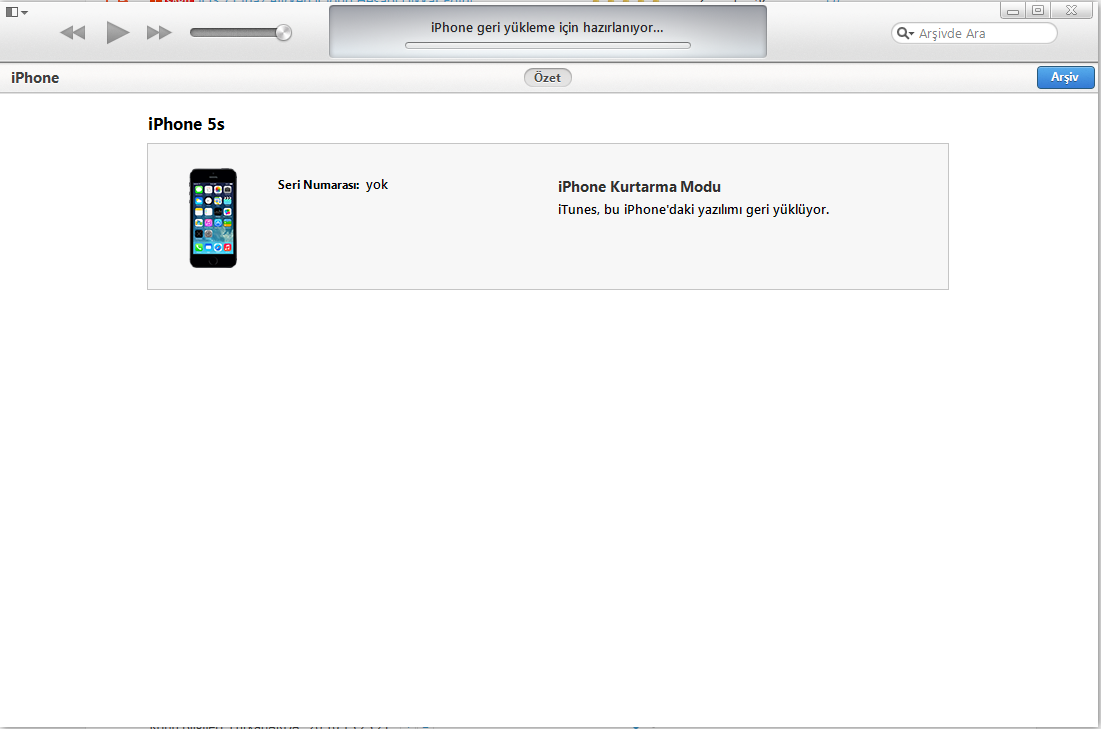
4. Ваше устройство просто перестало отвечать на запросы, и больше ничего не работает.
5. iPhone зависает в цикле загрузки при установке обновления iOS.
…
Режим восстановления может быть именно тем, что вам нужно, чтобы все снова заработало.Шаги несложные, и знать больше о режиме восстановления важно, если он вам когда-нибудь понадобится. Чтобы перевести iPhone в режим восстановления , необходимо подключить iPhone к компьютеру и запустить iTunes. Затем нажмите и удерживайте кнопки «Режим сна / Пробуждение» и «Домой» (кнопки «Режим сна / Пробуждение» и «Уменьшение громкости» для iPhone 7 / 7Plus). Не отпускайте кнопки, когда видите логотип Apple. Теперь продолжайте удерживать кнопки, пока не увидите экран режима восстановления.
Однако иногда наше устройство зависало в режиме восстановления и не могло выйти из него .Почему он застрял в этом режиме? Как мы объясняли выше, в некоторых ситуациях мы могли бы самостоятельно перевести устройство в режим восстановления. В противном случае с нашим устройством что-то не так, и оно автоматически зависло в режиме. Итак, что нам делать, чтобы выйти из режима восстановления? Продолжайте читать, и вы узнаете ответ.
В противном случае с нашим устройством что-то не так, и оно автоматически зависло в режиме. Итак, что нам делать, чтобы выйти из режима восстановления? Продолжайте читать, и вы узнаете ответ.
Часть 2: выведите iPhone из режима восстановления
Раздел 1. Исправить iPhone застрял в режиме восстановления. Проблема с iTunes.Поскольку ваш iPhone находится в режиме восстановления, вы можете увидеть варианты «Восстановить» или «Обновить» на ваш выбор во всплывающих окнах iTunes. .
Однако некоторые из вас могут не решить проблему с iTunes. В некоторых случаях ваш iPhone может не отображаться в интерфейсе iTunes. Или он просто не может выйти из режима восстановления, даже если вы пытались восстановить или обновить с помощью iTunes. Таким образом, продолжайте читать и проверять мощное руководство в разделе 2.
Раздел 2: Исправление зависания iPhone в режиме восстановления без iTunes
Программа восстановления системы iOS получает ваш iPhone 7 / SE / 6s / 6s Plus , iPad Pro / mini 4 / Air 2 и т. д.легко выйти из режима восстановления. Чтобы быть конкретным, нужно всего несколько шагов, чтобы вернуть ваш iPhone в нормальный режим. Теперь следуйте инструкциям ниже, чтобы исправить ошибку.
д.легко выйти из режима восстановления. Чтобы быть конкретным, нужно всего несколько шагов, чтобы вернуть ваш iPhone в нормальный режим. Теперь следуйте инструкциям ниже, чтобы исправить ошибку.
Шаг 1 Загрузите и установите iOS System Recovery
Загрузите и установите программу восстановления системы iOS на свой компьютер, нажав кнопку загрузки ниже. Когда вы это сделаете, просто запустите программу.
Шаг 2 Распознать iPhone
Подключите iPhone к ПК через USB-кабель.Если ваш iPhone завис в режиме восстановления, программа сможет выяснить это, и вы получите уведомление о том, что смартфон находится в ненормальном состоянии. Теперь вы должны нажать кнопку «Подтвердить», чтобы исправить это.
Шаг 3 Подтвердите информацию об устройстве
Программа обнаружит ваш iPhone, и информация о нем будет автоматически отображаться в интерфейсе. Пожалуйста, подтвердите и проверьте, появляется ли правильная информация или нет. Фактически, подтверждение информации об устройстве направлено на загрузку совместимого пакета прошивки и ремонт iPhone.
Шаг 4 Ремонт iPhone застрял в режиме восстановления Проблема
Нажмите кнопку «Восстановить», и пакет загрузится автоматически. Теперь все, что вам нужно сделать, это дождаться процесса ремонта. Ваш iPhone перезагрузится автоматически, когда работа будет выполнена.
Примечание. Не отключайте iPhone во время процесса.
Это все руководство. Чтобы предотвратить потерю данных, рекомендуется регулярно делать резервные копии данных iPhone, чтобы вы могли легко восстановить те, которые хотите, из файлов резервных копий.Если у вас есть какие-либо вопросы по этой статье, оставьте нам комментарий ниже.
Как перевести iPad в режим восстановления
Отчасти причина того, что iPad так хорошо продавался на протяжении многих лет, заключается в его надежности. Надежность — это то, что позволило популярному планшету Apple сохранить заметную долю рынка. Однако, как и все электронные устройства, иногда вы можете столкнуться с проблемами, связанными с программным обеспечением.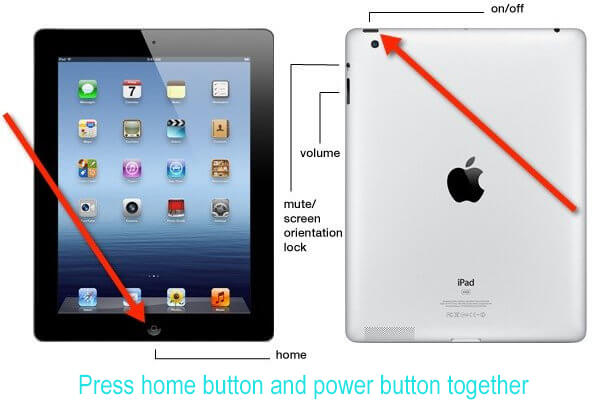 Например, возможно, у вас не работает последнее обновление iOS или из-за какого-то другого компонента ваш iPad не отвечает. Если это так, то решением может быть перевод его в режим восстановления. Давайте поговорим о том, что такое режим восстановления, когда его целесообразно использовать и как это сделать.
Например, возможно, у вас не работает последнее обновление iOS или из-за какого-то другого компонента ваш iPad не отвечает. Если это так, то решением может быть перевод его в режим восстановления. Давайте поговорим о том, что такое режим восстановления, когда его целесообразно использовать и как это сделать.
Что такое режим восстановления для iPad?
Режим восстановления для вашего iPad или других устройств Apple — это отказоустойчивый режим, который вы можете использовать для восстановления устройства, если оно испытывает трудности.Его целесообразно использовать, когда текущая версия iOS, на которой вы работаете, повреждена. Вы также можете использовать его для различных форм устранения неполадок.
Некоторые люди используют режим восстановления, если хотят взломать свой iPad или iPhone. Взлом — это когда вы или кто-то другой использует компьютерную программу для фундаментального изменения программного обеспечения устройства. Он позволяет вам загружать на iPad приложения, не одобренные App Store.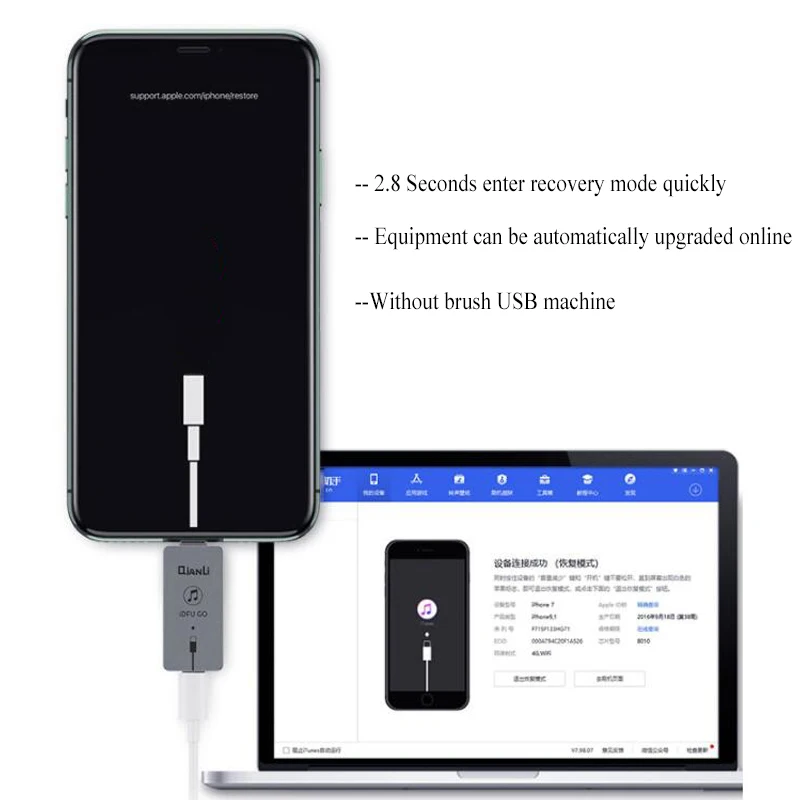
Однако мы никогда не рекомендуем использовать режим восстановления для взлома устройства.Возможно, было бы привлекательно настроить планшет с помощью приложений, разработанных для другой платформы. Однако, если вы загружаете только приложения, которые поступили через App Store, это означает, что эти приложения были тщательно проверены. Установка неутвержденных приложений означает, что вы потенциально открываете свой iPad для вирусов. В целях безопасности лучше никогда не делать джейлбрейк устройства, особенно если оно настроено для Apple Pay с данными кредитной или дебетовой карты.
Recovery Mode для iPad Pro с Face ID
Было несколько поколений iPad.Поскольку некоторые из них настроены иначе, чем другие, перевод вашего конкретного в режим восстановления будет зависеть от того, какой из них у вас установлен. Это то, что вам нужно сделать, чтобы перевести свой в режим восстановления, если у вас есть iPad Pro с Face ID, выпущенный в 2018 году.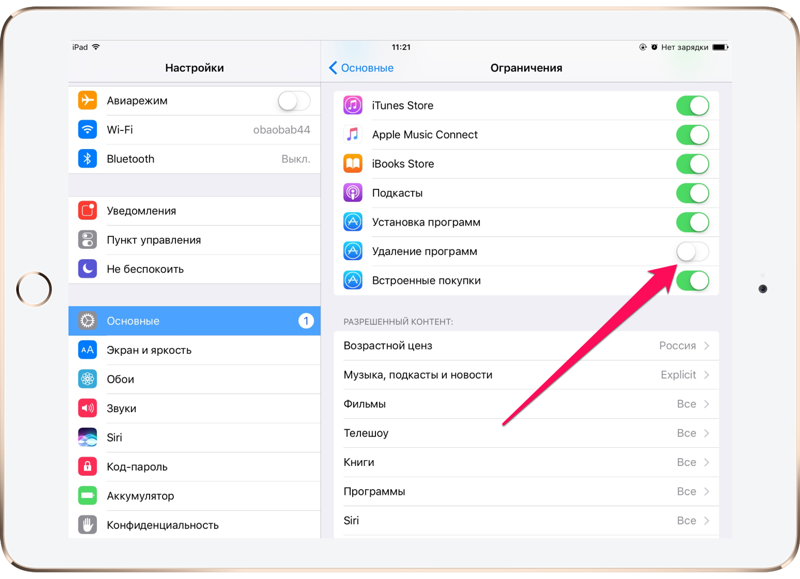
- Нажмите и удерживайте кнопку Top , также называемую кнопкой Sleep / Wake . В то же время нажмите и удерживайте кнопку Volume Down или Volume Up .
- На экране появится ползунок Slide to Power Off .
- Перетащите ползунок вправо, выключив iPad Pro.
- Подключите iPad Pro к компьютеру с помощью одобренного Apple кабеля USB, продолжая удерживать кнопку Sleep / Wake .
- Удерживайте кнопку, пока не увидите экран режима восстановления.
Как перевести iPad с кнопкой Home в режим восстановления
Это инструкции, которым следует следовать, если у вас старшее поколение iPad, на котором все еще есть кнопка «Домой».
- Сначала выключите устройство, если оно еще не выключено.
- Нажмите и удерживайте кнопку On / Off , которую вы найдете на верхней части iPad. Удерживайте его в течение 3 секунд.

- Ползунок Slide to Power Off должен появиться на экране. Сдвиньте вправо.
- Затем нажмите на планшете кнопку Home и удерживайте ее.
- На ноутбуке или ПК откройте iTunes. Убедитесь, что у вас установлена последняя версия.
- Подключите iPad к компьютеру с помощью кабеля USB.
- Когда вы увидите экран «Подключиться к iTunes», отпустите кнопку Home .
iTunes должен сообщить вам, что обнаружил iPad в режиме восстановления. Теперь вы можете восстановить устройство. Просто следуйте указаниям на экране.
Режим восстановления для iPad — это то же самое, что режим DFU?
Возможно, вы слышали о режиме DFU для устройств Apple. Некоторые люди могут попытаться использовать термины «режим восстановления» и «режим DFU» как синонимы.На самом деле, эти два режима не совпадают. DFU означает режим обновления прошивки устройства.
Иногда вы можете столкнуться с ситуацией, когда вы пытались перевести iPad в режим восстановления, как мы описали, но это не работает. Если это произойдет, возможно, программное обеспечение планшета существенно повреждено. Именно тогда вы можете пойти дальше и попробовать режим DFU. Мы также рассмотрим, как это сделать. Режим DFU считается последним средством восстановления iPad, на котором возникли программные проблемы.
Если это произойдет, возможно, программное обеспечение планшета существенно повреждено. Именно тогда вы можете пойти дальше и попробовать режим DFU. Мы также рассмотрим, как это сделать. Режим DFU считается последним средством восстановления iPad, на котором возникли программные проблемы.
Еще раз, как вы это сделаете, будет зависеть от того, есть ли на вашем планшете кнопка «Домой» или нет. Следуйте этим инструкциям, если у вас iPad Pro с Face ID.
- Подключите iPad к компьютеру с помощью кабеля USB и запустите iTunes.
- Убедитесь, что вы выключили планшет. Затем нажмите и быстро отпустите кнопку Volume Up , а затем кнопку Volume Down .
- Нажмите и удерживайте кнопку Power , пока не увидите слайдер Slide to Power Off .Сдвиньте вправо.
- Нажмите и удерживайте кнопку Power в течение 3 секунд. При этом нажмите и удерживайте кнопку Уменьшение громкости .
 Удерживайте эти кнопки вместе в течение 10 секунд.
Удерживайте эти кнопки вместе в течение 10 секунд. - Отпустите кнопку Side , но продолжайте удерживать кнопку уменьшения громкости еще 5 секунд.
Если вы все сделали правильно, то экран останется черным. Если появится логотип Apple, вам придется попробовать еще раз.
Как перевести iPad в режим DFU, если на нем есть кнопка «Домой»
Если у вас старая версия iPad с кнопкой «Домой», выполните следующие действия для режима восстановления DFU.
Получите деньги за использованный iPad Мы покупаем подержанные и сломанные iPad за большие деньги! Получите бесплатную доставку, 14-дневную блокировку цен и гарантию наивысшей цены. ПОЛУЧИТЬ БЕСПЛАТНУЮ ЦЕНУ- Подключите iPad к компьютеру с помощью кабеля USB и запустите iTunes.
- Выключите iPad, если вы этого еще не сделали.
- Нажмите и удерживайте кнопку Вкл / Выкл в течение 3 секунд. Когда появится ползунок Slide to Power Off , проведите по нему вправо.

- Нажмите и удерживайте кнопку Top устройства в течение 3 секунд. Нажмите и удерживайте кнопку Home , удерживая кнопку Top .
- Удерживайте обе кнопки вместе в течение 10 секунд.
- Отпустите кнопку On / Off , но продолжайте удерживать кнопку Home еще 5 секунд.
Если вы видите экран с надписью Plug Into iTunes, значит, вы выполнили маневр неправильно. Вам нужно будет попробовать еще раз. Если экран остается черным, ваш iPad находится в режиме восстановления DFU. Теперь вы можете восстановить свое устройство.
Помните, вы всегда должны пробовать обычный режим восстановления на вашем iPad, прежде чем делать шаг вперед и пробовать режим DFU. В большинстве случаев все, что происходит с iOS, можно исправить таким образом. Эти маневры могут показаться немного сложными, и вам, возможно, придется попробовать их пару раз, чтобы сделать их правильно.Вы также можете посмотреть на YouTube, если хотите наглядно представить, как кто-то переводит свой iPad в любой из описанных нами режимов.
Как вывести свой iPad из режима восстановления без iTunes (видео-гид в комплекте)
Вы пробовали обновить свой iPad, а теперь он завис в режиме восстановления? Чаще, чем вы думаете, устройства iOS застревают в режиме восстановления во время обновления или понижения версии программного обеспечения. Итак, если вы столкнулись с той же проблемой, мы можем помочь вам вывести iPad из режима восстановления.Мы понимаем, что отсутствие доступа к вашему iPad может стать неприятной ситуацией. И есть вероятность, что с вашим iPad все в порядке, и это временная проблема.
Итак, вот способы, которыми вы можете воспользоваться, чтобы вывести iPad из режима восстановления.
Способ 1. Вывести iPad из режима восстановления без компьютера
Когда вы застряли в режиме восстановления и уверены, что нет проблем, связанных с программным или аппаратным обеспечением, вы можете выйти из режима восстановления обычным способом.Вот как с помощью кнопок вывести iPad из режима восстановления без компьютера.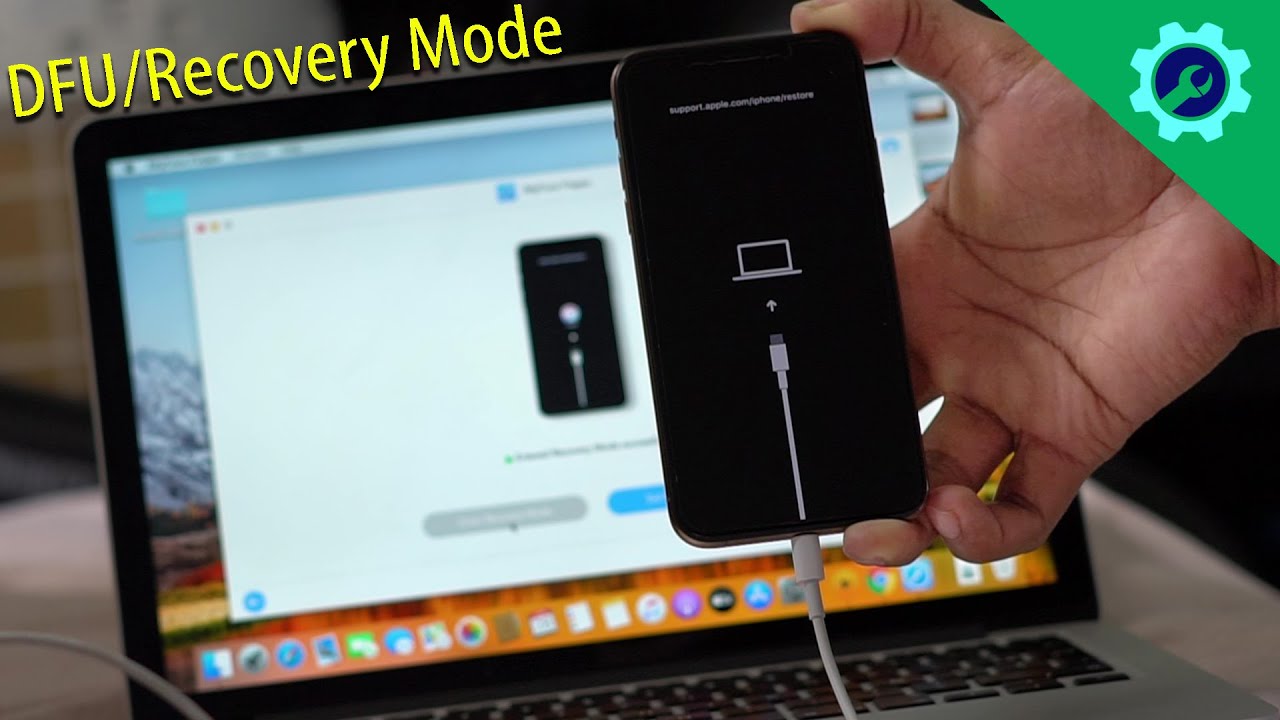 Поскольку для iPad доступны разные модели, здесь мы рассмотрим все модели.
Поскольку для iPad доступны разные модели, здесь мы рассмотрим все модели.
На iPad с кнопкой «Домой» одновременно нажмите кнопку «Домой» и верхнюю кнопку. Держите их и ждите, пока устройство выключится. Используйте верхнюю кнопку, чтобы снова включить iPad, и вы сразу же сможете выйти из режима восстановления.
Для iPad без кнопки «Домой» сначала нужно нажать кнопку увеличения громкости и быстро отпустить.Затем повторите тот же шаг, используя кнопку «Уменьшить громкость». Наконец, удерживая кнопку питания, дождитесь полного выключения устройства. После этого включите iPad с помощью верхней кнопки, и он начнет нормально работать.
Способ 2. Выведите iPad из режима восстановления без iTunes
Если вы понимаете, что iPad завис в режиме восстановления из-за каких-то других серьезных проблем, требуется более эффективное решение. Итак, вот несколько сторонних инструментов, которые могут помочь вам в этом процессе без использования iTunes.
1: RecBoot
Первый инструмент, который мы рассмотрим, чтобы узнать, как вывести iPad из режима восстановления без восстановления, — это RecBoot. Это программное обеспечение для восстановления системы, которое можно использовать бесплатно. Никаких дополнительных требований для использования RecBoot нет. Просто скачайте и установите его в выбранной вами системе, и она будет готова к использованию.
Это программное обеспечение для восстановления системы, которое можно использовать бесплатно. Никаких дополнительных требований для использования RecBoot нет. Просто скачайте и установите его в выбранной вами системе, и она будет готова к использованию.
Шаги, которые вы должны выполнить, приведены ниже:
- 1. Запустите RecBoot и подключите iPad к системе. Когда вы запускаете программное обеспечение, интерфейс главного экрана будет предлагать вам два варианта: i.е., войдите в режим восстановления и выйдите из режима восстановления.
2. Выберите вариант «Выход», и iPad вскоре выйдет из режима восстановления.
Плюсов:
- RecBoot — бесплатная программа
- Доступно как для Windows, так и для Mac OS
- Быстрое управление в один клик
Минусы:
- Бесплатное ПО часто содержит вредоносные программы, которые могут нанести более серьезный ущерб
- Старая версия RecBoot не будет совместима с новым iPhone X / 11 и iOS 13
- Работает только с 32-битной версией ОС
2: TinyUmbrella
TinyUmbrella — очень известная бесплатная программа на рынке. В нем есть функция Fix Recovery, которая может помочь пользователям iOS вывести свое устройство из режима восстановления. С помощью этого инструмента вам не придется без надобности беспокоиться об iPad.
В нем есть функция Fix Recovery, которая может помочь пользователям iOS вывести свое устройство из режима восстановления. С помощью этого инструмента вам не придется без надобности беспокоиться об iPad.
Вот как вывести iPad из режима восстановления без iTunes и с помощью TinyUmbrella:
- 1. Загрузите приложение TinyUmbrella в свою систему и убедитесь, что вы выбрали правильную версию. Запустите TinyUmbrella и подключите свой iPad к системе, пока он завис в режиме восстановления.
2.Подождите, пока программа обнаружит ваш iPad, после чего опция «Выйти из восстановления» будет выделена для использования. Нажмите кнопку, и ваше устройство мгновенно выйдет из режима восстановления.
Плюсов:
- Это хорошо написанная программа, которая дает эффективные результаты
- Простота навигации и использования функций
- GUI упрощает выполнение задач, также доступны дополнительные функции
Минусы:
- Может работать на некоторых мероприятиях из-за ограничений Apple
- Java и iTunes необходимы для запуска программы в ОС Windows
3: Бесплатная программа восстановления режима iPhone UltFone
Еще одно отличное решение, которое можно попробовать, когда вы ищете «как мне вывести свой iPad из режима восстановления без потери данных», — использовать бесплатное программное обеспечение UltFone для iOS Recovery Mode.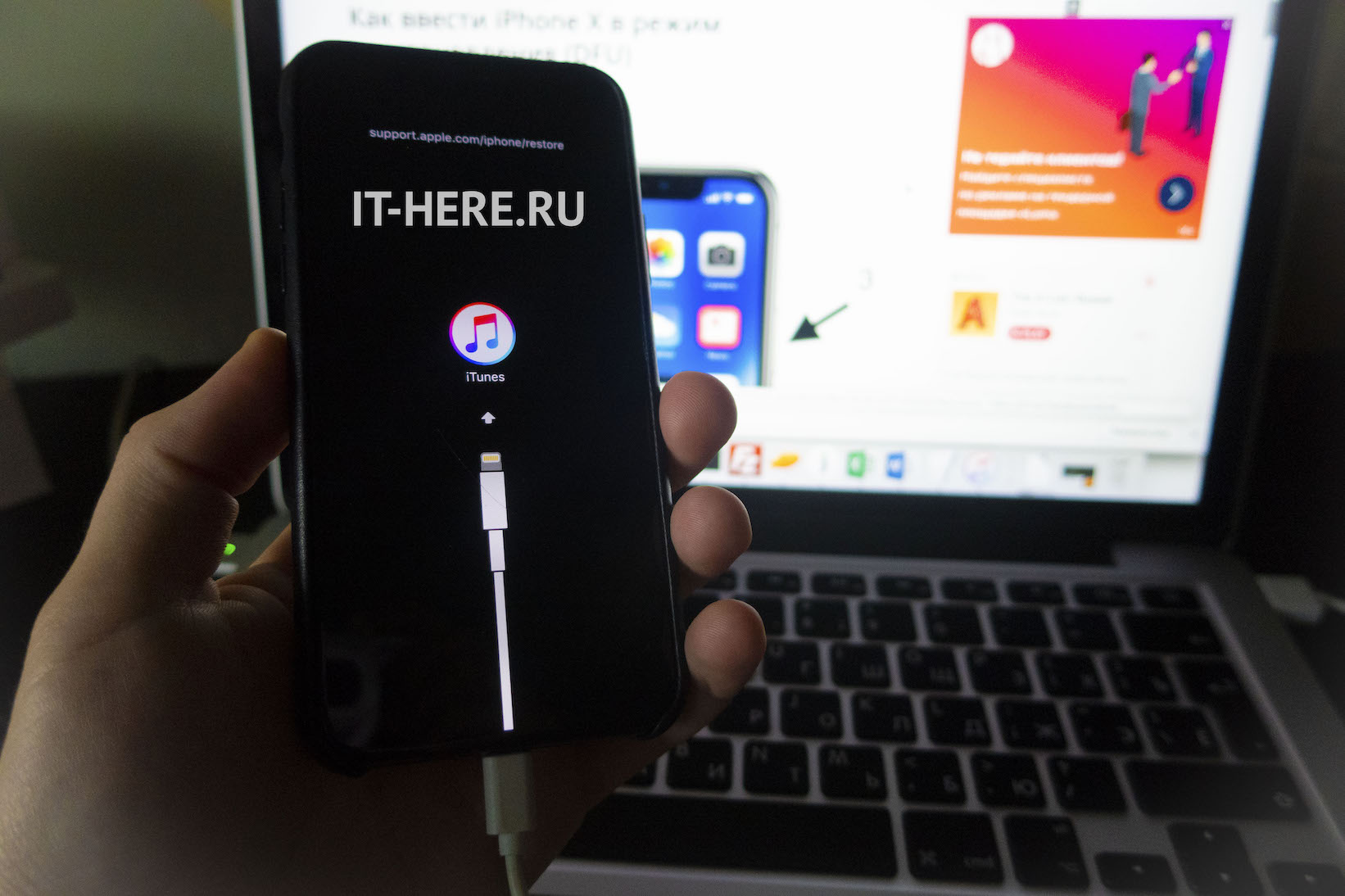 Это программное обеспечение разработано с такой технической точностью, что оно может вывести любое устройство iOS из режима восстановления всего одним щелчком мыши. Функция выхода из режима восстановления бесплатна для использования 5 раз, и в случае, если за ней стоит более серьезная проблема, UltFone также может решить эту проблему.
Это программное обеспечение разработано с такой технической точностью, что оно может вывести любое устройство iOS из режима восстановления всего одним щелчком мыши. Функция выхода из режима восстановления бесплатна для использования 5 раз, и в случае, если за ней стоит более серьезная проблема, UltFone также может решить эту проблему.
Установите программное обеспечение в свою систему и следуйте приведенным здесь инструкциям, чтобы использовать его.
Даже если это не сработает, вы можете переключиться на функцию восстановления операционной системы, чтобы решить проблему с вашим устройством без потери данных.
Вы можете обратиться к этому видео, чтобы узнать, как легко вывести устройство iOS из режима восстановления с помощью этого бесплатного инструмента режима восстановления iOS.
Способ 3. Как вывести iPad из режима восстановления с помощью iTunes
Наконец, мы можем рассмотреть возможность использования iTunes, чтобы узнать, как вывести iPad 2 из режима восстановления.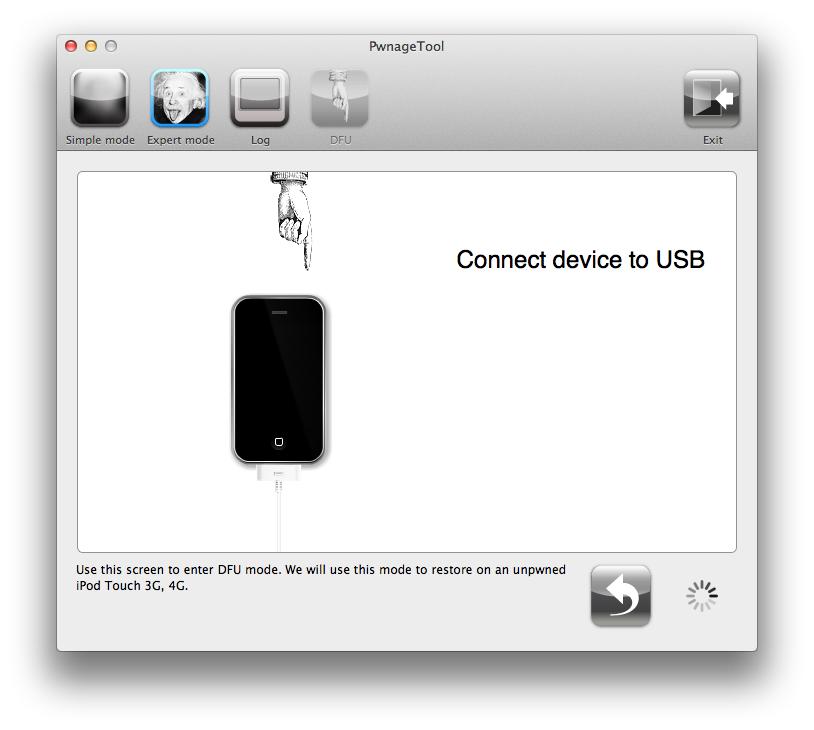 Он восстановит заводские настройки устройства, а также сотрет данные. И это может настораживать пользователей, у которых нет резервной копии. Тем не менее, вы должны знать этот метод.
Он восстановит заводские настройки устройства, а также сотрет данные. И это может настораживать пользователей, у которых нет резервной копии. Тем не менее, вы должны знать этот метод.
- 1. Убедитесь, что у вас установлена последняя версия iTunes и подключите к ней свой iPad. После этого программа iTunes уведомит вас об обнаружении iPad в режиме восстановления.
2. Программа предложит вам восстановить iPad, прежде чем вы сможете получить к нему доступ. Нажмите кнопку «ОК» и дождитесь завершения процесса.
На вашем iPad будут восстановлены заводские настройки, и вы снова сможете использовать его.
Заверните
Если вы решите использовать инструмент RecBoot, TinyUmbrella или UltFone для iPad Recovery Mode, вы будете знать, как вывести iPad из режима восстановления.Среди этих вариантов мы рекомендуем пользователям попробовать Any iOS System Repair, поскольку это более эффективно и надежно, когда дело доходит до устранения проблем с iPhone и iPad.
— Как активировать режим восстановления
Современные электронные устройства, безусловно, сложны и время от времени могут запутаться. Сброс может устранить случайные проблемы, из-за которых устройство застревает в цикле, кажется вялым или иным образом ухудшает их производительность. Вы можете легко восстановить заводские настройки iPhone, iPad или iPod touch по умолчанию.Если у вас возникли проблемы — даже если устройство не загружается — вы можете переустановить всю операционную систему iOS.
Для менее радикального решения проблемы с iPad / iPhone вы должны сначала попробовать перезапустить или принудительно перезапустить iDevice.
Есть несколько вариантов восстановления / сброса, и на этой странице они пройдут от самых простых до сложных. Для восстановления операционной системы вашего устройства вам понадобится ПК или Mac с установленной последней версией iTunes.Это действительно помогает, если у вас есть предыдущая резервная копия iCloud. Если вас беспокоит, что на вашем iPhone или iPad не выполняется резервное копирование, не отчаивайтесь: обычно есть большая вероятность, что устройство сделало автоматические резервные копии в iCloud, о которых вы не знаете (это значение по умолчанию для современных устройств iPhone и iPad). Пример: когда вы покупаете устройство новым, вам будет предложено ввести Apple ID, обычно это создает бесплатную учетную запись iCloud, и некоторые автоматические резервные копии, вероятно, будут в этой бесплатной учетной записи.
Если вас беспокоит, что на вашем iPhone или iPad не выполняется резервное копирование, не отчаивайтесь: обычно есть большая вероятность, что устройство сделало автоматические резервные копии в iCloud, о которых вы не знаете (это значение по умолчанию для современных устройств iPhone и iPad). Пример: когда вы покупаете устройство новым, вам будет предложено ввести Apple ID, обычно это создает бесплатную учетную запись iCloud, и некоторые автоматические резервные копии, вероятно, будут в этой бесплатной учетной записи.
Выполните сброс до заводских настроек
Стандартный сброс настроек Apple до заводских настроек — это быстрый и простой вариант. Он вернет ваше устройство в состояние «как новое», удалив все ваши личные настройки, приложения и другие локальные данные.
Когда этот процесс будет завершен, вам будет предложено снова завершить процесс первоначальной настройки.
Любые данные, которые синхронизируются с вашей учетной записью iCloud или другой онлайн-службой, будут восстановлены после того, как вы войдете в свое устройство со своей личной информацией пользователя.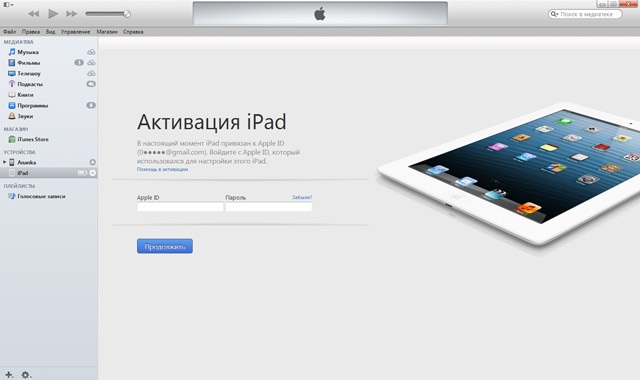 Если вы настроили iCloud, это автоматически создаст резервную копию данных локальных приложений и восстановит их после сброса настроек устройства и переустановки приложений.
Если вы настроили iCloud, это автоматически создаст резервную копию данных локальных приложений и восстановит их после сброса настроек устройства и переустановки приложений.
Этот тип сброса идеален, если вы хотите привести свое устройство в состояние «как новое», полезно, если вы продаете устройство или просто передаете его кому-то другому.
Чтобы выполнить стандартный сброс настроек, коснитесь значка приложения «Настройки» на главном экране устройства. Коснитесь категории «Общие» в настройках, затем прокрутите вниз и коснитесь «Сброс». Нажмите «Стереть все содержимое и настройки» и введите свой PIN-код при появлении запроса.На современном iPhone или iPad ваше устройство удалит ключ шифрования, который защищает доступ к вашим данным, гарантируя невозможность их восстановления и помечая секторы памяти как доступные для использования. Этот процесс займет всего несколько минут.
Обновите или восстановите свое устройство через iTunes
Обновление:
- Установите последнюю версию iTunes на свой компьютер.

- Подключите ваше устройство к компьютеру.
- Откройте iTunes и выберите свое устройство.
- Щелкните «Сводка», затем щелкните «Проверить наличие обновлений».
- Щелкните Загрузить и обновить.
- Если потребуется, введите свой пароль.
Восстановление:
Примечание. С устройства удаляются все данные, включая песни, видео, контакты, фотографии и информацию календаря; все исходные настройки восстанавливаются.
iTunes может загрузить операционную систему устройства из Apple и переустановить новую копию на устройстве, заменив операционную систему устройства и действительно начав с нуля.
Сначала откройте iTunes на своем компьютере (убедитесь, что это последняя версия — apple.com/itunes/download). Убедитесь, что вы используете для этого последнюю версию iTunes.
Затем подключите iPhone, iPad или iPod Touch к ПК или компьютеру Mac с помощью прилагаемого USB-кабеля. USB-кабель обычно подключается к настенному зарядному устройству — это тот же кабель, который вы используете для зарядки.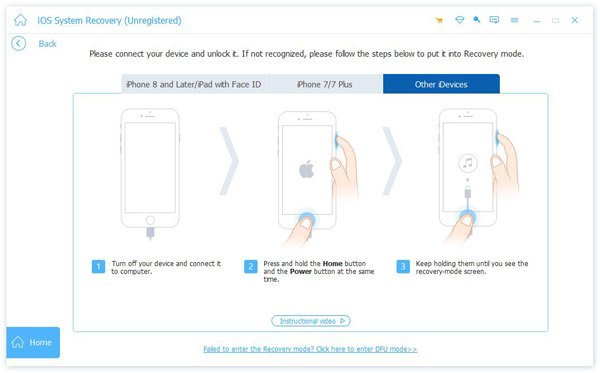 Разблокируйте устройство с помощью PIN-кода и нажмите кнопку «Доверие», чтобы доверять своему компьютеру.
Разблокируйте устройство с помощью PIN-кода и нажмите кнопку «Доверие», чтобы доверять своему компьютеру.
Выберите свое устройство, когда оно появится в iTunes, и нажмите кнопку «Восстановить».iTunes восстановит ваше устройство с помощью чистой копии операционной системы iOS, удалив все ваши личные файлы и другие данные и заменив всю операционную систему.
Восстановление из режима восстановления
Если ваше устройство не загружается или стандартный процесс восстановления не будет работать должным образом, когда вы попробуете его из iTunes, вам нужно будет использовать режим восстановления, чтобы исправить ваше устройство. Перед началом этого процесса убедитесь, что на вашем компьютере открыт iTunes.
Чтобы войти в режим восстановления, сначала необходимо полностью выключить устройство.Нажмите и удерживайте кнопку питания и сдвиньте, чтобы выключить ее. Если устройство не отвечает, нажмите и удерживайте кнопки питания и главного экрана одновременно в течение нескольких секунд, чтобы выключить его. (В случае iPhone 7 нажмите и нажмите кнопку питания и кнопку уменьшения громкости.)
(В случае iPhone 7 нажмите и нажмите кнопку питания и кнопку уменьшения громкости.)
Затем подключите USB-кабель вашего устройства к компьютеру. Нажмите и удерживайте кнопку «Домой», пока не появится экран «Подключиться к iTunes» — вы увидите разъем, указывающий на значок iTunes. Теперь вы можете отпустить кнопку.Если вы не видите этот экран, а устройство просто загружается в обычном режиме, повторите процесс еще раз. Убедитесь, что вы удерживаете кнопку «Домой», пока не появится экран.
iTunes сообщит вам, что оно обнаружило устройство в режиме восстановления.
Поздравляю, вы находитесь в режиме восстановления! Если состояние вашего устройства iOS было достаточно серьезным, вы могли бы даже увидеть подобное сообщение от iTunes, в котором говорится, что ваше устройство необходимо восстановить, потому что на нем возникла проблема:
Вам следует всегда сначала попробовать функцию Update , потому что эта опция сохранит настройки вашего устройства и сохранит все ваши файлы и данные приложений, как они есть на устройстве.
Если указанные выше параметры не помогли решить возникшие проблемы, возможно, у вашего устройства проблема с оборудованием.
В некоторых случаях ваше устройство может быть слишком повреждено, чтобы использовать режим восстановления для восстановления.
Еще одна вещь, которую следует учитывать, заключается в том, что если устройство заблокировано с помощью блокировки активации, вы не сможете восстановить устройство в режиме восстановления, не зная пароль устройства.
О режиме восстановления iPhone
Режим восстановления можно определить как встроенный механизм безопасности, предназначенный для предотвращения дальнейшего повреждения устройства iOS при возникновении проблем.
Когда ваш iPhone или iPad переходит в режим восстановления, он автоматически загружает программу загрузчика, известную как iBoot. Эта программа проверяет прошивку на вашем устройстве и выполняет тесты, чтобы убедиться, что все работает должным образом.
Ваш iPhone должен автоматически переходить в режим восстановления, если с ним что-то не так, например, при неправильной установке iOS или при обновлении.
Вам неизвестно, ваш iPhone также переходит в режим восстановления при установке обновлений iOS.Однако пользователи этого не замечают, так как все происходит в фоновом режиме.
Какие проблемы может помочь в режиме восстановления с
Перевод iPhone или iPad в режим восстановления и его восстановление с помощью стабильной резервной копии iTunes или в качестве нового телефона может помочь вашему телефону восстановиться после следующих проблем.
1. iPhone не работает нормально после обновления программного обеспечения, особенно если вы пробовали бета-версию, и она у вас не работает.
2. Ваш iPhone или iPad перестали отвечать на запросы или зависли по неизвестной причине.
3. Вы видите ужасный черный экран с логотипом Apple на вашем устройстве.
4. iTunes Ошибки, например, устройство не распознается или устройство застревает на «Подключиться к iTunes».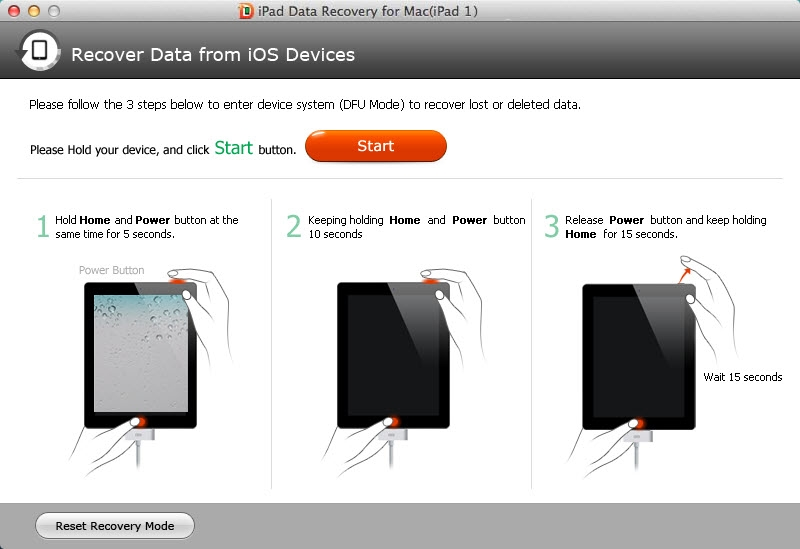
5. Вы забыли свой пароль, и у вас нет другого выхода, кроме как перевести устройство в режим восстановления и восстановить его до заводских настроек по умолчанию.
Примечание: Перед тем, как выполнять следующие шаги, убедитесь, что у вас есть резервная копия вашего iPhone, доступная в iTunes.
Шаги по переводу iPhone в режим восстановления
Выполните следующие действия, чтобы вручную войти в режим восстановления на iPhone или iPad. Желательно иметь резервную копию вашего iPhone в iTunes или iCloud.
1. Убедитесь, что ваш iPhone или iPad достаточно заряжен (более 50 ~ 60% должно быть достаточно).
2. Убедитесь, что у вас установлена последняя версия iTunes на вашем ноутбуке, ПК или MAC, и вы вошли в iTunes на своем компьютере.
3. Подключите разъем USB «кабеля Lightning-USB» вашего iPhone к USB-порту компьютера.
Примечание. К компьютеру нужно подключать только кабель, а не iPhone.
К компьютеру нужно подключать только кабель, а не iPhone.
4. Выключите iPhone
Нажмите и удерживайте кнопку питания в течение нескольких секунд, пока на экране не появится сообщение «Сдвиньте, чтобы выключить». Выключите iPhone, переместив ползунок вправо. (См. Изображение ниже).
Примечание. Кнопка питания, также известная как кнопка сна / пробуждения, расположена на правом краю в iPhone 6 и вверху справа в iPhone 5s и предыдущих моделях.
5. Когда iPhone полностью выключен, нажмите и удерживайте кнопку «Домой» и подключите другой конец «кабеля освещения» к iPhone. (Подключите молнию к iPhone). Пока не отпускайте кнопку домой.
6. Сначала вы увидите логотип Apple, появляющийся на вашем экране, пока не отпускайте кнопку «Домой». Удерживайте кнопку «Домой», пока не увидите экран режима восстановления (логотип iTunes и кабель) — см. Изображение ниже.
7. Теперь ваш iPhone находится в режиме восстановления, и вы можете отпустить кнопку «Домой».
8. На экране появится сообщение «Программное обеспечение iPhone необходимо восстановить до заводских настроек или обновить». Вам будут предоставлены варианты для отмены, обновления и восстановления.
Когда вы выберете «Обновить», iTunes попытается переустановить iOS без удаления ваших данных. Обычно обновление iOS выполняется в течение 20 минут.
Если вы не можете завершить обновление и ваше устройство выходит из режима восстановления, вам нужно будет повторить описанные выше шаги и выбрать «Восстановить» на этот раз.
Примечание: Выбор «Восстановить» в режиме восстановления приведет к удалению всех документов, данных, приложений и игр с вашего устройства.
Обратите внимание, что вы можете вернуть все свои данные, используя резервную копию iTunes (при условии, что вы ее сделали).
Как выйти из режима восстановления без восстановления
Если вам нужно отменить процесс, вы можете быстро выйти из режима восстановления, не выполняя процесс обновления или восстановления устройства.
1. Просто нажмите и удерживайте кнопки «Домой» и «Питание», удерживайте их нажатыми примерно 10 секунд, пока на экране iPhone не появится белый логотип Apple.
Примечание: Появление логотипа White Apple занимает некоторое время; 1) сначала исчезнет экран режима восстановления 2) затем вы можете увидеть черный экран на несколько секунд или более (пока не отпускайте кнопки)
2. Удерживайте кнопки «Домой» и «Питание», пока не увидите логотип белого яблока (см. Изображение в шаге №1 выше).
3. Ваш iPhone полностью выйдет из режима восстановления, когда вы увидите экран блокировки своего устройства.
Совет: Вы также можете выключить iPhone, одновременно нажав и удерживая кнопки питания и «Домой».




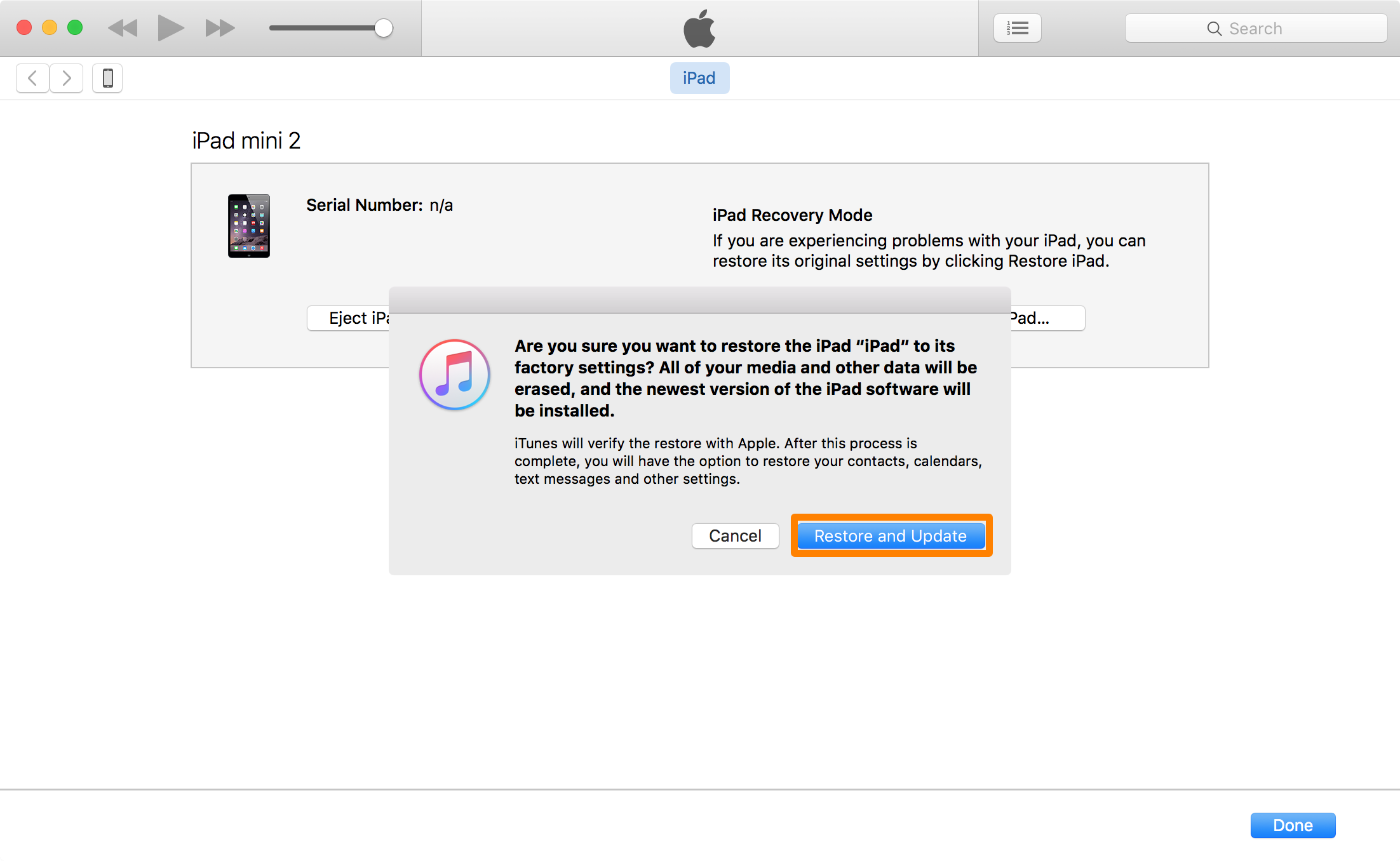 Устройство должно включиться.
Устройство должно включиться.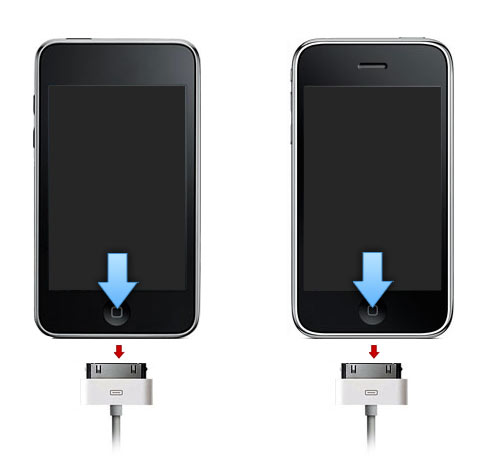
 В этом случае существует возможность использовать специальные программные разработки для восстановления (например TinyUmbrella и RecBoot). Данные программы позволяют сбросить режим восстановления и обеспечат нормальную работу планшету/телефону.
В этом случае существует возможность использовать специальные программные разработки для восстановления (например TinyUmbrella и RecBoot). Данные программы позволяют сбросить режим восстановления и обеспечат нормальную работу планшету/телефону.

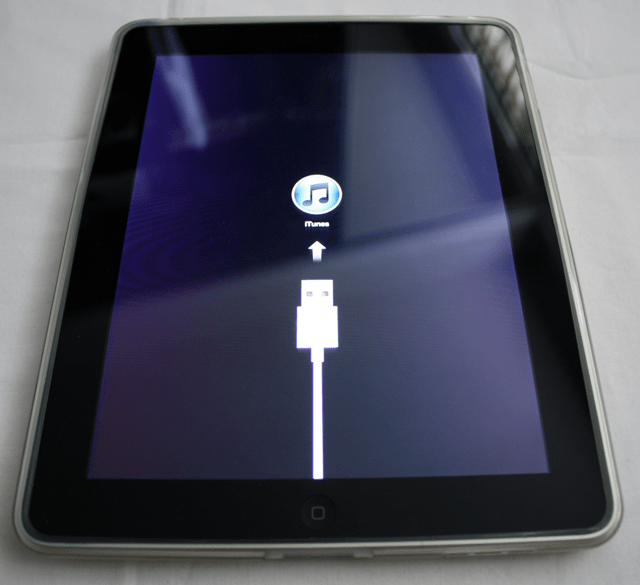 Оно опознает подключенное в режиме DFU устройство и предложит выполнить соответствующие действия.
Оно опознает подключенное в режиме DFU устройство и предложит выполнить соответствующие действия.
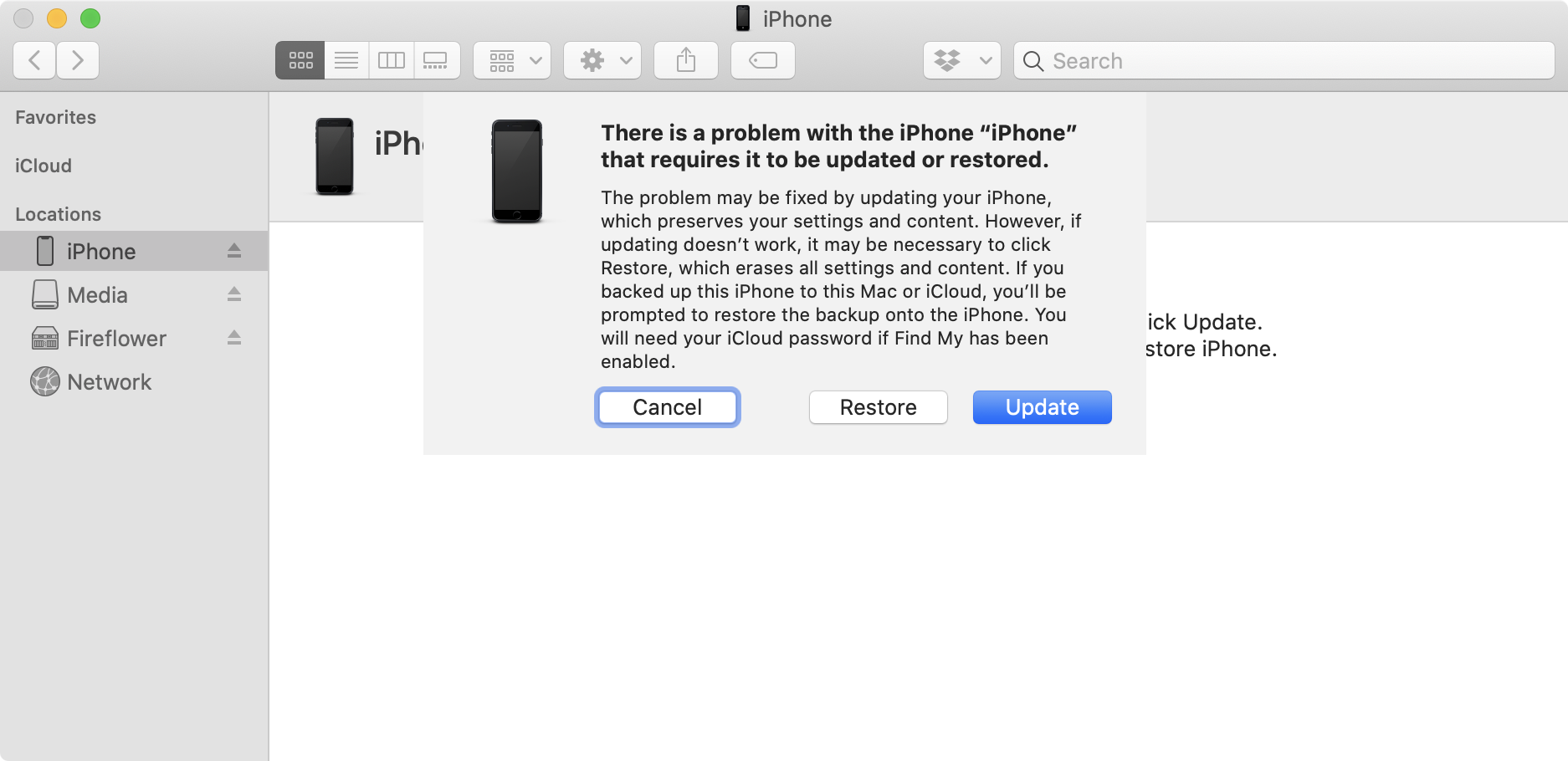
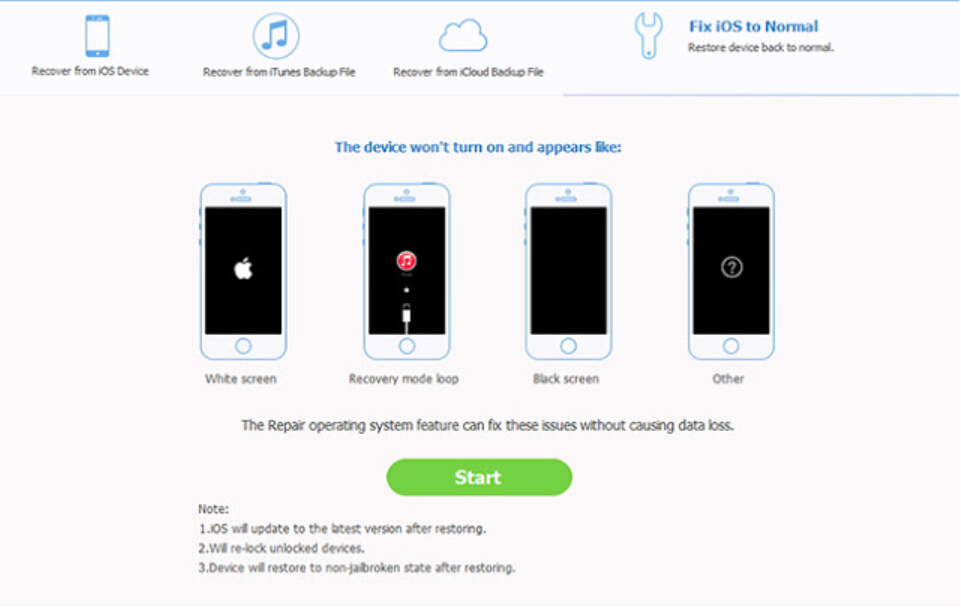

 Удерживайте эти кнопки вместе в течение 10 секунд.
Удерживайте эти кнопки вместе в течение 10 секунд.