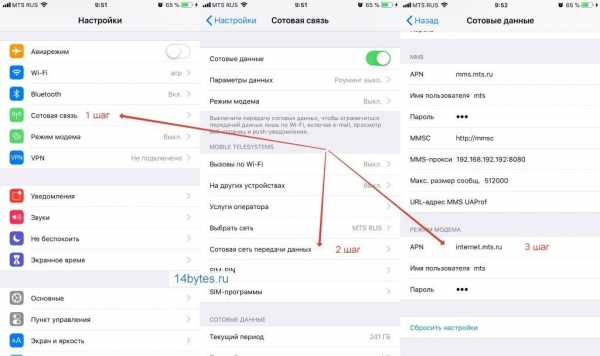Как раздать Интернет с айфона 7: способы расшарить
С наступлением лета практически все люди перемещаются из душных офисов и бетонных квартир на природу. Однако отказываться от интернета не хочется никому, особенно обладателям «яблочной» продукции. К счастью современный iPhone можно использовать в качестве точки доступа, для того чтобы наслаждаться любимыми сайтами сразу на нескольких устройствах.

Хоть такая опция доступна и довольно просто подключается, многие не знают, как раздать Интернет с айфона 7 и последующих моделей. На самом деле в этом нет ничего сложного. Чтобы расшарить сигнал беспроводной сети, не придется прибегать к каким-либо уловкам или подключать к телефону дополнительные устройства.
Как раздать интернет с айфона 7
Стоит сказать, что расшаривать сигнал Сети можно с любого iPhone, в котором установлен соответствующий модуль. При этом устройство, разумеется, должно быть подключено к мобильному Интернету.
Однако стоит учесть, что при подключении дополнительных устройств, трафик начнет увеличиваться в геометрической прогрессии. Поэтому, гадая, как раздать Интернет с айфона 7, стоит сначала убедиться в том, что на телефоне используется безлимитный тариф мобильного Интернета. В противном случае расходы будут огромными.
Для того чтобы превратить любимый айфон в походный модем, необходимо сперва включить опции «Сотовые данные» и активировать функцию «3G/4G LTE». Для этого нужно выполнить следующие действия:
- Пройти в настройки телефона и выбрать раздел «Сотовая связь».
- Включить «Режим модема». В некоторых случая может потребоваться дополнительно активировать Bluetooth.
- Когда на экране появится сообщение об активации режима модема, останется только ввести пароль от Wi-Fi.
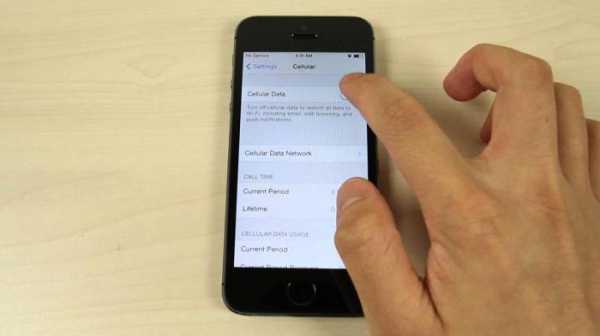
Лучше всего придумать сложный код доступа к беспроводной сети, особенно если на телефоне не подключен безлимитный тариф. В противном случае к точке доступа сможет подключиться любой человек.
Это самый простой способ, как раздать Интернет с айфона 7. После активации можно будет посещать любимые сайты с любого устройства, работающего на Android или Windows. Однако это не единственный способ получить доступ в сеть.
Как раздать мобильный интернет с айфона 7 через USB?
Для этого способа потребуется приобрести соответствующий кабель. С его помощью необходимо соединить телефон с ноутбуком. После этого нужно пройти в панель управления портативного компьютера и найти «Сеть и Интернет». В этом разделе нужно перейти в «Просмотр состояния сети» и проверить было ли активировано соединение. В свою очередь в настройках режима модема телефона необходимо поставить галочку напротив «Только USB».
Этот способ также отвечает на вопрос — как раздавать Интернет через айфон 7. Однако стоит учитывать, что в этом случае скорость соединения будет намного ниже. Поэтому посмотреть фильм или поиграть будет очень сложно.

С другой стороны телефон будет постоянно находиться на подзарядке.
Как раздать интернет через Bluetooth?
В этом случае нужно также связать айфон с ПК. Только в этом случае используется не кабель, а Bluetooth. После осуществления подключения необходимо проделать следующее:
- Указать код (будет высвечиваться на айфоне), который требуется для того, чтобы активировать опцию «Создать пару».
- Подключиться с ПК к телефону и дождаться пока на последнем не появится надпись «Режим модема».
Если все сделано правильно, гаджет начнет работать в качестве точки доступа. При этом можно будет пользоваться им в обычном режиме.
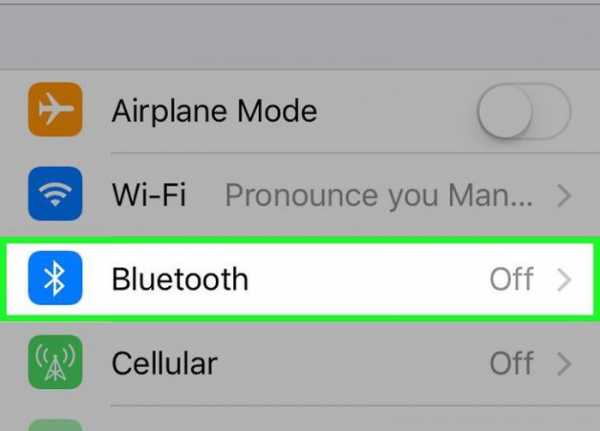
Настройки APN сотовых провайдеров
Для того, чтобы все работало правильно, необходимо подключить мобильный интернет. Затем произвести еще несколько манипуляций. Точнее, нужно настроить Интернет-соединение. Для этого достаточно пройти в настройки гаджета и найти раздел «Сотовая связь». Если настройка APN не выполняется автоматически, то нужно сделать это в ручном режиме. Для этого нужно выбрать «Сотовая сеть передачи данных». Далее все зависит от мобильного оператора:
- «Мегафон». В этом случае в поле APN необходимо указать «internet». Поля с паролем и именем пользователя заполнять не нужно.
- «Билайн». Для активации раздачи интернета в качестве APN указывается «internet.beeline.ru». В качестве имени пользователя указывается просто beeline.
- МТС. В этом случае нужно указать в поле APN «internet.mts.ru», а в качестве пользователя и пароль вписать mts.
Почему интернет не раздается?
Некоторые пользователи часто сталкиваются с подобной проблемой. Однако прежде чем начать паниковать и гадать, почему айфон 7 не раздает Интернет, нужно удостовериться, что все настройки были произведены корректно.
Вполне возможно, что устройство элементарно не переведено в режим модема. В этом случае раздать интернет будет невозможно.

Еще одна часто встречающаяся ошибка заключается в том, что при подключении гаджета к компьютеру выясняется, что на телефоне установлена устаревшая версия iTunes. Для того, чтобы решить эту проблему, достаточно инсталлировать актуальную версию ПО, потом перезагрузить устройства.
Также причины неработающего модема могут быть и более тривиальными. Возможно, на устройстве просто отсутствует нужный модуль.
В большинстве случаев телефон начинает раздавать Интернет сразу после активации нужных опций. Дополнительные настройки обычно не нужны.
В заключение
Зная, как раздать Интернет с айфона 7 плюс и на других моделях «яблочной» продукции, можно пользоваться благами мировой Сети в любых условиях. Если сигнал работает нормально, а все настройки были произведены корректно, то к iPhone можно подключить множество самых разных устройств. Однако нельзя забывать о безопасности сети. Лучше всего придумать пароль, в котором будут не только цифры, но и буквы, написанные разными регистрами. Это не только защитит от халявщиков, но и от мошенников, которые могут взломать почту или получить другие данные с телефона.
fb.ru
Как раздать вай фай (wifi) с айфона (iphone), включить точку доступа
Автор Андрей Смирнов На чтение 6 мин. Просмотров 1.9k. Опубликовано
Вопрос о том, как правильно вайфай раздать, возникает в основном тогда, когда владельцу этого престижного аппарата надо срочно воспользоваться Интернетом нескольким людям, применяя другой компьютер. Такой прием часто используется тогда, когда в сети производится серфинг, который неудобно производить с небольшого экрана, не приспособленного ко многим действиям.
Как высокопродуктивная точка доступа айфон 6 вместе с другими моделями от знаменитого американского производителя используется повсеместно. Это великолепный роутер, который способен обеспечивать доступ во всемирную паутину на высоком качественном уровне.
Перед тем, как правильно раздать вай фай на айфоне, следует позаботиться об обеспечение устройства энергией. Обязательно надо зарядить смартфоны, планшеты и остальную электронную технику или же держать подключенными тогда, когда они работают, казалось бы, не по назначению. Это крайне энергозатратное занятие и аккумуляторная батарея может очень быстро разрядится.
Рассматриваемая возможность подключения доступа во Всемирную паутину через смартфон, планшет или что-либо подобное, аппарат, который призван выполнять необычные для него функции, тоже должен быть подключен к Интернету. Иначе система попросту не будет работать.
Чтобы убедиться в наличии и работоспособности такого подключения, следует просто поработать немного на аппарате. Если же подключения нет, или оно не работает надлежащим образом, необходимо обратиться в службу технической поддержки провайдера. Когда проблема будет решена, можно продолжать организовывать раздачу беспроводного доступа через продукцию американской компании Apple.
Способы передачи данных
Каждое мобильное устройство, среди которых apple iphone ipad известного производителя, обязательно поддерживает множество современных сетей беспроводной связи. Такая поддержка касается эйпловской ios всех поколений, ей оборудованы продукты, использующие иные популярные решения.
Даже операционные системы, устанавливаемые на персональных компьютерах, тоже в состоянии поддерживать разнообразные способы выхода в беспроводные сети. Это касается системы Windows или других версий этой платформы.
Наиболее популярными стандартами беспроводной связи в настоящее время является Wi-Fi, 3G, LTE и Bluetooth.
Следует знать, как раздавать вай фай с мобильных устройств, так как такое средство является полноценным способом передачи данных. Это связано с тем, что аппарат оснащен высокопроизводительными модулями, которые отлично справляются с такой задачей.
Как раздать быстрый wifi с iphone облегчается тем, что разработчики предусмотрели наличие специального программного обеспечения и еще установили соответствующей режим настроек сети Интернет с iPhone.
Настройки при отсутствии пункта “Режим модема”
В некоторых случаях пункт режима модема в настройках отсутствует. Может быть несколько причин, которые приводят к такой ситуации:
- отсутствует соединение с сотовой вышкой, то есть, нет выхода в мобильную сеть;
- сбой в работе программного обеспечения;
- нет параметров apn оператора связи;
- поврежден модуль связи;
- режим модема окончательно пропал после обновления операционной системы.
Одной из возможностей вернуть модем в соответствующий режим, является описанный ниже алгоритм.
- Выбираем “Настройки”, затем “Сотовую связь”, после чего переходим в “Сотовая сеть передачи данных”.
- В пункте“Сотовые данные” ввести настройки APN, имя пользователя и пароль (в нашем случае провайдером является МТС).

- Сохранить информацию и перезагрузить устройство.
- На главной странице настроек следует передвинуть рычажок в пункте “Режим модема”.
- Включаем точку доступа как предписано правилами.
В принципе, этих действий вполне хватает для того, чтобы режим модема восстановился и начал функционировать. Если же он не показывается и далее, следует обратиться в сервисную службу для решения возникшей проблемы.
Как раздать интернет через режим модема
Режим имеют модема все телефоны планшеты и другие устройствах американской компании Apple, предназначенные для подключения к беспроводным сетям, функционирующим в соответствии с требованиями протоколов. Необходимый для такой работы режим модема по умолчанию спрятан.
Используя такой режим, легко подключиться к устройству при задействованном режиме модема через Wi-Fi. Еще одним доступным способом подключения в этом случае является персональная сеть Bluetooth. Включить на iphone 6s раздачу возможно и с использованием порта USB. Каждый из этих способов имеет свои особенности, которые следует внимательно изучить. Но на первом этапе необходимо включить собственно режим модема для всех моделей iphone x и других аналогичных устройств.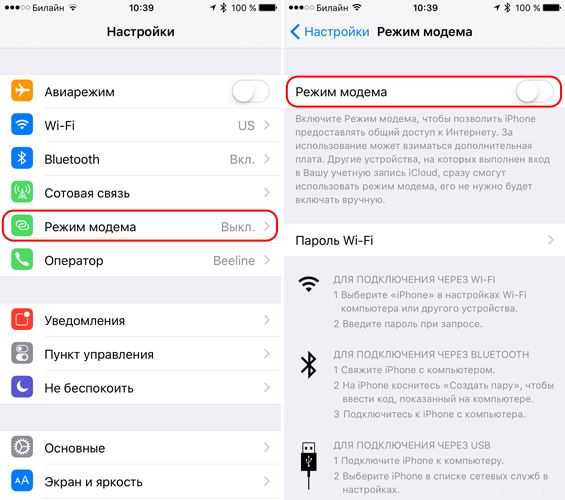
Для iphone 8 эта процедура производится примерно одинаково, но могут быть и особенности. Поэтому ниже описан алгоритм включения требуемого режима раздачи на iphone.
Ниже описано, как создать как сделать точку доступана айфоне.
Включив через айфон 7 вай фай:
- Необходимо найти пункт “Настройки”, после чего перейти на пункт “Сотовая связь”, выбрав в списке соответствующую ссылку.
- Остается нажать параметр “Режим модема”, после чего передвинуть ползунок режим модема в положение “Включено”.
В случае, если режим модема не виден, необходимо поинтересоваться у оператора причиной такой ситуации. Не исключено, что конкретный тарифный план использования такой опции не предусматривает.
Раздаем интернет с айфона через вай фай
Для того, чтобы раздать вайфай следует выполнить действия, аналогичные предыдущим, выбирая:
- “Настройки”;
- Затем “Сотовая связь”;
- Пункт режим модема в телефоне;
- После этого следует проверить пароль Wi-Fi и имя телефона;
- Дождаться соединения с другим устройством, чтобы убедиться, что все работает.
Раздаем интернет с айфона через bluetooth
Пришла очередь разобраться, как поделиться вайфаем. Для создания такого подключения следует пройти по пути «Настройки» > Bluetooth и не выключать этот экран. Далее необходимо настроить подключение к блютуз соответственно рекомендациям производителя, ввести имя пользователя и пароль.
Этот режим используется для подключения макбуков, ноутбуков, персональных компьютеров, другой техники, которая имеет и использует функцию выхода в Интернет.
Раздаем интернет с айфона через usb
Как включить точку доступа? Очень просто. На макбуке или персональном компьютере инсталлировать сервис iTunes. После этого следует подключить айфон к компьютеру через кабель USB. Система поинтересуется, доверять ли данному компьютеру. Подтвердить доверие, нажав кнопку с соответствующей надписью и пользоваться качественным Интернет-доступом, который роздан как сервис с айфона. При том возможности оборудования телефонов и планшетов от компании Эйпл на самом деле достаточно большие, выход в Сеть получается достаточно качественным и мощным, невзирая на небольшие размеры устройства, которое служит в роли модема. Все дело в политике американской компании, которая производит смартфоны и планшеты. Эти устройства являются полнофункциональными только в условиях наличия подключения ко Всемирной паутине.
Как раздать интернет с Айфон, через функцию «Режим модема»?
Как другие устройства подключаются к Wi-Fi
Подключение других устройств к вашей личной «Точке интернета» через Wi-Fi легко. Скажите людям, которые хотят подключиться, чтобы включить Wi-Fi на своих устройствах и искали имя вашего телефона. Они должны выбрать вашу сеть и ввести пароль, показанный на экране iPhone.
Как узнать, когда устройства подключены к вашей личной точке доступа?
Когда другие устройства подключены к точке доступа вашего iPhone, вы увидите синюю полосу в верхней части экрана. В iOS 7 и выше на синей полосе отображается номер рядом со значком блокировки, который позволяет узнать, сколько устройств подключено к вашему телефону.
Как раздать интернет с Айфона, с помощью USB-кабеля?
Раздать интернет с Айфона через USB – это самый простой способ подключить ваш телефон. Пока у вас включен режим модема, все, что вам нужно сделать, это подключить ваш телефон с помощью USB-кабеля.
На сетевых адаптерах Windows мы видим, что мы подключены через «Apple Mobile Device Ethernet».
Как раздать интернет через Айфон
На нашем Mac мы можем видеть в настройках сети, что наш iPhone подключен через USB-соединение.
Как раздать интернет с Айфона через Bluetooth в Windows
Wi-Fi и USB быстрее, чем Bluetooth, но если вы предпочли использовать Bluetooth для подключения к вашей точке Wi-Fi, вы можете это сделать следующим образом.
1. Чтобы подключить через Bluetooth компьютер Windows, сначала щелкните значок Bluetooth на панели задач и выберите «Присоединиться к Wi-Fi».
2. Затем нажмите «Добавить устройство» в верхнем левом углу.
Как раздать интернет через Айфон
3. Выберите свой iPhone и нажмите «Далее», чтобы продолжить.
4. Как и любое другое соединение Bluetooth, вам будет показан код пары (Pari) на вашем компьютере и вашем iPhone. Сравните два кода доступа, и если они одинаковы, коснитесь «Пара» на экране вашего iPhone и «Да» на экране пары Windows.

Как раздать интернет через Айфон
5. Позвольте вашему компьютеру Windows установить необходимые файлы в вашей системе.
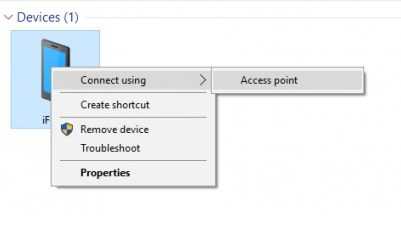
6. Как только вы закончите, вы можете щелкнуть правой кнопкой мыши на своем iPhone, чтобы подключить его как точку доступа (в режиме модема). Теперь вы готовы путешествовать по интернету, проверять электронную почту, чатиться и т. д.
Как раздать интернет с Айфона через Bluetooth на Mac
1. На Mac откройте «Системные настройки»> «Bluetooth», найдите свой iPhone в списке и нажмите «Пара» рядом с вашим iPhone.
2. Вам будет показан код пары на экране вашего Mac и на вашем iPhone.
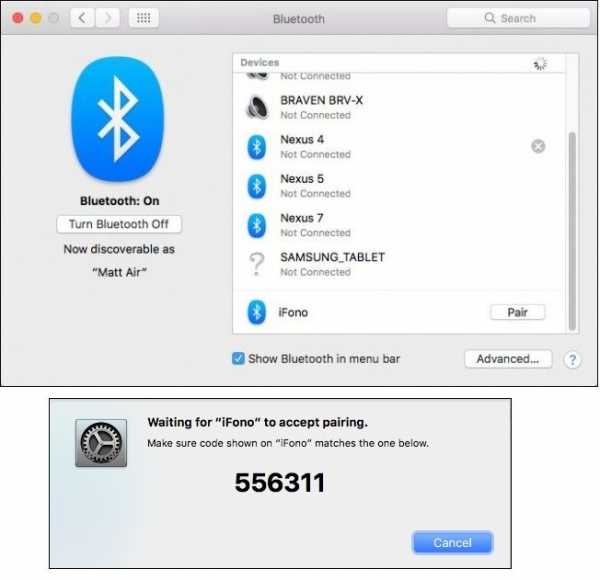
Как раздать интернет через Айфон
3. Если коды совпадают, нажмите кнопку «Пара», чтобы подтвердить соединение.
4. Теперь из строки меню Mac щелкните значок Bluetooth, выделите свой iPhone в списке и нажмите «Подключиться к сети».
5. Теперь вы сможете получить доступ к Интернету через Bluetooth-соединение iPhone. Когда вы хотите отключиться, еще раз нажмите на Bluetooth, выберите свой iPhone и затем «Отключиться от сети».
Какой метод лучше для раздачи интернета на Айфоне?
Из всех методов USB является самым быстрым, но неудобным, требующим, чтобы ваш iPhone был физически подключен к компьютеру. Тем не менее это очень просто настроить.
Используя Speedtest.net и проводя некоторые базовые тесты, мы увидели скорость 3,7 Мбит/с, 4,3 раза быстрее, с временем пинга в 60 мс.
Bluetooth более безопасен, чем Wi-Fi, но самый медленный из трех, также требующий настройки, хотя, как только это будет сделано, вам больше не придется беспокоиться об этом.
Мы видели скорость около 0,8 Мбит/с и 60 мс пинг.
Wi-Fi будет самым популярным способом подключения, но небезопасен, если вы не используете сложный пароль, поэтому убедитесь, что вы его вообще установили, иначе ваш трафик может быстро исчерпаться. Также очень легко подключиться к нему, нужно только ввести пароль один раз и почти так же быстро, как USB.
В целом, скорость для нашей точки доступа Wi-Fi составила 3,7 Мбит / с, 2,7 Мбит / с и 30 мс.
С учетом сказанного, если вы не хотите привязать свой телефон к компьютеру с помощью USB-кабеля (что дает вам дополнительное преимущество для зарядки аккумулятора), Wi-Fi, безусловно, является явным выбором для подключения через режим модема. Существует мало причин выбирать Bluetooth из-за его медленной скорости, если, конечно, это ваш единственный выбор – например, если ваш адаптер Wi-Fi сломался, и вы не можете найти USB-кабель.
Как правильно настроить режим модема на Айфоне?
Что делать, если кто-то пытается взломать ваше соединение, тратя ваш трафик?
Вы должны успокоиться, потому что точка доступа iPhone защищена паролем. (Тем более не следует выбирать слово «пароль» или что-то еще, до чего легко догадаться.) И вы увидите небольшое уведомление в верхней части экрана вашего iPhone, когда какое-то устройство подключиться к своей точке доступа, поэтому вы получите предупреждение если кто-то в вашем вагоне поезда сумеет разгадать ваш пароль.
Более важное предупреждение касается ограничений трафика для вашего собственного серфинга. Мы рекомендуем избегать загрузки больших приложений и файлов.
Одна важная вещь, которую следует помнить: в отличие от обычного Wi-Fi, ваша персональная точка доступа использует данные из вашего тарифного плана данных iPhone, который предлагает ограниченный объем данных. Ваш ежемесячный тариф данных может быть быстро израсходован, если вы будете смотреть видео или качать большие файлы.
iPhone в качестве Wi-Fi и USB модема
qfos.ru
Как раздать Вай-Фай с Айфона на ноутбук и Андроид и почему не раздает
Режим модема на Iphone — полезная функция, позволяющая использовать собственный телефон в качестве источника Интернета. Но владельцы таких аппаратов часто сталкиваются с трудностями настройки. Появляются вопросы, как раздать Вай Фай с Айфона, и на каких устройствах это возможно. Ниже рассмотрим способы настройки модема и способы решения трудностей, с которыми приходится столкнуться при подключении.
Как настроить телефон на раздачу
Перед тем как раздать Вай Фай с Айфона 7 или аппарата другой серии, необходимо включить функцию модема в настройках. Для этого сделайте такие шаги:
- Зайдите в настройки телефона.
- Войдите в раздел сотовой связи или режима модема (в зависимости от версии).
- Чтобы раздать Вай Фай, переместите тумблер в позицию «Включено».
Бывают ситуации, когда в телефоне нет режима модема. В таком случае нужно знать, как включить на Iphone раздачу WiFi. Алгоритм действий:
- Убедитесь, что на телефоне работает мобильный интернет.
- Войдите в раздел настроек, сотовую связь, параметры.

- Перейдите в секцию сети передачи данных и сотовые данные.
- Внесите сведения в секциях сотовых данных и режима модема. Требуется указать APN, имя и пароль пользователя. Эти данные можно уточнить у провайдера. К примеру, для MTS во всех случаях прописывается название сети.
На последнем этапе перезагрузите устройство. Если работа выполнена правильно, можно раздать Вай Фай с Айфона 4s и 4 (актуально и для других версий) после включения режима модема и беспроводной сети. При успешном подключении можно увидеть число устройств, использующих новый профиль.
Как раздать Интернет с Айфона — все способы
Эксперты выделяют несколько методов, как раздать Интернет с Iphone. Рассмотрим каждое из решений.
С помощью Вай Фай
Самый простой путь — раздавать с Айфона Вай Фай после подключения соответствующего режима. Алгоритм действий:
- Перейдите в раздел настроек и режим модема. Он должен быть включен.
- Проверьте пароль Вай Фай и имя аппарата.
- Не переходите на другой экран до подключения к другому устройству.
Человек, который хочет соединиться с Интернетом, входит в настройки, далее в раздел Вай Фай и находит в перечне название профиля (к примеру, Айфон).
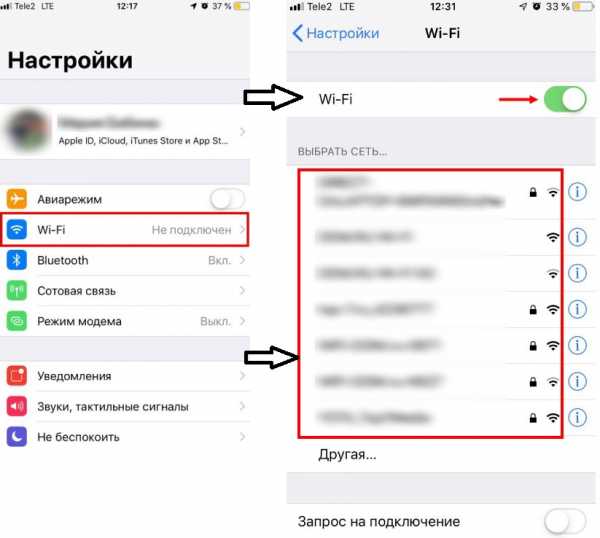
Далее остается кликнуть на название и ввести пароль. В среднем, чтобы раздать WiFi с Iphone на Айфон или другой аппарат необходимо не больше 2-3 минут.
Через Блютуз
Второй вариант — раздать Интернет с помощью Bluetooth. Алгоритм такой:
- На устройстве-модеме включите необходимый режим.
- Активируйте Блютуз на раздающем устройстве.
- Включите Bluetooth.
Находим ноутбук или ПК для подключения и подтверждаем факт создания пары. Этого достаточно, чтобы раздать Интернет. При подключении к ПК или ноутбуку обратите внимание на появление специального значка справа внизу.
С применением кабеля
Метод подходит для ПК и ноутбуков, ведь здесь не обойтись без провода USB. Для начала необходимо подключить устройство к компьютеру или ноуту с помощью шнура, а после создать точку доступа. Работа выполняется через настроечный раздел. Алгоритм такой:
- войдите в настройки телефона;
- перейдите в секцию сотовой связи;
- идите в раздел параметров данных и сотовой сети передачи.

Пролистайте страницу в самый низ и смотрите на настройки. Важно, чтобы здесь был прописан APN. Чаще всего он присваивается в автоматическом режиме (этот факт зависит от оператора). Данные логина и пароля не имеет значения. Далее переходим в режим модема и устанавливаем пароль для точки доступа.
Чтобы раздать Интернет через провод с Айфона, вводить пароль не нужно. Но лучше не игнорировать такую возможности и установить код безопасности. Вдруг под рукой не будет шнура и придется раздать Вай Фай с 6 6s айфона на ноутбук или ПК по беспроводной сети.
Для отключения раздачи необходимо деактивировать режим модема, выключить Блютуз или отсоединить кабель в зависимости от способа подключения.
Как узнать, что ваша модель Айфона может раздавать Вай Фай
Производитель Apple предусмотрел возможность передать Вай Фай с Айфона на ноутбук, ПК или другой телефон. Чтобы узнать о возможности раздать WiFi, необходимо проверить наличие режима модема в настройках. Если он отсутствует, можно выполнить действия по ручному вводу данных (принцип рассматривался выше).
Вопрос, как раздать Вай Фай с Айфона, актуален для всех моделей Iphone нового поколения. Главное — наличие соответствующей функции и обновление ПО до последней версии. Кроме того, Интернет должен быть от 3G и выше. В ином случае раздавать WiFi нет смысла.
Кстати, обратите внимание, что в отличие от яблочной продукции с Андроида можно раздавать Вай-Фай не только с помощью встроенных возможностей, но и через приложения.
Почему Айфон не раздает Вай Фай?
Многие владельцы телефонов от Apple знают, как на Айфоне раздать Вай Фай. Тем не менее они сталкиваются с трудностями в подключении. При появлении проблем необходимо сделать следующие шаги:
- проверьте факт включения режима модема в настройках;
- перезагрузите устройство, которое нуждается в подключении;
- убедитесь в установке последней версии iOS;
- сбросьте настройки сети.
Если после указанных действий не удается раздать Вай Фай через Айфон на Айпад или другое устройство, нужно устранить ошибки. Рассмотрим каждую ситуацию отдельно — для WiFi, Bluetooth или подключения USB кабеля.
WiFi
Чаще всего пользователи интересуются, почему не раздается Вай Фай с Айфона в стандартном модемном режиме. Одна из причин — ошибки в настройке параметров. Чтобы устранить неисправность, сделайте следующие шаги:
- убедитесь во включении нужного режима;
- проверьте правильность введенного пароля;
- перезагрузите устройства.
USB
Зная, почему Айфон не раздает Вай Фай на ноутбук, ПК или другое устройство, можно быстро восстановить соединение. Если решение не находится, используйте провод USB. Но даже при его подключении могут возникнуть трудности. Для устранения проблемы сделайте такие шаги (для MAC):
- обновите iTunes до последней версии;
- присвойте подключаемому устройству статус доверенного;
- убедитесь, что в Айфон или Айпад виден в программе iTunes;
- перейдите в раздел системных настроек и в секции сети установите отметку в разделе Айфон USB;
- нажмите значок шестеренки, выберите деактивацию службы и примените функцию;
- жмите на шестеренку, активируйте службу и снова подтвердите изменения.
Если не удается раздать Интернет с Айфона на ПК с Windows, необходимо обновить iTunes, сделать подключаемый аппарат доверенным и убедиться, что устройство распознается на компьютере. Далее следуйте инструкции Microsoft по проверке качества подключения к Сети.
Bluetooth
Если подключить Вай Фай на ноутбук с Айфона рассмотренными методами не удалось, можно использовать возможности Блютуз. При появлении трудностей проверьте факт включения Bluetooth и соблюдения последовательности подключения. Убедитесь во включении режима модема на Айфоне.
Если не удается раздать Интернет, сделайте следующее:
- отключите и включите Блютуз;
- разорвите связь между устройствами.

Для разрыва перейдите в раздел настроек и Блютуз, выберите подключение и жмите «Забыть это устройство. На ПК нужно кликнуть на значок Bluetooth, отразить доступные устройства и удалить нужный. После этого нужно перезагрузить всю аппаратуру.
Итоги
Выше мы рассмотрели, как раздать Вай Фай на ноутбук с Айфона 5 и 5s, а также Iphone других версий, разобрались с главными ошибками и способами их устранения. В завершение выделим несколько полезных советов:
- перед тем как раздать Вай Фай, зарядите аппарат на 100 процентов или во время применения подключите его к розетке;
- включите LTE для более удобного режима серфинга по Сети и просмотра видео;
- защитите профиль Вай Фай надежным паролем, чтобы к ней не подключился другой Айфон, телефон на Андроид или ПК;
- после окончания раздачи выключите режим модема.
Указанные инструкции помогут снизить расход батареи и избежать лишних расходов. В завершение ответим на вопрос, можно ли на Айфоне раздать WiFi на Андроид. Да, это возможно. Здесь нет ограничений. Вай Фай раздается на все устройства, ведь принцип не меняется — необходим поиск своей сети и ввод логина. Тип подключающего аппарата не имеет значения, поэтому раздать WiFi можно на смартфон, ПК, ноутбук или другие устройства с приемником беспроводной сети.
besprovodnik.ru
Как Раздать Вай Фай С Айфона 7 ~ KOMP-REVIEW.RU
Как раздать Интернет с айфона 7: способы расшарить
С наступлением лета практически все люди перемещаются из душных офисов и бетонных квартир на природу. Однако отказываться от интернета не хочется никому, особенно обладателям «яблочной» продукции. К счастью современный iPhone можно использовать в качестве точки доступа, для того чтобы наслаждаться любимыми сайтами сразу на нескольких устройствах.

Хоть такая опция доступна и довольно просто подключается, многие не знают, как раздать Интернет с айфона 7 и последующих моделей. На самом деле в этом нет ничего сложного. Чтобы расшарить сигнал беспроводной сети, не придется прибегать к каким-либо уловкам или подключать к телефону дополнительные устройства.
Как раздать интернет с айфона 7
Стоит сказать, что расшаривать сигнал Сети можно с любого iPhone, в котором установлен соответствующий модуль. При этом устройство, разумеется, должно быть подключено к мобильному Интернету.
Однако стоит учесть, что при подключении дополнительных устройств, трафик начнет увеличиваться в геометрической прогрессии. Поэтому, гадая, как раздать Интернет с айфона 7, стоит сначала убедиться в том, что на телефоне используется безлимитный тариф мобильного Интернета. В противном случае расходы будут огромными.
Для того чтобы превратить любимый айфон в походный модем, необходимо сперва включить опции «Сотовые данные» и активировать функцию «3G/4G LTE». Для этого нужно выполнить следующие действия:
Как раздать вай фай с айфона 4s.
- Пройти в настройки телефона и выбрать раздел «Сотовая связь».
- Включить «Режим модема». В некоторых случая может потребоваться дополнительно активировать Bluetooth.
- Когда на экране появится сообщение об активации режима модема, останется только ввести пароль от Wi-Fi.
Читайте так же

Лучше всего придумать сложный код доступа к беспроводной сети, особенно если на телефоне не подключен безлимитный тариф. В противном случае к точке доступа сможет подключиться любой человек.
Это самый простой способ, как раздать Интернет с айфона 7. После активации можно будет посещать любимые сайты с любого устройства, работающего на Android или Windows. Однако это не единственный способ получить доступ в сеть.
Как раздать мобильный интернет с айфона 7 через USB?
Для этого способа потребуется приобрести соответствующий кабель. С его помощью необходимо соединить телефон с ноутбуком. После этого нужно пройти в панель управления портативного компьютера и найти «Сеть и Интернет». В этом разделе нужно перейти в «Просмотр состояния сети» и проверить было ли активировано соединение. В свою очередь в настройках режима модема телефона необходимо поставить галочку напротив «Только USB».
Как включить режим модема и раздавать Wi-Fi в Iphone iOS 8 ,9 ,10, 11
Как раздать вай фай с айфона 5.
Читайте так же
ТОЛЬКО ДЛЯ ТЕХ У КОГО ОТСУТСТВУЕТ РЕЖИМ МОДЕМА В МЕНЮ!!!У БОЛЬШИНСТВА ОН И ТАК ЕСТЬ!!! Последний раз .
Этот способ также отвечает на вопрос. как раздавать Интернет через айфон 7. Однако стоит учитывать, что в этом случае скорость соединения будет намного ниже. Поэтому посмотреть фильм или поиграть будет очень сложно.

С другой стороны телефон будет постоянно находиться на подзарядке.
Как раздать интернет через Bluetooth?
В этом случае нужно также связать айфон с ПК. Только в этом случае используется не кабель, а Bluetooth. После осуществления подключения необходимо проделать следующее:
- Указать код (будет высвечиваться на айфоне), который требуется для того, чтобы активировать опцию «Создать пару».
- Подключиться с ПК к телефону и дождаться пока на последнем не появится надпись «Режим модема».
Если все сделано правильно, гаджет начнет работать в качестве точки доступа. При этом можно будет пользоваться им в обычном режиме.
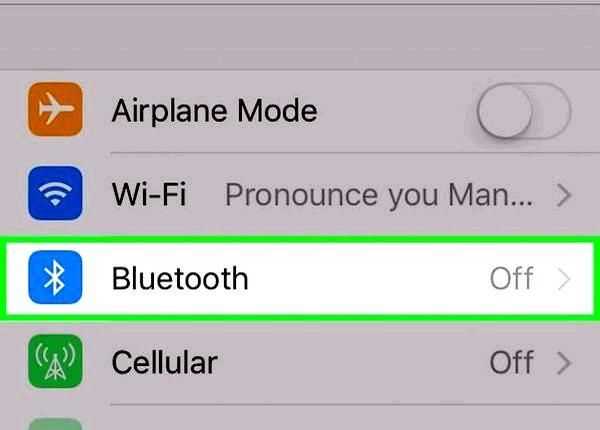
Настройки APN сотовых провайдеров
Для того, чтобы все работало правильно, необходимо подключить мобильный интернет. Затем произвести еще несколько манипуляций. Точнее, нужно настроить Интернет-соединение. Для этого достаточно пройти в настройки гаджета и найти раздел «Сотовая связь». Если настройка APN не выполняется автоматически, то нужно сделать это в ручном режиме. Для этого нужно выбрать «Сотовая сеть передачи данных». Далее все зависит от мобильного оператора:
Как раздать вай фай с айфона 7.
- «Мегафон». В этом случае в поле APN необходимо указать «internet». Поля с паролем и именем пользователя заполнять не нужно.
- «Билайн». Для активации раздачи интернета в качестве APN указывается «internet.beeline.ru». В качестве имени пользователя указывается просто beeline.
- МТС. В этом случае нужно указать в поле APN «internet.mts.ru», а в качестве пользователя и пароль вписать mts.
Почему интернет не раздается?
Читайте так же
Некоторые пользователи часто сталкиваются с подобной проблемой. Однако прежде чем начать паниковать и гадать, почему айфон 7 не раздает Интернет, нужно удостовериться, что все настройки были произведены корректно.
Вполне возможно, что устройство элементарно не переведено в режим модема. В этом случае раздать интернет будет невозможно.

Еще одна часто встречающаяся ошибка заключается в том, что при подключении гаджета к компьютеру выясняется, что на телефоне установлена устаревшая версия iTunes. Для того, чтобы решить эту проблему, достаточно инсталлировать актуальную версию ПО, потом перезагрузить устройства.
Также причины неработающего модема могут быть и более тривиальными. Возможно, на устройстве просто отсутствует нужный модуль.
В большинстве случаев телефон начинает раздавать Интернет сразу после активации нужных опций. Дополнительные настройки обычно не нужны.
Раздать вай фай с айфона на компьютер.
В заключение
Зная, как раздать Интернет с айфона 7 плюс и на других моделях «яблочной» продукции, можно пользоваться благами мировой Сети в любых условиях. Если сигнал работает нормально, а все настройки были произведены корректно, то к iPhone можно подключить множество самых разных устройств. Однако нельзя забывать о безопасности сети. Лучше всего придумать пароль, в котором будут не только цифры, но и буквы, написанные разными регистрами. Это не только защитит от халявщиков, но и от мошенников, которые могут взломать почту или получить другие данные с телефона.
Читайте так же
komp-review.ru
Как с айфона раздать вай-фай для доступа в интернет
При большом количестве трафика или безлимитном интернете удобно использовать iPhone в качестве модема. Это позволяет делиться лишними мегабайтами с обладателями других устройств, работающих под управлением как iOS, так и Android. Решить эту задачу можно несколькими способами.
Статьи по темеРежим модема на iPhone
Поддержка этого режима появилась в iPhone с 3 модели. Благодаря ему iPhone (Айфон) или iPad (Айпад) подключается к мобильной сети передач, когда отсутствует доступ к сети Wi-Fi. Находится «Режим модема» в меню настроек. Если там его не оказалось, активировать режим можно так:
- Откройте меню «Настройки» и выберите пункт «Сотовая связь». На рисунке ниже показано, как должен выглядеть пункт при наличии режима. (рис. 1)
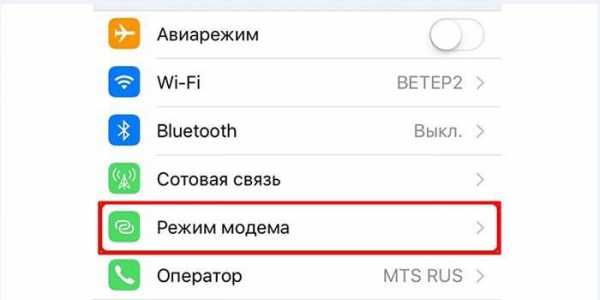
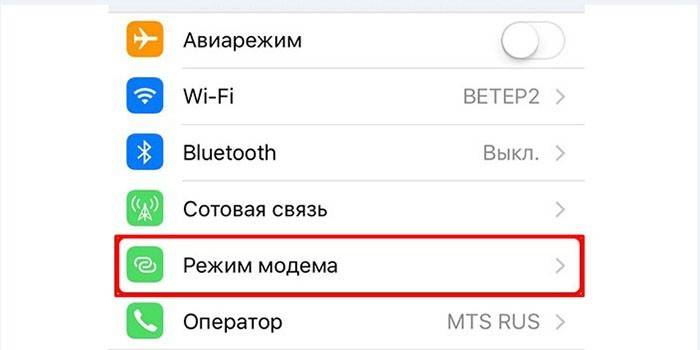
- Переведите ползунок пункта «Сотовые данные» во включенное состояние.
- В открывшемся разделе «Сотовые данные» введите APN, имя пользователя, пароль. Значения для данных полей указаны на официальном сайте вашего оператора. (рис. 2)
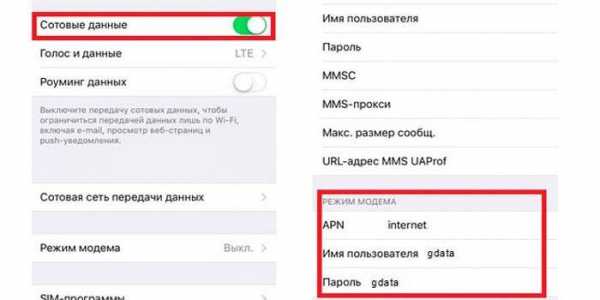
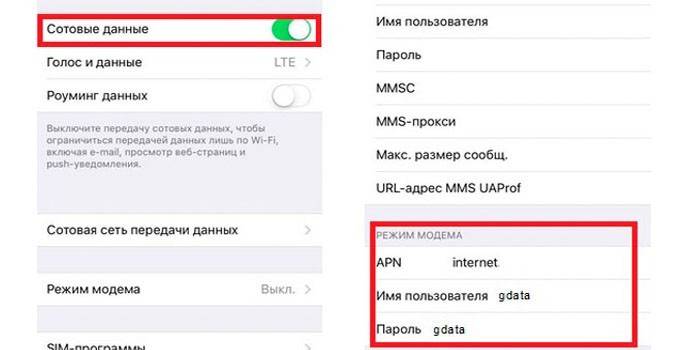
На этом активация режима завершена. Существенной разницы в особенностях его включения на разных моделях iPhone нет.
Как раздать интернет с iPhone
Если у вас безлимитный тариф, раздать интернет с Айфона можно одним из 3-х способов: через Вай-Фай (Wi-Fi), Bluetooth или при помощи кабеля USB. Каждый вариант имеет свои особенности.
Через Вай-Фай
Этот вариант удобный и сравнительно простой. Чтобы раздать Wi-Fi с iPhone, выполните несколько действий:
- Найдите в меню телефона раздел «Настройки». Выберите там вкладку «Сотовая связь». В открывшемся окне подключите поддержку 3G/4G сети, чтобы увеличить скорость передачи данных до максимума. (рис. 3)
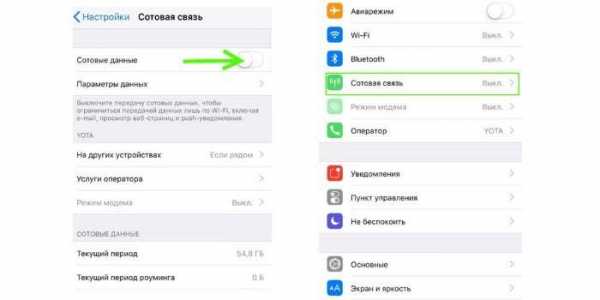
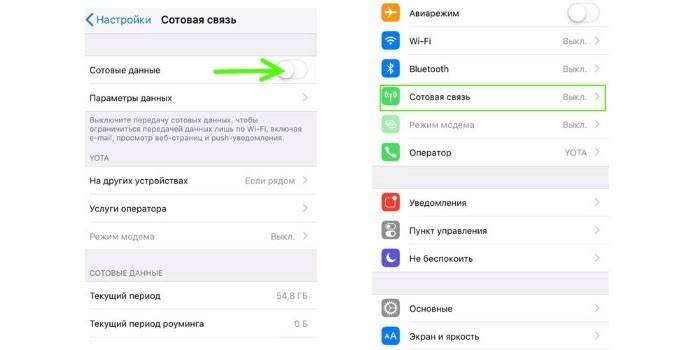
- После включения передачи сотовых данных активируется вкладка «Режим модема». Откройте ее, чтобы ввести пароль для Вай-Фай сети. Он должен состоять как минимум из 8 символов. (рис. 4)

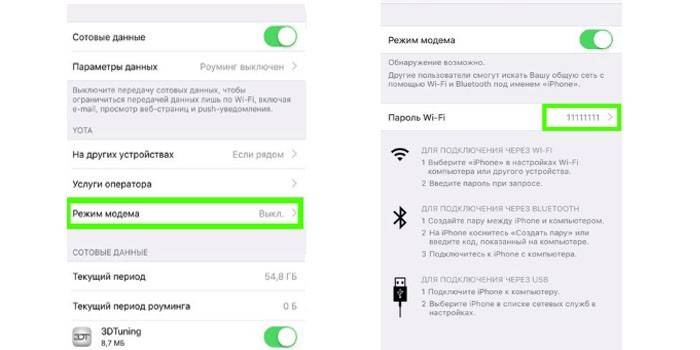
- Нажмите «Включить Wi-Fi и Bluetooth» и попробуйте подключиться к созданному модему с другого смартфона. Для этого воспользуйтесь паролем, введенным при активации режима модема. (рис. 5)
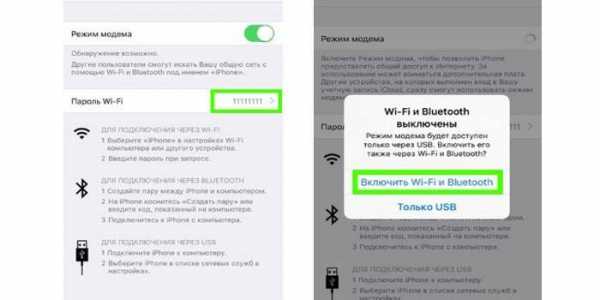
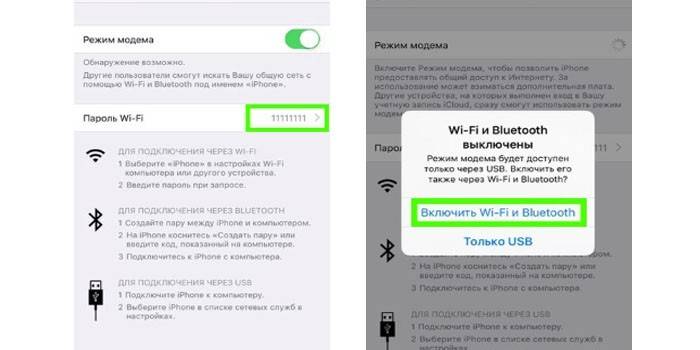
Через Bluetooth
Альтернативный вариант создания на Айфоне точки доступа для раздачи Вай-Фая – это использование режима Bluetooth. Для его подключения следуйте инструкции:
- Чтобы активировать «Режим модема», выполните все действия, описанные в предыдущей инструкции. После этого включите Bluetooth, переведя ползунок правее. (рис. 6)
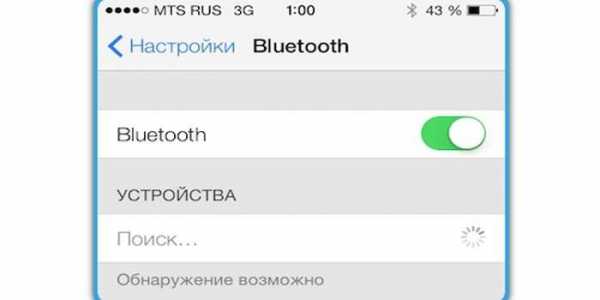
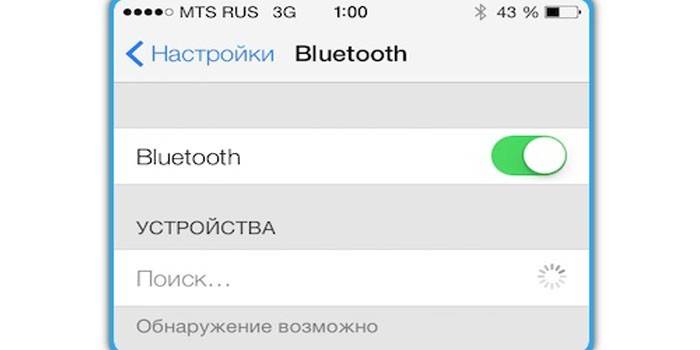
- Свяжите Айфон с другим девайсом (iOS или Android). Для этого нажмите «Создать пару» и введите пароль, который отобразится на другом гаджете.
- Когда соединение между устройствами установится, зайдите в «Настройки». (рис. 7)
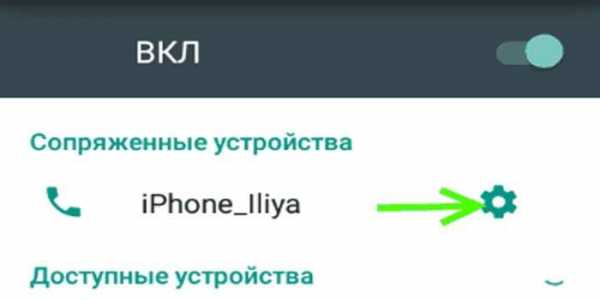
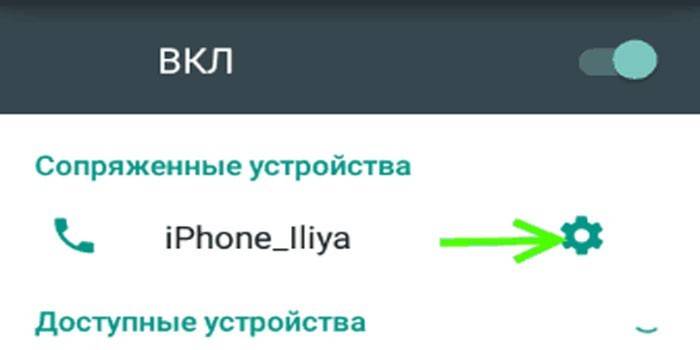
- В открывшемся окне поставьте галочку в чек-боксе «Интернет-доступ». После этого начнется раздача Вай-Фая. (рис. 8)
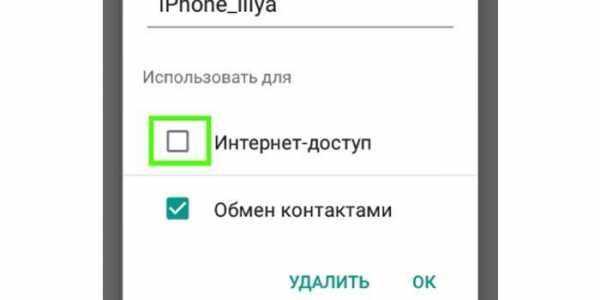
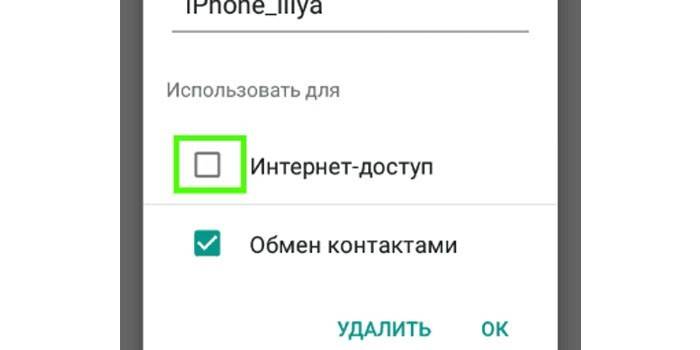
Через кабель USB
Айфон можно использовать еще и как USB-модем, подключенный к компьютеру или ноутбуку. Для раздачи Вай-Фая на другие мобильные устройства этим способом, сделайте следующее:
- Подключите смартфон к ПК (персональному компьютеру), работающему под управлением ОС Windows, выбрав «Только USB». (рис. 9)


- Система должна автоматически распознать Айфон и поместить в «Сетевые адаптеры». Если этого не произошло, перезагрузите ПК.
Важно: чтобы система определяла Айфон, и драйвера устанавливались корректно, на компьютере должна стоять последняя версия iTunes.
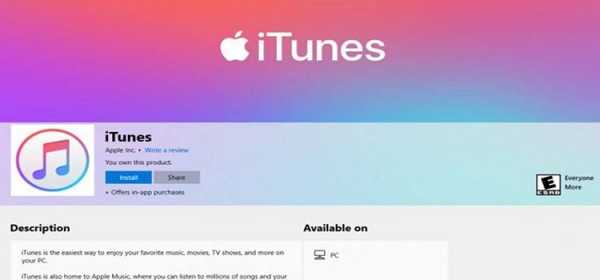
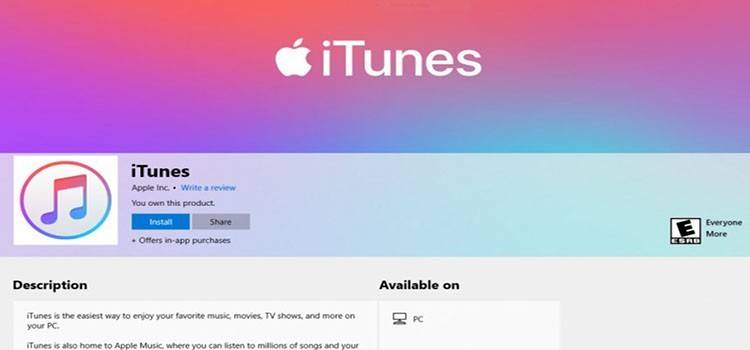
- Если активное сетевое подключение так и не появилось, зайдите в «Диспетчер устройств». (рис. 10)


- В открывшемся списке выберите Apple Mobile Ethernet. Кликните правой кнопкой мыши и в контекстном меню нажмите на «Задействовать». (рис. 11)
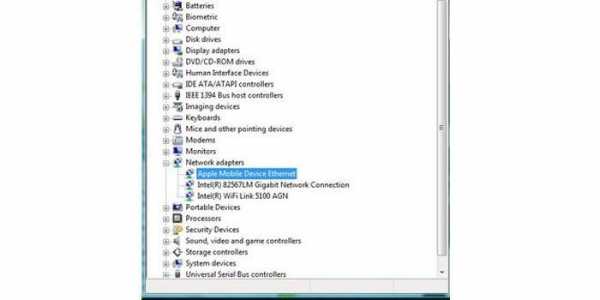
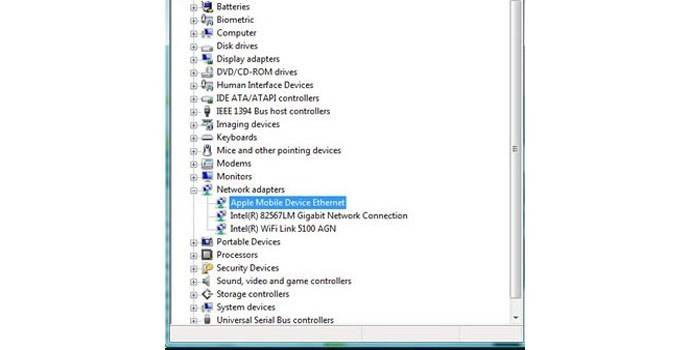
- Если вы все сделали правильно, то сведения о сетевых подключениях будут выглядеть примерно так, как на фото ниже. (рис. 12)


Видео
 Как включить режим модема и раздавать Wi-Fi в Iphone iOS 8 ,9 ,10, 11
Как включить режим модема и раздавать Wi-Fi в Iphone iOS 8 ,9 ,10, 11
sovets.net
Как раздать Wi-Fi с Айфона?
iPhone – многофункциональный гаджет, однако, совершать некоторые операции на его миниатюрном экране просто неудобно: чтобы ознакомиться с отчетом в формате Excel или прочитать любопытную статью, лучше пересесть за большой монитор ноутбука. Станет ли проблемой отсутствие USB-модема или кабельного интернета в такой ситуации? Нет, ведь iPhone можно запросто использовать в качестве точки доступа и превратить в Вай-Фай роутер. Из статьи вы узнаете, как раздавать Wi-Fi с iPhone.
На что нужно обратить внимание?
Прежде чем подключить ноутбук к смартфону, следует вспомнить о таких моментах:
- Какой тарифный план вы используете? Как правило, мобильный интернет имеет ограничение по трафику. Используя его для работы на компьютере, вы рискуете израсходовать весь трафик гораздо раньше срока оплаты. Поэтому о таких операциях, как загрузка музыки и просмотр видеороликов онлайн, лучше забыть – используйте мобильный интернет только для чтения, проверки почты, переписки в социальных сетях.
- Насколько хороша зона покрытия в том месте, где вы находитесь? В зоне покрытия LTE (4G) пользоваться мобильным интернетом на компьютере довольно комфортно, в зоне 3G уже возникают проблемы с тяжелыми загрузками. Если же на телефоне высвечивается литера E (Edge), рассчитывать на нормальную работу с компьютером нечего.
- Насколько заряжен аккумулятор? При раздаче Wi-Fi аккумулятор iPhone будет садиться буквально на глазах пользователя. Поэтому неосмотрительно активировав точку доступа, владелец гаджета рискует остаться не только без интернета, но и без средства связи.
Как раздать Вай-Фай с Айфона?
Чтобы подключить ПК к точке доступа Wi-Fi, действуйте так:
Шаг 1. Зайдите в «Настройки» Айфона и отыщите раздел «Сотовые данные». Зайдите в этот раздел.

Шаг 2. Проследите, чтобы ползунки «Сотовые данные» и «Включить 3G» находились в активированном состоянии.
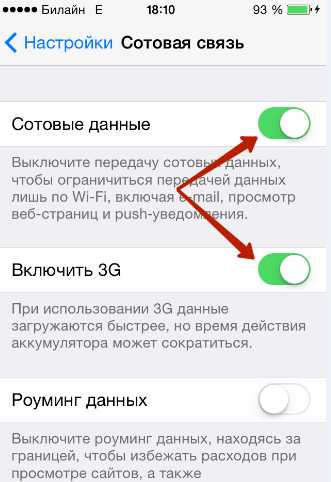
Шаг 3. Вернитесь в меню «Настройки» и найдите раздел «Режим модема».
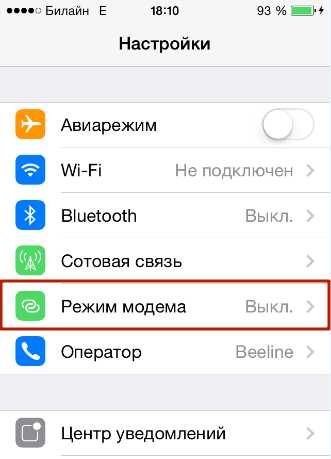
Шаг 4. Зайдите в раздел «Режим модема» и установите пароль Wi-Fi в соответствующем подразделе. Пароль должен содержать не менее 8 символов.
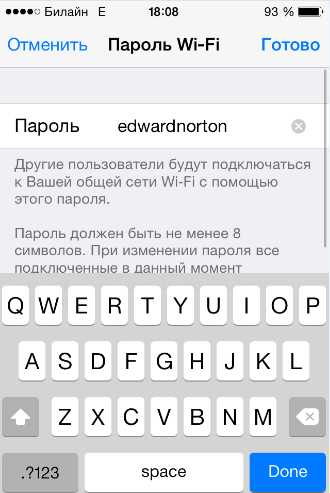
Шаг 5. Активируйте тумблер напротив «Режим модема».
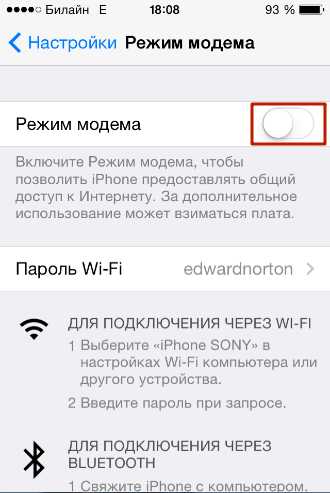
Далее нужно подключить компьютер. Мы рассматриваем подключение ноутбука с Windows 7.
Шаг 6. В панели задач кликните по иконке «Центр управления сетями и общим доступом».
Шаг 7. Отыщите свое устройство в блоке «Беспроводное сетевое соединение».

Шаг 8. Нажмите на наименование устройства, затем – «Подключение».

Шаг 9. Введите пароль, который установили на Айфоне. Если пароль будет введен правильно, запустится процесс подключения к сети – дождитесь его завершения.
О том, что компьютер подключен к Wi-Fi, свидетельствуют два признака:
Первый: иконка «Центр управления сетями» поменялась – теперь изображен не стационарный компьютер, а традиционный значок мобильной сети.
Второй: на экране смартфона сверху появилась синяя полоса с подписью «Режим модема – подключений: 1» (подключений может быть и больше).
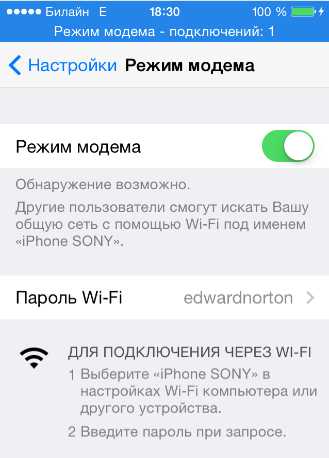
Как только вы перестали нуждаться в интернете, обрубите соединение в целях экономии трафика.
Сделать это можно двумя способами: во-первых, через «Центр управления сетями» на ноутбуке, нажав кнопку «Отключение», во-вторых, через «Настройки» гаджета, деактивировав тумблер «Режим модема» в одноименном разделе. При прекращении соединения первым способом раздача продолжается — вы можете вернуться к использованию мобильного интернета, когда захотите, однако, при этом рискуете, что к точке доступа подключатся нежелательные пользователи.
Способ, как раздать Wi-Fi, описывался на примере гаджета с iOS 7. Для iOS 8 актуальна та же схема, но ползунок «Режим модема» спрятан глубже: найти его можно, если пройти по пути «Настройки» — «Сотовая связь» — «Сотовая сеть передачи данных».
Заключение
Сложности при подключении компьютера к Wi-Fi раздаче с Айфона обычно возникают только в первый раз – затем компьютер запоминает пароль от точки доступа, и процесс установки соединения занимает всего несколько секунд. Если же компьютер упорно отказывается видеть раздачу, стоит обратиться за помощью в салон сотовой связи, чтобы консультанты вбили корректные настройки APN.
setphone.ru