Не выключается «ограничить трекинг рекламы» в iPhone и iPad
Всем привет! Если тщательно покопаться в настройках вашего iPhone или iPad, то можно обнаружить там такую интересную опцию, как трекинг рекламы. Что это такое? Это функция, которая помогает Apple подбирать вам более релевантные (соответствующие вашим интересам) рекламные объявления. Что мы со всем этим можем сделать? Всего лишь ограничить этот самый трекинг — отключить его. При этом, количество рекламных объявлений будет таким же, но сама реклама будет показываться «наобум», не учитывая ваши предпочтения.
Но самое интересное, что все что написано выше, на данный момент вообще не касается нашей страны — в России реклама от Apple не работает совсем. Да и большой вопрос — работает ли в других странах? Если знаете, то обязательно пишите в комментарии.
Так чего же автор этих строк полез так глубоко в настройки и затронул эту, по сути неработающую опцию?
Дело в том, что для работы некоторых интересных приложений (которые позволяют зарабатывать деньги), требуется отсутствие ограничений на трекинг рекламы.
Ну, казалось бы, требуется и требуется — эти самые ограничения можно легко отключить в настройках. Открываем «Основные — Конфиденциальность — Реклама» и… видим что отключить опцию «Ограничить трекинг рекламы» нельзя. Эта позиция просто-напросто неактивна и отображается серым цветом. Сюрприз!
В чем же дело? Причина проста — какая-то программа именно в этот момент собирает данные о вас, поэтому вот так вот сразу прервать этот процесс нельзя:) Но решается все очень легко:
- Закрываем все активные приложения и игры через диспетчер задач.
- На всякий случай делаем Hard Reboot для iPhone или iPad.
Все! Теперь ограничения на трекинг рекламы очень просто выключаются через настройки.
Обновлено! Есть еще две причины, почему нельзя отключить трекинг рекламы в iOS:
- Этому могут препятствовать различные конфигурационные профили применяемые на вашем iPhone или iPad. Обнаружить их можно открыв «Настройки — Основные — Управление устройством». Попробуйте удалить все то, что вы там обнаружите.
- Установленная демонстрационная прошивка. Как убрать демо-режим и что это такое — читаем тут.
P.S. А зачем вам понадобилось провести подобную операцию? Напишите в комментарии!
P.S.S. Ну и если инструкция показалась полезной, то обязательно стоит «лайкнуть» статью. Обязательно!:)
inewscast.ru
Ваш iPhone следит за вами. Мы расскажем, как его в этом ограничить
Только взялись за настройку новенького айфона или айпада? Здорово! Не хотим испортить вам удовольствие, но мы бы советовали уделить отдельное внимание настройкам приватности. Система отслеживает ваше местоположение, собирает о вас всевозможные данные, и все это может оказаться в руках людей, которым вы бы не хотели доверять подобного рода информацию. Советы из этого поста помогут вам распоряжаться информацией о себе самостоятельно.
Честно говоря, мы бы не советовали отключать сбор данных полностью — в этом случае вы не сможете воспользоваться большим количеством полезных функций вашего смартфона или планшета. Однако надо понимать, что каждая из этих функций не бесплатна — вы платите за нее своими данными. Нам кажется, что это справедливо, когда вы знаете, что именно вы отдаете взамен на всякие полезные «фичи» Apple iOS.
Настройка iOS — процесс, который вряд ли можно назвать простым и интуитивным. И вот наш первый совет: если не можете найти какую-то конкретную настройку в iOS, воспользуйтесь
Ну а теперь давайте зароемся поглубже в тонкости настройки приватности в iOS 9.
Настройки > Конфиденциальность > Службы геолокации
Службы геолокации Apple отслеживают ваши перемещения в пространстве. Apple использует эти данные в прогнозе погоды и строит на их основе маршруты в Apple Maps или Google Maps. Ваше местоположение службы геолокации определяют по данным от вышек сотовой связи, точек доступа Wi-Fi и спутников GPS. Кстати, эта функция активно подъедает заряд батареи.
Вы можете разрешить или запретить использовать данные о местоположении каждому приложению в отдельности. Просто решите, каким программам совершенно незачем знать о том, где вы находитесь, — и отключите им доступ.
Например, приложениям для прогнозов погоды или навигационным программам вроде «Яндекс.Навигатора» или Apple Maps эти данные просто необходимы для нормальной работы. Siri использует геопозиционирование, чтобы давать вам адекватные ответы, когда вы ищете, скажем, отели, кафе, кинотеатры или еще какие-нибудь заведения поблизости. Но, например, Facebook, Twitter и большинству других приложений эти данные совершенно ни к чему — они могут полноценно работать, не зная, где вы находитесь.
А вот и обещанный пост про настройки айфона для параноиков: http://t.co/wHCR9Dw3rz Шапочки из фольги в комплект не входят.
— Kaspersky Lab (@Kaspersky_ru) September 30, 2014
Кстати, стоит учесть, что можно выбрать режим доступа к геолокационным данным для каждого приложения: «Всегда», «Используя» или «Никогда».
- «Никогда»: приложение не имеет доступа к данным о вашем местоположении.
- «Используя»: приложение может получить доступ к этим данным, если оно открыто и отображается на экране.
- «Всегда»: приложение может получать доступ к вашему местоположению, даже если оно работает в фоновом режиме.
Настройки > Конфиденциальность > Контакты, Календари и Напоминания
К этим данным хотят получить доступ лишь некоторые приложения. Либо они делают резервные копии, либо в них предусмотрена возможность делиться контактами, либо же они должны быть способны эти контакты менять. Если вам кажется, что какому-то приложению не следует рыться в ваших контактах и планах — смело отключайте ему доступ.
Настройки > Конфиденциальность > Фотографии, Камера и Микрофон
Приложениям для голосовых и видеозвонков (вроде Skype, Viber, WhatsApp и так далее) нужен доступ к камере и микрофону, а заодно и к вашим фотографиям, поскольку их можно отправлять собеседникам. Здесь же вы наверняка найдете и все приложения для управления камерой (кроме встроенного — ему доступ дан по умолчанию) и записи голоса. А также программы для обмена файлами вроде Dropbox (ей нужен доступ к фотографиям для синхронизации с облаком) и Evernote (она позволяет добавлять картинки к заметкам). Ну и какое-то количество других программ.
Если вы не знаете, зачем приложению доступ к вашей камере, микрофону или фотографиям, попробуйте отключить его и посмотреть, что изменится и изменится ли вообще что-нибудь. Всегда можно вновь активировать доступ, если окажется, что без него приложение не может нормально работать.
Настройки > Конфиденциальность > Движение и фитнес
Доступ к встроенному фитнес-трекеру нужен различным приложениям для тренировок и поддержания здоровья. Фитнес-трекер записывает ваши движения, считает шаги, отдельно учитывая шаги вверх по лестнице, и так далее. Доступ к данным о вашей физической активности, понятное дело, тоже можно ограничить. Не очень-то любите фитнес? Выключайте доступ к этой информации вообще для всех приложений — ничего не потеряете.
Настройки > Конфиденциальность > HomeKit
Есть ли у вас система умного дома? Если да, то вы наверняка знаете, что делает HomeKit: он управляет подключенными к домашней сети устройствами — освещением, термостатом и так далее. В этой части настроек вы найдете список подобных устройств, подключенных к вашему гаджету.
Фишинг, «левый» WiFi, угон Apple ID и прочие опасности, грозящие владельцам iPhone: https://t.co/Ez9GmA3vuP pic.twitter.com/CAKkSvY7Qb
— Kaspersky Lab (@Kaspersky_ru) May 5, 2016
Настройки > Конфиденциальность > Реклама > Ограничить трекинг рекламы
Apple собирает данные о вас, в том числе информацию о вашем поле и национальности, сведения о книгах, которые вы читаете, и музыке, которую вы слушаете. Компанию интересуют ваше местоположение, тип устройства, даже ваше имя, адрес и возраст, ну и вообще все, что о вас можно узнать при помощи вашего гаджета.
Не надо впадать в панику — эти данные используются в обезличенном виде. Их группируют с аналогичными данными еще 5 тысяч человек, чтобы показывать всей группе одинаковые «релевантные рекламные объявления». Информацию может использовать как сама Apple, так и какие-то третьи стороны — но опять же без возможности взглянуть на чьи-то индивидуальные данные. Тем не менее мы не удивимся, если вам это все равно не нравится. Так что эту функцию можно выключить:
- Отправляйтесь в Настройки > Конфиденциальность > Службы геолокации > Системные службы.
- Отключите Геолокационные iAd.
- Теперь перейдите в Настройки > Конфиденциальность > Реклама.
- Включите Ограничить трекинг рекламы.
- Нажмите Сбросить идентификатор, чтобы удалить всю собранную до этого информацию, — в этом случае с точки зрения рекламного движка Apple вы будете выглядеть как новый пользователь.
Если вы хотите узнать подробности о том, какие же данные Apple собирает и как их использует, нажмите
В следующем посте на эту тему мы подробнее расскажем о том, какие секреты хранят Службы геолокации и как настроить их в соответствии с вашими сценариями использования гаджетов Apple и вашим уровнем паранойи.
www.kaspersky.ru
Как отключить трекинг рекламы в iPhone с iOS 7
Как известно в новопрезентованной iOS 7 в числе прочих обновлений Apple анонсировала и пару новых рекламных функций, ориентированных, впрочем, не на конечных пользователей мобильных Apple-девайсов, а на рекламодателей, использующих рекламные сервисы iOS.
Новизна данных обновлений состоит в том, что, во-первых, они должны, скажем так, способствовать росту количества рекламодателей, которые пользуются продвигаемой Apple системой IDFA (иногда ее еще называют IFA) — iPhone tracking system.
Т.е. системой слежения iPhone, отслеживающей поведение владельца мобильного устройства и якобы помогающей компании-рекламодателю подбирать рекламный контент, который лучше соответствует предпочтениям этого самого владельца.
С другой стороны, и это во-вторых, в iOS 7 трекинг рекламы можно очень просто отключить, если вы не желаете делиться с каким бы то ни было рекламодателем своими персональными данными.
К слову, в большинстве случаев пользователь, купив iPhone, даже не подозревают, что за собственные деньги они приобрели электронное устройство, которое будет прилежно следить за всем, что и когда они делают, и регулярно пересылать собранную информацию совершенно посторонним и зачастую неизвестным организациям. Более того, в каждом новом iPhone, а также в свежеустановленной iOS 7 трекинг — т.е. функция рекламной слежки — активирован по умолчанию.
Однако напрягаться по этому поводу тоже вроде как и не стоит, поскольку отключить рекламный трекинг тоже можно в любой момент.
И сделать для этого нужно следующее:
В iPhone с iOS 7 заходим в «Настройки» (Settings) и жмем вкладку «Приватность» (Privacy).
*Здесь стоит отметить один нюанс: в iOS 6 управление функцией трекинга находилось не в разделе «Приватность«, а в разделе «Основные» — там, где, как показала практика, обычный юзер этот самый трекинг искать начинал далеко не сразу.
В самом низу окошка «Приватность» находим и жмем вкладку «Реклама» (Advertising).
А теперь начинаются фокусы. Увидев перед собой стандартный ползунок с подписью «Миним. трекинг рекл» (Limit Ad Tracking) следует перевести его в позицию «Вкл» (ON, т.е. включить), а не в «Выкл» (иначе функция останется активной). Рекламодателям нравится такой нехитрый трюк, поскольку юзер либо вообще не подозревает о существовании функции рекламной слежки в своем смартфоне, либо, отыскав нужную кнопку, переключает ее не правильно, оставляя IDFA в рабочем состоянии.
В общем, повторим:
Шаг 1: в «Настройках» жмем «Приватность«:

Шаг 2: далее нажимаем «Реклама«:
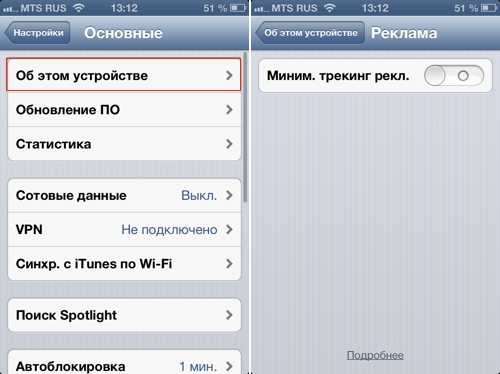
Шаг 3: переводим ползунок «Миним. трекинг рекл» в позицию «Вкл«:
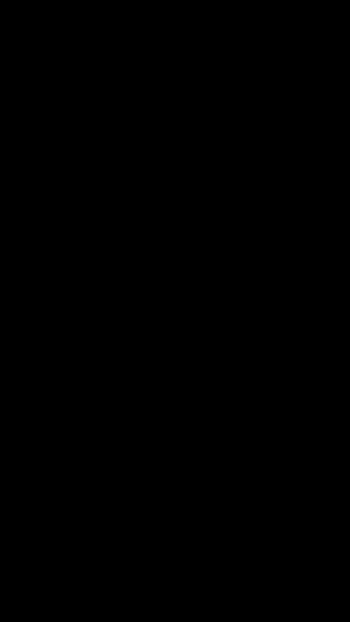
www.gadgetstyle.com.ua
Как увеличить время работы iPhone

С каждым годом смартфоны становятся все производительнее и функциональнее. Но качественного скачка в области аккумуляторов не происходило давно. Поэтому сегодня почти все крупные компании работают над улучшением энергоэффективности разных компонентов и созданием новых механизмов, которые позволят продлить время автономной работы устройства. Пользователи также могут повлиять на время работы iPhone, но уже со своей стороны. В этой статье мы собрали 9 основных и 8 вспомогательных способов увеличить время работы iPhone…
Условно их можно разделить на две основные части. Первые гарантировано сохранят заряд батареи, вторые же позволят лишь незначительно увеличить время работы. Кроме этого мы рассмотрим признаки, которые будут указывать на проблемы с аккумулятором.
Основные методы увеличения времени работы iPhone
1. Приобретение внешнего аккумулятора или чехла со встроенным дополнительным аккумулятором. Скорее всего, такое решение понравится далеко не всем. В большинстве случаев подобные аксессуары стоят достаточно дорого. Однако именно внешняя батарея может значительно увеличить время работы iPhone.
2. Отказ от джейлбрейка. Джейлбрейк предлагает пользователям огромный набор возможностей. После его установки владельцы яблочных мобильных устройств могут значительно расширить функциональные возможности устройства, обойти некоторые ограничения iOS и изменить внешний вид системы. Но все эти утилиты и расширения снижают время автономной работы устройства.
3. Регулировка яркости. Дисплей смартфона остается главным «потребителем» заряда батареи. Поэтому в Настройках – Экран и яркость мы советуем отключить пункт Автояркость. Также желательно установить параметр яркости экрана на самое меньшее значение.

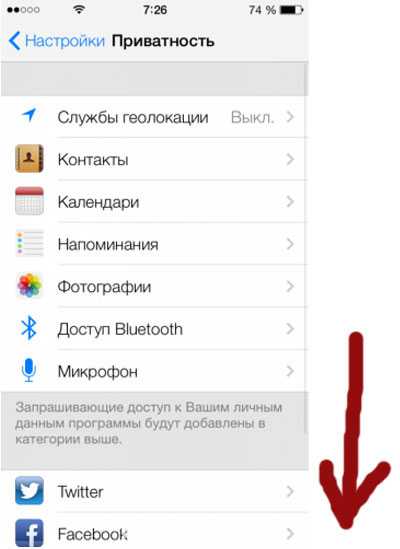
4. Отключение push-уведомлений. Всплывающие уведомления являются крайне полезной и удобной функцией в iOS. Но для экономии заряда их лучше отключить. В Настройках – Уведомления вы можете выбрать те приложения, для которых останется поддержка push-уведомлений. Число таких программ лучше свести к минимуму.
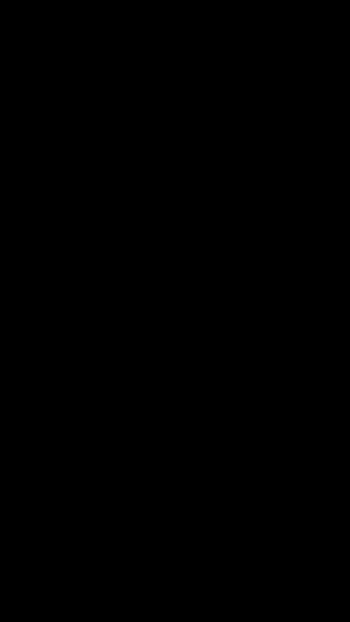
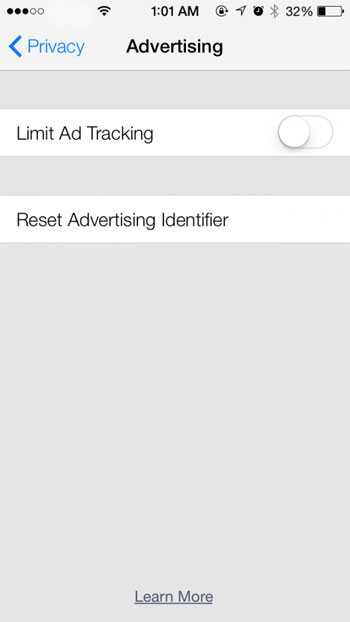
5. Отключение фонового обновления программ. Как и предыдущая функция, фоновое обновление очень удобно. Пользователю не нужно постоянно обновлять свои любимые приложения вручную. Но загрузка большого количества данных в фоновом режиме нагружает систему и требует энергии. Чтобы увеличить время работы iPhone мы советуем отключить обновление в Настройках – iTunes Store, App Store.


6. Удаление лишних приложений. Сократите список ваших игр и приложений до необходимого минимума. Это автоматически избавит вас необходимости отключать для них уведомления или фоновое обновление.
7. Отключение динамических обоев. В большинстве случаев мы мало обращаем внимание на обои iPhone. Поэтому для увеличения времени автономной работы устройства функцию динамических обоев лучше выключить. Таким образом, вы сможете сэкономить несколько процентов заряда аккумулятора в день.
8. Отключение 3G. Мобильный интернет, несомненно, является очень удобным во время поездок и вне зоны действия сетей Wi-Fi. Но постоянно работать 3G не должен. Если у вас нет прямой необходимости в работе мобильного Интернета – выключите его. Сделать это можно в меню Настройки – Сотовая связь, пункт сотовые данные. Этим вы сэкономите немного заряда батареи.
Новые iPhone получат поддержку Apple Pencil macOS Mojave 10.14.6 получила дополнительное обновление
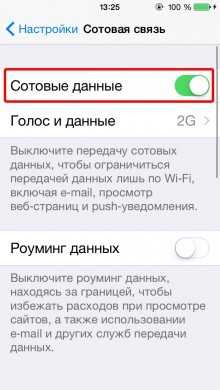
9. Проверяйте статистику. В настройках iOS появилась возможность проверить статистику использования аккумулятора. В Настройках – Основные – Статистика – Использование аккумулятора можно найти информацию о том, на что был потрачен заряд батареи. Самые «прожорливые» и ненужные программы лучше всего просто удалить.
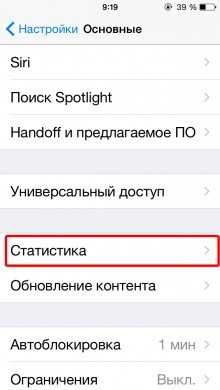
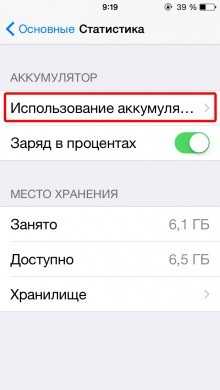
Второстепенные способы увеличить время работы iPhone
Эти методы названы второстепенными не просто так. Фактически они позволят сэкономить всего несколько процентов заряда аккумулятора, но при этом повлияют на функциональные возможности гаджета.
1. Отключение параллакса. Красивые эффекты и анимация могут уменьшать время автономной работы. Отключить эффект параллакса можно в Настройках – Основные – Универсальный доступ – Уменьшение движения.

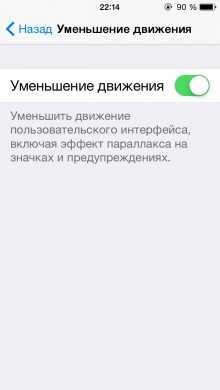
2. Отключение геолокации. Этот пункт будет полезен также для тех, кто не любит, когда приложения отслеживают его перемещения. Но будьте внимательны, геолокацию используют некоторые полезные программы, в частности фитнес-приложения. В настройках можно выборочно ограничить доступ программ к данным о вашем местоположении.
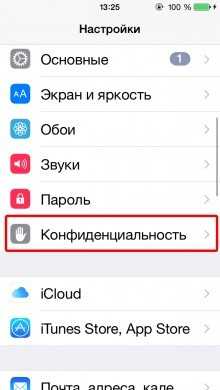
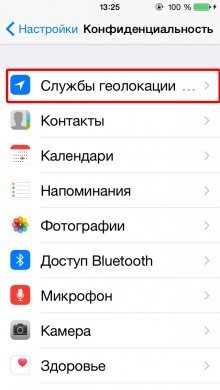
3. Отключение Wi-Fi и Bluetooth. Не самый удобный метод, к тому же он не дает большой выгоды. Мы рекомендуем просто отключать Wi-Fi и Bluetooth тогда, когда они не нужны и это увеличить время работы iPhone.
4. Ограничение трекинга рекламы. Ограничить трекинг можно в Настройках – Конфиденциальность – Реклама – Ограничить трекинг рекламы. Выигрыш в заряде аккумулятора небольшой, потому данный пункт и попал во второстепенные.

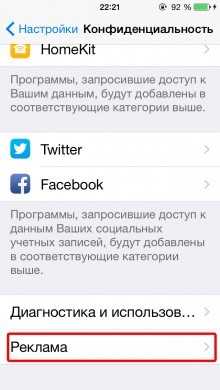
5. Настройка Spotlight. Вы можете сократить темпы индексации новых данных в Настройках – Основные – Поиск Spotlight.
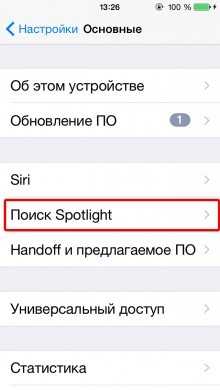
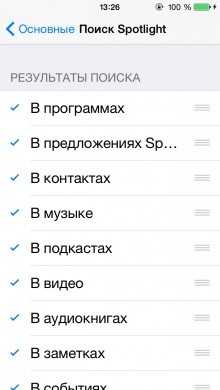
6. Использование авиарежима. Авиарежим – это самый экономный режим работы iPhone. Он отключает практически все функции смартфона, в том числе и прием звонков. Активировать этот режим стоит лишь тогда, когда вы абсолютно уверены, что вам никто не будет звонить или писать сообщения. В таком состоянии телефон может прожить на одной зарядке больше недели. Это, конечно, основательно увеличить время работы iPhone.
7. Отключение синхронизации даты и времени. Некоторые источники советуют отключать синхронизацию даты и времени. Смартфон периодически сравнивает текущую дату и время с актуальной в интернете. Вы можете выключить эту функцию, но практически никакого эффекта данное действие не окажет.
8. Отключение Фотопотока. Фотопоток осуществляет автоматическую загрузку всех сделанных на камеру iPhone снимков в хранилище iCloud. После этого они будут доступны на любом устройстве. Функция удобная, но затратная в плане заряда батареи. Мы советуем ее отключить. Сделать это можно в пункте Настройки – iCloud – Фото.

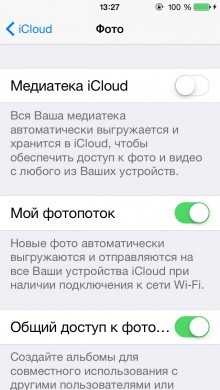
Кроме всего вышеперечисленного время автономной работы устройства может зависеть и от состояния аккумулятора. Современные батареи подвержены «старению» и даже в идеальных условиях постепенно теряют свои свойства. По словам представителей яблочной компании, в среднем после 500 циклов зарядки/разрядки емкость батареи снизится до 80%.
На ресурс батареи влияет процесс зарядки.
Чтобы сберечь ресурс батареи можно использовать менее мощный зарядник. Это увеличит время зарядки батареи, но будет более щадящим для аккумулятора. Подробнее об этом в статье как заряжать iPhone.
iphone-gps.ru
Как отключить таргентинг рекламы на iOS-устройствах

Автор фото: pasukaru76
Слава Баранский несколько месяцев назад написал про то, как Apple изменилась с уходом Стива Джобса: снижение фокуса, спорные дизайнерские решения, неидеальная работа iCloud и iMessage, ужасные карты…
Но есть еще один момент: Apple воспринимает вопросы приватности менее серьезно, чем это было еще два года назад. Для начала взгляните, как Apple подходила к приватности недавно:
С выходом прошивки iOS 6 Apple стала следить за действиями пользователей и делиться данными с рекламодателями. По умолчанию в iOS 6 активирована технология IFA (расшифровывается как «identifier for advertisers» — идентификатор для рекламодателей). iOS-устройству присваивается временный, случайным образом сгенерированный номер. Когда владелец iPhone, iPad или iPod touch запускает приложение, серфит по сети, данные о действиях собираются и обобщаются. Пример использования этой информации приводит BusinessInsider: если пользователь ищет по различным сайтам информацию об автомобилях, он будет чаще видеть соответствующую рекламу в iPhone.
Слежение включено по умолчанию. Отключить можно, но Apple сделала все, чтобы пользователи этого не сделали. Во-первых, возможность отключения спрятана от пользователя. Логично предположить, что соответствующая настройка скрывается в разделе «Приватность». На самом деле надо отправиться в Основные настройки, перейти в раздел «Об этом устройстве», отмотать вниз экрана до пункта «Реклама».
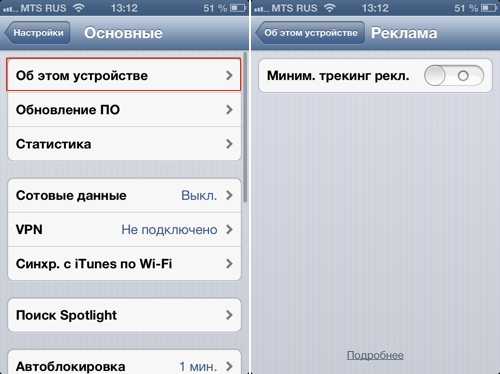
Пункт «Миним. трекинг рекл.» (Limit Ad Tracking) по умолчанию отключен — соответствующий переключатель находится в положении OFF. Уверен, у большинства пользователей сложится впечатление, что слежение отключено. Однако это не так. Переключатель надо перевести в положение ON. Отдельное спасибо локализаторам, которые неверно перевели этот пункт меню. Должно быть: «ограничить трекинг…».
Во многих iOS-приложениях показывается реклама из сети iAd (принадлежит Apple). Там тоже учитываются ваши интересы и предпочтения. Если хотите отключить таргетинг, то придется запустить Safari на iOS-гаджете, перейти по этой ссылке.
На всякий случай подчеркну, что это не отключение рекламы как таковой, а только таргетинга.
via BusinessInsider
lifehacker.ru
Топ-20 скрытых функций iOS 7, которые следует знать
iPhone, iPad и iPod touch – мощные многофункциональные устройства. Новая версия операционной системы Apple добавила сотни новых настроек и опций, которые в полной мере раскрывают возможности аппаратного обеспечения компании. В этой статье мы рассмотрим 20 скрытых функций iOS 7. Подборка будет интересна как начинающим пользователям, которые только знакомятся с новой прошивкой, так и продвинутым юзерам, тестирующим «семерку» с первой бета-версии.
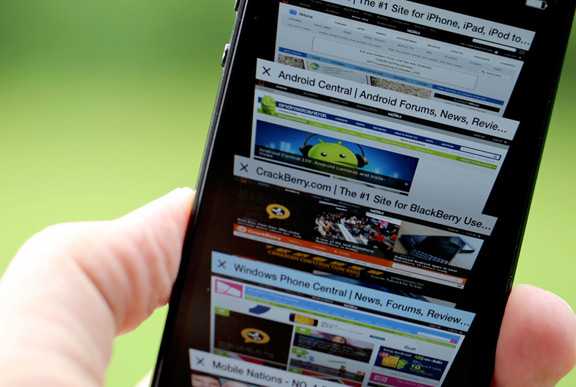
1. Быстрый просмотр твитов со ссылками в Safari
Safari в iOS 7 позволяет быстро просматривать твиты в ленте сообщений, которые содержат ссылки. Достаточно запустить Safari, нажать кнопку закладки (иконка с изображением книги) и перейти на вкладку «@». В этом разделе можно просмотреть URL в ленте сообщений твиттер-аккаунта, добавленного в настройках ОС.

2. Отключение параллакс-эффекта
Apple наверняка потратила много времени на создание анимированных обоев, слегка меняющих свой вид при наклоне устройства. Выглядит все красиво, но кроме пожирания энергии, эта возможность больше ни на что не годится. Поэтому идем по адресу Настройки –> Основные –> Универсальный доступ и активируем пункт «Уменьшение движения».
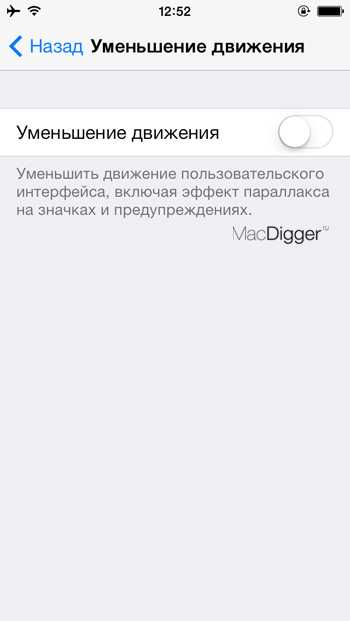
3. Управление iPhone и iPad движениями головы
В меню Настройки –> Основные –> Универсальный доступ –> Switch Control –> Переключатели –> Выделение объекта операционной системы iOS 7 находятся специальные опции, позволяющие настраивать жесты головы вправо и влево на выполнение определенных команд. Например, наклонив голову вправо можно прибавить или убавить громкость, а сделав жест в другую сторону – вызвать панель многозадачности или вернуться на главный экран. Меню спрятано далеко в настройках операционной системы.
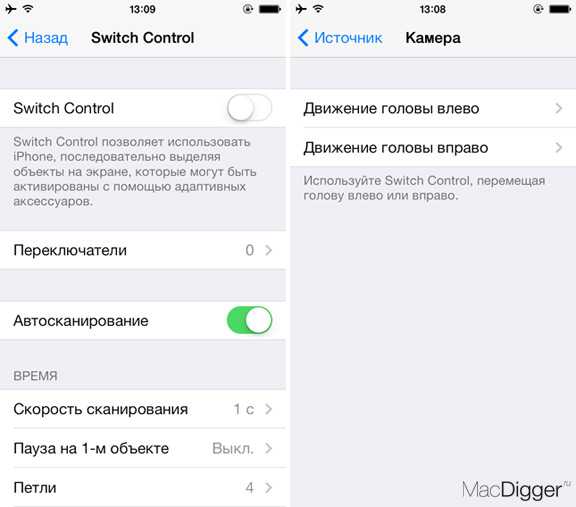
4. Динамическое изменение размера текста
Данная функция iOS 7 позволяет изменять размер текста в приложениях, поддерживающих функцию «Динамический шрифт». Такая потребность может возникнуть, если установленный по умолчанию шрифт слишком мелкий или, наоборот, крупный. В Настройках выберите пункт Основные и в подразделе с опциями для Siri, Поиска Spotlight и Универсального доступа найдите строчку Размер текста. Нажмите на нее. Здесь вы увидите бегунок, который позволяет изменить размер шрифта. Настройте его по своему усмотрению.
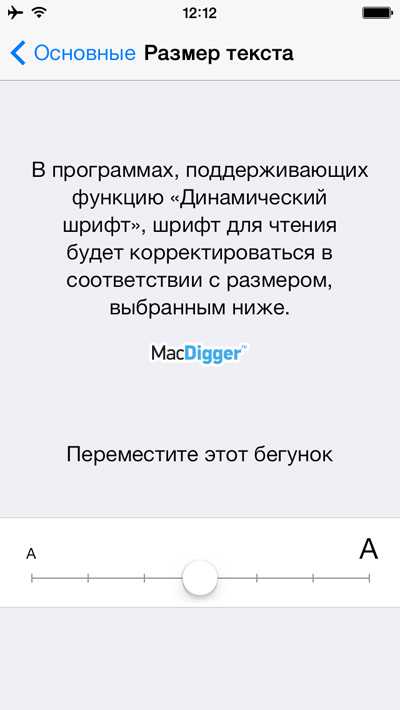
5. Часто посещаемые места
iOS 7 показывает места, в которых бывал пользователь iPad и iPhone. Смартфон ведет историю передвижений и демонстрирует географические координаты и время, на протяжении которого человек находился в данном месте. Например, 26 раз посещал работу с 1 мая 2013 года или 6 августа находился в парке ЦПКиО с 20:15 до 22:54.
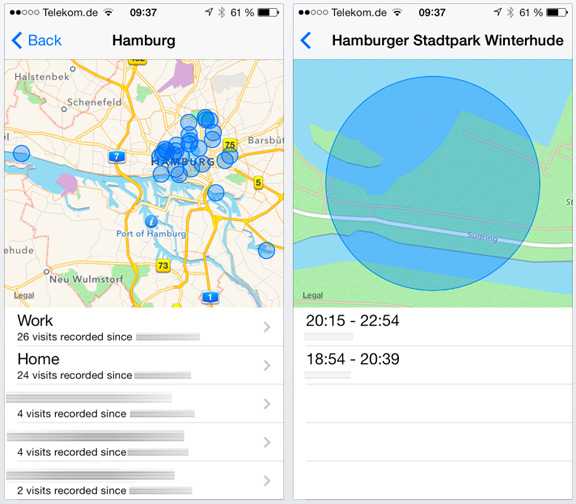
Найти эту информацию можно в меню «Приватность» –> «Службы геолокации». Здесь в списке служб нужно выбрать «Системные службы» –> «Часто посещаемые места». Одноименный выключатель по умолчанию находится в положении «Вкл.», то есть iPhone всегда отслеживает места на карте, которые посещал пользователь с момента установки операционной системы. Второй пункт в этом разделе – «Улучшить карты». По умолчанию он выключен. С его помощью Apple выполняет сбор координат GPS и привязывает их к почтовому адресу, ассоциированному с Apple ID.
6. Блокировка нежелательных звонков и SMS
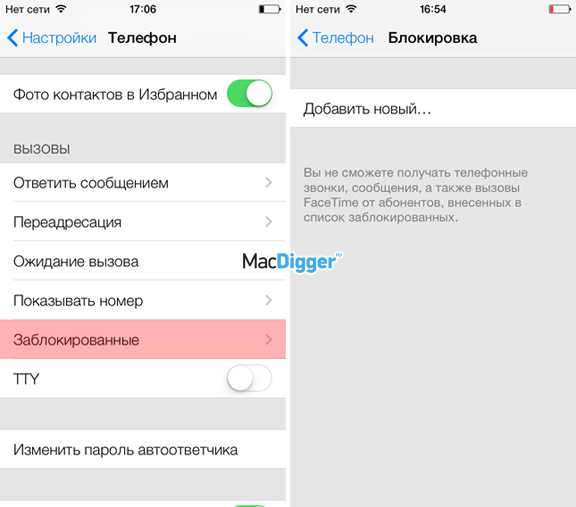
На наш взгляд, это одно из самых замечательных нововведений iOS 7. Прошивка позволяет блокировать нежелательных абонентов. Теперь вам не смогут позвонить или написать, если вы этого не хотите. «Черный список» в iOS 7 доступен как для голосовых вызовов, так и для текстовых сообщений. Подробнее о работе функции можно узнать в этой статье.
7. Время доставки сообщений в iMessage
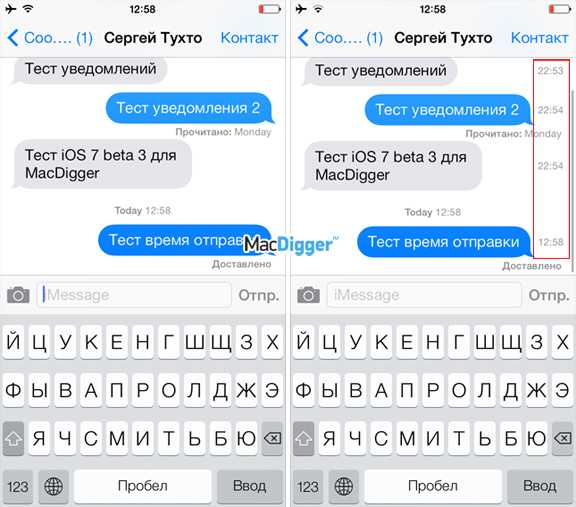
Чтобы узнать время прихода и отправки каждого сообщения в стандартном мессенджере iOS 7, откройте переписку с контактом, а затем сделайте жест свайп влево. В правой части экрана появится столбец с точным временем доставки каждого сообщения.
8. «Вернуться назад» при помощи свайпа
В iOS 7 добавлена функция, позволяющая вернуться на шаг назад при помощи жеста «свайп вправо» от края экрана. Эта очень естественная в использовании команда имитирует виртуальную кнопку «назад» для быстрого возврата к предыдущему меню. Жест «свайп вправо» работает в Настройках, Сообщениях, Почте и некоторых других приложениях.
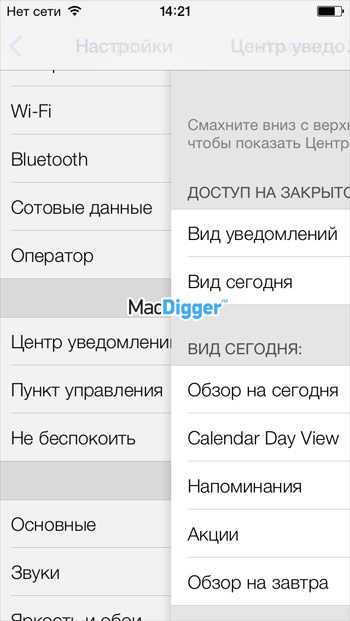
9. Съемка квадратных фото
В iOS 7 камера iPhone сможет снимать в 4-х форматах – стандартный, видео, панорама и новый квадратный формат. Переключаться между форматами можно одним жестом смахивания. Здесь также сразу доступны различные фильтры, за которыми уже необязательно обращаться в сторонние приложения – ретро, черно-белый или любой другой. Можно применить фильтр и посмотреть на эффект до того, как будет сделан снимок или же применить его к готовому фото, равно как и просто удалить эффект со снимка, если покажется, что в композиции он лишний.

10. Настройка фонового обновления контента
В iOS 7 для экономии заряда аккумулятора вы можете отключить фоновое обновление программ и службы геолокации, когда телефону доступны сеть Wi-Fi или 3G. Для этого заходим в настройки, выбираем пункт «Основные» и кликаем на «Обновление контента». Функцию можно отключить полностью или ограничить ее использование для некоторых приложений.
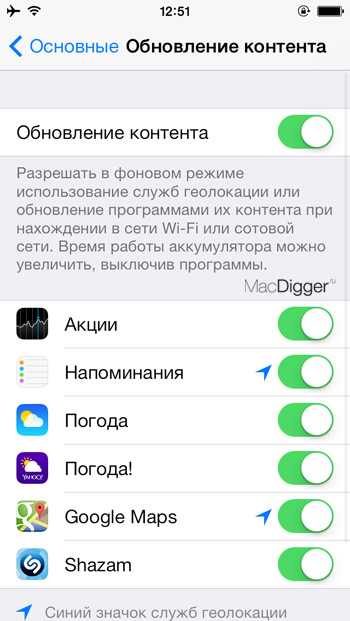
11. Панорамный снимок в качестве обоев
В последней версии iOS появилась возможность использовать панорамные изображения в качестве обоев для рабочего стола iPhone и iPad. При этом они не статичные – двигаются по экрану вместе с устройством. Использовать эту фичу просто. Первым делом проследуйте в Настройки –> Яркость и Обои. Здесь зайдите в меню Выбрать обои и пролистайте вниз до списка фотографий. Выберите Мои панорамы и нажмите на любое из имеющихся изображений. Система покажет превью того, как это будет выглядеть: поднимите девайс на уровень глаз и начните вращать его по кругу – панорама будет двигаться вместе с устройством.
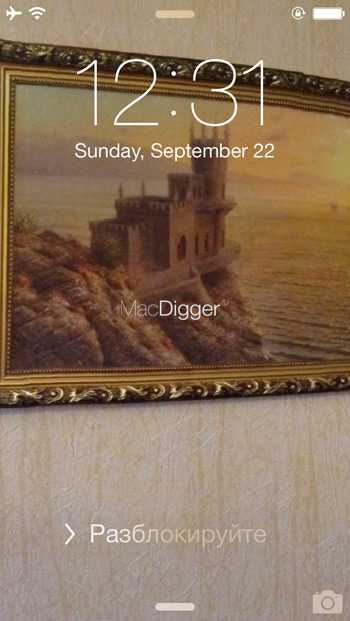
12. Компас и уровень
В операционной системе iOS 6 был добавлен компас, который в действительности мало кто использовал. В «семерке» данное приложение получило новые возможности, в частности уровень для измерения угла отклонения по вертикали и горизонтали. Таких программ было огромное количество в App Store, большинство распространялось бесплатно или по минимальной цене. Но в iOS 7 Apple предложила собственное решение, выполненное в минималистичном стиле.

13. Пометить все почтовые сообщения как прочитанное
Одной из самых востребованных функций Mail, отсутствовавших в предыдущих версиях стандартного почтового приложения iPhone, была возможность пометить все сообщения прочитанными. В iOS 7, наконец, такая фича появилась. Сразу после запуска Mail нажмите на один из своих почтовых аккаунтов. Далее коснитесь кнопки Изменить в правом верхнем углу обновленного окна приложения. Слева от каждого сообщения находится чекбокс, который можно отметить. Выбрав нужные письма, вы можете сделать их прочитанными нажатием кнопки «Как прочитанное». Чтобы отметить сразу все сообщения, кликните «Маркир. все» в правом нижнем углу.
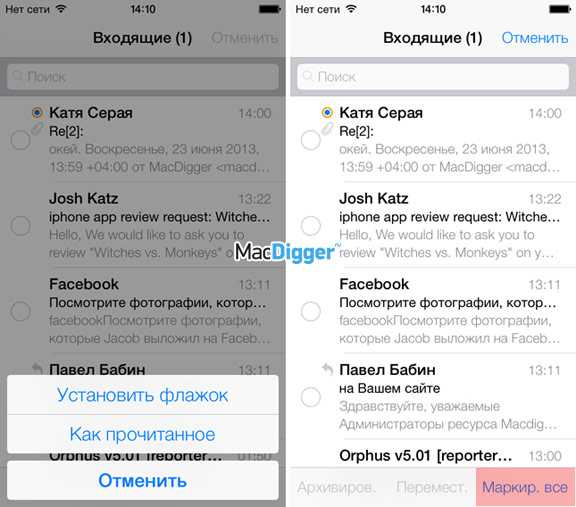
14. Автоматическое обновление приложений
В iOS 7 добавлена функция автоматического обновления приложений из App Store. Стандартный магазин самостоятельно обновляет установленное программное обеспечение в фоновом режиме и сообщает об этом с помощью оповещений в Центре уведомлений. Вам не нужно думать о том, чтобы все программы были актуальной версии – система делает это за вас. Отключить эту опцию можно в меню Настройки –> iTunes Store, App Store. Зайдите в него и найдите Автоматические загрузки. Здесь вы увидите выключатели для музыки, приложений и книг. Ниже находится тумблер Обновления. По умолчанию он включен и это значит, что все ваши программы будут обновляться сами. Если вам это не нужно – выключите его.
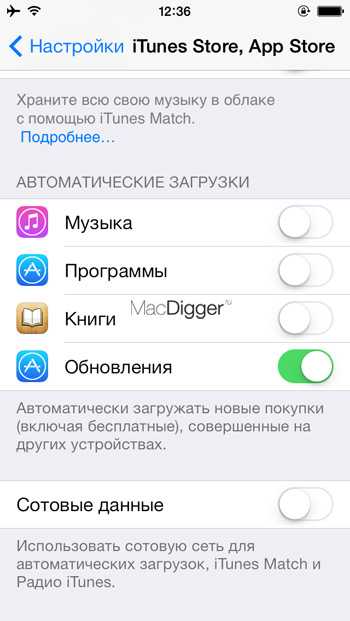
15. FaceTime без видео
В iOS 7 технология FaceTime позволяет совершать звонки без трансляции видеоизображения. Иными словами, можно не передавать картинку с камеры, а ограничиться голосовым звонком. Работает это следующим образом: найдите нужного абонента в приложении, выберите его в списке и посмотрите на строчку FaceTime. Тут находятся две иконки – видеокамеры и телефонной трубки. Для того, чтобы начать голосовой чат с выбранным контактом, нажмите на значок телефона. Во время разговора можно в любое время выключить микрофон, включить голосовую связь или позвонить другому абоненту.
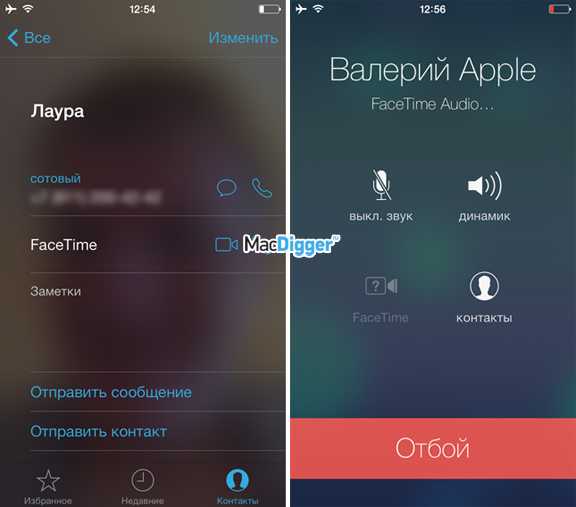
16. Бесконечные папки
Папки в iOS 7 не имеют ограничений на количество программ. Вы можете добавлять в них неограниченное количество иконок. Хотя с определенного момента в этом теряется смысл, поскольку на поиск приложений в папке будет уходить столько же времени, сколько на пролистывание экранов на рабочем столе.
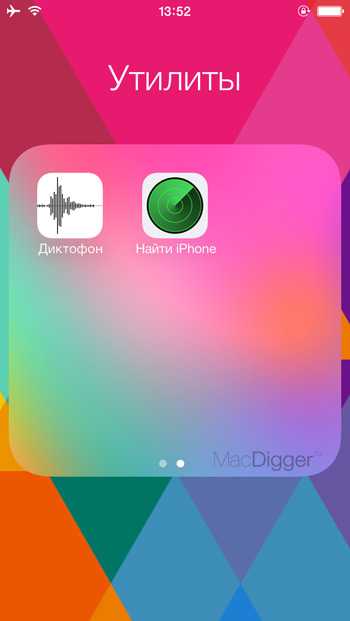
17. Ограничение трекинга рекламы
Седьмое поколение операционной системы iOS помимо многочисленных улучшений и исправлений содержит ряд скрытых функций, о которых Apple предпочла, чтобы пользователи не знали. Одна из таких функций, трекинг рекламы, отслеживает поведение владельца мобильного устройства. Трекинг рекламы работает совместно со специальной службой в iOS 7, которая получила название Identifier for Advertisers или IFA. Результат ее работы следующий: рекламный контент, который видит владелец iPhone и iPad, подбирается с учетом его действий – серфинге в Интернете, покупки приложений и другого цифрового контента и т.д. Таким образом, рекламные компании в анонимном режиме узнают ваши предпочтения и показывают рекламу, соответствующую вашим интересам. Отключить эту функцию можно в меню Настройки –> Приватность –> Реклама –> Ограничить трекинг рекламы.
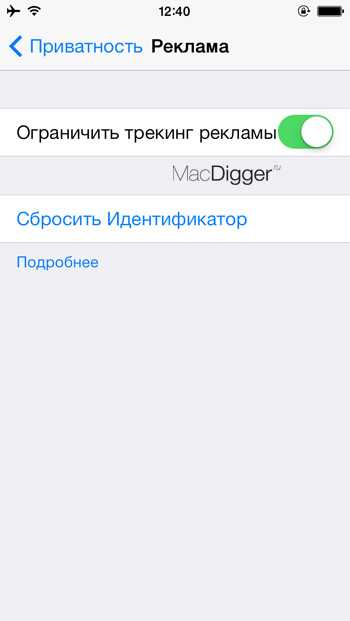
18. Просмотр всех фото и видео в iMessage
Если вам приходит много фотографий или видеороликов по iMessage, вы можете просмотреть весь полученный контент в удобном виде. Для этого в приложении Сообщения выберите одну из фотографий и нажмите значок списка в правом нижнем углу окна. Вы увидите перечень всех полученных изображений и видеороликов.
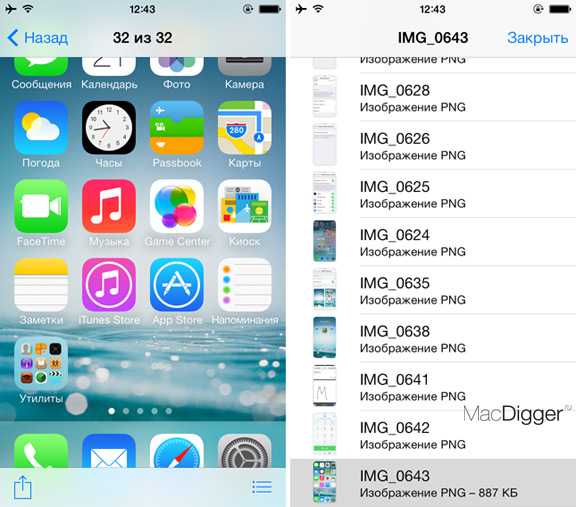
19. Пешеходные маршруты на карте
iOS 6 в прошлом году получила ряд специальных возможностей для водителей. В Картах предусмотрена прекрасная система формирования автомобильных маршрутов. Но если вы пешеход, то «шестерка» в этом плане для вас бесполезна. С приходом iOS 7 все изменилось. Apple вспомнила про то, что заблудиться в городе можно не только на автомобиле, но и перемещаясь пешком. Теперь ваш iPhone доведет вас с подсказками до нужного места, даже если вы отправитесь в пешую прогулку.
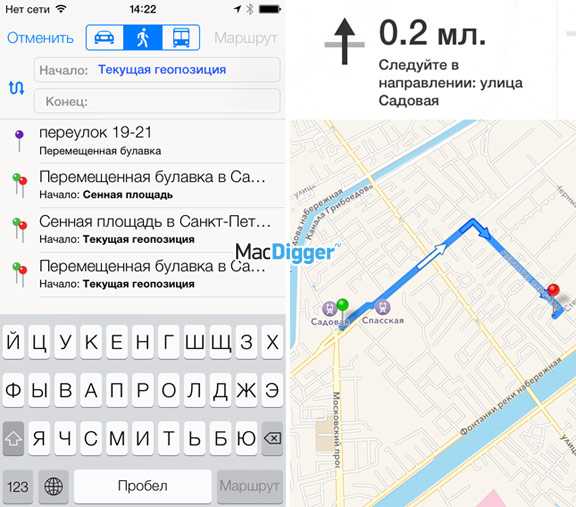
20. Голосовое управление Wi-Fi, Bluetooth, яркостью экрана
В iOS 7 голосовая технология Siri получила дальнейшее усовершенствование. В частности, Apple добавила новый женский и мужской голоса, научила правильно произносить имена пользователей. Кроме того, помощник теперь позволяет управлять настройками iPhone и iPad: регулировать яркость экрана, включать или выключать Bluetooth, Wi-Fi, переключать станции в iTunes Radio.
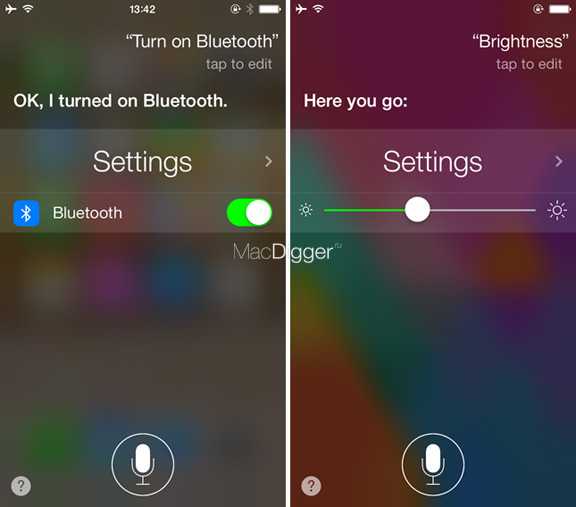
Смотрите также:
www.digger.ru
Как отключить слежку в айфоне
По умолчанию айфон записывает ваши действия и вашу активность: какие приложения вы качаете, используете, сколько времени в них проводите и когда они «вылетают» у вас и из-за чего. Эти отчеты отправляются потом в Apple, а также разработчикам тех или иных приложений, которыми вы пользуетесь. Если вы не хотите помогать улучшать ios и приложения на ios отправляя статистику и отчеты, то вы можете отключить слежку в айфоне. Тут покажу как не отправлять диагностику использования айфона и запоминать айфоном часто посещаемые вами места.
1. Не отправлять диагностику и использование
Заходим в Настройки > Конфиденциальность.
В Конфиденциальности заходим в Диагностика и использование.
По умолчанию в диагностика и использование стоит галочка на пункте отправлять автоматически. Ежедневная автоматическая отправка данных диагностики и использования поможет Apple совершенствовать выпускаемую продукцию и услуги. Данные диагностики могут содержать геопозиционную информацию.
Можно нажать О Диагностике использования, чтобы прочитать условия конфиденциальности на айфоне.
Как видим из условий в Apple ежедневно отправляется информация о вашем местонахождении (где вы были за все время), где совершали звонки, также отправляются данные об использовании приложений и так далее. А также в новых айфонах и айпэдах есть сканер отпечатков пальца, которым владеет ваш айфон.
Вот текст из условий диагностики и конфиденциальности.
Компания Apple будет признательна за Вашу помощь в улучшении качества ее продуктов и служб. Ваше устройство может автоматически собирать диагностические данные и сведения об использовании и отправлять их для анализа в Apple — только в случае Вашего явного согласия.
Диагностические данные и сведения об использовании могут включать характеристики оборудования и операционной системы, статистику производительности, а также данные об использовании устройства и программ. Никакие из собираемых данных не идентифицируют Вас лично. Личные данные не включатся в отчеты либо удаляются из всех отчетов перед их отправкой в Apple. Вы можете ознакомиться с информацией, перейдя в раздел «Настройки» > «Основные» > «Об этом устройстве» > «Диагностика и использование».
Если Вы согласились предоставлять Apple эту информацию и на Вашем устройстве включены Службы геолокации, в компанию Apple может также отправляться информация о местонахождении Вашего устройства с целью анализа возможных проблем беспроводной или сотовой связи (например, силы или слабости сотового сигнала в определенном месте). Диагностические данные геолокации могут включать сведения о местонахождении, например о местонахождении Вашего устройства один раз в день или о местонахождении при завершении вызова. Вы можете отключить Службы геолокации в разделе «Диагностика» в любое время. Для этого выберите «Настройки» > «Конфиденциальность» > «Службы геолокации», перейдите в меню «Системные службы» и отключите «Диагностика и использование».
Вы также можете отключить Диагностику полностью. Для этого откройте «Настройки» > «Конфиденциальность» и выберите «Не отправлять» в разделе «Диагностика и использование».
Чтобы помочь партнерам Apple и сторонним разработчикам в улучшении их программ, продуктов и услуг, созданных для использования с продуктами Apple, компания Apple может предоставлять таким партнерам или разработчикам часть диагностической информации, относящейся к программе, продукту или услуге соответствующего партнера или разработчика, а также статистику Вашего использования программ соответствующих партнеров или разработчиков. Все диагностические и статистические данные собираются в форме, не идентифицирующей Вас лично.
Вы можете не делиться сведениями о сбоях и статистикой Вашего использования программ со сторонними разработиками. Для этого откройте «Настройки» > «Конфиденциальность» > «Диагностика и использование» и отключите параметр «Доступ для разработчиков». Если для Диагностики выбран вариант «Не отправлять», то отправка сведений о сбоях и статистики Вашего использования программ сторонним разработчикам автоматически отключена.
Более подробную информацию см. в Политике конфиденциальности Apple на веб-странице www.apple.com/ru/privacy
И хоть Apple 20 раз напишет и скажет, что эти данные хранятся только на айфоне или, что эти данные не идентифицируют вас лично, то это не значит, что Apple не может шутить.
Ставим галочку на не отправлять, чтобы не отправлять в Apple и разработчикам никаких отчетов о наших передвижениях, звонках и прочее.
2. Ограничить трекинг рекламы
Айфон и айпэд по умолчанию отслеживает и отправляет в Apple ваши поисковые запросы и прочие данные, которые вы просматриваете и основываясь на ваших интересах вам показывается реклама, которая заинтересует именно вас.
Чтобы отключить отслеживание наших интересов заходим в Настройки > Конфиденциальность > Реклама.
И включаем ползунок ограничить трекинг рекламы, чтобы айфон или айпэд прекратил отслеживать наши интересы.
Вот текст из условий О рекламе и конфиденциальности.
В iOS 7 появилась новая функция «Идентификатор рекламы» — непостоянный идентификатор устройства для программ, который дает пользователю больше возможностей контролировать, какие целевые рекламные объявления он получает. Если пользователь решит ограничить трекинг рекламы, программы не смогут использовать функцию «Идентификатор рекламы» для отправки целевых рекламных объявлений. Можно сбросить идентификатор рекламы для Вашего устройства в любой момент. Кроме того, Ваш Apple ID не будет использоваться в iAd для отправки рекламных сообщений, которые могут заинтересовать Вас, на любые используемые Вами устройства.
Примечание. После включения функции «ограничить трекинг рекламы» вы все равно будете получать некоторое количество рекламных объявлений, как и ранее, но они могут быть менее интересны вас, поскольку не будут базироваться на ваших увлечениях.
3. Отключить часто посещаемые места
Также айфон и айпэд запоминают наиболее часто посещаемые вами места (якобы с целью предоставления полезной геопозиционной информации). Чтобы отключить слежку и айфона и запоминание им часто посещаемых вами мест заходим в Настройки > Конфиденциальность.
Далее прокручиваем вниз и ищем пункт Системные службы.
В системных службах нажимаем на часто посещаемые места.
И выключаем пункт часто посещаемые места, чтобы запретить iPhone запоминать часто посещаемые места с целью предоставления полезной геопозиционной информации.
Ну вот и всё. Теперь ваш айфон чуть меньше будет следить за вашими перемещениями и запоминанием мест посещаемых вами, также станет реже отправлять информацию о вас, что позволит также немного увеличить время работы от аккумулятора на айфоне.
4. Отключить Spotlight
Spotlight в фоновом режиме индексирует (как Windows Search) индексирует содержимое файлов на айфоне, чтобы быстрее находить то, что вы ищете.
Чтобы использовать поиск Spotlight надо на экране с приложениями провести пальцем вниз (но не от самого верха). И через этот поиск можно найти контакт или фразу из смс или название музыкального файла, который находится у вас на айфоне и так далее. Вся эта индексация файлов немного расходует батарею и чуток нагружает накопитель (диск). А если вы подобным поиском не пользуетесь, то тем более отключите его.
Чтобы отключить Spotlight заходим в Настройки > Основные > Поиск Spotlight.
По умолчанию включены все пункты. Можете оставить те пункты поиск в которых вы хотите делать.
Либо можете отключить все пункты Spotlight и разгрузить немного накопитель (диск) айфона и слегка увеличить работу от аккумулятора.
Кстати всё, что вы ищите и находите таким способом отправляется в Apple, а также ваше местоположение в этот момент.
Вот текст из условий конфиденциальности в Spotlight.
При использовании Spotlight в Apple отправляются Ваши поисковые запросы, выбранные Вами Предложения Spotlight, а также относящиеся к поиску данные использования. Результаты поиска на Вашем устройстве не отправляются. Если на Вашем устройстве включены Службы геолокации, то при поисковом запросе в Spotlight текущая геопозиция Вашего устройства будет также отправлена в Apple. При поиске распространенных слов и фраз поисковый запрос перенаправляется Apple поисковой машине Bing компании Microsoft. Компания Microsoft не хранит эти поисковые запросы. Отправленные в Apple геопозиция, поисковые запросы и информация использования будут использованы Apple только в целях улучшения релевантности предложений Spotlight, а также для улучшения других продуктов и служб Apple.
Если Вы не хотите, чтобы Ваши поисковые запросы и данные использования предложений Spotlight отправлялись в Apple, Вы можете отключить «Предложения Spotlight». Для этого откройте «Настройки», коснитесь «Основные», затем «Поиск Spotlight» и отмените выбор для параметров «В предложениях Spotlight» и «В веб?результатах Bing». При отмене выбора «В предложениях Spotlight» и «В веб?результатах Bing» Spotlight будет выполнять поиск только в содержимом на устройстве.
Вы можете выключить Службы геолокации для Предложений Spotlight. Для этого откройте «Настройки», коснитесь «Конфиденциальность», «Службы геолокации», затем «Системные службы» и установите переключатель «Предложения Spotlight» в положение «Выкл.». Если Вы выключите на своем устройстве Службы геолокации, Ваша точная геопозиция в Apple отправляться не будет. Для предоставления релевантных поисковых предложений Apple может использовать IP?адрес Вашего подключения к Интернету, чтобы приблизительно определять геопозицию, соотнося ее с географическим регионом.
Собираемая Apple информация будет использоваться в соответствии с Политикой конфиденциальности Apple, с которой можно ознакомиться по адресу: www.apple.com/ru/privacy.
Также советую для безопасности вашего айфона:
smotrisoft.ru
