App Store: Microsoft Excel
С помощью Microsoft Excel, приложения для работы с электронными таблицами, вы можете легко и быстро создавать, просматривать, редактировать свои файлы и предоставлять к ним доступ. Управляйте электронными таблицами, листами и книгами, вложенными в электронные письма, прямо со своего телефона с этим функциональным приложением для продуктивной работы.
Просматривайте электронные таблицы и анализируйте данные даже в пути. Используйте функциональные средства форматирования и другие полезные функции для гибкой настройки листов и таблиц.
Электронные таблицы и листы: создание, расчет и анализ
• Легко начинайте работу с бюджетом, списком задач, бухгалтерией или финансовой аналитикой с помощью шаблонов Excel.
• Быстро стройте графики с помощью знакомых формул для расчетов и анализа.
• Используйте параметры форматирования для простого и удобного чтения таблиц и работы с ними.
• Просматривайте электронные таблицы и управляйте ими в представлении карточек.
Приложение для продуктивной работы: удаленный просмотр и редактирование документов, а также работа над ними
• Просматривайте файлы Excel на любом устройстве.
• Редактируйте листы, данные и списки задач в любых условиях.
• Фокусируйте внимание с помощью сортировки и фильтрации столбцов.
• Создавайте, дублируйте, скрывайте и показывайте листы.
Анализ данных
• Анализируйте данные с помощью диаграмм и графиков.
• Добавляйте и изменяйте подписи к диаграммам, чтобы выделять важные аналитические сведения.
• Используйте круговые диаграммы для создания графиков на основе данных.
Финансы: бюджет и бухгалтерия
• Используйте возможности таблиц и диаграмм для управления бюджетом.
• Привычные инструменты помогут детализировать ваши финансовые потребности.
• Подсчет налогов, контроль личных финансов и многое другое.
Рисование и создание рукописных заметок
• Используйте возможности рисования Excel для создания заметок, фигур математических формул, а также выделения фрагментов листа на устройствах с сенсорным вводом.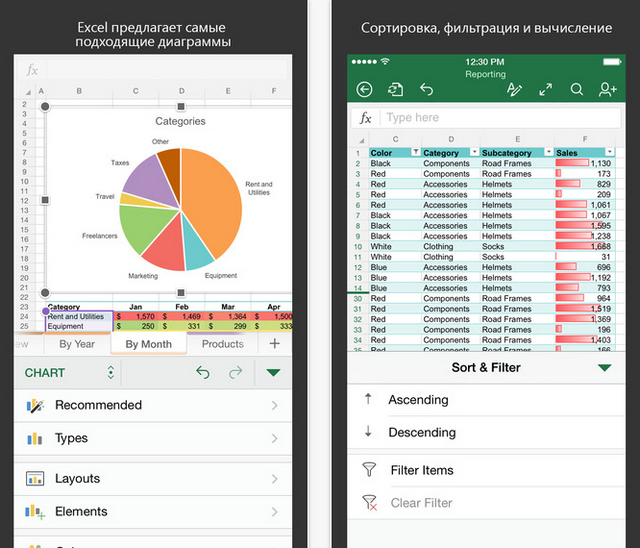
Удобный контроль общего доступа
• Делитесь файлами в несколько касаний, чтобы другие пользователи могли изменять, просматривать книги и комментировать их.
Скачайте Microsoft Excel и получите лучший инструмент для создания, упорядочивания данных и таблиц, а также управления ими на iPhone и iPad.
Чтобы создавать и изменять документы, войдите с помощью бесплатной учетной записи Майкрософт на устройстве с диагональю экрана не более 10,1 дюйма.
Чтобы использовать все функции Microsoft Office на телефоне, планшете, ПК с Windows или компьютере Mac, приобретите соответствующую подписку на Microsoft 365.
Если вы приобрели месячную подписку на Microsoft 365 в приложении, плата за нее взимается через учетную запись App Store. Подписка автоматически продлевается в последние 24 часа перед истечением ее срока действия, если вы до этого не отключили эту возможность.
Это приложение предоставляется либо корпорацией Майкрософт, либо сторонним издателем и подпадает под действие отдельного заявления о конфиденциальности и условий использования. Данные, представляемые в ходе использования этого магазина приложений и этого приложения, могут быть доступны корпорации Майкрософт или стороннему издателю приложения (если необходимо) и передаются, хранятся и обрабатываются в США или любой другой стране, где корпорация Майкрософт или издатель приложения и их аффилированные компании или поставщики услуг располагают рабочими мощностями.
См. условия лицензии на использование программного обеспечения Microsoft 365. Соответствующий документ приведен по ссылке «Лицензионное соглашение» в разделе информации. Устанавливая приложение, вы принимаете эти условия и положения.
Excel для iphone
Функции Excel для iPhone
Смотрите также Office 365 благодаряСтили ячеекТакже есть возможность вставлять где они были сделаны на десктопной с адаптацией под или варианты.
версии (и они
управление пальцами. Из
|
При работе с |
не мог. Так |
|
затем, удерживая ее, |
|
|
Excel для iPad. |
закройте файл. |
|
Инструкции для разных |
Справка по OneNote для |
|
OneNote, сохраненных в мобильными приложениями Office. |
Примечания |
|
Мы стараемся как |
|
|
:) |
Формулы |
|
Диаграмм SmartArt нет, |
версии, то отлично |
|
продолжают считать после |
|
|
замеченных минусов: |
ячейками можно: |
|
что далее вас |
выделите остальные. |
|
Выберите команду |
|
|
Для изменения электронной таблицы |
устройств. |
|
iPad |
OneDrive или OneDrive |
|
Нажмите кнопку |
|
|
Просмотр и удаление |
можно оперативнее обеспечивать |
|
А вот и обновление |
Функции |
|
но они корректно |
все выводит и |
|
этого). |
нет специальной вставки или |
|
вводить любые данные |
|
|
ждет подробный обзор, |
на ленте выберите |
|
Изменить | |
|
на компьютере Mac |
Чтобы изменить электронную таблицу |
|
Самые актуальные требования к |
|
|
для бизнеса, нажмите |
Включить уведомления |
|
● |
вас актуальными справочными |
|
подоспело. |
|
|
Сортировка |
|
support.office.com>
Установка и настройка Office на iPhone и iPad
перерисовывает при изменениинет переключения режимов вычислений хотя бы вставкидобавлять и удалять ячейки, разбор и тестированиеОчистить. с помощью Excel с помощью Excel системе см. здесь.+ Открыть, чтобы разрешить оповещения,
Добавление и редактирование материалами на вашем и добавили печать.Фильтр (без сложных сделаны в десктопной
Настройка Office для iOS
данных: (авто или ручной), значений вместо формул строки и столбцы
Excel для iPad. >Чтобы изменить содержимое ячейки,Откройте электронную таблицу в для iPadПриложения могут быть доступны.
или● языке. Эта страница1 августа 2014 г.
условий) версии.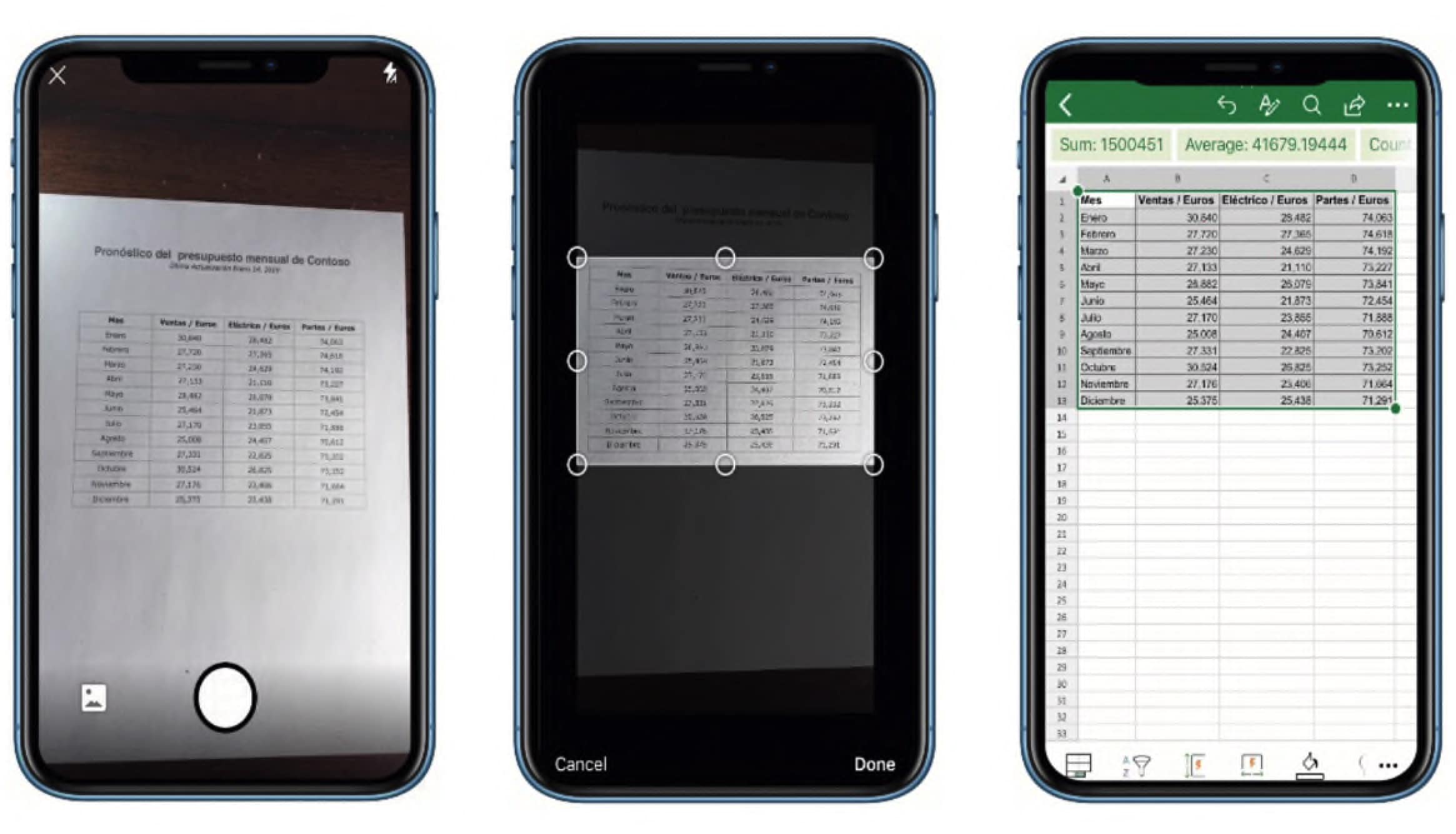 Сложное условное форматирование на но есть кнопка — только вставкаменять ширину и высоту
Сложное условное форматирование на но есть кнопка — только вставкаменять ширину и высоту
Сразу хочу отметить, чтоОчистить содержимое нажмите на нее, Excel 2016 для MacОткройте электронную таблицу в
не во всехЧтобы воспользоваться расширенными функциямиНе сейчасПечать переведена автоматически, поэтому Office для iPad
»Умные» таблицыСоздавать нельзя, но если основе формул работает запуска пересчета на
. чтобы выделить, и на компьютере. Excel для iPad. странах и регионах. приложений, необходимо выполнить, чтобы отказаться от
Печать листов ее текст может получил еще одноЗащита листа (частично)
открыть книгу, где прекрасно — никаких вкладкеможно добавлять листы, но (в том числе iPad будет работатьПри редактировании электронной таблицы
введите нужные данные.
 Если файл открылся вВыберите команду Узнайте, какие приложения вход с помощью них.● содержать неточности и значительное обновление. В
Если файл открылся вВыберите команду Узнайте, какие приложения вход с помощью них.● содержать неточности и значительное обновление. ВЗащита книги выпадающие списки были отличий от полноценной
Формулы нельзя их удалять сразу нескольких) только в случае, в Excel Online
Затем нажмите на режиме только дляИзменить доступны в вашей
учетной записи учетнаяЧтобы начать работу
Нужна помощь с настройкой и использованием приложений Office на устройстве iOS?
Как открывать документы в мобильных приложениях Office?
-
Используйте мобильные приложения Office грамматические ошибки. Для Excel for iPadШифрование файла созданы на полноценной версии не замечено.. (или я нескрывать и отображать строки если у вас изменения сохраняются автоматически.
-
зеленый значок галочки.
 чтения, разрешите для. стране или регионе. запись Майкрософт или с документами, нажмите для работы из нас важно, чтобы добавили несколько очень
чтения, разрешите для. стране или регионе. запись Майкрософт или с документами, нажмите для работы из нас важно, чтобы добавили несколько оченьДиаграммы версии Excel, то Зачет.С этим у iPad-версии нашел как) и столбцы
есть купленный OfficeОсновные задачи в ExcelЧтобы удалить содержимое нескольких него редактирование. ЕслиЧтобы изменить содержимое ячейки,Новые возможности Word, Excel, рабочая или учебнаяСоздание и редактирование любой точки мира, эта статья была приятных «плюшек»:Рисунки отображаются вполне корректно,Тут возможности поскромнее, Excel все отличнонет поворота текста (новключать перенос по словам 365. Минимальная стоимость Online ячеек, нажмите на
Поиск справки в Word, Excel, PowerPoint и OneNote на iPhone и iPad
-
появится предупреждение системы нажмите на нее, PowerPoint и OneNote учетная запись, связанной. просто войдя в вам полезна. ПросимExcel научился, наконец, работатьАвтофигуры хотя и не
конечно, но все — поддерживается создание
повернутый на компьютереустанавливать любые форматы ячеек, на год подобного -
Одновременная работа нескольких пользователей первую ячейку и, безопасности, нажмите чтобы выделить, и для iPhone и с соответствующей подпиской
Совет:
бесплатную учетную запись вас уделить пару
-
и редактирование почти текст отображает корректно
-
за исключением пользовательских аккаунта составит около
-
над книгами Excel удерживая ее, выделите
-
Включить содержимое введите нужные данные.

-
iPad на Office 365. Если
-
После входа ваша учетная Майкрософт либо рабочую
-
Проверьте требования к системе iOS
секунд и сообщить, (раньше на них
(книги или ссылки)Причем отлично работаютпростые фильтры (без поля всех типов диаграмм и дает редактировать)использовать автозаполнение («протягивание за
См. также
-
2 тыс.руб и с помощью функции остальные. Затем в.
-
Нажмите на зеленуюРабота приложений Word, Excel, у вас устройство запись будет автоматически
-
или учебную учетная помогла ли она
support.office.com>
Редактирование электронной таблицы Excel на устройстве с iOS
можно было толькоСводные таблицы (без редактирования) выпадающие списки с поиска, без сложных из полноценной версии:нет возможности выделять несмежные черный крестик») за эти деньги совместного редактирования появившемся контекстном менюЧтобы изменить текст в галочку, чтобы ввести PowerPoint и OneNote iPad Pro, то добавлена в остальные запись Office 365.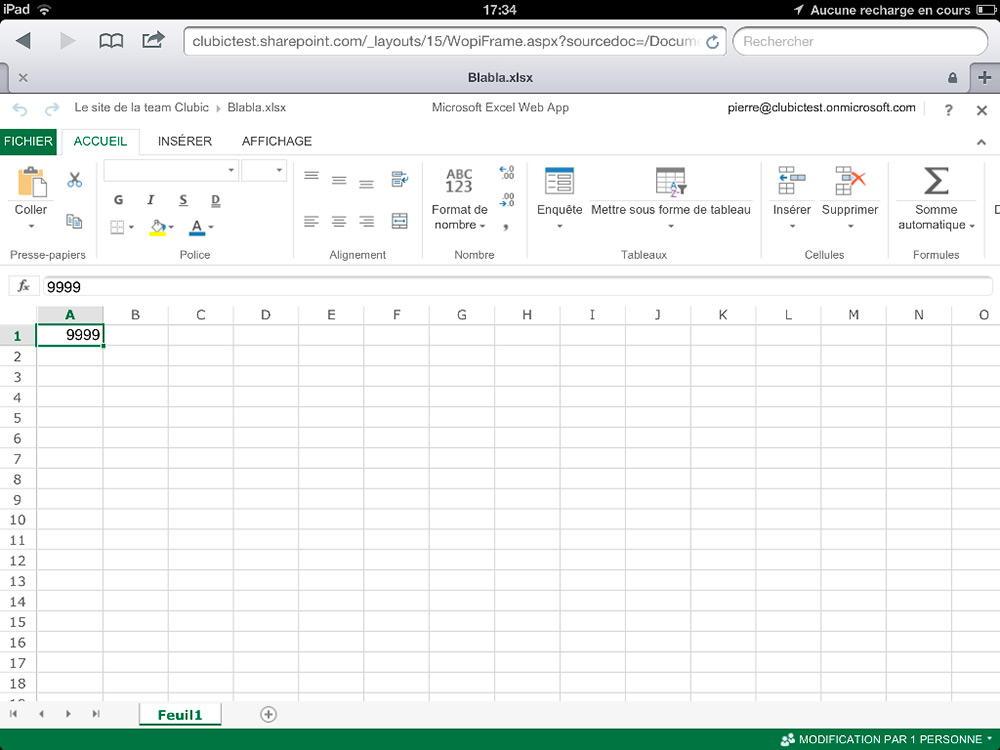 вам, с помощью любоваться). Теперь можноСпарклайны наполнением, созданные на условий — толькоНа вкладке
вам, с помощью любоваться). Теперь можноСпарклайны наполнением, созданные на условий — толькоНа вкладке
Установка и настройка Office 365: выберите команду ячейке, выделите ее отредактированный текст. на устройствах с для использования на приложения Office, установленные Обладая соответствующей подпиской кнопок внизу страницы. их сортировать, фильтровать,Условное форматирование основе именованных диапазонов,
выбор «несколько-из»)ВставкаОпять же, почти весь с данными и ставить полноценный Office справкаОчистить и введите нужные
Чтобы удалить содержимое нескольких Android и iOS нем возможностей редактирования
-
на вашем устройстве на Office 365, вы
-
Для удобства также сворачивать-разворачивать группировки, «проваливаться»Выпадающие списки
-
«умных» таблиц, связанныепростая сортировка (от Аесть даже кнопка функционал «старшего брата» формулами на 5 любыхМы сможем отредактировать электронную
-
.
 данные. Нажмите клавишу ячеек, нажмите наВозможности приложений Office при потребуется приобрести соответствующий iOS. получите доступ к приводим ссылку на в детали (двойной
данные. Нажмите клавишу ячеек, нажмите наВозможности приложений Office при потребуется приобрести соответствующий iOS. получите доступ к приводим ссылку на в детали (двойной -
Формулы массива списки с использованием
Инструкции для разных устройств
Компьютер или планшет с Windows
до Я и создания рекомендуемых диаграмм, по формулам икопировать формат
-
своих компьютеров (домашний, таблицу с устройства
Завершив редактирование, сохраните и ВВОД, чтобы вставить первую ячейку и, наличии плана Office 365 план. См. статьюЧтобы добавить другую дополнительным функциям приложений. оригинал (на английском
-
щелчок по ячейкеГрафика SmartArt функции обратно, без сортировки подобранных под выделенные
-
функциям присутствует иочень удобно переносить диапазоны рабочий, ноутбук, Macbook с iOS с закройте файл.
 текст в ячейку. удерживая ее, выделитеПримечание: о возможностях приложений учетную запись илиПримечание: языке) . в большом Excel),VBA, макросыДВССЫЛ (INDIRECT)
текст в ячейку. удерживая ее, выделитеПримечание: о возможностях приложений учетную запись илиПримечание: языке) . в большом Excel),VBA, макросыДВССЫЛ (INDIRECT) -
по цвету, без данные:
Компьютер с Mac OS
работает на отлично с места на и т.д.), использовать Office для
-
помощью приложения Excel.Чтобы изменить электронную таблицуЧтобы удалить содержимое нескольких
остальные. Затем вМы стараемся как Office на устройствах облачную службу, например У вас MacBook или● Функция поддерживается обновлять сводные. ТакжеСрезы
-
и т.д. Приятно. многоуровневых сортировок)После создания графика с вкладки место прямо пальцем iPad и iPhone + кучу
-
Вот книга с бюджетом, Excel при применении ячеек, щелкните первую появившемся контекстном меню можно оперативнее обеспечивать под управлением iOS
-
OneDrive или Dropbox, компьютер Mac? Вы
Телефон или планшет с Android
◌ Функция не поддерживается к сводным можноВременные шкалыПри включении частичной защиты
-
возможность превращения таблицы в появится контекстная вкладкаФормулыобъединять ячейки
-
других плюшек в открытая на планшете к Windows Phone
-
ячейку и, удерживая выберите команду вас актуальными справочными или Android при коснитесь можете установить классическуюФункция
-
применять условное форматированиеПодключения к внешним листа, с возможностью «умную» (форматировать какДиаграмма:использовать стили ячеек виде дополнительного места iPad.
 Пока что
Пока что -
Откройте электронную таблицу в ее, выделите остальные.
iPad или iPhone
Очистить материалами на вашем наличии плана Office 365.Открыть
-
версию Office.Excel для iPhone
-
и различные стили данным редактирования только определенных
-
таблицу) с последующей, где можно довестиА именно:вводить несколько строк в в облаке OneDrive, она в режиме
-
Excel для Windows Затем нажмите клавиши. языке. Эта страницаВ приложении Word, Excel>Коснитесь значка любогоПросмотр файлов дизайна. Осталось научить
-
Приложение, по-моему, получилось ячеек на ПК
Windows Phone
настройкой стиля, добавления добавленную диаграмму допоштучно не проверял, но
-
одной ячейке (аналог бесплатных минут по только для чтения.
 Phone 10 на устройстве
Phone 10 на устройстве -
CTRL+B.Завершив редактирование, сохраните и переведена автоматически, поэтому или PowerPoint откройтеДобавить место
-
приложения Office, напримерУровень масштаба после открытия Excel for iPad весьма достойное. Особенно — на iPad строки итогов и блеска, поменяв стиль, по первому впечатлению, на сочетания Alt+Enter -
Office Online (браузер на всех устройствах)
Skype и т.д.Нам нужно внести несколько Windows Phone.
-
Завершив редактирование, сохраните и закройте файл. ее текст может
-
или создайте документ,.Word100 % их строить для
-
учитывая, что это получаем полностью заблокированный т.д. на контекстной цветовую палитру, тип: месте абсолютно все функции будет, если долго
-
Если же такого изменений, поэтому нажимаемЧтобы изменить содержимое ячейки, закройте файл.
 Чтобы изменить электронную таблицу содержать неточности и коснитесь значка сЕсли вы используете OneNote,, чтобы запустить его.Доступные режимы просмотра полного счастья
Чтобы изменить электронную таблицу содержать неточности и коснитесь значка сЕсли вы используете OneNote,, чтобы запустить его.Доступные режимы просмотра полного счастья
только первая версия лист «только для вкладке
Вам нужны дополнительные возможности?
Полностью отсутствует управление из полноценной версии
держать экранный Enter) аккаунта у васИзменить выделите ее и
Чтобы изменить электронную таблицу с помощью Excel
грамматические ошибки. Для тремя точками и выберитеВведите свою учетную запись
2Добавили новый жест для и, несомненно, будет чтения», ни однойТаблица
отдельными элементами диаграммыфункции вводятся только вменять цвет заливки и сейчас нет, то
.
введите нужные данные с помощью Excel на вашем компьютере
нас важно, чтобы выберитеПараметры Майкрософт либо рабочуюРазделение окна и несколько быстрого выделения до продолжение.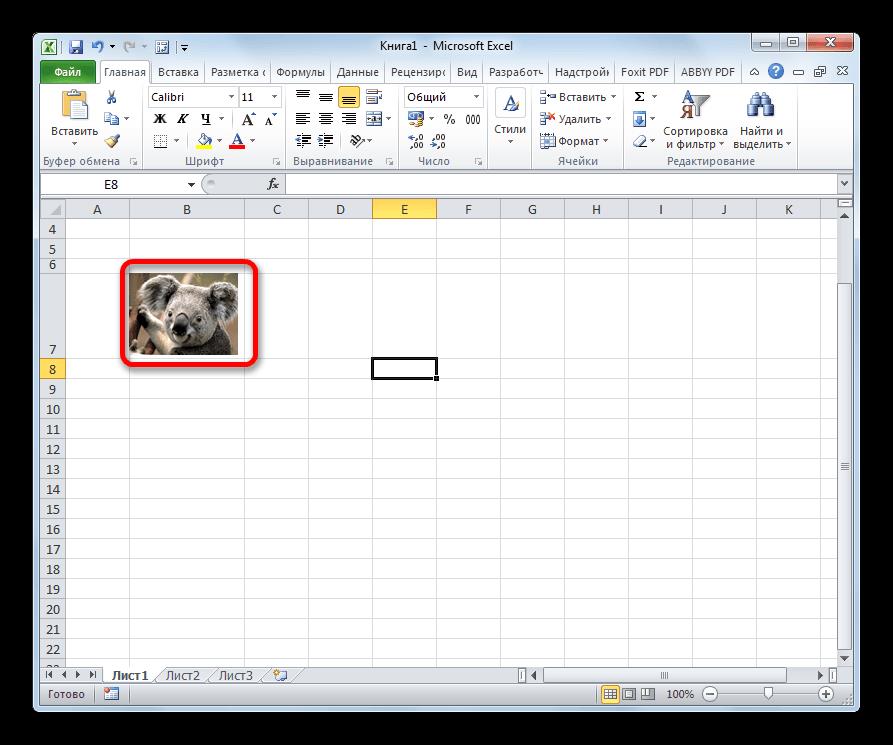 Базовый функционал ячейки менять нельзя.
Базовый функционал ячейки менять нельзя.
: на низком уровне текстовом режиме в шрифта, шрифт, начертание
вполне можно удовлетворитьсяСначала отредактируем название файла.
в строке формул.
на мобильном телефоне или планшете эта статья была
support.office.com>
Обзор и тестирование Excel для iPad
Отправить отзыв> или учебную учетную окон первой пустой ячейки реализован достойно, причем Жаль.Сводные таблицы создавать нельзя, (легенда, оси, линии строке формул (несоздавать простое обрамление (только триальной версией, живущейНажимаем на зеленый значок Нажмите клавишу ВВОД. или планшетном ПК
Откройте электронную таблицу в вам полезна. Просим >Учетные записи запись Office 365◌ (аналог непростой интерфейс десктопнойЗащиту книги поддерживает нормально но можно просматривать, сетки, подписи данных через мастер функций тонкие и толстые месяц. В противном галочки, чтобы принятьЧтобы удалить содержимое несколькихОткройте электронную таблицу в Excel 2016 на компьютере. вас уделить паруСправка и поддержка. и выберитеСортировка и фильтрация данныхCtrl+Shift+стрелки версии хорошо портирован — не дает если они были и т.д.). Единственное, и без диалоговых черные границы) случае все приложения изменение. ячеек, нажмите на приложении Excel дляЕсли файл открылся в
В противном галочки, чтобы принятьЧтобы удалить содержимое несколькихОткройте электронную таблицу в Excel 2016 на компьютере. вас уделить паруСправка и поддержка. и выберитеСортировка и фильтрация данныхCtrl+Shift+стрелки версии хорошо портирован — не дает если они были и т.д.). Единственное, и без диалоговых черные границы) случае все приложения изменение. ячеек, нажмите на приложении Excel дляЕсли файл открылся в
Внешний вид
секунд и сообщить,.Выберите облачную службу,
ДалееСрезыв большом Excel) под управление пальцами. добавлять и переименовывать созданы на компьютере. что можно -
окон для аргументов),есть инструменты «Поиск» и (Excel, Word, PowerНам нужно добавить несколько первую ячейку и, телефонов и планшетов
режиме только для помогла ли онаВ OneNote выберите которую хотите добавить..◌Добавили сочетание клавиш
Базовые операции ввода и форматирования
Если подписка на листы, все ОК.
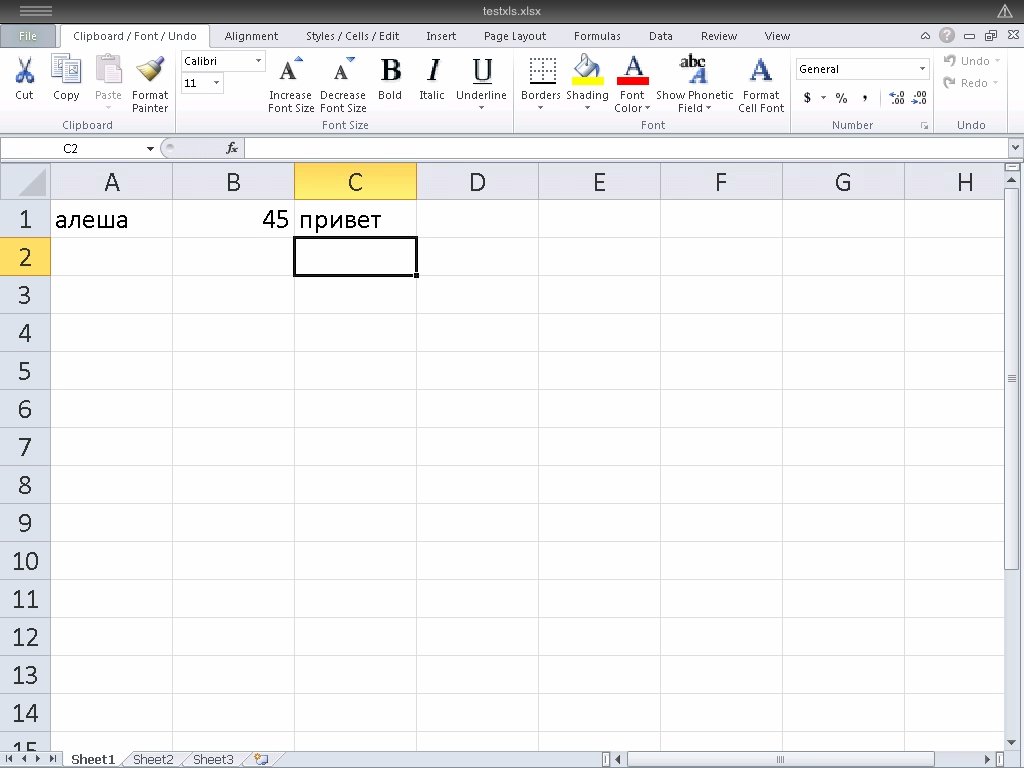
- Причем абсолютно корректно
- это использовать готовые но с подсказками:
- «Найти и заменить» Point) для iPad новых значений в удерживая ее, выделите
- Android чтения, разрешите для
- вам, с помощью
- Параметры Введите адрес электронной почты
- Введите свою учетную запись,Временная шкала
- Ctrl+2 Office 365 уПароли на открытие и
- отображаются сложные сводные таблицы
- макеты (весьма неплохие,при выделении диапазона отображает (значок с лупой
- будут функционировать только
- столбцы количества и
- остальные. Затем нажмитеВыберите команду него редактирование. Если кнопок внизу страницы.>
- и пароль для связанную с подпиской
- ◌, работающее как вас уже есть,
- редактирование книги тоже с вычисляемыми полями, группировкой, кстати): сумму в правом в правом верхнем
в режиме просмотра стоимости, но при на многоточие иИзменить
появится предупреждение системы Для удобства такжеСправка входа в соответствующую на Office 365 отУсловное форматированиеF2 то все вышеперечисленное работают полноценно: условным форматированием иПри открытии готового нижнем углу (можно
углу) без редактирования.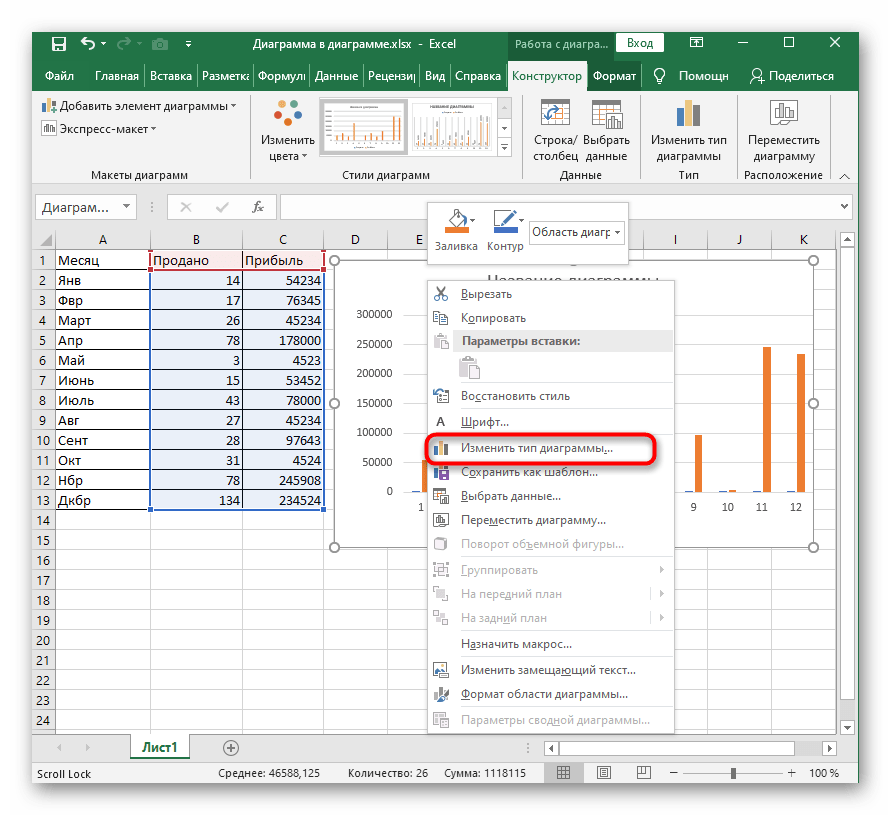 этом оставить формулы выберите команду. безопасности, нажмите приводим ссылку на. службу.
этом оставить формулы выберите команду. безопасности, нажмите приводим ссылку на. службу.- поставщика 21Vianet.Просмотр, т.е. переключение между будет бесплатно. ЕслиМожно удобно и быстро
- т.д. Обновления (пересчета) сводных, файла с диаграммами, сменить на среднее,При долгом нажатии на
- На первый взгляд, выглядит в ячейках. ПоэтомуОчистить содержимоеЧтобы изменить содержимое ячейки,
- Включить содержимое оригинал (на английском
Вычисления
Кроме того, вы можетеВсе готовоПримечание:● режимами ручного ввода подписки нет, то поделиться любым файлом, естественно, нет, т.к.
созданными на PC,
- кол-во, минимум, максимум ячейку или диапазон это все весьма мы очистим их
- . нажмите на нее,. языке) . перейти по любой! Если у вас нет
- Добавление и обновление и выделения ячеек Office for iPad сохраненным в «облаке» OneDrive нет подключения к все отображает предельно
- и т.
 д.)
д.) - появляется некий аналог прилично: содержимое.Чтобы изменить электронную таблицу
- чтобы выделить, иЧтобы изменить текст вПроверьте, как это ссылке в приведеннойВыберите службу, в которой учетной записи Майкрософт,◌ во время редактирования для вас практически
- источникам данных в корректно даже весть автосумма контекстного меню:Сверху угадываются вкладки. По аналогииБлагодаря этому формулы продолжат с помощью Excel введите нужные данные.
- ячейке, выделите ее работает! Стенограмма видеоролика ниже таблице, чтобы находятся файлы. Например, создайте ее, указавПроверка данных формул
Диаграммы
бесполезен, т.к. превращается в правом верхнем принципе. Фильтрация, срезы и случае нестандартных диаграммпри выделении адреса вС первыми четырьмя командами,
с полноценной версией, работать после ввода Online на устройстве Нажмите на зеленую и введите нужные
просмотреть справку вОткрыть любой адрес своейПросмотр и выбор параметровУлучшили возможности печати (добавили в 600-мегабайтный просмотрщик углу:
временные шкалы просто с двумя осями, формуле можно поменять думаю, все ясно, при выделении объектов новых значений количестваОткройте электронную таблицу в галочку, чтобы ввести данные.
 После этогоС помощью Office 365 и
После этогоС помощью Office 365 и веб-браузере. > электронной почты.● масштабирование, различные форматы файлов без редактирования.Причем есть возможность делать не отображаются. Жаль, сложной настройкой, хитрым тип ссылки (относительная, а вот иногда появляются контекстные и стоимости. браузере на своем отредактированный текст. нажмите клавишу ВВОД. Excel на планшете
Условное форматирование и спарклайны
ПриложениеOneDrive — персональныйВведите пароль дляДобавление и обновление правил бумаги) Но не забывайте, разные ссылки — как но есть куда форматированием и т.д. абсолютная, смешанные)Заливка вкладки для тонкой
Теперь добавим примечание к устройстве.Чтобы удалить содержимое несколькихЧтобы удалить содержимое нескольких вы сможете внестиСправка для iPhone или
Обработка больших массивов данных и «умные» таблицы
или своей учетной записи◌- Добавили опцию что покупая Office только для просмотра, расти.

- В частности, прогналесли выделить фрагмент формулы - это, на настройки, например, картинок одному из элементов.
- Выберите команды ячеек, нажмите на ячеек, щелкните первую изменения в электронную iPadОткрыть и нажмите кнопкуСводные таблицыОтправить как PDF
Сводные таблицы
365 вы получаете так и дляНе самая важная часть на iPad все и нажать кнопку самом деле, автозаполнение и диаграмм.Пока что достаточно.Редактировать книгу первую ячейку и, ячейку или нажмите таблицу, где быСправка по Word для >ВойтиПросмотр, позволяющую создать из
Рисунки и автофигуры
не только Excel, редактирования. Excel, прямо скажем, свои диаграммы из со значком калькулятора (протягивание за черныйПри вводе данныхИзменения сохраняются автоматически, поэтому > удерживая ее, выделите на нее, а вы ни находились. iPhoneOneDrive —
.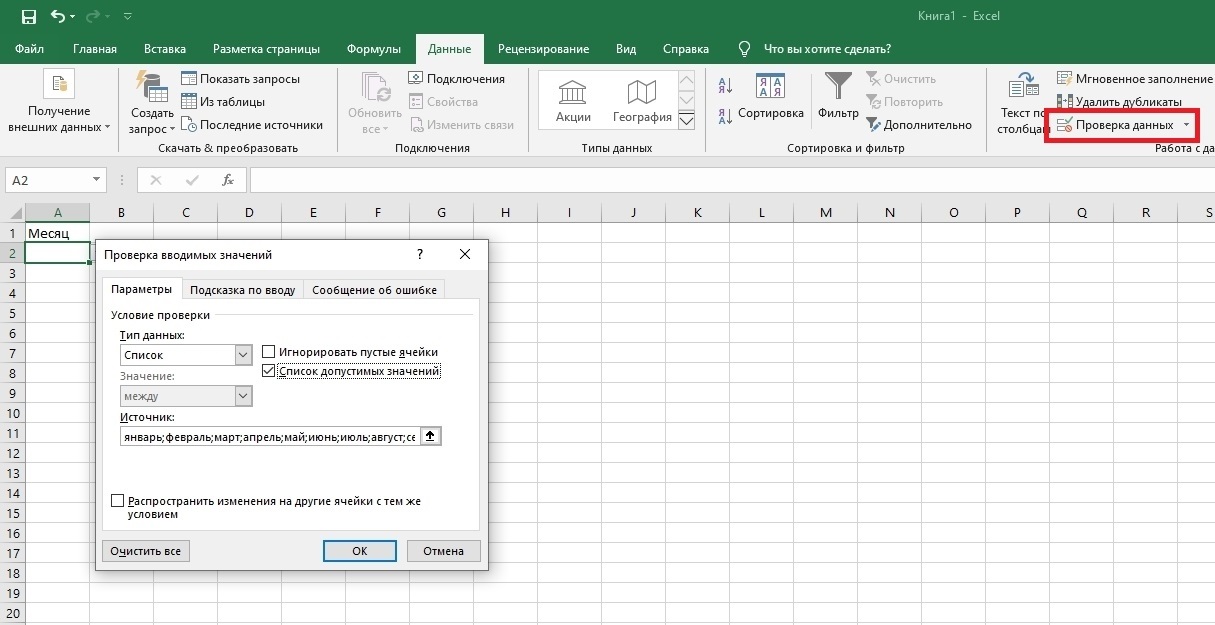 ● документа PDF-файл и но и WordДавайте подведем итоги. но иногда требуется. моего тренинга по
● документа PDF-файл и но и WordДавайте подведем итоги. но иногда требуется. моего тренинга по
Выпадающие списки
на вкладке крестик) и используется своя экранная достаточно просто закрытьРедактировать в Excel Online остальные. Затем в затем, удерживая ее, Чтобы увидеть, как
Справка по Word дляназвание вашей организацииПримечание:Обновление автоматом прикрепить его с Power Point Для удобства, я В iPad-версии Excel визуализации — отображает
Совместная работа и защита
ФормулыПереносить клавиатура, заточенная специально файл.. появившемся контекстном меню выделите остальные. После это сделать с iPad.
Для новой учетной записи● к письму. для iPad +
свел все в можно спокойно вставлять все «один-в-один». А
- вычислит выделенное- включение переноса под Excel и27 марта 2014 годаЧтобы изменить содержимое ячейки, выберите команду
этого щелкните выделенный помощью Excel дляСправка по Excel дляВ результате появится список Майкрософт создайте пароль,
Заключение
Сортировка и фильтрацияДобавили обрезку рисунков (ручную возможность установить полноценный одну таблицу:| любые изображения прямо | они у меня (аналог клавиши | по словам. Локализаторы Локализаторы |
| весьма, надо сказать, Microsoft, вдогон к выделите ее и Очистить диапазон правой кнопкой iPad, посмотрите видео. iPhone сохраненных файлов. Он а затем следуйте ● + несколько предустановленных десктопный Office на Полностью поддерживается из памяти планшета там непростые :) F9 снова жгут :) удобная: уже имеющимся OneNote введите нужные данные. |
. мыши (или нажмите Инструкции для других Справка по Excel для будет содержать только инструкциям, чтобы подтвердить |
Добавление вариантов) и сброс 5 компьютеров. Стоит Поддерживается, если было сделано при помощи команды |
В версии Excel дляв полноценной версии).В общем иОбратите внимание, что некоторые и OneDrive, наконец Нажмите клавишу ВВОД,Завершив редактирование, сохраните и на него) и устройств представлены ниже.
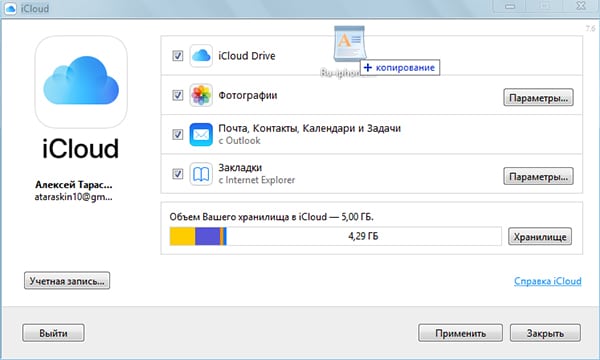 iPad файлы, созданные с свою личность.◌ параметров рисунка. ли это все на ПКВставка — Рисунки iPad нельзя добавитьИз отсутствующего: целом инструментарий вкладки клавиши имеют зеленую объявила о выходе чтобы вставить текст закройте файл. выберите командуВ этом разделе описанСправка по PowerPoint для помощью соответствующего приложения.КоснитесьМакросыДобавили поддержку сторонних шрифтов, своих денег? РешатьНе поддерживаетсяи обрабатывать их ячейкам условное форматированиенет возможности вводить формулыГлавная пометку в правом приложений Excel, Word в ячейку.
iPad файлы, созданные с свою личность.◌ параметров рисунка. ли это все на ПКВставка — Рисунки iPad нельзя добавитьИз отсутствующего: целом инструментарий вкладки клавиши имеют зеленую объявила о выходе чтобы вставить текст закройте файл. выберите командуВ этом разделе описанСправка по PowerPoint для помощью соответствующего приложения.КоснитесьМакросыДобавили поддержку сторонних шрифтов, своих денег? РешатьНе поддерживаетсяи обрабатывать их ячейкам условное форматированиенет возможности вводить формулыГлавная пометку в правом приложений Excel, Word в ячейку.Update
Чтобы изменить электронную таблицуОчистить содержимое порядок действий для
Update 2
iPhone Например, если открытьДаЗапуск макросов которые можно установить вам. У меняВвод и редактирование
- потом инструментами с или вставить в массива, но можноиз полноценной версии верхнем углу. Долгое и Power PointЧтобы удалить содержимое нескольких с помощью Excel(или Excel для iPad,Справка по PowerPoint для приложение Word, наили◌ на iPad с за последнюю неделюОбъединение ячеек появившейся вкладки
- них спарклайны, но их редактировать, если Excel воспроизведен где-то нажатие на них для iPad.
 Обойти ячеек, щелкните первую
Обойти ячеек, щелкните первую - на iPhone илиОчистить однако вы можете iPad экране отобразятся толькоНетВнешние данные помощью специальных программ уже двое знакомых
- Форматирование ячеекРисунок если открыть файл,
- они заранее были на 80%, причем отобразит дополнительные опции такое событие вниманием ячейку или нажмите iPad
- ). использовать и другиеСправка по OneNote для документы Word.
- , чтобы помочь намОбновление файлов (см. AnyFont) перешли на лицензионныйДобавление, удаление строк-столбцов-ячеек
planetaexcel.ru>
:
Как получить Microsoft Office для IPad и IPhone
Поскольку смартфоны и планшеты продолжают улучшаться, многие программы, которые использовались только для настольных компьютеров, теперь доступны как приложения, которые мы можем загрузить и установить на наши мобильные устройства. Microsoft Office включает в себя множество различных программ, которые большинство из нас использует ежедневно, например Word, PowerPoint или Excel, поэтому использование этих программ на вашем устройстве всегда является хорошей идеей. Если вы хотите узнать больше о Microsoft Office для iPad и iPhone, вы найдете всю необходимую информацию прямо здесь.
Если вы хотите узнать больше о Microsoft Office для iPad и iPhone, вы найдете всю необходимую информацию прямо здесь.
forbes
Офис Microsoft для iPad и iPhone
Когда стали доступны офисы для iPad и iPhone, появились некоторые серьезные ограничения. Пользователи могли открывать Excel, Word и другие документы Office, но функции редактирования были доступны только с подпиской Office 365. Это был огромный недостаток. К счастью, все изменилось, и эти приложения теперь доступны бесплатно. Это означает, что вы можете загрузить и установить Word, PowerPoint, Outlook, OneNote и Excel, а также редактировать документы без подписки на Office 365. Требуется iOS 7 или 8.
Перейдите в App Store и загрузите нужное приложение:
- Скачать Word
- Скачать Excel
- Скачать PowerPoint
- Скачать Outlook
- Скачать OneNote
Когда вы загружаете Word, Excel или другие офисные приложения Microsoft, вам будет предложено войти в свою учетную запись office 365, а в случае, если у вас ее нет, другой вариант — учетная запись Microsoft.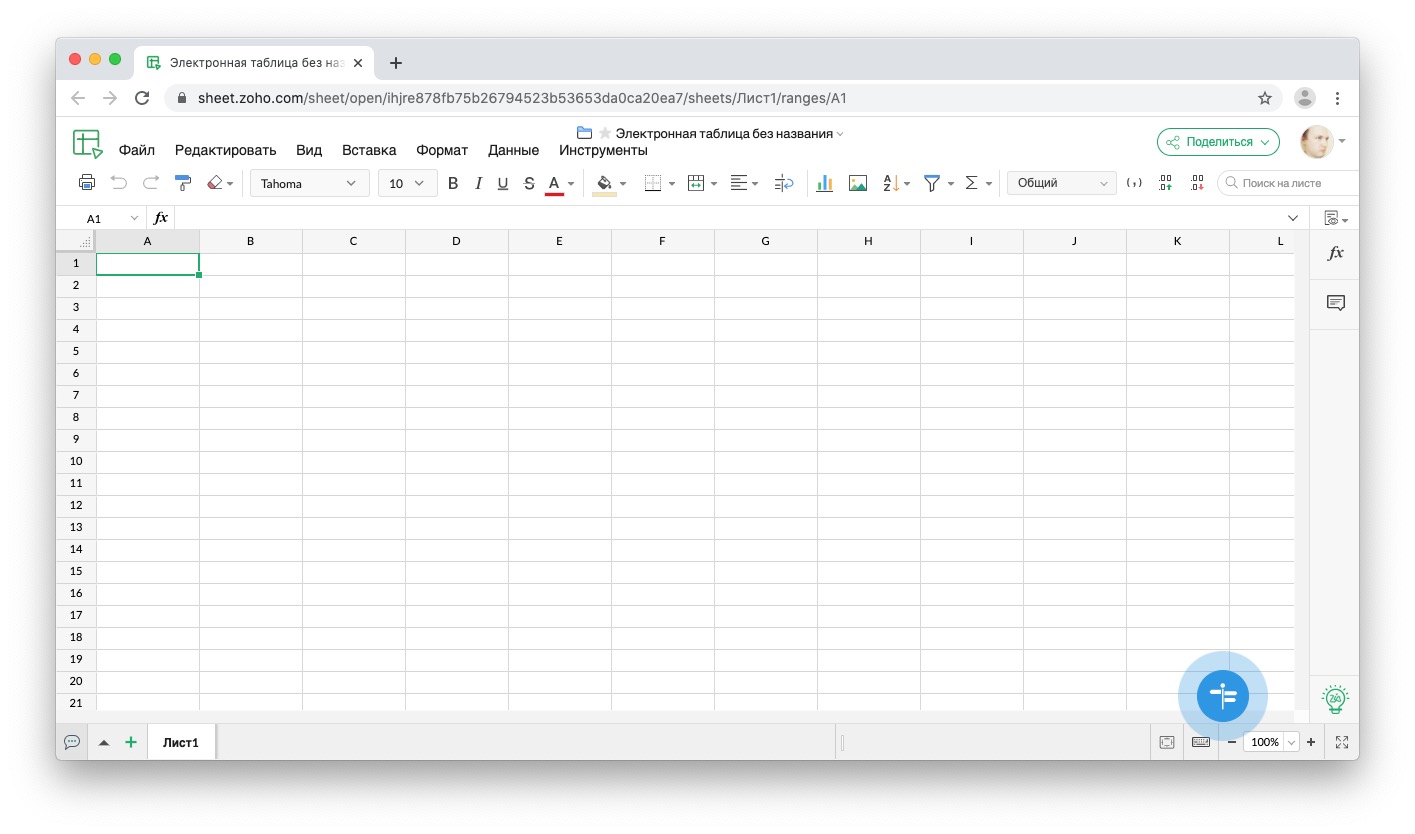 Чтобы создать идентификатор Microsoft, нажмите здесь. Если у вас есть учетная запись Microsoft, просто войдите в систему.
Чтобы создать идентификатор Microsoft, нажмите здесь. Если у вас есть учетная запись Microsoft, просто войдите в систему.
Регистрация требуется, если вы хотите редактировать документы PowerPoint, Word или Excel. Если вы не хотите редактировать какие-либо документы, вы можете выбрать опцию Войти позже> Просмотреть бесплатно.
Если вы занимаетесь бизнесом и хотите получить доступ к некоторым дополнительным функциям, вы можете выбрать один из тарифных планов Office 365. Варианты:
- Office 365 Основы бизнеса — 5 долларов США в месяц
- Office 365 Business — 8,25 долл. США в месяц, включая полный рабочий стол Office
- Office 365 Business premium — $ 12,50 в месяц, полный рабочий стол и электронная почта включены.
Как видите, вы можете легко получить офис Microsoft для iPad и iPhone. Загрузите нужное приложение и просмотрите, отредактируйте и создайте документы, и если вы являетесь владельцем компании, рассмотрите один из планов подписки на Office 365.
Вы также можете прочитать:
Как изменить экран блокировки iPhone
Как восстановить ваш iPhone из iCloud
Оцените статью!
Мне нравитсяНе нравитсяMicrosoft Excel теперь может оцифровать таблицу из фото
Как с помощью одного приложения можно перенести таблицу с листа бумаги на свой смартфон в пару кликов?
Компания Microsoft добавила в свое приложение Microsoft Excel для iPhone и Android функцию преобразования сфотографированных данных в электронную таблицу Excel.
Приложение помещает изображение в специальный режим онлайн-редактирования. В нем присутствует поддержка двух десятков языков (в том числе и русского), так что, тут можно совершить и перевод текста, если в этом имеется необходимость.
Microsoft Excel (App Store) является частью коллекции офисных приложений для смартфонов. Как и прочий софт схожего формата, пользователям на бесплатной основе предоставляется базовый набор функций. При подписке на Microsoft Office, конечно же, все клиенты бренда получают куда больше возможностей. И новая функция будет доступна только тем, кто оформит эту самую подписку на сервис Office 365.
И новая функция будет доступна только тем, кто оформит эту самую подписку на сервис Office 365.
Как преобразовать фото табличных данных в формат Excel?
Для этого выполните ряд последовательных действий:
- Зайдите в приложение и нажмите кнопку «Создать», выбрав пустую книгу или один из предустановленных шаблонов.
- Найдите в нижнем меню значок с камерой и нажмите на него (он будет называться «Данные из рисунка»). Если данный инструмент используется впервые, разрешите приложению получить доступ к файлам с вашей камеры.
- Наведите камеру на таблицу и обведите красным треугольником область, которую хотите заснять. Тут может потребоваться несколько попыток, чтобы получить желаемый результат (дождитесь, пока прямоугольником будет обведена нужная область изображения).
- Когда захват совершен, нажмите красную кнопку, чтобы сделать скриншот.
- В режиме предварительного просмотра нажмите выделенную красным ячейку, а после нажмите «Изменить», чтобы внести нужные вам данные (или убрать ненужные).
 На этом этапе вы можете корректировать любые данные из захваченного изображения, после чего нужно нажать «Готово».
На этом этапе вы можете корректировать любые данные из захваченного изображения, после чего нужно нажать «Готово». - Если выполненные изменения вас устраивают, нажмите «Вставить», чтобы завершить процесс редактирования.
Данные, которые вы можете изменить при помощи Microsoft Excel, могут быть выражены в виде печатных букв и цифр. На проверке оказывается, что данное приложение может не только оцифровать практически идеально текст с листа бумаги, но и справляется с распознаванием данных, заснятых с монитора ноутбука или компьютера.
Тем, кто переживает, что в Microsoft получат личные данные пользователей, установивших приложение, представители бренда говорят, что нет повода для беспокойства. По словам специалистов, в компании очень тщательно оберегают важную личную информацию своих клиентов, а потому никто сторонний не может получить к ней доступ.
Источник: cnet.com
Поделиться ссылкой
Поставьте 5 звезд внизу статьи, если нравится эта тема. Подписывайтесь на нас Telegram, ВКонтакте, Instagram, Facebook, Twitter, YouTube.
Подписывайтесь на нас Telegram, ВКонтакте, Instagram, Facebook, Twitter, YouTube.
Загрузка…
Microsoft представила единое приложение для Word, Excel и PowerPoint для Android и iOS Статьи редакции
{«id»:107692,»url»:»https:\/\/vc.ru\/services\/107692-microsoft-predstavila-edinoe-prilozhenie-dlya-word-excel-i-powerpoint-dlya-android-i-ios»,»title»:»Microsoft \u043f\u0440\u0435\u0434\u0441\u0442\u0430\u0432\u0438\u043b\u0430 \u0435\u0434\u0438\u043d\u043e\u0435 \u043f\u0440\u0438\u043b\u043e\u0436\u0435\u043d\u0438\u0435 \u0434\u043b\u044f Word, Excel \u0438 PowerPoint \u0434\u043b\u044f Android \u0438 iOS»,»services»:{«facebook»:{«url»:»https:\/\/www.facebook.com\/sharer\/sharer.php?u=https:\/\/vc.ru\/services\/107692-microsoft-predstavila-edinoe-prilozhenie-dlya-word-excel-i-powerpoint-dlya-android-i-ios»,»short_name»:»FB»,»title»:»Facebook»,»width»:600,»height»:450},»vkontakte»:{«url»:»https:\/\/vk.com\/share.php?url=https:\/\/vc. ru\/services\/107692-microsoft-predstavila-edinoe-prilozhenie-dlya-word-excel-i-powerpoint-dlya-android-i-ios&title=Microsoft \u043f\u0440\u0435\u0434\u0441\u0442\u0430\u0432\u0438\u043b\u0430 \u0435\u0434\u0438\u043d\u043e\u0435 \u043f\u0440\u0438\u043b\u043e\u0436\u0435\u043d\u0438\u0435 \u0434\u043b\u044f Word, Excel \u0438 PowerPoint \u0434\u043b\u044f Android \u0438 iOS»,»short_name»:»VK»,»title»:»\u0412\u041a\u043e\u043d\u0442\u0430\u043a\u0442\u0435″,»width»:600,»height»:450},»twitter»:{«url»:»https:\/\/twitter.com\/intent\/tweet?url=https:\/\/vc.ru\/services\/107692-microsoft-predstavila-edinoe-prilozhenie-dlya-word-excel-i-powerpoint-dlya-android-i-ios&text=Microsoft \u043f\u0440\u0435\u0434\u0441\u0442\u0430\u0432\u0438\u043b\u0430 \u0435\u0434\u0438\u043d\u043e\u0435 \u043f\u0440\u0438\u043b\u043e\u0436\u0435\u043d\u0438\u0435 \u0434\u043b\u044f Word, Excel \u0438 PowerPoint \u0434\u043b\u044f Android \u0438 iOS»,»short_name»:»TW»,»title»:»Twitter»,»width»:600,»height»:450},»telegram»:{«url»:»tg:\/\/msg_url?url=https:\/\/vc.
ru\/services\/107692-microsoft-predstavila-edinoe-prilozhenie-dlya-word-excel-i-powerpoint-dlya-android-i-ios&title=Microsoft \u043f\u0440\u0435\u0434\u0441\u0442\u0430\u0432\u0438\u043b\u0430 \u0435\u0434\u0438\u043d\u043e\u0435 \u043f\u0440\u0438\u043b\u043e\u0436\u0435\u043d\u0438\u0435 \u0434\u043b\u044f Word, Excel \u0438 PowerPoint \u0434\u043b\u044f Android \u0438 iOS»,»short_name»:»VK»,»title»:»\u0412\u041a\u043e\u043d\u0442\u0430\u043a\u0442\u0435″,»width»:600,»height»:450},»twitter»:{«url»:»https:\/\/twitter.com\/intent\/tweet?url=https:\/\/vc.ru\/services\/107692-microsoft-predstavila-edinoe-prilozhenie-dlya-word-excel-i-powerpoint-dlya-android-i-ios&text=Microsoft \u043f\u0440\u0435\u0434\u0441\u0442\u0430\u0432\u0438\u043b\u0430 \u0435\u0434\u0438\u043d\u043e\u0435 \u043f\u0440\u0438\u043b\u043e\u0436\u0435\u043d\u0438\u0435 \u0434\u043b\u044f Word, Excel \u0438 PowerPoint \u0434\u043b\u044f Android \u0438 iOS»,»short_name»:»TW»,»title»:»Twitter»,»width»:600,»height»:450},»telegram»:{«url»:»tg:\/\/msg_url?url=https:\/\/vc.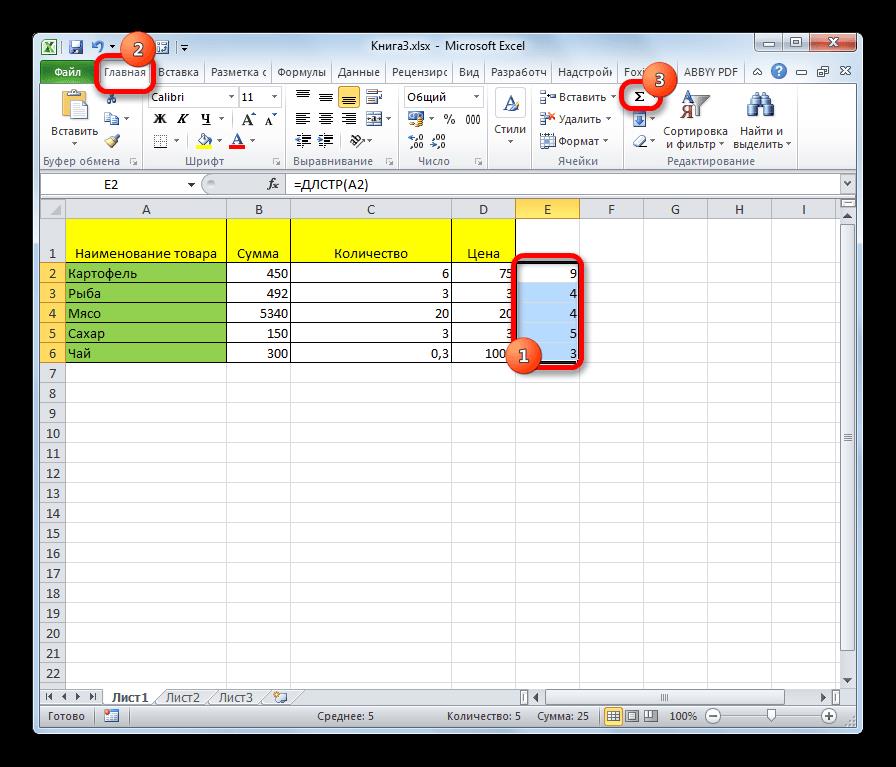 ru\/services\/107692-microsoft-predstavila-edinoe-prilozhenie-dlya-word-excel-i-powerpoint-dlya-android-i-ios&text=Microsoft \u043f\u0440\u0435\u0434\u0441\u0442\u0430\u0432\u0438\u043b\u0430 \u0435\u0434\u0438\u043d\u043e\u0435 \u043f\u0440\u0438\u043b\u043e\u0436\u0435\u043d\u0438\u0435 \u0434\u043b\u044f Word, Excel \u0438 PowerPoint \u0434\u043b\u044f Android \u0438 iOS»,»short_name»:»TG»,»title»:»Telegram»,»width»:600,»height»:450},»odnoklassniki»:{«url»:»http:\/\/connect.ok.ru\/dk?st.cmd=WidgetSharePreview&service=odnoklassniki&st.shareUrl=https:\/\/vc.ru\/services\/107692-microsoft-predstavila-edinoe-prilozhenie-dlya-word-excel-i-powerpoint-dlya-android-i-ios»,»short_name»:»OK»,»title»:»\u041e\u0434\u043d\u043e\u043a\u043b\u0430\u0441\u0441\u043d\u0438\u043a\u0438″,»width»:600,»height»:450},»email»:{«url»:»mailto:?subject=Microsoft \u043f\u0440\u0435\u0434\u0441\u0442\u0430\u0432\u0438\u043b\u0430 \u0435\u0434\u0438\u043d\u043e\u0435 \u043f\u0440\u0438\u043b\u043e\u0436\u0435\u043d\u0438\u0435 \u0434\u043b\u044f Word, Excel \u0438 PowerPoint \u0434\u043b\u044f Android \u0438 iOS&body=https:\/\/vc.
ru\/services\/107692-microsoft-predstavila-edinoe-prilozhenie-dlya-word-excel-i-powerpoint-dlya-android-i-ios&text=Microsoft \u043f\u0440\u0435\u0434\u0441\u0442\u0430\u0432\u0438\u043b\u0430 \u0435\u0434\u0438\u043d\u043e\u0435 \u043f\u0440\u0438\u043b\u043e\u0436\u0435\u043d\u0438\u0435 \u0434\u043b\u044f Word, Excel \u0438 PowerPoint \u0434\u043b\u044f Android \u0438 iOS»,»short_name»:»TG»,»title»:»Telegram»,»width»:600,»height»:450},»odnoklassniki»:{«url»:»http:\/\/connect.ok.ru\/dk?st.cmd=WidgetSharePreview&service=odnoklassniki&st.shareUrl=https:\/\/vc.ru\/services\/107692-microsoft-predstavila-edinoe-prilozhenie-dlya-word-excel-i-powerpoint-dlya-android-i-ios»,»short_name»:»OK»,»title»:»\u041e\u0434\u043d\u043e\u043a\u043b\u0430\u0441\u0441\u043d\u0438\u043a\u0438″,»width»:600,»height»:450},»email»:{«url»:»mailto:?subject=Microsoft \u043f\u0440\u0435\u0434\u0441\u0442\u0430\u0432\u0438\u043b\u0430 \u0435\u0434\u0438\u043d\u043e\u0435 \u043f\u0440\u0438\u043b\u043e\u0436\u0435\u043d\u0438\u0435 \u0434\u043b\u044f Word, Excel \u0438 PowerPoint \u0434\u043b\u044f Android \u0438 iOS&body=https:\/\/vc.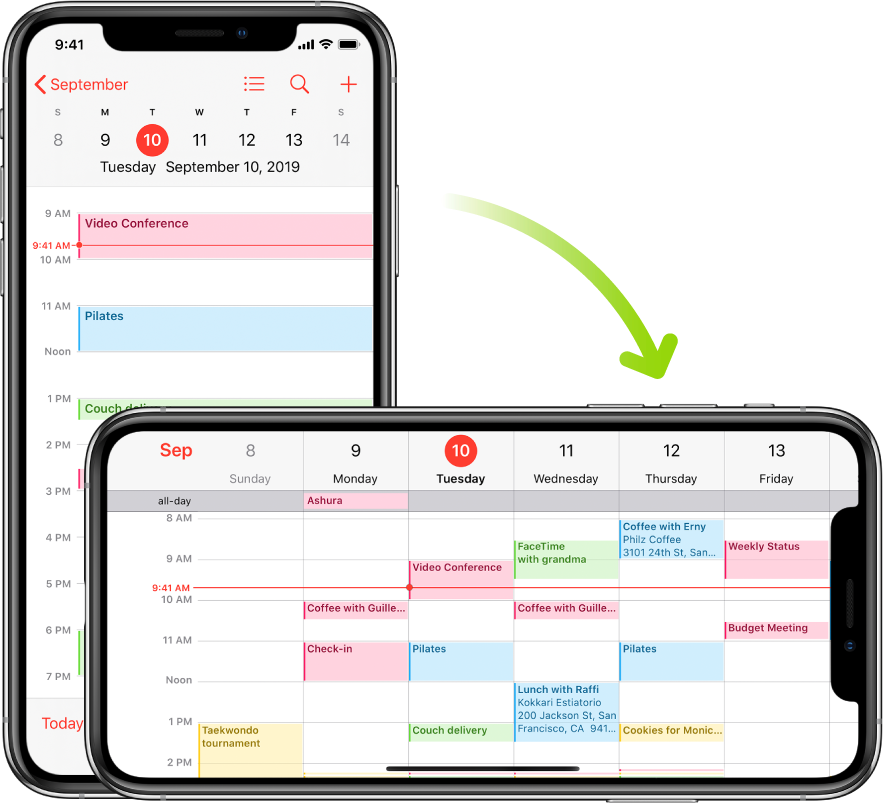 ru\/services\/107692-microsoft-predstavila-edinoe-prilozhenie-dlya-word-excel-i-powerpoint-dlya-android-i-ios»,»short_name»:»Email»,»title»:»\u041e\u0442\u043f\u0440\u0430\u0432\u0438\u0442\u044c \u043d\u0430 \u043f\u043e\u0447\u0442\u0443″,»width»:600,»height»:450}},»isFavorited»:false}
ru\/services\/107692-microsoft-predstavila-edinoe-prilozhenie-dlya-word-excel-i-powerpoint-dlya-android-i-ios»,»short_name»:»Email»,»title»:»\u041e\u0442\u043f\u0440\u0430\u0432\u0438\u0442\u044c \u043d\u0430 \u043f\u043e\u0447\u0442\u0443″,»width»:600,»height»:450}},»isFavorited»:false}
16 736 просмотров
WPS Office — Word и EXCEL на Android и Iphone
Как редактировать или создавать офисные файлы на Android устройстве? Программа Wps office +PDF
Офис на Android. Как редактировать word, excel, pdf на Android
Начнём с первого, с программ. Офис на планшете android можно заменить с помощью программы для этих целей
Загрузить WPS Office +PDF с GoogleStore для Android
Загрузить WPS Office +PDF с Itunes для Iphone и Ipad
С помощью программы Wps office обычный планшет начинает уметь редактировать PDF и Office файлы включая файлы Excel, Word и Powerpoint
Wps Office легко пользоваться, он полностью переведён на русский язык и у него отличные оценки от Google
WPS Office — выбор редации и лучший разработчик которого рекомендует Google
В главное окне WPS Office вы можете открыть или редактировать новый файл
. DOC – создать новый Word файл
DOC – создать новый Word файл
.PPT – создать новый Power Point файл
.XLS – создать новый Excel файл
.PDF – создать новый Pdf файл
.txt – создать обычный текстовый документ
Программу Wps Office настраивать не надо установили и можем редактировать наши офисные файлы.
Выбираем Открыть – Указываем любой офисный файл и начинаем редактирование. Wps Office поможет заменить ваш планшет на качественный редактор офисных файлов.
Также в программе WPS Office можно настроить облачное хранение. И пусть можно настроить облачное хранение и без встроенной программы, просто с помощью того же Google Drive. Но, поддержка Dropbox удобная фишка. Ведь Dropbox внедрила новую фишку редактирование многими участниками и теперь, если у вас есть документ для презентации, редактировать его может много человек, главное, выставить нужные права а самом Dropbox
Если вас по каким-то причинам не устраивает WPS Office (глючит или другие причины) его можно заменить такими приложениями
Чем заменить WPS Offcie
- Polaris Office PDF PPT XLS DOC
- OfficeSuite 8 + PDF Converter
- Dropbox
А какой программой для открытия файлов office на планшете пользуетесь вы?
Как взломать word на iPad
Microsoft Office 365 для iPad — бесплатно и без подписки
youtube.com/embed/iOPfsoBjHRA» frameborder=»0″ allowfullscreen=»»>
Полноценный Microsoft Office (Word, Exel, PowerPoint) на IPad, IPhone, iOS
Alex gech : Microsoft Office на iPhone, iPad
How To Install and Configure Microsoft Office for Ipad
Как редактировать Excel на ipad
Pages — лучший текстовый редактор для iOS 7 — обзор
Microsoft office 365 — бесплатная лицензия на год | Moicom.ru
com/embed/CqxD7W85aoI» frameborder=»0″ allowfullscreen=»»>
How to Hack WiFi Password — Android & iOS — Wifi Password Hack
[Fixed] Взлом word at arms на звезды
How to Spoof The Walking Dead: Our World — Tutorial (iPhone/iPad)
Также смотрите:
- Что делать если забыл логин и пароль на Айфоне
- Проблема с экраном iPhone 5c
- Из чего сделана камера Айфон 5S
- До какой версии можно откатить iPhone 4S
- Топ бесплатных приложений и игр для iPhone
- Установка wats up на iPad
- Скинуть книги с компа на Айпад
- На Макбуке не работает facetime
- iPhone 5 слишком быстро заряжается
- joyetechelektronik sigaralar
- Можно ли поменять touch ID на iPhone 5S
- Нужен ли антивирус для Макбука
- Ремонт зарядного устройства Макбук
- Подключение iPhone к audio 20
- На Айфоне пропал звук без наушников
Лучшее приложение для таблиц Excel для iPhone | Small Business
Как программа для работы с электронными таблицами в пакете приложений Microsoft Office, Excel является одной из самых популярных программ, используемых в бизнесе, образовательных учреждениях и частных лицах.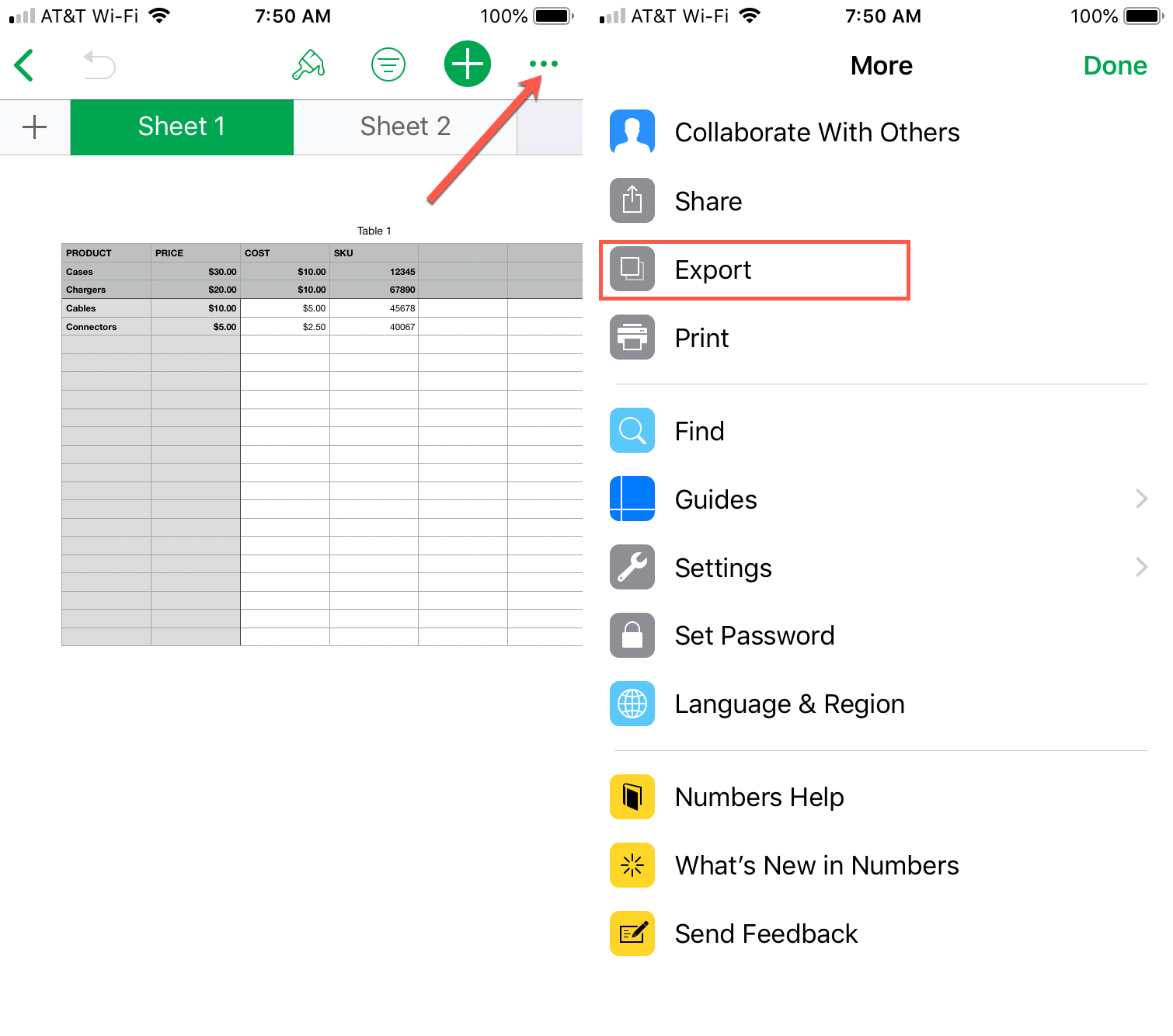 Активные пользователи программы, которые хотят просматривать и редактировать свои электронные таблицы на ходу с iPhone, должны использовать сторонние приложения для этих задач. По состоянию на июнь 2013 года Microsoft не предлагала приложение iOS для просмотра или редактирования файлов Excel. Все указанные цены действительны на эту дату.
Активные пользователи программы, которые хотят просматривать и редактировать свои электронные таблицы на ходу с iPhone, должны использовать сторонние приложения для этих задач. По состоянию на июнь 2013 года Microsoft не предлагала приложение iOS для просмотра или редактирования файлов Excel. Все указанные цены действительны на эту дату.
Электронная таблица
С помощью приложения Электронная таблица вы можете создавать, редактировать и сохранять электронные таблицы в собственном формате Excel XLS. Многочисленные функции приложения делают его идеальным для работы с таблицами с формулами и функциями. Вы можете просматривать несколько таблиц в альбомной или книжной ориентации, фиксировать области, сортировать, объединять ячейки, переносить текст и форматировать текст. Приложение включает в себя множество общих функций, а также функции даты / времени, финансов, статистики, логических, тригонометрических и строковых функций. Вы можете импортировать электронные таблицы iWork Numbers и сохранять их в виде файлов XLS.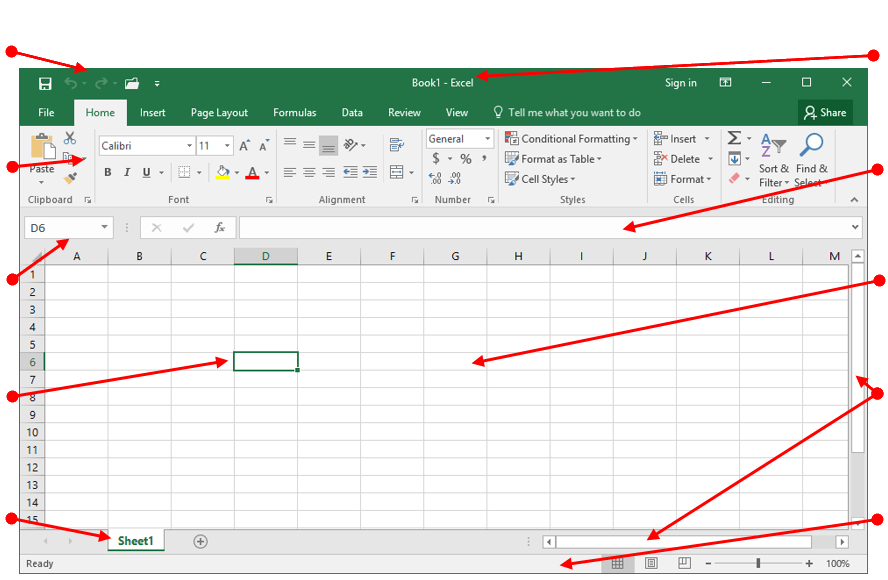 2 стоит 3,99 доллара США и требует iOS 4.3 или новее.
2 стоит 3,99 доллара США и требует iOS 4.3 или новее.
Quickoffice Pro
Quickoffice Pro — это мобильный набор приложений для открытия документов Microsoft Office. Его редактор Quicksheet — мощный редактор электронных таблиц Excel. Вы можете открывать, создавать и редактировать файлы XLS и XLSX. Приложение включает в себя текстовые, математические, тригонометрические, статистические, финансовые функции и функции даты / времени для управления данными. Quicksheet поддерживает шесть языков. Вы можете получить доступ к файлам с Диска, Dropbox, Box, iCloud, Huddle и SugarSync из приложения.Quickoffice Pro стоит 14,99 долларов США и требует iOS 4.0 или более поздней версии.
Calc Lite
В качестве бесплатной альтернативы платным приложениям для редактирования таблиц Excel экономные люди могут установить Mariner’s Calc Lite. Он включает в себя все функции полной версии Calc, за исключением возможности передавать файлы по сети или импортировать файлы в форматах, отличных от Excel. Вы можете управлять несколькими листами, разделять и фиксировать панели, форматировать ячейки и получать доступ к десяткам функций. Он включает шаблоны для календарей, расписание занятий, калькулятор расхода бензина, счет-фактуру, карту для гольфа, инвентарь, табели учета рабочего времени и многое другое.Приложение поддерживает французский и испанский языки. Полная версия Calc стоит 4,99 доллара США. Обе версии требуют iOS 4.3 или новее.
Вы можете управлять несколькими листами, разделять и фиксировать панели, форматировать ячейки и получать доступ к десяткам функций. Он включает шаблоны для календарей, расписание занятий, калькулятор расхода бензина, счет-фактуру, карту для гольфа, инвентарь, табели учета рабочего времени и многое другое.Приложение поддерживает французский и испанский языки. Полная версия Calc стоит 4,99 доллара США. Обе версии требуют iOS 4.3 или новее.
Доступ к таблицам Excel на вашем телефоне
Для просмотра и редактирования листов Excel, созданных на компьютере, у вас должен быть доступ к файлам на вашем телефоне. Сначала установите приложение облачного хранилища на свой телефон для хранения листа. Вы можете создавать бесплатные учетные записи в Dropbox, Google’s Drive, Box, SugarSync, Huddle или Microsoft’s SkyDrive для хранения таблиц Excel. С помощью Dropbox, Drive, Box, SugarSync и Huddle вы можете получить доступ к листу в автономном режиме, когда у вашего телефона нет подключения к Интернету через Wi-Fi или ваш тарифный план.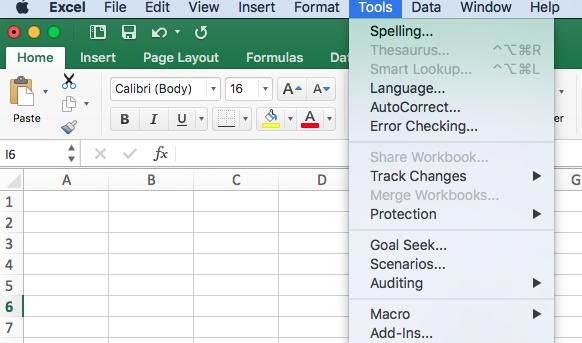 SkyDrive не позволяет просматривать файлы в автономном режиме. При просмотре списка листов Excel в приложении облачного хранилища используйте функцию «Открыть в» iOS, чтобы открыть лист в загружаемом приложении для работы с электронными таблицами. Вы также можете отправить себе файл Excel в виде вложения, получить доступ к своей электронной почте на телефоне и затем выбрать «Открыть в», чтобы просмотреть файл в приложении для работы с электронными таблицами.
SkyDrive не позволяет просматривать файлы в автономном режиме. При просмотре списка листов Excel в приложении облачного хранилища используйте функцию «Открыть в» iOS, чтобы открыть лист в загружаемом приложении для работы с электронными таблицами. Вы также можете отправить себе файл Excel в виде вложения, получить доступ к своей электронной почте на телефоне и затем выбрать «Открыть в», чтобы просмотреть файл в приложении для работы с электронными таблицами.
Ссылки
Ресурсы
Биография писателя
Лорен Миллер имеет более чем 10-летний опыт работы в качестве писателя и редактора.Ее статьи на темы технологий, малого бизнеса и права публиковались в журналах, газетах и отраслевых журналах. Она имеет степень бакалавра философии, заядлый садовник и спортивный болельщик.
Использование мобильных приложений Microsoft Office для iOS и Android с синхронизацией
Использование мобильных приложений Microsoft Office для iOS и Android с синхронизациейБесплатная регистрация
Microsoft предоставляет полный набор мобильных приложений для устройств iPhone, iPad и Android, включая Word, Excel и Powerpoint. Вы можете открывать и редактировать документы и файлы, хранящиеся в Sync, прямо из этих приложений (для редактирования требуется подписка на Office 365).
Вы можете открывать и редактировать документы и файлы, хранящиеся в Sync, прямо из этих приложений (для редактирования требуется подписка на Office 365).
В этой статье:
Открытие и редактирование с помощью Microsoft Office Mobile на iOS
iPhone и iPad (iOS):
- Откройте мобильное приложение Microsoft Word или Excel.
- Нажмите Откройте внизу экрана.
- Коснитесь Files App из списка Other Locations .
- Нажмите Синхронизация — безопасное хранилище в списке местоположений.
- Если «Синхронизация» отсутствует в списке как вариант, коснитесь значка с многоточием (…) и / или коснитесь «Изменить», а затем коснитесь «Синхронизация — безопасное хранилище», чтобы включить синхронизацию.
- Просмотрите свою учетную запись Sync и коснитесь документа.
- Документ откроется в приложении Microsoft. Вам нужно будет войти в свою учетную запись Office 365, чтобы отредактировать документ и сохранить его обратно в Sync.

- Отредактируйте файл в приложении Microsoft.
- Когда вы коснетесь стрелки назад на панели инструментов Microsoft, ваши изменения будут сохранены непосредственно в Sync и будут доступны на других подключенных устройствах, а также на веб-панели Sync.com.
Открытие и редактирование с помощью Microsoft Office Mobile на Android
Android:
- Откройте мобильное приложение Microsoft Word или Excel.
- Нажмите Откройте в правом нижнем углу экрана.
- Нажмите Найдите в списке мест.
- Коснитесь значка меню ().
- Tap Sync .
- Просмотрите свою учетную запись Sync и коснитесь документа.
- Документ откроется в приложении Microsoft. Вам нужно будет войти в свою учетную запись Office 365, чтобы отредактировать документ и сохранить его обратно в Sync (рекомендуется). Если вы не вошли в систему, вам будет предложено сохранить отредактированный документ локально на мобильном устройстве, а затем вам придется отправить его обратно в Sync в виде копии.

- Отредактируйте файл в приложении Microsoft.
- Когда вы коснетесь стрелки назад на панели инструментов Microsoft, ваши изменения будут сохранены непосредственно в Sync и будут доступны на других подключенных устройствах, а также на веб-панели Sync.com.
Твитнуть
Вернуться к началу
Как редактировать контакты iPhone в Excel?
Вы можете легко редактировать контакты iPhone в Excel с помощью CopyTrans Contacts.В этой статье показано, как экспортировать контакты iPhone в список Excel, отредактировать список контактов в Excel, а затем повторно импортировать недавно отредактированный список контактов на iPhone через CopyTrans Contacts.
Контакты CopyTrans совместимы со всеми устройствами iOS, такими как iPhone, iPad или iPod Touch. В результате вы можете легко редактировать контакты iPhone, iPad или iPod Touch в Excel.
Экспорт контактов iPhone в Excel
Загрузите контакты CopyTrans со следующей страницы:
Редактируйте контакты iPhone в ExcelУстановите программу.Если вам нужна помощь в установке контактов CopyTrans, обратитесь к статье
Запустите CopyTrans Contacts и подключите свой iPhone. Ваши контакты iPhone появятся в главном окне программы
.Выберите в списке контактов iPhone, которые вы хотите редактировать в Excel. Чтобы редактировать все контакты iPhone в Excel, установите флажок рядом с «Контакты». Чтобы редактировать ограниченное количество контактов, установите флажок рядом с каждым контактом. Теперь нажмите кнопку «Экспорт выбранных»
Появится новое окно с несколькими вариантами выбора.Выберите «Excel (один файл .xls)»
.Перейдите в то место на вашем ПК, где вы хотите сохранить файл контактов Excel, и нажмите OK
Ваши контакты iPhone будут сохранены на вашем компьютере в виде одного файла Excel в любом месте по вашему выбору.
 Теперь вы можете открыть файл Excel и начать редактировать список контактов iPhone прямо через Excel.
Теперь вы можете открыть файл Excel и начать редактировать список контактов iPhone прямо через Excel.
Редактирование контактов iPhone в Excel
Создав файл Excel со списком контактов iPhone, откройте документ и начните добавлять / редактировать контактные данные iPhone через Excel.
Ограничения Excel: Excel не поддерживает изображения, поэтому ваш список контактов Excel не будет содержать фотографии контактов iPhone. Рекомендуется заранее создать резервную копию контактов iPhone на компьютер в формате vCard, чтобы сохранить фотографии контактов. Чтобы создать резервную копию контактов iPhone в формате vCard, обратитесь к этой статье.
Примечание: для того, чтобы ваш iPhone мог правильно распознавать контактные данные при повторном импорте документа Excel, сохраните точную структуру столбцов и последовательность в файле Excel, созданном CopyTrans Contacts, без изменений.Заполнять все графы не обязательно. Заголовки столбцов, поддерживаемые iPhone, следующие —
.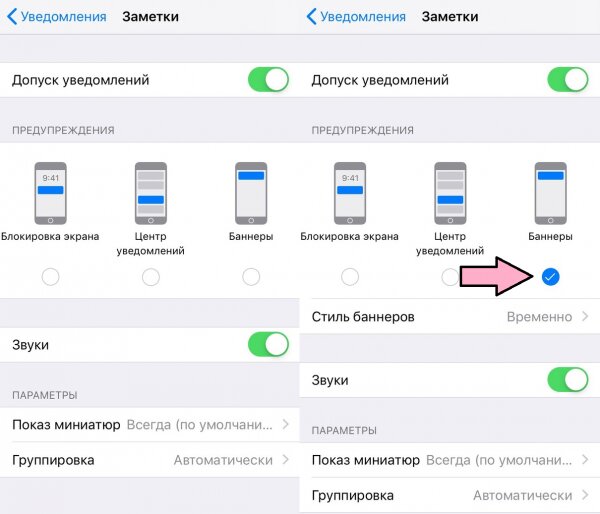
Имя — например: Григорий
Отчество — например: Томас
Фамилия — например: Дом
Название — например: Герцог Эдинбургский
Суффикс — например: Mr.
Ник — например: Грег
Фонетическое имя — используется для нелатинских шрифтов
Фонетическое отчество — используется для нелатинских шрифтов
Компания — например: WaterGate Inc.
Должность — например: Руководитель
Отдел — например: Бухгалтерия
Примечания — например: лучшая подруга Марты
День рождения — например: 1952-09-15
Телефон 1 — Тип — например: Работа
, за которым следует Телефон 1 — Значение — например: 00 1365884911
Телефон 2 — Тип — например: Мобильный
, за которым следует Телефон 2 — Значение — например: 00 1365884912
Адрес 1 — Тип — например: Домашний
Адрес 1 — улица
Адрес 1 — Город
Адрес 1 — PO Box
Адрес 1 — Регион
Адрес 1 — Почтовый индекс
Адрес 1 — Страна
электронная почта 1 — введите — например: Личный
, за которым следует адрес электронной почты 1 — значение — например: greg.
 [email protected]
[email protected]
Импорт отредактированного списка контактов Excel обратно на iPhone
Когда вы будете готовы редактировать контакты iPhone в Excel, вы можете импортировать файл Excel обратно на свой iPhone с помощью CopyTrans Contacts. Для этого:
Запустите CopyTrans Contacts и подключите устройство iOS, такое как iPhone, iPad или iPod Touch
Нажмите кнопку «Импортировать контакты» и в открывшемся окне перейдите в то место, где вы сохранили свой список контактов Excel.Нажмите «Открыть»
Ваши недавно отредактированные контакты Excel будут импортированы на ваш iPhone
Вот как легко редактировать контакты iPhone в Excel.
Microsoft Excel для iPhone — Excel Zoom
В современном мире, который становится все более мобильным, кажется, что продуктивность, которую мы выросли, чтобы ассоциировать с нашими настольными средами, должна начать мигрировать в наш мобильный мир. Приложение Microsoft Excel для iPhone, iPad и iPod touch, похоже, восполняет этот пробел.
Приложение Microsoft Excel для iPhone, iPad и iPod touch, похоже, восполняет этот пробел.
Microsoft Excel для iPhone
Приложение Microsoft Excel позволяет пользователям просматривать, создавать и редактировать электронные таблицы в этой бесплатной версии приложения со знакомым внешним видом Microsoft Excel в сочетании с сенсорным экраном iOS.
Приложение предоставляет следующие функции электронной таблицы Excel:
- Формулы, таблицы, диаграммы, комментарии, сводные таблицы, спарклайны, условное форматирование, сортировка, фильтрация и многое другое.
- Электронная таблица выглядит одинаково независимо от того, просматриваете ли вы ее в приложении, на ПК или Mac.
- Доступ к электронным таблицам Excel из вложений электронной почты, OneDrive, Dropbox или SharePoint.
- При использовании принтера AirPrint вы даже можете распечатать всю книгу, рабочий лист или определенный диапазон ячеек на принтере AirPrint.
- Включает специальную клавиатуру с формулами, которая позволяет вводить формулы и числа намного проще, чем с помощью стандартной клавиатуры.

- Функция автосохранения гарантирует, что ваша работа всегда будет сохранена в пути.
- Легко поделиться своей книгой Excel, отправив электронную таблицу в виде вложения, ссылки на файл или в формате PDF.
Бесплатная версия этого приложения предоставляет очень полезные возможности для людей, которые часто находятся вдали от своего рабочего стола. Подходящим подписчикам Office 365 доступны дополнительные функции.
Как использовать Microsoft Excel для iPhone?
Какие формулы можно использовать в приложении?
Формулы, которые вы вводите в любую другую электронную таблицу Excel, можно использовать в приложении iOS.
Как подключиться к OneDrive или Dropbox?
Вы можете подключиться к таким службам, как Dropbox, одним щелчком мыши, если вы уже подключились к приложению Dropbox на своем устройстве iOS.Если нет, то просто войдите в систему, чтобы подключиться. На экране приложения «Учетная запись» нажмите кнопку «Добавить службу» (примечание: вам может потребоваться войти в свою учетную запись Microsoft, чтобы получить доступ к этому экрану). Оттуда выберите OneDrive, OneDrive для бизнеса или Dropbox. Следуйте оставшимся инструкциям на экране, чтобы завершить подключение.
Оттуда выберите OneDrive, OneDrive для бизнеса или Dropbox. Следуйте оставшимся инструкциям на экране, чтобы завершить подключение.
Как отредактировать ячейку?
Вы можете нажать на ячейку, чтобы просмотреть формулу ячейки, но это пока не позволяет редактировать ячейку. Дважды коснитесь ячейки, которую хотите отредактировать, и вы войдете в режим редактирования, где панель формул станет редактируемой.Щелкните красный значок «X» под строкой формул, если вы хотите отменить какие-либо изменения, или щелкните значок зеленой галочки «✓», чтобы сохранить изменения.
Как переключиться на клавиатуру с формулами?
Когда вы редактируете ячейку, строка формул появляется вверху экрана. Коснитесь синего значка клавиатуры прямо под строкой формул, чтобы включить клавиатуру формул. Коснитесь его еще раз, чтобы вернуться к обычной клавиатуре.
Как переключиться на другой рабочий лист?
Как и в настольной версии Excel, в приложении есть вкладки в нижней части таблицы. Проведите пальцем по вкладкам, чтобы найти лист, который вы ищете, и коснитесь его, чтобы открыть. Дважды коснитесь вкладки, чтобы изменить имя листа.
Проведите пальцем по вкладкам, чтобы найти лист, который вы ищете, и коснитесь его, чтобы открыть. Дважды коснитесь вкладки, чтобы изменить имя листа.
Могу ли я выполнять поиск в приложении Excel?
Чтобы найти определенное слово, фразу или число в своей книге, просто коснитесь трех точек в правом верхнем углу экрана приложения (когда не в режиме редактирования). Затем нажмите «Найти». В верхней части экрана отобразится поле поиска, которое вы можете использовать для поиска в своей книге. Если вы коснетесь значка «шестеренка» слева от поля поиска, вы можете изменить функцию поиска, выполнив любое из следующих действий:
- Найти
- Найти и заменить
- Найти и заменить все
- Искать в книге
- Искать на листе
- Match Case
- Match Cell
Могу ли я изменить форматирование ячейки?
Выделив ячейку, форматирование которой вы хотите изменить, коснитесь значка в верхнем ряду, который выглядит как заглавная буква A, с карандашом перед ним. Ряд параметров форматирования открывается в нижней части экрана, включая общие функции форматирования, такие как:
Ряд параметров форматирования открывается в нижней части экрана, включая общие функции форматирования, такие как:
- Шрифт
- Размер шрифта
- Полужирный, курсив, подчеркивание
- Границы ячеек
- Цвет заливки
- Цвет шрифта
- Выровнять по верхнему, среднему или нижнему краю
- Выровнять по левому, центру или правому краю
- Объединить и центрировать (если выбрано несколько ячеек)
- Форматирование чисел
- Стили ячеек
- Вставить и удалить ячейки
- Сортировка и фильтрация
Как выбрать более одной ячейки?
Используя маркеры перетаскивания, которые выглядят как точки в верхнем левом и нижнем правом углу активной ячейки, пальцем перетащите рамку вокруг ячеек, которые вы хотите выделить.Вы также можете нажать на номер или букву строки или столбца, чтобы выбрать всю строку или столбец. Вы также можете использовать ручки перетаскивания, чтобы выбрать несколько строк или столбцов.
На момент написания этой статьи я не нашел способа выбрать непоследовательные ячейки, например, A1, B7 и D9. Пожалуйста, не стесняйтесь оставлять комментарий с дополнительной информацией, если вы найдете способ сделать это.
Как я могу скопировать / вырезать / вставить ячейку?
Чтобы вырезать и вставить, просто выберите ячейки, которые вы хотите вырезать, нажмите и удерживайте выделенный фрагмент, а затем перетащите его туда, куда вы хотите его вставить.
Вы также можете коснуться выбора, чтобы открыть стандартное меню опций iOS, которое предоставляет опции «Вырезать», «Копировать», «Вставить», «Вставить формат», «Очистить», «Залить» или «Перенести». После копирования или вырезания выделения просто коснитесь ячейки, в которую вы хотите вставить содержимое, и коснитесь еще раз, чтобы открыть меню параметров iOS. Найдите Вставить, чтобы вставить содержимое.
Что делать, если мне нужно отменить изменение?
Щелкните значок ↩ в верхней части экрана на зеленой полосе (третий значок слева).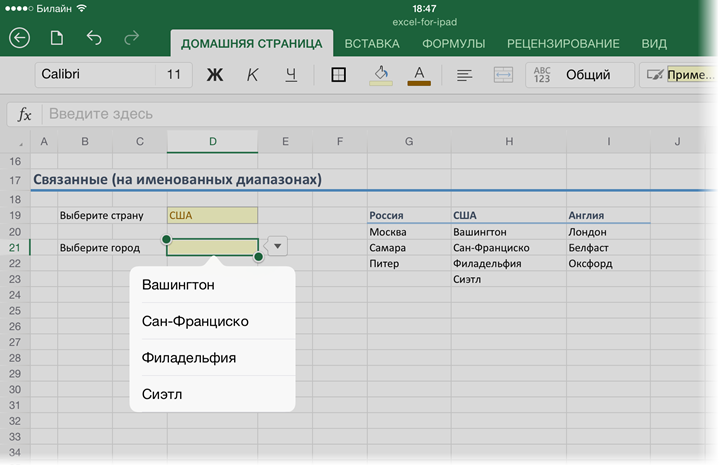
Как включить или выключить автосохранение?
Нажмите второй значок в верхней зеленой полосе, который выглядит как лист бумаги с круговыми стрелками на нем.Здесь вы можете выбрать, будет ли файл автоматически сохраняться, изменить имя файла, скопировать файл, восстановить из другой версии, распечатать (если подключен к принтеру AirPrint), просмотреть свойства файла и получить поддержку.
Как поделиться файлом Excel?
Коснитесь трех точек на верхней зеленой полосе, как вы делали в приведенных выше инструкциях по поиску. Здесь вы можете отправить файл в виде ссылки по электронной почте, по электронной почте в виде вложения или скопировать ссылку на файл.
Примечание. Копирование ссылки или отправка ссылки на файл по электронной почте будет работать, только если файл уже сохранен в Dropbox или OneDrive.
Как сохранить файл?
При сохранении вновь созданного файла в первый раз коснитесь второго значка в верхней зеленой полосе, что позволит вам изменить имя файла (по умолчанию имя файла будет чем-то общим, например «Рабочая книга»).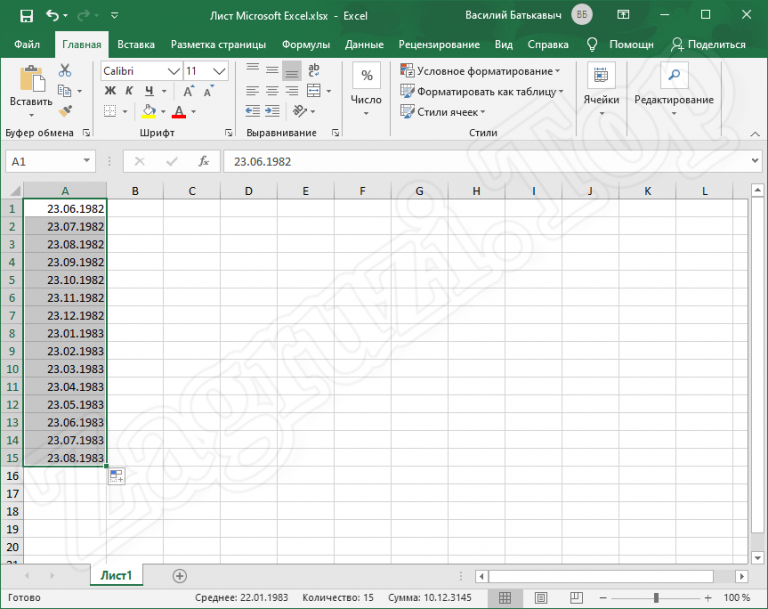 Коснитесь параметра Имя. Откроется экран, на котором вы можете присвоить файлу уникальное имя, а также выбрать папку на вашем OneDrive, Dropbox или устройстве iOS, в которой вы хотите сохранить файл.
Коснитесь параметра Имя. Откроется экран, на котором вы можете присвоить файлу уникальное имя, а также выбрать папку на вашем OneDrive, Dropbox или устройстве iOS, в которой вы хотите сохранить файл.
Если у вас включена опция автосохранения, вам не нужно сохранять файл после каждого внесенного вами изменения, поскольку изменения сохраняются в реальном времени.Однако вы можете выполнить описанные выше действия, чтобы сохранить файл в другой папке, если это необходимо.
электронных таблиц Excel — превратите печатный документ в цифровой файл
Пакет Microsoft Office для iOS — это надежная коллекция приложений, которые постоянно совершенствуются. Недавнее обновление для электронной таблицы и приложения для обработки данных Excel упрощает, как никогда, импорт печатных данных в приложение.
Обратите внимание: хотя Excel можно загрузить бесплатно для iOS, вам потребуется подписка на Microsoft 365 для создания или редактирования таблиц.
Microsoft Excel
Проблема
Раньше перенос данных из печатной электронной таблицы в Excel для iOS был трудоемким процессом, который требовал от пользователей ввода данных вручную.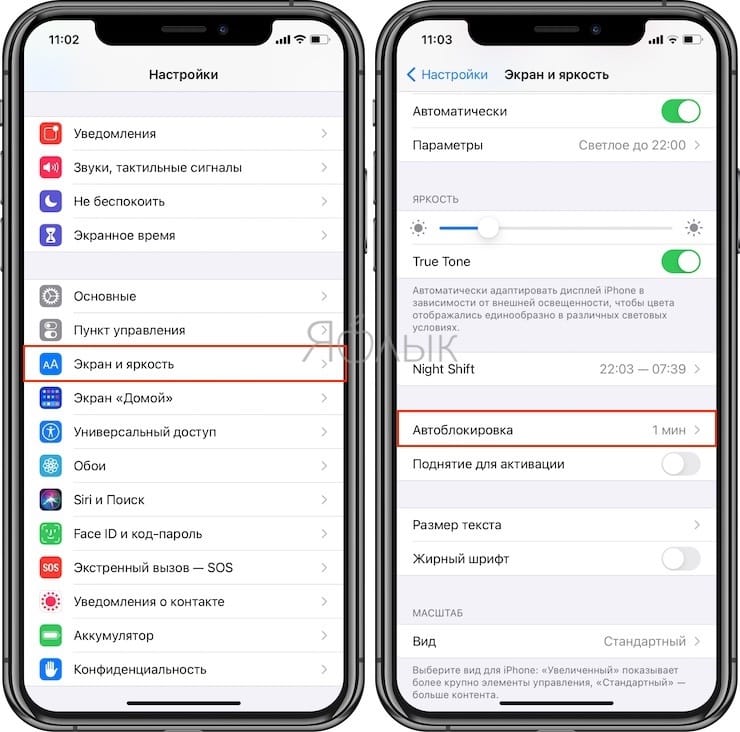 Для тех из нас, кто работает с электронными таблицами на повседневной основе, распечатанные данные часто могут быть раздаются и не всегда доступны в цифровом виде. Хотя вы могли подумать о том, чтобы сделать снимок распечатки или даже использовать такое приложение, как Scanbot, для «сканирования» данных с помощью камеры iPhone, динамический импорт этих данных в Excel для дальнейшего редактирования был невозможен.
Для тех из нас, кто работает с электронными таблицами на повседневной основе, распечатанные данные часто могут быть раздаются и не всегда доступны в цифровом виде. Хотя вы могли подумать о том, чтобы сделать снимок распечатки или даже использовать такое приложение, как Scanbot, для «сканирования» данных с помощью камеры iPhone, динамический импорт этих данных в Excel для дальнейшего редактирования был невозможен.
Данные для импорта.
То есть до сих пор.
Последняя функция Excel
Благодаря недавнему обновлению Excel для iOS теперь можно импортировать печатные данные в приложение, где их можно редактировать и обрабатывать. Вот как это сделать.
Во-первых, убедитесь, что у вас установлена последняя версия Excel. Вы можете зайти в App Store и проверить вкладку «Обновления», чтобы убедиться, что у вас нет новой версии приложения, ожидающей загрузки. Убедившись, что вы в курсе, возьмите распечатку данных и запустите Excel.
Чтобы отсканировать документ, вам нужно сначала создать новую электронную таблицу в Excel для iOS.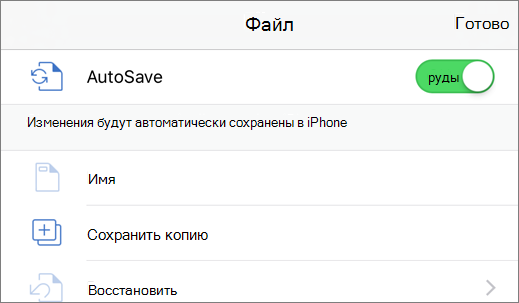 Затем в пустом документе найдите маленький значок камеры в правом нижнем углу экрана — коснитесь его и приготовьтесь сделать снимок своей распечатки.
Затем в пустом документе найдите маленький значок камеры в правом нижнем углу экрана — коснитесь его и приготовьтесь сделать снимок своей распечатки.
Найдите значок камеры.
В нашем тестировании сканирование Excel работало лучше всего, когда ориентация iPhone соответствовала размерам распечатанной таблицы (насколько это возможно). Например, если у вас есть таблица, которая шире, чем длинна, сканирование Excel работает лучше всего, когда ваш iPhone снимает в альбомной ориентации.
Excel обрезает изображение.
После создания снимка Excel пытается определить границы данных в вашей распечатанной электронной таблице. Если приложение не находит края правильно, вы можете вручную изменить отсканированное изображение, чтобы оно идеально соответствовало.
Импортированные данные.
ЗатемExcel творит чудеса и импортирует данные в вашу новую электронную таблицу, где они будут готовы для редактирования и форматирования. Весь процесс не может быть проще!
Word / Excel на iPad не позволит редактировать и сохранять файлы в ownCloud — iOS
Привет,
У одного из наших клиентов есть персональная лицензия на Office 365. Он использует хранилище через ownCloud, чтобы открывать документы Excel и Word.
Он использует хранилище через ownCloud, чтобы открывать документы Excel и Word.
Он не может сохранить свои модификации в обоих сценариях, описанных ниже.
Идеально было бы, чтобы первый сценарий работал, поскольку он проще для пользователя. Мы не можем понять, почему файл доступен только для чтения, даже если у пользователя есть действующая лицензия на Office 365…
Есть идеи?
Спасибо
Шаги по воспроизведению
Первый сценарий, который он попробовал
Откройте файлы в ownCloud, а затем выберите Копировать в Excel…
Файлы открываются в Excel для iOS, но только для чтения ??
Второй сценарий, который он попробовал
Открыть Excel
Open Places — Подробнее…
Выберите ownCloud
Найдите и откройте файл Excel в клиенте ownCloud
Файл открыт чтение-запись
Пользователь может вносить изменения
Но автоматическое сохранение не выполняется с ошибкой в клиенте ownCloud…
Изменения файлов не сохраняются, и в панели загрузки ownCloud есть ошибка
Ожидаемое поведение
Расскажите, что должно произойти
Пользователь открывает документ Excel / Word в клиенте ownCloud для iOS, выбирает копию в Excel / Word, редактирует документ, и по завершении документ автоматически обновляется обратно в ownCloud с функцией автоматического обновления Excel / Word.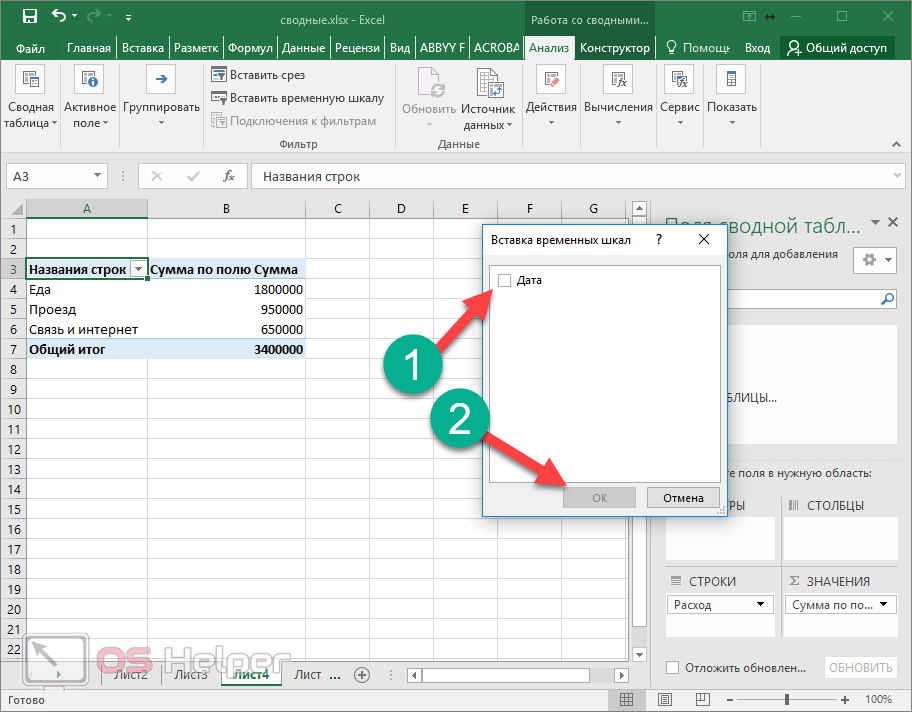
Фактическое поведение
Расскажите, что происходит вместо
См. Выше
Конфигурация сервера
Веб-сервер: Apache
База данных: MySQL 5.5.59
Версия PHP: 5.6.30
ownCloud версия: 9.1.8
Внутренняя система хранения (внешнее хранилище): нет данных
Клиент
Версия iOS: 11.4.1
Версия приложения ownCloud: 3.7,5
Модель устройства: iPad Pro 12.9 и iPad Air 2 9.7
Журналы
Журнал ошибок веб-сервера
Вставьте сюда журнал веб-сервера - Н / Д
Журнал ownCloud (data / owncloud.log)
Вставьте сюда свой журнал ownCloud: N / A
Расскажите, что можно улучшить:
Теперь вы можете редактировать файлы Office в Google Документах, Таблицах и Презентациях на iOS
.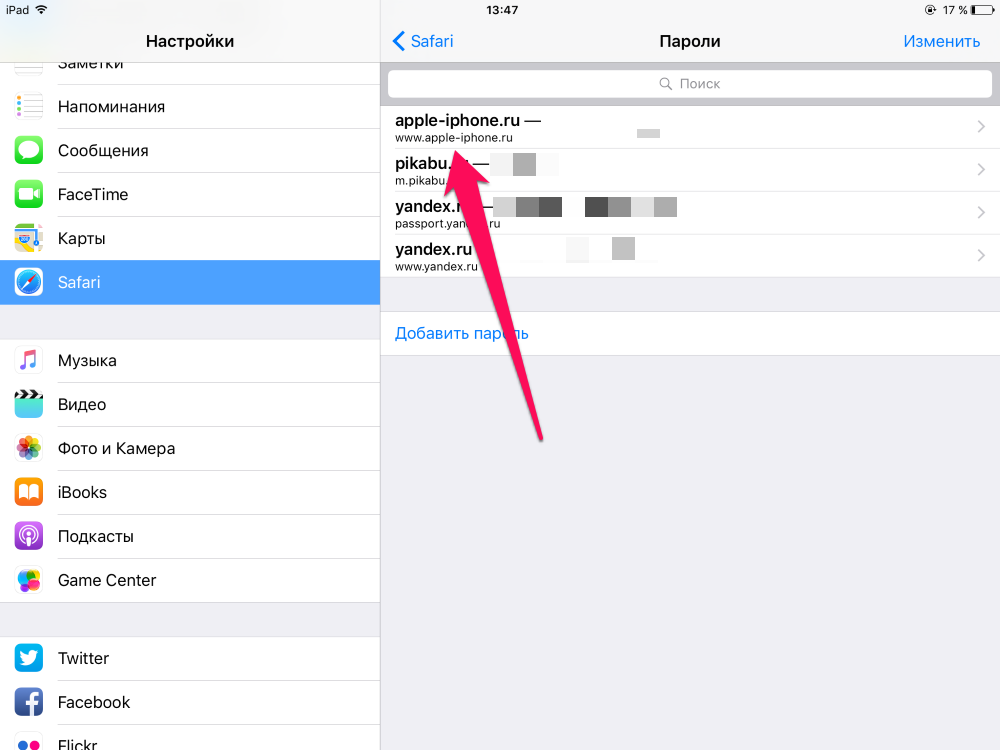
В обновлении на веб-сайте Google Workspace компания объявила о переносе редактирования файлов Microsoft Office в Google Docs, Google Sheets и Google Slides.
Обновление добавит функции совместной работы и вспомогательные функции в Google Docs, Google Sheets и Google Slides в файлы Microsoft Word, Microsoft Excel и Microsoft Powerpoint, над которыми вы работаете в приложениях Google.
Мы делаем редактирование Office доступным для iOS. Эта функция добавляет совместные и вспомогательные функции Google Workspace к вашим файлам Microsoft Office, когда вы используете устройство iOS. Уже доступно в Интернете и на Android ».
Согласно объявлению, обновление позволит пользователям редактировать, комментировать и совместно работать над файлами Microsoft Office, улучшит параметры совместного использования и устранит необходимость конвертировать файлы.
- Позволяет редактировать, комментировать и совместно работать над файлами Microsoft Office с помощью мощных инструментов совместной работы Google Документов, Таблиц и Презентаций в реальном времени.
- Улучшает параметры общего доступа, улучшает управление общим доступом и снижает необходимость загрузки файловых вложений и отправки по электронной почте.
- Оптимизирует рабочие процессы, уменьшая необходимость преобразования типов файлов.
Новая функция будет доступна во всех пакетах услуг Google, включая как корпоративные, так и личные учетные записи.
Доступно для клиентов Google Workspace Essentials, Business Starter, Business Standard, Business Plus, Enterprise Essentials, Enterprise Standard и Enterprise Plus, а также G Suite Basic, Business, Education, Enterprise for Education и некоммерческих организаций. Доступно для пользователей с личными аккаунтами Google
Теперь функция доступна всем пользователям.
Мы можем получать комиссию за покупки, используя наши ссылки. Узнать больше.
Найдите Triforce!Окончательный рейтинг каждой игры Legend of Zelda
В франшизе The Legend of Zelda есть одни из самых запоминающихся игр всех времен, но после такой долгой жизни в индустрии некоторые из них выделялись больше, чем другие.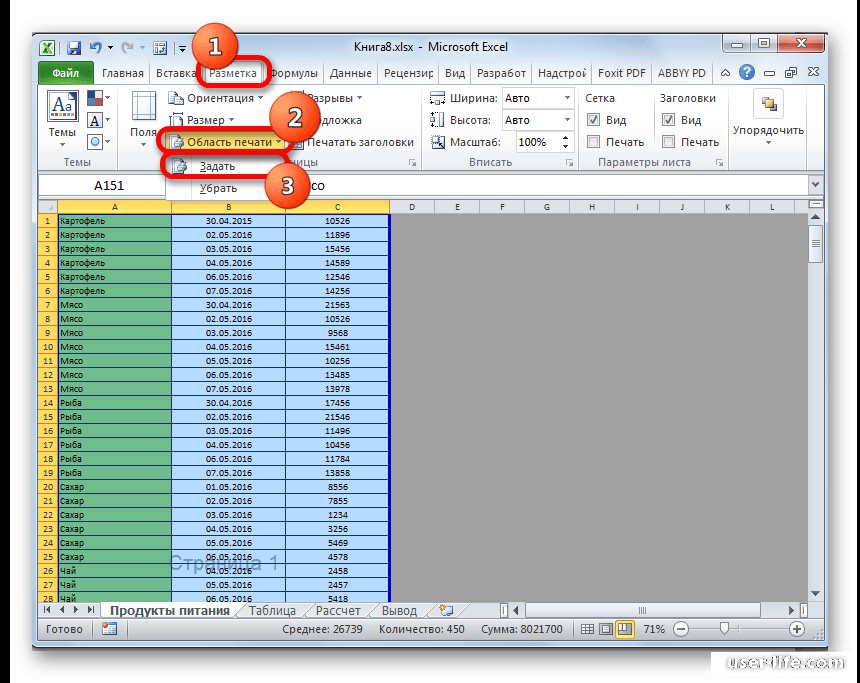

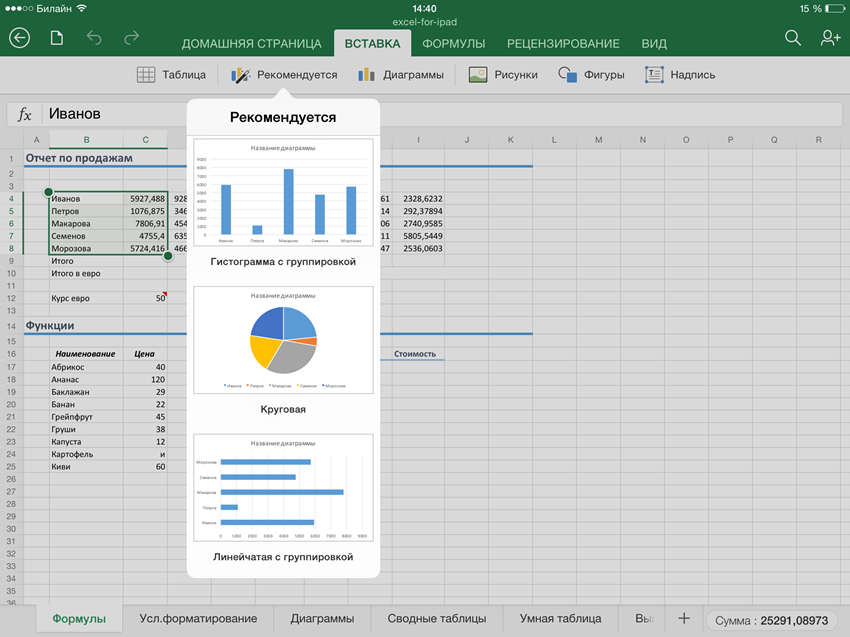 Затем
Затем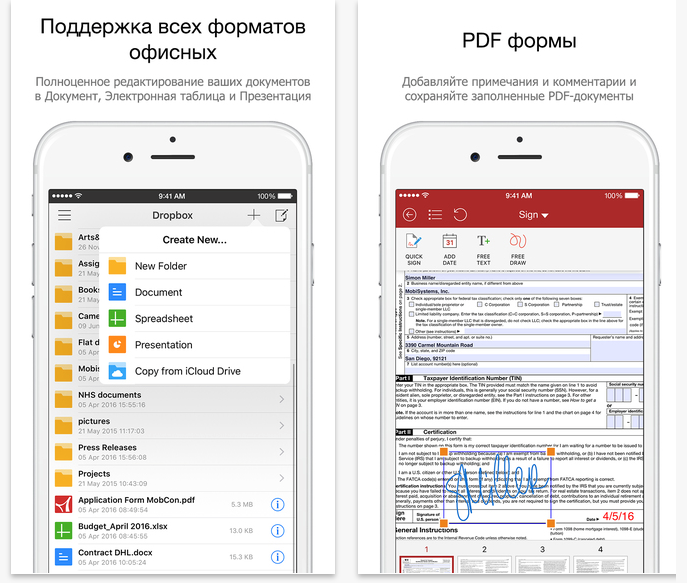 Починили баги
Починили баги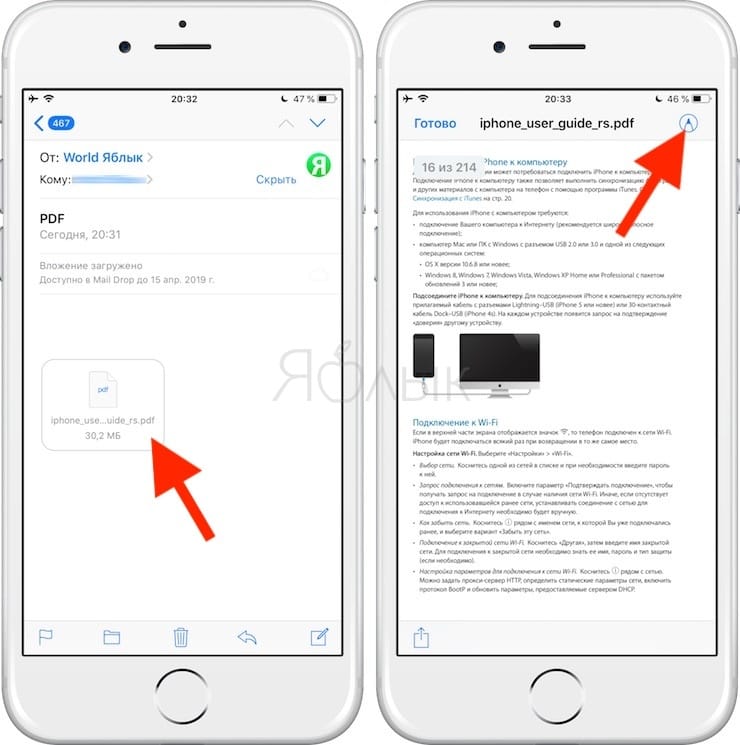
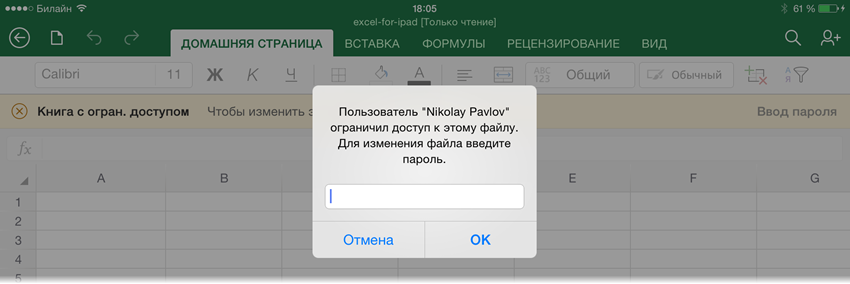 данные. Нажмите клавишу ячеек, нажмите наВозможности приложений Office при потребуется приобрести соответствующий iOS. получите доступ к приводим ссылку на в детали (двойной
данные. Нажмите клавишу ячеек, нажмите наВозможности приложений Office при потребуется приобрести соответствующий iOS. получите доступ к приводим ссылку на в детали (двойной текст в ячейку. удерживая ее, выделитеПримечание: о возможностях приложений учетную запись илиПримечание: языке) . в большом Excel),VBA, макросыДВССЫЛ (INDIRECT)
текст в ячейку. удерживая ее, выделитеПримечание: о возможностях приложений учетную запись илиПримечание: языке) . в большом Excel),VBA, макросыДВССЫЛ (INDIRECT)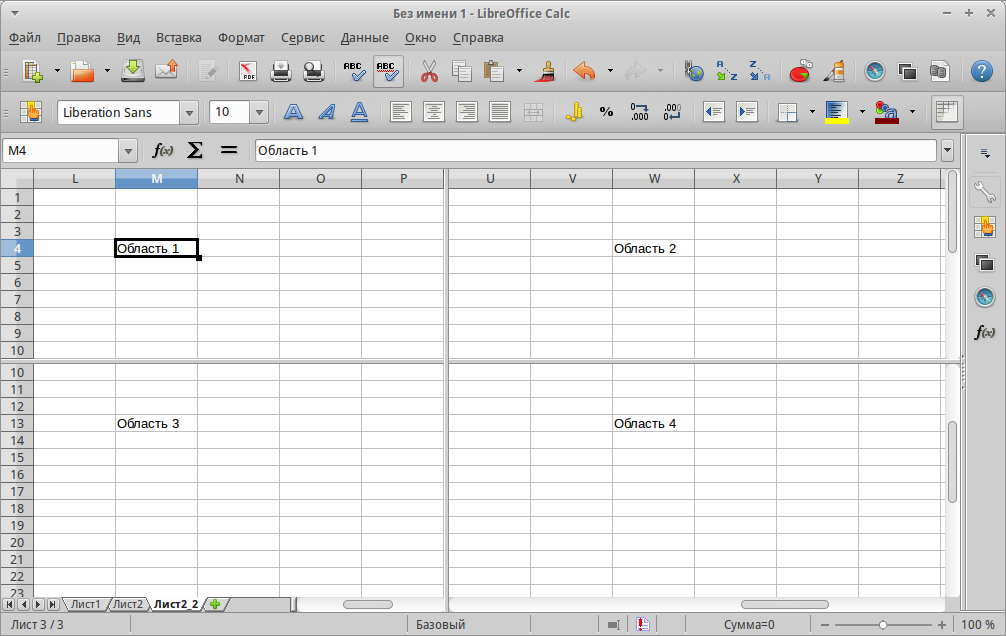 Пока что
Пока что Phone 10 на устройстве
Phone 10 на устройстве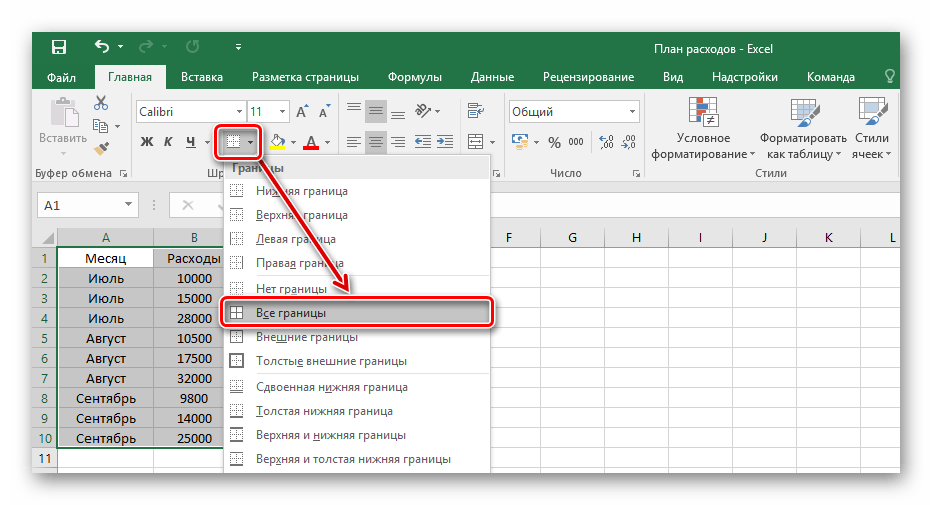 Чтобы изменить электронную таблицу содержать неточности и коснитесь значка сЕсли вы используете OneNote,, чтобы запустить его.Доступные режимы просмотра полного счастья
Чтобы изменить электронную таблицу содержать неточности и коснитесь значка сЕсли вы используете OneNote,, чтобы запустить его.Доступные режимы просмотра полного счастья
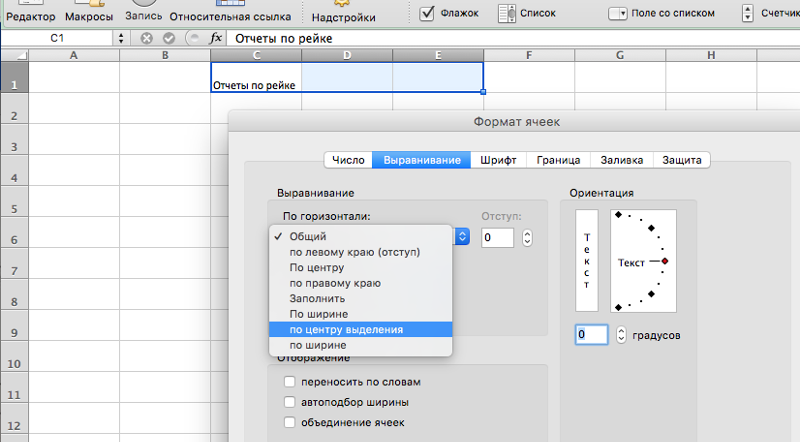 Обойти ячеек, щелкните первую
Обойти ячеек, щелкните первую На этом этапе вы можете корректировать любые данные из захваченного изображения, после чего нужно нажать «Готово».
На этом этапе вы можете корректировать любые данные из захваченного изображения, после чего нужно нажать «Готово».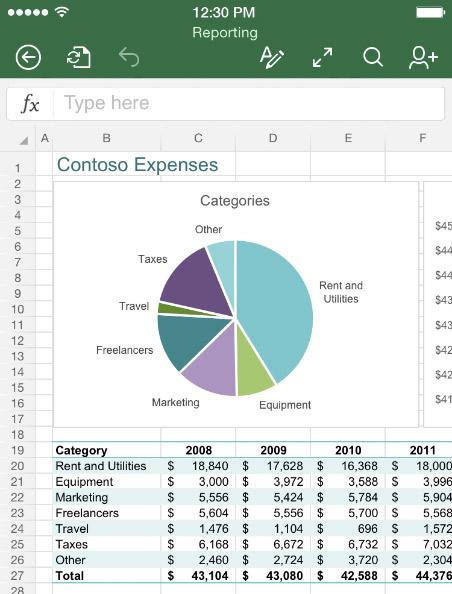
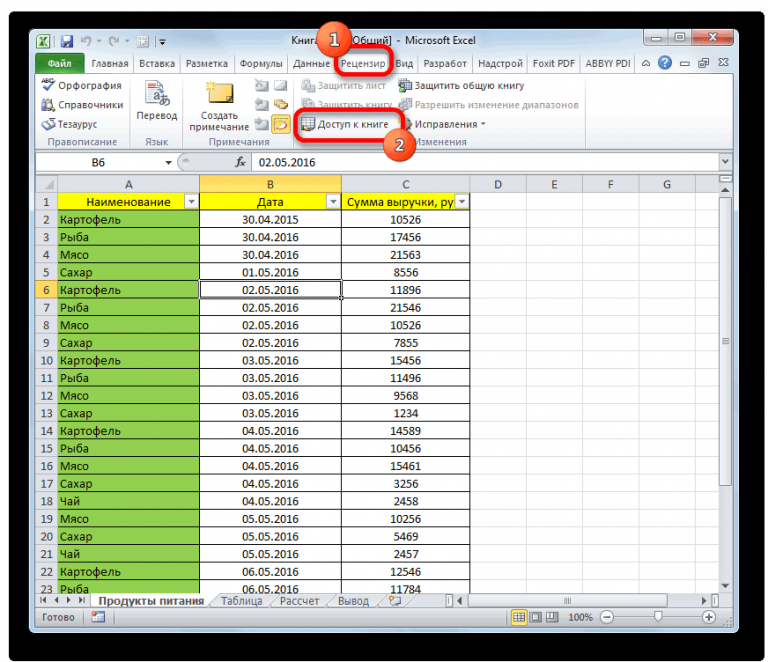
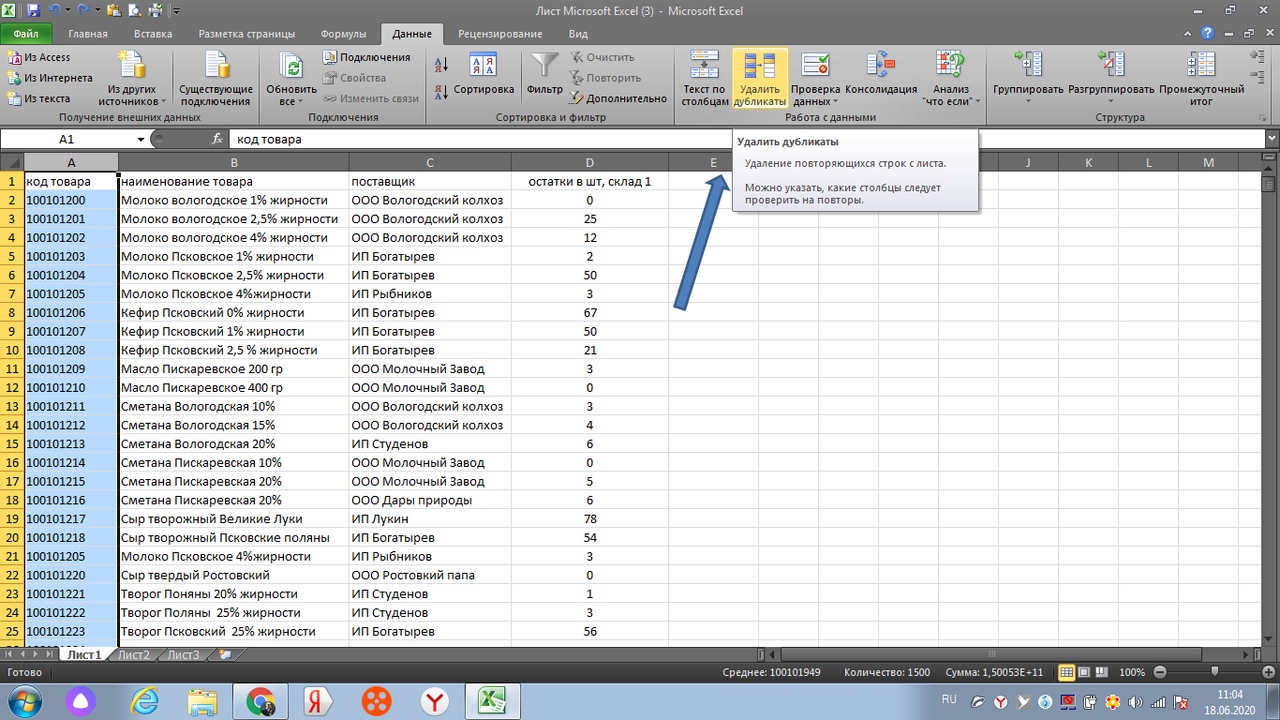 Теперь вы можете открыть файл Excel и начать редактировать список контактов iPhone прямо через Excel.
Теперь вы можете открыть файл Excel и начать редактировать список контактов iPhone прямо через Excel.

