Исправляем ошибку «iTunes не удалось создать резервную копию iPhone»
Наверняка, многие из владельцев iPhone/iPad/iPod хоть раз да сталкивались с проблемами бекапа своих устройств. Как поступить в случае возникновения ошибки такого плана: «iTunes не удалось создать резервную копию iPhone». Учитывая, что следование инструкциям во всплывающем окне к решению проблемы не приводит, поэтому для нормального бэкапа iдевайса предлагается поступить следующим образом.
Пошаговая инструкция для преодоления назойливой ошибки при бэкапе iPhone/iPad/iPod в iTunes.
- Первым делом необходимо установить последнюю версию iTunes. Данный шаг уже может решить возникшую проблему, ведь невозможность создания резервной копии устройства может зависеть от «несостыковки» версий iOS и iTunes. Сделать это можно на официальной странице Apple.
- Переименуйте созданный ранее резервный файл таким образом, чтобы его название не совпадало с новой копией (например, «-OLDBACKUP»).
 Обнаружить папку с файлами можно следующим путем в зависимости от операционной системы.
Обнаружить папку с файлами можно следующим путем в зависимости от операционной системы.
OS X: ~/Library/ApplicationSupport/MobileSync/Backup/
Windows 8,7,Vista: \Users\USERNAME\AppData\Roaming\Apple Computer\MobileSync\Backup\ - Сделайте ручную резервную копию, выбрав необходимое устройство в меню iTunes и нажав на кнопку «Создать копию сейчас».
Еще одна часто возникающая проблема при бэкапе устройства состоит в том, что компьютер просто не может распознать девайс. Объяснение тому может быть только одно: проблема кроется в контакте через USB. Эта проблема решается использованием другого USB-порта в компьютере или же заменой кабеля Lightning, т.к. очень часто провод может быть поврежден.
Последнее, что хотелось бы отметить – это облачный сервис iCloud. Если все вышеописанные способы не помогли вам избежать некоторых ошибок при создании резервной копии, то сделать это можно с помощью данного «яблочного» сервиса. В «Настройках» выбираем необходимый раздел и жмем соответствующую кнопку «Хранилище и копии».
Этот способ – самый надежный, но может потребовать и денежных затрат, ведь бесплатный объем памяти в iCloud составляет всего 5 Гбайт. Зачастую этого оказывается мало.
Невозможность создания резервной копии данных iPhone, iPad или восстановления из резервной копии в iTunes
При создании резервной копии данных на iPhone, iPad или восстановления из резервной копии в программе iTunes могут возникнуть предупреждения, сообщающие о невозможности создания резервной копии данных или восстановления из неё. Указанные при этом причины могут быть различного содержания:- «…так как произошла ошибка»;
- «…так как произошла неизвестная ошибка –1»;
- «…так как не удалось сохранить резервную копию на этом компьютере»;
- «…так как произошел сбой сеанса резервного копирования»;
- «…так как сеанс не мог быть запущен»;
- «…так как запрос отклонен iPhone»;
- «…так как недостаточно свободного места».
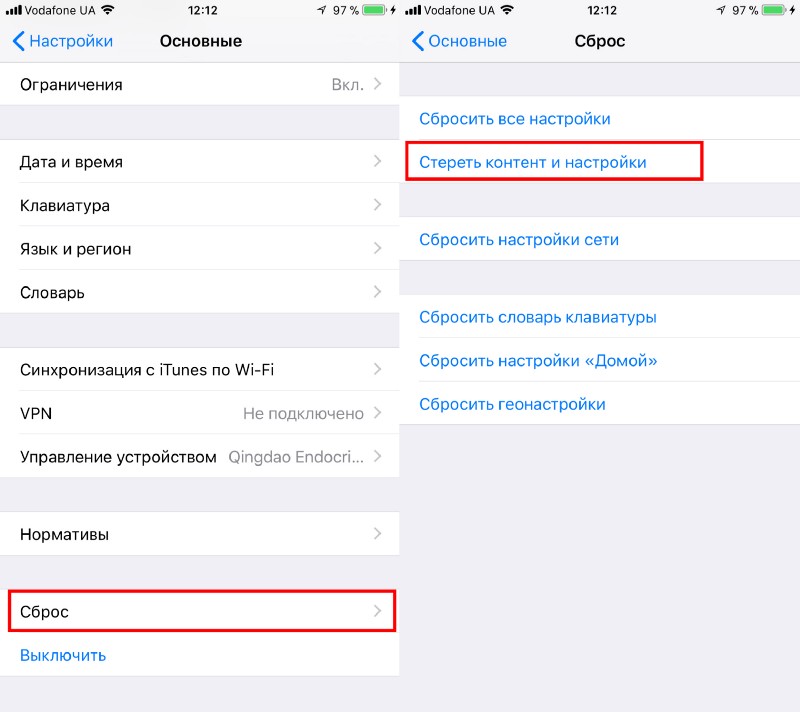
Где хранятся резервные копии iPhone или iPad
- Mac: ~/Библиотеки/Application Support/MobileSync/Backup/
- Windows XP: \Documents and Settings\(имя_пользователя)\Application Data\Apple Computer\MobileSync\Backup\
Или можно попробовать самостоятельно отыскать папку Application Data, открыв «Пуск» и выбрав команду «Выполнить». В появившемся поле для ввода необходимо ввести строку %appdata% и нажать «ок». Таким образом вы получите доступ к папке Application Data, из которой можно проделать дальнейший путь \Application Data\Apple Computer\MobileSync\Backup\ - Windows Vista, Windows 7 и Windows 8:
\Пользователи/(имя_пользователя)\AppData\Roaming\Apple Computer\MobileSync\Backup\ Затем проделайте остальной путь AppData\Roaming\Apple Computer\MobileSync\Backup\
Затем проделайте остальной путь AppData\Roaming\Apple Computer\MobileSync\Backup\
Не удалось создать резервную копию данных iPhone, iPad в iTunes
Возможные варианты устранения проблем связанных с невозможностью создания резервной копии данных iOS-устройств в программе iTunes:- Во-первых, перезагрузитесь: перезагрузите компьютер и iPhone или iPad, после чего вновь попробуйте выполнить резервное копирование данных вашего устройства.
- Проверьте наличие свободного места на жестком диске. Нехватка свободного места может стать причиной невозможности создания резервной копии.
- Проверьте настройки безопасности. Вероятно придется обновить ваше программное обеспечение безопасности или на время отключить его. После этого вновь попробуйте создать резервную копию данных iPhone, iPad в программе iTunes.

- Отключите ваш iPhone, iPad от компьютера и выполните сброс папки Lockdown. Подробная инструкция по сбросу находится здесь. Затем вновь подключите мобильное устройство к компьютеру и повторите процедуру создания резервной копии.
- Если ничего не помогло, обратитесь в службу поддержки Apple.
Не удалось восстановиться из резервной копии iPhone, iPad в iTunes
Возможные варианты устранения проблем связанных с невозможностью восстановления из резервной копии данных iPhone, iPad в программе iTunes:- Перезагрузите компьютер и iPhone или iPad, после чего вновь попробуйте выполнить резервное копирование данных вашего устройства.
- Обновите программное обеспечивание: загрузите последнюю версию iTunes, установите все необходимые обновления для своего Mac, обновите iOS.
- Проверьте наличие свободного места у вашего iPhone или iPad. Нехватка свободного места у мобильного устройства может стать причиной невозможности восстановления из резервной копии.
 В этом случае зайдите в «Настройки» на вашем iPhone или iPad и перейдите в «Основные» > «Сброс» > «Стереть контент и настройки». Затем попробуйте восстановить данные из резервной копии.
В этом случае зайдите в «Настройки» на вашем iPhone или iPad и перейдите в «Основные» > «Сброс» > «Стереть контент и настройки». Затем попробуйте восстановить данные из резервной копии. - Проверьте настройки безопасности. Вполне возможно будет необходимо обновить ваше программное обеспечение безопасности или отключить его на время. После этого вновь попробуйте выполнить восстановление из резервной копии iPhone или iPad в iTunes.
- Отключите ваш iPhone, iPad от компьютера и выполните сброс папки Lockdown. Подробная инструкция по сбросу находится здесь. Затем вновь подключите мобильное устройство к компьютеру и повторите процедуру восстановления из резервной копии.
- Попробуйте выполнить восстановление из резервной копии на другом компьютере. Предварительно скопируйте резервную копию в папку резервного копирования на новом компьютере. Где хранятся резервные копии данных – указано выше. Также, возможно, будет необходимо создать папку Backup или MobileSync.
- Если ничего не помогло, обратитесь в службу поддержки Apple.

Если вы не нашли ответа на свой вопрос или у вас что-то не получилось, а в комментаряих ниже нет подходящего решения, задайте вопрос через нашу форму помощи. Это быстро, просто, удобно и не требует регистрации. Ответы на свой и другие вопросы вы найдете в данном разделе.
Присоединяйтесь к нам во Вконтакте, Telegram, Facebook или Twitter.
Порядок вывода комментариев: По умолчаниюСначала новыеСначала старые
Решение ошибки «iTunes не удалось создать резервную копию, так как iPhone отсоединен»
Всем здравствовать! Порой, та информация, которая хранится на устройстве, намного важнее самого гаджета. Фото, видео, заметки, телефонная книга — потерять все это действительно страшно. Именно поэтому регулярное создание резервных копий iPhone или iPad — это очень полезное занятие. А какой самый простой и надёжный способ резервного копирования?
Правильно — через iTunes.
Казалось бы, ничего сложного — подключил iPhone или iPad к компьютеру, нажал пару кнопок, копия успешно создалась, ушел гулять по своим делам. Победа! И все было бы именно так, если бы не разнообразные ошибки, сопровождающие или предваряющие этот процесс. Одну из которых мы сегодня и рассмотрим.
Победа! И все было бы именно так, если бы не разнообразные ошибки, сопровождающие или предваряющие этот процесс. Одну из которых мы сегодня и рассмотрим.
Итак, в процессе создания резервной копии (чаще всего на завершающем этапе), iTunes может «порадовать» нас вот таким предупреждением:
iTunes не удалось создать резервную копию, так как iPhone отсоединен.
Впрочем, вместо iPhone легко может быть iPad или iPod. Дело явно не в самом устройстве. И ладно бы данная ошибка появлялась всегда, но нет — еще несколько дней назад все было нормально, а тут бац — «iPhone отсоединен». Мистика…, но исправлять-то нужно!
Что же, начнем искать решение с советов технической поддержки компании Apple. Ведь там же специалисты — эти люди просто обязаны помочь! Они рекомендуют поступить так:
Советы, конечно, хорошие. Но выручают далеко не всегда. Хотя, попытаться все-таки стоит — причем максимальное внимание уделить проводу для подключения.
Был у меня случай, когда оригинальный с виду кабель (как мне было сказано — он лежал в коробке при покупке) оказался подделкой и iTunes не удавалось создать резервную копию именно из-за него.
Ну да ладно, все проверили — но копирование по-прежнему не может быть завершено, так как iPhone «отсоединяется» в процессе этого действия? Самое время переходить к «народным» методам решения проблемы.
Информация собрана из разных источников, поэтому предупреждаю сразу — все манипуляции на свой страх и риск:) Хотя, если разобраться, то ничего страшного во всем этом нет.
И вот что предлагают пользователи для решения ошибки «Не удалось создать резервную копию в iTunes»:
- Обновить прошивку на iPhone или iPad до последней актуальной версии. Дескать, это проблема исключительно iOS 11 и «начала» iOS 12 (Обновлено! Такая же ситуация происходит с iOS 13 и iOS 14). В любом случае, попробовать обновиться нужно — многим помогает.
- Проверить диск, куда создается резервная копия стандартными средствами Windows. Правой кнопкой нажимаем на иконку диска — Свойства — Сервис — Выполнить проверку.
- Найти старые резервные копии на компьютере и удалить их.

- Вспомнить, какие приложения устанавливались на iPhone и iPad с момента последнего удачного создания резервной копии. И самое главное, если эти программы позволяют работать с документами (книги, PDF, картинки, текстовые файлы и т.д.), посмотрите — а не загружали ли вы в них файлы с названием на русском языке? Если да, то скорей всего именно они являются причиной «iPhone отсоединен» во время резервного копирования в iTunes. Удалите их с устройства.
Вот такие вот советы из «реальной жизни».
И, судя по многочисленным отзывам на разных интернет-ресурсах, они действительно работают!
От себя хочу заметить, что наиболее часто помогает: замена кабеля на оригинальный (сертифицированный), обновление прошивки и удаление документов (с русскими названиями) в приложениях на устройстве. Именно на эти моменты стоит обратить внимание в самую первую очередь.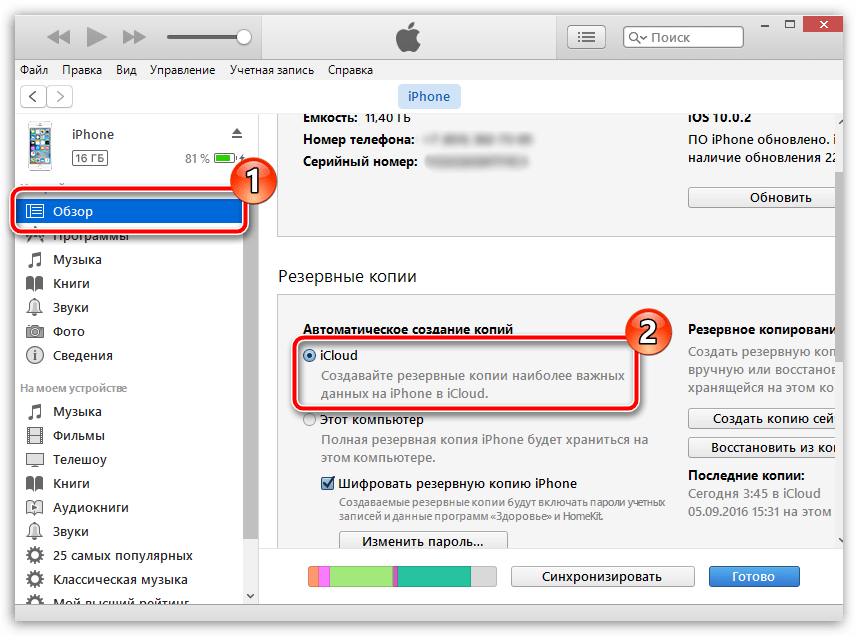
P.S. Остались или появились вопросы? А может быть вас есть какой-то свой способ решения этой проблемы? Обязательно напишите в комментариях!
P.S.S. Ну и конечно, если инструкция была полезной, не стесняйтесь — ставьте «лайки», жмите на кнопки социальных сетей. Вам не тяжело, а автору приятно:) Огромное спасибо!
Что можно приготовить из кальмаров: быстро и вкусно
В целях сохранения важных данных на своем iOS-устройстве, компания Apple предусмотрела возможность делать резервные копии . Как правило, резервное копирование рекомендуется делать перед обновлением до iOS 11/ iOS 12, перед джейлбрейком или с определенной регулярностью в личных целях. Но иногда невозможно создать резервную копию на iPhone X/8/7/6/5.
Для владельцев iPhone доступно два варианта резервного копирования: с использованием iTunes или через «облачное» хранилище iCloud. Для того, чтобы сделать «бэкап» в iTunes, необходимо подключить свое устройство к компьютеру с помощью USB-кабеля и выбрать соответствующую функцию в медиакомбайне.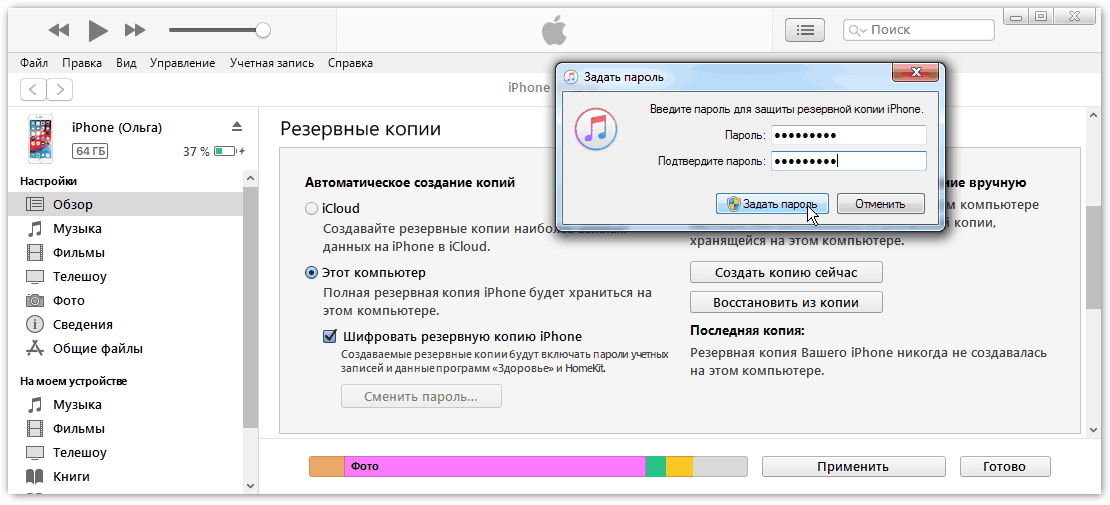 Резервная копия через iCloud делается непосредственно с самого iOS-устройства, но для этого пользователю нужно внести соответствующие настройки. Копия будет автоматически создаваться ежедневно при условии, что смартфон будет подключен к беспроводной сети Wi-Fi и заблокирован. Восстановление данных возможно как с резервной копии, сделанной в iTunes, так и в iCloud.
Резервная копия через iCloud делается непосредственно с самого iOS-устройства, но для этого пользователю нужно внести соответствующие настройки. Копия будет автоматически создаваться ежедневно при условии, что смартфон будет подключен к беспроводной сети Wi-Fi и заблокирован. Восстановление данных возможно как с резервной копии, сделанной в iTunes, так и в iCloud.
Официальная программа iTunes довольно часто работает не стабильно. Возможно появление ошибок, зависание, сбои в работе. На создание резервной копии и восстановление данных из бэкапа, как правило, уходит очень много времени. Альтернативным решением можно считать программу Tenorshare iCareFone .
Для Мас OS X 10.9-10.14
Tenorshare iCareFone имеет довольно широкий функционал, среди которого есть возможность делать резервные копии и восстановление из резервных копий непосредственно без участия iTunes. Другими словами, владелец iPhone может выполнять сохранение данных с возможностью последующего их восстановления только, использовав Tenorshare iCareFone.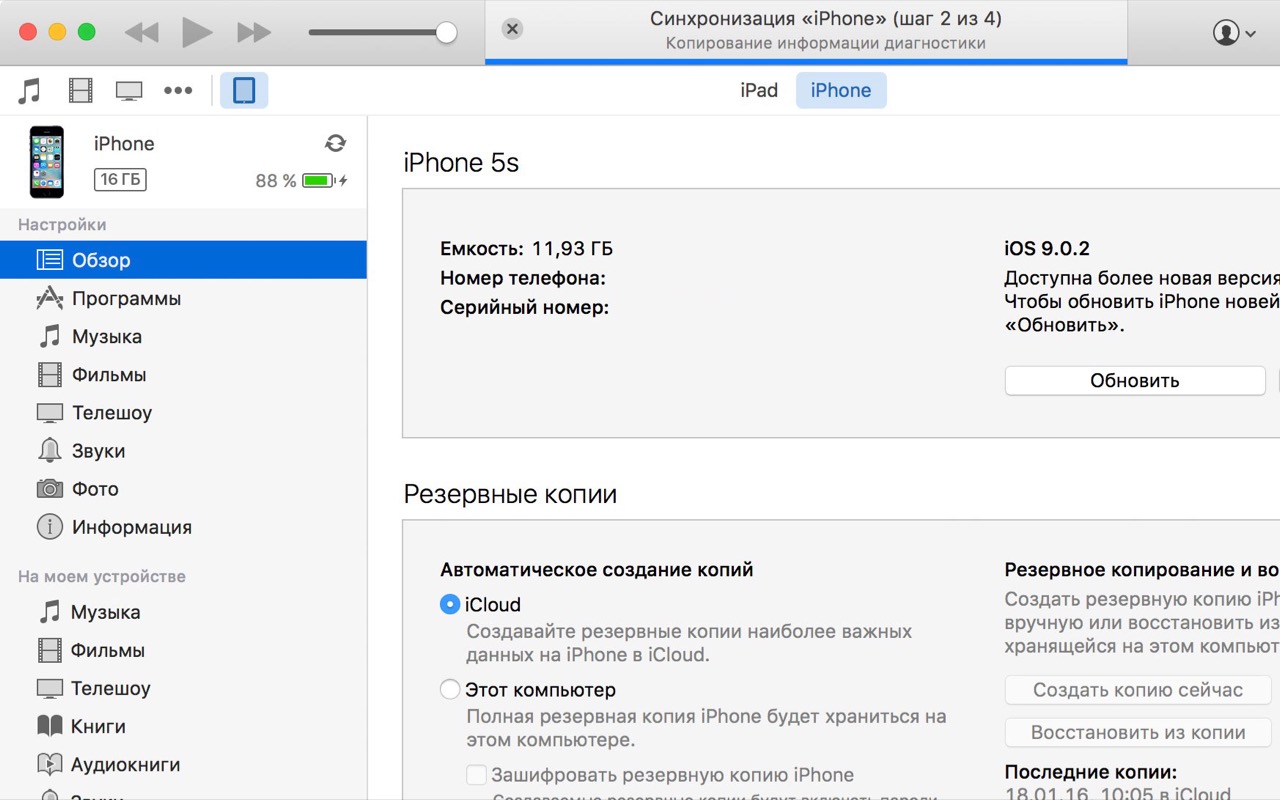 И здесь у утилиты Tenorshare iCareFone есть ряд преимуществ.
И здесь у утилиты Tenorshare iCareFone есть ряд преимуществ.
Во-первых, скорость работы программы Tenorshare iCareFone значительно превышает iTunes, так как не требуется загрузки дополнительных библиотек. На процесс создания бэкапа и восстановления уходит очень мало времени. Во-вторых, утилита поддерживает автоматическое систематизирование всех резервных копий в iTunes. В-третьих, пользователь может легко управлять резервными копиями, удаляя ненужные, чтобы дополнительно освободить место на жестком диске.
В возможности программы Tenorshare iCareFone входит выбор типа данных, которые можно сохранить (сообщения с вложениями, заметки, переписки в популярных мессенджерах Viber, WhatsApp, голосовые записи, заметки, контакты, фото, видео и другие данные). Прямо из программы их можно экспортировать на компьютер.
Что касается резервных копий, программа Tenorshare iCareFone сохраняет бэкап и систематизирует вместе с другими резервными копиями. Если пользователю необходимо выполнить восстановление из резервных копий, сделанных в Tenorshare iCareFone, есть возможность сначала просмотреть их.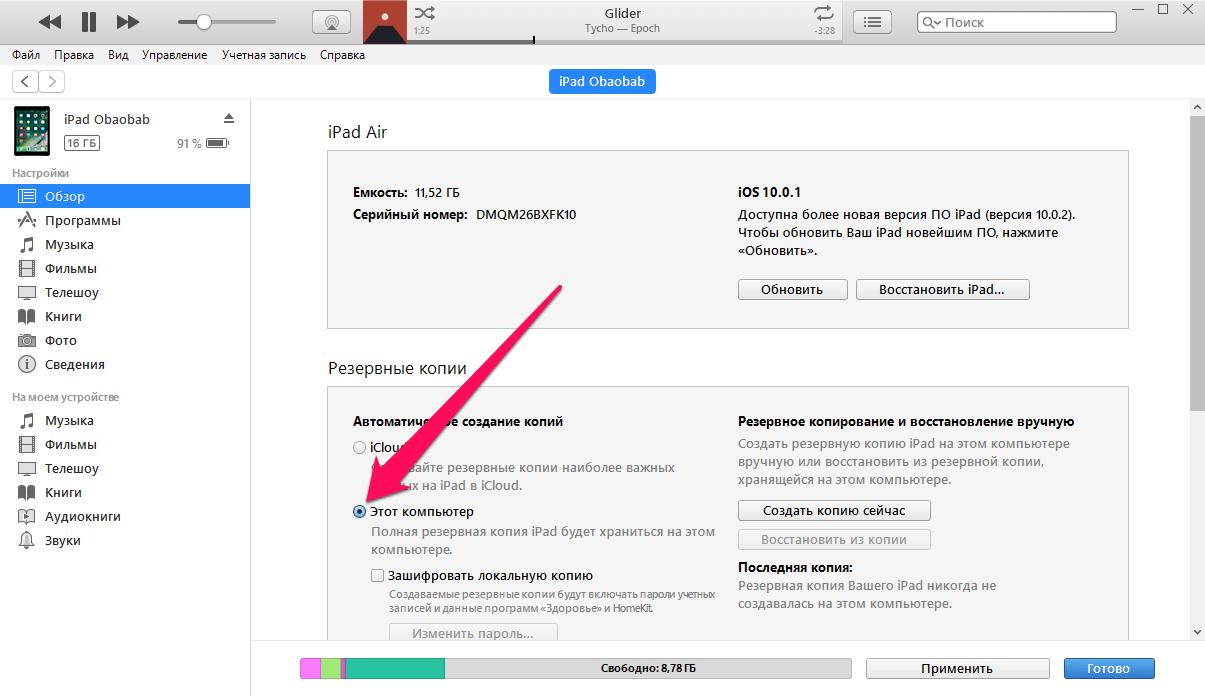 Это большое преимущество. После просмотра можно отдельно выбрать необходимые для восстановления файлы, либо выполнить полное восстановление из бэкапа.
Это большое преимущество. После просмотра можно отдельно выбрать необходимые для восстановления файлы, либо выполнить полное восстановление из бэкапа.
Пользователи оценят программу Tenorshare iCareFone по достоинству. Это отличная альтернатива iTunes и iCloud с точки зрения возможности работы с резервным копированием. Кроме этого Tenorshare iCareFone позволяет еще быстро управлять различными типами файлов (видео , фотографиями , музыками), очищать память смартфона и увеличивать быстродействие, исправлять системные ошибки и т.д. Загрузить Tenorshare iCareFone можно с официального сайта. Доступна пробная бесплатная версия и платная.
«Не создается резервная копия iCloud на iOS 9» — именно с такой вопрос я задавал гуглу, но никак не мог найти ответ! А проблема, собственно, вот в чем: после обновления до iOS 9, мой iPhone в разделе резервной копии отказывается удалять старую копию, создавать новую, а так же выдает странную информацию о занятом объеме. Итак, после звонка в чудесную техническую поддержку Apple, я знаю как решить данную проблему! А точнее, решения проблемы нет — надо создавать резервную копию в iTunes, даже после выхода iOS 9. 2.1! 🙁
2.1! 🙁
Ура, товарищи! Выход iOS 9.3 решил проблему! Но породил еще парочку 🙁 У некоторых пользователей iPhone и iPad отказывается активироваться…
Никак! А точнее, никак, пока не выйдет обновление iOS!
UPD. После выхода iOS 9.2.1, на моем iPhone 5C, так и не создаются резервные копии в iCloud 🙁
В итоге, после того, как всемогущий Google мне не дал ответа, я решил позвонить в ТП Apple, где меня внимательно выслушала девушка с небольшим акцентом. А сказал я ей про следующие симптомы (возможно, что они есть и у вас):
— не создается резервная копия iCloud:
— не удаляется старая резервная копия ни с iPhone, ни с Mac:
— в настройках резервной копии нет информации об объёмах резервируемых объектах:
После получаса разговоров, я услышал то, что я и хотел услышать — проблема нам известна, наши инженеры всячески пытаются её победить, а мы в свою очередь очень сожалеем, что именно у вас проявилась эта проблема. И корень всех зол — глюк в iOS 9 ! Так же была дана рекомендация временно создавать копию через iTunes, и ждать iOS9. 2 , которая, по заявлениям девушки на том конце провода, должна появиться уже вот-вот! 🙂
2 , которая, по заявлениям девушки на том конце провода, должна появиться уже вот-вот! 🙂
Увы, как я уже писал выше, даже после выхода iOS 9.2.1, резервная копия так и не создается в iCloud, а потому приходится делать копию в iTunes. Однако, в ближайшие дни, я хочу снести прошивку на своем iPhone, восстановить данные из резервной копии iTunes и вновь попробовать создать копию в iCloud. Вдруг такой сложный путь принесет победу над проблемой! 🙂
Надеюсь, что данная проблема не коснется большинства моих читателей или знакомых, но все же, повторюсь — пока что создавайте копию в iTunes! И еще — убедитесь, что в вашем iPhone/iPad контактов, календарей и всего прочего с iCloud, что бы в экстренном случае, хотя бы эти данные были в надежном месте! 🙂
При создании резервной копии данных на iPhone, iPad или восстановления из резервной копии в программе iTunes могут возникнуть предупреждения, сообщающие о невозможности или восстановления из неё. Указанные при этом причины могут быть различного содержания:
- «.
 ..так как произошла ошибка»;
..так как произошла ошибка»; - «…так как произошла неизвестная ошибка –1»;
- «…так как не удалось сохранить резервную копию на этом компьютере»;
- «…так как произошел сбой сеанса резервного копирования»;
- «…так как сеанс не мог быть запущен»;
- «…так как запрос отклонен iPhone»;
- «…так как недостаточно свободного места».
Где хранятся резервные копии iPhone или iPad
- Mac: ~/Библиотеки/Application Support/MobileSync/Backup/
Здесь символ тильды (~) соответствует папке пользователя и в случае отсутствия в ней папки «Библиотеки», щелкните меню «Переход», удерживая клавишу Option. - Windows XP: \Documents and Settings\(имя_пользователя)\Application Data\Apple Computer\MobileSync\Backup\
Или можно попробовать самостоятельно отыскать папку Application Data, открыв «Пуск» и выбрав команду «Выполнить». В появившемся поле для ввода необходимо ввести строку %appdata% и нажать «ок». Таким образом вы получите доступ к папке Application Data, из которой можно проделать дальнейший путь \Application Data\Apple Computer\MobileSync\Backup\
В появившемся поле для ввода необходимо ввести строку %appdata% и нажать «ок». Таким образом вы получите доступ к папке Application Data, из которой можно проделать дальнейший путь \Application Data\Apple Computer\MobileSync\Backup\ - Windows Vista, Windows 7 и Windows 8:
\Пользователи/(имя_пользователя)\AppData\Roaming\Apple Computer\MobileSync\Backup\
Альтернативный способ: откройте меню «Пуск», в строке поиска введите %appdata% и нажмите клавишу «Ввод». Затем проделайте остальной путь AppData\Roaming\Apple Computer\MobileSync\Backup\
Не удалось создать резервную копию данных iPhone, iPad в iTunes
Возможные варианты устранения проблем связанных с невозможностью создания резервной копии данных iOS-устройств в программе iTunes:- Во-первых, перезагрузитесь: перезагрузите компьютер и iPhone или iPad, после чего вновь попробуйте выполнить резервное копирование данных вашего устройства.
- Обновитесь. Обновите программное обеспечивание: загрузите последнюю версию iTunes, установите все необходимые обновления для своего Mac, обновите iOS.

- Проверьте наличие свободного места на жестком диске. Нехватка свободного места может стать причиной невозможности создания резервной копии.
- Проверьте настройки безопасности. Вероятно придется обновить ваше программное обеспечение безопасности или на время отключить его. После этого вновь попробуйте создать резервную копию данных iPhone, iPad в программе iTunes.
- Отключите ваш iPhone, iPad от компьютера и выполните сброс папки Lockdown. Подробная инструкция по сбросу находится . Затем вновь подключите мобильное устройство к компьютеру и повторите процедуру создания резервной копии.
- службу поддержки Apple.
Не удалось восстановиться из резервной копии iPhone, iPad в iTunes
Возможные варианты устранения проблем связанных с невозможностью восстановления из резервной копии данных iPhone, iPad в программе iTunes:- Перезагрузите компьютер и iPhone или iPad, после чего вновь попробуйте выполнить резервное копирование данных вашего устройства.

- Обновите программное обеспечивание: загрузите последнюю версию iTunes, установите все необходимые обновления для своего Mac, обновите iOS.
- Проверьте наличие свободного места у вашего iPhone или iPad. Нехватка свободного места у мобильного устройства может стать причиной невозможности восстановления из резервной копии. В этом случае зайдите в «Настройки» на вашем iPhone или iPad и перейдите в «Основные» > «Сброс» > «Стереть контент и настройки». Затем попробуйте восстановить данные из резервной копии.
- Проверьте настройки безопасности. Вполне возможно будет необходимо обновить ваше программное обеспечение безопасности или отключить его на время. После этого вновь попробуйте выполнить восстановление из резервной копии iPhone или iPad в iTunes.
- Отключите ваш iPhone, iPad от компьютера и выполните сброс папки Lockdown. Подробная инструкция по сбросу находится . Затем вновь подключите мобильное устройство к компьютеру и повторите процедуру восстановления из резервной копии.

- Попробуйте выполнить восстановление из резервной копии на другом компьютере. Предварительно скопируйте резервную копию в папку резервного копирования на новом компьютере. Где хранятся резервные копии данных – указано выше. Также, возможно, будет необходимо создать папку Backup или MobileSync.
- Если ничего не помогло, обратитесь в службу поддержки Apple.
Если вы не нашли ответа на свой вопрос или у вас что-то не получилось, а в комментаряих ниже нет подходящего решения, задайте вопрос через нашу . Это быстро, просто, удобно и не требует регистрации. Ответы на свой и другие вопросы вы найдете в разделе.
Присоединяйтесь к нам во
Написать эту инструкцию меня буквально вынудила проблема с резервной копией, которая за 16 месяцев активного пользования iPad, случалась уже три раза. Писать инструкцию не планировал, потому традиционных скриншотов практически не будет. Самое странное, что некоторые нюансы не упомянуты даже в справке Apple, потому кому-нибудь моя инструкция точно пригодится, благо вопросы по этой проблеме задаются постоянно.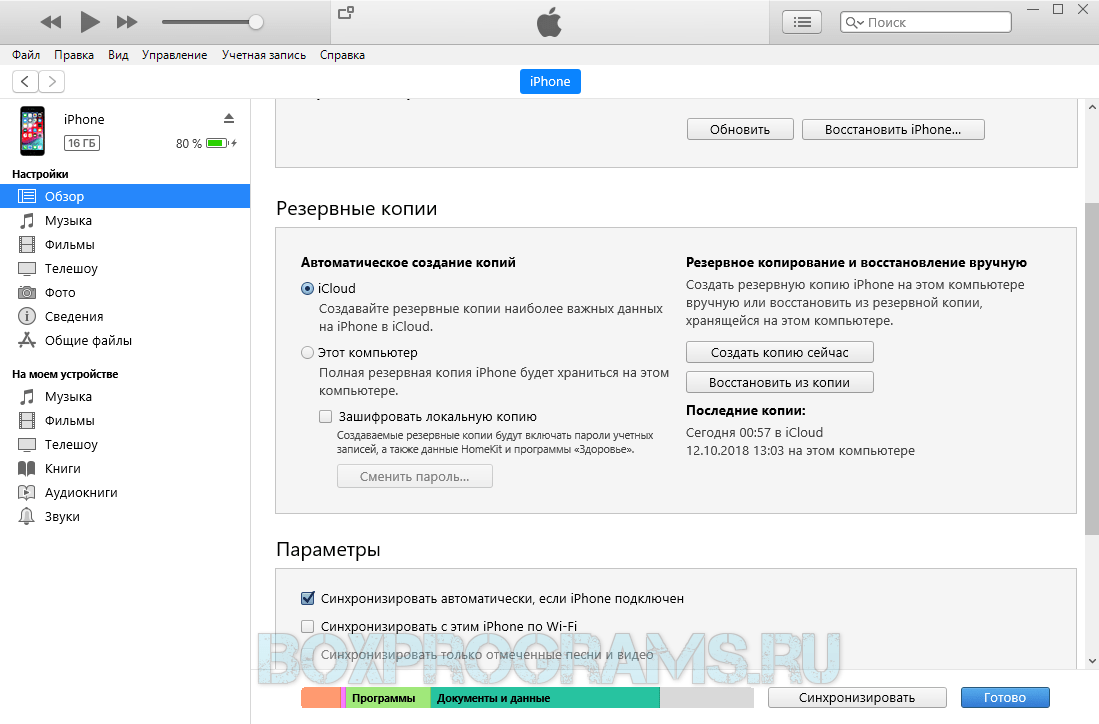
Итак, в один прекрасный день ни с того ни с сего (а у меня именно так и было) в iTunes высвечивается вот такое сообщение:
Правда у меня надпись была «iTunes не удалось создать резервную копию iPad…» и причина была другая вроде, но не суть важно. Проблема с созданием резервной копии и её нужно как-то решать.
Причины возникновения ошибки
1. Файл (или файлы) резервной копии заблокирован
2. Файл (или файлы) резервной копии поврежден
Решение проблемы
1. Логично, что первым вашим действием должна быть перезагрузка компьютера. По крайней мере, если какой-то процесс в операционной системе блокирует файлы резервной копии, то перезагрузка возможно решит эту проблему.
Процесс этот не быстрый (у меня удалялось минуты три), если количество файлов велико. В это время iTunes немного «подвисает».
Если резервной копии во вкладке устройства нет или она не удаляется , то можно удалить её вручную из операционной системы. Также нижеприведенные пути полезны тем, кто хочет сохранить резервную копию по тем или иным причинам и желает перенести её на другое место на диске.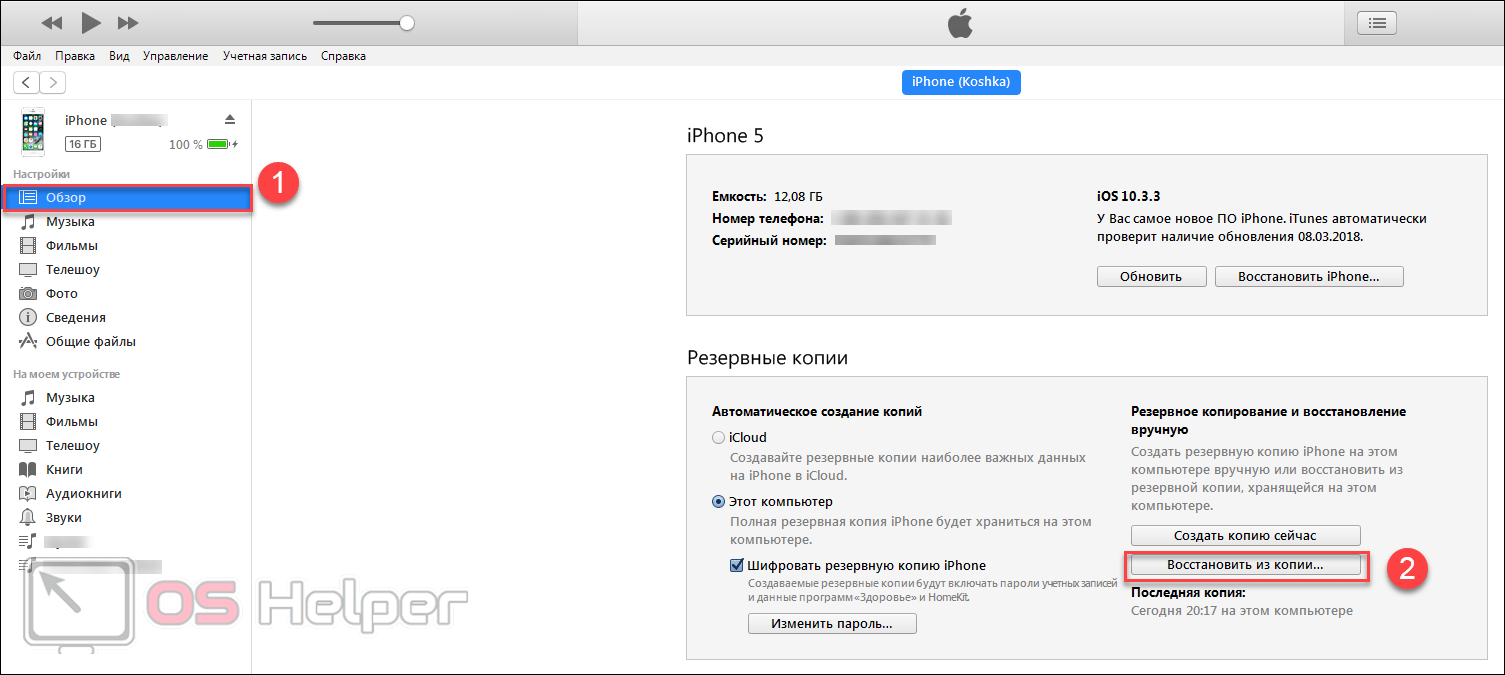
Итак, резервные копии хранятся:
Mac OS:
/Пользователи/[имя_пользователя]/Библиотеки/Application Support/MobileSync/Backup/
Windows XP:
\Documents and Settings\[имя_пользователя]\Application Data\Apple Computer\MobileSync\Backup\
Windows Vista и Windows 7:
\Пользователи\[имя_пользователя]\AppData\Roaming\Apple Computer\MobileSync\Backup\
Далее нюанс: если вы не находите этого пути в проводнике Windows или в Finder Mac Os, то решить проблему проще всего файловыми менеджерами. Для Windows можно использовать Total Commander, для Mac Os — muComander. В этих программах необходимо включить отображение скрытых файлов.
Итак, мы удалили или перенесли старые файлы.
Пробуем снова подключить iPad к iTunes и создать резервную копию. Можно выбрать в левой части iTunes ваш iPad, кликнуть правой кнопкой мыши на него и в выпадающем меню выбрать: «Создать резервную копию».
Если ошибка не исчезает (а в двух из трех раз у меня ошибка не исчезала), пробуем перезагрузить iPad .
Нажимаем кнопки включения iPad и Home одновременно и держим до появления красного слайдера — выключаем iPad.
Если iPad во время этого процесса завис и не выключается (у меня было и такое), то жмем ещё раз кнопку включения и Home и держим. iPad выключится.
Включаем его. Создаем резервную копию…
Если ничего не помогает и снова появляется ошибка: «iTunes не удалось создать резервную копию iPad…». (у меня до этого пункта не доходило, но всё же стоит продолжить инструкцию)… Можно попробовать создать нового пользователя с правами администратора на компьютере и сделать резервное копирование от его имени.
Если под новым пользователем проблему решить удалось и резервная копия без проблем создается, то значит причина ошибки может быть в следующем: исходный пользователь ограничен в правах на компьютере или конкретно в папке, в которой он пытается создать резервную копию. Решение: разобраться с причиной недостатка прав…
Также новичкам будет полезна информация, данная в статье: Резервная копия iPad , где поясняется зачем она вообще нужна и как её полностью отключить и т.
п.
Вывод: эта инструкция не претендует на полноту, хотя вероятность того, что вам она поможет при похожей проблеме весьма высока.
Когда не создается резервная копия iPhone в iTunes или iCloud, устройство выдает ряд ошибок: «Сбой создания резервной копии», «Ошибка в создании…» и т. д. Это делает невозможным продолжение операции, но есть ряд способов, позволяющих бороться с проблемой.
Перед тем как рассматривать варианты устранения проблемы, пользователям необходимо изучить, почему они чаще всего не могут создать резервную копию iPhone:
- Устаревшая версия iTunes.
- Закончилось свободное место.
- Неисправность кабеля, подсоединяемого от аппарата к ПК.
- Нестабильное подключение к интернету, недостаток необходимой скорости или трафика.
- Ранее выполнявшийся бэкап прервался, и iTunes не дает возможность продолжить операцию, т. к. уже есть другие аналогичные файлы.
- Проблемы в самом аппарате.
В большинстве случаев достаточно перезагрузки системы, но при повторной ошибке, стоит обратить внимание на другие причины и провести диагностику.
Как понять, из-за чего не удается произвести операцию:
- Подключить аппарат к ПК и посмотреть, отображается ли он в iTunes. Если этого не происходит, велика вероятность неполадок в программном обеспечении или поврежден кабель.
- Если есть несколько компьютеров или MAC, можно попробовать выполнить процедуру через них, когда на одном ПК это не удается сделать. Если на других все получается, значит, проблема не в Айфоне.
Когда устройство сообщает, что копия повреждена, желательно обратиться к мастеру, т. к. самостоятельное восстановление файлов может привести к дополнительным ошибкам и потере информации.
Рестарт является одним из самых простых методов избавления от ошибок при бэкапе, а делается все очень легко:
- Находим кнопку питания и зажимаем ее на 10 секунд.
- Когда на дисплее появится красная кнопка, смахиваем движением пальца в правую сторону.
- Ждем, когда аппарат выключится, затем включаем его посредством нажатия той же клавиши питания.

Проверка интернет-соединения
Плохая скорость подключения к интернету также может помешать процедуре. Чтобы ее проверить на ПК, необходимо сделать несколько шагов:
- Зайти на специализированный сайт. Например: speedtest.net/ru
- Выбрать функцию «Начать проверку».
- Подождать одну минуту. В это время программа автоматически проверит скорость соединения, а затем выдаст итоговые результаты. Желательно закрыть все окна в браузере – они могут занизить их, т. к. при открытых сайтах все равно происходит прием и передача данных.
- В конце появится пинг – время реакции соединения, и чем оно меньше, тем лучше. Оптимальное значение – 40м/с. Здесь также отображается скорость передачи и получения данных, измеряемая в Мб или ГБ: здесь все зависит от того, какие показатели заявлены провайдером.
Владельцы Айфонов могут проверить скорость интернета непосредственно на гаджетах. Для этого достаточно скачать приложение Speed Test и воспользоваться им по инструкции, описанной выше.
Любое действие в зависимости от ситуации приведет к появлению показателей с точностью до 99%.
Если соединение устанавливается с помощью Wi-Fi, виной всему может быть неисправность роутера, и на него тоже необходимо обратить внимание: например, проверить, подключаются ли к точке доступа другие устройства.
Обновление приложения
Если планируется выполнение бэкапа с помощью iTunes, нужно убедиться, что в системе установлена последняя версия программы, из-за устаревшего ПО тоже могут возникать ошибки. Как это сделать:
- Открываем приложение, заходим в раздел «Справка».
- Для поиска последней версии переходим в меню «Обновления».
- Ждем, пока iTunes произведет автоматический поиск обновлений. Если они будут найдены, программа самостоятельно их установит, потребуется только подтверждение.
Такой способ решения эффективен, и после установки обновлений необходимо будет удалить старые резервные копии (если есть), а затем произвести операцию заново.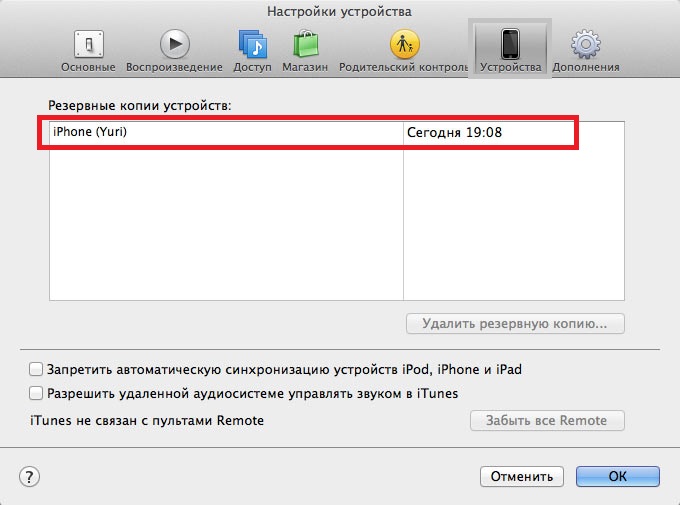
Обновление IOS и программ
После выхода IOS 9.2.1 все приложения обновляются в автоматическом режиме, но у многих по-прежнему возникают проблемы с автообновлением. Чтобы проверить устройство, рекомендуется убедиться в соответствии прошивки последней версии с ОС, а также проверить наличие обновлений:
- Заходим в настройки, выбираем «Основные».
- Передвигаемся вниз и находим раздел «Обновление ПО».
- Система автоматически сканирует наличие обновлений IOS. Если они есть в доступе, будет предложено установить их либо выполнить операцию позднее.
Освобождение места на диске
Емкость облачного диска в iCloud ограничена, и если он заполнен, данную проблему может решить только покупка дополнительного объема. Что для этого нужно:
- Заходим в настройки, далее выбираем «Айклауд», затем – хранилище.
- Нажимаем на «Сменить план хранилища» и выбираем тариф на 20, 20,200, 500 ГБ или 1 ТБ. Цена будет зависеть от выбранного объема.

В редких случаях после приобретения дополнительного пакета емкость диска не увеличивается. Если возникла такая незадача, следует обратиться в службу поддержки Apple и описать ситуацию.
Если копирование производится не через iCloud, а напрямую через ПК, вероятно, на компьютерном жестком диске отсутствует свободное место, поэтому для решения проблемы нужно его освободить. Как все сделать:
- Открываем «Установку и удаление программ».
- Смотрим, какие программы не используются.
- Выполняем деинсталляцию.
Вход в учетную запись Apple ID
При входе в Apple ID может появиться ошибка, и здесь нужно выполнить следующее:
- Заходим в настройки, ищем iCloud, нажимаем на значок.
- Выбираем учетную запись, затем выходим из нее и производим повторный вход, введя логин и пароль.
Удаление старых версий резервных копий
Наличие старых резервных копий в iTunes или Айклауд– наиболее распространенная причина, по которой не удается создать новую.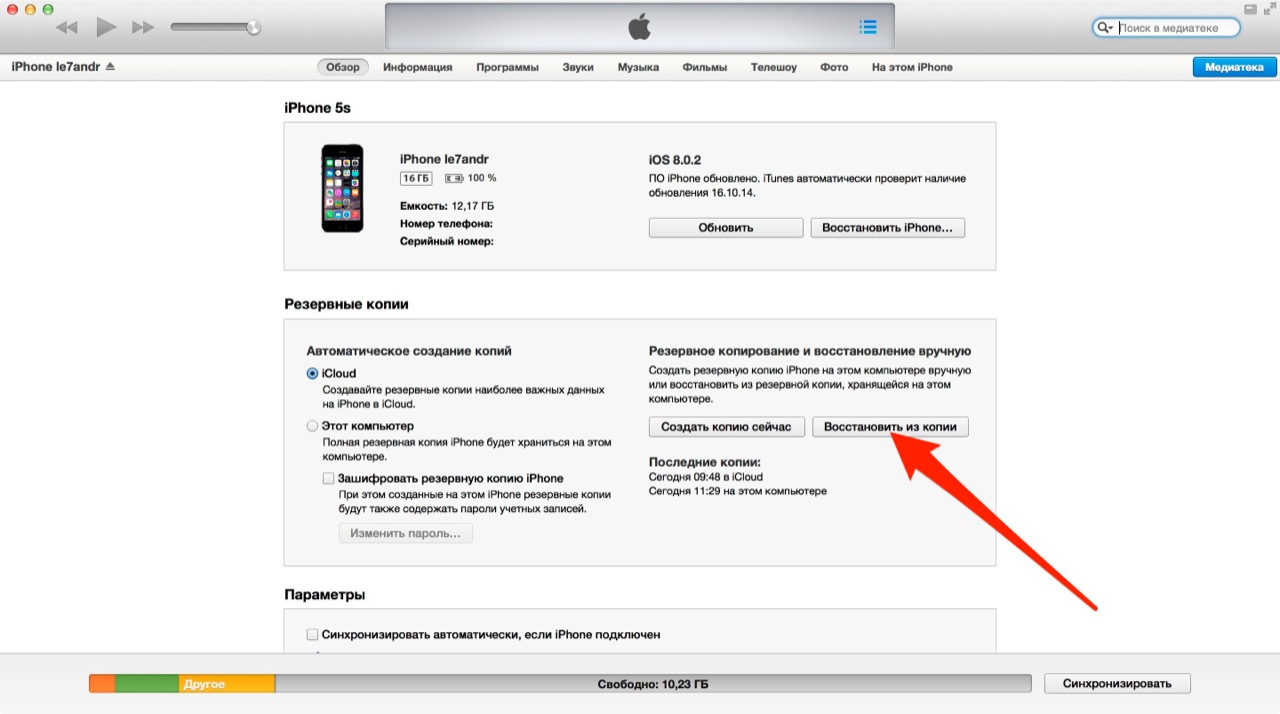
Как удалить данные из iTunes:
- Открываем программу, переходим в настройки, далее – во вкладку «Устройства».
- В открывшемся окне появится список всех файлов, их необходимо деинсталлировать.
Для удаления бэкапа из iCloud производится ряд действий:
- Через настройки перемещаемся во вкладку «Айклауд».
- После появления информации во вкладке находим кнопку «Управление».
- Кликаем по меню «Резервное копирование», удаляем ненужные файлы.
Все вышеперечисленные способы подходят только для применения с ПК. Для чистки iCloud с Айфона актуальна другая инструкция:
- Нажимаем на «Настройки», через меню iCloud переходим в «Хранилище и копии».
- Заходим в «Хранилище», смотрим на копии всех устройств, отображающиеся в открывшемся списке, и выбираем те, что необходимо удалить.
Иногда для бэкапа не хватает места в облачном сервисе Apple, и тогда нужно удалить ненужные файлы либо купить пакет с дополнительным объемом памяти.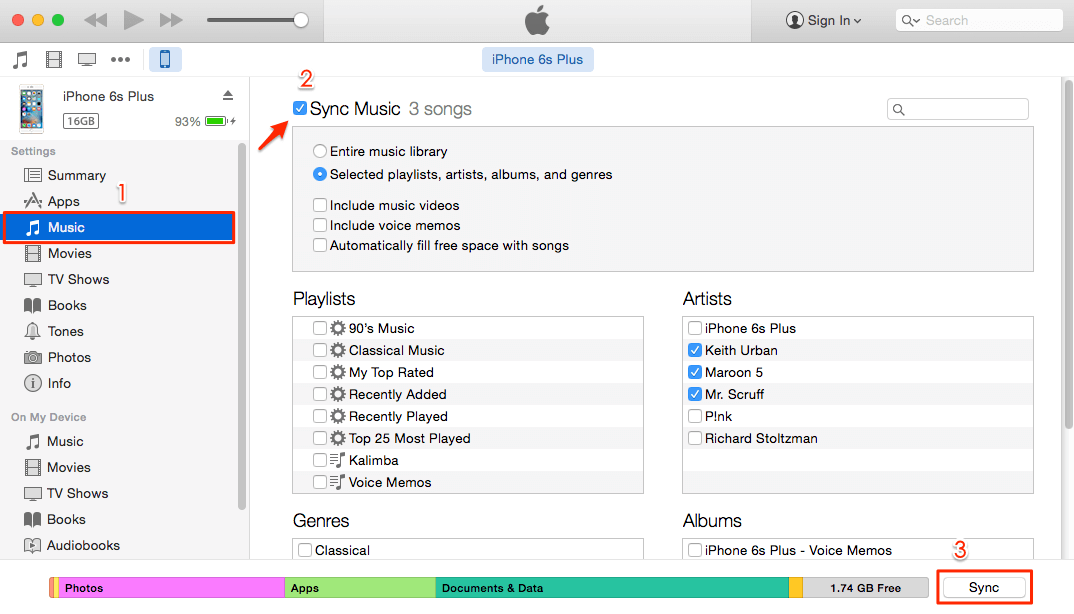
Заключение
Ошибки при создании резервной копии на iPhone через программы – часто встречающая проблема. Для ее решения есть несколько проверенных способов, которые наверняка помогут устранить неполадки за считанные минуты, при этом владельцу Айфона не потребуется много знаний об устройстве и работе программного обеспечения – достаточно следовать инструкции.
Что такое сбой резервного копирования. Почему не создается резервная копия в iCloud? Решаем проблему. (лайфхак)
Пользователям мобильных устройств часто приходится сталкиваться с проблемой, когда iPhone не делает резервную копию. Как результат в программе iTunes возникают различные сообщения, которые указывают на различные неполадки.
Мы предлагаем своим клиентам:
Ремонт iPhone | Ремонт iPad | Ремонт iPod | Ремонт MacBook |
Гарантия! Оригинальные комплектующие! Низкие цены!
Важно помнить, что перед проведением любых операций лучше сохранить существующую резервную копию, которая позволит при необходимости восстановить ПО устройства.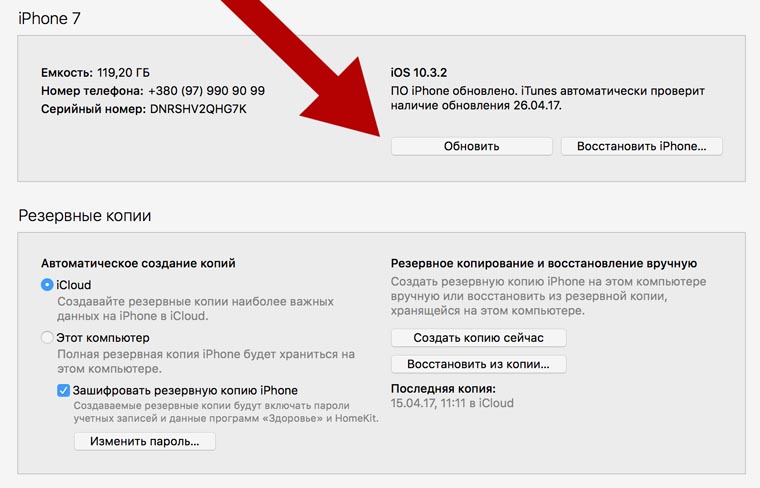
Возможные причины и их устранение
1. Файлы резервной копии были заблокированы или повреждены. Для исправления ошибки первоначально потребуется перезагрузить ПК, что позволит при временной блокировке файлов решить проблему. Если перезагрузка не принесет результатов, то придется повторить следующий алгоритм:
- Удалить существующую резервную копию в настройках программы iTunes (Настройки -> Вкладка устройства) или перенести ее в другую папку.
- После этого снова подключить iPhone к iTunes, чтобы создать новую резервную копию.
- Если проведенные манипуляции не помогли, то потребуется создание нового пользователя, который будет обладать правами администратора. Впоследствии резервное копирование необходимо сделать от его имени.
2. Бывает, что iPhone не создает резервную копию из-за устаревшего ПО iTunes, Mac или iOS. Для исправления ошибки достаточно загрузить последнюю версию и установить необходимые обновления.
3. Невозможность резервного копирования может быть обусловлена различными часовыми поясами, которые установлены на ПК и iPhone.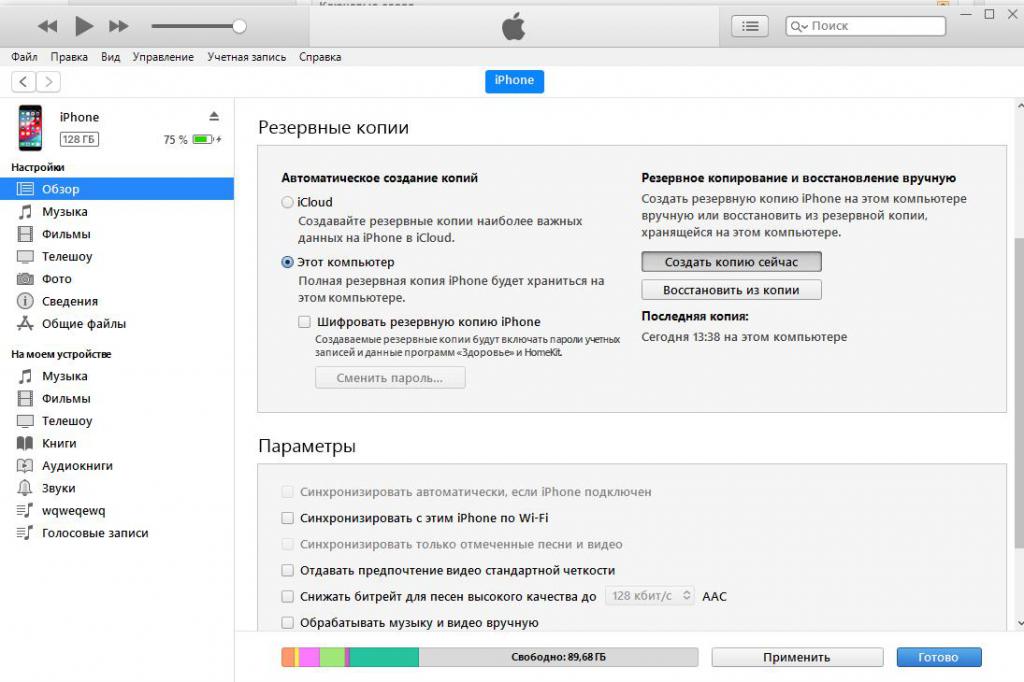 Устранить проблему довольно просто — достаточно поставить галочку напротив строчки «Автоматический переход на летнее время».
Устранить проблему довольно просто — достаточно поставить галочку напротив строчки «Автоматический переход на летнее время».
4. При резервном копировании с помощью iCloud, ошибка может возникнуть при невозможности проверки подлинности пароля к учетной записи, к примеру, после сброса пароля пользователем. Для решения проблемы достаточно снова зайти в свой аккаунт.
5. Бывают случаи, когда ошибка связана с настройками безопасности. Для устранения придется установить обновления или на время отключить систему, после чего вновь повторить попытку.
6. Невозможность создания резервной копии может быть связано с недостатком свободного места.
Если ничего не помогло, то лучше обратиться к сотрудникам службы поддержки Apple.
Столкнулся я с этой проблемой давно, но никак руки не доходили разобраться как вылечить этот недуг. Самое интересное, что у меня три устройства под IOS: два айпада и айфон. С айпадами проблем не возникало, а вот айфон отказывается создавать резервную копию с момента покупки.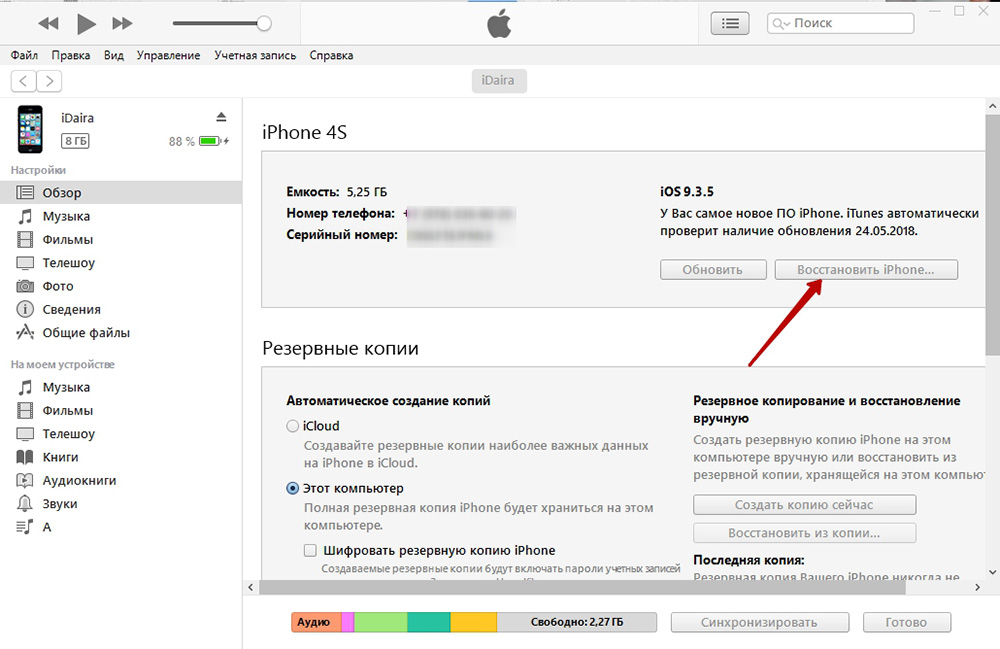 Вообщем сегодня я во всем разобрался и делюсь с вами.
Вообщем сегодня я во всем разобрался и делюсь с вами.
Я отдаю себе отчет, что яблочные девайсы нынче продукт не массовый. Связано это прежде всего с курсом рубля и их ценами. Однако, судя по поисковым запросам тема лайфхаков с лечением мелких программных проблем весьма актуальна. К примеру , написаный летом 2014 года » » до сих пор на пике популярности в поисковых запросах:
Люди идут, читают и говорят спасибо. Очень приятно, что мои посты помогают решать проблемы.
Вернемся к резервной копии. Как мы знаем, резервное копирование в IOS доступно двумя способами: через программу iTunes и копирование в облачное хранилище iCloud. Я всегда пользуюсь последним. Это очень удобно, т.к. не нужно подключать устройство к компьютеру, нажимать какие-то кнопки… все, что требуется — поставить телефон на зарядку с подсоединенным wi-fi и лечь спать. Утром копия будет создана. Так же очень удобно и восстанавливать свое устройство при покупке нового девайса. Просто подключаешься к своей учетке и выполняешь восстановление из последней копии.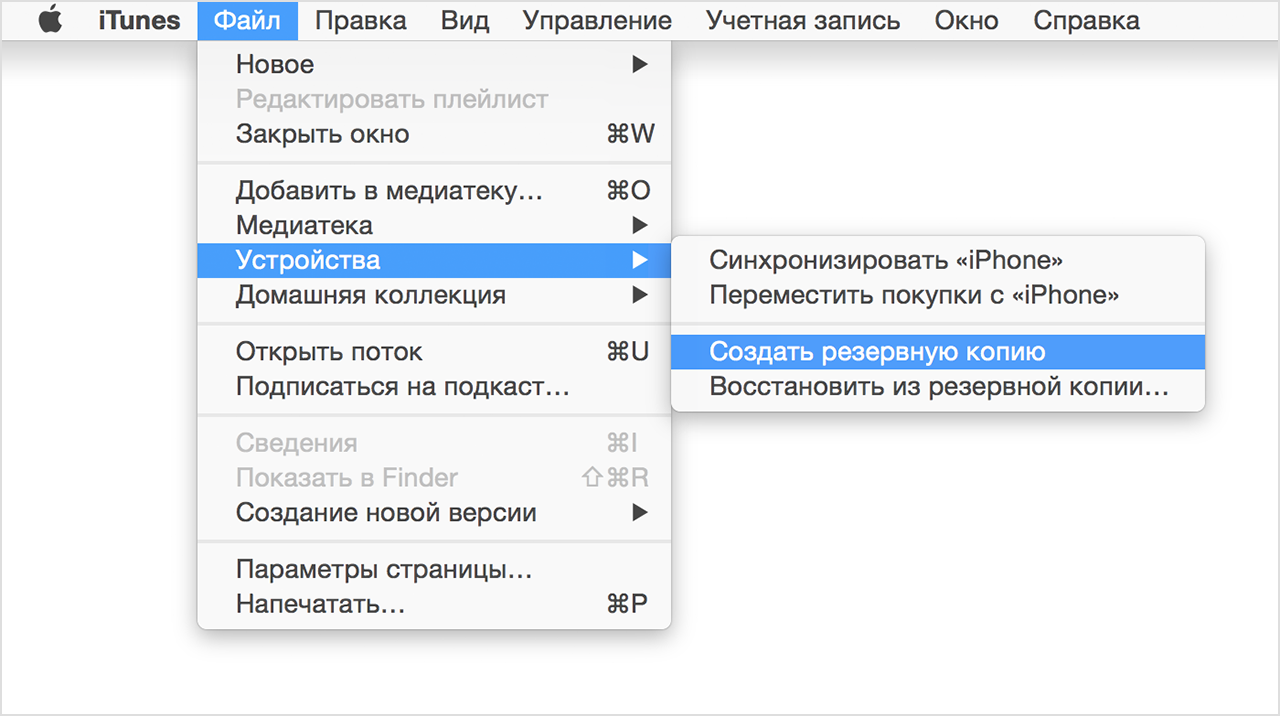
Итак, два способа восстановления копирования если оно не осуществляется автоматически.
1. Необходимо зайти в Настройки-iCloud, спуститься вниз по меню и выйти из учетной записи. При выходе система спросит оставить ли контент, отвечаем — да:
Если копия все же не создается, то можно попробовать второй способ. Нужно удалить ранее созданную копию этого устройства. Лучше всего это делать не с устройства, а с компьютера. У меня Mac, так что скрины будут с Mac OS. На винде нужно зайти в приложение iCloud и найти подобную функцию.
2. На маке заходим в Настройки — iCloud
Внизу окна жмем кнопку — «Управлять»:
В управлении хранилищем выбираем слева «Резервные копии» и ту копию устройства, которую необходимо удалить. Как я уже сказал, что на моем айфоне копии не создавались никогда, по этой причине прошлой копии просто нет. Если у вас раньше копии создавались и вдруг перестали, то здесь будет последняя копия. Её и нужно удалить:
После удаления идем в меню устройства Настройки-iCloud- Резервные копии и нажимаем «Создать резервную копию»
На этом все! Надеюсь вам это пригодится.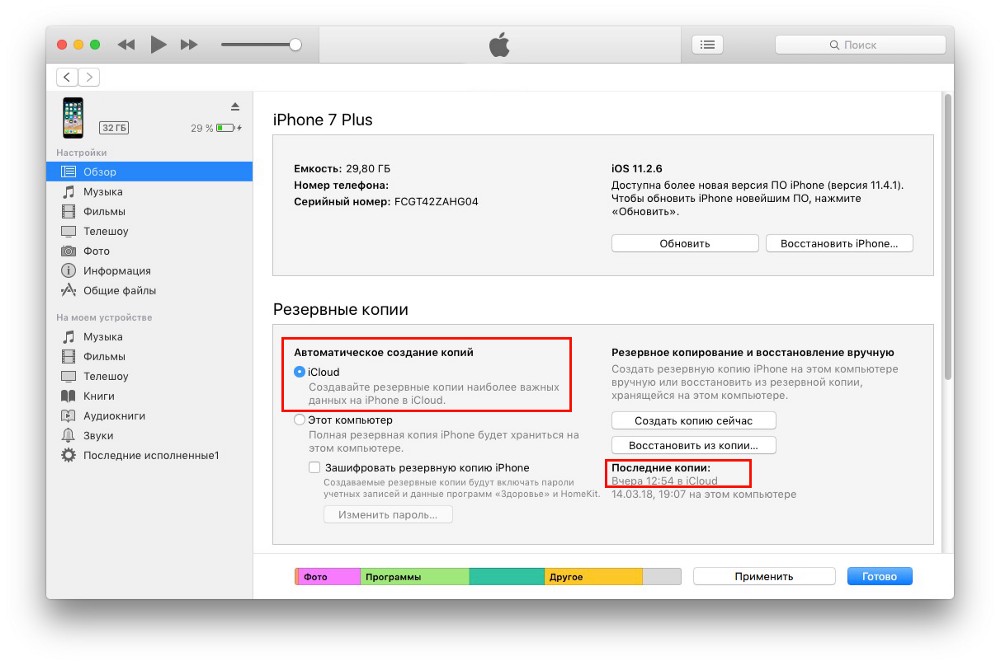
Всем здравствовать! Порой, та информация, которая хранится на устройстве, намного важнее самого гаджета. Фото, видео, заметки, телефонная книга — потерять все это действительно страшно. Именно поэтому регулярное создание резервных копий iPhone или iPad — это очень полезное занятие. А какой самый простой и бесплатный способ резервного копирования? Правильно — через iTunes.
Казалось бы, ничего сложного — подключил iPhone или iPad к компьютеру, нажал пару кнопок, копия успешно создалась, ушел гулять по своим делам. Победа! И все было бы именно так, если бы не разнообразные ошибки, сопровождающие или предваряющие этот процесс. Одну из которых мы сегодня и рассмотрим.
Итак, в процессе создания резервной копии (чаще всего на завершающем этапе), iTunes может «порадовать» нас вот таким предупреждением:
iTunes не удалось создать резервную копию, так как iPhone отсоединен.
Впрочем, вместо iPhone легко может быть iPad или iPod. Дело явно не в самом устройстве.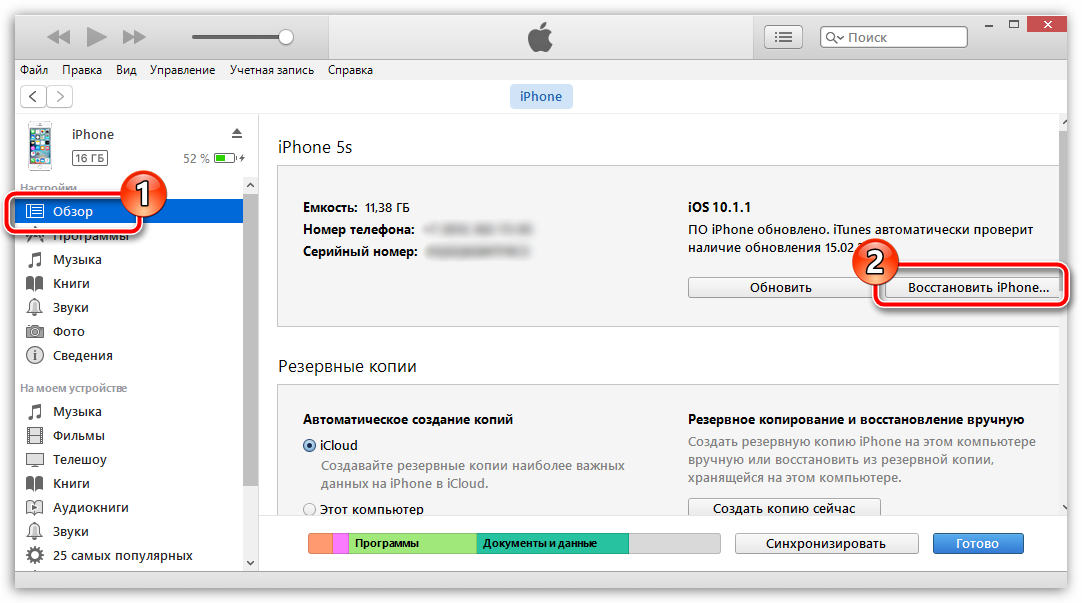 И ладно бы данная ошибка появлялась всегда, но нет — еще несколько дней назад все было нормально, а тут бац — «iPhone отсоединен». Мистика…, но исправлять-то нужно!
И ладно бы данная ошибка появлялась всегда, но нет — еще несколько дней назад все было нормально, а тут бац — «iPhone отсоединен». Мистика…, но исправлять-то нужно!
Что же, начнем искать решение с советов технической поддержки компании Apple. Ведь там же специалисты — эти люди просто обязаны помочь! Они рекомендуют поступить так:
- Заменить провод. Убедиться, что используется 100% оригинал.
- Поменять USB-порт подключения кабеля.
- и установить заново. Причем, можно попробовать .
- Выполнить резервное копирование на другом компьютере.
Советы, конечно, хорошие. Но выручают далеко не всегда. Хотя, попытаться все-таки стоит — причем максимальное внимание уделить проводу для подключения.
Был у меня случай, когда оригинальный с виду кабель (как мне было сказано — он лежал в коробке при покупке) оказался подделкой и iTunes не удавалось создать резервную копию именно из-за него.
Ну да ладно, все проверили — но копирование по-прежнему не может быть завершено, так как iPhone «отсоединяется» в процессе этого действия? Самое время переходить к «народным» методам решения проблемы.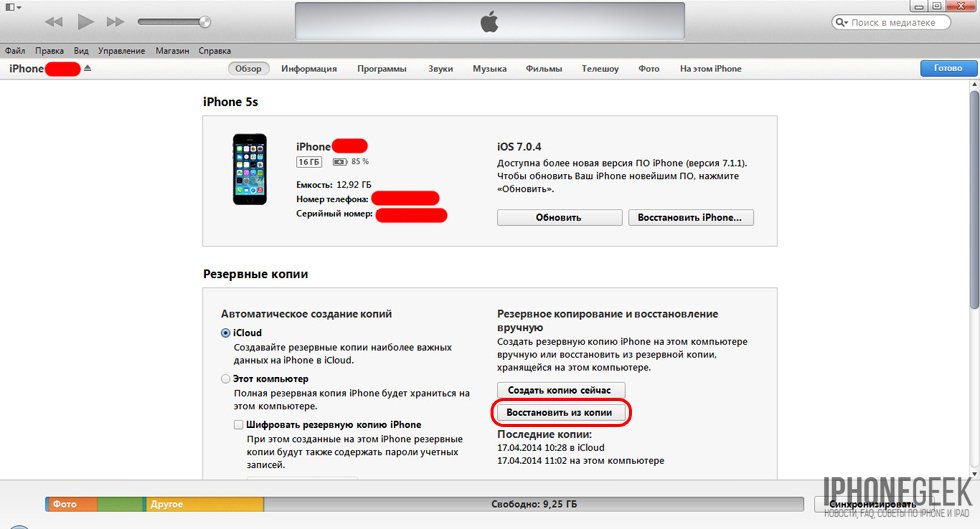
Информация собрана из разных источников, поэтому предупреждаю сразу — все манипуляции на свой страх и риск:) Хотя, если разобраться, то ничего страшного во всем этом нет.
И вот что предлагают пользователи для решения ошибки «Не удалось создать резервную копию в iTunes»:
Вот такие вот советы из «реальной жизни». И они действительно работают!
От себя хочу заметить, что наиболее часто помогает: замена кабеля на оригинальный (сертифицированный), обновление прошивки и удаление документов (с русскими названиями) в приложениях на устройстве. Именно на эти моменты стоит обратить внимание в самую первую очередь.
P.S. Остались или появились вопросы? А может быть вас есть какой-то свой способ решения этой проблемы? Обязательно напишите в комментариях!
При создании резервной копии данных на iPhone, iPad или восстановления из резервной копии в программе iTunes могут возникнуть предупреждения, сообщающие о невозможности или восстановления из неё.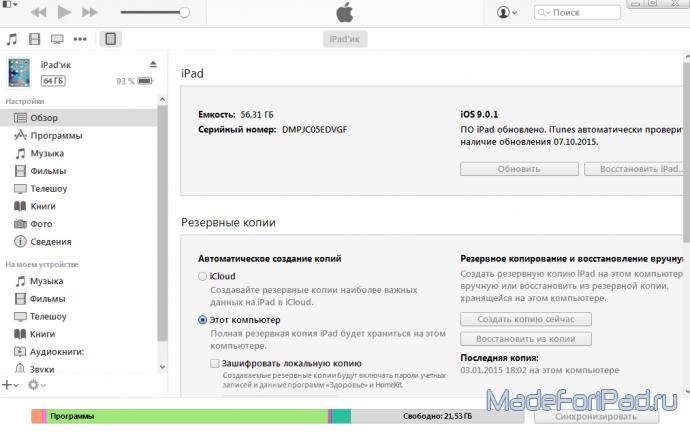 Указанные при этом причины могут быть различного содержания:
Указанные при этом причины могут быть различного содержания:
- «…так как произошла ошибка»;
- «…так как произошла неизвестная ошибка –1»;
- «…так как не удалось сохранить резервную копию на этом компьютере»;
- «…так как произошел сбой сеанса резервного копирования»;
- «…так как сеанс не мог быть запущен»;
- «…так как запрос отклонен iPhone»;
- «…так как недостаточно свободного места».
Где хранятся резервные копии iPhone или iPad
- Mac: ~/Библиотеки/Application Support/MobileSync/Backup/
Здесь символ тильды (~) соответствует папке пользователя и в случае отсутствия в ней папки «Библиотеки», щелкните меню «Переход», удерживая клавишу Option. - Windows XP: \Documents and Settings\(имя_пользователя)\Application Data\Apple Computer\MobileSync\Backup\
Или можно попробовать самостоятельно отыскать папку Application Data, открыв «Пуск» и выбрав команду «Выполнить». В появившемся поле для ввода необходимо ввести строку %appdata% и нажать «ок». Таким образом вы получите доступ к папке Application Data, из которой можно проделать дальнейший путь \Application Data\Apple Computer\MobileSync\Backup\
В появившемся поле для ввода необходимо ввести строку %appdata% и нажать «ок». Таким образом вы получите доступ к папке Application Data, из которой можно проделать дальнейший путь \Application Data\Apple Computer\MobileSync\Backup\ - Windows Vista, Windows 7 и Windows 8:
\Пользователи/(имя_пользователя)\AppData\Roaming\Apple Computer\MobileSync\Backup\
Альтернативный способ: откройте меню «Пуск», в строке поиска введите %appdata% и нажмите клавишу «Ввод». Затем проделайте остальной путь AppData\Roaming\Apple Computer\MobileSync\Backup\
Не удалось создать резервную копию данных iPhone, iPad в iTunes
Возможные варианты устранения проблем связанных с невозможностью создания резервной копии данных iOS-устройств в программе iTunes:- Во-первых, перезагрузитесь: перезагрузите компьютер и iPhone или iPad, после чего вновь попробуйте выполнить резервное копирование данных вашего устройства.
- Обновитесь. Обновите программное обеспечивание: загрузите последнюю версию iTunes, установите все необходимые обновления для своего Mac, обновите iOS.

- Проверьте наличие свободного места на жестком диске. Нехватка свободного места может стать причиной невозможности создания резервной копии.
- Проверьте настройки безопасности. Вероятно придется обновить ваше программное обеспечение безопасности или на время отключить его. После этого вновь попробуйте создать резервную копию данных iPhone, iPad в программе iTunes.
- Отключите ваш iPhone, iPad от компьютера и выполните сброс папки Lockdown. Подробная инструкция по сбросу находится . Затем вновь подключите мобильное устройство к компьютеру и повторите процедуру создания резервной копии.
- службу поддержки Apple.
Не удалось восстановиться из резервной копии iPhone, iPad в iTunes
Возможные варианты устранения проблем связанных с невозможностью восстановления из резервной копии данных iPhone, iPad в программе iTunes:- Перезагрузите компьютер и iPhone или iPad, после чего вновь попробуйте выполнить резервное копирование данных вашего устройства.
- Обновите программное обеспечивание: загрузите последнюю версию iTunes, установите все необходимые обновления для своего Mac, обновите iOS.
- Проверьте наличие свободного места у вашего iPhone или iPad. Нехватка свободного места у мобильного устройства может стать причиной невозможности восстановления из резервной копии. В этом случае зайдите в «Настройки» на вашем iPhone или iPad и перейдите в «Основные» > «Сброс» > «Стереть контент и настройки». Затем попробуйте восстановить данные из резервной копии.
- Проверьте настройки безопасности. Вполне возможно будет необходимо обновить ваше программное обеспечение безопасности или отключить его на время. После этого вновь попробуйте выполнить восстановление из резервной копии iPhone или iPad в iTunes.
- Отключите ваш iPhone, iPad от компьютера и выполните сброс папки Lockdown. Подробная инструкция по сбросу находится . Затем вновь подключите мобильное устройство к компьютеру и повторите процедуру восстановления из резервной копии.
- Попробуйте выполнить восстановление из резервной копии на другом компьютере. Предварительно скопируйте резервную копию в папку резервного копирования на новом компьютере. Где хранятся резервные копии данных – указано выше. Также, возможно, будет необходимо создать папку Backup или MobileSync.
- Если ничего не помогло, обратитесь в службу поддержки Apple.
Если вы не нашли ответа на свой вопрос или у вас что-то не получилось, а в комментаряих ниже нет подходящего решения, задайте вопрос через нашу . Это быстро, просто, удобно и не требует регистрации. Ответы на свой и другие вопросы вы найдете в разделе.
Написать эту инструкцию меня буквально вынудила проблема с резервной копией, которая за 16 месяцев активного пользования iPad, случалась уже три раза. Писать инструкцию не планировал, потому традиционных скриншотов практически не будет. Самое странное, что некоторые нюансы не упомянуты даже в справке Apple, потому кому-нибудь моя инструкция точно пригодится, благо вопросы по этой проблеме задаются постоянно.
Итак, в один прекрасный день ни с того ни с сего (а у меня именно так и было) в iTunes высвечивается вот такое сообщение:
Правда у меня надпись была «iTunes не удалось создать резервную копию iPad…» и причина была другая вроде, но не суть важно. Проблема с созданием резервной копии и её нужно как-то решать.
Причины возникновения ошибки
1. Файл (или файлы) резервной копии заблокирован
2. Файл (или файлы) резервной копии поврежден
Решение проблемы
1. Логично, что первым вашим действием должна быть перезагрузка компьютера. По крайней мере, если какой-то процесс в операционной системе блокирует файлы резервной копии, то перезагрузка возможно решит эту проблему.
Процесс этот не быстрый (у меня удалялось минуты три), если количество файлов велико. В это время iTunes немного «подвисает».
Если резервной копии во вкладке устройства нет или она не удаляется , то можно удалить её вручную из операционной системы. Также нижеприведенные пути полезны тем, кто хочет сохранить резервную копию по тем или иным причинам и желает перенести её на другое место на диске.
Итак, резервные копии хранятся:
Mac OS:
/Пользователи/[имя_пользователя]/Библиотеки/Application Support/MobileSync/Backup/
Windows XP:
\Documents and Settings\[имя_пользователя]\Application Data\Apple Computer\MobileSync\Backup\
Windows Vista и Windows 7:
\Пользователи\[имя_пользователя]\AppData\Roaming\Apple Computer\MobileSync\Backup\
Далее нюанс: если вы не находите этого пути в проводнике Windows или в Finder Mac Os, то решить проблему проще всего файловыми менеджерами. Для Windows можно использовать Total Commander, для Mac Os — muComander. В этих программах необходимо включить отображение скрытых файлов.
Итак, мы удалили или перенесли старые файлы.
Пробуем снова подключить iPad к iTunes и создать резервную копию. Можно выбрать в левой части iTunes ваш iPad, кликнуть правой кнопкой мыши на него и в выпадающем меню выбрать: «Создать резервную копию».
Если ошибка не исчезает (а в двух из трех раз у меня ошибка не исчезала), пробуем перезагрузить iPad .
Нажимаем кнопки включения iPad и Home одновременно и держим до появления красного слайдера — выключаем iPad.
Если iPad во время этого процесса завис и не выключается (у меня было и такое), то жмем ещё раз кнопку включения и Home и держим. iPad выключится.
Включаем его. Создаем резервную копию…
Если ничего не помогает и снова появляется ошибка: «iTunes не удалось создать резервную копию iPad…». (у меня до этого пункта не доходило, но всё же стоит продолжить инструкцию)… Можно попробовать создать нового пользователя с правами администратора на компьютере и сделать резервное копирование от его имени.
Если под новым пользователем проблему решить удалось и резервная копия без проблем создается, то значит причина ошибки может быть в следующем: исходный пользователь ограничен в правах на компьютере или конкретно в папке, в которой он пытается создать резервную копию. Решение: разобраться с причиной недостатка прав…
Также новичкам будет полезна информация, данная в статье: Резервная копия iPad , где поясняется зачем она вообще нужна и как её полностью отключить и т.п.
Вывод: эта инструкция не претендует на полноту, хотя вероятность того, что вам она поможет при похожей проблеме весьма высока.
Создание копии подсчет оставшегося времени. Почему не создается резервная копия в iCloud? Решаем проблему. (лайфхак)
Резервное копирование информации на вашем устройстве iPhone, iPad или iPod touch означает, что у вас будет сохраненная копия личных данных, используемая в случае смены, потери или повреждения устройства.
Какими способами можно сделать Backup на устройствах iOS?
Прежде чем создать сделать Backup на iOS, вам нужно будет определиться со способом резервного копирования. Вы можете сделать Backup с помощью iTunes и сохранить копию на своем ПК, либо сохранить ее в облаке если собираетесь делать копию через Cloud .
Делаем Backup с помощью iCloud
Первым делом подключаем устройство к Wi-Fi сети. Заходим в Настройки и находим вкладку iCloud и нажимаем на нее.
Прокрутите страницу до конца, выберите вкладку «Резервная копия » и удостоверьтесь, что параметр «Резервная копия в iCloud » включен.
Кликните «Создать копию сейчас «. Не отключайте Wi-Fi до завершения процесса.
Убедитесь, что создание резервных копий окончено: нажмите «Настройки «- «iCloud «- «Хранилище «-«Управлять «, далее выбираете устройство. Резервная копия должна высветиться в окне данных с пометкой о времени и размере копии.
Автоматический Backup личных данных в iCloud
Чтобы настроить в iCloud автоматический Backup данных на девайсе, нужно произвести следующие действия:
- Удостоверьтесь, что параметр «Резервная копия в iCloud» включен в панели меню «Настройки» iCloud «Резервная копия».
- Включите ваш девайс к источнику питания.
- Подключите гаджет к сети Wi-Fi.
- Удостоверьтесь, что экран заблокирован.
- Убедитесь в наличии в iCloud достаточного свободного пространства для того, чтобы сделать Backup. При регистрации в iCloud бесплатно уделяется облако iCloud объемом 5 ГБ. Если вам понадобится повысить размер места в iCloud, можно заполучить вспомогательное место с помощью iPhone, iPad, iPod touch или компьютера Mac.
Создаем резервные копии с помощью iTunes
Откройте приложение iTunes и подсоедините свое устройство к ПК. Если выскочит запрос на ввод пароля к девайсу или указания данного ПК как доверенного, следуйте инструктажу на экране. Если не получается вспомнить пароль, посмотрите справочную информацию.
Выберите ваш девайс iPhone, iPad или iPod, когда он появится в iTunes. Если устройство не показывается в iTunes, узнайте, какие операции следует реализовать.
Для того, чтобы сохранить информацию приложений «Здоровье» и «Активность»»с iOS или Apple Watch, нужно зашифровать копию которую вы сделали, для этого установите флажок около параметра «Шифровать резервную копию (название устройства)» и задайте пароль который вы можете запомнить.
Внимание!!! : Запишите и сохраните пароль, без него вы не сможете восстановить информацию из резервной копии iTunes.
Если вы не хотите создавать копию для приложений «Здоровье» и «Активность», вы можете создать незащищенную копию в iTunes. Просто нажмите в панели меню iTunes «Создать копию». Также в меню iTunes вы можете либо на вашем устройстве.
По окончанию процедуры можно удостовериться, удачно ли сделано резервное копирование, для этого выберите меню «Настройки iTunes» — «Устройства». (Если используется iTunes для Windows, в строке меню в верхнем окне iTunes выберите «Правка» — «Устройства»). Там должно указываться имя вашего девайса совместно с датой и временем создания Backup в iTunes. Если вы зашифровали копию, рядом с именем девайса должен высветиться значок в виде замка .
Для того чтобы данные всегда можно было восстановить, даже если они были утеряны со смартфона или же компьютера, необходимо регулярно делать резервное копирование. При резервном копирования сохраняется история покупок пользователя, фотографии и видео, данные приложений, настройки устройства и личные сообщения. Данная процедура может производиться как в автоматическом режиме, так и в ручном. В этой статье я хочу рассказать о том, как сделать резервную копию iPhone в iCloud. У многих пользователей, которые совсем недавно начали пользоваться продукцией от Apple, могут возникнуть с этим некоторые трудности.
Создание копии
Для того чтобы создать резервную копию своего смартфона требуется:
Важно! После того как будет включена опция «Копирование в iCloud», пользователю больше не нужно возвращаться к данной процедуре, так как сохранение будет происходить в автоматическом режиме. Дату создания последней копии можно осмотреть в нижней части экрана.
Восстановление данных
Теперь вам известно, как сделать резервную копию в iCloud. В том случае, если вами используется новое устройство или же важные данные были утеряны, можно произвести их . Для этого потребуется:
- Включить устройство и следовать подсказкам ассистента по настройки смартфона.
- Выбрать вариант «Восстановить из копии iCloud».
- Выбрать необходимую для восстановления резервную копию.
Проблемы
Часто слышу от пользователей смартфонов от Apple, что у них не создается резервная копия в iCloud. Чаще всего трудности возникают из-за недостаточного количества свободного места в облачном хранилище. Для того чтобы решить возникшую проблему можно воспользоваться несколькими способами:
Важно! Если резервное копирование занимает слишком много времени, то это может быть связано с вашим географическим положением. Быстрее всего данная процедура производится в том регионе, в котором вы чаще всего подключаетесь к сети Интернет.
iTunes
Я знаю, что многие пользователи отказываются пользоваться iCloud и для создания резервной копии выбирают iTunes. Сейчас я расскажу о том, как сохранить все необходимые данные со смартфона при помощи этого приложения, установленного на компьютере:
- Подключить устройство к компьютеру.
- Выбрать в главном меню «Файл».
- Кликнуть по кнопке «Устройства», а затем «Создать резервную копию».
На этом я хотел бы закончить свою статью о том, как создать резервную копию в iCloud. Я очень надеюсь, что у моих читателей больше не возникнет трудностей с этой процедурой. Также для решения подобного рода проблем я рекомендую обращаться в службу поддержки на официальном сайте Apple. А о том как найти ваш iPhone через iCloud можно прочесть , а как его заблокировать с помощью iCloud читайте .
Столкнулся я с этой проблемой давно, но никак руки не доходили разобраться как вылечить этот недуг. Самое интересное, что у меня три устройства под IOS: два айпада и айфон. С айпадами проблем не возникало, а вот айфон отказывается создавать резервную копию с момента покупки. Вообщем сегодня я во всем разобрался и делюсь с вами.
Я отдаю себе отчет, что яблочные девайсы нынче продукт не массовый. Связано это прежде всего с курсом рубля и их ценами. Однако, судя по поисковым запросам тема лайфхаков с лечением мелких программных проблем весьма актуальна. К примеру , написаный летом 2014 года » » до сих пор на пике популярности в поисковых запросах:
Люди идут, читают и говорят спасибо. Очень приятно, что мои посты помогают решать проблемы.
Вернемся к резервной копии. Как мы знаем, резервное копирование в IOS доступно двумя способами: через программу iTunes и копирование в облачное хранилище iCloud. Я всегда пользуюсь последним. Это очень удобно, т.к. не нужно подключать устройство к компьютеру, нажимать какие-то кнопки… все, что требуется — поставить телефон на зарядку с подсоединенным wi-fi и лечь спать. Утром копия будет создана. Так же очень удобно и восстанавливать свое устройство при покупке нового девайса. Просто подключаешься к своей учетке и выполняешь восстановление из последней копии.
Итак, два способа восстановления копирования если оно не осуществляется автоматически.
1. Необходимо зайти в Настройки-iCloud, спуститься вниз по меню и выйти из учетной записи. При выходе система спросит оставить ли контент, отвечаем — да:
Если копия все же не создается, то можно попробовать второй способ. Нужно удалить ранее созданную копию этого устройства. Лучше всего это делать не с устройства, а с компьютера. У меня Mac, так что скрины будут с Mac OS. На винде нужно зайти в приложение iCloud и найти подобную функцию.
2. На маке заходим в Настройки — iCloud
Внизу окна жмем кнопку — «Управлять»:
В управлении хранилищем выбираем слева «Резервные копии» и ту копию устройства, которую необходимо удалить. Как я уже сказал, что на моем айфоне копии не создавались никогда, по этой причине прошлой копии просто нет. Если у вас раньше копии создавались и вдруг перестали, то здесь будет последняя копия. Её и нужно удалить:
После удаления идем в меню устройства Настройки-iCloud- Резервные копии и нажимаем «Создать резервную копию»
На этом все! Надеюсь вам это пригодится.
Не удалось завершить создание последней резервной копии iCloud — что делать. Резервное копирование в iCloud без iTunes
Всем привет! Зачастую, информация, записанная в мобильном устройстве — дороже и ценней, чем сам телефон или планшет. Как же сохранить ее? В этом вопросе компании Apple, пожалуй, нет равных. Она позаботилась об этом с максимальной простотой и удобством, свойственной только ей — запустив в 2011 году iCloud.
Этот сервис позволяет Вам сохранять данные на серверах компании Apple, причем происходит это автоматически, и практически без необходимости вмешиваться в этот процесс. Почему «практически»? Потому что первоначальная настройка все-таки необходима. Итак, начинаем разбираться, как пользоваться iCloud при работе с резервными копиями iPhone, iPad или же плеера iPоd.
Как создать резервную копию iCloud
Переходим в настройки вашего мобильного устройства и выбираем нужный нам пункт меню.
Понадобится ввести идентификатор Apple ID, о нем подробно написано .
Откроется список программ, данные которых можно сохранять в iCloud. Как видите, все самое необходимое есть. Просто передвигаете выключатели на тех программах, которые будут синхронизироваться с хранилищем.
Небольшое примечание — для бесплатного хранения, доступно 5 гигабайт места. Мое мнение, этого хватит для большинства людей. Однако если Вы делаете очень много фотографий (при этом не перемещая их на компьютер), или объем Ваших сообщений, электронной почты, документов можно приравнять к книгам, то всегда есть возможность докупить дополнительное место.
Все, после этого резервные копии iCloud будут создаваться самостоятельно, каждый раз когда:
- Устройство заблокировано.
- Подключено к зарядке.
- Находится в радиусе действующей сети Wi-Fi, а также подключено к ней.
Также предусмотрена возможность создавать их принудительно:
Мы рассмотрели создание резервной копии iPhone в iCloud. На других apple-устройствах они создаются полностью аналогично.
Как восстановить резервную копию iCloud
Есть два варианта:
При Вашего гаджета, происходит активация — в ее процессе необходимо выбрать соответствующий пункт меню.
На уже активированном iPhone, iPad или iPod для начала нужно сбросить настройки и контент (Вы потеряете всю информацию!), делается это . Внимание! Перед этим действием обязательно убедитесь в наличии резервной копии.
После сброса получаем «чистое» устройство. А значит, при первой загрузке нам опять же будет предложено восстановление из копии iCloud. Победа!:)
Надеюсь, что инструкция получилась простой и понятной. Однако если для Вас использование этого сервиса невозможно, в описан альтернативный метод для создания копий с помощью программы iTunes. И напоследок самое главное — обязательно почаще сохраняйте свои данные!
P.S. Остались вопросы? Добро пожаловать в комментарии — расскажу, подскажу и постараюсь сделать все, чтобы помочь в решении проблемы!
P.S.S. Хочешь чтобы резервная копия сохранилась и восстановилась «как надо»? Поставь «лайк» — это сильно повышает шансы добиться успешного результата!:)
Во время создания резервной копии iPhone или iPad в iCloud может возникнуть несколько типовых ошибок. Наиболее странная из них связана с тем, что процесс создания копии не завершается, при этом iOS никаких рекомендаций по исправлению проблемы не дает. О том, как избавиться от подобной ошибки рассказали в этой инструкции.
Способ 1. Удалите предыдущую резервную копию
Шаг 1. Перейдите в меню «Настройки » → iCloud → «Хранилище ».
Шаг 2. Выберите пункт «Управление », а после резервную копию своего устройства, которая была создана ранее.
Шаг 3. На открывшейся странице нажмите «Удалить копию ». Отметим, что кнопка появляется спустя после непродолжительной загрузки.
Шаг 4. Подтвердите удаление.
Сразу после этого попытайтесь создать новую резервную копию в меню «Настройки » → iCloud → «Резервная копия ».
Способ 2. Создайте резервную копию в iTunes
Ошибка, связанная с невозможностью создания новой резервной копии в iCloud, довольно часто решается созданием копии через iTunes и последующей активации резервного копирования в iCloud.
Шаг 1. Подключите iPhone или iPad к компьютеру и запустите iTunes.
Шаг 2. В окне iTunes выберите свое устройство.
Шаг 3. На вкладке «Обзор » поставьте флажок на пункт «Этот компьютер » и нажмите «Применить ».
Шаг 4. Нажмите «Создать копию сейчас » и дождитесь окончания процесса создания резервной копии.
Шаг 5. На мобильном устройстве перейдите в меню «Настройки » → iCloud → «Резервная копия » и активируйте переключатель «Резервная копия в iCloud ».
После включения функции резервного копирования, проблема с невозможностью создания резервной копии должна исчезнуть.
Пользователям мобильных устройств часто приходится сталкиваться с проблемой, когда iPhone не делает резервную копию. Как результат в программе iTunes возникают различные сообщения, которые указывают на различные неполадки.
Мы предлагаем своим клиентам:
Ремонт iPhone | Ремонт iPad | Ремонт iPod | Ремонт MacBook |
Гарантия! Оригинальные комплектующие! Низкие цены!
Важно помнить, что перед проведением любых операций лучше сохранить существующую резервную копию, которая позволит при необходимости восстановить ПО устройства.
Возможные причины и их устранение
1. Файлы резервной копии были заблокированы или повреждены. Для исправления ошибки первоначально потребуется перезагрузить ПК, что позволит при временной блокировке файлов решить проблему. Если перезагрузка не принесет результатов, то придется повторить следующий алгоритм:
- Удалить существующую резервную копию в настройках программы iTunes (Настройки -> Вкладка устройства) или перенести ее в другую папку.
- После этого снова подключить iPhone к iTunes, чтобы создать новую резервную копию.
- Если проведенные манипуляции не помогли, то потребуется создание нового пользователя, который будет обладать правами администратора. Впоследствии резервное копирование необходимо сделать от его имени.
2. Бывает, что iPhone не создает резервную копию из-за устаревшего ПО iTunes, Mac или iOS. Для исправления ошибки достаточно загрузить последнюю версию и установить необходимые обновления.
3. Невозможность резервного копирования может быть обусловлена различными часовыми поясами, которые установлены на ПК и iPhone. Устранить проблему довольно просто — достаточно поставить галочку напротив строчки «Автоматический переход на летнее время».
4. При резервном копировании с помощью iCloud, ошибка может возникнуть при невозможности проверки подлинности пароля к учетной записи, к примеру, после сброса пароля пользователем. Для решения проблемы достаточно снова зайти в свой аккаунт.
5. Бывают случаи, когда ошибка связана с настройками безопасности. Для устранения придется установить обновления или на время отключить систему, после чего вновь повторить попытку.
6. Невозможность создания резервной копии может быть связано с недостатком свободного места.
Если ничего не помогло, то лучше обратиться к сотрудникам службы поддержки Apple.
Когда не создается резервная копия iPhone в iTunes или iCloud, устройство выдает ряд ошибок: «Сбой создания резервной копии», «Ошибка в создании…» и т. д. Это делает невозможным продолжение операции, но есть ряд способов, позволяющих бороться с проблемой.
Перед тем как рассматривать варианты устранения проблемы, пользователям необходимо изучить, почему они чаще всего не могут создать резервную копию iPhone:
- Устаревшая версия iTunes.
- Закончилось свободное место.
- Неисправность кабеля, подсоединяемого от аппарата к ПК.
- Нестабильное подключение к интернету, недостаток необходимой скорости или трафика.
- Ранее выполнявшийся бэкап прервался, и iTunes не дает возможность продолжить операцию, т. к. уже есть другие аналогичные файлы.
- Проблемы в самом аппарате.
В большинстве случаев достаточно перезагрузки системы, но при повторной ошибке, стоит обратить внимание на другие причины и провести диагностику.
Как понять, из-за чего не удается произвести операцию:
- Подключить аппарат к ПК и посмотреть, отображается ли он в iTunes. Если этого не происходит, велика вероятность неполадок в программном обеспечении или поврежден кабель.
- Если есть несколько компьютеров или MAC, можно попробовать выполнить процедуру через них, когда на одном ПК это не удается сделать. Если на других все получается, значит, проблема не в Айфоне.
Когда устройство сообщает, что копия повреждена, желательно обратиться к мастеру, т. к. самостоятельное восстановление файлов может привести к дополнительным ошибкам и потере информации.
Рестарт является одним из самых простых методов избавления от ошибок при бэкапе, а делается все очень легко:
- Находим кнопку питания и зажимаем ее на 10 секунд.
- Когда на дисплее появится красная кнопка, смахиваем движением пальца в правую сторону.
- Ждем, когда аппарат выключится, затем включаем его посредством нажатия той же клавиши питания.
Проверка интернет-соединения
Плохая скорость подключения к интернету также может помешать процедуре. Чтобы ее проверить на ПК, необходимо сделать несколько шагов:
- Зайти на специализированный сайт. Например: speedtest.net/ru
- Выбрать функцию «Начать проверку».
- Подождать одну минуту. В это время программа автоматически проверит скорость соединения, а затем выдаст итоговые результаты. Желательно закрыть все окна в браузере – они могут занизить их, т. к. при открытых сайтах все равно происходит прием и передача данных.
- В конце появится пинг – время реакции соединения, и чем оно меньше, тем лучше. Оптимальное значение – 40м/с. Здесь также отображается скорость передачи и получения данных, измеряемая в Мб или ГБ: здесь все зависит от того, какие показатели заявлены провайдером.
Владельцы Айфонов могут проверить скорость интернета непосредственно на гаджетах. Для этого достаточно скачать приложение Speed Test и воспользоваться им по инструкции, описанной выше. Любое действие в зависимости от ситуации приведет к появлению показателей с точностью до 99%.
Если соединение устанавливается с помощью Wi-Fi, виной всему может быть неисправность роутера, и на него тоже необходимо обратить внимание: например, проверить, подключаются ли к точке доступа другие устройства.
Обновление приложения
Если планируется выполнение бэкапа с помощью iTunes, нужно убедиться, что в системе установлена последняя версия программы, из-за устаревшего ПО тоже могут возникать ошибки. Как это сделать:
- Открываем приложение, заходим в раздел «Справка».
- Для поиска последней версии переходим в меню «Обновления».
- Ждем, пока iTunes произведет автоматический поиск обновлений. Если они будут найдены, программа самостоятельно их установит, потребуется только подтверждение.
Такой способ решения эффективен, и после установки обновлений необходимо будет удалить старые резервные копии (если есть), а затем произвести операцию заново.
Обновление IOS и программ
После выхода IOS 9.2.1 все приложения обновляются в автоматическом режиме, но у многих по-прежнему возникают проблемы с автообновлением. Чтобы проверить устройство, рекомендуется убедиться в соответствии прошивки последней версии с ОС, а также проверить наличие обновлений:
- Заходим в настройки, выбираем «Основные».
- Передвигаемся вниз и находим раздел «Обновление ПО».
- Система автоматически сканирует наличие обновлений IOS. Если они есть в доступе, будет предложено установить их либо выполнить операцию позднее.
Освобождение места на диске
Емкость облачного диска в iCloud ограничена, и если он заполнен, данную проблему может решить только покупка дополнительного объема. Что для этого нужно:
- Заходим в настройки, далее выбираем «Айклауд», затем – хранилище.
- Нажимаем на «Сменить план хранилища» и выбираем тариф на 20, 20,200, 500 ГБ или 1 ТБ. Цена будет зависеть от выбранного объема.
В редких случаях после приобретения дополнительного пакета емкость диска не увеличивается. Если возникла такая незадача, следует обратиться в службу поддержки Apple и описать ситуацию.
Если копирование производится не через iCloud, а напрямую через ПК, вероятно, на компьютерном жестком диске отсутствует свободное место, поэтому для решения проблемы нужно его освободить. Как все сделать:
- Открываем «Установку и удаление программ».
- Смотрим, какие программы не используются.
- Выполняем деинсталляцию.
Вход в учетную запись Apple ID
При входе в Apple ID может появиться ошибка, и здесь нужно выполнить следующее:
- Заходим в настройки, ищем iCloud, нажимаем на значок.
- Выбираем учетную запись, затем выходим из нее и производим повторный вход, введя логин и пароль.
Удаление старых версий резервных копий
Наличие старых резервных копий в iTunes или Айклауд– наиболее распространенная причина, по которой не удается создать новую.
Как удалить данные из iTunes:
- Открываем программу, переходим в настройки, далее – во вкладку «Устройства».
- В открывшемся окне появится список всех файлов, их необходимо деинсталлировать.
Для удаления бэкапа из iCloud производится ряд действий:
- Через настройки перемещаемся во вкладку «Айклауд».
- После появления информации во вкладке находим кнопку «Управление».
- Кликаем по меню «Резервное копирование», удаляем ненужные файлы.
Все вышеперечисленные способы подходят только для применения с ПК. Для чистки iCloud с Айфона актуальна другая инструкция:
- Нажимаем на «Настройки», через меню iCloud переходим в «Хранилище и копии».
- Заходим в «Хранилище», смотрим на копии всех устройств, отображающиеся в открывшемся списке, и выбираем те, что необходимо удалить.
Иногда для бэкапа не хватает места в облачном сервисе Apple, и тогда нужно удалить ненужные файлы либо купить пакет с дополнительным объемом памяти.
Заключение
Ошибки при создании резервной копии на iPhone через программы – часто встречающая проблема. Для ее решения есть несколько проверенных способов, которые наверняка помогут устранить неполадки за считанные минуты, при этом владельцу Айфона не потребуется много знаний об устройстве и работе программного обеспечения – достаточно следовать инструкции.
Каждый из нас привык пользоваться такими технологиями, как смартфон. Он позволяет облегчить жизнь по всем фронтам.
При помощи его мы можем звонить куда и кому угодно, делать всё то, что нам пожелается и не только. Однако, каждый смартфон имеет такие проблемы, решить которые иногда мы не в силах.
И что мы делаем в такой ситуации? Используем наш любимый интернет. В этой статье мы постараемся разобраться, почему же происходит сбой резервного копирования в iCloud и что с этим делать.
Давайте углубимся в подробности
Что такое вообще резервное копирование? Это такая функция, которая позволяет сохранять определённые данные, делая из них копию. Без разницы, какие именно это данные. Оно очень полезно в тех случаях, когда нужно сохранить какую-то нужную информацию.
Это помогает ограничить себя от потери нужных данных, которые нельзя терять ни в коем случае. Также происходит и в iCloud, который сохраняет некоторую информацию пользователя и позволяет пользоваться ей в дальнейшем.
При копировании может произойти ошибка, которая поставит точку на всём. Она ограничит доступ к копированию, что приведёт к нежелательной потере данных. В таком случае нужно следить, чтобы такая ошибка не возникала. Сейчас мы предоставим Вам несколько способов, которые помогут решить эту проблемку.
Первая причина, почему сохранение сбилось – нехватка памяти . Это значит, что копирования началось и дошло до того момента, когда память окончательно закончилась. В этом случае нужно её освободить и дать смартфону снова приступить к копированию. Это позволит не только восстановить действие, которое было начато прежде, но и в дальнейшем не освобождать память для нового действия.
Вторая же причина , из-за которой возникает данная проблема – плохая связь с включением резервного копирования в iCloud. В этом случае нужно будет проделать ряд действий, чтобы эта незадача больше не появлялась вновь. Для начала нужно подождать определённое время.
Что-то около десяти минут. Затем нужно открыть такую графу, как “Настройки” и там выбрать iCloud. Прокручиваете страницу вниз и кликаете по кнопке “Резервная копия в iCloud”. Нужно убедиться в том, что данный параметр включен.
Если он был включен, то не нужно вносить никаких изменений в него. Затем, используя идентификатор нужно зайти в облако и проверить там, доступен ли доступ к резервному копированию. В большинстве случаев пользователи даже не подозревают, что проблему решить очень просто и начинают активно искать решение на просторах интернета.
Если этот метод не помог, то нужно обратиться в службу поддержки Apple и объяснить всю ситуацию им. Опытные профессионалы помогут решить её в раз.
Существует также и третья проблема, не позволяющая совершить это действие и она банально простая. Заключается она в том, что… Нужно просто проверить наличие Wi-Fi. Если у Вас плохая связь с Wi-Fi, то резервное копирование может прерваться в любой момент.
Это происходит не только в этой ситуации. На самом деле их крайне много и все они могут прерваться из-за нестабильного соединения . Хорошенько посмотрите ещё раз на эту ситуацию со всех сторон и постарайтесь разобраться, в чём же проблема.
Если это действительно он, то постарайтесь стабилизировать связь . Учтите, что использования интернета от сотового оператора невозможно, потому что насколько быстрым бы он не был, он всё равно не сумеет работать стабильно и сохранять резервные данные.
Если Вы убедились, что всё в порядке, то вновь начать копирование. О том, как это сделать, мы упомянули выше. Надеемся, что это Вам поможет решить проблему.
Такие вот простые способы, которые способны решить Вашу проблему раз и навсегда , и оставить только приятное впечатление от пользования смартфонами. Крайне неприятно, когда подобная ситуация случается и решить её не находится возможности.
На этом наша статья завершается и мы в ней разобрали все варианты решения этого тяжёлого положения. Если ни один из этих методов, которые мы предоставили Вам не помог, то решение останется только одно – написать в поддержку Apple . Возможно, произошла ошибка глобального масштаба и данная проблема возникает не только у Вас, но и у других пользователей.
Сотрудники компании сумеют ответить на вопрос быстро и чётко, так что пишите им в случае неудачи. Ещё разок хорошенько проверьте скорость интернета, возможно проблема даже не в смартфоне или компании, а в Вашем провайдере.
Кто знает, что могло произойти и почему связь стала такой нестабильной. Не все ведь могут знать наперёд, что произойдёт в тот или иной момент. Надеемся, что данная статья пошла Вам на пользу, ведь Вы дочитали её до конца и узнали несколько действительно полезных способов решения этой проблемы. До скорых встреч и всего Вам приятного!
Мой iPhone не выполняет резервное копирование в iTunes на моем компьютере! Настоящее исправление.
Если вы переходите на новый блестящий iPhone или просто хотите сохранить свою информацию в безопасности (как я!), Резервное копирование вашего iPhone в iTunes — отличный способ сохранить данные с iPhone на компьютере дома. Однако, когда iPhone не выполняет резервное копирование в iTunes на вашем компьютере, может действительно раздражать. В этой статье я покажу вам , что делать, если ваш iPhone не выполняет резервное копирование в iTunes на вашем компьютере и , как навсегда решить проблему резервного копирования iTunes .
Как должно работать резервное копирование с iPhone в iTunes
Резервное копирование iPhone в iTunes — это . Предполагается, что — это просто. Вам понадобится ваш iPhone, компьютер, iTunes и кабель для соединения вашего iPhone и компьютера.
Прежде чем приступить к устранению проблемы, давайте рассмотрим, как должно работать iTunes Backup, чтобы вы были уверены, что ничего не упустили. Если вы обнаружите, что что-то пойдет не так, перейдите к разделу Как исправить iPhone, который не выполняет резервное копирование на мой компьютер с помощью iTunes? .
Вы недавно обновились до macOS Catalina 10.15?
Если вы недавно обновили свой Mac до macOS Catalina 10.15, возможно, вы заметили, что iTunes отсутствует. Это нормально!
Теперь вам нужно создать резервную копию вашего iPhone с помощью Finder. Откройте Finder на своем Mac и щелкните свой iPhone в разделе Locations .
В разделе «Резервные копии» щелкните кружок рядом с . Резервное копирование всех данных с вашего iPhone на этот Mac . Наконец, щелкните Создать резервную копию сейчас .
Если вы не обновляли macOS Catalina 10.15, выполните следующие действия, чтобы решить проблему с вашим iPhone!
1. Проверьте кабель.
Убедитесь, что вы используете правильный кабель. Это должен быть кабель Lightning от Apple или тот, который сертифицирован MFi, то есть он был создан с использованием технологии Apple, которая позволяет ему общаться как с вашим iPhone, так и с вашим компьютером.
2. iTunes должен открываться автоматически
После подключения iPhone iTunes должен автоматически открываться на вашем компьютере.Если этого не произошло, дважды щелкните значок iTunes на рабочем столе или перейдите в меню «Пуск» и выберите iTunes из списка приложений, чтобы открыть его.
3. Убедитесь, что ваш iPhone включен и обновлен.
Убедитесь, что ваш iPhone включен и разблокирован. Ваш iPhone может спросить, можно ли доверять этому компьютеру. Выберите Trust .
4. Убедитесь, что ваш iPhone отображается в iTunes.
Значок в форме iPhone появится в iTunes.Нажмите на нее, и вы перейдете на страницу своего iPhone в iTunes. На этом экране будет много информации, включая доступную память вашего iPhone, серийный номер iPhone и информацию о последней резервной копии.
5. Выберите «Создать резервную копию сейчас».
Чтобы создать новую резервную копию iPhone, выберите «Создать резервную копию сейчас». В iTunes могут появиться несколько диалоговых окон с вопросами, например, хотите ли вы зашифровать резервную копию или хотите ли вы перенести покупки, сделанные на iPhone, в iTunes.Ответьте на каждый вопрос, чтобы продолжить.
6. Дождитесь завершения резервного копирования
В верхней части iTunes должен появиться синий индикатор выполнения. Когда резервное копирование будет завершено, вы увидите новую запись в разделе «Последние резервные копии». Все содержимое вашего iPhone теперь надежно сохранено на вашем компьютере.
Если все работает так, как должно, значит, готово. Если нет, прочитайте решения некоторых из наиболее распространенных причин, по которым ваш iPhone не выполняет резервное копирование на ваш компьютер.Попробуйте сделать резервную копию снова после каждого шага по устранению неполадок.
Pro Совет: если iTunes вообще не распознает ваш iPhone, ознакомьтесь с нашим руководством о том, что делать, если ваш iPhone не синхронизируется.
Как исправить iPhone, который не выполняет резервное копирование на мой компьютер с помощью iTunes?
1. Перезагрузите компьютер и iPhone
Простая проблема с программным обеспечением может быть причиной того, что ваш iPhone не выполняет резервное копирование в iTunes на вашем компьютере. Это особенно верно, если вы раньше использовали тот же компьютер, кабель и iPhone для резервного копирования.Другими словами, вы знаете, что он работал раньше, но он не работает в этот раз.Перезагрузите iPhone
Отключите iPhone и перезапустите его, удерживая кнопку питания , также называемую кнопкой сна / пробуждения , расположенную в верхнем правом углу iPhone. Когда на экране появится сообщение « слайд для выключения », проведите пальцем слева направо по словам.
Перезагрузите компьютер
На компьютере закройте все открытые программы.Перейдите в меню Пуск , выберите Power, и затем Shut Down .
Включите iPhone и компьютер снова.
Включите компьютер и iPhone. Снова подключите iPhone и попробуйте сделать резервную копию вашего устройства.
2. Попробуйте другой порт USB.
Порты USB на вашем компьютере могут выйти из строя. Чтобы убедиться, что это не причина, по которой ваш iPhone не выполняет резервное копирование на компьютер с помощью iTunes, попробуйте подключить кабель Lightning к другому USB-порту.Затем попробуйте снова сделать резервную копию вашего iPhone.
3. Проверьте наличие обновлений программного обеспечения
На вашем iPhone, в приложении iTunes и на компьютере должна быть установлена самая последняя версия программного обеспечения.
Как обновить iTunes на моем ПК с Windows?
Чтобы проверить наличие обновлений программного обеспечения в iTunes, перейдите в справку и выберите Проверить наличие обновлений . Может появиться экран с сообщением, что у вас установлена текущая версия iTunes, или он поможет вам установить последнюю версию.
Как обновить программное обеспечение iPhone?
Проверить наличие обновлений программного обеспечения iPhone можно с помощью iTunes или прямо с iPhone.В iTunes выберите Проверить наличие обновлений на сводном экране iPhone. На вашем iPhone перейдите в Настройки → Общие → Обновление программного обеспечения . Следуйте инструкциям по установке последней версии, если ваша текущая версия устарела.
Обновите свои приложения
Пока вы работаете, убедитесь, что приложения на вашем iPhone также обновлены. Перейдите на вкладку Updates в App Store и выберите Update All . Если ваши приложения не обновляются, ознакомьтесь с нашим руководством по устранению проблем с обновлением приложений.
Обновление Windows
Также проверьте наличие обновлений программного обеспечения на своем компьютере. Для этого перейдите в меню «Пуск» , выберите Settings , а затем Update & Security . Выберите Проверить наличие обновлений . Установите все доступные обновления и попробуйте снова сделать резервную копию вашего iPhone.
4. Убедитесь, что на вашем компьютере достаточно места
Ваш iPhone может хранить большой объем информации, поэтому неудивительно, что резервное копирование этой информации может занимать много места на вашем компьютере.Если при попытке создать резервную копию iPhone вы получаете сообщение об ошибке, в котором говорится, что на диске недостаточно места, это означает, что ваш iPhone не выполняет резервное копирование на ваш компьютер, потому что на вашем компьютере недостаточно места для резервного копирования.
Вы можете освободить место, удалив файлы с вашего компьютера. Самый простой способ сделать это — удалить старые резервные копии iPhone. Вы можете сделать это прямо из iTunes.
Перейдите в меню Edit и выберите Preferences . Появится окно. Выберите в этом диалоговом окне вкладку Devices .Щелкните старую резервную копию и выберите Удалить резервную копию . Если у вас много файлов резервных копий, сделайте это с любым количеством старых файлов.
Я рекомендую по возможности сохранить хотя бы последнюю резервную копию. Каждый удаляемый файл освобождает место на вашем компьютере. Когда вы закончите, попробуйте сделать резервную копию еще раз.
5. Проверьте программное обеспечение безопасности вашего компьютера на наличие проблем
Обеспечение безопасности вашего компьютера и информации — это разумно. Но программное обеспечение безопасности, которое не позволяет синхронизировать ваш iPhone с iTunes, не так уж и умно.
Проверьте свое программное обеспечение безопасности, чтобы убедиться, что оно не блокирует правильную работу вашего iPhone или iTunes. Если у вас возникнут проблемы, попробуйте использовать меню «Справка» для получения точных инструкций по авторизации устройства или приложения.
Теперь вы эксперт по резервному копированию на iPhone. Удачного резервного копирования!
Теперь вы знаете, как сделать резервную копию вашего iPhone на компьютер и что делать, если ваш iPhone не выполняет резервное копирование в iTunes. Ознакомьтесь с остальной частью Payette Forward, чтобы получить дополнительные советы о том, как максимально эффективно использовать свой iPhone, и если у вас есть еще вопросы, я хотел бы услышать от вас в разделе комментариев ниже.
Мой iPhone не выполняет резервное копирование в iTunes на Mac! Вот исправление.
Вы синхронизируете свой iPhone с iTunes на Mac и решаете сделать резервную копию своего iPhone в рамках своей еженедельной рутины. Вы нажимаете кнопку «Создать резервную копию сейчас» в iTunes, но продолжаете получать сообщения об ошибках. Независимо от того, что вы пытаетесь сделать, ваш iPhone не будет выполнять резервное копирование в iTunes на вашем Mac. И что еще хуже, на прошлой неделе вы поклялись, что это сработало.
К счастью, это довольно распространенная проблема iPhone — на самом деле, я сталкиваюсь с ней регулярно.Точно так же эту проблему очень легко исправить. В этом руководстве я расскажу вам о , как исправить iPhone, который не выполняет резервное копирование в iTunes на Mac.
Почему с моего iPhone нет резервной копии в iTunes на Mac?
Существует множество возможных причин, по которым ваш iPhone не выполняет резервное копирование в iTunes, поэтому нет единого решения для исправления резервных копий iTunes. Однако я проведу вас через быстрый процесс устранения неполадок, который поможет вам точно определить причину, по которой ваш iPhone не выполняет резервное копирование в iTunes.Вы вернетесь к работе в кратчайшие сроки!
1. Убедитесь, что ваш iTunes обновлен.
Во-первых, одна из наиболее частых причин сбоя резервного копирования iPhone — это устаревшая версия iTunes на вашем Mac. Чтобы обновить iTunes, выполните следующие действия:
Как обновить iTunes на моем Mac?
- Откройте iTunes на своем Mac.
- Щелкните iTunes в строке меню в правом верхнем углу экрана Mac.
- Нажмите кнопку Проверить наличие обновлений в раскрывающемся меню.Затем iTunes проведет вас через процесс обновления, если оно устарело. Если ваша копия iTunes уже обновлена, появится окно подтверждения с номером версии программного обеспечения iTunes.
2. Попробуйте другой порт USB и кабель Lightning
Если вы получаете ужасную ошибку «iTunes не удалось выполнить резервное копирование из-за отключения iPhone», возможно, проблема связана с USB-портом вашего компьютера или USB-кабелем iPhone. Эту ошибку часто можно исправить, используя новый USB-кабель и другой USB-порт на вашем компьютере для синхронизации вашего iPhone с компьютером — обязательно попробуйте!
3.Удаление старых резервных копий с вашего Mac
Иногда старые резервные копии могут мешать iTunes при попытке резервного копирования. К сожалению, единственный простой способ исправить это — удалить старые резервные копии. Однако это не конец света, если вы все равно будете заменять старую резервную копию новой.
Как удалить старые резервные копии из iTunes на моем Mac?
- Откройте iTunes на своем компьютере.
- Нажмите кнопку iTunes в правом верхнем углу экрана компьютера и выберите Настройки в раскрывающемся меню.
- Нажмите кнопку Devices в верхней части всплывающего окна.
- Найдите имя своего устройства в центре экрана и щелкните его, чтобы выбрать резервную копию. Затем нажмите кнопку Удалить в центре экрана, чтобы удалить резервную копию.
- Нажмите кнопку OK в правом нижнем углу экрана, чтобы подтвердить удаление резервной копии. Теперь вы можете снова попробовать сделать резервную копию своего iPhone в iTunes.
4. Резервное копирование iPhone в iCloud и восстановление
Если после выполнения этих действий по устранению неполадок у вас все еще возникают проблемы с резервным копированием iPhone, возможно, вам придется сделать резервную копию iPhone в iCloud и выполнить восстановление DFU.Это удалит все ошибки с вашего iPhone, которые могут препятствовать резервному копированию iTunes, сохраняя при этом копию ваших данных в облаке.
Как я уже говорил ранее, первым шагом в этом процессе является резервное копирование вашего iPhone в iCloud. Для этого выполните следующие три шага:
- Откройте приложение Settings на своем iPhone, прокрутите вниз и нажмите кнопку iCloud .
- Прокрутите экран вниз и нажмите кнопку Резервные копии .Нажмите кнопку ползунка справа от заголовка iCloud Backup , чтобы включить резервное копирование iCloud.
- Нажмите кнопку «Создать резервную копию сейчас» в нижней части экрана, чтобы начать немедленное резервное копирование в iCloud.
Если у вас возникнут проблемы при выполнении резервного копирования iCloud, следуйте нашему руководству о том, что делать, если iPhone не выполняет резервное копирование в iCloud.
Теперь, когда на вашем iPhone создана резервная копия, пора выполнить восстановление DFU в iTunes. Это отличается от традиционного восстановления iTunes, поскольку оно удаляет все данные и настройки с устройства — как программные, так и аппаратные.Это обычно рассматривается как универсальное решение для большинства проблем с iPhone и iPad. Прочтите наше руководство по восстановлению DFU, чтобы начать этот процесс.
Примечание. DFU восстанавливает, стирает все данные с вашего iPhone, поэтому убедитесь, что ваша резервная копия iCloud конкурирует, прежде чем продолжить восстановление DFU.
Счастливого резервного копирования!
И это все, что нужно для исправления iPhone, который не выполняет резервное копирование с помощью iTunes на вашем Mac! В комментариях дайте мне знать, какой из этих шагов по устранению неполадок, наконец, исправил ваши резервные копии iTunes.И, как всегда, не забудьте вернуться в ближайшее время, чтобы узнать больше советов, приемов и исправлений для iPhone!
6 решений для исправления iTunes не выполняет резервное копирование iPhone — Dr.Fone
Часть 1: 6 способов исправить iTunes Won
Упомянутые ниже методы довольно популярны и надежны, и мы часто слышим хорошие отзывы о работе этих приемов. Итак, если ваш iTunes не выполняет резервное копирование iPhone, следуйте инструкциям, и все готово.
Метод 1: перезагрузите компьютер и iPhone
Это просто и работает большую часть времени.Может быть просто проблема с программным обеспечением, которая ограничивает или останавливает резервное копирование. Итак, в этом случае перезапустите оба устройства и проверьте, сохраняется ли проблема. Если это так, переходите к следующему методу.
Перезагрузите ваш iPhone
Чтобы перезагрузить iPhone, нажмите и удерживайте кнопку питания и кнопку сна / пробуждения, и как только вы увидите на экране слайд с сообщением «Сдвиньте для выключения», отпустите кнопки и проведите пальцем по экрану.
Перезагрузите компьютер
Чтобы перезагрузить компьютер, убедитесь, что вы закрыли все экраны и открыли папки, чтобы не потерять важные данные. Теперь перейдите в начальное меню и выберите питание и выключение или нажмите alt + f4 и выберите перезапуск.
Способ 2. Попробуйте другой порт USB.
Часто случается, что порты USB на вашем ПК начинают давать проблемы и не работают нормально.Итак, чтобы убедиться, что это не порт USB, мы предлагаем вам изменить порт и подключить провод к другому порту. Теперь попробуйте сделать резервную копию еще раз, чтобы увидеть, работает ли это, иначе всегда есть другой трюк, который может помочь.
3. Проверьте наличие обновлений программного обеспечения.
В этом методе вам необходимо проверить, актуальны ли версии вашего iTunes и ПК. Для этого следуйте инструкциям:
Как обновить iTunes на моем компьютере?
Чтобы проверить наличие обновлений в iTunes, перейдите к справке и выберите «Проверить наличие обновлений».Появится экран с информацией о том, установлена ли у вас текущая версия. В противном случае следуйте инструкциям, которые он дает, и они направят вас к экрану обновления, как показано на рисунке ниже.
Как мне обновить программное обеспечение iPhone?
Вы можете сделать это через iTunes или прямо на вашем iPhone. В iTunes нажмите «Проверить наличие обновлений». На своем устройстве перейдите в Настройки → Общие → Обновление программного обеспечения.И там вы получите последнее обновление.
Обновите Windows
Это не менее важно. Поскольку может возникнуть проблема несовместимости, если на ваших окнах установлена более старая версия. Чтобы проверить наличие обновлений программного обеспечения на вашем компьютере, перейдите в меню «Пуск», нажмите «Настройки», а затем «Обновление и безопасность». Выберите «Проверить наличие обновлений» и все доступные, затем щелкните и установите их, чтобы увидеть, помогли ли все эти обновления, иначе перейдите к следующему.
4. Убедитесь, что на вашем компьютере достаточно места для хранения данных.
Иногда мы, не зная, передаем всю информацию, которая есть на нашем iPhone, так как он может хранить огромные данные, и это может привести к нехватке места для хранения, что может вызвать эту проблему с резервным копированием. Если вы получаете сообщение об ошибке при попытке резервного копирования, в котором упоминается, что на диске недостаточно места, это означает, что ваш iPhone не может выполнять резервное копирование на ваш компьютер из-за ограниченного пространства. Вы можете получить больше места для хранения, удалив ненужные файлы со своего компьютера или удалив старую историю резервного копирования.
В меню «Правка» выберите «Настройки». И выберите в поле вкладку «Устройства». Далее выберите любую старую резервную копию и удалите ее.
5. Проверьте программное обеспечение безопасности вашего компьютера на наличие проблем.
Поскольку нам всегда говорят использовать антивирус или антишпионское ПО, чтобы сохранить нашу информацию на ПК в безопасности. Но настройки этого программного обеспечения также могут ограничивать соединение и создавать резервные копии процесса.Чтобы проверить, не является ли программное обеспечение безопасности причиной этих проблем, вы можете использовать меню справки, чтобы узнать, авторизован ли ваш iPhone или нет, и соответствующим образом изменить настройки. Вы также можете отключить программное обеспечение безопасности во время процесса резервного копирования.
6. Обратитесь в службу поддержки Apple.
Похоже, у вас ничего не сработало, что странно, поскольку описанные выше методы оказываются наиболее эффективными однажды. Apple очень помогает пользователям, которые сталкиваются с проблемами.Они предлагают вам множество способов попросить о помощи. Вы можете посетить их официальный веб-сайт и получить подробную информацию о поддержке для вашего региона.
Как исправить iPhone, не выполняющий резервное копирование на компьютер 6 способами?
iPhone не выполняет резервное копирование на компьютер
IPhoneлюбят тысячи пользователей. С его помощью можно фотографировать, общаться с друзья, и наслаждайтесь тысячами приложений на стабильной iOS. Когда-нибудь вам может понадобиться экспортировать данных, чтобы иметь больше места на iPhone, или вы просто хотите сохранить важную информацию, поэтому вам нужно сделать резервную копию iPhone.
iTunes обычно выбирают пользователи iPhone для резервного копирования iPhone на компьютер, но иногда пользователи есть проблемы, связанные с тем, что iPhone не отображается в iTunes или iPhone не выполняет резервное копирование в iTunes. Есть несколько факторов, которые могут привести к проблемам. Вы можете найти причину и решения в следующем содержании.
Почему я не могу сделать резервную копию своего iPhone на моем компьютер?
При резервном копировании iPhone на компьютер с помощью iTunes вы подключаете iPhone к компьютеру через USB-порт. кабель, поэтому может быть 3 причины неудачного резервного копирования iPhone:
1.Физическое соединение не может быть построено.
2. iTunes несовместим с текущей iOS.
3. Компьютер не может распознать iPhone или сохранить резервную копию iPhone.
Перед тем, как попробовать решения, вы можете перезагрузить iPhone и компьютер, чтобы обновить систему.
Что делать, если iPhone не работает резервное копирование на компьютер?
Если iTunes не выполняет резервное копирование или синхронизацию iPhone, решения 6 помогут вам устранить неполадки проблемы как с оборудованием, так и с программным обеспечением.
# 1 Замените USB-кабель: Почему вы не видите iPhone на компьютере? В соединение может не быть установлено, даже если вы можете использовать кабель для зарядки iPhone. Ты Можете попробовать новый кабель, который поддерживает передачу данных между iPhone и компьютером.
# 2 Попробуйте другой порт USB: Возможно, порт, который вы используете, не закреплен или сломан. Если если вы оставили порты неиспользованными в течение длительного времени, это может повлиять на соединение, поэтому порт USB может использоваться только для зарядки вашего устройства или быть совершенно бесполезным.Вы можете попробовать другой порт на вашем ПК, чтобы подключить ваш iPhone.
# 3 Отключить антивирусное ПО: Есть доказанный случай, что иногда Malwarebytes может заблокировать подключение к iTunes и вызвать сеанс резервного копирования iTunes не удалось. Временно отключите брандмауэр, и антивирус поможет подключить iPhone к iTunes.
# 4 Установите драйвер Apple: Мобильное устройство Apple USB-накопитель требуется iTunes для подключения вашего iPhone к компьютеру. Иногда нужно вручную обновить драйвер.
Щелкните правой кнопкой мыши кнопку «Пуск» на рабочем столе> выберите «Диспетчер устройств»> «Портативный». Устройства> найдите свое устройство> щелкните правой кнопкой мыши имя устройства> выберите Обновить драйвер > выберите Автоматический поиск обновленного программного обеспечения драйвера.
# 5 Обновление ПО: Убедитесь, что у вас установлена последняя версия iOS и последняя версия. из iTunes. Если вы использовали iTunes раньше, но обнаружили, что iPhone не выполняет резервное копирование, проблема с компьютером на этот раз вы можете обновить как iOS, так и iTunes, чтобы исправить это.
# 6 Измените расположение резервной копии iTunes: Убедитесь, что в раздел. По умолчанию iTunes сохранит вашу резервную копию на диске C. Если вы обнаружите, что C Drive почти заполнен, вы можете изменить место резервной копии на другой раздел или переместить резервную копию iPhone на внешний диск.
Если у вас остались другие вопросы, хорошим выбором будет обратиться за поддержкой к властям.
Вы можете обратиться в службу поддержки Apple или в службу поддержки используемого вами программного обеспечения.
Безопасное и быстрое резервное копирование iPhone к компьютеру с AOMEI MBackupper
Если резервное копирование iPhone продолжает сбоить с iTunes, вы можете попробовать новый инструмент, чтобы позаботиться о своем Данные iPhone.AOMEI MBackupper может быть ваш план Б. Это бесплатное профессиональное программное обеспечение для резервного копирования iPhone, копирование фотографий, видео, сообщения, контакты и музыку с iPhone на ПК за несколько шагов.
Сохранить файлы мультимедиа: iTunes не выполняет резервное копирование ваших песен и фильмов в компьютер. Если вы хотите перенести музыкальные треки и видео на компьютер, вы можете попробовать AOMEI MBackupper.
Предварительный просмотр и выбор: iTunes может создавать резервные копии всего вашего iPhone и вы не могли предварительно просматривать файлы на iPhone, в то время как вы могли просматривать и выбирать файлы во время резервное копирование и восстановление с помощью AOMEI MBackupper.
Широко совместимый: Он поддерживает большинство моделей iPhone от iPhone 4 до iPhone 11 и будет полностью совместим с последней версией iOS 13. Вы также можете перенести медиафайлы из резервной копии iPhone на iPad или iPod Touch.
Простое использование AOMEI MBackupper за 3 шага
Шаг 1. Загрузите AOMEI MBackupper бесплатно. Подключите iPhone к компьютеру и нажмите на нем «Доверять».
Шаг 2. Щелкните Выборочное резервное копирование. Вы можете щелкнуть значок, чтобы выбрать файлы в папке.После выбрав нужные файлы, нажмите ОК, чтобы вернуться.
Шаг 3. Нажмите кнопку Начать резервное копирование, и ваша задача скоро будет завершена.
Если вам нужно просмотреть резервную копию, выберите задачу и щелкните значок глаза или значок булавки в Резервный. Если вам нужно восстановить файлы на iPhone или другое устройство, подключите устройство к компьютер, выберите задачу и нажмите восстановить в Backup Management.
Заключение
Вы делаете резервную копию iPhone, чтобы освободить память iPhone или защитить важную информацию, но иногда Ошибки iTunes не позволяют выполнить резервное копирование iPhone.Проблема с iPhone не выполняет резервное копирование на компьютер можно решить с помощью вышеуказанных 6 решений, или вы можете попробовать бесплатную резервную копию iPhone программное обеспечение AOMEI MBackupper для сохранения iPhone на компьютер по-новому.
Решает ли этот отрывок проблему? Вы можете поделиться им, чтобы помочь большему количеству людей.
Как исправить то, что iPhone не выполняет резервное копирование в iTunes
iTunes не удалось создать резервную копию iPhone, и вы ищете способы исправить это? Если да, продолжайте читать это краткое руководство, чтобы узнать, как решить проблему.
Вопрос : Мой iTunes постоянно зависает, а iPhone моего мужа и мой перестали выполнять резервное копирование в iTunes. Я получаю сообщение об ошибке, когда он проходит процесс, в котором говорится: «iTunes не удалось создать резервную копию iPhone». Как я могу это исправить?
— Пользователь из сообщества Microsoft
Решения по устранению проблемы с iPhone, не выполняющей резервное копирование в iTunes. Проблема
Решение 1. Перезагрузите компьютер и iPhone.
Решение 2. Загрузите и установите последнюю версию iTunes на свой компьютер.
Решение 3. Убедитесь, что ваше устройство iOS доверяет вашему компьютеру: разблокируйте устройство и нажмите «Доверять».
Решение 4. Убедитесь, что вы используете USB-кабель, поставляемый Apple.
Решение 5. Проверьте настройки безопасности: обновите, настройте, отключите или удалите программное обеспечение безопасности.
Решение 6. Удалите старые резервные копии iTunes на компьютере: Откройте iTunes> Перейдите в строку меню iTunes> Настройки> Устройства> Удалить резервную копию. Узнайте, как найти резервную копию iTunes.
Решение 7.Найдите резервную копию в Решении 5 и переименуйте имя резервной копии.
Решение 8. Если ни одно из вышеперечисленных решений не работает, и вам необходимо создать резервную копию вашего iPhone в iTunes, вы можете попробовать AnyTrans. Это гибкая альтернатива iTunes для резервного копирования, передачи и управления файлами iOS.
- Позволяет сделать резервную копию вашего iPhone 11 / XS (Max) / XR / X / 8/7 / 6S в iTunes всего одним щелчком мыши. И резервную копию можно распознать iTunes.
- Он позволяет создавать резервные копии определенных элементов вместо всех данных на вашем iPhone, что дает вам возможность выбрать файлы, которые вы предпочитаете для резервного копирования.
- Позволяет делать резервную копию вашего iPhone на Mac / ПК напрямую. Это упрощает перенос выбранных данных с iPhone на компьютер в качестве резервной копии, таких как фотографии, видео, музыка, сообщения, контакты, заметки, книги и т. Д.
- Извлекает данные из медиатеки iTunes и позволяет синхронизировать данные из медиатеки iTunes с iPhone без стирания данных.
Решение 9. Попробуйте средство устранения неполадок iPhone — AnyFix.
AnyFix — одно из лучших средств устранения неполадок iPhone.Это помогает пользователям iPhone избавиться от проблем с помощью нескольких щелчков мышью. Помимо проблем с iPhone, AnyFix предоставляет профессиональные решения, позволяющие с легкостью решить проблемы с iTunes. Таким образом, вы можете попробовать AnyFix устранить проблему за считанные минуты.
Нажмите на System Repair
Как сделать резервную копию iTunes на iPhone в 1 клик
Шаг 1. Загрузите AnyTrans и установите его на свой ПК или Mac> Подключите iPhone к компьютеру через USB-кабель> Выберите «Диспетчер резервного копирования».
Как сделать резервную копию iTunes на iPhone в 1 клик — шаг 1
Шаг 2.Нажмите кнопку «Полная резервная копия».
Как сделать резервную копию iTunes на iPhone в 1 клик — Шаг 2
Шаг 3. После нажатия кнопки «Далее» AnyTrans начнет резервное копирование всех ваших файлов на iPhone.
Как сделать резервную копию iTunes на iPhone в 1 клик — Шаг 3
Шаг 4. Откройте приложение iTunes на своем компьютере, и вы увидите, что резервная копия, которую вы только что создали с помощью AnyTrans, отображается в вашем iTunes.
Проверьте резервную копию в iTunes
Итог
Дополнительные сведения о проблемах и решениях резервного копирования или восстановления iTunes см. В статье «Как исправить»: резервная копия iPhone повреждена / несовместима или iTunes не удалось восстановить iPhone из-за недостатка места.AnyTran — хороший выбор для лучшего управления и резервного копирования на вашем iPhone. Попробуйте бесплатную пробную версию сейчас>
Джой ТейлорЧлен команды iMobie, а также поклонник Apple, любит помогать большему количеству пользователей решать различные типы проблем, связанных с iOS и Android.
Как исправить Apple iPhone 6s Plus iTunes не выполняет резервное копирование на компьютере
Перед внесением каких-либо изменений в настройки iPhone настоятельно рекомендуется создать резервную копию вашего устройства, особенно в конфигурации iOS, такой как сброс и восстановление системы.Все это для сохранности. Помимо iCloud, пользователи iPhone также могут делать резервные копии в iTunes на компьютере. Резервное копирование iPhone в iTunes — это способ сохранить данные iPhone на компьютере и дома.
В то время как многие пользователи iPhone могут без проблем выполнять резервное копирование в iTunes, другие не добиваются такого же успеха. Это основная проблема, которую мы пытаемся решить в этом посте. Поэтому, если вам когда-нибудь понадобится помощь в резервном копировании вашего iPhone 6s в iTunes, например, когда ваша резервная копия iTunes не может быть завершена или вы не можете восстановить из резервной копии iTunes, этот контент может вам помочь.
Возможные причины того, почему ваш iPhone 6s Plus не выполняет резервное копирование в iTunesС компьютером, приложением iTunes и кабелем для подключения iPhone к компьютеру у вас должно быть все готово для резервного копирования iPhone в iTunes . Но то, что должно было быть простым процессом, в конечном итоге стало проблематичным из-за некоторых факторов. Виновники могут быть на используемом вами компьютере, в iTunes или на самом iPhone. В большинстве случаев основная причина связана с программным обеспечением. Но есть и другие случаи, когда iPhone не может выполнять резервное копирование на ваш компьютер с помощью iTunes из-за неисправного оборудования, например, поврежденного кабеля или неисправного порта USB на компьютере.В этом случае переключение на другой порт USB или использование альтернативного исправного рабочего кабеля решает проблему.
Но решения могут отличаться в зависимости от программного обеспечения. Вам нужно будет попытаться изолировать проблему и определить основную причину, чтобы исправить ее.
Ниже приведены полезные обходные пути и методы устранения неполадок, которые вы можете использовать, чтобы выяснить, почему ваш iPhone 6s Plus не выполняет резервное копирование в iTunes, а также возможные решения, которые вы можете попробовать.
Первое, что нужно сделать
- Проверьте кабель и убедитесь, что он исправен и не поврежден. Как рекомендует Apple, используйте для iPhone только прилагаемый Apple или оригинальный кабель USB. Это означает, что вам необходимо подключить свой iPhone к компьютеру с помощью кабеля Lightning от Apple или сертифицированного кабеля MFi. Сертифицированные MFi кабели — это грозовые кабели, созданные с использованием технологий Apple.
- Убедитесь, что порт USB работает или работает. Возможно, что некоторые из USB-портов вашего компьютера неисправны или неисправны, и поэтому компьютер не сможет установить связь с вашим iPhone.Чтобы исключить возможность использования неисправного USB-порта, попробуйте использовать другой USB-порт, а затем посмотрите, имеет ли это значение.
- Проверьте версию ОС на компьютере и программное обеспечение iTunes. По возможности используйте компьютер с более поздней версией операционной системы, чтобы убедиться, что он соответствует минимальным системным требованиям для iTunes или вашего устройства iOS. Также рекомендуется использовать последнюю версию программного обеспечения iTunes.
После того, как вы все проверили, а ваш iPhone 6s Plus по-прежнему не выполняет резервное копирование в iTunes на вашем компьютере, вы можете попробовать любой из следующих вариантов.
Как исправить iTunes Apple iPhone 6s Plus, не выполняющая резервное копирование на компьютереНиже приведены общие решения, которые вы можете попробовать исправить на своем iPhone, которые не создают резервную копию в iTunes. Обязательно проверяйте свое устройство после выполнения каждого метода, чтобы определить, устранена ли проблема. Если нет, перейдите к следующему применимому методу.
Первое решение: перезагрузите компьютер и iPhone 6s Plus (программный сброс)
Если проблема вызвана некоторыми сбоями в программном обеспечении на вашем компьютере или в системе iPhone, перезагрузка или программный сброс могут исправить их.Пока вы уверены, что ваш компьютер и используемый кабель полностью исправны, все должно работать, как задумано, если только не возникнет проблема с программным обеспечением.
Точно так же, как когда другие компьютерные программы внезапно начинают плохо себя вести или перестают отвечать, перезагрузка компьютера, скорее всего, является тем, что им необходимо для нормальной работы снова. Просто выключите компьютер на несколько секунд, а затем снова включите, как обычно. В случае, если компьютер зависает или не отвечает, вы можете просто нажать и удерживать кнопку питания, пока компьютер не выключится.В противном случае отключите шнур питания от источника питания. Выключите его в течение нескольких секунд, затем снова включите.
Также не забудьте отключить iPhone от порта USB перед перезагрузкой компьютера.
После перезагрузки компьютера перезагрузите iPhone (программный сброс).
- Для этого нажмите и удерживайте кнопку Power (Sleep / Wake) в течение нескольких секунд, пока не увидите экран Slide to Power Off . Перетащите ползунок слева направо, чтобы полностью выключить устройство.Через 30 секунд снова нажмите и удерживайте кнопку питания, пока не появится логотип Apple. Ваш iPhone перезагрузится.
После перезагрузки снова подключите iPhone к компьютеру, затем попробуйте выполнить резервное копирование в iTunes и посмотрите, как оно сейчас выполняется.
Как сделать резервную копию вашего iPhone 6s Plus в iTunes на вашем компьютере
Чтобы убедиться, что вы делаете это правильно, вы можете выполнить следующие шаги и повторить резервное копирование вашего iPhone в iTunes:
- Подключиться подключите iPhone к компьютеру с помощью прилагаемого USB-кабеля.
- Откройте iTunes на компьютере и подождите, пока он распознает ваш iPhone.
- При появлении запроса введите код доступа к устройству или выберите « Доверять этому компьютеру».
- Выберите свой iPhone 6s Plus из списка доступных устройств в iTunes.
- Установите флажок Зашифровать резервную копию [устройство] , если вы хотите сохранить данных о работоспособности и активности с вашего iPhone или Apple Watch. Вам необходимо создать пароль для зашифрованного содержимого.В противном случае вы можете продолжить создание незашифрованной резервной копии, нажав кнопку Создать резервную копию сейчас .
- Подождите, пока iTunes закончит резервное копирование вашего iPhone.
- Когда это будет сделано, вы увидите сообщение об успешном завершении резервного копирования в разделе «Сводка» в iTunes. Просто загляните в Последние резервные копии , чтобы найти дату и время, когда была создана самая последняя резервная копия iOS.
Если по-прежнему не удается создать резервную копию iPhone 6s Plus в iTunes, попробуйте еще раз, выполнив следующие действия:
- Перезагрузите компьютер и iPhone 6s Plus.
- Подключите iPhone к компьютеру с помощью правого кабеля USB.
- Подождите, пока iTunes распознает ваш iPhone.
- Выберите свой iPhone 6s Plus в iTunes. Когда он будет распознан, он появится в списке устройств.
- Если вы используете компьютер Windows и iTunes не отвечает или резервное копирование не завершается, попробуйте отключить или удалить программное обеспечение безопасности на вашем компьютере. Возможно, антивирусное программное обеспечение или брандмауэр запрещают полный доступ к вашему iPhone.Или, если у вас есть другой компьютер, попробуйте переключиться и использовать другой компьютер. Просто убедитесь, что вы используете последнюю версию iTunes на своем компьютере.
Если вы видите какие-либо сообщения об ошибках или коды, например, возникла ошибка, ваша резервная копия повреждена или несовместима, или не хватает места для создания резервных копий, обратите внимание на сообщение об ошибке, поскольку оно дает вам некоторые подсказки о том, что делать. делать дальше.
Другие рекомендации
- Убедитесь, что на вашем компьютере достаточно места.Резервные копии iOS могут занимать много места на вашем компьютере, учитывая тот факт, что ваш iPhone может хранить большой объем информации. Одна из возможных причин, по которой вы не можете сделать резервную копию своего iPhone в iTunes на своем компьютере, заключается в том, что на вашем компьютере недостаточно места для хранения. Если вы видите сообщение об ошибке, в котором говорится, что на диске недостаточно места, это означает, что на вашем компьютере больше нет места для файла резервной копии. Вы можете переместить некоторые ненужные файлы со своего компьютера или удалить ненужные программы, чтобы освободить место.
- Обновите программное обеспечение iPhone. Возможно, программное обеспечение вашего iPhone уже устарело и требует обновления. Проверьте наличие обновлений для вашего iPhone, перейдя в «Настройки » -> «Основные» -> «Обновление программного обеспечения» -> , затем следуйте инструкциям на экране, чтобы загрузить и установить последнюю версию iOS для вашего iPhone.
- Сделайте резервную копию вашего iPhone 6s Plus в iCloud. Если вам по-прежнему не удается создать резервную копию iPhone 6s Plus в iTunes, вы можете вместо этого создать резервную копию своего iPhone в iCloud.Вам необходимо подключить устройство к сети Wi-Fi, чтобы продолжить процесс резервного копирования с помощью iCloud Backup. Вы также можете сделать резервную копию из меню настроек. Для этого перейдите в Настройки-> [ваше имя] -> iCloud-> Резервное копирование iCloud. Следуйте инструкциям на экране, чтобы продолжить и завершить весь процесс.
Если ничего из этого не помогает, а ваш iPhone 6s Plus по-прежнему не выполняет резервное копирование в iTunes на вашем компьютере, обратитесь к своему оператору связи или в службу поддержки Apple за дополнительной помощью и другими вариантами.
Как исправить Apple iPhone 7 Plus не выполняет резервное копирование в iTunes на ПК с Windows или Mac
Для безопасного хранения настоятельно рекомендуется создавать резервные копии важных файлов и документов. То же самое относится и к смартфонам, включая флагманское устройство Apple iPhone 7 Plus. Вы можете сделать резервную копию своего iPhone в iTunes или iCloud. Для первого метода требуется компьютер с программным обеспечением iTunes, а для второго требуется сильное активное подключение к Интернету. Если вы предпочитаете иметь резервную копию данных iPhone на компьютере и дома, тогда первый вариант для вас.
Резервное копирование iPhone с помощью iTunes, как правило, просто и легко. Все, что вам нужно сделать, это защитить компьютер, на котором установлена нужная версия программы iTunes, и все готово. Но по какой-то причине другим людям просто не повезло, поскольку у них возникают проблемы с резервным копированием своего iPhone в iTunes на компьютере. У некоторых есть такое, что резервная копия iTunes не может быть завершена, в то время как другие не могут восстановить из резервной копии iTunes. Если вы столкнулись с той же проблемой и вам нужна помощь при попытке исправить ее со своей стороны, то этот пост может оказать вам некоторую помощь.Читайте дальше, чтобы узнать больше.
Возможные причины, по которым ваш iPhone 7 Plus не выполняет резервное копирование в iTunes.
Многие факторы могут прервать процесс создания резервных копий iPhone в iTunes на компьютере. Среди распространенных виновников — неисправные USB-кабели, поврежденный порт, конфликтующие приложения, а также поврежденная программа iTunes или сбои программного обеспечения компьютера. Бывают и другие случаи, когда проблема связана с самим iPhone. По возможности постарайтесь изолировать проблему и определить наиболее вероятную причину, чтобы получить быстрое решение.
Как правило, iTunes будет предлагать вам предупреждающие уведомления или сообщения об ошибках, если что-то пойдет не так при попытке выполнить процессы iTunes с вашим iPhone, такие как обновление iOS или восстановление системы. Каждое из этих предупреждений о сообщениях имеет обозначенный код ошибки, который определяет основную проблему и также предлагает потенциальное решение. Это основная причина, по которой важно прочитать сообщение, которое предлагает вам при использовании iTunes. Часто эти сообщения приводят вас к поиску окончательного решения.
Рекомендуемые обходные пути и возможные решенияЕсли вы не уверены в том, что делать, когда появляется сообщение об ошибке, и не можете продолжить резервное копирование iPhone в iTunes на ПК с Windows или Mac, то вот список возможных решения и обходные пути, которые вы можете попробовать. Обязательно проверяйте свое устройство после выполнения каждого метода, чтобы увидеть, устранило ли это проблему или нет. При необходимости перейдите к следующему подходящему решению.
Первое решение: перезагрузите компьютер и выполните программный сброс на вашем iPhone 7 PlusЧтобы исключить возможность того, что проблема вызвана некоторыми сбоями в программном обеспечении на вашем компьютере или в системе iPhone, выполните перезагрузку или программный сброс может их исправить.Пока вы уверены, что ваш компьютер и используемый кабель полностью исправны, все должно работать, как задумано, если только не возникнет проблема с программным обеспечением.
Точно так же, как когда другие компьютерные программы внезапно начинают плохо себя вести или перестают отвечать, перезагрузка компьютера, скорее всего, является тем, что им необходимо для нормальной работы снова. Просто выключите компьютер на несколько секунд, а затем снова включите, как обычно. В случае, если компьютер зависает или не отвечает, вы можете просто нажать и удерживать кнопку питания, пока компьютер не выключится.В противном случае отключите шнур питания от источника питания. Выключите его в течение нескольких секунд, затем снова включите.
Также не забудьте отключить iPhone 7 Plus от USB-порта перед перезагрузкой компьютера.
После перезагрузки компьютера перезагрузите iPhone (программный сброс).
Для этого нажмите и удерживайте кнопку Power (Sleep / Wake) в течение нескольких секунд, пока не увидите экран Slide to Power Off .Перетащите ползунок слева направо, чтобы полностью выключить устройство. Через 30 секунд снова нажмите и удерживайте кнопку питания, пока не появится логотип Apple. Ваш iPhone перезагрузится.
После перезагрузки снова подключите iPhone к компьютеру, затем попробуйте выполнить резервное копирование в iTunes и посмотрите, как оно сейчас выполняется.
Как сделать резервную копию вашего iPhone 7 Plus в iTunes на вашем компьютере?Чтобы убедиться, что вы делаете это правильно, смело обращайтесь к следующим шагам и повторите попытку резервного копирования вашего iPhone 7 Plus в iTunes:
- Подключите iPhone к компьютеру с помощью прилагаемого USB-кабеля.
- Откройте iTunes на компьютере и подождите, пока он распознает ваш iPhone.
- При появлении запроса введите код доступа к устройству или выберите « Доверять этому компьютеру».
- Выберите свой iPhone 7 Plus из списка доступных устройств в iTunes.
- Установите флажок Зашифровать резервную копию [устройство] , если вы хотите сохранить данных о работоспособности и активности с вашего iPhone или Apple Watch. Вам необходимо создать пароль для зашифрованного содержимого.В противном случае вы можете продолжить создание незашифрованной резервной копии, нажав кнопку Создать резервную копию сейчас .
- Подождите, пока iTunes завершит резервное копирование вашего iPhone 7 Plus.
- Когда это будет сделано, вы увидите сообщение об успешном завершении резервного копирования в разделе «Сводка» в iTunes. Просто загляните в Последние резервные копии , чтобы найти дату и время, когда была создана самая последняя резервная копия iOS.
Если по-прежнему не удается создать резервную копию iPhone 7 Plus в iTunes, попробуйте еще раз, выполнив следующие действия:
- Перезагрузите компьютер и iPhone 7 Plus.
- Подключите iPhone к компьютеру с помощью правого кабеля USB.
- Подождите, пока iTunes распознает ваш iPhone.
- Выберите свой iPhone 7 Plus в iTunes. Когда он будет распознан, он появится в списке устройств.
- Если вы используете компьютер Windows и iTunes не отвечает или резервное копирование не завершается, попробуйте отключить или удалить программное обеспечение безопасности на вашем компьютере. Возможно, антивирусное программное обеспечение или брандмауэр запрещают полный доступ к вашему iPhone 7 Plus.Или, если у вас есть другой компьютер, попробуйте переключиться и использовать другой компьютер. Просто убедитесь, что вы используете последнюю версию iTunes на своем компьютере.
Если вы видите какие-либо сообщения об ошибках или коды, например, возникла ошибка, ваша резервная копия повреждена или несовместима, или не хватает места для создания резервных копий, обратите внимание на сообщение об ошибке, поскольку оно дает вам некоторые подсказки о том, что делать. делать дальше.
Второе решение: обновите iTunes, операционную систему компьютера, iPhone iOS до последней версии.Настоятельно рекомендуется поддерживать программу iTunes в актуальном состоянии, чтобы избежать проблем, связанных с несовместимостью системы с вашим iPhone. То же самое и с операционной системой используемого компьютера.
Возможно, программное обеспечение вашего iPhone уже устарело и требует обновления.
- Чтобы проверить наличие обновлений для вашего iPhone, перейдите в Настройки-> Общие-> Обновление программного обеспечения. Вы будете уведомлены, если доступно обновление. Чтобы установить последнее обновление, следуйте инструкциям на экране, чтобы загрузить и установить последнюю версию iOS для вашего iPhone.
Еще одна вещь, которую вам нужно проверить помимо операционной системы компьютера, — это доступное пространство для хранения. Убедитесь, что на вашем компьютере достаточно места. Резервные копии iOS могут занимать много места на вашем компьютере, учитывая тот факт, что ваш iPhone может хранить много информации. Одна из возможных причин, по которой вы не можете сделать резервную копию своего iPhone в iTunes на своем компьютере, заключается в том, что на вашем компьютере недостаточно места для хранения. Если вы видите сообщение об ошибке, в котором говорится, что на диске недостаточно места, это означает, что на вашем компьютере больше нет места для файла резервной копии.Вы можете переместить некоторые ненужные файлы со своего компьютера или удалить ненужные программы, чтобы освободить место.
Третье решение: резервное копирование в iCloudОпять же, у вас есть возможность сделать резервную копию вашего iPhone в iCloud, если что-то не работает с iTunes. Чтобы продолжить, убедитесь, что ваш iPhone подключен к Интернету и имеет достаточный заряд. В противном случае подключите его к источнику питания, чтобы предотвратить возможные перебои из-за недостаточной мощности.
- Чтобы сделать резервную копию вашего iPhone 7 Plus в iCloud, перейдите в Настройки-> iCloud-> Резервное копирование iCloud. Следуйте инструкциям на экране, чтобы завершить весь процесс резервного копирования.
Если у вас возникают проблемы с беспроводным подключением, такие как медленное или прерывистое соединение, обязательно устраните их в первую очередь, чтобы без проблем продолжить создание резервной копии iCloud.
Другие полезные предложения- Проверьте кабель и убедитесь, что он исправен и не поврежден. Как рекомендует Apple, используйте для iPhone только прилагаемый Apple или оригинальный кабель USB.Это означает, что вам необходимо подключить свой iPhone к компьютеру с помощью кабеля Lightning от Apple или сертифицированного кабеля MFi. Сертифицированные MFi кабели — это грозовые кабели, созданные с использованием технологий Apple.
- Убедитесь, что порт USB работает или работает. Возможно, что некоторые из USB-портов вашего компьютера неисправны или неисправны, и поэтому компьютер не сможет установить связь с вашим iPhone. Чтобы исключить возможность использования неисправного USB-порта, попробуйте использовать другой USB-порт, а затем посмотрите, имеет ли это значение.
Если ничего из этого не помогает и ваш iPhone 7 Plus по-прежнему не выполняет резервное копирование в iTunes или iCloud на ПК с Windows или Mac, то пора обратиться в службу поддержки вашего оператора связи или Затем служба поддержки Apple передает проблему на более высокий уровень для получения дополнительной помощи и рекомендаций.

 Обнаружить папку с файлами можно следующим путем в зависимости от операционной системы.
Обнаружить папку с файлами можно следующим путем в зависимости от операционной системы. Затем проделайте остальной путь AppData\Roaming\Apple Computer\MobileSync\Backup\
Затем проделайте остальной путь AppData\Roaming\Apple Computer\MobileSync\Backup\
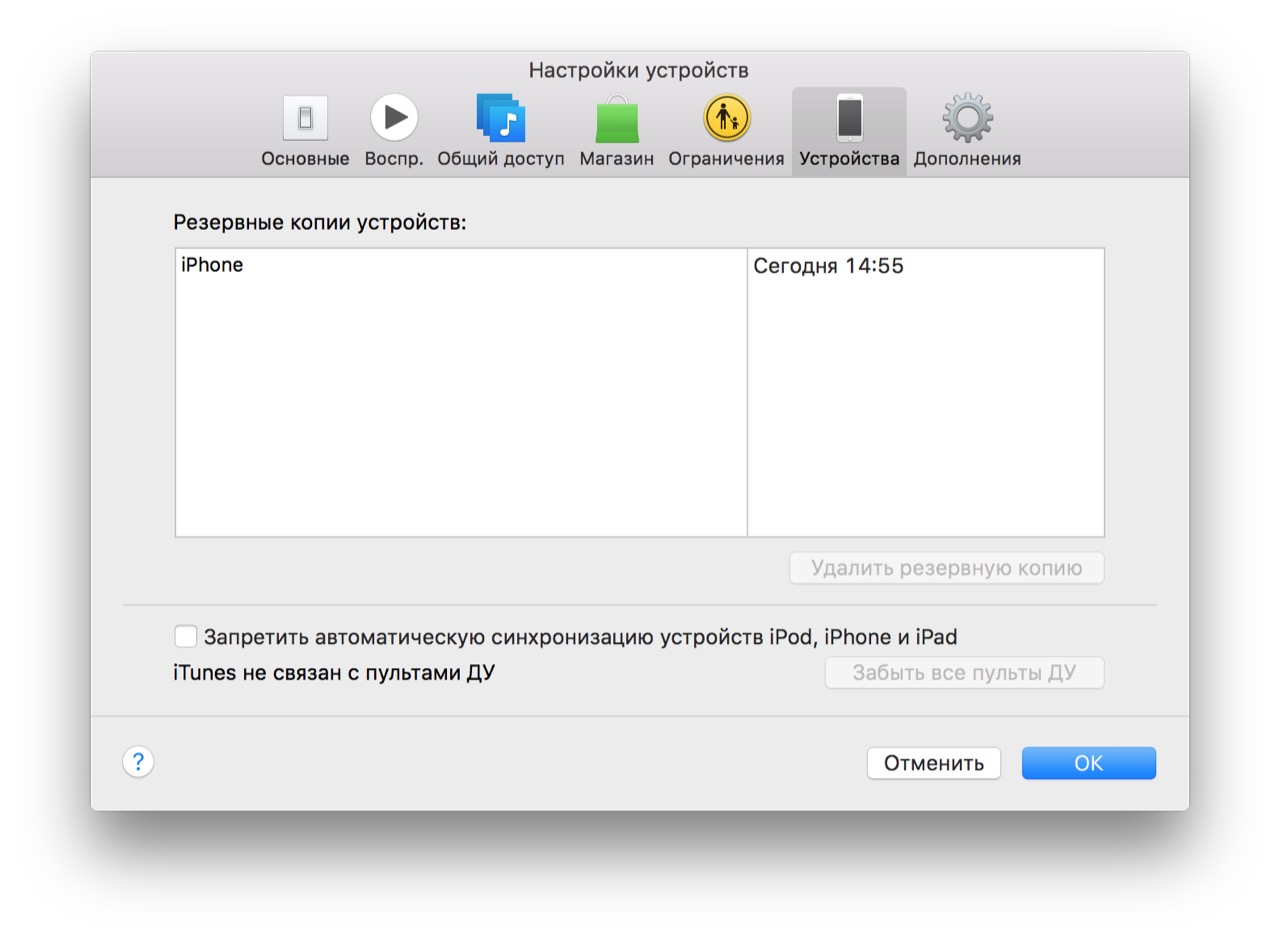 В этом случае зайдите в «Настройки» на вашем iPhone или iPad и перейдите в «Основные» > «Сброс» > «Стереть контент и настройки». Затем попробуйте восстановить данные из резервной копии.
В этом случае зайдите в «Настройки» на вашем iPhone или iPad и перейдите в «Основные» > «Сброс» > «Стереть контент и настройки». Затем попробуйте восстановить данные из резервной копии.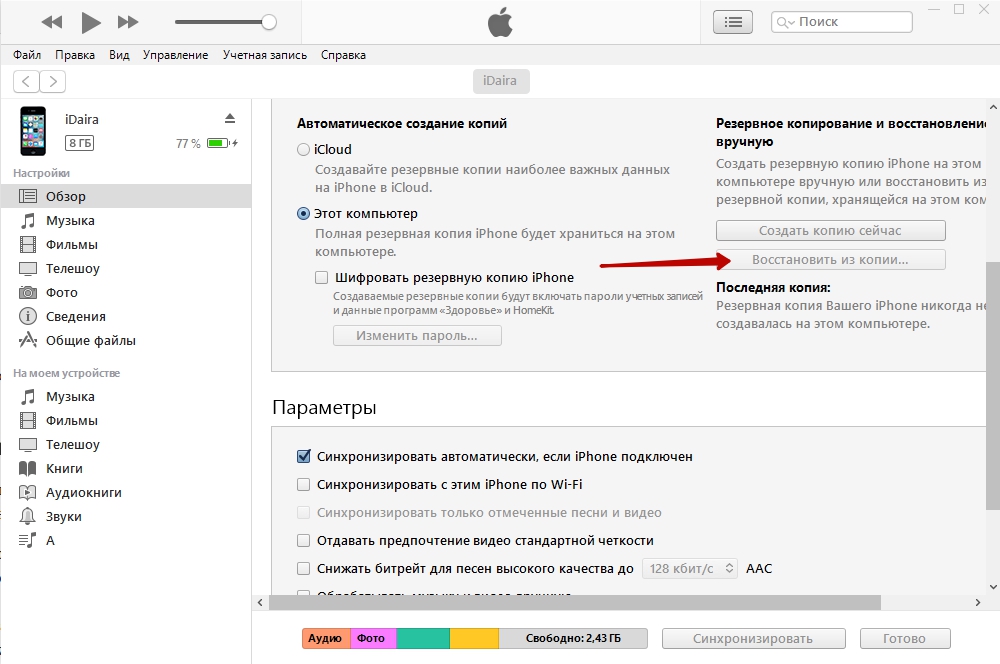
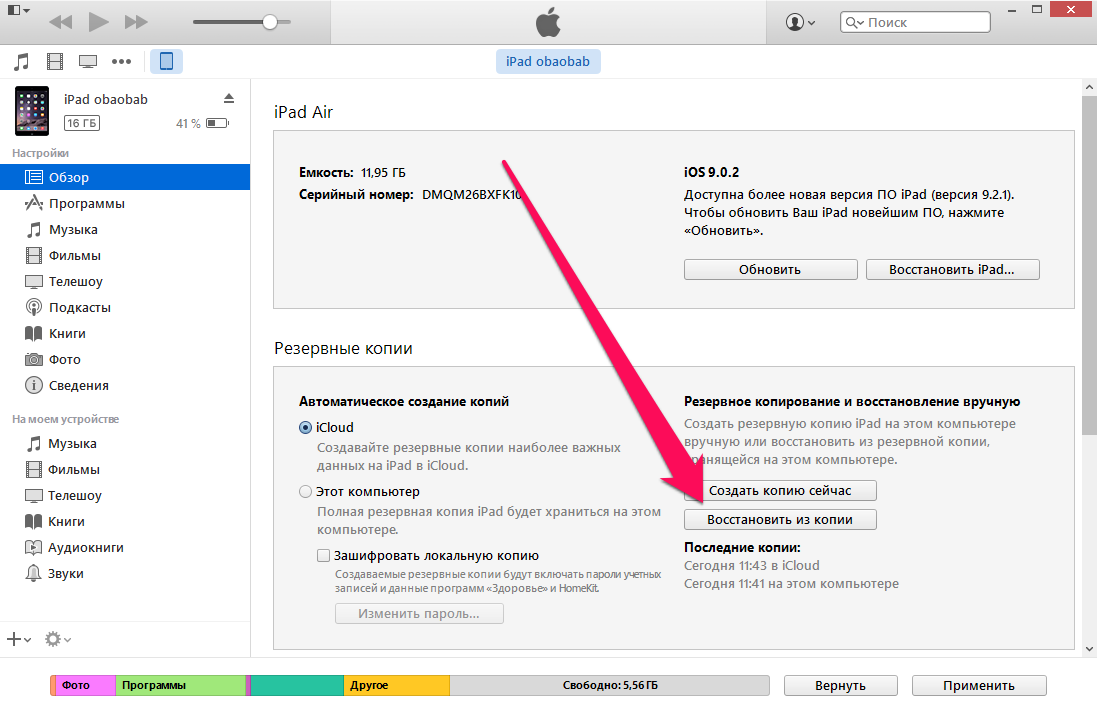

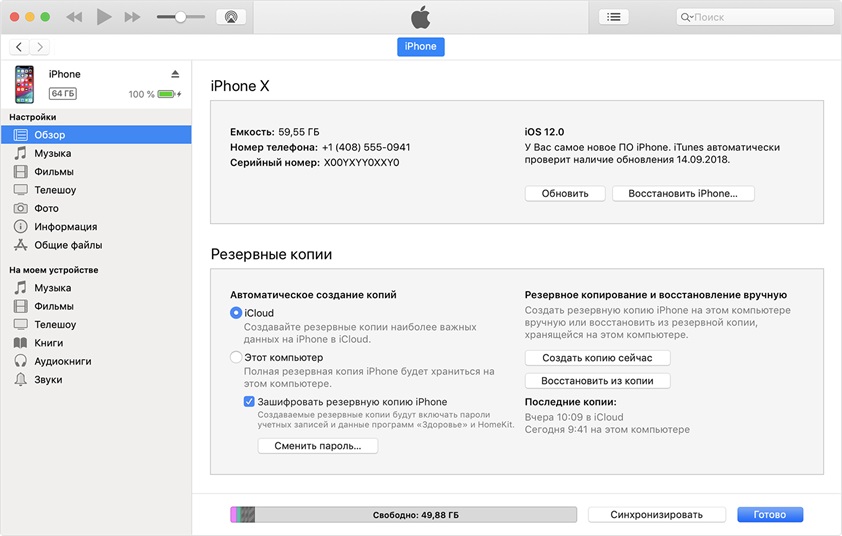 ..так как произошла ошибка»;
..так как произошла ошибка»;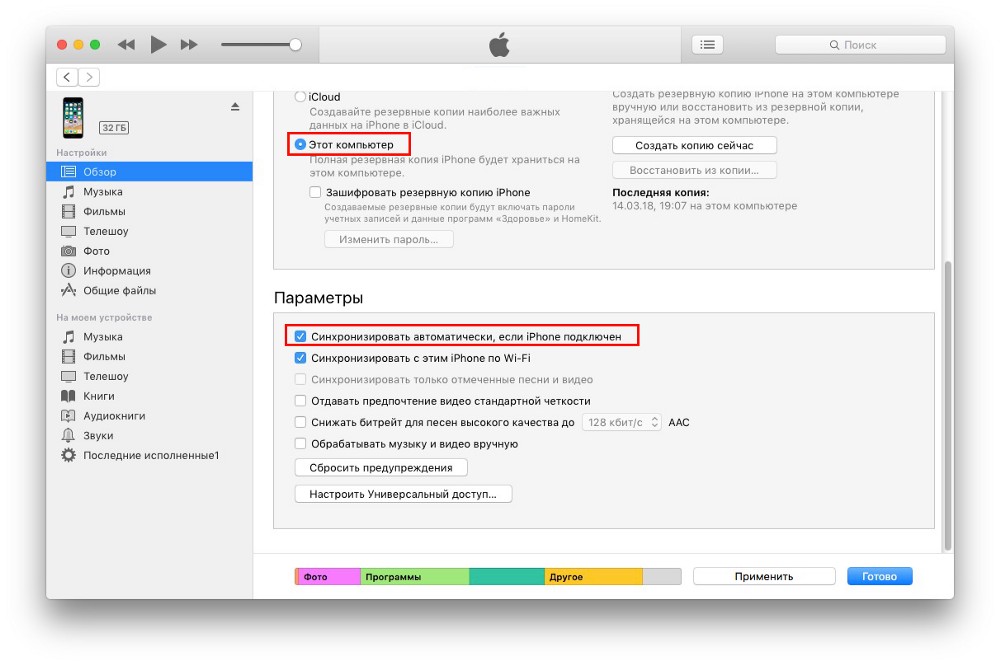 В появившемся поле для ввода необходимо ввести строку %appdata% и нажать «ок». Таким образом вы получите доступ к папке Application Data, из которой можно проделать дальнейший путь \Application Data\Apple Computer\MobileSync\Backup\
В появившемся поле для ввода необходимо ввести строку %appdata% и нажать «ок». Таким образом вы получите доступ к папке Application Data, из которой можно проделать дальнейший путь \Application Data\Apple Computer\MobileSync\Backup\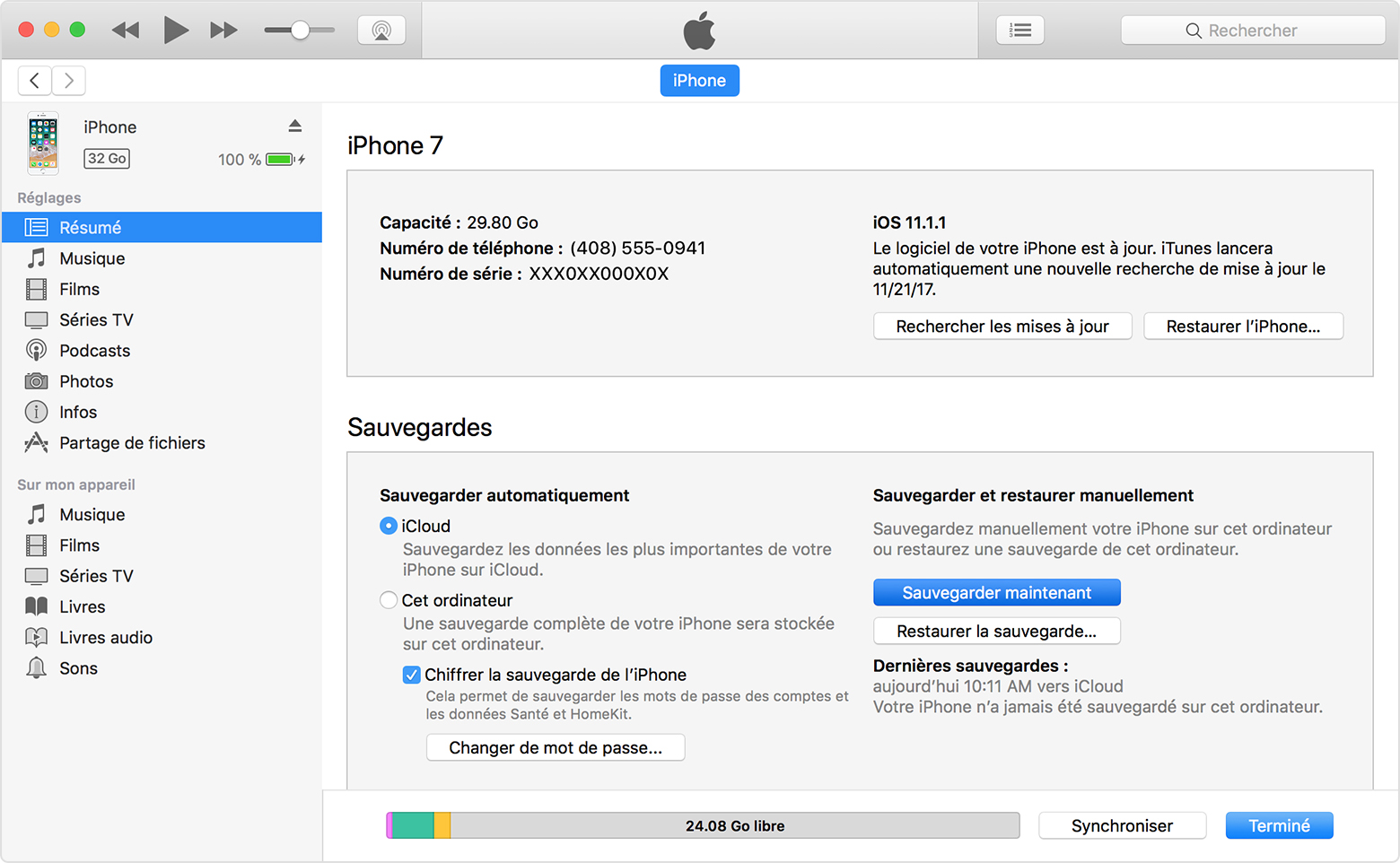


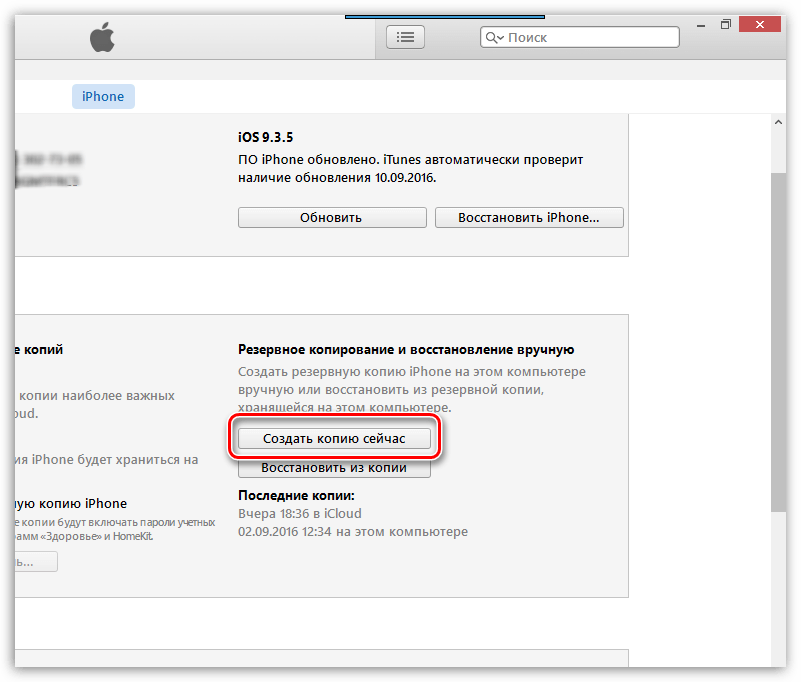 п.
п.
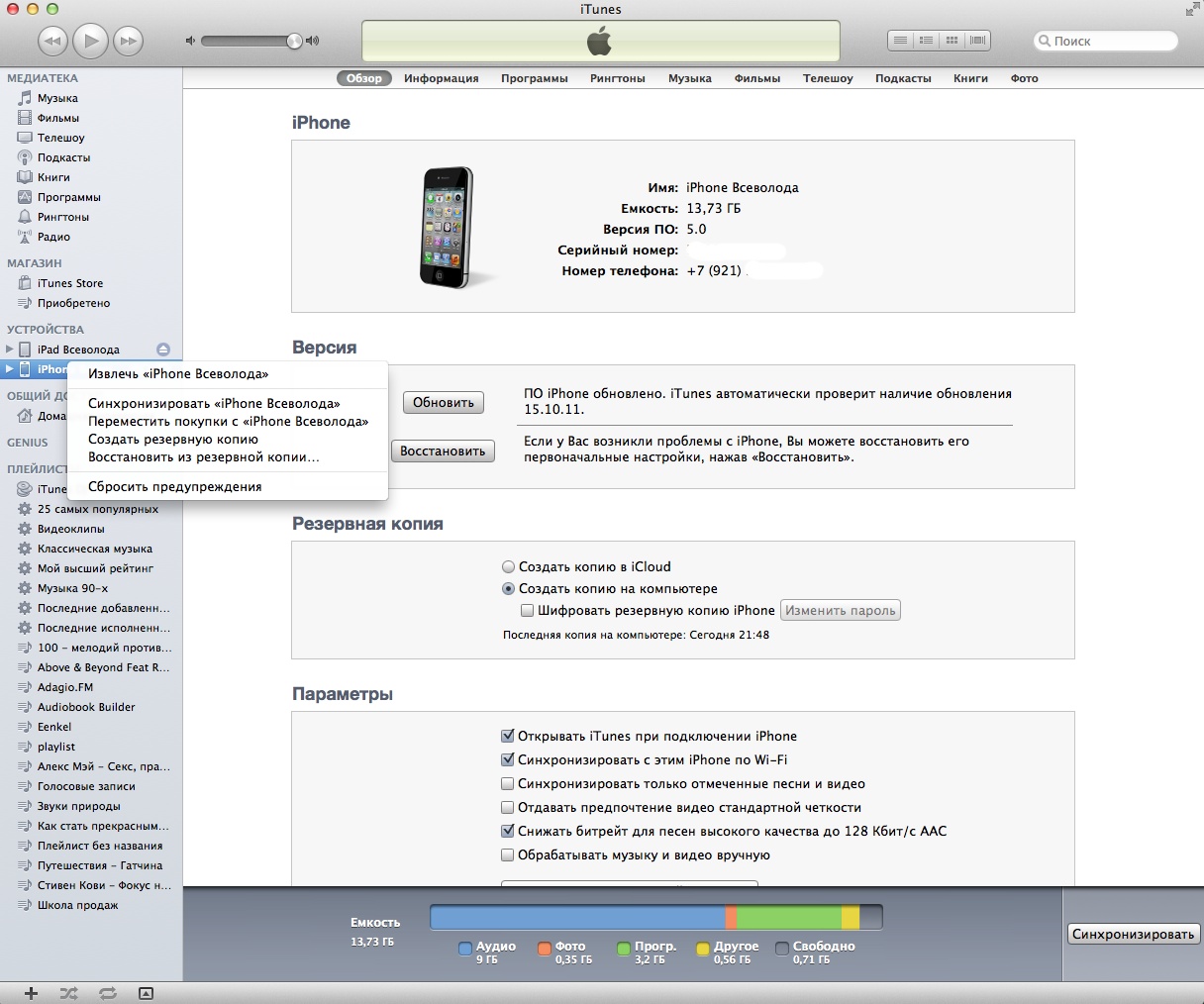
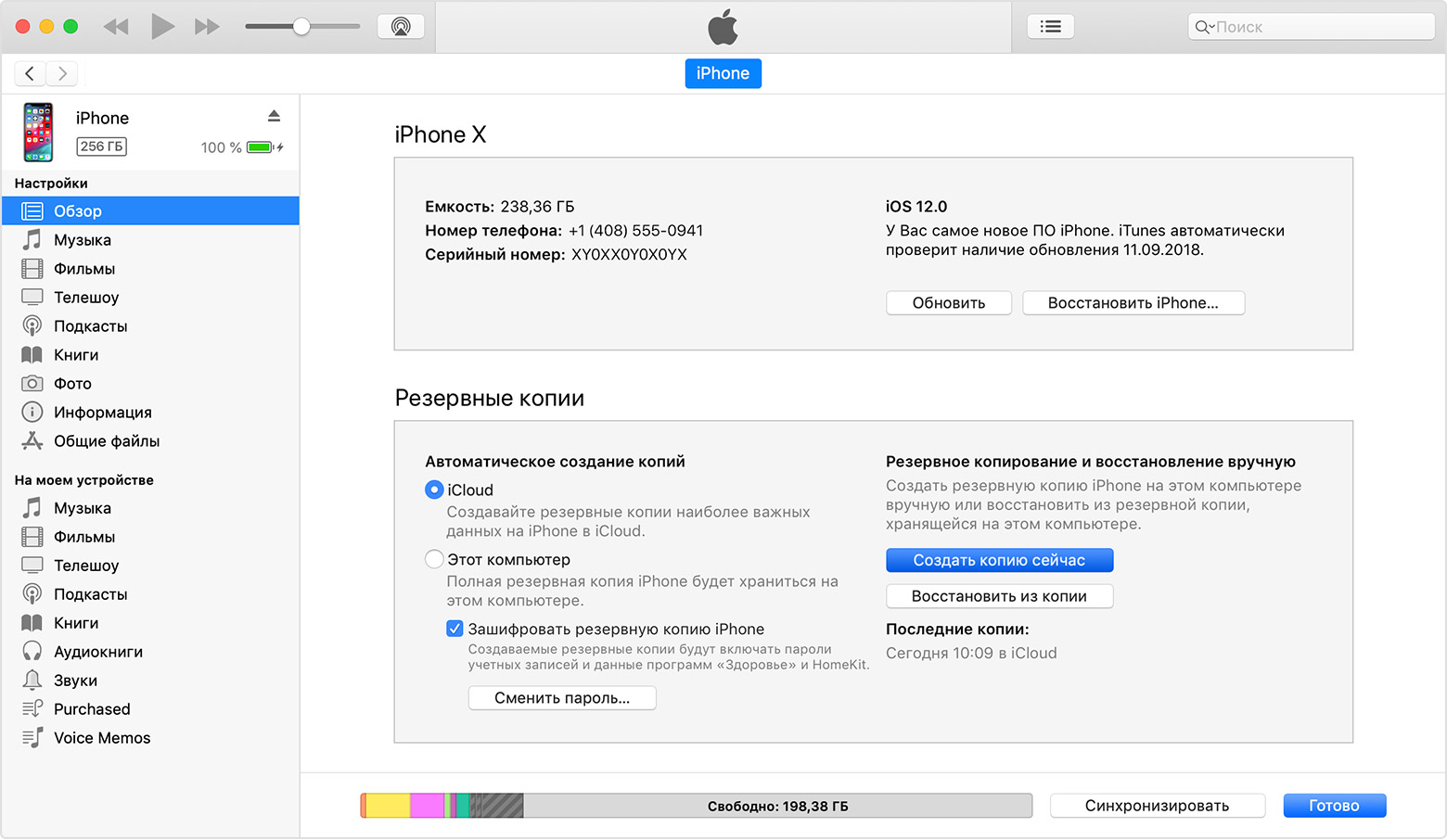 Любое действие в зависимости от ситуации приведет к появлению показателей с точностью до 99%.
Любое действие в зависимости от ситуации приведет к появлению показателей с точностью до 99%.
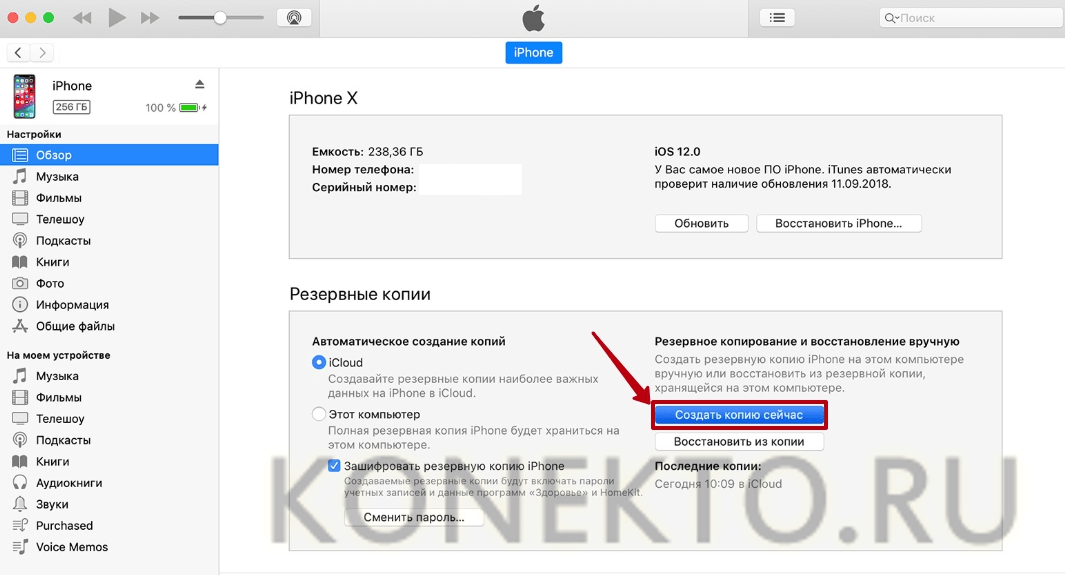 В появившемся поле для ввода необходимо ввести строку %appdata% и нажать «ок». Таким образом вы получите доступ к папке Application Data, из которой можно проделать дальнейший путь \Application Data\Apple Computer\MobileSync\Backup\
В появившемся поле для ввода необходимо ввести строку %appdata% и нажать «ок». Таким образом вы получите доступ к папке Application Data, из которой можно проделать дальнейший путь \Application Data\Apple Computer\MobileSync\Backup\