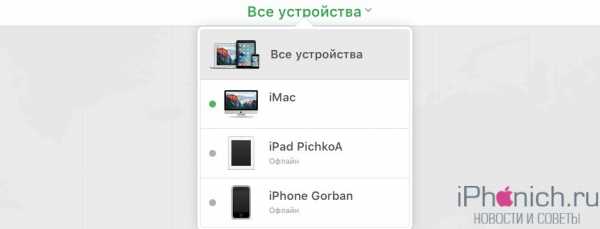Iphone 5s сбросить счетчик неправильных вводов пароля. Как разблокировать Айфон если забыл пароль
Практически все пользователи устройств Apple используют код-пароль для блокировки своего устройства. И мы в сервисном центре практически ежедневно сталкиваемся с проблемой, связанной с забывчивостью людей и помогаем восстановить гаджет, если человек забыл пароль на iPhone или неоднократно ввел его неправильно, в результате чего аппарат заблокировался. Прежде чем обратиться в сервисный центр, вам стоит попробовать самостоятельно на домашнем или рабочем компьютере или ноутбуке, с установленным iTunes, к которому вы ранее подключали гаджет, попробовать сбросить пароль. Как это сделать читайте далее.
Способ №1
Попробовать разблокировать айфон без потери данных можно, только в том случае, если к вашему компьютеру или ноутбуку с iTunes ранее подключался гаджет, и он его запомнил (помните, когда устройство подключается к iTunes высвечивается иконка «доверять этому компьютеру»).
- Итак, необходимо подключить аппарат, желательно оригинальным кабелем, к ноутбуку или компьютеру. Далее iTunes увидит его. Обязательно синхронизируйте свои данные, чтобы впоследствии была возможность их восстановить.
- Далее потребуется войти в режим DFU. Для этого необходимо сделать следующее:
- на iPhone 5/5S, 6/6S одновременно зажмите на несколько секунд кнопку Home и кнопку блокировки; на 7/7Plus — кнопку Home и кнопку уменьшения громкости.
- после этого на экране появится логотип в форме яблока, отпустите кнопку блокировки/уменьшения громкости, удерживая кнопку Home.
- подождите до появления сообщения о необходимости синхронизации с iTunes.
- далее вы увидите, что компьютер нашел Ваше устройство и он находится в режиме восстановления. Подтвердите согласие на проведение данной операции.
Описанные выше действия могут показаться довольно сложными неподготовленному пользователю. В таком случае стоит обратиться к нам в сервисный центр, где квалифицированные мастера помогут решить данную проблему.
Способ №2
Также самостоятельно можно полностью стереть свой iPhone, включая и код-пароль, через iCloud. Данная процедура удалит все ваши данные с устройства, но если вы регулярно создаете резервную копию в iCloud или при синхронизации с iTunes, то без проблем сможете восстановить все ваши данные, сохраненные во время создания последней резервной копии.
Этот способ работает только при том условии, что у вас настроена и активирована функция «Найти iPhone»
- для начала вам потребуется компьютер, ноутбук или планшет. Заходите в интернет и переходите по ссылке: icloud.com .
- вводите данные apple id и пароль.
- далее вы увидите перечень «все устройства», выберите нужное вам, если у вас их несколько.
- нажмите «Стереть (имя устройства)», таким образом вы сотрете все данные телефона вместе с его паролем.
- теперь вы сможете пользоваться айфоном, как новым или восстановить его из последней резервной копии iCloud или iTunes.
Обратите внимание, что если на этом на телефоне отключен доступ к Wi-Fi или мобильному интернету, использовать этот способ не получится.
Учитывая, что процесс снятия пароля на iphone является довольно сложным, вы можете посетить наш сервисный центр, благодаря чему не придётся взламывать устройство. Особенно это поможет тем, кто в силу своей неопытности не смогут самостоятельно устранить данную проблему.
Спасибо! Ваша сообщение успешно отправлено!
Изменить или сбросить входной пароль на iPhone и iPad без полного стирания пользовательских данных, включая файлы, установленные приложения со всеми настройками, личные заметки и т.п., технически невозможно. Единственный выход обойти такую защиту – выполнить полное обнуление операционной системы. Рассмотрим, как сбросить Айпад до заводских настроек, если Вы забыли пароль от гаджета.
Использование программы iTunes
С помощью данной утилиты можно создавать на ПК резервные копии системы,а также восстанавливать iPhone и iPad до определенного состояния или до заводских настроек.
Чтобы сбросить пароль на планшете через iTunes, вам потребуются:
- ПК с подключенным интернетом;
- установленные драйверы под ваш Айпад;
- USB шнур.
Сбросить iPad до заводских настроек через iTunes, если пользователь забыл пароль, можно двумя способами:
- непосредственно через интернет;
- с помощью ранее скаченной заводской прошивки.
Выбор конкретного метода зависит от того, какой у Вас интернет. Если у Вас высокоскоростное соединение, то подойдет первый вариант.
Использование высокоскоростного соединения
Если к вашему компьютеру подведен высокоскоростной интернет, то для восстановления заводских настроек делаем следующее:
Правильно выполнив все действия, запустится скачивание файла с нужным обновлением. Когда он загрузится на компьютер, iTunes автоматически восстановит iPad до заводских настроек, очистив планшет не только от пароля, но и всех хранящихся на нем данных.
Обнуление Айпада при медленном интернете
Чтобы сбросить пароль при медленном интернете, вам нужно найти где-нибудь компьютер с высокоскоростным подключением и скачать на него файл с прошивкой именно под ваш Айпад. Это можно сделать с помощью базы данных прошивок iOS, размещенной по адресу http:
wrldlib.ru
Забыли пароль? Не беда! Инструкция о том, как сбросить настройки Айфона
Всем здравствуйте, дорогие читатели. И в этой статье вы узнаете как сбросить настройки айфона если забыл пароль. Иногда так бывает. Придумали отличный пароль, установили его, и со временем совершенно забыли чудесную комбинацию. Для таких случаев следует вооружиться знаниями о том, как же сбрасывать настройки гаджета.

Далее вашему вниманию предлагаются несколько способов сброса:
- выполнив восстановление из резервной копии;
- благодаря функции «отыскать смартфон»;
- осуществив сброс настроек.
Стоит заметить, что каждый из вышеперечисленных методов будет бесполезен, если произошла блокировка Apple ID. В подобной ситуации не обойтись без обращения в специальную службу поддержки пользователей Apple.
Выполняем сброс пароля путем восстановления из резервной копии
Если вы систематически выполняете синхронизацию своего Айфона с iTunes, у вас должны иметься резервные копии. В таком случае можно осуществить загрузку одной из копий, где пароля еще нет. Это наилучший метод, все файлы и данные останутся на телефоне.
- Подключите телефон к компьютеру, на котором присутствуют его резервные копии и перейдите к программе iTunes.
- Подождите, пока iTunes осуществит синхронизацию Айфона и создаст дополнительную копию.
- После того, как синхронизация завершится и будет создана новая копия, кликните по кнопке «Восстановить».
- В процессе восстановления iPhone, должно открыться меню настройки, где следует выбрать функцию «Восстановить из копии iTunes».
- Теперь просмотрите по дате, какая из резервных копий подходит вам наилучшим образом. Необходимо, чтобы вы помнили, когда был установлен пароль на смартфон.
Сбрасываем пароль посредством «Отыскать iPhone»
Если у Вас активна функция под названием «Найти Айфон», посредстом iCloud можно выполнить удаление пароля блокировки. Однако следует учесть, что все данные также будут удалены. Этот метод действенный, если вы забыли пароль от смартфона, но точно помните заветную комбинацию от Apple iD.
- Зайдите на сайт icloud.com.

- Пропечатайте свой Apple ID и пароль от него, и кликните по кнопке Enter на клавиатуре.
- Кликните по иконке «Отыскать Айфон», и в появившемся перечне «Все устройства» выберите нужный Айфон, на котором предстоит удалить установленный пароль.

- Кликните по кнопке «Стереть Айфон» и вся информация с него сотрется, а пароль будет удален.
Теперь можно выполнить восстановление данных iPhone из запасной копии либо выполнить его настройку, подобно новому.
Минутку внимания, возможно вам будет интересно узнать как обновить инстаграм на компьютере или как сделать скриншот на планшете.
Как сбросить настройки айфона если забыл пароль
Если у вас не было опыта синхронизации своего Айфона с iTunes, у вас отсутствует резервная копия и функция Отыскать Айфон» в iCloud не активирована. Значит, остается лишь вариант восстановления для того, чтобы удалить пароль. Стоит заметить, что подобный способ действенный всегда, однако с телефона удалится не только пароль, но также вся имеющаяся информация и файлы.
Этап 1. Прежде всего, вводим Айфон в специальный восстанавливающий режим. Для этого следует зажать клавишу «Домой», и, удерживая ее в таком состоянии, вставить кабель usb. Появится значок шнура.
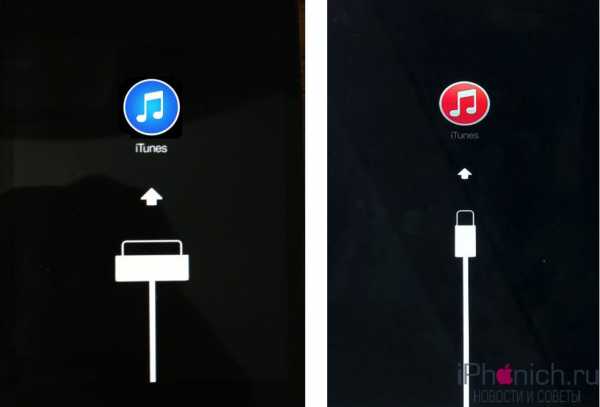
Этап 2. Если iTunes не открылась в автоматическом режиме, ее следует открыть вручную. Сразу же должно высветиться предложение относительно обновления либо восстановления iPhone.
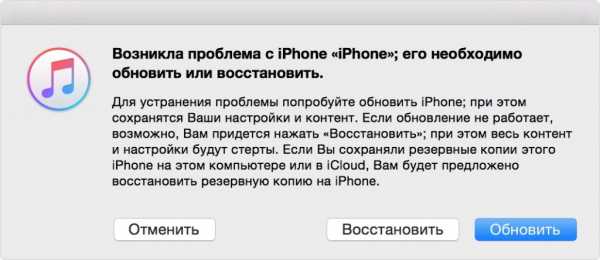
Этап 3. Выберите функцию «Восстановить» и ожидайте окончания процесса восстановления.
После этого айфон окажется абсолютно чистым, будто вы его только что забрали из магазина. Пользуйтесь на здоровье! Друзья, если у вас что-то не получилось, вы можете написать об этом в комментарии и я с радостью помогу.
bezkompa.ru
Пароль iPhone 8, X, 7, 6, 5, как разблокировать, если его забыл
Если вы забыли пароль iPhone 8, 7, 6, 5 или iPad – это серьезно, но решаемо. В этом уроке мы объясняем, как обойти пароль. Наконец, мы также рассмотрим основы удаления или сброса кода доступа, когда вам удастся получить доступ к вашему устройству iOS.
Apple советует следующее:
- Если вы синхронизировали свой iPhone, iPad или iPod с iTunes, используйте iTunes, чтобы сбросить свое устройство и удалить свой пароль.
- Если вы вошли в iCloud и включили Find My iPhone, используйте iCloud для сброса вашего устройства.
- Если вы не можете синхронизировать или подключаться к iTunes, и вы не используете iCloud, используйте режим восстановления для сброса вашего устройства.
Мы объясняем, как сбросить ваше устройство и удалить свой пароль, используя все три вышеуказанных метода. Читайте дальше, чтобы узнать, как это сделать.
Как использовать iTunes для сброса забытого пароля
Если вы недавно синхронизировали свой iPad, iPhone 8, 7, 6, 5 или iPod с iTunes на своем компьютере, вы сможете восстановить свое устройство с помощью программного обеспечения. Так вы сможете сбросить пароль iPhone 8, 7, 6, 5 с помощью iTunes.
Во-первых, подключите iPad, iPod или iPhone к ПК или Mac, на котором вы обычно синхронизируете и открываете iTunes. Если iTunes попросит вас ввести пароль, используйте другой компьютер, с которым вы ранее синхронизировались. В противном случае вам нужно будет использовать режим восстановления или iCloud (читайте дальше, чтобы узнать, как).
Следуй этим шагам:
1) Подключите заблокированный iPhone к компьютеру, с которым вы синхронизировались раньше.
2) Запустите iTunes и дождитесь загрузки iPhone 8, 7, 6, 5 в программном обеспечении. Если вас не просят ввести пароль, то все хорошо. Если вас попросят ввести код доступа, вам нужно попробовать другой компьютер, который вы использовали для синхронизации вашего iPhone, или вам придется выполнить полное восстановление.
3) Предполагая, что вас не попросили ввести код доступа, включите iTunes и синхронизируйте его с iPhone и сделайте резервную копию.
4) Когда синхронизация завершена и резервное копирование прошло успешно, нажмите кнопку «Восстановить» в iTunes.
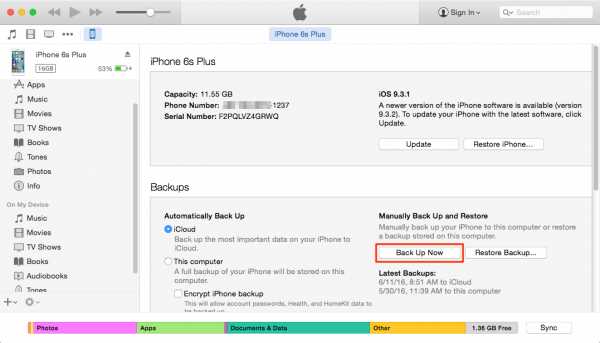
5) На экране настройки на вашем iPhone, просмотрите iTunes и выберите вариант «Восстановить из iTunes Backup».
6) Выберите любую из резервных копий, которые вы сохранили – самая последняя из них будет содержать большую часть ваших данных, поэтому выбирайте с умом. Это восстановление вернет всю вашу информацию на ваш iPhone 8, 7, 6, 5 и даст вам еще один шанс создать новый пароль.
Сделайте себе одолжение и запомните свой пароль! ?
Как использовать iCloud для сброса забытого пароля
Не получается сбросить пароль iPhone 8, 7, 6, 5 с помощью iTunes? Тогда попробуйте iCloud. Если на вашем устройстве установлена настройка «Найти Мой iPhone», вы сможете использовать iCloud для удаления и восстановления, что в свою очередь приведет к стиранию кода доступа (пароля). Это также приведет к стиранию содержимого, что означает, что вы потеряете фотографии и все остальное, что вы сохранили на нем, если у вас нет резервной копии iTunes или iCloud.
Выполните следующие шаги для удаления и восстановления вашего устройства из резервной копии iCloud:
1) Перейти на iCloud.com/find на любом из ваших устройств, будь то ПК, Mac, Android или iOS.
2) Войдите в свой сайт с идентификатором Apple, чтобы просмотреть панель управления iCloud.
3) Нажмите кнопку «Все устройства» в верхней части интерфейса веб-сайта iCloud.
4) Выберите устройство, на котором вы забыли пароль, из списка отображаемых устройств.
Полезно: Как пользоваться найти Айфон, чтобы найти потерянный или украденный телефон.
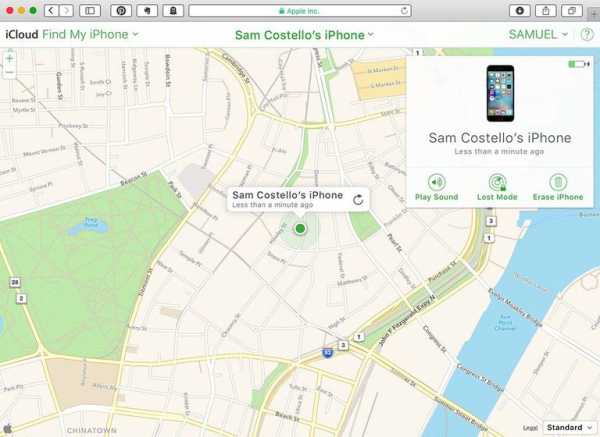
5) Нажмите кнопку «Стереть», чтобы сбросить устройство и его код доступа.
6) После стирания и перехода на экран настройки на устройстве вы можете выбирать между восстановлением из резервной копии или настройкой устройства как новый. Выберите вариант восстановления из резервной копии, позвольте iCloud восстановить ваше устройство и затем настройте новый пароль.
Получилось сбросить пароль iPhone 8, 7, 6, 5 с помощью iCloud? Если нет, то тогда читайте дальше!
Как сбросить пароль iPhone 8, 7, 6, 5 режимом восстановления?
Сброс к заводским настройкам iPad или iPhone и начало с чистого листа – лучшее и самое простое решение, если вы забыли пароль iPhone 8, 7, 6, 5. Сброс к заводским настройкам удаляет вашу личную информацию, но если у вас есть резервная копия, вы можете ее восстановить, и она будет такой же хорошей, как новая и больше не будет защищена паролем.
Для восстановления пароля iPhone 8, 7, 6, 5 и iPad из iTunes требуется код доступа, но вы можете восстановить его из режима восстановления без пароля. Это полностью удаляет все данные с устройства и устанавливает последнюю версию iOS с нуля.
Примечание. Вам потребуется идентификатор Apple и пароль, которые были использованы для первоначальной настройки устройства .
Выполните следующие шаги для восстановления iPad или iPhone из режима восстановления:
- Зарядите устройство как минимум на 20 процентов.
- Удерживайте кнопку питания до тех пор, пока на экране не появится надпись Slide To Power Off. Сдвиньте питание.
- Откройте iTunes на своем Mac или ПК.
- Нажмите и удерживайте кнопку уменьшения громкости (на iPhone 7 и 7 Plus) или кнопку «Домой» (на всех других устройствах iOS).
- Если кнопка все еще удерживается, подключите устройство к Mac или ПК.
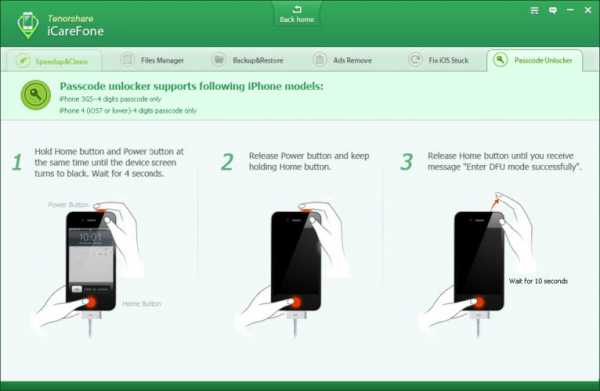 Пароль iPhone 8
Пароль iPhone 8Обратите внимание, что iPhone 8, 7 и iPhone 7s, 7 Plus не имеют домашних кнопок – они являются кнопками на основе программного обеспечения, которые ничего не делают, когда устройство выключено – вот почему вы должны удерживать кнопку уменьшения громкости, а не “home” кнопку.
Как только все получилось, устройство должно включиться в режиме восстановления. На экране должен отображаться синий логотип iTunes и белый кабель Lightning. iTunes должно отобразить сообщение о том, что «iTunes обнаружил iPhone или iPad в режиме восстановления. Вы должны восстановить этот iPhone или iPad, прежде чем его можно будет использовать в iTunes.
Теперь сделайте следующее, чтобы сбросить пароль iPhone 8, 7, 6, 5:
1. Нажмите «ОК» и «Восстановить и обновить».
2. Нажмите «Восстановить iPad» и дайте iTunes стереть программное обеспечение и восстановить iPad или iPhone.
3. Введите идентификатор и пароль Apple, которые были использованы для настройки устройства.
4. Нажмите «Продолжить».
5. Выберите «Восстановить из этого резервной копии», чтобы восстановить устройство в более раннем состоянии. Или вы можете настроить его как новую модель, выбрав «Настроить как новый iPad / iPhone».
6. Нажмите «Продолжить».
Теперь ваше устройство будет работать, но без пароля. Возможно, вам будет предложено ввести идентификатор Apple, в зависимости от версии iOS, в которой вы работаете.
Если вы установили код доступа и хотите полностью удалить его, после доступа к вашему устройству iOS просто зайдите в «Настройки»> «Сенсорный идентификатор» и «Код доступа», затем нажмите «Поверните пароль».
Как ввести iPhone 8, 7, 6, 5 в режим DFU
Режим DFU – это место, где установлен загрузчик, и устройство iPhone / iOS готово к обновлению своей прошивки. Режим DFU часто требуется, когда вы выполняете ручное обновление с использованием пользовательских файлов IPSW.
Ввод вашего iPhone в режиме DFU довольно просто.
Вот как это делается:
Шаг 1: Подключите iPhone или iPad к компьютеру или Mac и убедитесь, что iTunes запущен.
Шаг 2: Выключите iPhone, нажав кнопку питания.
Шаг 3: Удерживайте кнопку питания в течение 3 секунд.
Шаг 4: Нажмите и удерживайте кнопки «Дом» и «Питание» («Спящий / ожидающий») на некоторое время (10 секунд) (На Айфон 7, 8 Понижения громкости и кнопку «Питание»).
Шаг 5: После этого отпустите кнопку питания, но удерживайте кнопку «Домой» нажатой в течение 15 секунд (На Айфон 7, 8 отпустите кнопку питания и продолжайте удерживать понижение громкости).
Шаг 6: Это помещает iPhone в режим DFU. Экран остается черным.
Шаг 7: Когда вы подключаете iPhone к iTunes, всплывающее окно сообщает вам, что iTunes обнаружил iPhone в режиме DFU.
Как правило, если вы новичок в этом, вам, возможно, придется попробовать пару раз, чтобы прибить его. Если на третьем этапе вы увидите логотип Apple, это значит, что вам нужно начать снова, потому что iPhone загрузился нормально.
Выйти из режима DFU из iPhone довольно просто.
- Вам просто нужно нажать и удерживать кнопки Home и Power в течение 10-12 секунд.
- Теперь отпустите кнопку «Домой», но продолжайте нажимать кнопку «Питание», пока логотип Apple не появится на экране. Ваш iPhone вышел из режима DFU.
Также читайте: Как разблокировать пароль iPhone 8, 7, 6, 5 если его забыл, метод два.
kazizilkree.com
Забыли пароль на iPhone? Еще не все потеряно… или как снять забытый пароль

Что делать, если вы забыли пароль iPhone? Сегодня обойдемся без предисловий и перейдем сразу к делу, но для начала немного теории, без этого никуда.
Единственный, известный мне, рабочий способ обойти забытый (утерянный) пароль на iPhone — перепрошивка. Существует два режима перепрошивки: Recovery Mode и DFU (Device Firmware Upgrade). Таким же образом можно вернуть к жизни и восстановить к заводским настройкам iPad или iPod Touch.
(!) Оба режима удалят всю информацию на телефоне
Однако, не все так страшно, и информацию можно спасти (в совсем крайнем случае удастся спасти только фотки). Сперва, расскажу о тех, кто попал в категорию счастливчиков — это те, кто делал резервную копию в iCloud (контакты, календари и заметки я всегда храню там, чего и вам советую) и у кого осталась резервная копия устройства на компьютере. При перепрошивке вы восстановитесь из неё. Если вы остались за бортом и не попали в эти две категории, остается довольствоваться фотками, только их удастся сохранить с запароленного iPhone на компьютер.
Примечание: узнать, есть ли резервная копия вашего устройства на компьютере довольно просто. Заходим в «Настройки» iTunes (кнопка в левом верхнем углу) и во вкладке «Устройства» в поле «Резервные копии устройств» находим (или не находим) наш iPhone.
Восстанавливаем iPhone через Recovery Mode
Возвращать iPhone к жизни будем через режим восстановления (Recovery Mode). Часто пользователи путают его с режимом DFU (Device Firmware Upgrade), но об этом расскажу чуть позже, в целях ознакомления. Нам понадобится iTunes. Итак, как войти в Recovery Mode:
- Полностью выключаем iPhone.
- Нажимаем кнопку Home и не отпуская её, подключаем USB-кабель к телефону. Продолжаем удерживать кнопку Home до тех пор, пока на экране не появится изображение кабеля и значок iTunes.
- iTunes выводит предупреждение, что iPhone находится в режиме восстановления. Вот теперь кнопку Home можно отпустить.
- Будет предложено провести проверку наличия обновлений. Далее в iTunes нажимаем кнопку «восстановить» и ожидаем загрузки и восстановления нашего устройства.
- После перепрошивки, при первом включении, телефон предложит выбор настроить его как новый, или восстановить из резервной копии iTunes или iCloud. Тут выбираем исходя из того, что имеем.
Синхронизация с iTunes или iCloud восстановит данные и вы получите ваше устройство в том состоянии, каким оно было на момент создания резервной копии, но уже без пароля домашнего экрана.
Что такое режим «DFU Mode» и как ввести в данный режим iPhone, iPad или iPod Touch
DFU Mode (Device Firmware Update Mode, режим DFU) — специальный режим устройства, при котором не используется загрузка iOS. В этом режиме на устройство поступают исключительно сигналы технической информации. В отличии от «Recovery Mode», в режиме «DFU Mode» на экране ничего не отображается (дисплей остается полностью черным или белым) и iTunes выдает сообщение, что «Устройство в режиме стабилизации восстановления».
Так же, в режиме DFU, возможно не только повышение версии прошивки, но и переход на более старую, если она у вас имеется. Чтобы ввести устройство в DFU Mode, необходимо:
- Подключаем iPhone к компьютеру с помощью кабеля USB
- Одновременно зажимаем кнопки «Home»+«Power» на 10-15 секунд
- Отпускаем кнопку «Power», продолжая удерживать «Home» до определения компьютером устройства в DFU режиме
Для вывода из DFU режима помогает принудительное выключение устройства.
Подписывайтесь на канал Яндекс.Дзен и узнавайте первыми о новых материалах, опубликованных на сайте.Если считаете статью полезной,
не ленитесь ставить лайки и делиться с друзьями.
mdex-nn.ru
Что делать, если вы забыли пароль блокировки на iPhone или iPad
Обезопасить свою информацию от посягательств кого бы там ни было можно путем простого установления пароля блокировки на экран iPhone или iPad. Так мы сможем запретить доступ к настройкам и приложениям всем чрезмерно любопытным членам семьи, детям, коллегам по работе и так далее.
Однако забыть пароль так же просто, как и установить. И если вы из числа позабывших, то эта инструкция для вас.
Как сбросить пароль блокировки на iPhone/iPad
Выполнить сброс пароля блокировки экрана iPhone/iPad можно через iTunes, введя устройство в режим восстановления (Recovery Mode).1. Подключаем кабель Lightning/USB к компьютеру.
2. Запускаем iTunes.
3. Выключаем iPhone/iPad, зажав кнопку Power.
4. Дождавшись выключения устройства, зажимаем кнопку Home и продолжаем удерживаем, подключая в это время к гаджету кабель.
5. Держим до тех пор, пока на черном фоне не появится изображение иконки iTunes и белого кабеля. Вот такое:

6. Тем временем в iTunes открывается диалоговое окно, сообщающее о необходимости восстановить гаджет для взаимодействия с ним.
7. Соглашаемся с предложением – жмем кнопку «ОК», а затем «Восстановить iPhone/iPad». Вновь появляется диалоговое окно:
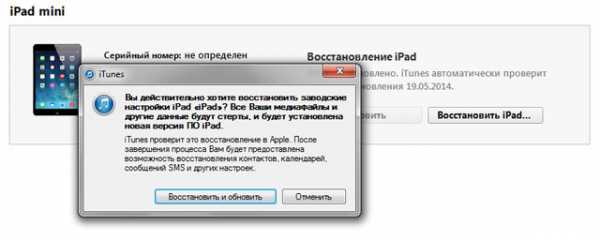
8. Соглашаемся и запускаем процесс восстановления, который займет не так много времени. В случае, если на вашем устройстве активированна функция «Найти iPhone/iPad», от вас потребуется ввести Apple ID и пароль к нему на самом экране гаджета или в iTunes.
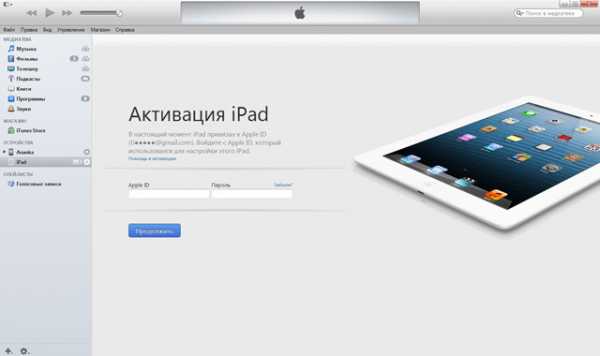
9. После предстоит пройти небольшую процедуру настройки, по окончанию которой вам будет предложено 3 варианта дальнейших действий:
- Настроить как новый iPhone/iPad;
- Восстановить из копии iCloud;
- Восстановить из копии iTunes.
Если же нет, то выбираем первый вариант. После указывает всю необходимую информацию и получаем девственно чистый, разблокированный iPad.
Если вы не нашли ответа на свой вопрос или у вас что-то не получилось, а в комментаряих ниже нет подходящего решения, задайте вопрос через нашу форму помощи. Это быстро, просто, удобно и не требует регистрации. Ответы на свой и другие вопросы вы найдете в данном разделе.
К слову, следите за новостями app-s.ru через нашу группу Вконтакте или в Telegram. У нас чертовски интересная лента новостей.
Порядок вывода комментариев: По умолчаниюСначала новыеСначала старые
app-s.ru
Забыл пароль на Айфоне — что делать – Apple-iPhone.ru
Как сбросить пароль на iPhone? С таким вопросом сотни, если не тысячи пользователей смартфонов Apple выходят в интернет каждый день, не даром именно забытый пароль является одной из наиболее частых проблем среди владельцев iPhone. В этой инструкции мы рассказали, что делать в случае, если вы забыли пароль на Айфоне.
Важно! Сброс iPhone через iCloud предполагает удаление всех данных с устройства. Прибегать к такому способу сбрасывания пароля на iPhone рекомендуется лишь в случае, если ранее вы делали резервную копию устройства и впоследствии сможете с нее восстановиться.
Важно! После сброса пароля через iCloud от вас потребуется ввести логин и пароль Apple ID, к которому было привязано ваше устройство. Обязательно убедитесь в том, что вы помните данные своей учетной записи. В ином случае получить доступ к iPhone не удастся.
Забыл пароль на Айфоне — что делать
Шаг 1. Перейдите на сайт iCloud.com с компьютера.
Шаг 2. Выполните авторизацию в сервисе, введя данные своей учетной записи iCloud.
Шаг 3. Запустите веб-приложение «Найти iPhone».
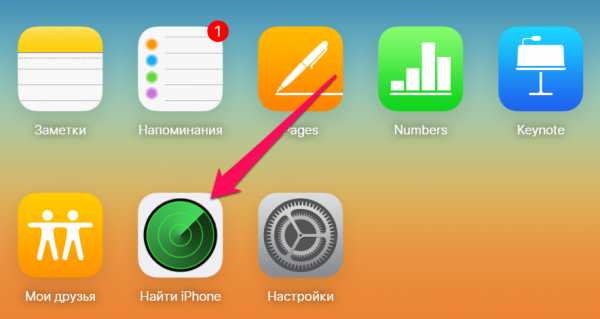 Шаг 4. На верхней панели раскройте список «Все устройства» и выберите устройство, на котором вы забыли пароль.
Шаг 4. На верхней панели раскройте список «Все устройства» и выберите устройство, на котором вы забыли пароль.
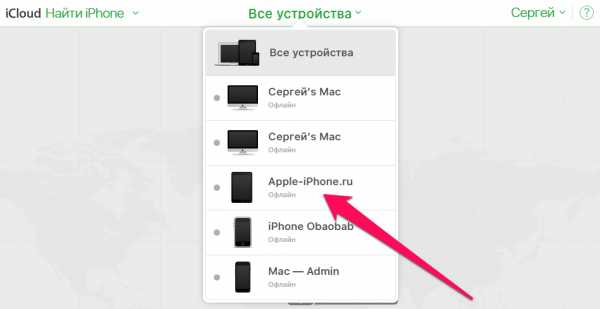 Шаг 5. На странице устройства нажмите «Стереть».
Шаг 5. На странице устройства нажмите «Стереть».
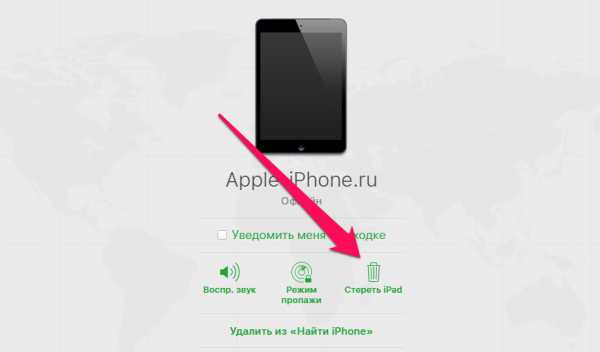 Шаг 6. В открывшемся окне подтвердите операцию, нажав «Стереть».
Шаг 6. В открывшемся окне подтвердите операцию, нажав «Стереть».
Шаг 7. Введите пароль для окончательного подтверждения начала процесса удаления данных с iPhone и сброса пароля, а также ответьте на контрольные вопросы.
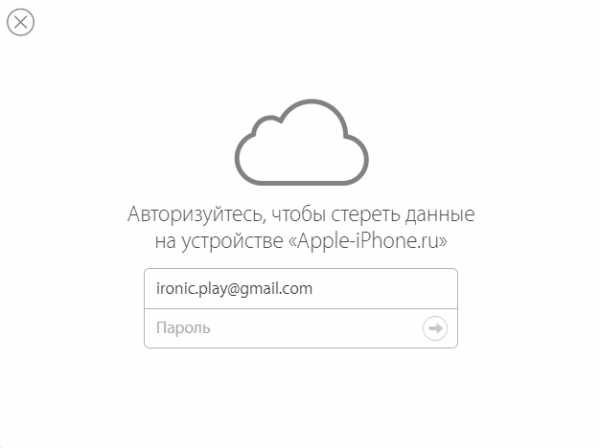 Еще раз предупреждаем, что восстановление данных на iPhone будет возможно лишь в случае, если ранее вы делали резервную копию своего устройства в iTunes или iCloud.
Еще раз предупреждаем, что восстановление данных на iPhone будет возможно лишь в случае, если ранее вы делали резервную копию своего устройства в iTunes или iCloud.
Шаг 8. Далее iCloud попросит указать номер и сообщение, которые будут отображаться на экране iPhone. Данные шаги можно пропустить, нажав «Далее», а после «Готово», поскольку необходимость в использовании сообщений возникает лишь при удалении данных с утерянного или украденного устройства.
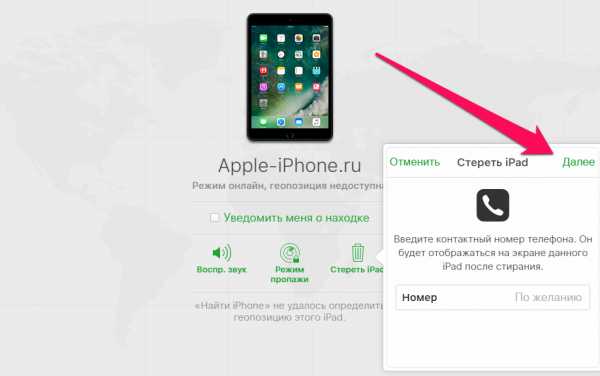 После нажатия кнопки «Готово» на вашем iPhone будет выполнен полный сброс (при первом подключении к интернету). Вместе со всеми данными удалится и пароль!
После нажатия кнопки «Готово» на вашем iPhone будет выполнен полный сброс (при первом подключении к интернету). Вместе со всеми данными удалится и пароль!
Вам останется лишь провести первоначальную настройки iPhone. На экране «Блокировка активации» потребуется ввести данные учетной записи Apple ID.
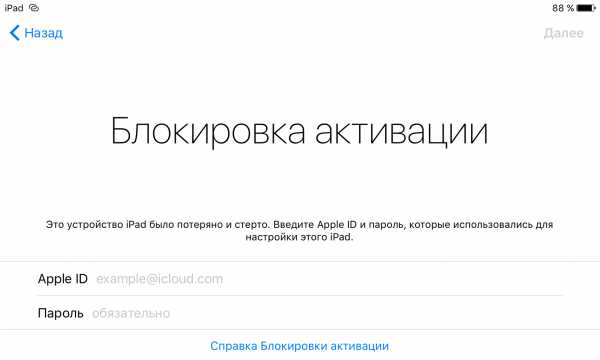
Поставьте 5 звезд внизу статьи, если нравится эта тема. Подписывайтесь на нас ВКонтакте, Facebook, Twitter, Instagram, Telegram и Яндекс.Дзен.
Загрузка…
Вернуться в начало статьи Забыл пароль на Айфоне — что делать
www.apple-iphone.ru
Забыли пароль на iphone: способы разблокировки
Очень часто бывает, что человек создав новый замысловатый пароль на своем iphone, не записывает его никуда, а потом забывает. Тщетные попытки вспомнить, неудачные вводы неправильного кода, в конце концов, блокируют телефон, и тогда приходится искать способы как сбросить пароль самостоятельно, или нести его к специалистам.
Но как показывает практика, даже самый простой шифр из четырёх цифр — на блокировку входа, пользователь умудряется забыть. При этом если ввести шесть раз подряд неверный пароль, то iphone становится недоступен на некоторое время, а после неправильного ввода в десятый раз, он заблокируется окончательно. И тогда выход один – придётся сделать откат до изначальных настроек.
Можно, конечно, увеличить количество попыток. Для этого необходимо подключить iphone к компьютеру USB-кабелем – причём именно к тому, с которым Вы ранее синхронизировались– это важно. С неавторизированным — номер не пройдёт, так как для доступа нужно будет подтвердить с айфона подключение к ПК, а он — то заблокирован.
Далее следует нажать кнопку «Синхронизировать» или «Создать копию сейчас» — тогда с экрана смартфона исчезнет сообщение о том, что устройство временно заблокировано, и настройки отсчёта неверных вводов пароля обнулятся. Таким образом, у Вас появится возможность сделать множество попыток и подобрать-таки нужную комбинацию. Если же все усилия тщетны, смотрим далее, как сбросить пароль.
Способы снятия пароля блокировки экрана iphone 6
Существует два действенных способа восстановить доступ к меню смартфона, но, к сожалению при этом, скорее всего, не удастся сохранить информацию. Так как они предполагают сброс всех личных данных — остаются только заводские настройки. Конечно, если Вы не забыли сделать бэкап – т.е. резервные копии, то восстановить все данные и настройки не составит большого труда.
Первый способ — предусматривает сброс всех настроек iphone через компьютер, в меню программы iTunes . Перед этим нужно перевести устройство в один из режимов восстановления: Recovery Mode или DFU. Первый — более «мягкий» — для несложных проблем, второй – полностью отключает iOS и экран, создан для решения серьёзных программных сбоев.
— Для входа в Recovery Mode – на выключенном аппарате — нажать и удерживать кнопку «Home» — до тех пор, пока на экране iphone не появится логотип iTunes со значком USB;
— Для перехода в DFU — потребуется одновременно нажать кнопки питания и «Home»; затем отпустить кнопку питания и, удерживая «Home», дождаться, когда на экране ПК высветится сообщение о найденном устройстве в режиме DFU.
Затем подсоедините устройство к ПК USB-кабелем и ждите запуска iTunes. В запущенной программе выберите «Восстановление». Система откатится до исходных настроек и создаст новое устройство, пароль при этом снимется.
Имейте в виду, что используемый компьютер должен быть подключен к интернету. Так как режим восстановления предусматривает автоматическую загрузку и установку последней версии iOS, а она, как правило, превышает 1 Гб.
Если у Вас имеется регулярно обновляемый бэкап — нажмите пункт «Восстановления из резервной копии» и система восстановит последнюю удачную копию всех ваших данных и настроек. Но не беспокойтесь, требовать пароль она у Вас не будет, а предложит создать новый. И уж в этот раз постарайтесь его не забыть.
Да, и важный момент – при проведении всех означенных выше манипуляций не вздумайте вынуть сим-карту, без нее ничего не получится сделать — постоянно будет выдавать ошибку!
Второй способ – предполагает использование функции удалённого стирания всей информации и настроек через меню «Найти iphone». Для этого нужно, чтобы:
во – первых, была активирована данная функция;
во – вторых, чтобы телефон был подключен к интернету.
Через доверенный компьютер зайдите на сайт iCloud и убедитесь, что настройки «Найти iphone» активированы. Отыщите в разделе «Все устройства» свой аппарат, возле него должен стоять зеленый кружок – он означает, что телефон подключен к сети. Щелкните по своей иконке и нажмите кнопку «Стереть». Система попросит сделать подтверждение данной операции и ввести пароль к Apple ID. После подтверждения происходит сброс всех ограничений и паролей, удаляется вся личная информация и все настройки. Экран при этом тухнет, потом высвечивается логотип и окно состояния течения процесса.
Затем, используя бэкап, можно благополучно восстановить все стёртые данные, пользуясь автоматическими подсказками. Если резервных копий нет, читайте информацию ниже.
Как скопировать данные с заблокированного iphone 6
Если вдруг Вы не делали бэкапа, то для сохранения данных перед удалением можно попробовать скачать их на компьютер при помощи одной очень полезной утилиты. Она называется Mac FoneTrans – для устройств от Apple или просто FoneTrans – для ПК на базе Windows. Но опять — же она поможет, только если Вы уже использовали данный компьютер, т.е. сопрягали айфон с ним ранее и он авторизирован.
Скачайте и установите ее на свой ПК, подключите через USB Ваш заблокированный айфон и ждите, пока программа его не найдет. Должно высветиться следующее меню.
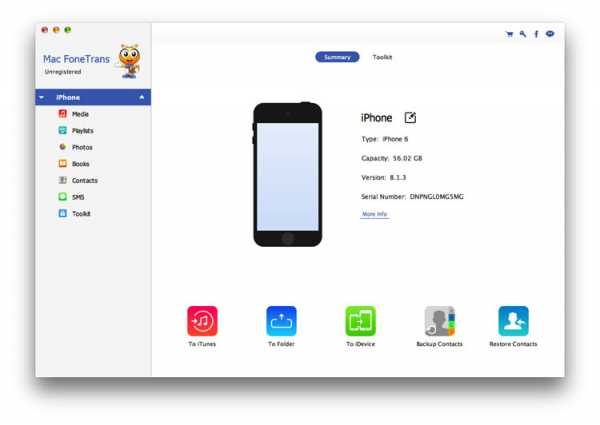
В нём Вы можете выбрать желаемую для сохранения информацию. Если Вы хотите скопировать всё — жмите «Toolkit» и скидывайте в папку, выбрав иконку «To Folder».
Затем, проведя описанные ранее действия, с помощью этой же утилиты можно сделать успешное восстановление всех данных и обновить настройки.
Удачи!
iphonebit.ru