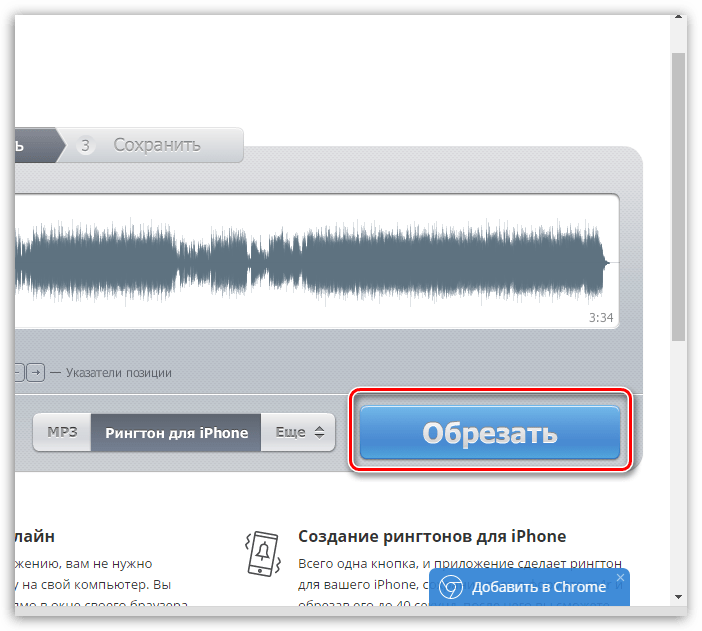Создать мелодию на звонок для iphone. Создание рингтонов для iPhone в iTunes
Рингтоны можно создавать с помощью специальных программ, которых полно в Интернете (поищите на versiontracker.com), QuickTime Pro или GarageBand. Подойдет любая программа, в которой можно вырезать фрагмент музыкальной дорожки и перекодировать его в MPEG-4 формат. Мы расскажем, как это сделать в iTunes . Этот способ подходит и для Mac OS, и для Windows. Его можно применить к музыке, которая не защищена авторским правом в iTunes, то есть не куплена в iTunes Store.
1. Прослушайте дорожку и найдите нужный участок. Он не должен превышать 30 секунд. На дисплее iTunes посмотрите, гдн его начало (по времени) и конец.
2. Выделите песню и выберите Файл>Информация, откройте раздел Параметры . В текстовых полях Старт и Стоп укажите время начала и конца отрывка (этим вы условно «обрезаете» мелодию; после создания рингтона можно будет снять временные ограничения — отключить опции Старт и Стоп).
3. Из меню Дополнени я выберите Создать версию для ААС (если в этом меню указан другой кодер, поменяйте в настройке iTunes там, где задаются параметры импорта музыки). Новая музыкальная дорожка появится сразу же после исходной. Это и есть ваш музыкальный отрывок, заготовленный для рингтона.
4. Выделите свой отрывок и перетяните его за пределы окна iTunes. На рабочем столе появится файл с расширением .m4a . Измените расширение на .m4r — это расширение рингтонов iPhone.
5. Файл готов? А теперь перетяните его из рабочего стола на надпись МЕДИАТЕКА в боковой панели iTunes. Когда надпись выделится, отпустите файл.
6. Откройте папку Рингтоны в медиатеке iTunes и убедитесь, что ваш файл находится в этой папке. Если он сюда не попал, проверьте, правильно ли вы написали расширение.
7. Подключите iPhone к компьютеру и синхронизируйте рингтоны .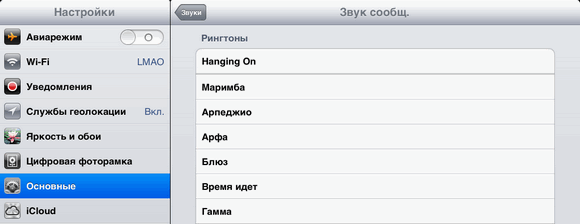 Если ваш рингтон в медиатеке iTunes есть, а на iPhone не переносился, скорее всего, проблемы с длительностью. Если он длиннее 30 секунд, попробуйте его укоротить.
Если ваш рингтон в медиатеке iTunes есть, а на iPhone не переносился, скорее всего, проблемы с длительностью. Если он длиннее 30 секунд, попробуйте его укоротить.
8. Не забудьте удалить из медиатеки iTunes отрывок песни, из которого был создан рингтон, а также восстановить нормальную длительность звучания исходной песни.
Время от времени некоторые владельцы продукции Apple задумываются, как добавить рингтон на «Айфон». Через «Айтюнс» или как-нибудь иначе — это не так важно. Главное — добавить музыку или медиафайл на смартфон. Сделать это не так просто, как кажется. Ведь в случае с обычным телефоном загрузка документов и музыки не доставляет хлопот. Говоря об iOS, придется подготовиться к некоторым хлопотам. Здесь нельзя просто подключить устройство к ПК и перенести соответствующие документы на телефон. Все намного сложнее. Но при правильных действиях разобраться в создании и скачивании рингтонов на iPhone можно за несколько минут.
Особенности рингтонов
Первым делом нужно познакомиться с некоторыми особенностями работы с рингтонами и музыкой на «яблочных» гаджетах. Дело все в том, что в случае с обычными медиафайлами никаких ограничений по форматам нет — если девайс не работает с каким-нибудь расширением, он конвертирует его. Музыка в этом случае будет файлом типа AAC.
Дело все в том, что в случае с обычными медиафайлами никаких ограничений по форматам нет — если девайс не работает с каким-нибудь расширением, он конвертирует его. Музыка в этом случае будет файлом типа AAC.
Задумываясь над тем, как добавить рингтон в «Айфон» через «АйТюнс», придется учесть, что:
- работать можно только с форматом M4R;
- длительность мелодии не может быть больше 30 секунд.
Лишь с учетом данных особенностей можно успешно решить поставленную задачу. Поэтому сначала нужно сделать рингтон. Или скачать его из интернета. И только потом уже добавлять в смартфон.
Создание мелодии
Как добавить звук в «Айфон» через «АйТюнс»? Первым делом его нужно скачать или создать. Как именно? В iTunes есть встроенная функция, помогающая сделать рингтон для продукции Apple.
Создание мелодии звонка происходит так:
- Добавить в медиатеку iTunes желаемую песню. Для этого придется нажать на «Файл» и «Добавить в медиатеку…». Далее указывается путь к документу.

- Кликнуть правой кнопкой мыши по мелодии и выбрать «Сведения»-«Параметры».
- Активировать сначала «Начало», а затем «Стоп». При этом важно помнить об установленных ограничениях.
- Кликнуть по «Ок» после проделанных действий.
- Щелкнуть еще раз ПКМ по полученному документу.
- Выбрать «Создать в формате AAC».
- Включить опцию «Показать в проводнике Windows». Для этого по документу предварительно нужно кликнуть мышью (правой кнопкой).
- Оставить открытым появившееся окно и удалить в iTunes короткую песню.
- Вернуться в папку и запустить мелодию. Она появится в разделе «Звуки».
Именно таким образом создаются мелодии для iPhone. А что делать дальше? Как добавить рингтон в iTunes понятно. А что можно сказать о загрузке документа на «Айфон»?
Синхронизация данных
На самом деле все очень просто. Ведь ответить на вопрос о том, как добавить рингтон на «Айфон» через «АйТюнс», сможет даже начинающий пользователь. Как только мелодия отобразилась в упомянутом приложении, можно приступать к решительным действиям.
А именно:
- Запустить iTunes.
- iPhone подключить к компьютеру при помощи USB-кабеля.
- Выбрать в программе «Устройства» и «Синхронизировать».
- Открыть вкладку «Обзор», затем «Устройства»и «Параметры».
- Нажать на «Обрабатывать музыку вручную».
- Открыть «Звуки»/»Музыка».
- Щелкнуть один раз по пункту «Синхронизировать».
- Все, что теперь остается — немного подождать. Через некоторое время мелодии будут загружены на мобильное устройство.
Как правило, после этого больше ничего не нужно. Все мелодии из медиатеки приложения будут выгружены в девайс. Ничего трудного, непонятного или особенного.
Сторонние приложения
Но на этом возможные действия не заканчиваются. Если интересно, как добавить рингтон на «Айфон» через «АйТюнс», можно рассмотреть еще один довольно интересный подход. Для его применения придется скачать стороннее приложение. Оно чем-то напоминает iTunes. Речь идет об iTools. Данная утилита позволяет намного быстрее добавлять музыку и рингтоны на устройства Apple.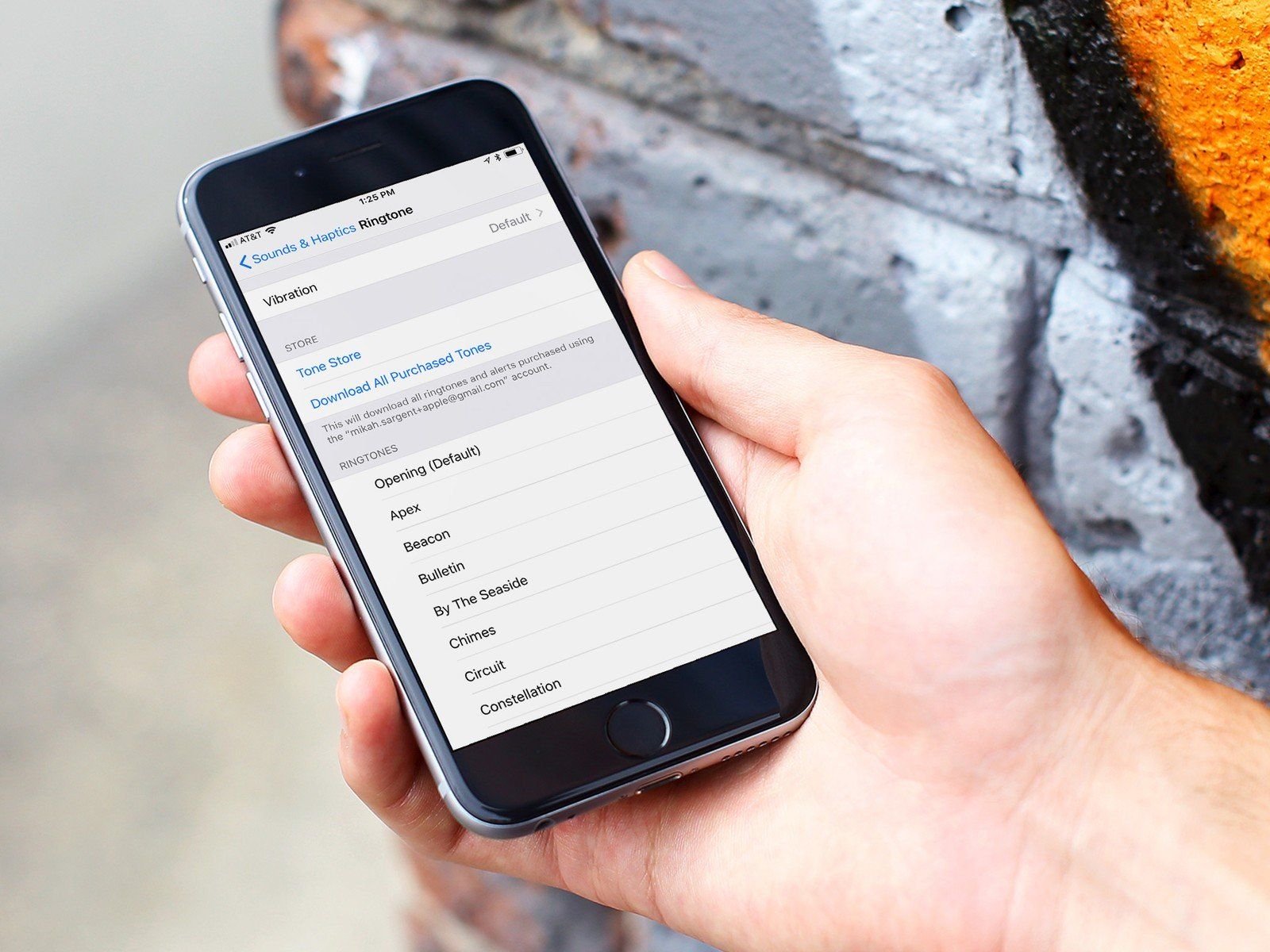
Что делать при подобных обстоятельствах? Ситуацию прояснит следующее руководство:
- Установить на компьютер iTools.
- Запустить соответствующую утилиту.
- Перейти в раздел «Музыка» и загрузить туда желаемые документы в нужном формате.
- Подключить iPhone к ПК. Сделать это нужно только с использованием USB-кабеля.
Каждый день отряд, а лучше уже сказать, армия счастливых обладателей новеньких iPhone увеличивается на десятки тысяч пользователей. Но бывает так, что новые пользователи еще не знают всей простоты и удобства этих устройств. Одним из первых препятствий для начинающих пользователей возникает вопрос, как создать рингтон для iphone 6s, 5s, 7
Новички не знают способов поставить на айфон ту мелодию, которая им понравилась. А если выражаться более точным языком, как установить фрагмент любимой мелодии, чтобы она выполняла роль звонка. Хотите узнать, как сделать рингтон на айфон 6s, 5s, 7, 5, 6? Тогда это статья для вас.
Медиацентр iTunes — просто и удобно
К числу простейших способов сделать рингтон для iphone можно отнести пользование медиацентром айтюнс. Данная программа предназначена для того, чтобы через нее мы могли редактировать аудиофайлы любых форматов. А уже после этого их можно, с определенной долей легкости, установить в качестве рингтона на айфон. Итак, задача №1: сделать рингтон на айфон в itunes.
Фрагмент мелодии вы сможете поставить на сигнал входящего звонка или SMS. Пользоваться медиацентром iTunes действительно несложно, это гораздо проще, чем пытаться сделать аналогичные действия без itunes. Мы разработали для вас 11 последовательных действий. Берите в руки свой айфон 4s и начнем установку.
Действие 1
В режиме онлайн через интернет на компьютере запускаем iTunes. Это можно сделать и на ноутбуке.
Действие 2
Входим в библиотеку iTunes, чтобы выбрать мелодию или понравившийся аудиофайл.
Действие 3
Кликаем на мелодии правой стороной мышки.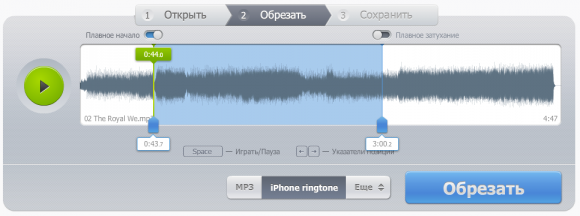 Следует установить вкладку «Сведения». В появившемся окошке переходим к вкладке «Параметры». Здесь обнаруживаем 2 строчки с надписями «Начало», «Конец». Теперь надо поставить галочки напротив этих строчек. Так вы выберете необходимый вам для вашего рингтона фрагмент.
Следует установить вкладку «Сведения». В появившемся окошке переходим к вкладке «Параметры». Здесь обнаруживаем 2 строчки с надписями «Начало», «Конец». Теперь надо поставить галочки напротив этих строчек. Так вы выберете необходимый вам для вашего рингтона фрагмент.
Важно знать, что по времени композиция не должна выходить за рамки 30 секунд. Меньше можно. Например, вы установили «Начало» с 0:15 секунды, а конец через 25 секунд, то есть на с 0.40 с. Все, вы смогли установить мелодию. Нажимайте Ok.
Действие 4
Снова на этой мелодии делаем правый клик. Теперь мы должны установить раздел «Создание версии в формате ААС». Медиацентр iTunes произведет обработку файла и выдаст вам материал в виде коротенького файла.
Все произойдет в точном соответствии с тем фрагментом вашей мелодии, который вы выбрали. В режиме онлайн фрагмент окажется уже на жестком диске вместе с оригинальной мелодией.
Действие 5
Теперь правым кликом на треке выбираем раздел пункта «Показать в Finder». Если у вас Windows, то будет написано «Показать в Проводнике». Вы увидите, что рядом с мелодией вашего трека окажется новый файл. Его расширение будет.m4a. Выбираем его.
Если у вас Windows, то будет написано «Показать в Проводнике». Вы увидите, что рядом с мелодией вашего трека окажется новый файл. Его расширение будет.m4a. Выбираем его.
Действие 6
Данное расширение меняем на.m4r. Поздравляем, вам удалось превратить мелодию файла в мелодию рингтона для iTunes.
Действие 7
Возвращаемся в iTunes и удаляем из медиатеки наш короткий файл, полученный на 4-м действии. Когда через непродолжительный промежуток времени программа потребует «Перемещения выбранного файла в корзину», то вы кликайте на надписи «Оставить».
Действие 8
Опять переключаемся на Finder. Нас интересует рингтон, который мы создали. Помните, его формат.m4r.
Действие 9
Дважды кликаем по рингтону, чтобы добавить его в медиатеку программы iTunes.
Действие 10
Теперь, наконец, вы можете взять в руки ваш айфон, чтобы подключить его к iTunes. Выбираем программу в меню и переходим на страницу вкладки «Звуки». Нас интересует раздел пункта «Синхронизировать звуки». Здесь мы нажимаем на «Синхронизировать».
Здесь мы нажимаем на «Синхронизировать».
Задача упрощается, нам нужно установить мелодию на iPhone 6s, 5s, 7, 5, 6.
Действие 11
После того как процесс синхронизации завершится, включайте iPhone и заходите в его настройки. Это сделать легко:
- Выбираем «Настройки» — «Звуки»
- А дальше — «Рингтон»
- Теперь, там где у вас новая мелодия для звонка, ставим галочку
Мы рады вас поздравить, вам удалось самостоятельно произвести процедуру установки рингтона для iPhone 6s, 5s, 7, 5, 6.
Как вы увидели, ничего трудного в процедуре установки рингтона нет. Пробуйте, у вас непременно все получится. Сделавший все согласно нашей инструкции, с легкостью установит рингтон на айфон 6s, 5s, 7, 5, 6.
Создание рингтона для iPhone в iTunes 12, 12.4, 12.5, 12.6: пошаговая инструкция
Обычно, чтобы создать рингтон для Айфона с помощью программного обеспечения Айтюнс вам приходится платить.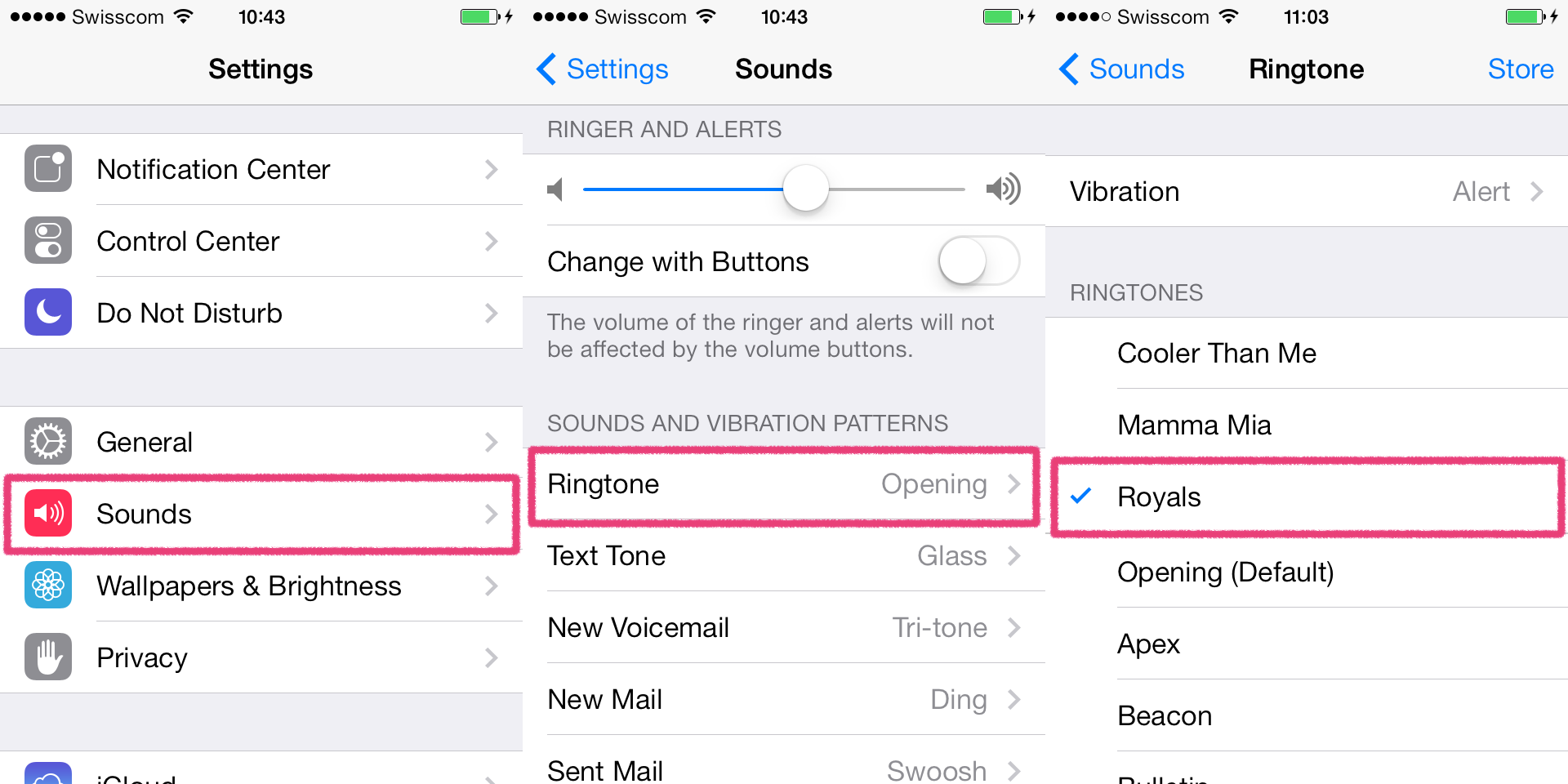 И кроме этого, вы можете использовать только песни, купленные в магазине iTunes Store. Это означает, что вы практически платите дважды за одну и ту же песню. Но есть и хорошие новости – немного поработав вы можете создавать бесплатные рингтоны для своего iPhone используя песни без цифровой защиты прав DRM, которые у вас уже есть – даже те, которые попали к вам не из iTunes Store.
И кроме этого, вы можете использовать только песни, купленные в магазине iTunes Store. Это означает, что вы практически платите дважды за одну и ту же песню. Но есть и хорошие новости – немного поработав вы можете создавать бесплатные рингтоны для своего iPhone используя песни без цифровой защиты прав DRM, которые у вас уже есть – даже те, которые попали к вам не из iTunes Store.
Сложность: Средняя
Время: Настройка – максимум 5 минут / создание рингтона – около 3 минут на песню.
Как это сделать
- Предварительное прослушивание песни
До того, как начать что-то делать, вам лучше предварительно прослушать песню, чтобы определить, какой ее фрагмент вы хотите использовать; максимальная допустимая длительность рингтона составляет 39 секунд. Лучше всего прослушать песню и записать время начала и окончания интересующего вас фрагмента; например, 1:00 — 1:30 – то есть 30-секундный фрагмент, который начинается на 1 минуте песни и оканчивается 1 минуте 30 секундах. Чтобы просмотреть песни, имеющиеся в вашей библиотеке iTunes, нажмите Music на левой панели (под Library).
Чтобы просмотреть песни, имеющиеся в вашей библиотеке iTunes, нажмите Music на левой панели (под Library).
- Выбор песни
Определившись с песней и записав время начала и окончания интересующего вас фрагмента щелкните правой кнопкой мыши и в появившемся меню выберите пункт Get Info. Появится информационный экран с разной информацией о композиции.
- Установка длительности фрагмента
Перейдите во вкладку Options и установите метки напротив полей Start Time и End Time. Фокус в том, чтобы использовать то время, которое вы уже написали – введите его в соответствующие поля и нажмите OK.
- Создание музыкального клипа
Начните с того, что выделите мышью вашу песню, затем выберите вкладку Advanced в верхней части экрана и пункт Create AAC Version в меню. Если вы не видите этого пункта, то переключитесь на кодировщик AAC в окне Import Settings (нажмите Edit > Preferences > вкладка General > Import Settings). Теперь вы должны увидеть, что укороченная версия оригинала появилась в вашей библиотеке iTunes. Перед переходом к следующему шагу уберите метки начала и окончания фрагмента, которые были установлены в шаге 1 и 2.
Если вы не видите этого пункта, то переключитесь на кодировщик AAC в окне Import Settings (нажмите Edit > Preferences > вкладка General > Import Settings). Теперь вы должны увидеть, что укороченная версия оригинала появилась в вашей библиотеке iTunes. Перед переходом к следующему шагу уберите метки начала и окончания фрагмента, которые были установлены в шаге 1 и 2.
- Создание рингтона iTunes
Щелкните правой кнопкой мыши по клипу, который вы только что создали, и выберите пункт Show in Windows Explorer. Теперь вы должны увидеть файл на вашем жестком диске с расширением .M4A – измените расширение на .M4R, чтобы сделать рингтон. По двойному щелчку на переименованном файле в Windows Explorer рингтон будет импортирован в iTunes в каталог Ringtones (на это может потребоваться несколько секунд).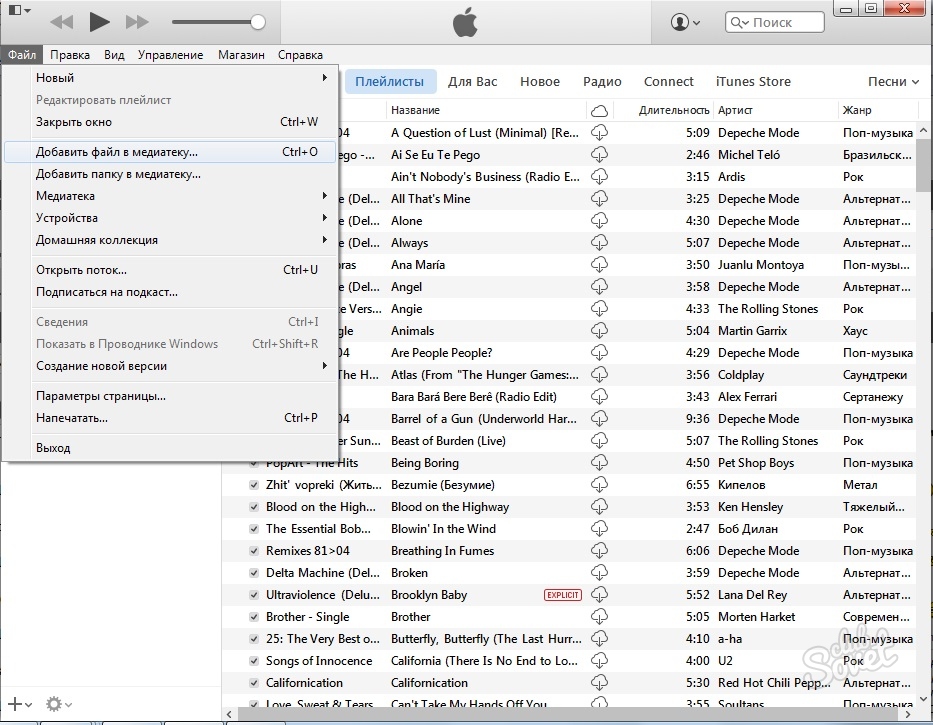
*Альтернативный способ* Если у вас проблемы с первым способом – перетащите клип на Рабочий стол и переименуйте его там с расширением .M4R. Удалите клип из iTunes и затем сделайте двойной щелчок по файлу на Рабочем столе, чтобы импортировать его.
- Проверка вашего нового рингтона
Проверьте, что ваш рингтон был импортирован, щелкнув по кнопке Ringtones на левой панели iTunes (под Library). Там вы должны увидеть свой новый рингтон, которые можно будет прослушать по двойному щелчку мыши. И в завершение удалите оригинальный клип из каталога; щелчок правой кнопкой мыши и пункт Delete, сразу после Remove. Поздравляю вас с созданием бесплатного рингтона с помощью iTunes – теперь вы можете синхронизировать свой iPhone.
Что вам потребуется:
- Программа Apple iTunes версии 7 или больше
Создания рингтона на айфон 5.
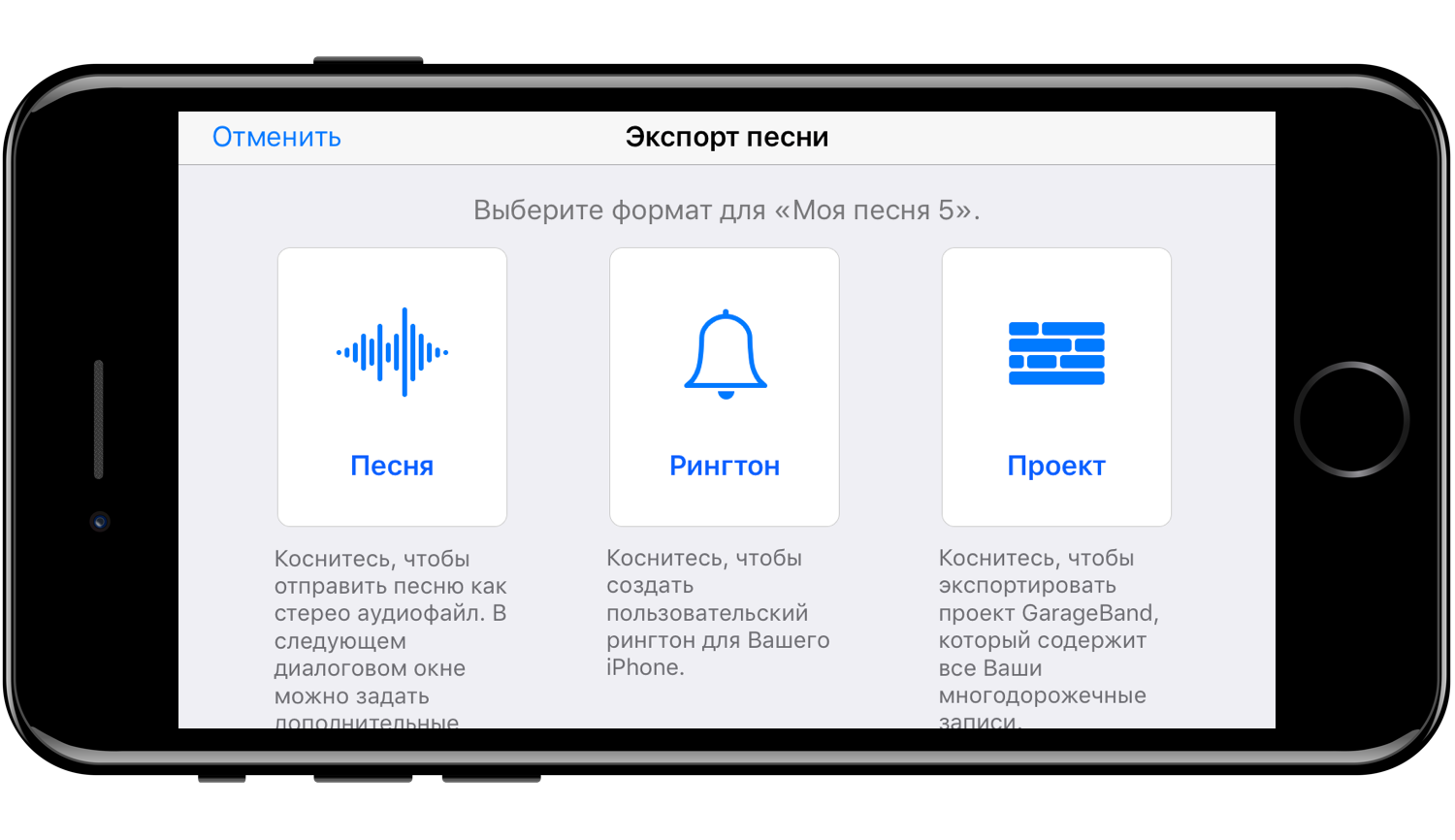 Как создать рингтон для iPhone с помощью iTunes
Как создать рингтон для iPhone с помощью iTunesКаждый пользователь устройствами от компании Apple рано или поздно приходит к вопросу: как сделать (создать) рингтон на Айфон/iPhone (4s, 5, 5C, 5S, 6, 6 Plus, SE) своими руками. Установив индивидуальную мелодию, смартфон становится по-настоящему уникальный.
В прямом переводе термина рингтон, использовано два слова – это звонок (ring) и музыкальное ударение (tone). В настоящее время данное слово стало очень популярным и является товарным продуктом, приносящим большие доходы, продавая пользователям одни и те же популярные композиции, которые в последующем заново меняются на новые. Установив предложенный из рекламных сервисов рингтон на Айфон, не стоит надеяться, что он будет действительно индивидуальным. Чаще так и происходит, что например в транспортных средствах, с разных уголков слышатся одни и те же рингтоны iPhone на входящем звонке.
Как сделать рингтон на Айфон/iPhone самостоятельно
Создание собственной нестандартной мелодии всегда придаёт индивидуальности владельцу смартфона и скорее больше привлекает внимание к нему. Услышав интересную композицию на звонке незнакомого человека, сразу предполагаются предпочтения человека – по музыкальной композиции люди пытаются выделить какие-то общие признаки характера владельца. В любом случае, потраченное время на изучение процесса создания рингтона на Айфон/iPhone своими руками, в будущем ускорит время на последующий подбор и установку той композиции, которая действительно нравится.
Услышав интересную композицию на звонке незнакомого человека, сразу предполагаются предпочтения человека – по музыкальной композиции люди пытаются выделить какие-то общие признаки характера владельца. В любом случае, потраченное время на изучение процесса создания рингтона на Айфон/iPhone своими руками, в будущем ускорит время на последующий подбор и установку той композиции, которая действительно нравится.
На самом деле, создание рингтона из выбранной песни, не такое уже и трудное дело, достаточно знать программы или онлайн приложения, позволяющие быстро выполнить все действия по созданию отрезка песни или мелодии и в последующем с помощью iTunes, переместить в нужном формате на Айфон.
Способы создания рингтона для Айфона/iPhone
К сожалению. с выходом обновления iTunes версии 12.4, возможность создания рингтона на Айфон с помощью iTunes невозможна , в связи с отсутствием данных функции. С чем это связано, пока не ясно, возможно в последующих версиях обновлений эти опции будут заново добавлены.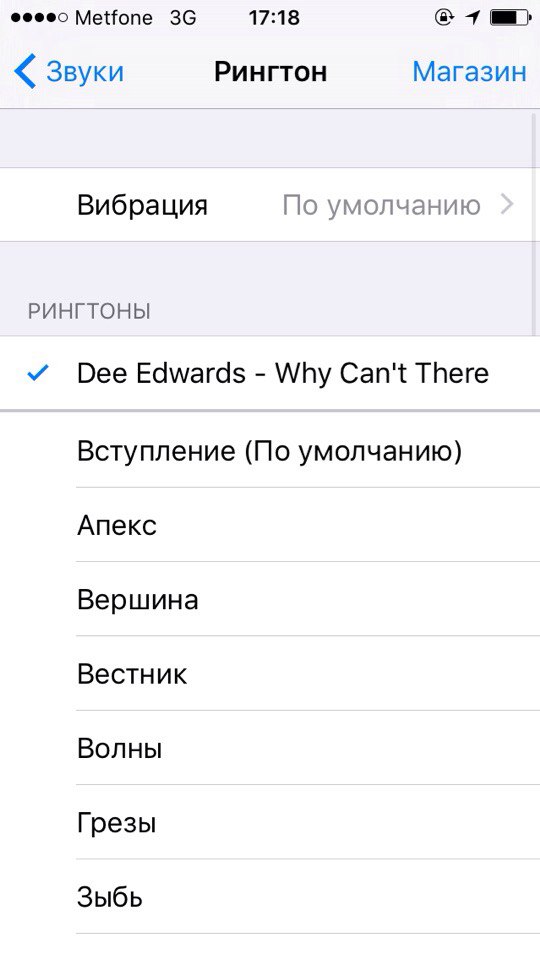 Так как большое количество людей, для создания рингтонов на iPhone на звонок, пользовались именно данным приложением.
Так как большое количество людей, для создания рингтонов на iPhone на звонок, пользовались именно данным приложением.
Главные особенности рингтона для iPhone
- Длительность рингтона не должна превышать 30 сек .
- Формат загруженой на устройство композиции (в качестве рингтона), должен быть в формате “m4r”
Создавать рингтон можно любым способ, через программу или онлайн сервисы, например в распространённом формате “mp3 ” и в дальнейшем, использовав iTunes для загрузки и синхронизации музыкальных файлов, произойдёт конвертация в нужный нам “m4r” формат. А вот при длине превышающей 30 сек, устройство просто откажется использовать её в качестве звонка.
Создание рингтона на Айфон/iPhone с помощью программы mp3DirectCut
Для того, чтобы сделать рингтон на Айфон своими руками, для примера мы выбрали программу mp3DirectCut. Так как она является одной из самой распространённых бесплатных программ для редактирования музыкальных композиций, с возможностями нарезки выбранных отрезков, совмещения без потери качества, создания плавного наращивания уровня звука в начале и затухания в конце и некоторые другие возможности.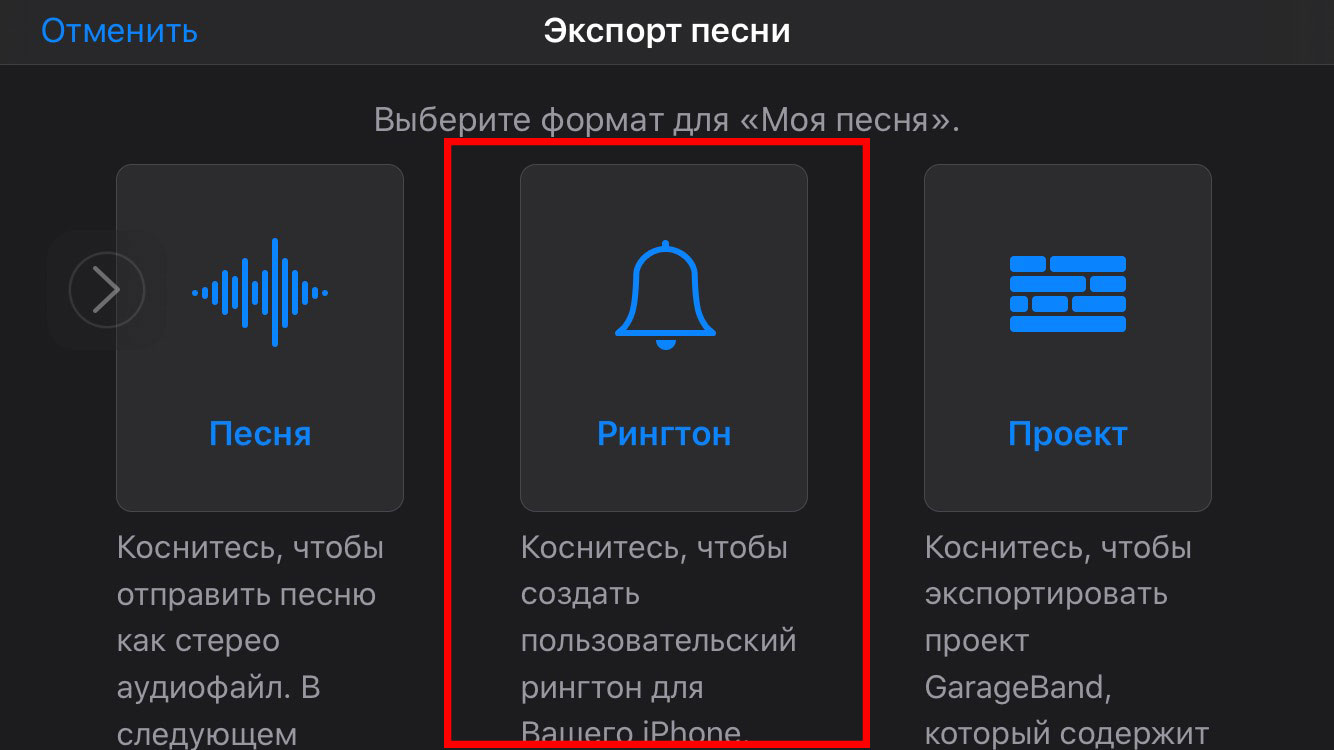
Данная программа стала очень распространённой, скорее всего из-за того, что она имеет очень простой и понятный интерфейс, позволяющий разобраться даже начинающим пользователям, несмотря даже на то, что более более сложных операций редактирования музыкальных функций здесь нет. В принципе, в нашем случае, для создания рингтонов на Айфон/iPhone, её нам более чем достаточно.
Для того, что бы сделать свой рингтон на Айфон необходимо:
- и установить на компьютер. После того, как программа установится, запускаем её, нажав на появившийся ярлык на рабочем столе. Вместе с основным её окном, появится дополнительное окошко, где нужно выбрать русский язык, нажав на вкладку со стрелкой.
- Установив русский язык нажимаем ниже “Use and restart “. После этого, программа перезапустится и откроется на русском языке.
- Нажимаем на вкладку “Файл ” и выбираем открыть.
- Откроется окно с графиком и шкалой длительности аудио файла.
 Ниже выбираем кнопку “Воспроизвести ” и прослушиваем песню до момента начала вырезки.
Ниже выбираем кнопку “Воспроизвести ” и прослушиваем песню до момента начала вырезки.
- Определив месте обрезки, нажимаем кнопку “Начало ” (см. на картинке).
- Кнопкой “”Конец ” устанавливаем точку окончания отрезка песни.
- Длина вырезанного отрезка композиции для рингтона, не должна превышать 30 сек ., на рисунке обозначено место, где указывается длительность выбранного отрезка. Если Вы вырежете больше 30 сек., можно уменьшить отрезок, смещением курсора в более ранее место и повторным нажатием кнопки конец.
- В программе имеется множество дополнительных кнопок и функций, после наведения курсора появится краткое пояснение их функции. Среди них есть кнопка “Прослушать от начала выделения “.
- В опциях программы присутствуют функции (в меню “Правка “) простого и двухуровневого затухания выбранного отрезка композиции для рингтона.

- Для сохранения вырезанного рингтона нужно открыть вкладку “Файл ” и выбрать “Сохранить выделенное “, выбрав папку для хранения файла.
Для тех людей которые задались вопросом: как сделать рингтон на Айфон/iPhone (4s, 5, 5C, 5S, 6, 6 Plus, SE) самостоятельно, данная программа станет хорошим помощником в этом деле. Останется только с помощью программы iTunes скинуть его на устройство и установить в качестве рингтона звонка на iPhone.
Cоздание рингтона для Айфона/iPhone онлайн на Mp3cut.ru
Данный сайт был выбран в качестве примера, если Вам им неудобно будет пользоваться, в интернете имеются другие сайты по созданию рингтона на звонок Айфона онлайн (без установки программ на компьютер).
- Для того, что бы сделать рингтон на iPhone онлайн своими руками переходим на сайт Mp3cut.ru (откроется в новой вкладке) и нажимаем кнопку “Открыть файл “. Выбираем композицию на компьютере (если на её ПК нет, вначале скачиваем в интернете).

- Нажимаем кнопку “Рингтон для iPhone “, после этого кнопку “Воспроизвести ” и прослушиваем песню до начала отрезка рингтона.
- Ниже под графиком звука имеются два ползунка начала и конца отрезка, перемещая их выбираем нужную для рингтона часть песни.
- Здесь, также имеются кнопки “Плавное начало ” и “Плавное затухание “, включаемые по желанию.
Длина отрезка композиции не должна превышать 30 сек .
- Теперь когда отрезок для рингтон на iphone сделан, нажимаем “Обрезать “.
- Откроется страница, где будет предложена ссылка для скачивания и сохранения файла.
Сделанный рингтон, при нажатии вначале процесса кнопки “Рингтон на Айфон”, сохраняется в нужном формате “m4r “. Теперь с помощью программы iTunes, его можно закинуть на Айфон.
Найти и скачать готовую мелодию на звонок намного проще, чем заниматься самостоятельным его созданием, но сделав его один раз в последующем, Вы это сделаете гораздо быстрее. Если Вы решили разобраться с тем, как сделать рингтон на айфон (4s, 5, 5C, 5S, 6, 6 Plus, SE), то можете смело начинать уже сейчас. Тем более, что в настоящий момент существуют все инструменты и инструкции для быстрого освоения данного процесса. Соответственно и вероятность одинаковых мелодий на звонках других людей будет гораздо ниже. В любом случае, мелодия, сделанная своими руками, будет намного приятнее.
Если Вы решили разобраться с тем, как сделать рингтон на айфон (4s, 5, 5C, 5S, 6, 6 Plus, SE), то можете смело начинать уже сейчас. Тем более, что в настоящий момент существуют все инструменты и инструкции для быстрого освоения данного процесса. Соответственно и вероятность одинаковых мелодий на звонках других людей будет гораздо ниже. В любом случае, мелодия, сделанная своими руками, будет намного приятнее.
Самый простой способ обзавестись интересным рингтоном – скачать его с Интернета. Тем более готовых рингтонов действительно огромное количество. Однако, если Вам не удалось найти стоящего, то Вы можете дополнить его через iTunes самостоятельно из той части песни, которая пришлась Вам по вкусу. И сейчас мы расскажем, что для этого нужно.
На самом же деле, процесс предельно простой. Всё решается буквально в несколько кликов компьютерной мышью. Даже если это первый Ваш Айфон и Вы ничего не смыслите в яблочных устройствах, проблем не возникнет!
Добавляем свой рингтон, при помощи Айтюнс
Расположение элементов в программе iTunes может изменяться в зависимости от её версии, но инструкция по-прежнему остаётся актуальной.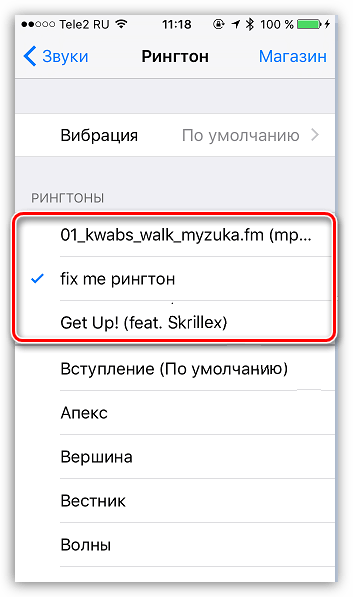 Неважно, каким именно iPhone Вы пользуетесь, это может быть хоть 4S, хоть 7 Plus – процесс создания мелодии на звонок абсолютно идентичен. Итак, давайте начнём:
Неважно, каким именно iPhone Вы пользуетесь, это может быть хоть 4S, хоть 7 Plus – процесс создания мелодии на звонок абсолютно идентичен. Итак, давайте начнём:Не смотрите на то, что в данной инструкции слишком много пунктов – ничего сложного на самом деле нет. Мы разбили её на максимально подробные части, чтобы у Вас не возникло никаких проблем и вопросов.
Все айфоны, как и любые другие мобильные телефоны, комплектуются набором стандартных мелодий. Но в этом-то и отражается суть понятия «стандартные» — значит, они есть у всех. Конечно, рингтон можно просто купить, отправив СМС с определенным номером. Но есть и другой выход, более привлекательный: Давайте поговорим, как сделать рингтон для iPhone самостоятельно.
Как сделать рингтон для iPhone через iTunes.
Стандартная программа iTunes — неизменный спутник всех поколений айфонов. Она скачивается и устанавливается еще на этапе активации девайса. Поэтому для начала просто откроем ее на компьютере.
1. Находим пункт Файл в меню.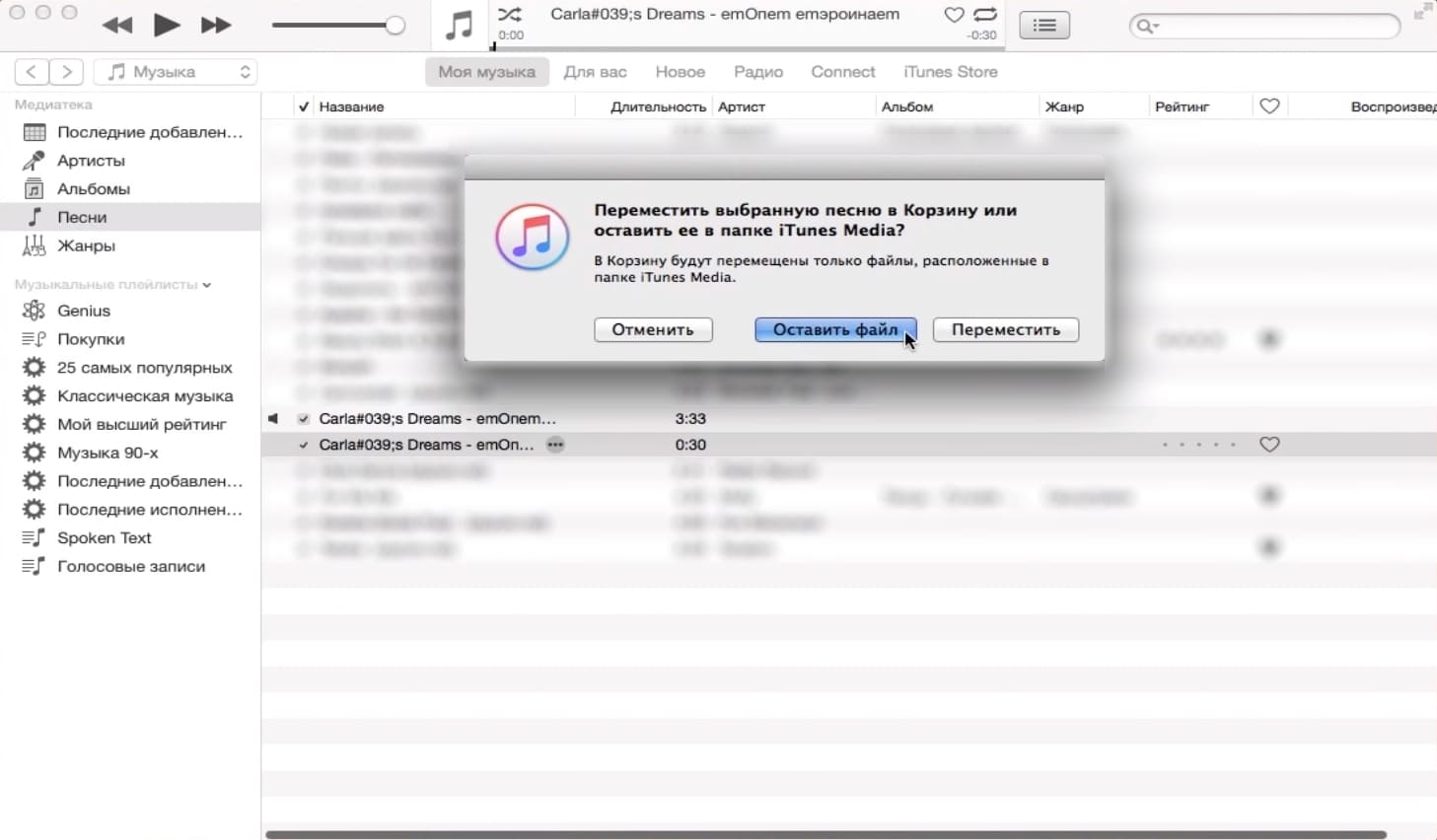
2. Нажимаем кнопку «Добавить в медиатеку» затем добавляем любимую песню, из которой будем делать себе рингтон.
3. Жмем правой кнопкой на вкладке «Информация».
4. Находим вкладку «Параметры», отмечаем там «Старт» и «Время остановки». Промежуток нужно определить не более 30 секунд. Жмем Ок
5. Кликаем правой кнопкой на мелодии, выбираем «Конвертировать в АСС» — после этой процедуры под исходной песней появится отрезок мелодии длительностью 30 сек с таким же названием.
6. Жмем правой кнопкой и выбираем из окошка «Показать в Windows Exporer”. Откроется папка, в ней должен быть один файл весом около 500 кбайт, в формате м4а. Этот формат нужно изменить на m4r. Проверьте, чтобы название файла было на английском. Местонахождение файла нужно запомнить.
7. Переходим обратно в iTunes, чтобы удалить из музыкальной папки наш отрезок мелодии, закрываем программу.
8. Открываем опять iTunes, находим «Файл» — «Добавить в медиатеку». Выбираем наш в «Рингтонах».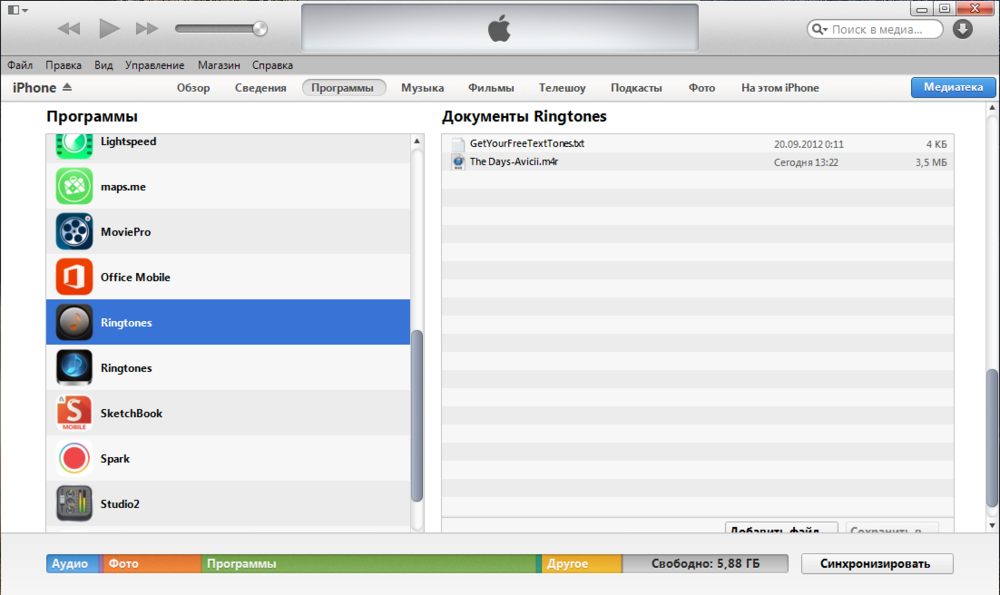
9. Подключаем айфон, жмем на закладку «Рингтоны», выбираем нужные мелодии и нажимаем «Применить» или «Синхронизировать». Если созданный файл имеется в Медиатеке, а на телефон его перенести не получается, то, скорее всего, проблема с длительностью трека. Поэтому, если мелодия длится более 30 секунд, то ее нужно попробовать сделать короче.
10. Во вкладке «Настройки» — «Звуки» — «Мелодия» выставляем наш новый рингтон для входящий звонков (или для СМС, ММС, будильника — как душа пожелает).
Как сделать рингтон для iPhone с помощью специальных программ (iRinger, GarageBand)
Раньше установить свою собственную мелодию, даже купленную через iTunes Store было весьма и весьма проблематично. Сторонние разработчики постепенно внедряли свои собственные программы, которые позволяли сделать рингтоны для iPhone самостоятельно. И со временем «яблочные» разработчики пошли на уступки. Начиная с iTunes 7.5 можно без проблем записывать даже «левые» рингтоны на телефон, а пакет для нарезки мелодий iLife по умолчанию предусматривается на любом Маке.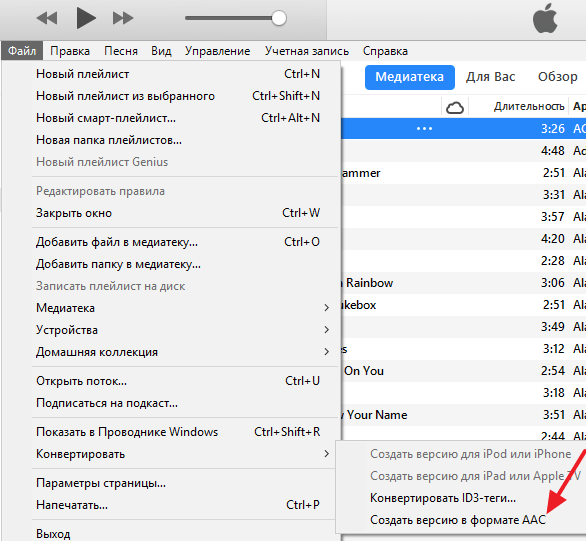
Двайте подробно разберем, как сделать рингтон для iPhone на примере использования GarageBand из iLife.
1. Запускаем программу, выбираем в появившемся мастере «Рингтон для iPhone» — «Пример рингтона» (“Example Ringtone”).
2. В главном окне появляется готовый рингтон, созданный GarageBand в качестве образца. Удаляем этот пример с помощью Delete.
3. Перетягиваем песню, из которой будем делать мелодию для телефона, в окно GarageBand.
Совет: обязательно просмотрите правую часть программы — там есть браузер с отличными готовыми мелодиями и сигналами СМС.
4. Рингтон для айфона не должен звучать дольше 40 секунд. В нашей программе длину трека, который вы будете вырезать, показывает желтая полоска, расположенная сразу над названием. Величину полоски можно увеличивать или уменьшать.
5. Когда наш рингтон готов, выбираем вкладку «Экспорт» и «Отправить рингтон в iTunes», затем синхронизируем наш телефон с Маком.
Как сделать рингтон для iphone 3gs
Для всех поколений айфонов рингтоны делаются абсолютно одинаково.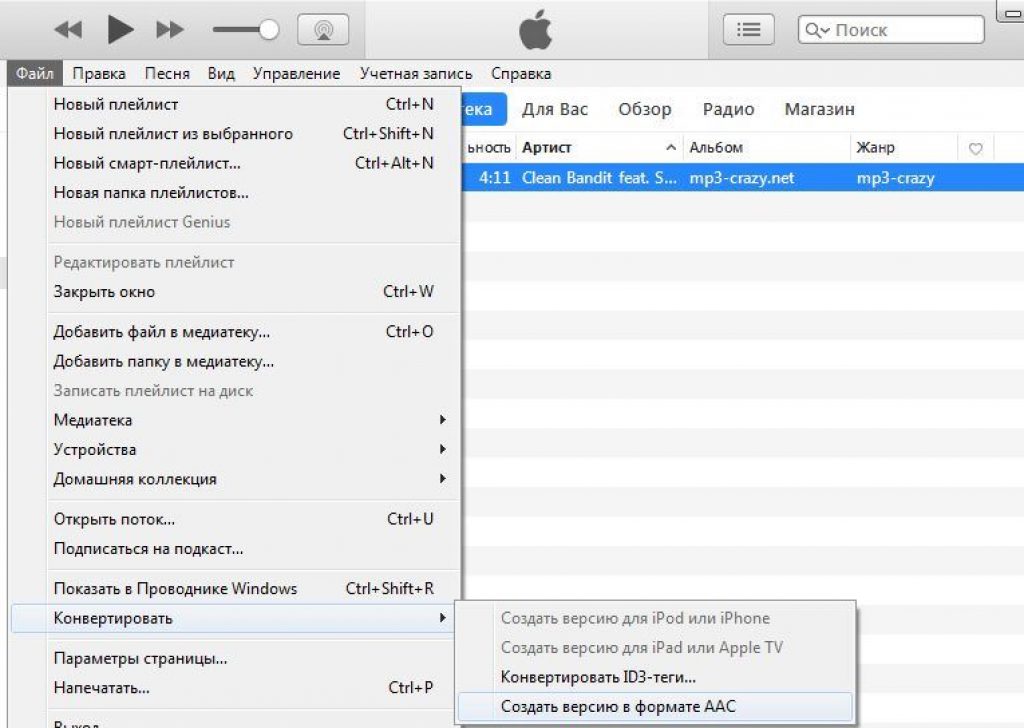 Поэтому попробуйте воспользоваться одним из вышеуказанных способов.
Поэтому попробуйте воспользоваться одним из вышеуказанных способов.
Напоследок хотелось бы сказать, что производители сейчас стараются максимально упростить свои разработки, поэтому не бойтесь, что у вас не хватит квалификации или знаний для того, чтобы ими воспользоваться. Инструкций, которые мы вам предложили, будет вполне достаточно для того, чтобы попробовать создать собственную неповторимую мелодию для айфона. Ведь это так приятно — создать рингтон своими руками и выделить телефон из множества других.
Трудно сказать какая модель смартфона является наиболее популярной и качественной. Кто-то любит пользоваться телефонами, работающими на операционной системе Android, а кому-то по душе IOS. Но все же именно телефоны с операционной системой IOS, то есть айфоны, признаны на сегодняшний день наиболее качественными и популярными.
Айфон действительно превосходный телефон, но для новых пользователей он создает массу вопросов. Например, на звонок в данный телефон можно поставить только рингтон. Сегодня мы разберем такой вопрос: «как сделать рингтон на айфон через программу iTunes?».
Сегодня мы разберем такой вопрос: «как сделать рингтон на айфон через программу iTunes?».
Итак, первым делом вам необходимо запустить на своем компьютере. Дальше нужно выбрать нужную вам песню из библиотеки данной программы. Теперь кликаем по этой песне правой кнопкой мыши и выбираем пункт «Сведения «.
В открывшемся окне нужно выбрать вкладку «Параметры » и здесь найдите строки «Начало » и «Стоп «. Эти два пункта нужно отметить галочками, а затем время начала и конца воспроизведения вашего будущего рингтона. Помните, что его длина не должна превышать 30 секунд. Затем кликнете левой кнопкой мыши по кнопке с надписью «ОК «.
Теперь опять нажимаете правой кнопкой по той же песне и выбираете пункт «Создать в формате AAC «. Рядом с оригинальной песней в iTunes у вас появится еще одна, которая будет в формате AAC. Нажимаем на новую песню и выбираем пункт «Показать в Finder » или если у вас операционная система Windows, то выбираете пункт «Показать в проводнике «.
Откроется новое окно в котором вы увидите только что созданный вами медиафайл. У данного файла будет расширение m4a. Поменяйте это расширение на m4r.
Теперь остается сделать всего лишь несколько простых шагов. Нужно зайти в программу iTunes и удалить новый трек из списка медиа. При удалении появится вопрос «Переместить выбранный файл в корзину или оставить на компьютере? «. Выбираете пункт «Оставить «.
Опять переходите в Finder или Проводник и кликаете двойным щелчком левой кнопки мыши по новому файлу. Теперь рингтон добавлен в библиотеку iTunes. Ну и завершить все эти действия нужно синхронизацией айфона с программой iTunes. После синхронизации вы сможете поставить
Создание рингтона для iphone в itunes. Рингтон, iPhone, iTunes — как сделать и поставить? Помощь уже здесь
Установка рингтона, сделанного из популярной музыкальной композиции, дело нескольких секунд. Найти готовую мелодию можно в интернете или купить в iTunes Store.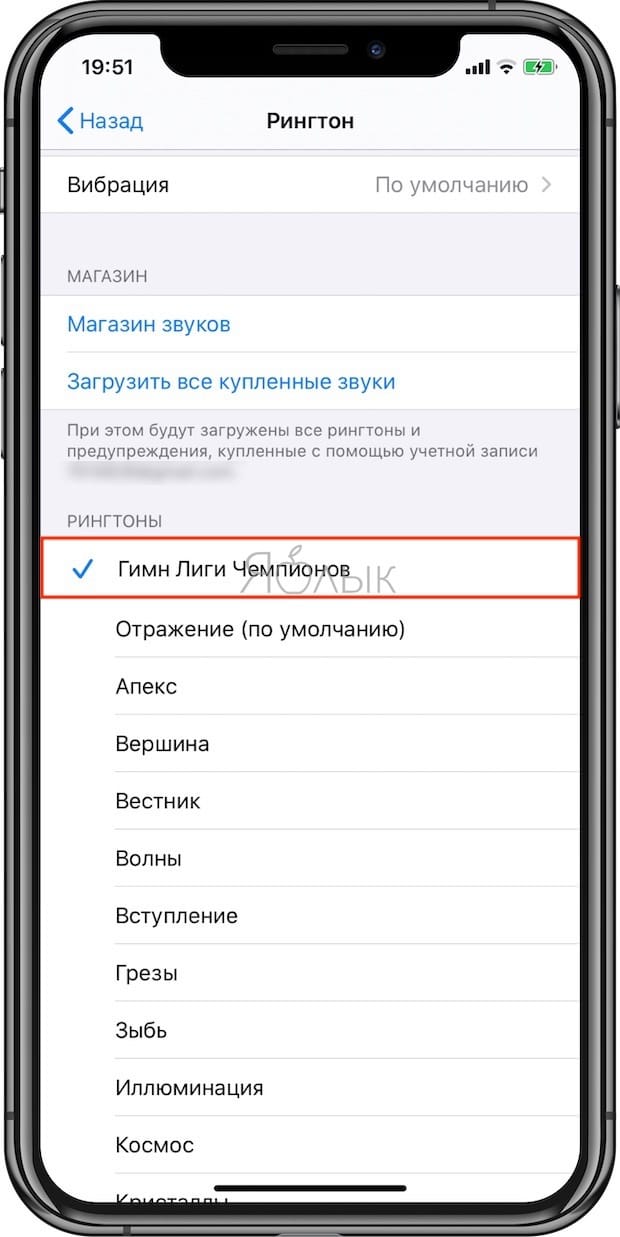 Хуже обстоят дела с песнями, которые не входят в «горячую десятку» хитов. В готовом виде их найти сложно или невозможно. Вдобавок ко всему никто не гарантирует, что обрезана она будет именно в том месте, которое вам нравится. Выход из этой ситуации только один – разобраться, как сделать рингтон для Айфон и взять дело в свои руки.
Хуже обстоят дела с песнями, которые не входят в «горячую десятку» хитов. В готовом виде их найти сложно или невозможно. Вдобавок ко всему никто не гарантирует, что обрезана она будет именно в том месте, которое вам нравится. Выход из этой ситуации только один – разобраться, как сделать рингтон для Айфон и взять дело в свои руки.
Перед тем как приступать к изготовлению собственного звонка, не помешает узнать немного теории. Apple для работы со звуковым потоком использует формат AAC, входящий в спецификацию MPEG-4. Разрабатывался он как замена популярному MP3 и имеет лучшую эффективность кодирования. Официально утвержденное в спецификации расширение mp4, но Apple применяет собственные, не входящие в описание стандарта. По умолчанию музыкальный файл получает расширение m4a, а для рингтона предусмотрено обозначение m4r. Общая продолжительность звукового фрагмента, используемого в качестве звонка для iPhone, не должна превышать 40 секунд.
Изготовление рингтона
Для изготовления собственного рингтона нам понадобится музыкальная композиция в формате mp3.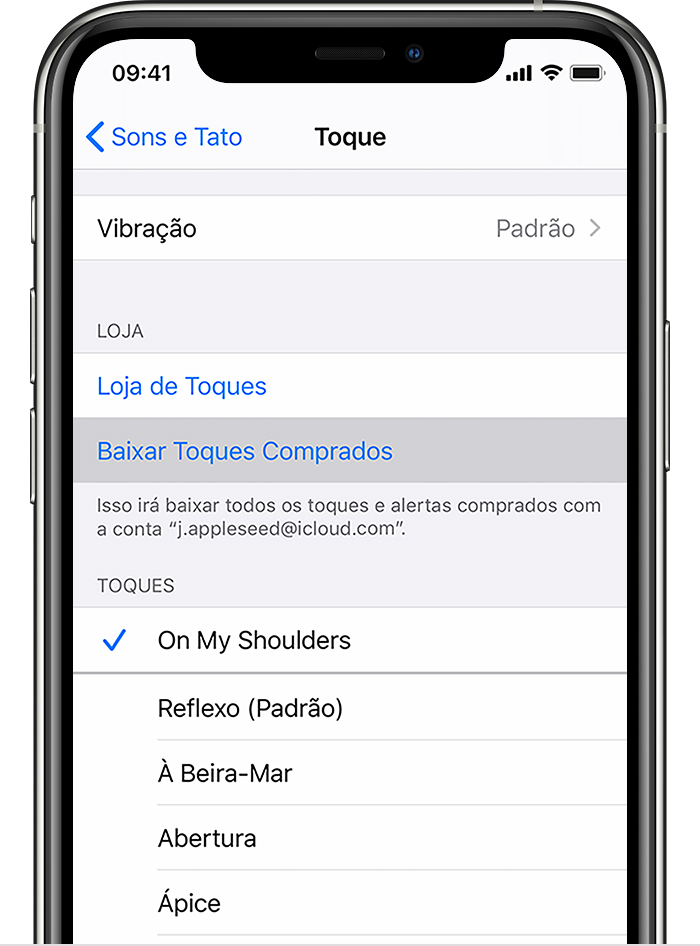 Раздобыть ее можно на просторах сети или вытащить с CD, использовав специальные программы декодеры. На Mac для этой цели можно применить iTunes в режиме импорта с внешнего носителя.
Раздобыть ее можно на просторах сети или вытащить с CD, использовав специальные программы декодеры. На Mac для этой цели можно применить iTunes в режиме импорта с внешнего носителя.
Онлайн сервисы
Онлайн сервисов, предназначенных для создания рингтонов, в сети достаточно много. Функционал у них приблизительно одинаковый. За 10 лет присутствия Айфона на рынке все они научились работать с m4r. Для примера используем сайт .
- Интерфейс на таких страницах предельно простой. Используя отмеченную цифрой «1» кнопку загружаем на сайт выбранную композицию. В виде миниатюры она появится чуть ниже. Нажав на отмеченный двойкой «крест» ее можно удалить. Еще ниже, в поле, обозначенном цифрой «3», отобразится звуковой поток.
- С помощью отмеченных стрелками зеленых маркеров выбираем нужный фрагмент. Элементы управления позволяют запустить воспроизведение, остановить его или закольцевать. В последнем случае мелодия не заканчивается, а проигрывается по кругу.
 Таким образом можно проверить, как будет проходить переход при длинном звонке. В отмеченной цифрой «2» позиции переключаемся на создание рингтона в пригодном для iPhone формате. Завершаем работу, нажав на кнопку, обозначенную тройкой.
Таким образом можно проверить, как будет проходить переход при длинном звонке. В отмеченной цифрой «2» позиции переключаемся на создание рингтона в пригодном для iPhone формате. Завершаем работу, нажав на кнопку, обозначенную тройкой.
- Всплывающее окно уведомляет об окончании обрезки песни. Нажимаем «Скачать» и получаем на свой ПК рингтон, готовый к использованию.
Универсальный вариант создания мелодии предлагает iTunes. С его помощью можно обработать любую загруженную песню в несколько шагов и сразу установить на iPhone.
- Открываем программу и выбираем отмеченный цифрой «1» пункт в боковом меню. Сюда помещаются последние добавленные в Айтюнс композиции. Если мы собираемся работать с более старой мелодией, которая в медиатеке уже давно, ищем ее соответственно в пунктах «Песни» или «Альбомы». Наводим указатель мыши на указанное цифрой «2» место. По умолчанию в нем отображается продолжительность музыкального фрагмента. Нажимая на троеточие, вызываем контекстное меню.

- Переходим к отмеченному пункту.
- В окне свойств переключаемся на вкладку «Параметры». В отмеченной рамкой области ставим галочки, отмечающие начало и конец фрагмента. Время вводим вручную в формате Х:ХХ,ХХ. Таким образом задать этот параметр можно с точностью до сотой доли секунды. Завершив точную подгонку, нажимаем кнопку «ОК».
- Открываем меню «Файл» программы. Находим пункт «Конвертация» и разворачиваем вложенные пункты. Выбираем создание версии в формате AAC.
- В выбранном для работы альбоме появится еще один файл. На скриншоте он показан рамкой. Как видим, его продолжительность составляет ограниченные нами 39 секунд. Наводим указатель на метку времени и, превратив ее в троеточие, открываем меню.
- Переходим к пункту «Показать в Finder». В Windows он называется «Показать в Проводнике».
- В окне файлового менеджера находим мелодию с нужной продолжительностью и расширением m4a.
 Отрываем для нее контекстное меню.
Отрываем для нее контекстное меню.
- Выбираем пункт «Переименовать». Заменяем последнюю букву в расширении файла с «a» на «r».
- Во всплывающем окне подтверждаем правильность своих действий. Рингтон готов к использованию. Его можно оставить в этой же папке или перенести в более удобное место, чтобы не запутаться в дальнейшем.
GarageBand на Mac
На компьютерах Mac программа GarageBand вместе с iMovie и офисным пакетом входит в бесплатный пакет iLife. Представляя собой студию звукозаписи, она покажется настоящим рингтоновым раем для любителей различных эффектов.
- Запустив программу, мы увидим окно выбора нового проекта. Отсюда можно сразу переходить к созданию рингтона. Переключаемся на отмеченный пункт меню и нажимаем кнопку «Выбрать».
- В окне нового проекта переключаемся на внутреннюю медиатеку, воспользовавшись иконкой, отмеченной в правом верхнем углу.
 В списке выбираем пункт «Музыка». Ниже откроется область, отмеченная цифрой «3». Находим в ней подходящую для редактирования песню. Перетаскиваем ее в указанное стрелкой поле «Apple Loops».
В списке выбираем пункт «Музыка». Ниже откроется область, отмеченная цифрой «3». Находим в ней подходящую для редактирования песню. Перетаскиваем ее в указанное стрелкой поле «Apple Loops».
- Медиатеку можно закрыть повторным нажатием на иконку. Таким образом мы расширим рабочее поле, в котором будем подбирать нужный фрагмент композиции. Активируем инструментальную панель, воспользовавшись иконкой с ножницами. В нижнем поле переключаемся на показ регионов. В результате у нас над звуковым потоком появляется темно-желтая полоса нужной для рингтона продолжительности. Перемещая ее и регулируя длину, выбираем участок, пригодный для обрезки.
- Потянув за края, подгоняем звуковой поток, выделяя выбранный фрагмент. В увеличенном поле, отмеченном цифрой «2», показан ползунок масштабирования. С его помощью можно изменять представление временной шкалы, чтобы точно обозначить границы мелодии.
- На верхней системной панели в меню GarageBand находим пункт «Экспорт».
 Открыв его, выбираем отмеченный пункт. Поскольку работали мы с песней, то и переносить ее в iTunes придется в таком же виде, а не как рингтон.
Открыв его, выбираем отмеченный пункт. Поскольку работали мы с песней, то и переносить ее в iTunes придется в таком же виде, а не как рингтон.
- В открывшемся окне экспорта задаем имя файлу в поле «Заголовок». По желанию можно внести и другие данные, указав исполнителя или альбом. Качество в самом нижнем поле сразу указывается максимальное. Если нам нужен звонкий рингтон, снижать его не стоит. Нажимаем обозначенную цифрой «2» кнопку, завершая процесс переноса. В iTunes появится новый плейлист GarageBand. Обрезанный фрагмент можно найти в нем и в исходной папке альбома, из которого бралась композиция. Дальнейшие действия аналогичны описанным выше. В iTunes нам нужно изменить расширение созданного файла, чтобы iPhone мог опознать его как рингтон.
Для iOS существует мобильная версия GarageBand. Она входит в состав предустановленных приложений на любом iPhone. С ее помощью можно редактировать музыку и создать рингтон непосредственно на смартфоне. Сразу надо сказать, что занятие это неблагодарное. На моделях с большим экраном, таких как 6, 7, 8 или X, работать еще относительно комфортно. На iPhone 5 или SE придется помучиться. На 3,5 дюймовом экране Айфона 4 это занятие больше будет напоминать пытку.
Сразу надо сказать, что занятие это неблагодарное. На моделях с большим экраном, таких как 6, 7, 8 или X, работать еще относительно комфортно. На iPhone 5 или SE придется помучиться. На 3,5 дюймовом экране Айфона 4 это занятие больше будет напоминать пытку.
- После запуска в главном окне приложения отображаются созданные проекты. При первом включении в нем еще ничего нет. Нажимаем на крестик в правом верхнем углу, чтобы начать работу.
- Особенность программы в том, что напрямую получить доступ к музыке невозможно. Для начала нужно создать звуковую дорожку. Для примера выберем пианино, как первое из предложенного.
- Здесь опять нажимаем на отмеченный стрелкой знак «+». По умолчанию звуковая дорожка состоит из 8 тактов, каждый продолжительностью чуть более 2 секунд. Чтобы у нас в дальнейшем вместилась вся песня, нужно заранее изменить их количество.
- Тапаем в указанном стрелкой месте, чтобы развернуть дополнительное меню.

- Переводим переключатель «Автоматически» во включенное положение. Нижняя секция с ручной настройкой при этом пропадает.
- Используя отмеченный цифрой «1» блок управления, записываем коротенькую дорожку, побарабанив по виртуальным клавишам. В результате у нас появится дополнительная иконка, указанная стрелкой. С ее помощью включаем многодорожечный режим.
- В открывшемся окне видим зеленую полосу нашего звукового фрагмента. Нажимаем на символ петли, чтобы добавить следующую дорожку.
- Открывается встроенная медиатека, в которой находим нужную песню. Она должна быть предварительно загружена на iPhone как локальный файл. Нажимаем и удерживаем название композиции. Под пальцем должна появиться маленькая иконка. В обычном состоянии увидеть удается только ее край. Не отпуская палец, ждем, пока программа откроет нам окно с первой дорожкой.
- Удерживая появившуюся в виде синей дорожки песню, дотягиваем ее до левого края экрана.
 Теперь можно избавиться от первого звукового фрагмента. Тапаем на иконке пианино, вызывая контекстное меню. Выбираем пункт «Удалить».
Теперь можно избавиться от первого звукового фрагмента. Тапаем на иконке пианино, вызывая контекстное меню. Выбираем пункт «Удалить».
- Двумя пальцами масштабируем экран, чтобы как можно точнее определить границы обрезки. Один такт таким образом можно растянуть на 64 деления, занимающие все рабочее пространство. Определившись с началом и концом фрагмента, сжимаем за указанные стрелками «уши» область редактирования. Общая длина должна получится в пределах 18 тактов, что по времени займет около 40 секунд. Закончив обрезку, закрываем окно с помощью указанной цифрой «2» иконки.
- Последний этап работы предполагает создание рингтона из нашей композиции. Выбираем для этого соответствующий раздел.
- Задаем имя для нового звонка. Закрываем экранную клавиатуру и запускаем процедуру экспорта.
- Процесс создания рингтона завершен, и он помещен в библиотеку звуков iPhone. Можно сразу назначить его отдельному контакту или отложить выбор, нажав «ОК».

Как видите, процесс достаточно длинный и не слишком удобный. Возиться на 4-ке или СЕ с обрезкой музыки, которую можно выполнить на компьютере за десять минут, удовольствие на любителя.
Установка рингтона
GarageBand для iOS – это единственное приложение, которое позволяет создать и установить мелодию непосредственно на iPhone. Остальное ПО, которое при желании можно найти в App Store, в конечном счете все равно потребует использования iTunes. Мифы о его сложности, старательно тиражируемые в сети, относятся ко временам первых iPhone и уже давно не соответствуют действительности. Правильно настроив сопряжение, можно обходиться без кабельного подключения, в том числе и для установки рингтона.
- Открыв iTunes, используем отмеченную цифрой «1» иконку, чтобы переключиться на управление смартфоном. Выбираем в боковом меню раздел «Обзор». Ставим галочку для активации пункта, отмеченного тройкой. При таком его состоянии можно не только добавлять, но и удалять рингтоны с устройства.

- Подтверждаем изменение настроек.
- Переходим в боковом меню к разделу «Звуки». В основном поле программы отобразятся рингтоны, которые были ранее установлены на iPhone. Открываем папку, в которую мы собрали изготовленные мелодии. Выделяем их и перетаскиваем мышкой на основное поле. В результате в списке появляются два новых пункта.
- Посмотрим, как это выглядит на смартфоне. Переходим в настройки и выбираем отмеченный рамкой раздел.
- Открываем пункт с одноименным названием, выделенный на скриншоте.
- Здесь список новых рингтонов будет больше, поскольку сделанные и установленные с помощью мобильной версии GarageBand в iTunes отображаться не будут. Две такие мелодии мы видим в поле, отмеченном цифрой «1». Двойка показывает область с рингтонами, которые мы добавили, прибегнув к помощи iTunes. Выбранный по умолчанию звонок отмечается галочкой слева от названия.
В заключение
Приведенные в этом материале способы полностью рабочие, не требуют установки дополнительного ПО и абсолютно безопасны.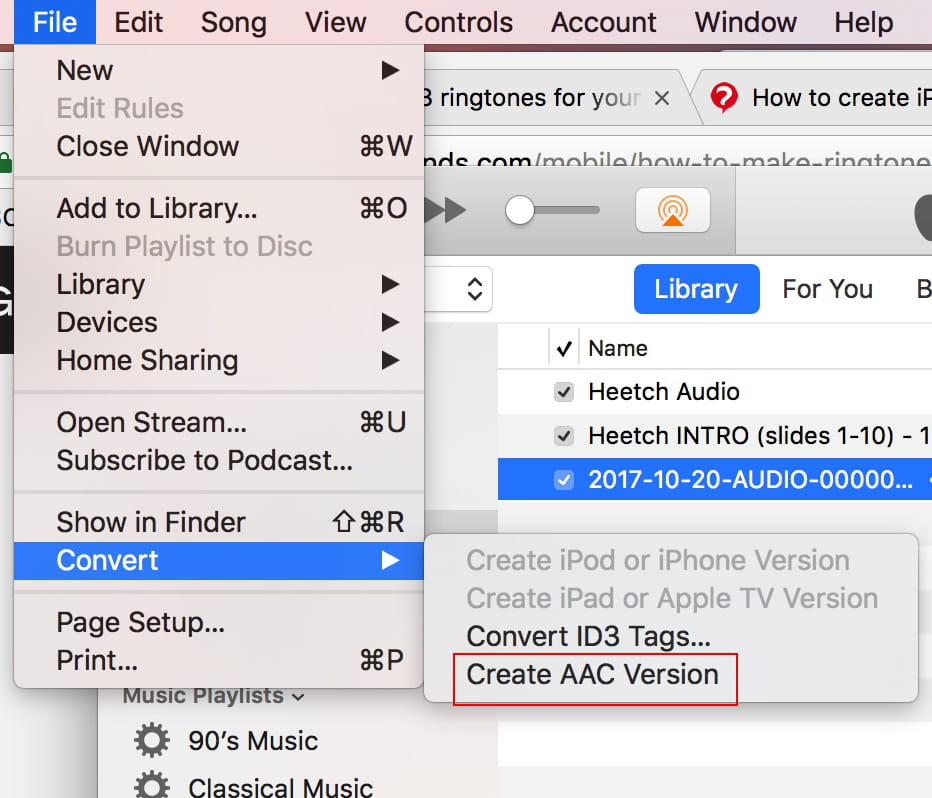 Выбрав подходящий, вы всегда сможете изготовить себе свежую и уникальную мелодию вызова.
Выбрав подходящий, вы всегда сможете изготовить себе свежую и уникальную мелодию вызова.
Видеоинструкции
Подробнее с процессом обрезки музыкальных композиций и создания рингтонов можно ознакомиться в размещенном ниже видеоролике.
Формат M4R, являющийся контейнером MP4, в который упакован аудио поток AAC, используется в качестве рингтонов в Apple iPhone. Поэтому довольно востребованным направлением конвертирования является преобразование популярного музыкального формата MP3 в M4R.
Конвертировать MP3 в M4R можно, используя установленные на компьютер программы-конвертеры или специализированные онлайн сервисы. В данной статье мы как раз поговорим о применениях различных приложений для конвертирования в указанном выше направлении.
Способ 1: Format Factory
Решить поставленную перед нами задачу может универсальный конвертер форматов — .
- Активируйте Формат Фактори. В основном окне в перечне групп форматов выберите «Аудио» .
- В появившемся списке аудиоформатов ищите наименование «M4R» .
 Щелкайте по нему.
Щелкайте по нему. - Открывается окно настройки преобразования в M4R. Жмите «Добавить файл» .
- Открывается оболочка выбора объекта. Переместитесь туда, где размещен MP3, который требуется преобразовать. Произведя его выделение, жмите «Открыть» .
- Наименование отмеченного аудиофайла отобразится в окошке конвертирования в M4R. Чтобы указать, куда именно следует отправить преобразованный файл с расширением M4R, напротив поля «Конечная папка» щелкайте по пункту «Изменить» .
- Появляется оболочка «Обзор папок» . Перейдите туда, где находится папка, куда вы хотите отправить конвертированный аудиофайл. Отметьте этот каталог и жмите «OK» .
- Адрес выбранного каталога отобразится в области «Конечная папка» . Чаще всего указанных параметров вполне достаточно, но если вы желаете произвести более подробную настройку, щелкайте «Настроить» .
- Открывается окно «Настройка звука» .
 Щелкайте в блоке «Профиль» по полю с выпадающем списком, в котором по умолчанию установлено значение «Высшее качество» .
Щелкайте в блоке «Профиль» по полю с выпадающем списком, в котором по умолчанию установлено значение «Высшее качество» . - Открывается для выбора три варианта:
- Высшее качество;
- Среднее;
- Низкое.
Чем более высокое качество выбрано, что выражается в более высоком битрейте и частоте дискретизации, тем итоговый аудиофайл займет больше места, а процесс конвертирования займет большую продолжительность времени.
- После выбора качества, жмите «OK» .
- Возвратившись в окошко конвертирования и указав параметры, нажимайте «OK» .
- Происходит возврат в основное окно Формат Фактори. В списке отобразится задача по конвертированию MP3 в M4R, которую мы выше добавили. Для активации преобразования выделите её и жмите «Старт» .
- Начнется процедура трансформации, прогресс которой отобразится в виде процентных значений и визуально дублируется динамическим индикатором.

- Вслед за завершением преобразования в строке задачи в столбце «Состояние» появится надпись «Выполнено» .
- Преобразованный аудиофайл вы сможете найти в той папке, которую указали ранее для отправки объекта M4R. Чтобы перейти в эту директорию щелкните по зеленой стрелочке в строке завершенной задачи.
- Откроется «Проводник Windows» именно в той директории, где располагается преобразованный объект.
Способ 2: iTunes
У компании Apple имеется приложение , среди функций которого как раз есть возможность преобразования MP3 в формат рингтонов M4R.
- Запустите iTunes. Прежде чем перейти к конвертированию, требуется добавить аудиофайл в «Медиатеку» , если он не был добавлен туда ранее. Для этого в меню щелкайте «Файл» и выберите «Добавить файл в медиатеку…» или примените Ctrl+O .
- Появляется окно добавления файла. Переместитесь в директорию размещения файла и отметьте нужный объект MP3.
 Жмите «Открыть» .
Жмите «Открыть» . - Затем следует перейти в саму «Медиатеку» . Для этого в поле выбора контента, которое размещено в верхнем левом углу интерфейса программы, выберите значение «Музыка» . В блоке «Медиатека» в левой части оболочки приложения щелкайте по «Песни» .
- Открывается «Медиатека» с перечнем добавленных в неё песен. Найдите в перечне тот трек, который следует преобразовать. Дальнейшие действия с редактированием параметров длительности воспроизведения файла есть смысл производить только в том случае, если полученный объект в формате M4R вы планируете использовать в качестве именно рингтона для устройства iPhone. Если вы планируете его использовать в других целях, то манипуляции в окне «Сведения» , о которых пойдет речь дальше, производить не нужно. Итак, щелкните по названию трека правой кнопкой мышки (ПКМ ). Из списка выберите «Сведения» .
- Запускается окошко «Сведения» .
 Переместитесь в нем во вкладку «Параметры» . Установите галочки напротив пунктов «Начало» и «Конец» . Дело в том, что в устройствах iTunes продолжительность рингтона не должна превышать 39 секунд. Поэтому, если выбранный аудиофайл проигрывается больше указанного времени, то в полях «Начало» и «Конец» нужно указать время начала и окончания проигрывания мелодии, отсчитывая от начала запуска файла. Время старта можно указать любое, но отрезок между началом и концом не должен превышать 39 секунд. После выполнения этой настройки жмите «OK» .
Переместитесь в нем во вкладку «Параметры» . Установите галочки напротив пунктов «Начало» и «Конец» . Дело в том, что в устройствах iTunes продолжительность рингтона не должна превышать 39 секунд. Поэтому, если выбранный аудиофайл проигрывается больше указанного времени, то в полях «Начало» и «Конец» нужно указать время начала и окончания проигрывания мелодии, отсчитывая от начала запуска файла. Время старта можно указать любое, но отрезок между началом и концом не должен превышать 39 секунд. После выполнения этой настройки жмите «OK» . - После этого опять происходит возврат к списку треков. Снова выделите нужный трек, а затем щелкайте «Файл» . В списке выбирайте «Конвертировать» . В дополнительном перечне щелкайте по «Создать версию в формате AAC» .
- Выполняется процедура конвертирования.
- После того, как конвертирование завершено, щелкайте ПКМ по названию преобразованного файла.
 В списке отметьте «Показать в Проводнике Windows» .
В списке отметьте «Показать в Проводнике Windows» . - Открывается «Проводник» , где размещен объект. Но если у вас в операционной системе включен показ расширений, то вы увидите, что файл имеет расширение не M4R, а M4A. Если показ расширений у вас не включен, то его следует активировать, чтобы удостоверится в вышеуказанном факте и изменить необходимый параметр. Дело в том, что расширения M4A и M4R по сути являются одним и тем же форматом, но только целевое предназначение у них разное. В первом случае – это стандартное музыкальное расширение iPhone, а во втором – специально предназначенное для рингтонов. То есть, нам достаточно просто вручную переименовать файл, изменив его расширение.
Щелкайте ПКМ по аудиофайлу с расширением M4A. В перечне выбирайте «Переименовать» .
- После этого наименование файла станет активным. Выделите в нем название расширения «M4A» и впишите вместо него «M4R» . Затем щелкайте Enter .

- Открывается диалоговое окно, в котором будет предупреждение о том, что при смене расширения файл может оказаться недоступным. Подтвердите свои действия, нажав «Да» .
- Конвертирование аудиофайла в M4R полностью завершено.
Способ 3: Any Video Converter
Следующим конвертером, который поможет решить описываемый вопрос, является . Как и в предыдущем случае с его помощью можно будет преобразовать файл из MP3 в M4A, а затем вручную сменить расширение на M4R.
- Запустите Ани Видео Конвертер. В открывшемся окне щелкайте по кнопке «Добавить видео» . Пусть вас не смущает данное наименование, так как таким способом можно добавлять и аудиофайлы.
- Открывается оболочка добавления. Переместитесь в ней туда, где размещен аудиофайл MP3, выделите его и жмите «Открыть» .
- Имя аудиофайла будет показано в основном окошке Ани Видео Конвертер. Теперь следует задать тот формат, в который будет производиться конвертирование.
 Щелкайте по области «Выбрать выходной профиль» .
Щелкайте по области «Выбрать выходной профиль» . - Запускается список форматов. В левой его части щелкните по значку «Аудиофайлы» в форме музыкальной ноты. Открывается список аудиоформатов. Кликайте по «MPEG-4 Audio (*.m4a)» .
- После этого переходите к блоку настроек «Базовые установки» . Чтобы задать каталог, куда будет переправлен преобразованный объект, щелкните по значку в форме папки справа от области «Выходной каталог» . Конечно, если вы не желаете, чтобы файл был сохранен в директории по умолчанию, которая отображается в поле «Выходной каталог» .
- Открывается уже знакомый нам по работе с одной из предыдущих программ инструмент «Обзор папок» . Выделите в нем тот каталог, куда желаете отправить объект после конвертирования.
- Далее все в том же блоке «Базовые установки» вы можете задать качество выходного аудиофайла. Для этого щелкните по полю «Качество» и выберите один из представляемых вариантов:
- Низкое;
- Нормальное;
- Высокое.

Тут также действует принцип: чем выше качество, тем большего размера получится файл и процесс конвертирования займет больший отрезок времени.
- Если вы желаете задать более точные настройки, то щелкайте по наименованию блока «Параметры аудио» .
Тут вы сможете выбрать конкретный аудиокодек (aac_low , aac_main , aac_ltp ), указать величину битрейта (от 32 до 320), частоту дискретизации (от 8000 до 48000), количество аудиоканалов. Тут также при желании можно отключить звук. Хотя эта функции практически не применяется.
- После указания настроек жмите «Конвертировать!» .
- Выполняется процедура конвертирования аудиофайла MP3 в M4A. Её прогресс будет отображаться в процентах.
- После завершения преобразования автоматически без вмешательства пользователя запустится «Проводник» в той папке, в которой расположен преобразованный файл M4A. Теперь следует сменить в нем расширение.
 Щелкните по этому файлу ПКМ . Из раскрывшегося перечня выбирайте «Переименовать» .
Щелкните по этому файлу ПКМ . Из раскрывшегося перечня выбирайте «Переименовать» . - Смените расширение с «M4A» на «M4R» и жмите Enter с последующим подтверждением действия в диалоговом окне. На выходе мы получим готовый аудиофайл M4R.
Как видим, существует ряд программ-конвертеров, с помощью которых можно преобразовать MP3 в аудиофайл рингтона для iPhone M4R. Правда, чаще всего приложение выполняет конвертирование в M4A, а в дальнейшем требуется ручная смена расширения на M4R путем обычного переименования в «Проводнике» . Исключение составляет конвертер Format Factory, в котором можно выполнить полную процедуру конвертирования.
Это очень просто, но знают далеко не все.
Способ создания рингтонов для iPhone многие пользователи смартфонов Apple называют неудобным. Спорить с ними сложно, поскольку процесс создания мелодии для звонка в iTunes назвать интуитивно понятным нельзя. К счастью, создать рингтон для iPhone можно и множеством других способов. Самый простой из них мы описали в этой инструкции.
Самый простой из них мы описали в этой инструкции.
Почему этот способ самый простой
Простота описанного ниже способа заключается в том, что никакого специального ПО для обрезания песен устанавливать не придется. Все происходит в режиме онлайн, а значит единственное, что вам понадобится — компьютер с доступом в интернет. Кроме этого, даже переименовывать получивший рингтон в формат.m4r не придется. Сервис сделает все сам.
Шаг 1. Перейдите на сайт сервиса mp3cut .
Шаг 2. Нажмите «Открыть файл » и выберите песню, из которой вы хотите создать рингтон. Добавить песню можно так же по прямой ссылке, из Google Drive или Dropbox.
Шаг 3. Выберите начало и конец рингтона, перемещая синие ползунки. Задать более точный интервал можно при помощи стрелок на клавиатуре.
Примечание: если вы хотите, чтобы рингтон начинался плавно, постепенно увеличиваясь в громкости, переведите переключатель «Плавное начало» в активное положение. Аналогичным образом работает и параметр «Плавное затухание», но уже для окончания рингтона.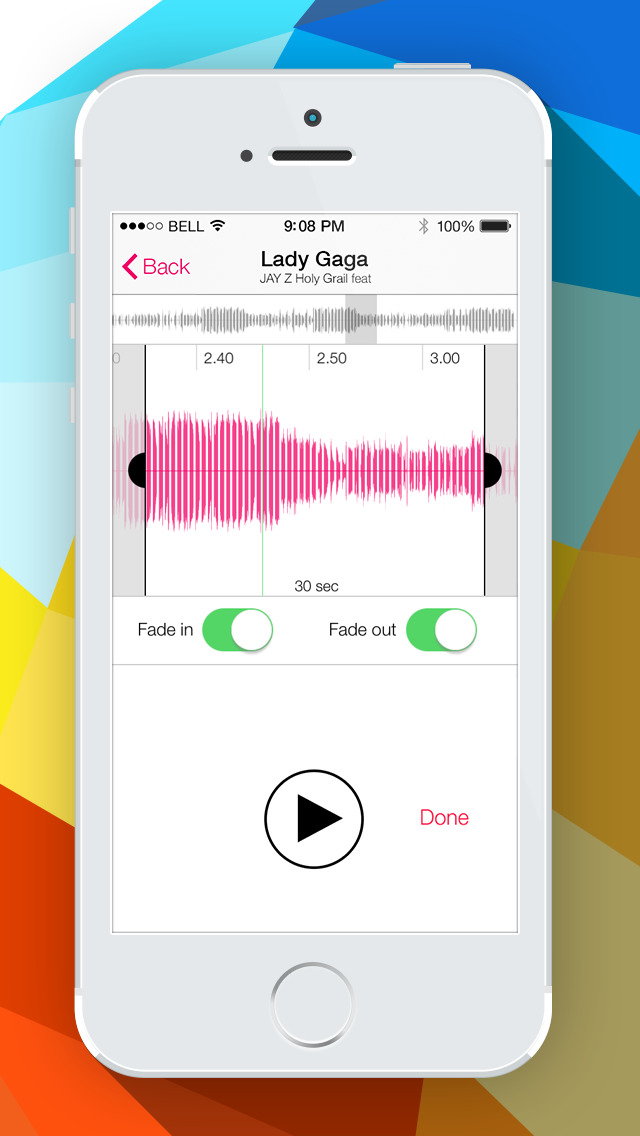
Самый простой способ обзавестись интересным рингтоном – скачать его с Интернета. Тем более готовых рингтонов действительно огромное количество. Однако, если Вам не удалось найти стоящего, то Вы можете дополнить его через iTunes самостоятельно из той части песни, которая пришлась Вам по вкусу. И сейчас мы расскажем, что для этого нужно.
На самом же деле, процесс предельно простой. Всё решается буквально в несколько кликов компьютерной мышью. Даже если это первый Ваш Айфон и Вы ничего не смыслите в яблочных устройствах, проблем не возникнет!
Добавляем свой рингтон, при помощи Айтюнс
Расположение элементов в программе iTunes может изменяться в зависимости от её версии, но инструкция по-прежнему остаётся актуальной. Неважно, каким именно iPhone Вы пользуетесь, это может быть хоть 4S, хоть 7 Plus – процесс создания мелодии на звонок абсолютно идентичен. Итак, давайте начнём:Не смотрите на то, что в данной инструкции слишком много пунктов – ничего сложного на самом деле нет. Мы разбили её на максимально подробные части, чтобы у Вас не возникло никаких проблем и вопросов.
Мы разбили её на максимально подробные части, чтобы у Вас не возникло никаких проблем и вопросов.
Рингтоны – это один из самых простых способов сделать свой Айфон 5, 6, 7, 8, X отличающимся от других: следуя несложным рекомендациям, любой сможет из песни (музыки, мелодии) в iTunes создать в формате m4r и установить (поставить) рингтон на Айфон с помощью компьютера (через Айтюнс).
Помимо развлекательной функции, мелодии могут быть весьма полезными – если у вас нет Apple Watch, рингтоны помогут вам, не вынимая телефона из кармана, узнать, кто звонит. Просто выберите определенные мелодии для самых популярных контактов.
В этой статье мы расскажем, как создать свой эксклюзивный рингтон на iPhone в формате.m4r и покажем как установить музыку на Айфон, через Айтюнс любой версии.
Процесс установки мелодии в качестве рингтона не требует никаких особых технических навыков. Правда, он немного усложнился с запуском iTunes 12.7 в сентябре 2017 года, когда компания Apple преспокойно удалила раздел «Рингтоны» (а также iOS приложения) из программы.
Ниже приводятся подробные пояснения, как создать рингтон или песню из вашей музыкальной библиотеки iTunes в пользовательский рингтон и загрузить его на Айфон с помощью iTunes 12.7 или более поздней версии – это все еще возможно сделать, хотя процедура стала уже не такой интуитивно понятной, как раньше.
Создаем рингтон на Айфон с помощью iTunes
Перед тем, как перейти к созданию рингтона на Айфоне, нужно выбрать из iTunes мелодию для рингтона. Вы можете использовать абсолютно любую мелодию или песню, не зависимо от размера исходного файла и его качества.
1. Использоваться будет только часть песни, поэтому кликните правой кнопкой мыши на название песни, выберите «Сведения о песне» (или «Получить информацию»), а затем перейдите во вкладку «Параметры».
2. Поставьте галочки рядом с полями «Пуск» и «Стоп» и введите время, чтобы ограничить ту часть мелодии, которую вы хотите использовать в качестве рингтона. Если вы выбрали для рингтона начало трека, то достаточно поставить галочку у поля «Стоп».
На самом деле, найти удачные временные метки лучше всего методом проб и ошибок: не забывайте ставить песню на повтор, чтобы проверить результат.
3. Теперь выделите песню, перейдите к пункту «Файл» в верхней части экрана, затем «Конвертировать» → «Создать версию в формате AAC» (в более ранних версиях порядок был таким: «Файл» → «Создать новую версию» → «Создать версию AAC»). Так создаётся рингтон для Айфона.
iTunes продублирует трек (что происходит не всегда и не во всех версиях), но если вы внимательно посмотрите, то увидите, что продолжительность новой версии составляет примерно 10-30 секунд (или около того). Это та часть мелодии, которая будет использоваться как рингтон.
4. После этого не забудьте вернуться к исходному треку и снять галочки с опций «Старт» и «Стоп», иначе при воспроизведении вы услышите только короткую часть мелодии, выбранную для рингтона.
В первом из них, мы будем использовать устройство с macOS на борту:
1) Мы берем и перетаскиваем только-что созданный рингтон в любое удобное место (например рабочий стол).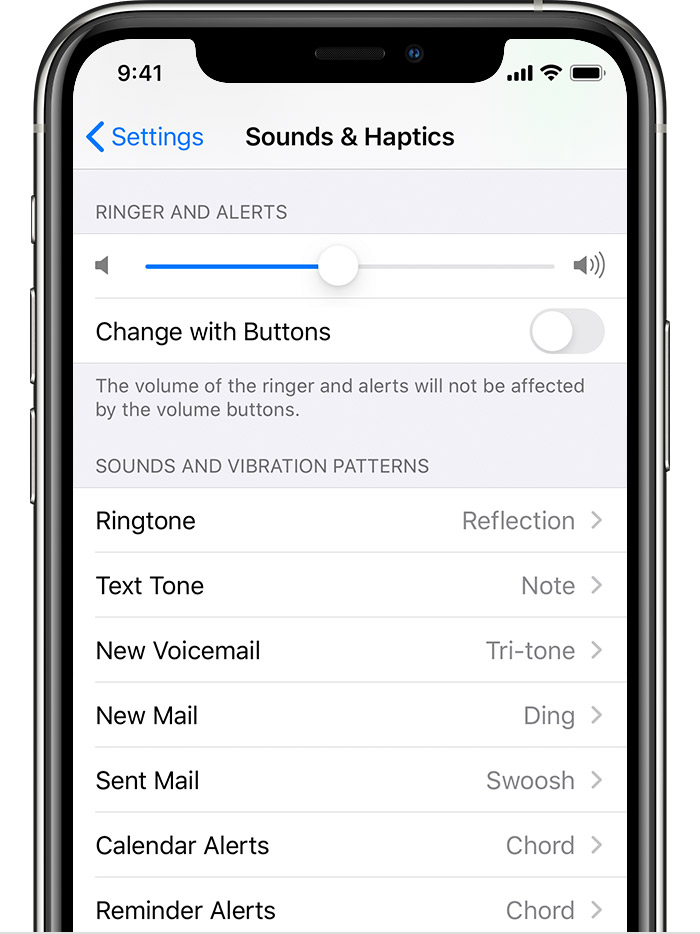
2) Переименовываем файл, меня формат с.m4a на.m4r
3) Подтверждаем свои действия.
Создаем рингтон на айфон в формате m4r
Как вы догадались, второй способ подходит владельцам Windows:
1) Кликните правой кнопкой мыши по укороченной версии трека и нажмите «Показать в проводнике».
2) Перенесите выбранный трек в любое, желаемое место и переименуйте его с.m4a на.m4r
Создание рингтона на Айфон в формате m4r
3) Подтвердите свое действие.
6. Вернитесь в iTunes и удалите короткую версию трека, не забывая прежде внимательно проверить его длину. Щелкните по файлу правой кнопкой мыши и выберите «Удалить» или «Удалить из библиотеки». После появления запроса подтвердите действие – «Удалить песню».
Очень важно, чтобы вы удалили файл только из библиотеки iTunes, а не с жесткого диска Mac. Поэтому если всплывет запрос с просьбой о подтверждении, хотите ли вы переместить файл в корзину, нажмите «Сохранить файл». Все, создался рингтон для Айфона, осталось его установить!
Все, создался рингтон для Айфона, осталось его установить!
Где хранятся рингтоны, после обновления iTunes до версии 12.7 и выше?
Если вы уже создавали рингтоны на Айфоне раньше – до выхода обновленной версии iTunes 12.7, то вас, вероятно, волнует вопрос, куда они могли деться, так как раздела «Звуки» в iTunes уже не существует. Не волнуйтесь, ваши рингтоны не удалились.
1. Проще всего запустить поисковую программу «Spotlight search», чтобы найти папку с рингтонами. Но если такой способ кажется вам не совсем удобным – дает слишком много результатов, попробуйте использовать подобный путь с «Finder» (в зависимости от программного обеспечения, названия некоторых папок могут отличаться):
[Имя пользователя] → «Музыка» → «iTunes» → «iTunes музыка» → «Звуки»
2. Вы увидите в этой папке, что ваши рингтоны в целости и сохранности. Теперь вам надо перетащить их в iTunes, в раздел «Звуки» на вашем iPhone.
Как установить рингтон на Айфон (5, 6, 7, 8, X) через Айтюнс?
После того, как вы создали рингтон, самое время установить его на Айфон! Сделать это можно двумя способами, получив при этом различный результат. Разумеется, предварительно его необходимо загрузить на смартфон. Это не займет немного времени, поэтому у вас не должно возникнуть проблем.
Разумеется, предварительно его необходимо загрузить на смартфон. Это не займет немного времени, поэтому у вас не должно возникнуть проблем.
Как переместить и установить рингтон на Айфон с компьютера?
1. Подключите iPhone к iTunes и щелкните по иконке с изображением телефона справа от выпадающие меню «Музыка, Фильмы, Звуки и т.д.» (или справа от иконки с тремя точками в более ранних версиях iTunes). Откроется панель iTunes вашего телефона, где вам нужно будет выбрать «Звуки» в левой колонке.
Важно: Перед тем как сделать это, поставьте галочку напротив функции «обрабатывать музыку и видео вручную» во вкладке «Параметры».
2. Щелкните «Синхронизация звуков» → «Выбранные звуки», затем трек, который вы создали. В заключение, перейдите в нижний правый угол и щелкните «Применить» (также, вы можете сделать это путем обычного перетаскивания файлов).
3. Теперь независимо от версии iTunes, на вашем iPhone появились собственные рингтоны. Вам осталось только перейти к «Настройкам» телефона, а затем выбрать «Звуки & Хептика» (или просто «Звуки») и установить рингтон на Айфон.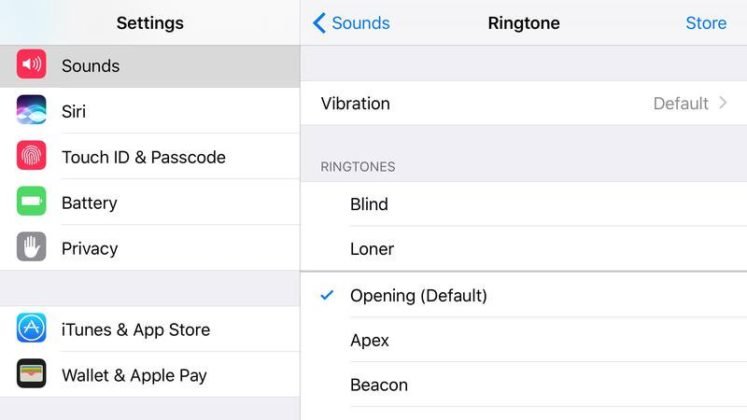
4. Вы увидите список событий – новые сообщения в почте, новые голосовые и текстовые сообщения, вызовы и т. д., а также соответствующие им звуки. Чтобы изменить, например, «Text Tone», нажмите этот пункт.
5. Теперь вы можете сделать выбор из целого ряда звуков. Только что добавленные пользователем мелодии, скорей всего, будут находиться в верхней части списка и выделяться более темной полосой. Нажмите на одну из мелодий и она зазвучит. Если она вас устраивает, нажмите «Звуки & Хептика» в левом верхнем углу, чтобы вернуться назад, и выберите новый рингтон (никакого подтверждения действия не требуется). Если мелодия вам не понравилась, выберите другую из списка и прослушайте ее.
Поставить или сделать рингтон на Айфон через айтюнс
Таким образом, очень легко (и удобно) установить рингтон на Айфон и выбрать мелодию на любой вкус.
Как установить новый рингтон на определенный контакт Айфона?
1. Перейдите в приложение «Контакты» на вашем iPhone и выберите интересующего вас пользователя, затем нажмите кнопку «Изменить» в правом верхнем углу.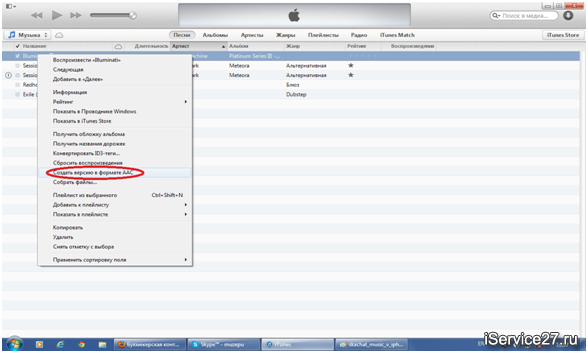 Одним из доступных вариантов будет поле «Рингтон», где мелодия установлена скорей всего по умолчанию.
Одним из доступных вариантов будет поле «Рингтон», где мелодия установлена скорей всего по умолчанию.
2. Нажмите на это поле, при этом появится полное меню, из которого можно выбрать любой понравившийся вам рингтон. Вы успешно установили рингтон на контакт Айфона!
История создания знаменитого рингтона iPhone, рассказывает сам автор
Если я попрошу вас назвать какой-нибудь iPhone’нный рингтон, что первое приходит на ум? — Вероятно, «Маримба», которая уже стала иконой яблочных звонков. Но есть еще одна мелодия, которую мы слышим не реже, а то и чаще, и она тоже по праву считается знаковой для iДевайса. — Речь, конечно, о «Трезвучии» или «Tri-Tone», которая оповещает нас о входящих сообщениях. Ее создатель, программист и музыкант Кэлли Жаклин (Kelly Jacklin), рассказал в своем блоге, какой интересный путь проделала это мелодия до того, как зазвучала на iPhone.
В далеком 1999 году знакомый Кэлли, Джефф Роббин (Jeff Robbin) разрабатывал со своим партнером Биллом Кинкэйдом (Bill Kincaid) музыкальный плеер SoundJam для Mac, который впоследствии превратится в iTunes. В новом приложении была предусмотрена функция записи дисков, и Джэфф обратился к Кэлли с просьбой создать мелодию, которая извещала бы о том, что запись завершена.
В новом приложении была предусмотрена функция записи дисков, и Джэфф обратился к Кэлли с просьбой создать мелодию, которая извещала бы о том, что запись завершена.
Кэлли серьезно увлекался музыкой и с радостью принялся за дело, пытаясь отыскать простую мелодию, которая смогла бы привлечь внимание пользователя:
«Мне нравились звуки маримбы и калимбы [музыкальные инструменты, распространенные в Африке], потому я хотел их как-то объединить. Я переслушал огромное количество саундов, и остановился на трех звуках: арфы, кото (японского щипкового инструмента) и пиццикато (звук создается щипком струны без использования смычка)», — рассказал Кэлли Жаклин.
Музыкант «прогнал» эти звуки через программу, которая воспроизводила их в разных комбинациях, и в результате отобрал 28 понравившихся вариаций мелодии. Его любимицей стала «158-marimba.aiff», которая впоследствии и будет сообщать о новых сообщениях на iPhone.
httpv://youtu.be/XoJUYQk_FMI
Список мелодий Кэлли отправил другу и, конечно, замолвил словечко за любимую «маримбу», посоветовав выбрать именно ее в качестве уведомления о завершении записи диска.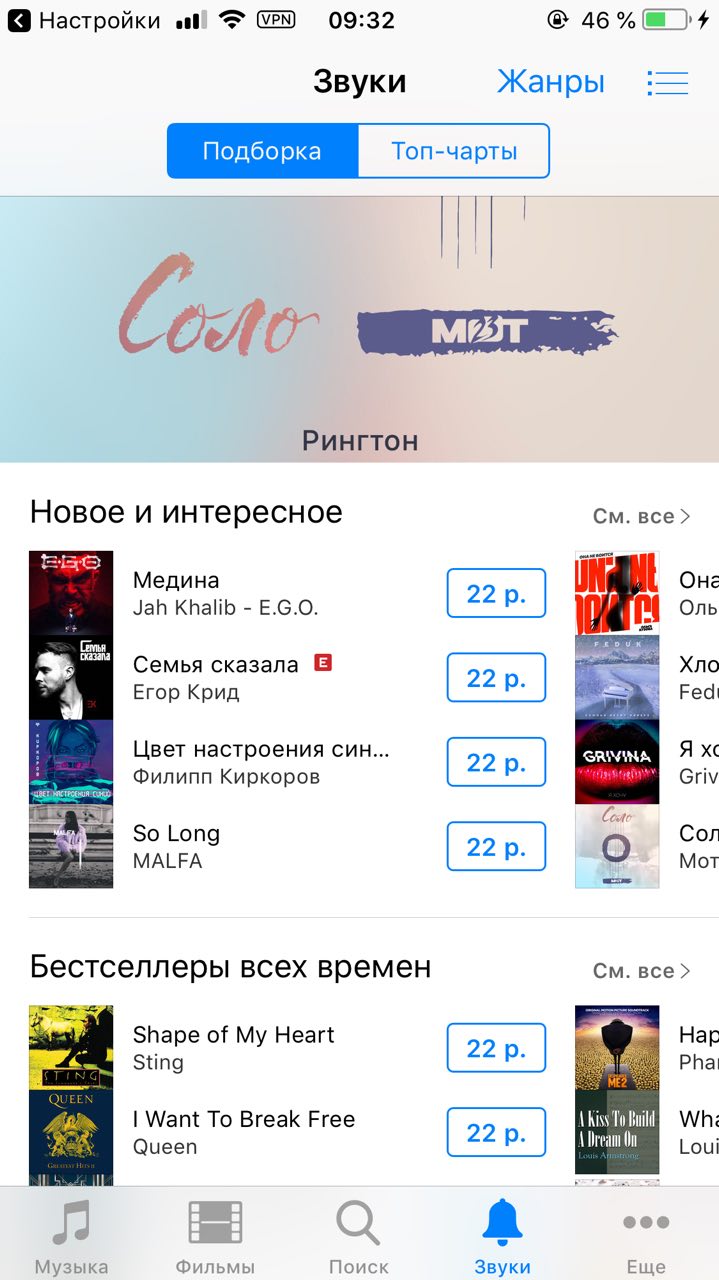 Создатели SoundJam так и поступили, и даже когда приложение купила Apple (собственно, тогда оно и переросло в iTunes) звук остался на месте.
Создатели SoundJam так и поступили, и даже когда приложение купила Apple (собственно, тогда оно и переросло в iTunes) звук остался на месте.
«Прошло н-нное количество лет, и Apple представила первый iPhone, — продолжает рассказ Кэлли. — Я не принимал участие ни в его разработке, ни в создании iOS, хотя меня настойчиво пытался заманить в это дело Тони Фаделл [Tony Fadell, разработчик ПО]. Так что представьте мое удивление, когда на iPhone звуком сообщения по умолчанию оказалось «Трезвучие» (хоть это и не совсем корректное название с точки зрения музыкальной теории). Время идет, этот звук становится знаковым, его слышно на ТВ-шоу и в фильмах, и он становится международным символом фразы «У вас новое текстовое сообщение!»
Ну кто бы мог подумать, а? =)
Информация по теме: послушайте и посмотрите в прошедшем выпуске Видео Дня, как американская инди-группа Mars Argo превратила легендарный рингтон «Маримба» в оригинальную песню «Don’t call me».
Все рингтоны айфона. Как создать рингтон для iPhone с помощью iTunes
Каждый пользователь устройствами от компании Apple рано или поздно приходит к вопросу: как сделать (создать) рингтон на Айфон/iPhone (4s, 5, 5C, 5S, 6, 6 Plus, SE) своими руками. Установив индивидуальную мелодию, смартфон становится по-настоящему уникальный.
В прямом переводе термина рингтон, использовано два слова – это звонок (ring) и музыкальное ударение (tone). В настоящее время данное слово стало очень популярным и является товарным продуктом, приносящим большие доходы, продавая пользователям одни и те же популярные композиции, которые в последующем заново меняются на новые. Установив предложенный из рекламных сервисов рингтон на Айфон, не стоит надеяться, что он будет действительно индивидуальным. Чаще так и происходит, что например в транспортных средствах, с разных уголков слышатся одни и те же рингтоны iPhone на входящем звонке.
Как сделать рингтон на Айфон/iPhone самостоятельно
Создание собственной нестандартной мелодии всегда придаёт индивидуальности владельцу смартфона и скорее больше привлекает внимание к нему.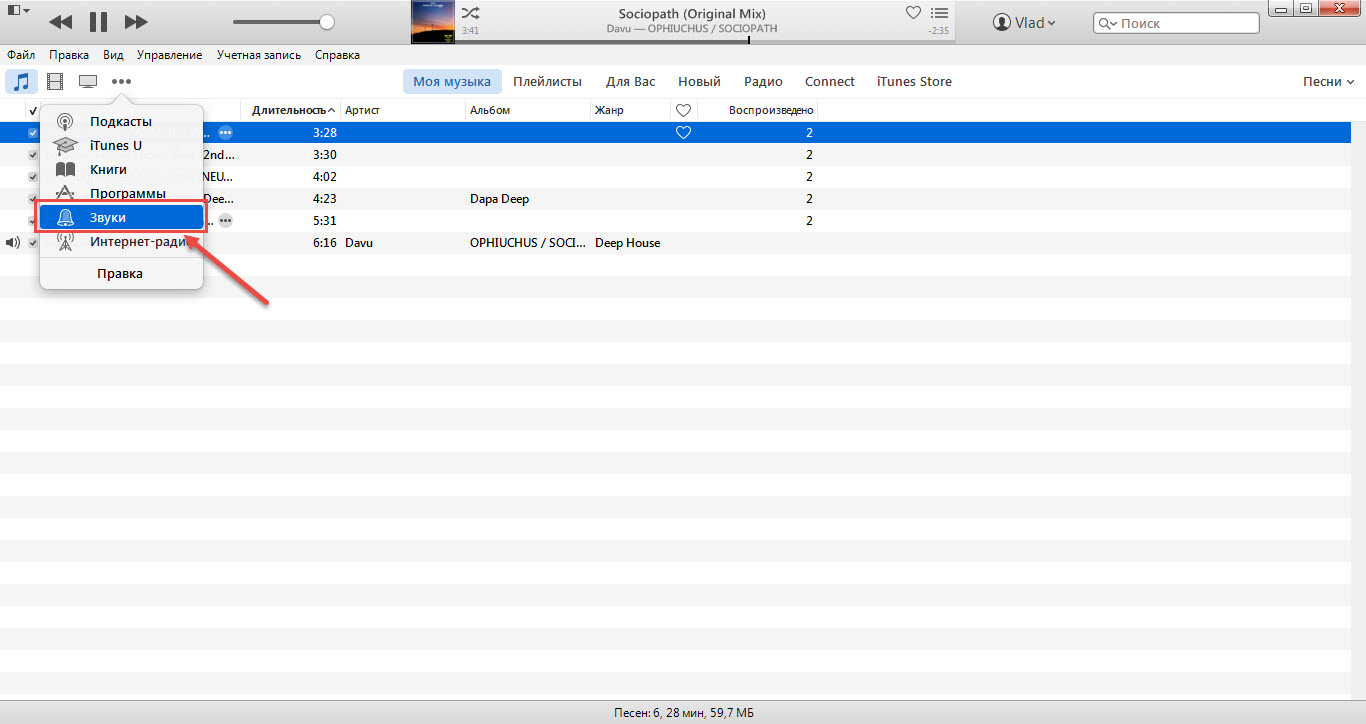 Услышав интересную композицию на звонке незнакомого человека, сразу предполагаются предпочтения человека – по музыкальной композиции люди пытаются выделить какие-то общие признаки характера владельца. В любом случае, потраченное время на изучение процесса создания рингтона на Айфон/iPhone своими руками, в будущем ускорит время на последующий подбор и установку той композиции, которая действительно нравится.
Услышав интересную композицию на звонке незнакомого человека, сразу предполагаются предпочтения человека – по музыкальной композиции люди пытаются выделить какие-то общие признаки характера владельца. В любом случае, потраченное время на изучение процесса создания рингтона на Айфон/iPhone своими руками, в будущем ускорит время на последующий подбор и установку той композиции, которая действительно нравится.
На самом деле, создание рингтона из выбранной песни, не такое уже и трудное дело, достаточно знать программы или онлайн приложения, позволяющие быстро выполнить все действия по созданию отрезка песни или мелодии и в последующем с помощью iTunes, переместить в нужном формате на Айфон.
Способы создания рингтона для Айфона/iPhone
К сожалению. с выходом обновления iTunes версии 12.4, возможность создания рингтона на Айфон с помощью iTunes невозможна , в связи с отсутствием данных функции. С чем это связано, пока не ясно, возможно в последующих версиях обновлений эти опции будут заново добавлены. Так как большое количество людей, для создания рингтонов на iPhone на звонок, пользовались именно данным приложением.
Так как большое количество людей, для создания рингтонов на iPhone на звонок, пользовались именно данным приложением.
Главные особенности рингтона для iPhone
- Длительность рингтона не должна превышать 30 сек .
- Формат загруженой на устройство композиции (в качестве рингтона), должен быть в формате “m4r”
Создавать рингтон можно любым способ, через программу или онлайн сервисы, например в распространённом формате “mp3 ” и в дальнейшем, использовав iTunes для загрузки и синхронизации музыкальных файлов, произойдёт конвертация в нужный нам “m4r” формат. А вот при длине превышающей 30 сек, устройство просто откажется использовать её в качестве звонка.
Создание рингтона на Айфон/iPhone с помощью программы mp3DirectCut
Для того, чтобы сделать рингтон на Айфон своими руками, для примера мы выбрали программу mp3DirectCut. Так как она является одной из самой распространённых бесплатных программ для редактирования музыкальных композиций, с возможностями нарезки выбранных отрезков, совмещения без потери качества, создания плавного наращивания уровня звука в начале и затухания в конце и некоторые другие возможности.
Данная программа стала очень распространённой, скорее всего из-за того, что она имеет очень простой и понятный интерфейс, позволяющий разобраться даже начинающим пользователям, несмотря даже на то, что более более сложных операций редактирования музыкальных функций здесь нет. В принципе, в нашем случае, для создания рингтонов на Айфон/iPhone, её нам более чем достаточно.
Для того, что бы сделать свой рингтон на Айфон необходимо:
- и установить на компьютер. После того, как программа установится, запускаем её, нажав на появившийся ярлык на рабочем столе. Вместе с основным её окном, появится дополнительное окошко, где нужно выбрать русский язык, нажав на вкладку со стрелкой.
- Установив русский язык нажимаем ниже “Use and restart “. После этого, программа перезапустится и откроется на русском языке.
- Нажимаем на вкладку “Файл ” и выбираем открыть.
- Откроется окно с графиком и шкалой длительности аудио файла.
 Ниже выбираем кнопку “Воспроизвести ” и прослушиваем песню до момента начала вырезки.
Ниже выбираем кнопку “Воспроизвести ” и прослушиваем песню до момента начала вырезки.
- Определив месте обрезки, нажимаем кнопку “Начало ” (см. на картинке).
- Кнопкой “”Конец ” устанавливаем точку окончания отрезка песни.
- Длина вырезанного отрезка композиции для рингтона, не должна превышать 30 сек ., на рисунке обозначено место, где указывается длительность выбранного отрезка. Если Вы вырежете больше 30 сек., можно уменьшить отрезок, смещением курсора в более ранее место и повторным нажатием кнопки конец.
- В программе имеется множество дополнительных кнопок и функций, после наведения курсора появится краткое пояснение их функции. Среди них есть кнопка “Прослушать от начала выделения “.
- В опциях программы присутствуют функции (в меню “Правка “) простого и двухуровневого затухания выбранного отрезка композиции для рингтона.

- Для сохранения вырезанного рингтона нужно открыть вкладку “Файл ” и выбрать “Сохранить выделенное “, выбрав папку для хранения файла.
Для тех людей которые задались вопросом: как сделать рингтон на Айфон/iPhone (4s, 5, 5C, 5S, 6, 6 Plus, SE) самостоятельно, данная программа станет хорошим помощником в этом деле. Останется только с помощью программы iTunes скинуть его на устройство и установить в качестве рингтона звонка на iPhone.
Cоздание рингтона для Айфона/iPhone онлайн на Mp3cut.ru
Данный сайт был выбран в качестве примера, если Вам им неудобно будет пользоваться, в интернете имеются другие сайты по созданию рингтона на звонок Айфона онлайн (без установки программ на компьютер).
- Для того, что бы сделать рингтон на iPhone онлайн своими руками переходим на сайт Mp3cut.ru (откроется в новой вкладке) и нажимаем кнопку “Открыть файл “. Выбираем композицию на компьютере (если на её ПК нет, вначале скачиваем в интернете).

- Нажимаем кнопку “Рингтон для iPhone “, после этого кнопку “Воспроизвести ” и прослушиваем песню до начала отрезка рингтона.
- Ниже под графиком звука имеются два ползунка начала и конца отрезка, перемещая их выбираем нужную для рингтона часть песни.
- Здесь, также имеются кнопки “Плавное начало ” и “Плавное затухание “, включаемые по желанию.
Длина отрезка композиции не должна превышать 30 сек .
- Теперь когда отрезок для рингтон на iphone сделан, нажимаем “Обрезать “.
- Откроется страница, где будет предложена ссылка для скачивания и сохранения файла.
Сделанный рингтон, при нажатии вначале процесса кнопки “Рингтон на Айфон”, сохраняется в нужном формате “m4r “. Теперь с помощью программы iTunes, его можно закинуть на Айфон.
Найти и скачать готовую мелодию на звонок намного проще, чем заниматься самостоятельным его созданием, но сделав его один раз в последующем, Вы это сделаете гораздо быстрее. Если Вы решили разобраться с тем, как сделать рингтон на айфон (4s, 5, 5C, 5S, 6, 6 Plus, SE), то можете смело начинать уже сейчас. Тем более, что в настоящий момент существуют все инструменты и инструкции для быстрого освоения данного процесса. Соответственно и вероятность одинаковых мелодий на звонках других людей будет гораздо ниже. В любом случае, мелодия, сделанная своими руками, будет намного приятнее.
Если Вы решили разобраться с тем, как сделать рингтон на айфон (4s, 5, 5C, 5S, 6, 6 Plus, SE), то можете смело начинать уже сейчас. Тем более, что в настоящий момент существуют все инструменты и инструкции для быстрого освоения данного процесса. Соответственно и вероятность одинаковых мелодий на звонках других людей будет гораздо ниже. В любом случае, мелодия, сделанная своими руками, будет намного приятнее.
Трудно сказать какая модель смартфона является наиболее популярной и качественной. Кто-то любит пользоваться телефонами, работающими на операционной системе Android, а кому-то по душе IOS. Но все же именно телефоны с операционной системой IOS, то есть айфоны, признаны на сегодняшний день наиболее качественными и популярными.
Айфон действительно превосходный телефон, но для новых пользователей он создает массу вопросов. Например, на звонок в данный телефон можно поставить только рингтон. Сегодня мы разберем такой вопрос: «как сделать рингтон на айфон через программу iTunes?».
Итак, первым делом вам необходимо запустить на своем компьютере. Дальше нужно выбрать нужную вам песню из библиотеки данной программы. Теперь кликаем по этой песне правой кнопкой мыши и выбираем пункт «Сведения «.
В открывшемся окне нужно выбрать вкладку «Параметры » и здесь найдите строки «Начало » и «Стоп «. Эти два пункта нужно отметить галочками, а затем время начала и конца воспроизведения вашего будущего рингтона. Помните, что его длина не должна превышать 30 секунд. Затем кликнете левой кнопкой мыши по кнопке с надписью «ОК «.
Теперь опять нажимаете правой кнопкой по той же песне и выбираете пункт «Создать в формате AAC «. Рядом с оригинальной песней в iTunes у вас появится еще одна, которая будет в формате AAC. Нажимаем на новую песню и выбираем пункт «Показать в Finder » или если у вас операционная система Windows, то выбираете пункт «Показать в проводнике «.
Откроется новое окно в котором вы увидите только что созданный вами медиафайл. У данного файла будет расширение m4a. Поменяйте это расширение на m4r.
У данного файла будет расширение m4a. Поменяйте это расширение на m4r.
Теперь остается сделать всего лишь несколько простых шагов. Нужно зайти в программу iTunes и удалить новый трек из списка медиа. При удалении появится вопрос «Переместить выбранный файл в корзину или оставить на компьютере? «. Выбираете пункт «Оставить «.
Опять переходите в Finder или Проводник и кликаете двойным щелчком левой кнопки мыши по новому файлу. Теперь рингтон добавлен в библиотеку iTunes. Ну и завершить все эти действия нужно синхронизацией айфона с программой iTunes. После синхронизации вы сможете поставить
Самый простой способ обзавестись интересным рингтоном – скачать его с Интернета. Тем более готовых рингтонов действительно огромное количество. Однако, если Вам не удалось найти стоящего, то Вы можете дополнить его через iTunes самостоятельно из той части песни, которая пришлась Вам по вкусу. И сейчас мы расскажем, что для этого нужно.
На самом же деле, процесс предельно простой. Всё решается буквально в несколько кликов компьютерной мышью. Даже если это первый Ваш Айфон и Вы ничего не смыслите в яблочных устройствах, проблем не возникнет!
Всё решается буквально в несколько кликов компьютерной мышью. Даже если это первый Ваш Айфон и Вы ничего не смыслите в яблочных устройствах, проблем не возникнет!
Добавляем свой рингтон, при помощи Айтюнс
Расположение элементов в программе iTunes может изменяться в зависимости от её версии, но инструкция по-прежнему остаётся актуальной. Неважно, каким именно iPhone Вы пользуетесь, это может быть хоть 4S, хоть 7 Plus – процесс создания мелодии на звонок абсолютно идентичен. Итак, давайте начнём:Не смотрите на то, что в данной инструкции слишком много пунктов – ничего сложного на самом деле нет. Мы разбили её на максимально подробные части, чтобы у Вас не возникло никаких проблем и вопросов.
Как сделать мелодию на. Максимальный размер рингтона для iphone
Всем привет! Честно говоря, я стараюсь не писать о том, что и так многократно описано в интернете — скучно повторять одно и то же по нескольку раз. Но иногда исключения все-таки приходится делать: во-первых, кто-нибудь нет-нет да спросит про создание рингтонов (куда удобней давать ссылку на свою статью, чем отправлять человека «гуглить»), а во-вторых, инструкций много не бывает — авось кому-нибудь да пригодится.
Но самая главная причина появления этой статьи в другом — мне недавно попалась классная песня, я хотел установить ее на звонок, но в iTunes Store все рингтоны этой композиции максимально бестолковые. Что делать? Правильно — создать мелодию вызова самостоятельно. И раз уж пошла такая пьянка, то почему бы не написать про это?
Сказано — сделано. Поехали же!
Внимание! Если что-то не получается, то смело задавайте вопросы в комментарии — я постараюсь помочь.
Но сначала хотя бы попытайтесь самостоятельно создать рингтон следуя данной инструкции. Поверьте, ничего сложного в этом нет. Вот теперь точно поехали!:)
И сразу же запомните:
Длительность рингтона не может превышать 40 секунд.
Если ваш музыкальный файл укладывается в эти рамки, то шаги 2 и 3 можно смело пропустить. Если нет, то выполняйте все пункты строго по порядку.
Шаг 1 (определяемся с версией iTunes)
В последних версиях iTunes 2018 года компания Apple убрала из программы многие возможности. В том числе, такие важные, как полноценное взаимодействие с рингтонами и магазином игр и приложений.
В том числе, такие важные, как полноценное взаимодействие с рингтонами и магазином игр и приложений.
После этого мир поделился на два лагеря:
- Те, кто использует «старую» и «правильную» версию программы (с рингтонами, App Store и блэкджеком). Хотите такую же?
- Те, кого полностью устраивают изменения — они спокойно обновились на iTunes 12.7 и всегда будут использовать только новые версии этой программы.
Принципиальной разницы в процессе создания рингтонов между этими версиями нет. Единственное отличие — это «Шаг 6».
Спойлер: чуть проще будет тем, у кого установлена iTunes 12.7 и «новее»:)
Ну что ж, пора начинать!
Шаг 2 (приступаем!)
Так как у меня песня имеет длительность более 40 секунд, то сначала ее нужно обрезать. Для этого можно использовать любую программу, либо тот же самый iTunes.
Запускаем iTunes (iPhone пока не подключаем), открываем вкладку «Песни» и простым перетаскиванием переносим туда нашу «заготовку» под рингтон.
Шаг 3 (обрезаем песню)
Жмем на эту песню правой кнопкой — выбираем пункт «Сведения».
Открывается окно, в котором нам необходимо перейти на вкладку «Параметры».
Видите две строчки «Начало» и «Конец»? Это именно то, что нам нужно. Необходимо выбрать тот фрагмент песни, который вы хотите поставить на звонок. Напоминаю, длительность — не больше 40 секунд.
В моем случае я оставляю самое начало трека — от 0 до 40 секунд. Уж больно там гитара хорошая:)
Нажимаем «ОК».
Возвращаемся в «Музыку» и видим, что ничего не изменилось. На самом деле, это не так — если попробовать воспроизвести данный трек, то его длительность будет именно 40 секунд.
Шаг 4 (конвертируем рингтон)
Теперь выбираем наш будущий рингтон и в верхнем меню iTunes нажимаем «Файл — Конвертировать — Создать версию в формате AAC».
Опа! В списке песен появился еще один трек с нужной нам длительностью!
Кстати, теперь можно вернуть изначальному файлу его прежнюю длительность или удалить, если он вам уже не нужен.
Шаг 5 (меняем расширение файла)
Мы почти у цели! Берем полученный 40-секундный отрывок и простым перетаскиванием переносим его на рабочий стол.
Теперь нам нужно поменять параметры этого файла с .m4a на .m4r . Но, здесь есть небольшая загвоздка!Стандартная настройка Windows по умолчанию скрывает расширения файлов. Как быть?
Все, теперь мы видим, что файл под рингтон в конце своего названия имеет расширение .m4a
Жмем на него правой кнопкой мыши — выбираем «Переименовать» и изменяем одну букву. Вместо .m4a должно получиться.m4r
На предупреждения системы не обращаем внимания.
Шаг 6 (переносим рингтон на iPhone)
Инструкция для iTunes версии 12.6.3.6
Подключаем iPhone к компьютеру и:
- В верхнем меню iTunes выбираем раздел «Звуки».
- Перетаскиваем наш файл (уже с разрешением .m4r ) в это окошко.
- Нажимаем на иконку телефона.
Открывается меню управления содержимым телефона.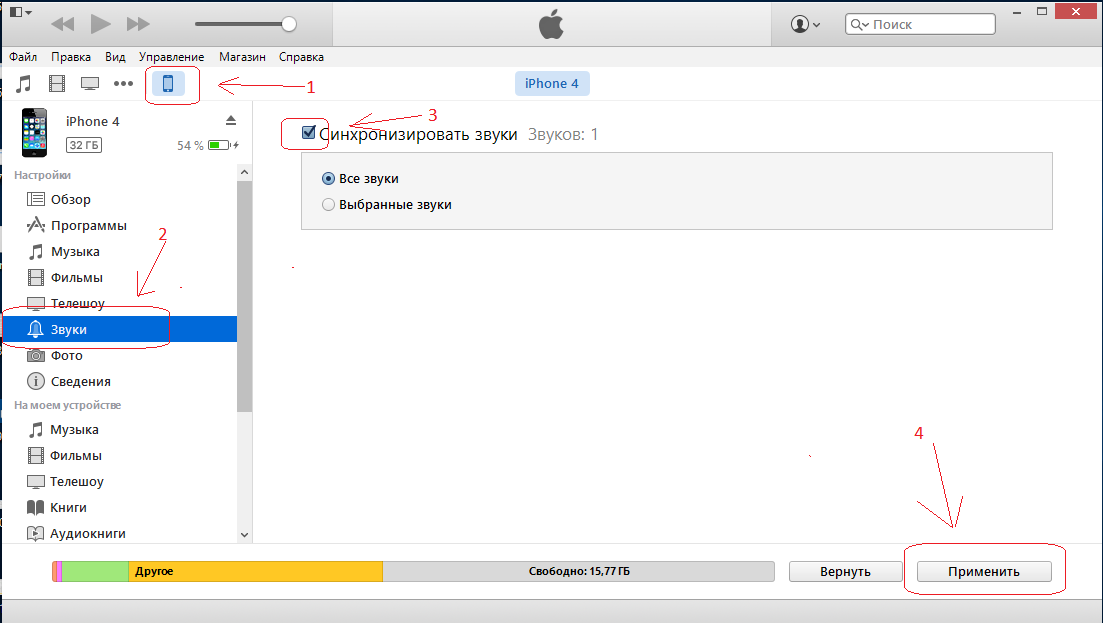 Что нас здесь интересует? Правильно — опять-таки «Звуки»:)
Что нас здесь интересует? Правильно — опять-таки «Звуки»:)
Выбираем этот пункт — нажимаем синхронизировать — выбранные звуки — отмечаем нужный нам рингтон. С чувством выполненного долга жмем «Применить»!
Созданный нами рингтон переместился в iPhone!
Инструкция для iTunes версии 12.7 и «старше»
В новых версиях iTunes все намного проще — достаточно просто перетащить сделанный рингтон в левую часть iTunes (раздел «На моем устройстве») и он сразу же окажется на iPhone.
Шаг 7 (устанавливаем рингтон на iPhone)
На телефоне открываем «Настройки — Звуки, тактильные сигналы — Рингтон» и в самом верху обнаруживаем нужную нам мелодию.
Все. Мы смогли самостоятельно установить в iPhone свою музыку на звонок.
Честно говоря, я представляю какие чувства вы сейчас испытываете, наверное, что-то из серии…
Ура! Победа! Наконец-то! Капец, Apple намудрила! Тим Кук, ты что там с ума сошел? Слава богу это закончилось!:) Приблизительно такие мысли были у меня в тот момент, когда я сделал и поставил свой первый рингтон на iPhone. Но на самом деле… Поверьте, главное в этом деле — «набить руку» и впоследствии все будет происходить «на автомате». Наверное:)
Но на самом деле… Поверьте, главное в этом деле — «набить руку» и впоследствии все будет происходить «на автомате». Наверное:)
P.S. Инструкция помогла? Ставьте «лайки», жмите на кнопки социальных сетей, пишите в комментарии! Я буду очень благодарен — заранее большое спасибо!
P.S.S. Возникли проблемы? Понимаю, создание рингтонов дело непростое и какие-то вопросы могут появиться. Что делать в этом случае? Опять же писать в комменты — будем разбираться вместе!
А также возможность синхронизировать рингтоны с iPhone.
К счастью, рингтоны всё ещё можно добавлять через iTunes 12.7, но теперь это делается немного по-другому. Сначала пользователи могут запутаться, но на самом деле процесс не такой уж и сложный, и со временем вы сможете с легкостью добавлять рингтоны на свой телефон.
В данной инструкции мы расскажем, как добавлять рингтоны с компьютера на iPhone, используя iTunes 12.7. Проверьте, чтобы рингтон был в формате.m4r, иначе у вас ничего не получится.
Шаг 1: Подсоедините свой iPhone или iPad к компьютеру и откройте iTunes .
Шаг 2: Нажмите на иконку устройства в верхнем левом углу iTunes. Если иконки нет, iTunes не смог обнаружить ваше устройство. Проверьте, чтобы USB-кабель был хорошо подсоединён.
Шаг 3: Если у вас не отображается боковая панель, её нужно включить, нажав на Вид в меню сверху, а затем выбрав Показать боковое меню . Если же панель отображается, просто пропустите этот шаг.
шаг 4: В боковом меню iTunes нажмите на Звуки . Теперь просто перетяните файл.m4r в открывшуюся секцию Звуки.
- Если у вас нет секции Звуки , перетяните рингтон в секцию На моём устройстве . Секция Звуки появится сама, и в ней будут отображены все ваши рингтоны.
Шаг 5: Когда рингтон появится в iTunes, он также будет добавлен на iPhone.
Вот так просто добавлять рингтоны на iPhone или iPad, используя iTunes 12.7.
Как устанавливать рингтоны на iPhoneКогда вы добавите рингтон на свой iPhone или iPad через iTunes, установить его будет очень легко. Вот как это сделать:
Шаг 1: Зайдите в Настройки на iPhone.
Шаг 2: Выберите Звуки .
Шаг 3: В секции Звуки и рисунки вибраций выберите тип уведомления, на который хотите установить свой рингтон.
Шаг 4: Появится список всех доступных звуков. В самом верху списка вы найдёте свои добавленные через iTunes рингтоны. Нажмите на один из них, чтобы установить его как звук уведомления или вызова.
Создания и на iPhone. Но большинство из них требуют использование компьютера, чего пользователи могут себе позволить не всегда. О том, как сделать рингтон прямо на iPhone и тут же установить его в качестве мелодии звонка рассказали в этой инструкции.
Отметим, что данный способ создания рингтонов на iPhone без ПК существует уже очень давно. Однако воспользоваться им могли далеко не все. Всё потому, что приложение GarageBand, при помощи которого мы и будем создавать рингтон прямо на iPhone, ранее было платным для большинства пользователей. С недавнего времени Apple сделала его абсолютно для всех, благодаря чему описанный в этой инструкции способ создания рингтона на iPhone без ПК стал актуальным для каждого пользователя.
Также перед началом необходимо отметить два минуса данного способа. Во-первых, приложение GarageBand весит 1,44 ГБ, из-за чего держать его установленным на устройстве смогут не все пользователи. А во-вторых, вырезать рингтон из песни из коллекции Apple Music с помощью GarageBand, увы, не получится.
Шаг 1. Установите приложение GarageBand на iPhone и запустите его.
Шаг 2. Перейдите в меню «Аудиорекордер », пролистав до него на главном экране приложения.
Шаг 3. Нажмите на кнопку с изображением слоев в левом верхнем углу (показана на скриншоте ниже).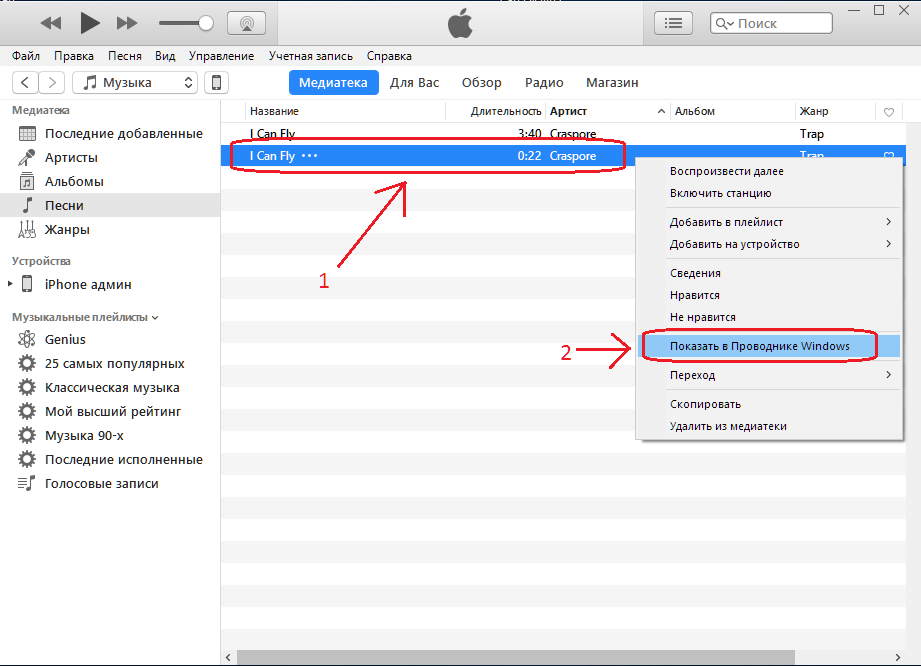
Шаг 4. Выключите метроном, нажав на кнопку с его изображением.
Шаг 5. Нажмите на кнопку «+ » справа от дорожки записи.
Шаг 6. В открывшемся окне «Секция песни » выберите пункт «Секция А » и активируйте переключатель «Автоматически ».
Шаг 7. Нажмите на иконку с изображением петли в правом верхнем углу экрана, выберите вкладку «Музыка ».
Шаг 8. Найдите песню, из который вы хотите сделать рингтон, зажмите на ней пальцем и перенесите на дорожку на главном экране приложения.
Шаг 9. Нажмите на импортированном треке для того, чтобы перейти в режим редактирования.
Шаг 10. Измените длину песни, передвигая края начала и конца трека. Обращаем внимание на то, что длительность рингтона должна составлять 30 секунд.
Для максимально точного создания рингтона, приблизьте дорожку растянув её двумя пальцами.
Шаг 11. После того, как рингтон создан, нажмите на треугольник (или надпись «Мои песни») в левом верхнем углу. Вы перейдете к списку созданных в GarageBand песен.
Вы перейдете к списку созданных в GarageBand песен.
Готово! Ваш рингтон стал доступен для установки в меню «Настройки » — «Звуки ».
Это очень просто, но знают далеко не все.
Способ создания рингтонов для iPhone многие пользователи смартфонов Apple называют неудобным. Спорить с ними сложно, поскольку процесс создания мелодии для звонка в iTunes назвать интуитивно понятным нельзя. К счастью, создать рингтон для iPhone можно и множеством других способов. Самый простой из них мы описали в этой инструкции.
Почему этот способ самый простой
Простота описанного ниже способа заключается в том, что никакого специального ПО для обрезания песен устанавливать не придется. Все происходит в режиме онлайн, а значит единственное, что вам понадобится — компьютер с доступом в интернет. Кроме этого, даже переименовывать получивший рингтон в формат.m4r не придется. Сервис сделает все сам.
Шаг 1. Перейдите на сайт сервиса mp3cut .
Шаг 2. Нажмите «Открыть файл » и выберите песню, из которой вы хотите создать рингтон. Добавить песню можно так же по прямой ссылке, из Google Drive или Dropbox.
Шаг 3. Выберите начало и конец рингтона, перемещая синие ползунки. Задать более точный интервал можно при помощи стрелок на клавиатуре.
Примечание: если вы хотите, чтобы рингтон начинался плавно, постепенно увеличиваясь в громкости, переведите переключатель «Плавное начало» в активное положение. Аналогичным образом работает и параметр «Плавное затухание», но уже для окончания рингтона.
Само собой разумеется, что сегодня в сети Интернет или даже в хранилище App Store можно найти множество рингтонов (мелодий для звонков/вызовов), которые нужно просто скачать, а затем установить на iPhone. Да и не всем нравятся, допустим, рингтоны для iPhone 4 из присутствующего стандартного списка в самом гаджете. Давайте посмотрим, для вызова собственными руками, используя для этого простейшие знания и средства.
Стандарт звука в мобильных гаджетах Apple
Создание рингтонов для iPhone или iPad невозможно без понимания основных принципов работы с аудиофайлами, а уж тем более без знания стандартного формата, который может воспроизводиться на этих мобильных устройствах.
О принципах работы со звуком будет сказано несколько позже, а сейчас остановимся на некоторых деталях воспроизводимого формата. Конечно, сегодня имеется достаточно много звуковых файлов, скажем, MP3, WAV, WMA, OGG, AAC, M4A и т. д. Вот только в случае с мобильной продукцией Apple получается казус — их просто невозможно сделать сигналом входящего вызова.
Что же представляют собой рингтоны для iPhone? Формат M4R. Это достаточно специфичный стандарт, и работают с ним далеко не все программы и приложения. Однако выход есть. Создание рингтонов для iPhone можно производить при помощи некоторый простейших утилит, причем как на компьютере, так и на самом смартфоне.
Общие принципы создания и загрузки рингтонов на iPhone
Но для начала остановимся на вопросе работы с любым аудиоматериалом.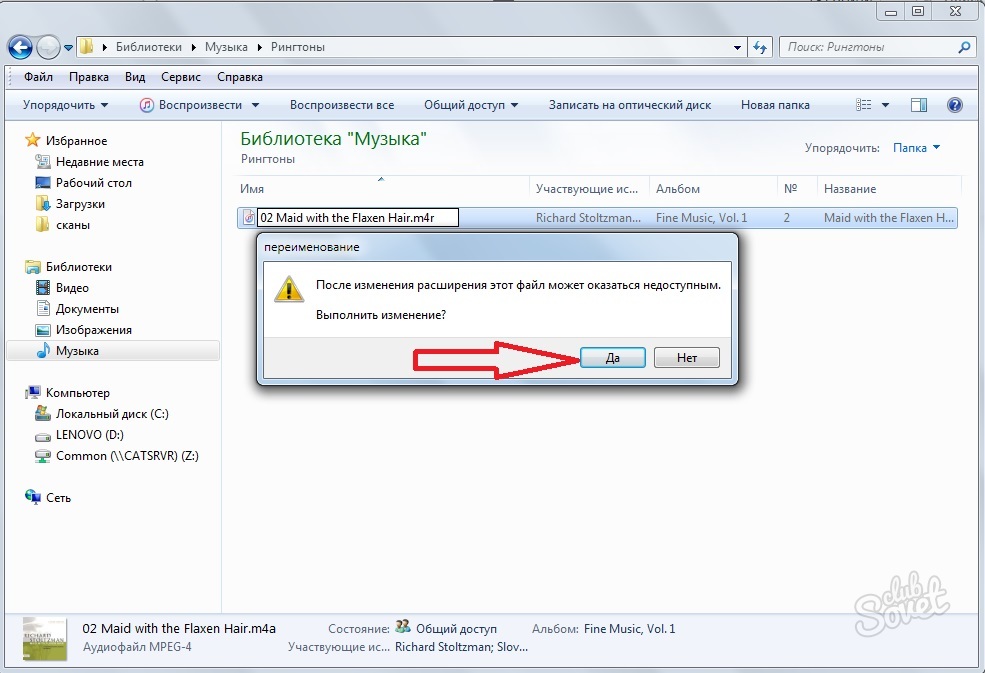 Прежде всего, нужно понимать, что сама мелодия вызова на гаджете не будет звучать более 30 секунд. Отсюда — простейший вывод: создание рингтонов для iPhone — обычная обрезка или вырезание фрагмента любимой композиции. Это простейший случай, а ведь иногда хочется добавить специфичные эффекты, сделать нарастание в начале или затухание звука в конце. Для этого примитивные программы не годятся. Но в первую очередь рассмотрим именно их.
Прежде всего, нужно понимать, что сама мелодия вызова на гаджете не будет звучать более 30 секунд. Отсюда — простейший вывод: создание рингтонов для iPhone — обычная обрезка или вырезание фрагмента любимой композиции. Это простейший случай, а ведь иногда хочется добавить специфичные эффекты, сделать нарастание в начале или затухание звука в конце. Для этого примитивные программы не годятся. Но в первую очередь рассмотрим именно их.
Рингтоны для iPhone: программа iTunes
Всем известно, что для синхронизации мобильных устройств Apple со стационарными компьютерными терминалами или ноутбуками используется программа iTunes.
Конечно, у нее много возможностей по переносу элементов мультимедиа или программ на смартфон, но мало кто знает, что с помощью этой утилиты реально создать собственный рингтон в течение пары минут.
Итак, посмотрим на создание рингтонов для iPhone 5 (или любых других моделей) на компьютере. Сначала в самой программе выбираем нужную композицию из имеющегося списка, после чего через правый клик переходим к сведениям, а затем — к параметрам.
Теперь нужно использовать два ползунка — «Начало» и «Стоп» — для выставления времени звучания отрезка песни (с учетом 30 секунд, о которых было сказано выше). Жмем кнопочку «ОК», а затем еще раз правым кликом на треке выбираем подменю с командой создания версии в После обработки рядом с исходным треком появится новый. Снова правым кликом на новом файле вызываем команду «Показать в проводнике Windows». Теперь именно здесь виден файл с расширением.m4a. Его нужно просто переименовать на то же название, но указать расширение.m4r. Возвращаемся в iTunes и удаляем обрезанный трек. Осталось только запустить рингтон из папки, чтобы он отобразился во вкладке «Звуки». Остается только синхронизировать свой гаджет с приложением и поставить галочки на файлах, предназначенных для передачи в память смартфона.
рингтонов Ringtonium (Light/Pro) и ей подобные
Как оказывается, сделать собственный рингтон совершенно просто можно непосредственно на смартфоне. Для этого можно использовать приложение Ringtonium (или любое другое), которое можно загрузить из App Store.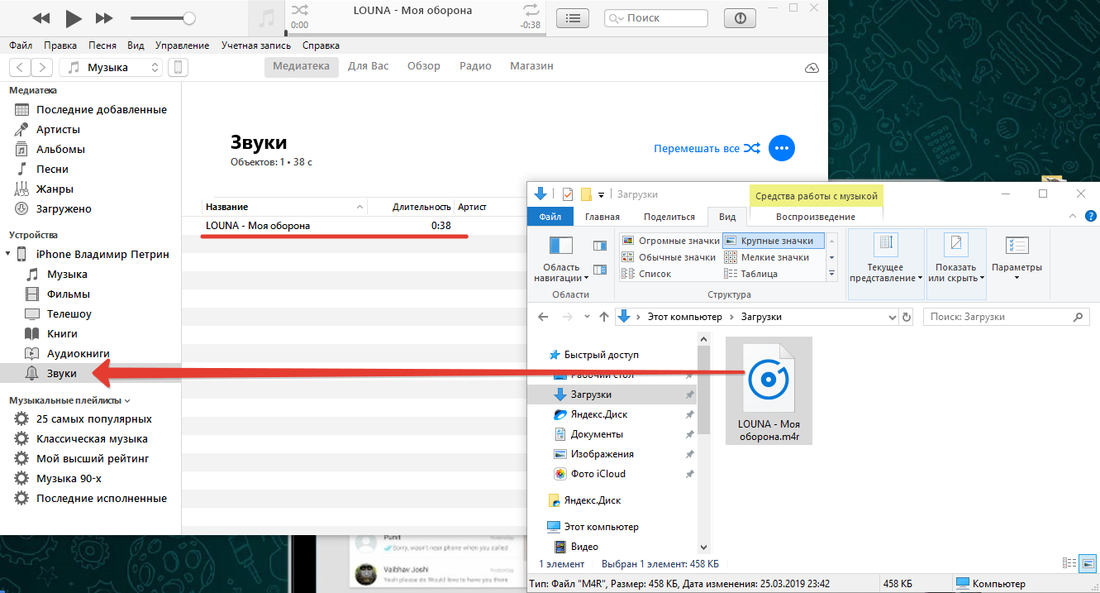 Обратите внимание, что здесь есть две версии — Light и Pro. Версия Pro имеет больше возможностей и является платной, но для создания мелодии звонка превосходно подойдет и бесплатный вариант в виде версии Light.
Обратите внимание, что здесь есть две версии — Light и Pro. Версия Pro имеет больше возможностей и является платной, но для создания мелодии звонка превосходно подойдет и бесплатный вариант в виде версии Light.
Здесь все просто. После запуска приложения в главное окно нужно добавить исходный трек (кнопка со знаком «+» в левой верхней части экрана). После появления всплывающего сообщения с запросом о дальнейших действиях используем пункт «Рингтон», а на временной шкале маркерами устанавливаем отрезок композиции (начало и конец). Теперь остается сохранить выбранный фрагмент путем нажатия кнопки с изображением дискеты в правом нижнем углу. Все. Рингтон можно использовать по назначению (при желании перед сохранение можно добавить эффекты, доступ к которым осуществляется при помощи кнопки «FX»).
Создание рингтонов с помощью аудиоредакторов
Сделать рингтон на компьютере можно и с использованием Рассмотрим приложение Cool Edit Pro (в Adobe Audition или в Sound Forge процессы идентичны).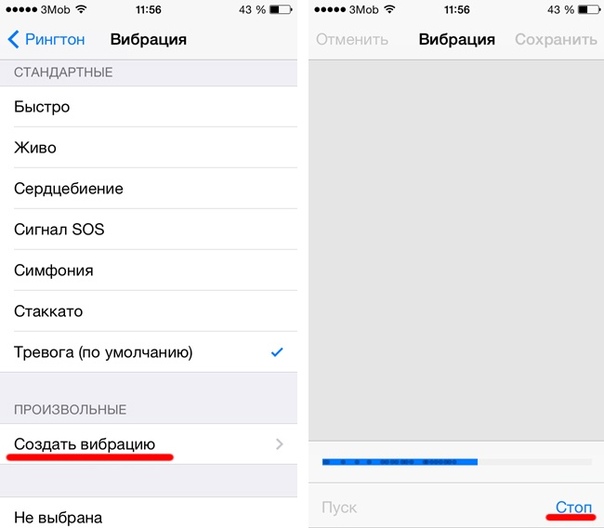
Сначала открываем нужный файл, после чего выделяем подлежащую вырезанию область. Производим действие вырезания (Ctrl+X или команда Cut из контекстного меню). Теперь создаем новый пустой файл и вставляем в него фрагмент, находящийся в буфере обмена. Можно поступить проще, удалив ненужные куски в начале и в конце. Теперь остается сохранить его в любом аудиоформате из списка.
Что касается добавления эффектов, скажем, для создания эффекта нарастания или затухания звука используется меню Избранного (Favorites), где выбираются команды Fade In или Fade Out соответственно. Опять же, применять их нужно к заранее выделенным отрезкам трека.
При полном или частичном выделении можно накладывать эффекты, которые располагаются в меню Effects.
Но то еще не все. Дело в том, что рингтоны для iPhone программа как таковые не создает (см. специфику стандартного формата). Придется проделать еще несколько простейших действий.
Конвертирование в «родной» формат
Теперь у нас имеется исходный аудиофайл.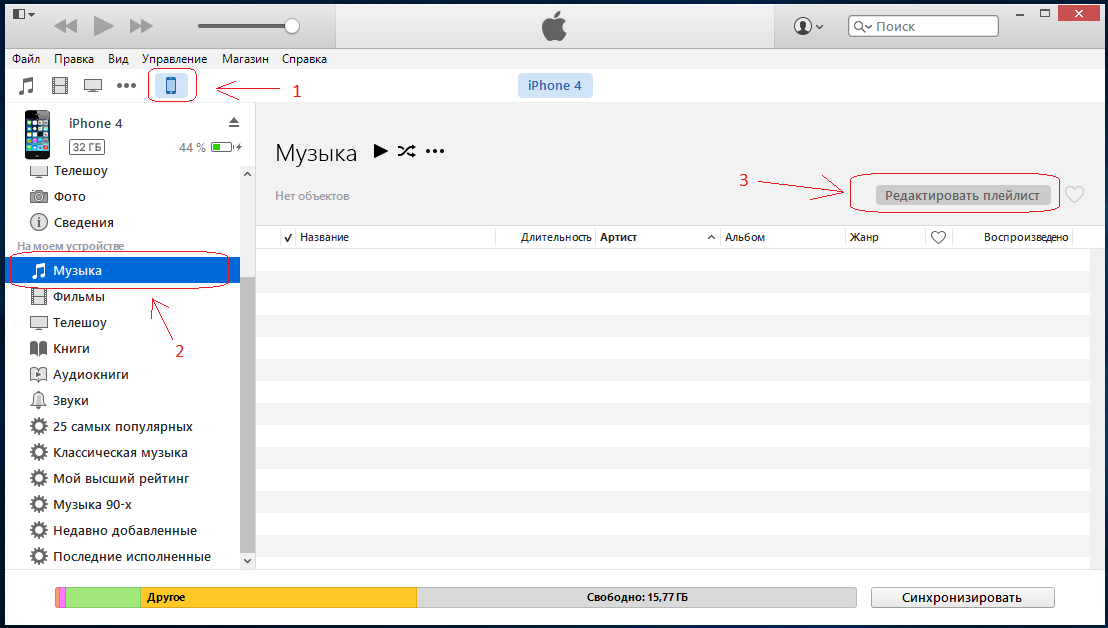 Его нужно просто переконвертировать в «родной» стандарт Apple. Использовать можно любой простейший конвертор с возможностью преобразования аудио.
Его нужно просто переконвертировать в «родной» стандарт Apple. Использовать можно любой простейший конвертор с возможностью преобразования аудио.
К примеру, в приложении Freemake Video Converter нужно сначала выбрать «Аудио», открыть искомый файл, после чего в нижнем ряду кнопок нажать на значок, содержащий название «Apple», и запустить процесс конвертирования. По окончании его в указанном по умолчанию или в пользовательских настройках будет сохранен именно файл с расширением.m4r.
Использование онлайн-сервисов
Для самых ленивых владельцев iPhone можно посоветовать использование онлайн-сервисов. Суть тут в том, что пользователь просто загружает начальный файл на сайт, указывает отрезок, который предполагается использовать в качестве рингтона, и нажать кнопку старта. Через пару минут новый файл можно будет скачать на компьютер или на смартфон, если указанной действие производится непосредственно с него.
Заключение
В заключение стоит отметить, что создание рингтонов для iPhone, как уже понятно из вышеизложенного, не такое уж и сложное дело. В принципе, простейшими способами являются мобильные приложения и онлайн-сервисы. С iTunes и аудиоредакторами дело несколько сложнее, зато у последних имеется неоспоримое преимущество в том, что песню можно обрезать намного точнее (вплоть до миллисекунд), а также наложить профессиональные и даже несколько необычные эффекты, которые попросту отсутствуют в примитивных программах для смартфона, и уж тем более при использовании обрезки треков онлайн.
В принципе, простейшими способами являются мобильные приложения и онлайн-сервисы. С iTunes и аудиоредакторами дело несколько сложнее, зато у последних имеется неоспоримое преимущество в том, что песню можно обрезать намного точнее (вплоть до миллисекунд), а также наложить профессиональные и даже несколько необычные эффекты, которые попросту отсутствуют в примитивных программах для смартфона, и уж тем более при использовании обрезки треков онлайн.
Как настроить рингтон или звук будильника для iPhone 11 без iTunes? | автор: Paris Young
Установить любимую музыку в качестве мелодии звонка или будильника для iPhone 11 — непростая задача. Вы можете использовать iTunes для выполнения этой работы, но это совсем не так просто. Итак, как установить собственные рингтоны для персонализации вашего iPhone 11 с помощью более простых способов? В следующей части мы познакомим вас с лучшими 2 способами использовать вашу любимую музыку в качестве мелодии звонка / сигнала будильника для iPhone 11/11 Pro / 11 Pro Max бесплатно .
Если у вас есть локальные аудиофайлы, такие как .mp3 или .aac, хранящиеся на вашем ПК с Windows, теперь давайте сделаем это с помощью Syncios Ringtone Maker . Просто ознакомьтесь с руководством о том, как бесплатно установить любимую музыку в качестве мелодии звонка или сигнала будильника для iPhone 11/11 Pro / 11 Pro Max с помощью Syncios Ringtone Maker.
Шаг 1 : Запустите Syncios Ringtone Maker на ПК с Windows
Загрузите и установите Syncios Ringtone Maker, затем запустите это приложение на своем ПК с Windows.
Шаг 2 : Подключите iPhone 11 к Syncios
Подключите iPhone 11/11 Pro / 11 Pro Max к компьютеру через USB-кабель.
Шаг 3 : Начать создание новой мелодии звонка или сигнала будильника для iPhone 11
После успешного обнаружения вашего iPhone программой Syncios щелкните вкладку « Toolkit » в верхнем левом углу основного интерфейса. Затем выберите « Ringtone Maker » в разделе «Общие функции».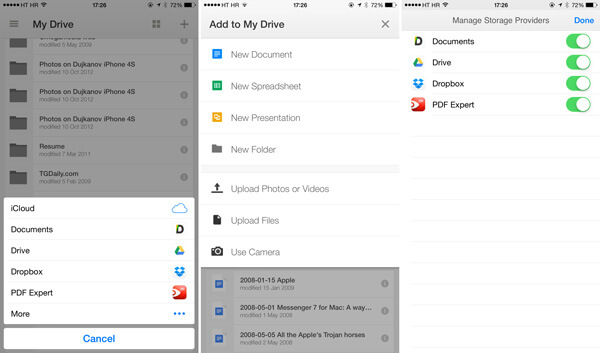
В окнах Ringtone Maker просто выберите свою любимую музыку с локального диска, затем установите точки « Start » и « End », чтобы закрепить звук в желаемом зелье.После завершения настройки вы можете нажать « Сохранить и импортировать », чтобы сохранить новую мелодию звонка непосредственно на iPhone 11/11 Pro / 11 Pro Max.
Шаг 4 : Применить новую настраиваемую мелодию звонка на iPhone 11/11 Pro / 11 Pro Max
Теперь вы можете выбрать импортированную музыку в качестве новой мелодии звонка или сигнала будильника на iPhone 11/11 Pro / 11 Pro Max.
GarageBand на iPhone позволяет сохранять ваши собственные творения или местную музыку в качестве мелодий звонка. А вот как использовать GarageBand для немедленного создания новой мелодии звонка для iPhone 11.
Если вы хотите использовать локальный аудиофайл в качестве новой мелодии звонка, перед запуском убедитесь, что загруженный незащищенный аудиофайл (материал, который вы приобрели в магазине iTunes) был загружен на iPhone и был включен iCloud Drive.
Шаг 1 : Запустите GarageBand на iPhone 11, затем выберите синий значок « + » в верхнем углу и удвойте вниз на вкладке создания песни и выберите карту «Audio Recorder».
Шаг 2 : После загрузки кнопок, щелчков и регуляторов на плате записи переместите значок «Просмотр треков» на значок «Аудиомагнитофон» и вставьте синий значок «Закрыть метроном», чтобы закрыть метроном.
Затем щелкните значок «Цикл», чтобы выбрать аудиофайл.
Шаг 3 : Начните редактирование и обрезку аудио. Перетащите аудио в интерфейс просмотра трека и начните редактировать и обрезать аудио. Если вы хотите обрезать звук до 30-секундного клипа, просто возьмите концы песни и перетащите их внутрь. Или вы можете разделить обойму, чтобы получить желаемое зелье.
Вы также можете нажать маленький значок « + » под кнопкой инструмента в правом верхнем углу экрана, затем раздел A, а затем включить автоматический.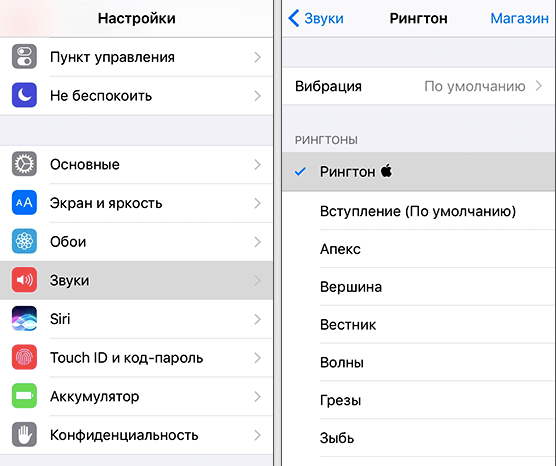
Шаг 4 : Нажмите значок «Del» в верхнем левом углу экрана и выберите « My Songs» , чтобы сохранить клип. Нажмите « Select » на верхней правой панели, и вы найдете созданный вами аудиоклип. Вы можете долго нажимать новый файл и нажимать «Переименовать», затем нажмите, чтобы отметить его синим, и нажмите « Поделиться ». »Вверху справа.
Нажмите на значок « Ringtone » посередине для подтверждения, затем нажмите кнопку « Export », чтобы дождаться, пока ваш iPhone 11 экспортирует звук.После успешного экспорта рингтона вы можете нажать « Использовать звук как… » и выбрать опции « Стандартный рингтон ».
Хотите проснуться утром под любимую песню? Благодаря Apple Music вы можете выбирать любые песни из библиотеки в качестве сигнала будильника.
Шаг 1 : Запустите приложение «Часы» на iPhone 11, затем нажмите « + », чтобы установить новый будильник, или нажмите « Изменить », чтобы отредактировать существующий.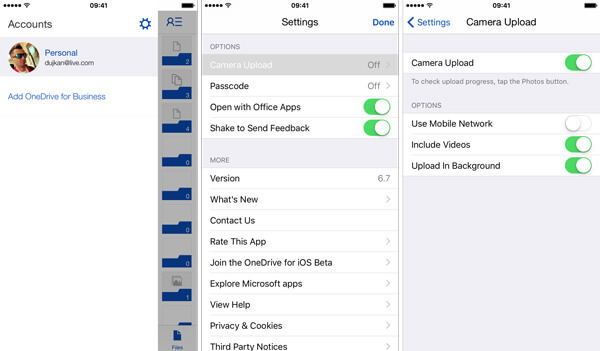 Затем нажмите « Sound » и выберите « Выберите песню » из опций.
Затем нажмите « Sound » и выберите « Выберите песню » из опций.
Шаг 2 : На новой странице вы увидите свою музыкальную библиотеку Apple Music. Выберите папку, чтобы найти песни, которые вы хотите настроить в качестве звукового сигнала, или используйте панель поиска, чтобы быстро найти то, что вы хотите. Как только вы найдете свой трек, просто нажмите на него, чтобы мгновенно установить его в качестве сигнала будильника.
Вот и все. Теперь у вас есть любимая музыка в качестве настраиваемого сигнала уведомления. Самостоятельно управлять им очень легко. Вы можете сделать отличные рингтоны для iPhone 11 для всех ваших контактов или для звука будильника.
Исходная страница: https://www.panfone.com/music-topics/make-ringtones-for-iphone-11.html
Пользовательские мелодии звонка — как превратить mp3 в бесплатные мелодии
Есть много чего сказать для выбора любимой или запоминающейся музыкальной композиции для мелодии звонка. Он добавляет этот индивидуальный подход, и вы вряд ли упустите тот факт, что ваш телефон звонит в переполненной комнате.
Он добавляет этот индивидуальный подход, и вы вряд ли упустите тот факт, что ваш телефон звонит в переполненной комнате.
В то время как некоторые сторонние приложения, которые использовались для облегчения этого, ушли на второй план (или просто были не очень хороши), все еще можно повозиться с вашими рингтонами, используя инструменты, которые предоставляет Apple — без оплаты iTunes Store для 30-секундных версий мелодий уже имеющихся у вас песен.
Все, что вам нужно, это компьютер и USB-кабель, который идет в комплекте с вашим iPhone.
Открытая музыка или iTunes
Прежде всего, обратите внимание, что вам понадобится менеджер рабочего стола для настройки мелодий звонка. В macOS это означает приложение Apple Music , а в Windows или более ранней версии macOS это будет старый добрый iTunes .
Какую бы операционную систему вы ни использовали, убедитесь, что у вас установлена и обновлена соответствующая программа управления музыкой.
Выберите часть дорожки
Теперь используйте «Музыка» или iTunes, чтобы перейти к музыкальной или звуковой дорожке в вашей медиатеке. Обратите внимание на время начала и окончания для определенных 30 секунд той дорожки, которую вы хотите использовать для цикла мелодии звонка.
Теперь щелкните дорожку двумя пальцами или щелкните правой кнопкой мыши, выберите параметр Get Info / Song Info , а затем перейдите на вкладку Options . Измените время начала и окончания трека в соответствии с записанным вами временем.Нажмите OK .
Создать музыкальный файл
Выбрав дорожку в вашей ОС, перейдите в Файл> Конвертировать> Создать AAC версии . Теперь у вас будет отдельный 30-секундный фрагмент выбранного трека в утвержденном Apple формате.
Теперь перетащите только что созданный файл на рабочий стол. Удалите усеченную версию iTunes, чтобы избежать путаницы в следующий раз, когда вы захотите прослушать полную песню.
Изменить имя файла
Щелкните новый файл рабочего стола и измените имя файла трека так, чтобы он заканчивался на.m4r, а не .m4a. Это в конечном итоге определит фрагмент как мелодию звонка, а не музыкальную дорожку, когда вы импортируете его на свой iPhone.
Если вы используете Windows, вам может потребоваться снять флажок Скрыть расширения для известных типов файлов в Панели управления > Оформление и персонализация> Параметры проводника .
Переместите рингтон на свой iPhone
Теперь подключите iPhone к компьютеру с помощью USB-кабеля и предоставьте необходимые полномочия «Trust».На Mac откройте Finder и выберите iPhone на боковой панели, затем установите флажок Управлять музыкой вручную… . Теперь перетащите файл с рингтоном в то же окно Finder.
В Windows, подключив iPhone, нажмите значок iPhone в iTunes .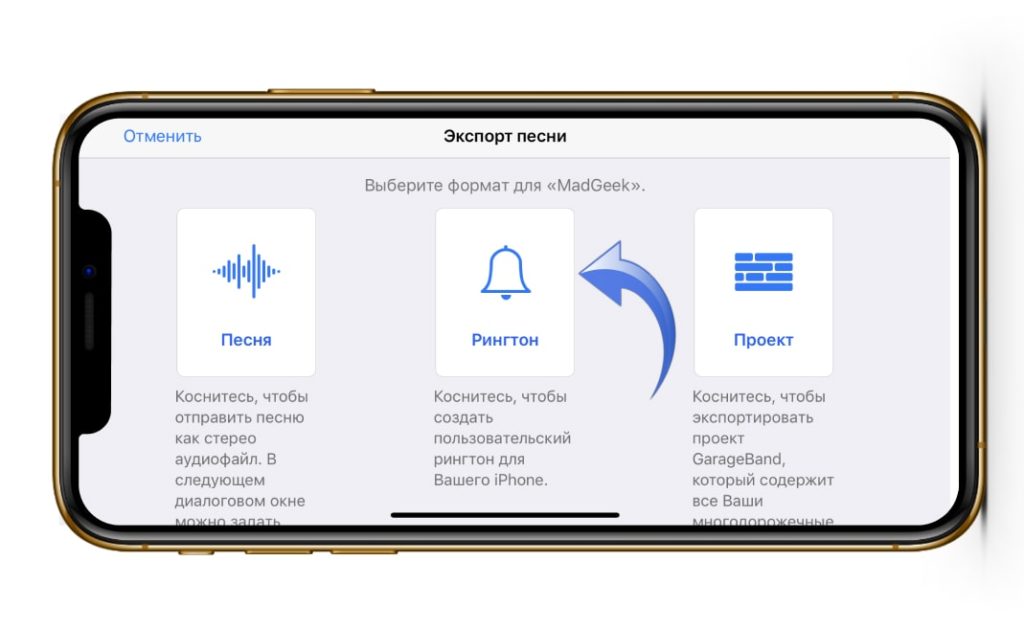 Перейдите в Сводка> Параметры и установите флажок Управлять музыкой вручную… . Нажмите Применить , затем перетащите мелодию звонка в раздел Tones .
Перейдите в Сводка> Параметры и установите флажок Управлять музыкой вручную… . Нажмите Применить , затем перетащите мелодию звонка в раздел Tones .
Выберите новый рингтон
На вашем iPhone перейдите в «Настройки »> «Звуки и тактильность»> «Рингтон » и выберите новый тон из списка.
Как создать рингтоны для вашего iPhone с помощью «музыки» в macOS 10.15 Catalina «iOS и iPhone :: Гаджеты для взлома
Вы когда-нибудь слышали, как звонит чужой iPhone, и думали, что это ваш? Конечно, да. Рингтоны для iPhone являются знаковыми, но не разнообразными. Если вы используете один из самых популярных звуков iOS, вы, вероятно, встретите его в дикой природе несколько раз.Зачем беспокоиться, если вы можете создавать свои собственные рингтоны прямо на вашем Mac.
Прежде чем продолжить, вы должны знать, что это руководство предназначено исключительно для тех, кто использует macOS Catalina, последнее обновление Apple для Mac. Если вы используете macOS Mojave или ПК, у нас есть руководство по созданию пользовательских рингтонов прямо в iTunes. Поскольку iTunes не существует с Catalina, нам нужно посмотреть, как этот процесс работает в новом приложении Music, а также с новыми обязанностями Finder.
Если вы используете macOS Mojave или ПК, у нас есть руководство по созданию пользовательских рингтонов прямо в iTunes. Поскольку iTunes не существует с Catalina, нам нужно посмотреть, как этот процесс работает в новом приложении Music, а также с новыми обязанностями Finder.
Следует также отметить, что этот метод не работает с файлами песен, защищенными DRM, а это означает, что вы не сможете использовать треки Apple Music для создания рингтонов.Вам также необходимо убедиться, что соответствующая песня загружена на ваш Mac. Если вы видите значок загрузки рядом с треком, который хотите использовать, не забудьте щелкнуть его, прежде чем выполнять следующие действия.
Шаг 1. Выберите временные параметры для песни
Знаете ли вы, что вы можете установить время начала и окончания для любой песни в программе «Музыка»? Когда вы это сделаете, Музыка проигрывает только выбранный вами трек. Хотя эта функция не предназначена специально для создания мелодий звонка, она идеально подходит для записи нужной длины мелодии.
Мы хотим быть осторожными с тем, как долго мы выбираем наши части песни. Рингтоны ограничены 40 секундами или меньше. Если вы сделаете выбор длиннее, мелодия звонка даже не появится на вашем iPhone. Мало того, 30 секунд — это отсечка для сигналов оповещения, включая звуки для текстов, электронных писем, событий календаря и т. Д. Если продолжительность вашего рингтона превышает 30 секунд, вы не сможете выбрать звук в качестве сигнала оповещения. Он появится только для рингтонов.
Для максимальной совместимости рекомендуется поддерживать тональный сигнал на уровне не более 30 секунд.
Когда вы узнаете, какую часть песни вы хотите использовать, откройте информационное окно песни. Самый быстрый способ — выделить дорожку, щелкнув ее один раз, а затем нажать Command-I на клавиатуре. Вы также найдете «Информация о песне», щелкнув (•••) рядом с песней, щелкнув песню правой кнопкой мыши или выбрав пункт «Песня» в строке меню.
В «Информация о песне» нажмите «Параметры».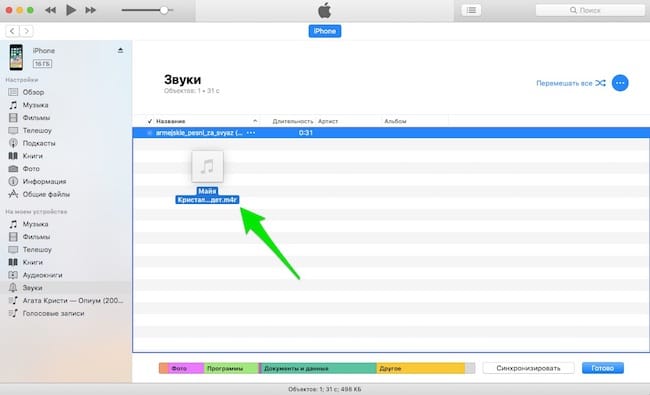 Здесь вы найдете поля «старт» и «стоп». Введите указанное время в поле рядом с каждым, затем убедитесь, что обе галочки установлены, прежде чем нажимать «ОК» в нижней части окна.Для ясности: вам не нужно нажимать галочку, если время начала 0:00 или если конец вашего рингтона совпадает с концом песни.
Здесь вы найдете поля «старт» и «стоп». Введите указанное время в поле рядом с каждым, затем убедитесь, что обе галочки установлены, прежде чем нажимать «ОК» в нижней части окна.Для ясности: вам не нужно нажимать галочку, если время начала 0:00 или если конец вашего рингтона совпадает с концом песни.
Шаг 2. Преобразование песни в формат AAC
AAC — это, по сути, лучшая версия MP3. Это тот же битрейт, что и у MP3, но с более качественным сжатием, поэтому ваши треки звучат лучше, занимая меньше места. Это беспроигрышный вариант.
Вам необходимо преобразовать вашу песню в формат AAC, чтобы превратить ее в рингтон. При преобразовании в AAC вы создадите версию песни, которая будет содержать только выбранные вами временные параметры.Если исходная песня была 4:26, вы увидите, что скопированная версия будет читать 0:30 или любой другой параметр времени, который вы выбрали.
Для начала щелкните «Файл» в строке меню, затем «Преобразовать», а затем, наконец, «Создать версию AAC».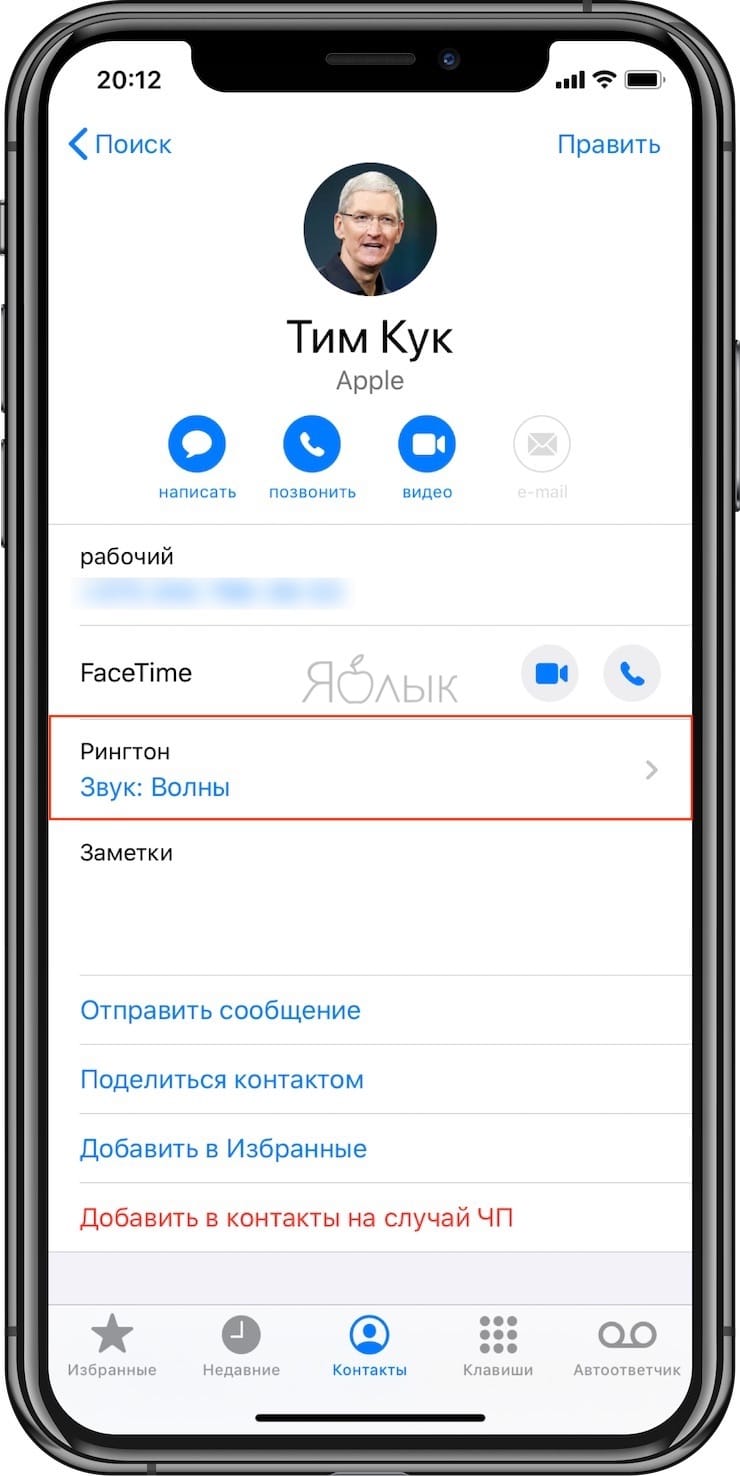 Этот параметр создает копию песни размером с мелодию звонка в AAC. Не волнуйтесь, оригинальная песня осталась нетронутой.
Этот параметр создает копию песни размером с мелодию звонка в AAC. Не волнуйтесь, оригинальная песня осталась нетронутой.
Как видите, Music добавляет файл AAC непосредственно под оригинал, причем все, кроме отметки времени, различают их. Перед тем как уйти, вернитесь на страницу «Информация о песне» исходной песни и верните время начала и окончания к нормальному.Таким образом, вы не будете застигнуты врасплох, когда услышите, что звучит как ваш рингтон, воспроизводимый в программе «Музыка».
Шаг 3. Преобразование файла из M4A в M4R
При преобразовании в AAC просто изменилась кодировка файла. Теперь нам нужно изменить файл типа на .m4r, формат, который Apple распознает для мелодий звонка.
Первый способ сделать это — перетащить файл на рабочий стол. Кроме того, вы можете щелкнуть файл правой кнопкой мыши и выбрать «Показать в Finder», чтобы macOS переместила вас к файлу в Finder.Теперь щелкните файл правой кнопкой мыши и выберите «Переименовать», затем измените расширение в конце имени файла на «m4r», затем выберите «Использовать .m4r» во всплывающем окне.
Шаг 4. Синхронизируйте новую мелодию звонка с iPhone
Теперь подключите iPhone к компьютеру с помощью кабеля Lightning — USB-A или Lightning — USB-C. Если вы выполняете синхронизацию по беспроводной сети, подключитесь к той же сети Wi-Fi, что и ваш компьютер. Хотя Finder действительно лидирует в Catalina, когда дело доходит до синхронизации вашего iPhone с вашим Mac, у Music также есть некоторые ограниченные возможности синхронизации.Интересно, что в любом приложении можно выполнить следующие действия, поэтому выберите то, что вам удобнее.
При синхронизации в программе «Музыка» все, что остается сделать, это взять файл .m4r и перетащить его на iPhone под Devices или через окно синхронизации iPhone. Музыка почти мгновенно синхронизирует рингтон с вашим iPhone. Как только он закончится, вы сразу сможете использовать свой рингтон.
При синхронизации в Finder вы увидите свой iPhone под Locations .Если ваш iPhone не отображается, откройте «Музыка», затем щелкните свой iPhone в разделе «Устройства » . Здесь выберите «Параметры синхронизации», и Finder откроется соответственно. Теперь перетащите файл рингтона в окно синхронизации Finder точно так же, как в приложении «Музыка».
Шаг 5. Установите мелодию звонка на iPhone
Если все пойдет хорошо, вы должны найти новую мелодию в «Настройки» -> «Звуки и тактильные ощущения» -> «Мелодия для звонка». Вы найдете этот тон и любые другие нестандартные, висящие над стандартными звуками.Просто коснитесь новой мелодии звонка, и она будет применяться ко всем контактам, кроме любых, для которых вы назначили собственный рингтон.
Как мы упоминали ранее, вы можете использовать этот рингтон в качестве сигнала предупреждения, а также для любого из параметров, перечисленных на этой странице. Просто помните, что тон должен быть 30 секунд или меньше, иначе вы не найдете его в качестве опции в этих разделах.
Если вы просто хотите применить этот новый рингтон к определенному количеству контактов, вы тоже можете это сделать. Сначала откройте страницу контактов с этим человеком, выберите «Изменить» в правом верхнем углу страницы, выберите «Рингтон», затем выберите свой собственный тон.То же самое касается «Text Tone», если ваша песня составляет 30 секунд или меньше.
Не пропустите: как настроить индивидуальные оповещения о вибрации для отдельных контактов iPhone
Обеспечьте безопасность соединения без ежемесячного счета . Получите пожизненную подписку на VPN Unlimited для всех своих устройств, сделав разовую покупку в новом магазине Gadget Hacks Shop, и смотрите Hulu или Netflix без региональных ограничений, повышайте безопасность при просмотре в общедоступных сетях и многое другое.
Купить сейчас (скидка 80%)>
Другие выгодные предложения, которые стоит посетить:
Изображение на обложке и скриншоты Джейка Петерсона / Gadget Hacks[Руководство] Как сделать песню рингтоном на iPhone 7/7 Plus
Если вы загрузили несколько рингтонов для своего iPhone 7 на ПК, вы можете добавить рингтоны на свой iPhone со своего компьютера, а затем установить понравившуюся песню в качестве индивидуальной мелодии звонка на вашем iPhone. Хотя, если вы хотите сделать мелодию самостоятельно, а затем установить песню в качестве настраиваемой мелодии для вашего iPhone, вы можете использовать iTunes, чтобы помочь вам сделать это.Чтобы песня стала мелодией для iPhone с помощью iTunes, вам необходимо убедиться, что ваш iTunes более ранней версии, чем 12.7, так как iTunes 12.7 больше не поддерживает создание рингтонов. Не терпится узнать, как установить любую песню в качестве мелодии звонка? Читай дальше.
- Уведомление
- Ищете бесплатное программное обеспечение для передачи фотографий с iPhone на компьютер или с компьютера на iPhone? Прочтите статью, чтобы получить желаемое.
Как сделать песню рингтоном на iPhone 7/7 Plus
Вообще говоря, для создания песни в качестве мелодии звонка на вашем iPhone требуется три части.Во-первых, вам нужно сделать рингтоны самостоятельно с помощью iTunes. Затем вам нужно перенести рингтоны с компьютера на iPhone. И последнее, но не менее важное: вам нужно установить песню в качестве пользовательской мелодии звонка на вашем iPhone 7/7 Plus. Подробные инструкции приведены ниже.
Шаг 1 : Запустите iTunes на своем компьютере.
Шаг 2 : Нажмите на Device кнопку и затем перейдите в Music > Library .
Шаг 3 : Щелкните правой кнопкой мыши песню, которую вы хотите установить в качестве мелодии звонка, выберите Get Info и нажмите Options .
Шаг 4 : Установите начальную и конечную точку вашего рингтона. Выберите клип песни и затем Файл > Преобразовать > Создать версию AAC .
Шаг 5 : Выберите клип песни в версии AAC, щелкните его правой кнопкой мыши и выберите Показать в Finder .
Шаг 6 : В Finder снова щелкните правой кнопкой мыши клип песни и выберите Получить информацию . В разделе «Имя и расширение» измените клип песни на .m4r файл.
Шаг 7 : Перетащите клип песни на рабочий стол. Подключите iPhone 7/7 Plus к компьютеру, перейдите в раздел «Мелодии» в iTunes и перетащите мелодию звонка в раздел «».
Шаг 8 : перейдите к Sync Tones > Выберите Tones и затем синхронизируйте мелодию звонка с компьютера на ваш iPhone 7 или iPhone 7 Plus.
Шаг 9 : На вашем iPhone 7/7 Plus перейдите в Настройки > Звуки > Мелодия и установите песню в качестве мелодии звонка на вашем iPhone.
Бонусный совет: как перенести загруженный рингтон с ПК на iPhone 7
Если вы считаете, что самостоятельно создать рингтон для iPhone сложно, вы можете загрузить рингтоны для iPhone на свой компьютер, а затем использовать БЕСПЛАТНОЕ ОБЕСПЕЧЕНИЕ EaseUS MobiMover Free для синхронизации рингтонов с вашим iPhone. MobiMover — это бесплатный инструмент для передачи данных iOS, который может помочь вам передавать рингтоны, музыку, голосовые заметки, аудиокниги, фотографии, фильмы, телешоу, музыкальные видеоклипы, фото-видео, контакты, сообщения, заметки и многое другое между двумя устройствами iOS (iPhone / iPad в iOS 8 или новее) или между устройством iOS и компьютером без каких-либо затрат и ограничений .Следуйте инструкциям ниже, чтобы узнать, как добавить рингтоны на свой iPhone 7/7 Plus за считанные минуты.
Шаг 1. Подключите iPhone X к компьютеру и запустите EaseUS MobiMover.
Нажмите «Доверие» на экране iPhone X и нажмите «Разрешить» в EaseUS MobiMover, чтобы разрешить этой программе доступ к вашему устройству.
В «Управление контентом» нажмите «Аудио» и выберите «Рингтоны», чтобы продолжить.
Шаг 2. Щелкните «Рингтоны» и выберите «Добавить содержимое», чтобы просмотреть и добавить рингтоны с компьютера на iPhone X без iTunes.
Шаг 3. Найдите и выберите рингтоны, сохраненные на вашем ПК, и нажмите «Открыть», чтобы добавить их на свой iPhone X.
Вы можете выбрать и добавить несколько мелодий одновременно.
Когда процесс завершится, перейдите в «Настройки» на iPhone X, затем нажмите «Звуки и тактильность»> «Рингтон», чтобы изменить мелодии звонка на iPhone.
Как сделать свой бесплатный рингтон для iPhone из любого аудио, видео файла?
Любой незащищенный аудиофайл можно бесплатно превратить в рингтон для использования на вашем iphone.Вам не нужно платить 2 доллара за каждый рингтон. Вот как создать свои собственные бесплатные рингтоны для телефона Apple. Включены новые обновления и исправления.
Хотя вы можете купить рингтоны в iTunes, вы также можете создавать рингтоны для своего iphone бесплатно. Из этого туториала Вы узнаете, как преобразовать любой незащищенный аудиофайл (wav, mp3 и т. Д.) В рингтон.
Шаг 1. Загрузите средство создания рингтонов для iPhone (версия для Windows или Mac) и установите его.
Шаг 2: Найдите файлы.
Получите доступ к файлу mp3 или wav, который вы хотите преобразовать в мелодию звонка. В моем примере я ищу луп рок-барабанщика в качестве мелодии звонка для моего друга, перкуссиониста-обезьяны.
Шаг 3. Добавьте файлы в средство создания рингтонов для iphone
Шаг 4: Предварительно прослушайте и установите аудиосегмент.
Нажмите кнопку «Воспроизвести», затем перетащите бегунки начала и конца, чтобы получить нужный аудиоклип.
Шаг 5: Щелкните «Обзор»… «, чтобы выбрать папку назначения.
Вы также можете предпочесть экспортировать рингтон непосредственно в iPhone, установив флажок «Экспорт на iPhone».
Шаг 6: Начните делать рингтон для вашего iPhone прямо сейчас.
Нажмите кнопку «Создать», чтобы начать создание мелодии звонка.
Хорошо, готово.
Если вас интересует эта программа для создания рингтонов для iPhone, посетите: iPhone Ringtone Maker и iPhone Ringtone Maker для Mac.
стр.S. Поддерживаемые форматы видео / аудио перечислены здесь:
Поддержка форматов аудиофайлов:
MP3, WMA, AAC, WAV, CDA, OGG, FLAC, APE, CUE, M4A, RA, RAM, AC3, MP2, AIFF, AU, MPA, SUN AU
Поддержка форматов видеофайлов:
AVI, MPEG, WMV, MP4, FLV, MKV, H.264 / MPEG-4, DivX, XviD, MOV, RM, RMVB, M4V, VOB, ASF, 3GP, 3G2, SWF, H.261, H.264, DV, DIF, MJPG, MJPEG, DVR-MS, NUT, QT, YUV, DAT, MPV, NSV AVCHD Video (* .mts, * .m2ts), H.264 / MPEG-4 AVC (*.mp4), MPEG2 HD Video (* .mpg; * .mpeg), MPEG-4 TS HD Video (* .ts), MPEG-2 TS HD Video (* .ts), Quick Time HD Video (* .mov), Видео WMV HD (* .xwmv), аудио-видео с чередованием HD-видео (* .avi)
Как установить любую песню в качестве мелодии звонка на iPhone с помощью GarageBand (iTunes не требуется)
Как вы хотите установить песню в качестве мелодии звонка на iPhone? Если вы хотите использовать свою любимую песню в качестве мелодии звонка для входящих телефонных звонков или текстовых сообщений, вы точно не одиноки. Благодаря приложению Apple GarageBand вы можете установить буквально любую песню в качестве мелодии звонка прямо на вашем iPhone и без использования iTunes.
При использовании старого метода создания рингтонов iTunes вам приходилось полагаться на компьютер, чтобы получить нужную музыку в качестве мелодии звонка. Таким образом, GarageBand — лучшая альтернатива для людей, у которых нет доступа к компьютеру или которые предпочитают делать все это на своем iPhone. С помощью этого приложения вы можете обрезать свои любимые части песни и установить их в качестве мелодии звонка по умолчанию или мелодии звонка для конкретного контакта, если их длина не превышает 40 секунд. Вы даже можете создать рингтон из звуковых эффектов в Garageband, но в этой статье мы сосредоточимся на создании рингтона из песни и установке его в качестве рингтона для вашего iPhone.
Вы хотите превратить песню в индивидуальный рингтон на iPhone? Затем читайте дальше, и мы расскажем, как установить любую песню в качестве мелодии звонка на iPhone с помощью GarageBand.
Как установить любую песню в качестве мелодии звонка на iPhone с помощью GarageBand
Прежде всего, вам нужно установить приложение GarageBand из App Store. Кроме того, на вашем iPhone должна быть установлена iOS 11 или более поздняя версия, чтобы воспользоваться этой процедурой. Теперь просто выполните следующие действия, чтобы создать собственный рингтон.
- Откройте приложение «Garageband» на своем iPhone.
- Выберите любой доступный инструмент. Неважно, какой инструмент вы выберете, процедура останется прежней. В этом случае мы выбираем клавиатуру.
- Открыв инструмент, нажмите значок «проект», как показано на скриншоте ниже.
- Здесь нажмите на значок «петля» в правом верхнем углу, чтобы открыть аудиозапись.
- Теперь убедитесь, что вы находитесь в разделе «Музыка» и найдите песню, которую хотите использовать в качестве мелодии звонка.
- Нажмите и удерживайте песню, которую хотите использовать, чтобы открыть ее в меню проекта в GarageBand.
- Отбросьте файл как вторую дорожку, потому что первая дорожка по умолчанию зарезервирована для выбранного вами инструмента.
- Теперь нажмите на эту дорожку и перетащите концы, чтобы обрезать аудиозапись в соответствии с вашими предпочтениями.При необходимости вы можете воспроизвести его, используя значок «Воспроизвести» вверху. Однако вы можете отключить назойливый метроном, нажав на значок, расположенный справа от значка «запись».
- После того, как вы закончите настройку клипа, убедитесь, что его длина не превышает 40 секунд. Теперь нажмите на значок «стрелка вниз» в верхнем левом углу и выберите «Мои песни».
- Ваш проект GarageBand будет отображаться в разделе «Недавние» как «Моя песня». Нажмите и удерживайте, чтобы получить доступ к дополнительным параметрам.
- Теперь нажмите «Поделиться», как показано на скриншоте ниже.
- На этом этапе выберите «Мелодия звонка», чтобы экспортировать проект в качестве мелодии звонка.
- Теперь вы можете присвоить мелодии звонка имя по вашему выбору. Когда вы закончите, нажмите «Экспорт» в правом верхнем углу экрана.
- После успешного экспорта нажмите «Использовать звук как…», чтобы установить его в качестве мелодии звонка по умолчанию прямо в GarageBand.
- Здесь вы можете установить его как мелодию звонка по умолчанию или текстовый тон.Кроме того, у вас также есть возможность назначить звук конкретному контакту. Однако, если вы просто хотите добавить его в список существующих мелодий, вместо этого нажмите «Готово».
Вот и все. Теперь вы точно знаете, как установить свои любимые песни в качестве мелодий звонка на iPhone с помощью GarageBand.
Хотя эта статья в первую очередь посвящена iPhone, вы также можете использовать GarageBand на iPad для создания настраиваемого сигнала оповещения для iMessage и FaceTime, если захотите.
Следует иметь в виду, что длина рингтонов ограничена 40 секундами. Для сигналов оповещения или текстовых сигналов этот предел еще ниже — 30 секунд. Если продолжительность вашего проекта GarageBand составляет от 30 до 40 секунд, он будет доступен только для использования в качестве мелодии звонка.
Обратите внимание, что защищенные песни и песни, которые не хранятся локально, не могут быть импортированы в GarageBand. Эти песни будут выделены серым цветом, когда вы будете просматривать свою музыкальную библиотеку в приложении.
Самая сложная часть этого метода — определить длину вашего аудиофайла, поскольку нет простого способа проверить, как долго ваш проект находится в приложении, пока вы не приступите к его экспорту.Однако GarageBand автоматически преобразует ваш собственный рингтон в 40 секунд, если он слишком длинный, путем отключения звука после 40-секундной отметки.
С помощью GarageBand вы можете назначать различные песни определенным контактам, чтобы ваши близкие друзья или члены семьи имели свои собственные уникальные мелодии звонка и сигналы оповещения. Это значительно упрощает определение того, кто звонит или пишет вам, даже не глядя на телефон. Аналогичным образом вы можете установить аудиозаписи из приложения «Диктофон» в качестве настраиваемых мелодий звонка.
Если вы находите этот метод немного сложным или если у вас есть компьютер поблизости, вы можете попробовать старый способ создания пользовательских рингтонов с помощью iTunes и копирования их на свой iPhone вручную.
И помните, что если песни вам не нравятся или у вас нет музыки, которую вы хотели бы превратить в рингтон, вы также можете сделать рингтон самостоятельно с помощью GarageBand из различных музыкальных инструментов, звуковых эффектов и музыкальных произведений инструменты. Это может быть забавной настройкой для креативщиков.
Создавали ли вы собственный рингтон с помощью GarageBand на своем iPhone? Что вы думаете об этом процессе? Как эта процедура сравнивается с традиционным методом iTunes? Сообщите нам свои мысли и мнения в разделе комментариев ниже.
СвязанныеКак изменить мелодию звонка на iPhone
Прогуляйтесь по оживленной улице, и вы услышите те же бодрые тоны, что и начальная мелодия звонка торговой марки, воспроизводимая на iPhone каждого человека.
Куда ушли времена начала 2000-х, когда люди меняли рингтоны каждую неделю? Или даже 90-е, когда люди сами программировали рингтоны?
Еще есть способ выделиться из толпы с помощью мелодии звонка, которая действительно отражает вашу индивидуальность, без ошибок. Здесь мы расскажем, как изменить мелодию звонка на iPhone, как импортировать новую мелодию звонка и как назначить мелодию для контакта.
Как изменить мелодию звонка на iPhone
- Зайдите в «Настройки», затем «Звуки».
- Нажмите на мелодию звонка.
- Вы можете нажимать на каждую мелодию, чтобы услышать, как каждая из них звучит.
- Просто нажмите на тот, который вам нравится, и он будет установлен в качестве вашего нового рингтона.
Как назначить мелодию звонка контакту на вашем iPhone
Как насчет того, чтобы установить конкретную мелодию звонка для одного из ваших контактов? Это тоже относительно просто. Вот как изменить мелодию звонка одного из контактов iPhone:
1. Откройте «Контакты» на своем iPhone
2.Нажмите на контакт, для которого вы хотите установить собственный рингтон для
3. Нажмите «Изменить»
4. Внизу выберите «Рингтон», выберите тот, который вам нравится, или тот, который вы сделали сами, а затем нажмите «Готово»
Как изменить ваш текстовый тон на вашем iPhone
Если вы хотите изменить свой текстовый тон на коммуникатор Kim Possible или что-то просто раздражающее, установить новый текстовый тон, к счастью, так же просто, как установить собственный рингтон на вашем iPhone.
1. Нажмите «Настройки», а затем нажмите «Звуки».
2. Нажмите «Text Tone» и выберите нужный текстовый тон.
Если вы хотите установить собственный сигнал, просто выполните те же действия для загрузки пользовательского сигнала вызова, указанные ниже.
Как бесплатно импортировать рингтон на свой iPhone
Если вы хотите изменить свой рингтон на тот, который не является рингтоном Apple по умолчанию, в iTunes Store есть огромный каталог рингтонов, созданных профессионалами и любителями, что означает, что вы можете измените свой рингтон на 8-битную версию музыкальной темы Игры престолов или рок-балладу на тему Хедвиг из серии о Гарри Поттере.
Однако, если вы не хотите платить за 30-секундный рингтон, вы можете добавить рингтоны на свой iPhone бесплатно. Для этого вам нужно будет использовать iTunes на вашем компьютере. Таким образом, вы можете добавить файл MP3 или AAC и сделать его своей мелодией звонка, будь то песня или кто-то говорит, все это возможно, хотя и довольно трудоемкий процесс.
1. Сначала убедитесь, что ваш файл MP3 или AAC находится в вашей медиатеке iTunes.
2. В медиатеке iTunes щелкните правой кнопкой мыши песню или клип и выберите «Получить информацию» или «Информация о песне».
3. Выберите вкладку «Параметры» и установите флажки «Пуск» и «Стоп».
4. Введите время начала и окончания песни или клипа, убедившись, что оно не превышает 30 секунд, и нажмите «OK».
5. Если вы используете версию iTunes до 12.5, еще раз щелкните файл правой кнопкой мыши и выберите «Создать версию AAC». Затем он будет преобразован в дублированный трек в iTunes, который длится 30 секунд или меньше.
6. Если вы используете iTunes 12.5 или более поздней версии, процесс будет немного сложнее.Выберите песню или файл один раз, перейдите в меню «Файл», нажмите «Преобразовать» и затем выберите «Создать версию AAC».
Если вы не можете найти «Создать AAC», скорее всего, ваши настройки настроены неправильно. Чтобы настроить параметры, выполните следующие действия:
— Щелкните iTunes в левом верхнем углу и щелкните «Настройки».— Щелкните «Параметры импорта» и выберите «Импорт с использованием кодировщика AAC».
— Если вы используете что-либо выше iTunes 12.4, выберите «Изменить» в строке меню, нажмите «Настройки» и выполните те же действия.
7. Щелкните правой кнопкой мыши только что созданную дорожку AAC и нажмите «Показать в проводнике Windows» в Windows и «Показать в Finder» на Mac.
8. Щелкните правой кнопкой мыши файл в новом окне и выберите «Переименовать».
9. Измените расширение файла с .m4a на .m4r.
10. Нажмите Да, когда вам будет предложено изменить добавочный номер.
11. Включите раздел «Тоны», нажав кнопку «Музыка» и нажав «Изменить», а затем поставив галочку в поле «Тоны». Если это не помогло, нажмите на три точки и выберите в меню «Звуки».Откройте раздел «Звуки» в iTunes и перетащите файл из проводника Windows или Finder в «Звуки». Если у вас iTunes 12.7, пропустите.
12. Подключите iPhone к ПК или Mac с помощью кабеля USB.
13.


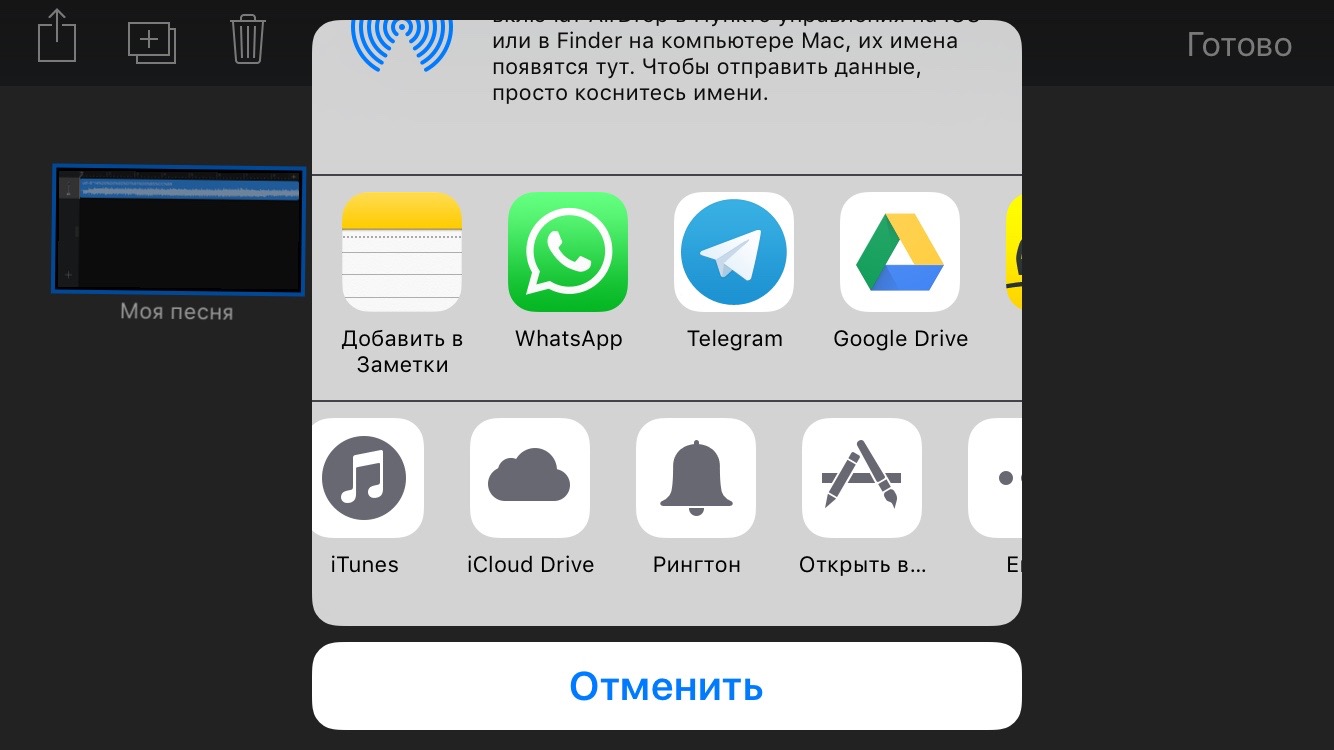 Ниже выбираем кнопку “Воспроизвести ” и прослушиваем песню до момента начала вырезки.
Ниже выбираем кнопку “Воспроизвести ” и прослушиваем песню до момента начала вырезки.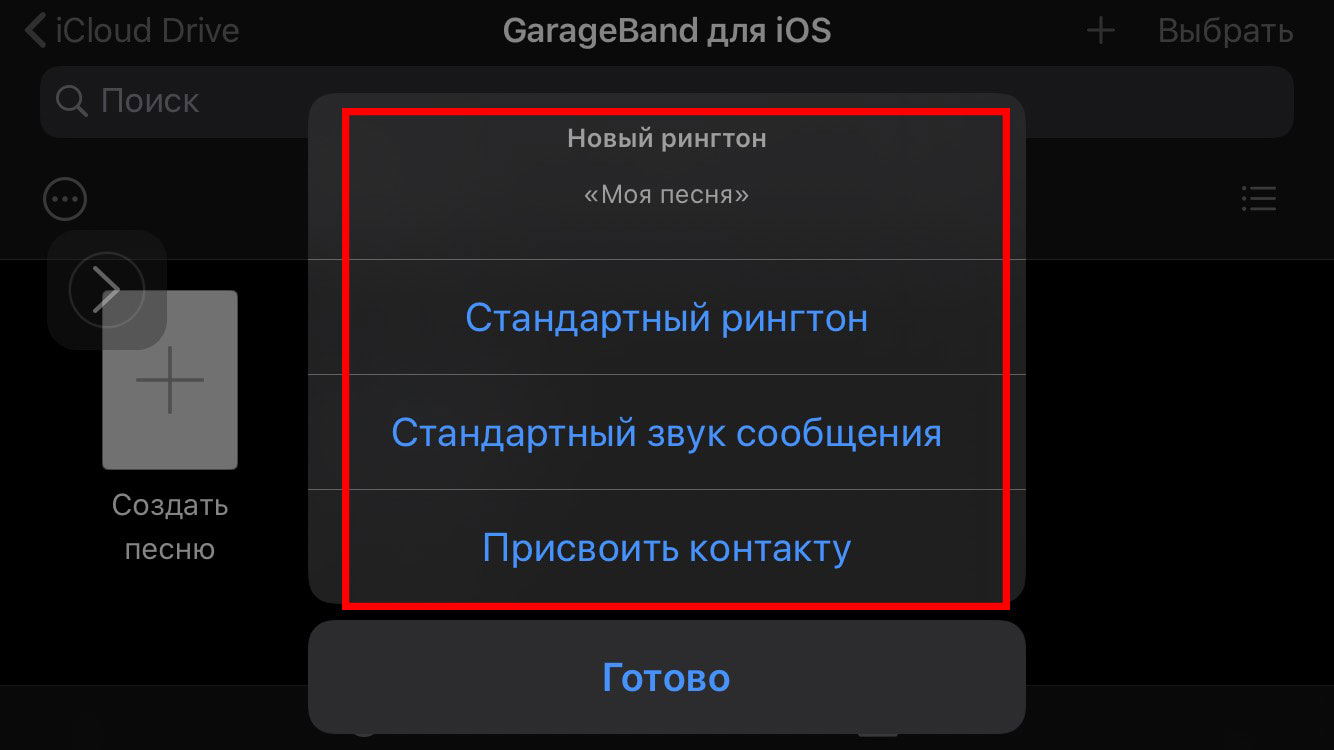

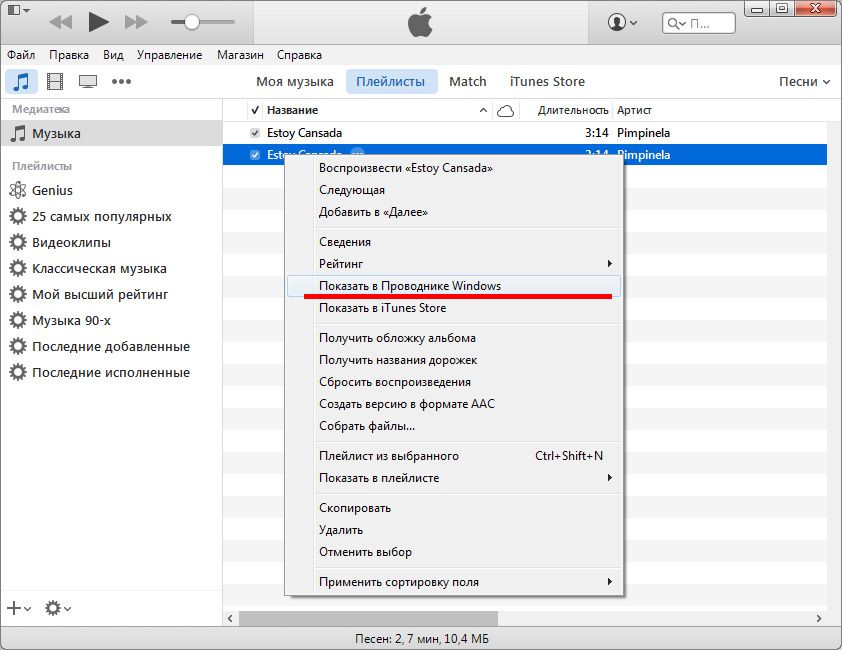 Таким образом можно проверить, как будет проходить переход при длинном звонке. В отмеченной цифрой «2» позиции переключаемся на создание рингтона в пригодном для iPhone формате. Завершаем работу, нажав на кнопку, обозначенную тройкой.
Таким образом можно проверить, как будет проходить переход при длинном звонке. В отмеченной цифрой «2» позиции переключаемся на создание рингтона в пригодном для iPhone формате. Завершаем работу, нажав на кнопку, обозначенную тройкой.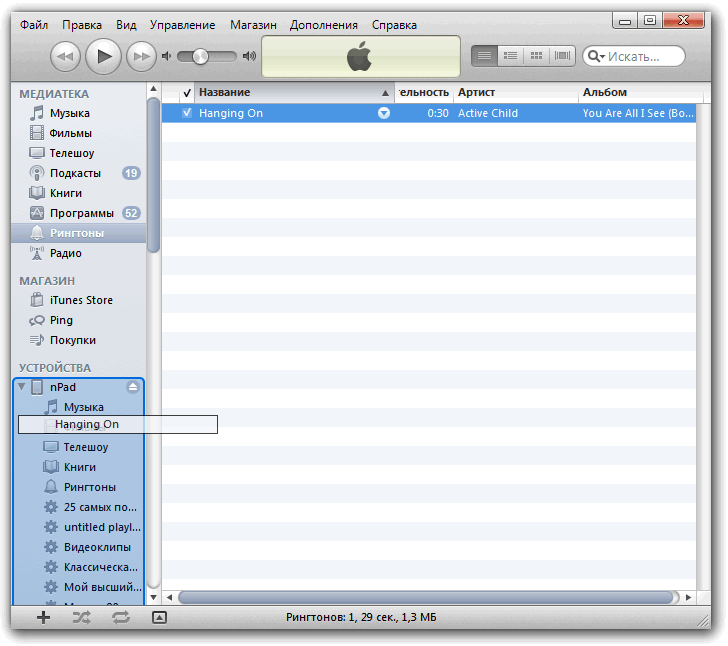
 В списке выбираем пункт «Музыка». Ниже откроется область, отмеченная цифрой «3». Находим в ней подходящую для редактирования песню. Перетаскиваем ее в указанное стрелкой поле «Apple Loops».
В списке выбираем пункт «Музыка». Ниже откроется область, отмеченная цифрой «3». Находим в ней подходящую для редактирования песню. Перетаскиваем ее в указанное стрелкой поле «Apple Loops». Открыв его, выбираем отмеченный пункт. Поскольку работали мы с песней, то и переносить ее в iTunes придется в таком же виде, а не как рингтон.
Открыв его, выбираем отмеченный пункт. Поскольку работали мы с песней, то и переносить ее в iTunes придется в таком же виде, а не как рингтон.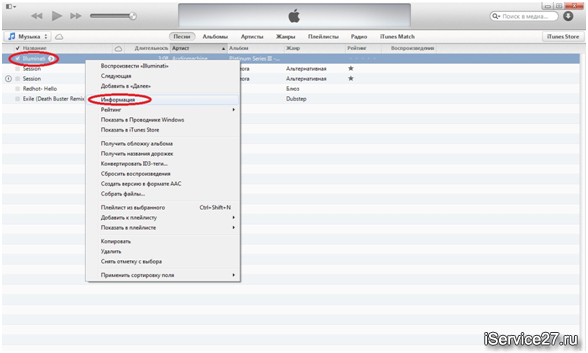
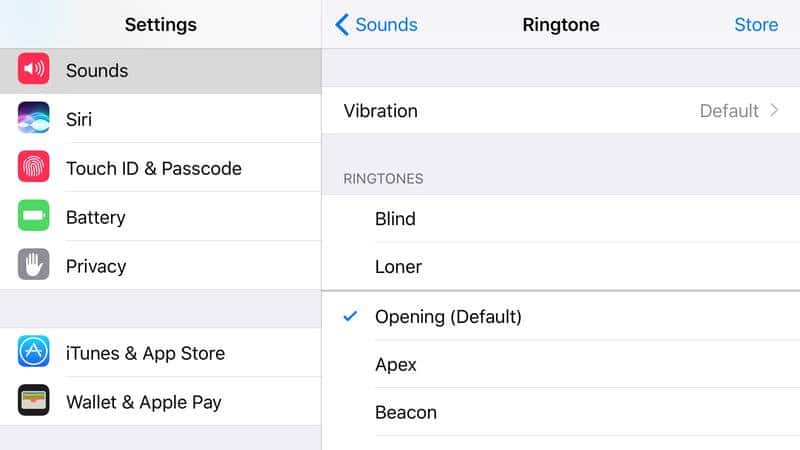 Теперь можно избавиться от первого звукового фрагмента. Тапаем на иконке пианино, вызывая контекстное меню. Выбираем пункт «Удалить».
Теперь можно избавиться от первого звукового фрагмента. Тапаем на иконке пианино, вызывая контекстное меню. Выбираем пункт «Удалить».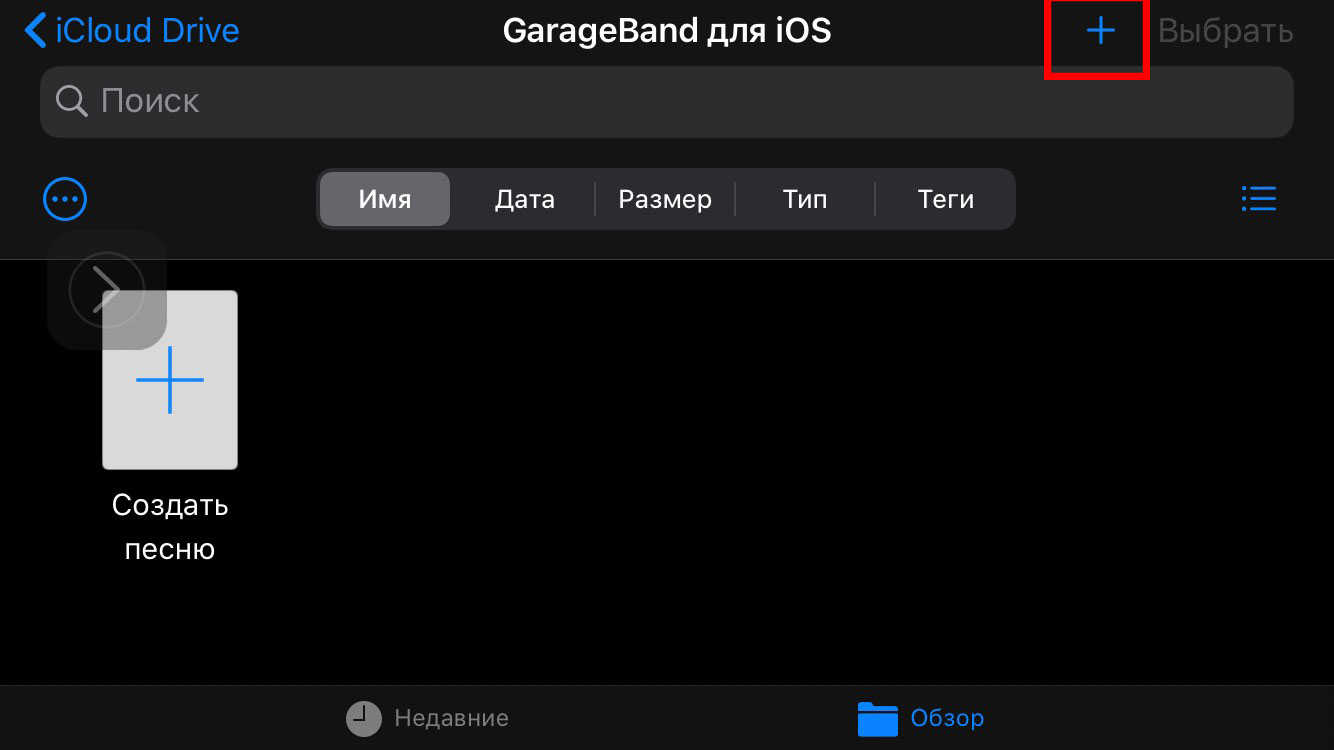

 Щелкайте по нему.
Щелкайте по нему. Щелкайте в блоке «Профиль» по полю с выпадающем списком, в котором по умолчанию установлено значение «Высшее качество» .
Щелкайте в блоке «Профиль» по полю с выпадающем списком, в котором по умолчанию установлено значение «Высшее качество» .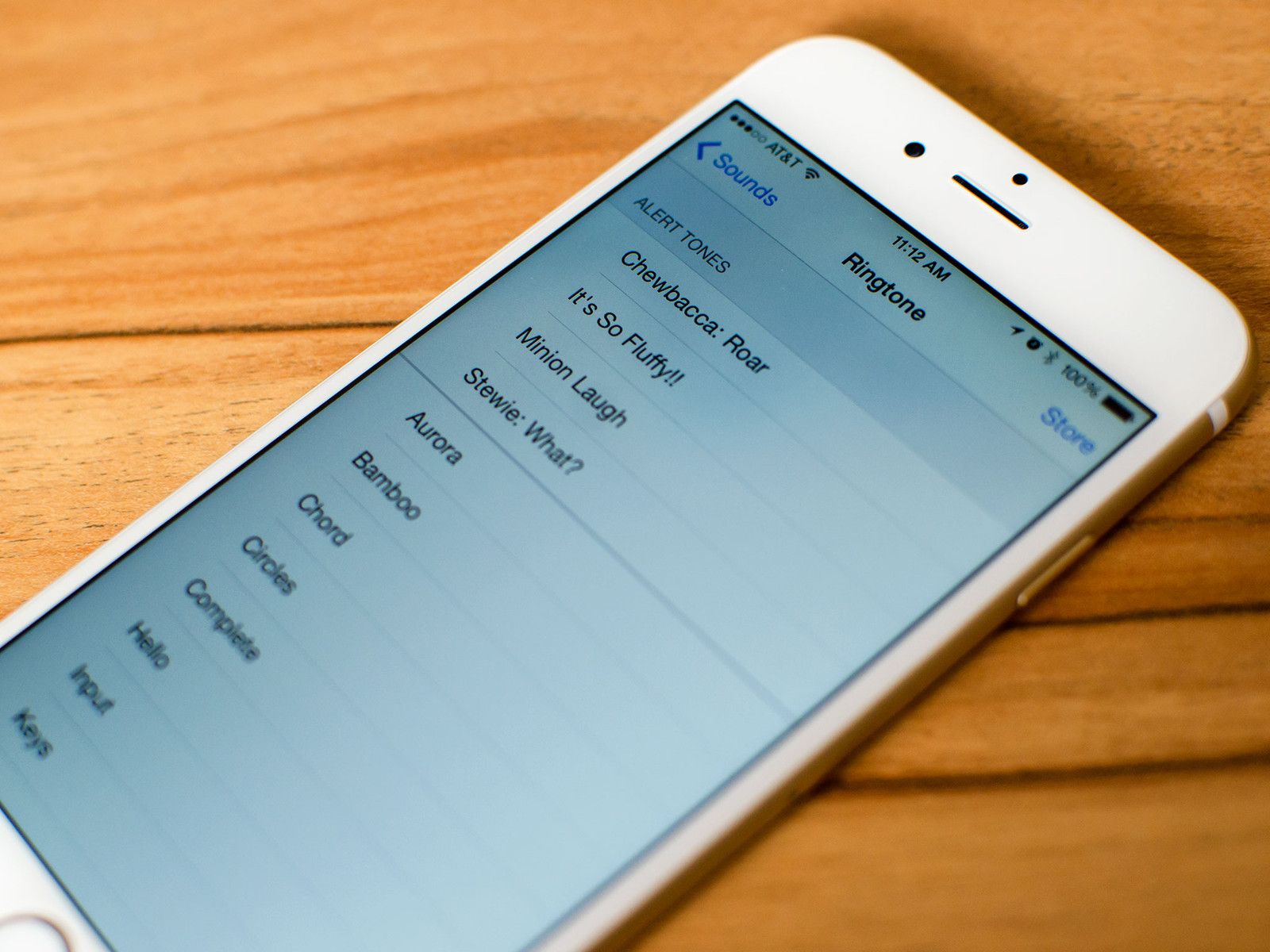
:max_bytes(150000):strip_icc()/001_customize-text-messages-on-iphone-2000759-5c3cf12f4cedfd0001ae876e.jpg) Жмите «Открыть» .
Жмите «Открыть» .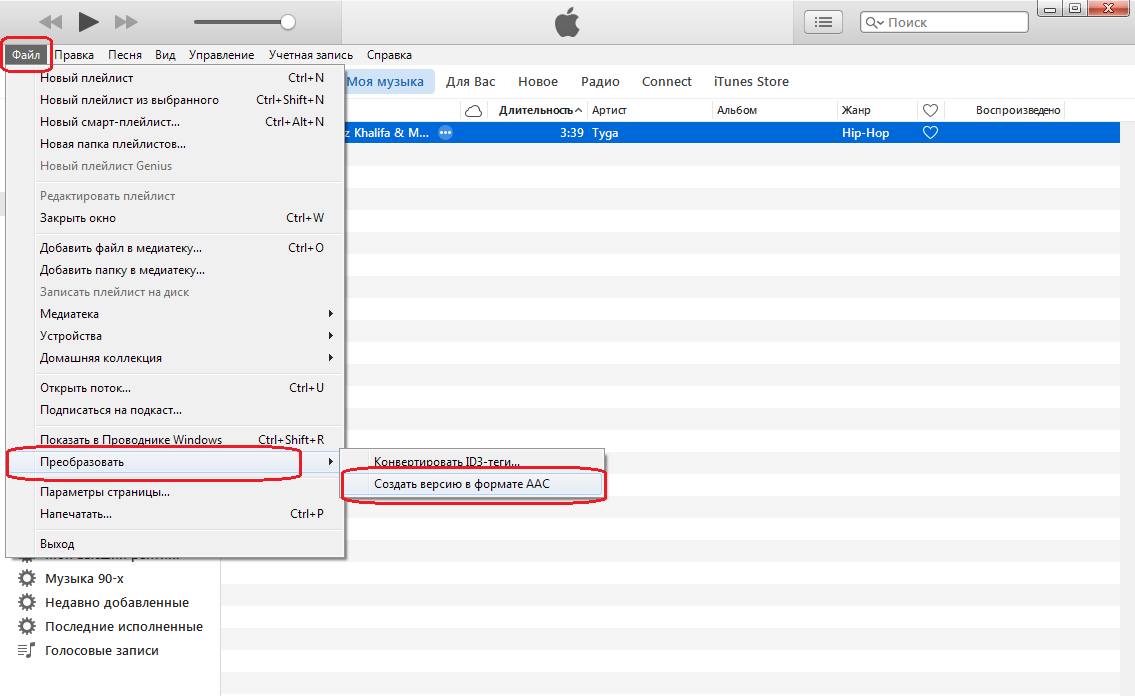 Переместитесь в нем во вкладку «Параметры» . Установите галочки напротив пунктов «Начало» и «Конец» . Дело в том, что в устройствах iTunes продолжительность рингтона не должна превышать 39 секунд. Поэтому, если выбранный аудиофайл проигрывается больше указанного времени, то в полях «Начало» и «Конец» нужно указать время начала и окончания проигрывания мелодии, отсчитывая от начала запуска файла. Время старта можно указать любое, но отрезок между началом и концом не должен превышать 39 секунд. После выполнения этой настройки жмите «OK» .
Переместитесь в нем во вкладку «Параметры» . Установите галочки напротив пунктов «Начало» и «Конец» . Дело в том, что в устройствах iTunes продолжительность рингтона не должна превышать 39 секунд. Поэтому, если выбранный аудиофайл проигрывается больше указанного времени, то в полях «Начало» и «Конец» нужно указать время начала и окончания проигрывания мелодии, отсчитывая от начала запуска файла. Время старта можно указать любое, но отрезок между началом и концом не должен превышать 39 секунд. После выполнения этой настройки жмите «OK» .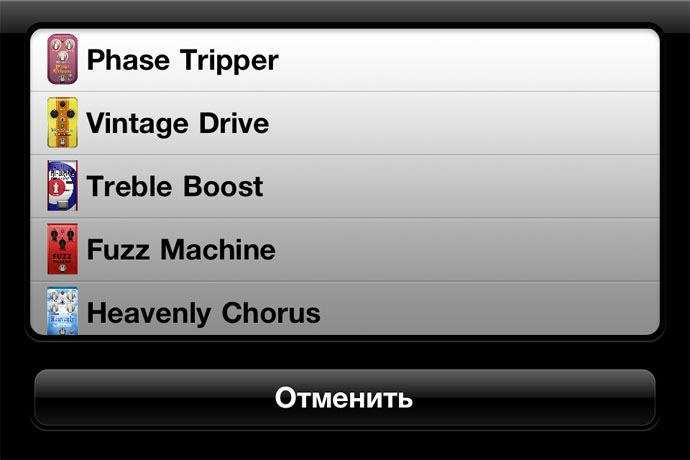 В списке отметьте «Показать в Проводнике Windows» .
В списке отметьте «Показать в Проводнике Windows» .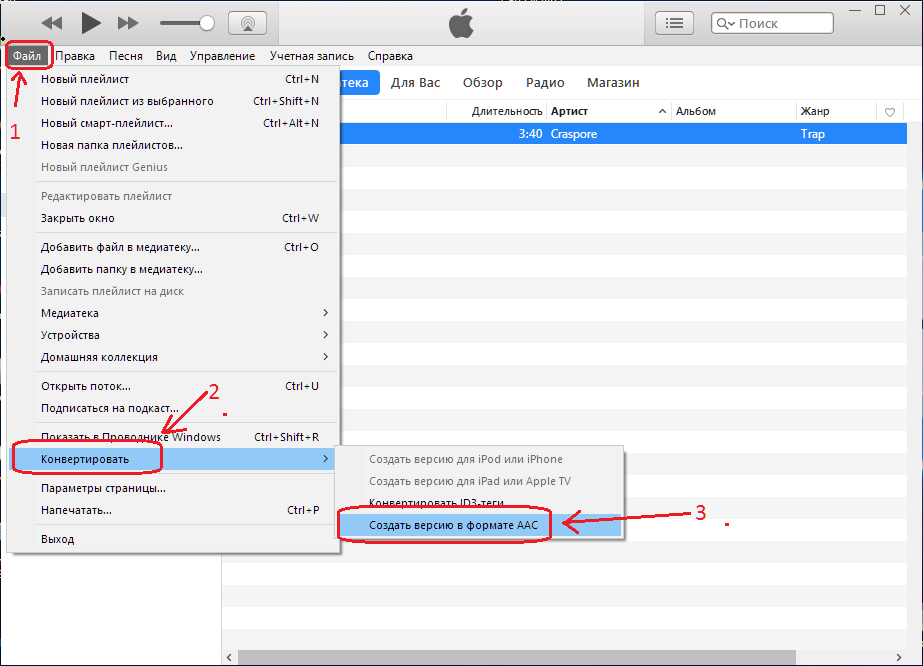
 Щелкайте по области «Выбрать выходной профиль» .
Щелкайте по области «Выбрать выходной профиль» .
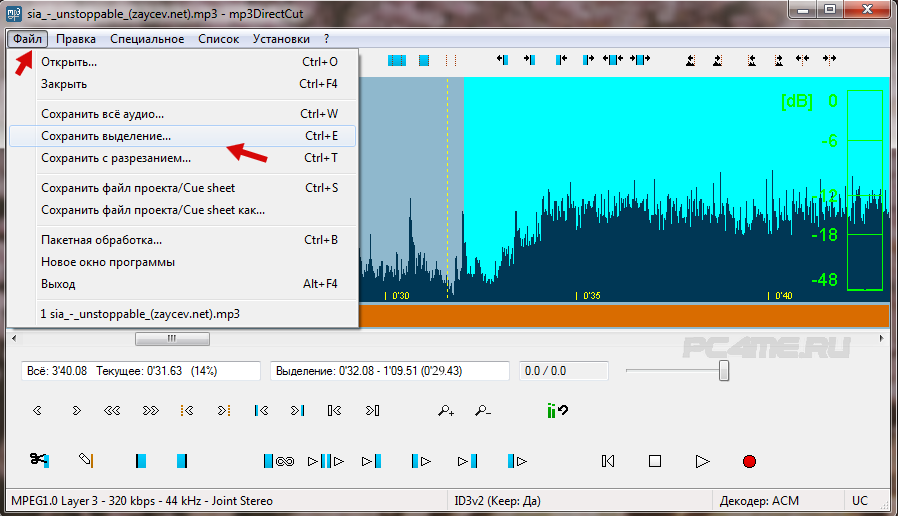 Щелкните по этому файлу ПКМ . Из раскрывшегося перечня выбирайте «Переименовать» .
Щелкните по этому файлу ПКМ . Из раскрывшегося перечня выбирайте «Переименовать» . Ниже выбираем кнопку “Воспроизвести ” и прослушиваем песню до момента начала вырезки.
Ниже выбираем кнопку “Воспроизвести ” и прослушиваем песню до момента начала вырезки.