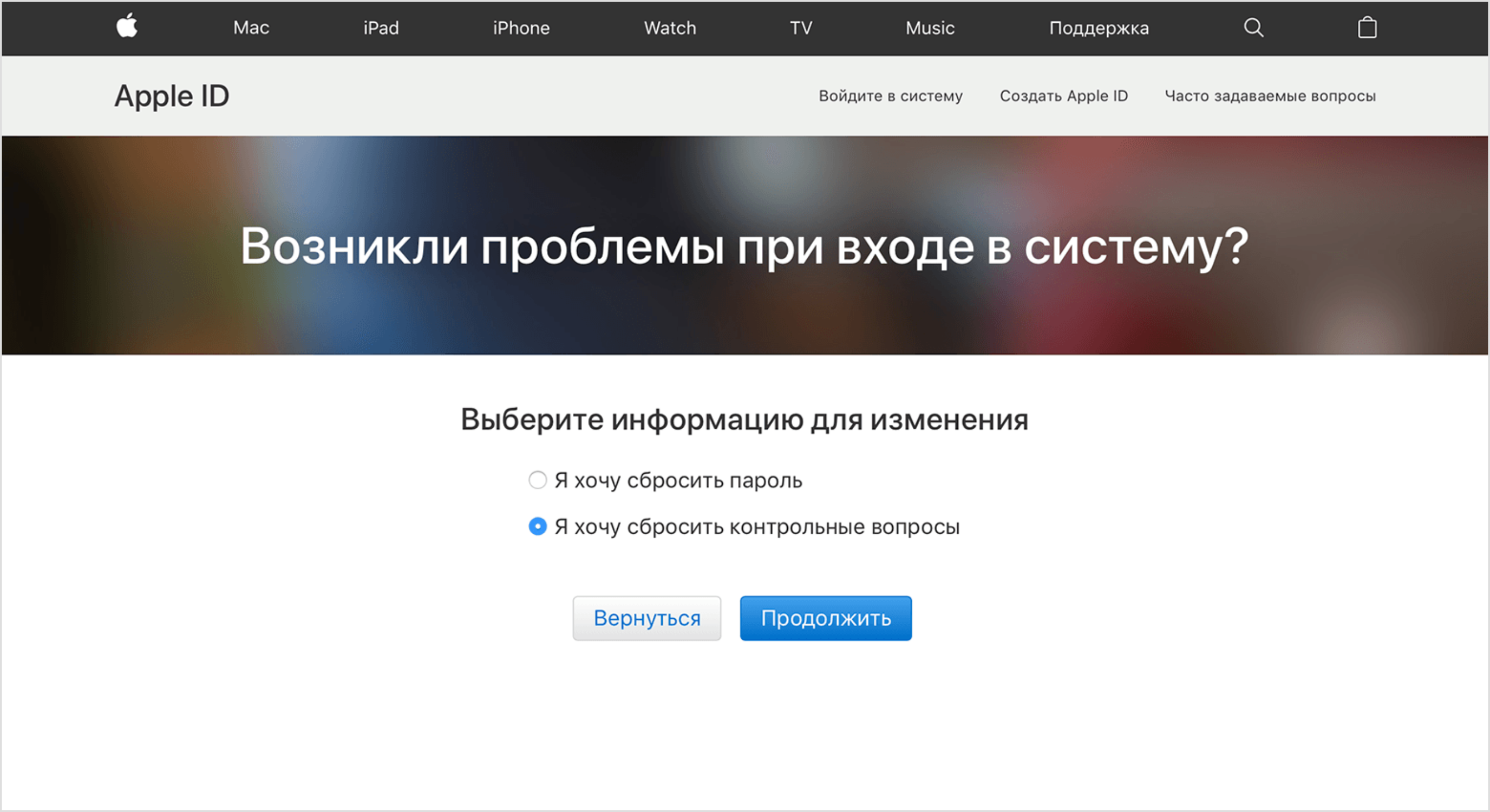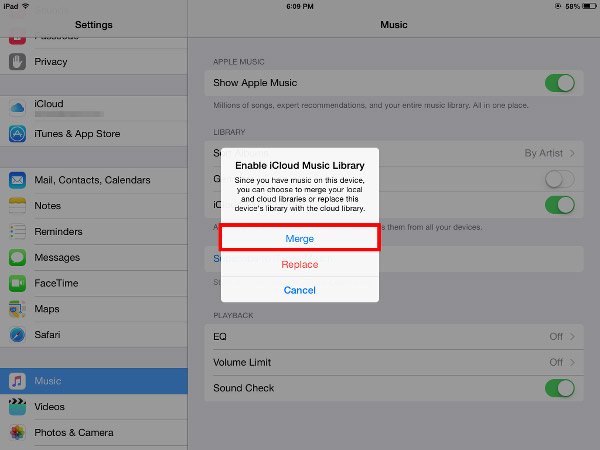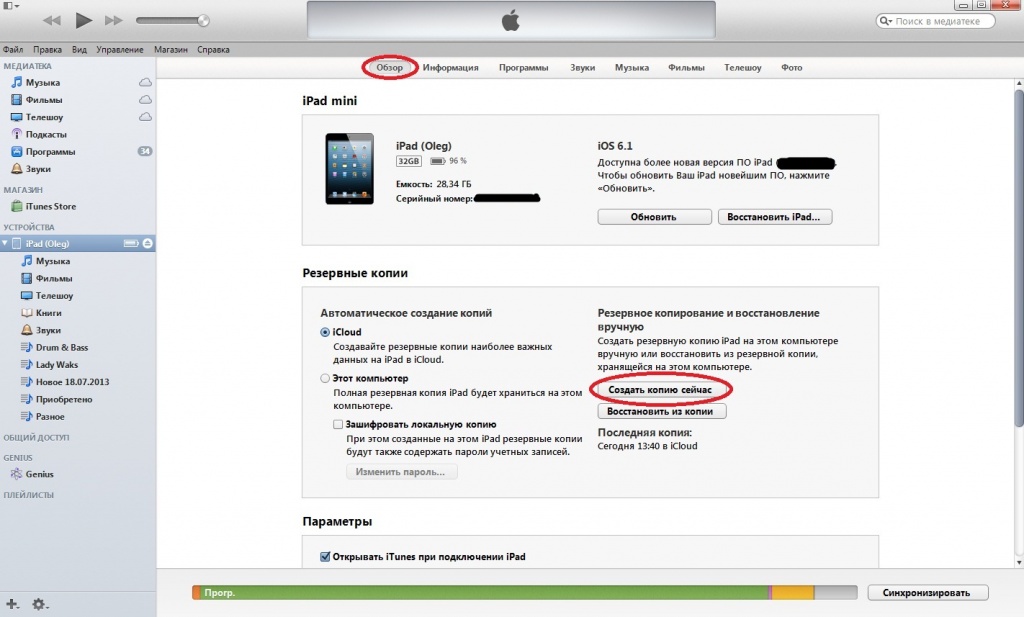Как сбросить Apple ID на Айпаде
Снимаем блокировку Apple id официально и бесплатно
Бесплатная разблокировка Apple id/ icloud на Ipad для России, Казахстана и Украины
Как удалить учетную запись iclaud c ios устройств Ipad или Iphone.
Разблокировка Apple ID
Как удалить «Найти iPhone» или iPad из iCloud (отвязать от Apple ID)?
Как обойти активацию на iPad и отвязать его от iCloud / How to Delete iCloud Account iPad
100% способ удаления чужого Apple id на iphone 4,4s,5,5s……
Как сбросить чужой iCloud Apple ID без пароля? Разблокировка iCloud Activation Lock
Как удалить(сбросить) Apple ID и пароль на iPhone Все
100% способ обхода Apple ID на заблокированном Iphone 4,4S,5,5S,6,6S….
Также смотрите:
- Какие игры можно скачать на iPod Touch 4
- Как включить iPod a1199
- Активированный или неактивированный Айфон
- Как сбросить Айпад к заводским настройкам через Айтюнс
- Как работает на Айфоне блютус
- Как перенести телефонную книжку с компьютера на Айфон
- Программа для просмотра фото на iPad
- Как правильно чистить Айфон
- Что делать с утопленным Айфоном
- Проблемы с камерой на iPad
- Как установить owa на iPhone
- Как сделать jailbreak на Айфон 4
- Как понять есть ли пленка на Айфоне
- Перенос контактов с iPhone на nokia pc suite
Как сбросить ipad 4 до заводских настроек.
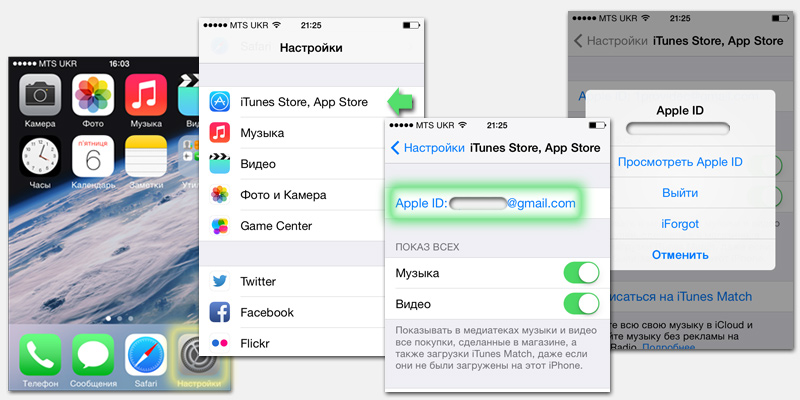 Забыл пароль Apple ID. Что делать? Как сбросить пароль Apple ID? Что может пойти не так
Забыл пароль Apple ID. Что делать? Как сбросить пароль Apple ID? Что может пойти не такСуществует много ситуаций (продажа или передача), в которых пользователям необходимо стереть их iPhone /iPad /iPod, чтобы обеспечить их конфиденциальность. Тем не менее, если пользователи забыли свой пароль iCloud, Как сбросить iPhone без пароля iCloud/Apple ID? Здесь речь идет о лучших решениях для исправления.
Топ 2 способы очистить iPhone полностью перед продажей
Способ 1. Сбросить iPhone до заводских настроек без пароля iCloud.
Как удалить данные с iPhone перед продажей или передачей? Заводские настройки — самый полезный метод для пользователей, пытающихся стереть их данные на iPhone X/ 8/ 7/ 6. Однако без пароля пользователи не могут просто восстановить свои файлы и данные, поэтому мы рекомендуем вам использовать бесплатный инструмент — , который является лучшим iOS инструментом в мире и может помочь пользователям решить все связанные проблемы с iOS. Вы можете выполнить только шаги, чтобы удалить данные iPhone без пароля. как очистить ihone полностью перед продажей.
Шаг 1: После загрузки и установки Tenorshare ReiBoot на вашем ПК / Mac запустите программу и подключите свой iPhone к компьютеру.
Шаг 2: Нажмите «iPhone Заводские Настройки» из верхнего угла, чтобы перейти в расширенный интерфейс восстановления системы непосредственно при подключении устройства iOS.
Важно : стертые данные больше не могут быть восстановлены, поэтому пользователи предлагают сделать резервную копию всех файлов и данных, прежде чем приступить к восстановлению вашего iPhone до заводских настроек, пользователи могут обратиться к за дополнительной информацией о быстром резервном копировании без iTunes и iCloud.
Шаг 3: В расширенном режиме нажмите «Исправить Сейчас», чтобы начать загрузку пакета прошивки, или вы также можете вручную импортировать прошивку, если у вас уже есть.
Шаг 4: После того как вы закончили загрузку прошивки, нажмите «Начать востановить». Во время восстановления убедитесь, что соединение между устройством iOS и компьютером. И процесс может занять около 10 минут. После восстановления системы ваше устройство перезагрузится как обычно.
Во время восстановления убедитесь, что соединение между устройством iOS и компьютером. И процесс может занять около 10 минут. После восстановления системы ваше устройство перезагрузится как обычно.
И пользователи также могут обратиться к видеоуроку, чтобы узнать более подробный процесс.
Способ 2. Использование iTunes для сброса iPhone до заводских настроек,если фукция Найти iPhone отключена
Как ? Для пользователей, которые уже отключили функцию «Найти мой iPhone» для своего iPhone / iPad / iPod, вы также можете попытаться вернуть устройство iOS в режим восстановления и использовать iTunes для восстановления iPhone.
Чтобы легко войти в режим восстановления, вы также можете получить помощь от Tenorshare ReiBoot, чтобы он мог входить в режим восстановления / выйти из режима восстановления iPhone X / 8/7/6 только одним щелчком мыши.
Шаг 1. Просто запустите программу и нажмите «Войти в режим восстановления», вы увидите иконки iTunes и USB на экране iPhone.
Шаг 2: Затем подключите свой iPhone с помощью iTunes через USB-кабель, iTunes обнаружит iPhone в режиме восстановления и потребует его восстановления.
Шаг 3. Перейдите в раздел «iTunes»> «Обзор»> «Восстановить iPhone …», чтобы восстановить заводские настройки iPhone.
В этом посте мы вводим два способа стереть iPhone, когда вы заблокированы из пароля iCloud. Tenorshare ReiBoot является предпочтительным рекомендуемым методом, когда дело касается стирания и iPhone без Apple ID. Кроме этого, Сброс iPhone до заводских настроек тоже может испровить другие проблемы, например , айфон завис на яблоке и т.д.
С последними обновлениями операционной системы iOS у пользователей «яблочных» смартфонов появилась полезная функция, помогающая хранить логины и пароли для различных сайтов и программ, которые установлены на устройстве. Что делать, если вы забыли пароль от вашего аккаунта?
Данная статья посвящена различным способам того, как можно сбросить забытый пароль Apple ID, если появилась такая необходимость.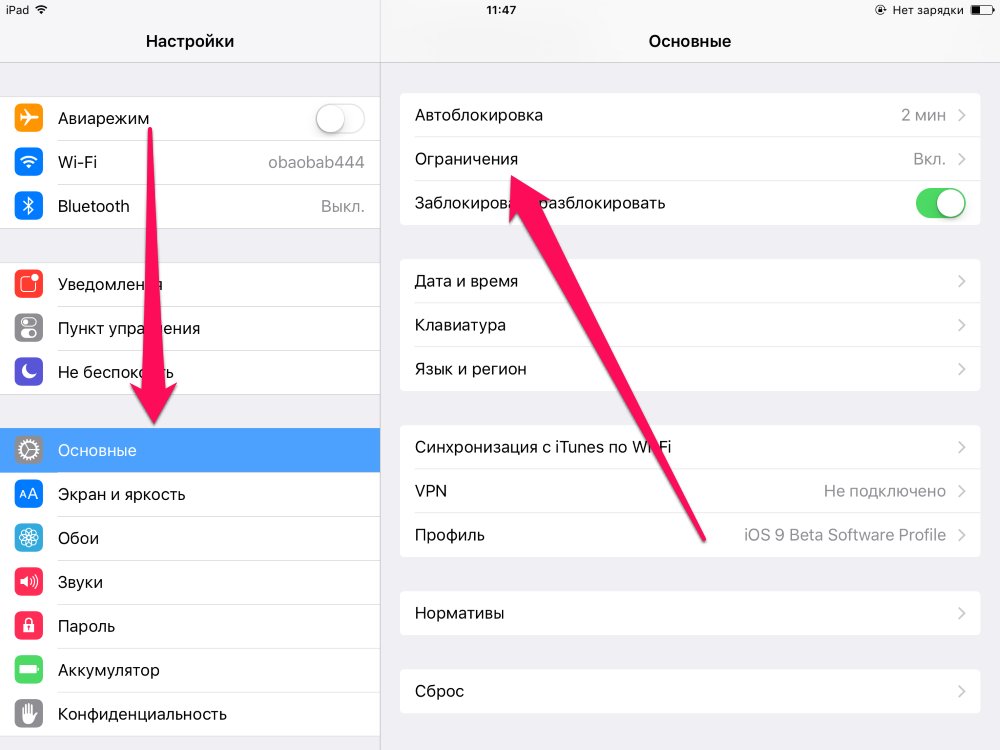
Выполнение сброса без пароля
Данный случай актуален в случаях перепродажи или тогда, когда вам несказанно повезло найти потерянный кем-то гаджет. Разберем достаточно простую процедуру того, как сбросить iPhone без пароля Apple ID до заводских настроек. Процедура выглядит следующим образом:
- Скачайте с официального сайта программу iTunes (если она по каким-либо причинам отсутствует в телефоне). Выполните установку и последующий запуск.
Что может пойти не так
Если вы нашли устройство на улице или купили его с рук, есть большая вероятность того, что выполнить сброс до заводских настроек без участия владельца не получится. Всему виной фирменная безопасность, точнее, крайне полезная функция под названием «Найти iPhone».
Что это такое
Фирменная программа по поиску устройства от компании Apple — это достаточно полезная вещь, которая позволяет отследить местонахождение девайса в случае его пропажи вне дома. Работает это следующим образом:
- Если телефон оказался утерян владельцем, то он, используя сайт компании производителя, активирует данную функцию.
- На экране смартфона появляется сообщение с информацией от хозяина и адресом, по которому можно принести пропажу. Там же и сам владелец может узнать о последнем местонахождении своего iPhone.
- Когда функция поиска буде активирована, попытка сбросить пароль Apple ID через почту или же программу iTunes приведет к тому, что гаджет будет полностью заблокирован и превратится в бесполезный набор деталей. Поэтому покупать с рук подобные устройства нужно весьма осмотрительно.
Работа с двухфакторной атентификацией
Это достаточно полезная функция, которую непременно стоит активировать на всех «яблочных» устройствах.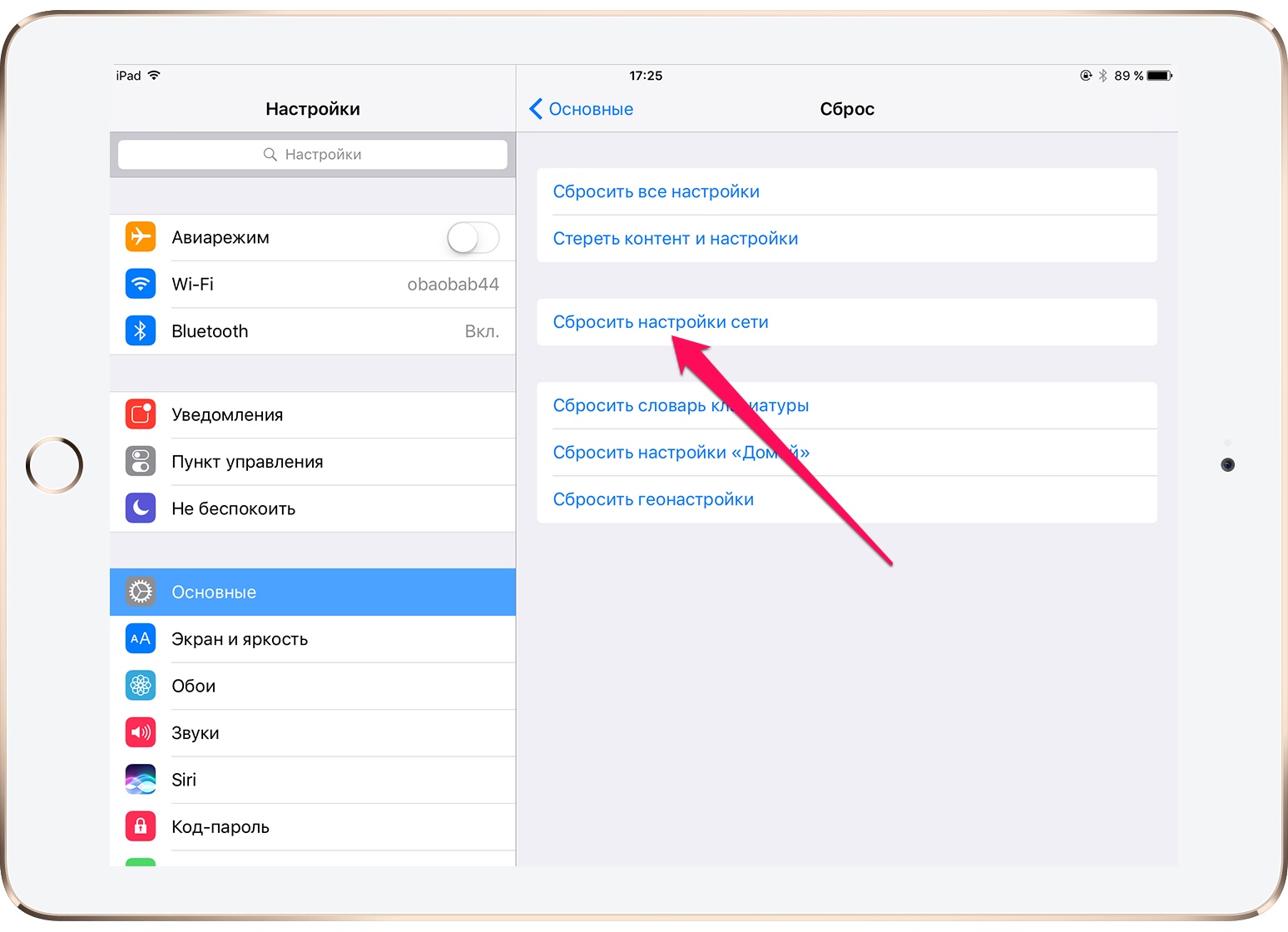 Ее преимущество заключается в том, что вы можете выполнить сброс данных с любого доверенного девайса. Разберем далее несколько способов того, как это можно выполнить.
Ее преимущество заключается в том, что вы можете выполнить сброс данных с любого доверенного девайса. Разберем далее несколько способов того, как это можно выполнить.
Восстановление через мобильные телефоны, планшеты или плееры
Рассмотрим, как сбросить пароль Apple ID на «Айфоне». Алгоритм выполнения действий представлен далее:
- Проверьте версию операционной системы, установленную на вашем девайсе. Если она ниже 10-го выпуска, проведите обновление (если устройство не очень старое и сможет стабильно работать на новой версии оси).
- После этого проследуйте в программу с названием «Настройки».
- В самом верху списка нажмите на пункт с именем вашего аккаунта. Оттуда перейдите в подраздел «Пароль и безопасность» и выберите пункт «Сменить пароль».
- После этого на экране появятся инструкции, следуя которым вы легко разберетесь, как можно сбросить пароль Apple ID.
Для более ранних версий
Если на вашем устройстве стоит второе обновление десятой версии операционной системы от Apple или же более раннее, то алгоритм будет несколько другим:
- Пройдите в программу «Настройки».
- Найдите подраздел iCloud. Из него перейдите в пункт с именем вашего аккаунта.
- Далее проследуйте в уже знакомые «Пароль и безопасность» и «Сменить пароль».
- После выполняйте инструкции, появившиеся на экране.
Что может помешать
Если не получается сбросить пароль Apple ID данным способом, то проверьте одну важную деталь. Убедитесь, что у вас выполнен вход в iCloud. Для этого следуйте алгоритму:
- Запустите программу «Настройки».
- Активируйте строку с надписью «Вход на устройство».
- Далее выберите «Нет Apple ID или забыли его?» и выполните действия, написанные в появившейся на экране инструкции.
Восстановление через компьютер Mac
Если у вас имеется ноутбук или компьютер от компании Apple, то можно также попробовать разобраться с тем, как сбросить пароль Apple ID при помощи данного устройства. Алгоритм действий представлен далее:
Алгоритм действий представлен далее:
- Выполните запуск меню Apple, после чего проследуйте в раздел системных настроек.
- Активируйте раздел iCloud.
- Здесь выберите пункт с названием «Учетная запись».
- Далее проследуйте в подраздел «Безопасность», а оттуда в «Сбросить пароль».
- После этого на экране устройства также отобразятся инструкции, следуя которым вы сможете узнать, как сбросить пароль Apple ID.
Возможные затруднения
Как и в прошлом варианте, проблемы могут возникнуть с сервисом iCloud. Если вход в него не выполнен, то и произвести сброс данных у вас не получится. Поэтому выполните следующие действия:
- Запустите меню Apple.
- Откройте раздел системных настроек и выберите iCloud.
- Далее активируйте строку «Забыли Apple ID или пароль?» и делайте все по инструкциям, отображающимся на экране гаджета.
Что делать, если все перечисленные выше устройства отсутствуют
Представленный далее способ, как сбросить пароль Apple ID, подойдет для тех, кто потерял любой из «яблочных» девайсов. Но вам понадобится стороннее устройство от того же производителя. Алгоритм восстановления выглядит следующим образом:
- Раздобыв смартфон, плеер или планшет от Apple, перейдите в программу «Настройки».
- В перечне функций выберите строку «Найти iPhone».
- После этого в пустом поле введите данные своего Apple ID. Если там указанны данные текущего владельца, то удалите их и введите собственные.
- Далее нажмите на строку с надписью «Забыли Apple ID или пароль?»
- Затем просто соблюдайте инструкции, которые будут отображаться на экране устройства.
Вопросы
Теперь разберем способ, когда необходимо дать ответы на контрольные вопросы, которые вы выбирали при первых настройках своего аккаунта. Для выполнения процедуры соблюдайте следующий алгоритм:
- Убедитесь, что телефон подключен к сети интернет любым из доступных способов (LTE, WI-FI или 3G).

- Запустите программу «Настройки» и листайте список до того момента, пока не найдете строку «App Store, iTunes Store» или «iCloud».
- Далее проследуйте в подраздел «Забыли Apple ID или пароль?»
- Выполните ввод адреса электронной почты, к которому привязан текущий аккаунт.
- В появившемся списке вариантов сброса выберите «Ответ на контрольные вопросы». Нажмите на клавишу.
- После этого на новой странице подтвердите данные своей даты рождения.
- Затем выполните процедуру ввода ответов на два из трех контрольных вопросов, которые вы указывали при первой настройке своего аккаунта.
- Когда вы успешно завершили эту операцию, в указанное поле запишите новый пароль Apple ID , после чего подтвердите его и нажмите на клавишу изменения данных.
Теперь перейдем к тому, как сбросить пароль Apple ID на сайте.
Двухэтапная проверка
Для этого способа понадобится наличие под рукой компьютера и интернета. Алгоритм выполнения действий представлен далее:
- В браузере откройте официальный сайт производителя вашего смартфона.
- Там проследуйте на страницу учетной записи Apple ID.
- Выберите уже знакомый вам подраздел «Забыли Apple ID или пароль?». В случае просьбы подтвердить номер телефона, вернитесь к параграфу о
- Далее введите свой идентификатор Apple ID.
- После этого перейдите к пункту сброса пароля. Нажмите клавишу продолжения процедуры.
- В новом окне введите ключ восстановления, который вы получали при настройке данной функции.
- После этого вам будет предложено выбрать доверенное устройство, на которое придет смс с коротким кодом для подтверждения операции.
- Когда вы его введете, на странице сайта вам будет предложено указать новый пароль.
- Выполните запись и нажмите клавишу сброса.
Как только вы завершите данную операцию, сайт попросит выполнить повторную авторизацию с новыми данными. Также стоит проверить необходимость обновления информации в настройках смартфона.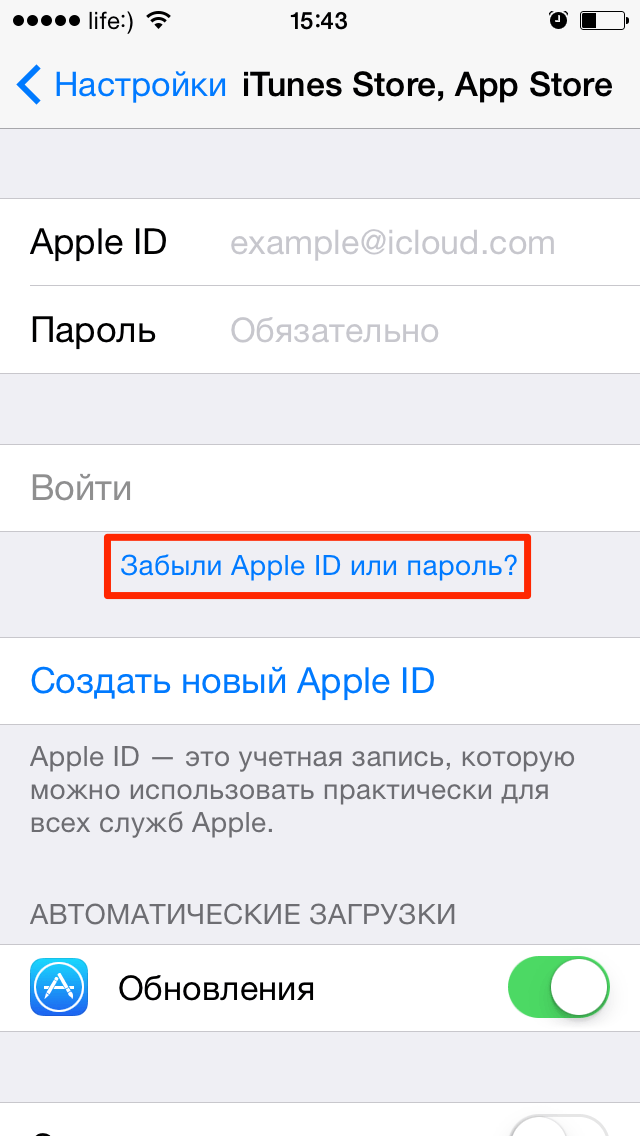
Компьютер и почтовый ящик
Никогда не привязывайте один пароль ко множеству сервисов. В таком случае есть вариант того, что при утере этой информации вы потеряете доступ ко множеству аккаунтов. Далее представлен алгоритм того, как необходимо действовать, чтобы произвести сброс пароля Apple ID через зарегистрированный адрес электронной почты:
- Запустите в интернет-браузере сайт для создания нового Apple ID. Перед вами на странице будут предложены варианты создания нового аккаунта или управления старым.
- Под вторым вариантом будет располагаться ссылка для сброса пароля с соответствующей надписью. Активируйте ее.
- После перехода в новый раздел вам будет предложено выбрать один из нескольких способов сброса паролей. Вам необходимо воспользоваться первым — аутентификацией по адресу электронной почты.
- Нажмите клавишу «Далее» для продолжения операции.
- После этого на указанный ранее адрес электронной почты придет письмо, в котором будет предоставлена ссылка.
- Активируйте ее для перехода на страницу по создания нового пароля для аккаунта Apple ID.
- После завершения смены данных подтвердите все выполненные действия. Теперь вы знаете, как сбросить пароль Apple ID через почту.
Обращение в сервисный центр
Стоит сразу отметить, что выполнение данного действия не является желательным. Проблема заключается в том, что купертиновцы достаточно серьезно подходят к вопросу о безопасности данных пользователя. Однако после выхода 12 версии операционной системы политика сильно изменилась. Это коснулось звонков и смс. В результате, чтобы произвести сброс пароля таким способом, придется сильно попотеть, доказывая, что именно вы являетесь пользователем устройства. Вот лишь малая часть документации, которую необходимо предоставить оператору, чтобы провести необходимую процедуру:
- Чек из магазина о покупке девайса.
- Адрес, где была произведена покупка.
- Точная дата совершения сделки (чаще всего указывается в чеке).

- Паспортные данные текущего владельца.
Ни в коем случае не сообщайте оператору о том, что устройство было куплено с рук. В противном случае вам будет отказано в проведении операции. Лучше попробуйте связаться с бывшим владельцем смартфона или же создайте чек на одном из соответствующих сервисов в интернете.
Если ваша заявка на сброс пароля была принята, не стоит каждый день пытаться выяснить ее статус. Компания расценит это как подозрительную активность. По этой причине вы будете добавлены в черный список.
Почему не стоит пытаться подобрать пароль
Как уже было сказано выше, компания Apple крайне серьезно относится к безопасности аккаунтов Apple ID своих пользователей. На множестве сайтов (включая официальный) вы можете ознакомиться с перечнем действий, которые подпадают под категорию, так называемой, подозрительной активности. С вашей стороны это может быть:
- Уже указанная выше чрезмерная заинтересованность процессом восстановления.
- Многократные попытки отгадать пароль от собственного аккаунта Apple ID.
- Часто повторяющиеся запросы на получения смс с кодом для сброса пароля.
- Превышение числа попыток получить письмо со ссылкой на восстановление.
- Многократный провал при попытке ответить на контрольные вопросы.
Apple ID является именем пользователя в мире Apple. С его участием совершается множества самых разнообразных действий, связанных с Apple, поэтому так важно помнить его и пароль к нему. Тем не менее пароли имеют свойство забываться и если вы столкнулись с такой проблемой, то эта инструкция для вас.
Существует несколько способов сбросить пароль Apple ID:
- Через email, при наличии доступа к электронной почте, служащей в качестве идентификатора Apple ID;
- Путем ответа на контрольные вопросы Apple ID;
- Третий подходит тем, у кого активирована двухэтапная проверка.
Изменение пароля Apple ID через email
При наличие доступа к почтовому ящику, на который был зарегистрирован Apple ID самым быстрым и простым способом восстановить забытый пароль Apple ID станет выполнение процедуры сброса через письмо, отправленное на e-mail.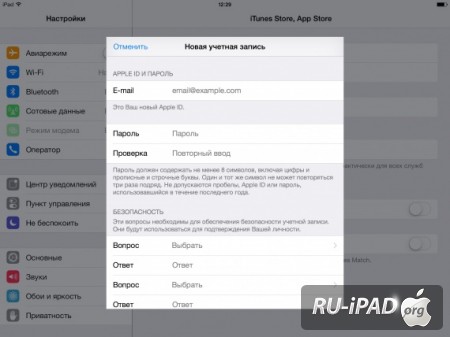 Для этого переходим на страничку управления Apple ID (appleid.apple.com/ru/) и, обратившись к правому верхнему блоку, кликаем по кнопке «Сбросить пароль».
Для этого переходим на страничку управления Apple ID (appleid.apple.com/ru/) и, обратившись к правому верхнему блоку, кликаем по кнопке «Сбросить пароль». После чего, на указанный email приходит письмо, с инструкцией по дальнейшему сбросу пароля.
Сброс пароля Apple ID путем ответа на контрольные вопросы
Если по каким-то причинам вы не имеете доступа к указанному при регистрации Apple ID ящику, то можно попробовать восстановить пароль с помощью ответов на контрольные вопросы. Сделать это можно таким же путем: идем на страничку «Мой Apple ID» (appleid.apple.com/ru/) и в правом верхнем блоке кликаем по кнопке «Сбросить пароль». Далее указываем свой Apple ID, затем дату своего рождения и попадаем на страничку с вопросами. Если вы ответили верно, вас перенаправляет на страницу, где вы сможете создать новый пароль.Что делать, если забыл ответы на секретные (контрольные) вопросы Apple ID
Зачастую, в стремлении как можно лучше защитить себя от злоумышленников, пользователи придумывают такие ответы на вопросы, что порой сами не в состоянии вспомнить правильный. К сожалению, в такой ситуации без обращения в техподдержку Apple не обойтись.Сделать это можно на страничке «Обращение в службу поддержки iTunes Store» , где необходимо выбрать «Пароль и контрольные вопросы» и пункт «Забыты вопросы безопасности идентификатора Apple ID».
Или же, минуя заполнение формы обращения, самостоятельно позвонить по номеру, указанному для вашей страны на странице «Идентификатор Apple ID: обращение в Apple за помощью по вопросам безопасности учетной записи Apple ID» .
В дальнейшем для избежания подобной ситуации можно рассмотреть вариант настройки двухэтапной проверки, активация которой не требует использования контрольных вопросов для защиты.
Восстановление пароля Apple ID при активной двухэтапной проверки
Если двухэтапная проверка у вас уже настроена, то на странице «Мой Apple ID» , кликаем по ссылке «Сбросить пароль», указываем Apple ID и жмем кнопку «Далее».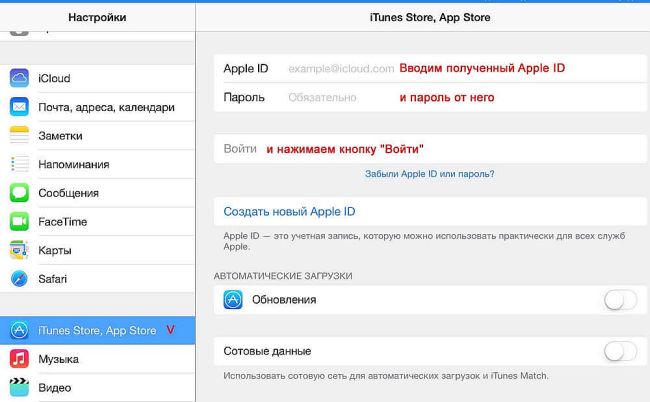
На открывшейся страничке введите полученный во время настройки двухэтапной проверки ключ восстановления и укажите доверенное устройство, на которое придет проверочный код от Apple. Затем введите проверочный код и сбросьте пароль, предварительно указав новый.
В случае если вы забыли ключ восстановления или больше не имеете доступа к своему доверенному устройству, восстановление забытого пароля невозможно, обратитесь в службу техподдержки Apple.
Если вы не нашли ответа на свой вопрос или у вас что-то не получилось, а в комментаряих ниже нет подходящего решения, задайте вопрос через нашу . Это быстро, просто, удобно и не требует регистрации. Ответы на свой и другие вопросы вы найдете в разделе.
В данной статье будет рассказано о методах, позволяющих сбросить пароль Apple ID.
После удаления контента и обнуления настроек, а также после восстановления или актуализации iOS возможна ситуация, когда «Айфон» требует ввести пароль к Apple ID — но он забыт или утерян. Аналогичные случаи часто происходят после приобретения подержанного девайса — когда предыдущий владелец забыл пароль или преднамеренно не вышел из своей учетной записи, что приводит к невозможности активизации устройства новым обладателем.
В данной статье будет рассказано о методах, позволяющих сбросить пароль Apple ID. Речь идет о персональной учетной записи, которая применяется для аутентификации практически во всех Apple-сервисах: iTunes Store, App Store, iCloud, Mac App Store и пр. В качестве идентификатора Apple-ID используется адрес электронной почты, указанный при создании учетной записи. Для ее последующего использования необходимо помнить не только этот e-mail, но и пароль.
Корпорация Apple с особой серьезностью относится к вопросам безопасности личных данных. Поэтому пароль Apple ID должен соответствовать целому ряду жестких требований.
Критерии, которым должен удовлетворять пароль Apple ID
- Наличие как минимум 8 символов.
- Использование прописных и строчных букв.

- Наличие хотя бы одной цифры.
Подобные комбинации отличаются сложностью, поэтому утрата пользователями пароля Apple-ID является распространенной ситуацией. Однако при его отсутствии становится невозможным купить или загрузить программы, игры, мультимедийные объекты, электронные книги и журналы из таких источников, как App Store, Apple Music, iTunes Store, iBook Store. Также не получится войти в iCloud (поскольку пароль в данном случае совпадает с Apple-ID) и отключить блокировку активации на Mac, iPad и iPhone.
Что делать, если пароль Apple ID забыт?
Проблема решается одним из двух способов:
- С использованием электронной почты.
- С помощью ответов на контрольные вопросы.
Это можно делать с любого компьютера или мобильного устройства независимо от используемой операционной системы (Windows 10, Android, Linux, iOS, Mac и пр.).
Сброс пароля по e-mail на iPad и iPhone
Следует удостовериться, что электронное сообщение «Сброс пароля Apple ID» поступило от корпорации Apple (адрес его отправителя — [email protected]). Если же письмо получено с другого e-mail, не имеющего отношения к домену apple.com, переходить по предложенным ссылкам нельзя. Также запрещено в подобных случаях вводить свой Apple ID, поскольку вы можете пострадать от фишинг-атаки, которая проводится с целью взлома учетной записи. После этого злоумышленники могут заблокировать мобильное устройство, его использование станет невозможным.
Следует помнить, что у письма «Сброс пароля Apple ID» имеется стандартное содержание, и при обнаружении любых отклонений от шаблонного текста необходимо проявлять максимальную бдительность. Если вы не обнаружили сообщение в папке с входящей корреспонденцией ни основного, ни резервного ящика — проверьте содержимое каталога «Спам», а также настройки антиспамового фильтра (его лучше временно отключить — но это разрешают не все почтовые сервисы).
Предотвратить попадание письма от Apple в папку со спамом можно, предварительно зарегистрировав [email protected] в «Контактах».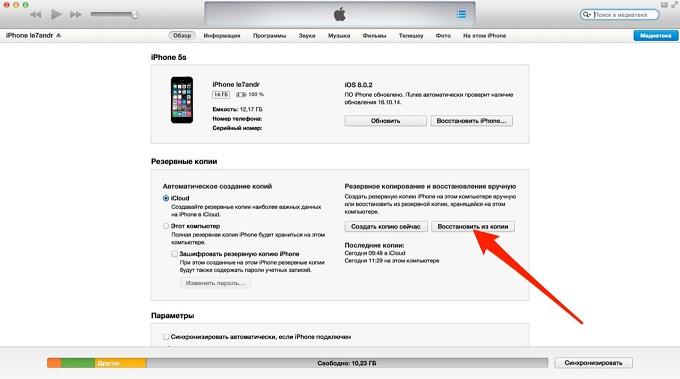
Как сбросить пароль Apple ID через ответы на контрольные вопросы?
Сброс пароля Apple ID на компьютерах Mac
Для получения требуемых инструкций необходимо в «Системных настройках» выбрать меню «iCloud» и в нем — «Забыли Apple ID или пароль».
Есть и другой метод: нужно в iTunes нажать «Войти», а затем — «Забыли?».
Аналогичным образом вопрос решается через App Store, где такие же действия совершаются в меню «Магазин».
Можно поступить и иначе: запустите веб-обозреватель (например — Safari), откройте страницу управления Apple ID, нажмите «Забыли Apple ID или пароль?».
После этого введите свой Apple ID и нажмите «Продолжить». Далее выберите соответствующий способ сброса пароля и вновь щелкните «Продолжить».
На резервный e-mail (а при его отсутствии — на основной адрес) придет сообщение. В нем нужно будет воспользоваться ссылкой «Сбросить пароль», затем ввести новый пароль, повторить его ввод и нажать кнопку «Сбросить пароль».
Данный способ оптимален при наличии доступа к резервному и основному почтовым ящикам. При невозможности ими воспользоваться (удален, заблокирован и т. п.) рекомендуется метод, основанный на предоставлении ответов на контрольные вопросы. Вначале для этого требуется подтвердить дату рождения. После этого система предложит ответить на 2 из 3 контрольных вопросов, которые были указаны в процессе создания Apple ID.
Сброс пароля Apple ID на планшете, смартфоне Android или ПК под Windows/Linux
Порядок действий во многом аналогичен тому, как данная задача решается на компьютерах Mac.
Откройте веб-обозреватель (например — Google Chrome), зайдите на страницу управления Apple ID, щелкните «Забыли Apple ID или пароль?».
Укажите свой Apple ID, нажмите «Продолжить», выберите требуемый вариант сброса пароля, вновь щелкните «Продолжить».
Согласно выбранному способу либо воспользуйтесь ссылкой из письма «Сброс пароля Apple ID», либо дайте подтверждение даты рождения, после чего ответьте на предложенные контрольные вопросы.
Нестандартные ситуации
Нестандартным случаем считается невозможность использования основного или резервного e-mail (например, по причине блокировки), ввода даты рождения или ответов на контрольные вопросы. В таких ситуациях надо обращаться в службу поддержки Apple, причем необходимо будет предъявить чек на покупку девайса.
Любой пользователь продукции компании Apple имеет зарегистрированный аккаунт Apple ID, который позволяет хранить информацию об истории покупок, прикрепленных способах оплаты, подключенных устройствах и т.д. Если вы больше не планируете использовать учётную запись Эппл, то ее можно удалить.
Ниже мы рассмотрим несколько способов удаления учетной записи Эппл Айди, которые отличаются предназначением и исполнением: первый позволит безвозвратно удалить аккаунт, второй — поможет сменить данные Apple ID, тем самым освободив для новой регистрации адрес электронной почты, а третий — удалит аккаунт с Эппл-устройства.
Способ 1: полное удаление Apple ID
Обращаем ваше внимание на то, что после удаления учётной записи Эппл Айди вы потеряете доступ ко всему контенту, приобретённому через данный аккаунт. Удаляйте аккаунт только в том случае, когда это действительно необходимо, например, если вам потребовалось освободить привязанный адрес электронной почты для повторной регистрации аккаунта (хотя для этого прекрасно подойдет второй способ).
В настройках Эппл Айди не предусмотрено автоматизированного процесса удаления профиля, поэтому единственный способ навсегда избавиться от аккаунта – это обращение в службу поддержки Эппл с подобной просьбой.
Способ 2: изменение информации об Apple ID
Данный метод – не совсем удаление, а редактирование вашей личной информации. В данном случае мы предлагаем изменить ваш адрес электронной почты, имя, фамилию, способы оплаты на другую информацию, не связанную с вами. Если вам требуется освободить email, будет достаточно лишь редактирования адреса электронной почты.
- Перейдите на страницу управления Эппл Айди. Вам потребуется выполнить авторизацию в системе.
- Вы попадете на страницу управления своим Эппл Айди. Прежде всего, вам потребуется поменять адрес электронной почты. Для этого в блоке «Учетная запись» справа щелкните по кнопке «Изменить» .
- В строке редактирования вы, при необходимости, можете изменить свои имя и фамилию. Чтобы отредактировать привязанный адрес электронной почты, щелкните по кнопке «Редактировать Apple ID» .
- Вам будет предложено указать новый адрес электронной почты. Введите его, а затем щелкните по кнопке «Продолжить» .
- В завершение вам потребуется открыть свой новый почтовый ящик, куда должно поступить сообщение со кодом подтверждения. Данный код необходимо ввести в соответствующее поле на странице Apple ID. Сохраните изменения.
- На этой же странице спуститесь ниже к блоку «Безопасность» , около которого также выберите кнопку «Изменить» .
- Здесь вы сможете изменить свой текущий пароль и контрольные вопросы на другие, не связанные с вами.
- К сожалению, если ранее у вас был привязан способ оплаты, полностью отказаться от его указания вы не сможете – лишь заменить на альтернативный. В данном случае, как выход, можно указать произвольную информацию, которая все равно не будет проверяться системой до тех пор, пока через профиль не будет выполнена попытка приобретения контента. Для этого в блоке «Платеж и доставка» измените данные на произвольные. Если у вас ранее не было указано платной информации, как это в нашем случае, тогда оставьте все как есть.
- И, наконец, вы можете отвязать привязанные устройства от Эппл Айди. Для этого найдите блок «Устройства» , где будут отображены привязанные компьютеры и гаджеты. Кликните по одному из них, чтобы отобразить дополнительное меню, а затем выберите ниже кнопку «Удалить» .

- Подтвердите ваше намерение удалить устройство.
Полностью изменив информацию об аккаунте Эппл Айди вы, считайте, его удалили, поскольку старый адрес электронной почты будет свободен, а значит, на него, при необходимости, можно регистрировать новый профиль.
Обновил ipad просит пароль. Что делать если iPad после перезагрузки требует пароль, а вы его забыли? Что делать если iPad требует пароль ограничений или к Apple ID
Вам знакома ситуация, когда после или ваш iPhone запрашивает пароль к Apple ID, а вы его напрочь забыли? Или, может быть, вы купили «бэушный» iPad, заблокированный на Apple ID продавца, который забыл, или намеренно не вышел из своей учетной записи и теперь вы не можете активировать свое устройство? Сегодня мы расскажем вам, как сбросить пароль Apple ID.
Требования к паролю Apple ID
- Должен состоять из 8 и более символов.
- Должен содержать прописные и строчные буквы.
- Должен содержать хотя бы одну цифру.
Запомнить такой пароль непросто, и неудивительно, что многие его частенько забывают.
Без пароля Apple ID невозможно
- Купить или загрузить бесплатно и , iPad и iPod Touch (iOS) в App Store.
- Купить или , фильмы и телешоу в iTunes Store и Apple Music.
- Купить или загрузить бесплатно и игры для компьютеров Mac (OS X) в Mac App Store.
- Купить или загрузить бесплатно электронные книги и журналы в iBook Store.
- Войти в . Пароль Apple ID и пароль iCloud — это одно и то же.
- Отключить на iPhone, iPad и компьютере Mac.
Сбросить пароль Apple ID можно 2 способами:
- По .
- Ответив на .
Сделать это можно на любом смартфоне, планшете или компьютере с любой операционной системой (Android, Windows 10, Linux), а также на айфоне и айпэде с iOS и компьютере Mac с OS X.
Как сбросить пароль Apple ID по электронной почте на iPhone и iPad
Убедитесь, что письмо «Сброс пароля Apple ID» пришло именно от Apple, то есть с адреса [email protected] Если такое сообщение пришло с другого адреса, не связанного с доменом apple.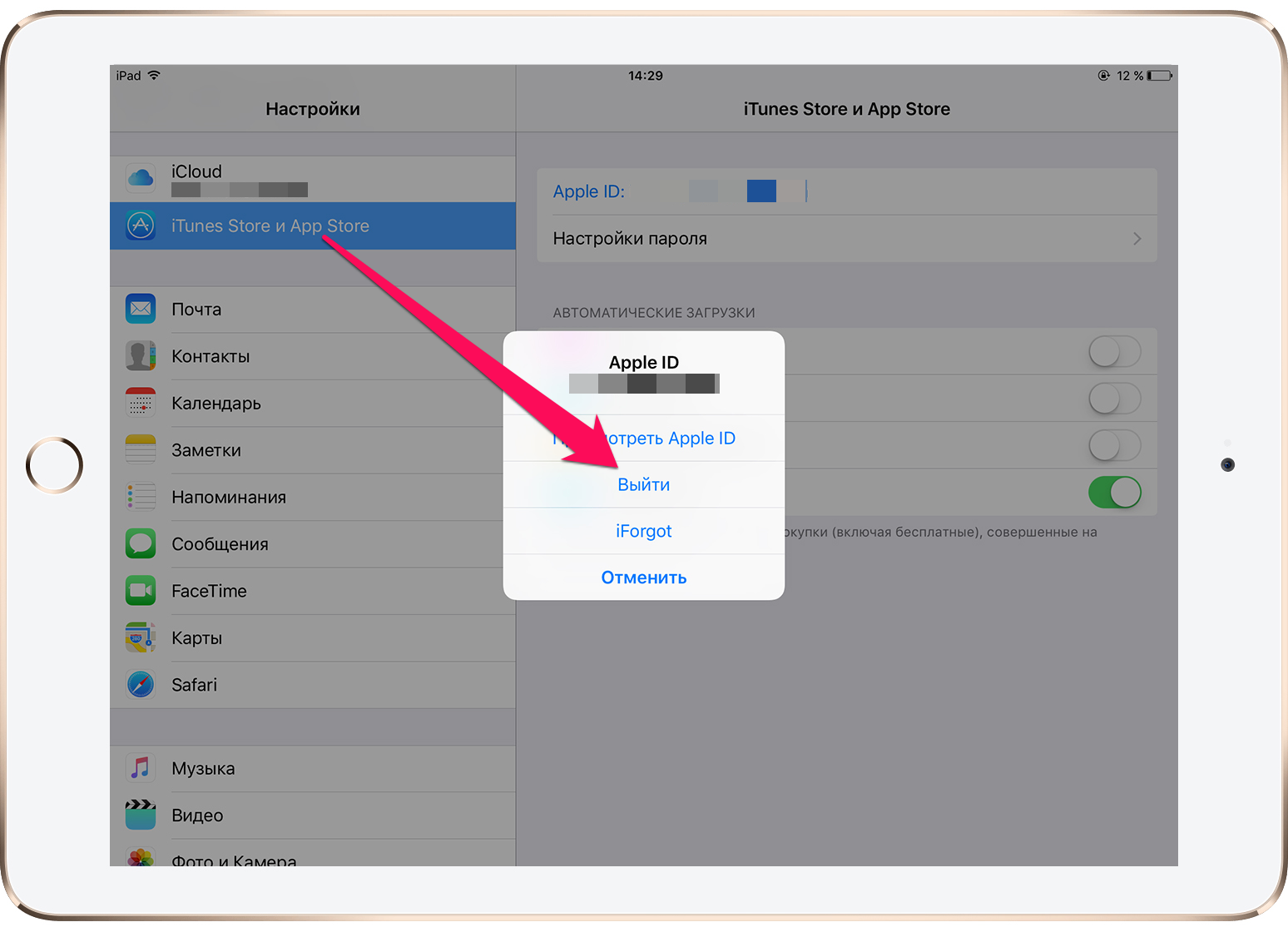 com, ни в коем случае не переходите по ссылкам в сообщении и не вводите свой Apple ID — это фишинг-атака и вашу учетную запись пытаются , например, чтобы .
com, ни в коем случае не переходите по ссылкам в сообщении и не вводите свой Apple ID — это фишинг-атака и вашу учетную запись пытаются , например, чтобы .
Подлинник «Сброс пароля Apple ID» от Apple имеет следующее содержание:
«Здравствуйте, ваше Имя и Фамилия!
Вы недавно запросили сброс пароля Вашего Apple ID. Чтобы продолжить, перейдите по ссылке ниже.
Если Вы не отправляли этот запрос, вероятно, другой пользователь по ошибке указал Ваш адрес электронной почты, и Ваша учетная запись по-прежнему защищена. Если Вы считаете, что посторонние лица получили доступ к Вашей учетной записи, немедленно смените пароль на странице учетной записи Apple ID https://appleid.apple.com .
С уважением,
Служба поддержки Apple»
Если данного сообщения нет во Входящих ни в резервном, ни в основном почтовом ящике, проверьте папку «Спам» и настройки Спам-фильтра в почтовой службе. Последний на время сброса пароля рекомендуется отключить (возможно, но не во всех почтовых службах). Чтобы сообщение наверняка не попало под спам-фильтр, добавьте адрес [email protected] в контакты.
Как сбросить пароль Apple ID, ответив на контрольные вопросы на iPhone и iPad
То же самое можно сделать на компьютере, правда немного сложнее.
Как сбросить пароль Apple ID на компьютере Mac
Для того, чтобы получить инструкции по сбросу пароля Apple ID в OS X:
Сэкономьте время, сделайте то же самое, но быстрее и легче:
Как сбросить пароль Apple ID на Android-смартфоне, планшете или компьютере Windows или Linux
Процедура такая же, как и на компьютере Mac:
Исключительный случай
Возможно, вы:
- Не имеете доступа к основному e-mail или он заблокирован.
- Не помните дату рождения.
- Не помните ответы на контрольные вопросы.
- В настройках вашего Apple ID не подключен резервный адрес электронной почты или он не подтвержден. Следовательно, вы не сможете сбросить контрольные вопросы.

В этом случае стандартными способами сбросить пароль Apple ID не получится, остается последний — обратитесь в службу поддержки Apple .
Предоставьте чек на покупку официального iPhone, iPad или компьютера Mac, на которых использовался ваш Apple ID, и вам сообщат идентификатор и пароль от вашей учетной записи.
Как видите, сбросить пароль Apple ID самостоятельно можно в 99,9% случаев. Если у вас возникли трудности, вопросы или дополнения, пишите в комментариях, мы вам непременно поможем.
Техника Apple славится стабильной работой благодаря продуманной и надежной системе iOS. Однако ничего идеального не существует, и даже эта платформа своим сбоем может поставить пользователя в весьма неудобное положение, например, заблокировать доступ к девайсу без видимых на то причин. Вот одна из весьма распространенных ситуаций — пользователь не устанавливал пароль блокировки, но вдруг после перезагрузки устройства, оно потребовало его ввести. Конечно, у владельца паника — как получить доступ к гаджету, если нет ни одного варианта, что же это за пароль?
К счастью, выход есть, хотя, если вы не делали резервные копии информации, хранимой за гаджете, этот самый выход грозит потерей личных данных. Но, что поделать, либо потеряете данные, либо не сможете вообще пользоваться девайсом — сами выбирайте меньшее из двух зол.
В этой статье мы расскажем, что делать если iPad требует от вас ввода пароля после его перезагрузки. Однако, стоит отметить — указанные рекомендации актуальны для любого мобильного Apple-девайса.
Итак, чтобы восстановить доступ к устройству, нам потребуется выполнить сброс пароля. К сожалению, принцип выборочности тут не работает — вы не можете отдельно сбросить пароль, а остальную информации и настройки оставить, так что придется выполнять полный сброс устройства.
Поможет нам в этом деле программа iTunes или облачный сервис iCloud, вы можете изучить предлагаемые нами руководства и выбрать наиболее подходящий способ сброса.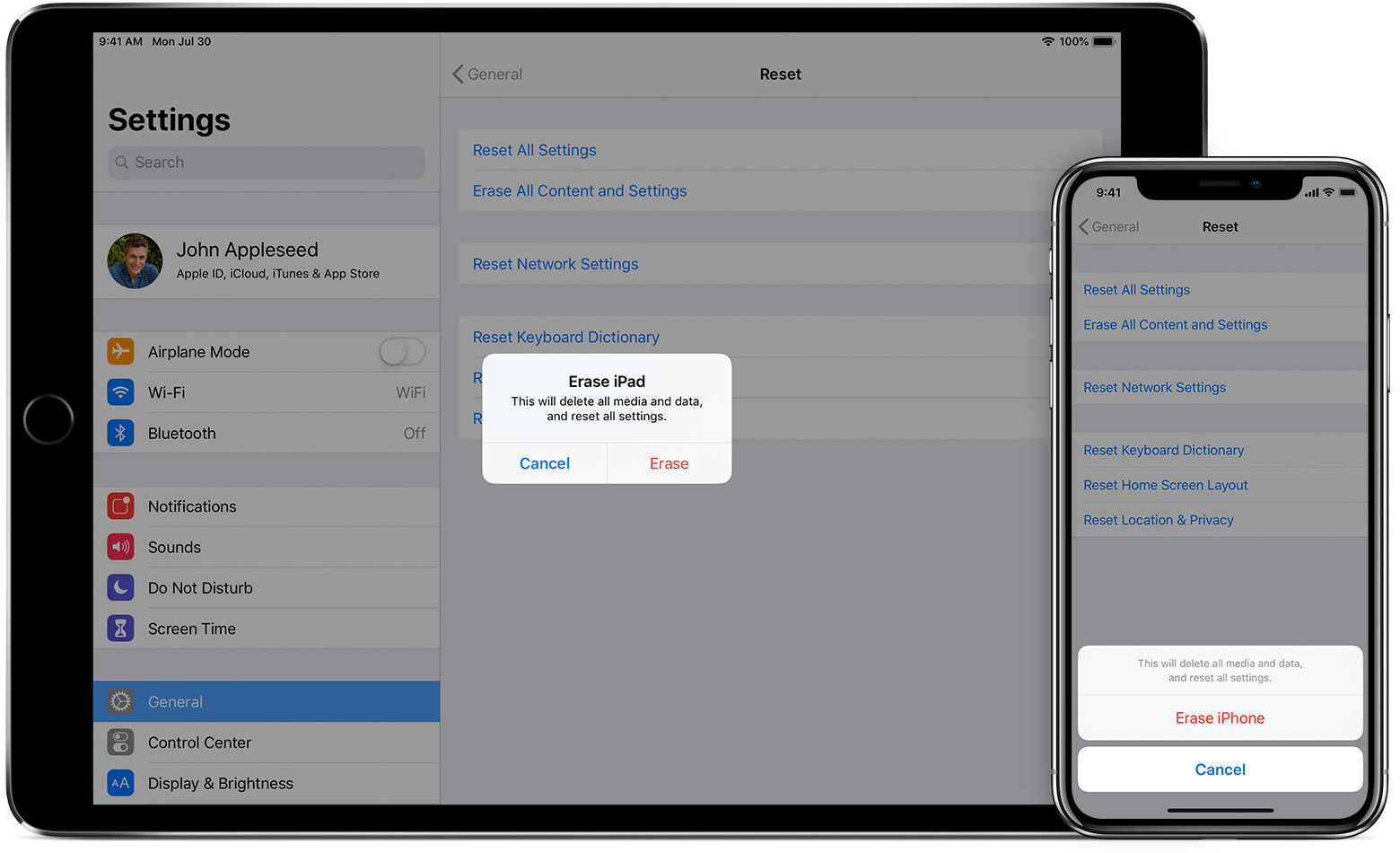
Удаляем пароль с помощью iTunes
Стереть неизвестный шифр с помощью данной программы можно двумя способами, тот, с которым вам придется работать зависит от того, синхронизировали ли вы ранее iPad с iTunes или нет, а также от того, будет ли у вас программа просить пароль разблокировки при подключении к ней устройства.
1 Если вы уже коннектили iPad и iTunes ранее и при подключении он не выдвинул требование указать пароль — вам очень повезло, потому как перед сбросом, вы сможете создать резервную копию. Инструкция по сбросу с предварительным созданием бэкапа такова:Вот и все — когда данная процедура завершится, планшет перезагрузится и вам будет предложено выполнить начальную настройку.
2 Если вы никогда ранее не подключали iPad к ПК или при подключении iTunes потребовала пароль, вам нужно следовать иной инструкции, которая, к сожалению, не позволяет сделать предварительный бэкап.По завершении процедуры планшет автоматически перезагрузится и предложит вам выполнить начальную настройку.
Удаляем пароль с помощью iCloud
Если вы будете сбрасывать данные через iCloud, предварительно забэкапить информацию у вас никак не получится. Но если это вам и не требуется, потому как вы сделали резервную копию ранее, вас данный факт вряд ли испугает. Итак, для сброса через «облако»:
Готово! Осталось дождаться завершения сброса и выполнить начальную настройку девайса.
Какой способ сброса лучше?
Нет каких-то объективных причин, называть тот или иной сброса лучшим, тут, на самом деле, стоит больше говорить о возможности использования того или другого. Например, если iPad не подключен к Wi-Fi или качественной мобильной сети, вы не сможете воспользоваться сбросом посредством iCloud, оффлайн девайс просто не отобразится в списке «Все устройства», а, значит, стереть его будет невозможно. А если у вас нет соединительного кабеля, тогда вы не сможете выполнить сброс с помощью iTunes.
Если же вам повезло, и условия таковы, что вы можете воспользоваться и iTunes, и iCloud, выбирайте тот способ, к которому, что называется, «лежит душа». Но мы бы рекомендовали начать с iTunes, потому что в этой ситуации не исключена вероятность, что у вас получится сделать предварительный бэкап.
Но мы бы рекомендовали начать с iTunes, потому что в этой ситуации не исключена вероятность, что у вас получится сделать предварительный бэкап.
Как восстановить данные их резервной копии?
Многие пользователи добросовестно выполняющие бэкап теряются, когда нужно восстановить данные из резервной копии, однако ничего сложного тут нет. Вам потребуется просто при начальной настройке выбрать соответствующий пункт. Таким образом, после сброса вы получите девайс с прежней информацией, но сброшенными настройками и паролем.
Кстати, интересный момент — множество владельцев i-техники однажды активировав ползунок «Резервное копирование» в настройках iCloud забывают об этом и думают, что бэкапа информации у них нет, в тот момент, когда устройство регулярно заботливо выполняет его в автоматическом режиме. Проверить, хранятся ли какие-то данные в iCloud можно, посетив личный кабинет облачного сервиса .
Если в iCloud пусто, при начальной настройке выбирайте пункт «Восстановить из копии iTunes», есть шанс, что хоть какая-то часть информации сохранилась в iTunes при прежних синхронизациях с программой.
Что делать если iPad требует пароль ограничений или к Apple ID?
Если после перезагрузки iPad требует пароль ограничений, сбросить его можно также, как код разблокировки экрана.
Если планшет требует пароль к Apple ID, а вы его забыли, тогда сбросьте его с помощью специального сервиса , выбрав пункт «Забыл Apple ID или пароль» — дальнейшие инструкции будут зависеть от того, как вы настроили раздел «Безопасность» при регистрации идентификатора.
Подытожим
Что ж, теперь вы знаете, что делать, если iPad или другой мобильный i-девайс станет просить у вас неизвестный вам пароль и, как видите, не так уж страшны последствия сего глюка,особенно, если вы регулярно делаете бэкап.
Стоит отметить, что многие пользователи вместо того, чтобы сразу выполнить сброс, пробуют подобрать пароль перебором, но вряд ли эту идею можно назвать успешной. Кажется, 4-х значный пароль подобрать не сложно, но, на самом деле, вариантов комбинаций может быть огромное количество и это способ, требующих огромных временных ресурсов.
Кажется, 4-х значный пароль подобрать не сложно, но, на самом деле, вариантов комбинаций может быть огромное количество и это способ, требующих огромных временных ресурсов.
А еще следует учесть, что после ввода 6 некорректных паролей, девайс заблокируется на минуту, а каждый следующий ввод неправильного шифра вызовет новую блокировку уже на более длительное время. После 10 неверного кода iPad станет окончательно заблокированным и для дальнейшего подбора потребуется первоначально сбросить счетчик попыток в iTunes. Короче говоря, согласитесь, перспективным метод перебора не выглядит, так что лучше уж сразу использовать сброс.
Многим знакома достаточно неприятная ситуация, когда пароль, записанный на бумажке, теряется, а вспомнить, использовался ли для этой цели день и месяц рождения собаки или же имя персонажа любимого сериала, не получается. Как быть с потерянным доступом к электронной почте, мы не знаем, а вот что делать, если такая беда приключилась с iPhone, с радостью подскажем.
Если Айфон требует пароль после перезагрузки, что делать в таком случае?
Для начала плохая новость для тех, кто забыл пароль от телефона, но не сделал резервную копию данных на компьютер: вся хранящаяся на смартфоне информация будет утрачена. Сбросить ограничение ввода пароля на Айфоне , которое произошло после шести неверных попыток, и вновь получить доступ можно только через стирание всех данных пользователя вместе с настройками.
Если на телефоне была выполнена синхронизация с iTunes, то информацию можно восстановить. Для этого, пока iPhone отключен, подключитесь к itunes: как разблокировать смартфон при помощи этого способа, лучше расписать поэтапно:
необходимо при помощи usb подключиться к ПК, с которым синхронизировано устройство;
программа активирует создание резервной копии;
после того, как процесс завершится, выберите в меню пункт «Восстановить»;
когда появится диалоговое окно настройки, кликните на пункт «Восстановить из копии iTunes» и выберите свой смартфон;
при выборе копии для восстановления нужно обратить внимание на дату создания или размер хранящихся в резерве данных.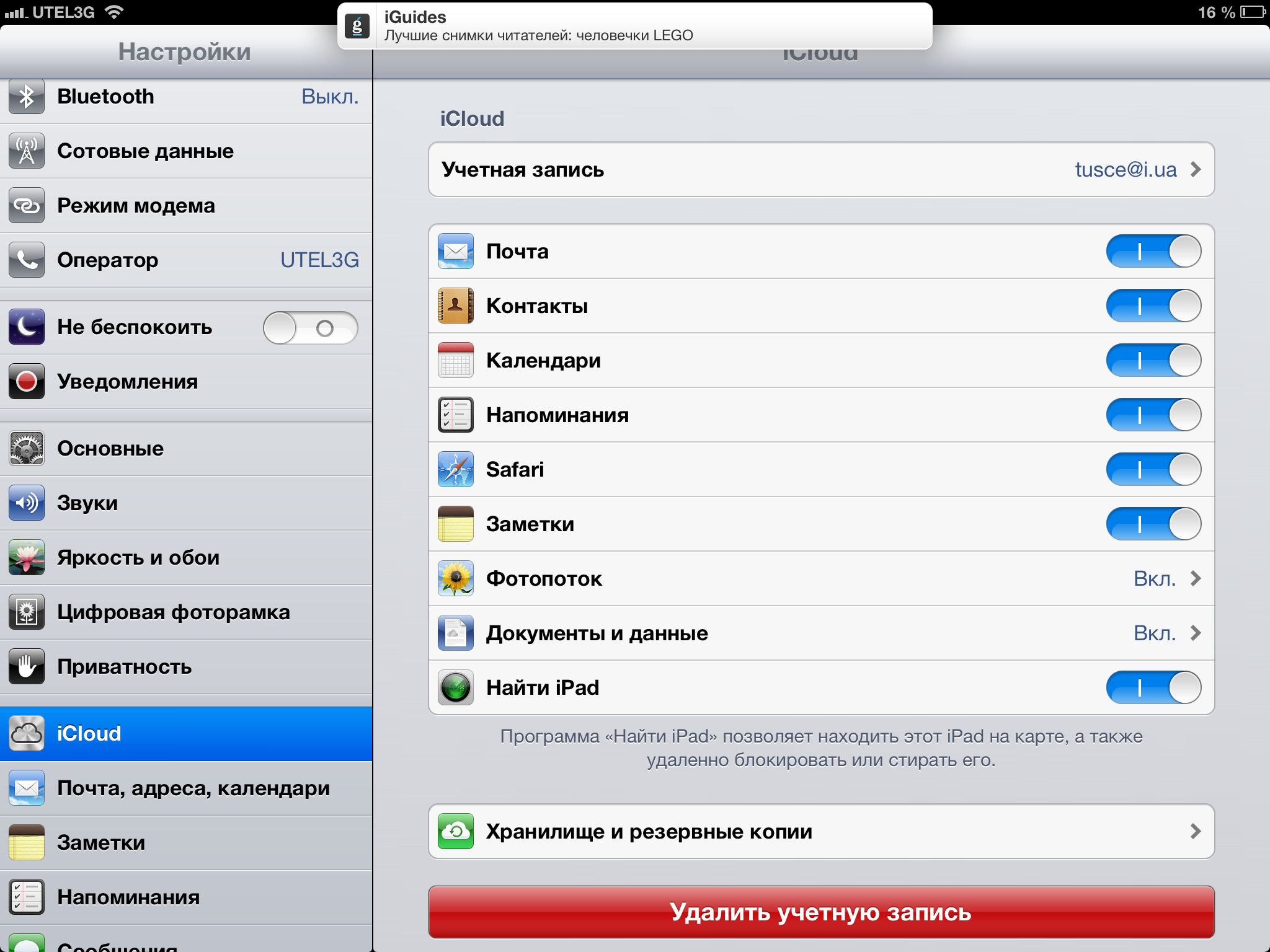
Как сбросить пароль на Айфоне без компьютера ? Можно обратиться в центр сервисного обслуживания Apple, где сотрудники подключат его к iTunes и сотрут все настройки. Но если у вас активирована функция «Найти iPhone» на iCloud через другое устройство iOS, то можно воспользоваться этим для восстановления утраченного доступа. Войдите в службу через учетную запись Apple ID. В меню «Все устройства» выберите смартфон и нажмите на опцию «Стереть». После этого можно либо восстановить резервную копию данных через iCloud, либо выполнить настройку заново.
Если резервной копии нет, а данные терять не хочется, пользователь начинает задаваться вопросом, можно ли взломать пароль на Айфоне ? Если у вас включена Siri, есть хитрый способ получить информацию обратно.
Сделать это можно в несколько этапов.
введите неправильную комбинацию цифр четыре раза;
на пятый раз введите только три цифры, зажмите кнопку Home и быстро введите четвертую цифру;
задайте Siri вопрос: «Который час?»;
после того, как высветится иконка часов, нажмите на нее;
щелкните на + в приложении и введите в поиск любую буквенную комбинацию;
выделите ее;
Таким образом, можно спасти фотографии, отослав их на другое устройство, и телефонную книгу.
Стоит ли включать Siri с целью обезопасить данные на случай утери пароля, решать вам. Ведь аналогичным способом доступ к информации могут получить и злоумышленники.
Apple предлагает владельцам iPhone, iPad или iPod touch несколько способов защиты информации на устройстве, один из которых – блокировка при помощи пароля. Однако этот пароль может в один момент вылететь из головы и в случае многократного неправильного ввода гаджет будет временно заблокирован. О том, что делать, если вы забыли пароль или появилось сообщение об отключении устройства, далее в нашем руководстве.
Если вы ввели неправильный пароль несколько раз подряд, устройство будет заблокировано и появится сообщение о том, что iPhone или iPad отключен. Если вы не можете вспомнить пароль, потребуется удалить данные с устройства с помощью iTunes, функции «Найти iPhone» или режима восстановления. Затем восстановите содержимое и настройки устройства из резервной копии.
Если вы не можете вспомнить пароль, потребуется удалить данные с устройства с помощью iTunes, функции «Найти iPhone» или режима восстановления. Затем восстановите содержимое и настройки устройства из резервной копии.
Восстановление через iTunes
Если iPhone или iPad был ранее синхронизирован с iTunes, можно выполнить его восстановление.
Шаг 1 : Подсоедините устройство к компьютеру, с которым обычно производится синхронизация.
Шаг 2 : Откройте iTunes. Если программа запрашивает ввод пароля, попробуйте выполнить процедуру на другом компьютере, с которым выполнялась синхронизация. Кроме того, можно использовать режим восстановления.
Чтобы включить на устройстве режим восстановления, нажмите и удерживайте кнопку «Домой». Удерживая кнопку «Домой», подключите устройство к iTunes. Если гаджет не включился автоматически, включите его вручную. Продолжайте удерживать кнопку «Домой», пока не отобразится экран «Подключение к iTunes».
Шаг 3 : iTunes автоматически синхронизирует данные устройства и создаст их резервную копию. Если этого не произошло, синхронизируйте данные устройства с программой iTunes.
Шаг 4 : После завершения синхронизации выполните восстановление устройства.
Шаг 5 : Когда Ассистент настройки iOS запросит настройку устройства, выберите пункт «Восстановить из копии iTunes».
Шаг 6 : Выберите свое устройство в программе iTunes, а затем — последнюю резервную копию данных.
Использование функции «Найти iPhone»
Если на устройстве включена функция «Найти iPhone», вы можете воспользоваться ею для стирания данных.
Шаг 1 : Перейдите на страницу icloud.com/#find, чтобы проверить, включена ли на вашем устройстве функция «Найти iPhone».
Шаг 2 : Щелкните раскрывающийся список «Все устройства» в верхней части окна браузера.
Шаг 3 : Выберите свое устройство и щелкните значок «Стереть [устройство]», чтобы удалить с устройства данные и пароль.
Шаг 4 : Воспользуйтесь ассистентом настройки на своем устройстве, чтобы восстановить его данные из последней резервной копии.
Можно ли выполнить сброс настроек на iPad без пароля iCloud?
Если вы оказались в ситуации, когда вы должны перезагрузить свой iPad, не бойтесь, у вас есть множество вариантов перед вами. Однако, если вы потеряли свой пароль iCloud, все может быть немного сложнее. Безотносительно причины мы можем помочь Вам. В этой статье для вашего удобства есть несколько вариантов сброса настроек iPad без пароля iCloud.
Первый и, пожалуй, самый распространенный способ сброса настроек iPad без пароля iCloud — использование панели «Настройки». Доступ к нему можно получить прямо с вашего iPad. Тем не менее, я рекомендую сделать резервную копию данных перед выполнением сброса настроек. Вот как:
- На iPad выберите «Настройки», откройте вкладку «Общие» и нажмите «Сброс».
- Далее вам нужно нажать «Стереть все содержимое и настройки», чтобы восстановить заводские настройки.
- Выберите параметры «Резервное копирование, затем удаление» или « Стереть сейчас» в зависимости от состояния резервной копии.
- Затем нажмите «Стереть [Устройство]», а затем подтвердите, нажав «Стереть» .
Когда процесс будет завершен, все ваши данные исчезнут, и вы сможете использовать свое устройство.
Как восстановить заводские настройки iPad с помощью iTunes
Хотя для вышеуказанного метода может потребоваться ваш пароль iCloud, этот метод может быть выполнен без него. Читайте дальше, чтобы узнать как.
- Откройте iTunes и используйте кабель USB для подключения iPad и компьютера. Введите пароль для iPad, если будет предложено.
- Затем нажмите на значок iPad в iTunes, а затем выберите вкладку «Сводка». Нажмите на кнопку «Восстановить iPad…» .
- Появится приглашение с вопросом, хотите ли вы сделать резервную копию своих данных.
 Сделайте это, если вы еще не сделали резервную копию вашего iPad.
Сделайте это, если вы еще не сделали резервную копию вашего iPad.
Используйте режим восстановления для восстановления заводских настроек
Если вы не синхронизировали iPad с iTunes, вы можете использовать режим восстановления для заводской настройки iPad без пароля iCloud. Вот как это сделать:
- Запустите iTunes и подключите iPad к компьютеру.
- Нажимайте кнопки «Режим сна / Пробуждение» и «Домой» сразу, пока на экране не появится опция «Подключиться к iTunes».
- Нажмите OK, когда на экране появится сообщение «iTunes обнаружил iPad в режиме восстановления».
- Затем нажмите «Восстановить».
Как выполнить сброс настроек, когда ваш iPad заблокирован или отключен
Вы можете сбросить заблокированный iPad с помощью стороннего программного обеспечения, такого как Tenorshare 4uKey. Это одно из самых эффективных решений в этом списке, которое может легко восстановить заводские настройки вашего iPad вместе с любым другим устройством iOS.
Вы можете легко разблокировать и восстановить заводские настройки вашего iPad благодаря программному обеспечению Tenorshare 4uKey, которое может обойти любой пароль или пароль на вашем iPad. Обычные блокировки, такие как Face ID, Touch ID или 4-6-значный код доступа от Apple, можно легко обойти, поэтому вы можете сбросить настройки iPad. Приложение работает как в Windows, так и в Mac OS. Вот как выполнить сброс настроек с помощью Tenorshare 4uKey:
- Установите приложение на свой компьютер и запустите его. Подключите ваш iPad с помощью разъема молнии и нажмите кнопку Пуск.
- Затем нажмите кнопку «Загрузить», пока последняя версия iOS загружается на iPad.
- Вы должны нажать кнопку «Начать разблокировку» и удалить код доступа. Это займет несколько минут.
После восстановления заводских настроек iPad вы можете использовать резервную копию для восстановления данных.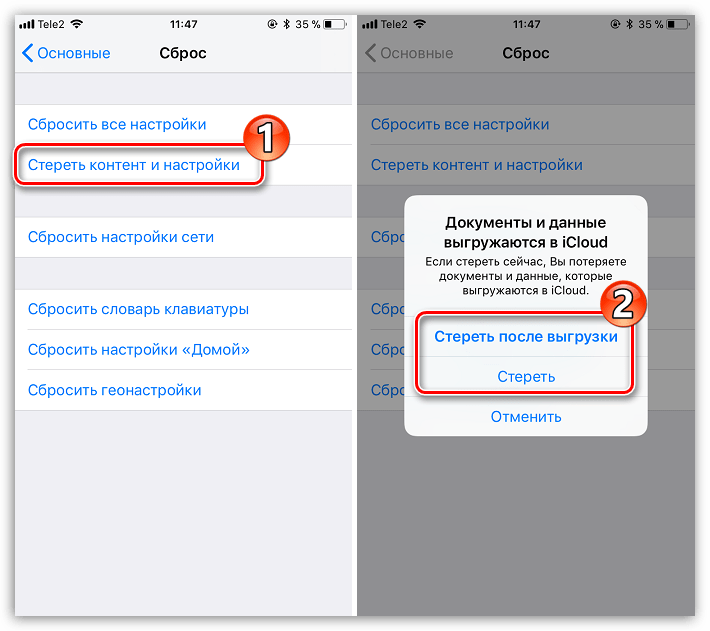
Как снять блокировку активации Айпад
Популярность продукции Apple у широкой аудитории потребителей весьма высока. Телефоны и планшеты покупают не только в магазинах, но и с рук. При этом часто возникает ситуация, когда предыдущий хозяин гаджета забыл «отвязать» его от своего аккаунта в iCloud. Функция защиты данных в технике Apple реализована на совесть, и, если связи с бывшим владельцем нет, то могут возникнуть серьезные проблемы. Но что делать, если при включении даже своего устройства запрашивается пароль? Методов, как снять блокировку активации iPad, существует несколько. Применение одного из них зависит от ситуации, в которой оказался владелец гаджета.
Снятие блокировки после сброса на заводские настройки
Как бы ни был стабилен Айпад, бывают ситуации, когда владелец вынужден прибегнуть к процедуре полного стирания данных и возврата на заводские настройки. Часто люди просто забывают установленный при регистрации своего идентификатора пароль. Что делать в этом случае, ведь устройство при включении сразу блокируется?
Данная ситуация неизбежна, если перед сбросом не был сделан выход из iCloud. Владелец планшета в этом случае должен сбросить настройку функции поиска устройства. Для этого:
- на любом компьютере войти в iCloud;
- перейти в сектор Найти мое устройство;
- выбрать отобразить все;
- найти в списке планшет, на котором запрашивается пароль блокировки;
- выбрать заблокированное изделие;
- выбрать пункт стереть.
Совет! Рекомендуется также удалить заблокированный планшет из учетной записи. Для этого нужно выбрать соответствующую кнопку на экране.
После этой процедуры требуется перезагрузить свой планшет. Блокировка повторно включится только тогда, когда будет активирована опция Найти мое устройство.
Но что делать, если владелец не помнит id, под которым регистрировался в системе? Для этого производитель предусмотрел еще одну возможность разблокировать устройство.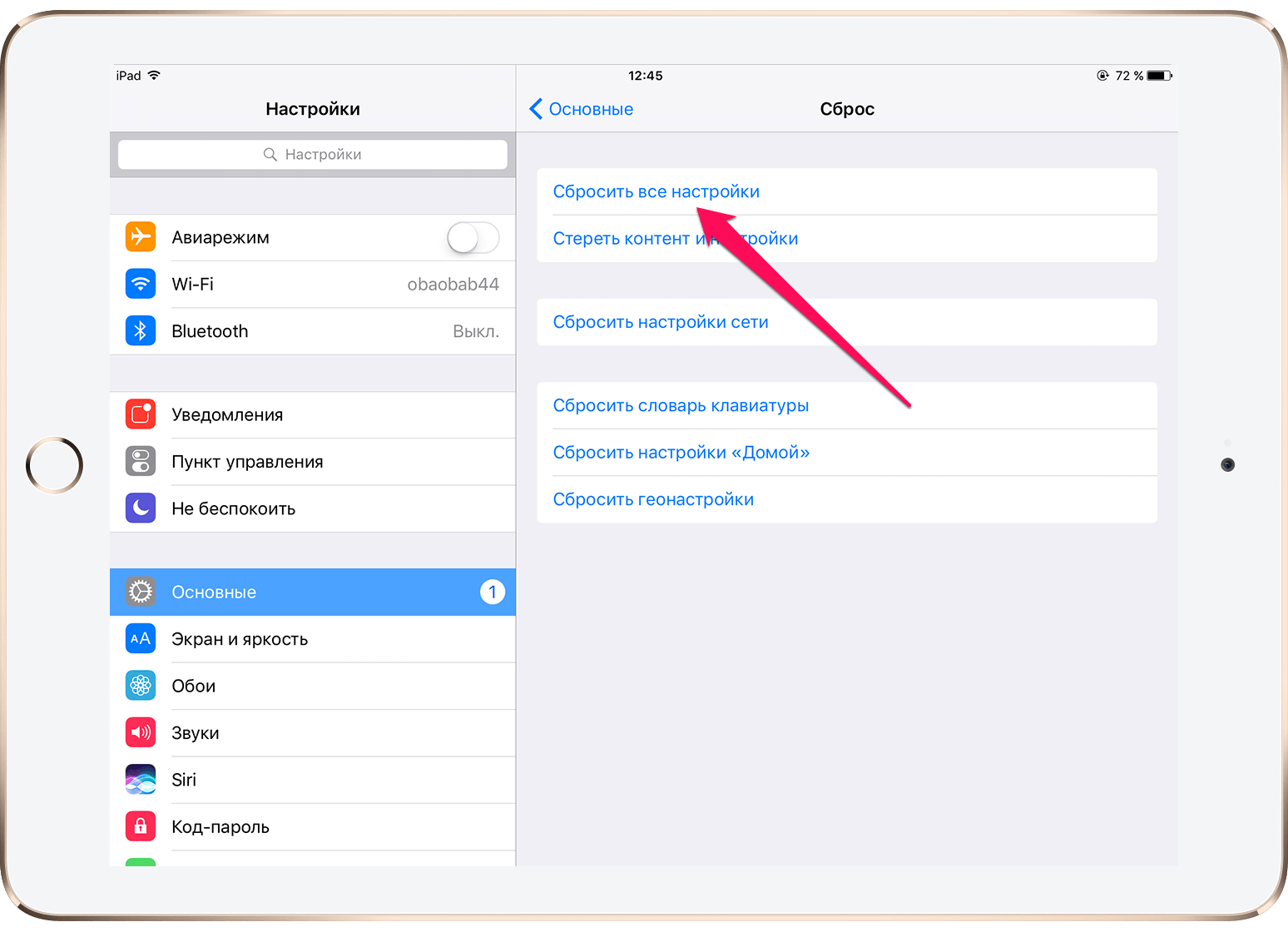 Это можно сделать, если активирована опция двухфакторной идентификации. Чтобы воспользоваться этим методом, нужно выбрать опцию разблокировки по коду-паролю, активировать разблокировку по паролю планшета и ввести данные, указанные в паспорте.
Это можно сделать, если активирована опция двухфакторной идентификации. Чтобы воспользоваться этим методом, нужно выбрать опцию разблокировки по коду-паролю, активировать разблокировку по паролю планшета и ввести данные, указанные в паспорте.
Приобретен iPad, бывший в употреблении
Для купленного с рук устройства возможны две ситуации:
- блокировка активации Айпад сработала на планшете, на котором не были уничтожены данные;
- пароль запрашивается на Айпад 2, сброшенном на заводские настройки.
В обоих случаях бывший владелец не вышел из iCloud, и от него понадобится информация. Есть два варианта действий.
Системный пароль
Если запрашивается пароль в режиме блокировки — это показывает, что с iPad 2 или другой модели не были уничтожены данные бывшего хозяина. Система запущена в обычном режиме и требует его реакции. Следует связаться с продавцом и запросить нужную комбинацию цифр. Далее следует:
- зайти в настройки;
- выбрать блок Основные;
- войти в сегмент Сброс.
Здесь находится пункт, возвращающий устройство к заводским настройкам. Он называется Стереть контент и данные. Его и стоит выбрать. Процедура сброса может занять длительное время.
После данной операции устройство запросит пароль блокировки. У бывшего хозяина следует узнать его ID и пароль, затем изменить настройки учетной записи на свои собственные либо зарегистрировать новый аккаунт.
Пароль активации блокировки
Следующий метод, как сбросить блокировку активации iPad, также требует участия бывшего владельца. Ему не обязательно находиться поблизости. От него требуется выполнить действия, описанные выше в разделе самостоятельного сброса гаджета.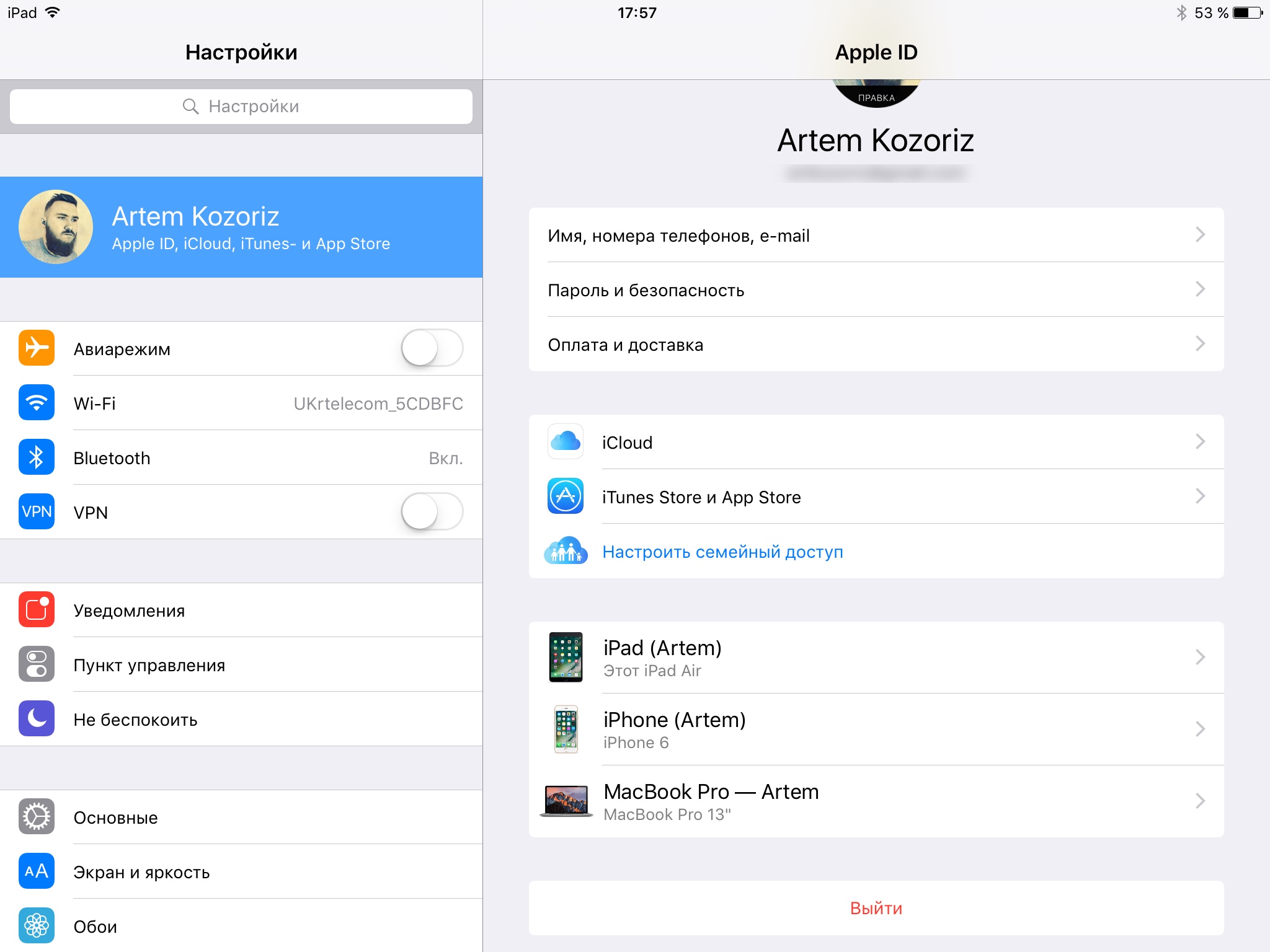 То есть зайти на сайт iCloud и удалить планшет из списка зарегистрированных устройств.
То есть зайти на сайт iCloud и удалить планшет из списка зарегистрированных устройств.
Как взломать блокировку
Методика, как обойти блокировку активации на Айпад, предназначена для сложных случаев. Она весьма длительна, но, по отзывам множества пользователей, действительно работает. Метод пригодится, когда владелец устройства не помнит id, пароль, другие данные. Он работает даже на планшете, с которого не стерты данные владельца.
- Вставив СИМ в Айпад, последний включают.
- При появлении экрана с запросом пароля, через диспетчер управления активируют режим полета и вытаскивают карту из слота.
- Время на подбор одной из 10000 комбинаций пароля ограничено только зарядом батареи.
- Когда нужная комбинация подобрана — система разблокируется.
- Следует зайти в настройки iCloud и переписать идентификатор бывшего владельца.
- С компьютера или ноутбука нужно на сайте восстановления пароля ввести записанный идентификатор.
- Запросить письмо для восстановления доступа.
- Включить Wi-Fi на планшете.
- Запустить почтовый клиент, зайти в письмо с восстановлением доступа.
- Как только страница загрузится — отключить интернет.
Полученная ссылка внутри письма вбивается в браузер на компьютере. Система запросит новый пароль. После этого на планшете делается вход в систему для удаления данных об устройстве. Это отключает функцию поиска, а, следовательно — блокировку активации.
Дальше можно сбрасывать планшет на заводские настройки. При запуске регистрируется новая учетная запись с присвоением Apple ID, процедура полностью идентична первому включению планшета.
Важно! Методика такого взлома имеет один большой недостаток: изменяется пароль бывшего владельца. У него могут возникнуть некоторые проблемы при использовании других устройств, привязанных к личному идентификатору.
Самые продаваемые планшеты 2019 года
Планшет Apple iPad (2018) 128Gb Wi-Fi + Cellular на Яндекс Маркете
Планшет Apple iPad (2018) 32Gb Wi-Fi на Яндекс Маркете
Планшет Apple iPad mini 4 128Gb Wi-Fi на Яндекс Маркете
Как сбросить iPad до заводских настроек
iPad по праву можно назвать не только неоспоримым лидером на рынке планшетов, но и истинным долгожителем – компания Apple по-прежнему продолжает обновлять даже довольно старые модели, но и те, что не получают новые версии iOS, продолжают справляться с возлагаемыми на них задачами. И все же иногда эти устройства могут начать подтормаживать и зависать. Исправить столь нежелательное поведение поможет сброс до заводских настроек, о чем мы и расскажем далее. Аналогичным образом можно очистить устройство перед продажей.
Читайте также: Как сбросить настройки на iPhone
Способ 1: «Настройки» iOS/iPadOS
Наиболее простым способом возвращения айПада к заводскому состоянию является обращение к одному из разделов его настроек. Именно в нем и можно выполнить сброс, причем как всей системы, так и отдельных ее компонентов и модулей. Сама процедура занимает буквально несколько минут.
- Откройте стандартное приложение «Настройки».
- Перейдите к разделу «Основные».
- Пролистайте перечень представленных справа подразделов и тапните по пункту «Сброс».
- Выберите подходящий вариант. Теме нашей сегодняшней статьи соответствует первый – «Сбросить все настройки». Второй подразумевает полное удаление не только заданных параметров, но и всего контента – установленных приложений, их данных, а также сохраненных в памяти устройства файлов.
Примечание: Если вы решите «Стереть контент и настройки», система предложит сохранить резервную копию данных в iCloud прежде, чем приступить к выполнению данной процедуры.
 Настоятельно рекомендуем это сделать!
Настоятельно рекомендуем это сделать!Читайте также: Создание резервной копии айФон / айПад
- Какой бы из пунктов вы не выбрали, для подтверждения своих намерений потребуется ввести код-пароль,
а затем нажать «Сбросить» (или «Сбросить настройки» — зависит от выбранного варианта) в появившемся окне с вопросом.
Сразу же после этого планшет «уйдет» в перезагрузку, в ходе которой и будут стерты только установленные параметры или еще и хранящиеся на устройстве данные, смотря какой из вариантов сброса вы выбрали.
Читайте также: Сброс сетевых настроек на айФон
Способ 2: Приложение «Локатор» и другой Apple-девайс
Если у вас есть другие устройства от Apple, например, iPhone, на которых используется тот же Apple ID (учетная запись), что и на iPad, либо последний входит в семейную группу, руководителем которой вы являетесь, сбросить его к заводским настройкам можно удаленно. Для этого нужно воспользоваться стандартным приложением «Найти iPhone», которое с выходом iOS 13 стало называться «Локатор».
Отметим, что рассмотренный ниже подход не стоит применять в случае кражи или потери девайса, так как его больше нельзя будет найти. Он подойдет, когда вы по каким-то причинам не имеете доступа к планшету или, например, на нем не работает экран.
Примечание: Если функция «Найти iPhone» не была активирована ранее на планшете и втором устройстве, а также если хотя бы на одном из них отсутствует подключение к интернету, выполнить сброс настроек не получится.
Читайте также:
Включение функции «Найти iPhone»
Что делать, если «Найти iPhone» не находит iPhone
Активация интернет-соединения на iPhone
- Запустите приложение «Локатор» («Найти iPhone») и подождите несколько секунд, пока оно получит и загрузит все данные.
- В представленном в нижней области экрана блоке с перечнем «Устройств» (перейдите в эту вкладку, если изначально будет открыта другая) найдите iPad, который требуется сбросить до заводских настроек, и коснитесь его наименования.

- Пролистайте список доступных действий в самый низ и тапните по пункту «Стереть это устройство».
В появившемся на экране окне ознакомьтесь с последствиями выполняемой процедуры и, если они вас устраивают, нажмите «Продолжить».
После того как вы подтвердите свои намерения, на айПаде не только будут сброшены установленные ранее параметры, но и стерты все данные (приложения, файлы), которые на нем хранились. Также более нельзя будет его найти и отслеживать.
Читайте также: Отключение функции «Найти iPhone»
Способ 3: Функция «Найти iPhone» на сайте iCloud
В ситуации, когда другого Apple-девайса попросту нет или он недоступен в данный момент, для удаленного сброса настроек следует обратиться к браузеру на ПК и веб-аналогу приложения, рассмотренного в предыдущем способе и доступного к использованию на сайте фирменного облачного хранилища. Напомним, что для реализации нижеизложенного метода на каждом из устройств должна быть активирована функция «Найти iPhone» («Локатор») и присутствовать подключение к интернету.
Примечание: Как и в рассмотренном выше случае, удаленный сброс не стоит применять к пропавшему или украденному планшету, так как найти его после этого не получится.
Перейти на сайт iCloud
- Воспользовавшись представленной выше ссылкой, перейдите на сайт сервиса Apple и авторизуйтесь в нем. Для этого:
- Введите адрес электронной почты, который используется вами в качестве логина для Apple ID и нажмите по указывающей вправо стрелке или на клавишу «ENTER».
- Укажите пароль от своей учетной записи и воспользуйтесь кнопкой ввода.
- Далее, если у вас установлена «Двухфакторная аутентификация», возьмите iPhone или iPad, на который придет уведомление, разблокируйте его. В окне, сообщающем о попытке входа в Apple ID, нажмите «Разрешить», после чего на экране устройства появится шестизначный код.

Введите его в соответствующее поле на сайте iCloud,
а затем нажмите по кнопке «Доверять», если хотите, чтобы в дальнейшем ввод кода для этого браузера не требовался.
- На странице с сервисами Apple, которые доступны к использованию в iCloud, выберите «Найти iPhone»,
снова введите пароль от учетной записи и нажмите «Войти» или клавишу «ENTER».
- Спустя несколько секунд загрузится карта, на которой будут показаны ваши девайсы, привязанные к используемому Apple ID.
Разверните меню расположенного на верхней панели пункта «Все устройства» и выберите в нем iPad, настройки которого необходимо сбросить.
- В появившемся справа меню действий кликните по кнопке «Стереть iPad»,
а затем подтвердите свои намерения, нажав «Стереть» во всплывающем окне. Обязательно ознакомьтесь с последствиями выполняемой процедуры, о которых сообщается в этом уведомлении.
Как этот, так и предыдущий метод позволяет сбросить айПад к заводским настройкам удаленно. Сама же процедура имеет как свои достоинства, так и недостатки, которые мы обозначили.
Способ 4: Восстановление в Recovery Mode
Рассмотренная выше процедура сброса iPad к заводским настройкам позволяет вернуть его в нормальное рабочее состояние в случаях, когда операционная система начинает по тем или иным причинам тормозить, подвисать, выдавать ошибки, что особенно характерно для «устаревающих» устройств. Однако иногда могут потребоваться и более радикальные меры, основной из которых является восстановление в режиме рекавери, подразумевающее удаление всех данных и установку актуальной версии iOS/iPadOS или, если имеется такая необходимость (и возможность), используемой в настоящий момент. Это относительно простая операция, но перед тем, как прибегнуть к ней, потребуется выполнить некоторые манипуляции на планшете, и только затем подключить его к компьютеру и iTunes. Ознакомиться же со всеми тонкостями и алгоритмом реализации, а также с методами устранения проблем, которые иногда возникают в процессе, можно в представленных по ссылкам ниже статьях.
Ознакомиться же со всеми тонкостями и алгоритмом реализации, а также с методами устранения проблем, которые иногда возникают в процессе, можно в представленных по ссылкам ниже статьях.
Подробнее:
Восстановление айПад с помощью программы айТюнс
Что делать, если айФон / айПад не восстанавливается
Способ 5: Восстановление в режиме DFU
Как уже было сказано во вступлении, сброс настроек может потребоваться по одной из двух причин – восстановление нормальной работоспособности операционной системы или подготовка устройства к продаже, подразумевающая очистку от всех данных. Говоря о первой, стоит отметить, что положительный результат не всегда достигается после выполнения рассматриваемой в рамках статьи процедуры, а иногда не помогает и восстановление в Recovery Mode. Так, если iPad перестал обновляться или загружаться в систему, либо же если на нем был получен Jailbreak, а теперь требуется избавиться от последствий такого «взлома» и вернуть iOS/iPadOS в нормальное состояние, следует прибегнуть к тому, что называется Device Firmware Update (DFU). Это аварийное обновление прошивки, в ходе которого перезаписывается системный загрузчик и разделы хранилища, а также переразмечается память, вследствие чего устраняются даже самые серьезные проблемы. О том, как перевести планшет от Apple в необходимый для такого восстановления режим и алгоритме дальнейших действий, мы ранее рассказывали в отдельной инструкции.
Подробнее: Как перевести iPad в режим DFU и выполнить его восстановление
Нет ничего сложного в том, чтобы сбросить iPad к заводским настройкам – эта процедура осуществляется в несколько тапов по экрану или кликов мышкой, занимает минимум времени и может быть выполнена даже при отсутствии устройства на руках или неработающем сенсорном экране.
Мы рады, что смогли помочь Вам в решении проблемы.Опишите, что у вас не получилось. Наши специалисты постараются ответить максимально быстро.
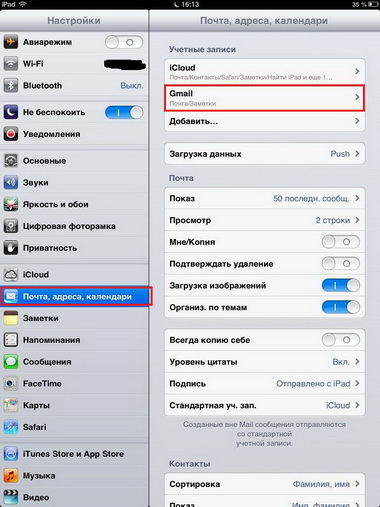
Помогла ли вам эта статья?
ДА НЕТУчетные записи — Сброс Cisco Jabber
10 авг. 2020 г. | – просмотры | – пользователи, которые сочли этот материал полезным
Можно сбросить Cisco Jabber, если необходимо изменить вашу учетную запись, очистить файлы журналов, сбросить историю чатов или вызовов, а также устранить неисправности, связанные с Jabber.
| 1 | В Cisco Jabber щелкните значок шестеренки и выберите Выход. | ||
| 2 | На странице Вход щелкните Сброс Jabber. | ||
| 3 | Щелкните Сохранить для сохранения сертификата безопасности телефона.
|
| 1 | В главном меню, прокрутите экран вниз и выберите Закрыть Jabber. | ||
| 2 | На странице Вход щелкните Сброс Jabber. | ||
| 3 | Щелкните Сохранить для сохранения сертификата безопасности телефона.
|
| 1 | Нажмите изображение вашего профиля и выберите Выход. | ||
| 2 | На странице Вход нажмите Сброс Jabber. | ||
| 3 | Нажмите Сохранить в Android или Сохранить сертификат в iPhone и iPad, чтобы сохранить сертификат безопасности телефона.
|
Продукт:Jabber
Действия:Администрирование, Сообщения, Учетные записи
Операционная система:Android, iOS, Mac, Рабочий стол Windows
Выпуск:12.1, 12.5, 12.6, 12.7, 12.8, 12.9
Как стереть и сбросить настройки iPhone или iPad
Переходите на новое устройство iOS и хотите продать старое? Передаете его другу или члену семьи? Может быть, вы просто хотите начать все сначала и освободить место для хранения. Независимо от вашей причины, Apple упрощает удаление всех личных настроек, сохраненного контента и приложений, а также сохраненных паролей на iPhone или iPad, предоставляя чистое состояние всем, кто будет использовать устройство в следующий раз, и защищая данные и конфиденциальность предыдущего пользователя. .
Перед началом работы
Перед началом работы рекомендуется создать резервную копию текущих данных и настроек с помощью iCloud или iTunes. Это легко сделать, подключив устройство к компьютеру или включив iCloud Backup . Сделайте это, перейдя в «Настройки »> «iCloud»> «Хранение и резервное копирование»> «Резервное копирование iCloud » на своем устройстве iOS.
Если вы планируете стереть и перезагрузить устройство, в настоящее время работающее под управлением iOS 7 или более поздней версии, вам также необходимо отключить Find My iPhone .Сделайте это, перейдя в «Настройки »> «iCloud»> «Найти iPhone ».
Как стереть личные данные и настройки с iPhone или iPad
После того, как вы подготовили свое устройство к сбросу, выполнив резервное копирование и отключив функцию «Найти iPhone», удалить личные данные и настройки очень просто. Весь процесс можно завершить из меню «Настройки» без необходимости подключения к компьютеру. Выполните следующие действия:
Весь процесс можно завершить из меню «Настройки» без необходимости подключения к компьютеру. Выполните следующие действия:
- Откройте приложение Settings .
- Перейдите к экрану Общие .
- Прокрутите меню вниз и выберите Сбросить . В этом меню вы можете выбрать выполнение ряда процедур сброса
- Выберите Стереть все содержимое и настройки , чтобы выполнить полную очистку и сброс устройства. Или выберите другой вариант, чтобы сбросить только определенные сохраненные данные и настройки.
- Когда вас попросят подтвердить ваш выбор, нажмите Стереть iPhone .
- Когда появится запрос во второй раз (помните: это действие нельзя отменить), нажмите Стереть iPhone еще раз.
Несмотря на то, что сброс устройства не является легко обратимым, возможно восстановить его до предыдущего состояния после того, как вы его очистили. Здесь в игру вступает созданная вами резервная копия iCloud или iTunes. Выполняя первоначальную настройку устройства после сброса, вы можете выбрать восстановление устройства из одной из этих сохраненных резервных копий.
Вот и все. Опять же, настоятельно рекомендуется выполнить сброс, если вы планируете передать свое устройство новому пользователю.Это даст этому человеку чистый лист для работы и защитит любые данные, которые вы могли сохранить на телефоне. Этот метод намного эффективнее простого удаления приложений, музыки и других сохраненных настроек вручную. Выполнение полного сброса — единственный способ убедиться, что все настройки и данные действительно стерты и недоступны.
Читать дальше:
ТЕГИ :
Передача бывшего iPad супругу или члену семьи: краткое руководство
Моя жена в восторге от «нового» iPad 2, который она унаследовала, когда появился мой новый iPad.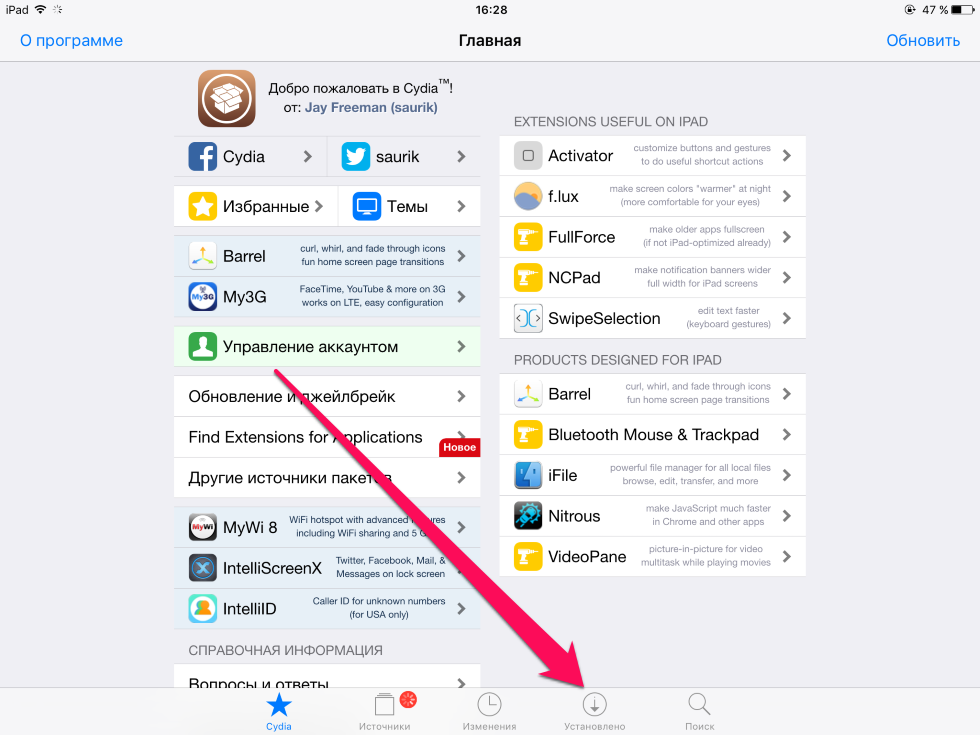 Я хотел настроить его для нее, чтобы она могла приступить к работе, поэтому я подумал, что просто изменю несколько настроек здесь или там и передам ее ей, используя свои настройки. Примерно через 30 минут настройки я решил начать все с нуля.
Я хотел настроить его для нее, чтобы она могла приступить к работе, поэтому я подумал, что просто изменю несколько настроек здесь или там и передам ее ей, используя свои настройки. Примерно через 30 минут настройки я решил начать все с нуля.
Причина проста: всего , столько настроек , лежащих в основе персонализации iPad, что отменить их все было практически невозможно. Было намного проще добавить то, что, как я знал, она хотела бы, чем убрать то, что она не могла бы.Даже то, что я знал, что хочу изменить, например Сообщения, оставило остаточные эффекты позади. Например, Spotlight кэшировал мои сообщения iMessages и продолжал показывать их даже после того, как я вышел из своей учетной записи iCloud в учетную запись моей жены.
Короче говоря: начните с чистого листа, синхронизируйте приложения и мультимедиа, которые вы хотите сохранить, и работайте оттуда. Вот как.
Сделайте резервную копию вашего iPad и перенесите покупки с iPad (необязательно)
Перед сбросом настроек iPad вы, вероятно, захотите создать резервную копию и перенести все свои приложения и покупки мультимедиа в iTunes.Вы можете сделать это, подключив iPad к iTunes и Control + щелкнув (или щелкнув правой кнопкой мыши, или щелкнув двумя пальцами по трекпаду) на iPad в списке устройств в iTunes. Вы получите контекстное меню, которое позволяет синхронизировать, создавать резервные копии или передавать покупки.
Конечно, вы всегда можете повторно загрузить приложения и музыку из App Store / iTunes Store, но если у вас большие приложения, синхронизировать их из iTunes будет быстрее.
Вы также можете сделать резервную копию своего iPad, на всякий случай.Скорее всего, вы уже сделали резервную копию, прежде чем перенести себя на новый iPad, но это не повредит сделать это снова.
Полный сброс
Все ваши данные с iPad можно очень просто удалить либо из iTunes (нажав кнопку «Восстановить» на итоговом экране устройства, а затем выбрав «Настроить как новое устройство» после очистки), либо прямо на iPad.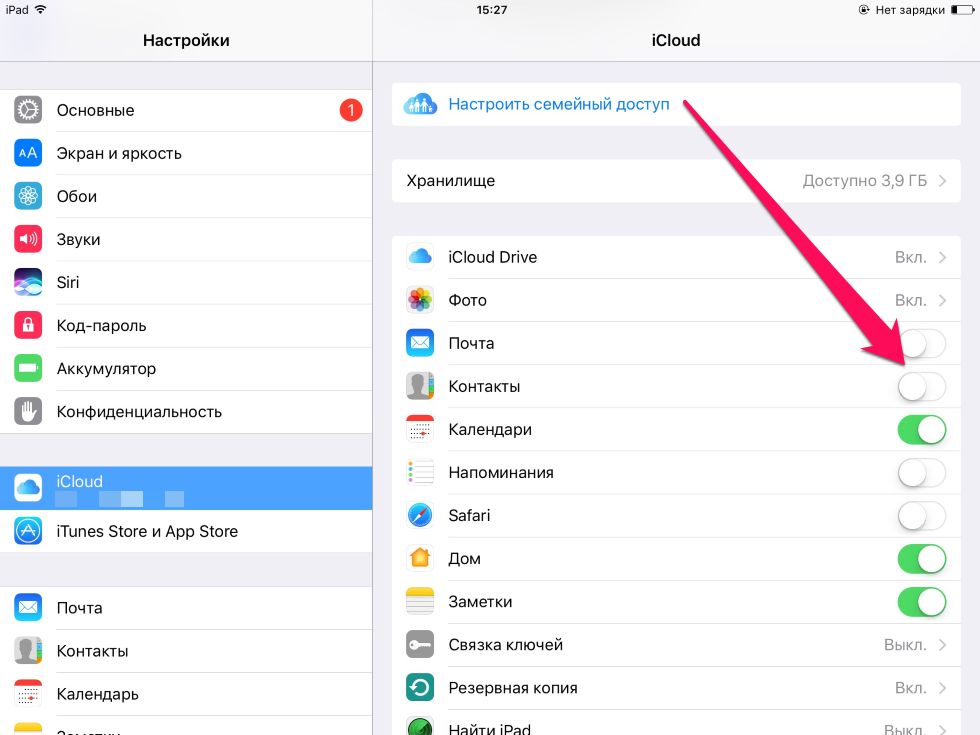 На устройстве перейдите в Настройки »Общие» Сброс и выберите Стереть все содержимое и настройки . Вам будет предложено ввести пароль для блокировки (если он у вас установлен), а затем подтвердить свой выбор.
На устройстве перейдите в Настройки »Общие» Сброс и выберите Стереть все содержимое и настройки . Вам будет предложено ввести пароль для блокировки (если он у вас установлен), а затем подтвердить свой выбор.
Как отмечает один из наших комментаторов ниже, вы также можете выполнить команду Wipe с помощью Find My iPad, если вам так хочется.
(Кроме того: возможно, вы установили возможность удаления данных, если 10 раз введете неправильный пароль. Однако iPad начнет вводить задержку после определенного количества ошибочных вводов, так что это не лучший способ сбросить свой iPad специально.)
После сброса iPad перезагрузится, и через несколько секунд вы увидите исходные параметры конфигурации.Одна из них — это подробности настройки учетной записи iCloud. Даже если вы планируете делиться покупками в App Store, у каждого человека должна быть собственная учетная запись iCloud / Apple ID . Причина в том, что «Сообщения», «FaceTime» и многие другие настройки зависят от конкретных пользователей. Кроме того, все больше и больше приложений смогут синхронизировать документы через iCloud, и вы, скорее всего, захотите, чтобы они были персонализированы.
Хорошей новостью является то, что Apple предоставляет вам несколько мест для ввода разных идентификаторов Apple ID.Для первоначальной настройки обязательно введите Apple ID основного пользователя iPad. Если вам нужно его создать, вы можете сделать это прямо на iPad.
Совместное использование покупок в App Store
Один Apple ID можно использовать на 10 «устройствах и компьютерах» («устройства» здесь относятся к устройствам iOS). Очень важно отметить, что «[если устройство или компьютер связаны с вашим Apple ID, вы не можете связать это устройство или компьютер с другим Apple ID в течение 90 дней». Так что вы захотите сделать это правильно с первого раза.
В большинстве случаев единственное, для чего вы захотите поделиться Apple ID, — это покупки в App Store.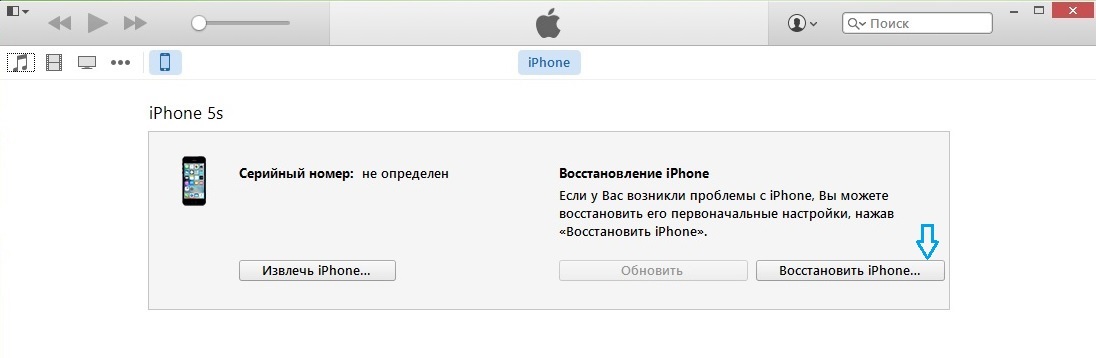 Чтобы изменить этот Apple ID, перейдите в «Настройки» »Магазин и нажмите на Apple ID. Затем нажмите «Выйти», чтобы выйти из App Store с текущим идентификатором Apple ID. Затем войдите в систему с Apple ID, который вы использовали для покупок в прошлом.
Чтобы изменить этот Apple ID, перейдите в «Настройки» »Магазин и нажмите на Apple ID. Затем нажмите «Выйти», чтобы выйти из App Store с текущим идентификатором Apple ID. Затем войдите в систему с Apple ID, который вы использовали для покупок в прошлом.
Совместное использование календарей и контактов
Делиться календарями очень просто. Просто перейдите на iCloud.com, войдите в систему со своим Apple ID и щелкните календарь, которым хотите поделиться.Затем введите адрес электронной почты Apple ID, с которым вы хотите поделиться своим календарем, и решите, хотите ли вы предоставить им доступ «Просмотр и редактирование» (чтобы они могли добавлять, удалять и изменять события в вашем календаре) или просто: Доступ только для просмотра. (В отличие от Календаря Google, календари iCloud не имеют возможности делиться только информацией «Занят / Свободен» без конкретных деталей.)
Вам вообще не нужно ничего делать, чтобы включить этот обмен на самом iPad; это сделано на iCloud.com.
Мы с женой делимся своими календарями таким образом, но мы также хотим поделиться нашими контактами .Как и следовало ожидать, у нас есть не только общие члены семьи, но и друзья. Если мы планируем встретиться в ресторане, я введу информацию в свой iPhone, и она также синхронизируется с ее iPhone (и iPad).
На iPad моей жены я зашел в «Настройки» iCloud и выключил синхронизацию контактов , так как он подключается к ее учетной записи и пуст. Затем я зашел в «Настройки» Почта, контакты, календари, выбрал «Добавить учетную запись …», а затем выбрал iCloud из списка типов учетных записей.Я ввел свою информацию iCloud, а затем включил только синхронизацию контактов.
Pro совет: При настройке совместного использования контактов на iPhone 4S моей жены я дождался, пока контакты синхронизируются, а затем зашел в «Настройки» »Общие» Siri »Моя информация и выбрал контактную информацию моей жены.
Другие идентификаторы Apple ID
Вот еще несколько мест, где вам нужно будет ввести свой Apple ID:
.Домашняя коллекция: Настройки »Видео» Домашняя коллекция
FaceTime: Настройки »FaceTime
Сообщения: Настройки »Сообщения
Game Center: По какой-то причине настроек Game Center нет в приложении «Настройки», но если вы запустите приложение, оно предложит вам ввести ваш Apple ID.
(Примечание: iTunes Match в разделе «Настройки» »Музыка, по-видимому, по умолчанию использует тот же Apple ID, что и в App Store, что имеет смысл, поскольку он связан с покупкой музыки)
Вы также можете загрузить и установить Find My Friends и iBooks в качестве первых двух обязательных приложений, поскольку Apple по умолчанию не включает их в iOS.
Apple даже предлагает использовать один Apple ID для iCloud и один для App Store в качестве альтернативной настройки. Независимо от того, решите ли вы сделать это для своей конфигурации, решать вам, но если вы не хотите покупать основные приложения отдельно для двух устройств вашей семьи (или более), вы, вероятно, захотите использовать один и тот же Apple ID для App Store на всех устройствах. их; вы можете отключить автоматическую загрузку покупок приложений на устройство hand-me-down — и то же самое с Photo Stream.
Еще одно важное решение — какой Apple ID вы хотите использовать для Find My iPad. Я связываю все наши устройства iOS и Mac с нашим основным идентификатором Apple ID (тем же, который используется для совершения покупок в App Store и Mac App Store). Таким образом, мы можем иметь единую «консоль» для отслеживания всего, что пропадает, вместо того, чтобы запоминать список идентификаторов Apple ID и их связи с конкретными устройствами.
Стоит усилий
Сброс настроек iPad может показаться лишней работой, но я считаю, что оно того стоит.Вы можете обнаружить, что у вас и вашего супруга (или того, кто получит ваш iPad в подарок), очень разные предпочтения. К счастью, мы с женой согласны с тем, что нажатия клавиш (Настройки »Общие» Звуки »Клавиатуры) ужасны, а боковой переключатель (Настройки» Общие »Использовать боковой переключатель для) на iPad следует использовать для блокировки вращения, а не для отключения звука.
Если вы передали свой предыдущий iPad члену семьи, сообщите мне, какие еще настройки вы настроили для него. Мы обсуждали обмен iPad между супругами еще в 2010 году.
Спасибо PJ и Дэвиду С. за предложение этой публикации.
Несколько эффективных способов восстановления заводских настроек iPad с / без Apple ID
Если вы не уверены, какой Apple ID используется на вашем iPad, или вы забыли логин, в этом руководстве рассказывается, как можно восстановить заводские настройки iPad без Apple ID. Существуют методы, которые позволяют сбросить iPad до заводских настроек по умолчанию, не вводя Apple ID.
Если вы когда-нибудь захотите удалить все свои предпочтения, настройки и данные с iPad за один раз, вам необходимо сбросить iPad до заводских настроек.Многие методы требуют, чтобы вы использовали свой Apple ID для сброса настроек устройства. Если вы находитесь в ситуации, когда не можете вспомнить свой Apple ID или забыли его, вы можете найти методы, которые помогут вам восстановить заводские настройки iPad без пароля iCloud.
К счастью, есть методы, которые могут вам в этом помочь. Фактически, у вас есть несколько способов сбросить настройки iPad без ввода данных Apple ID. В этом руководстве описаны некоторые из этих способов сбросить настройки устройства и затем настроить его с нуля.
Часть 1. Восстановление заводских настроек iPad с помощью iTunes
Всякий раз, когда на устройстве iOS, например iPad, что-то нужно сделать, многие пользователи предпочитают использовать приложение iTunes для выполнения этой задачи. Самое замечательное в этом инструменте то, что он позволяет вам выполнять множество действий на ваших устройствах на базе iOS. Этот инструмент также позволяет восстановить заводские настройки iPad.
ВiTunes есть функция, позволяющая выполнить чистую установку версии операционной системы iOS. Этот процесс чистой установки операционной системы удаляет все данные и настройки с вашего устройства.В результате на вашем iPad установлены заводские настройки, готовые к перенастройке.
Чтобы использовать этот метод, вам необходимо перезагрузить iPad в режиме восстановления. Режим восстановления — это то, к чему вы можете получить доступ, даже если у вас возникли проблемы с загрузкой iPad. Этот режим не зависит от операционной системы вашего устройства. В этом режиме вы можете подключить свой iPad к компьютеру и восстановить его в несколько простых кликов.
Перед выполнением этой процедуры вам необходимо знать несколько вещей.Во-первых, это удалит все данные, которые вы когда-либо хранили на своем iPad. Если вы хотите сохранить некоторые из этих файлов, сделайте их резервную копию, прежде чем продолжить. Во-вторых, этот метод требует, чтобы у вас был доступ к компьютеру с установленным iTunes.
Если вы соответствуете минимальным требованиям для выполнения этой процедуры, ниже описано, как восстановить заводские настройки iPad без Apple ID.
Шаг 1. Запустите приложение iTunes на компьютере с Windows. Если вы пользователь Mac, запустите приложение Finder.
Шаг 2.Подключите iPad к компьютеру через USB-кабель.
Шаг 3. Перезагрузите iPad в режиме восстановления. Ниже рассказывается, как это сделать на различных моделях iPad.
iPad с Face ID : нажмите кнопку увеличения громкости и отпустите, нажмите кнопку уменьшения громкости и отпустите, нажмите и удерживайте верхнюю кнопку, пока не появится режим восстановления.
iPad с кнопкой «Домой» : нажмите и удерживайте кнопки «Домой» и «Верхнюю (или боковую)» на iPad и дождитесь появления режима восстановления.
Перезагрузите iPad в режиме восстановления
Шаг 4. Ваш компьютер спросит, хотите ли вы обновить или восстановить iPad. Выберите «Восстановить», чтобы восстановить заводские настройки iPad.
Сброс iPad в режиме восстановления
Часть 2. Заводские настройки iPad с настройками
Одна из недооцененных функций на большинстве устройств iOS, включая iPad, — это настройки. Здесь вы можете настроить громкость звука iPad, изменить яркость, переключиться на другой язык для вашего устройства и даже сбросить iPad до заводских настроек.
В приложении «Настройки» есть опция сброса, которая поможет вам сбросить многие настройки на вашем телефоне. Вы можете использовать этот параметр, чтобы сбросить настройки iPad, удалить настройки сети, сбросить настройки местоположения и многое другое. Существует даже возможность сбросить настройки iPad к заводским настройкам, и это то, что вам следует использовать для сброса настроек устройства.
Когда вы нажмете эту опцию на своем iPad, ваше устройство попросит вас ввести пароль вашего iPad. После ввода правильного пароля ваше устройство начнет сбрасываться до заводских настроек.В некоторых случаях вас могут попросить указать ваш Apple ID.
Это отличный способ сбросить настройки iPad без доступа к компьютеру. Вы можете находиться где угодно в удаленном месте и по-прежнему иметь возможность сбросить все настройки на своем iPad. Следующее должно помочь вам выполнить точные шаги, которые необходимо выполнить для сброса настроек устройства.
Шаг 1. Нажмите на приложение «Настройки» на главном экране iPad.
Шаг 2. Перейдите в меню общих настроек и затем нажмите на опцию «Сброс» внизу.
Шаг 3. На следующем экране выберите «Стереть все содержимое и настройки», чтобы восстановить заводские настройки iPad.
Сброс iPad путем стирания iPad
Шаг 4. Введите пароль вашего iPad, когда его попросят, и процедура продолжится.
Вскоре ваш iPad будет полностью перезагружен. Затем вы сможете связать его со своим собственным или любым другим идентификатором Apple ID, если это то, что вы хотели сделать.
Часть 3. Заводские настройки iPad без Apple ID
Если вы находитесь в ситуации, когда вы даже не знаете, какой Apple ID используется на вашем iPad, или вы не знаете пароль для него, вам будет немного сложно сбросить iPad до заводских настроек.Однако есть несколько приложений, которые действительно могут помочь вам удалить Apple ID с вашего устройства и сбросить его до заводских настроек.
AnyUnlock — это настольное приложение, которое вы можете использовать на своем компьютере для удаления Apple ID или учетной записи iCloud со своих устройств iOS. С помощью этого инструмента все, что вам нужно сделать, это подключить iPad к компьютеру и выбрать нужный вариант. Затем приложение начинает удаление связанной учетной записи с вашего устройства, делая его готовым к привязке к вашей собственной учетной записи.
Есть определенные вещи, которые вы должны знать, используя этот метод для удаления Apple ID с вашего устройства. Во-первых, когда вы используете этот метод, вы не можете восстановить свой iPad с помощью iTunes. Ваш iPad будет запрашивать ваш Apple ID, который вы не знаете. Это может снова доставить вам неприятности.
Таким образом, лучший способ использовать этот метод — удалить Apple ID с iPad, сбросить настройки iPad до заводских настроек и никогда не использовать iTunes для восстановления устройства.Ниже показано, как работает этот метод.
Шаг 1. Загрузите и установите AnyUnlock на свой компьютер с Windows или Mac.
Шаг 2. Подключите iPad к компьютеру с помощью кабеля USB. Для подключения используйте оригинальный USB-кабель.
Шаг 3. Запустите приложение AnyUnlock и выберите параметр «Разблокировать Apple ID».
Сброс настроек iPad с помощью AnyUnlock
Шаг 4. Нажмите кнопку «Разблокировать сейчас» на следующем экране, чтобы начать удаление Apple ID с вашего iPad.
Начать сброс iPad
Шаг 5. Подождите, пока с iPad будет удален Apple ID. Это не должно занять много времени.
Сброс iPad
После удаления Apple ID на экране появится подтверждающее сообщение. Теперь ваш iPad сброшен, и вы можете использовать его с любой из ваших учетных записей.
Заключение
Если вы ищете способы разблокировки пароля iPad без восстановления или хотите сбросить iPad до заводских настроек, приведенное выше руководство — это все, что вам нужно для выполнения этих задач.Мы надеемся, что это поможет вам.
Джой ТейлорЧлен команды iMobie, а также поклонник Apple, любит помогать большему количеству пользователей решать различные типы проблем, связанных с iOS и Android.
Лучшие способы 5 для сброса iPad без пароля / пароля — Dr.Fone
В то время как большинство пользователей iOS уже знают старый способ сбросить свой iPad, они часто спрашивают, как сбросить iPad без пароля.Если вы не можете разблокировать iPad и хотите его сбросить, не волнуйтесь. Существует множество способов сбросить настройки iPad без пароля или пароля. Этот информативный пост познакомит вас с пятью различными решениями для сброса iPad без пароля. Прочтите и узнайте, как сбросить настройки iPad без пароля или кода доступа.
Метод 1. Как сбросить настройки iPad без пароля с помощью Dr.Fone?
Если ваш iPad заблокирован, вы можете без проблем сбросить настройки с помощью Dr.Fone — Screen Unlock.Он совместим со всеми ведущими версиями iOS и имеет настольное приложение для Mac и Windows. Хотя инструмент легко разблокировать, вам лучше сделать резервную копию всех ваших данных, прежде чем вы начнете разблокировать экран.
Вы можете посмотреть следующее видео о том, как перезагрузить iPad за 5 минут, а также узнать больше в сообществе Wondershare Video.
Чтобы узнать, как сбросить iPad без пароля, выполните следующие действия:
Внимание: Перед тем, как начать использовать этот инструмент, вы должны знать, что все ваши данные будут удалены после успешной разблокировки.
1. Установите Dr.Fone — Screen Unlock на свой Mac или Windows с официального сайта и запускайте его всякий раз, когда вам нужно перезагрузить iPad без пароля. Щелкните на главном экране «Разблокировать экран».
2. Подключите iPad к системе через USB-кабель. Чтобы начать процесс, нажмите «Разблокировать экран iOS».
3. Dr.Fone попросит вас перевести iPad в режим DFU после распознавания устройства. Чтобы сделать это эффективно, следуйте представленным указаниям.
4. Далее вас попросят предоставить некоторые сведения, относящиеся к вашему устройству. Чтобы обновить прошивку, нажмите кнопку «Загрузить».
5. Подождите, пока загрузится прошивка. Интерфейс сообщит вам, когда он будет завершен. Позже нажмите кнопку «Разблокировать сейчас».
6. Следуйте инструкциям на экране, чтобы ввести код подтверждения.
7. Подождите, пока приложение сбросит настройки, и сотрет данные с iPad.Ваш iPad будет перезапущен и доступен без предварительно установленного пароля.
Метод 2: Как сбросить iPad без пароля с помощью Find My iPhone
Узнав, как сбросить настройки iPad без пароля с помощью Dr.Fone, вы также можете рассмотреть некоторые другие альтернативы. Например, можно также использовать официальную функцию Apple «Найти iPhone» для сброса настроек iPad. С помощью этой техники вы также можете удаленно сбросить iPad без пароля. Чтобы узнать, как сбросить настройки iPad без пароля, выполните следующие действия:
- Перейдите на официальный сайт iCloud и перейдите в раздел «Найди мой iPhone».Нажмите на опцию «Все устройства» и выберите iPad, который вы хотите восстановить.
- Это предоставит различные возможности, связанные с вашим iPad. Выберите функцию «Стереть iPad» и подтвердите свой выбор. Это сбросит iPad без пароля.
Метод 3: как сбросить iPad без пароля с помощью iTunes
Один из самых простых способов сбросить настройки iPad без пароля — использовать iTunes. Если вы являетесь постоянным пользователем iTunes, возможно, вы уже знаете о его разнообразном использовании.Не только для прослушивания ваших любимых треков, iTunes также можно использовать для резервного копирования или восстановления вашего iPad. В этом методе вам потребуется перевести iPad в режим восстановления, прежде чем подключать его к iTunes. Чтобы узнать, как сбросить iPad без пароля, следуйте этим инструкциям.
- Во-первых, запустите обновленную версию iTunes в своей системе и подключите к ней USB-кабель или кабель Lightning (оставив другой конец отключенным).
- Теперь, удерживая кнопку «Домой» на iPad, подключите его к своей системе.Удерживайте нажатой кнопку «Домой» при подключении к ПК или Mac. Вскоре на экране появится логотип iTunes.
- После подключения устройства iTunes автоматически распознает его и отобразит следующую подсказку. Просто нажмите кнопку «Восстановить», чтобы перезагрузить устройство.
Метод 4: как сбросить настройки iPad без пароля на надежном компьютере
Не многие пользователи iPad знают, что они могут сбросить настройки iPad без пароля, подключив его к компьютеру, которому их устройство уже доверяет.Если вы уже доверяли компьютеру ранее, вы можете подключить свой iPad к системе и использовать iTunes для его восстановления. Чтобы узнать, как сбросить настройки iPad без пароля с помощью надежного компьютера, выполните следующие действия:
- Подключите iPad к надежной системе и запустите iTunes. После этого посетите страницу «Сводка» в iTunes. В разделе «Резервное копирование» нажмите кнопку «Восстановить резервную копию».
- Откроется всплывающее сообщение.Просто согласитесь с этим, нажав кнопку «Восстановить» и подождите некоторое время, пока ваше устройство будет восстановлено.
Кроме того, его можно использовать для восстановления резервной копии. Следуя этой методике, вы можете перезагрузить iPad без большой потери данных.
Метод 5: Как сбросить iPad без пароля Apple ID
Если вы хотите сбросить iPad без пароля или пароля с помощью такой функции, как «Найти iPhone», вам потребуется указать свой Apple ID и пароль.Хотя, если вы забыли пароль Apple ID, сбросить iPad может быть сложно. Мы уже публиковали этот информативный пост о том, как сбросить устройство iOS без пароля Apple ID. Прочтите пошаговое руководство по сбросу iPad без пароля, даже если вы забыли свой пароль Apple ID.Просто следуйте предпочитаемому вами методу для сброса iPad без пароля. Теперь, когда вы знаете, как сбросить iPad без пароля, вы можете просто восстановить его и максимально эффективно использовать свое устройство без каких-либо проблем.Вы можете перезагрузить iPad удаленно или подключить его к системе, чтобы восстановить его. Мы рекомендуем воспользоваться помощью Dr.Fone — Screen Unlock (iOS) для безопасного и надежного восстановления iPad. Не стесняйтесь использовать его и дайте нам знать о своем опыте в комментариях ниже.
Как вернуть iPad к настройкам по умолчанию
Две основные причины для восстановления вашего iPad до настроек по умолчанию — это подготовить его к новому владельцу и решить проблему с iPad, которую обычная перезагрузка просто не решает.Восстановление вашего iPad до настроек по умолчанию — это то, что вам, возможно, никогда не придется делать. Но, если вы это сделаете, этот пост в блоге поможет вам на этом пути.
Приступим к делу. Чтобы восстановить настройки iPad по умолчанию, следуйте инструкциям ниже:
1. Нажмите на значок «Настройки» на главном экране (см. Рисунок ниже).
2. Нажмите на вкладку «Общие» в левой части экрана.
3. Прокрутите вниз, пока не увидите «Сброс» в нижней части меню.Нажмите «Сброс».
4. Нажмите на опцию «Стереть все содержимое и настройки».
5. Вам будет предложено уведомление с надписью «Стереть iPad: это удалит все медиа и данные, а также сбросит все настройки», нажмите «Стереть».
6. Вам снова будет предложено уведомление: «Стереть iPad: вы уверены, что хотите продолжить? Все носители, данные и настройки будут удалены. Это не может быть отменено». Нажмите «Стереть».
7.Вам будет предложено ввести пароль, чтобы стереть iPad и удалить его из учетной записи. Введите свой пароль и нажмите «Стереть».
8. iPad выключится и начнет перезагружаться. Символ Apple появится на вашем экране на несколько минут. После завершения появится экран приветствия. Поместите палец на стрелку рядом с надписью «Сдвиньте для настройки» в нижней части экрана, затем проведите пальцем вправо.
9. Теперь вам будет предложено выбрать сеть Wi-Fi.Нажмите на сеть Wi-Fi, которую вы хотите использовать, или нажмите «Выбрать другую сеть», чтобы настроить новую опцию.
10. После того, как вы выбрали сеть Wi-Fi, вам будет предложено ввести этот сетевой пароль. Введите пароль и нажмите «Присоединиться».
11. Появится экран служб определения местоположения. Нажмите «Включить службы определения местоположения».
12. Теперь вы увидите экран «Настройте iPad». Нажмите «Установить как новый iPad».
13. Теперь он попросит вас ввести Apple ID.Вы можете войти в систему с существующим Apple ID или создать новый. Нажмите на свой выбор, чтобы перейти к следующему экрану. Введите свой Apple ID и пароль, затем нажмите «Далее».
14. Примите Условия использования, нажав кнопку «Согласен» в правом нижнем углу экрана.
15. В середине экрана появится сообщение: «Положения и условия: я принимаю Условия и положения iOS, iCloud и Game Center, а также Политику конфиденциальности Apple».Нажмите «Согласен».
16. Появится сообщение о том, что ваш Apple ID настраивается.
17. После завершения появится экран iCloud. Коснитесь «Использовать iCloud».
18. Появится экран «Найти iPad». Нажмите «Использовать« Найти iPad »».
19. Вам будет предложено запретить людям звонить вам по вашему номеру телефона и электронной почте, связанным с введенным вами Apple ID. Если вы хотите отказаться от этих опций, нажмите на номер телефона или адрес электронной почты, чтобы снять отметку с этих пунктов.Когда закончите, нажмите «Далее». Появится экран, указывающий, что настройки iCloud обновляются.
20. Вам будет предложено создать пароль для iPad. Если вы не хотите вводить пароль, нажмите «Не добавлять код доступа». Если вы все же хотите ввести пароль, введите четыре цифры, которые вы хотите использовать.
21. На следующем экране вас попросят повторно ввести четырехзначный пароль. Введите четыре цифры.
22. Появится экран настройки Siri. Нажмите «Использовать Siri».
23. Появится экран диагностики. Нажмите «Отправить автоматически».
24. Теперь вы увидите экран «Добро пожаловать в iPad». Нажмите «Начать».
25. Теперь вы увидите главный экран, и теперь вы готовы начать использовать свой iPad.
Мы надеемся, что это поможет, если вам когда-нибудь понадобится восстановить на iPad настройки по умолчанию. Спасибо за чтение!
Как сбросить пароль на iPhone, iPad или iPod
Если ваш iPad, iPod или iPhone заблокирован, не волнуйтесь, потому что есть способ сбросить забытый пароль iOS.Но если вы хотите сохранить все свои вещи и не стирать данные с устройства, вам понадобится последняя резервная копия, и вам нужно будет знать Apple ID и пароль учетной записи, которая использовалась для ее настройки.
Хорошая новость заключается в том, что независимо от того, есть ли у вас резервная копия iTunes или нет, сбросить настройки iPhone или iPad можно. Даже если вы шесть раз ввели неправильный пароль и получили сообщение «iPad отключен», не все потеряно.
Это потому, что Apple подумала об этой возможности и сделала способ перезагрузки устройств.Ключевой вопрос: синхронизировали ли вы свой iPad или iPhone с iTunes на своем компьютере?
Если вы не сделали резервную копию своего устройства до того, как забыли пароль, вы можете потерять некоторые из последних данных. Это руководство также подойдет всем, у кого есть iPod touch.
Apple рекомендует следующее:
- Если вы синхронизировали свой iPhone, iPad или iPod с iTunes, используйте iTunes, чтобы стереть данные с устройства и удалить пароль.
- Если вы вошли в iCloud и включили «Найти iPhone», используйте iCloud, чтобы стереть данные с устройства.
- Если вы не можете синхронизироваться или подключиться к iTunes и не используете iCloud, используйте режим восстановления, чтобы стереть данные с устройства.
Здесь мы объясняем, как стереть данные с вашего устройства и удалить пароль, используя все три вышеуказанных метода. Прочтите, чтобы узнать, как это сделать.
Как использовать iTunes для сброса забытого пароля
Если вы недавно сделали резервную копию своего iPad, iPhone или iPod с помощью iTunes на своем компьютере, вы сможете восстановить свое устройство и сохранить все свои фотографии, сообщения и другие материалы — до момента, когда резервная копия была сделана.
Для этого подключите iPad, iPod или iPhone к ПК или Mac, с которыми вы обычно выполняете синхронизацию, и откройте iTunes. Если iTunes просит вас ввести пароль, используйте другой компьютер, с которым вы ранее синхронизировались. В противном случае вам нужно будет использовать режим восстановления или iCloud (прочтите, чтобы узнать, как).
Если устройство по-прежнему отключено или iTunes не синхронизирует его автоматически, синхронизируйте устройство с iTunes с помощью кнопки «Синхронизировать».
После завершения резервного копирования и синхронизации восстановите устройство, нажав «Восстановить iPad» (или iPhone).
Когда Ассистент настройки iOS попросит настроить ваше устройство, нажмите «Восстановить из резервной копии iTunes».
Выберите свое устройство в iTunes и выберите самую последнюю резервную копию вашего устройства. Восстановление резервной копии может занять некоторое время: iTunes должен указать, как долго вы будете ждать. Обратите внимание, что приложения обычно загружаются снова через Wi-Fi после завершения восстановления: не беспокойтесь, поскольку их данные являются частью резервной копии, поэтому после установки все ваши сообщения и другие материалы должны быть там.
Как использовать iCloud для сброса забытого пароля
Если на вашем устройстве настроен «Найти iPhone», вы сможете использовать iCloud, чтобы стереть его и восстановить, что, в свою очередь, сотрет его пароль. Тем не менее, он также удалит содержимое, что означает, что вы потеряете фотографии, приложения, видео, сообщения и все, что вы сохранили на нем. Но вы можете восстановить эти , если у вас есть резервная копия iTunes или iCloud.
Для этого перейдите на icloud.com/find с компьютера или мобильного устройства.Там вам нужно будет войти в систему, используя свой Apple ID (адрес электронной почты и пароль, которые вы используете для входа в iOS App Store).
Вы должны увидеть «Все устройства» вверху окна. Нажмите на нее и выберите устройство, на котором вы заблокированы. Затем выберите «Стереть».
Теперь вы сможете выполнить восстановление из резервной копии, если она у вас есть, или настроить устройство как новое.
Как использовать режим восстановления для сброса забытого пароля
Если вы видите одно из следующих предупреждений, вам необходимо стереть данные с устройства.
«iTunes не удалось подключиться к [устройству], потому что оно заблокировано паролем. Вы должны ввести свой пароль на [устройстве], прежде чем его можно будет использовать с iTunes». Или «Вы не выбрали, чтобы [устройство] доверяло этому компьютеру»
Для этого вам сначала нужно перевести устройство в режим восстановления.
Нажмите «ОК» в сообщении iTunes о том, что устройство находится в режиме восстановления.
Теперь вы можете восстановить свое устройство из iTunes. Это не значит, что все будет так, как было раньше: для этого вам понадобится резервная копия.Если у вас нет резервной копии, Восстановление означает, что будет установлена последняя версия iOS, но это все.
И вас могут попросить ввести адрес электронной почты и пароль Apple ID учетной записи, которая ранее использовалась на этом устройстве: это функция безопасности для предотвращения кражи, восстановления и последующей продажи iPad и iPhone.
Хотите собственный рингтон на свой iPhone? Вот как.
Практическое руководство: безопасное удаление или изменение учетной записи iCloud с вашего Mac или устройства iOS
Во-первых, прежде чем мы начнем и фактически обсудим, как безопасно удалить или изменить учетную запись iCloud, мы должны обсудить различные сценарии того, почему вам может потребоваться удалить или изменить свою учетную запись iCloud с вашего устройства.
- Если вы используете тот же Apple ID в качестве члена семьи для iCloud, ваши контакты, календари и другой контент могут быть объединены, или вы можете получать друг от друга сообщения iMessages и FaceTime. Это не идеальная ситуация, если вы предпочитаете хранить данные отдельно.
- Адрес электронной почты, связанный с идентификатором Apple ID, который вы используете для iCloud, больше не является действительным активным адресом электронной почты. В этом случае вам нужно будет изменить адрес электронной почты, связанный с вашим Apple ID.
Чтобы приступить к внесению необходимых изменений в свою учетную запись на устройстве iOS, перейдите в приложение «Настройки» и прокрутите вниз, пока не увидите iCloud. Чтобы удалить учетную запись iCloud с устройства, просто нажмите «Удалить учетную запись». Для этого на Mac перейдите в «Системные настройки» и выберите iCloud, затем нажмите кнопку «Выйти».
Когда вы нажимаете кнопку «Удалить учетную запись» на устройстве iOS или кнопку «Выйти» на Mac, следующие предупреждения будут такими же.
В первом предупреждении говорится:
Если вы удалите свою учетную запись, все документы и фотографии Photo Stream, хранящиеся в iCloud, будут удалены с этого iPad.
Чтобы узнать, какие типы документов хранятся в iCloud, нажмите кнопку отмены и выберите параметр «Документы и данные». Если вы используете iWork для своих документов, это покажет вам, что ваши документы хранятся в iCloud, и вы можете отправить их себе по электронной почте или перенести на свой компьютер через iTunes.Многие игры также хранят данные под этим заголовком. Когда игры хранят данные в iCloud, это обычно такие вещи, как история игр, ваш уровень, ваша статистика и т. Д.
Другая часть предупреждения гласит:
… Фотографии из фотопотока, хранящиеся в iCloud, будут удалены с этого iPad.
Важно отметить, что Photo Stream на отличается от фотографий в вашей библиотеке или Camera Roll. Photo Stream — это функция, которая использует iCloud для отправки любых снимков, которые вы делаете, на все ваши устройства, где они будут храниться в течение тридцати дней.
Прежде чем продолжить, вы должны выяснить, включен ли у вас Photo Stream. Если в настройках iCloud указано, что Photo Stream отключен, вы можете игнорировать часть этого предупреждения. Однако, если он говорит, что Фотопоток включен, нажмите на него, чтобы узнать, какой тип Фотопотока включен.
У некоторых людей включены как личный фотопоток, так и общий фотопоток. У других просто включено одно или другое. В этом случае вам нужно будет проверить, действительно ли фотографии Photo Stream сохранены в вашем альбоме Camera Roll.Всегда лучше перестраховаться и перепроверить, чем сожалеть. Если вам нужно проверить эти вещи перед продолжением, нажмите кнопку отмены.
На устройстве iOS выйдите из «Настройки» и откройте приложение «Фото». Внизу на белой панели будет кнопка с надписью «Альбомы» и еще одна с надписью «Общие». В Альбомах вы найдете Фотопленку, все созданные вами альбомы и фотографии из Photo Stream. В разделе «Общие» вы найдете фотографии Photo Stream, которыми вы поделились с другими, или фотографии, которыми другие поделились с вами.В Camera Roll будут фотографии, которые вы сохранили на этом устройстве. Они постоянно хранятся на устройстве, если вы не удалите их вручную. Просмотрите их, затем просмотрите Photo Stream и Shared Photo Streams.
Альбомы Photo Stream — это НЕ , постоянно хранящиеся на вашем устройстве. Если фотографии, которые вы хотите сохранить, находятся в вашем альбоме «Фотопленка», отлично! Однако, если изображения в Photo Stream и Shared Photo Stream отсутствуют на вашем устройстве и вы хотите, чтобы они постоянно хранились на вашем устройстве, вы можете сохранить их, нажав кнопку «Поделиться» (та, что с квадратом со стрелкой, направленной вверх). .Отсюда вы можете либо отправить по электронной почте пять изображений за раз, либо сохранить столько изображений, сколько захотите, в альбоме «Фотопленка». Теперь, когда вы удовлетворены тем, что у вас есть все свои изображения, попробуйте снова удалить iCloud в разделе «Настройки».
После подтверждения того, что вы готовы удалить фотопотоки iCloud, вас спросят о ваших контактах, календарях, напоминаниях и данных Safari. Правильный ответ здесь может варьироваться в зависимости от вашей ситуации.
Сценарий 1. Никакая личная информация не принадлежит вам, а принадлежит вашей семье члена Выберите «Удалить из моего iPad».При этом удаляются все контакты, календари, напоминания и данные Safari, хранящиеся на iPad, что позволяет начать с чистого листа и создать новую учетную запись iCloud. Обратите внимание, что это не удаляет все данные навсегда. Контакты, календарь и другая информация по-прежнему хранятся в этой учетной записи iCloud. Если вы снова войдете в эту учетную запись, те же данные будут доступны вам снова.
Сценарий 2: Смешение личной информации между вами и членами вашей семьи Если вы выберете «Сохранить на моем iPad», вы сохраните все контакты, календари, напоминания и данные Safari, которые в данный момент находятся на iPad.После этого вы сможете создать свою собственную учетную запись iCloud. При этом вы сможете объединить все данные в iCloud. Удаление контактов и календарей, вероятно, будет очень обременительной и утомительной задачей, если вы сделаете это на устройстве iOS. Если вы удаляете контакты и календари с iCloud.com или в приложениях Mac, нужно выбрать информацию, которую вы хотите удалить, и нажать клавишу удаления на клавиатуре, что сделает это намного быстрее и проще.
При использовании функции «Найти мое устройство» с iOS 7 также настраивается новая функция: «Блокировка активации».Блокировка активации — это функция, требующая ввода вашего Apple ID и пароля для удаления учетной записи iCloud. Эта функция предназначена для предотвращения кражи. Поскольку вы хотите удалить учетную запись iCloud и создать новую, вам необходимо ввести старый пароль.
После удаления исходной учетной записи iCloud с устройства вы можете создать новую учетную запись iCloud, нажав «Получить бесплатный Apple ID».
После создания учетной записи iCloud вы можете использовать эту учетную запись с iMessage и FaceTime.В настройках нажмите «Сообщения», затем нажмите «Отправить и получить». Если вы видите в списке старый Apple ID, просто нажмите кнопку «Выйти». Отсюда введите свой новый Apple ID и войдите в систему. Повторите этот процесс в настройках FaceTime, и все готово!
FTC: Мы используем автоматические партнерские ссылки для получения дохода. Подробнее.
Посетите 9to5Mac на YouTube, чтобы узнать больше новостей Apple:
.



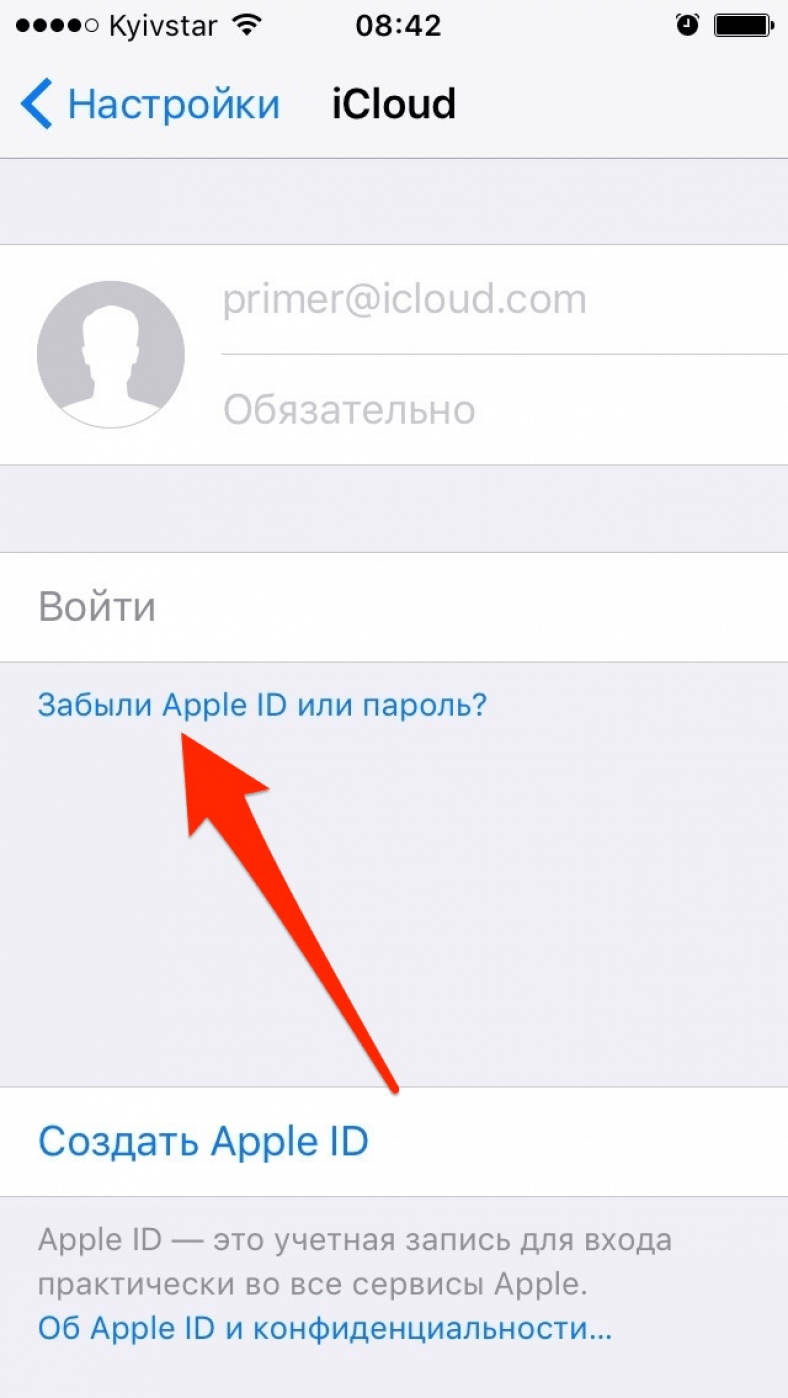
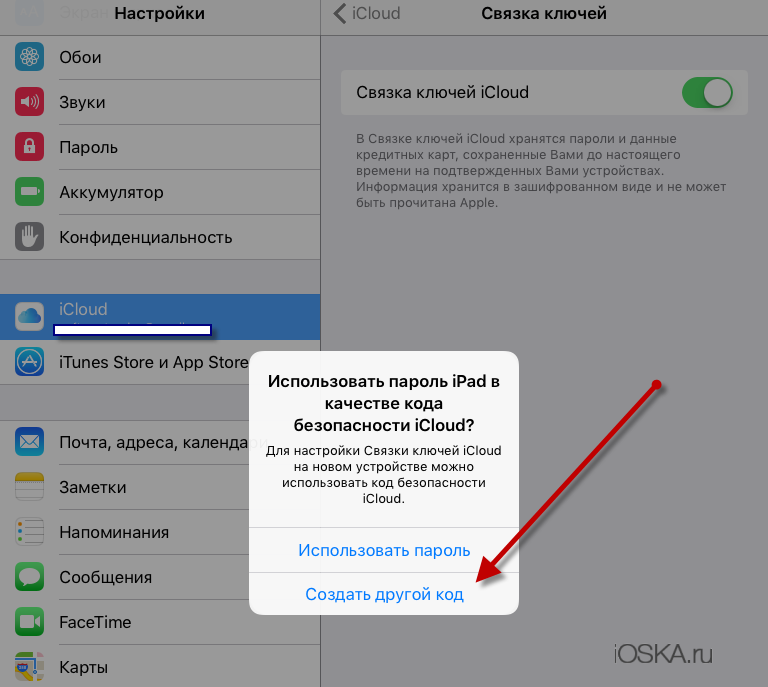
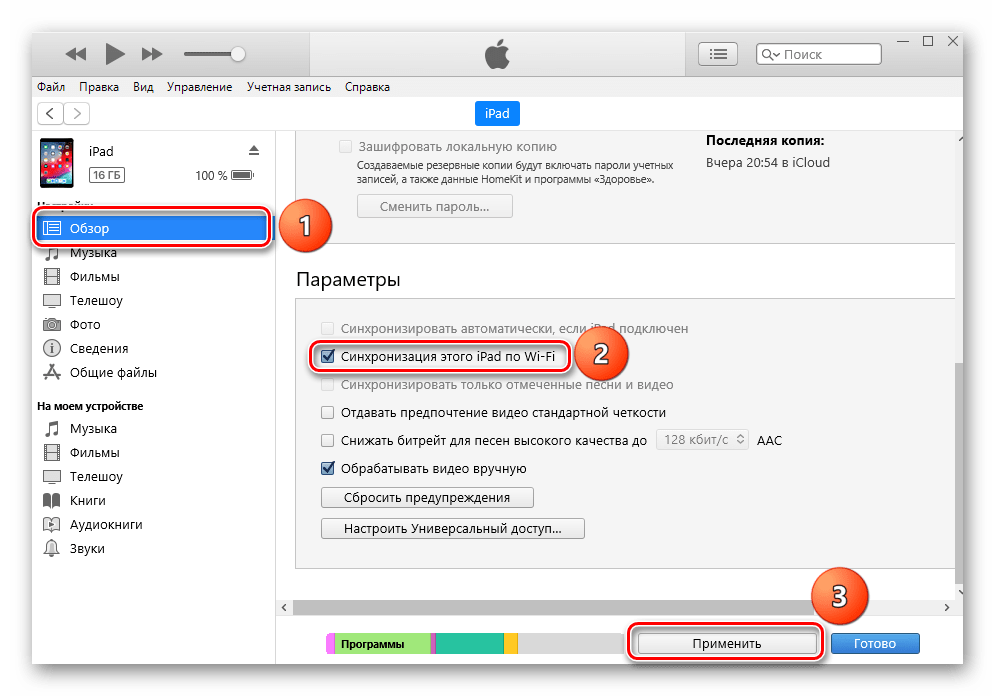
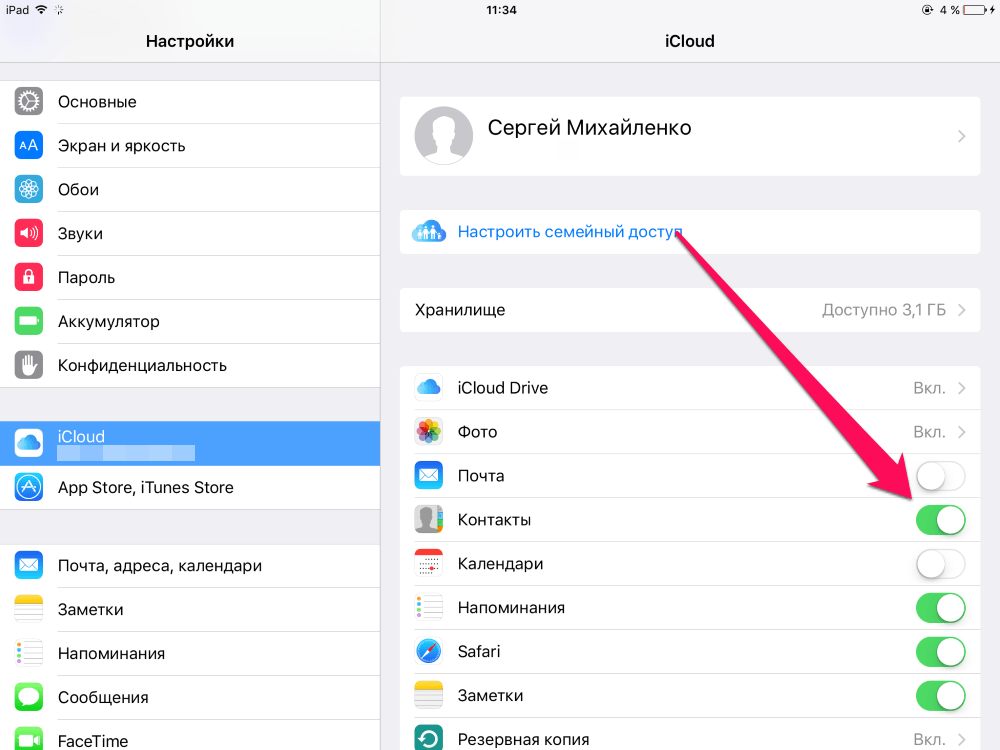 Сделайте это, если вы еще не сделали резервную копию вашего iPad.
Сделайте это, если вы еще не сделали резервную копию вашего iPad.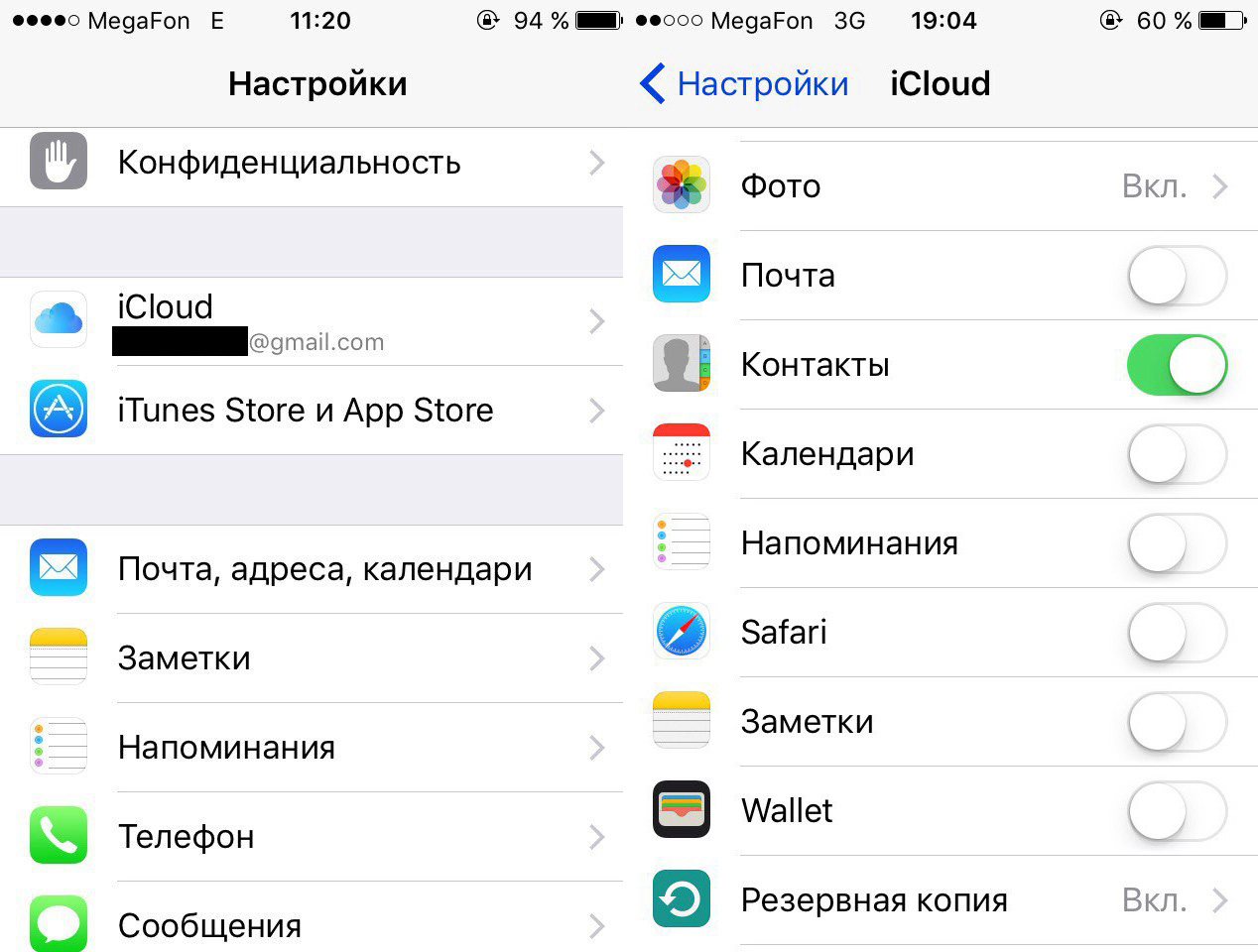 Настоятельно рекомендуем это сделать!
Настоятельно рекомендуем это сделать!