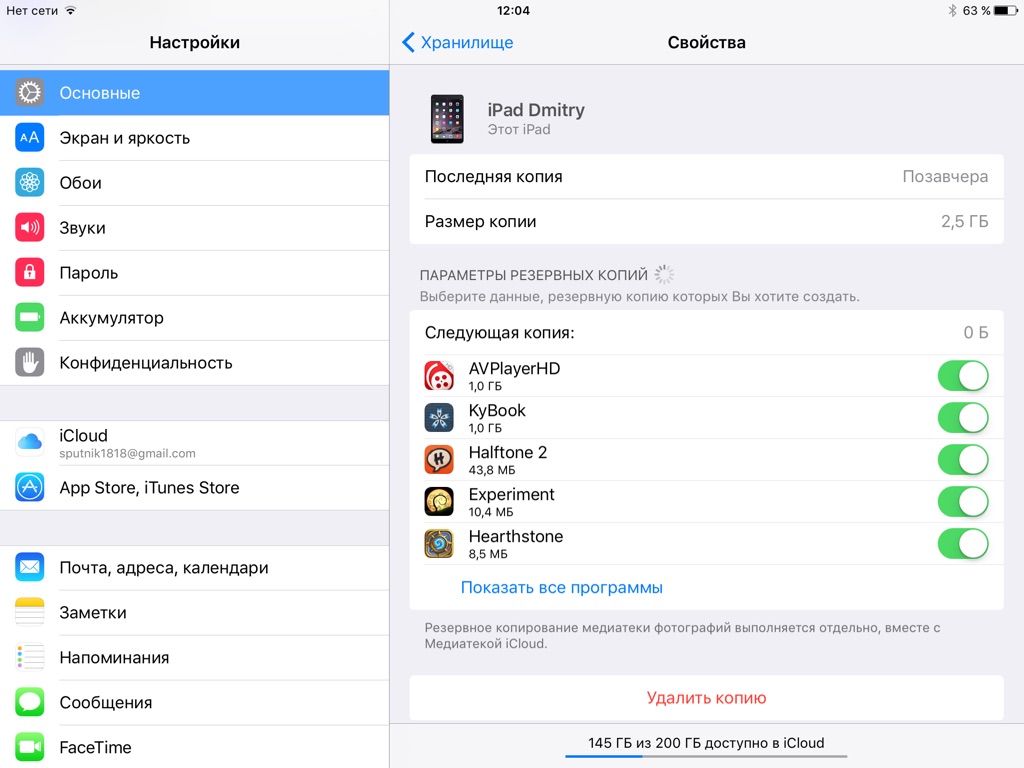Как действует медиатека iCloud на iPhone
Не хватает места в iCloud — Что делать?
Что такое iCloud. Полный обзор
iPhone. Как загрузить музыку в iPhone, iPad, iPod в iOS 9 при включенной медиатеке iCloud
Загрузка фотографий с резервной копии iCloud
iCloud — Все в деталях
Как работает резервное копирование iCloud
Как посмотреть Фото в iCloud или как работает приложение Фото на iCloud.com | Яблык
Как очистить медиатеку ios
Хранилище iCloud: как очистить
iPhone. Как загрузить музыку на iPhone если вы НЕ пользуетесь Медиатекой iCloud и Apple Music.
Также смотрите:
- iPhone оптический выход
- Самые классные бесплатные игры на Айфон
- Как удалить неактивную иконку с Айфона
- Лучшая копия Айфона 6 s плюс
- Как сохранить фото из Viber на iPhone
- Черный список для неизвестных номеров iPhone
- Самая точная копия iPhone 6 тайвань мтк 6592 отзывы
- Когда ждать iPhone 7
- Режим невидимки вконтакте для Айфона
- Можно ли с Айфоном в сауну
- Где на Айпаде хранятся пароли
- Find my phone iPhone что это
- Не могу зайти вконтакте с Айфона
Медиатека iCloud: как пользоваться, порядок загрузки, возможные ошибки в работе
iCloud — облако данных «яблочных» устройств. Им пользуются почти все владельцы девайсов от Apple. При помощи облачного сервиса можно восстанавливать и хранить разнообразные данные. Например, фото, видео или музыку. Для этого существует так называемая медиатека iCloud. Как пользоваться этой опцией? Что нужно для ее включения, отключения и настройки? Разобраться во всем этом и не только нам предстоит далее. Предложенная информация обязательно поможет современному владельцу «яблочного» устройства и значительно облегчить ему жизнь.
Им пользуются почти все владельцы девайсов от Apple. При помощи облачного сервиса можно восстанавливать и хранить разнообразные данные. Например, фото, видео или музыку. Для этого существует так называемая медиатека iCloud. Как пользоваться этой опцией? Что нужно для ее включения, отключения и настройки? Разобраться во всем этом и не только нам предстоит далее. Предложенная информация обязательно поможет современному владельцу «яблочного» устройства и значительно облегчить ему жизнь.
Описание
Что такое медиатека iCloud? Так принято называть опцию «яблочного» облака данных, которая поможет работать с медиафайлами — фотографиями, музыкой и видеороликами.
Обычно упомянутая служба используется для надежного хранения перечисленных документов, а также для их выгрузки на устройства Apple. Очень полезная и удобная опция, но сначала ее придется включить и настроить. Это не так трудно, как кажется.
Включение на мобильных устройствах
Как пользоваться медиатекой iCloud? Начнем с активации этой опции. Она бесплатна, но по умолчанию она отключена во всех «яблочных» устройствах.
Чтобы включить медиатеку «АйКлауд» на мобильном девайсе, следует:
- Включить телефон или планшет от Apple и подключить его к интернету. Желательно использовать Wi-Fi.
- Открыть «Настройки».
- Переключиться в Apple ID-iCloud.
- Осуществить вход в «яблочную» учетную запись, если это необходимо.
- Развернуть пункт меню «Фото».
- Переключить тумблер около пункта «Медиатека iCloud». Около него должна загореться зеленая лампочка с подписью «Вкл.».
Теперь остается всего лишь настроить медиатеку облачного сервиса. После проделанных действий человек сможет сразу приступить к работе с фото и видео через изучаемую опцию. Музыку придется подключать к ней отдельно. Об этом поговорим позже.
Включаем в MacOS
Сначала выясним, каким образом можно включить медиатеку «АйКлауд» на MacOS. Подобная операция не требует от владельца «яблочного» девайса никаких навыков и умений.
Чтобы начать работу с медиатекой облачного сервиса iCloud на MacOS, пользователю предстоит:
- Зайти в «Системные параметры» Macbook.
- Кликнуть по иконке «АйКлауд».
- Пройти авторизацию в своем Apple ID.
- Нажать по кнопке «Параметры…» около строчки «Фото».
- Поставить галочку около пункта меню «Включить медиатеку…».
- Кликнуть курсором мыши по элементу управления с подписью «Готово».
Основная медиатека «АйКлауд» активирована на «Мак». Фото и видео с компьютера будут выгружаться в облачный сервис.
Включение на Windows
Как пользоваться медиатекой iCloud? Трудно поверить, но Windows тоже позволяет работать с «яблочным» облачным сервисом. Для этого используется отдельная программа — «iCloud для Windows».
Чтобы включить фото медиатеку iCloud в «Виндовс», потребуется:
- Запустить «iCloud для Windows».
- Войти в облачный сервис под своей «яблочной» учетной записью.
- Кликнуть по кнопке с подписью «Фото».
- Щелкнуть по пункту меню «Параметры».
- Поставить отметку около команды «Включить медиатеку».
Все, что нужно сделать далее — подтвердить операцию. Желательно перед этим осуществить настройку медиатеки. Это касается всех перечисленных способов активации изучаемой опции.
Настройки фото медиатеки
Как пользоваться медиатекой iCloud? Это не так трудно, если разобраться с настройкой соответствующей службы. Начнем с работы с фото медиатекой.
В меню включения изучаемой опции «АйКлауд» пользователь увидит следующие пункты меню:
- «Оптимизация…».
- «Загрузка оригиналов…».
- «Включить фотопоток».
- «Общий доступ».
Фото медиатека iCloud настраивается в зависимости от личных предпочтений пользователя. Обычно рекомендуется оставить все дополнительные опции службы включенными. При этом в способе хранения данных лучше указывать настройку «Оптимизация…». Ниже расскажем о том, за что отвечает каждый из разделов.
Расшифровка настроек фото медиатеки
Как пользоваться опцией «Медиатека iCloud»? Основные трудности вызывает непосредственное включение и настройка этой службы. Особенно если не знать, какая надстройка и за что отвечает.
С параметрами фото медиатеки мы ознакомились. А за что отвечает тот или иной пункт меню? Можно ориентироваться на следующее описание надстроек:
- «Оптимизация хранения» — при включении данной опции в iCloud будут сохраняться оригиналы фото и видео. На мобильном «яблочном» устройстве останутся сжатые медиафайлы, оптимизированные для хранения на смартфоне или планшете. При открытии соответствующих элементов будет осуществляться выгрузка оригиналов из «АйКлауд».
- «Сохранение оригиналов» — настройка, отвечающая за хранение деланных снимков и видео на мобильном устройстве. Если ее активировать, в памяти смартфона/планшета будут храниться оригиналы медиафайлов. В iCloud они тоже загрузятся в оригинальном виде.
- «Включение фотопотока» — опция, отвечающая за синхронизацию данных на всех устройствах, подключенных к «яблочному» облаку. Как только тот или иной девайс от Apple входит в Сеть, происходит обновление медиатеки. Все новые медиафайлы будут автоматически подгружаться на синхронизированные с iCloud устройства.
- «Общий доступ» — пункт, при активации которого пользователь сможет создавать открытые папки. К ним смогут подключаться владельцы других «яблочных» устройств. У подключающего подобную настройку тоже появятся соответствующие полномочия.
Как можно было заметить, ничего трудного или непонятного в этом нет. Желательно отключить фотопоток, если на мобильных устройствах Apple и в облаке осталось мало места. В остальных случаях лучше оставить данную надстройку активированной.
Активация медиатеки музыки — инструкция для мобильных
Использование медиатеки iCloud представляет собой обычную работу с фото, видео или музыкой. Просто при активации соответствующей настройки облачного сервиса можно сразу выгружать данные облако информации, а затем быстро синхронизировать все произошедшие изменения.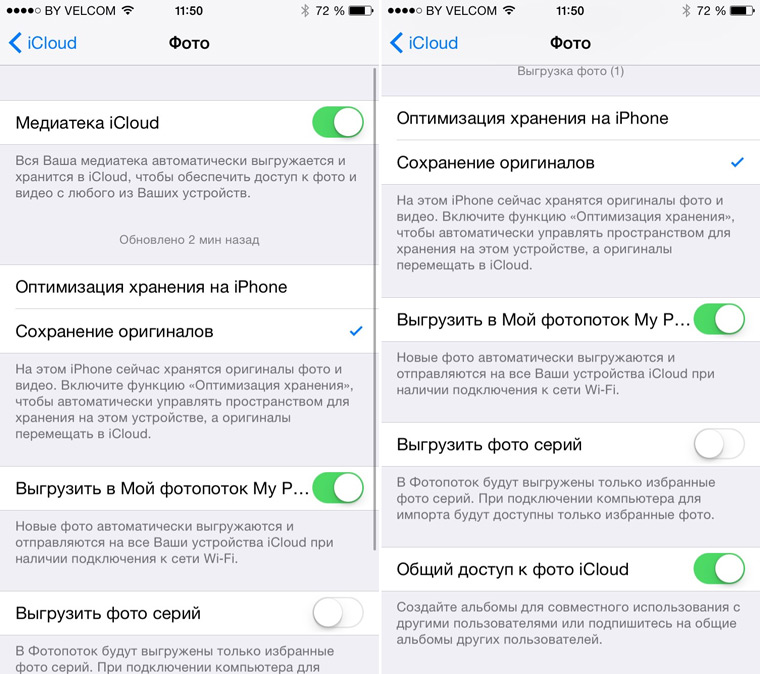 Очень удобно, особенно если человек ответственно подходит к хранению информации с мобильных устройств.
Очень удобно, особенно если человек ответственно подходит к хранению информации с мобильных устройств.
Как уже было сказано, медиатеку музыки iCloud приходится подключать отдельно. Для этого на мобильных девайсах необходимо:
- Открыть Apple ID в главных настройках смартфона или планшета.
- Выбрать пункт «Музыка».
- Переключить тумблер в положение «Включено» в блоке «Медиатека…».
Музыка и данные из Apple Music будут автоматически выгружаться в облачный сервис и синхронизироваться при внесении изменений. Все это абсолютно бесплатно!
Активация медиатеки музыки на ПК
Нужно включить медиатеку iCloud, отвечающую за работу с музыкой, через компьютер? Для этого необходимо предварительно установить iTunes и обновить его. Лишь так удастся справиться с поставленной задачей.
На данный момент для активации музыкальной медиатеки «АйКлауд» требуется:
- Зайти в iTunes и открыть раздел «Настройки». В приложении для Windows нужно перейти по пути «Правка»-«Параметры…».
- Переключиться в раздел «Общие».
- Установить отметку около пункта меню «Медиатека».
- Кликнуть по «Ок» в правом нижнем углу экрана.
Можно в полной мере работать с медиатекой iCloud. Как пользоваться ей в том или ином случае?
Просмотр данных
Как уже было сказано, это довольно простая операция. После того как пользователь активирует медиатеки «АйКлауд», ему достаточно будет работать с разделами «Музыка», Apple Music и «Фото». Здесь автоматически появятся все имеющиеся в облачном сервисе медиафайлы. И любые их изменения тоже будут фиксироваться. Главное иметь подключение к интернету. Без него iCloud не работает.
Чтобы посмотреть фото и видео из медиатеки облачного сервиса, нужно просто включить мобильное устройство и выбрать раздел «Фото». Для прослушивания музыки придется кликнуть по Apple Music.
На компьютерах просмотр данных из iCloud доставляет больше хлопот. Дело все в том, что в случае работы с веб-версией облачного сервиса, удастся заглянуть в раздел «Фото».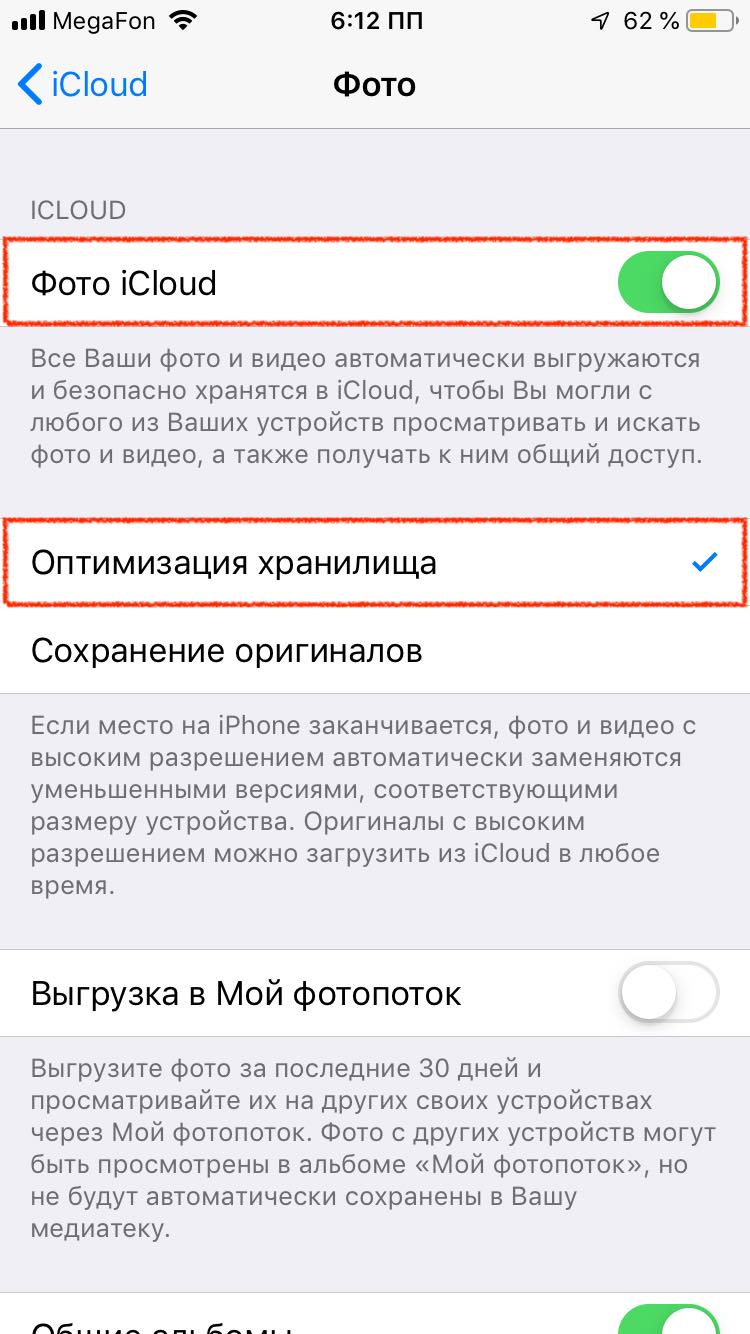 Открывается он при помощи сайта icloud.com. Тут пользователю требуется пройти авторизацию в Apple ID, а затем выбрать иконку Photo.
Открывается он при помощи сайта icloud.com. Тут пользователю требуется пройти авторизацию в Apple ID, а затем выбрать иконку Photo.
Чтобы получить доступ к музыкальной медиатеки, придется зайти в iTunes. Здесь есть пункт меню «Медиатека» или «Песня». Они-то и нужны пользователю для просмотра имеющихся песен.
О загрузке и обновлении
Вообще, медиатеки iCloud обновляются автоматически. Для этого владельцу «яблочного» девайса достаточно подключить соответствующую службу, а затем выйти в Сеть.
Некоторые проблемы возникают при загрузке медиатеки фотографий «АйКлауд» на Windows. Обычно для загрузки новых данных в «яблочное» облако требуется:
- Открыть «iCloud для Windows».
- Выбрать параметр «Фото». Зачастую этот раздел находится в проводнике «Виндовс».
- Щелкнуть по кнопке с надписью «Загрузить…».
- Указать документы, которые хочется выгрузить в облако данных.
Скорость обработки информации напрямую зависит от скорости подключения к Сети. Потому иногда приходится подождать 10-15 минут.
Выгрузка в Windows
Загрузка медиатеки iCloud, как уже было сказано, на «яблочных» устройствах осуществляется автоматически. Работа с Windows и iOS доставляет владельцам продукции Apple немало хлопот. Особенно если нужно выгрузить или загрузить фото/видео из iCloud.
С выгрузкой в облако мы разобрались. А как загрузить данные из «АйКлауд»? Для этого придется проделать следующие действия:
- Открыть «iCloud для Windows».
- Выбрать пункт меню «Фото».
- Кликнуть по разделу «Выгрузить».
- Выделить документы, которые хочется загрузить на компьютер.
- Осуществить подтверждение операции, предварительно указав путь сохранения файлов.
Основные трудности при работе с iCloud на «Виндовс» вызывает отсутствие автоматической синхронизации данных с облачным сервисом. Приходится все проделывать вручную. А это не всегда удобно.
Возможные сбои
Ошибки медиатеки iCloud — обычное дело. Изучаемая опция не без изъянов и слабых мест. Пользователи часто жалуются на разнообразные неполадки. Как с ними бороться?
Изучаемая опция не без изъянов и слабых мест. Пользователи часто жалуются на разнообразные неполадки. Как с ними бороться?
Многие владельцы «яблочных» устройств рекомендуют искать ответы на возникшие вопросы на сайте техподдержки Apple — support.apple.com/ru-ru/HT204406. Здесь можно увидеть самые распространенные сбои медиатеки «АйКлауд» (а их немало) и способы их решения. Если ответ найти так и не удалось, допускается прямое обращение в техподдержку Apple по почте или телефону.
Ошибка загрузки из медиатеки iCloud — это наиболее распространенная неполадка. Что она значит? такое сообщение обычно вылезает при открытии на «яблочном» мобильном устройстве того или иного файла. Подобное предупреждение указывает на то, что документ был стерт из iCloud.
Чаще всего при сбоях медиатек «Айклауд» рекомендуется:
- отключить соответствующую опцию и включить ее снова;
- перезагрузить компьютер/смартфон/планшет;
- проверить подключение к Сети.
Иногда фото, видео и музыка не загружаются в iCloud. Это может произойти из-за нехватки места в облаке (по умолчанию выделяется всего 5 ГБ свободного пространства). При подобных обстоятельствах придется очистить облако данных и повторить попытку загрузки вновь.
Отключение
А как отключить медиатеку iCloud? Делать это придется поочередно на каждом «яблочном» устройстве. Если одновременно отключить сразу несколько девайсов, облачный сервис может дать сбой.
Для отказа от работы с медиатекой достаточно перейти в раздел настроек, где включалась изучаемая опция. После этого пользователю нужно либо перевести переключатель в положение «Выключено», либо снять отметку около подписи «Использовать медиатеку». Как выключить медиатеку iCloud? Ответ на этот вопрос больше не доставит никаких неудобств!
Про удаление документов
Теперь понятно, как пользоваться медиатекой iCloud. Стоит обратить внимание на удаление файлов службы. Операция осуществляется в 2 подхода. А именно:
- стирание с «яблочного» устройства с последующим переносом в папку «Недавно удаленные»;
- полное удаление документа.

Чтобы полностью избавиться от файла медиатеки, нужно стереть документ и подождать 30 дней. Если делать этого не хочется, придется заглянуть в папку «Удаленные недавно» и вручную произвести удаление фото, музыки или видео.
Заключение
Медиатека облачного сервиса iCloud — удобное и полезное дополнение. С его помощью пользователи смогут управлять медиафайлами и синхронизировать их. Очень удобно и легко.
Несмотря на все это, медиатеку «АйКлауд» часто отключают. Связано это с тем, что пространство на облачном сервисе от Apple ограничено. Поэтому приходится либо отказываться от медиатеки, либо увеличивать место в iCloud за деньги.
Важно: в целях экономии пространства в облаке рекомендуется компьютерные данные в iCloud не загружать.
Медиатека iCloud Photo Library
Проблема просмотра фотографий беспокоит меня достаточно давно. Как часто вы пересматриваете свои фотографии? Я — редко.
Почти идеальный способ хранения — структура файлов по папкам, каталогизация по годам и месяцам. Каждому событию можно задать описание, фотографии не обязательно хранить с точностью до дня съемки, достаточно разместить все в одной папке.
А удобный просмотр фотографий, какой он? К сожалению, структура по папкам для этого подходит не очень хорошо.
Во-первых, структуру папок очень тяжело затащить на мобильное устройство, а мобильный с нами везде.
Во-вторых, бегать по папкам и искать нужные события не очень удобно, с этим лучше справится просмотрщик.
В-третьих, требуется большое желание или повод, чтобы вспомнить какое-то событие. Здесь мы сталкиваемся с тем, что забываем смотреть и наслаждаться приятными моментами из прошлого, остаются силы на коллекционирование папок.
Существует несколько решений для хранения и обмена фотографиями. Я попробовал Google Фото и Apple Фото. Оба сервиса предлагают создать таймлайн из фотографий — простыня из фотографий и видео в хронологическом порядке.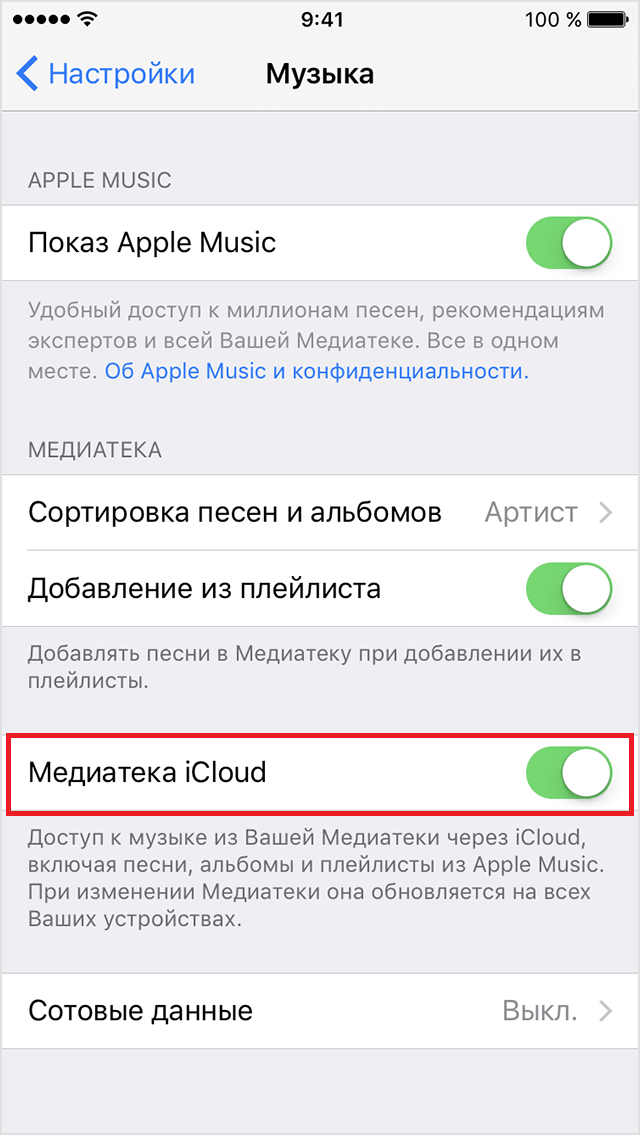
Что предлагает Google
Google Фото — лучшее, что сделала компания за последние несколько лет. Поддержка фотографий и видео файлов, быстрая загрузка, удобный просмотр в браузере и на мобильных устройствах (Android и iOS), умный ассистент с коллажами и анимацией, поиск и альбомы, поддержка общих альбомов. Фотографии можно загружать в сервис Google Фото или хранить на Google Диск’е.
Наконец, стоит отметить, что сервис предоставляется бесплатно для всех пользователей. Есть ряд ограничений, но для большинства Google Фото — лучший хостинг личных фотографий.
Какое-то время назад, я использовал Google Фото как сервис для предпросмотра фотографий. Приезжаешь в гости и показываешь фотографии из отпуска, прямо с телефона транслируешь на телевизор. Да и сейчас в этот сервис у меня дублируются фотографии, но уже в оригинальном качестве, но об этом ниже.
Приняв участие в программе «Местных экспертов», я получил 1Тб на Google Диске на 2 года. Отличный облачный сервис, чтобы хранить резервные копии и фотографии в оригинале.
Вернемся к Google Фото. Основной проблемой стала необходимость загрузки хранения фотографий в облаке. Google не предполагает, что фотографии могут хранится локально и только затем выгружаться в облако. Да, можно выгрузить все в Google Фото, а в сервисе Google Диск включить отображение фотографий из Фото, но этот вариант мне почему-то не понравился.
Так же я пробовал выгружать коллекцию в структуре по папкам в Google Диск, а в фотосервисе Google Фото включал отображение фотографий с диска. Из минусов — выгрузка фотографий происходит один раз, если добавить несколько фотографий в папку, которая была выгружена, обновления не произойдет. Возможно, нужно было подождать дольше, но у меня не получилось.
Каждый сервис содержит ограничения (или непривычный способ работы), вопрос лишь в том, готовы ли мы закрывать на них глаза. В Google всегда делали упор на веб-сервисы, а десктопные приложения почти никогда не приживались.
Про экосистему Apple ходит много слухов, в основном плохих. Имея кучу девайсов Apple, решил попробовать облачный сервис «Медиатека iCloud», не смотря на противоречивые отзывы.
Медиатека iCloud
В 2015 году Apple представила замену iPhoto и Aperture — Photos.app для OS X.
Хранение фотографий и видео файлов
Для всех устройств есть два способа хранить файлы:
Сохранение оригиналов. Все фотографии и видео хранятся в оригинальном качестве на текущем устройстве. Если медиатека помещается полностью на устройство, я рекомендую использовать именно этот способ.
Оптимизация хранилища на Mac или iOS. На устройство загружается превью или уменьшенные копии файлов. По мере заполнения свободного места, хранилище удаляет загруженные оригиналы, освобождая места под новые фотографии. Доступ к оригиналам остается, просто фотография загружается по запросу. Опция актуальна для мобильных устройств или компьютеров с небольшими SSD, когда медиатека больше свободного места на диске.
План перехода
- Сделать бэкап существующей структуры папок с фото и видео.
- Скопировать файлы из папок в Photos.app по годам.
- Отредактировать даты и геолокацию.
- «Причесать» медиатеку в Photos.app.
- Сделать бэкап локальной медиатеки Photos.app.
- Включить «iCloud Photot Library» в настройках Photos.app.
- Дождаться полной выгрузки медиатеки в облако iCloud.
- Включить «Медиатеку iCloud» на iOS.
- Убедиться, что на всех устройствах единая медиатека.
Загрузка своей коллекции в облако iCloud
Данные моей медиатеки:
- объем медиатеки почти 200Гб,
- 13118 фотографий,
- 2350 видео файлов,
- все выгружалось 100 часов.
Как я говорил ранее, на iOS включена опция «Оптимизация хранилища на iPhone». С телефона я могу получить доступ к любой фотографии или видео, все доступно в качестве превью, при редактировании нужная фотография загружается за секунды.
Объем превью на телефоне занимает 14.5Гб, много это или мало — каждый решает сам. Пока есть свободное место, не вижу проблем.
Как создать одну «Медиатеку iCloud» на двух iPhone?
Мы с женой работаем с одной медиатекой iCloud. Все фотографии выгружаются в единое место и доступны на обоих телефонах. Если не смущает, что фотография будет залита на телефон супруга/супруги, то сделать так можно включив в основных настройках iCloud одну учетную запись. Минусы и плюсы такого подхода я описал в отдельной заметке «Как использовать один аккаунт iCloud на двух iPhone’ах».
Как забэкапить локальную медиатеку Photos.app?
Резервное копирование (бэкап) локальной медиатеки осуществляется через Arq, файлы шифруются и выгружаются на Google Drive. Дополнительно я выгружаю медиатеку в Фотографии Google.
Объем бэкапа фотографий в Google Диск.
Впечатления от Медиатеки iCloud и Photos.app
На данный момент я так и не нашел удобного способа хранения и просмотра фотографий, было решено попробовать сервис «на бою»:
- Выгружена медиатека за все годы.
- Привыкаю к работе с таймлайном.
- Первые впечатления от Медиатеки iCloud — положительные.
- Новые серии фотографий дублирую в структуру папок, если вдруг iCloud даст сбой.
Как отключить медиатеку iCloud на iPhone
iPhone. Как загрузить музыку в iPhone, iPad, iPod в iOS 9 при включенной медиатеке iCloud
iPhone. Как загрузить музыку на iPhone если вы НЕ пользуетесь Медиатекой iCloud и Apple Music.
Не хватает места в iCloud — Что делать?
Как отключить iCloud на IOS 10
youtube.com/embed/azj5tx8IG9c» frameborder=»0″ allowfullscreen=»»>
Хранилище iCloud: как очистить
Как очистить медиатеку ios
Загрузка фотографий с резервной копии iCloud
Как удалить «Найти iPhone» или iPad из iCloud (отвязать от Apple ID)?
Как быстро очистить память IPhone / 2 Гб за 5 минут
Что такое iCloud. Полный обзор
Также смотрите:
- Как включить поисковик на iPad
- Как удалить трансляцию в перископе с Айфона
- Где в Айфоне датчик воды
- Как включить cookies на Макбуке
- Обзор Айфон 5 цвета
- Как скачать фото с Айфона на Макбук
- Откат прошивки для iPhone 4S
- iPhone air 2 обзор
- Как закидывать игры на iPhone
- Танцы за Айфон в березниках видео
- Какой программой скачать музыку на iPhone
- Как установить радио на iPhone 5S
- Что значит луна на экране Айфона
- Как выйти из app store на iPad
- Разница между Айфон 4 или 4S
Медиатека iCloud: как пользоваться и настроить?
Медиафайлы знакомы каждому современному пользователю ПК или мобильных устройств.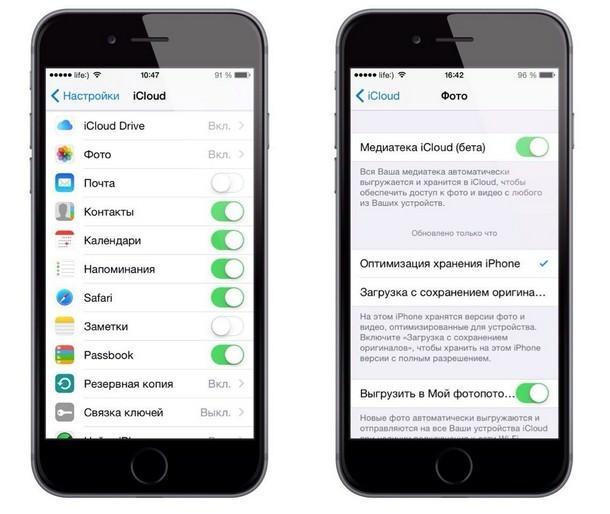 Обычно они включают в себя графику, а также аудиодокументы. Все чаще владельцы продукции Apple задумываются над тем, как пользоваться медиатекой iCloud. Что это за опция такая? Какие настройки она имеет? Ответы на все эти вопросы обязательно помогут новым пользователям iOS освоить упомянутую опцию. Она крайне полезна, особенно тем, кто предпочитает работать с графикой и много фотографировать.
Обычно они включают в себя графику, а также аудиодокументы. Все чаще владельцы продукции Apple задумываются над тем, как пользоваться медиатекой iCloud. Что это за опция такая? Какие настройки она имеет? Ответы на все эти вопросы обязательно помогут новым пользователям iOS освоить упомянутую опцию. Она крайне полезна, особенно тем, кто предпочитает работать с графикой и много фотографировать.
Описание
Что такое медиатека iCloud? Фото и видео, хранящиеся на «яблочном» устройстве. Если точнее, то при помощи упомянутой опции пользователь сможет сохранять медиафайлы в облачном сервисе. Очень удобно!
При помощи изучаемой настройки владелец Apple сможет выгружать фото и видео в iCloud, а также проводить синхронизацию соответствующих данных на других «яблочных» девайсах. Медиатека поддерживает оптимизацию хранения информации, что позволяет значительно сократить место, занимаемое фотографиями и видеороликами.
В последних версиях iOS пользователи получили возможность выгрузки всех медиафайлов из медиатеки в iCloud Drive. Все это помогает не только хранить в памяти мобильного устройства меньше файлов, но и способствует быстрому восстановлению утраченных документов.
Где находится — для мобильных устройств
Как зайти в медиатеку iCloud? Можно отыскать соответствующий раздел как на Mac, так и на iOS. Обычно с поиском медиатеки проблем нет. Намного больше хлопот вызывает ее настройка.
Чтобы отыскать медиатеку на «яблочном» мобильном девайсе, потребуется:
Именно здесь находятся параметры медиатеки «яблочного» мобильного девайса. Теперь можно настраивать соответствующую опцию, а также проводить ее первичную активацию. Об этом поговорим позже.
Об этом поговорим позже.
Где находится — для компьютеров Mac
Как пользоваться медиатекой iCloud? Для начала стоит выяснить, где вообще находится соответствующая опция. А точнее, ее настройки. Иначе о работе с предложенной функцией можно забыть раз и навсегда.
С поиском параметров медиатеки на мобильных устройствах разобрались. На компьютерах тоже можно отыскать соответствующий раздел. Рассмотрим пример работы с MacOS. Если в Windows имеется приложение iCloud для Windows, действовать придется аналогичным образом.
Итак, чтобы открыть главное меню с настройками медиатеки «АйКлауд» на компьютере с MacOS, нужно:
Вот и все. Теперь на экране появится главное окно настройки медиатеки iCloud. Фото и видео при помощи этой опции будут сохраняться быстро и без затруднений. Более того, ими станет удобно управлять при работе с несколькими «яблочными» девайсами под одной учетной записью.
Включение опции
Задумываясь над тем, как пользоваться медиатекой iCloud, нужно понимать, что сначала придется включить соответствующую опцию. По умолчанию она деактивирована на всех «яблочных» девайсах. И без предварительной настройки и включения медиатека «АйКлауд» работать не будет ни под каким предлогом.
Как включить соответствующую опцию? Для этого потребуется:
На этом все. Главное, чтобы на «яблочном» устройстве был активирован облачный сервис «АйКлауд». Без него не получится работать с изучаемой настройкой.
Возможные настройки
Как зайти в медиатеку iCloud, разобрались. И с ее включением тоже.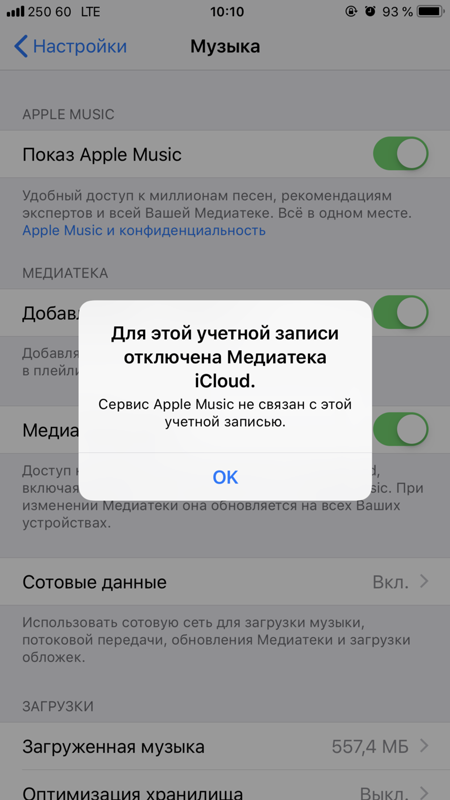 Какие настройки имеются у данной опции?
Какие настройки имеются у данной опции?
Их не так много, но знать о них крайне важно. В противном случае пользователь рискует столкнуться с серьезными проблемами вплоть до утраты медиафайлов на девайсах. Это не самый лучший вариант развития событий.
Зайдя в пункт меню «Фото» в iCloud, пользователь увидит несколько блоков настроек. А именно:
- оптимизация хранения;
- загрузка с сохранением оригиналов;
- выгрузка в «Мой фотопоток»;
- общий доступ к фото iCloud.
Что подразумевает каждая настройка? И как лучше настроить медиатеку «яблочного» девайса? Во всем этом постараемся разобраться далее!
Настройка «Оптимизация»
Как пользоваться медиатекой iCloud? Для этого важно правильно настроить соответствующую опцию. Сделать это не так уж трудно, особенно если знать, какая настройка за что отвечает.
Пункт «Оптимизация хранения» служит для оптимизации сохраненных изображений и видео. Оригиналы с высоким разрешением и качеством будут храниться в iCloud, а их адаптированные для мобильных устройств версии — непосредственно на используемом «яблочном» девайсе. Очень удобно.
Чтобы воспользоваться этой настройкой, достаточно просто тапнуть по ней. После этого в соответствующей строке параметров появится зеленая галочка. Это значит, что оптимизация включена.
Настройка «Загрузка с сохранением оригиналов»
Как пользоваться медиатекой iCloud? Важно понимать, что это за опция, как она работает, а также каким образом ее необходимо настроить в том или ином случае. Со всем этим сможет справиться даже ребенок.
Второй пункт настройки медиатеки — «Загрузка с сохранением оригиналов». Если активировать эту строчку, то все снимки и видео на «яблочном» устройстве будут храниться в изначальном (оригинальном) виде и в iCloud, и в памяти используемого девайса.
Обычно подобная настройка не используется. Ее активация приводит к быстрому заполнению пространства и на смартфоне/планшете, и в облачном сервисе.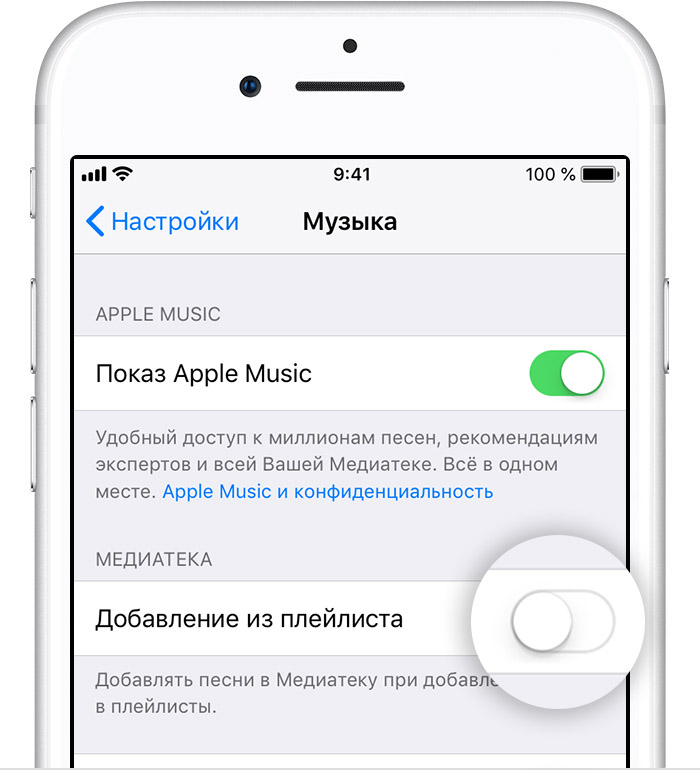 Особенно если вместе с ней активирована функция iCloud Drive.
Особенно если вместе с ней активирована функция iCloud Drive.
Опция «Выгрузка в фотопоток».
Следующий важный раздел — это «Выгрузка в фотопоток». Обычно ее оставляют включенным. Особенно если пользователь работает с несколькими «яблочными» устройствами под одной учетной записью.
«Выгрузить в My Photo Stream» служит для синхронизации данных медиатек всех подключенных к iCloud устройств. Если на одном девайсе происходит удаление или появление новых фото/видео, одновременно изменения осуществляются на иных устройствах.
Важно: все корректировки будут осуществляться при подключении к интернету. Например, по Wi-Fi.
Параметр «Общий доступ»
Как посмотреть медиатеку iCloud? Первым делом придется осуществить настройку этой опции.
Последний параметр медиатеки — «Общий доступ к фото iCloud». Его опытные владельцы «яблочных» устройств рекомендуют оставить включенным.
«Общий доступ…» позволяет создавать альбомы с медиафайлами, которые могут просматривать другие пользователи. После активации соответствующей настройки владелец «яблочного» устройства получит возможность подключения к открытым альбомам чужих людей.
О подключении устройств
Выгрузка в медиатеку iCloud будет осуществляться автоматически, если активировать изучаемую опцию. Скорость загрузки новых данных напрямую зависит от скорости интернет-подключения. Поэтому иногда приходится ждать обновления данных довольно долго.
Если нужно подключить к медиатеке iCloud несколько девайсов, лучше делать это по очереди. То есть, сначала дождаться выгрузки данных с одного «яблочного» устройства, удостовериться в нормальной работе медиатеки, а затем подключать другое.
Почему не рекомендуется подключать сразу несколько «яблочных» девайсов? Во-первых, всю процедуру такое решение не ускорит. Связано это с тем, что скорость работы принимающего канала ограничена. Во-вторых, активация медиатеки сразу с нескольких устройств чревата сбоями и ошибками.
Как смотреть на смартфоне
Как посмотреть медиатеку iCloud? Вообще, справиться с этой задачей можно по-разному.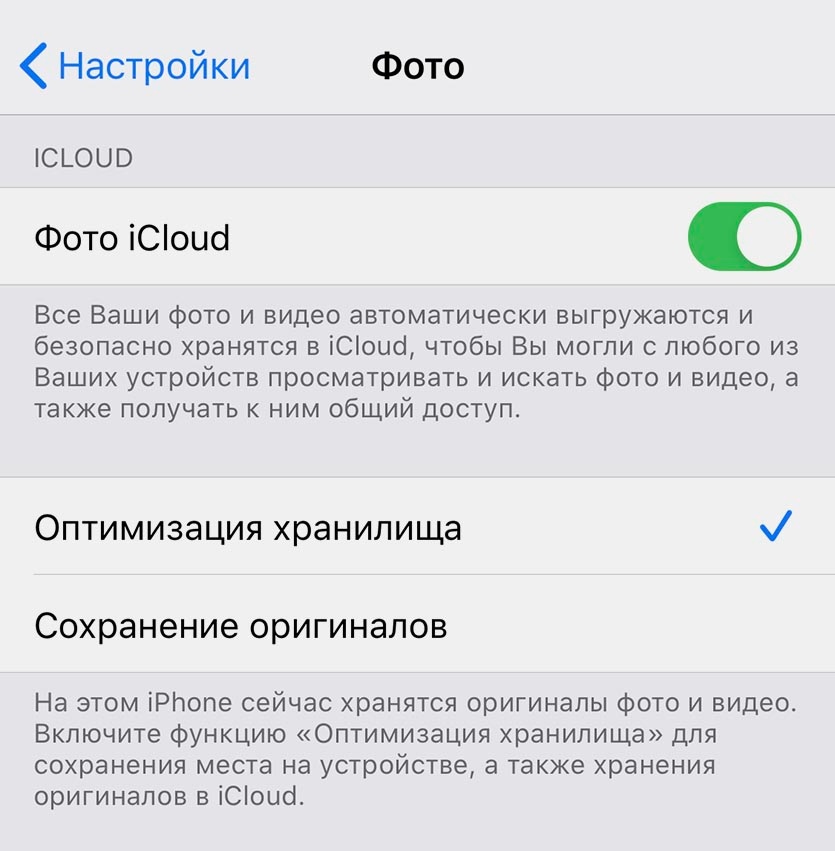 Обычно работа с девайсами Apple не вызывает лишних вопросов.
Обычно работа с девайсами Apple не вызывает лишних вопросов.
Медиатека iCloud отображается в пункте меню «Фото». Каждый раз, когда пользователь открывает его, происходит подключение к опции «Медиатека». Больше никуда заходить не придется. Все медиафайлы будут отображаться в указанном разделе. И обновляться в том числе.
Просмотр на компьютере
В случае с компьютерами для просмотра медиатеки рекомендуется использовать веб-интерфейс. С его помощью пользователь сможет довольно быстро просмотреть сохраненные фото и видео в iCloud. Главное, чтобы на мобильных устройствах от Apple была активирована опция «Медиатека iCloud». В противном случае добиться желаемой цели не получится.
Чтобы посмотреть данные в медиатеке «АйКлауд» на ПК, придется:
На экране появится вся медиатека «АйКлауд». Здесь можно редактировать ее или просто изучать.
Выгрузка данных из Windows
Задумываясь над тем, как пользоваться медиатекой iCloud, многие сталкиваются с такой проблемой — у них есть мобильный девайс от Apple, а компьютер работает под управлением Windows. Как тогда выгружать в медиатеку данные с ПК?
В этом случае нужно работать с приложением «iCloud для Windows». Для выгрузки данных из ОС потребуется:
Все, что теперь остается, — подождать. Через некоторое время произойдет обновление медиатеки iCloud. На мобильных девайсах эта операция будет проведена после первого подключения к Сети.
Выгрузка в Windows
Произошла ошибка загрузки фото из медиатеки iCloud? Подобное событие встречается, если пользователь пытается открыть с мобильного устройства удаленное из «АйКлауда» изображение.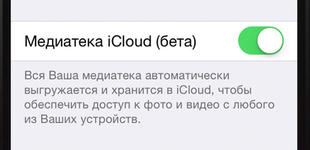 Решение проблемы кроется в восстановлении соответствующего документа.
Решение проблемы кроется в восстановлении соответствующего документа.
Трудно поверить, но при работе с Windows и iCloud можно довольно быстро выгрузить изображения и видео в ОС. Для этого обычно требуется:
На этом этапе можно закончить. Остается подождать, пока документы будут загружены на компьютер.
Важно: чем выше скорость интернета, тем быстрее фото и видео будут выгружены.
Об удалении документов
Как выключить медиатеку iCloud? Это еще одна операция, которая не требует от пользователя никаких особых навыков или знаний. Но с ней разберемся позже. Мы забыли рассмотреть процесс удаления файлов из медиатеки. С ее обновлением уже разобрались — операция происходит после подключения к Wi-Fi.
Для того чтобы удалить фото/видео из медиатеки, необходимо стереть его в пункте меню «Фото». После этого документ помещается в папку «Недавно удаленные». Здесь он будет храниться месяц. Лишь после этого файл сотрется из медиатеки «АйКлауд» окончательно.
Если не хочется ждать, можно просто открыть на своем «яблочном» девайсе папку «Недавно удаленные» и, выделив нужный документ, нажать на кнопку «Удалить». Так произойдет принудительное стирание файлов медиатеки.
Отключение опции
Отключение медиатеки iCloud осуществляется всего в несколько шагов. Пара минут — и дело сделано. Желательно перед отказом от работы с медиатекой сделать резервную копию iCloud. Это убережет данные от потерь.
Как выключить медиатеку iCloud? Для этого потребуется:
Медиатека iCloud включена? Как отключить ее? Теперь ответ на подобный вопрос не поставит человека в тупик. И работа с iCloud и фото/видео из него тоже.
И работа с iCloud и фото/видео из него тоже.
Важно: перед отключением медиатеки можно отправить файлы из нее с мобильного устройства на почту или в социальные сети.
Заключение
Медиатека iCloud — это полезный сервис, при помощи которого пользователи могут оптимизировать работу с облаком данных и медиафайлами на «яблочных» устройствах. Желательно сразу после покупки продукции Apple активировать изученную функцию.
К сожалению, зачастую место в iCloud при активированной медиатеке быстро заканчивается. В этом случае можно просто купить дополнительное пространство для облачного сервиса в настройках управления учетной записью.
Важно: в целях экономии места в облаке рекомендуется не хранить компьютерные данные в iCloud.
Как получить доступ к медиатеке iCloud на ПК под управлением Windows
Скинуть фотографии и видео с iPhone, iPad или iPod touch на компьютер под управлением Windows можно десятками различных способов. Но большинство из них либо совершенно неудобны в использовании, либо требуют прямого подключения мобильного устройства в ПК. В этой инструкции мы рассказали о том, как получить прямой, а главное удобный доступ к медиатеке iCloud на компьютере под управлением Windows.
Настраиваем iPhone, iPad или iPod touch
Для того чтобы получить доступ к медиатеке iCloud с компьютера под управлением Windows первоначально необходимо убедиться в том, что функция активирована на мобильном устройстве. Если автоматическая выгрузка медиатеки в iCloud выключена, то ее нужно включить.
Шаг 1. Перейдите в меню «Настройки».
Шаг 2. Выберите раздел «Фото и Камера».
Шаг 3. Активируйте переключатель «Медиатека iCloud».
Как получить доступ к медиатеке iCloud на ПК под управлением Windows
Шаг 1. Загрузите iCloud для Windows с официального сайта Apple.
Шаг 2. Установите iCloud для Windows и запустите утилиту.
Шаг 3. Авторизуйтесь в iCloud для Windows под данными своей учетной записи Apple ID.
Шаг 4. Нажмите на кнопку «Параметры» рядом с пунктом «Фото».
Шаг 5. Поставьте галочку на пункте «Медиатека iCloud» и нажмите «Готово».
Шаг 6. Нажмите «Применить» для сохранения настроек.
Готово! Теперь вы можете получить доступ к вашей медиатеке iCloud с компьютера под управлением Windows. Для этого перейдите в папку «Этот компьютер» («Мой компьютер» в старых версиях Windows) → «Фото iCloud» и нажмите «Загрузить фото или видео». В открывшемся окне выберите медиафайлы за какой год необходимо загрузить на компьютер. Выбранные снимки появятся в папке «Загрузки».
Отмечаем, что все созданные в будущем снимки и видео будут загружаться на компьютер в автоматическом режиме.
Смотрите также:
Поделиться ссылкой
Поставьте 5 звезд внизу статьи, если нравится эта тема. Подписывайтесь на нас Telegram, ВКонтакте, Instagram, Facebook, Twitter, YouTube.
Загрузка…
Медиатека iCloud — часть сервиса Apple Music, предназначенная для хранения в облаке песен, артистов и альбомов из Apple Music, а так же музыки, которой нет в Apple Music, например, записей ваших выступлений, собственных оцифровок или ещё чего-нибудь редкого, что пока ещё не появилось в Apple Music и, если в плане добавления в медиатеку контента из Apple Music вопросов, вроде бы, нет, то при добавлении собственного контента вопросы, порой, возникают. Об этих вопросах и поговорим. Когда мы включаем на наших устройствах Apple Music и медиатеку iCloud, профиль работы с мобильными i-устройствами меняется. Вместо привычной синхронизации через кабель, или по Wi-Fi начинает работать такая схема:
При этом, если на устройстве были какие-либо наши треки, синхронизированные с iTunes, при включении медиатеки iCloud они будут заменены облачными версиями, а, в случае, если медиатека iCloud пуста, просто удалены. И вот теперь мы плавно подошли к нашей проблеме.
Таким образом у нас определилось два виновника: низкий битрейт и теги. Для чего понижают битрейт у файлов? Чтобы сохранить место на устройстве, ну а с тегами в mp3-файлах, как я уже сказал, вообще полный бардак. В общем, чтобы файл гарантированно выгрузился в библиотеку, нам необходимо соблюсти два условия:
Всем этим условиям удовлетворяет яблочный контейнер m4a, который, по сравнению с mp3 даёт следующие преимущества:
Думаю, уже очевидно, что, если мы будем грузить в медиатеку файлы в m4a, вероятности, что они попадут в облако, будет гораздо выше. Осталось только определиться с минимальным битрейтом, это на случай, если у вас критично со свободным местом. Ну и ещё небольшой лайфхак. После того, как файлы будут выгружены в облако, их можно без последствий удалить с компьютера. Для этого достаточно на выгруженном файле, или группе файлов выбрать контекстное меню и в нём выбрать пункт «Удалить загрузку». После этого вы спокойно сможете слушать загруженные песни онлайн а, в случае необходимости, вновь выкачать их на свой компьютер из облака. Вот и всё, дорогие хорошие. Приобщайтесь к Apple Music и выгружайте свои редкости в медиатеку iCloud, ну и забудьте о синхронизации. |
Как использовать музыкальную библиотеку iCloud на Mac — Setapp
Вы большой меломан с обширной библиотекой на вашем Mac? Тогда музыкальная библиотека iCloud может стать лучшим местом для вашей музыкальной коллекции, готовой к транспортировке на любое устройство через облачное хранилище, независимо от того, слушаете ли вы свои биты на своем Mac, iPhone или HomePod.
Как работает музыкальная библиотека iCloud? Думайте об этом как об iTunes / Music iCloud — облачном хранилище всей вашей музыки, включая песни, загруженные из Apple Music.Фактически, любой, у кого есть подписка на Apple Music или iTunes Match, может им пользоваться.
✕Что такое музыкальная библиотека iCloud?
Это руководство представляет собой хороший обзор того, что такое музыкальная библиотека iCloud и как вы ее используете. Сама Apple думает об этом как о всей музыке, которую вы храните в iCloud — личном онлайн-репозитории с треками, соответствующими трекам из iTunes Store, и возможностью загружать их до 10 из ваших зарегистрированных устройств.
Если у вас есть новая подписка на Apple Music, музыкальная библиотека iCloud уже включена.То же самое с iTunes Match, сервисом, позволяющим хранить до 100 000 песен из медиатеки iTunes в iCloud.
Как добавить песни в музыкальную библиотеку iCloud
Если вам интересно: «Как мне добавить свою медиатеку iTunes в iCloud?» или просто найдите хорошую песню в Apple Music и хотите добавить ее в свой iCloud:
- Откройте iTunes на своем Mac
- Найдите песню, которую вы хотите добавить
- Нажмите кнопку «Еще» над песней
- Выберите «Добавить в мою музыку».
. Если ваш Mac работает под управлением macOS Catalina или Big Sur, вы можете добавлять музыку в библиотеку через iTunes Store в специальном музыкальном приложении.Обратите внимание, что когда мы говорим об iTunes, мы имеем в виду музыкальное приложение для тех, кто использует последние версии macOS.
Где посмотреть локальную музыку на Mac
После того, как ваша музыка находится в iCloud, вы можете воспроизводить ее со своего Mac, iPhone или любого другого устройства Apple. Но где вы найдете местную музыку или песни, купленные в iTunes Music Store? Есть два варианта доступа к вашей музыкальной библиотеке iCloud. Первый:
- Откройте iTunes
- Выберите «Музыка» в раскрывающемся меню
- Нажмите «Просмотр» ➙ Только загруженная музыка
Другой способ просмотреть все песни, хранящиеся на вашем Mac через музыкальную библиотеку iCloud:
- В iTunes, выберите «Музыка» в раскрывающемся меню.
- Нажмите «Песни» на боковой панели.
- Откройте меню «Просмотр» ➙ «Показать параметры просмотра»
- Установите флажок «Загрузка iCloud»
Если песня хранится только в iCloud, значок облака со стрелкой вниз будет показано.Для локальных треков — иконки нет. И если мелодия не подходит для музыкальной библиотеки iCloud, значок облака будет перечеркнут.
Как быстро включить музыкальную библиотеку iCloud
Не нужно беспокоиться о том, как сделать резервную копию медиатеки iTunes в iCloud — ваш Mac должен автоматически добавлять вашу музыкальную библиотеку после загрузки музыки в iTunes. Единственное, что вам нужно сделать, это включить iCloud Music Library на вашем Mac, если у вас есть учетная запись Apple Music или iTunes Match.
Чтобы включить iCloud Music Library на вашем Mac с учетной записью Apple Music:
- Откройте iTunes
- Щелкните меню iTunes ➙ Настройки
- В разделе «Общие» отметьте опцию «Музыкальная библиотека iCloud».
Чтобы сделать то же самое через iTunes Соответствие:
- Откройте iTunes и найдите меню «Учетная запись».
- Нажмите «Выйти»
- Выберите вкладку «Совпадение» и подпишитесь (если вы еще не являетесь подписчиком)
- Выберите «Использовать музыкальную библиотеку iCould»
- Нажмите «Добавить этот компьютер» для загрузки. и сопоставьте музыкальную библиотеку вашего компьютера с музыкальной библиотекой iCloud
Как отключить музыкальную библиотеку iCloud на вашем Mac
Иногда вам может потребоваться узнать, как отключить музыкальную библиотеку iCloud.Например, если у вас нет резервной копии вашей музыкальной коллекции, вы можете беспокоиться о потере важных метаданных. Или вы можете просто не захотеть сохранять песни в автономном режиме из Apple Music.
Чтобы отключить музыкальную библиотеку iCloud на вашем Mac:
- Откройте iTunes
- Щелкните iTunes, а затем выберите «Настройки»
- В разделе «Общие» снимите флажок с опции «Музыкальная библиотека iCloud».
Если вы отключите свою музыкальную библиотеку iCloud, вы выиграете. у вас нет доступа к вашей медиатеке iTunes в облаке, к сопоставленным или загруженным трекам вашего Mac на других устройствах или к любым сохраненным песням из Apple Music.Однако у вас по-прежнему будет доступ к любому платному контенту iTunes из iTunes Music Store на всех ваших устройствах.
Распространенные проблемы с музыкальной библиотекой iCloud
На сегодняшний день наиболее частой проблемой является некорректная синхронизация музыкальной библиотеки iCloud. Если вы включили музыкальную библиотеку iCloud и вся ваша библиотека отсутствует, вы можете легко восстановить всю музыкальную коллекцию из файла резервной копии.
Если у вас нет резервной копии, поговорите со службой поддержки Apple, чтобы помочь вам сбросить настройки музыкальной библиотеки iCloud.Обратитесь к руководству по устранению неполадок в Apple Music Library, если у вас возникнут другие проблемы.
Обновление музыкальной библиотеки iCloud в iTunes
Если iCloud не обновляется автоматически, можно также обновить вручную в iTunes:
- В iTunes щелкните файл
- Выберите библиотеку
- Щелкните Обновить музыкальную библиотеку iCloud
В правом верхнем углу вы можете отслеживать статус музыкальной библиотеки iCloud в диалоговом окне «Действия». Дорожки, отмеченные как «Ожидающие», будут загружены или сопоставлены с вашим каталогом в iTunes или Apple Music.
Лучшее дополнение к музыке на Mac
Истинные аудиофилы не просто слушают iTunes с базовыми настройками. Есть гораздо лучший способ, который дает вам точный контроль над прослушиванием.
Boom 3D — это приложение, которое позволяет добиться максимальной производительности от вашего аудиооборудования. Слушаете ли вы через наушники-вкладыши или встроенные динамики, Boom 3D имитирует объемный звук. Благодаря расширенным предустановкам эквалайзера приложение автоматически узнает, какой жанр воспроизводимой музыки будет звучать лучше с более высокими или низкими частотами.Теперь вы можете легко наслаждаться высококачественным прослушиванием любой музыки.
Постоянное резервное копирование музыкальной библиотеки iCloud
Это правда, что загрузчик мультимедиа Apple iTunes и менеджер резервного копирования могут сбивать с толку. К счастью, есть гораздо более простая альтернатива.
✕AnyTrans — это самый надежный способ синхронизации любой информации (включая музыку) между вашим iPhone и Mac. Это быстрый и полностью настраиваемый менеджер передачи, который экспортирует фотографии, контакты, резервные копии и, самое главное, музыку, полностью обходя ограничения хранилища iCloud.Вам даже не нужно использовать USB-кабель — AnyTrans также работает через WiFi:
- Убедитесь, что ваш iPhone и Mac находятся в одной сети Wi-Fi
- Выберите Диспетчер устройств в AnyTrans
- Синхронизируйте два устройства для передачи всех фото и видео
Для всех меломанов с большими коллекциями песен и плейлистов, которые необходимо использовать на всех устройствах, AnyTrans и Boom 3D незаменимы, улучшая качество прослушивания музыки на Mac.
Лучше всего то, что и AnyTrans, и Boom 3D доступны в Setapp, платформе из более чем 150 приложений и утилит для Mac, которые вы можете использовать ежедневно, чтобы улучшить взаимодействие с вашим Mac и решить любую проблему. Теперь, когда вы знаете, как получить полный контроль над своей музыкальной библиотекой, пора составить столько плейлистов, сколько душе угодно.
Как поделиться своей музыкальной библиотекой Apple на Mac, iOS и других устройствах
Со временем довольно часто на вашем Mac создается большая библиотека музыки и мультимедиа.Если вы хотите поделиться этим контентом с другими людьми, чтобы, например, члены вашей семьи могли слушать вашу музыкальную библиотеку, это довольно простой процесс на устройствах Apple.
Вы можете сделать это с помощью функции Apple Home Sharing или поделиться плейлистами, созданными в Apple Music. В этой статье мы расскажем об обоих методах, чтобы вы могли сразу приступить к работе.
Говоря о приложении Apple Music, в MacOS Catalina компания разделила iTunes на три отдельных приложения — Музыка, ТВ и Подкасты.Если вы хотите поделиться медиатекой iTunes, вы обнаружите, что это больше невозможно на вашем Mac. Однако в Windows iTunes продолжает жить. Если вы хотите узнать, как поделиться музыкальной библиотекой в iTunes, у нас есть для вас руководство по этой теме.
Настроить общий доступ к дому
Устройства Appleимеют функцию Home Sharing, которая позволяет вам обмениваться, транслировать и импортировать различные медиафайлы с пяти устройств — будь то Mac, ПК, iOS или Apple TV, — которые подключены к вашей сети Wi-Fi. .
Шаг 1: Убедитесь, что любое устройство, с которым вы хотите поделиться, вошло в систему с тем же Apple ID и им разрешено воспроизводить купленные объекты с этим Apple ID.
Шаг 2: На Mac откройте «Системные настройки», щелкнув значок Apple , затем нажмите Системные настройки .
Шаг 3: Щелкните Sharing , затем щелкните Media Sharing на левой боковой панели.
Шаг 4: Установите флажок рядом с Home Sharing , затем введите имя пользователя и пароль Apple ID и нажмите Turn On Home Sharing .Теперь вы увидите диалоговое окно с сообщением, что Домашняя коллекция включена.
Использование Домашней коллекции на Mac
Теперь, когда общий доступ к дому включен, вы хотите начать делиться своим контентом в Apple Music.
Шаг 1: Убедитесь, что любое устройство, которое хочет получить доступ к библиотеке Apple Music или поделиться ею, включено, не спит и на нем запущена Apple Music.
Шаг 2: Откройте приложение «Музыка» и войдите в систему со своим Apple ID (если вы еще этого не сделали).
Шаг 3: Щелкните стрелку вниз рядом с библиотекой на левой боковой панели.
Шаг 4: Вы увидите список библиотек, к которым вам предоставлен доступ. Нажмите на тот, к которому хотите получить доступ, и вы увидите, что он загружен в Apple Music. Любые плейлисты, созданные в общей библиотеке, также будут показаны на левой боковой панели.
Использовать Домашнюю коллекцию на iOS
Доступ кHome Sharing также можно получить с вашего устройства iOS или iPadOS.Вот как.
Шаг 1: Откройте приложение «Настройки» в iOS и прокрутите вниз до Музыка ; коснитесь его.
Шаг 2: В нижней части окна в разделе Домашняя коллекция нажмите Войти , если вы еще не вошли в систему со своим Apple ID. Если вы вошли в систему, на экране появится адрес электронной почты вашего Apple ID.
Шаг 3: Откройте приложение «Музыка», затем коснитесь Библиотека на нижней панели инструментов, затем «Домашняя коллекция».
Шаг 4: Выберите библиотеку и подождите, пока Музыка загрузит ее на ваше устройство. Как только это будет сделано, вы можете воспроизводить общий контент.
Поделитесь своими медиафайлами с гостями
Что делать, если вы хотите поделиться своей музыкальной библиотекой с кем-то еще, у кого другой Apple ID? Не бойтесь, это так же легко сделать.
Шаг 1: Откройте «Системные настройки» на вашем Mac, щелкните Sharing , затем нажмите Media Sharing на левой боковой панели.
Шаг 2: В нижней части окна установите флажок рядом с Поделиться мультимедиа с гостями .
Шаг 3: Щелкните Параметры… справа.
Шаг 4: Чтобы запрашивать пароль, когда люди пытаются получить доступ к вашей медиатеке, установите флажок рядом с Требовать пароль , затем введите пароль в соседнее поле.
Шаг 5: Вы можете предоставить общий доступ ко всем элементам мультимедиа или только к избранным.Для последнего варианта щелкните Выбранные плейлисты , затем выберите, какие именно типы мультимедиа вы хотите предоставить.
Использовать семейный доступ
Home Sharing — отличный способ синхронизировать все устройства Apple в вашем доме, но как насчет синхронизации с людьми в вашей жизни? Вот где на помощь приходит Family Sharing.
Во-первых, давайте быстро проведем различие. Домашний доступ — это синхронизация мультимедиа между устройствами , тогда как Семейный доступ — это обмен покупками между учетными записями .С помощью функции «Семейный доступ» вы можете синхронизировать свои покупки в App Store, Apple TV и даже Apple Music с пятью другими учетными записями — будь то друзья или семья.
Чтобы настроить семейный доступ в Apple Music, вам необходимо перейти на семейный план. Это 15 долларов в месяц по сравнению с 10 долларами для индивидуального аккаунта. Затем каждый человек получает свой профиль в Apple Music, где вы можете отправлять им плейлисты и песни, а также видеть, что они слушают.
Покажи друзьям, что ты слушаешь
Если вы и ваши друзья действительно любите музыку и хотите постоянно делиться тем, что слушаете, Apple Music позволит вам это сделать.Пользователи могут зайти в ваш профиль и посмотреть, что вы слушаете в данный момент. Они также могут просматривать любые опубликованные вами плейлисты. Вы можете включить эту функцию в macOS и iOS.
Чтобы включить эту функцию в iOS:
Шаг 1: Откройте Apple Music и коснитесь вкладки For You .
Шаг 2: Нажмите на значок изображения в правом верхнем углу экрана.
Шаг 3: Нажмите Изменить под своим именем и фотографией
Шаг 4: Прокрутите вниз и включите Прослушивание .
Для включения в macOS:
Шаг 1: Откройте Apple Music и коснитесь вкладки For You .
Шаг 2: Нажмите на значок изображения в правом верхнем углу экрана.
Шаг 3: Щелкните Edit в правой части экрана.
Шаг 4: Справа в разделе Выберите, кто может следить за вашей деятельностью , выберите Дополнительные настройки конфиденциальности .
Шаг 5: Выберите Прослушивание , что приведет к появлению синей галочки рядом с ним.
Поделиться плейлистом Apple Music
Вам не нужно делиться всей своей музыкальной библиотекой с другим человеком; с Apple Music вы можете напрямую поделиться одним плейлистом с этим человеком.
Чтобы обеспечить успешный обмен, он работает только в том случае, если человек, которому вы отправляете плейлист, также имеет активную подписку на Apple Music.
Шаг 1: На iPadOS или iOS найдите плейлист, которым вы хотите поделиться, найдите значок из трех точек под названием плейлиста, нажмите на него, а затем выберите Поделиться .Появятся несколько вариантов пути для совместного использования списка воспроизведения — например, через Сообщения, Facebook, Почту, AirDrop и многие другие.
Шаг 2: Если вы используете Mac, найдите список воспроизведения и выберите значок с тремя точками , как на шаге 1. После выбора этой опции выберите Поделиться плейлистом .
Рекомендации редакции
Объяснение ограничений Apple на общий доступ к мультимедиа и почему вы должны использовать Plex
Apple реализовала несколько видов совместного использования мультимедиа — приложений, музыки, аудиокниг, фильмов и телешоу, — но налагает ограничения в нескольких направлениях, якобы не для уменьшения пиратства , но ограничить доступ к любому конкретному приобретенному элементу.Часть этого — а может быть, и все это — сделано по указанию правообладателей, которые требуют от Apple соблюдения определенных условий, чтобы вообще предлагать средства массовой информации.
Если вы BYOM (принесете свои собственные мультимедиа) в любое программное обеспечение Apple, которое управляет, воспроизводит и делится им, вы почувствуете эти ограничения, в зависимости от того, с кем вы делитесь и как вы все настраиваете.
Лучшая альтернатива, если у вас есть много вещей, которыми вы можете поделиться с семьей, в том числе в дороге и географически разбросанной? Plex.
(Я считаю обязательным и морально необходимым указать, что никто из этого не поддерживает обмен медиафайлами способом, который запрещен условиями того, что вы приобрели или к чему вы получили доступ.Эти права, как правило, либо явно шире, либо закрепляются в судебных делах для СМИ, совместно используемых в семье или в одном месте жительства.)
Версия совместного использования Apple
Семейный доступ. Этот бесплатный вариант позволяет до шести человек, которых вы заявляете, в одной семье, чтобы предоставить каждому доступ к общему набору приложений (если разработчик приложения предлагает совместное использование), приобретенным медиафайлам и, при необходимости, к одной подписке на хранилище iCloud, даже если хранилище по-прежнему принадлежит каждому человеку.(Начиная со следующего выпуска операционных систем Apple, включая Big Sur, разработчики также могут позволить Family Sharing включать совместное использование покупок и подписок внутри приложений.)
Family Sharing не включает объекты, добавленные вами в медиатеку, например iTunes, музыку или телевидение. Это включает в себя отказ от музыки, которую вы приобрели или скопировали, и использование iTunes Match для поиска высококачественных копий и синхронизации между вашими собственными устройствами, связанными с iCloud. Доступна только купленная музыка и другие медиафайлы.
Совместное использование дома. Отдельно от общего доступа к семье, общий доступ к дому предназначен не для того, чтобы вы могли делиться медиафайлами с разными людьми, а для того, чтобы делиться ими между вашими устройствами в локальной сети. Вы можете авторизовать до пяти компьютеров и получить к ним доступ с мобильного телефона. Гости также имеют доступ, в том числе к имеющимся в ваших библиотеках медиафайлам, которые не были приобретены у Apple.
Включите общий доступ к дому в Mojave и более ранних версиях в iTunes: iTunes> Настройки> Общий доступ и отметьте «Поделиться моей медиатекой в моей локальной сети».В Catalina и более поздних версиях используйте панель настроек «Общий доступ», выберите «Общий доступ к мультимедиа», установите флажок «Общий доступ к дому» и «Совместное использование мультимедиа с гостями».
IDGCatalina предлагает элементы управления на панели настроек общего доступа для общего доступа к дому, в том числе выбор того, чем вы делитесь с гостями.
Apple Музыка. Для использования общих предложений Apple предлагает индивидуальные и семейные подписки на Apple Music. Если вы приобрели семейную подписку на Apple Music и включили семейный доступ, она автоматически передается этим членам семьи; в противном случае необходимо включить функцию «Семейный доступ».
Ни в одном из этих сценариев вы и другие не можете совместно использовать все ваши мультимедиа в любом заданном месте, хотя их комбинация может предоставить вам доступ дома ко всему, хотя и не всем одинаково.
Альтернатива Plex
Программное обеспечение и сервис Plex — лучшая альтернатива для пользователей Mac и даже лучше для людей, использующих мультимедиа на платформах Apple и сторонних производителей. Его бесплатная версия может предложить людям все необходимое для обмена музыкой и видео, а Plex также позволяет делиться фотографиями.
Премиум-уровень достоин нескольких дополнительных функций: автономное хранилище на мобильных устройствах и запись телепрограмм с помощью сетевого тюнера (я использую его для этого). Это всего 4,99 доллара в месяц, 39,99 доллара в год или 119,99 доллара за пожизненную подписку. Он также добавляет родительский контроль.
Единственное, что Plex не может делать, — это воспроизводить видеоконтент, защищенный Apple, но это то, с чем Family Sharing неплохо справляется.
Вы устанавливаете Plex на любой компьютер, с которого хотите делиться медиафайлами, и входите в свою учетную запись.Plex позволяет идентифицировать папки, содержащие различные типы носителей, и они могут быть разбросаны по дискам и в разных местах. У меня есть внешний диск емкостью 8 ТБ, на котором я храню большую часть мультимедиа, и легко указать Plex на это, где iTunes, Музыка, ТВ и другие приложения труднее настроить и не могут управлять несколькими местоположениями.
ПлексPlex доступен на нескольких платформах.
Plex позволяет вам разрешить совместное использование по типу медиа, а затем вы можете использовать его с других устройств для доступа к вашим собственным компьютерным серверам и использовать приглашения для обмена контентом с другими членами вашей семьи.Им не нужны премиум-подписки, если они не хотят иметь автономный мобильный доступ. Стриминг доступен без какой-либо платной подписки.
УPlex есть приложения для Android, iOS, Apple TV, Amazon Fire TV, Google Chromecast и Roku, а также для других платформ и систем. Пользователи настольных компьютеров получают доступ к Plex через браузер, что также является лучшим способом управления и настройки параметров сервера.
Эта статья о Mac 911 является ответом на вопрос, заданный читателем Macworld Филипом.
Спросите Mac 911
Мы составили список вопросов, которые нам задают чаще всего, с ответами и ссылками на столбцы: прочтите наш супер-часто задаваемый вопрос, чтобы узнать, охвачен ли ваш вопрос. В противном случае мы всегда ищем новые проблемы, которые нужно решить! Отправьте свое письмо по адресу [email protected], включая снимки экрана, если это необходимо, и укажите, хотите ли вы использовать свое полное имя. Не на все вопросы будут даны ответы, мы не отвечаем на электронные письма и не можем дать прямые советы по устранению неполадок.
Как сделать резервную копию библиотеки iTunes в iCloud
Как добавить медиатеку iTunes в iCloud? Здесь мы покажем вам, как сделать резервную копию медиатеки iTunes в iCloud, чтобы вы могли получить доступ ко всей своей медиатеке iTunes и любой музыке, которую вы добавляете из каталога Apple Music, на всех ваших устройствах iOS.
«Как мне перенести мою медиатеку iTunes в iCloud? Я хочу легко получить доступ к содержимому моей библиотеки iTunes на всех моих устройствах iOS. Есть какой-нибудь быстрый способ сделать это? »
—— Пользователь Quora
Музыкальная библиотека iCloud — это функция в iOS и macOS, которая позволяет вам получать доступ ко всем вашим песням, альбомам и плейлистам с любого из ваших устройств, если вы вошли на эти устройства с тем же Apple ID и у вас есть iCloud. Музыкальная библиотека включена.Музыкальная библиотека Apple iCloud похожа на библиотеку фотографий iCloud, но, конечно же, для музыки. Теперь давайте пройдемся по этой статье и подробно расскажем, как сделать резервную копию медиатеки iTunes в iCloud.
Часть 1: Как получить медиатеку iTunes в iCloud на iPhone / iPad
Перед началом вам необходимо зарегистрироваться в Apple Music или iTunes Match.
Шаг 1. Перейдите в «Настройки» на iPhone или iPad> «Музыка» и включите Медиатеку iCloud. Вы не увидите возможности включить Медиатеку iCloud, если не зарегистрировались в Apple Music или iTunes Match.
Как получить медиатеку iTunes в iCloud на iPhone / iPad
Шаг 2. Если у вас уже есть музыка на iPhone или iPad, вас спросят, хотите ли вы сохранить музыку на своем устройстве.
Если вы выберете «Удалить и заменить», музыка на вашем устройстве будет заменена содержимым вашей музыкальной библиотеки iCloud.
Если вы выберете «Сохранить музыку», музыка с вашего iPhone / iPad будет добавлена в вашу музыкальную библиотеку iCloud.
Если вы выберете «Объединить», песни на вашем iPhone / iPad, которые находятся в каталоге Apple Music, будут мгновенно доступны для доступа на других ваших устройствах.
Часть 2: Как получить медиатеку iTunes в iCloud на компьютере
Шаг 1. На Mac: в строке меню в верхней части экрана компьютера выберите «iTunes»> «Настройки». На вашем ПК: в строке меню в верхней части окна iTunes выберите «Правка»> «Настройки».
Шаг 2. На вкладке «Общие» выберите «Музыкальная библиотека iCloud». Вы не увидите возможности включить Медиатеку iCloud, пока не зарегистрируетесь в Apple Music или iTunes Match.
Как получить медиатеку iTunes в iCloud на компьютере
Apple TV, iPad и некоторые другие устройства получают доступ к музыкальной библиотеке iCloud, если вы входите в тот же Apple ID, который вы используете для Apple Music на всех устройствах.
Часть 3: Как сделать резервную копию библиотеки iTunes на iPhoneВсе мы знаем, что iTuens поддерживает только синхронизацию музыки из библиотеки iTunes на ваш iPhone или iPad, но он удалит всю вашу существующую музыку на вашем iPhone / iPad. Иногда вам может потребоваться выборочное резервное копирование библиотеки iTunes на iPhone, не стирая существующие данные на iPhone. Для этого вам нужен AnyTrans . Это может помочь вам сделать резервную копию библиотеки iTunes на iPhone, не удаляя существующие данные на iPhone, и вы можете предварительно просмотреть или выбрать их перед резервным копированием.
Теперь просто бесплатно. загрузите AnyTrans на свой компьютер, а затем выполните следующие действия для выборочного резервного копирования библиотеки iTunes на iPhone.
Шаг 1. Запустите AnyTrans на своем компьютере и подключите iPhone. Щелкните вкладку «Библиотека iTunes».
Как сделать резервную копию библиотеки iTunes на iPhone — Шаг 1
Шаг 2: Выберите категорию для резервного копирования, например «Музыка»> выберите песни для резервного копирования, затем нажмите «На устройство», чтобы начать.
Как сделать резервную копию библиотеки iTunes на iPhone — Шаг 2
Итог
Это все о том, как перенести медиатеку iTunes в iCloud на iPhone, iPad и компьютере Mac.Если вы хотите сделать резервную копию библиотеки iTunes в iCloud, вы можете включить Медиатеку iCloud, чтобы получить доступ ко всему содержимому вашей библиотеки на всех устройствах. Кроме того, AnyTrans может помочь вам управлять библиотекой iTunes так же просто, как ABC. Теперь просто возьмите этот инструмент и с легкостью переносите музыку с iPhone на Android>
Джой ТейлорЧлен команды iMobie, а также поклонник Apple, любит помогать большему количеству пользователей решать различные типы проблем, связанных с iOS и Android.
Apple Music 101: как загружать песни и другие медиафайлы из музыкальной библиотеки iCloud для воспроизведения в автономном режиме «iOS и iPhone :: Гаджеты. чем планы с ограничением данных. Таким образом, хотя подписка на сервисы потоковой передачи музыки и хранение собственной музыкальной библиотеки в облаке может быть более удобным, это может съесть ваши данные, как конфету. Чтобы этого не произошло, попробуйте загрузить треки из Apple Music для воспроизведения в автономном режиме.
Подписавшись на платную подписку Apple Music, вы не просто открываете дверь для миллионов треков, предлагаемых услугой, вы автоматически получаете iTunes Match, который также доступен как отдельная платная услуга для тех, кто не хочет подписаться на Apple Music. Match анализирует песни, которые у вас есть в медиатеке iTunes, а затем предоставляет вам доступ к соответствующим трекам на серверах Apple, позволяя загружать этот контент прямо на ваш iPhone или устройство Android.
В этой статье рассказывается, как сохранить и загрузить личную музыкальную коллекцию на устройство с помощью Apple Music.Если вам интересно загрузить контент Apple Music на свой iPhone или устройство Android, обязательно ознакомьтесь с нашим руководством ниже.
Как работает iTunes Match
Когда вы импортируете компакт-диск или покупаете альбом у другого продавца, например Amazon, если вы добавляете эту музыку в свою медиатеку iTunes, вы также увидите ее удаленно на своем iPhone или устройстве Android после матча находит совместимую версию. Существует ограничение в 100000 песен, но купленная музыка iTunes в него не засчитывается.
Для любых треков, которые Apple не может найти на своих серверах, они загрузят эти песни в облако.Форматы ALAC, WAV и AIFF преобразуются в версии AAC 256 Кбит / с, поэтому они совместимы на всех устройствах, в то время как форматы AAC и MP3 загружаются, если их качество достаточно хорошее.
Ничто из этого не учитывается в общем хранилище iCloud, поэтому вы можете максимально использовать лимит Apple в 100 000 песен, не беспокоясь о перегрузке вашего тарифного плана iCloud.
Все это означает, что вы сможете видеть свою личную музыкальную библиотеку на своем телефоне так же, как и с любыми песнями Apple Music, которые вы добавили в свою медиатеку.После этого вы сможете загрузить эти песни на свой iPhone или устройство Android для прослушивания в автономном режиме.
Шаг 1. Включение музыкальной библиотеки iCloud в iOS
Для всех описанных ниже шагов необходимо включить музыкальную библиотеку iCloud. Чтобы проверить, включен ли этот параметр на вашем iPhone, откройте приложение «Настройки», нажмите «Музыка», затем включите «Музыкальная библиотека iCloud». На Android вы не найдете музыкальную библиотеку iCloud, но она уже включена по умолчанию.
Шаг 2. Войдите в свой Apple ID в iTunes
Чтобы это работало, вам необходимо убедиться, что вы вошли в iTunes, используя Apple ID, подключенный к Apple Music.Чтобы проверить, нажмите «Учетная запись» в строке меню вверху дисплея (Mac) или вверху окна iTunes (Windows). Если учетная запись совпадает, все готово. Если нет, нажмите «Выйти», если другая учетная запись вошла в систему, затем «Войти». Введите свой Apple ID и пароль, затем нажмите «Войти» еще раз.
Шаг 3. Включение музыкальной библиотеки iCloud в iTunes
Возможно, вам также придется включить музыкальную библиотеку iCloud в iTunes. Выберите «iTunes» (Mac) или «Редактировать» (Windows), затем нажмите «Настройки».«На вкладке« Общие »убедитесь, что установлен флажок« Музыкальная библиотека iCloud ».
Шаг 4. Добавление музыки в медиатеку iTunes
Теперь любая музыка, уже имеющаяся в медиатеке iTunes, будет сопоставлена или загружена в медиатеку iCloud. , если возможно. Вы можете перетащить новую музыку в iTunes для добавления, и при подключении к Интернету она попытается сопоставить или загрузить треки. Если вы добавляли музыку в iTunes, когда находились в автономном режиме, вы можете выбрать «Файл, затем «Библиотека», а затем «Обновить музыкальную библиотеку iCloud», чтобы все синхронизировать.
При просмотре музыки в iTunes как «Недавно добавленные», «Исполнители», «Альбомы» или «Жанры» после того, как музыкальная библиотека iCloud просканирует треки, рядом с альбомом должно появиться сообщение «Загружено». Находясь в режиме просмотра «Песни», вы можете включить столбец «Статус iCloud», чтобы увидеть, что было сопоставлено, загружено и т. Д. Исходные файлы, которые вы загрузили в iTunes, все равно останутся.
Организация файлов библиотеки iTunes
Если в расширенных настройках iTunes установлен флажок «Копировать файлы в папку iTunes Media при добавлении в библиотеку», то любые файлы, которые вы добавили, будут в папке iTunes Media, а также там, где они были. изначально.Если этот флажок не установлен, iTunes будет просто использовать исходное местоположение файла в качестве его местоположения.
Музыка, которая была сопоставлена, может быть более высокого качества на серверах iTunes, чем на вашем компьютере, поэтому, если ваши треки ниже 256 Кбит / с, вы можете выбрать их, затем щелкнуть по ним правой кнопкой мыши и выбрать «Удалить загрузку». » Это приведет к удалению файлов с вашего компьютера, которые использовала iTunes. Затем вы можете нажать кнопку «Доступно для загрузки» (облако загрузки) рядом с каждым треком или альбомом, чтобы получить версию AAC 256 Кбит / с на свой компьютер.
Любая музыка, которая была «загружена» вместо сопоставленной, будет загружена с тем же качеством и форматом, что и была загружена, поэтому песня MP3 со 128 Кбит / с или 320 Кбит / с будет загружена как песня MP3 со 128 Кбит / с или 320 Кбит / с, соответственно.
Шаг 5: Загрузите добавленную музыку на свой телефон
После того, как ваша музыка будет добавлена в музыкальную библиотеку iCloud, у вас будет доступ к ней на всех подключенных и включенных устройствах. На вашем телефоне вы увидите все, что недавно было сопоставлено или загружено в музыкальную библиотеку iCloud под номером Недавно добавлено в Apple Music, что вы видите при первом открытии приложения.
До (слева) и после (справа).Чтобы загрузить треки на свой iPhone, просто нажмите на песню или альбом, затем нажмите кнопку «Доступно для загрузки» (облако загрузки) на следующем экране. Соответствующая музыка будет сохранена на вашем устройстве в формате AAC 256 Кбит / с, даже если исходный файл не был такого качества. Однако любая песня, которая была загружена, а не сопоставлена, будет загружена в ее исходном качестве и формате, который может быть или не быть 256 Кбит / с.
Отмена Apple Music? Что происходит с вашими треками?
Независимо от того, закончилась ли ваша бесплатная пробная версия или вы решите, что Apple Music (или сама iTunes Match) больше не стоит ваших денег, может наступить время, когда вы захотите отменить подписку.Конечно, возникает непростой вопрос — что происходит с загруженной музыкой?
Любая музыка, которой вы владеете — будь то с компакт-дисков, iTunes Store, других цифровых магазинов и т. Д. — принадлежит вам до и после Apple Music. Когда ваша подписка будет отменена, вы все равно сохраните любую музыку, которую вы загрузили на свой iPhone или устройство Android, а также все, что хранится на вашем компьютере Mac или Windows.
Однако любая из этой музыки, которую вы загрузили в музыкальную библиотеку iCloud через iTunes Match, больше не будет доступна.Все песни, не загруженные до отмены подписки, к сожалению, будут потеряны. Убедитесь, что у вас есть цифровые копии всего, что вы загрузили через iTunes Match , прежде чем отменит Apple Music.
Если версия iTunes Match более высокого качества, чем файлы, которые у вас были в iTunes, возможно, стоит удалить ваши оригиналы и загрузить версии Match перед тем, как отказаться от подписки на Apple Music (или Match).
Не пропустите: Как очистить очередь «Следующее», чтобы удалить нежелательные предстоящие песни
Обеспечьте безопасность соединения без ежемесячного счета .Получите пожизненную подписку на VPN Unlimited для всех своих устройств, сделав разовую покупку в новом магазине Gadget Hacks Shop, и смотрите Hulu или Netflix без региональных ограничений, повышайте безопасность при просмотре в общедоступных сетях и многое другое.
Купить сейчас (скидка 80%)>
Другие выгодные предложения, которые стоит проверить:
Изображение на обложке и скриншоты Джейка Петерсона / Gadget Hacksшагов по отключению музыкальной библиотеки icloud | автор: techelpscustomer
Музыкальная библиотека iCloud — это служба хранения музыки, предоставляемая Apple.Это репозиторий для всей музыки, сохраненной или загруженной пользователями из Apple Music или iTunes Match. Если у пользователя есть подписка на Apple Music или iTunes Match, он может бесплатно транслировать и скачивать музыку.
Однако иногда в музыкальной библиотеке iCloud могут возникать ошибки. Пользователи также могут столкнуться с ошибками при использовании, например, могут быть пропущены или несовпадены обложки альбомов, живые треки могут быть сопоставлены со студийными версиями, могут быть неправильные метаданные и т. Д. Также иногда музыка может пропадать.Поэтому пользователи могут столкнуться с необходимостью отключить музыкальную библиотеку iCloud. Если вы хотите Отключить музыкальную библиотеку icloud и не знаете, как это сделать, этот блог может вам помочь.
Действия по отключению музыкальной библиотеки iCloud
- Откройте свой iPhone, iPad или iPod.
- Теперь выберите параметр «Настройки». Он имеет форму кнопки переключения передач.
- После открытия прокрутите вниз. Вы увидите опцию Музыка.
- Откройте.
- Теперь вы найдете опцию «Музыкальная библиотека iCloud».
- Рядом будет переключатель.
- Нажмите, чтобы выключить музыкальную библиотеку iCloud.
Вот как можно легко отключить музыкальную библиотеку iCloud. Однако, когда вы отключите его, вы не сможете получить доступ к облачной копии вашей музыкальной библиотеки iTunes. Вы также не сможете транслировать свои совпадающие или загруженные музыкальные треки на другие устройства. У вас также больше не будет доступа к вашим песням, сохраненным из каталога Apple Music. Но у вас по-прежнему будет доступ к приобретенному вами контенту iTunes.Вы сможете транслировать его на свои устройства.
Если у вас есть помощь или у вас возникли проблемы с отключением музыкальной библиотеки iCloud, вы можете обратиться в службу поддержки клиентов Apple. Это высококвалифицированные люди, обладающие всеми знаниями. Они предоставят вам мгновенные решения.
Как управлять медиафайлами в новых приложениях Apple для музыки, телевидения, подкастов и книг
Программное обеспечение и приложения
Как управлять медиафайлами в новых приложениях Apple «Музыка», «ТВ», «Подкасты» и «Книги»
опубликовано 31 января 2021 г. Кирк МакЭлхерн
С момента выпуска macOS Catalina Apple удалила некоторые функции управления мультимедиа iTunes и создала новые приложения.Помимо приложения «Музыка», которое более или менее заменяет iTunes, есть еще три приложения для управления медиафайлами:
- Подкасты обрабатывает ваши подкасты, позволяет вам слушать эпизоды и позволяет подписаться на ваши любимые подкасты.
- TV — это приложение, которое вы будете использовать для своих фильмов и телешоу.
- Книги будет содержать вашу библиотеку электронных и аудиокниг. (Раньше Books управляли только электронными книгами; он унаследовал аудиокниги от iTunes.)
Одна проблема, с которой пользователи столкнутся, когда они впервые начнут работать с этими новыми приложениями, — это место хранения файлов. Вместо того, чтобы все они находились в папке iTunes Media, которая может находиться на вашем Mac, на внешнем или сетевом диске, некоторые из этих файлов будут перемещены. Это может быть проблематично, если у вас есть Mac с твердотельным накопителем, который имеет ограниченное хранилище и ранее хранил все ваши мультимедийные файлы во внешнем расположении, поскольку macOS пытается переместить некоторые файлы при обновлении. Ваши музыкальные и видеофайлы останутся на внешнем диске, но подкасты и аудиокниги будут перемещены.Если вы просто выполняете обновление с версии macOS до Catalina, это изменение повлияет на вас.
В этой статье я расскажу, где macOS хранит эти файлы, и дам несколько советов по управлению ими.
Музыка
С изменением названия с iTunes на Music Apple также изменила название папки, в которой хранятся медиафайлы. Исчезла папка iTunes, переименованная в Music, и исчезла папка iTunes Media, переименованная в Media. Вы по-прежнему можете выбрать место для папки Media, чтобы поместить ее на внешний или сетевой диск, но при обновлении файлы в папке iTunes Media будут сильно перемещаться.Несмотря на то, что ваши музыкальные файлы останутся в том же месте, при изменении имени папки многие из этих файлов будут перемещены в разные места. Если у вас большая медиабиблиотека, вы можете заранее спланировать обновление перед обновлением.
телевизор
Приложение TV копирует одноименное приложение на Apple TV и iOS. Он обеспечивает доступ к контенту из iTunes Store, но на вашем Mac также содержит вашу личную видеотеку.
Как и в случае с iTunes, когда вы добавляете видео в приложение TV, по умолчанию оно добавляется как «Домашнее видео», но вы можете это изменить.Выберите видео, нажмите Command-I, чтобы получить информацию, затем щелкните вкладку «Параметры». Вы можете выбрать фильм, телешоу или домашнее видео, и видео появится в соответствующей библиотеке на боковой панели приложения ТВ.
Файлы для приложения TV по умолчанию находятся в новом месте. Вы найдете их в своей домашней папке в / Movies / TV / Media. Поскольку видео занимают больше места, чем музыка, это наиболее проблематичное изменение. Если вы привыкли хранить видео на диске, а не на Mac, вам необходимо указать местоположение папки мультимедиа на этом диске.Как и в случае с приложением «Музыка», это можно сделать в «Настройки»> «Файлы».
Подкасты
Apple не думает, что люди хотят хранить библиотеку подкастов, и поэтому больше не упрощает доступ к ним. В iTunes вы можете щелкнуть правой кнопкой мыши эпизод подкаста и выбрать «Показать в Finder», чтобы найти его файл. В приложении «Подкасты» это невозможно.
Файлы подкастов хранятся в труднодоступном месте. В вашей домашней папке они находятся в / Library / Group Containers / XXXX.groups.com.apple.podcasts, где XXXX — это строка, состоящая из, казалось бы, случайных символов. (Чтобы перейти в папку «Библиотека», удерживайте нажатой клавишу «Option» и щелкните меню «Перейти» в Finder, затем выберите «Библиотека»; по умолчанию эта папка скрыта.)
Загруженные выпуски хранятся в папке / Library / Cache в этой папке и имеют такие имена, как 980B42A0-3BE7-49C0-B0BF-FD5CA3319F45.mp3. Вы не увидите их иллюстраций, поэтому вы не сможете определить, что они собой представляют, просмотрев файлы.
При обновлении все файлы подкастов в медиатеке iTunes будут перемещены в вашу домашнюю папку.Имейте это в виду, если у вас большая библиотека подкастов. Обратите внимание, что вы не можете добавлять файлы подкастов, которые у вас уже есть, в приложение Podcasts; вы можете скачать их только из самого приложения.
Если у вас есть большая библиотека подкастов, вам нужно будет создать псевдоним для этой папки, который вы можете поместить на внешний диск.
Книги
Приложение «Книги» содержит электронные книги, которые, как правило, небольшие, но также содержит аудиокниги. Если у вас большая библиотека аудиокниг, она может составлять несколько гигабайт, и вы, возможно, не захотите хранить ее на загрузочном диске.Вы найдете их в своей домашней папке в /Library/Containers/com.apple.BKAgentService. Вам нужно будет развернуть эту папку, чтобы найти книги и аудиокниги: полный путь — /Library/Containers/com.apple.BKAgentService/Data/Documents/iBooks/Books.
Если вы хотите выгрузить это содержимое на внешний диск, вам, вероятно, не следует использовать псевдоним для папки верхнего уровня, потому что она сама содержит несколько псевдонимов, и это может привести к поломке. Вероятно, лучше всего использовать псевдоним этой последней папки «Книги», в которой также будут находиться ваши электронные книги.
Обратите внимание, что вы больше не сможете изменять метаданные аудиокниг.
Если вы хотите получить доступ к отдельным файлам подкастов, электронным книгам или аудиокнигам, вы можете просто перетащить их из соответствующих приложений в Finder.
Перед обновлением до Catalina рекомендуется сделать резервную копию папки iTunes Media. После обновления будет происходить большое перемещение файлов, что может привести к их потере. Если у вас очень большая библиотека, это может занять много времени, поскольку Каталина перемещает все файлы в соответствующие папки.Если у вас мало места на загрузочном диске, непонятно, что произойдет, так что будьте готовы. В частности, что касается видео и аудиокниг, если вас не интересует счетчик воспроизведений и даты последнего воспроизведения, вы можете переместить их из папки iTunes Media перед обновлением, чтобы у вас не возникло проблем с дисковым пространством.
Как я могу узнать больше?
Каждую неделю в подкасте Intego Mac Podcast мы обсуждаем безопасность, конфиденциальность, Apple и связанные темы. Обязательно подпишитесь, чтобы не пропустить последний выпуск!
Также подпишитесь на нашу новостную рассылку по электронной почте и следите за обновлениями в The Mac Security Blog .
И убедитесь, что вы подписаны на Intego в своих любимых социальных сетях и медиа-каналах: Facebook, Instagram, Twitter и YouTube (нажмите 🔔, чтобы получать уведомления о новых видео).