Как сделать раскраску своими руками
Все детки любят рисовать и разукрашивать интересные картинки. Это прекрасный способ занять ребенка на какое-то время, чтобы заняться своими домашними делами. В книжных магазинах продается очень много разнообразных раскрасок. Но есть дети, которые являются фанатами, например, какого-нибудь определенного мультяшного героя, и чтобы найти раскраску с его изображение, приходится оббегать кучу магазинов.
К счастью, есть довольно простой и легкий способ удовлетворить потребность ребенка. Можно создать раскраску самостоятельно в домашних условиях.
Как сделать раскраску?

Эта тема весьма актуальна для родителей, у которых двое или более детей. У каждого ребенка есть свои любимые герои или картинки. Дети будут с увлечением и удовольствием разукрашивать то, что им нравится, не отвлекая родителей от важных дел. К тому же занятие развивает творческие способности, совсем маленьким это полезно для хорошей моторики пальцев.
Ниже рассмотрим несколько самых простых вариантов, которые помогут разобраться в том, как сделать раскраску своими руками.
Для этого вам понадобится компьютер, интернет и принтер.
- Заходите в поисковую систему, набираете «Раскаски для детей». Вариации могут быть любыми. Например, раскарска для девочек, для мальчиков, для малышей. Можно выбрать определенную тематику: про Человека-Паука, про принцесс и т. д. Также есть возможность подбора по возрастной категории, где поисковик выводит варианты для нужного возраста.
- Кликаете по самой картинке левой клавишей мыши для того, чтобы она открылась.
- Далее правой клавишей выбираете «Сохранить изображение как», выбираете папку, в которую нужно сохранить, вписываете имя и тип файла (при необходимости).
- Рапечатываете на принтере.
Как сделать раскраску, если нет доступа к интернету?
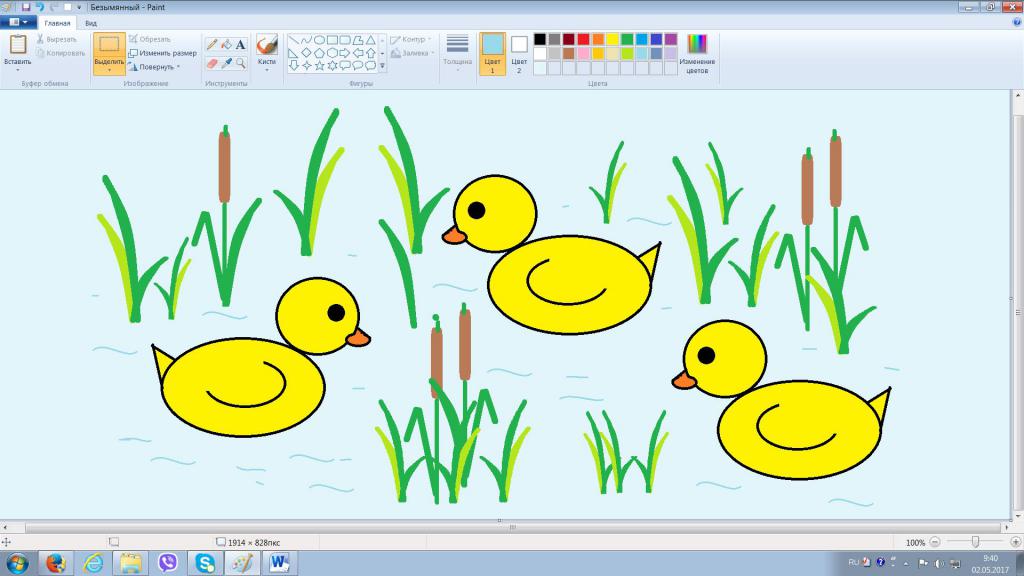
Картинку можно нарисовать самим с помощью графического редактора Paint или выбрать для основы изображение из архива своего компьютера. Первый способ подойдет для малышей. Используя инструменты редактора, нарисуйте различные геометрические фигурки, из них же можно составить простейшие домики, машинки и цветочки. Они понравятся детишкам 2-3 лет, так как им сложно разукрашивать мелкие детали. Если вы талантливый художник и красиво рисуете, при помощи панели инструментов есть возможность изобразить все, что подскажет ваша фантазия. После сохраните картинку в выбранную папку или на рабочий стол и распечатайте.
Как создать раскраску в «Фотошопе»?
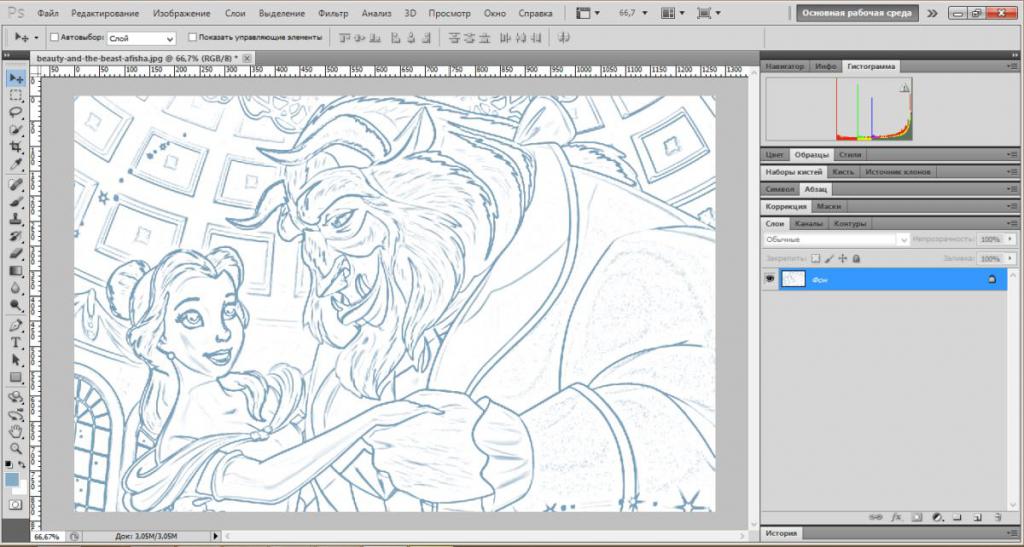
Если вы умеет им пользоваться, нет ничего проще. Можно сделать раскраску в «Фотошопе» как из фотографии, так и из любого рисунка. Для этого запускаете программу, загружаете изображение и превращаете его в карандашный рисунок. На панели инструментов находите «Эффекты», выбираете «Рисунок карандашом» и путем стилизации добиваетесь необходимого стиля.
Оригинальный сюрприз
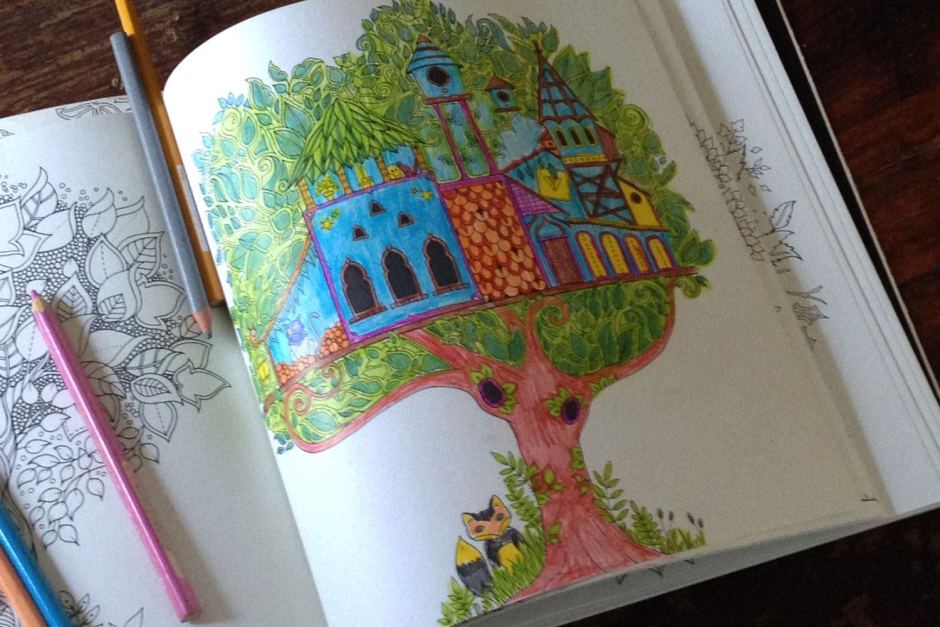
Можно удивить ребенка, смастерив своими руками книжку-раскраску. Еще такой способ отлично подойдет для оригинального подарка. Если ваше чадо собирается на день рождения к другу, можно творить вместе.
Итак, посмотрим, как сделать раскраску в форме книжки.
Вам понадобится компьютер, принтер, два листа картона, плотная бумага хорошего качества, два кольца для крепления, клей, ножницы, дырокол.
- Скачиваете и распечатываете изображения вышеописанным методом.
- Готовите картон для оформления обложки (можно приобрести готовые в специализированных магазинах).
- Если нет готового варианта обложки, обклеиваем картон красочной бумагой.
- Дыроколом проделываем дырки на листах с раскраской и на обложке.
- Вдеваете все на кольца.
- К внешним краям обложки можно приклеить для удобства ленточки.
Такому подарку будет рад любой ребенок. Главное — делать все с любовью. Ваши усилия оправдаются, когда вы увидите счастливую улыбку на лицу у ребенка.
fb.ru
Как самому сделать раскраски для детей
Автор КакПросто!
Рисование в раннем возрасте способствует развитию детей. Но не заставляйте ребенка насильно заниматься изобразительным творчеством. Иначе можете получить обратный эффект. Последите, когда у малыша будет хорошее настроение, и предложите ему раскрасить какую-нибудь интересную картинку-заготовку. Сейчас их в магазинах – великое множество. Да и изготовить самостоятельно раскраски для детей не составит труда.

Статьи по теме:
Вам понадобится
- — компьютер;
- — выход в интернет;
- — принтер;
- — сканер.
Инструкция
Сделать картинку-раскраску в домашних условиях можно несколькими способами. Самый простой – подключить компьютер к интернету, задать в поисковой системе запрос «раскраски для детей» и просмотреть информацию с предложенных системой сайтов. Здесь можно найти уже готовые картинки на любую тематику. Выберите подходящие изображения и сохраните их на свой компьютер. Скачивание файлов производится после клика по ссылке с соответствующей надписью. После чего нужно будет выполнить несколько обязательных для определенного файлообменника шагов. Если картинка открывается в большом размере, сохраните ее, кликнув по изображению правой кнопкой мыши и выбрав опцию «Сохранить изображение как». Укажите папку назначения. После чего вам останется только распечатать готовую картинку на принтере.
Если доступа в интернет нет, скопируйте при помощи сканера понравившуюся картинку с любой детской книги. Обработайте ее при помощи графического редактора, сделав изображение светлее и четче. Для этих целей удобно использовать программу Adobe Photoshop.
Тем же, кто не особо ладит с графическими программами, подойдет следующий вариант. Для него достаточно элементарных навыков работы с Microsoft Word. Создайте новый документ. Затем поместите в него любую картинку, из которой вы собираетесь сделать раскраску. Добавить картинку можно несколькими способами. Для первого — найдите в недрах своего компьютера красивое изображение. Это может быть сказочный персонаж, цветок, машина. Сложность выбранной картинки зависит от возраста вашего малыша. Помните: чем больше на рисунке мелких элементов, тем сложнее ребенку будет раскрашивать.
Добавить изображение можно, используя кнопку «Вставка» на рабочей панели. Нажмите на кнопку и выберите в выпадающем окне опцию «Рисунок», а затем — «Картинки» или «Из файла». Во втором случае нужно будет указать содержащую нужное изображение папку и нажать кнопку «Вставить».
После того как графический объект будет добавлен в документ, кликните на него правой кнопкой мыши, выберите опцию «Формат рисунка». Затем в новом окне задайте размер картинки и ее положение в документе. Когда рисунок будет готов, перейдите к его превращению в раскраску.
Для этого кликните правой кнопкой мыши по картинке и в появившейся панели «Настройки изображения» в меню «Изображение» выберите пункт «Оттенки серого» и поэкспериментируйте с яркостью и контрастностью. Правильный подбор данных параметров поможет превратить вашу картинку в подобие раскраски.
Для создания элементарных раскрасок для детей двух-трех лет можно воспользоваться панелью «Рисование». Используя разнообразные элементы и геометрические фигуры, можно сделать простейшие домики, грибочки, цветы и т. п. После того как раскраска будет готова, распечатайте ее на принтере.
Видео по теме
Совет полезен?
Похожие советы
www.kakprosto.ru
Как сделать раскраску
Как сделать раскраску.
Сегодня я расскажу, как я делаю раскраски в фотошоп.
Данный вариант не позволяет сделать очень четкую раскраску, с ровными отчетливыми линиями, для этого скорее подойдет другой способ – рисование контуров при помощи инструмента Pen. Но это очень долго и кропотливо. И это уже совсем другая история.
Данный вариант делается довольно просто и быстро.
Я часто делаю своим детям такие раскраски из картинок и фотографий. Так что и Вы с легкостью можете сделать и подарить своим детям раскраску с изображением любимого кота или игрушки; сделать раскраску авто для сына или прекрасного цветка для дочки.
Итак, приступим.
Я нашла на Лиру вот такую красивую картинку с розами. Из нее мы и будем делать раскраску.
Открываем картинку в фотошоп. У меня фотошоп CS4.
Комбинация File/Open… и далее находим ее расположение на компьютере; или можно просто перетащить ее мышкой в программу.
Чтобы получить хорошую раскраску картинки, желательно, чтобы она была на белом фоне. В данной картинке присутствует тень, которая плохо отразится на конечном результате, и ее я сейчас уберу.
Если у Вас картинка на белом фоне, то пропускаем данный пункт, если же нет, то фон желательно убрать. Для этого выделяем фон любым удобным для Вас способом. Как выделить объект, Вы можете посмотреть урок – Выделение.
После того, как весь фон выделится движущимся пунктиром, просто берем белую кисть (Brush) и закрашиваем его.
После удаления фона делаем картинку черно-белой – Image/Adjustmens/Black&White…
Теперь нам необходимо подготовить цвета. Внизу на панели изменяем основной цвет в черный, а фоновый – в белый.
Далее применяем фильтр: Filter/Sketch/Photocopy…
Остается сделать настройки, чтобы получить желаемый результат.
Я привела в пример три варианта конечного результата.
Все. После того как раскраска готова, сохраняем ее в формате JPEG. Все. Наша раскраска готова к печати.
Copyright © Внимание! Сайт idei-photoshop.com защищен законом об авторском праве. Копирование материала может быть использовано только с разрешения администратора сайта и указанием активной ссылки на сайт.Все права защищены.Как сделать раскраску из цветной картинки в Фотошопе?
Судя по линиям результата — ручная отрисовка инструментом Pen. Но можно и настройками интрументов цветокоррекции. Пример со слоями можно скачать <a rel=»nofollow» href=»http://files.mail.ru/DYD279″ target=»_blank» >здесь</a>
Не хотите читать уроки где все подробно — окей. Чуть увеличьте контраст, переведите в режим оттенков серого или обесцветьте, удалите все оттенки светлее черного, подложите белый фон, и на основном слое карандашиком подправьте контуры
touch.otvet.mail.ru
Как сделать раскраску из мультиков?
На чтение 4 мин. Опубликовано
Всем привет! А Вы знаете, чем полезны раскраски для детей? Это и развитие моторики, цветовосприятия, и искусство смешивания цветов, и подготовка руки к письму, и, наконец, воспитание усидчивости в ребенке. Кроме того, раскраски — возможность занять ребенка. не прибегая к помощи современных гаджетов. Проблема одна — аппетиты ребенка растут, появляются новые герои, кумиры в книгах, мультфильмах. А рынок детских товаров не всегда поспевает. Порой проще самостоятельно сделать раскраску, чем выискивать необходимое в оффлайн и онлайн магазинах. Так что сегодня день раскрытия секретов. Специально для мам и пап простое руководство о том, как сделать раскраску из мультфильма для любимого малыша:
Как сделать раскраску — Шаг 1
1Включаем мультфильм в любом видеоплеере. Останавливаем запись на понравившемся моменте и нажимаем кнопочку PrtScr.

2Открываем Photoshop и создаем новый документ (Файл-Создать). В новый документ вставляем наше изображение.

Как сделать раскраску — Шаг 2
1 Дублируем наш слой

2 Для того, чтобы сделать края более резкими, выбираем Фильтр — Усиление резкости — Контурная резкость.

3 В открывшемся окошке соответственно регулируем бегунки, чтобы усилить резкость. Мой результат был следующим:

Как сделать раскраску — Шаг 3
1 Зажав клавишу Ctrl, выделяем полученные слои и объединяем их (горячие клавиши Ctrl+E). Затем выбираем Изображение-Режим-Градации серого

Получаем вот такое черно-белое изображение:

Как сделать раскраску — Шаг 4
1 Теперь заходим в Галерею фильтров (Фильтр-Галерея фильтров)

2 В открывшейся галерее выбираем Эскиз — Ксерокопия и двигаем бегунок детализация максимально влево, бегунок затененность — максимально вправо.

Как сделать раскраску — Шаг 5
1 Создаем корректирующий слой «Кривые», для этого нажимаем кнопочку в правом нижнем углу:
2 Выбираем необходимый слой:

3 И двигаем кривые так, чтобы изображение было максимально детализировано, с одной стороны, и присутствовало минимальное количество шума, с другой:

Как сделать раскраску — Шаг 6
1 Объединяем слои (горячие клавиши Ctrl+E). И перед нашим рабочим слоем создаем Новый слой (я его назвала Белая кисть):

2 Выбираем инструмент «Кисть» и белый цвет. Белой кистью убираем ненужные шумы. (Прим.: чтобы кисть делать больше-меньше, пользуемся

Как сделать раскраску — Шаг 7
1 А можем продолжить и сделать красивые плавные линии. Для этого выбираем инструмент «Перо»:
 2 Перо работает точечно. Ставим первую точку на начало нашего контура. Вторую точку соответственно на конец:
2 Перо работает точечно. Ставим первую точку на начало нашего контура. Вторую точку соответственно на конец:


 5 И так проделываем со всем рисунком, где необходимо сделать линии более яркими. Когда закончим с обводкой, возвращаемся к Шагу 6 и удаляем ненужные нам линии и шум. В результате, получаем вот такую раскраску:
5 И так проделываем со всем рисунком, где необходимо сделать линии более яркими. Когда закончим с обводкой, возвращаемся к Шагу 6 и удаляем ненужные нам линии и шум. В результате, получаем вот такую раскраску:

7 несложных шагов и вопрос о том, как сделать раскраску решен. Урок старалась сделать максимально простым и понятным даже для новичков. Надеюсь, статья оказалась интересной и полезной для Вас. Свое мнение Вы всегда можете выразить через кнопки социальных сетей (которые расположены под данной статьей) или оставить свой комментарий.
С вами была Настя, проект babydaytime,
всего наилучшего!
babydaytime.ru
Colorize Photos превращает чёрно-белые фотографии в цветные
Сервис Colorize Photos создан группой исследователей, занимающихся нейронными сетями, для демонстрации одного из вариантов практического применения искусственного интеллекта. В данном случае он используется для раскрашивания чёрно-белых фотографий. Любой посетитель сайта может ввести в поле ссылку на какой-нибудь старый снимок и нажатием одной кнопки превратить его в цветной.
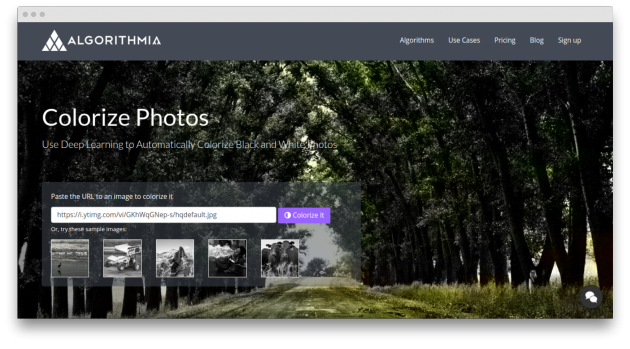
Несмотря на то, что снимки обрабатываются всего за несколько секунд, объём работы, производимой искусственным интеллектом, очень велик. Ведь за это время ему требуется проанализировать содержимое картинки, распознать на ней знакомые объекты, извлечь из своей базы данных примерные цвета этих объектов и, наконец, применить их к фотографии.
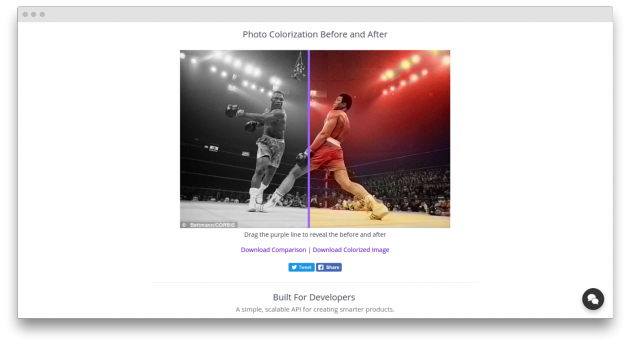
Результаты работы Colorize Photos довольно сильно зависят от предлагаемого к обработке снимка. Некоторые фотографии просто удивляют правдоподобием и разнообразием цветов, другие выглядят, скажем прямо, не очень. После нескольких экспериментов становится понятно, что лучше всего Colorize Photos справляется с цветами человеческого тела, воды, деревьев, автомобилей, зданий. Вот, посмотрите ещё на несколько примеров.
Выглядит интересно, не правда ли?
Поэкспериментировать со своими фотографиями вы сможете на сайте проекта, ссылку на который найдёте чуть ниже. И не забудьте поделиться с нами лучшими результатами в комментариях!
Colorize Photos →
lifehacker.ru
Раскрашиваем старую фотографию в Фотошоп / Фотошоп-мастер
Одна из самых знакомых тем превращении сепии в цвет — это «Волшебник страны Оз».
Примечание переводчика: речь идёт о фильме «Волшебник страны Оз», фильм начинается в сепии, а потом появляются цвета, что для кинематографа того времени было уникально.
В этом уроке я покажу вам, как раскрасить фотографию в сепии, чтобы получить цветное изображение.
Раскрашивание сепии или чёрно-белой фотографии может показаться настоящим испытанием, на это может потребоваться время и терпение, хотя это может быть намного проще, чем вы думаете. Сегодня я покажу вам процесс раскрашивания фотографии в программе Adobe Photoshop.
Итоговый результат:

Исходные материалы
Скачать архив с материалами к уроку
Изображение, которое я собираюсь использовать в данном уроке, представлено на скриншоте ниже:

Примечание: фотография взята на сайте http://www.loc.gov/
На мой взгляд, с чёрно-белой фотографией намного проще работать, чем с сепией, поэтому первое, что я сделал — это преобразовал фотографию. Это всего лишь моё личное предпочтение, и вам не обязательно это делать, если хотите и вам нравится работать с сепией, то работайте с сепией.
Примечание переводчика: автор преобразовал фотографию в тонах сепии в чёрно-белое изображение с помощью коррекции Чёрно-белое (Black and White).

1. Выберите нужный режим для изображения
Как только вы загрузили фотографию, вам необходимо убедиться, чтобы режим изображения был выставлен на RGB, а не на режим Градация серого (Grayscale), даже если ваше изображение монохромное или чёрно-белое. Чтобы проверить режим, для этого идём Изображение – Режим (Image >Mode), теперь посмотрите, чтобы напротив режима RGB стояла галочка.

2. Начинаем раскрашивать крупные фрагменты изображения
Шаг 1
С помощью инструмента Быстрое выделение ( Quick Select tool), выделите небо или любой другой крупный фрагмент изображения, который представлен одним цветовым оттенком.
Quick Select tool), выделите небо или любой другой крупный фрагмент изображения, который представлен одним цветовым оттенком.

С помощью инструмента Быстрое выделение  (Quick Select tool), выделите фрагмент изображения, который представлен одним цветовым оттенком, например, небо.
(Quick Select tool), выделите фрагмент изображения, который представлен одним цветовым оттенком, например, небо.
Шаг 2
Нажмите кнопку Уточнить край (Refine Edge).

Используйте инструмент Уточнить край (Refine Edge), чтобы улучшить границы выделенной области.
Шаг 3
В появившемся окне настроек инструмента Уточнить край (Refine Edge), поставьте галочку в окошке Умный радиус (Smart Radius). Я поменял значение радиуса на 5 рх, но вы можете установить другое значение радиуса, которое лучше всего подходит к вашему изображению. Я также увеличил значение Сгладить (Smoth) до 3 пикселей, чтобы смягчить жёсткие края. Вы можете также применить другие настройки данного инструмента, чтобы улучшить границы выделенной области. Когда вы будете готовы, нажмите кнопку ‘ОК’.

Подберите нужное значение для Умного радиуса (Smart Radius), а также для опции Сгладить (Smooth).
Шаг 4
Итак, мы создали активное выделение, теперь нажмите кнопку Добавить новый корректирующий слой (Add New Adjustment Layer) в нижней части палитры слоёв и в появившемся окне выберите опцию Цвет (Solid Color).

Добавьте корректирующий слой Цвет (Solid Color) через нижнюю часть палитры слоёв.
Шаг 5
Выберите тот цветовой оттенок, который на ваш взгляд больше подходит к небу на вашем изображении. Сейчас не важно, выбрали ли вы слишком яркий цветовой оттенок или нет, мы исправим это через минуту. Как только вы выбрали цветовой оттенок, нажмите кнопку ‘OK’ и вы увидите выделенный фрагмент на маске корректирующего слоя.

Выберите подходящий цветовой оттенок.
Шаг 6
Поменяйте режим наложения на Перекрытие (Overlay), и выбранный цвет будет выглядеть намного лучше. Если вас не устраивает выбранный цвет, то просто дважды щёлкните по голубому прямоугольнику рядом с маской, чтобы появилось окно Палитры цветов (Color Picker), выберите цветовой оттенок, который больше всего вам подходит.

Поменяйте режим наложения на Перекрытие (Overlay).
Шаг 7
Если вас устроит результат, то вы можете восстановить отсутствующие участки изображения или исправить их с помощью мягкой чёрной/ белой кисти, которую вы можете применить на маске корректирующего слоя.

Исправьте дефекты, оставшиеся после выделения.
3. Выберите фрагменты, имеющие схожие цветовые оттенки
Шаг 1
Повторите технику выделения, которая детально описана в предыдущих шагах, на этот раз выделите зелень моркови и арбуз. Огурец пока не выделяйте, чтобы у нас не все элементы были одного и того же оттенка зелёного цвета. На этот раз я поменял значение Сгладить (Smooth) до 2 рх при уточнении краёв, но опять же, используйте те значения, которые больше всего подходят вам.

Примените инструмент Уточнить край (Refine Edge) к зелени моркови.
Шаг 2
Не снимая активного выделения, добавьте новый корректирующий слой Цвет (Solid Color), точно так же, как вы проделывали это ранее, выберите оттенок зелёного цвета. На данный момент, сохраните степень Непрозрачности (Opacity) для каждого корректирующего слоя на уровне 100%. Это можно будет откорректировать позже, когда мы завершим работу над раскрашиванием.

Добавьте новый корректирующий слой Цвет (Solid Color), выберите оттенок зелёного цвета.
Шаг 3
Поменяйте режим наложения на Перекрытие (Overlay), а затем подберите подходящий цветовой оттенок. Проделайте то же самое для огурца, но только используйте другой оттенок зелёного цвета. Как только вы завершите раскрашивать овощи, далее, мы перейдём к раскраске кожи.

Поменяйте режим наложения на Перекрытие (Overlay).

Результат на данный момент урока.
4. Оттенок кожи и глаза
Шаг 1
Раскрашивайте мужчину и женщину по отдельности, т.к. не похоже, что у них один и тот же оттенок кожи. У мужчины, возможно, немного более обветренная кожа!
Выделите участки кожи, используя технику выделения, которую вы применяли ранее, а также примените уточнение края. Далее, когда вы нажмёте кнопку ‘OK’, нажмите клавишу ‘Q’, чтобы войти в режим Быстрой маски (Quick Mask), а затем с помощью кисти, прокрасьте глаза мужчины, а также другие участки изображения мужчины, к которым вы не хотите добавить оттенок кожи. Нажмите ещё раз клавишу ‘Q’, и вы увидите, что участки, которые были окрашены в красный цвет, не вошли в созданное выделение.

С помощью Быстрой маски  (Quick Mask), выделите любые мелкие участки, которые вы не хотите включить в созданное активное выделение.
(Quick Mask), выделите любые мелкие участки, которые вы не хотите включить в созданное активное выделение.
Шаг 2
При выборе оттенка кожи попробуйте применить несколько цветовых оттенков, чтобы посмотреть, какой цветовой оттенок подходит больше всего, но не забывайте, что из-за режима наложения Перекрытие (Overlay), цветовые оттенки не будут выглядеть по-настоящему ‘истинными’. Поэтому, используйте очень приглушённый розовый / коричневый оттенок вместо персикового цвета, в противном случае, у вас получится кожа с оранжевым свечением!

Выберите бледно-розовые или светло-коричневые оттенки вместо персикового цвета.
Шаг 3
Для раскраски глаз добавьте новый корректирующий слой Цвет (Solid Color) без предварительного создания какого-либо активного выделения, выберите цветовой оттенок. Щёлкните по маске корректирующего слоя, а затем, нажмите клавиши (Ctrl+I) для инверсии маски. Теперь с помощью белой кисти, прокрасьте глаза на маске. Если вы не видите глаз мужчины за стёклами очков, то уменьшите значение Непрозрачности (Opacity) корректирующего слоя до 40%, таким образом, добавив всего лишь лёгкий оттенок цвета.
Если вы раскрашиваете фотографию, где можно увидеть глаза, то запомните, что прокрашивать надо только зрачки глаз.

Добавьте корректирующий слой Цвет (Solid Color) без предварительного создания активного выделения

Мы завершили добавление оттенков кожи.
5. Губы и волосы
Шаг 1
Когда вы завершите раскрашивать кожу и глаза, мы можем добавить немного светотеней, прокрасив губы слегка другим оттенком. Выберите красный / коричневый цвет, а также используйте кисть с низкой непрозрачностью, чтобы добавить немного цвета.

При раскраске губ, используйте немного другой цветовой оттенок, отличающийся от оттенка кожи.
Шаг 2
При прокрашивании волос старайтесь обращать внимание на цветовой тон волос на фотографии, чтобы подобрать более подходящий цветовой оттенок, даже если это будет сепия или чёрно-белая фотография. Для волос мужчины я использовал тёмный оттенок, уменьшив непрозрачность (Opacity) слоя до 90%, чтобы немного смягчить тон волос, т.к. очевидно, что мужчина уже пожилой. Что касается женщины, то не похоже, что у неё окрашенные волосы, поэтому я использовал тёмно-серый цвет.

Выберите естественный цвет волос и не забывайте про возраст при выборе оттенка волос.
6. Заключительные штрихи
В заключение, раскрасьте одежду. Как только вы завершите раскрашивать изображение, поиграйте с непрозрачностью слоёв с раскраской, чтобы изображение выглядело более естественным.
Запомните одно правило: лучше меньше да лучше, и если вы собираетесь воссоздать «доподлинный» вид, то подходите более прагматично к выбору цветовых оттенков, учитывая цвета, которые носили в то время, а также используйте низкую насыщенность, чтобы придать изображению вид ‘старой’ фотографии. Если же вы хотите проявить эксцентричность в выборе цвета, то забудьте то, что я вам сказал только что — просто берёте и делаете это!

Мы раскрасили изображение, но цвета выглядят слишком жестковато.
Поздравляю! Мы завершили урок!
При выборе старых фотографий, которые вы собираетесь раскрасить, не забывайте, что чем больше деталей присутствует на фотографии, тем больше времени и тем сложнее будет раскрашивать фотографию. Постарайтесь вначале выбирать фотографии с большими фрагментами присутствия одного и того же цвета, а затем переходите к более сложным фотографиям, т.к. вам уже будет легче применять данную технику. Это по-настоящему увлекательный процесс, поэтому желаю вам приятно провести время за раскрашиванием фотографий.
Надеюсь, вам понравился данный урок!
Итоговый результат:

Автор: Marie Gardiner
photoshop-master.ru
