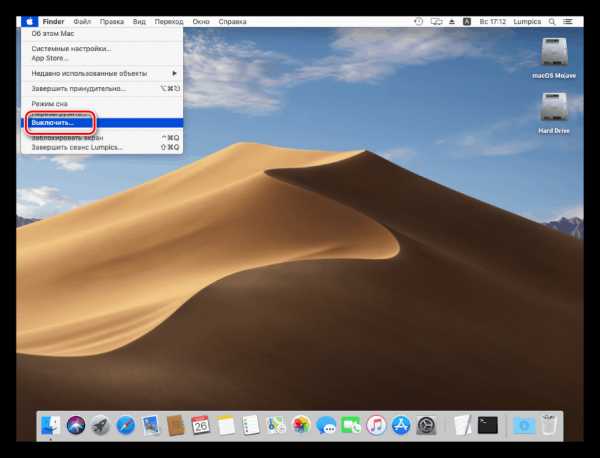Как восстановить Mac до заводских настроек
Я планирую продать свой Mac, поэтому хочу стереть его. Я также не хочу терять ни один из моих файлов. Как я могу это сделать?
Вам придется восстановить ваш Mac до заводских настроек, Но сначала вам нужно будет сделать несколько вещей, чтобы избежать потери данных.
Прочитайте наше руководство. В нем есть все, что вам нужно знать об этом.
Звучит неплохо? Давайте погрузимся прямо в …
Руководство по статьеЧасть 1. Что нужно знать перед восстановлением заводских настроек MacЧасть 2. Что нужно сделать перед перезагрузкой Mac?Часть 3. Как сбросить и восстановить Mac до заводских настроек?Часть 4. Заключение.
Часть 1. Что нужно знать перед восстановлением заводских настроек Mac
Восстановление вашего Mac до заводских настроек Это отличная идея, если вы планируете продать или отдать свой Mac. Очистка Mac может также исправить некоторые проблемы с производительностью.
Накопленный мусор на вашем Mac может быть чрезмерным бременем для вашей оперативной памяти. В этом случае перезагрузка вашего Mac в конечном итоге решит проблему и заставит его работать быстрее.
Есть также системные ошибки, которые может исправить только новая установка операционной системы Mac. Прежде чем вы сможете это сделать, вам придется начать с чистого листа.

Восстановление Mac до заводских настроек сбрасывает вашу машину, как будто она только что вышла из белой коробки. Это означает, что вы не увидите никаких следов ваших файлов и установленных приложений.
В итоге у вас не будет рабочей установки macOS. Мы все знаем, что Mac без операционной системы никому не поможет.
Вот почему в этом руководстве мы научим вас восстанавливать заводские настройки вашего Mac и при этом сохранить его полностью функциональным для следующего владельца.
Очистить свой Mac
Если у вас медленный Mac, это признак того, что пришло время избавиться от ваших файлов. Мы настоятельно рекомендуем удалить все ненужные файлы перед выполнением резервного копирования.
Вы не хотите восстанавливать резервную копию только для того, чтобы снова замедлить работу Mac, верно?
Хотя вы можете удалять файлы самостоятельно, не мешало бы получить помощь стороннее программное обеспечение такие как iMyMac-Cleaner Mac Cleaner. Вот как это использовать.
Шаг 1: загрузите и запустите iMyMac-Cleaner на вашем Mac
Загрузите программное обеспечение на свой Mac и следуйте инструкциям на экране для его установки.
Запустите iMyMac-Cleaner Mac Cleaner после его установки. На левой вкладке вы увидите список инструментов, которые вы можете использовать. Нажмите на Системный мусор, чтобы начать. Хит Пресс Сканирование.
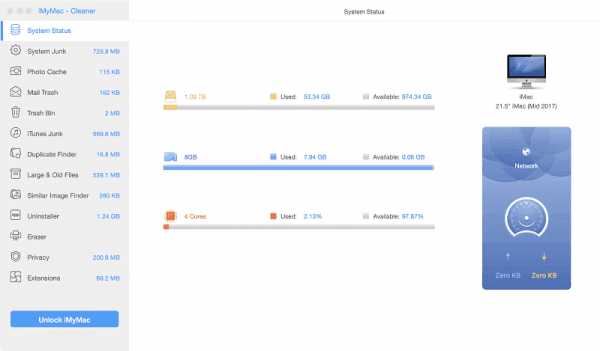
Шаг 2: выберите файлы для удаления.
После сканирования вы увидите список ненужных файлов на вашем Mac. Перейдите к ним и проверьте файлы, которые вы хотите удалить. нажмите
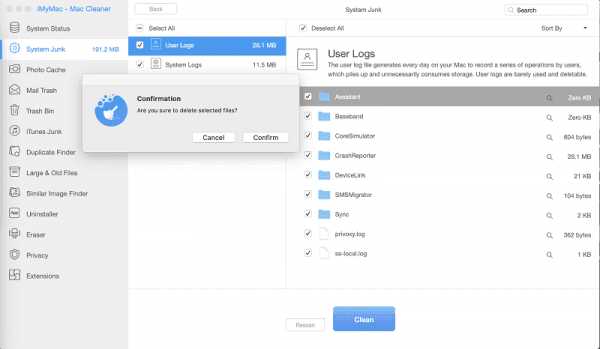
Люди также читают:Что такое диспетчер задач Mac и как его использоватьКак показать скрытые файлы на Mac
Повторите те же шаги для Почтового мусора, Больших и Старых файлов, Поиск дубликатов, Поиск похожих изображений и Конфиденциальность.
Выполнить резервное копирование
Прежде чем восстановить заводские настройки вашего Mac, вам сначала нужно будет создать резервную копию всех ваших данных.
Существует множество доступных программ резервного копирования, но пользователи Mac должны воспользоваться встроенным программным обеспечением Time Machine.
Он предлагает полную резервную копию вашего Mac и позволяет сохранить его на внешнем диске.
Вот руководство по использованию Time Machine.
Подключите ваш внешний диск.
Нажмите на меню Apple> Системные настройки> Time Machine.
Выберите «Выбрать диск» и выберите внешний диск, который вы хотите использовать для хранения резервной копии. Нажмите «Использовать диск».
Теперь включите Time Machine. Вы можете сделать это, сдвинув переключатель в направлении ON.
Time Machine может не начать выполнять резервное копирование немедленно. Если вы спешите, просто нажмите на значок часов и нажмите Back Up Now.
Часть 2. Что нужно сделать перед перезагрузкой Mac?
Если вы собираетесь продавать или отдавать свой Mac, ваша конфиденциальность и безопасность данных должны быть вашим главным приоритетом. Для этого выйдите из всех ваших учетных записей.
Это включает в себя учетные записи в приложении, а также на вашей электронной почте и на разных сайтах. Не забудьте выйти из аккаунта с информацией о вашей кредитной карте.
Кроме того, мы перечислили еще три вещи, которые вы должны сделать, прежде чем наконец восстановить свой Mac до заводских настроек.
#1: выход из iCloud и iMessage.
Если у вас несколько устройств Apple, есть вероятность, что ваша учетная запись iCloud содержит ваши файлы на всех этих устройствах.
Вот почему, если вы передаете свой Mac новому владельцу, вам нужно будет выйти из него. Для пользователей MacBook Pro с сенсорной панелью этот шаг также приведет к удалению информации о карте Apple Pay.
Нажмите на меню Apple и выберите Системные настройки.
Выберите iCloud и выберите Выход.
Если вы используете iMessage, вам также необходимо выйти из него. Сделайте следующим образом.
Запустить сообщения.
В строке меню нажмите Сообщения> Настройки.
Нажмите на свою учетную запись iMessage> Выйти.
#2: деавторизовать Mac из iTunes.
Вы бы не хотели, чтобы кто-то другой наслаждался музыкой и фильмами, купленными для вашей учетной записи iTunes, верно? Вот почему вам нужно деавторизовать ваш Mac, чтобы новый владелец не мог получить доступ.
Имейте в виду, что только с компьютеров 5 можно воспроизводить контент с одной учетной записи iTunes, и это еще одна причина, по которой вы можете выполнить этот шаг.
Запустите iTunes на своем Mac.
В строке меню выберите Учетная запись> Авторизация> Деавторизовать этот компьютер.
Введите свой Apple ID и пароль в полях. Хит Деавторизовать.
#3: отключить FileVault.
FileVault — это одна из встроенных функций Mac, которая шифрует данные на вашем загрузочном диске. Поскольку вы стираете все на своем Mac, шифрование не требуется. Чтобы отключить FileVault, Следуй этим шагам.
Нажмите на значок Apple в верхнем левом углу рабочего стола и выберите «Системные настройки».
Выберите «Безопасность и конфиденциальность»> «FileVault».
Нажмите на значок замка, который вы найдете в нижней части окна.
Укажите свой пароль и нажмите «Разблокировать», чтобы продолжить.
Нажмите Отключить FileVault.
Часть 3. Как сбросить и восстановить Mac до заводских настроек?
Шаг 1. Перезагрузите Mac в режиме восстановления.
В меню Apple выберите «Перезагрузить». Когда ваш Mac начнет включаться, одновременно удерживайте клавиши «Command» и «R». Не отпускайте, пока не увидите окно режима восстановления.
Шаг 2. Протрите диск Mac.
Из папки утилиты запустите Дисковую утилиту и нажмите Продолжить. Выберите загрузочный диск и нажмите «Стереть», который вы увидите в верхней части окна.
В раскрывающемся меню выберите Mac OS Extended (Journaled). Нажмите Erase, чтобы окончательно стереть ваш жесткий диск. После завершения процесса нажмите Дисковая утилита> Выйти из Дисковой утилиты, чтобы выйти из программы.
Шаг 3. Переустановите macOS.
Ваш жесткий диск, который содержит вашу операционную систему, был удален на предыдущем этапе. Теперь вам нужно переустановить чистый macOS.
В окне утилиты macOS выберите «Переустановить macOS» и нажмите «Продолжить».
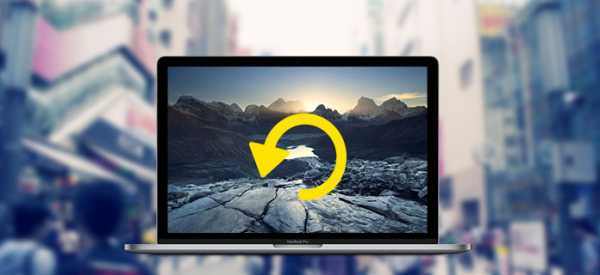
Если вы планируете переустановить macOS и настроить Mac для владельца, вы можете выйти, нажав одновременно клавиши Command и Q. Нажмите Завершение работы.
Если вы восстановили заводские настройки Mac для устранения проблем с производительностью, также выберите «Восстановить из резервной копии Time Machine» в окне утилиты.
Часть 4. Заключение.
если ты восстановил ваш Mac до заводских настроек чтобы сделать это быстрее, убедитесь, что сканирование с iMyMac-Cleaner Mac Cleaner стало привычкой.
Не позволяйте тем ненужным файлам накапливаться снова. Устанавливайте только те приложения, которые вы используете. Использование внешнего диска для хранения больших файлов, таких как ваши фильмы, также является отличной идеей.
www.imymac.com
Mac os режим восстановления. Сброс Макбука до заводских настроек: варианты и инструкции
Довольно часто пользователи Mac сталкиваются со следующей проблемой – как вернуть компьютер к заводским настройкам, сбросив всю пользовательскую информацию, и переустановить операционную систему «начисто». Инструкция для данного процесса представлена ниже.
Вконтакте
Mac, как и большинство других устройств от Apple, предназначен для персонального использования. А это означает, что обычно владельцы компьютеров тонко настраивают систему под себя и другому пользователю будет не совсем комфортно с ней работать. Если возникла необходимость полностью избавиться от имеющихся данных и настроек, то необходимо выполнить нехитрые действия, описанные ниже.
Чистая установка macOS: предварительные действия
ВАЖНО: Перед чистой установкой (переустановкой, перепрошивкой, сбросом в заводские настройки) Mac, обязательно проверьте:
- Привязан ли Mac именно к Вашему , а не какому-либо другому
- Помните ли Вы учетные данные (логин и пароль) своего Apple ID. Проверить можно, например, авторизовавшись на этой странице (с компьютера).
Дело в том, что в случае, если на Mac была активирована функция (находится по пути: Системные настройки → iCloud → ), то после переустановки системы (сброса до заводских настроек) система попросит ввести Apple ID, к которому привязано устройство.
ПО ТЕМЕ:
Как вернуть заводские настройки на Macbook, iMac, Mac mini, Mac Pro (как переустановить macOS)
Загрузка Mac в режиме восстановления
1. Убедитесь в наличии подключения к интернету (для последующей установки macOS), а также подключения к электросети в случае с MacBook.
Внимание! Дальнейшие действия приведут к полному удалению ВСЕХ данных на Mac – заранее сохраните нужную информацию н
rzdoro.ru
очистить и восстановить заводские настройки MacBook
Если вы планируете продать свой старый Mac, передать его члену семьи или другу или попытаться исправить проблемы с программным обеспечением, которые требуют новой установки операционной системы Mac, вам сначала нужно сбросить Mac на заводские настройки. Читайте дальше, чтобы узнать, как полностью стереть Mac.
К счастью, вы легко можете удалить все данные и контент с Mac, прежде чем продавать его, и очень важно, чтобы вы сделали это, если не хотите оставлять себя открытым для кражи личных данных. Просто помните, что если вы передаете старый Mac, одного удаления личной информации недостаточно — вам также нужно убедиться, что после завершения очистки установлена рабочая версия macOS для использования следующим владельцем.
Наше руководство по стиранию всех данных с Mac позволяет вам перевести ваш компьютер в безупречное заводское состояние, как если бы оно было свежим из коробки, с чистой и рабочей установкой macOS. Если вы забыли пароль, вы можете прочитать, как вместо этого сбросить Mac без пароля. (Или прочитайте наше руководство по удалению или сбросу iPhone или iPad, если вы хотите стереть одно из этих устройств.)
Вкратце, вот как перезагрузить ваш Mac. Более подробная информация приведена ниже и связана с каждым шагом.
- Убедитесь, что вы подключены к Интернету, чтобы вы могли загрузить последнюю версию операционной системы Mac, которая может работать на вашем компьютере. Скорее всего, это MacOS Mojave, но более старый Mac может нуждаться в более старой версии Mac OS X (мы объясняем, как получить ее здесь).
- Сделайте резервную копию своего Mac с помощью Time Machine или клонируйте свой внутренний жесткий диск на внешний диск, используя приложение, такое как SuperDuper или Carbon Copy Cloner. Это позволяет получить доступ ко всем вашим старым файлам, и диск можно повторно клонировать на внутренний диск, если вы хотите восстановить свой Mac. Подробнее об этом шаге читайте здесь.
- Деавторизуйте свою учетную запись iTunes store. (Вам также следует деавторизовать любые сторонние приложения, такие как Photoshop, которые заблокированы на вашем Mac.) Подробнее об этом шаге читайте здесь.
- Выйдите из системы и отключите iCloud. Подробнее об этом шаге читайте здесь.
- Перезагрузите Mac в режиме восстановления. Удерживайте Command и клавишу R во время перезапуска — или используйте альтернативную комбинацию клавиш в зависимости от ситуации (у нас есть подробное руководство по использованию режима восстановления здесь).
- Используйте Дисковую утилиту, чтобы стереть жесткий диск. Нажмите Дисковая утилита> Продолжить. Выберите основной том и нажмите «Размонтировать», затем «Стереть»). Выход из Дисковой утилиты (Дисковая утилита> Выход из Дисковой утилиты). Подробнее об этом шаге читайте здесь.
- Нажмите Переустановить macOS или Переустановите macOS и продолжите. Следуйте инструкциям для переустановки macOS. Подробнее об этом шаге читайте здесь.
Клонируйте или создайте резервную копию жесткого диска Mac
Процесс сброса Mac или MacBook к заводским настройкам избавляет от всех ваших данных, хранящихся на этом компьютере. Очевидно, что перед тем, как стирать ваш Mac, вам следует скопировать данные со старого Mac на новый. Это можно сделать просто с помощью Time Machine — мы объясняем, как выполнить резервное копирование с помощью Time Machine здесь и как перенести ваши данные на новый Mac с помощью Time Machine здесь.
Также на всякий случай стоит сделать клон всего жесткого диска и держать его на месте.
Лучший способ сделать это — использовать программу типа Carbon Copy Cloner или SuperDuper (обе доступны в виде бесплатных пробных версий) вместе с внешним жестким диском. Выберите основной жесткий диск в источнике и внешний жесткий диск в пункте назначения. Теперь нажмите на клон.
Вы должны иметь возможность загружаться с клонированного внешнего жесткого диска. Чтобы проверить это, перезагрузите Mac и удерживайте клавишу Option / Alt при загрузке Mac. Используйте клавиши со стрелками на вашем Mac, чтобы выбрать внешний диск и нажмите Enter. У нас есть больше информации о запуске вашего Mac с внешнего диска здесь.
Этот клонированный диск можно повторно клонировать обратно на основной диск, если вы решите восстановить свой Mac, или его можно использовать для доступа ко всем исходным файлам с вашего компьютера после очистки внутреннего жесткого диска.
Деавторизовать iTunes
Вы должны деавторизовать свой компьютер из iTunes. Это означает, что он больше не будет связан с вашей учетной записью iTunes. Вы можете использовать до пяти компьютеров Mac для воспроизведения музыки и фильмов, которые заблокированы для вашей учетной записи iTunes, поэтому вы не должны передавать это другому человеку.
Точный метод деавторизации iTunes зависит от того, какая у вас версия. В последней версии (iTunes 12) вам нужно открыть iTunes и нажать «Аккаунт»> «Авторизация»> «Деавторизовать этот компьютер». Введите свой Apple ID и пароль и нажмите «Отменить авторизацию».
В более старых версиях (ниже) вам необходимо нажать «Магазин»> «Деавторизовать этот компьютер».
Отключить FileVault
FileVault шифрует файлы на вашем жестком диске, и лучше отключить его, прежде чем идти дальше (вы скоро будете стирать файлы, поэтому безопасность не должна быть проблемой).
- Чтобы отключить FileVault, начните с открытия Системных настроек.
- Нажмите на Безопасность Конфиденциальность.
- Затем выберите вкладку FileVault.
- Убедитесь, что в нем указано «FileVault выключен для диска [имя основного жесткого диска]». Если нет, нажмите на значок замка в левом нижнем углу, введите имя пользователя и пароль и нажмите «Разблокировать».
- Теперь нажмите Отключить FileVault.
- Вам нужно будет снова ввести свое имя пользователя и пароль, и вам может понадобиться немного подождать, пока произойдет расшифровка.
Отключить iCloud
Следующий шаг — отключить iCloud. Перед началом, если у вас есть файлы iCloud, созданные на этом Mac, они будут заархивированы в вашу домашнюю папку (поэтому не забудьте скопировать их в резервную копию).
- Откройте Системные настройки и нажмите на iCloud.
- Нажмите на Выйти.
- Чтобы удалить все ваши личные данные, снимите все флажки рядом с: iCloud Drive, Контакты, Календари и Напоминания. Затем нажмите Продолжить. (Или нажмите «Удалить с Mac» в каждом всплывающем окне, если вы используете более раннюю версию MacOS.
- Может появиться предупреждение о том, что iCloud Drive необходимо завершить обновление, прежде чем продолжать выход.
- Если у вас есть MacBook Pro или MacBook Air с Touch ID, вам нужно будет подтвердить, что ваши платежные реквизиты должны быть удалены с Mac. Выход из системы удалит любую информацию Apple Pay.
- Далее вам нужно будет ввести свой пароль Apple ID.
Теперь вам просто нужно подождать, пока iCloud сделает свое дело.
Перезагрузите Mac в режиме восстановления
Теперь вы сделали резервную копию всего и отключили свои соединения iCloud, вы готовы стереть Mac.
- Чтобы войти в режим восстановления, щелкните логотип Apple в верхнем левом углу экрана и выберите «Перезагрузить».
- Немедленно удерживайте клавиши «Command» и «R», пока не увидите логотип Apple или вращающийся глобус. (Возможно, вам лучше использовать другую комбинацию клавиш в зависимости от возраста вашего Mac и того, какую macOS вы хотите установить или была установлена на Mac, когда вы ее купили — у нас есть полное руководство по запуску Mac в режиме восстановления здесь) , Например, Apple рекомендует, что «если вы продаете или отдаете Mac, использующий OS X El Capitan или более раннюю версию, используйте Option-Command-R, чтобы убедиться, что установка не связана с вашим Apple ID». Прочитайте о трех различных комбинациях клавиш, которые вы можете использовать для входа в режим восстановления, и о различиях между ними здесь.
- Ожидается, что для запуска Mac в этом режиме потребуется некоторое время.
- Вы можете увидеть экран с просьбой выбрать язык.
- Следующее окно, которое вы увидите, это окно Утилиты режима восстановления. В Сьерре, Хай Сьерре и Мохаве это выглядит примерно так:
Если у вас возникли проблемы из-за того, что Command R не работает, прочтите это: Как переустановить MacOS, если Recovery не будет работать.
Стереть диск вашего Mac
Теперь вы готовы стереть свой диск …
- Выберите «Дисковую утилиту» и нажмите «Продолжить».
- Нажмите на свой основной жесткий диск (обычно называемый Macintosh HD) на боковой панели слева (вы ищете имя диска, а не имя тома с отступом под ним, если оно появляется).
- Чтобы стереть жесткий диск, нажмите кнопку «Стереть», затем нажмите «Стереть». Обратите внимание, что это навсегда удаляет все данные на жестком диске, поэтому не делайте этого, если вы не клонировали диск или не хотите никогда снова получать доступ к этому диску.
- Когда она закончится, выйдите из программы, перейдя в верхнее меню и выбрав Дисковая утилита> Выход из Дисковой утилиты.
Переустановите macOS
Вы не можете просто продать свой Mac, стерев содержимое, теперь вам нужно переустановить macOS.
Вы все еще должны быть в MacOS Utilities.
- Выберите «Переустановить macOS» или «Переустановить OS X» из опции и нажмите «Продолжить».
- Вы увидите экран, который показывает, что ваш Mac установит версию macOS, с которой поставляется ваш Mac. Нажмите Продолжить.
- Теперь вам нужно согласиться с условиями до установки программного обеспечения. Нажмите Согласен.
- Выберите, куда вы хотите установить программное обеспечение — это будет Macintosh HD. Нажмите на это, а затем нажмите Установить.
- Ваш Mac загрузит и установит свежую копию macOS на Mac, это может занять некоторое время.
- macOS перезапустится после завершения установки. Вас могут спросить ваш Apple ID и пароль.
Если вы передаете компьютер, имеет смысл на раннем этапе выйти из помощника по настройке и позволить человеку, покупающему Mac, ввести свою собственную информацию.
Как установить более старую версию Mac OS X в режиме восстановления
У нас есть еще одна статья, в которой более подробно рассказывается, что делать, если вы хотите установить более старую версию MacOS. Но если вы хотите установить более старую версию операционной системы Mac, это то, что нужно сделать:
Если вы используете Sierra 10.12.4 и более поздних версий, нажатие клавиш Shift + Option + Command + R при первой загрузке Mac в режиме восстановления позволит вам установить версию MacOS, поставляемую с вашим Mac, или ту, которая ближе к ней. это все еще доступно.
Если вам нужно установить более старую версию операционной системы Mac и вам интересно, как вы можете это сделать, если у вас нет оригинальных дисков, прочтите это: Как установить старые версии Mac OS X.
helpexe.ru
Как обнулить Макбук до заводских настроек
Иногда случаются такие ситуации, когда необходимо продать, подарить или передать свой Macbook другому человеку, но не хочется оставлять на нем свои личные данные, файлы и другую информацию. В этом случае поможет такое действие, как сброс памяти оперативной системы до заводских настроек. В результате этой операции удалится вся информация личного характера, а устройство останется в рабочем состоянии.
Как сбросить Макбук до заводских настроек?
Есть два способа возвращения ОС MacBook к заводским настройкам.
1. Возвращение к заводским настройкам без потери данных
Этот способ подходит для решения несложных проблем, возникших при использовании устройства, таких как: слишком долгая загрузка системы или отдельных приложений, зависание и так далее. Для выполнения подобной операции следует отключить устройство, а затем снова включить одновременным нажатием клавиш Command + Option + P + R + кнопка включения. В этом случае настройка MacBook вернется к заводским параметрам, а все данные будут сохранены.
2. Переустановка Mac OC
Для начала нужно сохранить информацию (если необходимо), которая будет безвозвратно удалена при сбросе системы до заводских настроек. Можно сделать бэкап системы или ее копию (как альтернатива) в облачное хранилище или на внешний диск, кому как удобнее. Далее следует включить Macbook, удерживая одновременно клавиши command и R. После появления логотипа Apple, не отпускайте клавиши сразу, необходимо дождаться появления на экране списка утилит с OC X. Для этого может потребоваться некоторое время, в зависимости от состояния устройства и скорости интернет-подключения.
Следует отметить, что для возвращения к заводским настройкам с одновременной, полной очисткой системы, лучше выбрать именно способ переустановки всей системы. Это позволит не забыть, случайно, какой-либо значимой информации. Сама операционная система будет иметь вид « как из коробки».
После появления ОС X следует выбрать из списка дисковую утилиту и открыть ее. В левом столбце нужно выбрать загрузочный диск. Вероятнее всего он будет обозначен как «mac». Дальше выбираем вкладку «стереть» и ниже нажимаем кнопку «стереть». Необходимо понимать, что нажимая данную кнопку, обратного пути уже не будет, восстановить данные будет невозможно. После окончания действия на устройстве не останется ни файлов, ни самой ОС.
Не выходя из списка утилит, убедиться, что устройство подключено к сети Интернет. Также необходимо подключить MacBook к сети. Это нужно для того, чтобы питание Macbook при установке оставалось стабильным. Из списка утилит выбрать «переустановить ОС», нажать кнопку «продолжить». Прочитать предлагаемые документы (желательно) и подтвердить.
mac-win.ru
Полное руководство о том, как сбросить Mac к заводским настройкам
Вы хотите восстановить или сбросить Mac до заводских настроек? Затем вы должны продолжить читать эту статью. Наше руководство поможет вам узнать точные шаги для сброса Mac к заводским настройкам. После того, как вы прочитаете это руководство, у вас будет новый Mac. Важно отметить, что это руководство полезно для различных устройств Mac, таких как iMac, MacBook, Mac Pro и MacBook Air.
Руководство по статьеПротрите свой MacBook Pro без потери необходимых данныхОтметьте этот полный контрольный список, прежде чем вы вернетесь к заводским настройкам устройства MacПошаговое руководство о том, как сбросить Mac к заводским настройкамЗавершение всего этого
Люди также читают:Лучшее программное обеспечение для управления фотографиями на MacЛучший способ удалить дубликаты файлов на Mac
Протрите свой MacBook Pro без потери необходимых данных
При восстановлении заводских настроек устройства Mac вся информация будет удалена с жесткого диска. Таким образом, необходимо сделать резервную копию ваших самых важных данных. Это похоже на копирование жесткого диска и хранение файлов в течение некоторого периода времени.
Есть разные способы сделать это. Во-первых, вы можете вручную скопировать все файлы и приложения на внешний жесткий диск. Вы также можете использовать iCloud в качестве платформы для резервного копирования. Но лучший способ сделать это — использовать Машину времени. Это программное обеспечение встроено в ваше устройство Mac и является быстрым и безопасным методом резервного копирования ваших данных. В случае, если что-то пойдет не так, вы можете немедленно восстановить определенные файлы или весь жесткий диск.
Перед использованием Time Machine вы должны очистить ваше устройство Mac. Таким образом, вы не будете создавать резервные копии ненужных ненужных файлов, которые будут просто загромождать ваш компьютер. Резервные файлы легко создаются, когда ваш компьютер не хаотичен и не перегружен.
Итак, как ты это делаешь? Вы можете использовать утилиту, как PowerMyMac от iMyMac, Этот инструмент может обнаружить бесполезные приложения, большие файлы, старые данные, системный мусор, кеши и другие ненужные данные на вашем компьютере в несколько простых щелчков.
Бесплатная загрузка
Вот как использовать это шаг за шагом:
Шаг 01: Скачать PowerMyMac от iMyMac и запустите его на своем компьютере.
Шаг 02: Нажмите кнопку «Очиститель» в верхней части интерфейса.
Шаг 03: Нажмите «Системный мусор».
Шаг 04: Нажмите «Сканировать».
Шаг 05: после завершения процесса сканирования вы можете просмотреть результаты. Вы также можете вернуться и выбрать «Повторное сканирование», чтобы повторить процесс заново.
Шаг 06: выберите файлы, которые вы хотите удалить.
Шаг 07: Нажмите кнопку «Очистить». Если он запрашивает аутентификацию, просто введите свой пароль.
Шаг 08: нажмите «Подтвердить», чтобы завершить задачу.
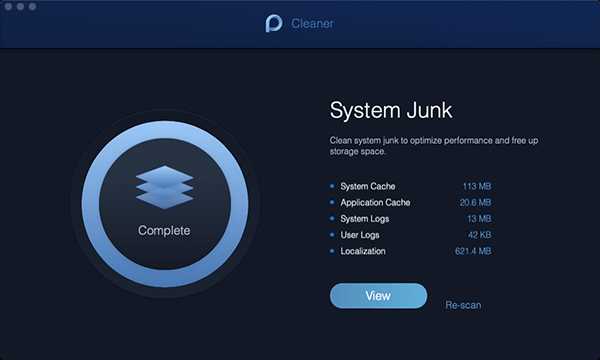
В описанных выше шагах мы показали, как удалить «Системный мусор» на вашем устройстве Mac. Вы можете повторить процесс от Шаги 01 до 08. Однако на шаге 03 вы можете просто выбрать другой тип ненужного файла.
Опции для Step 03 включают в себя iPhoto Junk, Email Junk, iTunes Junk, мусорные баки, а также большие и старые файлы. Это позволит вам удалить больше ненужного мусора в вашей системе. Вы также можете использовать Duplicate Finder и Похожие изображения для удаления дубликатов в вашей системе.
Теперь, когда вы очистили свое устройство Mac, вы можете начать активировать резервные копии через Time Machine, Ниже приведены инструкции о том, как это сделать:
Шаг 01: зайдите в меню Apple. Это находится в левом верхнем углу экрана.
Шаг 02: выберите Системные настройки.
Шаг 03: Выберите Time Machine.
Шаг 04: Нажмите «Выбрать диск резервного копирования».
Шаг 05: выберите диск, который вы хотите использовать в качестве резервной копии Time Machine.
Шаг 06: Нажмите «Использовать диск».
Шаг 07: установите флажок «Автоматическое резервное копирование». Это позволяет автоматически создавать резервную копию на выбранном диске.
Теперь вы закончили резервное копирование ваших файлов. Это может занять очень много времени, и это зависит от количества данных, которые у вас есть. Тем не менее, необходимо выполнить действия, описанные выше, чтобы не потерять свои данные. Кроме того, если что-то пойдет не так в процессе сброса настроек, вы можете убедиться, что ваши файлы не повреждены.
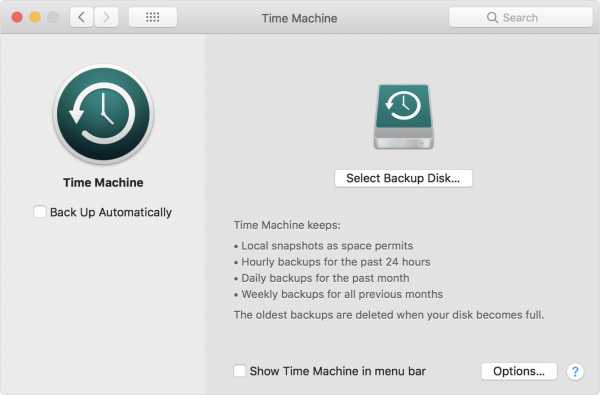
Отметьте этот полный контрольный список, прежде чем вы вернетесь к заводским настройкам устройства Mac
Прежде чем сделать этот шаг, убедитесь, что вы создали резервную копию своих данных, как показано выше. После этого вы должны убедиться, что вы отключили все службы, связанные с реальной системой, которую вы собираетесь сбросить.
Эти услуги включают в себя iCloud, iTunes, iMessage. Кроме того, вам нужно деактивировать программы на вашем устройстве Mac. Вам необходимо выйти из этих приложений и служб, чтобы избежать звонков от продавцов. Обычно они называют новых пользователей «после продажи».
Контрольный список 01: деавторизовать iTunes
Вы можете разрешить использование компьютеров iTunes на максимальном количестве компьютеров 5. Это означает, что вы можете воспроизводить мультимедиа на пяти разных устройствах Mac. Вы должны убедиться, что ваш компьютер не связан с вашей собственной учетной записью iTunes. Этот шаг важен, особенно если вы продаете устройство новому владельцу.
Вот пошаговое руководство о том, как деавторизовать iTunes:
Шаг 01: Запустите iTunes на вашем устройстве Mac.
Шаг 02: перейдите в строку меню и выберите Учетная запись.
Шаг 03: Выберите Авторизации.
Шаг 04: выберите «Деавторизовать этот компьютер».
Шаг 05: укажите необходимый Apple ID и пароль.
Шаг 06: Нажмите Деавторизовать.
Контрольный список 02: выключить FileVault
FileVault является неотъемлемой частью вашего компьютера Mac. Он обеспечивает шифрование данных на жестком диске. Таким образом, несанкционированный доступ к информации, содержащейся на вашем загрузочном диске, предотвращается. Если вы собираетесь восстановить заводские настройки вашего Mac и удалить все данные, вам следует отключить FileVault.
Вот инструкции о том, как это сделать:
Шаг 01: зайдите в меню Apple и перейдите в Системные настройки.
Шаг 02: найдите значок замка и щелкните по нему. Это разблокирует это.
Шаг 03: введите имя пользователя администратора и связанный с ним пароль.
Шаг 04: Выберите «Выключить FileVault».
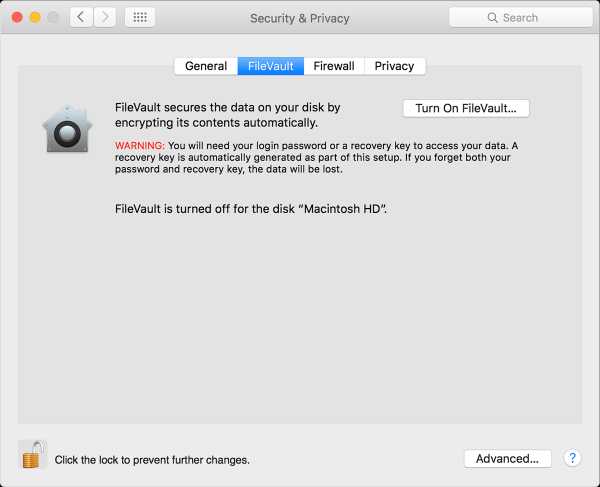
Контрольный список 03: отключить iCloud
Если вы собираетесь продать или передать свой Mac новому пользователю, вы должны убедиться, что остатки облачных данных (например, закладки, напоминания, заметки и т. Д.) Не видны ему или ей. Вот шаги, которые вы должны выполнить, чтобы отключить iCloud:
Шаг 01: зайдите в меню Apple и перейдите в Системные настройки.
Шаг 02: выберите iCloud.
Шаг 03: Нажмите Выход.
Шаг 04: подтвердите, что вы действительно хотите стереть данные с устройства Mac.
Контрольный список 04: выход из учетной записи iMessage
Выход из вашей учетной записи iMessage — это один из шагов, который вы должны сделать перед тем, как вы действительно перезагрузите устройство Mac. Вот как это сделать:
Шаг 01: запуск сообщений.
Шаг 02: Нажмите Сообщения еще раз. Это расположено в строке меню в верхней левой части экрана.
Шаг 03. В раскрывающемся меню выберите «Настройки».
Шаг 04: выберите свою учетную запись iMessage.
Шаг 05: нажмите «Выйти».
Контрольный список 05: стирание данных с сенсорной панели
Чтобы все данные были удалены с сенсорной панели, вы должны удалить их. Для этого выполните следующие шаги:
Шаг 01: нажмите кнопку питания, а затем нажмите клавиши «Command + R.»
Шаг 02: Выберите Утилиты и затем перейдите в Терминал. Эти параметры можно увидеть в окне Утилиты macOS.
Шаг 03: в терминале введите следующую команду: xartutil –erase-all
Шаг 04: Нажмите Return. Если он запрашивает подтверждение, напечатайте «да».
Шаг 05: нажмите Return еще раз.
Шаг 06: выберите терминал.
Шаг 07: Выберите «Выйти из терминала».

Пошаговое руководство о том, как сбросить Mac к заводским настройкам
Давайте подведем итоги того, что мы сделали до сих пор. Во-первых, вы очищаете устройство Mac от ненужных файлов, используя PowerMyMac от iMyMac, Затем вы создаете резервные копии своих файлов, используя Time Machine. После этого вы выходите из всего, чтобы другой пользователь не получил доступ к вашим приложениям и учетным записям.
После того как вы сделали все, что описано выше, ваш Mac теперь готов к восстановлению заводских настроек по умолчанию. Вот как это сделать шаг за шагом:
Шаг 01: перезагрузите Mac и переведите его в режим восстановления
Это довольно просто. Вот как это сделать:
- Посетите меню Apple (верхний левый угол).
- Выберите Перезапустить.
- Когда система перезагружается, удерживайте клавиши «Command» и «R.»
- Подождите, пока не появится окно режима восстановления.
Шаг 02: вытрите данные с жесткого диска
Теперь нам нужно стереть данные на жестком диске, чтобы сделать его чистым. Не волнуйтесь, вы сделали резервную копию, прежде чем правильно? Вот как это сделать:
- В окне «Утилиты» выберите «Дисковая утилита».
- Нажмите Продолжить.
- Выберите нужный загрузочный диск.
- Посмотрите на верхнюю часть окна Дисковые утилиты. Нажмите Стереть.
- Перейдите в меню и выберите Mac OS Extended (Journaled).
- Выберите «Стереть».
- Дождитесь завершения процесса, затем зайдите в меню Дисковой утилиты. Это расположено в верхнем левом углу экрана.
- Выберите Выйти из Дисковой утилиты.
Шаг 03: Установите MacOS снова
Вы закончили переформатирование жесткого диска. Теперь вы можете переустановить операционную систему Mac. Чтобы сделать это, вам просто нужно нажать «Переустановить OS X» или «Переустановить MacOS». После этого подтвердите, что вы действительно хотите выполнить операцию. Просто следуйте инструкциям на экране.
Если вы отдаете Mac другому владельцу, рекомендуется выйти из процесса. Вы можете позволить новому владельцу предоставить новую необходимую информацию, подходящую ему или ей. Для этого просто нажмите и удерживайте клавиши «Command + Q». После этого выберите «Выключить», чтобы выключить Mac. Теперь он будет готов для нового пользователя.
Завершение всего этого
Прежде чем вы действительно выполните процесс сброса Mac к заводским настройкам, вы должны очистить все ваше устройство от ненужных файлов. Затем вы можете выполнить резервное копирование своих файлов и выйти из приложений и учетных записей. Наконец, вы можете сбросить свой Mac до заводских настроек, гарантируя, что вы или его новый владелец в идеальном состоянии.
Бесплатная загрузка
www.imymac.com
Восстановите ваш Mac с режимом восстановления без особых усилий
Как мы все знаем, компьютер Apple Mac является надежным и удобным для пользователя устройством. Но это не значит, что у вашего Mac никогда не будет проблем, и вам придется переустанавливать всю систему. К счастью, чтобы избежать вышеупомянутых условий, MacOS оснащен системой аварийного восстановления, которая применяется к Mac с OS X 10.7 или более поздней. Эта система аварийного восстановления называется OS X Recovery Mode. Как только ваш Mac входит в режим восстановления, он может легко восстановить OS X без установленного диска. В этом руководстве вы узнаете, как войти в режим восстановления Mac при запуске, и в полной мере использовать встроенные функции восстановления, чтобы достичь своего Mac в идеальном рабочем состоянии.

Часть 1. Что такое режим восстановления на Mac
Режим восстановления на Mac — это особый вид паттернов. Существует специальный раздел, который сохраняет образ для восстановления вместе с копией установщика OS X. Из этого специального раздела диска Режим восстановления может загружать встроенные в OS X инструменты восстановления. Если ваш Mac не может быть восстановлен каким-либо другим способом, вы можете запустить его из Mac Recovery Mode и использовать его утилиты для устранения проблемы с диском, восстановления с Time Machine, переустановки MacOS, а также для получения справки в Интернете на Mac.
Часть 2. Параметры режима восстановления Mac
Переустановите MacOS
Загрузите и переустановите операционную систему Mac. В зависимости от комбинации клавиш, которую вы использовали при запуске Mac, функция переустановки MacOS установит разные версии MacOS.
Восстановление из резервной копии машины времени
Эта функция направлена на восстановление Mac из внешнего хранилища или Time Capsule, которая сохраняет резервную копию Time Machine вашего Mac.
Получите помощь в Интернете
Он поддерживает просмотр веб-страницы с помощью Safari, когда ваш Mac находится в режиме восстановления, включая веб-сайт поддержки Apple и получение справки для вашего Mac. Но вы не можете использовать плагины и расширения браузера.
диск Utility
Дисковая утилита разработана специально для исправления ошибки диска или удаления загрузочного диска, когда Mac не может нормально загрузиться и загрузить рабочий стол.
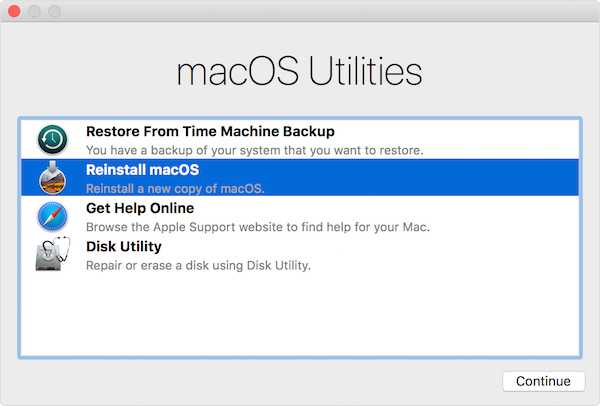
Часть 3. Как войти в режим восстановления на Mac
Как войти в режим восстановления на Mac — Помощь онлайн
Степ-аэробика 1, Выберите «Перезагрузить» в меню Apple или включите Mac, чтобы заранее перезагрузить компьютер, чтобы подготовиться к следующим шагам.
Степ-аэробика 2, Удерживайте комбинацию Command и R быстро, как только начнется воспроизведение музыки. Держись, пока не увидишь логотип Apple. Если появляется окно входа в систему OS X, это означает, что вы удерживаете клавиши слишком поздно. Таким образом, вы должны перезагрузить Mac снова.
Пользователям ноутбуков Mac предлагается удерживать встроенные клавиши вместо комбинации клавиш «Command» и «R», чтобы избежать ситуации, когда сочетания клавиш запуска не могут регистрироваться на внешней клавиатуре.
Степ-аэробика 3, Выберите «Получить справку онлайн» и нажмите кнопку «Продолжить». Затем подключите ваш Mac к Интернету через Ethernet, и теперь ваш Mac может использовать Safari в режиме восстановления.
Одна вещь, чтобы проиллюстрировать, версия Safari, включенная в OS X Recovery, не позволяет добавлять плагины и расширения. Кроме того, вы не можете воспроизводить видео через Интернет или использовать режим частного просмотра в режиме восстановления.
Как войти в режим восстановления на Mac — переустановить MacOS
Степ-аэробика 1, Нажмите кнопку «Перезагрузить» в меню Apple. Удерживайте комбинацию Command и R, услышав звук запуска Apple, когда Mac перезагружается. Не отпускайте эти два ключа, пока не появится значок Apple. Этот шаг аналогичен «Как войти в режим восстановления на Mac — получить справку в Интернете», вы можете обратиться к нему, если у вас есть какие-либо вопросы.
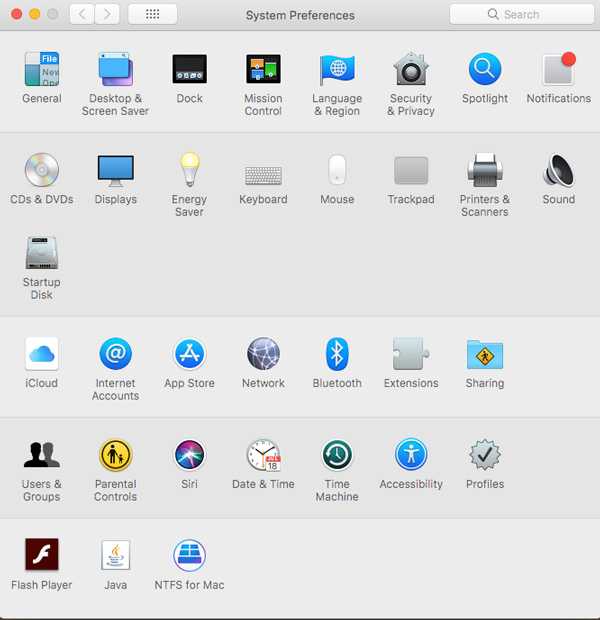
Степ-аэробика 2, Выберите Дисковую утилиту и нажмите кнопку «Продолжить». Затем выберите название предполагаемого тома слева и нажмите «Стереть». Если вы хотите увидеть дополнительные диски, просто нажмите Показать вкладку ВСЕ диски.
Степ-аэробика 3, Выберите MacOS Extended во всплывающем окне. Создайте права на свои диски и нажмите «Стереть». Тогда все ваши данные на диске будут удалены, включая вашу личную информацию. Или вы можете безопасно удалить диск, нажав Параметры безопасности.
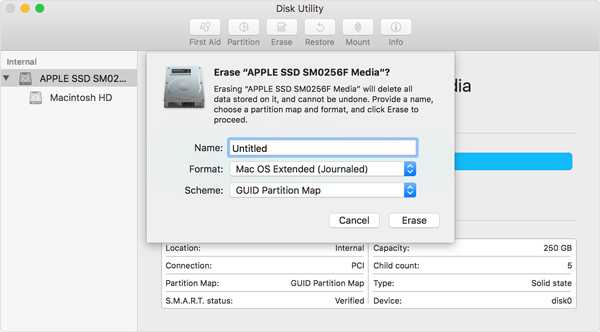
Степ-аэробика 4Выйдите из Дисковой утилиты. Затем выберите «Переустановить OS X» и нажмите «Продолжить». И выберите последний отформатированный раздел на панели. Ваш Apple ID может быть авторизован для Mac. это все о том, как войти в режим восстановления на Mac и переустановить MacOS. Здесь вы также можете узнать как удалить приложения на Mac.
Как войти в режим восстановления на Mac — восстановить из резервной копии машины времени
Степ-аэробика 1, Убедитесь, что вы предварительно включили Time Machine Backup. Подключите Time Machine к Wi-Fi. Затем перезагрузите ваш Mac, выбрав питание на клавиатуре или нажав «Перезагрузить» нажмите в главном меню.
Степ-аэробика 2, Нажмите одновременно клавиши «Command» и «R», как только услышите сигнал запуска. Когда появится белый логотип Apple, отпустите клавиатуру. Это похоже на шаг 1 «Получить справку онлайн».
Степ-аэробика 3, Выберите кнопку «Восстановить» в Time Machine Backup и нажмите «Продолжить». Затем вам будет предложено сделать выбор между восстановлением вашего Mac с внешнего резервного диска, Time Capsule или сетевого резервного диска. Выберите один вариант и выполните следующие шаги:
На внешнем резервном диске: выберите внешний диск и нажмите «Продолжить».
Из Time Capsule: подключите Time Capsule к Wi-Fi и выберите «Подключиться к удаленному диску».
На сетевом диске резервного копирования: выберите свое устройство и нажмите «Подключиться к удаленному диску».
Степ-аэробика 4, Выберите дату резервного копирования и действуйте, следуя инструкциям. Восстановление всей системы может занять некоторое время. Теперь у вас есть восстановил ваш Mac в режиме восстановления успешно.
Как войти в режим восстановления на Mac — Дисковая утилита
Степ-аэробика 1, Как всегда, нажмите кнопку питания на клавиатуре или нажмите «Перезагрузить» нажмите в меню Apple, чтобы перезагрузить Mac.
Степ-аэробика 2, Когда прозвучит сигнал запуска, одновременно нажмите клавиши «Command» и «R», пока не появится значок Apple. Для более подробной информации об этом шаге, посмотрите первое руководство.
Степ-аэробика 3, Выберите Дисковую утилиту и нажмите кнопку «Продолжить». И выберите громкость, которую вы хотите восстановить в разделе боковой панели. Затем нажмите кнопку «Первая помощь» и нажмите «Восстановить диск». Вообще говоря, это приложение сообщит вам, что этот диск был отремонтирован.
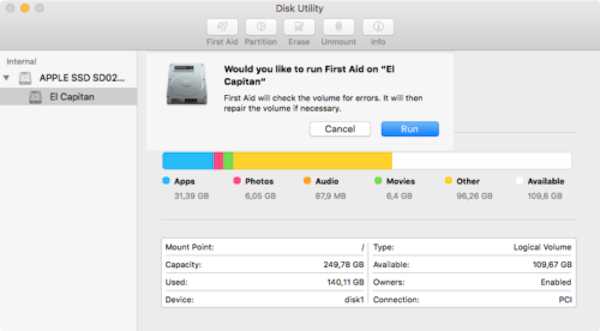
Степ-аэробика 4, Но может случиться так, что что-то не так, и вам нужно будет сделать следующее: Если ошибка является «распределением экстентов с перекрытием»: сначала проверьте каждый файл в списке, убедитесь, что он может быть заменен или создан заново. Если ответа нет, откройте файл и проверьте данные, затем решите удалить его или нет.
Если ошибка «Основная задача сообщила об ошибке»: во второй раз запустите Дисковую утилиту и восстановите поврежденный диск или раздел, если он не работает, создайте резервную копию данных на Mac, затем отформатируйте диск и переустановите MacOS. Если диск вашего Mac поврежден, вам, возможно, придется заменить новый.
Часть 4. Как исправить режим восстановления не работает
Восстановление из резервной копии машины времени
Степ-аэробика 1, Как только вы услышите сигнал запуска, перезапустите ваш Mac и нажмите на опцию.
Степ-аэробика 2, Присоедините диск машины времени. Этот процесс может занять некоторое время и, пожалуйста, терпеливо ждать.
Степ-аэробика 3, Вы можете увидеть, как подключенные диски Time Machine выходят из строя.
Степ-аэробика 4, Затем вы можете выбрать диск восстановления для загрузки вашего Mac.
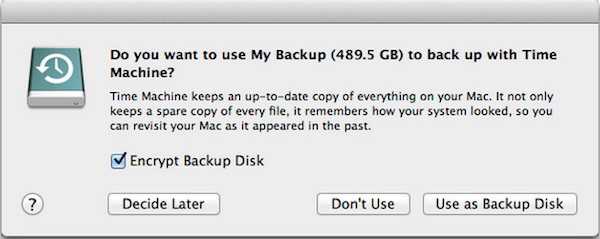
Получите помощь в Интернете
Степ-аэробика 1, Когда начнется воспроизведение музыки при загрузке, перезагрузите Mac как можно скорее и нажмите «Параметры»> «Command + R».
Степ-аэробика 2, Удерживайте комбинацию клавиш «Command» и «R», пока не появится фотография глобуса и индикатор выполнения.
Степ-аэробика 3, Выберите правильный Wi-Fi, чтобы подключить ваш Mac к Интернету.
Степ-аэробика 4, Сделайте перерыв, а затем завершите процесс запуска восстановления Интернета.
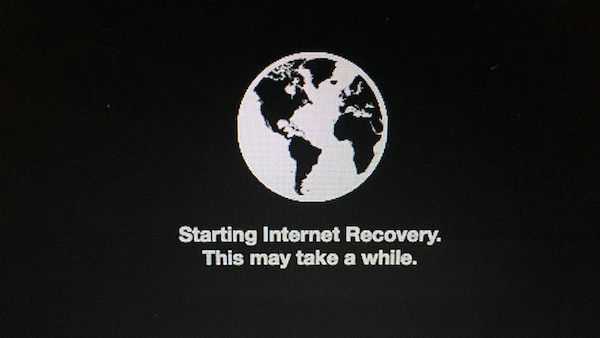
диск Utility
Степ-аэробика 1, Перезагрузите Mac, когда услышите, как воспроизводится музыка при запуске, а затем нажмите «Option».
Степ-аэробика 2, Подключите загрузочный установочный диск к вашему Mac и выберите его во всплывающем окне.
Степ-аэробика 3, Затем вы можете увидеть саму перезагрузку Mac, что означает, что вы исправили ее успешно.
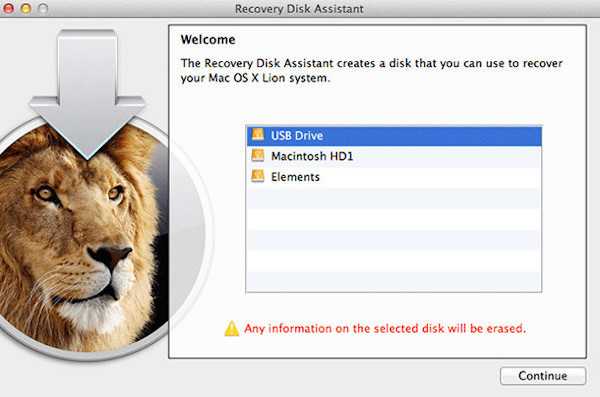
Переустановите MacOS
Если другие все еще работают, но эта функция не работает, убедитесь, что вы уже сделали резервную копию важных данных, затем переустановите Mac OS X.
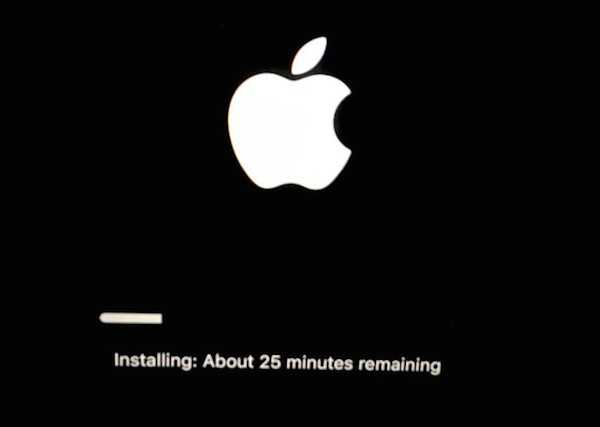
Вывод
Важно прочитать руководства по каждому варианту загрузки Mac, чтобы убедиться, что вы поняли, как войти в режим восстановления и использовать его на Mac. Однако, если вы умело справитесь с этими параметрами, вы можете составить удобное руководство, чтобы не забыть конкретные ключи, необходимые для каждого параметра. Мы надеемся, что этот отрывок поможет вам в некоторой степени.
www.apeaksoft.com
Как сбросить МакБук до заводских настроек

Техника Apple славится своей стабильностью, но от ошибок в ПО даже она не застрахована. Если МакБук перестал нормально загружаться, а переустановить систему не получается, единственным решением проблемы будет сброс к заводским настройкам, с чем мы и хотим вас сегодня познакомить.
Сброс МакБука
Для лэптопов Эппл доступно два варианта factory reset: сброс NVRAM или сброс с переустановкой системы. Они отличаются глубиной восстановления заводских настроек – первый вариант просто сбрасывает некоторые значения вроде разрешения экрана или пунктов автозагрузки, тогда как второй предназначен для полного удаления пользовательских настроек и данных.
Перед тем как мы приступим к описанию процедур для каждого варианта, рекомендуем подготовить устройство к сбросу.
- Сделайте резервную копию важных данных, например, посредством Time Machine или обычным копированием информации на внешний носитель.
- Отключите от устройства подсоединённую периферию: принтеры, внешние клавиатуры, мыши, мониторы, переходники или специфичное оборудование.
- Убедитесь, что девайс подключён к интернету. Крайне желательно использовать проводное соединение как более стабильное. Также MacBook стоит подключить к внешнему питанию: если в процессе сброса сядет батарея, ноутбук может сломаться.
Теперь переходим к описанию методов сброса.
Вариант 1: Сброс NVRAM
Термин NVRAM означает энергонезависимую память, данные из которой не пропадают после отключения электроэнергии. В МакБуках соответствующая схема хранит в себе некоторые настройки, критичные для загрузки системы. Если с последним наблюдаются неполадки, сброс значений NVRAM к заводским сможет восстановить работоспособность ноутбука.
- Выключите компьютер – проще всего через пункт «Выключить» меню Apple.

Читайте также: Как выключить МакБук
- Зажмите комбинацию клавиш Option+Command+P+R и держите, затем нажмите клавишу питания или коснитесь датчика Touch ID.
- Не отпускайте нажатые клавиши до тех пор, пока логотип Apple не появится дважды и не раздастся звук загрузки системы.
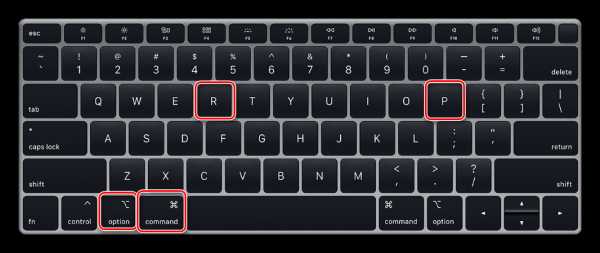
Если всё проделано правильно, настройки NVRAM будут сброшены.
Вариант 2: Переустановка системы
Полный hard reset МакБука возможен только посредством переустановки системы. У этой процедуры существует несколько разновидностей: переустановка текущей версии, установка macOS, с которой поставлялся ноутбук, установка последней версии операционной системы, доступной для вашей модели. В процессе также можно как сохранить данные с внутреннего накопителя, так и удалить их посредством форматирования – последнее пригодится, если вы собираетесь продавать ваш МакБук. Все доступные варианты переустановки macOS мы рассмотрели в отдельном материале, поэтому обратитесь к нему за подробными инструкциями.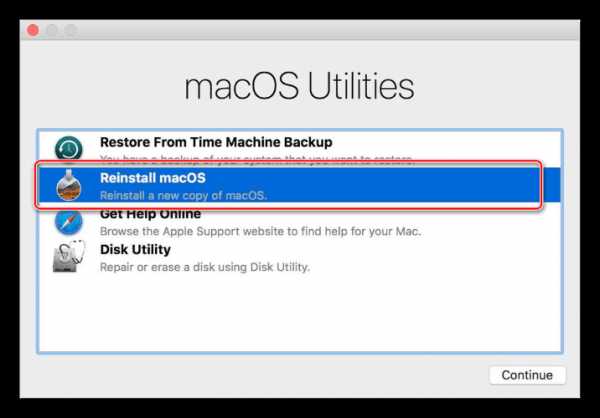
Урок: Как переустановить macOS
Что делать, если сброс настроек не работает
В некоторых случаях сделать сброс настроек не получается – компьютер попросту не реагирует на действия пользователя. Причин подобного поведения может быть много, но чаще всего это означает проблемы с контроллером управления системой (SMC), своеобразным аналогом BIOS в IBM-совместимых компьютерах. Устранить эту проблему можно сбросом SMC. Также эту процедуру стоит проделать в случаях, когда переустановка ОС или сброс NVRAM прошли некорректно.
Процедура отличается для МакБуков со съёмным и несъёмным аккумуляторами. К последней категории относятся все устройства линейки MacBook, выпущенные с 2015 года, а также некоторые старые MacBook Pro.
Сброс SMC на устройствах с несъёмной батареей
- Выключите устройство, если оно включено.
- Нажмите одновременно клавиши Shift+Control+Option+Кнопка питания, и удерживайте в течении 10 секунд.

Внимание! Нажимать нужно только те клавиши, которые расположены в левой части встроенной клавиатуры портативного ПК!
- Отпустите клавиши и повторно нажмите кнопку питания – теперь МакБук должен включаться и загружаться.
Сброс на MacBook со съёмной батареей
- Выключите девайс, если не сделали этого ранее, затем отсоедините кабель питания и вытащите батарею.
- Нажмите кнопку питания и удерживайте в нажатом положении 5-10 секунд.
- Установите аккумулятор обратно и пробуйте включить устройство – должно заработать без проблем.
Если даже сброс SMC не устранил неполадку, тогда причина её кроется в аппаратной части, и без визита в сервисный центр не обойтись.
Заключение
Мы рассмотрели варианты сброса MacBook к заводским параметрам – как устройства целиком, так и некоторых его компонентов вроде NVRAM и SMC. Как видим, процедура достаточно простая, но требуется строго следовать инструкции.
Мы рады, что смогли помочь Вам в решении проблемы.Опишите, что у вас не получилось. Наши специалисты постараются ответить максимально быстро.
Помогла ли вам эта статья?
ДА НЕТlumpics.ru