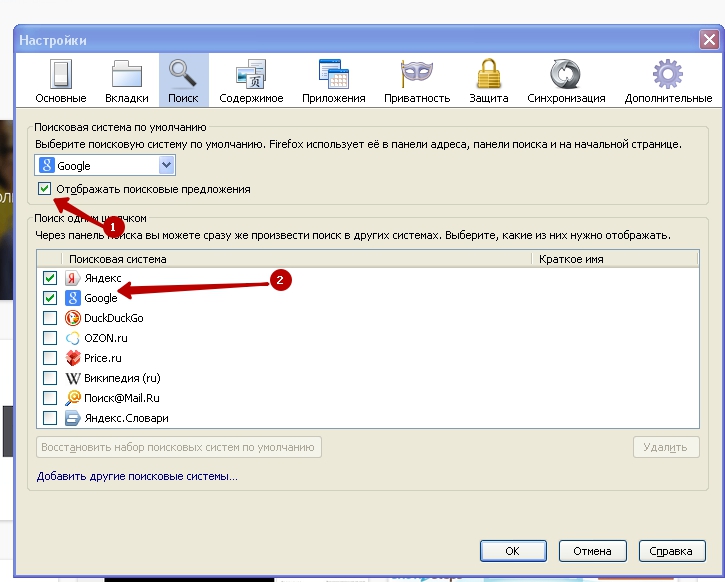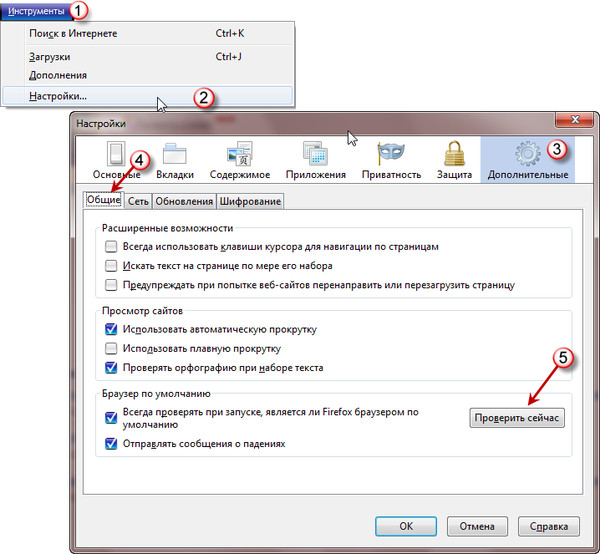Установка Firefox в качестве браузера по умолчанию не работает — Что делать
В данной статье описываются альтернативные способы установки Firefox в качестве браузера по умолчанию, когда установка его из окна НастройкиНастройки Firefox не работает.
Симптомы этой проблемы могут включать:
- Firefox сообщает, что он не является браузером по умолчанию, когда вы проверяете это с помощью окна НастройкиНастройки Firefox.
- Firefox предлагает установить Firefox в качестве браузера по умолчанию при каждом запуске.
- Firefox не открывается после нажатия на ссылки в других программах.
Предпочтительный способ установки Firefox в качестве браузера по умолчанию описан в статье Как сделать Firefox браузером по умолчанию. Большинство внешних программ будут открывать ссылки в Firefox, если он установлен в качестве браузера по умолчанию с использованием этого метода.
Следуйте инструкциям ниже, если вы попробовали шаги в статье Как сделать Firefox браузером по умолчанию и обнаружили, что они не работают.
Windows 10
- Откройте меню Пуск Windows и щёлкните по значку Настройки.
- Щёлкните Приложения, затем выберите Приложения по умолчанию на левой панели.
- Пролистните вниз и щёлкните по полю под Веб-браузер.
- Щёлкните по Firefox в открывшемся диалоговом окне со списком доступных браузеров.
- Firefox теперь установлен как браузер по умолчанию. Закройте окно настроек, чтобы сохранить изменения.
Windows 8
- Откройте приложение
- Выберите на боковой панели .
- Выберите на боковой панели .
- В окне Выбрать приложения по умолчанию выберите из списка программ слева и щёлкните Установить эту программу по умолчанию. Затем щёлкните OK, чтобы закрыть окно.
Windows 7 and Vista
- Нажмите на логотип Windows, чтобы открыть меню Пуск, а затем выберите Панель Управления.
 Откроется окно Панель управления.
Откроется окно Панель управления. - Нажмите на ссылку Программы
- Нажмите на ссылку Установка программ по умолчанию. Откроется панель Установки программ по умолчанию.
- В списке Программ в левой части окна, нажмите Firefox.
- В правой части окна нажмите Использовать эту программу по умолчанию.
Windows XP
- Нажмите кнопку Пуск, а затем нажмите на значок Панель управления, чтобы открыть Панель управления Windows.
- Нажмите значок Установка и Удаление Программ, чтобы открыть апплет установки и удаления программ.
- В левой части окна, нажмите значок
- Нажмите на радио кнопку Другая для открытия категории Другая.
- Под Выберите веб-браузер по умолчанию нажмите переключатель рядом с Mozilla Firefox.

- Нажмите OK в нижней части окна.
Ubuntu Linux
- В меню , откройте , затем .
- На вкладке под Веб-Браузер, выберите в выпадающем меню Firefox.
- Нажмите Закрыть.
Mandriva Linux + KDE 4
- В , перейдите на вкладку , щёлкните по значку .
- Нажмите вкладку под , выберите Firefox в меню, поднимите его в верхнюю часть списка.
- Нажмите Применить.
Fedora Linux + KDE 4
- В меню , откройте вкладку , затем перейдите на значок .
- Нажмите на строку в списке отображённых служб и наберите firefox в меню .

- Нажмите Применить.
Используйте один из этих методов, чтобы настроить Firefox в качестве браузера по умолчанию в вашем Mac:
В меню Apple
- Выберите в меню Apple.
- Щёлкните Основные.
- Выберите Firefox в выпадающем меню Веб-браузер по умолчанию.
В Safari
- Из Dock откройте Safari.
- В панели меню откройте меню и выберите .
- Нажмите на значок , чтобы отобразить панель параметров Общие.
- В выпадающем списке Веб-браузер по умолчанию: выберите Firefox.
- Выйдите из Safari.
У некоторых программ могут быть функции, которые открывают другой браузер для отображения собержимого, даже если Firefox выбран в качестве браузера по умолчанию. Например:
- В Microcoft Outlook есть функция «Просмотр в браузере», которая будет открывать окно браузера для отображения содержимого сообщения в виде HTML-письма.
 Outlook конвертирует содержимое сообщения в формат MHTML (MHT) и затем открывает программу, связанную с этип типом файлов, обычно Internet Explorer.
Outlook конвертирует содержимое сообщения в формат MHTML (MHT) и затем открывает программу, связанную с этип типом файлов, обычно Internet Explorer.
Как сделать Mozilla Firefox браузером по умолчанию
Браузер – программа, которой открываются страницы интернета. Самые популярные: Opera, Google Chrome, Mozilla, Yandex и Internet Explorer. Они могут быть все у вас на компьютере. Вот тут и встает вопрос:
Инструкция
Что такое приоритетный веб-обозреватель? Это браузер, именно которым компьютер открывает страницы в интернете. Компьютер при переходе по ссылкам выбирает обозреватель, который он считает предпочтительным. И изначально им будет Internet Explorer. Вы же хотите использовать ту программу, которая вам нравится, к которой вы привыкли. Задача – объяснить системе, что вам нравится Мозила, и вы желаете иметь основным интернет обозревателем именно его.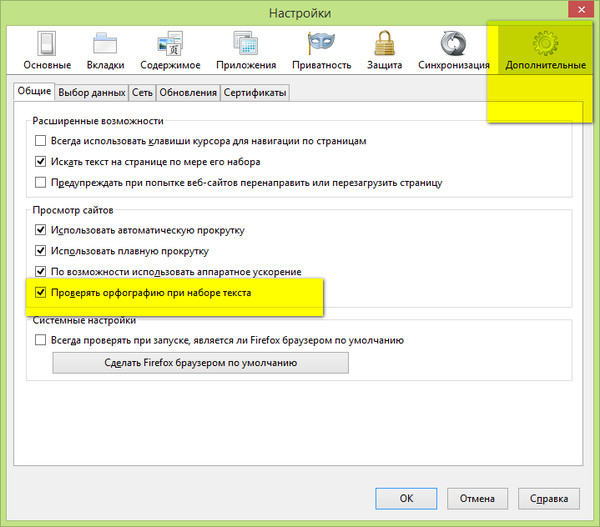
Вариант для тех, кто только что установил Мозилу. Программа сама при установке предложит вам выбрать Фаерфокс в качестве основного.В окне необходимо будет нажать специальную кнопку. Вот и все. Если обозреватель уже был инсталлирован, то можно воспользоваться другими инструкциями.
Второй способДействуем через «Настройки». У вас Мозила уже установлен, просто система не ставит этот обозреватель в приоритет при открывании сайтов. Почему? Потому что вы не указали ему, какой обозреватель вы хотите использовать для открывания веб-ссылок и страниц. Напомним ему, кто здесь главный, и настроим на «правильный путь»:
- В правом верхнем углу экрана находим меню в виде трех горизонтальных полос, кликаем по нему.
- В выпавшем окне находим пункт «Настройки» со значком шестеренки.
- В списке слева открываем вкладку «Основные».

- В поле справа ищем кнопку «Установить…» и жмем на нее.
При необходимости в системе нужно будет дополнительно сменить нужную настройку.
Третий способ
Теперь рассмотрим, как сделать Firefox браузером по умолчанию в Windows 10:
- Нажмите на Win + I.
- Перейдите в «Приложения».
- Откройте вторую вкладку в левом меню.
- Пролистайте до пункта «Веб-браузер».
- Кликните по нему и выберите Firefox.
Сделать Мозилу браузером по умолчанию | Интернет
В операционную систему Windows встроен браузер Internet Explorer. Но при этом любой пользователь может установить на своем компьютере неограниченное количество браузеров с их официальных сайтов.
Операционная система Windows является менеджером (руководителем), который определяет, какой браузер надо загрузить «по умолчанию», то есть, какой браузер открывать всегда в первую очередь.
Если ничего не менять, то всегда будет открываться встроенный браузер Internet Explorer.
Однако операционной системе Windows можно объяснить, что Вы хотите сделать браузером по умолчанию другой браузер. Это можно сделать как минимум двумя способами:
- при установке нового браузера,
- либо после его установки, но уже с помощью настроек браузера.
Итак, сделать Мозилу браузером по умолчанию означает, что у Вас при входе в Интернет всегда в первую очередь будет загружаться Мозила.
В статье «Как установить Мозиллу на свой ПК?» подробно описан весь процесс установки Мозилы. В конце установки надо поставить галочку напротив надписи «Использовать Firefox как мой веб-браузер по умолчанию» (рис.8 в указанной статье) и кликнуть по кнопке «Установить». Этого вполне достаточно, чтобы сделать Мозилу браузером по умолчанию сразу при ее установке.
Однако будем реалистами. При установке не всегда понятно, нужно ли новый браузер сразу использовать как основной браузер, т. е. как браузер «по умолчанию», который будет открываться в первую очередь при выходе в Интернет.
е. как браузер «по умолчанию», который будет открываться в первую очередь при выходе в Интернет.
Поэтому рассмотрим второй вариант, как можно уже установленную Мозилу сделать браузером по умолчанию.
Если в вашей Мозиле отключена Панель меню, то тогда Мозила имеет у Вас вид, как на рис. 1
Рис. 1 Где находятся Настройки Мозилы
Чтобы попасть в Настройки Мозилы (рис.1):
- кликаем по яркой оранжевой кнопке, обозначенной цифрой 1 на рис.1,
- подводим курсор мыши к команде Настройки, обозначенной цифрой 2 на рис.1,
- кликаем по команде Настройки, обозначенной цифрой 3 на рис.1.
Если включена Панель меню, тогда Мозила имеет вид, представленный на рис. 2.
Рис.2 Инструменты Мозилы
Чтобы в этом случае попасть в Настройки Мозилы (рис.2):
- кликаем по команде Инструменты,
- в появившемся при этом окне кликаем по команде Настройки.
Итак, окно Настройки Мозилы имеет вид, представленный на рис.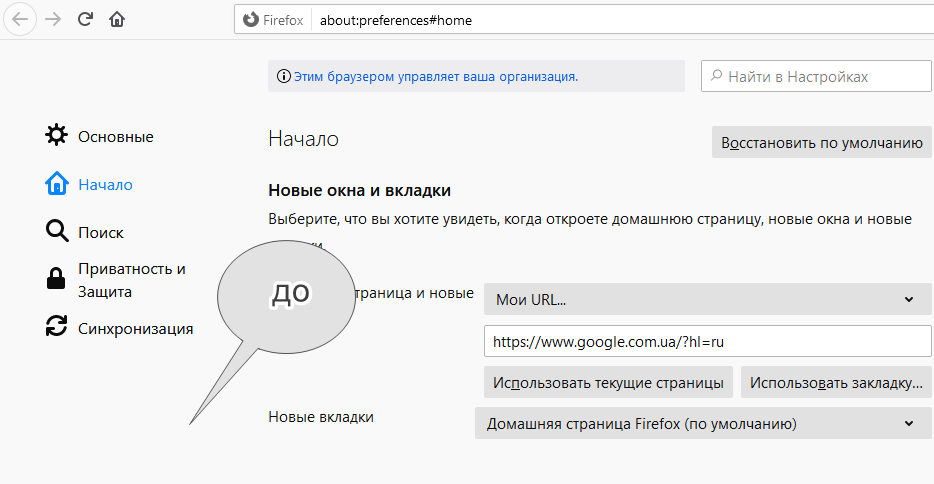 3:
3:
- В этом окне (рис. 3) переходим на вкладку «Дополнительные» (обозначена цифрой 1 на рис.3),
- затем кликаем на вкладку «Общие» (обозначена цифрой 2 на рис.3),
- ставим заветную галочку напротив надписи «Всегда проверять при запуске, является ли Firefox браузером по умолчанию» (обозначена цифрой 3 на рис.3),
- кликаем по кнопке «Сделать Firefox браузером по умолчанию» (обозначена цифрой 4 на рис.3),
- нажимаем на «ОК» (обозначена цифрой 5 на рис.3).
P.S. По интернет-грамотности можно еще прочитать:
Что значит браузер?
5 официальных браузеров
Как установить Мозиллу на свой ПК?
12 кнопок на главной странице Мозилы
Как сделать Firefox браузером по умолчанию
Mozilla Firefox – отличный надежный браузер, который заслуживает право стать основным веб-обозревателем на вашем компьютере.
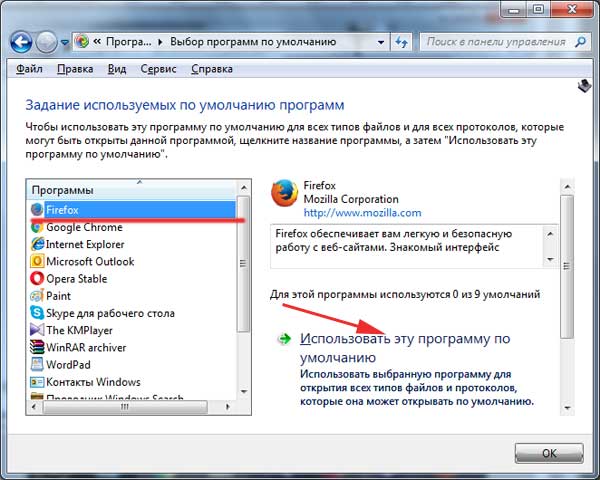 К счастью, в ОС Windows предусмотрено сразу несколько способов, позволяющих сделать Фаерфокс браузером по умолчанию.
К счастью, в ОС Windows предусмотрено сразу несколько способов, позволяющих сделать Фаерфокс браузером по умолчанию.Сделав Mozilla Firefox программой по умолчанию, данный веб-обозреватель станет основным браузером на вашем компьютере. Например, если вы щелкните в какой-либо программе по URL-ссылке, то на экране автоматически запустится Firefox, который начнет перенаправление по выбранному адресу.
Установка Firefox браузером по умолчанию
Как уже было сказано выше, для того чтобы сделать браузер Фаерфокс по умолчанию, вам на выбор будет предоставлено сразу несколько способов.
Способ 1: Запуск браузера
Каждый производитель браузера хочет, чтобы его продукт был основным у пользователей на компьютере. В связи с этим при запуске большинства браузеров на экране появляется окно, предлагающее сделать его по умолчанию. Такая же ситуация обстоит и с Firefox: просто запустите браузер, и, скорее всего, на экране отобразится подобные предложение. Вам же лишь остается согласиться с ним, нажав кнопку «Сделать Firefox браузером по умолчанию».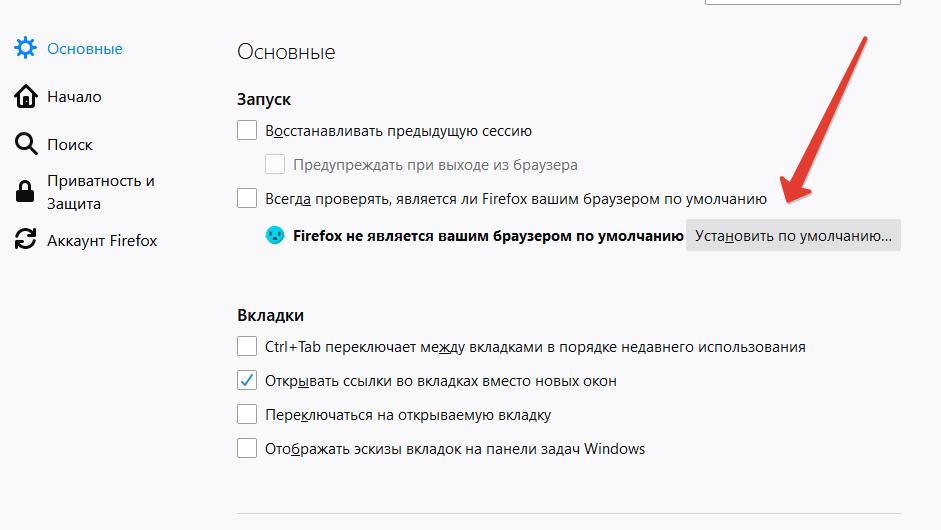
Способ 2: Настройки браузера
Первый способ может быть не актуальным, если ранее вы отклонили предложение и сняли галочку с пункта «Всегда выполнять эту проверку при запуске Firefox». В таком случае делать Фаерфокс браузером по умолчанию можно и через настройки веб-обозревателя.
- Откройте меню и выберите пункт «Настройки».
- Раздел с установкой браузера по умолчанию будет первым. Нажмите на кнопку «Установить по умолчанию…».
- Откроется окно с установкой приложений основными. В разделе «Веб-браузер» кликните на текущий вариант.
- Из выпавшего списка выберите Firefox.
- Теперь основным браузером стал Фаерфокс.
Способ 3: Панель управления Windows
Откройте меню «Панель управления», примените режим просмотра «Мелкие значки» и перейдите к разделу «Программы по умолчанию».
Откройте самый первый пункт «Задание программ по умолчанию».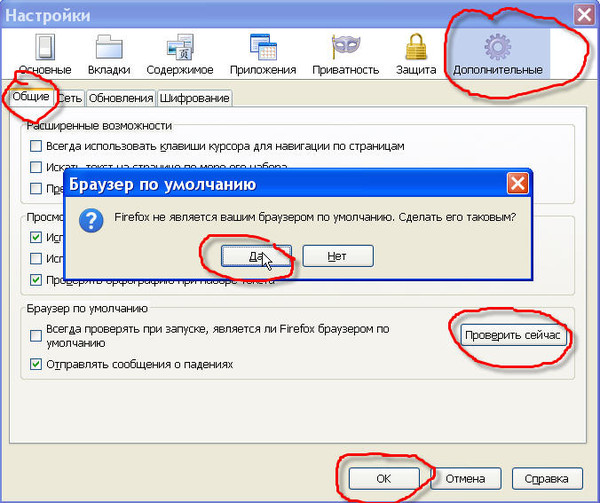
Подождите несколько мгновений, пока Windows подгрузит список программ, инсталлированных на компьютере. После этого в левой области окна найдите и выберите одним щелчком мыши Mozilla Firefox. В правой же области вам остается лишь выбрать пункт «Использовать эту программу по умолчанию», а затем закрыть окно нажатием по кнопке «ОК».
Используя любой из предложенных способов, вы установите любимый Mozilla Firefox в качестве основного веб-обозревателя на вашем компьютере.
Мы рады, что смогли помочь Вам в решении проблемы.Опишите, что у вас не получилось. Наши специалисты постараются ответить максимально быстро.
Помогла ли вам эта статья?
ДА НЕТНе могу установить Firefox в качестве браузера по умолчанию в Windows 10 G-ek.com
Mozilla Firefox работает на движке веб-рендеринга Gecko , напрямую конкурируя с механизмом веб-рендеринга Chromium, на котором работает Google Chrome, и вскоре будет работать браузер Microsoft Edge. Большинство из нас используют один браузер и предпочитают использовать его по умолчанию. Если вы являетесь пользователем Firefox, но оказались в положении, когда вы не можете установить его в качестве браузера по умолчанию, вот что вам нужно сделать.
Большинство из нас используют один браузер и предпочитают использовать его по умолчанию. Если вы являетесь пользователем Firefox, но оказались в положении, когда вы не можете установить его в качестве браузера по умолчанию, вот что вам нужно сделать.
Все веб-браузеры, которые вы используете сегодня, предложит вам сделать его браузером по умолчанию, в том числе и Firefox. Но иногда эта опция Mozilla Firefox не работает так, как задумано. В этой статье мы рассмотрим, как это исправить.
Как установить Firefox в качестве браузера по умолчанию
Мы рассмотрим следующие способы, чтобы решить эту проблему:
- С помощью настройки Firefox.
- С помощью параметров Windows 10.
- Переустановите последнюю версию веб-браузера.
- Удалите любой другой конфликтующий веб-браузер.
Способ 1: С помощью настройки Firefox.
Откройте меню Firefox → Настройки → Основные и нажмите кнопку «Установить по умолчанию».
В списке программ найдите и кликните браузер, который в настоящее время установлен в по умолчанию.
В появившемся списке выберите Mozilla Firefox.
Способ 2: С помощью Параметров Windows 10
Откройте «Параметры» → «Приложения» → «Приложения по умолчанию».
Здесь вы можете установить настройки по умолчанию для браузера .
Или запустите Командную строку от имени администратора и выполните следующую команду, чтобы открыть страницу настроек:
C:\Windows\explorer.exe shell:::{17cd9488-1228-4b2f-88ce-4298e93e0966} -Microsoft.DefaultPrograms\pageDefaultProgramВ списке программ найдите и кликните браузер, который в настоящее время установлен в по умолчанию.
В появившемся списке выберите Mozilla Firefox.
Это должно решить вашу проблему.
Способ 3: Установите последнюю версию веб-браузера.
Возможно, вам придется удалить текущую версию Mozilla Firefox и установить последнюю версию браузера Firefox с официального сайта.
Установите его как обычно и проверьте, можете ли вы установить его в качестве браузера по умолчанию.
Способ 4: Удалите любой другой конфликтующий браузер.
Вы также можете попробовать удалить, а затем переустановить любое конфликтующее приложение веб-браузера.
После того, как вы удалили конфликтующее приложение браузера, попробуйте сделать Mozilla Firefox браузером по умолчанию.
Помогло ли вам один из способов исправлений? Поделитесь своим решением в комментариях ниже.
Браузер по умолчанию Windows 10
  windows | для начинающих | интернет | программы
Сделать браузером по умолчанию в Windows 10 любой из сторонних браузеров — Google Chrome, Яндекс.Браузер, Opera, Mozilla Firefox и другие не сложно, но при этом у многих пользователей, впервые столкнувшимися с новой ОС может вызывать проблемы, поскольку действия, необходимые для этого изменились по сравнению с предыдущими версиями системы.
В этой инструкции подробно о том, как установить браузер по умолчанию в Windows 10 двумя способами (второй подойдет в тех случаях, когда настройка основного браузера в параметрах по какой-то причине не работает), а также дополнительная информация на тему, которая может оказаться полезной. В конце статьи также имеется видео инструкция по смене стандартного браузера. Больше сведений об установке программ по умолчанию — Программы по умолчанию в Windows 10, Браузер по умолчанию на Android.
Как установить браузер по умолчанию в Windows 10 через Параметры
Если раньше для того, чтобы назначить браузером по умолчанию, например, Google Chrome или Opera, вы могли просто зайти в его собственные настройки и нажать соответствующую кнопку, теперь это не работает.
Стандартным для Windows 10 способом назначения программ по умолчанию, включая браузер, является соответствующий пункт настроек, вызывать которые можно через «Пуск» — «Параметры» или путем нажатия клавиш Win+I на клавиатуре.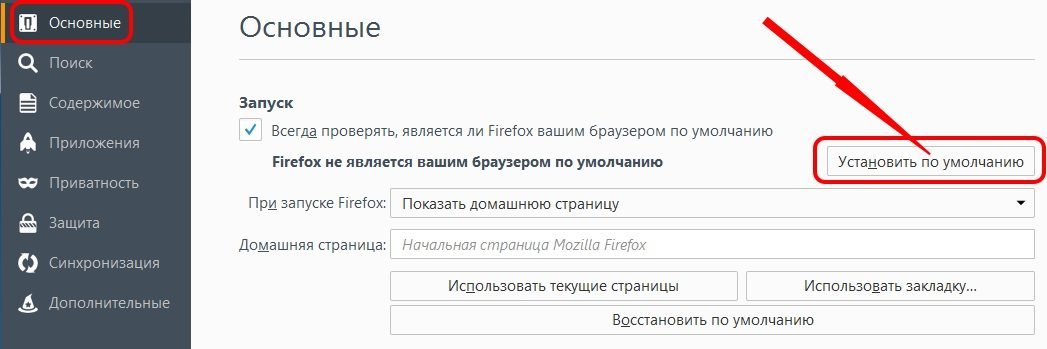
В настройках выполните следующие простые шаги.
- Зайдите в пункт Приложения — Приложения по умолчанию.
- В разделе «Веб-браузер» кликните по названию текущего браузера по умолчанию и выберите из списка тот, который вы хотите использовать вместо него.
Готово, после этих действий почти для всех ссылок, веб-документов и сайтов будет открываться установленный вами для Windows 10 браузер по умолчанию. Однако есть вероятность того, что это не сработает, а также возможен вариант, что некоторые типы файлов и ссылок продолжат открываться в Microsoft Edge или Internet Explorer. В этом случае ниже списка приложений по умолчанию нажмите «Задать значения по умолчанию по приложению», выберите нужный браузер и нажмите «Управление».
В открывшемся окне выберите, какие еще файлы и протоколы должен открывать ваш браузер по умолчанию.
Как сделать портативный (portable) браузер используемым по умолчанию
Многие пользователи используют portable-браузеры (не требующие установки на компьютере), чаще всего — Google Chrome, Firefox или Opera. Такие браузеры не отображаются в списке доступных для установки по умолчанию в параметрах Windows 10, однако решение есть и для них.
Такие браузеры не отображаются в списке доступных для установки по умолчанию в параметрах Windows 10, однако решение есть и для них.
В общем случае необходимые действия предполагают правку реестра, однако, есть способы ускорить процесс:
- Для браузера Mozilla Firefox Portable доступна сторонняя небольшая утилита «RegisterFirefoxPortable», производящая необходимые изменения и добавляющая портативную версию Firefox в список выбора браузера по умолчанию. Программа доступна на сайте разработчика (утилита уже не новая, но по отзывам продолжает работать).
- Браузер Chrome Portable можно добавить в список доступных по умолчанию с помощью простого скрипта .vbs от того же автора (создаем скрипт, кладем в папку с .exe файлом браузера, запускаем, в окне запроса вводим REGISTER и нажимаем Ok), возможно в коде придется изменить имя файла .exe браузера в коде. Код скрипта доступен на этой странице.
- Для браузера Opera можно использовать следующий файл .reg (как создать reg файл) для добавления в список браузеров по умолчанию.
 Внимание: путь к браузеру (C:\Opera\launcher.exe, встречается в коде несколько раз) нужно заменить на свой.
Внимание: путь к браузеру (C:\Opera\launcher.exe, встречается в коде несколько раз) нужно заменить на свой.Windows Registry Editor Version 5.00 [HKEY_LOCAL_MACHINE\SOFTWARE\Classes\OperaHTML] @="Opera HTML" [HKEY_LOCAL_MACHINE\SOFTWARE\Classes\OperaHTML\DefaultIcon] @=""C:\Opera\launcher.exe",0" [HKEY_LOCAL_MACHINE\SOFTWARE\Classes\OperaHTML\shell] [HKEY_LOCAL_MACHINE\SOFTWARE\Classes\OperaHTML\shell\open] [HKEY_LOCAL_MACHINE\SOFTWARE\Classes\OperaHTML\shell\open\command] @=""C:\Opera\launcher.exe" -url "%1"" [HKEY_LOCAL_MACHINE\SOFTWARE\Classes\OperaURL] @="Opera URL" "URL Protocol"="" [HKEY_LOCAL_MACHINE\SOFTWARE\Classes\OperaURL\DefaultIcon] @=""C:\Opera\launcher.exe",0" [HKEY_LOCAL_MACHINE\SOFTWARE\Classes\OperaURL\shell] [HKEY_LOCAL_MACHINE\SOFTWARE\Classes\OperaURL\shell\open] [HKEY_LOCAL_MACHINE\SOFTWARE\Classes\OperaURL\shell\open\command] @=""C:\Opera\launcher.exe" -url "%1"" [HKEY_LOCAL_MACHINE\SOFTWARE\Clients\StartMenuInternet\OperaPortable] "LocalizedString"="Opera Portable Edition" @="Opera Portable" [HKEY_LOCAL_MACHINE\SOFTWARE\Clients\StartMenuInternet\OperaPortable\Capabilities] "ApplicationName"="Opera Portable Edition" "ApplicationDescription"="Opera Portable Browser" "ApplicationIcon"=""C:\Opera\launcher.
 exe",0"
"Hidden"=dword:00000000
[HKEY_LOCAL_MACHINE\SOFTWARE\Clients\StartMenuInternet\OperaPortable\Capabilities\FileAssociations]
".htm"="OperaHTML"
".html"="OperaHTML"
".shtml"="OperaHTML"
".xht"="OperaHTML"
".xhtml"="OperaHTML"
[HKEY_LOCAL_MACHINE\SOFTWARE\Clients\StartMenuInternet\OperaPortable\Capabilities\StartMenu]
"StartMenuInternet"="OperaPortable"
[HKEY_LOCAL_MACHINE\SOFTWARE\Clients\StartMenuInternet\OperaPortable\Capabilities\URLAssociations]
"http"="OperaURL"
"https"="OperaURL"
"ftp"="OperaURL"
[HKEY_LOCAL_MACHINE\SOFTWARE\Clients\StartMenuInternet\OperaPortable\DefaultIcon]
@=""C:\Opera\launcher.exe",0"
[HKEY_LOCAL_MACHINE\SOFTWARE\Clients\StartMenuInternet\OperaPortable\shell]
[HKEY_LOCAL_MACHINE\SOFTWARE\Clients\StartMenuInternet\OperaPortable\shell\open]
[HKEY_LOCAL_MACHINE\SOFTWARE\Clients\StartMenuInternet\OperaPortable\shell\open\command]
@=""C:\Opera\launcher.exe""
[HKEY_LOCAL_MACHINE\SOFTWARE\Clients\StartMenuInternet\OperaPortable\shell\properties]
[HKEY_LOCAL_MACHINE\SOFTWARE\Clients\StartMenuInternet\OperaPortable\shell\properties\command]
@=""C:\Opera\launcher.
exe",0"
"Hidden"=dword:00000000
[HKEY_LOCAL_MACHINE\SOFTWARE\Clients\StartMenuInternet\OperaPortable\Capabilities\FileAssociations]
".htm"="OperaHTML"
".html"="OperaHTML"
".shtml"="OperaHTML"
".xht"="OperaHTML"
".xhtml"="OperaHTML"
[HKEY_LOCAL_MACHINE\SOFTWARE\Clients\StartMenuInternet\OperaPortable\Capabilities\StartMenu]
"StartMenuInternet"="OperaPortable"
[HKEY_LOCAL_MACHINE\SOFTWARE\Clients\StartMenuInternet\OperaPortable\Capabilities\URLAssociations]
"http"="OperaURL"
"https"="OperaURL"
"ftp"="OperaURL"
[HKEY_LOCAL_MACHINE\SOFTWARE\Clients\StartMenuInternet\OperaPortable\DefaultIcon]
@=""C:\Opera\launcher.exe",0"
[HKEY_LOCAL_MACHINE\SOFTWARE\Clients\StartMenuInternet\OperaPortable\shell]
[HKEY_LOCAL_MACHINE\SOFTWARE\Clients\StartMenuInternet\OperaPortable\shell\open]
[HKEY_LOCAL_MACHINE\SOFTWARE\Clients\StartMenuInternet\OperaPortable\shell\open\command]
@=""C:\Opera\launcher.exe""
[HKEY_LOCAL_MACHINE\SOFTWARE\Clients\StartMenuInternet\OperaPortable\shell\properties]
[HKEY_LOCAL_MACHINE\SOFTWARE\Clients\StartMenuInternet\OperaPortable\shell\properties\command]
@=""C:\Opera\launcher. exe" -preferences"
[HKEY_LOCAL_MACHINE\SOFTWARE\RegisteredApplications]
"Opera Portable"="Software\Clients\StartMenuInternet\OperaPortable\Capabilities"
exe" -preferences"
[HKEY_LOCAL_MACHINE\SOFTWARE\RegisteredApplications]
"Opera Portable"="Software\Clients\StartMenuInternet\OperaPortable\Capabilities"
Видео инструкция
Второй способ назначения браузера по умолчанию
Внимание: это метод работает только для старых версий Windows 10. Еще один вариант сделать нужный вам браузер по умолчанию (помогает, когда обычный способ почему-то не срабатывает) — использовать соответствующий пункт Панели управления Windows 10. Для этого выполните следующее:
- Зайдите в панель управления (например, через правый клик по кнопке Пуск), в поле «Просмотр» установите «Значки», а затем откройте пункт «Программы по умолчанию».
- В следующем окне выберите «Задание программ по умолчанию». Обновление: в Windows 10 последних версий при нажатии по этому пункту открывается соответствующий раздел параметров.
 Если требуется открыть старый интерфейс, нажмите клавиши Win+R и введите команду control /name Microsoft.DefaultPrograms /page pageDefaultProgram
Если требуется открыть старый интерфейс, нажмите клавиши Win+R и введите команду control /name Microsoft.DefaultPrograms /page pageDefaultProgram - Найдите в списке тот браузер, который вы хотите сделать стандартным для Windows 10 и нажмите пункт «Использовать эту программу по умолчанию».
- Нажмите Ок.
Готово, теперь выбранный вами браузер будет открывать все те типы документов, для которых он предназначен.
Обновление: если вы столкнулись с тем, что после установки браузера по умолчанию некоторые ссылки (например, в документах Word) продолжают открываться в Internet Explorer или Edge, попробуйте в Параметрах приложений по умолчанию (в разделе Система, там где мы переключали браузер по умолчанию), внизу нажать Выбор стандартных приложений для протоколов, и заменить эти приложения для тех протоколов, где остался старый браузер.
Дополнительная информация
В некоторых случаях может потребоваться не изменять браузер по умолчанию в Windows 10, а лишь сделать так, чтобы отдельные типы файлов открывались с помощью отдельного браузера. Например, может потребоваться открывать файлы xml и pdf в Chrome, но при этом продолжать использовать Edge, Opera или Mozilla Firefox.
Например, может потребоваться открывать файлы xml и pdf в Chrome, но при этом продолжать использовать Edge, Opera или Mozilla Firefox.
Быстро сделать это можно следующим способом: кликните правой кнопкой мыши по такому файлу, выберите пункт «Свойства». Напротив пункта «Приложение» нажмите кнопку «Изменить» и установите тот браузер (или другую программу), которой вы хотите открывать данный тип файлов.
А вдруг и это будет интересно:
Как сделать мазилу по умолчанию. Как сделать Mozilla Firefox браузером по умолчанию
В сегодняшней статье, дорогие друзья, мы разберемся, как сделать Мозилу основным браузером в своей системе, то есть, установить его по умолчанию.
Если Mozilla Firefox у вас таким не является, то после запуска должно выводиться следующее сообщение с вопросом:
Вам нужно, естественно, согласиться, нажав на соответствующую кнопку и все. Если же сообщение не выскакивает, то, значит что-то не так с настройками. Однако не волнуйтесь, сейчас мы все это дело исправим.
Используем собственные настройки программы
Нажимаем на кнопочку меню в правом верхнем углу и из выпавшего списка выбираем пункт «Настройки».
Сразу же во вкладке «Основные» появляется то, что нам нужно. Смотрим, стоит ли у вас птичка возле пункта «Всегда проверять, является ли Firefox вашим браузером по умолчанию». Если этой птички нет, то значит из-за этого и не выскакивало сообщение, о котором я писал еще вначале статьи.
Жмем на кнопочку «Установить по умолчанию» и решаем нашу проблему.
Используем средства Windows
Данный способ используется редко. Однако я не поленюсь о нем написать, так, для общего развития. В качестве примера возьмем операционную систему Windows 7.
Жмем кнопку «Пуск» и из выпавшего меню нажимаем «Программы по умолчанию»:
В открывшемся окне кликаем по фразе «Задание программ…».
Если при клике по любой ссылке система открывает вам неудобный, тяжелый и устаревший Интернет Эксплорер, значит, настало время сменить настройки и переключить браузер, который считается у вас приоритетным. Фаерфокс намного удобнее, там есть возможность создавать личный профиль, который будет показывать вам любимые закладки и включать расширения, с какого бы компьютера вы в него не зашли. Как сделать Firefox браузером по умолчанию?
Фаерфокс намного удобнее, там есть возможность создавать личный профиль, который будет показывать вам любимые закладки и включать расширения, с какого бы компьютера вы в него не зашли. Как сделать Firefox браузером по умолчанию?
Есть 3 способа. Первый — для «новичков»
То есть, для тех, кто еще ни разу не запускал «огнелиса» на своем компьютере. Все, что вам нужно сделать — это скачать Firefox, найти загруженный файл и начать процесс установки. Система подскажет дальнейшие шаги и обязательно предложит назначить Фаерфокс по умолчанию. Обязательно соглашайтесь (или ставьте точку/галочку, в общем, выполняйте то, что требует мастер инсталляции). После этого любые ссылки и онлайн-документы будут обязательно открываться в нужном браузере, а о кошмарно медленном IE можно будет забыть.
Способ 2, для тех, у кого на ПК браузер уже установлен
«Огнелис» у вас уже есть, переустанавливать его не хочется, а программу по умолчанию сменить все-таки надо? Сделайте это с помощью изменения настроек.
1. Откройте окно браузера.
2. В правом верхнем углу найдите кнопку с тремя горизонтально расположенными полосами.
3. Нажмите на нее. Откроется небольшое меню. Теперь вам надо обнаружить кнопку в виде шестеренки — «настройки» — и кликнуть по ней.
4. Перед вами появится окно настроек. Откройте вкладку «основные», найдите вариант «установить по умолчанию» и щелкните по нему мышкой.
5. Готово! Возможно, вам потребуется перезапустить программу, но зато вариант со скачать Firefox для компьютера и поставить его заново можно отложить до лучших времен.
Способ 3, абсолютно для всех
Если с первыми 2-мя вариантами не заладилось, можно просто установить приоритет для нужного браузера в системных настройках.
1. Открываем «Пуск ».
2. Выбираем в правой колонке кнопку, где написано «программы по умолчанию ».
3. Далее во вкладке «Настройки доступа и умолчаний» выбираем «другое ».
4. Находим Фаерфокс по умолчанию и подтверждаем, кликнув ок или нажав клавишу enter.
Mozilla Firefox по данным исследований является самым популярным браузером в мире и одним из самых часто используемых в нашей стране.
У многих возникает желание пользоваться именно этим браузером всегда, а значит необходимо сделать его браузером по умолчанию.
Нередки ситуации, когда на компьютере установлены несколько популярных или не очень браузеров, каждый из которых выполняет свои задачи. Но открывать сторонние ссылки может только один браузер. Именно тот, который установлен по умолчанию. Поэтому не редки вопросы, как же сделать Mozilla Firefox браузером по умолчанию.
Примечание! Сделать это не сложно, но как конкретно – зависит от установленной у вас операционной системы.
Откуда скачать Mozilla Firefox
Для начала давайте разберёмся, как скачать и установить браузер на свой компьютер. Скачать этот браузер можно с официального сайта или с сервиса «Яндекс программы» Для того, чтобы сделать это нужно:
Как сделать Mozilla Firefox браузером по умолчанию в Windows 7,8
Как сделать Mozilla Firefox браузером по умолчанию в Windows 10
Для этой операционной системы необходимо применить совсем иной алгоритм действий. Делаем это следующим образом:
Делаем это следующим образом:
Простой способ для любой операционной системы
Есть и другой способ, который немного быстрее и проще. Его суть заключается в том, что мы установим Mozilla Firefox на место браузера по умолчанию прямо из самой программы. Для этого нужно:
Устанавливаем Firefox браузером по умолчанию на OC Mac
Добавляем браузер на панель задач Windows
Многие пользователи хотели бы быстро получать доступ к браузеру, которым часто пользуются. Сделать его браузером по умолчанию для этого недостаточно. Куда лучше подойдет закрепить его в панели задач. Иными словами, попасть в браузер можно будет гораздо быстрее обычного, ведь он будет всегда внизу экрана, не перекрытый никакими окнами.
Для того чтобы закрепить браузер в панели задач, достаточно:
Мы выяснили, что сделать удобный и популярный Mozilla Firefox браузером по умолчанию довольно просто и сделать это можно несколькими способами, которые подробно описаны в этой статье.
Видео — Как сделать Мозилу браузером по умолчанию
В случае, когда на вашем компьютере или ноутбуке установлено более одного браузера, какой-то из них получает права главного (основного «по умолчанию»). Браузер, который установлен в настройках по умолчанию, запускается в самую первую очередь. Так, например, он открывается:
— при попытке пользователя перейти по внешней ссылке с компьютера;
— при автоматических подключениях к Интернету программ и приложений;
— при переходах по ссылкам, расположенным в текстовых и графических документах;
— при отправке почтовых писем через средства Windows;
— всякий раз, когда осуществляется запрос интернет-страниц с любых программ и файлов, за исключением других браузеров.
Сделав тот или иной браузер «по умолчанию», вы назначаете его главным, основным, давая команду всем прочим программам компьютера, что для доступа в Сеть нужно использовать именно этот браузер, а не какой другой.
О популярности Mozilla Firefox в среде пользователей говорить не стоит. Все прекрасно знают те положительные качества этого инструмента для выхода в Интернет, и он не нуждается в излишнем представлении. Mozilla Firefox – это удобный, практичный, быстрый и часто обновляющийся браузер, поддерживающий установку дополнительных расширений и плагинов. Фактически это означает, что настройки Mozilla Firefox настолько широки, что вы можете изменять буквально все его параметры, хранить в нем пароли от сайтов, работать с программным кодом, скачивать музыку и видео, беспрепятственно бороздить просторы глобальной Сети.
Все прекрасно знают те положительные качества этого инструмента для выхода в Интернет, и он не нуждается в излишнем представлении. Mozilla Firefox – это удобный, практичный, быстрый и часто обновляющийся браузер, поддерживающий установку дополнительных расширений и плагинов. Фактически это означает, что настройки Mozilla Firefox настолько широки, что вы можете изменять буквально все его параметры, хранить в нем пароли от сайтов, работать с программным кодом, скачивать музыку и видео, беспрепятственно бороздить просторы глобальной Сети.
Исходя из всего вышесказанного, нет ничего удивительного в том, что люди хотят пользоваться этой программой постоянно и регулярно, выставляя Mozilla Firefox браузером по умолчанию. О том, как сделать Mozilla Firefox основным и главным браузером, мы и расскажем в этой пошаговой инструкции сайта .
Как сделать Mozilla Firefox браузером по умолчанию: пошаговая инструкция
1. Для того чтобы внести нужные изменения в настройки браузера, нам нужно подобраться к этим самым настройкам.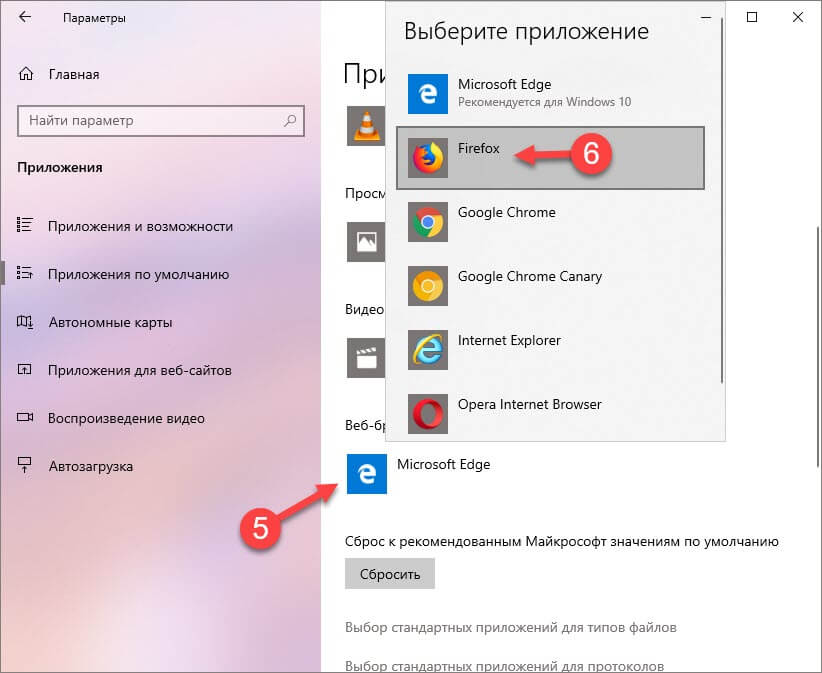 Значит, открываем браузер Mozilla Firefox. Попасть в настройки этого браузера можно двумя способами:
Значит, открываем браузер Mozilla Firefox. Попасть в настройки этого браузера можно двумя способами:
А) вход в настройки через панель меню:
Отыскиваем самую верхнюю панель браузера («Файл», «Правка», «Вид», «Журнал»… …«Инструменты», «Справка»). Нас интересует раздел меню «Инструменты» (кликаем по нему) – подпункт «Настройки».
Б) вход в настройки через панель инструментов:
Отыскиваем среди инструментов Mozilla Firefox значок списка (обычно он вверху справа) – выбираем значок настроек (шестеренка). Смотрите, как это выглядит на скриншоте (скриншот можно приблизить щелчком мышки):
2. В настройках браузера Mozilla Firefox переходим на вкладку «Основные» (самая первая вкладка). Здесь нас интересует самая первая строка «Всегда проверять, является ли Firefox браузером по умолчанию» (можно поставить галочку), НО главная кнопка, которую предстоит нажать – «Установить по умолчанию».
3. Чтобы сделать Mozilla Firefox браузером по умолчанию (если он пока еще не является таковым или сбился в результате установки другого браузера) нужно нажать на кнопку «Установить по умолчанию»!
Как видно, после нажатия кнопка в настройках исчезает, но появляется информационное уведомление о том, что «В настоящий момент Firefox является вашим браузером по умолчанию».
Примечание : если кнопки «Установить по умолчанию» на вкладке «Основное» в настройках браузера Mozilla Firefox вы не видите, то ничего даже делать не придется. Отсутствие кнопки настроек – это явный признак того, что Firefox УЖЕ стоит у вас по умолчанию!
Примечание : рекомендуется периодически проверять настройки браузера, так как установка некоторых программ, в особенности других браузеров (), может сбить этот пункт меню, переключив основную роль на какой-либо другой браузер. Чтобы вернуть Mozilla Firefox права главного инструмента для просмотра Интернета, нужно повторить все шаги инструкции, о которых мы говорили выше.
А читателю остается пожелать подписываться на наши обновления и следить за следующими полезными инструкциями сайта Давайте умнеть вместе!
This article describes alternate ways of setting Firefox as the default browser when setting it from the Firefox options preferences window does not work.
Symptoms of this problem can include:
- Firefox reports that it is not the default browser when you check using the Firefox options
preferences
window.

- Firefox prompts you to set Firefox as the default browser each time it starts.
- Firefox does not open after clicking on links in other programs.
Table of Contents
The preferred method of setting Firefox as your default browser is described in the article. Most external programs will open links in Firefox if it is set to be the default browser using that method.
Follow the instructions below if you have tried the steps in the Make Firefox your default browser article and found that they did not work.
Ubuntu Linux
- In the System menu, open Preferences , then Preferred Applications .
- On the Internet tab under Web Browser , choose Firefox in the drop-down.
- Press Close .
Mandriva Linux + KDE 4
- In the KDE Systemsettings , go to the Advanced tab, then to the File associations icon.
- Click on the html
tab under text
, choose Firefox in the menu, rise it to the top of the list.

- Press Apply .
Fedora Linux + KDE 4
- In the Applications menu, open the System Setting tab, then go to the Default Applications icon.
- Click on the Web Browser line on the list of displayed services and type firefox in the Default Component menu.
- Press Apply .
Use one of these methods to set Firefox as the default browser on your Mac:
- Choose System Preferences from the Apple menu.
- Click General .
- Choose Firefox from the Default web browser drop-down menu.
From Safari
Some programs may have features that open another browser to display content, even though Firefox is set as the default browser. For example:
- Microsoft Outlook has a «View in Browser» feature that will open a browser window to display the content of an HTML email message. Outlook converts the message content to
Как установить Firefox в качестве браузера по умолчанию в Windows
Во время обновления программного обеспечения ваши настройки могут иногда изменяться или возвращаться к исходному состоянию.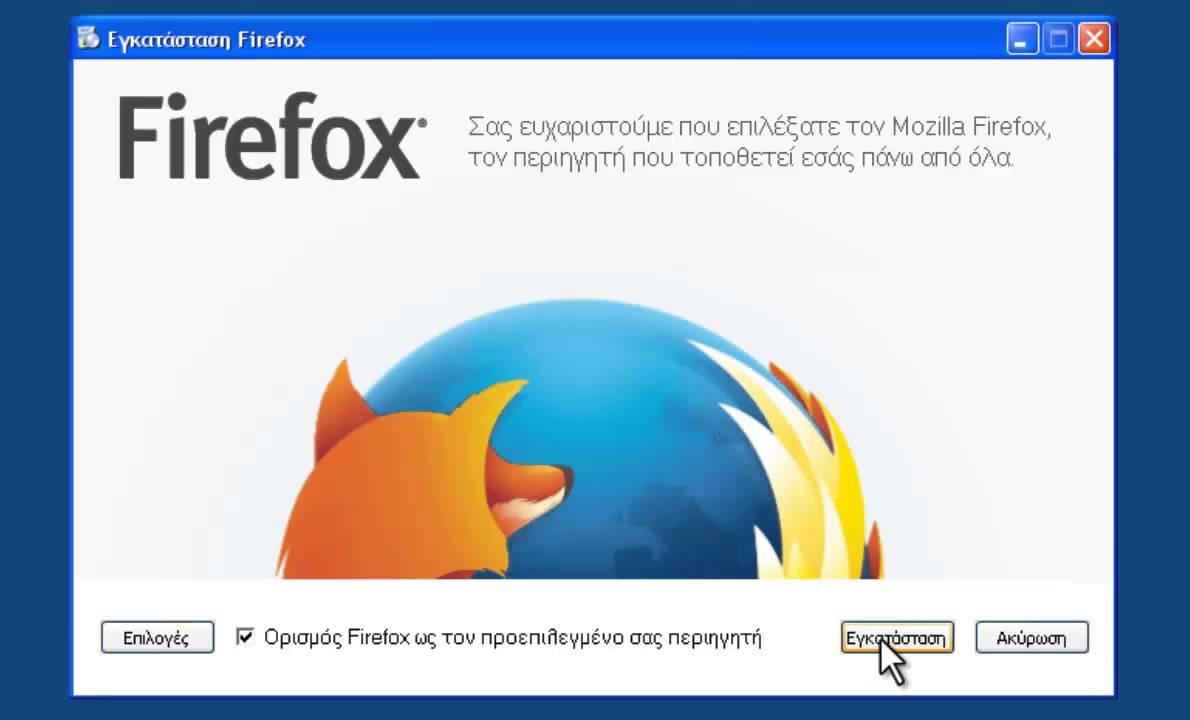 Например, если на вашем компьютере установлено несколько браузеров, вы можете использовать браузер по умолчанию, отличный от Firefox. Это легко исправить, чтобы Firefox всегда был рядом с вами, когда вы этого ожидаете, например, когда вы нажимаете на веб-ссылки.
Например, если на вашем компьютере установлено несколько браузеров, вы можете использовать браузер по умолчанию, отличный от Firefox. Это легко исправить, чтобы Firefox всегда был рядом с вами, когда вы этого ожидаете, например, когда вы нажимаете на веб-ссылки.
Если Firefox установлен в качестве браузера Windows по умолчанию, вы будете автоматически защищены от инвазивных методов отслеживания, таких как снятие отпечатков пальцев и криптомайнинг, благодаря технологии Firefox, которая блокирует более 10 000 000 000 трекеров каждый день.(Посмотрите, что Firefox заблокировал для вас.) Ваши закладки, история, открытые вкладки, информация о формах и пароли доступны везде, где вы вошли в Firefox, с вашего ПК на телефон или планшет.
Если вы используете ПК — например, компьютер марки HP, Dell, Lenovo или Acer — на котором работает операционная система Microsoft Windows, вот как установить Firefox по умолчанию:
youtube.com/embed/y1ujzWhEbuo?feature=oembed» frameborder=»0″ allow=»accelerometer; autoplay; clipboard-write; encrypted-media; gyroscope; picture-in-picture» allowfullscreen=»»/>
- Щелкните кнопку меню (три горизонтальные линии) и выберите Параметры .
- На панели Общие щелкните По умолчанию
- Откроется приложение «Настройки Windows» с экраном « Выбрать приложения по умолчанию» .
- Прокрутите вниз и щелкните запись под Веб-браузер .
- Щелкните Firefox в открывшемся диалоговом окне со списком доступных браузеров.
Firefox теперь указан как браузер по умолчанию. Закройте окно настроек, щелкнув X в правом верхнем углу, чтобы сохранить изменения.
Другой вариант — пройти через настройки операционной системы Windows 10:
- Перейдите в меню «Пуск» Windows и щелкните значок Параметры .
- Щелкните Приложения , затем выберите Приложения по умолчанию на левой панели.

- Прокрутите вниз и щелкните запись под Веб-браузер .
- Щелкните Firefox в открывшемся диалоговом окне со списком доступных браузеров.
- Firefox теперь указан в качестве браузера по умолчанию.Закройте окно настроек, чтобы сохранить изменения.
Этот пост также доступен на: Deutsch (немецкий) Français (французский)
Установка Firefox в качестве браузера по умолчанию не работает — что делать
В этой статье описываются альтернативные способы настройки Firefox в качестве браузера по умолчанию, когда установка его из окна настроек Firefox не работает.
Симптомы этой проблемы могут включать:
- Firefox сообщает, что это не браузер по умолчанию, когда вы проверяете с помощью окна настроек Firefox.
- Firefox предлагает вам установить Firefox в качестве браузера по умолчанию при каждом запуске.
- Firefox не открывается после перехода по ссылкам в других программах.

Предпочтительный метод установки Firefox в качестве браузера по умолчанию описан в статье «Сделайте Firefox браузером по умолчанию». Большинство внешних программ будут открывать ссылки в Firefox, если он установлен в качестве браузера по умолчанию с использованием этого метода.
Следуйте приведенным ниже инструкциям, если вы попробовали действия, описанные в статье «Сделать Firefox браузером по умолчанию», и обнаружили, что они не работают.
Ubuntu Linux
- В меню откройте, затем.
- На вкладке под Веб-браузер выберите Firefox в раскрывающемся списке.
- Нажмите Закрыть.
Mandriva Linux + KDE 4
- В, перейдите на вкладку, затем на значок.
- Щелкните вкладку внизу, выберите в меню Firefox , поднимите его в верхнюю часть списка.
- Нажмите Применить.
Fedora Linux + KDE 4
- В меню откройте вкладку, затем перейдите к значку.

- Щелкните строку в списке отображаемых служб и введите в меню firefox .
- Нажмите Применить.
Используйте один из следующих методов, чтобы установить Firefox в качестве браузера по умолчанию на вашем Mac:
- Выберите из меню Apple .
- Щелкните Общие.
- Выберите Firefox в раскрывающемся меню Веб-браузер по умолчанию .
Из Safari
- Из дока откройте Safari .
- В строке меню щелкните меню и выберите.
- Щелкните значок, чтобы отобразить панель общих настроек.
- В раскрывающемся списке Веб-браузер по умолчанию: выберите Firefox .
- Закройте Safari.
Некоторые программы могут иметь функции, позволяющие открывать другой браузер для отображения содержимого, даже если Firefox установлен как браузер по умолчанию. Например:
- Microsoft Outlook имеет функцию «Просмотр в браузере», которая открывает окно браузера для отображения содержимого сообщения электронной почты в формате HTML.
 Outlook преобразует содержимое сообщения в формат MHTML (MHT), а затем открывает программу, связанную с этим типом файла, обычно Internet Explorer.
Outlook преобразует содержимое сообщения в формат MHTML (MHT), а затем открывает программу, связанную с этим типом файла, обычно Internet Explorer.
Как изменить браузер по умолчанию в Windows 10
Fire Fox
Версия 89 Версия 88 Версия 87 Версия 86 Версия 85 Версия 84 Версия 83 Версия 82 Версия 81 Версия 80 Версия 79 Версия 78
Windows 8 Windows 7 / Vista Windows XP Mac Linux Windows 10
Сделайте Firefox браузером по умолчанию на Android
Вы можете установить Firefox в качестве браузера по умолчанию на вашем устройстве Android.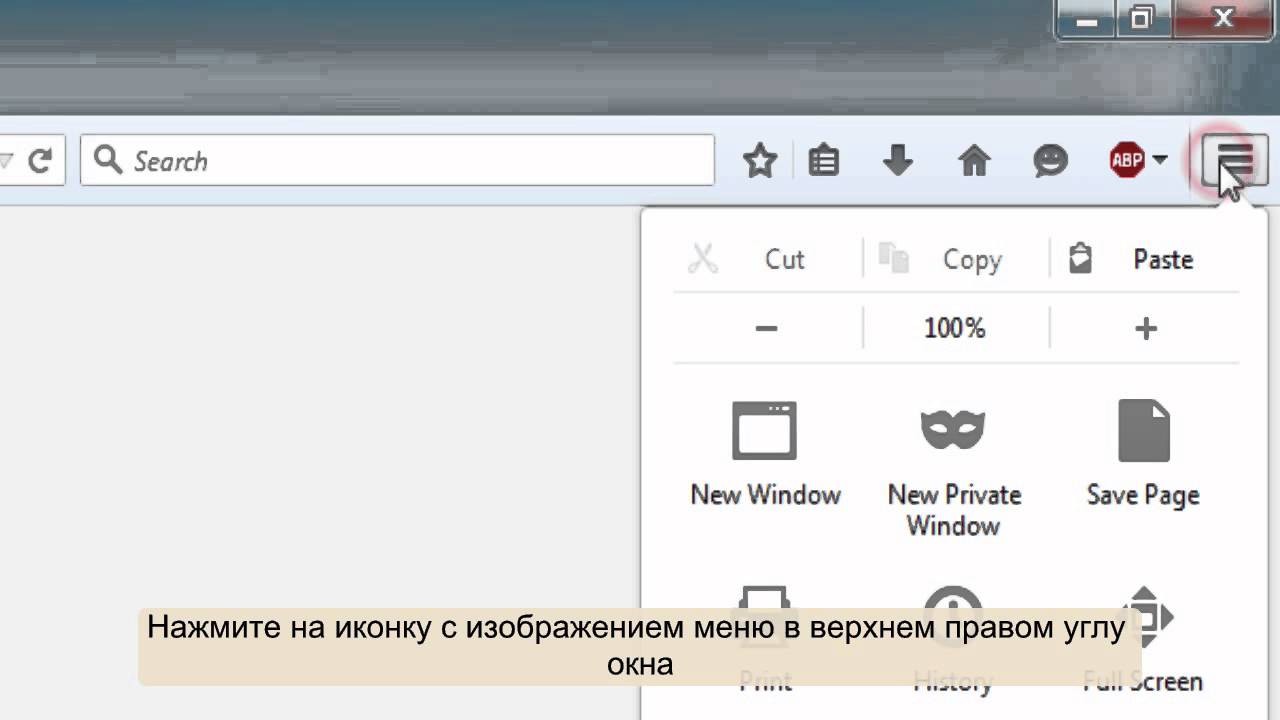
Нажмите кнопку меню.
- Коснитесь.
- Коснитесь переключателя Установить как браузер по умолчанию.
- Отобразится экран УСТРОЙСТВА ПО УМОЛЧАНИЮ .
- Коснитесь.
- Откроется экран BROWSER APP .
- Установите переключатель Firefox для Android.
- В меню «Настройки» на устройстве коснитесь Приложения и уведомления (в некоторых версиях Android оно может называться Приложения или Приложения ).
- Нажмите (в некоторых версиях Android вам может потребоваться сначала нажать значок шестеренки).
- Кран.
- Нажмите, чтобы открыть список вариантов.
- Нажмите Firefox для Android , чтобы выбрать его.
Шаг 1. Очистите текущий браузер, в котором открываются ссылки
- Откройте приложение «Настройки» и нажмите «Приложения».

- В некоторых версиях Android эта кнопка обозначена как Приложения или Диспетчер приложений , и вам, возможно, придется нажать «Управление приложениями» перед следующим шагом.
- Нажмите на вкладку «Все».
- Нажмите на текущий браузер, который открывает ссылки.
- Обычно это браузер по умолчанию, который называется «Браузер» или «Интернет».
- Нажмите «Очистить настройки по умолчанию», чтобы запретить этому браузеру открывать ссылки по умолчанию.
- Если вы не установили другой браузер или установили другой браузер, например Opera, и сделали его браузером по умолчанию, то «Очистить настройки по умолчанию» будет неактивным.Если вы установили другой браузер, вернитесь к предыдущему шагу и повторите с браузером по умолчанию.
Шаг 2. Установите Firefox для Android в качестве браузера по умолчанию для открытия ссылок
- Откройте ссылку в приложении Android, например в приложении «Почта».

- Нажмите Firefox для Android, а затем нажмите «Всегда».
Установите Firefox Focus в качестве браузера по умолчанию на Android
Установите Firefox Focus в качестве браузера по умолчанию, если вы хотите, чтобы он открывал ссылки по умолчанию.Инструкции различаются в зависимости от вашей версии Android:
Чтобы найти свою версию Android, откройте приложение «Настройки», нажмите О телефоне , О планшете или Об устройстве (возможно, вам придется нажать на вкладку Еще в некоторых версиях Android) и если ваш Android версия не отображается, нажмите Версия Android (или Информация о программном обеспечении в некоторых версиях Android).
Вот как это сделать для вашей версии Android:- Нажмите кнопку меню в правом верхнем углу.
- Кран.
- Коснитесь переключателя рядом с Сделать Firefox Focus браузером по умолчанию , чтобы включить его (синий означает включен).

- Откроется экран Приложения по умолчанию .
- Кран.
- Нажмите Firefox Focus , чтобы выбрать его.
- В меню «Настройки» на устройстве коснитесь Приложения и уведомления (в некоторых версиях Android оно может называться Приложения или Приложения ).
- Нажмите (в некоторых версиях Android вам может потребоваться сначала нажать значок шестеренки).
- Кран.
- Нажмите, чтобы открыть список вариантов.
- Нажмите Firefox Focus , чтобы выбрать его.
Шаг 1. Очистите текущий браузер, в котором открываются ссылки
- Откройте приложение «Настройки» и нажмите «Приложения». (В некоторых версиях Android эта кнопка обозначена как Приложения или Диспетчер приложений , и вам, возможно, придется нажать на Управление приложениями перед следующим шагом.)
- Нажмите на вкладку «Все».

- Нажмите на текущий браузер, который открывает ссылки. Обычно это браузер по умолчанию, который называется «Браузер» или «Интернет».
- Нажмите «Очистить настройки по умолчанию», чтобы запретить браузеру открывать ссылки по умолчанию. Если «Очистить настройки по умолчанию» выделено серым цветом, то либо вы не установили другой браузер, либо вы установили другой браузер, например Opera, и он установлен в качестве браузера по умолчанию. Если вы установили другой браузер, вернитесь к предыдущему шагу и повторите с браузером по умолчанию.
Шаг 2. Установите Firefox Focus в качестве браузера по умолчанию для открытия ссылок
- Откройте ссылку в приложении Android, например в приложении «Почта».
- Нажмите Firefox Focus, а затем нажмите «Всегда».
Не могу установить Firefox в качестве браузера по умолчанию для Windows 10 [решено]
автор: Александр ОгняновичЭксперт по поиску и устранению неисправностей
Главная страсть Александра — технологии. Имея солидный письменный фон, он полон решимости довести до совершенства рядового пользователя. Зорким глазом он всегда замечает следующую большую вещь, окружающую … Читать дальше Обновлено:
Имея солидный письменный фон, он полон решимости довести до совершенства рядового пользователя. Зорким глазом он всегда замечает следующую большую вещь, окружающую … Читать дальше Обновлено: Размещено: 2020 апрель
- Системные настройки могут помешать вам сделать Firefox браузером по умолчанию для Windows 10.
- Если ваша система Windows 10 не может установить Firefox в качестве браузера по умолчанию, проверьте настройки ассоциаций программ.
- Вы можете установить Firefox в качестве браузера по умолчанию из его внутренних опций.
- Если ничего не работает, подумайте о переходе на другой браузер с множеством дополнительных функций.
Вы заслуживаете лучшего браузера! 350 миллионов человек ежедневно используют Opera, полноценную навигацию, которая поставляется с различными встроенными пакетами, повышенным потреблением ресурсов и великолепным дизайном.
 Вот что умеет Opera:
Вот что умеет Opera:- Простая миграция: используйте помощника Opera для переноса данных Firefox всего за несколько шагов
- Оптимизация использования ресурсов: ваша оперативная память используется более эффективно, чем Firefox.
- Повышенная конфиденциальность: бесплатный и неограниченный интегрированный VPN
- Без рекламы: встроенный блокировщик рекламы ускоряет загрузку страниц и защищает от интеллектуального анализа данных
- Скачать Opera
Несмотря на то, что Microsoft делает все возможное, чтобы обеспечить соблюдение Edge, большинство пользователей вполне удовлетворены тем, что могут предложить Chrome и Firefox.
У вас должна быть возможность выбрать альтернативный браузер, например Mozilla Firefox, в зависимости от ваших предпочтений, и установить его в качестве инструмента для работы в Интернете по умолчанию.
Однако некоторые пользователи сообщили, что после нескольких попыток им не удалось установить Firefox в качестве браузера по умолчанию в Windows 10.
Выполнение простейших шагов — довольно муторная работа. Но это можно исправить, и мы предоставили шаги ниже.
Если вам не удается сделать Firefox браузером по умолчанию, обязательно следуйте приведенным ниже инструкциям.
Приведенные ниже решения также помогут вам, если вас интересуют следующие темы:
- Сделать Firefox браузером по умолчанию
- Как сделать Firefox браузером по умолчанию
- Сделать Firefox браузером по умолчанию Windows 10
- Не удается установить Firefox в качестве браузера по умолчанию Windows 10
Как мне установить Firefox в качестве браузера по умолчанию?
1. Рассмотрите возможность использования другого браузера
Ничего не получилось, возможно, вам стоит вообще отказаться от установки Firefox в качестве браузера по умолчанию.Вместо этого попробуйте установить Opera
Хотя он не так популярен, как Firefox, Edge или Chrome, те, кто его установил, сказали, что им не нужен другой браузер.
Opera — быстрая, легкая и безопасная. Вы обязательно заметите существенную разницу в скорости и отзывчивости по сравнению с другими браузерами, которые вы использовали.
Итак, если все остальные браузеры сильно разочаровали вас из-за технических сбоев или проблем с конфиденциальностью, переключитесь на Opera.
Почему бы не использовать лучшую альтернативу, если она уже доступна бесплатно?
Opera
Наслаждайтесь быстрым и безошибочным просмотром с помощью Opera и никогда больше не возвращайтесь к другому браузеру.
2. Измените браузер по умолчанию в настройках
- Нажмите клавишу Windows + I , чтобы открыть приложение «Настройки».
- Выберите Приложения .
- Выберите Приложения по умолчанию на левой панели.
- Прокрутите вниз и щелкните веб-браузер.
- Выберите Firefox из списка.
Перво-наперво. Несмотря на то, что браузер по умолчанию можно установить в настройках браузера, он может выйти из строя. Это работает в большинстве случаев, но более безопасный путь — перейти в Настройки.
Несмотря на то, что браузер по умолчанию можно установить в настройках браузера, он может выйти из строя. Это работает в большинстве случаев, но более безопасный путь — перейти в Настройки.
Здесь вы можете выбрать Firefox в качестве браузера по умолчанию. После этого вы сможете открывать все веб-ссылки и связанные файлы в Firefox.
3. Сбросить настройки и снова назначить программы по умолчанию
- Нажмите клавишу Windows + I , чтобы открыть приложение «Настройки».
- Открыть Приложения .
- Выберите Приложения по умолчанию на левой панели.
- Прокрутите вниз и нажмите кнопку Сбросить .
- Назначьте все основные программы и выберите Firefox из списка доступных браузеров.
Проблема сохраняется? Не волнуйтесь, есть еще несколько способов решить эту проблему. Вернемся в настройки и сбросим все программы по умолчанию до значений по умолчанию.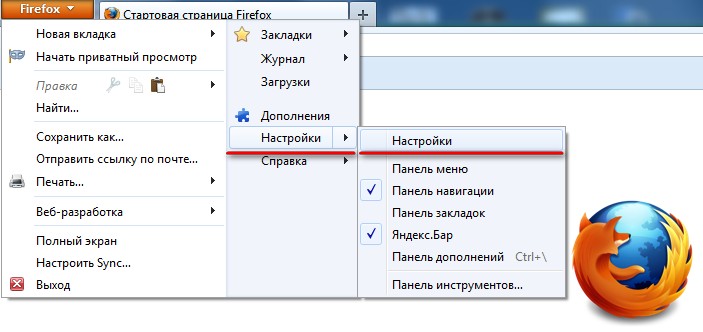 После этого перезагрузите компьютер.
После этого перезагрузите компьютер.
Убедитесь, что вы используете полную версию Mozilla Firefox, которая установлена. Если это какой-то портативный Firefox, он не создаст запись в реестре. Это означает, что он не может быть распознан Windows 10.
.4. Индивидуальная настройка программных ассоциаций
- Откройте приложение Settings .
- Открыть Приложения .
- Выберите Приложения по умолчанию на левой панели.
- Нажмите на Выберите приложения по умолчанию по типу файла .
- Замените все связанные файлы Edge / Internet Explorer / Chrome на Firefox и подтвердите изменения.
Помимо глобальных настроек для наиболее распространенного использования системы (браузер по умолчанию, почтовый клиент, календарь и т. Д.), Существуют также ассоциации файлов.
Вы можете связать определенные программы с определенными расширениями файлов, и по умолчанию доступ к ним будет осуществляться только с помощью этой программы.В этом случае вы можете назначить Firefox все соответствующие расширения.
5. Переустановите Firefox
И, наконец, может помочь переустановка. Как мы уже объясняли, система создает входные данные реестра при установке Firefox.
Однако, если установка окажется поврежденной или неполной, она может пропустить указание Firefox в качестве соответствующего браузера.
Вот почему вам следует переустановить его и после настройки снова проверить раздел Приложения по умолчанию .Мы предлагаем установить Firefox в архитектуре, соответствующей архитектуре вашей системы.
На этом мы можем закончить эту статью. Надеюсь, вы смогли назначить Firefox браузером по умолчанию после этих шагов.
Если у вас есть альтернативное решение или что-то, что вы бы добавили или убрали, не стесняйтесь сообщить нам в разделе комментариев ниже.
По-прежнему возникают проблемы?
Исправьте их с помощью этого инструмента:
- Загрузите этот инструмент для ремонта ПК , получивший оценку «отлично» на TrustPilot.com (загрузка начинается на этой странице).
- Нажмите Начать сканирование , чтобы найти проблемы Windows, которые могут вызывать проблемы с ПК.
- Нажмите Восстановить все , чтобы исправить проблемы с запатентованными технологиями (эксклюзивная скидка для наших читателей).
Restoro загрузили 0 читателей в этом месяце.
Часто задаваемые вопросы
Недостаточно подробностей Сложно понять Другой Связаться с экспертомПрисоединяйтесь к разговору
Как изменить веб-браузер по умолчанию
Каждый компьютер и мобильное устройство поставляется с веб-браузером по умолчанию.В Windows 10 установлен Microsoft Edge, а на устройствах Apple работает Safari. На Android по умолчанию может быть Google Chrome, Samsung Internet или что-то еще, например, стандартный браузер Android, преобладающий в старых моделях.
Однако вам не обязательно придерживаться этого значения по умолчанию. Если вы измените его, любая ссылка или веб-файл, который вы нажмете, откроется в выбранном вами браузере. Вот как сделать переход для каждого типа операционной системы и платформы.
Устанавливается браузером
Перед тем, как перейти к настройкам вашего устройства, перейдите в нужный браузер и установите его по умолчанию.Чтобы сделать это, например, в Google Chrome, щелкните значок с тремя точками в правом верхнем углу и выберите «Настройки »> «Браузер по умолчанию»> «Сделать по умолчанию ». В Firefox щелкните значок гамбургера в правом верхнем углу и выберите Параметры. В разделе «Общие» нажмите Сделать по умолчанию .
Windows 10
В Windows 10 Microsoft заменила Internet Explorer на Edge, который получил капитальный ремонт на основе Chromium в 2020 году. Естественно, Microsoft рекомендует придерживаться своего браузера, но вы можете его изменить.Откройте меню настроек Windows 10 и перейдите в Приложения> Приложения по умолчанию . Прокрутите вниз и щелкните Веб-браузер, и вы можете выбрать Edge, Firefox, Chrome, IE или другую программу, которую вы можете загрузить из Microsoft Store.
Windows 8.1
В Windows 8.1 изначально установлен Internet Explorer в качестве браузера по умолчанию. Выключите его, открыв панель Charms и щелкнув значок настроек. На панели настроек щелкните Изменить настройки ПК> Поиск и приложения> Значения по умолчанию . Отсюда процесс аналогичен Windows 10; щелкните текущее значение по умолчанию для веб-браузера и измените его на браузер по вашему выбору.
Windows 7
Microsoft прекратила предлагать обновления безопасности для Windows 7 в январе 2020 года, поэтому вам следует подумать о переходе на более современную и безопасную ОС. В противном случае Internet Explorer снова будет браузером по умолчанию, но процесс его изменения отличается от Windows 10 и 8.1. Откройте Панель управления в виде значков и выберите Программы по умолчанию> Установить программы по умолчанию .Затем вы можете выбрать браузер, который хотите установить по умолчанию.
Обратите внимание, что состояние указывает, что новый браузер по умолчанию в настоящее время имеет X определенного количества значений по умолчанию. Щелкните Установите эту программу по умолчанию , и статус должен измениться, чтобы указать, что в браузере есть все настройки по умолчанию.
macOS
Изменить браузер по умолчанию на Mac просто и быстро. На вашем Mac щелкните меню Apple в верхнем левом углу экрана, откройте «Системные настройки» и щелкните значок «Общие».На экране «Общие» щелкните раскрывающийся список рядом с «Веб-браузер по умолчанию» и выберите нужную программу.
iOS и iPadOS
Раньше Apple запрещала вам изменять браузер по умолчанию на вашем iPhone или iPad, но это было изменено в iOS 14 и iPadOS. Чтобы переключить браузер по умолчанию с Safari на любой другой, перейдите в «Настройки» и выберите нужный браузер — будь то Chrome, Firefox или Edge. Коснитесь записи для приложения «Браузер по умолчанию» и выберите браузер, который хотите использовать.
Android
Единственный способ установить Google Chrome в качестве веб-браузера по умолчанию на Android — через настройки телефона. Эти настройки будут отличаться в зависимости от производителя, но обычно вы можете провести вниз от верхнего края экрана и коснуться значка шестеренки, чтобы войти в меню настроек.
Найдите вариант с надписью «Приложения» или «Приложения и уведомления». Откройте список установленных приложений и коснитесь записи предпочитаемого браузера. Проведите вниз по экрану информации для выбранного приложения, затем коснитесь записи «Приложение браузера» и выберите новое значение по умолчанию.
Чтобы установить Firefox в качестве браузера по умолчанию, коснитесь трехточечного значка в правом нижнем углу приложения, затем выберите «Настройки» и включите переключатель рядом с Сделайте Firefox браузером по умолчанию . Коснитесь записи для приложения «Браузер» и измените значение по умолчанию на Firefox.
Для Edge коснитесь трехточечного значка и выберите «Настройки». Проведите вниз по экрану настроек и нажмите Установить браузер по умолчанию , затем нажмите Установить браузер по умолчанию во всплывающем окне. Это приведет вас к настройкам приложений телефона по умолчанию, где вы можете выбрать Приложение браузера , чтобы установить новое значение по умолчанию.
Этот информационный бюллетень может содержать рекламу, предложения или партнерские ссылки. Подписка на информационный бюллетень означает ваше согласие с нашими Условиями использования и Политикой конфиденциальности. Вы можете отказаться от подписки на информационные бюллетени в любое время.
.
 Откроется окно Панель управления.
Откроется окно Панель управления.
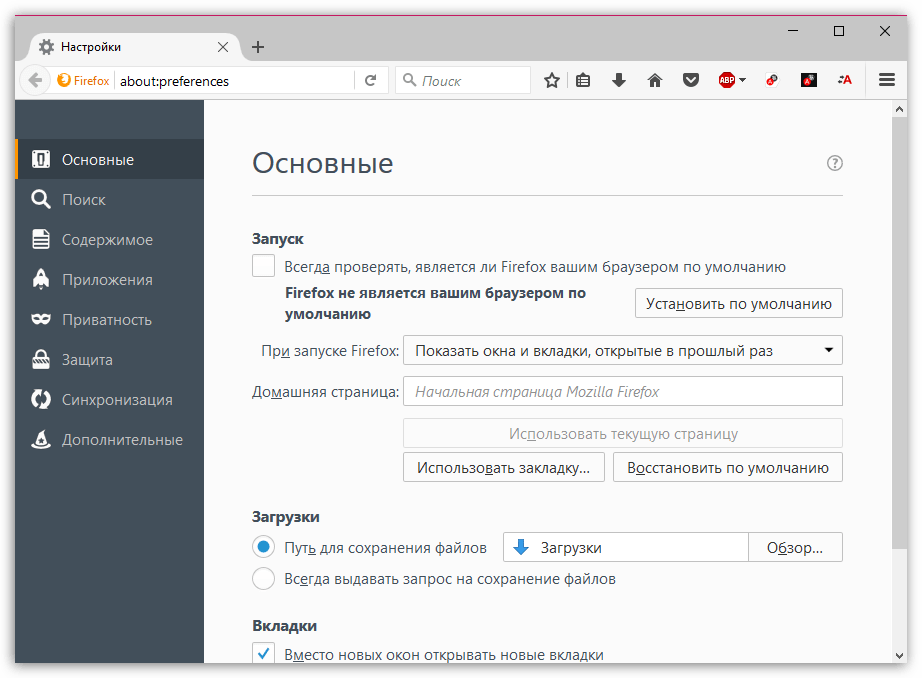
 Outlook конвертирует содержимое сообщения в формат MHTML (MHT) и затем открывает программу, связанную с этип типом файлов, обычно Internet Explorer.
Outlook конвертирует содержимое сообщения в формат MHTML (MHT) и затем открывает программу, связанную с этип типом файлов, обычно Internet Explorer.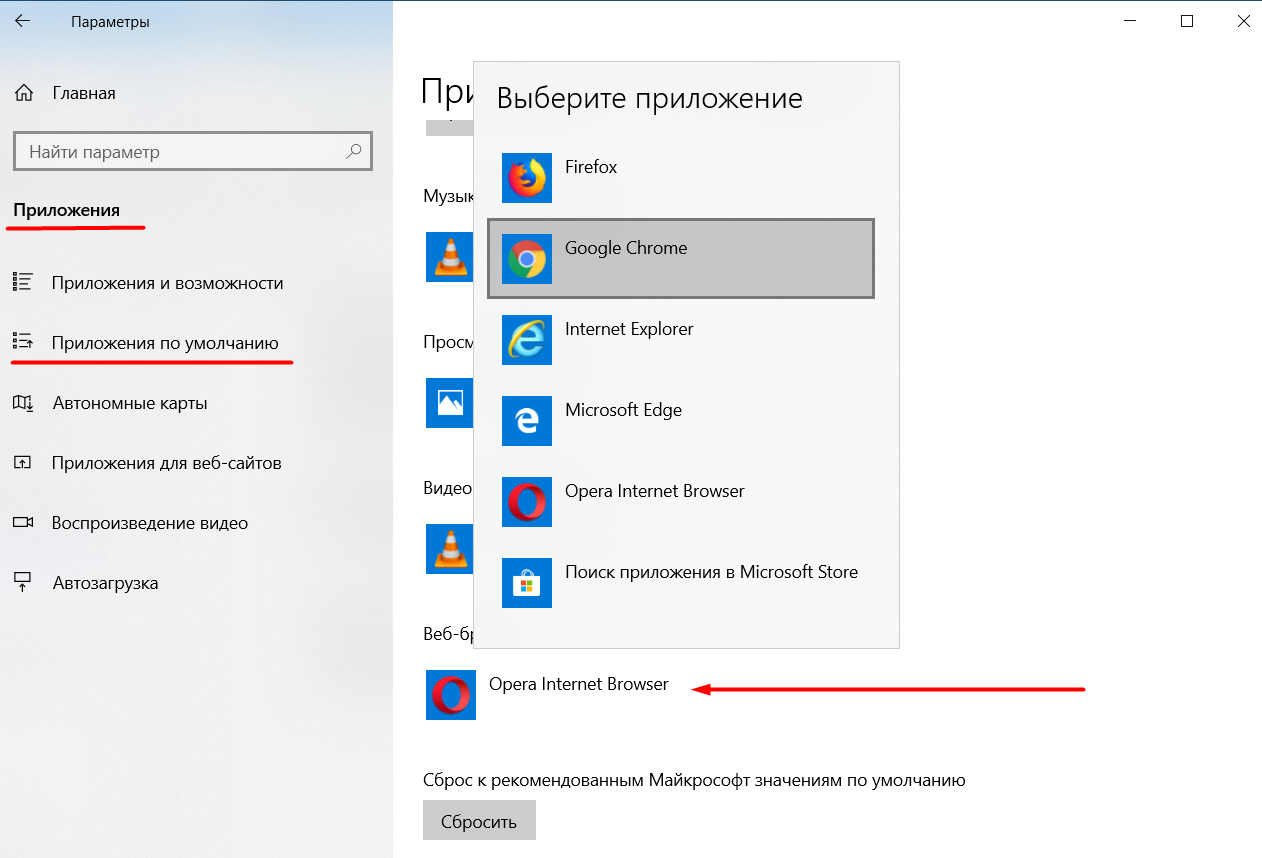
 Внимание: путь к браузеру (C:\Opera\launcher.exe, встречается в коде несколько раз) нужно заменить на свой.
Внимание: путь к браузеру (C:\Opera\launcher.exe, встречается в коде несколько раз) нужно заменить на свой.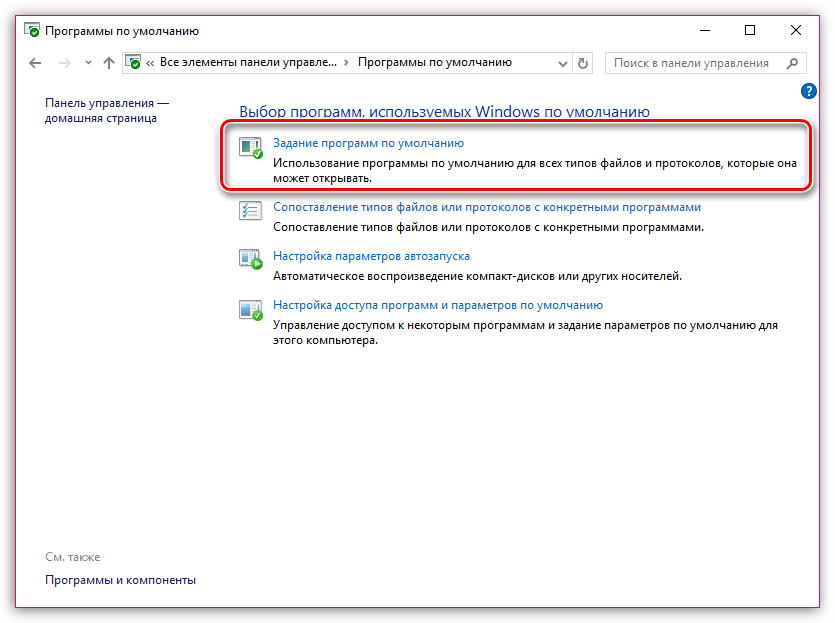 exe" -preferences"
[HKEY_LOCAL_MACHINE\SOFTWARE\RegisteredApplications]
"Opera Portable"="Software\Clients\StartMenuInternet\OperaPortable\Capabilities"
exe" -preferences"
[HKEY_LOCAL_MACHINE\SOFTWARE\RegisteredApplications]
"Opera Portable"="Software\Clients\StartMenuInternet\OperaPortable\Capabilities" Если требуется открыть старый интерфейс, нажмите клавиши Win+R и введите команду control /name Microsoft.DefaultPrograms /page pageDefaultProgram
Если требуется открыть старый интерфейс, нажмите клавиши Win+R и введите команду control /name Microsoft.DefaultPrograms /page pageDefaultProgram

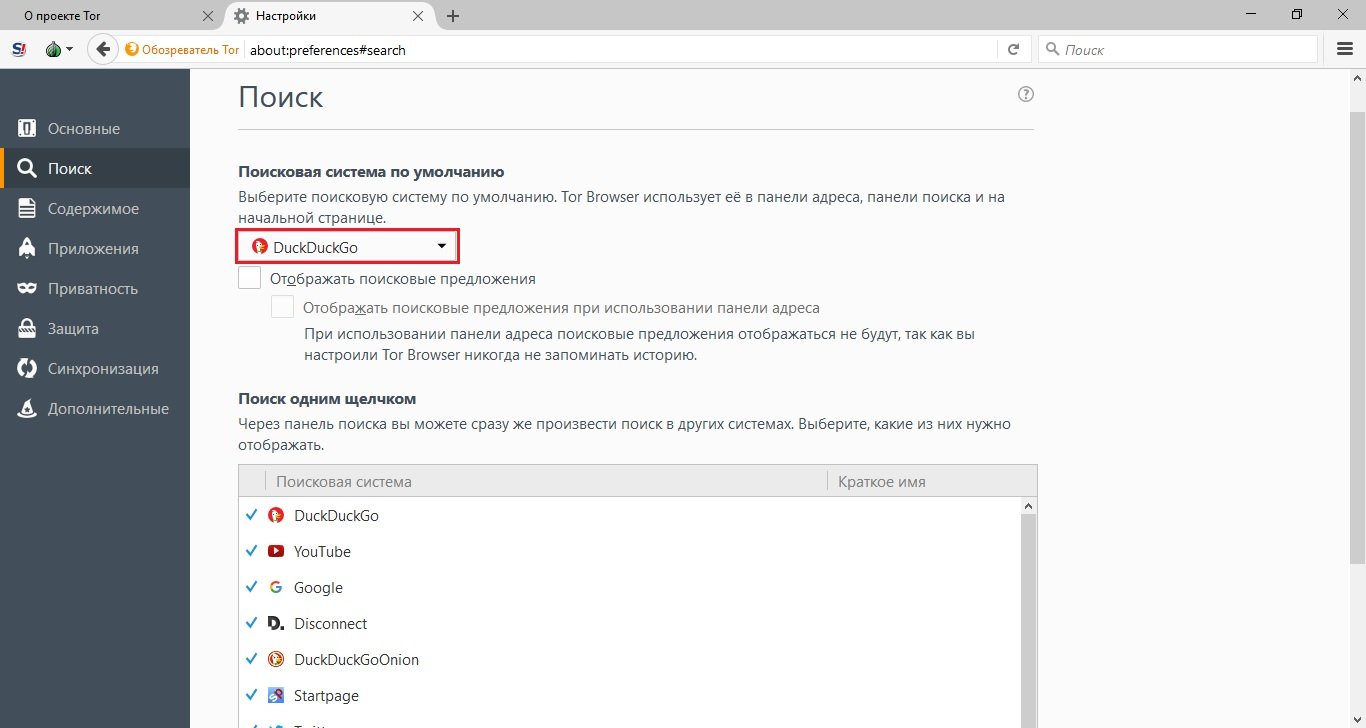


 Outlook преобразует содержимое сообщения в формат MHTML (MHT), а затем открывает программу, связанную с этим типом файла, обычно Internet Explorer.
Outlook преобразует содержимое сообщения в формат MHTML (MHT), а затем открывает программу, связанную с этим типом файла, обычно Internet Explorer.