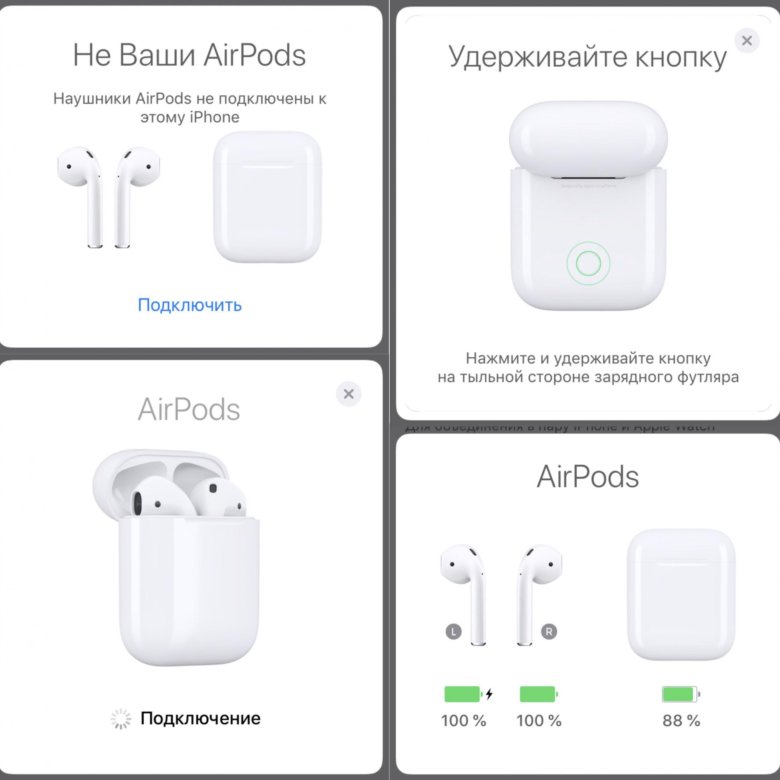Подключаем AirPods к iPhone, iPad, iPod, Mac.
Приобрели AirPods? В этой статье вы узнаете, как подключать наушники к устройствам с iOS и macOS.
Обычно подключение AirPods к гаджетам происходит очень быстро и легко, но бывают некоторые сложности. Перед подключением нажмите на кнопку, которая находится на задней части кейса, и посмотрите, горит ли индикатор заряда (у беспроводного кейса лампочка заряда находится с внешней стороны корпуса, у футляра без функции беспроводной зарядки — внутри кейса между отсеками для наушников). Если лампочка горит, то беспроводные наушники заряжены и можно приступать к их подключению.
Как подключить AirPods к iPhone?
Для того, чтобы осуществить подключение, следуйте советам ниже:
- Включите Bluetooth на устройстве, к которому хотите подключить аксессуар.
- Разблокируйте iPhone (iPad или iPod) и откройте кейс наушников.
- На экране сразу появится уведомление, которое предложит перейти к подключению.

- Нажмите «Подключить» на экране смартфона и удерживайте кнопку на кейсе. Подключение произойдёт быстро и легко.
По такому принципу подключаются все беспроводные наушники от Apple. Если вы не являетесь владельцем iPhone, то ознакомьтесь со статьей «Как подключить AirPods к Android и пользоваться всеми их функциями».
Как посмотреть заряд AirPods на iPhone?
При подключении гарнитуры на экране смартфона будет отображаться заряд аксессуара. Также его можно посмотреть в виджетах:
- Для этого свайпните влево.
- Пролистайте вниз и нажмите «Изменить».
- Найдите в списке виджетов «Элементы питания» и кликните на + для добавления этой графы в виджеты.
Теперь свайпая влево в графе «Элементы питания» вы сможете просматривать заряд своего смартфона и аксессуаров, подключённых к нему.
Также, зайдя в «пункт управления» и нажав карточку с элементами управления звуком в правом верхнем углу, вы сможете увидеть уровень заряда беспроводных наушников и футляра.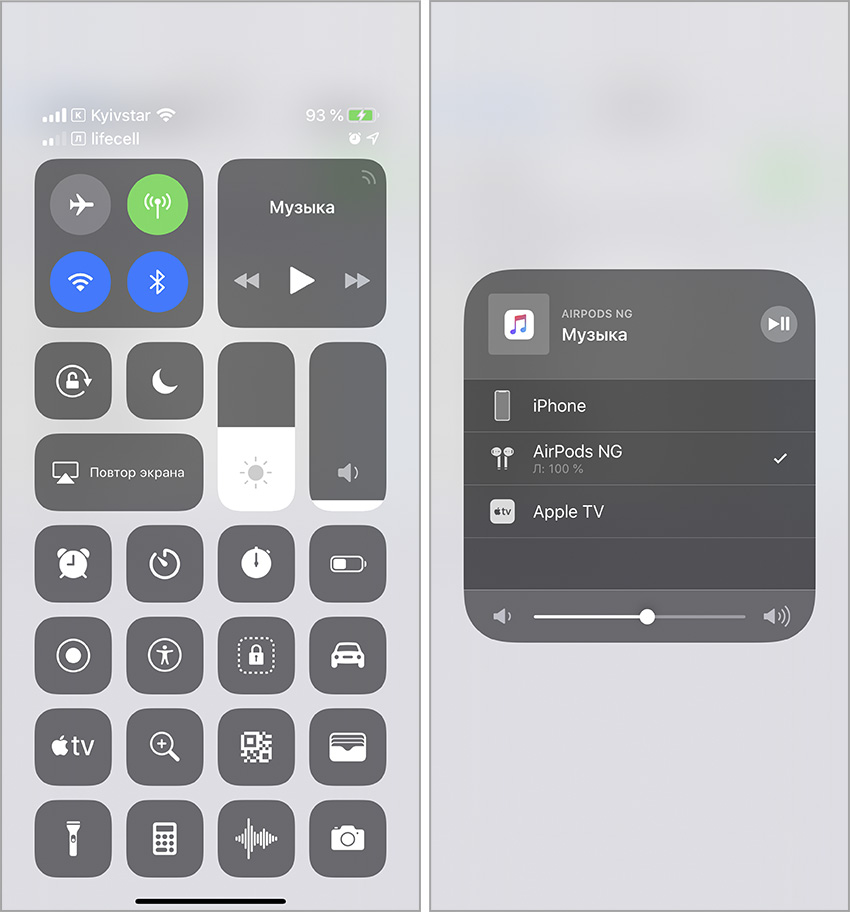
Способы выше подходят всем устройствам с iOS.
Как подключить беспроводные наушники Apple к MacBook?
Совет ниже подойдёт для всех устройств с macOS.
- Откройте кейс наушников.
- Перейдите в настройки Bluetooth на Mac.
- В списке доступных устройств вы сразу увидите AirPods. Если вдруг подключения не произошло, то просто нажмите кнопку «Подключить» и наслаждайтесь работой аксессуара.
Для того, чтобы посмотреть уровень заряда кейса и гарнитуры, просто наведите мышкой на строку с отображением AirPods в меню Bluetooth, и вы увидите оставшийся уровень заряда. Если вы не знаете, как управлять музыкой с помощью беспроводной гарнитуры, то ознакомьтесь со статьей «Настройка AirPods. Как переключать треки». Вот так быстро, магическим образом можно подключить гарнитуру к устройствам с iOS и macOS.
Остались вопросы?
Поделиться:
Как подключить айрподс к айфону
В наушниках AirPods можно слушать музыку, совершать телефонные вызовы, использовать Siri и выполнять другие задачи.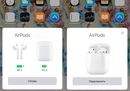
Настройка наушников AirPods с помощью iPhone
Если вы настраиваете наушники AirPods в первый раз, убедитесь, что на устройстве установлена актуальная версия ПО. Затем выполните следующие действия.
- Перейдите на экран «Домой».
- Откройте чехол, в котором находятся наушники AirPods, и расположите его рядом с iPhone.
- На iPhone отобразится анимация настройки.
- Нажмите «Подключить».
- Если у вас наушники AirPods Pro, прочитайте инструкции на экране.
- Если у вас наушники AirPods Pro или AirPods (2-го поколения) и вы уже настроили функцию «Привет, Siri» на iPhone, ее можно использовать с AirPods. Если функция «Привет, Siri» еще не настроена и у вас наушники AirPods Pro или AirPods (2-го поколения), откроется мастер настройки.
- Нажмите «Готово».
- Если выполнен вход в iCloud, наушники AirPods автоматически настраиваются для работы с любым из поддерживаемых устройств, подключенных к iCloud с помощью того же идентификатора Apple ID.

Если у вас не получается настроить наушники AirPods, см. эту статью.
Прослушивание аудиозаписей в наушниках AirPods
Извлеченные из чехла наушники AirPods уже включены и готовы к использованию. А воспроизведение с устройства начнется автоматически, как только вы вставите их в уши. Если вынуть один наушник AirPods, воспроизведение приостановится, а если оба — остановится. Если вы используете один наушник AirPod и вынимаете его, воспроизведение приостанавливается, но если вставить его обратно в течение 15 секунд, воспроизведение автоматически возобновится.
Чтобы вам было комфортно носить AirPods Pro, выберите вкладыши подходящего размера.
Наушники AirPods подключаются к iPhone и Apple Watch одновременно. Переключение звука между ними происходит автоматически.
Храните наушники AirPods и AirPods Pro в зарядном футляре, когда вы их не используете. Если хранить AirPods в кармане или в сумке, наушники могут повредиться.
Чтобы воспроизводить аудиозаписи с другого устройства через наушники AirPods или переключить звук на другие наушники или колонки, выполните следующие действия.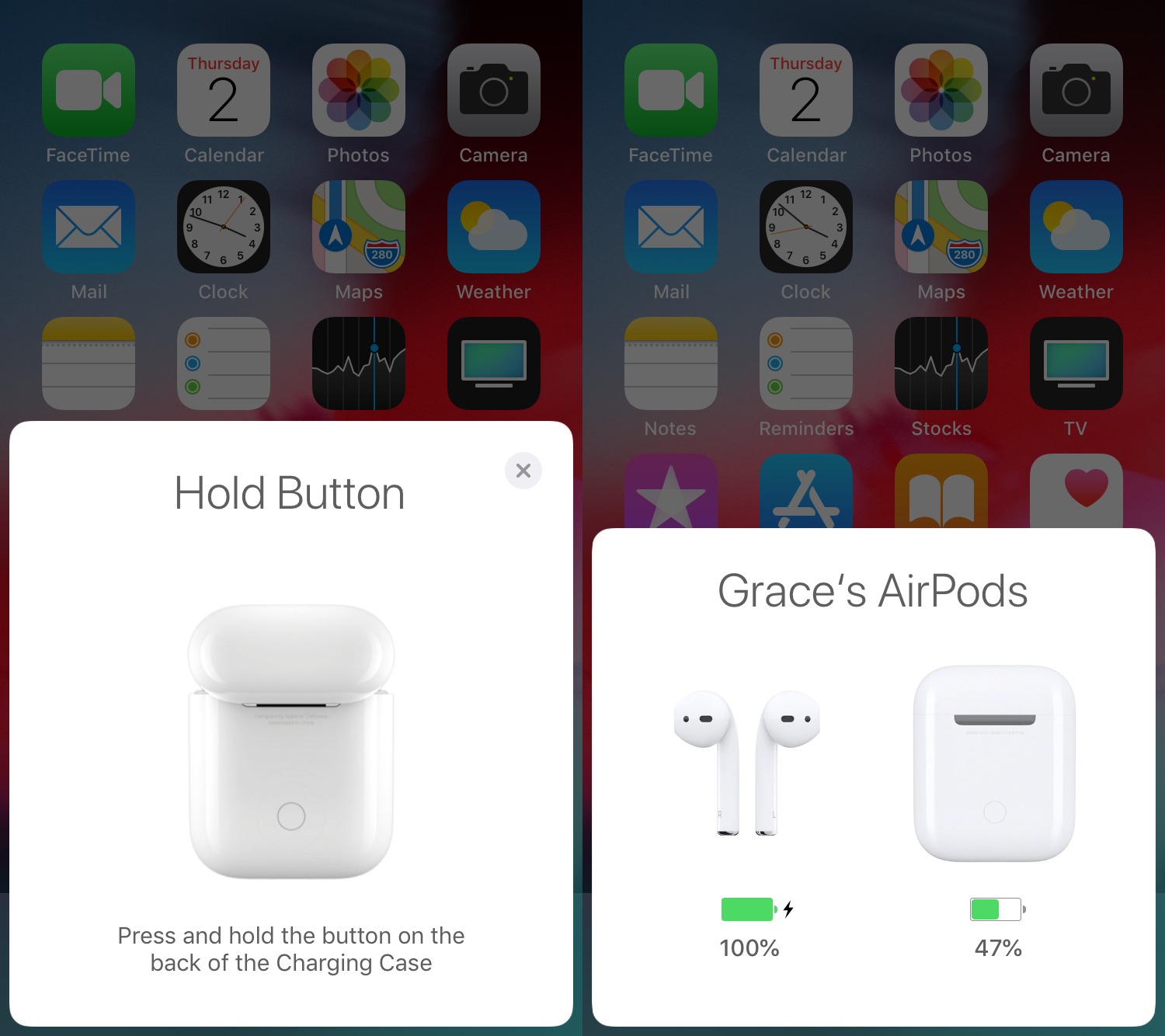
На устройстве iOS
- Откройте Пункт управления.
- Нажмите и удерживайте карточку с элементами управления звуком в правом верхнем углу Пункта управления, чтобы изменить настройки аудио.
- Нажмите значок и выберите в списке нужное устройство. 1
На компьютере Mac
Щелкните элемент управления громкостью в строке меню и выберите наушники AirPods Pro 2 или другие колонки в разделе «Устройство вывода».
Управление воспроизведением с помощью AirPods Pro
- Чтобы воспроизвести или поставить на паузу аудио, коснитесь датчика нажатия на корпусе AirPod. Чтобы возобновить воспроизведение, коснитесь датчика еще раз.
- Чтобы перейти к следующей композиции, дважды коснитесь датчика нажатия на корпусе AirPod.
- Чтобы перейти к предыдущей композиции, трижды коснитесь датчика.
- Чтобы изменить уровень громкости, скажите «Привет, Siri», а затем скажите, например, «Сделай тише». Или переместите ползунок громкости программы, которую вы слушаете, на экран блокировки или в Пункт управления.

В наушниках AirPods Pro можно контролировать уровень слышимости окружающих звуков. Нажмите и удерживайте датчик нажатия, чтобы переключаться между активным шумоподавлением и Открытыми наушниками. Чтобы настроить действие, которое активируются нажатием и удерживанием, перейдите в меню «Настройки» > Bluetooth > AirPods Pro > «Нажмите и удерживайте AirPods».
Управление воспроизведением с помощью AirPods (1-го или 2-го поколения)
С помощью AirPods можно активировать Siri и управлять воспроизведением аудио.
При использовании наушников AirPods (2-го поколения) для активации Siri по умолчанию используется фраза «Привет, Siri». Двойным касанием наушника AirPod можно запустить воспроизведение текущей аудиодорожки или перейти к следующей.
На наушниках AirPods (1-го поколение) двойное касание по умолчанию активирует Siri.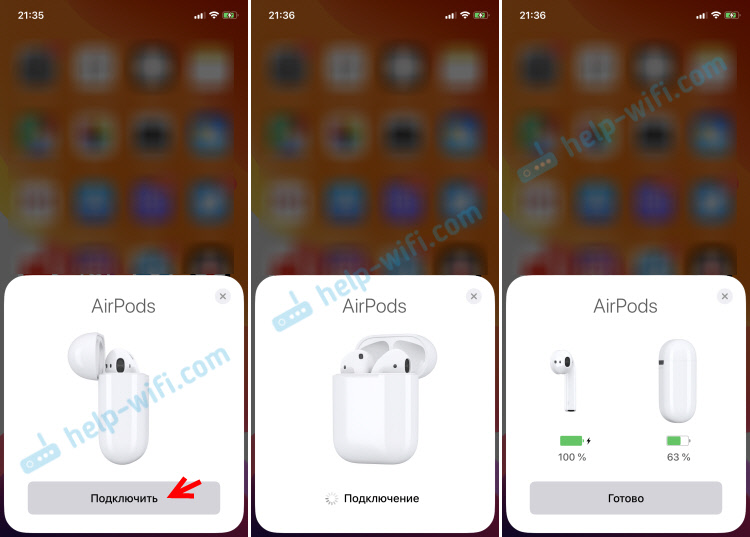
Независимо от используемой модели наушников AirPods, при двойном касании любого наушника можно выполнить одно из следующих действий.
- Использование Siri3
- Воспроизведение и приостановка аудиоконтента
- Переход к следующей дорожке
- Возврат к предыдущей дорожке
- Отключение аудиоконтента
Использование Siri
- Если вы используете AirPods Pro и AirPods (2-го поколения), для активации Siri используется фраза «Привет, Siri».
- Если вы используете AirPods Pro, можно нажать и удерживать датчик нажатия, чтобы активировать Siri с помощью наушника AirPod.
- Если вы используете AirPods (1-го и 2-го поколения), для активации Siri используется двойное касание.
Siri можно использовать с наушниками AirPods, чтобы задавать вопросы и осуществлять телефонные вызовы. Siri может также управлять воспроизведением музыки и проверять состояние наушников AirPods. Ниже приведены некоторые примеры запросов к Siri.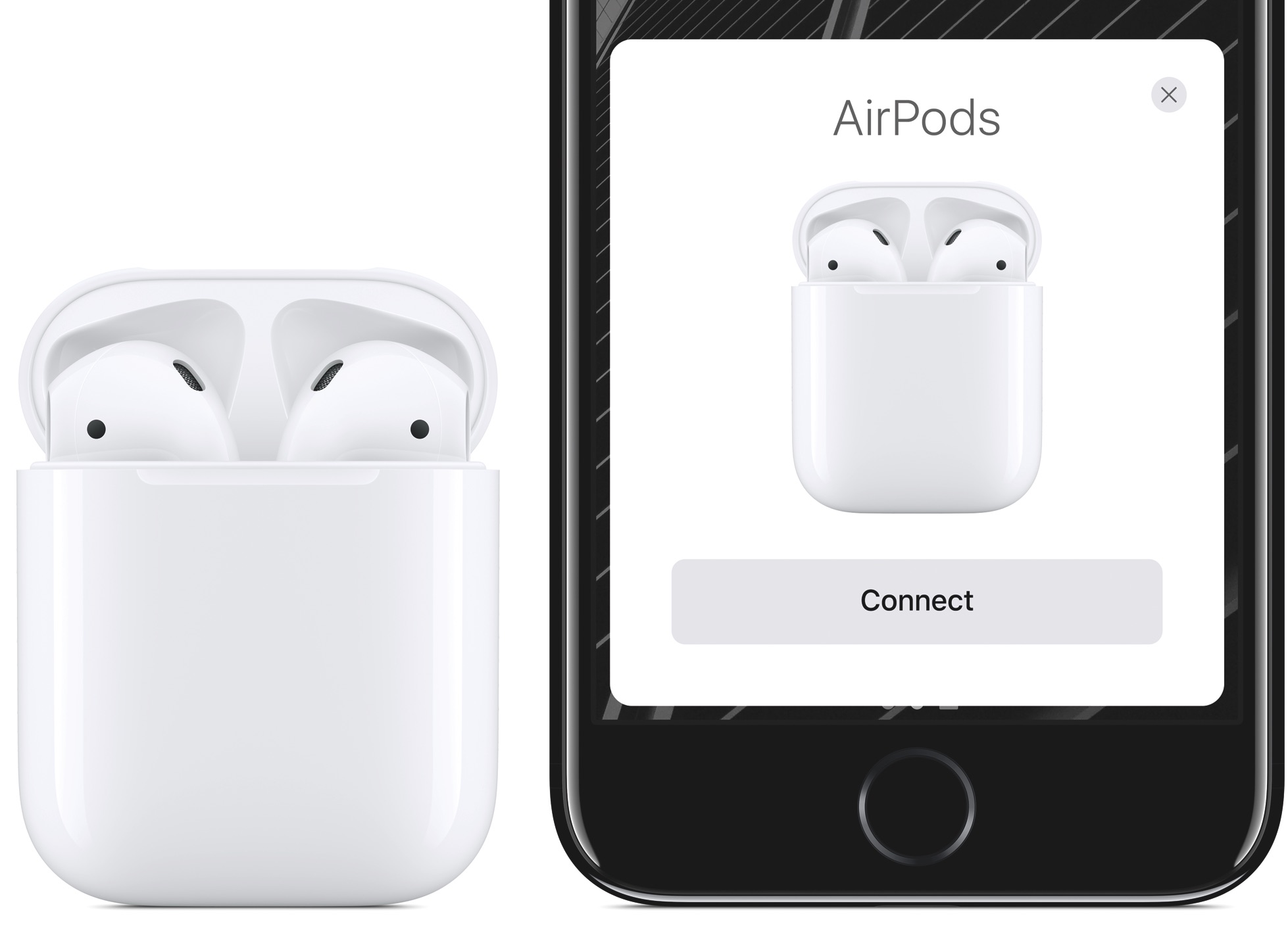
- «Воспроизведи мой плейлист избранного».
- «Увеличь громкость».
- «Как отсюда добраться домой?»
- «Перейди к следующей песне».
- «Приостанови музыку».
- «Какой уровень заряда аккумулятора в моих AirPods?»
Использование телефонаи получение сообщений
Если вам звонят, когда в ухо вставлен один из наушников AirPod, Siri может сообщить о вызове. Чтобы ответить, коснитесь датчика нажатия, если у вас AirPods Pro, и дважды коснитесь наушника, если у вас AirPods (1-го или 2-го поколения). Повторите эти действия, чтобы завершить вызов или переключиться на другой.
Зарядка AirPods и чехла
Чтобы зарядить наушники AirPods, поместите их в чехол и закройте крышку. 4 Наушники AirPods выключаются и заряжаются, когда их кладут в чехол.
Наушники AirPods Pro можно заряжать в зарядном футляре с помощью устройств для беспроводной зарядки стандарта Qi. Когда футляр заряжается в беспроводном режиме, коснитесь индикатора состояния, чтобы посмотреть состояние зарядки. Зеленый цвет индикатора означает, что футляр и наушники (если они находятся внутри) заряжены более чем на 80 %. Вы также можете заряжать футляр с помощью кабеля Lightning-USB производства Apple с разъемом USB-C или USB-A.
Зеленый цвет индикатора означает, что футляр и наушники (если они находятся внутри) заряжены более чем на 80 %. Вы также можете заряжать футляр с помощью кабеля Lightning-USB производства Apple с разъемом USB-C или USB-A.
Заряжать наушники AirPods (1-го и 2-го поколения) можно в футляре с возможностью беспроводной зарядки или в стандартном зарядном футляре AirPods. Если у вас есть футляр с возможностью беспроводной зарядки, для зарядки можно использовать зарядное устройство стандарта Qi. Любой чехол можно зарядить путем подключения к кабелю Apple Lightning-USB.
Что вам понадобится
Если у вас AirPods Pro, необходимо по крайней мере одно из следующих устройств.
Если у вас AirPods (2-го поколения), необходимо по крайней мере одно из следующих устройств.
Если у вас наушники AirPods (1-го поколения), необходимо по крайней мере одно из перечисленных ниже устройств:
- iPhone, iPad или iPod touch с iOS 10 или более поздней версии
- Apple Watch с watchOS 3 или более поздней версии
- Apple TV с tvOS 11 или более поздней версии
- Mac с macOS Sierra или более поздней версии
Беспроводные наушники AirPods были положительно встречены покупателями. Огромная заслуга в таком успехе стоит благодаря инженерам компании Apple.
Огромная заслуга в таком успехе стоит благодаря инженерам компании Apple.
Впервые, среди конкурентов, они добились стабильной передачи звука в маленьком корусе и без значимых потерь в качестве звучания. Но главная заслуга в совершенном удобстве использования, которое каждый день дарит нам положительные эмоции от использования.
Как подключить AirPods к iPhone
Первым делом, нам нужен iPhone с версией iOS 10 или более новее. Подключение беспроводных наушников происходит через соединение Bluetooth, поэтому требуется убедится, что на iPhone включен Bluetooth.
Далее вступает в силу фирменная магия от Apple, вы открываете чехол AirPods располагая его рядом с iPhone и на этом всё! Наушники отобразятся на экране iPhone с красивой анимационной заставкой. От Вас потребуется нажать кнопку «Подключить». После этого, Вы можете наслаждаться великолепным звуком при проигрывании музыки с вашего iPhone. Такой же метод соединения происходит при подключении iPad или iPod Touch.
Подключение AirPods к другому iPhone или Android смартфону
Много вопросов возникает при подключении AirPods к андроид телефону или другому iPhone. Если Вы расположите AirPods рядом с другим iPhone, то вместо кнопки «Подключить» появится надпись «Не Ваши AirPods».
Для того, чтобы подключить AirPods, нужно выполнить несколько действий. Первым делом убедитесь, что все наушники находятся в кейсе.
Затем держите крышку открытой и удерживайте кнопку на задней части чехла, до тех пор пока индикатор не будет мигать белым. На устройстве на котором планируется воспроизведение музыки перейдите в настройки Bluetooth и подключитесь к устройству AirPods.
Как подключить AirPods к MacBook, Apple Watch или Apple TV
На самом деле также, как и к любому другому устройству. Открываете крышку и удерживаете кнопку на задней стороне кейса до того момента, когда начнёт мигать белый LED-индикатор.
Но есть важные особенности при подключении других Apple гаджетов. Если у Вас выполнен вход в iCloud на необходимых устройствах, то настройка уже не требуется. Подключение займёт считанные секунды.
Если у Вас выполнен вход в iCloud на необходимых устройствах, то настройка уже не требуется. Подключение займёт считанные секунды.
Подключение AirPods к двум iPhone
Компания Apple предполагает использования максимум одного устройства, на это указывают данные характеристик. Но на практике, использовать AirPods с двумя разными устройствами одновременно возможно. Для этого нужно достать оба наушника из кейса и подключить к одному iPhone. После этого оставшийся наушник необходимо спрятать обратно в кейс, а второй подключить к другому iPhone.
С уверенность можно утверждать, наушники AirPods останутся хитом продаж в 2018 году. Только новая версия AirPods может затмить безумно популярные наушники от Apple. Купить AirPods в Харькове и в Киеве в нашем интернет-магазине можно оформив заказ на сайте или по телефону:
+38 (044) 501-14-64 или +38 (057) 784-08-09 .
А также, посетить один из наших офисов по адресу:
Киев
ул. Казимира Малевича (Боженко), 86-П, БЦ «LYBID`», офис 208, (м.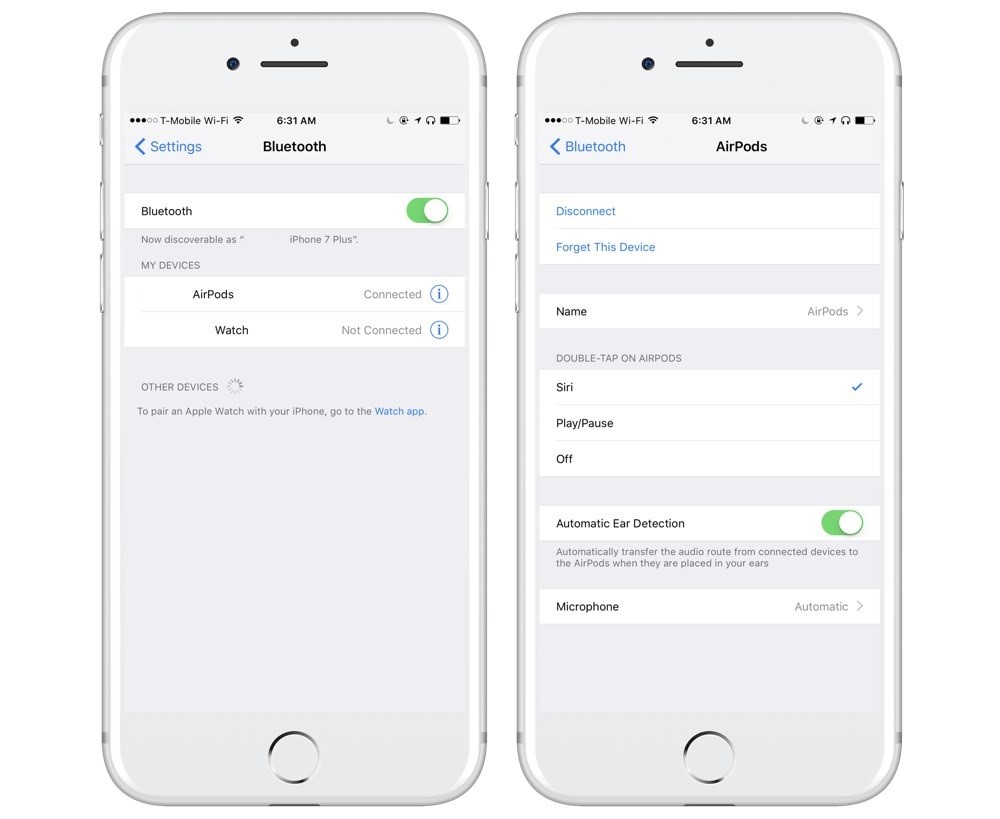 Лыбедская, возле ТЦ Ocean Plaza,)
Лыбедская, возле ТЦ Ocean Plaza,)
ул. В. Липинского 4, офис 10, м. Университет, м. Золотые Ворота
Харьков
ул. Сумская, 10, БЦ «Ave Plaza», 5 этаж, офис 502
Apple AirPods – это не просто беспроводные наушники, это самая настоящая свобода от проводов и дужек. AirPods – это не просто гарнитура, но еще и модный аксессуар. Кроме того, Apple заботиться о своих клиентах, техника от этого производителя не требует особой настройки и работает практически прямо из коробки. Беспроводные наушники – не исключение. Однако все эти плюсы корректируются достаточно высокой стоимостью. Однако это не останавливает поклонников яблочной техники. Кроме того, новые модели iPhone лишены стандартного аудио-разъема.
В этой статье разберем управление беспроводными AirPods, способы их подключения и нюансы управления.
Как подключить Airpods к iPhone
Итак, начнем с простого: как подключить наушники airpods к айфону. Сделать это очень просто – достаточно открыть кейс airpods и смартфон автоматически «увидит» гарнитуру, сообщение о чем появится на дисплее в виде анимации. После этого достаточно нажать на кнопку «Подключить». Все происходит в автоматическом режиме, если на смартфоне активирован Bluetooth и стоит операционная система iOS 10 и выше.
После этого достаточно нажать на кнопку «Подключить». Все происходит в автоматическом режиме, если на смартфоне активирован Bluetooth и стоит операционная система iOS 10 и выше.
Особенности подключения
Беспроводные наушники могут одновременно сопрягаться с несколькими устройствами, например, с iPhone и Apple Watch. При этом переключение звука происходит в полностью автоматическом режиме.
Порядок подключения к другому iPhone
Если вы хотите подключить беспроводные наушники Apple к другому айфону, порядок действия соблюдаем точно такой же, то есть включаем блютуз на смартфоне и открываем чехол. Однако в этом случае вместо надписи «Подключить» на экране смартфона появится «Не Ваши AirPods». Нажимаем на кнопку и активируем наушники.
Подключение к двум разным устройствам одновременно
Эирподс можно использовать параллельно с двумя устройствами. Для установки подобного соединения необходимо следовать следующей инструкции:
- Достаньте оба наушника из кейса, установите подключение с первым айфоном.

- После этого один наушник спрячьте в кейс, другой подключите ко второму смартфону.
Управление AirPods
Основной инструмент управления AirPods – дабл тап (короткое двойное прикосновение к внешней стороне динамика). Значение этого жеста можно задать для каждого из наушников в отдельности. Двойное касание может использоваться для:
- Ответа на входящие звонки;
- переключения между музыкальными треками (доступно только для версии iOS11;
- остановки и запуска воспроизведения;
- запуска Siri.
Настройки двойного тапа
В модели первого поколения двойной тап по умолчанию активирует Siri. Чтобы изменить настройки, необходимо перейти в меню «Настройки» и выбрать «Bluetooth» и выбрать AirPods. После подключения наушников, нажмите на ярлычок I, расположенный справа, так вы попадете в меню, где можно будет задать функцию дабл-тап. Здесь же можно переименовать наушники.
Как ответить на вызов через AirPods
Для ответа на входящий вызов, достаточно два раза тапнуть по наушнику.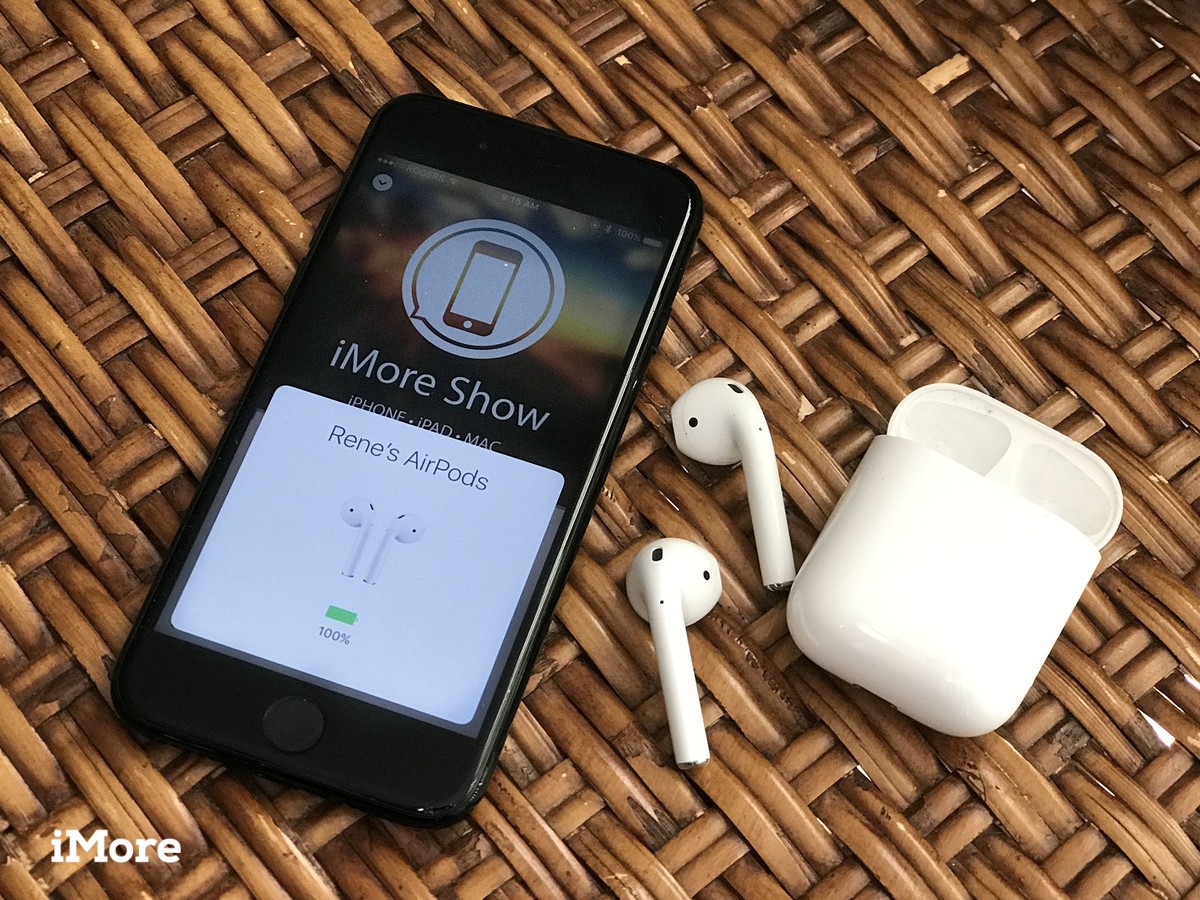 То же самое необходимо сделать для окончания вызова или переключения на другой вызов.
То же самое необходимо сделать для окончания вызова или переключения на другой вызов.
Как управлять прослушиванием музыки через Airpods
Для управления воспроизведением можно выбрать один из способов:
Двойной тап. Для этого необходимо задать значение для каждого из наушников в меню настроек. Как это сделать описано выше.
Автоматический. В беспроводных наушниках реализована технология автоматического поиска ушей. Воспроизведение запускается автоматически, как только гарнитура вставляется в уши. Если вынуть один из наушников, воспроизведение будет поставлено на паузу, если оба – полностью остановится.
С помощью Siri. Голосовой помощник выполняет команды, которые нельзя назначить для двойного тапа. Например, можно попросить голосовой помощник изменить уровень громкости. Вызывается Siri дабл тапом (при наличии соответствующих настроек).
Использование Siri
Для вызова Siri в моделях первого поколения может применяться только двойной тап. У AirPods второго поколения есть возможность вызвать помощник голосом, достаточно просто сказать «Привет, Siri».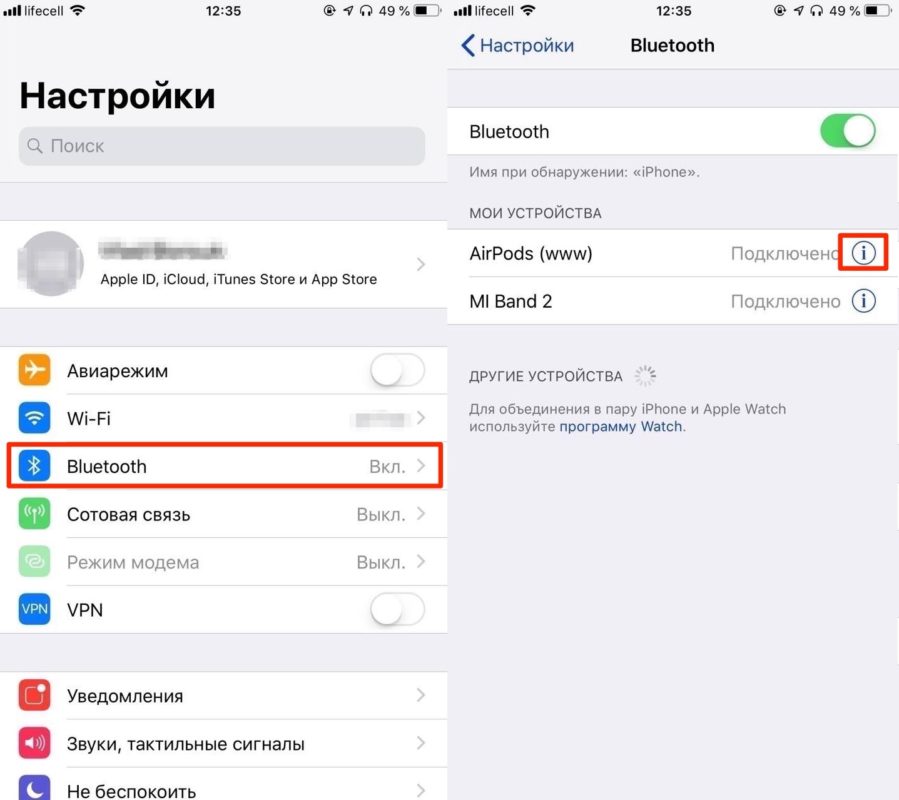 С ее помощью можно осуществлять целый ряд действий: управлять музыкой, например, можно запустить избранный плейлист или запустить следующий трек, проверить уровень заряда, отрегулировать громкость
С ее помощью можно осуществлять целый ряд действий: управлять музыкой, например, можно запустить избранный плейлист или запустить следующий трек, проверить уровень заряда, отрегулировать громкость
Использования AirPods с устройствами на Android
Производитель позиционирует данную гарнитуру, как идеальный вариант для использования со своей техникой, однако это не значит, что AirPods невозможно подключить к устройствам на Андроиде. Сделать это довольно просто:
- Вложите наушники в кейс;
- Включите Bluetooth на устройстве с ОС Андроид.
- Откройте кейс с наушниками. Удерживайте заднюю сервисную кнопку на нем, пока не загорится световой индикатор.
- Произведите сопряжение устройств.
У многих пользователей возникают проблемы с отображением уровня заряда. Удобнее всего это сделать с помощью специального приложения AirBattery или любого другого с таким же функционалом. Чтобы на экране отобразилась информация о состоянии батареи, достаточно открыть крышку кейса.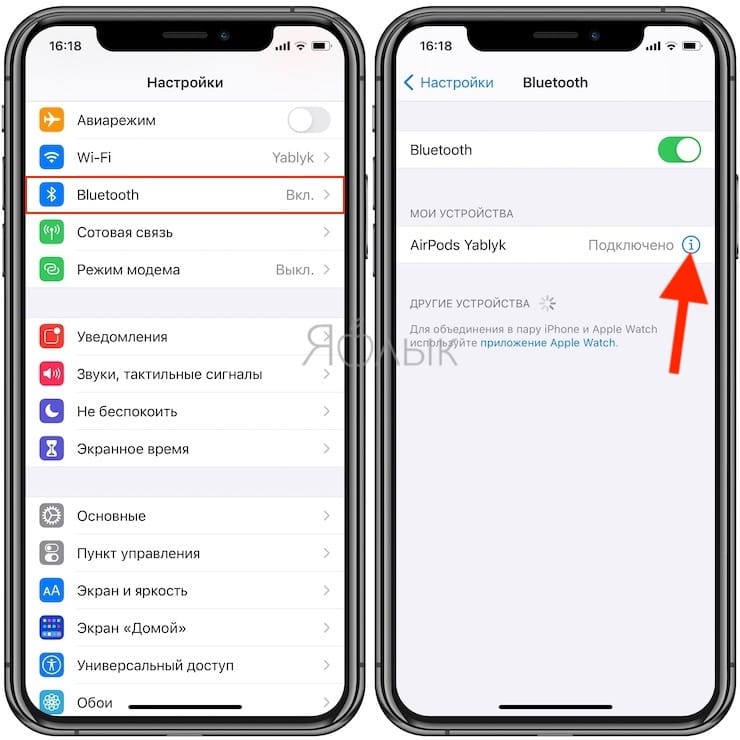
Настроить двойной тап на Андроиде не получится. Первоначальную настройку придется проводить через iPhone, даже если впоследствии наушники планируется использовать только на Андроиде.
Возможные проблемы с Airpods
Проблемы у пользователей техники от Apple возникают нечасто, однако если все же что-то пошло не так, не стоит слишком переживать, чаще всего проблема решается очень быстро. Рассмотрим наиболее распространенные варианты.
Если автоматически беспроводная гарнитура не сопрягается с устройством, стоит предпринять следующие действия:
- Проверьте, включен ли блютуз модуль на подключаемом устройстве.
- Положите чехол Airpods поближе, примерно на расстоянии в 5 см.
- Попробуйте отключить и повторно включить адаптер беспроводной связи.
- Откройте чехол и зажмите сервисную кнопку, расположенную на обратной стороне корпуса. Удерживать ее стоит ее до тех пор, пока внутри чехла между гнезд для наушников не загорится световой индикатор.
 Это будет сигнализировать о том, что произведен сброс настроек и гаджет готов к первичному сопряжению.
Это будет сигнализировать о том, что произведен сброс настроек и гаджет готов к первичному сопряжению. - Еще одна распространенная причина отсутствия подключения – разряженная гарнитура или чехол. В случае успешного подключения на экране смартфона появится заряд по отдельности для кейса и для гарнитуры. Позже эту информацию можно будет посмотреть в виджетах элементов питания или просто спросить уровень заряда батареи у Siri.
Если не работает один наушник — вам поможет наша статья.
Как подключить AirPods к iPhone, iPad, MacBook, Apple Watch: подробная инструкция? | Appleiwatch.name
У обладателей беспроводных наушников к яблочным гаджетам довольно часто возникает вопрос, как подключить AirPods к iPhone, а также можно ли подключить AirPods к Apple Watch. В данном обзоре даются ответы на эти и другие вопросы.
Как подключить AirPods к iPhone?
Чтобы выполнить первоначальную настройку беспроводных наушников AirPods, нужно произвести вход в свою учетную запись в iCloud со смартфона. Это нужно для совместимости гарнитуры с любым устройством компании Apple, привязанным к тому же аккаунту.
Это нужно для совместимости гарнитуры с любым устройством компании Apple, привязанным к тому же аккаунту.
Для того чтобы произвести соединение, необходим iPhone, iPad или iPod с версией iOS 10 и выше:
- Откройте футляр и поставьте его возле устройства.
- На устройстве автоматически запустится программа настройки.
- Нажмите на «Подключить» и «Готово».
- Наслаждайтесь стереозвучанием.
Для использования на другом устройстве с iOS:
- Откройте программу «Пункт управления».
- Зажмите иконку справа вверху для изменения настроек.
- Нажмите и выберите из предложенного списка наушники AirPods.
Как подключить AirPods к iPad, Apple Watch?
Подключение к остальным устройствам под управлением iOS производится в том же порядке, при этом нужно знать, что версии операционных систем для этого должны быть:
- Для Apple Watch –> WatchOS версии 3 и выше.

- Для Apple TV –> tv OS начиная с 11 версии и выше.
Подключение к MacBook
Для подключения необходим компьютер MacBook с ОС macOS Sierra или более поздней версии:
- Поместите аксессуар в кейс.
- Нажмите кнопку на задней стороне кейса.
- Светодиодный индикатор между гнездами для наушников начнет моргать белым цветом.
- Нажмите на кнопку в строке меню и в разделе «Устройство вывода» вашего MacBook и выберите беспроводные наушники AirPods.
Подключение AirPods к устройствам Android и Windows Phone
Существует возможность подключения беспроводных наушников к устройствам Android и Windows. Процесс подключения проводится абсолютно так же, как и с другими устройствами с модулем Bluetooth:
- Откройте футляр и поставьте его возле устройства
- Нажмите круглую кнопку на задней стороне. Начнет мигать белый индикатор.
- Найдите в перечне устройств Bluetooth гарнитуру AirPods и выполните сопряжение.
Что делать, если AirPods не могут подключиться к устройству
Если один из наушников перестал работать, то:
- сперва нужно установить их в зарядный кейс на 10 секунд;
- после этого следует вставить их в уши, и по истечении 3–5 секунд AirPods в автоматическом режиме подключатся к вашему устройству;
- следует проверить индикатор подключения на чехле – во время работы он горит белым цветом;
- если этого не происходит, то закрыть чехол и зажать кнопку перезагрузки и одновременно открыть чехол;
- при этом лампочка загорится белым цветом либо будет непродолжительное время мигать желтым, после чего сменится на белый;
- если соединения не произошло, то далее нужно выключить на минуту модуль Bluetooth на девайсе через программу «Пункт управления».

Замена одного наушника
Довольно часто приходится заменять по какой-либо причине один из наушников пары, причем новый наушник отказывается подключаться к устройству и его нужно настраивать. В этом случае может помочь опция «Забыть устройство». Порядок действий:
- Открыть меню «Настройки», выбрать пункт «Bluetooth» и найти прежние AirPod в списке.
- Нажать кнопку «i» и выбрать функцию «Забыть это устройство».
- Выполнить сопряжение, как с устройством Bluetooth.
Если наушники не подключаются к смарт-часам Apple Watch, неплохо помогает перевод гаджета на некоторое время в режим полета. Надеемся, что в данной статье вы нашли ответы на распространённые вопросы, как подключить беспроводные AirPods к iPad и как подключить гарнитуру AirPods к MacBook.
Больше полезных статей, кейсов, мануалов и лайфхаков на нашем сайте https://appleiwatch.name.
Как подключить две пары AirPods к iPhone
С выходом iOS 13 Apple прислушалась ко многим пожеланиям пользователей. В системе появился темный режим интерфейса, менеджер загрузок, и даже возможность скачивать приложения любого объема через сотовую сеть и многое другое. Перечень нововведений действительно большой, и одно из них — возможность подключать сразу две пары AirPods к одному iPhone или iPad. Однако работает это не всегда очевидно, и у многих возникают трудности при подключении двух пар AirPods.
На самоизоляции самое то смотреть вдвоем фильм или сериал на iPhone и iPad
Например, у одного человека на iPad идет фильм, который он смотрит в наушниках. Второй пользователь желает присоединиться к просмотру, поэтому достает свои наушники, первый подключает их к своему iPad, после чего в наушники второго пользователя начинает дублироваться аудиопоток с iPad, при этом оба могут независимо друг от друга регулировать громкость в своих наушниках.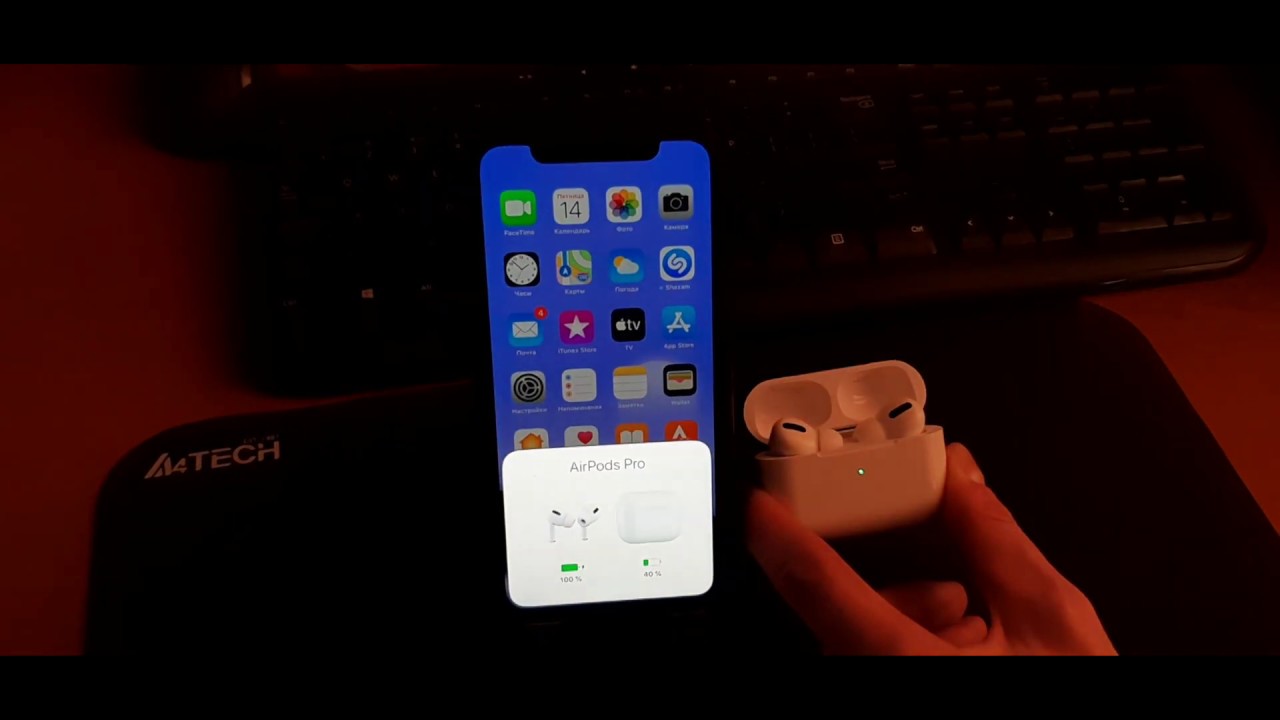 Сейчас, когда все находятся на самоизоляции, такой способ просмотра особенно актуален.
Сейчас, когда все находятся на самоизоляции, такой способ просмотра особенно актуален.
Как подключить две пары AirPods к iPhone
- Подключите первую пару AirPods обычным способом (можно просто вставить наушники в уши, и они автоматически подключатся).
- Коснитесь значка AirPlay в «Пункте управления», на экране блокировки или в Apple Music.
- Коснитесь кнопки «Поделиться аудио».
- Для подключения вторых наушников AirPods поднесите их в открытом футляре к устройству. Или iPhone/iPad, в которому они подключены.
- Когда на экране отобразятся подключаемые наушники, нажмите «Поделиться аудио».
Нажмите на кнопку «Поделиться» и поднесите вторые AirPods или iPhone
Теперь вы можете вместе смотреть фильм или слушать музыку без какой либо задержки.
Так ли хороши AirPods Pro в сравнении с другими наушниками? Сравнили с главными конкурентами.
Какие устройства поддерживают две пары AirPods
К сожалению, эта возможность доступна не для всех наушников и iPhone.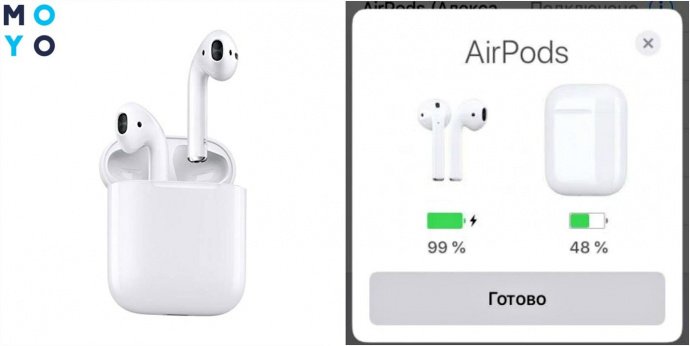 Владельцы AirPods всех поколений могут не беспокоиться — с ними точно не возникнет проблем. Вероятно, какие-то другие модели также будут работать, но, увы, пока единственные официально поддерживаемые помимо AirPods наушники — Beats с чипом h2 (например, PowerBeats Pro). Что касается устройств, которые поддерживают технологию, то среди них несколько больше моделей:
Владельцы AirPods всех поколений могут не беспокоиться — с ними точно не возникнет проблем. Вероятно, какие-то другие модели также будут работать, но, увы, пока единственные официально поддерживаемые помимо AirPods наушники — Beats с чипом h2 (например, PowerBeats Pro). Что касается устройств, которые поддерживают технологию, то среди них несколько больше моделей:
- iPhone 8 и новее
- 10,5- и 11-дюймовые iPad Pro и новее
- iPad Pro 12,9-дюймовый (второе поколение и новее)
- iPad Air (3-е поколение)
- iPad 5-го поколения и новее
- iPod touch (7-е поколение)
- iPad mini (5-е поколение)
Какие наушники можно подключить с AirPods
- AirPods Pro
- AirPods (1-го поколения или более поздние модели)
- Solo Pro
- Powerbeats Pro
- Powerbeats3
- Beats Solo3 Wireless
- Beats Studio3 Wireless
- BeatsX
Как управлять двумя AirPods
Проще всего — с помощью «Пункта управления» в iPhone или iPad. Там можно выбрать, на какие AirPods выводить аудиопоток, а также громкость каждой пары наушников. Предусмотрена возможность транслировать звук на две пары наушников одновременно или на каждую по отдельности. В меню громкости «Пункта управления» по длинному нажатию можно активировать более наглядную настройку уровня звука. Перетяните бегунок регулировки громкости для отдельных наушников или выберите уровень громкости для обоих наушников, перетянув бегунок громкости внизу экрана.
Там можно выбрать, на какие AirPods выводить аудиопоток, а также громкость каждой пары наушников. Предусмотрена возможность транслировать звук на две пары наушников одновременно или на каждую по отдельности. В меню громкости «Пункта управления» по длинному нажатию можно активировать более наглядную настройку уровня звука. Перетяните бегунок регулировки громкости для отдельных наушников или выберите уровень громкости для обоих наушников, перетянув бегунок громкости внизу экрана.
Можно управлять шумоподавлением наушников по отдельности
Уровень заряда всех подключенных AirPods вы сможете просмотреть с помощью привычного виджета «Элементы питания» по свайпу вправо.
Так можно просматривать уровень заряда обеих пар наушников
Воспроизведением можно также управлять посредством элементов управления на наушниках. При изменении громкости с помощью наушников звук будет меняться только в тех наушниках, на которых нажимались соответствующие кнопки.
Еще больше советов и лайфхаков по работе с iPhone вы найдете в нашем канале в «Яндекс. Дзен».
Дзен».
На первый взгляд, ничего такого в этом нет, но это для тех, кто не слушал музыку вдвоем с одного плеера и по одному наушнику. На самом деле, возможность убавить или прибавить себе звук может оказаться очень удобным дополнением к описанной выше функции.
Как подключить две пары AirPods к iPhone
Работает подобный трюк на любом гаджете с iOS 13.1 или iPadOS 13.1. Что касается наушников, то поддерживаются не только AirPods всех поколений, но и некоторые модели Beats, среди них Powerbeats Pro, Beats Solo 3, Beats X, Beats Studio 3 и Powerbeats 3.
С помощью функции «Поделиться аудио»
Как вывести звук на вторые AirPods в футляре
- Подключите свои AirPods к iPhone. Вторые наушники в это время должны быть в футляре для зарядки.
- Слушая музыку со своих AirPods, поднесите смартфон к открытому кейсу другой пары.
- В появившемся на экране меню выберите «Временно поделиться аудио» и подтвердите действие.
Как вывести звук на вторые AirPods без футляра
youtube.com/embed/4ptH6G5LDk0″ frameborder=»0″ allowfullscreen=»allowfullscreen»/>
- Подключите к iPhone собственные AirPods и наденьте их.
- В плеере или с экрана блокировки откройте меню AirPlay, а затем — «Поделиться аудио».
- Поднесите свой смартфон к чужому iOS‑устройству и нажмите «Поделиться аудио».
- Попросите друга подтвердить подключение на его гаджете.
Как вывести звук на вторые наушники Beats
- Подключите свои AirPods к смартфону.
- Быстро нажмите кнопку питания на Beats.
- Поднесите iPhone к чужим наушникам.
- Выберите «Временно поделиться аудио» и подтвердите действие.
Как изменить громкость
Интенсивность звука можно настраивать как одновременно на обеих парах наушников, так и по отдельности. В меню AirPlay нижний ползунок отвечает за общий уровень громкости, а верхние — за конкретные наушники.
В пункте управления основной слайдер — это регулятор общего параметра. Если вызвать дополнительное меню, удерживая палец, появятся отдельные ползунки для каждого устройства.
Если вызвать дополнительное меню, удерживая палец, появятся отдельные ползунки для каждого устройства.
Как отключить вторые наушники
Для прекращения вывода звука нужно открыть меню AirPlay, найти в списке чужие наушники и снять галочку напротив их имени.
Сейчас читают 🔥
С помощью ручного подключения
Как создать пару со вторыми наушниками
- Подключите свои наушники к iOS‑устройству.
- Запустите настройки и перейдите в раздел Bluetooth.
- Откройте футляр со вторыми AirPods и удерживайте кнопку сопряжения (или кнопку питания — на Beats), пока индикатор не начнёт мерцать.
- Дождитесь появления наушников в разделе «Другие устройства» и выберите их.
Как изменить громкость
Звук настраивается в меню AirPlay или ползунками в пункте управления, как и в случае с функцией «Поделиться аудио».
Как отключить вторые наушники
Для использования вторых наушников со своим iPhone или iPad другу придётся заново выполнить процедуру подключения.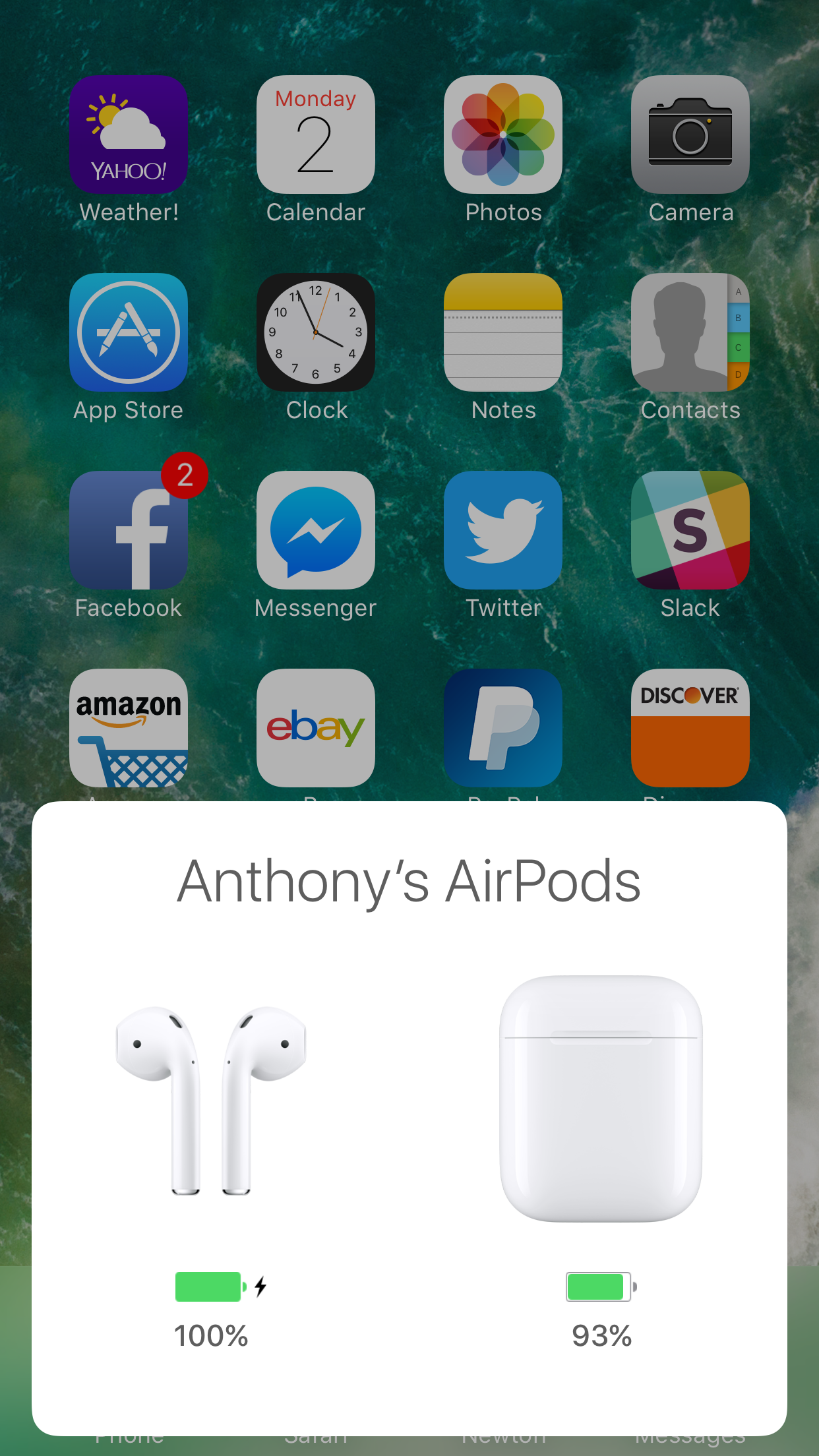 Делается это так:
Делается это так:
- Откройте крышку футляра и удерживайте кнопку сопряжения.
- Поднесите кейс к iOS‑устройству.
- После предложения создания пары подтвердите действие и дождитесь окончания процесса.
Читайте также 🤗📱🤝
Как подключить АирПодс к Айфону, ПК или ноутбуку через блютуз соединение
Начинающих пользователей, недавно купившие Айфон, часто интересует, как подключить Airpods к iphone. Но мало, кто знает из любителей айфоноводов, что подобные наушники можно привязывать к телефонам с операционной системой Андроид или компьютеру с ОС Windows. С помощью небольших хитростей наушники, способные воспроизводить музыку только с айфона, становятся гаджетом, который можно использовать везде. О том, как это сделать будет рассказано далее.
Как подключить наушники АирПодс и EarPods к телефону
Вопрос о подключении EarPods к айфону или Андроиду часто встречается в сети на форумах. Но внятного ответа не получить там. Иногда можно прочитать, что наушники совместимы с Айфоном 11 или 12 модели. На самом деле, это далеко не так и все намного более просто.
Но внятного ответа не получить там. Иногда можно прочитать, что наушники совместимы с Айфоном 11 или 12 модели. На самом деле, это далеко не так и все намного более просто.
iOS
Разработчики советуют перед сопряжением устройств обновить операционную систему Apple. Из официальных источников известно, что наушники первого поколения совместимы с ОС 10.2, а EarPods Pro – с 13.2.
Внимание! Разработчики не сомневаются, что без обновления наушники может и заработают, но какие-то функции будут не дееспособны.
Скачивают и устанавливают новую версию так:
- Перейти в раздел «Настройки».
- Отыскать пункт «Обновление ПО».
- Кликнуть по нему пальцем и дождаться обновления.

Сопряжение устройств производится так:
- Перейти на экран «Домой» на айфоне.
- Расположить наушники или кейс с ними рядом с телефоном.
- На экране появится кнопка «Подключение нового устройства».
- Если ее не видно, то на задней крышке футляра наушников нажать на клавишу активации сопряжения.
- Когда гаджет подсоединиться, необходимо зайти в Bluetooth. Из этого раздела перейти к параметрам эирподс. Просмотреть есть ли нужные опции.
- Какие опции будут доступны пользователю, зависит от модели айфона.
Внимание! Например, на EarPods второго поколения предусмотрен вызов голосового ассистента. А в первой версии есть только управление голосовыми жестами.
Android
К Андроиу подключают эйрподс только через Bluetooth. Но у этого способа есть недостатки. Например, нет шумоподавления и режима прозрачности голоса. Нельзя воспользоваться голосовым помощником Siri. Часть пользователей скачивают специальные приложения, для возобновления некоторых из возможностей.
Однако подключение по блютуз телефона Андроид к наушникам от айфона возможно следующим образом:
- Включить блютуз, путем открытия «шторки» со значками и нажатия на одноименный символ на экране смартфона.
- Открыть коробочку с эйрподс и, не вытаскивая гаджет для прослушивания музыки, нажать на клавишу на задней стороне футляра.
- Когда кнопка замигает белым цветом, нужно перейти блютуз на смартфоне путем долгого удержания пальца на значке. Откроются все сопряженные устройства с этим телефоном.
- Если пользователь не увидел в этом списке Airpods, то необходимо кликнуть по клавише «Поиск» в нижней части экрана.
- Когда пользователь увидеть название модели наушников в поле блютуз, то нужно тапнуть по нему и начнется сопряжение.
После окончания сопряжения, Earpods пользуются так же, как обычными беспроводными наушниками, подключенными к Андроиду. Таким же образом гарнитура подключается к планшетам на Андроиде.
Подключить наушники фирмы Apple к компьютеру или ноутбуку
При подключении Airpods к айфону, если пользователь входил в него из-под своего аккаунта в icloud, то автоматически устройство сопрягается с остальными гаджетами, где настроена учетная запись этого человека. То есть при включении Macbook’а, айпада, минипада, не нужно дополнительно настраивать гарнитуру. Пользователь просто открывает itunes или любой другой проигрыватель и наслаждается музыкой, просмотром фильмов.
Но бывают моменты, когда необходимо подключение вручную. Для операционной системы Виндовс сопряжение наушников всегда сопровождается дополнительной настройкой и использованием сторонних гаджетов.
Windows
Для сопряжения устройств включают комп, берут комплект с наушниками. ПК должен быть оборудован блютуз-адаптером. В ноутах есть уже встроенный Bluetooth. И переходят к следующим действиям:
- Переводят Airpods в режим сопряжения. Необходимо дождаться, пока кнопка на задней стороне коробочки начнет мигать белым цветом.
- Включают блютуз на компьютере или ноутбуке. Для этого в Win10 переходят в раздел «Устройства», нажав значок шестеренки в меню «Пуск». Находят пункт «Добавить устройство» и кликают по нему.
- Когда появится надпись «Airpods» в открывшемся окне, потребуется нажать на эту надпись и дождаться завершения сопряжения.
После подключения заходят в раздел «Параметры», находят пункт «Система» и кликают в нем по разделу «Звук». Это нужно, чтобы убедиться установлены наушники и микрофон от айфона в качестве устройства ввода-вывода.
В ОС Win 7 и 8.1 для добавления нового гаджета заходят «Панель управления», переходят в пункт «Устройства и принтеры». Кликают по кнопке «Добавить устройство» и подключаются к Эйрподс.
Чтобы проверить, что этот гаджет подключен к устройству ввода-вывода, необходимо кликнуть правой кнопкой мыши по динамику и зайти в раздел «Устройства записи и воспроизведения». В открывшемся окне выбрать эйрподы в качестве гаджета по умолчанию.
macOS
Эйрподс не всегда одинаково подходят к разным операционным системам как на старом Макбуке, так и на новой модели ПК от Макинтош. Наушники первого поколения сразу подключаются к ОС Sierra или выше.
Внимание! Для подключения наушников AirPodsPro необходима ОС Catalina 10.15 или свежая. Если же пользователь подсоединяет Эйрподы второго поколения, то понадобится MacOS Mohave 10.14 или новее.
Если ранее наушники подсоединялись к iCloud, они будут отображаться в меню Bluetooth. Если же гарнитуры нет там, то для выполнения подключения делают следующие шаги:
- Заходят в настройки MacOS и кликают по меню блютуз.
- Открывают крышку коробки гарнитуры и подносят к макбуку.
- Нажимают на кнопку на задней стороне кейса.
- В выпавшем окне блютуз выбирают подключение эйрподов.
- Кликают по кнопке «Подключить». Включают голосовой помощник Сири.
Далее пользователь может наслаждаться прослушиванием музыки, просмотром фильмов на компьютере.
Подключение АирПодсов к планшету iPod
Айрподы сопрягают с айподом, кликая по кнопке «Настройки» на iPod. Находят раздел блютуз и включают. Возвращаются в меню «Home» на экране. Если пользователь желает создать пару между айподом и Airpods Max, то он нажимает на клавишу управления шумом на правом наушнике и приближает гарнитуру к iPod.
Если у пользователя наушники первого, второго поколений или Pro, то он открывает кейс с гарнитурой, подносит к айподу и следует инструкции на экране.
Можно ли подключить китайские реплики AirPods к Айфону
Копию китайских эйрподов, купленную на Алиэкспресс, легко отличить от оригинала. Во-первых, у неоригинальной модификации наушников нет датчика, надписей. Во-вторых, светодиод индикатора ярче и больше, чем у оригинальной модели. Эирподсы быстро разряжаются.
Подключаются китайские реплики так же, как и оригинальные наушники. Только поп-ап анимация выскакивает чуть позже, чем у оригинала при открытии кейса, на пять секунд. Правда, срабатывает анимация один раз. При повторном подключении поп-ап не появляется.
Иногда не включаются сразу оба наушника, если пользователь вытащит их из коробки. Чтобы звук включился в обоих, нужно положить гарнитуру обратно в коробку, закрыть и затем достать снова не быстрыми движениями, а медленно.
В комплекте с гарнитурой поставляется кабель Lightning для зарядки наушников. Плюсы провода заключаются в хорошем качестве и работе без перебоев. Футляр поддерживает беспроводную и проводную зарядку. Новый аккумулятор требуется разрядить до конца и заново зарядить в выключенном виде.
Как привязать гарнитуру Apple к Айклауд
Гарнитура компании Эппл автоматически привязывается к айклауду пользователя при подключении к айфону. Если же юзер сидит в айфоне с другого аккаунта, то необходимо активировать свою учетную запись и переподключить наушники.
Теперь пользователь знает, как подсоединить гарнитуру Apple к родному айфону модели 6, 6 Plus и выше или другому гаджету. Главное, следовать шагам, которые прописаны в правильной инструкции выше, и тогда все получится.
Настройка AirPods, полезные советы, видео
Как подключить AirPods к телефону? Нужно сделать оговорку, что AirPods – это обычные беспроводные наушники, которые подключаются к устройству посредством Bluetooth. И здесь не имеет никакого значения, какая операционная система установлена на вашем смартфоне или планшете.
Как работают Airpods
Наушники повторяют фирменный стиль классических EarPods. Они идеально сидят в ушах и не вызывают дискомфорта при продолжительном прослушивании музыки. Устройство оборудовано чувствительным микрофоном и ИК-сенсором. Работа модели построена на базе фирменного чипсета Apple W1, который мгновенно находит сторонние устройства и предлагает сопряжение с ними.
Через секунду после включения наушников на экране iPhone отображается уведомление о беспроводном аксессуаре. Пользователю не нужно проводить сложные манипуляции, чтобы найти девайс, а просто включить Bluetooth и нажать на рычажок «Подключить».
По качеству звучания Airpods отличаются от проводной версии. Диапазон частот идеально сбалансирован, чтобы люди разного возраста могли наслаждаться музыкой без искажений.
Использование iPhone для настройки наушников AirPods
Если вы настраиваете наушники AirPods в первый раз, убедитесь, что на устройстве установлена актуальная версия ПО. Затем выполните следующие действия.
- Перейдите на экран «Домой».
- Откройте чехол, в котором находятся наушники AirPods, и расположите его рядом с iPhone.
- На устройстве iPhone отобразится анимационная заставка программы настройки.
- Нажмите «Подключить».
- Если у вас наушники AirPods Pro, прочитайте инструкции на экране.
- Если у вас наушники AirPods Pro или AirPods (2-го поколения) и вы уже настроили на iPhone функцию «Привет, Siri», ее можно использовать с AirPods. Если функция «Привет, Siri» еще не настроена и у вас наушники AirPods Pro или AirPods (2-го поколения), откроется мастер настройки.
- Нажмите «Готово».
- Если выполнен вход в iCloud, наушники AirPods автоматически настраиваются для работы с любым из поддерживаемых устройств, подключенных к iCloud с помощью того же идентификатора Apple ID.
Если настроить наушники AirPods не удается, обратитесь за помощью.
Подключение наушников к iPhone
Если вы только купили АирПодс и еще не подключили их к айФон или не знаете, как это сделать, рекомендуем ознакомиться с отдельной статьей на нашем сайте, в которой детально рассказывается о выполнении этой процедуры.
Зарядка AirPods и футляра
Чтобы зарядить наушники AirPods, поместите их в чехол и закройте крышку.4 Наушники AirPods выключаются и заряжаются, когда их кладут в чехол.
Наушники AirPods Pro можно заряжать в зарядном футляре с помощью устройств для беспроводной зарядки стандарта Qi. Когда футляр заряжается в беспроводном режиме, коснитесь индикатора состояния, чтобы посмотреть состояние зарядки. Зеленый цвет индикатора означает, что футляр и наушники (если они находятся внутри) заряжены более чем на 80 %. Вы также можете заряжать футляр с помощью кабеля Lightning-USB производства Apple с разъемом USB-C или USB-A.
Заряжать наушники AirPods (1-го и 2-го поколения) можно в беспроводном зарядном футляре или в зарядном футляре AirPods. Если у вас есть беспроводной зарядный футляр, для зарядки можно использовать зарядное устройство стандарта Qi. Любой чехол можно зарядить путем подключения к кабелю Apple Lightning-USB.
Как понять, что Аирподс зарядились на Андроид
Earpod стабильно выдает чистый аудио контент без помех. Для его бесперебойной работы рекомендуется отслеживать, чтобы заряд был на должном уровне.
Для восполнения энергии важно знать, что яблочные наушники заряжаются от кейса. Футляр выполняет две задачи: зарядка наушников и его хранение. Следовательно, восстановить заряд можно даже находясь в пути (достаточно уложить аксессуар в чехол и он начнет заряжаться). Энергии футляра хватает на несколько подпиток девайса до 100%. 15 минут в кейсе обеспечит работу наушников в течение трех часов. Отдельно от кейса наушники не заряжаются. При его поломке или потере придется приобретать новый.
Сам футляр так же нужно периодически заряжать. Для этого потребуется кабель Lightning (входит в комплектацию).
Существует два типа кейсов:
- Обычный зарядный футляр (индикатор находится под крышкой).
- Чехол с возможностью беспроводного восстановления энергии (индикатор размещен на корпусе).
Как определить необходимость зарядки айрподс:
- С помощью футляра.
В этом поможет световой индикатор (горит зеленым светом – заряд полный, красным – требуется подзарядка). Чтобы получить достоверную информацию о заряде необходимо вставить девайс в порты, а крышку не закрывать. - С помощью специального софта.
Лучшим приложением для проверки заряда AirPods через смартфон на Андроид заслуженно считается утилита Air Battery. Скачать бесплатно ее можно через PlayStore. Более подробно о работе программы рассказано в разделе 3.1 настоящей статьи.
Перед тем как окончательно отключится устройство дважды издаст предупреждающий сигнал. При маленьком проценте заряда прозвучит один раз.
Сморите также видео о возможностях взаимодействия Аирподс и Андроида:
Подключение к Android
- Убедитесь, что наушники находятся в зарядном кейсе.
- Откройте чехол от наушников.
- Нажмите на круглую кнопочку на его обратной стороне кейса.
Дождитесь, пока индикатор между наушниками внутри кейса начнет мигать белым цветом и создастся Bluetooth-пара. Перейдите в Bluetooth меню своего Android телефона и выберете наушники AirPods для подключения. Готово!
Как подключить AirPods к Xiaomi
При включении гарнитуры необходимо зайти в пункт «Поиск устройств Bluetooth» на телефоне и выбрать подключаемое устройство, чтобы произошло сопряжение между устройствами. Обычная активация Bluetooth не даст положительного результата в подключении.
Как подключить к Samsung
В случае с Samsung — зажимаете кнопку на обратной стороне кейса. Ищите свои наушники среди Bluetooth-устройств. Подключаетесь и наслаждаетесь своей музыкой.
Приложения для AirPods
Хотя большинство из функций не работают на Android по умолчанию, некоторыми опциями можно воспользоваться с помощью приложений от сторонних разработчиков.
AirBattery — самое известное из приложений подобного рода. Это бесплатная программа, проверяющая заряд батарей как у наушников, так и у зарядного футляра. А также показывает, когда производилось подключение беспроводной гарнитуры.
Пользователю предлагается (в качестве «бонуса») экспериментальная реализация функции Air detection. Работает она, правда, только со Spotify. Обновление до версии Pro за 1 доллар даст вам еще несколько функций, включая уведомления об обновлениях. Пусть приложение не идеально, но с ним пользоваться наушниками Apple на Android намного удобней.
Если оно вам не понравится, то попробуйте установить аналог – Assistant Trigger. В этой программке есть и Ear detection, и настройки двойного нажатия через помощника Google Assistant.
Как подключить AirPods к устройствам на iOS
- На смартфоне перейдите на главный экран.
- Откройте кейс с наушниками, после чего расположите рядом с мобильным устройством.
- На экране телефона появится анимационная заставка с предложением подключить наушники.
- Нажмите на кнопку «Подключить», после чего дождитесь подключения с телефоном.
Проблемы и способы их решения
Поскольку Android не является разработкой Apple, при использовании продукции этой компании могут возникнуть проблемы совместимости, а также ошибки, вызванные особенностями характеристик смартфона. Ниже собраны методы устранения распространённых ситуаций. Если какой-либо пункт отсутствует, но вы знаете решение – поделитесь, пожалуйста, им в комментариях под записью. Ваш совет поможет тысячам пользователей.
Звук идёт из встроенного динамика
Проблема вызвана недоступностью определённых профилей. Проделайте эти шаги:
- Откройте настройки устройства, перейдите в «Беспроводные сети», далее выберите «Bluetooth»;
- Найдите наушники в списке подключённых, тапните по иконке настроек справа от названия;
- Под надписью «Использование» будет размещено два слайдера. Переведите «Профиль HSP/HFP» в активное положение, если ситуация наблюдается во время голосовых вызовов, сделайте то же самое с пунктом «Профиль A2DP» для устранения неполадок при прослушивании медиаконтента (роликов, треков).
Инструкция остаётся актуальной даже если AirPods выключены – главное, чтобы гаджет находился в списке сопряжённых.
Отсутствие девайса в списке
Если наушники доступны для обнаружения и видны на других устройствах, кроме вашего смартфона на Android – проблема вызвана устаревшей версией Bluetooth – для корректной работы она должна быть, как минимум, 4.0.
Неправильная передача информации о заряде
Для получения данных об уровне заряда, необходимо установить одно из приложений, ссылки на которые даны выше. Обратите внимание, что проблема в виде передачи информации с шагом в 10% (например, 90%, 80%) находится на аппаратном уровне и не может быть исправлена. Если же у вас наблюдается другая проблема, проделайте эти шаги:
- Откройте панель быстрого доступа, через неё включите Bluetooth и GPS;
- Перейдите в настройки, нажав, например, на соответствующую кнопку в верхней части экрана;
- Откройте «Приложения», выберите программу, используемую для проверки статуса AirPods;
- Тапните по кнопке «Разрешения», переместите слайдер напротив пункта «Местоположение»;
- Повторно подключите наушники, повторно откройте программу. Если ситуация сохраняется – воспользуйтесь другими приложениями из магазина Play Market.
Необходимость использования геоданных вызвана особенностями технологии Bluetooth Low-Energy, о чём указано в описаниях вышеупомянутого ПО.
Появление помех при перемещении
BT-волны распространяются на дистанции 100 метров, однако подобные замеры проводятся на открытом пространстве – внутри помещений максимальный уровень расстояния падает вдвое из-за стен и работающих приборов. Ситуация осложняется наличием перекрывающих сигналов – других наушников, Wi-Fi приёмников и роутеров. Устройство может похвастаться стойкостью ко внешним шумам, однако при обнаружении помех попробуйте держать его ближе к источнику воспроизведения.
Потеря наушников, кейса
Здесь раскрывается главное преимущество использования iPhone – в него встроено приложение для поиска потерянных устройств фирмы Apple. Несмотря на это, узнать местоположение наушников можно через сервис iCloud.com, доступный в браузере. AirPods будут автоматически воспроизводить звуковой сигнал с постепенным увеличением громкости при наличии Bluetooth-соединения, что полезно, если вы оставили девайс у себя в квартире.
Для входа понадобится иметь Apple ID. Если вы забыли его, введите номер телефона (доступно не во всех странах), email или, на крайний случай, воспользуйтесь формой восстановления. Зайдя на сайт, нажмите на «Найти iPhone», после чего кликните по пункту «Все устройства» и в раскрывшемся списке выберите AirPods.
Если утерян только футляр, с помощью веб-сервисов его найти не удастся – внутри отсутствуют датчики, позволяющие ему передавать своё местоположение. Вы можете заказать кейс отдельно, как и наушники.
Как итог, у пользователей «Андроида» есть возможность пользоваться основным функционалом AirPods без установки дополнительного ПО, однако при желании отслеживать статус заряда, настраивать жесты и контактировать с голосовым помощником, понадобится загрузка приложений. На сайте Google Play находится большое число программ, доступных бесплатно и проверенных другими пользователями.
После скачивания, у вас расширится список возможностей, однако некоторые особенности доступны только для Mac и iPhone – например, переключение режимов шумоподавления. Вы также не сможете использовать Siri, но наушники «дружат» со сторонними ассистентами. По аналогии с приведёнными инструкциями можно соединить девайс с компьютерами, поддерживающими Bluetooth от 4.0, на Windows и других ОС.
При пользовании у вас могут возникнуть определённые проблемы, решения которых собраны на этой странице. Если найти инструкцию по исправлению какой-либо ошибки не удаётся, попробуйте написать в службу поддержки фирмы либо обратиться на форум за помощью. Возможно, вам стоит пролистать эту запись до блока комментариев, чтобы ознакомиться с опытом других пользователей.
Что делать, если AirPods тихие
Причины ухудшения работы AirPods условно можно разделить на два типа:
- Механические проблемы.
- Неисправности, связанные с программным обеспечением.
В первом случае не стоит немедленно обращаться за помощью в сервисный центр. Падение уровня громкости может быть связано с длительной эксплуатацией устройства. Со временем в сетку попадает грязь, пыль и ушная сера. Для устранения проблемы необходимо:
- очистить зарядный футляр, так как особенно много пыли собирается внутри него. В результате грязь попадает в наушники. Советы по очистке беспроводных наушников Earpods при помощи подручных средств — в этой статье.
- убрать грязь и пыль с сетки динамика.
Для удаления загрязнения можно воспользоваться зубочистками, зубной щеткой, жесткой кистью и сухими ватными палочками. Делать это нужно аккуратно, в противном случае девайс будет испорчен.
Профилактическая чистка позволит повысить громкость звучания музыки и увеличит срок эксплуатации аксессуара.
Во втором случае снижение громкости связано исключительно со сложностями сопряжения AirPods со смартфонами (планшетами) с OS Adnroid. В отдельных случаях даже на максимальном значении громкости из AirPods практически ничего не слышно.
При этом с отдельными приложениями (например, Google Play Музыка) девайс работает отлично. Следовательно, пользователь может быть спокоен – AirPods исправен. Причину ухудшения звука следует искать в настройках операционной системы.
Порядок действий:
- Войти в режим разработчика. Для этого потребуется: открыть раздел «Настройки» → зайти во вкладку «О телефоне» → найти строку «Номер сборки» и кликнуть по ней семь раз.
- После появления надписи «Вы разработчик» вернуться во вкладку «Настройки»;
- Перейти в раздел «Для разработчиков»;
- Открыть вкладку «Сети»;
- Включить опцию «Отключить абсолютный уровень громкости» (изначально опция не активирована).
Такие действия позволят пользователю отдельно регулировать уровень громкости на AirPods и на устройствах с ОС Andrpoid.
Недостатки использования
Хотя AirPods и совместимы с Android, разработчики из Apple создавали их в первую очередь для своих гаджетов. Неудивительно, что некоторые функции будут недоступны пользователям смартфонов и планшетов, работающих на других платформах.
С одним из недостатков вы уже познакомились – это более сложный процесс подключения. Благодаря специальному чипу, встроенному в зарядный футляр, соединение с iPhone или iPad происходит намного проще: достаточно открыть футляр и нажать кнопку «Подключиться». При этом наушники уже будут готовы к использованию и с другими гаджетами, привязанными к вашему Apple ID.
Ниже приведены примеры других функций AirPod, не работающих на Android:
- Доступ к Siri: в Android нет Siri, поэтому и доступа к этому персональному облачному помощнику тоже нет. Правда, есть другой – Google Assistant. Он будет работать.
- Настраиваемый функционал «двойной тап»: на iPhone можно настроить, какое именно действие будет производиться по двойному нажатию: запуск опций по иконке, включая пропуск музыкальных треков, вызов голосового помощника или воспроизведение/пауза. На других платформах это не работает. По двойному нажатию происходит только включение музыки и постановка на паузу. Однако если у вас есть iPhone, iPad или Mac, можете настроить функцию на них, а затем использовать ее на устройстве с Android.
- Датчик Ear detection (Обнаружение уха): при использовании с гаджетами Apple, AirPods с помощью специального датчика определяют, когда вы вытаскиваете их из ушей, и ставят музыку на паузу до того момента, пока вы снова их не вставите.
- Легкая проверка уровня заряда батареи: при подключении AirPods в Android вы не сможете узнать у Siri уровень зарядки аккумулятора. Проблематично сделать это и на смартфоне. Лишь некоторые версии Android отображают уровень заряда подсоединенных беспроводных устройств, но даже в этом случае вы не сможете узнать состояние батареи зарядного футляра.
Какие функции не будут работать с Android?
Ограничение функционала:
- Голосовой ассистент Siri недоступен.
- Аудиозапись при вытаскивании наушников из уха автоматически не прерывается. Выключать музыку придется вручную.
- Отсутствует возможность контроля за количеством зарядки и управления расходом энергии смартфона (планшета).
Видеоинструкция
Источники
- https://gadget-bit.ru/kak-nastroit-airpods/
- https://support.apple.com/ru-ru/HT207010
- https://lumpics.ru/how-set-up-airpods-on-iphone/
- https://teleconom.ru/advice/podklyuchit-airpods-k-androidu.html
- https://i-Air.ru/control/android.html
- https://geeker.ru/android/podklyuchit-airpods-k-android/
- https://androfon.ru/aksessuary/kak-podklyuchit-airpods
- https://tehnotech.com/kak-podkljuchit-airdpods-k-androidu/
Как использовать AirPods и связать их практически с любым телефоном или устройством
- Apple AirPods автоматически соединяется с вашим iPhone (и другими устройствами iOS), когда вы открываете новый чехол AirPods рядом с iPhone, который включен и открывается на главном экране.
- AirPods не имеют кнопки питания или элементов управления. Они обнаруживают, когда они вставляются и извлекаются из ваших ушей. Чтобы пропустить треки, используйте голосовые команды Siri в оригинальных AirPods или дважды коснитесь AirPods второго поколения.
- Откройте чехол AirPods рядом с iPhone, чтобы узнать, сколько осталось заряда батареи.
- Посетите техническую библиотеку Business Insider, чтобы узнать больше .
Внутри каждой коробки iPhone вы найдете пару простых проводных наушников. Удобно, что Apple включает их в каждый новый телефон, но они ничем не примечательны — недорогие наушники, которые дают вам индивидуальный способ слушать музыку, как только вы настраиваете свой телефон.
Однако в 2016 году Apple представила AirPods — высококачественные, полностью беспроводные. блютуз наушники, которые пришли к новому пониманию того, что люди ожидают от такого рода аудиоаксессуаров.
Если вы обновитесь до AirPods (их нужно приобретать как аксессуар), хорошая новость заключается в том, что их легко настроить и использовать.
Как подключить AirPods к вашему iPhone1. Включите iPhone и перейдите на главный экран.
2. Расположите новые AirPods как можно ближе к телефону, а затем откройте чехол.
3. На iPhone появится сообщение об установке. Нажмите «Подключиться», а затем нажмите «Готово».
Ваши новые AirPods будут подключены к вашему телефону одним касанием, когда вы впервые откроете чехол рядом с телефоном.Дэйв ДжонсонТеперь ваши AirPods подключены к вашему телефону и готовы к использованию. Фактически, ваши AirPods автоматически подключаются к любым другим устройствам в вашей учетной записи iCloud, включая ваш Mac, iPad и Apple Watch.
Как связать AirPods с другим iPhoneЕсли вы хотите связать свои AirPods с iPhone, который не является исходным телефоном, с которым вы их сопрягали, вам придется пойти еще дальше.
1. Откройте чехол AirPods рядом с новым iPhone.
2. Нажмите «Подключиться».
3. Нажмите и удерживайте небольшую кнопку «сопряжения» на задней стороне корпуса в течение нескольких секунд, пока она не начнет мигать белым.
Небольшую, почти невидимую кнопку на задней стороне корпуса можно использовать для сопряжения AirPods с новым iPhone или устройствами сторонних производителей.Дэйв Джонсон Как связать AirPods с устройствами сторонних производителейНесмотря на то, что они продаются как эксклюзивные для Apple и включают специальные функции, которые работают только на устройствах iOS, AirPods также являются обычными наушниками Bluetooth. Это означает, что вы можете вручную связать их с любым Bluetooth-совместимым устройством, например телефоном Android или компьютером с Windows, если захотите.
Вам просто нужно перевести свои AirPods в режим «Сопряжение».
1. Убедитесь, что ваши AirPods находятся в футляре.
2. Откройте крышку.
3. Нажмите и удерживайте кнопку «сопряжение» на задней стороне корпуса (на фото выше) в течение нескольких секунд, пока она не начнет мигать белым.
4. Запустите процесс сопряжения на другом устройстве так же, как вы обычно подключаетесь к любому устройству Bluetooth.
Как использовать AirPodsИз-за того, что AirPods сконструированы, каждая из них может попасть только в правильное ухо.Если вам нужна помощь в определении того, какой из них какой, на стержне каждого наушника напечатаны маленькие буквы «L» и «R».
Одна из лучших особенностей AirPods — отсутствие переключателя питания на AirPods. Их никогда не нужно включать или выключать — вы можете вставить их в ухо и сразу же начать слушать музыку или позвонить по телефону.
При этом способ взаимодействия с AirPods зависит от вашей модели:
- Если у вас AirPods первого поколения, дважды коснитесь любого наушника, чтобы разбудить Siri.Если вы хотите управлять воспроизведением музыки, Siri может сделать это за вас. Вы можете попросить Siri «уменьшить громкость на X процентов», например, «вернуться к предыдущей песне» или «пропустить песню».
- Если у вас AirPods второго поколения, дважды коснитесь любого наушника, чтобы перейти к следующей дорожке. Чтобы разбудить Siri, просто скажите «Привет, Siri». Вы также можете перенастроить свои AirPods, чтобы двойное касание выполняло другие функции.
- Для всех AirPods вы можете принимать и завершать телефонные звонки, дважды коснувшись наушника.
Вы можете изменить способ взаимодействия с AirPods. Вы можете изменить имя своих AirPods, а если у вас есть AirPods второго поколения, вы можете указать, что произойдет, если вы дважды коснетесь их.
1. Убедитесь, что ваши AirPods подключены к iPhone — либо наденьте AirPods, либо откройте чехол рядом с телефоном.
2. Откройте приложение «Настройки» и нажмите «Bluetooth.«
3. Найдите запись для AirPods и затем нажмите« i »в правой части экрана. Вы должны увидеть экран, полный параметров.
Если у вас AirPods второго поколения, вы можете настроить двойное касание каждого наушника.Дэйв Джонсон4. Если вы хотите переименовать свои AirPods, нажмите «Имя» и измените его на любое другое.
5. Вы можете изменить то, что происходит при двойном касании наушника. По умолчанию вы можете дважды коснуться любого наушника, чтобы перейти к следующей дорожке, но вы можете нажать «Влево» и «Вправо», чтобы выбрать другие доступные действия для каждого уха.
6. По умолчанию ваши AirPods автоматически воспроизводятся и приостанавливаются, когда вы вставляете и вынимаете их из ушей — выньте наушник, и музыка останавливается, не нажимая кнопку паузы. Вы можете отключить это, сдвинув переключатель «Автоматическое определение уха» влево.
7. Микрофон предназначен для автоматического переключения на любой наушник, который лучше всего подходит в любой конкретной ситуации. Нажмите «Микрофон», чтобы изменить это поведение, заставив его всегда использовать левый или правый наушник.
Как проверить, сколько заряда батареи осталось на ваших AirPodsХотите узнать, сколько заряда батареи осталось в ваших AirPods? Самый простой способ узнать это — включить iPhone, поднести AirPods (хранящиеся в футляре) к телефону и открыть крышку.
Вы увидите дисплей, который показывает, сколько заряда осталось как в наушниках, так и в самом футляре. Выньте наушник из футляра, и вы увидите, сколько заряда осталось в каждом из наушников.
Откройте чехол AirPods рядом с телефоном, чтобы узнать, сколько заряда осталось. яблокоПочему мои AirPods не подключаются? Как исправить любую проблему с подключением
- AirPods — это обычно надежные аксессуары, которые легко соединяются и подключаются автоматически.
- Если у вас возникли проблемы с подключением AirPods, убедитесь, что ваши AirPods заряжены, Bluetooth включен для устройства, которое вы хотите подключить, и перезагрузите устройство перед повторной попыткой.
- Если ни один из этих шагов не помог, вы должны отсоединить свои AirPods от устройства, перезагрузить AirPods и попытаться повторно подключить их.
- Посетите домашнюю страницу Business Insider, чтобы узнать больше.
Мало что расстраивает больше, чем когда что-то, что должно «просто работать»… не работает.Ваши Apple AirPods предназначены для беспрепятственного и легкого подключения к вашему телефону, iPad и другим устройствам, поэтому когда что-то идет не так, это необычно (и раздражает).
Если вы уже выполнили все шаги, чтобы попытаться подключить свои AirPods к iPhone, iPad или Mac, вот что вы можете сделать, чтобы заставить их работать.
Убедитесь, что вы используете правильную версию iOSЕсли вы никогда раньше не подключали эти AirPods к своему iPhone или iPad, убедитесь, что устройства соответствуют минимальным системным требованиям.Если у вас AirPods первого поколения, ваше устройство iOS должно работать под управлением iOS 10 или новее; для AirPods второго поколения вам потребуется как минимум iOS 12.2.
1. Откройте приложение «Настройки» на iPhone или iPad.
2. Нажмите «Общие», а затем нажмите «Обновление программного обеспечения».
3. На странице «Обновление программного обеспечения» проверьте, какую версию iOS вы используете, и при необходимости установите обновление.
Убедитесь, что на вашем iPhone или iPad установлена версия iOS, поддерживающая ваши AirPods.Дэйв Джонсон / Business Insider Устранение неполадок с подключением AirPodЕсть несколько простых шагов, которые вы можете попробовать, чтобы ваши AirPods работали правильно большую часть времени.
- Убедитесь, что ваши AirPods заряжены; Обязательно положите AirPods в футляр и подключите к источнику питания USB на 1-2 часа.
- Убедитесь, что на iPhone или iPad, к которому вы хотите подключиться, включен Bluetooth. Вы можете открыть панель управления, проведя вниз от правого верхнего угла экрана или вверх снизу, и убедитесь, что значок Bluetooth включен (он должен быть синим). Вы также можете проверить это в меню Bluetooth в приложении «Настройки».
Если ни один из этих шагов не помог, вам может потребоваться перезагрузить AirPods и снова подключить их к iPhone или iPad.
1. Начните с отключения AirPods от iPhone или iPad. На вашем iPhone или iPad запустите приложение «Настройки» и нажмите «Bluetooth.«Рядом с записью для AirPods нажмите« i », а затем нажмите« Забыть это устройство ».
Чтобы сбросить настройки AirPods, сначала удалите их с телефона или планшета, к которому они отказываются подключаться. Дэйв Джонсон / Business Insider2. Поместите AirPods в футляр, закройте крышку и подождите около 30 секунд. Откройте крышку.
3. Нажмите и удерживайте кнопку настройки на задней стороне корпуса, пока индикатор состояния не мигнет несколько раз желтым, а затем — белым.
Кнопка сброса подготовит AirPods к повторному сопряжению с вашим телефоном или планшетом.Дэйв Джонсон / Business Insider4. Теперь вы сможете повторно подключить свои AirPods, используя процедуру, описанную в статье «Как использовать AirPods и связать их практически с любым телефоном или устройством».
Если ваши AirPods не подключаются к вашему MacЕсли у вас возникли проблемы с подключением AirPods к Mac, действия по устранению неполадок в основном такие же, как для iPhone и iPad.Для начала убедитесь, что на вашем компьютере установлена правильная версия операционной системы.
Оригинальные AirPods должны иметь macOS Sierra или новее, а AirPods второго поколения требуют macOS 10.14.4 или новее. Чтобы проверить свою версию macOS, выберите «Системные настройки» в меню Apple, а затем нажмите «Обновление программного обеспечения». Если доступны какие-либо обновления, нажмите «Обновить сейчас».
Если операционная система в порядке, выполните действия, перечисленные выше для iPhone и iPad.
Если ни один из этих шагов не помог, возможно, вам потребуется сбросить настройки AirPods.
1. На Mac отключите AirPods. Для этого, удерживая клавишу Alt, щелкните значок Bluetooth в строке меню Mac.
2. В разделе «Устройства» щелкните AirPods, а затем нажмите «Удалить». Еще раз нажмите «Удалить» для подтверждения.
3. Поместите AirPods в футляр, закройте крышку и подождите около 30 секунд. Откройте крышку.
4. Нажмите и удерживайте кнопку настройки на задней стороне корпуса, пока индикатор состояния не мигнет несколько раз желтым, а затем — белым.
5. Теперь вы сможете повторно подключить свои AirPods, используя процедуру, описанную в статье «Как использовать AirPods и связать их практически с любым телефоном или устройством».
Как подключить AirPods к iPhone
Маркетинговый отдел Apple убедит вас, что его аппаратное и программное обеспечение работает как по волшебству.К счастью, настроить AirPods или AirPods Pro действительно довольно просто, особенно если вы подключаете их к iPhone или iPad. Но у нас есть пошаговые инструкции на случай, если вы застрянете, а также дополнительные советы по максимально эффективному использованию ваших настоящих беспроводных наушников.
И если вам нужен совет по подключению AirPods к телефону Android или Mac, у нас тоже есть это.
Объявление
1. Подготовьте свои устройства
Возьмите зарядный чехол — с подключенными внутри AirPods — держите iPhone или iPad рядом и разблокируйте.Поскольку в AirPods есть чип Apple h2, они запускают процесс плавного сопряжения. Просто откройте крышку зарядного чехла, и на телефоне или планшете, с которыми вы хотите выполнить сопряжение, должны появиться экранные подсказки.
2. Подключить экран
На первом экране, который вы увидите, будет отображаться изображение AirPods с кнопкой ниже с надписью «Подключиться».
Нажмите Connect. Затем вы увидите экран прогресса с изображением вращающихся AirPods, а слово «Подключение…» появится ниже.
И вот так вот, все на связи!
Но вы можете сделать больше, чтобы настроить элементы управления и настроить параметры в соответствии со своими предпочтениями.
4. Контроль шума
Если у вас есть AirPods Pro, следующий экран объясняет, как работает Контроль шума.
Нажмите и удерживайте любой наушник для переключения между шумоподавлением и прозрачностью; Первый из них защищает внешний мир от прослушивания, не отвлекая его, а второй позволяет вам слышать собственный голос и окружение, что идеально подходит для телефонных звонков.
Если вы хотите полностью отключить и то, и другое, это возможно, но вы делаете это на другом экране — мы займемся этим дальше.
5. Центр управления
На этом экране показано, как можно получить доступ к AirPods Pro и управлять им через Центр управления. Если вы коснетесь и удерживаете ползунок громкости на экране Центра управления, он открывает дополнительные параметры, которые вы можете настроить.
Центр управления показывает большой ползунок регулировки громкости и кнопки, позволяющие регулировать параметры шумоподавления и прозрачности (для AirPods Pro).Это альтернатива касанию поверхности управления для переключения настроек. Чтобы установить эти более конкретные параметры, нажмите и удерживайте ползунок громкости.
6. Анонсируйте сообщения с помощью Siri.
На следующем экране вам будет предложено выбрать «Объявлять сообщения с Siri» или «Не сейчас».
Если вы включите его, Siri сможет читать вам входящие текстовые сообщения, когда ваш телефон заблокирован, а затем слушать ваш ответ без необходимости говорить «Привет, Siri».
Если вам это нравится, зарегистрируйтесь.Если нет, нажмите «Не сейчас».
7. AirPods получает имя по умолчанию.
Как бы ни назывался ваш iPhone или iPad, это поможет определить имя по умолчанию для ваших AirPods. Если ваш телефон — «iPhone Стивена», следующий экран покажет график, показывающий оставшийся срок службы батареи наушников (слева) и зарядного футляра (справа), а над ним будет написано «AirPods Стивена». »
Здесь нельзя переименовать AirPods, но мы скоро расскажем, как это сделать.На данный момент ваш единственный выбор — нажать Готово, чтобы завершить начальную настройку.
8. Список устройств Bluetooth.
Предполагая, что все прошло гладко, давайте взглянем на некоторые другие способы, которыми вы можете управлять и улучшать работу AirPods.
Перейдите в приложение «Настройки» и коснитесь раздела Bluetooth, чтобы просмотреть список устройств, к которым вы подключены. Нажатие значка «i» рядом с вашими AirPods — здесь мы работаем с «Steven’s AirPods Pro» — чтобы перейти к настройкам ваших наушников.
9. Настройки AirPods Pro.
При нажатии кнопки «i» рядом с AirPods откроется меню настроек. В верхней части этого меню у вас есть два варианта — «Отключить» и «Забыть это устройство» — оба из которых вы можете просто проигнорировать.
Ниже первое поле — Имя. Может быть, вы хотите оживить ситуацию и вместо «Steven’s AirPods Pro» вы хотите, чтобы эти AirPods назывались «Escape Pods» или «TidePods», или … ну, вы поняли.
Просто удалите текущее имя и введите замену.Как вы можете видеть, вернувшись к предыдущему экрану, перемещаясь с помощью стрелки назад в верхнем левом углу экрана, ваши AirPods теперь имеют выбранное вами имя — в нашем случае мы переименовали их в Escape Pods.
10. Настройки контроля шума
Следующее поле (для AirPods Pro) должно выглядеть знакомо — это то же самое, что вы видите, когда нажимаете и удерживаете фейдер громкости на экране Центра управления, чтобы включить или отключить полное шумоподавление.
Параметр «Прозрачность» использует микрофоны с шумоподавлением, чтобы помочь вам лучше слышать себя во время конференц-связи или лучше понять окружающую обстановку, например, во время бега трусцой.
11. Накладные элементы управления
Следующее поле помечено как «Нажимайте и удерживайте», под ним есть два параметра для настройки: влево и вправо. В режиме по умолчанию оба будут настроены для регулировки настроек шумоподавления (для AirPods Pro). При нажатии на стержень наушника происходит переключение между настройками «Контроль шума» и «Прозрачность». Но вы можете изменить это поведение.
Мы заменили правый наушник, чтобы вместо этого вызывать Siri. Вы также можете развернуть настройки шумоподавления, добавить параметр «Выкл» в качестве опции или отключить прозрачность, если вы не используете эту функцию.
12. Настройки Siri и контроля шума.
Помните, при нажатии и удерживании вы можете заставить одно ухо делать одно, а другое — другое.
Здесь мы настраиваем правый наушник для переключения между шумоподавлением и прозрачностью. Вы можете добавить Off к повороту с удалением одного из других параметров или без него.
Вы узнаете, как лучше всего настроить вещи в соответствии с вашим стилем. Если вы никогда не используете Siri, вы можете посвятить элементы управления шумоподавлению.И наоборот, если вы любите Siri и всегда хотите, чтобы шумоподавление было включено, вы можете настроить оба наушника для запуска виртуального помощника. Выбор за вами, и не забывайте, что вы можете программировать каждый наушник независимо.
13. Получите надежную посадку
Следующее поле — это проверка посадки ушного вкладыша. Ваш телефон анализирует, насколько хорошо AirPods Pro сидят в ваших ушах, и сообщает вам, нужно ли вам отрегулировать их или заменить вкладыши на другой размер — маленькие, средние и большие силиконовые насадки включены.
После нажатия «Продолжить» вы увидите экран со стрелкой воспроизведения внизу. При нажатии на нее воспроизводится несколько секунд музыки, в течение которых отображается простое сообщение: Не извлекайте AirPods.
Если в ходе проверки выясняется, что AirPods не подходят, он предлагает вам отрегулировать или попробовать другой наушник. Если все будет так, как должно быть, вместо этого вы получите сообщение «Хорошая печать». Каждый наушник тестируется независимо.
Замена наушников — это простой процесс, если это необходимо.Быстрый поворот и рывок срывают их, и они так же легко нажимают на них со слабым, обнадеживающим щелчком.
14. Настройки микрофона.
Возвращаясь к экрану настроек, есть еще один последний вариант: микрофон.
По умолчанию установлен автоматический режим, что означает, что если вы вставите только один наушник, AirPods автоматически определит, какой из них находится, и микрофон по умолчанию будет использовать этот наушник. Но если вы не хотите, чтобы это происходило, и вы хотите, чтобы микрофон всегда был связан с левым или правым наушником, вы можете установить это в этом меню.
15. Нужно начать заново?
Прежде всего, как напоминание, если вы испортите какую-либо часть процесса сопряжения, не паникуйте — это произойдет!
Поместите наушники в корпус док-станции, откройте корпус, затем нажмите и удерживайте кнопку на задней панели в течение 15 секунд, пока светодиодный индикатор не замигает желтым светом. Это восстанавливает исходные настройки AirPods и позволяет перезапустить процесс сопряжения.
Как только вы это сделаете, вы можете снова начать с первого шага.
16. Как подключить AirPods к телефону Android
Помните, что AirPods не являются эксклюзивными для работы с другими продуктами Apple. Если вы не ориентируетесь на iOS, ознакомьтесь с нашим простым руководством по подключению AirPods к телефону Android.
Этот информационный бюллетень может содержать рекламу, предложения или партнерские ссылки. Подписка на информационный бюллетень означает ваше согласие с нашими Условиями использования и Политикой конфиденциальности. Вы можете отказаться от подписки на информационные бюллетени в любое время.
Как подключить два AirPods к одному iPhone и поделиться аудио
(Pocket-lint). Если вы хотите подключить две пары AirPods к одному и тому же iPhone или iPad или временно подключить другую пару наушников AirPods или Beats и передавать один и тот же звук, вы попали в нужное место.
Если вы хотите посмотреть одно и то же телешоу в приложении Apple TV или Netflix, или вы хотите прослушать один и тот же список воспроизведения через Apple Music или Spotify, вот как подключить два AirPods к одному iPhone или iPad и поделиться звуком. .
Pocket-lintЧто вам понадобится
Чтобы подключить два AirPods или Beats к одному iPhone или iPad, убедитесь, что у вас есть пара совместимых наушников и совместимый iPhone, iPad или iPod Touch.
Совместимые модели iPhone, iPad и iPod Touch: iPhone 8 или новее, iPad Pro 12.9 дюймов (2-го поколения) или новее, iPad Pro 11 дюймов, iPad Pro (10,5 дюйма), iPad Air (3-го поколения), iPad mini (5-го поколения), iPad (5-го поколения) или новее, iPod touch (7-е поколение). поколение).
Совместимые модели наушников: AirPods Max, AirPods Pro, AirPods (1-го поколения) или новее, Powerbeats, Solo Pro, Powerbeats Pro, Powerbeats3 Wireless, Beats Solo3 Wireless, Beats Studio3 Wireless, BeatsX и Beats Flex.
Pocket-lintКак подключить две пары AirPods к одному iPhone или iPad
Чтобы подключить вторую пару AirPods к вашему iPhone или iPad, вам просто нужно выполнить тот же процесс, что и при настройке первой пары AirPods подключены к вашему устройству.
- Перейдите на главный экран вашего iPhone или iPad.
- Откройте корпус AirPods или AirPods Pro / Извлеките AirPods Max из смарт-чехла и поднесите к устройству в течение 60 секунд.
- Появится анимация настройки.
- Нажмите «Подключиться»
- Прочтите экраны и следуйте инструкциям.
- Нажмите «Готово»
- На всех устройствах, на которых выполнен вход в одну и ту же учетную запись iCloud, AirPods будут автоматически настроены.
- Если вы откроете настройки Bluetooth на своем iPhone, iPad или iPod Touch, вы должны увидеть в списке обе пары AirPods.
Как поделиться аудио с наушниками AirPods и Beats
Чтобы поделиться аудио с наушниками AirPods или Beats, следуйте инструкциям ниже:
Лучшие наушники Lightning 2021 года для вашего iPhone или iPad Дэн Грэбэм ·Лучшие наушники, способные обрабатывать цифровой звук с частотой 48 кГц без потерь с устройств Apple.
- Подключите наушники AirPods, AirPods Pro, AirPods Max или Beats к устройству iOS или iPadOS.
- Нажмите на значок AirPlay (треугольник с кружками вверху). Для этого вы можете перейти в Центр управления на своем iPhone или iPad, на Экран блокировки или найти его в приложении, которое вы слушаете.
- Нажмите «Поделиться аудио».
- Если вы используете другие наушники AirPods или Airpods Pro, поднесите их к iPhone или iPad и откройте крышку.Возможно, вам придется нажать и удерживать кнопку на задней стороне корпуса.
- Если другими наушниками являются AirPods Max, поднесите их к устройству.
- Для наушников Beats необходимо перевести Beats в режим сопряжения, а затем поднести их к устройству.
- Когда наушники появятся на экране в анимированном окне, нажмите «Поделиться аудио». Вы также можете увидеть «Временно поделиться аудио» и «Подключиться к iPhone».
Как регулировать громкость при совместном использовании звука
Когда вы делитесь звуком между двумя парами наушников Airpods или Beats, вы можете управлять каждой парой отдельно.Это означает, что вы можете изменять громкость, а также воспроизводить, приостанавливать и останавливать звук по отдельности с помощью элементов управления экрана блокировки или центра управления.
Вы можете получить доступ к регуляторам громкости в приложении, которое вы слушаете, также нажав на значок AirPlay. Если вы нажмете и удержите ползунок громкости в Центре управления, вы увидите, что оба регулятора громкости наушников отображаются на экране в виде больших вертикальных полос.
Чтобы управлять громкостью любого набора наушников, вам нужно перетащить ползунок громкости на каждой паре или использовать сами наушники.Например, с AirPods Max вы бы повернули цифровую корону. Если вы воспользуетесь любым из этих методов, это повлияет только на конкретную пару наушников.
Вы также можете перетащить ползунок громкости внизу, чтобы регулировать громкость обоих наушников.
Pocket-lintКак прекратить совместное использование аудио
Чтобы прекратить совместное использование аудио с другой парой наушников, вам просто нужно коснуться значка AirPlay в Центре управления на вашем iPhone или iPad, на экране блокировки или в приложении, которое вы слушаете к.
Снимите отметку с пары наушников, на которую хотите прекратить передачу звука. Когда вы это сделаете, вы отключите второй комплект наушников.
Написано Бриттой О’Бойл.
Как подключить AirPods к iPhone, часам, iPad и Mac
AirPods, новые беспроводные наушники от Apple, используют набор микросхем W1 для автоматического сопряжения с вашим iPhone.Оттуда соединение будет отображаться на ваших Apple Watch, если они у вас есть. Более того, iCloud синхронизирует сопряжение с вашим iPad и Mac, если они у вас тоже есть, поэтому вы можете использовать свои AirPods на всех своих устройствах Apple!
Как связать AirPods с iPhone
Apple сделала AirPods смехотворно простым для сопряжения с любым iPhone под управлением iOS 10 или новее. Тем не менее, просмотр написанных шагов может помочь!
- Откройте чехол AirPods прямо перед вашим iPhone.
Нажмите кнопку Connect на карте AirPods Control Center .
Вот и все! Вы в паре!
Как связать свои AirPods с другим iPhone
Если вы уже соединили свои AirPods с другим iPhone, вам понадобится дополнительный шаг, прежде чем вы сможете подключить их к новому iPhone.
- Возьмите чехол для зарядки AirPods и откройте его.
- Нажмите на Подключите
Нажмите и удерживайте кнопку сопряжения на задней стороне корпуса.
Как связать AirPods с Apple Watch
После сопряжения ваших AirPods с iPhone они будут автоматически сопряжены с вашими Apple Watch под управлением watchOS 3 или более поздней версии.
VPN-предложения: пожизненная лицензия за 16 долларов, ежемесячные планы за 1 доллар и более
Как использовать AirPods в паре с iPad
Когда вы соединяете AirPods с iPhone, iCloud синхронизирует соединение с любым iPad, который у вас есть, и вы вошли в ту же учетную запись iCloud.
Как отключить AirPods от iPhone или iPad
Если вы больше не хотите использовать AirPods с iPhone или iPad, вы можете разорвать пару между ними. Отключение от вашего iPhone автоматически отключает их от вашего iPad (а также от Apple Watch и Mac), но отсоединение от вашего iPad только отсоединяет их от вашего iPad. Вы также можете повторно соединить их снова в любое время.
- Запустите приложение Settings на вашем iPhone или iPad.
- Нажмите Bluetooth .
- Нажмите информационную кнопку рядом с вашими AirPods.
Tap Забыть это устройство.
Нажмите Забыть устройство для подтверждения.
На iPhone снова нажмите Забыть устройство , чтобы подтвердить удаление iCloud на других устройствах.
Как отключить AirPods от Apple Watch
Если вы отключите AirPods от iPhone (см. Выше), они автоматически отключаются от Apple Watch.
Как связать свои AirPods с Mac
Сопряжение AirPods с iPhone также сопрягает их с Mac. Это потому, что iCloud также синхронизирует сопряжение с любым Mac.
Как разорвать пару между AirPods и Mac
Если вы решите, что больше не хотите использовать свои AirPods с Mac, вы можете разорвать пару с ним, как с любым другим устройством Bluetooth. Отключение от вашего iPhone автоматически отключает сопряжение от вашего Mac, но отсоединение от вашего Mac приводит только к отсоединению от вашего Mac.Ремонтировать можно в любой момент.
- Удерживая нажатой клавишу Alt , щелкните значок Bluetooth в строке меню Mac.
- Щелкните свой AirPods в разделе устройств Bluetooth.
- Щелкните Удалить .
Щелкните Remove для подтверждения.
Как связать свои AirPods с Apple TV и другими устройствами
Поскольку это устройство для нескольких человек, а не для одного человека, iCloud (пока?) Не синхронизирует AirPods с Apple TV.Вы по-прежнему можете подключить свои AirPods к Apple TV, используя стандартные процедуры для наушников Bluetooth. Более того, вы можете подключить свои AirPods к любому устройству Bluetooth таким же образом, включая телефоны и планшеты Android, а также ПК и планшеты с Windows.
Посмотреть на Amazon
Есть вопросы о сопряжении AirPod?
Есть вопросы об использовании AirPods с iPhone, Apple Watch, iPad или Mac? Оставляйте их в комментариях!
Мы можем получать комиссию за покупки, используя наши ссылки.Учить больше.
Как подключить две пары AirPods к вашим устройствам
Ваши AirPods® оснащены интересными функциями, которые позволяют вам делать все, от прослушивания музыки до ответа на телефонный звонок. Но задумывались ли вы, что можно сделать с двумя парами?
Эксперты Asurion ежедневно помогают миллионам клиентов максимально эффективно использовать свои любимые технологии, и AirPods не являются исключением. Вот их советы о том, как передавать звук с одного устройства на две пары беспроводных наушников.
Когда нужно подключить два комплекта AirPods к одному устройству?
Если у вас и у вашего друга есть пара, вы можете подключить их к одному устройству, например iPhone® или iPad®, и воспроизводить один и тот же список воспроизведения, смотреть один и тот же фильм в полете или настраиваться на одно и то же видео. чат.
Устройства с совместимостью с AirPods
Как и другие беспроводные наушники, ваши AirPods используют технологию Bluetooth® для подключения к вашему телефону и другим домашним устройствам, включая ноутбуки, планшеты, носимые устройства и даже смарт-телевизоры.Эта функция также позволяет вам обмениваться аудио с другими AirPods и даже некоторыми наушниками Beats by Dr. Dre®. Но для правильного сопряжения ваши устройства должны быть совместимыми и на них должна быть установлена последняя версия программного обеспечения. Совместимые модели:
- iPhone 8 или новее
- iPad Pro® 12,9 дюйма (2-го поколения) или новее
- iPad Pro 11 дюймов
- iPad Pro (10,5 дюйма)
- iPad Air® (3-го поколения)
- iPad mini® (5-го поколения)
- iPad (5-го поколения) или новее
- iPod touch® (7-го поколения)
- Apple TV® 4K
Как подключить два комплекта наушников, не являющихся AirPods?
В новых телефонах Samsung® есть аналогичная функция совместного использования, называемая Dual Audio, которая позволяет слушать одно устройство с помощью двух гарнитур или динамиков Bluetooth.Хотя вы можете подключить пару AirPods к устройству Android ™, у вас будет более беспроблемный опыт использования их с одним из перечисленных выше.
Как подключить два AirPods к одному телефону
Проверив совместимость беспроводных наушников, вы можете быстро подключить их к iPhone. Вот простые шаги:
- Подключите первую пару AirPods к вашему iPhone. Если вы настраиваете их впервые, держите AirPods в футляре и откройте его рядом с устройством.Затем следуйте инструкциям на экране.
- Откройте Центр управления на своем iPhone, проведя вниз от правого верхнего угла главного экрана. Затем коснитесь значка AirPlay®> Поделиться аудио.
- Теперь вы готовы подключить вторую пару AirPods. Поднесите чехол к iPhone и откройте крышку. Если у вас есть наушники AirPods Max®, просто поднесите их к устройству.
- Когда на экране появится вторая пара AirPods, нажмите «Поделиться аудио ».
Как подключить два AirPods к одному iPad
Проверив совместимость беспроводных наушников, вы можете быстро подключить их к iPad.Вот как это сделать:
- Подключите первую пару AirPods к iPad. Если вы настраиваете их впервые, держите AirPods в футляре и откройте его рядом с устройством. Затем следуйте инструкциям на экране.
- Откройте Центр управления на своем iPad, проведя вниз от правого верхнего угла главного экрана. Затем коснитесь значка AirPlay®> Поделиться аудио.
- Чтобы подключить вторую пару Airpods, поднесите чехол к iPad и откройте крышку. Если у вас есть наушники AirPods Max®, просто поднесите их к устройству.
- Когда на экране появится вторая пара AirPods, нажмите «Поделиться аудио».
Как настроить общий доступ к аудио на iPhone или iPad
Теперь, когда оба AirPods подключены, вы можете легко нажать кнопку воспроизведения, паузы или остановки на экране блокировки вашего устройства или в Центре управления. Не можете согласовать громкость? Вы можете увеличить или уменьшить его для каждой пары AirPods отдельно, используя ползунки громкости, или каждый слушатель может настроить его, как им нравится, используя элементы управления наушниками.
Как прекратить совместное использование AirPods
Готовы вернуться к прослушиванию самостоятельно? Когда пришло время прекратить совместное использование, вы можете отключить любой набор AirPods одним касанием.
- Откройте Центр управления, проведя вниз от правого верхнего угла главного экрана.
- Коснитесь значка AirPlay, затем коснитесь галочки рядом с парой наушников, чтобы прекратить совместное использование с ними.
Техника дорогая. Защитите все это.
Защитите устройства, которые нравятся вашей семье и на которые она полагается, с помощью одного простого плана, охватывающего все ваши любимые домашние технологии.С Asurion Home + мы покрываем ваши компьютеры, телевизоры, планшеты, наушники премиум-класса, интеллектуальные устройства и многое другое, а также круглосуточную помощь всей вашей семье при любых технических потребностях менее чем за 1 доллар в день.
Узнайте больше о покрытии Asurion Home + и о том, как обеспечить надежную защиту устройства.
AirPlay ®, AirPods ®, AirPods Max ™, AirPods Pro®, Apple®, Apple TV® , Beats by Dr.Dre® iPad® , iPad Air® , iPad mini® , iPad Pro® , iPhone ®, и iPod зарегистрированы товарные знаки Apple Inc. Товарные знаки и логотипы Asurion® являются собственностью Asurion, LLC. Все права защищены. Asurion не является аффилированным лицом, не спонсируется и не одобряется Apple или Bluetooth.
Как подключить Apple AirPods к iPhone и iPad
Что нужно знать
- Для подключения: активируйте Bluetooth > удерживайте AirPods рядом с устройством> откройте чехол> нажмите и удерживайте кнопку на AirPods.
- Следуйте инструкциям на экране, чтобы завершить подключение.
В этой статье объясняется, как подключить оригинальные AirPods и AirPods 2, а также к устройствам iPhone или iPad с iOS 10 или выше. Есть отдельные инструкции по настройке AirPods Pro.
Как настроить Apple AirPods на iPhone и iPad
Наушники Apple AirPods обеспечивают потрясающий звук, настоящую беспроводную связь, прекрасные ощущения в ушах и поддерживают расширенные функции, такие как Siri и автоматическая балансировка звука, когда вы вынимаете один, а другой оставляете.
Одна вещь, которая делает Apple AirPods мощными и полезными, — это изготовленный на заказ чип W1 внутри них. W1 поддерживает многие функции AirPods, но одна из самых удобных — их настройка. Apple разработала AirPods для более быстрого и простого подключения, чем другие устройства Bluetooth.
Выполните следующие действия, чтобы настроить AirPods на iPhone или iPad.
Чтобы выполнить сопряжение AirPods, активируйте Bluetooth на своем устройстве iOS, открыв Control Center , а затем коснувшись значка Bluetooth , чтобы включить его.
Держите чехол AirPods с AirPods внутри на расстоянии одного-двух дюймов от iPhone или iPad, затем откройте чехол.
Нажмите и удерживайте кнопку на корпусе AirPods.
Следуйте инструкциям на экране. Скорее всего, это будет состоять в основном из нажатия кнопки Connect .
Ваши AirPods автоматически настраиваются для работы с каждым устройством, подключенным к той же учетной записи iCloud, которая используется на устройстве, на котором вы их настроили.
Требования для использования AirPods
Вы можете использовать AirPods с другими устройствами, кроме iPhone и iPad. AirPods работают с Android, могут подключаться к Mac и могут воспроизводить звуки с Apple TV. Чтобы использовать Apple AirPods с этими устройствами, вам потребуются:
- Apple Watch под управлением watchOS 3 или более поздней версии.
- Mac под управлением macOS 10.12 (Sierra) или выше.
- Apple TV под управлением tvOS 10.2 или выше.
- Устройство другого производителя, поддерживающее аудио по Bluetooth.





 Это будет сигнализировать о том, что произведен сброс настроек и гаджет готов к первичному сопряжению.
Это будет сигнализировать о том, что произведен сброс настроек и гаджет готов к первичному сопряжению.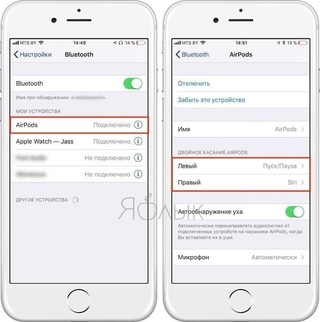

 name.
name.