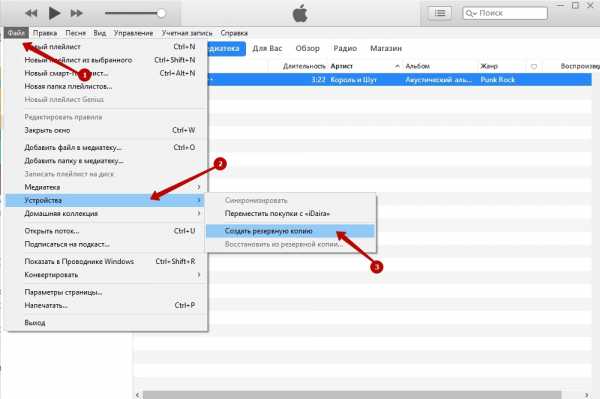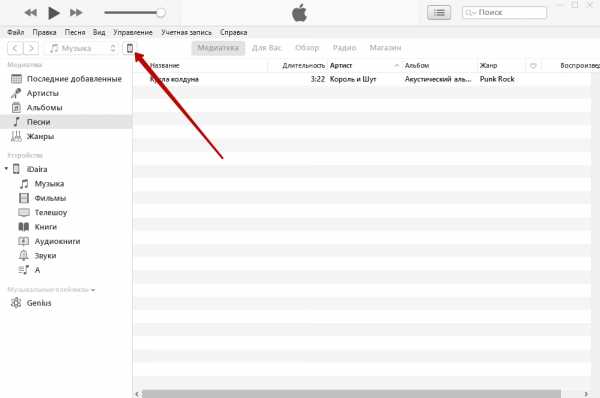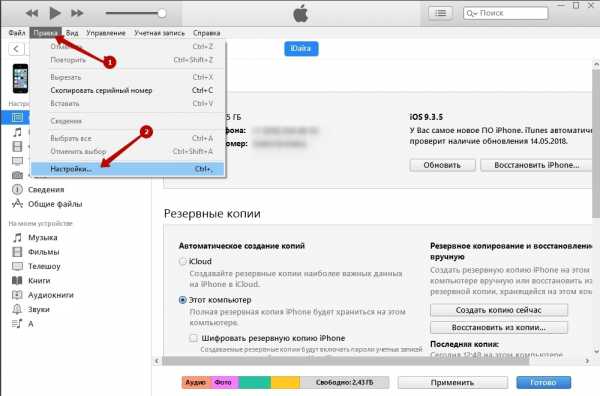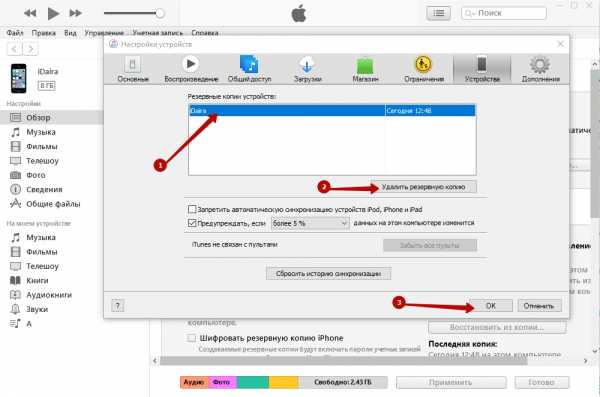Как сделать резервную копию iPhone в iTunes

«Яблочные» гаджеты компании Apple уникальны тем, что имеют возможность делать полный бэкап данных с возможностью хранения его на компьютере или в облаке. В случае, если вам пришлось восстановить устройство или вы приобрели новый iPhone, iPad или iPod, сохраненная резервная копия позволит восстановить все данные.
Сегодня мы рассмотрим два способа создания резервной копии: на Apple-устройстве и через программу iTunes.
Как создать резервную копию iPhone, iPad или iPod
Создание резервной копии через iTunes
1. Выполните запуск программы iTunes и подключите свое устройство к компьютеру с помощью USB-кабеля. В верхней области окна iTunes отобразится миниатюрная иконка вашего устройства. Откройте ее.
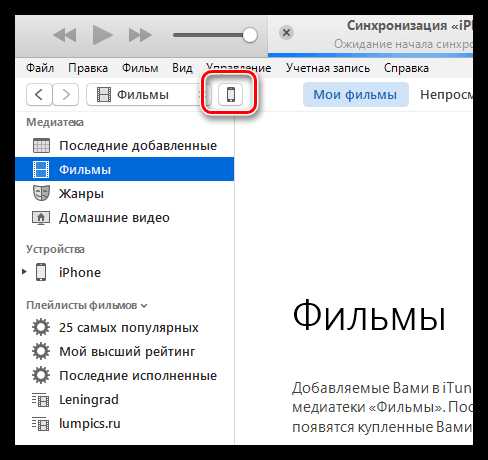
2. Перейдите в левой области окна ко вкладке «Обзор». В блоке «Резервные копии»
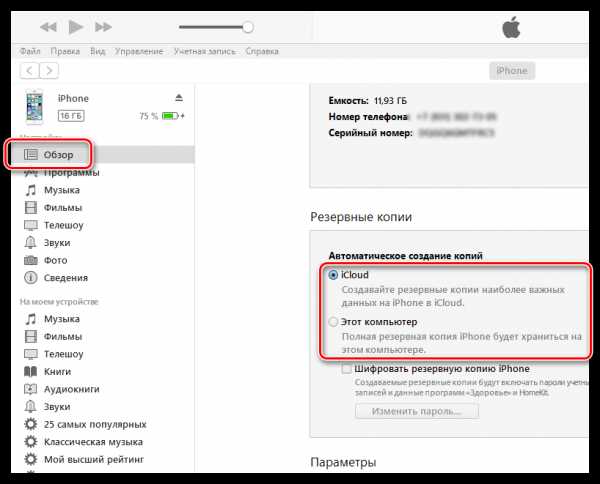
3. Поставьте галочку около выбранного пункта, а правее щелкните по кнопке «Создать копию сейчас».
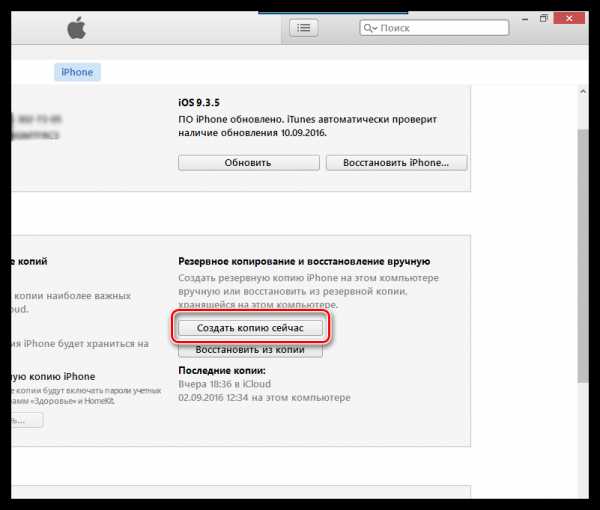

5. Если вы активировали шифрование, следующим этапом система предложит вам придумать пароль для резервной копии. Только в случае, если пароль будет указан верно, копия может быть расшифрована.
6. Программа начнет процедуру резервного копирования, ход выполнения которой вы можете наблюдать в верхней области окна программы.
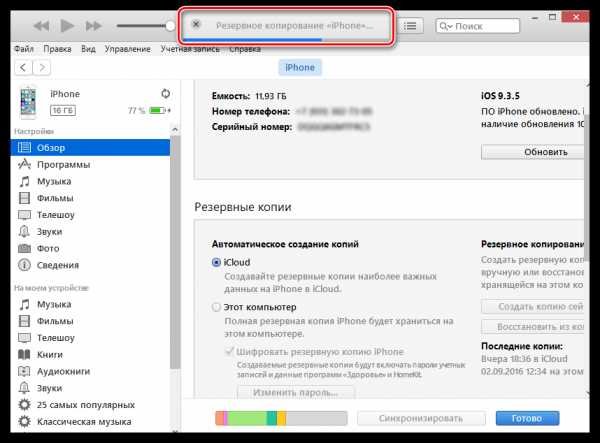
Как создать резервную копию на устройстве?
Если у вас нет возможности воспользоваться iTunes для создания резервной копии, то ее можно создать прямо с вашего устройства.
Обратите внимание, для формирования резервной копии необходим доступ в интернет. Учтите данный нюанс, если у вас ограниченное количество интернет-трафика.
1. Откройте настройки на вашем Apple устройстве и перейдите к разделу «iCloud».
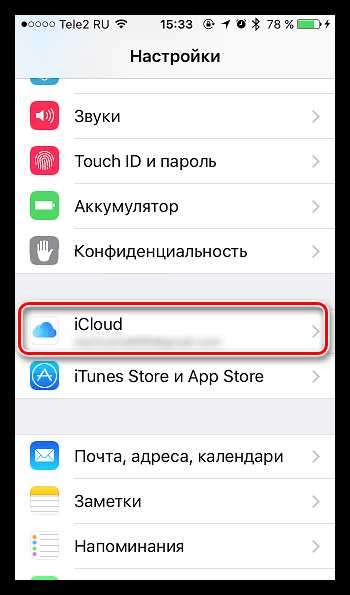
2. Пройдите к разделу «Резервная копия»
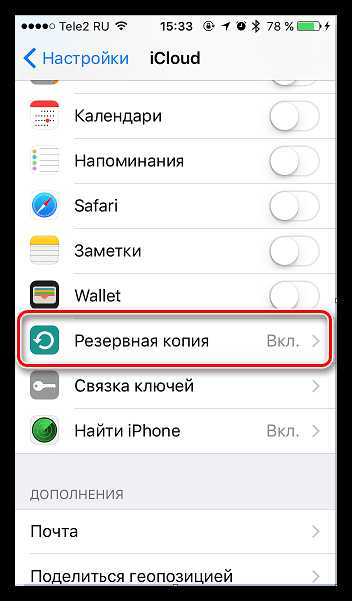
3. Убедитесь, что вас активирован тумблер около пункта «Резервная копия в iCloud», а затем щелкните по кнопке «Создать резервную копию».
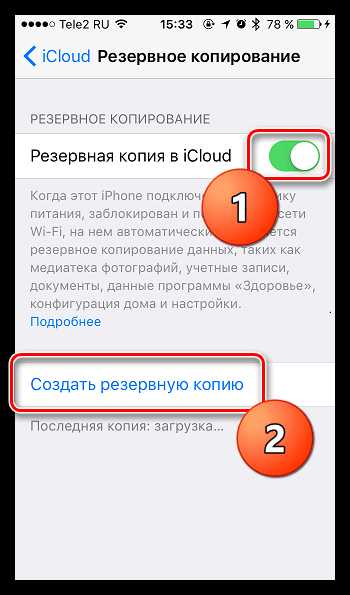
4. Начнется процесс резервного копирования, ход выполнения которого вы сможете наблюдать в нижней области текущего окна.
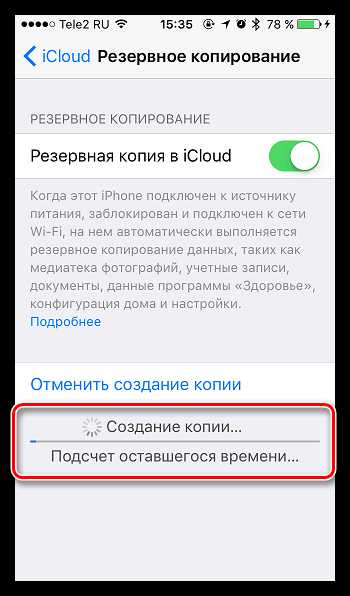
Регулярно создавая резервные копии для всех Apple-устройств, вы сможете избежать множества проблем при восстановлении личной информации.
Опишите, что у вас не получилось. Наши специалисты постараются ответить максимально быстро.
Помогла ли вам эта статья?
ДА НЕТlumpics.ru
Простые способы резервного копирования iPhone с или без iTunes
Есть ли хороший способ предотвратить случайную потерю данных? Поскольку мобильные телефоны играют все более важную роль в повседневной жизни людей, было бы катастрофой, если бы вы потеряли какие-либо важные данные iOS.
Однако вы можете потерять файлы iPhone из-за различных причин, таких как неудачное обновление iOS 12, джейлбрейк, системные ошибки, сбои приложения и физические повреждения.
Лучше заранее сделайте резервную копию iPhone в iTunes. В этом случае, даже если ваш iPhone сломан или украден, у вас все равно есть шанс безопасно и быстро восстановить данные iPhone из резервной копии iTunes. Эта статья призвана показать вам как сделать резервную копию iPhone в iTunes.

Часть 1, Как сделать резервную копию iPhone / iPad в iTunes
Первое, что вам нужно сделать перед резервным копированием iPhone в iTunes, это установить последнюю версию iTunes. В противном случае вы не сможете сделать копию вашего iPhone и iPad. Несмотря на общий процесс резервного копирования данных iPhone, вы можете использовать iTunes для создания зашифрованного файла резервной копии, чтобы при необходимости защитить личную информацию. Вам лучше записать пароль для резервного копирования iTunes, Если вы забыли зашифрованный пароль, вы не сможете получить доступ к шифрованию iPhone, если не введете правильный забытый пароль iPhone.
Как сделать резервную копию iPhone на ПК / Mac с помощью iTunes
Шаг 1, Запустите iTunes с доверяющим компьютером
Для подключения iPhone к компьютеру используйте USB-кабель с молнией. Запустите iTunes и подождите, пока iTunes полностью обнаружит ваш iPhone. Если вы впервые делаете резервную копию iPhone с помощью iTunes, вам нужно разблокировать iPhone и доверить этому компьютеру инструкции на экране.
Затем iTunes обнаружит ваш iPhone. iPhone не может подключиться к iTunes?

Шаг 2, Установите в iPhone настройки резервного копирования iTunes
Выберите ваше устройство iPhone, и тогда вы сможете увидеть основную информацию о вашем устройстве iOS. Найдите раздел «Резервные копии» на странице «Сводка». Установите флажок «Этот компьютер» в списке «Автоматическое резервное копирование». Таким образом, последующие файлы резервных копий iTunes будут автоматически сохраняться в указанной папке. Установите флажок «Зашифровать резервную копию iPhone» ниже, если хотите сохранить что-то личное.
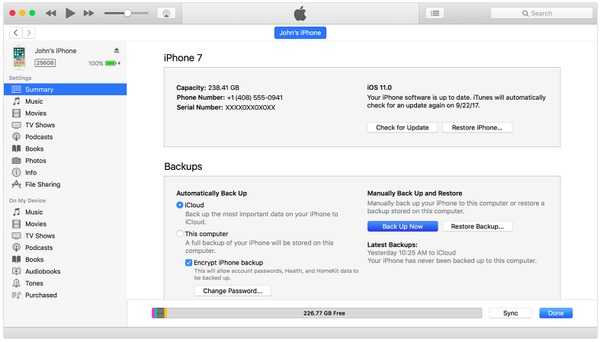
Шаг 3, Резервное копирование iPhone на Mac или Windows с помощью iTunes
Перейдите в раздел «Резервное копирование и восстановление вручную» и нажмите кнопку «Создать резервную копию сейчас» ниже. Подождите, пока iTunes успешно создаст резервную копию содержимого вашего iPhone. Нажмите «Готово» в правом нижнем углу, когда вы закончите. Позже вы можете увидеть точную дату и время в разделе «Последние резервные копии».
После этого вы можете непосредственно нажать «Восстановить резервную копию», чтобы восстановить резервную копию, которую вы только что сделали, на ваш iPhone. Для тех Восстановление покупки iTunesнеобходимо войти в свою учетную запись iTunes.
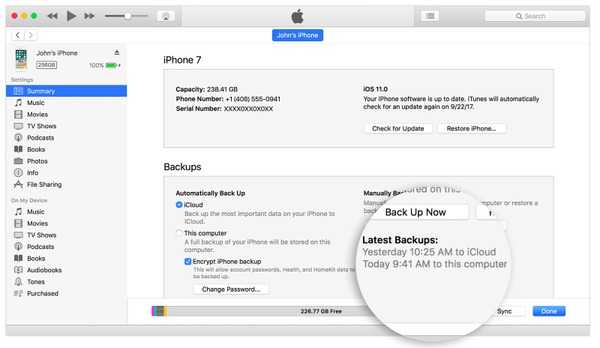
Примечания:
1. Если вы прокрутите сводное меню iTunes, вы увидите множество настроек резервного копирования iTunes. Установите или снимите флажок «Автоматически синхронизировать при подключении iPhone» в соответствии с вашими потребностями. Существует также еще один вариант, который вы можете выбрать с именем «Синхронизировать, когда этот iPhone через Wi-Fi». Просто нажмите «Вернуть» или «Применить», чтобы сбросить или сохранить изменения.
2. iTunes сохранит все данные с вашего iPhone на этом компьютере. Если вам нужно сделать резервную копию выбранных данных, например фотографий, вам лучше резервное копирование iPhone без iTunes.
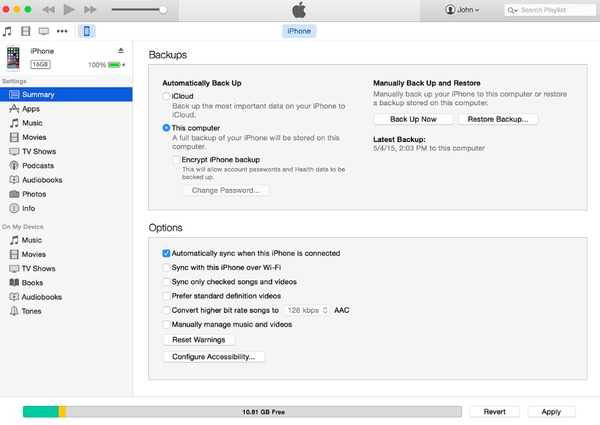
Лучший способ сделать резервную копию iPhone в iTunes
Если вы хотите быстро создавать резервные копии различных данных iPhone или iPad в iTunes, вы также можете рассчитывать на профессиональную передачу данных iOS, Передача iPhone, Он поддерживает любые популярные типы данных, такие как контакты, музыка, фото, видео, история звонков и многое другое. Вам разрешено просматривать подробную информацию о каждой информации, а затем создавать резервные копии некоторых из них на свой iTunes или компьютер.
4,000,000+ Загрузки
Передача различных данных iOS с iPhone на компьютер.
Поддержка контактов, сообщений, видео, музыки, фотографий, журналов вызовов и т. Д.
Экспорт файлов iPhone на другой iPhone.
Совместимо с iPhone XS / XR / X / 8 / 7 / 6 / 5 / 4 и т. Д.
Степ-аэробика 1, Запустите iPhone Transfer
Бесплатно скачайте, установите и запустите это программное обеспечение для передачи данных iPhone на вашем компьютере. Подключите ваш iPhone к нему с помощью USB-кабеля. Он автоматически обнаружит ваше устройство iOS.
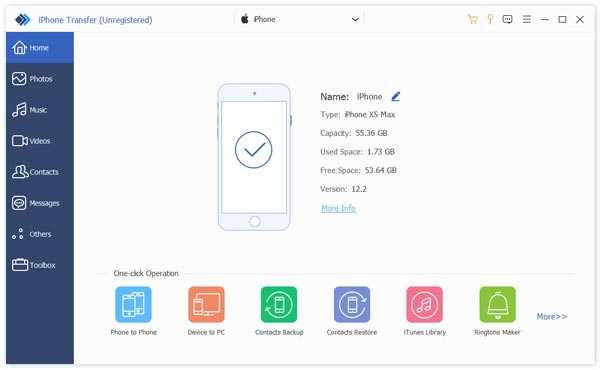
Степ-аэробика 2, Просмотр данных iPhone
На левом элементе управления видно, что многие часто используемые файлы iOS перечислены в категориях. Выберите конкретный тип данных в зависимости от ваших потребностей. Затем вы можете просмотреть подробную информацию о каждой информации в правом окне.
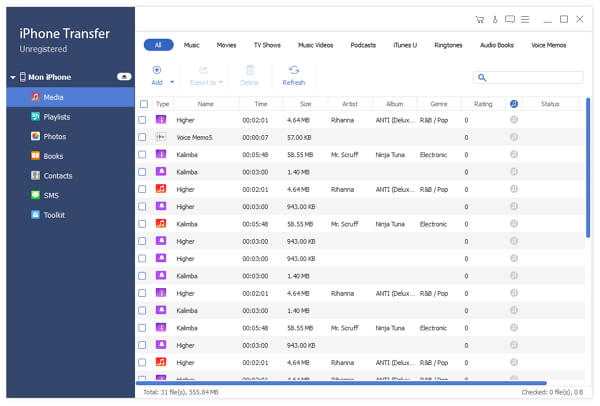
Степ-аэробика 3, Резервное копирование iPhone в iTunes
Установите флажок напротив всех данных, которые вы хотите сделать резервную копию в iTunes с iPhone. Нажмите меню «Экспорт в» и выберите «Экспорт в медиатеку iTunes». После этого все выбранные файлы iPhone будут скопированы в iTunes.
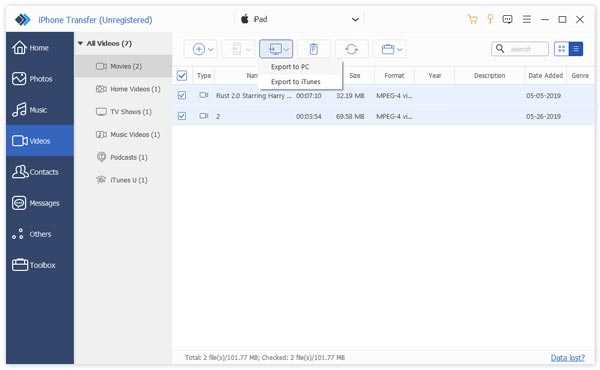
Часть 2.Как сделать резервную копию iPhone / iPad без iTunes
Если компьютер не может распознать ваш iPhone или на жестком диске недостаточно места, вы можете выполнить резервное копирование iPhone и iPad с помощью iCloud. Вы можете получить 5 ГБ свободного места для хранения содержимого iPhone. Apple, iCloud позволяет пользователям резервный iPhone без проводов. Таким образом, вам не нужно подключать iPhone к компьютеру. В результате состояние беспроводной сети действительно имеет значение. Это резервное копирование iPhone на iCloud займет у вас много времени, если ваше Wi-Fi соединение плохое.
Как сделать резервную копию iPhone на компьютер с помощью iCloud
Шаг 1, Запустите настройки iCloud
Подключите ваш iPhone к сети Wi-Fi. Откройте приложение «Настройки» на вашем iPhone.
iOS 10.2 и более ранние версии: нажмите «iCloud» и выберите «Backup».
iOS 10.2 и более поздние версии: нажмите свое имя, нажмите «iCloud» и выберите «Резервное копирование».
Шаг 2, Резервное копирование iPhone в iCloud без компьютера
Включите кнопку «Резервное копирование iCloud», чтобы перевести ее в зеленое состояние. Для iOS 10.2 или более ранней версии выберите «Резервное копирование». Нажмите кнопку «Создать резервную копию сейчас», чтобы начать резервное копирование iPhone без iTunes. Когда процесс завершится, вернитесь к опции «Резервное копирование сейчас», чтобы проверить свою последнюю резервную копию iCloud с точной датой и временем.
Тогда вам просто нужно терпеливо ждать, чтобы сделать резервную копию iPhone в iCloud. Для резервного копирования данных вы можете получить доступ к резервной копии iPhone в подробных руководствах здесь.
Примечание. ICloud может автоматически выполнять резервное копирование iPhone и iPad, когда этот iPhone подключен к источнику питания, заблокирован и подключен к Wi-Fi.
Поддерживаемые типы данных для резервного копирования с iPhone на компьютер с помощью iCloud
- Куплена история музыки, фильмов, приложений и книг
- Фото и видео
- настройки iPhone
- Макет главного экрана и папки
- Данные Приложения
- Мелодии
Бонусные Советы: Как сделать резервную копию и восстановить iPhone с помощью iOS Backup и восстановления данных
Apeaksoft Резервное копирование и восстановление данных iOS Ваша универсальная альтернативная программа iTunes, которая может создавать резервные копии и восстанавливать iPhone на ПК с Windows и Mac в один клик. Вы можете получить все функции iTunes без побочных эффектов. Другими словами, вы можете сделать зашифрованное резервное копирование и сделать резервную копию всех данных iPhone без перезаписи старого. Таким образом, это ваш лучший выбор для резервного копирования iPhone без iTunes или iCloud.
Кроме того, iOS Data Backup & Restore позволяет просматривать после резервного копирования и до восстановления данных без хлопот. Аналогично приложениям iTunes и iCloud Apple, резервное копирование и восстановление данных iOS полностью совместимы со всеми последними устройствами iOS, такими как iPhone XS / XR / X / 8 Plus / 8 / 7 Plus / 7 / SE / 6s Plus / 6s / 6 Plus / 6 / 5s / 5c / 5 / 4S / 4, iPad и iPod поколений. Итак, поддерживаемые файлы для резервного копирования с iPhone / iPad / iPod — это контакты, сообщения, история звонков, заметки, фотографии, календарь, напоминания, голосовая почта, WhatsApp и вложения, голосовые заметки, закладки / история Safari и фото / аудио / видео приложения. /документ.
В общем, вы можете использовать iOS Data Backup & Restore для резервное копирование iPhone на ноутбук и восстановить его в случае потери ценных данных iOS. Если вы хотите сделать резервную копию только iPhone в iTunes, вы также можете получить пошаговое руководство из приведенных выше параграфов. Свяжитесь с нами, если вы все еще не уверены в процессе резервного копирования iPhone на iTunes. Пожалуйста, дайте нам знать, если есть лучший выбор для резервного копирования iPhone в iTunes.
www.apeaksoft.com
Как сделать резервную копию iPhone в iTunes на Windows и Mac
ITunes это инструмент, разработанный Apple. Он предоставляет пользователям Apple два способа резервного копирования. Он включает в себя проводные и беспроводные способы, которые будут подробно описаны ниже.
Первый: Как я могу сделать резервную копию iPhone в iTunes с помощью кабеля?
Шаг 1 Для начала запустите обновленную версию iTunes на вашем компьютере.
Шаг 2 Подключите iPhone к компьютеру с помощью кабеля и подождите некоторое время.
Шаг 3 Нажмите на значок телефона, как только iTunes обнаружит ваш iPhone.

Шаг 4 Нажать на Вывод
Шаг 5 Раздел резервного копирования появится. Отметьте Этот компьютер, Затем нажмите Резервное копирование сейчас, Начнется процесс резервного копирования. Полная резервная копия вашего iPhone будет храниться на этом компьютере.
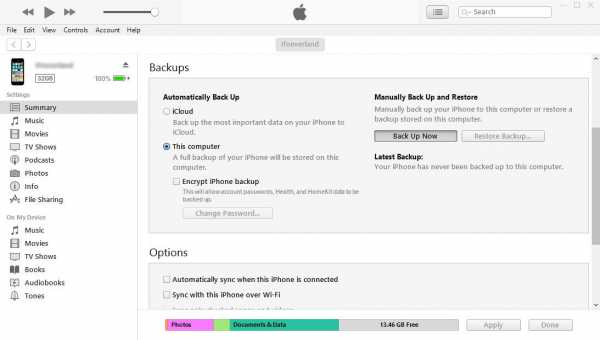
Хотя данные могут быть эффективно сохранены таким способом, но вам очень неудобно использовать кабель. Но вам не нужно об этом беспокоиться, мы предоставим вам более удобный способ, как указано ниже.
Второй: Как сделать резервную копию iPhone / iPad в iTunes без проводов.
Таким образом, мы выполняем резервное копирование с помощью синхронизации Wi-Fi. Но не все версии для iOS и iTunes могут это сделать. Вот некоторые требования:
IOS По крайней мере, iOS 5 или позже.
ITunes По крайней мере, iTunes 10.5 или более новая версия.
Когда ваше оборудование отвечает всем этим условиям, мы можем начать.
Шаг 1 Запустите обновленную версию iTunes на вашем компьютере.
Шаг 2 Подключите устройство iOS к компьютеру с помощью кабеля и подождите некоторое время.
Шаг 3 Нажать на Вывод Вкладка. Далее выберите Синхронизация с этим iPhone через Wi-Fi вариант. Тогда сохраните свой выбор.
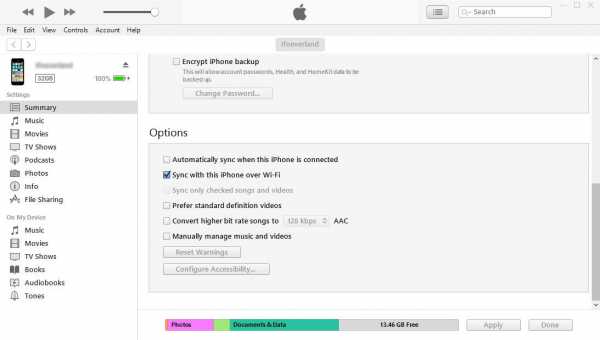
Шаг 4 После этого вы можете синхронизировать данные через iTunes, не подключая iPhone к компьютеру с помощью кабеля.
Шаг 5 Наконец, перейдите в настройки на вашем iPhone. Нажмите на
iTunes действительно хороший способ сделать резервную копию, но если вы хотите иметь больше вариантов. Вот другой способ.
ru.ios-data-recovery.com
[iTunes Backup] Как восстановить и сделать резервную копию iPad с помощью iTunes
iTunes — это программное обеспечение Apple для синхронизации контента между устройствами iOS и компьютерами, включая iPhone, iPad, iPod, Mac и ПК. Вы можете использовать iTunes для Windows для резервного копирования iPhone, iPad, iPod touch на ПК или версию iTunes Mac для резервного копирования iPhone, iPad и iPod touch на Mac.
После того, как резервная копия вашего iPad была создана в iTunes и сохранена на вашем компьютере, вы можете восстановить резервную копию на iPad с помощью iTunes. Посмотрите это руководство по резервному копированию и восстановлению iPad с помощью iTunes. Сегодня мы будем использовать iPad в демоверсии, чтобы объяснить, как использовать iTunes для резервного копирования iPad, изменить расположение резервной копии iTunes восстановить iPad из резервной копии iTunes.
Если вы включили резервное копирование iTunes, ваш iPad будет автоматически копироваться при подключении к компьютеру. Вы также можете вручную сделать резервную копию вашего iPad, если хотите сделать новую резервную копию, пока она еще подключена.
мы должны обновить до последней версии iTunes, если мы хотим сделать резервную копию нашего iPad в iTunes.
Откройте iTunes и подключите ваше устройство к компьютеру. Если сообщение запрашивает пароль вашего устройства или Доверь этому компьютеру, следуйте инструкциям на экране.
Нажать на Устройство значок рядом с категория выпадающее меню в левой части окна iTunes.
Выбрать Вывод с боковой панели, а затем выберите Этот компьютер под Автоматическое резервное копирование
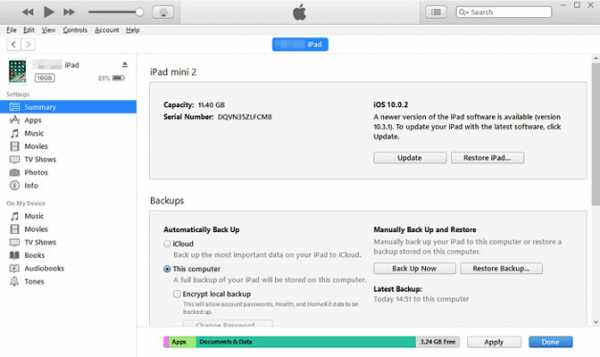
Если вы хотите сохранить личные данные с вашего устройства iOS или Apple Watch, вам необходимо зашифровать свою резервную копию. Выберите поле под названием Зашифровать резервную копию [устройства] и создать незабываемый пароль,.
Если вам не нужно сохранять свои личные данные, вы можете сделать резервную копию без шифрования. Просто нажмите Назад Вверх.
Когда процесс завершится, вы можете увидеть, успешно ли завершилось резервное копирование на Вывод экран в iTunes. Просто посмотрите под Последнее резервное копирование
Советы: Используйте FoneLab iOS Backup & Restore для резервного копирования вашего iPad
Если вы хотите больше места для хранения или методов для резервного копирования данных iPad или других устройств iOS, вы можете использовать FoneLab iOS Резервное копирование и восстановление данных который может сделать резервную копию ваших данных на iPhone, iPad или iPod touch одним щелчком мыши.
FoneLab iOS Резервное копирование и восстановление данных позволяет выбрать путь к файлу на вашем компьютере, и он не будет изменять или перезаписывать ваши старые резервные копии. Все данные на устройствах iOS доступны, вы можете делать выборочные и удобные резервные копии данных.
Скачать и установить
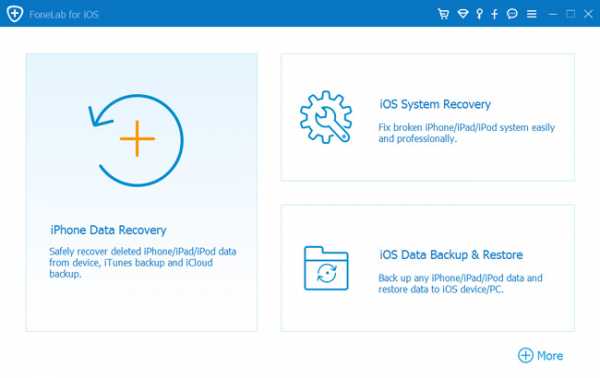
Подключите ваш iPad к компьютеру. При первом подключении iPad к компьютеру появится окно доверия, нажмите Доверии во всплывающем окне доверия.
После выбора Резервное копирование данных iOS, ты можешь выбрать Зашифрованная резервная копия если вы хотите защитить ваши резервные копии паролем. Или просто выберите Стандартное резервное копирование двигаться дальше. А затем нажмите запуск.
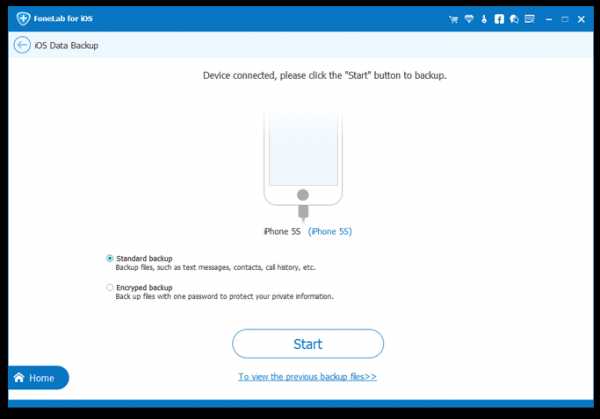
Вы можете выбрать тип данных, которые вы хотите сделать резервную копию. Если вы хотите сделать резервную копию всех данных, просто установите флажок рядом с Выбрать все опция внизу слева. Затем нажмите Следующяя с чего начать.

Изменить место хранения музыки по умолчанию немного проще, чем изменить место резервного копирования вашего iPad. Здесь вы можете просто указать iTunes, где хранить вашу музыку и мультимедиа, и позволить программе продолжить ее.
Если вы хотите изменить расположение резервной копии iTunes, вот как это сделать.
Откройте iTunes на своем компьютере.
щелчок Редактировать которая является второй кнопкой в строке меню в левой части главной страницы.
Выбрать Настройки а затем нажмите кнопку РАСШИРЕННАЯ.
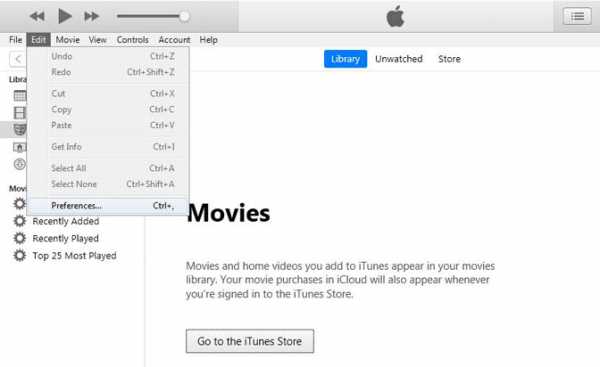
щелчок + Изменить а затем выберите диск или место, где вы хотите, чтобы iTunes сохраняла ваши медиафайлы.
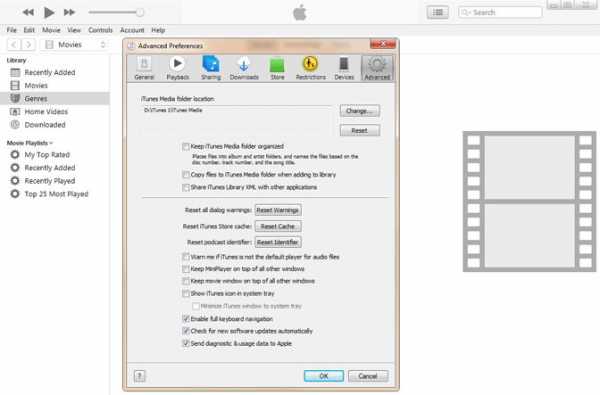
Это прямое изменение папки, а не символическая ссылка. Конечный результат все тот же. После изменения все медиафайлы, которые вы добавляете в iTunes, будут храниться в этом новом месте. Это включает в себя все, что вы покупаете, и все, что вы импортируете в iTunes.
Метод 1: восстановить iPad из iTunes Backup через iTunes
Если вы решите сделать резервную копию вашего iPad, подключив его к iTunes и сохранив резервные копии на вашем компьютере, вы также можете восстановить его из последней резервной копии iTunes.
Подключите iPad к компьютеру и запустите ITunes за компьютером.
Нажмите IPad значок, перейдите к Настройки.
Идти к Резервные копии > Резервное копирование и восстановление вручную > Восстановление резервной копии.
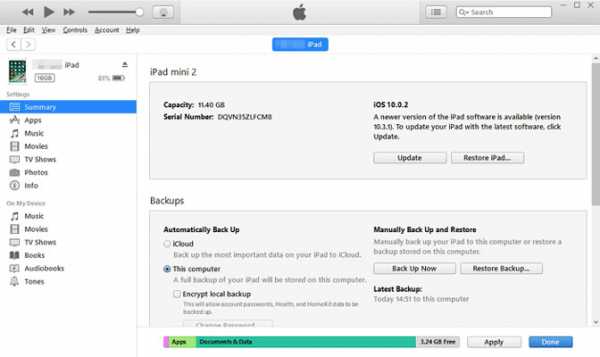
После этого у вас будет возможность выбрать сохраненную резервную копию iPad или резервную копию iTunes и восстановить ее на iPad.
Это восстановит только ваши личные файлы, такие как контакты, календари, заметки и настройки, а не прошивку iPad. Если вы синхронизировали несколько устройств iOS на одном компьютере, вы можете переключаться между различными резервными копиями в раскрывающемся меню.
Примечание: Функция «Найти мой iPad» должна быть отключена перед восстановлением резервных копий iPad через iTunes. Вы можете отключить его с iPad> Настройки > ICloud > Найти мой iPad.
Метод 2: восстановить iPad из iTunes Backup через FoneLab
Мы также можем использовать FoneLab для iOS, чтобы восстановить ваш iPad из резервной копии iTunes.
FoneLab для iOS может помочь вам восстановить iPad из резервной копии iTunes. Он охватывает все возможности восстановления потерянных или удаленных мультимедийных файлов, контактов, сообщений и заметок, поскольку программа предлагает вам три режима восстановления.
Например, вы можете восстановить данные прямо с вашего устройства iOS или извлечь файлы из iCloud / iTunes.
Прежде всего, вам необходимо скачать программное обеспечение и установить его позже.
Дважды щелкните, чтобы открыть его, и выберите режим Восстановление из файла резервной копии iTunes на интерфейсе.
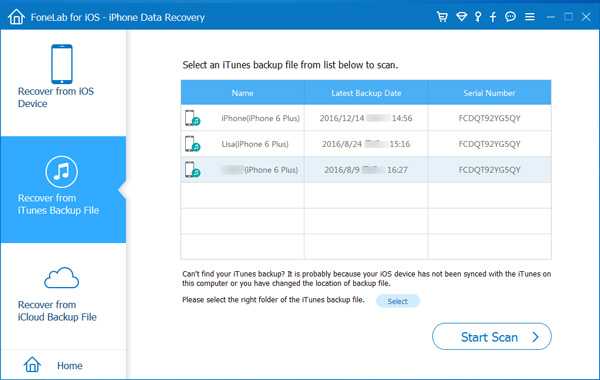
Вы увидите список вашей истории резервного копирования. Выберите тот, который может содержать то, что вы хотите, чтобы начать процесс сканирования.
Как только процесс сканирования завершен, программное обеспечение перечислит восстановленное содержимое слева, отсортированное по типам файлов. Отметьте их по одному или те, которые вы хотите просмотреть детали. Отметьте те, которые вы хотите извлечь на компьютер и нажмите Восстанавливать.
Вывод
Насколько вы можете видеть, весь процесс восстановления очень прост, любой может его использовать, даже без этого руководства.
Кроме того, если вы ранее делали резервную копию данных iPad в iCloud, вы можете выбрать восстановить iPad из резервной копии iCloud or получить документы из iCloud вместо.
Статьи по теме:
для просмотра Пожалуйста, включите JavaScript комментарии питание от Disqus.ru.fonelab.com
Как создать или удалить резервную копию в iTunes
Резервное копирование является неотъемлемой частью действий пользователя. Когда вы меняете своё устройство на новое, то всегда возникает вопрос, что делать, чтобы не устанавливать всё заново? Для этого и разработана данная функция.

Инструкция по настройке резервного копирования в iTunes.
Создание резервной копии IPhone в iTunes
Для того чтобы создать копию файлов Айфона в iTunes, вам потребуется компьютер (Mac или Windows). На нём должна быть установлена последняя версия Айтюнс. Для начала подключите iPhone к ПК, используя USB. Далее можно пойти двумя способами:
- перейдя в программе во вкладку «Файл» ® «Устройства» ® «Создать копию».

- нажав на иконку с изображением смартфона в верхней панели.

При использовании первого метода процесс копирования начинается сразу. В другом случае сохранение начнётся после настройки копирования.
Настройка
В открывшемся меню вам следует настроить копирование. В меню «Автоматическое создание» выберите пункт «Этот компьютер». Теперь все будущие изменения будут сохраняться на вашем ПК. При желании можно поставить пароль, предварительно его запомнив или записав. Далее можно смело нажимать на кнопку «Создать сейчас». Если покупки с устройства не перенесены, то стоит это сделать (программа сама это предложит, вам надо лишь согласиться).
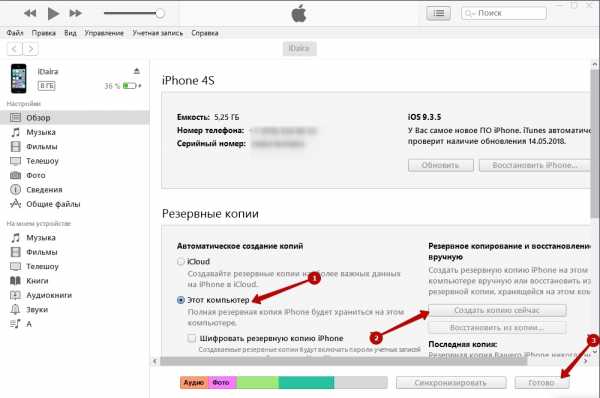
Где iTunes хранит резервные данные
Многих пользователей интересует, куда компьютер сохраняет копированные данные. Это место представляет собой папку, название которой состоит из 40 символов. В ней содержится множество файлов (без расширения), названия которых также состоят из 40 символов. Они могут быть распознаны на компьютере только с помощью Айтюнс. Места, где хранятся эти файлы, будут ниже.
- Mac OS X\Users\имя_пользователя\Library\Application Support\MobileSync\
- Windows (XP, 7, 8, 10, Vista): C:\Documents and Settings (Пользователи)\имя\AppData (Application Data)\Roaming\ Apple Computer\MobileSync\Backup\
Как отключить копирование в iTunes
Чтобы отключить эту опцию, вам нужно вновь подключить Айфон к ПК. Далее нажмите на иконку смартфона сверху. Откройте слева вкладку «Обзор», где найдите меню «Резервные копии». Из предложенных двух пунктов выберите «iCloud». Теперь всё будет храниться в облаке.
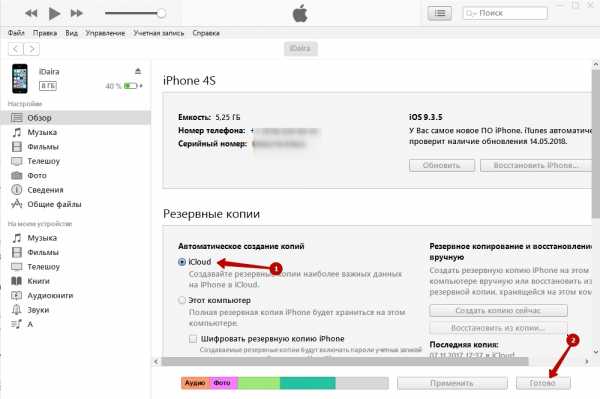
Далее вам понадобится смартфон. Перейдите в «Settings» ® «iCloud» ® «Резервная копия». Переведите кнопку в неактивное положение. После закройте меню настройки.
Как удалить резервные копии из iTunes
В завершение осталось поговорить о том, как удалять скопированные данные.
На МакБуке
- перейдите в Айтюнс;
- в верхнем меню перейдите в «Settings» ® «Устройства»;
- найдите нужную папку и нажмите «Удалить».
На Виндовс
- Запустите программу.
- Перейдите в «Правка» ® «Настройки» ® «Устройства».

Заметка! Перед этим кликните клавишу Alt.
- Нажмите нужную строку и выберите «Удалить».

Прочитав статью, вы узнали, как работать с резервными копиями в Айтюнс. Надеемся, что после прочтения у вас не осталось никаких вопросов. Но если же они у вас есть, то смело задавайте их в комментариях. Ответы на них будут даны в кратчайшие сроки. Также будем очень благодарны, если вы поставите лайк и поделитесь этой статьёй со своими друзьями.
nastroyvse.ru
Как сделать резервную копию iPhone на Windows / Mac компьютер без iTunes
Иногда, пока вы не потеряете данные iPhone, вы не поймете, насколько важным было резервное копирование данных iPhone.
Когда дело доходит до резервного копирования данных, первое, о чем вы можете подумать — это использовать iTunes. Но iTunes не поддерживает гибкое резервное копирование отдельных файлов.
В статье представлен лучший способ резервного копирования iPhone на компьютер без iTunes. И тогда вы можете легко управлять данными импортированного iPhone.
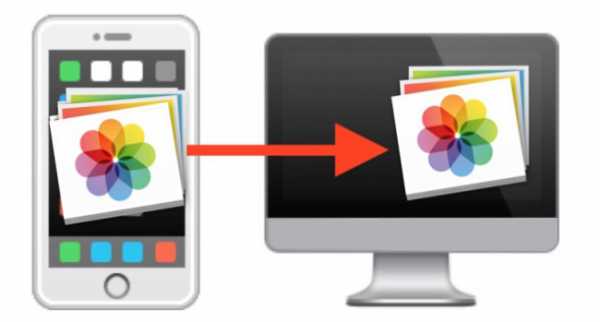
Это может быть неудобно и трудно, если вы не импортируете iPhone на компьютер. И в других случаях, когда вам может понадобиться резервный iPhone заранее.
- Важные данные iPhone удалены по ошибке.
- iPhone был поврежден или украден.
- Новому устройству нужны данные iPhone.
Таким образом,
Далее давайте более подробно рассмотрим важность резервного копирования данных и способы ее выполнения.
1. Важность для переноса iPhone на ПК / Mac
На самом деле Apple уже осознала важность резервного копирования iPhone, вы можете резервное копирование iPhone с помощью iTunes или iCloud с некоторыми ограничениями. Вот больше преимуществ для переноса iPhone на компьютер (ПК и Mac).
- Если вы хотите сделать резервную копию iPhone сверх ограничения 5G с помощью iCloud или iTunes, вам потребуется ежемесячная абонентская плата за импорт iPhone на компьютер.
- Резервное копирование iPhone с помощью iCloud не является полной резервной копией. iCloud только синхронизирует рулон камеры, учетные записи, документы и настройки. Вы должны вручную синхронизировать iPhone снова для других данных. Резервное копирование iPhone с помощью iTunes может выполнять только резервное копирование видео или музыки, приобретенной вами через iTunes.
- Когда вы переносите iPhone на компьютер, вы можете сохранить важные данные iPhone на свой компьютер без шифрования. Но когда вы синхронизируете iPhone с iTunes, вы можете обновить зашифрованный пароль для резервного копирования iPhone.
- Важно перенести iPhone на компьютер. Вы можете легко управлять данными резервного копирования iPhone. Данные iPhone не будут перезаписаны, как для решения.
Советы: Помните, что это сложный способ создания образа резервной копии с помощью встроенного в Windows инструмента резервного копирования. Чтобы сэкономить время и энергию, AOMEI Backupper предоставляет простой и быстрый способ Резервное копирование и восстановление, который обеспечивает синхронизация файлов Функция резервного копирования ваших папок без восстановления.
2. Как сделать резервную копию iPhone на Windows / Mac компьютер
FoneLab iOS Резервное копирование и восстановление данных Настоятельно рекомендуется для управления данными на вашем устройстве iOS. Это программное обеспечение предназначено для выборочного резервное копирование контактов iPhoneсообщения, фотографии, видео, историю звонков, заметки, календари, данные приложений, напоминания и многое другое на компьютер. И это позволяет восстанавливать заметки и контакты из резервной копии на устройство.
Поддерживаемые устройства:
iPhone 6s Plus, iPhone 6s, iPhone 6 Plus, iPhone 6, iPhone 5s, iPhone 5c, iPhone 5, iPhone 4S, iPad 4 / 3 / 2 / Air, iPad mini / mini 2 и iPod touch 5.
Загрузите и запустите приложение на Windows или Mac, а затем выберите Резервное копирование и восстановление данных iOS на интерфейсе ..
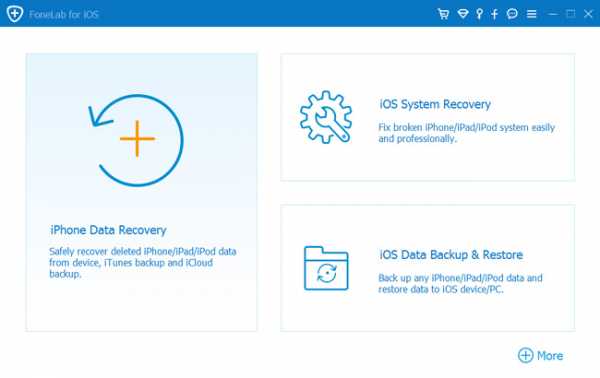
Вы увидите опции 2: Резервное копирование данных iOS iOS Восстановление данных, Выберите первый.
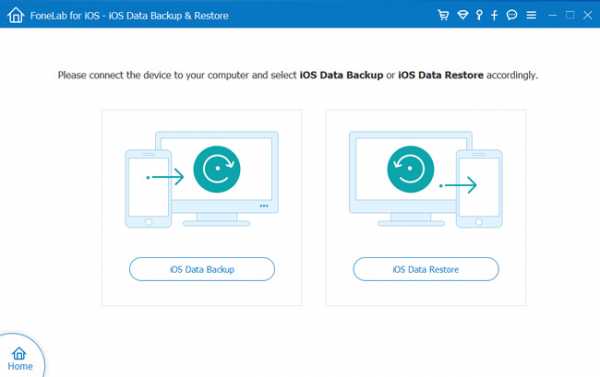
Подключите устройство к компьютеру с помощью USB-кабеля.
Выбирайте Зашифрованное резервное копирование or Стандартное резервное копирование в соответствии с вашими потребностями, а затем нажмите запуск.
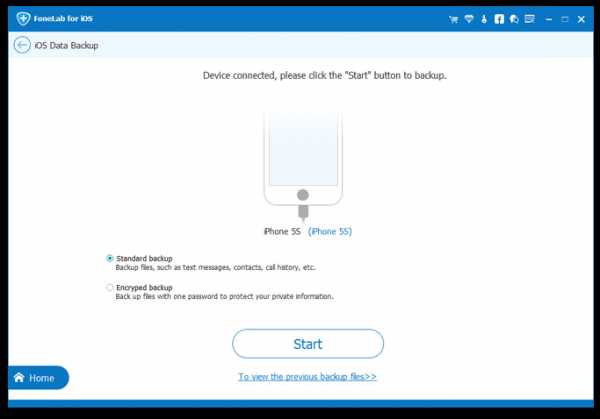
Выберите данные, которые вы хотите создать резервную копию, а затем нажмите Следующяя.

Выберите путь, по которому сохраняются файлы резервной копии. А затем нажмите Backup Кнопка.
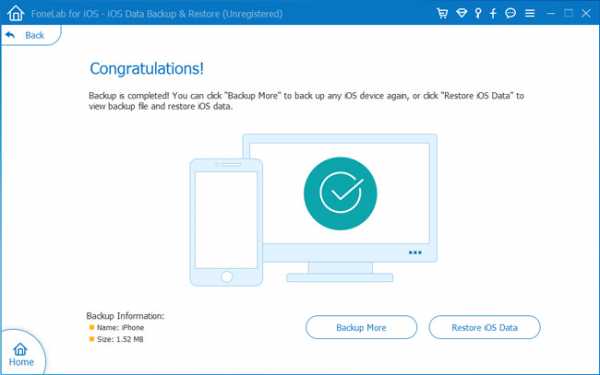
Вы можете найти разные папки для резервного копирования различных данных iPhone. После резервного копирования iPhone на компьютер с Windows или Mac вы можете найти способ восстановить iPhone из резервной копии без труда.
Статьи по теме
для просмотра Пожалуйста, включите JavaScript комментарии питание от Disqus.ru.fonelab.com
5 Методы о том, как резервное копирование iPhone (Ultimate Guide)
Способ второй: Как сделать резервную копию iPhone перед обновлением IOS с ITunes (Free, но не гибкий)
Одним из наиболее широко используемых методов для создания резервной копии iPhone перед обновлением Иосов с помощью Itunes. С его помощью вы сможете сделать резервную копию, большой частью данных на вашем iPhone, включая Фотопленку, контакты, избранные, календари, историю Safari, автозаполнение, кэш / базы данные, заметки, учетные записи почты, историю звонков, сообщений, голосовую почту, голосовые заметки , параметры сети, брелок для ключей, данные приложений App Store, настройки приложений, покупки в приложении, игровой центр счет, обои для рабочего стола, предпочтение услуг местоположения, установленные профили, карты и сохраненных поправки предложения и многие другие. Уф!
Да, вы должны сделать резервную копию каждую вещь на своем телефоне, и это не так уж плохо. Однако, если вы используете ITunes, то вы также должны восстановить каждую вещь на ваш телефон, и это может быть неудобно. Вы не можете использовать все пространство, вы не можете восстановить и видеть все, опять же, вы можете подумать, что это хорошее время для родника чистого. Решение, предложенное dr.fone позволяет выбрать именно то, какие элементы вы хотите восстановить в телефоне.
Давайте идти через учебник шаг за шагом о том, как использовать ITunes, чтобы сделать резервную копию iPhone.
Как сделать копию iPhone с ITunes
Шаг 1. Подключите iPhone к компьютеру с помощью кабеля USB.
Шаг 2. Если это не произойдет автоматически, откройте Itunes.
Шаг 3. В последних версиях Itunes, ваш iPhone будет представлен иконкой, которая находится ближе к левой верхней части окна Itunes. Вы должны нажать на эту иконку.
Шаг 4. На вкладке «Сводка», перейдите в раздел Резервные копии по направлению к нижней части . Первое , что вы должны сделать , это выбрать круглую кнопку радио, «Этот компьютер». Ваши данные будут сохранены на вашем компьютере
Шаг 5. Нажмите кнопку ‘Back Up Now’. Пожалуйста , подождите , пока процесс не будет завершен.
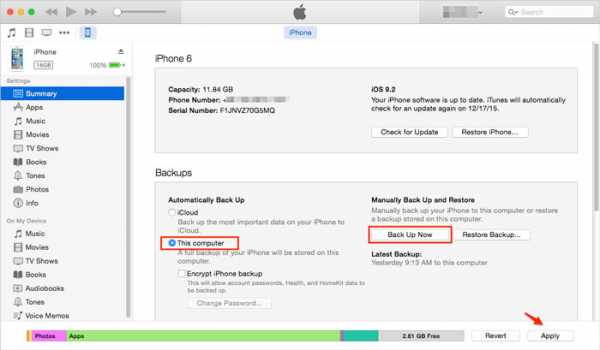
Это может быть очень знакомо.
Дальнейшие пункты.
Есть некоторые дополнительные вещи, которые вы могли бы хотеть рассмотреть, когда вы решите сделать резервную копию с ITunes на ваш персональный компьютер.
1. Всестороннее.
Мы предложили в начале Второго метода, что резервное копирование абсолютно все может быть расточительным. Для нашего образа мышления, это. Но, может быть, что вы сами, как «пояс и подтяжки», полностью всеобъемлющий обратно из резервной копии ITunes. У Вас не будет никакого выбора относительно только элементы, которые необходимо восстановить, хотя.
2. Вы можете шифровать резервные копии iPhone
Шифрование резервной копии iPhone означает, что только тот, кто знает пароль может извлекать данные из резервной копии. Это дает супер безопасность.
Тем не менее, если вы забыли пароль и хотите, чтобы начать снова, вы должны выполнить полное программное обеспечение восстановления. Затем вам нужно будет выбрать, чтобы создать новый iPhone, когда ITunes попросит вас выбрать резервную копию которого нужно восстановить, потому что вы не можете получить доступ к зашифрованной резервной копии ICloud. Ниже приводится руководство по шифрования, пожалуйста, обратите внимание, если вы чувствуете, что нуждаетесь в дополнительной безопасности.
Шаг 1. С вашего iPhone подключен к компьютеру, и ITunes работает, нажмите на символ для вашего устройства, а затем перейти к «Сводка» панели и отметьте флажок «Зашифровать iPhone резервного копирования.
Шаг 2. Появится диалоговое окно всплывает, спрашивая пароля. Введите пароль , который вы хотите, а затем процесс резервного копирования начинается автоматически.

Вы не хотите, чтобы забыть, что вы решили ввести здесь в качестве пароля!
3. Где найти резервную копию
Еще один момент, вы можете проверить , где резервную копию iPhone хранятся. Резервное копирование ITunes будет сохранено на вашем компьютере, но резервные места отличаются друг с ОС компьютера. Вот подробные места резервного копирования ITunes , чтобы помочь вам проверить , если вы хотите.
4. Преимущества и недостатки
Конечная точка. Как мы уже говорили в начале, это бесплатно и легко сделать резервную копию iPhone с Itunes. Но вы не могут просмотреть и выбрать типы перед резервным копированием. Кроме того, это просто невозможно, чтобы просмотреть содержимое вашей резервной копии iPhone на вашем компьютере.
Как описано в разделе « Метод One », выше, dr.fone обеспечивает точный инструмент , который может хорошо Suti вас и ваши индивидуальные потребности лучше.
global.drfone.biz