Устранение проблем с поиском Spotlight в iOS 11, которые не позволяют найти контакты или приложения — Ios
Вы начали искать приложение в Spotlight. Как обычно, вы набрали первые несколько букв, ожидая, что Spotlight вызовет приложение в своих предложениях. Но & hellip; ничего не появляется Ой!
Если это произойдет, то приложение Spotlight сломан на вашем iPhone или iPadи вам действительно нужно ввести полное название приложения, чтобы оно появилось в поисковом предложении. Но в некоторых случаях даже это не работает. Это бесит, но давайте посмотрим, почему это происходит в первую очередь.
На iOS 11 Spotlight обладает возможностью сканирования в приложениях. На самом деле это полезная функция, которая предлагает дополнительные связанные детали, такие как сопоставление электронных писем, документов, карт и т. Д. Однако эти дополнительные функции не позволяют самим приложениям появляться в предложениях.
Это не все. Если вы обновились до iOS 11 от более старой версии iOS также есть возможность не отображать контакты в предложениях Spotlight. Это происходит из-за проблемы с поисковой индексацией.
Итак, давайте посмотрим, что вы можете сделать, чтобы ваши приложения и контакты снова оказались в центре внимания.
Также прочитайте: Обзор: лучший и худший из iOS 11Исправлено: поиск Spotlight не находит приложения
Замечания: Следующее исправление требует iOS 11.2 или новее. На экране настроек нажмите «Общие», а затем нажмите «Обновление программ», чтобы проверить наличие доступных обновлений.Дополнительные функции поиска Spotlight на iOS 11 являются основной причиной того, что приложения не отображаются должным образом в предложениях. Обычно отключение этой функции должно решить проблему.
Но это также отключает различные предложения, связанные с приложением что вы получили ранее. Если вы не хотите, чтобы это происходило, возможно, вам придется прибегнуть к сбросу настроек вашего iPhone или iPad. Прокрутите вниз, чтобы узнать, как это сделать.
Шаг 1: Перейдите на экран настроек и коснитесь Siri и поиск. Теперь вы должны увидеть список всех приложений, установленных на вашем iPhone или iPad.
Шаг 2: Нажмите на приложение и выключите Поиск и Предложения Siri. Как только вы это сделаете, под вами появится всплывающая опция «Показать приложение». Убедитесь, что он включен.
Повторите процесс для каждого приложения, которое вы хотите показать в Spotlight. К сожалению, невозможно выполнить это действие сразу для всех приложений. Так что это может занять довольно много времени.
Важный: Не отключайте поиск и предложения Siri для приложения «Контакты», так как это отключает предлагаемые контакты в Spotlight.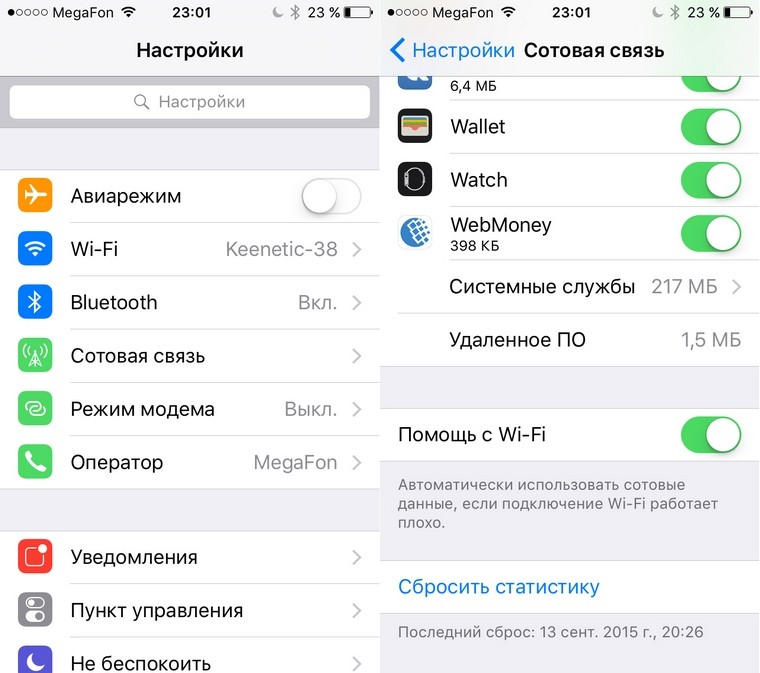 Это не должно быть проблемой, так как вам нужны только отдельные контакты в приложении, а не само приложение.
Это не должно быть проблемой, так как вам нужны только отдельные контакты в приложении, а не само приложение.Теперь начните вводить первые несколько слов приложения в Spotlight, и все должно работать нормально, хотя и без дополнительных предложений.
Исправлено: поиск Spotlight не находит контакты
Поврежденный индекс поиска контактов может помешать отображению ваших контактов в подсказках Spotlight. Чтобы это исправить, вам нужно сделать резервную копию, удалить и повторно синхронизировать контакты на вашем iPhone или iPad.
Тем не менее, iOS Приложение ‘Контакты’ не выполняет массовое удаление контактов возможно. Если вы не хотите потратить целую вечность, пытаясь вручную удалить десятки контактов, давайте использовать бесплатное приложение под названием Группы сделать это вместо этого.
Будьте предупреждены, однако. Группы могут быть самым эстетически неприятным приложением, с которым вы когда-либо сталкивались, но оно быстро справляется с работой.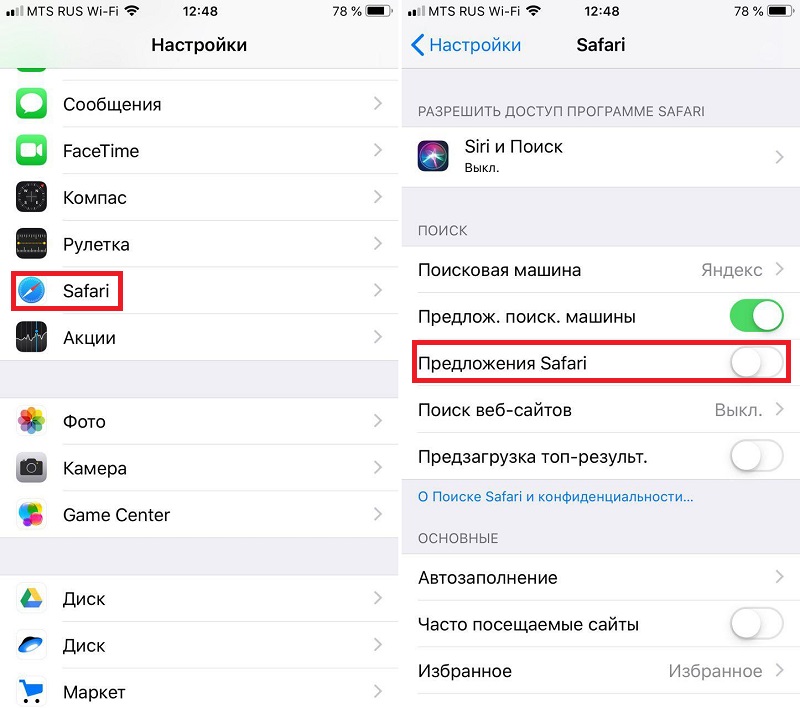
Как сделать резервную копию контактов
Начнем с резервного копирования ваших контактов в iCloud.
Шаг 1: Перейдите на экран настроек, нажмите «Контакты», а затем нажмите «Учетная запись по умолчанию».
Шаг 2: Убедитесь, что для вашей учетной записи по умолчанию установлено значение iCloud. В противном случае ваши контакты не будут правильно синхронизироваться с iCloud.
Шаг 3: Теперь зайдите в Настройки, нажмите свое имя, а затем нажмите iCloud.
Шаг 4: Убедитесь, что переключатель рядом с контактами включен. Теперь нажмите «Резервное копирование iCloud».
Шаг 5: Нажмите «Создать резервную копию сейчас», чтобы создать новую резервную копию вашего устройства в iCloud. Это гарантирует правильное резервное копирование ваших контактов.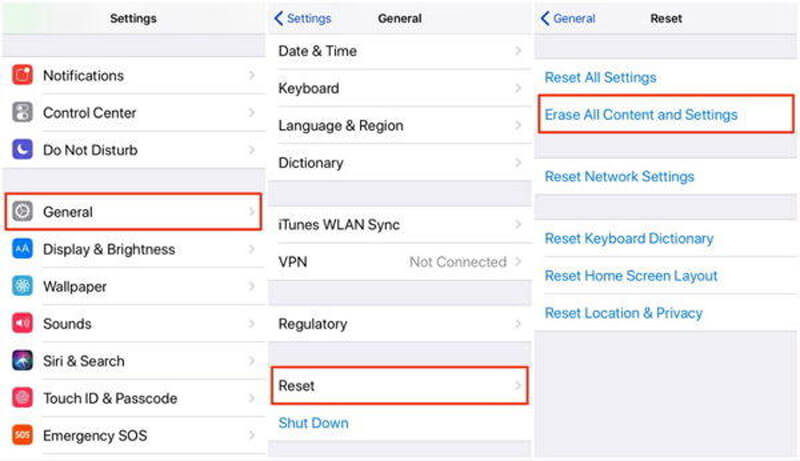 Весь процесс может занять около 2-5 минут.
Весь процесс может занять около 2-5 минут.
Шаг 6: По завершении процесса резервного копирования вернитесь назад и отключите синхронизацию контактов.
Шаг 7: При появлении запроса нажмите «Сохранить на iPad».
Как удалить контакты
Теперь давайте воспользуемся приложением «Группы», чтобы мгновенно удалить контакты вашего iPhone или iPad.
Шаг 1: Запустите группы и нажмите «Выбрать все».
Шаг 2: Нажмите «Выбрать действие».
Шаг 3: Во всплывающем меню выберите «Удалить контакты».
Шаг 4: Нажмите Удалить из моего iPhone! удалить ваши контакты.
Как синхронизировать контакты
Шаг 1: Теперь включите синхронизацию контактов через экран настроек.
Шаг 2: При появлении запроса нажмите «Объединить».
Ваши контакты в iCloud теперь должны синхронизироваться с приложением «Контакты». Надеемся, что это позволит переиндексировать контакты в Spotlight и проложить путь к тому, чтобы предлагаемые контакты работали как обычно.
Общее исправление: сброс настроек iOS 11
Если отключение Siri и Поисковые предложения или повторная синхронизация контактов не помогли решить проблему с Spotlight, вам следует сбросить настройки вашего устройства.
Не волнуйся! Ваши данные в безопасности. Однако вам, возможно, придется вручную перенастроить любые параметры в iOS 11, которые были изменены во время обычного использования.
Замечания: Хотя сброс настроек не влияет на данные, рекомендуется всегда создавать резервную копию устройства на случай, если что-то пойдет не так. На экране настроек нажмите свое имя, нажмите iCloud, нажмите «Резервное копирование iCloud», а затем нажмите «Создать резервную копию сейчас», чтобы начать резервное копирование.Шаг 1: Для сброса устройства перейдите на вкладку «Общие» на экране настроек и нажмите «Сброс».
Шаг 2: Нажмите Сбросить все настройки.
Шаг 3: При появлении запроса введите пароль для продолжения.
Шаг 4: Нажмите «Сброс» для подтверждения.
После сброса ваши приложения и контакты должны нормально работать в поиске Spotlight. Однако сохраните это исправление в качестве крайней меры, так как работать с iPad или iPhone по умолчанию не очень интересно.
Также прочитайте: Как исправить неработающую проблему записи звука в iOS 11Вы должны быть хорошими сейчас
Надеюсь, теперь вы должны были исправить ошибки в поиске Spotlight, и приложения и контакты теперь отображаются правильно.
Несмотря на то, что эти исправления являются основной головной болью, повторное выполнение поиска Spotlight экономит массу времени, которое в противном случае тратится на сканирование приложений вручную и контакты.
Apple действительно должна объединить свои усилия и обеспечить постоянное решение этой проблемы. Чем больше людей будут жаловаться, тем скорее они это исправят, поэтому обязательно сообщите Apple,
Итак, как все прошло? Знаете какие-нибудь другие исправления? Оставьте комментарий ниже и дайте нам знать.
Как исправить iPhone iOS 13 Siri не работает проблема [Руководство по устранению неполадок]
В этом содержании рассказывается о возможных решениях проблемы, когда Siri не работает на iPhone iOS 13. Выполните эти пошаговые инструкции по устранению неполадок.
Возникли проблемы с вашим iPhone Siri не работает после обновления до iOS 13? Если это так, то этот пост для вас. Читайте дальше и узнайте, что делать, если Siri перестает работать на вашем iPhone после обновления до iOS 13.
Siri, собственный голосовой личный помощник Apple, может использоваться в качестве более простого альтернативного способа управления многими функциями iOS и системными функциями, такими как открытие приложений, поиск по ключевым словам в Интернете, открытие почтового ящика, отправка сообщений и многое другое. Чтобы сделать все это, Siri должен быть включен на вашем устройстве iOS. По умолчанию Siri уже включен на всех устройствах iOS, которые поддерживают эту функцию. С учетом вышесказанного все готово для использования, произнеся триггерную фразу «Эй, Сири» или нажав и удерживая кнопку «Домой» на устройствах iOS с физической кнопкой «Домой».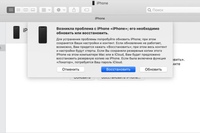 Но, как и другие функции iOS, Siri также может поддаваться случайным проблемам из-за мелких системных ошибок, ошибок обновления и других атрибутов.
Но, как и другие функции iOS, Siri также может поддаваться случайным проблемам из-за мелких системных ошибок, ошибок обновления и других атрибутов.
Другие распространенные случаи, когда Siri может не работать или не реагировать должным образом:
- Когда ваш телефон обращен вниз.
- Когда крышка вашего iPhone закрыта.
- Когда ваш iPhone установлен в режим низкого энергопотребления.
Вы можете обратиться к изложенным ниже решениям, когда вам нужно больше информации при попытке решить проблему с вашим iPhone. Siri не работает на iOS 13. Не забудьте активировать Siri на вашем iPhone после выполнения каждого решения, чтобы определить, работает ли Siri. правильно снова. Если этого не произойдет, перейдите к следующему подходящему решению.
Для владельцев смартфонов, которые нашли наш сайт, пытаясь найти решение, попробуйте узнать, является ли ваш телефон одним из поддерживаемых нами устройств. Если это так, посетите страницу устранения неполадок для этого устройства, просмотрите его, чтобы найти проблемы, которые похожи на ваши, и не стесняйтесь использовать наши решения и обходные пути. Однако, если после этого вам по-прежнему нужна наша помощь, заполните нашу анкету по проблемам iOS и нажмите «Отправить», чтобы связаться с нами.
Однако, если после этого вам по-прежнему нужна наша помощь, заполните нашу анкету по проблемам iOS и нажмите «Отправить», чтобы связаться с нами.
Как устранить неполадки iPhone с Siri не работает проблема
Перед устранением неполадок убедитесь, что Siri доступен или поддерживается в вашем регионе или стране. Также убедитесь, что ваш iPhone микрофон работает. Это необходимо сделать, если Siri не отвечает ни на одну из ваших команд ввода и запросов. Если на вашем телефоне установлены защитные пленки, пленки или чехлы, снимите их, чтобы они не закрывали микрофоны. Затем попробуйте задать вопрос Сири после удаления этих аксессуаров. Вы также можете попробовать подключить гарнитуру с микрофоном, например AirPods или EarPods, к своему iPhone и посмотреть, сможет ли Siri ответить. Если проблема на iPhone Siri не работает, то вы можете пойти дальше и исключить общие триггеры.
Первое решение: обновить интернет-соединение.Siri может выполнять оффлайн и онлайн запросы.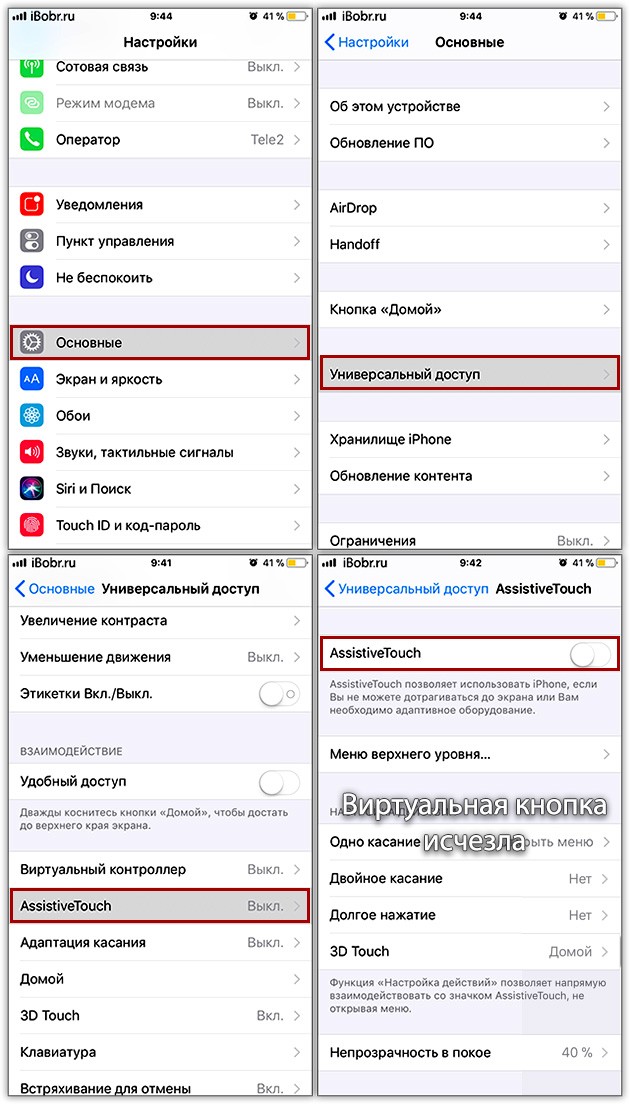 Чтобы выполнить последнее, ваш iPhone должен иметь стабильный доступ в Интернет. Следовательно, существует тенденция к тому, что ваш iPhone Siri не будет работать должным образом при наличии случайных проблем с Интернетом. Чтобы это исправить, попробуйте обновить интернет-соединение вашего iPhone. Есть много разных способов сделать это. Вы можете использовать переключатель Wi-Fi, режим полета и так называемый цикл питания на используемом модеме / беспроводном маршрутизаторе.
Чтобы выполнить последнее, ваш iPhone должен иметь стабильный доступ в Интернет. Следовательно, существует тенденция к тому, что ваш iPhone Siri не будет работать должным образом при наличии случайных проблем с Интернетом. Чтобы это исправить, попробуйте обновить интернет-соединение вашего iPhone. Есть много разных способов сделать это. Вы можете использовать переключатель Wi-Fi, режим полета и так называемый цикл питания на используемом модеме / беспроводном маршрутизаторе.
- Чтобы обновить подключение к Интернету через переключатель Wi-Fi, просто перейдите на Настройки-> Wi-Fi затем включите переключатель Wi-Fi, чтобы включить функцию OFF в течение нескольких секунд и переключите переключатель, чтобы снова включить Wi-Fi.
Чтобы обновить подключение к Интернету через переключатель режима полета, выполните следующие действия.
- Перейти к Настройки-> Режим полета меню.
- Переключите переключатель, чтобы повернуть Авиа режим на.
 Одновременно с этим отключаются беспроводные радиостанции телефона, поэтому соединения Wi-Fi, сотовой связи и Bluetooth отключаются.
Одновременно с этим отключаются беспроводные радиостанции телефона, поэтому соединения Wi-Fi, сотовой связи и Bluetooth отключаются. - Через несколько секунд снова переключите переключатель, чтобы снова отключить режим полета.
Подождите, пока ваш iPhone восстановит сотовый и беспроводной сигнал. Затем снова подключитесь к сети Wi-Fi, чтобы снова подключиться к Интернету и воспользоваться услугами Интернета.
Если проблема с вашим iPhone Siri, не работающим на iOS 13, сохраняется после перезагрузки, то должны быть некоторые другие триггеры, которые вы должны исключить.
Второе решение: перезагрузите компьютер, чтобы исправить неработающую проблему SiriВыполнение программного сброса или перезагрузки на iPhone может помочь избавиться от различных проблем, включая незначительные симптомы, возникающие после установки обновлений прошивки. Это также способ очистки кэша, обновления приложений и системных функций после недавнего перехода на платформу. Ошибки после обновления, затрагивающие Siri, также устраняются путем перезапуска. Если вы этого еще не сделали, выполните программный сброс iPhone с помощью следующих шагов:
Ошибки после обновления, затрагивающие Siri, также устраняются путем перезапуска. Если вы этого еще не сделали, выполните программный сброс iPhone с помощью следующих шагов:
- Нажмите и удерживайте Кнопка Power / Top в течение нескольких секунд, пока Выключение появляется слайдер.
- Перетащите ползунок, чтобы выключить устройство.
- Через несколько секунд нажмите и удерживайте Кнопка Power / Top пока логотип Apple не появится.
Если предыдущие шаги не применимы к вашему iPhone, выполните следующие действия:
- Нажмите и удерживайте Верхняя кнопка и либо Кнопка громкости до Выключение появляется слайдер.
- Перетащите ползунок, чтобы полностью отключить устройство.
- Через 30 секунд нажмите и удерживайте Снова верхняя кнопка пока не появится логотип Apple
Если Siri перестает работать и кажется, что он завис, то рекомендуется выполнить принудительный перезапуск на вашем iPhone. Это, вероятно, то, что нужно вашему iPhone, если Touch ID не работает, потому что телефон застрял после реализации обновления iOS 13. Вот как это делается:
Это, вероятно, то, что нужно вашему iPhone, если Touch ID не работает, потому что телефон застрял после реализации обновления iOS 13. Вот как это делается:
- Одновременно нажмите и удерживайте Кнопка питания а также Домашняя кнопка пока устройство не выключится и не перезагрузится.
- Когда появится логотип Apple, отпустите оба Сила а также Главная кнопок.
На iPhone 8 и более поздних моделях принудительный перезапуск выполняется с помощью следующих шагов:
- Быстро нажмите и отпустите Кнопка увеличения громкости.
- Быстро нажмите и отпустите Кнопка уменьшения громкости.
- Затем нажмите и удерживайте Кнопка питания пока логотип Apple не появится.
Как программный сброс, так и принудительный перезапуск считаются безопасными решениями, поскольку они не влияют на сохраненные данные на телефоне.
Третье решение: проверьте и управляйте настройками Siri.
Некоторые обновления iOS отменяют настройки на вашем устройстве автоматически. Когда это происходит, есть вероятность, что некоторые опции и конфигурации приведут к некоторым конфликтам и системным ошибкам. И iOS 13 Siri не работает проблема может быть среди неблагоприятных симптомов. Чтобы устранить это, проверьте и убедитесь, что настройки iPhone Siri по-прежнему настроены правильно. Вот как:
- На главном экране нажмите настройки.
- Выбрать Siri Поиск.
- Затем убедитесь, что Слушайте «Эй, Сири», Пресс-центр для Сири, а также Нажмите боковую кнопку для Siri (iPhone XS или более поздняя версия) параметры включены или включены. Если это не так, переключите соответствующие переключатели или кнопки, чтобы включить / включить их.
После внесения необходимых изменений перезапустите iPhone, чтобы очистить и обновить его память, а затем проверьте, работает ли Siri сейчас правильно.
Другая возможная причина, по которой вы столкнулись с проблемой, когда iOS 13 Siri не работает на вашем iPhone, заключается в том, что обновление автоматически включило функцию ограничений. Если функции Siri ограничены, они не смогут работать так, как задумано. Таким образом, вы не можете использовать Siri на вашем устройстве. Чтобы устранить проблему, управляйте ограничениями iPhone, выполнив следующие действия:
- Нажмите настройки, с вашего домашнего экрана.
- Выбрать Экранное время.
- Выбрать содержание Ограничения конфиденциальности.
- Перейдите к Разрешенные приложения а затем убедитесь, что Siri диктант не выключен Переключите переключатель, чтобы повернуть Siri диктант при необходимости.
Посмотрите, исправит ли это вашу iPhone iOS 13, проблема на Siri не работает.
Siri не отвечает на слова, если ваш iPhone отключен. То же самое может произойти, если функция голосовой обратной связи отключена. Чтобы убедиться, что это не вызывает проблемы на вашем iPhone Siri не работает после обновления iOS 13, проверьте и управляйте настройками голосовой обратной связи на вашем iPhone, выполнив следующие действия:
- Нажмите настройки с вашего домашнего экрана.
- Выбрать Siri Поиск.
- Нажмите на Голосовая обратная связь.
- Затем измените ответ Сири.
Среди вариантов выбора есть Всегда отвечать или же Только при использовании Hands-Free установка.
Шестое решение: сбросьте все настройки на вашем iPhone.Чтобы исключить неправильные настройки и ошибочные конфигурации, которые могли привести к тому, что ваш iPhone Siri не работал после iOS 13, сброс всех настроек можно рассматривать как следующее возможное решение, которое можно попробовать.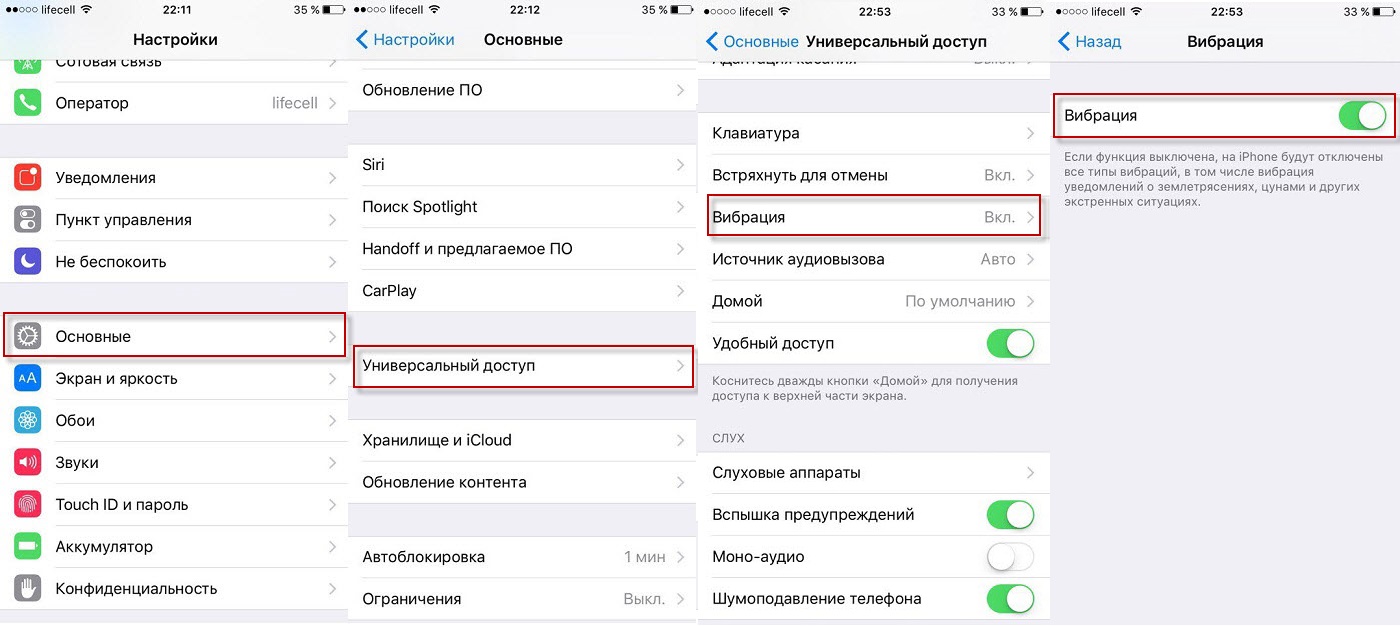 Это удалит все пользовательские настройки и переопределения iOS 13, которые могли вызвать проблему с Siri, не работающим на вашем iPhone. Этот сброс можно выполнить без резервного копирования файлов, поскольку он не влияет на сохраненные данные в хранилище iPhone. Вот как это делается:
Это удалит все пользовательские настройки и переопределения iOS 13, которые могли вызвать проблему с Siri, не работающим на вашем iPhone. Этот сброс можно выполнить без резервного копирования файлов, поскольку он не влияет на сохраненные данные в хранилище iPhone. Вот как это делается:
- Нажмите настройки с вашего домашнего экрана.
- Нажмите Генеральная.
- Прокрутите вниз и нажмите на Сброс.
- выберите Сбросить все настройки из приведенных вариантов.
- Введите ваш пароль, когда вас попросят продолжить.
- Наконец, нажмите на опцию, чтобы подтвердить сброс всех настроек.
Ваш iPhone должен перезагрузиться автоматически после завершения сброса. К тому времени вы сможете начать включать необходимые функции, включая Wi-Fi, Bluetooth и другие функции, чтобы вы могли снова использовать их на своем телефоне. Не забудьте активировать Siri и посмотреть, работает ли он после этого должным образом.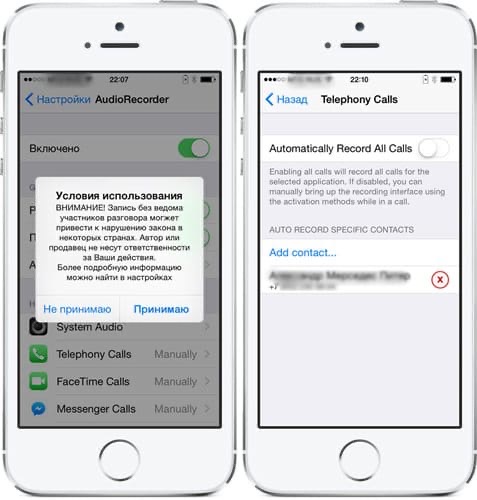
Возможно, вам придется подумать о том, чтобы прибегнуть к полному сбросу системы, если у вас по-прежнему возникла та же проблема на вашем iPhone. Siri не работает после исчерпания всех предыдущих решений. Там могут быть некоторые сложные системные ошибки, которые необходимо исправить, чтобы исправить Siri и восстановить его и снова заработать. Но вы должны заметить, что этот сброс стирает все с вашего iPhone, включая все важные файлы, хранящиеся в памяти. Таким образом, не забудьте создать резервные копии, если хотите продолжить. После того, как вы все настроите, выполните следующие действия, чтобы начать стирание iPhone через настройки:
- На главном экране нажмите на настройки.
- Нажмите Генеральная.
- Нажмите Сброс.
- Выберите опцию Стереть все содержимое и настройки.
- Введите пароль для продолжения.

- Нажмите на опцию, чтобы подтвердить полный сброс системы или сброс настроек к заводским.
После сброса настройте ваше устройство как новое с помощью мастера запуска. Включите все функции, которые вы хотите использовать, а затем посмотрите, решит ли это проблему с вашим iPhone iOS 13 Siri
Ваш iPhone Siri не работает на iOS 13?Если проблема на вашем iPhone Siri не работает, даже после выполнения сброса к заводским настройкам, существует тенденция, что голосовая система iOS получила некоторые фатальные ошибки из-за недавнего перехода iOS и поэтому требует более сложных процедур восстановления системы. Если вы хотите устранить неполадки в дальнейшем, то следующим вариантом будет восстановление режима восстановления или восстановление режима DFU. Эти методы осуществляются через iTunes на компьютере Windows или Mac. Преобладающие симптомы, которые связаны со сложными ошибками iOS, обычно устраняются с помощью этих методов, но также могут привести к постоянной потере данных.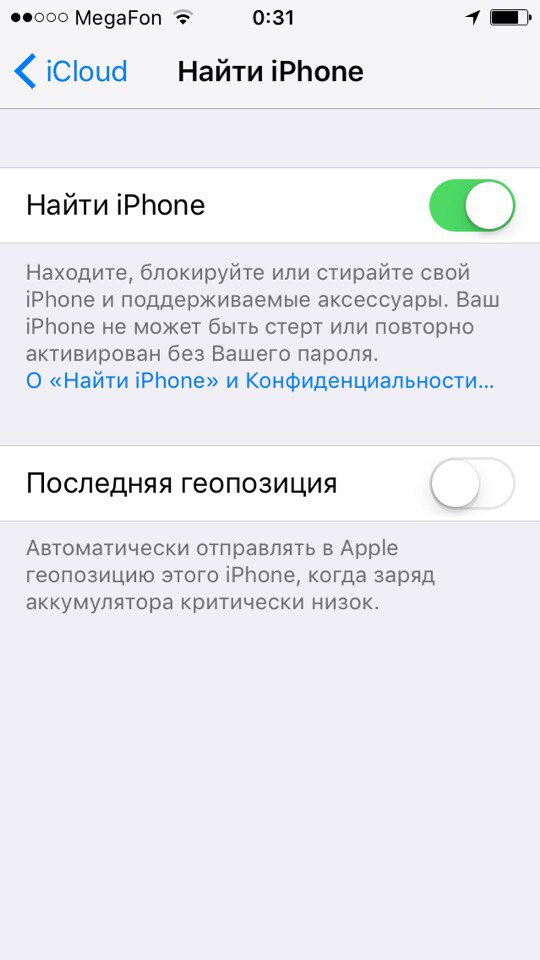 Поэтому, если возможно, попробуйте выполнить резервное копирование файлов с iPhone на iTunes, прежде чем выполнять восстановление в режиме восстановления или в режиме DFU. Более подробное руководство о том, как выполняются эти методы восстановления iOS, можно найти в разделе учебных пособий этого сайта.
Поэтому, если возможно, попробуйте выполнить резервное копирование файлов с iPhone на iTunes, прежде чем выполнять восстановление в режиме восстановления или в режиме DFU. Более подробное руководство о том, как выполняются эти методы восстановления iOS, можно найти в разделе учебных пособий этого сайта.
Чтобы получить дополнительные рекомендации и передовые решения для iPhone Siri, не работающего на iOS 13, сообщите о проблеме в службу поддержки Apple. Обязательно предоставьте всю необходимую информацию о том, как в конечном итоге Siri не работает на вашем iPhone, а также о решениях и обходных путях, которые вы пробовали, пытаясь решить проблему с вашей стороны.
связаться с нами
Мы стремимся помочь нашим читателям решить проблемы с их телефонами, а также научиться правильно использовать их устройства. Так что, если у вас есть другие проблемы, вы можете посетить нашу страницу устранения неполадок, чтобы вы могли самостоятельно проверить статьи, которые мы уже опубликовали, и которые содержат решения общих проблем. Кроме того, мы создаем видео, чтобы продемонстрировать, как все делается на вашем телефоне. Посетите наш канал Youtube и подпишитесь на него. Благодарю.
Кроме того, мы создаем видео, чтобы продемонстрировать, как все делается на вашем телефоне. Посетите наш канал Youtube и подпишитесь на него. Благодарю.
Оцените статью!
Мне нравитсяНе нравитсяGoogle Chrome – Политика конфиденциальности
Последнее обновление: 15 января 2021 г.
Предыдущие версии: Выберите дату20 мая 2020 г.17 марта 2020 г.10 декабря 2019 г.31 октября 2019 г.12 марта 2019 г.30 января 2019 г.4 декабря 2018 г.24 октября 2018 г.24 сентября 2018 г.6 марта 2018 г.25 апреля 2017 г.7 марта 2017 г.24 января 2017 г.30 ноября 2016 г.11 октября 2016 г.30 августа 2016 г.21 июня 2016 г.1 сентября 2015 г.12 ноября 2014 г.26 августа 2014 г.20 мая 2014 г.20 февраля 2014 г.
Здесь рассказано, как управлять данными, которые получает, хранит и использует Google, когда Вы работаете в браузере Google Chrome на компьютере или мобильном устройстве, в Chrome OS или в режиме Безопасного просмотра. Хотя перечисленные ниже правила относятся к браузеру Chrome, вся личная информация, которую Вы предоставляете Google или храните в аккаунте, обрабатывается строго в соответствии с Политикой конфиденциальности Google, которая иногда меняется.
Если на Вашем устройстве Chromebook можно устанавливать приложения из Google Play, использование и защита Ваших данных, собираемых сервисом Google Play или системой Android, регулируется Условиями использования Google Play и Политикой конфиденциальности Google. В этом Примечании Вы найдете дополнительные правила, касающиеся Google Chrome.
О Примечании
В этом Примечании для удобства мы будем использовать термин «Chrome» в отношении всего ряда продуктов линейки Chrome, указанных выше. Если правила для разных продуктов отличаются, это будет оговорено отдельно. Иногда положения Примечания меняются.
Версии «Chrome (бета)», «Chrome для разработчиков» и Chrome Canary позволяют тестировать новые функции браузера, которые ещё не были выпущены официально. Настоящее Примечание относится ко всем версиям Chrome, но может не учитывать функции, находящиеся в разработке.
Подробнее о том, как изменить настройки конфиденциальности в Chrome…
Содержание
Режимы браузера
Начать использовать Chrome можно без предоставления какой-либо личной информации.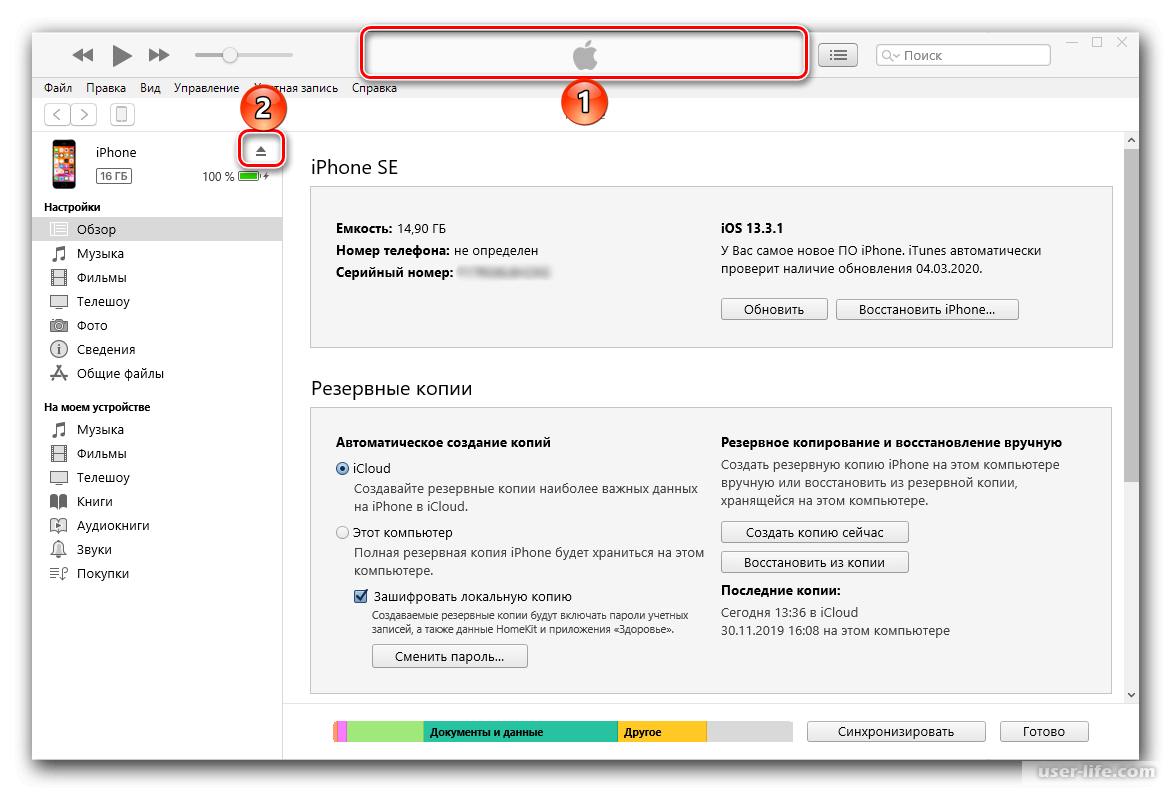 Тем не менее в некоторых режимах браузер может собирать данные о Вас для Вашего удобства. Меры по обеспечению конфиденциальности зависят от выбранного режима.
Тем не менее в некоторых режимах браузер может собирать данные о Вас для Вашего удобства. Меры по обеспечению конфиденциальности зависят от выбранного режима.
Основной режим браузера
При работе браузера в основном режиме на Вашем компьютере сохраняется информация, в том числе:
История просмотра сайтов. Chrome сохраняет URL посещенных страниц, файлы кеша с текстом, картинками и другим контентом со страниц, а также список IP-адресов некоторых ресурсов, на которые размещены ссылки на посещенных страницах (если включена предварительная визуализация).
Персональные данные и пароли для быстрого заполнения форм и входа на сайты, где Вы уже бывали раньше.
Список разрешений, предоставленных веб-сайтам.
Файлы cookie или другие данные с посещенных вами веб-сайтов.
Данные, сохраненные дополнениями.
Информация о скачиваниях с веб-сайтов.
Вы можете:
Личная информация из Chrome отправляется в Google только в том случае, если вы решили хранить ее в аккаунте Google, включив синхронизацию. Платежные данные, карты и пароли передаются, только если вы сохранили их в аккаунте Google. Подробнее…
Платежные данные, карты и пароли передаются, только если вы сохранили их в аккаунте Google. Подробнее…
Как Chrome обрабатывает Вашу информацию
Информация для владельцев сайтов. Сайты, которые Вы открываете с помощью Chrome, автоматически получают стандартные данные журналов, включая Ваш IP-адрес и данные из файлов cookie. Используя Chrome для работы с сервисами Google (например, Gmail), Вы не предоставляете компании Google какой-либо дополнительной информации о себе. Если в Chrome будет автоматически обнаружено, что пользователь сервиса Google или партнерского сайта стал жертвой сетевой атаки типа «человек посередине», то данные об этом могут быть направлены в Google или на тот ресурс, где произошла атака. Это нужно, чтобы определить ее серьезность и принцип организации. Владельцы сайтов, сотрудничающие с Google, получают отчеты об атаках, которые были произведены на их ресурсах.
Предварительная визуализация. Чтобы быстрее загружать веб-страницы, Chrome может искать IP-адреса ссылок, размещенных на текущей странице, и создавать сетевые подключения.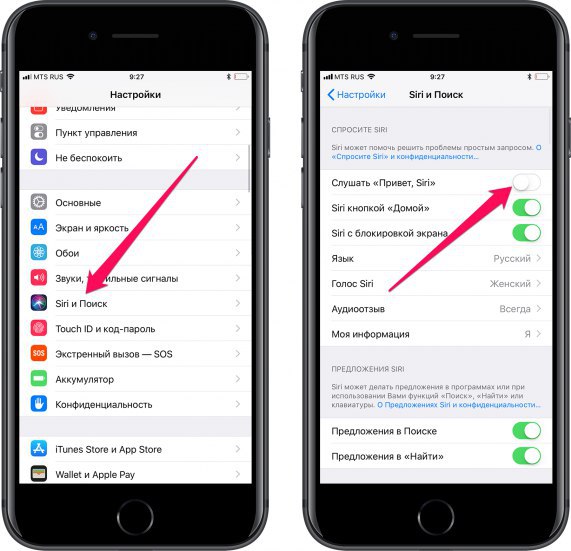 Сайты и приложения Android также иногда запрашивают у браузера предварительную загрузку веб-страниц, на которые Вы можете перейти дальше. Запросы от веб-сайтов выполняются всегда и не зависят от системы подсказок Chrome. Если от браузера Chrome, веб-сайта или приложения поступил запрос на предварительную визуализацию страницы, она будет сохранять и считывать файлы cookie, как будто ее уже посетили (даже если этого не произойдет). Подробнее…
Сайты и приложения Android также иногда запрашивают у браузера предварительную загрузку веб-страниц, на которые Вы можете перейти дальше. Запросы от веб-сайтов выполняются всегда и не зависят от системы подсказок Chrome. Если от браузера Chrome, веб-сайта или приложения поступил запрос на предварительную визуализацию страницы, она будет сохранять и считывать файлы cookie, как будто ее уже посетили (даже если этого не произойдет). Подробнее…
Местоположение. Чтобы предоставить Вам наиболее подходящую информацию, некоторые сайты могут запрашивать данные о Вашем местоположении. Chrome предупреждает об этом и предоставляет такие данные только с Вашего разрешения. Однако на мобильных устройствах браузер Chrome автоматически передает их поисковой системе по умолчанию, если Вы открыли доступ к своим геоданным мобильному приложению Chrome и не блокировали передачу этих данных для конкретного сайта. Для определения Вашего местоположения Chrome использует геолокацию Google и может передавать ей следующую информацию:
- список маршрутизаторов Wi-Fi поблизости;
- идентификаторы базовых станций сотовой связи поблизости;
- данные о мощности сигнала Wi-Fi или сотовой связи;
- текущий IP-адрес Вашего мобильного устройства.

Google не несет ответственности за сторонние веб-сайты и их меры по обеспечению конфиденциальности. Будьте внимательны, предоставляя им информацию о своем местоположении.
Обновления. Chrome иногда отправляет в Google запросы, чтобы проверить обновления, определить статус соединения, синхронизировать настройки времени и узнать количество активных пользователей.
Функции поиска. Если Вы вошли в аккаунт на сайте Google и используете поисковую систему Google по умолчанию, запросы через омнибокс или окно поиска на странице быстрого доступа в Chrome будут сохраняться в аккаунте Google.
Поисковые подсказки. Чтобы Вы могли искать информацию быстрее, Chrome предлагает варианты запросов. Для этого он отправляет символы, которые Вы вводите в омнибокс или окно поиска на странице быстрого доступа, в Вашу поисковую систему по умолчанию (даже если Вы ещё не нажали клавишу «Ввод»). Если Вы выбрали Google в качестве поисковой системы по умолчанию, она предлагает подсказки на основе Вашей истории поиска, запросов других людей, а также тем, связанных с Вашими запросами в омнибоксе и окне поиска на странице быстрого доступа.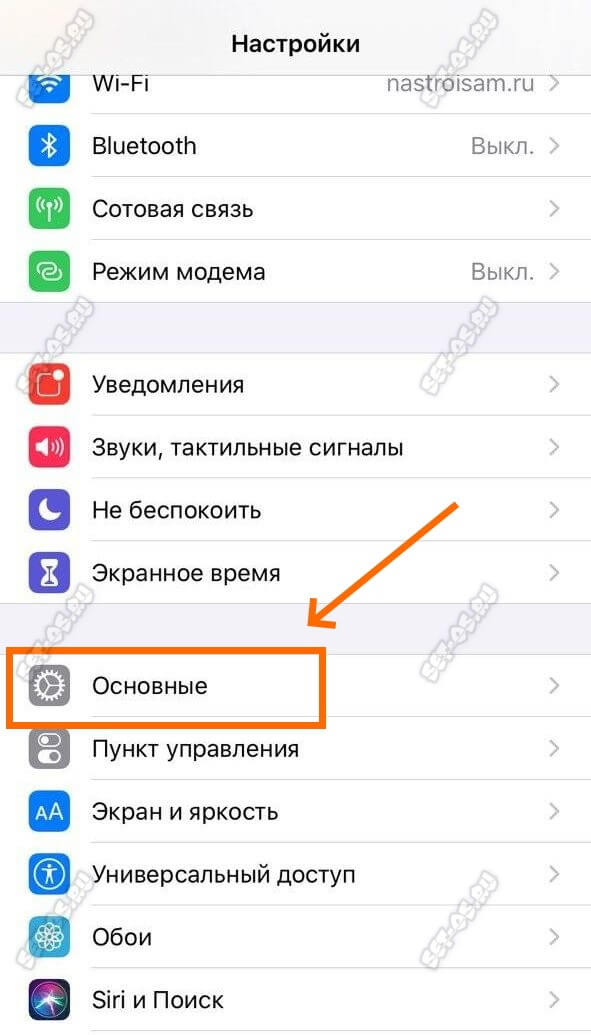 О том, как ускорить поиск в Google, рассказано в этой статье. Подсказки также могут быть основаны на истории браузера. Подробнее…
О том, как ускорить поиск в Google, рассказано в этой статье. Подсказки также могут быть основаны на истории браузера. Подробнее…
Похожие страницы. Если Вы не сможете открыть нужную веб-страницу, Chrome отправит ее адрес в Google и предложит похожие сайты.
Автозаполнение, платежи и управление паролями. Когда включено автозаполнение или управление паролями, Chrome отправляет в Google анонимную информацию о веб-формах, которые вы открываете или отправляете (в том числе хешированный URL веб-страницы и данные о полях для ввода). Эти сведения позволяют нам улучшать сервисы автозаполнения и управления паролями. Подробнее…
Если вы вошли в Chrome, используя аккаунт Google, то можете увидеть предложение сохранить в аккаунте пароли, способы оплаты и другую подобную информацию. Кроме того, Chrome может подставлять в веб-формы пароли и способы оплаты из аккаунта Google. Если пароли и другие данные сохранены только в Chrome, вы увидите предложение сохранить их в аккаунте Google.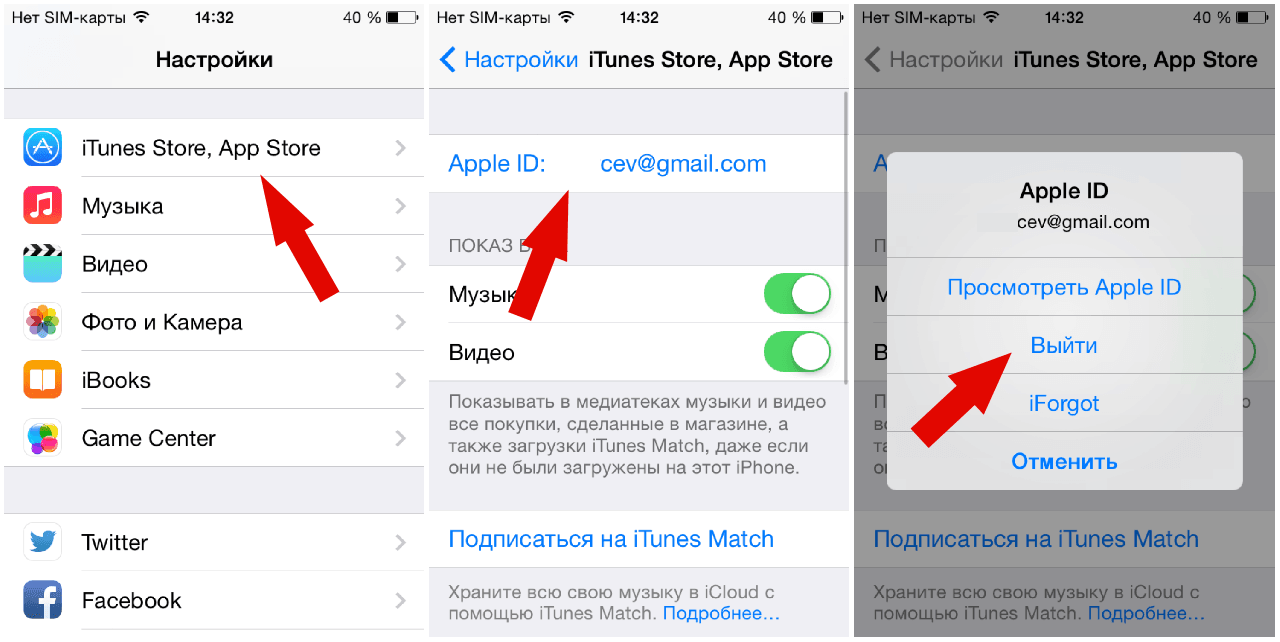 Если вы используете способ оплаты из аккаунта Google или сохраняете такой способ оплаты в нем на будущее, Chrome будет собирать информацию о вашем компьютере и передавать ее в Google Pay для защиты от мошеннических операций и в целях предоставления сервиса. Вы также сможете оплачивать покупки через Chrome с помощью Google Pay, если эта функция поддерживается продавцом.
Если вы используете способ оплаты из аккаунта Google или сохраняете такой способ оплаты в нем на будущее, Chrome будет собирать информацию о вашем компьютере и передавать ее в Google Pay для защиты от мошеннических операций и в целях предоставления сервиса. Вы также сможете оплачивать покупки через Chrome с помощью Google Pay, если эта функция поддерживается продавцом.
Язык. Chrome запоминает язык сайтов, которые Вы посещаете чаще всего, и отправляет эти данные в Google, чтобы сделать использование браузера более удобным для Вас. Если Вы включили синхронизацию Chrome, языковой профиль будет связан с Вашим аккаунтом Google. Если Вы добавили историю Chrome в историю приложений и веб-поиска, информация о языке может использоваться для персонализации других сервисов Google. Отслеживание действий можно настроить здесь.
Веб-приложения для Android. Если Вы добавите на главный экран устройства Android сайт, оптимизированный для быстрой и надежной работы на мобильных устройствах, Chrome свяжется с серверами Google и создаст на Вашем устройстве оригинальный пакет приложения. Благодаря ему Вы сможете использовать веб-приложение как обычное приложение для Android. Например, веб-приложение появится в списке приложений, установленных на устройстве. Подробнее…
Благодаря ему Вы сможете использовать веб-приложение как обычное приложение для Android. Например, веб-приложение появится в списке приложений, установленных на устройстве. Подробнее…
Статистика использования и отчеты о сбоях. По умолчанию эти данные отправляются в Google, чтобы с их помощью мы могли улучшать свои продукты. Статистика использования содержит информацию о настройках, нажатиях кнопок и задействованных ресурсах памяти. Как правило, в статистику не входят URL веб-страниц и личная информация. Однако, если Вы включили функцию «Помогать улучшить просмотр страниц и поиск» или «Отправлять URL посещенных страниц в Google», в статистике будут данные о том, какие страницы Вы открывали и как их использовали. Если у Вас включена синхронизация Chrome, то данные о поле и возрасте, указанные в Вашем аккаунте Google, могут использоваться вместе с нашей статистикой. Это позволяет нам создавать продукты для всех групп населения. К примеру, мы можем собирать статистику, чтобы определять страницы, которые загружаются медленно.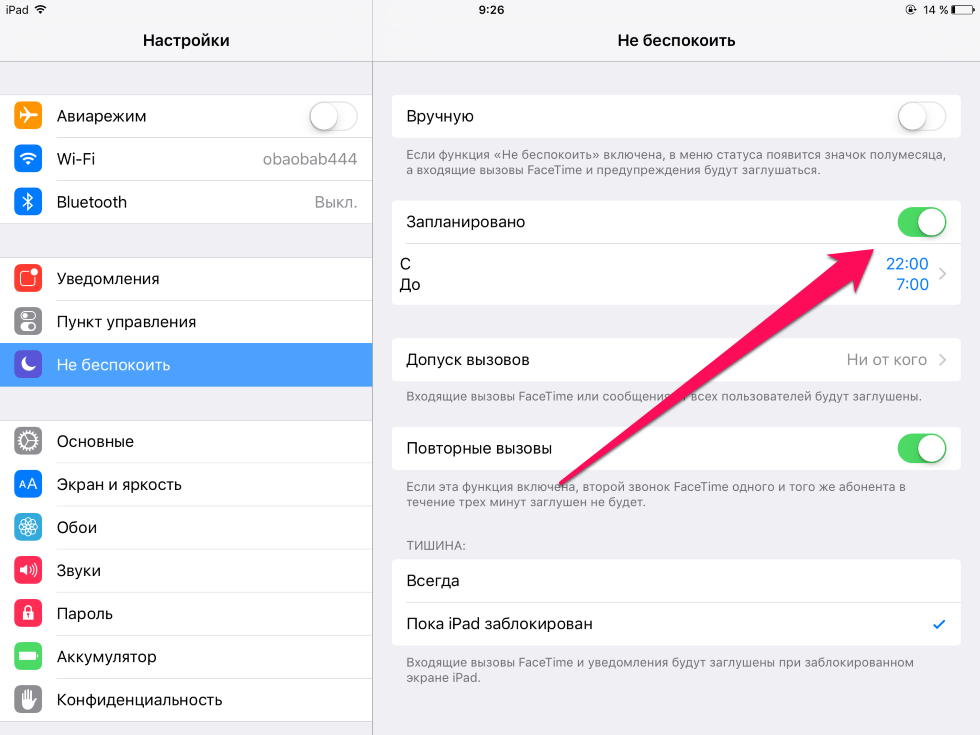 Мы используем эту информацию, чтобы совершенствовать свои продукты и сервисы, а также помогать разработчикам в улучшении их сайтов. Отчеты о сбоях содержат системную информацию на момент сбоя, а также могут включать URL веб-страниц и личные данные (в зависимости от того, как использовался браузер). Мы можем передавать партнерам (например, издателям, рекламодателям и разработчикам) обобщенную информацию, по которой нельзя установить личность пользователя. Вы можете в любой момент запретить или снова разрешить Chrome отправлять в Google статистику и отчеты. Если Вы используете приложения из Google Play на устройстве Chromebook и разрешили Chrome отправлять статистику, в Google также будут передаваться данные диагностики и сведения об использовании Android.
Мы используем эту информацию, чтобы совершенствовать свои продукты и сервисы, а также помогать разработчикам в улучшении их сайтов. Отчеты о сбоях содержат системную информацию на момент сбоя, а также могут включать URL веб-страниц и личные данные (в зависимости от того, как использовался браузер). Мы можем передавать партнерам (например, издателям, рекламодателям и разработчикам) обобщенную информацию, по которой нельзя установить личность пользователя. Вы можете в любой момент запретить или снова разрешить Chrome отправлять в Google статистику и отчеты. Если Вы используете приложения из Google Play на устройстве Chromebook и разрешили Chrome отправлять статистику, в Google также будут передаваться данные диагностики и сведения об использовании Android.
Медиалицензии. Некоторые сайты шифруют медиаконтент, чтобы защитить его от несанкционированного доступа и копирования. Если сайт создан на HTML5, обмен выполняется с помощью Encrypted Media Extensions API. При этом на устройстве пользователя может сохраняться лицензия и идентификатор сеанса. Чтобы стереть их, воспользуйтесь инструментом Удаление данных о просмотренных страницах (установите флажок «Файлы cookie и другие данные сайтов»). Если на сайте используется Adobe Flash Access, Chrome предоставляет сайту или провайдеру контента уникальный идентификатор, который хранится в Вашей системе. Чтобы закрыть доступ к идентификатору, в меню Chrome выберите «Настройки > Дополнительные > Настройки контента > Защищенный контент» или воспользуйтесь инструментом Удаление данных о просмотренных страницах (установите флажок «Файлы cookie и другие данные сайтов»). Когда Вы хотите получить доступ к защищенному контенту в Chrome для Android, HD или офлайн-контенту в Chrome OS, поставщик контента может потребовать подтверждение, что устройство подходит для его воспроизведения. В таком случае Ваше устройство передаст сайту идентификатор, подтверждающий безопасность ключей шифрования. Подробнее…
Чтобы стереть их, воспользуйтесь инструментом Удаление данных о просмотренных страницах (установите флажок «Файлы cookie и другие данные сайтов»). Если на сайте используется Adobe Flash Access, Chrome предоставляет сайту или провайдеру контента уникальный идентификатор, который хранится в Вашей системе. Чтобы закрыть доступ к идентификатору, в меню Chrome выберите «Настройки > Дополнительные > Настройки контента > Защищенный контент» или воспользуйтесь инструментом Удаление данных о просмотренных страницах (установите флажок «Файлы cookie и другие данные сайтов»). Когда Вы хотите получить доступ к защищенному контенту в Chrome для Android, HD или офлайн-контенту в Chrome OS, поставщик контента может потребовать подтверждение, что устройство подходит для его воспроизведения. В таком случае Ваше устройство передаст сайту идентификатор, подтверждающий безопасность ключей шифрования. Подробнее…
Другие сервисы Google. В настоящем Примечании рассматриваются сервисы Google, которые включены в Chrome по умолчанию. Chrome может предлагать Вам воспользоваться и другими сервисами Google, например Google Переводчиком, если Вы открыли страницу на другом языке. При первом использовании этих сервисов появятся их настройки. Подробную информацию можно найти в Политике конфиденциальности Chrome.
Chrome может предлагать Вам воспользоваться и другими сервисами Google, например Google Переводчиком, если Вы открыли страницу на другом языке. При первом использовании этих сервисов появятся их настройки. Подробную информацию можно найти в Политике конфиденциальности Chrome.
Идентификаторы в Chrome
В Chrome используются различные уникальные и неуникальные идентификаторы, необходимые для правильной работы функций. Например, при push-рассылке браузеру присваивается идентификатор для корректной доставки уведомлений. Мы стараемся использовать неуникальные идентификаторы, а также своевременно удалять ненужные. Кроме того, есть несколько идентификаторов, которые нужны для улучшения и продвижения Chrome, но не связаны с пользовательскими функциями напрямую.
Отслеживание установок. Каждая копия Chrome для Windows содержит генерируемый случайным образом номер, который отправляется в Google при первом запуске, а затем удаляется при первом обновлении Chrome.
 С помощью этого временного идентификатора мы оцениваем количество установок браузера. В мобильной версии Chrome вместо этого используется своеобразный идентификатор устройства, который также помогает нам узнать количество установок.
С помощью этого временного идентификатора мы оцениваем количество установок браузера. В мобильной версии Chrome вместо этого используется своеобразный идентификатор устройства, который также помогает нам узнать количество установок.Отслеживание промоакций. Для контроля эффективности промоакций Chrome генерирует уникальный токен, который отправляется в Google при первом запуске и использовании браузера. Если Вы скачали или повторно активировали браузер на компьютере в ходе рекламной кампании и выбрали Google в качестве поисковой системы по умолчанию, Chrome также отправляет в Google неуникальную промометку из запросов, которые Вы вводите в омнибоксе. Все запросы в омнибоксе мобильной версии Chrome также содержат неуникальную промометку. То же самое могут делать устройства с Chrome OS (например, во время первой установки и при отправке поисковых запросов). Подробнее…
Тестирование. Иногда мы организуем закрытые тесты новых функций.
 При первом запуске браузеру присваивается случайный идентификатор, который нужен для выбора фокус-групп. Тестирование может быть ограничено страной (определяется по IP-адресу), операционной системой, версией Chrome и другими параметрами. Список тестовых функций, которые сейчас активны в Вашем браузере Chrome, прилагается ко всем запросам, которые отправляются в Google. Подробнее…
При первом запуске браузеру присваивается случайный идентификатор, который нужен для выбора фокус-групп. Тестирование может быть ограничено страной (определяется по IP-адресу), операционной системой, версией Chrome и другими параметрами. Список тестовых функций, которые сейчас активны в Вашем браузере Chrome, прилагается ко всем запросам, которые отправляются в Google. Подробнее…
Режимы входа и синхронизации Chrome
Вы можете использовать браузер Chrome, в котором выполнен вход в аккаунт Google, независимо от того, включена ли синхронизация.
Вход в аккаунт. Если вы входите в любой сервис Google или выходите из него, пользуясь версией Chrome для ПК, вход в аккаунт Chrome или выход из него выполняется автоматически. Эту функцию можно отключить в настройках. Подробнее… Если вы входите в любой веб-сервис Google в версии Chrome для Android, то можете увидеть предложение войти с помощью аккаунтов Google, которые уже используются на этом устройстве.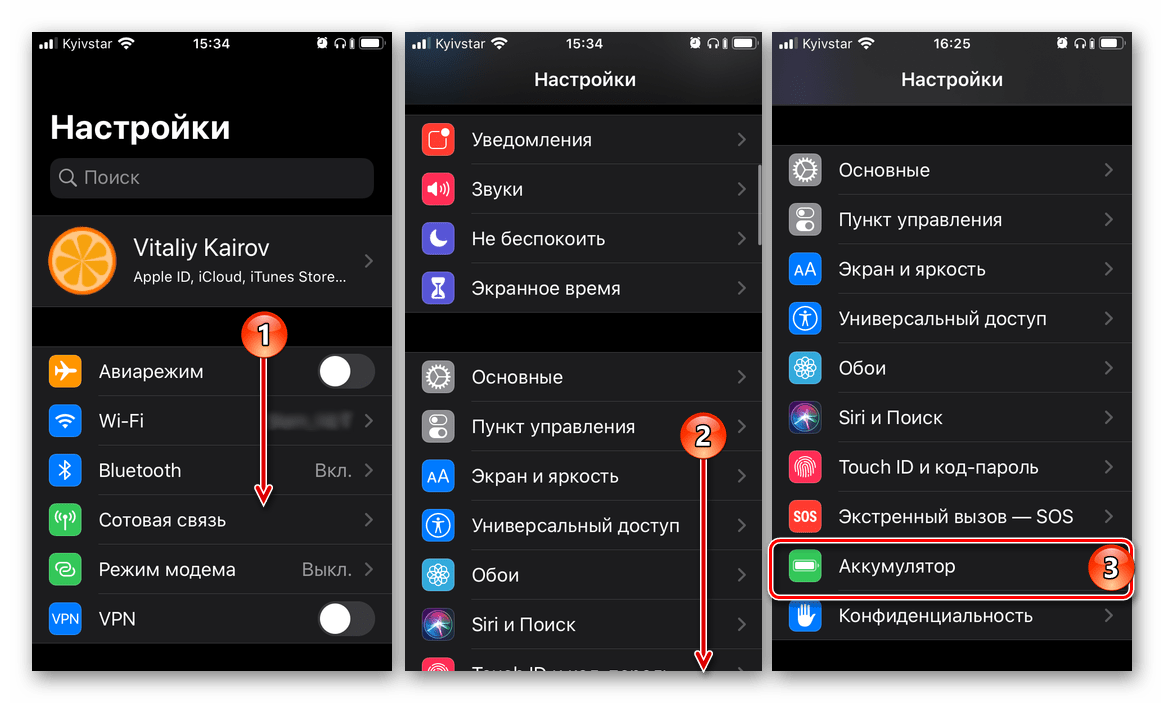 Эту функцию можно отключить в настройках. Подробнее… Если вы вошли в Chrome, используя аккаунт Google, то можете увидеть предложение сохранить в аккаунте пароли, способы оплаты и другую подобную информацию. В отношении этой персональной информации действует Политика конфиденциальности Google.
Эту функцию можно отключить в настройках. Подробнее… Если вы вошли в Chrome, используя аккаунт Google, то можете увидеть предложение сохранить в аккаунте пароли, способы оплаты и другую подобную информацию. В отношении этой персональной информации действует Политика конфиденциальности Google.
Синхронизация. Когда Вы входите в Chrome или в систему на устройстве Chromebook и включаете синхронизацию с аккаунтом Google, Ваша личная информация сохраняется в аккаунте на серверах Google. Это позволяет Вам получать доступ к своим данным с любого устройства, на котором Вы вошли в Chrome. В отношении персональной информации действует Политика конфиденциальности Google. Вот что может синхронизироваться:
- история посещения страниц;
- закладки;
- вкладки;
- пароли и параметры автозаполнения;
- другие настройки браузера, например установленные расширения.
Синхронизация будет работать, только если вы ее включите. Подробнее… В меню «Настройки» можно выбрать конкретную информацию, которая будет синхронизироваться.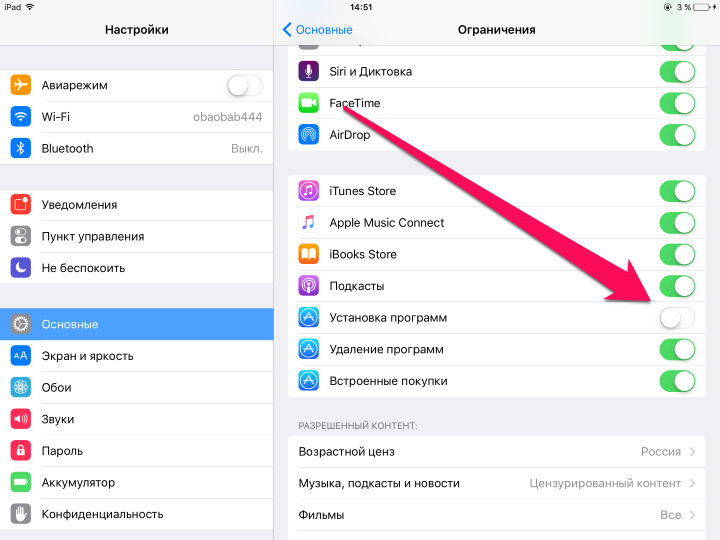 Подробнее… Для управления данными Chrome, которые хранятся в аккаунте Google, нужно перейти на эту страницу. Там же можно отключить синхронизацию и удалить все связанные с аккаунтом данные с серверов Google (если аккаунт не был создан через сервис Family Link). Подробнее… Вход в аккаунты Google, созданные с помощью Family Link, обязателен, и для них нельзя отключить синхронизацию, так как с ее помощью родители управляют устройствами детей, например доступом к определенным сайтам. Однако дети с управляемыми аккаунтами могут удалить свои данные и отключить синхронизацию для большинства типов данных. Подробнее… К данным, которые хранятся в таких аккаунтах, применяются положения Примечания о конфиденциальности данных в аккаунтах Google, созданных для детей младше 13 лет и управляемых с помощью Family Link.
Подробнее… Для управления данными Chrome, которые хранятся в аккаунте Google, нужно перейти на эту страницу. Там же можно отключить синхронизацию и удалить все связанные с аккаунтом данные с серверов Google (если аккаунт не был создан через сервис Family Link). Подробнее… Вход в аккаунты Google, созданные с помощью Family Link, обязателен, и для них нельзя отключить синхронизацию, так как с ее помощью родители управляют устройствами детей, например доступом к определенным сайтам. Однако дети с управляемыми аккаунтами могут удалить свои данные и отключить синхронизацию для большинства типов данных. Подробнее… К данным, которые хранятся в таких аккаунтах, применяются положения Примечания о конфиденциальности данных в аккаунтах Google, созданных для детей младше 13 лет и управляемых с помощью Family Link.
Как Chrome обрабатывает синхронизированную информацию
Когда включена синхронизация с аккаунтом Google, мы используем сохраненные данные, чтобы делать Вашу работу в браузере максимально комфортной. Чтобы Вам было удобнее пользоваться и другими нашими продуктами, Вы можете добавить историю Chrome в историю приложений и веб-поиска.
Чтобы Вам было удобнее пользоваться и другими нашими продуктами, Вы можете добавить историю Chrome в историю приложений и веб-поиска.
Вы можете изменить эту настройку на странице отслеживания действий, а также управлять личной информацией по своему усмотрению. Если Вы решили не использовать в других сервисах данные Chrome, они будут обрабатываться Google только в анонимном виде и после объединения их с данными других пользователей. Мы используем эти данные для создания и улучшения функций, продуктов и сервисов. Если Вы хотите использовать облако Google для хранения и синхронизации данных Chrome, но не желаете предоставлять Google доступ к ним, включите шифрование с помощью кодовой фразы. Подробнее…
Режим инкогнито и гостевой режим
Воспользуйтесь режимом инкогнито или гостевым режимом, чтобы ограничить объем информации, который Chrome хранит у Вас на компьютере. В этих режимах некоторая информация не сохраняется, например:
- основная информация об истории просмотра сайтов, включая URL, кешированный текст страниц и IP-адреса, связанные с посещенными вами веб-сайтами;
- уменьшенные изображения посещаемых вами сайтов;
- записи о скачивании файлов (при этом скачанные файлы будут храниться в указанной вами папке на компьютере или мобильном устройстве).

Как Chrome обрабатывает Вашу информацию в режиме инкогнито и гостевом режиме
Файлы cookie. Chrome не предоставляет сайтам доступ к файлам cookie, если Вы используете режим инкогнито или гостевой режим. При работе в этих режимах сайты могут сохранять в системе новые файлы cookie, но все они будут удалены, когда Вы закроете окно браузера.
Изменения конфигурации браузера. Когда Вы вносите изменения в конфигурацию браузера, например создаете закладку для веб-страницы или меняете настройки, эта информация сохраняется. В режиме инкогнито и в гостевом режиме такого не происходит.
Разрешения. Разрешения, которые Вы предоставляете в режиме инкогнито, не сохраняются в существующем профиле.
Информация из профиля. В режиме инкогнито у Вас есть доступ к информации из существующего профиля, например к подсказкам на базе истории посещения страниц и к сохраненным паролям. В гостевом режиме данные профилей не используются.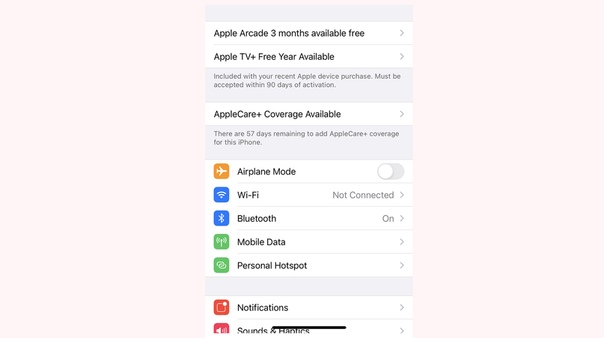
Управление пользователями Chrome
Управление пользователями в персональной версии Chrome
Вы можете создать в браузере Chrome отдельный профиль для каждого человека, который работает на компьютере или мобильном устройстве. При этом любой пользователь устройства будет иметь доступ ко всем сведениям всех профилей. Если Вы хотите защитить свою информацию, используйте разные аккаунты в операционной системе. Подробнее…
Управление пользователями в Chrome для организаций
Если браузер Chrome или устройство Chromebook контролируется компанией или учебным заведением, системный администратор может устанавливать для них правила. Когда пользователь в первый раз начинает работу в браузере (кроме гостевого режима), Chrome обращается к Google и получает нужные правила и в дальнейшем периодически проверяет их обновление.
Администратор может включить создание отчетов о статусе и активности Chrome, которые будут содержать данные о местоположении устройств с Chrome OS.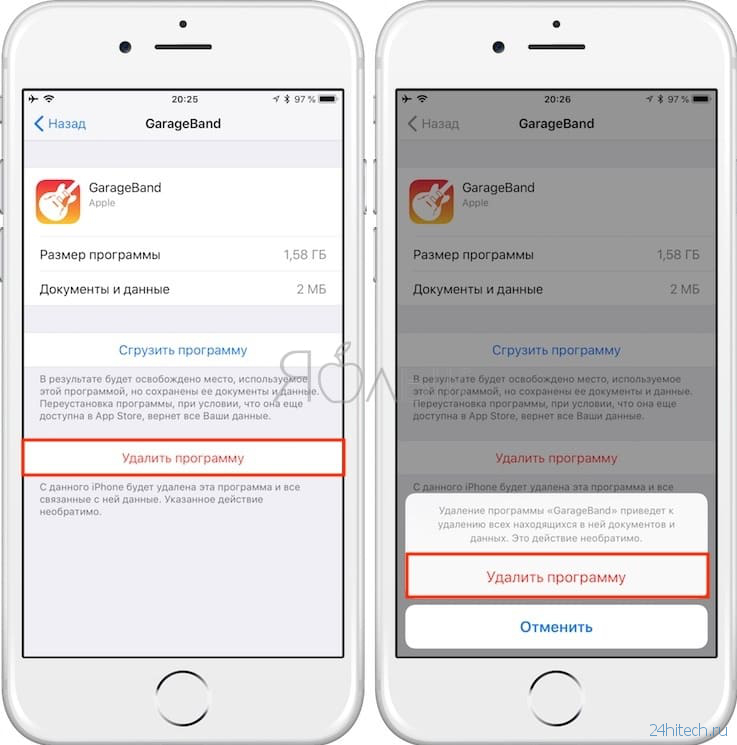 Кроме того, администратор может иметь доступ к информации на управляемом устройстве, а также отслеживать и раскрывать ее.
Кроме того, администратор может иметь доступ к информации на управляемом устройстве, а также отслеживать и раскрывать ее.
Безопасный просмотр веб-страниц
Google Chrome и другие браузеры (включая некоторые версии Mozilla Firefox и Safari) поддерживают функцию Безопасного просмотра Google. При безопасном просмотре браузер получает от серверов Google информацию о подозрительных веб-сайтах.
Как работает функция Безопасного просмотра
Браузер периодически обращается к серверам Google для загрузки постоянно обновляемого списка сайтов, замеченных в фишинге и распространении вредоносного программного обеспечения. Текущая копия списка хранится в Вашей системе локально. При этом в Google не поступают ни сведения об аккаунте, ни другие идентификационные данные. Передается только стандартная информация журнала, включая IP-адрес и файлы cookie.
Каждый посещенный вами сайт сверяется с загруженным списком. При обнаружении соответствий браузер отправляет в Google хешированную частичную копию URL, чтобы получить дополнительную информацию.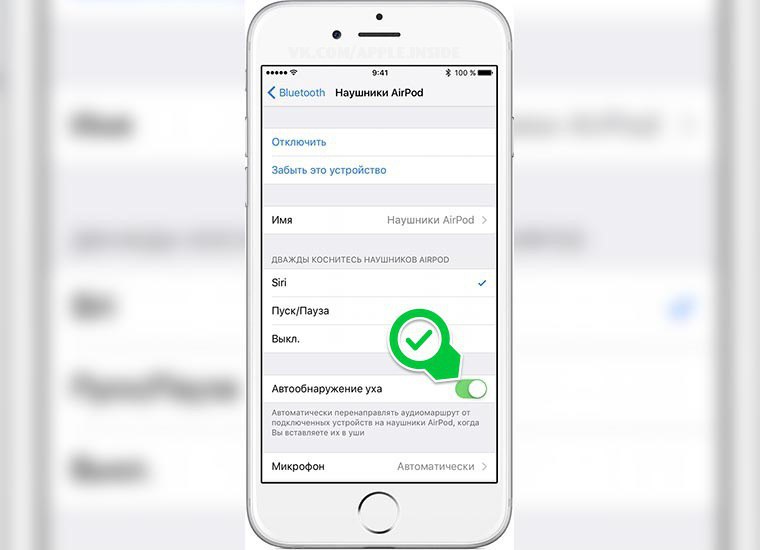 Определить настоящий URL на основе этой информации невозможно. Подробнее…
Определить настоящий URL на основе этой информации невозможно. Подробнее…
Ряд функций Безопасного просмотра работает только в Chrome:
Если Вы включили режим улучшенной защиты с помощью Безопасного просмотра, в Chrome используются дополнительные средства защиты. При этом в Google отправляется больше данных (см. настройки Chrome). Подробнее… Когда включен стандартный режим, некоторые средства защиты также могут быть доступны в качестве самостоятельных функций. Такие функции настраиваются индивидуально.
Если Вы включили Безопасный просмотр, а также параметр «Помогать улучшить просмотр страниц и поиск / Отправлять URL посещенных страниц в Google», Chrome отправляет в Google полный URL каждого открытого Вами сайта. Это помогает определить, безопасен ли ресурс. Если Вы также включили синхронизацию истории браузера без кодовой фразы, эти URL будут на время связаны с Вашим аккаунтом Google. Это обеспечит более персонализированную защиту. В режиме инкогнито и гостевом режиме эта функция не работает.

В некоторых версиях Chrome используется технология Безопасного просмотра, позволяющая определять потенциально опасные сайты и типы файлов, которых ещё нет в списках Google. Информация о них (включая полный URL сайта или загрузочный файл) может отправляться в Google на проверку.
Chrome использует технологию Безопасного просмотра и периодически сканирует Ваш компьютер, чтобы обнаружить нежелательное программное обеспечение. Такое ПО может мешать изменению настроек браузера или другим способом ухудшать его безопасность и стабильность. Обнаружив нежелательные программы, Chrome может предложить Вам скачать Инструмент очистки Chrome, чтобы удалить их.
Чтобы помочь нам усовершенствовать режим Безопасного просмотра, Вы можете настроить отправку дополнительных данных. Они будут передаваться при переходе на подозрительный сайт или при обнаружении нежелательного ПО на Вашем компьютере. Подробнее…
Если Вы пользуетесь Диспетчером паролей Chrome, то при вводе сохраненного пароля на странице, вызывающей подозрения, функция «Безопасный просмотр» проверяет эту страницу, чтобы защитить Вас от фишинговых атак.
 При этом Chrome не отправляет Ваши пароли в Google. Кроме того, функция «Безопасный просмотр» защищает пароль Вашего аккаунта Google. Если Вы введете его на подозрительном сайте, то увидите предложение сменить пароль в аккаунте Google. Если история браузера синхронизируется или если Вы вошли в свой аккаунт и разрешили уведомлять Google, Chrome сделает отметку, что Ваш аккаунт Google мог подвергнуться фишинговой атаке.
При этом Chrome не отправляет Ваши пароли в Google. Кроме того, функция «Безопасный просмотр» защищает пароль Вашего аккаунта Google. Если Вы введете его на подозрительном сайте, то увидите предложение сменить пароль в аккаунте Google. Если история браузера синхронизируется или если Вы вошли в свой аккаунт и разрешили уведомлять Google, Chrome сделает отметку, что Ваш аккаунт Google мог подвергнуться фишинговой атаке.Google. Когда Вы входите на какой-нибудь сайт, Chrome передает в Google часть хеша Вашего имени пользователя и зашифрованную информацию о пароле, а Google возвращает список возможных совпадений из тех сведений, которые стали доступны посторонним в результате известных утечек. По списку Chrome определяет, были ли Ваши данные раскрыты. При этом имя пользователя и пароль, а также факт их утечки, не становятся известны Google. Эту функцию можно отключить в настройках Chrome. Подробнее…
Вы можете отключить функцию «Безопасный просмотр» в настройках Chrome на устройстве Android или компьютере.
 В версии для iOS технология безопасного просмотра контролируется компанией Apple, которая может отправлять данные в другие компании, предоставляющие сервисы безопасного просмотра.
В версии для iOS технология безопасного просмотра контролируется компанией Apple, которая может отправлять данные в другие компании, предоставляющие сервисы безопасного просмотра.
Меры по обеспечению конфиденциальности при работе с приложениями, расширениями, темами, сервисами и другими дополнениями
В Chrome можно использовать приложения, расширения, темы, сервисы и прочие дополнения, включая предустановленные или интегрированные. Дополнения, разработанные и предоставленные компанией Google, могут отправлять данные на ее серверы и контролируются Политикой конфиденциальности Google, если не указано иное. Сторонние дополнения контролируются их разработчиками, у которых может действовать другая политика конфиденциальности.
Управление дополнениями
Перед установкой дополнения проверьте, какие разрешения оно запрашивает. Вот некоторые из возможных разрешений:
- хранить, просматривать и публиковать данные с Вашего устройства или из аккаунта Google Диска;
- просматривать контент на сайтах, которые Вы посещаете;
- использовать уведомления, которые отправляются через серверы Google.

Chrome может взаимодействовать с дополнениями следующими способами:
- проверять обновления;
- скачивать и устанавливать обновления;
- отправлять показатели использования дополнений в Google.
Некоторые дополнения могут запрашивать доступ к уникальному идентификатору для управления цифровыми правами или доставки push-уведомлений. Чтобы отменить доступ к идентификатору, удалите дополнение из Chrome.
Иногда мы узнаем, что некоторые дополнения представляют угрозу безопасности, нарушают условия интернет-магазина Chrome для разработчиков или другие юридические соглашения, нормы, законы и правила. Chrome периодически скачивает список таких дополнений с серверов, чтобы отключить или удалить их с Вашего устройства.
Конфиденциальность журналов сервера
Как и большинство сайтов, наши серверы автоматически записывают, какие страницы были запрошены пользователями при посещении наших ресурсов. Записи журналов сервера обычно включают Ваш интернет-запрос, IP-адрес, тип браузера, язык браузера, дату и время запроса и один или несколько файлов cookie, которые позволяют однозначно идентифицировать браузер.
Вот пример типовой записи в журнале, относящейся к поисковому запросу «машины». Ниже объясняется, что означает каждая ее часть.
123.45.67.89 - 25/Mar/2003 10:15:32 - https://www.google.com/search?q=машины - Firefox 1.0.7; Windows NT 5.1 - 740674ce2123e969
123.45.67.89– IP-адрес, назначенный пользователю интернет-провайдером. Этот адрес может меняться при каждом подключении пользователя к Интернету.25/Mar/2003 10:15:32– дата и время запроса.https://www.google.com/search?q=машины– запрашиваемый URL, который включает в себя поисковый запрос.Firefox 1.0.7; Windows NT 5.1– браузер и используемая операционная система.740674ce2123a969– идентификатор уникального файла cookie, присвоенный этому компьютеру при первом посещении сайта Google. Пользователь может удалить файлы cookie. В таком случае здесь будет указан идентификатор уникального файла cookie, добавленный при следующем посещении сайта Google с этого же компьютера.
Дополнительная информация
Вся информация, которую Google получает при использовании Chrome, обрабатывается и хранится в соответствии с Политикой конфиденциальности Google. Данные, которые получают владельцы других сайтов и разработчики дополнений, включая файлы cookie, регулируются политикой конфиденциальности таких сайтов.
Уровень защиты информации и законодательные нормы в этой сфере могут отличаться в разных странах. Мы защищаем информацию в соответствии с нашей Политикой конфиденциальности независимо от места обработки данных. Кроме того, мы соблюдаем ряд законодательных ограничений относительно передачи данных, в том числе европейские рамочные соглашения, описанные на этой странице. Подробнее…
Основные понятия
Файлы cookie
Файл cookie – небольшой файл, который содержит строку символов и отправляется на Ваш компьютер, когда Вы открываете какую-то страницу. С его помощью веб-сайт идентифицирует браузер при Вашем повторном посещении.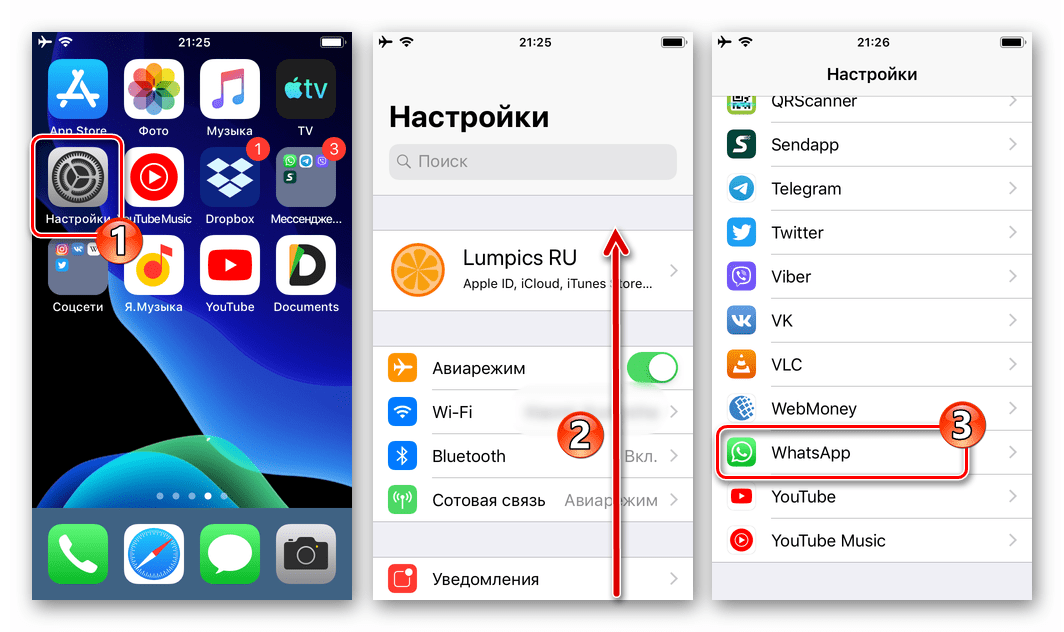 Такие файлы используются в разных целях, например позволяют запоминать Ваши настройки. Вы можете запретить браузеру сохранять файлы cookie или включить уведомления о них, но иногда это приводит к некорректной работе сайтов и сервисов. Подробнее о том, как Google использует файлы cookie и аналогичные данные, полученные от партнеров…
Такие файлы используются в разных целях, например позволяют запоминать Ваши настройки. Вы можете запретить браузеру сохранять файлы cookie или включить уведомления о них, но иногда это приводит к некорректной работе сайтов и сервисов. Подробнее о том, как Google использует файлы cookie и аналогичные данные, полученные от партнеров…
Аккаунт Google
Чтобы получить доступ к некоторым из наших сервисов, пользователь должен создать аккаунт Google, предоставив определенную информацию (обычно это имя, адрес электронной почты и пароль). Она будет использоваться для аутентификации и защиты от несанкционированного доступа к аккаунту. Изменить данные или удалить аккаунт можно в любой момент в его настройках.
Что нового в iOS 13 — полный список обновлений
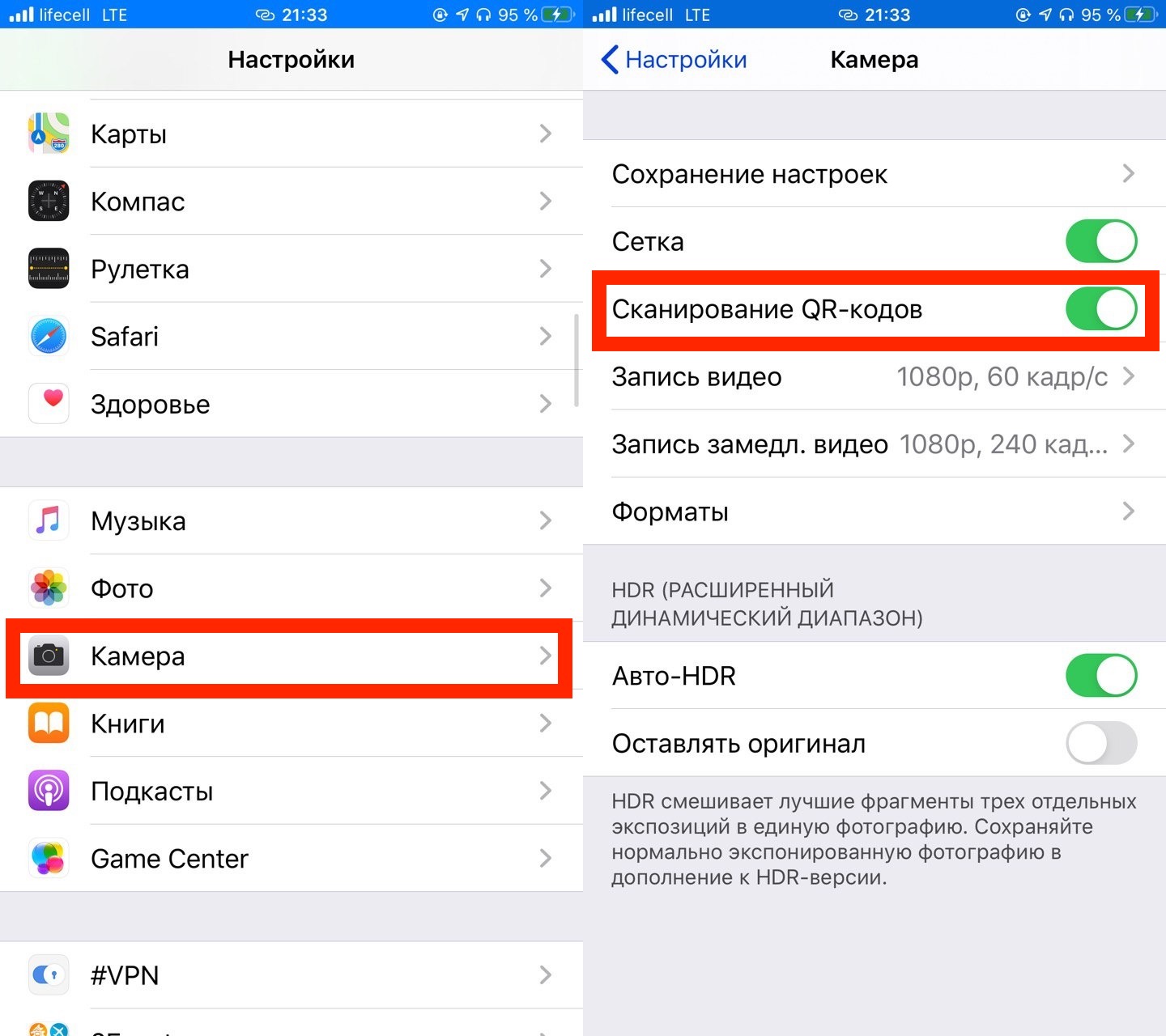 С инструкцией по установке обновления, например поверх iOS 13.1 beta, можно ознакомиться в этом материале, а в этом тексте мы собрали самый полный список нововведений iOS 13.
С инструкцией по установке обновления, например поверх iOS 13.1 beta, можно ознакомиться в этом материале, а в этом тексте мы собрали самый полный список нововведений iOS 13.
Темный режим
Одним из самых заметных изменений с точки зрения внешнего вида (да и, пожалуй, самым ожидаемым) стало появление темной темы оформления по аналогии с той, которая появилась год назад в macOS. Включение этого режима доступно в «Настройках» в разделе «Экран и яркость» или Пункте управления. В зависимости от пожеланий пользователя, можно выбрать темное или светлое оформление для постоянного использования, либо настроить автоматическое переключение по расписанию.Темный режим интегрирован в iOS: от встроенных приложений и настроек до всей системы. Новые обои, оптимизированные для темного режима, автоматически изменяются при переключении со светлого режима на темный.
Фото
Полностью обновлённая вкладка «Фото». С ее помощью можно просматривать медиатеку с разными уровнями сортировки контента.
В приложении «Фото» снимки Live Photos и видео теперь воспроизводятся автоматически без звука во время прокрутки.
В режимах «Дни», «Месяцы» и «Годы» превью фотографий увеличены, чтобы вам было проще найти нужный снимок. «Фото» также научилось выделять лучшую часть кадра на превью. Коснитесь ее — и отобразится полная версия снимка.
Приложение распознаёт дублирующиеся фото, пустые кадры, снимки экрана, документы и счета — и скрывает их, чтобы вы видели только нужные фотографии. Смарт‑альбом для записей экрана: теперь все ваши записи экрана хранятся вместе.
В разделе «Месяцы» фото упорядочены по событиям. На вкладке «Фото» отображаются названия мест, праздников или имена исполнителей на концерте.
Режим «Годы» зависит от контекста. Он показывает прошлогодние снимки, которые были сделаны в этот день или в близкие к нему даты. Если вы указывали дни рождения людей из вашего фотоальбома «Люди», в эти даты снимки с ними будут выделены на вкладке «Фото».
Он показывает прошлогодние снимки, которые были сделаны в этот день или в близкие к нему даты. Если вы указывали дни рождения людей из вашего фотоальбома «Люди», в эти даты снимки с ними будут выделены на вкладке «Фото».
Улучшенный поиск: можно комбинировать различные поисковые запросы (например, «пляж» и «селфи»), не нажимая каждое слово в поиске. Звуковые дорожки для видео с Воспоминаниями подбираются на основе ваших музыкальных предпочтений в приложении «Музыка».
Функция «Улучшить» теперь дает возможность контролировать ваши автоматические инструменты редактирования. По мере увеличения или уменьшения интенсивности улучшения, вы заметите изменения в таких настройках, как экспозиция, резкость, светлые участки, тени, контраст, яркость, точка черного, насыщенность и красочность.
Фильтры, кадрирование и настройки теперь можно использовать в видео: вы можете повернуть изображение, применить фильтр или увеличить экспозицию. Редактирование видео поддерживается для всех форматов, доступных на iPhone, включая видео 4K с частотой 60 кадров/с и замедленное видео 1080р с частотой 240 кадров/с.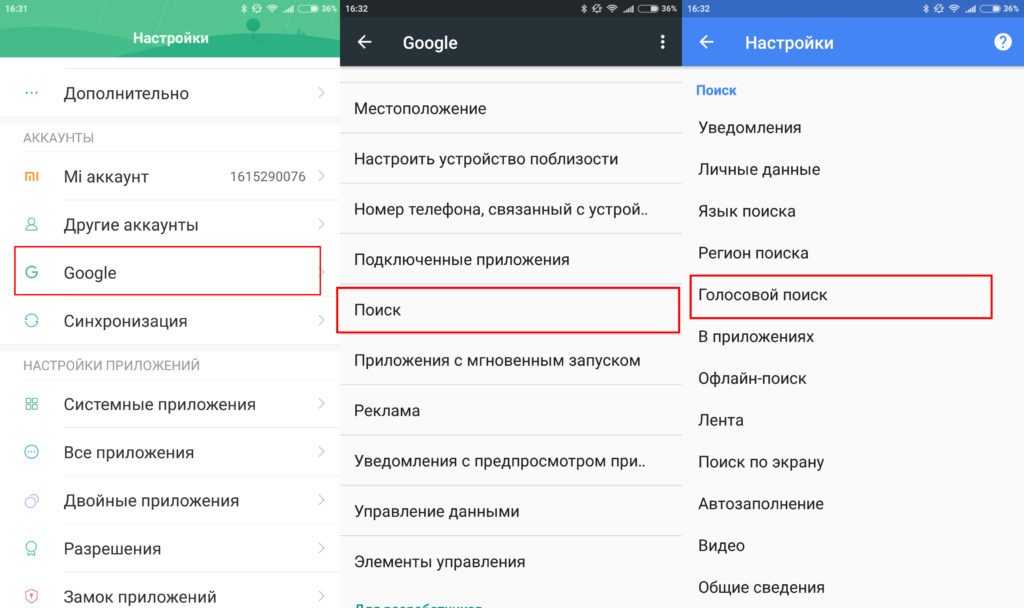
Камера
Корректируйте положение и интенсивность студийного освещения. Увеличивайте интенсивность эффектов портретного освещения, приблизив воображаемый источник света к объекту съёмки. Это позволит подчеркнуть черты лица, визуально сделать кожу более гладкой, а глаза — более яркими.Новый эффект портретного освещения «Светлая тональность — ч/б» позволяет делать чёрно‑белые фотографии с монохромными объектами на белом фоне.
Безопасность и конфиденциальность
Контролируйте данные о геопозиции, которые передаются приложениям, с помощью новых точных элементов управления. Вы можете предоставить приложению доступ к вашей геопозиции только один раз или каждый раз, когда его используете.Получайте уведомления, когда приложение использует вашу геопозицию в фоновом режиме, чтобы вы могли решить, обновлять ли разрешение на такой доступ.
Вход с Apple
Теперь вы можете быстро входить в приложения и на сайты, используя свой Apple ID. Не нужно заполнять формы и придумывать новые пароли. Просто нажмите «Вход с Apple» (там, где это доступно), затем используйте Face ID или Touch ID — и все готово.Не уверены, что хотите делиться своей электронной почтой с определённым приложением? Решать вам. Вы можете выбрать — предоставлять или скрывать свой электронный адрес. Apple может создать для вас уникальный адрес и перенаправлять входящие письма на вашу настоящую почту.
«Вход с Apple» требует, чтобы ваш Apple ID был защищен двухфакторной аутентификацией. Таким образом доступ к аккаунтам в ваших любимых приложениях также будет автоматически защищен. Функция работает на всех устройствах Apple, а также на веб‑сайтах, в приложениях Android и Windows.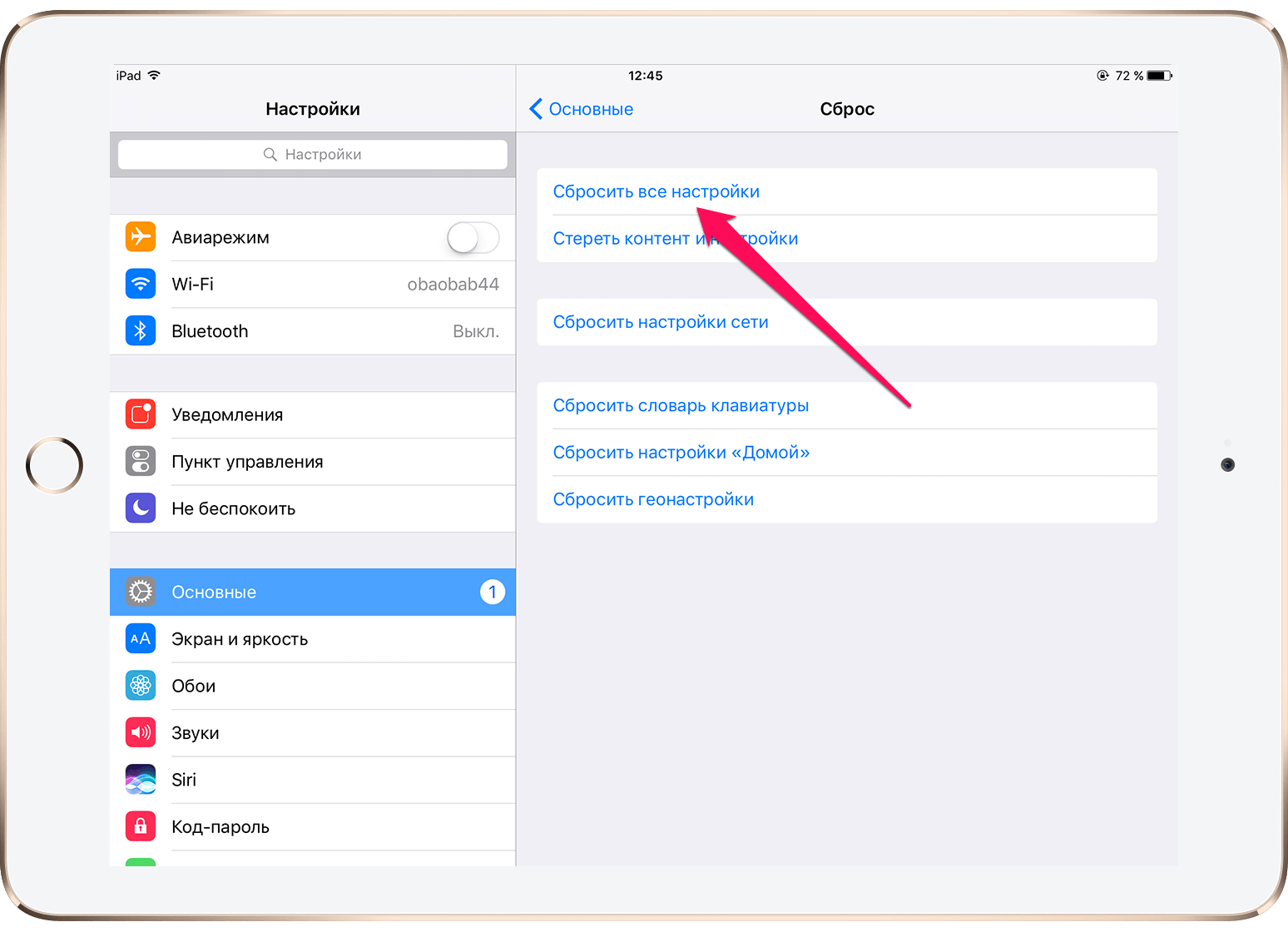
Дом
Теперь камеры с поддержкой HomeKit могут включать видеосъемку при обнаружении движения людей, животных или транспортных средств. Эти видеозаписи хранятся в iCloud. А новые функции настройки конфиденциальности позволяют контролировать потоковое воспроизведение и запись на видеокамерах. Появилась поддержка динамиков с поддержкой AirPlay 2.Карты
Теперь дороги, пляжи, парки, здания и другие объекты на ней значительно улучшены и отображаются намного подробнее.Функция «Осмотритесь»: исследуйте место, куда вы собираетесь, погрузившись в 3D‑путешествие с обзором местности в 360 градусов.
Создавайте коллекции любимых мест и тех, которые только собираетесь посетить. И делитесь ими с друзьями. Чтобы включать навигацию одним касанием, создайте список часто посещаемых мест — например, дом, работа, спортзал или школа вашего ребенка.
Режим «Перекрестки» помогает водителям в Китае избегать неверных поворотов и направлений, показывая нужные полосы движения перед поворотом или выездом на эстакаду.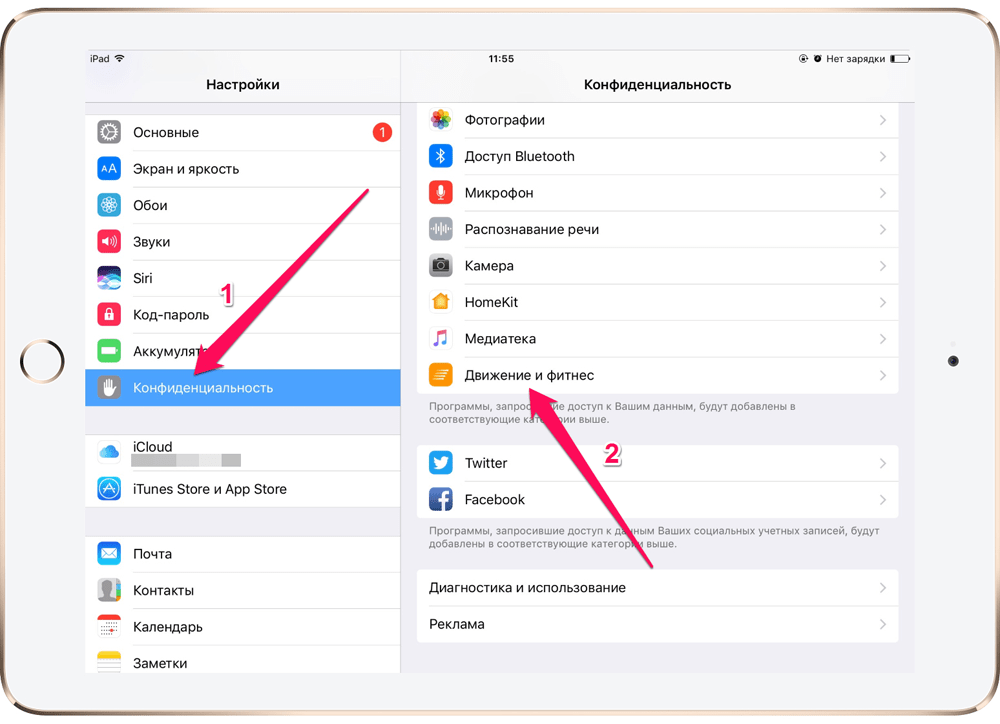
Функция «Сообщить о прибытии»: отправляйте ожидаемое время своего прибытия семье, друзьям и коллегам. Оно будет обновляться, если случится значительная задержка. Теперь доступна актуальная информация о терминале вашего рейса, номере выхода на посадку, времени вылета и другие сведения.
Siri
Теперь Siri может включать музыку, подкасты, аудиокниги и радио, используя приложения сторонних разработчиков.Быстрые команды стали еще эффективнее и позволяют взаимодействовать с приложениями с помощью голоса. Теперь в приложении «Команды» будут храниться все созданные вами команды.
Начните работу с приложением «Команды», добавив персонализированные шаблоны автоматизации. Они помогут вам выполнять повседневные действия проще и быстрее.
AirPods
С AirPods 2‑го поколения Siri может зачитать входящие сообщения, чтобы вам не нужно было доставать телефон.Подключите две пары AirPods (или любых других BT-наушников) к одному iPhone и слушайте любимую музыку или смотрите фильмы вместе с другом.
Memoji и Сообщения
Автоматически делитесь своим именем и фото, начиная новую переписку или получив ответ от собеседника. Можно делиться этими данными со всеми, только с людьми из вашего списка контактов или не отправлять никому. Вы даже можете использовать Animoji, любой имидж или монограмму вместо фото.Поиск по Сообщениям поможет быстро найти нужную информацию. Еще до того, как вы начнете набирать поисковый запрос, вы увидите недавние сообщения, собеседников, фотографии, ссылки и места — возможно, вам даже не придется ничего искать. После ввода запроса приложение отсортирует результаты и выделит совпадающие слова.
Теперь можно сделать своему Memoji макияж, выбрав румяна и тени для век. Добавьте брекеты или украсьте пирсингом нос, брови, веки или область вокруг рта. Кроме того, появилось 30 новых причесок, более 15 головных уборов и дополнительные варианты серёжек и очков.
Используйте новых персонажей Animoji — мышь, осьминога и корову. Memoji и Animoji поддерживают все устройства, оснащенные процессором A9 или новее.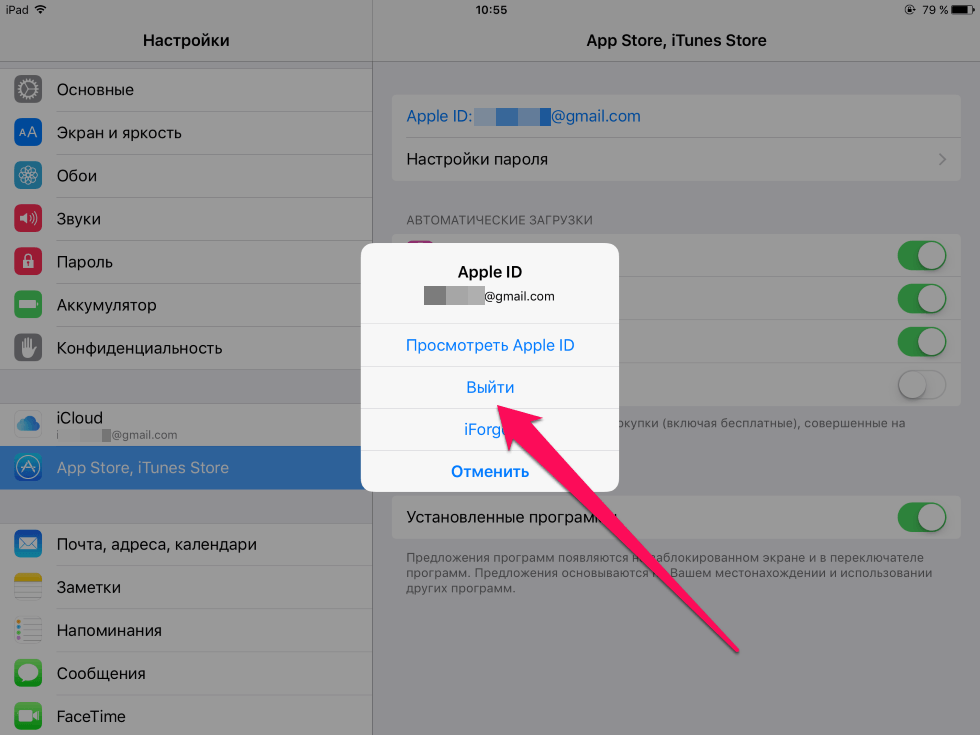
Напоминания
Абсолютно новое приложение, которое должно стать для пользователей полноценным менеджером задач, вместо примитивного списка планов. Теперь предусмотрено создание разных списков, в том числе для общего пользования с уведомлениями участников, появилась иерархия, вложения к задачам, расстановка приоритетов, отложенные и избранные задания.Новая быстрая панель инструментов прямо над клавиатурой позволяет легко добавить к напоминанию дату, время, место, флажок или даже вложение с полезной информацией. Даже не переключаясь на другие экраны.
Напоминания от Siri: ассистент предлагает создать напоминание на основе анализа вашей переписки в Сообщениях. Вы можете настроить стиль личных или общих списков iCloud — на выбор предлагается 12 цветов и 60 символов.
CarPlay
Главный экран приложения CarPlay обрел более современный вид: закруглённые углы, новые способы отображения в виде таблиц и обновлённая строка состояния. В обновленном приложении «Музыка» стало проще находить любимые композиции.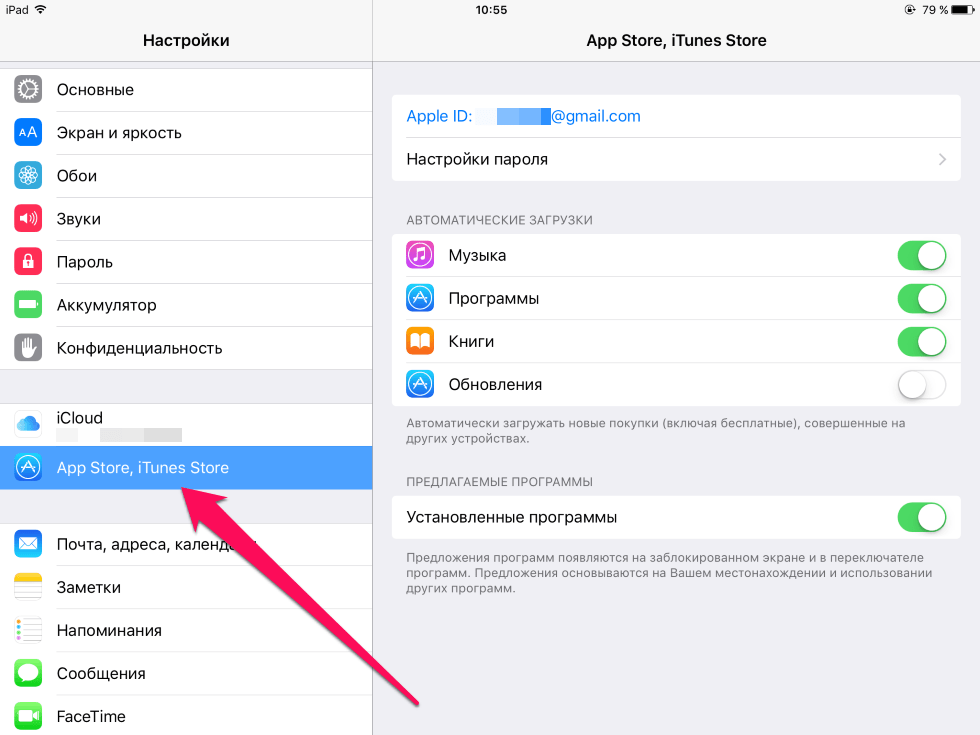
iOS поддерживает профиль Bluetooth AVRCP 1.6, который позволяет отображать обложки альбомов при подключении к совместимой автомобильной гарнитуре или колонкам.
Карты Apple всегда отображаются на панели управления, даже если одновременно с ними используются другие приложения. Siri занимает небольшую часть экрана, и вы можете общаться с интеллектуальным помощником, продолжая следить за маршрутом.
В CarPlay можно активировать режим «Не беспокоить водителя», который отключит все уведомления. В настройках появился специальный раздел, в котором можно изменять настройки дисплея и управлять режимом «Не беспокоить водителя».
Если открыть приложение на iPhone, оно не появится на экране CarPlay. Пассажиры могут спокойно выбирать песни на устройстве, в то время как водитель пользуется приложением Карты.
Производительность
Запуск приложений стал быстрее: iOS 13 программы открываются до двух раз быстрее. Разблокировка серии iPhone 11, iPhone X, iPhone XS, iPhone XS Max и iPhone XR происходит до 30% быстрее при использовании Face ID.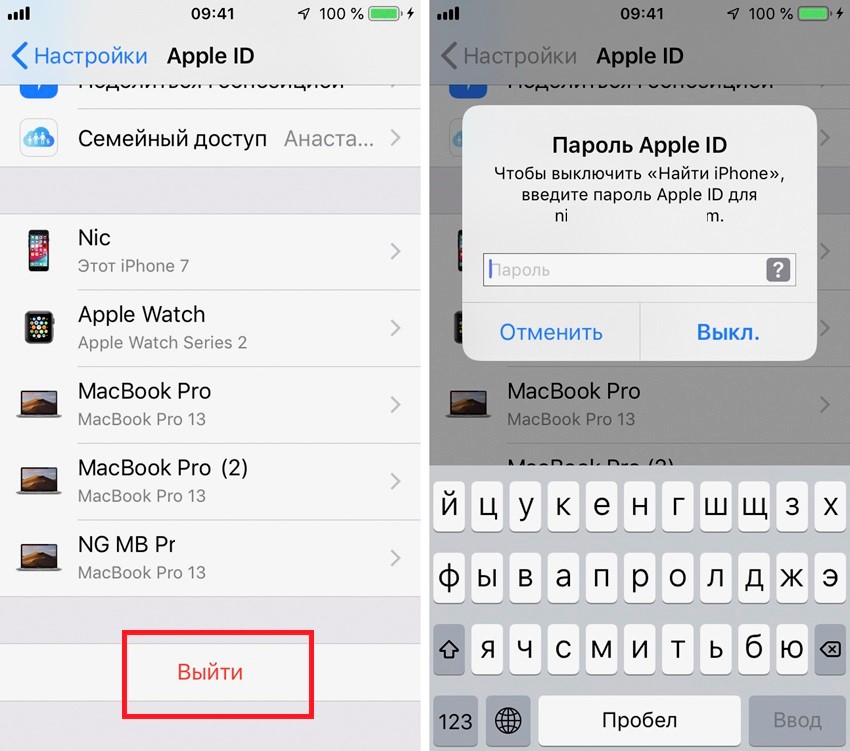
В системе изменился способ сжатия приложений в App Store, благодаря чему объем файлов для скачивания стал до 50% меньше.
Заметки
Теперь заметки показаны в виде миниатюр с изображениями — так вам будет ещё проще найти нужную запись. Это особенно удобно для заметок с изображениями, набросками или рукописным текстом Apple Pencil.Совместно работайте с другими людьми, предоставив им доступ к содержимому папки. Они смогут добавить собственные вложения, заметки и свои папки внутри общей.
Теперь функция поиска распознает объекты и места на снимках, добавленных в заметки, и помогает найти текст в отсканированных документах, например в счетах.
Перетаскивайте пункты интерактивных списков, чтобы поменять порядок. Смахните, чтобы сделать отступ. А отмеченные пункты можно автоматически перемещать в конец списка. Если все дела в списке выполнены, снимите отметки с пунктов и используйте список заново.
Сортируйте заметки, распределяя их по папкам и подпапкам. Для каждой папки можно отдельно выбрать подходящий способ сортировки.
Для каждой папки можно отдельно выбрать подходящий способ сортировки.
Здоровье
Фиксируйте важную информацию о своем менструальном цикле. Указывайте продолжительность, интенсивность и сопутствующие симптомы, такие как спазмы мышц или головные боли, а также сведения о выделениях между менструациями. Кроме того, вы можете записывать ключевые показатели фертильности, включая базальную температуру и результаты тестов на овуляцию.В новом режиме «Обзор», представлены самые важные сведения о вашем организме, которые постоянно обновляются: уведомления, новые записи в избранных источниках, отчеты и новые функции, которыми можно начать пользоваться. Можно просматривать автоматически сформированные диаграммы и графики (например, линейные или представленные в виде столбцов) на основе данных приложений и устройств, которыми вы пользуетесь чаще всего.
Просматривайте данные в ретроспективе по часам, дням, неделям, месяцам или годам и используйте фильтры, позволяющие увидеть средние значения за всё время, за день, последние значения, диапазоны и предупреждения.
Просматривайте уведомления и сведения об уровне шума окружающей среды из приложения «Шум» на Apple Watch. Громкость определяется как приемлемая или высокая.
Ознакомьтесь с долгосрочной статистикой изменений ключевых показателей вашей активности: последние 90 дней в сравнении с последним годом. Если ваша активность начнет снижаться, система будет присылать персонализированные тренерские подсказки, которые помогут вам вернуться в строй. Статистика доступна для таких показателей активности, как количество сжигаемых калорий, длительность упражнений, количество часов и минут, проведённых на ногах, преодоленное расстояние, пройденные лестничные пролеты, темп ходьбы и темп бега во время тренировки и уровень выносливости сердца согласно максимальному потреблению кислорода (показатель VO2 max).
Другие изменения
Apple Arcade- Новый сервис, доступный по подписке, предлагает более ста эксклюзивных игр без рекламы и встроенных покупок. Достаточно один раз оформить подписку — и любые игры Apple Arcade можно будет скачивать из App Store. При этом коллекция Apple Arcade будет регулярно пополняться. Вы можете играть на iPhone, iPad, Mac и Apple TV. Все игры будут доступны без подключения к интернету.
- Скачивание объёмных приложений по сотовой сети: при желании вы можете загружать приложения и игры по сотовой сети, отключив ограничение на их размер в настройках.
- Обновленная стартовая страница содержит избранное, часто посещаемые сайты и те, на которые вы заходили недавно. Подсказки Siri предлагают подходящие сайты из вашей истории просмотра, списка часто посещаемых сайтов, отправленных вам ссылок в Сообщениях и из других приложений.
- Размеры фотографий для загрузки на сайт: перед загрузкой выберите размер снимка — малый, средний, большой или оригинальный.
- Проверяйте статус загрузки файла, быстро получайте доступ к уже скачанным файлам, перетаскивайте их в документ или письмо, над которым работаете. Вы можете скачивать файлы в фоновом режиме, не отрываясь от работы.
- Устанавливайте индивидуальные настройки для разных сайтов: включайте камеру, микрофон и доступ к геопозиции. Выберите версию для просмотра на компьютере или мобильном устройстве, используйте режим Reader и включайте блокировку контента для каждого сайта.
- Добавление открытых вкладок в закладки: сохраняйте сразу несколько открытых вкладок в закладки, чтобы быстро открыть их при необходимости.
- Расширенные возможности передачи в электронных письмах: теперь можно отправить веб‑страницу по e-mail в виде ссылки или как PDF‑файл, а также в режиме Reader со страницы экспорта.
- Если вы используете ненадёжный пароль для создания нового аккаунта на веб‑сайте, Safari предупредит вас об этом. История просмотра в Safari и открытые вкладки синхронизируются с iCloud и теперь защищены сквозным шифрованием.
- При отсутствии подключения к интернету система автоматически подключается к ближайшей точке доступа для вашего iPhone. Устройства в вашей семье могут автоматически подключаться к ближайшей точке доступа на вашем iPhone.
- Новая функция уменьшает износ аккумулятора, не позволяя iPhone заряжаться слишком долго — например, всю ночь. С помощью встроенных средств машинного обучения iPhone запоминает, как долго вы его заряжаете. В следующий раз после зарядки на 80% он будет её приостанавливать и достигнет 100% ко времени, в которое вы обычно снимаете устройство с зарядки.
- Отключение звука вызова от неизвестных абонентов: новая функция поможет избежать навязчивых звонков от спамеров и неизвестных абонентов. Когда она включена, iOS использует интеллектуальные возможности Siri, чтобы на телефон поступали только звонки с номеров, указанных в Контактах, Почте и Сообщениях. Для остальных звонков будет выполняться переадресация на автоответчик.
- В списке недавних вызовов звонки, которые подтверждены сотовым оператором, отмечаются галочкой — и вы можете быть уверены, что вызывающий абонент не использует поддельный номер. Эта функция поддерживает стандарты STIR и SHAKEN.
- Теперь можно выбирать сети Wi‑Fi и аксессуары Bluetooth прямо из Пункта управления.
- Обновлённый регулятор громкости появляется в верхнем левом углу дисплея и не закрывает ваш контент.
- Нажмите и удерживайте, чтобы увидеть превью электронного письма, веб‑ссылки или документа.
- 3D Touch больше нет — технология заменена программной функций Haptic Touch. Вызов контекстного меню приложений работает простым удержанием пальца на его иконке.
- Новый QR-сканер предлагает улучшенную обработку QR‑кодов, подсветку фонариком и расширенную защиту данных. Он доступен в Пункте управления.
- Теперь можно сделать скриншот всей веб‑страницы, всего документа iWork или электронного письма, чтобы внести сразу все необходимые исправления и добавить пометки
- Новый режим управления «Регистрация пользователей» позволяет отделять пользовательские данные от корпоративных на личных устройствах сотрудников. Таким образом соблюдается конфиденциальность пользователей и рабочих файлов.
- Поддержка нативная поддержка контроллеров PlayStation 4 и Xbox — подключите их с помощью Bluetooth.
- Приложения «Найти iPhone» и «Найти друзей» теперь объединены в одно приложение, которое поможет определить местонахождение людей и устройств.
- Коллективная система поиска поможет вам найти устройство, даже если оно не подключено к Wi‑Fi или сотовой сети. Если вы отметили устройство как пропавшее, а рядом с ним находится другое устройство Apple, оно сможет распознать сигнал Bluetooth вашего устройства и сообщить вам о его местонахождении. Эта функция работает полностью анонимно и защищена сквозным шифрованием, поэтому данные всех участников остаются конфиденциальными.
- Включите в Apple Music тексты песен, чтобы они сопровождали ваши любимые композиции. Каждая строка появляется синхронно с музыкой, поэтому вы знаете, где находитесь и какой текст будет дальше. Вы можете прокрутить и коснуться любой строки, чтобы перейти к любимому куплету. А красивые анимации сделают ваши песни ещё интереснее.
- Режим «Экономия данных» помогает снизить потребляемый трафик в сотовой сети или выбранной сети Wi‑Fi. При включении этого режима многие автоматические обновления не будут выполняться, пока вы не выберете их вручную. Например, приостанавливается синхронизация приложения «Фото».
- Теперь можно отмечать сообщения электронной почты флажками разного цвета. Они синхронизируются через iCloud с Почтой на всех ваших устройствах Apple. Их можно изменять или удалять в любое удобное время. Заблокируйте все письма от нежелательного отправителя, и сообщения будут автоматически перемещаться в корзину. Блокировка будет работать на всех ваших устройствах Apple. В меню «Ответить» можно не только ответить, ответить всем, переслать либо распечатать письмо, но и настроить уведомление об ответах, отметить письмо как непрочитанное, отправить в корзину или другой почтовый ящик. Можно также включить новую функцию «Не уведомлять о сообщениях». Отключите уведомления о сообщениях в чрезмерно оживленной беседе на всех своих устройствах Apple.
- Новая удобная панель форматирования появляется над клавиатурой при наборе сообщения. С ее помощью можно форматировать текст и работать с вложениями — в том числе сканировать документы и добавлять к письмам фото, видео, рисунки и другие файлы.
- В новом меню, вызываемым тапом тремя пальцами, имеется полный набор инструментов форматирования: изменение вида и размера шрифта, выбор цвета текста, зачеркивание, выравнивание, создание отступов, выступов и списков с маркерами.
- Мгновенно перемещайтесь по длинным документам, веб‑страницам и перепискам, перетаскивая полосу прокрутки.
- Выделяйте текст касанием и смахиванием. Чтобы быстро выбрать предложение или абзац, коснитесь его три или четыре раза.
- Сведите три пальца, чтобы быстро скопировать текст. Сведите три пальца два раза, чтобы вырезать. И разведите три пальца, чтобы вставить текст. Смахните тремя пальцами влево, чтобы отменить правку. Смахните тремя пальцами вправо, чтобы повторить действие.
- Поддержка внешних носителей: работайте с файлами на USB‑накопителе, SD‑карте или жестком диске.
- Выбирайте и архивируйте файлы, чтобы делиться ими в электронных письмах. Коснитесь zip‑файла, чтобы его распаковать и получить доступ к содержимому папки.
- Сканер документов: создавайте цифровые копии бумажных документов и сохраняйте их в нужных папках.
- Теперь вы можете устанавливать шрифты и использовать их в своих любимых приложениях. Управляйте установленными шрифтами в Настройках. Шрифты будут доступны в App Store, чтобы их было легко находить и устанавливать.
- Кнопка «Еще минуту»: при достижении заданного лимита Экранного времени коснитесь кнопки — это даст вам еще минуту на то, чтобы сохранить рабочий файл или выйти из игры.
- Выбор языка для отдельных приложений: используйте приложения сторонних разработчиков на языке, отличном от системного.
- Поддержка воспроизведения музыки с Dolby Atmos.
iGuides в Telegram — t.me/igmedia
iGuides в Яндекс.Дзен — zen.yandex.ru/iguides.ru
У нас есть подкаст и его видео-версия
Обзор всех 39 главных нововведений iOS 14
Настало время разобраться, что изменилось в iOS 14. Apple сильно доработала операционную систему, добавив различные функции, среди которых виджеты на рабочем столе.
Но это далеко не всё. Мелких деталей добавилось тоже очень много.
Видеоверсия для тех, кому лень читать:
Разбираемся во всех главных нововведениях.
1. Виджеты на рабочем столе. И они неплохие
Самое большое изменение в iOS 14. Теперь виджеты доступны не только в боковом меню, но и на рабочем столе.
Всего доступно три размера: на 4, 8 или 16 клеток. Почти все постоянно активны и всегда обновляются. Разумеется, речь идёт про системные приложения, у сторонних пока нет собственных виджетов.
Можно размещать в любом месте операционной системы. Главное, чтобы при этом сохранялась структурированная сетка. То есть можно оставить, допустим, 4 пустых клетки сбоку, разместив два виджета друг под другом.
Некоторые из них загружаются спустя несколько секунд (до 30), но это проблема бета-версии.
2. Новая анимация открытия поиска Spotlight
Теперь поиск Spotlight стал открываться ещё быстрее, а анимация стала намного плавнее. Нет резких движений.
3. Приложение Перевод
В iOS 14 появилось новое встроенное приложение Перевод. Оно позволяет переводить слова и предложения с различных иностранных языков.
Доступно 11 языков: английский, арабский, испанский, итальянский, китайский, корейский, немецкий, португальский, русский, французский и японский.
Можно предзагрузки библиотеку языков и переводить тексты в офлайн-режиме. Есть функция автоопределения языка.
4. Смарт-стопки
Появилась функция Смарт стопки, анализирующая ваше времяпрепровождение в смартфоне.
В зависимости от распорядка дня и ваших предпочтений меняется специальный виджет на рабочем столе. Он меняется и предлагает запустить или просмотреть ту или иную программу.
5. App Library
Новая функция App Library сортирует приложения на рабочем столе по своим «умным» папкам. Наиболее активно используемые программы выделяются большими иконками, а остальные остаются внутри папок.
Чтобы перейти в этот раздел, пролистайте рабочий стол вправо до самого конца.
6. Список приложений
Появился дополнительный общий список доступных вам установленных приложений.
Чтобы его открыть, перейдите в App Library и проведите пальцем вниз.
7. Общее повышение производительности iOS
В этом обновлении операционная система, по ощущениям, стала в 1,5 раза быстрее, чем iOS 13.5.5. Анимации и открытие программ работают намного плавнее.
8. Иконка активной камеры и микрофона
Теперь вы всегда будете знать, когда на вашем айфоне активна камера и микрофон. В правом верхнем углу экрана загорается специальный индикатор: зелёный для камеры или оранжевый для микрофона.
9. Настройка экспозиции в приложении Камера
Немного доработали и штатное приложение. Теперь во время съемки фото и видео камера айфона получила дополнительную настройку экспозиции. Она работает в реальном времени и может регулироваться вручную.
10. Новый интерфейс входящего вызова
Теперь входящий звонок не будет отображаться на весь экран. Для него изменили интерфейс: небольшое всплывающее окошко в верхнем крае экрана.
Для отмены вызова можно нажать красную кнопку или просто сделать свайп вверх.
11. Новая Siri
Интерфейс голосового помощника изменился. Теперь он не занимает весь экран, иконка Siri появляется в нижней части дисплея.
Любые текстовые сообщения отображаются снизу, можно отключить отображение ваших запросов и оставить только ответы цифрового ассистента. В верхней части экрана показываются информационные карточки, вроде Погоды.
12. Картинка в картинке
В iOS 14 появилась встроенная функция картинка-в-картинке, позволяющая просматривать видео, находясь на любом экране: от рабочего стола и другого приложения.
Пока работает только в Apple TV+ и Safari. Можно менять размер от двух клеток до восьми простым щипком пальцем.
В меню Настройки -> Основные -> Картинка в картинке можно включить автоматическое открытие видео в окне при сворачивании приложения.
13. Новый интерфейс Контактов
В приложении Контакты слегка изменился интерфейс. А на место аватара можно установить не просто фото, но и анимодзи либо смайлик.
14. Режим сна
Функцию Режим сна перенесли из приложения Часы в Здоровье. Теперь оно ещё лучше следит за качеством вашего сна и показывает статистику.
15. Заряд айфона на рабочем столе
На рабочем столе можно вывести виджет для отображения заряда смартфона. Больше не нужно открывать Пункт управления в iPhone X и выше.
16. Обновлённый интерфейс приложения Дом
Apple слегка обновила внешний вид приложения Дом для управления умными устройствами. Программа теперь предлагает настроить распознавание речи в HomePod автоматически.
17. Обновлённый интерфейс Подкастов
В приложении Подкасты немного изменился интерфейс. Теперь последние прослушанные подкасты отображаются в виде больших плиток.
Плюс, указываются ведущие и гости.
18. Редактирование и поиск виджетов
Появилась отдельная кнопка для добавления виджетов на рабочий стол. Она находится в левом верхнем углу.
Кроме того, чтобы не тратить время на то, чтобы найти нужный виджет, можно воспользоваться специальным поиском.
19. Обновлённый Пункт управления
В настройках Пункта управления появился тумблер Показать настройки для дома. После его активации у вас появятся виджеты приложения Дом со своими элементами управления.
20. Объединение виджетов
Самые нужные виджеты можно объединить в один. Просто перетаскиваете один и накладываете его на другой. Переключаться между ними можно свайпами вверх-вниз.
21. Смарт-поворот
В зависимости от того, что часто требуется видеть на экране, iOS 14 определяет, какой виджет показать вам в тот или иной момент. Другими словами, айфон будет показывать владельцу наиболее востребованный виджет в текущий момент времени.
Приложения автоматически листаются. Опцию можно отключить, перейдя в настройки рабочего стола и нажатии на виджеты. В этом же меню можно выбрать приоритет отображения.
22. Экран домой
В настройках iOS появился новый раздел Экран домой.
Здесь можно включить два тумблера:
1. Загрузка новых приложений на рабочий стол или только в App Library
2. Бейджи уведомлений отображаются в App Library
22. Обои
Появились 3 новых обоев для светлого/темного режима интерфейса.
23. Поиск эмодзи
В клавиатуре эмодзи появился встроенный поиск по эмотиконам.
23. Адаптация наушников
В меню Настройки -> Универсальный доступ -> Аудиовизуальные элементы появился пункт Адаптация наушников.
Он позволяет вносить изменения в аудио поддерживаемых AirPods или Beats, регулируя настройки: Сбалансированный тон, Голосовой диапазон или Яркость.
Новая функция усиливает или ослабляет определённые частоты для более чёткого и ясного звучания музыки, фильмов, телефонных звонков и подкастов.
24. Трекинг
В меню Настройки -> Конфиденциальность появился новый пункт Tracking.
Здесь есть тумблер Трекинг-запросы приложениями. Он позволяет разрешить или запретить программам запрашивать использование идентификатора, который может быть использован для объединения вашей активности в приложениях и на сайтах.
25. Касание задней панели
В меню Настройки -> Универсальный доступ -> Касание появился раздел Коснуться сзади. Здесь можно настроить двойной или тройной тап по задней панели айфона.
На этот жест вы можете закрепить различные действия: от блокировки экрана и переключения приложений до съёмки экрана и управления громкостью.
26. Кастомизация Memoji
Появилось больше настроек Memoji. Новые элементы лица, аксессуары (включая медицинские маски).
27. iMessage
В iMessage теперь можно закреплять конкретные диалоги. Зажимаете его и выбираете Закрепить. Он будет отображаться в верхней части экрана.
Кроме того, теперь вы можете отвечать на конкретные сообщения, просто зажав их и нажав Ответить.
28. Отзеркаливание селфи
В меню Настройки -> Камера можно выбрать пункт Передняя камера зеркально. В таком случае сделанные вами селфи останутся такими же, как вы видели во время съёмки. Иначе они будут отображаться зеркально.
29. Быстрое нажатие затвора
В меню Настройки -> Камера можно выбрать пункт Более быстрое срабатывание затвора. Таким образом вы будете быстрее делать фото, а айфон построит под это действие качество итогового изображения.
30. Обновлённый интерфейс Музыки
Теперь в Apple Music появился новый главный экран под названием Слушать сейчас. В нем разместились плитки с названием композиций или альбомов.
Сами карточки альбомов тоже преобразились. Кнопки Перемешать и Воспроизвести стали большими и отображаются сразу под картинкой.
Приложение будет само предлагать музыку из вашего списка воспроизведения. Подстраиваться под настроение или актуализировать старые композиции.
31. App Clips
В iOS 14 появилась функция App Clips. Это облегченные версии приложений с небольшой функциональностью. Например, калькулятор или программы онлайн-магазинов.
Такие программы хранятся на рабочем столе, но помечены пунктиром.
Пока подходящих приложений нет, так что нововведение протестировать не удалось.
32. Заметки
В Заметках изменился фон. Если раньше он пытался походить на бумагу, то теперь он просто сплошной.
33. App Store
В App Store слегка изменился дизайн страниц с приложениями. Он просто выглядит немного иначе, но информация осталась прежней: оценка, возраст, рейтинг и разработчик.
34. Приглушение громких звуков
iPhone анализирует звук в наушниках и уменьшает громкость любых посторонних звуков, которые превышают заданный децибел. Настраивается прямо в меню Настройки -> Звуки и тактильные сигналы -> Приглушать громкие звуки.
35. Разрешения для быстрых команд
При запуске новой быстрой команды в Safari отображается оповещение о необходимости получения разрешения на её использование.
36. Apple ID в App Store
В меню Настройки -> App Store пропала кнопка для входа в используемый Apple ID.
37. Удаление шумов в Диктофоне
Приложение для записи звука обзавелось «улучшейзером», который удаляет лишние фоновые шумы на получившемся аудио.
38. Команды Siri
В приложении изменились цвета плиток. А сами они стали больше по размеру.
39. Скрыть рабочий стол
В iOS 14 можно скрыть одну из страниц рабочего стола. Для этого переходите в режим редактирования экрана Домой и тапаете по нижнему ползунку.
Первые впечатления от iOS 14 beta 1
Прошивка работает очень плавно и быстрее, чем iOS 13. Все сторонние приложения работают стабильно, багов замечено не было.
За 12 часов использования я не заметил ни единого вылета.
? Спасибо re:Store за полезную информацию. ?
Для тестового обновления iOS 14 beta 1 подходит отлично. Проблем сейчас нет. Во всяком случае, мы пока их не нашли.
🤓 Хочешь больше? Подпишись на наш Telegram. … и не забывай читать наш Facebook и Twitter 🍒 В закладки iPhones.ru Здесь всё.Артём Баусов
@DralkerГлавный по новостям, кликбейту и опечаткам. Люблю электротехнику и занимаюсь огненной магией. Telegram: @TemaBausov
- До ←
Apple отказалась от Force Touch в watchOS 7. Больше не нужно сильно нажимать на экран
- После →
Apple TV сможет проигрывать видео в 4K на YouTube
Изменение настроек поиска по умолчанию в Firefox
Панель Поиск на странице Настройки в Firefox позволяет вам настраивать параметры поиска. Вы можете добавить или удалить поисковые системы, изменить поисковую систему по умолчанию, отключить или включить панель поиска и выбрать, необходимо ли отображать поисковые предложения в первую очередь или вообще не отображать.
- Щёлкните по кнопке меню и выберите НастройкиНастройки.
- Выберите на панели слева.
- Использовать адресную строку для поиска и навигации: Это параметр по умолчанию. Он предоставляет единый поиск и адресную строку.
- Добавить панель поиска на панель инструментов: Выберите этот параметр, если вы предпочитаете использовать отдельную панель поиска.
Используйте выпадающее меню под Поисковая система по умолчанию, чтобы выбрать поисковую систему, которую вы желаете использовать по умолчанию.
Примечание: Некоторые расширения, которые добавлены в Firefox, могут устанавливать новую поисковую систему по умолчанию.
Вы можете отключить или удалить расширение, которое произвело изменение, или можете выбрать другую поисковую систему из выпадающего меню, если предпочитаете другое умолчание.
Как только вы начинаете набирать текст в панели поиска или адресной строке, ваша поисковая система по умолчанию показывает вам предложения, основанные на популярных или предыдущих поисковых запросах. Прочитайте статью Поисковые предложения в Firefox для получения дополнительной информации.
- Отображать поисковые предложения: Выберите этот параметр, чтобы включить или отключить поисковые предложения.
- Отображать поисковые предложения при использовании панели адреса: Когда поисковые предложения включены, выберите эту настройку, чтобы включить также поисковые предложения в результаты, которые перечисляются, когда вы совершаете поиск в адресной строке Firefox.
- Отображать поисковые предложения перед историей веб-сёрфинга при использовании панели адреса: Выберите этот параметр, чтобы показывать поисковые предложения перед вашей историей посещений.
Как только вы начинаете набирать текст в панели поиска или адресной строке, ваша поисковая система по умолчанию показывает вам предложения, основанные на популярных или предыдущих поисковых запросах. Прочитайте статью Поисковые предложения в Firefox для получения дополнительной информации.
- Отображать поисковые предложения: Выберите этот параметр, чтобы включить или отключить поисковые предложения.
- Отображать поисковые предложения при использовании панели адреса: Когда поисковые предложения включены, выберите эту настройку, чтобы включить также поисковые предложения в результаты, которые перечисляются, когда вы совершаете поиск в адресной строке Firefox. Может отображаться до двух предложений из вашей Истории поиска. Они будут отображаться со значком часов вместо значка увеличительного стекла.
- Отображать поисковые предложения перед историей веб-сёрфинга при использовании панели адреса: Выберите этот параметр, чтобы показывать поисковые предложения перед вашей историей посещений.
- Показывать поисковые предложения в приватных окнах: Выберите этот параметр, чтобы отобразить поисковые предложения в окнах Приватного Просмотра.
Когда вы начнёте набирать текст в панели поиска или адресной строке, вы увидите значки других поисковых систем, в которых можно произвести поиск:
Вы можете выбрать альтернативную поисковую систему и использовать её для поиска в один щелчок, если не хотите использовать систему по умолчанию.
Чтобы удалить альтернативную поисковую систему из панели поиска или адресной строки, снимите флажок рядом с поисковой системой в списке в панели поиска под Поиск одним щелчком. Это действие не удаляет сами поисковые системы.
Когда вы начнете вводить поисковый запрос в адресной строке, вы увидите значки для поиска вместо: других поисковых систем, дополнений Firefox, закладок, вкладок или журнала.
Вы можете выбрать альтернативный тип поиска и использовать его для поиска одним щелчком мыши, если вы не хотите использовать текущий тип поиска по умолчанию.
Чтобы удалить альтернативные поисковые системы, которые вы не хотите отображать в строке поиска или адресной строке, снимите флажок рядом с поисковой системой, указанной на панели поиска в разделе Сочетания клавиш поиска.Это не приведёт к удалению самих поисковых систем.
Добавление или удаление поисковых систем
Чтобы удалить поисковую систему из Firefox, восстановить поисковые системы по умолчанию, которые идут с Firefox, или добавить новую поисковую систему, перейдите в раздел Сочетания клавиш поискаПоиск в один щелчок на панели Поиск.
Удаление поисковой системы
- Щёлкните по поисковой системе, которую вы хотите удалить, чтобы выделить её.
- Щёлкните по кнопке Удалить внизу, чтобы убрать её из списка.
Восстановление поисковых систем по умолчанию
Если вы удалите какие-либо из поисковых систем, которые поставляются с Firefox по умолчанию, нажмите Восстановить набор поисковых систем систем по умолчанию в нижней части панели Поиск, чтобы вернуть их.
Добавление новой поисковой системы
- Щёлкните по ссылке Найти другие поисковые системы в нижней части панели Поиск.
- Откроется страница дополнений Firefox со списком доступных инструментов поиска.
- Нажмите на поисковую систему, которую вы хотите добавить, и нажмите Добавить в Firefox.
Для получения подробной информации о добавлении или удалении поисковой системы прочитайте статью Добавление или удаление поисковых систем в Firefox.
Отсутствует видеоизображение / камера не работает. Подписаться
Обзор
Если ваша камера не отображается в настройках Zoom или у нее отсутствует видеоизображение, следуйте советам в данной статье, чтобы решить эту проблему.
Необходимые условия
- Клиент Zoom для ПК
- Мобильное приложение Zoom
Для начала проверьте видео, убедитесь в том, что выбрана верная камера, и измените настройки видео, если этого не делали. Узнайте, как проверить видео.
Советы по устранению неполадок для macOS
- Убедитесь, что другие программы, такие как Photo Booth и Facetime, закрыты и не используют камеру.
- Перезагрузите компьютер.
- Если после перезагрузки камера в Zoom по-прежнему не будет работать, проверьте ее в другом приложении, например, в Photo Booth или Facetime.
- Если в других приложениях она работает исправно, удалите клиент Zoom и скачайте последнюю версию из центра загрузок.
- Если камера не работает ни в одном приложении, обратитесь в службу поддержки Apple.
Примечание: если у вас установлена macOS 10.14 Mojave и возникли проблемы с использованием камеры, проверьте настройки доступа и убедитесь, что у приложения Zoom есть доступ к камере. Подробнее см. в разделе «Использование клиента Zoom и залов Zoom совместно с macOS 10.14 Mojave».
Советы по устранению неполадок для Linux
- Убедитесь, что другие программы закрыты и не используют камеру.
- Перезагрузите компьютер.
- Если после перезагрузки проблема сохранилась, удалите клиент Zoom и скачайте последнюю версию из центра загрузок.
Советы по устранению неполадок для устройств с ОС Android
Советы по устранению неполадок для устройств с iOS
- Попробуйте включить видео, нажав Включить видео.
- Нажмите на значок в виде камеры вверху экрана, чтобы переключиться между фронтальной и основной камерами.
- Убедитесь, что камеру не используют другие приложения.
- Нажмите дважды на кнопку «Домой», чтобы открыть все приложения.
- Проведите пальцем вверх, чтобы закрыть приложения, которые могут использовать камеру.
- Убедитесь, что у приложения Zoom есть доступ к камере.
- Войдите в Настройки.
- Откройте Конфиденциальность.
- Выберите Камера.
- Включите доступ для Zoom (переключатель станет зеленым).
- Перезагрузите устройство iOS.
- Удалите приложение Zoom и загрузите его заново из App Store.
- Удерживайте значок приложения Zoom, пока он не начнет двигаться и не появится значок «Х».
- Нажмите Х.
- Подвердите удаление, нажав Удалить.
- Войдите в App Store.
- Найдите приложение Zoom.
- Нажмите на значок в виде облака рядом с ZOOM Cloud Meetings, чтобы загрузить приложение.
- По завершении установки Zoom появится в ваших приложениях.
- Убедитесь, что камера работает в других приложениях, например, в приложении «Камера».
Если проблема с камерой сохранится, загрузите последнюю версию Zoom из центра загрузок или обратитесь в службу поддержки Zoom для получения помощи.
ПоискSpotlight не работает на iPhone / iPad? Исправить
Некоторые пользователи, обновившиеся до последней версии iOS, обнаруживают, что поиск Spotlight не работает должным образом. В частности, в то время как некоторые пользователи заявляют, что поиск Spotlight не показывает никаких результатов, некоторые другие говорят, что поиск не работает должным образом. Как вы можете видеть ниже, поиск в центре внимания не дал никаких результатов:
Spotlight позволяет находить приложения, документы и другие файлы на устройстве iOS, iPhone, iPad или iPod Touch.Spotlight особенно полезен, если на вашем устройстве установлено много приложений.
Исправления поиска Spotlight
1. Признак: в центре внимания не отображаются контакты
Если вы столкнулись с этим, просто выполните следующие действия:
- На вашем iPhone или iPad запустите / Откройте Контакты,
- Группы ответвлений
- Нажмите «Скрыть все контакты», затем нажмите «Показать все контакты».
2. Признак: поиск не работает должным образом
Если вы считаете, что поиск не находит элементы, то есть работает некорректно, попробуйте выполнить следующие действия:
- Выберите «Настройки»> «Основные»> «Поиск в центре внимания»
- Выключить (деактивировать) все (результаты поиска)
- Теперь выключите устройство, нажав и удерживая кнопку включения / выключения, пока не увидите ползунок.Затем сдвиньте красный ползунок.
- Включите ваше устройство.
- Теперь перейдите в «Настройки»> «Основные»> «Поиск в центре внимания» и включите все.
3. Признак: пустые результаты
Если ваш поиск показывает пустые результаты поиска, попробуйте следующее:
- Нажмите «Настройки»> «Основные»> «Язык и регион»> «Язык iPad» или «Язык iPhone».
- Выберите язык (например, канадский английский) и нажмите Готово. Затем подтвердите изменение, нажав «Продолжить».
- Теперь вернитесь к исходному языку.
Другие советы по поиску и устранению неисправностей
Вы можете попробовать, если проблема все еще не решена:
- Если есть обновление, обновите программное обеспечение iOS на своем iPhone или iPad, выбрав «Настройки»> «Основные»> «Обновление ПО».
- Отправьте себе электронное письмо. Например, отправьте электронное письмо со своего адреса электронной почты iPad на iPad.
- Принудительно перезапустите устройство idevice, нажав и удерживая кнопки включения / выключения и дома вместе, пока не увидите логотип Apple.
- Сбросьте местоположение и конфиденциальность, выбрав «Настройки»> «Основные»> «Сброс»> «Местоположение и конфиденциальность».
- Сбросить все настройки. ПРИМЕЧАНИЕ: все ваши настройки (настройки Wi-Fi, Touch ID, Face ID, ограничения и т. Д.) Исчезнут, если вы сделаете это. Если вы хотите сделать это, просто перейдите в «Настройки»> «Основные»> «Сброс»> «Сбросить все настройки». Обратите внимание, что это не приведет к удалению каких-либо данных или содержимого, а только сбросит все настройки до заводских значений по умолчанию.
iOS: не удается включить Bluetooth? Исправить
Обратите внимание, что вы можете изменить настройки Spotlight, выбрав «Настройки»> «Siri и поиск».
Если ничего не работает, вы можете связаться с Apple.
ПоискSpotlight не работает на iPhone? Вот исправление.
Источник: Joseph Keller / iMore
Несколько пользователей Интернета, в том числе и я, похоже, испытывают проблемы с поиском Spotlight на iPhone и iOS 14. Неясно, насколько широко распространена проблема и что может ее вызывать, но если вы столкнулись с этим, есть простой исправить.
Пустой экран
Эта проблема означает, что когда пользователь iPhone (эта проблема не распространяется на другие типы устройств) смахивает вниз на главном экране, чтобы открыть поиск Spotlight, он видит пустой экран.Точно так же проведите пальцем влево и коснитесь поля поиска Spotlight, чтобы получить те же результаты. Как показано на видео ниже:
iPhone ア プ デ し た ら Spotlight 検 索 が で き な く な っ て 困 っ て る pic.twitter.com/eB2mzkJH6O
— あ い ち ゃ (@ a_o5i6) 5 декабря 2020 г.
Исправление
Мы тоже столкнулись с этой проблемой, однако обнаружили, что сброс настроек iPhone помогает. Вот что вам нужно сделать:
VPN-предложения: пожизненная лицензия за 16 долларов, ежемесячные планы за 1 доллар и более
- Нажмите и быстро отпустите кнопку увеличения громкости .
- Нажмите и быстро отпустите кнопку уменьшения громкости .
Нажмите и удерживайте кнопку Side , пока не увидите логотип Apple.
Источник: Apple
Если это не сработает, вы также можете выключить iPhone через приложение «Настройки»:
- Нажмите на приложение Settings на экране iPhone.
- Выберите Общие .
Отвод Выключение .
Источник: iMore
Если вы используете более старое устройство, например iPhone 8, выполните следующие действия:
- Нажмите и удерживайте кнопку сверху (или сбоку) на мобильном устройстве, пока не появится ползунок выключения.
- Перетащите ползунок слева направо, чтобы выключить устройство.
Чтобы снова включить устройство, снова удерживайте кнопку Верхняя (или боковая) , пока не появится логотип Apple.
Источник: Apple
Как мы уже говорили, после перезагрузки iPhone мы, безусловно, заметили, что функция поиска Spotlight вернулась.Наше устройство работало под управлением iOS 14.2.1, но пользователи других версий программного обеспечения, включая бета-версию iOS 14.3, похоже, тоже обращают внимание на эту проблему.
ПоискSpotlight не работает на iPhone, исправить (быстро и просто)
Вы обнаружили, что функция поиска Spotlight не работает на вашем iPhone (или iPad)?
ПоискSpotlight — одна из важнейших функций вашего iPhone или iPad. Эта функция интегрирована в ваши приложения, поэтому вы можете быстрее получать результаты поиска при поиске по веб-сайтам, сообщениям электронной почты, приложениям или местоположениям на карте.Если эта функция не работает, это может быть очень неприятно, особенно если вы часто используете ее для различных важных задач.
Поскольку поиск Spotlight был разработан Apple для расширения возможностей поиска на вашем устройстве, он также потребляет значительную часть ресурсов вашего устройства. Проблема обычно начинается, когда у вас не хватает ресурсов для этой функции. Это часто случается со старыми версиями iPhone и iPad, поскольку они имеют более низкие технические возможности.
Но не беспокойтесь.Нам удалось собрать в этом руководстве все самые эффективные и работающие решения, которые были протестированы и предложены пользователями.
Без лишних слов, приступим!
СОДЕРЖАНИЕ
- Временное отключение пароля
- Изменить настройки телефона
- Отключить поиск Spotlight в приложениях
- Освободить место в памяти
- Обновление до последней версии
- Восстановить устройство и настроить как новое
- Обратитесь в Apple за поддержкой
H Как исправить поиск Spotlight, не работающий на вашем iPhone или iPad: 7 способов
1.Временно отключите пароль.
Возможно, что функция безопасности содержит ошибки и влияет на функцию поиска Spotlight на вашем iPhone или iPad. Хотя делайте это только в том случае, если вы понимаете риск снижения безопасности вашего устройства.
Вот как это сделать:
- Прежде всего, убедитесь, что вы находитесь на главном экране вашего iPhone или iPad.
- Затем нажмите Настройки , затем найдите и коснитесь Face ID & Passcode option.В некоторых версиях это может быть записано как Touch ID и пароль .
- Теперь прокрутите вниз и коснитесь Отключить пароль .
- Наконец, вы увидите сообщение об отказе от ответственности и коснитесь Выключить . Если потребуется, укажите свой пароль. Теперь, когда вы устранили конфликт между поисковым приложением Spotlight и паролем, вы сможете без проблем использовать функцию поиска.
2.Измените настройки телефона.
Индексирование поискаSpotlight может быть затруднено, если файл, обрабатывающий язык на вашем устройстве Apple, был поврежден. Это довольно распространенная причина, и несколько пользователей сообщили, что это решение помогло им решить проблему. Решение включает в себя перестройку файла, временное переключение регионов устройства и последующее обновление устройства.
Вот шаги, которые вам нужно выполнить:
- Идите дальше и коснитесь опции Настройки , затем Общие .
- Затем нажмите на «Язык и регион» на своем iPhone или iPad.
- Затем в настройках Язык и регион убедитесь, что установлен язык Английский .
- Теперь нажмите на опцию Region и измените ее на Canada , Australia или UK .
- Выключите устройство, вернувшись к Настройки , затем Общие , а затем коснувшись опции Завершение работы .
- Снова включите устройство и вернитесь к Шагу 2 . На этот раз измените Region обратно на United States .
- Наконец, выполните Step 4 для завершения процесса и снова включите устройство, чтобы обновить настройки.
Другой параметр, который может вызвать конфликт с поиском Spotlight, — это функция прогнозирования и проверки правописания. Чтобы убедиться, что ваше устройство ищет правильное ключевое слово и не меняет его с помощью этих функций, вам необходимо отключить его.Перейдите в Настройки вашего устройства, затем нажмите Общие , а затем Клавиатура . Отключите опцию Predictive и Checking Spelling на странице настроек Keyboard .
Функция словаря также имеет аналогичную услугу, и ее также необходимо отключить. Для этого вернитесь к Settings , затем General , а затем нажмите на опцию Dictionary . Переключите кнопку, чтобы отключить функцию.
Теперь, когда вы можете вносить изменения в настройки своего устройства, вы сможете без проблем использовать поиск Spotlight. Но если у вас все еще есть проблемы с поиском Spotlight, перейдите к следующему методу.
3. Отключите поиск Spotlight в приложениях.
Приложение может конфликтовать с поисковым приложением Spotlight. Обычно это происходит потому, что каждое приложение разрабатывают разные разработчики. В результате это иногда может вызвать проблемы совместимости, потому что у этих разработчиков есть свои спецификации.А их устаревший дизайн может не соответствовать новой функции, такой как поиск Spotlight.
Чтобы исправить это, нужно отключить опцию поиска в каждом приложении. Возможно, вам придется включать его по очереди, чтобы узнать, какое приложение вызывает конфликт.
Вот как это сделать:
- Нажмите на Настройки , затем Siri & Search на своем устройстве.
- Затем коснитесь имени приложения в списке в нижней части экрана и отключите следующие параметры:
- Узнайте из этого приложения
- Показать в поиске
- Показать приложение
- Предложить ярлыки (если применимо)
- Показать предложения Siri (если применимо)
- Теперь повторите Шаг 2 для каждого приложения в списке.
- После этого проверьте, можете ли вы использовать поиск Spotlight без проблем.
- Вернитесь к этапу Step 2, , но на этот раз включите опцию Siri & Search в одном приложении, затем проверьте функцию поиска Spotlight. Повторяйте это, пока не найдете приложение, вызывающее конфликт.
- Наконец, чтобы повысить эффективность, включите функцию Siri & Search в основных приложениях.
Теперь, когда вы устранили конфликт между приложением и функцией поиска Spotlight, вы сможете использовать его без проблем.Но если вы все еще сталкиваетесь с той же проблемой, попробуйте следующий метод для другого потенциального исправления.
4. Освободите место в памяти.
Другой причиной того, что поиск Spotlight не работает, может быть то, что на вашем устройстве недостаточно места для загрузки данных результатов поиска. Обычно это происходит со старыми версиями iPhone и iPad с ограниченным объемом памяти.
Чтобы исправить это, вам нужно удалить неважные приложения, которые занимают большую часть вашего хранилища.
Вот как это сделать:
- Перейдите к Настройки , затем Общие опция
- Тогда iPhone Storage или iPad Storage вариант на вашем iPhone или iPad.
- Затем найдите приложение, которое вы не используете и которое имеет значительную емкость хранилища. Обратите внимание на эти приложения.
- Теперь вернитесь на экран Home своего устройства и найдите значок приложения, которое вы хотите удалить.
- Коснитесь и удерживайте значок приложения, пока не увидите, что оно начинает покачиваться, а в его левом верхнем углу появляется кнопка x . Чтобы удалить приложение, просто нажмите на значок x .
- Вам будет предложено подтверждающее сообщение, просто нажмите на Удалить , чтобы подтвердить удаление приложения с вашего устройства.
- Наконец, повторите этот шаг для всех приложений, которые вы хотите удалить.
Теперь, когда у вас достаточно места в хранилище, функция поиска Spotlight сможет работать правильно.Но если поиск в центре внимания по-прежнему вызывает те же проблемы, попробуйте следующий метод, который может помочь решить эту проблему.
5. Обновите до последней версии.
Ошибки и сбои часто являются основными виновниками того, почему ваш поиск Spotlight не работает правильно, хотя это зависит от самой версии iOS или iPadOS.
Часто конфликт возникает, когда вы обновляете приложения, но не операционную систему устройства. Ваше приложение могло быть разработано для работы с последней версией вашей операционной системы, и в результате компонент поиска Spotlight также не обновляется.
Таким образом, вы должны обновить свой iPhone до последней версии iOS или iPad до более новых версий iPadOS, проверив наличие обновлений вручную и затем обновив.
Вот как это сделать:
- Сначала убедитесь, что вы подключили iPhone или iPad к источнику питания и подключились к Интернету с помощью Wi-Fi.
- Теперь перейдите в приложение Settings и нажмите General.
- Затем нажмите Обновление программного обеспечения .
- Теперь выберите и коснитесь Загрузить и установить . Если появится сообщение о том, что вы будете временно удалять приложения из-за нехватки места для обновления, нажмите Продолжить . Не волнуйтесь, iOS переустановит приложения, которые были удалены после процесса. Если вы нажмете Отмена , знайте, что делать дальше.
- Если вы хотите продолжить обновление сразу, нажмите Установить .Или вы можете нажать Позже и выбрать Установить сегодня вечером или Напомнить позже . Если вы нажмете Install Tonigh t, подключите устройство к источнику питания перед сном. Ваше устройство обновится автоматически в одночасье.
- Наконец, укажите пароль , если применимо.
Теперь, когда у вас установлена последняя версия операционной системы, ошибки исправлены, и функция поиска Spotlight должна работать правильно. Но если проблема не исчезла, перейдите к следующему способу.
6. Восстановите устройство и настройте его как новое.
Иногда на вашем iPhone или iPad есть поврежденные системные файлы, которые невозможно обнаружить. Если это произойдет, единственный способ решить эту проблему — восстановить ваше устройство до заводского состояния по умолчанию. Для этого вы можете использовать приложение Finder в macOS Catalina (и более поздних версиях macOS) или приложение iTunes в macOS Mojave (и более ранние версии macOS) или Windows 10 .
Но перед тем, как начать процесс восстановления, убедитесь, что у вас установлена последняя версия macOS и приложения Finder или iTunes. Вот как можно восстановить устройство:
- Подключите свой iPhone или iPad к Mac или ПК с помощью кабеля Lightning-USB.
- Затем найдите свое устройство с помощью Finder или iTunes на своем компьютере.
- Теперь щелкните имя своего устройства в левой части экрана.Это приведет к появлению сведений о выбранном устройстве.
- Найдите и щелкните опцию Restore iPhone или iPad. Если вы вошли в систему, вам необходимо выйти, прежде чем вы сможете нажать Восстановить .
- Щелкните Восстановить еще раз для подтверждения. Ваш компьютер стирает данные с вашего устройства и устанавливает последнюю версию программного обеспечения iOS или iPadOS.
- Наконец, после восстановления заводских настроек вашего устройства, оно перезапустится. После этого вы сможете настроить его как новый.
Вы можете выбрать восстановление устройства из резервной копии после завершения процесса. Но мы предпочитаем, чтобы вы настроили его как новый, чтобы быть уверенным, что поврежденные файлы не будут загружены из резервной копии. Теперь вы сможете без проблем использовать функцию поиска Spotlight. Но если вы все еще испытываете те же проблемы, перейдите к следующему способу.
7.Обратитесь в Apple за поддержкой.
Если вы не хотите рисковать восстанавливать устройство самостоятельно, вы всегда можете позволить сертифицированным специалистам Apple сделать это за вас. Этот процесс, наряду с другими услугами по ремонту программного и аппаратного обеспечения, доступен в ближайшем магазине Apple. В худшем случае, когда может возникнуть проблема с оборудованием, обязательно проверьте варианты гарантии для вашего устройства.
Вы также можете проверить доступную поддержку в вашей стране, если у вас нет магазина Apple рядом с вами.Существует удобная возможность записаться на прием для ремонта через Интернет, чтобы вы могли отправить свое устройство Apple курьером. Они смогут отремонтировать ваше устройство Apple в своей лаборатории, а вы сможете отслеживать ход ремонта в любое время.
Мы надеемся, что это руководство помогло исправить поиск Spotlight, который не работает на iPhone или iPad. Если у вас есть вопросы, не стесняйтесь оставлять комментарии ниже, и мы будем рады вам помочь. ❤
Если это руководство вам помогло, поделитесь им.🙂
Как исправить неработающий поиск Spotlight на iPhone в iOS 14
iPhone Tricks> Исправления ошибок
Опубликовано в Исправления ошибок Патрисией 1 октября 2020 г.Как исправить то, что поиск в центре внимания не появляется!
Вы обновились до последней версии iOS 14, но поиск в центре внимания не работает должным образом на вашем iPhone? Это ошибка, о которой сообщила серия пользователей, которые используют текущую версию iOS 14.0.1. Это происходит на новых моделях iPhone, таких как 11 и 11 Pro, но также и на старых устройствах, таких как iPhone 7.
Поиск в центре внимания запускается, когда пользователь проводит по экрану вниз. Однако в этом случае отображается только пустая страница. Нет панели поиска или предлагаемых приложений. В некоторых случаях поле поиска может присутствовать, но при его использовании оно не возвращает никаких результатов. Это происходит на всех экранах, включая Today View , который также поддерживает поиск Spotlight в iOS 14.
Как исправить неработающий поиск Spotlight
К счастью, этот глюк можно легко исправить с помощью старого доброго трюка с принудительным перезапуском iPhone.
- 1. Нажмите и отпустите Увеличение громкости .
- 2. Нажмите и отпустите Уменьшение громкости .
- 3. Нажмите и удерживайте боковую кнопку , пока на экране не замигает логотип Apple. Подождите, пока ваш iPhone не перезагрузится. Введите пароль и проверьте, работает ли поиск Spotlight снова.
Факт: Исправление не является постоянным, но для воспроизведения ошибки требуется время. Скорее всего, нам потребуется обновление программного обеспечения, чтобы найти постоянное решение этой проблемы.
Поиск в центре внимания не продолжается?
Новые виджеты главного экрана iOS 14 могут помешать включению поиска Spotlight на iPhone, особенно если вы заполняете главный экран виджетами Smart Stack.
Коллекции настраиваемых виджетов можно пролистывать, поэтому вы можете часто пролистывать смарт-стек вместо запуска поиска Spotlight.
Исправление: Просто будьте осторожны, проводите пальцем и держите среднюю правую часть умного стека главного экрана свободной (или среднюю левую, если вы используете iPhone левой рукой)
Как настроить поиск Spotlight
Если при открытии функции поиска iOS приложение не предлагается, проверьте, включены ли предложения:
- 1.Откройте Настройки .
- 2. Нажмите Siri & Search .
- 3. Включите предложений при поиске в разделе предложений Siri.
Совет: Вы можете отобразить развернутых предложений Siri , если вы нажмете на значок стрелки , доступный в правом верхнем углу окна предложений. Это позволит iOS отображать 8 приложений вместо 4, увеличивая шансы, что вам действительно понадобится одно из упомянутых приложений.
Другие запросы в iOS 14
1. Библиотека приложений
Наряду с поиском в центре внимания iOS 14 также включает новую опцию поиска для библиотеки приложений. Если вы проведете пальцем до конца страниц главного экрана, вы откроете библиотеку приложений, в которой есть собственный поиск. Это позволяет вам искать приложения, установленные на вашем iPhone.
2. Поиск в настройках
Другой вариант поиска, не связанный с Spotlight, — это поиск в приложении «Настройки».Вы можете использовать его для перехода к желаемой настройке без необходимости просматривать все сложные страницы меню.
3. Поиск Siri
Третий вариант поиска вашего iPhone с главного экрана предоставляется Siri. Используйте команду «Привет, Siri» или нажмите и удерживайте боковую кнопку, чтобы вызвать виртуального помощника. Спросите все, что вам нужно. Вы можете говорить вслух или, если это невозможно, используйте Type to Siri для ввода команды.
Как сделать: Если Ввод для Siri недоступен, вы можете включить его в настройках -> Специальные возможности -> Siri -> Ввод для Siri .
Вы тоже столкнулись с ошибкой поиска в iOS 14 Spotlight? Дайте нам знать с помощью раздела комментариев, доступного ниже.
Связано: Используйте этот трюк, чтобы очистить историю поиска Spotlight на iPhone.
ПоискSpotlight не работает на iPhone и iPad — как исправить?
Spotlight Search — это удобная функция, которая позволяет вам искать все, от iPhone, iPad, App Store, iTunes до всего мира и многое другое, довольно эффективно с самого главного экрана.Однако в последнее время обнаруживается, что поиск Spotlight не работает должным образом на iPhone или iPad многими пользователями.
Многие пользователи сообщают, что Spotlight не показывает результатов поиска, когда вы пытаетесь найти что-то в нем. Если вы столкнулись с этим, вот как можно легко исправить эту ошибку.
Давайте сначала попробуем простейшее решение проблемы! По всей видимости, с этим легко разобраться. Если нет, то мы можем выбрать другой вариант.
Поиск Spotlight не работает на iPhone или iPad: советы по исправлению Шаг №1. Запустите Настройки → Нажмите на Siri & Search.
Шаг №2. Коснитесь любого приложения.
Шаг №3. Выключите . Переключите переключатель рядом с «Показать в поиске», «Предлагать ярлыки» и «Показать предложения Siri» и снова включите . .
Шаг №4. Теперь вернитесь на главный экран и проведите вниз от середины главного экрана.
Вот и все.Надеюсь, теперь Spotlight Search будет работать на вас.
Если ошибка все еще не устранена, можно попробовать еще один прием. Хотя нет гарантии, что это приведет к полному решению, это может помочь решить проблему.
Шаг №1. Запуск Настройки → Нажмите Общие.
Шаг №2. Нажмите на Язык и регион → Нажмите на iPhone / iPad Language.
Шаг №3. Выберите предпочитаемый язык → Нажмите «Изменить» на <выбранный язык>
Вот и все! Это может вам помочь. Причина, по которой это решение может работать, заключается в том, что Spotlight Search работает с определенными языками, указанными Apple на ее официальном сайте. Если вы нашли какие-либо другие решения проблемы, сообщите нам об этом в комментарии ниже.
ЧИТАТЬ СЛЕДУЮЩИЙ:
Джигнеш Падияр — соучредитель iGeeksBlog.com, который внимательно следит за новостями, слухами и всем необычным, что происходит вокруг продуктов Apple.Во время своего плотного графика Джигнеш находит несколько минут передышки, чтобы делиться разрозненным контентом в социальных сетях.
Мой iPhone говорит, что ищет — вот быстрое и простое решение
Сообщение «поиск», которое иногда появляется на вашем iPhone, по сути означает одно: устройство не может подключиться к сотовой сети. Есть несколько возможных причин, по которым вы можете получить это сообщение. Вам нужно решить проблему как можно быстрее, чтобы вы могли снова пользоваться всеми различными функциями устройства.Выполните следующие действия, чтобы решить проблему.
Если ваш iPhone говорит о поиске, проверьте зону покрытия
Первое, на что вам следует обратить внимание при появлении этого сообщения, — это то, находитесь ли вы в районе, где вы, вероятно, сможете получить услуги сотовой связи. Если вы находитесь в глуши и знаете, что рядом с вами нет вышки сотовой связи, вам придется сменить местоположение, прежде чем вы сможете избавиться от этого уведомления. Если вы окружены горами или находитесь на гораздо большей высоте, чем обычно, ожидайте увидеть это тоже.
Выключите и включите сотовые данные, если ваш iPhone говорит, что ищет
Следующий вариант, который стоит попробовать, — это выключить и снова включить сотовую связь пару раз. Перейдите в Настройки . Нажмите, где написано Cellular или Mobile Data . Нажмите переключатель несколько раз, затем посмотрите, исчезнет ли сообщение «поиск» и телефон сможет подключиться к сотовой связи.
Если вы путешествуете за границу, убедитесь, что ваш iPhone настроен для роуминга данных.Если это не так, это сообщение никуда не денется. Для этого перейдите в Настройки , затем Сотовая связь . Затем перейдите к Cellular Data Options и включите Data Roaming . Теперь сообщение «поиск» должно исчезнуть. Однако зарубежный роуминг данных стоит дорого, поэтому будьте готовы к более высоким счетам, чем обычно.
Перезагрузка устройства позволяет избавиться от поискового сообщения
Вы можете попробовать перезагрузить iPhone. Это полезное средство от всех болезней, которое может избавиться от сообщения «поиск».Если у вас iPhone версии 8 или более ранней, вам нужно будет нажать и удерживать кнопку Top или Side , пока на дисплее не появится слайдер Slide to Power Off . Перетащите его вправо, и устройство выключится. Затем снова нажмите и удерживайте кнопку Side или Top , пока на экране не появится логотип Apple.
Если у вас iPhone версии X или выше, необходимо нажать и удерживать кнопку Side . В то же время вам нужно нажать кнопку увеличения громкости или уменьшения громкости .Должен появиться ползунок Power to Off . Сдвиньте вправо, выключив телефон. Снова нажмите кнопку Side , чтобы перезапустить устройство.
Если вы все еще видите сигнал «поиск», переходите к следующей опции.
Если ваш iPhone говорит, что поиск, обновление оператора может быть исправлением
Обновление оператора связи также может избавиться от этих «поисковых» сигналов. Эти обновления доступны не так часто, как обновления iOS. Однако, когда он есть для вашего телефона, вам нужно это сделать, иначе у вас могут возникнуть проблемы, подобные этой.
Перед началом работы убедитесь, что вы подключены к сотовой сети или стабильной сети Wi-Fi. Нажмите Settings , затем General . Перейти к Около . Если доступны обновления оператора связи, вы должны увидеть уведомление об этом. Продолжайте и обновляйте. Если вы не знаете, какую версию настроек вашего оператора связи вы используете в настоящее время, вы можете узнать это, перейдя в Настройки , Общие , затем About . Посмотрите рядом с Carrier за этой информацией.
Также помните, что если по какой-то причине вы вставили в телефон новую SIM-карту, вам необходимо загрузить настройки оператора для нового оператора. Пока вы этого не сделаете, вы продолжите получать этот «ищущий» сигнал.
Мой iPhone говорит, что ищет: решение для SIM-карты
Вы также можете попробовать вынуть SIM-карту и снова вставить ее. Для этого возьмите выпрямленный конец скрепки или удлиненную часть инструмента для извлечения SIM-карты и вставьте ее в небольшое отверстие с правой стороны телефона.Он должен идеально подходить. Слегка надавите, чтобы лоток для SIM-карты выдвинулся из телефона. Извлеките карту, затем осторожно вставьте ее снова. Задвиньте лоток обратно в устройство и посмотрите, изменилось ли это.
Если ваша карта не помещается в лоток или какой-то ее элемент поврежден, вы должны запросить новую карту в Apple. Убедитесь, что он подходит для вашего поколения iPhone.
Получите наличные за использованный iPhone Мы покупаем бывшие в употреблении и сломанные iPhone за большие деньги! Получите бесплатную доставку, 14-дневную блокировку цен и гарантию наивысшей цены.ПОЛУЧИТЬ БЕСПЛАТНУЮ ЦЕНУСброс настроек сети может остановить поиск сообщения iPhone
Затем вы можете сбросить настройки сети для вашего iPhone. Сделайте это, перейдя в Settings , затем General , а затем Reset . Оттуда перейдите к Сброс настроек сети . Имейте в виду, что это также приведет к сбросу настроек APN и VPN, которые вы использовали в прошлом, а также настроек сотовой связи, сетей и паролей Wi-Fi.
Ваш iPhone продолжает поиск? Попробуйте обновить iOS
Обновление iOS — еще одно возможное исправление, к которому стоит стремиться.Перед тем как сделать это, убедитесь, что вы используете iTunes или iCloud для резервного копирования вашего устройства.
Подключитесь к Интернету с помощью Wi-Fi или подключите его к электросети. Нажмите Settings , затем General . Перейдите к обновлению программного обеспечения . Если вы его видите, коснитесь его, чтобы начать. Если вы хотите подождать до той ночи, вы также можете нажать Установить сегодня вечером или Напомнить позже . Если вы пойдете по этому пути, вы должны будете включить питание перед сном. Когда вы проснетесь, новая версия iOS должна быть установлена и запущена.
Если ваш iPhone продолжает поиск, обратитесь к оператору связи.
Мы выполнили большинство стандартных исправлений этой проблемы. Если вы по-прежнему не можете избавиться от сообщения о поиске, обратитесь к оператору связи и поговорите с ним о проблеме. Убедитесь, что ваша учетная запись в хорошем состоянии и активна. Если вам всем заплатили, возможно, произошла какая-то техническая ошибка, и они отключили вашу услугу.
В вашем районе могут быть какие-то перебои в работе, поэтому спросите их об этом.Они должны иметь возможность сообщить вам, когда они снова заработают. Вам также следует спросить их, есть ли у вас подходящий тарифный план. Иногда существуют планы, по которым вашему устройству будет заблокировано получение услуг сотовой связи.
iPhone все еще говорит поиск? Посетите Apple Store
Если вы исчерпали эти возможности, следующее, что нужно сделать, — это отправиться в ближайший Apple Store, чтобы они могли посмотреть на устройство. Аппаратная проблема кажется вероятной, поскольку вы уже сделали практически все, что связано с программным обеспечением.
Если у вас все еще есть исходная гарантия, то решение проблемы не должно стоить вам ничего. Если срок гарантии истек, вам нужно будет выяснить, сколько вам будет стоить это решение. Будем надеяться, что это не что-то, что может сломать банк, но в любом случае вы не сможете получить от своего телефона все удовольствие, пока снова не получите для него сотовую связь.
Почему мой iPhone говорит «поиск»? Вот решение!
Сигнальные полосы в верхнем левом углу вашего iPhone были заменены на «Поиск…», но человек, стоящий рядом с вами, болтает о грозе.Антенна сломана? Не обязательно. В этой статье я объясню , почему ваш iPhone предлагает поиск и , как диагностировать и устранять проблему .
Почему ваш iPhone говорит «Ищу…»
Как только они видят «Ищу…», многие люди предполагают, что встроенная антенна на их iPhone сломана, и направляются прямо в Apple Store.
Хотя верно, что неисправная внутренняя антенна может вызвать проблему поиска iPhone , это ни в коем случае не является причиной только .Начнем с этого:
- Если вы разбили свой iPhone вдребезги или уронили его в унитаз, велика вероятность того, что внутренняя антенна сломана и ваш iPhone нуждается в ремонте. (Но все же ознакомьтесь с шагами по устранению неполадок в этой статье.)
- Если ваша антенна iPhone внезапно перестала работать без какого-либо физического вмешательства, есть большая вероятность, что проблема программного обеспечения заставляет ваш iPhone сказать «Поиск…», а вы может решить проблему самостоятельно.
Хотя это правда, что антенна вашего iPhone — это то, что ищет вышки сотовой связи, проблемы с программным обеспечением могут мешать тому, как ваш iPhone разговаривает со встроенной антенной , и это может привести к тому, что ваш iPhone скажет «Поиск…».
Как исправить iPhone, который говорит, что ищет
Я расскажу вам, как устранить неполадки iPhone, который говорит «Поиск…», и помогу вам решить проблему, если можно устранить дома. Сначала я структурирую свои статьи с помощью простых исправлений, а затем мы переходим к более сложным исправлениям, если и когда они становятся необходимыми.Если мы обнаружим, что — это действительно , аппаратная проблема вашего iPhone, я объясню несколько хороших вариантов получения помощи от профессионалов.
1. Выключите и снова включите iPhone
Это простое решение, но выключение и повторное включение iPhone было проверенным методом решения основных проблем iPhone с тех пор, ну и навсегда. Не обязательно разбираться в технических причинах, по которым может помочь выключение и повторное включение iPhone.
Достаточно сказать, что множество маленьких программ, которые вы не видите, постоянно работают в фоновом режиме вашего iPhone, которые делают все, от управления часами до (как вы уже догадались) подключения к вышкам сотовой связи.Выключение iPhone завершает работу всех этих маленьких программ и заставляет их запускаться заново. Иногда это все, что нужно для устранения проблем с iPhone.
Чтобы выключить iPhone, нажмите и удерживайте кнопку питания, пока на экране не появится надпись «сдвиньте, чтобы выключить». Если у вас iPhone X или новее, нажмите и удерживайте боковую кнопку и любую кнопку регулировки громкости, чтобы перейти к экрану «слайд для выключения». Проведите пальцем по значку по экрану и дождитесь выключения iPhone.
Полное выключение iPhone может занять до 20 секунд.Чтобы снова включить iPhone, удерживайте кнопку питания, пока на экране не появится логотип Apple.
2. Обновите настройки вашего оператора связи, если вы можете
Как вы понимаете, многое происходит за кулисами, чтобы ваш iPhone оставался подключенным к беспроводной сети. Сейчас я считаю это само собой разумеющимся, но технология потрясающая . Когда мы едем, наш сотовый сигнал беспрепятственно передается от одной вышки к другой, и кажется, что звонки находят нас, где бы мы ни находились, где бы мы ни находились в мире — до тех пор, пока наши iPhone не говорят «Ищу…».
Время от времени операторы беспроводной связи выпускают обновления программного обеспечения, которые изменяют способ взаимодействия вашего iPhone с сотовой сетью. Иногда эти обновления устраняют проблемы, из-за которых ваш iPhone может постоянно повторять «Поиск…». К сожалению, на iPhone нет кнопки «Проверить обновление настроек оператора связи», потому что это было бы слишком просто.
Как проверить наличие обновления настроек оператора связи на вашем iPhone
- Подключитесь к Wi-Fi.
- Перейдите в Настройки -> Общие -> Около
- Подождите 10 секунд.
- Если доступно обновление, появится окно с вопросом, хотите ли вы обновить настройки вашего оператора связи. Если доступно обновление, нажмите Обновить или ОК . Если ничего не происходит, значит, настройки вашего оператора связи обновлены.
3. Сброс настроек сети
Это может показаться очевидным, но я часто нахожу полезным переформулировать проблему, потому что это проясняет решение: iPhone, который сообщает, что поиск не может подключиться к сотовой сети.Что еще хуже, его батарея начинает быстро разряжаться, потому что iPhone будет потреблять больше энергии, пытаясь подключиться к , когда он думает, что сотовая сеть недоступна. Устранение проблемы «Поиск…» также часто решает проблемы с временем автономной работы.
Сброс настроек сети восстанавливает конфигурацию сотовых данных iPhone до заводских настроек по умолчанию. Это простой способ исключить возможность того, что случайное изменение в приложении «Настройки» не позволит вашему iPhone подключиться к сети.Сброс сетевых настроек на вашем iPhone также удаляет все сохраненные сети Wi-Fi и их пароли с вашего iPhone, поэтому убедитесь, что вы знаете свой пароль Wi-Fi, прежде чем делать это.
Чтобы сбросить сетевые настройки на вашем iPhone, перейдите в Настройки -> Общие -> Сбросить , нажмите Сбросить настройки сети , введите свой пароль и нажмите Сбросить настройки сети . После перезагрузки iPhone подождите несколько секунд, чтобы увидеть, исчезнет ли проблема «Поиск…». Если этого не произошло, переходите к следующему шагу.
4. Устранение проблем с SIM-картой
Все iPhone имеют крошечную SIM-карту, которую операторы беспроводной связи используют для идентификации определенных iPhone в своей сети. Ваша SIM-карта дает вашему iPhone номер телефона — это то, что сообщает оператору связи, что вы являетесь. Проблемы с SIM-картой — частая причина, по которой iPhone говорит «Поиск…».
В моей статье о подобной проблеме, что происходит, когда на вашем iPhone появляется сообщение «Нет SIM-карты», объясняется, как удалить SIM-карту, а также процесс диагностики и устранения проблем с SIM-картой.Выполните шаги с 1 по 4, а затем вернитесь сюда, если ваш iPhone по-прежнему говорит «Поиск…».
5. Восстановите ваш iPhone с помощью DFU (но сначала прочтите предупреждение)
Прошивка вашего iPhone — это программа, которая управляет оборудованием вашего iPhone, включая антенну. Он называется прошивкой, потому что почти никогда не меняет , в отличие от программного обеспечения (все время меняется) или аппаратного обеспечения (изменяется только если вы физически не заменяете компонент на своем iPhone).
Как и программное обеспечение, прошивка вашего iPhone может быть повреждена.Когда это происходит, единственный способ исправить это — выполнить на вашем iPhone специальный тип восстановления, называемый восстановлением DFU. DFU означает обновление прошивки устройства .
При восстановлении iPhone все на нем стирается, а программное обеспечение восстанавливается до заводских настроек. Обычно пользователь создает резервную копию своего iPhone в iCloud или iTunes, использует iTunes для восстановления своего iPhone и использует резервную копию iCloud или iTunes, чтобы вернуть свои личные данные на свой iPhone.
Проблемы с прошивкой вашего iPhone могут привести к тому, что ваш iPhone скажет «Поиск…», и если iPhone не поврежден физически или жидкостью, восстановление DFU часто решает проблему.
Однако (а это большой ) после восстановления iPhone у него есть для повторной активации в сотовой сети, прежде чем вы сможете делать что-либо еще. Если вы восстановите свой iPhone с помощью DFU и не решит проблему , ваш iPhone не сможет подключиться к сотовой сети для активации, и вы вообще не сможете его использовать.
Если вы все равно собираетесь ремонтировать свой iPhone, не помешает попробовать восстановление DFU. Сначала сделайте резервную копию своего iPhone, а затем следуйте инструкциям в моей статье о том, как DFU восстановить iPhone, чтобы получить пошаговое руководство по процессу.Просто помните, что если не работает , вы не сможете использовать свой iPhone.
6. Ремонт вашего iPhone
Если вы зашли так далеко, вы исключили вероятность того, что проблема с программным обеспечением или проблема с SIM-картой вашего iPhone заставляет его говорить «Поиск…», и пора ремонтировать ваш iPhone.
Если у вас гарантийный срок и нет никаких физических повреждений или повреждений, вызванных жидкостью, или если у вас есть AppleCare +, запишитесь на прием в Genius Bar в вашем местном магазине Apple Store, чтобы вам заменили iPhone на месте.Если вас нет рядом с Apple Store или вы не хотите стоять в очереди, сервис Apple по ремонту с доставкой по почте — отличный вариант.
Ремонт может быть дорогим, если у вас нет гарантии, потому что Apple не занимается ремонтом антенн.

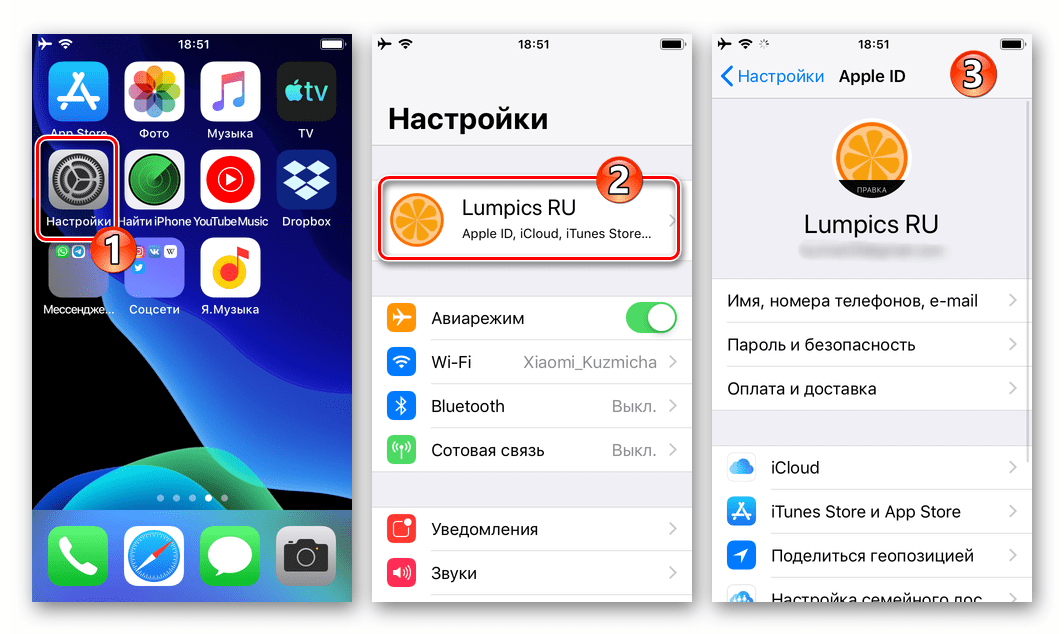 Одновременно с этим отключаются беспроводные радиостанции телефона, поэтому соединения Wi-Fi, сотовой связи и Bluetooth отключаются.
Одновременно с этим отключаются беспроводные радиостанции телефона, поэтому соединения Wi-Fi, сотовой связи и Bluetooth отключаются.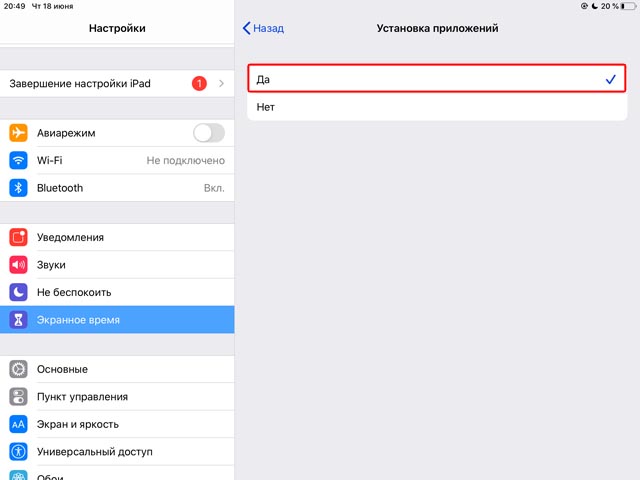
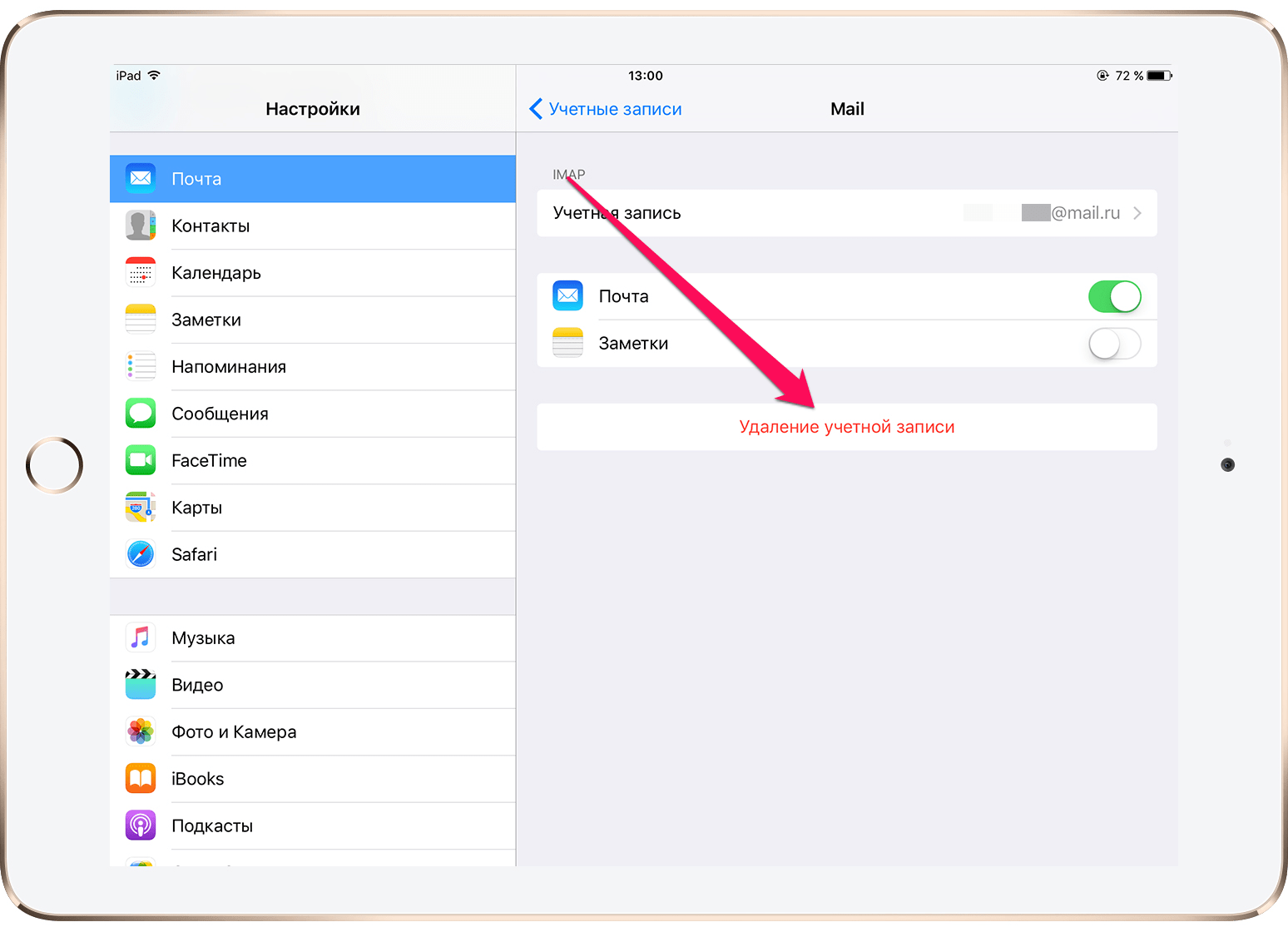
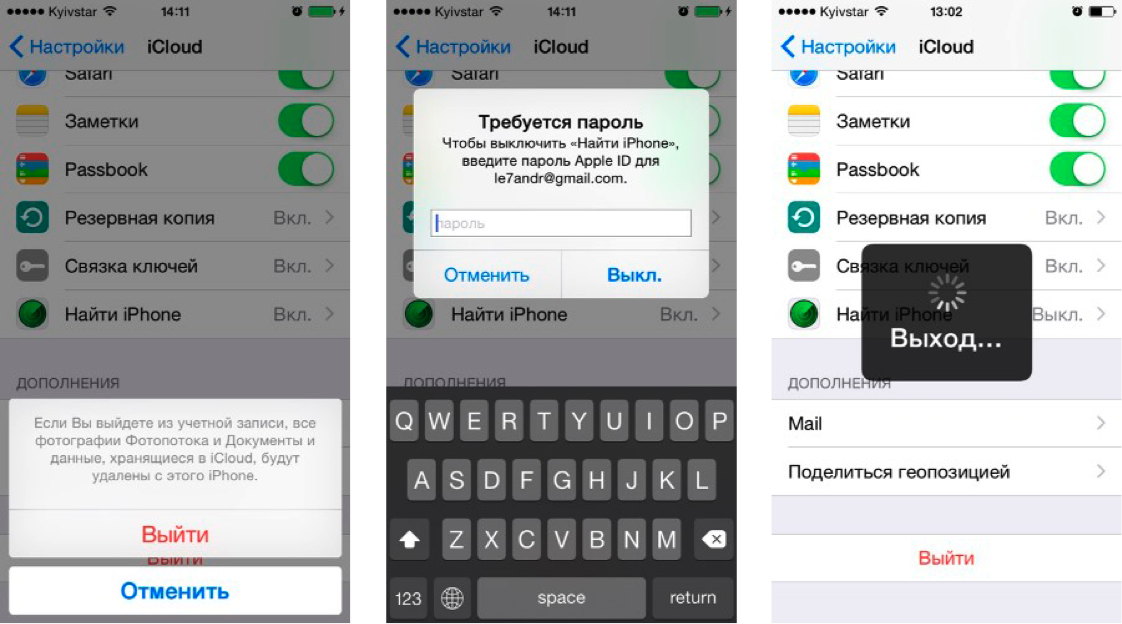 При первом запуске браузеру присваивается случайный идентификатор, который нужен для выбора фокус-групп. Тестирование может быть ограничено страной (определяется по IP-адресу), операционной системой, версией Chrome и другими параметрами. Список тестовых функций, которые сейчас активны в Вашем браузере Chrome, прилагается ко всем запросам, которые отправляются в Google. Подробнее…
При первом запуске браузеру присваивается случайный идентификатор, который нужен для выбора фокус-групп. Тестирование может быть ограничено страной (определяется по IP-адресу), операционной системой, версией Chrome и другими параметрами. Список тестовых функций, которые сейчас активны в Вашем браузере Chrome, прилагается ко всем запросам, которые отправляются в Google. Подробнее…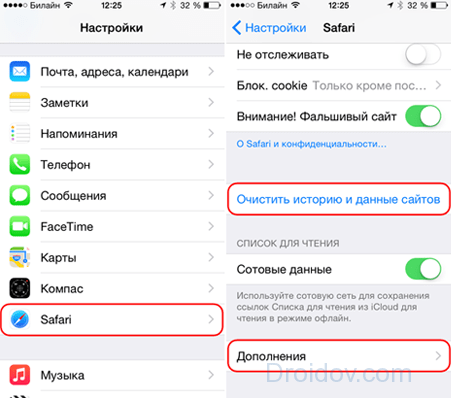
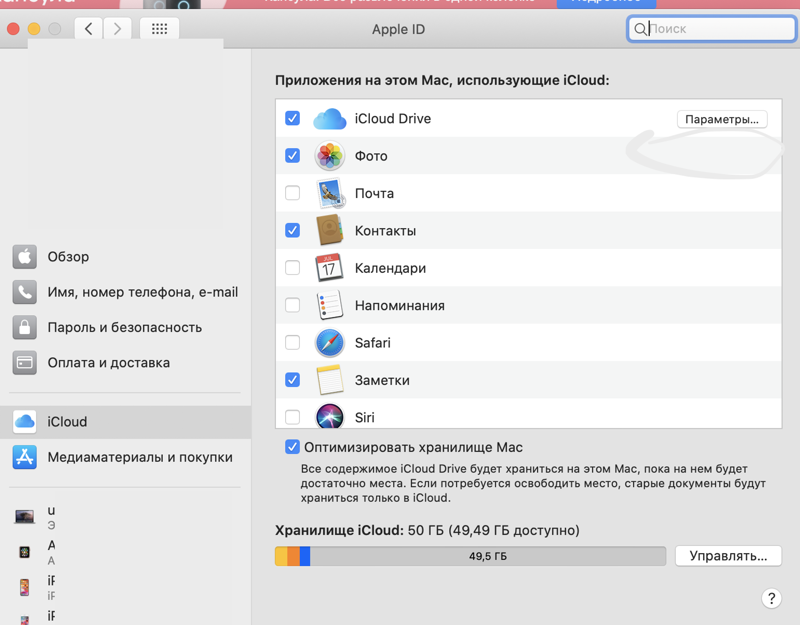
 При этом Chrome не отправляет Ваши пароли в Google. Кроме того, функция «Безопасный просмотр» защищает пароль Вашего аккаунта Google. Если Вы введете его на подозрительном сайте, то увидите предложение сменить пароль в аккаунте Google. Если история браузера синхронизируется или если Вы вошли в свой аккаунт и разрешили уведомлять Google, Chrome сделает отметку, что Ваш аккаунт Google мог подвергнуться фишинговой атаке.
При этом Chrome не отправляет Ваши пароли в Google. Кроме того, функция «Безопасный просмотр» защищает пароль Вашего аккаунта Google. Если Вы введете его на подозрительном сайте, то увидите предложение сменить пароль в аккаунте Google. Если история браузера синхронизируется или если Вы вошли в свой аккаунт и разрешили уведомлять Google, Chrome сделает отметку, что Ваш аккаунт Google мог подвергнуться фишинговой атаке. В версии для iOS технология безопасного просмотра контролируется компанией Apple, которая может отправлять данные в другие компании, предоставляющие сервисы безопасного просмотра.
В версии для iOS технология безопасного просмотра контролируется компанией Apple, которая может отправлять данные в другие компании, предоставляющие сервисы безопасного просмотра.
