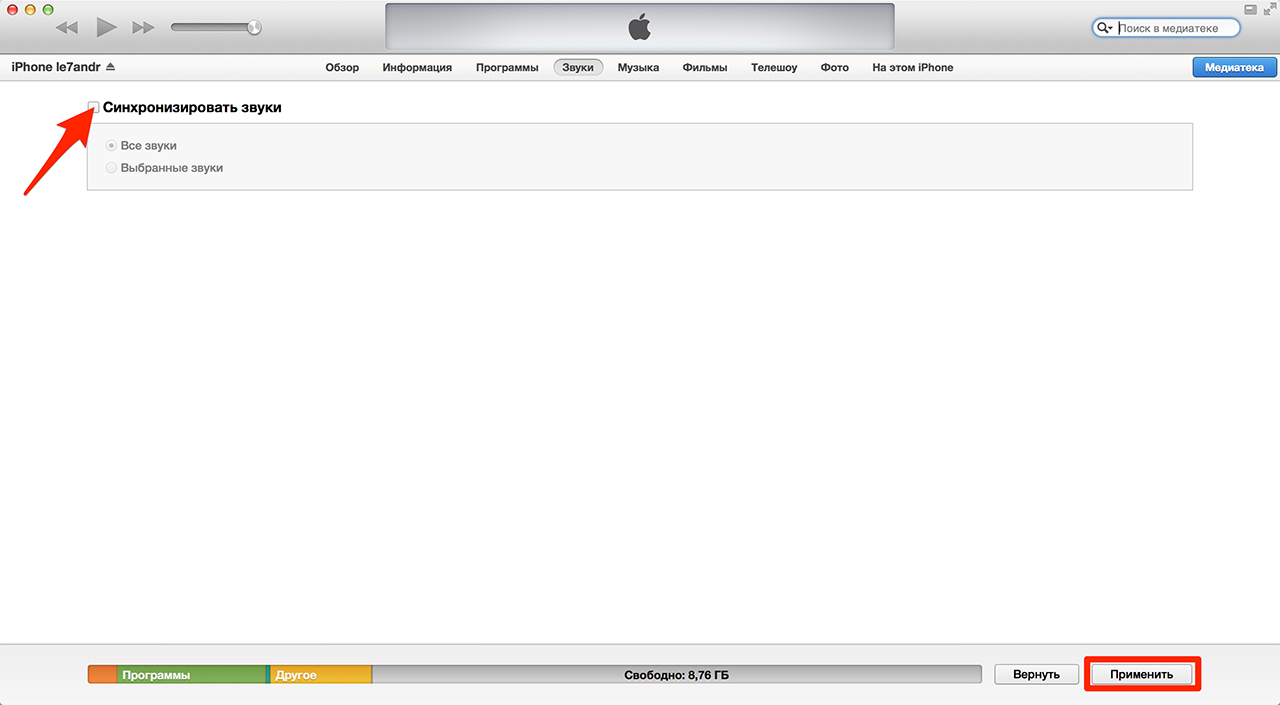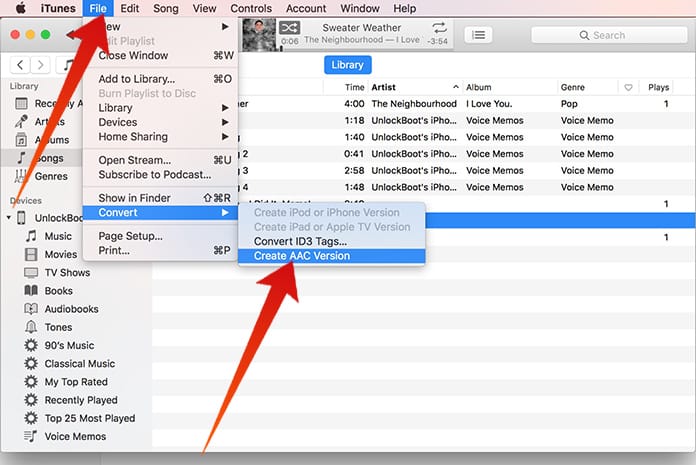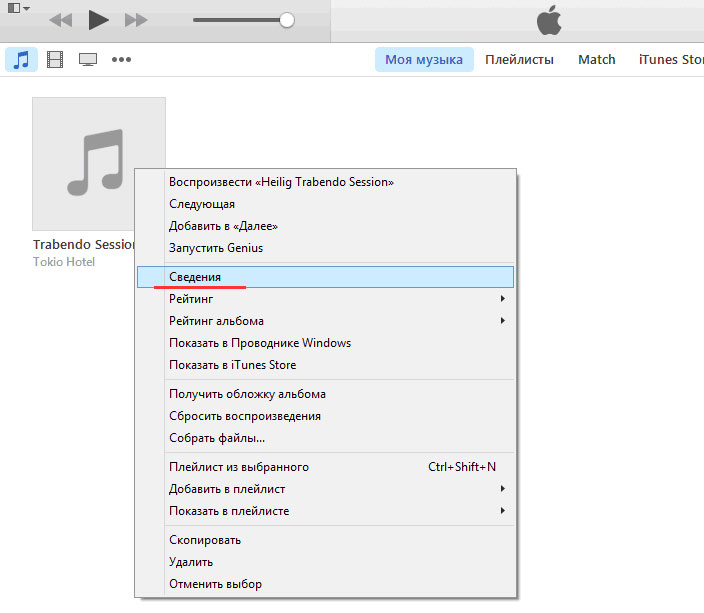Как создать мелодию в айтюнс. Как создать рингтон для iPhone с помощью iTunes
Трудно сказать какая модель смартфона является наиболее популярной и качественной. Кто-то любит пользоваться телефонами, работающими на операционной системе Android, а кому-то по душе IOS. Но все же именно телефоны с операционной системой IOS, то есть айфоны, признаны на сегодняшний день наиболее качественными и популярными.
Айфон действительно превосходный телефон, но для новых пользователей он создает массу вопросов. Например, на звонок в данный телефон можно поставить только рингтон. Сегодня мы разберем такой вопрос: «как сделать рингтон на айфон через программу iTunes?».
Итак, первым делом вам необходимо запустить на своем компьютере. Дальше нужно выбрать нужную вам песню из библиотеки данной программы. Теперь кликаем по этой песне правой кнопкой мыши и выбираем пункт «Сведения «.
В открывшемся окне нужно выбрать вкладку «Параметры » и здесь найдите строки «Начало » и «Стоп «.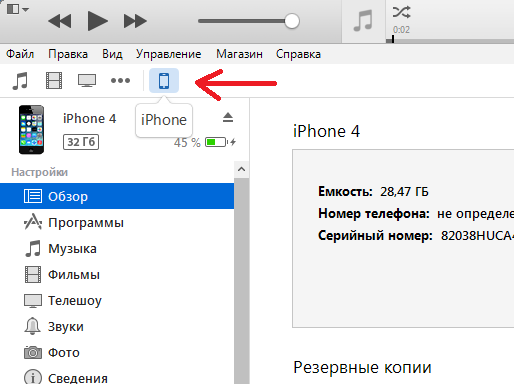
Теперь опять нажимаете правой кнопкой по той же песне и выбираете пункт «Создать в формате AAC «. Рядом с оригинальной песней в iTunes у вас появится еще одна, которая будет в формате AAC. Нажимаем на новую песню и выбираем пункт «Показать в Finder » или если у вас операционная система Windows, то выбираете пункт «Показать в проводнике «.
Откроется новое окно в котором вы увидите только что созданный вами медиафайл. У данного файла будет расширение m4a. Поменяйте это расширение на m4r.
Теперь остается сделать всего лишь несколько простых шагов. Нужно зайти в программу iTunes и удалить новый трек из списка медиа. При удалении появится вопрос «Переместить выбранный файл в корзину или оставить на компьютере? «.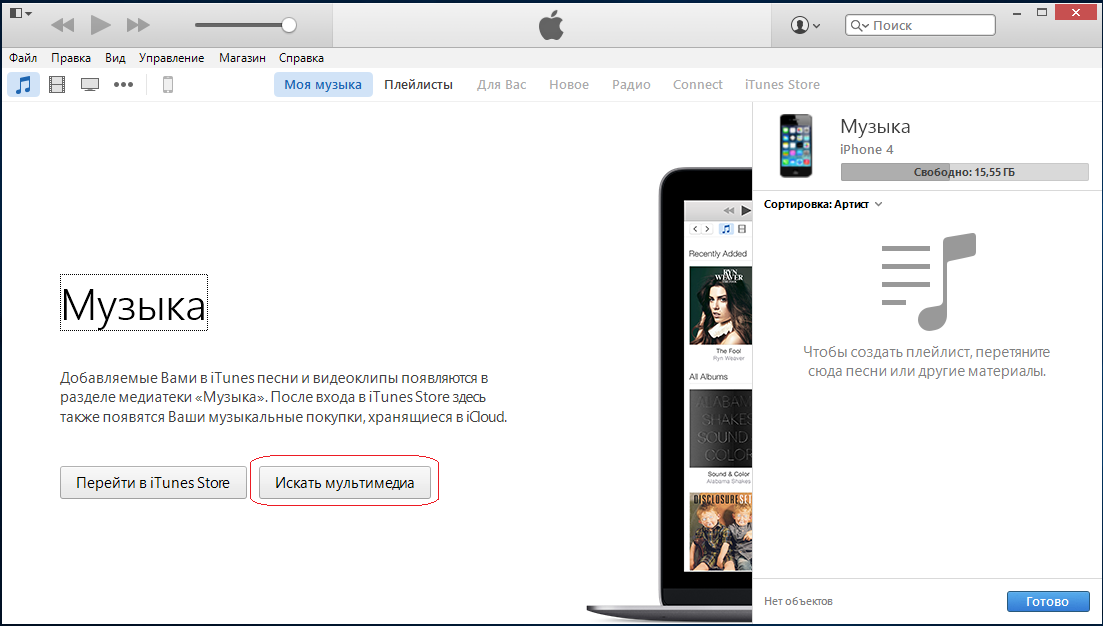 Выбираете пункт «Оставить «.
Выбираете пункт «Оставить «.
Опять переходите в Finder или Проводник и кликаете двойным щелчком левой кнопки мыши по новому файлу. Теперь рингтон добавлен в библиотеку iTunes. Ну и завершить все эти действия нужно синхронизацией айфона с программой iTunes. После синхронизации вы сможете поставить
Все айфоны, как и любые другие мобильные телефоны, комплектуются набором стандартных мелодий. Но в этом-то и отражается суть понятия «стандартные» — значит, они есть у всех. Конечно, рингтон можно просто купить, отправив СМС с определенным номером. Но есть и другой выход, более привлекательный: Давайте поговорим, как сделать рингтон для iPhone самостоятельно.
Как сделать рингтон для iPhone через iTunes.
Стандартная программа iTunes — неизменный спутник всех поколений айфонов. Она скачивается и устанавливается еще на этапе активации девайса. Поэтому для начала просто откроем ее на компьютере.
1. Находим пункт Файл в меню.
2. Нажимаем кнопку «Добавить в медиатеку» затем добавляем любимую песню, из которой будем делать себе рингтон.
3. Жмем правой кнопкой на вкладке «Информация».
4. Находим вкладку «Параметры», отмечаем там «Старт» и «Время остановки». Промежуток нужно определить не более 30 секунд. Жмем Ок
5. Кликаем правой кнопкой на мелодии, выбираем «Конвертировать в АСС» — после этой процедуры под исходной песней появится отрезок мелодии длительностью 30 сек с таким же названием.
6. Жмем правой кнопкой и выбираем из окошка «Показать в Windows Exporer”. Откроется папка, в ней должен быть один файл весом около 500 кбайт, в формате м4а. Этот формат нужно изменить на m4r. Проверьте, чтобы название файла было на английском. Местонахождение файла нужно запомнить.
7. Переходим обратно в iTunes, чтобы удалить из музыкальной папки наш отрезок мелодии, закрываем программу.
8. Открываем опять iTunes, находим «Файл» — «Добавить в медиатеку». Выбираем наш в «Рингтонах».
9. Подключаем айфон, жмем на закладку «Рингтоны», выбираем нужные мелодии и нажимаем «Применить» или «Синхронизировать».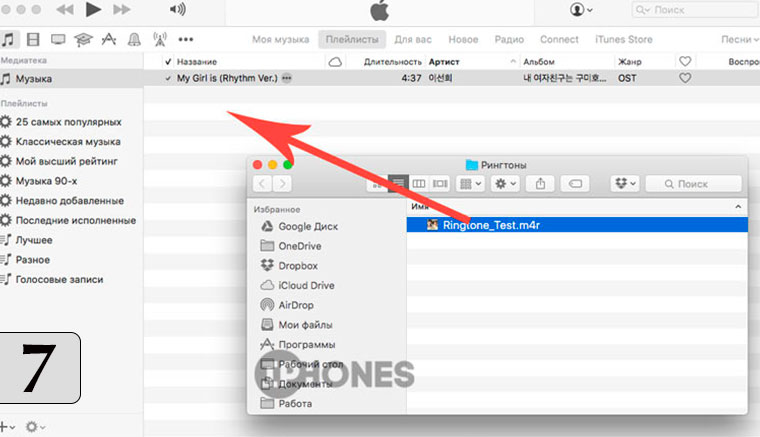 Если созданный файл имеется в Медиатеке, а на телефон его перенести не получается, то, скорее всего, проблема с длительностью трека. Поэтому, если мелодия длится более 30 секунд, то ее нужно попробовать сделать короче.
Если созданный файл имеется в Медиатеке, а на телефон его перенести не получается, то, скорее всего, проблема с длительностью трека. Поэтому, если мелодия длится более 30 секунд, то ее нужно попробовать сделать короче.
10. Во вкладке «Настройки» — «Звуки» — «Мелодия» выставляем наш новый рингтон для входящий звонков (или для СМС, ММС, будильника — как душа пожелает).
Как сделать рингтон для iPhone с помощью специальных программ (iRinger, GarageBand)
Раньше установить свою собственную мелодию, даже купленную через iTunes Store было весьма и весьма проблематично. Сторонние разработчики постепенно внедряли свои собственные программы, которые позволяли сделать рингтоны для iPhone самостоятельно. И со временем «яблочные» разработчики пошли на уступки. Начиная с iTunes 7.5 можно без проблем записывать даже «левые» рингтоны на телефон, а пакет для нарезки мелодий iLife по умолчанию предусматривается на любом Маке.
Двайте подробно разберем, как сделать рингтон для iPhone на примере использования GarageBand из iLife.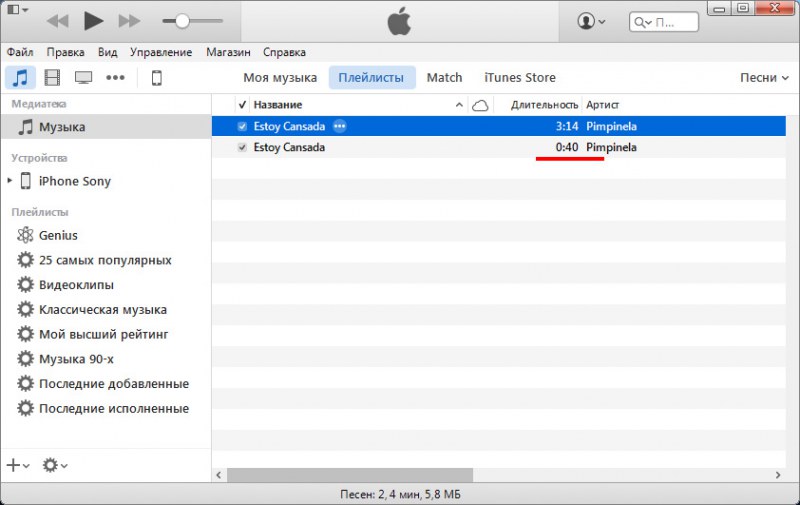
1. Запускаем программу, выбираем в появившемся мастере «Рингтон для iPhone» — «Пример рингтона» (“Example Ringtone”).
2. В главном окне появляется готовый рингтон, созданный GarageBand в качестве образца. Удаляем этот пример с помощью Delete.
3. Перетягиваем песню, из которой будем делать мелодию для телефона, в окно GarageBand.
Совет: обязательно просмотрите правую часть программы — там есть браузер с отличными готовыми мелодиями и сигналами СМС.
4. Рингтон для айфона не должен звучать дольше 40 секунд. В нашей программе длину трека, который вы будете вырезать, показывает желтая полоска, расположенная сразу над названием. Величину полоски можно увеличивать или уменьшать.
5. Когда наш рингтон готов, выбираем вкладку «Экспорт» и «Отправить рингтон в iTunes», затем синхронизируем наш телефон с Маком.
Как сделать рингтон для iphone 3gs
Для всех поколений айфонов рингтоны делаются абсолютно одинаково. Поэтому попробуйте воспользоваться одним из вышеуказанных способов.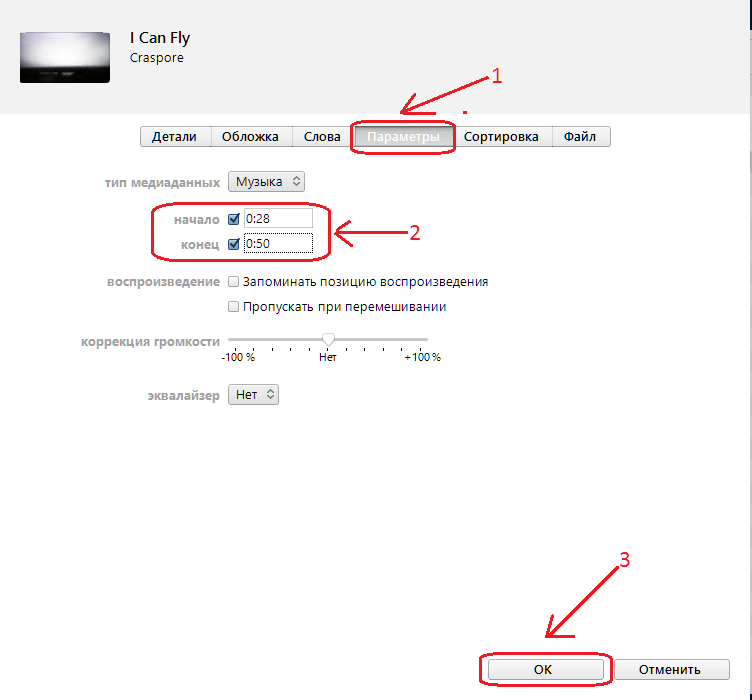
Напоследок хотелось бы сказать, что производители сейчас стараются максимально упростить свои разработки, поэтому не бойтесь, что у вас не хватит квалификации или знаний для того, чтобы ими воспользоваться. Инструкций, которые мы вам предложили, будет вполне достаточно для того, чтобы попробовать создать собственную неповторимую мелодию для айфона. Ведь это так приятно — создать рингтон своими руками и выделить телефон из множества других.
Купив себе iPhone, каждый из нас задавался вопросом: как же поставить любимую песню (рингтон) на друга из списка контактов? Как отличить входящий звонок любимого человека из десятков возможных? Поставить песню на звонок просто из медиатеки не получится, по этому мы решили написать статью о том, как создать рингтон для Apple iPhone с помощью iTunes.
Простой и удобный способ создания мелодии для Айфона.
Создать рингтон можно с помощью специальных программ, которые Вы найдете на просторах Интернете. Главной задачей в этом деле — с помощью программ, QuickTime Pro или GarageBand, вырезать понравившийся отрывок песни и перевести в нужный для Айфона формат.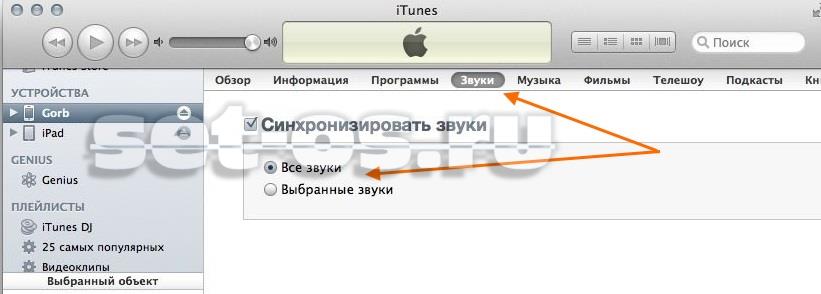 Но зачем искать? 🙂 Есть же iTunes у каждого владельца Айфона.
Но зачем искать? 🙂 Есть же iTunes у каждого владельца Айфона.
Делаем свою мелодию с помощью iTunes:
Я уверен, что каждый пользователь iPhone знает что такое iTunes. По этому, если у Вас установлен Айтюнс, приступаем к созданию мелодии:
1. Отрываем iTunes. В верхнем левом углу выбираем закладку «Музыка». Из списка песен, выбираем ту, с которой хотим сделать рингтон.
2. Остановившись на выборе, Вы внимательно слушаете и ищете участок, который наиболее подходит Вас для звонка. И тут, ВНИМАНИЕ: вы должны запомнить с какой секунды он начинается и на которой заканчивается. Этот участок не должен превышать 30 секунд. Такое желание Айфона.
3. Нажимаем на песне правой кнопкой мышки, выбираем пункт: «Информация». Переходим в закладку Параметры.
- Поле «Громкость» — оставляем без изменений;
- Поле «Эквалайзер» — по желанию;
- Поле «Старт» — мы же запомнили с какой секунды начинается наш желанный кусочек рингтона, ставим данное значение в это поле;
- Поле «Время остановки» — плюс 30 секунд от времени старта рингтона.

- Остальные поля не заполняем.
4. В меню iTunes выбираем пункт «Дополнения» переходим в Создать версию для ААС . Сразу же под песней появится отрывок, который Вы готовите для рингтона.
Если на файле с Вашей мелодией нет расширения (.m4a) Вам нужно проделать следующую операцию.
- Windows 7 — Мой компьютер — Упорядочить — Параметры папок и поиска — Вид — Найти поле как на картинке ниже.
- Windows XP — Мой компьютер — Сервис — Свойства папки — Вид.
Уберите птичку с поля «Скрывать расширение от зарегистрированных типов файлов» и нажмите кнопку ОК.
После этих операций у Вас должно появится расширение файлов.
6. После того, как переименовали файл, перетягиваем его обратно в iTunes, но уже на закладку «Медиатека » в боковой панели Айтюнс.
7. В Медиатеки заходите в папку Рингтоны . Если все правильно сделали, то Вы увидите Ваш рингтон, длительность которого 30 секунд.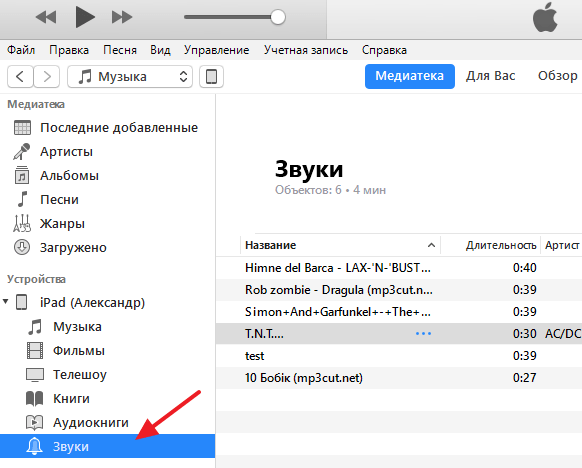
8. Последний этап на котором нам нужно синхронизировать рингтон с Айфоном, то есть, переписать его на телефон. Подключаем iPhone к iTunes. В боковой панели программы, нажимаем на наш Айфон в пункте «Устройства «. Переходим во вкладку «Рингтоны». Ставим рингтон на определенный контакт и наслаждаемся проделанной работой)
После синхронизации отключите iPhone от компьютера и удалите из Медиатеки заготовку под рингтон, восстановите нормальною длительность песни которая была выбрана Вами для создания мелодия на звонок Айфона. 🙂
Ответы на часто задаваемые вопросы:
Если у Вас есть вопросы, пожалуйста, оставляйте их в комментариях. 🙂 Оставайтесь с нами!
Коротенькое видео о том, как создать рингтон в iTunes:
Каждый пользователь устройствами от компании Apple рано или поздно приходит к вопросу: как сделать (создать) рингтон на Айфон/iPhone (4s, 5, 5C, 5S, 6, 6 Plus, SE) своими руками. Установив индивидуальную мелодию, смартфон становится по-настоящему уникальный.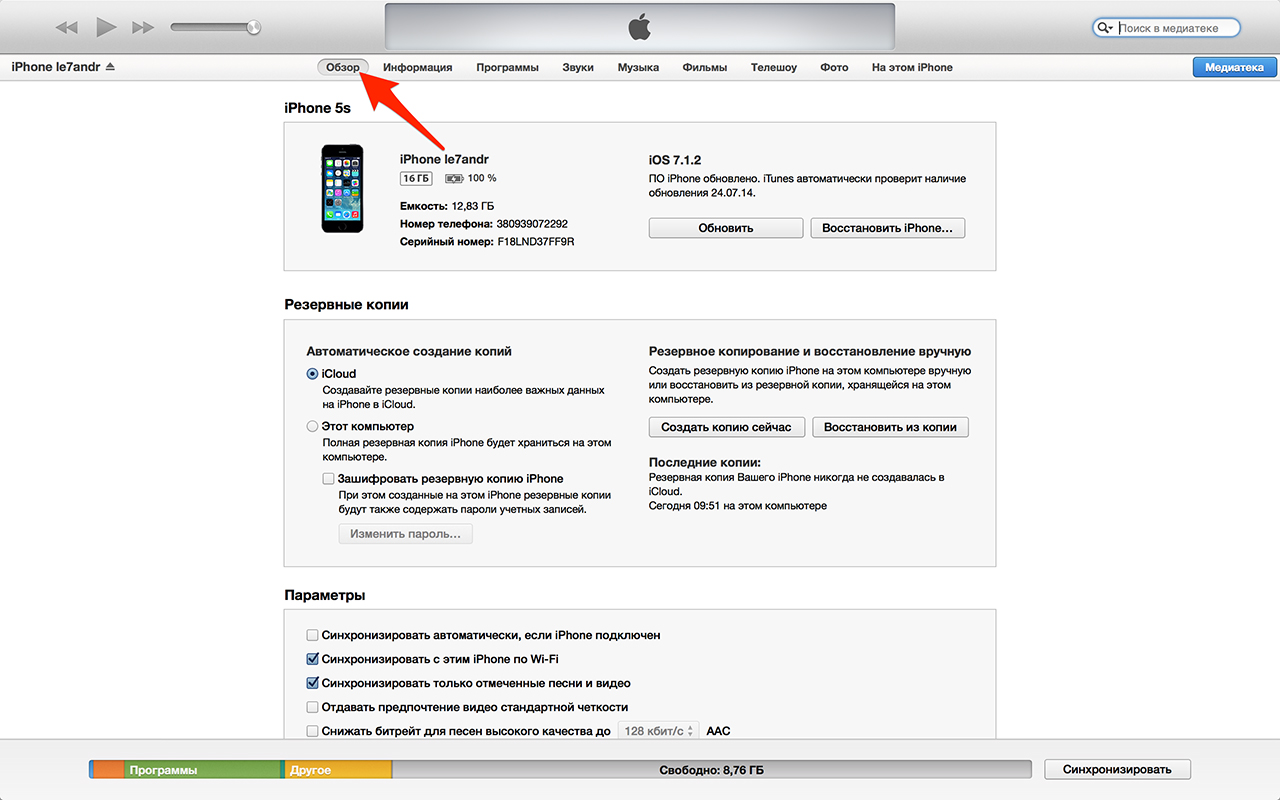
В прямом переводе термина рингтон, использовано два слова – это звонок (ring) и музыкальное ударение (tone). В настоящее время данное слово стало очень популярным и является товарным продуктом, приносящим большие доходы, продавая пользователям одни и те же популярные композиции, которые в последующем заново меняются на новые. Установив предложенный из рекламных сервисов рингтон на Айфон, не стоит надеяться, что он будет действительно индивидуальным. Чаще так и происходит, что например в транспортных средствах, с разных уголков слышатся одни и те же рингтоны iPhone на входящем звонке.
Как сделать рингтон на Айфон/iPhone самостоятельно
Создание собственной нестандартной мелодии всегда придаёт индивидуальности владельцу смартфона и скорее больше привлекает внимание к нему. Услышав интересную композицию на звонке незнакомого человека, сразу предполагаются предпочтения человека – по музыкальной композиции люди пытаются выделить какие-то общие признаки характера владельца.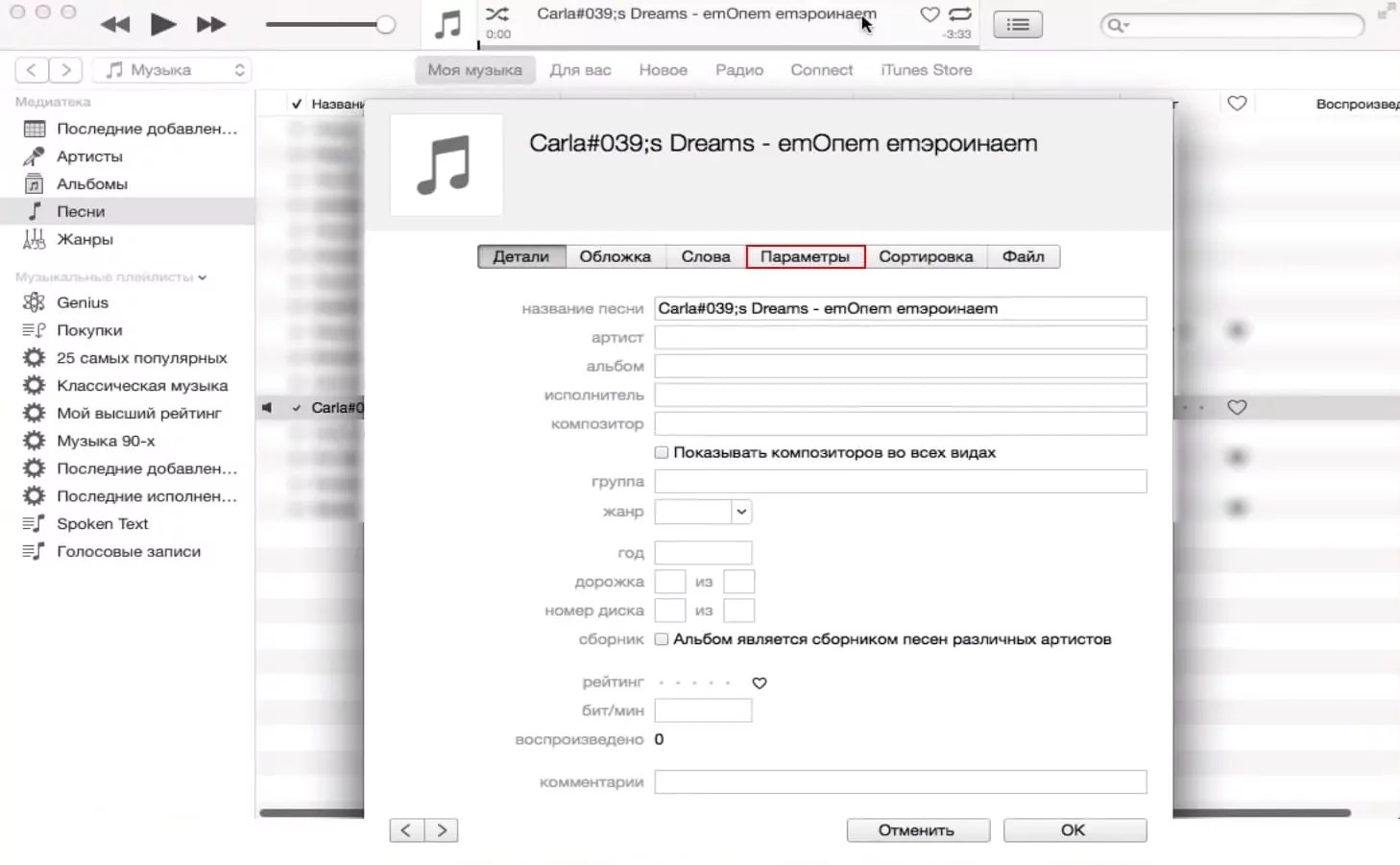 В любом случае, потраченное время на изучение процесса создания рингтона на Айфон/iPhone своими руками, в будущем ускорит время на последующий подбор и установку той композиции, которая действительно нравится.
В любом случае, потраченное время на изучение процесса создания рингтона на Айфон/iPhone своими руками, в будущем ускорит время на последующий подбор и установку той композиции, которая действительно нравится.
На самом деле, создание рингтона из выбранной песни, не такое уже и трудное дело, достаточно знать программы или онлайн приложения, позволяющие быстро выполнить все действия по созданию отрезка песни или мелодии и в последующем с помощью iTunes, переместить в нужном формате на Айфон.
Способы создания рингтона для Айфона/iPhone
К сожалению. с выходом обновления iTunes версии 12.4, возможность создания рингтона на Айфон с помощью iTunes невозможна , в связи с отсутствием данных функции. С чем это связано, пока не ясно, возможно в последующих версиях обновлений эти опции будут заново добавлены. Так как большое количество людей, для создания рингтонов на iPhone на звонок, пользовались именно данным приложением.
Главные особенности рингтона для iPhone
- Длительность рингтона не должна превышать 30 сек .

- Формат загруженой на устройство композиции (в качестве рингтона), должен быть в формате “m4r”
Создавать рингтон можно любым способ, через программу или онлайн сервисы, например в распространённом формате “mp3 ” и в дальнейшем, использовав iTunes для загрузки и синхронизации музыкальных файлов, произойдёт конвертация в нужный нам
Создание рингтона на Айфон/iPhone с помощью программы mp3DirectCut
Для того, чтобы сделать рингтон на Айфон своими руками, для примера мы выбрали программу mp3DirectCut. Так как она является одной из самой распространённых бесплатных программ для редактирования музыкальных композиций, с возможностями нарезки выбранных отрезков, совмещения без потери качества, создания плавного наращивания уровня звука в начале и затухания в конце и некоторые другие возможности.
Данная программа стала очень распространённой, скорее всего из-за того, что она имеет очень простой и понятный интерфейс, позволяющий разобраться даже начинающим пользователям, несмотря даже на то, что более более сложных операций редактирования музыкальных функций здесь нет.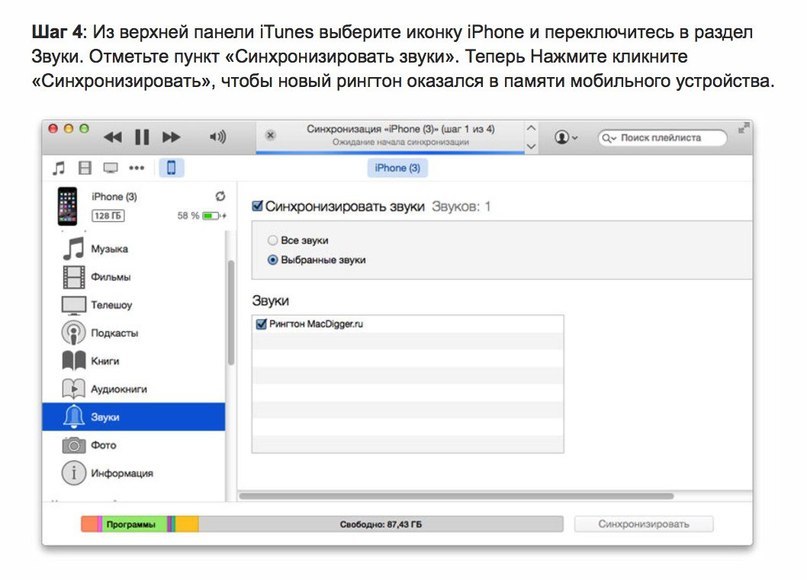 В принципе, в нашем случае, для создания рингтонов на Айфон/iPhone, её нам более чем достаточно.
В принципе, в нашем случае, для создания рингтонов на Айфон/iPhone, её нам более чем достаточно.
Для того, что бы сделать свой рингтон на Айфон необходимо:
- и установить на компьютер. После того, как программа установится, запускаем её, нажав на появившийся ярлык на рабочем столе. Вместе с основным её окном, появится дополнительное окошко, где нужно выбрать русский язык, нажав на вкладку со стрелкой.
- Установив русский язык нажимаем ниже “Use and restart “. После этого, программа перезапустится и откроется на русском языке.
- Нажимаем на вкладку “Файл ” и выбираем открыть.
- Откроется окно с графиком и шкалой длительности аудио файла. Ниже выбираем кнопку “Воспроизвести ” и прослушиваем песню до момента начала вырезки.
- Определив месте обрезки, нажимаем кнопку “Начало ” (см. на картинке).
- Кнопкой “”Конец ” устанавливаем точку окончания отрезка песни.

- Длина вырезанного отрезка композиции для рингтона, не должна превышать 30 сек ., на рисунке обозначено место, где указывается длительность выбранного отрезка. Если Вы вырежете больше 30 сек., можно уменьшить отрезок, смещением курсора в более ранее место и повторным нажатием кнопки конец.
- В программе имеется множество дополнительных кнопок и функций, после наведения курсора появится краткое пояснение их функции. Среди них есть кнопка “Прослушать от начала выделения “.
- В опциях программы присутствуют функции (в меню “Правка “) простого и двухуровневого затухания выбранного отрезка композиции для рингтона.
- Для сохранения вырезанного рингтона нужно открыть вкладку “Файл ” и выбрать “Сохранить выделенное “, выбрав папку для хранения файла.
Для тех людей которые задались вопросом: как сделать рингтон на Айфон/iPhone (4s, 5, 5C, 5S, 6, 6 Plus, SE) самостоятельно, данная программа станет хорошим помощником в этом деле. Останется только с помощью программы iTunes скинуть его на устройство и установить в качестве рингтона звонка на iPhone.
Останется только с помощью программы iTunes скинуть его на устройство и установить в качестве рингтона звонка на iPhone.
Cоздание рингтона для Айфона/iPhone онлайн на Mp3cut.ru
Данный сайт был выбран в качестве примера, если Вам им неудобно будет пользоваться, в интернете имеются другие сайты по созданию рингтона на звонок Айфона онлайн (без установки программ на компьютер).
- Для того, что бы сделать рингтон на iPhone онлайн своими руками переходим на сайт Mp3cut.ru (откроется в новой вкладке) и нажимаем кнопку “Открыть файл “. Выбираем композицию на компьютере (если на её ПК нет, вначале скачиваем в интернете).
- Нажимаем кнопку “Рингтон для iPhone “, после этого кнопку “Воспроизвести ” и прослушиваем песню до начала отрезка рингтона.
- Ниже под графиком звука имеются два ползунка начала и конца отрезка, перемещая их выбираем нужную для рингтона часть песни.
- Здесь, также имеются кнопки “Плавное начало ” и “Плавное затухание “, включаемые по желанию.

Длина отрезка композиции не должна превышать 30 сек .
- Теперь когда отрезок для рингтон на iphone сделан, нажимаем “Обрезать “.
- Откроется страница, где будет предложена ссылка для скачивания и сохранения файла.
Сделанный рингтон, при нажатии вначале процесса кнопки “Рингтон на Айфон”, сохраняется в нужном формате “m4r “. Теперь с помощью программы iTunes, его можно закинуть на Айфон.
Найти и скачать готовую мелодию на звонок намного проще, чем заниматься самостоятельным его созданием, но сделав его один раз в последующем, Вы это сделаете гораздо быстрее. Если Вы решили разобраться с тем, как сделать рингтон на айфон (4s, 5, 5C, 5S, 6, 6 Plus, SE), то можете смело начинать уже сейчас. Тем более, что в настоящий момент существуют все инструменты и инструкции для быстрого освоения данного процесса. Соответственно и вероятность одинаковых мелодий на звонках других людей будет гораздо ниже. В любом случае, мелодия, сделанная своими руками, будет намного приятнее.
В любом случае, мелодия, сделанная своими руками, будет намного приятнее.
Самый простой способ обзавестись интересным рингтоном – скачать его с Интернета. Тем более готовых рингтонов действительно огромное количество. Однако, если Вам не удалось найти стоящего, то Вы можете дополнить его через iTunes самостоятельно из той части песни, которая пришлась Вам по вкусу. И сейчас мы расскажем, что для этого нужно.
На самом же деле, процесс предельно простой. Всё решается буквально в несколько кликов компьютерной мышью. Даже если это первый Ваш Айфон и Вы ничего не смыслите в яблочных устройствах, проблем не возникнет!
Добавляем свой рингтон, при помощи Айтюнс
Расположение элементов в программе iTunes может изменяться в зависимости от её версии, но инструкция по-прежнему остаётся актуальной. Неважно, каким именно iPhone Вы пользуетесь, это может быть хоть 4S, хоть 7 Plus – процесс создания мелодии на звонок абсолютно идентичен. Итак, давайте начнём:Не смотрите на то, что в данной инструкции слишком много пунктов – ничего сложного на самом деле нет. Мы разбили её на максимально подробные части, чтобы у Вас не возникло никаких проблем и вопросов.
Мы разбили её на максимально подробные части, чтобы у Вас не возникло никаких проблем и вопросов.
Использование звуков и рингтонов на iPhone, iPad или iPod touch
Как создать рингтон на iPhone
1. Находим и скачиваем любую песню или готовый рингтон в формате *.MP3.
Сейчас можно без проблем скачать практически любой трек в сети, а новые возможности Safari в iOS 13 позволяют скачивать любые типы файлов.
2. Понравившуюся мелодию сохраняем в приложении Файлы. Здесь пригодится еще одна полезная фишка iOS 13.
3. Скачиваем на iPhone приложение GarageBand. Бесплатная программа для создания музыки от Apple поможет в два счета превратить песню в рингтон.
4. Запускаем GarageBand и выбираем шаблон Дорожки – Аудиорекордер.
5. Переключаемся в режим редактирования дорожек.
6.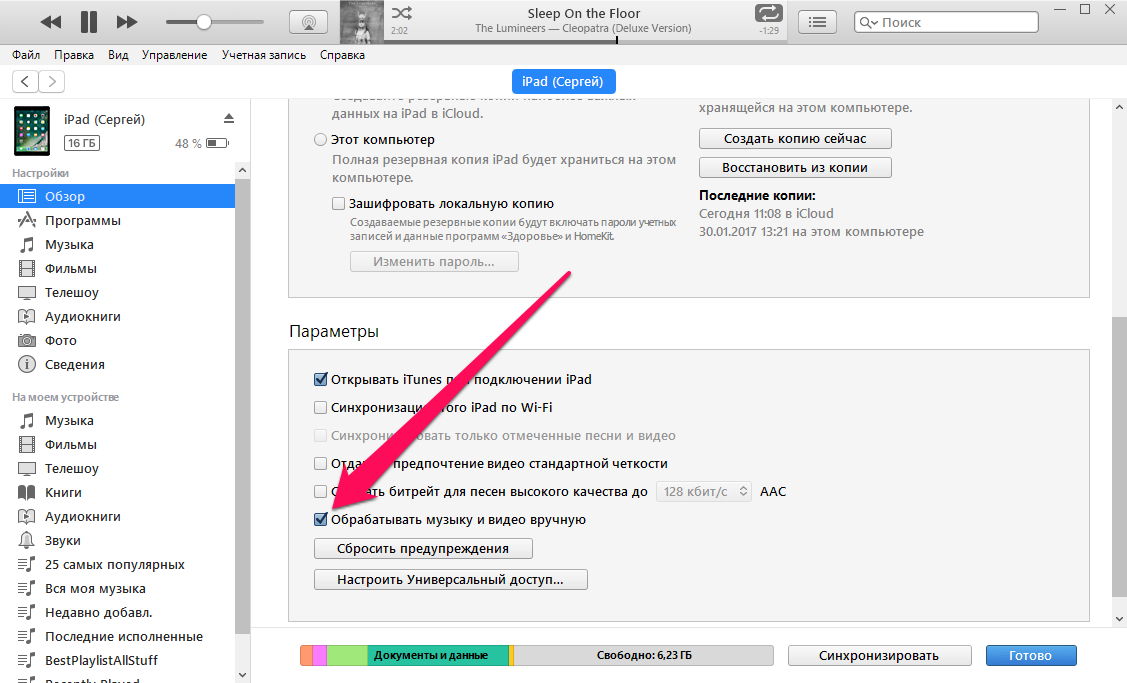 Открываем менеджер объектов.
Открываем менеджер объектов.
7. Выбираем скачанную мелодию из приложения Файлы.
8. Перетаскиваем ее на свободную дорожку.
9. Можно по своему усмотрению обрезать мелодию, добавить фильтры, наложить эффекты и даже свести с другой мелодией.
10. Переходим в меню с созданными мелодиями.
11. В контекстном меню мелодии выбираем Поделиться.
12. В окне экспорта выбираем Рингтон.
13. На последнем шаге указываем, в качестве какой мелодии мы хотим использовать трек.
Все! Можно устанавливать свою мелодию на все входящие вызовы или на звонки от избранных абонентов.
Если перейти по пути Настройки – Звуки, тактильные сигналы – Рингтон, увидите все созданные мелодии.
При помощи бокового свайпа можно удалять ненужные.
🤓 Хочешь больше? Подпишись на наш Telegramнаш Telegram.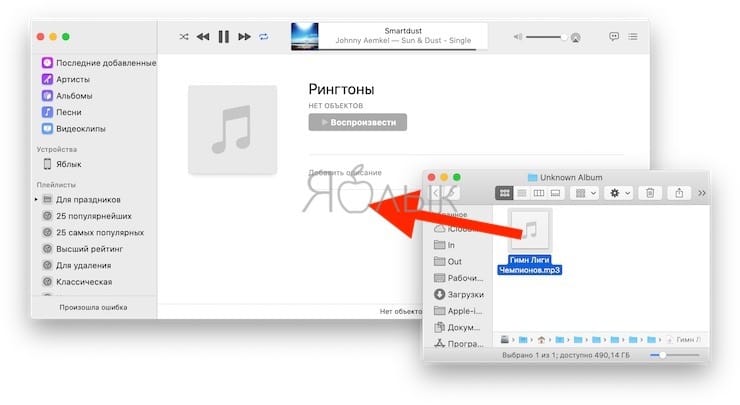 … и не забывай читать наш Facebook и Twitter 🍒 iPhones.ru Сложно, но можно. —>
… и не забывай читать наш Facebook и Twitter 🍒 iPhones.ru Сложно, но можно. —>
Создание рингтона в iTunes
Чтобы делать рингтоны для iPhone, Apple ID не требуется. Даже если вы только купили телефон и еще не создали идентификатор, мелодию звонка можно будет передать. Поэтому главным условием является наличие установленной программы iTunes на компьютере. Скачивайте с официального сайта Apple последнюю версию программы, чтобы не возникало никаких проблем при работе с телефонами. Кроме того, убедитесь, что в параметрах отмечен пункт «Обрабатывать музыку и видео вручную».
Прежде чем сделать свой звонок на Айфон через Айтюнс, подготовьте музыкальный файл в формате MP3. Можно сразу обрезать его как рингтон, воспользовавшись нашим сервисом, или указать продолжительность записи чуть позже, при добавлении в библиотеку iTunes.
Чтобы добавить музыку в iTunes:
- Откройте программу, перейдите в раздел «Музыка».

- В левом меню выделите пункт «Песни». Если бокового меню нет, нажмите сочетание Ctrl+S или раскройте меню «Вид» и щелкните «Показать боковое меню».
- Найдите на компьютере песню в формате MP3, из которой хотите сделать рингтон, и перенесите ее в окно медиатеки iTunes.
Если вы не обрезали песню предварительно, то выполните эту операцию прямо в iTunes. Полный трек программа не разрешит перенести на телефон в качестве рингтона. Оптимальная продолжительность — 30 секунд. Чтобы обрезать композицию:
- Щелкните правой кнопкой по файлу MP3.
- Выберите пункт «Сведения».
- Перейдите на вкладку «Параметры».
- Установите начало и конец отрезка.
Теперь нужно решить другую проблему — iPhone не распознает файлы в формате MP3 в качестве рингтонов. Чтобы мелодию можно было поставить на звонок, необходимо конвертировать ее в AAC.
- Выделите загруженный музыкальный файл мышкой.
- Раскройте меню «Файл» в iTunes.
- Выберите раздел «Конвертировать» и нажмите «Создать версию AAC».
После завершения процесса конвертирования в медиатеке появится второй файл. Чтобы не искать его местоположение на компьютере, щелкните по нему правой кнопкой и выберите «Показать в Проводнике» («Показать в Finder» для пользователей Mac OS).
У нового файла будет расширение *.m4a. Чтобы завершить создание рингтона, необходимо изменить расширение на *.m4r. Если расширение на Windows не отображается, выполните следующие действия:
- Зайдите в Панель управления.
- Выберите раздел «Параметры Проводника».
- Перейдите на вкладку «Вид».
- Снимите галочку с пункта «Скрывать расширения».
После выполнения этой процедуры в названии каждого файла будет указываться расширение, так что вы без проблем сможете сделать *.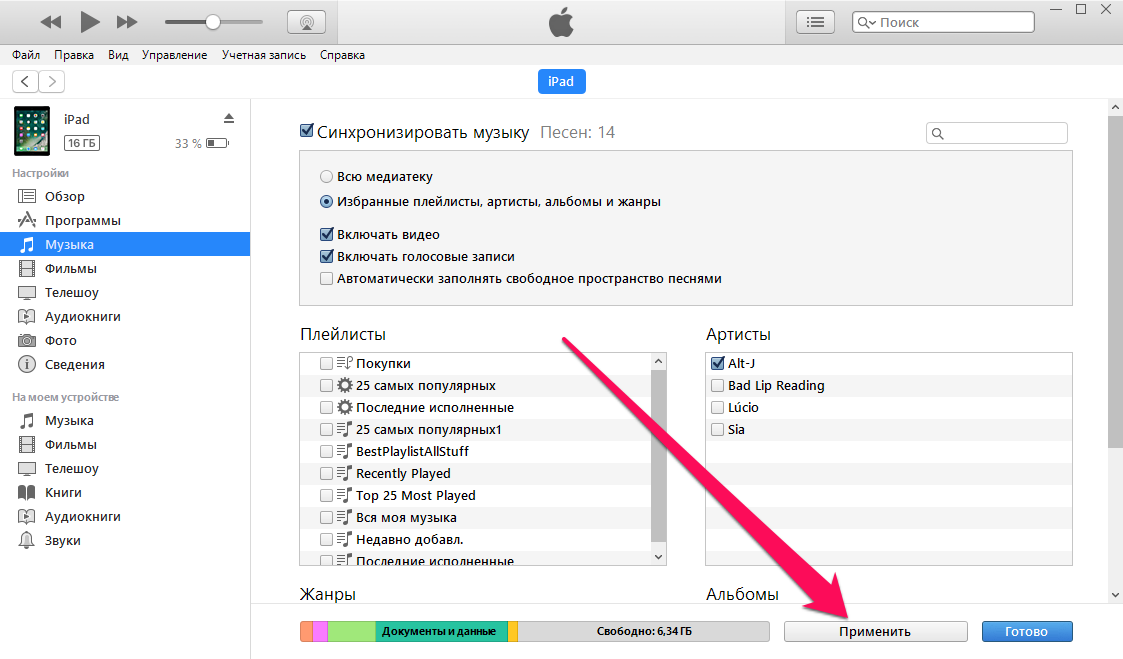 m4r вместо *.m4a.
m4r вместо *.m4a.
Используемые источники:
- https://www.iphones.ru/inotes/kak-sozdat-rington-iz-pesni-pryamo-na-iphone-11-22-2019
- https://profiapple.ru/iphone/instrukcii/zvuki-i-muzyka/sozdanie-ringtona-na-iphone-cherez-itunes.html
Как сделать рингтон на «Айфон»: все секреты
Число пользователей “Айфонов” растет с каждым годом. Но далеко не каждый знает все возможности смартфона. Особенно когда дело касается скачивания мультимедиаконтента. Многие юзеры задаются вопросом: как сделать рингтон на “Айфон” из песни? Понятное дело, можно скачать готовую композицию, в том числе и за деньги. Но ведь это скучно, а создавать самим намного интереснее. Существует множество способов их создания. После прочтения данной статьи у вас больше не возникнет вопроса, как самому сделать рингтон на “Айфон”. Он создается из любой песни за считаные минуты.
Он создается из любой песни за считаные минуты.
Создание рингтонов
Необходимо выбрать нужную музыкальную композицию, вырезать из нее желаемый отрывок и конвертировать его, изменив расширение на m4r. Все рингтоны на “Айфоне” имеют такой формат. Какие существуют варианты создания:
- с помощью “Айтюнс”;
- онлайн на специализированных сервисах;
- в программах из “Эппстора”.
Итак, подробнее о том, как сделать рингтон на “Айфон”.
Создаем мелодию при помощи “Айтюнс”
Не так много юзеров в полной мере освоили эту программу, и зачастую возникает множество вопросов, особенно у новичков. Но не стоит переживать по этому поводу: немного сноровки, соблюдение инструкции, и у вас все получится!
У этого способа есть большой плюс: для создания мелодии на звонок в “Айтюнс” не нужен интернет. Однако музыкальная композиция с расширением mp3 должна быть предварительно скачана на компьютер, так же, как и сам «Айтюнс».
С чего начать, после того как все было скачано и установлено? Приступаем к работе.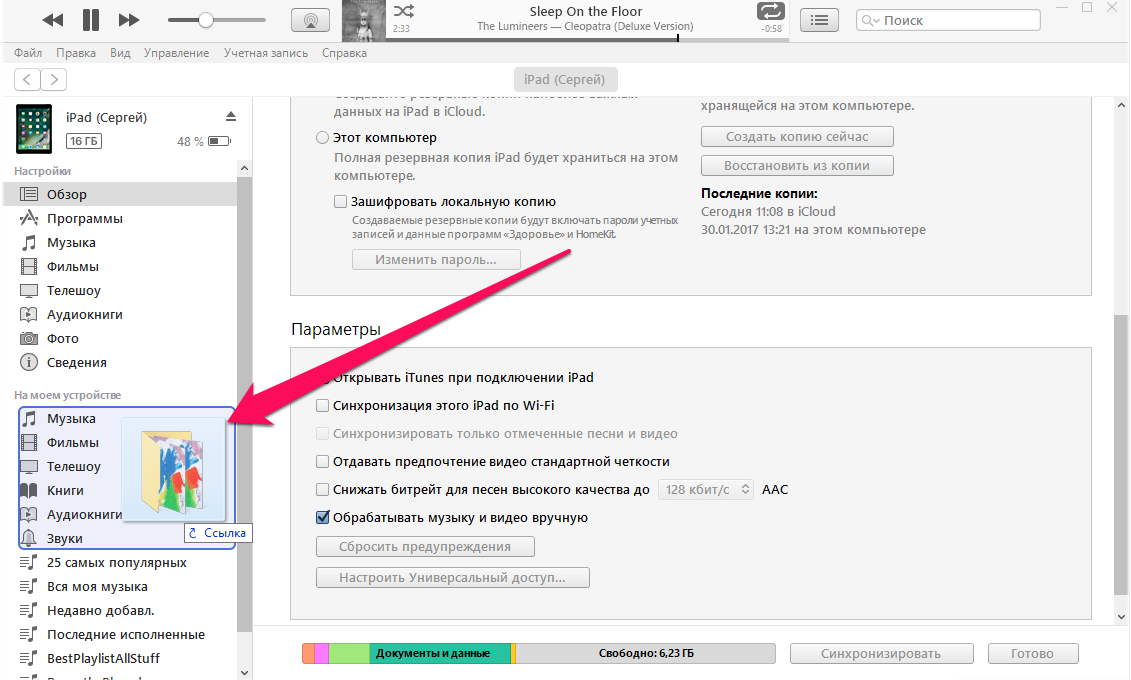
Сначала необходимо открыть в “Айтюнс” ваш трек в формате mp3. Музыка, разумеется, может быть любая, в соответствии с вашими предпочтениями.
Затем выберите нужный отрывок. Для этого следует послушать композицию от начала до конца и определиться с таймингом. В идеале длина одного рингтона не должна превышать 30-40 секунд. Запомните временной отрезок, чтобы знать, где начинается и где заканчивается ваш будущим рингтон.
Укажите, откуда начинается и где заканчивается мелодия. Для этого щелкните по названию композиции, зажав правую клавишу мыши, после чего нажмите на “Сведения о песне”. В “Параметрах” напишите секунды, когда начинается и когда заканчивается рингтон (около пункта “Начало” и “Конец”). В завершении поставьте галочки. Подтвердите действие нажатием кнопки “Ок”.
Чтобы сделать AAC рингтон, выберите “Файл” в меню сверху, затем “Конвертация” и потом — “Создать версию в формате ACC”. После чего в галерее “Айтюнс” отобразится укороченная ACC мелодия.
Затем вам необходимо скопировать файл и переместить песню из медиатеки.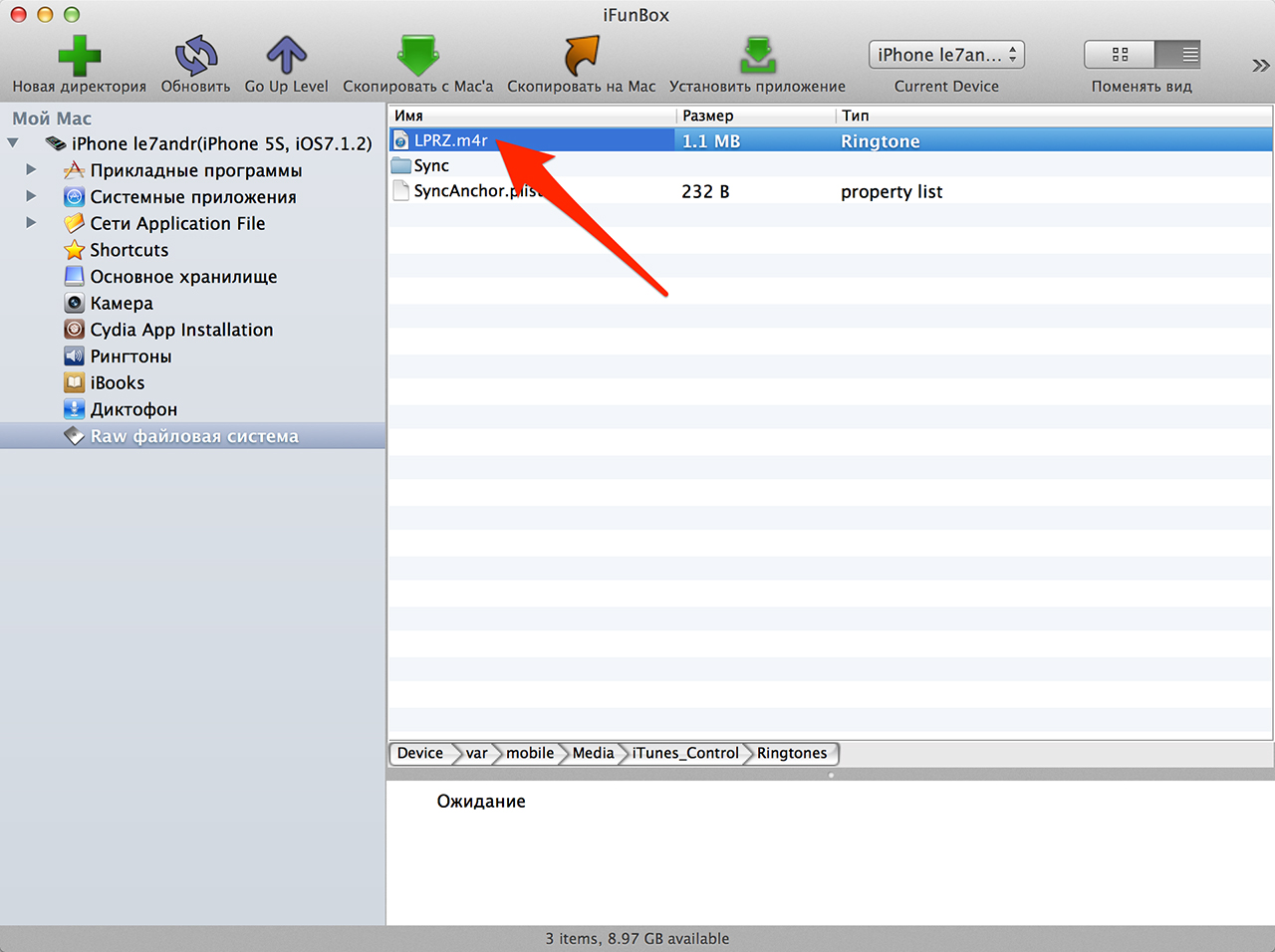 Перетащите трек с расширением AAC из “Айтюнс” на десктоп компьютера. Щелкните правой кнопкой по композиции с расширением AAC в галерее “Айтюнс”, после чего нажмите “Удалить”. Остается лишь подтвердить действие.
Перетащите трек с расширением AAC из “Айтюнс” на десктоп компьютера. Щелкните правой кнопкой по композиции с расширением AAC в галерее “Айтюнс”, после чего нажмите “Удалить”. Остается лишь подтвердить действие.
Следующий шаг — смена формата. Для этого перейдите к скопированному треку на десктопе, кликните по его названию, а затем поменяйте расширение с m4a на m4r.
Если вы работаете с системой “Виндоус” и не видите, с каким расширением ваш рингтон, снимите галочку с “Скрывать расширения для зарегистрированных типов файлов”. Делается это через “Панель управления”.
Процесс завершен. Сделать рингтон на “Айфон”, как видите, очень просто. Готовую мелодию можно тут же перенести на смартфон.
Чтобы установить рингтон на ваш “Айфон”, войдите в “Айтюнс” и расположите окно программы таким образом, чтобы вы увидели мелодию на десктопе ПК. Затем просто перетащите композицию с расширением m4r с десктопа в окошко “Айтюнс” и отпустите над своим смартфоном. Отныне данный рингтон будет доступен в настройках “Айфона” во вкладке “Звуки”.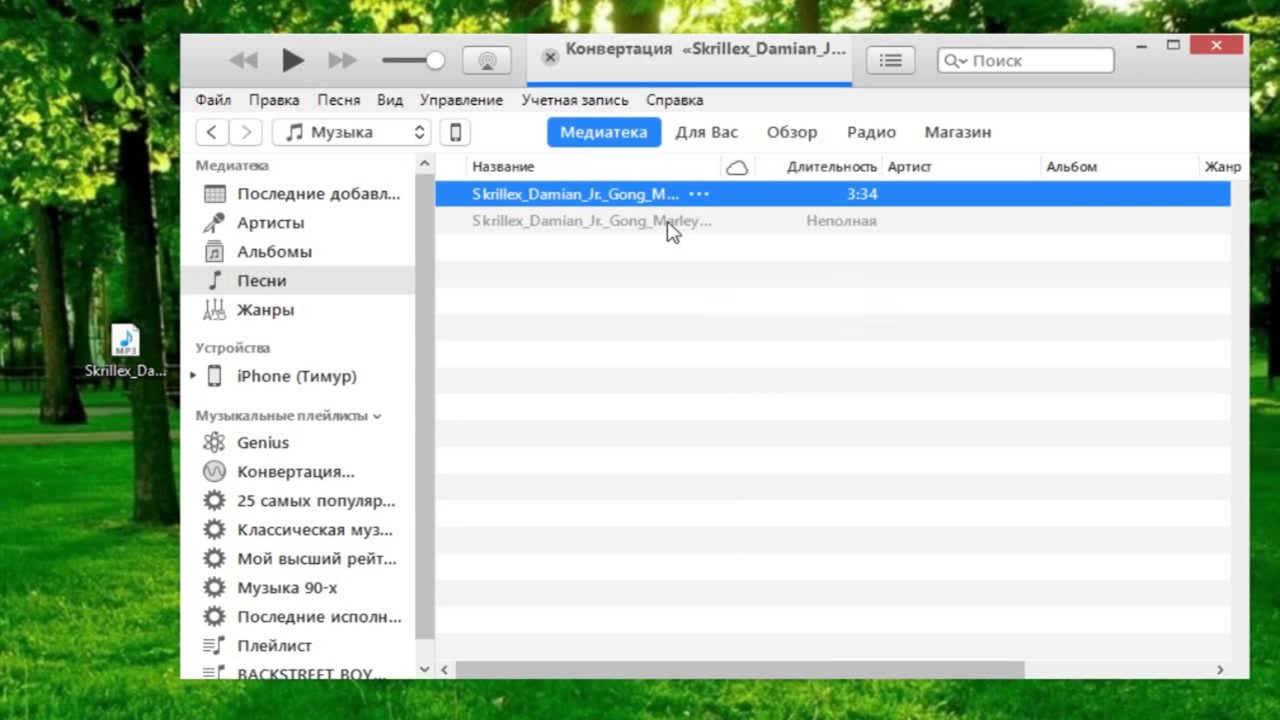
Делаем мелодию на звонок в интернете
Создание композиции происходит в интернете. Это самый легкий и удобный вариант, ведь не придется ничего скачивать, кроме песни, которая будет материалом для будущего рингтона. Рассмотрим, как сделать рингтон на “Айфон” без iTunes на сайте mp3cut.
- Зайдите на сайт mp3cut.ru.
- Кликните по “Открыть файл”. Выберите трек mp3 формате.
- Когда он откроется, укажите начало и конец отрезка. Для этого регулируйте движки и выберите нужный отрывок из песни.
- Остается лишь сконвертировать и скачать полученную мелодию. Нажмите клавишу “Рингтон для “Айфона””, после чего обрежьте трек. Онлайн программа начнет конвертацию файла.
- В следующем окошке кликните на “Скачать”.
Вот и все, рингтон готов. Для его переноса на “Айфон”, придется вновь обратиться к “Айтюнс”. Теперь вы знаете, как сделать рингтон на “Айфон” в режиме онлайн.
Софт из “Эппстора”
Программ для конструирования рингтонов очень много. Все они работают практически одинаково: из песен вырезаются отрывки, которые в процессе приобретают расширение m4r. Есть приложения с уже готовыми мелодиями на звонок, созданными другими пользователями.
Все они работают практически одинаково: из песен вырезаются отрывки, которые в процессе приобретают расширение m4r. Есть приложения с уже готовыми мелодиями на звонок, созданными другими пользователями.
Любая программа для “нарезки” мелодий работает так: сначала вставляется песня с расширением mp3. По секундам вы находите желаемый отрывок и просто сохраняете его в формате, подходящим для «яблочного» гаджета. Как мы уже выяснили, это m4r.
Заключение
Сделать рингтон на “Айфон”, как видите, можно несколькими способами. Все они похожи, так что сложностей в работе возникнуть не должно. Теперь вы можете ставить на звонок ваши любимые композиции.
Делаем рингтоны для iphone. Как создать рингтон для iPhone с помощью iTunes
Самый простой способ обзавестись интересным рингтоном – скачать его с Интернета. Тем более готовых рингтонов действительно огромное количество. Однако, если Вам не удалось найти стоящего, то Вы можете дополнить его через iTunes самостоятельно из той части песни, которая пришлась Вам по вкусу.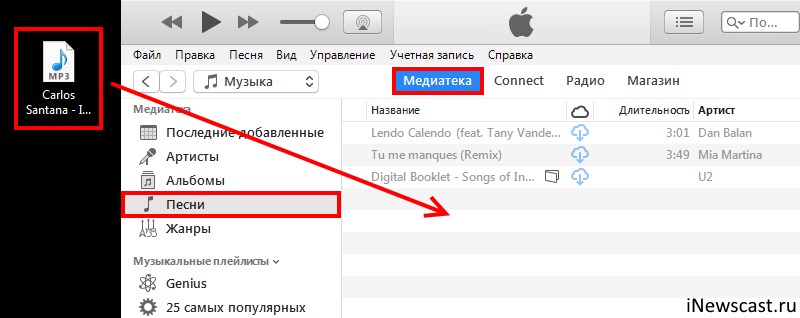 И сейчас мы расскажем, что для этого нужно.
И сейчас мы расскажем, что для этого нужно.
На самом же деле, процесс предельно простой. Всё решается буквально в несколько кликов компьютерной мышью. Даже если это первый Ваш Айфон и Вы ничего не смыслите в яблочных устройствах, проблем не возникнет!
Добавляем свой рингтон, при помощи Айтюнс
Расположение элементов в программе iTunes может изменяться в зависимости от её версии, но инструкция по-прежнему остаётся актуальной. Неважно, каким именно iPhone Вы пользуетесь, это может быть хоть 4S, хоть 7 Plus – процесс создания мелодии на звонок абсолютно идентичен. Итак, давайте начнём:Не смотрите на то, что в данной инструкции слишком много пунктов – ничего сложного на самом деле нет. Мы разбили её на максимально подробные части, чтобы у Вас не возникло никаких проблем и вопросов.
Все айфоны, как и любые другие мобильные телефоны, комплектуются набором стандартных мелодий. Но в этом-то и отражается суть понятия «стандартные» — значит, они есть у всех. Конечно, рингтон можно просто купить, отправив СМС с определенным номером. Но есть и другой выход, более привлекательный: Давайте поговорим, как сделать рингтон для iPhone самостоятельно.
Но есть и другой выход, более привлекательный: Давайте поговорим, как сделать рингтон для iPhone самостоятельно.
Как сделать рингтон для iPhone через iTunes.
Стандартная программа iTunes — неизменный спутник всех поколений айфонов. Она скачивается и устанавливается еще на этапе активации девайса. Поэтому для начала просто откроем ее на компьютере.
1. Находим пункт Файл в меню.
2. Нажимаем кнопку «Добавить в медиатеку» затем добавляем любимую песню, из которой будем делать себе рингтон.
3. Жмем правой кнопкой на вкладке «Информация».
4. Находим вкладку «Параметры», отмечаем там «Старт» и «Время остановки». Промежуток нужно определить не более 30 секунд. Жмем Ок
5. Кликаем правой кнопкой на мелодии, выбираем «Конвертировать в АСС» — после этой процедуры под исходной песней появится отрезок мелодии длительностью 30 сек с таким же названием.
6. Жмем правой кнопкой и выбираем из окошка «Показать в Windows Exporer”. Откроется папка, в ней должен быть один файл весом около 500 кбайт, в формате м4а.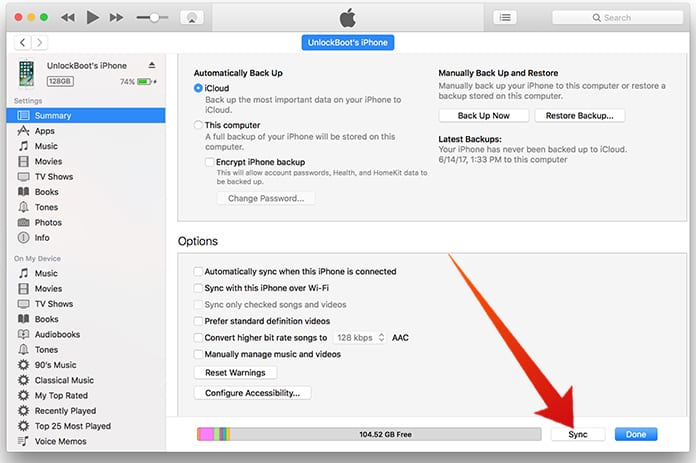 Этот формат нужно изменить на m4r. Проверьте, чтобы название файла было на английском. Местонахождение файла нужно запомнить.
Этот формат нужно изменить на m4r. Проверьте, чтобы название файла было на английском. Местонахождение файла нужно запомнить.
7. Переходим обратно в iTunes, чтобы удалить из музыкальной папки наш отрезок мелодии, закрываем программу.
8. Открываем опять iTunes, находим «Файл» — «Добавить в медиатеку». Выбираем наш в «Рингтонах».
9. Подключаем айфон, жмем на закладку «Рингтоны», выбираем нужные мелодии и нажимаем «Применить» или «Синхронизировать». Если созданный файл имеется в Медиатеке, а на телефон его перенести не получается, то, скорее всего, проблема с длительностью трека. Поэтому, если мелодия длится более 30 секунд, то ее нужно попробовать сделать короче.
10. Во вкладке «Настройки» — «Звуки» — «Мелодия» выставляем наш новый рингтон для входящий звонков (или для СМС, ММС, будильника — как душа пожелает).
Как сделать рингтон для iPhone с помощью специальных программ (iRinger, GarageBand)
Раньше установить свою собственную мелодию, даже купленную через iTunes Store было весьма и весьма проблематично.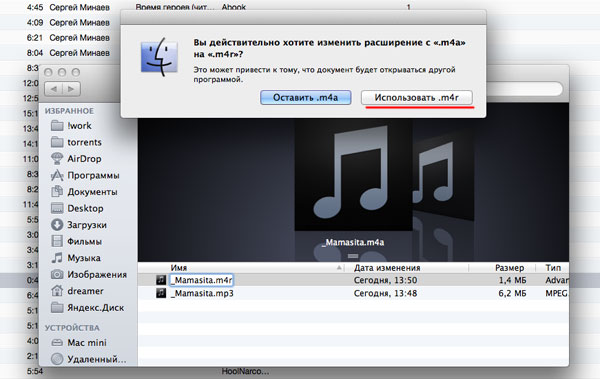 Сторонние разработчики постепенно внедряли свои собственные программы, которые позволяли сделать рингтоны для iPhone самостоятельно. И со временем «яблочные» разработчики пошли на уступки. Начиная с iTunes 7.5 можно без проблем записывать даже «левые» рингтоны на телефон, а пакет для нарезки мелодий iLife по умолчанию предусматривается на любом Маке.
Сторонние разработчики постепенно внедряли свои собственные программы, которые позволяли сделать рингтоны для iPhone самостоятельно. И со временем «яблочные» разработчики пошли на уступки. Начиная с iTunes 7.5 можно без проблем записывать даже «левые» рингтоны на телефон, а пакет для нарезки мелодий iLife по умолчанию предусматривается на любом Маке.
Двайте подробно разберем, как сделать рингтон для iPhone на примере использования GarageBand из iLife.
1. Запускаем программу, выбираем в появившемся мастере «Рингтон для iPhone» — «Пример рингтона» (“Example Ringtone”).
2. В главном окне появляется готовый рингтон, созданный GarageBand в качестве образца. Удаляем этот пример с помощью Delete.
3. Перетягиваем песню, из которой будем делать мелодию для телефона, в окно GarageBand.
Совет: обязательно просмотрите правую часть программы — там есть браузер с отличными готовыми мелодиями и сигналами СМС.
4. Рингтон для айфона не должен звучать дольше 40 секунд.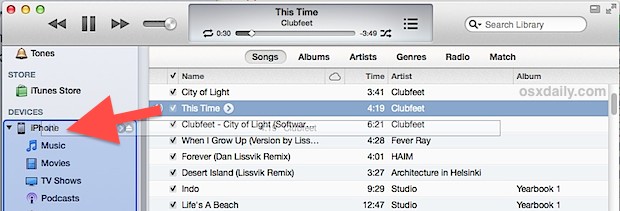 В нашей программе длину трека, который вы будете вырезать, показывает желтая полоска, расположенная сразу над названием. Величину полоски можно увеличивать или уменьшать.
В нашей программе длину трека, который вы будете вырезать, показывает желтая полоска, расположенная сразу над названием. Величину полоски можно увеличивать или уменьшать.
5. Когда наш рингтон готов, выбираем вкладку «Экспорт» и «Отправить рингтон в iTunes», затем синхронизируем наш телефон с Маком.
Как сделать рингтон для iphone 3gs
Для всех поколений айфонов рингтоны делаются абсолютно одинаково. Поэтому попробуйте воспользоваться одним из вышеуказанных способов.
Напоследок хотелось бы сказать, что производители сейчас стараются максимально упростить свои разработки, поэтому не бойтесь, что у вас не хватит квалификации или знаний для того, чтобы ими воспользоваться. Инструкций, которые мы вам предложили, будет вполне достаточно для того, чтобы попробовать создать собственную неповторимую мелодию для айфона. Ведь это так приятно — создать рингтон своими руками и выделить телефон из множества других.
Трудно сказать какая модель смартфона является наиболее популярной и качественной.
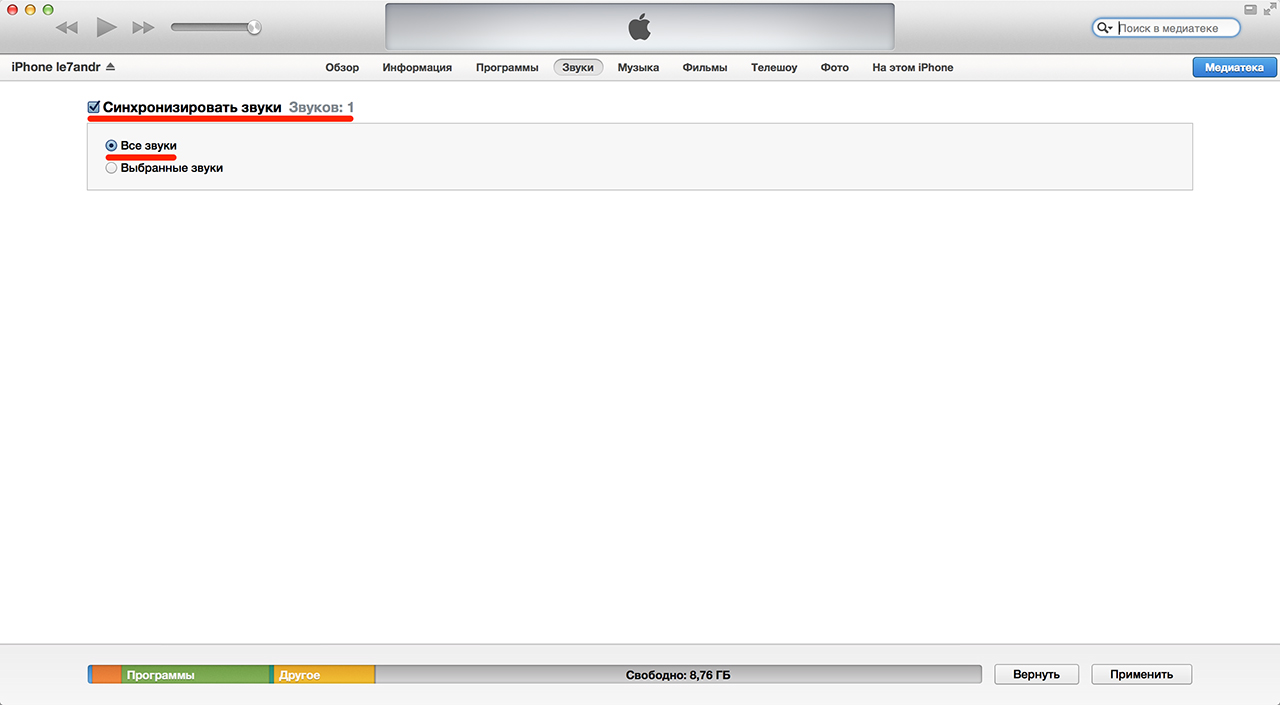 Кто-то любит пользоваться телефонами, работающими на операционной системе Android, а кому-то по душе IOS. Но все же именно телефоны с операционной системой IOS, то есть айфоны, признаны на сегодняшний день наиболее качественными и популярными.
Кто-то любит пользоваться телефонами, работающими на операционной системе Android, а кому-то по душе IOS. Но все же именно телефоны с операционной системой IOS, то есть айфоны, признаны на сегодняшний день наиболее качественными и популярными.Айфон действительно превосходный телефон, но для новых пользователей он создает массу вопросов. Например, на звонок в данный телефон можно поставить только рингтон. Сегодня мы разберем такой вопрос: «как сделать рингтон на айфон через программу iTunes?».
Итак, первым делом вам необходимо запустить на своем компьютере. Дальше нужно выбрать нужную вам песню из библиотеки данной программы. Теперь кликаем по этой песне правой кнопкой мыши и выбираем пункт «Сведения «.
В открывшемся окне нужно выбрать вкладку «Параметры » и здесь найдите строки «Начало » и «Стоп «. Эти два пункта нужно отметить галочками, а затем время начала и конца воспроизведения вашего будущего рингтона. Помните, что его длина не должна превышать 30 секунд. Затем кликнете левой кнопкой мыши по кнопке с надписью «ОК «.
Затем кликнете левой кнопкой мыши по кнопке с надписью «ОК «.
Теперь опять нажимаете правой кнопкой по той же песне и выбираете пункт «Создать в формате AAC «. Рядом с оригинальной песней в iTunes у вас появится еще одна, которая будет в формате AAC. Нажимаем на новую песню и выбираем пункт «Показать в Finder » или если у вас операционная система Windows, то выбираете пункт «Показать в проводнике «.
Откроется новое окно в котором вы увидите только что созданный вами медиафайл. У данного файла будет расширение m4a. Поменяйте это расширение на m4r.
Теперь остается сделать всего лишь несколько простых шагов. Нужно зайти в программу iTunes и удалить новый трек из списка медиа. При удалении появится вопрос «Переместить выбранный файл в корзину или оставить на компьютере? «. Выбираете пункт «Оставить «.
Опять переходите в Finder или Проводник и кликаете двойным щелчком левой кнопки мыши по новому файлу. Теперь рингтон добавлен в библиотеку iTunes.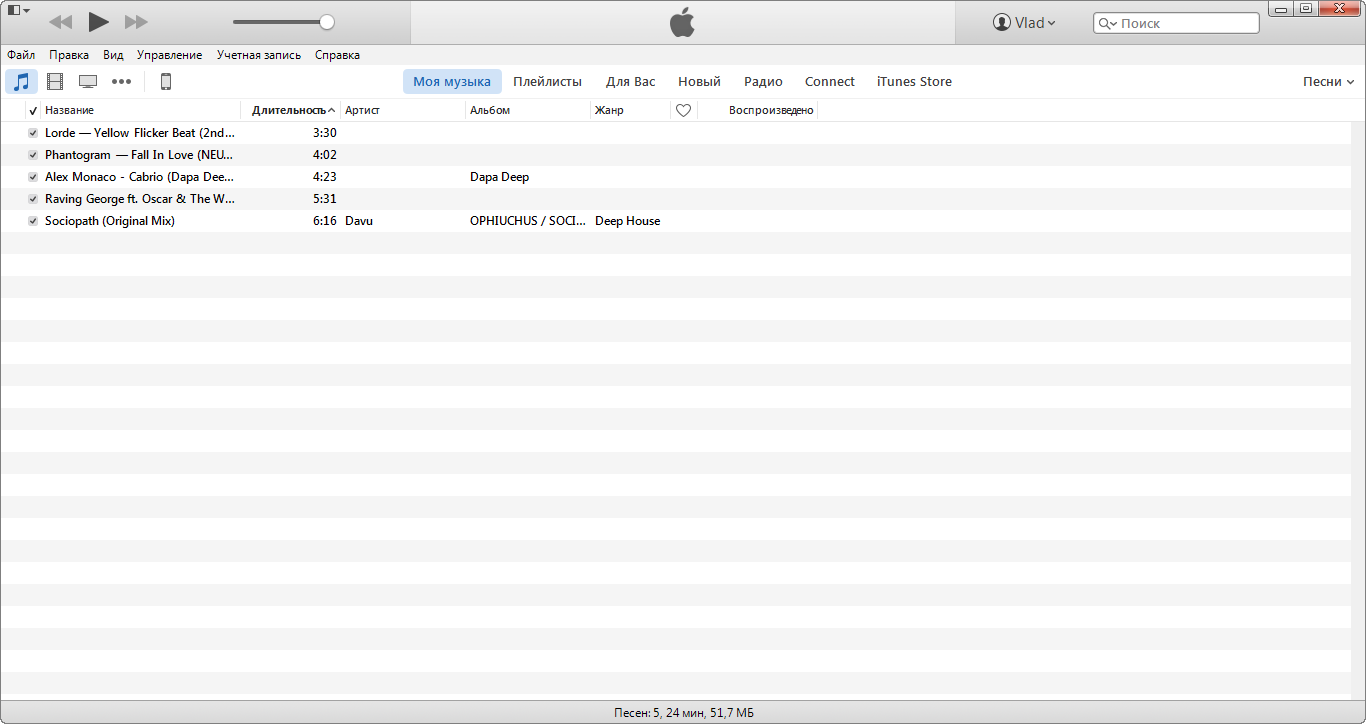 Ну и завершить все эти действия нужно синхронизацией айфона с программой iTunes. После синхронизации вы сможете поставить
Ну и завершить все эти действия нужно синхронизацией айфона с программой iTunes. После синхронизации вы сможете поставить
Купив себе iPhone, каждый из нас задавался вопросом: как же поставить любимую песню (рингтон) на друга из списка контактов? Как отличить входящий звонок любимого человека из десятков возможных? Поставить песню на звонок просто из медиатеки не получится, по этому мы решили написать статью о том, как создать рингтон для Apple iPhone с помощью iTunes.
Простой и удобный способ создания мелодии для Айфона.
Создать рингтон можно с помощью специальных программ, которые Вы найдете на просторах Интернете. Главной задачей в этом деле — с помощью программ, QuickTime Pro или GarageBand, вырезать понравившийся отрывок песни и перевести в нужный для Айфона формат. Но зачем искать? 🙂 Есть же iTunes у каждого владельца Айфона.
Делаем свою мелодию с помощью iTunes:
Я уверен, что каждый пользователь iPhone знает что такое iTunes. По этому, если у Вас установлен Айтюнс, приступаем к созданию мелодии:
1.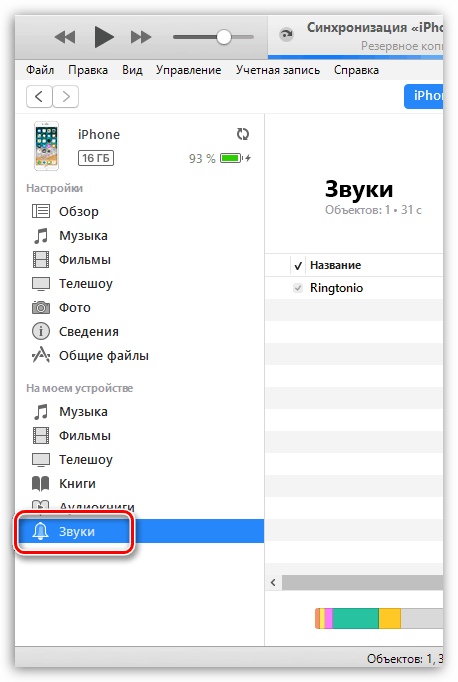 Отрываем iTunes. В верхнем левом углу выбираем закладку «Музыка». Из списка песен, выбираем ту, с которой хотим сделать рингтон.
Отрываем iTunes. В верхнем левом углу выбираем закладку «Музыка». Из списка песен, выбираем ту, с которой хотим сделать рингтон.
2. Остановившись на выборе, Вы внимательно слушаете и ищете участок, который наиболее подходит Вас для звонка. И тут, ВНИМАНИЕ: вы должны запомнить с какой секунды он начинается и на которой заканчивается. Этот участок не должен превышать 30 секунд. Такое желание Айфона.
3. Нажимаем на песне правой кнопкой мышки, выбираем пункт: «Информация». Переходим в закладку Параметры.
- Поле «Громкость» — оставляем без изменений;
- Поле «Эквалайзер» — по желанию;
- Поле «Тим медиафайла» — выбираем Музыка ;
- Поле «Старт» — мы же запомнили с какой секунды начинается наш желанный кусочек рингтона, ставим данное значение в это поле;
- Поле «Время остановки» — плюс 30 секунд от времени старта рингтона.
- Остальные поля не заполняем.
4. В меню iTunes выбираем пункт «Дополнения» переходим в Создать версию для ААС .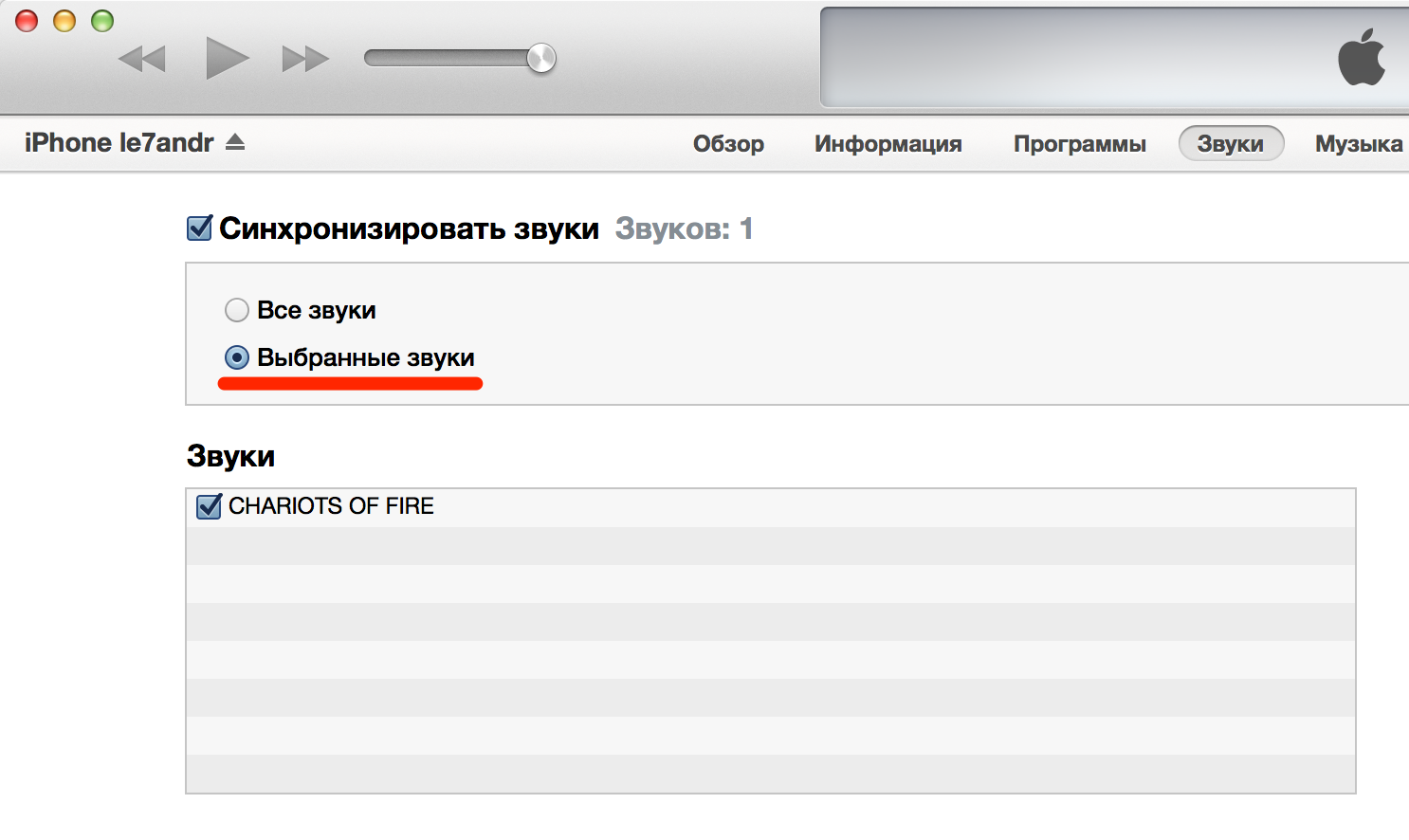 Сразу же под песней появится отрывок, который Вы готовите для рингтона.
Сразу же под песней появится отрывок, который Вы готовите для рингтона.
Если на файле с Вашей мелодией нет расширения (.m4a) Вам нужно проделать следующую операцию.
- Windows 7 — Мой компьютер — Упорядочить — Параметры папок и поиска — Вид — Найти поле как на картинке ниже.
- Windows XP — Мой компьютер — Сервис — Свойства папки — Вид.
Уберите птичку с поля «Скрывать расширение от зарегистрированных типов файлов» и нажмите кнопку ОК.
После этих операций у Вас должно появится расширение файлов.
6. После того, как переименовали файл, перетягиваем его обратно в iTunes, но уже на закладку «Медиатека » в боковой панели Айтюнс.
7. В Медиатеки заходите в папку Рингтоны . Если все правильно сделали, то Вы увидите Ваш рингтон, длительность которого 30 секунд.
8. Последний этап на котором нам нужно синхронизировать рингтон с Айфоном, то есть, переписать его на телефон. Подключаем iPhone к iTunes. В боковой панели программы, нажимаем на наш Айфон в пункте «Устройства «. Переходим во вкладку «Рингтоны». Ставим рингтон на определенный контакт и наслаждаемся проделанной работой)
В боковой панели программы, нажимаем на наш Айфон в пункте «Устройства «. Переходим во вкладку «Рингтоны». Ставим рингтон на определенный контакт и наслаждаемся проделанной работой)
После синхронизации отключите iPhone от компьютера и удалите из Медиатеки заготовку под рингтон, восстановите нормальною длительность песни которая была выбрана Вами для создания мелодия на звонок Айфона. 🙂
Ответы на часто задаваемые вопросы:
Если у Вас есть вопросы, пожалуйста, оставляйте их в комментариях. 🙂 Оставайтесь с нами!
Коротенькое видео о том, как создать рингтон в iTunes:
M4r не добавляется в itunes. Почему в iTunes нет рингтонов. Как создать рингтон с помощью iTunes
Ежедневно тысячи пользователей становятся счастливыми обладателями новых iPhone, однако не все себе представляют, насколько просты и удобны эти устройства. Единственным препятствием на пути начинающего пользователя становится процесс установки и настройки рингтонов для iPhone . Как же установить понравившуюся мелодию, а точнее ее фрагмент в качестве звонка?
Как же установить понравившуюся мелодию, а точнее ее фрагмент в качестве звонка?
Самый простой способ – воспользоваться медиацентром iTunes. Программа позволяет отредактировать любой аудиофайл из библиотеки и установить его в качестве рингтона для iPhone на входящий звонок или SMS. Работать с iTunes действительно просто.
Как сделать рингтон для iPhone с помощью iTunes:
Шаг 1 : Запустите iTunes на компьютере или ноутбуке.
Шаг 2 : Выберите песню или аудиофайл из библиотеки iTunes.
Шаг 3 : Сделайте правый клик на песне и выберите пункт «Сведения».
В окне «Сведения» перейдите на вкладку Параметры и посмотрите на строчки «Начало» и «Конец». Поставьте галочки напротив них и установите нужный фрагмент для рингтона. Длительность композиции не должна превышать 30 секунд, это важно. Например, отметьте «Начало» 0:10, а «Конец» – 0:35. После этого нажмите Ок.
Шаг 4 : Снова сделайте правый клик на этой песне, но на этот раз выберите пункт «Создать версию в формате AAC».
iTunes обработает файл и создаст новый короткий файл в соответствии с выбранным фрагментом вашей композиции. Он появится рядом с оригинальным треком на жестком диске компьютера.
Шаг 5 : Снова сделайте правый клик на треке и выберите пункт «Показать в Finder» (для Windows – «Показать в Проводнике»).
Рядом с вашим треком вы увидите новый файл с расширением.m4a. Выберите его.
Шаг 6 : Поменяйте расширение с.m4a на.m4r. Таким образом, вы превратите файл в рингтон для iTunes.
Шаг 7 : Вернитесь в iTunes и удалите из медиатеки короткий файл, созданный на шаге 4. Когда iTunes спросит «Переместить выбранный файл в корзину или оставить на компьютере», кликните «Оставить».
Шаг 8 : Снова переключитесь на Finder/Проводник и сделайте двойной клик по вашему рингтону в формате.m4r.
Шаг 9 : Рингтон будет добавлен в медиатеку iTunes.
Шаг 10 : Подключите свой iPhone к iTunes, выберите его в верхнем меню и перейдите на вкладку Звуки. Отметьте пункт «Синхронизировать звуки». Теперь Нажмите кнопку «Синхронизировать», чтобы ваш новый рингтон оказался на iPhone.
Шаг 11 : После завершения синхронизации, включите iPhone и зайдите в настройки смартфона. В меню Настройки –> Звуки –> Рингтон поставьте галочку напротив новой мелодии звонка. Поздравляю, вы установили новый рингтон для iPhone!
Можно из понравившейся песни создать рингтон в iTunes и отправить его на iPad или iPod через синхронизацию.
Создание рингтона
Сначала нужно в iTunes перейти на выпадающую вкладку «Музыка» и на вкладке «Песни» выбрать песню из которой вы хотите сделать рингтон.
Песни в iTunes
Нажмите правой кнопкой мыши на песню (Из которой будет сделан рингтон).
Сведения о песне
В появившемся контекстном меню выбираем «Сведения». Откроется окно в котором нужно перейти на вкладку «Параметры».
Устанавливаем начало и конец рингтона
Устанавливаем время и галки у пунктов»Старт» и «Время остановки» (Начало и конец рингтона), нажимаем «ОК». Снова нажимаем правой кнопкой мыши на эту же песню.
Создаём версию в формате AAC
В появившемся контекстном меню выбираем «Создать версию в формате АСС». Появится рингтон но нужно поменять у него расширение, чтобы рингтон можно было отправлять на другие устройства с помощью iTunes. Для этого заходим в «Параметры папок» через панель управления.
Параметры папокЗаходим на вкладку «Вид» и убираем галочку с пункта «Скрывать расширения для зарегистрированных типов файлов» и жмём «ОК». Нажимаем правой кнопкой мыши на рингтон песни.
Находим рингтон в папке
В появившемся контекстном меню выбираем «Показать в Проводнике Windows». Откроется папка где сохранился рингтон. Нажимаем правой кнопкой мыши на рингтон.
Переименовать рингтон в папке
В появившемся контекстном меню выбираем «Переименовать». Заменяем расширение (m4a) на расширение (m4r).
Согласие на замену расширения
Появится сообщение о переименовании расширения, жмём «Да». В iTunes переходим на выпадающую вкладку «Звуки».
Открываем вкладку звуки
Жмём на клавиатуре «Alt». Появится панель меню на ней жмём «Файл».
Раздел рингтоны в меню iTunes
В появившемся контекстном меню выбираем «Добавить файл в медиатеку». Выбираем рингтон с расширением m4r и жмём «Открыть».
Готовый рингтон для iPhone через iTunes
Рингтон добавится в iTunes и теперь его можно отправить на любое подсоединённое устройство, которое будет синхронизировано с iTunes.
Для меня стал неожиданностью тот факт, что на iPhone нельзя установить свой собственный рингтон. То есть, нельзя просто выбрать песню, уже загруженную в iPhone, и установить ее на звонок. Чтобы поставить на звонок нестандартную мелодию, нужно произвести некоторые манипуляции.
Первый вариант — установить программу, с помощью которой можно скачивать мелодии прямо на вашем устройстве. Я себе поставила «Unlimited ringtones» из iTunes. Там довольно большой выбор рингтонов, но если нужна определенная песня, можно сделать рингтон самостоятельно.
В этом случае самым простым вариантом, опять же, будет использование специальной программы, например, Ringtonium Lite. Разобраться в основных настройках не сложно. Нужно лишь выбрать трек из медиатеки и указать из какого промежутка песни будет состоять рингтон. Максимальная длительность мелодии в бесплатной версии — 33 секунды. Присутствуют и более продвинутые функции, с которыми я еще не ознакомилась. В приложении есть встроенная инструкция. Для того чтобы добавить созданную в программе мелодию в список рингтонов на iPhone, требуется синхронизация с ПК.
Третий вариант — создание рингтона напрямую через iTunes.
Открываем iTunes и выбираем исходную композицию, предварительно загруженную в медиатеку. На выбранном файле нажимаем правой кнопкой мыши и выбираем «Информация».
В верхней части выбираем «Параметры», устанавливаем временной отрезок будущего рингтона. Для этого ставим галочки «Старт», «Время остановки» и выставляем время.
Применив настройки, снова щелкаем на песне правой кнопкой и выбираем «Создать версию AAC». После конвертации в списке появится файл, нажимаем на нем правой кнопкой мыши — «Показать в проводнике Windows ».
Откроется окно, где находится наш файл с расширением m4a, теперь нужно изменить расширение, поменяв m4a на m4r. Окончательный файл добавляем в раздел «Звуки» в iTunes (перетаскиванием или «Файл-Добавить файл в медиатеку»), проводим синхронизацию с айфоном. Выбираем вкладку «Рингтоны» (или «Звуки») и ставим галочку «Синхронизировать звуки», жмем «Синхронизация».
Файл автоматически появится в рингтонах на телефоне.
После того как мелодия установлена, удалите созданный 30-секудный дубликат музыкального файла из медиатеки iTunes и сбросьте параметры временного отрезка.
Очень радует, что можно установить индивидуальную мелодию звонка или сообщения на определенный контакт. Для этого нужно открыть страничку редактирования контакта. Сначала я эту функцию не нашла, может она появилась при обновлении прошивки, точно сказать не могу.
Любому человеку присуще желание показать свою индивидуальность. Самый популярный способ, который доступен сегодня через девайсы. Приобретая iPhone 4S и 5S, многие оставляют стандартные мелодии на входящие звонки и сообщения. Иногда находясь в общественных местах, это сбивает с толку. Тебе может показаться, что звонит твой телефон, а на деле оказывается, что это не так.
Столкнувшись с вопросом, как закачать рингтон на айфон многим может показаться, что это сложно. Стремление компании Apple обезопасить свой продукт, создает некоторые трудности для пользователей. Если разобраться в этом вопросе поэтапно, все оказывается понятным.
Как закачать рингтон на iPhone 5
Рингтон — это файл, конвертированный из формата mp3 в AAC, длящийся менее 40 секунд. Сначала необходимо создать его или скачать готовый рингтон на айфон.
Создается такой файл на ПК с использованием специальных редакторов. Так же подойдут онлайн — сервисы по созданию этих композиций. Формат mp3 перезаписывается в AAC через iTunes.
Как создать рингтон для iPhone через iTunes
Закачайте на айфон 6 мелодию, из которой вы хотите создать музыкальную композицию для звонка или SMS-сообщений. Она отобразится в библиотеке. При использовании версии iTunes до 12.4.0., кликните по композиции правой клавишей мыши и нажмите «создание версии в формате AAC».
При использовании более новой версии iTunes, отметьте мелодию и левой клавишей мыши кликнете на меню «файл». Щелкните «создать новую версию», и затем по «создание версии в формате AAC». Успешность этих действий будет отображаться как добавленный в список библиотеки файл, с именем выбранной мелодии, но другим расширением.
Щелкните правой клавишей манипулятора этот файл и кликните «показать в проводнике». В открывшейся области зайдите в меню «сервис» перейдите в «свойства папки» и нажмите «вид». Рядом с «Скрывать расширения для зарегистрированных типов файлов» уберите галочку. Так появится отображение расширений. Необходимо изменить формат нужного для мелодии файла с m4a на m4r.
Изменение отображения иконки является подтверждением успешности процедуры. Длина музыкальной композиции должна быть не более 40 секунд, иначе iPhone не позволит его установить. Сейчас можно закинуть рингтон на айфон. Для легкого поиска переместите файл в нужную вам папку.
Как создать рингтон для iPhone 4 через специальные программы
Такие программы, загружать и устанавливать можно через App Store. Эти программы позволяют закачивать любимую музыку и трансформировать ее в звуковые сигналы для телефона. Они избавляют от дополнительных хлопот и на выходе создают файлы с расширением m4r. Популярными программами являются Ringtones, RMakerPro и RingTunes.
Принцип работы: вы указываете мелодию на вашем телефоне, выделяете необходимый отрезок, и конвертируете. В результате создается файл формата m4r. Но перекинуть мелодию в айфон 4 для установки будет возможно только через iTunes с компьютера, это предусматривается политикой компании Apple.
Вам необходимо подключить ваш телефон к компьютеру и открыть iTunes. Внизу окна отобразиться иконка программы, которую использовали для создания композиции и рядом будет видна созданная мелодия. Скопируйте ее на жесткий диск . Теперь зайдите в рингтоны через «медиатеку» и добавьте файл. Проведите синхронизацию устройства.
как добавить рингтон в iPhone без компьютера
Есть простой способ скинуть с интернета рингтон, не используя компьютер. Осуществить это возможно через покупку звукового сигнала в iTones Store магазине.
Как добавить рингтон на айфон с магазина:
- Находим раздел звуков.
- Перемещаемся в «рингтоны» и в верхнем углу выбираем «магазин».
- Рингтоны здесь распределены в группы, можно прослушать композиции и выбрать то, что вам нравиться. Напротив файла указывается цена. Так же левее от цены указывается продолжительность композиции, которую вы собираетесь скидывать. Она должна длиться не более 40 секунд.
- Для завершения покупки на вашем счету должны быть соответствующие средства.
После того, как покупка совершена, остается только узнать, как поставить его в качестве звукового сигнала.
Как загрузить рингтон в iPhone 4
Чтобы перенести скаченный или созданный сигнал на телефон необходимо подключить USB-шнур от iPhone 4 к компьютеру. Открыть программу iTunes и указать ваш телефон. Затем перейти в «звуки». Если оказалось, что такой раздел не отображается, то переходите в «настройки» и ставьте пометку в графе «звуки». Сейчас этот раздел отображается, и вы его можете найти.
Затем в меню «файл» кликаем «добавить в медиатеку» и выбираем композицию из папки, где он сохранен. В разделе «звуки» на вашем телефоне кликаем по графе «синхронизировать звуки». Вам будут доступны варианты «все звуки» и «выбранные звуки». Во втором случае необходимо выбрать из перечня загруженный ранее файл, который синхронизируется с телефоном.
После этого жмем «синхронизировать» и ожидаем окончания процесса. Все, звуковой файл на iPhone 4.
Как поставить перенесенный рингтон на айфон
Закаченный рингтон в iPhone остается только установить на входящий сигнал или SMS-оповещение. Нужно зайти в настройки и выбрать «звуки». Дальше выбираем рингтон. Выходит список с возможными композициями, как правило, новый сигнал будет отображаться вверху списка. И ставим галочку рядом с тем, который закачали.
Если все таки добавить рингтон в iPhone не получается, убедитесь что его время звучания не превышает 40 секунд. Теперь ваш телефон заиграет по-новому.
Компания Apple в отношении своих устройств придерживается жесткого правила, не позволяющего напрямую переносить данные любого вида. Не смогут владельцы айфона подсоединить свой телефон к компьютеру, перекинуть в него музыку, фото, видео или удалить контент прямо на телефоне. Только специальная программа iTunes, установленная на PC, даст возможность синхронизировать файлы между телефоном и компьютером.
Свою позицию Apple объясняет заботой о пользователях, якобы таким образом она защищает свои устройства от вирусного или просто некачественного контента. Однако, вероятнее всего, главная причина — деньги. Музыку, звуки, программы, книги и другие данные можно приобрести в магазине AppStore, принадлежащем компании, не нарушая при этом авторских прав владельцев.
Все бы ничего, но пользователям русскоязычного сегмента рынка довольно трудно найти в AppStore композиции, популярные у себя на родине. Еще одной причиной нелюбви к такого рода покупкам, является древнее, очень любимое многими правило: зачем платить за то, что можно получить бесплатно.
Если бы Apple полностью закрыла возможность загрузить пользовательскую музыку и звуки на телефон, она бы потеряла значительную часть своих поклонников, поэтому такая возможность предусмотрена в программе iTunes. Вы можете добавить все необходимые файлы в библиотеку этой программы, а затем синхронизировать iPhone с PC, после чего они окажутся на вашем телефоне.
Создаём свою музыкальную библиотеку
Прежде чем организовывать музыкальные библиотеки iTunes, примите во внимание, что Айфон поддерживает не все типы аудиофайлов, так, для музыки практически нет ограничений по форматам, даже более, при попытке добавить в Айтюнс песни неподдерживаемого айфоном формата, программа сама конвертирует их в формат AAC.
Другое дело со звуками для рингтонов, айфон поддерживает формат.m4r и длительность не более 30 секунд, поэтому вам потребуется сначала, а затем уже добавлять его. После всех приготовлений последовательность действий такая:
- Запускаем программу iTunes (проверьте наличие обновлений). Если вы еще не делали попыток загрузить музыку через iTunes с компьютера, то первоначально вы увидите вкладку «Музыка», а на ней кнопку «Искать мультимедиа». При нажатии на неё произойдет следующее:
- Айтюнс начнёт поиск ВСЕХ мультимедийных файлов вашего компьютера, всех поддерживаемых музыкальных форматов. То-есть, в библиотеку попадут звуки и музыка из игр, программ, приложений. Это тысячи файлов, если на PC имеется хотя бы с десяток игр.
- Ваши любимые композиции затеряются среди этого объема. Единственный выход — выделить все попавшие в библиотеку таким образом файлы, а затем удалить. Поэтому подумайте, — а надо ли вам это? Мы не рекомендуем добавлять музыку таким способом.
- Первый способ добавления музыки и звуков. Открываем меню «Файл» и переходим к подменю «Добавить файл в медиатеку». Можно выбрать «Добавить папку в медиатеку», если хочется перенести сразу целую папку (с музыкальным альбомом, например). Такого же эффекта можно добиться, если применить сочетание клавиш CTRL+O.
- Второй способ — это функция «Захвати и Выкинь», шутка), зовется она Drag-and-drop. Открываете рядом два окна, с папкой, где находится музыка, и с iTunes. Выделяете нужные файлы, зажимаете левую кнопку у мыши и перетаскиваете в окошко iTunes, после чего отпускаете кнопку мыши.
Удаление музыки
Удалить музыку из библиотеки Айтюнса тоже несложно. Выделяете файлы в программе, нажимаете правую кнопку мыши и вызываете контекстное меню . Выбираете пункт «Удалить», подтверждаете выскочивший запрос. Чтобы ускорить процесс удаления ненужных звуков, можете также воспользоваться клавишей «DELETE».
Наверняка вы все знаете, что для синхронизации информации с вашего IPod, iPhone или IPad на ПК используется программа ITunes . Например, если у вас есть какие-либо фильмы, видео или музыкальные композиции на компьютере, то синхронизация добавит эти файлы в ваш iPhone, IPad или IPod. Однако, как вы знаете, если с ITunes удалить какую-либо информацию, она также удалится и с вашего мобильного телефона . Что же делать если нужно перенести информацию с IPhone на новый компьютер ? В статье мы рассмотрим с вами оба варианта.
Способ 1 – Обычная синхронизация через USB Чтобы выполнить синхронизацию, выполните следующие шаги:
Шаг 1
Запустите ITunes. Убедитесь, что у вас установлена последняя версия и выполнен вход в учетную запись.
Шаг 2
Подключите ваш IPhone к компьютеру используя кабель USB.
Шаг 3
Перейдите снова в ITunes и откройте ваш телефон (нажатие кнопки с иконкой телефона и подписью модели). В левой панели вы увидите все разделы, которые доступные для синхронизации с вашим устройством.
Примечание: если библиотеке в ITunes отсутствует содержимое в некоторых разделах (подкасты, ТВшоу и т.д.), то в этом случае они не будут отображены. Например, если у вас нет ТВ файлов библиотеке ITunes, то раздел ТВ не будет отображаться.
Вкладки могут включать в себя некоторые или все из разделов, перечисленных ниже:
- Обзор – здесь вы найдете полную информацию о функциях устройства, параметрах резервного копирования , а также о некоторых настройках.
- Программы — управление синхронизацией приложений между вашими устройствами.
- Музыка – настройка параметров синхронизации музыки.
- Фильмы (видео) – настройка параметров синхронизации фильмов.
- Подкасты — синхронизация подкастов.
- Информация — меню синхронизации контактов, заметок, аккаунтов электронных почт и календарей.
- Книги – настройки параметров синхронизации книг, а также документов, в том числе и PDF.
- Телешоу или ТВ – синхронизация ТВ файлов.
- Рингтоны – синхронизация рингтонов и других звуковых сигналов по умолчанию.
- Фотографии (картинки) — синхронизация фотографий.
- На моем устройстве – здесь вы можете найди всю информацию (музыку, фильмы, подкасты, книги, рингтоны и т.д.) хранящуюся на вашем IPhone.
Настройте дополнительные параметры (если необходимо). Если установлен флажок, синхронизация включена для этого раздела и будет выполнена при следующем ее запуске. Чтобы отключить синхронизацию, просто снимите флажок напротив нужного пункта.
После того, как параметры были настроены, можно запускать процесс синхонизации. Для этого нажмите кнопку Sync (Синхронизация) в правом нижнем углу экрана. Синхронизируется все, что вы установили в параметрах.
Способ 2 – перенос данных с IPhone на чистый ITunes
Этот способ пригодится тем, кто сменил компьютер или не сделал резервные копии медиатеки ITunes. Также данным способом могут воспользоваться те, кто сменил телефон и нужно перенести данные с нового телефона в ITunes. Чтобы сделать это выполните следующее:Шаг 2
Первое, что можно и нужно сделать – это синхронизировать контакты, учетные записи почты, календари и заметки. Импортируются они либо в адресную книгу Windows, либо в клиент Outlook . Поставьте галочки напротив того, что ходите синхронизировать.
Шаг 3
Перенесите установленные на вашем IPhone игры и приложения. Для этого кликните правой кнопкой мыши по вашему устройству в левой панели и выберите пункт «Перенести покупки». Программы автоматически перенесутся в медиатеку ITunes.
Шаг 4
Чтобы перенести музыку, нужно воспользоваться специальным ПО, иначе при синхронизации она, как и фото с видео сотрутся с телефона, так как отсутствуют в медиатеке.
Чтобы перенести музыку, можно воспользоваться программой SharePod v3.9.7. Делается это очень просто:
Примечание: программа также позволяет переносить и видеозаписи, кроме того, работает с IPod.
Шаг 5
Чтобы скопировать фотографии, достаточно открыть ваш Iphone в проводнике Windows, так как он отображается там в виде фотокамеры. Просто скопируйте все фото оттуда и перенесите их в медиатеку.
Шаг 6
После вышеперечисленных манипуляций, можно запускать синхронизацию ITunes с IPhone. Данные не исчезнут, а успешно будут синхронизированы.
Открываем iTunes (версия iTunes должна быть не ниже 7.6.2.9, если у Вас это не так, то скачайте самую свежую версию iTunes с сайта Apple) .
Нажимаем в верхней панели кнопку Файл, затем наживаем Добавить файл в медиатеку и добаваляем песню, из которой нужно сделать рингтон. После этого выбранная музыка должна появиться в папке Музыка. Выделите ее и нажмите правую кнопку мыши, после чего нужно выбрать Информация.
В открывшемся после этого меню перейти к вкладке Пареметры, где нужно поставить две галочки возле Старт и Время остановки и указать промежуток времени рингтона, не превышающий 30 секунд (это важно!), после чего нажимаете ОК.
После того, как меню свернулось, щелкаете опять правой кнопкой мыши по этой же песне и выбираете из появившегося меню седьмой пункт Конвертировать в формат АСС. После этого под Вашей первоначальной мелодией появятся с таким же названием, но длительностью 30 секунд.
Нажимаем по ней правой кнопкой мышки и выбираем третий пункт Показать в Windows Explorer и в открывшейся папке должен быть один файл с размером около 500 Кб в формате м4а. Измените формат файла на m4r и проверьте, чтобы название файла было на английском языке (набрано английскими буквами). Запомните, где находится этот файл, после чего можно закрыть папку.
Теперь идем обратно в наш открытый iTunes и удаляем из папки Музыка новый файл, после чего закрываем iTunes (можно удалить в процесах itune.exe). Снова открываем iTunes и в верхнем меню щелкаем Файл и Добавить файл в медиатеку, после чего нужно вспомнить, где находится созданный файл и выбираете его.
Выбранный файл должен автоматически добавиться в папку Рингтоны в медиатеке. Теперь подключаем телефон и после того, как он появился в Устройствах выделите его и перейдите на нем во вкладку Рингтоны, где нужно поставить три галочки:
После этого нажмите справа внизу кнопку Применить. Теперь файл в Вашем iPhone. Закройте iTunes.
Чтоб сделать еще один рингтон нужно проделать все тоже самое и в конце не забудьте поставить галочку, чтоб его синхронизировало.
1. Файл не должен быть по длительности больше 30 секунд.
2. Название файла при изменении из m4a в m4r надо поменять на английское (если он называется на русском).
3. Желательно после создания каждого рингтона перезапускать iTunes.
4. СОЗДАННЫЕ РИНГТОНЫ НЕЛЬЗЯ ПЕРЕМЕЩАТЬ ИЛИ УДАЛЯТЬ ИЗ ТЕХ ПАПОК, ОТКУДА ОНИ БЫЛИ ДОБАВЛЕНЫ В ITUNES. Нельзя также добавлять музыку путем перетаскивания на рабочий стол, поскольу програма при синхронизации обращается к исходнику и в случае его отсутсвия не добавляет его, а в Айфоне он отображается только как надпись.
В последнее время мы получаем много вопросов от новых пользователей техники Apple касательно создания рингтонов для iPhone. Все дело в том, что мелодии для звонков — это одно из фирменных ограничений «яблочных» телефонов. Не стоит паниковать, нужно принять это и узнать, как быстро и просто создать рингтон из любимой песни.
Вконтакте
Для создания мелодии на звонок нам понадобится Mac или Windows компьютер с установленной программой iTunes (скачать можно внизу ) и, собственно, композиция, из которой мы будем ее делать. Используемая песня должна быть в одном из поддерживаемых форматов, например в *.mp3. Итак.
Как создать рингтон для iPhone при помощи iTunes
1. Запускаем iTunes на компьютере и добавляем необходимую песню в библиотеку. Для этого нажимаем меню Файл —> Добавить в медиатеку . После этого выбираем файл и он импортируется в iTunes.2. Нажимаем правой кнопкой мыши на загруженном файле в iTunes и выбираем пункт «Сведения «. Переходим на вкладку «Параметры «.
3. Длительность рингтона для iPhone ограничена 30-тью секундами. Нужно установить галочки на пунктах «Начало » и «Конец » и указать промежуток времени, который будет использован в рингтоне. Нажимаем «Ok».
4. Теперь нужно еще раз нажать правой кнопкой мыши на песне в iTunes и выбрать пункт «Создать версию в формате AAC «. Появится дубликат нашей песни в медиатеке.5. Теперь нажимаем правой кнопкой мыши на новом файле и выбираем пункт «Показать в Finder » («Показать в проводнике » для Windows). Откроется папка с этим файлом.
6. Изначально он создан в формате *.m4a и его необходимо изменить на *.m4r (это формат рингтонов для iPhone). Достаточно включить переименования файла (кнопка «Enter» для OS X или «F2» для Windows), и заменить расширение. Если в Windows оно не отображается следует включить «Отображение расширения для зарегистрированных типов файлов » в меню проводника Сервис —>Параметры папок (вкладка Вид ).
7. Теперь нужно вернуться в iTunes и удалить созданный нами файл. Нажимаем на нем правой кнопкой мыши и выбираем пункт «Удалить » в появившемся диалоговом окне указываем «Оставить файл «.
8. Остается только вернуться в проводнике к переименованному файлу и дважды нажать на него. После этого рингтон импортируется в iTunes на вкладку «Звонки «. Можно вместо двойного нажатия повторить процедуру импорта из пункта «1» и указать новый созданный рингтон.
9. Подключаем iPhone к компьютеру, переходим в раздел «Звонки » на устройстве и включаем синхронизацию. После выбора рингтонов и нажатия кнопки «Синхронизировать » все мелодии попадут на телефон.
10. Заходим в настройки iOS и переходим в пункт Звуки —> Рингтон . Среди стандартных мелодий появятся Ваши новые загрузки, их можно будет выбрать в качестве мелодии для звонка.
Если на Вашем iPhone с джейлбрейком, тогда можно воспользоваться .
Самый простой способ обзавестись интересным рингтоном – скачать его с Интернета. Тем более готовых рингтонов действительно огромное количество. Однако, если Вам не удалось найти стоящего, то Вы можете дополнить его через iTunes самостоятельно из той части песни, которая пришлась Вам по вкусу. И сейчас мы расскажем, что для этого нужно.
На самом же деле, процесс предельно простой. Всё решается буквально в несколько кликов компьютерной мышью. Даже если это первый Ваш Айфон и Вы ничего не смыслите в яблочных устройствах, проблем не возникнет!
Добавляем свой рингтон, при помощи Айтюнс
Расположение элементов в программе iTunes может изменяться в зависимости от её версии, но инструкция по-прежнему остаётся актуальной. Неважно, каким именно iPhone Вы пользуетесь, это может быть хоть 4S, хоть 7 Plus – процесс создания мелодии на звонок абсолютно идентичен. Итак, давайте начнём:Не смотрите на то, что в данной инструкции слишком много пунктов – ничего сложного на самом деле нет. Мы разбили её на максимально подробные части, чтобы у Вас не возникло никаких проблем и вопросов.
Не появляется создать версию формате aac. M4r не добавляется в itunes. Почему в iTunes нет рингтонов. Рингтон, iPhone, iTunes – как сделать и поставить? Помощь уже здесь! Создать версию acc
Можно из понравившейся песни создать рингтон в iTunes и отправить его на iPad или iPod через синхронизацию.
Создание рингтона
Сначала нужно в iTunes перейти на выпадающую вкладку «Музыка» и на вкладке «Песни» выбрать песню из которой вы хотите сделать рингтон.
Песни в iTunes
Нажмите правой кнопкой мыши на песню (Из которой будет сделан рингтон).
Сведения о песне
В появившемся контекстном меню выбираем «Сведения». Откроется окно в котором нужно перейти на вкладку «Параметры».
Устанавливаем начало и конец рингтона
Устанавливаем время и галки у пунктов»Старт» и «Время остановки» (Начало и конец рингтона), нажимаем «ОК». Снова нажимаем правой кнопкой мыши на эту же песню.
Создаём версию в формате AAC
В появившемся контекстном меню выбираем «Создать версию в формате АСС». Появится рингтон но нужно поменять у него расширение, чтобы рингтон можно было отправлять на другие устройства с помощью iTunes. Для этого заходим в «Параметры папок» через панель управления.
Параметры папокЗаходим на вкладку «Вид» и убираем галочку с пункта «Скрывать расширения для зарегистрированных типов файлов» и жмём «ОК». Нажимаем правой кнопкой мыши на рингтон песни.
Находим рингтон в папке
В появившемся контекстном меню выбираем «Показать в Проводнике Windows». Откроется папка где сохранился рингтон. Нажимаем правой кнопкой мыши на рингтон.
Переименовать рингтон в папке
В появившемся контекстном меню выбираем «Переименовать». Заменяем расширение (m4a) на расширение (m4r).
Согласие на замену расширения
Появится сообщение о переименовании расширения, жмём «Да». В iTunes переходим на выпадающую вкладку «Звуки».
Открываем вкладку звуки
Жмём на клавиатуре «Alt». Появится панель меню на ней жмём «Файл».
Раздел рингтоны в меню iTunes
В появившемся контекстном меню выбираем «Добавить файл в медиатеку». Выбираем рингтон с расширением m4r и жмём «Открыть».
Готовый рингтон для iPhone через iTunes
Рингтон добавится в iTunes и теперь его можно отправить на любое подсоединённое устройство, которое будет синхронизировано с iTunes.
Всем привет! Честно говоря, я стараюсь не писать о том, что и так многократно описано в интернете — скучно повторять одно и то же по нескольку раз. Но иногда исключения все-таки приходится делать: во-первых, кто-нибудь нет-нет да спросит про создание рингтонов (куда удобней давать ссылку на свою статью, чем отправлять человека «гуглить»), а во-вторых, инструкций много не бывает — авось кому-нибудь да пригодится.
Но самая главная причина появления этой статьи в другом — мне недавно попалась классная песня, я хотел установить ее на звонок, но в iTunes Store все рингтоны этой композиции максимально бестолковые. Что делать? Правильно — создать мелодию вызова самостоятельно. И раз уж пошла такая пьянка, то почему бы не написать про это?
Сказано — сделано. Поехали же!
Внимание! Если что-то не получается, то смело задавайте вопросы в комментарии — я постараюсь помочь.
Но сначала хотя бы попытайтесь самостоятельно создать рингтон следуя данной инструкции. Поверьте, ничего сложного в этом нет. Вот теперь точно поехали!:)
И сразу же запомните:
Длительность рингтона не может превышать 40 секунд.
Если ваш музыкальный файл укладывается в эти рамки, то шаги 2 и 3 можно смело пропустить. Если нет, то выполняйте все пункты строго по порядку.
Шаг 1 (определяемся с версией iTunes)
В последних версиях iTunes 2018 года компания Apple убрала из программы многие возможности. В том числе, такие важные, как полноценное взаимодействие с рингтонами и магазином игр и приложений.
После этого мир поделился на два лагеря:
- Те, кто использует «старую» и «правильную» версию программы (с рингтонами, App Store и блэкджеком). Хотите такую же?
- Те, кого полностью устраивают изменения — они спокойно обновились на iTunes 12.7 и всегда будут использовать только новые версии этой программы.
Принципиальной разницы в процессе создания рингтонов между этими версиями нет. Единственное отличие — это «Шаг 6».
Спойлер: чуть проще будет тем, у кого установлена iTunes 12.7 и «новее»:)
Ну что ж, пора начинать!
Шаг 2 (приступаем!)
Так как у меня песня имеет длительность более 40 секунд, то сначала ее нужно обрезать. Для этого можно использовать любую программу, либо тот же самый iTunes.
Запускаем iTunes (iPhone пока не подключаем), открываем вкладку «Песни» и простым перетаскиванием переносим туда нашу «заготовку» под рингтон.
Шаг 3 (обрезаем песню)
Жмем на эту песню правой кнопкой — выбираем пункт «Сведения».
Открывается окно, в котором нам необходимо перейти на вкладку «Параметры».
Видите две строчки «Начало» и «Конец»? Это именно то, что нам нужно. Необходимо выбрать тот фрагмент песни, который вы хотите поставить на звонок. Напоминаю, длительность — не больше 40 секунд.
В моем случае я оставляю самое начало трека — от 0 до 40 секунд. Уж больно там гитара хорошая:)
Нажимаем «ОК».
Возвращаемся в «Музыку» и видим, что ничего не изменилось. На самом деле, это не так — если попробовать воспроизвести данный трек, то его длительность будет именно 40 секунд.
Шаг 4 (конвертируем рингтон)
Теперь выбираем наш будущий рингтон и в верхнем меню iTunes нажимаем «Файл — Конвертировать — Создать версию в формате AAC».
Опа! В списке песен появился еще один трек с нужной нам длительностью!
Кстати, теперь можно вернуть изначальному файлу его прежнюю длительность или удалить, если он вам уже не нужен.
Шаг 5 (меняем расширение файла)
Мы почти у цели! Берем полученный 40-секундный отрывок и простым перетаскиванием переносим его на рабочий стол.
Теперь нам нужно поменять параметры этого файла с .m4a на .m4r . Но, здесь есть небольшая загвоздка!Стандартная настройка Windows по умолчанию скрывает расширения файлов. Как быть?
Все, теперь мы видим, что файл под рингтон в конце своего названия имеет расширение .m4a
Жмем на него правой кнопкой мыши — выбираем «Переименовать» и изменяем одну букву. Вместо .m4a должно получиться.m4r
На предупреждения системы не обращаем внимания.
Шаг 6 (переносим рингтон на iPhone)
Инструкция для iTunes версии 12.6.3.6
Подключаем iPhone к компьютеру и:
- В верхнем меню iTunes выбираем раздел «Звуки».
- Перетаскиваем наш файл (уже с разрешением .m4r ) в это окошко.
- Нажимаем на иконку телефона.
Открывается меню управления содержимым телефона. Что нас здесь интересует? Правильно — опять-таки «Звуки»:)
Выбираем этот пункт — нажимаем синхронизировать — выбранные звуки — отмечаем нужный нам рингтон. С чувством выполненного долга жмем «Применить»!
Созданный нами рингтон переместился в iPhone!
Инструкция для iTunes версии 12.7 и «старше»
В новых версиях iTunes все намного проще — достаточно просто перетащить сделанный рингтон в левую часть iTunes (раздел «На моем устройстве») и он сразу же окажется на iPhone.
Шаг 7 (устанавливаем рингтон на iPhone)
На телефоне открываем «Настройки — Звуки, тактильные сигналы — Рингтон» и в самом верху обнаруживаем нужную нам мелодию.
Все. Мы смогли самостоятельно установить в iPhone свою музыку на звонок.
Честно говоря, я представляю какие чувства вы сейчас испытываете, наверное, что-то из серии…
Ура! Победа! Наконец-то! Капец, Apple намудрила! Тим Кук, ты что там с ума сошел? Слава богу это закончилось!:) Приблизительно такие мысли были у меня в тот момент, когда я сделал и поставил свой первый рингтон на iPhone. Но на самом деле… Поверьте, главное в этом деле — «набить руку» и впоследствии все будет происходить «на автомате». Наверное:)
P.S. Инструкция помогла? Ставьте «лайки», жмите на кнопки социальных сетей, пишите в комментарии! Я буду очень благодарен — заранее большое спасибо!
P.S.S. Возникли проблемы? Понимаю, создание рингтонов дело непростое и какие-то вопросы могут появиться. Что делать в этом случае? Опять же писать в комменты — будем разбираться вместе!
Ежедневно тысячи пользователей становятся счастливыми обладателями новых iPhone, однако не все себе представляют, насколько просты и удобны эти устройства. Единственным препятствием на пути начинающего пользователя становится процесс установки и настройки рингтонов для iPhone . Как же установить понравившуюся мелодию, а точнее ее фрагмент в качестве звонка?
Самый простой способ – воспользоваться медиацентром iTunes. Программа позволяет отредактировать любой аудиофайл из библиотеки и установить его в качестве рингтона для iPhone на входящий звонок или SMS. Работать с iTunes действительно просто.
Как сделать рингтон для iPhone с помощью iTunes:
Шаг 1 : Запустите iTunes на компьютере или ноутбуке.
Шаг 2 : Выберите песню или аудиофайл из библиотеки iTunes.
Шаг 3 : Сделайте правый клик на песне и выберите пункт «Сведения».
В окне «Сведения» перейдите на вкладку Параметры и посмотрите на строчки «Начало» и «Конец». Поставьте галочки напротив них и установите нужный фрагмент для рингтона. Длительность композиции не должна превышать 30 секунд, это важно. Например, отметьте «Начало» 0:10, а «Конец» – 0:35. После этого нажмите Ок.
Шаг 4 : Снова сделайте правый клик на этой песне, но на этот раз выберите пункт «Создать версию в формате AAC».
iTunes обработает файл и создаст новый короткий файл в соответствии с выбранным фрагментом вашей композиции. Он появится рядом с оригинальным треком на жестком диске компьютера.
Шаг 5 : Снова сделайте правый клик на треке и выберите пункт «Показать в Finder» (для Windows – «Показать в Проводнике»).
Рядом с вашим треком вы увидите новый файл с расширением.m4a. Выберите его.
Шаг 6 : Поменяйте расширение с.m4a на.m4r. Таким образом, вы превратите файл в рингтон для iTunes.
Шаг 7 : Вернитесь в iTunes и удалите из медиатеки короткий файл, созданный на шаге 4. Когда iTunes спросит «Переместить выбранный файл в корзину или оставить на компьютере», кликните «Оставить».
Шаг 8 : Снова переключитесь на Finder/Проводник и сделайте двойной клик по вашему рингтону в формате.m4r.
Шаг 9 : Рингтон будет добавлен в медиатеку iTunes.
Шаг 10 : Подключите свой iPhone к iTunes, выберите его в верхнем меню и перейдите на вкладку Звуки. Отметьте пункт «Синхронизировать звуки». Теперь Нажмите кнопку «Синхронизировать», чтобы ваш новый рингтон оказался на iPhone.
Шаг 11 : После завершения синхронизации, включите iPhone и зайдите в настройки смартфона. В меню Настройки –> Звуки –> Рингтон поставьте галочку напротив новой мелодии звонка. Поздравляю, вы установили новый рингтон для iPhone!
Для меня стал неожиданностью тот факт, что на iPhone нельзя установить свой собственный рингтон. То есть, нельзя просто выбрать песню, уже загруженную в iPhone, и установить ее на звонок. Чтобы поставить на звонок нестандартную мелодию, нужно произвести некоторые манипуляции.
Первый вариант — установить программу, с помощью которой можно скачивать мелодии прямо на вашем устройстве. Я себе поставила «Unlimited ringtones» из iTunes. Там довольно большой выбор рингтонов, но если нужна определенная песня, можно сделать рингтон самостоятельно.
В этом случае самым простым вариантом, опять же, будет использование специальной программы, например, Ringtonium Lite. Разобраться в основных настройках не сложно. Нужно лишь выбрать трек из медиатеки и указать из какого промежутка песни будет состоять рингтон. Максимальная длительность мелодии в бесплатной версии — 33 секунды. Присутствуют и более продвинутые функции, с которыми я еще не ознакомилась. В приложении есть встроенная инструкция. Для того чтобы добавить созданную в программе мелодию в список рингтонов на iPhone, требуется синхронизация с ПК.
Третий вариант — создание рингтона напрямую через iTunes.
Открываем iTunes и выбираем исходную композицию, предварительно загруженную в медиатеку. На выбранном файле нажимаем правой кнопкой мыши и выбираем «Информация».
В верхней части выбираем «Параметры», устанавливаем временной отрезок будущего рингтона. Для этого ставим галочки «Старт», «Время остановки» и выставляем время.
Применив настройки, снова щелкаем на песне правой кнопкой и выбираем «Создать версию AAC». После конвертации в списке появится файл, нажимаем на нем правой кнопкой мыши — «Показать в проводнике Windows ».
Откроется окно, где находится наш файл с расширением m4a, теперь нужно изменить расширение, поменяв m4a на m4r. Окончательный файл добавляем в раздел «Звуки» в iTunes (перетаскиванием или «Файл-Добавить файл в медиатеку»), проводим синхронизацию с айфоном. Выбираем вкладку «Рингтоны» (или «Звуки») и ставим галочку «Синхронизировать звуки», жмем «Синхронизация».
Файл автоматически появится в рингтонах на телефоне.
После того как мелодия установлена, удалите созданный 30-секудный дубликат музыкального файла из медиатеки iTunes и сбросьте параметры временного отрезка.
Очень радует, что можно установить индивидуальную мелодию звонка или сообщения на определенный контакт. Для этого нужно открыть страничку редактирования контакта. Сначала я эту функцию не нашла, может она появилась при обновлении прошивки, точно сказать не могу.
Любому человеку присуще желание показать свою индивидуальность. Самый популярный способ, который доступен сегодня через девайсы. Приобретая iPhone 4S и 5S, многие оставляют стандартные мелодии на входящие звонки и сообщения. Иногда находясь в общественных местах, это сбивает с толку. Тебе может показаться, что звонит твой телефон, а на деле оказывается, что это не так.
Столкнувшись с вопросом, как закачать рингтон на айфон многим может показаться, что это сложно. Стремление компании Apple обезопасить свой продукт, создает некоторые трудности для пользователей. Если разобраться в этом вопросе поэтапно, все оказывается понятным.
Как закачать рингтон на iPhone 5
Рингтон — это файл, конвертированный из формата mp3 в AAC, длящийся менее 40 секунд. Сначала необходимо создать его или скачать готовый рингтон на айфон.
Создается такой файл на ПК с использованием специальных редакторов. Так же подойдут онлайн — сервисы по созданию этих композиций. Формат mp3 перезаписывается в AAC через iTunes.
Как создать рингтон для iPhone через iTunes
Закачайте на айфон 6 мелодию, из которой вы хотите создать музыкальную композицию для звонка или SMS-сообщений. Она отобразится в библиотеке. При использовании версии iTunes до 12.4.0., кликните по композиции правой клавишей мыши и нажмите «создание версии в формате AAC».
При использовании более новой версии iTunes, отметьте мелодию и левой клавишей мыши кликнете на меню «файл». Щелкните «создать новую версию», и затем по «создание версии в формате AAC». Успешность этих действий будет отображаться как добавленный в список библиотеки файл, с именем выбранной мелодии, но другим расширением.
Щелкните правой клавишей манипулятора этот файл и кликните «показать в проводнике». В открывшейся области зайдите в меню «сервис» перейдите в «свойства папки» и нажмите «вид». Рядом с «Скрывать расширения для зарегистрированных типов файлов» уберите галочку. Так появится отображение расширений. Необходимо изменить формат нужного для мелодии файла с m4a на m4r.
Изменение отображения иконки является подтверждением успешности процедуры. Длина музыкальной композиции должна быть не более 40 секунд, иначе iPhone не позволит его установить. Сейчас можно закинуть рингтон на айфон. Для легкого поиска переместите файл в нужную вам папку.
Как создать рингтон для iPhone 4 через специальные программы
Такие программы, загружать и устанавливать можно через App Store. Эти программы позволяют закачивать любимую музыку и трансформировать ее в звуковые сигналы для телефона. Они избавляют от дополнительных хлопот и на выходе создают файлы с расширением m4r. Популярными программами являются Ringtones, RMakerPro и RingTunes.
Принцип работы: вы указываете мелодию на вашем телефоне, выделяете необходимый отрезок, и конвертируете. В результате создается файл формата m4r. Но перекинуть мелодию в айфон 4 для установки будет возможно только через iTunes с компьютера, это предусматривается политикой компании Apple.
Вам необходимо подключить ваш телефон к компьютеру и открыть iTunes. Внизу окна отобразиться иконка программы, которую использовали для создания композиции и рядом будет видна созданная мелодия. Скопируйте ее на жесткий диск. Теперь зайдите в рингтоны через «медиатеку» и добавьте файл. Проведите синхронизацию устройства.
как добавить рингтон в iPhone без компьютера
Есть простой способ скинуть с интернета рингтон, не используя компьютер. Осуществить это возможно через покупку звукового сигнала в iTones Store магазине.
Как добавить рингтон на айфон с магазина:
- Находим раздел звуков.
- Перемещаемся в «рингтоны» и в верхнем углу выбираем «магазин».
- Рингтоны здесь распределены в группы, можно прослушать композиции и выбрать то, что вам нравиться. Напротив файла указывается цена. Так же левее от цены указывается продолжительность композиции, которую вы собираетесь скидывать. Она должна длиться не более 40 секунд.
- Для завершения покупки на вашем счету должны быть соответствующие средства.
После того, как покупка совершена, остается только узнать, как поставить его в качестве звукового сигнала.
Как загрузить рингтон в iPhone 4
Чтобы перенести скаченный или созданный сигнал на телефон необходимо подключить USB-шнур от iPhone 4 к компьютеру. Открыть программу iTunes и указать ваш телефон. Затем перейти в «звуки». Если оказалось, что такой раздел не отображается, то переходите в «настройки» и ставьте пометку в графе «звуки». Сейчас этот раздел отображается, и вы его можете найти.
Затем в меню «файл» кликаем «добавить в медиатеку» и выбираем композицию из папки, где он сохранен. В разделе «звуки» на вашем телефоне кликаем по графе «синхронизировать звуки». Вам будут доступны варианты «все звуки» и «выбранные звуки». Во втором случае необходимо выбрать из перечня загруженный ранее файл, который синхронизируется с телефоном.
После этого жмем «синхронизировать» и ожидаем окончания процесса. Все, звуковой файл на iPhone 4.
Как поставить перенесенный рингтон на айфон
Закаченный рингтон в iPhone остается только установить на входящий сигнал или SMS-оповещение. Нужно зайти в настройки и выбрать «звуки». Дальше выбираем рингтон. Выходит список с возможными композициями, как правило, новый сигнал будет отображаться вверху списка. И ставим галочку рядом с тем, который закачали.
Если все таки добавить рингтон в iPhone не получается, убедитесь что его время звучания не превышает 40 секунд. Теперь ваш телефон заиграет по-новому.
Компания Apple в отношении своих устройств придерживается жесткого правила, не позволяющего напрямую переносить данные любого вида. Не смогут владельцы айфона подсоединить свой телефон к компьютеру, перекинуть в него музыку, фото, видео или удалить контент прямо на телефоне. Только специальная программа iTunes, установленная на PC, даст возможность синхронизировать файлы между телефоном и компьютером.
Свою позицию Apple объясняет заботой о пользователях, якобы таким образом она защищает свои устройства от вирусного или просто некачественного контента. Однако, вероятнее всего, главная причина — деньги. Музыку, звуки, программы, книги и другие данные можно приобрести в магазине AppStore, принадлежащем компании, не нарушая при этом авторских прав владельцев.
Все бы ничего, но пользователям русскоязычного сегмента рынка довольно трудно найти в AppStore композиции, популярные у себя на родине. Еще одной причиной нелюбви к такого рода покупкам, является древнее, очень любимое многими правило: зачем платить за то, что можно получить бесплатно.
Если бы Apple полностью закрыла возможность загрузить пользовательскую музыку и звуки на телефон, она бы потеряла значительную часть своих поклонников, поэтому такая возможность предусмотрена в программе iTunes. Вы можете добавить все необходимые файлы в библиотеку этой программы, а затем синхронизировать iPhone с PC, после чего они окажутся на вашем телефоне.
Создаём свою музыкальную библиотеку
Прежде чем организовывать музыкальные библиотеки iTunes, примите во внимание, что Айфон поддерживает не все типы аудиофайлов, так, для музыки практически нет ограничений по форматам, даже более, при попытке добавить в Айтюнс песни неподдерживаемого айфоном формата, программа сама конвертирует их в формат AAC.
Другое дело со звуками для рингтонов, айфон поддерживает формат.m4r и длительность не более 30 секунд, поэтому вам потребуется сначала, а затем уже добавлять его. После всех приготовлений последовательность действий такая:
- Запускаем программу iTunes (проверьте наличие обновлений). Если вы еще не делали попыток загрузить музыку через iTunes с компьютера, то первоначально вы увидите вкладку «Музыка», а на ней кнопку «Искать мультимедиа». При нажатии на неё произойдет следующее:
- Айтюнс начнёт поиск ВСЕХ мультимедийных файлов вашего компьютера, всех поддерживаемых музыкальных форматов. То-есть, в библиотеку попадут звуки и музыка из игр, программ, приложений. Это тысячи файлов, если на PC имеется хотя бы с десяток игр.
- Ваши любимые композиции затеряются среди этого объема. Единственный выход — выделить все попавшие в библиотеку таким образом файлы, а затем удалить. Поэтому подумайте, — а надо ли вам это? Мы не рекомендуем добавлять музыку таким способом.
- Первый способ добавления музыки и звуков. Открываем меню «Файл» и переходим к подменю «Добавить файл в медиатеку». Можно выбрать «Добавить папку в медиатеку», если хочется перенести сразу целую папку (с музыкальным альбомом, например). Такого же эффекта можно добиться, если применить сочетание клавиш CTRL+O.
- Второй способ — это функция «Захвати и Выкинь», шутка), зовется она Drag-and-drop. Открываете рядом два окна, с папкой, где находится музыка, и с iTunes. Выделяете нужные файлы, зажимаете левую кнопку у мыши и перетаскиваете в окошко iTunes, после чего отпускаете кнопку мыши.
Удаление музыки
Удалить музыку из библиотеки Айтюнса тоже несложно. Выделяете файлы в программе, нажимаете правую кнопку мыши и вызываете контекстное меню. Выбираете пункт «Удалить», подтверждаете выскочивший запрос. Чтобы ускорить процесс удаления ненужных звуков, можете также воспользоваться клавишей «DELETE».
Наверняка вы все знаете, что для синхронизации информации с вашего IPod, iPhone или IPad на ПК используется программа ITunes . Например, если у вас есть какие-либо фильмы, видео или музыкальные композиции на компьютере, то синхронизация добавит эти файлы в ваш iPhone, IPad или IPod. Однако, как вы знаете, если с ITunes удалить какую-либо информацию, она также удалится и с вашего мобильного телефона. Что же делать если нужно перенести информацию с IPhone на новый компьютер? В статье мы рассмотрим с вами оба варианта.
Способ 1 – Обычная синхронизация через USB Чтобы выполнить синхронизацию, выполните следующие шаги:
Шаг 1
Запустите ITunes. Убедитесь, что у вас установлена последняя версия и выполнен вход в учетную запись.
Шаг 2
Подключите ваш IPhone к компьютеру используя кабель USB.
Шаг 3
Перейдите снова в ITunes и откройте ваш телефон (нажатие кнопки с иконкой телефона и подписью модели). В левой панели вы увидите все разделы, которые доступные для синхронизации с вашим устройством.
Примечание: если библиотеке в ITunes отсутствует содержимое в некоторых разделах (подкасты, ТВшоу и т.д.), то в этом случае они не будут отображены. Например, если у вас нет ТВ файлов библиотеке ITunes, то раздел ТВ не будет отображаться.
Вкладки могут включать в себя некоторые или все из разделов, перечисленных ниже:
- Обзор – здесь вы найдете полную информацию о функциях устройства, параметрах резервного копирования, а также о некоторых настройках.
- Программы — управление синхронизацией приложений между вашими устройствами.
- Музыка – настройка параметров синхронизации музыки.
- Фильмы (видео) – настройка параметров синхронизации фильмов.
- Подкасты — синхронизация подкастов.
- Информация — меню синхронизации контактов, заметок, аккаунтов электронных почт и календарей.
- Книги – настройки параметров синхронизации книг, а также документов, в том числе и PDF.
- Телешоу или ТВ – синхронизация ТВ файлов.
- Рингтоны – синхронизация рингтонов и других звуковых сигналов по умолчанию.
- Фотографии (картинки) — синхронизация фотографий.
- На моем устройстве – здесь вы можете найди всю информацию (музыку, фильмы, подкасты, книги, рингтоны и т.д.) хранящуюся на вашем IPhone.
Настройте дополнительные параметры (если необходимо). Если установлен флажок, синхронизация включена для этого раздела и будет выполнена при следующем ее запуске. Чтобы отключить синхронизацию, просто снимите флажок напротив нужного пункта.
После того, как параметры были настроены, можно запускать процесс синхонизации. Для этого нажмите кнопку Sync (Синхронизация) в правом нижнем углу экрана. Синхронизируется все, что вы установили в параметрах.
Способ 2 – перенос данных с IPhone на чистый ITunes
Этот способ пригодится тем, кто сменил компьютер или не сделал резервные копии медиатеки ITunes. Также данным способом могут воспользоваться те, кто сменил телефон и нужно перенести данные с нового телефона в ITunes. Чтобы сделать это выполните следующее:Шаг 2
Первое, что можно и нужно сделать – это синхронизировать контакты, учетные записи почты, календари и заметки. Импортируются они либо в адресную книгу Windows, либо в клиент Outlook . Поставьте галочки напротив того, что ходите синхронизировать.
Шаг 3
Перенесите установленные на вашем IPhone игры и приложения. Для этого кликните правой кнопкой мыши по вашему устройству в левой панели и выберите пункт «Перенести покупки». Программы автоматически перенесутся в медиатеку ITunes.
Шаг 4
Чтобы перенести музыку, нужно воспользоваться специальным ПО, иначе при синхронизации она, как и фото с видео сотрутся с телефона, так как отсутствуют в медиатеке.
Чтобы перенести музыку, можно воспользоваться программой SharePod v3.9.7. Делается это очень просто:
Примечание: программа также позволяет переносить и видеозаписи, кроме того, работает с IPod.
Шаг 5
Чтобы скопировать фотографии, достаточно открыть ваш Iphone в проводнике Windows, так как он отображается там в виде фотокамеры. Просто скопируйте все фото оттуда и перенесите их в медиатеку.
Шаг 6
После вышеперечисленных манипуляций, можно запускать синхронизацию ITunes с IPhone. Данные не исчезнут, а успешно будут синхронизированы.
Открываем iTunes (версия iTunes должна быть не ниже 7.6.2.9, если у Вас это не так, то скачайте самую свежую версию iTunes с сайта Apple) .
Нажимаем в верхней панели кнопку Файл, затем наживаем Добавить файл в медиатеку и добаваляем песню, из которой нужно сделать рингтон. После этого выбранная музыка должна появиться в папке Музыка. Выделите ее и нажмите правую кнопку мыши, после чего нужно выбрать Информация.
В открывшемся после этого меню перейти к вкладке Пареметры, где нужно поставить две галочки возле Старт и Время остановки и указать промежуток времени рингтона, не превышающий 30 секунд (это важно!), после чего нажимаете ОК.
После того, как меню свернулось, щелкаете опять правой кнопкой мыши по этой же песне и выбираете из появившегося меню седьмой пункт Конвертировать в формат АСС. После этого под Вашей первоначальной мелодией появятся с таким же названием, но длительностью 30 секунд.
Нажимаем по ней правой кнопкой мышки и выбираем третий пункт Показать в Windows Explorer и в открывшейся папке должен быть один файл с размером около 500 Кб в формате м4а. Измените формат файла на m4r и проверьте, чтобы название файла было на английском языке (набрано английскими буквами). Запомните, где находится этот файл, после чего можно закрыть папку.
Теперь идем обратно в наш открытый iTunes и удаляем из папки Музыка новый файл, после чего закрываем iTunes (можно удалить в процесах itune.exe). Снова открываем iTunes и в верхнем меню щелкаем Файл и Добавить файл в медиатеку, после чего нужно вспомнить, где находится созданный файл и выбираете его.
Выбранный файл должен автоматически добавиться в папку Рингтоны в медиатеке. Теперь подключаем телефон и после того, как он появился в Устройствах выделите его и перейдите на нем во вкладку Рингтоны, где нужно поставить три галочки:
После этого нажмите справа внизу кнопку Применить. Теперь файл в Вашем iPhone. Закройте iTunes.
Чтоб сделать еще один рингтон нужно проделать все тоже самое и в конце не забудьте поставить галочку, чтоб его синхронизировало.
1. Файл не должен быть по длительности больше 30 секунд.
2. Название файла при изменении из m4a в m4r надо поменять на английское (если он называется на русском).
3. Желательно после создания каждого рингтона перезапускать iTunes.
4. СОЗДАННЫЕ РИНГТОНЫ НЕЛЬЗЯ ПЕРЕМЕЩАТЬ ИЛИ УДАЛЯТЬ ИЗ ТЕХ ПАПОК, ОТКУДА ОНИ БЫЛИ ДОБАВЛЕНЫ В ITUNES. Нельзя также добавлять музыку путем перетаскивания на рабочий стол, поскольу програма при синхронизации обращается к исходнику и в случае его отсутсвия не добавляет его, а в Айфоне он отображается только как надпись.
Самый простой способ обзавестись интересным рингтоном – скачать его с Интернета. Тем более готовых рингтонов действительно огромное количество. Однако, если Вам не удалось найти стоящего, то Вы можете дополнить его через iTunes самостоятельно из той части песни, которая пришлась Вам по вкусу. И сейчас мы расскажем, что для этого нужно.
На самом же деле, процесс предельно простой. Всё решается буквально в несколько кликов компьютерной мышью. Даже если это первый Ваш Айфон и Вы ничего не смыслите в яблочных устройствах, проблем не возникнет!
Добавляем свой рингтон, при помощи Айтюнс
Расположение элементов в программе iTunes может изменяться в зависимости от её версии, но инструкция по-прежнему остаётся актуальной. Неважно, каким именно iPhone Вы пользуетесь, это может быть хоть 4S, хоть 7 Plus – процесс создания мелодии на звонок абсолютно идентичен. Итак, давайте начнём:Не смотрите на то, что в данной инструкции слишком много пунктов – ничего сложного на самом деле нет. Мы разбили её на максимально подробные части, чтобы у Вас не возникло никаких проблем и вопросов.
Можно из понравившейся песни создать рингтон в iTunes и отправить его на iPad или iPod через синхронизацию.
Создание рингтона
Сначала нужно в iTunes перейти на выпадающую вкладку «Музыка» и на вкладке «Песни» выбрать песню из которой вы хотите сделать рингтон.
Песни в iTunes
Нажмите правой кнопкой мыши на песню (Из которой будет сделан рингтон).
Сведения о песне
В появившемся контекстном меню выбираем «Сведения». Откроется окно в котором нужно перейти на вкладку «Параметры».
Устанавливаем начало и конец рингтона
Устанавливаем время и галки у пунктов»Старт» и «Время остановки» (Начало и конец рингтона), нажимаем «ОК». Снова нажимаем правой кнопкой мыши на эту же песню.
Создаём версию в формате AAC
В появившемся контекстном меню выбираем «Создать версию в формате АСС». Появится рингтон но нужно поменять у него расширение, чтобы рингтон можно было отправлять на другие устройства с помощью iTunes. Для этого заходим в «Параметры папок» через панель управления.
Параметры папокЗаходим на вкладку «Вид» и убираем галочку с пункта «Скрывать расширения для зарегистрированных типов файлов» и жмём «ОК». Нажимаем правой кнопкой мыши на рингтон песни.
Находим рингтон в папке
В появившемся контекстном меню выбираем «Показать в Проводнике Windows». Откроется папка где сохранился рингтон. Нажимаем правой кнопкой мыши на рингтон.
Переименовать рингтон в папке
В появившемся контекстном меню выбираем «Переименовать». Заменяем расширение (m4a) на расширение (m4r).
Согласие на замену расширения
Появится сообщение о переименовании расширения, жмём «Да». В iTunes переходим на выпадающую вкладку «Звуки».
Открываем вкладку звуки
Жмём на клавиатуре «Alt». Появится панель меню на ней жмём «Файл».
Раздел рингтоны в меню iTunes
В появившемся контекстном меню выбираем «Добавить файл в медиатеку». Выбираем рингтон с расширением m4r и жмём «Открыть».
Готовый рингтон для iPhone через iTunes
Рингтон добавится в iTunes и теперь его можно отправить на любое подсоединённое устройство, которое будет синхронизировано с iTunes.
Для меня стал неожиданностью тот факт, что на iPhone нельзя установить свой собственный рингтон. То есть, нельзя просто выбрать песню, уже загруженную в iPhone, и установить ее на звонок. Чтобы поставить на звонок нестандартную мелодию, нужно произвести некоторые манипуляции.
Первый вариант — установить программу, с помощью которой можно скачивать мелодии прямо на вашем устройстве. Я себе поставила «Unlimited ringtones» из iTunes. Там довольно большой выбор рингтонов, но если нужна определенная песня, можно сделать рингтон самостоятельно.
В этом случае самым простым вариантом, опять же, будет использование специальной программы, например, Ringtonium Lite. Разобраться в основных настройках не сложно. Нужно лишь выбрать трек из медиатеки и указать из какого промежутка песни будет состоять рингтон. Максимальная длительность мелодии в бесплатной версии — 33 секунды. Присутствуют и более продвинутые функции, с которыми я еще не ознакомилась. В приложении есть встроенная инструкция. Для того чтобы добавить созданную в программе мелодию в список рингтонов на iPhone, требуется синхронизация с ПК.
Третий вариант — создание рингтона напрямую через iTunes.
Открываем iTunes и выбираем исходную композицию, предварительно загруженную в медиатеку. На выбранном файле нажимаем правой кнопкой мыши и выбираем «Информация».
В верхней части выбираем «Параметры», устанавливаем временной отрезок будущего рингтона. Для этого ставим галочки «Старт», «Время остановки» и выставляем время.
Применив настройки, снова щелкаем на песне правой кнопкой и выбираем «Создать версию AAC». После конвертации в списке появится файл, нажимаем на нем правой кнопкой мыши — «Показать в проводнике Windows ».
Откроется окно, где находится наш файл с расширением m4a, теперь нужно изменить расширение, поменяв m4a на m4r. Окончательный файл добавляем в раздел «Звуки» в iTunes (перетаскиванием или «Файл-Добавить файл в медиатеку»), проводим синхронизацию с айфоном. Выбираем вкладку «Рингтоны» (или «Звуки») и ставим галочку «Синхронизировать звуки», жмем «Синхронизация».
Файл автоматически появится в рингтонах на телефоне.
После того как мелодия установлена, удалите созданный 30-секудный дубликат музыкального файла из медиатеки iTunes и сбросьте параметры временного отрезка.
Очень радует, что можно установить индивидуальную мелодию звонка или сообщения на определенный контакт. Для этого нужно открыть страничку редактирования контакта. Сначала я эту функцию не нашла, может она появилась при обновлении прошивки, точно сказать не могу.
Любому человеку присуще желание показать свою индивидуальность. Самый популярный способ, который доступен сегодня через девайсы. Приобретая iPhone 4S и 5S, многие оставляют стандартные мелодии на входящие звонки и сообщения. Иногда находясь в общественных местах, это сбивает с толку. Тебе может показаться, что звонит твой телефон, а на деле оказывается, что это не так.
Столкнувшись с вопросом, как закачать рингтон на айфон многим может показаться, что это сложно. Стремление компании Apple обезопасить свой продукт, создает некоторые трудности для пользователей. Если разобраться в этом вопросе поэтапно, все оказывается понятным.
Как закачать рингтон на iPhone 5
Рингтон — это файл, конвертированный из формата mp3 в AAC, длящийся менее 40 секунд. Сначала необходимо создать его или скачать готовый рингтон на айфон.
Создается такой файл на ПК с использованием специальных редакторов. Так же подойдут онлайн — сервисы по созданию этих композиций. Формат mp3 перезаписывается в AAC через iTunes.
Как создать рингтон для iPhone через iTunes
Закачайте на айфон 6 мелодию, из которой вы хотите создать музыкальную композицию для звонка или SMS-сообщений. Она отобразится в библиотеке. При использовании версии iTunes до 12.4.0., кликните по композиции правой клавишей мыши и нажмите «создание версии в формате AAC».
При использовании более новой версии iTunes, отметьте мелодию и левой клавишей мыши кликнете на меню «файл». Щелкните «создать новую версию », и затем по «создание версии в формате AAC». Успешность этих действий будет отображаться как добавленный в список библиотеки файл, с именем выбранной мелодии, но другим расширением.
Щелкните правой клавишей манипулятора этот файл и кликните «показать в проводнике». В открывшейся области зайдите в меню «сервис» перейдите в «свойства папки» и нажмите «вид». Рядом с «Скрывать расширения для зарегистрированных типов файлов» уберите галочку. Так появится отображение расширений. Необходимо изменить формат нужного для мелодии файла с m4a на m4r.
Изменение отображения иконки является подтверждением успешности процедуры. Длина музыкальной композиции должна быть не более 40 секунд, иначе iPhone не позволит его установить. Сейчас можно закинуть рингтон на айфон. Для легкого поиска переместите файл в нужную вам папку.
Как создать рингтон для iPhone 4 через специальные программы
Такие программы, загружать и устанавливать можно через App Store . Эти программы позволяют закачивать любимую музыку и трансформировать ее в звуковые сигналы для телефона. Они избавляют от дополнительных хлопот и на выходе создают файлы с расширением m4r. Популярными программами являются Ringtones, RMakerPro и RingTunes.
Принцип работы: вы указываете мелодию на вашем телефоне, выделяете необходимый отрезок, и конвертируете. В результате создается файл формата m4r. Но перекинуть мелодию в айфон 4 для установки будет возможно только через iTunes с компьютера, это предусматривается политикой компании Apple.
Вам необходимо подключить ваш телефон к компьютеру и открыть iTunes. Внизу окна отобразиться иконка программы, которую использовали для создания композиции и рядом будет видна созданная мелодия. Скопируйте ее на жесткий диск . Теперь зайдите в рингтоны через «медиатеку» и добавьте файл. Проведите синхронизацию устройства.
как добавить рингтон в iPhone без компьютера
Есть простой способ скинуть с интернета рингтон, не используя компьютер. Осуществить это возможно через покупку звукового сигнала в iTones Store магазине.
Как добавить рингтон на айфон с магазина:
- Находим раздел звуков.
- Перемещаемся в «рингтоны» и в верхнем углу выбираем «магазин».
- Рингтоны здесь распределены в группы, можно прослушать композиции и выбрать то, что вам нравиться. Напротив файла указывается цена. Так же левее от цены указывается продолжительность композиции, которую вы собираетесь скидывать. Она должна длиться не более 40 секунд.
- Для завершения покупки на вашем счету должны быть соответствующие средства.
После того, как покупка совершена, остается только узнать, как поставить его в качестве звукового сигнала.
Как загрузить рингтон в iPhone 4
Чтобы перенести скаченный или созданный сигнал на телефон необходимо подключить USB-шнур от iPhone 4 к компьютеру. Открыть программу iTunes и указать ваш телефон. Затем перейти в «звуки». Если оказалось, что такой раздел не отображается, то переходите в «настройки» и ставьте пометку в графе «звуки». Сейчас этот раздел отображается, и вы его можете найти.
Затем в меню «файл» кликаем «добавить в медиатеку» и выбираем композицию из папки, где он сохранен. В разделе «звуки» на вашем телефоне кликаем по графе «синхронизировать звуки». Вам будут доступны варианты «все звуки» и «выбранные звуки». Во втором случае необходимо выбрать из перечня загруженный ранее файл, который синхронизируется с телефоном.
После этого жмем «синхронизировать» и ожидаем окончания процесса. Все, звуковой файл на iPhone 4.
Как поставить перенесенный рингтон на айфон
Закаченный рингтон в iPhone остается только установить на входящий сигнал или SMS-оповещение. Нужно зайти в настройки и выбрать «звуки». Дальше выбираем рингтон. Выходит список с возможными композициями, как правило, новый сигнал будет отображаться вверху списка. И ставим галочку рядом с тем, который закачали.
Если все таки добавить рингтон в iPhone не получается, убедитесь что его время звучания не превышает 40 секунд. Теперь ваш телефон заиграет по-новому.
Компания Apple в отношении своих устройств придерживается жесткого правила, не позволяющего напрямую переносить данные любого вида. Не смогут владельцы айфона подсоединить свой телефон к компьютеру, перекинуть в него музыку, фото, видео или удалить контент прямо на телефоне. Только специальная программа iTunes, установленная на PC, даст возможность синхронизировать файлы между телефоном и компьютером.
Свою позицию Apple объясняет заботой о пользователях, якобы таким образом она защищает свои устройства от вирусного или просто некачественного контента. Однако, вероятнее всего, главная причина — деньги. Музыку, звуки, программы, книги и другие данные можно приобрести в магазине AppStore, принадлежащем компании, не нарушая при этом авторских прав владельцев.
Все бы ничего, но пользователям русскоязычного сегмента рынка довольно трудно найти в AppStore композиции, популярные у себя на родине. Еще одной причиной нелюбви к такого рода покупкам, является древнее, очень любимое многими правило: зачем платить за то, что можно получить бесплатно.
Если бы Apple полностью закрыла возможность загрузить пользовательскую музыку и звуки на телефон, она бы потеряла значительную часть своих поклонников, поэтому такая возможность предусмотрена в программе iTunes. Вы можете добавить все необходимые файлы в библиотеку этой программы, а затем синхронизировать iPhone с PC, после чего они окажутся на вашем телефоне.
Создаём свою музыкальную библиотеку
Прежде чем организовывать музыкальные библиотеки iTunes, примите во внимание, что Айфон поддерживает не все типы аудиофайлов, так, для музыки практически нет ограничений по форматам, даже более, при попытке добавить в Айтюнс песни неподдерживаемого айфоном формата, программа сама конвертирует их в формат AAC.
Другое дело со звуками для рингтонов, айфон поддерживает формат.m4r и длительность не более 30 секунд, поэтому вам потребуется сначала, а затем уже добавлять его. После всех приготовлений последовательность действий такая:
- Запускаем программу iTunes (проверьте наличие обновлений). Если вы еще не делали попыток загрузить музыку через iTunes с компьютера, то первоначально вы увидите вкладку «Музыка», а на ней кнопку «Искать мультимедиа». При нажатии на неё произойдет следующее:
- Айтюнс начнёт поиск ВСЕХ мультимедийных файлов вашего компьютера, всех поддерживаемых музыкальных форматов. То-есть, в библиотеку попадут звуки и музыка из игр, программ, приложений. Это тысячи файлов, если на PC имеется хотя бы с десяток игр.
- Ваши любимые композиции затеряются среди этого объема. Единственный выход — выделить все попавшие в библиотеку таким образом файлы, а затем удалить. Поэтому подумайте, — а надо ли вам это? Мы не рекомендуем добавлять музыку таким способом.
- Первый способ добавления музыки и звуков. Открываем меню «Файл» и переходим к подменю «Добавить файл в медиатеку». Можно выбрать «Добавить папку в медиатеку», если хочется перенести сразу целую папку (с музыкальным альбомом, например). Такого же эффекта можно добиться, если применить сочетание клавиш CTRL+O.
- Второй способ — это функция «Захвати и Выкинь», шутка), зовется она Drag-and-drop. Открываете рядом два окна, с папкой, где находится музыка, и с iTunes. Выделяете нужные файлы , зажимаете левую кнопку у мыши и перетаскиваете в окошко iTunes, после чего отпускаете кнопку мыши.
Удаление музыки
Удалить музыку из библиотеки Айтюнса тоже несложно. Выделяете файлы в программе, нажимаете правую кнопку мыши и вызываете контекстное меню . Выбираете пункт «Удалить», подтверждаете выскочивший запрос. Чтобы ускорить процесс удаления ненужных звуков, можете также воспользоваться клавишей «DELETE».
Наверняка вы все знаете, что для синхронизации информации с вашего IPod, iPhone или IPad на ПК используется программа ITunes . Например, если у вас есть какие-либо фильмы, видео или музыкальные композиции на компьютере, то синхронизация добавит эти файлы в ваш iPhone, IPad или IPod. Однако, как вы знаете, если с ITunes удалить какую-либо информацию, она также удалится и с вашего мобильного телефона . Что же делать если нужно перенести информацию с IPhone на новый компьютер ? В статье мы рассмотрим с вами оба варианта.
Способ 1 – Обычная синхронизация через USB Чтобы выполнить синхронизацию, выполните следующие шаги:
Шаг 1
Запустите ITunes. Убедитесь, что у вас установлена последняя версия и выполнен вход в учетную запись.
Шаг 2
Подключите ваш IPhone к компьютеру используя кабель USB.
Шаг 3
Перейдите снова в ITunes и откройте ваш телефон (нажатие кнопки с иконкой телефона и подписью модели). В левой панели вы увидите все разделы, которые доступные для синхронизации с вашим устройством.
Примечание: если библиотеке в ITunes отсутствует содержимое в некоторых разделах (подкасты, ТВшоу и т.д.), то в этом случае они не будут отображены. Например, если у вас нет ТВ файлов библиотеке ITunes, то раздел ТВ не будет отображаться.
Вкладки могут включать в себя некоторые или все из разделов, перечисленных ниже:
- Обзор – здесь вы найдете полную информацию о функциях устройства, параметрах резервного копирования , а также о некоторых настройках.
- Программы — управление синхронизацией приложений между вашими устройствами.
- Музыка – настройка параметров синхронизации музыки.
- Фильмы (видео) – настройка параметров синхронизации фильмов.
- Подкасты — синхронизация подкастов.
- Информация — меню синхронизации контактов, заметок, аккаунтов электронных почт и календарей.
- Книги – настройки параметров синхронизации книг, а также документов, в том числе и PDF.
- Телешоу или ТВ – синхронизация ТВ файлов.
- Рингтоны – синхронизация рингтонов и других звуковых сигналов по умолчанию.
- Фотографии (картинки) — синхронизация фотографий.
- На моем устройстве – здесь вы можете найди всю информацию (музыку, фильмы, подкасты, книги, рингтоны и т.д.) хранящуюся на вашем IPhone.
Настройте дополнительные параметры (если необходимо). Если установлен флажок, синхронизация включена для этого раздела и будет выполнена при следующем ее запуске. Чтобы отключить синхронизацию, просто снимите флажок напротив нужного пункта.
После того, как параметры были настроены, можно запускать процесс синхонизации. Для этого нажмите кнопку Sync (Синхронизация) в правом нижнем углу экрана. Синхронизируется все, что вы установили в параметрах.
Способ 2 – перенос данных с IPhone на чистый ITunes
Этот способ пригодится тем, кто сменил компьютер или не сделал резервные копии медиатеки ITunes. Также данным способом могут воспользоваться те, кто сменил телефон и нужно перенести данные с нового телефона в ITunes. Чтобы сделать это выполните следующее:Шаг 2
Первое, что можно и нужно сделать – это синхронизировать контакты, учетные записи почты, календари и заметки. Импортируются они либо в адресную книгу Windows, либо в клиент Outlook . Поставьте галочки напротив того, что ходите синхронизировать.
Шаг 3
Перенесите установленные на вашем IPhone игры и приложения. Для этого кликните правой кнопкой мыши по вашему устройству в левой панели и выберите пункт «Перенести покупки». Программы автоматически перенесутся в медиатеку ITunes.
Шаг 4
Чтобы перенести музыку, нужно воспользоваться специальным ПО, иначе при синхронизации она, как и фото с видео сотрутся с телефона, так как отсутствуют в медиатеке.
Чтобы перенести музыку, можно воспользоваться программой SharePod v3.9.7. Делается это очень просто:
Примечание: программа также позволяет переносить и видеозаписи, кроме того, работает с IPod.
Шаг 5
Чтобы скопировать фотографии, достаточно открыть ваш Iphone в проводнике Windows, так как он отображается там в виде фотокамеры. Просто скопируйте все фото оттуда и перенесите их в медиатеку.
Шаг 6
После вышеперечисленных манипуляций, можно запускать синхронизацию ITunes с IPhone. Данные не исчезнут, а успешно будут синхронизированы.
Открываем iTunes (версия iTunes должна быть не ниже 7.6.2.9, если у Вас это не так, то скачайте самую свежую версию iTunes с сайта Apple) .
Нажимаем в верхней панели кнопку Файл, затем наживаем Добавить файл в медиатеку и добаваляем песню, из которой нужно сделать рингтон. После этого выбранная музыка должна появиться в папке Музыка. Выделите ее и нажмите правую кнопку мыши, после чего нужно выбрать Информация.
В открывшемся после этого меню перейти к вкладке Пареметры, где нужно поставить две галочки возле Старт и Время остановки и указать промежуток времени рингтона, не превышающий 30 секунд (это важно!), после чего нажимаете ОК.
После того, как меню свернулось, щелкаете опять правой кнопкой мыши по этой же песне и выбираете из появившегося меню седьмой пункт Конвертировать в формат АСС. После этого под Вашей первоначальной мелодией появятся с таким же названием, но длительностью 30 секунд.
Нажимаем по ней правой кнопкой мышки и выбираем третий пункт Показать в Windows Explorer и в открывшейся папке должен быть один файл с размером около 500 Кб в формате м4а. Измените формат файла на m4r и проверьте, чтобы название файла было на английском языке (набрано английскими буквами). Запомните, где находится этот файл, после чего можно закрыть папку.
Теперь идем обратно в наш открытый iTunes и удаляем из папки Музыка новый файл, после чего закрываем iTunes (можно удалить в процесах itune.exe). Снова открываем iTunes и в верхнем меню щелкаем Файл и Добавить файл в медиатеку, после чего нужно вспомнить, где находится созданный файл и выбираете его.
Выбранный файл должен автоматически добавиться в папку Рингтоны в медиатеке. Теперь подключаем телефон и после того, как он появился в Устройствах выделите его и перейдите на нем во вкладку Рингтоны, где нужно поставить три галочки:
После этого нажмите справа внизу кнопку Применить. Теперь файл в Вашем iPhone. Закройте iTunes.
Чтоб сделать еще один рингтон нужно проделать все тоже самое и в конце не забудьте поставить галочку, чтоб его синхронизировало.
1. Файл не должен быть по длительности больше 30 секунд.
2. Название файла при изменении из m4a в m4r надо поменять на английское (если он называется на русском).
3. Желательно после создания каждого рингтона перезапускать iTunes.
4. СОЗДАННЫЕ РИНГТОНЫ НЕЛЬЗЯ ПЕРЕМЕЩАТЬ ИЛИ УДАЛЯТЬ ИЗ ТЕХ ПАПОК, ОТКУДА ОНИ БЫЛИ ДОБАВЛЕНЫ В ITUNES. Нельзя также добавлять музыку путем перетаскивания на рабочий стол, поскольу програма при синхронизации обращается к исходнику и в случае его отсутсвия не добавляет его, а в Айфоне он отображается только как надпись.
Создавая рингтоны для iPhone стандартным средствами iTunes, у начинающих пользователей появляется множество вопросов. На момент написания этого материала, в статье по образовалась целая дискуссия зашкаливающая за 100 комментариев, собственно, поэтому и возникла идея написать FAQ, где мы рассмотрим часто задаваемые вопросы, возникающие у пользователей в ходе создания и загрузки рингтона в телефон.
√ Как изменить m4a на m4r?
Вопрос появляется на стадии подготовки рингтона с помощью iTunes. Наиболее полный ответ содержится в отдельной статье – , в материале рассматриваются способы работы с расширениями в различных операционных системах.
√ Как записывать и удалять рингтоны в iTunes 12.7
В новой версии iTunes рингтоны не хранятся в медиатеке программы, теперь они лежат в медиатеке самого iPhone, соответственно немного изменены способы синхронизации, смотрите отдельные инструкции:
√ Какой самый лучший рингтон для iPhone?
Не знаю на счет самого лучшего, но парень из Нью-Дели (Индия), под ником MetroGnome, выпустил нашумевший Remix в основе которого стандартный звонок iPhone. Трек наделал много шума и набрал миллионы просмотров.
√ Почему в iTunes нет раздела рингтоны?
Ответ на этот вопрос также был выделен в отдельный пост, рассказывающий, почему .
√ Как сделать такое красивое название рингтона в iPhone?
Не подключая iPhone к компьютеру, запускаем программу iTunes, заходим в раздел в раздел Звуки, здесь на рингтоне щелкаем кнопкой мыши, немного ждем и щелкаем еще раз. Включается режим редактирования, пишем свое название и вставляем яблочко.
Значок яблочка можно скопировать прямо отсюда – (пользователи Windows видят тусклый кубик, но если скопируют его и вставят в название рингтона, то в названии мелодии, в iPhone, должно появиться яблочко). После редактирования названия, рингтон нужно синхронизировать, как это делается описано во второй части – .
√ Отсутствует «Конвертировать в формат AAC»
Если при создании рингтона в iTunes отсутствует пункт «Конвертировать в формат AAC» нужно выполнить следующие действия:
В меню iTunes выберите Дополнения (Дополнительные) – Создать версию в формате AAC. После выполнения этих действий Вы сможете преобразовывать медиафайлы в AAC. Если «Создать версию в формате AAC» не активна или вместо ACC стоит другой формат, в iTunes выбираем: Правка > Настройки > вкладка «Основные» > Настройки импорта > в разделе «Импортер» выбираем «Кодер AAC» и жмем ОК.
√ Почему рингтон не появляется в iPhone?
Если после синхронизации рингтон не появился в iPhone, обратите внимание на следующие параметры:
- Проверить наличие рингтона в компьютере, может случайно удален
- Рингтон должен быть не более 30 секунд
- Расширение должно быть
- Название рингтона должно состоять из одного слова, написанное маленькими русскими или английскими буквами
- Желательно использовать
Если перечисленные выше подсказки не помогли и рингтон все равно не загружается в iPhone, то попробуйте и iTunes, после чего выберите другие музыкальные треки и превратите их в рингтоны при помощи или iTunes.
√ Как установить персональную мелодию на контакт?
Для того чтобы выбрать отдельную мелодию для определенного абонента телефонной книги нужно выполнить
По мере появления новых часто задаваемых вопросов по созданию рингтонов для iPhone пост будет обновляться.
В последнее время мы получаем много вопросов от новых пользователей техники Apple касательно создания рингтонов для iPhone. Все дело в том, что мелодии для звонков — это одно из фирменных ограничений «яблочных» телефонов. Не стоит паниковать, нужно принять это и узнать, как быстро и просто создать рингтон из любимой песни.
Для создания мелодии на звонок нам понадобится Mac или Windows компьютер с установленной программой iTunes (скачать можно внизу ) и, собственно, композиция, из которой мы будем ее делать. Используемая песня должна быть в одном из поддерживаемых форматов, например в *.mp3. Итак.
Как создать рингтон для iPhone при помощи iTunes
1. Запускаем iTunes на компьютере и добавляем необходимую песню в библиотеку. Для этого нажимаем меню Файл —> Добавить в медиатеку . После этого выбираем файл и он импортируется в iTunes.2. Нажимаем правой кнопкой мыши на загруженном файле в iTunes и выбираем пункт «Сведения «. Переходим на вкладку «Параметры «.
3. Длительность рингтона для iPhone ограничена 30-тью секундами. Нужно установить галочки на пунктах «Начало » и «Конец » и указать промежуток времени, который будет использован в рингтоне. Нажимаем «Ok».
4. Теперь нужно еще раз нажать правой кнопкой мыши на песне в iTunes и выбрать пункт «Создать версию в формате AAC «. Появится дубликат нашей песни в медиатеке.5. Теперь нажимаем правой кнопкой мыши на новом файле и выбираем пункт «Показать в Finder » («Показать в проводнике » для Windows). Откроется папка с этим файлом.
6. Изначально он создан в формате *.m4a и его необходимо изменить на *.m4r (это формат рингтонов для iPhone). Достаточно включить переименования файла (кнопка «Enter» для OS X или «F2» для Windows), и заменить расширение. Если в Windows оно не отображается следует включить «Отображение расширения для зарегистрированных типов файлов » в меню проводника Сервис —>Параметры папок (вкладка Вид ).
7. Теперь нужно вернуться в iTunes и удалить созданный нами файл. Нажимаем на нем правой кнопкой мыши и выбираем пункт «Удалить » в появившемся диалоговом окне указываем «Оставить файл «.
8. Остается только вернуться в проводнике к переименованному файлу и дважды нажать на него. После этого рингтон импортируется в iTunes на вкладку «Звонки «. Можно вместо двойного нажатия повторить процедуру импорта из пункта «1» и указать новый созданный рингтон.
9. Подключаем iPhone к компьютеру, переходим в раздел «Звонки » на устройстве и включаем синхронизацию. После выбора рингтонов и нажатия кнопки «Синхронизировать » все мелодии попадут на телефон.
10. Заходим в настройки iOS и переходим в пункт Звуки —> Рингтон . Среди стандартных мелодий появятся Ваши новые загрузки, их можно будет выбрать в качестве мелодии для звонка.
Если на Вашем iPhone с джейлбрейком, тогда можно воспользоваться .
Как создать рингтон для айфона при помощи iTunes? — айВики — Энциклопедия Apple
Если необходимо создать рингтон для iPhone, проще и надежнее всего использовать iTunes. Данная программа позволяет отредактировать любой аудиофайл и установить его в качестве рингтона на звонок или сообщение.
Создаем рингтон для айфона1. Для начала надо включить программу iTunes на ноутбуке или ПК. После этого из библиотеки iTunes выбрать необходимую композицию, вызвать контекстное меню и зайти в пункт «Сведения».
2. Во всплывшем окошке следует перейти на закладку Параметры. Теперь посмотрите на строки «Начало» и «Конец». Установите на них галочки и выберите необходимый фрагмент из песни, который желаете сделать рингтоном.
Внимание: длительность выбранного отрезка аудиофайла не должна превышать 30 секунд. Выбрав нужный кусок, кликните «Ок».
3. Затем необходимо снова нажать на ту же самую мелодию, но теперь уже выбрать «Создать версию в формате ААС». Программа тут же видоизменит песню и монтирует новый файл, в нем будет только отмеченный фрагмент из песни. Необходимо еще раз кликнуть по треку и отметить «Показать в Finder» (если у вас Windows, нажмите «Показать в проводнике»), после чего около трека появится файл с расширением .m4a. Его нужно выбрать и вручную изменить расширение на .m4r. – это и будет готовый рингтон для iPhone.
4. Короткий файл, который создавался на начальном этапе 3-го шага, следует удалить, он больше вам не нужен. Как только iTunes спросит у вас, «переместить выбранный файл в корзину» или нет, нажмите «Оставить».
5. Затем снова переключитесь на проводник Finder и два раза щелкните по вашему новому рингтону формата .m4r. После этого он автоматически добавится в iTunes.
6. И последнее – подключите айфон к данной программе, выбрав его в верхнем меню, переместитесь на закладку «Звуки». Выберите пункт «Синхронизировать звуки». Теперь кликните кнопку «Синхронизировать» и посредством магических манипуляций ваш рингтон окажется в iPhone.
7. Все готово: осталось после завершения синхронизации, включить «яблочное» устройство и зайти в Настройки, затем – в Звуки, а потом – в Рингтон. Установите галочку напротив новой мелодии, которую планируете установить на смартфоне. Вуаля, вы успешно справились с поставленной задачей. Наслаждайтесь новым рингтоном!
Как использовать айтюнс для создания мелодии звонка. Как сделать рингтон для iPhone с помощью iTunes
«Айфон» как многофункциональный смартфон от известной компании Apple пользуется большой популярностью у любителей яблочных гаджетов. Покупая iPhone, каждый пользователь хочет настроить его, сделать уникальным и неповторимым, например, установить в качестве рингтона свой собственный рингтон. Однако просто выбрать музыкальный файл в аудиотеке и использовать его в качестве сигнала вызова невозможно. Возникает вопрос, как сделать рингтон для «айфона» (5, 5s, 6, 6s) .Есть несколько способов сделать это.
ITunes
В решении проблемы поможет как сделать рингтон на iPhone iTunes. Для этого потребуется:
Вот так просто и легко решить проблему, как сделать рингтон для iPhone с iTunes .
Онлайн-сервисы
Как создать рингтон для iPhone? Вы можете воспользоваться онлайн-сервисом «mp3cut». Для этого вам необходимо:
Программа ITools
Удобная программа, позволяющая быстро и легко решить проблему, как сделать рингтон для «iPhone» (5, 5 s , 6, 6 с ) — это утилита iTools.Для создания рингтона с помощью этой программы вам необходимо:
Помимо утилиты iTools существует множество других программ для создания пользовательских рингтонов для устройств Apple (Garage Band, MakeiPhoneRingtone, iPhone RingToneMaker и др.).
Установка мелодии
После того, как рингтон создан и загружен в смартфон, его необходимо поставить на звонок. Резонно возникает вопрос, как установить рингтон на «айфон» (5 с , 5, 6 с , 6) .Для этого потребуется:
Создать рингтон для «iPhone» несложно, главное правильно выбрать программу или сервис и последовательно выполнять все действия. Кроме того, не забывайте, что продолжительность мелодии не должна превышать 30 секунд, а файл должен иметь разрешение.m4r, соответствующее формату рингтонов на iPhone.
Приложение для устройств на платформе Android, позволяющее оставаться на связи с друзьями в самой посещаемой социальной сети России и СНГ.Такую же функцию выполняет и приложение Вконтакте …
Предпосылки Привет, однажды я вызвался помочь одной школе в настройке негибкого Linux. При первом разговоре директор этой школы ничего толком не смог объяснить, то есть …
Как-то ко мне обратился знакомый бизнесмен с просьбой ограничить плохое в Интернете, сославшись на то, что его коллеги много времени проводят, глядя на клубнику. Я сказал, что…
На день рождения мне подарили новый айфон. Не то чтобы я действительно об этом мечтала, а о моде и, как сказал один мой друг, «если вы видите блондинку с айфоном, скорее всего, это крашеная брюнетка». Фи, конечно, и вообще не смешно, но освоить телефон было действительно сложно, хотя, конечно, очень интересно. За все время использования этого телефона я узнал много нового, и сегодня я расскажу вам, как сделать рингтон для iPhone с помощью iTunes.
Прежде всего, закричав от восторга и наигравшись с базовыми функциями, решил поменять мелодии звонка.В инструкции к телефону ни о чем подобного речи, конечно же, не было, пришлось полазить по инету. Какие-то дополнительные программы, системные файлы — сначала даже расстроился, насколько все сложно. А потом на каком-то форуме я наконец объяснил, как делать рингтоны для вашего iPhone. Делюсь ценным опытом работы с Macster.
1. В первую очередь нужно запустить программу iTunes и загрузить в музыкальную библиотеку те мелодии, из которых мы будем делать рингтоны. Например, мне нужен рингтон «После наступления темноты» из фильма «От заката до рассвета» в качестве мелодии звонка.
В разделе «Файл» выбираю «Добавить в библиотеку …» и нахожу нужную песню.
2. К сожалению, у рингтонов для iPhone есть один недостаток — они не должны быть длиннее 30 секунд, поэтому песню придется обрезать.
Я щелкаю правой кнопкой мыши по песне и выбираю меню «Информация». Откроется новое окно, в котором нужно перейти в раздел «Параметры». Мне нравится начальная часть «После наступления темноты», которая длится всего 27 секунд. Я указываю это время в столбцах «Начало» и «Время окончания».
3. Теперь нужно перекодировать мелодию для рингтона. Еще раз щелкните правой кнопкой на «After Dark» и выберите меню «Создать версию AAC».
5. Откроется окно Finder, где в папке два файла: один с расширением .mp3 (полная версия песни), другой — .m4a (мне нужен фрагмент длиной 27 секунд). Расширение для рингтонов iPhone — .m4r, поэтому переименуйте файл из After dark.m4a в After dark.m4r.
7.После этого я удаляю только что созданный файл из библиотеки iTunes, возвращаюсь на рабочий стол, дважды щелкаю по файлу After dark.m4r — и он появляется в iTunes в разделе «Рингтоны».
8. Подключаю iPhone к компьютеру с помощью USB-кабеля и в меню телефона в iTunes выбираю раздел «Рингтоны». Установите флажки для синхронизации и нажмите «Применить».
8. Выключаем телефон, и вуаля — в меню рингтонов появляется нужная мне мелодия.
9. Возвращаюсь к пункту 2 и снимаю галочки «Старт», «Время окончания» с исходной песни.
Вот и все! Жду звонка подруги, но в этот раз не буду ей отвечать. Тоже музыка хороша. И вы идете тренироваться — потому что теперь вы знаете, как сделать рингтон для iPhone.
Стремление к уникальности и индивидуализации стало, пожалуй, одним из самых актуальных в современном мире. Он проявляется практически во всем, даже в стремлении сделать свой телефон уникальным.Каждый день тысячи пользователей становятся обладателями новых Iphone, но большинство из них не удовлетворяют те стандартные трели, которые устанавливаются как звонки. Как создать рингтон для iPhone онлайн, свой, сделанный своими руками?
Многие пользователи наверняка знают, что мелодия звонка — это мелодия или звук, который воспроизводится на сотовом телефоне для уведомления о входящем звонке или сообщении. Другими словами, рингтон и рингтон по сути одинаковы, имеют только два ограничения:
- Мелодия звонка имеет только формат m4r;
- Выбранная мелодия на iphone должна звучать менее 30 секунд.
Сегодня в Интернете общее количество различных мелодий, которые можно загрузить в смартфон, исчисляется десятками тысяч, от простых звуков до полифонических композиций, от современных хитов до классики. Как говорится, каждый найдет что-то для себя. Но как сделать рингтон для айфона, , если не для звонка любимой песни? Хотели бы вы вырезать небольшой фрагмент из любимой композиции?
Собственная версия музыкального сигнала может быть создана бесплатно и без регистрации с использованием музыки, записанной на персональном компьютере в различных форматах.Только для этого необходимо использовать одну из многочисленных программ, с помощью которой можно конвертировать музыку на м 4 р , редактирует файлы аудиоформатов и отправляет готовый рингтон на свой мобильный телефон.
Но теперь это все в прошлом. Вы можете легко установить свой собственный рингтон на телефоне в качестве мелодии звонка, будильника или SMS-сообщения с помощью этого приложения , которое поможет сделать это быстро и совершенно просто без компьютера.Но прежде чем зайти в приложение, проверьте — есть ли у вас музыка в айфоне, иначе не будет чего качать звонить на iphone не получится. Если ваша любимая мелодия уже есть, то запустите приложение и запустите несложную процедуру.
Итак, приступаем:
Шаг 1. Загрузите файл в приложение. Для этого нажимаем кнопку «Скачать mp3», выбираем нужный файл и ждем, пока он загрузится и будет подготовлен.Мы можем загрузить музыкальный файл и перетащить его мышью.
Шаг 2. Выберите нужный фрагмент. Как только файл будет загружен и будет доступен для редактирования (а это зависит от скорости вашего интернета), мы сможем выбрать нужный фрагмент. Зелеными маркерами обозначаем начало и конец нужного фрагмента и начинаем резать mp3. Однако не все мелодии, которые мы хотим обрезать, имеют место, что позволило бы нам почти незаметно «перескочить» назад.Таким образом, мы можем прослушивать выделенный момент с помощью цикла.
Шаг 4. Прослушаем полученный результат, после того как конвертация музыкального файла закончится.
Шаг 5. Если все получилось, можно Скачать рингтон для iPhone . Если что-то пойдет не так, вам придется вернуться с кнопкой «Назад» для редактирования.
Сделано, вы сами и абсолютно бесплатно совершили звонок на iPhone онлайн . Предложенный нами конструктор поможет вам создать свою мелодию, которой нет ни у кого.И, как вы видели, весь процесс создания экономит время, и вы можете создавать неограниченное количество рингтонов для своего телефона. Единственный совет — выбирайте только качественную мелодию.
Как сделать рингтон на айфоне? Этот вопрос, наверное, задает каждый новый владелец телефона популярной марки Apple. Все мы привыкли, что для установки мелодии звонка достаточно выбрать понравившуюся композицию. В iOS этот случай немного сложнее. В этой статье мы обсудим все популярные способы создания и установки рингтона для звонка на ваш гаджет.
Для того, чтобы установить мелодию на айфон в айфоне, нужно сделать рингтон. Рингтон создается из любой музыки. Его продолжительность не более 30 секунд. Формат файла вызовов для устройств ios — m4r. Теперь давайте рассмотрим бесплатные способы создания рингтона для iPhone.
Как сделать рингтон для iPhone онлайн
Вы можете создать рингтон для звонка онлайн. Для этого есть сайты, которые позволяют это делать. Разберем несколько онлайн-сервисов для создания рингтона.
Создать мелодию онлайн на i-ringthone.ru
На странице этого сайта вы можете создать рингтон из любых музыкальных файлов, таких как mp3, wav, flac и многих других. Для создания следующего:
Видеоинструкция как создать рингтон онлайн:
Создать онлайн-рингтон для iPhone через ringer.org
Ringer — еще один сервис, с помощью которого вы можете создавать мелодии для устройств ios. Отличие и преимущество этого ресурса в том, что здесь вы можете сохранить созданную мелодию как в mp3, так и в формате для Apple Gadgets.Это международный сайт, поэтому при первом входе выберите русский.
После выбора русского языка, как и в предыдущем сервисе, нужно скачать музыку, из которой вы хотите сделать рингтон. Поддерживаются следующие форматы: AAC, FLAC, M4A, MP3, OGG, WAV, WMA. Чтобы скачать, нажмите на кнопку и выберите музыкальный файл. Вы также можете просто перетащить песню в окно сайта, чтобы загрузить ее.
С помощью зеленых маркеров выделите фрагмент песни, которую мы хотим поставить на звонок.
Определившись с фрагментом нашего будущего звонка, необходимо выбрать формат, в котором наша мелодия будет сохранена. В начале статьи я уже говорил, что для iPhone m4r. Поэтому перед выбором выбираем нужный формат и нажимаем на кнопку. После обработки файла появится окно, в котором нужно нажать кнопку «Скачать» и выбрать папку, в которую вы хотите сохранить готовую мелодию звонка.
Как сделать рингтон с помощью iTunes
С созданием онлайн-рингтонов мы разобрались.Но что делать, если вдруг нет доступа к Интернету? В этом случае мелодию для звонка на iPhone можно сделать с помощью официальной программы от Apple под названием iTunes. Пошаговая инструкция, как это сделать.
Шаг 1 . Открываем программу iTunes и добавляем наш музыкальный файл. Чтобы добавить песню, выберите «Файл» → «Добавить файл в библиотеку» или нажмите комбинацию клавиш «Ctrl + O».
Шаг 2. Щелкните правой кнопкой мыши нужную песню.В появившемся контекстном меню выберите «Информация» и перейдите на вкладку «Настройки»
Шаг 3. Выберите продолжительность нашего рингтона. Для этого установите флажок «старт» и укажите время, с которого он начнется. В абзаце «конец» ставим галочку и пишем время окончания нашей мелодии. Нажимаем «Ок», напоминаю, что продолжительность не должна превышать 30 секунд.
Шаг 4. Выберите созданный файл и нажмите «Файл» → «Преобразовать» → «Создать версию в AAC».
Шаг 5. После создания щелкаем правой кнопкой мыши по нашему файлу и в появившемся контекстном меню выбираем «Показать в проводнике Windows».
Шаг 6. После нажатия откроется папка с нашим рингтоном. Этот рингтон имеет формат.m4a, но, как мы уже сказали выше, он нам нужен. Для этого просто переименуйте файл. Измените имя, которое хотите после точки. Мы заменяем «a» на «r». В результате получаем рингтон для iPhone.
Если вы не видите расширение файла, перейдите в Панель управления → Оформление и персонализация → Параметры папки.Здесь на вкладке «Просмотр» снимите флажок с меню «Скрыть расширения для зарегистрированных типов файлов».
Как вы, наверное, заметили, создавать рингтоны через iTunes совсем не удобно. Сам никогда не создаю рингтон для звонка через эту программу. Делаю их с помощью программы iTools. Как это сделать, читайте ниже.
Сделайте рингтон с помощью iTools
В статье «» я уже говорил, что с помощью этой программы вы можете создавать, устанавливать и удалять рингтон в вашем устройстве ios.Здесь я подробно опишу процесс создания мелодии для звонка. Итак, приступим.
Для начала конечно открываем программу. Зайдите в раздел «Инструменты» и выберите «Создать рингтон»
Как и в других способах создания, вам нужно сначала загрузить песню. Это можно сделать двумя способами:
После загрузки выделите желаемый фрагмент песни зелеными маркерами.
Под музыкальной шкалой находится панель управления.С помощью кнопки «Воспроизвести» вы можете прослушать выбранный фрагмент и при необходимости отредактировать его. Также для удобства кадрирования вы можете вручную указать время начала и окончания созданной мелодии звонка. Правее отображается информация о продолжительности вашей будущей мелодии.
После того, как вы отредактировали, вы можете сразу установить мелодию на свой телефон. Для этого iPhone должен быть подключен к программе. После подключения к iTools нажмите кнопку.
Как скачать рингтон на iPhone
Мы научились делать рингтоны.Теперь закономерный вопрос, а как его скачать в телефон? Есть несколько способов загрузки. При чем у меня было такое, что ни iTunes, ни iTools не захотели загружать мелодию. А потом он мне помог. Итак, давайте рассмотрим все три способа, которые я использую.
Первый способ можно скачать через официальную программу Apple. Для этого откройте программу и подключите свой гаджет к компьютеру. Выберите «Файл» → «Добавить файл в библиотеку» и в открывшемся меню выберите мелодию звонка. Он появится в программе.Отметьте нашу мелодию и нажмите «Применить».
Скачать через iTools
Второй способ — загрузка с помощью iTools. Запускаем программу и подключаем телефон. Выберите раздел «Музыка» и категорию «Системные звуки»
Мелодию звонка можно перетащить в окно программы или выбрать. В открывшемся окне нажмите и выберите свой рингтон. После этого нажмите и мелодия должна загрузиться в ваш телефон.
Скачать через iFunBox
Откройте программу и подключите свой гаджет.Зайдите в раздел «Устройство» и выберите «Рингтон».
Каждый день очень большое количество людей покупает себе новый iPhone, но многие даже не понимают, насколько удобно ими пользоваться. После покупки для многих владельцев iPhone настройка и установка рингтонов для iPhone становится большой проблемой.
Один из самых простых способов iTunes медиацентра. С его помощью вы можете редактировать любую понравившуюся мелодию звонка и без каких-либо усилий установить ее на входящий звонок или будильник.
1. Вам необходимо запустить iTunes на вашем ПК или ноутбуке.
2. Выберите песню в медиатеке iTunes.
3. Нажмите после нажатия нужной мелодии правой кнопкой мыши и выберите пункт «Информация». В пункте «Информация» переходим к параметрам и там вы увидите «Начало» и «Конец». Теперь вам нужно выбрать отрывок, который вам больше всего нравится. Важным моментом является то, что ваша композиция не может превышать 30 секунд.Для этого вам нужно выбрать отрывок из мелодии. Например, интервалы «Начало» мы ставим на 0:05, а «Конец» — на 0:35. После всех вышеперечисленных действий нажмите кнопку ОК.
4. Теперь вам нужно щелкнуть правой кнопкой мыши по выбранной мелодии и выбрать «Создать версию AAC». После того, как вы нажмете на пункт «Создать версию в формате AAC», iTunes начнет обработку вашей мелодии и создаст выбранный сегмент. После завершения обработки ваша обрезанная мелодия появится рядом с оригиналом.
5. Следующим шагом является изменение формата с.m4a на.m4r. После чего он сделает рингтон для iTunes.
6. Добавьте рингтон двумя щелчками мыши в медиатеку iTunes.
7. Подключаем iPhone к iTunes и переходим во вкладку «Звуки», где мы ставим галочку в пункте «Синхронизировать звуки». После синхронизации ваш рингтон будет доступен вам на вашем iphone.
8. Включите iPhone и зайдите в настройки телефона. Настройки -> Звуки -> Рингтон и поставьте галочку напротив своего рингтона. Установка завершена, и теперь у вас есть новая мелодия для входящих звонков.
Как добавить рингтон в Айтюнс. Как установить любую мелодию на iPhone звонок
Если вы хотите сделать рингтон для iPhone, то неизбежно столкнетесь с рядом ограничений, которые касаются рингтонов и музыки вообще.
Во-первых, рингтон должен быть в формате M4R, обычные файлы MP3 сюда не подходят. А во-вторых, рингтон нужно обрезать до длины 40 секунд. Все это можно сделать с помощью iTunes, но это очень долго и взаимно, для решения этой задачи лучше использовать сторонние сервисы. Например, есть такой сайт как. Он позволяет обрезать рингтон до нужной длины и сохранять в подходящем для iPhone формате. Что касается загрузки M4R в память iPhone, то велосипед лучше не изобретать, а пользоваться iTunes.
В этой статье мы подробно расскажем, как сделать рингтон для iPhone, как загрузить его в память через iTunes и как выбрать в настройках смартфона.
Чтобы иметь возможность загружать рингтон на iPhone через iTunes, он должен сначала подготовиться. Итак, приступаем к предварительной подготовке мелодии звонка. Для этого зайдите на сайт и нажмите на большую синюю кнопку «Открыть файл».
После нажатия на эту кнопку появится окно для выбора файла.В этом окне вам нужно выбрать музыкальную композицию, из которой вы хотите сделать рингтон для iPhone. Выбираем желаемый файл. И нажимаем на кнопку «Открыть».
После выбора подходящей музыкальной композиции она загрузится на страницу сайта, и вы увидите звуковой редактор. В этом редакторе есть два синих ползунка, с помощью которых вы хотите отметить начало и конец мелодии звонка. Необходимо следить за тем, чтобы продолжительность звонка не превышала 40 секунд.
После выделения нужного сегмента раздела необходимо включить функцию мелодии звонка для iPhone.Для этого нажмите соответствующую кнопку под звуковым редактором.
Теперь осталось только нажать на кнопку «Обрезать».
В результате сайт сделает мелодию нужной вам длины и предложит скачать ее в формате M4R. Нажмите на кнопку «Скачать» и сохраните файл на свой компьютер.
Теперь, когда вы сделали рингтон для iPhone, вы можете начать его загрузку на устройство через программу iTunes.
Как загрузить рингтон на iPhone через iTunes
После того, как вы сделали рингтон, вам необходимо загрузить его на iPhone с помощью программы iTunes.Для этого запустите iTunes, откройте раздел «Последнее добавление Медиаматки» и добавьте полученный файл M4R в рингтон для iPhone. Добавить файл можно заказать перетаскиванием.
После этого подключите iPhone к компьютеру и щелкните значок устройства, который появится в правом верхнем углу iTunes. Так вы попадете в настройки iPhone в программе iTunes.
Далее нужно перейти в раздел «Звуки» и включить там функцию «Синхронизировать звуки».После этого вам нужно выбрать опцию «Выбранные звуки» и отметить рингтоны, которые вы хотите загрузить на iPhone. Если все было сделано правильно, в списке мелодий будет файл M4R, который вы ранее добавили в медиатеку iTunes.
После того, как функция «Синхронизация звуков» включена и отмечены правильные мелодии звонка, необходимо начать синхронизацию. Для этого достаточно нажать кнопку «Применить», которая находится чуть ниже.
Выбор рингтона на iPhone
Создав рингтон и загрузив его в память iPhone, вы можете только зайти в настройки и поменять текущий рингтон на новый.Для этого перейдите в раздел «Звуки» в настройках iPhone.
И выберите там подраздел «Рингтон».
В результате у вас появится список всех доступных мелодий. Среди прочего, B. этот список Должен быть рингтон, который вы только что сделали и загрузили через iTunes.
Остается только выбрать нужный рингтон и закрыть окно с настройками.
Самый простой способ получить интересный рингтон — это скачать его из Интернета.Тем более что готовых рингтонов действительно огромное количество. Однако, если вам не удалось найти стоящую, то вы можете добавить ее через iTunes самостоятельно из той части песни, которая пришлась по вкусу. А сейчас мы расскажем, что для этого нужно.
На самом деле процесс предельно простой. Все решается буквально в несколько кликов компьютерной мышкой. Даже если это ваш iphone и вы ничего не имеете ввиду в устройствах apple, проблем не будет!
Добавьте свой рингтон, с Айтюнс
Расположение пунктов в программе iTunes может отличаться в зависимости от ее версии, но инструкция все равно остается актуальной.Независимо от того, какой именно айфон вы используете, он может быть минимум 4s, минимум 7 Plus — процесс создания рингтона при звонке абсолютно идентичен. Итак, приступим:Не смотрите на то, что в этой инструкции слишком много пунктов — ничего сложного нет. Мы разбили его на самые подробные детали, чтобы у вас не возникло никаких проблем и вопросов.
Отправлено Дороти Коллинз 31 октября 2018 г. 10: 19
Хотя вы думаете, что iTunes может помочь вам синхронизировать все на iPhone, вы обнаружите, что он отклоняет передачу рингтонов на iPhone.
Что случилось?
Давайте объясним это позже, а сегодня вернемся к сути.
Как перенести рингтон с iPhone на iPhone?
В следующем процессе в полном ручном режиме будут перечислены бесплатные методы 5 для перемещения рингтонов iPhone на iPhone, включая новый iPhone XS / XR и т. Д., С iTunes или без него.
Часть 1. Как передать рингтон с iPhone на iPhone без iTunes (рекомендуется самый простой)
Как упоминалось ранее, iTunes не является мощным средством для передачи рингтонов и других файлов между устройствами iOS. Для вас это имеет смысл, если вы считаете, что iTunes имеет много ошибок и часто не распознает iPhone.
4,000,000+ Загрузки
Отправляйте рингтоны с iPhone на iPhone одним щелчком мыши.
Резервное копирование мелодий с iPhone на ПК и передача рингтонов с ПК.
Не стирать существующие мелодии на целевом устройстве.
Совместимость со всеми устройствами iOS, такими как iPhone XS / XR / X / 8/7 / 6/5/4 и т. Д.
Шаг 1. Подключите оба iPhone к iPhone Передача
Загрузите желаемую версию лучшего приложения Для передачи iPhone на базе операционной системы. Следуйте инструкциям на экране, чтобы установить его на свой компьютер.Подключите оба устройства iPhone к компьютеру с помощью кабелей Lightning.
Шаг 2. Предварительный просмотр мелодий на iPhone
Запустите iPhone Transfer и дождитесь, пока он автоматически распознает iPhone. Нажмите на название старого iphone. В верхнем выпадающем списке выберите параметры «Музыка» под ним. После этого все медиафайлы на вашем iPhone появятся в окне сведений.
Выберите вкладку «Мелодии вызовов» на правой ленте, чтобы отобразить только файлы мелодий звонка. Теперь вы можете нажать «Play» для предварительного просмотра, удаления мелодий или их резервной копии на компьютере.Установите флажок для каждой мелодии звонка, которую вы хотите отправить на новый iPhone.
Шаг 3. Передача мелодий с iPhone на iPhone
После выбора найдите на верхней ленте, нажмите кнопку iPhone вверху. Передача iPhone начнет отправку рингтонов с iPhone на iPhone. Через несколько секунд, когда это будет сделано, отключите устройства iPhone от компьютера, и вы сможете установить мелодии на новом iPhone.
Единственным недостатком является то, что его бесплатная версия поддерживает только ограниченные мелодии для передачи между iPhone и iPhone.
Люди также читают:
Часть 2. Как отправлять рингтоны для iPhone на iPhone с помощью iTunes (только приобретенные мелодии)
Первым вариантом отправки рингтонов с iPhone на iPhone является приложение iTunes. Однако пользователи сталкиваются с проблемой, показанной ниже:
«Я расстроен, пытаясь понять, почему я не могу отправлять рингтоны с iPhone на iPhone. Я открываю iTunes 12.7 и подключаю свой новый iPhone к компьютеру, но мои рингтоны не попадайте на боковую панель iTunes, в раздел «Мелодии» или где-либо еще.В библиотеке iTunes. Мои рингтоны — это настоящие файлы .M4R, но они вообще не импортируются в iTunes или мой новый iPhone 8. Как отправлять рингтоны с iPhone на iPhone? Пожалуйста помоги. «
Давайте раскроем это по следующим причинам.
1. Apple удаляет вкладку« Рингтон или мелодии »из iTunes 12.7 и более поздних версий.
2. Отправлять можно только рингтоны из iTunes Store (купленные за деньги или нет) на другой идервис.Рингтоны, загруженные из других источников или сделанные вами, не реализуются.
Теперь понятно.
Для передачи рингтонов с iPhone на iPhone нужно соблюдать приведенные выше правила 2.
Ну а теперь давайте разберемся с процессом отправки рингтонов с iPhone на iPhone с помощью iTunes
Шаг 1. Откройте старую версию приложений iTunes на вашем компьютере перейдите в «Редактировать»> «Настройки»> «Устройства» и обязательно установите флажок «Отключить автоматическую синхронизацию, iPhone и iPad».
Это остановит функцию автоматической синхронизации и позволит вам передавать мелодии звонка вручную.
Шаг 2. Подключите исходный iPhone к компьютеру с помощью кабеля USB и запустите приложение iTunes, если оно не открывается автоматически.
Раскройте меню «Файл» в верхнем левом углу окна и перейдите в «Устройство»> «Пропустить купленное».
На правой панели нажмите кнопку «Применить», чтобы начать синхронизацию полученных элементов с посредниками iTunes, включая полученные мелодии на исходном устройстве.
Шаг 3. Дождитесь окончания процесса, удалите исходное устройство с компьютера.
Затем с помощью кабеля Lightning подключите целевой iPhone к iTunes. Щелкните значок «iPhone» и выберите «Мелодии», чтобы открыть окно мелодии звонка.
Обязательно установите флажок «Синхронизировать тоны». Вам будут представлены две опции «Все тоны» и «Выбранные тоны».
Если вы хотите отправить все рингтоны с iPhone на iPhone, выберите первое. Второй позволяет выбрать определенные мелодии для передачи. Выберите тот, который вам нужен.
Шаг 4.Если вы готовы, нажмите кнопку «Применить» или «Синхронизировать» в правом нижнем углу. Передача рингтонов на iPhone из библиотеки iTunes может занять некоторое время.
После отправки отключите iPhone от компьютера и закройте iTunes. Теперь вы можете настраивать рингтоны на новом iPhone по своему желанию.
В этом случае вы можете передавать видео с iPhone на iPhone.
Примечание. После синхронизации iTunes с целевым iPhone вы обнаружите, что существующие рингтоны заменяются синхронизацией.
Часть 3. Как скопировать рингтоны с iPhone на iPhone без компьютера (облачные сервисы)
Для тех, кто хочет перевести Ringtone, но не имеет под рукой компьютера, эта часть готова для вас.
Возможность отправки рингтонов на iPhone есть облачные сервисы. На рынке есть несколько популярных облачных сервисов, таких как Microsoft Onedrive, Google Drive и Dropbox.
Примечание. Чтобы использовать облачную службу, убедитесь, что вы разрешили подключение к Интернету на обоих устройствах.Кроме того, включите облачную учетную запись на обоих устройствах iPhone.
Способ 1. Как отправлять рингтоны на iPhone с помощью OneDrive
Шаг 1. Загрузите и установите onDrive как на предыдущем, так и на новом iPhone. Microsoft предоставляет 5 ГБ бесплатного хранилища для каждой учетной записи, чего достаточно для передачи сотен мелодий с iPhone на iPhone.
Шаг 2. Откройте приложение ONEDRIVE на предыдущем iPhone, войдите в свою учетную запись, коснитесь значка «плюс» в верхней части экрана, чтобы открыть строку меню, которая позволяет добавлять локальные файлы на облачный сервер.. Нажмите кнопку «Загрузить» и перейдите к мелодиям, которые хотите отправить на целевое устройство.
Шаг 3. После загрузки мелодий в ONEDRIVE включите целевой iPhone. Запустите приложение ONEDRIVE и войдите в ту же учетную запись. На этот раз загрузите мелодии и сохраните их на своем новом iPhone.
Примечание. ONEDRIVE — это облачная служба. Это означает, что вам понадобится сеть Wi-Fi, когда вы загружаете мелодии на жесткий диск и загружаете их на новый iPhone. Кроме того, вы должны понимать, что Apple ввела в IOS комплексное регулирование прав на копирование, поэтому новый iPhone не может распознавать рингтоны после передачи.
Способ 2: как отправлять рингтоны на iPhone с помощью Google Drive
Google Drive — еще один популярный облачный сервис, и многие люди используют его на своих смартфонах для резервного копирования и передачи. Конечно, это хороший вариант для отправки рингтонов с iPhone на iPhone.
Шаг 1. Кроме того, вам необходимо установить Google Диск для iOS как на предыдущий, так и на новый iPhone. И убедитесь, что оба iPhone подключены к сети Wi-Fi. Необязательно находиться в одной сети Wi-Fi.
Шаг 3.Затем разблокируйте целевой iPhone. Откройте диск приложения Google и войдите в учетную запись, в которой вы ввели исходное устройство. Найдите загруженные мелодии и нажмите «Загрузить», чтобы сохранить их на своем новом iPhone.
Способ 3. Как отправлять рингтоны на iPhone с помощью Dropbox
Хотя Dropbox предлагает меньше бесплатных репозиториев, чем Google Drive, многие люди используют его для резервного копирования важных файлов и информации. Как и другие облачные сервисы, вы можете использовать его для отправки рингтонов с iPhone на iPhone без компьютера или дополнительных устройств.
Шаг 1. Dropbox выпустил приложение для iOS, и вы можете установить его из App Store. на ваших устройствах. Теперь подключите исходный iPhone к сети, откройте приложение Dropbox и войдите в свою учетную запись. Выйдите из Dropbox и перейдите в приложение с мелодиями, которые вы хотите использовать на новом iPhone.
Шаг 3. Теперь откройте приложение Dropbox на целевом iPhone и найдите мелодии звонка. Щелкните значок меню и загрузите рингтоны на свой новый iPhone, после чего вы сможете установить их на свое новое устройство.
Примечание. Облачные сервисы удобны для передачи рингтонов с iPhone на iPhone, но у них явно есть недостатки. Рингтоны, загруженные из облачных сервисов, не всегда работают на iPhone.
В этом уроке мы рассказали о лучшем и бесплатном способе отправки рингтонов с iPhone на iPhone с помощью Help 5. Вы можете использовать облако iTunes и сторонние приложения для перемещения рингтонов между iPhone и новым iPhone. iTunes удалит ваши существующие мелодии с ограниченным использованием; Облачным сервисам нужен Интернет и учетные записи на обоих устройствах; iPhone Transfer можно рассматривать как самый простой способ ограничить бесплатную версию.
Здесь можно легко настроить свой собственный рингтон, чтобы отличать вас от других. Не позволяйте одной и той же мелодии сбивать вас с толку.
Если вы хотите видеть на нашем сайте ответы на интересующие вас вопросы обо всем, что связано с техникой, программами и сервисами Apple, iOS или Mac OS X, iTunes Store или App Store, задавайте их. Ответы на самые интересные из них появятся в материалах данной категории. Мы ответили на следующий вопрос:
Доброго времени суток! Подскажите, как и как мне открыть отправленный мне по почте рингтон в формате M4R, чтобы он сразу добавлялся в список доступных рингтонов в настройках IOS? Все попадающиеся программы для создания рингтонов хранят готовые рингтоны в какой-то папке, а потом их нужно залить вручную через iTunes.Спасибо!
Здравствуйте!
Самый простой (если это слово здесь подходит) способ записать новый рингтон прямо в коллекцию рингтонов на устройстве, не прибегая к iTunes — приложению GarageBand для iOS от Apple. Но если вы надеетесь, что он может открывать готовые рингтоны прямо с почты, то, увы, это не так. Вспоминается старый анекдот про чукчи-писателя: GarageBand умеет создавать рингтоны, но не умеет ими управлять.
Однако есть способ перенести файл M4R в список звонков IOS без iTunes.Вам понадобится GarageBand, бесплатный для всех новых устройств Apple, и клиент IOS для некоторых популярных облачных хранилищ (подходит Dropbox, Google Drive, Onedrive). Квест будет интересным.
- откройте рингтон во вложении почты и нажмите внешнюю кнопку:
- в средней части меню выберите свое облачное хранилище (в нашем примере это будет dropbox) и сохраните туда мелодию звонка
- запустите GarageBand. Скорее всего, сразу после запуска приложение предложит вам создать новую песню, если нет — нажмите на плюс в левом верхнем углу:
- в списке инструментов выберите Audio Recorder.Заодно можно что-нибудь спеть, чтобы потом применить к звуку файла M4R 🙂
- нажмите третью левую кнопку на верхней панели для перехода в режим редактирования звуковых дорожек:
- щелкните пиктограмму цикла (вторая справа) на верхней панели, чтобы перейти к импорту медиафайлов:
- Щелкните вкладку «Аудиофайлы» и щелкните «Импорт iCloud Drive». Вы увидите содержимое облака Apple.Но рингтон мы сохранили в Dropbox, поэтому вам нужно на него переключиться. Нажмите «Место размещения» в верхнем левом углу, затем «Еще»
- включите Dropbox в появившемся списке. Снова нажмите «Размещение» и выберите хранилища Dropbox, появившиеся в списке хранилищ.
- найдите сохраненный файл с мелодией звонка и коснитесь его, чтобы он загрузился в GarageBand. Через несколько секунд в списке файлов появится мелодия звонка.
- удерживайте и удерживайте заголовок файла, чтобы перетащить его на любую звуковую дорожку.Прикрутить рингтон к началу Taimlena GarageBand
- щелкните стрелку в верхнем левом углу экрана и перейдите в раздел «Мои песни». В этот момент ваш рингтон будет продолжать
- После длительного нажатия на сохраненный проект GarageBand вы увидите кнопку подтверждения.
- в нижней части этого меню будет точка хранения звука в качестве мелодии звонка iOS:
- введите название мелодии звонка и сохраните изменения:
- все, теперь ваш рингтон доступен в меню «Настройки звука для рингтона».
Скажите, что быстрее найти компьютер с iTunes, чем пройти всю цепочку действий? Вы будете правы 🙂 Качать гигабайтный GarageBand только ради рингтонов мы вам точно не советуем. Но если компьютер не найден, а GarageBand уже установлен, то почему бы и нет?
Рингтоны— один из самых простых способов Сделать свой iPhone 5, 6, 7, 8, x отличным от других: Следуя простым рекомендациям, любой может создать из песни (музыку, мелодии) в iTunes в формате M4R и установить (поставить) рингтон на iPhone с компьютера (через Iytyuns).
Кроме развлечения, мелодии могут быть очень полезны — если у вас нет Apple Watch., Рингтоны помогут вам, не вынимая телефон из кармана, узнать, кто звонит. Просто выберите Определенные мелодии для самых популярных контактов.
В этой статье мы расскажем, как создать свой эксклюзивный рингтон на iPhone в формате.m4r и покажем, как установить музыку на iPhone, через Айтюнс любой версии.
Установка мелодии в качестве рингтона не требует особых технических навыков.Правда, он немного усложнил запуск iTunes 12.7 в сентябре 2017 года, когда компания Apple Тихо удалила из программы раздел «Рингтоны» (а также приложения для iOS).
Ниже приведены подробные объяснения, как создать мелодию звонка или песню из музыкальной библиотеки iTunes в мелодию пользователя и загрузить ее на iPhone с помощью iTunes 12.7 или более поздней версии — это все еще возможно, хотя процедура не была такой интуитивно понятной. как прежде.
Создание рингтона на iPhone с помощью iTunes
Перед тем, как перейти к созданию рингтона на iPhone, нужно выбрать в iTunes мелодию звонка.Вы можете использовать абсолютно любую мелодию или песню независимо от размера исходного файла. И его качество.
1. Будет использована только часть песни, поэтому щелкните правой кнопкой мыши «Мыши» на названии песни, выберите «Информация о песне» (или «Получить информацию»), а затем перейдите на вкладку «Параметры».
2. Установите флажки рядом с полями «Старт» и «Стоп» и введите время, чтобы ограничить часть мелодии, которую вы хотите использовать в качестве мелодии звонка. Если для мелодии звонка выбрано начало трека, достаточно поставить галочку в поле «Стоп».
На самом деле, находить успешные временные лейблы лучше всего по сэмплам и ошибкам: не забудьте разместить песню на повторе, чтобы проверить результат.
3. Теперь выделите песню, перейдите к пункту «Файл» вверху экрана, затем «преобразовать» → «Создать версию в формате AAC» (в более ранних версиях порядок был: «Файл» → «Создать» новая версия »→« Создать версию AAC »). Итак, рингтон создан для iPhone.
iTunes дублирует трек (что бывает не всегда и не во всех версиях), но если вы посмотрите внимательно, то увидите, что продолжительность новой версии составляет примерно 10-30 секунд (или около того).Это часть мелодии, которая будет использоваться в качестве мелодии звонка.
4. После этого не забудьте вернуться к исходной дорожке и убрать галочки с опций «Старт» и «Стоп», иначе вы услышите только короткую часть мелодии звонка.
В первом из них мы будем использовать устройство с MacOS на борту:
1) Берём и перетаскиваем однажды созданный рингтон в любое удобное место (например, на рабочий стол).
2) Переименуйте файл в формат S.M4A N.M4R
3) Подтверждаю ваши действия.
Создать рингтон на iPhone в формате M4R
Как вы уже догадались, для владельцев Windows подходит второй способ:
1) Щелкните правой кнопкой мыши сокращенную версию дорожки и выберите «Показать в проводнике».
2) Перенесите выбранный трек в любое желаемое место и переименуйте его в S.M4A N.M4R
Создание рингтона на iPhone в формате M4R
3) Подтвердите свое действие.
6. Вернитесь в iTunes и удалите короткую версию трека, не забывая перед тем, как внимательно ее проверить. Щелкните правой кнопкой мыши файл и выберите «Удалить» или «Удалить из библиотеки». После появления запроса подтверждаем действие — «Удалить песню».
Очень важно удалять файл только из библиотеки iTunes, а не с жесткого диска Mac. Поэтому, если запрос требует подтверждения, хотите ли вы переместить файл в корзину, нажмите «Сохранить файл».Все, рингтон на айфон создан, осталось установить!
Где рингтоны после обновления iTunes до версии 12.7 и выше?
Если вы уже создавали рингтоны на iPhone раньше — перед выходом обновленной версии iTunes 12.7, то вам, вероятно, интересно, куда они могли пойти, поскольку разделов «звуки» в iTunes больше не существует. Не волнуйтесь, ваши рингтоны не были удалены.
1. Самый простой способ запустить поисковую программу «Spotlight Search», чтобы найти папку с мелодиями звонка.Но если этот способ кажется вам не совсем удобным — дает слишком много результатов, попробуйте использовать аналогичный путь с «Finder» (в зависимости от программного обеспечения названия некоторых папок могут отличаться):
[Имя пользователя] → «Музыка» → «iTunes» → «Музыка iTunes» → «Звуки»
2. В этой папке вы увидите, что ваши рингтоны в целости и сохранности. Теперь вам нужно перетащить их в iTunes, в раздел «Звуки» на вашем iPhone.
Как установить рингтон на iPhone (5, 6, 7, 8, X) через Iytyuns?
После того, как вы создали рингтон, самое время установить его на iPhone! Сделать это можно двумя способами, получив разный результат.Конечно, его необходимо загрузить на смартфон. Это не займет немного времени, поэтому проблем возникнуть не должно.
Как переместить и установить рингтон на iPhone с компьютера?
1. Подключите iPhone к iTunes и щелкните значок телефона справа от раскрывающегося меню «Музыка, фильмы, звуки и т. Д.» (или справа от значка с тремя точками в более ранних версиях iTunes). Откроется панель iTunes вашего телефона, где вам нужно выбрать «звуки» в левом столбце.
Важно: Перед этим поставьте галочку напротив функции «обрабатывать музыку и видео вручную» во вкладке «Параметры».
2. Щелкните «Синхронизировать звуки» → «Выбранные звуки», затем — созданную вами дорожку. В заключение перейдите в правый нижний угол и нажмите «Применить» (также вы можете сделать это обычным перетаскиванием файлов).
3. Теперь, независимо от iTunes, на вашем iPhone появились собственные рингтоны. Вам только нужно зайти в «настройки» телефона, а затем выбрать «Звуки и гептика» (или просто «звуки») и установить рингтон на iPhone.
4. Вы увидите список событий — новые сообщения в почте, новые голосовые и текстовые сообщения, вызовы и т. Д., А также соответствующие звуки. Чтобы изменить, например, «Тон текста», щелкните этот элемент.
5. Теперь вы можете выбирать из множества звуков. Единственные добавленные пользователем мелодии, скорее всего, будут в верхней части списка и выделены более темной полосой. Нажмите на одну из мелодий, и она зазвучит. Если вам это подходит, нажмите «Звуки и гептики» в верхнем левом углу, чтобы вернуться, и выберите «Новый рингтон» (подтверждение не требуется).Если мелодия вам не понравилась, выберите другую из списка и слушайте.
Поставить или сделать рингтон на айфон через Айтюнс
Таким образом, установить рингтон на iPhone и выбрать мелодию на любой вкус очень просто (и удобно).
Как установить новый рингтон на определенный контактный iPhone?
1. Зайдите в приложения «Контакты» на вашем iPhone и выберите интересующего вас пользователя, затем нажмите кнопку «Изменить» в правом верхнем углу.Один из доступных вариантов. Будет поле «Мелодия», где мелодия, скорее всего, установлена по умолчанию.
2. Нажмите на это поле, откроется полное меню, в котором вы можете выбрать любую мелодию, которая вам нравится. Вы успешно установили Ringtone на контактный iPhone!
Как сделать рингтоны в iTunes. Проверенные способы установить рингтон на iPhone. Пройти «Эпопея» в настройках
Если владелец iPhone хочет, чтобы звуки с этого устройства были разнообразными, и поднимали настроение, то ему стоит знать, как добавить Ringtone на iPhone через Aytyuns.Следуйте зарегистрированным инструкциям, любой пользователь гаджета с epple сможет загрузить понравившуюся мелодию на iPhone через iTunes. Добавить в телефон красивые мелодии совсем не сложно, главное разобраться с функциями программы iTunes.
Прочтите простую инструкцию Ниже вы узнаете, как добавить Рингтон на iPhone через Айтюнс и скачать из интернета любой любимый трек.
Чтобы отключить рингтон на iPhone в iTunes, выполните следующие действия:
- Подключите гаджет к ПК или ноутбуку с помощью кабеля USB.
- Откройте программу iTunes.
- Выберите свой телефон в открывшемся интерфейсе (обычно происходит автоматически).
- Перейдите в раздел «Медиаматка», а затем во вкладку «Звуки».
- Загрузите мелодию в iTunes. Для этого откройте папку «Файлы» и перейдите на вкладку «Добавить к медикам», затем выберите на компьютере мелодию звонка и перейдите к вызову.
- Войдите во вкладку «Звуки» на ПК или ноутбуке — в зависимости от того, с какого устройства вы осуществляете перенос. Выберите звуки для синхронизации.Вы можете выбрать все звуки или только часть, отметив нужную галочку.
- Щелкните значок «Синхронизировать» и дождитесь окончания передачи мелодий на iPhone.
Вот и все. Эти 7 несложных шагов отвечают на вопрос, как перенести Рингтон с Айтунса на Инеф. Кстати, музыкальный файл с iPhone тоже легко загружается из Интернета в папку компьютера. Хотя эта процедура вряд ли понадобится, т.к. через ПК или ноутбук очень легко скачать любые файлы.
Какие сложности могут возникнуть при работе через iTunes
Для того, чтобы у владельцев айфонов не было проблем с загрузкой рингтонов, обратите внимание на такие моменты как:
1 Добавленный музыкальный файл должен быть в формате рингтонов, в других форматах добавить не получится. 2 Время звучания рингтона должно быть не более 40 секунд. Если длина выбранного файла музыкальной дорожки превышает 40 секунд, отредактируйте его в программном интерфейсе iTunes.Иногда возникает такая серьезная проблема, когда программа Айтюнс не может распознать айфон. Конечно, в этой ситуации закачка мелодий становится невозможной, потому что для начала нужно решить проблему синхронизации. Чтобы узнать, в чем дело, сначала нужно проверить версию Айтюнс — последняя или устаревшая. Если версия не самая новая, вам необходимо удалить программу, установленную на ПК или ноутбуке, и загрузить самую новую версию.
Кроме того, для устранения проблемы можно попробовать перезагрузить iPhone и отключить другие устройства от USB-портов, если таковые имеются.
И, наконец, последнее, что вы можете сделать, если предыдущие действия не помогли — попробовать подключить iPhone к другому ПК или ноутбуку. Если проблема повторяется, скорее всего, iPhone нуждается в обслуживании, т.к. любой элемент поврежден.
Как самому сделать рингтон в iTunes
Если владелец гаджета от EPL захочет отредактировать мелодию на свой вкус, т.е. самостоятельно создать рингтон — Айтюнс ему тоже сможет помочь. В программу включены функции, позволяющие редактировать любой музыкальный файл.
Для создания рингтона в iTunes вам необходимо:
- Откройте программу ITYUNS на ПК или ноутбуке.
- Из библиотеки выбрать необходимую музыкальную композицию.
- Щелкните правой кнопкой мыши нужную мелодию и выберите раздел «Подробности». Переходим во вкладку «Параметры», где определяем начало и конец мелодии. Затем сохраните внесенные изменения.
- Снова дважды щелкните Щелкните по выбранной мелодии и щелкните «Создать версию в формате AAC». Программа автоматически редактирует мелодию звонка в соответствии с внесенными пользователем изменениями.И иконка улучшенная мелодия возникнет в программе рядом с исходной мелодией.
- Чтобы дважды щелкнуть мышью по дорожке и выбрать «Показать в Finder». Сразу появляется обработанный рингтон с расширением.m4a. Выбирать.
- Надо поменять на зав. M4R, чтобы он корректно отображался в iTunes.
- Заново получить доступ к программе «Айтюнс», чтобы удалить музыкальную композицию, сформированную на шаге 4. Но необходимо оставить файл на компьютере, а не избавляться от него, удалив навсегда, переместив в корзину.
- Снова зайти во вкладку Finder и открыть отредактированный файл.m4r., Щелкнув по нему 2 раза мышкой. Музыкальная композиция автоматически добавится в медиапрограмму программы «Айтюнс».
- Подключите гаджет от эппле к айтюнсу, перейдите во вкладку «Звуки». Выберите «Синхронизировать звуки», и обновленная мелодия переместится на iPhone.
Чтобы добавить созданную мелодию к звонку или SMS-оповещению, необходимо зайти в настройки iPhone и во вкладке «Звуки» поставить галочку возле этой мелодии.
Как видно из приведенной выше инструкции, создать свой рингтон с помощью программы «Айтюнс» намного сложнее, чем просто скачать выбранный трек. Но оно того стоит, если вы хотите, чтобы на iipone были только самые любимые мелодии, даже если у вас есть свободное время.
А также возможность синхронизировать рингтоны с iPhone.
К счастью, рингтоны по-прежнему можно добавлять через iTunes 12.7, но теперь это делается немного по-другому. Во-первых, пользователи могут запутаться, но на самом деле процесс не так уж и сложен, и со временем вы можете легко добавить мелодии на свой телефон.
В этой инструкции мы расскажем, как добавить рингтоны с компьютера на iPhone с помощью iTunes 12.7. Убедитесь, что рингтон в формате .M4R, иначе у вас ничего не получится.
Как добавить рингтоны на iPhone. – iTunes. 12,7Шаг 1: Подключите iPhone или iPad к компьютеру и откройте iTunes. .
Шаг 2: Щелкните значок устройства в верхнем левом углу iTunes.Если значки отсутствуют, iTunes не может обнаружить ваше устройство. Убедитесь, что кабель USB надежно подключен.
Шаг 3: Если боковая панель не отображается, необходимо включить ее, щелкнув View в верхнем меню, а затем выбрав Показать боковое меню . Если панель отображается, просто пропустите этот шаг.
шаг 4: В боковом меню iTunes нажмите Sounds . Теперь просто перетащите файл.m4r в открывшийся раздел аудио.
- Если у вас нет раздела Звуки Talking Ringtone в раздел На шахте . устройство . Появится раздел «Звук», в котором будут отображаться все ваши рингтоны.
Шаг 5: Когда рингтон появится в iTunes, он также будет добавлен на iPhone.
Так легко добавлять рингтоны на iPhone или iPad с помощью iTunes 12.7.
, как установить рингтонов на iPhone .Когда вы добавляете рингтон на свой iPhone или iPad через iTunes, его будет очень легко установить.Вот как это сделать:
Шаг 1: Перейдите в Настройки на iPhone.
Шаг 2: Выберите звуков .
Шаг 3: В разделе Звуки и изображения колебаний выберите тип уведомления, на которое вы хотите установить свой рингтон.
Шаг 4: Появится список всех доступных звуков. В самом верху списка вы найдете мелодии, добавленные через iTunes.Нажмите одну из них, чтобы установить ее как уведомление или звук вызова.
Вас не устраивает рингтон вашего iPhone 5S, iPhone 4, iPhone 5, iPhone 6 и так далее? Выход есть. В Айтюнсе можно сделать новый и перенести на телефон.
Процесс не простой и не сложный — в первый раз придется немного поработать, а во второй раз все идет «на автомате».
Можно и не сделать рингтон, а купить лог в iTunes, хотя я уверен, что большинство предпочитает выбрать песню, правильно ее обрезать, конвертировать в формат M4R, закинуть на устройство и все готово.
Так делаем и мы. Ниже инструкция как сделать Рингтон на iPhone через Айтюнс в последней на момент написания версии версии. Это 2017 год. В 2018 году могут появиться новые Айтюнс с немного другими параметрами.
Как сделать рингтон самостоятельно на iTunes
Если вы хотите создать рингтон для iPhone, сначала скачайте последнюю версию iTunes .. Метод через Айтюнс достаточно эффективен, хотя требует времени.
Запускаем Айтюнс на компе.Убедитесь, что песня, которую вы хотите превратить в рингтон (рингтон), находится в вашей медиатеке.
Если нет, то перейдите во вкладку «Песни» и просто перетащите нужную музыку или диктофон прямо с рабочего стола — я выбрал для примера формат MP3.
Затем щелкните правой кнопкой мыши выбранную песню и выберите «Информация о песне».
В новом окне выберите «Параметры», а затем проверьте поля «Время начала» и «Время окончания» (убедитесь, что общая продолжительность звонка не превышает 40 секунд).
Когда все будет установлено, нажмите OK. Затем выберите песню, щелкните вверху слева «Файл», наведите указатель мыши на «Преобразовать» и нажмите «Создать версию в формате AA».
Песня появится в списке как дубликат (ниже). Щелкните по нему еще раз в PCM и выберите «Показать в проводнике Windows».
Переименуйте расширение S.M4A N.M4R. Если вы не видите формат расширения, а только имя, то вы должны запустить «параметры папки» и расширение, которое нужно сделать видимым —
После изменения расширения зайдите в iTunes и выберите «Звуки».Теперь удалите первый файл из Айтюнс, а второй откройте снова в проводнике и дважды (быстро) кликните по нему (по M4R) — так что добавьте его в библиотеку.
Если что-то не получается, можно просто перетащить мелодию.M4R с проводника на Айтюнс. Осталось подключить iPhone к компьютеру, в iTunes выберите его вверху и перейдите во вкладку «Звук».
Отметьте пункт «Синхронизировать звуки» и нажмите кнопку «Синхронизировать», чтобы созданный рингтон был в телефоне.
Если после синхронизации в меню настроек «Звук» вы увидите свою новую мелодию звонка, то поздравляю вас — вы все сделали правильно.
Некоторые нюансы при создании рингтона на iPhone через Айтюнс
Хочу сказать, что рингтон через iTunes — не лучший вариант, даже имея пошаговую инструкцию.
Почему? Поскольку программа постоянно обновляется: 12,5 -> 12,6 -> 12,7 и так далее, поэтому могут возникнуть трудности.
Существует множество онлайн-сервисов, с помощью которых вы практически мгновенно сделаете и конвертируете любую песню в нужный формат.
Это конец сегодняшнего руководства.Если будут вопросы, отвечу на них в комментариях ниже. Успехов.
Стандартные мелодии звонков на устройствах Apple всегда узнаваемы и пользуются большой популярностью. Однако, если вы хотите поставить в качестве мелодии звонка любимую песню, вам придется приложить определенные усилия. Сегодня мы рассмотрим, как можно создать рингтон для iPhone, а затем добавить его на устройство.
Мелодии звонков Apple имеют определенные требования: продолжительность не должна превышать 40 секунд, а формат должен быть M4R. Только при соблюдении этих условий рингтон можно скопировать на устройство.
Ниже мы рассмотрим несколько способов создания рингтона для вашего iPhone: с помощью онлайн-сервиса, фирменной программы iTunes и самого устройства.
Метод 1: Интернет-служба
Сегодня Интернет предоставляет достаточно онлайн-сервисов, позволяющих в двух учетных записях создавать рингтоны для iPhone. Единственный нюанс — чтобы скопировать готовую мелодию, все равно нужно будет воспользоваться программой ITYUNS, но чуть позже.
На этом создание рингтона с помощью онлайн-сервиса завершено.
Метод 2: iTunes
Теперь мы переходим непосредственно к встроенным средствам этой программы, которые позволяют нам создавать рингтон.
- Для этого запустите iTunes, перейдите в левом правом углу программы на вкладку «Музыка» , а в левой части окна откройте раздел «Песни» .
- Щелкните дорожку, которая будет превращена в мелодию звонка, щелкните правой кнопкой мыши и в появившемся контекстном меню выберите «Интеллект» .
- «Параметры» . Здесь содержатся «Начало», и «Конец», , рядом с которыми нужно поставить галочки, а затем указать точное время начала и конца вашего рингтона.
- Для удобства откройте песню в любом другом плеере, например в стандартном, чтобы правильно выбрать нужные временные интервалы.Когда закончите с временем, нажмите кнопку «ОК» .
- Выберите обрезанную дорожку одним щелчком мыши, а затем щелкните вкладку. «Файл» и перейдите в раздел «Конвертировать» — «Создать версию в формате AAC» .
- В списке треков появятся две версии вашей песни: одна исходная, а другая соответственно вырезанная. Нам это нужно.
- Щелкните правой кнопкой мыши мелодию звонка и выберите элемент в отображаемом контекстном меню. «Показать в проводнике Windows» .
- Скопируйте рингтон и вставьте копию в любое удобное место на компьютере, например, разместив на рабочем столе. Мы продолжим работу с этой копией.
- Если вы посмотрите свойства файла, то увидите, что его формат m4A. . Но для того, чтобы iTunes распознал рингтон, необходимо изменить формат файла на m4R. .
- Для этого откройте меню «Панель управления» , в правом верхнем углу установите режим просмотра «Маленькие значки» и затем откройте раздел «Параметры проводника» (или «Настройки папок» ).
- В открывшемся окне перейдите на вкладку «Просмотр» , спуститесь в конец списка и снимите галочку с пункта. «Скрыть расширения для зарегистрированных типов файлов» . Сохраните изменения.
- Вернитесь к копии мелодии звонка, которая в нашем случае находится на рабочем столе, щелкните ее правой кнопкой мыши и во всплывающем контекстном меню нажмите кнопку «Переименовать» .
- Вручную измените расширение файла с помощью M4A на M4R, нажмите кнопку ENTER И затем согласитесь с введением.
Обратите внимание: вы можете указать любой сегмент выбранной песни, но длительность мелодии звонка не должна превышать 39 секунд.
Теперь все готово для копирования трека на iPhone.
Метод 3: iPhone
Рингтонможно создать и с помощью самого iPhone, но здесь без специального приложения не обойтись. В этом случае на смартфоне потребуется установить Ringtonio.
- Запустить ringtonio. Прежде всего, вам нужно будет добавить в приложение песню, которая позже станет мелодией звонка. Для этого нажмите в правом верхнем углу на иконку с папкой, после чего предоставьте доступ к своей музыкальной коллекции.
- Из списка выберите нужную песню.
- Теперь проведите пальцем по звуковой дорожке, выделив эту область, которая не входит в рингтон. Для его удаления воспользуйтесь инструментом «Ножницы» . Оставьте только ту часть, которая станет мелодией звонка.
- Приложение не сохранит мелодию звонка, пока ее продолжительность не превысит 40 секунд. Как только это условие будет соблюдено — кнопка «Сохранить» станет активной.
- Для завершения при необходимости укажите имя файла.
- Мелодия хранится в Ringtonio, но ее нужно будет из приложения «вытащить». Для этого подключите телефон к компьютеру и запустите iTunes. Когда устройство определится в программе, нажмите в верхней части окна на миниатюрный значок iPhone.
- В левой части окна перейдите в раздел «Общие файлы» .Справа выделить рингтон для мыши одним щелчком мыши.
- Справа будет видна ранее созданная мелодия звонка, которую нужно будет просто перетащить из iTunes в любое место на компьютере, например, на рабочий стол.
Передача рингтона на iPhone
Итак, используя любой из трех способов, вы создадите рингтон, который будет сохранен на вашем компьютере. Дело осталось за малым — добавить на айфон через Айтюнс.
Создание рингтона для iPhone в первый раз может показаться довольно трудоемким.Если у вас есть возможность — используйте удобные и бесплатные онлайн-сервисы или приложения, если нет — iTunes создаст такую же мелодию звонка, но времени на ее создание уйдет немного больше.
Понравилась статья? Поделись с друзьями:
Facebook.
Твиттер.
Мой мир
В контакте с
Google+
Как добавить готовую мелодию звонка в айфон.Проверенные способы установить рингтон на iPhone. Требования к файлам
Статьи и Lifehaki
Если вы хотите отличать звонки, поступающие на ваш телефон, от других сигналов мобильной связи, установите современный рингтон.
Воспользовавшись инструкцией, вы легко разберетесь, как добавить Рингтон на iPhone через Айтюнс — стандартная программа для работы с этими модными гаджетами.
Инструкция по добавлению рингтона
- Подключите iPhone к компьютеру по проводу.
- Откройте Айтюнс (сделать это можно как с рабочего стола, так и через программу-пуско-все-iTunes).
- Выберите свой телефон (обычно подключается автоматически).
- В программе нам понадобится вкладка аудио. Он находится в разделе Медиа.
- Если вы не видите эту вкладку, перейдите в раздел «Настройки» и установите флажок перед элементом звука.
- Теперь загрузите рингтон на медиа-сайт Iytyuns: «Файл» — «добавить в библиотеку» и выберите свою будущую мелодию на звонок из папки на компьютере, в которой она хранится.
- Мы возвращаемся на вкладку «Звуки» вашего iPhone. Здесь вы можете выбрать, какие звуки нужно синхронизировать: все звуки или выбранные звуки.
- Если вы выбираете выбранные звуки, отметьте те звуки, которые хотите добавить.
- После выбора мелодий просто нажмите кнопку «Синхронизировать» и дождитесь окончания синхронизации!
Какие могут быть трудности с добавлением рингтона
- Обращаем ваше внимание на следующие важные моменты:
- Ваш рингтон должен быть M4R (не M4A, а именно M4R это не одно и то же!).Мелодии других форматов во вкладках «Звук» отображаться не будут!
- В устройствах компании Apple Песня на колокольчике ограничена по длине — не более 40 секунд.
- Если ваша мелодия длится дольше, желательно перед загрузкой в Айтюнс переделать ее так, чтобы она соответствовала максимальной длине.
Для подавляющего большинства пользователей iPhone это полноценная замена плееру, позволяющая проигрывать любимые треки. Итак, при необходимости музыку можно перенести с одного iPhone на другой одним из следующих способов.
Так получилось, что пользователю доступно не так много вариантов передачи песен с одного яблочного смартфона на другой.
Метод 1. Резервное копирование
К этому методу следует отнести, если вы планируете переходить с одного смартфона Apple на другой. В этом случае, чтобы повторно не пропускать всю информацию на телефон, достаточно установить резервную копию. Здесь нам потребуется обратиться в помощь программы.
Обратите внимание, что этот метод сработает только в том случае, если вся музыка, передаваемая с одного телефона на другой, хранится в медиатеке iTunes.
Метод 2: ITOOLS
Опять же, этот метод передачи музыки с одного iPhone на другой подразумевает использование компьютера. Но на этот раз программа iTools будет использоваться как вспомогательный инструмент.
Метод 3: скопировать ссылку
При переносе всей информации со старого iphone. Рингтоны не переносились в новый iTunes. Как их загрузить на новое устройство?
— Михаил
Здравствуйте Михаил.
Очень часто самодельные рингтоны не передаются при развернутом бэкапе Одно устройство на другое устройство.Сложно сказать, с чем это связано, но купленные в iTunes мелодии передаются корректно.
Вы можете скачать рингтоны следующим образом:
1. Если рингтоны остались на компьютере отдельно от резервной копии, вы можете синхронизировать их через iTunes.
Для этого откройте приложение на компьютере и подключите смартфон. В разделе Звуки добавляем все необходимые мелодии с компьютера и синхронизируем.
2.Вы можете использовать стороннее программное обеспечение.
Отличное приложение для скачивания рингтонов. Процесс загрузки прост до безобразия.
Приложение платное, но демо-версии достаточно для загрузки мелодий на iPhone.
3. Можно мелодии из бэкапа вытащить.
Если рингтоны остались только в резервной копии, их нужно сначала экспортировать на компьютер, а затем загрузить на устройство одним из способов, описанных выше.
Для того, чтобы покопаться в бэкапе, понадобится.Также есть бесплатные демонстрационные версии, которых достаточно для реализации желаемой операции.
Чтобы поставить рингтон на iPhone, можно использовать несколько способов. Для этого существует ряд полезных программ и утилит, такая функция есть в самом телефоне. Пользователь может установить новую мелодию всего за несколько минут, но при этом необходимо учитывать ряд особенностей. Рассмотрим подробнее процедуру и возможные проблемы с синхронизацией устройств и передачей музыки с ПК на смартфон.
Поставил песню по звонку iPhone. Можно через iTunes. Для этого необходимо сначала установить программное обеспечение на свой компьютер и синхронизировать устройства с помощью Apple ID.
После следуйте инструкциям:
- Откройте программу и перейдите в меню «Файл». Выберите там «Добавить папку в библиотеку».
- Вы попадете в проводник компьютера, где вам нужно выбрать заранее подготовленную папку с музыкой, скачанной из Интернета. Все это должно быть в формате M4R, иначе iPhone не распознает треки.
- Загрузите папку в библиотеку программы и выберите желаемую дорожку. После этого откройте «Информация» о файле.
- Далее перейдите в подраздел «Параметры». Здесь нужно выбрать время начала и окончания трека — тот отрезок мелодии, который будет установлен на звонок. При необходимости (от начала до конца) можно оставить исходные значения.
- Нажмите «ОК» и закройте окно. Вернувшись к списку треков и уже «Обрезано» под мелодией звонка, щелкните правой кнопкой мыши.
- Нажимаем «Create an Ass version» и ждем окончания конвертации. Это такой формат, что рингтон может быть на айфоне.
- Копия трека появится в общем списке песен. Щелкните по нему и выберите «Показать в проводнике». Из открывшейся папки перетащите трек в окно iTunes.
Изменить таким образом мелодию звонка можно на всех современных моделях марки — 5s, 6s, 6, 7, 8.
После всех перечисленных действий необходимо подключить телефон к компьютеру и дождаться синхронизации с программой.В разделе «Звуки» меню настроек телефона будут доступны созданные мелодии.
При установке мелодии через iTunes не нужно покупать трек, это абсолютно бесплатно, но может занять некоторое время.
Если расширения файлов на компьютере скрыты, то установить рингтон таким способом не получится. Вам нужно будет заранее отключить эту опцию.
itools — альтернативная версия iTunes, но создается не разработчиками Apple, а сторонними специалистами.В каком-то смысле программа быстрее создает рингтоны за счет того, что не надо морочить голову форматом файла. Однако использование программного обеспечения, не предназначенного для операционной системы iPhone, может вызвать конфликт с «родными» телефонными приложениями, поэтому будьте осторожны.
Чтобы установить мелодию звонка с помощью ITools, следуйте этой инструкции:
- Зайдите в программу и в разделе «МУЗЫКА» нажмите кнопку «Добавить», чтобы добавить новые треки.
- Выберите желаемую дорожку и нажмите «Сделать рингтон», чтобы создать рингтон для смартфона.
- В следующем окне вы увидите полную продолжительность мелодии. Необходимо установить его начало и конец или оставить без изменений.
- Затем сохраните трек с помощью кнопки «Сохранить». Программа автоматически предложит сделать это в желаемом формате в выбранной вами папке.
- Найдите созданный рингтон и просто перетащите его из папки в окне программы — он будет добавлен автоматически.
- Подключите устройство к компьютеру и выберите «Импортировать на устройство», чтобы передать музыку на iPhone.
Программа не русифицирована, поэтому пользователю доступен только англоязычный интерфейс.
Если нет желания устанавливать мелодию через Айтюнс, можно использовать сторонний софт — Waltr 2. На официальном сайте доступна для загрузки и бесплатная версия BY. С его помощью можно загружать на iPhone файлы любых подходящих форматов с любой продолжительностью.При передаче выбранный файл автоматически конвертируется, что намного удобнее, чем в iTunes.
Для передачи трека через Waltr воспользуйтесь инструкцией:
- Сразу после установки программа выполнит поиск доступных устройств Wi-Fi, поэтому эту опцию следует включить на телефоне.
- После того, как вы найдете желаемое устройство, оно отобразится на его интерфейсе. Вы должны нажать на кнопку «Перетащить файл сюда» («Переместить файл сюда»)
- После этого достаточно найти любой трек в папке компьютера и перетащить его мышкой в главное окно программы.После завершения передачи мелодия появится на телефоне и ее можно будет установить на мелодию звонка.
- Следует помнить, что трек лучше всего предварительно обрезать до 15-30 секунд продолжительности, чтобы он отражался в списке мелодий на телефоне. В противном случае он отразится в проводнике, но не распознается смартфоном как новый звонок.
На данный момент доступна только англоязычная версия программы, но управление не вызывает особых проблем даже у тех, кто не владеет языком.
Программа поддерживает работу как с операционной системой Mac, так и с Windows, благодаря чему можно импортировать треки и с техникой Apple.
Услуги по обрезке аудио в формате M4R
Если выбор пал на сторонние приложения, позволяющие быстро передавать файлы на iPhone, необходимо ознакомиться с удобным сервисом Обрезки аудио. Рингтоны для смартфонов Apple можно поставить только на трек, продолжительность которого не превышает 30 секунд, поэтому вопрос актуальный.
Не у всех есть функционал по обрезке, но соответствующие сайты в интернете найти очень легко. Первые три результата поиска по запросу «Онлайн-сервисы по обрезке аудио M4R»:
- Звонок — Простая функциональность сайта позволяет быстро обрезать звук под нужный хронометраж и сохранить его в нужном формате.
- Ringota — такой же простой интерфейс с минимумом функций, необходимых для создания рингтона за несколько минут.
- INETTOOLS — на сервисе есть отдельный раздел для обрезки аудио и видео для iPhone. Сделать все правильно поможет видеоинструкция на сайте. Процесс ничем не отличается от двух предыдущих.
Все перечисленные онлайн-сервисы полностью бесплатны. При хорошем интернет-соединении качество трека не ухудшится, но если передача данных затруднена, загруженный файл может не реагировать на уровень звука.
Установка рингтона через iTunes Store
Если у пользователя есть возможность приобрести понравившуюся композицию, сделать это можно через магазин «Айтюнс».Функционал приложения позволяет владельцам айфонов послушать и купить небольшой отрывок песни или целый альбом исполнителя.
Право на прослушивание и скачивание купленных треков закреплено за пользователем навсегда с использованием Apple ID. Итак, скачав понравившуюся мелодию, вы можете установить ее на рингтон. Для этого:
- Приобретите желаемый трек в любом из разделов приложения — зарубежном или российском.
- Щелкните трек, выберите раздел «Звук» и установите песню в качестве мелодии звонка, нажав OK.
Это очень быстрый способ Сменить и загрузить в телефон нужную мелодию, но он подойдет тем, кто готов платить за музыку.
Русскоязычные песни намного дешевле зарубежных. В среднем трасса может стоить 19 или 12 рублей, если есть скидка.
Чтобы поставить или поменять местами рингтон на iPhone, вы можете использовать как «родные» приложения, так и сторонние. Но поскольку для телефонов марки Apple требуются аудиозаписи в определенном формате — M4R, необходимо не только преобразовать файл, но и обрезать его с хронометражем до 30 секунд.Иначе смартфон не распознает дорожку и поставить на нее мелодию звонка не получится. В остальном процесс достаточно легкий. Пользователь может пойти самым простым путем и приобрести трек в iTunes Store, чтобы поставить его в качестве мелодии звонка прямо на телефоне. Но так как не все владельцы iPhone готовы платить за музыку, этот вариант останется на первых порах, если по каким-то причинам ни «родные», ни сторонние приложения не помогли перенести музыку на телефон.
Если вам надоел ваш оператор
Ребята, мы прекрасно знаем, что операторы повышают цены и заставляют абонентов подключать услуги, которыми не хотят пользоваться латнеры.К счастью, теперь есть прекрасная возможность выйти со своим номером к другому оператору. Есть виртуальные операторы, которые предоставляют очень хорошие тарифы и крутые плюшки при переносе номера. Один из них Тинькофф Мобайл, которые все чаще выбирают посетителей нашего сайта.
Регулярное обновление iTunes. внесены небольшие изменения в процедуру экспорта рингтонов на iPhone или iPad. Теперь для этого вам просто нужно перетащить подготовленный аудиофайл в окно программы.
С выпуском iTunes 12.7, разработчики обнаружили неподходящую методологию для создания версии аудио в формате AAC. Итак, что потеряло актуальность. Мы подробно разберем, как с новой версией Программы ставят рингтон на iPhone (iPad).
Трудности в целом, нужно только обновить Айтюнс до последней версии и иметь желаемый аудиофайл формата M4R (в интернете много онлайн конвертеров MP3 в M4R).
Пошаговая инструкция
- Подключаем айфон к компьютеру и открываем «тунец»
- Выбираем подключенное устройство, нажимаем на соответствующий значок.
- Выберите раздел «Звуки»
- Найдите на компьютере подготовленный файл M4R
- Теперь просто перетащите будущий рингтон в открытый раздел. При отсутствии вкладки «Звуки» перетащите в раздел «На моем устройстве», тогда все произойдет автоматически.
Не исключено, что после этих манипуляций нужная мелодия не появится в нужном месте. Затем в iTunes щелкните вкладку «Обзор» и убедитесь, что установлен флажок «Обработка музыки и видео».
Теперь нажмите «Готово» и снова перенесите рингтон. - Нажимаем «синхронизировать» и берем телефон
- На айфоне идем по пути: Настройки> Звуки> Рингтон, где вы выбираете нашу композицию.
Поставить рингтон на айфон с помощью айтюнса. Создайте рингтон для iPhone и добавьте его на свое устройство
С момента покупки каждый владелец iPhone хочет сделать свой гаджет неповторимым, неповторимым, настроить его «под себя» и, конечно же, имеет на это право.Единственное, что вам нужно знать, это что и как можно сделать, чтобы устройство было по-своему уникальным. Сегодня мы поговорим о , как создать рингтон для iPhone своими руками.
Как это ни удивительно, не все владельцы мобильных телефонов и смартфонов знают, что такое рингтон. И для начала определимся раз и навсегда, что означает слово «рингтон». Википедия дает очень четкое и простое определение мелодии звонка.
Рингтон (англ. звонок — звонок, тон — музыкальный акцент ) — звук, мелодия проигрывается на сотовом телефоне для оповещения о входящем звонке или входящем текстовом сообщении.
Таким образом, рингтон и рингтон по сути такие же, как для iPhone, как и для любого другого смартфона.
В рамках сегодняшних инструкций мы узнаем, как создавать рингтоны для iPhone сразу двумя способами.
способов создания рингтонов для iPhone
- через iTunes;
- Онлайн или через Интернет.
При создании рингтонов для iPhone нужно знать 2 важных ограничения , а именно:
- Рингтоны для iPhone в формате «m4r», но только ;
- Продолжительность звуковой дорожки для создания рингтона должна быть не более 30 секунд .
С определением и ограничениями при создании рингтона для iPhone стало понятно, что теперь можно переходить непосредственно к процедуре.
Создание рингтона для iPhone через iTunes
В двух словах, процесс создания рингтона для iOS-устройства через iTunes очень прост: нужно установить продолжительность звуковой дорожки на 30 секунд, создать версию источника в формате AAC, вручную изменить формат созданного файла из «.m4a «в» .m4r «и добавьте полученный рингтон в медиатеку iTunes. На практике это выглядит так:
- Запустите iTunes ;
- Добавьте исходный файл , из которого вы хотите сделать рингтон для iPhone в iTunes. Для этого в меню «Файл» выберите «Добавить файл в библиотеку» и откройте исходный код. Файл появится в главном окне программы.
- Щелкните правой кнопкой мыши щелкните имя источника и в появившемся контекстном меню выберите «Подробнее» ;
- В открывшемся окне с информацией о файле перейдите на вкладку «Параметры» ;
- В цифровом поле напротив «Время остановки» введите значение «0:30» и нажмите «ОК»;
- Еще раз щелкните правой кнопкой мыши по названию источника для рингтона и в появившемся контекстном меню выберите «Создать версию AAC» … Другой файл появится в главном окне iTunes с тем же именем, что и исходный, длительностью 30 секунд;
- Вызовите контекстное меню еще раз, щелкнув правой кнопкой мыши имя файла в течение 30 секунд. и выберите «Показать в проводнике Windows» . Если в настройках просмотра папок в Панели управления окнами отмечен напротив «», то в Windows Explorer расширение файла не будет указано и изменить его с помощью проводника будет невозможно.
- Для того, чтобы отображать расширения файлов в проводнике, необходимо в Панели управления Windows перейти в раздел « Папки, настройки » -> вкладка « View », пролистать список в поле « Extra» опции «Вниз, снимите галочку рядом с пунктом« Скрыть расширения для зарегистрированных типов файлов »и нажмите кнопку« Применить ». Расширения файлов станут доступны в проводнике Windows;
- В окне проводника с файлом рингтона щелкните правой кнопкой мыши имя файла, вызовите контекстное меню и выберите пункт « Переименовать Alt + F2 «;
- Измените расширение файла рингтон с « m4a » на « m4r ».Игнорируйте системное предупреждение о том, что «изменение расширения этого файла может быть недоступно». Рингтон для iPhone готов;
- Добавьте рингтон в свою медиатеку iTunes с помощью « Файл -> Добавить файл в библиотеку -> Открыть » Или нажмите сочетание клавиш « Ctrl + O ». Если вы все сделали правильно, рингтон появится в iTunes в разделе «Звуки» ;
- и в качестве мелодии звонка.
Создание собственной мелодии звонка в первый раз может занять до 10 минут, но с каждым следующим разом время, затрачиваемое на нее, будет значительно сокращаться.
Создавайте рингтоны для iPhone быстрее и проще через Интернет онлайн благодаря ребятам из Audioscrobbler. Благодаря сервису audiko.ru для создания собственного рингтона потребуется минимум действий и всего 3 минуты.
Как создать рингтон для iPhone онлайн?
- Перейти на audiko.ru и нажмите « Скачать ». Сервис позволяет скачивать исходники прямо из Интернета, для этого нажмите « вставить ссылку ». На открывшейся странице в текстовое поле с «http: //» вставьте ссылку на источник … Важно: ссылка должна быть «прямой», т.е. без редиректов. Вы не сможете скачать исходный код с файлообменника с помощью audiko.ru;
- После того, как вы нажали кнопку «Загрузить», с открытым исходным кодом с локального диска компьютера.Он будет загружен на сайт;
- На следующей странице станут доступны некоторые настройки мелодии звонка, а именно: изменить длительность мелодии звонка , установить начало и конец мелодии звонка на исходной музыкальной дорожке, тем самым определит, какую часть дорожки использовать в качестве мелодии звонка , добавить плавное нарастание и затухание в начало и конец рингтона … Определите необходимые параметры будущей мелодии звонка и нажмите кнопку « Создать рингтон »;
- Дождитесь окончания процесса, обычно его продолжительность не превышает 1-2 минут.На открывшейся странице со ссылкой для скачивания созданного рингтона нажмите на ссылку для скачивания . Рингтон для iPhone в формате m4r будет загружен на жесткий диск вашего компьютера;
- Загрузите полученный рингтон в iTunes и убедитесь, что он доступен в разделе «Звуки». Сделанный!
Конечно, делать рингтоны онлайн намного проще и быстрее, тем более что для этого есть готовые решения, и мы только что принесли одну из многих служб, которые позволяют создавать рингтоны для iPhone через интернет.Но, как нам кажется, каждый владелец устройства должен уметь создавать рингтоны для iPhone своими руками.
Рингтон — чрезвычайно важный элемент для любого пользователя мобильного устройства. Мелодия звонка в первую очередь определяет личность владельца устройства в глазах окружающих. Во-вторых, пользователь телефона слышит эту мелодию еще много раз, привыкает к ней и инстинктивно реагирует на нее, как на звонок. И, в-третьих, некоторым нравится просто ставить на рингтон свою любимую песню, чтобы слышать ее при входящем звонке.Хотя часто по каким-то причинам после того, как мелодия поставлена на звонок, она перестает быть любимой. В любом случае.
Разница между iPhone и Android
В сегодняшней статье мы расскажем, как добавить рингтон на iPhone через iTunes. Многие пользователи смартфонов Apple удивляются, что нет возможности добавить собственные аудиофайлы и настроить их на звонок. Это странно, так как на том же Android есть специальное поле в настройках, позволяющее установить любой аудиофайл в качестве заставки для звонка.IPhone другой.
Разница в том, что мультимедийные файлы добавляются не напрямую, а через iTunes — специализированный проигрыватель, который по умолчанию поставляется с гаджетами Apple. Поэтому, чтобы знать, как добавить рингтон на iPhone через iTunes, вам необходимо понимать, как работает это программное обеспечение.
Политика ITunes
Я также хотел бы отметить, что по умолчанию вам не разрешено добавлять свою музыку на iPhone. Разработчики пошли по этому пути сознательно, заставляя пользователей скачивать аудиофайлы из магазина Apple.Конечно, нам это не подходит — в России никто не купит один трек за 1 доллар, так как его можно бесплатно скачать на одном из множества пиратских сайтов. Кроме того, не факт, что интересующая вас песня или трек будет доступна в этом каталоге.
Поэтому мы собираемся рассказать вам, как добавить рингтон на iPhone через iTunes без необходимости покупать трек в магазине Apple.
Требования к файлу
Сначала опишем, каким должен быть файл, содержащий трек для нашего телефона.Во-первых, его продолжительность не должна превышать 38 секунд. Да, это максимальная продолжительность, на которую звук может быть импортирован на ваше устройство. Поэтому, если вы ищете, как добавить мелодию звонка на iPhone через iTunes 12.0.1, обязательно обрежьте дорожку до указанных размеров. В противном случае программа просто не распознает его как мелодию звонка.
Во-вторых, звук, который вы хотели бы слышать при звонке, должен иметь определенный формат — это .M4R. Это опровергает довольно распространенное заблуждение о том, что файлы MP3 или.Файл AAC можно установить в качестве мелодии звонка.
Создайте аудиофайл в формате .AAC
Итак, мы объясним процедуру для тех, кто ищет, как добавить рингтон на iPhone через iTunes с компьютера. Сначала откройте тот самый iTunes и перейдите на вкладку «Файл». В открывшемся окне нужно выбрать «Добавить файл в библиотеку», после этого откроется окно для выбора музыкального трека, из которого мы будем вырезать наш звонок. Сделайте свой выбор и нажмите «ОК». Обратите внимание, что описанный метод предназначен для добавления треков, находящихся на вашем компьютере, в виде вызова.
Вспоминаем одно из условий, которому должен соответствовать рингтон (длительность не более 38 секунд), после чего находим точки на таймлайне (по ним мы хотим вырезать трек). Допустим, пусть это будет время от 1 минуты 10 секунд до 1 минуты 48 секунд включительно.
Затем, если вас интересует, как добавить рингтон на iPhone через «iTunes» версии 12, откройте вкладку «Информация», которая появляется после щелчка правой кнопкой мыши по нашему аудиофайлу. В нем ищем пункт «Параметры».В открывшемся окне есть два поля — «Начало» и «Время окончания», в которых мы указываем временные рамки нашей мелодии звонка. Нажмите «ОК» и получите готовый «обрезанный» музыкальный файл. Стоит отметить, что исходный MP3, который мы изначально загрузили в iTunes, не будет затронут — ограничение по времени можно легко снять.
Щелкните правой кнопкой мыши наш файл и выберите «Создать версию .AAC». После этого в библиотеке программы появится первоначальная версия нашего рингтона, над которой мы будем работать дальше.
Переименовать в .M4R
Для того, чтобы выполнить задуманную нами операцию (о которой мы расскажем немного дальше, нам необходимо подготовить наш компьютер. Это просто — перейдите в «Панель управления», чтобы вкладка «Параметры папки». Вверху находится вкладка «Просмотр», в которой нужно Далее, в открывшемся списке нужно найти пункт «Скрыть расширения для зарегистрированных типов файлов», из которого нужно удалите обозначение.Это откроет форматы во всех именах файлов.Например, вы увидите имя картинки не так: Имя, а вот так: Имя.jpg Это также относится к другим расширениям.
Далее нам нужно переименовать получившийся файл. Если вы ищете, как добавить рингтон на iPhone через версию iTunes 11, перейдите в программу и щелкните правой кнопкой мыши полученный файл AAC. Здесь нужно выбрать пункт «Показать в проводнике». На экране появится диалоговое окно, в котором дорожка будет помечена в формате .M4A. Снова воспользуйтесь правой кнопкой и выберите «Переименовать», затем измените «A» на «R». Сохраните изменения. В самой программе расширение.Файл AAC можно удалить.
Синхронизация iPhone с iTunes
Итак, наш рингтон готов. Осталось перенести его на телефон, и те, кто искал, как добавить рингтон на iPhone 5, смогут это сделать. Итак, сначала вам нужно загрузить файл в свою медиатеку iTunes. Для этого просто перетащите его из папки в Проводнике на вкладку программы, где скоро появится вкладка «Звуки». Это означает, что программа уже распознала обрезанный трек как мелодию звонка.После этого по обычной процедуре синхронизируем ПК и смартфон.
Выбор трека
По завершении синхронизации вопрос, как добавить рингтон на iPhone через iTunes (новый, старый — не важно) отпадет сам собой. В настройках телефона вы увидите название нашего трека. Соответственно, он станет доступен для выбора и дальнейшей установки по звонку.
Считайте, что мы успешно справились с нашей задачей, если увидели имя созданного файла на нашем устройстве.Планировать дальнейшие действия нет смысла — достаточно пары кликов, чтобы обновить ваш звонок.
Еще треки
Многие пользователи, которые изначально искали ответ на вопрос «как самостоятельно добавить рингтон на iPhone через iTunes», удивляются — действительно ли вам нужно проходить ту же процедуру, чтобы добавить новый? отслеживать? Отвечаем: не волнуйтесь, все намного проще, чем кажется. Вам достаточно повторить действия, описанные в этой статье, самостоятельно, и вы поймете, что это очень просто и не займет так много времени.Кроме того, часто никто не будет менять мелодии звонка, так как в этом просто нет необходимости. Даже самому требовательному к музыке пользователю необходимо несколько раз прослушать трек на компьютере, чтобы понять, подходит он для звонка или нет.
А затем вы можете выполнить операцию добавления треков в групповом формате, просто выбрав сразу несколько песен, переименовав их все и загрузив на свой смартфон.
Альтернатива
Конечно, есть и другие альтернативные способы создания мелодии звонка для вашего iPhone.В частности, они взаимодействуют с программами, специально разработанными для выполнения такой задачи. Благодаря этому можно сказать, что они более удобны и просты в использовании, чем описанный выше способ.
Например, есть очень удобная программа GarageBand для работы в Mac OS. С его помощью вы можете напрямую отправить готовый рингтон в iTunes, чтобы позже вы могли легко установить его на свой iPhone. Опять же, эта специализированная программа предоставляет больше инструментов для более удобной и качественной резки дорожек.
Если вы используете компьютер на платформе Windows, то для вас также есть решение, которое упрощает процесс создания мелодии звонка для вашего телефона Apple. Данная программа называется создателем рингтонов Fried Cookies ‘Ringtone Maker. У него очень простой и интуитивно понятный интерфейс, а процедура обрезки дорожек выполняется всего несколькими щелчками мыши.
Какой вариант использовать, зависит только от вас.
Рингтоны — это короткие музыкальные произведения, те же файлы mp3, но меньшего размера и преобразованные в формат Advanced Audio Coding.Мелодии, сделанные самостоятельно или скачанные готовыми, передаются в iPhone и устанавливаются в его настройках на событие, входящий звонок или текстовое сообщение.
Чтобы вырезать отрывок мелодии, рингтона из музыкальных, песенных композиций, необходимо использовать редактор, установленный на вашем компьютере. Если нет, загрузите, например, одно из бесплатных программ в сети. Также существуют сервисы, с помощью которых можно создавать короткие музыкальные мелодии.
Общий принцип создания мелодии звонка
Медиаплеер iTunes поможет вам преобразовать мелодию звонка, которую вы сами вырезали в редакторе и преобразовали в формат Advanced Audio Coding.Алгоритм действий прост для любого, даже самого неопытного пользователя. Чтобы создать мелодию звонка, сначала загрузите понравившуюся музыку на мобильное устройство. Нажмите на нужную песню и выберите « Create AAC version ».Вы увидите, что библиотека пополнилась аналогичным музыкальным файлом, не отличающимся от оригинала, но в другом формате.
Откройте файл преобразованный файл в проводнике Windows, это можно сделать правой кнопкой мыши.
Зайдите в проводник и убедитесь, что созданный файл имеет расширение m4a … Это расширение следует заменить на m4r … Расширения можно скрыть специальными настройками, и вы не видите их в этом дело. Снимите флажок «Скрыть расширения для зарегистрированных типов файлов», для этого перейдите в «Панель управления — Параметры папки — Просмотр ».
После переименования файла в ✶✶✶✶.m4r появится значок мелодии звонка.
Таким образом вы преобразовали свой первый рингтон в желаемый формат и теперь уже можете установить его на свой iPhone.Сохраните созданные вами рингтоны в отдельной папке, чтобы их было легче найти позже, поскольку медиаплеер конвертирует файлы в своем служебном каталоге.
Вы можете использовать встроенные функции iTunes для обрезки музыки. Для этого выберите музыкальный файл, щелкните правой кнопкой мыши и выберите «Подробнее».
Далее перейдите на вкладку «Параметры» и установите время начала и окончания мелодии звонка.
Внимание! Вам нужно обрезать музыкальную композицию с самого начала, а затем создать версию в формате AAC
Как скачать рингтон на iPhone
Вы сами создали небольшую музыкальную мелодию, воспользовавшись сервисом, или скачали ее в готовом виде и разместили эту файл в папке, например «Мои мелодии».Все мелодии удобно загружать в iTunes и хранить в отдельной папке вместе со всей библиотекой. При переносе контента вы не забудете про эту папку с мелодиями звонка.Эти семь простых шагов помогут вам загрузить файл с мелодией звонка на iPhone:
Шаг первый Подключите iPhone к компьютеру с помощью кабеля.
Шаг второй Перейдите в iTunes.
Шаг третий Выберите соответствующее мобильное устройство.
Шаг четвертый Здесь необходимо перенести файл, созданный и сохраненный в папке «Мои рингтоны», в музыкальное хранилище iTunes.Переходим во вкладку «Файлы», выбираем «Добавить файл в библиотеку …», а из папки «Мои рингтоны» переносим в плеер.
Шаг пятый Перейдите на вкладку «Звуки» и на странице мобильного телефона найдите вкладку «Синхронизация звука». Установите флажки для музыкальных файлов, которые хотите синхронизировать со своим мобильным телефоном.
Шаг шестой После нажатия кнопки синхронизация началась. Дождитесь окончания процедуры и посмотрите все выбранные музыкальные файлы на мобильном устройстве.
Как установить рингтон на iPhone
Все рингтоны готовы (созданы, загружены) и вам просто нужно установить их на свой iPhone. Вряд ли найдутся мобильные пользователи, которые не умеют это делать. Но все же простая инструкция: как поставить короткую мелодию (рингтон) на iphone:Шаг первый Зайдите в настройки своего мобильного устройства и откройте вкладку «Звуки»
Шаг второй Нажмите на мелодию звонка.
Шаг третий Откроется список музыкальных коротких мелодий, и в первую очередь вы увидите желаемый рингтон.Если вы нажмете на нее, появится флажок. Теперь это означает, что на мобильном устройстве появился новый нестандартный звуковой сигнал, который будет звучать при определенных событиях.
Возможные трудности
При установке рингтонов на мобильные устройства iPhone могут возникнуть проблемы:Что делать, если рингтон не установлен на мобильном устройстве?
Ответ: сначала проверьте расширение вашего файла. Возможно, вы забыли, что созданный рингтон нужно было сохранить в другом формате — m4r.Если вы не забыли, то временно удалите папку «Мои рингтоны» (не забудьте сохранить ее, например, на рабочем столе). Перезагрузите систему и попробуйте еще раз установить, но сначала сохраните рингтон в другой папке, например, с английским названием «Ring».
Что делать, если вы не можете установить флажок для мелодии звонка, которую хотите установить на свое мобильное устройство? Вернее, флажок установлен, но исчезает после процесса синхронизации.
Ответ: попробуйте те же шаги, что и выше: проверьте расширение файла, удалите папку, перезагрузитесь, переименуйте и попробуйте переустановить.Если все сделано правильно, но мелодия все равно не установлена, проверьте длину мелодии звонка. Если он превышает 38 секунд, мобильное устройство его не примет. Что делать в этом случае? Все просто: сделайте рингтон короче, вырезав лишний фрагмент.
Это трудности с установкой рингтонов на мобильные устройства. Единственное, что можно посоветовать: четко следовать инструкциям и пробовать повторно. Не получилось с первого раза, сработает второй, третий.
Рингтоны для iPhone из iTunes Store
Есть еще один способ установить музыкальные мелодии (рингтоны) на мобильное устройство — самый простой, но платный. Не нужно подключаться к компьютеру, вырезать файлы, конвертировать, добавлять желаемое разрешение, если вы просто зайдете в официальный iTunes Store и купите свои любимые мелодии. Сделать это легко, быстро, удобно, но надо платить. Для тех, кто не привык часто менять мелодии звонка на мобильном устройстве, это идеальное решение. Стоимость одного рингтона варьируется от 80 рублей и выше.И не нужно подключаться к компьютеру и читать инструкцию по работе с плеером от Apple. Ну а тем, кто все же часто меняет рингтоны, рекомендуем создавать и устанавливать их самостоятельно. Это просто, если следовать приведенным выше инструкциям.И все же Apple на удивление парадоксальна. Вот его глава на очередной презентации нового i-device, уверяю вас, что это самый дружелюбный гаджет в мире. И вот его пользователь (это уже не первый час) пытается найти простой способ установить любимую мелодию звонка на iPhone.И все напрасно, потому что «яблочный» гигант, создавая максимально понятную и удобную платформу, тоже пожелал, чтобы она была самой безопасной и самой заботящейся об авторских правах.
Однако, как известно, погоня за несколькими зайцами редко бывает удачной. Однако Apple поймала пару ушастых — iOS действительно уязвима в гораздо меньшей степени, чем конкурирующие платформы, и она защищает авторские права лучше, чем другие. Но дружелюбие в этой гонке серьезно пострадало. И в тот момент, когда пользователи других смартфонов могут ставить музыку на звонок в два этапа, владельцу i-гаджета приходится производить гораздо больше манипуляций.
На данный момент у пользователей iPhone без джейлбрейка (то есть не взломанного) есть три способа, которые помогут вам установить рингтон на свой iPhone. Первый — это создание рингтона с помощью программного обеспечения iTunes на ПК и последующая синхронизация смартфона и компьютера. Этот метод — настоящая классика. Второй — покупка треков на iPhone через iTunes Store. И, наконец, третий способ — использовать стороннее программное обеспечение, которое позволяет ставить рингтон на iPhone без использования iTunes и компьютера.
Что ж, разберем все методы по порядку.
Установить музыку для мобильного телефона с помощью iTunes, честно говоря, не так сложно, как об этом говорят, в том смысле, что никаких специальных знаний и навыков здесь не требуется — достаточно найти инструкции в Интернете и строго им следовать. Другой вопрос, что это довольно унылый долгий процесс. Однако вам необходимо знать «классику», поэтому мы представляем вам подробную инструкцию — как установить рингтон на iPhone с помощью iTunes.
Для удобства разделим весь процесс на три этапа:
- превращение дорожки в рингтон
- конвертируя его в формат m4r — дело в том, что iPhone «понимает» только m4r рингтоны
- отправить рингтон на iPhone и установить его как рингтон
Превращение дорожки в рингтон
1 Запустите iTunes. Никогда раньше не пользовались программой, и ее нет на вашем ПК? Затем сначала загрузите его с официального сайта Apple, завершите установку и войдите в систему, используя свой Apple ID (уникальный аккаунт, созданный пользователем при первоначальной настройке iPhone).2 Нажмите в iTunes меню «Файл», выберите «Добавить файл в библиотеку» (или просто нажмите «горячую» комбинацию Ctrl + O) и с помощью проводника Windows укажите путь к нужной композиции, затем нажмите «Открыть» кнопка.3 Выберите раздел «Музыка» (можно нажать на значок в виде заметки) — посмотрите, выбранная композиция должна отображаться в списке справа. 4 Щелкаем правой кнопкой мыши по треку, в выпадающем меню выбираем «Информация» — мы увидим окно его свойств — наша задача на данном этапе — уменьшить длительность.Щелкаем вкладку «Параметры» и с помощью полей «Старт» и «Стоп» устанавливаем желаемый сегмент мелодии. Дело в том, что в качестве мелодии звонка на айфон можно установить песни длительностью не более 40 секунд. Хорошие новости! Это могут быть любые 40 секунд мелодии, их не нужно отсчитывать сначала.
5 Все! Поздравляю! Вы сделали свой первый рингтон.
Преобразовать в формат m4r
Отправить рингтон на iPhone и установить его как рингтон
Итак, перед нами третий и самый ответственный этап — как установить полученную мелодию на наш iPhone?
Понимаете, как мы и обещали, инструкция не сложная, но довольно длинная.
Теперь давайте посмотрим на более быстрые способы.
Как установить мелодию звонка через iTunes Store для звонка на iPhone
Конечно, этот способ намного проще первого, но имеет два существенных недостатка. Во-первых, на этот раз вы должны заплатить за рингтоны из iTunes Store; Да и к тому же каталог магазина, конечно, огромен, но далеко не факт, что в нем есть нужная вам мелодия.
Однако, если вы готовы платить, просто не следовать шагам, описанным в предыдущих инструкциях, а также если вам не очень важна определенная мелодия, а просто хотите чего-то нового, вот руководство о том, как поставить мелодию звонка на iPhone через iTunes Store:
Посмотрите, какой простой и на самом деле недорогой звонок стоит в среднем 19 рублей.
Как можно поставить любимую песню на звонок на iPhone с помощью стороннего ПО?
Надо сказать, что существует ряд программ и приложений, которые позволяют ставить вашу музыку в качестве мелодии звонка на iPhone без iTunes, но некоторые из них работают только для устройств с джейлбрейком, другая часть не очень интуитивно понятна и удобна использовать и выучить родной iTunes проще, в конце концов, полезно не только поставить рингтон. Однако мы выбрали для вас одну программу и одно приложение, которые дают простой и понятный ответ на вопрос, как поставить рингтон на iPhone без iTunes.Разберемся, как с ними работать:
Приложение GarageBand
Скачать это приложение можно в официальном магазине приложений для i-технологий — App Store. Это особенно удобно, потому что для работы с ним не требуется ПК.
Как сделать рингтон с помощью GarageBand? Следуйте этим инструкциям:
Это интересный способ поместить музыку на iPhone, помните, особенно привлекательный, потому что вы можете обойтись без компьютера. Однако у него есть небольшой недостаток — приложение GarageBand стоит 379 рублей.
Я знаю, о чем вы думаете, почему это так сложно или платно. Что ж, «на десерт» мы приготовили и простой, и бесплатный способ сделать рингтон на iPhone …
Waltr + услуги онлайн-редактирования музыки
Как установить музыку с Waltr? Сначала подготовьте рингтон:
Теперь сбрасываем на айфон:
Да! Это так просто! Отличный способ, за что хочу сказать огромное спасибо разработчикам, сделавшим WALTR.
Подведем итоги
Что ж, теперь вы знаете, как установить свой рингтон для iPhone и, надеюсь, вы с нами согласитесь — сделать это не так уж и сложно, как кажется на первый взгляд.Главное, выбрать тот способ, который вам подходит. Кто-то может сказать, почему все эти рингтоны изменились, ведь есть родственники, но мы заверяем вас, что когда-нибудь им обязательно надоест и вы захотите их поменять и поставить свою любимую песню на рингтон iPhone!
Время от времени некоторые владельцы продуктов Apple думают, как добавить рингтон на свой iPhone. Через iTunes или как-то иначе — это не так уж и важно. Главное, добавить на смартфон музыку или медиафайл.Это не так просто, как кажется. Ведь в случае с обычным телефоном загрузка документов и музыки не доставляет хлопот. Говоря об iOS, вы должны подготовиться к некоторым неприятностям. Здесь нельзя просто подключить устройство к ПК и перенести соответствующие документы на телефон. Все намного сложнее. Но при правильных действиях вы сможете понять, как создавать и загружать рингтоны на iPhone за несколько минут.
Рингтоны Особенности
В первую очередь необходимо ознакомиться с некоторыми особенностями работы с рингтонами и музыкой на «яблочных» гаджетах.Дело в том, что в случае с обычными медиафайлами ограничений по формату нет — если устройство не работает с каким-то расширением, оно его конвертирует. Музыка в этом случае будет файлом AAC.
Размышляя о том, как добавить рингтон на «iPhone» через «iTunes», необходимо учесть, что:
- можно работать только с форматом M4R;
- продолжительность мелодии не может превышать 30 секунд.
Только с учетом этих особенностей можно успешно решить задачу.Так что сначала нужно сделать рингтон. Или скачайте из интернета. И только потом добавляю в смартфон.
Создать мелодию
Как добавить звук на iPhone через iTunes? Первый шаг — загрузить или создать его. Как именно? ITunes имеет встроенную функцию, которая поможет вам сделать рингтон для продуктов Apple.
Мелодия вызова создается следующим образом:
- Добавьте нужную песню в медиатеку iTunes. Для этого вам нужно будет нажать на «Файл» и «Добавить в библиотеку»… ». Далее идет путь к документу.
- Щелкните мелодию правой кнопкой мыши и выберите« Детали »-« Параметры ».
- Сначала активируйте« Пуск », а затем« Стоп ». Однако важно помнить установленных ограничений.
- Нажмите «ОК» после выполненных действий.
- Снова щелкните правой кнопкой мыши полученный документ.
- Выберите «Создать в формате AAC».
- Включите параметр «Показать в проводнике Windows». для этого необходимо сначала щелкнуть документ (щелкнуть правой кнопкой мыши).
- Оставьте открывшееся окно открытым и удалите короткую песню в iTunes.
- Вернитесь в папку и сыграйте мелодию. Он появится в разделе «Звуки».
Так создаются рингтоны для iPhone. Что делать дальше? Как добавить рингтон в iTunes — понятно. А как насчет загрузки документа на iPhone?
Синхронизация данных
На самом деле все очень просто. Ведь даже начинающий пользователь может ответить на вопрос, как добавить рингтон на «iPhone» через «iTunes».Как только мелодия отобразится в указанном приложении, вы можете приступить к решительным действиям.
А именно:
- Запустите iTunes.
- подключите iPhone к компьютеру с помощью кабеля USB.
- Выберите в программе «Устройства» и «Синхронизировать».
- Откройте вкладку «Обзор», затем «Устройства» и «Параметры».
- Щелкните «Обработка музыки вручную».
- Откройте «Звуки» / «Музыка».
- Щелкните один раз на элементе «Синхронизировать».
- Осталось немного подождать.Через некоторое время мелодии будут загружены на ваше мобильное устройство.
После этого, как правило, больше ничего не нужно. Все мелодии из медиатеки приложения будут загружены на устройство. Ничего сложного, непонятного или особенного.
Сторонние приложения
Но на этом возможные действия не заканчиваются. Если вам интересно, как добавить рингтон на «iPhone» через «iTunes», можно рассмотреть еще один довольно интересный подход. Для его использования вам потребуется скачать стороннее приложение.Он чем-то похож на iTunes. Это про iTools. Эта утилита позволяет намного быстрее добавлять музыку и рингтоны на устройства Apple.
Что делать в этих обстоятельствах? Следующее руководство прояснит ситуацию:
- Установите iTools на свой компьютер.
- Запустите соответствующую утилиту.
- Зайдите в раздел «Музыка» и загрузите туда нужные документы в нужном формате.
- Подключите iPhone к ПК. Вам нужно только сделать это с помощью USB-кабеля.
Бетон Люберцы
Бетон Люберцы- 포진: 증상 및 치료 — 출발 — 위반
- 나이 가 있는 사람 으로 혈압 규범 이 바뀌 었는지 여부: 남성, 여성, 어린이 및 청소년 을 최적 지표
- 규칙 을 포함 합니다
- Сообщество Steam :: руководство :: English Voice Acting + 러시아 자막
- 우리 는 더 큰 효과 를 얻 습니다: 머리카락 에 무엇 을 해야할지 는 자화 되지 않습니다.
- 콘덴서 멀티 미터 를 확인 하는 방법: 지침, 팁, 권장 사항
- 집 에서 유두종 을 빠르고 영원히 제거 하는 방법
- 키로 복사 및 붙여 넣기 — 모든 것이 간단 합니다
- «참여» 단어 는 어떻게 올바르게 쓰여지 는가?
- Яндекс Дзз.
- ilive 에 대한 건강 에 유능 합니다
- LAN 및 Wi-Fi TV 의 IPTV 설치 — Sumsung, LG
- 망치 를 그려야 하는 방법?
- 휴대 전화 에서 전화 로 돈 을 송금 하는 방법 은 무엇 입니까?
- 여성 의 클라이 막스: 징후, 증상 및 치료
- IMEI 를 하는 방법: Android 에서 Step Bypass.
- 고양이 가 진공 청소기 를 두려워 하는 이유: 두려워 하지 않도록 가르치는 방법
- 어두운 날아 로 에나멜 냄비 청소 냄비: 방법 및 수단
- 연필 로 연필 얼굴 을 그리는 법 (59 사진) — 얼굴 드로잉 에 쉬운 마스터 클래스
- 고양이 또는 고양이 찢어짐: 구토 (건조 식품, 노란색 액체, 흰색 거품 및 기타) 의 전망, 집 에서 의 치료
- Minecraft 명령 및 보이지 않는 블록: 주고 받는 방법
- 자녀 를 임신 하기 위해 얼마나 자주 성관계 가 필요 합니까?
- 사과 로 오리 를 데리러 가는 방법 — 건강한 식습관
- Алушта (크림): 레크리에이션, 리뷰, 도시 의 도시, 숙박 시설
- ilive 에 대한 건강 에 유능 합니다
- 자신 의 손 으로 집을 만드는 방법 :: Infoniac
- Яндекс Дзз.
- 소녀 들을 위한 개인적인 일기 를 만드는 방법
- 30 축제 테이블 에 사과 를 자르지 않도록 어떻게 단계별 프로세스 설명
- Dota 2 구루.
- Яндекс Дзз.
- 가정 에서 마이크로 시뮬레이션 에서 SIM 카드 를 자르는 방법
- 효모 반죽 에서 얼마나 아름답게 꼬이는 빵: 채우기 가 있는 다른 모양
- 안개: 7 팁
- 할랄 — 무슬림 들 에게는 무엇 인가, 준비 할 때 특별한 의식 과 금지 된 음식 목록
- 10 개의 사진 이 있는 아이디어
- социальный набор.
- 알코올 을 집 에서 메틸 에서 구별 하는 방법: 7 가지 방법
- 코 에서 건조 를 없애는 방법: 가장 효과적인 방법 — Екатеринбург 지원 가족 클리닉
- WAP 프로토콜 및 WAP 호스팅: 목적 및 기능 — TIMEWEB 커뮤니티 기술 자료
- ВКонтакте, ОК 및 FB 에서 사용자 의 IP 주소 를 쉽게 찾을 수 있는 방법
- Высоцкая Юлия 의 조리법 에 귀리 플레이크 에서 그 라 놀라 요리
- Жл.
- 누가 스킨 헤드 이고 서로 다른 사람들 은 무엇 입니까?
- 안전한 교육 및 식품, 경험 — 챔피언십
- 애니메이션 스타일 (초보자 용) • 아트 셀터
- 의 손 으로 액체 벽지: 집 에서 의 비율 50 사진
- 2020 г. 동안 수개월 동안 남성 이름: 교회 달력 에 따른 유행 및 옵션
- Windows 10 스크린 샷 (스냅 샷) 화면 을 만드는 방법
- 해양 카피 스트 를 요리 하는 방법?
- 주전자 의 난방 을 바느질 하고 장식 하는 방법: Мастер-класс + 아이디어 — BurdaStyle.ru 의 마스터 클래스
- 휴일 후 슬리밍: 쉽고 점차적 으로
- 라마 🌟 사진, 묘사, 지역, 음식, 적들
- 치료 Гель от прыщей Krindovit®
- 인도주의, 대중, 자연 및 기술
- 뉴스
- 리그 요금 — 에 관한 냉동: 그것이 무엇 인지, 무료 로 얻고 사용 하는 방법
- 2020 년 개인 의 소득세 에 대한 세금 신고서 충전 예 (형식 3-НДФЛ)
- Яндекс Дзз.
- Adobe Flash Player 구식 — dcvesta.org
- 파인애플: 집 에 보관 하는 방법, 어떤 온도 에서 냉장고 에 보관할 수 있는지, 과일 이 저장 되는 양
- 블로그 벤딩 «Беланте»
- 증언자 의 의존성 을 확립 합니다
- 미용사 와 가장 일반적인 방법 을 논의 합니다
- 2021 년 프랑스 에서 어떤 통화 가 즐길 수 있습니다
- 할 일 이 없을 때 해야 할 일은 다음 과 같습니다: 톱 10 흥미로운 아이디어
- бисер b 분재: 단계별 마스터 클래스 초보자 를 위해 분재 를 만드는 방법 (87 사진)
- Excel 의 Word 에서 테이블 을 삽입 하는 방법
- 단어 «진술» 의 의미
- 오븐 에서 육즙 거위 를 요리 하는 방법: 비밀 과 조리법 — LifeHaker
- Яндекс Дзз.
- 5 원인
- 철학, 정의, 카테고리 및 문제 의 창세기
- Ставропольский торриторий 의 무슬림 의 영적 사무실
- 쥐덫 은 플라스틱 병 에서 자신 을 해줍니다
- 암 중에 자궁 의 추출: 수행 되는 방법, искоренение, 징후, 합병증 의 방법
- 불필요한 객체 의 «데스크탑» 아이콘 에서 제거 하는 방법 은 무엇 입니까?
- 도시 임상 병원 № 1.
- 식이 요리 의 조리법.
- Windows 10 으로 컴퓨터 의 열 을 설정 합니다
- Яндекс Дзз.
- 아름다운 눈썹 을 만드는 방법: 그 일 을 팁
- 벡터 가 있는 작업
- 차고 의 기초 가 되는 깊이 는 어떤 깊이 가 합니다
- Яндекс Дзз.
- 단계별 지침 및 사진 이 있는 마스터 클래스
- Капрон 스타킹 과 와이어 에서 날개 요정 을 만드는 방법
- 쿠바 를 정사각형 으로 번역 하는 방법
- 장비 및 장비 작업 이란 무엇 입니까?
- 에 앉아 있는 방법: 그 달 에 꼬기 를 마스터 하는 간단한 운동 — Polonsyl.ru — 건강 의 소셜 네트워크 — MediaPlatform Mirtessen
- 정제 및 민속 구제 조사 개요
- 앙코 숍 블로그
- Skyrim aswolf hyde.
- Яндекс Дзз.
- 느린 밥솥 에서 쇠고기 혀 — 필러, 수프, 볶은 및 조림 부산물 의 조리법
- 자신 의 손 으로 수족관 을 위한 이산화탄소: 이산화탄소, 요리법, 발전기, 브라 그 사용, 시약 사용
- 처음 부터 개인 주택 에서 바닥 을 만드는 방법: 단계별 가이드
- 프라하 에서 비엔나 에서 자신 까지 가는 법
- 컴퓨터 또는 모바일 응용 프로그램 AliExpress 에서 은행 카드 를 삭제, 추가, 풀, 바인드, 저장 또는 스왑 하는 방법
- 자신 의 손 으로 PVC 의 온실: 그림 프레임 크기, 비디오 및 사진 과 지침 단계별 로
- Sony Vegas 에서 트랙 에서 비디오 에서 소리 를 분리 하는 방법
Почему Айтюнс не форматирует в формате AAC.Как создать рингтон с помощью iTunes. Как поставить перенесенный рингтон на iPhone
Для меня стало неожиданностью то, что на iPhone нельзя установить собственный рингтон. То есть невозможно просто выбрать песню, уже загруженную в iPhone, и установить ее на звонок. Чтобы вызвать нестандартную мелодию, нужно произвести некоторые манипуляции.
Первый вариант — установить программу, с помощью которой вы сможете загружать рингтоны прямо на свое устройство. Ставлю «Безлимитные Рингтоны» из iTunes.Здесь достаточно большой выбор рингтонов, но если вам нужна определенная песня, вы можете сделать рингтон самостоятельно.
В данном случае самым простым вариантом Опять же будет специальная программа, например, Ringtonium Lite. Разобраться в основных настройках несложно. Нужно только выбрать трек из библиотеки и указать мелодию из какой песни. Максимальная продолжительность мелодии в бесплатной версии — 33 секунды. Есть и более продвинутые функции, с которыми я еще не ознакомился.В приложении есть встроенная инструкция. Чтобы добавить созданные мелодии звонка в список iPhone, требуется синхронизация с ПК.
Третий вариант — создать рингтон прямо через iTunes.
Откройте iTunes и выберите исходную композицию, предварительно загруженную в библиотеку. На выбранном файле нажмите правую кнопку мыши и выберите «Информация».
В верхней части выбираем «Параметры», устанавливаем временной отрезок будущего рингтона. Для этого установите флажки «Старт», «Время окончания» и выставьте время.
Применяя настройки, щелкните еще раз песню Щелкните правой кнопкой мыши и выберите «Создать версию AAC». После конвертации файл появится в списке, щелкните по нему правой кнопкой мыши — «Показать в проводнике Windows».
Откроется окно, где находится наш файл с расширением M4A, теперь нужно изменить расширение, сменив M4A на M4R. Итоговый файл добавляем в раздел «Звуки» в iTunes (перетаскивание или «файл-добавление файла в библиотеку»), выполняем синхронизацию с iPhone.Выбираем вкладку «Рингтоны» (или «Звуки») и ставим галочку «Синхронизировать звуки», нажимаем «Синхронизация».
Файл автоматически появится в качестве мелодии звонка на телефоне.
После установки мелодии удалите созданный 30-секционный дубликат музыкального файла. Из медиатеки iTunes и сбросьте временные параметры сегмента.
Очень приятно, что на определенный контакт можно установить индивидуальную мелодию звонка или сообщения. Для этого вам необходимо открыть страницу редактирования контакта.Сначала не нашел эту фичу, может она появилась при обновлении прошивки, точно сказать не могу.
Любому человеку свойственно стремление проявить свою индивидуальность. Самый популярный способ, который сегодня доступен через устройства. Приобретая iPhone 4S и 5S, многие оставляют стандартные мелодии на входящие звонки и сообщения. Иногда нахождение в общественных местах сбивает с толку. Вам может показаться, что ваш телефон звонит, а на самом деле оказывается, что это не так.
Столкнувшись с вопросом, как скачать рингтон на iPhone, многим может показаться сложным.Стремление яблочной компании Musture ваш продукт создает определенные трудности для пользователей. Если разобраться в этом вопросе поэтапно, все оказывается понятно.
Как скачать рингтон на iphone 5
Ringtone — это файл, преобразованный из формата MP3 в AAC, который хранится менее 40 секунд. Для начала нужно его создать или скачать на iPhone готовую мелодию звонка.
Этот файл создается на ПК с помощью специальных редакторов. Также подойдут онлайн-сервисы для создания этих композиций.Формат MP3 перезаписывается в AAC через iTunes.
Как создать рингтон для iPhone через iTunes
Поставьте мелодию на iPhone 6, из которой вы хотите создать музыкальную композицию для звонка или SMS-сообщения. Он появится в библиотеке. Используя версию iTunes. До 12.4.0., Щелкните по составу правой кнопкой мыши и нажмите «Создание версии AAC».
При использовании более новой версии iTunes отметьте мелодию и левой кнопкой мыши щелкните меню «Файл».Щелкните «Создать новую версию», а затем «Создание версии в формате AAC». Успешность этих действий будет отображаться в виде файла, добавленного в список, с названием выбранной мелодии, но с другим расширением.
Щелкните манипулятор правой кнопкой мыши. Этот файл и нажмите «Показать в проводнике». В открывшейся области перейдите в меню «Сервис». Перейдите в «Свойства папки» и нажмите «Просмотр». Рядом с «скрывать расширения для зарегистрированных типов файлов» снимите флажок. Появится отображение расширений.Вам нужно изменить формат нужного файла с M4A на M4R.
Изменение отображения значка является подтверждением успешного выполнения процедуры. Продолжительность музыкальной композиции должна быть не более 40 секунд, иначе iPhone не позволит установить ее. Теперь вы можете загрузить рингтон на iPhone. Для удобного поиска переместите файл в нужную папку.
Как создать рингтон для iphone 4 через специальные программы
Такие программы, скачать и установить можно через App Store.. Эти программы позволяют прокачать любимую музыку и превратить ее в звуковые сигналы для телефона. Они избавляют от лишних хлопот, а на выходе создаются файлы с расширением M4R. Популярные программы: «Рингтоны», «RMakerpro» и «Рингтоны».
Принцип работы: Вы указываете мелодию на телефоне, выделяете нужный сегмент и конвертируете. В результате создается файл формата M4R. Но закинуть мелодию в iPhone 4, установить ее можно будет только через iTunes с компьютера. Это предусмотрено политикой Apple.
Вам необходимо подключить телефон к компьютеру и открыть iTunes. Внизу окна отобразится значок программы, которая использовалась для создания песни, а рядом будет видна мелодия. Скопируйте его на жесткий диск. Теперь заходим в рингтоны через «медиа» и добавляем файл. Выполните синхронизацию устройства.
как добавить рингтон на iPhone без компьютера
Есть простой способ закинуть рингтон из интернета без использования компьютера. Сделайте это возможным, купив звуковой сигнал в магазине iTones Store.
Как добавить рингтон на iPhone из магазина:
- Находим раздел звуков.
- Переходим в «Рингтоны» и в верхнем углу выбираем «Магазин».
- Мелодии здесь распределены по группам, вы можете послушать композиции и выбрать то, что вам нравится. Напротив файла указана цена. Также слева от цены указана длительность композиции, которую вы собираетесь скинуть. Он должен длиться не более 40 секунд.
- Для совершения покупки ваш аккаунт должен быть соответствующим.
После того, как покупка сделана, осталось только знать, как поставить его как звуковой сигнал.
Как загрузить рингтон в iPhone 4
Для передачи загруженного или созданного сигнала на телефон необходимо подключить кабель USB от iPhone 4 к компьютеру. Откройте программу iTunes. И укажите свой телефон. Затем переходим в «звуки». Если выяснилось, что такой раздел не отображается, то зайдите в «Настройки» и поставьте отметку в графе «звук». Теперь этот раздел отображается, и вы можете его найти.
Затем в меню «Файл», нажав «добавить в библиотеку», выберите композицию из папки, в которой она сохранена. В разделе «Звуки» вашего телефона нажмите на столбец «Синхронизировать звуки». Вам будут доступны варианты «Все звуки» и «Избранные звуки». Во втором случае необходимо выбрать из списка ранее загруженный файл, который синхронизируется с телефоном.
После этого нажимаем «синхронизировать» и ожидаем окончания процесса. Все, звуковой файл на айфон 4.
Как поставить перенесенный рингтон на iPhone
Отпущенный рингтон в айфоне остается только для установки на входящий сигнал или смс-оповещение. Вам нужно зайти в настройки и выбрать «Звуки». Далее выберите «Мелодия звонка». Получается список с возможными составами, как правило, новый сигнал будет отображаться вверху списка. И ставим галочку напротив той, которую вы скачали.
Если все-таки добавить рингтон в iPhone не получается, убедитесь, что время его звучания не превышает 40 секунд.Теперь ваш телефон будет играть по-новому.
Apple должна придерживаться жесткого правила для своих устройств, не позволяющего напрямую передавать данные в любой вид. Владельцы Iphon не смогут подключить свой телефон к компьютеру, закидывать музыку, фото, видео или удалять контент прямо на телефоне. Только специальная программа iTunes, установленная на ПК, предоставит возможность синхронизировать файлы между телефоном и компьютером.
ПозицияApple объясняет ее озабоченность по поводу пользователей, якобы она защищает свои устройства от вирусного или просто некачественного контента.Однако, скорее всего, главная причина — деньги. Музыка, звуки, программы, книги и другие данные можно приобрести в магазине AppStore, принадлежащем компании, без нарушения авторских прав владельцев.
Все бы ничего, но пользователям русскоязычного сегмента рынка довольно сложно найти в AppStore популярные у себя на родине композиции. Еще одна причина неприязни к таким покупкам — древнее, очень любимое многими Правило: зачем платить за то, что можно получить бесплатно.
Если бы Apple полностью закрыла возможность загружать пользователю музыку и звуки на телефон, она бы потеряла значительную часть своих поклонников, поэтому такая возможность предусмотрена в программе iTunes. Вы можете добавить все необходимые файлы в библиотеку этой программы, а затем синхронизировать iPhone с ПК, после чего они будут на вашем телефоне.
Создайте свою музыкальную библиотеку
Прежде чем организовывать музыкальные библиотеки Itunes, примите во внимание, что iPhone поддерживает не все типы аудиофайлов, поэтому для музыки практически нет ограничений по форматам, тем более, при попытке добавить песни в Айтюнс, неподдерживаемый формат, программа сам конвертирует их в формат AAC.
Еще кое-что со звуками для рингтонов, iPhone поддерживает формат .M4R и продолжительность не более 30 секунд, поэтому вам нужно будет сначала его добавить. После всех приготовлений последовательность действий такая:
- Запустите программу iTunes (Проверить наличие обновлений). Если вы еще не пытались загрузить музыку через iTunes с компьютера, то сначала вы увидите вкладку «Музыка», а на ней «Поиск мультимедиа». При нажатии на нее произойдет следующее:
- Айтюнс начнет поиск всех мультимедийных файлов вашего компьютера, всех поддерживаемых музыкальных форматов.То есть будут звуки и музыка из игр, программ, приложений в библиотеку. Это тысячи файлов, если на ПК хоть сколько-нибудь игр.
- Ваши любимые произведения теряются среди этого тома. Единственный выход — выделить все файлы, попавшие в библиотеку, а затем удалить. Так что подумайте — а оно вам нужно? Мы не рекомендуем добавлять музыку таким способом.
- Первый способ добавления музыки и звуков. Откройте меню «Файл» и перейдите в подменю «Добавить файл в библиотеку». Вы можете выбрать «Добавить папку в библиотеку», если хотите сразу перенести всю папку (например, с музыкальным альбомом). Такого же эффекта можно добиться, если применить комбинацию клавиш Ctrl + O.
- Второй способ — Это функция «захватить и выбросить», шутка), она называется Drag-and-Drop. Откройте два окна, с папкой, в которой находится музыка, и с iTunes. Выделите файлы, очистите левую кнопку мыши и перетащите в окно iTunes, после чего отпустите кнопку мыши.
Удаление музыки
Удалить музыку из библиотеки ITYUNS тоже просто. Разместите файлы в программе, нажмите правую кнопку мыши и вызовите контекстное меню. Вы выбираете «Удалить», подтверждаете авторитетный запрос. Чтобы ускорить удаление ненужных звуков, вы также можете использовать клавишу «Удалить».
Наверняка вы все знаете, что программа iTunes используется для синхронизации информации с вашего iPod, iPhone или iPad на ПК. Например, если у вас есть какие-либо фильмы, видео или музыкальные композиции на компьютере, то синхронизация добавит эти файлы на ваш iPhone, iPad или iPod.Однако, как вы знаете, если iTunes удалит какую-либо информацию, она также будет удалена с вашего мобильного телефона. Что делать, если вам нужно перенести информацию с iPhone на новый компьютер? В статье мы вместе с вами рассмотрим оба варианта.
Метод 1 — Обычная синхронизация через USB Для синхронизации выполните следующие действия:
Шаг 1
Запустите iTunes. Убедитесь, что у вас последняя версия, и войдите в свою учетную запись.
Шаг 2.
Подключите iPhone к компьютеру с помощью кабеля USB.
Шаг 3.
Вернитесь в iTunes и откройте свой телефон (нажав кнопку со значком телефона и подписью модели). На левой панели вы увидите все разделы, доступные для синхронизации с вашим устройством.
Примечание: Если в библиотеке iTunes нет содержимого в некоторых разделах (подкасты, телешоу и т. Д.), То в этом случае они не будут отображаться. Например, если у вас нет библиотеки ТВ-файлов iTunes, раздел ТВ отображаться не будет.
Вкладки могут включать некоторые или все разделы, перечисленные ниже:
- Обзор — Здесь вы найдете полную информацию о функциях устройства, параметрах резервного копирования, а также некоторых настройках.
- Программы — управление синхронизацией приложений между вашими устройствами.
- Музыка — настройка параметров синхронизации музыки.
- Фильмы (видео) — Настройка параметров синхронизации фильмов.
- Подкасты — синхронизация подкастов.
- Информация — меню синхронизации контактов, заметки, учетные записи электронной почты и календари.
- Книги — настройки параметров синхронизации книг, а также документов, в том числе PDF.
- ТВ-шоу или ТВ — Синхронизация ТВ-файлов.
- Рингтоны — Синхронизация рингтонов и других звуковых сигналов по умолчанию.
- Фото (картинки) — синхронизация фото.
- На моем устройстве — здесь вы можете найти всю информацию (музыку, фильмы, подкасты, книги, рингтоны и т.д.) на вашем iPhone.
Настройте дополнительные параметры (при необходимости). Если флажок установлен, синхронизация для этого раздела включена и будет завершена при следующем запуске. Чтобы отключить синхронизацию, просто снимите флажок напротив нужного пункта.
После настройки параметров можно запустить процесс синхронизации. Для этого нажмите кнопку SYNC в правом нижнем углу экрана. Синхронизировал все, что вы установили в параметрах.
Метод 2 — передача данных с iPhone на чистом iTunes
Этот метод будет полезен тем, кто сменил компьютер или не делал резервную копию библиотеки iTunes. Также этим методом могут воспользоваться те, кто сменил телефон и ему нужно перенести данные с нового телефона в iTunes. Для этого выполните следующие действия:
Шаг 2.
Первое, что вы можете и должны сделать, это синхронизировать контакты, почтовые аккаунты, календари и заметки. Они импортируются либо в адресную книгу Windows, либо в клиент Outlook.Поставьте галочки напротив того, что идете на синхронизацию.
Шаг 3.
Перенесите игры и приложения, установленные на вашем iPhone. Для этого щелкните правой кнопкой мыши свое устройство на левой панели и выберите «Перенести покупки». Программы будут автоматически перенесены в медиатеку iTunes.
Шаг 4.
Для передачи музыки нужно воспользоваться специальным программным обеспечением, иначе она синхронизируется, как фото из видео будет стерто с телефона, так как их нет в библиотеке.
Для передачи музыки можно использовать программу SharePod V3.9.7. Делается это очень просто:
Примечание: программа также позволяет передавать и записывать видео, кроме того, работает с iPod.
Шаг 5.
Для копирования фотографий достаточно открыть ваш iPhone в проводнике Windows, так как он там отображается как камера. Просто скопируйте оттуда все фотографии и перенесите их в библиотеку.
Шаг 6.
После проделанных выше манипуляций можно запускать синхронизацию iTunes с iPhone.Данные не исчезнут, но будут успешно синхронизированы.
Откройте iTunes. (iTunes должен быть не ниже 7.6.2.9, если он вам не нравится, то скачайте последнюю версию iTunes с сайта Apple) .
Нажмите кнопку файла на верхней панели, затем найдите его, чтобы добавить файл в библиотеку и добавить песню, из которой необходимо создать мелодию звонка. После этого выбранная музыка должна появиться в музыкальной папке. Выделите его и щелкните правой кнопкой мыши, после чего нужно выбрать информацию.
В открывшемся после этого меню меню перейдите на вкладку Paremetra, где нужно поставить две галочки возле времени начала и окончания и указать диапазон времени звонка, не превышающий 30 секунд (это важно!), Затем нажмите ОК.
После входа в меню щелкните еще раз правой кнопкой мыши по той же песне и выберите из появившегося седьмого пункта меню для преобразования в формат ACC. После этого под вашей начальной мелодией появится одноименная мелодия, но длительностью 30 секунд.
Щелкните по нему правой кнопкой мыши и выберите третий пункт Показать в проводнике Windows. В открывшейся папке должен быть один файл размером около 500 КБ в формате M4A. Измените формат файла на M4R и убедитесь, что имя файла на английском языке (английскими буквами). Запомните, где находится этот файл, после чего можете закрыть папку.
Теперь мы возвращаемся в наш открытый iTunes и удаляем музыку из папки с новым файлом., После этого закрывая iTunes (его можно удалить в процессе работы iTune.EXE). Снова откройте iTunes и в верхнем меню щелкните файл и добавьте файл в медиатеку, после чего нужно запомнить, где находится созданный файл и выбрать его.
Выбранный файл должен автоматически добавляться в папку Rington в медиа-библиотеке. Теперь подключите телефон и после того, как он появится в устройствах, выделить его и перейти во вкладку Rington, где нужно поставить три галочки:
После этого нажмите кнопку «Применить» справа внизу. Теперь файл в вашем iPhone.Закройте iTunes.
Чтобы сделать еще один рингтон, нужно сделать все то же самое и в конце не забыть поставить галочку, чтобы он синхронизировал его.
1. Файл не должен быть продолжительностью более 30 секунд.
2. Имя файла при переходе с M4A в M4R необходимо изменить на английское (если он называется по-русски).
3. Желательно после создания каждого рингтона перезапускать iTunes.
4. Созданные рингтоны нельзя переместить или удалить из тех папок, откуда они были добавлены в iTunes.Также можно добавить музыку перетаскиванием на рабочий стол, так как программа ссылается на исходный код при синхронизации и в случае его отсутствия не добавляет его, а в айфоне отображается только в виде надписи.
В последнее время мы получаем много вопросов от новых технических пользователей. Apple По поводу создания рингтонов для iPhone. Дело в том, что мелодии для звонков — одно из фирменных ограничений «яблочных» телефонов. Не паникуйте, нужно взять и узнать, как быстро и просто создать рингтон из любимой песни.
В контакте с
Для создания мелодии звонка нам понадобится Mac или компьютер с Windows из установленной программы iTunes. (можно скачать внизу) и собственно композиция, из которой мы будем это делать. Используемая песня должна быть в одном из поддерживаемых форматов, например, в * .mp3. Так.
Как создать рингтон для iPhone с помощью iTunes
1. Запустите iTunes на своем компьютере и добавьте нужную песню в медиатеку. Для этого нажмите меню File -> Add to Medics .После этого выберите файл, и он будет импортирован в iTunes. 2. Нажмите правую кнопку мыши на загруженном файле в iTunes и выберите пункт « Intelligence ». Переходим во вкладку « Параметры ».
3. Продолжительность рингтона для iPhone ограничена 30 секундами. Вам необходимо установить галочки на « Начало » и « конец » и указать временной интервал, который будет использоваться в рингтоне. Щелкните «ОК».
4. Теперь нужно щелкнуть правой кнопкой мыши по песне в iTunes и выбрать пункт « Создать версию в формате AAC ». В библиотеке будет дубликат нашей песни. 5. Теперь нажмите правую кнопку мыши на новом файле и выберите пункт « Показать в Finder » (« Показать в Execient » для Windows). Откроется папка с этим файлом.
6. Изначально создается в формате * .m4a. и его нужно поменять на *.m4r. (это формат рингтонов для iPhone). Достаточно включить переименование файла (кнопка «ENTER» для OS X или «F2» для Windows) и заменить расширение. Если в Windows не отображается, то надо включить « Отображение расширений для зарегистрированных типов файлов » В меню проводника Сервис -> Параметры папки (вкладка Просмотр ).
7. Теперь вам нужно вернуться в iTunes и удалить созданный нами файл. Щелкните по нему правой кнопкой мыши и выберите пункт « Удалить ». В появившемся диалоговом окне мы указываем « Оставить файл ».
8. Осталось только вернуться в проводнике к переименованному файлу и дважды нажать на него. После этого рингтон импортируется в iTunes в « звонков ». Можно вместо двойного нажатия повторить процедуру импорта с точки «1» и указать новый созданный рингтон.
9. Подключаем айфон к компьютеру, заходим в раздел « Звонки » на устройстве и включаем синхронизацию. После выбора мелодий и нажатия « Synchronize » все мелодии попадут на телефон.
10. Зайдите в настройки iOS и перейдите в пункт Звуки -> Рингтон . Среди стандартных мелодий появятся Ваши новые бутсы, их можно выбрать в качестве мелодии звонка.
Если на айфоне установлен джейлбрейк, то можно использовать.
С момента приобретения каждому обладателю айфона. Хочу сделать свой гаджет неповторимым, неповторимым, настроить его «под себя» и, конечно же, правильно. Единственное, что нужно знать, что можно сделать, чтобы устройство стало по-своему уникальным.Сегодня мы поговорим о , как создать рингтон для iphone своими руками.
Как ни удивительно не звучит, но не все владельцы мобильных телефонов и смартфонов знают, что такое Ringtone. И для начала давайте и навсегда обозначим значение слова «мелодия звонка». Википедия дает очень понятное и простое определение мелодии звонка.
Рингтон (англ. ring — Call, Tone — Musical Stress ) — звук, мелодия воспроизводимая на сотовом телефоне Предупредить О.входящий звонок или входящее текстовое сообщение.
Таким образом, рингтон и рингтон, по сути, такие же, как для iPhone, что и для любого другого смартфона.
В рамках сегодняшней инструкции мы научимся создавать рингтоны для iPhone сразу 2 способами.
Способы создания рингтонов для iPhone
- через iTunes;
- Онлайн или через Интернет.
При создании рингтонов для iPhone нужно знать 2 важных ограничения , а именно:
- Рингтоны для iPhone имеют формат «M4R» только ;
- Продолжительность звуковая дорожка Для создания рингтона должна быть не более 30 секунд .
С определением и ограничениями при создании рингтона звонок для айфона понял, теперь можно переходить непосредственно к процедуре.
Создайте рингтон для iPhone через iTunes
В двух словах, процесс создания рингтона для iOS-устройства через iTunes очень прост: нужно установить продолжительность звуковой дорожки в 30 секунд, создать версию источника в формате AAC, вручную изменить формат создаваемого файла из «.m4a «в» .m4r «и добавьте полученный рингтон в медиатеку iTunes. На практике это выглядит так:
- Запустите iTunes. ;
- Добавить исходный файл , из которого вы хотите сделать рингтон для iPhone в iTunes. Для этого в меню «Файл» выберите «Добавить файл в библиотеку» и откройте исходный код. Файл появится в главном окне программы.
- Правая кнопка мыши щелкните источник заголовка и в появившемся контекстном меню выберите «Подробности» ;
- В открывшемся окне информации о файле перейдите на вкладку Параметры ;
- В цифровом поле напротив «Stop Time» введите значение «0:30» и нажмите «OK»;
- Щелкните правой кнопкой мыши название мелодии звонка и в контекстном меню, которое появляется в контекстном меню , выберите «Создать версию в формате AAC» .В главном окне iTunes появится еще один файл с тем же именем, что и у источника, длительностью 30 секунд;
- Вызвать контекстное меню, щелкнув правой кнопкой мыши по названию файла длительностью 30 сек. и выберите «Показать в проводнике Windows» . Если В настройках формы папок в панели управления окнами установлена галочка Напротив «», то в Проводнике Windows расширение файла не будет указано И поменять его с помощью проводника будет невозможно. .
- Для того, чтобы расширение отображало расширения файлов. в Панели управления Windows Заходим в раздел « Настройки папок » -> Вкладка « Просмотр », пролистываем список « Дополнительные параметры» »ПОЗДРАВИТЬ, ПОЛУЧИТЬ ТИК Скрыть расширения для зарегистрированных типов файлов » И нажать кнопку « Применить «. В проводнике Windows станут доступны расширения файлов;
- В окне проводника с файлом рингтона щелкните правой кнопкой мыши имя файла, вызовите контекстное меню и выберите пункт « Переименовать Alt + F2. «;
- Измените расширение файла рингтон с « m4A. » на « m4R. ». Игнорируйте предупреждение системы о том, что после «изменений расширения этот файл может стать недоступным». Готовый рингтон для iPhone;
- Добавить рингтон на носитель iTunes с помощью « Файл -> Добавить файл в библиотеку -> Открыть » Или нажать комбинацию клавиш « Ctrl + O. ». Если вы все сделали правильно, то рингтон появится в iTunes в разделе «Звуки» ;
- и в качестве мелодии звонка.
Для создания собственной мелодии звонка в первый раз может потребоваться до 10 минут, но с каждым последующим временные затраты будут значительно сокращаться.
Создавать рингтоны для iPhone можно быстрее и проще через Интернет В онлайн-режиме спасибо ребятам из Audioscrobbler. Благодаря сервису Audiko.ru для создания собственной мелодии звонка потребуется минимум действий и всего 3 минуты.
Как создать рингтон для айфона онлайн?
- Перейти на сайт Audiko.ru и нажмите кнопку « Скачать ». Сервис позволяет скачивать исходники прямо из Интернета, для этого нужно нажать на « вставить ссылку ». На открывшейся странице в текстовом поле С http: // вставьте ссылку на источник . Важно: ссылка должна быть «прямой», т.е. без редиректов. Скачать исходный код из файлообменника с Audiko.ru не получится;
- После того, как вы нажали кнопку «Загрузить», откроет исходный код с локального диска Компьютер.Он будет загружен на сайт;
- На следующей странице будут доступны некоторые настройки мелодии звонка, а именно: изменить длительность мелодии звонка , установить начало и конец мелодии звонка на музыкальном пути источника, таким образом определяет, какую часть дорожки использовать в качестве мелодии звонка добавить к началу и концу рингтона эффект проявления и затухания . Определите желаемые параметры будущего рингтона и нажмите на кнопку « Create Rington »;
- Дождитесь окончания процесса, обычно его продолжительность не превышает 1-2 минут.На открывшейся странице со ссылкой на загрузку созданного рингтона нажмите ссылку «Скачать» . Рингтон для iPhone в формате M4R будет загружен на жесткий диск вашего компьютера;
- Загрузите получившуюся мелодию звонка в iTunes и убедитесь, что Мелодия звонка доступна в разделе «Звуки». Готовый!
Конечно, создавать рингтоны онлайн намного проще, и быстрее, тем более что есть готовые решения И мы только руководили одной из множества сервисов, позволяющих создавать рингтоны для iPhone через интернет.Но, как нам кажется, создавать рингтоны для iPhone своими руками должен уметь каждый владелец устройства.
Создание рингтонов для iPhone стандартными средствами iTunes, у начинающих пользователей возникает много вопросов. На момент написания этого материала целая дискуссия сформировалась целая дискуссия на 100 комментариев, собственно поэтому и возникла идея написать FAQ, где мы рассматриваем часто задаваемые вопросы, которые возникают у пользователей при создании и загрузке мелодии на телефон.
√ Как поменять M4A на M4R?
Вопрос появляется на этапе подготовки рингтона с помощью iTunes .. Наиболее полный ответ содержится в отдельной статье — в материале мы рассматриваем способы работы с расширениями в различных операционных системах.
√ Как записывать и удалять рингтоны в iTunes 12.7
В новой версии iTunes рингтоны не хранятся в медиатеке программы, теперь они лежат в либералах самого iPhone, соответственно немного изменена синхронизация методы, см. отдельные инструкции:
√ Какой самый лучший рингтон для iPhone?
Не знаю, как лучше, но парень из Нью-Дели (Индия) под ником Metrognome выпустил нашумевший Remix, на основе которого стоит стандартная звонилка iPhone.. Трек наделал много шума и набрал миллионы просмотров.
√ Почему в iTunes нет рингтонов для разделов?
Ответ на этот вопрос также был выделен в отдельном посте, в котором рассказывается почему.
√ Как сделать такое красивое название для рингтона в айфоне?
Не подключая айфон к компу запускаем программу iTunes, заходим в раздел в разделе Звук, вот на рингтоне нажимаем кнопку мыши, немного ждем и снова нажимаем.Включите режим редактирования, напишите свое имя и вставьте яблоко.
Значок яблока можно скопировать прямо отсюда — (пользователи windows они видят тусклый куб, но если скопировать его и ввести название мелодии звонка, то в названии мелодии в iPhone должно появиться яблоко) . После редактирования названия рингтон нужно синхронизировать, как это делается во второй части -.
√ Нет «конвертировать в формат AAC»
Если при создании рингтона в iTunes отсутствует пункт «Конвертировать в формат AAC» необходимо выполнить следующие действия:
В меню iTunes выберите «Дополнения» (необязательно) — создайте версию в формате AAC.После выполнения этих действий вы можете конвертировать медиафайлы в формат AAC. Если у вас «создать версию в формате AAC» неактивно или вместо ACC есть другой формат, в iTunes выберите: Edit> Settings> tab tab> Import settings> В разделе Importer выберите кодировщик AAC и нажмите ОК.
√ Почему в iPhone появляется мелодия звонка?
Если рингтон не появляется в iPhone после синхронизации, обратите внимание на следующие параметры:
- Проверить мелодию звонка в компьютере, может быть случайно удален
- Мелодия звонка не должна превышать 30 секунд
- Расширение должно быть
- Название мелодии звонка должно состоять из одного слова, написанного малыми русскими или английскими буквами
- Желательно использовать
Если перечисленные выше запросы не помогли и рингтон по-прежнему не загружается в iPhone, попробуйте его и iTunes, затем выберите другие музыкальные треки и превратите их в рингтоны с помощью или iTunes.
√ Как установить персональную мелодию для связи?
Для выбора отдельной мелодии Для телефонной книги конкретного абонента Необходимо выполнить
По мере появления новых часто задаваемых вопросов создание рингтонов для iPhone Пост будет обновляться.
Вы можете создать рингтон из ваших любимых песен в iTunes и отправить его на iPad или iPod посредством синхронизации.
Создание мелодии звонка
Сначала вам нужно перейти в раскрывающуюся вкладку «Музыка» и песня, из которой вы хотите сделать рингтон, из вкладки «Песни».
Песни в iTunes.
Щелкните правой кнопкой мыши песню (из которой будет создан рингтон).
Информация о песне
В появившемся контекстном меню выберите «Подробности». Откроется окно, в котором нужно перейти во вкладку «Параметры».
Устанавливаем начало и конец мелодии звонка
Устанавливаем время и галки в точках «начало» и «время остановки» (начало и конец мелодии звонка), нажимаем «ОК». Снова нажмите правую кнопку мыши на той же песне.
Создать версию в формате AAC
В появившемся контекстном меню выберите «Создать версию в формате AC».Мелодия появится, но необходимо изменить расширение, чтобы мелодия звонка могла быть отправлена на другие устройства с помощью iTunes. Для этого через панель управления заходим в «параметры папки».
Настройки папокЗаходим во вкладку «Просмотр» и снимаем галочку с пункта «Скрывать расширения для зарегистрированных типов файлов» и нажимаем «ОК». Нажмите правую кнопку мыши на мелодии звонка.
Найти рингтон в папке
В появившемся контекстном меню выберите «Показать в проводнике Windows».Откроется папка, в которой сохранен рингтон. Нажмите правую кнопку мыши на мелодии звонка.
Переименовать мелодию звонка в папке
В появившемся контекстном меню выберите «Переименовать». Замена расширения (M4A) на расширение (M4R).
Согласие на замену расширения
При переименовании расширения появляется сообщение, нажмите «Да». В iTunes перейдите на раскрывающуюся вкладку «звуки».
Откройте вкладку «Звуки».
Нажмите на клавиатуре «Alt». В появившейся на нем панели меню нажмите «Файл».
Раздел «Рингтоны» в меню iTunes
В появившемся контекстном меню выберите «Добавить файл в библиотеку». Выбираем рингтон с расширением M4R и нажимаем «Открыть».
Готовый рингтон. Для iPhone через iTunes.
Рингтон будет добавлен в iTunes, и теперь его можно будет отправить на любое подключенное устройство, которое будет синхронизировано с iTunes.
.