Как зайти в itunes с компьютера
Зачем нужен ITunes
Благодаря этому приложению, вы можете просмотреть историю покупок, сделанных с ваших устройств, а также приобрести новые приложения и другой развлекательный контент. При помощи ITunes вы можете синхронизировать все свои телефоны, планшеты, ноутбуки и другие устройства, поддерживающие его. Также, чтобы избежать безвозвратной утери информации, хранящейся на ваших устройствах, вы можете включить автоматическое создание и обновление резервных копий. Настроить, какие данные будут отправляться на хранение, также можно через ITunes. После создания резервной копии вы получите возможность сбросить данные и настройки устройства до заводских, а после восстановить всю необходимую информацию через ITunes.
Авторизация мобильных устройств
Все это время мы не случайно говорили именно о компьютерах. Дело в том, что проводить авторизацию iPhone, iPod Touch или iPad делать не нужно. Связано это с тем, что между этими устройствами передача данных невозможна, а потому и смысла в этих ограничениях нет никакого.
Так как авторизовать новый компьютер? iTunes позволяет сделать это быстро и с минимальными потерями времени.
Приступаем к авторизации
Ничем особенным и сложным данная процедура не отличается. Перед тем как авторизовать компьютер в iTunes, следует выполнить следующие операции:
- Если вы используете РС (Windows), то на клавиатуре необходимо сперва нажать на кнопку «Alt». После этого в разделе «Магазин» появится пункт «Авторизовать этот компьютер».
- В случае OSX просто зайдите в меню «Магазин», после чего выберите ту же опцию.
- Появится специальное окно авторизации, в котором будет необходимо ввести свой ID и пароль к нему. Не стоит говорить, что вводимые вами данные должны быть совершенно точными.
После этого программа отправит запрос. О его результатах вас уведомят в отдельном выпадающем окне. Вот как авторизовать компьютер в iTunes.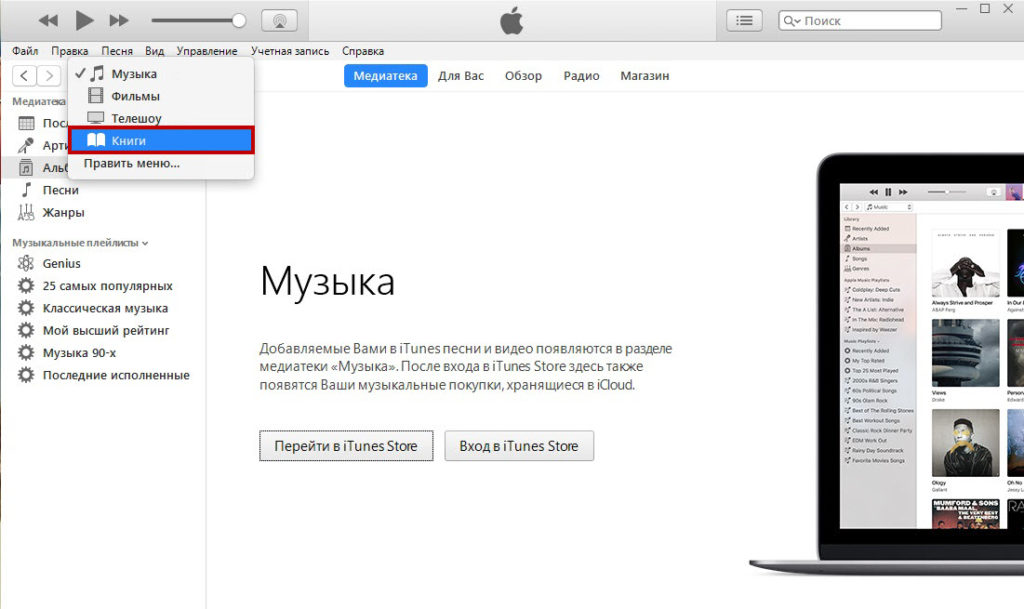 Можно заметить, что это совершенно несложно. Но как быть в том случае, если вам нужно срочно авторизовать в сети еще одно устройство, а квота на пять компьютеров вами уже благополучно выбрана? Придется проводить процедуру деавторизации.
Можно заметить, что это совершенно несложно. Но как быть в том случае, если вам нужно срочно авторизовать в сети еще одно устройство, а квота на пять компьютеров вами уже благополучно выбрана? Придется проводить процедуру деавторизации.
Просмотр авторизованных компьютеров
Чтобы автоматически выполнять с компьютера вход на странице «Данные учетной записи», нажмите здесь. Либо выполните следующие действия.
- На компьютере Mac: откройте программу «Музыка», программу Apple TV или программу Apple Books. На компьютере с Windows откройте приложение iTunes для Windows.
- Выполните вход с помощью идентификатора Apple ID.
- В строке меню на компьютере Mac или компьютере с ОС Windows выберите «Учетная запись» > «Просмотреть мою учетную запись».
- Выполните вход с помощью идентификатора Apple ID.
- Прокрутите страницу «Информация учетной записи» до раздела «Обзор Apple ID». В нем будет указано количество компьютеров, авторизованных с использованием вашего Apple ID.

Если количество авторизованных компьютеров в списке превышает ожидаемое, возможно, вы не провели деавторизацию компьютеров, которые уже не используются либо были подарены или проданы. Вам необходимо деавторизовать все свои компьютеры, а затем повторно авторизовать те из них, которые используются в настоящее время.
- На компьютере Mac: откройте программу «Музыка», программу Apple TV или программу Apple Books. На компьютере с Windows откройте приложение iTunes для Windows.
- В строке меню в верхней части экрана выберите «Учетная запись» > «Авторизации» > «Деавторизовать этот компьютер».
- Выполните вход с помощью идентификатора Apple ID.
- Выберите «Деавторизовать».
В случае превышения допустимого количества авторизаций необходимо деавторизовать все компьютеры
Если одна из пяти авторизаций была проведена для компьютера, который больше не используется, деавторизуйте его.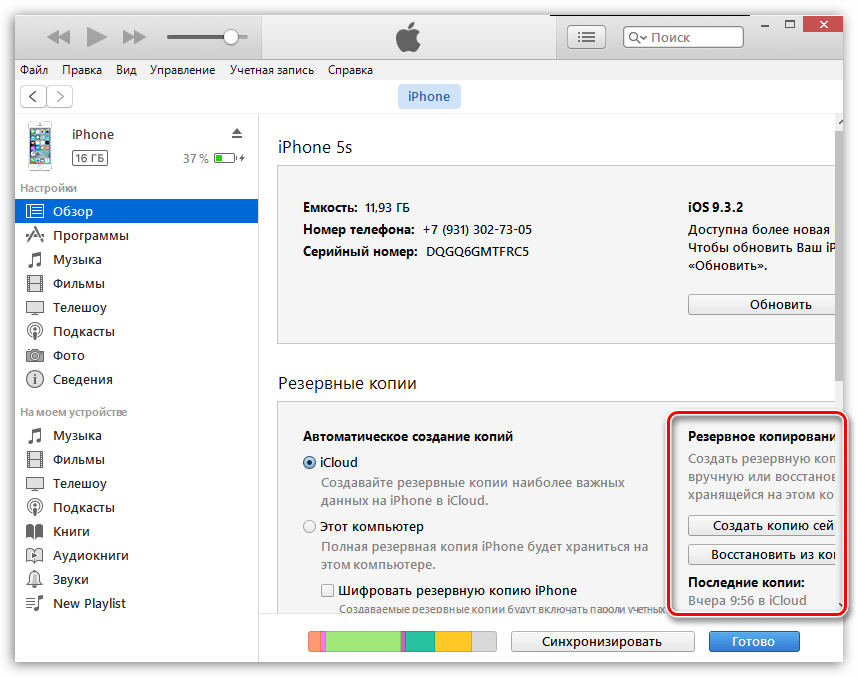 Если одна из пяти авторизаций была проведена для проданного или подаренного компьютера, выберите «Деавторизовать все» на странице «Информация учетной записи». Затем авторизуйте те компьютеры, которые используются в настоящее время.
Если одна из пяти авторизаций была проведена для проданного или подаренного компьютера, выберите «Деавторизовать все» на странице «Информация учетной записи». Затем авторизуйте те компьютеры, которые используются в настоящее время.
Как авторизовать компьютер в iTunes — подробное описание
Каждый пользователь продукции от Apple прекрасно знает, что для покупок в App Store недостаточно только лишь знать свой Apple ID и пароль к нему. Очень важно, чтобы конкретное устройство прошло процедуру авторизации в программе iTunes. Но вот о том, как авторизовать компьютер в iTunes, знают далеко не все.
В рамках этой статьи мы не только разберемся с проведением этой процедуры, но также поговорим о ее ограничениях, а также обсудим прочие важные моменты.
Что такое айтюнс, как в нём зарегистрироваться и как пользоваться на компьютере
Владельцы устройств от компании Apple имеют возможность пользоваться различными сервисами, которые предназначены для покупки и предоставления контента (приложений, музыки, фильмов и т.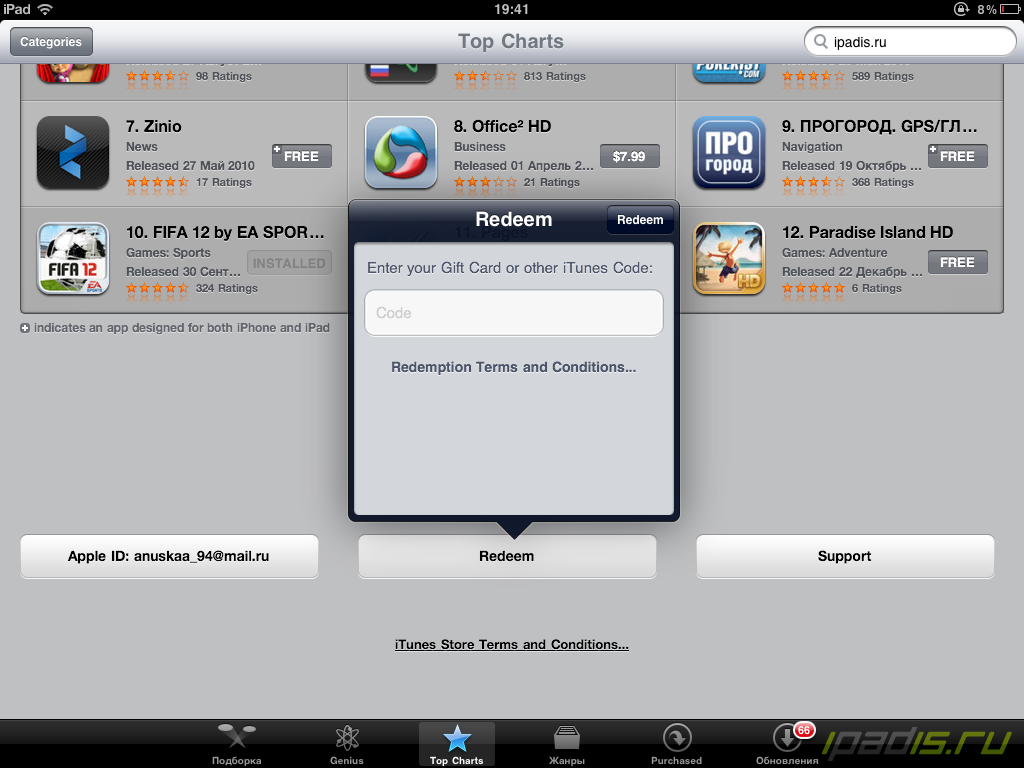
Что делать, если iTunes постоянно просит авторизовать ПК?
Жалобы на то, что iTunes при попытке воспроизвести купленные медиафайлы требует авторизации (когда ПК уже авторизован), множатся в интернете. Пользователь, столкнувшийся с этой проблемой, видит на экране примерно такое сообщение:
Изображение: m.kaskus.co.id
Из-за чего возникает ошибка, до конца не известно – зато Apple знает, как её исправить, и охотно делится этой информацией. По мнению производителя, следует удалить и создать заново папку «SC Info» – этот каталог очень важен для корректной работы iTunes.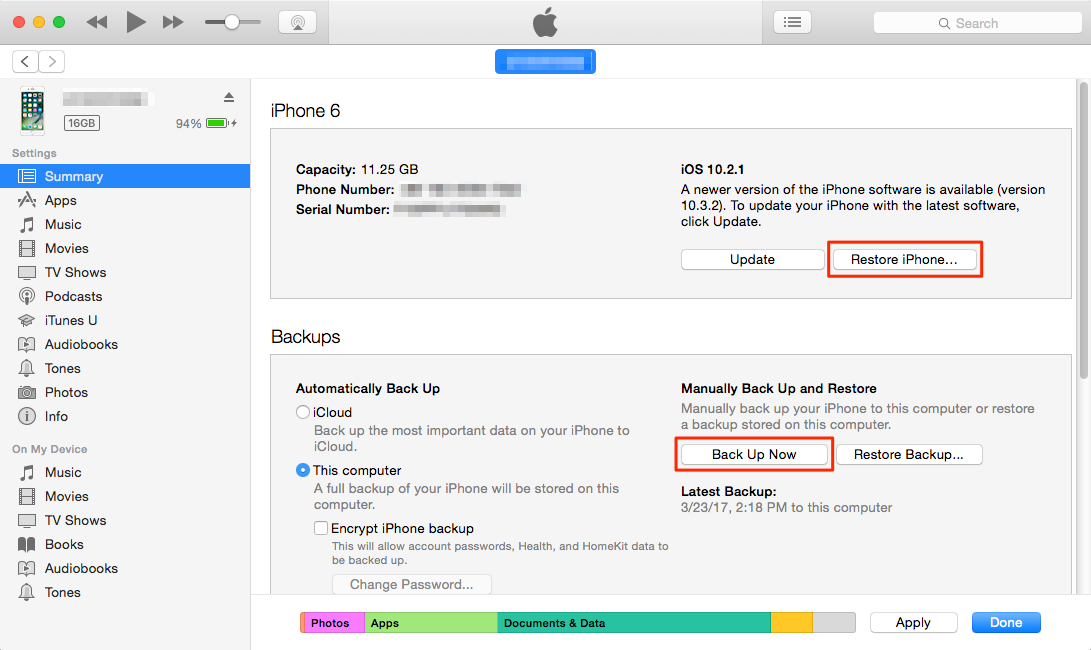 Вот подробный алгоритм действий для владельцев ПК с Windows:
Вот подробный алгоритм действий для владельцев ПК с Windows:
Шаг 1. Первым делом закройте iTunes.
Шаг 2. Сделайте видимыми скрытые файлы и папки
В появившемся окне перейдите во вкладку «Вид», далее в блоке «Дополнительныепараметры» прокрутите перечень опций до самого низа – последним вы найдёте пункт «Показывать скрытые файлы, папки и диски». Установите курсор напротив него.
Наконец, нажмите «Применить» и «ОК».
Шаг 3. Зайдите на диск С – вы увидите скрытую папку «ProgramData».
Откройте эту папку, затем проследуйте по пути «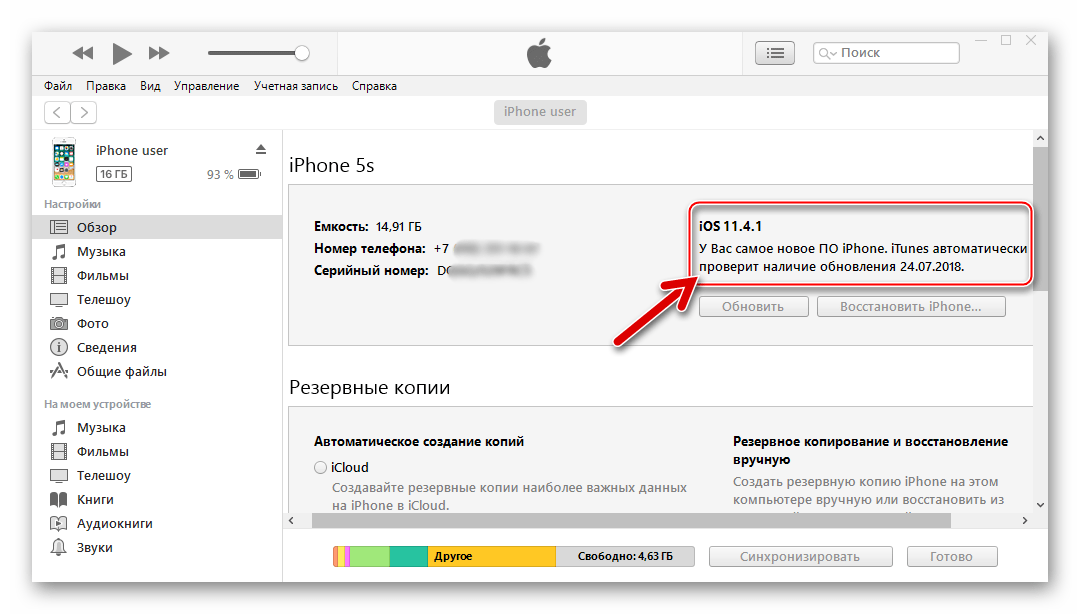
Отправьте эту папку в «Корзину».
Далее перезагрузите ПК, откройте iTunes и авторизуйте компьютер. Папка «SC Info» c корректным содержимым окажется созданной автоматически – и проблема будет решена.
Как сбросить сразу все авторизованные компьютеры?
Единожды в год обладатель Apple ID имеет возможность сбросить сразу все авторизованные компьютеры одним кликом – даже если самих компьютеров под рукой нет. Для этого пользователю нужно выполнить следующие операции:
Шаг 1. Кликните на вкладку «Учётная запись» и выберите раздел «Просмотреть». Тем же способом мы ранее узнавали количество авторизованных компьютеров.
Шаг 2. На странице «Информация об учётной записи» отыщите пункт «Авторизациякомпьютеров». Если для одного Apple ID авторизованы 2 или более ПК, то рядом с информацией о количестве компьютеров будет располагаться кнопка «Деавторизовать все» («Deauthorize All»).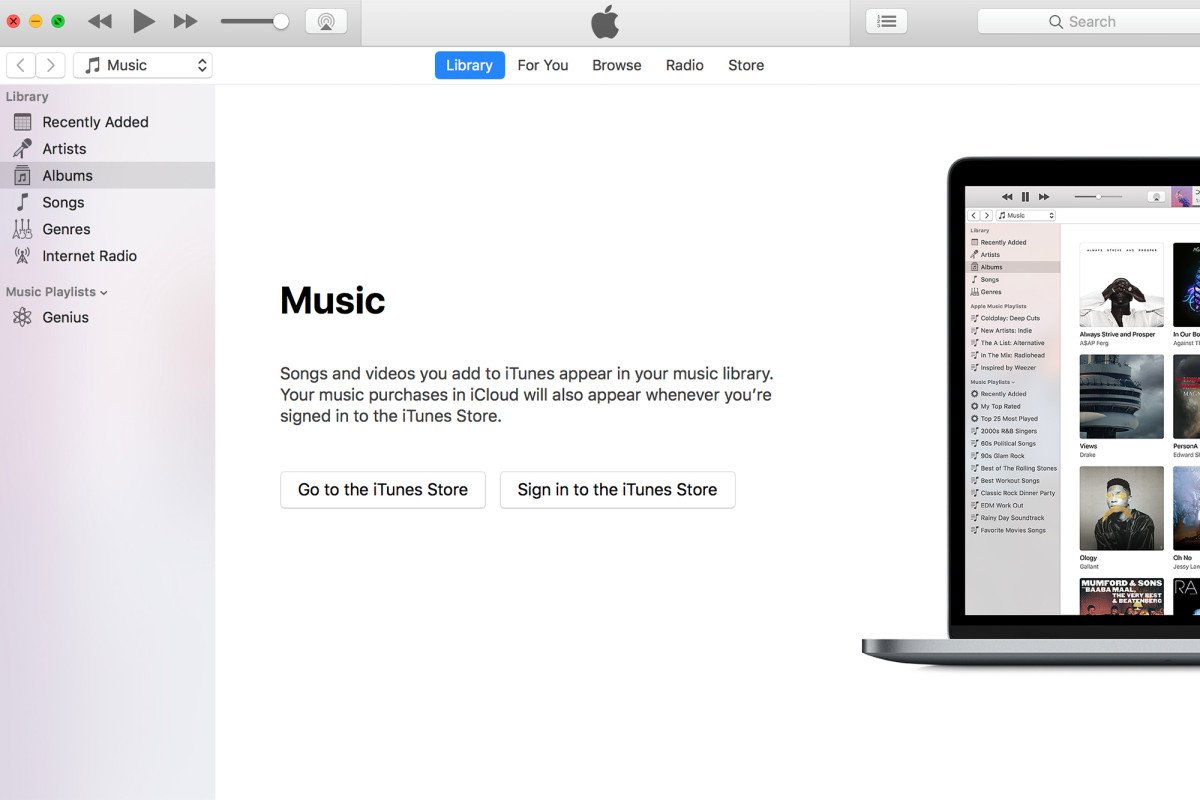
Изображение: newmusicon-musiconnew.rhcloud.com
Нажав эту кнопку, вы сбросите все компьютеры, с которых выполнен вход в
Инструкция актуальна для iTunes 12. В менее современных версиях медиакомбайна деавторизация всех компьютеров может выполняться иначе.
Если возникла необходимость сбросить все компьютеры второй раз за год, придётся обращаться в американскую службу поддержки Apple (доступна по ссылке http://getsupport.apple.com) и писать просьбу на английском. Просьба будет удовлетворена в течение суток, если пользователь iTunes верно укажет обязательные реквизиты (адрес почты, страну проживания).
Что это такое и для чего это нужно?
Если вы хоть немного знаете об идеологии компании Apple, то ничуть не удивитесь их отношению к распространению лицензионного контента. Менеджеры «яблока» крайне заинтересованы в том, чтобы все купленные фильмы, книги и музыку вы использовали исключительно на своих компьютерах, не допуская их перепродажи и дарения.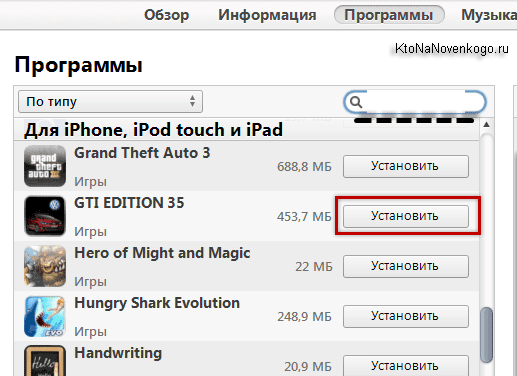
Именно под предлогом борьбы с пиратством были введены строгие ограничения на количество авторизуемых компьютеров. На данный момент авторизовать свою учетную запись можно только на пяти компьютерах одновременно. Перед тем как авторизовать компьютер в iTunes, если у вас уже есть пять идентифицированных устройств, вам придется удалить одно из них.
Как деавторизовать компьютер в iTunes?
Ни в коем случае нельзя оставлять авторизованным чужойкомпьютер. Если владелец Apple ID допустит такую оплошность, пользователь компьютера получит не только доступ к платным приложениям (которые обладатель гаджета покупал на «свои кровные»), но и возможность приобретать новый контент из iTunes Store – с карточки, которая привязана к аккаунту.
Деавторизовать ПК можно так:
Шаг 1. Кликните на вкладку «Учётная запись» в главном меню iTunes.
Шаг 2. Наведите курсор на пункт «Авторизация» и в появившемся меню выберите «Деавторизовать этот компьютер».
Наведите курсор на пункт «Авторизация» и в появившемся меню выберите «Деавторизовать этот компьютер».
Среди отечественных пользователей техники Apple распространён вопрос: что значит «Деавторизовать учётную запись Audible»? Audible – это компания, принадлежащая Amazon и продающая аудиокниги; авторизация аккаунта Audible в iTunes позволяет пользователю слушать книги, скачанные с веб-сайта продавца, прямо в медиакомбайне. Audible.com распространяет только англоязычную литературу – именно поэтому в России об этом портале не слышно.
Шаг 3. Введите пароль от Apple ID и нажмите кнопку «Деавторизовать». Если процедура будет завершена успешно, вы увидите такое сообщение.
После этого за сохранность контента и денег на карточке можете не переживать.
Как авторизовать компьютер в iTunes?
Для авторизации ПК пригодятся:
- Данные от Apple ID – электронная почта и пароль.

- Программа iTunes – желательно самой «свежей» версии. Скачать её можно с официального сайта Apple, пройдя по этой ссылке. Загрузка бесплатная.
После того как вы проверите интернет, установите и запустите Айтюнс, действуйте следующим образом:
Шаг 1. В главном меню медиакомбайна кликните на вкладку «Учётная запись» и выберите вариант «Войти».
В некоторых версиях iTunes место вкладки «Учётная запись» может занимать вкладка «Магазин».
Шаг 2. В появившемся окне укажите адрес электронной почты и пароль от аккаунта Apple. Потом нажмите «Войти».
Так вы осуществите аутентификацию в iTunes.
Шаг 3. Снова кликните на вкладку «Учётная запись», наведите курсор на пункт «Авторизация» и в появившемся меню выберите вариант «Авторизовать этот компьютер».
Шаг 4. Введите пароль от Apple ID ещё раз.
Затем нажмите «Авторизовать».
После этого ПК окажется авторизованным, и вы сможете прослушивать композиции и просматривать фильмы, купленные в iTunes Store, прямо в медиакомбайне.
Количество компьютеров, которые можно авторизовать по данным одного аккаунта Apple, ограничено – максимум 5. Если возникла необходимость авторизовать шестой по счёту ПК, следует сперва «сбросить» одно из пяти действующих подключений.
Чтобы узнать количество прикреплённых к Apple ID компьютеров, нужно навести курсор на вкладку «Учётная запись» в главном меню и выбрать «Просмотреть». Напротив пункта «Авторизация компьютеров» и будет присутствовать искомая информация.
Как авторизовать компьютер в iTunes
Apple позаботилась об использовании контента, приобретенного вами в App Store и iTunes Store на нескольких компьютерах. Очень удобная функция, позволяющая не быть привязанным к одному ПК, например, домашнему и свободно чувствовать себя, используя iTunes на ноутбуке в какой-нибудь поездке. Однако как авторизовать компьютер в iTunes и какие существуют правила знают немногие.
Очень удобная функция, позволяющая не быть привязанным к одному ПК, например, домашнему и свободно чувствовать себя, используя iTunes на ноутбуке в какой-нибудь поездке. Однако как авторизовать компьютер в iTunes и какие существуют правила знают немногие.
Первое и основное, что нужно помнить — авторизовать под один Apple ID можно до 5 компьютеров. Превышение лимита вызовет ошибку и вам придется деавторизовывать один из компьютеров для нормальной работы с приобретенным ранее контентом.
Другие сведения о числе авторизуемых компьютеров
Как мы уже и говорили, можно привязать к учетной записи не более пяти компьютеров. Учтите, что на этих устройствах может стоять любая операционная система от Mac и Windows, но при условии ее поддержки текущей версией iTunes. Важно! Несмотря на привязку компьютеров «по железу», если на машине установлено несколько операционных систем, придется авторизовать каждую из них в отдельности. С чем связано столь нелепое правило, техническая поддержка и руководство компании не разъясняют.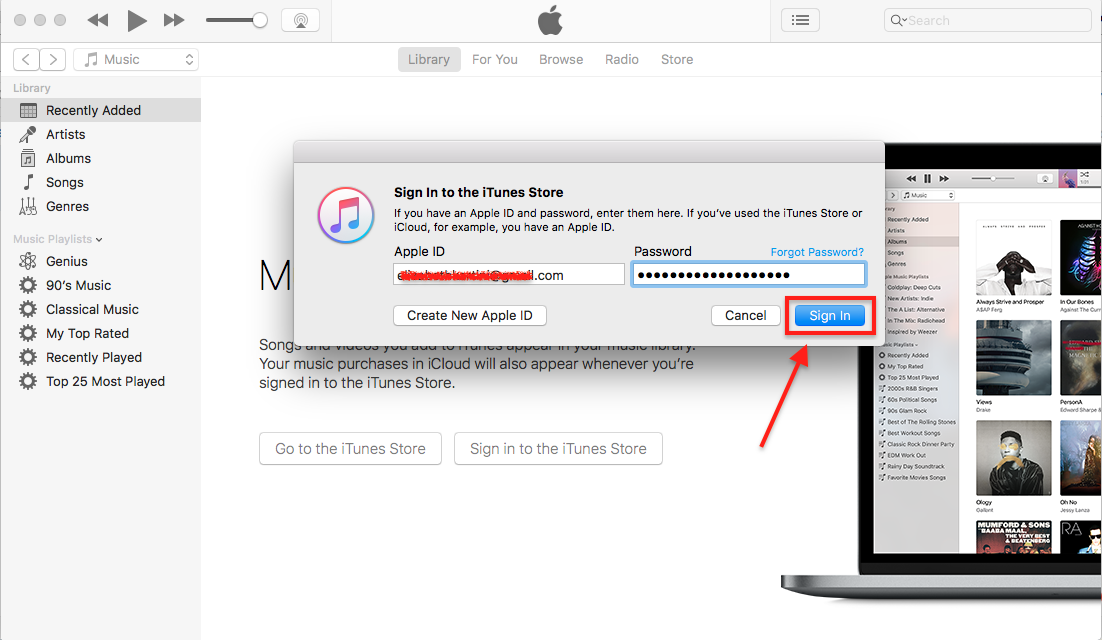
Деавторизация всех компьютеров одновременно
У опытных «маководов» нередко случается ситуация, когда человек просто физически не может припомнить, какие компьютеры и когда он уже присоединял к своей учетной записи. Что делать, если вы уже выбрали квоту, но даже не помните о том, какие конкретно компьютеры вы уже авторизовали? К счастью для вас, Apple предусмотрела возможность дистанционной отвязки устройств от учетной записи, причем одновременно можно убрать из нее все устройства.
- Сперва запустите iTunes, зайдите в свою учетную запись в App Store.
- Затем необходимо перейти в настройки аккаунта.
- Кликните по имеющейся там кнопке «Деавторизовать все». Теперь ваша учетная запись полностью очищена.
Важно! Данной опцией можно пользоваться только один раз в году, но все же у некоторых пользователей необходимость в этом может возникать чаще. Учтите, что перед тем как авторизовать компьютер в iTunes новой версии, нижеописанную процедуру вам придется проделать в любом случае, так как с каждым новым релизом требования к безопасности у компании только ужесточаются.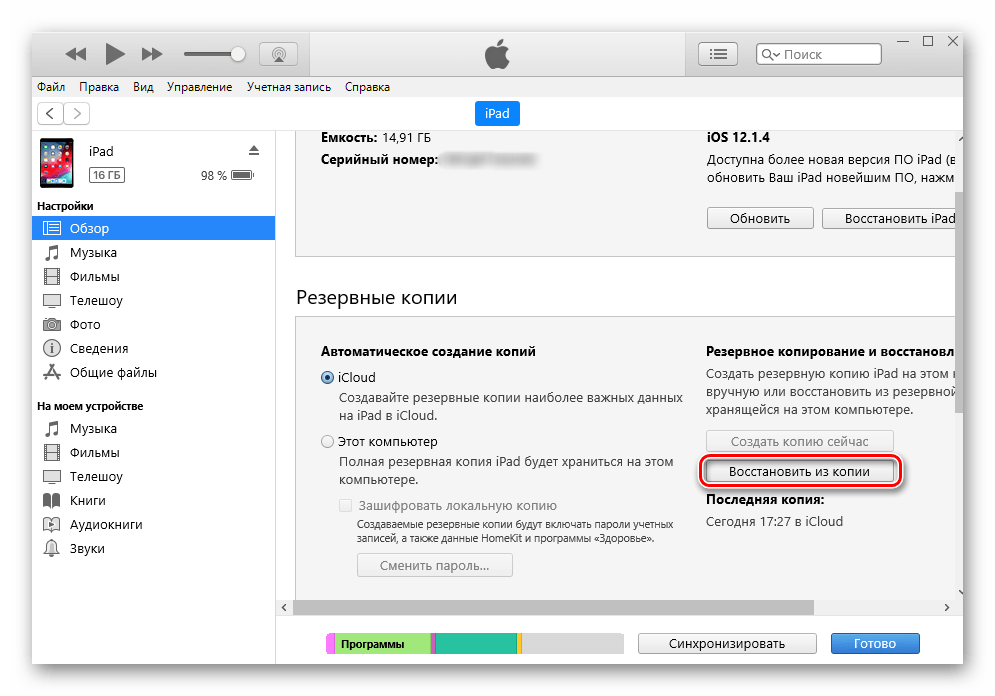
Что же делать в такой ситуации?
Убираем компьютеры из учетной записи второй раз за год
К счастью, ждать целый год необходимо далеко не всегда. Чтобы убрать из аккаунта зарегистрированные в нем компьютеры повторно, следует проделать следующее:
- Сперва необходимо перейти на официальный сайт, после чего зайти в раздел технической поддержки.
- Учтите, что заходить необходимо в американскую версию сайта. Сделать это можно, выбрав пиктограмму в виде флажка США (United States) в раскрывающемся списке. Это важно, так как авторизовать компьютер для объектов приобретенных в iTunes можно с любой учетной записи, но решать подобные вопросы приходится именно с американской поддержкой.
- В разделе «iTunes Store» нужно выбрать пункт настройки аккаунта (Account Management), а затем кликнуть мышкой по пункту iTunes authorization or de-authorezation.
- Затем необходимо выбрать пункт для связи с технической поддержкой по E-mail.
Затем необходимо будет соответствующим образом заполнить все поля, указав в них свою фамилию и имя, а также ваш личный ID. Разумеется, все эти сведения следует вносить максимально внимательно, так как в случае ошибки вы не сможете добиться желаемого.
Разумеется, все эти сведения следует вносить максимально внимательно, так как в случае ошибки вы не сможете добиться желаемого.
В поле для текста запроса напишите свою просьбу, причем она должна быть на английском языке. Как правило, в течение 24-48 часов приходит ответ на запрос. Если внесенные вами сведения совпали с регистрационными данными вашей учетной записи, то служба поддержки наверняка даст «добро» на повторную отвязку всех пяти устройств. Следует поблагодарить специалистов в ответном письме, перед тем как авторизовать компьютер для покупок в iTunes заново.
Непростительные ошибки в фильмах, которых вы, вероятно, никогда не замечали Наверное, найдется очень мало людей, которые бы не любили смотреть фильмы. Однако даже в лучшем кино встречаются ошибки, которые могут заметить зрител.
Никогда не делайте этого в церкви! Если вы не уверены относительно того, правильно ведете себя в церкви или нет, то, вероятно, поступаете все же не так, как положено. Вот список ужасных.
Вот список ужасных.
15 симптомов рака, которые женщины чаще всего игнорируют Многие признаки рака похожи на симптомы других заболеваний или состояний, поэтому их часто игнорируют. Обращайте внимание на свое тело. Если вы замети.
7 частей тела, которые не следует трогать руками Думайте о своем теле, как о храме: вы можете его использовать, но есть некоторые священные места, которые нельзя трогать руками. Исследования показыва.
Как выглядеть моложе: лучшие стрижки для тех, кому за 30, 40, 50, 60 Девушки в 20 лет не волнуются о форме и длине прически. Кажется, молодость создана для экспериментов над внешностью и дерзких локонов. Однако уже посл.
Почему некоторые дети рождаются с «поцелуем ангела»? Ангелы, как всем нам известно, относятся доброжелательно к людям и их здоровью. Если у вашего ребенка есть так называемый поцелуй ангела, то вам нечег.
Используемые источники:
- http://iphone4apple.ru/kak-zajti-v-itunes-s-kompyutera.html
- https://support.
 apple.com/ru-ru/ht201251
apple.com/ru-ru/ht201251 - https://setphone.ru/rukovodstva/kak-avtorizovat-kompyuter-v-itunes/
Itunes пишет что компьютер не авторизован
Контент, хранящийся на диске ПК, пользователю вовсе не стоит задумываться об аутентификации и авторизации компьютера. Однако, если нужно скопировать в память гаджета фильмы, музыку или другие файлы, приобретённые в iTunes Store , без авторизации уже не обойтись.
К сожалению, в России о том, что компьютер в Айтюнс следует авторизовывать, знают единицы – те самые редкие пользователи, которые покупают контент, а не скачивают его с пиратских сайтов бесплатно . А ведь уметь выполнять авторизацию ПК должен всякий «яблочник» — ввиду того, что антипиратская борьба в РФ стремительно набирается обороты, этот нехитрый навык точно пригодится в скором времени.
После того как вы проверите интернет, установите и запустите Айтюнс , действуйте следующим образом:
Шаг 1 . В главном меню медиакомбайна кликните на вкладку «Учётная запись » и выберите вариант «Войти ».
В главном меню медиакомбайна кликните на вкладку «Учётная запись » и выберите вариант «Войти ».
В некоторых версиях iTunes место вкладки «Учётная запись» может занимать вкладка «Магазин».
Шаг 2 . В появившемся окне укажите адрес электронной почты и пароль от аккаунта Apple. Потом нажмите «Войти ».
Так вы осуществите аутентификацию в iTunes .
Шаг 3. Снова кликните на вкладку «Учётная запись », наведите курсор на пункт «Авторизация » и в появившемся меню выберите вариант «Авторизовать этот компьютер ».
Шаг 4. Введите пароль от Apple ID ещё раз.
Чтобы узнать количество прикреплённых к Apple ID компьютеров, нужно навести курсор на вкладку «Учётная запись » в главном меню и выбрать «Просмотреть ». Напротив пункта «Авторизация компьютеров » и будет присутствовать искомая информация.
Как деавторизовать компьютер в iTunes?
Ни в коем случае нельзя оставлять авторизованным чужой компьютер .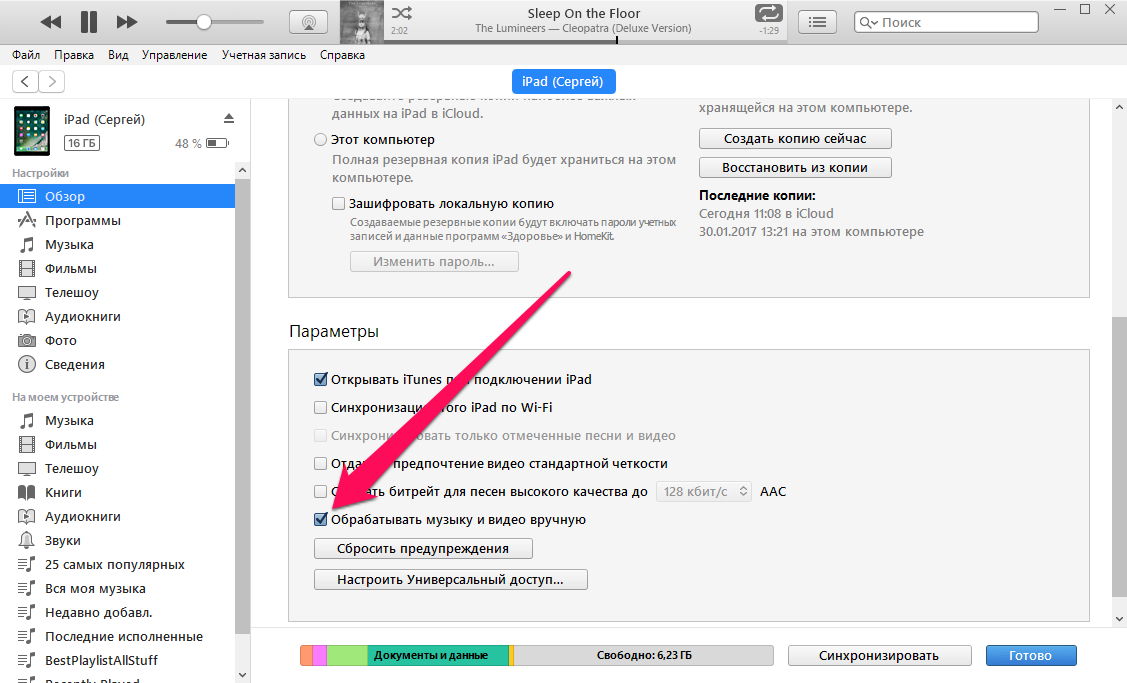 Если владелец Apple ID допустит такую оплошность, пользователь компьютера получит не только доступ к платным приложениям (которые обладатель гаджета покупал на «свои кровные»), но и возможность приобретать новый контент из iTunes Store – с карточки, которая привязана к аккаунту.
Если владелец Apple ID допустит такую оплошность, пользователь компьютера получит не только доступ к платным приложениям (которые обладатель гаджета покупал на «свои кровные»), но и возможность приобретать новый контент из iTunes Store – с карточки, которая привязана к аккаунту.
Шаг 1 . Кликните на вкладку «Учётная запись » в главном меню iTunes .
Шаг 2 . Наведите курсор на пункт «Авторизация » и в появившемся меню выберите «Деавторизовать этот компьютер ».
Среди отечественных пользователей техники Apple распространён вопрос: что значит «Деавторизовать учётную запись Audible»? Audible – это компания, принадлежащая Amazon и продающая аудиокниги; авторизация аккаунта Audible в iTunes позволяет пользователю слушать книги, скачанные с веб-сайта продавца, прямо в медиакомбайне. Audible.com распространяет только англоязычную литературу – именно поэтому в России об этом портале не слышно.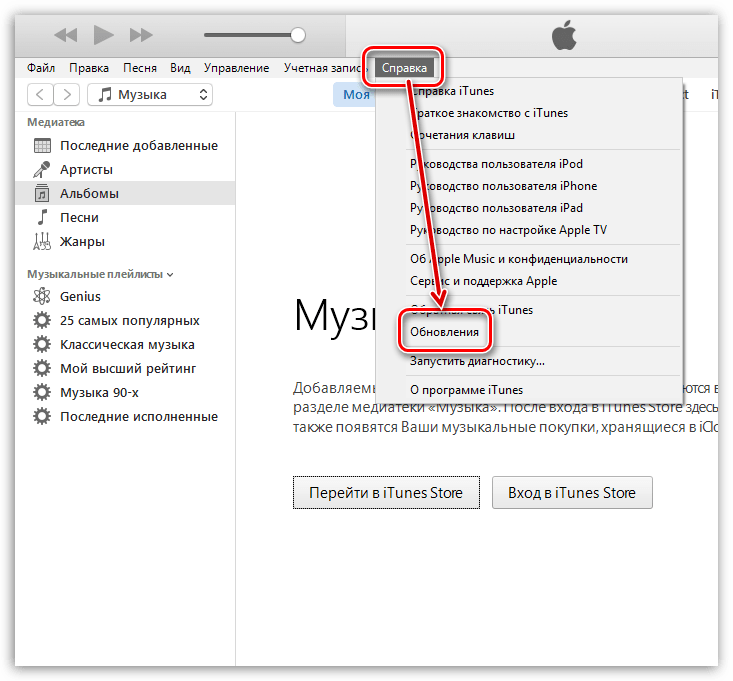
Шаг 3 . Введите пароль от Apple ID и нажмите кнопку «Деавторизовать ». Если процедура будет завершена успешно, вы увидите такое сообщение.
После этого за сохранность контента и денег на карточке можете не переживать.
Как сбросить сразу все авторизованные компьютеры?
Единожды в год обладатель Apple ID имеет возможность сбросить сразу все авторизованные компьютеры одним кликом – даже если самих компьютеров под рукой нет. Для этого пользователю нужно выполнить следующие операции:
Шаг 1 . Кликните на вкладку «Учётная запись » и выберите раздел «Просмотреть ». Тем же способом мы ранее узнавали количество авторизованных компьютеров.
Шаг 2 . На странице «Информация об учётной записи » отыщите пункт «Авторизация компьютеров ». Если для одного Apple ID авторизованы 2 или более ПК, то рядом с информацией о количестве компьютеров будет располагаться кнопка «Деавторизовать все » («Deauthorize All »).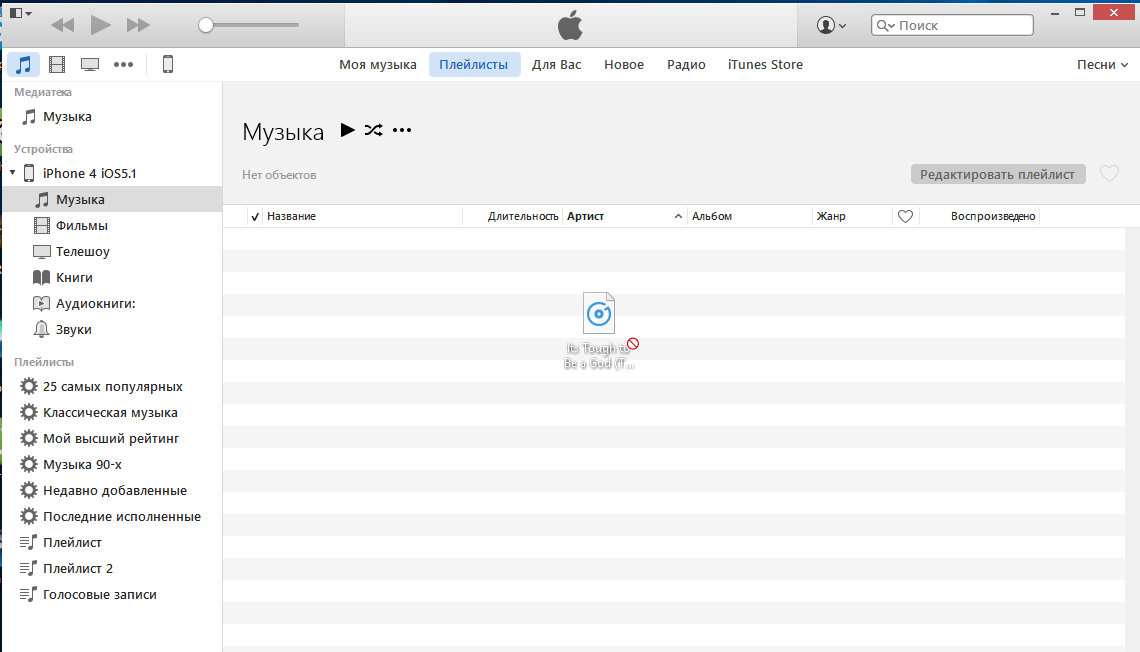
Нажав эту кнопку, вы сбросите все компьютеры, с которых выполнен вход в iTunes под паролем вашего аккаунта Apple.
Инструкция актуальна для iTunes 12 . В менее современных версиях медиакомбайна деавторизация всех компьютеров может выполняться иначе.
Если возникла необходимость сбросить все компьютеры второй раз за год , придётся обращаться в американскую службу поддержки Apple (доступна по ссылке http://getsupport.apple.com) и писать просьбу на английском. Просьба будет удовлетворена в течение суток, если пользователь iTunes верно укажет обязательные реквизиты (адрес почты, страну проживания).
Что делать, если iTunes постоянно просит авторизовать ПК?
Жалобы на то, что iTunes при попытке воспроизвести купленные медиафайлы требует авторизации (когда ПК уже авторизован), множатся в интернете. Пользователь, столкнувшийся с этой проблемой, видит на экране примерно такое сообщение:
Из-за чего возникает ошибка, до конца не известно – зато Apple знает, как её исправить, и охотно делится этой информацией. По мнению производителя, следует удалить и создать заново папку «SC Info» – этот каталог очень важен для корректной работы iTunes . Вот подробный алгоритм действий для владельцев ПК с Windows:
По мнению производителя, следует удалить и создать заново папку «SC Info» – этот каталог очень важен для корректной работы iTunes . Вот подробный алгоритм действий для владельцев ПК с Windows:
Шаг 1 . Первым делом закройте iTunes .
Шаг 2 . Сделайте видимыми скрытые файлы и папки – искомый каталог является именно таким. Кликните на кнопку «Пуск » и вбейте в поисковую строку «Параметры папок ». Затем выберите одноимённый раздел.
В появившемся окне перейдите во вкладку «Вид », далее в блоке «Дополнительные параметры » прокрутите перечень опций до самого низа – последним вы найдёте пункт «Показывать скрытые файлы, папки и диски ». Установите курсор напротив него.
Наконец, нажмите «Применить » и «ОК ».
Шаг 3 . Зайдите на диск С – вы увидите скрытую папку «ProgramData ».
Откройте эту папку, затем проследуйте по пути «Apple Computer » — «iTunes ». В последнем каталоге вы и найдёте папку «SC Info », от которой все проблемы.
Отправьте эту папку в «Корзину ».
Заключение
Авторизация ПК в iTunes – своеобразный механизм защиты от беспечности; с его помощью Apple побуждает пользователей «яблочной» техники следить за тем, с каких компьютеров они заходят в свои аккаунты.
Однако механизм, судя по всему, не доведён до ума – и это не субъективная точка зрения автора, а мнение множества владельцев iPhone и iPad, которых iTunes мучает постоянными требованиями авторизоваться. Apple рекомендует решать проблему путём удаления папки «SC Info » (которая потом создаётся автоматически), но этот метод не всегда даёт результат. Если удаление папки не помогло, пользователю ничего не остаётся, кроме как обращаться за помощью в службу поддержки и надеяться, что сотрудники Apple помогут.
Авторизация компьютера необходима для использования купленного в iTunes контента. То есть для воспроизведения фильмов, музыки или телешоу ваш компьютер должен быть авторизован. Однако, согласно задумке Apple, нельзя авторизовывать более 5 компьютеров. На практике это означает, что проигрывать купленный с использованием определенного Apple ID в iTunes Store контент можно лишь на 5 компьютерах. При этом авторизовывать iPhone или iPad не нужно.
Как авторизовать компьютер в iTunes?
Если на ПК установлено несколько операционных систем или у вас несколько компьютеров, то для каждой (для каждого) из них нужна своя авторизация с использованием вашего идентификатора Apple ID.Возможная ошибка iTunes: Программа «название» не была установлена на iPhone/iPad «название», так как Вы не авторизованы на эту операцию на данном компьютере.
Необходимо следовать рекомендации диалогового окна. Выбираем в меню iTunes вкладку iTunes Store и нажимаем на ссылку «Авторизовать этот компьютер». Если авторизовать не удалось из-за превышенного лимита, то нужно сбросить деавторизовать другие компьютеры или сбросить все авторизации, но об этом ниже.
Как деавторизовать компьютер в iTunes?
Таким образом, в конце концов может оказаться, что при попытке в очередной раз авторизовать компьютер, система откажет вам в виду превышения лимита. Что делать в таком случае?Как сбросить авторизацию всех компьютеров в iTunes?
Если же доступа к ранее авторизованным компьютерам нет, то можно произвести массовый сброс авторизации для всех 5 компьютеров. Однако подобное возможно не чаще раза в год. Делается это таким образом:Идем в iTunes Store и выполняем вход в учетную запись. Если вход уже выполнен, кликаем по имени вашей учетной и в выпадающем меню еще раз кликаем по «Учетная запись», указываем Apple ID и пароль.
В открывшемся окне с информацией об учетной записи ищем строчку «Авторизации компьютеров». Здесь мы видим информацию о количестве авторизованных компьютеров для воспроизведения контента и кнопку «Деавторизовать все».
Не забудьте вновь авторизовать ваш компьютер с которого вы произвели процесс деавторизации.
Если вы не нашли ответа на свой вопрос или у вас что-то не получилось, а в комментаряих ниже нет подходящего решения, задайте вопрос через нашу . Это быстро, просто, удобно и не требует регистрации. Ответы на свой и другие вопросы вы найдете в разделе.
iTunes (или как его еще часто называют русскоязычные пользователи тунец) — это бесплатная программа от компании Apple, доступная для Mac и PC. Она позволяет организовать и упорядочить медиаконтент на компьютере, предоставляет возможность просмотра видео и прослушивания музыки, а также позволяет управлять приложениями для iPhone, iPad и iPod, включая их приобретение и загрузку из iTunes Store.
Для того, чтобы совершать покупки различных программ для iPhone и iPad вам нужно авторизовать компьютер в iTunes. Для этого в свою очередь необходимо иметь учетную запись в App Store, установленную на компьютере программу iTunes и работающее соединение с сетью Интернет.
Если все это у вас есть, то предлагаем вам ознакомиться с пошаговой инструкцией о том, как авторизовать свой компьютер в iTunes.
Существует ограничение на количество одновременно авторизованных в iTunes компьютеров, которое равно пяти. Поэтому, чтобы зайти с шестого компьютера вам нужно будет произвести деавторизацию на любом из пяти уже авторизованных. Кроме того, деавторизацию полезно проводить каждый раз, когда вы работаете на чужом компьютере. Если вы оставите его в авторизованном состоянии, то любой желающий сможет воспользоваться вашей учетной записью, чтобы сказать платные приложения и несанкционированно использовать ваши денежные средства.
Чтобы выполнить деавторизацию компьютера в iTunes нужно выполнить следующие шаги:
Можно деавторизоваться и по-другому. Для этого перейти в магазин iTunes Store и кликнуть левой кнопкой мышки по треугольнику справа от вашего адреса электронной почты. Во появившемся меню выбрать Выйти (если при регистрации вы выбирали русскую локализацию), или Sign Out (если регистрировались на англоязычные данные).
Также один раз в год есть возможность деавторизовать сразу все компьютеры, выполнив следующие действия:
Как видите, ничего сложного в том, чтобы авторизовать и деавторизовать свой компьютер в iTunes нет.
Для того, чтобы совершать покупки в App Store (игры и софт) и iTunes Store (музыку, фильмы, телешоу) и устанавливать/воспроизводить их с компьютера (Mac или PC) одной учетной записи Apple ID недостаточно. Необходимо, чтобы компьютер на который вы желаете загрузить купленный контент был авторизован (привязан) в iTunes.
В рамках сегодняшней инструкции мы поговорим о том, что такое авторизация компьютера в iTunes, для чего на нужна, какие имеются ограничения и как деавторизовать Mac или PC.
Как и любой другой разработчик программного обеспечения, компания Apple заинтересована в том, чтобы распространяемый через официальные online-магазины iTunes Store и App Store контент (музыка, видео, игры, программы, книги) был использован пользователями исключительно в рамках лицензии и только для личного пользования.
В рамках «программы по борьбе с музыкальным и видео пиратством » компанией Apple было введено строгое ограничение на количество персональных компьютеров которым разрешено воспроизводить (iTunes Store) и устанавливать (App Store) контент купленный в электронных магазинах Apple.
Для защиты контента от незаконного распространения и был введен механизм авторизации компьютера в .
Что такое авторизация компьютера в iTunes
Зачем нужна авторизация компьютера в iTunes
Авторизация компьютера в iTunes позволяет:
- совершать покупки в iTunes Store и App Store непосредственно с компьютера;
- загружать на компьютер музыку, фильмы и телешоу через iTunes;
- загружать на компьютер игры и программы из App Store и , iPod Touch или iPad.
Сколько компьютеров можно авторизовать в iTunes?
Как вы уже знаете, при покупке контента в iTunes или App Store необходимо ввести уникальный идентификатор Apple ID (), приобретенное в Магазине содержимое можно загрузить, воспроизвести и синхронизировать только на авторизованном компьютере. Количество таких компьютеров не может одновременно превышать 5 . Это могут быть любые 5 компьютеров Mac и PC . Если на одном компьютере установлено несколько операционных систем, его необходимо авторизовать для каждой ОС.
Авторизация iPhone, iPod Touch и iPad в iTunes
Требование авторизации на iOS-девайсы не распространяется , поскольку контент с iPhone, iPod Touch или iPad передать невозможно. Приобретенную музыку, фильмы, игры, программы и книги на iPhone, iPod Touch и iPad загрузить можно напрямую через приложения Музыка и App Store входящие в состав iOS.
Как авторизовать компьютер в iTunes
Видео «Как авторизовать компьютер в iTunes»
Как деавторизовать компьютер в iTunes, если есть к нему доступ?
Теперь данный компьютер не может быть использован для загрузки и воспроизведения контента из iTunes Store. На освободившееся место можно авторизовать другой компьютер.
Что делать, если в iTunes уже авторизовано 5 компьютеров и к Apple ID нужно привязать еще один?
Как деавторизовать сразу все компьютеры в iTunes?
Хорошо, когда помнишь какие именно компьютеры авторизованы для твоего Apple ID и ко всем им имеется доступ. Но если это не про вас и вам нужно деавторизовать сразу все 5 компьютеров «привязанных» к вашей учетной записи, сделать это не сложно.
Что интересно, воспользоваться данной возможностью можно только один раз в 12 месяцев , но если одной полной деавторизации всех 5 компьютеров не хватит в год (редко, но все же бывает), есть способ повторить процедуру.
Как деавторизовать все компьютеры второй раз в году?
Если вы столкнулись с необходимостью деавторизовать сразу все компьютеры «привязанные» к Apple ID второй раз за 12 месяцев, это вовсе не означает, что придется ждать целый год. Повторить процедуру можно при обращении в службу поддержки Apple, для этого:
Если указанные в запросе данные совпали с теми, что прописаны в аккаунте Apple ID, служба поддержки без подтверждения деавторизует все компьютеры привязанные к вашей учетной записи. Не забудьте сказать спасибо в ответном письме.
Вот и все, как вы могли убедиться, ничего сложного в авторизации и деавторизации компьютеров в iTunes нет, правда есть некоторые нюансы.
Если у вас возникли сложности или вопросы, добро пожаловать в комментарии, мы непременно вам поможем в решении любых вопросов, причем совершенно бесплатно.
По умолчаниюв не серверных версиях windows можно выполнить только одно подключение к удаленному рабочему столу, при этом работа текущего пользователя обязательно блокируется.
Исправляем это недоразумение.
Обязательно сохраним оригинальный файл termsrv.dll. Запустим командную строку от Администратора и выполним
copy c:\Windows\System32\termsrv.dll termsrv.dll_old
Затем смотрим вашу версию. Правый клик на файле c:\Windows\System32\termsrv.dll и выберем свойства.
Скачиваем измененный файл соответствующий вашей версии
Если хочется все исправить своими руками, то копируем свой файл termsrv.dll из папки c:\Windows\System32\ на рабочий стол. Открываете его любым hex редактором, например этим бесплатным HxD . И заменяете байты в указанной строчке.
В первой колонке значение, которое должно быть, во второй оригинальное.
Windows 7 SP1 64bit:
173C0: B8 8BДля Windows 8.1 (64bit) заменяем целиком строку!
173C1: 00 87
173C2: 01 38
173C3: 00 06
173C5: 90 00
173C6: 89 39
173C8: 38 3C
173CC: 90 0F
173CD: 90 84
173CE: 90 EB
173CF: 90 C2
173D0: 90 00
173D1: 90 00
176FA: 00 01
5AD7E: EB 74
в v6.3.9600.16384
строчку
8B 81 38 06 00 00 39 81 3C 06 00 00 0F 84 1B 70 00 00
на
B8 00 01 00 00 89 81 38 06 00 00 90 90 90 90 90 90 90
в 6.3.9600.16384 to 6.3.9600.17095
строчку
39 81 3C 06 00 00 0F 84 9E 31 05 00
на
6.3.9600.17095 to 6.3.9600.17415
строчкуВоспользуемся инструментом замены с типом шестнадцатеричные значения
39 81 3C 06 00 00 0F 84 D3 1E 02 00
на
B8 00 01 00 00 89 81 38 06 00 00 90
После замены сохраняете изменения.
Если испытываете трудности с правами доступа, то открываете свойства, вкладку безопасность, кнопка дополнительно. И меняете владельца на себя. Применяете. После этого сможете менять разрешения для групп и пользователей.
Далее останавливаете службу удаленного рабочего стола
Заменяем файл termsrv.dll на скаченный или измененный.
Еще нужно изменить значение ключа в реестре HKEY_LOCAL_MACHINE\SYSTEM\CurrentControlSet\Control\Terminal Server\fSingleSessionPerUser на 0!
И снова запускаем службу!
Подключаемся и радуемся! Теперь локального пользователя не выкидывает из системы!
Для Windows XP
1) Редактируем файл
termsrv.dll (SP2 5.1.2600.2180) 295,424 bytes
128BB: 75 -> 74termsrv.dll (SP3 5.1.2600.5512) 295,424 bytes
217D3: 8B -> 33
217D4: C7 -> C0
2192D: 8B -> 33
2192E: C7 -> C0
225B7: 54 -> 20
22A17: 74 -> 752) Заменять файл в директории C:\Windows\System32\ нужно в безопасном режиме, поскольку по умолчанию включена защита системных файлов (System File Protection). Для этого перезагрузите компьютер с зажатой F8 , выберите безопасный режим.
22A69: 7F -> 90
22A6A: 16 -> 90
3) Добавить ключи реестра
“EnableConcurrentSessions ”=dword:00000001“EnableConcurrentSessions ”=dword:00000001
“AllowMultipleTSSessions ”=dword:00000001
4) Далее Пуск -> Выполнить, gpedit.msc. В окне редактора групповой политики Конфигурация компьютера -> Административные шаблоны -> Компоненты Windows -> Служба терминалов. Включите Ограничение количества подключений и установите количество подключений равное 3 или более.
5) Перезагружайтесь и подключайтесь!
Как отвязать старый или сломанный компьютер от учётной записи Apple ID с помощью приложения iTunes
При покупке цифрового контента в iTunes Store, App Store или iBooks Store доступ к нему предоставляется только с компьютера, который был авторизован для использования вашего аккаунта iTunes.
По своему желанию вы можете авторизовать любое количество компьютеров. Но это также означает, что любой человек, у которого есть доступ к авторизованному компьютеру, получает доступ к купленному вами цифровому контенту. Поэтому рекомендуется всегда удалять авторизацию аккаунта Apple ID с компьютера, которым вы больше не пользуетесь или при продаже устройства другому лицу. При удалении авторизации с компьютера хранящиеся на нем данные не теряются. Просто прекращается доступ к защищенному контенту.
Для удаления авторизации аккаунта с компьютера с помощью iTunes, выполните следующие шаги.
Прежде всего необходимо выяснить количество компьютеров, привязанных к вашей учетной записи Apple ID
Шаг 1: Запустите iTunes на своем компьютере.
Шаг 2: Войдите в свою учётную запись Apple ID, если это ещё не было сделано до этого.
Шаг 3: В верхней части экрана выберите меню Учетная запись -> Просмотреть.
Шаг 4: Введите пароль своего Apple ID аккаунта, если потребуется это сделать.
Шаг 5: Появится информация вашей учётной записи. Рядом со строчкой Авторизация компьютеров вы увидите количество авторизованных компьютеров с доступом к приобретенному вами контенту.
Удаление аккаунта с компьютера
Шаг 1: Запустите iTunes на компьютере, на котором необходимо заблокировать учётную запись.
Шаг 2: В верхней части экрана выберите меню Учетная запись -> Авторизация -> Деавторизовать этот компьютер.
Шаг 3: Введите пароль своего Apple ID аккаунта, если потребуется это сделать.
Шаг 4: После, выбрать Деавторизовать.
Удаление аккаунта со всех авторизованных компьютеров
Следует помнить, что деавторизовать все компьютеры можно лишь один раз в год. Данная опция полезна, если вы забыли удалить аккаунт с уже проданного компьютера.
Шаг 1: Запустите iTunes на своем компьютере.
Шаг 2: Войдите в свою учётную запись Apple ID.
Шаг 3: В верхней части экрана выберите меню Учетная запись -> Просмотреть.
Шаг 4: Введите пароль своего Apple ID аккаунта, если потребуется это сделать.
Шаг 5: Появится информация вашей учётной записи. В информационном разделе учётной записи Apple ID выберите кнопку «Деавторизовать все». Данная кнопка появляется только в том случае, если вы авторизовали не менее двух компьютеров.
Шаг 6: Теперь все авторизованные компьютеры потеряют доступ к вашей учётной записи и таким образом будут деавторизованы.
После удаления авторизации с компьютера хранящиеся на нем данные не теряются. Просто с этого компьютера прекращается доступ к защищенному контенту. Если вам потребуется вторично авторизовать компьютер, то просто запустите iTunes и перейдите в меню Учетная запись -> Авторизация -> и выбрать Авторизовать этот компьютер.
Оцените пост
[всего: 1 рейтинг: 5]
Смотрите похожее
App Store iTunesУдаление Itunes с компьютера
Здравствуйте. На сегодняшний день разберем, как удалить itunes с компьютера. Если честно, то не всегда всем понятны предпосылки подобного стремления, однако в случае если имеется подобная потребность – означает данное кому-нибудь необходимо. Сначала разберем ряд факторов, из-за которых появилась потребность в удалении подобной программы.
Во-первых, причина возможна в таких случаях: медиаплеер для прослушивания музыки, треков и синхронизации видео и аудиофайловспособен притормаживать, на протяжении нескольких часов загружаться, зависать и осуществлять другие похожие воздействия.
Все выше упомянутое считается самыми важными факторами, для того чтоб расправиться с данной программой. Абсолютно вероятно, что уже создали новую версию программы и для того чтоб решить многие проблемы, довольно просто сделать обновление айтюнса.
Во-вторых, возможное обратное воздействие программы на компьютер. К чему-то же была создана версия программы. В соответствии с этим, достигнуть данного итога вероятно только лишь целиком выслав с ПК нынешнюю версию многофункционального проигрывателя.
Также существует еще одна причина устранения безвозмездного проигрывателя способно быть стремление поменять i-установку на прочую корейскую чушь. В результате такого, что iTunesне сотрудничает с другими компаниям, в таком случае потребность в нем падает.
Также еще пару причин:
- Люди глупые, которые так и не сумели выучить элементарное в процессе владения айтюнсом. В таком случае понятное желание устранить программу, для того чтобы найти легче, потому что данная, вам не ясна.
- Человек знает все нюансы управления i-гаджетом, и все действия совершает самостоятельно. Поэтому программа ему не нужна.
Удаление программы
И все- таки, если нужно удалить программу и человек без понятиякак удалить itunes полностью, по данным причинам свыше или по другим, то следует действовать по таким вот правилам:
- Нажимаем на четырехцветный ярлычок, который находится в левом, нижнем углу экрана. (Пуск) смотрите на первый рисунок фрагмент1 действие 1.
- Дальше (Панель управления) рисунок первый, фрагмент 2, действие 3.
- Упорядочить по издательству. Рисунок 1, фрагмент 3, действие 4.
- Находим itunes, устраняем его из компьютера, по стандарту.
- Находим все утилиты и игры от apple, и также само удаляем их по одному все равно как. Рисунок 1, фрагмент 3, действие 6.
Если ваш компьютер будет предлагать вам перезагрузиться, не соглашаемся, по не устраним все с компьютера. После того как процесс удаления завершился, ставим комп на перезагрузку.
Позже после того как компьютер включился, нужно зайти в папку ProgramFiles и устраняем все файлы. Если будут встречаться похожие папки, такие как iPod, QuickTime и следующие папки. Их нужно будет найти и убрать с компьютера.Как переустановить itunes на компьютере, фото ниже.
После прочтения этой статьи, можно легко и просто справиться с удалением прочих программ, если не удаляется itunes с компьютера, то скорее всего он зависает и стоит его перезагрузить.
Чтобы авторизовать этот компьютер для объектов приобретенных в itunes. Вход в iTunes
Мобильные устройства Apple настолько прочно вошли в пользовательский обиход, что нередко заменяют стационарные ПК, предлагая почти тот же функционал в компактной малогабаритной оболочке. И, тем не менее, «просторный» экран, привычный интерфейс и, как ни крути, пока еще более высокий уровень надежности и производительности не дают пользователям окончательно отказаться от персональных компьютеров. Более того, с помощью ПК очень удобно управлять такими мобильными сервисами, как, например, App Store − регистрация с компьютера занимает не больше пяти минут, при этом все загруженные из App Store приложения сохраняются на жестком диске, и их можно установить на iPhone и iPad даже при отсутствии подключения к Интернету. А при обновлении прошивки или восстановлении вашего девайса, вернуть все игры и программы не составит никакого труда.
Как зайти в App Store с компьютера
Регистрация в App Store через компьютер предусматривает две главные составляющие:
- приложение iTunes (скачать приложение можно )
- и персональный аккаунт Apple ID.
После установки iTunes его нужно открыть и найти пункт меню «Войти», а затем – «Создать учетную запись». Дальнейшая процедура не представляет собой ничего необычного или неожиданного. Вам предложат ознакомиться с условиями пользования и политикой конфиденциальности. Согласившись с ними, нужно будет указать адрес электронной почты, которая будет использоваться в качестве логина. Дальше вводите персональные данные, придумываете пароль, а заодно указываете резервный e-mail и ответы на контрольные вопросы на случай, если вам когда-нибудь доведется его восстанавливать . Потом данные банковской карты и платежную информацию. Завершающий штрих − подтверждение адреса электронной почты. Просто следуйте инструкциям в письме, которое поступит на указанный e-mail. Это все.
Теперь вы можете пользоваться всеми сервисами магазина iTunes, в том числе скачивать игры и программы из App Store (практически так же, как со своего гаджета). Для этого заходите в меню iTunes Store, выбирайте среди прочего App Store и наслаждайтесь покупками.
Зайти в Аппсторе через компьютер, как видите, труда не составляет
Покупать приложения можно, зайдя на страницу с описанием и нажав «Купить» под иконкой программы. Оплата снимается только после подтверждения покупки. За бесплатные приложения можно не платить ☺ – жмите «Загрузить». После загрузки приложения можно перенести на мобильное устройство, подключив его к ПК и проведя синхронизацию.
Как зарегистрироваться в App Store с компьютера без банковской карты
Если платный контент вас не интересует, и возиться с платежной информацией не охота, то данные банковской карты можно и не указывать. Запускаете приложение iTunes, заходите в меню iTunes Store и выбираете пункт App Store (в русскоязычном интерфейсе может быть Программы). Находите бесплатное приложение и на странице с его описанием под иконкой нажимаете «Загрузить». Когда для загрузки потребуется войти в аккаунт, выбирайте «Создать Apple ID». Две минуты стандартных формальностей, таких, как указание e-mail адреса, пароля, резервной почты, ответов на секретные вопросы. Когда дело дойдет до информации о способе оплаты, вежливо откажитесь, выбрав вариант «Нет». Остается только зайти на почту и подтвердить авторизацию.
Так он и работает, Апп Стор на ПК. И, надо признать, такой тандем обеспечивает оптимальное использование портативных гаджетов при помощи компьютера, ничуть не умаляя достоинств ни мобильных, ни стационарных устройств.
Apple позаботилась об использовании контента, приобретенного вами в App Store и iTunes Store на нескольких компьютерах. Очень удобная функция, позволяющая не быть привязанным к одному ПК, например, домашнему и свободно чувствовать себя, используя iTunes на ноутбуке в какой-нибудь поездке. Однако как авторизовать компьютер в iTunes и какие существуют правила знают немногие.
Шаг 1. Запустите iTunes
Шаг 2. Выберите пункт Магазин -> Авторизовать этот компьютер
Шаг 3. Введите ваш Apple ID и подтвердите ввод нажав кнопку Авторизовать
Теперь ваш компьютер авторизован и все покупки, сделанные ранее станут отображаться в iTunes. Самое главное теперь – не забывать про деавторизацию. Если вы полностью уверенны, что не будете использовать компьютер в работе – проведите процесс деавторизации.
Также, необходимо помнить об этом перед переустановкой Windows. В случае если вы смените операционную систему, предварительно не деавторизовав комьютер из iTunes, одна из пяти доступных авторизаций сгорит буквально на ровном месте. Будьте внимательны.
Как деавторизовать компьютер из iTunes
Шаг 1. Запустите iTunes
Шаг 2. Выберите пункт Магазин -> Деавторизовать этот компьютер
Шаг 3. Введите данные Apple ID и подтвердите ввод нажав кнопку Деавторизовать
Также, нередкой бывает ситуация, когда необходимо деавторизовать сразу все компьютеры, например, в случае если лимит превышен, а доступа к старым ПК уже нет.
Как деавторизовать все ваши компьютеры из iTunes
Шаг 1. Запустите iTunes
Шаг 2. Нажмите на вкладку iTunes Store и войдите под своим Apple ID
Шаг 3. В левом верхнем углу появится кнопка с вашей почтой, нажмите на нее и выберите Учетная запись в выпадающем меню
Шаг 4. Откроется окно Информация об учетной записи . Нажмите в разделе Обзор Apple ID кнопку Деавторизовать все и нажмите ее.
Стоит отметить, что использовать массовую деавторизацию можно лишь один раз в 12 месяцев, но ручной метод будет всё также доступен.
В iTunes 12.7 Apple убрали вкладку App Store и управление программами. Стало невозможно сохранять приложения на компьютере и загружать их через айтюнс. Мы полностью потеряли возможность самостоятельно управлять тем, что установлено на наших устройствах. Но всё не так плохо – на нашей стороне крупнейшие компании из Fortune 500. Их давление заставило Apple оставить запасной ход. Что случилось, как поставить iTunes с аппстором и нужно ли это вообще
App Store в iTunes важная часть экосистемы
Пока в iTunes был App Store, посредником между айфоном и Apple мог выступать компьютер. На нём хранились всё что мы покупали через App Store. Даже при отсуствии интернета или при полном исчезновении Apple со всей её инфраструктурой, можно было устанавливать и удалять скачанные приложения. У нас была своя коллекция скачанных приложений.
Без посредника управление всеми приложениями будет только на стороне Apple. Это значит что при удалении приложения из App Store, вы больше не сможете его установить. Только через джейлбрейк (который скорее мёртв чем жив).
Я наглядно показал проблему в этом видео:
Почему Apple вернули App Store в iTunes 12.6.3
Устройствами Apple пользуются крупные компании из Fortune 500. Они устанавливают специальные приложения, которые не существуют в App Store, а также завязаны на старых приложениях. Им, как и нам, важен контроль над приложениями и данными. Вместе они надавили на Apple, чтобы те выпустили решение.
Apple сделали специальную версию iTunes для бизнеса. В ней сохранилась вкладка App Store и можно управлять Программами на устройстве. Она поддерживает все современные устройства, включая iPhone X. Но это не обновление. Это старая версия iTunes, которую можно установить и пользоваться. Этот айтюнс имеет версию 12.6.3. Я называю его iTunes бизнес.
Нужно ли устанавливать iTunes 12.6.3 (бизнес)
Устанавливать нужно, если вам важно что-то из этого:
- Старые приложения,
- Контроль над приложениями без интернета,
- Хранение приложений на компьютере для экономии места на айфоне,
- Специальные приложения, которые могут исчезнуть с апстора,
- У вас больше десятка устройств и вы управляете ими через USB-хабы
Видео установки iTunes business
Подготовка к установке iTunes 12.6.3 business
Медиатеку надо будет восстановить. Думаю что сейчас вы используете версию выше чем 12.6. Это значит что ваша медиатека iTunes (файлы с информацией о том что есть у вас в iTunes) была обновлена. Если вы установите iTunes 12.6.3, то он не сможет прочитать вашу новую медиатеку и нужно будет её восстановить до состояния 13 сентября 2017. Всё что было добавлено/удалено позже – считайте утерянным.
iTunes больше не будет обновляться сам. Нужно будет устанавливать новые версии вручную. Но в этом нет большой проблемы. Вы сможете установить обновление только если у вас что-то не будет работать. На данный момент в обновлении itunes 12.7 только урезаны функции. АйТюнс 12.6 может всё и даже больше.
Устанавливаем iTunes 12.6.3 (бизнес)
Первое что нужно – скачать установщик:
Интересное начинается когда мы запускаем iTunes. Обычно показывается вот такое окошко:
Предупреждение о новом файле iTunes Library
Об этом я говорил выше. Ваша библиотека слишком новая и он не может её прочитать. Он предлагает установить новый iTunes чтобы прочитать её. Но ведь мы не для этого ставили iTunes бизнес? =)
Восстанавливаем библиотеку iTunes Library.itl
Закройте iTunes.
Зайдите в папку с iTunes Library.itl
/Users/[ВашеИмяПользователя]/Music/iTunes
Windows XP
C:\Documents and Settings\[ВашеИмяПользователя]\My Documents\My Music\iTunes
Windows Vista
C:\Users\[ВашеИмяПользователя]\Music\iTunes
Windows 7, 8 или 10
C:\Users\[ВашеИмяПользователя]\My Music\iTunes
Мы сделаем резервную копию. Переименуйте iTunes Library.itl в iTunes Library.itl.new . Можно переименовать как угодно, но мне нравится new – означает что это более новая медиатека. Можно просто добавить единиц или нулей в название. Как вам удобно.
Затем там же заходим в Previous iTunes Libraries . Среди них находим медиатеку старше 13 сентября 2017 года. В моём случае это была библиотека от 13 сентября: iTunes Library 2016-09-13.itl. Перенесите её в папку выше, чтобы она была вместе с iTunes Library.itl.new и переименуйте в iTunes Library.itl . Теперь iTunes при запуске попробует использовать этот файл и обнаружит в нём «родную» библиотеку от 13 сентября.
Так выглядит файл iTunes Library у меня
Поправляем меню
После запуска Программы не появятся. Нужно выбрать «Править меню…» и поставить галку около «Программы» .
Чтобы программы появились, нужно добавить их в меню
Выбираете, снова появившиеся, Программы в выпадающем меню слева. Здесь снова находится вкладка App Store.
iTunes 12.6.3 с вкладкой «Программы»
Возвращаем новый iTunes
Если что-то перестанет работать. Или вы решите что бизнес iTunes вам больше не нужен, можете запросто вернуть новую версию.
Скачивате iTunes с сайта Apple . Почту и адрес можете не указывать, если вам не нужна реклама от Apple.
При первом запуске произойдёт обновление библиотеки и всё станет так, как хочет Apple и правительство =)
Вот видео:
Каждый пользователь продукции от Apple прекрасно знает, что для покупок в App Store недостаточно только лишь знать свой Apple ID и пароль к нему. Очень важно, чтобы конкретное устройство прошло процедуру авторизации в программе iTunes. Но вот о том, как авторизовать компьютер в iTunes, знают далеко не все.
В рамках этой статьи мы не только разберемся с проведением этой процедуры, но также поговорим о ее ограничениях, а также обсудим прочие важные моменты.
Что это такое и для чего это нужно?
Если вы хоть немного знаете об идеологии компании Apple, то ничуть не удивитесь их отношению к распространению лицензионного контента. Менеджеры «яблока» крайне заинтересованы в том, чтобы все купленные фильмы, книги и музыку вы использовали исключительно на своих компьютерах, не допуская их перепродажи и дарения.
Именно под предлогом борьбы с пиратством были введены строгие ограничения на количество авторизуемых компьютеров. На данный момент авторизовать свою учетную запись можно только на пяти компьютерах одновременно. Перед тем как авторизовать компьютер в iTunes, если у вас уже есть пять идентифицированных устройств, вам придется удалить одно из них.
Что понимается под авторизацией?
Этот термин подразумевает, что компьютер под управлением OSX или Windows нужно идентифицировать в системе Apple с последующей привязкой их «железа». Таким образом, после переустановки ОС на компьютере вам не нужно заново проходить процедуру авторизации, так как коды оборудования изменены не будут.
Какие еще возможности дает авторизация?
- Вы можете покупать контент непосредственно с компьютера.
- Через iTunes загружать и синхронизировать с прочими устройствами фильмы, музыку и книги.
- Еще более ценна возможность прямой синхронизации приобретенных вами приложений между всеми мобильными устройствами и компьютерами.
Другие сведения о числе авторизуемых компьютеров
Как мы уже и говорили, можно привязать к учетной записи не более пяти компьютеров. Учтите, что на этих устройствах может стоять любая операционная система от Mac и Windows, но при условии ее поддержки текущей версией iTunes. Важно! Несмотря на привязку компьютеров «по железу», если на машине установлено несколько операционных систем, придется авторизовать каждую из них в отдельности. С чем связано столь нелепое правило, техническая поддержка и руководство компании не разъясняют.
Авторизация мобильных устройств
Все это время мы не случайно говорили именно о компьютерах. Дело в том, что проводить авторизацию iPhone, или iPad делать не нужно. Связано это с тем, что между этими устройствами передача данных невозможна, а потому и смысла в этих ограничениях нет никакого. Зато музыку, фильмы и книги, которые вы приобрели с компьютера, легко можно загрузить через механизм синхронизации.
Приступаем к авторизации
Ничем особенным и сложным данная процедура не отличается. Перед тем как авторизовать компьютер в iTunes, следует выполнить следующие операции:
- Если вы используете РС (Windows), то на клавиатуре необходимо сперва нажать на кнопку «Alt». После этого в разделе «Магазин» появится пункт «Авторизовать этот компьютер».
- В случае OSX просто зайдите в меню «Магазин», после чего выберите ту же опцию.
- Появится специальное окно авторизации, в котором будет необходимо ввести свой ID и пароль к нему. Не стоит говорить, что вводимые вами данные должны быть совершенно точными.
После этого программа отправит запрос. О его результатах вас уведомят в отдельном выпадающем окне. Вот как авторизовать компьютер в iTunes. Можно заметить, что это совершенно несложно. Но как быть в том случае, если вам нужно срочно авторизовать в сети еще одно устройство, а квота на пять компьютеров вами уже благополучно выбрана? Придется проводить процедуру деавторизации.
Как это делается?
Данная процедура ничем не отличается своей простотой от опции привязки компьютера. Для этого следует выполнить следующие действия:
- Перед этим нужно запустить программу iTunes, а затем отыскать свою учетную запись в меню «Магазин».
- Если вы пользуетесь компьютером под управлением ОС Windows, снова нажмите на клавиатуре клавишу «Alt», после чего в разделе «Магазин» кликните левой клавишей мыши по пункту «Деавторизовать этот компьютер».
- Соответственно, на OSX попросту перейдите в тот же раздел и выберите вышеозначенный пункт.
После этого снова будет необходимо ввести свой ID и пароль к нему. Будет отправлен запрос, и вы снова будете созерцать с результатом. Все! Этот компьютер уже не может быть использован для загрузки и воспроизведения контента из службы iTunes. Только после этого можно вновь авторизовать компьютер в iTunes 11.
Увы, но подобную процедуру вам придется проделывать всякий раз, когда квота в пять устройств уже будет полностью выбрана, но вам потребовалось присоединить к системе еще один компьютер.
Деавторизация всех компьютеров одновременно
У опытных «маководов» нередко случается ситуация, когда человек просто физически не может припомнить, какие компьютеры и когда он уже присоединял к своей учетной записи. Что делать, если вы уже выбрали квоту, но даже не помните о том, какие конкретно компьютеры вы уже авторизовали? К счастью для вас, Apple предусмотрела возможность дистанционной отвязки устройств от учетной записи, причем одновременно можно убрать из нее все устройства.
- Сперва запустите iTunes, зайдите в свою учетную запись в App Store.
- Затем необходимо перейти в настройки аккаунта.
- Кликните по имеющейся там кнопке «Деавторизовать все». Теперь ваша учетная запись полностью очищена.
Важно! Данной опцией можно пользоваться только один раз в году, но все же у некоторых пользователей необходимость в этом может возникать чаще. Учтите, что перед тем как авторизовать компьютер в iTunes новой версии, нижеописанную процедуру вам придется проделать в любом случае, так как с каждым новым релизом требования к безопасности у компании только ужесточаются.
Что же делать в такой ситуации?
Убираем компьютеры из учетной записи второй раз за год
К счастью, ждать целый год необходимо далеко не всегда. Чтобы убрать из аккаунта зарегистрированные в нем компьютеры повторно, следует проделать следующее:
- Сперва необходимо перейти на официальный сайт, после чего зайти в раздел технической поддержки.
- Учтите, что заходить необходимо в американскую версию сайта. Сделать это можно, выбрав пиктограмму в виде флажка США (United States) в раскрывающемся списке. Это важно, так как авторизовать компьютер для объектов приобретенных в iTunes можно с любой учетной записи, но решать подобные вопросы приходится именно с американской поддержкой.
- В разделе «iTunes Store» нужно выбрать пункт настройки аккаунта (Account Management), а затем кликнуть мышкой по пункту iTunes authorization or de-authorezation.
- Затем необходимо выбрать пункт для связи с технической поддержкой по E-mail.
Затем необходимо будет соответствующим образом заполнить все поля, указав в них свою фамилию и имя, а также ваш личный ID. Разумеется, все эти сведения следует вносить максимально внимательно, так как в случае ошибки вы не сможете добиться желаемого.
В поле для текста запроса напишите свою просьбу, причем она должна быть на английском языке. Как правило, в течение 24-48 часов приходит ответ на запрос. Если внесенные вами сведения совпали с регистрационными данными вашей учетной записи, то служба поддержки наверняка даст «добро» на повторную отвязку всех пяти устройств. Следует поблагодарить специалистов в ответном письме, перед тем как авторизовать компьютер для покупок в iTunes заново.
Авторизация компьютера необходима для использования купленного в iTunes контента. То есть для воспроизведения фильмов, музыки или телешоу ваш компьютер должен быть авторизован. Однако, согласно задумке Apple, нельзя авторизовывать более 5 компьютеров. На практике это означает, что проигрывать купленный с использованием определенного Apple ID в iTunes Store контент можно лишь на 5 компьютерах. При этом авторизовывать iPhone или iPad не нужно.
Как авторизовать компьютер в iTunes?
Если на ПК установлено несколько операционных систем или у вас несколько компьютеров, то для каждой (для каждого) из них нужна своя авторизация с использованием вашего идентификатора Apple ID.Возможная ошибка iTunes: Программа «название» не была установлена на iPhone/iPad «название», так как Вы не авторизованы на эту операцию на данном компьютере.
Необходимо следовать рекомендации диалогового окна. Выбираем в меню iTunes вкладку iTunes Store и нажимаем на ссылку «Авторизовать этот компьютер». Если авторизовать не удалось из-за превышенного лимита, то нужно сбросить деавторизовать другие компьютеры или сбросить все авторизации, но об этом ниже.
Как деавторизовать компьютер в iTunes?
Таким образом, в конце концов может оказаться, что при попытке в очередной раз авторизовать компьютер, система откажет вам в виду превышения лимита. Что делать в таком случае?Как сбросить авторизацию всех компьютеров в iTunes?
Если же доступа к ранее авторизованным компьютерам нет, то можно произвести массовый сброс авторизации для всех 5 компьютеров. Однако подобное возможно не чаще раза в год. Делается это таким образом:Идем в iTunes Store и выполняем вход в учетную запись. Если вход уже выполнен, кликаем по имени вашей учетной и в выпадающем меню еще раз кликаем по «Учетная запись», указываем Apple ID и пароль.
В открывшемся окне с информацией об учетной записи ищем строчку «Авторизации компьютеров». Здесь мы видим информацию о количестве авторизованных компьютеров для воспроизведения контента и кнопку «Деавторизовать все».
Не забудьте вновь авторизовать ваш компьютер с которого вы произвели процесс деавторизации.
Если вы не нашли ответа на свой вопрос или у вас что-то не получилось, а в комментаряих ниже нет подходящего решения, задайте вопрос через нашу . Это быстро, просто, удобно и не требует регистрации. Ответы на свой и другие вопросы вы найдете в разделе.
Как разблокировать iPhone — [Решено]
Разблокировка через iTunes.
Разблокировать iPhone с помощью iTunes можно как с сохранением данных, так и без.
Разблокировка IPhone через ITunes- Если iPhone включается нормально и подключен к сервису через компьютер.
- Если при включении возникли проблемы (например, аппарат завис на заставке либо на экране отображается только кабель iTunes).
Восстановление с сохранением данных.
Чтобы выполнить сброс пароля с сохранением всей информации:
- Загрузите на компьютере iTunes и обновите его до последней версии.
- Откройте в iTunes раздел «Устройства» и найдите в списке ваш iPhone.
- Затем разверните в правой половине окна вкладку «Обзор» и нажмите на кнопку «Восстановить».
Пароль будет сброшен, а вся информация останется на месте. Чтобы дополнительно сохранить в iTunes резервную копию настроек и других данных с вашего устройства, нажмите кнопку «Копировать».
Восстановление без сохранения информации.
Если первый способ закончился неудачей или iPhone не полностью включается, придется сбрасывать пароль с потерей всех данных на телефоне — настройки аппарата будут сброшены к состоянию, как после покупки.
- Загрузите на компьютере iTunes и обновите его до последней версии.
- Подключите телефон с помощью USB-кабеля к ПК и выключите одновременным нажатием и удержанием кнопок «Домой» и «Питание».
- После отключения экрана отпустите кнопку «Питание», продолжая удерживать «Домой».
- Подождите несколько секунд, затем в окне iTunes появится сообщение, что подключенный IPhone находится в режиме восстановления. Экран телефона по-прежнему будет оставаться выключенным.
- Нажмите в iTunes кнопку «Восстановить». Программа скачает свежую версию прошивки и восстановит iPhone.
В ходе восстановления на экране аппарата будет отображаться логотип и полоса загрузки. Когда восстановление закончится, IPhone можно будет загрузить без пароля.
Разблокировка через iCloud
Разблокировка IPhone через ICloudБудьте внимательны, таким способом можно стереть с телефона всю необходимую информацию. Восстановить ее реально, но перед этим нужно сохранить копию в iTunes либо iCloud. Для разблокировки через iCloud необходимо заранее поставить на свой смартфон программу под названием «Найти iPhone».
Сделать это просто – понадобится только зайти в интернет на iPhone или компьютере. Дальнейшие действия такие:
- посмотрите, есть ли у заблокированного телефона выход в интернет;
- зайдите с любых устройств, которые подключены к сети, на сайт iCloud и найдти программу «Найти iPhone». Убедитесь, что напротив вашего телефона стоит зеленый кружок.
- Нажмите на значок заблокированного телефона и выберите пункт «Стереть iPhone». Появится дополнительное окошко с подтверждением, где тоже нужно нажать на кнопку «Стереть».
- Дальше требуется ввести пароль от Apple ID и кликнуть по «Готово».
После этого все настройки сотрутся. Личную информацию можно будет восстановить из резервной копии.
Разблокировка после джейлбрейка
Джейлбрейк – это неподдерживаемая компанией Apple операция, благодаря которой можно получить доступ к файловой системе Айфона. Описанный выше способ разблокировки как раз и не подходит хозяевам джейлбрейкнутых телефонам. Всё потому, что необходимо устанавливать официальную прошивку.
Однако остается шанс разблокировать iPhone с версией iOS 5. Для этого нужно установить приложение SemiRestore.
Во время сброса настроек SemiRestore удалит личную информацию хозяина Айфона без потери джейлбрейка.
Разблокировка происходит так:
- нужно скачать с официального сайта и установить на компьютер программу SemiRestore;
- возьмите кабель USB и подключите iPhone к ПК;
- запустите программу и дождитесь распознавания смартфона;
- при успешной операции нужно кликнуть по кнопке SemiRestore в главном окне.
Экран телефона может несколько раз выключиться и включиться. Не бойтесь, это нормально. После полноценной перезагрузки Айфона появится чистый рабочий стол и изначальные настройки. При этом программа Cydia никуда не денется. Так вы поймете, что джейлбрейк сохранился.
Дальше можно ставить обновленный пароль и переносить на iPhone настройки из резервной копии iTunes.
Теперь вы точно понимаете, как разблокировать свой смартфон, если пароль где-то потерялся. Для этого у вас есть все необходимые инструменты.
Полученные инструкции просты для понимания. Но важно помнить, что проведение этих операций занимает довольно много время. Когда вы придумываете сложный пароль, то не надейтесь на свою память. Запишите его куда-нибудь, лучше всего, если это будет несколько мест. Например, документ в компьютере и ежедневник.
Как зайти в айтюнс с компа
Учетная запись Apple ID используется для доступа ко всем службам Apple и обеспечивает взаимодействие всех ваших устройств.
Каждый раз при выполнении входа указывайте один и тот же идентификатор Apple ID. Если вы используете такие службы Apple, как iTunes Store и App Store, Apple Music, iCloud, iMessage и FaceTime, значит, у вас уже есть идентификатор Apple ID и вам не нужно создавать другой.
Если вы забыли свой идентификатор Apple ID, выполните эти действия, чтобы найти его снова. Можно также найти его, введя имя, фамилию и адрес электронной почты, связанный с идентификатором Apple ID*.
* Если в качестве идентификатора Apple ID используется ваш номер мобильного телефона, идентификатор Apple ID может не получиться найти.
Вход в учетную запись при настройке нового устройства
При включении и настройке нового iPhone, iPad, iPod touch или компьютера Mac отобразится сообщение с предложением выполнить вход с использованием идентификатора Apple ID. После выполнения входа все службы Apple на вашем устройстве будут настроены автоматически.
Если позже потребуется изменить настройки для входа в учетную запись (например, использовать другой идентификатор Apple ID для iCloud и iTunes), можно перейти на устройстве в раздел «Настройки» или «Системные настройки».
Если вы уже настроили устройство, выполнить вход можно в разделе «Настройки» на iPhone, iPad и iPod touch или в каждой отдельной службе на компьютере Mac.
При выполнении входа в магазины iTunes Store и App Store в первый раз может потребоваться добавить кредитную карту или иную платежную информацию для защиты учетной записи. Нельзя выполнить вход в магазины iTunes Store и App Store с использованием нескольких идентификаторов Apple ID одновременно или обновлять приобретенное содержимое с использованием разных идентификаторов Apple ID. В зависимости от способа создания идентификатора Apple ID вам может отобразиться сообщение с предложением настроить двухфакторную аутентификацию на правомочном устройстве.
Вход в учетную запись на iPhone, iPad или iPod touch
При использовании iOS 10.3 или более поздней версии можно выполнить вход в iCloud, магазины iTunes Store и App Store, iMessage, FaceTime и другие службы Apple в одном месте.
- Выберите «Настройки».
- Нажмите «Вход в [устройство]».
- Введите идентификатор Apple ID и пароль.
- Если учетная запись защищена с помощью двухфакторной аутентификации, для завершения входа введите шестизначный проверочный код.
При использовании двухфакторной аутентификации для входа в систему на iPhone, iPad или iPod touch вам потребуется доступ к доверенному устройству или номер телефона.
Если используется iOS 10.2 или более ранней версии, выполните следующие действия для входа в каждую отдельную службу Apple.
iCloud
Выберите «Настройки» > iCloud. Введите идентификатор Apple ID и пароль.
iTunes Store и App Store
Выберите «Настройки» > «iTunes Store и App Store». Введите идентификатор Apple ID и пароль.
Значок
Перейдите в раздел «Настройки» > «Сообщения», затем включите службу iMessage. Чтобы добавить другие адреса, нажмите «Отправка/прием».
FaceTime
Выберите «Настройки» > FaceTime > «Ваш Apple ID для FaceTime». Введите идентификатор Apple ID и пароль.
Вход в систему с помощью Apple Watch
Чтобы войти в систему с помощью идентификатора Apple ID, обновите watchOS до последней версии и следуйте этим инструкциям.
- Откройте программу Watch на iPhone.
- Нажмите «Основные», а затем — идентификатор Apple ID.
- Войдите в систему, используя свой идентификатор Apple ID и пароль.
При использовании двухфакторной аутентификации для входа в систему с помощью Apple Watch вам потребуется доверенное устройство (например, iPhone).
Вход в учетную запись на компьютере Mac
Убедитесь, что выполнено обновление до последней версии macOS. Затем выполните вход в каждой службе Apple отдельно, указывая один и тот же идентификатор Apple ID.
При использовании двухфакторной аутентификации для входа в систему на компьютере Mac вам потребуется доступ к доверенному устройству или номер телефона.
iCloud
Перейдите в меню «Системные настройки» > iCloud. Введите свой идентификатор Apple ID и пароль. Нажмите кнопку «Войти».
iTunes
Выберите iTunes > «Учетная запись» > «Войти». Введите свой идентификатор Apple ID и пароль. Нажмите кнопку «Войти».
iMessage
Перейдите в «Сообщения» > «Настройки» > «Учетные записи». Введите идентификатор Apple ID и пароль.
FaceTime
Откройте FaceTime, введите свой идентификатор Apple ID и пароль. Нажмите кнопку «Войти».
Вход в систему с помощью Apple TV
- На экране «Домой» перейдите в меню «Настройки».
- Выберите раздел «Учетные записи», а затем «iTunes и App Store».
- Нажмите «Войти» и введите идентификатор Apple ID и пароль.
Если вы используете двухфакторную аутентификацию на Apple TV (2-го или 3-го поколения), вместе с паролем может потребоваться ввести проверочный код. Узнайте, как получить проверочный код.
Вход в систему с помощью устройства стороннего производителя
Идентификатор Apple ID можно использовать на некоторых устройствах сторонних производителей для входа в систему в таких службах Apple, как Apple Music, Apple TV, Apple Online Store и т. д.
Вход в систему через Интернет
Чтобы просмотреть сведения об идентификаторе Apple ID и управлять им через Интернет, войдите в систему на веб-сайте appleid.apple.com. Если необходим доступ к фотографиям, видеозаписям, документам, заметкам, контактам и другим данным, можно войти в систему на веб-сайте iCloud.com через Интернет на компьютере Mac или компьютере с Windows.
Использование разных идентификаторов Apple ID для iCloud и iTunes
Мы рекомендуем использовать одинаковый идентификатор Apple ID для всех служб Apple на своем устройстве, включая магазины iTunes Store и App Store и iCloud. Использование нескольких Apple ID может приводить к путанице и вызывать проблемы с доступом к приобретенному содержимому или использованием некоторых служб.
Но если у вас уже есть разные идентификаторы Apple ID, которые необходимо использовать для iCloud и магазинов iTunes Store и App Store, выполните следующие действия.
На устройстве iPhone, iPad или iPod touch:
- Если вы используете iOS 10.3 или более поздней версии, выберите «Настройки» и нажмите «Вход в [устройство]». Введите идентификатор Apple ID, который вы хотите использовать для iCloud. Вернитесь на экран «Настройки», прокрутите вниз и нажмите «iTunes Store и App Store». Нажмите «Apple ID: [ваше имя]» > «Выйти». Затем выполните вход с помощью идентификатора Apple ID, который вы хотите использовать для iTunes.
- Если вы используете iOS 10.2 или более ранней версии, выберите «Настройки» > iCloud и выполните вход с помощью идентификатора Apple ID, который необходимо использовать для iCloud. Вернитесь и выберите «Настройки» > «iTunes Store и App Store» и выполните вход с помощью идентификатора Apple ID, который необходимо использовать для iTunes.
На компьютере Mac выберите «Системные настройки» > iCloud и выполните вход с помощью идентификатора Apple ID, который необходимо использовать для iCloud. Выберите iTunes > «Учетная запись» > «Войти». Введите идентификатор Apple ID, который необходимо использовать для iTunes.
Если вам нужно использовать несколько идентификаторов Apple ID и восстановить данные устройства из резервной копии, получите дополнительные сведения о резервных копиях iCloud и iTunes.
Если у вас несколько идентификаторов Apple ID, их нельзя объединить.
Дополнительная информация
Если вы желаете организовать общий доступ к покупкам или службам Apple для всех членов семьи, можно настроить функцию «Семейный доступ». Благодаря функции «Семейный доступ» до шести человек могут делиться друг с другом покупками iTunes, Apple Books и App Store, а также иметь общую подписку Apple Music и общее хранилище iCloud, сохраняя индивидуальные учетные записи. Если вы являетесь участником группы семейного доступа, остальные участники группы автоматически получают доступ к службе Apple News+ после того, как вы оформили на нее подписку.
Если необходимо изменить информацию в учетной записи Apple ID, мы можем помочь вам обновить имя пользователя, пароль, платежную информацию, дату рождения и т. д.
Учетная запись Apple ID используется для доступа ко всем службам Apple и обеспечивает взаимодействие всех ваших устройств.
Каждый раз при выполнении входа указывайте один и тот же идентификатор Apple ID. Если вы используете такие службы Apple, как iTunes Store и App Store, Apple Music, iCloud, iMessage и FaceTime, значит, у вас уже есть идентификатор Apple ID и вам не нужно создавать другой.
Если вы забыли свой идентификатор Apple ID, выполните эти действия, чтобы найти его снова. Можно также найти его, введя имя, фамилию и адрес электронной почты, связанный с идентификатором Apple ID*.
* Если в качестве идентификатора Apple ID используется ваш номер мобильного телефона, идентификатор Apple ID может не получиться найти.
Вход в учетную запись при настройке нового устройства
При включении и настройке нового iPhone, iPad, iPod touch или компьютера Mac отобразится сообщение с предложением выполнить вход с использованием идентификатора Apple ID. После выполнения входа все службы Apple на вашем устройстве будут настроены автоматически.
Если позже потребуется изменить настройки для входа в учетную запись (например, использовать другой идентификатор Apple ID для iCloud и iTunes), можно перейти на устройстве в раздел «Настройки» или «Системные настройки».
Если вы уже настроили устройство, выполнить вход можно в разделе «Настройки» на iPhone, iPad и iPod touch или в каждой отдельной службе на компьютере Mac.
При выполнении входа в магазины iTunes Store и App Store в первый раз может потребоваться добавить кредитную карту или иную платежную информацию для защиты учетной записи. Нельзя выполнить вход в магазины iTunes Store и App Store с использованием нескольких идентификаторов Apple ID одновременно или обновлять приобретенное содержимое с использованием разных идентификаторов Apple ID. В зависимости от способа создания идентификатора Apple ID вам может отобразиться сообщение с предложением настроить двухфакторную аутентификацию на правомочном устройстве.
Вход в учетную запись на iPhone, iPad или iPod touch
При использовании iOS 10.3 или более поздней версии можно выполнить вход в iCloud, магазины iTunes Store и App Store, iMessage, FaceTime и другие службы Apple в одном месте.
- Выберите «Настройки».
- Нажмите «Вход в [устройство]».
- Введите идентификатор Apple ID и пароль.
- Если учетная запись защищена с помощью двухфакторной аутентификации, для завершения входа введите шестизначный проверочный код.
При использовании двухфакторной аутентификации для входа в систему на iPhone, iPad или iPod touch вам потребуется доступ к доверенному устройству или номер телефона.
Если используется iOS 10.2 или более ранней версии, выполните следующие действия для входа в каждую отдельную службу Apple.
iCloud
Выберите «Настройки» > iCloud. Введите идентификатор Apple ID и пароль.
iTunes Store и App Store
Выберите «Настройки» > «iTunes Store и App Store». Введите идентификатор Apple ID и пароль.
Значок
Перейдите в раздел «Настройки» > «Сообщения», затем включите службу iMessage. Чтобы добавить другие адреса, нажмите «Отправка/прием».
FaceTime
Выберите «Настройки» > FaceTime > «Ваш Apple ID для FaceTime». Введите идентификатор Apple ID и пароль.
Вход в систему с помощью Apple Watch
Чтобы войти в систему с помощью идентификатора Apple ID, обновите watchOS до последней версии и следуйте этим инструкциям.
- Откройте программу Watch на iPhone.
- Нажмите «Основные», а затем — идентификатор Apple ID.
- Войдите в систему, используя свой идентификатор Apple ID и пароль.
При использовании двухфакторной аутентификации для входа в систему с помощью Apple Watch вам потребуется доверенное устройство (например, iPhone).
Вход в учетную запись на компьютере Mac
Убедитесь, что выполнено обновление до последней версии macOS. Затем выполните вход в каждой службе Apple отдельно, указывая один и тот же идентификатор Apple ID.
При использовании двухфакторной аутентификации для входа в систему на компьютере Mac вам потребуется доступ к доверенному устройству или номер телефона.
iCloud
Перейдите в меню «Системные настройки» > iCloud. Введите свой идентификатор Apple ID и пароль. Нажмите кнопку «Войти».
iTunes
Выберите iTunes > «Учетная запись» > «Войти». Введите свой идентификатор Apple ID и пароль. Нажмите кнопку «Войти».
iMessage
Перейдите в «Сообщения» > «Настройки» > «Учетные записи». Введите идентификатор Apple ID и пароль.
FaceTime
Откройте FaceTime, введите свой идентификатор Apple ID и пароль. Нажмите кнопку «Войти».
Вход в систему с помощью Apple TV
- На экране «Домой» перейдите в меню «Настройки».
- Выберите раздел «Учетные записи», а затем «iTunes и App Store».
- Нажмите «Войти» и введите идентификатор Apple ID и пароль.
Если вы используете двухфакторную аутентификацию на Apple TV (2-го или 3-го поколения), вместе с паролем может потребоваться ввести проверочный код. Узнайте, как получить проверочный код.
Вход в систему с помощью устройства стороннего производителя
Идентификатор Apple ID можно использовать на некоторых устройствах сторонних производителей для входа в систему в таких службах Apple, как Apple Music, Apple TV, Apple Online Store и т. д.
Вход в систему через Интернет
Чтобы просмотреть сведения об идентификаторе Apple ID и управлять им через Интернет, войдите в систему на веб-сайте appleid.apple.com. Если необходим доступ к фотографиям, видеозаписям, документам, заметкам, контактам и другим данным, можно войти в систему на веб-сайте iCloud.com через Интернет на компьютере Mac или компьютере с Windows.
Использование разных идентификаторов Apple ID для iCloud и iTunes
Мы рекомендуем использовать одинаковый идентификатор Apple ID для всех служб Apple на своем устройстве, включая магазины iTunes Store и App Store и iCloud. Использование нескольких Apple ID может приводить к путанице и вызывать проблемы с доступом к приобретенному содержимому или использованием некоторых служб.
Но если у вас уже есть разные идентификаторы Apple ID, которые необходимо использовать для iCloud и магазинов iTunes Store и App Store, выполните следующие действия.
На устройстве iPhone, iPad или iPod touch:
- Если вы используете iOS 10.3 или более поздней версии, выберите «Настройки» и нажмите «Вход в [устройство]». Введите идентификатор Apple ID, который вы хотите использовать для iCloud. Вернитесь на экран «Настройки», прокрутите вниз и нажмите «iTunes Store и App Store». Нажмите «Apple ID: [ваше имя]» > «Выйти». Затем выполните вход с помощью идентификатора Apple ID, который вы хотите использовать для iTunes.
- Если вы используете iOS 10.2 или более ранней версии, выберите «Настройки» > iCloud и выполните вход с помощью идентификатора Apple ID, который необходимо использовать для iCloud. Вернитесь и выберите «Настройки» > «iTunes Store и App Store» и выполните вход с помощью идентификатора Apple ID, который необходимо использовать для iTunes.
На компьютере Mac выберите «Системные настройки» > iCloud и выполните вход с помощью идентификатора Apple ID, который необходимо использовать для iCloud. Выберите iTunes > «Учетная запись» > «Войти». Введите идентификатор Apple ID, который необходимо использовать для iTunes.
Если вам нужно использовать несколько идентификаторов Apple ID и восстановить данные устройства из резервной копии, получите дополнительные сведения о резервных копиях iCloud и iTunes.
Если у вас несколько идентификаторов Apple ID, их нельзя объединить.
Дополнительная информация
Если вы желаете организовать общий доступ к покупкам или службам Apple для всех членов семьи, можно настроить функцию «Семейный доступ». Благодаря функции «Семейный доступ» до шести человек могут делиться друг с другом покупками iTunes, Apple Books и App Store, а также иметь общую подписку Apple Music и общее хранилище iCloud, сохраняя индивидуальные учетные записи. Если вы являетесь участником группы семейного доступа, остальные участники группы автоматически получают доступ к службе Apple News+ после того, как вы оформили на нее подписку.
Если необходимо изменить информацию в учетной записи Apple ID, мы можем помочь вам обновить имя пользователя, пароль, платежную информацию, дату рождения и т. д.
В Айтюнс вход в учетную запись необходим для того, чтобы была доступна функция синхронизации покупок, музыки и другого медиаконтента на телефоне или планшете с iOS. Для этого используется единый аккаунт Apple ID, который также действителен для App Store.
Авторизация
iTunes существует в качестве приложения для мобильных устройств. Там находятся фильмы, сериалы и музыкальные композиции, доступные для покупки. Также имеется специальное ПО для ПК. Оно служит для взаимодействия с мобильным устройством на iOS. И процедура авторизации для каждого случая будет разной. Рассмотрим каждую из них.
Вариант 1: Айтюнс Сторе на мобильном устройстве
Вариант 2: Программа iTunes для компьютера
Для начала нужно установить данное ПО на компьютер. Соответствующая инструкция описана в нашей статье. Краткая версия:
- Загрузите софт с сайта https://www.apple.com/itunes/download/.
- Откройте скачанный документ.
- Кликните «Далее», задайте начальные настройки.
- Подождите, пока будут перенесены файлы, затем нажмите «Завершить».
Программа сразу же откроется. Теперь перейдем непосредственно к входу iTunes Store с компьютера. В возникшем окне сверху расположено меню инструментов. Откройте вкладку «Учетная запись» и кликните на «Войти…».Введите данные от вашего идентификатора Apple ID и нажмите на кнопку авторизации.
Примечание: необходимо авторизоваться под тем же аккаунтом, который вы используете в мобильном устройстве. Иначе синхронизация медиаконтента, приложений, покупок и другой информации будет невозможна.
Вход в другой аккаунт
Теперь рассмотрим способ входа в Айтюнс с компьютера под другим Apple ID. Вся задача состоит из двух этапов: выйти из действующего профиля и авторизоваться под другим. Со вторым все ясно, мы же остановимся на первом.
Откройте соответствующую программу на ПК. Опять вызовите меню «Учетная запись». Но на этот раз выберите «Выйти…». Собственно говоря, теперь остается только выполнить повторный логин и перейти к использованию софта от Эппл.
Восстановление
Наверняка, у каждого возникала ситуация, когда терялись данные для входа в аккаунт. Для iTunes доступна удобная процедура их восстановления.
Покупайте или загружайте объекты в iTunes Store на ПК
Вы можете покупать музыку, фильмы, телешоу и аудиокниги в iTunes Store, а затем слушать их на своем компьютере или iPhone, iPad или iPod touch. Вы также можете покупать товары из списка желаний.
В зависимости от того, как вы устанавливаете настройки Магазина, для покупки или загрузки товаров может потребоваться пароль.
Купить или загрузить музыку или фильмы
В приложении iTunes на ПК выберите «Музыка» или «Фильмы» во всплывающем меню в левом верхнем углу, затем нажмите «Магазин».
Щелкните поле поиска в правом верхнем углу окна iTunes и введите слово или фразу.
По мере ввода iTunes отображает список элементов, соответствующих введенному вами поисковому тексту.
Чтобы выбрать место для поиска, нажмите «Сохранить» в правом верхнем углу результатов поиска.
Нажмите Return.
Результаты поиска появятся в окне iTunes.
Чтобы предварительно просмотреть товар перед покупкой, наведите указатель на него, затем нажмите кнопку «Предварительный просмотр».
Чтобы купить и загрузить элемент, нажмите кнопку, которая может быть помечена как «Купить», «Бесплатно», «Подписка», «Определенная цена» или что-то еще.
См. Статью службы поддержки Apple Добавление и загрузка музыки из Apple Music.
Купить или загрузить телешоу или сезон
Вы можете купить отдельное телешоу, а затем смотреть его на своем компьютере, iPhone, iPad или iPod touch. Многие шоу доступны для скачивания и покупки на следующий день после выхода в эфир; некоторые шоу могут быть недоступны в течение нескольких дней.
В приложении iTunes на ПК выберите «Телешоу» во всплывающем меню в левом верхнем углу, затем нажмите «Магазин».
Щелкните поле поиска в правом верхнем углу окна iTunes и введите слово или фразу.
По мере ввода iTunes отображает список элементов, соответствующих введенному вами поисковому тексту.
Чтобы выбрать место для поиска, нажмите «Сохранить» в правом верхнем углу результатов поиска.
Нажмите Return.
Результаты поиска появятся в окне iTunes.
Чтобы предварительно просмотреть товар перед покупкой, наведите указатель на него, затем нажмите кнопку «Предварительный просмотр».
Чтобы купить и загрузить элемент, нажмите кнопку, которая может быть помечена как «Купить», «Бесплатно», «Подписка», «Определенная цена» или что-то еще.
Обычно у вас есть следующие варианты покупки или загрузки сезона телесериалов (не все из них доступны для каждого шоу или во всех странах или регионах):
Season Pass: Для текущего сезона.Все выпуски текущего сезона приобретаются, а все доступные выпуски загружаются в медиатеку iTunes; новые выпуски загружаются, когда они становятся доступными.
Важно: Когда станут доступны новые серии, вы получите уведомление по электронной почте. Чтобы загрузить новую серию, щелкните ссылку в электронном письме. Если вы покупаете сезонный абонемент, а затем покупаете отдельную серию, с вас снова взимается плата за эту серию.
Купить все серии: На текущий сезон.Покупаются и скачиваются все доступные серии текущего сезона, но не новые серии.
Multi-Pass: Для шоу, в которых нет традиционных «сезонов» (например, новостные программы). Скачан последний выпуск; каждый оставшийся выпуск загружается, когда становится доступным.
Купить Сезон: На завершенный сезон. Все серии куплены и скачаны.
Купить или загрузить аудиокнигу
Вы можете купить аудиокниги, а затем слушать их на своем компьютере, iPhone, iPad или iPod touch.Во многих аудиокнигах есть образцы, которые вы можете прослушать перед покупкой. Образцы загружаются только на ваше устройство. Файлы звуковых программ, приобретенные в iTunes Store, имеют расширение .m4b.
В приложении iTunes на вашем ПК выберите «Аудиокниги» во всплывающем меню в левом верхнем углу, затем нажмите «Магазин».
Щелкните поле поиска в правом верхнем углу окна iTunes и введите слово или фразу.
По мере ввода iTunes отображает список элементов, соответствующих введенному вами поисковому тексту.
Чтобы выбрать место для поиска, нажмите «Сохранить» в правом верхнем углу результатов поиска.
Нажмите Return.
Результаты поиска появятся в окне iTunes.
Чтобы предварительно просмотреть товар перед покупкой, наведите указатель на него, затем нажмите кнопку «Предварительный просмотр».
Чтобы купить и загрузить элемент, нажмите кнопку, которая может быть помечена как «Купить», «Бесплатно», «Подписка», «Определенная цена» или что-то еще.
Выберите качество воспроизведения или формат загрузки для фильмов и телешоу
В приложении iTunes на вашем ПК выберите «Правка»> «Настройки».
Выполните одно из следующих действий:
Выберите формат загрузки: Щелкните «Загрузки», затем выберите «Загрузить полноразмерные HD-видео», «Загрузить высококачественные SD-видео» или и то, и другое.
Некоторые фильмы и телешоу доступны в формате HD (высокой четкости). Некоторые из них доступны в форматах 1080p и 720p.Если вы выбрали HD и фильм или телешоу доступны в формате 1080p, iTunes загрузит версию 1080p.
Выберите качество воспроизведения: Щелкните Воспроизведение, затем щелкните всплывающее меню «Качество воспроизведения видео» и выберите нужный вариант.
Если вы хотите смотреть фильмы и телешоу в формате HD на компьютере, который не поддерживает HD, выберите «Хорошо». iTunes воспроизводит их в стандартном разрешении.
Если вам не удается просматривать, входить в систему или покупать музыку в iTunes Store, см. Раздел Если у вас возникли проблемы с использованием iTunes Store.Или, если вам нужна помощь с покупкой, см. Статью службы поддержки Apple Запрос на возврат средств за приложения или контент, которые вы купили у Apple.
Прокат фильмов из приложения Apple TV
Узнайте, как искать и брать напрокат фильмы в приложении Apple TV, а затем загружать или транслировать их на свой iPhone, iPad, iPod touch, Apple TV, Mac, ПК, Smart TV или потоковое устройство.
Возьмите напрокат, потом смотрите сейчас или позже
Найдите фильм в приложении Apple TV *, затем поищите возможность взять его напрокат.Не все фильмы можно взять напрокат.
Когда вы берете фильм напрокат, у вас есть 30 дней, чтобы начать его просмотр. Как только вы сыграете в свой прокат, он станет доступен на 48 часов. Ваш взятый напрокат материал автоматически удаляется из вашей библиотеки через 30 дней после того, как вы его взяли напрокат, или через 48 часов после начала просмотра, в зависимости от того, что наступит раньше.
* Приложение Apple TV доступно не во всех странах и регионах. Узнайте, доступно ли приложение Apple TV в вашей стране или регионе.
Найдите свой прокат, а затем загрузите или транслируйте его
Выполните следующие действия для вашего устройства.
На вашем iPhone, iPad или iPod touch
- Откройте приложение Apple TV и перейдите на вкладку «Библиотека».
- Ищите Аренда. Если вы не видите пункт «Прокат», значит, с идентификатором Apple ID, с которым вы вошли, не связано текущих арендных плат.
- Для просмотра взятого напрокат видео коснитесь. Или нажмите, чтобы загрузить взятый напрокат материал, чтобы смотреть его в автономном режиме.
Как только вы нажмете кнопку воспроизведения, у вас будет 48 часов, чтобы закончить просмотр взятого напрокат.
На Apple TV, Smart TV или потоковом устройстве
- Откройте приложение Apple TV и перейдите на вкладку «Библиотека».
- Выберите Аренда на боковой панели. Если вы не видите «Прокат», значит, текущая аренда, связанная с идентификатором Apple ID, с которым вы вошли в систему, не использовалась.
- Выберите фильм напрокат, затем нажмите «Воспроизвести», чтобы начать просмотр. Вы не можете загружать взятые напрокат фильмы на Apple TV, Smart TV или потоковые устройства.
Как только вы нажмете кнопку воспроизведения, у вас будет 48 часов, чтобы закончить просмотр взятого напрокат.
На вашем Mac
- Откройте приложение Apple TV и перейдите на вкладку «Библиотека».
- На боковой панели щелкните «Аренда». Если вы не видите «Прокат», значит, текущая аренда, связанная с идентификатором Apple ID, с которым вы вошли в систему, не использовалась.
- Наведите курсор на аренду и щелкните. Чтобы загрузить его на свой компьютер, щелкните.
Как только вы нажмете кнопку воспроизведения, у вас будет 48 часов, чтобы закончить просмотр взятого напрокат.
В iTunes на ПК
- Откройте iTunes, затем щелкните «Фильмы» в верхнем левом углу.
- Щелкните вкладку «Арендовано» в верхней части окна iTunes. Если вы не видите вкладку «Взятый напрокат», значит, с идентификатором Apple ID, с которым вы вошли, нет никаких текущих арендных плат.
- Чтобы транслировать заголовок, взятый напрокат, наведите курсор на заголовок и щелкните. Чтобы загрузить его на свой компьютер, щелкните.
Как только вы нажмете кнопку воспроизведения, у вас будет 48 часов, чтобы закончить просмотр взятого напрокат.
Смотрите прокат на любом устройстве
Вы можете смотреть фильмы, взятые напрокат, на любом устройстве с приложением Apple TV, на котором выполнен вход с вашим Apple ID.
Вы можете загрузить взятые напрокат материалы на одно устройство за раз. Если вы загружаете взятый напрокат материал на одно устройство, вы можете передавать его одновременно на другое устройство.
Если вы не можете воспроизвести взятый напрокат материал, посмотрите, загружается ли он или транслируется ли он на другое устройство. Чтобы загрузить взятый напрокат материал на другое устройство, удалите взятый напрокат материал со своего устройства, а затем загрузите его на устройство, на котором вы хотите его просмотреть.
Вы не можете загружать взятые напрокат фильмы на Apple TV, Smart TV или потоковое устройство.
Получить помощь
- Если вы не можете транслировать или смотреть видеоконтент из приложения Apple TV, перезагрузите устройство.Если взятый напрокат материал по-прежнему не воспроизводится, узнайте о проблемах с потоковой передачей или сообщите о проблеме.
- Что касается загрузок, вы можете начать просмотр фильма, как только он будет загружен в достаточном количестве для непрерывного воспроизведения. Если вы планируете смотреть прокат в самолете или там, где Wi-Fi недоступен, вы можете загрузить взятый напрокат за день до этого, чтобы убедиться, что у вас есть достаточно времени для его загрузки на ваше устройство.
Информация о продуктах, произведенных не Apple, или о независимых веб-сайтах, не контролируемых и не проверенных Apple, предоставляется без рекомендаций или одобрения.Apple не несет ответственности за выбор, работу или использование сторонних веб-сайтов или продуктов. Apple не делает никаких заявлений относительно точности или надежности сторонних веб-сайтов. Свяжитесь с продавцом для получения дополнительной информации.
Дата публикации:
Используйте Home Sharing для обмена медиафайлами с компьютера на другие устройства
С помощью Home Sharing вы можете обмениваться, транслировать и импортировать медиафайлы с пяти компьютеров, подключенных к вашей домашней сети Wi-Fi.
Перед настройкой Домашней коллекции
Настроить общий доступ к дому
Прежде чем вы сможете использовать Домашнюю коллекцию, вам необходимо настроить ее на Mac или ПК.
Настройте Домашнюю коллекцию на Mac
- Выберите меню Apple > Системные настройки.
- Щелкните «Общий доступ».
- Щелкните Media Sharing.
- Выберите «Домашняя коллекция» и войдите в систему, используя свой Apple ID. Используйте один и тот же Apple ID для каждого компьютера или устройства в вашей домашней сети.
- Щелкните «Включить домашнюю коллекцию».
Настройте Домашнюю коллекцию на ПК
- Откройте iTunes для Windows.
- Если вы не вошли в систему, войдите со своим Apple ID. Используйте один и тот же Apple ID для каждого компьютера или устройства в вашей домашней сети.
- В строке меню в верхней части окна iTunes выберите «Файл»> «Домашняя коллекция»> «Включить домашнюю коллекцию».
Вы можете использовать Home Sharing с пятью компьютерами, подключенными к вашей домашней сети Wi-Fi или Ethernet.
Использовать общий доступ к дому
На вашем Mac или ПК вы можете использовать Home Sharing для просмотра общих библиотек с других компьютеров, которые подключены к той же сети Wi-Fi и вошли в систему с тем же Apple ID.
Чтобы просматривать общую библиотеку с компьютера на вашем iPhone, iPad, iPod touch или Apple TV, вам необходимо войти в систему с тем же Apple ID, что и компьютер, и подключиться к той же сети Wi-Fi.
Вы можете использовать Домашнюю коллекцию для доступа к медиатеке на компьютерах, находящихся в одной сети Wi-Fi. И вы можете транслировать музыку, фильмы и телешоу с одного авторизованного компьютера на другой. Просто убедитесь, что ваши компьютеры включены, не спят и у них открыто приложение «Музыка» или iTunes для Windows.
Используйте Домашнюю коллекцию на Mac
Для доступа к медиатеке:
- Откройте приложение «Музыка».
- Если вы не вошли в систему, войдите со своим Apple ID. Используйте один и тот же Apple ID для каждого компьютера или устройства в вашей домашней сети.
- На боковой панели щелкните Библиотека.
- Щелкните медиа-библиотеку.
Чтобы вернуться в свою музыкальную библиотеку, нажмите «Извлечь» на боковой панели.
Используйте Домашнюю коллекцию на вашем ПК
Вы можете использовать Домашнюю коллекцию для потоковой передачи музыки, фильмов и телешоу с одного авторизованного компьютера на другой. Просто убедитесь, что ваши компьютеры включены, не спят и у них открыто приложение «Музыка» или iTunes для Windows.
Чтобы просмотреть все ваши общие библиотеки, щелкните «Музыка» в верхнем левом углу окна iTunes.
Используйте Домашнюю коллекцию на iPhone, iPad или iPod touch
Чтобы использовать Домашнюю коллекцию для доступа к медиа-библиотеке вашего компьютера на iPhone, iPad и iPod touch, войдите в Домашнюю коллекцию на своем устройстве:
- Чтобы просмотреть музыкальную библиотеку, выберите «Настройки»> «Музыка».Чтобы просмотреть видеотеку, выберите «Настройки»> «ТВ»> «Видео iTunes».
- В разделе «Домашняя коллекция» нажмите «Войти».
- Войдите, используя свой Apple ID. Используйте один и тот же Apple ID для каждого компьютера или устройства в вашей домашней сети.
После входа в систему подключите iPhone, iPad или iPod touch к той же сети Wi-Fi, что и компьютер, и откройте на компьютере приложение «Музыка», приложение Apple TV или iTunes для Windows.
Смотреть общую музыку
- Откройте приложение «Музыка» и нажмите «Библиотека».
- Нажмите «Домашняя коллекция». Не видите? Нажмите «Изменить», выберите «Домашняя коллекция», затем нажмите «Готово».
- Выберите общую библиотеку.
Посмотреть общие видео
- Откройте приложение ТВ.
- Нажмите «Библиотека».
- Выберите общую библиотеку.
Используйте Домашнюю коллекцию на Apple TV
Чтобы использовать Домашнюю коллекцию для доступа к медиа-библиотеке вашего компьютера на Apple TV, войдите в Домашнюю коллекцию на Apple TV:
- Выберите «Настройки»> «Пользователи и учетные записи»> «Домашняя коллекция».
- Выберите «Включить домашнюю коллекцию».
- Войдите, используя свой Apple ID. Используйте один и тот же Apple ID для каждого компьютера или устройства в вашей домашней сети.
После входа в систему выполните следующие действия, чтобы получить доступ к медиатеке компьютера на Apple TV:
- Подключите Apple TV к той же сети Wi-Fi, что и компьютер.
- На компьютере откройте приложение «Музыка», приложение Apple TV или iTunes для Windows.
- На Apple TV перейдите на главный экран, выберите «Компьютеры» и выберите общую библиотеку.
Вы также можете просматривать фотографии со своего компьютера на Apple TV.
- На Mac: выберите меню «Apple» System> «Системные настройки». Щелкните «Поделиться». Нажмите «Общий доступ к мультимедиа», затем выберите «Поделиться фотографиями с Apple TV».
- На компьютере: откройте iTunes для Windows. В строке меню выберите «Файл»> «Домашняя коллекция», затем выберите «Выбрать фотографии для публикации на Apple TV».
Дата публикации:
4 экспертных решения для переноса библиотеки iTunes на новый компьютер
Если вы используете iTunes для управления медиафайлами, но не можете найти подходящего решения для переноса его содержимого на другой компьютер, то вы попали в нужное место.Слишком часто, переходя с одной системы на другую, мы теряем наши медиафайлы iTunes. Что ж, вам больше не придется сталкиваться с этой проблемой, и вы можете легко перенести медиатеку iTunes на новый компьютер. В этом посте я расскажу о 4 умных решениях, которые помогут вам перенести медиатеку iTunes на новый компьютер или iPhone, как профессионал.
Часть 1: Как скопировать медиатеку iTunes на новый компьютер через iTunes Backup?
Для начала я перечислю наиболее распространенное решение для копирования библиотеки iTunes на новый компьютер.Для этого вам необходимо сначала сделать резервную копию нашей библиотеки iTunes, а затем переместить ее в другую систему. Поскольку библиотека iTunes может занимать много места, для передачи наших данных в основном используется внешний жесткий диск. Чтобы узнать, как перенести медиатеку iTunes на другой компьютер, вы можете выполнить следующие простые шаги.
- Во-первых, вам нужно объединить папку iTunes. Для этого запустите приложение iTunes в своей системе и перейдите в меню «Файл»> «Библиотека»> «Организовать библиотеку».
- Откроется специальное всплывающее окно с параметрами для организации вашей медиатеки iTunes. Отсюда включите опцию «Объединить файлы» и сохраните изменения.
- Теперь подождите, пока iTunes сделает резервную копию своей библиотеки. Чтобы просмотреть расположение резервной копии, выберите «Меню iTunes»> «Правка»> «Настройки». На вкладке «Дополнительно» вы можете просмотреть место хранения медиафайлов iTunes.
- Большой! После того, как вы отметили местоположение, откройте проводник и посетите место, где хранится ваша резервная копия iTunes.Отсюда вы можете вручную скопировать содержимое резервной копии и переместить его на внешний жесткий диск.
- После этого вы можете отключить жесткий диск от исходного компьютера и вместо этого подключить его к целевой системе. Установите iTunes на новый компьютер и перейдите в его папку «Музыка»> «iTunes».
- Кроме того, скопируйте резервную копию iTunes с внешнего жесткого диска и вставьте ее в папку «Музыка»> iTunes на своем новом компьютере.
- После копирования резервной копии запустите iTunes в своей системе. Если он уже открыт, сначала закройте iTunes, чтобы он не работал в фоновом режиме.
- Когда iTunes загрузится, нажмите и удерживайте клавишу Shift на вашем компьютере с Windows. Это отобразит следующую опцию для загрузки библиотеки. Просто нажмите «Выбрать библиотеку», чтобы просмотреть и загрузить сохраненную медиатеку iTunes на свой компьютер.
Часть 2: Перенос медиатеки iTunes на новый компьютер с помощью Home Sharing
Помимо переноса медиатеки iTunes на новый компьютер, вы также можете синхронизировать ее.Для этого в iTunes предусмотрена функция общего доступа к дому. Чтобы реализовать этот метод, оба компьютера должны быть связаны с одним и тем же Apple ID и должны быть подключены к одной и той же сети Wi-Fi. Обратите внимание, что эта функция доступна только в iTunes 9 или более новой версии. Если на вашем компьютере установлена более старая версия iTunes, обновите ее, прежде чем переносить медиатеку iTunes на новый Mac или Windows.
- Чтобы синхронизировать медиатеку iTunes, запустите iTunes в обеих системах и убедитесь, что они подключены к одной сети.
- Теперь на исходном компьютере перейдите в меню iTunes> Файл> Домашняя коллекция и включите эту функцию. Отсюда вы можете ввести свой Apple ID и начать общий доступ к дому.
- Запустите iTunes на своем новом компьютере и нажмите «Учетная запись»> «Авторизация»> «Авторизовать этот компьютер». Введите тот же Apple ID и пароль, чтобы связать iTunes на новом компьютере с существующей учетной записью.
- Снова перейдите в iTunes на первом компьютере и щелкните значок «Домашняя коллекция» сверху.В списке вещей, которые вы можете синхронизировать, включите «Общая библиотека».
- Подождите, пока библиотека iTunes синхронизирует вашу музыку с целевой системой. Позже вы сможете найти только что переданные данные в своей медиатеке iTunes.
Часть 3: Перенос библиотеки iTunes на новый iPhone с помощью MobileTrans — Восстановление
Помимо переноса библиотеки iTunes на новый компьютер, многие люди также хотят перенести свой контент iTunes на другой iPhone.Если вы используете iTunes для этого, вы столкнетесь с нежелательными проблемами совместимости. Кроме того, существующие данные на вашем iPhone будут удалены в процессе. Чтобы преодолеть эти ограничения, вы можете просто использовать MobileTrans — Restore. Это удобное приложение может извлекать резервную копию iTunes на любое устройство iOS или Android. Таким образом, вы можете переместить свою медиатеку iTunes на любой iPhone и сохранить свои данные под рукой.
Шаг 1. Подключите iPhone
Для начала вы можете просто запустить MobileTrans в своей системе и перейти к опции «Восстановить» из его домашней страницы.Кроме того, подключите iPhone к компьютеру с помощью рабочего кабеля и позвольте MobileTrans обнаружить его.
Шаг 2. Выберите резервную копию iTunes
Из предоставленных вариантов слева вы можете выбрать восстановление из резервной копии MobileTrans или iTunes. Просто выберите здесь функцию резервного копирования iTunes, чтобы просмотреть список сохраненных файлов резервных копий.
Шаг 3. Восстановите резервную копию iTunes на iPhone
Далее будут перечислены различные типы данных, которые вы можете перенести на подключенный iPhone.Просто выберите то, что вы хотите переместить, и нажмите кнопку «Пуск», так как содержимое вашей резервной копии будет извлечено на подключенное устройство iOS.
Я надеюсь, что после прочтения этого руководства вы сможете перенести медиатеку iTunes на новый компьютер или iPhone. Вы можете воспользоваться помощью iTunes Match или Home Sharing, чтобы скопировать медиатеку iTunes на новый компьютер по беспроводной сети. Кроме того, я также перечислил подробное решение о том, как вручную переместить библиотеку iTunes на новый компьютер.Наконец, если вы хотите переместить резервную копию iTunes на свой iPhone, вы можете просто использовать MobileTrans — Restore. Это умное и находчивое настольное приложение, которое наверняка пригодится вам в разных случаях.
Часть 4: Как скопировать медиатеку iTunes на новый компьютер с помощью iTunes Match
Чтобы упростить перенос музыки из одного источника в другой, Apple разработала iTunes Match. Однако этот метод переноса библиотеки iTunes на другой компьютер будет работать только для вашей музыки.В настоящее время он не может перемещать ваши видео, приложения или любые другие данные между разными системами. Кроме того, вам необходимо заранее иметь активную подписку iTunes Match, которая стоит 24,99 доллара в год. Когда вы будете готовы, вы можете выполнить следующие действия, чтобы скопировать медиатеку iTunes на новый компьютер.
- Во-первых, запустите iTunes на своем старом компьютере и перейдите в его Магазин> iTunes Match, чтобы проверить его статус. Если у вас нет iTunes Match, вы можете приобрести подписку здесь.
- Теперь запустите iTunes в целевой системе и снова перейдите в Магазин> iTunes Match.Поскольку это новая система, вы можете нажать «Добавить этот компьютер» и просто войти в свой Apple ID, чтобы связать систему с iTunes Match.
- Это заставит iTunes синхронизировать вашу связанную библиотеку с вашей учетной записью Apple. Вы можете просто подождать некоторое время, пока процесс будет завершен, и как только он будет завершен, iTunes сообщит вам об этом.
- Это оно! Теперь вы можете просто посетить свою медиатеку iTunes в своей новой системе и получить доступ к переданному контенту.Вы даже можете загрузить эти песни в свою локальную систему отсюда.
Как переместить медиатеку iTunes
Перемещение медиатеки iTunes звучит сложно, особенно если у вас есть обширная коллекция музыки, телешоу, фильмов и подкастов. Но это возможно, если вы сделаете правильный шаг.
Ниже мы расскажем, как переместить вашу библиотеку на устройство NAS или сетевой диск, а также на ПК.Поскольку iTunes был заменен в macOS Catalina, мы также рассмотрим, как это сделать с помощью нового музыкального приложения Apple.
Объявление
Переместите медиатеку iTunes на сетевой диск
Зачем нужно переносить вашу библиотеку на сетевой диск или NAS-устройство? Что ж, компьютер, на котором находится ваша медиатека iTunes, должен быть включен каждый раз, когда вы хотите получить доступ к контенту с другого устройства.
Переместив свою библиотеку на сетевой диск, который всегда доступен, вы или кто-либо другой в вашей семье может получить доступ к контенту с любого компьютера или мобильного устройства в вашем доме в любое время.
Если у вас настроен сетевой диск или NAS, используйте программное обеспечение для вашего маршрутизатора или NAS, чтобы создать конкретный сетевой ресурс для хранения медиатеки iTunes. Назовите его как-то вроде iTunesContent, затем откройте проводник в Windows или Finder в macOS.
Подключите диск к этому новому сетевому ресурсу, возможно, присвоив iTunesContent букву «I». Наконец, создайте папку на новом сетевом ресурсе под названием iTunes. Затем откройте новую папку iTunes и создайте подпапку iTunes Media.
Перенести папки
В проводнике, проводнике Windows или Finder скопируйте все подпапки в папке iTunes, кроме папки iTunes Media, с вашего компьютера в папку iTunes в вашей сети.
Переместить и переименовать
В сообщении может говориться, что обновляется ваша медиатека iTunes. Затем он спрашивает, хотите ли вы переместить и переименовать файлы в новой папке iTunes Media в соответствии с настройкой «Сохранять папку iTunes Media организованной». Щелкните Да.
Добавить папку в библиотеку
Пришло время переместить содержимое iTunes. Откройте меню «Файл» в iTunes и нажмите «Добавить папку в библиотеку» (Windows) или «Добавить в библиотеку» (Mac).
Выбрать подпапки
В окне «Добавить в медиатеку» перейдите вверх или вниз к папке iTunes Media и выберите все подпапки, кроме папки «Автоматически добавлять в iTunes».Выберите аудиокниги, книги, iTunes U, фильмы, музыку, подкасты и телешоу. Затем нажмите кнопку «Выбрать папку».
Торопитесь и подождите
iTunes теперь начинает добавлять контент из библиотеки на вашем компьютере в новую медиатеку в вашей сети. Отойдите от компьютера и сделайте длительный перерыв, так как копирование может занять некоторое время, особенно если у вас большая библиотека.
Передались ли файлы?
После завершения копирования закройте iTunes.В проводнике, проводнике Windows или Finder откройте медиатеку iTunes в своей сети и убедитесь, что там есть папки и файлы для вашей музыки, книг и другого контента.
Переименовать папку iTunes
Переименуйте папку iTunes на вашем компьютере во что-то вроде iTunes-old. Удерживая нажатой клавишу Shift, снова откройте iTunes с его ярлыка. Появится сообщение с просьбой выбрать библиотеку iTunes.
Нажмите кнопку «Выбрать библиотеку». В окне «Открыть медиатеку iTunes» перейдите к медиатеке iTunes и выберите ее.itl в папке iTunes в вашей сети, а затем нажмите кнопку «Открыть».
Проверьте свою работу
iTunes откроется и должен отобразить содержимое из вашей музыкальной папки или любой другой папки, к которой вы в последний раз обращались. Выберите в меню другие типы содержимого, например фильмы, телешоу и книги, чтобы убедиться, что эскизы этих элементов отображаются в iTunes. Вам также следует попробовать воспроизвести музыку, фильмы или телешоу, чтобы убедиться, что они воспроизводятся правильно.
Когда вы будете удовлетворены тем, что все ваши файлы содержимого теперь находятся в сети и что iTunes указывает на них, вы можете удалить старую папку iTunes на своем компьютере.С этого момента каждый раз, когда вы открываете iTunes, программа будет получать доступ к вашим файлам из сети.
Переместите медиатеку iTunes на другой компьютер
Если вы хотите переместить свою медиатеку с одного компьютера на другой, сначала убедитесь, что iTunes установлен на целевом компьютере. Пока не открывайте iTunes. Если вы уже открыли программу на целевом компьютере, запустите проводник или Finder, перейдите в папку C: \ Users \ [имя пользователя] \ Music \ и удалите всю папку iTunes.
Скопируйте файлы через домашнюю группу
Если у вас Windows 7 или 8.1, вы можете передавать файлы с одного компьютера на другой через HomeGroup. Как только оба компьютера будут связаны, откройте проводник Windows и перейдите в папку C: \ Users \ [имя пользователя] \ Music . Выберите и скопируйте папку iTunes, затем щелкните запись для домашней группы, запись для вашего имени пользователя и запись для целевого компьютера.
Вы должны увидеть все общие папки на целевом компьютере, включая папку «Музыка».Откройте папку «Музыка» и вставьте папку iTunes с исходного компьютера на целевой компьютер. Сделайте хороший долгий перерыв, так как копия может занять некоторое время.
Копировать файлы с внешних устройств
Домашняя группанедоступна в Windows 10, поэтому пользователям этой ОС (и пользователям Mac) придется найти альтернативный метод копирования файлов между двумя разными компьютерами. Вы можете скопировать их с исходного компьютера на внешнее устройство, а затем скопировать на целевой компьютер. Другой вариант — использовать кабель USB для подключения обоих компьютеров и копирования файлов.Если ваша библиотека не слишком велика, вы всегда можете скопировать ее на сайт онлайн-хранилища файлов, например Google Диск, OneDrive, Box, Dropbox или Box, и обратно.
Авторизовать этот компьютер
После завершения копирования откройте iTunes на целевом компьютере. Если вы еще не авторизовали этот компьютер для iTunes, щелкните меню «Учетная запись», перейдите в раздел «Авторизация» и нажмите «Авторизовать этот компьютер». В окне авторизации компьютера войдите в систему со своим Apple ID и паролем и нажмите кнопку «Авторизовать».
Проверьте свою работу
Теперь перейдите к различным категориям, таким как «Музыка», «Фильмы» и «Телешоу», и убедитесь, что у вас есть доступ к контенту и его воспроизведение. Если все в порядке, вернитесь к исходному компьютеру. Убедитесь, что вы деавторизовали iTunes, чтобы он не отнимал лицензию. Затем вы можете удалить свой контент iTunes и удалить iTunes в источнике.
Переместите свою библиотеку в Каталину
Перемещение вашей библиотеки на Mac с macOS Catalina — это другой процесс, в основном потому, что iTunes больше не используется в качестве приложения по умолчанию для хранения и организации мультимедиа.Таким образом, ваш контент хранится в разных местах. Расположение по умолчанию:- Музыка: C: / users / [имя пользователя] / music
- Телесериалы и фильмы: C: / users / [имя пользователя] / фильмы
- Подкасты : C: / Библиотека / Контейнеры групп / 243LU875E5.groups.com.apple.podcasts
- Электронные книги и аудиокниги: C: /Library/Containers/com.apple.BKAgentService/ Data / Documents / iBooks / Books .
Доступ к подкастам в macOS Catalina
Перемещение выпусков подкастов и книг было бы проблематичным из-за их местоположения по умолчанию, но вам не нужно их перемещать. Просто откройте приложение «Подкасты» на своем новом Mac, и оно автоматически отобразит шоу, на которые вы подписаны.Оттуда вы можете скачивать отдельные серии.Доступ к книгам в macOS Catalina
Для книг откройте приложение «Книги» на новом Mac; он должен отображать все книги, купленные через iTunes. Затем вы можете загружать отдельные книги на свой компьютер.
Чтобы добавить другие книги, полученные в другом месте, скопируйте всю папку «Книги» (и папку «Аудиокниги», если она отдельная) со старого Mac в доступное место для нового Mac.
Откройте приложение «Книги» и нажмите Файл> Добавить в библиотеку , затем выберите папки «Книги» и «Аудиокниги».Нажмите «Добавить», и ваши книги должны быть импортированы в новую библиотеку.
Этот информационный бюллетень может содержать рекламу, предложения или партнерские ссылки. Подписка на информационный бюллетень означает ваше согласие с нашими Условиями использования и Политикой конфиденциальности. Вы можете отказаться от подписки на информационные бюллетени в любое время.
Как перенести медиатеку iTunes на новый компьютер
Что нужно знать
- Самый простой способ: используйте программное обеспечение, такое как CopyTrans, для копирования содержимого iPod или iPhone на компьютер.
- Или создайте резервную копию медиатеки iTunes на внешний жесткий диск, а затем восстановите резервную копию iTunes с внешнего диска на новый компьютер.
- Или используйте Помощник по миграции, чтобы скопировать все содержимое вашего старого Mac, включая библиотеку iTunes.
В этой статье объясняется, как перенести медиатеку iTunes на новый компьютер. Методы включают использование программного приложения для переноса музыки с iPod или iPhone на новый компьютер, использование внешнего жесткого диска, использование функции резервного копирования iTunes, использование Ассистента миграции или использование Apple iTunes Match.Инструкции относятся к macOS 10.14 (Mojave) и более ранним версиям. Apple прекратила поддержку iTunes в macOS 10.15 (Catalina)
Используйте программу копирования или резервного копирования
Самый простой способ перенести библиотеку iTunes — использовать программное обеспечение для копирования вашего iPod или iPhone на новый компьютер. Этот метод работает, только если вся ваша библиотека умещается на вашем устройстве.
Точная процедура будет отличаться в зависимости от того, какое программное обеспечение вы используете, но обычно это работает следующим образом:
Загрузите и установите программное обеспечение для резервного копирования и переноса на новый компьютер.
Синхронизируйте свое устройство с iTunes на старом компьютере, чтобы скопировать самую последнюю версию библиотеки.
Подключите свой iPhone, iPad или iPod touch к новому компьютеру, но не синхронизируйте его.
Используйте программное обеспечение, чтобы скопировать содержимое вашего устройства iOS на новый компьютер.
Использовать внешний жесткий диск
Внешние жесткие диски предлагают больше емкости по более низким ценам, чем когда-либо прежде.Вы можете получить большой внешний жесткий диск по доступной цене. Эти диски предоставляют еще одну простую возможность перенести медиатеку iTunes на новый компьютер, особенно если у вас больше контента, чем умещается на iPod.
Чтобы перенести медиатеку iTunes на новый компьютер с помощью этого метода, вам понадобится внешний жесткий диск с достаточным пространством для хранения медиатеки iTunes.
Сделайте резервную копию медиатеки iTunes на внешний жесткий диск.
Отключите внешний жесткий диск от компьютера.
Подключите внешний жесткий диск к новому компьютеру, на который вы хотите перенести библиотеку iTunes.
Восстановите резервную копию iTunes с внешнего диска на новый компьютер.
В зависимости от размера вашей библиотеки iTunes и скорости внешнего жесткого диска это может занять некоторое время, но это эффективно и полно. Вы также можете использовать служебную программу резервного копирования, чтобы изменить этот процесс. Например, вы можете использовать их только для резервного копирования новых файлов.Как только у вас будет эта резервная копия, скопируйте ее на свой новый компьютер или старый, если у вас возник сбой.
Этот метод не то же самое, что хранение и использование вашей основной библиотеки iTunes на внешнем жестком диске, хотя это полезный метод для очень больших библиотек.
Используйте функцию резервного копирования iTunes
Этот метод создает резервную копию всей вашей библиотеки (за исключением аудиокниг с Audible.com) на CD или DVD. Все, что вам нужно, это чистые диски и немного времени.
Этот параметр доступен в iTunes 7–10.3.
Откройте iTunes.
Перейдите в Файл > Библиотека > Резервное копирование на диск .
В iTunes 7 перейдите к Файл > Резервное копирование на диск .
Выберите, какую информацию вы хотите перенести на диски. Доступны следующие варианты: Резервное копирование всей библиотеки iTunes и плейлистов и Резервное копирование только покупок iTunes Store .
Щелкните Резервное копирование .
Вставьте чистый компакт-диск или DVD-диск в дисковод для компакт-дисков вашего компьютера. Резервное копирование будет продолжаться до тех пор, пока диск не будет заполнен, затем вам нужно будет заменить его на новый.
На новом компьютере восстановите библиотеку с дисков. Вставляйте один диск до тех пор, пока его содержимое не переместится, затем вставьте следующий.
Если у вас большая библиотека или устройство записи компакт-дисков, а не устройство записи DVD, этот процесс займет много дисков (один компакт-диск вмещает около 700 МБ, поэтому для библиотеки iTunes на 15 ГБ потребуется более 10 компакт-дисков).Возможно, это не самый эффективный способ резервного копирования, поскольку в вашей библиотеке уже могут быть бумажные копии компакт-дисков.
Если у вас есть устройство записи DVD, это будет иметь больше смысла, поскольку DVD может содержать эквивалент почти 7 компакт-дисков, для той же библиотеки на 15 ГБ потребуется только 3 или 4 DVD.
При использовании устройства записи компакт-дисков выберите вариант резервного копирования только покупок в iTunes Store или создания инкрементных резервных копий (резервное копирование только нового содержимого с момента последнего резервного копирования).
Используйте Помощник по миграции
На Mac самый простой способ перенести библиотеку iTunes на новый компьютер — использовать инструмент «Помощник по миграции».Помощник по миграции пытается воссоздать ваш старый компьютер на новом, перемещая данные, настройки и другие файлы. Он хорошо передает большинство файлов и сэкономит вам много времени.
Ассистент настройки Mac OS предлагает эту возможность при настройке нового компьютера. Если вы не выберете его тогда, вы воспользуетесь им позже, найдя Помощника по миграции в папке «Приложение», которая находится в папке «Утилиты».
Для соединения двух компьютеров вам понадобится кабель Firewire или Thunderbolt (в зависимости от вашего Mac).Как только вы это сделаете, перезагрузите старый компьютер и удерживайте клавишу T . Вы увидите, что он перезапустится, и на экране отобразится значок Firewire или Thunderbolt. Как только вы это увидите, запустите Помощник по миграции на новом компьютере и следуйте инструкциям на экране.
Используйте iTunes Match
Хотя это не самый быстрый способ переноса медиатеки iTunes и переносить не все типы мультимедиа, Apple iTunes Match — надежный вариант для переноса музыки на новый компьютер.
Этот метод не передает видео, приложения, книги или плейлисты.
Чтобы использовать его, выполните следующие действия:
Подпишитесь на iTunes Match.
Ваша библиотека синхронизируется с вашей учетной записью iCloud и загружает непревзойденные песни.
Ожидайте, что вы потратите час или два на этот шаг, в зависимости от того, сколько песен вам нужно загрузить.
Когда это будет завершено, перейдите к своему новому компьютеру, войдите в свою учетную запись iCloud и откройте iTunes.
Щелкните меню Магазин .
Нажмите Включите iTunes Match .
Список музыки из вашей учетной записи iCloud загружается в вашу новую медиатеку iTunes.
Ваша музыка не загрузится до следующего шага.
Следуйте инструкциям по загрузке большого количества песен из iTunes Match.
Размер вашей библиотеки определяет, сколько времени потребуется для загрузки вашей библиотеки. Приготовьтесь провести здесь несколько часов.Песни будут загружены с неизменными метаданными, например обложками альбомов, количеством воспроизведений и оценками в звездах.
Учитывая его ограничения, метод iTunes Match для переноса библиотек iTunes лучше всего подходит только для людей, которые имеют базовую библиотеку музыки и не нуждаются в переносе чего-либо, кроме этого. Если это вы, то это простой и относительно надежный вариант.
Использовать музыкальную библиотеку iCloud
Система хранения Apple iCloud хранит ваш контент в облаке, поэтому перенести его так же просто, как войти в систему.Он отслеживает песни, телешоу и фильмы, на которые у вас есть лицензии, поскольку это занимает меньше места. Но конечный результат тот же: если вы получаете новый компьютер, вам нужно только войти в свой Apple ID, чтобы получить доступ к приобретенному мультимедиа.
Спасибо, что сообщили нам!
Расскажите, почему!
Другой Недостаточно подробностей Сложно понятьИспользование iTunes на ПК с устройствами iOS | Американский фонд помощи слепым
Независимо от того, получаете ли вы iPhone, iPad или iPod Touch в подарок или покупаете его самостоятельно, вам необходимо использовать iTunes на компьютере для управления содержимым вашего устройства.Apple значительно улучшила доступность устройств iTunes и iOS. Все устройства iOS и компьютеры Apple теперь поставляются с уже установленной собственной программой чтения с экрана VoiceOver, которая активируется тройным нажатием кнопки «Домой». Однако программа чтения с экрана вашего компьютера, а не VoiceOver, используется для навигации и использования iTunes. iTunes не устанавливается на ПК, но его можно легко загрузить на веб-сайте iTunes.
В этой статье обсуждается, как выполнять общие задачи в iTunes, такие как добавление музыки, создание списков воспроизведения, синхронизация устройства с iTunes и управление контентом.Для этой демонстрации я использую Window-Eyes 7.5.2 в качестве программы чтения с экрана и недавно выпущенный iTunes 11.
(Примечание автора: 29 ноября Apple выпустила версию 11 iTunes, которая сильно отличается от предыдущих версий. Несмотря на то, что существует несколько способов навигации по iTunes, представленные инструкции заставят iTunes выглядеть и работать так же, как предыдущие версии.)
Начало работы с iTunes
После установки новой версии iTunes вы можете отформатировать программу так, чтобы она выглядела как предыдущие версии, набрав Ctrl + S или Alt + V, а затем переместив стрелку вниз к «Боковой панели» и нажав «Enter».»Несмотря на то, что формат будет таким же, как и в более старых версиях, в меню iTunes произошли некоторые изменения, поэтому уделите время их изучению.
При запуске iTunes курсор находится в списке источников. Первым элементом в списке является список воспроизведения музыкальной библиотеки, в котором хранится вся музыка. С помощью клавиш со стрелками вверх и вниз вы можете найти дополнительные категории, например фильмы и приложения. Магазин iTunes также находится в списке источников. При его выборе автоматически отображается информация о покупках в магазине.Перед покупкой вам нужно будет настроить Apple ID (адрес электронной почты) и пароль.
Для управления тем, что отображается в списке источников, перейдите в «Настройки» в меню «Правка» или нажмите Ctrl + Dash, а затем используйте вкладку «Общие», чтобы выбрать то, что вы хотите включить в список. Некоторые варианты — телешоу, подкасты и iTunes U, и вы делаете свой выбор с помощью флажков. Диалоговое окно «Предпочтения» также содержит параметры для работы с компакт-дисками, настройки портативного устройства (например, iPhone или iPad) и других элементов управления.
На ПК в iTunes есть стандартная строка меню с такими параметрами, как «Файл», «Правка» и «Просмотр». Если программа чтения с экрана настроена на чтение клавиш навигации, они будут произноситься. Однако простое нажатие клавиши alt не заставляет меню говорить. Используйте стрелки для навигации по меню, пока не узнаете короткие пути. Полный список клавиатурных команд находится в разделе «Справка».
Для навигации по iTunes можно использовать клавиши Tab и Shift + Tab, но есть более простой способ перемещаться по записям списка источников.Введите первую букву раздела, который вы хотите найти (например, «b» для книг). Чтобы попасть в верхнюю часть списка источников (который всегда является музыкальной библиотекой), нажмите клавишу «Домой». При наведении курсора на любой элемент в списке источников нажатие F6 приведет к переходу в раздел содержимого. Например, если курсор находится на списке воспроизведения музыкальной библиотеки, нажатие клавиши F6 приведет пользователя к списку всех песен в библиотеке. Следующее нажатие клавиши F6 покажет, сколько элементов находится в категории, а повторный ввод F6 приведет пользователя к окну поиска.Чтобы найти альбом песен или исполнителя, введите информацию в поле редактирования и нажмите «Enter». Нет никаких элементов управления формой для использования. Затем дважды нажмите F6, так как в первый раз откроется список воспроизведения музыкальной библиотеки, а во второй раз отобразятся результаты поиска. Нажав F6 в третий раз, вы увидите, сколько есть результатов. Чтобы очистить поле поиска, введите F6 еще раз и дважды нажмите Tab. Это вызовет кнопку «чистый текст».
Добавление содержимого
Можно добавить музыку, которая уже есть на вашем компьютере, в iTunes, но вы также можете купить ее прямо в iTunes Store.Компакт-диски также можно копировать прямо в iTunes.
Добавление музыки с компьютера
iTunes может воспроизводить файлы различных форматов, включая MP3 и незащищенные файлы WMA, а также собственный защищенный формат M4A. При добавлении незащищенного файла WMA iTunes предложит преобразовать его в собственный формат или не добавлять файл.
Чтобы добавить одну песню в iTunes, нажмите Ctrl + O, и откроется стандартный диалог Windows с запросом местоположения файла. Найдите файл и нажмите «Enter».«Через несколько секунд iTunes издаст звуковой сигнал из трех нот, указывающий на то, что файл был успешно добавлен. Чтобы добавить всю папку, введите Alt + F + D, что откроет стандартное диалоговое окно. Найдите папку и нажмите« Enter ». Как только вы услышите звук трех нот, значит, музыка добавлена. Если добавлена большая папка, звук может воспроизводиться быстро, но файлы все еще могут быть в процессе добавления. Когда новая музыка добавляется с вашего компьютера, она будет обычно находится в конце списка песен в iTunes.
Маркировка содержания
Несмотря на то, что ваша музыка могла быть помечена исполнителем и названием (например: Тейлор Свифт — «Я знала, что у вас были проблемы»), iTunes будет читать ее так, как будто имя исполнителя является частью названия. Чтобы изменить это, нажмите Ctrl + I. В открывшемся диалоговом окне нажмите один раз стрелку вправо на «Информация» и заполните поля редактирования. Первое поле редактирования предназначено для названия песни, а второе поле редактирования — для исполнителя. Другие доступные поля включают композитор, год и жанр.В диалоговом окне есть дополнительные вкладки, включая Видео и Параметры.
iTunes позволяет пользователю выбирать, какая информация будет представлена для каждой песни. В меню «Просмотр» выберите «Параметры просмотра» или нажмите Ctrl + J, чтобы получить множество параметров, включая название песни, исполнителя, жанр, время и многое другое. В меню «Просмотр» пользователь может настроить отображение iTunes. Первый вариант — представить iTunes в виде списка, который хорошо работает с программами чтения с экрана.
Добавление компакт-диска
В общем разделе диалогового окна «Настройки» есть поле для выбора способа обработки компакт-дисков iTunes.Двумя вариантами являются «Начать воспроизведение» и «Попросить импортировать компакт-диск». При воспроизведении или копировании компакт-диска его содержимое будет отображаться в iTunes как запись в списке источников. Если компакт-диск является альбомом, iTunes может распознать треки и правильно пометить их. Если это самодельный компакт-диск, вам придется сделать маркировку.
Создание списков воспроизведения
Очень полезная функция iTunes — это возможность создавать списки воспроизведения. Эти списки удобны, если у вас больше музыки, чем может поместиться на вашем устройстве, или если вы хотите послушать определенного исполнителя или тип музыки.Если вы наберете Ctrl + N, откроется диалоговое окно, в котором вы можете ввести заголовок. После создания заголовка найдите песню, которую нужно добавить, и нажмите Shift + F10 или щелкните ее правой кнопкой мыши. Введите букву «а» для «Добавить в список воспроизведения». Затем щелкните один раз стрелку вправо, чтобы открыть список списков воспроизведения, найдите имя списка воспроизведения и нажмите «Ввод». Все созданные списки воспроизведения будут отображаться в списке источников после категорий по умолчанию iTunes, которые включают «Недавно добавленные» и «Недавно воспроизведенные». Вы можете ввести первую букву списка воспроизведения или использовать клавиши со стрелками для перехода к нему.Удаление песни из определенного плейлиста по-прежнему сохранит ее в вашей медиатеке iTunes.
Магазин iTunes
В магазине iTunes можно купить музыку, фильмы, телешоу, мелодии звонка и многое другое. Найдите магазин в списке источников и нажмите F6, чтобы перейти к окну поиска. Введите критерии поиска (например, исполнитель, телешоу или фильм), а затем нажмите клавишу «Ввод». Через несколько секунд снова введите F6, и результаты поиска появятся в списке. На экране результатов есть ссылки для сужения результатов, в том числе по типу медиа и исполнителям с похожими именами.После выбора песни отображается название с именем исполнителя под ним и кнопкой с надписью «Купить», которая также включает цену песни. Нажатие на кнопку «Enter» ничего не делает. Вместо этого вы должны найти кнопку с помощью горячих клавиш мыши. После активации кнопки покупки песни вам будет предложено ввести свой Apple I.D. и пароль. В первый раз ваш I.D. и пароль используются на новом компьютере или устройстве, необходимо ввести платежную информацию. После совершения покупки элемент загружается на компьютер и доступен для синхронизации с вашим устройством Apple.
Добавление устройства
Перед использованием iPhone, iPod Touch или iPad его необходимо синхронизировать с iTunes на вашем компьютере. Устройство можно синхронизировать только с одним компьютером за раз. Устройство будет поставляться с зарядным устройством USB, которое используется для подключения его к компьютеру. Программа чтения с экрана должна озвучивать всю информацию о процессе установки.
Первой частью процесса установки является регистрация вашего устройства. Предлагается ввести Apple I.D. и пароль или создайте учетную запись.Необходимо добавить дополнительную информацию, такую как ваше имя, адрес и номер телефона. В диалоговом окне настройки можно перемещаться с помощью клавиш Tab и Shift + Tab.
Next — это серия переключателей для настройки различных параметров вашего устройства. Навигация осуществляется путем установки переключателя и последующего перехода по диалоговому окну, чтобы решить, как ваше устройство должно взаимодействовать с компьютером. Эта часть может сбивать с толку, поскольку пользователь должен пройти через все переключатели, прежде чем переходить к деталям для выбранного переключателя.Например, радиокнопка «Сводка» управляет тем, как iTunes выполняет резервное копирование устройства, открывается ли iTunes автоматически при подключении устройства, когда компьютер проверяет наличие обновлений и т. Д.
После установки переключателя «Сводка» перейдите к другим переключателям, включая «Информация», «Музыка» и «Приложения». В конце концов, отобразится информация, относящаяся к радиокнопке «Сводка». Большинство вариантов выбора в этой серии элементов управления выполняется с помощью флажков. После того, как выбор в каждой области сделан, активируйте кнопку «Применить».(Если вы допустили ошибку, ее можно легко отменить.) Затем перейдите на вкладку за кнопкой «Сводка», и следующим элементом управления будет кнопка «Информация». Когда эта кнопка отмечена, контролирует, как устройство и компьютер синхронизируют электронную почту, контакты и т. Д. Повторите процесс с другими переключателями.
Как только устройство будет зарегистрировано, оно появится в списке источников. Чтобы найти его, набирайте букву «d» и стрелку вниз, пока не будет произнесено имя устройства. На нем должно быть указано ваше имя и тип устройства. Например, когда я нахожу свой iPhone в списке источников, Window-Eyes говорит: «iPhone Джанет.«Другой способ добраться до устройства — ввести первую букву своего имени. При трехкратном нажатии клавиши Tab в этом месте начинается то же диалоговое окно с переключателями, позволяющими вашему устройству взаимодействовать с компьютером. Если устройство закрыто , однократное нажатие правой стрелки откроет контент на устройстве. Это не влияет на устройство, но позволяет просматривать, какой контент на нем.
Магазин iTunes на устройстве iOS
Чтобы использовать iTunes Store, ваше устройство должно быть подключено к Интернету через Wi-Fi или сотовую связь.Магазин открывается с рядом вкладок внизу экрана. Эти вкладки включают «Музыка», «Фильмы» и «Поиск». Активация вкладки «Еще» открывает дополнительные параметры, включая «Мелодии» и «Аудиокниги». Вкладка «Поиск» вызывает стандартное поле редактирования с кнопкой «Поиск». Результаты четко указаны с названием, исполнителем, ценой и кнопкой для воспроизведения клипа. Цена представлена в виде кнопки, и ее активация вызывает диалоговое окно для ввода пароля. Ваш Apple I.D. уже должен быть введен автоматически.После ввода необходимой информации объект загрузится на ваше устройство. Чтобы загрузить контент с вашего устройства в iTunes на вашем компьютере, введите Alt + F + T или активируйте меню «Файл» и стрелкой вниз выберите «Перенести покупки».


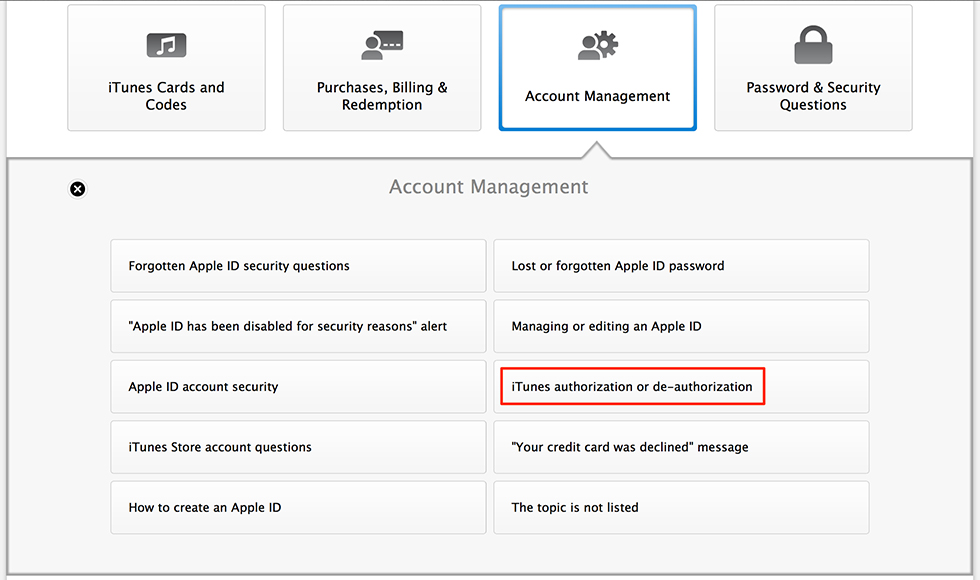
 apple.com/ru-ru/ht201251
apple.com/ru-ru/ht201251