Все способы установить рингтон на iPhone. Как создать рингтон из песни прямо на iPhone
Автор iphonew На чтение 9 мин. Просмотров 117 Опубликовано
Содержание статьи
Способы создания рингтонов для iPhone
- Через iTunes;
- Онлайн, или через Интернет.
При создании рингтонов для iPhone, необходимо знать 2 важных ограничения, а именно:
- Рингтоны для iPhone имеют формат «m4r» и только;
- Продолжительность звуковой дорожки для создания рингтона должна быть не более 30 секунд.
С определением и ограничениями при создании мелодии звонка для iPhone уяснили, теперь можно приступать непосредственно к процедуре.
Создаем рингтон для iPhone
Ниже мы рассмотрим несколько способов, позволяющих создать рингтон для вашего iPhone: с помощью онлайн-сервиса, фирменной программы iTunes и самого устройства.
Обрезка и конвертация песни в формат .m4r


Использование GarageBand
Для начала разберемся, как сделать рингтон на Айфон через приложение GarageBand. Это, пожалуй, один из самых простых способов создания мелодии прямо на телефоне. Главное, что он не требует денег. Для создания рингтона понадобится трек без DRM, то есть он должен быть перемещен в память устройства, а не куплен в iTunes Store.
Нашли подходящий трек и закинули его на смартфон? Давайте смотреть, как можно сделать рингтон на Айфон через Айфон.
- Запустите GarageBand. Нажмите на плюсик, чтобы создать новый проект.


- Выберите любой инструмент, чтобы начать работать с приложением.
- Переключитесь в режим дорожек, нажав на кнопку в левом верхнем углу.


- Перейдите в меню секций, нажав на плюс в правом верхнем углу.


- Нажмите на Секцию А, чтобы увеличить количество тактов. Установите значение 60 и тапните «Готово».


- Нажмите на иконку с петлей.


- Переключитесь на вкладку «Музыка» и выберите трек, из которого хотите сделать рингтон. Захватите его пальцем и перетащите его на отдельную дорожку.


- Выберите нужный фрагмент, уменьшая композицию с начала и конца. Подвиньте его к нулевой отметке на дорожке. Фрагмент должен быть не длиннее 30 секунд, в противном случае GarageBand обрежет его самостоятельно.
- Перейдите в раздел «Мои песни».


- Нажмите на трек и удерживайте палец, пока не появится дополнительное меню. Выберите в нем пункт «Поделиться».


После завершения экспорта мелодию можно поставить на стандартный звонок или сигнал сообщения, а также присвоить отдельному контакту. Удобнее способа не придумать: все действия выполняются на телефоне в течение нескольких минут, если нужная песня уже хранится в памяти устройства. Единственное ограничение — операцию нельзя выполнить с треками, скачанными через iTunes Store. В остальном способ абсолютно универсален.
iPhone
Рингтон может быть создан и с помощью самого Айфон, но здесь без специального приложения не обойтись. В данном случае на смартфон потребуется установить Рингтонио.
- Запустите Рингтонио. Прежде всего, вам потребуется добавить в приложение песню, которая впоследствии и станет мелодией звонка. Для этого тапните в правом верхнем углу по иконе с папкой, после чего предоставьте доступ к вашей музыкальной коллекции.
- Из списка выберите нужную песню.
- Теперь проведите пальцем по звуковой дорожке, выделяя таким образом ту область, которая не войдет в рингтон. Чтобы ее удалить, воспользуйтесь инструментом «Ножницы». Оставьте только ту часть, которая и станет мелодией звонка.
- Приложение не даст сохранить рингтон до тех пор, пока его длительность будет более 40 секунд. Как только это условие будет соблюдено – кнопка «Сохранить» станет активной.
- Для завершения, при необходимости, укажите имя файла.
- Мелодия сохранена в Рингтонио, но ее потребуется из приложения «вытащить». Для этого подключите телефон к компьютеру и запустите iTunes. Когда устройство определится в программе, кликните в верхней части окна по миниатюрной иконке Айфон.
- В левой области окна пройдите к разделу «Общие файлы». Правее выделите одним кликом мыши Рингтонио.
- Справа будет виден ранее созданный рингтон, который понадобится просто перетащить из iTunes в любое место на компьютере, например, на рабочий стол.
















Как скачать рингтон на iPhone с помощью мобильной версии iTunes
Официальный и самый удобный способ добавить новый рингтон на iPhone — найти и приобрести его в обширном каталоге звуков iTunes прямо на мобильном устройстве. Но у этого варианта есть свои минусы: приходится платить и нельзя редактировать готовые рингтоны, а также добавлять свои звуки из сторонних источников.
Чтобы купить рингтон в iTunes, нажмите «Настройки» → «Звуки» → «Рингтон» → «Магазин звуков». Выберите понравившиеся мелодии и оплатите их.




К слову, для навигации по каталогу мелодий iTunes удобнее использовать стороннее приложение Tuunes.
Как добавить рингтон на iPhone с помощью десктопного клиента iTunes


Клиент iTunes для Windows и macOS позволяет загружать на iPhone аудиофайлы из памяти компьютера, попутно преобразуя их в рингтоны. Способ не такой простой, как предыдущий, и требует наличия ПК, зато полностью бесплатный.
Чтобы воспользоваться этим вариантом, сначала нужно добавить необходимые звуки в десктопную версию iTunes, а затем синхронизировать с её помощью iPhone с компьютером. Если в процессе вам понадобится обрезать или конвертировать аудиофайлы в формат M4R, можете использовать эти бесплатные сервисы.
Достоинства способа
- «Яблочный» плеер у вас всегда под рукой.
- Не требуется выход в Интернет.
Недостатки способа
- На скачивание самого плеера уйдёт время, если он не установлен.
- Требуется время на экспорт рингтона.
Использование компьютера
Если вы в принципе готовы использовать iTunes для переноса музыки и звуков, но хотите знать, как быстро сделать рингтон на Айфон через компьютер, то вам поможет онлайн-сервис MP3Cut. Главное его достоинство — автоматическое сохранение трека в нужно формате M4R. После скачивания останется только закинуть файл в iTunes и выполнить синхронизацию.
- Перейдите на сайт сервиса MP3Cut.
- Нажмите «Открыть файл». Выберите через Проводник музыкальную композицию в формате MP3.
- Перемещая ползунки, установите начало и конец фрагмента, который впоследствии станет рингтоном. Не дольше 30 секунд.
- Выберите опцию «Рингтон на iPhone» и нажмите «Обрезать».
- После завершения обрезания и конвертирования нажмите «Скачать», чтобы сохранить рингтон на компьютере.


Альтернативный способ – программа WALTR 2
Как вы уже поняли, есть методы, которые позволяют поставить на яблочное устройство рингтон без установки программы айтюнс. Однако ПК у вас все равно должен быть.
Условно бесплатная утилита WALTR 2 поможет вам осуществить загрузку любых файлов на айфон в пару кликов. Потребуется лишь выбрать нужный объект, он автоматически конвертируется в подходящий формат и переместится в ваше устройство. Так, у вас есть возможность скачать не только мелодии, но также изображения, фильмы и т.д.
Метод подойдет тем, у кого нет желания ставить iTunes на свой компьютер.


Для того чтобы установить рингтон на iphone, придерживайтесь пошаговой инструкции:
- скачайте программу WALTR – загрузите ее с официальной страницы;
- установите ее на свой компьютер, следуя инструкциям;
- подключите iPhone к компьютеру;
- откройте программу, подождите пару минут, пока параметры загрузятся;
- когда программа увидит ваш гаджет, выскочит надпись «drop file here» (перетащите файлы сюда).
- возьмите m4r-трек и перетащите его в окно приложения, подождите, пока он полностью не загрузится;
- возьмите в руки телефон и выберите рингтон, проделав следующий путь: Настройки > Звуки > Рингтон.


Переносим рингтон на iPhone
Итак, воспользовавшись любым из способов, вы создадите рингтон, который будет храниться на компьютере. Дело осталось за малым – добавить его на Айфон через Айтюнс.
- Подключите гаджет к компьютеру и запустите Айтюнс. Подождите, пока устройство определится программой, а затем кликните по его миниатюре в верхней части окна.
- В левой области пройдите ко вкладке «Звуки». Все, что вам остается сделать — это просто перетащить мелодию с компьютера (в нашем случае она на рабочем столе) в данный раздел. iTunes автоматически запустит синхронизацию, после чего рингтон будет сразу перемещен на устройство.
- Проверяем: для это откройте на телефоне настройки, выберите раздел «Звуки», а затем и пункт «Рингтон». Первым же в списке будет виден наш трек.






Создание рингтона для iPhone в первый раз может показаться делом достаточно трудоемким. Если есть возможность – пользуйтесь удобными и бесплатными онлайн-сервисами или приложениями, если же нет – iTunes позволит создать такой же рингтон, но времени на его создание уйдет чуточку больше.


Мы рады, что смогли помочь Вам в решении проблемы.
Добавьте сайт Lumpics.ru в закладки и мы еще пригодимся вам.
Отблагодарите автора, поделитесь статьей в социальных сетях.

Опишите, что у вас не получилось. Наши специалисты постараются ответить максимально быстро.
Изменение рингтона
- Перейдите в меню «Настройки» > «Звуки, тактильные сигналы».
- В разделе «Звуки и рисунки вибраций» нажмите звук, который требуется изменить.


- Нажмите имя рингтона или оповещения, чтобы воспроизвести его и установить в качестве нового звука.
Установка рингтона или звука сообщения для определенного контакта
- Выберите имя человека в программе «Контакты».
- В правом верхнем углу карточки контакта выберите «Изменить».
- Нажмите «Рингтон» или «Звук сообщения» и выберите новый звук.


Или просто посмотрите видео:
Заключение
Если ваши попытки закинуть и поставить любимый рингтон на звонок не увенчались успехом, не стоит расстраиваться. Эта статья истинный пример того, что существует масса вариантов, как поменять или закачать рингтон.
Вы можете овладевать работой с программой iTunes или же прибегнуть к другим программам, даже не прикасаясь к компьютеру. Айфон от Apple — прекрасный современный девайс, которому требуется немножко больше внимания.
Источники
- https://iphonegeek.me/instructions/dlya-chajnikov/50-kak-sozdat-rington-dlya-iphone-svoimi-rukami.html
- https://lumpics.ru/how-to-create-ringtone-for-iphone/
- https://inmob.ru/gadzhetologiya/apple/iphone/vse-sposoby-ustanovit-rington-na-iphone
- https://profiapple.ru/iphone/instrukcii/zvuki-i-muzyka/sozdanie-melodii-zvonka-na-iphone.html
- https://Lifehacker.ru/rington-na-iphone/
- https://zen.yandex.ru/media/appleiwatch/kak-sozdat-rington-na-iphone-cherez-itunes-5d318575d5135c00ac855b9c
- https://support.apple.com/ru-ru/HT207955
- https://i-ringthone.ru/
Как самому создать рингтон для iPhone — Российская газета
Совсем недавно создать рингтон для iPhone, не используя при этом ПК или Mac было нельзя.
Но с выходом операционной системы iOS 13, все поменялось. «РГ» рассказывает, как создать свой собственный звонок, используя всего лишь сам девайс.

Сначала нам нужно найти или конвертировать мелодию в формат MP3. Сделать это можно прямо во встроенном браузере — Safari. После того, как вы загрузили мелодию, она будет находиться вот здесь.

После запуска GarageBand нажимаем — Дорожки — Аудиорекордер.

Кликаем на кирпичики в левом верхнем углу.

Переключаемся на режим редактирования дорожек (второй круглешок справа).

Дальше нажимаем на меню «Файлы».

Находим нашу песню в загрузках.

Переходим в меню с созданными мелодиями.

В контекстном меню находим «поделиться».

В окне экспорта выбираем «Рингтон».

Даем ему название и нажимаем «Экспортировать».

Далее вы увидите надпись «Экспорт завершен».

После того, как рингтон экспортирован, заходим в меню «Настройки» — «Звуки, тактильные сигналы» — и выбираем нашу мелодию.
Таким образом вы сможете создавать даже те рингтоны, которых нет в официальном магазине Apple.
как сделать рингтон для iphone через itunes
[!] Если у вас новый iTunes 12 , тогда читаем ТУТ [!]У вас есть множество mp3 на жестком диске, есть айфон и еще вам не нравиться в айфоне нельзя ставить mp3 на звонок.Для того чтобы сделать рингтон из любой песни, не нужно лесть в Яндекс или Гугл, достаточно открыть iTunes и сделать несколько простых операций:
1) Заходим в альбом нужной композиции, кликаем по ней правой кнопкой мыши и выбираем пункт «Информация»: или «Сведения»
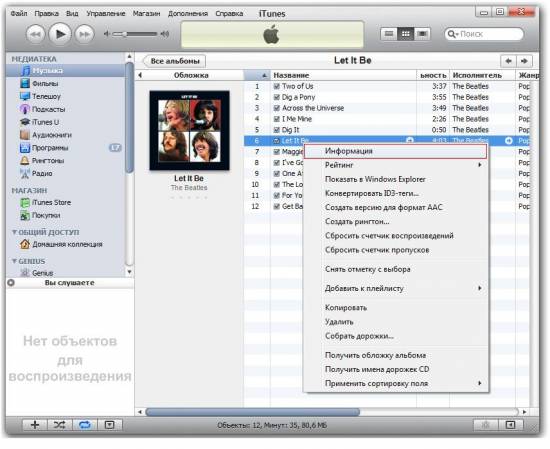
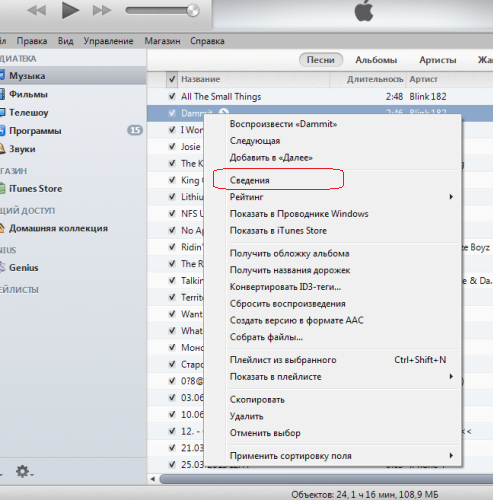 2) Далее, в появившемся окне выбираем вкладку «Параметры», а в полях «Старт» и «Время остановки» выставляем нужные параметры времени:
2) Далее, в появившемся окне выбираем вкладку «Параметры», а в полях «Старт» и «Время остановки» выставляем нужные параметры времени:
1 колонка — время начало композиции
2 колонка — время конца композиции
[!] (заданный временной промежуток должен быть меньше 30 секунд) [!]
время можно вычислить в плеере на компе !
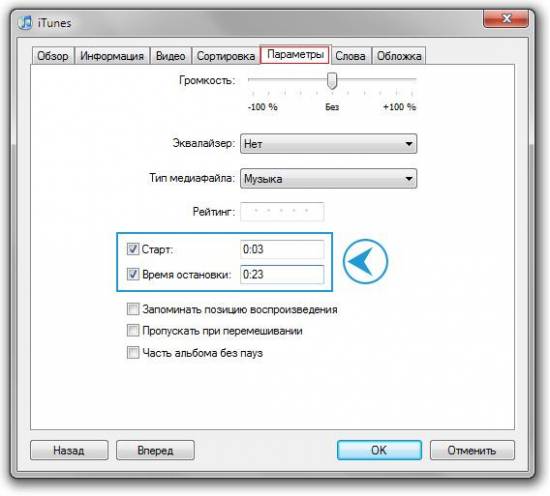
3) Теперь уже на укороченной версии снова кликаем правой кнопкой и выбираем параметр «Создать версию для формат ACC»
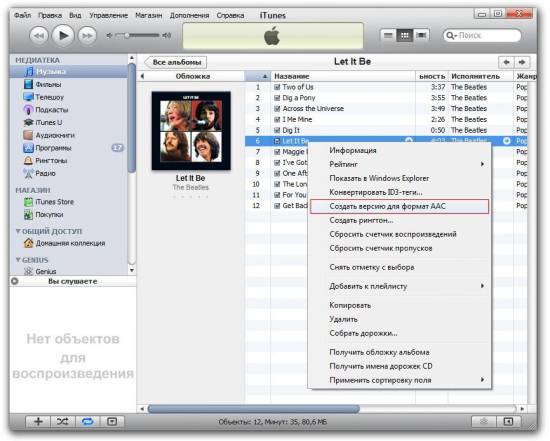
4) После конвертации у нас в том же альбоме появляется еще одна копия песни с низу продолжительностью 20 секунд, кликаем по ней правой кнопкой и выбираем пункт :
«Показать в Windows Explorer» для Windows xp
или
«Показать в проводнике Windows» для Windows 7
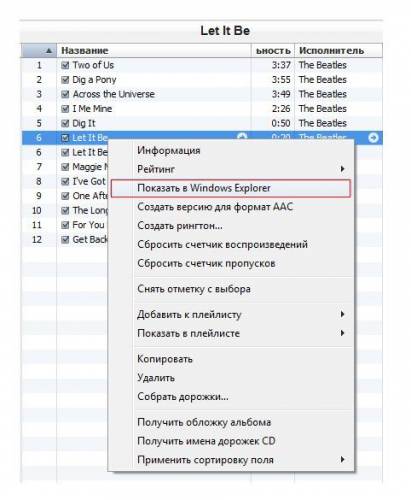
5) Теперь перетаскиваем полученную копию на рабочий стол, а недавно созданную (короткую) удаляем из медиатеки.
Далее идите в Мой компьютер далее сверху нажимаем Свойства папки далее на Вкладке Вид — Убрать галку с пункта «скрывать расширения для зарег. файлов»
если у вас Windows 7 , нажимаем Пуск далее Панель управления сверху в окне выбрать Крупные значки и найти пункт Параметры папок , в окне выбрать Вид , в самом низу Убрать галку с пункта «скрывать расширения для зарег. файлов»
6) Кликаем правой кнопкой по копии на рабочем столе и в свойствах меняем ей разрешение с .m4a на .m4r или переименовываем в конце с .m4a на .m4r
7 ) Добавляем полученный файл в медиатеку далее слева в iTunes выбираем своё устройсвто в появившемся окне сверху выбираем «Музыка» ставим галочку на «Всё медиатеку» и также сверху выбираем «Звуки» и ставим галочку «Все звуки» и нажимаем синхронизировать .
рингтон должен появится в айфоне в рингтонах в самом верху !
Сделать свой рингтон для iphone. Как сделать рингтон для iPhone с помощью iTunes
Удобных создания и на iPhone. Но большинство из них требуют использование компьютера, чего пользователи могут себе позволить не всегда. О том, как сделать рингтон прямо на iPhone и тут же установить его в качестве мелодии звонка рассказали в этой инструкции.
Отметим, что данный способ создания рингтонов на iPhone без ПК существует уже очень давно. Однако воспользоваться им могли далеко не все. Всё потому, что приложение GarageBand, при помощи которого мы и будем создавать рингтон прямо на iPhone, ранее было платным для большинства пользователей. С недавнего времени Apple сделала его абсолютно для всех, благодаря чему описанный в этой инструкции способ создания рингтона на iPhone без ПК стал актуальным для каждого пользователя.
Также перед началом необходимо отметить два минуса данного способа. Во-первых, приложение GarageBand весит 1,44 ГБ, из-за чего держать его установленным на устройстве смогут не все пользователи. А во-вторых, вырезать рингтон из песни из коллекции Apple Music с помощью GarageBand, увы, не получится.
Шаг 1. Установите приложение GarageBand на iPhone и запустите его.
Шаг 2. Перейдите в меню «Аудиорекордер », пролистав до него на главном экране приложения.
Шаг 3. Нажмите на кнопку с изображением слоев в левом верхнем углу (показана на скриншоте ниже).
Шаг 4. Выключите метроном, нажав на кнопку с его изображением.
Шаг 5. Нажмите на кнопку «+ » справа от дорожки записи.
Шаг 6. В открывшемся окне «Секция песни » выберите пункт «Секция А » и активируйте переключатель «Автоматически ».
Шаг 7. Нажмите на иконку с изображением петли в правом верхнем углу экрана, выберите вкладку «Музыка ».
Шаг 8. Найдите песню, из который вы хотите сделать рингтон, зажмите на ней пальцем и перенесите на дорожку на главном экране приложения.
Шаг 9. Нажмите на импортированном треке для того, чтобы перейти в режим редактирования.
Шаг 10. Измените длину песни, передвигая края начала и конца трека. Обращаем внимание на то, что длительность рингтона должна составлять 30 секунд.
Для максимально точного создания рингтона, приблизьте дорожку растянув её двумя пальцами.
Шаг 11. После того, как рингтон создан, нажмите на треугольник (или надпись «Мои песни») в левом верхнем углу. Вы перейдете к списку созданных в GarageBand песен.
Готово! Ваш рингтон стал доступен для установки в меню «Настройки » — «Звуки ».
Новенький iPhone мне подарили на день рождения. Не то, чтобы я очень о нем мечтала, но зато «модненько» и, как сказал один мой друг, «если видишь блондинку с айфоном, скорее всего это крашеная брюнетка». Фи, конечно, и вообще не смешно, но осваивать телефон было и правда непросто, хотя, безусловно, очень интересно. За все время пользования этим телефоном я узнала много нового, а сегодня я расскажу как сделать рингтон для iPhone с использованием iTunes.
Перво-наперво, навизжавшись от восторга и наигравшись с основными функциями, я решила поменять мелодии звонков. В инструкции к телефону ни о чем подобном речи, разумеется, не было, пришлось лезть в интернет. Какие-то дополнительные программы, системные файлы — я даже сначала расстроилась, как все сложно. А потом на каком-то форуме мне наконец-то объяснили, как самой сделать рингтоны для своего iPhone. Делюсь ценным опытом с Macster.
1. Для начала нужно запустить программу iTunes и загрузить в медиатеку те мелодии, из которых будем делать рингтоны. Например, я хочу в качестве рингтона мелодию «After Dark» из фильма «От заката до рассвета».
В разделе «Файл» выбираю «Добавить в медиатеку…» и нахожу нужную песню.
2. К сожалению, у рингтонов для iPhone есть один недостаток — они не должны быть больше 30 секунд, поэтому песню придется обрезать.
Кликаю правой кнопкой мыши на песню и выбираю меню «Информация». Открывается новое окно, где нужно перейти в раздел «Параметры». Мне нравится начальная часть After dark, которая длится как раз 27 секунд. Указываю это время в графах «Старт» и «Время остановки».
3. Теперь мелодию для рингтона нужно перекодировать. Еще раз кликаю на «After Dark» правой кнопкой и выбираю меню «Создать версию для AAC».
5. Открывается окно Finder, где в папке лежат два файла: один с расширением.mp3 (полная версия песни), другой — .m4a (нужный мне кусочек длительностью 27 секунд). Расширение для рингтонов iPhone — .m4r, поэтому переименовываем файл из After dark.m4a в After dark.m4r.
7. После этого удаляю вновь созданный файл из медиатеки iTunes, возвращаюсь к рабочему столу, двойной клик по файлу After dark.m4r — и он появляется в iTunes в разделе «Рингтоны».
8. Подключаю iPhone к компьютеру с помощью USB-шнура и в меню телефона на iTunes выбираю раздел «Рингтоны». Расставляю галочки для синхронизации и нажимаю «Применить».
8. Отключаю телефон, и вуаля — в меню рингтонов появляется нужная мне мелодия.
9. Возвращаюсь к пункту 2 и снимаю галочки «Старт», «Время остановки» с начальной песни.
Вот и все! Я жду звонка своей подруги, но на этот раз я ей отвечать не буду. Слишком музыка хороша. А вы идите тренируйтесь — ведь теперь вы знаете, как сделать рингтон для iPhone.
«Айфон» как многофункциональный смартфон от известной компании Apple пользуется широкой популярностью среди любителей яблочных гаджетов. Приобретая iPhone, каждый пользователь хочет настроить его под себя, сделать его уникальным и неповторимым, например, установить на звонок собственный рингтон. Однако просто выбрать музыкальный файл в аудиотеке и использовать его в качестве сигнала звонка невозможно. Возникает вопрос, как сделать рингтон на «Айфон» (5, 5s, 6, 6s) . Для этого можно воспользоваться несколькими способами.
Программа iTunes
В решении проблемы, как сделать рингтон на iPhone поможет программа iTunes. Для этого потребуется:
Вот так просто и легко можно решить проблему, как сделать рингтон для «Айфона» с помощью iTunes .
Онлайн-сервисы
Как создать рингтон для iPhone? Можно воспользоваться онлайн-сервисом «mp3cut». Для этого нужно:
Программа iTools
Удобной программой, позволяющей быстро и просто решить проблему, как сделать рингтон на «Айфон» (5, 5 s , 6, 6 s ) является утилита iTools. Для создания рингтона с помощью данного программного обеспечения необходимо:
Кроме утилиты iTools, существует большое количество других программ для создания пользовательских рингтонов для яблочных устройств (Garage Band, MakeiPhoneRingtone, iPhone RingToneMaker и т.д.).
Установка мелодии
После того как рингтон создан и закачан в смартфон его необходимо поставить на звонок. Резонно возникает вопрос, как установить рингтон на «Айфон» (5 s , 5, 6 s , 6) . Для этого потребуется:
Как сделать рингтон на iPhone самостоятельно
 Каждый пользователь устройствами от компании Apple рано или поздно приходит к вопросу: как сделать (создать) рингтон на Айфон/iPhone (4s, 5, 5C, 5S, 6, 6 Plus, SE) своими руками. Установив индивидуальную мелодию, смартфон становится по-настоящему уникальный.
Каждый пользователь устройствами от компании Apple рано или поздно приходит к вопросу: как сделать (создать) рингтон на Айфон/iPhone (4s, 5, 5C, 5S, 6, 6 Plus, SE) своими руками. Установив индивидуальную мелодию, смартфон становится по-настоящему уникальный.
В прямом переводе термина рингтон, использовано два слова — это звонок (ring) и музыкальное ударение (tone). В настоящее время данное слово стало очень популярным и является товарным продуктом, приносящим большие доходы, продавая пользователям одни и те же популярные композиции, которые в последующем заново меняются на новые. Установив предложенный из рекламных сервисов рингтон на Айфон, не стоит надеяться, что он будет действительно индивидуальным. Чаще так и происходит, что например в транспортных средствах, с разных уголков слышатся одни и те же рингтоны iPhone на входящем звонке.
Как сделать рингтон на Айфон/iPhone самостоятельно
Создание собственной нестандартной мелодии всегда придаёт индивидуальности владельцу смартфона и скорее больше привлекает внимание к нему. Услышав интересную композицию на звонке незнакомого человека, сразу предполагаются предпочтения человека — по музыкальной композиции люди пытаются выделить какие-то общие признаки характера владельца. В любом случае, потраченное время на изучение процесса создания рингтона на Айфон/iPhone своими руками, в будущем ускорит время на последующий подбор и установку той композиции, которая действительно нравится.
На самом деле, создание рингтона из выбранной песни, не такое уже и трудное дело, достаточно знать программы или онлайн приложения, позволяющие быстро выполнить все действия по созданию отрезка песни или мелодии и в последующем с помощью iTunes, переместить в нужном формате на Айфон.
Способы создания рингтона для Айфона/iPhone
К сожалению. с выходом обновления iTunes версии 12.4, возможность создания рингтона на Айфон с помощью iTunes невозможна, в связи с отсутствием данных функции. С чем это связано, пока не ясно, возможно в последующих версиях обновлений эти опции будут заново добавлены. Так как большое количество людей, для создания рингтонов на iPhone на звонок, пользовались именно данным приложением.
Главные особенности рингтона для iPhone
- Длительность рингтона не должна превышать 30 сек.
- Формат загруженой на устройство композиции (в качестве рингтона), должен быть в формате «m4r»
Создавать рингтон можно любым способ, через программу или онлайн сервисы, например в распространённом формате «mp3» и в дальнейшем, использовав iTunes для загрузки и синхронизации музыкальных файлов, произойдёт конвертация в нужный нам «m4r» формат. А вот при длине превышающей 30 сек, устройство просто откажется использовать её в качестве звонка.
Создание рингтона на Айфон/iPhone с помощью программы mp3DirectCut
Для того, чтобы сделать рингтон на Айфон своими руками, для примера мы выбрали программу mp3DirectCut. Так как она является одной из самой распространённых бесплатных программ для редактирования музыкальных композиций, с возможностями нарезки выбранных отрезков, совмещения без потери качества, создания плавного наращивания уровня звука в начале и затухания в конце и некоторые другие возможности.
Данная программа стала очень распространённой, скорее всего из-за того, что она имеет очень простой и понятный интерфейс, позволяющий разобраться даже начинающим пользователям, несмотря даже на то, что более более сложных операций редактирования музыкальных функций здесь нет. В принципе, в нашем случае, для создания рингтонов на Айфон/iPhone, её нам более чем достаточно.
Для того, что бы сделать свой рингтон на Айфон необходимо:
- Скачать программу mp3DirectCut и установить на компьютер. После того, как программа установится, запускаем её, нажав на появившийся ярлык на рабочем столе. Вместе с основным её окном, появится дополнительное окошко, где нужно выбрать русский язык, нажав на вкладку со стрелкой.
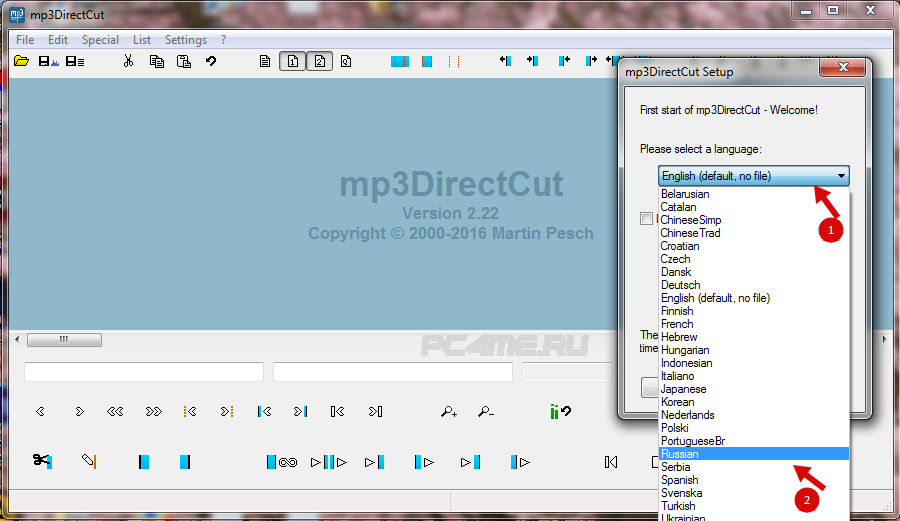
- Установив русский язык нажимаем ниже «Use and restart«. После этого, программа перезапустится и откроется на русском языке.
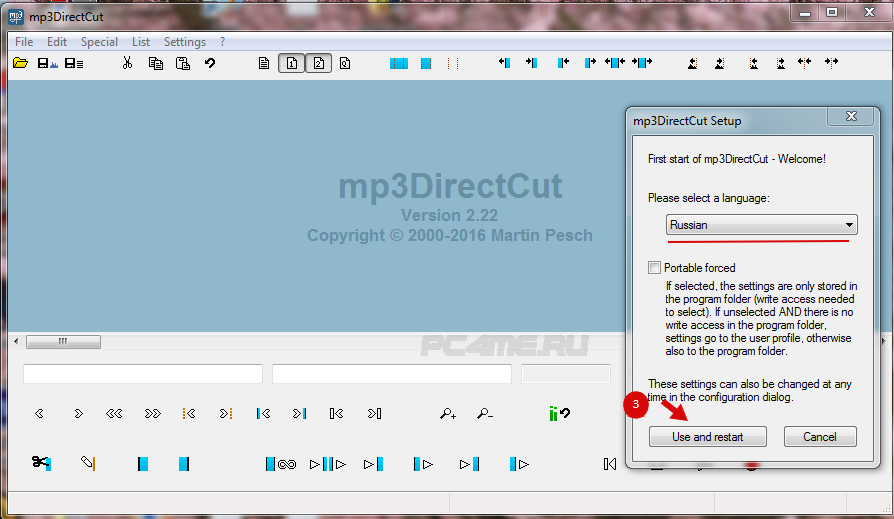
- Нажимаем на вкладку «Файл» и выбираем открыть.
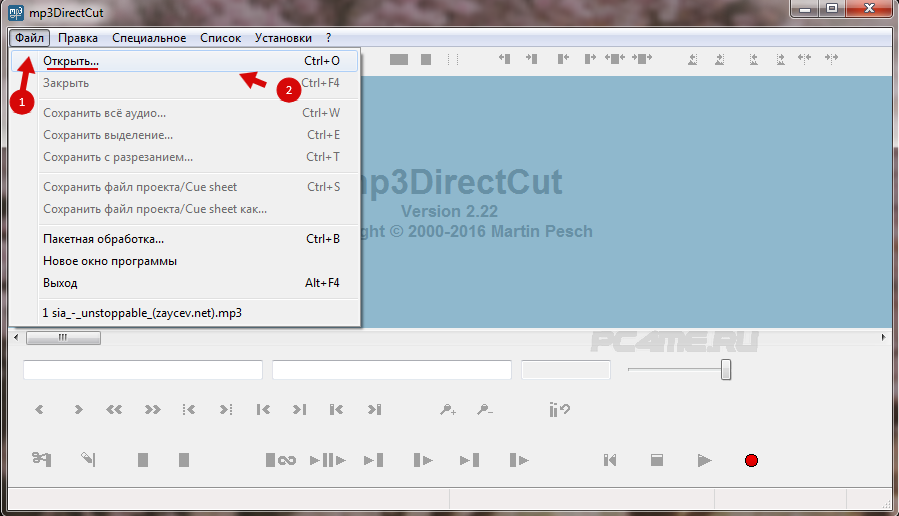
- Откроется окно с графиком и шкалой длительности аудио файла. Ниже выбираем кнопку «Воспроизвести» и прослушиваем песню до момента начала вырезки.
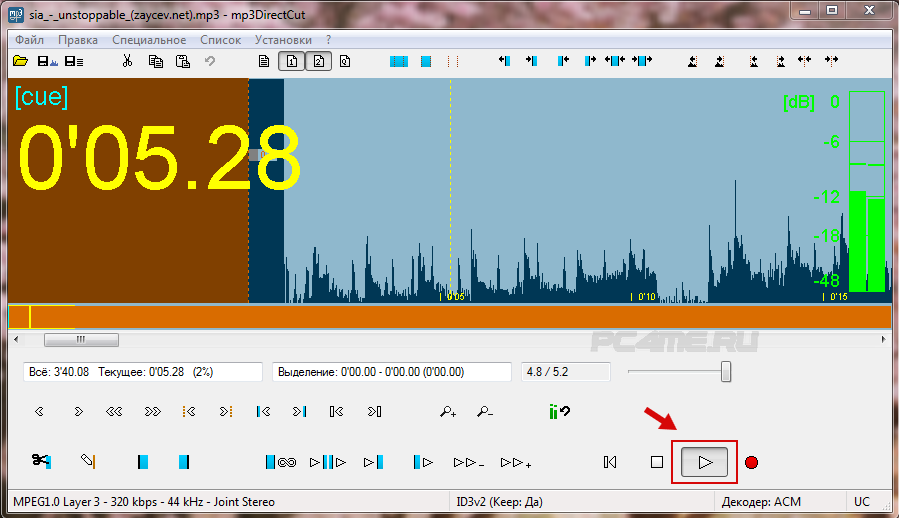
- Определив месте обрезки, нажимаем кнопку «Начало» (см. на картинке).
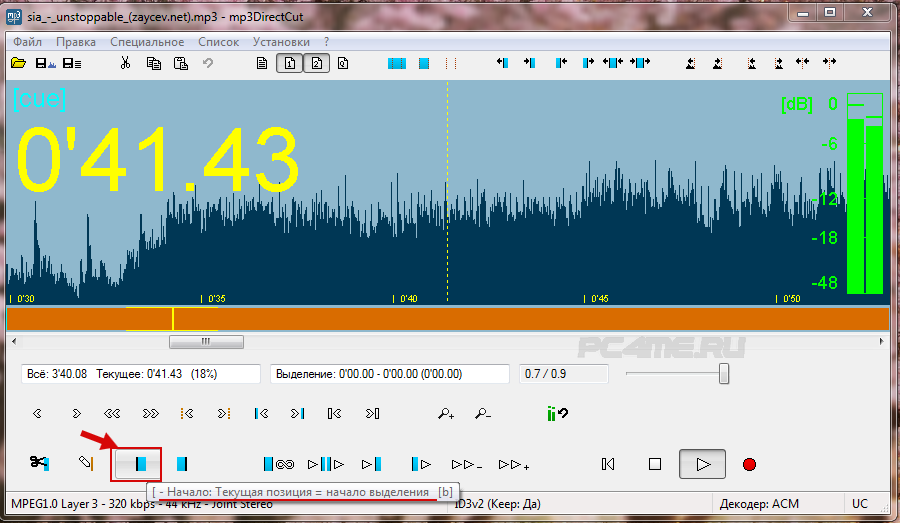
- Кнопкой «»Конец» устанавливаем точку окончания отрезка песни.
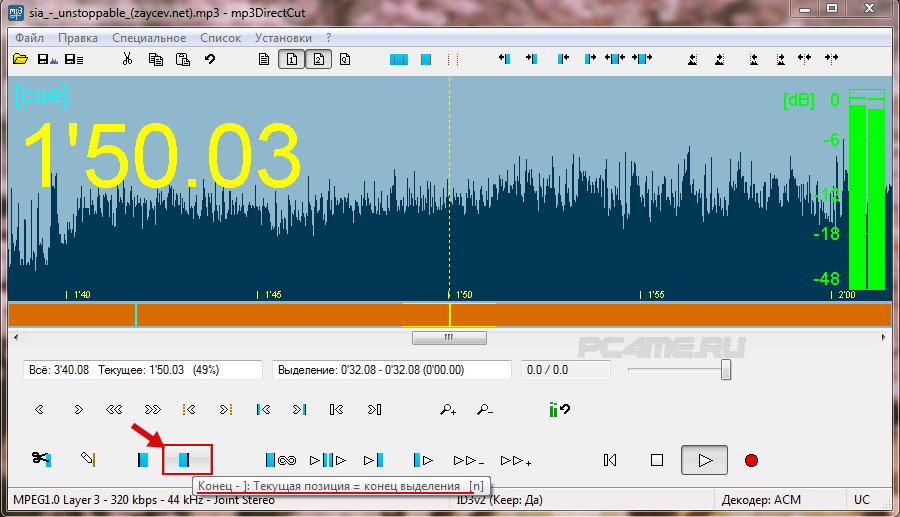
- Длина вырезанного отрезка композиции для рингтона, не должна превышать 30 сек., на рисунке обозначено место, где указывается длительность выбранного отрезка. Если Вы вырежете больше 30 сек., можно уменьшить отрезок, смещением курсора в более ранее место и повторным нажатием кнопки конец.
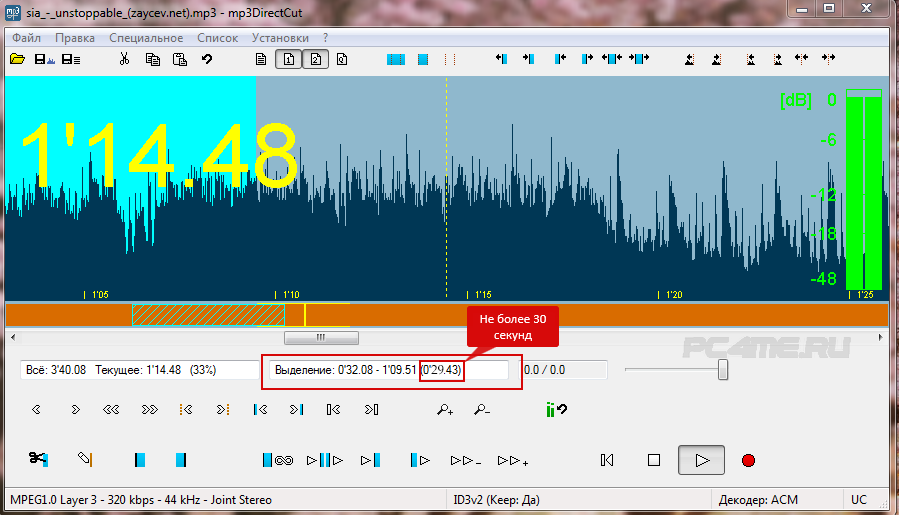
- В программе имеется множество дополнительных кнопок и функций, после наведения курсора появится краткое пояснение их функции. Среди них есть кнопка «Прослушать от начала выделения«.
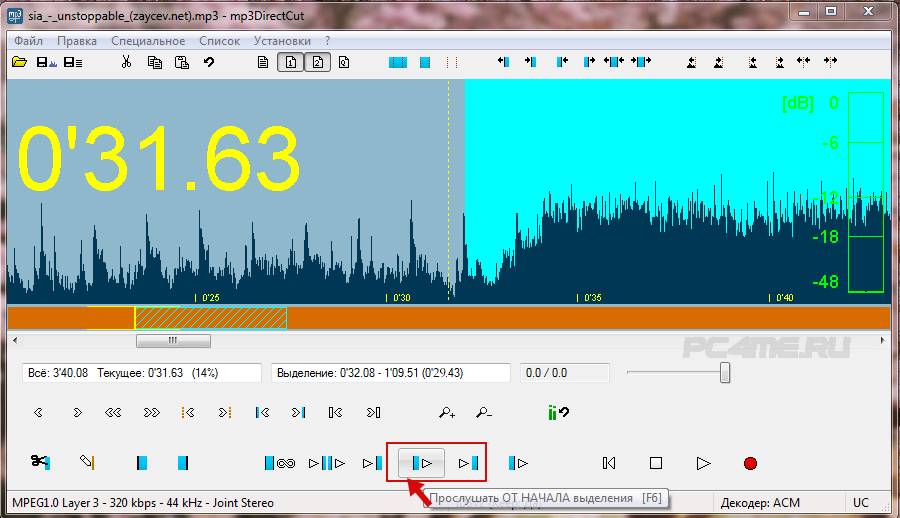
- В опциях программы присутствуют функции (в меню «Правка«) простого и двухуровневого затухания выбранного отрезка композиции для рингтона.
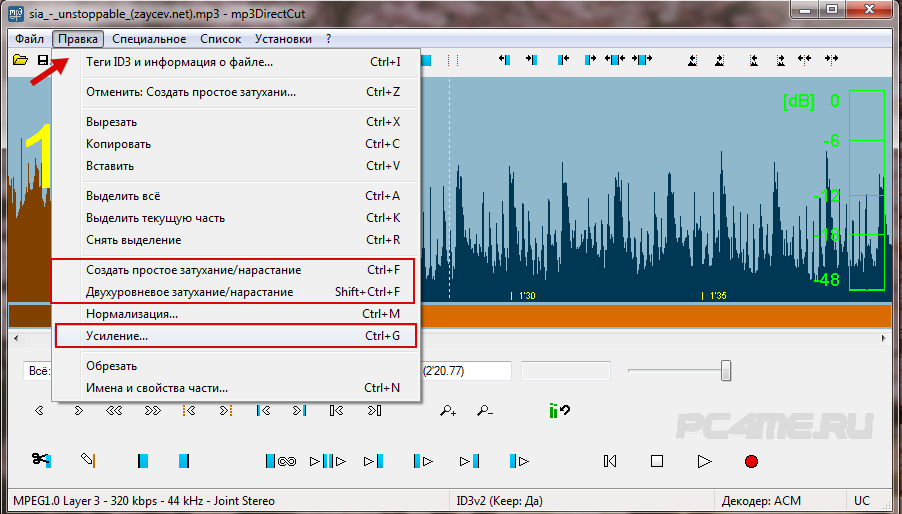
- Для сохранения вырезанного рингтона нужно открыть вкладку «Файл» и выбрать «Сохранить выделенное«, выбрав папку для хранения файла.
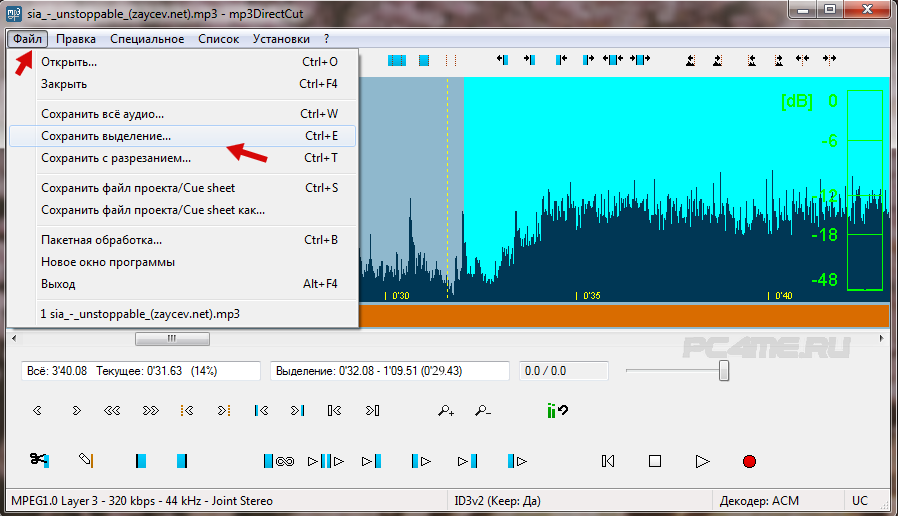
Для тех людей которые задались вопросом: как сделать рингтон на Айфон/iPhone (4s, 5, 5C, 5S, 6, 6 Plus, SE) самостоятельно, данная программа станет хорошим помощником в этом деле. Останется только с помощью программы iTunes скинуть его на устройство и установить в качестве рингтона звонка на iPhone.
Cоздание рингтона для Айфона/iPhone онлайн на Mp3cut.ru
Данный сайт был выбран в качестве примера, если Вам им неудобно будет пользоваться, в интернете имеются другие сайты по созданию рингтона на звонок Айфона онлайн (без установки программ на компьютер).
- Для того, что бы сделать рингтон на iPhone онлайн своими руками переходим на сайт Mp3cut.ru (откроется в новой вкладке) и нажимаем кнопку «Открыть файл«. Выбираем композицию на компьютере (если на её ПК нет, вначале скачиваем в интернете).
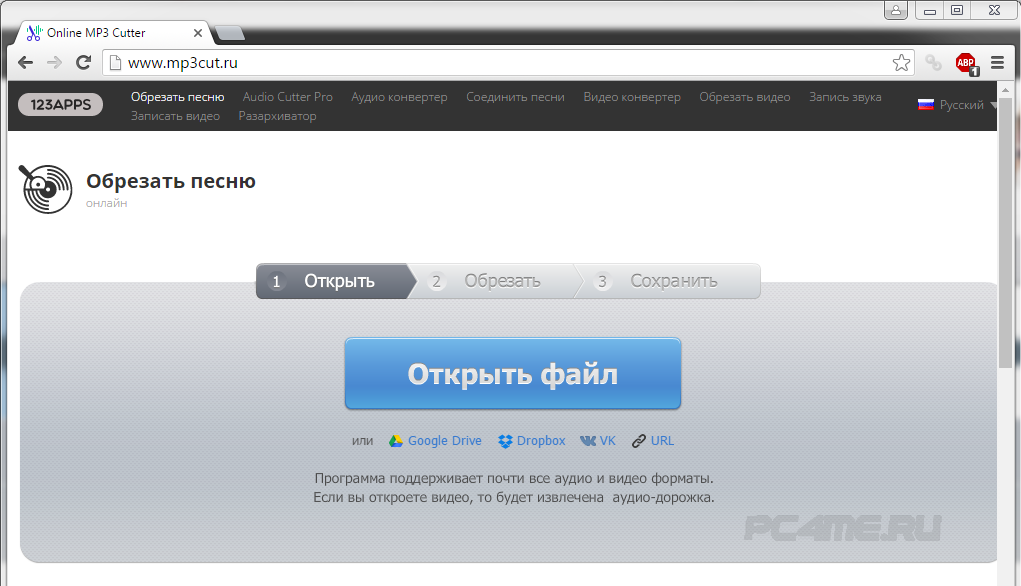
- Нажимаем кнопку «Рингтон для iPhone«, после этого кнопку «Воспроизвести» и прослушиваем песню до начала отрезка рингтона.

- Ниже под графиком звука имеются два ползунка начала и конца отрезка, перемещая их выбираем нужную для рингтона часть песни.
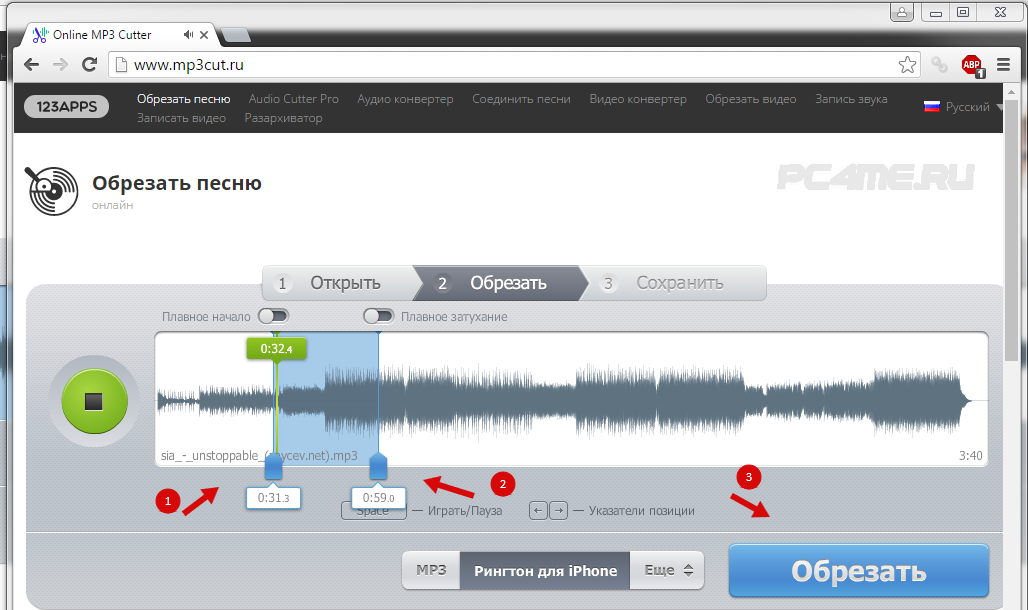
- Здесь, также имеются кнопки «Плавное начало» и «Плавное затухание«, включаемые по желанию.
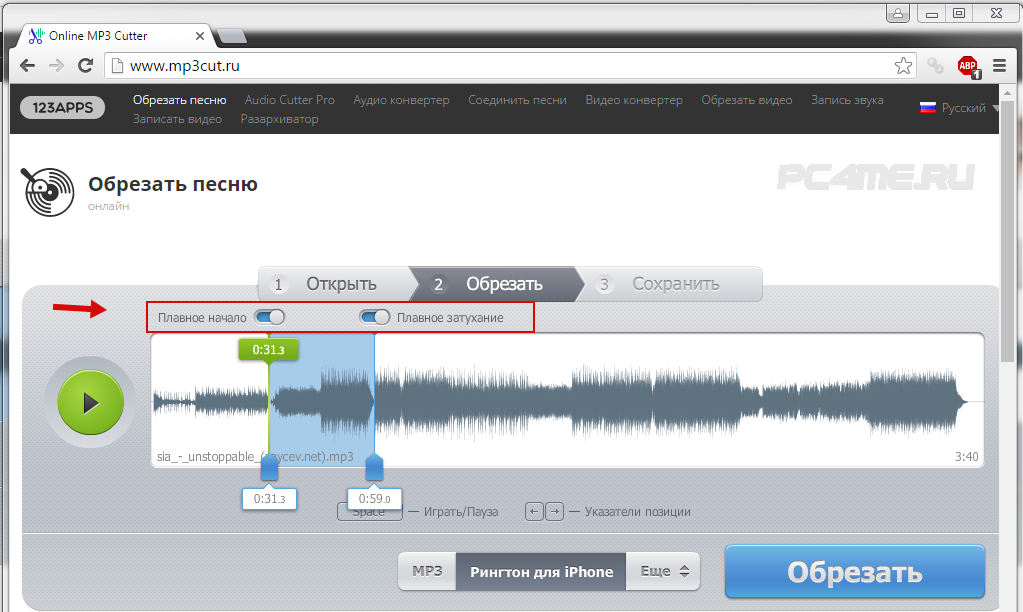
Длина отрезка композиции не должна превышать 30 сек.
- Теперь когда отрезок для рингтон на iphone сделан, нажимаем «Обрезать«.
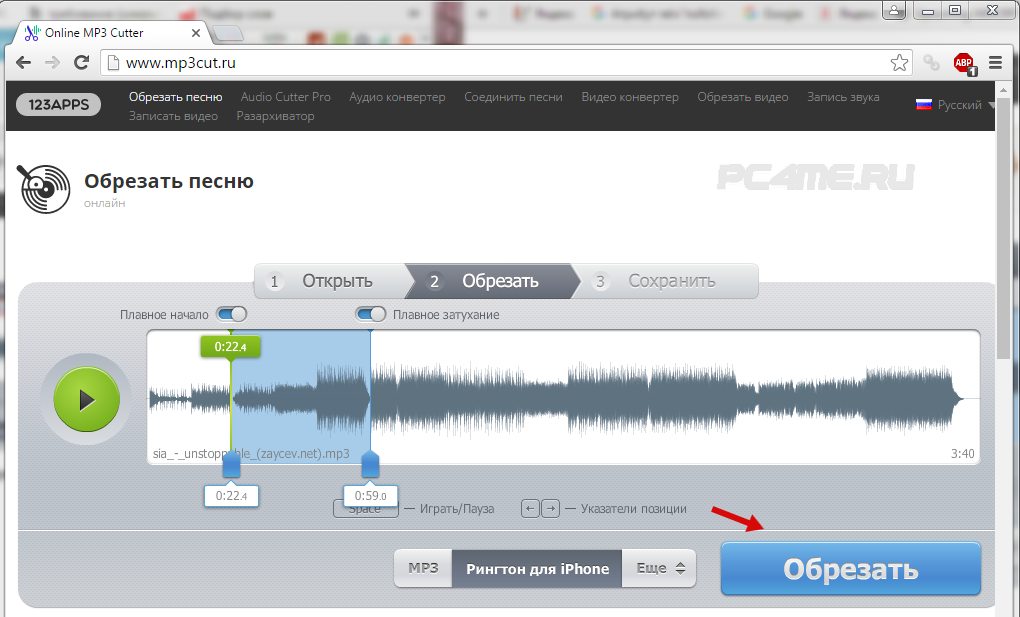
- Откроется страница, где будет предложена ссылка для скачивания и сохранения файла.

Сделанный рингтон, при нажатии вначале процесса кнопки «Рингтон на Айфон», сохраняется в нужном формате «m4r«. Теперь с помощью программы iTunes, его можно закинуть на Айфон.
Найти и скачать готовую мелодию на звонок намного проще, чем заниматься самостоятельным его созданием, но сделав его один раз в последующем, Вы это сделаете гораздо быстрее. Если Вы решили разобраться с тем, как сделать рингтон на айфон (4s, 5, 5C, 5S, 6, 6 Plus, SE), то можете смело начинать уже сейчас. Тем более, что в настоящий момент существуют все инструменты и инструкции для быстрого освоения данного процесса. Соответственно и вероятность одинаковых мелодий на звонках других людей будет гораздо ниже. В любом случае, мелодия, сделанная своими руками, будет намного приятнее.
Как сделать рингтон для iPhone
IPhoneот Apple поставляется со здоровым выбором мелодий звонка, которые можно использовать для персонализации мобильных устройств. Вы можете установить множество глобальных мелодий звонка или выбрать разные мелодии для отдельных людей, разных групп друзей и т. Д.
(Изображение предоставлено Apple)Но что, если вы хотите пойти немного дальше и преобразовать одну из ваших любимых песен в рингтон, который можно использовать на своем iPhone?
Конечно, есть несколько бесплатных приложений для рингтонов, которые дают вам возможность быстро создавать новые рингтоны.Но во многих случаях приложения не содержат всех функций, которые вы ожидали бы, чтобы сделать создание рингтона быстрым и легким. А в некоторых случаях вам даже нужно потратить несколько долларов, чтобы иметь возможность выбрать нужный раздел песни.
Итак, если вы серьезно относитесь к созданию рингтона, есть способ получше. Для этого просто нужно время и несколько шагов.
Прочтите, чтобы узнать, как создавать рингтоны для вашего iPhone:
1. Откройте iTunes на рабочем столе , чтобы начать.
2. Выберите песню, которую будет использовать для создания мелодии звонка, и щелкните по ней.
3. Щелкните правой кнопкой мыши песню и выберите параметр «Информация о песне».
4. Щелкните вкладку Параметры.
5. Выберите период до 30 секунд в песне, который вы хотите сделать своей мелодией звонка. Apple ограничивает ваш рингтон 30 секундами, поэтому у вас не будет ничего дольше этого.
При выборе времени убедитесь, что вы указываете время в минутах и секундах. Итак, если вы хотите запустить рингтон через 1 минуту и 34 секунды, введите 1:34 в поле запуска. Затем установите его, чтобы он закончился через 30 секунд в 2:04. После выбора времени обязательно воспроизведите его, чтобы убедиться, что это именно та часть песни, которую вы действительно хотите.
6. Щелкните OK.
7. Выделив песню, щелкните «Файл»> «Преобразовать» и выберите параметр «Создать версию AAC».«ITunes от Apple немедленно преобразует 30-секундный аудиоклип, который вы только что создали.
8. Щелкните правой кнопкой мыши только что созданный рингтон и на Mac выберите параметр« Показать в Finder ». На ПК с Windows найдите песню в панели проводника Windows, чтобы найти ее местоположение на жестком диске.
9. Измените расширение файла песни с .m4a на .m4r. Это потому, что Apple использует .m4r расширение для рингтонов вместо привычных.m4a. Когда будет предложено сохранить .m4a или перейти на .m4r, выберите последнее.
10. Держите окно открытым и подключите iPhone к компьютеру. Вы увидите всплывающее окно iPhone на левой боковой панели экрана.
11. Перетащите созданный вами рингтон .m4r на опцию на левой боковой панели под вашим iPhone с надписью «Tones». Затем он должен появиться в разделе мелодий на вашем iPhone.
12.Перейдите к своему iPhone и нажмите «Настройки».
13. В разделе «Настройки» выберите «Звуки и тактильные ощущения».
14. Прокрутите вниз до «Мелодия звонка» и выберите этот параметр.
15. Здесь вы должны увидеть свой рингтон. Выберите это. Рингтон также должен воспроизводиться, поэтому вы можете быть уверены, что он работает правильно и все в порядке.
Кредит: Tom’s Guide
.Как создать собственный рингтон для вашего iPhone с помощью GarageBand на iOS
В последней версии iTunes Apple похоронила интерфейс для создания рингтонов на Mac. Это все еще возможно, но намного сложнее.
Малоизвестный секрет заключается в том, что с помощью GarageBand вы можете создавать собственные рингтоны для iOS на самом iPhone. Вот как.
Эта функция существует уже некоторое время, но она довольно скрыта, поэтому стоит изучить, как создавать собственные рингтоны с помощью iOS.
Если вы перейдете на панель настроек «Звуки» на iPhone или iPad, Apple покажет вам свой обширный набор доступных тонов по умолчанию (и еще несколько в разделе «Классика») или направит вас в iTunes Store для загрузки музыкальных рингтонов.
Если у вас уже есть музыка, вы можете делать все это бесплатно. Загрузите GarageBand на свое устройство iOS, чтобы начать работу. Непосредственно связано: новое обновление GarageBand выглядит фантастически на сверхшироком дисплее iPhone X.
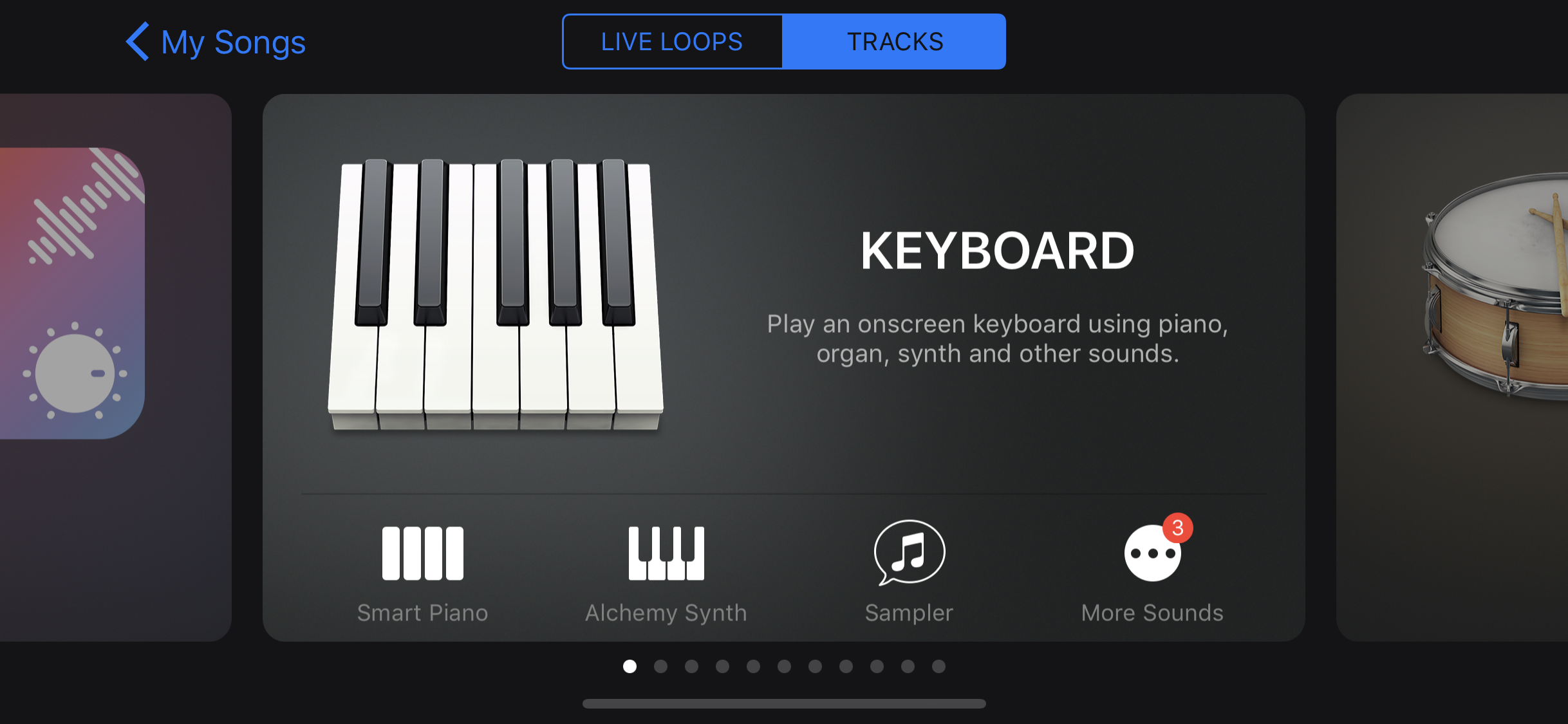
А теперь начните новую песню.В GarageBand есть средство выбора приложения «Файлы», поэтому вы можете хранить документы GarageBand в любом месте iCloud Drive. Чтобы быстро начать новый, нажмите кнопку + на панели инструментов.
Теперь вы можете создать любой бит, тон или звук, который вы хотите использовать в качестве мелодии звонка. Это может быть что угодно, если общая продолжительность не превышает 30 секунд.
Если вы хотите использовать трек из своей музыкальной библиотеки, выполните следующие действия. Выберите инструмент и запишите случайный шум. Вы собираетесь удалить этот клип через секунду, просто необходимо что-то записать заранее, прежде чем получить доступ к полному редактору.
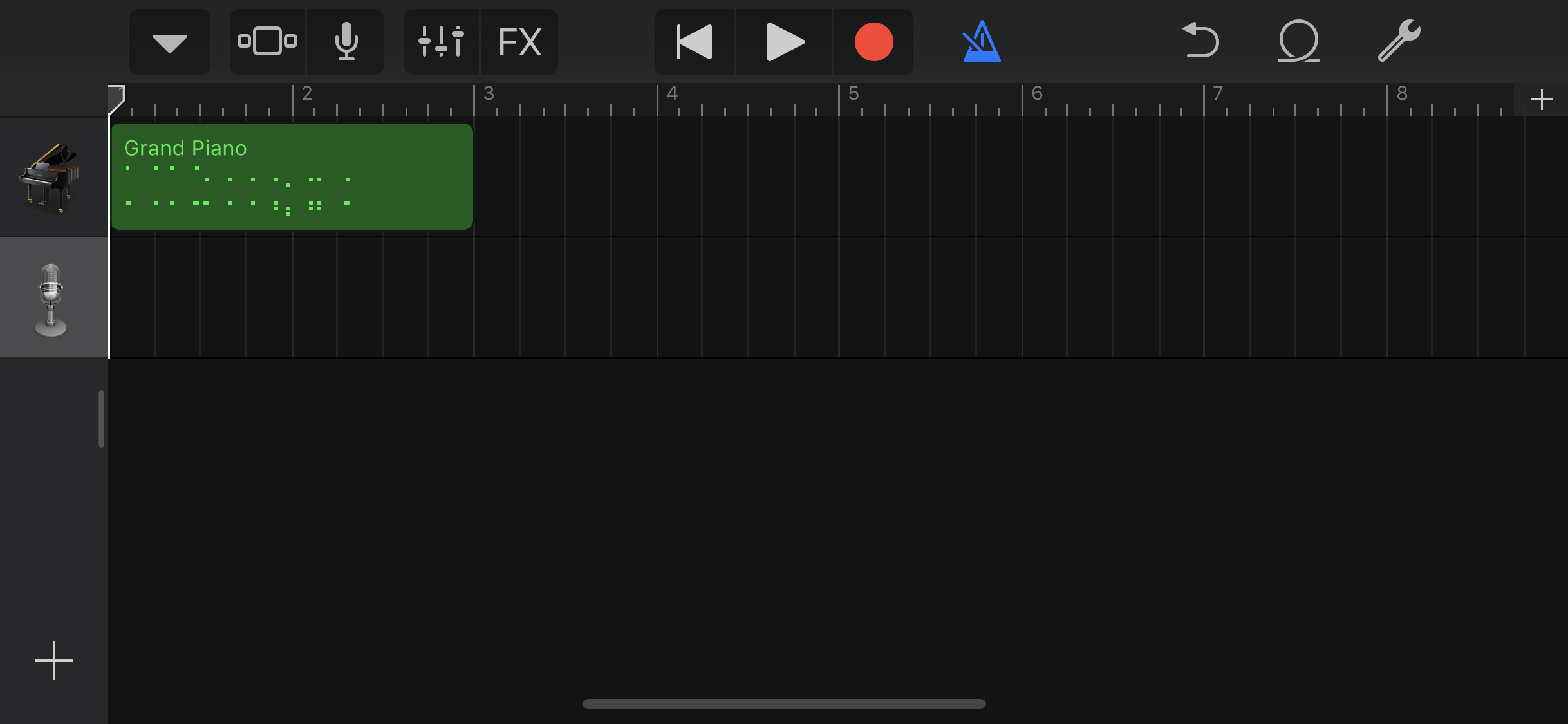
Нажмите кнопку, чтобы перейти к обзору проекта, в котором показаны все дорожки. Прямо сейчас у вас будет только один. Пришло время импортировать выбранную вами песню из музыкальной библиотеки. После того, как песня будет импортирована, мы удалим замещающий ритм клавиатуры (или любой другой инструмент, на который вы нажали).
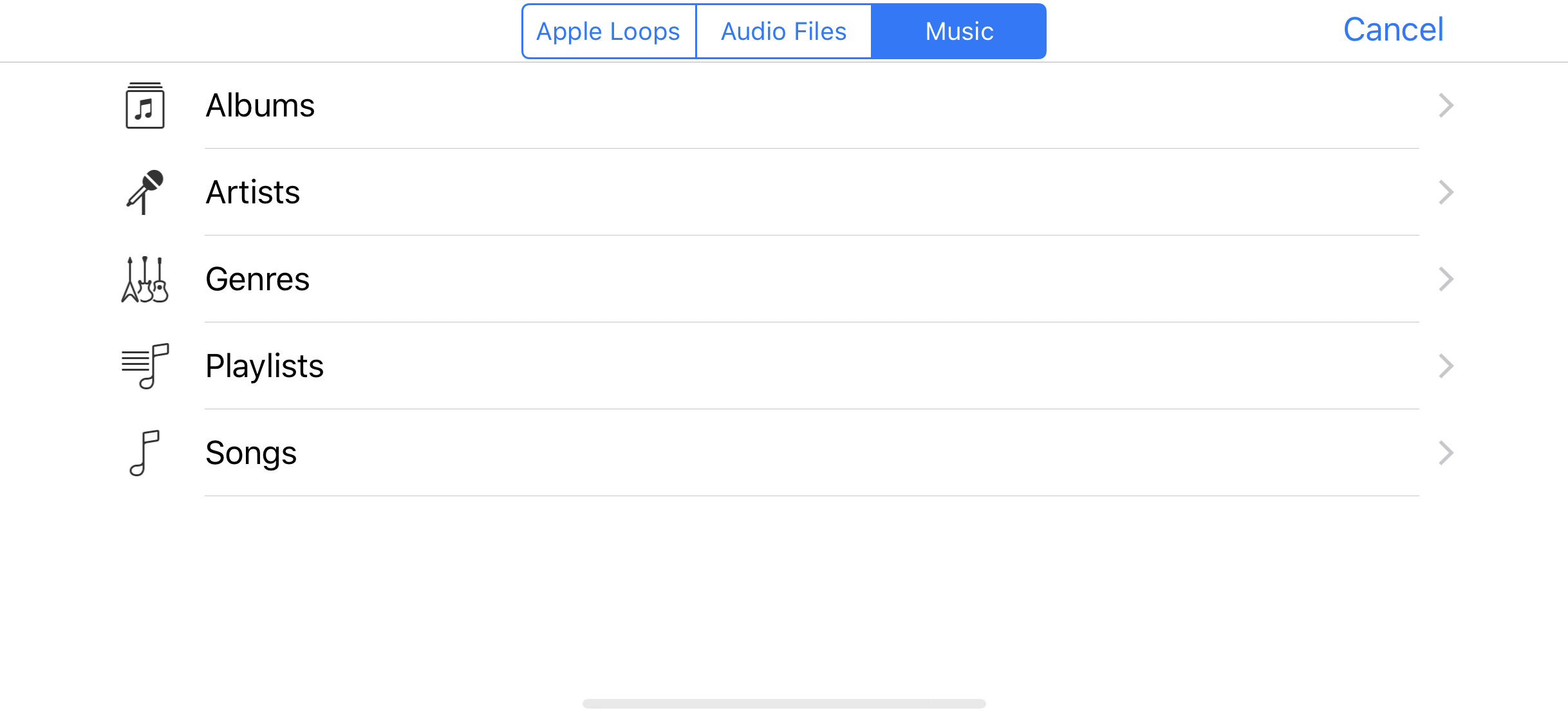
Нажмите кнопку «Циклы» на верхней правой панели инструментов. Затем выберите источник звука, скорее всего, «Музыка» из музыкальной библиотеки iPhone. (Вы можете выбрать аудиофайлы и источник аудиоклипа прямо из iCloud Drive).
Затем вы можете перемещаться по спискам воспроизведения и альбомам, чтобы найти песню, которую хотите превратить в рингтон. К сожалению, некоторая защищенная музыка не может быть импортирована.
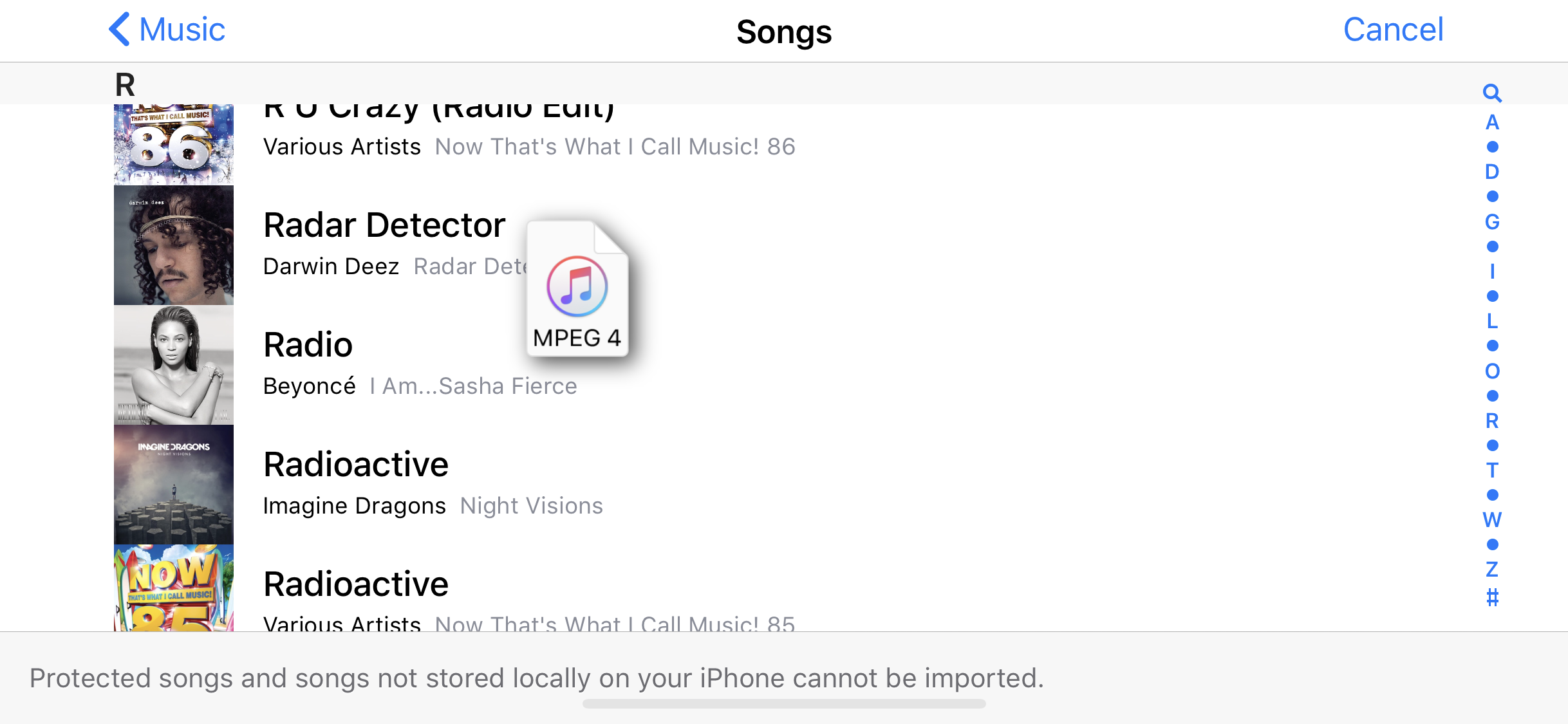
Нажмите на песню, чтобы просмотреть ее. Когда вы найдете тот, который вам нужен, удерживайте строку, чтобы сделать элемент перетаскиваемым. Если вы немного пошевелите пальцем, модальное окно выбора закроется, и вы сможете перетащить песню на дорожки.
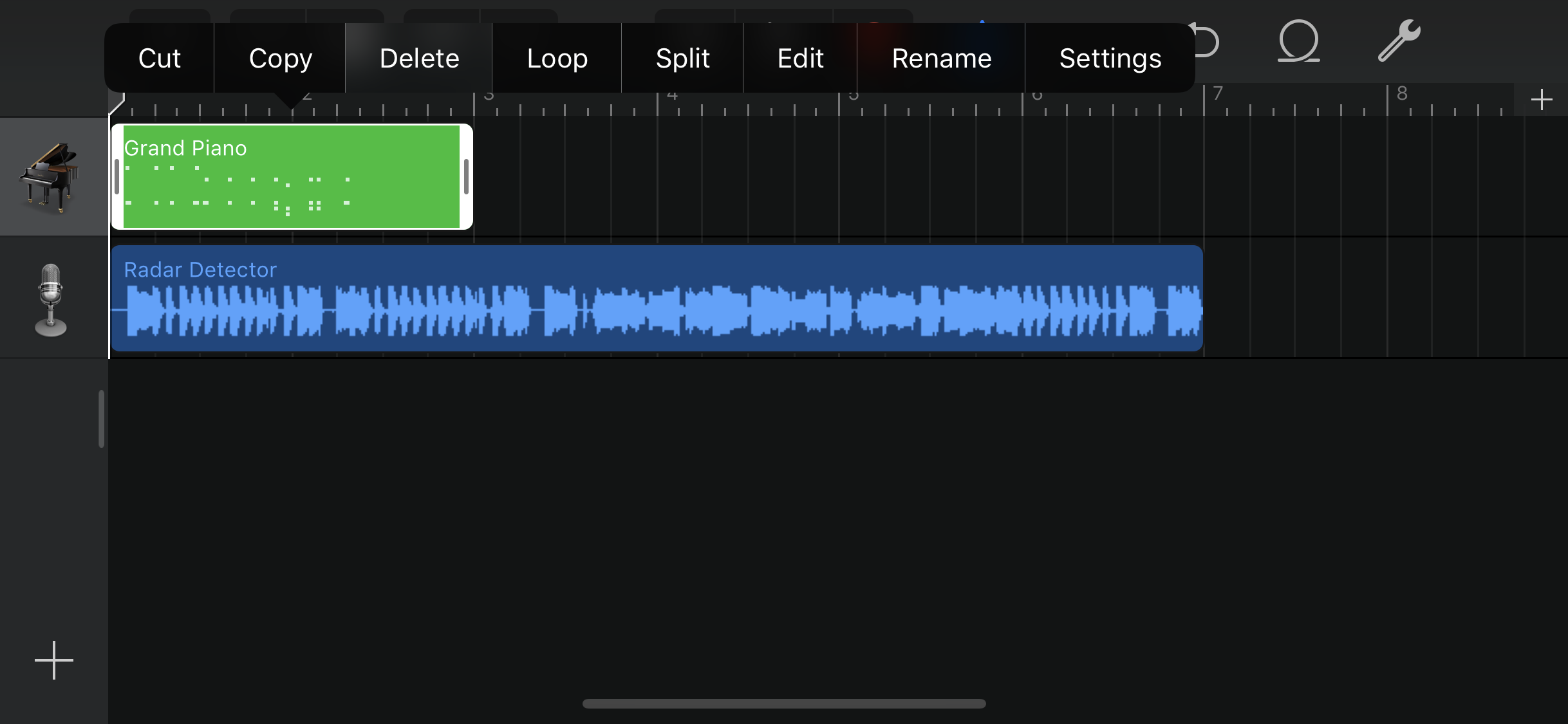
Теперь вы можете удалить шум-заполнитель, который вы создали ранее, оставив только желаемую музыкальную дорожку.Чтобы удалить трек, нажмите на него, чтобы выбрать, и нажмите еще раз, чтобы отобразить контекстное меню. Затем нажмите «Удалить».
Помните, максимальная продолжительность рингтонов составляет 30 секунд. Используйте функции обрезки и разделения в GarageBand, чтобы выбрать часть песни, которую хотите услышать.
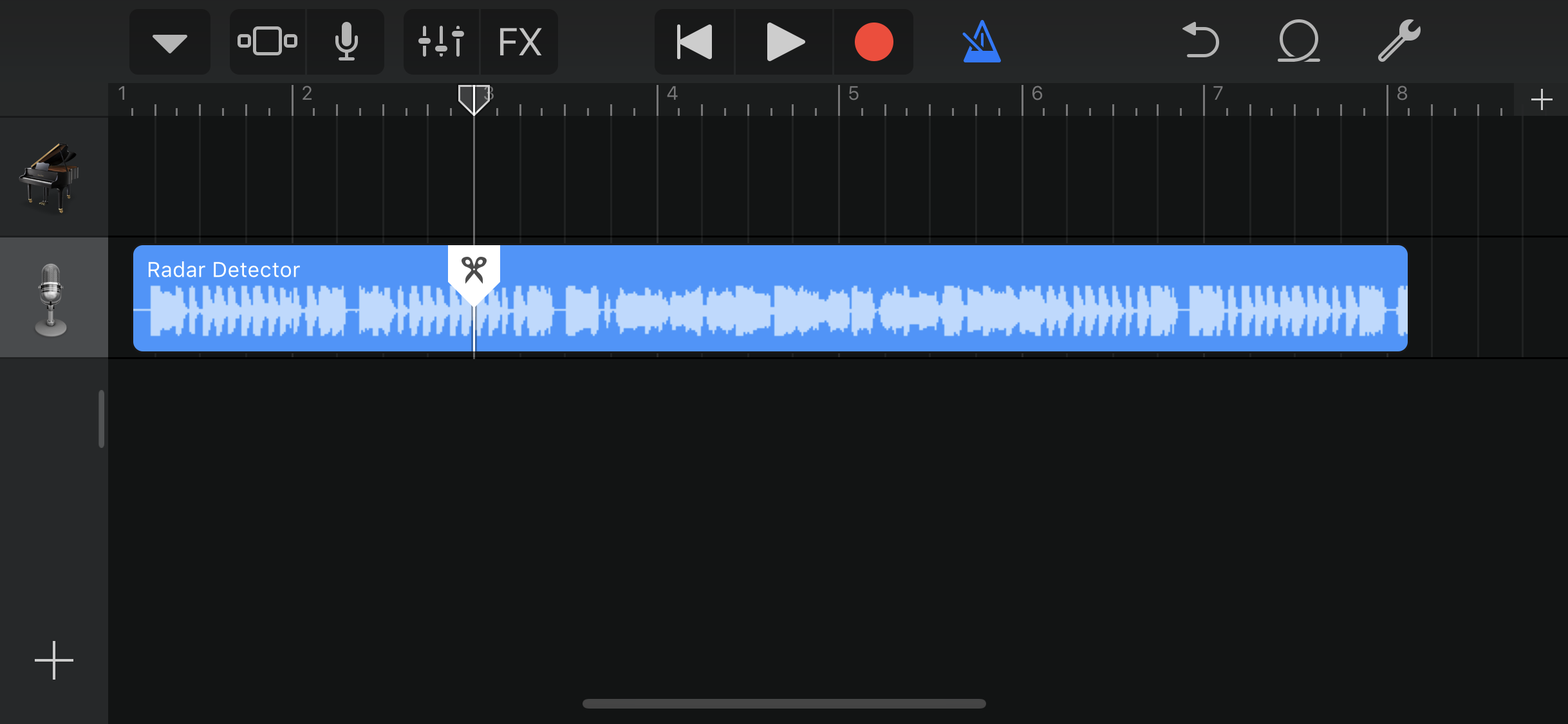
Чтобы разделить клип, переместите курсор воспроизведения в точку в файле. Затем нажмите и удерживайте клип и выберите «Разделить». Убедитесь, что вы находитесь в нужном месте, и просто потяните ножницы, чтобы разделить зажим на две части.
Вы можете изменить общую продолжительность проекта, нажав маленькую кнопку + в правом верхнем углу приложения. По умолчанию 8 полосок или шестнадцать секунд.
Когда у вас есть готовый звук продолжительностью до 30 секунд, вы можете сохранить его в качестве мелодии звонка. Как ни странно, этого нельзя достичь в пользовательском интерфейсе редактора. Сначала вам нужно вернуться к средству выбора «Мои песни».
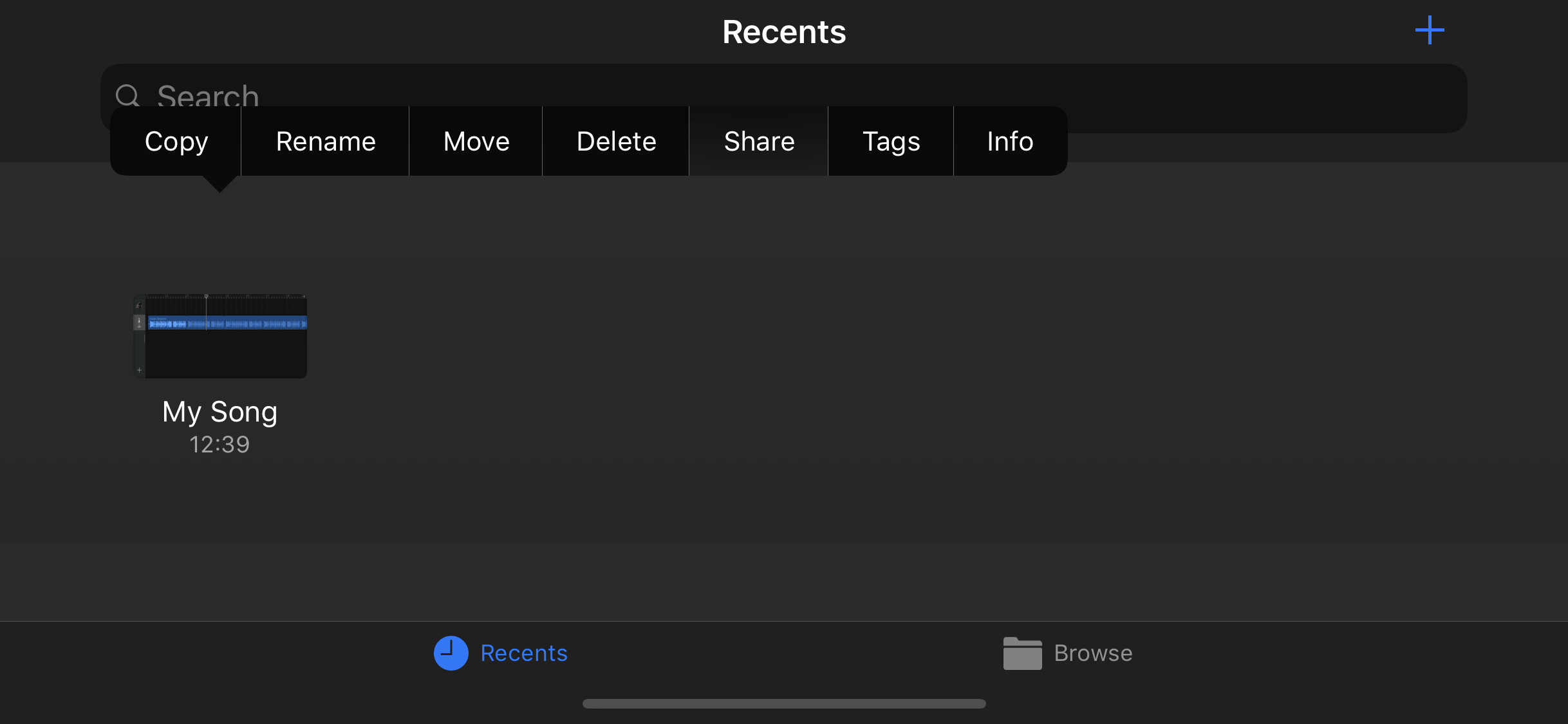
Найдите свою песню на панели «Недавние». Нажмите и удерживайте, чтобы открыть пункты контекстного меню.Коснитесь Поделиться.
Затем нажмите «Мелодия звонка». Вы можете назвать мелодию как хотите. Затем нажмите «Экспорт».
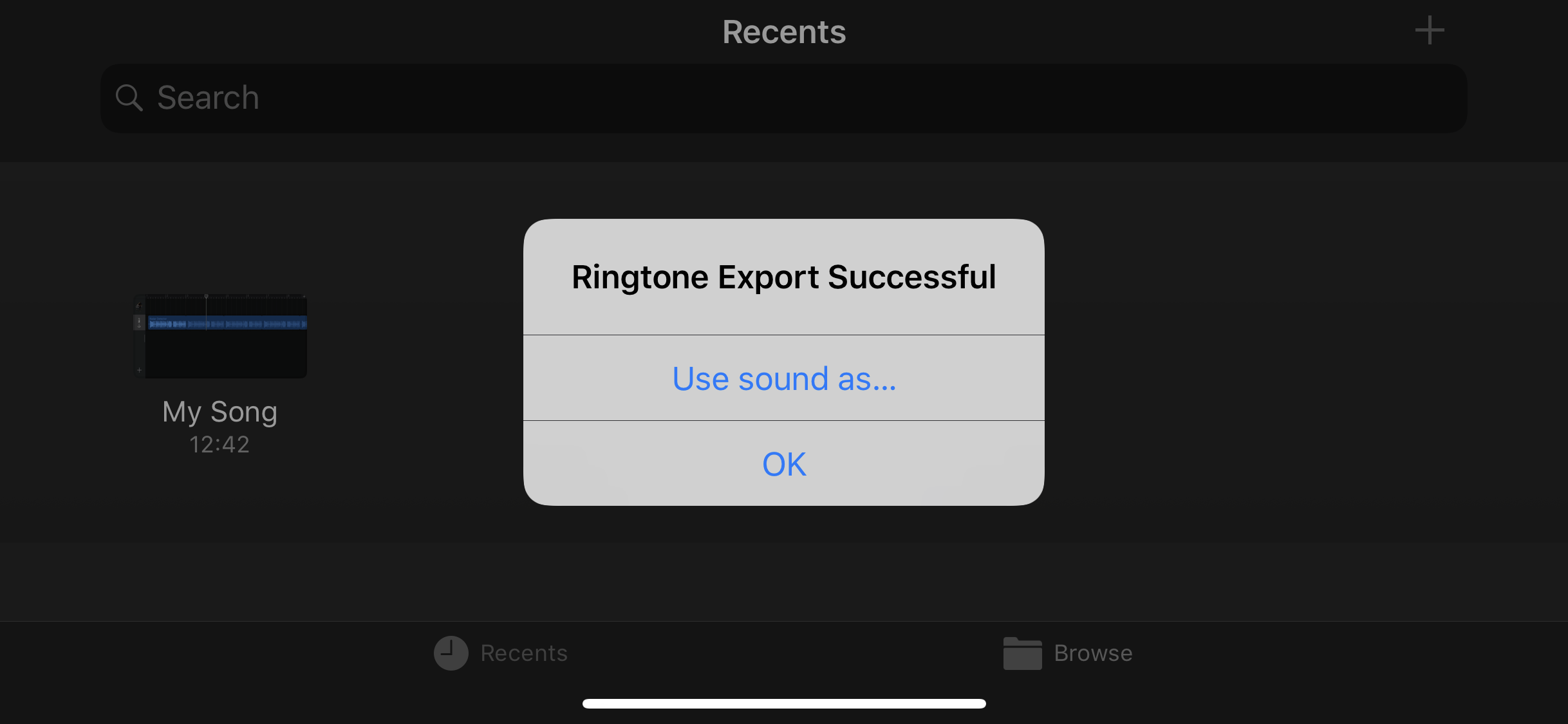
После нескольких секунд обработки появится сообщение «Экспорт рингтона успешен». Коснитесь ОК.
Теперь вы можете перейти в приложение «Настройки» и перейти на экран «Звук». Когда вы сейчас перейдете к установке тонального сигнала для телефонных звонков, текстовых сообщений или других предупреждений, ваша недавно экспортированная настраиваемая мелодия звонка появится в качестве выбираемой опции вверху списка.
Вот и все!
… Теперь, если вы сделаете ошибку или решите, что больше не хотите сохранять свой рингтон, как его удалить? Что ж, интуитивно вы могли ожидать, что сможете удалить его с экрана «Звуки», проведя пальцем по экрану. К сожалению, это не тот случай.

Чтобы удалить созданную вами мелодию звонка, снова откройте GarageBand. Нажмите «Поделиться» в проекте и вернитесь на экран «Мелодия звонка». Вместо того, чтобы нажимать синюю кнопку «Экспорт», нажмите выделенную жирным шрифтом строку «Ваши рингтоны».
Здесь перечислены все пользовательские мелодии, которые вы экспортировали, и если вы нажмете «Изменить» на панели инструментов, вы сможете удалить их оттуда.
Знаете ли вы, что iPhone X включает эксклюзивный рингтон по умолчанию «Reflection»? Если вы достаточно преданы своему делу, вы можете скопировать файл Soundcloud с этой страницы с помощью своего Mac, синхронизировать его с iCloud Drive в виде аудиофайла, а затем выполнить указанные выше действия на своем старом iPhone, чтобы импортировать рингтон в качестве настраиваемого рингтона для выбора.
Пользовательские рингтоны для iOS — очень поддерживаемая функция, Apple просто не особо много об этом говорит.
Я думаю, будет справедливо сказать, что пользовательский интерфейс для редактирования и доступа к этой функции можно было бы улучшить и улучшить. При этом, вот как вы можете создавать собственные рингтоны на iPhone и iPad, вообще не задействуя iTunes!
Посетите 9to5Mac на YouTube, чтобы узнать больше новостей Apple:
FTC: Мы используем автоматические партнерские ссылки для получения дохода. Подробнее.
Посетите 9to5Mac на YouTube, чтобы узнать больше новостей Apple:
.
3 совета по созданию бесплатных рингтонов на iPhone
MakeUseOf — Политика конфиденциальностиМы уважаем вашу конфиденциальность и обязуемся защищать вашу конфиденциальность во время работы в сети на нашем сайт. Ниже раскрываются методы сбора и распространения информации для этой сети. сайт.
Последний раз политика конфиденциальности обновлялась 10 мая 2018 г.
Право собственностиMakeUseOf («Веб-сайт») принадлежит и управляется Valnet inc.(«Нас» или «мы»), корпорация зарегистрирован в соответствии с законодательством Канады, с головным офисом по адресу 7405 Transcanada Highway, Люкс 100, Сен-Лоран, Квебек h5T 1Z2.
Собранные персональные данныеКогда вы посещаете наш веб-сайт, мы собираем определенную информацию, относящуюся к вашему устройству, например, ваше IP-адрес, какие страницы вы посещаете на нашем веб-сайте, ссылались ли вы на другие веб-сайт и в какое время вы заходили на наш веб-сайт.
Мы не собираем никаких других персональных данных.Если вы заходите на наш сайт через учетной записи в социальной сети, пожалуйста, обратитесь к политике конфиденциальности поставщика социальных сетей для получения информации относительно их сбора данных.
Файлы журналаКак и большинство стандартных серверов веб-сайтов, мы используем файлы журналов. Это включает интернет-протокол (IP) адреса, тип браузера, интернет-провайдер (ISP), страницы перехода / выхода, тип платформы, дата / время и количество кликов для анализа тенденций, администрирования сайта, отслеживания пользователей движение в совокупности и собирать широкую демографическую информацию для совокупного использования.
Файлы cookieФайл cookie — это фрагмент данных, хранящийся на компьютере пользователя, связанный с информацией о пользователе. Мы и некоторые из наших деловых партнеров (например, рекламодатели) используем файлы cookie на нашем веб-сайте. Эти файлы cookie отслеживают использование сайта в целях безопасности, аналитики и целевой рекламы.
Мы используем следующие типы файлов cookie:
- Основные файлы cookie: эти файлы cookie необходимы для работы нашего веб-сайта.
- Функциональные cookie-файлы: эти cookie-файлы помогают нам запоминать выбор, который вы сделали на нашем веб-сайте, запоминать ваши предпочтения и персонализировать ваш опыт работы с сайтом.
- Аналитические и рабочие файлы cookie: эти файлы cookie помогают нам собирать статистические и аналитические данные об использовании веб-сайта.
- Файлы cookie социальных сетей: эти файлы cookie позволяют вам взаимодействовать с контентом на определенных платформах социальных сетей, например, «лайкать» наши статьи. В зависимости от ваших социальных сетей настройки, сеть социальных сетей будет записывать это и может отображать ваше имя или идентификатор в связи с этим действием.
- Рекламные и таргетированные рекламные файлы cookie: эти файлы cookie отслеживают ваши привычки просмотра и местоположение, чтобы предоставить вам рекламу в соответствии с вашими интересами. См. Подробности в разделе «Рекламодатели» ниже.
Если вы хотите отключить файлы cookie, вы можете сделать это в настройках вашего браузера. Для получения дополнительной информации о файлах cookie и способах управления ими, см. http://www.allaboutcookies.org/.
Пиксельные тегиМы используем пиксельные теги, которые представляют собой небольшие графические файлы, которые позволяют нам и нашим доверенным сторонним партнерам отслеживать использование вашего веб-сайта и собирать данные об использовании, включая количество страниц, которые вы посещаете, время, которое вы проводите на каждой странице, что вы нажимаете дальше, и другую информацию о посещении вашего веб-сайта.
РекламодателиМы пользуемся услугами сторонних рекламных компаний для показа рекламы, когда вы посещаете наш веб-сайт. Эти компании могут использовать информацию (не включая ваше имя, адрес, адрес электронной почты или номер телефона) о ваших посещениях этого и других веб-сайтов для размещения рекламы товаров и услуг, представляющих для вас интерес. Если вы хотите получить дополнительную информацию об этой практике и узнать, как можно отказаться от использования этой информации этими компаниями, щелкните здесь.
Рекламодатели, как сторонние поставщики, используют файлы cookie для сбора данных об использовании и демографических данных для показа рекламы на нашем сайте. Например, использование Google Файлы cookie DART позволяют показывать рекламу нашим пользователям на основе их посещения наших сайтов и других сайтов в Интернете. Пользователи могут отказаться от использования DART cookie, посетив политику конфиденциальности Google для рекламы и содержательной сети.
Мы проверили все политики наших рекламных партнеров, чтобы убедиться, что они соответствуют всем применимым законам о конфиденциальности данных и рекомендуемым методам защиты данных.
Мы используем следующих рекламодателей:
Ссылки на другие веб-сайтыЭтот сайт содержит ссылки на другие сайты. Помните, что мы не несем ответственности за политика конфиденциальности таких других сайтов. Мы призываем наших пользователей знать, когда они покидают нашу сайт, и прочитать заявления о конфиденциальности каждого веб-сайта, который собирает лично идентифицируемая информация. Это заявление о конфиденциальности применяется исключительно к информации, собираемой этим Интернет сайт.
Цель сбора данныхМы используем информацию, которую собираем, чтобы:
- Администрирование нашего веб-сайта, включая устранение неполадок, а также статистический анализ или анализ данных;
- Для улучшения нашего Веб-сайта и повышения качества обслуживания пользователей, обеспечивая вам доступ к персонализированному контенту в соответствии с вашими интересами;
- Анализируйте использование пользователями и оптимизируйте наши услуги.
- Для обеспечения безопасности нашего веб-сайта и защиты от взлома или мошенничества.
- Делитесь информацией с нашими партнерами для предоставления таргетированной рекламы и функций социальных сетей.
Мы не продаем и не сдаем в аренду ваши личные данные третьим лицам. Однако наши партнеры, в том числе рекламные партнеры, может собирать данные об использовании вашего веб-сайта, как описано в настоящем документе. См. Подробности в разделе «Рекламодатели» выше.
Как хранятся ваши данныеВсе данные, собранные через наш Веб-сайт, хранятся на серверах, расположенных в США.Наши серверы сертифицированы в соответствии с Соглашением о защите конфиденциальности между ЕС и США.
IP-адрес и строковые данные пользовательского агента от всех посетителей хранятся в ротационных файлах журнала на Amazon. сервера на срок до 7 дней. Все наши сотрудники, агенты и партнеры стремятся сохранить ваши данные конфиденциальны.
Мы проверили политику конфиденциальности наших партнеров, чтобы убедиться, что они соответствуют аналогичным политикам. для обеспечения безопасности ваших данных.
Согласие в соответствии с действующим законодательствомЕсли вы проживаете в Европейской экономической зоне («ЕЭЗ»), окно согласия появится, когда доступ к этому сайту.Если вы нажали «да», ваше согласие будет храниться на наших серверах в течение двенадцать (12) месяцев, и ваши данные будут обработаны в соответствии с настоящей политикой конфиденциальности. После двенадцати месяцев, вас снова попросят дать согласие.
Мы соблюдаем принципы прозрачности и согласия IAB Europe.
Вы можете отозвать согласие в любое время. Отзыв согласия может ограничить вашу возможность доступа к определенным услугам и не позволит нам обеспечить персонализированный опыт работы с сайтом.
Безопасность данныхНаши серверы соответствуют ISO 27018, сводам правил, направленных на защиту личных данных. данные в облаке. Мы соблюдаем все разумные меры предосторожности, чтобы гарантировать, что ваши данные безопасность.
В случае, если нам станет известно о любом нарушении безопасности данных, изменении, несанкционированном доступе или раскрытие каких-либо личных данных, мы примем все разумные меры предосторожности для защиты ваших данных и уведомит вас в соответствии с требованиями всех применимых законов.
Доступ, изменение и удаление ваших данныхВы имеете право запросить информацию о данных, которые у нас есть для вас, чтобы запросить исправление и / или удаление вашей личной информации. пожалуйста, свяжитесь с нами в [email protected] или по указанному выше почтовому адресу, внимание: Отдел соблюдения требований данных.
ВозрастЭтот веб-сайт не предназначен для лиц младше 16 лет. Посещая этот веб-сайт. Вы настоящим гарантируете, что вам исполнилось 16 лет или вы посещаете Веб-сайт под присмотром родителей. надзор.
Заявление об отказе от ответственностиХотя мы прилагаем все усилия для сохранения конфиденциальности пользователей, нам может потребоваться раскрыть личную информацию, когда требуется по закону, когда мы добросовестно полагаем, что такие действия необходимы для соблюдения действующего судебное разбирательство, постановление суда или судебный процесс, обслуживаемый на любом из наших сайтов.
Уведомление об измененияхКаждый раз, когда мы изменяем нашу политику конфиденциальности, мы будем публиковать эти изменения на этой странице Политики конфиденциальности и других места, которые мы считаем подходящими, чтобы наши пользователи всегда знали, какую информацию мы собираем, как мы ее используем, и при каких обстоятельствах, если таковые имеются, мы ее раскрываем.
Контактная информацияЕсли у пользователей есть какие-либо вопросы или предложения относительно нашей политики конфиденциальности, свяжитесь с нами по адресу [email protected] или по почте на указанный выше почтовый адрес, внимание: Департамент соответствия данных.
.5 производителей рингтонов для iPhone —
Итак, вы хотите выйти за рамки стандартной мелодии звонка на iPhone и создать свои собственные? Для этого не нужно быть гением. Есть много производителей рингтонов для iPhone, которые много обещают, но мало доставляют (или имеют все виды сомнительных комиссий). Эти 5 производителей рингтонов для iPhone выделялись для нас:
Еще как это ➡️ здесь 
Ringtone Maker: бесплатное приложение, которое создает рингтоны (до 40 секунд) из вашей музыки на вашем iPhone.Имеет несколько настроек, которые помогут вам настроить мелодии звонка в соответствии с вашими потребностями.

Ringer: Ringer — это программа для создания рингтонов премиум-класса для iPhone. Вы также можете создавать текстовые и звуковые сигналы. Вы можете увеличивать / уменьшать масштаб, чтобы удобно выбрать начало и конец мелодии звонка.

Ringtone Maker: создатель рингтонов и конвертер mp3. В нем есть все необходимое для создания собственных рингтонов. К раскладке довольно легко привыкнуть.

Voice Changer Plus: забавный диктофон для iPhone.Позволяет изменять голос и создавать собственные мелодии звонка (премиум-версия).

Audiko: не является встроенным производителем рингтонов, но в нем есть все необходимое для создания бесплатных рингтонов. Просто загрузите свою любимую песню, выберите лучшую, и все готово.
Вы нашли лучшие производители рингтонов для устройств iOS? Пожалуйста, поделитесь ими здесь.
.
