Как сделать рингтон в iTunes
Apple Service » Советы » Как сделать рингтон в iTunes
Вы можете сделать рингтон с помощью программы Ringtonium (можно установить у нас в офисе). Это будет намного быстрее и проще, чем делать рингтон вручную. Тем не менее, ручной метод описан ниже.
1) Для этого Вам понадобиться программа iTunes. Скачать можно здесь
Просто нажмите синюю кнопку «загрузить».
2) Установите iTunes на компьютер
3) После установки откройте эту программу
4) В разделе «музыка» находим нужным Вам трек, который Вы хотите сделать рингтоном
5) Жмем на него правой кнопкой мыши и в открывшемся контекстном меню выбираем «информация»
6) В открывшемся окне выбираем закладку «параметры»
7) В строке «старт» выставляем время, с которого Вы хотите чтобы трек начинал играть, а в строке «Стоп» — время, когда трек остановится и начнет играть сначала (ВАЖНО !!! Рингтон не должен превышать длительность 40 сек !!! )
«Время остановки: 1.03».
Вы можете сделать длительность меньше. Главное, чтобы она не превышала 40 сек.
8) Жмем кнопку ОК
9) Теперь снова жмем правой кнопкой мыши на трек, но на этот раз в открывшемся контекстном меню выбираем «создать версию в формате AAC». После успешного завершения процесса вы услышите короткий звуковой сигнал и увидите, что под Вашим треком на следующей строке появился трек с точно таким же названием, но его длительность будет отличаться (например 0:40).
10) Теперь Вам необходимо скопировать этот короткий трек на рабочий стол или в любую папку. Вы можете сделать это просто перетащив трек удерживая его левой кнопкой мыши.

12) А Ваш оригинальный полный трек верните к первоначальным настройкам: щелкните по нему правой кнопкой мыши — информация — параметры — далее просто снимите галочки со строчек «старт» и «время остановки». Нажмите ОК.
13) Вам необходимо поменять расширение файла. (На компьютерах Mac и MacBook это проделывать не нужно — расширение файлов доступно по умолчанию). Чтобы расширение файлов было доступно для изменений сделайте следующее: откройте любую папку (например, «мои документы»), в верхней строке нажмите закладку «сервис», выберите в контекстном меню «свойства папки», в открывшемся окне нажмите на закладку «вид». В окошке «дополнительные параметры» пролистайте в самый низ и найдите строку «скрывать расширение для зарегистрированных типов файлов» и снимите с него галочку. Нажмите ОК.
16) Теперь подключите Ваш iPhone/iPod в компьютеру, нажмите на его изображение в левой колонке iTunes. Откройте закладку «рингтоны» и поставьте галочку «синхронизировать рингтоны». Дайте подтверждение и начните синхронизацию.
17) После завершения синхронизации Ваш рингтон окажется на Вашем телефоне/плеере. Чтобы поставить его на звонок, зайдите в настройки — звуки — рингтон — пролистайте вверх, найдите Ваш трек и выберите его. Вы также можете присвоить любой рингтон к определенному контакту: для этого зайдите в контакты — выберите нужный контакт — нажмите «изменить» в правом верхнем углу — выберите любой рингтон.
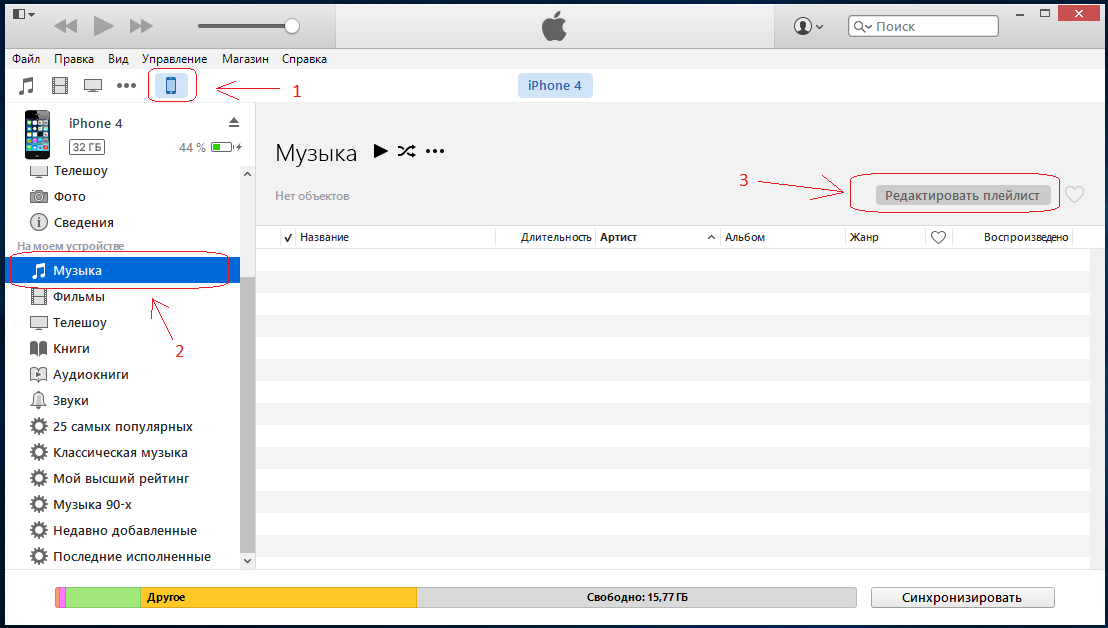
18) Наслаждайтесь!
Как с помощью айтюнс сделать рингтон. Как сделать рингтон для iPhone с помощью iTunes
«Айфон» как многофункциональный смартфон от известной компании Apple пользуется широкой популярностью среди любителей яблочных гаджетов. Приобретая iPhone, каждый пользователь хочет настроить его под себя, сделать его уникальным и неповторимым, например, установить на звонок собственный рингтон. Однако просто выбрать музыкальный файл в аудиотеке и использовать его в качестве сигнала звонка невозможно. Возникает вопрос,
Программа iTunes
В решении проблемы, как сделать рингтон на iPhone поможет программа iTunes. Для этого потребуется:
Вот так просто и легко можно решить проблему, как сделать рингтон для «Айфона» с помощью iTunes .
Онлайн-сервисы
Как создать рингтон для iPhone? Можно воспользоваться онлайн-сервисом «mp3cut». Для этого нужно:
Программа iTools
Удобной программой, позволяющей быстро и просто решить проблему, как сделать рингтон на «Айфон» (5, 5
Кроме утилиты iTools, существует большое количество других программ для создания пользовательских рингтонов для яблочных устройств (Garage Band, MakeiPhoneRingtone, iPhone RingToneMaker и т.д.).
Установка мелодии
После того как рингтон создан и закачан в смартфон его необходимо поставить на звонок. Резонно возникает вопрос, как установить рингтон на «Айфон» (5 s , 5, 6 s , 6) . Для этого потребуется:
Создать рингтон для «Айфона» несложно, главное, выбрать подходящую программу или сервис и последовательно выполнять все действия. Кроме того, не стоит забывать, что продолжительность мелодии не должна превышать 30 секунд и файл должен иметь разрешение.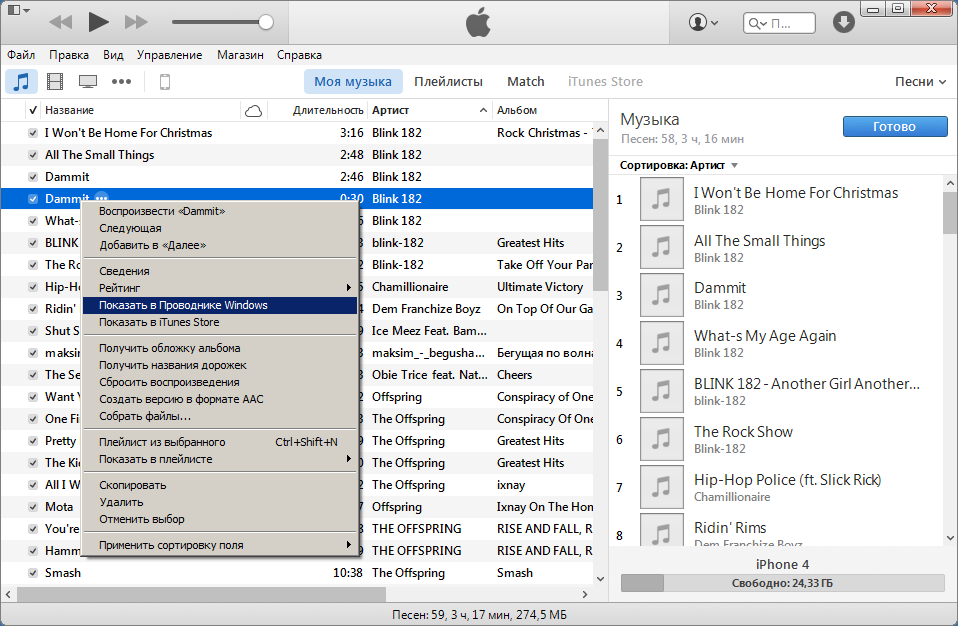
Приложения для устройств на платформе Android, которое позволяет вам оставаться на связи со своими друзьями в самой посещаемой социальной сети России и СНГ. Приложение Вконтакте имеет тот же функц…
Предыстория Привет, как-то раз я вызвался помочь одной школе в настройке никак не поддающегося линукса. При первом разговоре директор это самой школы не смог ничего толком объяснить, то есть…
Как то раз обратился ко мне один знакомый предприниматель с просьбой ограничить нехорошее в интернете, ссылаясь на то что его коллеги уделяют много времени просмотру клубнички. Я сказал что поду…
Новенький iPhone мне подарили на день рождения. Не то, чтобы я очень о нем мечтала, но зато «модненько» и, как сказал один мой друг, «если видишь блондинку с айфоном, скорее всего это крашеная брюнетка». Фи, конечно, и вообще не смешно, но осваивать телефон было и правда непросто, хотя, безусловно, очень интересно. За все время пользования этим телефоном я узнала много нового, а сегодня я расскажу как сделать рингтон для iPhone с использованием iTunes.
Перво-наперво, навизжавшись от восторга и наигравшись с основными функциями, я решила поменять мелодии звонков. В инструкции к телефону ни о чем подобном речи, разумеется, не было, пришлось лезть в интернет. Какие-то дополнительные программы, системные файлы — я даже сначала расстроилась, как все сложно. А потом на каком-то форуме мне наконец-то объяснили, как самой сделать рингтоны для своего iPhone. Делюсь ценным опытом с Macster.
1. Для начала нужно запустить программу iTunes и загрузить в медиатеку те мелодии, из которых будем делать рингтоны. Например, я хочу в качестве рингтона мелодию «After Dark» из фильма «От заката до рассвета».
В разделе «Файл» выбираю «Добавить в медиатеку…» и нахожу нужную песню.
2. К сожалению, у рингтонов для iPhone есть один недостаток — они не должны быть больше 30 секунд, поэтому песню придется обрезать.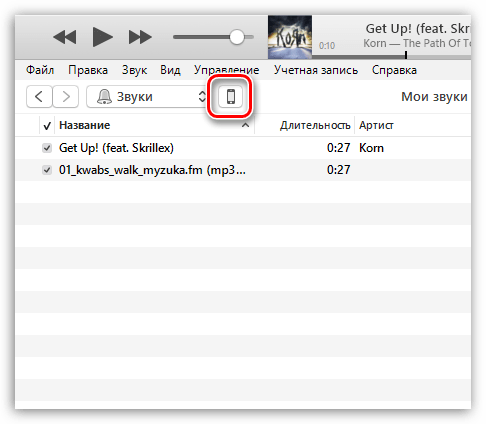
Кликаю правой кнопкой мыши на песню и выбираю меню «Информация». Открывается новое окно, где нужно перейти в раздел «Параметры». Мне нравится начальная часть After dark, которая длится как раз 27 секунд. Указываю это время в графах «Старт» и «Время остановки».
3. Теперь мелодию для рингтона нужно перекодировать. Еще раз кликаю на «After Dark» правой кнопкой и выбираю меню «Создать версию для AAC».
5. Открывается окно Finder, где в папке лежат два файла: один с расширением.mp3 (полная версия песни), другой — .m4a (нужный мне кусочек длительностью 27 секунд). Расширение для рингтонов iPhone — .m4r, поэтому переименовываем файл из After dark.m4a в After dark.m4r.
7. После этого удаляю вновь созданный файл из медиатеки iTunes, возвращаюсь к рабочему столу, двойной клик по файлу After dark.m4r — и он появляется в iTunes в разделе «Рингтоны».
8. Подключаю iPhone к компьютеру с помощью USB-шнура и в меню телефона на iTunes выбираю раздел «Рингтоны». Расставляю галочки для синхронизации и нажимаю «Применить».
8. Отключаю телефон, и вуаля — в меню рингтонов появляется нужная мне мелодия.
9. Возвращаюсь к пункту 2 и снимаю галочки «Старт», «Время остановки» с начальной песни.
Вот и все! Я жду звонка своей подруги, но на этот раз я ей отвечать не буду. Слишком музыка хороша. А вы идите тренируйтесь — ведь теперь вы знаете, как сделать рингтон для iPhone.
Стремление к уникальности и индивидуализации стало, наверно, одним из довлеющих в современном мире. Оно проявляется практически во всем, даже в желании сделать свой телефон неповторимым. Ежедневно тысячи пользователей становятся обладателями новых Iphone, но большинство из них не удовлетворяют те стандартные, одноголосые трели, которые установлены в качестве звонков. Как же создать рингтон для iPhone онлайн, свой собственный, сделанный своими руками?
Многие пользователи, наверняка, знают, что рингтон — это мелодия или звук, который воспроизводится на сотовом телефоне для оповещения о входящем звонке или сообщении. Другими словами, мелодия звонка и рингтон являются по сути одним и тем же, только имеют два ограничения:
Другими словами, мелодия звонка и рингтон являются по сути одним и тем же, только имеют два ограничения:
- Рингтон имеет только формат m4r;
- Выбранная мелодия на айфоне должна звучать меньше 30 секунд.
Сегодня в интернете общее число различных мелодий, которые можно закачивать в смартфон, исчисляется десятками тысяч, начиная от самых простых звуков до полифонических композиций, от современных хитов до классики. Как говорится, тут каждый найдет для себя что-нибудь по вкусу. Но как сделать рингтон на айфон, если нет для звонка любимой песни? Если только маленький фрагмент из полюбившейся композиции вы хотели бы вырезать?
Собственный вариант музыкального сигнала можно создать бесплатно и без регистрации , используя записанную на персональном компьютере музыку в самых разных форматах. Только для этого следует воспользоваться одной из многочисленных программ, с помощью которой можно конвертировать музыку в m 4 r , редактировать файлы звуковых форматов и отправить готовый рингтон на мобильный телефон.
Но сейчас это все в прошлом. Можно легко установить собственную мелодию на телефоне в качестве звонка, будильника или или sms-сообщения, используя данное приложение , которое поможет это сделать быстро и совершенно просто без компьютера. Но перед тем как заходить в приложение, проверьте — есть ли у вас в айфоне музыка, иначе качать будет не из чего и сделать звонок на айфон не получится. Если же ваша любимая мелодия уже есть, то запускаем приложение и начинаем несложную процедуру.
Итак, приступаем:
Шаг 1. Загружаем файл в приложение . Для этого нажимаем кнопку «Загрузить mp3», выбираем нужный файл и ждем, пока он загрузится и будет подготовлен. Можем загрузить музыкальный файл и обычным перетаскиванием мыши.
Шаг 2. Выбираем нужный фрагмент. Как только файл загрузится и будет доступен для редактирования (а это зависит от скорости вашего интернета), можем выбрать нужный фрагмент.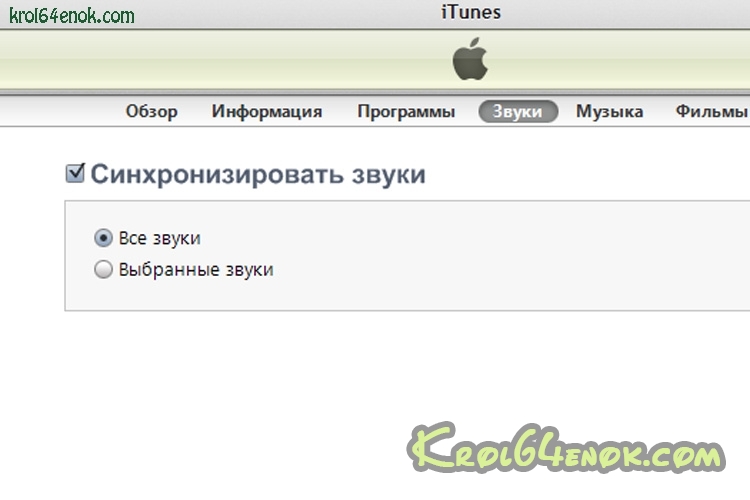 С помощью зеленых маркеров обозначаем начало и конец нужного отрывка и начинаем резать mp3. Однако не все мелодии, которые мы хотим обрезать, имеют место, которое бы позволило практически незаметно «перескочить» назад. Поэтому можем прослушать выделенный момент с помощью зацикливания.
С помощью зеленых маркеров обозначаем начало и конец нужного отрывка и начинаем резать mp3. Однако не все мелодии, которые мы хотим обрезать, имеют место, которое бы позволило практически незаметно «перескочить» назад. Поэтому можем прослушать выделенный момент с помощью зацикливания.
Шаг 4. Прослушаем полученный результат, после того, как конвертация музыкального файла окончилась.
Шаг 5. Если все получилось отлично, можем скачать рингтон на айфон . Если что-то не так, придется вернуться при помощи кнопки «Назад» к редактированию.
Готово, вы самостоятельно, и абсолютно бесплатно сделали звонок на айфон онлайн. Предложенный нами конструктор поможет вам создать собственную мелодию, которой больше нет ни у кого. Причем, как вы убедились, весь процесс создания существенно экономит время, и Вы можете создавать неограниченное количество рингтонов для своего телефона. Единственный совет — выбирайте только качественную мелодию.
Как сделать рингтон на iPhone? Таким вопросом задаётся наверно каждый новый владелец популярного брендового телефона компании Apple. Мы все привыкли к тому, что для установки мелодии на звонок, нужно просто выбрать любимую песню. В ios с этим делом всё немного сложнее. В этой статье мы разберём все популярные способы создания и установки мелодии на звонок вашего гаджета.
Чтобы в iPhone установить мелодию на звонок, нужно сделать рингтон. Рингтон делается из любой музыки. Продолжительность его составляет не более 30 секунд. Формат файла звонка для ios устройств является m4r. Теперь давайте разберём бесплатные способы создания мелодии для звонка на iPhone.
Как сделать рингтон для iPhone онлайн
Создать мелодию на звонок можно онлайн. Для этого есть сайты, позволяющие это сделать. Разберём несколько онлайн сервисов по созданию рингтона.
Создать мелодию онлайн через i-ringthone.ru
На странице этого сайта вы можете создать рингтон из любых музыкальных файлов, таких как mp3, wav, flac и многие другие. Для создания нужно сделать следующие:
Для создания нужно сделать следующие:
Видео инструкция как создать рингтон онлайн:
Создать онлайн рингтон для iPhone через ringer.org
Ringer — это ещё один сервис с помощью, которого можно создавать мелодии для ios устройств. Отличие и преимущество этого ресурса в том, что здесь можно сохранить созданную мелодию как в mp3, так и формате для гаджетов Apple. Этот сайт является международным, поэтому при первом заходе выберите русский язык.
После выбора русского языка, как и в предыдущем сервисе, нужно закачать музыку из которой вы желаете сделать рингтон. Поддерживаются следующие форматы: AAC, FLAC, M4A, MP3, OGG, WAV, WMA. Для загрузки нажмите на кнопкуи выберите музыкальный файл. Так же для загрузки можно просто перетащить песню в окно сайта.
С помощью зелёных маркеров выбираем фрагмент песни, который мы желаем поставить на звонок.
После определения с фрагментом нашего будущего звонка, необходимо выбрать формат в котором сохраниться наша мелодия. В начале статьи я уже говорил, что для iPhone m4r. Поэтому перед сохранением выбираем выбираем нужный формати нажимаем на кнопку. После обработки файла появится окно, в котором нужно нажать кнопку «Скачать» и выбрать папку куда сохранить готовый рингтон.
Как сделать мелодию на звонок с помощью iTunes
С созданием рингтонов онлайн мы разобрались. Но, что делать если вдруг нет доступа в интернет? В этом случаи мелодию для звонка на iPhone можно сделать с помощью официальной программы от Apple под названием iTunes. Пошаговая инструкция как это сделать.
Шаг 1 . Открываем программу iTunes и добавляем наш музыкальный файл. Для добавления песни выбираем «Файл» → «Добавить файл в медиатеку» или нажимаем комбинацию клавиш «Ctrl + O».
Шаг 2. Правой кнопки мыши нажимаем на нужной нам песне. В появившемся контекстном меню выбираем «Сведения» и переходим на вкладку «Параметры»
Шаг 3. Выбираем отрезок времени нашего рингтона. Для этого отмечаем галочкой пункт «начало» и назначаем время, с которого будет он начинаться. В пункте «конец» ставим галочку и пишем время концовки нашей мелодии. Нажимаем «Ok» Напомню, что длительность не должна превышать 30 секунд.
Выбираем отрезок времени нашего рингтона. Для этого отмечаем галочкой пункт «начало» и назначаем время, с которого будет он начинаться. В пункте «конец» ставим галочку и пишем время концовки нашей мелодии. Нажимаем «Ok» Напомню, что длительность не должна превышать 30 секунд.
Шаг 4. Выделяем созданный файл и нажимаем «Файл»→»Конвертировать»→»Создать версию в AAC».
Шаг 5. После создания нажимаем правой кнопкой мыши на нашем файле и в появившемся контекстном меню выбираем «Показать в Windows Explorer».
Шаг 6. После нажатия откроется папка с нашим рингтоном. Этот рингтон имеет формат.m4a, но как мы говорили выше нам нужен . Для этого просто переименовываем файл. Изменить нужно название, которое находится после точки. Заменяем «a» на «r». В итоге у нас получается рингтон для iPhone.
Если вы не видите расширения музыкального файла, то пройдите в «Панель управления» → «Оформление и персонализация» → «Параметры папок». Здесь на вкладке «Вид» уберите галочку с меню «Скрывать расширения для зарегистрированных типов файлов».
Как вы наверно заметили создавать рингтоны через iTunes совсем не удобно. Я сам никогда не создаю мелодии для звонка через эту программу. Делаю я их с помощью программы iTools. Как это сделать читайте ниже.
Сделать рингтон с помощью программы iTools
В статье « » я уже говорил о том, что с помощью этой программы можно создать, установить и удалить рингтон в ваше ios устройство. Здесь я подробно опишу процесс создания мелодии для звонка. И так приступим.
Для начала, конечно открываем программу. Переходим в раздел «Инструменты» и выбираем «Создать рингтон»
Как и в других способах создания для начала нужно загрузить песню. Сделать это можно двумя способами:
После загрузки, зелёными маркерами выберите нужный фрагмент песни.
Ниже музыкальной шкалы, находятся панель управления. С помощью кнопки «Play» вы можете прослушать выделенный фрагмент и по необходимости отредактировать его. Так же для удобной обрезки, можно в ручную указать время начала и конца создаваемого рингтона. Правее находиться информация о продолжительности вашей будущей мелодии.
Так же для удобной обрезки, можно в ручную указать время начала и конца создаваемого рингтона. Правее находиться информация о продолжительности вашей будущей мелодии.
После того как вы отредактировали, можно сразу установить рингтон в телефон. Для этого iPhone должен быть подключен к программе. После подключения к iTools нажмите на кнопку.
Как загрузить рингтон в iPhone
Делать рингтоны мы научились. Теперь следует логический вопрос, а как загрузить его в телефон? Здесь существует несколько способов загрузки. При чем у меня было такое, что не iTunes, не iTools не хотели загружать мелодию. И мне тогда помог . Поэтому давайте разберём все три способа, которые я использую.
Первым способом можно загрузить через официальную программу Apple. Для этого открываем программу и подключаем свой гаджет к компьютеру. Выбираем «Файл» →»Добавить файл в медиатеку» и в открывшемся меню выбираем рингтон. Он появится в программе. Отмечаем нашу мелодию и нажимаем применить.
Загрузить через iTools
Вторым способом является загрузка с помощью iTools. Запускаем программу и подключаем телефон. Выбираем раздел «Музыка» и категорию «Системные звуки»
Мелодию звонка можно перетянуть в окно программы или выбрать. В открывшемся окне нажмите наи выберите свой рингтон. После этого нажмите и мелодия должна загрузиться в ваш телефон.
Загрузить через iFunBox
Открываем программу и подключаем свой гаджет. Переходим в раздел «Устройство» и выбираем «Рингтон».
Каждый день очень большое количество людей покупают себе новый iPhone но многие даже не представляют себе как они могут быть удобными в использовании. После покупки для многих обладателей iPhone становится большой проблемой настройка и установка рингтонов для iPhone.
Одним из самых простых способов это медиацентр iTunes. С помощью него вы сможете редактировать любой понравившийся вам рингтон и без каких либо усилий установить его на входящий вызов или на будильник.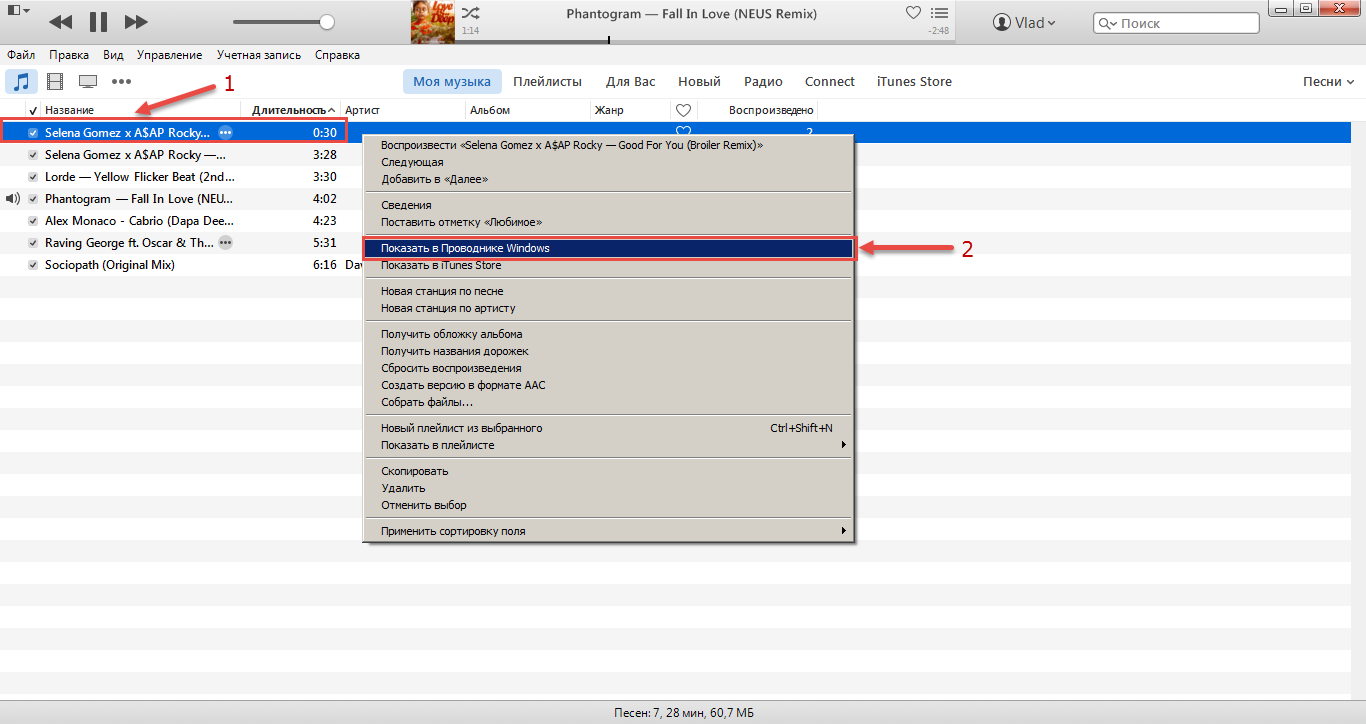
1. Требуется запустить iTunes на своем ПК или ноутбуке.
2. Выбираем песнью, зайдя в библиотеку iTunes.
3. Нажимаете после наведения на нужную вам мелодию правой кнопкой мыши и выбираете пункт «Сведения». В пункте «Сведения» переходим в параметры и там вы увидите «Начало» и «Конец». Теперь вам нужно выбрать отрывок, который вам больше всего нравиться. Важным моментом является то что ваша композиция не может превышать 30 секунд. Для этого вам и нужно выбрать отрезок из мелодии. Например ставим промежутки «Начало» 0:05, а «Конец» – 0:35. После всех выше сделанных действий нажимает кнопку ОК.
4. Теперь нужно снова нажать правой кнопкой мыши по выбранной вами мелодии и выбрать пункт «Создать версию в формате AAC». После того как вы нажали на пункт «Создать версию в формате AAC» iTunes начнет обработку вашей мелодии и создаст выбранный вами отрезок. После окончания обработки ваша обрезанная мелодия появится рядом с оригиналом.
5. Следующим шагом нужно поменять формат с.m4a на.m4r. После чего он станнит рингтоном для iTunes.
6. Добавляем рингтон двумя щелчками в медиатеку iTunes.
7. Подключаем свой айфон к iTunes и переходим на вкладку Звуки где ставим галочку в пункт «Синхронизировать звуки». После синхронизации ваша мелодия будет вам доступна на вашем iphone.
8. Включаем iPhone и заходим в настройки телефона. Настройки –> Звуки –> Рингтон и ставим галочку напротив вашей мелодии звонка. Установка завершена и у вас теперь новая мелодия для входящих вызовов.
Реалтоны для айфона. Как создать рингтон для iPhone с помощью iTunes
Трудно сказать какая модель смартфона является наиболее популярной и качественной. Кто-то любит пользоваться телефонами, работающими на операционной системе Android, а кому-то по душе IOS. Но все же именно телефоны с операционной системой IOS, то есть айфоны, признаны на сегодняшний день наиболее качественными и популярными.

Айфон действительно превосходный телефон, но для новых пользователей он создает массу вопросов. Например, на звонок в данный телефон можно поставить только рингтон. Сегодня мы разберем такой вопрос: «как сделать рингтон на айфон через программу iTunes?».
Итак, первым делом вам необходимо запустить на своем компьютере. Дальше нужно выбрать нужную вам песню из библиотеки данной программы. Теперь кликаем по этой песне правой кнопкой мыши и выбираем пункт «Сведения «.
В открывшемся окне нужно выбрать вкладку «Параметры » и здесь найдите строки «Начало » и «Стоп «. Эти два пункта нужно отметить галочками, а затем время начала и конца воспроизведения вашего будущего рингтона. Помните, что его длина не должна превышать 30 секунд. Затем кликнете левой кнопкой мыши по кнопке с надписью «ОК «.
Теперь опять нажимаете правой кнопкой по той же песне и выбираете пункт «Создать в формате AAC «. Рядом с оригинальной песней в iTunes у вас появится еще одна, которая будет в формате AAC. Нажимаем на новую песню и выбираем пункт «Показать в Finder » или если у вас операционная система Windows, то выбираете пункт «Показать в проводнике «.
Откроется новое окно в котором вы увидите только что созданный вами медиафайл. У данного файла будет расширение m4a. Поменяйте это расширение на m4r.
Теперь остается сделать всего лишь несколько простых шагов. Нужно зайти в программу iTunes и удалить новый трек из списка медиа. При удалении появится вопрос «Переместить выбранный файл в корзину или оставить на компьютере? «. Выбираете пункт «Оставить «.
Опять переходите в Finder или Проводник и кликаете двойным щелчком левой кнопки мыши по новому файлу. Теперь рингтон добавлен в библиотеку iTunes. Ну и завершить все эти действия нужно синхронизацией айфона с программой iTunes. После синхронизации вы сможете поставить
Все айфоны, как и любые другие мобильные телефоны, комплектуются набором стандартных мелодий.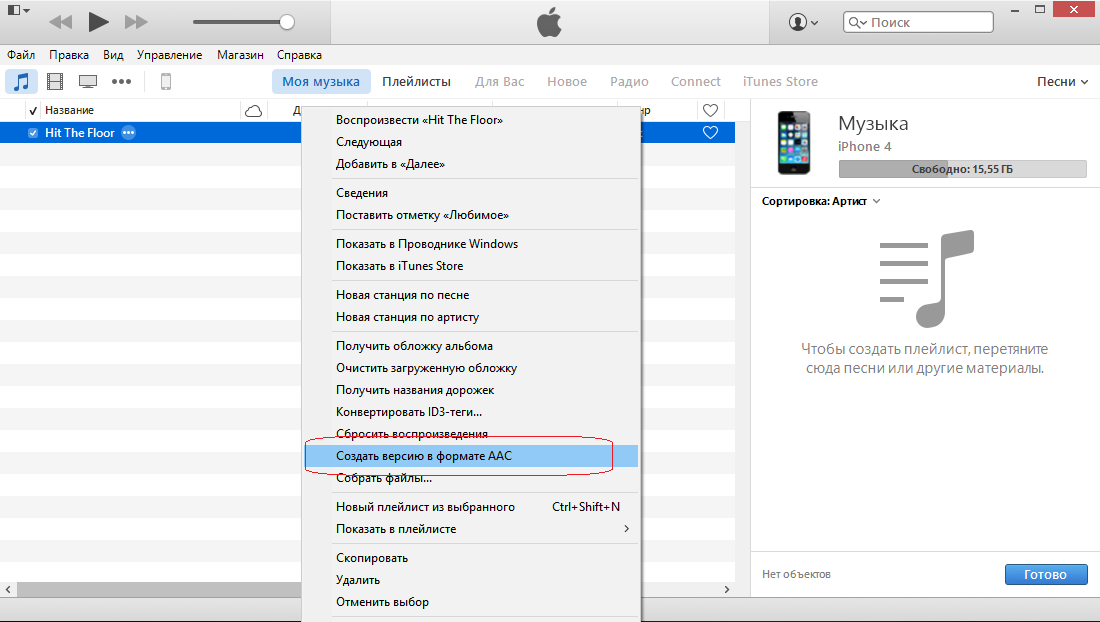 Но в этом-то и отражается суть понятия «стандартные» — значит, они есть у всех. Конечно, рингтон можно просто купить, отправив СМС с определенным номером. Но есть и другой выход, более привлекательный: Давайте поговорим, как сделать рингтон для iPhone самостоятельно.
Но в этом-то и отражается суть понятия «стандартные» — значит, они есть у всех. Конечно, рингтон можно просто купить, отправив СМС с определенным номером. Но есть и другой выход, более привлекательный: Давайте поговорим, как сделать рингтон для iPhone самостоятельно.
Как сделать рингтон для iPhone через iTunes.
Стандартная программа iTunes — неизменный спутник всех поколений айфонов. Она скачивается и устанавливается еще на этапе активации девайса. Поэтому для начала просто откроем ее на компьютере.
1. Находим пункт Файл в меню.
2. Нажимаем кнопку «Добавить в медиатеку» затем добавляем любимую песню, из которой будем делать себе рингтон.
3. Жмем правой кнопкой на вкладке «Информация».
4. Находим вкладку «Параметры», отмечаем там «Старт» и «Время остановки». Промежуток нужно определить не более 30 секунд. Жмем Ок
5. Кликаем правой кнопкой на мелодии, выбираем «Конвертировать в АСС» — после этой процедуры под исходной песней появится отрезок мелодии длительностью 30 сек с таким же названием.
6. Жмем правой кнопкой и выбираем из окошка «Показать в Windows Exporer”. Откроется папка, в ней должен быть один файл весом около 500 кбайт, в формате м4а. Этот формат нужно изменить на m4r. Проверьте, чтобы название файла было на английском. Местонахождение файла нужно запомнить.
7. Переходим обратно в iTunes, чтобы удалить из музыкальной папки наш отрезок мелодии, закрываем программу.
8. Открываем опять iTunes, находим «Файл» — «Добавить в медиатеку». Выбираем наш в «Рингтонах».
9. Подключаем айфон, жмем на закладку «Рингтоны», выбираем нужные мелодии и нажимаем «Применить» или «Синхронизировать». Если созданный файл имеется в Медиатеке, а на телефон его перенести не получается, то, скорее всего, проблема с длительностью трека. Поэтому, если мелодия длится более 30 секунд, то ее нужно попробовать сделать короче.
10. Во вкладке «Настройки» — «Звуки» — «Мелодия» выставляем наш новый рингтон для входящий звонков (или для СМС, ММС, будильника — как душа пожелает).
Как сделать рингтон для iPhone с помощью специальных программ (iRinger, GarageBand)
Раньше установить свою собственную мелодию, даже купленную через iTunes Store было весьма и весьма проблематично. Сторонние разработчики постепенно внедряли свои собственные программы, которые позволяли сделать рингтоны для iPhone самостоятельно. И со временем «яблочные» разработчики пошли на уступки. Начиная с iTunes 7.5 можно без проблем записывать даже «левые» рингтоны на телефон, а пакет для нарезки мелодий iLife по умолчанию предусматривается на любом Маке.
Двайте подробно разберем, как сделать рингтон для iPhone на примере использования GarageBand из iLife.
1. Запускаем программу, выбираем в появившемся мастере «Рингтон для iPhone» — «Пример рингтона» (“Example Ringtone”).
2. В главном окне появляется готовый рингтон, созданный GarageBand в качестве образца. Удаляем этот пример с помощью Delete.
3. Перетягиваем песню, из которой будем делать мелодию для телефона, в окно GarageBand.
Совет: обязательно просмотрите правую часть программы — там есть браузер с отличными готовыми мелодиями и сигналами СМС.
4. Рингтон для айфона не должен звучать дольше 40 секунд. В нашей программе длину трека, который вы будете вырезать, показывает желтая полоска, расположенная сразу над названием. Величину полоски можно увеличивать или уменьшать.
5. Когда наш рингтон готов, выбираем вкладку «Экспорт» и «Отправить рингтон в iTunes», затем синхронизируем наш телефон с Маком.
Как сделать рингтон для iphone 3gs
Для всех поколений айфонов рингтоны делаются абсолютно одинаково. Поэтому попробуйте воспользоваться одним из вышеуказанных способов.
Напоследок хотелось бы сказать, что производители сейчас стараются максимально упростить свои разработки, поэтому не бойтесь, что у вас не хватит квалификации или знаний для того, чтобы ими воспользоваться. Инструкций, которые мы вам предложили, будет вполне достаточно для того, чтобы попробовать создать собственную неповторимую мелодию для айфона. Ведь это так приятно — создать рингтон своими руками и выделить телефон из множества других.
Ведь это так приятно — создать рингтон своими руками и выделить телефон из множества других.
Купив себе iPhone, каждый из нас задавался вопросом: как же поставить любимую песню (рингтон) на друга из списка контактов? Как отличить входящий звонок любимого человека из десятков возможных? Поставить песню на звонок просто из медиатеки не получится, по этому мы решили написать статью о том, как создать рингтон для Apple iPhone с помощью iTunes.
Простой и удобный способ создания мелодии для Айфона.
Создать рингтон можно с помощью специальных программ, которые Вы найдете на просторах Интернете. Главной задачей в этом деле — с помощью программ, QuickTime Pro или GarageBand, вырезать понравившийся отрывок песни и перевести в нужный для Айфона формат. Но зачем искать? 🙂 Есть же iTunes у каждого владельца Айфона.
Делаем свою мелодию с помощью iTunes:
Я уверен, что каждый пользователь iPhone знает что такое iTunes. По этому, если у Вас установлен Айтюнс, приступаем к созданию мелодии:
1. Отрываем iTunes. В верхнем левом углу выбираем закладку «Музыка». Из списка песен, выбираем ту, с которой хотим сделать рингтон.
2. Остановившись на выборе, Вы внимательно слушаете и ищете участок, который наиболее подходит Вас для звонка. И тут, ВНИМАНИЕ: вы должны запомнить с какой секунды он начинается и на которой заканчивается. Этот участок не должен превышать 30 секунд. Такое желание Айфона.
3. Нажимаем на песне правой кнопкой мышки, выбираем пункт: «Информация». Переходим в закладку Параметры.
- Поле «Громкость» — оставляем без изменений;
- Поле «Эквалайзер» — по желанию;
- Поле «Тим медиафайла» — выбираем Музыка ;
- Поле «Старт» — мы же запомнили с какой секунды начинается наш желанный кусочек рингтона, ставим данное значение в это поле;
- Поле «Время остановки» — плюс 30 секунд от времени старта рингтона.
- Остальные поля не заполняем.
4. В меню iTunes выбираем пункт «Дополнения» переходим в Создать версию для ААС .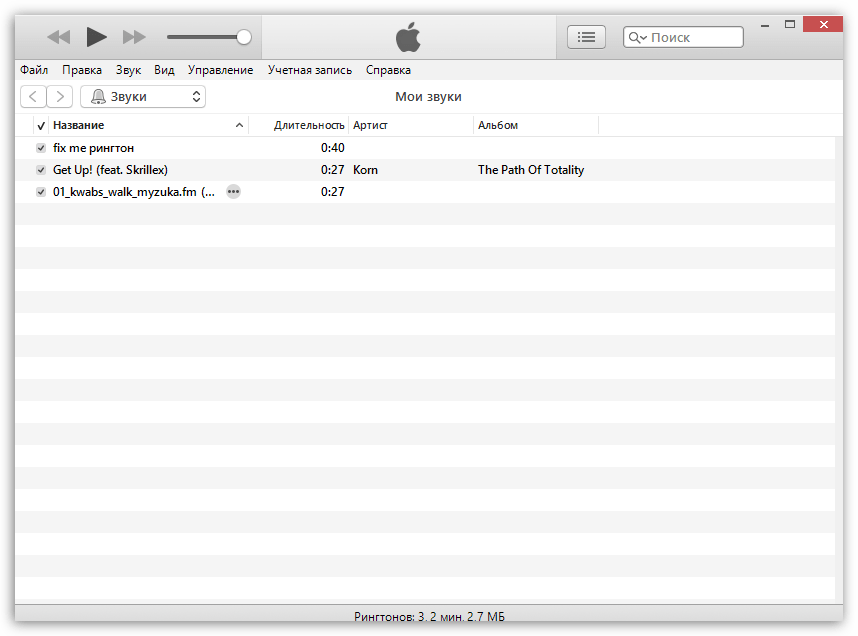 Сразу же под песней появится отрывок, который Вы готовите для рингтона.
Сразу же под песней появится отрывок, который Вы готовите для рингтона.
Если на файле с Вашей мелодией нет расширения (.m4a) Вам нужно проделать следующую операцию.
- Windows 7 — Мой компьютер — Упорядочить — Параметры папок и поиска — Вид — Найти поле как на картинке ниже.
- Windows XP — Мой компьютер — Сервис — Свойства папки — Вид.
Уберите птичку с поля «Скрывать расширение от зарегистрированных типов файлов» и нажмите кнопку ОК.
После этих операций у Вас должно появится расширение файлов.
6. После того, как переименовали файл, перетягиваем его обратно в iTunes, но уже на закладку «Медиатека » в боковой панели Айтюнс.
7. В Медиатеки заходите в папку Рингтоны . Если все правильно сделали, то Вы увидите Ваш рингтон, длительность которого 30 секунд.
8. Последний этап на котором нам нужно синхронизировать рингтон с Айфоном, то есть, переписать его на телефон. Подключаем iPhone к iTunes. В боковой панели программы, нажимаем на наш Айфон в пункте «Устройства «. Переходим во вкладку «Рингтоны». Ставим рингтон на определенный контакт и наслаждаемся проделанной работой)
После синхронизации отключите iPhone от компьютера и удалите из Медиатеки заготовку под рингтон, восстановите нормальною длительность песни которая была выбрана Вами для создания мелодия на звонок Айфона. 🙂
Ответы на часто задаваемые вопросы:
Если у Вас есть вопросы, пожалуйста, оставляйте их в комментариях. 🙂 Оставайтесь с нами!
Коротенькое видео о том, как создать рингтон в iTunes:
Самый простой способ обзавестись интересным рингтоном – скачать его с Интернета. Тем более готовых рингтонов действительно огромное количество. Однако, если Вам не удалось найти стоящего, то Вы можете дополнить его через iTunes самостоятельно из той части песни, которая пришлась Вам по вкусу. И сейчас мы расскажем, что для этого нужно.
На самом же деле, процесс предельно простой.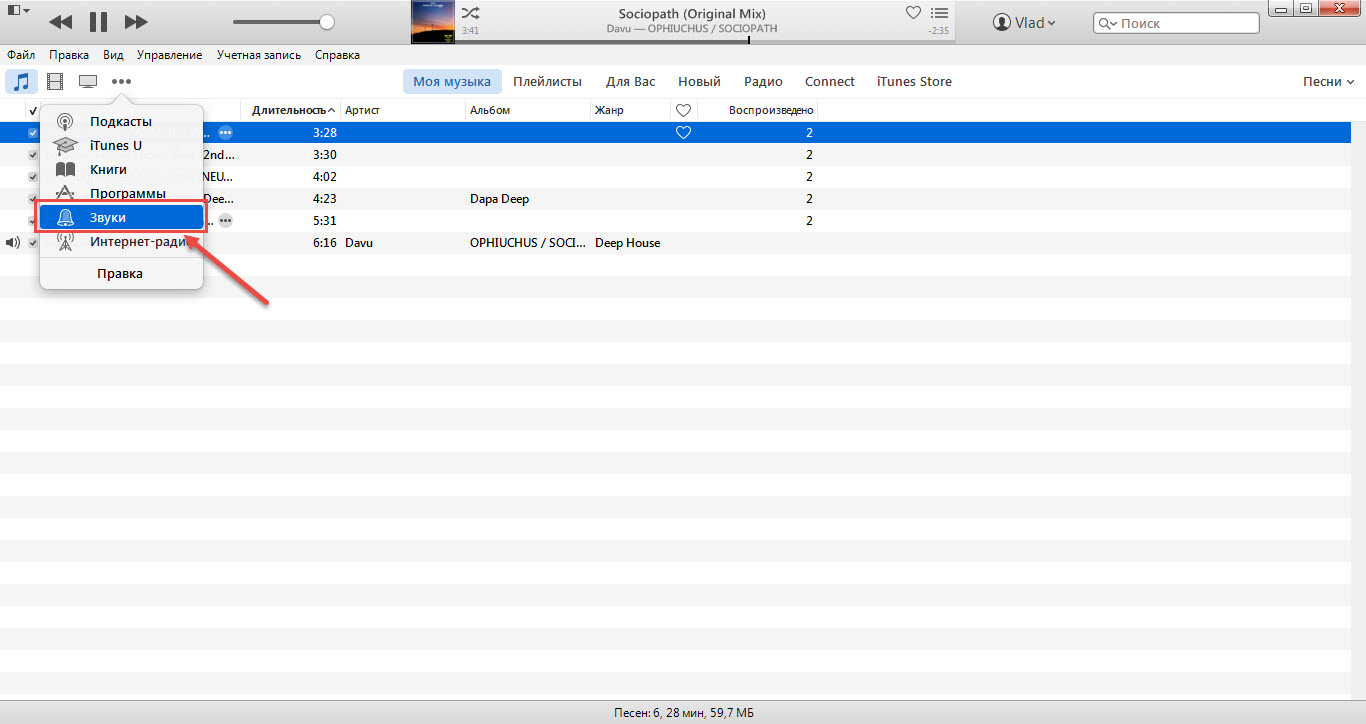 Всё решается буквально в несколько кликов компьютерной мышью. Даже если это первый Ваш Айфон и Вы ничего не смыслите в яблочных устройствах, проблем не возникнет!
Всё решается буквально в несколько кликов компьютерной мышью. Даже если это первый Ваш Айфон и Вы ничего не смыслите в яблочных устройствах, проблем не возникнет!
Добавляем свой рингтон, при помощи Айтюнс
Расположение элементов в программе iTunes может изменяться в зависимости от её версии, но инструкция по-прежнему остаётся актуальной. Неважно, каким именно iPhone Вы пользуетесь, это может быть хоть 4S, хоть 7 Plus – процесс создания мелодии на звонок абсолютно идентичен. Итак, давайте начнём:Не смотрите на то, что в данной инструкции слишком много пунктов – ничего сложного на самом деле нет. Мы разбили её на максимально подробные части, чтобы у Вас не возникло никаких проблем и вопросов.
Какой формат нужен для рингтона на айфон. Как сделать рингтон для iPhone с помощью iTunes
Каждый день очень большое количество людей покупают себе новый iPhone но многие даже не представляют себе как они могут быть удобными в использовании. После покупки для многих обладателей iPhone становится большой проблемой настройка и установка рингтонов для iPhone.
Одним из самых простых способов это медиацентр iTunes. С помощью него вы сможете редактировать любой понравившийся вам рингтон и без каких либо усилий установить его на входящий вызов или на будильник.
1. Требуется запустить iTunes на своем ПК или ноутбуке.
2. Выбираем песнью, зайдя в библиотеку iTunes.
3. Нажимаете после наведения на нужную вам мелодию правой кнопкой мыши и выбираете пункт «Сведения». В пункте «Сведения» переходим в параметры и там вы увидите «Начало» и «Конец». Теперь вам нужно выбрать отрывок, который вам больше всего нравиться. Важным моментом является то что ваша композиция не может превышать 30 секунд. Для этого вам и нужно выбрать отрезок из мелодии. Например ставим промежутки «Начало» 0:05, а «Конец» – 0:35. После всех выше сделанных действий нажимает кнопку ОК.
4. Теперь нужно снова нажать правой кнопкой мыши по выбранной вами мелодии и выбрать пункт «Создать версию в формате AAC».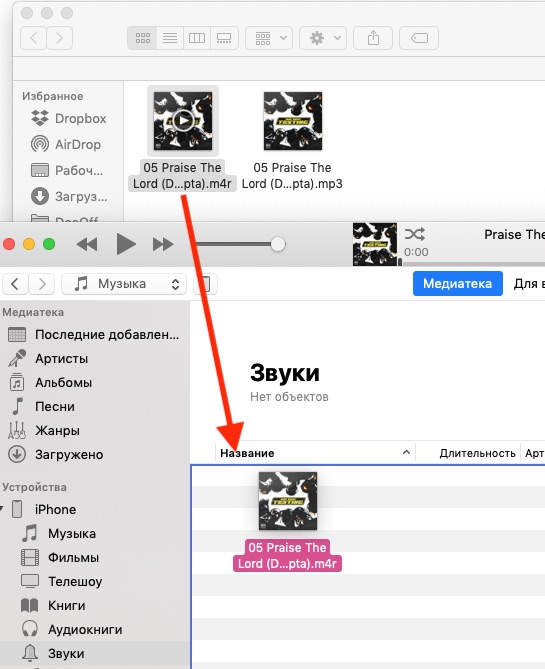 После того как вы нажали на пункт «Создать версию в формате AAC» iTunes начнет обработку вашей мелодии и создаст выбранный вами отрезок. После окончания обработки ваша обрезанная мелодия появится рядом с оригиналом.
После того как вы нажали на пункт «Создать версию в формате AAC» iTunes начнет обработку вашей мелодии и создаст выбранный вами отрезок. После окончания обработки ваша обрезанная мелодия появится рядом с оригиналом.
5. Следующим шагом нужно поменять формат с.m4a на.m4r. После чего он станнит рингтоном для iTunes.
6. Добавляем рингтон двумя щелчками в медиатеку iTunes.
7. Подключаем свой айфон к iTunes и переходим на вкладку Звуки где ставим галочку в пункт «Синхронизировать звуки». После синхронизации ваша мелодия будет вам доступна на вашем iphone.
8. Включаем iPhone и заходим в настройки телефона. Настройки –> Звуки –> Рингтон и ставим галочку напротив вашей мелодии звонка. Установка завершена и у вас теперь новая мелодия для входящих вызовов.
«Айфон» как многофункциональный смартфон от известной компании Apple пользуется широкой популярностью среди любителей яблочных гаджетов. Приобретая iPhone, каждый пользователь хочет настроить его под себя, сделать его уникальным и неповторимым, например, установить на звонок собственный рингтон. Однако просто выбрать музыкальный файл в аудиотеке и использовать его в качестве сигнала звонка невозможно. Возникает вопрос, как сделать рингтон на «Айфон» (5, 5s, 6, 6s) . Для этого можно воспользоваться несколькими способами.
Программа iTunes
В решении проблемы, как сделать рингтон на iPhone поможет программа iTunes. Для этого потребуется:
Вот так просто и легко можно решить проблему, как сделать рингтон для «Айфона» с помощью iTunes .
Онлайн-сервисы
Как создать рингтон для iPhone? Можно воспользоваться онлайн-сервисом «mp3cut». Для этого нужно:
Программа iTools
Удобной программой, позволяющей быстро и просто решить проблему, как сделать рингтон на «Айфон» (5, 5 s , 6, 6 s ) является утилита iTools. Для создания рингтона с помощью данного программного обеспечения необходимо:
Кроме утилиты iTools, существует большое количество других программ для создания пользовательских рингтонов для яблочных устройств (Garage Band, MakeiPhoneRingtone, iPhone RingToneMaker и т. д.).
д.).
Установка мелодии
После того как рингтон создан и закачан в смартфон его необходимо поставить на звонок. Резонно возникает вопрос, как установить рингтон на «Айфон» (5 s , 5, 6 s , 6) . Для этого потребуется:
Создать рингтон для «Айфона» несложно, главное, выбрать подходящую программу или сервис и последовательно выполнять все действия. Кроме того, не стоит забывать, что продолжительность мелодии не должна превышать 30 секунд и файл должен иметь разрешение.m4r, соответствующее формату рингтонов на iPhone.
Приложения для устройств на платформе Android, которое позволяет вам оставаться на связи со своими друзьями в самой посещаемой социальной сети России и СНГ. Приложение Вконтакте имеет тот же функц…
Предыстория Привет, как-то раз я вызвался помочь одной школе в настройке никак не поддающегося линукса. При первом разговоре директор это самой школы не смог ничего толком объяснить, то есть…
Как то раз обратился ко мне один знакомый предприниматель с просьбой ограничить нехорошее в интернете, ссылаясь на то что его коллеги уделяют много времени просмотру клубнички. Я сказал что поду…
Новенький iPhone мне подарили на день рождения. Не то, чтобы я очень о нем мечтала, но зато «модненько» и, как сказал один мой друг, «если видишь блондинку с айфоном, скорее всего это крашеная брюнетка». Фи, конечно, и вообще не смешно, но осваивать телефон было и правда непросто, хотя, безусловно, очень интересно. За все время пользования этим телефоном я узнала много нового, а сегодня я расскажу как сделать рингтон для iPhone с использованием iTunes.
Перво-наперво, навизжавшись от восторга и наигравшись с основными функциями, я решила поменять мелодии звонков. В инструкции к телефону ни о чем подобном речи, разумеется, не было, пришлось лезть в интернет. Какие-то дополнительные программы, системные файлы — я даже сначала расстроилась, как все сложно. А потом на каком-то форуме мне наконец-то объяснили, как самой сделать рингтоны для своего iPhone. Делюсь ценным опытом с Macster.
Делюсь ценным опытом с Macster.
1. Для начала нужно запустить программу iTunes и загрузить в медиатеку те мелодии, из которых будем делать рингтоны. Например, я хочу в качестве рингтона мелодию «After Dark» из фильма «От заката до рассвета».
В разделе «Файл» выбираю «Добавить в медиатеку…» и нахожу нужную песню.
2. К сожалению, у рингтонов для iPhone есть один недостаток — они не должны быть больше 30 секунд, поэтому песню придется обрезать.
Кликаю правой кнопкой мыши на песню и выбираю меню «Информация». Открывается новое окно, где нужно перейти в раздел «Параметры». Мне нравится начальная часть After dark, которая длится как раз 27 секунд. Указываю это время в графах «Старт» и «Время остановки».
3. Теперь мелодию для рингтона нужно перекодировать. Еще раз кликаю на «After Dark» правой кнопкой и выбираю меню «Создать версию для AAC».
5. Открывается окно Finder, где в папке лежат два файла: один с расширением.mp3 (полная версия песни), другой — .m4a (нужный мне кусочек длительностью 27 секунд). Расширение для рингтонов iPhone — .m4r, поэтому переименовываем файл из After dark.m4a в After dark.m4r.
7. После этого удаляю вновь созданный файл из медиатеки iTunes, возвращаюсь к рабочему столу, двойной клик по файлу After dark.m4r — и он появляется в iTunes в разделе «Рингтоны».
8. Подключаю iPhone к компьютеру с помощью USB-шнура и в меню телефона на iTunes выбираю раздел «Рингтоны». Расставляю галочки для синхронизации и нажимаю «Применить».
8. Отключаю телефон, и вуаля — в меню рингтонов появляется нужная мне мелодия.
9. Возвращаюсь к пункту 2 и снимаю галочки «Старт», «Время остановки» с начальной песни.
Вот и все! Я жду звонка своей подруги, но на этот раз я ей отвечать не буду. Слишком музыка хороша. А вы идите тренируйтесь — ведь теперь вы знаете, как сделать рингтон для iPhone.
Удобных создания и на iPhone. Но большинство из них требуют использование компьютера, чего пользователи могут себе позволить не всегда.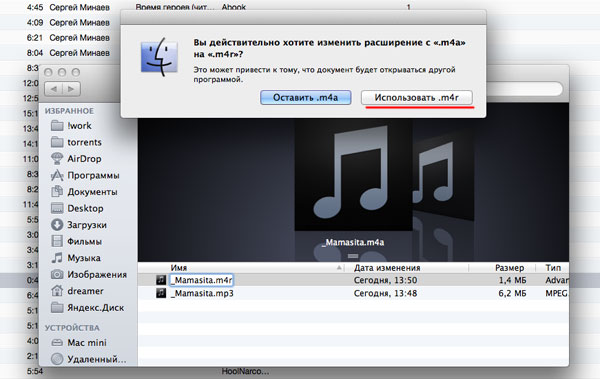 О том, как сделать рингтон прямо на iPhone и тут же установить его в качестве мелодии звонка рассказали в этой инструкции.
О том, как сделать рингтон прямо на iPhone и тут же установить его в качестве мелодии звонка рассказали в этой инструкции.
Отметим, что данный способ создания рингтонов на iPhone без ПК существует уже очень давно. Однако воспользоваться им могли далеко не все. Всё потому, что приложение GarageBand, при помощи которого мы и будем создавать рингтон прямо на iPhone, ранее было платным для большинства пользователей. С недавнего времени Apple сделала его абсолютно для всех, благодаря чему описанный в этой инструкции способ создания рингтона на iPhone без ПК стал актуальным для каждого пользователя.
Также перед началом необходимо отметить два минуса данного способа. Во-первых, приложение GarageBand весит 1,44 ГБ, из-за чего держать его установленным на устройстве смогут не все пользователи. А во-вторых, вырезать рингтон из песни из коллекции Apple Music с помощью GarageBand, увы, не получится.
Шаг 1. Установите приложение GarageBand на iPhone и запустите его.
Шаг 2. Перейдите в меню «Аудиорекордер », пролистав до него на главном экране приложения.
Шаг 3. Нажмите на кнопку с изображением слоев в левом верхнем углу (показана на скриншоте ниже).
Шаг 4. Выключите метроном, нажав на кнопку с его изображением.
Шаг 5. Нажмите на кнопку «+ » справа от дорожки записи.
Шаг 6. В открывшемся окне «Секция песни » выберите пункт «Секция А » и активируйте переключатель «Автоматически ».
Шаг 7. Нажмите на иконку с изображением петли в правом верхнем углу экрана, выберите вкладку «Музыка ».
Шаг 8. Найдите песню, из который вы хотите сделать рингтон, зажмите на ней пальцем и перенесите на дорожку на главном экране приложения.
Шаг 9. Нажмите на импортированном треке для того, чтобы перейти в режим редактирования.
Шаг 10. Измените длину песни, передвигая края начала и конца трека. Обращаем внимание на то, что длительность рингтона должна составлять 30 секунд.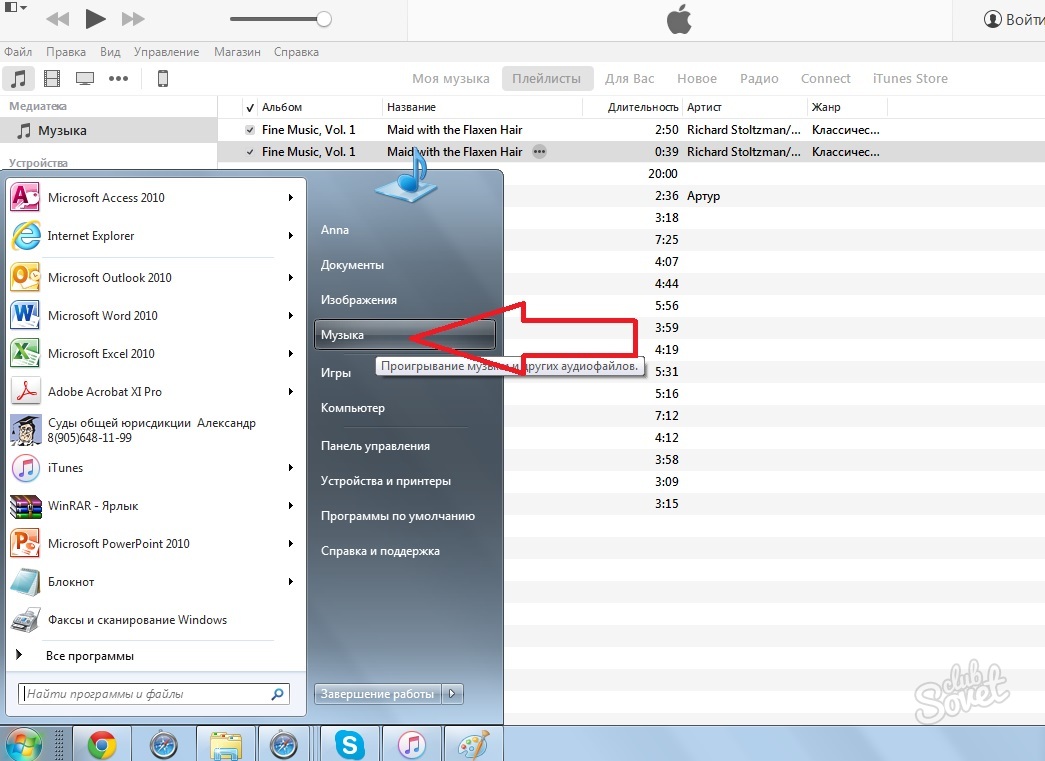
Для максимально точного создания рингтона, приблизьте дорожку растянув её двумя пальцами.
Шаг 11. После того, как рингтон создан, нажмите на треугольник (или надпись «Мои песни») в левом верхнем углу. Вы перейдете к списку созданных в GarageBand песен.
Готово! Ваш рингтон стал доступен для установки в меню «Настройки » — «Звуки ».
Как сделать рингтон на iPhone? Таким вопросом задаётся наверно каждый новый владелец популярного брендового телефона компании Apple. Мы все привыкли к тому, что для установки мелодии на звонок, нужно просто выбрать любимую песню. В ios с этим делом всё немного сложнее. В этой статье мы разберём все популярные способы создания и установки мелодии на звонок вашего гаджета.
Чтобы в iPhone установить мелодию на звонок, нужно сделать рингтон. Рингтон делается из любой музыки. Продолжительность его составляет не более 30 секунд. Формат файла звонка для ios устройств является m4r. Теперь давайте разберём бесплатные способы создания мелодии для звонка на iPhone.
Как сделать рингтон для iPhone онлайн
Создать мелодию на звонок можно онлайн. Для этого есть сайты, позволяющие это сделать. Разберём несколько онлайн сервисов по созданию рингтона.
Создать мелодию онлайн через i-ringthone.ru
На странице этого сайта вы можете создать рингтон из любых музыкальных файлов, таких как mp3, wav, flac и многие другие. Для создания нужно сделать следующие:
Видео инструкция как создать рингтон онлайн:
Создать онлайн рингтон для iPhone через ringer.org
Ringer — это ещё один сервис с помощью, которого можно создавать мелодии для ios устройств. Отличие и преимущество этого ресурса в том, что здесь можно сохранить созданную мелодию как в mp3, так и формате для гаджетов Apple. Этот сайт является международным, поэтому при первом заходе выберите русский язык.
После выбора русского языка, как и в предыдущем сервисе, нужно закачать музыку из которой вы желаете сделать рингтон. Поддерживаются следующие форматы: AAC, FLAC, M4A, MP3, OGG, WAV, WMA. Для загрузки нажмите на кнопкуи выберите музыкальный файл. Так же для загрузки можно просто перетащить песню в окно сайта.
Поддерживаются следующие форматы: AAC, FLAC, M4A, MP3, OGG, WAV, WMA. Для загрузки нажмите на кнопкуи выберите музыкальный файл. Так же для загрузки можно просто перетащить песню в окно сайта.
С помощью зелёных маркеров выбираем фрагмент песни, который мы желаем поставить на звонок.
После определения с фрагментом нашего будущего звонка, необходимо выбрать формат в котором сохраниться наша мелодия. В начале статьи я уже говорил, что для iPhone m4r. Поэтому перед сохранением выбираем выбираем нужный формати нажимаем на кнопку. После обработки файла появится окно, в котором нужно нажать кнопку «Скачать» и выбрать папку куда сохранить готовый рингтон.
Как сделать мелодию на звонок с помощью iTunes
С созданием рингтонов онлайн мы разобрались. Но, что делать если вдруг нет доступа в интернет? В этом случаи мелодию для звонка на iPhone можно сделать с помощью официальной программы от Apple под названием iTunes. Пошаговая инструкция как это сделать.
Шаг 1 . Открываем программу iTunes и добавляем наш музыкальный файл. Для добавления песни выбираем «Файл» → «Добавить файл в медиатеку» или нажимаем комбинацию клавиш «Ctrl + O».
Шаг 2. Правой кнопки мыши нажимаем на нужной нам песне. В появившемся контекстном меню выбираем «Сведения» и переходим на вкладку «Параметры»
Шаг 3. Выбираем отрезок времени нашего рингтона. Для этого отмечаем галочкой пункт «начало» и назначаем время, с которого будет он начинаться. В пункте «конец» ставим галочку и пишем время концовки нашей мелодии. Нажимаем «Ok» Напомню, что длительность не должна превышать 30 секунд.
Шаг 4. Выделяем созданный файл и нажимаем «Файл»→»Конвертировать»→»Создать версию в AAC».
Шаг 5. После создания нажимаем правой кнопкой мыши на нашем файле и в появившемся контекстном меню выбираем «Показать в Windows Explorer».
Шаг 6. После нажатия откроется папка с нашим рингтоном. Этот рингтон имеет формат.m4a, но как мы говорили выше нам нужен . Для этого просто переименовываем файл. Изменить нужно название, которое находится после точки. Заменяем «a» на «r». В итоге у нас получается рингтон для iPhone.
После нажатия откроется папка с нашим рингтоном. Этот рингтон имеет формат.m4a, но как мы говорили выше нам нужен . Для этого просто переименовываем файл. Изменить нужно название, которое находится после точки. Заменяем «a» на «r». В итоге у нас получается рингтон для iPhone.
Если вы не видите расширения музыкального файла, то пройдите в «Панель управления» → «Оформление и персонализация» → «Параметры папок». Здесь на вкладке «Вид» уберите галочку с меню «Скрывать расширения для зарегистрированных типов файлов».
Как вы наверно заметили создавать рингтоны через iTunes совсем не удобно. Я сам никогда не создаю мелодии для звонка через эту программу. Делаю я их с помощью программы iTools. Как это сделать читайте ниже.
Сделать рингтон с помощью программы iTools
В статье « » я уже говорил о том, что с помощью этой программы можно создать, установить и удалить рингтон в ваше ios устройство. Здесь я подробно опишу процесс создания мелодии для звонка. И так приступим.
Для начала, конечно открываем программу. Переходим в раздел «Инструменты» и выбираем «Создать рингтон»
Как и в других способах создания для начала нужно загрузить песню. Сделать это можно двумя способами:
После загрузки, зелёными маркерами выберите нужный фрагмент песни.
Ниже музыкальной шкалы, находятся панель управления. С помощью кнопки «Play» вы можете прослушать выделенный фрагмент и по необходимости отредактировать его. Так же для удобной обрезки, можно в ручную указать время начала и конца создаваемого рингтона. Правее находиться информация о продолжительности вашей будущей мелодии.
После того как вы отредактировали, можно сразу установить рингтон в телефон. Для этого iPhone должен быть подключен к программе. После подключения к iTools нажмите на кнопку.
Как загрузить рингтон в iPhone
Делать рингтоны мы научились. Теперь следует логический вопрос, а как загрузить его в телефон? Здесь существует несколько способов загрузки. При чем у меня было такое, что не iTunes, не iTools не хотели загружать мелодию. И мне тогда помог . Поэтому давайте разберём все три способа, которые я использую.
Первым способом можно загрузить через официальную программу Apple. Для этого открываем программу и подключаем свой гаджет к компьютеру. Выбираем «Файл» →»Добавить файл в медиатеку» и в открывшемся меню выбираем рингтон. Он появится в программе. Отмечаем нашу мелодию и нажимаем применить.
Загрузить через iTools
Вторым способом является загрузка с помощью iTools. Запускаем программу и подключаем телефон. Выбираем раздел «Музыка» и категорию «Системные звуки»
Мелодию звонка можно перетянуть в окно программы или выбрать. В открывшемся окне нажмите наи выберите свой рингтон. После этого нажмите и мелодия должна загрузиться в ваш телефон.
Загрузить через iFunBox
Открываем программу и подключаем свой гаджет. Переходим в раздел «Устройство» и выбираем «Рингтон».
Нет строки создать версию асс в айтюнс. Как создать рингтон с помощью iTunes
Ежедневно тысячи пользователей становятся счастливыми обладателями новых iPhone, однако не все себе представляют, насколько просты и удобны эти устройства. Единственным препятствием на пути начинающего пользователя становится процесс установки и настройки рингтонов для iPhone . Как же установить понравившуюся мелодию, а точнее ее фрагмент в качестве звонка?
Самый простой способ – воспользоваться медиацентром iTunes. Программа позволяет отредактировать любой аудиофайл из библиотеки и установить его в качестве рингтона для iPhone на входящий звонок или SMS. Работать с iTunes действительно просто.
Как сделать рингтон для iPhone с помощью iTunes:
Шаг 1 : Запустите iTunes на компьютере или ноутбуке.
Шаг 2 : Выберите песню или аудиофайл из библиотеки iTunes.
Шаг 3 : Сделайте правый клик на песне и выберите пункт «Сведения».
В окне «Сведения» перейдите на вкладку Параметры и посмотрите на строчки «Начало» и «Конец». Поставьте галочки напротив них и установите нужный фрагмент для рингтона. Длительность композиции не должна превышать 30 секунд, это важно. Например, отметьте «Начало» 0:10, а «Конец» – 0:35. После этого нажмите Ок.
Шаг 4 : Снова сделайте правый клик на этой песне, но на этот раз выберите пункт «Создать версию в формате AAC».
iTunes обработает файл и создаст новый короткий файл в соответствии с выбранным фрагментом вашей композиции. Он появится рядом с оригинальным треком на жестком диске компьютера.
Шаг 5 : Снова сделайте правый клик на треке и выберите пункт «Показать в Finder» (для Windows – «Показать в Проводнике»).
Рядом с вашим треком вы увидите новый файл с расширением.m4a. Выберите его.
Шаг 6 : Поменяйте расширение с.m4a на.m4r. Таким образом, вы превратите файл в рингтон для iTunes.
Шаг 7 : Вернитесь в iTunes и удалите из медиатеки короткий файл, созданный на шаге 4. Когда iTunes спросит «Переместить выбранный файл в корзину или оставить на компьютере», кликните «Оставить».
Шаг 8 : Снова переключитесь на Finder/Проводник и сделайте двойной клик по вашему рингтону в формате.m4r.
Шаг 9 : Рингтон будет добавлен в медиатеку iTunes.
Шаг 10 : Подключите свой iPhone к iTunes, выберите его в верхнем меню и перейдите на вкладку Звуки. Отметьте пункт «Синхронизировать звуки». Теперь Нажмите кнопку «Синхронизировать», чтобы ваш новый рингтон оказался на iPhone.
Шаг 11 : После завершения синхронизации, включите iPhone и зайдите в настройки смартфона. В меню Настройки –> Звуки –> Рингтон поставьте галочку напротив новой мелодии звонка. Поздравляю, вы установили новый рингтон для iPhone!
В последнее время мы получаем много вопросов от новых пользователей техники Apple касательно создания рингтонов для iPhone. Все дело в том, что мелодии для звонков — это одно из фирменных ограничений «яблочных» телефонов. Не стоит паниковать, нужно принять это и узнать, как быстро и просто создать рингтон из любимой песни.
Вконтакте
Для создания мелодии на звонок нам понадобится Mac или Windows компьютер с установленной программой iTunes (скачать можно внизу ) и, собственно, композиция, из которой мы будем ее делать. Используемая песня должна быть в одном из поддерживаемых форматов, например в *.mp3. Итак.
Как создать рингтон для iPhone при помощи iTunes
1. Запускаем iTunes на компьютере и добавляем необходимую песню в библиотеку. Для этого нажимаем меню Файл —> Добавить в медиатеку . После этого выбираем файл и он импортируется в iTunes.2. Нажимаем правой кнопкой мыши на загруженном файле в iTunes и выбираем пункт «Сведения «. Переходим на вкладку «Параметры «.
3. Длительность рингтона для iPhone ограничена 30-тью секундами. Нужно установить галочки на пунктах «Начало » и «Конец » и указать промежуток времени, который будет использован в рингтоне. Нажимаем «Ok».
4. Теперь нужно еще раз нажать правой кнопкой мыши на песне в iTunes и выбрать пункт «Создать версию в формате AAC «. Появится дубликат нашей песни в медиатеке.5. Теперь нажимаем правой кнопкой мыши на новом файле и выбираем пункт «Показать в Finder » («Показать в проводнике » для Windows). Откроется папка с этим файлом.
6. Изначально он создан в формате *.m4a и его необходимо изменить на *.m4r (это формат рингтонов для iPhone). Достаточно включить переименования файла (кнопка «Enter» для OS X или «F2» для Windows), и заменить расширение. Если в Windows оно не отображается следует включить «Отображение расширения для зарегистрированных типов файлов » в меню проводника Сервис —>Параметры папок (вкладка Вид ).
7. Теперь нужно вернуться в iTunes и удалить созданный нами файл. Нажимаем на нем правой кнопкой мыши и выбираем пункт «Удалить » в появившемся диалоговом окне указываем «Оставить файл «.
8. Остается только вернуться в проводнике к переименованному файлу и дважды нажать на него. После этого рингтон импортируется в iTunes на вкладку «Звонки «. Можно вместо двойного нажатия повторить процедуру импорта из пункта «1» и указать новый созданный рингтон.
9. Подключаем iPhone к компьютеру, переходим в раздел «Звонки » на устройстве и включаем синхронизацию. После выбора рингтонов и нажатия кнопки «Синхронизировать » все мелодии попадут на телефон.
10. Заходим в настройки iOS и переходим в пункт Звуки —> Рингтон . Среди стандартных мелодий появятся Ваши новые загрузки, их можно будет выбрать в качестве мелодии для звонка.
Если на Вашем iPhone с джейлбрейком, тогда можно воспользоваться .
Можно из понравившейся песни создать рингтон в iTunes и отправить его на iPad или iPod через синхронизацию.
Создание рингтона
Сначала нужно в iTunes перейти на выпадающую вкладку «Музыка» и на вкладке «Песни» выбрать песню из которой вы хотите сделать рингтон.
Песни в iTunes
Нажмите правой кнопкой мыши на песню (Из которой будет сделан рингтон).
Сведения о песне
В появившемся контекстном меню выбираем «Сведения». Откроется окно в котором нужно перейти на вкладку «Параметры».
Устанавливаем начало и конец рингтона
Устанавливаем время и галки у пунктов»Старт» и «Время остановки» (Начало и конец рингтона), нажимаем «ОК». Снова нажимаем правой кнопкой мыши на эту же песню.
Создаём версию в формате AAC
В появившемся контекстном меню выбираем «Создать версию в формате АСС». Появится рингтон но нужно поменять у него расширение, чтобы рингтон можно было отправлять на другие устройства с помощью iTunes. Для этого заходим в «Параметры папок» через панель управления.
Параметры папокЗаходим на вкладку «Вид» и убираем галочку с пункта «Скрывать расширения для зарегистрированных типов файлов» и жмём «ОК». Нажимаем правой кнопкой мыши на рингтон песни.
Находим рингтон в папке
В появившемся контекстном меню выбираем «Показать в Проводнике Windows». Откроется папка где сохранился рингтон. Нажимаем правой кнопкой мыши на рингтон.
Переименовать рингтон в папке
В появившемся контекстном меню выбираем «Переименовать». Заменяем расширение (m4a) на расширение (m4r).
Согласие на замену расширения
Появится сообщение о переименовании расширения, жмём «Да». В iTunes переходим на выпадающую вкладку «Звуки».
Открываем вкладку звуки
Жмём на клавиатуре «Alt». Появится панель меню на ней жмём «Файл».
Раздел рингтоны в меню iTunes
В появившемся контекстном меню выбираем «Добавить файл в медиатеку». Выбираем рингтон с расширением m4r и жмём «Открыть».
Готовый рингтон для iPhone через iTunes
Рингтон добавится в iTunes и теперь его можно отправить на любое подсоединённое устройство, которое будет синхронизировано с iTunes.
Самый простой способ обзавестись интересным рингтоном – скачать его с Интернета. Тем более готовых рингтонов действительно огромное количество. Однако, если Вам не удалось найти стоящего, то Вы можете дополнить его через iTunes самостоятельно из той части песни, которая пришлась Вам по вкусу. И сейчас мы расскажем, что для этого нужно.
На самом же деле, процесс предельно простой. Всё решается буквально в несколько кликов компьютерной мышью. Даже если это первый Ваш Айфон и Вы ничего не смыслите в яблочных устройствах, проблем не возникнет!
Добавляем свой рингтон, при помощи Айтюнс
Расположение элементов в программе iTunes может изменяться в зависимости от её версии, но инструкция по-прежнему остаётся актуальной. Неважно, каким именно iPhone Вы пользуетесь, это может быть хоть 4S, хоть 7 Plus – процесс создания мелодии на звонок абсолютно идентичен. Итак, давайте начнём:Не смотрите на то, что в данной инструкции слишком много пунктов – ничего сложного на самом деле нет. Мы разбили её на максимально подробные части, чтобы у Вас не возникло никаких проблем и вопросов.
Всем привет! Честно говоря, я стараюсь не писать о том, что и так многократно описано в интернете — скучно повторять одно и то же по нескольку раз. Но иногда исключения все-таки приходится делать: во-первых, кто-нибудь нет-нет да спросит про создание рингтонов (куда удобней давать ссылку на свою статью, чем отправлять человека «гуглить»), а во-вторых, инструкций много не бывает — авось кому-нибудь да пригодится.
Но самая главная причина появления этой статьи в другом — мне недавно попалась классная песня, я хотел установить ее на звонок, но в iTunes Store все рингтоны этой композиции максимально бестолковые. Что делать? Правильно — создать мелодию вызова самостоятельно. И раз уж пошла такая пьянка, то почему бы не написать про это?
Сказано — сделано. Поехали же!
Внимание! Если что-то не получается, то смело задавайте вопросы в комментарии — я постараюсь помочь.
Но сначала хотя бы попытайтесь самостоятельно создать рингтон следуя данной инструкции. Поверьте, ничего сложного в этом нет. Вот теперь точно поехали!:)
И сразу же запомните:
Длительность рингтона не может превышать 40 секунд.
Если ваш музыкальный файл укладывается в эти рамки, то шаги 2 и 3 можно смело пропустить. Если нет, то выполняйте все пункты строго по порядку.
Шаг 1 (определяемся с версией iTunes)
В последних версиях iTunes 2018 года компания Apple убрала из программы многие возможности. В том числе, такие важные, как полноценное взаимодействие с рингтонами и магазином игр и приложений.
После этого мир поделился на два лагеря:
- Те, кто использует «старую» и «правильную» версию программы (с рингтонами, App Store и блэкджеком). Хотите такую же?
- Те, кого полностью устраивают изменения — они спокойно обновились на iTunes 12.7 и всегда будут использовать только новые версии этой программы.
Принципиальной разницы в процессе создания рингтонов между этими версиями нет. Единственное отличие — это «Шаг 6».
Спойлер: чуть проще будет тем, у кого установлена iTunes 12.7 и «новее»:)
Ну что ж, пора начинать!
Шаг 2 (приступаем!)
Так как у меня песня имеет длительность более 40 секунд, то сначала ее нужно обрезать. Для этого можно использовать любую программу, либо тот же самый iTunes.
Запускаем iTunes (iPhone пока не подключаем), открываем вкладку «Песни» и простым перетаскиванием переносим туда нашу «заготовку» под рингтон.
Шаг 3 (обрезаем песню)
Жмем на эту песню правой кнопкой — выбираем пункт «Сведения».
Открывается окно, в котором нам необходимо перейти на вкладку «Параметры».
Видите две строчки «Начало» и «Конец»? Это именно то, что нам нужно. Необходимо выбрать тот фрагмент песни, который вы хотите поставить на звонок. Напоминаю, длительность — не больше 40 секунд.
В моем случае я оставляю самое начало трека — от 0 до 40 секунд. Уж больно там гитара хорошая:)
Нажимаем «ОК».
Возвращаемся в «Музыку» и видим, что ничего не изменилось. На самом деле, это не так — если попробовать воспроизвести данный трек, то его длительность будет именно 40 секунд.
Шаг 4 (конвертируем рингтон)
Теперь выбираем наш будущий рингтон и в верхнем меню iTunes нажимаем «Файл — Конвертировать — Создать версию в формате AAC».
Опа! В списке песен появился еще один трек с нужной нам длительностью!
Кстати, теперь можно вернуть изначальному файлу его прежнюю длительность или удалить, если он вам уже не нужен.
Шаг 5 (меняем расширение файла)
Мы почти у цели! Берем полученный 40-секундный отрывок и простым перетаскиванием переносим его на рабочий стол.
Теперь нам нужно поменять параметры этого файла с .m4a на .m4r . Но, здесь есть небольшая загвоздка!Стандартная настройка Windows по умолчанию скрывает расширения файлов. Как быть?
Все, теперь мы видим, что файл под рингтон в конце своего названия имеет расширение .m4a
Жмем на него правой кнопкой мыши — выбираем «Переименовать» и изменяем одну букву. Вместо .m4a должно получиться.m4r
На предупреждения системы не обращаем внимания.
Шаг 6 (переносим рингтон на iPhone)
Инструкция для iTunes версии 12.6.3.6
Подключаем iPhone к компьютеру и:
- В верхнем меню iTunes выбираем раздел «Звуки».
- Перетаскиваем наш файл (уже с разрешением .m4r ) в это окошко.
- Нажимаем на иконку телефона.
Открывается меню управления содержимым телефона. Что нас здесь интересует? Правильно — опять-таки «Звуки»:)
Выбираем этот пункт — нажимаем синхронизировать — выбранные звуки — отмечаем нужный нам рингтон. С чувством выполненного долга жмем «Применить»!
Созданный нами рингтон переместился в iPhone!
Инструкция для iTunes версии 12.7 и «старше»
В новых версиях iTunes все намного проще — достаточно просто перетащить сделанный рингтон в левую часть iTunes (раздел «На моем устройстве») и он сразу же окажется на iPhone.
Шаг 7 (устанавливаем рингтон на iPhone)
На телефоне открываем «Настройки — Звуки, тактильные сигналы — Рингтон» и в самом верху обнаруживаем нужную нам мелодию.
Все. Мы смогли самостоятельно установить в iPhone свою музыку на звонок.
Честно говоря, я представляю какие чувства вы сейчас испытываете, наверное, что-то из серии…
Ура! Победа! Наконец-то! Капец, Apple намудрила! Тим Кук, ты что там с ума сошел? Слава богу это закончилось!:) Приблизительно такие мысли были у меня в тот момент, когда я сделал и поставил свой первый рингтон на iPhone. Но на самом деле… Поверьте, главное в этом деле — «набить руку» и впоследствии все будет происходить «на автомате». Наверное:)
P.S. Инструкция помогла? Ставьте «лайки», жмите на кнопки социальных сетей, пишите в комментарии! Я буду очень благодарен — заранее большое спасибо!
P.S.S. Возникли проблемы? Понимаю, создание рингтонов дело непростое и какие-то вопросы могут появиться. Что делать в этом случае? Опять же писать в комменты — будем разбираться вместе!
Читайте также…
Как сделать рингтоны на айтюнс. Установка мелодии на телефон. Конвертирование в «родной» формат
Иногда использование iPhone становится проблематичным. Особенно, когда дело доходит до установки собственных рингтонов. Однако сложность возникает только, когда устанавливаешь сигнал впервые. Пройдя по простой и удобной инструкции, вы легко разберетесь в вопросе о том, как как сделать рингтон на айфон.
Создание рингтона
1 шаг
Легче всего создать рингтон на айфоне через iTunes — это лучшая и самая удобная программа для рассматриваемой задачи.
Для начала Iphone подключается через компьютер к iTunes. Затем нужно выбрать мелодию из медиотеки или добавить новую.
Важно! Длина рингтона на айфоне может быть не более 30 секунд , поэтому выберите любимую часть заранее — ее будет нужно обрезать в iTunes.
И ещё, прежде чем приступить к созданию рингтонов, убедитесь, что у вас стоит галочка «Синхронизировать все звуки», как показано на скриншоте. В будущем вы сможете выбирать, какие рингтоны оставлять на телефоне.
2 шаг
Подробно вся процедура показана в этом видео:
Мы попробовали проделать то же самое. Результат, подтвержденный скринами — ниже.
Нужно по выбранной мелодии кликнуть правой кнопкой мыши и выбрать пункт «Сведения».
Откроется окно, в котором следует открыть вкладку под названием «Параметры». Здесь вы указываете ту часть песни, которая будет после проигрываться при звонке или смс.
Возле надписи «Старт» выбирается начало, а возле «Время остановки», соответственно, конец рингтона. Нажимаем ОК и двигаемся дальше.
3 шаг
Теперь нужно снова кликнуть по названию выбранной песни правой кнопкой мыши и выбрать «Создать версию в формате ААС».
Через несколько секунд появится трек с таким же названием, что и выбранная песня, но длина его будет 30 секунд.
4 шаг
Сейчас следует кликнуть по короткому треку правой кнопкой мыши и выбрать пункт «Показать в Проводнике Windows».
Всплывет новое окно, в котором будет только один трек, который вы преобразовываете в рингтон. Этот трек будет в формате m4a. Формат нужно будет сменить на mp3, просто переименовав его.
Примечание: если у вас не отображается формат, то нужно включить функцию отображения расширения файлов.
5 шаг
Когда расширение файла сменилось на mp3, можно закрывать Проводник. Теперь осталась простая процедура синхронизации iPhone, которую нужно выполнить для того, чтобы закачать полученный результат на ваш гаджет.
Установка мелодии на телефон
Последнее, оно же самое приятное, после проведения всех этих процедур — установить рингтон на айфон.
Для этого в айфоне в «Параметрах» открывайте пункты «Звуки» => «Рингтон».
Здесь, вместо стандартного набора звуков Apple, появятся новые, созданные вами. Для того, чтобы поставить мелодию на звонок, выполните следующие действия:
Вот и всё, создание рингтонов для iPhone уже больше не будет для вас проблемой.
Наслаждайтесь любимой музыкой на любимом телефоне.
Всем привет, уважаемые читатели. Сегодня я расскажу вам как можно быстро и без специальных знаний сделать красивый (т.е. с эффектом нарастания звука и эффектом затухания звука) рингтон для своего iPhone с помощью специального онлайн сервиса.
Вам не потребуется специального программного обеспечения, каких-либо сложных манипуляций с программой айтюнс. Все, что вам нужно будет сделать – загрузить в специальный сервис песню, из которой хотите сделать рингтон, указать начало и конец, скачать готовый файл и закинуть его в iTunes.
Итак, давайте более подробно пройдемся по каждому из шагов.
Создание
Как я уже говорил выше, создавать рингтон мы будем онлайн, через специальный сервис. Для создания рингтона выполните следующие шаги:
Рингтон готов, теперь осталось загрузить его на ваш айфон, сделать это можно через программу iTunes. Небольшая инструкция по этому вопросу находится ниже.
Для того чтобы добавить рингтон в айфон через программу iTunes выполните следующее:
- Подключите устройство к компьютеру с помощью вашего USB кабеля и запустите программу iTunes;
- Теперь просто возьмите и перенесите ранее созданный рингтон в программу. По аналогии как вы переносите файлы из одной папки в другую;
- Выполните синхронизацию. Сделать это можно в основном окне, нажав кнопку “Синхронизация”. Данный процесс не должен занять много времени.
Теперь осталось установить мелодию. Выберите в айфоне “Настройки”, далее “Звуки”, далее “Рингтон”. Ищем наш рингтон и выбираем его .
На сегодня у меня все, как вам статья? Смогли установить свою любимую песню на звонок? Если остались вопросы, то задавайте их в комментариях к этой записи. До встречи в следующих, полезных, материалах.
Часто отказываются от идеи поставить собственный рингтон на звонок, считая процедуру слишком хлопотной и предпочитая стандартную Маримбу. Однако по мере распространения Айфонов среди отечественных пользователей применение встроенных рингтонов начинает доставлять неудобства: когда Маримба звучит в общественном месте, каждый второй лезет в карман за гаджетом, чтобы проверить, не ему ли звонят.
Повышение спроса на оригинальные рингтоны породило новые возможности для их создания: теперь поставить песню на звонок можно не только с помощью iTunes , но и посредством другого софта. Важно помнить два правила: рингтон должен иметь специальное разрешение .m4r и не превосходить длительностью 40 секунд.
Как поставить музыку на звонок через iTunes?
Сделать мелодию для звонка через iTunes можно по следующему алгоритму:
Шаг 1. Прежде всего запустите программу iTunes и вызовите боковое меню нажатием комбинации CTRL+S.
Шаг 2. Выберите трек, из которого вы хотели бы сделать рингтон, и нажмите на него правой кнопкой мыши. Мы будем делать рингтон из песни группы «Depeche Mode » «In Your Room ». В появившемся меню выберите пункт «Сведения ».
Шаг 3. В блоке «Сведения » переместитесь из раздела «Детали » (который выбран по умолчанию) в раздел «Параметры » — вы увидите такое окно:
Здесь можно отрегулировать громкость рингтона (например, увеличить вдвое по сравнению с оригинальной композицией) и выбрать пресет эквалайзера:
Пресеты те же самые, что доступны в настройках стандартного приложения «Музыка ».
Шаг 4. Поставьте галочки напротив пунктов «Начало » и «Конец » и установите интервал так, чтобы длительность рингтона не превышала 40 секунд.
Затем нажмите кнопку «ОК » в нижней части окна.
Шаг 5. Найдите отредактированный трек в списке медиатеки и выберите его.
Хоть в медиатеке и указано, что длительность трека составляет первоначальные 4:51 минуты, при воспроизведении в iTunes вы поймете, что трек обрезан до 30 секунд.
Шаг 6. Пройдите по пути «Файл » — «Преобразовать » — «Создать версию в AAC », не снимая выделение с выбранного трека:
Рядом с оригинальной композицией в формате MP3 появится «клон» — обрезанный трек AAC длительностью в полминуты.
По завершении этой операции не забудьте вернуть через «Параметры » прежнюю длительность оригинальному треку.
Шаг 7. Кликните правой кнопкой мыши по AAC-файлу и выберите «Показать в проводнике Windows »:
Откроется специальная папка iTunes , размещенная на диске С компьютера – в ней будет «лежать» рингтон:
Шаг 8. Поменяйте формат файла с m4a на m4r . В этом кроется сложность, потому как на многих компьютерах с Windows 7 форматы файлов скрыты. Чтобы показывались разрешения, придется поковыряться в настройках компьютера – в проводнике наберите «Параметры папок » и перейдите в найденный раздел. Появится такое окно:
Перейдите во вкладку «Вид » и снимите галочку напротив пункта «Скрывать расширения для зарегистрированных типов файлов » (находится почти в самом низу). Нажмите «Применить » и «ОК ». После этого рядом с названием файла в папке iTunes будет отображаться формат – поменять a на r не составит труда:
Шаг 9. Остается заключительный аккорд: в боковом меню медиатеки iTunes выберите раздел «Звуки » и внесите мелодию в формате m4r в появившееся поле:
Шаг 10. Подключите Айфон к ПК через USB-кабель и запустите синхронизацию. Важный момент: после подключения гаджета к компьютеру нажмите на значок устройства в верхней панели iTunes и в левой панели выберите раздел «Звуки »:
Поставьте галочку напротив «Синхронизировать звуки » и нажмите кнопку «Применить » внизу. Если эту операцию не выполнить, синхронизация будет безрезультатной, сколько ее ни проводи.
Далее установить музыку на звонок — дело техники: на Айфоне проходим по пути «Настройки » «Звуки » «Рингтон » и выбираем новый рингтон (он будет первым в очереди). Новый звонок можно установить не только на общий вызов, но и на конкретного абонента – для этого нужно найти подходящий контакт, нажать «Изменить » и выбрать пункт «Рингтон ».
Как поставить рингтон на Айфон через iTools?
iTools – альтернативное программное решение от китайских производителей, позволяющее пользователям Apple при скачивании музыки обходиться без синхронизации и iTunes вообще. Создать и поставить рингтон через iTools несоизмеримо проще, чем через iTunes, однако, у этого способа есть свои недостатки.
При создании рингтона на Айфон через iTools следуйте инструкции:
Шаг 1. Откройте iTools и переместитесь в раздел «Music »:
Шаг 2. Через кнопку «Add » внесите композицию в список:
Шаг 3. Выделите композицию в списке и нажмите кнопку «Make Ringtones », расположенную в верхней панели. Появится такое окно:
Справа вы увидите длительность необработанного трека – композиция из примера идет 5 минут 23 секунды. Выставите параметры «Start » и «End » так, чтобы длительность не превосходила 40 секунд.
Шаг 4. Нажмите кнопку «Save To Local », и программа предложит сохранить рингтон в память компьютера сразу в формате m4r :
Шаг 5. Найдите созданный рингтон на компьютере и добавьте его в список простым перетаскиванием:
Шаг 6. Подключите гаджет к компьютеру и нажмите кнопку «Import To Device » в верхней панели программы. Таким образом вы внесете рингтон в память устройства.
В плане создания рингтонов iTools имеет ряд преимуществ перед iTunes : во-первых, пользователь китайского софта лишен необходимости морочить себе голову с расширениями, во-вторых, ему не нужно проводить синхронизацию. Однако у программы iTools есть и недостатки: она не русифицирована и не дает пользователю возможности редактировать мета-данные композиций.
Поставить звонок на Айфон можно, вообще не прибегая к помощи ПК – в AppStore есть сразу несколько специальных приложений для создания рингтонов, таких как Рингтониум и iTrax . О плюсах и минусах этих и других программ для обрезки музыки вы сможете прочитать
Создания и на iPhone. Но большинство из них требуют использование компьютера, чего пользователи могут себе позволить не всегда. О том, как сделать рингтон прямо на iPhone и тут же установить его в качестве мелодии звонка рассказали в этой инструкции.
Отметим, что данный способ создания рингтонов на iPhone без ПК существует уже очень давно. Однако воспользоваться им могли далеко не все. Всё потому, что приложение GarageBand, при помощи которого мы и будем создавать рингтон прямо на iPhone, ранее было платным для большинства пользователей. С недавнего времени Apple сделала его абсолютно для всех, благодаря чему описанный в этой инструкции способ создания рингтона на iPhone без ПК стал актуальным для каждого пользователя.
Также перед началом необходимо отметить два минуса данного способа. Во-первых, приложение GarageBand весит 1,44 ГБ, из-за чего держать его установленным на устройстве смогут не все пользователи. А во-вторых, вырезать рингтон из песни из коллекции Apple Music с помощью GarageBand, увы, не получится.
Шаг 1. Установите приложение GarageBand на iPhone и запустите его.
Шаг 2. Перейдите в меню «Аудиорекордер », пролистав до него на главном экране приложения.
Шаг 3. Нажмите на кнопку с изображением слоев в левом верхнем углу (показана на скриншоте ниже).
Шаг 4. Выключите метроном, нажав на кнопку с его изображением.
Шаг 5. Нажмите на кнопку «+ » справа от дорожки записи.
Шаг 6. В открывшемся окне «Секция песни » выберите пункт «Секция А » и активируйте переключатель «Автоматически ».
Шаг 7. Нажмите на иконку с изображением петли в правом верхнем углу экрана, выберите вкладку «Музыка ».
Шаг 8. Найдите песню, из который вы хотите сделать рингтон, зажмите на ней пальцем и перенесите на дорожку на главном экране приложения.
Шаг 9. Нажмите на импортированном треке для того, чтобы перейти в режим редактирования.
Шаг 10. Измените длину песни, передвигая края начала и конца трека. Обращаем внимание на то, что длительность рингтона должна составлять 30 секунд.
Для максимально точного создания рингтона, приблизьте дорожку растянув её двумя пальцами.
Шаг 11. После того, как рингтон создан, нажмите на треугольник (или надпись «Мои песни») в левом верхнем углу. Вы перейдете к списку созданных в GarageBand песен.
Готово! Ваш рингтон стал доступен для установки в меню «Настройки » — «Звуки ».
Само собой разумеется, что сегодня в сети Интернет или даже в хранилище App Store можно найти множество рингтонов (мелодий для звонков/вызовов), которые нужно просто скачать, а затем установить на iPhone. Да и не всем нравятся, допустим, рингтоны для iPhone 4 из присутствующего стандартного списка в самом гаджете. Давайте посмотрим, для вызова собственными руками, используя для этого простейшие знания и средства.
Стандарт звука в мобильных гаджетах Apple
Создание рингтонов для iPhone или iPad невозможно без понимания основных принципов работы с аудиофайлами, а уж тем более без знания стандартного формата, который может воспроизводиться на этих мобильных устройствах.
О принципах работы со звуком будет сказано несколько позже, а сейчас остановимся на некоторых деталях воспроизводимого формата. Конечно, сегодня имеется достаточно много звуковых файлов, скажем, MP3, WAV, WMA, OGG, AAC, M4A и т. д. Вот только в случае с мобильной продукцией Apple получается казус — их просто невозможно сделать сигналом входящего вызова.
Что же представляют собой рингтоны для iPhone? Формат M4R. Это достаточно специфичный стандарт, и работают с ним далеко не все программы и приложения. Однако выход есть. Создание рингтонов для iPhone можно производить при помощи некоторый простейших утилит, причем как на компьютере, так и на самом смартфоне.
Общие принципы создания и загрузки рингтонов на iPhone
Но для начала остановимся на вопросе работы с любым аудиоматериалом. Прежде всего, нужно понимать, что сама мелодия вызова на гаджете не будет звучать более 30 секунд. Отсюда — простейший вывод: создание рингтонов для iPhone — обычная обрезка или вырезание фрагмента любимой композиции. Это простейший случай, а ведь иногда хочется добавить специфичные эффекты, сделать нарастание в начале или затухание звука в конце. Для этого примитивные программы не годятся. Но в первую очередь рассмотрим именно их.
Рингтоны для iPhone: программа iTunes
Всем известно, что для синхронизации мобильных устройств Apple со стационарными компьютерными терминалами или ноутбуками используется программа iTunes.
Конечно, у нее много возможностей по переносу элементов мультимедиа или программ на смартфон, но мало кто знает, что с помощью этой утилиты реально создать собственный рингтон в течение пары минут.
Итак, посмотрим на создание рингтонов для iPhone 5 (или любых других моделей) на компьютере. Сначала в самой программе выбираем нужную композицию из имеющегося списка, после чего через правый клик переходим к сведениям, а затем — к параметрам.
Теперь нужно использовать два ползунка — «Начало» и «Стоп» — для выставления времени звучания отрезка песни (с учетом 30 секунд, о которых было сказано выше). Жмем кнопочку «ОК», а затем еще раз правым кликом на треке выбираем подменю с командой создания версии в После обработки рядом с исходным треком появится новый. Снова правым кликом на новом файле вызываем команду «Показать в проводнике Windows». Теперь именно здесь виден файл с расширением.m4a. Его нужно просто переименовать на то же название, но указать расширение.m4r. Возвращаемся в iTunes и удаляем обрезанный трек. Осталось только запустить рингтон из папки, чтобы он отобразился во вкладке «Звуки». Остается только синхронизировать свой гаджет с приложением и поставить галочки на файлах, предназначенных для передачи в память смартфона.
рингтонов Ringtonium (Light/Pro) и ей подобные
Как оказывается, сделать собственный рингтон совершенно просто можно непосредственно на смартфоне. Для этого можно использовать приложение Ringtonium (или любое другое), которое можно загрузить из App Store. Обратите внимание, что здесь есть две версии — Light и Pro. Версия Pro имеет больше возможностей и является платной, но для создания мелодии звонка превосходно подойдет и бесплатный вариант в виде версии Light.
Здесь все просто. После запуска приложения в главное окно нужно добавить исходный трек (кнопка со знаком «+» в левой верхней части экрана). После появления всплывающего сообщения с запросом о дальнейших действиях используем пункт «Рингтон», а на временной шкале маркерами устанавливаем отрезок композиции (начало и конец). Теперь остается сохранить выбранный фрагмент путем нажатия кнопки с изображением дискеты в правом нижнем углу. Все. Рингтон можно использовать по назначению (при желании перед сохранение можно добавить эффекты, доступ к которым осуществляется при помощи кнопки «FX»).
Создание рингтонов с помощью аудиоредакторов
Сделать рингтон на компьютере можно и с использованием Рассмотрим приложение Cool Edit Pro (в Adobe Audition или в Sound Forge процессы идентичны).
Сначала открываем нужный файл, после чего выделяем подлежащую вырезанию область. Производим действие вырезания (Ctrl+X или команда Cut из контекстного меню). Теперь создаем новый пустой файл и вставляем в него фрагмент, находящийся в буфере обмена. Можно поступить проще, удалив ненужные куски в начале и в конце. Теперь остается сохранить его в любом аудиоформате из списка.
Что касается добавления эффектов, скажем, для создания эффекта нарастания или затухания звука используется меню Избранного (Favorites), где выбираются команды Fade In или Fade Out соответственно. Опять же, применять их нужно к заранее выделенным отрезкам трека.
При полном или частичном выделении можно накладывать эффекты, которые располагаются в меню Effects.
Но то еще не все. Дело в том, что рингтоны для iPhone программа как таковые не создает (см. специфику стандартного формата). Придется проделать еще несколько простейших действий.
Конвертирование в «родной» формат
Теперь у нас имеется исходный аудиофайл. Его нужно просто переконвертировать в «родной» стандарт Apple. Использовать можно любой простейший конвертор с возможностью преобразования аудио.
К примеру, в приложении Freemake Video Converter нужно сначала выбрать «Аудио», открыть искомый файл, после чего в нижнем ряду кнопок нажать на значок, содержащий название «Apple», и запустить процесс конвертирования. По окончании его в указанном по умолчанию или в пользовательских настройках будет сохранен именно файл с расширением.m4r.
Использование онлайн-сервисов
Для самых ленивых владельцев iPhone можно посоветовать использование онлайн-сервисов. Суть тут в том, что пользователь просто загружает начальный файл на сайт, указывает отрезок, который предполагается использовать в качестве рингтона, и нажать кнопку старта. Через пару минут новый файл можно будет скачать на компьютер или на смартфон, если указанной действие производится непосредственно с него.
Заключение
В заключение стоит отметить, что создание рингтонов для iPhone, как уже понятно из вышеизложенного, не такое уж и сложное дело. В принципе, простейшими способами являются мобильные приложения и онлайн-сервисы. С iTunes и аудиоредакторами дело несколько сложнее, зато у последних имеется неоспоримое преимущество в том, что песню можно обрезать намного точнее (вплоть до миллисекунд), а также наложить профессиональные и даже несколько необычные эффекты, которые попросту отсутствуют в примитивных программах для смартфона, и уж тем более при использовании обрезки треков онлайн.
Создание рингтона для iphone в itunes. Как сделать рингтон для iPhone с помощью iTunes
«Айфон» как многофункциональный смартфон от известной компании Apple пользуется широкой популярностью среди любителей яблочных гаджетов. Приобретая iPhone, каждый пользователь хочет настроить его под себя, сделать его уникальным и неповторимым, например, установить на звонок собственный рингтон. Однако просто выбрать музыкальный файл в аудиотеке и использовать его в качестве сигнала звонка невозможно. Возникает вопрос, как сделать рингтон на «Айфон» (5, 5s, 6, 6s) . Для этого можно воспользоваться несколькими способами.
Программа iTunes
В решении проблемы, как сделать рингтон на iPhone поможет программа iTunes. Для этого потребуется:
Вот так просто и легко можно решить проблему, как сделать рингтон для «Айфона» с помощью iTunes .
Онлайн-сервисы
Как создать рингтон для iPhone? Можно воспользоваться онлайн-сервисом «mp3cut». Для этого нужно:
Программа iTools
Удобной программой, позволяющей быстро и просто решить проблему, как сделать рингтон на «Айфон» (5, 5 s , 6, 6 s ) является утилита iTools. Для создания рингтона с помощью данного программного обеспечения необходимо:
Кроме утилиты iTools, существует большое количество других программ для создания пользовательских рингтонов для яблочных устройств (Garage Band, MakeiPhoneRingtone, iPhone RingToneMaker и т.д.).
Установка мелодии
После того как рингтон создан и закачан в смартфон его необходимо поставить на звонок. Резонно возникает вопрос, как установить рингтон на «Айфон» (5 s , 5, 6 s , 6) . Для этого потребуется:
Создать рингтон для «Айфона» несложно, главное, выбрать подходящую программу или сервис и последовательно выполнять все действия. Кроме того, не стоит забывать, что продолжительность мелодии не должна превышать 30 секунд и файл должен иметь разрешение.m4r, соответствующее формату рингтонов на iPhone.
Приложения для устройств на платформе Android, которое позволяет вам оставаться на связи со своими друзьями в самой посещаемой социальной сети России и СНГ. Приложение Вконтакте имеет тот же функц…
Предыстория Привет, как-то раз я вызвался помочь одной школе в настройке никак не поддающегося линукса. При первом разговоре директор это самой школы не смог ничего толком объяснить, то есть…
Как то раз обратился ко мне один знакомый предприниматель с просьбой ограничить нехорошее в интернете, ссылаясь на то что его коллеги уделяют много времени просмотру клубнички. Я сказал что поду…
Новенький iPhone мне подарили на день рождения. Не то, чтобы я очень о нем мечтала, но зато «модненько» и, как сказал один мой друг, «если видишь блондинку с айфоном, скорее всего это крашеная брюнетка». Фи, конечно, и вообще не смешно, но осваивать телефон было и правда непросто, хотя, безусловно, очень интересно. За все время пользования этим телефоном я узнала много нового, а сегодня я расскажу как сделать рингтон для iPhone с использованием iTunes.
Перво-наперво, навизжавшись от восторга и наигравшись с основными функциями, я решила поменять мелодии звонков. В инструкции к телефону ни о чем подобном речи, разумеется, не было, пришлось лезть в интернет. Какие-то дополнительные программы, системные файлы — я даже сначала расстроилась, как все сложно. А потом на каком-то форуме мне наконец-то объяснили, как самой сделать рингтоны для своего iPhone. Делюсь ценным опытом с Macster.
1. Для начала нужно запустить программу iTunes и загрузить в медиатеку те мелодии, из которых будем делать рингтоны. Например, я хочу в качестве рингтона мелодию «After Dark» из фильма «От заката до рассвета».
В разделе «Файл» выбираю «Добавить в медиатеку…» и нахожу нужную песню.
2. К сожалению, у рингтонов для iPhone есть один недостаток — они не должны быть больше 30 секунд, поэтому песню придется обрезать.
Кликаю правой кнопкой мыши на песню и выбираю меню «Информация». Открывается новое окно, где нужно перейти в раздел «Параметры». Мне нравится начальная часть After dark, которая длится как раз 27 секунд. Указываю это время в графах «Старт» и «Время остановки».
3. Теперь мелодию для рингтона нужно перекодировать. Еще раз кликаю на «After Dark» правой кнопкой и выбираю меню «Создать версию для AAC».
5. Открывается окно Finder, где в папке лежат два файла: один с расширением.mp3 (полная версия песни), другой — .m4a (нужный мне кусочек длительностью 27 секунд). Расширение для рингтонов iPhone — .m4r, поэтому переименовываем файл из After dark.m4a в After dark.m4r.
7. После этого удаляю вновь созданный файл из медиатеки iTunes, возвращаюсь к рабочему столу, двойной клик по файлу After dark.m4r — и он появляется в iTunes в разделе «Рингтоны».
8. Подключаю iPhone к компьютеру с помощью USB-шнура и в меню телефона на iTunes выбираю раздел «Рингтоны». Расставляю галочки для синхронизации и нажимаю «Применить».
8. Отключаю телефон, и вуаля — в меню рингтонов появляется нужная мне мелодия.
9. Возвращаюсь к пункту 2 и снимаю галочки «Старт», «Время остановки» с начальной песни.
Вот и все! Я жду звонка своей подруги, но на этот раз я ей отвечать не буду. Слишком музыка хороша. А вы идите тренируйтесь — ведь теперь вы знаете, как сделать рингтон для iPhone.
Удобных создания и на iPhone. Но большинство из них требуют использование компьютера, чего пользователи могут себе позволить не всегда. О том, как сделать рингтон прямо на iPhone и тут же установить его в качестве мелодии звонка рассказали в этой инструкции.
Отметим, что данный способ создания рингтонов на iPhone без ПК существует уже очень давно. Однако воспользоваться им могли далеко не все. Всё потому, что приложение GarageBand, при помощи которого мы и будем создавать рингтон прямо на iPhone, ранее было платным для большинства пользователей. С недавнего времени Apple сделала его абсолютно для всех, благодаря чему описанный в этой инструкции способ создания рингтона на iPhone без ПК стал актуальным для каждого пользователя.
Также перед началом необходимо отметить два минуса данного способа. Во-первых, приложение GarageBand весит 1,44 ГБ, из-за чего держать его установленным на устройстве смогут не все пользователи. А во-вторых, вырезать рингтон из песни из коллекции Apple Music с помощью GarageBand, увы, не получится.
Шаг 1. Установите приложение GarageBand на iPhone и запустите его.
Шаг 2. Перейдите в меню «Аудиорекордер », пролистав до него на главном экране приложения.
Шаг 3. Нажмите на кнопку с изображением слоев в левом верхнем углу (показана на скриншоте ниже).
Шаг 4. Выключите метроном, нажав на кнопку с его изображением.
Шаг 5. Нажмите на кнопку «+ » справа от дорожки записи.
Шаг 6. В открывшемся окне «Секция песни » выберите пункт «Секция А » и активируйте переключатель «Автоматически ».
Шаг 7. Нажмите на иконку с изображением петли в правом верхнем углу экрана, выберите вкладку «Музыка ».
Шаг 8. Найдите песню, из который вы хотите сделать рингтон, зажмите на ней пальцем и перенесите на дорожку на главном экране приложения.
Шаг 9. Нажмите на импортированном треке для того, чтобы перейти в режим редактирования.
Шаг 10. Измените длину песни, передвигая края начала и конца трека. Обращаем внимание на то, что длительность рингтона должна составлять 30 секунд.
Для максимально точного создания рингтона, приблизьте дорожку растянув её двумя пальцами.
Шаг 11. После того, как рингтон создан, нажмите на треугольник (или надпись «Мои песни») в левом верхнем углу. Вы перейдете к списку созданных в GarageBand песен.
Готово! Ваш рингтон стал доступен для установки в меню «Настройки » — «Звуки ».
Как сделать рингтон на iPhone? Таким вопросом задаётся наверно каждый новый владелец популярного брендового телефона компании Apple. Мы все привыкли к тому, что для установки мелодии на звонок, нужно просто выбрать любимую песню. В ios с этим делом всё немного сложнее. В этой статье мы разберём все популярные способы создания и установки мелодии на звонок вашего гаджета.
Чтобы в iPhone установить мелодию на звонок, нужно сделать рингтон. Рингтон делается из любой музыки. Продолжительность его составляет не более 30 секунд. Формат файла звонка для ios устройств является m4r. Теперь давайте разберём бесплатные способы создания мелодии для звонка на iPhone.
Как сделать рингтон для iPhone онлайн
Создать мелодию на звонок можно онлайн. Для этого есть сайты, позволяющие это сделать. Разберём несколько онлайн сервисов по созданию рингтона.
Создать мелодию онлайн через i-ringthone.ru
На странице этого сайта вы можете создать рингтон из любых музыкальных файлов, таких как mp3, wav, flac и многие другие. Для создания нужно сделать следующие:
Видео инструкция как создать рингтон онлайн:
Создать онлайн рингтон для iPhone через ringer.org
Ringer — это ещё один сервис с помощью, которого можно создавать мелодии для ios устройств. Отличие и преимущество этого ресурса в том, что здесь можно сохранить созданную мелодию как в mp3, так и формате для гаджетов Apple. Этот сайт является международным, поэтому при первом заходе выберите русский язык.
После выбора русского языка, как и в предыдущем сервисе, нужно закачать музыку из которой вы желаете сделать рингтон. Поддерживаются следующие форматы: AAC, FLAC, M4A, MP3, OGG, WAV, WMA. Для загрузки нажмите на кнопкуи выберите музыкальный файл. Так же для загрузки можно просто перетащить песню в окно сайта.
С помощью зелёных маркеров выбираем фрагмент песни, который мы желаем поставить на звонок.
После определения с фрагментом нашего будущего звонка, необходимо выбрать формат в котором сохраниться наша мелодия. В начале статьи я уже говорил, что для iPhone m4r. Поэтому перед сохранением выбираем выбираем нужный формати нажимаем на кнопку. После обработки файла появится окно, в котором нужно нажать кнопку «Скачать» и выбрать папку куда сохранить готовый рингтон.
Как сделать мелодию на звонок с помощью iTunes
С созданием рингтонов онлайн мы разобрались. Но, что делать если вдруг нет доступа в интернет? В этом случаи мелодию для звонка на iPhone можно сделать с помощью официальной программы от Apple под названием iTunes. Пошаговая инструкция как это сделать.
Шаг 1 . Открываем программу iTunes и добавляем наш музыкальный файл. Для добавления песни выбираем «Файл» → «Добавить файл в медиатеку» или нажимаем комбинацию клавиш «Ctrl + O».
Шаг 2. Правой кнопки мыши нажимаем на нужной нам песне. В появившемся контекстном меню выбираем «Сведения» и переходим на вкладку «Параметры»
Шаг 3. Выбираем отрезок времени нашего рингтона. Для этого отмечаем галочкой пункт «начало» и назначаем время, с которого будет он начинаться. В пункте «конец» ставим галочку и пишем время концовки нашей мелодии. Нажимаем «Ok» Напомню, что длительность не должна превышать 30 секунд.
Шаг 4. Выделяем созданный файл и нажимаем «Файл»→»Конвертировать»→»Создать версию в AAC».
Шаг 5. После создания нажимаем правой кнопкой мыши на нашем файле и в появившемся контекстном меню выбираем «Показать в Windows Explorer».
Шаг 6. После нажатия откроется папка с нашим рингтоном. Этот рингтон имеет формат.m4a, но как мы говорили выше нам нужен . Для этого просто переименовываем файл. Изменить нужно название, которое находится после точки. Заменяем «a» на «r». В итоге у нас получается рингтон для iPhone.
Если вы не видите расширения музыкального файла, то пройдите в «Панель управления» → «Оформление и персонализация» → «Параметры папок». Здесь на вкладке «Вид» уберите галочку с меню «Скрывать расширения для зарегистрированных типов файлов».
Как вы наверно заметили создавать рингтоны через iTunes совсем не удобно. Я сам никогда не создаю мелодии для звонка через эту программу. Делаю я их с помощью программы iTools. Как это сделать читайте ниже.
Сделать рингтон с помощью программы iTools
В статье « » я уже говорил о том, что с помощью этой программы можно создать, установить и удалить рингтон в ваше ios устройство. Здесь я подробно опишу процесс создания мелодии для звонка. И так приступим.
Для начала, конечно открываем программу. Переходим в раздел «Инструменты» и выбираем «Создать рингтон»
Как и в других способах создания для начала нужно загрузить песню. Сделать это можно двумя способами:
После загрузки, зелёными маркерами выберите нужный фрагмент песни.
Ниже музыкальной шкалы, находятся панель управления. С помощью кнопки «Play» вы можете прослушать выделенный фрагмент и по необходимости отредактировать его. Так же для удобной обрезки, можно в ручную указать время начала и конца создаваемого рингтона. Правее находиться информация о продолжительности вашей будущей мелодии.
После того как вы отредактировали, можно сразу установить рингтон в телефон. Для этого iPhone должен быть подключен к программе. После подключения к iTools нажмите на кнопку.
Как загрузить рингтон в iPhone
Делать рингтоны мы научились. Теперь следует логический вопрос, а как загрузить его в телефон? Здесь существует несколько способов загрузки. При чем у меня было такое, что не iTunes, не iTools не хотели загружать мелодию. И мне тогда помог . Поэтому давайте разберём все три способа, которые я использую.
Первым способом можно загрузить через официальную программу Apple. Для этого открываем программу и подключаем свой гаджет к компьютеру. Выбираем «Файл» →»Добавить файл в медиатеку» и в открывшемся меню выбираем рингтон. Он появится в программе. Отмечаем нашу мелодию и нажимаем применить.
Загрузить через iTools
Вторым способом является загрузка с помощью iTools. Запускаем программу и подключаем телефон. Выбираем раздел «Музыка» и категорию «Системные звуки»
Мелодию звонка можно перетянуть в окно программы или выбрать. В открывшемся окне нажмите наи выберите свой рингтон. После этого нажмите и мелодия должна загрузиться в ваш телефон.
Загрузить через iFunBox
Открываем программу и подключаем свой гаджет. Переходим в раздел «Устройство» и выбираем «Рингтон».
Могу ли я превратить песню в моей медиатеке iTunes в рингтон
Да. Следуйте этому или любому другому руководству после получения песни из ~ / Music / iTunes / iTunes Music.
Первое, что нам нужно сделать, это выбрать песню в iTunes для использования в качестве мелодии звонка. Откройте iTunes на своем Mac или ПК и перейдите на вкладку «Моя музыка». Выберите песню, которая находится на вашем жестком диске, затем щелкните ее правой кнопкой мыши, выберите «Получить информацию», затем щелкните вкладку «Параметры».
На главной панели вы увидите настройки для запуска и остановки.Рингтон может длиться не более тридцати секунд, поэтому используйте эти настройки, чтобы выделить ту часть песни, которую хотите, и нажмите «ОК». Вы не будете ничего удалять на самом треке, так что не беспокойтесь.
Теперь выделите песню, перейдите в раздел «Файл» вверху экрана и выберите «Создать новую версию»> «Создать версию AAC». iTunes продублирует трек, но если вы присмотритесь, то увидите, что новая версия длится всего тридцать секунд. Это тот, который мы будем использовать для нашей мелодии звонка. Не забудьте сейчас вернуться к исходной дорожке и снять флажки «Пуск» и «Остановить», иначе на дорожке будет воспроизводиться только этот короткий фрагмент.
Выделите короткую версию песни, затем щелкните правой кнопкой мыши и выберите «Показать в Finder». Теперь вы увидите две версии песни. Дубликат должен иметь 1 в конце имени, чтобы отличить его, и, конечно, размер файла будет меньше. Чтобы использовать его в качестве мелодии звонка, нам нужно преобразовать тип файла из .m4a в .m4r, что включает в себя щелчок по имени один раз, чтобы выделить его, а затем еще раз, чтобы отредактировать имя, чтобы мы могли изменить последние три буквы. Finder спросит вас, уверены ли вы, что хотите использовать новый тип файла? Выберите «Использовать».m4r ‘во всплывающем окне для подтверждения. Пока оставьте окно Finder открытым, мы снова им воспользуемся.
Вернитесь в iTunes и удалите короткую версию трека, не забывая тщательно проверять длину перед тем, как сделать это. При появлении запроса выберите «Сохранить файл», поскольку мы хотим удалить трек из нашей музыкальной библиотеки, но не полностью из нашего компьютера.
Вернитесь в окно Finder и дважды щелкните более короткий файл. Довольно неприятно, что он исчезнет из коробки, но начнет играть в фоновом режиме.Не волнуйтесь, на самом деле он не исчез. Вернитесь в iTunes, перейдите к ряду значков в верхнем левом углу и нажмите на три точки. Появится больше опций, одна из которых — «Тоны». Щелкните здесь, и вы увидите, что короткая версия песни теперь является мелодией звонка.
Подключите iPhone к iTunes и щелкните маленький значок телефона справа от трех точек. Откроется панель iTunes для вашего телефона, на которой вы хотите выбрать «Мелодии» в левом столбце. Оказавшись внутри, нажмите «Синхронизировать тоны»> «Выбранные тоны»>, а затем — трек, который вы создали.Наконец, перейдите в правый нижний угол и нажмите Применить.
Все, что осталось сделать, это зайти в «Настройки» на вашем iPhone, затем «Звуки», и вы найдете новую мелодию звонка вверху списка. Нажмите на него, чтобы выбрать общий тон.
Как сделать свои собственные рингтоны для iPhone в iTunes
У вашего iPhone есть множество бесплатных рингтонов для просмотра, а в iTunes Store есть огромный выбор рингтонов для iPhone, которые можно купить, но что, если вы хотите создать свой собственный рингтон? Хорошие новости! Вы можете сделать рингтоны для телефона бесплатными, используя уже приобретенные песни из медиатеки iTunes.Все, что вам нужно, — это ваш iPhone, Mac или ПК, кабель Lightning, 20–30 секунд любимой песни, немного времени и желание попробовать что-то новое. Давайте начнем изучать, как создавать собственные бесплатные рингтоны для iPhone с помощью iTunes!
Связано: Как изменить мелодию звонка по умолчанию на iPhone
Почему вам следует избегать приложений с бесплатными рингтонамиВ Apple App Store есть бесплатные приложения для работы с рингтонами, но большинство из них требует покупки, чтобы включить все функции.И независимо от того, покупаете ли вы рингтон в iTunes или получаете его из приложения, вы не можете выбрать, какой фрагмент песни использовать. Так зачем тратить деньги, если вы можете сделать свой собственный рингтон из уже купленных песен и выбрать именно тот фрагмент песни, который хотите использовать? Как только вы освоите этот процесс в iTunes, вам больше никогда не понадобится другой метод для создания рингтонов.
Освойте свой iPhone за одну минуту в день:
Подпишитесь на рассылку новостей iPhone Life’s Tip of the Day, и мы будем присылать вам советы каждый день, чтобы сэкономить время и максимально эффективно использовать свой iPhone или iPad.
Подготовьтесь к созданию рингтона для iPhone
- Перед тем, как начать, вам нужно сделать несколько предварительных шагов:
- Убедитесь, что на вашем компьютере установлена последняя версия iTunes, чтобы избежать технических сбоев.
- Далее вам нужно выбрать уже купленную песню из медиатеки iTunes и загрузить ее на свой компьютер.
- Затем вы захотите выбрать часть песни, которую хотите использовать.В идеале вы хотите, чтобы ваш рингтон длился 20–30 секунд. Нельзя использовать фрагменты короче 20 секунд. Для этого урока я выбрал первые 30 секунд песни Шинед О’Коннор «Проблема скоро закончится». Поэкспериментируйте, пока не найдете точный фрагмент, который вы планируете использовать для своего рингтона. Ниже я объясню, как сохранить только этот раздел.
- Убедитесь, что у вас под рукой есть кабель Lightning.
Pep Talk
Если вы посмотрите всю эту статью, у вас может возникнуть соблазн сдаться, прежде чем вы начнете.Нужно пройти много шагов, и это выглядит сложным. Тем не менее, попробуйте и сосредоточьтесь на одном шаге за раз; когда у вас есть новый рингтон на вашем iPhone и вы освоите этот процесс, вы почувствуете себя королем или королевой iPhone-фанатов!
Создание бесплатного рингтона в iTunes на ПК или Mac
Для начала:
- Откройте iTunes на своем Mac или ПК, затем щелкните правой кнопкой мыши песню, из которой хотите создать рингтон.
- Щелкните «Информация о песне» в раскрывающемся раскрывающемся меню.
- Оттуда перейдите на вкладку «Параметры».
- Теперь добавьте время начала и окончания, чтобы выбрать часть песни, которую вы хотите использовать (для справки, у меня моя песня начинается в 0:00 и заканчивается в 0:30).
- Нажмите «ОК», когда выберете 30 секунд, которые вы планируете использовать для своего рингтона. Обязательно воспроизведите сегмент для точности и соответствующим образом отрегулируйте время начала и окончания. Вы можете использовать десятичные дроби, чтобы получить максимальную точность. Например, я мог остановить песню в 0:29.57. Убедитесь, что это время как раз перед преобразованием типа файла.
Убедитесь, что песня выделена синим цветом, затем:
- Чтобы преобразовать тип файла, перейдите в «Файл» и нажмите «Преобразовать». Затем выберите «Создать версию AAC».
- Под исходной песней вы увидите ее версию с мелодией звонка.
- После того, как вы создали версию AAC, вы должны вернуться к исходной копии вашей песни и убедиться, что время начала и окончания не отмечено флажком.(В противном случае вы будете слышать только выбранные 30 секунд вашей песни каждый раз, когда вы ее проигрываете.)
Как найти свои собственные рингтоны
С ПК:
- Если вы используете ПК, выберите «Показать в проводнике Windows», чтобы легко найти эту песню на вашем компьютере.
- Щелкните песню правой кнопкой мыши и выберите «Переименовать».
- Примечание. В Windows 10 расширение имени файла может не отображаться в списке. Чтобы изменить представление для отображения расширения «m4a», щелкните вкладку «Вид» и установите флажок «Расширения имени файла», чтобы сделать их доступными для просмотра.
- Рингтон вашей песни должен заканчиваться на «.m4a». Измените это на «.m4r».
- Windows спросит, уверены ли вы, что хотите изменить имя файла. Нажмите Да, и ваш файл будет переименован в файл .m4r.
С Mac:
- Создав свой собственный рингтон, щелкните его правой кнопкой мыши и выберите «Показать в Finder».
- Это автоматически перенесет вас в новое окно, где вы увидите свой рингтон, выделенный синим цветом.
- Щелкните фрагмент песни правой кнопкой мыши и выберите «Получить информацию».
- Измените расширение файла на .m4r, затем выберите «Использовать .m4r» для подтверждения.
- Перетащите файл .m4r на рабочий стол.
- Перейдите в iTunes и удалите созданный фрагмент, щелкнув его правой кнопкой мыши и выбрав «Удалить».
- Подключите iPhone к компьютеру. Ваш iPhone появится в левом меню iTunes в разделе «Устройства ».
- Теперь перетащите.m4r фрагмента песни с рабочего стола на iPhone в iTunes.
Теперь, когда вы нажмете «Тоны», вы увидите свой рингтон!
Как загрузить ваш рингтон в iTunes для ПКЕсли у вас Mac, вы можете пропустить этот шаг, но если у вас есть ПК, вам нужно будет выполнить эти шаги, чтобы поместить свой рингтон в раздел «Звуки» iTunes.
- Вернитесь в iTunes и добавьте переименованный файл обратно в медиатеку iTunes. Для этого либо перетащите файл из проводника Windows в iTunes, либо перейдите в «Файл» и затем «Добавить файл в медиатеку» в iTunes.Это вернет версию вашей песни .m4r в iTunes.
- Вернувшись в iTunes, переключитесь с «Музыка» на «Мелодии» из списка в верхнем левом углу экрана под строкой меню. В разделе «Звуки» вы должны увидеть файл с мелодией звонка.
- Подключите iPhone к компьютеру с помощью кабеля USB.
- Перетащите файл рингтона из iTunes на значок iPhone.
Если у вас Mac, ваш рингтон уже будет на вашем iPhone.Как вы видите на картинке выше, «Тональные сигналы» в раскрывающемся меню под моим устройством «iPhone Leanne Hays». Ура!
Как начать использовать свой новый рингтон для iPhoneНа вашем iPhone:
- Откройте приложение «Настройки».
- Tap Sounds & Haptics.
- Нажмите «Мелодия звонка».
- В разделе «Мелодии звонка» вы должны увидеть файл с мелодией звонка как вариант. Выберите его, и образец будет воспроизводиться для вас. Теперь у вас есть свой собственный индивидуальный рингтон!
В следующий раз, когда iPhone зазвонит, вы услышите свой собственный рингтон.Попросите друга позвонить вам, чтобы попробовать!
Примечание. Вы также можете назначить вновь созданный рингтон только одному контакту, выполнив действия, описанные в этой статье.
Верхнее изображение предоставлено: leungchopan / Shutterstock.com
Как установить любую песню в качестве мелодии звонка для iPhone без iTunes или компьютера
Написал Осас Обайзамомван 1 ноября 2015 г. в Как сделать, советы и хитрости iPhone Давно прошли те времена, когда вы могли легко загрузить песню на свое устройство и установить ее в качестве мелодии звонка.Можно было бы подумать, что с развитием телефонов этот процесс на самом деле будет на проще , чем на моем Nokia 2003 года. Но вместо этого варианты стали чрезвычайно запутанными, и для владельцев iPhone обходные пути могут быть довольно неприятной проблемой.Мы показали вам, как установить любую песню в качестве мелодии звонка для iPhone с помощью iTunes. Но, как отметила читательница Лана Дель Рей Глоуб, для людей, которые приобрели iPhone 6s и iPhone 6s Plus, или тех, у кого есть GarageBand на своем устройстве, вы можете создавать свои собственные рингтоны с «относительной» легкостью, не используя iTunes и не нуждаясь в компьютере.
Как установить любую песню в качестве мелодии звонка для iPhone без использования iTunes Шаг 1.Загрузите или импортируйте песню, которую хотите использовать в качестве мелодии звонка, в свою музыкальную библиотеку. Вы также можете сохранять или импортировать песни в приложении Apple Files. Если вы пропустите этот шаг, вы не сможете найти песню в GarageBand.
Шаг 2.Откройте GarageBand. Если на вашем устройстве не установлен GarageBand, вы можете загрузить его в App Store.
Шаг 3.Импортируйте нужную песню, проведя по Drums в разделах Tracks, нажав Smart Drums и нажав кнопку View , а затем кнопку Loop Browser .
Шаг 4.Затем выберите вкладку «Файлы» и найдите песню, которую хотите добавить в GarageBand, с помощью интерфейса приложения «Файлы». Перейдите к папке с песней в приложении «Файлы» и выберите ее.
Шаг 5.Перетащите песню влево или вправо, чтобы добавить ее в GarageBand. Так как длина по умолчанию очень мала, вам нужно будет отредактировать длину трека, чтобы увидеть и услышать больше вашей песни. Нажмите маленький значок +, чтобы добавить полосы на трек; чем больше полосок вы добавляете, тем длиннее становится клип песни.
В разделе редактирования вы можете обрезать песню до желаемой длины. Боковые стороны станут желтыми, и вы можете потянуть их с начала или с конца, чтобы создать обрезанный зажим.Вы также можете зациклить, разделить и многое другое, дважды нажав на предварительный просмотр песни.
Помните, что это будет мелодия звонка, поэтому обрежьте ту часть песни, которая нравится уху и будет хорошим звонком всякий раз, когда вам звонят.
Подписаться на ежедневную новостную рассылку iPhoneHacks
Подпишитесь на нашу рассылку iPhoneHacks Daily, чтобы получать самые свежие новости Apple на свой почтовый ящик.
Как сделать рингтон песни из Apple Music для iPhone или телефона Android — DRM Wizard
Привязали старый рингтон или рингтон по умолчанию к вашему iPhone или телефону Android? Есть много мест, где можно найти рингтон, или вы можете создать его самостоятельно.Для пользователей iPhone самый простой способ получить рингтоны — это купить их в iTunes Store. Рингтон отформатирован в M4R и сокращен до 30 секунд, которые можно мгновенно добавить на iPhone. Обычно это стоит 1,29 или 0,99 доллара. Или вы можете создать рингтон из песни, которой вы владеете, и использовать группу Garage или программное обеспечение для редактирования аудио, чтобы сократить определенную длину для использования. Со временем способ прослушивания музыки меняется с покупки на подписку. Служба потоковой передачи музыки Apple Music привлекает внимание людей и становится все более популярной.Некоторые люди предпочитают, чтобы создавал мелодию для песни из Apple Music и добавлял на iPhone или телефон Android. Но возникают некоторые проблемы, когда это делается, как и в других песнях.
Я хотел создать рингтон для своего iPhone, используя песню, которую я загрузил с Apple Music. Однако всякий раз, когда я пытаюсь создать версию файла в формате AAC, появляется сообщение об ошибке, в котором говорится, что он не может быть преобразован, поскольку файлы защищены. Я хотел знать, есть ли способ обойти это и создать рингтон для моего телефона, или мне нужно купить рингтон в магазине iTunes.
Я хотел бы установить песни Apple Music в качестве мелодии звонка, но проблема в том, что песни, которые я хочу сделать в своей мелодии звонка, «защищены», поэтому я не могу добавить их даже в петлю гаражного диапазона. Как это обойти?
Вам не удастся создать собственный рингтон из Apple Music. Это неудивительно, ведь любые песни из подписки или сервиса потоковой передачи музыки зашифрованы как . У вас нет лицензии на эти файлы на их изменение. Если вы покупаете песню / рингтон в iTunes, вы можете что-то делать с ней, но не с Apple Music.Хотя установка песен Apple Music в качестве мелодии звонка оставляет много проблем, есть способ их обойти. И здесь мы представляем вам метод для использования песен из Apple Music для создания мелодии звонка для вашего iPhone или телефона Android .
Существенной частью этого является загрузка Apple Music в виде простых аудиофайлов с помощью Apple Music Converter. Конвертер Apple Music создан для подписчиков Apple Music, которые предпочитают пользоваться Apple Music на своих портативных устройствах, которых нет в списке поддерживаемых Apple.Он способен конвертировать песни Apple Music в MP3, AAC или аудиоформат без потерь, что делает это возможным.
Ключевой момент: загрузка песен Apple Music в аудиоформате для рингтонов
Мы рассмотрели некоторые преобразователи Apple Music на рынке, такие как Ondesoft iTunes Converter, Noteburner iTunes DRM Audio Converter, Sidify Apple Music Converter и т. Д. Эти преобразователи Apple Music имеют хорошую производительность при преобразовании песен Apple Music. Таким образом, вы можете использовать любой из них, чтобы завершить первый шаг.Здесь мы установили один Apple Music Converter в качестве примера.
$ 39,95 Купить сейчас (Mac) $ 39,95 Купить сейчас (Windows)Запустите приложение, нажмите «Добавить», чтобы выбрать песни Apple Music, которые вы хотите использовать в качестве мелодии звонка. Программа автоматически определяет вашу медиатеку iTunes и перечисляет песни в том виде, в каком они выглядят в iTunes, что экономит много времени на поиск и поиск.
Выбранные треки Apple Music для рингтона будут отображаться на главной панели программы. Перейдите в Настройки в правом верхнем углу, чтобы открыть панель настроек, где вы можете настроить выходной формат, а также качество звука для преобразования.
Рингтоны для смартфона должны быть определенной длины и иметь специальное расширение файла. Для iPhone рингтон должен быть отформатирован в M4R. Для Android таких жестких ограничений нет, подойдет самый популярный звук в формате MP3. Мы выбираем MP3 в качестве выходного формата и сначала загружаем песни Apple Music в версиях без DRM.
После нажатия кнопки «Конвертировать» песни Apple Music конвертируются в аудиофайлы MP3. Когда преобразование будет завершено, перейдите в папку назначения, чтобы найти их.
$ 39,95 Купить сейчас (Mac) $ 39,95 Купить сейчас (Windows)Установить песню Apple Music в качестве мелодии звонка для iPhone
Теперь у нас есть MP3-версии песен Apple Music, которые вы хотели бы использовать в качестве рингтона для iPhone, теперь нужно превратить их в рингтон для iPhone с помощью нескольких щелчков мышью.
Откройте iTunes и импортируйте преобразованные песни в свою медиатеку iTunes. Выберите песню, которую хотите использовать в качестве мелодии звонка, и отметьте время начала и окончания (щелкните песню правой кнопкой мыши, выберите «Получить информацию», затем щелкните вкладку «Параметры»).Обратите внимание, что мелодия не должна быть длиннее 30 секунд.
Выделите песню, перейдите в «Файл» и выберите «Конвертировать»> «Создать версию AAC». iTunes продублирует трек, но если вы присмотритесь, то увидите, что новая версия длится всего 30 секунд (или меньше). Это тот, который мы будем использовать для рингтона.
Щелкните его правой кнопкой мыши и выберите «Показать в проводнике Windows» (или «Показать в Finder», если вы работаете на Mac). Измените расширение файла с .m4a на .m4r.
Вернитесь в iTunes и удалите сокращенную версию только что созданной песни.Затем перейдите в меню «Файл»> «Добавить файл в библиотеку» и перейдите к только что созданному файлу .m4r. Он должен появиться в разделе «Рингтоны» iTunes.
Подключите iPhone к iTunes. Выберите вкладку «Тоны» в разделе iPhone. В разделе «Звуки» выберите «Синхронизировать все мелодии», а затем нажмите кнопку «Синхронизировать» в нижней части экрана iTunes.
Последний шаг — установить мелодию звонка на вашем iPhone. На вашем iPhone перейдите в «Настройки»> «Звуки»> «Рингтон» и выберите мелодию звонка.Обычно вы найдете все настраиваемые мелодии в верхней части списка мелодий.
Установить песню Apple Music в качестве мелодии звонка для телефона Android
Мы уже преобразовали треки Apple Music, которые вы хотели использовать в качестве мелодии звонка, в простой формат MP3. Теперь нам нужно выбрать именно ту часть, которую вы хотите, сократить длину песни не более 30 секунд и затем установить ее в качестве мелодии звонка в телефоне Android.
Вы можете вырезать песню с помощью аудиоредактора или аудио конвертера. Когда это будет сделано, скопируйте песню в папку «Рингтоны», затем перезагрузите телефон.
Выберите свой телефон Android и откройте «Настройки». Найдите «Звук и уведомление», нажмите «Мелодия звонка» или «Мелодия звонка», чтобы открыть список доступных мелодий звонка. Примените новую мелодию звонка, нажав «Применить» или «Готово» (в зависимости от устройства).
Видите ли, изменить мелодию звонка не так сложно, как вы думали. Выполнив описанные выше шаги, вы можете превратить любую вашу любимую песню Apple Music в качестве мелодии звонка для iPhone или телефона Android . Просто обратите внимание, что сначала вам нужно удалить DRM из треков Apple Music, чтобы можно было создавать рингтоны.Попробуйте!
$ 39,95 Купить сейчас (Mac) $ 39,95 Купить сейчас (Windows) ( 149 голосов, среднее: 4.99 из 5, оценка ) Загрузка …SnipSell® № 1 для продажи рингтонов в iTunes и Tuunes для iPhone и Android. Легко. Мировой.
Что такое SnipSell®?
SnipSell — это всемирная служба публикации и распространения для музыкантов, продюсеров и талантливых людей, создающих звуки или видео.Как никто другой, мы ориентируемся на мировой рынок рингтонов. Музыка, короткие звуки и эффекты используются в качестве мелодии звонка, текстового сигнала или будильника на таких смартфонах, как Apple iPhone®.
Сколько я получу за свои мелодии?
Мы позволяем вам решать. В зависимости от вашей сделки вы получаете 80% или 90% от суммы, выплачиваемой iTunes® и Tuunes ™. В настоящее время это составляет 0,80 долл. США / 0,90 долл. США за скачивание. При выборе бесплатного тарифного плана вы получаете 55% (ок. $.55) за загрузку.
Где продаются мои мелодии?
На всех телефонах iOS и Android® по всему миру. Мы распространяем ваши звуки на самые привлекательные в мире платформы для рингтонов. Они будут отправлены в iTunes® Ringtone Store (для iOS) и Tuunes ™ Ringtones Store (для Android® + iOS) в качестве мелодии звонка, текстового сигнала и звука будильника. Вместе эти магазины охватывают миллионы устройств, таких как iPhone®, iPod® или iPad®, а также Samsung®, HTC®, Sony®, Nokia® и другие устройства Android®, которые жаждут новых, свежих звуков.
Какие тона посоветуете?
В качестве мелодии звонка можно использовать любой звук. Песни, ремиксы, кавер-версии, фрагменты видео, звуковые сигналы, свуши, вокал, звуковые эффекты и комедии. Чем больше его можно использовать в качестве мелодии звонка, оповещения или будильника, тем лучше он будет продаваться. Вы скоро это заметите. Начни легко, это должно быть весело. Примечание. Ваш контент не должен нарушать права третьих лиц.
Что произойдет с моими правами на мою запись?
Это очень просто.При заключении сделки Independent вы сохраняете все права. ВЫ год за годом решаете, хотите ли вы и дальше распространять свой тон. Отмените, когда захотите. Принимая участие в сделке для начинающих, МЫ из года в год решаем, будем ли мы продолжать распространять ваш рингтон. Это всегда будет честная игра.
Как я могу получать гонорары / платежи?
через Paypal®. Пожалуйста, зарегистрируйтесь, если у вас еще нет учетной записи. Все гонорары, которые мы собираем для вас, будут отправляться на ваш счет Paypal® ежемесячно (11 числа месяца).Обратите внимание, что ваш первый платеж будет произведен через 2 месяца после даты первого выпуска из-за учета iTunes® и Tuunes ™. Удивляйтесь!
Что происходит, когда я нажимаю кнопку отправки?
После этого наша команда проверит ваш звук для быстрой проверки формата и содержимого. Когда все в порядке, мы отправляем его в iTunes® Ringtones Store и Tuunes ™ Ringtones Store. В противном случае мы свяжемся с вами, чтобы скорректировать загрузку. В зависимости от объема трафика ваш рингтон должен появиться в iTunes® и Tuunes ™ в течение 3-10 дней.
Могу ли я заранее просмотреть данные о тенденциях?
Конечно! В настоящее время мы обновляем данные о тенденциях еженедельно. Это данные о тенденциях, а не о продажах, поэтому они могут отличаться от окончательных цифр из-за курсов валют или отказов клиентов. Но это даст вам отличный предварительный просмотр, горячий у вас тон или нет.
Есть еще вопросы?
support@snipsell.com
Мы постараемся вам помочь.Быстрый.
Вот как вы можете установить песню в качестве мелодии звонка на iPhone
Pexels / Pixabay IPhone— отличное устройство, когда речь идет о внешнем виде, функциях, камерах и многом другом. Однако когда дело доходит до рингтонов, это немного разочаровывает. Хотя есть несколько мелодий на выбор, они такие же, как и все остальные.Официального способа настроить мелодию звонка не существует, но вы всегда можете заплатить Apple, чтобы получить пользовательский рингтон. Однако есть уловка, которая поможет вам установить песню в качестве мелодии звонка на iPhone, ничего не платя.
Сложный процесс
Возможность установить что угодно в качестве мелодии звонка — один из лучших способов персонализировать свой телефон. Хотя Apple взимает плату за выбор пользовательской мелодии звонка, вы можете использовать хитрость, чтобы установить песню в качестве мелодии звонка на iPhone. Этот процесс совершенно бесплатный, но для этого вам придется использовать iTunes.
Если вам интересно, почему вы не можете создать рингтон на своем iPhone, то с сожалением вынужден сказать, что для этого нет уловки, потому что Apple не хочет этого позволять. Apple не позволяет приложениям записывать рингтоны в правильную папку. Если создатели какого-либо приложения утверждают, что оно поможет вам создать собственный рингтон на iPhone, то они лгут.
Майкл ван Бима и Аллен Бенелло о сконцентрированном инвестировании
Майкл ван Бима и Аллен Бенелло о концентрированном инвестировании [Часть первая] Это первая часть трехчастного интервью с Майклом ван Биемой и Алленом Бенелло, двумя из трех авторов готовящаяся к выходу книга «Концентрированное инвестирование: стратегии крупнейших в мире концентрированных инвесторов».Интервью является частью
. Даже с iTunes процесс установки песни в качестве мелодии звонка на iPhone довольно сложен, что указывает на то, что Apple приложила много усилий, чтобы воспрепятствовать подобным вещам. Понять, почему Apple этого не хочет, просто. Компания хочет зарабатывать деньги, продавая вам ваш любимый рингтон.
Как было сказано выше, процесс установки песни в качестве мелодии звонка непростой и понятный. Он включает в себя довольно много шагов, включая копирование файлов и изменение имени расширения, чтобы преобразовать вашу любимую песню в специальный формат файла.После этого вам нужно будет синхронизировать его с вашим iPhone.
Освоив трюк, вы можете легко применить его, чтобы установить собственные мелодии звонка для отдельных контактов.
Как установить песню в качестве мелодии звонка на iPhone
Вот шаги, чтобы установить песню в качестве мелодии звонка на iPhone. Процесс начинается с Mac или ПК с Windows. В нашем примере мы берем 30-секундную часть песни, которая будет использоваться в качестве мелодии звонка. Вот шаги:
- Откройте iTunes на своем компьютере.Убедитесь, что у вас установлена последняя версия и что она правильно синхронизируется с вашим телефоном. Если iTunes не обновлен, обновите его перед запуском процесса.
- Выберите песню из музыкальной библиотеки iTunes, которую вы хотите превратить в мелодию звонка.
- Выберите часть песни, которую вы хотите использовать в качестве мелодии звонка. Это может быть любая часть песни, включая начало, конец или любой другой раздел. Запишите время начала и окончания выбранной части, так как она вам понадобится позже.
- Щелкните песню правой кнопкой мыши; в раскрывающемся меню выберите «Информация о песне.”
- Щелкните вкладку «Параметры» в диалоговом окне «Информация о песне».
- Теперь введите время начала и окончания, которое вы отметили на третьем шаге, в полях начала и конца. Убедитесь, что отмечены поля начала и конца. По завершении нажмите «ОК».
- Щелкните меню «Файл» и выберите «Преобразовать», чтобы преобразовать его в версию AAC. После завершения преобразования новая версия песни появится в музыкальной библиотеке iTunes сразу под исходной версией, которую вы выбрали ранее.
- Выберите новую версию песни в формате AAC и скопируйте ее в место в папке, где вы можете легко получить к ней доступ, например на рабочий стол. После того, как вы скопировали файл, вам больше не понадобится новая версия AAC созданного вами аудиофайла. Таким образом, вы можете удалить его.
Подготовка файла для рингтона
На описанных выше шагах вы создали файл в определенном формате. Теперь вот шаги, чтобы сделать этот файл готовым для использования в качестве мелодии звонка.
- Перейдите в папку, в которую вы скопировали файл, и щелкните вкладку «Просмотр» вверху папки.
- Установите флажок для расширений имени файла. Если вы используете Mac, щелкните меню Finder и выберите «Настройки». Теперь в настройках Finder выберите «Показать все расширения файлов».
- Щелкните файл песни, а затем, через секунду, щелкните его еще раз, чтобы вы могли отредактировать имя файла. Теперь щелкните расширение имени файла и измените его на M4R с M4A, а затем нажмите Enter. Вас могут попросить подтвердить изменение.
Вот и все! Теперь у вас есть аудиофайл, который вы можете установить в качестве мелодии звонка на вашем iPhone.Все, что вам нужно сделать сейчас, это синхронизировать этот файл с вашим iPhone, а затем установить его в качестве мелодии звонка, как обычно. Надеюсь, теперь вы сможете установить песню в качестве мелодии звонка на вашем iPhone.
Есть еще кое-что. Исходная песня в iTunes все еще настроена на воспроизведение всего 30 секунд. Таким образом, вам также придется это исправить. Для этого щелкните дорожку правой кнопкой мыши и выберите «Информация о песне». Теперь на вкладке «Параметры» снимите флажки для времени начала и окончания и нажмите «ОК», чтобы сохранить изменения.
Вы также можете посмотреть видео ниже:
Как получить бесплатные рингтоны на iPhone с iTunes 12
Если вам надоели существующие рингтоны iPhone, но вы отказываетесь платить за рингтон для iPhone в iTunes Store, то почему бы не создать собственный рингтон самостоятельно. Хотя Apple не упростила этот процесс, потому что хочет продать вам рингтоны из iTunes Store, вы можете следовать нашему пошаговому руководству, чтобы успешно превратить любую понравившуюся песню в рингтон на вашем iPhone.
Советы: Если вы хотите сделать Apple Music в качестве мелодии звонка для iPhone, вы можете сначала преобразовать Apple Music в M4R.
Дополнительные советы для пользователей музыки:
M4B в MP3 — Как конвертировать аудиокнигу iTunes M4B в MP3
RE: Как конвертировать Apple Music в MP3
Вы также можете напрямую загружать рингтоны на свои устройства, но если вы склонны настраивать, здесь мы покажем вам, как создавать рингтоны для iPhone с помощью iTunes 12.7 на ПК с Windows. Это очень похожий процесс в старых версиях и на Mac.
Шаг 1. Откройте и обновите iTunes
На своем ПК запустите iTunes, дважды щелкнув его ярлык. Затем нажмите кнопку «Справка» и выберите «Проверить наличие обновлений» в нижней части выпадающего списка, чтобы обновить iTunes до последней версии.
Шаг 2. Выберите песню в iTunes для использования в качестве мелодии звонка
Щелкните вкладку «Моя музыка». Щелкните правой кнопкой мыши песню, которую хотите использовать в качестве мелодии звонка, и выберите «Получить информацию».
Советы: Если в медиатеке iTunes нет песен, вы можете нажать «Файл» -> «Добавить файл в медиатеку», чтобы добавить музыкальные файлы в iTunes.
Шаг 3. Вырежьте любимую часть песни
Щелкните вкладку «Параметры» и установите флажки в полях «Время начала» и «Время окончания». Сначала вам нужно будет прослушать трек и записать время, в которое вы хотите, чтобы он начался. Имейте в виду, что рингтоны для iPhone постоянно воспроизводятся с 30-секундными (или менее) циклами, поэтому не делайте часть длиннее 30 секунд.
Шаг 4. Создание версии AAC
Еще раз щелкните песню правой кнопкой мыши и выберите «Создать версию AAC». iTunes продублирует трек, но если вы присмотритесь, то увидите, что новая версия длится всего тридцать секунд. Это тот, который мы будем использовать для нашей мелодии звонка.
Обновление : в iTunes 12.5 создание версии AAC скрыто из контекстного меню. Чтобы создать версию AAC в новом iTunes, щелкните, чтобы выбрать аудиоклип, который вы собираетесь сделать в качестве мелодии звонка, затем выберите «Файл»> «Преобразовать»> «Создать версию AAC».
Примечание: Не забудьте сейчас вернуться к исходной дорожке и снять галочки с опций Start и Stop, иначе дорожка будет воспроизводить только этот короткий фрагмент.
Шаг 5.
