пентаграмма в пионерлагере, дом-свастика в США и не только
Вы когда-нибудь видели озеро в виде человека? А огромную сатанинскую звезду в пионерском лагере? С появлением Google Map у нас появилась возможность увидеть любой участок земли с высоты птичьего полета. А там есть на что посмотреть. Мы сделали подборку интересных мест со ссылками на карту. Смотрите, наслаждайтесь, ужасайтесь.
Ленину — 100 лет
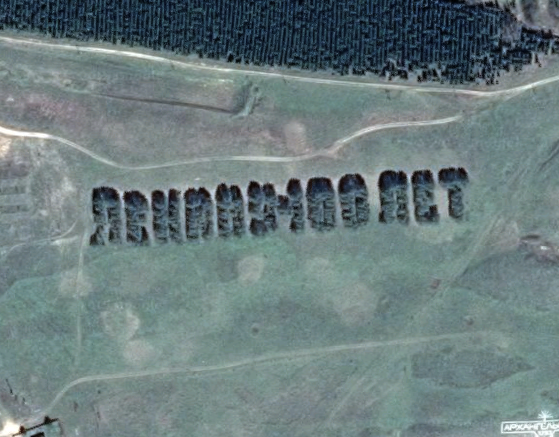
Ссылка на карту
Надпись находится около поселка Архангельское в Башкирии. Столетие вождя, как известно, широко отмечалось по всему Союзу. На этом фоне каждый хотел доказать, что он любит Ильича сильнее остальных. Башкирские коммунисты сделали фигурную лесопосадку, которая за несколько десятков лет превратилась в небольшую рощицу. Высота букв 30-35 метров, длина надписи — около трехсот.Кольца около Розуэлла

Ссылка на карту
Городок Розуэлл в штате Нью-Мексико знаменит одноименным инцидентом, который надолго обеспечил работой писателей и киносценаристов. Напомним, что там, якобы потерпел крушение НЛО. Недалеко от аэродрома в пустыне мы можем видеть странные круги. Диаметр большого — 130 метров. А теперь перейдите по ссылке и немного отдалите карту. Чуть выше слева еще одно загадочное изображение — огромный равнобедренный треугольник. Что это такое? Мы и сами хотели бы знать.Озеро-рыба
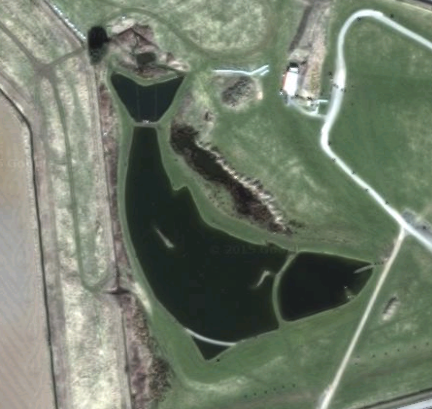
Ссылка на карту
Это необычное искусственное озеро находится на северо-востоке Шотландии. Размер водоема — 250 метров, он находится на территории развлекательного центра Лочтер. На этом озере, кстати, отличная рыбалка! Здесь специально разводят крупную рыбу для гостей.Дом-свастика на военной базе в США
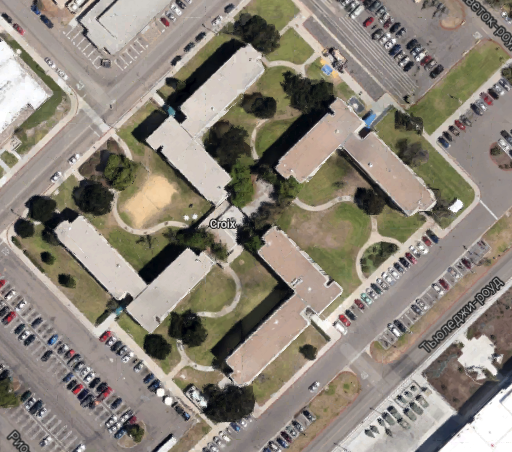
Ссылка на карту
В городке Коронадо в США находится военно-морская база, которая считается одним из главных командных центров ММФ на западном побережье. База как база, если бы не комплекс строений в форме четырех букв L. Во всяком случае так военные объясняют форму зданий, построенных в шестидесятых годах. Но когда появился сервис Google Map, люди рассмотрели поразительное сходство зданий со свастикой.Сатанинская пентаграмма в пионерлагере

Ссылка на карту
В Денисовском районе, Кустанайской области Казахстана, на Верхнетобольсков водхранилище находится недостроенный пионерский лагерь. Если посмотреть на него с высоты, то можно отчетливо увидеть пентакль правильной формы. Может, конечно, архитекторы имели ввиду пионерскую звездочку или еще что-то, но почему-то, глядя на это, в голову лезут совсем другие мысли.Треугольник-мишень в Неваде, США
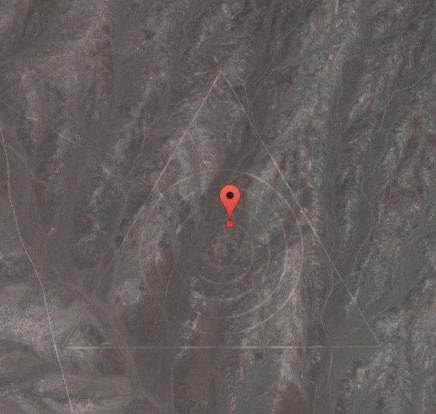
Ссылка на треугольник Ссылка на «Зону 51»
Невада знаменита не хуже Розуэлла. Именно здесь находится пресловутая «Зона 51», именно тут проводят ядерные испытания и вообще всячески наводят таинственность и секретность. В пустыне Мохава находится очень странный треугольник со вписанными в него правильными кругами. Каждая сторона треугольника — 1200 метров. Такое ощущение, что это мишень для инопланетян. Мол, садитесь сюда, здесь безопасно. А сами, хвать гостей, и в «Зону 51».Огромная мишень
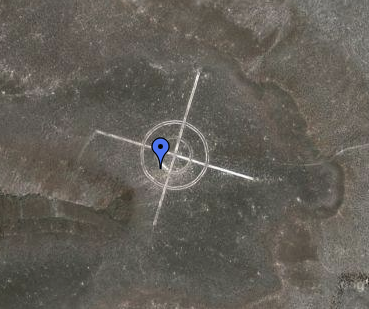
Ссылка на карту
Там же в Невадской пустыне есть еще одна огромная мишень, прямо как в тире. Если все истории с пришельцами правда, то они уже успели нарисовать мишень для точной наводки орудий. А может это место для посадки корабля.Гигант пустыни Атакама
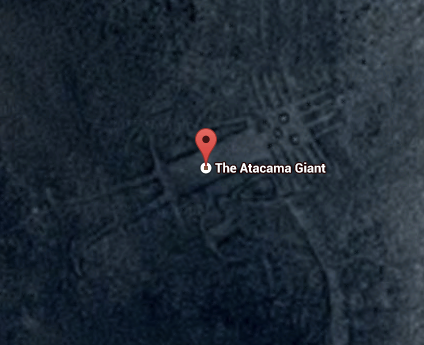
Ссылка на карту
О том, что в Южной Америке жили мудрые аборигены знают все. Все знают, что они оставили после себя интересные артефакты. Но мало кто видел их на карте. А зрелище, надо сказать, завораживающее. Жмите на ссылку. Это изображение называют «Тарапака». Оно находится в Чили в пустыне Атакама. Его возраст оценивают в 9000 лет. Кто сделал этот рисунок — неизвестно.Стрелки на дне озера
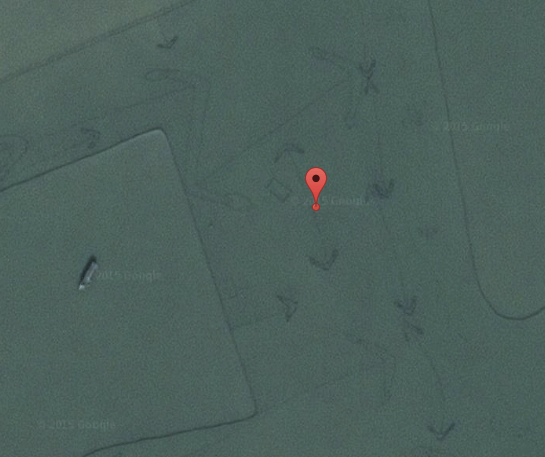
Ссылка на карту
В Китае есть загадочное озеро Гаотанг. Его дно поделено на странные прямоугольники и трапеции, вокруг которых нарисованы стрелки. Как будто это гигантский ребенок изрисовал озеро пока родители не видят.Место гибели Титаника
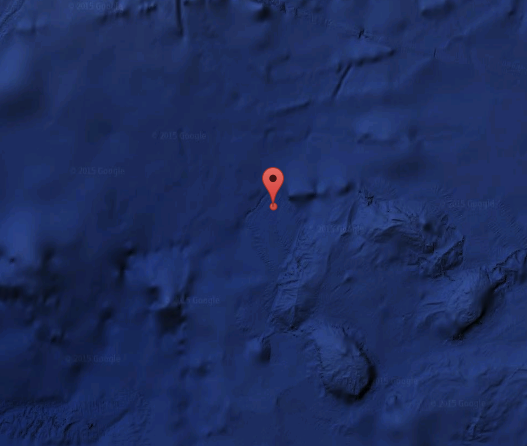
Ссылка на карту
На воде памятник не поставишь, поэтому там ничего нет. Просто синяя вода. Отдалите карту, посмотрите на этот бескрайний океан и представьте замерзшего Ди Каприо медленно-медленно уходящего на дно Атлантического океана. Жуть.Голова индейца

Ссылка на карту
Это удивительное геологическое образование находится в Канаде. Местная жительница, просматривая карту заметила, что гора очень сильно напоминает гордый профиль коренного американца в национальном головном уборе. Причем с наушниками. В отличие от изображения индейца, созданного природой, наушники рукотворны. Это дорога, которая ведет к шахте.Озеро-человек
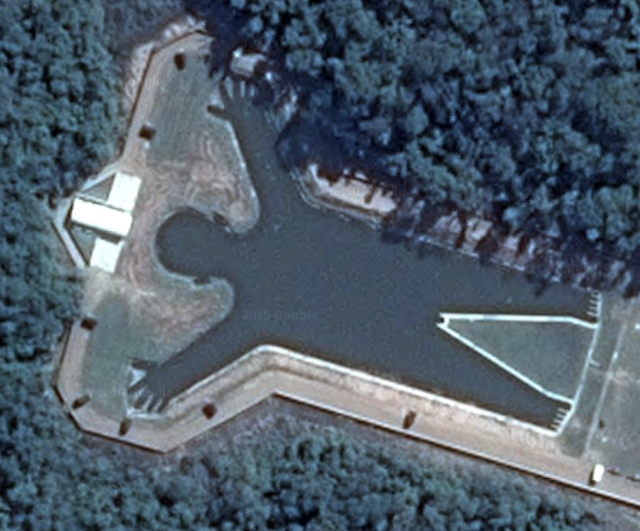
Ссылка на карту
Озеро в виде 140-метрового человека находится недалеко от города Иаканга в Бразилии. Понятно, что озеро рукотворное, но местным очень нравится теория, что оно является отпечатком упавшего на землю Икара. Насколько помнится из древнегреческой мифологии, Икар был ниже ста сорока метров и летал где-то над Грецией. Очевидно только одно. Озеро — точно мальчик.Горы-губы
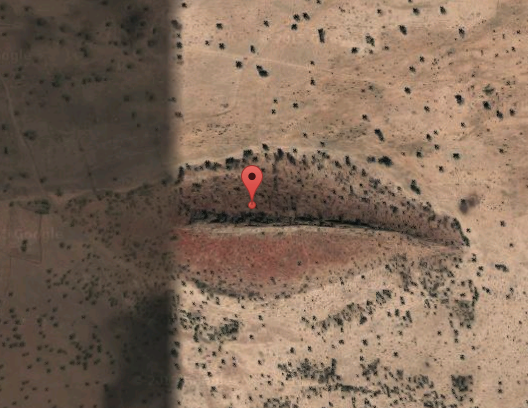
Ссылка на карту
В Судане есть холмы, которые сверху очень похожи на губы. Причем, губы, судя по всему, женские, потому что накрашены. Ширина рта — около полукилометра. Если включить фантазию, то грудь закопанной красавицы должна быть где-то в трех-четырех километрах южнее.Огромный рисунок зверя
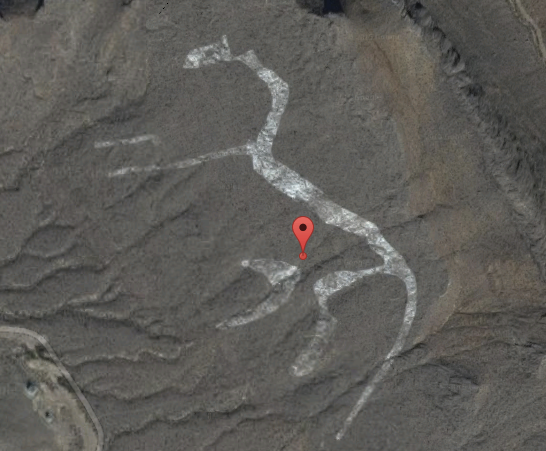
Ссылка на карту
Видели картинки с наскальной живописью древних людей? А теперь представьте такой же рисунок бегущей лани, только размером в триста метров. Такую картину нарисовал неизвестный художник в мексиканской пустыне недалеко от Хуареса.Логотип Firefox на поле
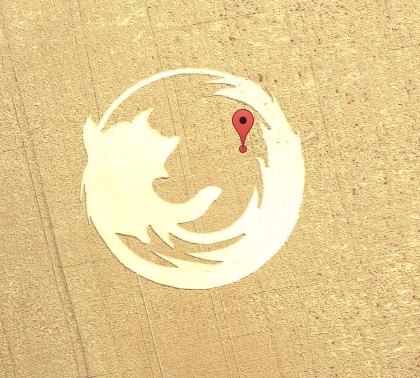
Ссылка на карту
В штате Орегон на одном из полей нарисован огромный логотип браузера Firefox диаметром около пятидесяти метров. Из чего он сделан не понятно. Но ясно, что его не выстригли в пшенице. Неплохой рекламный ход.Не забудь поделиться статьей:
Хотите получать одну интересную непрочитанную статью в день?
Необычные объекты на картах Google Maps.: sociopath_ru — LiveJournal

На снимках со спутника можно увидеть множество интересных вещей, гигантские надписи, знаки, разные постройки и многое другое.
Вот несколько из них.
Огромная пентаграмма в Казахстане.
Диаметр около 400 м.
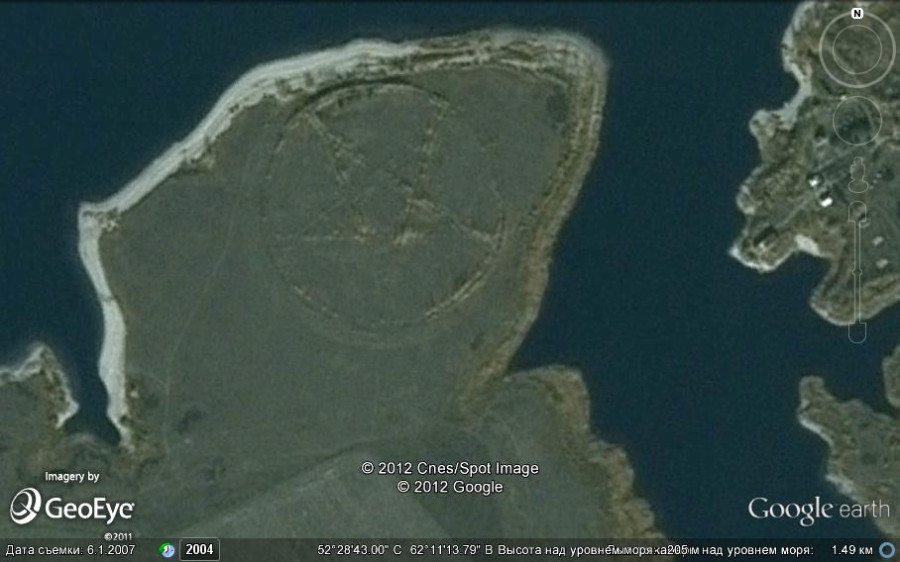
Число 60 в лесном массиве. Украина.
Высота цифр более 100 метров.

Надпись «Ленину 100 лет». Россия.
Длина надписи около 600 метров.
Надпись из деревьев, которые посадили лесхозом Курганской области возле поселков Труд и Знание.
Деревья образуют круги правильной формы. Россия.
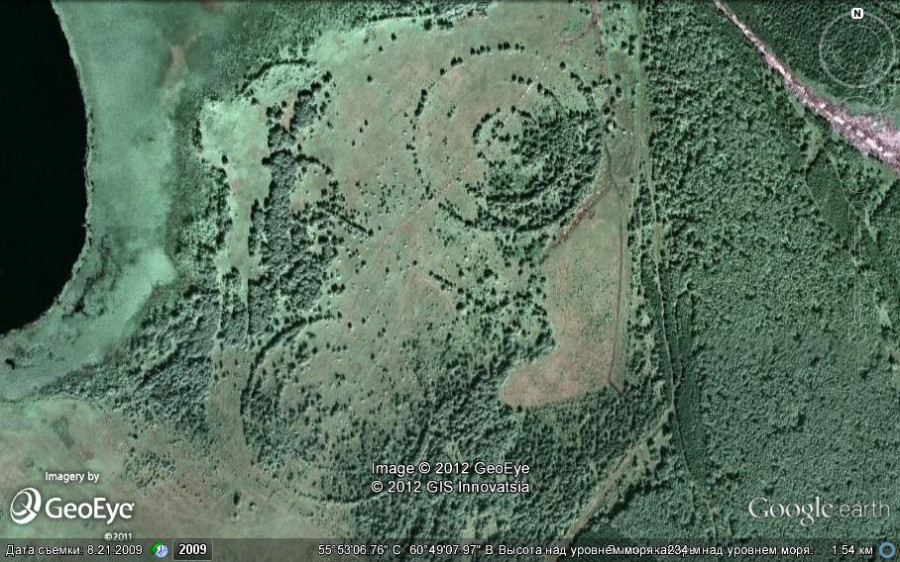
Труп гигантского розового кролика. Италия, Альпы, недалеко от городка Арестина.
Эту идею воплотила в жизнь группа итальянских художников под названием «Желатин». Кролик сделан из природных материалов, которые должны разложиться к 2025 году.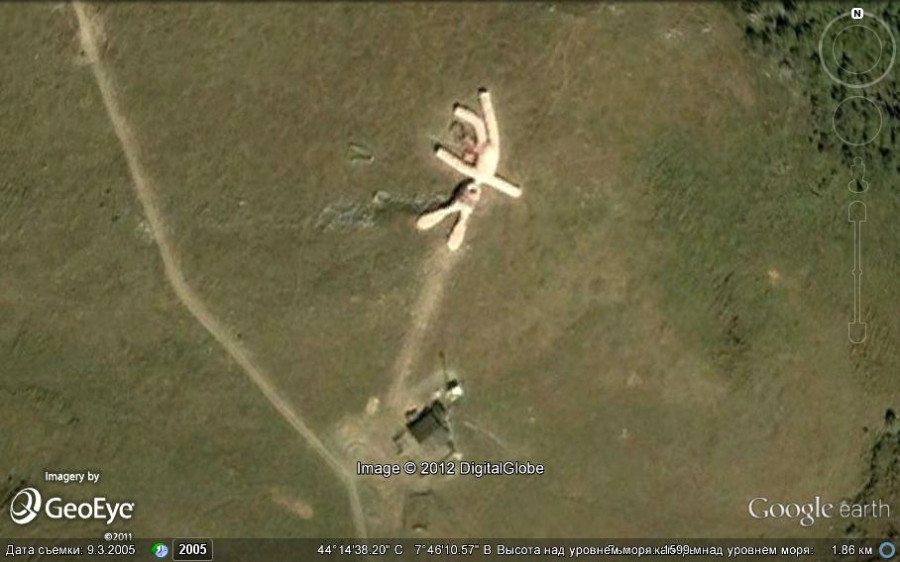
Пирамиды в Китае.

Имя шейха и вождя на острове Футаиси.
Шейх-миллиардер Хамад бен Хамдан Аль Нахайян из Абу-Даби написал свое имя на острове Футаиси.
Буквы у надписи высотой в 1 км, а длина надписи около 3 км.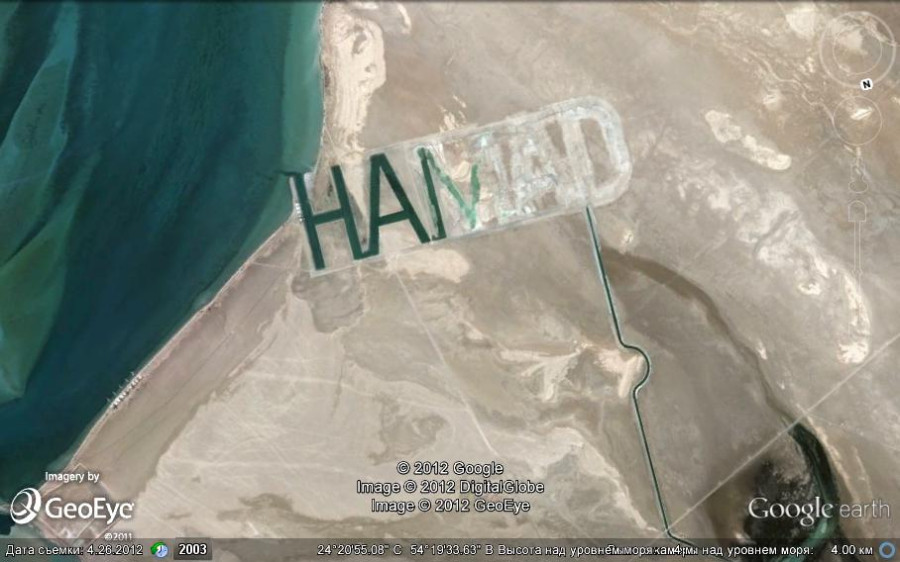
Герб Украины.
90-летний ветеран УПА Анастасий Козак, выложил из белого камня трезубец. Так боец УПА решил почтить память своих товарищей, погибших за Украину. Село Острыня, Ивано-Франковщина.

Дом в виде свастики. США.
Штаб-квартира ВМС США в Короладо.
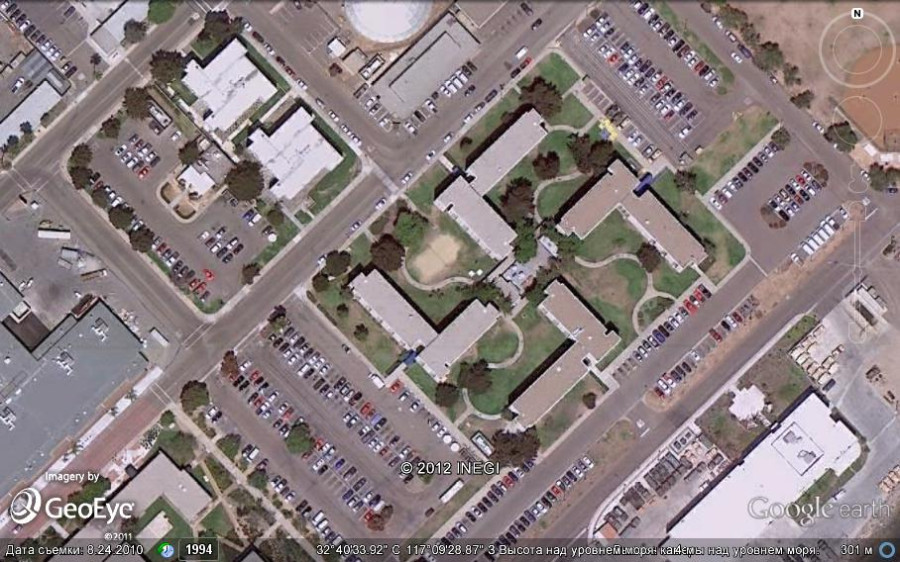
Дом в виде свастики. Германия.

Свастика. Китай.

Озеро-человек в Бразилии.
140-метровое рукотворное озеро создано недалеко от городка Иаканга в штате Сан-Паулу.

Пирамида в Лас-Вегасе.
Казино и гостиница Luxor.

Объект в штате Невада. США.

Голова Индейца. Альберта. Канада.
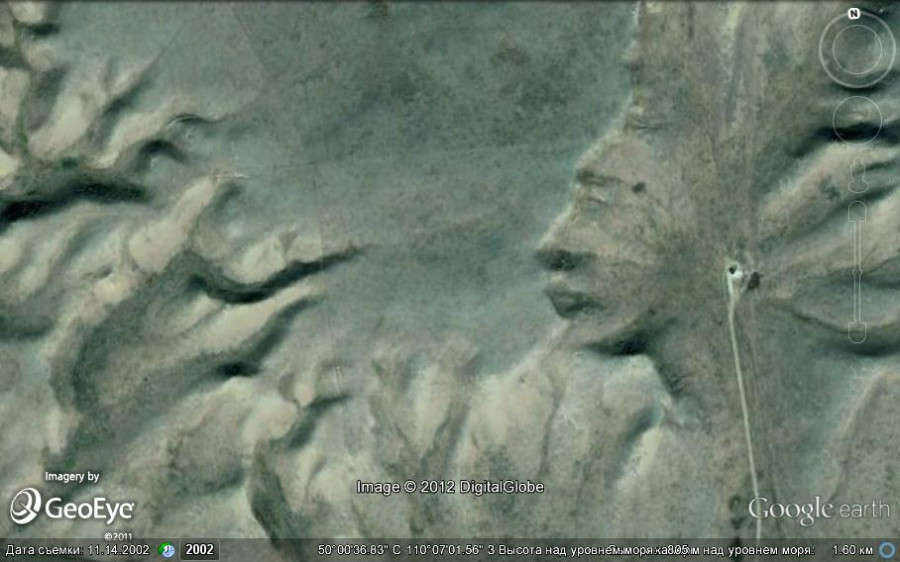
Скелет кита. Санта Крус. Калифорния. США.

Надпись AGADEM. Нигер. Африка.
Агадем это необитаемый оазис, который находится в пустыне Тенере, в республике Нигер. В оазисе раньше был расположен французский колониальный форт. Теперь он брошенный и частично засыпан песком.

Заброшенный корабль в пустыне. Намибия. Африка.

Работа с картами Гугл (использование, поиск, координаты)
СОДЕРЖАНИЕ
ссылки для быстрого переходаНе нашли нужную информацию?
Как использовать карты Гугл — общая информация
В данной заметке рассказываются, общие принципы работы с сервисом «Карты Гугл». Эта заметка предназначена для тех, кто ни разу раньше не открывал эти карты (или открывал, но мельком, не вникая в их возможности).
Если вы имеете понятие о чем речь (являетесь уверенным пользователем этого сервиса от Гугла) — можете смело эту заметку пропустить.
В принципе, этот сервис сделан американцами и «для американцев» (или, как еще говорят, «имеет интуитивно понятный интерфейс»), поэтому разобраться с ним несложно даже ребенку.
Скажу одну очевидную, но важную вещь:
По нынешним временам, умение работать с электронными картами, при планировании и расчете маршрута поездки на автомобиле — это уже не желательность, а необходимость.
Это умение может также пригодиться и для подготовки поездок (дальних, и не очень) по России или по другим странам. Карты также позволяют планировать свои передвижения в отпуске и без автомобиля (общественным транспортом).
Основные возможности и управление картами Гугл
В принципе, сервис «карты Гугл» настолько прост, что осваивается «методом тыка» с легкостью за полчаса.
Тем не менее, если интересно, то ниже приводится инструкция по использованию возможностей и режимов работы данного сервиса, с указанием возможностей их потенциального применения для практики поездок.
Основы управления картами
Открываем карты Гугл.
Масштаб карты (крупнее — мельче) регулируется вращением колесика мыши.
Перемещение по карте (сдвиг карты вправо/влево и вверх/вниз) — осуществляется либо стрелочками на клавиатуре, либо (для сдвига в произвольном направлении) — перетаскиванием (поставьте курсор в любое пустое место на карте, затем, нажав и удерживая нажатой левую кнопку мыши — перетаскивайте карту как вам удобно).
Проекция карт — использована цилиндрическая, поэтому, не обращайте внимания на то, например, что Великобритания кажется больше Испании. Это не играет роли. Все расчеты будут верными, компьютер учтет все погрешности проекции.
Получение информации об объектах на карте
Если вы наведете курсор на любое название на карте, он примет вид «руки», а название выделится синим цветом (например «Германия»):


Любая надпись на этой карте — это ссылка, которая ведет на описание объекта. При нажатии на эту ссылку (в нашем случае, на слово «Германия») — выбранный объект откроется в максимальном масштабе (в таком масштабе, в котором он будет занимать всю правую часть экрана, а в окне слева откроется описание этого объекта:


Если вы продолжите эксперимент, и нажмете на название любого города, то, соответственно, аналогично увидите этот город с его описанием (например, Кёльн):


Границы города выделены красным цветом. Немого укрупнив масштаб (колесико мыши крутить «от себя»), вы увидите названия районов города. Нажав на название любого района, вы увидите его границы (например, Эренфельд):


Для того, чтобы убрать левую панель (ту, где дается описание объекта), кликните по любому свободному месту карты. Продолжая укрупнять масштаб, вы увидите на карте различные объекты (достопримечательности, торговые центры, гостиницы, остановки общественного транспорта и т.п.).
Популярные места — оранжевый цвет на картах Гугл
Оранжевым цветом на картах Гугл выделяются места, наиболее посещаемые туристами (т.е. места, где регулярно находится большое количество людей, а значит, там есть что-то интересное):


Таким образом, вы можете, например, оценить: как далеко ваш отель расположен от наиболее популярных мест (если это для вас важно).
Серые районы на карте, обозначают обычные, ничем не примечательные места (жилые районы, например).
Организации и достопримечательности на картах Гугл
Кликнув на каком-либо объекте на карте, вы получите в левой части окна его описание, контактные данные: адрес, телефоны, сайт (если есть), оценку людей его посетивших, график посещаемости по времени суток и дням недели (когда больше людей посещает этот объект, когда меньше, причем, посещаемость можно анализировать по дням недели) и другую полезную и не очень информацию (для того, чтобы ее увидеть, нужно навести курсор на левое окошко (с описанием) и покрутить колесико.
Список данных в левом окошке будет прокручиваться. Если курсор будет находиться над картой в момент прокручивания колесика, то будет меняться масштаб карты.


Для того, чтобы закрыть окно с описанием объекта, кликните на пустом месте карты, или нажмите крестик в верхнем правом углу панели с описанием.
Для того, чтобы просто скрыть окно описания (не закрывая его), используйте стрелочку которая правее крестика (на рисунке отмечена красной стрелкой). Для того, чтобы снова отобразить — используйте ее же.
Общественный транспорт
Если вы наведете курсор, например, на остановку общественного транспорта, то увидите название остановки, и список маршрутов транспорта, проходящих через эту остановку.
Если вы кликните по значку остановки, то в левой части экрана откроется описание маршрутов, если вы кликните по ссылке «Табло отправления» (или по любому номеру маршрута) — то получите расписание транспорта на этой остановке.


Эта функция полезна при перемещениях по городу без автомобиля, например. Не во всех странах она работает в полную меру, но… проект развивается, и информация о маршрутах транспорта потихоньку добавляется.
В общем, как и отмечал выше, интерфейс сервиса очень прост. Покрутите его, поэкспериментируйте, понажимайте кнопки, и вы все поймете. Разобраться можно за несколько минут, на самом деле.
Маршруты Гугла — разный цвет на участках маршрута
При прокладке маршрутов на картах Гугла, участки проложенных маршрутов (в основном это касается маршрутов для автомобилей), выделяются различным цветом, в зависимости от степени их загруженности в данный момент.
То есть, это некий аналог «Яндекс-пробок», хотя, у Гугла есть и собственный аналогичный сервис «Гугл-пробки». Тем не менее, при построении маршрута на карте, Гугл подсказывает, какие его участки перегружены.
Синий цвет — нормальная, обычная загрузка участка, средняя скорость движения по нему соответствует расчетной. То есть, движение без особенностей.
Оранжевый — повышенная загрузка (незначительное снижение скорости движения от нормальной), красный — высокая загрузка (значительное снижение скорости), темно-бордовый — очень высокая загруженность (почти стоим).


Напоминаю, что все эти цвета показывают реальную (действительную на момент построения маршрута) загрузку. Посмотрев на одно и то же место в разное время суток, можно увидеть, что цвет маршрута проложенного через него — меняется. Ночью, почти всегда все маршруты синие, а днем, загруженные места становятся красными.
Поэтому, если вы планируете маршрут «на сейчас», то обращайте внимание на эти цвета. Если планируете общий маршрут на поездку «на потом», то на них можно не смотреть.
Маршруты Гугл — знак «въезд запрещен» на маршруте
Иногда, при построении маршрутов, на них можно увидеть знак «въезд запрещен» (в просторечии «кирпич»:


Не нужно пугаться его. Этот знак просто обозначает, что на данном маршруте некоторый его участок закрыт (обычно на реконструкцию), и там будет объезд этого участка.
Если увеличить масштаб карты в районе этого знака, то этот объезд можно увидеть:


Режимы просмотра карт Гугл
Карты Гугла имеют три режима просмотра: собственно, «карта», «спутник», и «просмотр улиц». Как переключаться между ними, и для каких целей можно (целесообразно) использовать каждый режим просмотра, я и расскажу ниже.
Режим просмотра «Карта»
Основной режим просмотра карт. По умолчанию, карты открываются для просмотра именно в нем. Как использовать этот режим, было рассказано чуть выше.
Режим просмотра «Спутник»
Режим включается кнопкой «Спутник», которая всегда находится в левом нижнем углу карты, и переключает режимы просмотра: «Карта» — «Спутник». Режим «Спутник» — это режим отображения на вид улиц, снятый со спутника. Например, дворец Версаль: «карта» — «спутник«.
На любой из открытых карт, найдите эту кнопку и нажмите на нее несколько раз — посмотрите, как это работает. Навигация по спутниковым картам и управление масштабом — выполняются также, как и в режиме «Карта».
Зачем нужен режим просмотра «Спутник»
Режим «Спутник», может быть полезен чтобы уточнить местоположение какого-либо конкретного объекта, который разглядеть в режиме «Карта» достаточно сложно, а затем, снять его координаты для ввода в навигатор.
Например, я чаще всего использую этот режим, для поиска места автомобильной стоянки возле какого-либо объекта. Допустим, вы решили посетить замок Шенонсо:


Это хороший выбор (фото выше — мое, поэтому, знаю о чем говорю).
Открыли карту района объекта — посмотрели. Но, по карте несколько непонятно, с какой стороны лучше подъехать к замку? Где конкретно автостоянка? (В Европе не очень-то бросишь автомобиль «где-нибудь недалеко, где придется», хотя есть и такие варианты).
Вот тут-то и пригодится режим «Спутник». Включаете его, меняете (укрупняете) масштаб, двигаете карту и глазами ищете скопление упорядочено стоящих автомобилей в районе объекта. Нашли? Отлично. Это — стоянка при объекте.
Снимаете координаты точки стоянки (см. ниже), и заносите их в навигатор, после чего, уверенно едете уже конкретно на стоянку.
Кстати, подписывать парковки при объектах на картах Гугл стали совсем недавно, (наконец-то!), так что, этот режим для таких целей становится и не нужен — все видно и в режиме «Карта». Ну, сервис развивается. Это хорошо.
Этим элементом (заблаговременным поиском стоянки), конечно, можно и пренебречь, действуя по принципу «подъеду — разберусь на месте» (и разберетесь на самом деле без проблем (или с ними, но разберетесь все равно)), но я, допустим, люблю точно знать куда я еду.
А вот нарезать круги вокруг чего-то в поисках парковки, я не люблю. Как вы будете поступать в ваших поездках — это остается на ваше усмотрение. Любое решение будет верным.
Режим «просмотр улиц», для чего он нужен
Режим просмотра улиц позволяет вам виртуально прогуляться по улицам города. Бестолковое развлечение как на мой взгляд, (лучше гулять там лично), но иногда, этот режим может оказаться полезным.
Например, заранее посмотреть своими глазами, как выглядит въезд куда-нибудь (например, на подземную парковку гостиницы) чтобы по приезду на место, приезжать уже в «знакомое» (визуально) место, и правильно составить маршрут подъезда сразу.
Также, используя этот режим, можно примерно оценить (своими глазами): а хочется ли вам там прогуляться, и увидеть все это вживую? Т.е., стоит ли посещать этот объект или нет? Тогда включаете этот режим и смотрите. После чего — принимаете решение.
Других предназначений этого режима я придумать не могу, сам его использую по первому варианту (посмотреть какую-то конкретную деталь).
Включение, выключение и использование режима «просмотра улиц»
Для того чтобы включить/выключить режим просмотра улиц, кликните по пиктограмме маленького оранжевого человечка, который нарисован в правом нижнем углу экрана (из любого режима просмотра «Карты» или «Спутник»). Карта (или спутниковая схема) приобретет такой вид:


«Человечек», который включает/выключает режим, обозначен красной стрелкой.
Синим линиями на карте будут отмечены улицы, панорамы которых отсняты (т.е. те, по которым вы можете гулять виртуально). Синими кружочками — отдельные точки съемки (т.е. точки, с которых отснята панорама — «гулять» там нельзя, но можно встать на это место, и осмотреться вокруг, на 360 градусов).
Кликните мышкой на карте в любое место, которое вы хотите посмотреть глазами, и вы попадете на это место. Примерно так:


Стрелочка «1» — обозначает обзорную карту района где вы находитесь (масштаб этой карты можно регулировать нажимая значки плюс и минус, или поместив курсор над ней, и вращая колесико мышки).
Перемещение по улицам (повороты вправо-влево и вверх-вниз, движение) выполняются с помощью мыши (просто нажимаете левую кнопку, и удерживая ее двигаете мышь), или стрелочками на клавиатуре. Колесико мыши удаляет/приближает объекты.
Нажатие на стрелочку обозначенную стрелкой «2», или кнопку «Esc» (всегда, на любой клавиатуре — самая левая верхняя кнопка) — приводит к выходу из этого режима. Попробуйте, погуляйте, вы быстро освоитесь.
Практический пример использования режима «просмотр улиц»
Например, в планах на поездку, было посещение Мадрида. Уже забронирована конкретная гостиница. У нее есть парковка. Как мне на нее попасть? Где ее там искать? Как выглядит въезд на нее?
Зачем это нужно знать заранее?
Бывает, въезд на паркинг отеля, расположен прямо у входа в отель. Т.е. ты подъезжаешь к отелю, и видишь въезд на парковку. Это хороший вариант, когда так получается, например, отель «Эсатитьюд» в Ницце (жили там три ночи):


А бывает, что этот въезд расположен в сотне другой метров от самого отеля (например, гостиница Ибис «Санта-Колома», в Барселоне):


и чёрта с два вы догадаетесь, что это въезд на паркинг отеля (несмотря на то, что он подписан — вы просто не ожидаете, что въезд на паркинг будет чуть ли не за двести метров до него).
В результате, вы припаркуетесь (с нарушением правил) возле отеля, зайдете внутрь и спросите на ресепшене: «А где у вас тут парковка?». После чего вам покажут на нее пальцем, и вы будете объезжать три квартала, чтобы попасть ко въезду на паркинг.
А ведь можно еще дома, (сидя на диване) включить режим просмотра улиц на картах Гугл, и заранее «прогуляться» виртуально вокруг отеля, внимательно «глядя» по сторонам.
Посмотреть сразу на разметку на проезжей части (что там со сплошными линиями?), на знаки. Осмотреть район входа в отель, не видно ли там въезда на паркинг возле него? Не видно.
Тогда, надо немного «прогуляться» по улице вперед-назад. Вуаля!
Вот и въезд на парковку нужного мне отеля (надпись «Ibis» на фирменном значке отеля, и рядом слово «parking» со стрелочкой указывающей направление заезда):


Вот выделенный выше фрагмент более крупно:

Всё. Остается снять координаты этой точки (заезд на парковку) и использовать их при вводе данных в навигатор при поездке в отель.
Кроме того, теперь я точно знаю (я это посмотрел своими глазами), что мне не нужно ехать до входа в отель, парковки там рядом нет (как и места под нее), нет там и въезда на подземный паркинг.
Более того, если я доеду до входа, мне придется объезжать потом два квартала, чтобы попасть ко въезду на парковку, поскольку подъезд осуществляется по улице с односторонним движением.
Когда я приехал в Мадрид — то все оказалось ровно так, как и было на картах. Парковку отеля нашел без проблем и езды кругами (что очень раздражает после 12 часов за рулем — мы приехали туда из Парижа).
Вот такое, например, практическое применение этого режима просмотра использую я. Нужно ли это вам — решать вам. Но рекомендую. Это несложно, но порой, как видите, полезно.
Как снять (определить) координаты объекта (точки) на картах Гугл
Снять координаты любой точки (объекта) на карте Гугл, не просто, а очень просто: надо просто кликнуть мышкой на то место, координаты которого вам надо определить, и в окошке внизу экрана, появится адрес точки и ее координаты:


Координаты вычисляются в системе WGS-84 (для тех, кто знает что это такое, остальные — не заморачивайтесь) в градусах, с точностью до шести знаков после запятой (что соответствует в линейных величинах примерно 0,1 метра).
Точность совершенно избыточная для практики, поскольку бытовые навигаторы и GPS-ки не работают с такими порядками точности. (Профессиональные приборы работают, но вам это ни к чему).
Для бытового использования (ввод координат в автомобильный навигатор, например) достаточно точности до дестятитысячных долей градуса (4 знака после запятой), что примерно соответствует ±10 метрам на местности.
Пять знаков после запятой дают точность координат уже совершенно избыточную — порядка 1 метра.
В определенных системой координатах, ВСЕГДА вначале идет широта точки, следующие цифры — долгота точки.
Северная широта и восточная долгота имеют положительные значения, соответственно южная широта и западная долгота — отрицательные.
Поиск объектов на картах Гугл
Для того, чтобы найти нужный вам город, объект, адрес, или просто точку с определенными координатами, можно воспользоваться поиском по картам.
Окошко поиска расположено в верхнем левом углу карт. Начните вводить в него название объекта, который вы хотите найти. Выберите из предложенного списка нужный вам объект (город, место) и нажмите на него:


Откроется карта выбранного объекта (в случае с примером — города Мадрид).
Поиск объекта (точки) по координатам
Координаты можно вводить в поле поиска в различных форматах:
- гг.ггггг (в градусах с долями — это тот самый формат который выдают сами карты, т.е. «родной» для них),
- гг мм.мммм (градусы и минуты с долями),
- гг мм сс.сс (градусы, минуты и секунды с долями)
При вводе координат в указанных выше форматах — вас поймут, и эту точку найдут.
Особенности ввода координат при поиске:
- Сначала всегда вводится широта, вторым значением — долгота.
- Северная широта и восточная долгота — имеют положительные значения, южная и западная — отрицательные. (Знак «+» можно не указывать).
- В качестве разделителя дробных долей, используется точка (.), а не запятая.
- В качестве разделителя между градусами, минутами и секундами используется пробел. Например, запрос 550107 514356 — не будет понят, а запрос 55 01 07 51 43 56 — будет принят правильно.
- Нет необходимости при вводе координат вводить значки градусов, минут или секунд, не нужно писать буквы «с.ш.», или «N» и т.п.
Вводите только цифровые значения, главное — в правильной последовательности и в правильном формате.
* * * * *
На этом, обзор сервиса «Карты Гугл», посвященный общим принципам работы с ним, я закончу. Кому недостаточно информации по данному вопросу, можете ознакомиться с основными возможностями этого сервиса поближе, в Справке самого Гугла (на русском языке). Или освойтесь с программой методом «тыка». Тоже хороший способ.
СВЯЗАННЫЕ ЗАМЕТКИ
Новый значок Google Maps прощается с G / Все о дизайне / Pollskill

Сервис Google Maps празднует свой 15-летний юбилей, в честь чего проводит редизайн иконки, которая прощается с буквой G, сменяя ее значком кнопки на карте.

 Эволюция дизайна иконок Google Maps с 2005 по 2020 год
Эволюция дизайна иконок Google Maps с 2005 по 2020 год«В 2005 году мы приступили к составлению карты мира. С тех пор мы раздвинули границы привычного представления о картах: от составления маршрута из пункта А в пункт Б, до помощи в поиске мест и впечатлений. Более миллиарда людей используют Карты Google, чтобы увидеть и исследовать мир, и мы празднуем 15-летие с новым внешним видом и обновлениями продуктов на основе отзывов пользователей», — рассказывает Google.
В следующем видео вы можете увидеть эволюцию иконки Google Maps, основанную на изображении настоящей кнопки.
Пятнадцать лет назад мы запустили Карты Google как полезный ресурс, помогающий людям передвигаться. Работать над Google Maps более 15 лет и видеть, как карты стали тем, чем они являются сегодня, было невероятным опытом. По мере того, как мы добавляем функции и возможности, Google Карты становятся гораздо больше, чем просто сайт, который дает пользователю пошаговые инструкции. Сегодня это ворота для изучения мира, как в цифровом, так и в реальном мире, пешком или на машине, на общественном транспорте или в инвалидной коляске», —добавляют они.
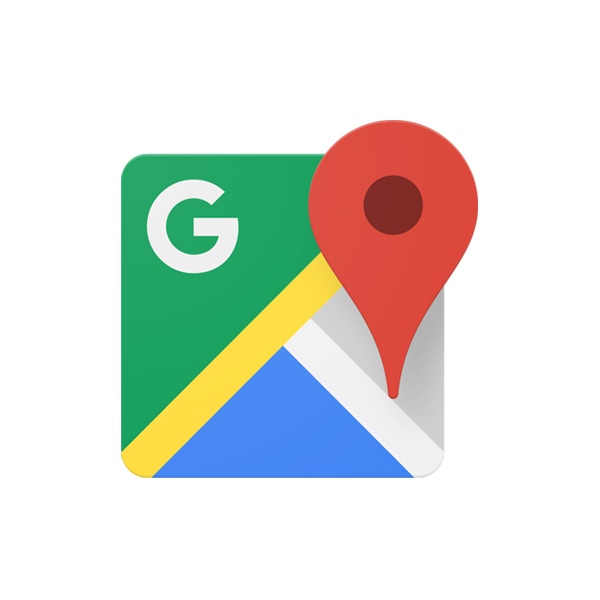
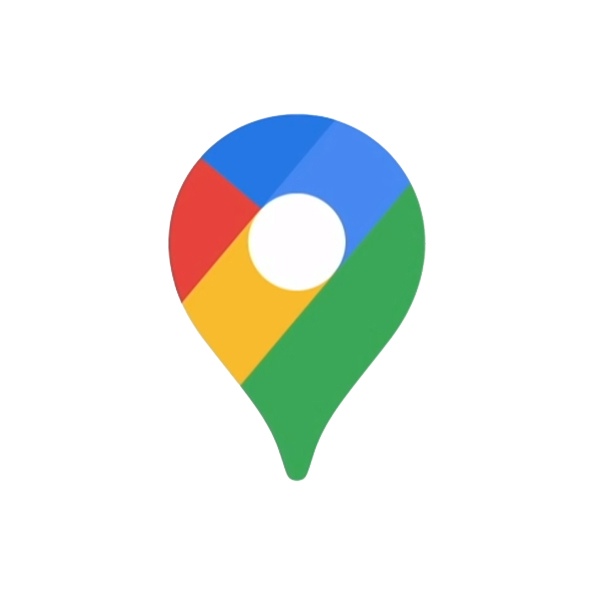
10 возможностей Google Maps, о которых не все знают
Google Maps, он же «Google Карты», по праву считается одним из лучших глобальных сервисов навигации. Особенно радует его мобильная версия, без которой не представляют свои жизни миллионы путешественников со всего мира.
Программа помогает планировать маршруты, направляет в пути и не перестаёт удивлять разными полезными фишками. Поговорим о некоторых не самых очевидных из них.
1. Управляйте масштабом одним пальцем
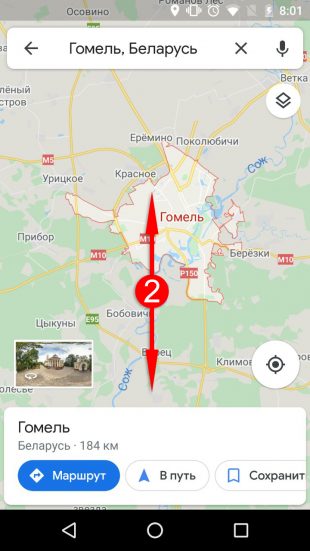

Разработчики Google Maps позаботились, чтобы пользователям смартфонов было удобно изменять размер карты на ходу. Проще всего это делать большим пальцем. Тапните им дважды по карте и, не отрывая, проведите вниз, чтобы приблизить, или вверх, чтобы отдалить. Как видите, традиционный двупалый жест, который требует участия обеих рук, для масштабирования не нужен.
Сейчас читают 🔥
2. Переключайте песни в режиме навигации
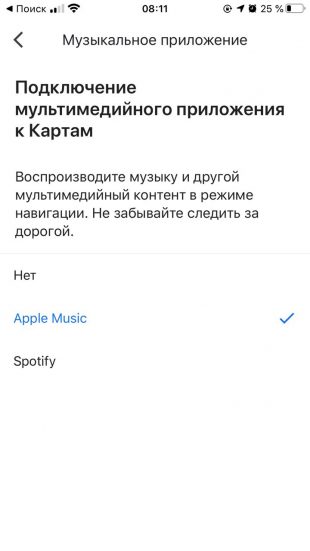
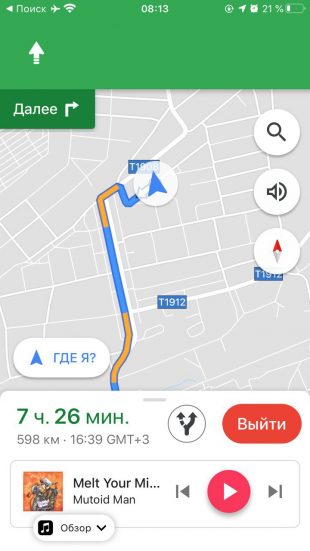
Время в пути проходит веселее, когда играет любимая музыка. Чтобы вы могли управлять плеером, не покидая Google Maps, программа поддерживает интеграцию с Play Music (в Android), а также с Apple Music и Spotify (в iOS). Подключите одно из этих приложений — и в режиме навигации будет отображаться аудиоплеер.
Откройте настройки. Если у вас iOS, выберите «Навигация» → «Приложение для воспроизведения». Если Android, нажмите «Настройки навигации» → «Управление воспроизведением». Затем выберите музыкальный сервис, который вы используете.
3. Делитесь маршрутами и списками интересных мест
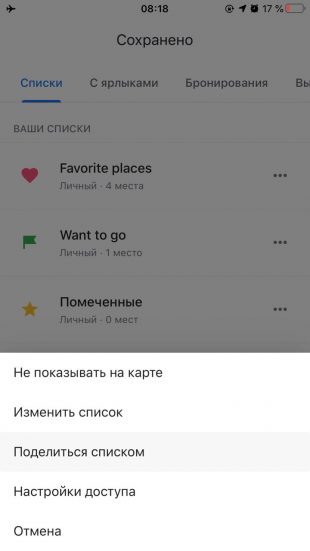
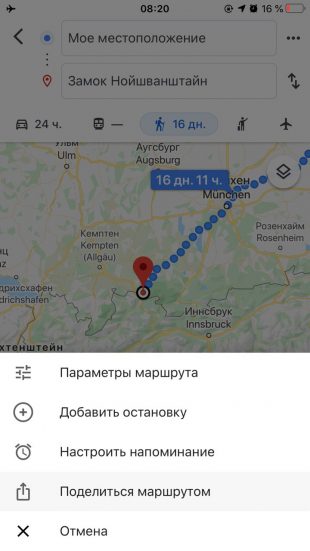
Если вы планируете совместную поездку или просто хотите посоветовать друзьям достойные внимания места, можете быстро отправить им список выбранных локаций. Откройте снизу вкладку «Сохранено», нажмите на три точки возле подходящего перечня мест и выберите «Поделиться списком».
Если вы ещё не сохраняли локации, можете сделать это в любой момент. Найдите достопримечательность на карте. Нажмите на неё, воспользуйтесь кнопкой сохранения и добавьте объект в нужный список. Затем сделайте то же с другими интересными местами.
Кроме того, вы можете отправлять друзьям уже составленные маршруты. Для этого достаточно нажать на три точки в меню текущего маршрута, выбрать «Поделиться маршрутом» и указать контакты получателей.
4. Указывайте предпочтения, чтобы получать точные гастрономические рекомендации
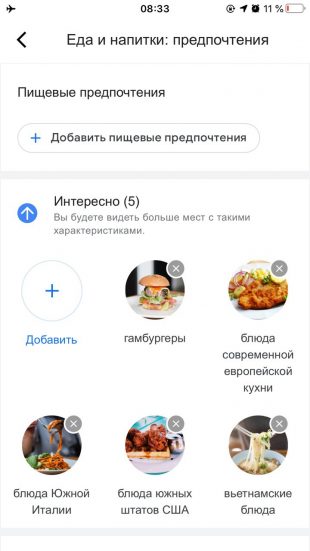
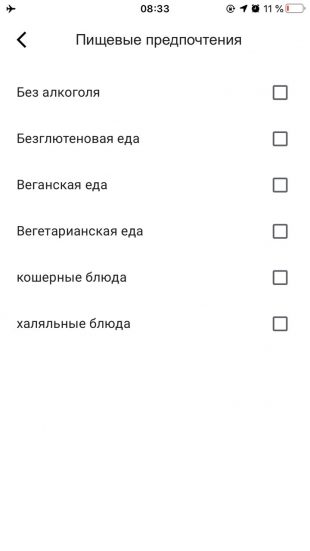
Google Maps рекомендует пользователю заведения, которые могут его заинтересовать. Чтобы система лучше понимала ваши предпочтения в еде и точнее подбирала кафе, рестораны и бары, ей нужно помочь. Приложение позволяет выбрать, какие кухни мира вам нравятся, а какие нет. Кроме того, можно указать, что вы предпочитаете, к примеру, веганские, безглютеновые или кошерные блюда.
Если пользуетесь Android, нажмите «Настройки» → «Места рядом» → «Предпочтения в еде и напитках». Если у вас iOS, перейдите в раздел «Настройки» → «Еда и напитки: предпочтения». В открывшемся меню уточните для системы свои вкусы.
5. Добавляйте остановки в маршруты
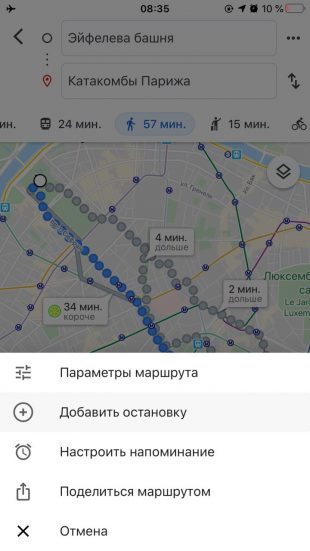
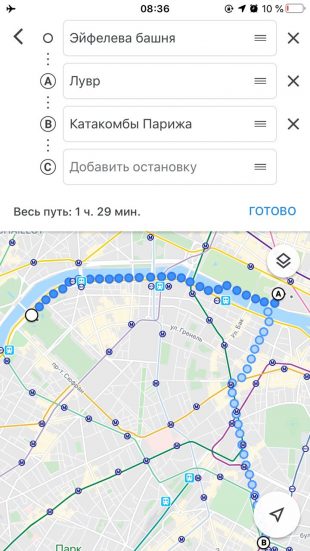
Дорога не всегда лежит из точки A в точку B. Зачастую нам нужны промежуточные пункты — кафе, отели, банкоматы, заправки и прочие места, которые могут пригодиться по пути. И Google Maps позволяет планировать сложные маршруты. Для этого нажмите рядом с уже выбранными пунктами три точки и выберите «Добавить остановку». После вы сможете дополнять маршрут новыми местами и менять их порядок.
6. Находите нужные места вдоль маршрута прямо в режиме навигации

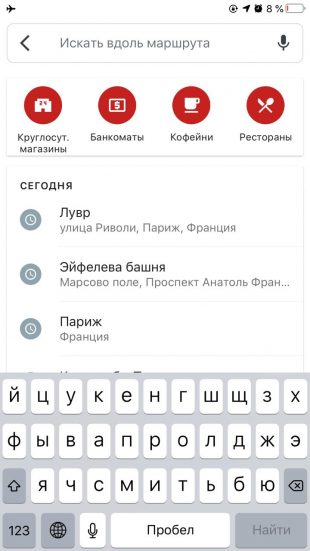
В режиме навигации выбранный маршрут не становится статичным. Вы всё ещё можете искать необходимые места по пути. Нажмите на иконку поиска и выберите нужную категорию: к примеру, «АЗС», «Рестораны» или «Продукты». Можно также ввести название конкретного места. Если приложение найдёт запрошенные объекты вдоль маршрута, вы увидите их на карте.
7. Контролируйте уведомления
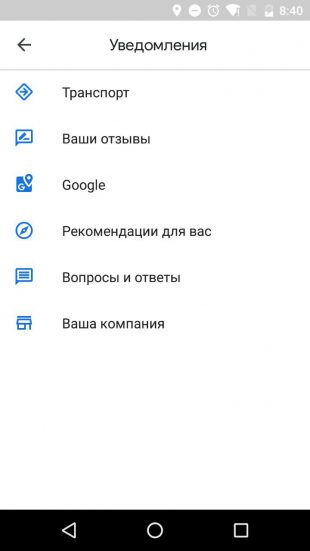

Google Maps отправляет пользователю огромное количество уведомлений о ситуации на дорогах, рекомендациях, комментариях, посещённых местах и так далее. Наверняка вам нужны не все из них. К счастью, программа позволяет отключать лишние сигналы. Откройте «Настройки» → «Уведомления» и оставьте включёнными оповещения только о тех событиях, которые считаете важными.
8. Храните данные на карте памяти (только в Android)
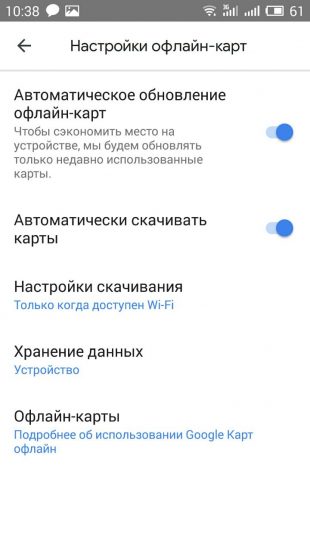
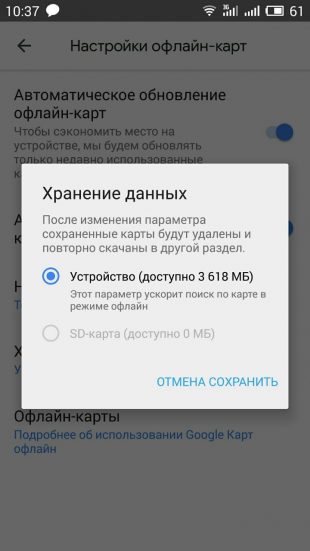
По умолчанию Google Maps скачивает карты во внутреннее хранилище устройства. Это может быть проблемой для аппаратов с небольшим запасом памяти. В таком случае стоит перенести файлы приложения на SD-карту — конечно, если она есть. Для этого выберите в боковом меню «Офлайн-карты», нажмите на шестерёнку в углу, а затем откройте «Хранение данных». Выберите в качестве источника SD-карту и сохраните изменения.
При этом Google предупреждает, что в Android 6 и более новых версиях сохранить файлы на SD-карту можно только в том случае, если она настроена как съёмный накопитель. Чтобы подготовить её, нужно зайти в настройки гаджета, открыть раздел с SD-картой и отформатировать её, выбрав режим съёмного накопителя. Процедура сотрёт с карты все старые данные, поэтому при необходимости скопируйте их на другое устройство.
9. Находите нужные места с помощью дополненной реальности
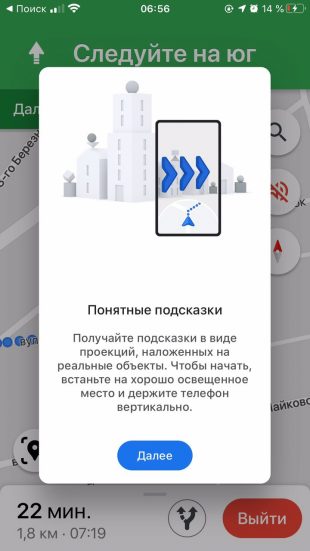
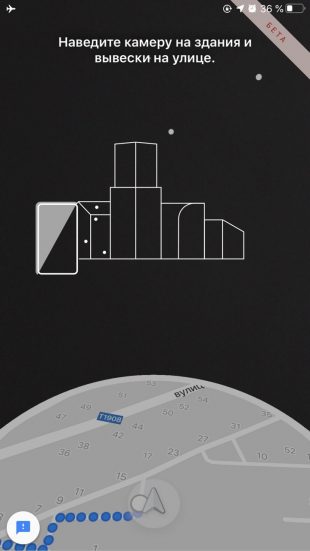
Google тестирует альтернативный режим навигации «Живые карты», который использует дополненную реальность (AR) в Google Maps. Эта технология выводит на экран изображение улицы через камеру, показывая нужное направление поверх реальных объектов. Режим предназначен только для пешеходов и должен помогать в ситуациях, когда найти нужное место на схематичной карте не получается.
Чтобы запустить «Живые карты», выберите пункт назначения и проложите к нему пешеходный маршрут. Затем в нижней части экрана нажмите на кнопку «Улицы в AR-режиме» в iOS или значок в виде навигационной метки в Android. Если эта функция не отображается, скорее всего, ваше устройство не попало в список поддерживаемых. Кроме того, пока покрытие «Живых карт» может отсутствовать в некоторых городах.
10. Добавляйте на карту новые места и адреса
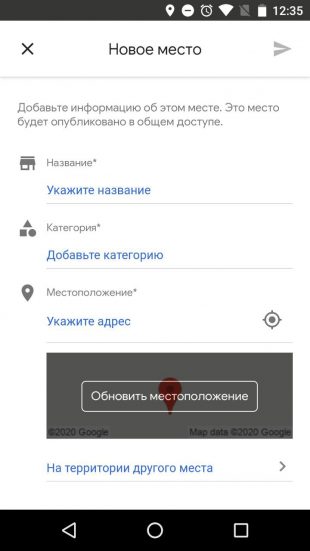
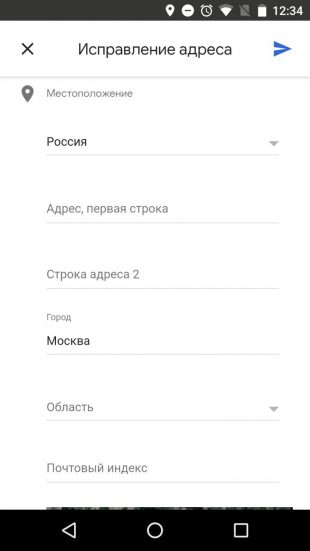
Если вы не найдёте на карте понравившийся магазин, аптеку или любое другое общественное место, для удобства попробуйте его добавить. Можете сообщить координаты, описание и другие известные вам данные в Google — их проверят и, возможно, используют для публикации на карте.
Чтобы добавить заведение с iPhone, нажмите в меню «Добавить отсутствующее место» и заполните небольшую анкету. В Android эту функцию найти не так просто: выберите в меню пункт «Справка/отзыв», затем «Место отсутствует» и следуйте подсказкам приложения.

Цена: Бесплатно

Цена: Бесплатно
Читайте также 🚗🚲🏍
Google Maps Icons — 512 бесплатных векторных иконок
- Авторы
- Пакеты
- Дополнительные инструменты
Прочие товары
Freepik Бесплатные векторы, фото и PSD Онлайн-редактор Freepik Редактируйте свои шаблоны Freepik Slidesgo Бесплатные шаблоны для презентаций Рассказы Бесплатные редактируемые иллюстрацииИнструменты
Образец значка Создавайте шаблоны значков для своих обоев или социальных сетейGoogle Suite
Иконки для слайдов и документов +2.5 миллионов бесплатных настраиваемых значков для ваших слайдов, документов и таблиц -
 английский
английский -
 Español
Español -
 английский
английский -
 Deutsch
Deutsch -
 Português
Português -
 한국어
한국어
-
- Стать автором
- Стоимость
- Бесплатная регистрация
- Войти
- Загрузки
Что это?
- Моя подписка
- Следующий
- Служба поддержки
- Выйти
Тип
Значок
Упаковка
Лицензия
ВсеСвободно
Премиум
.
Иконок Google Maps
Значки карт
В таблице ниже показаны все значки Google Maps:
| Значок | Описание | Пример |
|---|---|---|
| add_location | add_location | Попробуй |
| здесь | здесь | Попробуй |
| направлений | направлений | Попробуй |
| direction_bike | direction_bike | Попробуй |
| direction_boat | direction_boat | Попробуй |
| direction_bus | direction_bus | Попробуй |
| направление_автомобиль | направление_автомобиль | Попробуй |
| направление_железная дорога | direction_railway | Попробуй |
| direction_run | direction_run | Попробуй |
| direction_subway | direction_subway | Попробуй |
| direction_transit | direction_transit | Попробуй |
| direction_walk | direction_walk | Попробуй |
| edit_location | edit_location | Попробуй |
| ev_station | ev_station | Попробуй |
| рейс | рейс | Попробуй |
| гостиница | гостиница | Попробуй |
| слоев | слоев | Попробуй |
| Layers_clear | Layers_clear | Попробуй |
| local_activity | local_activity | Попробуй |
| local_airport | local_airport | Попробуй |
| local_atm | local_atm | Попробуй |
| local_bar | local_bar | Попробуй |
| local_cafe | local_cafe | Попробуй |
| местная автомойка | местная_машина | Попробуй |
| local_convenience_store | local_convenience_store | Попробуй |
| local_dining | local_dining | Попробуй |
| local_drink | local_drink | Попробуй |
| local_florist | local_florist | Попробуй |
| местная газовая станция | местная_газовая станция | Попробуй |
| local_grocery_store | local_grocery_store | Попробуй |
| local_hospital | local_hospital | Попробуй |
| local_hotel | local_hotel | Попробуй |
| местная прачечная | local_laundry_service | Попробуй |
| локальная_библиотека | local_library | Попробуй |
| местный_молл | местный_молл | Попробуй |
| local_movies | local_movies | Попробуй |
| местное_предложение | местное_предложение | Попробуй |
| local_parking | local_parking | Попробуй |
| local_pharmacy | local_pharmacy | Попробуй |
| местный_фон | local_phone | Попробуй |
| местная_пицца | местная_пицца | Попробуй |
| local_play | local_play | Попробуй |
| local_post_office | local_post_office | Попробуй |
| local_printshop | local_printshop | Попробуй |
| local_see | local_see | Попробуй |
| местная доставка | local_shipping | Попробуй |
| местное_такси | местное_такси | Попробуй |
| карта | карта | Попробуй |
| my_location | my_location | Попробуй |
| навигация | навигация | Попробуй |
| near_me | near_me | Попробуй |
| человек_контакт | человек_пин | Попробуй |
| человек_контакт_круг | человек_контактный_круг | Попробуй |
| pin_drop | pin_drop | Попробуй |
| место | место | Попробуй |
| rate_review | rate_review | Попробуй |
| ресторан | ресторан | Попробуй |
| restaurant_menu | restaurant_menu | Попробуй |
| спутник | спутник | Попробуй |
| store_mall_directory | store_mall_directory | Попробуй |
| Просмотр улиц | Просмотр улиц | Попробуй |
| метро | метро | Попробуй |
| местность | местность | Попробуй |
| трафик | трафик | Попробуй |
| поезд | поезд | Попробуй |
| трамвай | трамвай | Попробуй |
| Transfer_within_a_station | transfer_within_a_station | Попробуй |
| zoom_out_map | zoom_out_map | Попробуй |
.
Google Maps — Бесплатные иконки социальных сетей
- Авторы
- Пакеты
- Дополнительные инструменты
Прочие товары
Freepik Бесплатные векторы, фото и PSD Онлайн-редактор Freepik Редактируйте свои шаблоны Freepik Slidesgo Бесплатные шаблоны для презентаций Рассказы Бесплатные редактируемые иллюстрацииИнструменты
Образец значка Создавайте шаблоны значков для своих обоев или социальных сетейGoogle Suite
Иконки для слайдов и документов +2.5 миллионов бесплатных настраиваемых значков для ваших слайдов, документов и таблиц -
 английский
английский -
 Español
Español -
 английский
английский -
 Deutsch
Deutsch -
 Português
Português -
 한국어
한국어
-
- Стать автором
- Стоимость
- Бесплатная регистрация
- Войти
- Загрузки
Что это?
- Моя подписка
- Следующий
- Служба поддержки
- Выйти
- Иконки
Пакеты
Google Maps — бесплатные значки карт и флагов
- Авторы
- Пакеты
- Дополнительные инструменты
Прочие товары
Freepik Бесплатные векторы, фото и PSD Онлайн-редактор Freepik Редактируйте свои шаблоны Freepik Slidesgo Бесплатные шаблоны для презентаций Рассказы Бесплатные редактируемые иллюстрацииИнструменты
Образец значка Создавайте шаблоны значков для своих обоев или социальных сетейGoogle Suite
Иконки для слайдов и документов +2.5 миллионов бесплатных настраиваемых значков для ваших слайдов, документов и таблиц -
 английский
английский -
 Español
Español -
 английский
английский -
 Deutsch
Deutsch -
 Português
Português -
 한국어
한국어
-
- Стать автором
- Стоимость
- Бесплатная регистрация
- Войти
- Загрузки
Что это?
- Моя подписка
- Следующий
- Служба поддержки
- Выйти
- Иконки
Пакеты
