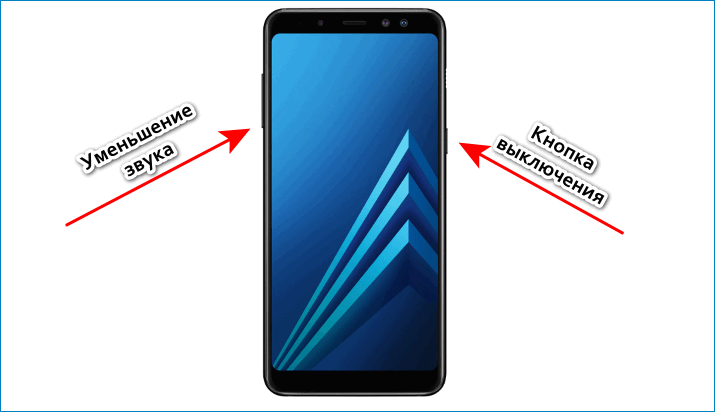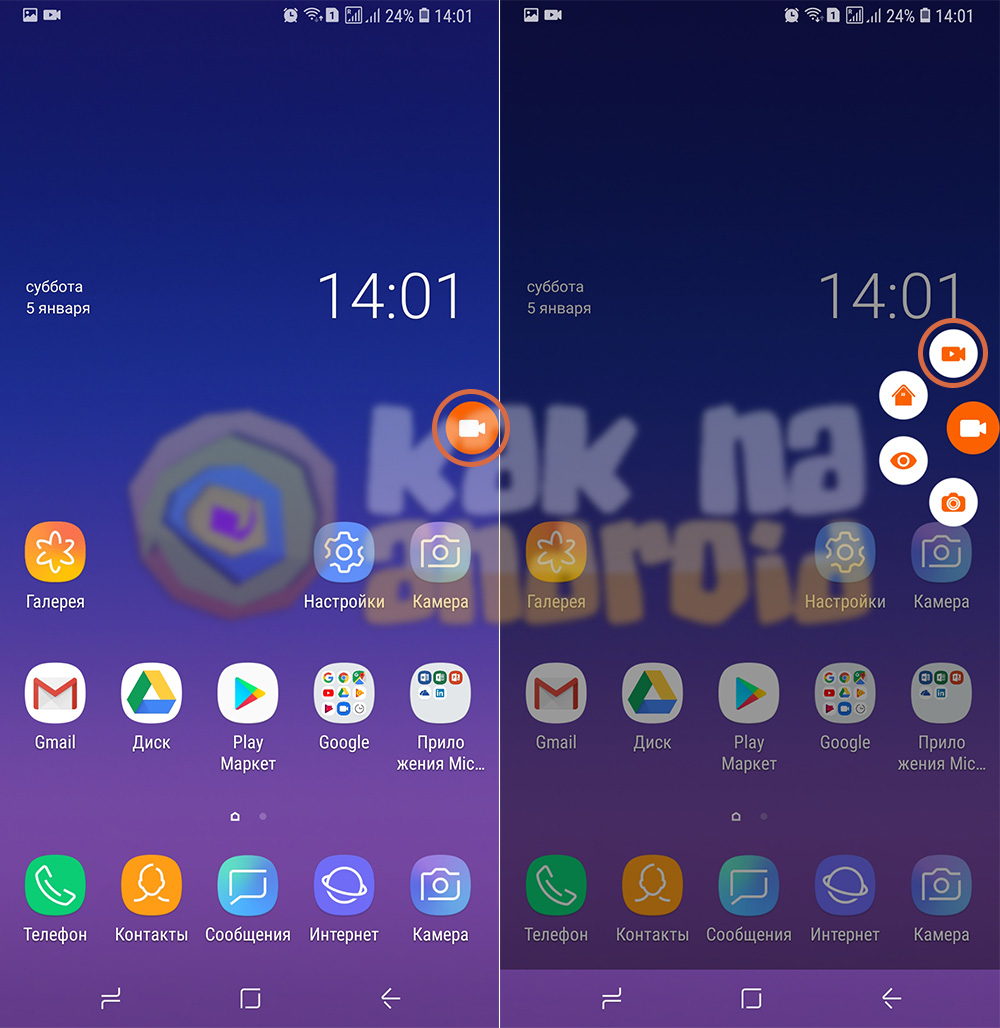Как сделать скриншот на SAMSUNG Galaxy A8 (2018), Показать больше
Как сделать снимок экрана на SAMSUNG Galaxy A8 (2018)? Каксделать скриншот на SAMSUNG Galaxy A8 (2018)? Как сохранить скриншот на SAMSUNG Galaxy A8 (2018)?
Простейший способ сделать снимок экрана на SAMSUNG Galaxy A8 (2018). После сохранения снимков экрана, вы сможете редактировать / делиться / удалять сохранённые скриншоты в Android 8.0 Oreo галереи. Нажмите здесь для более детальной информации по поводу снимков экрана.
Первый метод
- В самом начале вы должны выбрать экран, который хотите сохранить.
- После этого вы должны одновременно нажимать клавиши питания и уменьшения громкости .
- Отлично! Ваш захваченный экран уже в Галерее.
Второй метод
- Во-первых, вы должны выбрать экран, который хотите сохранить.
- После этого проведите рукой по экрану слева направо или наоборот.

- Большой! Ваш скриншот уже в Галерее.
Если Вам помогло это решение, поделитесь им с другими чтобы помочь им, и подписывайтесь на наши страницы в Facebook, Twitter and Instagram
Поделиться ПоделитьсяScreenshot (SAMSUNG Galaxy A8 (2018))
Без рейтингаКак сделать снимок экрана на SAMSUNG Galaxy A8 (2018) — видео
Articles
Как дезинфицировать мышь и клавиатуру? Что такое TikTok? Что такое Zoom Boom?Articles
07 Май 2020
Что такое TikTok?25 Май 2020
Что такое Zoom Boom? Увидеть всеКак сделать скриншот на самсунге а8 и а8 плюс
Иногда нужно запомнить, что творится на экране самсунг галакси а8 или самсунг галакси плюс 2018 года.
На помощь приходит снимок экрана или, другими словами, скриншот. В Samsung Galaxy a8 можно сделать 3 разными способами.
Многих ставит в тупик непривычное отсутствие реальной кнопки – домой. Да ее убрали, но внедрили другой функционал.
Сделав скриншот экрана на самсунг а8, вы сразу можете им поделится и даже отредактировать – обрезать, сделать надпись и прочее.
Первый способ сделать скриншот на самсунге а8 и плюс 2018 года – используем кнопки
Первый способ делать скриншот экрана на андроид телефоне галакси а8 быстрый, но в тоже время в первый раз немного трудоемкий.
Все что нужно это вместе зажать «Уменьшить звук», «включить» и так подержать 2 секундочки. Это все. Снимок готов.
Если из-за непривычки потерпите неудачу в первый раз, нечего отчаиваться — немного потренируйтесь и обязательно научитесь делать без проблем. Проверено!
Снимок экрана будет сделан если слышите характерный звук спуска затвора камеры – это касается всех трех способов.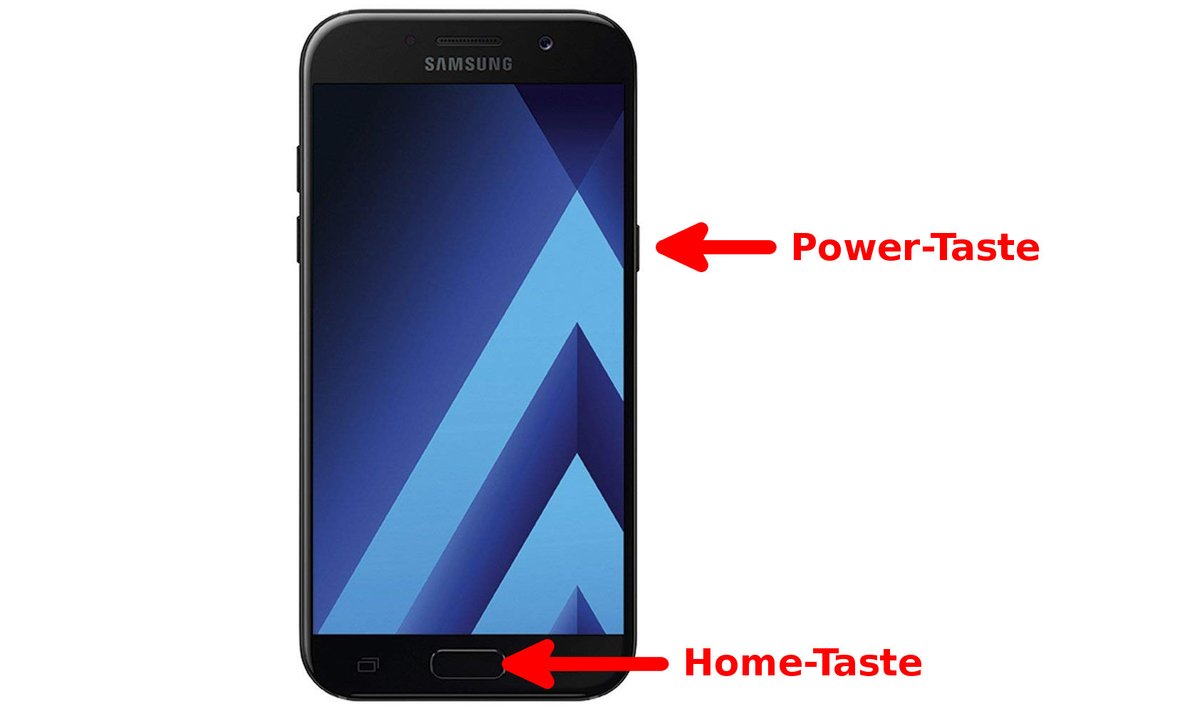
В нижнем правом углу увидите маленькую круглую картинку значок, информирующую вас о том, что скриншот был сохранен.
Недостатком этого решения является то, что вам нужно две руки, чтобы сделать скриншот. Поэтому предлагаю второй способ.
Второй способ делать скриншот на самсунге а8 и плюс 2018 года – жесты
Второй способ наверняка самый простой и самый быстрый, хотя с первого захода и он может не получится.
Только вначале убедитесь, что в разделе «Движения и жесты» включена опция «Движение ладони».
Именно она позволяет управлять смартфоном, выполняя определенные движения рукой над датчиком и захватывая экран, перетаскивая боковую сторону руки от левого края телефона (наоборот также).
Преимущество в том, что сделать можно только одной рукой. На практике, к сожалению, это не всегда возможно.
Конечно, потренировавшись, сможете делать все практически мгновенно, в чем я убедился, собственно, сам.
ПРИМЕЧАНИЕ: способ сделать снимок экрана с помощью перетаскивания рукой, является наиболее ненадежным, поэтому рекомендую еще один.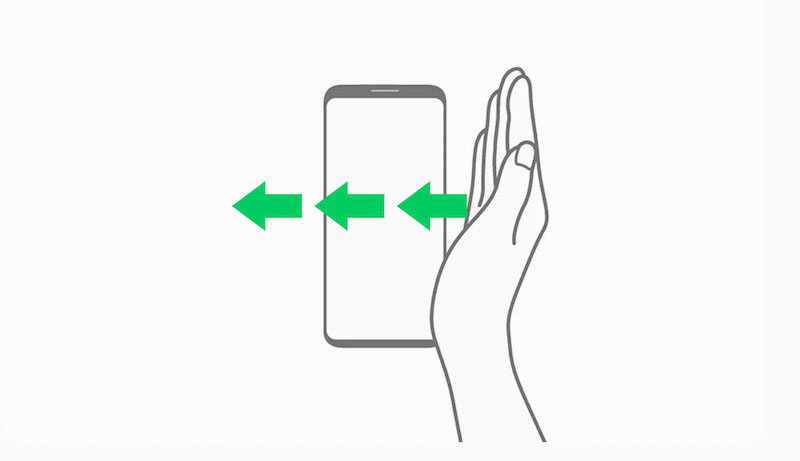
Третий способ делать скриншот на самсунге а8 и плюс 2018 года – приложения
Если запустите плей маркет и впишите «Скриншот», то будете удивлены как много приложений есть для этого.
Да, есть плохие и хорошие. Вообще знаете почему их так много? Открою вам этот секрет. На них зарабатывают. Как если они бесплатные?
На рекламе, встроенной в них и мало кого, волнует сможете вы сделать скриншот на андроиде самсунге а8 2018 / самсунге а8 плюс 2018 года их волнует кликните ли вы по рекламе.
Я рекомендую Screenshot Easy. Это приложение позволит вам быстро делать скрины экрана, редактировать и поделиться.
После установки чтобы сделать скриншот можете использовать значок-иконку в оверлее или в строке уведомлений.
Это еще не все. Возможно, вам нравится встряхивание? Тогда этот способ ваш. Встряхнув телефон самсунг а8, вы тут же сделаете скриншот, а не хотите встряхивать – поставьте виджет. Будет быстро и удобно. Желающие могут посмотреть видео ниже.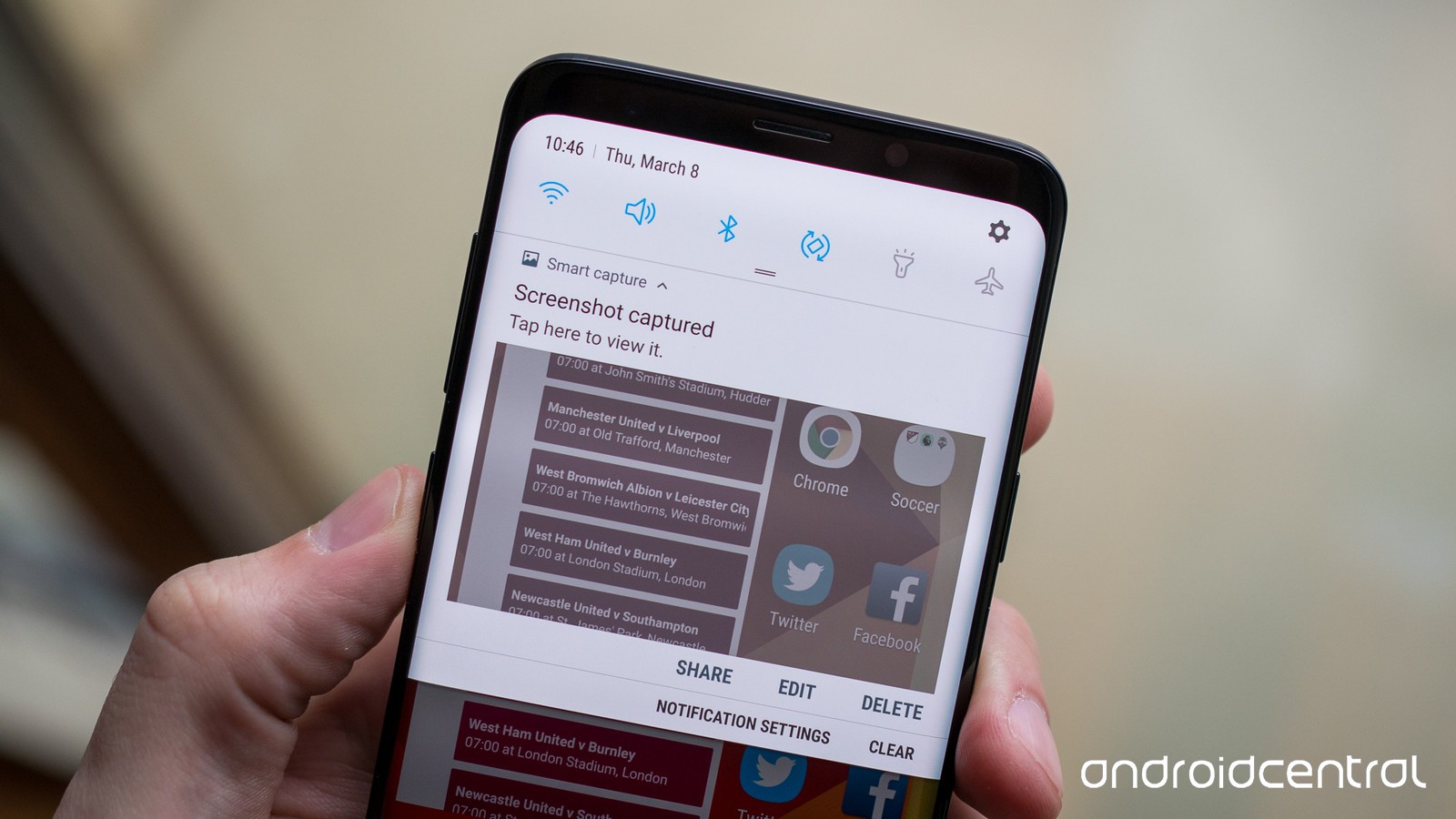 Успехов.
Успехов.
Как сделать скриншот на Самсунге: различные способы
Смартфоны Samsung — одни из самых популярных в мире сенсорных устройств, при этом даже их владельцы зачастую не знают, как сделать на своем смартфоне скриншот экрана или, как его еще называют, принтскрин. Фактически сам процесс создания скриншота крайне простой. Впрочем, он может различаться в зависимости от модели устройства.
Использование клавиш
Для создания скриншота на всех современных моделях Samsung, включая S8, S9, S10, S20, A10, A20, A30, A40, A50, A21, A31, A41, A51, A71 и т.д. нужно нажать на клавиши уменьшения звука и включения и удерживать их до создания скрина. ОДНАКО! Если у вас не получается, значит, не стоит удерживать эти две клавиши, надо просто на них нажать одновременно и сразу отпустить — проверено, работает.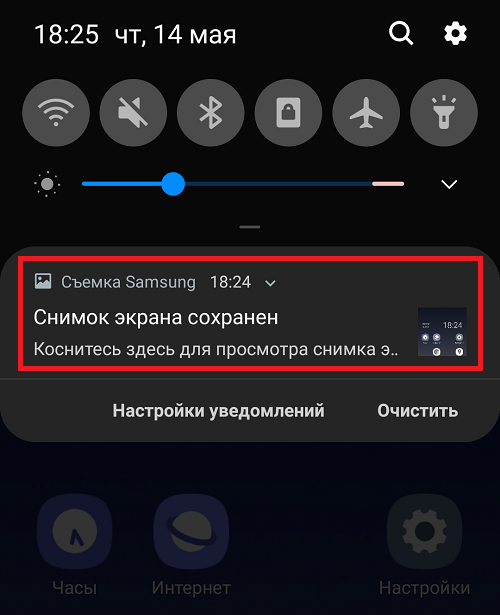
Как при этом понять, что снимок создан? Это просто. Во-первых, вы услышите соответствующий звуковой сигнал. Если звук выключен, о создании скриншота вам поведает поведает соответствующая иконка в статус-баре.
Если и этого мало, вызовите шторку и увидите сообщение системы о созданном принтскрине.
Посмотреть скриншоты можно в одноименном разделе в «Галерее».
Ок, со смартфонами Samsung без механической клавиши «Домой» мы разобрались, а как быть с теми устройствам, у которых эта клавиша есть? Да точно также! Такие модели, как A3, A5, A7, J2, J3, J5, J7, S6 и т.д. поддерживают тот же алгоритм — нажимаете на кнопки уменьшения звука и включения, ждете создания скрина.
При этом у пользователя есть выбор — он может нажать и на другие клавиши. Так, в случае с механической клавишей «Домой» можно также нажать на кнопки включения и «Домой» одновременно.
Какой из этих способов удобнее? А вот это уже решать вам. На наш взгляд, оба варианта по своему удобны.
Видеоинструкция
Скриншот ладонью
Фирменная фишка смартфонов от Samsung, с помощью которой можно сделать скриншот, проведя ладонью по экрану.
Заходите в «Настройки».
Открываете раздел «Дополнительные функции».
Далее — «Движения и жесты».
Включаете «Снимок экрана ладонью».
Делаете скриншот, проведя по экрану ладонью слева направо или справа налево.
Довольно интересный способ, не так ли? Жаль, присутствует не на всех смартфонах Samsung.
Использование сторонних приложений
Конечно же, можно использовать сторонние приложения, если в этом появилась необходимость.
Подключите интернет.
Откройте Play Market.
В поиске укажите «скриншот» (без кавычек).
Выбираете приложение для установки.
Мы установим Screen Master.
После установки запускаем.
Предоставляем необходимые доступы.
Настраиваем приложение по желанию.
Для примера вывели кнопку на дисплей для создания скриншотов и пользуемся ею.
Очень удобно.
Приложение показано в качестве примера, вы можете использовать другое по вашему вкусу.
Как сделать скриншот на Galaxy S8 и S8 Plus: полный гид
Создание скриншота на Samsung Galaxy S8
- Откройте экран/приложение, которое хотите сфотографировать;
- Нажмите и удерживайте одновременно кнопки управления питанием (Power) и уменьшения громкости;
- Готово! Ваш скриншот будет сделан в считанные секунды. Экран моргнет, а из динамика послышится характерный звук.
Samsung Galaxy S8 и S8 Plus — безусловно одни из самых крутых Android смартфонов в 2017 году. Но не стоит забывать, что производитель оснастил аппараты безрамочными дисплеями, пожертвовав при этом привычной физической клавишей под экраном.
По теме: Гид пользователя Samsung Galaxy S8
Способ 1. Как сделать скриншот с помощью сочетания клавиш
Этот метод работает практически на каждом Android смартфоне, но на телефоне Samsung есть несколько дополнительных опций. Следуйте этой инструкции:
- Одновременно нажмите и удерживайте кнопку уменьшения громкости и кнопку питания.
- Вы услышите звук срабатывания затвора камеры, а также короткую мигающую анимацию, это все!
- Теперь вы сможете увидеть снимок экрана в приложении «Галерея» или во встроенном файловом менеджере, для этого перейдите в «Мои файлы» или в Google Фото.

- Если вам нужно найти скриншоты из командной строки или через инструмент Android File Transfer, они будут доступны в /pictures/screenshots.
Способ 2. Как сделать скриншот свайпом по экрану
У Samsung Galaxy S8 И S8 Plus есть еще одна интересная функция для снятия скриншотов. Мы считаем, что так проще сделать снимок экрана по сравнению с зажатием клавиш. Хотя, если вы используете более крупную Galaxy S8 Plus, это вам сделать будет немного сложнее. Вот что требуется сделать:
- Просто проведите рукой по экрану от края слева направо.
- Как и в первом способе, вы услышите звук затвора камеры и увидите короткую анимацию на экране.
Этот метод включен по умолчанию, но вы можете отключить его в настройках, если это требуется (если вы случайно делаете скриншоты при обычном использовании). Чтобы отключить свайп для захвата экрана, сделайте следующее:
- Войдите в меню настроек.
- Прокрутите страницу вниз до пункта «Движение» и выберите «Движения и Жесты».

- Нажмите «Свайп пальцем», чтобы сделать снимок.
- Нажимайте на тумблер переключения для включения и выключения функции.
Как сделать длинный скриншот на Galaxy S8
Иногда вам нужно захватить больше, к примеру всю страницу сайта от верхушки до самого низа. Хорошей новостью является то, что вам не нужно делать несколько снимков экрана со смартфоном Galaxy S8. Вы можете просто использовать длинный скриншот и захватить один большой длинный снимок дисплея, на котором поместится все. Эта фишка знакома нам еще с MIUI 8 на смартфонах Xiaomi, а на телефонах Samsung она появилась начиная с Galaxy Note 5. Вот как это работает на Galaxy S8.
- Сделайте обычный скрин любым способом
- Нажмите «Захватить больше», чтобы прокрутить вниз и захватить больше экрана.
- Продолжайте нажимать на эту опцию, пока вы не зафиксируете то, что вам нужно или не достигнете нижней части страницы.
Стоит заменить, что длинные снимки занимают много места в памяти смартфона, вот как с этим борется Samsung.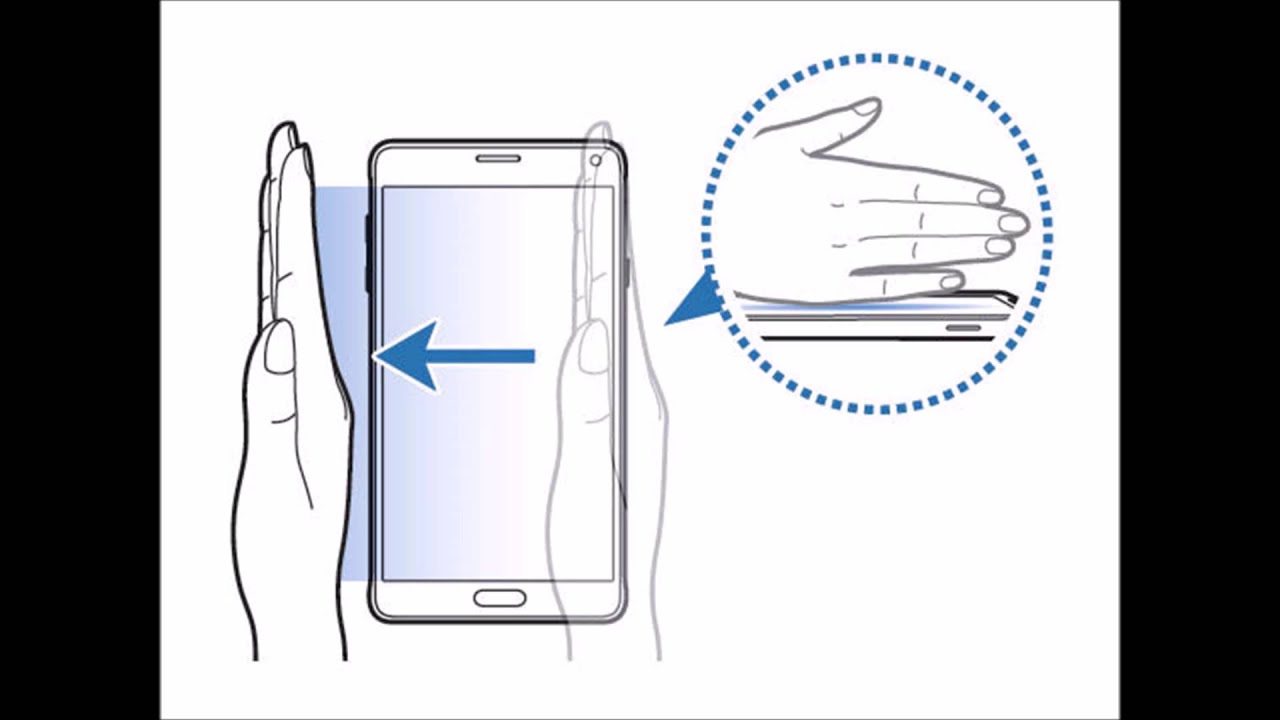 Обычные скрины выводятся в полном разрешением — 2690×1440 пикселей. Но как только вы начинаете свайпить вниз экран, ширина изображения уменьшается до 1080 пикселей в ширину, а весь скриншот сохраняется в формате JPEG и вместо PNG.
Обычные скрины выводятся в полном разрешением — 2690×1440 пикселей. Но как только вы начинаете свайпить вниз экран, ширина изображения уменьшается до 1080 пикселей в ширину, а весь скриншот сохраняется в формате JPEG и вместо PNG.
По теме: Как ускорить Samsung Galaxy S8
В таком формате снимком экране легче делиться в социальной сети или по почте, а также это позволяет сэкономить трафик. Правда если ваши скриншоты будут очень длинными, они могут затянуть и на 7-10 мегабайт.
Как сделать снимок экрана или скриншот на Samsung Galaxy A7
Теперь пользователи Samsung Galaxy A7 могут научиться сохранять с экрана все то, что отображается на их устройствах. Изучите информацию, указанную ниже, и вы узнаете, как сделать снимок экрана телефона.
Метод создания скриншота для всех устройств Samsung оставался без изменений до выпуска моделей Samsung Galaxy S8 в 2017 году. Вы можете делать скриншоты с помощью как аппаратных кнопок, так и с помощью жестов рукой. Кроме того, в Play Маркет есть приложения, которые помогут вам сделать скриншот того, что отображается на устройстве Galaxy A7.
Кроме того, в Play Маркет есть приложения, которые помогут вам сделать скриншот того, что отображается на устройстве Galaxy A7.
Попробуйте оба метода, описанные ниже, и вы сможете вручную сделать скриншот экрана своего телефона в любое удобное для вас время.
I. Как сделать снимок экрана на Samsung Galaxy A7:
Этот метод показывает, как вручную делать снимки экрана телефона с помощью аппаратных кнопок. Вот как это можно сделать:
1. Откройте страницу приложения / браузера / игру, снимок которой вы хотите сделать, и перейдите к следующему шагу.
2. Одновременно нажмите и удерживайте кнопки «Питание» и «Домой».
3. Отпустите кнопки, когда снимок сделан.
После того, как снимок экрана будет сделан, на несколько секунд появится всплывающий экран.
Вы найдете скриншот на панели уведомлений или можете просмотреть его, используя приложение Галерея.
II. Как сделать снимок экрана на Galaxy A7 с помощью метода Жест/свайп ладонью:
Это одна из лучших и предпочитаемых функций, когда-либо созданных Samsung, когда речь заходит о снимке экрана смартфона.
Перед тем, как попробовать этот метод, нужно сначала убедиться, что данная функция активирована. Читайте дальше и вы поймете, как узнать включена ли опция «Жест ладонью»:
- Android 6.x и более старый: перейдите в «Настройки»> «Движения», активируйте Снимок экрана ладонью.
- Android 7.x и новее: откройте «Настройки»> «Расширенные функции»> включить опцию свайпа ладонью.
Теперь давайте посмотрим, как сделать скриншот, используя эту функцию.
- Откройте приложение / браузер / веб-страницу, скриншот которой вы хотите сделать.
- Приложите ладонь ребром к одной стороне экрана.
- Теперь проведите ребром ладони от одной стороны до другой, и тогда появится снимок экрана.
Вот и все шаги, которые нужно проделать по порядку для создания снимка экрана на телефоне Samsung Galaxy A7.
А вот и видео, наглядно показывающее весь процесс создания скриншотов.
Как сделать скриншот на планшете Самсунг: Samsung Galaxy Tab,
Многие предпочитают пользоваться планшетами Samsung.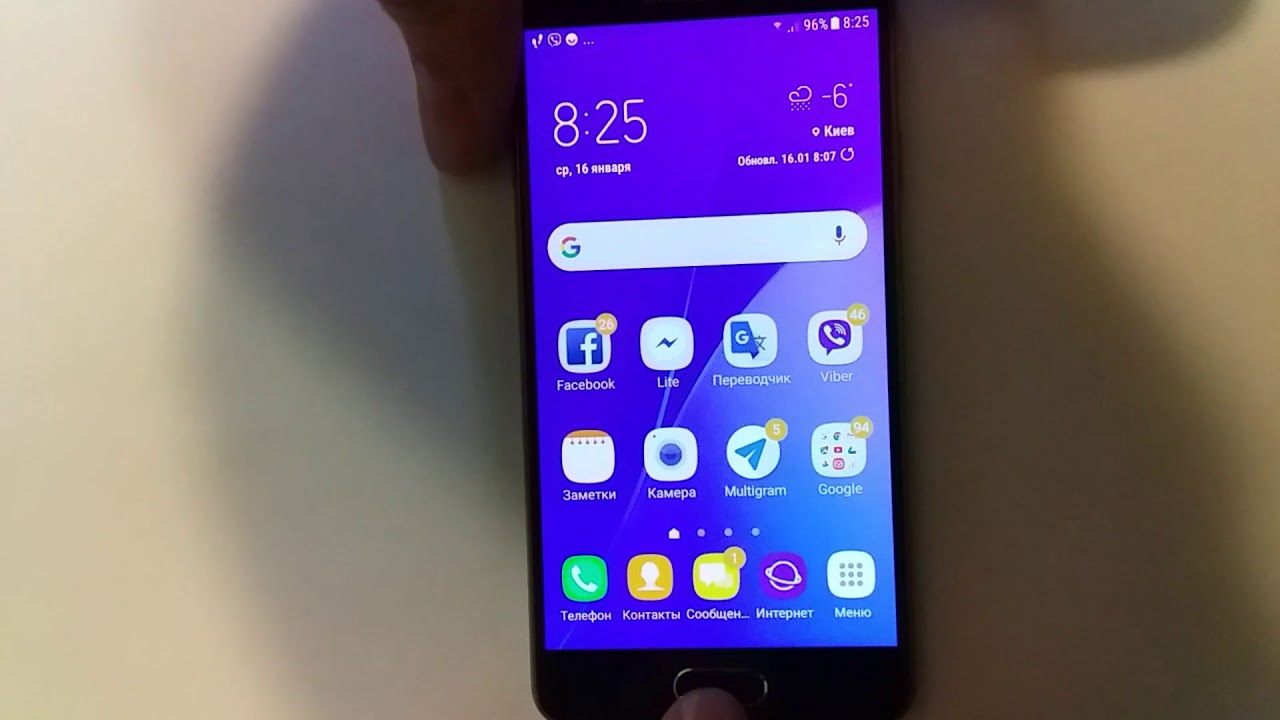 Ведь этот корейский производитель выпускает качественную, функциональную и удобную технику. Однако при «юзании» любого устройства могут возникнуть какие-то вопросы. К примеру, очень часто в интернете спрашивают о том, как сделать скриншот на планшете самсунг? Поэтому мы решили подготовить статью, в которой и расскажем о разных способах создания снимка экрана.
Ведь этот корейский производитель выпускает качественную, функциональную и удобную технику. Однако при «юзании» любого устройства могут возникнуть какие-то вопросы. К примеру, очень часто в интернете спрашивают о том, как сделать скриншот на планшете самсунг? Поэтому мы решили подготовить статью, в которой и расскажем о разных способах создания снимка экрана.
Способ №1
Как и на многих смартфонах, в планшетах реализована возможность делать скрин простым нажатием клавиш на корпусе устройства. Важно лишь знать, какие кнопки и в какой последовательности нужно задействовать.
- Зажимаем одновременно кнопки питания и уменьшения громкости. Буквально на 1-2 секунды.
- Дожидаемся, когда экран моргнет и сработает затвор фотокамеры (об этом сообщит специфический звук).
- Все скриншот сделан. Найти его можно в «Галерее». Но проще всего через верхнюю панель уведомлений.
Такой способ создания снимка экрана работает на многих моделях планшетных устройств от Samsung. В том числе на галакси таб 2, таб 3 и таб 4.
В том числе на галакси таб 2, таб 3 и таб 4.
Способ №2
Сделать скриншот экрана можно и через другое сочетание клавиш:
- Жмем одновременно кнопку «Домой» (расположена в нижней части дисплея посередине) и «Включение/блокировка».
- Долго удерживать клавиши не надо. Хватит 2 секунд.
- Удалось ли сделать скриншот? Об этом вы узнаете по дополнительной анимации и звуковому сопровождению.
- Система автоматически сохранит скрин в «Галерее». Оттуда его можно загрузить как и обычную фотографию. Если у вас не получается найти сохраненный скриншот, то поищите его в папках «ScreenCapture», «ScreenShots» или «Фотографии».
Таким образом можно создать снимок экрана и на старых моделях (тот же самсунг галакси таб 2), и на новых недавно вышедших в релиз планшетах (samsung galaxy tab a/s2/e и пр.).
Способ №3
На многих планшетах Samsung, у которых стоит старая версия Android (2,3 и 4), сделать скриншот можно еще одним способом. Нужно опять же нажать и удерживать две кнопки. Это «Домой» и «Назад». Эти клавиши находятся в самом низу дисплея. Найти снимок экрана можно будет в «Галерее» либо в папке Pictures/ScreenCapture. На каких-то устройствах скрины сохраняются в Pictures/Screenshots.
Это «Домой» и «Назад». Эти клавиши находятся в самом низу дисплея. Найти снимок экрана можно будет в «Галерее» либо в папке Pictures/ScreenCapture. На каких-то устройствах скрины сохраняются в Pictures/Screenshots.
Для справки! Некоторые пользователи для удобства ввода информации подключают к планшету клавиатуру. В таком случае сделать снимок экрана еще проще. Достаточно найти и кликнуть на клавишу принтскрин. Обычно она обозначается вот так – PrtScr или Print Scrn.
Способ №4
На многих планшетных компьютерах от компании Samsung создать скрин можно так:
- Нажимаем и не отпускаем пару секунд кнопку питания.
- Смотрим на дисплей. Там должно появиться небольшое меню.
- Выбираем в нем пункт «Скриншот».
- Видим, как мигает экран планшета и слышим звук затвора фотокамеры. Значит, скрин сделан.
Способ № 5
Последние топовые модели Samsung (и не только) поддерживают функцию «управление жестами».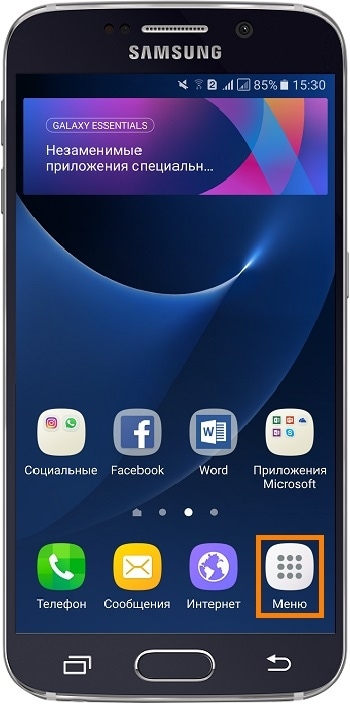 Помогает ли такая технология быстро и легко делать скриншоты? Конечно, да.
Помогает ли такая технология быстро и легко делать скриншоты? Конечно, да.
Все что требуется от пользователя для совершения снимка экрана – плавно и аккуратно касаясь дисплея провести по нему ребром своей ладони. Причем можно и слева направо, и справа налево. Однако запомните, что по умолчанию функция, позволяющая делать скриншот жестом, часто отключена. Активировать ее можно в настройках:
- Заходим в раздел «Настройки».
- Оттуда – в подраздел «Управление».
- Далее нас интересует пункт «Датчик движения». Кликаем по нему.
- Переходим в «Управление ладонью». Жмем «Снимок экрана» и включаем функцию.
Делаем скриншоты через приложение ShootMe
Есть и специальный софт, который позволяет «фотографировать» экран. Например, для планшетов Samsung рекомендуем приложение ShootMe, которое является одним из самых популярных скриншотеров для андроид.
Пользоваться им очень просто. При этом доступны разные режимы:
- Например, можно настроить прогу так, что скриншот будет делаться автоматически, когда пользователь закроет рукой световой сенсор на планшете.

- Еще один интересный режим – просто трясем устройство. Система за счет показателей акселерометра распознает это действие как команду к созданию скрина.
- Третий способ – крик. Достаточно громкого звука и планшет сделает снимок экрана. То есть вообще не нужно ничего нажимать, закрывать или трясти. Просто кричим.
Конечно же, для создания скринов с планшетов самсунг можно использовать и другой софт. Просто зайдите в магазин и вбейте в поисковую строку «Скриншот». Перед вами появится с десяток приложений. Выбирайте любое. Скачивайте и делайте скрины.
Как сделать скриншот на планшетах Samsung при помощи стилуса?
Некоторые устройства корейского бренда оснащаются специальным стилусом S Pen. С его помощью можно легко создавать снимки экрана. Какие модели комплектуются таким стилусом? Это Samsung Galaxy Note 10.1, Galaxy Tab Active и пр.
Чтобы сделать скриншот экрана, задействую при этом стилус S Pen, необходимо:
- Коснитесь его кончиком экрана.

- Удерживайте саму кнопку «S Pen».
- После чего система сделает скриншот. Возможно, появится и специальное меню. Тогда в нем просто кликаем стилусом на пункт «Screen Write».
- Планшет сделает снимок экрана. При этом вы сможете сразу же его отредактировать или написать на изображении какой-нибудь комментарий.
Для справки! Компания Samsung планирует в будущем оснащать все новые модели планшетов голосовым ассистентом Bixby. С его помощью можно будет также делать скриншоты. Как? Все просто – говорим «Hi Bixby» и вызываем электронного помощника, а затем произносим команду «Take a screenshot». К слову, такая возможность создавать снимки экрана уже реализована на смартфоне Samsung Galaxy Note 8.
Как делать скриншот на самсунг галакси A8 🚩 Компьютеры и ПО 🚩 Другое
Компания Samsung является известным мировым брендом, под началом которой выпускается практически любая техника, ежедневно используемая в быту. Об этой компании можно услышать в рекламе. О ней можно прочесть интересные факты на различных сайтах. Ее можно увидеть в любых тематических рейтингах, где она занимает далеко не последнее место.
Об этой компании можно услышать в рекламе. О ней можно прочесть интересные факты на различных сайтах. Ее можно увидеть в любых тематических рейтингах, где она занимает далеко не последнее место.
Хотя сейчас Samsung и считается мировым лидером по производству различной техники и электроники, на время основания работники фирмы занимались совсем иными делами, а именно — производством рисовой муки. Лишь в 1969 году компания совершила прорыв в технической области.
Сейчас практически в любой сфере жизни можно столкнуться с брендом Samsung, который все время развивается, внедряет инновации с целью покорения новых вершин электронной индустрии.
Компания Samsung также обновила аппаратное обеспечение, оснастив смартфон новым процессором Exynos 7885, который обладает 8 ядрами.
Два из них — производительные Cortex-A73, а остальные шесть — энергоэффективные Cortex-A53. Технические характеристики Самсунг Галакси А8 2018 года также включают 4 ГБ ОЗУ и 32 или 64 ГБ встроенной памяти на выбор пользователя. Телефон получил двойную лицевую камеру, которая способна делать портретные фотографии (Live Focus). Главный объектив оснащен 16-мегапиксельным сенсором, а дополнительный — 8-мегапиксельным. Светосила обоих составляет f/1.9. Сзади расположился модуль основной фотокамеры, умеющий делать 16-мегапиксельные фотографии. Его светосила — f/1.7.
Телефон получил двойную лицевую камеру, которая способна делать портретные фотографии (Live Focus). Главный объектив оснащен 16-мегапиксельным сенсором, а дополнительный — 8-мегапиксельным. Светосила обоих составляет f/1.9. Сзади расположился модуль основной фотокамеры, умеющий делать 16-мегапиксельные фотографии. Его светосила — f/1.7.
Samsung Galaxy S8 и S8 Plus — безусловно одни из самых крутых Android смартфонов в 2017 году. Но не стоит забывать, что производитель оснастил аппараты безрамочными дисплеями, пожертвовав при этом привычной физической клавишей под экраном. В то время как компания Samsung заменила почти все функции, предлагаемые этой клавишей, на другие инструменты, снятие скриншота классическим методом исчезло.
Первый способ делать скриншот экрана на андроид телефоне галакси а8:
- Нужно вместе зажать «Уменьшить звук», «включить» и так подержать 2 секунды.
- Снимок готов.
Второй способ наверняка самый простой и самый быстрый.
Необходимо убедиться, что в разделе «Движения и жесты» включена опция «Движение ладони».
- Войдите в меню настроек.
- Прокрутите страницу вниз до пункта «Движение» и выберите «Движения и Жесты».
- Нажмите «Свайп пальцем», чтобы сделать снимок.
- Нажимайте на тумблер переключения для включения и выключения функции.
Так же в плей маркете есть необходимые приложения, нужно ввести в поисковой строке : «Скриншот» и выбрать любое приложение.
Как сделать скриншот в Samsung Galaxy A8 (2018)
Как сделать снимок экрана или снимок экрана в Galaxy A8 (2018)
Важной функциональностью сегодня в мобильном телефоне или планшете является возможность делать снимки экрана, то есть записывать изображение, которое появляется на экране в данный момент на вашем Samsung Galaxy A8 (2018).
Существуют приложения, которые могут выполнять эту функцию, но, к счастью, вам не нужно устанавливать какое-либо дополнительное приложение, поскольку оно включено в Android 7. 1.1 (Nougat) с возможностью обновления до операционной системы Android 8.0 (Oreo).
1.1 (Nougat) с возможностью обновления до операционной системы Android 8.0 (Oreo).
Когда вы делаете снимок экрана, вы можете отправить этот разговор в WhatsApp, Tinder, историю Instagram, фото или видеокадр Facebook в память вашего устройства Samsung.
Напротив, если вы хотите записать видео того, что отображается на экране вашего Samsung Galaxy A8 (2018), например, чтобы записать видеозвонок, историю, веб-страницу или фрагмент интернет-видео, вы можете следовать следующему руководству: Запись экрана с Samsung Galaxy A8 (2018)
Первый метод:
Если вы хотите сделать снимок экрана на своем Samsung Galaxy A8 (2018), вам нужно выполнить следующие простые шаги:
Расчетное время: 2 минуты.
1- Первый шаг:
Сначала мы переходим к экрану, на котором вы хотите сделать снимок экрана вашего Samsung Galaxy A8 (2018), будь то веб-страница, чат или приложение.
2- Второй шаг:
Существует два метода: использование собственного метода Android путем одновременного нажатия клавиши питания и клавиши громкости вниз или через собственную систему Samsung: он заключается в перемещении ладони по экрану с правой стороны влево. (или наоборот) нашей Galaxy A8 (2018) на то, что мы видим вспышку, которая указывает на то, что был сделан захват.Этот метод может быть недоступен в зависимости от версии вашего программного обеспечения.
Чтобы сделать снимок экрана с помощью этого жеста, вы должны сначала активировать его в настройках, перейти в настройки, щелкнуть «Дополнительные функции» и активировать опцию «Переместить ладонь для захвата».
3- Третий этап:
Снятое изображение автоматически сохраняется в галерее вашего мобильного телефона Samsung SM-A530F, sm-a530w.
4- Четвертый шаг:
Нажмите на захват , который вы только что сделали на своем Galaxy A8 (2018), и вы сможете отредактировать его, обрезать или отправить его своим контактам или через предпочитаемую социальную сеть.
Второй способ сделать снимок экрана в Galaxy A8 (2018):
1- Перейдите на экран, который вы хотите сделать снимок экрана в вашем Samsung.
2- Откройте панель уведомлений и выберите «Захват».
3- Захваченное изображение автоматически сохраняется в галерее вашего телефона или планшета Samsung.
Об устройстве:
Samsung Galaxy A8 (2018) размер 149.2 x 70,6 x 8,4 мм (5,87 x 2,78 x 0,33 дюйма), вес 172 грамма, размер экрана 5,6 дюйма, 79,6 см2 (соотношение экрана к корпусу ~ 75,6%) и разрешение экрана 1080 x 2220 пикселей , Соотношение 18,5: 9 (плотность ~ 441 ppi).
Он имеет процессор Octa-core (2×2,2 ГГц Cortex-A73 и 6×1,6 ГГц Cortex-A53), графическую карту Mali-G71, оперативную память 4 ГБ и внутреннюю память 32/64 ГБ, 4 ГБ БАРАН.
Samsung Galaxy A8 (2018) идет с завода с операционной системой Android 7.1.1 (Nougat), возможность обновления до Android 8.0 (Oreo)
Пригодилось?
Ремонт экранаGalaxy A8 (2018) — Бесплатное руководство
Ваш экран Galaxy A8 (2018) сильно потряс и треснул? Дисплей мутный или появляются цветные полосы, которые мешают читаемости экрана? Touch не реагирует должным образом из-за слишком большого количества царапин? Короче говоря, ваш экран не в форме, и вы знаете, что его нужно заменить! Вы правы, думая, что SOSav поможет вам в маневре.
Мы знаем, что экран смартфона является наиболее уязвимым элементом в повседневной жизни, и даже с лучшими из них случаются несчастные случаи! Вот почему мы предлагаем вам решение для ремонта Galaxy A8 (2018), чтобы вы не выбрасывали свой мобильный телефон ради простого разбитого экрана! Помимо того, что мы предлагаем вам качественный экран Galaxy A8 2018, мы сопровождаем вас в процессе, чтобы доказать вам, что, нет, отремонтировать его смартфон не так уж и сложно.
Поэтому наши специалисты подготовили данное руководство по ремонту , в котором объясняются все маневры, которые необходимо выполнить.Каждый шаг проиллюстрирован и прокомментирован, чтобы показать точные жесты для замены экрана Galaxy A8 (2018). Менее чем через час вы увидите, что можно работать и найти четкий и красочный дисплей, забыв обо всех проблемах, с которыми вы столкнулись до сих пор.
Тем более, что замена экрана на Galaxy A8 (2018) сама по себе экономит до трех раз больше стоимости вмешательства профессионала, поскольку у вас нет рабочей силы для оплаты. Таким образом, это экономично, но в то же время экологично! И да, вы делаете свою BA с рефлексом на ремонт, вместо того, чтобы бросать свой мобильный телефон, который все еще функционирует для простого сломанного экрана.Вы не участвуете в создании электронных отходов и не попадаете в ловушку запрограммированного устаревания.
Мы рекомендуем вам сделать полную резервную копию ваших данных перед началом смены экрана Galaxy A8 (2018). Простыми мерами предосторожности.
Симптомы:
- разбитый экран
- Полосатый экран
- Проблема с дисплеем
- Дефект сенсорного экрана
- Мертвые пиксели
Galaxy A8 (2018) Советы: 11 первых действий, которые нужно сделать на вашем блестящем новом A8 или A8 +
Итак, у вас есть один из новых телефонов Samsung среднего класса или вы планируете это сделать, либо потому, что вы любите селфи, либо потому, что ищете флагманский опыт, не платя цену, которую требовал бы флагман.Galaxy A8 (2018) и Galaxy A8 + — хороший выбор для людей, которые попадают в один из лагерей (или оба), как мы сказали в нашем обзоре.
На этих телефонах есть чем заняться: от создания красивых селфи, размывающих фон, до просмотра видео с YouTube на иммерсивном дисплее Infinity 18: 5: 9, но если вы только что приобрели его, вот несколько вещей, которые вам следует настройте свой A8 или A8 +, прежде чем делать что-либо еще.
Galaxy A8 (2018) Советы: 11 вещей, которые нужно сделать на новом A8 или A8 +
Настройка распознавания лиц, регистрация отпечатков пальцев
Это то, что ваш A8 или A8 + мог бы предложить, когда вы проходили первоначальную настройку после включения устройство включается впервые, но если вы его пропустили, вам следует настроить отпечаток пальца, а также включить распознавание лиц.С точки зрения безопасности первое лучше, а второе удобнее. Но вам не нужно выбирать, и вы можете использовать как распознавание лиц, так и датчик отпечатков пальцев, чтобы разблокировать телефон.
Чтобы настроить отпечаток пальца, откройте приложение «Настройки», нажмите Экран блокировки и безопасность , затем нажмите Сканер отпечатков пальцев . Сначала вам нужно будет настроить графический ключ, PIN-код или пароль в качестве альтернативы, если датчик отпечатков пальцев не работает (или когда вы не можете взять телефон, чтобы использовать сканер отпечатков пальцев на задней панели).Затем просто следуйте инструкциям, чтобы зарегистрировать свой отпечаток пальца, затем выберите опцию Включить , когда вас спросят, хотите ли вы включить разблокировку отпечатка пальца.
Это еще не конец. Знаете ли вы, что можно добавить один и тот же палец в качестве отдельного отпечатка пальца? Это делает датчик более точным, поскольку он получает вдвое больше данных об отпечатках одного и того же пальца. Чтобы добавить еще один отпечаток пальца, вы можете нажать опцию Добавить отпечаток в меню сканера отпечатков пальцев , а затем использовать тот же палец, который вы использовали ранее.Конечно, вы также можете добавить еще один палец, например указательный палец на левой руке, когда вы не можете взять телефон правой рукой.
Теперь для распознавания лиц зайдите в Экран блокировки и безопасность в настройках и коснитесь Распознавание лиц . Следуйте инструкциям, чтобы зарегистрировать свое лицо, нажмите OK на следующем экране, чтобы включить распознавание лиц, затем выберите Включить , когда вас спросят, хотите ли вы разблокировать устройство с помощью распознавания лиц. Если вы хотите, вы можете выбрать между автоматической разблокировкой телефона при нажатии кнопки питания для пробуждения экрана или ожиданием проведенного пальцем по экрану блокировки.Это делается в меню Распознавание лиц . Помните, что распознавание лиц не слишком безопасно, так как кто-то может использовать изображение или видео вашего лица, чтобы обмануть телефон и заставить его разблокировать.
Войдите в свою учетную запись Samsung
Это еще одна вещь, которую вас просят сделать в процессе начальной настройки. Учетная запись Samsung может пригодиться для резервного копирования основных данных, таких как журналы вызовов, сообщения, будильники, словарь клавиатуры (из стандартного приложения Samsung для клавиатуры), настройки телефона и даже сохраненные карты из Samsung Pay, все из которых вы можете восстановить на другом Samsung. устройство.Также требуется доступ к Theme Store.
Если вы пропустили настройку учетной записи Samsung ранее, вы можете сделать это, нажав Добавить учетную запись в меню Настройки »Облако и учетные записи» Учетные записи и выбрав Учетная запись Samsung . Следуйте инструкциям, чтобы войти в систему или создать новую учетную запись, если у вас ее еще нет.
Бонус : после входа в учетную запись Samsung отключите синхронизацию галереи с Samsung Cloud в меню «Настройки » »Облако и учетные записи» Samsung Cloud .Samsung Cloud предлагает только 15 ГБ бесплатного хранилища, и вы можете довольно быстро исчерпать его, как только вы создадите библиотеку фотографий на устройстве. Для резервного копирования фотографий используйте Google Фото, которое позволяет бесплатно и без ограничений создавать резервные копии изображений с разрешением до 16 мегапикселей. Google Фото немного ухудшает качество, но разница обычно незначительна, учитывая неограниченное хранилище, которое Google предлагает вам. Конечно, если вы используете карту microSD, вы всегда можете скопировать изображения на ПК, подключив телефон через кабель USB Type-C из комплекта.
Включить надежную кнопку панели приложений
По умолчанию в последних версиях программного обеспечения Samsung (получившего название Samsung Experience) доступ к списку приложений, установленных на устройстве, осуществляется с помощью прокрутки вверх или вниз на главном экране. Если вы предпочитаете традиционную кнопку на док-станции главного экрана (самый нижний ряд значков) для доступа к ящику приложений, вы можете включить ее в разделе Главный экран меню Display в настройках телефона. Здесь нажмите кнопку приложений , затем выберите параметр Показать кнопку приложений , чтобы включить кнопку панели приложений на главном экране.Это не отключает жесты смахивания, поэтому вы все равно можете смахивать вверх или вниз для доступа к панели приложений в дополнение к использованию кнопки.
Бонус : Вы также можете использовать жест смахивания вниз на главном экране, чтобы открыть панель уведомлений. Включите жест, включив параметр Панель быстрого открытия в разделе Домашний экран настроек дисплея. Если этот параметр включен, панель приложений можно открыть, только проведя пальцем вверх по главному экрану.
Настройте Bixby Home… Или не обращайте на это внимания
A8 и A8 + поставляются с Bixby Home, базовой реализацией Bixby, не требующей специальной аппаратной кнопки. Bixby Home — это универсальный пункт назначения, где вы можете получить рекомендации, основанные на ваших привычках использования. Слишком много в Facebook? Здесь вы будете получать уведомления Facebook. Если телефон видит, что вы перестаете пользоваться им в течение нескольких часов в определенное время, он предложит установить напоминание о том, что в это время пора спать. В Bixby Home также отображается такая информация, как предстоящие расписания и погода на день, а также такие вещи, как YouTube и музыкальные рекомендации.
Если вы не хотите использовать Bixby Home, вам ничего не нужно делать, кроме как никогда не проводить пальцем вправо по главному экрану. Если вы хотите узнать, о чем идет речь, вы можете получить к нему доступ, проведя пальцем вправо по первой странице главного экрана. В первый раз, когда вы сделаете это, вам нужно будет войти в свою учетную запись Samsung и принять несколько положений и условий. После этого Bixby Home начнет работу над составлением рекомендаций и других данных, когда вы будете использовать свой телефон. Чтобы стать действительно полезным, потребуется несколько дней, но не стесняйтесь время от времени проверять Bixby Home.
Включить плавающую кнопку камеры (и сделать селфи)
Плавающая кнопка камеры появилась в телефонах серии Galaxy A 2017 года. Это позволяет вам иметь вторую кнопку спуска затвора внутри приложения камеры, которую можно перемещать в любом месте экрана, чтобы вы могли легко делать фотографии, не дотрагиваясь до кнопок громкости или кнопки спуска затвора по умолчанию, что иногда может быть сложно сделать. Чтобы включить плавающую кнопку, откройте приложение камеры, коснитесь кнопки настроек (значок шестеренки в правом верхнем углу экрана), затем прокрутите вниз, чтобы найти параметр Floating Camera button .После включения вы увидите вторую кнопку спуска затвора внутри приложения камеры, и вы можете просто перетащить ее, чтобы переместить в нужное место.
Бонус: Если вы находитесь в приложении камеры и еще не сделали селфи в режиме Live Focus, вы можете сделать это сейчас. Проведите пальцем вверх в приложении камеры, чтобы переключиться на переднюю камеру (пропустите это, если вы уже используете переднюю камеру), нажмите кнопку Live Focus , поместите телефон перед собой, подождите, пока он не скажет Live Focus готов , затем нажмите кнопку спуска затвора.
Настроить раскладку экранных клавиш навигации
Если вы переходите с телефона стороннего производителя, на котором были стандартные виртуальные экранные клавиши «Назад», «Дом» и «многозадачность / недавние приложения» Android, вам может быть неудобно с настройкой Samsung у которого есть клавиша возврата справа от клавиши возврата. Это то, что мы предпочитаем, поскольку клавиша возврата используется гораздо чаще, чем клавиша недавних приложений, и ее легче использовать при настройке Samsung по умолчанию, но это не означает, что вы должны соглашаться. Если вам нужна стандартная конфигурация Android, вы можете переключить ее в меню Настройки »Дисплей» Панель навигации »Расположение кнопок .
Бонус: Если вы не хотите постоянно видеть экранную панель навигации (это удобно для увеличения площади экрана, доступной для приложений), вы можете включить небольшой круглый значок рядом с клавишами навигации. По этому значку можно дважды коснуться, чтобы панель навигации исчезла, если не вызывается смахиванием вверх от нижней части экрана. Еще одно двойное нажатие, и панель навигации будет отображаться постоянно. Включите этот значок в настройках панели навигации, нажав кнопку Показать и скрыть .
Настройка быстрых переключателей
Существует шесть стандартных быстрых переключателей, которые вы видите, когда проводите пальцем вниз, чтобы открыть панель уведомлений, но некоторые из них, например переключатели Wi-Fi или режима полета, не часто используются большинством людей. Но вы можете легко настроить быстрые переключатели, чтобы увидеть варианты, которые вы будете использовать чаще. Для этого перетащите панель уведомлений вниз, затем разверните быстрые переключатели еще одним смахиванием вниз, чтобы увидеть все доступные параметры. Затем нажмите кнопку с тремя точками в правом верхнем углу и выберите Порядок кнопок .Теперь нажмите и удерживайте переключатели, чтобы переместить их в нужное место, затем нажмите Готово в правом верхнем углу экрана. Первые шесть переключателей — это то, что вы видите по умолчанию, поэтому вы можете добавить важные переключатели (например, переключатель фонарика) в эти положения для более быстрого доступа.
Бонус : Вы также можете сделать ползунок яркости дисплея видимым на основной панели уведомлений, прямо под шестью быстрыми переключателями. По умолчанию к нему можно получить доступ, развернув полное меню быстрых переключателей.Чтобы изменить это, дважды проведите вниз от верхнего края экрана, чтобы развернуть меню быстрых переключателей, затем коснитесь стрелки , направленной вниз, рядом с ползунком яркости. Здесь включите параметр Показать элемент управления сверху , чтобы всегда видеть ползунок яркости в основной тени уведомлений.
Настройка фильтра синего света
Если вы один из тех, кто постоянно смотрит на свой смартфон, пока не засыпает от истощения, рекомендуется использовать фильтр синего света на дисплее. Синий свет, излучаемый электронными дисплеями, может мешать мозгу вырабатывать химическое вещество, которое сигнализирует вашему телу, что пора спать.Телефоны Samsung теперь поставляются со встроенным фильтром синего света, и вы можете настроить его автоматическое включение в определенное время дня. Его также можно включать и выключать по желанию с помощью переключателя фильтра синего света на быстрых переключателях.
Чтобы настроить его, перейдите в меню « Настройки» Экран и коснитесь Фильтр синего света. Здесь включите параметр Включить по расписанию , затем разрешите доступ к местоположению для фильтра синего света. Это позволит телефону автоматически включать фильтр на закате и отключать его на рассвете.Вы также можете установить собственное расписание в зависимости от того, когда вы ложитесь спать и когда просыпаетесь.
Бонус: Вы также можете изменить режим отображения, чтобы цвета на экране выглядели более естественными, хотя это снижает красоту дисплеев AMOLED. Чтобы изменить режим отображения, используйте параметр Режим экрана в настройках экрана. Вы также можете изменить цветовой тон экрана здесь, пока вы придерживаетесь режима по умолчанию Адаптивный дисплей . Теплый — для более красных оттенков белого, а холодный — для более голубого. сделайте свой выбор или оставьте вещи нейтральными.
Настройка Samsung Pay
Samsung Pay, если он доступен в вашей стране, является лучшей мобильной платежной службой, и вам следует настроить ее на своем A8 или A8 +. Для этого откройте приложение Samsung Pay из панели приложений, затем следуйте инструкциям, чтобы войти в свою учетную запись Samsung и добавить свои карты (вам может потребоваться обновить приложение при первом запуске). После добавления карты вы можете получить доступ к Samsung Pay с главного экрана или экрана блокировки, смахнув вверх от нижней части дисплея; тот же жест работает для доступа к Samsung Pay, когда телефон заблокирован, а экран выключен, поэтому он всегда под рукой.
Настроить Always On Display
Always On Display (AOD) — это удобная функция для просмотра времени и уведомлений на телефоне, даже не выводя его из спящего режима, и вы можете настроить ее в соответствии со своими потребностями. Одной из важных функций AOD является возможность показать кнопку «Домой» и дважды нажать на нее, чтобы разбудить экран. Вы также можете решить, хотите ли вы видеть только кнопку «Домой» или часы и другую информацию. AOD можно настроить так, чтобы он был включен в определенное время, а не всегда, и вы также можете выбрать один из различных стилей часов.
Чтобы настроить AOD, откройте настройки телефона, перейдите на экран блокировки и безопасность , затем нажмите Always On Display. Измените здесь необходимые настройки, чтобы изменить AOD по своему вкусу. Помните, что вы также можете полностью отключить AOD, чтобы сэкономить заряд батареи, или переключать его по своему усмотрению, используя его быстрое переключение в тени уведомлений.
Отказ от маркетинговой информации
Это то, что большинство пользователей упускают во время первоначальной настройки и регистрируются в маркетинговой информации от Samsung, которая может включать в себя все, от всплывающих окон с бесплатным хранилищем Microsoft OneDrive на 100 ГБ до рекламы внутри темы хранить, как в виде уведомлений, так и в виде SMS / push-сообщений.Чтобы отказаться, откройте настройки телефона, перейдите в раздел Общее управление , затем нажмите Маркетинговая информация . На появившемся экране отмените выбор варианта Я согласен на получение маркетинговой информации .
Ознакомьтесь с дополнительными советами по Galaxy A8 (2018) здесь, а также ознакомьтесь с общими советами для устройств Samsung в нашем разделе советов и приемов.
Лучшая замена экрана для galaxy a8 на AliExpress.
Отличные новости !!! Вы попали в нужное место для замены экрана galaxy a8.К настоящему времени вы уже знаете, что что бы вы ни искали, вы обязательно найдете это на AliExpress. У нас буквально есть тысячи отличных продуктов во всех товарных категориях. Ищете ли вы товары высокого класса или дешевые и недорогие оптовые закупки, мы гарантируем, что он есть на AliExpress.
Вы найдете официальные магазины торговых марок наряду с небольшими независимыми продавцами со скидками, каждый из которых предлагает быструю доставку и надежные, а также удобные и безопасные способы оплаты, независимо от того, сколько вы решите потратить.
AliExpress никогда не уступит по выбору, качеству и цене. Каждый день вы найдете новые онлайн-предложения, скидки в магазинах и возможность сэкономить еще больше, собирая купоны. Но вам, возможно, придется действовать быстро, поскольку этот лучший заменяющий экран для Galaxy A8 вскоре станет одним из самых востребованных бестселлеров. Подумайте, как вы, друзья, будете завидовать, когда скажете им, что приобрели экран на замену galaxy a8 на AliExpress.Благодаря самым низким ценам в Интернете, дешевым тарифам на доставку и возможности получения на месте вы можете еще больше сэкономить.
Если вы все еще не уверены в замене экрана для galaxy a8 и думаете о выборе аналогичного товара, AliExpress — отличное место для сравнения цен и продавцов. Мы поможем вам решить, стоит ли доплачивать за высококлассную версию или вы получаете столь же выгодную сделку, приобретая более дешевую вещь.И, если вы просто хотите побаловать себя и потратиться на самую дорогую версию, AliExpress всегда позаботится о том, чтобы вы могли получить лучшую цену за свои деньги, даже сообщая вам, когда вам будет лучше дождаться начала рекламной акции. и ожидаемая экономия.AliExpress гордится тем, что у вас всегда есть осознанный выбор при покупке в одном из сотен магазинов и продавцов на нашей платформе. Реальные покупатели оценивают качество обслуживания, цену и качество каждого магазина и продавца.Кроме того, вы можете узнать рейтинги магазина или отдельных продавцов, а также сравнить цены, доставку и скидки на один и тот же продукт, прочитав комментарии и отзывы, оставленные пользователями. Каждая покупка имеет звездный рейтинг и часто имеет комментарии, оставленные предыдущими клиентами, описывающими их опыт транзакций, поэтому вы можете покупать с уверенностью каждый раз. Короче говоря, вам не нужно верить нам на слово — просто слушайте миллионы наших довольных клиентов.
А если вы новичок на AliExpress, мы откроем вам секрет.Непосредственно перед тем, как вы нажмете «купить сейчас» в процессе транзакции, найдите время, чтобы проверить купоны — и вы сэкономите еще больше. Вы можете найти купоны магазина, купоны AliExpress или собирать купоны каждый день, играя в игры в приложении AliExpress. Вместе с бесплатной доставкой, которую предлагают большинство продавцов на нашем сайте, вы согласитесь, что вы получите galaxy a8 replacement screen по самой выгодной цене в Интернете.
Мы всегда в курсе последних технологий, новейших тенденций и самых обсуждаемых лейблов.На AliExpress отличное качество, цена и сервис всегда в стандартной комплектации. Начните самый лучший шоппинг прямо здесь.
Как записать экран в SAMSUNG Galaxy A8 (2018)?
Как Экран записи в SAMSUNG Galaxy A8 (2018)? Как включить запись экрана в SAMSUNG Galaxy A8 (2018)? Как использовать Screen Recorder в SAMSUNG Galaxy A8 (2018)? Как Сделать скриншот в SAMSUNG Galaxy A8 (2018)? Как Сохранить действие экрана в SAMSUNG Galaxy A8 (2018)?
Как только вы захотите сохранить мимолетное содержание который появляется на вашем дисплее, или поделитесь каким-то действием, которое трудно описать словами, просто Экран записи в вашем SAMSUNG Galaxy A8 (2018).Узнайте, как активировать и использовать этот супер-инструмент. Вы ничего не пропустите! Запишите экран, сохраните и поделитесь им с друзьями!
- В самом начале сдвиньте вниз верхняя планка .
- Во-вторых, найдите и нажмите Запись экрана икона.
- Всего за 3 секунды экран запись будут Начало .
- К
написать
или же
рисовать
что-нибудь на экране, нажмите на
значок ручки
, выбирай цвет и делай!
- Чтобы добавить свою фотографию в угол дисплея, щелкните значок
картинка профиля
икона.
- Чтобы закончить запись, нажмите на
стоп-вкладка
— маленький квадратный значок.
10 лучших защитных пленок для Samsung Galaxy A8 2018
Компания Samsung недавно добавила еще один телефон в свою серию Galaxy A. Новый Galaxy A8 2018 был выпущен в декабре 2017 года.Этот телефон может похвастаться 5,6-дюймовым дисплеем, который поддерживает разрешение HD 1080 x 2220 пикселей. Он поставляется с 4 ГБ оперативной памяти, внутренней памятью 32/64 ГБ и восьмиядерным процессором Exynos 7885. Он использует всеми любимый Android 7.1.1. (Нуга). Камеры, как и камеры других телефонов Samsung, являются одними из лучших на рынке с основной и дополнительной камерами 16 МП.
Ниже представлен список лучших защитных пленок для экрана для вашего Samsung Galaxy A8 2018,
. 10. Защита экрана от царапин с твердостью 9H ZeKing для Samsung Galaxy A8 2018 (7 долларов.96)Кредиты изображений: Amazon
В этот пакет ZeKing входят две защитные пленки из закаленного стекла, которые обеспечивают максимальное покрытие экрана для вашего Samsung Galaxy A8 2018. Это устойчивый к царапинам и взрывозащищенный аксессуар с твердостью 9H. Его толщина 0,33 мм не добавляет объемности экрану вашего телефона. Вы можете наслаждаться оригинальным сенсорным экраном с его четкостью 9,99% HD. Его закругленные края 2.5D обеспечивают ощущение гладкости в руке и защищают экран от сколов и поломок.Его установка довольно проста и не требует лишних хлопот и пузырей.
Доступно здесь
9. Закаленное стекло Toshion для экрана Samsung Galaxy A8 2018 ($ 12,99)Кредиты изображений: Amazon
Эта стеклянная защитная пленка специально вырезана по размеру экрана вашего Galaxy A8 2018. Закаленное стекло, используемое для его изготовления, имеет высокое качество и содержит 100% клей без пузырьков, что позволяет без проблем установить и не оставляет следов при удалении.Он защищает ваш телефон от случайных потертостей и царапин ключами, ножами или другим острым предметом. Он отличается высокой прозрачностью, что гарантирует кристально чистое изображение. Благодаря специальному гидрофобному и олеофобному покрытию его легко чистить, оно защищает от следов пота, масляных пятен и отпечатков пальцев. Он также предлагает вам очень отзывчивый сенсорный экран.
Доступно здесь
8. Защитная пленка из закаленного стекла премиум-класса TopACE для Samsung Galaxy A8 2018 (8 долларов США.99)Кредиты изображений: Amazon
Эта защитная пленка для экрана была вырезана с использованием новейших лазерных технологий, чтобы обеспечить максимальное покрытие вашего Samsung Galaxy A8 2018. Благодаря твердости, в 9 раз превышающей твердость обычного стекла, эта защитная пленка для экрана прочная, долговечная, не царапается и -устойчивый к царапинам и износу. Вы можете установить его самостоятельно, не беспокоясь о воздушных зазорах, которые могут образоваться. Он отличается высокой точностью сенсорного экрана и обеспечивает оптимальное визуальное восприятие на вашем устройстве благодаря значению 0.Толщина 3 мм. Специальное олеофобное покрытие делает эту защитную пленку устойчивой к маслам, поту, пятнам и отпечаткам пальцев. В эту упаковку входят 2 защитных стекла, 1 чистящая салфетка из микрофибры и наклейки для удаления пыли.
Доступно здесь
7. Защитное стекло Skinomi TechSkin для Samsung Galaxy A8 2018 ($ 12.95)Кредиты изображений: Amazon
В этот комплект входит не только защитная пленка для экрана, но и полная защита вашего тела Samsung Galaxy A8 2018.Благодаря технологии точной лазерной резки этот аксессуар идеально подходит для вашего телефона, обеспечивая максимальное покрытие экрана и задней панели, защищая их от царапин, сколов и даже поломки. Он оснащен антибликовой технологической системой, которая обеспечивает беспроблемный просмотр и лучшую видимость в ярко освещенных местах. Его атласная текстура обеспечивает отличное ощущение на пальцах, когда вы проводите пальцем или печатаете. Он был разработан с использованием самовосстанавливающегося, гибкого и прочного эластичного полимерного материала военного класса, который обеспечивает наилучшую защиту вашего экрана.Его установка проходит гладко, без ошибок и пузырей. При покупке этого пакета вы получаете от производителя 100% безрисковую пожизненную гарантию на замену.
Доступно здесь
6. AVIDET Premium Закаленное стекло для экрана Samsung Galaxy A8 2018 ($ 7,99)Кредиты изображений: Amazon
Это защитная пленка из закаленного стекла с защитой от царапин, которая была точно вырезана и тщательно подогнана под ваш Samsung Galaxy A8 2018.Он имеет твердость 9H, что защищает ваш экран от нежелательных потертостей и царапин. Он очень тонкий, всего 0,33 мм, что обеспечивает прозрачность 99,9%. Эта защитная пленка сохраняет оригинальную точность сенсорного экрана вашего телефона. Изогнутая кромка 2.5D предотвращает скалывание и разбивание стеклянного экрана. Этот аксессуар является водонепроницаемым, пыленепроницаемым, защищающим от отпечатков пальцев, пятном и чрезвычайно устойчивым к повседневному износу. Легко наносится, не оставляет пузырей и воздушных зазоров.
Доступно здесь
5. Матовая защитная пленка Klear Cut HD для Samsung Galaxy A8 2018 (5.98)Кредиты изображений: Amazon
Эта защитная пленка специально разработана для вашего Samsung Galaxy A8 2018. Благодаря антибликовой технологии вы можете использовать телефон даже в ярко освещенных местах. Он максимально поглощает ультрафиолетовые лучи, чтобы снизить нагрузку на глаза при использовании телефона. Специальный олеофобный слой делает эту защитную пленку маслостойкой, защищающей от отпечатков пальцев, пятен и очень простой в уходе.В нем используется высококачественный силиконовый клейкий слой, который не позволяет образовывать пузырьки или воздушные зазоры на экране при установке этой защитной пленки. Его высокая прозрачность обеспечивает кристально чистое изображение, а технология Tru-Touch позволяет легко сохранить первоначальную чувствительность сенсорного экрана.
Доступно здесь
4. Прозрачная пленка Flex Shield для Samsung Galaxy A8 2018 ($ 7,85)Кредиты изображений: Amazon
В этот комплект входит не 1, не 2, не 3, а 5 сверхпрозрачных защитных пленок премиум-класса для вашего Samsung Galaxy A8 2018.В комплект также входят установочный ракель, чистящая салфетка из микрофибры и подробные инструкции по установке. Эта защитная пленка для экрана обещает максимальную защиту экрана вашего телефона от царапин, ударов, ударов, сколов и т. Д. Она изготовлена из высококачественной многослойной японской ПЭТ-пленки со специальным покрытием, которое является маслостойким, устойчивым к пятнам и отпечаткам пальцев. Он поставляется с уникальной технологией статического закрепления, которая обеспечивает беспроблемное приложение без пузырей. Этот пакет защищен программой 100% беспроблемной пожизненной гарантии производителя.
Доступно здесь
3. IQ Shield Matte Full Coverage Anti-Glare Screen Protector для Samsung Galaxy A8 (2018 ($ 7,85))Кредиты изображений: Amazon
КомпанияIQShield разработала эту стеклянную защитную пленку специально для вашего Samsung Galaxy A8 2018. Она имеет матовую поверхность и оснащена антибликовой технологией, которая гарантирует, что у вас не возникнет проблем с использованием телефона в ярко освещенных местах. Его специальное олеофобное покрытие предотвращает накопление пыли и грязи на экране и защищает его от любых отпечатков пальцев, пота и других следов.Он изготовлен из очень прочной пленки военного класса, которая предназначена для поглощения экстремальных ударов и защиты экрана от случайных падений, падений или ударов
Доступно здесь
2. Защитная пленка DeltaShield BodyArmor с полным покрытием для Samsung Galaxy A8 2018 ($ 7,85)Кредиты изображений: Amazon
Эта защитная пленка для экрана от DeltaShield на 99,9% сверхпрозрачна и изготовлена из пленки военного класса, которая способна защитить ваш экран от мелких и серьезных обычных повреждений.Его специальное покрытие, предотвращающее появление отпечатков пальцев, предотвращает появление масляных пятен или следов пота, которые образуются на экране в результате чрезмерного смахивания и набора текста. Эта защитная пленка для экрана отличается высокой надежностью как с точки зрения защиты, так и с точки зрения стиля. Он не увеличивает объем вашего экрана и идеально очерчивает края вашего Samsung Galaxy A8 2018. Его технология самовосстановления залечивает царапины до тех пор, пока они полностью не исчезнут. Производитель обещает полную беспроблемную установку и пожизненную гарантию на замену.
Доступно здесь
1.IQ Shield LiQuidSkin Защитная пленка для экрана с полным покрытием для Samsung Galaxy A8 2018 ($ 15.95)Кредиты изображений: Amazon
На эту защитную пленку распространяется 100% гарантия соответствия IQ Shield в рамках программы пожизненной гарантии IQ Shield, что означает, что вы можете легко установить этот аксессуар, и он не оставит никаких пузырьков воздуха. Он создан исключительно с использованием технологии прецизионных лазеров для вашего Samsung Galaxy A8 2018. Он защищает ваш экран от всевозможных повреждений и случайных опасностей.Это защита от отпечатков пальцев, устойчивая к царапинам, пыленепроницаемая и амортизирующая пленка для экрана. Его можно установить методом «мокрой» установки, что обеспечивает беспроблемное использование.
Доступно здесь
Как сделать снимок экрана на Samsung Galaxy A8 (2018)
В наше время многие из наших сотовых телефонов обладают потрясающими характеристиками, такими как способность напечатать снимок экрана . Используя размер дисплея 5,6 ″ и разрешение 1080 x 2220 пикселей, модель Samsung Galaxy A8 (2018) от Samsung обещает запечатлеть качественные изображения самого лучшего события в вашей жизни.
Для скриншотов популярных приложений, таких как WhatsApp, Reddit, Discord,… или для одного текстового сообщения, метод захвата снимка экрана на вашем Samsung Galaxy A8 (2018) с использованием Android 7.0 Nougat очень прост. На самом деле у вас есть выбор между двумя распространенными решениями. Первый использует обычные элементы вашего Samsung Galaxy A8 (2018). Второе решение предполагает использование доверенного стороннего программного обеспечения, чтобы сделать снимок экрана на вашем Samsung Galaxy A8 (2018).Давайте посмотрим на первый метод
Способы сделать вручную снимок экрана вашего Samsung Galaxy A8 (2018)
- Посмотрите на экран, который вы хотите записать
- Нажмите вместе кнопки питания и уменьшения громкости
- Ваш Samsung Galaxy A8 (2018) просто сделал снимок экрана вашего дисплея
В случае, если на вашем Samsung Galaxy A8 (2018) нет кнопки «Домой», подход следующий:
- Нажмите вместе клавиши питания и возврата на главный экран
- Ваш Samsung Galaxy A8 (2018) только что сделал отличный снимок экрана, который вы можете отправить по почте или в SnapChat.
- Удерживайте кнопку питания на своем Samsung Galaxy A8 (2018), пока не обнаружите всплывающее меню в левой части экрана или
- Проверьте экран, который вы хотите сделать снимок, проведите пальцем вниз по панели уведомлений, чтобы перейти к экрану ниже.
- Нажмите снимок экрана и вуаля!
- Посмотрите свою фотогалерею (изображения)
- У вас есть папка с надписью Screenshot
Как сделать снимок экрана вашего Samsung Galaxy A8 (2018) с помощью сторонних приложений
Если вы хотите делать снимки экрана с помощью сторонних приложений на своем Samsung Galaxy A8 (2018), вы можете! Мы выбрали для вас несколько очень хороших приложений, которые вы можете установить. Вам не обязательно быть root или какие-то отрывочные уловки. Используйте эти приложения на своем Samsung Galaxy A8 (2018) и делайте снимки экрана!
Бонус: если вы можете обновить свой Samsung Galaxy A8 (2018) до Android 9 (Android Pie) , процедура создания снимка экрана на вашем Samsung Galaxy A8 (2018) будет намного проще.Google решил сократить метод таким образом:
Прямо сейчас снимок экрана, сделанный с помощью вашего Samsung Galaxy A8 (2018), хранится в специальной папке.
После этого вы сможете публиковать скриншоты, сделанные с помощью Samsung Galaxy A8 (2018).