Синхронизация iPhone, iPad и iPod с помощью компьютера
Узнайте, как синхронизировать музыку, фильмы и другой контент с помощью компьютера Mac или ПК с ОС Windows.
Прежде чем синхронизировать контент, рассмотрите возможность использования iCloud, Apple Music или аналогичных сервисов для хранения контента с вашего Mac или ПК в облаке. Так вы сможете получать доступ к своей музыке, фото и другим файлам на устройстве iOS, когда компьютера нет рядом. Узнайте больше об использовании службы Apple Music или функции «Фото iCloud» вместо компьютера.
Если установлена ОС macOS Catalina
Если на компьютере установлена ОС macOS Mojave и более ранних версий, или если вы используете ПК
Дата публикации:
Синхронизация iPad с ПК через iTunes
 Процесс синхронизации – это, по сути, обмен определенной информацией между компьютером, на котором предварительно установлено приложение iTunes, и планшетом. Нередко после приобретения нового гаджета, особенно если «яблочным» планшетом человек пользуется впервые, возникает вопрос, как синхронизировать iPad с компьютером через iTunes. Сам процесс довольно легкий, а способов его осуществить несколько.
Процесс синхронизации – это, по сути, обмен определенной информацией между компьютером, на котором предварительно установлено приложение iTunes, и планшетом. Нередко после приобретения нового гаджета, особенно если «яблочным» планшетом человек пользуется впервые, возникает вопрос, как синхронизировать iPad с компьютером через iTunes. Сам процесс довольно легкий, а способов его осуществить несколько.
Чем можно обмениваться с помощью iTunes
Перечень данных, которые можно переносить с девайса на ПК (и наоборот) довольно большой, среди них:
- контактная информация;
- музыка, целые плейлисты;
- телевизионные фильмы, ролики, разнообразные видеозаписи;
- аудиокниги;
- фотоснимки;
- календари;
- backup – копии, созданные с применением соответствующей утилиты.
Как это сделать
Надо помнить, что в процессе обмена информацией утилита автоматически может определить, где располагаются более новые данные – на ПК или на гаджете.
После этого пользователю необходимо сделать выбор, какие именно файлы надо копировать. Синхронизировать iPad с компьютером через iTunes можно выполнить следующими методами:
- используя USB-кабель;
- через беспроводную сеть Wi-Fi.
Через Wi-Fi-подключение
Чтобы процесс был успешным, надо:
Читайте также
- Открыть приложение iTunes и убедиться, что установлена последняя версия утилиты.
- Подключить девайс с помощью кабеля или через Wi-Fi к ПК.
- В приложении найти и выбрать нужный гаджет.

- Зайти на вкладку «Обзор».

- Установить метку в пункте «Синхронизация этого iPad по Wi-Fi».

- Кликнуть «Применить».

- Отсоединить кабель.
- Указать объекты, которые планировали копировать, нажать на «Синхронизировать».
Стоит добавить, что планшет и компьютер должны быть подключены к одной и той же Wi-Fi-сети. В таком случае планшет будет в автоматическом режиме синхронизироваться каждый раз, когда будет подключен к питанию, а на ПК открыта утилита.
Через USB-кабель
Чтобы синхронизация iPad с компьютером Windows прошла успешно, надо выполнить следующий порядок действий:
- Открываем приложение.
- Подключаем планшет к ПК с помощью кабеля или через Wi-Fi.
- Щелкаем значок гаджета.
- В левой части интерфейса программы отобразится список информации из медиатеки, которую переносим на девайс. Если в медиатеке нет содержимого, соответствующие вкладки отображаться не будут.
- Выбираем тип информации для копирования.
- В главном окне приложения устанавливаем метку на «Синхронизировать».

- Иногда появляется окно, в котором высвечивается сообщение о том, что планшет был синхронизирован с другой медиатекой утилиты, то есть гаджет ранее подключался к другому ПК. В таком случае жмем на «Стереть и синхронизировать» (все данные определенного типа на планшете будут заменены информацией с ПК).
- После включения опции переноса информации для определенного вида файлов могут отображаться дополнительные параметры для настройки процесса копирования, которыми можно воспользоваться, чтобы обеспечить успешность переноса данных.
- Чтобы сохранить определенные настройки копирования, жмем на кнопку «Применить», а если процесс не начался в автоматическом режиме, кликаем «Синхронизировать».
Как отключить синхронизацию
Чтобы отключить процесс переноса данных надо:
- Открыть приложение iTunes.
- Подключить планшет с помощью кабеля или через Wi-Fi к компьютеру.
- Кликнуть по значку с устройством.
- Зайти в пункт «Настройки» и выбрать тип данных, для которых необходимо отключить функцию синхронизации.
- Снимаем метку «Синхронизировать». После снятия флажка вся информация данного типа будет удалена с планшета.
- Чтобы сберечь последние настройки, нажать «Применить».
Переносим покупки в App Store на компьютер
iTunes является универсальной программой для синхронизации iPad с компьютером, и в данном случае она опять нам пригодится. Ход действий будет зависеть от того, какую именно покупку необходимо закачать на ПК.
Читайте также
Перенос песни, альбома или ролика
Если надо загрузить песню, альбом или видеоролик, порядок действий будет такой:
- Открываем утилиту.
- В верхней части интерфейса приложения выбираем пункт «Учетная запись».
- Кликаем «Покупки».
- Жмем на пункт «Нет в моей медиатеке».
- Находим нужный файл, который планируем загрузить и кликаем по значку загрузки. После этого нужный файл закачается в медиатеку.
Копирование фильма или телешоу с помощью iTunes
В случае переноса видеофильма или телепрограммы на компьютер, надо:
- Открыть приложение.
- «Учетная запись» – «Покупки».
- В верхнем углу утилиты нажать на «Фильмы» или «Телешоу».
- Выбрать подпункт «Нет в моей медиатеке».
- Отметить необходимый фильм или телепрограмму и нажать на значок загрузки.
Синхронизируем музыку
Перенести музыкальные файлы на ПК с планшета довольно просто:
- Открываем iTunes.
- Подключаем планшет к ПК с помощью USB-кабеля или через Wi-Fi.
- Кликаем по значку устройства.
- В меню «Настройки» выбираем раздел «Музыка».

- Устанавливаем флажок на «Синхронизировать музыку».

- Нажимаем на «Применить» и «Готово».
Синхронизируем iPad с iPad
Существуют несколько способов синхронизации «яблочных» планшетов:
- через USB-кабель;
- с использованием iCloud;
- через беспроводную сеть.
Каждый способ имеет свои плюсы и минусы, а выбор всегда за владельцем гаджета. Более подробную информацию по данной теме можно найти в статье «Как синхронизировать iPad с iPad».
Как загрузить фотографии с компьютера на iPhone / iPad: Видео
Как Синхронизировать iPad с компьютером с помощью iTunes
Если у вас возникли трудности и вы не можете синхронизировать iPad (iPhone) с компьютером, наши специалисты проведут обучение по использованию программы iTunes и осуществят настройку вашего Apple устройства. Если у вас возникли вопросы, вы можете обратиться к нам по тел. 8(499)755-50-21.
Как Синхронизировать iPad с компьютером!
iTunes на первый взгляд довольно трудная программа, однако стоит уловить суть её работы и синхронизация данных с вашим iPad или iPhone покажется вам уже не такой сложной. Мы постараемся вам рассказать как настроить синхронизацию программы iTunes, для того что бы в дальнейшем вы не испытывали трудности с переносом информации с вашего iPhone или планшета iPad. Благодаря этому вы получите возможность обмениваться информацией между разными устройствами, а так же переносить всю вашу информацию с телефона или планшета на компьютер.
Перед началом процедуры, вы рекомендуем вам установить последнюю версию программы iTunes. Загрузить её можно с официального сайта Apple. Последняя актуальная версия операционной системы iOS на iPad или iPhone так же будет существенным плюсом. Советуем обновить это программное обеспечение и только после это приступать к дальнейшей работе.
Синхронизация через кабель USB:
— Запускаем программу iTunes на компьютере
— Подключаем кабелем ваш iPhone или iPad. (рекомендуется оригинальный кабель Apple)
— В верхнем правом углу программы, вы можете видеть кнопку “Устройства”. Так же это может быть кнопка “Медиатека”, если вы находитесь в магазине AppStore.
— Осуществляем настройку данных на каждой нужной нам вкладке. Например “Звуки”
— Для начала синхронизации, находим кнопку “Применить”, которая находится в правом углу экрана, в нижнем углу. Нажимаем её, после того, как вы выполнили все необходимые процедуры.
Синхронизация через Wi—Fi подкючение:
Синхронизация данным способом возможна начиная с программы iTunes версии 10.8 или более поздней. Необходима iOS 5 или более поздняя на вашем iPhone или iPad. Так же ваш компьютер должен быть подключен к той же сети Wi-Fi что и ваш iPhone (iPad). Он может быть подключен по беспроводному или кабельному соединению, это не важно. Для синхронизации по беспроводному сигналу вам требуется:
— Запускаем iTunes
— Подключаем наше устройство по кабелю usb, входящему в комплект поставки
— В верхнем правом углу находим наше устройство iOS , если его не видно, то нажимаем на кнопку “Медиатека”. После этого вы должны увидеть ваш телефон или планшет. Нажимаем на него.
— В верхнем меню находим пункт “Обзор” , нажимаем на него и в списке параметров ставим галку напротив “Синхронизировать с этим iPhone (iPad) по Wi-Fi”.
После этого синхронизация по беспроводному сигналу настроена. Для того что бы начать синхронизацию данных по сети wi-fi вам требуется:
— Отображение устройства в программе iTunes без подключенного кабеля. Это говорит о том, что программа видит ваше устройство в сети без проводов. Ваш iPad (iPhone) естественно должен быть подключен к сети wi-fi.
— Если вы увидели ваше устройство в программе iTunes, необходимо настроить параметры синхронизации, которые располагаются на верхней панели содержимого.
— Нажатием кнопки “Применить” вы подтверждаете синхронизацию.
Синхронизация ручным методом:
Вы можете осуществлять синхронизацию вручную, если вам не хочется, что бы iTunes выполнял её автоматически. Для этого нужно сделать следующее:
— Запускаем программу iTunes.
— Подключаем кабелем наше iOS устройство.
-Нажимаем кнопку “Устройства” , которая находится с правой верхней стороны.
— На верхней панели содержимого находим кнопку “Обзор” и нажимаем её.
— Тут нам требуется убрать галки с автоматической синхронизации во всех вкладках и поставить галочки напротив “Обрабатывать музыку и видео вручную”
После этих манипуляция у вас появится опция переноса разных песен, аудио записей, а так же видео на устройство. Если вам потребуется осуществить перенос содержимого на ваш iPad или iPhone, выполните следующее:
— Переходим на наше устройство в iTunes.
— Находим меню “На этом устройстве”.
— Нажимаем “Добавить” в правом верхнем углу. Так же можно переносить фильмы, музыку, книги и прочие файлы методом переноса мышкой этих файлов в окно программы iTunes. Если какой либо файл не поддерживается программной, он перенесен не будет. В дальнейшем вы сможете осуществлять редактирование ваших файлов в программе iTunes.
Как синхронизировать музыку на iPad (iPhone) ?
Синхронизацию можно всегда выполнять вручную , для многих этот способ более приемлемый, т.к. пользователь сам будет осуществлять синхронизацию, когда ему это нужно. Однако существует полезная функция “Автозаполнение” , которая позволит вам более быстро осуществлять перенос всех ваших песен из музыкальной медиатеки iTunes. Этот параметр так же возможно настроить, он поможет нам определить какие именно песни и аудио записи будут синхронизироваться, а так же определить объем свободного пространства для диска. Для включения этой функции необходимо установить параметр ручного выбора музыки. Далее выполняем следующие шаги:
— Выбираем устройство в правом углу сверху.
— Нажимаем на кнопку “На этом устройстве”.
— Выбираем пункт “Музыка”
— Устанавливаем параметры автозаполнения.
— Когда мы выбрали пункт “Автозаполнение” iTunes а автоматическом режиме будет осуществлять перенос всех ваших песен и аудио файлов из медиатеки.
— Процесс переноса будет отображаться на компьютере и на вашем мобильном устройстве, после окончания можно отсоединить устройство от компьютера.
Как перенести покупки в AppStore на компьютер ?
Для этого потребуется синхронизация через iTunes. Нам необходимо сделать следующее:
— Подключить устройство к компьютеру
— Открыть iTunes.
— Нажимаем “Файл”, “Устройства”
— Нажимаем “Переместить покупки с вашего iOS гаджета”
Таким образом все платные и бесплатные программы, игры и т.д. будут перенесены с вашего устройство на компьютер.
Фото и Видео файлы из СМС:
Нам часто присылают разные картинки или видео записи через смс. В Айфонах или iPad этот пункт называется “Сообщения”. Их так же можно сохранить. Для этого необходимо выделить их и сохранить в альбом “Фотопленка”. Если вам требуется перенос этих файлов на компьютер, это можно сделать с помощью синхронизации вашего устройства с iTunes.
Фотографии:
Все фотографии на вашем телефоне или планшете могут быть сохранены на компьютер. Следует отметить, что все эти файлы должны находиться в “Фотопленке” на вашем устройстве. Только тогда они могут быть перенесены на компьютер. Можно сделать синхронизацию через iTunes или же скопировать фотографии, зайдя на флеш накопитель устройства, он должен отобразиться в проводнике, если это компьютер на базе Windows. Важно знать, что таким методом вы сможете скопировать информацию, только которая была снята с этого устройства iOS.
Контакты:
Перенос контактов возможен многими способами. Об этом мы написали отдельную статью. Перенос контактов из iPhone или iPad в компьютер можно осуществить через множество программ, приведем некоторые из них:
— Microsoft Outlook (2003, 2007, 2010, 2013)
— Контакты Windows
— Адресная книга в Mac OS X
— Microsoft Entourage
Сама синхронизация происходит через iTunes, достаточно установить соответствующую галку, для переноса всех контактов с устройства на программы вашего компьютера.
Календарь:
Многие пользователи создают разного рода заметки и события в календаре на iPhone или iPad. Это своего рода ежедневник для многих пользователей продукции Apple. Конечно же многим нужна синхронизация при смене устройства или создании резервной копии. Процедура синхронизации календаря на iPhone и iPad , похожа на синхронизацию контактов. Используются такие же программы, а процедура синхронизации происходит в iTunes.
Закладки:
Закладки это ваши “любимые” сайты, которые вы сохранили на вашем устройстве. Они так же могут быть синхронизированы с компьютером или другим устройством Apple. Между другими устройствами довольно удобна синхронизация через iCloud. Вы так же можете синхронизировать закладки через iTunes, они будут сохранены в Internet Explorer на компьютере Windows и в Safari на компьютере Mac.
Заметки:
Заметки будет удобно синхронизировать через iCloud, однако если вам требуется перенести их на компьютер, то после синхронизации с iTunes они будут отображаться в Microsoft Outlook на компьютерах windows и в приложении “Заметки” на компьютерах Mac.
Почта Mail:
Все ваши сообщения и настройки учетной записи не могут быть синхронизированы через программу iTunes. Однако вся почта может быть сохранены на вашем почтовом сервере. При настройке нового устройства вам лишь потребуется ввести всю информацию вашего почтового ящика, а все письма автоматически будут скопированы на ваш гаджет.
Как подключить айПад к айТюнс

iTunes на компьютерах с Windows никогда не был достаточно эффективным, стабильным и удобным решением, однако многие предпочитают использовать именно эту программу для синхронизации данных и работы с мобильными девайсам. Сегодня мы расскажем, как подключить к ней iPad и какие возможности это предоставляет.
Подключаем айПад к айТюнс
Существует всего один вариант подключения планшета от Apple к фирменному приложению, установленному на компьютере с Windows, но реализован он может быть двумя способами (с некоторыми оговорками). Данная процедура состоит из нескольких этапов, и далее подробно рассмотрим каждый из них.
Шаг 1: Подготовка
Прежде всего необходимо убедиться в том, что и на iPad, и в iTunes для ПК используется одна и та же учетная запись Apple ID, и если такая необходимость возникнет – авторизоваться в ней.
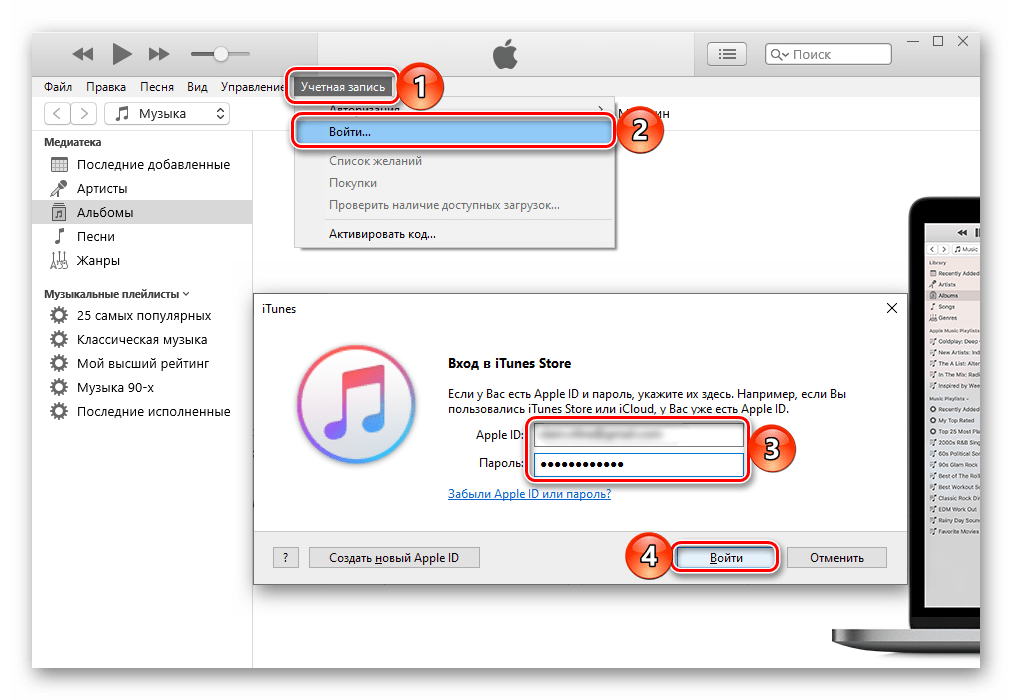
Для подключения девайса к компьютеру необходимо использовать фирменный кабель: USB – 30-Pin, USB – Lightning или USB C – USB С, в зависимости от поколения iPad. При условии отсутствия такового можно воспользоваться его аналогом от сторонних производителей, но корректная работа в подобных случаях не гарантирована.
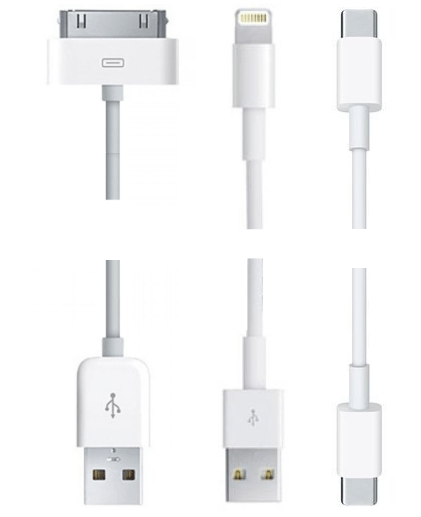
Примечание: Для подключения iPad Pro посредством кабеля USB C – USB С к компьютеру или ноутбуку, на котором нет такого разъема, потребуется обзавестись специальным переходником по типу того, как показано на изображении ниже.

Шаг 2: Подключение
Теперь, когда все готово, можно приступать к решению задачи, озвученной в заголовке статьи.
- Запустите iTunes.
- Подключите комплектный USB-кабель к iPad и компьютеру.
- Подождите, пока программа определит планшет, об этом в первую очередь просигнализирует следующее уведомление:

Непосредственно в айТюнс при этом появится окно с запросом разрешения на доступ — нажмите в нем «Продолжить».

Выполните действия, предлагаемые в следующем уведомлении.
- А именно, перейдите к айПад, разблокируйте его и в окне с вопросом «Доверять этому компьютеру?» коснитесь варианта «Доверять»,

а после введите защитный код-пароль для подтверждения своих действий.
- Завершающий шаг: нажмите по появившейся в верхней области программы и отмеченной на изображении кнопке-миниатюре, чтобы открыть раздел управления мобильным устройством от Apple. На боковой панели появятся доступные для работы категории контента, к которым тоже можно сразу перейти.


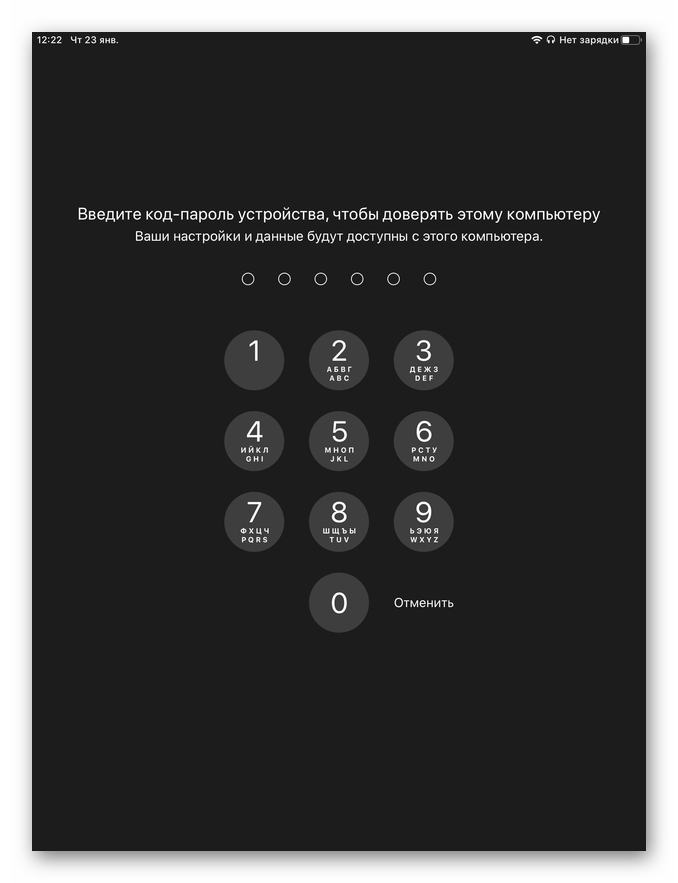

На этом подключение можно считать завершенным, однако необходимо выполнить некоторые настройки.
Шаг 3: Авторизация компьютера
Для того чтобы получить доступ ко всем функциям и возможности полного управления iPad, а также к обмену данными и их синхронизации, необходимо авторизовать используемый компьютер в iTunes. О том, как это сделать, мы ранее рассказывали в отдельной статье. Из нее же вы узнаете о том, каким образом можно обойти некоторые ограничения, накладываемые компанией Apple и ее экосистемой в целом.

Подробнее: Как авторизовать компьютер в айТюнс
Шаг 4: Настройка синхронизации
Синхронизация предоставляет возможность переноса как с iPad и iPhone на компьютер, так и в обратном направлении, различных данных. В числе таковых музыка, фильмы, телешоу, книги, фото, а также резервные копии. Последние можно хранить как на локальном ПК, так и в облачном хранилище iCloud, откуда они и могут быть восстановлены, если такая необходимость возникнет. На нашем сайте есть отдельные руководства не только о синхронизации, но и о работе с бэкапами, ссылки на них даны ниже.
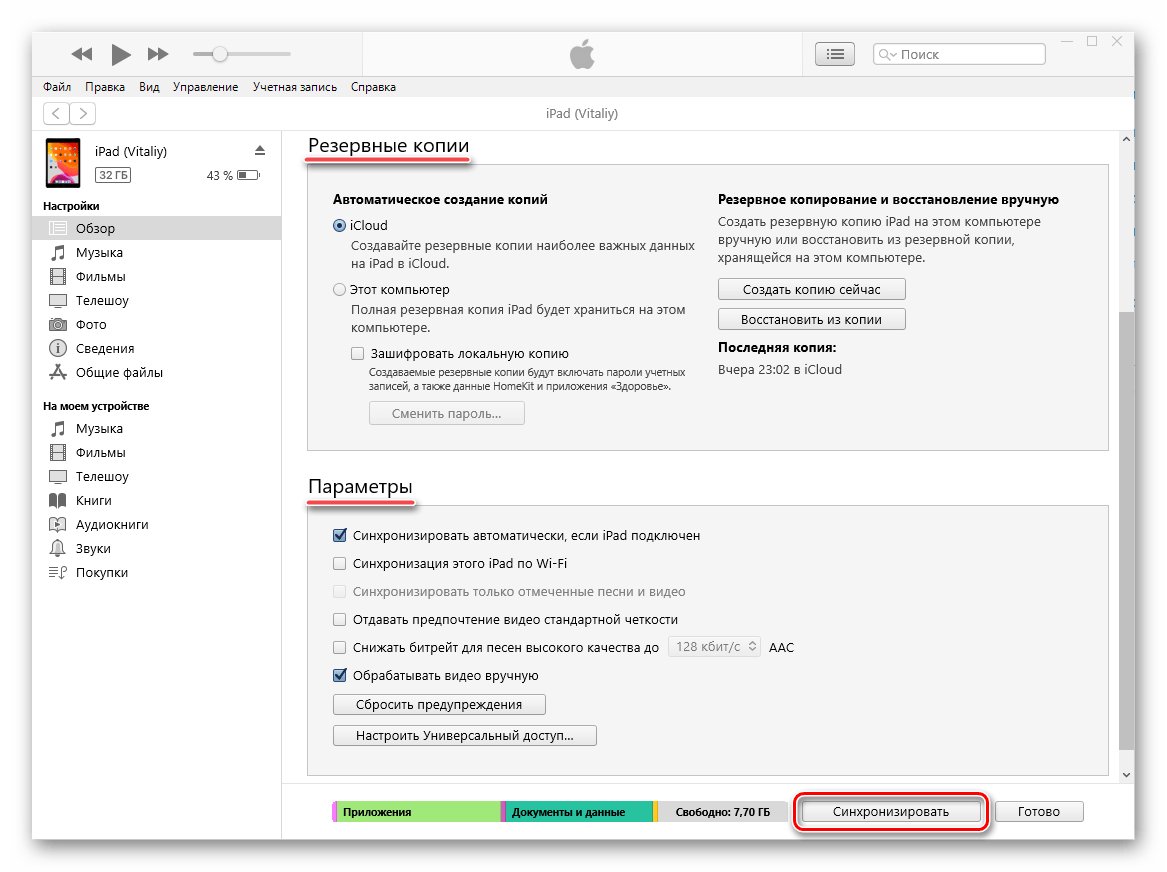
Подробнее:
Как синхронизировать iPad/iPhone с iTunes
Создание резервной копии данных в iTunes
Восстановление Apple-девайса с помощью iTunes
Отключение функции резервного копирования в iTunes
Удаление резервной копии в iTunes
Дополнительно: Синхронизация по Wi-Fi (только для iOS 12 и ниже)
Если вы не хотите каждый раз подключать свой iPad к компьютеру по USB, можно активировать их синхронизацию по Wi-Fi. Отметим, что такая возможность доступна исключительно на устройствах, работающих под управлением iOS 12 и предшествующих ей версиях. Предположительно, связано это с тем, что с выходом iOS 13 и iPadOS компания Apple отказалась от использования программы iTunes в macOS и разделила ее на три системных компонента, и это, в свою очередь, отразилось актуальной мобильной ОС.
Важно: Для подключения планшета не к ноутбуку, а к стационарному компьютеру, на последнем должен быть установлен и активирован Wi-Fi-адаптер, то есть доступ к интернету на нем должен осуществляться «по воздуху».
- Выполните все действия из части «Шаг 2» настоящей статьи, после чего нажмите представленную в виде миниатюры мобильного устройства кнопку, чтобы перейти в меню управления. Далее откройте вкладку «Обзор».
- Оказавшись в ней, пролистайте до блока «Параметры» и установите галочку напротив пункта «Синхронизация этого iPad по Wi-Fi», а затем нажмите по расположенной внизу кнопке «Применить».
- Подтвердите внесенные изменения, воспользовавшись кнопкой «Синхронизировать».
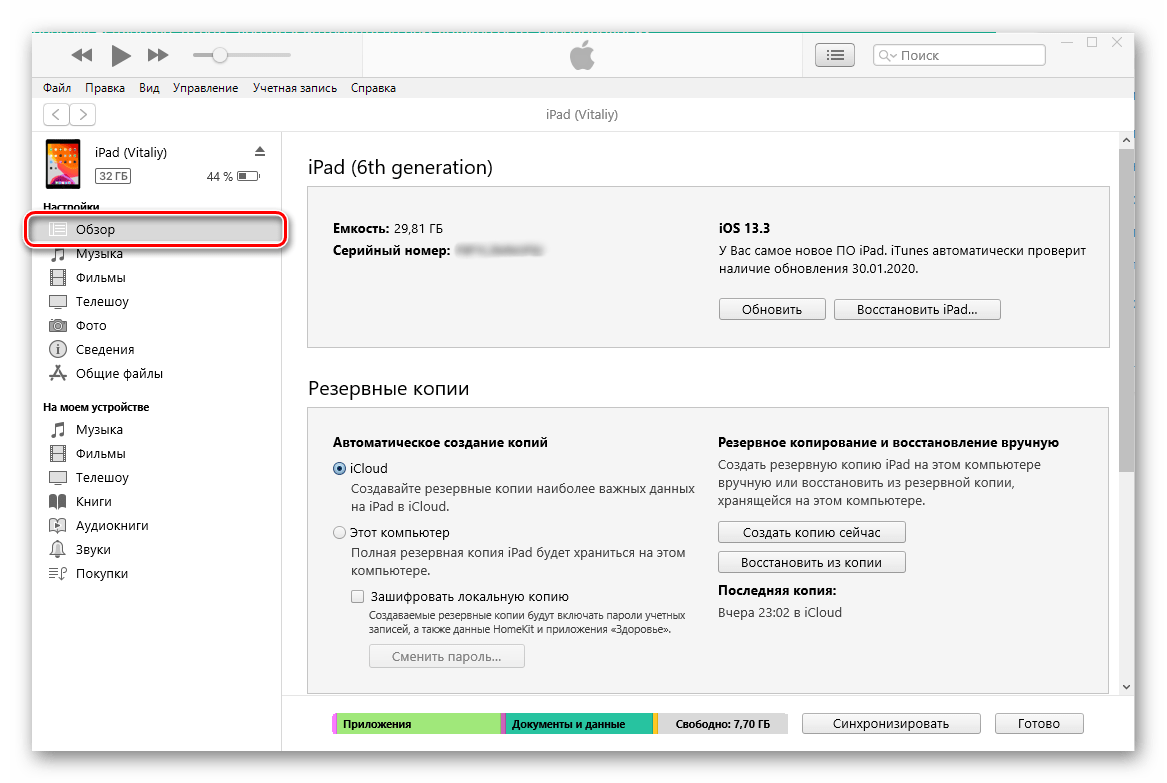
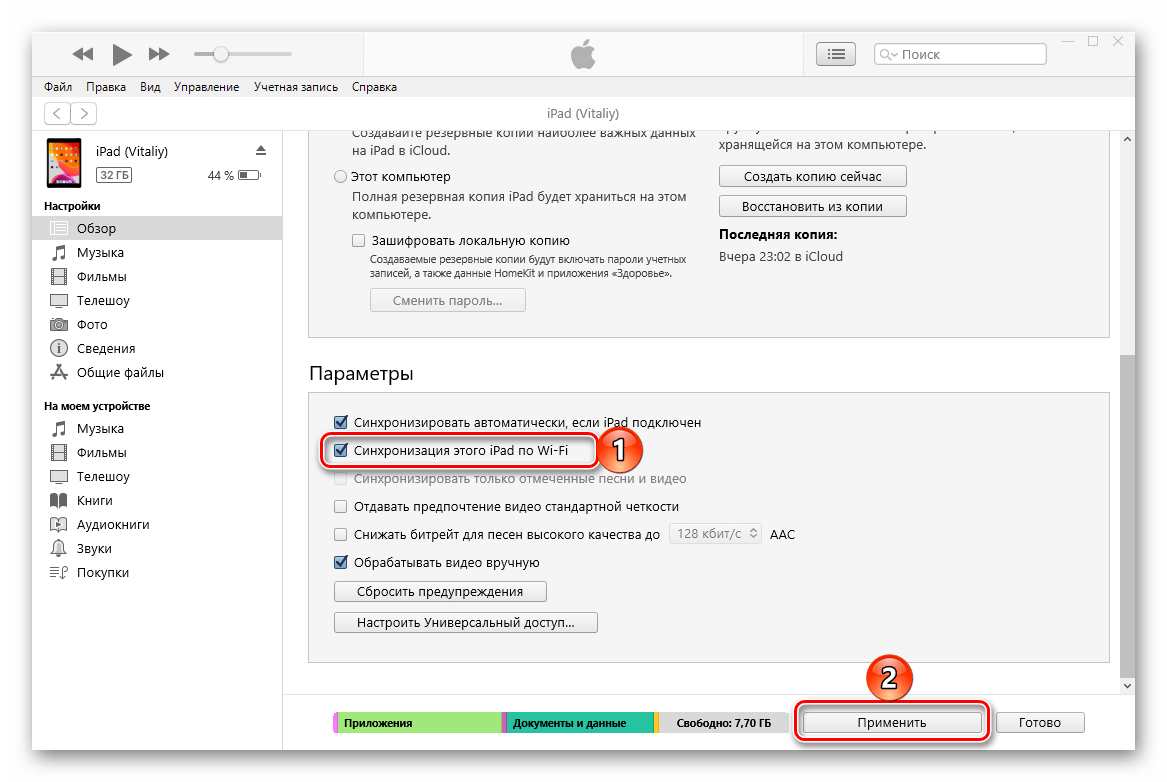
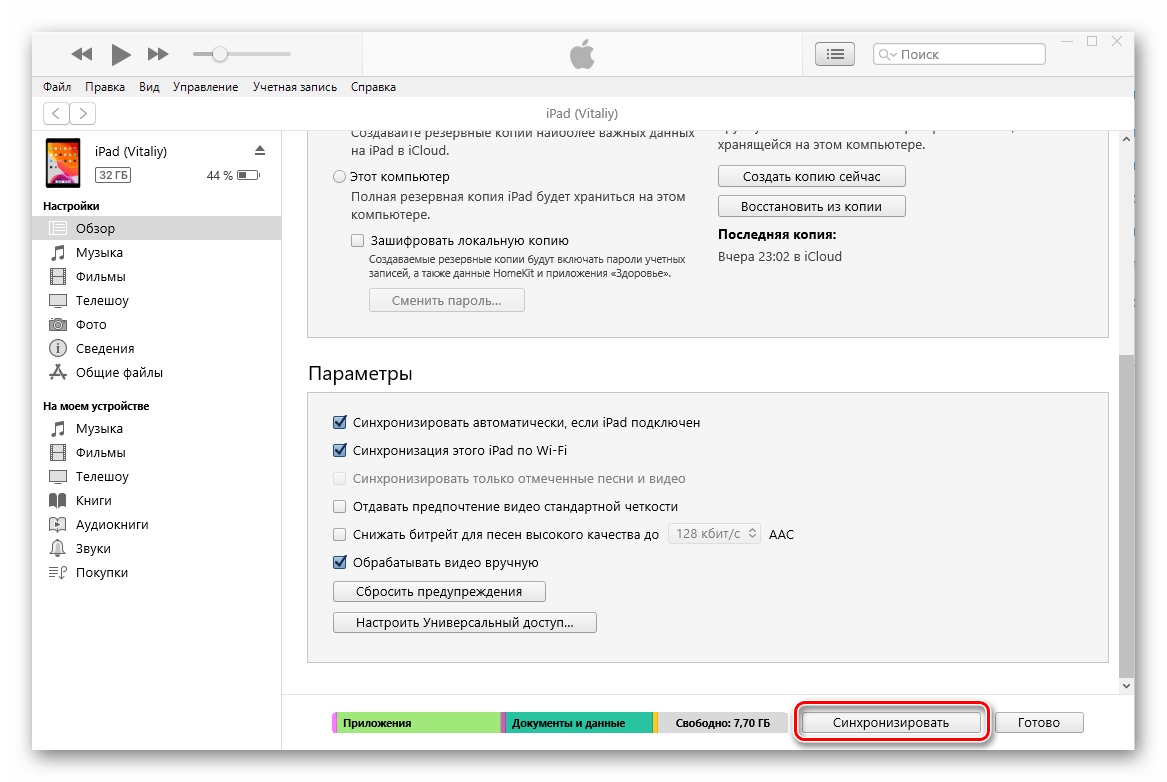
Сразу же после этого будет начата процедура синхронизации, но решение нашей задачи на этом еще не завершено.
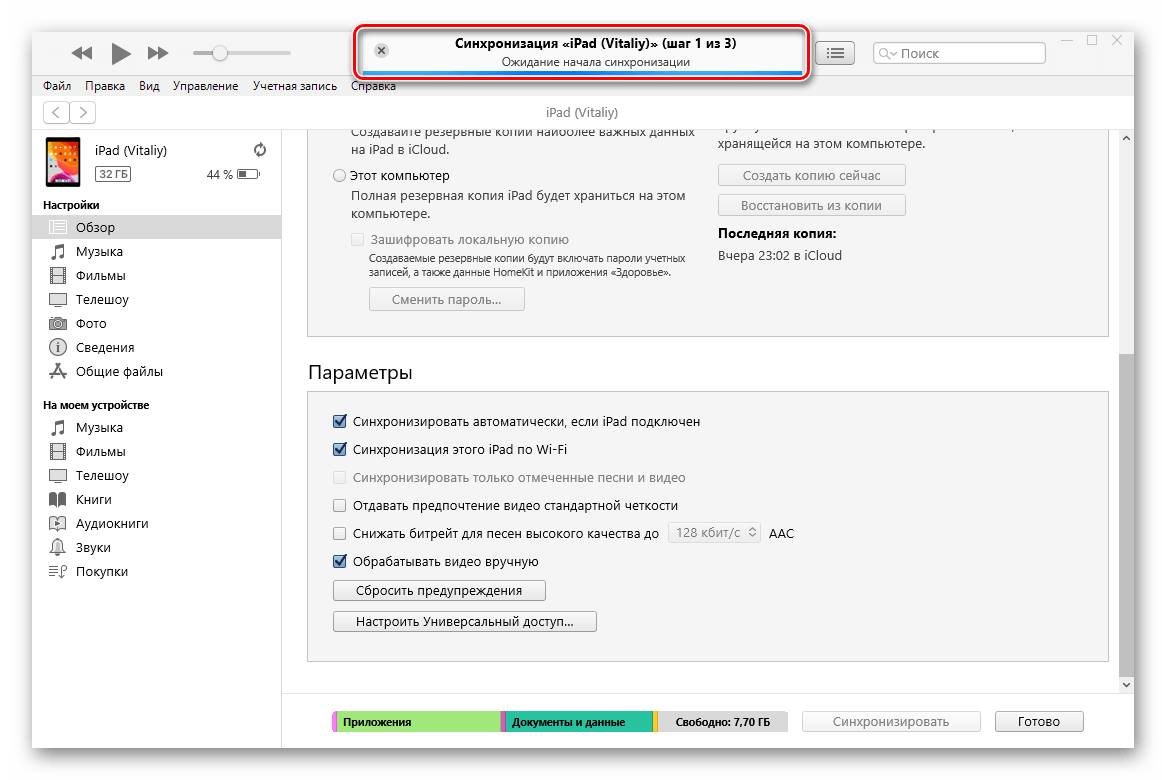
Не отключая планшет от ПК, активируйте на нем функцию синхронизации. Для этого:
- Откройте «Настройки» iPad.
- Перейдите к разделу «Основные».
- Пролистайте список доступных опций вниз и поочередно нажмите по кнопкам «Синхронизация с iTunes по Wi-Fi» и «Синхронизировать» .

Теперь вы можете отключить планшет от компьютера – с этого момента синхронизация с iTunes будет выполняться «по воздуху» и без необходимости постоянного использования USB-соединения.
Примечание: Существуют и другие способы подключения планшета от Apple к ПК, которые не подразумевают использование программы iTunes. Ранее мы подробно рассматривали все их в отдельной статье.
Читайте также: Как подключить iPad к компьютеру
Решение распространенных проблем
Иногда процесс подключения айПад к айТюнс может сопровождаться проблемами, которые, если говорить в несколько обобщенных чертах, бывают двух видов – либо мобильный девайс не синхронизируется с программой, либо его не видит операционная система. Во втором случае многое зависит от версии ОС, а также установленных в ней либо, наоборот, отсутствующих обновлений. К счастью, подобные неприятности можно легко устранить, а сделать это вам помогут представленные по ссылкам ниже материалы.
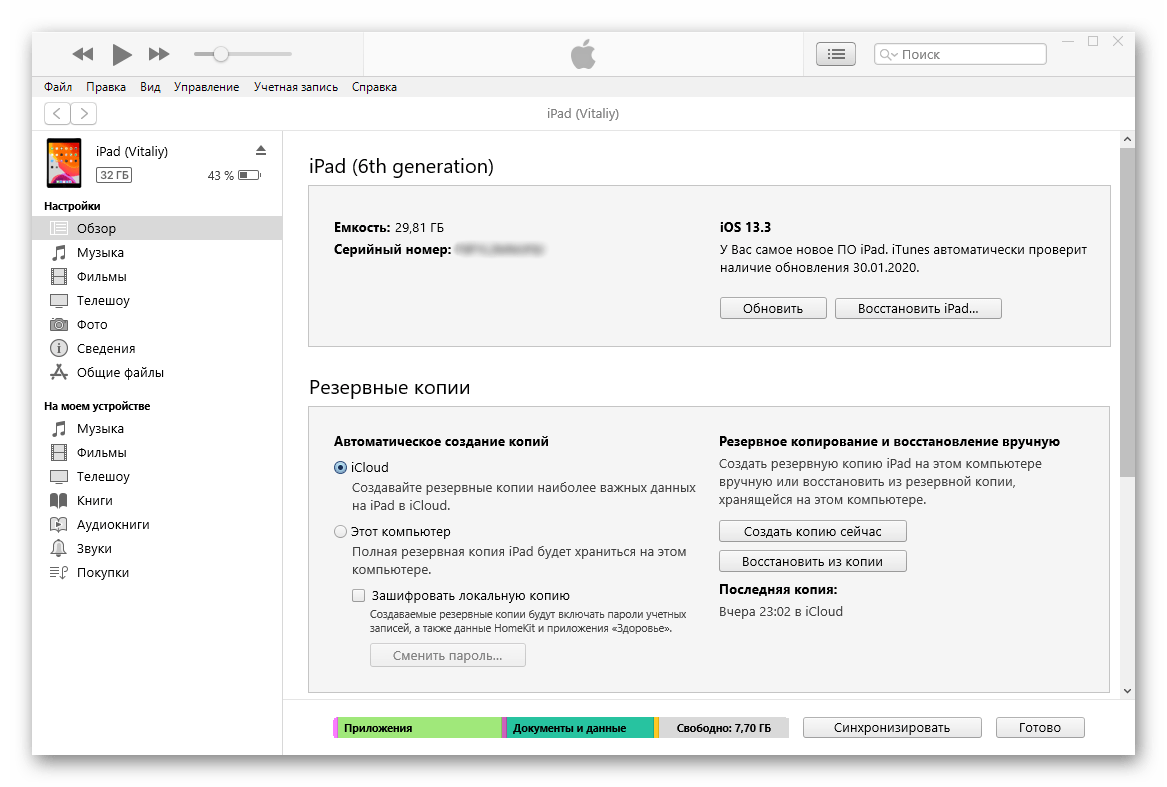
Подробнее:
Что делать, если iTunes не видит iPhone/iPad
Причины, по которым Windows 10 не видит iPhone/iPad, и их решение
Устранение проблем с синхронизацией iPhone/iPad и iTunes
Заключение
Теперь вы знаете, как подключить айПад к айТюнс, как авторизовать компьютер и настроить синхронизацию, а также что делать в случае возникновения проблем.
 Мы рады, что смогли помочь Вам в решении проблемы.
Мы рады, что смогли помочь Вам в решении проблемы. Опишите, что у вас не получилось.
Наши специалисты постараются ответить максимально быстро.
Опишите, что у вас не получилось.
Наши специалисты постараются ответить максимально быстро.Помогла ли вам эта статья?
ДА НЕТКак синхронизировать ipad с itunes
Как синхронизировать iPad с iTunes по Wi-Fi?
При работе с Apple устройствами часто приходится использовать функцию синхронизации. Она предназначена для обновления и добавления данных между устройствами, чтобы все как одно имели общую информацию. Хоть «яблочные» гаджеты славятся своей надежностью, даже с ними случаются сбои. Поэтому не всегда получается синхронизировать айпад.
iTunes не синхронизируется с iPad
Зачем мы синхронизируем данные? Для того чтобы они были доступны на каждом устройстве и пополнялись при появлении новых данных. Причин, которые не позволяют провести синхронизацию много. Синхронизация может быть настроена между гаджетами, компьютером, программой айтюнс. Иногда сделать со настройку не возможно, есть несколько причин.
Сбой работы гаджета
Такое может произойти с любым планшетом. Устранить такую проблему можно перезагрузив устройство. Сделать это нужно для планшета и для ПК. Компьютер можно перезагрузить через функцию стандартной перезагрузки. Для перезагрузки планшета зажмите клавишу «power» до появления сообщения об отключении и затем смахните его в сторону. После пары минут ожидания можете включить гаджет, так же зажав кнопку «power» до появления логотипа в виде яблока.
Старая версия программы
Еще одна частая причина это устаревшая версия iTunes. Установить один раз программу и постоянно ею пользоваться не получится. Она требует постоянного обновления. Если ее не обновлять будут сбои. Для устранения такой проблемы проверьте программу на наличие обновлений и установите их, если такие имеются. После этого обязательно перезагрузите компьютер и проведите синхронизацию повторно. Возможно, теперь синхронизация пройдет успешно.
Сбой работы iTunes
Во время работы ПК могли случиться системные сбои. Они могли повредить файлы программы. Это может привести к появлению сбоев в ее функционировании. Как убрать такую проблему? Для этого полностью уберите программу с ПК. Стандартное удаление может оставить много файлов в реестре, что не позволит устранить сбои.
Для полного удаления программы скачайте Revo Uninstaller. Далее в списке этого приложения убирайте последовательно: iTunes. Apple Software Update. Apple Mobile Device Support и последним Bonjour. Просмотрите файлы на наличие Apple продуктов, если найдете, удалите. Для очистки кликните на название программы правой клавишей манипулятора и кликните «удаление». Далее просто следуйте инструкции. После деинсталляции заново установите iTunes.
Сбои в авторизации
Отображается такая проблема в виде серой кнопки «синхронизация». Чтобы устранить такую погрешность в работе попробуйте осуществить переавторизацию ПК. В программе iTunes найдите пункт «учетной записи». В развернувшемся списке кликните опцию авторизации. В еще одном выплывающем меню выберите «деавторизировать этот ПК». По окончанию процесса необходимо заново авторизовать ПК.
Пройдите по тем же шагам, только в последнем меню выберите «авторизацию этого ПК». Система отправит вам форму регистрации, где вам необходимо вписать свои данные и секретный код от Apple ID. При совпадении информации компьютер пройдет авторизацию. Теперь можете повторить со настройку планшета с iTunes.
Кабель-USB
Наверно первое, что нужно проверить это исправность шнура. Просмотрите его внимательно на наличие повреждений или заломов по всей длине. Использование не оригинальных комплектующих так же может стать причиной отсутствия реакции. Как синхронизировать устройство в такой ситуации? Замените шнур заведомо исправным и проведите процедуру повторно.
USB-разъем
Еще одна причина, по которой может не идти со настройка. Повреждение разъема. Частота использования таких разъемов приводит к тому, что они часто ломаются. Выйти из такого положения можно переключив штекер в другой порт. Не используйте дополнительные переходники, это замедлит скорость передачи данных.
Сбой работы планшета
Сделайте обнуление настроек на iPad. Осуществить это можно через основные настройки устройства. В открывшейся области найдите графу «сброс» и перейдите в нее. Из предложенного списка кликните графу «сброса всех настроек» и ожидайте завершения процесса. Попробуйте синхронизировать планшет, если не получается, то в этом же списке нажмите на «сброс контента и настроек». Ожидайте окончания сброса. Это позволит обнулить настройки до заводских. Если после вышеперечисленных мер вы по-прежнему не можете со настроить гаджет с iTunes, обратитесь в техподдержку за консультацией.
Как синхронизировать iPad с iTunes
При первом подсоединении планшета к ПК будет доступно диалоговое окошко. Здесь вы можете указать по списку данные, которые будут каждый раз синхронизироваться при подключении к программе. Те графы, которые вы не укажите, не будут со настраиваться. Здесь вы так же сможете объединить данные на ПК и планшете в одни. Скорость процесса напрямую зависит от объема обрабатываемых данных.
Сделать такую настройку вы можете после удаления программы и повторной ее установки. Теперь вы знаете, как синхронизировать планшет с iTunes и знаете причины, по которым могут возникать сбои этого процесса.
Как Синхронизировать iPad с компьютером
Если у вас возникли трудности и вы не можете синхронизировать iPad (iPhone) с компьютером. наши специалисты проведут обучение по использованию программы iTunes и осуществят настройку вашего Apple устройства. Если у вас возникли вопросы, вы можете обратиться к нам по тел. 8(499)755-50-21.
Как Синхронизировать iPad с компьютером!
iTunes на первый взгляд довольно трудная программа, однако стоит уловить суть её работы и синхронизация данных с вашим iPad или iPhone покажется вам уже не такой сложной. Мы постараемся вам рассказать как настроить синхронизацию программы iTunes. для того что бы в дальнейшем вы не испытывали трудности с переносом информации с вашего iPhone или планшета iPad. Благодаря этому вы получите возможность обмениваться информацией между разными устройствами, а так же переносить всю вашу информацию с телефона или планшета на компьютер.
Перед началом процедуры, вы рекомендуем вам установить последнюю версию программы iTunes. Загрузить её можно с официального сайта Apple. Последняя актуальная версия операционной системы iOS на iPad или iPhone так же будет существенным плюсом. Советуем обновить это программное обеспечение и только после это приступать к дальнейшей работе.
— Запускаем программу iTunes на компьютере
— Подключаем кабелем ваш iPhone или iPad. (рекомендуется оригинальный кабель Apple)
— В верхнем правом углу программы, вы можете видеть кнопку “Устройства”. Так же это может быть кнопка “Медиатека”, если вы находитесь в магазине AppStore.
— Осуществляем настройку данных на каждой нужной нам вкладке. Например “Звуки”
— Для начала синхронизации, находим кнопку “Применить”, которая находится в правом углу экрана, в нижнем углу. Нажимаем её, после того, как вы выполнили все необходимые процедуры.
Синхронизация данным способом возможна начиная с программы iTunes версии 10.8 или более поздней. Необходима iOS 5 или более поздняя на вашем iPhone или iPad. Так же ваш компьютер должен быть подключен к той же сети Wi-Fi что и ваш iPhone (iPad). Он может быть подключен по беспроводному или кабельному соединению, это не важно. Для синхронизации по беспроводному сигналу вам требуется:
— Подключаем наше устройство по кабелю usb, входящему в комплект поставки
— В верхнем правом углу находим наше устройство iOS. если его не видно, то нажимаем на кнопку “Медиатека”. После этого вы должны увидеть ваш телефон или планшет. Нажимаем на него.
— В верхнем меню находим пункт “Обзор”. нажимаем на него и в списке параметров ставим галку напротив “Синхронизировать с этим iPhone (iPad) по Wi-Fi”.
После этого синхронизация по беспроводному сигналу настроена. Для того что бы начать синхронизацию данных по сети wi-fi вам требуется:
— Отображение устройства в программе iTunes без подключенного кабеля. Это говорит о том, что программа видит ваше устройство в сети без проводов. Ваш iPad (iPhone) естественно должен быть подключен к сети wi-fi.
— Если вы увидели ваше устройство в программе iTunes, необходимо настроить параметры синхронизации, которые располагаются на верхней панели содержимого.
— Нажатием кнопки “Применить” вы подтверждаете синхронизацию.
Синхронизация ручным методом:
Вы можете осуществлять синхронизацию вручную, если вам не хочется, что бы iTunes выполнял её автоматически. Для этого нужно сделать следующее:
— Запускаем программу iTunes.
— Подключаем кабелем наше iOS устройство.
-Нажимаем кнопку “Устройства”. которая находится с правой верхней стороны.
— На верхней панели содержимого находим кнопку “Обзор” и нажимаем её.
— Тут нам требуется убрать галки с автоматической синхронизации во всех вкладках и поставить галочки напротив “Обрабатывать музыку и видео вручную”
После этих манипуляция у вас появится опция переноса разных песен, аудио записей, а так же видео на устройство. Если вам потребуется осуществить перенос содержимого на ваш iPad или iPhone, выполните следующее:
— Переходим на наше устройство в iTunes.
— Находим меню “На этом устройстве”.
— Нажимаем “Добавить” в правом верхнем углу. Так же можно переносить фильмы, музыку, книги и прочие файлы методом переноса мышкой этих файлов в окно программы iTunes. Если какой либо файл не поддерживается программной, он перенесен не будет. В дальнейшем вы сможете осуществлять редактирование ваших файлов в программе iTunes.
Синхронизацию можно всегда выполнять вручную. для многих этот способ более приемлемый, т.к. пользователь сам будет осуществлять синхронизацию, когда ему это нужно. Однако существует полезная функция “Автозаполнение”. которая позволит вам более быстро осуществлять перенос всех ваших песен из музыкальной медиатеки iTunes. Этот параметр так же возможно настроить, он поможет нам определить какие именно песни и аудио записи будут синхронизироваться, а так же определить объем свободного пространства для диска. Для включения этой функции необходимо установить параметр ручного выбора музыки. Далее выполняем следующие шаги:
— Выбираем устройство в правом углу сверху.
— Нажимаем на кнопку “На этом устройстве”.
— Выбираем пункт “Музыка”
— Устанавливаем параметры автозаполнения.
— Когда мы выбрали пункт “Автозаполнение” iTunes а автоматическом режиме будет осуществлять перенос всех ваших песен и аудио файлов из медиатеки.
— Процесс переноса будет отображаться на компьютере и на вашем мобильном устройстве, после окончания можно отсоединить устройство от компьютера.
Для этого потребуется синхронизация через iTunes. Нам необходимо сделать следующее:
— Подключить устройство к компьютеру
— Нажимаем “Файл”, “Устройства”
— Нажимаем “Переместить покупки с вашего iOS гаджета”
Таким образом все платные и бесплатные программы, игры и т.д. будут перенесены с вашего устройство на компьютер.
Фото и Видео файлы из СМС:
Нам часто присылают разные картинки или видео записи через смс. В Айфонах или iPad этот пункт называется “Сообщения”. Их так же можно сохранить. Для этого необходимо выделить их и сохранить в альбом “Фотопленка”. Если вам требуется перенос этих файлов на компьютер, это можно сделать с помощью синхронизации вашего устройства с iTunes.
Все фотографии на вашем телефоне или планшете могут быть сохранены на компьютер. Следует отметить, что все эти файлы должны находиться в “Фотопленке” на вашем устройстве. Только тогда они могут быть перенесены на компьютер. Можно сделать синхронизацию через iTunes или же скопировать фотографии, зайдя на флеш накопитель устройства, он должен отобразиться в проводнике, если это компьютер на базе Windows. Важно знать, что таким методом вы сможете скопировать информацию, только которая была снята с этого устройства iOS.
Перенос контактов возможен многими способами. Об этом мы написали отдельную статью. Перенос контактов из iPhone или iPad в компьютер можно осуществить через множество программ, приведем некоторые из них:
— Microsoft Outlook (2003, 2007, 2010, 2013)
— Адресная книга в Mac OS X
Сама синхронизация происходит через iTunes, достаточно установить соответствующую галку, для переноса всех контактов с устройства на программы вашего компьютера.
Многие пользователи создают разного рода заметки и события в календаре на iPhone или iPad. Это своего рода ежедневник для многих пользователей продукции Apple. Конечно же многим нужна синхронизация при смене устройства или создании резервной копии. Процедура синхронизации календаря на iPhone и iPad. похожа на синхронизацию контактов. Используются такие же программы, а процедура синхронизации происходит в iTunes.
Закладки это ваши “любимые” сайты, которые вы сохранили на вашем устройстве. Они так же могут быть синхронизированы с компьютером или другим устройством Apple. Между другими устройствами довольно удобна синхронизация через iCloud. Вы так же можете синхронизировать закладки через iTunes, они будут сохранены в Internet Explorer на компьютере Windows и в Safari на компьютере Mac.
Заметки будет удобно синхронизировать через iCloud, однако если вам требуется перенести их на компьютер, то после синхронизации с iTunes они будут отображаться в Microsoft Outlook на компьютерах windows и в приложении “Заметки” на компьютерах Mac.
Все ваши сообщения и настройки учетной записи не могут быть синхронизированы через программу iTunes. Однако вся почта может быть сохранены на вашем почтовом сервере. При настройке нового устройства вам лишь потребуется ввести всю информацию вашего почтового ящика, а все письма автоматически будут скопированы на ваш гаджет.
© Cyberkeeper, 2012. Все права защищены.
Как синхронизировать iPhone с iTunes
Обновлено: 31.08.2016 31.08.2016 | Автор: Kait.15
Для того, чтобы иметь возможность управлять вашим iPhone с компьютера, потребуется прибегнуть к помощи программы iTunes, через которую и будет осуществляться процедура синхронизации. Сегодня мы подробнее рассмотрим, как с помощью iTunes можно синхронизировать iPhone, iPad или iPod.
Синхронизация – процедура, проводимая в программе iTunes, которая позволяет перенести информацию как на яблочное устройство, так и с него. Например, используя функцию синхронизации, вы сможете поддерживать актуальность резервных копий вашего устройства, переносить музыку, удалять или добавлять новые приложения на устройство с компьютера и многое другое.
Как синхронизировать iPhone с iTunes?
1. Прежде всего, вам потребуется запустить программу iTunes, а затем подключить Айфон к Айтюнс на компьютере с помощью USB-кабеля. Если вы выполняете подключение к компьютеру в первый раз, на экране компьютера отобразится сообщение «Хотите разрешить этому компьютеру доступ к информации [наименование_устройства]» . где вам потребуется щелкнуть по кнопке «Продолжить» .
2. Программа будет ожидать ответного действия со стороны вашего устройства. В данном случае, чтобы разрешить компьютеру доступ к информации, вам в обязательном порядке потребуется разблокировать устройство (iPhone, iPad или iPod) и на вопрос «Доверять этому компьютеру?» щелкнуть по кнопке «Доверять» .
3. Следом вам потребуется авторизировать компьютер, чтобы установить полное доверие между устройствами для работы с вашей личной информацией. Для этого в верхней области окна программы щелкните по вкладке «Учетная запись» . а затем перейдите к пункту «Авторизация» – «Авторизировать этот компьютер» .
4. На экране отобразится окно, в котором вам потребуется ввести ваши учетные данные Apple ID – логин и пароль.
5. Система уведомит о количестве авторизированных компьютерах для вашего устройства.
6. В верхней области окна iTunes появится миниатюрная иконка с изображением вашего устройства. Щелкните по ней.
7. На экране отобразится меню управления вашим устройством. В левой области окна расположились основные разделы управления, а в правой, соответственно, отображается содержимое выбранного раздела.
Например, перейдя ко вкладке «Программы» . у вас есть возможность работать с приложениями: настраивать экраны, удалять лишние приложения и добавлять новые.
Если вы перейдете ко вкладке «Музыка» . вы сможете перенести на устройство всю музыкальную коллекцию, имеющуюся в iTunes, или же перенести отдельные плейлисты.
Во вкладке «Обзор» . в блоке «Резервные копии» . поставив галочку около пункта «Этот компьютер» . на компьютере будет создана резервная копия устройства, которая может быть впоследствии использована как для устранения проблем с устройством, так и для комфортного переезда на новый гаджет компании Apple с сохранением всей информации.
8. И, наконец, для того, чтобы все изменения, внесенные вами, вступили в силу, вам лишь остается запустить синхронизацию. Для этого в нижней области окна щелкните по кнопке «Синхронизировать» .
Начнется процедура синхронизации, длительность которой будет зависеть от количества обрабатываемой информации. В процессе синхронизации настоятельно не рекомендуется отключать Apple-устройство от компьютера.
Об окончании синхронизации будет говорить отсутствие в верхней области окна какого-либо статуса работы. Вместо этого вы будете видеть изображение яблока.
С этого момента устройство можно отключить от компьютера. Чтобы сделать это безопасно, вам потребуется предварительно щелкнуть по иконке, изображенной на скриншоте ниже, после чего устройство можно спокойно отсоединять.
Процесс управления устройством Apple с компьютера несколько отличается от, например, работы с Andoid-гаджетами. Однако, немного потратив времени на изучение возможностей программы iTunes, выполнение синхронизации между компьютером и iPhone будет протекать практически моментально.
Мы рады, что смогли помочь Вам в решении проблемы.
В свою очередь, Вы тоже можете нам помочь. даже незначительно.
Отблагодарите автора, поделитесь статьей в социальных сетях.
Источники: http://appls.me/ipad/repair/kak-sinhronizirovat-ipad-s-itunes/, http://cyberkeeper.ru/ru/appletuning/sync-with-ipad.html, http://lumpics.ru/how-to-sync-iphone-with-itunes/
Как создать пару между iPhone и iPad: ТОП-5 способов синхронизации?


С каждым днем все больше появляется любителей устройств компании Apple. Новые пользователи задают много вопросов, связанных с использованием гаджетов. Сегодня мы расскажем, как создать пару между iPhone и iPad. Это необходимо выполнить владельцам мобильных устройств Apple для удобства работы.
С помощью облачного хранилища iCloud
В iCloud будут сохраняться выбранные вами файлы.
- Следует создать аккаунт на любом устройстве, при этом необходимо войти в систему, используя Apple ID.
- Затем на втором девайсе также нужно установить и открыть приложение с тем же логином и ID.
- Для автоматического сохранения необходимо выбрать тип файлов и подключить соответствующую функцию.

 Фото: Синхронизация iPhone и iPad с помощью iCloud
Фото: Синхронизация iPhone и iPad с помощью iCloudПосредством сети Wi-Fi или Bluetooth
Оба устройства должны находиться в одной сети. Подключение происходит в меню настроек каждого устройства. Необходимо выбрать тип соединения и ввести пароль.
Через USB (Lightning) кабель
Этот способ подходит, если на обоих устройствах стоит одинаковая версия iOS. Для этого подключите смартфон к iPad, и соединение отобразится на планшете.


Через программу iTunes
- Так же, как и с iCloud, следует установить приложение iTunes на iPhone и iPad.
- Затем на одном из гаджетов открыть и выполнить все настройки по выбору файлов, которые могут сохраняться и открываться на другом устройстве.
С помощью службы AirDrop
AirDrop – это приложение, разработанное компанией Apple специально для обмена необходимой информацией между девайсами по сетям Wi-Fi или Bluetooth. Можно пользоваться на iOS 7 версии и выше.




Когда пользователь хочет поделиться информацией с iPhone на iPad или наоборот, необходимо:
- Выбрать нужный файл и нажать на кнопку «Поделиться».
- Выбрать данную функцию и абонента, которому вы желаете отправить фото (документ, видео или другое).

Роман Владимиров, эксперт по товарам Apple, менеджер компании pedant.ru. Консультант сайта appleiwatch.name, соавтор статей. Работает с продукцией Apple более 10 лет.
Понравилась статья? Поделиться с друзьями:
Синхронизация iPad с iPad
 В наше время большинство семей имеет дома более одного девайса. Разумеется, в определенный момент пользователи интересуются, как синхронизировать iPad с iPad. Напрямую это сделать не получится. Однако способы переноса данных все же есть. Рассмотрим варианты.
В наше время большинство семей имеет дома более одного девайса. Разумеется, в определенный момент пользователи интересуются, как синхронизировать iPad с iPad. Напрямую это сделать не получится. Однако способы переноса данных все же есть. Рассмотрим варианты.
Как синхронизировать Apple-устройства
Есть несколько вариантов решения этой проблемы. Из них стоит выделить:
- С использованием USB-кабеля (через программу iTunes).
- С помощью хранилища iCloud.
- Через беспроводную сеть.
iPad с iPhone
В этом случае можно использовать первый метод. Необходимо помнить, что при поочередной синхронизации iPhone и iPad с ПК через iTunes все их программы, аудио и видеофайлы смешиваются. То есть, если потребуется удалить какой-либо документ или изображение, файл пропадет на всех гаджетах.
Но выход есть: одна учетная запись будет применяться, чтобы войти в медиаплеер iTunes с параметрами для телефона, а другой аккаунт -использоваться для устройства. Через опцию «Мастер переноса данных» или способом простого копирования информация перемещается с одного девайса на другой. Детали этого процесса можно узнать из статьи «Синхронизировать iPad с iPhone».
iPad с iPad
Если пользователь приобрел новый «яблочный» планшет, разумеется, ему захочется скопировать необходимую информацию на новый гаджет. Синхронизировать два «яблочных» гаджета можно попробовать вторым упомянутым способом – с помощью облака. Ход действий будет следующим:
Читайте также
- Проверяем подключение девайса к интернету.
- Создаем резервную копию через «яблочное» хранилище, не забыв при этом предварительно включить на планшете функцию копирования информации в iCloud.
- После создания резервной копии активируем другой айпад.
- Заходим в настройки нового планшета и выбираем «Восстановить из копии iCloud», затем вводим персональные данные.
- Выбираем бекап на старом планшете и кликаем «Восстановить».
- Ждем загрузку информации из облака и перезагружаем девайс.

Как синхронизировать «яблочный» планшет с ПК через iTunes
Процедуру можно выполнить следующими способами:
- используя USB-кабель;
- может быть проведена синхронизация iPad с iTunes по Wi-Fi.
С использованием кабеля
Данный метод не покажется сложным, если следовать инструкции:
- Открываем приложение iTunes.
- Подключаем планшет к ПК с помощью USB-кабеля.
- Щелкаем по значку устройства. В «Настройках» отобразится список типов файлов из медиатеки программы, которые можно перенести на другое устройство.

- Указываем файлы, которые хотим перебросить.
- Может появиться сообщение о внесении дополнительных параметров для выполнения процесса.
- Для сохранения настроек кликаем «Применить». Если процесс не начался автоматически – «Синхронизировать».
Более подробные рекомендации по самой процедуре переноса данных таким методом можно узнать в статье «Как синхронизировать iPad с компьютером через iTunes».
Через Wi-Fi
В процессе переноса данных iTunes определяет, где именно находится актуальная информация – на ПК или устройстве. После этого пользователю необходимо выбрать, какие файлы надо копировать. Ход действий следующий:
- Открываем утилиту.
- Подсоединяем планшет к ПК.
- В открытом приложении находим нужный девайс.
- В разделе «Обзор» устанавливаем флажок возле пункта «Синхронизировать с этим (имя гаджета) по Wi-Fi».

- «Применить» и отсоединяем девайс от ПК.

- Указываем объекты, которые планируем скопировать через функцию переноса данных и кликаем «Синхронизировать».
Планшет автоматически будет синхронизироваться, если он будет подключен к сети питания, а на ПК открыто приложение iTunes.
Какие проблемы могут возникнуть при использовании этого метода
Бывают случаи, когда iPad не синхронизируется через iTunes по беспроводной сети, в таком случае специалисты рекомендуют:
Читайте также
- Перезапустить ПК и iOS-гаджет.
- Убедиться, что ПК и устройство имеют подключение к одной и той же Wi-Fi-сети.
- Пересмотреть параметры брандмауэра.
Обзор iCloud (Apple) для iPhone и iPad: Видео
5 способов синхронизации iPhone с iPad, которые должен знать каждый пользователь iOS
Часть 3. Как синхронизировать iPhone с iPad с iTunes на компьютере?
iTunes — еще одна популярная платформа для добавления и синхронизации данных на устройства iOS. iTunes значительно изменился с момента его первоначальной настройки. Когда iTunes был впервые установлен, это было средство для загрузки и передачи контента на MP3-плееры. Теперь он превратился в медиаплеер, платформу для управления мобильными устройствами и даже радиовещание.
Роль iTunes как средства управления мобильными устройствами делает его идеальным для передачи / синхронизации данных с iPhone на iPad. iTunes значительно расширил свои функции, что дает вам возможность синхронизировать iPhone с iPad без компьютера. iTunes использует технологию, появившуюся после его выпуска (например, Wi-Fi), чтобы вы могли передавать данные с помощью компьютера или без него.
Следовательно, если вы хотите узнать, как синхронизировать iPhone и iPad в iTunes при использовании компьютера, выполните следующие действия.
- Для начала вам нужно перенести свой контент в iTunes. Итак, откройте iTunes и подключите свое устройство (iPad) через USB-кабель.
- Как только устройство будет найдено в iTunes, оно появится в виде значка. Щелкните значок и перейдите к «Сводка».
- Меню «Настройки» будет содержать список всего контента, который вы можете перенести с одного устройства iOS на другое.Нажмите на тип контента, который вы хотите синхронизировать с iTunes.
- После того, как ваш контент будет перенесен / синхронизирован с iTunes, вы можете перенести данные на свой iPhone. Убедитесь, что устройство уже подключено к вашему компьютеру через USB-кабель.
- Вам необходимо синхронизировать свой iPhone с iTunes, чтобы завершить перенос с iPad на iPhone. Повторите шаги 2–4 для синхронизации iPhone и iTunes.

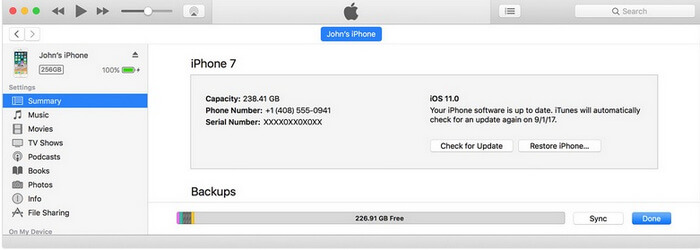
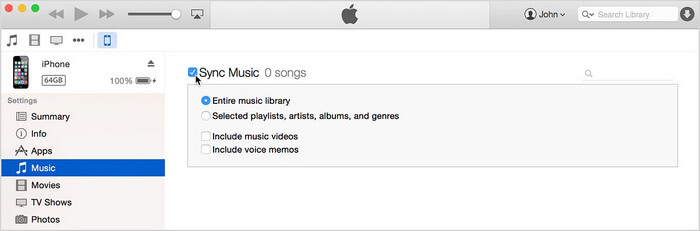
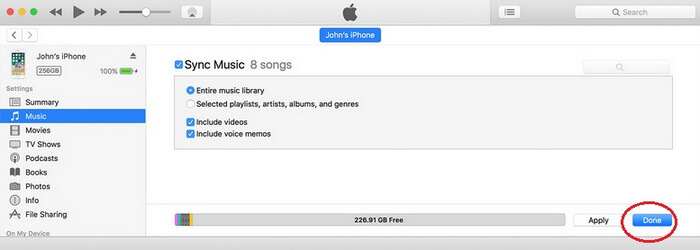
Синхронизируйте свой iPhone, iPad или iPod с помощью компьютера — служба поддержки Apple
Узнайте, как синхронизировать музыку, фильмы и многое другое с помощью Mac или ПК.
Перед синхронизацией контента рассмотрите возможность использования iCloud, Apple Music или аналогичных сервисов, чтобы хранить контент с вашего Mac или ПК в облаке.Таким образом, вы можете получить доступ к своей музыке, фотографиям и многому другому на своих устройствах iOS, когда вы не находитесь рядом с компьютером. Узнайте больше об использовании Apple Music или Фото iCloud вместо компьютера.
Если вы используете macOS Catalina
Если вы используете macOS Mojave или более раннюю версию, или ПК
Информация о продуктах, произведенных не Apple, или о независимых веб-сайтах, не контролируемых и не проверенных Apple, предоставляется без рекомендаций или одобрения.Apple не несет ответственности за выбор, работу или использование сторонних веб-сайтов или продуктов. Apple не делает никаких заявлений относительно точности или надежности сторонних веб-сайтов. Свяжитесь с продавцом для получения дополнительной информации.
Дата публикации:
.Основы синхронизации вашего iPad с iTunes
MakeUseOf — Политика конфиденциальностиМы уважаем вашу конфиденциальность и обязуемся защищать вашу конфиденциальность во время работы в сети на нашем сайт. Ниже раскрываются методы сбора и распространения информации для этой сети. сайт.
Последний раз политика конфиденциальности обновлялась 10 мая 2018 г.
Право собственностиMakeUseOf («Веб-сайт») принадлежит и управляется Valnet inc.(«Нас» или «мы»), корпорация зарегистрирован в соответствии с законодательством Канады, с головным офисом по адресу 7405 Transcanada Highway, Люкс 100, Сен-Лоран, Квебек h5T 1Z2.
Собранные персональные данныеКогда вы посещаете наш веб-сайт, мы собираем определенную информацию, относящуюся к вашему устройству, например, ваше IP-адрес, какие страницы вы посещаете на нашем веб-сайте, ссылались ли вы на другие веб-сайт, и в какое время вы заходили на наш веб-сайт.
Мы не собираем никаких других персональных данных.Если вы заходите на наш сайт через учетной записи в социальной сети, пожалуйста, обратитесь к политике конфиденциальности поставщика социальных сетей для получения информации относительно их сбора данных.
Файлы журналаКак и большинство стандартных серверов веб-сайтов, мы используем файлы журналов. Это включает интернет-протокол (IP) адреса, тип браузера, интернет-провайдер (ISP), страницы перехода / выхода, тип платформы, дата / время и количество кликов для анализа тенденций, администрирования сайта, отслеживания пользователей движение в совокупности и собирать широкую демографическую информацию для совокупного использования.
Файлы cookieФайл cookie — это фрагмент данных, хранящийся на компьютере пользователя, связанный с информацией о пользователе. Мы и некоторые из наших деловых партнеров (например, рекламодатели) используем файлы cookie на нашем веб-сайте. Эти файлы cookie отслеживают использование сайта в целях безопасности, аналитики и целевой рекламы.
Мы используем следующие типы файлов cookie:
- Основные файлы cookie: эти файлы cookie необходимы для работы нашего веб-сайта.
- Функциональные cookie-файлы: эти cookie-файлы помогают нам запоминать выбор, который вы сделали на нашем веб-сайте, запоминать ваши предпочтения и персонализировать ваш опыт работы с сайтом.
- Аналитические и рабочие файлы cookie: эти файлы cookie помогают нам собирать статистические и аналитические данные об использовании веб-сайта.
- Файлы cookie социальных сетей: эти файлы cookie позволяют вам взаимодействовать с контентом на определенных платформах социальных сетей, например, «лайкать» наши статьи. В зависимости от ваших социальных сетей настройки, сеть социальных сетей будет записывать это и может отображать ваше имя или идентификатор в связи с этим действием.
- Рекламные и таргетированные рекламные файлы cookie: эти файлы cookie отслеживают ваши привычки просмотра и местоположение, чтобы предоставить вам рекламу в соответствии с вашими интересами. См. Подробности в разделе «Рекламодатели» ниже.
Если вы хотите отключить файлы cookie, вы можете сделать это в настройках вашего браузера. Для получения дополнительной информации о файлах cookie и способах управления ими, см. http://www.allaboutcookies.org/.
Пиксельные тегиМы используем пиксельные теги, которые представляют собой небольшие графические файлы, которые позволяют нам и нашим доверенным сторонним партнерам отслеживать использование вашего веб-сайта и собирать данные об использовании, включая количество страниц, которые вы посещаете, время, которое вы проводите на каждой странице, то, что вы нажимаете дальше, и другую информацию о посещении вашего веб-сайта.
РекламодателиМы пользуемся услугами сторонних рекламных компаний для показа рекламы, когда вы посещаете наш веб-сайт. Эти компании могут использовать информацию (не включая ваше имя, адрес, адрес электронной почты или номер телефона) о ваших посещениях этого и других веб-сайтов для размещения рекламы товаров и услуг, представляющих для вас интерес. Если вы хотите получить дополнительную информацию об этой практике и узнать, как можно отказаться от использования этой информации этими компаниями, щелкните здесь.
Рекламодатели, как сторонние поставщики, используют файлы cookie для сбора данных об использовании и демографических данных для показа рекламы на нашем сайте. Например, использование Google Файлы cookie DART позволяют показывать рекламу нашим пользователям на основе их посещения наших сайтов и других сайтов в Интернете. Пользователи могут отказаться от использования DART cookie, посетив политику конфиденциальности Google для рекламы и содержательной сети.
Мы проверили все политики наших рекламных партнеров, чтобы убедиться, что они соответствуют всем применимым законам о конфиденциальности данных и рекомендуемым методам защиты данных.
Мы используем следующих рекламодателей:
Ссылки на другие веб-сайтыЭтот сайт содержит ссылки на другие сайты. Помните, что мы не несем ответственности за политика конфиденциальности таких других сайтов. Мы призываем наших пользователей знать, когда они покидают нашу сайт, и прочитать заявления о конфиденциальности каждого веб-сайта, который собирает лично идентифицируемая информация. Это заявление о конфиденциальности применяется исключительно к информации, собираемой этим Интернет сайт.
Цель сбора данныхМы используем информацию, которую собираем, чтобы:
- Администрирование нашего веб-сайта, включая устранение неполадок, а также статистический анализ или анализ данных;
- Для улучшения нашего Веб-сайта и повышения качества обслуживания пользователей, обеспечивая вам доступ к персонализированному контенту в соответствии с вашими интересами;
- Анализируйте использование пользователями и оптимизируйте наши услуги.
- Для обеспечения безопасности нашего веб-сайта и защиты от взлома или мошенничества.
- Делитесь информацией с нашими партнерами для предоставления таргетированной рекламы и функций социальных сетей.
Мы не продаем и не сдаем в аренду ваши личные данные третьим лицам. Однако наши партнеры, в том числе рекламные партнеры, может собирать данные об использовании вашего веб-сайта, как описано в настоящем документе. См. Подробности в разделе «Рекламодатели» выше.
Как хранятся ваши данныеВсе данные, собранные через наш Веб-сайт, хранятся на серверах, расположенных в США.наш серверы сертифицированы в соответствии с Соглашением о защите конфиденциальности между ЕС и США.
IP-адрес и строковые данные пользовательского агента от всех посетителей хранятся в ротационных файлах журнала на Amazon. сервера на срок до 7 дней. Все наши сотрудники, агенты и партнеры стремятся сохранить ваши данные конфиденциальны.
Мы проверили политику конфиденциальности наших партнеров, чтобы убедиться, что они соответствуют аналогичным политикам. для обеспечения безопасности ваших данных.
Согласие в соответствии с действующим законодательствомЕсли вы проживаете в Европейской экономической зоне («ЕЭЗ»), окно согласия появится, когда доступ к этому сайту.Если вы нажали «да», ваше согласие будет храниться на наших серверах в течение двенадцать (12) месяцев, и ваши данные будут обработаны в соответствии с настоящей политикой конфиденциальности. После двенадцати месяцев, вас снова попросят дать согласие.
Мы соблюдаем принципы прозрачности и согласия IAB Europe.
Вы можете отозвать согласие в любое время. Отзыв согласия может ограничить вашу возможность доступа к определенным услугам и не позволит нам обеспечить персонализированный опыт работы с сайтом.
Безопасность данныхНаши серверы соответствуют ISO 27018, сводам правил, направленных на защиту личных данных. данные в облаке. Мы соблюдаем все разумные меры предосторожности, чтобы гарантировать, что ваши данные безопасность.
В случае, если нам станет известно о любом нарушении безопасности данных, изменении, несанкционированном доступе или раскрытие каких-либо личных данных, мы примем все разумные меры предосторожности для защиты ваших данных и уведомит вас в соответствии с требованиями всех применимых законов.
Доступ, изменение и удаление ваших данныхВы имеете право запросить информацию о данных, которые у нас есть для вас, чтобы запросить исправление и / или удаление вашей личной информации. пожалуйста, свяжитесь с нами в [email protected] или по указанному выше почтовому адресу, внимание: Отдел соблюдения требований данных.
ВозрастЭтот веб-сайт не предназначен для лиц младше 16 лет. Посещая этот веб-сайт. Вы настоящим гарантируете, что вам исполнилось 16 лет или вы посещаете Веб-сайт под присмотром родителей. надзор.
Заявление об отказе от ответственностиХотя мы прилагаем все усилия для сохранения конфиденциальности пользователей, нам может потребоваться раскрыть личную информацию, когда требуется по закону, когда мы добросовестно полагаем, что такие действия необходимы для соблюдения действующего судебное разбирательство, постановление суда или судебный процесс, обслуживаемый на любом из наших сайтов.
Уведомление об измененияхКаждый раз, когда мы изменяем нашу политику конфиденциальности, мы будем публиковать эти изменения на этой странице Политики конфиденциальности и других места, которые мы считаем подходящими, чтобы наши пользователи всегда знали, какую информацию мы собираем, как мы ее используем, и при каких обстоятельствах, если таковые имеются, мы ее раскрываем.
Контактная информацияЕсли у пользователей есть какие-либо вопросы или предложения относительно нашей политики конфиденциальности, свяжитесь с нами по адресу [email protected] или по почте на указанный выше почтовый адрес, внимание: Департамент соответствия данных.
.Гид | 5 способов синхронизации iPad и iPhone с компьютером
или без негоТем из вас, кто ищет способы синхронизировать iPhone и iPad, повезло, потому что есть пять быстрых и удобных способов помочь вам в этом, независимо от того, есть у вас компьютер или нет. Теперь вы можете прочитать наш пост, чтобы узнать об этих методах. Кстати, если вам не удается синхронизировать iPhone или iPad, не стесняйтесь использовать советы из Части 6, чтобы исправить это.
СОДЕРЖАНИЕ СТРАНИЦЫ:- Часть 1. Как синхронизировать iPhone и iPad без iTunes и iCloud
- Часть 2.Как синхронизировать iPhone и iPad с помощью iCloud
- Часть 3. Как синхронизировать iPhone и iPad с помощью Bluetooth
- Часть 4. Как синхронизировать iPhone с iPad с помощью iTunes на компьютере
- Часть 5. Как синхронизировать iPhone с iPad без компьютера
- Часть 6. Решения для устранения проблемы «iPad и iPhone не синхронизируются»
Часть 1. Синхронизация iPad и iPhone без iTunes и iCloud
Если iTunes или iCloud недоступны, лучшим решением для синхронизации iPad и iPhone является использование EaseUS MobiMover — профессионального инструмента передачи данных iOS, который может не только помочь вам синхронизировать iPhone и iPad с компьютером, но и синхронизировать iPhone с iPad. .В отличие от iTunes, который поддерживает только синхронизацию приложений и медиафайлов, MobiMover может синхронизировать все виды данных iOS, такие как сообщения, фотографии, музыку, контакты и т. Д. Кроме того, он имеет возможность передавать, удалять, добавлять, редактировать данные на вашем устройстве. , или скачать видео с любого сайта по URL / ссылке. Вот шаги для синхронизации данных iPhone и iPad через EaseUS MobiMover.
Шаг 1. Подключите iPhone и iPad к компьютеру с помощью совместимых USB-кабелей и нажмите «Доверять этому компьютеру» на обоих устройствах.Запустите EaseUS MobiMover и перейдите в режим «С телефона на телефон». Для синхронизации данных между iPhone и iPad необходимо переключиться в правильное направление (передать данные с iPhone [имя] на iPad [имя]). Нажмите кнопку «Далее».

Шаг 2. Здесь MobiMover позволяет передавать все типы данных, такие как аудиофайлы, изображения, видео, сообщения, контакты и т. Д. Вам необходимо выборочно выбрать категорию / категории, которые вы хотите передать на свой iPad, и нажмите «Перенести», чтобы начать процесс.

Шаг 3. Подождите некоторое время, чтобы MobiMover завершил передачу всех выбранных файлов. После этого перейдите в соответствующие приложения, чтобы просмотреть синхронизированные файлы на вашем iPad.

Часть 2. Как синхронизировать iPhone и iPad с помощью iCloud
Существует два варианта синхронизации iPhone и iPad с помощью iCloud — синхронизировать все устройство или синхронизировать данные определенного приложения. Первый доступен для пользователей, которые еще не настроили хотя бы одно из двух устройств. Хотя, если оба устройства уже настроены, вам необходимо стереть данные с iPhone или iPad, выполнив сброс настроек до заводских, а затем синхронизировать их через iCloud.Если вы не хотите синхронизировать все данные на разных устройствах iOS, вместо этого вы можете синхронизировать определенные данные приложения, используя параметр 2.
Вариант 1. Синхронизация всего устройства между iPhone и iPad
Это скопирует почти все данные и настройки между вашим iPhone и iPad, кроме:
- Файлы, которые уже хранятся в iCloud, например Контакты, Заметки, Фото iCloud, Сообщения
- Настройки Touch ID
- Информация и настройки Apple Pay
- Музыкальная библиотека iCloud и содержимое магазина приложений
Во-первых, вам нужно создать резервную копию исходного iPhone / iPad в iCloud.
Шаг 1 . На исходном устройстве перейдите в «Настройки»> [ваше имя]> iCloud.
Шаг 2 . Нажмите «Резервное копирование iCloud», выберите «Создать резервную копию сейчас» и дождитесь завершения процесса.

Затем восстановите целевой iPhone / iPad из резервной копии iCloud.
Шаг 1 . Включите целевое устройство, чтобы начать процесс настройки.
Шаг 2 . Следуйте инструкциям на экране, пока не дойдете до экрана приложений и данных.
Шаг 3 . Выберите «Восстановить из резервной копии iCloud» и войдите в iCloud со своим Apple ID.
Шаг 4 . Выберите правильную резервную копию, чтобы начать процесс синхронизации. (Время, которое потребуется, зависит от размера резервной копии и скорости сети. Наберитесь терпения и оставайтесь на связи во время восстановления.)
Некоторые файлы, которые нельзя синхронизировать с помощью резервного копирования iCloud, например контакты, можно успешно скопировать с помощью EaseUS MobiMover, представленного в Части 1.
Вариант 2.Синхронизация данных определенных приложений между iPhone и iPad
Шаг 1 . Перейдите в «Настройки» на вашем iPhone> Нажмите «iCloud». Если вы используете iOS 10.3 или новее, вам нужно перейти в «Настройки»> «Нажмите [ваше имя]».
Шаг 2 . Войдите в свою учетную запись iCloud, используя правильный Apple ID и пароль.
Шаг 3 . Включите «приложение, которое вы хотите синхронизировать».
Шаг 4 . Повторите вышеуказанные шаги на своем iPad. (Убедитесь, что на iPhone и iPad есть Wi-Fi)

Часть 3.Как синхронизировать iPhone и iPad с помощью Bluetooth
Иногда Bluetooth также может служить инструментом синхронизации, помогая пользователям синхронизировать контакты, электронную почту, заметки и календари. Чтобы синхронизировать iPhone и iPad через Bluetooth, выполните следующие действия:
Шаг 1 . На вашем текущем iPhone или iPad перейдите в приложение «Настройки»> нажмите «Общие»> выберите «Сеть».
Шаг 2 . В сетевом интерфейсе нажмите «Сотовая связь»> «Личная точка доступа».
Шаг 3 .Вернитесь к экрану «Общие» и включите кнопку «Bluetooth».
Шаг 4 . На целевом iPhone или iPad выполните те же действия, чтобы включить Bluetooth.
Шаг 5 . Подождите, пока целевое устройство просканирует ваше текущее устройство. Плюс: убедитесь, что шестизначное число на обоих устройствах одинаковое.
Шаг 6 . Подключите устройства и начните синхронизацию.

Часть 4. Как синхронизировать iPhone с iPad с помощью iTunes на компьютере
Используя iTunes, вы можете синхронизировать определенные категории, такие как приложения, музыка, фильмы, телешоу, подкасты и фотографии на вашем iPad и iPhone.
Шаг 1 . Запустите iTunes на своем компьютере и подключите iPhone / iPad через USB-кабель.
Шаг 2 . Щелкните значок своего телефона, когда он появится в интерфейсе.
Шаг 3 . Вы увидите все типы контента, который можно синхронизировать, в настройках в левой части окна iTunes. Вы можете выбрать тип контента, который хотите синхронизировать.
Шаг 4 . Установите флажок рядом с каждым элементом, который вы хотите синхронизировать.
Шаг 5 . Нажмите «Применить» в правом нижнем углу окна, и все выбранные вами данные будут синхронизированы с iTunes. В следующий раз вы сможете восстановить эти данные на любое из ваших устройств с помощью iTunes.

Часть 5. Синхронизация iPhone и iPad с iTunes без компьютера
Если вы используете iPhone и iPad под управлением iOS 5 — iOS 12, то вы можете синхронизировать iPhone и iPad через Wi-Fi без использования компьютера. Прежде чем начать, убедитесь, что компьютер и iPhone подключены к одному и тому же Wi-Fi.Выполните следующие действия для синхронизации:
Включите синхронизацию Wi-Fi на вашем компьютере
Шаг 1 . Подключите устройство к компьютеру с помощью кабеля USB. (Если вы когда-либо синхронизировали свой iPhone или iPad, вы можете сразу перейти к следующей части, не подключая ее к iTunes)
Шаг 2 . Нажмите «Сводка» в левой части окна iTunes.
Шаг 3 . На правой панели интерфейса iTunes выберите «Синхронизировать с этим iPhone (iPad) по Wi-Fi».«
Шаг 4 . Нажмите «Применить».
Примечание : Если вы когда-либо включали «Синхронизировать с этим iPhone через Wi-Fi» в iTunes, ваше устройство будет автоматически синхронизироваться с iTunes, когда вы откроете iTunes на своем компьютере и будет доступен Wi-Fi.

Синхронизация iPhone и iPad по Wi-Fi
Шаг 1 . Перейдите в приложение «Настройки» на вашем устройстве> нажмите «Общие».
Шаг 2 .Прокрутите вниз, чтобы коснуться «iTunes Wi-Fi Sync»> «Синхронизировать сейчас».
Часть 6. Решения для устранения проблемы «iPad и iPhone не синхронизируются»
Во время синхронизации вы можете столкнуться с некоторыми проблемами, которые не позволяют синхронизировать iPhone и iPad. Чтобы решить проблему «iPad и iPhone не синхронизируются», мы собрали несколько простых решений для решения этой проблемы. И эти решения применимы практически ко всем моделям iPhone и iPad.
Совет 1. Обновите iTunes или версию.
Совет 2. Перезагрузите компьютер или настройте сеть на iPhone или iPad.
Совет 3. Измените метод синхронизации.
Совет 4. Перезагрузите устройство.
Совет 5. Перезагрузите устройство. (Не используйте этот метод, если не хотите стереть данные с устройства)
Последние слова
Все пять методов, представленных в этой статье, предназначены для синхронизации данных между iPhone и iPad. Вам решать, какой способ лучше всего подходит для вашей ситуации. Если одно из ваших устройств iOS новое, мы настоятельно рекомендуем вам синхронизировать iPhone и iPad с помощью iTunes.Но использование iTunes имеет много ограничений по скорости и типам данных, поэтому вам лучше выбрать некоторые альтернативные способы iTunes, такие как EaseUS MobiMover. Если вы предпочитаете синхронизировать определенные элементы на своих устройствах без компьютера, вам подойдут и iCloud, и Bluetooth. Надеюсь, одно из решений будет вам полезно.
.













