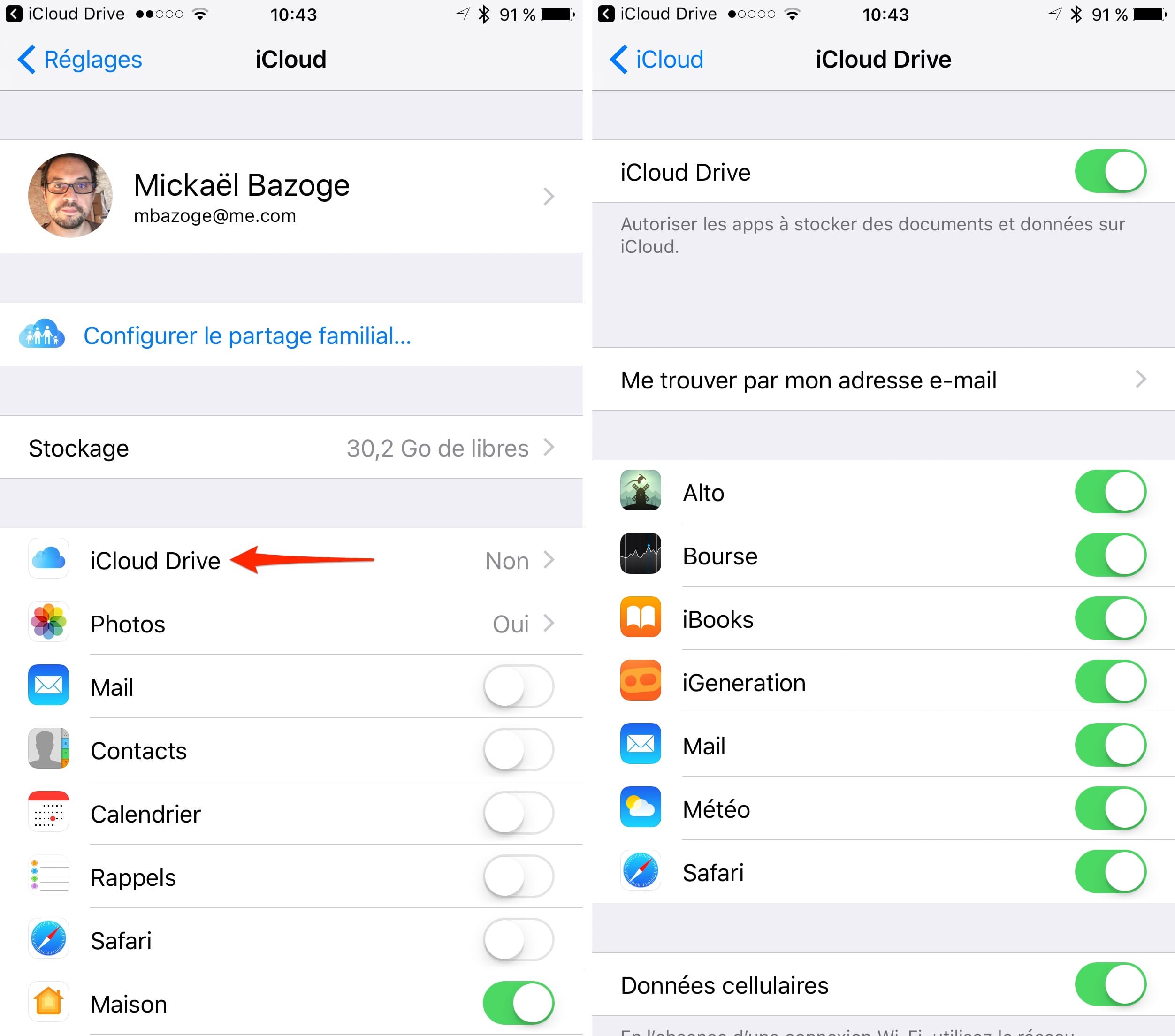| Метки: |
Вход и использование почты iCloud с компьютера. Создание почты iCloud на iOS Icloud com почта как зайти
Как войти в iCloud с компьютера
Доброго времени суток, друзья! Продолжаем серию заметок по линейке Apple, в плане iOS и примочек, которые в какой то мере упрощают жизнь любителей айфонов. Я недавно опубликовал заметку . В этой же заметке хочу поведать о такой полезной фиче как icloud.com, о том, как войти в айклауд с компьютера.
Если в учётную запись айклоуд зайти через компьютер, то работа с сервисами от Apple на айфоне для пользователя станет гораздо проще.
Например, icloud на iphone поможет сделать такие настройки, которые позволят получать уведомления о пришедших сообщениях или же упростит контроль над операциями с аккаунта.
Что такое айклауд и для чего он нужен
Что такое icloud. com? Это один из сервисов, который пользуется огромной популярностью. Его предназначение — это хранение данных.
com? Это один из сервисов, который пользуется огромной популярностью. Его предназначение — это хранение данных.
Работает он по типу облака. В хранилище icloud есть так же функция электронной почты. Можно получать и отправлять сообщения.
Войти в icloud с компьютера или телефона может каждый, у кого есть гаджет от компании Аррlе. Зарегистрированная учетная запись в айклауд есть у каждого пользователя «яблочной» продукции.
В облако от Apple можно загружать на хранение различные файлы. От офисных до мультимедиа, а также в дальнейшем скачать их оттуда.
В облаке сохраняются данные установленных приложений, контакты, с которыми общается владелец гаджета, а также переписки.
Разработчики позаботились о своих пользователях. Они предусмотрели возможность войти в учетную запись не только с айфона или другого официального фирменного устройства, но и с ПК.
Причём независимо от того, какая на нём установлена операционная система.
Как зайти в учётную запись icloud с iphone чаще всего вопроса не возникает. Так как достаточно внести свои учетные данные и пользоваться.
Так как достаточно внести свои учетные данные и пользоваться.
А вот как зайти в айклауд с компьютера? Это немного другая история. Есть несколько способов, которые мы с Вами сейчас и рассмотрим.
Как войти в icloud через браузер
Это самый простой, а также наиболее быстрый вход в icloud. Чтобы его осуществить нет необходимости в том, чтобы находить и скачивать программное обеспечение.
Давайте рассмотрим, как пользоваться облаком без ПО, а так же, как и где войти в облачное хранилище Apple.
2 Чтобы выполнить в айклауд вход с компьютера сначала нужно ввести свой apple id и пароль . Таким образом, происходит идентификация пользователя в системе.
Если у вас ещё нет аккаунта на icloud.com, то сначала пройдите процедуру регистрации, а уже после этого заходите в свою учетную запись.
После того как пользователь вошел в аккаунт на icloud.com, ему откроется меню. При помощи него можно настроить синхронизацию компьютера с телефоном.
Ещё одна полезная функция — в своей учетной записи создавать заметки и напоминалки, они сохранятся на смартфон в автоматическом режиме.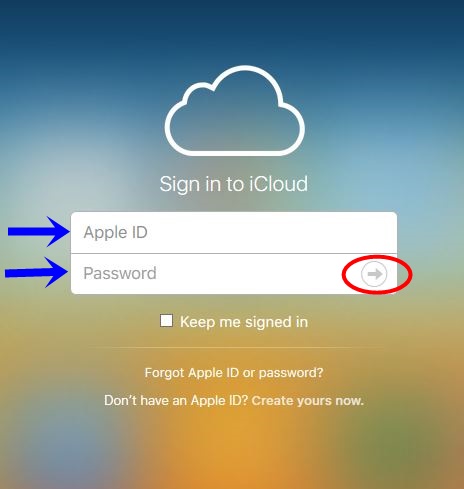
Ещё один плюс — возможность работать с документами в браузере. Не только сохранять их, но и редактировать.
Специальная вкладка, которая называется «Устройства» позволяет посмотреть, когда совершался в icloud вход в учетную запись с компа, а когда с телефона. Это необходимо для безопасности аккаунта. Пользователь может заметить, что кто-то посещал его учетную запись и сменить пароль, чтобы исключить доступ к важным файлам посторонних лиц.
Одно из главных достоинств пользования аккаунтом с браузера состоит в том, что можно заходить в медиатеку icloud и во все другие папки, полноценно пользоваться всеми возможностями ресурса с любого компьютера.
Не имеет значения, какая на ПК установлена операционная система. Достаточно . Зайдите в аккаунт, введите пароль и можно пользоваться.
Единственный минус работы с облаком через браузер в том, что в iCloud с компьютера фотографии автоматически загружаться не будут. Вам предстоит это делать самостоятельно в ручном режиме.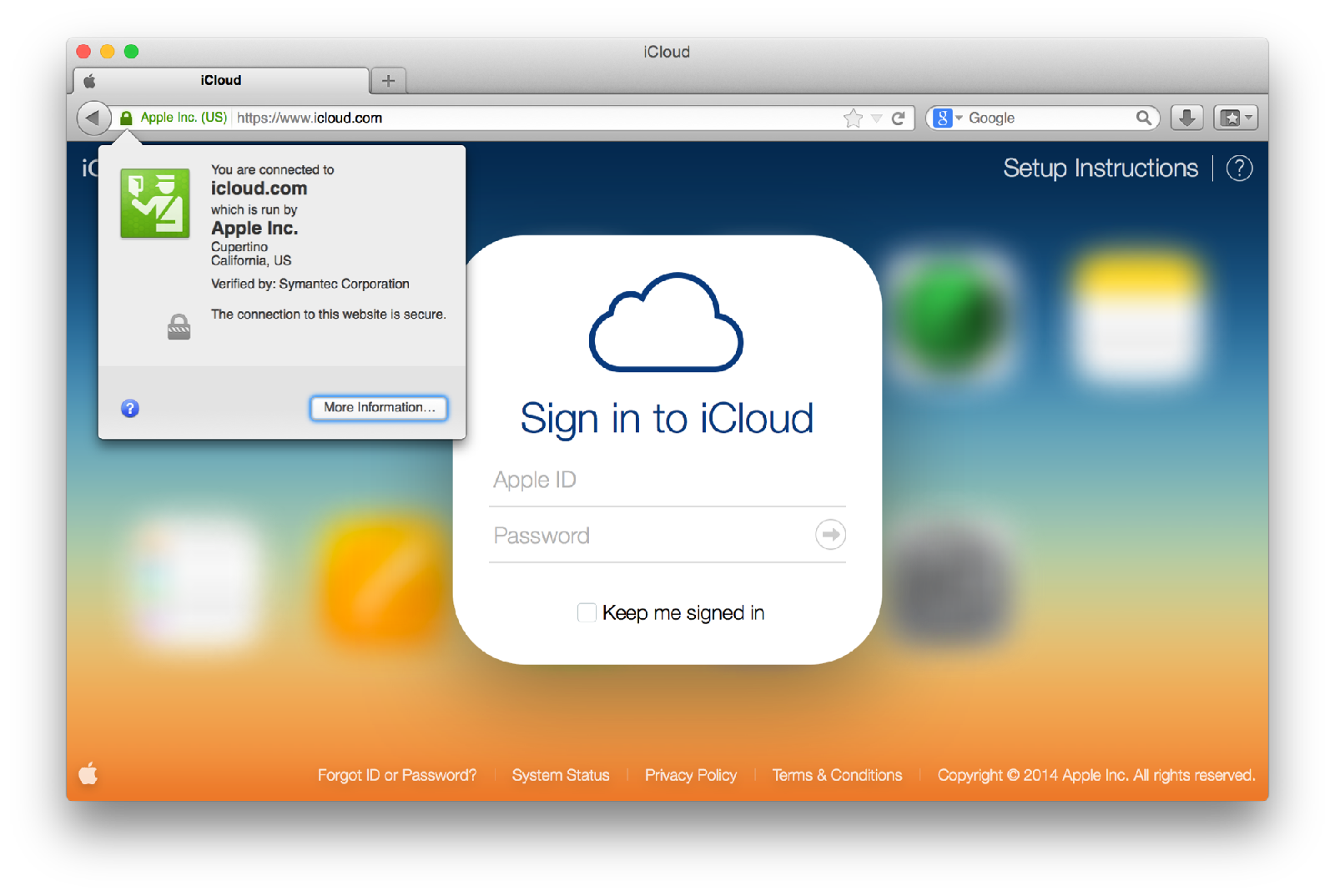 В отличии от DropBox.
В отличии от DropBox.
Но есть другой способ, который может пригодиться в использовании, это вход через специальную утилиту Apple для пользователей ОС Windows.
Как использовать для входа программное обеспечение
Главное преимущество этого метода в том, что он позволяет использовать хранилище в полном объеме. То есть все его функции.
Помимо того, что можно делать через браузер, пользователю также предоставляется доступ к диску облака, к электронной почте — ко входящей и исходящей корреспонденции.
А также к синхронизации файлов. Фотографии мгновенно, автоматически загружаются в хранилище.
Приложение для компьютера подойдёт тем пользователям, у кого на ПК установлена операционная система не ниже Windows 7, так и предпочитающим MacOS.
1 Чтобы войти в аккаунт, пользователю необходимо скачать приложение с официального сайта iCloud по ссылке ниже.
2
Устанавливаете загруженное приложение. Эта процедура довольно проста, нужно просто следовать инструкции при установке.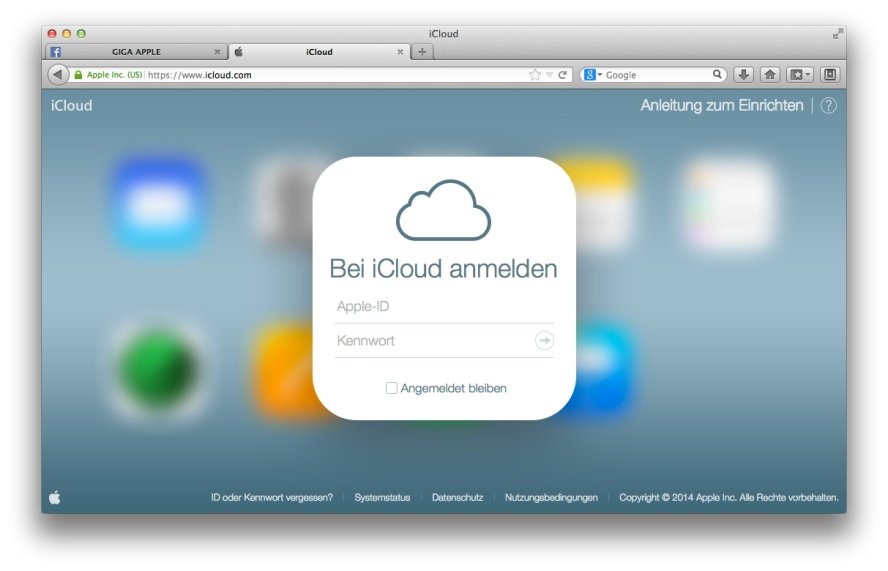
3 После того как программа будет установлена, откройте её и войдите в свою учетную запись. Для этого введите свой Apple ID и пароль . После чего нажмите Войти .
Придётся немного подождать, не более нескольких секунд. За это время произойдёт синхронизация и на компьютере отобразятся все настройки и файлы.
По завершении процесса, в «Проводнике» ПК появятся соответствующие папки, это все что предоставляет утилита icloud для компьютера. Единственное Вы всегда можете получить точную информацию о месте в хранилище и подробную статистику чем оно занято.
В неё можно перемещать файлы с жёстких дисков и . При наличии постоянного соединения с интернетом, все они автоматически будут синхронизироваться с аккаунтом.
А также без труда и моментально, можно перемещать файлы на локальный диск с облака.
Дополнительно, на официальном сайте Apple вы всегда можете изучить информацию о том, как использовать почту и календари из iCloud в , или как сохранить все данные из iCloud на свой компьютер:
- iCloud для Windows и Outlook https://support.
 apple.com/ru-ru/HT204571
apple.com/ru-ru/HT204571 - Сохранение данных из iCloud https://support.apple.com/ru-ru/HT204055
Обратите внимание, после установки iCloud на компьютер, в меню ПУСК появились основные меню для работы: календари, почта, напоминания, «Найти iPone» и т.д., все они ведут на соответствующий раздел на сайте icloud.com. Все что было описано в первом способе входа в icloud через браузер.
Особенности использования сервиса
Тем, кто использует iCloud, стоит обратить внимание на некоторые особенности приложения. Например, если выйти из icloud или , то все данные, которые загружены в учётную запись, будут недоступны.
Во всех этих случаях пользователь теряет доступ к аккаунту, а вместе с тем и все файлы, что были в нём. Новый смартфон предполагает другую учётную запись, привязанную к нему.
Как выйти из айклайд без потерь
Допустим, вы решили удалить программу iClod для Windows, тем самым выйдете с айклауд, при удалении будете наблюдать следующую картину.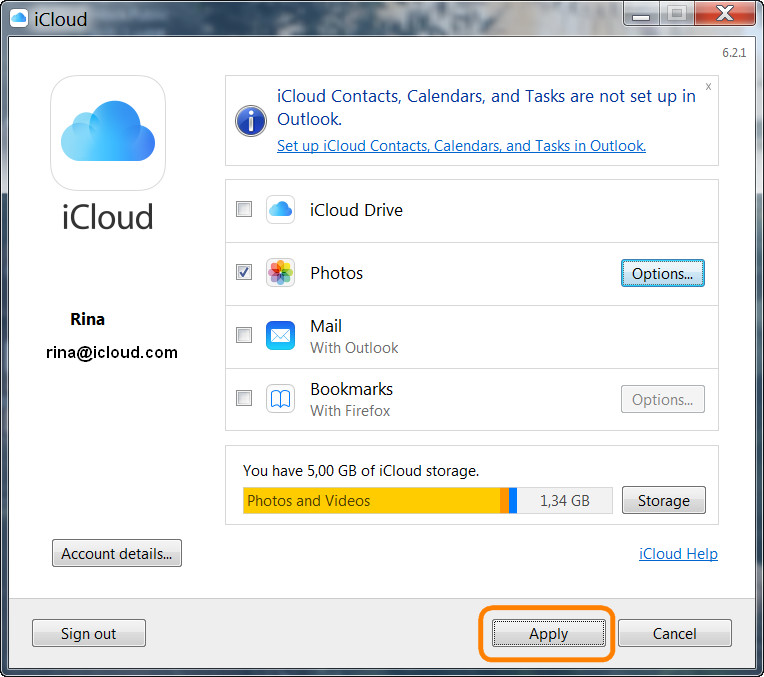 Утилита предупредит об удалении всех данных загруженных на ПК вместе с iCloud Drive.
Утилита предупредит об удалении всех данных загруженных на ПК вместе с iCloud Drive.
Но данные не удаляются с облака, и по прежнему будут доступны для других устройств подключенных к iColud. Теперь давайте рассмотрим, как выйти из своего аккаунта icloud без потерь.
- Сначала все необходимые фото следует перенести из потока в память телефона, или же просто перекинуть в другую папку на ПК.
- Сохранить документы.
- Если есть какие-то важные смс, то их тоже лучше перенести, так как в некоторых случаях и они могут исчезнуть.
- Теперь сохранить потребуется видео, а также информацию из записных книжек и календарей, если она входит в число важной. Иначе после выхода из аккаунта всё это будет утеряно безвозвратно.
Но, возможностью сохранения важной информации владеют не все айфоны. Эта функция доступна только смартфонам от «Яблока» с операционной системой от iOS 4 и выше.
Те платформы, что ниже четвёртой версии, не снабжены возможностью сохранения из учётной записи файлов.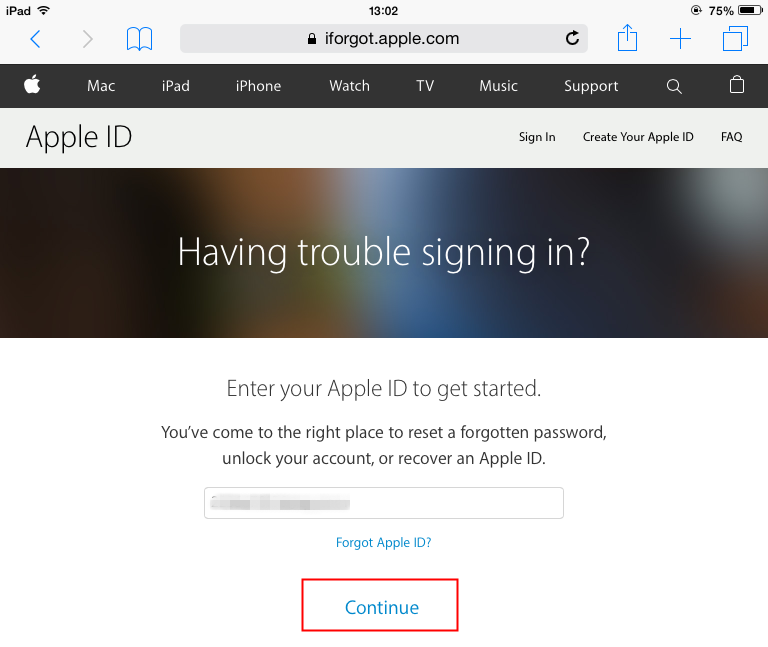
Нет такой проблемы у тех, кто пользуется приложением не только на телефоне, но и на компьютере. Аккаунт остаётся для них доступным с ПК. При помощи компьютера можно будет перенести все файлы на новую учётную запись.
Как войти в айклауд на компьютере — нужно ли это?
В заключении заметки о том как войти в айклауд с компьюетра, хочу добавить, что использование айклауд с телефона или компьютера облегчает жизнь пользователю смартфонов и планшетов от фирмы Apple. А пользоваться им или нет, решать уже Вам.
Тем более эта функция совершенно бесплатная, Вы можете попробовать использовать icloud, и если не понравиться с легкостью удалить все данные с облака и не заходить ни с телефона ни с компьютера.
iCloud Drive для Windows
Как включить синхронизацию iCloud между Windows и iOS
Электронная почта стала для нас всех не просто средством общения, а необходимым для полноценного использования возможностей интернета инструментом. Без email-ящика невозможно зарегистрироваться на каком-либо портале, нельзя подписаться на новостную рассылку или войти в учетную запись для оплаты покупок в интернет-магазинах.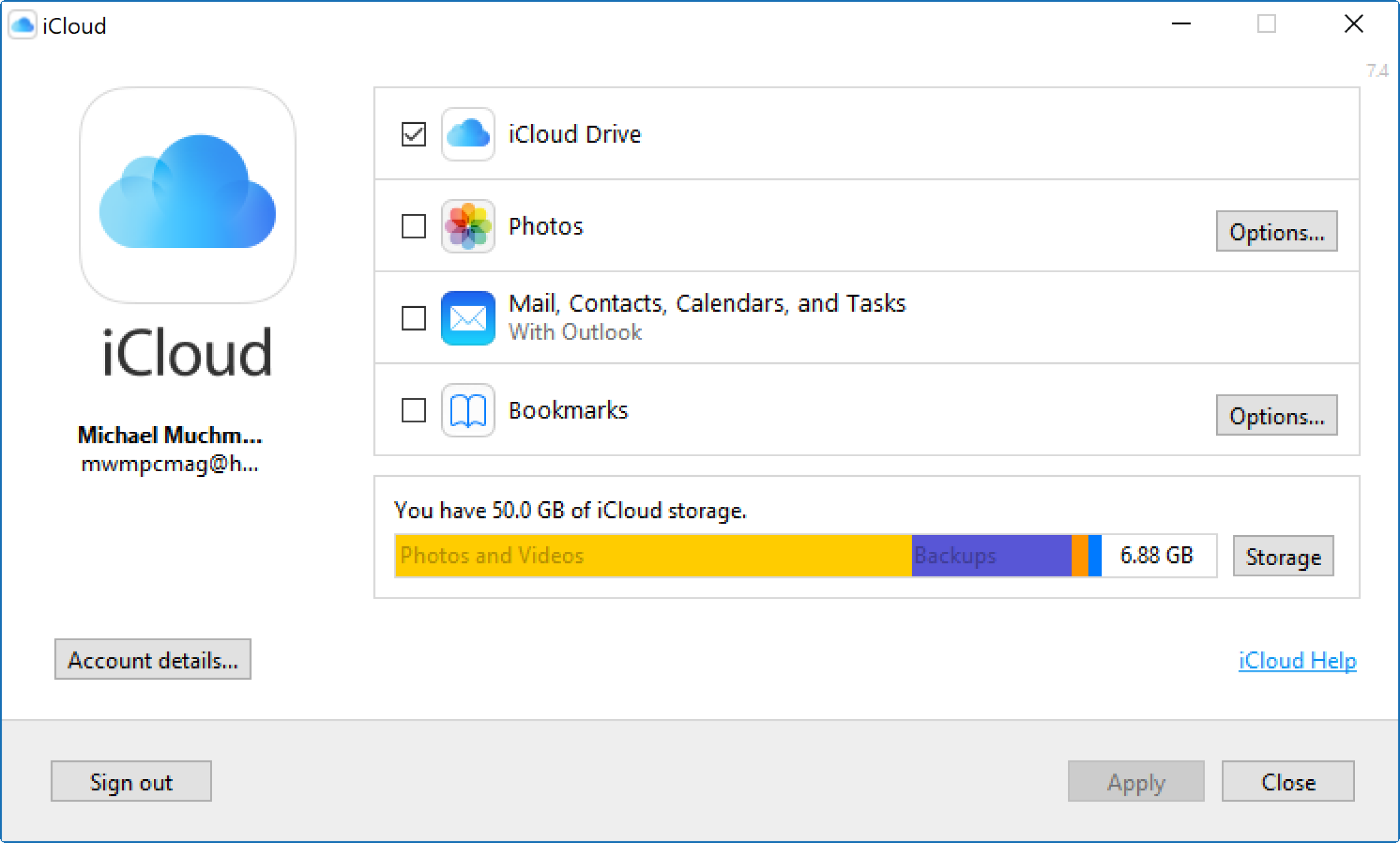 Предоставление почтовых услуг для каждой компании это важная часть бизнеса, и именно поэтому в составе своего облачного хранилища iCloud Apple запустила еще и сервис по приему и отправке электронной корреспонденции, о котором мы сегодня и поговорим.
Предоставление почтовых услуг для каждой компании это важная часть бизнеса, и именно поэтому в составе своего облачного хранилища iCloud Apple запустила еще и сервис по приему и отправке электронной корреспонденции, о котором мы сегодня и поговорим.
Конечно, пользоваться почтой iCloud проще всего именно с устройств на базе iOS. Но почта icloud.com вход с компьютера также поддерживает, и читать входящие письма или делать рассылки вы можете непосредственно из окна браузера. Главное, чтобы само приложение «Mail» было активно для вашей учетной записи, однако обо всех таких моментах мы поговорим подробно чуть ниже.
Вход в учетную запись
Для начала разберем самый простой вариант того, как войти в почту iCloud с компьютера. Если у вас уже есть учетная запись Apple ID (о входе в iCloud через Apple ID читайте ), и сам этот идентификатор оканчивается на такие адреса, как @icloud.com, @mac.com или @me.com, то потребуется лишь:
- Открыть интернет-браузер.
- Ввести в адресную строку icloud.
 com и нажать на клавишу «Enter».
com и нажать на клавишу «Enter». - Ввести данные для входа в соответствующие поля, а затем нажать на кнопку с изображением стрелки вправо.
Важно! Если при регистрации Apple ID использовался другой адрес электронной почты (то есть, если вы не получали бесплатный адрес от Apple), то для каждого конкретного устройства потребуется включать приложение Mail, о чем будет рассказано немного ниже.
Также поддерживает iCloud почта и вход с компьютера на базе Windows через специальное приложение. Для того чтобы воспользоваться данной программой, нужно:
- Открыть браузер и перейти по ссылке support.apple.com/ru-ru/HT204283.
- Нажать на синюю кнопку «Download».
- Подтвердить скачивание файла и запустить его, следуя затем инструкциям по установке программного обеспечения.
Включение приложения Mail для сторонней почты
Как было описано выше, почтовый сервис iCloud не будет работать по умолчанию, если при создании Apple ID был использован почтовый ящик, например, gmail. com. Другими словами, в почту icloud.com войти с компьютера без дополнительных настроек можно только имея электронный адрес от компании Apple. В других же ситуациях потребуется выполнить ряд действий, перечень которых отличается для каждого из используемых устройств, а именно:
com. Другими словами, в почту icloud.com войти с компьютера без дополнительных настроек можно только имея электронный адрес от компании Apple. В других же ситуациях потребуется выполнить ряд действий, перечень которых отличается для каждого из используемых устройств, а именно:
- на планшетном компьютере или смартфоне с iOS нужно открыть настройки, выбрать раздел «iCloud», включить пункт «Почта», а затем произвести простейшие настройки электронного адреса, следуя подсказкам;
- на компьютере с MacOS X нужно открыть меню Apple и перейти в раздел с системными параметрами. В разделе «iCloud» нужно выбрать пункт «Mail» и следовать инструкциям по настройке.
Важно! Произвести данные настройки необходимо для того, чтобы получить возможность отправлять почту через сервис iCloud. Дело в том, что это невозможно сделать без адреса, который заканчивался бы на @icloud.com или другой одобренный домен. Именно выполнение инструкций выше и позволит создать для себя такой почтовый ящик в дополнение к тому, что был использован при регистрации.
Регистрация
Если в iCloud войти в учетную запись с компьютера вы хотите для того, чтобы только обмениваться почтой, но не собираетесь использовать этот аккаунт в качестве единственного и основного, то можно просто зарегистрировать для себя новый ID, и избавиться при этом от необходимости совершать какие либо настройки. Делается это следующим образом:
- Нужно посетить сайт appleid.apple.com.
- Нажать на кнопку «Создать Apple ID».
- Пройти стандартную процедуру регистрации, создав новый электронный адрес от компании Apple.
Само использование почтового сервиса, я надеюсь, не вызовет у вас таких затруднений, как вход в почту iСloud с компьютера. А видео ниже же поможет не заблудиться во всех этих формах и пунктах меню. Также вы можете прочесть о восстановлении данных с помощью iCloud , а о поиске iPhone через iCloud читайте .
Мне понадобилось завести отдельный аккаунт Apple ID для полноценного использования Mac Mini родителями. До этого, оказывается, их гаджет был привязан к моему аккаунту.
До этого, оказывается, их гаджет был привязан к моему аккаунту.
Apple ID привязывается к почтовому ящику. Раньше я замечал, что Apple автоматически создаёт почтовый ящик на домене “icloud.com”, не спрашивая пользователя. То есть я создавал аккаунт ИМЯ@gmail.com, а мне в довесок Apple сделала ИМЯ@me.com (вроде уже нет такого) и ИМЯ@icloud.com.
Что делать, если хочется создать Apple ID, привязанный к почтовому ящику iCloud.com, при этом не используя никакие другие почтовые сервисы? На этот случай данная мини-инструкция, так как не совсем очевидно, как это правильно сделать.
Как завести почту @icloud.com прямо в iOS
Шаг 1. Идём в Настройки->Почта, адреса, календари->Добавить учётную запись . Выбираем iCloud . И жмём Создать Apple ID .
Шаг 2. В двух следующих окнах необходимо ввести дату рождения и полное имя.
Шаг 3. В очередном окне нужно выбрать “Завести e-mail в iCloud”
Как завести почту iCloud.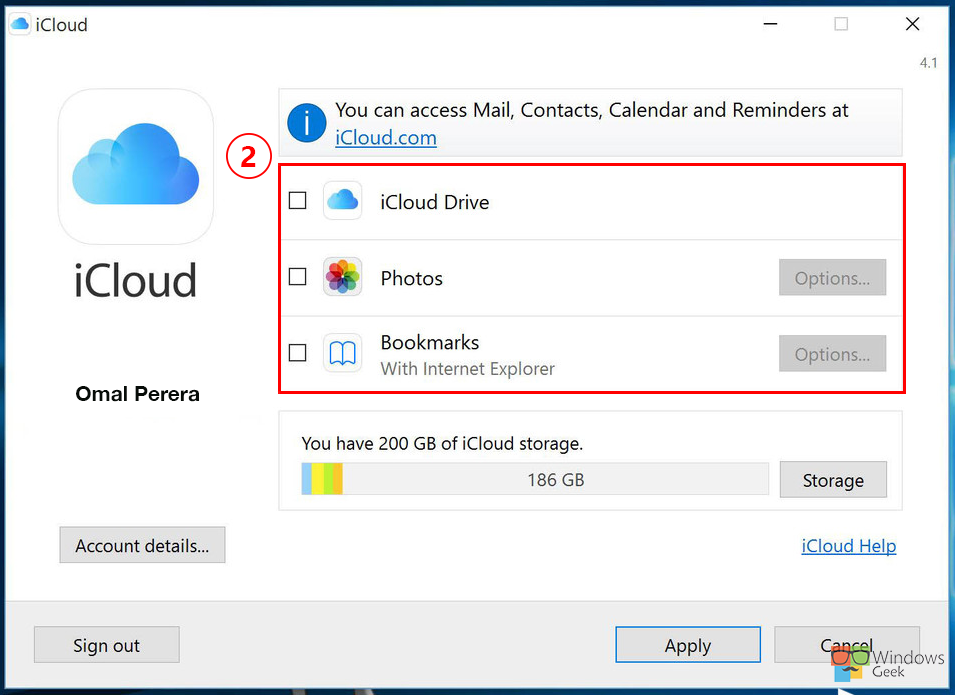 com на компьютере
com на компьютере
Пользователи Windows не имеют такой возможности . Поэтому им рекомендую заводить почту в таком домене на iPad, iPhone или iPod Touch.
Пользователям OS X проще. Делать это нужно так:
Шаг 1. Запускаем программу Системные настройки . Выбирайте пункт iCloud . Жмите Создать Apple ID .
Шаг 2. После этого вас попросят ввести дату рождения. Вводим.
Одним из преимуществ компании Apple является единая учетная запись iCloud на всех устройствах, которая позволяет связать компьютер, смартфон, планшет и другие гаджеты корпорации в единую экосистему. Учетная запись iCloud дает пользователям доступ к почте, а также к ряду других сервисов компании Apple. Войти в аккаунт iCloud можно не только с устройства «яблочной» корпорации, но и с любого другого компьютера, планшета или смартфона через браузер. В рамках данной статьи рассмотрим, как создать учетную запись iCloud, восстановить от нее пароль, выполнить в нее вход и другие вопросы.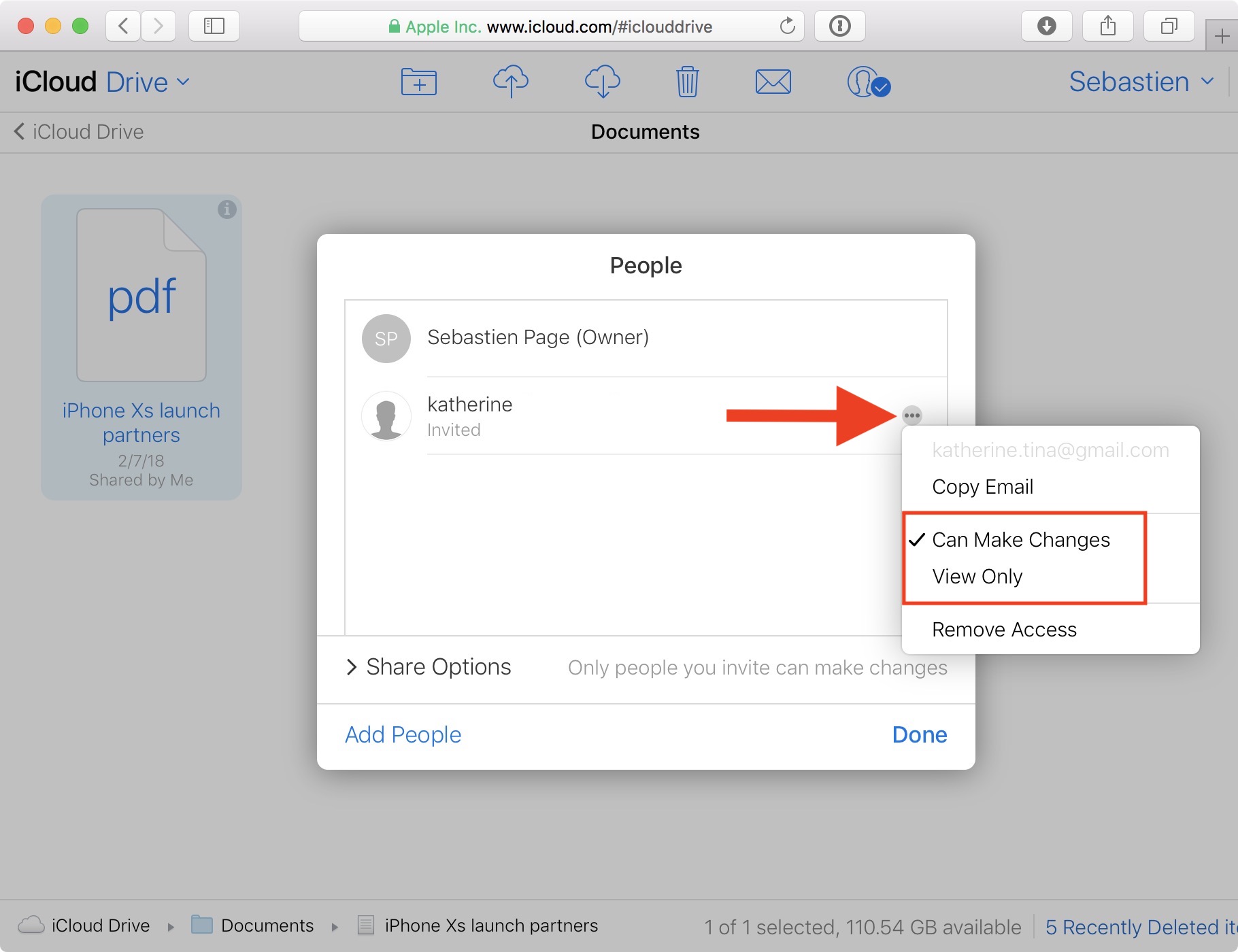
Как создать учетную запись iCloud
Обычно, учетная запись iCloud создается при активации нового устройства компании Apple, будь то iPhone, iPad, MacBook или другое. Несмотря на это, нет никаких ограничений, чтобы создать учетную запись iCloud, которая напрямую связана с Apple ID, с любого другого устройства. Сделать это можно очень просто через официальный сайт компании Apple:
Выполнив описанные выше действия, вы создадите свою собственную учетную запись iCloud, после чего сможете пользоваться всеми преимуществами сервиса. В частности, компания Apple позволяет пользователям iCloud работать бесплатно в браузере с ее офисными приложениями, такими как Pages, Numbers, Keynote и другие .
Как войти в учетную запись и почту iCloud с компьютера
Чтобы войти в учетную запись iCloud с компьютера, нужно сделать следующее:
Стоит отметить: Если вам нужно войти в почту iCloud, предварительно ее потребуется создать с Apple-устройства. Если вы не создавали почту на вашем Apple ID с iPhone, iPad или MacBook, войти в нее не получится с компьютера через веб-браузер.
Если вы не создавали почту на вашем Apple ID с iPhone, iPad или MacBook, войти в нее не получится с компьютера через веб-браузер.
Как восстановить пароль iCloud
Зачастую пользователи забывают пароли, созданные в различных сервисах. Если пользователь зарегистрировался в iCloud, то есть создал свой Apple ID, а потом забыл от него пароль, его можно с легкостью восстановить. Сделать это можно через сайт iCloud следующим образом:
Как сменить учетную запись Apple ID на iPhone или iPad
Еще один вопрос, который связан с iCloud и Apple ID и вызывает много интереса, это смена аккаунта на мобильном устройстве компании Apple – iPhone или iPad. Рассмотрим, как сменить учетную запись:
Напоминаем, что в процессе использования Apple ID, к учетной записи могут быть привязаны банковские карточки для совершения покупок в цифровых магазинах Apple. Не рекомендуем передавать информацию о вашем Apple ID сторонним пользователям.
У многих возникает вопрос как войти в учетную запись icloud с компьютера и с телефона, если произошёл сбой при входе.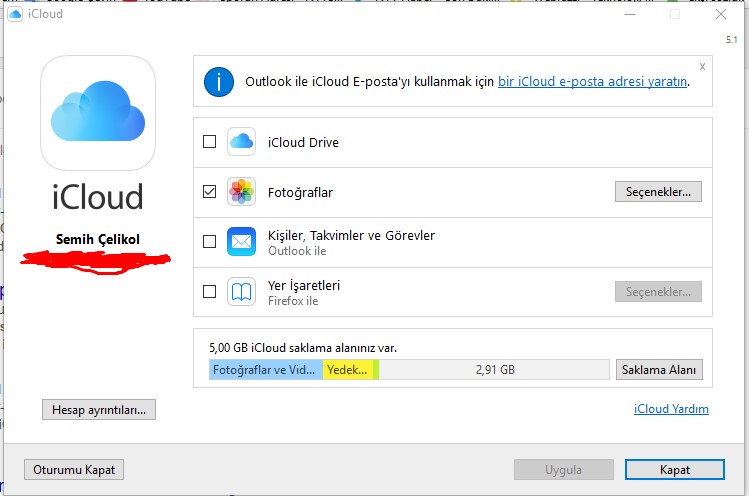 В этой статье расскажу всё про вход в айклауд.
В этой статье расскажу всё про вход в айклауд.
Загрузите файл, дождитесь окончания загрузки, установите приложение на компьютер (оно будет в виде iCloudSetup.exe ) и, первым делом, введите свой ID. После этого нужно будет «включить» устройство, т.е. пройти активацию и нажать кнопку «применить».
Существует вариант входа и работы в iCloud онлайн.
Для этого потребуется:
1. Открыть официальный сайт,
2. В появившемся окне ввести свой Apple ID и нажать «Ок»,
3. Вам откроется «Облако», но знайте, что это только web-версия, которая предоставляет возможность работы лишь с некоторыми функциями iCloud.
Чтобы изменить настройки «Облака» под себя, откройте Настройки — > iCloud. Перемещая ползунки в различных опциях (Контакты, Музыка, Фото и т.д.) вы можете отключать и включать нужные вам функции.
Данная информация подходит для владельцев марки Apple. А что же делать тем, кто пользуется платформой Android, но ему нужно выполнить вход в iCloud? Такой способ тоже существует! Для этого нужно скачать в Google Play приложения, которые поддерживают IMAP и SMPT./iCloudMail-574377f53df78c6bb02200bf.jpg) После установки приложения вы вводите свой адрес электронной почты и пароль. А при появлении строки «Имя пользователя» нужно будет ввести @icloud.com. Именно это позволит вам заходить в iCloud с Android.
После установки приложения вы вводите свой адрес электронной почты и пароль. А при появлении строки «Имя пользователя» нужно будет ввести @icloud.com. Именно это позволит вам заходить в iCloud с Android.
Сбой при входе в iCloud
Ничто не может работать вечно, поэтому люди часто сталкиваются с неполадками при работе с приложениям. Рассмотрим некоторые из них.
1. Если вы не можете зайти в iCloud, попробуйте перейти на , где вы сможете посмотреть состояние системы. Это покажет, ведутся ли сейчас какие-либо работы, которые могут повлиять на работу приложения.
2. Проверьте, обновили ли вы обеспечение вашего гаджета до последней версии.
3. Внимательно введите ваш ID еще раз, если он автоматически не сохраняется и каждый раз вы вводите его заново. Возможно, вы неправильно набираете пароль или же у вас включен Caps Lock.
4. Убедитесь, что вводите пароль именно от ID в iCloud!
5. Проверьте настройки вашего iCloud, возможно, они просто сбились и вы, например, вышли с вашего аккаунта.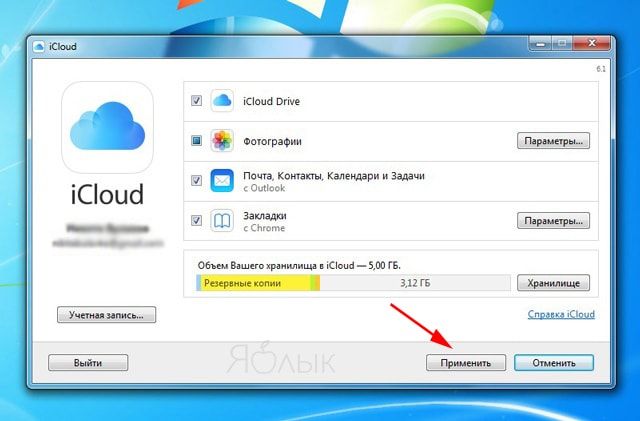 Нужно заново ввести пароль и логин.
Нужно заново ввести пароль и логин.
6. Случается такое, что при попытке зайти в iCloud появляется сообщение вроде «Учетная запись не подтверждена» или «Не удалось войти в систему». Но эту проблему легко решить! Нужно изменить пароль, сбросив старые настройки. Это можно сделать следующим образом:
Зайдите на сайт iforgot.apple.com/ru → Наберите свой ID в появившемся окошке и нажать «Продолжить» → Выберите удобный для вас способ, чтобы сбросить пароль и опять нажмите «Продолжить» → После чего придумайте и введите новый пароль. Обычно такой способ устраняет проблему.
7. Может быть такое, что объем памяти хранилища переполнен. В таком случае вам будет предложена функция расширения объема памяти или вы можете сами «почистить» ваше хранилище, удалив старые файлы.
8. Одна из самых распространенных проблем – сообщение о том, что служба iCloud недоступна для вашего региона. Если вы считаете, что это неверно и раньше не наблюдалось такой проблемы, обратитесь в службу поддержки Apple.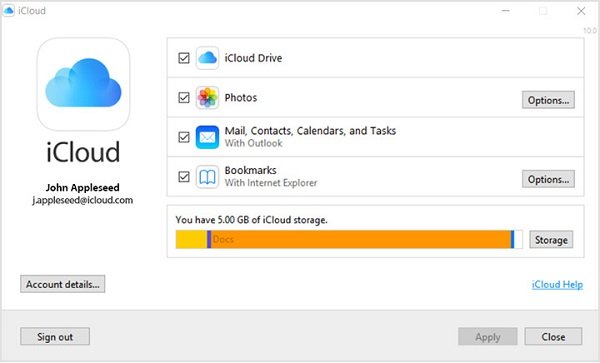
Как восстановить доступ в iCloud
Использование iCloud – не слишком простая функция, но, немного покорпев, Вы прекрасно начнете разбираться во всех тонкостях. Удачи!
Как добавить iCloud на Андроид
Почему пользователям iOS сложно перейти на Android? Тут дело даже не в объективно худшей поддержке или более высокой вероятности наткнуться на какой-нибудь вирус. Дело в сильной привязке к экосистеме Apple, одним из элементов которой является iCloud. Несмотря на то что, по сути, это просто облако, на самом деле это нечто куда большее. Это и почта, и вместилище резервных копий, и хранилище личных сведений, которые жалко бросать просто так. Но кто сказал, что нужно именно бросать? Разбираемся вместе.
iCloud на Android вполне работает во всех ипостасях. Ну, почти
Как понять, что на телефоне вирус, и что с этим делать
Как правило, в первую очередь переносят именно почту. Многие этого не знают, но подавляющее большинство почтовых клиентов позволяют добавить и пользоваться почтой iCloud на Android без каких-либо проблем.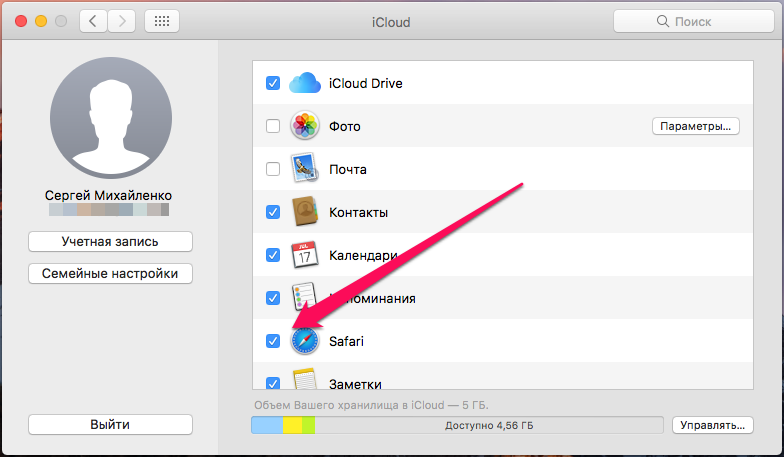 Для этих целей подойдёт и Gmail, и Spark и даже Яндекс.Почта, на примере которой я и покажу, как пользоваться почтой iCloud на Android.
Для этих целей подойдёт и Gmail, и Spark и даже Яндекс.Почта, на примере которой я и покажу, как пользоваться почтой iCloud на Android.
Как настроить iCloud на Android
- Перейдите на сайт appleid.apple.com и авторизуйтесь;
- В разделе «Безопасность» откройте вкладку «Пароли»;
Этот пароль понадобится вам для авторизации
- Нажмите «Создать пароль» и назовите ярлык приложения;
- Скопируйте сконфигурированный пароль или запишите его;
- Запустите Яндекс.Почту, откройте боковое меню и нажмити «+»;
Введите пароль, который создали в профиле Apple ID
- Введите адрес электронной почты iCloud, в поле пароль вставьте скопированную комбинацию;
- Подтвердите вход и пользуйтесь почтой iCloud на Android.
Как на Android включить гостевой режим
Скачать фотографии из iCloud на Android всегда было непросто. Несмотря на то что в Google Play и раньше существовали приложения, которые обеспечивали доступ к облаку и переносили сохранённые снимки и видеозаписи на смартфон, пользоваться ими было откровенно неудобно. Дело в том, что они почему-то переносили далеко не весь контент, не говоря уже о том, что требовали прохождения авторизации с вводом логина и пароля, чего многие делать откровенно не желали. Но теперь всё стало проще.
Дело в том, что они почему-то переносили далеко не весь контент, не говоря уже о том, что требовали прохождения авторизации с вводом логина и пароля, чего многие делать откровенно не желали. Но теперь всё стало проще.
Как загрузить фото из iCloud на Android
- Запустите браузер на смартфоне и перейдите по этой ссылке;
- Пройдите авторизацию и подтвердите вход кодом 2FA;
- Перейдите в раздел «Фото» и в верхней части экрана нажмите «Выбрать»;
Вы можете как загружать фото из iCloud, так и выгружать их туда из памяти своего смартфона
- Отметьте нужные фотографии и видеозаписи, нажмите кнопку с тремя точками и подтвердите загрузку;
- Дождитесь окончания загрузки, после чего перенесите снимки туда, где они должны храниться.
Как сделать скриншот на телефоне и отредактировать его
Само собой, пользоваться iCloud как полноценным облаком вы не сможете из-за ограничений, установленных Apple. Поэтому возможности сохранять там файлы у вас не будет. Однако вы сможете загружать в iCloud свои фотографии или видеозаписи. Это очень просто. Достаточно просто в разделе «Фото» нажать на кнопку «Загрузить из» в нижней части экрана. Перед вами откроется окно выбора снимков и роликов, сохранённых в памяти смартфона, которые можно тут же выгрузить в облако. В общем, ничего сложного.
Однако вы сможете загружать в iCloud свои фотографии или видеозаписи. Это очень просто. Достаточно просто в разделе «Фото» нажать на кнопку «Загрузить из» в нижней части экрана. Перед вами откроется окно выбора снимков и роликов, сохранённых в памяти смартфона, которые можно тут же выгрузить в облако. В общем, ничего сложного.
Вы можете вынести иконку iCloud на рабочий стол своего смартфона
А если вы захотите добавить iCloud на Android, чтобы пользоваться им постоянной основе, можете добавить его себе на рабочий стол в виде отдельной иконки. Для этого нужно открыть iCloud.com, перейти в контекстное меню и нажать на кнопку «Добавить на рабочий стол». После этого у вас на рабочем столе появится пиктограмма iCloud, к которой вы сможете обращаться, когда пожелаете. Правда, учитывайте, что это не PWA-приложение, а всего лишь веб-сайт, поэтому время от времени вам всё-таки придётся проходить повторную авторизацию в целях безопасности.
Вход в почту icloud через логин
Сейчас у каждого есть собственный адрес электронной почты, как минимум один, но зачастую их больше.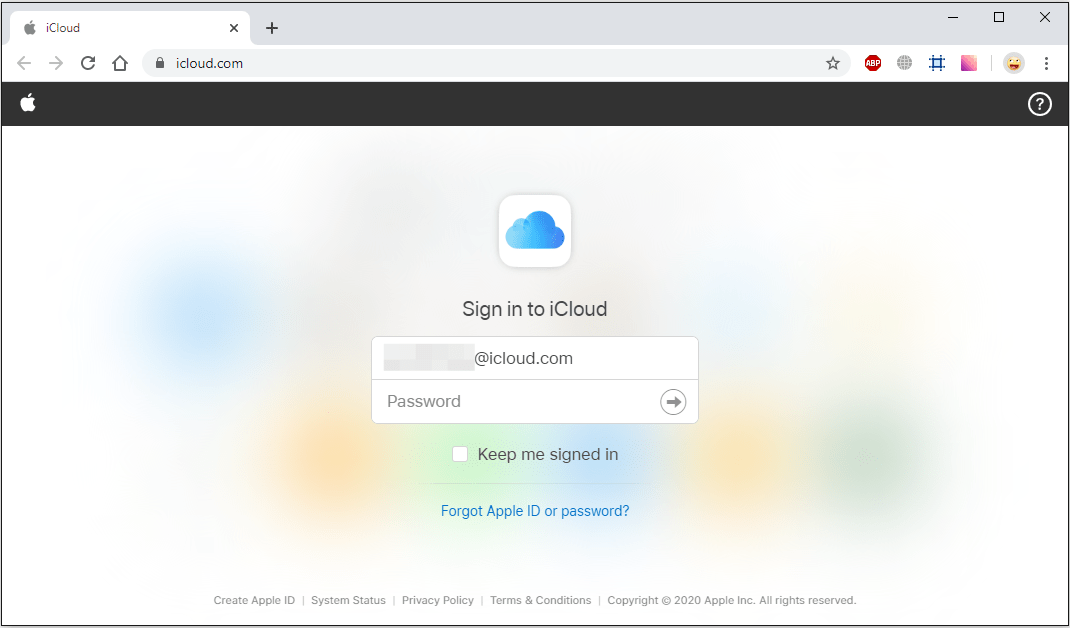 Наличие «ящика» в наше время необходимо не только для общения посредством электронных писем, но и для регистрации на всевозможных ресурсах в интернете. Не удивительно, что практически все игроки IT-рынка предоставляют пользователям свои ящики. У корпорации Apple это iCloud.
Наличие «ящика» в наше время необходимо не только для общения посредством электронных писем, но и для регистрации на всевозможных ресурсах в интернете. Не удивительно, что практически все игроки IT-рынка предоставляют пользователям свои ящики. У корпорации Apple это iCloud.
Будучи созданной изначально для iOS и Mac OS-устройств, почта iCloud все же работает и на других Windows. С ней можно работать непосредственно в браузере или в отдельном приложении. Однако, довольно часто у малоопытных пользователей возникает вопрос, как войти в почту iCloud с компьютера, особенно, если при создании Apple ID был указан другой ящик, не имеющий отношения к семейству iCloud.
Важно: для входа в iCloud наличие Apple ID является обязательным. Если у вас есть устройство на iOS или Mac OS, то и Apple ID у вас имеется, ведь без него в системе никуда.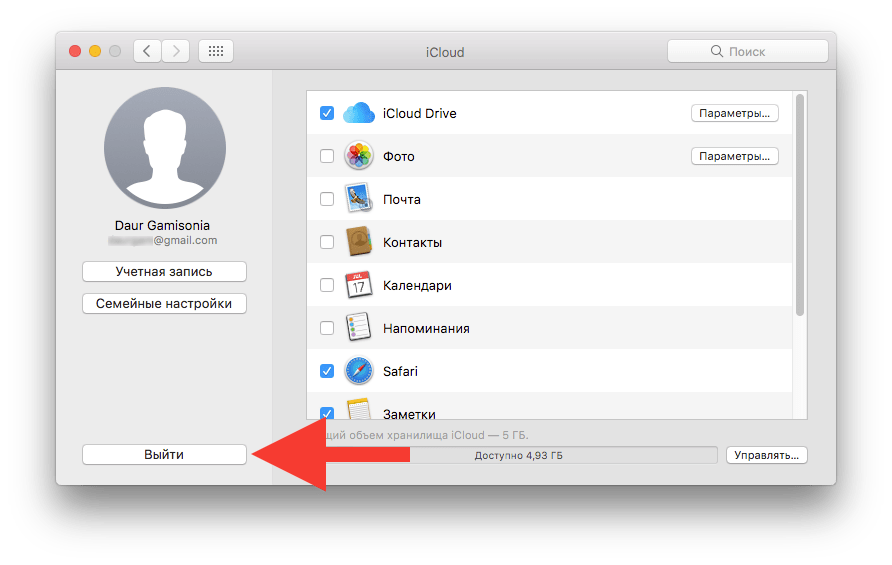
Apple ID – это электронная почта, которая указывалась вами при создании учетной записи Эппл и пароль, который вы сами придумали при регистрации. Эти данные необходимы для авторизации в «яблочной» системе, совершения покупок в App Store, iTunes и прочих, характерных для системы действий.
Вход в почту iCloud с компьютера
Чтобы войти в почту, перейдите по этой ссылке и введите следующие данные:
Apple ID (email) и свой пароль, после чего нажмите на стрелочку вправо, расположенную под полями для ввода данных.
Собственно, это и есть все необходимое для входа в почту iCloud.
Важное примечание: если при создании Apple ID использовался не бесплатный адрес от Apple (@icloud. com, @mac.com, @me.com), на каждом устройстве, с которого вы входите в почту iCloud, отдельно потребуется активация приложения Mail.
com, @mac.com, @me.com), на каждом устройстве, с которого вы входите в почту iCloud, отдельно потребуется активация приложения Mail.
Для большего удобства рекомендуем скачать на официальном сайте Apple клиент iCloud для Windows, который обладает теми же возможностями, что и его веб-версия.
На этом все, теперь вы знаете, как войти в почту iCloud с компьютера.
Почтовый сервис Айклауд создан для работы с электронной почтой. Данный продукт от компании Apple позволяет осуществлять отправку и получение писем, однако сначала необходимо настроить адрес электронной почты для входа на устройстве Айфон.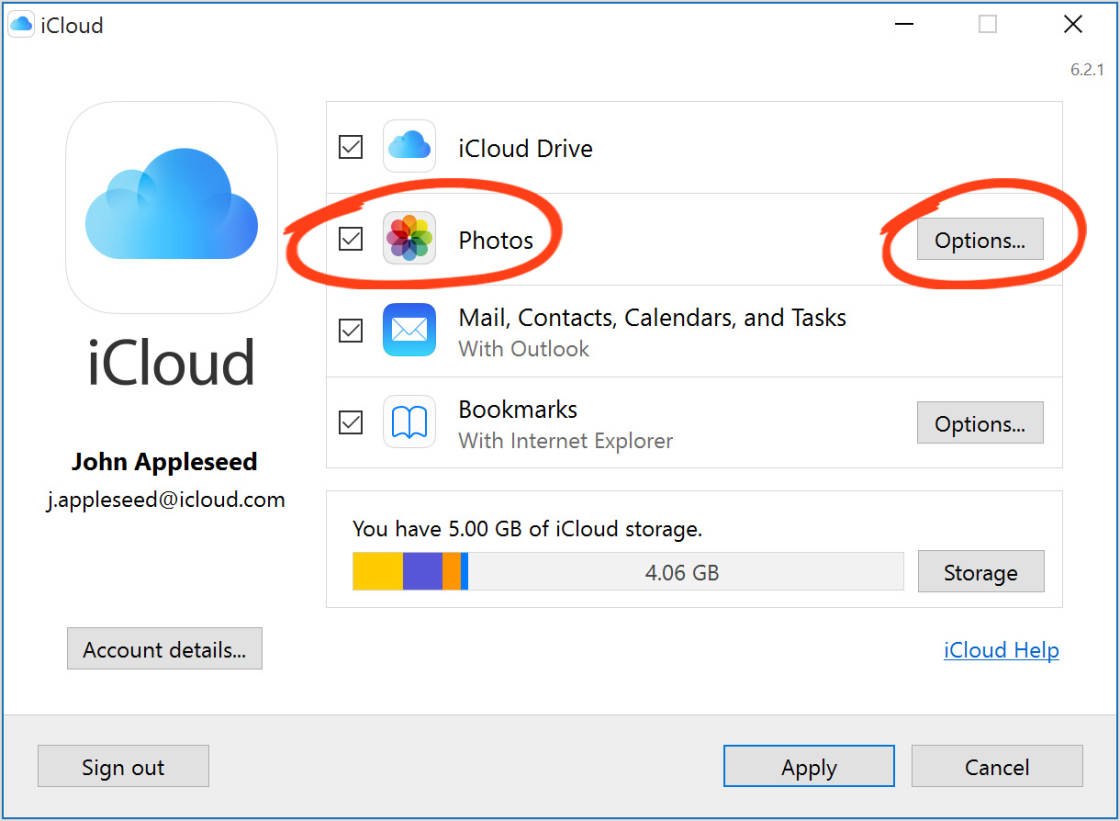
Способ 1. Установленное по умолчанию приложение «Почта»
1. Откройте приложение «Почта», затем в появившемся окне выберите «iCloud».
2. Внесите данные почтового ящика в соответствующие поля и нажмите «Далее». После автоматического включения функции «Найти iPhone» ваше устройство привяжется к Apple ID.
3. В следующем окне вам необходимо настроить синхронизацию с подходящими типами данных. В нашем случае мы отключаем все опции, кроме «Почта» и «iCloud Drive». После выбора параметров нажмите кнопку «Сохранить», чтобы добавить учетную запись.
4. iCloud почта готова к использованию.
Что делать, если вы ранее не использовали почту @icloud.com
1. Перейдите в «Настройки» Айфона, затем в разделе управления Allpe ID кликните по первому пункту(вашей аватарке или имени).
2. Перейдите в раздел «iCloud», затем в появившемся окна активируйте «Почту» с помощью переключателя. После этого нажмите «Создать».
После этого нажмите «Создать».
3. Впишите желаемое имя электронной почты в соответствующее поле, затем нажмите «Далее».
Обратите внимание, что первая часть электронного адреса должна включать только латинские буквы и цифры, а также некоторые символы. Постарайтесь придумать оригинальное название вашей почты, чтобы оно не было занято другими пользователями.
4. Воспользуйтесь кнопкой «Готово», чтобы завершить процесс создания электронного адреса. После этого при желании вы сможете подключить новый почтовый ящик к сервису FaceTime. Делать это не обязательно.
5. На этом процесс создания и входа в почту iCloud завершен. Чтобы проверить правильность действий, откройте приложение «Почта», затем проверьте наличие вашего адреса в разделе «Ящики».
Способ 2. Другие почтовые клиенты для iOS
После того, как вы активировали почтовый адрес @icloud.com с помощью вышеизложенных шагов, вы сможете заходить в почтовый сервис через сторонние приложения.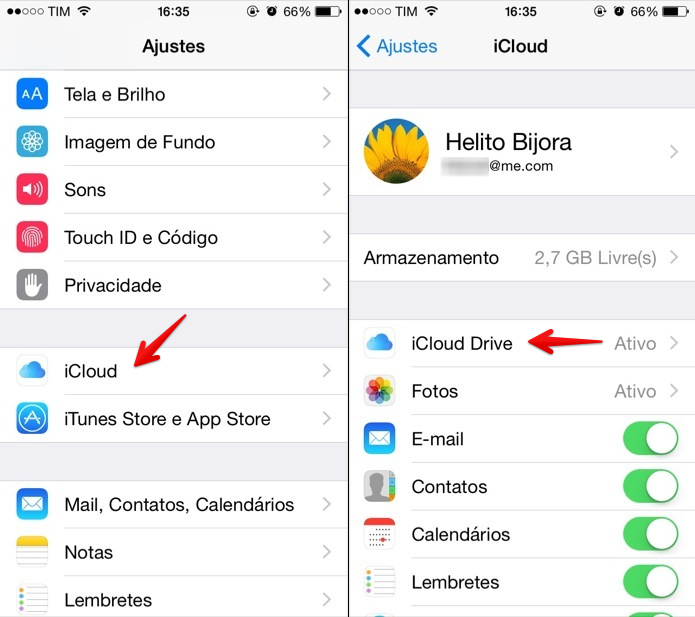
Для безопасного подключения удостоверьтесь в том, что ваш Apple ID защищен с помощью двухфакторной аутентификации.
1. Скачайте приложение на ваше устройство с помощью AppStore.
Откройте установленное приложение и нажмите кнопку «Войти», чтобы перейти на страницу добавления аккаунта.
Если Gmail был ранее установлен на вашем iPhone, то для доступа к вашей электронной почте нажмите по иконке трех точек, расположенной в левом верхнем углу. Затем раскройте список учетных записей и выберите «Управление аккаунтами» – «Добавить аккаунт».
2. В появившемся окне выберите «iCloud», затем введите в соответствующее поле свои данные.
3. В следующем окне вам необходимо создать пароль для Gmail на странице управления Apple ID. Для этого кликните по ссылке Эпл Айди, чтобы перейти к управлению учетной записью Apple.
4. В соответствующие поля введите свои данные Apple ID, затем предоставьте разрешение на попытку входа в вашу учетную запись.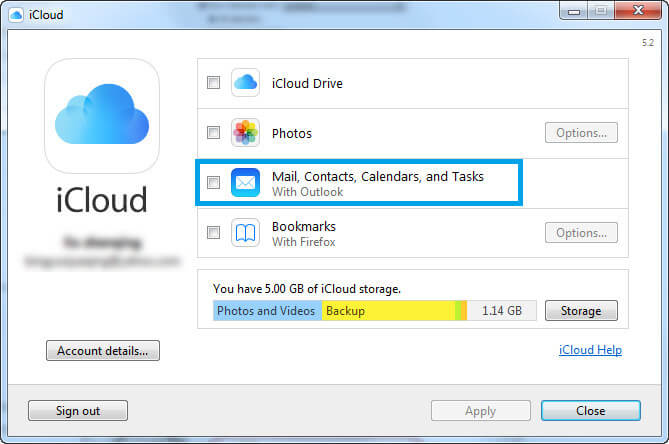
На экране появится проверочный код, который необходимо ввести на странице браузера. После подтверждения вы попадете на страницу управления Apple ID.
5. Перейдите в раздел «Безопасность», затем «ПАРОЛИ ПРИЛОЖЕНИЙ» и «Создать пароль. «.
6. В появившемся поле введите «Gmail» и нажмите «Создать».
Для вас автоматически будет сгенерирована случайная комбинация символов, с помощью производится вход в сервисы Эппл через стороннее приложение.
7. Скопируйте полученный ключ, зажав пальцем в поле с паролем, затем нажмите соответствующую кнопку.
8. Нажмите «Далее» на экране Gmail для iPhone. Зажмите палец в поле «Пароль», чтобы вставить ранее скопированную комбинацию. Еще раз нажмите «Далее» для проверки настроек.
9. Осталось лишь указать имя пользователя, которым будут подписаны исходящие письма.
Многих пользователей может затруднить процесс входа в почту iCloud с iPhone, поскольку с первого взгляда может насторожить повышенная система безопасности.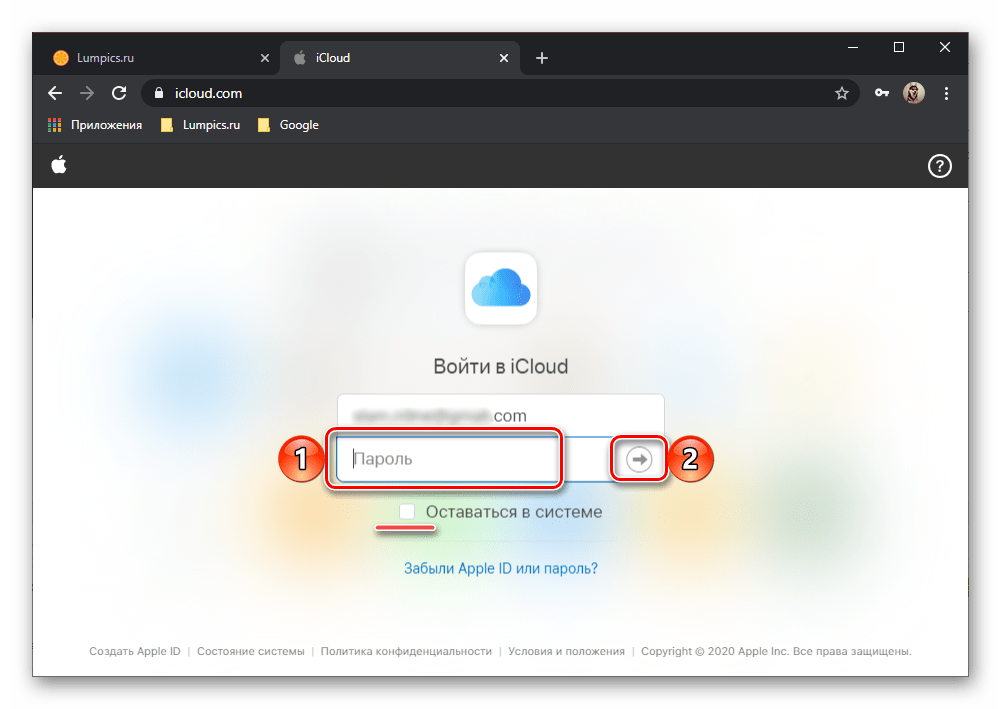 Это делается для того, чтобы максимально сберечь данные тех, что использует почтовые сервисы. Надеемся, вам помогла наша статья.
Это делается для того, чтобы максимально сберечь данные тех, что использует почтовые сервисы. Надеемся, вам помогла наша статья.
Разработчики компании Apple дали возможность своим пользователям удобно хранить личные фотографии, видео, важные заметки и прочую информацию вне телефона. Называется этот способ «iCloud» и представляет он собой облачное хранилище или «Облако». Он необходим в тех случаях, когда на гаджете заканчивается свободное пространство во внутренней памяти, а также если владелец беспокоится за сохранность своих данных в случае утери или порчи гаджета.
iCloud хранилище
Получите 5 ГБ бесплатно
Бесплатно пользователь получает всего 5 Гб свободного облачного пространства, больший объем необходимо оплатить. Помимо места для хранения данных, iCloud предоставляет пользователю широкий набор полезных инструментов, таких как автоматическое обновление данных в облаке и создание резервных копий, удобное использование медиафайлов, доступ к хранящейся информации с разных устройств под единой учетной записью.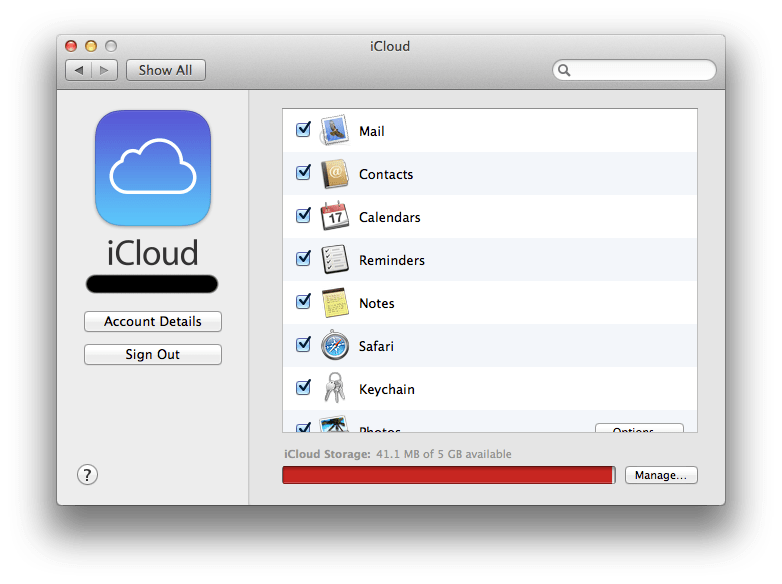 Имеется возможность использовать почту, делать покупки в сети Интернет, обмениваться фотографиями с друзьями и знакомыми, вести работу с документами, а также множество других полезных функций.
Имеется возможность использовать почту, делать покупки в сети Интернет, обмениваться фотографиями с друзьями и знакомыми, вести работу с документами, а также множество других полезных функций.
Как выполнить вход в iCloud
Для того, чтобы воспользоваться бесплатным пространством в облачном хранилище, сначала нужно создать аккаунт на официальном сайте www.icloud.com
На главной странице следует нажать на ссылку «Создать» рядом с надписью «Нет Apple ID?».
В открывшейся вкладке следует заполнить информацию о себе, придумать уникальные пароль и логин, а также задать несколько контрольных вопросов для восстановления доступа к аккаунту.
Далее следует провести активацию, перейдя по ссылке в письме, пришедшем на указанную при регистрации электронную почту.
В случае, если учетная запись уже есть (ее могли создать при покупке гаджета сотрудники магазина либо она была сделана для другого устройства Apple, имеющегося у пользователя), регистрироваться заново не нужно, потому что iCloud связывает все устройства владельца в единую систему под одним логином.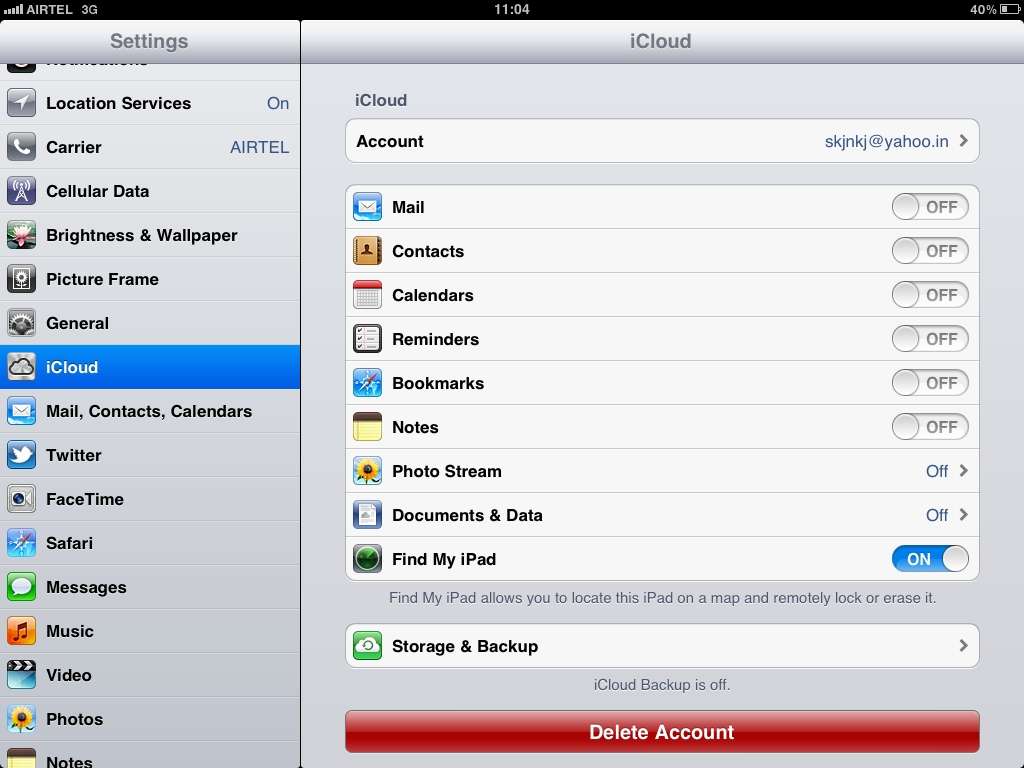
При необходимости, можно создать дополнительный аккаунт, но использовать несколько одновременно не получится.
Доступ к облачному хранилищу можно получить в настройках гаджета во вкладке «iCloud». Здесь же можно создать новую электронную почту, имеющую вид «имя пользователя@icloud.com».
Вход с компьютера в iCloud
Для входа в облачное хранилище с ПК или ноутбука сначала следует скачать установочный файл на официальном сайте по ссылке www.apple.com/ru/icloud/setup
Корректная работа возможна на устройствах под управлением Windows 7, 8 или 10.
После завершения загрузки необходимо запустить сохранившийся в системе дистрибутив под названием iCloudSetup.exe и дождаться окончания установки.
После запуска установленной программы необходимо ввести свои учетные данные в открывшемся окне и активировать устройство при помощи кнопки «применить».
Вход в iCloud с компьютера онлайн
Использовать iCloud с компьютера можно и онлайн, через браузер, без установки программы.
Для этого требуется открыть ресурс www.icloud.com, указать личные данные Apple ID и выполнить вход в систему.
Облачное хранилище откроется, но пользователь сможет использовать только малую часть возможностей iCloud, потому что это облегченная web версия.
Вход с телефона в iCloud
В гаджете компании Apple для того, чтобы попасть в облачное хранилище, следует открыть настройки устройства и выбрать вкладку «iCloud».
Для владельцев устройств под управлением Android процесс немного сложнее. Необходимо:
- Запустить почтовый клиент Email, предустановленный в телефоне. Если такого нет, следует зайти в Play Market и скачать необходимое приложение, поддерживающее протоколы SMPT и IMAP.
- Ввести логин и пароль от почты iCloud.
- Выбрать «Настроить вручную».
- Установить тип учетной записи — IMAP.
В появившемся поле ручной настройки следует заполнить все открытые поля:
- E-mail — почтовый адрес iCloud.

- Имя пользователя — часть названия почты до @icloud.com.
- Пароль от почты.
- Указать имя сервера — imap.mail.me.com.
- Выставить тип защиты SSL либо SSL с поддержкой всех сертификатов.
- Выбрать 993 порт.
После внесения необходимых значений нажать «далее» и заполнить данные сервера SMTP, где в графе «Адрес» указать «smtp.mail.me.com», логин и пароль ввести те же, что и в предыдущих настойках, выбрать тип защиты TSL или SSL и задать 587 порт.
Если все выполнено верно, пользователю будет предоставлен доступ к ICloud с мобильного телефона под управлением Android.
Сбой при входе в iCloud
Если при попытке входа в облачное хранилище сообщается, что не подтверждена учетная запись, необходимо:
- Выйти из настроек, открыть заново и выполнить авторизацию повторно.
- Открыть привязанную к аккаунту электронную почту и проверить папку «Спам». Почтовый сервис мог по ошибке отправить сюда содержащее ссылку для активации письмо.

- Если же письмо так и не найдено, зайти в настройки и выполнить повторное отправление письма с подтверждением.
Если невозможно выполнить вход в систему, а программа выдает различные ошибки, возможным решением станут следующие шаги:
- проверить состояние системы по ссылке www.apple.com/ru/support/systemstatus. Возможно, проводятся работы по улучшению сервиса и служба временно недоступна;
- выполнить обновление устройства до последней версии;
- совершить вход в iCloud заново. Возможно, неверно выбрана раскладка клавиатуры или зажат Caps Lock;
- удостовериться, что вводится правильный пароль;
- проверить настройки и убедиться, что они не сбились. При необходимости заново войти в аккаунт;
- если появляется сообщение о недоступности службы для данного региона и такая проблема раньше не возникала, потребуется помощь технической поддержки Apple.
Кроме того, может возникнуть ситуация, когда память облачного хранилища будет переполнена. Система самостоятельно предложит расширить объем памяти. Если это не требуется, необходимо вручную почистить занятое пространство, удалив ненужную информацию.
Система самостоятельно предложит расширить объем памяти. Если это не требуется, необходимо вручную почистить занятое пространство, удалив ненужную информацию.
Что такое iCloud
Надеюсь, у вас получилось произвести вход в iCloud. Если не получается войти, напишите о своей проблеме в комментариях или прочитайте статью как восстановить доступ в iCloud.
Как войти в Айфон через компьютер
Как это работает
С помощью двухфакторной проверки подлинности вашей учетной записи могут быть доступны только на устройствах, которым Вы доверяете, таких как iPhone, iPad или Mac. Когда вы хотите войти в новый аппарат впервые, вам необходимо обеспечить две вещи—свой пароль и шестизначный код подтверждения, который автоматически отображается на всех одобренных вами устройствах. Введя код, вы подтверждаете, что Вы доверяете новое устройство. Например, если у вас есть iPhone и войдите в свою учетную запись в первый раз на недавно приобрели Mac, вам будет предложено ввести свой пароль и код подтверждения, который автоматически отображаться на вашем iPhone.
Потому что пароль уже не достаточно получить доступ к вашему аккаунту, двухфакторной аутентификации существенно повышают безопасность Вашего логина и всю личную информацию, которую вы храните с Apple.
После того как вошли в систему, вы не будет предложено для кода проверки на этом устройстве опять же, если вы не полностью выйти, стереть данные с устройства или необходимости сменить пароль по соображениям безопасности. Когда вы входите в систему на веб-сайте, вы можете выбрать, чтобы доверить свой браузер, так что вы не будет предложено ввести проверочный код в следующий раз, когда вы входите в с этого компьютера.
Доверенные устройства
Доверенное устройство-это iPhone, iPad или iPod touch с iOS 9 и выше или Mac с OS X Эль-Капитан и позже, что вы уже вошли в систему с помощью двухфакторной проверки подлинности. Это устройство мы знаем, за вами и которые могут быть использованы для подтверждения вашей личности, отображая код подтверждения от Apple, когда вы входите в систему на другом устройстве или в браузере.
Надежные телефоны
Доверенный номер телефона-это номер, который может использоваться для получения кодов подтверждения по СМС или автоматическим телефонным звонком. Вы должны проверить, по крайней мере, один доверенный номер телефона, чтобы записаться на двухфакторную аутентификацию.
Вы должны также рассмотреть возможность проверки дополнительный номер телефона вы можете получить доступ, например, домашнего телефона, или номер, который используется член семьи или близкий друг. Вы можете использовать этот номер, если вы временно не можете открыть ваш основной номер или на ваших собственных устройствах.
Коды подтверждения
Проверочный код-это временный код, отправленных на доверенные устройства или номер телефона, когда вы входите в новое устройство или браузер с вашего идентификатора Apple. Вы можете также получить код подтверждения от настроек вашего доверенного устройства.
Код подтверждения отличается от устройства код ввести для разблокировки вашего iPhone, iPad или iPod.
Вход в учетную запись на iPhone, iPad или iPod touch
- Откройте приложение «Настройки».
- Нажмите «Вход на [устройство]».
- Введите идентификатор Apple ID и пароль.
- Если потребуется, введите шестизначный проверочный код, отправленный на доверенное устройство или номер телефона, и завершите процедуру входа.
Если на устройстве iPhone, объединенном в пару с часами Apple Watch, выполнен вход в iCloud, будет автоматически выполнен вход в ту же учетную запись Apple ID. Узнайте больше о том, как настроить часы Apple Watch и войти в свою учетную запись.
Как восстановить пароль iCloud
Зачастую пользователи забывают пароли, созданные в различных сервисах. Если пользователь зарегистрировался в iCloud, то есть создал свой Apple ID, а потом забыл от него пароль, его можно с легкостью восстановить. Сделать это можно через сайт iCloud следующим образом:
- Переходим на сайт iCloud: https://www.
 icloud.com/;
icloud.com/; - Далее внизу окна для ввода логина и пароля нужно нажать на кнопку «Забыли Apple ID или пароль?»;
- Откроется новая страница, на которой происходит восстановление пароля. Введите в указанное окно почту, на которую зарегистрирован Apple ID, а также подтвердите, что вы не являетесь ботом, введя изображение с рисунка в соответствующую графу;
- Далее выберите, что вы хотите сделать – сбросить пароль или контрольные вопросы. В данном случае нужно выбрать вариант с паролем;
- Откроется окно, в котором предложены варианты сброса пароля. Один из вариантов – это отправка инструкций по восстановлению пароля на почту, а второй – это ответы на контрольные вопросы, которые были указаны в ходе создания аккаунта. Выберите удобный для вас вариант для восстановления пароля Apple ID.
Как войти в учетную запись и почту iCloud с компьютера
Чтобы войти в учетную запись iCloud с компьютера, нужно сделать следующее:
- Перейти на сайт https://www.
 icloud.com/;
icloud.com/; - Далее ввести данные от своего Apple ID и нажать на стрелочку, чтобы подтвердить свое желание войти в аккаунт;
- Если у вас на аккаунте Apple ID настроена двухфакторная авторизация, то на любое ваше устройство на базе iOS или MacOS будет отправлен код подтверждения, который необходимо ввести в следующем окошке. Если двухфакторная авторизация не настроена, вводить его не потребуется, но в таком случае ваш аккаунт менее защищен от взлома злоумышленниками;
- После этого вы окажитесь в web-версии iCloud, в которой можно войти в почту, посмотреть календарь, воспользоваться офисными инструментами Apple, отследить привязанные к Apple ID устройства при помощи функции «Найти iPhone» и сделать многое другое.
Стоит отметить: Если вам нужно войти в почту iCloud, предварительно ее потребуется создать с Apple-устройства. Если вы не создавали почту на вашем Apple ID с iPhone, iPad или MacBook, войти в нее не получится с компьютера через веб-браузер.
Что нужно помнить, когда вы используете двухфакторную аутентификацию
Двухэтапная аутентификация значительно повышает безопасность вашего идентификатора Apple. После того, как вы включите его, войдите в свой аккаунт, требует пароль и доступ к доверенным устройствам или доверенный номер телефона. Чтобы сохранить вашу учетную запись как можно более безопасным, и помочь гарантировать, что вы никогда не потеряете доступ, есть несколько простых правил, которым вы должны следовать:
- Запомните свой идентификатор Apple пароль.
- Использовать пароль устройства на всех ваших устройствах.
- Сохранить ваши доверенные телефон(ы) до даты.
- Сохранить ваши доверенные устройства в физически безопасном месте.
Как зайти в учетную запись icloud с компьютера?
Всех приветствую, дорогие читатели! Вход в Icloud – это хорошая возможность упростить работу с сервисами Apple. Сервис icloud помогает настраивать получение мгновенных уведомлений о сообщениях и операциях с аккаунтом. Каждый пользователь «яблочных» девайсов имеет аккаунт в Айклауд.
Каждый пользователь «яблочных» девайсов имеет аккаунт в Айклауд.
Здесь есть хранилище с телефона, а именно хранятся резервные копии файлов, контакты, переписки, данные приложений. Теперь есть возможность выполнить веб-вход в свою учетную запись не только с фирменного устройства, но и даже с любого ПК, независимо от установленной операционной системы.
Настроить двухфакторную аутентификацию для вашего идентификатора Apple
Двухфакторной аутентификации в iCloud и iTunes пользователей как минимум с одним устройством, которое использует последние iOS или ОС macOS. Узнать больше.
Вы можете выполните следующие действия на вашем iPhone, iPad или iPod touch, чтобы включить двухфакторную аутентификацию.
Включите двухфакторную аутентификацию в настройках
Если вы используете iOS 10.3 или более поздней версии:
- Перейдите в Настройки > [ваше имя] > Пароль и безопасность.
- Включение Двухфакторной Проверки Подлинности.
- Коснитесь Продолжить.

Если вы используете iOS 10.2 или более ранней версии:
- Перейдите в «Настройки» > iCloud.
- Нажмите на свой идентификатор Apple > «пароль и безопасность».
- Включение Двухфакторной Проверки Подлинности.
- Коснитесь Продолжить.
Вас могут попросить ответить на ваш Apple ID вопросы безопасности.
Введите и подтвердите ваш доверенный номер телефона
Введите номер телефона, на который вы хотите получать коды подтверждения при входе в систему. Вы можете выбрать, чтобы получить код по тексту сообщения или автоматическим телефонным звонком.
Когда вы нажмете далее, Apple отправляет код подтверждения на номер телефона, который вы указали.
Введите код подтверждения, чтобы подтвердить свой номер телефона и включить двухфакторную аутентификацию.
Выполните следующие действия на вашем Mac с OS X Эль-Капитан или поздно:
- Зайдите в Apple () меню > Система «Настройки» > iCloud > «учетная запись».

- Нажмите Кнопку Безопасность.
- Нажмите Кнопку Включения Двухфакторной Аутентификации.
Некоторые идентификаторы Apple создала для iOS или macOS 10.3 10.12.4 и позже защищены двухфакторной проверки подлинности по умолчанию. В этом случае, вы видите, что двухфакторная аутентификация включена.
Если вы уже используете двухэтапную проверку, и хотите обновить, выключить его, затем включить двухфакторную аутентификацию.
Если ваш аккаунт не претендовать на двухфакторную аутентификацию, вы все еще можете использовать двухэтапную проверку для защиты вашей информации.
Как войти в iCloud с компьютера?
2. В отобразившемся окне вам потребуется ввести ваш адрес электронной почты от Apple ID и, соответственно, пароль.
3. Когда вход будет успешно осуществлен, на вашем экране откроется несколько доступных разделов в зависимости от того, какие именно функции резервного копирования iCloud у вас активированы.:max_bytes(150000):strip_icc()/008-how-to-save-files-to-icloud-drive-on-your-mac-bd8fe667dbfa423fa804117e684dfbe1.jpg)
Если ни в одном разделе iCloud не содержится никакой информации, можно предположить, что на вашем Apple-устройстве функция резервного копирования отключена.
Чтобы ее включить, откройте на своем устройстве меню «Настройки» и перейдите к разделу «iCloud» .
Выберите пункт «iCloud Drive» и убедитесь, что около этого пункта тумблер установлен в активное положение. Если нет, активируйте его.
iCloud – это отличный встроенный инструмент для резервного копирования всей информации, появляющейся на ваших Apple-устройствах. Активировав данную функцию, вы сможете быть уверены, что в случае пропажи вашего устройства важная информация не будет безвозвратно утеряна.
Отблагодари меня, поделись ссылкой с друзьями в социальных сетях:
Как войти в Айклауд Айфона через компьютер
iCloud – облачный сервис от разработчика Apple, предназначен для пользования на iOS и Mac OS-устройствах.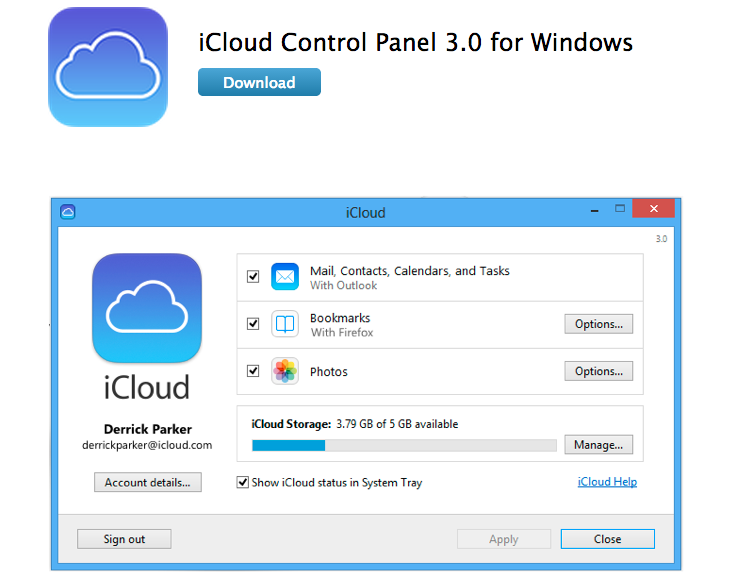 Облако удобно использовать в качестве онлайн-хранилища для важной информации, сохранять резервные копии файлов со своего девайса. При необходимости, войти в Айклауд можно с любого компьютера, даже без айфона под рукой.
Облако удобно использовать в качестве онлайн-хранилища для важной информации, сохранять резервные копии файлов со своего девайса. При необходимости, войти в Айклауд можно с любого компьютера, даже без айфона под рукой.
Обязательное условие для входа в облако – наличие Apple ID. Все владельцы iOS устройств знают что это такое. Это электронная почта, которая создается при регистрации учетной записи на яблочных гаджетах.
Разработчик предусмотрел два способа для входа в облако через компьютер. Первый вариант – вход через официальный ресурс iCloud. Второй вариант – при помощи специальной программы от Apple для ПК. Оба способа простые, интуитивно понятные, не требуют технических знаний.
Вариант 1: Официальный сайт
Вход в облако через официальный сайт самый простой способ, не требующий предварительной установки дополнительных приложений и программ. Что потребуется, так это стабильная сеть и возможность использовать любой поисковик. Алгоритм действий:
- Открыть в официальный ресурс сервиса iCloud, воспользуйтесь прямым переходом по ссылке.

- Введите в поле электронную почту, пароль Apple ID, который создавался при регистрации учетной записи. После ввода персональных данных, нажать на стрелочку для входа.
- При первом заходе в сервис с компьютера пользователю потребуется принять условия и положения.
- Далее пользователю откроется новое окно с меню в учетной записи, здесь нужно выбрать иконку «iCloud Drive».
- После входа сразу откроется все содержимое облачного хранилища, остается выбрать определенную папку.
- Сервис предоставляет удобную возможность, как загрузить файлы с компьютера в облако, так и выгрузить файлы из хранилища на ПК.
ВячеславНесколько лет работал в салонах сотовой связи двух крупных операторов. Хорошо разбираюсь в тарифах и вижу все подводные камни. Люблю гаджеты, особенно на Android.Вопрос экспертуВыгрузить файлы папкой из облака на ПК невозможно. Требуется каждое фото загружать отдельно, поэтому такой процесс многим кажется неудобным, особенно при большом количестве снимков.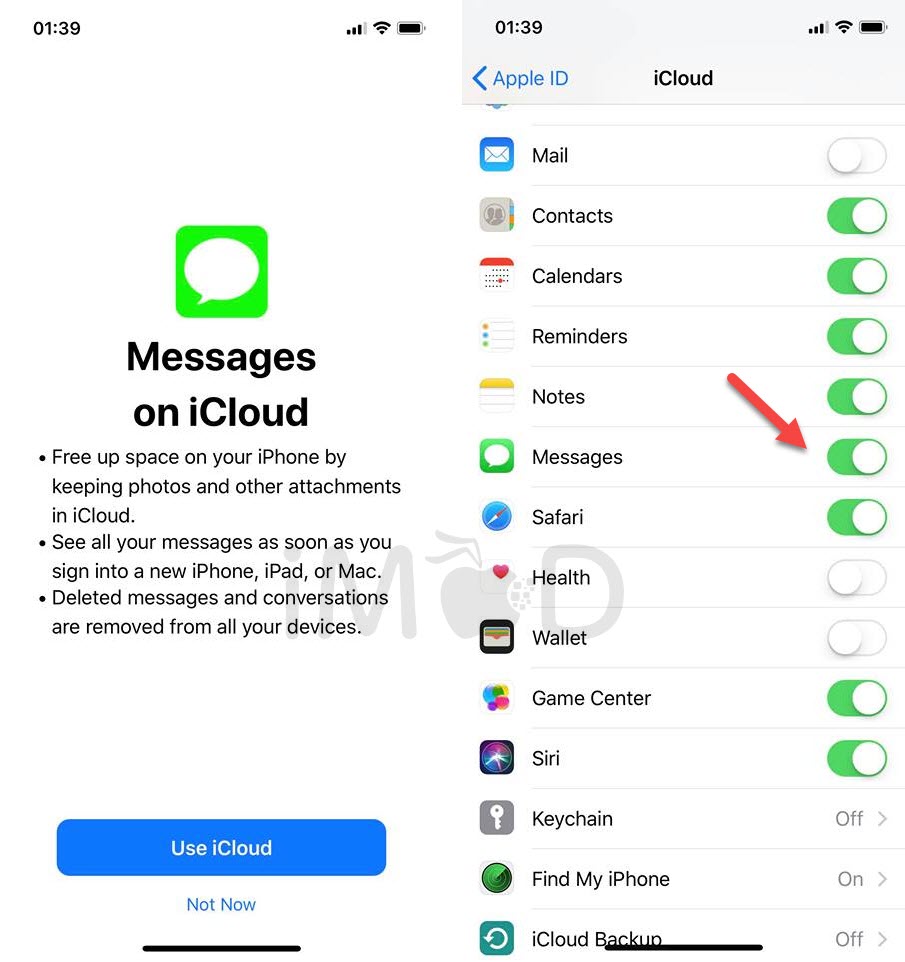
Вариант 2: iCloud для Windows
Специальное приложение-клиент iCloud для OS Windows после установки позволит использовать полноценно все возможности мобильного гаджета, на стационарном компьютере. Как запустить и войти в облако Айфона через ПК:
- Вначале нужно скачать приложение на компьютер, желательно с официального ресурса Apple.
- Затем двойным щелчком открыть загрузочный файл, принять условия, запустить установку.
- После установки, клиентское приложение должно открыться автоматически. В соответствующих полях нужно вписать свой идентификатор – Apple ID и пароль. Кликнуть на нижней панели «Sing in».
- После успешного входа нужно отметить тип синхронизируемого контента, который в дальнейшем будет обрабатываться. По желанию можно отметить все разделы. Рекомендуется активировать опцию «Мой фотопоток». Нажать «Применить».
- После настроек требуется закрыть приложение, перезагрузить компьютер, чтобы инициировать процесс синхронизации.
- После перезагрузки, все отмеченные папки начнут появляться в меню компьютера отдельной категорией.
 Например, вот так отобразиться в меню папка с «Фото».
Например, вот так отобразиться в меню папка с «Фото».
По завершении синхронизации все синхронизированные файлы останутся на ПК, для их просмотра даже не нужен будет доступ к сети.
Если при настройках был отмечен пункт «iCloud для Windows», рядом с папкой «Фото» появится папка «iCloud Drive». В этой папке будут находиться все данные, отправленные в одноименное приложение на мобильном iOS-гаджете.
Как подключить iPhone к компьютеру
Для установки подключения, позволяющего зайти в iPhone с компьютера, потребуется выполнить следующие условия:
- Айфон (с зарядом батареи не менее 25%).
- Lightning — оригинальный кабель USB (поставляется в комплекте).
- Программа Apple iTunes установленная на компьютер.
Если программа Айтюнс не установлена на ПК, ее можно бесплатно скачать с официального ресурса разработчика. Просто нажать «Скачать для PC».
Установочный файл программы необходимо запустить.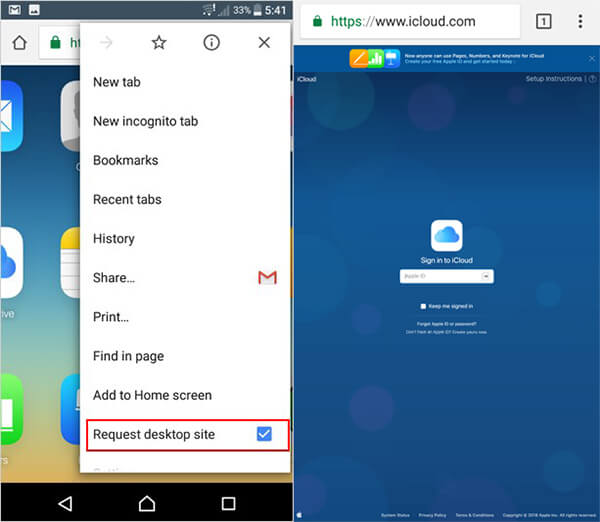 Для этого зайти в папку «Загрузки» на компьютере, нажать дважды по дистрибутиву, запустить установку:
Для этого зайти в папку «Загрузки» на компьютере, нажать дважды по дистрибутиву, запустить установку:
- В стартовом окне перечисляется описание возможностей программы, после ознакомления кликнуть «Далее».
- В следующем окошке отметить пункты «Создать ярлык на рабочем столе», если необходим русский язык, отметить. Затем указать путь, куда будет устанавливаться приложение, кликнуть «Установить».
- Дождаться полной установки, приложение должно скопировать свои файлы на жесткий диск ПК.
- Поставить галочку в пункте «Открыть iTunes после установки», нажать «Завершить».
Как только программа запустится, переходим ко второму шагу – подключению телефона к ПК, с дальнейшей синхронизацией.
Через USB-кабель
Порт для подключения USB-провода у всех айфонов находится на нижней торцевой панели под кнопкой «Хоум». Для подсоединения яблочных гаджетов рекомендуется использовать только оригинальный шнур, который всегда поставляется в комплекте c iPhone. Если его нет, это значит: что модель айфона не является либо китайской подделкой, либо консультанты салона используют комплектацию девайса для своих нужд.
Если его нет, это значит: что модель айфона не является либо китайской подделкой, либо консультанты салона используют комплектацию девайса для своих нужд.
Чтобы подключить Айфон к компьютеру следуйте пошаговой инструкции:
- Возьмите провод, один коннектор вставьте в порт на телефоне, второй подключите к ПК или ноутбуку в любой USB-разъем.
- После подсоединения двух устройств, компьютеру понадобится некоторое время для инициализации нового устройства.
- При первой синхронизации, если на ПК или ноутбук установлена OS Windows 8 и выше, должна будет автоматически запуститься установка драйверов Apple Mobile Device.
- Ответить утвердительно на запрос «Доверять этому компьютеру?» — кликнуть «Доверять».
- Далее разблокировать гаджет, ввести логин/пароль от учетной записи (Apple ID).
- После разрешения должна автоматически запустится iTunes. Если этого не произошло, произвести запуск вручную.
- После синхронизации, чтобы войти в Айфон через компьютер, нужно кликнуть по иконке в виде телефона, значок отобразиться на верхней панели слева.

- Также зайти в гаджет можно через меню Проводника, в разделе «Мой компьютер», телефон отобразиться в виде отдельного диска.
- Затем нужно зайти в папку «Internal Storage», далее выбрать «DCIM». Если папка не отображается, разблокируйте девайс.
- В новом окне отобразятся папки, те папки на которых будет окончание Apple содержат внутри все данные (фото, видео, аудио) с Айфона.
После первой инициализации гаджета с компьютером через iTunes можно вовсе отказаться от проводного подключения через USB-шнур в пользу Wi-Fi соединения.
Вход в Айфон через компьютер без iTunes ограничивает обмен информацией между устройствами. В то время, как установленная Айтюнс, дает возможность полноценно проводить все манипуляции в синхронизированном девайсе, вплоть до обновления и восстановления.
Через Wi-Fi
Установка приложения iTunes на ПК или ноутбук значительно облегчает создание прямого подключения по Wi-Fi между устройствами. Синхронизация быстрая, не предусматривает никаких сложных дополнительных настроек. Что нужно сделать:
Синхронизация быстрая, не предусматривает никаких сложных дополнительных настроек. Что нужно сделать:
- Подключить Айфон к компьютеру или ноутбуку через USB-шнур. Далее запустить приложение iTunes.
- После синхронизации устройств, найти свой гаджет, который отобразиться на верхней панели значком телефона.
- В левой части Айтюнс выбрать функцию «Обзор», перейти в правое меню «Параметры», отметить пункт «Синхронизация этого iPad по Wi-Fi». В завершении нажать «Применить».
- Далее необходимо подтвердить настройки, кликнуть «Синхронизировать».
Для подключения устройств по W-Fi соединению на компьютере или ноутбуке должен быть установлен Wi-Fi адаптер. Все устройства должны быть подключены к одной локальной сети.
Как сменить учетную запись Apple ID на iPhone или iPad
Еще один вопрос, который связан с iCloud и Apple ID и вызывает много интереса, это смена аккаунта на мобильном устройстве компании Apple – iPhone или iPad. Рассмотрим, как сменить учетную запись:
Рассмотрим, как сменить учетную запись:
- Зайдите в настройки на своем устройстве;
- Далее найдите в списке раздел «iTunes Store и App Store» и нажмите на него;
- После этого откроются настройки, в которых нужно нажать на действующий Apple ID – самый первый пункт в разделе;
- Появится всплывающее окно, в котором нужно выбрать пункт «Выйти», чтобы выйти из текущего Apple ID;
- Далее останется ввести логин и пароль от другой учетной записи Apple ID.
Напоминаем, что в процессе использования Apple ID, к учетной записи могут быть привязаны банковские карточки для совершения покупок в цифровых магазинах Apple. Не рекомендуем передавать информацию о вашем Apple ID сторонним пользователям.
Вход с компьютера и Айфона
Самый безопасный способ – icloud вход через программу. На официальном сайте есть вся полезная информация, которая касается функционала iCloud.
Загрузите программу и дождитесь окончания загрузки. После этого запустите «iCloudSetup.exe». В открывшемся окошке введите свои данные: логин и пароль.
После этого запустите «iCloudSetup.exe». В открывшемся окошке введите свои данные: логин и пароль.
Если у вас нет аккаунта, то пройдите регистрацию через Apple девайс. Теперь необходимо активировать устройство для синхронизации приложения, установив галочку в соответствующих чек боксах.
Теперь остается лишь нажать на кнопку «Применить».
Как создать учетную запись iCloud
Обычно, учетная запись iCloud создается при активации нового устройства компании Apple, будь то iPhone, iPad, MacBook или другое. Несмотря на это, нет никаких ограничений, чтобы создать учетную запись iCloud, которая напрямую связана с Apple ID, с любого другого устройства. Сделать это можно очень просто через официальный сайт компании Apple:
- Нужно перейти на сайт Apple в раздел создания Apple ID. Для этого на странице https://www.icloud.com/ нажмите «Нет Apple ID? Создать» ;
- Откроется всплывающее окно, в котором нужно ввести основную контактную информацию о пользователе Apple ID: почта, пароль, имя, фамилия, дата рождения, контрольные вопросы и так далее.
 Когда информация будет введена, нажмите «Продолжить»;
Когда информация будет введена, нажмите «Продолжить»; - После этого на указанную почту будет отправлено письмо с подтверждением создания новой учетной записи Apple ID, нужно перейти по ссылке из него, чтобы активировать запись.
Выполнив описанные выше действия, вы создадите свою собственную учетную запись iCloud, после чего сможете пользоваться всеми преимуществами сервиса. В частности, компания Apple позволяет пользователям iCloud работать бесплатно в браузере с ее офисными приложениями, такими как Pages, Numbers, Keynote и другие .
Сбой при входе в iCloud
В случае возникновения ошибки при входе в хранилище, рекомендуется выполнить действия:
- Произвести выход с настроек и повторить попытку авторизации вновь.
- Открыть привязанную почту и проверить папку «Спам». Иногда письмо активации приходит на вторую почту.
- Если же письмо так и не найдено, зайти в настройки и выполнить повторное отправление письма с подтверждением.

В случае препятствования входа в систему с возникновением различных ошибок, стоит рассмотреть решения:
- Просмотреть статус серверов iCloud по ссылке — www.apple.com/ru/support/systemstatus.
- Произвести обновление операционной системы смартфона.
- Произвести повторный вход и проверить раскладку.
- Удостовериться что пароль без ошибок.
- Проверить корректность настроек, что они не слетели и сохранились.
- Если ошибка о недоступности службы для данного региона – требуется помощь тех.поддержки.
Также, иногда возникают ошибки при заполнении хранилища, но обычно система прелагает автоматически расширить объем, либо почистить от лишних файлов «Облако».
Управлять своим счетом
Вы можете управлять ваши доверенные телефонные номера, надежных устройств, и другие сведения учетной записи от Apple, идентификатор учетной записи.
Сохранить ваши доверенные номера телефона до даты
Чтобы использовать двухфакторную аутентификацию, вам нужно хотя бы один доверенный номер телефона, где вы можете получать коды подтверждения. Рассмотреть возможность проверки дополнительная доверенный номер телефона другой номер телефона. Если ваш iPhone является вашим единственным доверенным устройством и оно отсутствует или поврежден, вы не сможете получать коды подтверждения, необходимых для доступа к учетной записи.
Рассмотреть возможность проверки дополнительная доверенный номер телефона другой номер телефона. Если ваш iPhone является вашим единственным доверенным устройством и оно отсутствует или поврежден, вы не сможете получать коды подтверждения, необходимых для доступа к учетной записи.
Вы можете обновить ваши доверенные телефонные номера, когда вы выполните следующие действия:
- Перейти к Apple ID страницы учетной записи.
- Войдите в свой идентификатор Apple.
- Перейти к разделу безопасность и нажмите кнопку Редактировать.
Если вы хотите добавить номер телефона, нажмите кнопку Добавить Доверенный номер телефона и введите номер телефона. Выбрать проверить номер, с помощью текстового сообщения или автоматическим телефонным звонком, и нажмите кнопку Продолжить. Чтобы удалить доверенный номер телефона, нажмите кнопку
рядом с номером телефона, который вы хотите удалить.Просматривать и управлять ваши доверенные устройства
Вы можете просматривать и управлять списком ваших доверенных устройств в разделе Устройства вашего идентификатора Apple учетной записи.
- Перейти к Apple ID страницы учетной записи.
- Войдите в свой идентификатор Apple.
- Перейдите в раздел Устройства.
Списке устройств показывает устройства, которые вы в настоящее время вошли в свой идентификатор Apple. Выберите устройство, чтобы посмотреть модель, серийный номер и другую полезную информацию, в том числе, является ли устройство является надежным и может быть использован для получения идентификационных кодов верификации Apple.
Вы также можете удалить доверенные устройства. Удаление доверенного устройства будет гарантировать, что он больше не может отображать коды подтверждения и доступ к iCloud и других служб Apple на устройства, блокируется, пока вы снова войдите в систему с помощью двухфакторной проверки подлинности. Если вам нужно найти или стереть устройство, прежде чем вы удалите его из вашего доверенного список устройств, вы можете использовать «Найти мой iPhone».
Создать приложение-пароли
С помощью двухфакторной проверки подлинности, вам нужен пароль приложения для входа в свой аккаунт, используя сторонние приложения и сервисы, такие как электронная почта, контакты и календарь приложений не предусмотрено Apple. Выполните следующие действия, чтобы создать пароль приложения:
Выполните следующие действия, чтобы создать пароль приложения:
- Войдите в свой идентификатор Apple учетной записи.
- Нажмите кнопку Создать пароль ниже приложение-специальные пароли.
- Следуйте инструкциям на вашем экране.
После создания приложения пароль, введите или вставьте его в поле пароль приложения, как обычно.
Используемые источники:
- https://apple-rent.ru/2019/08/14/kak-zajti-v-apple-id-bez-autentifikatsii/
- https://support.apple.com/ru-ru/ht204053
- http://iphone4apple.ru/zajti-v-uchetnuyu-zapis-ajfona.html
- https://tarifkin.ru/mobilnye-sovety/kak-zajti-v-ajfon-cherez-kompyuter
- https://icloud-vhod.ru/
Как заблокировать электронную почту на вашем iPhone: 3 способа узнать о
Есть много законных причин заблокировать отправителя электронной почты. Может быть, они надоедливые мошенники, возможно, они продолжают присылать вам неуместные пресс-релизы, или, может быть, они старые знакомые, с которыми вы просто не хотите больше иметь дело.
К сожалению, блокировка адреса электронной почты на вашем устройстве iOS — будь то iPhone или iPad — не так проста, как хотелось бы. Наверное, поэтому вам пришлось искать ответ в Интернете и почему вы здесь сейчас.
К счастью, помощь под рукой. Давайте посмотрим, как заблокировать электронную почту на вашем iPhone.
Почему я не могу заблокировать с помощью почты?
Почтовое приложение Apple — это простой, но полезный почтовый клиент. Он разработан для нескольких поставщиков электронной почты, поэтому не существует универсального подхода к блокировке почты. Каждый провайдер электронной почты обрабатывает эту функцию по-разному, поэтому вы не можете заблокировать отправителей, просто проведя пальцем или нажав кнопку в приложении.
По этой причине лучше думать о Почте как о интерфейсе для вашего почтового провайдера, а не как о расширении самой услуги. Блокировка контакта на вашем iPhone
не обязательно помешает им связаться с вами по электронной почте, даже если ваш адрес электронной почты указан в контактной информации.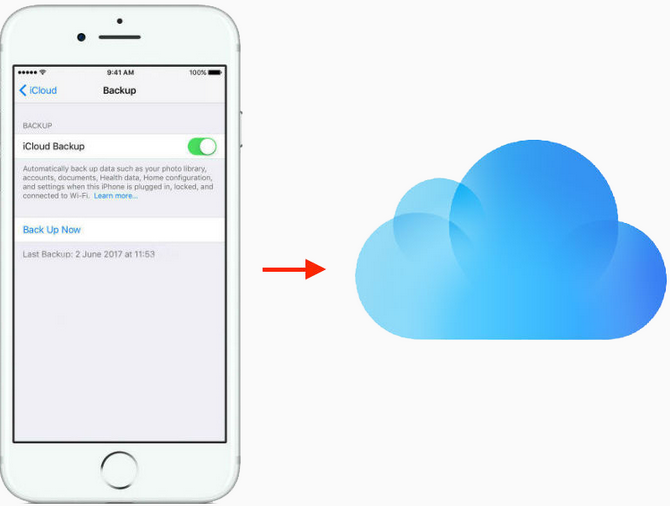 Блокировка в iOS влияет только на телефонные звонки, FaceTime и сообщения.
Блокировка в iOS влияет только на телефонные звонки, FaceTime и сообщения.
Другие почтовые приложения будут иметь те же ограничения, если они не разработаны вашим поставщиком услуг. Если у вас несколько учетных записей электронной почты, по этой причине на вашем устройстве может оказаться несколько приложений электронной почты.
Большая часть фильтрации электронной почты происходит на сервере. Вместо того, чтобы позволить электронной почте попасть в ваш почтовый ящик, а затем перенаправить ее в другое место, почтовые провайдеры предотвращают попадание сообщения в почтовый ящик, перехватывая его, как только оно приходит.
Чтобы блокировать почту таким способом, вам потребуется доступ к услугам вашего почтового провайдера. Самый простой способ заблокировать отправителя электронной почты — войти в систему с помощью настольного веб-браузера, чтобы получить доступ ко всему набору функций.
Однако вы также можете заблокировать адрес электронной почты на вашем iPhone. Давайте посмотрим, как заблокировать электронную почту в нескольких популярных почтовых приложениях для iPhone.
1. Блокируйте сообщения Gmail на вашем iPhone
В случае Gmail лучший способ заблокировать отправителя с помощью телефона — это загрузить бесплатное приложение Gmail из App Store. Вы также можете использовать Safari для доступа к настольной версии (подробнее об этом позже), но в случае Gmail, который не будет работать с мобильного устройства.
Чтобы заблокировать отправителя в Gmail для iOS:
- Загрузите приложение Gmail из App Store, запустите его и войдите в систему.
- Найдите письмо от отправителя, которое вы хотите заблокировать, и нажмите на него.
- Нажмите на три точки в правом верхнем углу сообщения.
- выберите Блок «[отправитель]» из выпадающего списка.
Вам не нужно использовать приложение Gmail для просмотра электронной почты, но, возможно, стоит сохранить его, если вам часто требуется заблокировать отправителя на вашем мобильном устройстве. Если вы входите в Gmail через браузер на рабочем столе, вы можете использовать тот же метод, что и выше, чтобы заблокировать адрес электронной почты.
2. Блокировать отправителей через веб-почту в Safari
Большинство крупных провайдеров веб-почты позволяют вам войти с мобильного устройства для доступа к мобильной версии вашего почтового ящика. Отсюда вы можете запросить настольную версию, нажав и удерживая обновление кнопку в Safari, затем нажмите Запрос рабочего стола. Впечатлительный? Проверьте больше подсказок Safari.
В случае с Gmail это все равно не даст вам доступа к функциям блокировки. Тем не менее, для большинства других крупных поставщиков услуг электронной почты, включая собственный iCloud от Apple, Yahoo! Почта и Microsoft Outlook — вы можете получить доступ к функции блокировки почты из мобильного браузера.
Чтобы заблокировать сообщение на стороне сервера, войдите в свой почтовый провайдер с помощью веб-браузера, запросите сайт рабочего стола и следуйте этим инструкциям:
- ICloud: Нажмите настройки шестеренка в левом нижнем углу, затем выберите правила.
 Выбрать Добавить правило затем создайте новый Если сообщение от Правило для указанного адреса электронной почты. выберите Переместить в корзину и отметить как прочитанное для действия.
Выбрать Добавить правило затем создайте новый Если сообщение от Правило для указанного адреса электронной почты. выберите Переместить в корзину и отметить как прочитанное для действия. - Yahoo! Mail: Нажмите настройки в правом верхнем углу своего почтового ящика, затем нажмите Больше настроек. выберите Безопасность и конфиденциальность, затем на следующем экране ищите Заблокированные адреса и нажмите +добавлять.
- Перспективы: Нажмите настройки в правом верхнем углу, затем выберите Посмотреть полные настройки с последующим Опции. На следующем экране нажмите Почта> Нежелательная почта с последующим Заблокированные отправители, и добавьте любые адреса, которые вы хотите заблокировать.
Помните: Если у вас возникли проблемы с использованием веб-сайта для настольных ПК на мобильном устройстве, попробуйте войти в систему из браузера на настольном компьютере на Mac или ПК. Мы рассмотрели, как настроить фильтры в Gmail, Yahoo и Outlook.
Мы рассмотрели, как настроить фильтры в Gmail, Yahoo и Outlook.
чтобы помочь вам начать.
3. Попробуйте использовать приложение iOS вашего провайдера
Как и Google, большинство провайдеров имеют свои собственные приложения для iPhone, которые предоставляют доступ ко многим функциям платформы. Если вы можете использовать другое приложение для работы с электронной почтой на своем iPhone, возможно, стоит загрузить приложение вашего провайдера и использовать его для доступа к функциям, недоступным стандартному приложению Mail.
К сожалению, мы не можем проверить каждого почтового провайдера в Интернете. С другой стороны, эти сопутствующие приложения для почтовых служб почти всегда бесплатны, поэтому на их выяснение уйдет всего несколько минут.
Блокировка электронной почты на iPhone: не так просто
Как мы уже видели, у вас есть три варианта, если вы хотите поддерживать исправный список заблокированных писем с вашего устройства iOS:
- Загрузите приложение вашего провайдера и надеемся, что оно имеет встроенную функцию блокировки.

- Войдите в систему с помощью Safari и запрашивайте версию сайта для ПК каждый раз, когда вы хотите заблокировать адрес электронной почты.
- Подождите, пока вы не вернетесь к компьютеру и сделайте это оттуда.
Если вы выберете первый вариант, убедитесь, что вы проверяете свои уведомления, иначе вы получите несколько предупреждений для каждого нового полученного вами электронного письма. Узнайте, как управлять уведомлениями iOS
для лучшего опыта iPhone.
Как войти в аккаунт Samsung на смартфоне или планшете
В этой статье вы узнаете как войти в аккаунт, если у вас он есть. Если аккаунта нет — зарегистрируйте.
Содержание
1. Для чего нужен аккаунт Samsung
Аккаунт нужен для доступа к сервисам Samsung, например, Samsung Pay.
2. Чем вход отличается от регистрации
Регистрация аккаунта — это бронирование уникального имени, по которому вас будут узнавать
сервисы Samsung. Во время регистрации создается новый аккаунт.
Во время регистрации создается новый аккаунт.
Вход в аккаунт — это добавление ранее созданного аккаунта на устройство. Для добавления вы должны знать электронную почту и пароль, которые указали при регистрации.
3. Как войти в аккаунт Samsung на смартфоне или планшете Samsung
Ниже вы найдете инструкции для различных версий Android.
-
Подключитесь к интернету.
-
Откройте Настройки.
-
Выберите пункт Учетные записи и архивация.
-
Выберите пункт Учетные записи.
-
Выберите пункт Добавить учетную запись.

-
Выберите пункт Samsung account.
-
Введите адрес электронной почты и пароль, которые указывали при регистрации, и нажмите Вход.
-
Ознакомьтесь с условиями и политикой, установите галочки и нажмите Принять.
-
Введите ваш номер телефона и нажмите Отпр.
 На телефон придет SMS с
кодом, введите его ниже. Нажмите Подтвердить.
На телефон придет SMS с
кодом, введите его ниже. Нажмите Подтвердить.Если номер телефона уже был привязан, SMS придет на него.
На устройствах с Android 7.1 и выше с марта 2020 года включена обязательная двухэтапная проверка подлинности. Это значит, что для входа в аккаунт необходимо ввести пароль, а затем код, который придет в SMS на мобильный телефон.
Если SMS с кодом не приходит, введите номер с 8 впереди: 89991112233.
-
Нажмите Отменить.

-
Готово. Для выхода нажмите кнопку Назад.
Если этот пункт не выбирается, значит на этом устройстве аккаунт уже добавлен (можно добавить только один аккаунт Samsung на устройство). Все добавленные аккаунты можно посмотреть в пункте Учетные записи (5-й шаг).
-
Подключитесь к интернету.
-
Откройте Настройки.
-
Выберите пункт Учетные записи и архивация или Облако и учетные записи. Если таких пунктов нет, перейдите к следующему шагу.
-
Выберите пункт Учетные записи.
-
Выберите пункт Добавить учетную запись.

-
Выберите пункт Samsung account.
-
Введите адрес электронной почты и пароль, которые указывали при регистрации, и нажмите Вход.
-
Примите условия и политику, нажмите Далее.
-
Введите ваш номер телефона и нажмите Отпр.
 На телефон придет SMS с
кодом, введите его ниже. Нажмите Подтвердить.
На телефон придет SMS с
кодом, введите его ниже. Нажмите Подтвердить.Если номер телефона уже был привязан, SMS придет на него.
На устройствах с Android 7.1 и выше с марта 2020 года включена обязательная двухэтапная проверка подлинности. Это значит, что для входа в аккаунт необходимо ввести пароль, а затем код, который придет в SMS на мобильный телефон.
Наличие двухэтапной проверки подлинности зависит от версии служб Samsung, которые установлены на вашем устройстве. Поэтому этого шага может и не быть.

Если SMS с кодом не приходит, введите номер с 8 впереди: 89991112233.
-
Готово, аккаунт появится в списке.
Если этот пункт не выбирается, значит на этом устройстве аккаунт уже добавлен (можно добавить только один аккаунт Samsung на устройство). Все добавленные аккаунты можно посмотреть в пункте Учетные записи (5-й шаг).
4. Если не получается войти в аккаунт Samsung
Если при входе в аккаунт Samsung возникают какие-либо сложности, обратитесь в бесплатную службу поддержки за персональной консультацией.
Проверить электронную почту iCloud из веб-браузера
Многие пользователи Apple этого не знают, но вы можете получить доступ к своему адресу электронной почты iCloud.com из любого места. Это означает, что вы можете читать, писать, пересылать и сохранять черновики любых электронных писем iCloud, и все это делается через Интернет. Самое замечательное в этом подходе заключается в том, что он позволяет пользователю проверять и использовать электронную почту iCloud. com, не требуя Mac, iPhone или iPad, поскольку веб-клиент доступен с любого устройства в любой операционной системе из веб-браузера.
com, не требуя Mac, iPhone или iPad, поскольку веб-клиент доступен с любого устройства в любой операционной системе из веб-браузера.
>>> Подробнее: 3 простых способа получить пароль iCloud для iPhone .
Как проверить электронную почту iCloud из веб-браузераШаг 1: Откройте веб-браузер и перейдите по следующему URL-адресу: https://www.icloud.com/.
Шаг 2: Введите свое имя пользователя (адрес электронной почты) iCloud и пароль, щелкнув стрелку входа после завершения.
Шаг 3: Если в вашей учетной записи включена двухфакторная аутентификация, вам будет предложено ввести шестизначный проверочный код, который должен был быть отправлен на ваш iPad или iPhone.Введите этот код в соответствующие поля.
Шаг 4: Теперь вас могут спросить, доверяете ли вы браузеру, который используете. Нажмите кнопку « Trust », « Don’t Trust » или « Not Now ».
Шаг 5: После входа в систему щелкните значок « Mail ».
Шаг 6: Почта iCloud загрузится, предлагая полный доступ к учетной записи электронной почты iCloud, включая входящие, черновики, отправленные, архивы, корзину, нежелательную почту, VIP-списки и любые другие почтовые папки.
Шаг 7: Веб-клиент iCloud Mail является полнофункциональным, вы можете отправлять, отвечать, пересылать, удалять, отмечать, архивировать и создавать новые сообщения электронной почты прямо с веб-сайта iCloud.com Mail.
Примечание: Поскольку iCloud Mail подключен к вашему Apple ID, у вас даже будет полный доступ к вашему списку контактов и адресной книге с автозаполнением и всем остальным.
Проверка электронной почты iCloud из веб-браузера действительно полезна по многим причинам, особенно если вы находитесь далеко от своих устройств iOS или Mac, но все же хотите проверить свою электронную почту iCloud, но это также очень полезно, потому что это единственный способ проверить электронную почту iCloud с ПК, независимо от того, работает ли на нем Windows, Linux или что-то еще.:max_bytes(150000):strip_icc()/007_iCloud-2260814-f97b6cb34a9c4aafb63dea0291e73cb1.jpg)
Доступ к почте iCloud через http с iPhone
Вы можете использовать сторонний браузер для доступа к icloud.com без перенаправления на https://www.icloud.com/iphone_welcome. Но будьте осторожны, как вы увидите, сайт icloud.com не предназначен для отображения небольшого размера, как у iPhone.
Ключом к доступу к icloud.com является то, что веб-браузер не идентифицирует себя как Safari Mobile.
Многие браузеры, которые я пробовал, включая Opera, Mercury и vBrowse, не работали.Наконец-то я смог найти тот, который предлагал именно эту функциональность: полная версия Atomic Web (примечание : я никоим образом не связан с Atomic Web ) позволяет вам установить идентичность браузера Firefox, Internet Explorer или Safari Desktop.
Я выбрал Firefox 15 и смог успешно загрузить icloud.com. Однако с я вскоре заметил, насколько неудобно просматривать icloud.com с iPhone .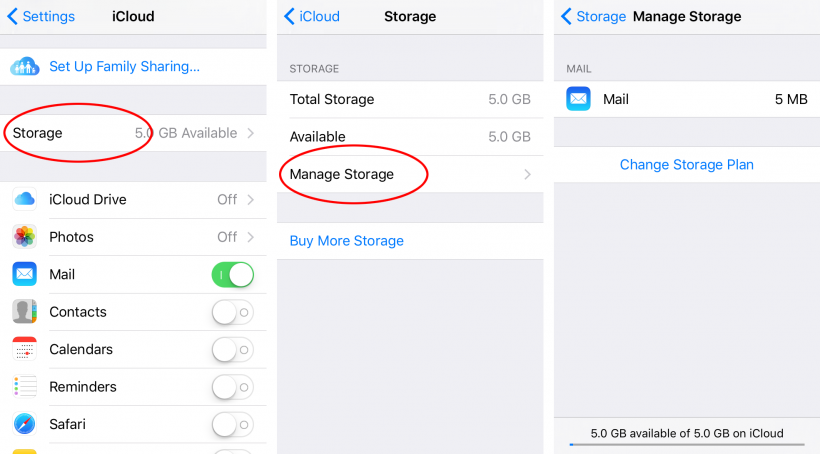
Во-первых, я не мог войти в систему. Я зажимал и проводил пальцем, но содержимое дисплея не уменьшалось и не прокручивалось.Вот что я увидел:
Мне пришлось переключиться в полноэкранный режим, чтобы частично видеть поле Apple ID:
Я нажал на поле Apple ID, металлическое окно входа в iCloud стало фокусироваться и можно было войти в систему.
Как я и опасался, отображалась только левая верхняя область главной страницы icloud.com. К счастью, значок почты был виден, и я смог его запустить:
Это был разочаровывающий опыт. Я несколько раз менял ориентацию, потому что по-прежнему не мог надежно прокручивать.Мое счастье угасло, и в конце концов, устав от попыток, я сдалась.
Я пробовал Safari Desktop, WAP-браузер и IE, но результат тот же (или хуже).
Итак, icloud.com перенаправляет вас на использование приложений для iPhone не зря: icloud.com не предназначен для использования с таким маленьким дисплеем.
Если вам действительно нужен доступ к веб-почте iCloud, сделайте себе одолжение и подумайте о приобретении планшета. Если это iPad, установите что-нибудь вроде Atomic Web.Если это не так, вы сможете получить к нему доступ, используя браузер устройства по умолчанию.
Как использовать iCloud Mail
При настройке учетной записи iCloud вы получите бесплатную учетную запись электронной почты «@ icloud.com». Функция push-уведомлений доступна для iCloud Mail, поэтому ваш iPhone немедленно получит push-уведомление, чтобы предупредить вас о поступлении нового сообщения. Поскольку, конечно, ваша почта iCloud будет синхронизироваться на всех ваших устройствах iOS через iCloud, когда вы проверьте свою электронную почту, одни и те же сообщения будут отображаться на всех ваших устройствах.
⇒ Как настроить iCloud
Нажмите [iCloud]
На главном экране нажмите [Настройки]> [iCloud] .
Как настроить в [Почта, Контакты, Календари]:
Вы также можете настроить свою почту iCloud в [Настройки]> [Почта, контакты, календари]. Затем нажмите [Добавить учетную запись] и выберите [iCloud] .
Затем нажмите [Добавить учетную запись] и выберите [iCloud] .
Включите [Mail]
Переведите переключатель в положение и включите [Mail] на . Если у вас нет почтового адреса iCloud, вы получите всплывающее уведомление с вопросом, хотите ли вы его создать.Затем нажмите [Создать] , чтобы продолжить настройку.
* Для этого вам необходимо войти в iCloud на вашем iPhone.
Введите желаемый адрес электронной почты
Введите желаемый адрес электронной почты , а затем нажмите [Далее] . Подтвердите свой адрес электронной почты, затем нажмите [Готово] , чтобы завершить процесс. После того, как он создан, вы не можете поменять его на другой.
Получите письмо с подтверждением
После этого вы получите подтверждающее электронное письмо от Apple с надписью «Добро пожаловать в iCloud Mail» в приложении «Почта» на вашем iPhone.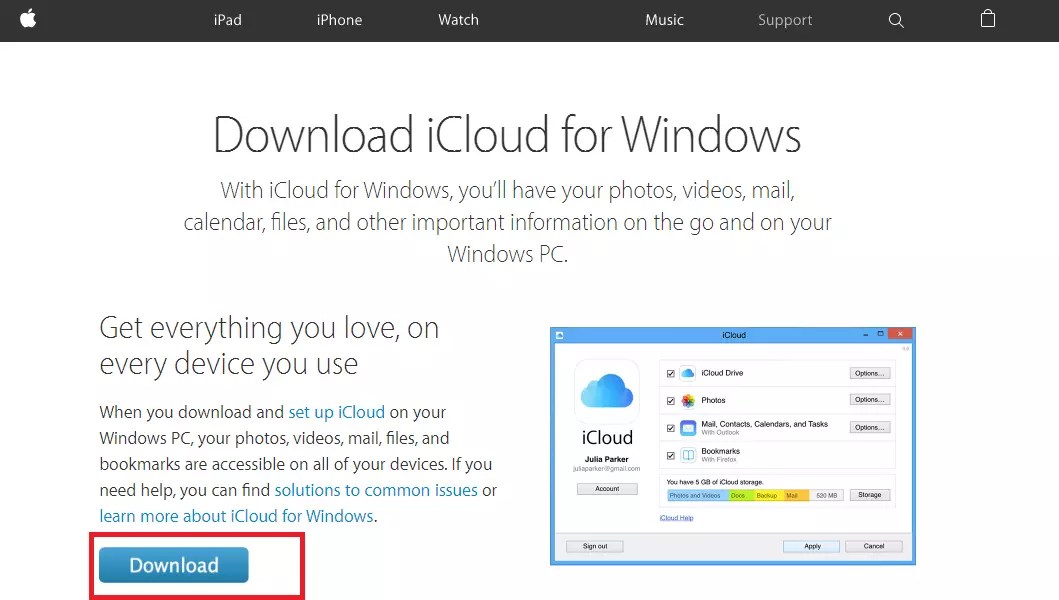
Учетная запись iCloud Mail добавлена в приложение Mail
Как только вы получите адрес электронной почты iCloud, учетная запись электронной почты будет автоматически добавлена в приложение «Почта» на вашем iPhone.
Проверьте, добавлена ли почта iCloud, коснувшись приложения «Почта» на главном экране.
Как проверить электронную почту iCloud на ПК
Вы можете получить доступ к почте iCloud через веб-браузер на своем ПК. Перейдите на сайт www.icloud.com и войдите в систему, затем щелкните [Mail] , чтобы просмотреть сообщения электронной почты iCloud.
Процедура использования электронной почты iCloud вместе с веб-браузером
Вы наверняка слышали об электронной почте iCloud, если используете ее на своем устройстве iOS или Mac. Он поставляется с такими функциями, как удаление почты для больших вложений, синхронизация электронной почты на ваших устройствах и сообщения электронной почты с расширенным текстом.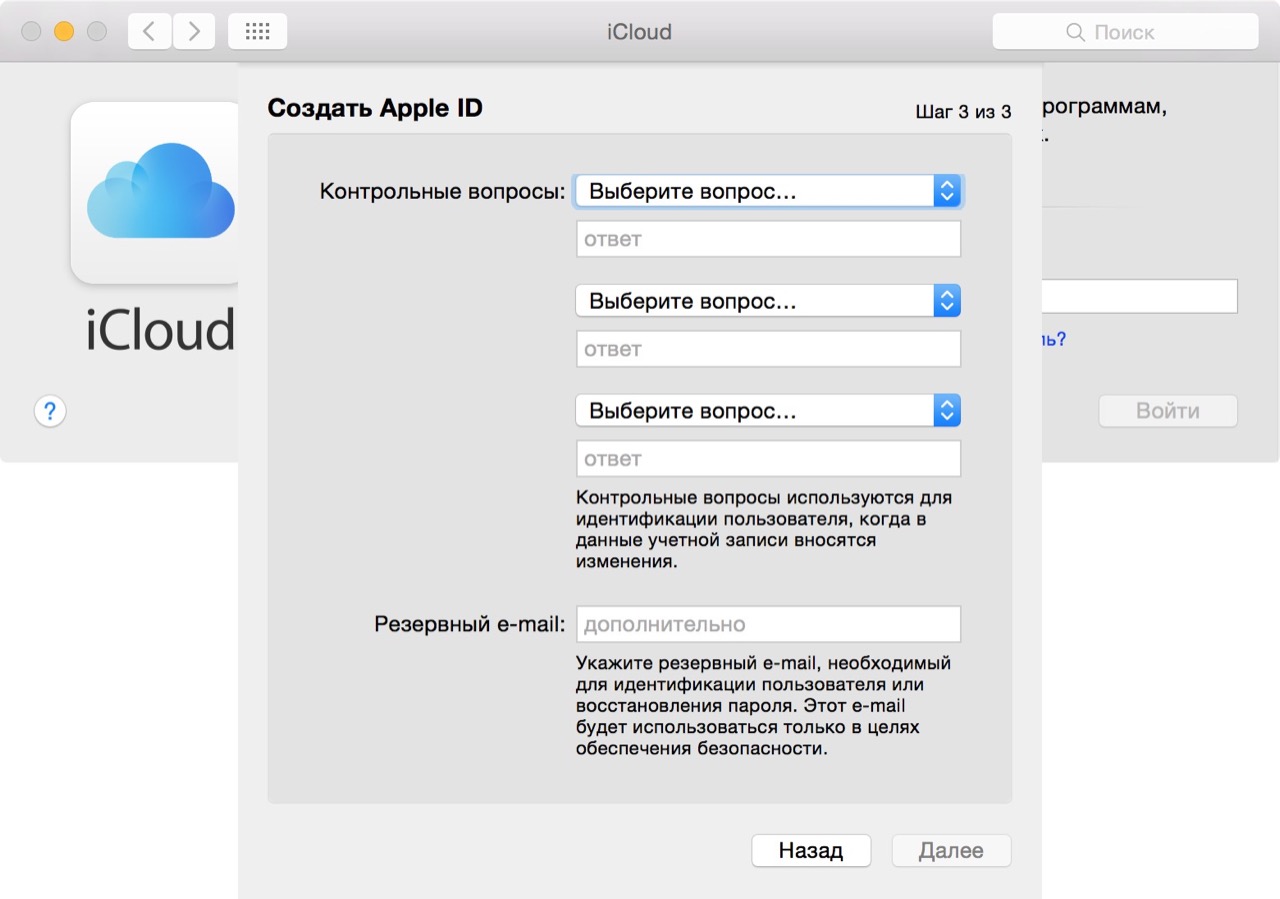 Одна из наиболее важных функций почты iCloud — то, что вы можете использовать веб-браузер на Mac или ПК. Почта iCloud через Интернет имеет функции, которые невозможно использовать в версиях Mac и iOS.
Одна из наиболее важных функций почты iCloud — то, что вы можете использовать веб-браузер на Mac или ПК. Почта iCloud через Интернет имеет функции, которые невозможно использовать в версиях Mac и iOS.Как открыть почту iCloud с помощью веб-браузера?
- Откройте браузер и посетите.
- Войдите в систему, указав свой Apple ID и пароль.
- Нажмите кнопку «Почта».
Как автоматически переслать электронное письмо на другой адрес?
- Во-первых, вам нужно щелкнуть всплывающее меню «Действие», которое вы можете найти в нижней части боковой панели.
- Щелкните «Настройки» и выберите «Общие».
- Установите флажок пересылать электронную почту, указав свой адрес электронной почты. Если вы хотите автоматически отправлять на этот адрес электронной почты, снимите флажок, чтобы удалить сообщения после его пересылки.
- Нажмите «Готово», и все готово.
Как создать автоответчик?
Вы можете настроить автоответчик, чтобы ваши клиенты знали, что вы недоступны, просто отправив электронное письмо для пересылки. Настройка автоответчика — сложный процесс, но вы можете выполнить его с помощью iCloud.
Настройка автоответчика — сложный процесс, но вы можете выполнить его с помощью iCloud.- Перейдите в окна настроек в своем электронном письме.
- Выберите отпуск. Если у вас нет отпусков, вы можете выбрать «Праздник».
- Установите флажок, чтобы автоматически отвечать на сообщения и возвращаться к входящим сообщениям.
- Нажмите Enter, чтобы выбрать дату, с которой вы хотите начать сообщение об отмене, и когда вы хотите, чтобы это закончилось.
- В сообщении об отпуске вы можете указать дополнительную информацию о том, что вы будете недоступны между *** и *** и именем человека, с которым они могут связаться.
- Когда вы закончите установку даты и сообщения, нажмите Готово, чтобы сохранить изменения.
Как добавить псевдоним?
Если вы хотите настроить временный адрес электронной почты, вы можете использовать воронку сообщений, которая может скрыть исходный адрес электронной почты iCloud.Эти адреса электронной почты пригодятся, когда вы хотите спланировать какое-либо мероприятие или общественное мероприятие, а позже вы можете удалить эти псевдонимы. Выполните следующие шаги, чтобы узнать, как добавить псевдоним:
Выполните следующие шаги, чтобы узнать, как добавить псевдоним:- Перейдите в окно настроек.
- Выберите «Учетные записи» и нажмите «Добавить псевдоним».
- Теперь вставьте только что созданный псевдоним и другие данные.
- Нажмите «ОК», чтобы сохранить изменения.
Пять трюков с электронной почтой iCloud, которые вы, вероятно, пропустили
Если у вас есть Apple ID, значит, у вас есть учетная запись электронной почты iCloud.Эта бесплатная учетная запись дает вам до 5 ГБ хранилища для ваших электронных писем, за вычетом того, что вы используете для документов и других данных, которые вы храните в облаке. Работать с электронной почтой iCloud легко из Apple Mail, на Mac или устройстве iOS. Тем не менее, вы можете не знать о множестве доступных дополнительных опций и функций, если войдете в iCloud через Интернет.
Прежде чем вы сможете воспользоваться любым из следующих советов, вам необходимо включить iCloud. Если у вас уже есть Apple ID, который вы используете в магазине iTunes, возможно, вы никогда не настраивали iCloud. Прочтите эту статью, чтобы начать работу. Как только вы это сделаете, вы можете использовать свою учетную запись электронной почты и эти пять уловок.
Прочтите эту статью, чтобы начать работу. Как только вы это сделаете, вы можете использовать свою учетную запись электронной почты и эти пять уловок.
1. Доступ к электронной почте где угодно
Хотя вы можете проверять свою электронную почту на Mac, iPhone или iPad, вы также можете получать доступ к своим сообщениям в Интернете. Это полезно, если вам нужно получать или отправлять электронную почту с общего компьютера, а также если вам нужно отправлять или получать файлы, когда вы в дороге. Просто войдите на icloud.com и щелкните значок Почта. У вас будет доступ ко всей своей электронной почте — и всем вашим контактам, если вы настроили iCloud на их синхронизацию, — чтобы вы могли отправлять и получать сообщения и файлы.Это может быть полезно, если вам нужно получить файл и распечатать его, когда вы навещаете клиента или друга.
2. Создайте правила, которые работают на всех ваших устройствах
Вы можете настроить правила — фильтры, которые действуют на входящие сообщения электронной почты — с помощью Mail для OS X. (См. Советы по использованию правил в этой статье). Но эти правила работают только на вашем Mac; они не повлияют на ваш iPhone или iPad, если вы не оставляете Mac постоянно включенным. Если ваш Mac не работает, ваша электронная почта просто попадет в почтовый ящик вашей учетной записи iCloud.
(См. Советы по использованию правил в этой статье). Но эти правила работают только на вашем Mac; они не повлияют на ваш iPhone или iPad, если вы не оставляете Mac постоянно включенным. Если ваш Mac не работает, ваша электронная почта просто попадет в почтовый ящик вашей учетной записи iCloud.
Но вы можете установить правила на веб-сайте icloud.com, которые будут перемещать сообщения до того, как они попадут на любое из ваших устройств. Например, вы можете фильтровать свою электронную почту, чтобы все сообщения от вашего работодателя попадали в определенный почтовый ящик.
Для этого вам необходимо создать новый почтовый ящик; вы можете сделать это на своем Mac или устройстве iOS, но с iCloud в Интернете просто щелкните значок со знаком плюса (+) рядом с папками, затем введите имя нового почтового ящика.
Затем щелкните значок шестеренки в правом верхнем углу интерфейса iCloud Mail и выберите Rules .Щелкните Добавить правило , затем выберите одно из первых условий: если сообщение отправлено определенным человеком, в его теме содержится определенное слово и т. Д. В следующем поле введите адрес электронной почты (для определенного человека), имя домена, например macworld.com (это отфильтрует все сообщения из этого домена), одно или несколько слов для фильтрации по теме и т. Д.
Д. В следующем поле введите адрес электронной почты (для определенного человека), имя домена, например macworld.com (это отфильтрует все сообщения из этого домена), одно или несколько слов для фильтрации по теме и т. Д.
В следующем разделе выберите переместить в папку , переместить в корзину, или переместить в .Затем выберите папку, в которую нужно переместить сообщение, или адрес электронной почты, на который его нужно переслать. Щелкните Done , и правило станет активным.
Вы можете создавать правила, чтобы сервер iCloud обрабатывал вашу электронную почту до того, как она попадет на ваш Mac или устройство iOS.Теперь любые сообщения, соответствующие этим условиям, будут фильтроваться на сервере iCloud, и вам не нужно будет оставлять Mac включенным, чтобы выполнить эту работу.
3. Дайте всем знать, что вас нет
Вот кое-что, что вы не можете делать в Почте на Mac или iOS.Если вы находитесь вдали от работы или в отпуске, вы можете настроить автоответчик, чтобы сообщать людям, когда вы вернетесь.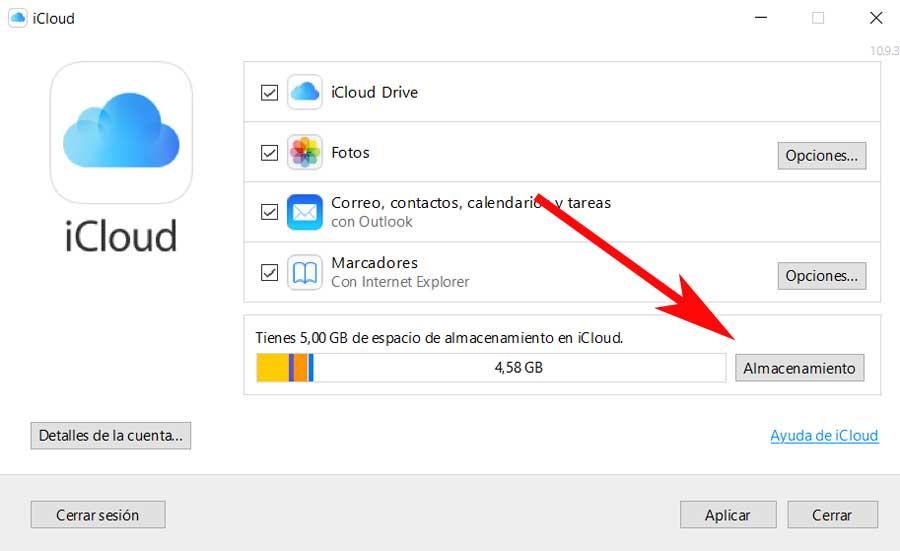 Щелкните значок шестеренки в правом верхнем углу страницы iCloud Mail, затем щелкните Preferences . Щелкните значок Vacation и установите флажок Автоматически отвечать на сообщения при их получении . Введите текст, который хотите отправить, и нажмите Готово .
Щелкните значок шестеренки в правом верхнем углу страницы iCloud Mail, затем щелкните Preferences . Щелкните значок Vacation и установите флажок Автоматически отвечать на сообщения при их получении . Введите текст, который хотите отправить, и нажмите Готово .
Вы также можете объединить это с Правилами, чтобы направлять рабочие сообщения коллегам.После настройки автоответчика нажмите Rules , создайте правило для определенных адресов или доменов и пересылайте их человеку на работе, который подменяет вас, пока вас нет. Когда вы вернетесь из поездки, просто удалите правило.
4. Пересылать электронные письма на другой аккаунт
Вероятно, у вас не просто учетная запись iCloud; у вас также может быть другая учетная запись для работы. Если вы получаете несколько писем в своей учетной записи iCloud, вы можете пересылать их все в другую учетную запись.Это хороший способ использовать свою учетную запись iCloud для некоторых сообщений электронной почты и загружать ее при проверке своей основной учетной записи электронной почты. Вместо того, чтобы проверять две учетные записи, вы можете просто проверить одну.
Вместо того, чтобы проверять две учетные записи, вы можете просто проверить одну.
Щелкните значок шестеренки в правом верхнем углу страницы iCloud Mail, щелкните Preferences , а затем щелкните General . Рядом с Переадресация отметьте Пересылать мою электронную почту на и введите адрес электронной почты, например, свой другой аккаунт. Вы также можете установить флажок Удалять сообщения после пересылки , если вы не хотите, чтобы они засоряли ваш почтовый ящик iCloud.
5. Избегайте спама с помощью псевдонимов iCloud.
Настройте псевдонимы электронной почты, чтобы защитить свой основной адрес от спама. Используйте псевдоним, например, для подписки на информационные бюллетени в Интернете или для сообщений на досках сообщений. Хотя у вас есть только одна учетная запись электронной почты iCloud, вы можете настроить псевдонимы или другие адреса, которые вы можете использовать для отправки и получения электронных писем с этой учетной записью. В настройках электронной почты iCloud щелкните Учетные записи , затем под списком учетных записей щелкните Добавить псевдоним . Вы можете выбрать до трех псевдонимов, и вы можете создать один для использования на сайтах онлайн-покупок, а другой для друзей, чтобы вы использовали свою основную учетную запись только для работы.Чтобы избежать рассылки спама на ваш основной адрес, используйте псевдоним, когда вам нужно указать адрес электронной почты для регистрации.
В настройках электронной почты iCloud щелкните Учетные записи , затем под списком учетных записей щелкните Добавить псевдоним . Вы можете выбрать до трех псевдонимов, и вы можете создать один для использования на сайтах онлайн-покупок, а другой для друзей, чтобы вы использовали свою основную учетную запись только для работы.Чтобы избежать рассылки спама на ваш основной адрес, используйте псевдоним, когда вам нужно указать адрес электронной почты для регистрации.
Диалоговое окно Create Mail Alias позволяет выбрать псевдоним и применить к нему метку. Если желаемый псевдоним занят, вам сообщат, что он недоступен. Щелкните OK , чтобы сохранить псевдоним; затем вы можете использовать его для отправки или получения электронной почты.
С помощью этих советов вы сможете воспользоваться некоторыми замечательными функциями, доступными в вашей учетной записи электронной почты iCloud.Пока вы занимаетесь этим, вы также можете ознакомиться с нашей статьей об использовании VIP-персон, чтобы лучше управлять электронной почтой от друзей и коллег.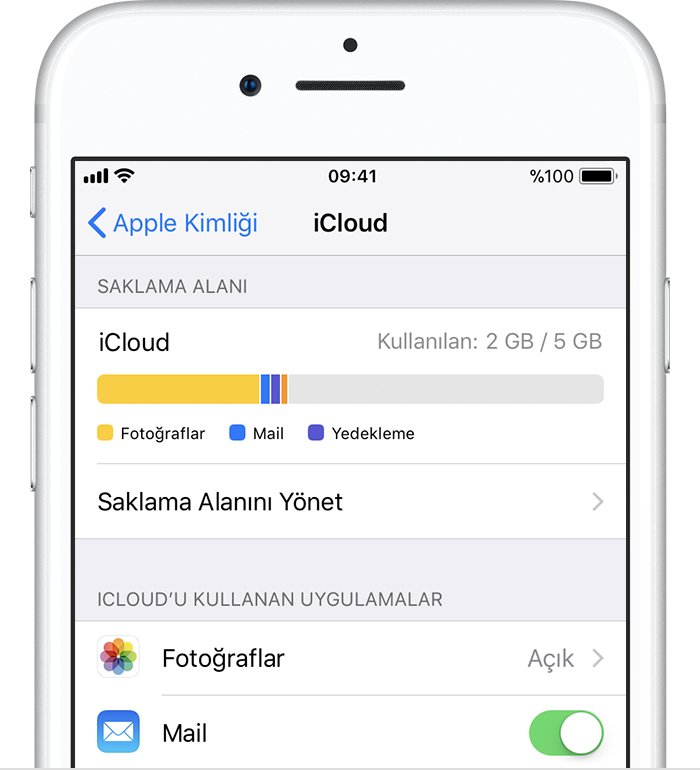
Доступ к электронной почте iCloud в веб-браузере — пошаговые методы
Все пользователи устройств Apple должны знать о почте iCloud.С учетной записью iCloud Mail можно легко отправлять, получать и управлять электронной почтой. После настройки устройства для работы с почтой iCloud пользователь также может получить доступ к электронной почте iCloud в веб-браузере с помощью приложения «Почта», которое имеется на устройстве iOS или компьютере пользователя Mac. Более того, независимо от устройства, которое пользователь использует для отправки, получения или организации электронных писем, электронные письма обновляются повсюду.
Есть несколько преимуществ, связанных с электронной почтой iCloud, такие как сообщения электронной почты с форматированным текстом, Mail Drop для больших вложений, простота использования и т.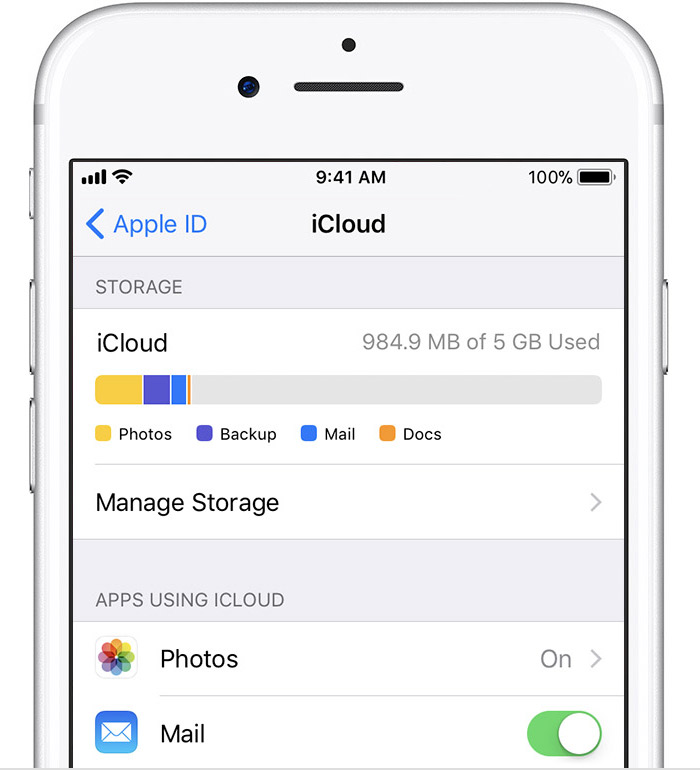 Д.Однако приложение Apple Mail на Mac, iPhone, iPad пользователя очень похоже, но они не идентичны, когда дело доходит до предлагаемых функций.
Д.Однако приложение Apple Mail на Mac, iPhone, iPad пользователя очень похоже, но они не идентичны, когда дело доходит до предлагаемых функций.
Большинство пользователей не знают о том, что они также могут получить доступ к почте iCloud через веб-браузер, на Mac или ПК. Кроме того, веб-версия iCloud Mail также предлагает несколько удивительных функций для реализации. Пользователь может воспользоваться всеми функциями, используя веб-версию iCloud Mail. Теперь возникает вопрос, как получить доступ к электронной почте iCloud в веб-браузере? Пользователь может легко получить ответ на этот вопрос в разделе, приведенном ниже.Поскольку мы собираемся представить пошаговый метод использования iCloud Mail в веб-браузере, мы также обсудим некоторые другие функции iCloud на основе Интернета.
По сути, в этом блоге мы собираемся изучить около:
- Доступ к электронной почте iCloud в веб-браузере
- Автоматическая пересылка почты
- Добавить псевдоним
- Ответить на отпуск
- Добавить правило почты
Начнем!
Доступ к почте iCloud через веб-браузер
Пользователь может получить доступ к почте iCloud через браузер, выполнив следующие действия:
- Прежде всего, вы должны запустить свой браузер по вашему выбору, а затем перейти на www.
 icloud.com
icloud.com - Теперь, войдите в систему с вашим Apple ID и паролем , связанным с ним
- Затем нажмите на кнопке почты
Теперь вы также сможете получить доступ к своей электронной почте iCloud через браузер. Вы также можете работать с некоторыми вещами, которые сделают вашу жизнь проще.
Автоматическая пересылка почты
Пользователь также может установить правило в настройках почты macOS для автоматической пересылки почты пользователя на другой адрес.Это также позволит пользователю выполнить ряд сложных опций, таких как сохранение его в новом почтовом ящике и прикрепление к нему флажка.
Большинство пользователей просто предпочитают пересылать свои входящие сообщения электронной почты iCloud на другую учетную запись электронной почты. Пользователь может реализовать эту задачу, выполнив следующие шаги:
- Сначала щелкните во всплывающем меню Action в нижней части боковой панели, а затем выберите Preferences…
- Теперь щелкните на General , а затем в опции пересылки отметьте поле Пересылать мою электронную почту, а также введите адрес электронной почты , на который вы хотите получать сообщения электронной почты
- Затем щелкните на кнопке Готово
Примечание: Вы также можете удалить сообщения после их пересылки, установив флажок Удалять сообщения после пересылки.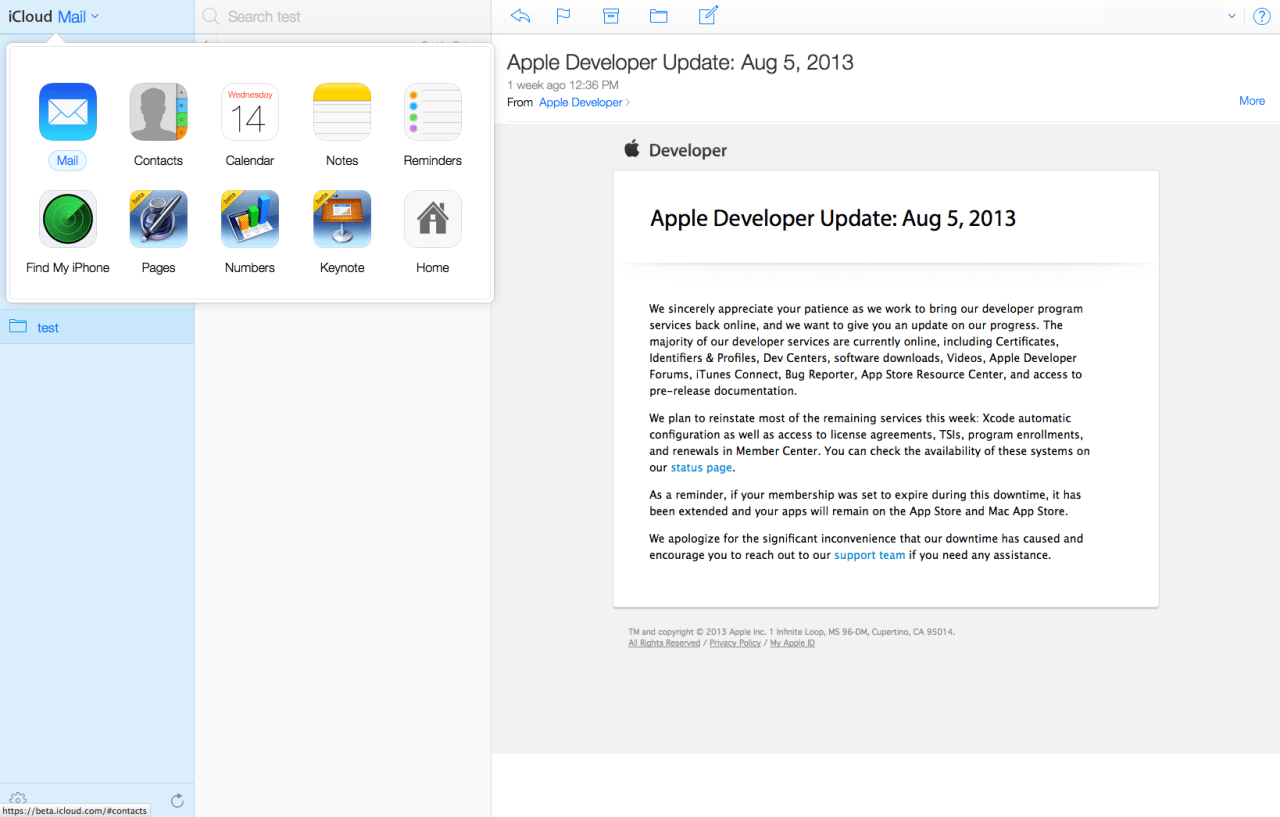
Добавить псевдоним
Иногда пользователям нужно направлять сообщения, не раскрывая фактический адрес электронной почты iCloud. Теперь пользователь может легко настроить временный адрес электронной почты, который будет направлять сообщения в учетную запись электронной почты iCloud с раскрытием фактического адреса электронной почты iCloud.
Например, пользователь может создать псевдоним электронной почты для сбора сообщений RSVP о событии, а затем удалить псевдоним, когда событие закончится.
Чтобы добавить псевдоним, выполните следующие действия:
- В окне настроек , щелкните в Accounts
- Затем щелкните на Добавьте псевдоним
- Теперь, введите псевдоним и другие необходимые данные также
- Щелкните на кнопке OK , а затем щелкните на кнопке Готово
Ответить на отпуск
Пользователь также установил автоматический ответ на сообщения электронной почты, когда он / она в отпуске.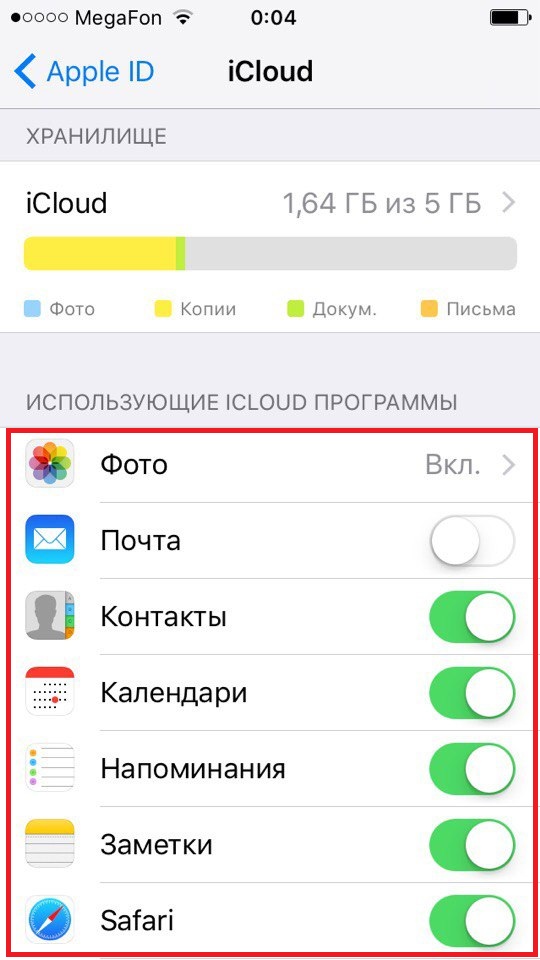 Это можно сделать, создав на Mac пользователя почтовое правило для автоматического ответа на сообщения электронной почты. Однако пользователь не может реализовать это на iOS, поскольку нет возможности сделать это на iOS. Но с iCloud.com пользователь может легко воспользоваться функцией Vacation Reply. Чтобы настроить автоматический ответ на сообщения электронной почты, выполните следующие действия:
Это можно сделать, создав на Mac пользователя почтовое правило для автоматического ответа на сообщения электронной почты. Однако пользователь не может реализовать это на iOS, поскольку нет возможности сделать это на iOS. Но с iCloud.com пользователь может легко воспользоваться функцией Vacation Reply. Чтобы настроить автоматический ответ на сообщения электронной почты, выполните следующие действия:
- Перейдите в окно настроек , а затем щелкните в Vacation
- Теперь, установите флажок Автоматически отвечать на сообщения, когда они получены
- Затем вы должны вставить дату начала, дату окончания и сообщение об отпуске
- Наконец, нажмите на кнопке Готово
Добавить правило почты
Приложение Mail в macOS предоставляет мощный механизм для создания правил, которые могут фильтровать входящие сообщения пользователя и затем выполнять с ними различные действия.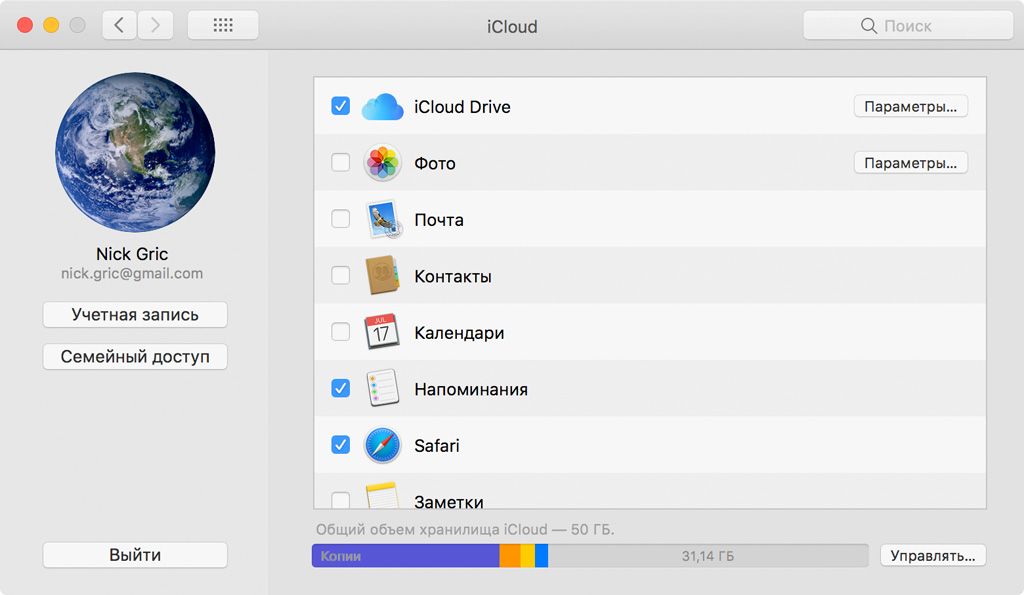 К сожалению, приложение iOS Mail не может создавать почтовые правила.
К сожалению, приложение iOS Mail не может создавать почтовые правила.
С помощью Mail на iCloud.com пользователь может создавать простые правила, например пересылать сообщения, отмечать их как прочитанные, помещать в другую папку. Чтобы создать почтовое правило, выполните шаги, описанные ниже:
- Перейдите с в окно настроек , а затем щелкните в правилах
- Теперь, щелкните на Добавить правило
- После этого необходимо выбрать критерий для сообщения и действия, которое необходимо выполнить, а затем нажать на кнопке Готово
- Опять же, нажмите на кнопке Готово
Подведение итогов
Технологии меняются очень быстро, чтобы обеспечить пользователям больший комфорт.Новые и расширенные функции представлены на каждой арене, чтобы облегчить жизнь пользователя.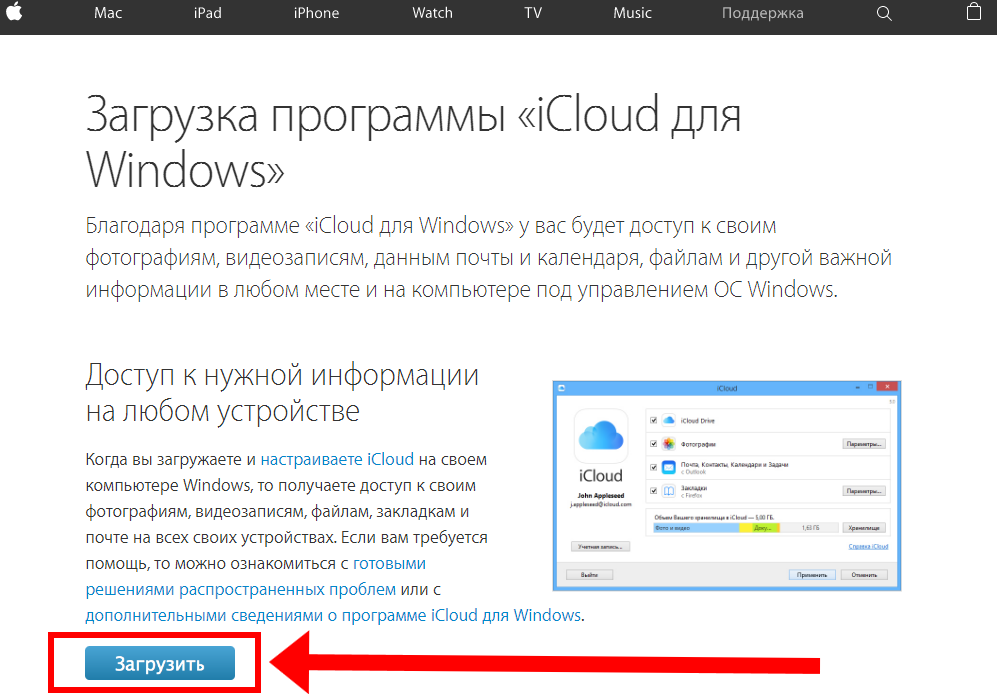 Теперь пользователи iCloud могут легко получить доступ к электронной почте iCloud в веб-браузере. Более того, они также могут пользоваться преимуществами связанных с ним функций. Нет доступа к электронной почте iCloud в веб-браузере? Попробуй это сейчас!
Теперь пользователи iCloud могут легко получить доступ к электронной почте iCloud в веб-браузере. Более того, они также могут пользоваться преимуществами связанных с ним функций. Нет доступа к электронной почте iCloud в веб-браузере? Попробуй это сейчас!
Об авторе
Брэдли
Универсальный технофил, блоггер и редактор с более чем 7-летним опытом решения проблем, с которыми пользователи сталкиваются при работе на различных платформах.Кроме того, предоставляет простое решение, связанное с Windows, Mac, MS Outlook, MS Exchange Server, Office 365 и многими другими службами и технологиями.
Не удается подключиться к учетной записи iCloud
Адрес электронной почты iCloud должен иметь доменное имя @ icloud.com , @ me.com или @ mac.com . Если у вас другой адрес электронной почты, используйте вкладку своего почтового провайдера для входа в Spark вместо вкладки iCloud.
Apple требует, чтобы сторонние приложения (например, Spark) использовали пароли приложений для учетных записей iCloud.Пароль для конкретного приложения — это одноразовый пароль, который вы генерируете на веб-странице Apple ID и вставляете в поле пароля для входа в Spark.
1. Включите двухфакторную аутентификацию
Чтобы сгенерировать пароль для конкретного приложения, убедитесь, что у вас включена двухфакторная аутентификация.
Примечание. Некоторые идентификаторы Apple ID, созданные в iOS 10.3 или macOS 10.12.4 и более поздних версиях, по умолчанию защищены двухфакторной аутентификацией.
- Откройте Системные настройки на вашем Mac.
- Перейдите в iCloud> Сведения об учетной записи .
- Щелкните Security вверху.
- Убедитесь, что двухфакторная аутентификация включена. В противном случае нажмите Включить двухфакторную аутентификацию .

- Откройте приложение Settings .
- Нажмите свое имя вверху.
- Выберите Пароль и безопасность .
- Убедитесь, что двухфакторная аутентификация включена. В противном случае выберите Включить двухфакторную аутентификацию , а затем нажмите Продолжить .
Если вы используете iOS 10.2 или более раннюю версию:
- Перейдите в Настройки> iCloud .
- Коснитесь своего Apple ID > Пароль и безопасность .
- Выберите Включить двухфакторную аутентификацию .
- Нажмите Продолжить .
Если у вас устройство Apple , откройте в этой статье раздел iOS или Mac и следуйте инструкциям по включению двухфакторной аутентификации.
Если у вас нет устройств Apple , вы можете включить двухэтапную аутентификацию.Этот метод безопасности также позволит вам сгенерировать пароль для конкретного приложения и войти в Spark.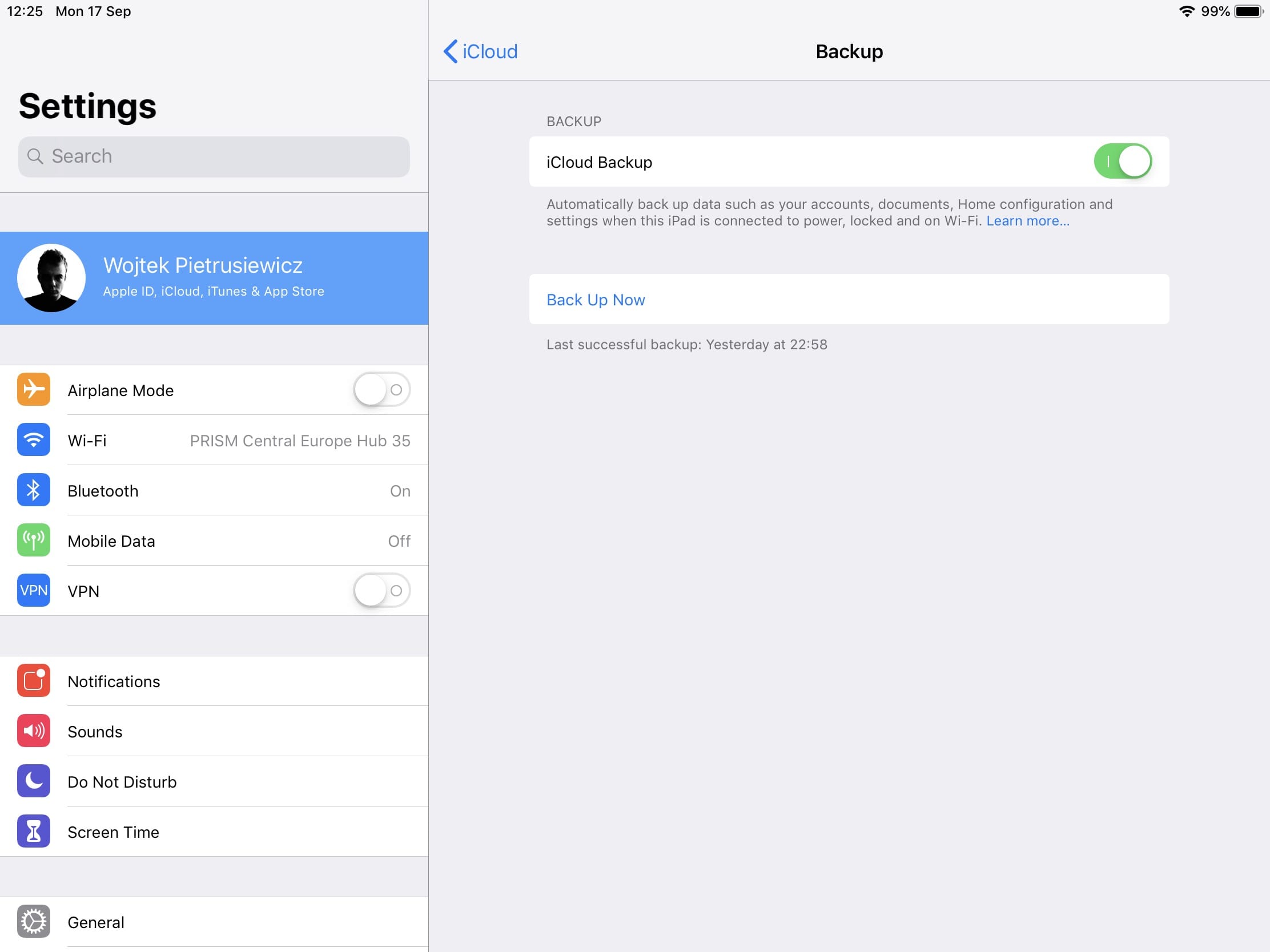
Чтобы включить двухэтапную проверку, щелкните ссылку ниже, войдите в свой Apple ID и следуйте инструкциям на экране.
Настроить двухэтапную аутентификацию
2. Добавьте свою учетную запись iCloud в Spark
Проверьте сетевое соединение на вашем устройстве. Если вы используете VPN, мы не можем гарантировать, что Spark будет работать должным образом. Качество работы через VPN зависит исключительно от серверов сети VPN.По этой причине мы рекомендуем вам отключить VPN.
Некоторые организации включают брандмауэр для предотвращения доступа к определенным веб-сайтам из своих сетей. Спросите администратора, разрешен ли доступ к Spark (как к стороннему почтовому приложению). Как вариант, вы можете попробовать подключиться к другой сети.
Убедитесь, что вы добавили свой адрес электронной почты iCloud , а не псевдоним iCloud . Вы можете проверить свой адрес электронной почты в почте на iCloud.com (щелкните значок «Настройки» в правом нижнем углу> «Настройки»> «Учетные записи»).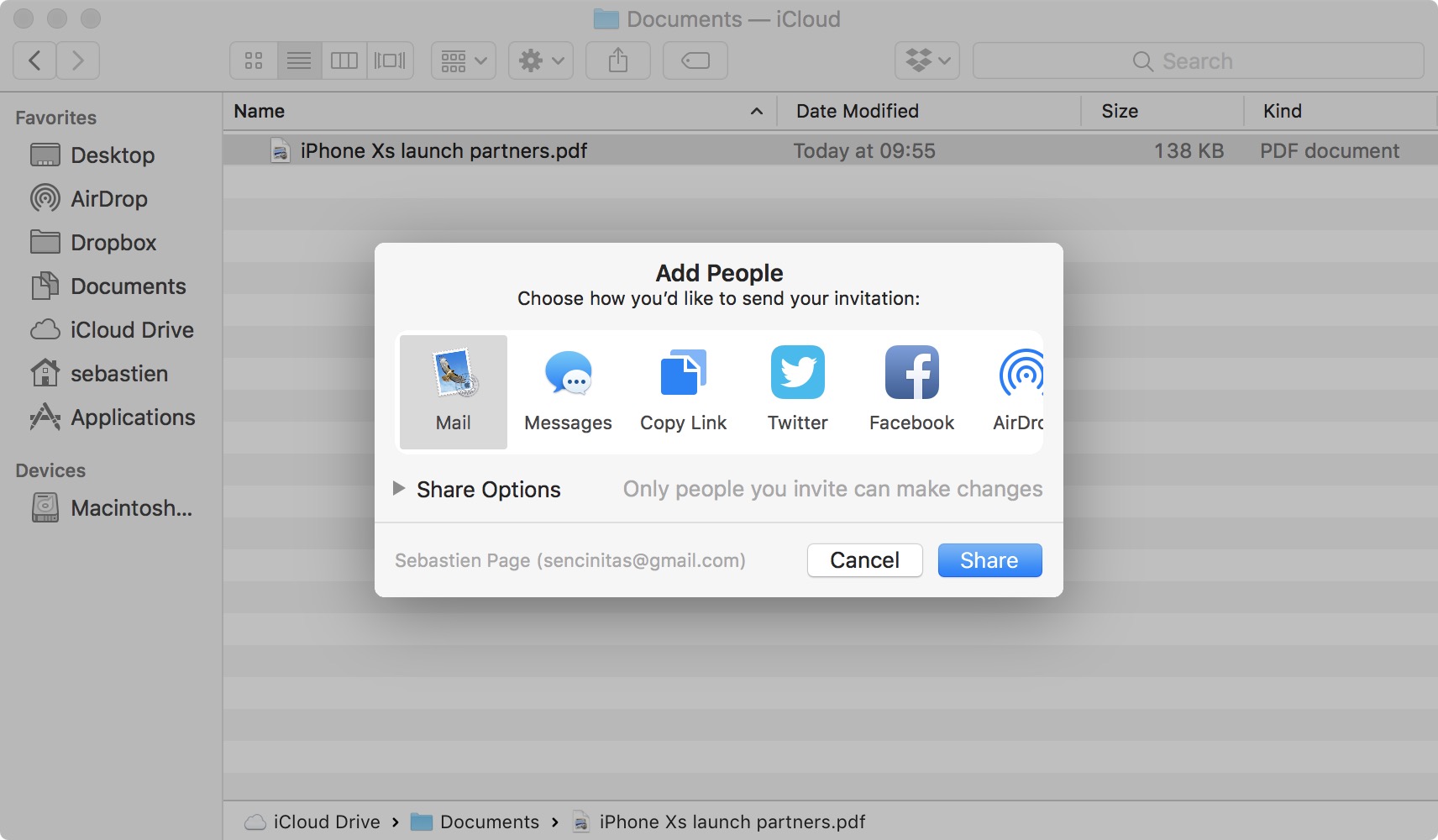
- Щелкните Spark в левом верхнем углу экрана.
- Выберите Добавить учетную запись> iCloud .
- Введите свой адрес электронной почты iCloud, который заканчивается на @ icloud.com , @ me.com или @ mac.com .
- В поле пароля вам нужно вставить пароль приложения, а не стандартный пароль от вашей учетной записи. Щелкните Создать пароль для конкретного приложения .
- Вы будете перенаправлены на веб-страницу Apple ID.Войдите как обычно.
- В разделе Безопасность щелкните Создать пароль .
- Введите метку пароля, например «Spark» и щелкните Create .
- Скопируйте этот пароль.
- Вернитесь в Spark, вставьте сгенерированный пароль в поле пароля и нажмите Добавить .
Если ваша учетная запись iCloud является первой, которую вы пытаетесь добавить в Spark , запустите приложение и щелкните Начать использование Spark .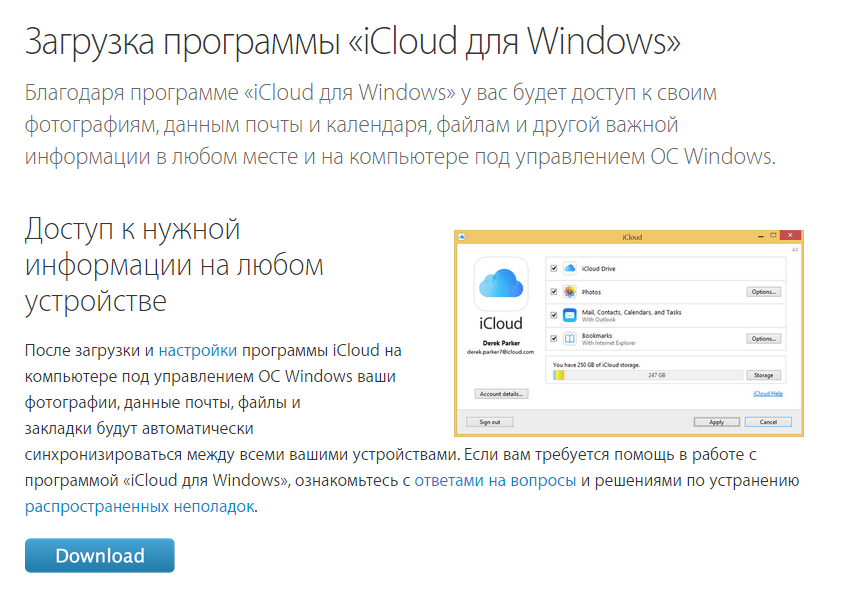 Введите свой адрес электронной почты iCloud, установите флажок, чтобы согласиться с Условиями использования Spark и Политикой конфиденциальности, и нажмите Далее .
Введите свой адрес электронной почты iCloud, установите флажок, чтобы согласиться с Условиями использования Spark и Политикой конфиденциальности, и нажмите Далее .
Затем сгенерируйте и вставьте пароль для конкретного приложения, как описано выше.
- В Spark коснитесь значка меню в верхнем левом углу.
- Откройте настройки > Учетные записи почты> Добавить учетную запись> iCloud .
- Нажмите Создайте пароль для конкретного приложения .
- Вы будете перенаправлены на веб-страницу Apple ID.Войдите как обычно.
- Tap Безопасность .
- В разделе Пароли для конкретных приложений выберите Создать пароль .
- Введите метку пароля (например, Spark) и коснитесь Создать .
- Скопируйте пароль.
- Вернитесь в Spark и коснитесь У меня есть пароль приложения .
- Введите свой адрес электронной почты, который заканчивается на @ icloud.
 com , @ me.com или @ mac.com .
com , @ me.com или @ mac.com . - Вставьте пароль приложения, который вы только что создали, и нажмите Вход в систему .
- На следующем экране нажмите Готово . Вы также можете ввести имя и заголовок для своей учетной записи и выбрать настройки уведомлений.
Если ваша учетная запись iCloud является первой, которую вы пытаетесь добавить в Spark , запустите приложение и нажмите Пропустить или Понятно на экране приветствия. Введите свой адрес электронной почты, установите флажок, чтобы согласиться с Условиями использования Spark и Политикой конфиденциальности, и нажмите Далее .
Затем сгенерируйте и вставьте пароль для конкретного приложения, как описано выше.
- Коснитесь значка меню в верхнем левом углу.
- Откройте настройки > Учетные записи почты> Добавить учетную запись .

- Выберите iCloud .
- Введите свой адрес электронной почты, который заканчивается на @ icloud.com , @ me.com или @ mac.com .
- В поле пароля вам нужно вставить пароль приложения, а не стандартный пароль от вашей учетной записи. Нажмите Сгенерировать пароль для конкретного приложения .
- Вы будете перенаправлены на веб-страницу Apple ID.Войдите как обычно.
- Tap Безопасность .
- В разделе Пароли для конкретных приложений выберите Создать пароль .
- Введите метку пароля (например, Spark) и коснитесь Создать .
- Скопируйте пароль.
- Вернитесь в Spark, вставьте сгенерированный пароль в поле пароля и нажмите Войти .
Если ваша учетная запись iCloud является первой, которую вы пытаетесь добавить в Spark , запустите приложение и нажмите Пропустить или Понятно на экране приветствия. Введите свой адрес электронной почты, установите флажок, чтобы согласиться с Условиями использования Spark и Политикой конфиденциальности, и нажмите Далее .
Введите свой адрес электронной почты, установите флажок, чтобы согласиться с Условиями использования Spark и Политикой конфиденциальности, и нажмите Далее .
Затем сгенерируйте и вставьте пароль для конкретного приложения, как описано выше.
Примечание. Пароли для конкретных приложений работают только для адреса электронной почты iCloud с доменным именем @ icloud.com, @ me.com или @ mac.com. Этот адрес может отличаться от вашего адреса электронной почты Apple ID (например, ваш Apple ID может быть связан с Gmail, Outlook или другими электронными письмами).Вы можете увидеть нужный адрес электронной почты iCloud в разделе «Доступен в» на веб-странице Apple ID .
3. Свяжитесь с нашей службой поддержки
Если у вас возникли проблемы с добавлением учетной записи iCloud, мы будем рады помочь вам лично.
- Запустите Spark и щелкните Справка в верхнем левом углу экрана.
 Выберите Отправить отзыв .
Выберите Отправить отзыв . - Откроется новое окно электронной почты. В строке «Тема:» напишите « Не удается подключиться к учетной записи iCloud .«Нам нужна тема этого письма, чтобы вы могли быстро и лично ответить.
- В своем сообщении введите адрес электронной почты , в который вы пытаетесь войти, и приложите снимок экрана с сообщением об ошибке, которое появляется при попытке добавить учетную запись.
- Отправьте электронное письмо, и наша служба поддержки свяжется с вами, чтобы решить вашу проблему.
- В Spark коснитесь значка меню в верхнем левом углу.
- Откройте Настройки> Поддержка> Диагностика> Отправить диагностическую информацию .
- Откроется новое окно электронной почты. В строке «Тема:» напишите « Не удается подключиться к учетной записи iCloud ». Нам нужна эта тема письма, чтобы вы могли быстро и лично ответить.

- В своем сообщении введите адрес электронной почты , в который вы пытаетесь войти, и приложите снимок экрана с сообщением об ошибке, которое появляется при попытке добавить учетную запись.
- Отправьте электронное письмо, и наша служба поддержки свяжется с вами, чтобы решить вашу проблему.
Обратите внимание: Нет возможности получить доступ к Spark и связаться с нами , если учетная запись электронной почты, которую вы не можете подключить к Spark, является первой учетной записью, которую вы пытаетесь добавить .
В этом случае, пожалуйста, сначала добавьте любую другую учетную запись электронной почты [ссылка] в Spark. Затем попробуйте добавить свою учетную запись iCloud. Если не удается подключиться, обратитесь в нашу службу поддержки, как описано ниже.
- Коснитесь значка меню в верхнем левом углу.
- Откройте Настройки> Поддержка> Диагностика> Отправить диагностическую информацию .

- Откроется новое окно электронной почты. В строке «Тема:» напишите « Не удается подключиться к учетной записи iCloud ».Нам нужна эта тема письма, чтобы вы могли быстро и лично ответить.
- В своем сообщении введите адрес электронной почты , в который вы пытаетесь войти, и приложите снимок экрана с сообщением об ошибке, которое появляется при попытке добавить учетную запись.
- Отправьте электронное письмо, и наша служба поддержки свяжется с вами, чтобы решить вашу проблему.
Обратите внимание: Нет возможности получить доступ к Spark и связаться с нами , если учетная запись электронной почты, которую вы не можете подключить к Spark, является первой учетной записью, которую вы пытаетесь добавить .
В этом случае, пожалуйста, сначала добавьте любую другую учетную запись электронной почты в Spark. Затем попробуйте добавить свою учетную запись iCloud. Если не удается подключиться, обратитесь в нашу службу поддержки, как описано выше.
Если не удается подключиться, обратитесь в нашу службу поддержки, как описано выше.
Spark автоматически прикрепляет к вашей электронной почте файл .zip с журналами приложений. Нам нужны журналы для нашего расследования. Этот файл может содержать некоторые конфиденциальные личные данные, и мы заверяем вас, что будем рассматривать его как конфиденциальную информацию.
Читать далее: Не могу подключиться к моей учетной записиНам очень жаль это слышать.Что вам показалось наиболее бесполезным?
Если вам потребуется дополнительная помощь, свяжитесь с нами. .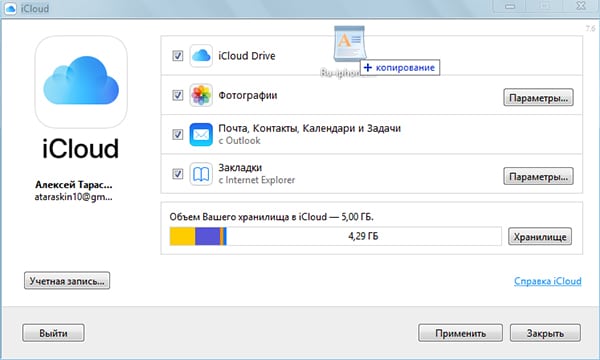

 Если у вас есть устройство на iOS или Mac OS, то и Apple ID у вас имеется, ведь без него в системе никуда.
Если у вас есть устройство на iOS или Mac OS, то и Apple ID у вас имеется, ведь без него в системе никуда.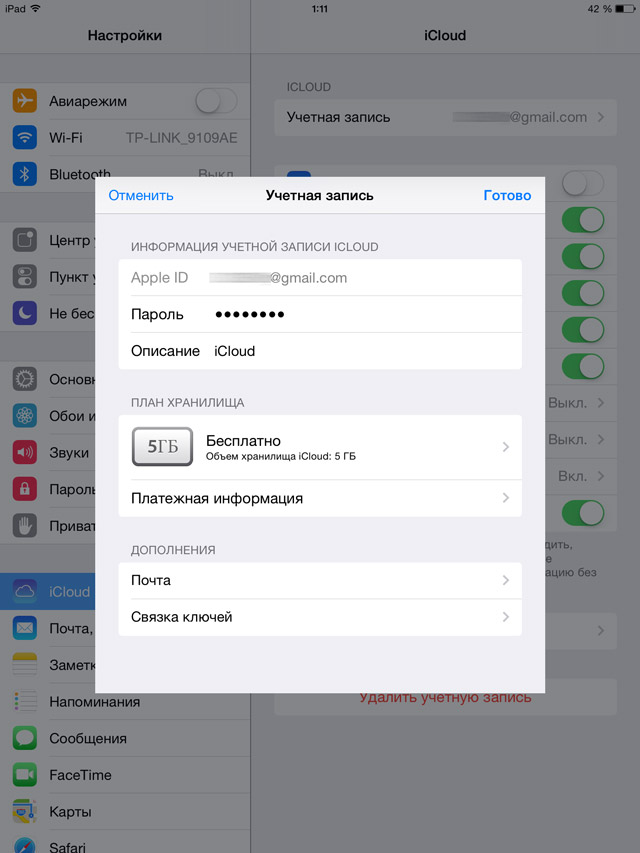

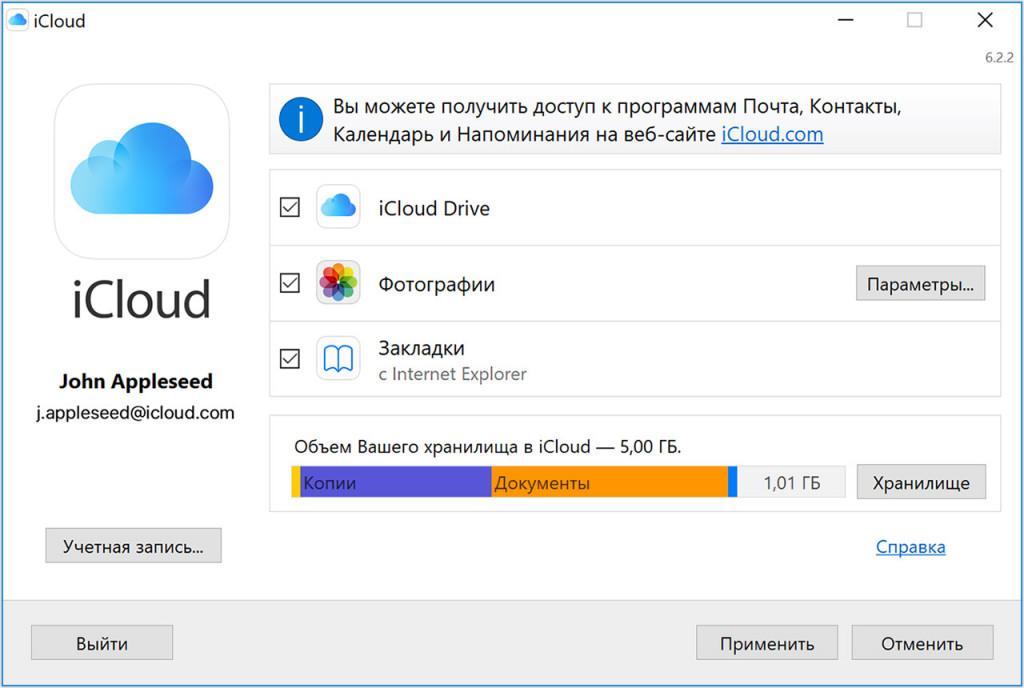 После этого нажмите «Создать».
После этого нажмите «Создать».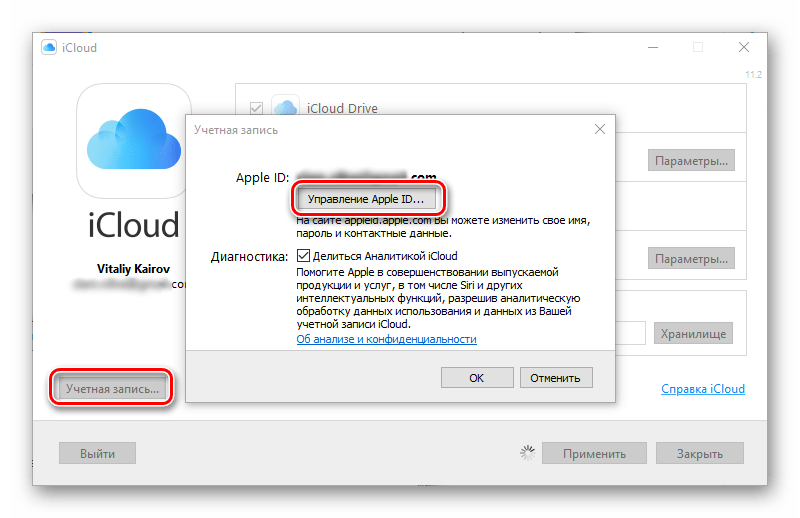
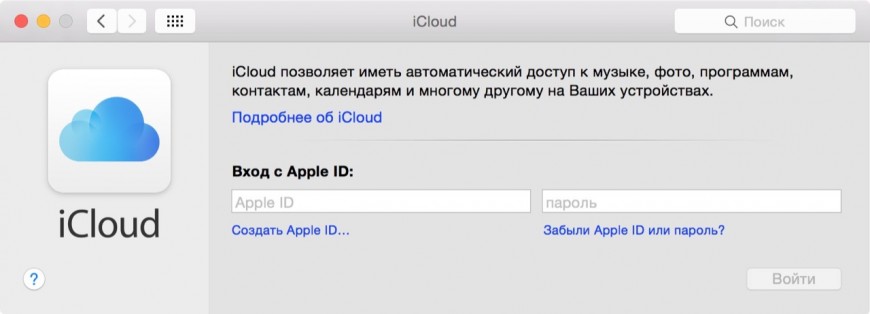
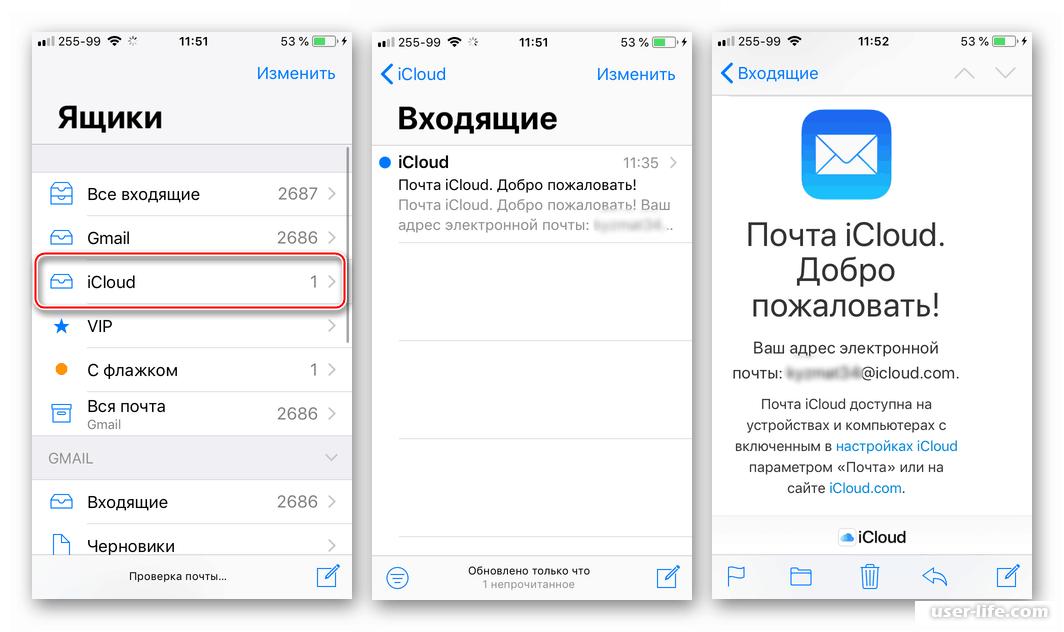 Это делается для того, чтобы максимально сберечь данные тех, что использует почтовые сервисы. Надеемся, вам помогла наша статья.
Это делается для того, чтобы максимально сберечь данные тех, что использует почтовые сервисы. Надеемся, вам помогла наша статья.
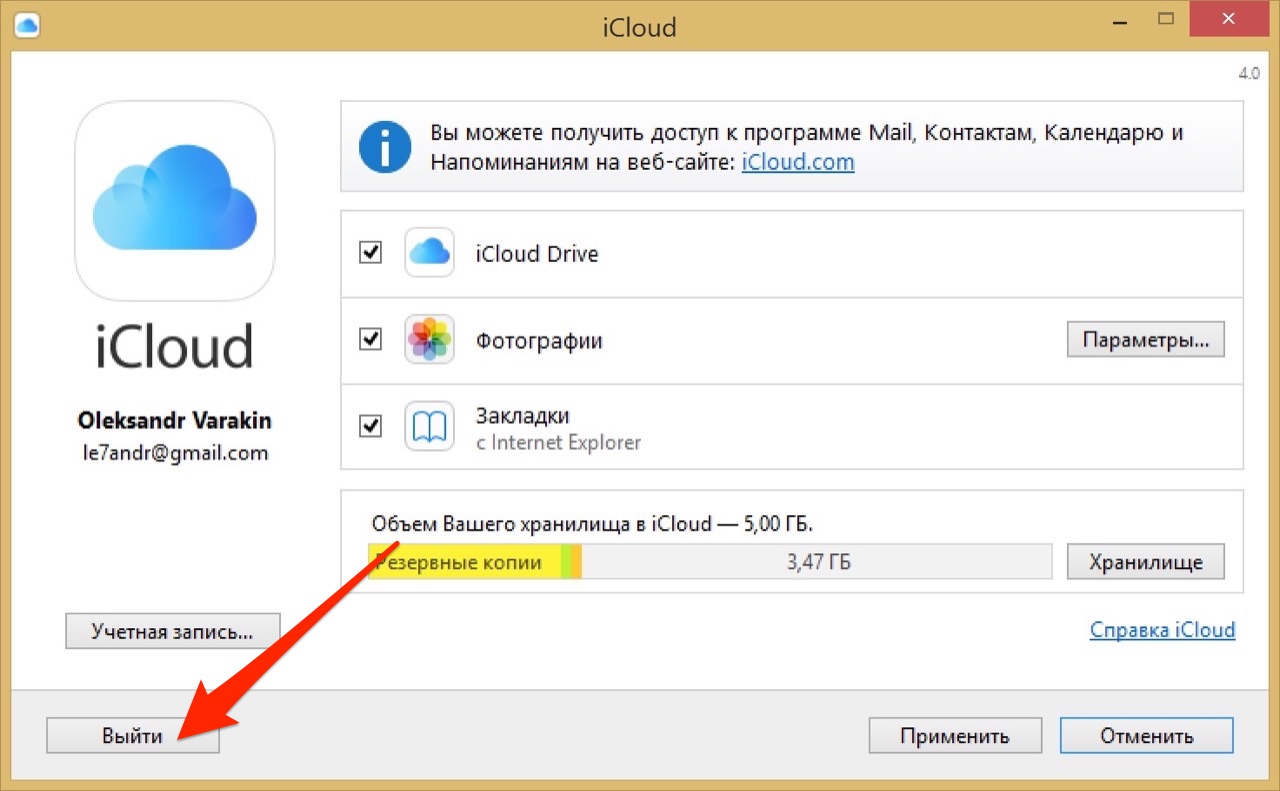 Нажмите «Далее».
Нажмите «Далее». 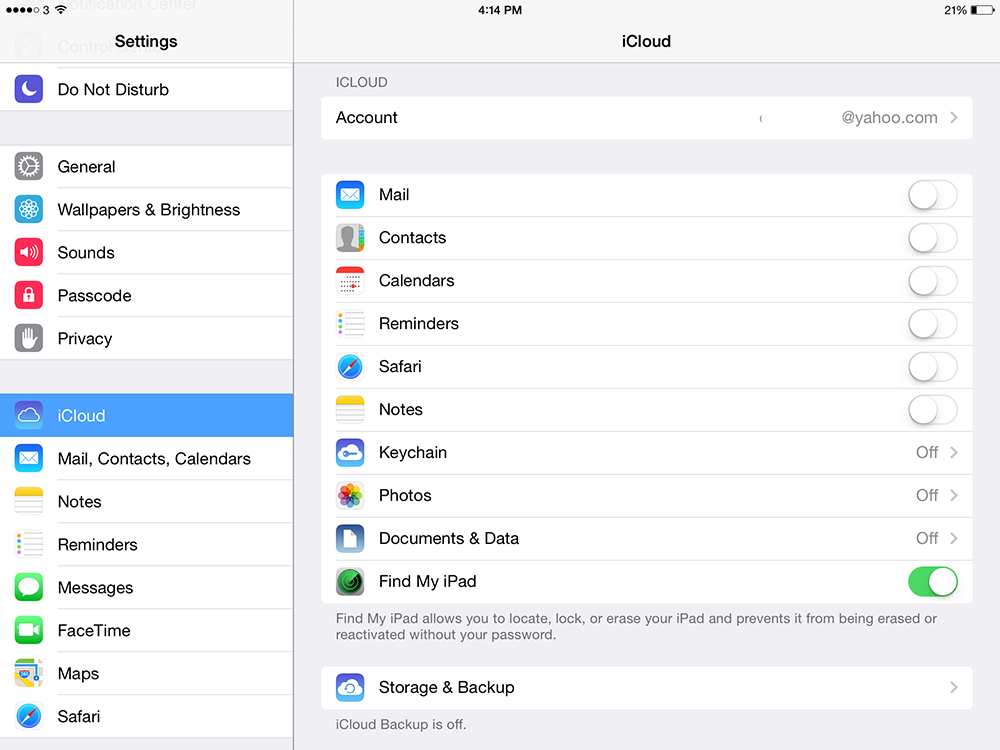
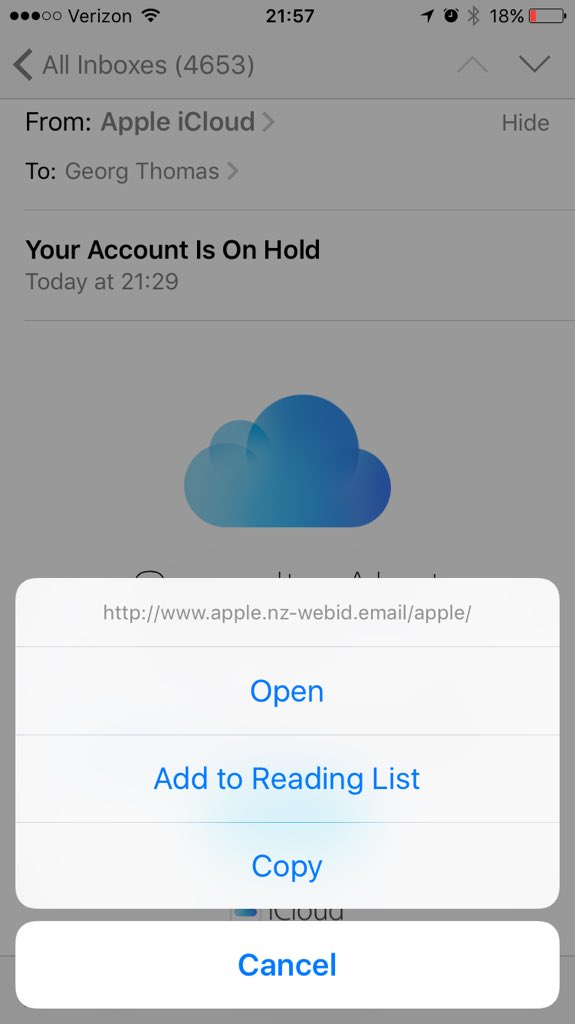 Можно переходить к отправке/получению электронных писем через фирменный сервис Эппл.
Можно переходить к отправке/получению электронных писем через фирменный сервис Эппл. О том, как активировать данную опцию, рассказано в материале, посвященном вопросам настройки идентификатора Apple на iPhone.
О том, как активировать данную опцию, рассказано в материале, посвященном вопросам настройки идентификатора Apple на iPhone. Тапните ссылку «Apple ID», что приведет к запуску веб-браузера (по умолчанию Safari) и открытию веб-страницы входа в «Управление учетной записью Apple».
Тапните ссылку «Apple ID», что приведет к запуску веб-браузера (по умолчанию Safari) и открытию веб-страницы входа в «Управление учетной записью Apple».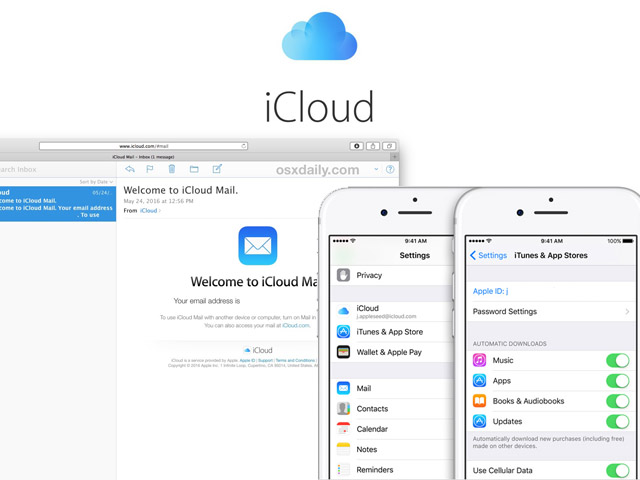 Пароль отобразится на экране в специальном поле.
Пароль отобразится на экране в специальном поле.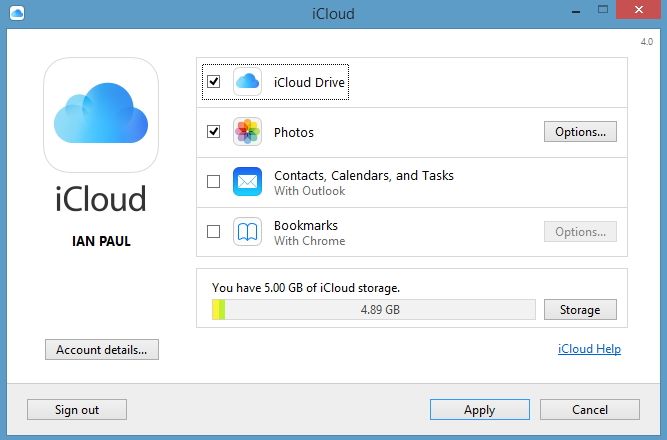 Повторим этапы процесса обобщенно — нужно сделать всего три обязательных шага (на скриншотах ниже — популярное iOS-приложение myMail).
Повторим этапы процесса обобщенно — нужно сделать всего три обязательных шага (на скриншотах ниже — популярное iOS-приложение myMail).
:max_bytes(150000):strip_icc()/iCloudEmail-1ad0a621fece46699130681e465e5d8c.jpg) apple.com/ru-ru/HT204571
apple.com/ru-ru/HT204571.jpeg) com и нажать на клавишу «Enter».
com и нажать на клавишу «Enter».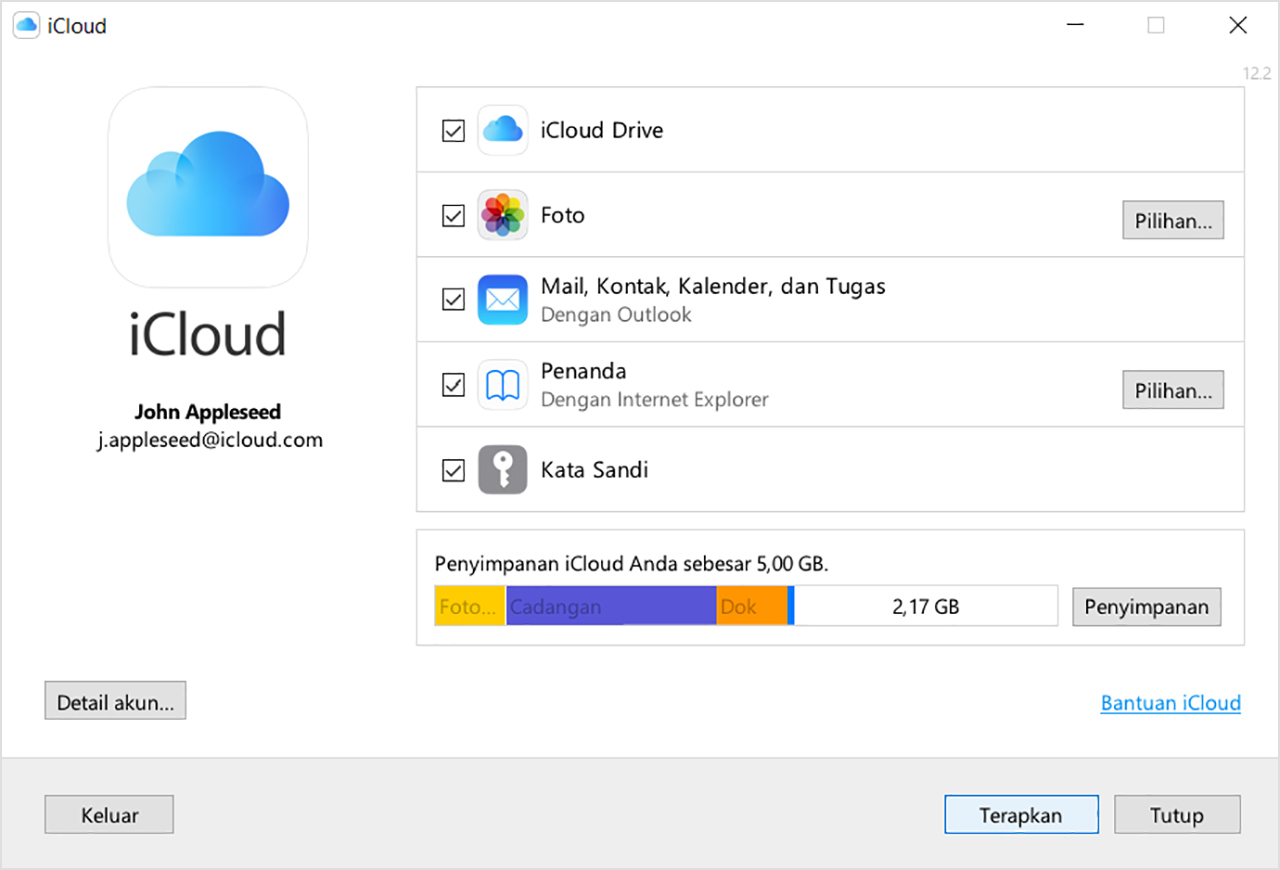

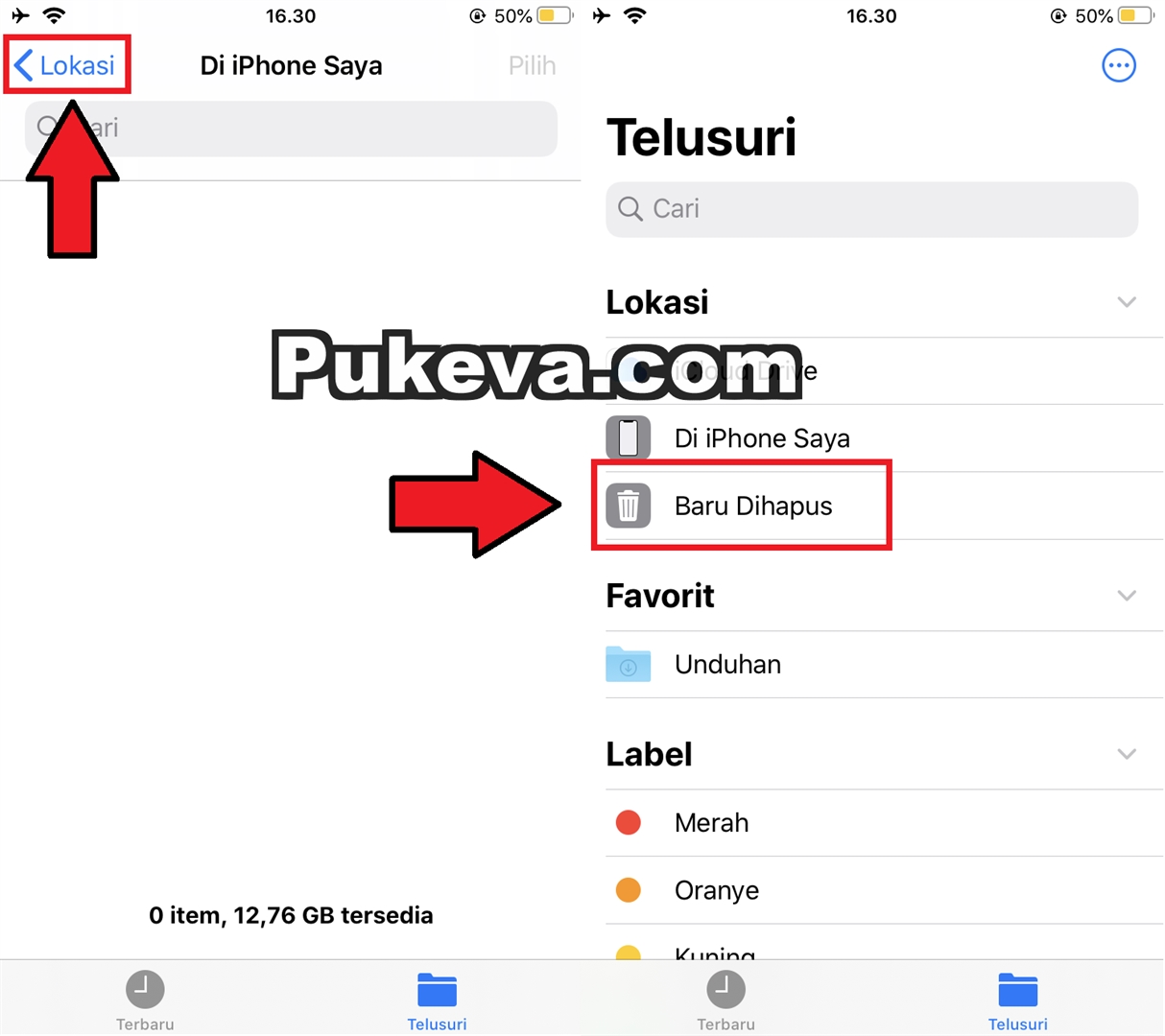
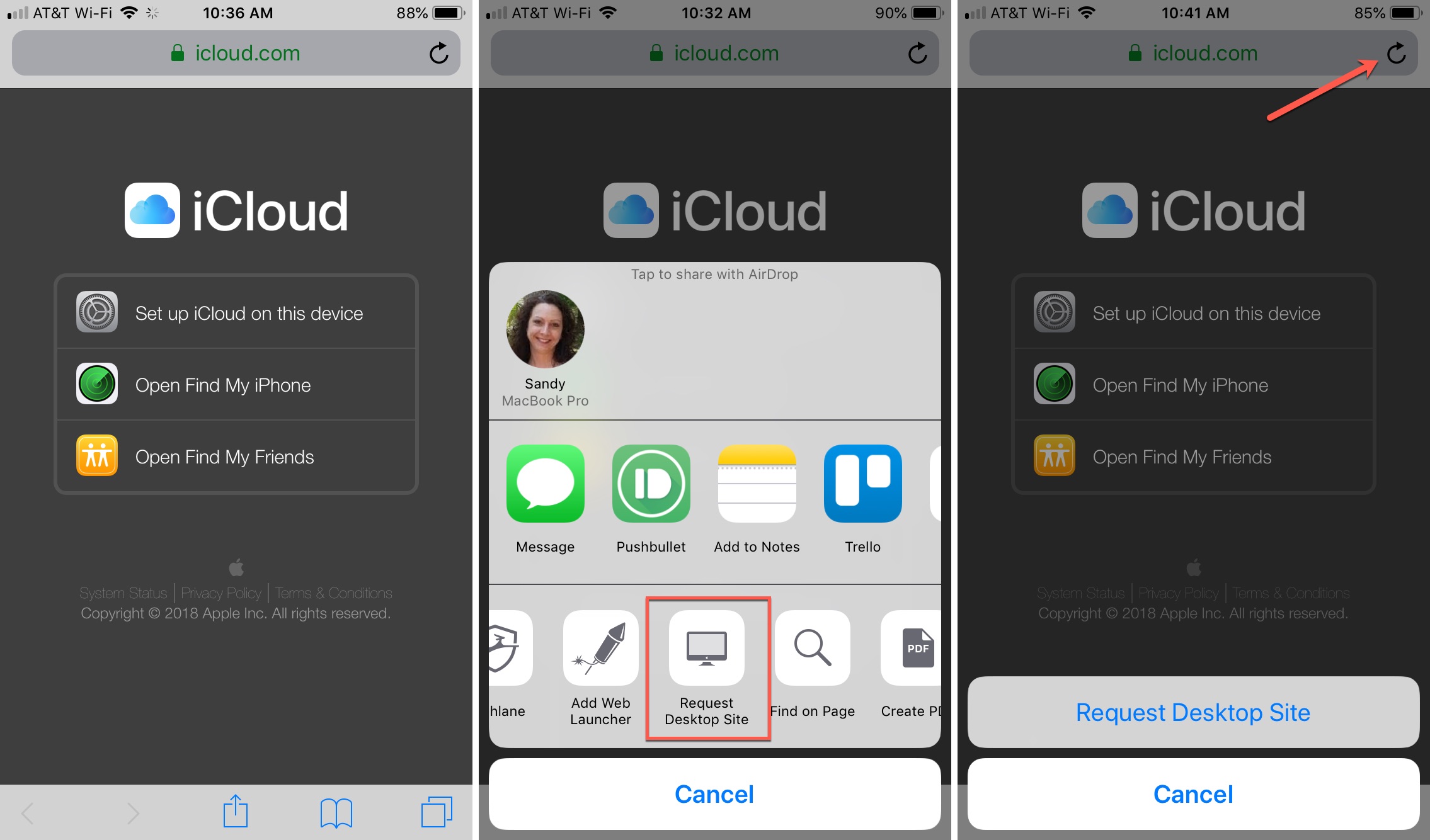 icloud.com/;
icloud.com/; icloud.com/;
icloud.com/;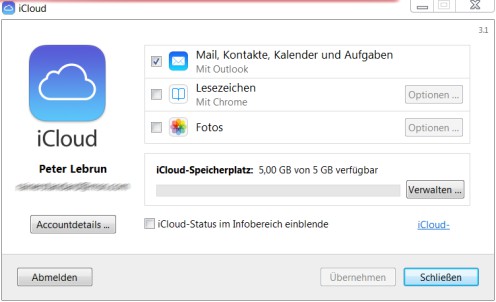

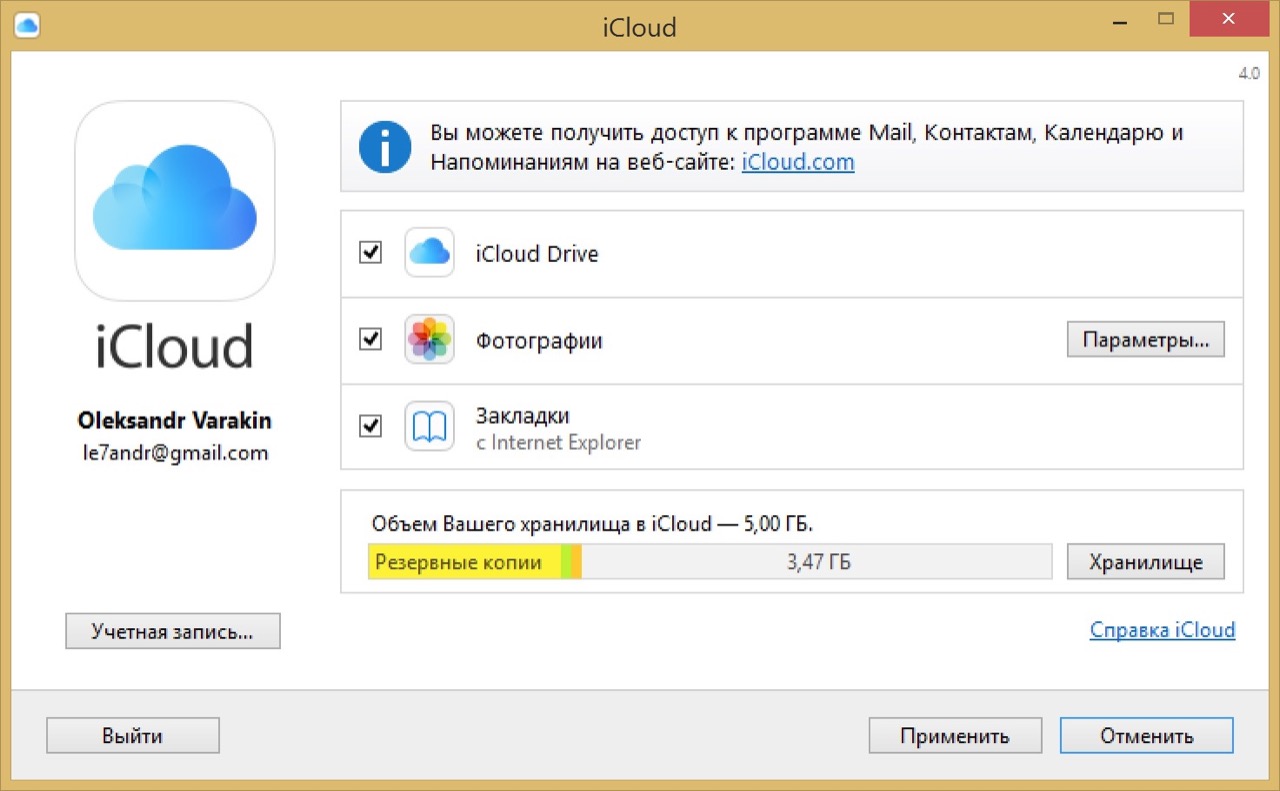
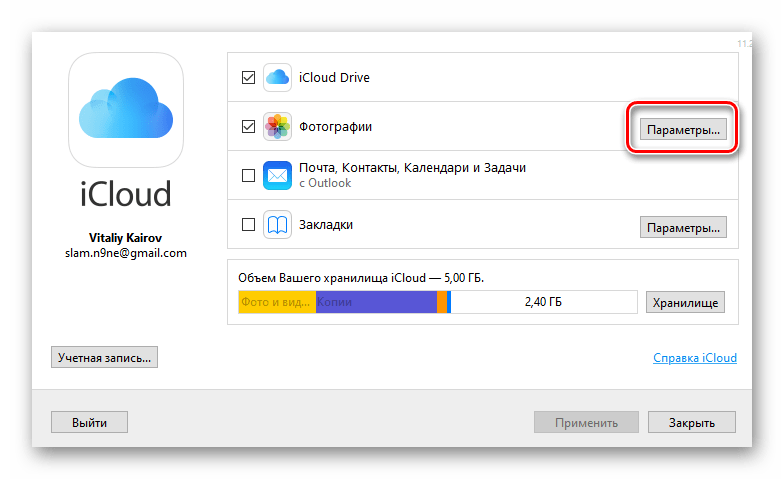 Например, вот так отобразиться в меню папка с «Фото».
Например, вот так отобразиться в меню папка с «Фото».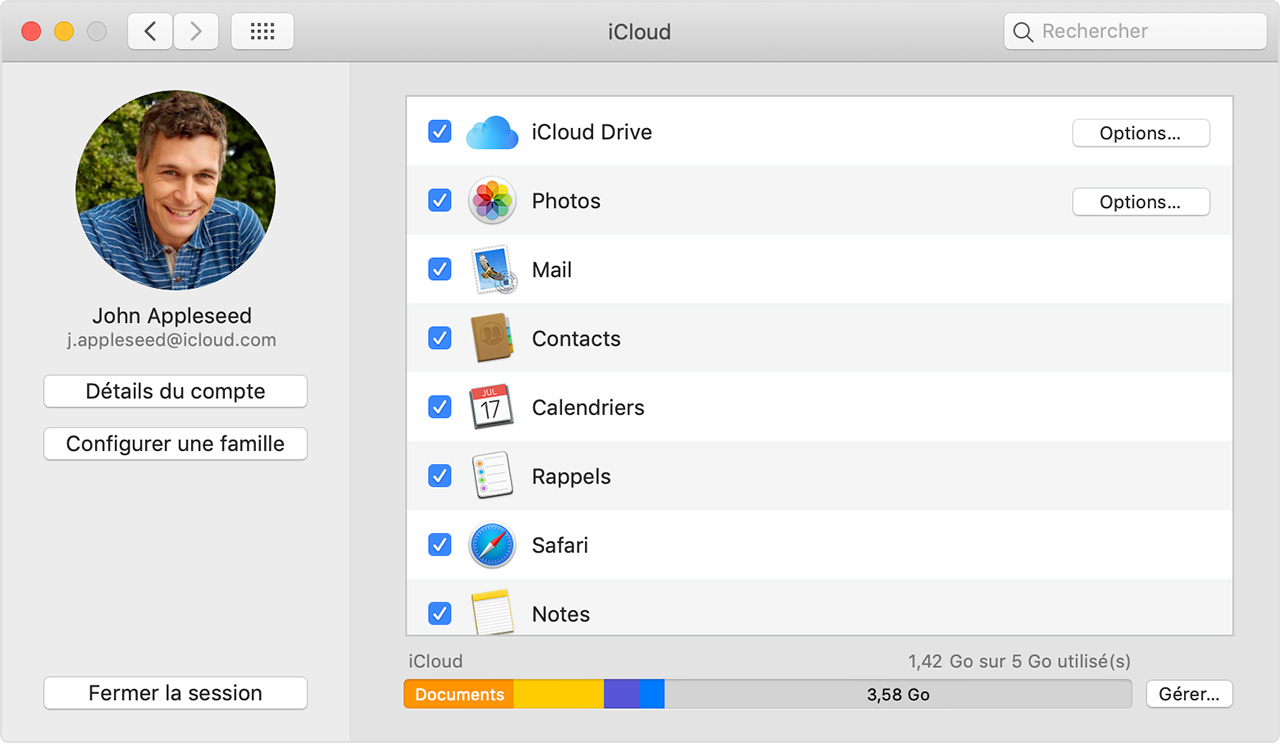
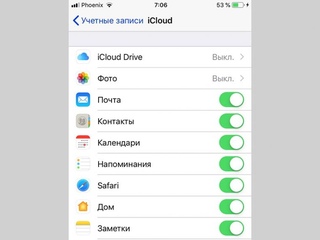 Когда информация будет введена, нажмите «Продолжить»;
Когда информация будет введена, нажмите «Продолжить»;
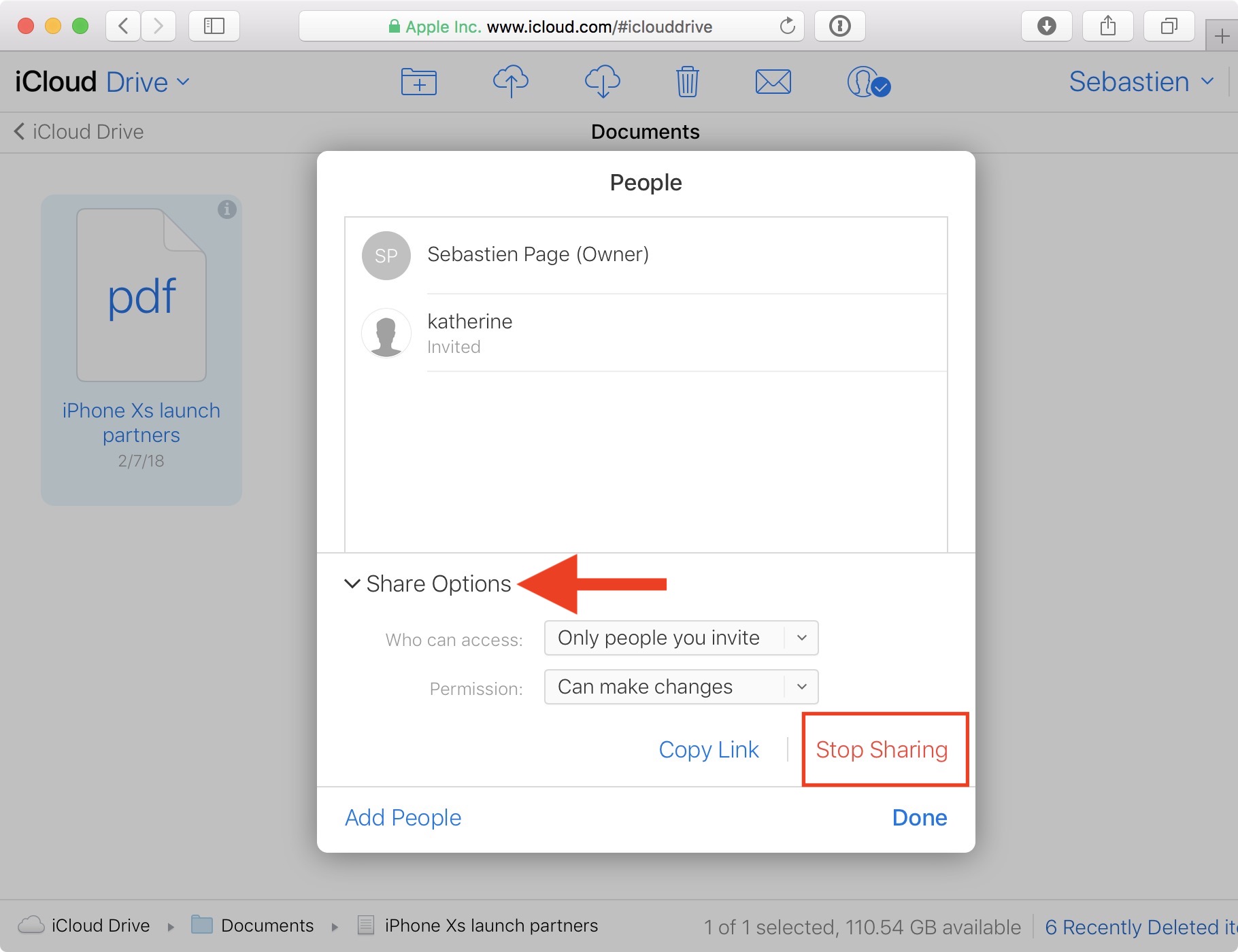 Выбрать Добавить правило затем создайте новый Если сообщение от Правило для указанного адреса электронной почты. выберите Переместить в корзину и отметить как прочитанное для действия.
Выбрать Добавить правило затем создайте новый Если сообщение от Правило для указанного адреса электронной почты. выберите Переместить в корзину и отметить как прочитанное для действия.

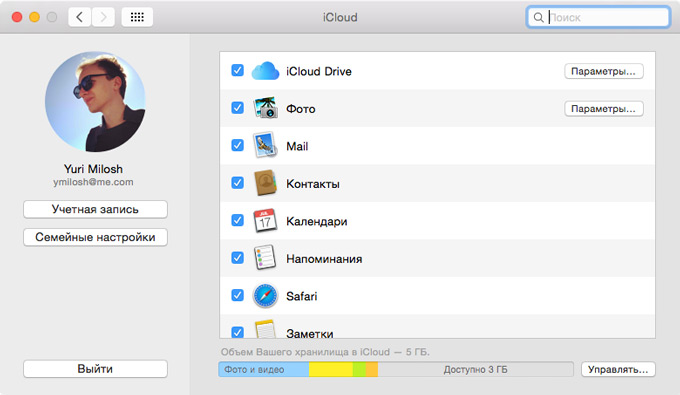 На телефон придет SMS с
кодом, введите его ниже. Нажмите Подтвердить.
На телефон придет SMS с
кодом, введите его ниже. Нажмите Подтвердить.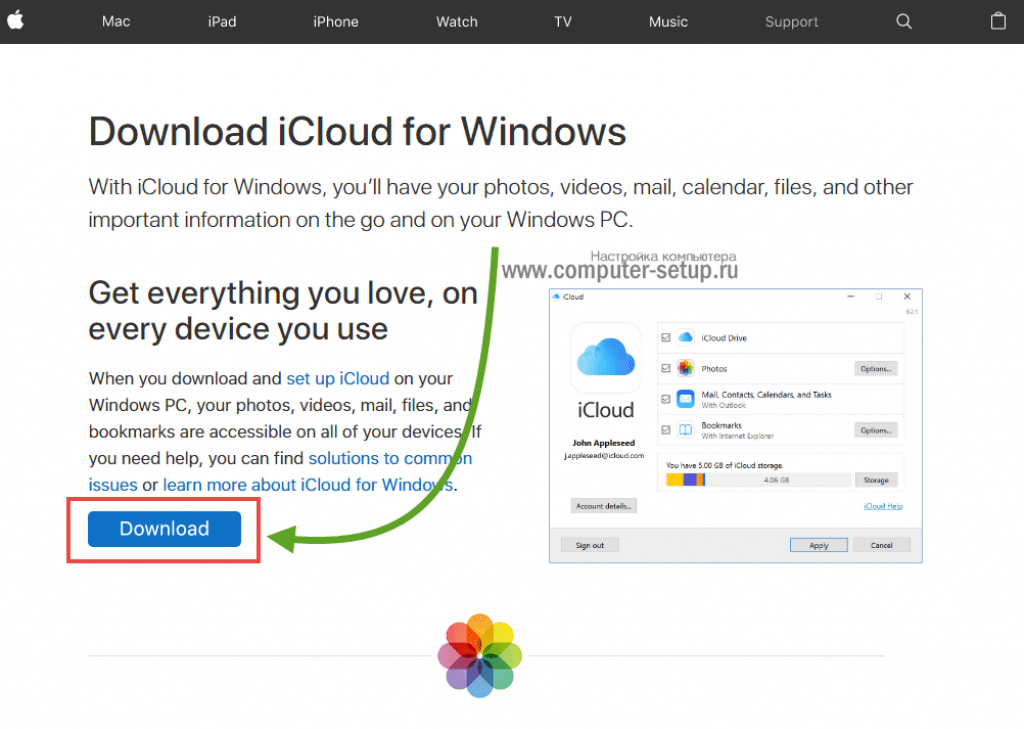

 На телефон придет SMS с
кодом, введите его ниже. Нажмите Подтвердить.
На телефон придет SMS с
кодом, введите его ниже. Нажмите Подтвердить.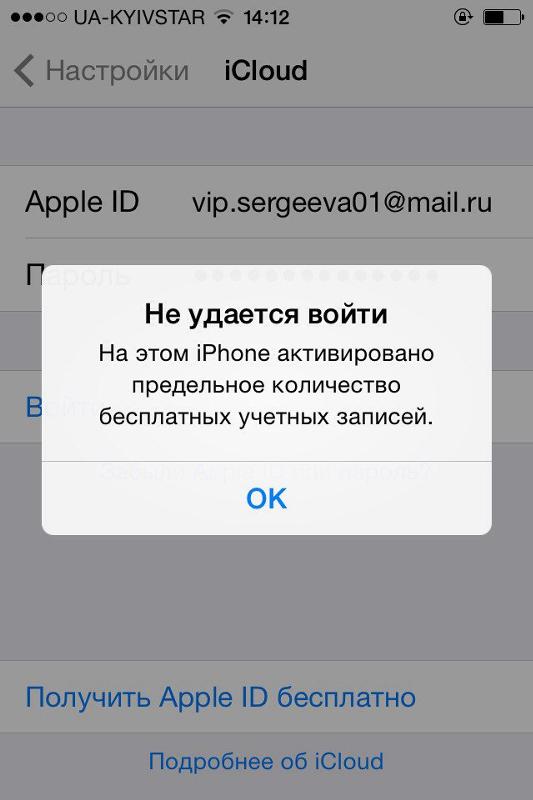
 icloud.com
icloud.com 
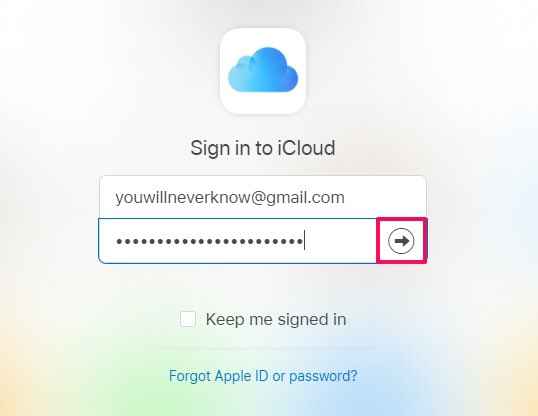 com , @ me.com или @ mac.com .
com , @ me.com или @ mac.com .
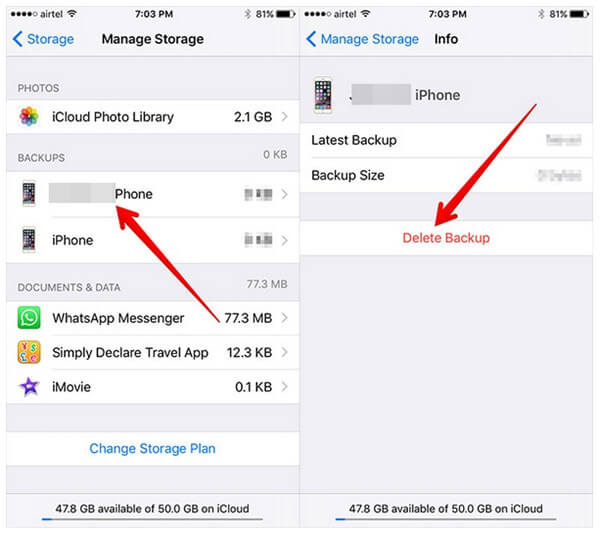 Выберите Отправить отзыв .
Выберите Отправить отзыв .