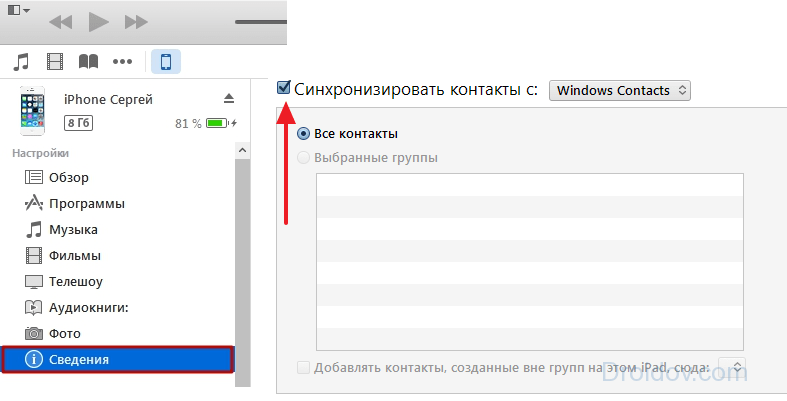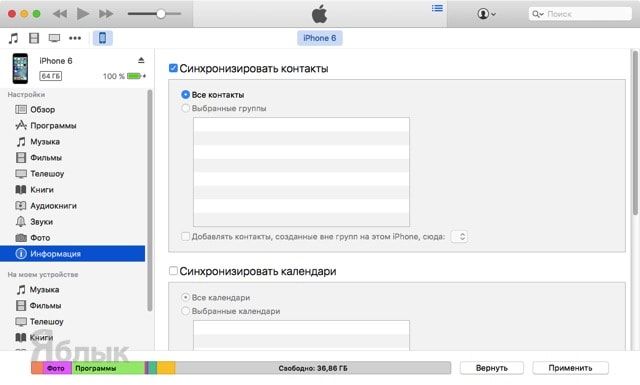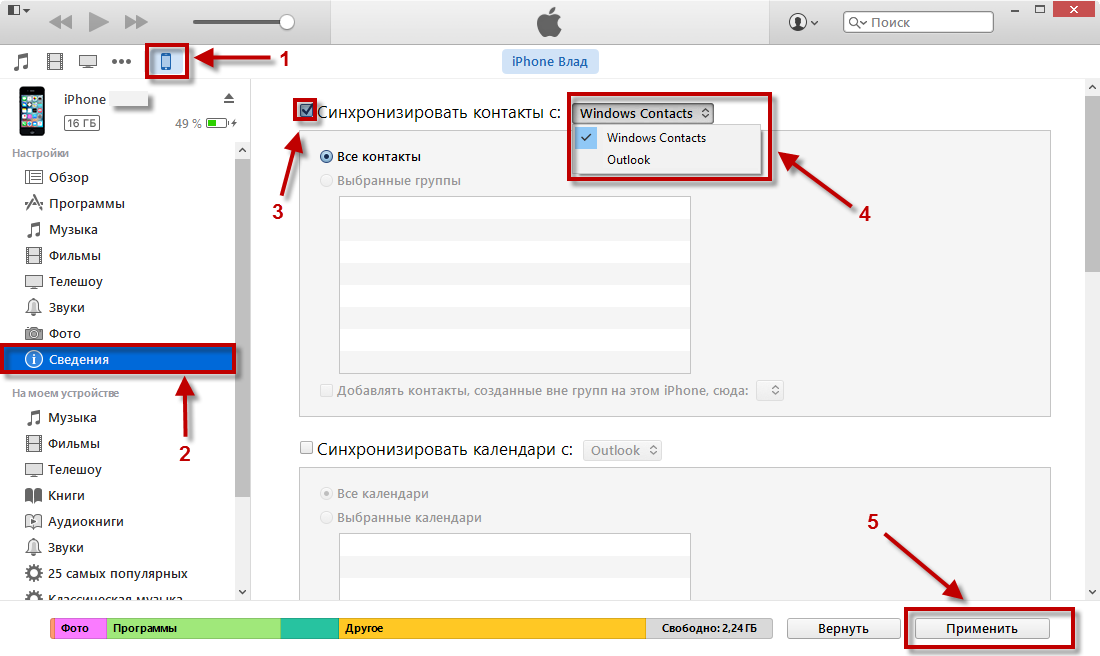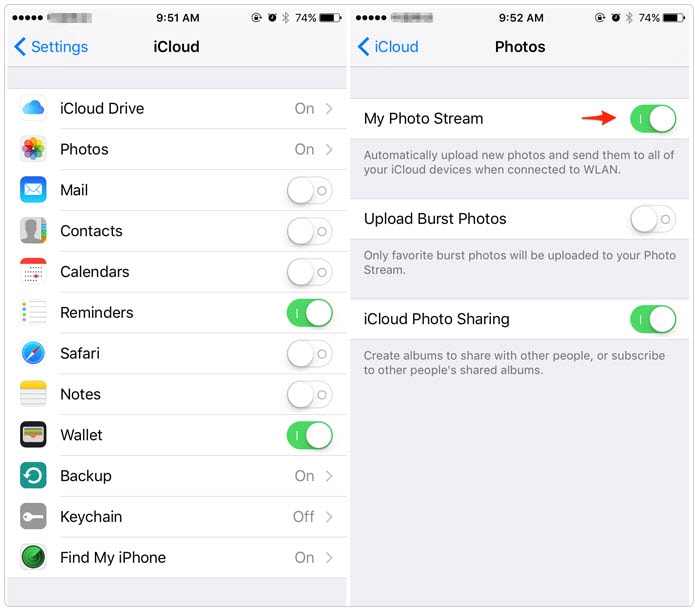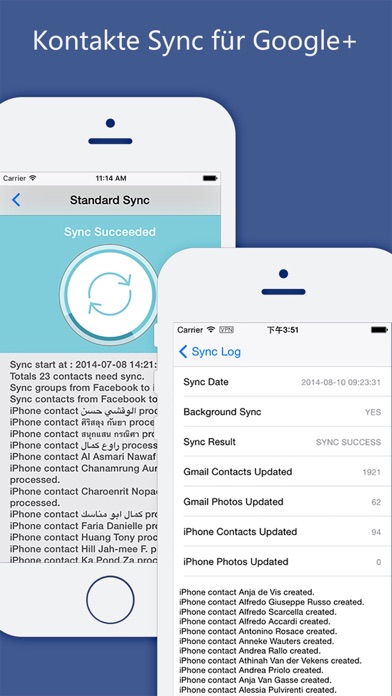Как синхронизировать контакты iPhone (правильный способ)
Написав статью о том как перенести контакты с андрод в iPhone, я был откровенно удивлен результатами опроса. Оказывается, более половины пользователей хранят контакты только в телефоне.
Возможно, многие не придают этому значения, но скажу по опыту. Между вторым и третьем восстановлением записной книжки приходит мысль, что что-то я делаю не так. Причин потери записей может быть масса, от неудачного обновления или джейлбрейка, до банальной потери телефона. По этому эта статья для тех, кто дошел до просветления…
Apple, казалось бы, предоставляет пользователям удобную систему для хранения своих записей и телефонной книги. Завязана она на облачное хранилище iCloud. И здесь, как говорится, все недостатки следуют из положительных сторон. А именно:
Недостатки синхронизации контактов с iTunes и iCloud
- Предоставив свой аккаунт кому-нибудь для установки программ, вы сразу отдаете ему и доступ к телефонной книге, т.
 к. данные для входа в App Store и в iCloud одинаковые.
к. данные для входа в App Store и в iCloud одинаковые. - Если вы сами решите поменять на устройстве аккаунт в iCloud, то теряете доступ к своей телефонной книге. Вам загрузятся контакты из нового iCloud.
- Если вы случайно удалили чей-то контакт, то восстановить его можно только через восстановление резервной копии.
- И если вы сделали новую запись в телефонной книжке, то чтобы она попала в архив нужно синхронизироваться с iTunes.
Синхронизация контактов с Google
Парадокс: продажи носимых устройств Apple растут, а доля на рынке падает Серия iPhone 13 получит улучшенные камеры Кроме вас, доступ к ней не будет иметь никто. И кроме того в Google можно восстановить список контактов по состоянию на любое время за прошедшие 30 дней.
Кроме вас, доступ к ней не будет иметь никто. И кроме того в Google можно восстановить список контактов по состоянию на любое время за прошедшие 30 дней.Создание аккаунта в Google
Прежде всего, необходимо создать аккаунт в Google. Если у вас его еще нет, то сделать это можно по ссылке accounts.google.com Аккаунт предоставляет доступ ко всем сервисам, в том числе и к почтовой службе Gmail.
- Войдите в Gmail через контекстное меню.
- Нажмите на ссылку Контакты, которая расположена под списком папок на любой странице Gmail.
- Вот здесь будет хранится ваша записная книга.
Синхронизация контактов с iPhone
Теперь настроим синхронизацию контактов с iPhone в созданный аккаунт Google.
- Откройте на iPhone приложение «Настройки».
- Нажмите «Почта, адреса, Календари».
- Откройте меню «Добавить учетную запись».
- Нажмите на логотипе Google.

- Заполните поля:
Имя: Введите ваше имя.
E-mail: Укажите адрес электронной почты своего Google аккаунта.
Пароль: Пароль вашего аккаунта.
(Внимание, если вы включили двухэтапную аутентификацию, то пароль нужно создать как описано здесь.)
Описание: Впишите название учетной записи, например «Книга Google». - Нажмите «Далее» в верхней части экрана. И убедитесь, что в строке «Контакты» выбрано Вкл.
Теперь контакты из записной книги Google будут передаваться на телефон. Но у нас там сейчас ничего нет. Нужно синхронизировать контакты iphone в обратном направлении, чтобы все из телефона автоматически передавались в телефонную книгу Google.
Для этого сделайте следующее:
- Вернитесь на вкладку «Почта, адреса, календари».
- Опуститесь на этой вкладке до заголовка Контакты и нажмите «Стандартная уч. зап.«.
 Нажмите на вашей учетной записи Google.
Нажмите на вашей учетной записи Google. - Вернитесь на предыдущую вкладку. Там должно быть так:
- Теперь откройте приложение Телефон вкладку «Контакты» на своем iPhone. Синхронизация начнется автоматически.
- Все изменения сделанные на телефоне, практически сразу будут отображаться в телефонной книжке Google. И наоборот.
Как перенести контакты с iPhone на Android
При покупке нового мобильного устройства всегда встаёт вопрос о переносе со старого смартфона данных, включая контакты. Обычно процедура не вызывает никаких сложностей, но вот когда возникает необходимость перебазировать список контактов при переходе с системы iOS на Android, — это уже совсем другой разговор, в этом случае просто синхронизацией не обойдёшься. Яблочные телефоны позволят беспроблемно перенести информацию с сим-карты на iPhone, а вот с девайса на SIM — нет. Так что просто переставить SIM с номерами в смартфон на ОС Android не получится, но есть несколько способов, позволяющих беспроблемно перенести телефонный справочник.
Что понадобится для переноса
Есть несколько эффективных вариантов решения задачи с применением различных приложений и сервисов, позволяющих перебазировать данные с iPhone на Android, а значит, чтобы выполнить перенос контактов, потребуются разные инструменты и наличие доступа к сети Интернет. Но, какой бы метод решения не был выбран, обязательным условием является наличие аккаунта Apple ID и учётной записи Google.
СОВЕТ. Включение синхронизации контактов позволит избежать потери номер и избавит от проблем переноса их на другой девайс в будущем. Для совершения различных операций между системами может пригодиться также общая «всеядная» почта, например myMail.
Способы перемещения
Чтобы успешно перенести контакты с iPhone на смартфон Android, ознакомьтесь с доступными методами и выберите самый подходящий.
ВНИМАНИЕ. Некоторые способы могут быть неактуальны для устаревших моделей iPhone.
Через Gmail
Наиболее простой и удобный для пользователей Android способ, позволяющий передать телефонную книжку с iPhone путём синхронизации с Google, для чего потребуется предварительно создать ящик Gmail. Рассмотрим пошагово, как синхронизировать контакты:
Рассмотрим пошагово, как синхронизировать контакты:
- На яблочном девайсе идём в настройки.
- Переходим к iCloud и выключаем синхронизацию контактных данных с облачным сервисом.
- Здесь же, в настройках в разделе «Учётные записи» добавляем существующий профиль Google (прописываем логин и пароль аккаунта) или создаём новый.
- Выбираем в параметрах синхронизации «Контакты» — список номеров будет автоматически сохранён на сервере Google.
- Чтобы импортировать телефонную книгу на Android, на втором смартфоне также идём в «Настройки» — «Аккаунты и синхронизация».
- Здесь активируем автоматическую синхронизацию, добавляем профиль Google и проходим авторизацию.
Телефонный справочник будет скопирован полностью, поэтому после переноса удалять ненужные или повторные номера придётся вручную.
Способ универсален и позволяет перекинуть контакты с iPhone на Самсунг или смартфон любой другой марки на базе Android независимо от прошивки и лаунчера.
Через компьютер
Перенос контактных данных возможен путём выгрузки их отдельным файлом посредством iCloud и перемещения его на Android-устройство.
Как скопировать контакты с iPhone:
- На девайсе iOS идём в настройки и в разделе iCloud проверяем, активирована ли синхронизация контактов (включаем, если нет).
- В обозревателе на компьютере идём на страницу iCloud.
- Проходим процедуру авторизации в профиле (вводим данные Apple ID).
- Идём в «Контакты», отмечаем все номера или только те, что нужны.
- Открываем меню настроек нажатием на значок шестерни и выбираем «Экспорт vCard».
- Начнётся скачивание, контакты с iPhone на компьютер скопируются в виде файла VCF, вмещающего все номера телефонного справочника.

- Теперь следует сохранить контакты с iPhone, скачанные на комп, на Android-устройстве, для чего переходим на смартфоне к штатному средству «Контакты» (или «Телефонная книга»), в меню (три точки) выбираем опцию «Импорт», после чего указываем путь к скачанному архиву и место, куда будут выгружены номера. Сохраняем.
Альтернативный вариант при отсутствии доступа к компьютеру предполагает переброску данных аналогичным способом, но с использованием мобильного браузера — файл скачает встроенный загрузчик. Кроме того, архив VCF можно отправить в Dropbox, Яндекс.Диск или другое хранилище, откуда затем перекинуть на Android.
Через iTunes
Чтобы перекинуть контакты с iPhone на Android в этом случае также используется компьютер, причём уже без альтернатив:
- Устанавливаем на компьютер iTunes, запускаем софт.
- Подключаем яблочный девайс посредством USB-кабеля (если система не опознает устройства, потребуется установка драйверов).
- В iTunes находим подключённое устройство (иконка на верхней панели).

- Жмём на открывшейся вкладке «Информация», отмечаем «Синхронизировать контакты».
- Выбираем из списка «Google Contacts» и указываем данные авторизации в профиле Гугл, подтверждаем перенос данных.
- Выполняем синхронизацию контактов на Android («Настройки» — «Аккаунты и синхронизация»). Готово.
Способ позволит экспортировать контакты с iPhone, а также дополнительные сведения вместе с ними (фото, заметки и т. п.).
Через Bluetooth
Переместить контакты с iPhone по Bluetooth, увы, не получится. Это без проблем выполняется между устройствами Android, но не с яблочными устройствами, так что в нашем случае придётся выбрать другой способ.
Через Яндекс. Диск (Переезд)
Способ подразумевает наличие учётной записи Яндекс и скачивание приложения на оба устройства (iOS и Android) — независимо от версии софт распространяется бесплатно. При этом приложение Яндекс. Переезд официально больше не поддерживается и не доступно в магазинах App Store и Google Play. Сбросить контакты с iPhone в облачный сервис Яндекс. Диск по-прежнему можно в виде файла VCF (см. выше), после чего загрузить файл из облака на Android.
Сбросить контакты с iPhone в облачный сервис Яндекс. Диск по-прежнему можно в виде файла VCF (см. выше), после чего загрузить файл из облака на Android.
Через «Телефонную книгу»
Если номеров телефонов на вашем устройстве мало, можно обойтись и без установки софта, задействования компьютера и перебазировать их вручную:
- На яблочном девайсе переходим к списку номеров.
- Отмечаем тот, который будем отправлять и внизу страницы жмём «Share Contact».
- Выбираем способ передачи (смс, сообщение на e-mail).
- На втором устройстве принимаем контакт.
Минус метода в том, что придётся перебрасывать каждый номер по отдельности, поэтому такое решение не подойдёт, если у вас большая телефонная книга.
Через Outlook
Хорошая альтернатива, если вы ещё не обзавелись ящиком Gmail, — переброска контактов посредством почтовика Outlook от Microsoft.
Рассмотрим, как посредством сервиса перенести контакты с iPhone на Android:
- В настройках iPhone идём в раздел «Почта, адреса, календари».

- Жмём «Добавить учётную запись» и выбираем Outlook.com.
- Вносим данные для авторизации в сервисе и обеспечиваем синхронизацию контактов (как в способе с Gmail).
- Теперь аналогичным образом добавляем аккаунт на Android и включаем синхронизацию, благодаря чему скопированные номера перенесутся на смартфон по аналогии с Гугл-синхронизацией.
Через SIM-карту
Не самый актуальный вариант, к тому же не поддерживаемый системой iOS официально. Перебросить контакты с девайса Apple на симку можно посредством программы SIManager (нужен разблокированный Jailbreak):
- В программе выбираем опцию копирования на сим-карту.
- Когда номера перенесены, извлекаем симку и вставляем её в смартфон Android.
- На девайсе Android идём в «Контакты» — «Настройки» — «Управление контактами» — Импорт с SIM-карты».
- Номера будут отмечены в списке (можно выбрать только определённые), жмём «Экспорт на телефон».
ВНИМАНИЕ. На последних моделях iPhone метод может не сработать.
Перемещения контактов через приложения
Перенос контактных данных легко осуществляется посредством специального софта, установить который можно из магазинов. Разберём, как это осуществить на примере двух популярных продуктов.
My contacts backup
Простой и удобный интерфейс софта позволяет легко выполнить задачу, бесплатная версия позволит перебросить до 500 номеров, версия без ограничений требует оплаты.
Чтобы скинуть контакты, выполняем следующие действия:
- Загружаем утилиту из App Store, открываем и предоставляем доступ к телефонному справочнику.
- Нажатием «Backup» запускаем процесс создания копии.
- Выберем «Файл в формате Vcard».
- Созданный архив можно перекинуть на второй девайс любым удобным способом (на почту, в облачное хранилище и т. д.).
Ещё одна простая утилита, с её помощью для выполнения задачи нужно сделать следующее:
- Скачиваем программу сразу на оба смартфона.
- Открываем софт и активируем геолокацию, чтобы устройства смогли обнаружить друг друга.

- На iPhone жмём на иконку передачи номеров, выбираем нужные и подтверждаем выполнение.
- На Android принимаем данные и импортируем их в телефонный справочник.
Перебросить номера с iPhone на девайс Android очень просто, главное — знать, как это делается. Вы можете воспользоваться почтовой службой, где условиями являются включение синхронизации и авторизация в аккаунте на обоих мобильных устройствах, программой iTunes или специализированными утилитами — выбирайте любой удобный для вас вариант, их предостаточно. Знаете какой-либо другой действенный и актуальный способ, не описанный в статье? Пишите в комментариях.
Как синхронизировать контакты из Gmail на iPhone или iPad
Google установлен в качестве учетной записи по умолчанию для хранения ваших контактов в Интернете на большинстве смартфонов Android. Одним из преимуществ его использования является сохранение и синхронизация контактов и доступ к ним на любой платформе.
- Запустите приложение «Настройки» на вашем iPhone.
- Перейдите в раздел “Пароли и учетные записи”.
- Коснитесь Добавить учетную запись.
- Нажмите на Google → Продолжить.
- Введите свой адрес электронной почты или номер телефона и нажмите Далее.
- Введите свой пароль и нажмите Далее.
- После входа в систему включите переключатель «Контакты» и нажмите «Сохранить».
Все ваши контакты Gmail будут синхронизированы с вашим iPhone и iPad.
При желании вы можете удалить их или удалить добавленную учетную запись Google, зайдя в те же настройки паролей и учетных записей. Кроме того, если вы уже настроили учетную запись Google, вам просто нужно включить переключатель «Контакты», чтобы синхронизировать контакты Gmail.
- Откройте приложение «Настройки» на своем iPhone.

- Прокрутите вниз и перейдите в Контакты.
- Нажмите Учетная запись по умолчанию – последний вариант.
- Выберите Gmail.
Теперь, когда Gmail установлен в качестве учетной записи по умолчанию, приложение «Контакты» будет отображать только контакты, синхронизированные с вашей учетной записью Google.
- Откройте свою учетную запись Gmail в браузере на своем компьютере.
- Щелкните значок Google Apps.
- Щелкните “Контакты”.
- Нажмите «Экспорт» в меню слева.
- Под Экспортировать как выберите vCard и нажмите Экспорт.
Примечание. Вы можете выбрать и экспортировать несколько контактов вместо всех. Для этого выберите имена контактов и нажмите «Экспорт». - Файл vCard будет загружен.
- Теперь войдите в свой учетная запись iCloud на твоем компьютере.
- Откройте Контакты.
- Нажмите на значок настроек в нижнем левом углу и выберите «Импортировать vCard».
- Импортируйте vCard со своего компьютера, который вы скачали.

Ваши контакты Google добавляются в вашу учетную запись iCloud. Он будет синхронизирован с вашим iPhone и iPad, если вы настроили iCloud с тем же Apple ID.
Выход…
Таким образом, это были два способа синхронизации контактов из Gmail на устройство iOS. Вы также можете синхронизировать свой Календарь Google со своим iPhone. Ознакомьтесь с нашим конкретным руководством по тому же.
Если ваша любовь к использованию приложений Google сохраняется даже после перехода на iOS, эти сообщения полны важной информации!
Вы также можете прочитать эти
Синхронизация контактов iPhone с Gmail
Синхронизация контактов iPhone с Gmail
Пользователи Apple продукции могут столкнутся с проблемой синхронизации контактов с сервиса Gmail, но есть несколько способов, которые могут помочь в этом деле. Вам даже не придётся ставить какие-то программы и тратить много времени. Правильная настройка профилей, в вашем девайсе сделает всё за вас.
Импортирование контактов
Чтобы успешно синхронизировать свои данные с iPhone и Gmail, нужно совсем немного времени и интернет-соединение. Далее будут подробно описаны способы синхронизации.
Способ 1: Использование CardDAV
CardDAV обеспечивает поддержку многих сервисов на различных устройствах. Чтобы воспользоваться им, вам понадобится Apple-девайс с iOS выше версии 5.
- Зайдите в «Настройки».
Перейдите в «Учетные записи и пароли» (или «Почта, адреса, календари» ранее).
Нажмите
В разделе «Контакты» нажмите на «Учетная запись CardDav».
- В поле «Сервер» напишите «google.com».
- В пункте «Пользователь» укажите адрес своей почты Гмейл.

- В поле «Пароль» нужно ввести тот, который принадлежит учётной записи Gmail.
- А вот в «Описание» можете придумать и написать любое удобное вам название.
Способ 2: Добавление Google аккаунта
Данный вариант подойдёт Apple устройствам с версией iOS 7 и 8. Вам нужно будет просто добавить свой Google аккаунт.
- Зайдите в «Настройки».
- Нажмите на «Учетные записи и пароли».
- После тапните на «Добавить учетную запись».
- В высветившимся списке выберите «Google».
Включите ползунок напротив «Контакты».
Способ 3: Использование Google Sync
Данная функция доступна только для бизнеса, государственных и образовательных учреждений. Простым пользователям остаётся использовать два первых способа.
- В настройках перейдите к «Учетные записи и пароли».
- Нажмите на «Добавить учетную запись» и в списке выберите «Exchange».
В «E-mail» напишите свою электронную почту, а в «Описание», что захотите.
После сохраните и переключите ползунок «Почта» и «Контакти» вправо.
Как видите, ничего сложного в настройке синхронизации нет. Если у вас возникнут трудности с аккаунтом, то зайдите в учётную запись Google с компьютера и подтвердите вход с необычного места.
Отблагодарите автора, поделитесь статьей в социальных сетях.
Как легко перенести контакты iPhone на GMail
У нас есть несколько решений для резервного копирования и передачи контактов iPhone, а Google Gmail — один из надежных решений. Импорт контактов iPhone в Gmail позволяет сохранять данные в контактах безопасно и без риска. Посмотрим, как же перенести контакты с помощью трех простых в использовании методов.
Импорт контактов iPhone в Gmail позволяет сохранять данные в контактах безопасно и без риска. Посмотрим, как же перенести контакты с помощью трех простых в использовании методов.
Перенос контактов iPhone в Gmail с помощью настроек
Обратитесь к следующим руководствам для передачи контактов через параметры самостоятельно без вмешательства какого-либо внешнего приложения.
Для iOS 10.2 и более ранних версий: перейдите в «Настройки» > «Почта», «Контакты», «Календари» > нажмите «Добавить учетную запись» > выберите «Google» из всплывающего списка > скопируйте контакты в > когда этот процесс будет завершен, контакты iPhone будут автоматически переданы в Gmail.
Для iOS 10.3 и более поздних версий: выберите «Настройки» > «Контакты» > «Аккаунты» > «Добавить учетную запись» > выберите «Google» > «Ввести учетную запись Gmail» > «Слайд-контакты».
Перенос контактов iPhone в Gmail с помощью iTunes
Импорт контактов можно реализовать с помощью iTunes.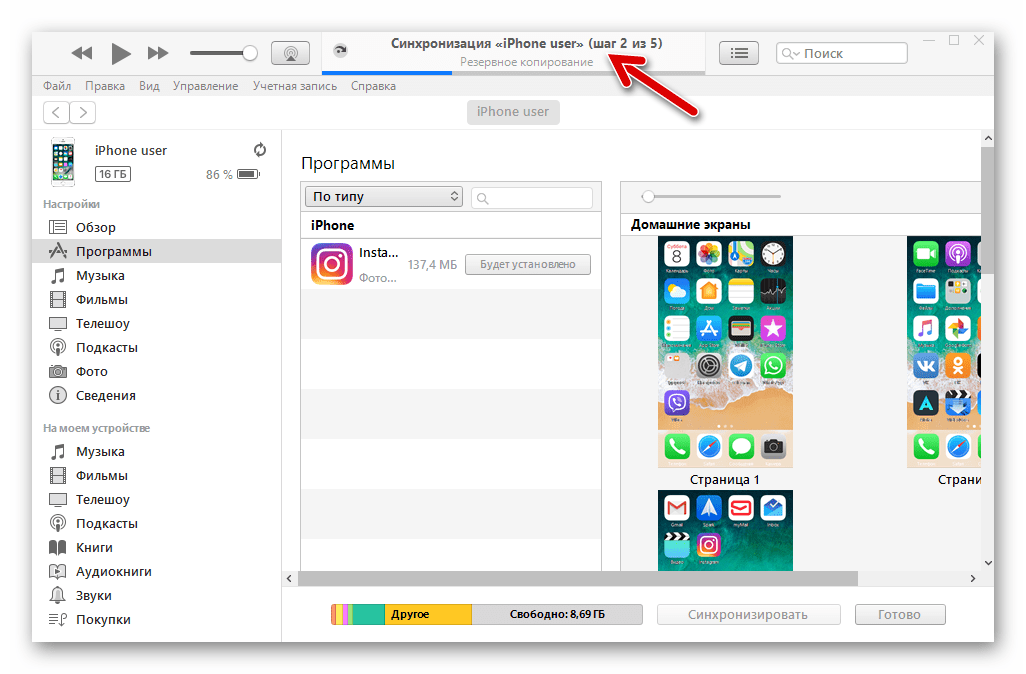 Многие функции iPhone зависят от iTunes, включая передачу контактов iPhone и передачу музыки iPhone с помощью iTunes.
Многие функции iPhone зависят от iTunes, включая передачу контактов iPhone и передачу музыки iPhone с помощью iTunes.
- Подключите iPhone к компьютеру через поддерживаемый Apple кабель USB, а затем запустите iTunes с последней версией.
- Нажмите вкладку «Информация», выберите «Синхронизировать контакты с контактами Google». Затем введите имя пользователя и пароль Gmail.
- После того, как у вас есть доступ к учетной записи Gmail, процесс передачи и синхронизации автоматически запустится, вы можете перейти в свой Gmail и выбрать «Контакты», чтобы проверить импортированные контакты.
Перенос контактов iPhone в Gmail с помощью iCloud
iCloud — еще одно распространенное решение для импорта контактов в Gmail, а с помощью технологии iCloud Keychain импортированные контакты на 100% безопасны. Выполните следующие действия.
- Перейдите на сайт www.icloud.com в веб-браузере и введите свою учетную запись Apple с правильным именем пользователя и паролем.
- Нажмите «Контакты» и выберите все элементы синхронизированного контакта в iCloud.3. Щелкните правой кнопкой мыши, чтобы выбрать экспорт контактов на компьютер. Наконец, переместите экспортированные контакты в Gmail.
Как перенести контакты iPhone на компьютер для резервного копирования
Для резервного копирования контактов iPhone передача их на компьютер является разумным действием, и все ваши потребности — отличное и бесплатное программное обеспечение для передачи данных EaseUS MobiMover Free может удовлетворить это требование. С помощью MobiMover вы можете быстро перенести контакты iPhone на компьютер одним щелчком мыши после того, как вы пометите контакты для передачи.
- Загрузите и установите EaseUS MobiMover на свой компьютер. Системные требования — Windows 7, 8, 8.1 и 10. Более того, убедитесь, что ваш iPhone работает под управлением iOS 8 и более поздних версий. Если ваш компьютер или iPhone не соответствуют этим требованиям, немедленно обновите их.
Учебник по синхронизации контактов iPhone с Gmail (поддерживается iOS 12)
Размещенно от Дороти Коллинз Ноябрь 01, 2018 16: 58
Адрес электронной почты предназначен только для получения или отправки электронных писем?
Gmail отвечает нет.
Сегодня с помощью Gmail вы можете обрабатывать контакты, которые вы делали только на iPhone в старые времена.
Управление контактами iPhone на Gmail максимально удобно.
Возникает вопрос: как синхронизировать контакты iPhone с Gmail для обновления?
На этой странице собраны 3 эффективные методы передачи контактов с iPhone в Gmail.
Продолжайте читать и получите подробное руководство.
- Часть 1: Автоматическая синхронизация контактов iPhone с Gmail с помощью учетной записи Google
- Часть 2. Как перенести контакты iPhone в Gmail с помощью iCloud
- Часть 3. Как экспортировать контакты iPhone в Gmail без iCloud (Самый простой)
Часть 1: Автоматическая синхронизация контактов iPhone с Gmail с помощью учетной записи Google
Когда мы синхронизируем контакты Google на телефоне Android, все, что нам нужно сделать, это добавить учетную запись Google в настройках. На самом деле, iPhone также имеет аналогичную функцию управления учетными записями в приложении Настройки. Это самый простой способ синхронизировать контакты iPhone с Gmail.
Шаг 1 , Разблокируйте свой iPhone, зайдите в приложение «Настройки» и подключите ваше устройство к сети Wi-Fi.
Шаг 2 , Если вы используете iOS 10.2 или более раннюю версию, найдите и коснитесь «Почта, Контакты, Календари». На iOS 10.3 и выше перейдите к опции «Контакты»> «Учетные записи». Затем перейдите в «Добавить учетную запись» и выберите «Google».
Шаг 3 , Когда вы попадете на экран учетной записи Gmail, введите свою учетную запись Gmail и пароль и установите переключатель «Контакты» в положение «ВКЛ». Теперь вы завершаете экспорт контактов iPhone в Gmail.
Каждый раз, когда вы меняете или добавляете контакты на свой iPhone, изменения также будут синхронизироваться с контактами Google.
Пожалуйста, обратите внимание, что если вы не хотите обновлять все контакты всегда в Gmail, просто отключите «Контакты». Тогда, если вы случайно удалили контакты на iPhone, вы получите возможность восстановить контакты из Gmail.
Часть 2. Как перенести контакты iPhone в Gmail с помощью iCloud
Как и раньше, iCloud хорошо выполняет резервное копирование контактов iPhone, а затем экспортирует контакты iPhone из iCloud и импортирует контакты в Gmail.
Шаг 1. Резервное копирование контактов iPhone в iCloud
Откройте свой iPhone и нажмите «Настройки». Найдите свою учетную запись Apple вверху и нажмите на нее. Прокрутите вниз, чтобы найти кнопку «iCloud». Выберите «Контакты», и ваша учетная запись iCloud начнет синхронизацию контактов iPhone автоматически.
Просто терпеливо ждите весь процесс резервного копирования.
Шаг 2. Экспортируйте резервную копию контактов iPhone на компьютер
Зайдите на сайт www.icloud.com на своем компьютере. Введите свой Apple ID и пароль. Нажмите значок «Контакты», чтобы увидеть все ваши контакты iPhone.
Выберите контакты iPhone, которые вы хотите синхронизировать с Gmail. Нажмите на значок шестеренки «Настройки» в левом нижнем углу. Выберите опцию «Export vCard» из выпадающего меню.
Шаг 3. Импорт контактов iPhone в Gmail
Войдите в свою учетную запись Gmail на компьютере (Забыли имя пользователя Gmail?), зайдите в «Контакты» и выберите «Импортировать контакты» в левой панели. Нажмите кнопку «Выбрать файл», чтобы выбрать контакты, загруженные ранее. Нажмите «Импорт» для успешного резервного копирования контактов iPhone с помощью iCloud.
Наконечник: Gmail позволяет экспортировать контакты в форматах Google CSV, Outlook CSV и vCard. Но адресная книга iPhone поддерживает только vCard.
Таким образом, вы будете принудительно синхронизировать все контакты в Gmail, включая эти нежелательные контакты, и процесс резервного копирования может занять много времени, если Интернет не работает.
Часть 3. Как экспортировать контакты iPhone в Gmail без iCloud (Самый простой)
Независимо от того, какой инструмент вы используете, резервное копирование iCloud или учетную запись Google, вы обнаружите, что для этого процесса требуется беспроводная связь, и у вас нет шансов выбрать выборочную синхронизацию контактов с Gmail. Чтобы избежать этого неудобства, мы предлагаем самый простой способ с iPhone Transfer.
Это может помочь вам упростить всю процедуру, быстро извлекая отдельные контакты с iPhone на компьютер.
Перенос контактов iPhone на компьютер одним щелчком мыши.
Выберите определенные контакты для синхронизации контактов Google с iPhone.
Управляйте контактами iPhone, такими как удаление, добавление, редактирование, объединение и т. Д. Перед синхронизацией.
Работать на всех устройствах iPhone, таких как iPhone XS / XR / X / 8 / 7 / 6 / 5 / 4 и т. Д.
Шаг 1. Подключите iPhone к компьютеру
Бесплатно загрузите это программное обеспечение на свой компьютер. Используйте USB-кабель для подключения вашего iPhone и компьютера после запуска этого инструмента.
Шаг 2. Передача контактов iPhone
Выберите Контакты на левой ленте, а затем выберите нужные контакты. Нажмите «Экспорт на ПК» в верхней части окна, чтобы сохранить контакты iPhone на компьютер. Вы также можете выбрать «Инструментарий» слева. Нажмите «Резервное копирование контактов», чтобы сохранить все контакты на компьютере.
Шаг 3. Импорт контактов iPhone в Gmail
Тогда вам просто нужно выполнить шаг 3 во втором методе, чтобы импортировать контакты в Gmail.
iPhone Transfer работает лучше, чем вы можете себе представить.
Это также может работать для вас:
В этом уроке мы показали, как выполнить синхронизацию контактов Google с iPhone. Теперь вы можете понять, как синхронизировать контакты iPhone с Gmail. Синхронизация с iCloud или Google позволяет вам достичь своей цели, но этот процесс немного длителен. Если вы хотите избавиться от долгой процедуры, просто воспользуйтесь последним способом с помощью iPhone Transfer, чтобы помочь вам.
Перенос контактов из iCloud на Gmail
Два гиганта IT-индустрии используют собственное программное обеспечение, но синхронизировать информацию между iOS и Android достаточно просто. Как перенести контакты из iCloud в gmail, читайте далее.
Способы переноса контактов из iPhone в Google
Существует три метода, которые позволяют объединить записи, сделанные на «яблочном» устройстве, с аккаунтом в Google:
- Автоматическая синхронизация почтового ящика gmail с учетной записью в iOS;
- Перемещение телефонной книги из iCloud;
- Через прямое подключение смартфона к компьютеру.
Синхронизация с помощью учетной записи
Настройки iOS позволяют объединить контакты в Айфоне с телефонными номерами, сохраненными в Гугл. Инструкция по синхронизации данных состоят из 5 шагов:
- В меню «Настройки» выбираем раздел «Пароли и учетные записи».
- Операция «Добавить учетную запись».
- Выбираем Google, как поставщика почтовых услуг.
- Вводим почтовый адрес и пароль.
В телефонной книге добавятся данные из Гугл.
Для iOS версии 10.2 и более ранних, процедура включения еще одного аккаунта производится в разделе «Почта, Контакты, Календари».
Перенос информации из iCloud
Перед тем как перенести контакты с iCloud на Gmail, лучше сделать резервное копирование смартфона:
- В «Настройках» выбрать наименование Apple >
Переместить информацию о телефонном справочнике из облака можно без использования iPhone. Потребуется зайти на сайт www.icloud.com и авторизоваться под собственным AppleID.
Далее, переходим по иконке «Контакты» и выделяем те, что необходимо импортировать.
Создаем файл с телефонной книгой. Сформировать его необходимо в разделе «Настройки», операция «Экспорт VCard».
Скачанные данные необходимо загрузить в аккаунт Google. Для этого в приложениях Гугл ищем «Контакты».
Выбираем команду «Импортировать» и загружаем файл vCard, сформированный в Айклауд.
Дополнительные разделы: адрес, mail, профиль в социальных сетях, переносятся в Google-аккаунт без ошибок. Группы абонентов придется настраивать вручную.
Перенос информации с Айфона через подключение к ПК
Импорт телефонного справочника из смартфона на компьютер через USB-порт возможен при наличии приложения iPhone Transfer или другой аналогичной программы.
Алгоритм действий для переноса контактов следующий:
- Устанавливаем приложение на ПК.
- Подключаем Айфон к компьютеру с помощью USB-кабеля.
- Открываем приложение.
Программа платная. В течение пробного периода функционал ограничен.
- Переходим в раздел Contact.
- Из списка выбираем, те контакты, которые необходимо перенести в Гугл.
- Сгенерировать файл VCard.
- Загрузить данные в Gmail.
Процедура экспорта телефонного справочника в Google описана выше.
Программа успешно переносит дополнительные данные каждого человека и сохраняет группы людей.
Приложение iPhone Transfer позволяет копировать фотографии, музыку и сообщения.
Заключение
Процесс синхронизации контактов между iCloud и Gmail проводится несколькими способами. Главное, обратить внимание на возможные ошибки при передаче данных. Нарушить работу могут дублированные записи, один и тот же абонент, записанный на разных языках и наличие групп.
Как синхронизировать iPhone с контактами Yahoo и Google
Автор Глеб Захаров На чтение 4 мин. Просмотров 191 Опубликовано
Синхронизация iPhone с Yahoo и контактами Google
Чем больше контактной информации у вас есть на вашем iPhone, тем более она полезна. Независимо от того, используете ли вы свой iPhone для бизнеса или просто для того, чтобы оставаться на связи с друзьями и семьей, наличие имен, адресов, телефонных номеров и адресов электронной почты всех людей, с которыми вам необходимо связаться в одном месте, чрезвычайно полезно.
Но что, если ваши контакты хранятся в разных местах? Как правило, некоторые из наших контактов будут храниться в адресной книге нашего компьютера, а другие – в онлайн-аккаунте Google или Yahoo. Как вы легко синхронизировать все ваши контакты на вашем iPhone?
К счастью, Apple встроила в iOS функции, которые действительно упрощают автоматическую синхронизацию контактов между iPhone, контактами Google и адресной книгой Yahoo. Выполните действия, описанные в этой статье, чтобы настроить синхронизацию и позволить ей произойти автоматически в будущем.
Важно знать, что этот процесс раньше выполнялся через iTunes. Это больше не так. Благодаря появлению iCloud и других технологий веб-синхронизации настройки, которые необходимо изменить для синхронизации ваших адресных книг, существуют на вашем iPhone.
Синхронизировать контакты Google с iPhone
Чтобы синхронизировать контакты Google с вашим iPhone, сначала необходимо убедиться, что ваша учетная запись Gmail настроена на вашем iPhone.
После того, как вы это сделали или уже настроили, выполните следующие действия:
- Нажмите на приложение Настройки .
- Прокрутите вниз до Почта, Контакты, Календари .
- Нажмите Gmail .
- Переместите ползунок Контакты в положение Вкл./Зеленый
- Может появиться сообщение с надписью Включение контактов (после исчезновения настроена синхронизация)
Теперь любые адреса, которые вы добавляете в Контакты Google, будут синхронизироваться с вашим iPhone. Более того, изменения, внесенные в эти контакты на вашем iPhone, также автоматически синхронизируются с вашей учетной записью контактов Google. Синхронизация изменений не происходит мгновенно, но изменения должны появиться в обоих местах через минуту или две.
Если вы переместите этот ползунок в положение Выкл./Белый, ваши контакты Google будут удалены с вашего iPhone, но все изменения контактных данных, которые были сделаны и синхронизированы с вашей учетной записью Google, будут сохранены там.
Синхронизировать адресную книгу Yahoo с iPhone
Для синхронизации вашей адресной книги Yahoo с вашим iPhone необходимо сначала настроить учетную запись электронной почты Yahoo на вашем iPhone. Если вы еще этого не сделали, сделайте это. После этого выполните следующие действия, чтобы настроить синхронизацию:
- Нажмите на приложение Настройки .
- Прокрутите вниз до Почта, Контакты, Календари .
- Нажмите Yahoo
- Переместите ползунок Контакты в положение Вкл./Зеленый
- Вас могут попросить ввести пароль для вашей учетной записи Yahoo. Если это так, введите его
- Может появиться сообщение с надписью Включение контактов (после исчезновения настроена синхронизация)
После этого будет установлена синхронизация между двумя учетными записями. Любые адреса, которые вы добавляете в свою адресную книгу Yahoo, или изменения, которые вы вносите в существующие контакты, автоматически добавляются на ваш iPhone. Изменения не синхронизируются мгновенно, но вы должны увидеть изменения в любом месте через несколько минут.
Чтобы отключить синхронизацию, переместите ползунок Контакты в положение «Выкл./Белый». При этом контакты из адресной книги Yahoo удаляются с вашего iPhone, но любые изменения, внесенные вами во время синхронизации, по-прежнему сохраняются в вашей учетной записи Yahoo.
Разрешение конфликтов синхронизации адресной книги
В некоторых случаях могут возникнуть конфликты синхронизации или дублирование записей адресной книги. Они возникают, когда есть две версии одной и той же записи контакта, и Google Contacts и Yahoo Address Book не уверены, какая из них правильная.
Разрешить повторяющиеся контакты в контактах Google
- Перейдите на Контакты Google .
- При необходимости войдите в свою учетную запись Google
- Откройте меню Найти дубликаты .
- Просмотрите каждый дубликат и нажмите Отклонить , чтобы пропустить его, или Объединить , чтобы объединить контакты
- Повторите этот процесс для всех дубликатов, пока не останется ни одного
Разрешить дубликаты контактов в адресной книге Yahoo
- Перейдите в свою адресную книгу Yahoo .
- При необходимости войдите в свою учетную запись Yahoo (при наличии повторяющихся записей в адресной книге Yahoo появится сообщение об этом)
- Нажмите кнопку Исправить повторяющиеся контакты .
- На следующем экране Yahoo Address Book отображает все дубликаты контактов в вашей адресной книге.В нем также указывается, где дубликаты являются точными (имеют одинаковую информацию) или похожи (они имеют одинаковое имя, но не содержат одинаковые данные)
- Вы можете выбрать Объединить все ТОЧНЫЕ совпадения, нажав кнопку в нижней части экрана (или вы можете просмотреть каждый дубликат, нажав на него и решив, что вы хотите объединить)
- Повторите этот процесс для всех дубликатов, пока не останется ни одного
4 способа переноса контактов с iPhone на Android
Решили перейти с телефона Android на iPhone? Одна из первых задач, которые вам нужно выполнить, – это перенос контактов с вашего iPhone на устройство Android.
Существуют различные способы экспортировать контакты с iPhone и импортировать их на устройство Android. Здесь мы рассмотрели несколько способов быстро перенести все ваши контакты с iPhone на телефон Android.
Если вы уже настроили устройство Android, скорее всего, вы связали свою учетную запись Google с новым телефоном. Вы можете использовать эту учетную запись Google для синхронизации всех контактов iPhone с новым телефоном Android с помощью функции синхронизации Google.
Связанный: Как перенести контакты с Android на iPhone
По сути, вам нужно добавить свою учетную запись Google на свой iPhone и синхронизировать с ней свои контакты, тогда Google синхронизирует эти контакты с вашим устройством Android. Вот как это сделать:
- На своем iPhone перейдите в « Настройки»> «Пароли и учетные записи» (в iOS 13 и более ранних версиях) или « Настройки»> «Почта»> «Учетные записи» (в iOS 14) и нажмите « Добавить учетную запись» .
- Выберите Google на следующем экране.
- Введите учетные данные для учетной записи Google, которую вы используете на своем устройстве Android, и учетная запись будет добавлена на ваш iPhone.
- После добавления коснитесь своей учетной записи Google.
- Установите переключатель « Контакты» в положение « Вкл .». Это синхронизирует ваши контакты iPhone с вашей учетной записью Google.
- Подождите несколько минут, пока контакты не завершат синхронизацию.
- На устройстве Android перейдите в « Настройки»> «Учетные записи»> [ваша учетная запись Google]> «Синхронизация учетной записи» и убедитесь, что переключатель « Контакты» включен.
- Запустите приложение « Контакты» на своем телефоне Android, и вы должны увидеть там все свои контакты iPhone.
Если вы синхронизируете контакты вашего iPhone с iCloud, все ваши контакты будут доступны в этом облачном сервисе.
Вы можете экспортировать свои контакты iCloud в виде файла контактов и импортировать этот файл в свою учетную запись Google. Это синхронизирует импортированные контакты с вашим устройством Android.
Таким образом, вы получите доступ ко всем контактам вашего iPhone на телефоне Android. Ниже показано, как это сделать шаг за шагом:
- Если вы еще не синхронизируете контакты iPhone с iCloud, на своем iPhone перейдите в « Настройки»> [ваше имя]> iCloud и включите опцию « Контакты» . Это синхронизирует все контакты с вашего iPhone с вашей учетной записью iCloud.
- Используйте браузер на своем компьютере и перейдите на сайт iCloud . Войдите в свою учетную запись iCloud.
- Нажмите на опцию « Контакты», чтобы просмотреть свои контакты iPhone.
- На следующем экране щелкните значок шестеренки в нижнем левом углу и выберите « Выбрать все» .
- Снова щелкните значок шестеренки, выберите « Экспорт vCard» и сохраните файл vCard на свой компьютер.
- Откройте новую вкладку в браузере, перейдите в Контакты Google и войдите в свою учетную запись Google.
- Нажмите « Импорт» на левой боковой панели, чтобы импортировать новые контакты.
- Щелкните Выбрать файл и выберите файл vCard, который вы скачали ранее. Затем нажмите « Импорт» .
- После того, как все ваши контакты будут импортированы, подождите немного, чтобы они завершили синхронизацию с вашим устройством Android.
- Откройте приложение « Контакты» на своем телефоне Android, и вы увидите все свои контакты на iPhone.
Если вы хотите перенести свои контакты Google на свой iPhone , у нас также есть руководство для этого.
Если вы хотите отправить только несколько контактов со своего iPhone на устройство Android, вы можете использовать метод электронной почты.
iOS позволяет делиться данными о ваших контактах по электронной почте. Вы можете использовать эту функцию, чтобы отправить электронное письмо на ваше устройство Android вместе с выбранными вами контактами. При нажатии на контакты на телефоне Android они импортируются в приложение «Контакты».
Вот как это сделать:
- Откройте приложение » Контакты» на своем iPhone.
- Коснитесь контакта, который вы хотите перенести на устройство Android.
- Выберите вариант « Поделиться контактом» .
- Выберите почтовый клиент, который вы используете для отправки и получения электронных писем.
- Новое электронное письмо появится в выбранном вами приложении. Если хотите, добавьте другие сведения в электронное письмо, а затем нажмите кнопку отправки.
- Откройте электронное письмо на своем телефоне Android и нажмите на прикрепленный файл контактов. Вы должны иметь возможность импортировать этот контакт в приложение «Контакты». Повторите эти действия для других контактов, которые хотите отправить.
Существует бесплатное приложение My Contacts Backup, которое позволяет экспортировать контакты с вашего iPhone и импортировать их на устройство Android. Вы можете использовать это приложение для создания файла, содержащего все ваши контакты, а затем отправить этот файл по электронной почте на свое устройство Android.
Этот метод аналогичен рассмотренному выше методу электронной почты, но позволяет одновременно делиться несколькими контактами:
- Установите приложение « Резервное копирование моих контактов» на свой iPhone и предоставьте ему доступ к вашим контактам.
- Если вы не хотите переносить все поля контактов iPhone, коснитесь значка настроек, выберите « Настроить» и включите только те поля, которые вы хотите передать.
- Нажмите « Резервное копирование» на главном экране, чтобы начать резервное копирование ваших контактов.
- После создания резервной копии нажмите кнопку Электронная почта .
- Отправьте электронное письмо на адрес электронной почты, который вы используете на своем телефоне Android.
- Как только письмо будет отправлено, откройте его на своем телефоне Android и нажмите на прикрепленный файл. Это позволит вам импортировать контакты вашего iPhone на устройство Android.
К сожалению, вы не можете использовать SIM-карту для переноса контактов с iPhone на устройство Android. Это потому, что iOS не позволяет записывать данные на SIM-карту.
Возможно, вы использовали SIM-карту для хранения контактов на старых телефонах, но, к сожалению, это не работает на iPhone.
Как только вы приобретете новый телефон Android, следуйте одному из описанных выше методов, чтобы быстро перенести все контакты вашего iPhone на новое устройство. Таким образом, вы можете без промедления начать звонить и отправлять текстовые сообщения своим контактам.
Теперь, когда у вас есть новое устройство Android, почему бы не проверить все лучшие функции его ОС?
СвязанныйКак синхронизировать контакты Outlook с Android, iPhone, Gmail и другими
Несмотря на рост и популярность приложений для чата и мобильных сообщений, мы по-прежнему отправляем и получаем электронную почту каждый день. Электронная почта является распространенной формой общения в бизнесе, но также является неотъемлемой частью нашей повседневной онлайн-жизни, поскольку большинству веб-сайтов требуются адреса электронной почты для создания учетных записей.Microsoft Outlook управляет активными пользователями более 400 миллионов человек, многие из которых открывают электронные письма с мобильных устройств на платформах Android и iOS. Следовательно, синхронизация Outlook на мобильных устройствах и с другими службами необходима для упрощения доступа с любого устройства или местоположения.
Одной из самых мощных функций производительности любого почтового сообщения является список контактов, который играет ключевую роль в нашем личном и деловом общении.
Если вы являетесь постоянным пользователем Microsoft Outlook и не знаете, как синхронизировать контакты Outlook с вашим мобильным устройством или другие почтовые сервисыне волнуйся Мы покажем вам несколько обходных путей для использования.
Как синхронизировать контакты OutlookДействия, описанные в этом руководстве, могут отличаться в зависимости от операционной системы и устройства. Убедитесь, что доступ к контактам разрешен для Outlook, прежде чем продолжить настройку синхронизации.
Синхронизировать контакты Outlook с AndroidЧтобы синхронизировать контакты Outlook с вашим устройством Android, ваш поставщик электронной почты должен использовать Microsoft Exchange ActiveSync. Большинство крупных провайдеров, таких как Gmail, делают.
- На вашем устройстве Android откройте настройки, нажмите Программы (или Приложения).
- Под Настройки приложения, нажмите Права доступа.
- Переключить контакты включите его (если отключено).
- Откройте приложение Outlook и перейдите к настройки,
- Нажмите на свой аккаунт, а затем нажмите Синхронизация контактов
Gmail – это популярный почтовый сервис с более чем 1,5 миллиардами активных ежемесячных пользователей. К счастью, ваши контакты Outlook легко синхронизируются с этим поставщиком, поскольку он использует Microsoft Exchange ActiveSync.
- Чтобы синхронизировать контакты Outlook с Gmail, загрузите Приложение Gmail (если он еще не установлен на вашем устройстве) или обновите его.
- Зарегистрируйте свою учетную запись Outlook в Gmail. Для этого вам понадобится действующая учетная запись Outlook, поэтому регистр для одного, если у вас его нет, настройте его и войдите в систему на своем компьютере, чтобы убедиться, что синхронизация работает правильно.
- Войдите в свою учетную запись Outlook из приложения Gmail, используя те же учетные данные, которые вы используете на рабочем столе. Откройте Gmail и нажмите Меню (три горизонтальные линии) на левой стороне.
- На следующей странице вы увидите список служб электронной почты, которые поддерживает приложение Gmail. Нажмите Exchange и Office 365.
Замечания: Не выбирайте Outlook, Hotmail и Live, поскольку эти службы используют IMAP и POP, которые являются протоколами синхронизации, которые не могут синхронизировать контакты или календарь. Они только синхронизируют электронную почту.
- Введите свой адрес электронной почты и пароль на следующей странице.
- Начнется проверка настроек сервера на вашем устройстве Android. Если всплывающее окно запрашивает Удаленное администрирование безопасности появляется, нажмите Хорошо а затем выполните вход на следующей странице.
Замечания: Убедитесь, что Gmail может получить доступ к вашим контактам и календарю. Вы можете проверить это, перейдя в настройки > Программы (Приложения)> права доступа и переключить контакты переключиться на зеленый.
Синхронизация контактов Outlook с iPhoneiPhone обычно хорошо справляется с синхронизацией и обновлением контактов между приложениями и устройствами. Однако это не всегда так, особенно там, где есть неправильные настройки разрешений или общие проблемы с программным обеспечением, такие как ошибки, которые не позволяют Outlook синхронизироваться с вашим телефоном.
Вы можете синхронизировать контакты Outlook на iPhone, используя Настройки, iTunes, iCloud, по электронной почте, импортируя как vCards или через Exchange.
Использование настроек
- открыто настройки и нажмите Outlook> Контакты.
- переключатель обновление фоновых приложений на зеленый.
- Открыть Приложение Outlook и перейти к Настройки> Ваша учетная запись> Синхронизация контактов
Использование iTunes
Помимо того, что музыкальный проигрыватель или средство безопасного хранения, iTunes может также управлять данными и хранить их на вашем iPhone, что упрощает обновление и передачу контактов Outlook на другие устройства.
Убедитесь, что iCloud отключен, прежде чем использовать iTunes для синхронизации контактов Outlook.
- Подключите iPhone к компьютеру и откройте Itunes,
- Нажмите значок iPhone и перейти к настройки > Информация.
- Нажмите Синхронизировать контакты с установите флажок и выберите прогноз из списка.
- Выбрать Применять завершить настройку.
Использование iCloud
Прежде чем синхронизировать контакты Outlook с iPhone с помощью iCloud, убедитесь, что панель управления iCloud для Windows доступна или установлен на вашем ПК,
Замечания: iCloud не позволяет синхронизировать только контакты с облаком. Если вы не против загрузить свои календари, почту и контакты в хранилище iCloud, выполните следующие действия.
- Запустите iCloud на своем компьютере и войдите в систему, используя свой идентификатор и пароль.
- Нажмите Почта, контакты, календари и задачи флажок.
- Нажмите Применять,
По электронной почте
Вы можете перенести контакты Outlook на свой iPhone с помощью электронной почты, хотя это довольно длительный процесс.
- Откройте настольное приложение Outlook.
- щелчок Файл> Открыть> Импорт.
- в Импорт Экспорт мастер, выберите Экспорт в файл,
- щелчок следующий,
- щелчок Значения, разделенные запятыми (Windows) и нажмите следующий,
- Выберите папку с контактами, которые вы хотите экспортировать, и нажмите Следующий.
- Назовите свой CSV-файл, сохраните его и нажмите Далее> Готово.
- Составьте новое электронное письмо и загрузите файл CSV, который Outlook создает в виде вложения, и отправьте его на адрес электронной почты, подключенный к вашему iPhone.
- На вашем iPhone откройте электронную почту, коснитесь вложения и следуйте инструкциям до Добавить все контакты вариант.
Замечания: Не все устройства iOS работают с CSV-файлами одинаково. Некоторые предлагают только предварительный просмотр файла, не предлагая добавить их в качестве контактов.
Импорт контактов как визитных карточек
Этот метод позволяет синхронизировать контакты Outlook с iPhone путем преобразования их в визитные карточки или электронные визитные карточки, которые можно просматривать в любой версии Outlook. Однако визитные карточки создаются только в настольном приложении Outlook.
- Откройте Outlook и нажмите Контакты.
- Выберите контакты, которые вы хотите синхронизировать, и нажмите Файл> Сохранить как> Сохранить как тип и выберите Файлы vCard,
- Выберите место для сохранения вашей vCard, дайте ему имя и нажмите Сохранить.
- На iCloud.com, войдите и нажмите Настройки> Импорт vCard,
- Выберите vCard, который вы сохранили и нажмите Импортировать,
iCloud добавит ваши контакты в Все контакты папки. Проблема с использованием vCards заключается в том, что вам нужно создавать и импортировать новые при каждом добавлении новых контактов в Outlook.
Через обмен
Этот метод работает, только если ваш iPhone подключен к внутренней корпоративной сети. Если в вашей компании есть сервер Exchange, вы можете синхронизировать с ним контакты Outlook и получать к ним доступ на своем iPhone.
- Откройте свой iPhone и перейдите на Настройки> Почта, Контакты, Календари (Выберите Exchange, если вы устанавливаете это впервые).
- Введите адрес электронной почты, имя пользователя и пароль и нажмите следующий,
- Ваш iPhone свяжется с сервером Exchange, поэтому убедитесь, что вы знаете адрес сервера, так как вам нужно будет ввести его здесь.
- выбирать контакты из вариантов элементов, которые вы хотите синхронизировать, и все готово.
Для iPad у вас есть два варианта синхронизации контактов Outlook – iTunes или iCloud. Если вы используете iCloud на своем компьютере, вы можете скопировать контакты в iCloud и получить к ним доступ со своего iPad.
Однако, если вы используете iTunes на своем компьютере, вы можете синхронизировать контакты с помощью iTunes на iPad.
Использование iTunes
- Убедитесь, что у вас установлена последняя версия iTunes, откройте ее и войдите с учетными данными, которые вы используете на своем iPad.
- Подключите iPad к компьютеру и выберите его в iTunes.
- щелчок Информация и выберите параметры синхронизации для почты, календарей и контактов, в этом случае, Синхронизировать контакты с> Outlook,
- Если у вас несколько групп контактов, выберите ту, которую хотите синхронизировать, нажав Выберите группуили синхронизировать их все и нажать Синхронизация.
- Нажмите на Резюме вкладка для беспроводной синхронизации и нажмите Синхронизация с этим устройством через WiFi,
С этого момента, когда ваш iPad включен и на вашем компьютере работает iTunes, синхронизация будет выполняться автоматически.
Использование iCloud
Перед использованием этого метода убедитесь, что у вас есть Панель управления iCloud для Windows на твоем компьютере. Войдите с учетными данными для своего iPad и выберите параметры синхронизации, которые вы хотите использовать – в этом случае это Контакты с Outlook,
- открыто настройки на вашем iPad.
- Выбрать Почта, Контакты, Календари.
- щелчок ICloud.
- Войдите под своим Apple ID и выберите Почта, Контакты и Календари синхронизировать их с Outlook через iCloud.
- Вы можете выбрать другие параметры синхронизации iCloud, такие как Найди мой айфон или Документы и данные,
Синхронизировать с Outlook.com или Exchange
- открыто настройки на вашем iPad и выберите Почта, Контакты и Календари и нажмите Добавить аккаунт.
- Нажмите Microsoft Exchange для синхронизации с сервером на рабочем месте или выберите Outlook.com синхронизировать с учетной записью Outlook.com.
- Введите адрес электронной почты, имя пользователя и пароль (при подключении через Exchange Server введите имя домена, хотя это необязательно).
- Нажмите следующий,
- Ваш iPad свяжется с сервером Exchange. Введите здесь имя домена и нажмите следующий,
- Выберите сервисы, которые вы хотите синхронизировать – Почта, Контакты или Календари – и это все.
Если на вашем компьютере есть файл PST, содержащий все данные вашего профиля Outlook, вы можете импортировать контакты в iCloud из двух частей – преобразовать контакты PST в vCards, а затем импортировать файл в iCloud.
Конвертировать файл PST в vCard / VCF
Вы можете конвертировать Файл .PST в визитную карточку, используя такой инструмент, как SysTools vCard Export Tool,
- Загрузите инструмент на свой компьютер и нажмите Добавить файл,
- Вы получите файл а также скоросшиватель опции. Если у вас есть один файл, нажмите файл вариант. Если в папке несколько файлов, щелкните скоросшиватель вариант.
- щелчок Просматривать и выберите файл PST, а затем нажмите Добавить, Инструмент покажет вам предварительный просмотр всех данных файла PST.
- Выберите контакты и нажмите Экспорт.
- В Параметры экспортанажмите визитная карточка и выберите его из своего местоположения.
- щелчок экспорт преобразовать все контакты в файл VCF.
- Вы получите уведомление о завершении экспорта. Перейдите в папку местоположения и проверьте наличие файла VCF.
Импортируйте визитную карточку в iCloud
- Войдите в свою учетную запись, используя свои учетные данные iCloud.
- щелчок контакты и перейти к значок передач в нижнем конце экрана.
- Нажмите на значок и выберите Импорт vCard.
- щелчок Просматривать чтобы найти файл VCF, выберите его и нажмите Открыто.
- Все ваши контакты Outlook в файле vCard будут синхронизированы с iCloud.
Синхронизация контактов на устройствах
Ваш список контактов (или адресная книга) содержит важные сведения о людях, с которыми вы взаимодействуете в Интернете и в реальной жизни, и вполне естественно, что вы захотите иметь те же сведения, независимо от того, на каком устройстве (Mac или iOS) вы » используем в данный момент. Вы также хотите, чтобы изменения, добавления и удаления, сделанные на одном устройстве, отображались на всех остальных.
Раньше такого рода вещи требовали периодической (и подверженной ошибкам) ручной синхронизации, но в настоящее время это обычно просто и надежно благодаря облачным службам, таким как iCloud, Google Контакты и серверы Exchange, каждый из которых предлагает почти мгновенные push-обновления из одно устройство к другим.
Если у вас есть учетная запись в одной из этих служб, все, что вам нужно сделать, это убедиться, что каждое из ваших устройств настроено правильно.
Синхронизация контактов на Mac
- Перейдите в Системные настройки> Учетные записи Интернета.
- Если учетная запись, которую вы хотите использовать для синхронизации контактов (iCloud, Exchange, Google или CardDAV), еще не указана, щелкните тип учетной записи справа и следуйте инструкциям, чтобы добавить ее.
- Выберите учетную запись в списке слева.
- Убедитесь, что выбрано «Контакты» ① .
Теперь ваши контакты из выбранной облачной службы должны синхронизироваться с вашим Mac.
Примечание. Контакты синхронизируются только тогда, когда ваше устройство подключено к Интернету. Если вы внесете изменения, когда ваше устройство отключено, оно синхронизируется, когда в следующий раз соединение станет доступным.
Синхронизация контактов в iOS
- Нажмите «Настройки»> «Почта, контакты, календари».
- Если учетная запись, которую вы хотите использовать для синхронизации контактов (iCloud, Exchange, Google или CardDAV), еще не указана вверху, нажмите «Добавить учетную запись» и следуйте инструкциям, чтобы добавить ее.
- Коснитесь имени учетной записи и убедитесь, что для этой учетной записи включены Контакты.
Теперь ваши контакты из выбранной облачной службы должны синхронизироваться с вашим устройством iOS.
Нет облачных учетных записей?
Если у вас нет учетной записи в облачной службе, поддерживающей синхронизацию контактов (и вы не можете или не хотите ее получить), можно синхронизировать контакты напрямую между Mac и устройством iOS с помощью Wi-Fi.
Сначала убедитесь, что ваше устройство iOS настроено для синхронизации Wi-Fi, как описано на этой странице поддержки Apple. Затем в iTunes выберите свое устройство iOS, нажмите «Информация» и убедитесь, что выбран параметр «Синхронизировать контакты». Затем нажмите «Синхронизировать».
Поделитесь этим советом и главой о
«Синхронизация контактов в iCloud или Google работает хорошо, но чтобы контакты не попадали в облако, используйте синхронизацию Wi-Fi в iTunes».
Авторские права © 2015, alt Concept inc. Все права защищены.
Пожалуйста, включите JavaScript, чтобы просматривать комментарии от Disqus.комментарии предоставленыНастройка iPhone для синхронизации с контактами Google
Франс ЛейсПо умолчанию iPhone хранит контакты в iCloud или, если вы отключили iCloud, хранит их локально на вашем телефоне . Как синхронизировать эти контакты с другими службами? Все зависит от того, где они сейчас!
Но даже если ваши контакты в настоящее время хранятся в iCloud , а PieSync поддерживает iCloud, вы можете убедиться, что ваш iPhone использует вместо этого Google Контакты, особенно если остальная часть вашего бизнеса работает в приложениях Google.
Управление несколькими списками контактов на iPhone
Быстрый способ узнать, какие контакты в настоящее время загружены на ваш iPhone, — это войти в приложение «Контакты» или приложение «Телефон » на вашем iPhone.
Нажав на значок Groups в верхнем левом углу, вы поймете, что iPhone может явно объединять различные базы данных в один список контактов.
Хотя в некоторых случаях удобно, чтобы ваш iPhone объединял списки контактов, в большинстве случаев это фактически приводит к путанице . Поскольку все аккуратно объединено, нет простого способа распознать, в какой облачной базе данных хранится конкретный контакт.
Где хранится контакт вашей мамы? Это в iCloud? Контакты Google? Ваша SIM-карта? Что еще хуже, во всех трех одновременно? На самом деле ваш iPhone их копирует и визуально объединяет идентичные контакты!
Идея в конечном итоге заключается в том, что ваш телефон просто действует как окно в базы данных контактов, поэтому мы рекомендуем вам посетить контакты.google.com или icloud.com/contacts соответственно, чтобы просматривать эти списки и управлять ими.
Где хранятся ваши контакты?
Так как же ваш iPhone управляет контактами? Эта справочная статья не может охватить все возможные сценарии, но вот как вы можете легко узнать, как ваш iPhone настроен в настоящее время.
Перейдите в «Настройки » -> «Контакты» -> «Учетные записи », чтобы узнать, каким службам разрешено управлять / добавлять контакты на вашем телефоне. В примере, показанном слева, есть три учетных записи, перемещающих контакты в этот iPhone:
- iCloud
- Personal gmail.com
- G-suite-domain
Очень вероятно, что вы увидите что-то другое на своем телефоне: у вас может быть или нет iCloud, у вас может быть учетная запись Outlook и так далее.
Знаете ли вы? При подключении учетной записи Google к iPhone импортирует ваших контактов Google. Однако контакты, которые у вас были на телефоне до , не перемещаются в Google . Они остаются в iCloud или на вашем телефоне! Следуйте этим инструкциям, чтобы создать резервную копию этих контактов в Google.
Следующие шаги помогут вам вместо этого объединить ваши контакты в экосистему Google. Где бы ни находились ваши контакты, с приложением Google Drive , вы можете протолкнуть свои данные контактов из iCloud или тех, которые хранятся локально на Google Drive и в Google Contacts.
Переместите контакты iPhone в контакты Google с помощью приложения Google Диск.
- Загрузите Google Диск на свой iPhone и войдите в свою учетную запись Google. Если у вас нет учетной записи Google, вы можете создать ее при входе на Google Диск.У вас уже есть Google Диск? Убедитесь, что он обновлен.
Теперь пора сделать резервную копию вашего контента. Откройте Google Диск и перейдите к мастеру резервного копирования в Меню> Настройки> Резервное копирование. Вы можете выбрать, какой контент вы хотите сделать резервную копию, или просто сделать резервную копию всего. Затем нажмите «Пуск».
Войдите в свою учетную запись Google на своем iPhone.
- Зайдите в настройки iPhone и убедитесь, что в качестве учетной записи по умолчанию выбрана учетная запись Gmail .Это гарантирует, что новые контакты добавляются в Google Контакты, а затем могут быть синхронизированы с вашими облачными приложениями, такими как CRM.
Не забудьте настроить Google в качестве учетной записи по умолчанию! Простого подключения учетной записи Google недостаточно, вам также необходимо убедиться, что новые контакты, которые вы создаете на своем телефоне, сразу же создаются внутри Google с помощью этой настройки.
Как синхронизировать ваш iPhone и контакты Google — лучшее кроссплатформенное приложение для управления контактами
ОБНОВЛЕНИЕ. Мы невероятно упростили синхронизацию контактов iPhone и Google.Просто установите Контакты + для iOS, и вы сможете синхронизировать свои контакты из Google, Twitter и др.
Последнее обновление: 31 марта 2021 г.
Мы слышим от многих людей, у которых возникают проблемы с синхронизацией контактов iPhone с контактами Google. Это обычная проблема для пользователей iPhone — особенно по сравнению с относительной простотой настройки Android для синхронизации с Google Контактами.
Мы работаем над некоторыми новыми функциями для приложения «Адресная книга» Контакт +, которые значительно упростят процесс синхронизации ваших контактов с iPhone.А пока мы написали краткое руководство, которое поможет вам настроить все правильно.
Весь этот процесс займет не более 10-15 минут, и это избавит вас от многих проблем в дальнейшем. Установите и забудьте. Если вы пользуетесь Outlook.com, Yahoo или Hotmail, не волнуйтесь — мы поможем вам в следующем сообщении в блоге.
1. Решите, какие аккаунты Google подключать
Многие люди имеют несколько учетных записей Google, содержащих списки контактов. Например, у меня есть рабочая учетная запись Google Apps, личная учетная запись Gmail и отдельная личная учетная запись Gmail (зарезервированная для бета-подписок, квитанций, продаж Craigslist и прочего мусора, в котором я не хочу сообщать свой личный адрес электронной почты).Каждой из этих учетных записей соответствует собственный список контактов Google.
Итак, какие учетные записи следует подключать к телефону?
Вы, вероятно, не хотите, чтобы все ваши контакты были на вашем телефоне, потому что это замедлит процесс поиска или прокрутки контактов для совершения звонка. Вместо этого, если вы похожи на меня, вы бы предпочли видеть конкретный список людей, с которыми вам может понадобиться общаться в пути.
Как вы считаете, важно отметить, что на вашем iPhone вы можете легко подключить учетную запись электронной почты без синхронизации контактов .Это может быть полезно, если вы не хотите просматривать список из нескольких тысяч контактов (взятых из нескольких аккаунтов Google), чтобы позвонить. В частности, для аккаунтов Google вы не сможете связать свои контакты и электронную почту за один шаг.
2. Подключите Gmail к своему iPhone
По большей части это довольно просто. Коснитесь значка Настройки на вашем iPhone. Прокрутите немного вниз, пока не увидите Почта, контакты, календари . Коснитесь его.
После этого вы увидите все подключенные учетные записи электронной почты в списке в разделе «Учетные записи».Нажмите Добавить учетную запись… , выберите Gmail , и вам будет предложено ввести соответствующую информацию, такую как адрес электронной почты, пароль и описание.
Мне нравится маркировать учетные записи электронной почты простыми именами, такими как «Рабочая почта», «Личная почта» или «Нежелательная почта», чтобы упростить поиск нужной учетной записи в моем почтовом ящике iPhone, вместо того, чтобы пытаться различать несколько похожих учетных записей электронной почты. имена (например, [email protected] и [email protected]). Для учетных записей Google я специально добавляю «Почту» в конце описания, чтобы напомнить мне, что соединение по умолчанию подключает только Почту и Календарь, но не Контакты.
Это ключевой момент, вызывающий замешательство и разочарование пользователей Google Контактов. То, что вы подключаете свой Gmail , не означает, что ваши контакты Google также подключены . Это означает, что если вы остановитесь прямо сейчас, любые изменения, внесенные в контакты на вашем iPhone, или новые контакты, которые вы добавляете, не будут отображаться в ваших контактах Google в Интернете (и наоборот).
Для Google вам придется использовать отдельные протоколы для синхронизации контактов.
3. Подключите контакты Google к iPhone
Есть два способа синхронизировать ваши контакты Google.Для Google тот, который вы используете, зависит от того, используете ли вы личную учетную запись Gmail (или Googlemail.com) или учетную запись Google Apps.
Следует отметить, что независимо от того, какой метод Google вы используете, ваш телефон будет синхронизироваться только с вашими «Моими контактами» в Google. Он не будет синхронизировать ваши другие контакты * или круги Google Plus.
* Gmail автоматически добавляет адреса в ваш список других контактов каждый раз, когда вы используете функции «Ответить », «Ответить всем» или Переслать для отправки почты на адреса, которых еще нет в вашем списке «Мои контакты». .
4. Включить синхронизацию контактов по сотовой сети
Вот камень преткновения, который нашли многие люди. Откройте «Настройки»> «Сотовая связь» и прокрутите вниз, пока не увидите ползунок рядом с «Контакты». Включение этого гарантирует, что ваш телефон может управлять вашими контактами при использовании сотовых данных, а не ждать сигнала Wi-Fi.
Для личного аккаунта Google (не в Google Apps):Вам нужно будет использовать метод под названием CardDAV.Как мы уже писали ранее, CardDAV — это протокол синхронизации, который Google недавно решил поддержать. Он позволяет лучше синхронизировать поля контактов, чем традиционный метод Microsoft Exchange (ниже). Google предоставляет подробные инструкции по настройке синхронизации CardDAV на своей странице справки.
Вы найдете опцию CardDAV в разделе Другое в меню Добавить учетную запись… . На настройку стоит потратить около минуты.
Имейте в виду, что синхронизация CardDAV не переносит связанную информацию Gmail и Календаря Google.Вы сделали это на предыдущем шаге, поэтому в меню «Учетные записи» вы увидите две разные учетные записи, которые фактически представляют одну и ту же учетную запись Google.
Для учетной записи Google Apps:Настройка учетной записи Google Apps такая же, как если бы вы добавляли обычный Gmail. iOS теперь поддерживает добавление Google Apps через опцию Google.
Мы надеемся, что это было полезно при настройке ваших контактов Google для синхронизации с вашими контактами iPhone!
Существует множество нюансов для полной настройки синхронизации с вашими различными учетными записями электронной почты и приложениями — мы рассмотрим больше этих проблем в будущих публикациях, поэтому дайте нам знать, что вас интересует!
Как синхронизировать контакты AOL с iPhone и iPad
Если вы пользователь AOL, возможно, вам интересно, как синхронизировать контакты AOL с iPhone и iPad.Непонятно, как это сделать, и количество неверной информации, предлагающей вам «попробовать» это и «попробовать», действительно ошеломляет.
Нет никакой попытки.Мы не собираемся «пробовать». Мы собираемся «делать». В конце концов, ваши контакты AOL будут на вашем iPhone и iPad, и они будут синхронизироваться с вашими контактами на AOL.com.
Заинтересованы в установке календаря AOL Calendar на свой iPhone? У меня тоже есть статья по этому поводу.
Примечание: здесь скриншоты взяты с iPhone, но на iPad процесс точно такой же.
Во-первых, давайте взглянем на настройки вашего iPhone. Откройте «Настройки», затем «Контакты», затем «Учетные записи». Коснитесь своей учетной записи AOL, если она у вас есть.
Нет контактов в учетной записи AOL?Это немного удивительно, не правда ли? Вы начали с нажатия «Контакты» в настройках, но когда дело доходит до учетной записи AOL, у вас нет… контактов! Другие учетные записи показывают контакты в качестве опции, например:
Слева: учетная запись Gmail. Справа: учетная запись Yahoo. Оба варианта показывают «Контакты».Мне не удалось включить эти контакты, потому что я использую iCloud для своих контактов, и наличие более одного списка контактов приводит к путанице, но возможность все же есть.
Замешательство ( n ): состояние замешательства.
Итак, вот что вы делаете: вы создаете «пароль для конкретного приложения» для приложения «Контакты» на своем iPhone, а затем настраиваете новую учетную запись , используя этот новый пароль (на вашем iPhone), только для обработки контактов AOL (вы оставит любую существующую учетную запись AOL в покое, поскольку это тот, который получает почту), а затем … и все готово! Давайте сделаем это шаг за шагом.
ПРИМЕЧАНИЕ : создание пароля для конкретного приложения не означает, что вы меняете свой пароль AOL. Вы его не меняете. Вы создаете специальный пароль только для приложения «Контакты» на вашем iPhone, и это единственное, для чего вы его будете использовать. Также обратите внимание: если у вас есть iPhone и iPad, вам необходимо выполнить следующие действия на каждом устройстве. Каждому из них нужен собственный пароль для конкретного приложения.
Часть первая: Создание пароля для конкретного приложения
Сначала перейдите в aol.com в браузере (Safari, Firefox, Chrome) и войдите в систему. Щелкните свое имя (вверху справа, как показано ниже). Я делаю это на своем Mac, потому что это больше и проще, но вы также можете сделать это на своем iPhone.
Выполнен вход на AOL.com и теперь щелкает мое имя, чтобы перейти на страницу моей учетной записи AOL.Щелкнув свое имя, вы перейдете на страницу своей учетной записи AOL. Щелкните слева там, где написано «Безопасность учетной записи».
Страница учетной записи AOL, где в разделе «Безопасность учетной записи» выделено «Управление паролями приложений».Нас интересует часть «Управление паролями приложений».Так что щелкните здесь, как показано красным выше.
Когда вы переходите к «Управление паролями приложений», вы получаете окно с просьбой «Выбрать приложение».
Выберите свое приложение в разделе AOL «Пароли для конкретных приложений».Здесь возникает небольшая сложность, потому что «Контакты iPhone» нет в списке! Ничего страшного — просто выберите «Другое приложение».
Выберите «Другое приложение».В следующем поле вы получите имя пароль приложения. Я бы выбрал что-нибудь разумное, например «Контакты iPhone AOL.»Затем нажмите кнопку« Создать ». AOL создаст пароль для этой очень конкретной цели. Запишите сейчас , потому что позже вы не сможете найти его в AOL.
Если вы использовали iPhone для перехода на aol.com, вы в отличной форме: просто скопируйте большой синий пароль, чтобы вставить его позже. Если вы использовали для этого свой Mac или ПК, вам действительно нужно записать это.
ОЧЕНЬ ВАЖНО: Пароли приложений AOL представляют собой четыре группы по четыре символа, разделенных… абсолютно ничем! Это НЕ пробелы между группами по четыре человека.То есть пароль в приведенном ниже примере НЕ «, это то, что еще ». На самом деле это «, это больше, чем ». Без пробелов. Без шуток.
Теперь вы можете нажать «Готово». Мы на полпути домой.
Часть вторая: Использование пароля приложения в новой учетной записи «Контакты»
Вы помните, что мы не видели «Контакты» в разделе AOL настроек контактов iPhone в приложении «Настройки». Это проблема, которую мы собираемся решить прямо сейчас: мы собираемся добавить учетную запись — оставив старую там, поскольку она отлично справляется с доставкой почты — только для контактов .
Зайдите в «Настройки» на вашем iPhone. Коснитесь Контакты. Коснитесь Аккаунты. Коснитесь Добавить учетную запись. Оттуда выберите «Другое», затем выберите «Добавить учетную запись CardDAV».
Добавление учетной записи «CardDAV» для ваших контактов AOLНа случай, если вам интересно: учетные записи «CardDAV» предназначены только для контактов. Часть «Карта» ссылается на «vCards», которые относятся к старой карте Rolodex. Дети, спросите своих родителей.
Rolodex CARD для Tasty-Q BarbequeCardDAV — это стандартный метод синхронизации контактов с серверами. (Для календарей существует также CalDAV.) Это не вопрос AOL, это отраслевой характер. К счастью для нас, AOL использует его, и iPhone знает об этом, и именно так мы собираемся решить нашу проблему.
Все, что вам нужно сделать сейчас, это заполнить эту форму.
Форма CardDAVСверху:
- Сервер: https://carddav.aol.com
- Имя пользователя: ваш адрес электронной почты AOL.com, включая часть «@ aol.com».
- Пароль: пароль приложения, который вы только что создали.НЕ ваш обычный пароль AOL.
- Описание: все, что угодно. «Описание» предназначено для того, чтобы ВАМ напомнить, о чем эта учетная запись. «Мои контакты AOL» было бы хорошим описанием.
Заполните форму и нажмите «Далее» в правом верхнем углу. Вы увидите слово «Подтверждение» в верхней части экрана, и, если все работает правильно, вы увидите синие галочки рядом со всем.
Синие галочки — это хорошо!Нажмите «Готово» вверху справа. Готово. Ну, почти.Вы по-прежнему должны быть уверены, что ваши контакты AOL отображаются в приложении «Контакты». Итак…
Откройте приложение «Контакты». Нажмите Группы вверху слева. Убедитесь, что ваша новая учетная запись CardDAV проверена.
Проверка нашей учетной записи CardDAVСЕЙЧАС все готово.
Было бы разумно вернуться в «Настройки», а затем в «Контакты» и убедиться, что в «Учетной записи по умолчанию» отображается ваша новая учетная запись CardDAV. Вы не увидите «Учетная запись по умолчанию», если у вас есть только одна учетная запись для синхронизации контактов, что вполне возможно.Но если в дополнение к учетной записи AOL у вас также есть учетная запись iCloud, учетная запись gmail или учетная запись yahoo, вы можете увидеть в разделе «Контакты» настроек «Учетная запись по умолчанию». Учетная запись по умолчанию означает «когда вы устанавливаете новый контакт на своем iPhone, в какую учетную запись он входит?»
Вот и все. Попробуйте: установите контакт на своем iPhone, а затем перейдите на сайт aol.com в браузере, и вы увидите его в разделе «Контакты». Добавьте контакт с сайта aol.com в браузере, и вы увидите, что он появится на iPhone.Это не мгновенно, поэтому не волнуйтесь, если вы не увидите быстрых результатов. Подождите немного. Это будет работать.
Используйте кнопки «Поделиться», чтобы поделиться тем, что интересно, с друзьями. Это помогает твоим друзьям, и мне тоже. Большое спасибо!
С уважением,
Кристиан Бойс
Поделитесь этим с друзьями!
Статьи по теме, написанные мной, для васКак синхронизировать контакты людей из Windows 10 с iOS
Apple наверняка хотела бы, чтобы Mac соответствовал вашему iPhone, но это определенно не является обязательным требованием.ПК с Windows 10 могут работать с устройствами iOS почти так же хорошо, как и компьютер Apple. Это включает поддержку приложений и служб Microsoft, таких как Outlook и Exchange. Вы даже можете синхронизировать свои контакты из приложения Windows 10 People со своим iPhone. Есть некоторые ограничения — синхронизация с вашего ПК с Windows 10 на ваш iPhone работает хорошо, но, наоборот, не очень.
Обновление: Начиная со сборки 1909, приложение My People в Windows 10 больше не поддерживается и не встроено в Windows 10.По данным компании:
My People больше не разрабатывается. Он может быть удален в будущем обновлении.
Синхронизация контактов между Windows 10 и iOS
В наши дни все больше пользователей выбирают более практичную настройку: ноутбук с Windows 10 и Apple iPhone или iPad. Но вы, вероятно, захотите, чтобы некоторые вещи, такие как контакты, синхронизировались между ними, не втягиваясь ни в одну из платформ. Если вы используете учетную запись Microsoft, вам мало что нужно делать для синхронизации контактов.
В iOS откройте приложение «Настройки», затем перейдите к Учетные записи и пароли .
Нажмите Добавить учетную запись .
Выберите Outlook.com .
Войдите в систему, указав свой адрес электронной почты и пароль Outlook.com, и подтвердите доступ, если будет предложено.
Включите элементы, которые хотите синхронизировать. Мне нужны контакты, поэтому я включаю только эту опцию.
И все.
Как насчет синхронизации из iCloud с приложением «Люди» в Windows 10?
К сожалению, нет, Apple это не поддерживает — пробовал. Вам придется вручную экспортировать свои контакты из iCloud в формате .csv, как мы показали вам в нашей предыдущей статье об импорте контактов в Gmail. Итак, это улица с односторонним движением, а это значит, что вы должны сначала добавить свои контакты в приложение «Люди», если хотите, чтобы это было проще.
Вы также можете управлять синхронизацией контактов. Коснитесь меню Fetch New Data , коснитесь параметра контактов Outlook Push , затем выберите, когда вы хотите синхронизировать новые контакты: ежечасно, вручную или автоматически.
Есть и другие способы интеграции служб Windows 10 с iOS. Ознакомьтесь с нашей статьей, как загрузить фотопленку с фотографиями с помощью OneDrive.
Напишите в комментариях и расскажите о своей настройке. Вы используете одновременно устройства iOS, Android и Windows или предпочитаете хранить все это в семье?
Как синхронизировать контакты с iPhone 8/8 Plus / X с iCloud
iCloud дает вам беспроводной способ резервного копирования фотографий, почты, контактов, календарей, напоминаний, заметок, Safari и т. Д.без физического подключения к компьютеру. С iCloud вы можете получить доступ к своим контактам со своего iPhone, iPad, iPod touch, Mac, ПК или на icloud.com, и когда вы вносите изменения на одном устройстве, контакты автоматически обновляются на других устройствах с той же учетной записью iCloud. Здесь мы расскажем, как синхронизировать контакты с iPhone в iCloud , например новый iPhone 8 или iPhone X с iCloud, и обновить их на других ваших iDevices. Более того, на этой странице вы можете найти настоятельно рекомендуемый инструмент для передачи данных iPhone — EaseUS MobiMover Free, который поможет вам перенести контакты iPhone на ПК или ноутбук с Windows для резервного копирования данных и освобождения места на iPhone.
Как синхронизировать контакты с iPhone 8/8 Plus / X с iCloud
На самом деле, перенести контакты с iPhone в iCloud довольно просто после того, как вы настроили iCloud на своем iPhone. За исключением резервного копирования контактов, iCloud по-прежнему можно использовать для восстановления iPhone с помощью резервной копии iCloud, когда вы восстановили устройство до заводских настроек.
1. Откройте iPhone и обновите iOS до последней версии.
2. Подключите iPhone к стабильной сети Wi-Fi или активной сотовой сети.Затем настройте iCloud на своем iPhone.
3. Перейдите в «Настройки»> [ваше имя]> «iCloud». Если вы используете iOS 10.2 или более раннюю версию, перейдите в «Настройки»> «iCloud».
4. Включите «Контакты». Когда появится всплывающее окно с вопросом, хотите ли вы объединить или отменить с существующими локальными контактами на вашем iPhone, нажмите «Объединить». Затем вся информация, хранящаяся в контактах, будет синхронизирована с iCloud.
Как синхронизировать контакты с iPhone 8/8 Plus / X на компьютер с Windows
За исключением виртуального пространства iCloud, вы по-прежнему можете синхронизировать контакты iPhone с компьютером Windows с помощью EaseUS MobiMover Free, лучшего в мире бесплатного мастера передачи данных iPhone.С MobiMover Free вы можете гибко настроить путь к хранилищу для экспортированных контактов iPhone на вашем компьютере, а также просматривать и редактировать файлы по мере необходимости. Другие функции передачи данных MobiMover Free: «Перенос на другое устройство» для переноса всего на новый iPhone без iTunes или iCloud, «Перенос на это устройство» для переноса файлов с ПК / ноутбука на устройство iOS без удаления каких-либо предыдущих данных и «Пользовательский» «для передачи данных iOS и управления ими с помощью комплексных решений, таких как удаление всех фотографий на iPhone или удаление всех контактов с iPhone.
Шаг 1. Подключите iPhone X / 8/7 к Mac, запустите EaseUS MobiMover для Mac на компьютере> Разблокируйте iPhone и нажмите «Доверять» в запросе вашего разрешения> Выберите «С телефона на Mac» Вариант> Щелкните «Далее».
Шаг 2 . Отметьте «Контакты» и щелкните путь к хранилищу по умолчанию, чтобы указать место, где вы хотите разместить эти контакты. Затем нажмите «Перенести», чтобы начать передачу с iPhone или iPad на Mac.
Шаг 3 . Когда процесс передачи будет завершен, вы можете перейти к просмотру контактов на вашем Mac. Затем контакты будут сохранены в виде HTML-файла на вашем Mac. Таким образом, вам нужно открыть его в браузере, чтобы просмотреть подробности.
Contacts Sync — приложение №1 для синхронизации iPhone и Google
С помощью функции «Синхронизация контактов» вы можете быстро и легко синхронизировать свои контакты Gmail и iPhone, предоставляя доступ к своим контактам из любого места. Это приложение отличается своей надежностью, простотой использования, скоростью и настоящей «двусторонней синхронизацией», которая объединяет изменения, внесенные в ваши контакты Gmail и iPhone.Это приложение №1 для синхронизации контактов Google и iPhone как по количеству загрузок, так и по отзывам.
Также важно, что это приложение синхронизирует группы контактов с Google. Например, вы могли организовать свои контакты Gmail в такие группы, как «друзья», «семья» и «коллеги». После синхронизации ваши группы iPhone будут соответствовать вашим группам Gmail.
Имея множество опций настройки, это приложение можно использовать разными способами. Конечно, приложение можно использовать, чтобы ваши контакты iPhone и Google соответствовали друг другу, что также имеет побочный эффект создания резервной копии.Вы можете выполнять синхронизацию в любом направлении, включая одностороннюю синхронизацию и двустороннюю синхронизацию. Кроме того, вы можете синхронизировать любую из ваших контактных учетных записей с Google, включая ваши корпоративные контакты Exchange, iCloud, Yahoo, Outlook.com или любую учетную запись CardDAV.
КОНТАКТНЫЕ УЧЕТНЫЕ ЗАПИСИ:
• Выберите контактную учетную запись iPhone, которую вы хотите синхронизировать с Google, будь то обычная адресная книга iPhone, iCloud, Exchange, Outlook, Yahoo, Facebook или любая учетная запись CardDAV
ТИПЫ СИНХРОНИЗАЦИИ:
• Выберите один из следующих типов синхронизации: двусторонняя синхронизация, контакты Gmail -> iPhone, контакты iPhone -> Gmail и ручная синхронизация
• Выберите двустороннюю синхронизацию, чтобы объединить внесенные вами изменения с Gmail и iPhone
• Выберите одностороннюю синхронизацию для передачи изменений только в одном направлении
• Выберите ручную синхронизацию для синхронизации только выбранных контактов
СИНХРОНИЗАЦИЯ ВСЕ ПОЛЯ:
• Синхронизирует все поля, включая имена, фонетические имена, псевдонимы, адреса электронной почты, номера телефонов, почтовые адреса, названия компаний, должности, отделы, дни рождения, годовщины, события, заметки, адреса веб-страниц, отношения, мгновенное учетные записи для обмена сообщениями и профили в социальных сетях
• Синхронизация фотографий контактов
• Синхронизация пользовательских меток и настраиваемых полей
НАЧАЛЬНАЯ СИНХРОНИЗАЦИЯ:
• Во время начальной синхронизации содержимое совпадающих контактов Gmail и iPhone будет объединено.

 к. данные для входа в App Store и в iCloud одинаковые.
к. данные для входа в App Store и в iCloud одинаковые.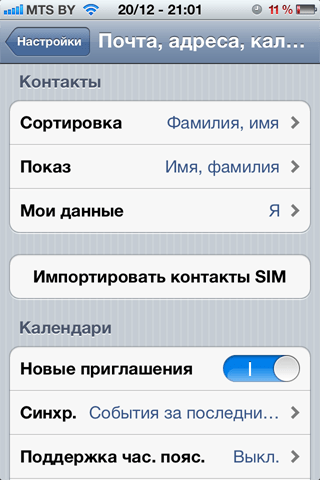
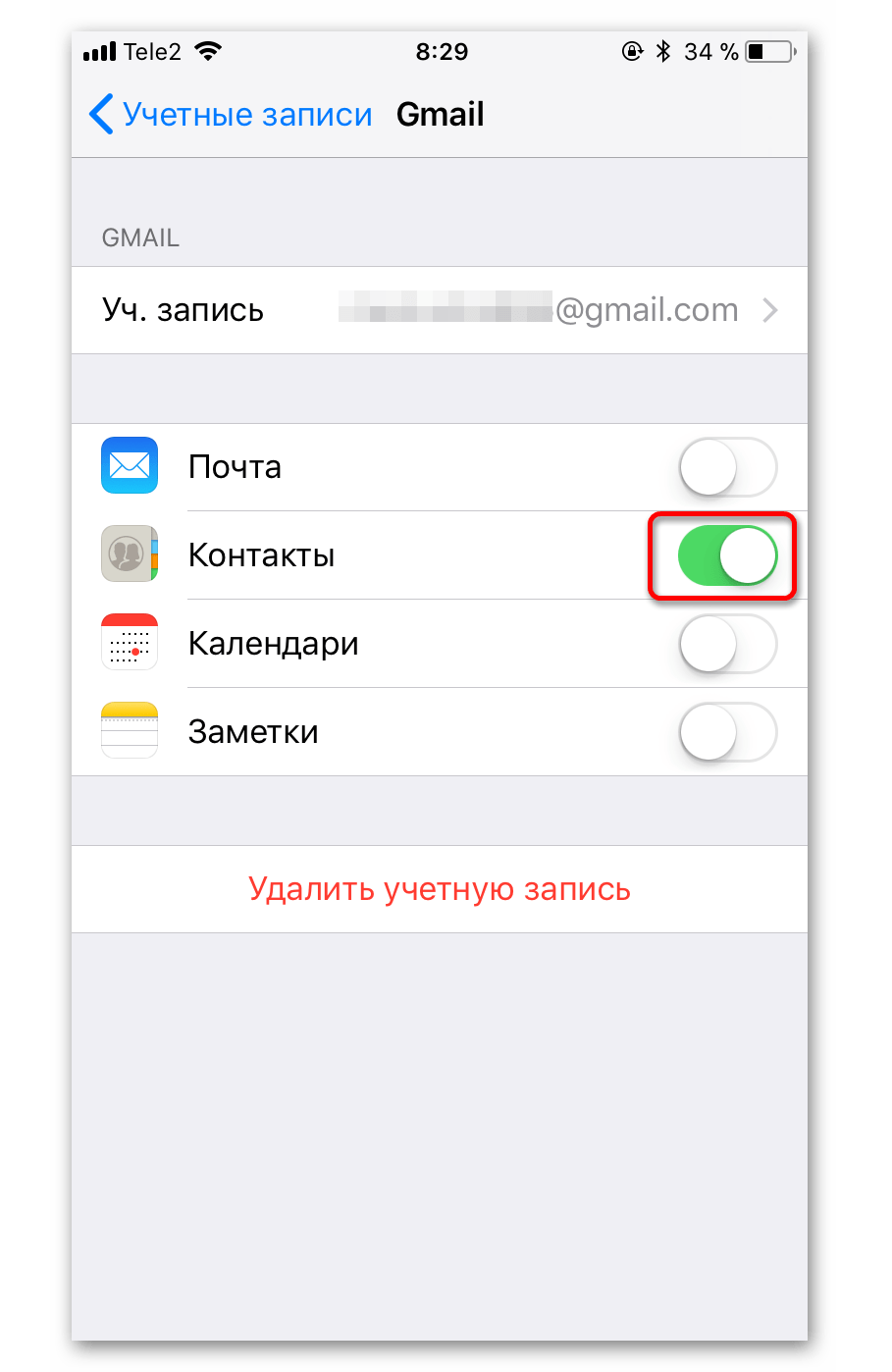 Нажмите на вашей учетной записи Google.
Нажмите на вашей учетной записи Google.