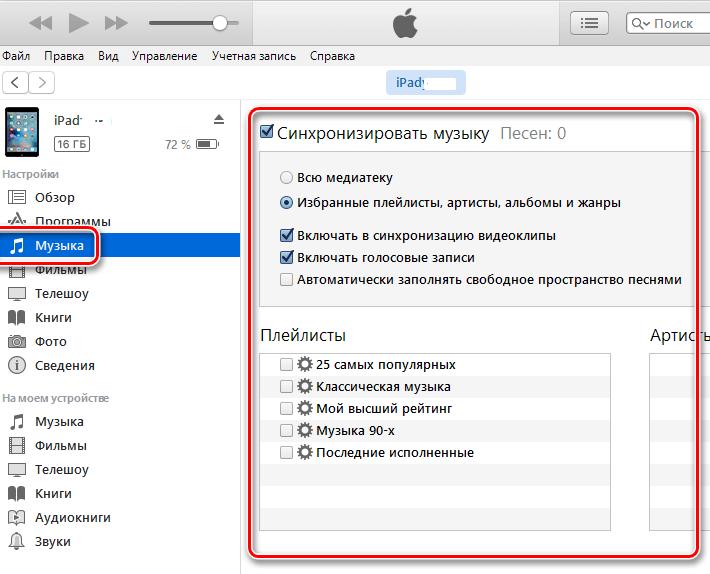Синхронизация контента с Mac на iPhone или iPad
Чтобы впервые настроить синхронизацию, нужно подключить устройство к Mac через кабель USB или USB-C. Когда устройство подключено, его значок появляется в боковом меню Finder, а при выборе значка отображаются варианты синхронизации. Вы можете выбрать объекты для синхронизации.
Можно синхронизировать все объекты определенного типа (самый быстрый вариант) или выбрать определенные объекты (это дает более точный контроль), либо совместить оба варианта. Например, можно синхронизировать на устройство всю музыку, но лишь некоторые фильмы.
После того как Вы выберете контент для синхронизации, он будет обновляться при каждой синхронизации устройства с Mac.
На iPhone (c iOS 5 или новее) или iPad также можно настроить беспроводную синхронизацию с Mac, когда устройство и Mac подключены к одной сети Wi-Fi. Синхронизация контента с Mac на iPhone или iPad по сети Wi-Fi.
Подробнее о синхронизации см. в разделе Основные сведения о синхронизации Mac с другими устройствами.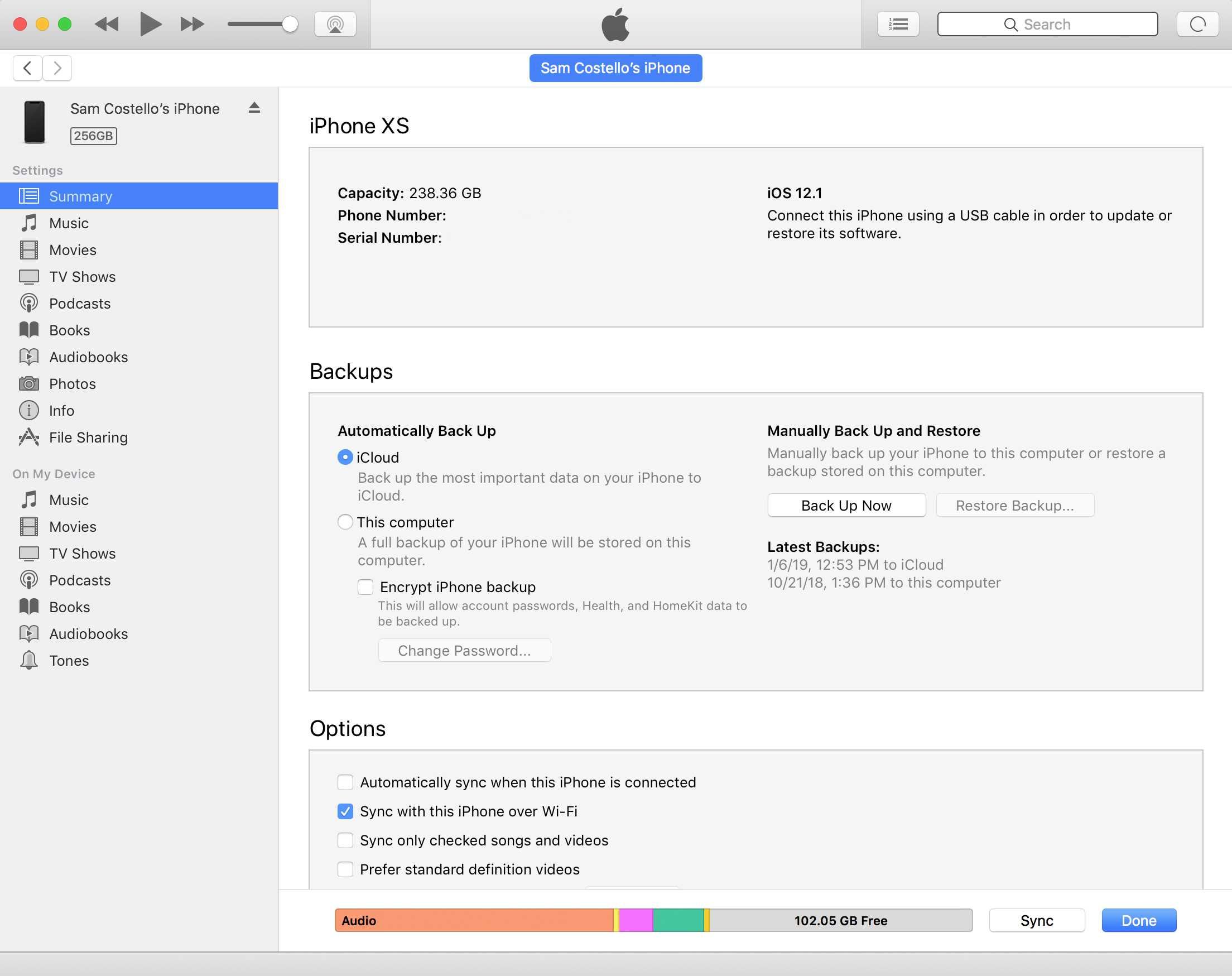
Синхронизация всего контента определенного типа
Подключите устройство к компьютеру Mac.
Устройство можно подключить через кабель USB или USB-C либо через Wi-Fi. О включении синхронизации через Wi-Fi см. в разделе Синхронизация контента с Mac на iPhone или iPad по сети Wi-Fi.
В Finder на Mac выберите устройство в боковом меню Finder.
Если устройство подключено к Mac посредством USB‑кабеля, но оно не отображается в боковом меню Finder, см. раздел Если устройство не отображается в боковом меню при синхронизации.
В панели кнопок выберите тип контента, который хотите синхронизировать.
Примечание. Если Вы пользуетесь Фото iCloud и Apple Music, Ваши фото и музыка автоматически синхронизируются через iCloud. При нажатии варианта «Музыка» или «Фото» не отображаются варианты синхронизации.
Установите флажок «Синхронизировать [тип контента] на [имя устройства]», чтобы включить синхронизацию объектов соответствующего типа.
 Например, установите флажок «Синхронизировать фильмы на [имя устройства]», чтобы синхронизировать фильмы.
Например, установите флажок «Синхронизировать фильмы на [имя устройства]», чтобы синхронизировать фильмы.Когда установлен этот флажок, при синхронизации на устройство переносятся все объекты этого типа.
Повторите шаги 3 и 4 для каждого типа материалов, которые хотите синхронизировать.
Полоса внизу окна показывает, сколько свободного пространства останется на устройстве после синхронизации. Наведите указатель на эту полосу, чтобы просмотреть подробные сведения о синхронизируемом контенте.
Когда будете готовы, нажмите кнопку «Применить».
Можно настроить автоматическую синхронизацию Mac и устройства при каждом их подключении друг к другу. Чтобы включить автоматическую синхронизацию, выберите «Основные» в панели кнопок, затем установите флажок «Синхронизировать автоматически, если [
ПРЕДУПРЕЖДЕНИЕ. При удалении автоматически синхронизированного объекта с Mac он будет удален и с устройства при следующей синхронизации.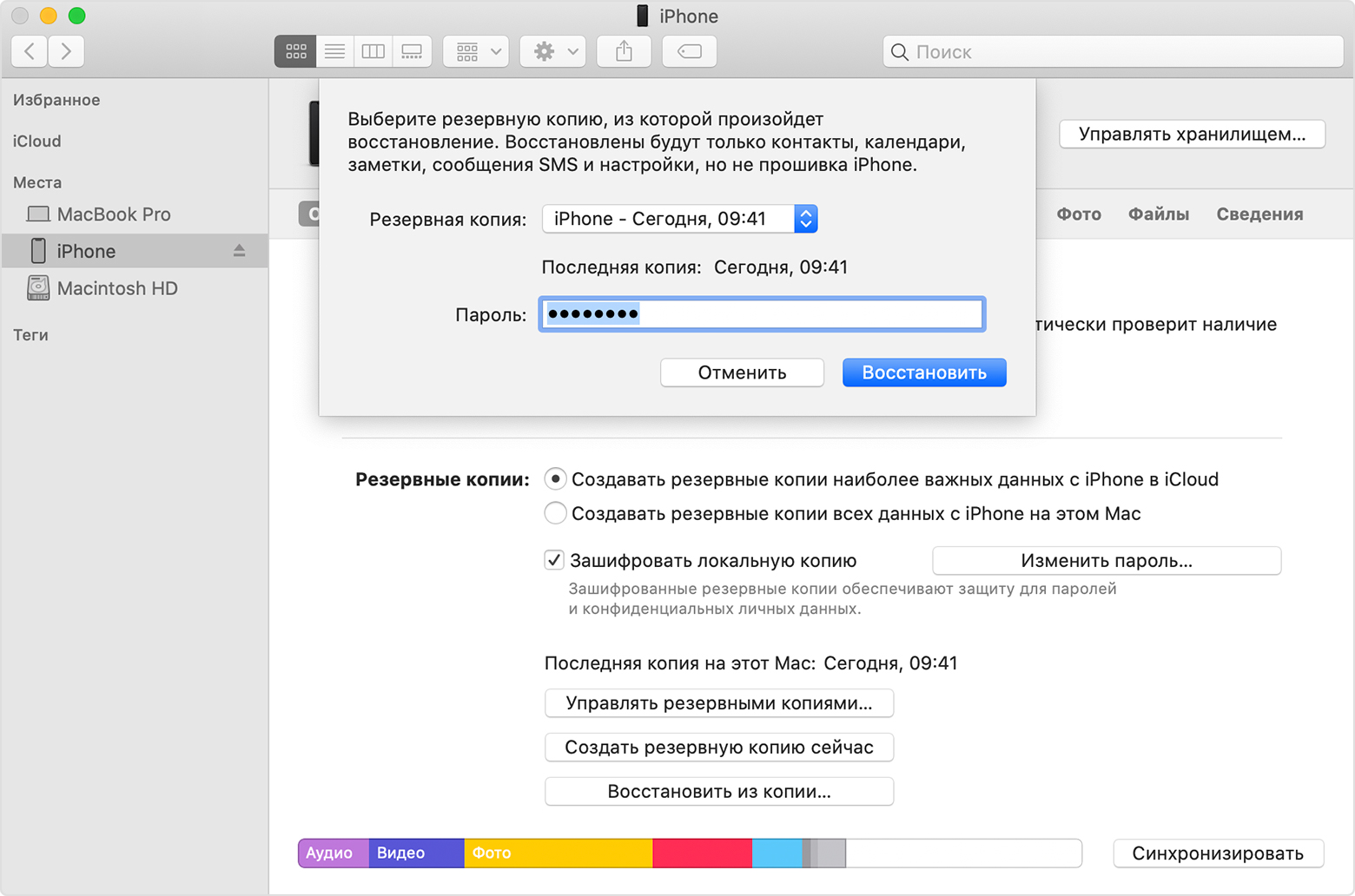
О синхронизации отдельных объектов, а не всех объектов определенного типа см. в следующих разделах:
Прежде чем отсоединять устройство от Mac, нажмите кнопку извлечения в боковом меню Finder.
Синхронизация контента с Mac на iPhone или iPad по сети Wi-Fi
Можно синхронизировать Mac и устройство, когда они подключены к одной и той же сети Wi-Fi. Чтобы настроить синхронизацию по Wi-Fi, сначала подключите устройство к Mac через кабель USB или USB-C. Затем включите синхронизацию по Wi-Fi и выберите ее настройки. Когда устройство подключено к Mac по сети Wi-Fi, можно выбрать его в боковом меню и синхронизировать его. (При желании можно включить автоматическую синхронизацию.) Устройство должно работать под управлением iOS 5 или новее либо iPadOS 13 или новее.
Основные сведения о синхронизации Mac с другими устройствами.
Когда устройство подключено к Mac, в боковом меню отображается значок этого устройства. Выберите устройство в боковом меню Finder, чтобы просмотреть или изменить параметры синхронизации.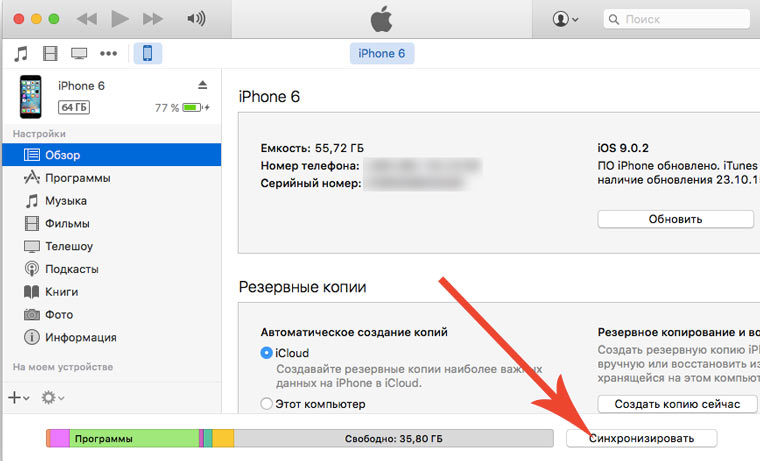
Важно! Если устройство не отображается в боковом меню, выберите меню «Finder» > «Настройки», затем установите флажок «Диски CD, DVD и устройства iOS».
Можно настроить автоматическую синхронизацию Mac и устройства при каждом их подключении друг к другу. Чтобы включить автоматическую синхронизацию, выберите «Основные» в панели кнопок, затем установите флажок «Синхронизировать автоматически, если [устройство] подключено».
Прежде чем отсоединять устройство от Mac, нажмите кнопку извлечения в боковом меню Finder. Значок устройства исчезнет, но синхронизация по Wi-Fi останется включенной. Значок снова появится в следующий раз автоматически, когда Mac и устройство будут подключены к одной сети Wi-Fi.
Примечание. Чтобы восстановить iPhone или iPad и вернуть их заводские настройки, необходимо подключить устройство к Mac через кабель USB или USB-C.
Синхронизация по сети Wi-Fi происходит медленнее, чем по кабелю. Если во время синхронизации по Wi-Fi Вы подключите устройство к Mac с помощью кабеля, то синхронизация продолжится через кабель.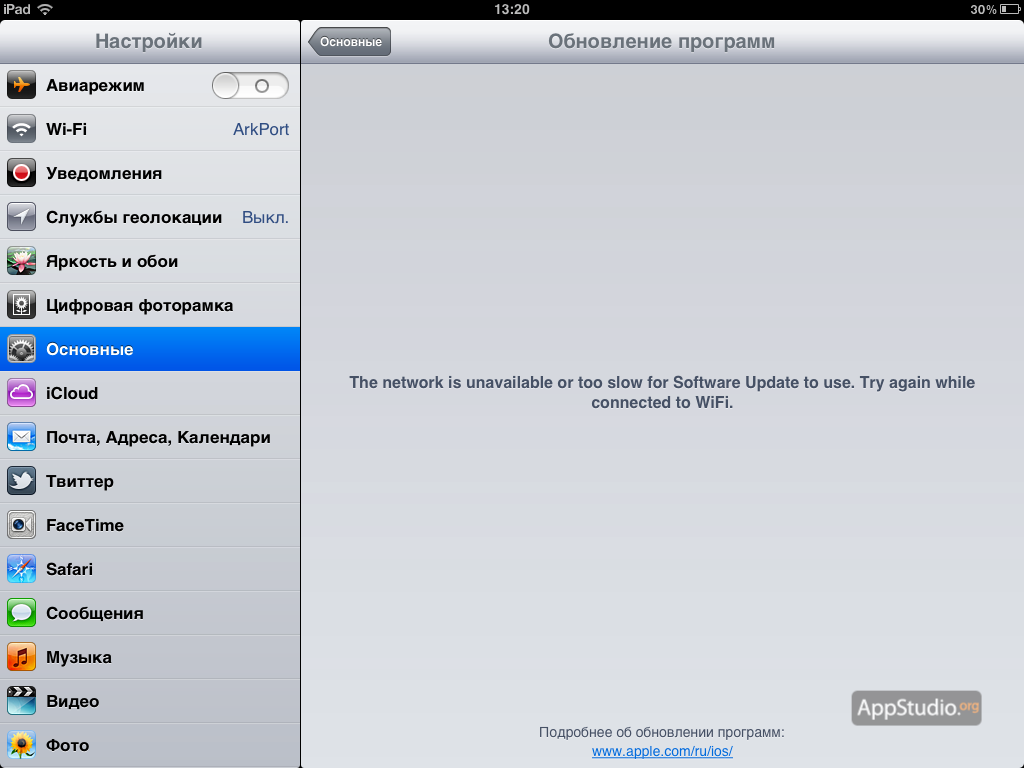 Если во время синхронизации Вы отключите устройство от Mac, то синхронизация прекратится, даже если включена синхронизация по Wi-Fi. Синхронизация возобновится при следующем подключении устройств через кабель или по Wi-Fi.
Если во время синхронизации Вы отключите устройство от Mac, то синхронизация прекратится, даже если включена синхронизация по Wi-Fi. Синхронизация возобновится при следующем подключении устройств через кабель или по Wi-Fi.
Как синхронизировать PDF iBooks на iOS и Mac
Книги — это один из самых быстрых способов получения знаний, особенно когда они доступны в электронном формате. Начиная с художественной литературы, заканчивая биографиями, бизнес-стратегиями или мотивационными историями, вы можете получить доступ ко всему этому из любого места при использовании электронного ридера. Электронные книги также намного удобнее, так как вы можете носить тысячи книг на своем устройстве для чтения электронных книг, а не только несколько печатных книг в сумке.
В этой статье мы рассмотрим, как синхронизировать PDF iBooks с вашим iOS-устройством на Mac (включая Mojave) для удобства altimate, когда речь заходит о чтении книг.
Как синхронизировать iBooks PDF между устройствами
Если у вас есть Apple ID, ваши устройства автоматически синхронизируются друг с другом без каких-либо осложнений.
Шаг 1. Синхронизация PDF на iPhone
Как уже говорилось ранее, если у вас есть один и тот же идентификатор Apple ID, все устройства будут синхронизироваться друг с другом. Это автоматическая функция на Mac и iOS. Вам просто нужно убедиться, что ваша синхронизация iBooks включена. Если вы хотите синхронизировать iBooks на устройствах Apple, перейдите в раздел «Настройки», затем в раздел «iBooks» и подтвердите, включен он или нет.
Есть опция » синхронизировать закладки и заметки «и»синхронизировать коллекции». Это должно быть включено ,чтобы ваши действия также синхронизировались.
Шаг 2. Проверьте настройки синхронизации на Mac
Если вы хотите синхронизировать iBooks на Mac, откройте приложение iBooks на Mac.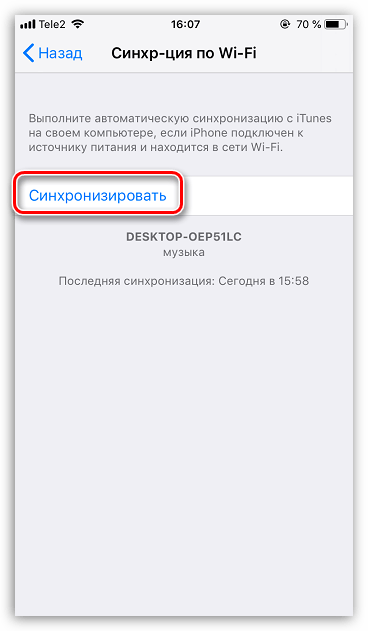 В меню выберите пункт «Настройки». В разделе » Настройки «нажмите на кнопку»общие». Установите флажок «синхронизировать закладки, основные моменты и коллекцию».
В меню выберите пункт «Настройки». В разделе » Настройки «нажмите на кнопку»общие». Установите флажок «синхронизировать закладки, основные моменты и коллекцию».
Шаг 3. Синхронизация PDF iBooks на Mac
Если вы хотите синхронизировать PDF или книги на вашем компьютере Mac, нажмите на опцию «файл» в приложении iBooks. Нажмите на кнопку «переместить файлы из iTunes». Это позволит синхронизировать загруженные книги из iTunes с iBooks.
Лучшее программное обеспечение PDF на рынке
Существует множество PDF-редакторов, доступных в интернете для компьютеров Mac. Но PDFelement это один из лучших инструментов для работы. Вы можете редактировать свои PDF-файлы и настраивать их в соответствии с вашими потребностями. Объедините различные файлы, такие как файлы Word или Excel, чтобы создать один PDF-документ. Выделите и подчеркните ключевые моменты, а также защитите свои файлы, назначив пароль.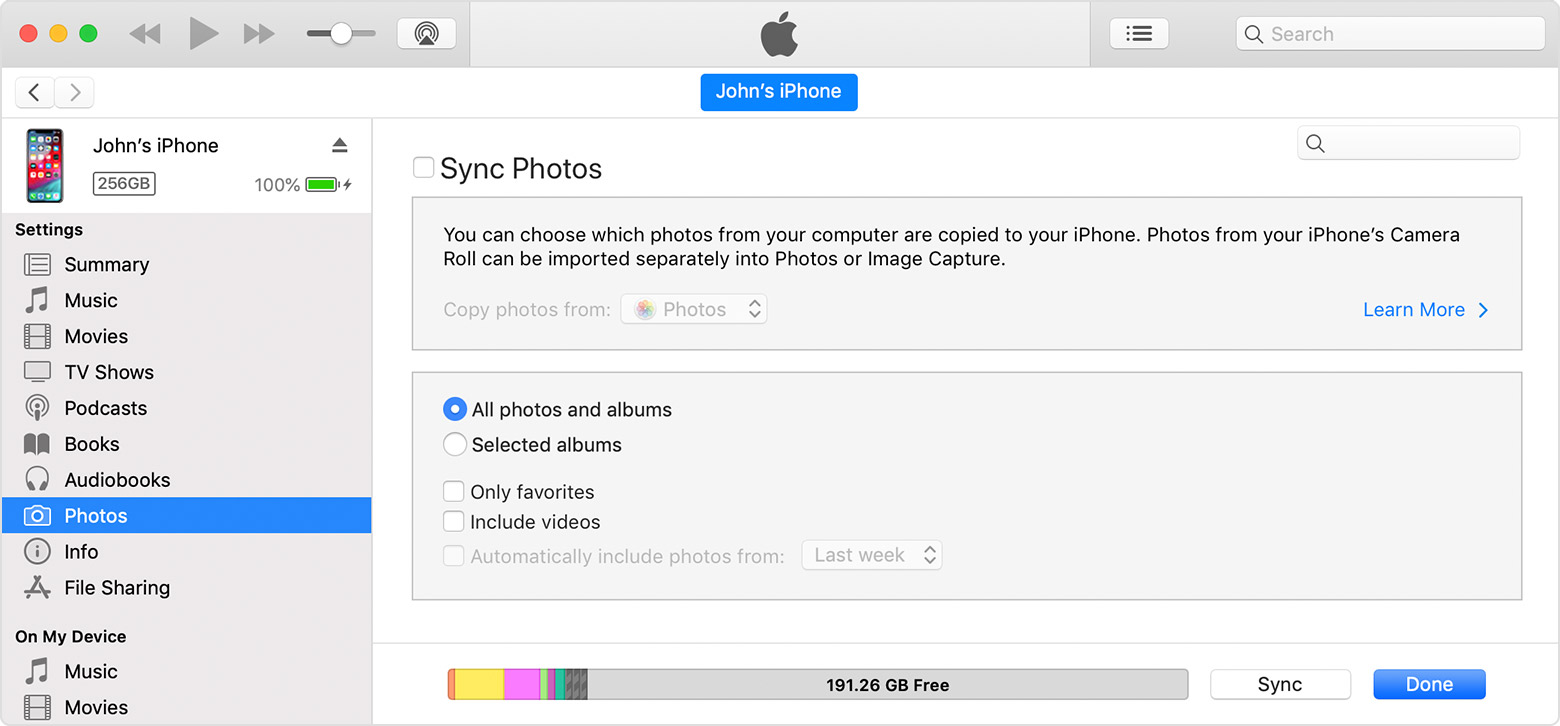
- Вы можете добавить закладку на страницу и продолжить чтение со страницы с закладками
- Аннотируйте внутри страниц по мере необходимости
- Легко конвертируйте PDF файлы в различные форматы
- Комментируйте и редактируйте PDF файлы на ходу
- Извлекайте сегменты из вашего PDF файла для создания новых PDF файлов
- Вставьте водяной знак в ваши документы
- Он полностью совместим с macOS 10.14 Mojave
Как синхронизировать iPhone SMS на Mac
Правда в том, что есть много компаний, которые отправляют нам коды через текстовые сообщения для двойной проверки фактора, и это то, что мы всегда должны иметь под рукой. Может быть утомительно постоянно смотреть на iPhone, чтобы увидеть, приходит ли соответствующее сообщение, и поэтому мы можем использовать приложение Сообщения что у нас в macOS.
Это приложение, которое поначалу может показаться, что оно используется только для отправки iMessage, но с простой настройкой мы можем синхронизировать все наши текстовые сообщения через iCloud. Очевидно, что для правильной работы важно, чтобы iPhone и Mac были подключены к одной и той же учетной записи iCloud.
Синхронизируйте ваши смс с iCloud на iPhone
Прежде всего, мы должны убедиться, что у нас есть наши смс синхронизируются с облаком на нашем iPhone. Мы можем сделать это, выполнив следующие шаги:
- Зайдите в настройки и нажмите на свое имя пользователя в верхней части.
- Нажмите на «iCloud».
- Прокрутите меню, пока не найдете ‘Сообщения и убедитесь, что он активирован. Если это не просто, вы должны нажать на его правой стороне.
А теперь … включите синхронизацию на вашем Mac
Как только мы синхронизируем наши текстовые сообщения с iCloud, мы можем перейти на наш Mac и загрузить их соответствующим образом.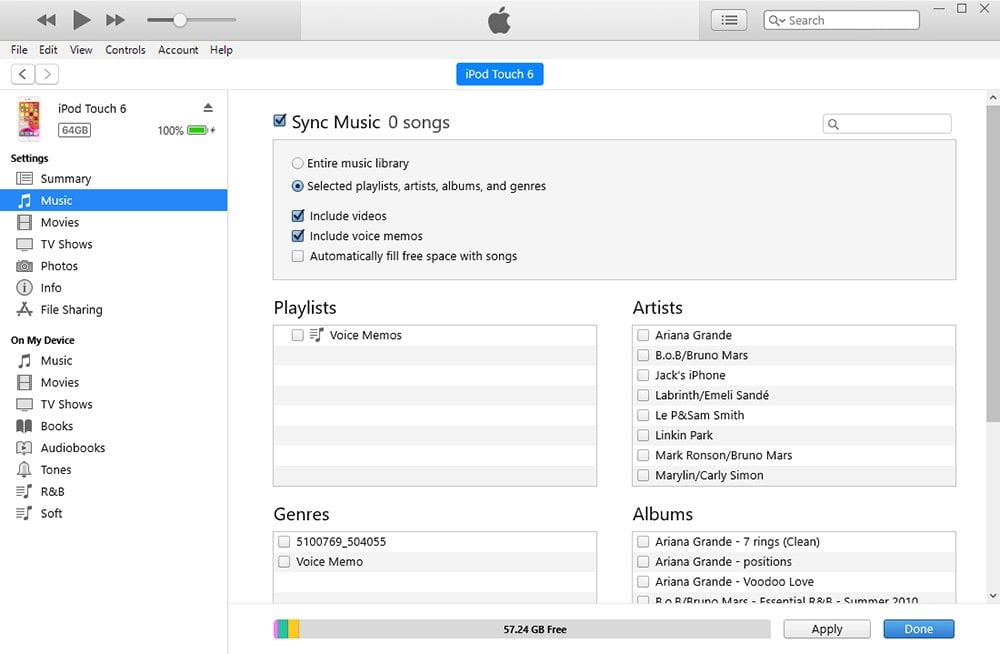 Мы должны принять во внимание, что там будет небольшая «задержка» в получении SMS так как они сначала приходят на наш iPhone, а затем синхронизируются. При этом мы хотим подчеркнуть, что вы не ожидаете, что они достигнут одновременно и iPhone, и Mac.
Мы должны принять во внимание, что там будет небольшая «задержка» в получении SMS так как они сначала приходят на наш iPhone, а затем синхронизируются. При этом мы хотим подчеркнуть, что вы не ожидаете, что они достигнут одновременно и iPhone, и Mac.
Чтобы включить синхронизацию на нашем Mac, мы должны выполнить следующие шаги:
- Перейдите в приложение «Сообщения», которое мы можем найти в Launchapd.
- В левом верхнем углу нажмите «Сообщения», а затем «Предпочтения…».
- Как только мы находимся в настройках, мы должны выбрать вкладка «IMessage» вверху и проверьте раздел «Активировать сообщения в iCloud».
Как только это будет сделано, все смс на iPhone будут быть сброшен в этом приложении , Если мы видим, что в какой-то момент сообщения не синхронизированы, в том же окне конфигурации мы можем нажать «Синхронизировать сейчас», чтобы заставить их синхронизироваться в данный момент. Таким образом, мы не будем полагаться на то, что наш iPhone будет читать SMS-сообщения, которые, как мы надеемся, постепенно переместятся в лучшую жизнь.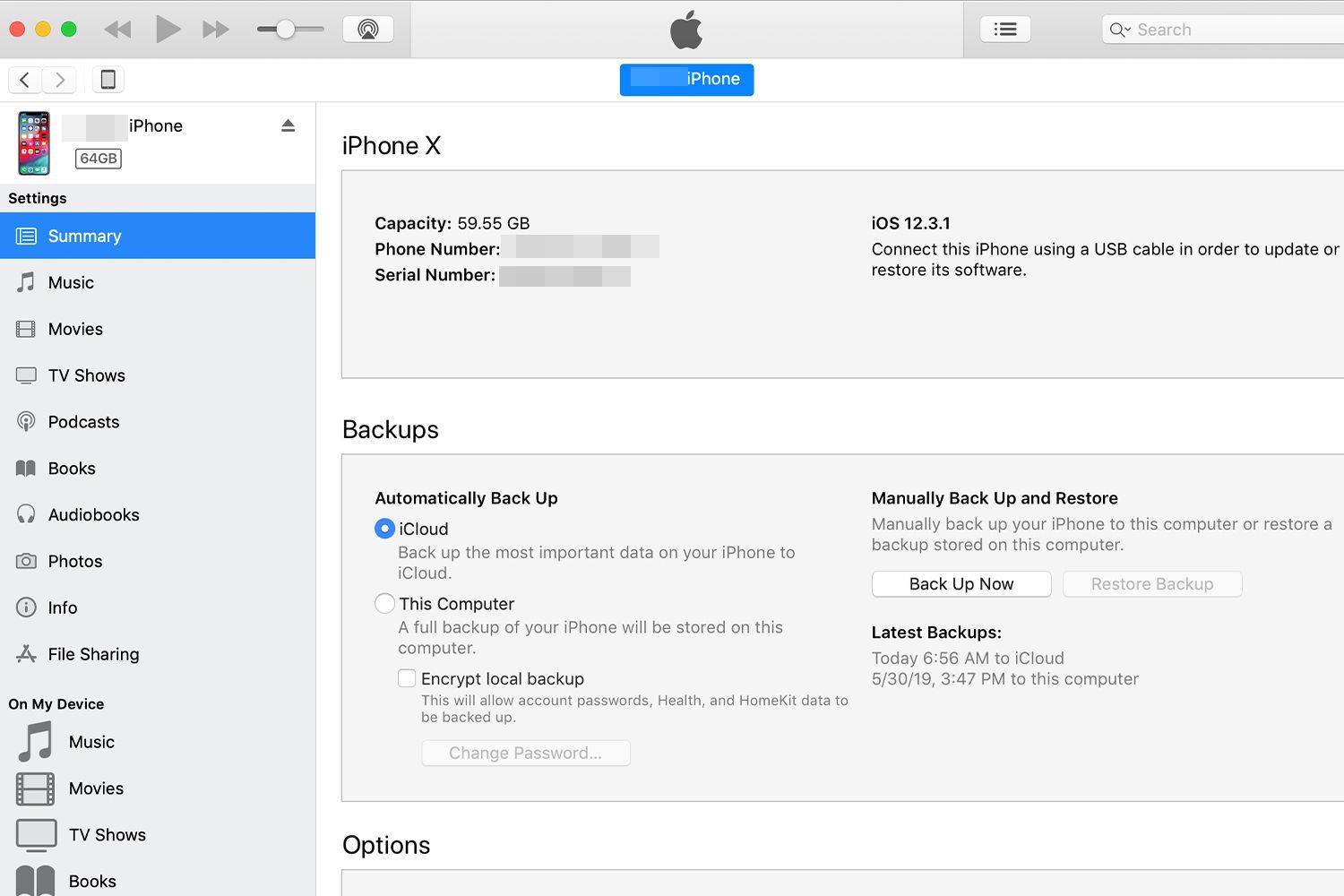
Синхронизация заметок между устройствами с помощью iCloud – Notability
iCloud синхронизирует заметки между всеми вашими устройствами. Если у вас несколько устройств, рекомендуется использовать iCloud. iCloud автоматически передает заметки между устройствами, благодаря чему на каждом устройстве находится новейшая версия каждой заметки.
Это двусторонняя синхронизация. Если вы удалите заметку в iCloud, она будет также удалена в Notability. Заметки, удаленные из iCloud, нельзя восстановить. Поэтому рекомендуется удалять заметки в Notability.
Сведения об одностороннем резервном копировании см. в разделе «Автоматическое резервное копирование.
Синхронизация с iCloud в iOS
Включение или отключение синхронизации с iCloud
- Нажмите кнопку в нижней панели инструментов библиотеки.
- Нажмите кнопку «iCloud».
- Включите или отключите iCloud.
- В случае отключения iCloud выберите, что следует делать с локальными копиями заметок.

- Оставить на iPad/iPhone
Ваши заметки останутся на устройстве. Если решите снова включить синхронизацию с iCloud, удостоверьтесь, что установлена новейшая версия Notability. В противном случае ваши заметки могут дублироваться. - Удалить с iPad/iPhone
Ваши заметки будут удалены с устройства, и библиотека останется пустой. Копия каждой заметки останется в iCloud.
- Оставить на iPad/iPhone
Синхронизация с iCloud в macOS
Включение или отключение синхронизации с iCloud
- В строке меню Mac выберите пункты «Notability» > «Параметры».
- Выберите iCloud.
- Включите или отключите iCloud.
- В случае отключения iCloud выберите, что следует делать с локальными копиями заметок.
- Оставить на Mac
Ваши заметки останутся на устройстве. Если решите снова включить синхронизацию с iCloud, удостоверьтесь, что установлена новейшая версия Notability. В противном случае ваши заметки могут дублироваться.
В противном случае ваши заметки могут дублироваться. - Удалить с Mac
Ваши заметки будут удалены с устройства, и библиотека останется пустой. Копия каждой заметки останется в iCloud.
- Оставить на Mac
Журнал версий в iCloud
По мере редактирования заметки iCloud периодически сохраняет ее версии, которые можно при необходимости восстановить. Эти версии не занимают место в хранилище iCloud.
Использование журнала версий iCloud в iOS
- Откройте библиотеку в Notability.
- Нажмите и удерживайте название заметки.
- Нажмите отобразившуюся кнопку «Журнал версий iCloud».
- Нажмите версию, чтобы восстановить ее. Восстановленная версия будет загружена как отдельная заметка. Она не перезапишет новейшую версию.
Использование журнала версий iCloud в macOS
- Откройте библиотеку в Notability.
- Щелкните название заметки правой кнопкой мыши или, нажав клавишу «control».

- Нажмите кнопку «Журнал версий iCloud» в отобразившемся меню.
- Щелкните версию, чтобы выбрать ее.
- Нажмите кнопку «Восстановить». Восстановленная версия будет загружена как отдельная заметка. Она не перезапишет новейшую версию.
Устранение неполадок с iCloud
Практическое руководство по Связанная Синхронизация заметок с iPhone на Mac
Часть 3. Как синхронизировать картинки Notes с использованием другой электронной почты Account?
Это может показаться удивительным, но ваши заметки могут быть сохранены в трех направлениях. Они могут быть сохранены на вашем iPhone, на ICloud или подсоединенной учетной записи электронной почты. Для того, чтобы проверить, где ваши заметки хранятся, вы должны запустить приложение в первую очередь. Теперь нажмите на иконку задней, которая находится в верхнем левом углу.
Это будет земля вам «Папка», где вы можете управлять заметками. Здесь вы можете посмотреть, где ваши заметки сохраняются. Если вы хотите, вы можете просто сохранять заметки на учетной записи электронной почты.
Здесь вы можете посмотреть, где ваши заметки сохраняются. Если вы хотите, вы можете просто сохранять заметки на учетной записи электронной почты.
Таким образом, вы можете легко использовать учетную запись электронной почты третьей стороной (например, Gmail), чтобы синхронизировать заметки с iPhone на Mac. В идеале, есть два способа сделать это.
Метод 1: Синхронизация отмечает на Mac
В первом методе, мы будем синхронизировать заметки картинки, которые хранятся на учетной записи электронной почты с Mac. Чтобы сделать это, перейдите к почте, контактам и настройке календаря на вашем Mac. Здесь вы можете выбрать учетную запись электронной почты, где ваши заметки хранятся.
Просто войдите в свой аккаунт, используя правильные учетные данные. Как только это будет сделано, Системные настройки попросит вас выбрать приложения, которые вы хотите использовать с учетной записью. Включить «Примечания» и нажмите на кнопку «Готово».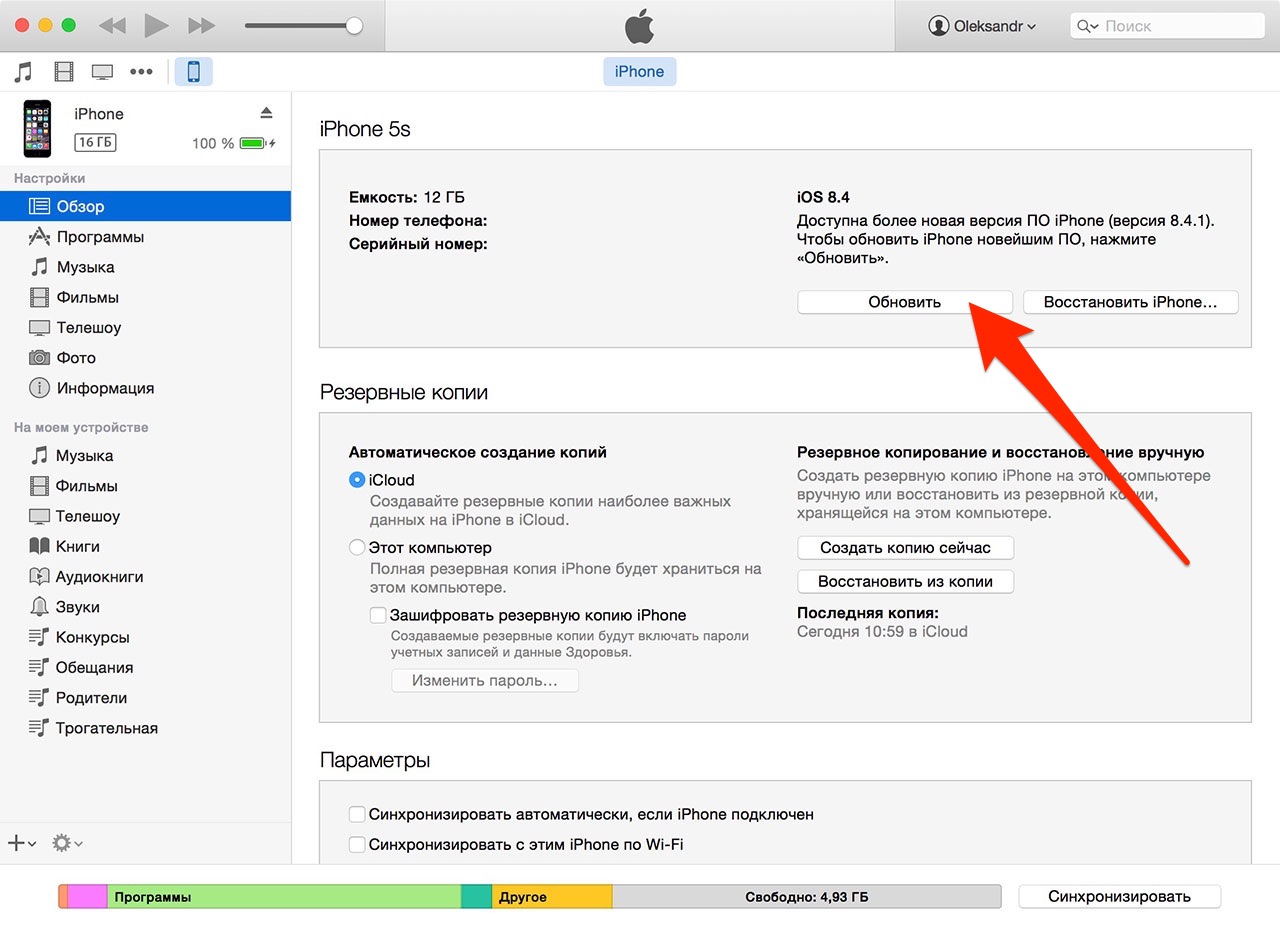
Таким образом, ваши заметки (сохраненные на учетной записи электронной почты) будут синхронизироваться с Mac.
Способ 2: Электронная почта примечания
Если вы только хотите экспортировать несколько нот от вашего iPhone к Mac, то вы можете также следовать этому подходу. В этом, мы вручную по электронной почте записку к себе. Во-первых, откройте приложение Notes на устройстве и просматривать заметки, которые вы хотите экспортировать. Нажмите на иконку доли, которая находится на вершине.
Из всех предоставленных вариантов, нажмите на «Mail». Теперь, просто предоставить свой собственный идентификатор электронной почты и отправить почту. Позже, вы можете получить доступ к почте на вашем Mac и извлечь ноту.
Как синхронизировать iPhone с Mac через Finder в macOS Catalina 10.15
Программа iTunes в macOS Catalina 10.15 была разделена на три отдельные программы. Тем не менее, у вас всё равно есть возможность синхронизировать свой iPhone, iPad или iPod touch с компьютером Mac для сохранения копий, обновления и восстановления. Всё так же, как и раньше, но только без iTunes.
Всё так же, как и раньше, но только без iTunes.
В macOS Catalina функции резервного копирования, обновления и восстановления находятся прямо в Finder. При подключении устройства с iOS к Mac больше не запускает iTunes автоматически. Вместо этого получить доступ к устройству можно через боковое меню Finder.
Если вы хотите синхронизировать свои данные на устройстве с iOS и на компьютере с помощью проводного подключения, это можно быстро сделать в новых программах. Фильмы и сериалы синхронизируются через программу TV, подкасты – в Подкастах, а музыка – в программе Музыка.
Зачем нужна синхронизация?
Многим не приходится синхронизировать данные с компьютером благодаря iCloud, но некоторые любят создавать подключение к компьютеру для сохранения резервных копий и т.п.
Особенно актуально это для самой важной информации. Чтобы обезопасить себя максимально от потери данных, их копию нужно хранить не только в iCloud, но и на компьютере.
Ещё лучше, если вы скопируете файл резервной копии с компьютера на внешний носитель. Таким образом, если вас взломают, вы потеряете своё устройство, или вас ограбят, то у вас всё равно останется копия своих важных данных.
Как синхронизировать iPhone через Finder
Когда вы подключите свой iPhone или iPad к Mac, он сразу же отобразится в боковом меню программы Finder. Вы сможете сохранить копию устройства, обновить или восстановить его.
1) С помощью кабеля Lightning подключите свой iPhone, iPad или iPod touch с iOS 13 к компьютеру Mac с macOS Catalina 10.15.
2) Откройте новое окно Finder.
3) Выберите своё устройство в боковом меню программы.
Если вы впервые подключили своё устройство к Mac, то нужно будет начать доверять ему, нажав кнопку в окне Finder. Также нужно нажать кнопку на мобильном устройстве и ввести пароль.
4) Теперь выберите контент, который будет синхронизирован, во вкладках Фото, Файлы, Музыка, Фильмы, Сериалы и т.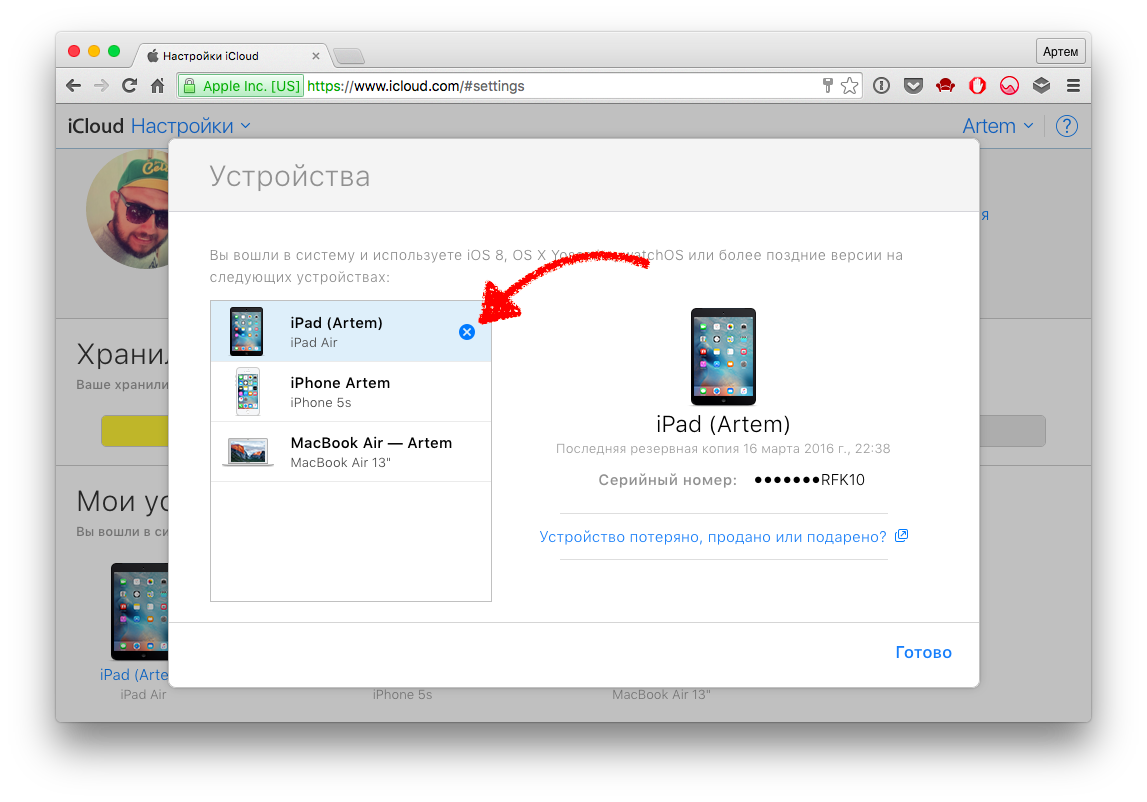 п.
п.
5) Нажмите кнопку Применить в нижнем правом углу окна, чтобы начать процесс синхронизации.
Подождите, пока процесс будет завершён, а затем отсоедините устройство от компьютера.
Как сохранить копию iPhone в macOS Catalina
1) Для начала подсоедините своё устройство с iOS 13 к Mac с macOS Catalina 10.15+.
2) Откройте новое окно a Finder.
3) Теперь выберите своё устройство в боковом меню. При необходимости начните доверять устройству.
4) В секции Копии нажмите на кнопку для сохранения копии всех данных с устройства на текущем Mac.
Ваши настройки, файлы, приложения и их данные будут скопированы на Mac, а не в iCloud.
5) Нажмите галочку рядом с пунктом шифрования, чтобы создать пароль для копии.
Обязательно запомните пароль, ведь без него вы не сможете восстановить с копии и потеряете все свои данные. Кроме того, в копиях с паролем сохраняются ещё и пароли от сетей Wi-Fi, а также другие логины и пароли.
6) Теперь можете начать сохранение копии, нажав соответствующую кнопку.
После завершения процесса внизу окна появится новая копия с датой и временем.
Как восстановить iPhone в macOS Catalina
1) Для начала подсоедините своё устройство с iOS 13 к Mac с macOS Catalina 10.15+.
2) Откройте новое окно a Finder.
3) Теперь выберите своё устройство в боковом меню. При необходимости начните доверять устройству.
4) В секции Копии нажмите кнопку Восстановить.
5) Выберите последнюю или нужную вам копию и нажмите Восстановить.
Подождите, пока завершится восстановление, которое может занять от пары секунд до часа или более, в зависимости от количества ваших данных и скорости интернета. При необходимости введите пароль от копии.
Не отключайте устройство от компьютера, пока оно не перезагрузится.
Архивирование и управление копиями
Вы можете архивировать файлы копий. По умолчанию все копии устройств с iOS обновляются автоматически после первой синхронизации. Если данные на вашем устройстве будут меняться, они автоматически будут меняться и в копии. Соответственно, копии постоянно обновляются.
Если архивировать копию, данные на ней не будут обновляться. Это полезно, если вам нужно будет восстановиться именно до этой копии. Например, перед обновлением системы, чтобы в случае чего иметь возможность сделать откат.
Чтобы архивировать копию, выберите управление копиями в Finder, нажмите на нужную копию правой кнопкой мыши, а затем архивируйте её.
Архивированные копии отмечены временем, и позже вы сможете найти их через Finder. Напомним, что такие копии не обновляются, а остаются неизменными.
Оцените пост
[всего: 2 рейтинг: 1]
Смотрите похожее
iOS 13 macOS macOS CatalinaСинхронизация контента между вашим Mac и iPhone или iPad
При первой настройке синхронизации необходимо подключить устройство к Mac с помощью кабеля USB или USB-C. После подключения устройства значок устройства появляется на боковой панели Finder, а при выборе значка отображаются параметры синхронизации. Затем вы выбираете, какие элементы синхронизировать.
Вы можете синхронизировать все элементы определенного типа (что является самым быстрым вариантом) или выбрать определенные элементы для синхронизации (что дает вам больше контроля) — или вы можете сделать и то, и другое.Например, вы можете синхронизировать всю свою музыку с устройством, но синхронизировать только избранные фильмы.
После того, как вы выберете контент, который хотите синхронизировать, элементы будут обновляться каждый раз, когда вы синхронизируете устройство с Mac.
Если у вас iPhone (с iOS 5 или новее) или iPad, вы также можете настроить беспроводную синхронизацию, когда ваш Mac и устройство подключены к одной и той же сети Wi-Fi. См. Раздел Синхронизация содержимого между вашим Mac и iPhone или iPad через Wi-Fi.
Для получения дополнительной информации о синхронизации см. Обзор синхронизации вашего Mac и ваших устройств.
Синхронизировать все элементы типа контента
Подключите устройство к Mac.
Вы можете подключить свое устройство с помощью кабеля USB или USB-C или с помощью соединения Wi-Fi. Чтобы включить синхронизацию Wi-Fi, см. Раздел Синхронизация содержимого между Mac и iPhone или iPad через Wi-Fi.
В Finder на Mac выберите устройство на боковой панели Finder.
Если вы подключаете устройство к Mac с помощью кабеля USB и не видите устройство на боковой панели Finder, см. Раздел Если ваше устройство не отображается на боковой панели во время синхронизации.
Выберите тип контента, который вы хотите синхронизировать, на панели кнопок.
Примечание: Если вы используете iCloud Photos и Apple Music, ваши фотографии и музыка автоматически синхронизируются с помощью iCloud. Когда вы нажимаете «Музыка» или «Фото», параметры синхронизации не отображаются.
Установите флажок «Синхронизировать [ тип содержимого ] с [ имя устройства ]», чтобы включить синхронизацию для этого типа элемента. Например, установите флажок «Синхронизировать фильмы на [ имя устройства ]», чтобы синхронизировать фильмы.
Если этот флажок установлен, синхронизация настроена на передачу всех элементов этого типа на ваше устройство.
Повторите шаги 3 и 4 для каждого типа контента, который вы хотите синхронизировать.
Полоса в нижней части окна показывает, сколько свободного места остается на вашем устройстве после синхронизации. Наведите указатель мыши на панель, чтобы просмотреть сведения о синхронизируемом контенте.
Когда вы будете готовы к синхронизации, нажмите Применить.
Вы можете выбрать автоматическую синхронизацию Mac и устройства при каждом их подключении.Чтобы включить автоматическую синхронизацию, выберите «Общие» на панели кнопок, затем выберите «Автоматически синхронизировать, когда это [ устройство ] подключено».
ПРЕДУПРЕЖДЕНИЕ: Если вы удалите автоматически синхронизируемый элемент с вашего Mac, удаленный элемент будет удален с вашего устройства при следующей синхронизации.
Если вы хотите синхронизировать отдельные элементы, а не все элементы типа контента, см. Следующее:
Перед отключением устройства от Mac нажмите кнопку «Извлечь» на боковой панели Finder.
Синхронизация контактов и календарей между вашим Mac и iPhone или iPad
При синхронизации ваш Mac определяет, содержит ли ваше устройство или ваш Mac самую свежую информацию, и синхронизирует новую или измененную информацию.
Подключите устройство к Mac.
Вы можете подключить свое устройство с помощью кабеля USB или USB-C или с помощью соединения Wi-Fi. Чтобы включить синхронизацию Wi-Fi, см. Раздел Синхронизация содержимого между Mac и iPhone или iPad через Wi-Fi.
В Finder на Mac выберите устройство на боковой панели Finder.
Если вы подключаете устройство к Mac с помощью кабеля USB и не видите устройство на боковой панели Finder, см. Раздел Если ваше устройство не отображается на боковой панели во время синхронизации.
Выберите «Информация» на панели кнопок.
Выполните одно из следующих действий:
Синхронизируйте контакты с устройством: Установите флажок «Синхронизировать контакты с [ имя устройства ]», затем щелкните «Все группы» или «Выбранные группы». Если вы щелкнули «Выбранные группы», установите флажки для групп, которые вы хотите синхронизировать, в списке «Группы».Чтобы добавить новые контакты в определенную группу, установите флажок «Добавить новые контакты из этого [ устройство ] в» и выберите группу во всплывающем меню.
Синхронизировать календари с устройством: Установите флажок «Синхронизировать календари на [ имя устройства ]», затем нажмите «Все календари» или «Выбранные календари». Если вы щелкнули «Выбранные календари», установите флажки для календарей, которые вы хотите синхронизировать, в списке «Календари». Чтобы предотвратить синхронизацию событий календаря старше определенного количества дней, установите флажок «Не синхронизировать события старше [ число ] дней» и введите количество дней.
Замените контактную или календарную информацию на вашем устройстве: Выберите «Заменить контакты» или «Заменить календари», чтобы эта информация на вашем устройстве была заменена информацией на вашем Mac.
Когда вы будете готовы к синхронизации, нажмите Применить.
Вы можете выбрать автоматическую синхронизацию Mac и устройства при каждом их подключении. Чтобы включить автоматическую синхронизацию, выберите «Общие» на панели кнопок, затем выберите «Автоматически синхронизировать, когда это [ устройство ] подключено».”
Перед отключением устройства от Mac нажмите кнопку« Извлечь »на боковой панели Finder.
Как подключить iPhone к Mac
Что нужно знать
- На iPhone перейдите в «Настройки » > нажмите имя> iCloud > войдите. На Mac перейдите в Меню Apple > Системные настройки > iCloud > войдите.
- Чтобы использовать Continuity, включите Handoff на обоих устройствах.
- На старых устройствах: загрузите iTunes на iPhone и Mac и выполните синхронизацию через кабель или Wi-Fi.
В этой статье объясняется, как подключить iPhone к Mac с помощью iCloud, Continuity и iTunes. Инструкции применимы к iPhone под управлением iOS 11 и выше и Mac под управлением macOS 10.13 и выше, если не указано иное.
Как подключить iPhone к Mac с помощью iCloud
Чтобы синхронизировать ваш iPhone и Mac с iCloud, убедитесь, что ваш Mac и iPhone вошли в одну и ту же учетную запись и имеют одинаковые настройки синхронизации. Затем любое изменение данных на одном устройстве будет синхронизировано с iCloud, а затем с другим устройством, поэтому они всегда будут синхронизированы.
Как войти в iCloud на iPhone
Войдите в iCloud, используя свой Apple ID. Вероятно, вы сделали это при настройке iPhone и Mac, но если вы этого не сделали, выполните следующие действия.
Перейдите в Настройки .
Коснитесь своего имени вверху экрана.
Коснитесь iCloud .
Войдите в систему с вашим именем пользователя и паролем Apple ID.
Как войти в iCloud на Mac
Войдите в ту же учетную запись iCloud на своем Mac, чтобы начать синхронизацию.Возможно, вы уже сделали это при настройке, но если нет, это быстрый процесс.
Щелкните меню Apple в верхнем левом углу.
Щелкните Системные настройки .
Щелкните iCloud .
Войдите в систему, используя имя пользователя и пароль Apple ID.
Следуйте инструкциям на экране, чтобы настроить iCloud.
Параметры синхронизации iCloud
Данные, которые можно синхронизировать с помощью iCloud, включают Apple News, календари, контакты, электронную почту, данные Homekit, заметки, напоминания, закладки и файлы Safari, данные Siri, акции, а также имена пользователей и пароли из вашей Связки ключей.(Вам также необходимо использовать предустановленные приложения Apple для этих типов данных.)
После того, как оба устройства вошли в iCloud, убедитесь, что настройки синхронизации совпадают. Например, чтобы использовать iCloud для синхронизации контактов, установите флажок « Контакты » на Mac и переместите ползунок « Контакты » в положение «Вкл. / Зеленый» на iPhone.
Как подключить iPhone к Mac с помощью Continuity
Одна из замечательных особенностей устройств Apple — это то, насколько хорошо они работают вместе. Функции Apple Continuity позволяют вам делать такие вещи, как отвечать на звонки на iPhone с вашего Mac или писать электронное письмо на Mac и отправлять его с вашего iPhone.
авторское право на изображение Apple Inc.Войдите в одну и ту же учетную запись iCloud на всех устройствах.
Подключите все устройства к одной сети Wi-Fi.
Включите Bluetooth на обоих устройствах.
Включите Handoff на обоих устройствах. На Mac перейдите в Системные настройки > Общие и установите флажок Разрешить передачу обслуживания между этим Mac и вашими устройствами iCloud .
На iPhone перейдите в Настройки > Общие > Handoff > переместите ползунок Handoff в положение «вкл. / Зеленый».
Функции непрерывности
Три самых крутых функции Continuity, которые позволяют подключать iPhone к Mac:
- Передача обслуживания. Это позволяет вам передавать элементы между вашими устройствами. Он может позволить вам: перенести веб-страницу, которую вы просматриваете на Mac, на iPhone; начните писать электронное письмо на одном устройстве, затем закончите и отправьте его на другом; получайте маршруты в приложении Mac Maps и отправляйте их на iPhone, чтобы использовать их во время вождения.
- Совершение и ответ на телефонные звонки. Если ваш iPhone находится в другой комнате, вы можете отвечать на его звонки с помощью Mac. Чтобы включить эту опцию, на вашем iPhone перейдите в «Настройки » > Телефон > Вызовы на других устройствах > переместите ползунок « Разрешить вызовы на других устройствах » в положение «вкл. / Зеленый». Чтобы выбрать, какое из ваших устройств может совершать и принимать эти вызовы, переместите ползунки в списке ниже в положение «Вкл. / Зеленый».
- Универсальный буфер обмена. Когда вы копируете текст, изображения и другие данные, каждое устройство, на котором выполнен вход в вашу учетную запись iCloud, может вставить их.Итак, если вы копируете любой текст на свой iPhone, он также автоматически копируется на ваш Mac и может быть вставлен туда.
Continuity and Handoff работает на iOS 8 и новее, а также в macOS 10.10 Yosemite и новее. Для универсального буфера обмена требуется macOS 10.12 Sierra или новее.
Другие способы подключения iPhone и Mac
Синхронизация — не единственный способ соединить iPhone и Mac. Оба устройства включают функции для обмена услугами и контентом, чтобы упростить вашу цифровую жизнь. Вот некоторые примеры:
- Персональная точка доступа. Это превратит ваш iPhone в точку доступа Wi-Fi и поделится своим интернет-соединением с вашим Mac.
- AirDrop. Нужно поменять местами несколько файлов между устройствами? Воспользуйтесь этим средством быстрой беспроводной передачи файлов.
- iMessage. Знаете ли вы, что можно отправлять и получать сообщения iMessages со своего Mac? Просто откройте «Сообщения» на Mac и войдите в свою учетную запись iMessage.
- Музыкальная библиотека iCloud. Если вы подписаны на Apple Music или iTunes Match или купили музыку в iTunes Store, на всех ваших устройствах может быть одна и та же музыка, использующая iCloud Music Library.Просто включите эту опцию на своем iPhone (настройки > Музыка > переместите ползунок iCloud Music Library в положение «включено» / зеленый) и на вашем Mac (откройте iTunes> меню iTunes > Настройки > Общие > установите флажок коробка Музыкальная библиотека iCloud ).
Как подключить iPhone к Mac с помощью iTunes
Если у вас Mac под управлением macOS 10.14 Mojave или более ранней версии, один из самых простых способов подключить его к iPhone — это iTunes.Синхронизация устройств с помощью iTunes позволяет перемещать музыку, видео, книги, файлы и другой контент. Есть два способа синхронизации с помощью iTunes:
- Подключите iPhone к Mac с помощью кабеля. Просто возьмите кабель, который идет в комплекте с вашим iPhone, подключите один конец к телефону, а другой — к USB-порту на вашем Mac. Затем вы можете синхронизировать свой iPhone с компьютером.
- Синхронизируйте iPhone с Mac через Wi-Fi. Это простая альтернатива использованию кабеля. Если ваш Mac и ваш iPhone подключены к одной и той же сети Wi-Fi, они могут синхронизироваться по беспроводной сети.
Спасибо, что сообщили нам!
Расскажите, почему!
Другой Недостаточно подробностей Сложно понятьКак синхронизировать iPhone и iPad с Mac в macOS Catalina
Источник: Bryan M. Wolfe / iMore
В macOS Catalina Apple заменила приложение iTunes тремя новыми приложениями: «Музыка», «Подкасты Apple» и «Apple TV». Если вы все еще используете iTunes на своем Mac для синхронизации iPhone и iPad, не волнуйтесь. Вы по-прежнему можете использовать свой компьютер для выполнения этой задачи.В новой macOS все по-другому.
Где синхронизировать ваш iPhone или iPad на macOS Catalina
Вместо использования iTunes для синхронизации вашего мобильного устройства в macOS Catalina вы будете использовать Finder:
- Щелкните приложение Finder на Mac Dock.
Выберите ваше устройство в левой части экрана в разделе «Устройства».
Источник: iMore
Как только вы это сделаете, вы увидите знакомый интерфейс, перенесенный из macOS Mojave.Отсюда вы можете восстановить свое устройство, управлять резервным копированием и синхронизировать контент между вашим компьютером и мобильным устройством (а). На этом экране вы также можете управлять передачей файлов между устройствами.
VPN-предложения: пожизненная лицензия за 16 долларов, ежемесячные планы за 1 доллар и более
Как синхронизировать музыку с iPhone или iPad на macOS Catalina
Если вы используете синхронизацию музыкальной библиотеки iCloud на своем iPhone или iPad, вы не можете синхронизировать музыку с помощью Mac.
- Щелкните приложение Finder в Mac Dock.
- Выберите свое устройство в левой части экрана в разделе «Устройства».
Справа щелкните вкладку Музыка .
Источник: iMore- Установите флажок Синхронизировать музыку на устройстве , чтобы активировать синхронизацию музыки.
- В разделе «Синхронизация» вы можете выбрать Вся музыкальная библиотека или Выбранные плейлисты, исполнители, альбомы и жанры .
В разделе «Параметры» вы можете выбрать включение видео , голосовых заметок и , автоматически заполняющих свободное пространство песнями .
Источник: iMore- Выберите плейлисты , исполнителей, альбомы и жанр , если применимо.
- Щелкните Применить .
Нажмите Sync , чтобы синхронизировать музыкальные файлы между вашим Mac и мобильным устройством.
Источник: iMore
Как синхронизировать фильмы между вашим iPhone или iPad на macOS Catalina
- Щелкните приложение Finder в Mac Dock.
- Выберите свое устройство в левой части экрана в разделе «Устройства».
Справа щелкните вкладку Фильмы .
Источник: iMore- Установите флажок «Синхронизировать фильмы на вашем устройстве» , чтобы активировать синхронизацию фильмов.
- В разделе «Синхронизация» щелкните поле « Автоматически включать ».
Используйте раскрывающееся меню для выбора всего содержимого или выберите другой вариант из списка.
Источник: iMore- Щелкните Применить .
Щелкните Sync , чтобы синхронизировать фильмы между Mac и мобильным устройством.
Источник: iMore
Как синхронизировать телешоу с iPhone или iPad на macOS Catalina
- Щелкните приложение Finder в Mac Dock.
- Выберите свое устройство в левой части экрана в разделе «Устройства».
Справа щелкните вкладку ТВ-шоу .
Источник: iMore- Установите флажок Синхронизировать телешоу на устройстве , чтобы активировать синхронизацию телешоу.
- Установите флажок Автоматически включать .
- В раскрывающемся меню выберите все непросмотренные или выберите другой вариант из списка.
В следующем раскрывающемся меню выберите все показывает или выбранные показывает .
Источник: iMore- Если были выбраны выбранные шоу, установите флажки рядом с шоу, которые вы хотите синхронизировать.
- Щелкните Применить .
Нажмите Sync , чтобы синхронизировать телешоу между вашим Mac и мобильным устройством.
Источник: iMore
Как синхронизировать подкасты с iPhone или iPad на macOS Catalina
- Щелкните приложение Finder в Mac Dock.
- Выберите свое устройство в левой части экрана в разделе «Устройства».
Справа щелкните вкладку Подкасты .
Источник: iMore- Установите флажок «Синхронизировать подкасты на вашем устройстве» , чтобы активировать синхронизацию подкастов.
- Установите флажок Автоматически копировать .
- В раскрывающемся меню выберите все непросмотренные или выберите другой вариант из списка.
В следующем раскрывающемся меню выберите все выбранные подкасты или показывают .
Источник: iMore- Если были выбраны выбранные подкасты, установите флажки рядом с подкастами, которые вы хотите синхронизировать.
- Щелкните Применить .
Щелкните Sync , чтобы синхронизировать подкасты между вашим Mac и мобильным устройством.
Источник: iMore
Как синхронизировать аудиокниги с iPhone или iPad на macOS Catalina
- Щелкните приложение Finder в Mac Dock.
- Выберите свое устройство в левой части экрана в разделе «Устройства».
Справа щелкните вкладку Аудиокниги .
Источник: iMore- Установите флажок Синхронизировать аудиокниги на устройстве , чтобы активировать синхронизацию аудиокниг.
- Отметить для синхронизации Все аудиокниги или Выбранные аудиокниги .
Выберите аудиокниги для синхронизации, если применимо.
Источник: iMore- Щелкните Применить .
Нажмите Sync , чтобы синхронизировать аудиокниги между вашим Mac и мобильным устройством.
Источник: iMore
Как синхронизировать книги с iPhone или iPad на macOS Catalina
- Щелкните приложение Finder в Mac Dock.
- Выберите свое устройство в левой части экрана в разделе «Устройства».
Справа щелкните вкладку Книги .
Источник: iMore- Установите флажок Синхронизировать книги на устройстве , чтобы активировать синхронизацию книг.
- Проверить для синхронизации Все книги или Выбранные книги .
Выберите книги для синхронизации, если применимо.
Источник: iMore- Щелкните Применить .
Нажмите Sync , чтобы синхронизировать аудиокниги между вашим Mac и мобильным устройством.
Источник: iMore
Как синхронизировать фотографии с iPhone или iPad на macOS Catalina
Если вы используете синхронизацию библиотеки фотографий iCloud на своем iPhone или iPad, вы не можете синхронизировать фотографии с помощью Mac.
- Щелкните приложение Finder в Mac Dock.
- Выберите свое устройство в левой части экрана в разделе «Устройства».
- Справа щелкните вкладку Фото .
Определите файлы для синхронизации.
Источник: iMore
Как синхронизировать файлы с iPhone или iPad на macOS Catalina
- Щелкните приложение Finder в Mac Dock.
- Выберите свое устройство в левой части экрана в разделе «Устройства».
Справа щелкните вкладку Files .
Источник: iMore- Щелкните файлы, которые вы хотите синхронизировать, используя раскрывающиеся меню для каждого применимого приложения.
- Выберите Применить .
Щелкните Sync , чтобы синхронизировать файлы между вашим Mac и мобильным устройством.
Источник: iMore
Как сделать резервную копию вашего iPhone или iPad на macOS Catalina
Вы можете вручную сделать резервную копию своего iPhone или iPad на Mac:
- Щелкните приложение Finder в Mac Dock.
- Выберите свое устройство в левой части экрана в разделе «Устройства».
- Справа щелкните вкладку Общие .
Щелкните Создать резервную копию сейчас рядом с разделом «Резервное копирование и восстановление».
Источник: iMore
Как восстановить iPhone или iPad на macOS Catalina
Вы можете вручную восстановить свой iPhone или iPad на Mac:
- Щелкните приложение Finder в Mac Dock.
- Выберите свое устройство в левой части экрана в разделе «Устройства».
- Справа щелкните вкладку Общие .
Щелкните Восстановить резервную копию рядом с разделом «Резервное копирование и восстановление».
Источник: iMore
Заключительные вопросы и комментарии
Если у вас есть какие-либо вопросы о новом процессе синхронизации с macOS Catalina, сообщите нам об этом ниже.
Как синхронизировать ваш iPhone с Macbook?
Всего несколько лет назад синхронизация iPhone с Mac была обычным делом.Однако теперь, когда скорость мобильной связи выше, больше места, потоковые приложения, такие как Spotify, и все большее количество людей синхронизируют свои данные с iCloud, необходимость в синхронизации уже не так велика, как раньше. Но мы по-прежнему хотим добавлять музыку, видео и фильмы на наши iPhone. Мы хотим, чтобы они были на наших компьютерах Mac без необходимости время от времени их синхронизировать. Вот когда нам нужно синхронизировать наши iPhone с iTunes.
В этой статье мы обсудим способы синхронизации iPhone с устройством Mac.
Что означает синхронизация?
Термин «синхронизация» означает передачу и обновление элементов / файлов между разными компьютерами, чтобы вы могли получить к ним доступ по своему усмотрению.Например, если вы добавляете фильм на свой Mac, и он синхронизируется с вашим iPhone, фильм будет автоматически обновлен на вашем устройстве iPhone. Такие элементы и файлы, как музыка, телешоу, подкасты, электронные книги и т. Д., Можно легко использовать на устройствах и компьютерах.
Синхронизация контента между Mac и iPhone
Перво-наперво, если вы впервые синхронизируете свой iPhone с Mac, вы должны соединить их оба с помощью USB-кабеля. После подключения устройства значок устройства появится на боковой панели Finder.Если щелкнуть значок устройства, отобразятся некоторые параметры синхронизации. Затем вам нужно будет выбрать элементы, которые необходимо синхронизировать, такие как Музыка, Видео, Фильмы и т. Д.
Вы можете синхронизировать все элементы определенного типа, что обычно является самым быстрым способом сделать это, или вы можете выбрать каждый элемент по отдельности, чтобы иметь больше контроля. Например, вы можете синхронизировать всю свою музыку со своим устройством одновременно, но также синхронизировать только избранные альбомы или песни.
Когда вы закончите выбирать контент, который хотите синхронизировать, элементы будут автоматически обновлены на вашем компьютере Mac.
Синхронизация устройств по Wi-FiЕсли вы используете iPhone с iOS версии 5 или новее, вы можете выбрать беспроводную синхронизацию, когда ваш Mac и iPhone находятся в одной сети Wi-Fi.
Для этого подключите iPhone к Mac с помощью кабеля USB. Включите синхронизацию Wi-Fi и выберите нужные настройки.
Каждый раз, когда ваш iPhone подключается к Mac через сеть Wi-Fi, вы можете выбрать его на боковой панели и синхронизировать.
Следуйте инструкциям, чтобы включить синхронизацию по Wi-Fi:
- Подключите iPhone к Mac с помощью кабеля USB.
- Щелкните значок Finder на вашем Mac и выберите свой iPhone на боковой панели.
- Выберите «Общие» на панели кнопок.
- Установите флажок рядом с Показывать этот iPhone при подключении к Wi-Fi , и он включит синхронизацию по Wi-Fi.
- Используйте панель кнопок для включения и выбора настроек синхронизации.
- Нажмите кнопку Применить , и ваше устройство появится через Wi-Fi на боковой панели Finder.
Вы также можете выбрать автоматическую синхронизацию. Чтобы включить эту функцию:
- Щелкните General на панели кнопок и выберите « Автоматически синхронизировать с этим iPhone при подключении ».
- Обязательно нажмите кнопку Eject на FinderSidebar перед отключением iPhone.
Это может удалить значок устройства с боковой панели, но синхронизация Wi-Fi останется активной. И когда в следующий раз ваше устройство и система будут подключены к одной и той же сети Wi-Fi, значок появится снова.
Синхронизация всех элементов одного типа контентаКак уже упоминалось, если вы хотите синхронизировать все элементы определенного типа контента, например фильмы, вы можете выполнить шаги, указанные здесь:
- Подключите iPhone к Mac. Вы можете использовать как USB-кабель, так и соединение Wi-Fi.
- Щелкните значок Finder на вашем Mac и выберите iPhone на боковой панели.
- Теперь на панели кнопок выберите тип контента, который вы хотите синхронизировать.
Примечание: Важно помнить, что если вы используете фотографии iCloud и Apple Music, ваши фотографии и музыка будут синхронизироваться автоматически, и на панели кнопок не появится опция для синхронизации.
- Если вы выбираете фильмы на панели кнопок, выберите вкладку Music и под ней установите флажок рядом с Sync Music на [ваше имя] iPhone.
- Также установите флажок рядом с Вся музыкальная библиотека. Это перенесет все фильмы или контент выбранного типа на ваш iPhone.
- Повторите шаги 3,4 и 5 для каждого типа контента, который вы хотите синхронизировать с вашим Mac и iPhone.
Полоса в нижней части окна покажет количество свободного места, которое осталось на вашем iPhone после завершения синхронизации.
- Когда вы будете готовы к синхронизации, нажмите Применить
Вы также можете выбрать автоматическую синхронизацию.Чтобы включить эту функцию:
- Щелкните General на панели кнопок и выберите « Автоматически синхронизировать с этим iPhone при подключении ».
Примечание. Если вы удалите со своего Mac элемент, для которого настроена автоматическая синхронизация с вашим iPhone, он также будет удален с вашего устройства в следующий раз, когда оба этих устройства синхронизируются друг с другом.
- Обязательно нажмите кнопку Eject на боковой панели Finder, прежде чем отключать iPhone.
Выше приведены несколько простых способов синхронизации данных, таких как контакты, сообщения, фотографии, музыка и т. Д., Между устройством iPhone и компьютером Mac. Хотя на вашем компьютере могут отображаться параметры с другим описанием, основная процедура синхронизации устройств останется прежней. Помните, что если вы используете iCloud для синхронизации файлов, вы не увидите параметры синхронизации на панели кнопок в окне Finder.
Синхронизация может быть отличным методом контроля над типом контента, который передается между вашими устройствами.Выберите только один файл или отправьте полный тип содержимого, и вы будете иметь доступ к содержимому в любое время и в любом месте.
Как настроить Mac и iPhone для сообщений и звонков
Если вы, как и я, предпочитаете печатать на клавиатуре ноутбука, а не на крошечной клавиатуре iPhone, или просто не хотите переключать устройства для ответа на текст или звонок, вы можете настроить свой Mac для приема звонков и текстовых сообщений с вашего iPhone. С помощью Apple ID вы также можете отправлять текстовые сообщения и совершать звонки через Интернет с помощью приложений «Сообщения» и FaceTime на вашем Mac.
Чтобы совершать звонки с использованием сотовой связи или отправлять SMS-сообщения через вашего оператора связи (в отличие от Интернета), ваш iPhone должен работать под управлением iOS 8.1 или новее, а ваш Mac должен работать под управлением OS X Yosemite или новее.
Примечание. Следуя этим инструкциям, вы не сможете переносить контакты между Mac и iPhone. Для этого вам нужно либо настроить контакты iCloud, либо синхронизировать их.
Войдите в Сообщения со своим Apple ID
Во-первых, убедитесь, что вы вошли в «Сообщения» на Mac и iPhone с одним и тем же Apple ID.Вот как это сделать:
- Чтобы проверить свой Apple ID на iPhone, перейдите в «Настройки»> «Сообщения»> «Отправить и получить».
- Чтобы проверить свой Apple ID на Mac, откройте приложение «Сообщения». Щелкните «Сообщения» в строке меню, а затем выберите «Настройки» в раскрывающемся меню. Щелкните «iMessage» вверху окна.
Настроить пересылку текстовых сообщений
Чтобы настроить Mac на получение SMS-сообщений, отправляемых на ваш телефон:
- На вашем iPhone откройте «Настройки»
- Прокрутите вниз и перейдите к «Сообщения»
- Нажмите «Пересылка текстовых сообщений»
- Установите переключатель рядом с названием вашего ноутбука
Настройка FaceTime и iCloud
Убедитесь, что оба устройства подключены к одной сети Wi-Fi и что вы вошли в FaceTime и iCloud как на Mac, так и на iPhone, используя один и тот же Apple ID. Вот как это сделать:
- На вашем iPhone откройте «Настройки». Вы должны увидеть свой Apple ID вверху экрана настроек.Прокрутите вниз и нажмите «FaceTime», чтобы узнать, какая учетная запись включена.
- На Mac щелкните значок Apple в верхнем левом углу экрана и выберите «Системные настройки». Убедитесь, что вы вошли в правильный аккаунт Apple. Затем откройте приложение FaceTime, нажмите «FaceTime» в строке меню вверху экрана и выберите «Настройки» в раскрывающемся меню. Вверху окна вы увидите, в какой аккаунт вы вошли.
Разрешить звонки на другие устройства
Теперь вам нужно включить несколько настроек на вашем iPhone:
- На вашем iPhone откройте «Настройки» и нажмите «Телефон».
- Нажмите «Звонки на других устройствах»
- Включите «Разрешить вызовы на других устройствах»
- Находясь в режиме «Вызовы на других устройствах», убедитесь, что на вашем Mac включен .
- На Mac откройте приложение FaceTime
- Щелкните «FaceTime» в строке меню вверху экрана и выберите «Настройки» из раскрывающегося списка.
- Выберите «Настройки» во всплывающем окне.
- Установите флажок «Звонки с iPhone»
Имейте в виду, что для того, чтобы вы могли принимать звонки с телефона, ваши устройства должны находиться рядом друг с другом и подключаться к одной и той же сети Wi-Fi.Чтобы принимать звонки на Mac, когда он подключен к другой сети Wi-Fi, воспользуйтесь функцией звонков по Wi-Fi.
Настройка звонков по Wi-Fi
Если ваш Mac, ваш телефон (iPhone 5S / 5C или новее) и ваш оператор связи поддерживают его, вы можете включить функцию «Вызовы по Wi-Fi», которая выполняет звонки через Интернет, а не через сотовую связь. Он также позволяет совершать звонки с устройств, которые не находятся в тех же сетях Wi-Fi, что и ваш телефон (в зависимости от вашего оператора связи), а также позволяет совершать звонки, когда ваш телефон выключен.
- На вашем iPhone перейдите в «Настройки»> «Телефон» и выберите «Звонки по Wi-Fi».
- Включите «Звонки по Wi-Fi на этом iPhone». Во всплывающем окне вы узнаете, как оно передает данные о местоположении вашему оператору связи. Нажмите «Включить».
- Включите «Добавить вызовы Wi-Fi для других устройств». Вы можете получить сообщение от своего оператора связи с информацией о вызовах по Wi-Fi, выставлении счетов и вызовах 911, в том числе о том, что если вы звоните в службу 911 с помощью вызовов Wi-Fi, ваш оператор может использовать информацию о вашем автоматическом местоположении или адрес экстренной помощи, сохраненный в ваших настройках для направления звонка в центр экстренного реагирования. Нажмите «Продолжить» внизу уведомления.
- Если данные о местонахождении недоступны, вам необходимо указать адрес для экстренных вызовов.Ваш оператор связи может уже сохранить для вас адрес (например, ваш платежный адрес), но вы можете изменить его, щелкнув синюю кнопку «Обновить экстренный адрес» в середине экрана и следуя инструкциям на экране.
Теперь вам нужно настроить Mac.
- Вы можете получить уведомление на вашем Mac после включения звонков по Wi-Fi на вашем телефоне. В этом случае нажмите «Включить», и вы попадете в окно настроек или в главное меню FaceTime. Вы увидите меньшее окно с уведомлением о том, что ваше местоположение будет передано для экстренных вызовов.Нажмите «ОК», чтобы разрешить это.
- Если вы не видите уведомление, откройте FaceTime на своем Mac, нажмите FaceTime в строке меню и выберите «Настройки» в раскрывающемся меню.
- Убедитесь, что в верхней части окна выбрано «Настройки».
- Если ваше устройство поддерживает звонки по Wi-Fi, вы увидите кнопку с надписью «Перейти на звонки по Wi-Fi» под заголовком «Звонки с iPhone.» Нажмите здесь.
- Вы увидите всплывающее окно, указывающее, что ваше местоположение может быть передано вашему оператору связи. Нажмите «Включить», чтобы продолжить.
- Здесь также необходимо указать адрес службы экстренной помощи. После того, как вы нажмете «Обновить вызовы по Wi-Fi», эта кнопка будет заменена на кнопку с надписью «Обновить экстренный адрес».»Щелкните по нему, чтобы просмотреть и, при необходимости, изменить свой адрес.
Готово!
Как синхронизировать ваш iPhone без iTunes на Mac
Благодаря тому, что iTunes в macOS Catalina 10.15 разделен на три отдельных приложения, Apple должна была убедиться, что по-прежнему существует способ синхронизировать ваш iPhone, iPad или iPod touch с вашим Компьютер Mac, чтобы вы могли создавать резервные копии, обновлять и / или восстанавливать свои устройства, как и раньше, но без iTunes.
В macOS Catalina вы найдете параметры резервного копирования, обновления и восстановления прямо в Finder.Кроме того, подключение устройства iOS к вашему Mac больше не будет предлагать macOS автоматически открывать iTunes, благослови его сердце. Вместо этого вы получите доступ к своему iPhone или iPad через боковую панель Finder вместе с другим подключенным оборудованием.
Новое приложение «Музыка» в macOS позволяет синхронизировать музыкальные файлы с устройствами iOS.Если вы хотите продолжить синхронизацию медиафайлов с устройствами iOS с помощью кабеля, macOS позволит вам сделать это быстро и легко в новых развлекательных приложениях. Фильмы, телешоу и другие видео синхронизируются через новое приложение TV.Ваши любимые подкасты синхронизируются в новом приложении «Подкасты». А ваша музыка синхронизируется через новое приложение «Музыка».
Проблема с синхронизацией
Хотя многие люди (включая этого автора) больше не синхронизируют что-либо с компьютером благодаря iCloud и потоковой передаче, некоторые люди могут предпочесть подключение к компьютеру и хранение файлов резервных копий устройств iOS под рукой. случай что-то не так.
Это особенно верно, когда речь идет о резервном копировании важной информации.Если вы хотите охватить все свои базы, ваши важные данные должны храниться на ваших устройствах iOS, а также должны быть сохранены в iCloud и физически сохранены на вашем компьютере. Подкасты
синхронизируются с iPhone через приложение подкастов macOS (то же самое для фильмов и телешоу через новое приложение Apple TV).Желательно также скопировать файл резервной копии со своего компьютера на внешний диск и сохранить его за пределами офиса. Таким образом, если облако будет взломано, или вы потеряете свое устройство, или кто-то украдет ваш компьютер, или ваш дом будет ограблен (не обязательно в таком порядке), у вас все равно будет удаленная копия файла резервной копии, которую вы можете использовать для спасения своих самая важная информация.
Как синхронизировать iPhone без iTunes на Mac
Как уже упоминалось, ваш iPhone или iPad сразу же появится на боковой панели Finder, когда вы подключите его к Mac, что позволит вам мгновенно создать резервную копию, обновить или восстановить устройство.
1) С помощью кабеля подключите ваш iPhone, iPad или iPod touch с iOS 13 или новее к компьютеру Mac под управлением macOS Catalina 10.15 или новее.
2) Откройте новое окно Finder , щелкнув рабочий стол, затем выберите меню File и выберите команду New Finder Window .Либо выберите Finder, щелкнув рабочий стол и нажав сочетание клавиш Command — N на клавиатуре.
3) Щелкните свое устройство на боковой панели Finder, которое указано под заголовком «Местоположения».
Если вы впервые подключаете это устройство к Mac, вам будет предложено доверять ему, нажав кнопку «Подключить» в окне Finder. Чтобы подтвердить безопасное соединение, вам также нужно будет нажать на мобильном устройстве «Доверять» и пройти аутентификацию с помощью пароля.
4) Теперь выберите элементы контента для синхронизации под разделами «Фотографии», «Файлы», «Музыка», «Фильмы», «Телешоу» и другими подразделами контента, выстроенными в верхней части окна Finder.
5) Нажмите кнопку Применить в правом нижнем углу окна, чтобы начать процесс синхронизации с параметрами, которые вы только что установили на всех предыдущих шагах.
Дождитесь завершения процесса синхронизации, затем отключите устройство от компьютера.
Как сделать резервную копию вашего iPhone без iTunes
Чтобы создать локальный файл резервной копии подключенного iPhone или iPad на вашем Mac, который содержит (среди прочего) все ваши настройки, файлы и данные приложений, выполните следующие действия.
1) Начните с подключения устройства iOS 13+ к Mac под управлением macOS Catalina 10.15+.
2) Откройте новое окно Finder , щелкнув рабочий стол, затем выберите меню Файл и выберите команду Новое окно Finder (или нажмите Command — N на клавиатуре).
3) Теперь щелкните свое устройство на боковой панели Finder , оно указано под заголовком «Местоположения».
Если появится сообщение с запросом пароля вашего устройства или «Доверять этому компьютеру», просто следуйте инструкциям на экране, и все будет в порядке.
4) В разделе Резервные копии щелкните переключатель с надписью «Резервное копирование всех данных с вашего iPhone на этот Mac» .
Это обеспечит резервное копирование ваших настроек, файлов, информации и данных приложений локально на вашем компьютере Mac, а не в iCloud (независимо от того, включено ли резервное копирование iCloud в настройках iOS).
5) Установите флажок рядом с «Зашифровать локальную резервную копию» в разделе «Резервные копии», затем создайте пароль шифрования и нажмите Установить пароль , чтобы продолжить.
Настоятельно рекомендуется записать пароль шифрования и сохранить его в безопасном месте, потому что вы не сможете восстановить данные из этой резервной копии, если потеряете пароль шифрования. Мы всегда рекомендуем делать зашифрованные резервные копии, потому что это единственный способ включить сохраненные пароли Wi-Fi и другие логины для входа в файл резервной копии.
6) Наконец, нажмите кнопку Создать резервную копию сейчас находится в разделе Резервные копии .
Чтобы убедиться, что процесс резервного копирования завершился успешно, просто посмотрите под записью «Последнее резервное копирование» в нижней части окна Finder, чтобы найти дату и время.
Как восстановить iPhone без iTunes
Чтобы восстановить устройство iOS из резервной копии, хранящейся на вашем Mac, выполните следующие действия:
1) Во-первых, подключите устройство с iOS 13 или новее к работающему Mac macOS Catalina 10.15+.
2) Откройте новое окно Finder , щелкнув рабочий стол, затем выберите меню Файл и выберите команду Новое окно Finder или нажмите Command — N на клавиатуре.
3) Щелкните устройство на боковой панели Finder прямо под заголовком «Местоположения».
Возможно, вам потребуется нажать «Сопряжение», если вы подключаете это устройство к Mac впервые.
4) В разделе Резервные копии нажмите кнопку Восстановить резервную копию .
5) Посмотрите дату и размер каждой резервной копии и выберите наиболее подходящий , затем щелкните Восстановить .
Подождите, пока закончится время восстановления, которое может занять от нескольких секунд до часа и более, в зависимости от размера файла резервной копии, скорости вашего компьютера и устройства iOS, а также других факторов. Если потребуется, введите пароль для зашифрованной резервной копии.
Не отключайте устройство после перезагрузки и подождите, пока оно при необходимости синхронизируется с компьютером.Вы можете отключиться после завершения синхронизации.
Архивирование и управление резервными копиями
Вы можете дополнительно заархивировать любой файл резервной копии, который хотите.
По умолчанию все резервные копии устройств iOS являются инкрементными — после синхронизации вашего iPhone или iPad в первый раз с вашим Mac любые последующие сеансы синхронизации будут добавлять любые измененные данные на устройстве в файл резервной копии, тем самым перезаписывая старую информацию.
Создание архивной резервной копии предотвращает изменение файла резервной копии устройства iOS в будущем, что, в свою очередь, позволяет выполнить восстановление в эту конкретную резервную копию.Я всегда создаю архивную резервную копию своего iPhone перед установкой новых основных выпусков iOS, что позволяет мне легко перейти на предыдущую версию в случае, если я определю, что новая мне не нравится.
Чтобы заархивировать любой файл резервной копии, нажмите «Управление резервными копиями» в окне Finder и щелкните правой кнопкой мыши или удерживая клавишу Control, затем выберите «Архивировать» и подтвердите операцию, нажав «ОК».

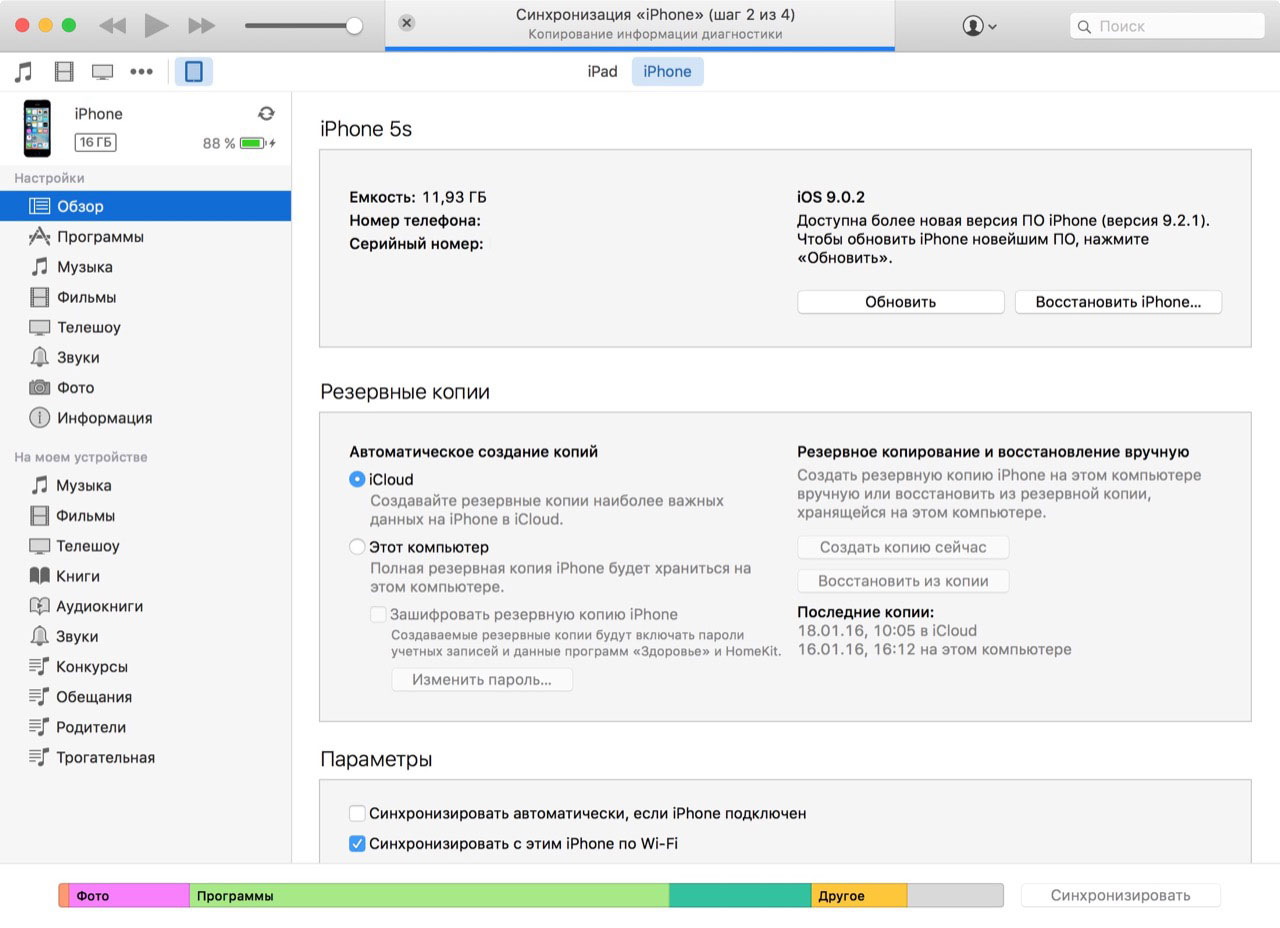 Например, установите флажок «Синхронизировать фильмы на [имя устройства]», чтобы синхронизировать фильмы.
Например, установите флажок «Синхронизировать фильмы на [имя устройства]», чтобы синхронизировать фильмы.
 В противном случае ваши заметки могут дублироваться.
В противном случае ваши заметки могут дублироваться.