comuedu.ru
Как синхронизировать iPhone с iPad
Сейчас тенденция в мире такова, что у каждого человека появляется всё больше различных устройств и гаджетов, которыми он регулярно пользуется. Практически каждый из нас имеет дома ноутбук, смартфон и планшет, на которых установлены различные программы и хранятся всевозможные данные. Это не всегда удобно, ведь зачастую хочется иметь возможность работать с какой-либо информацией вне зависимости от того, какой гаджет находится в руках. Эта проблема решается при помощи синхронизации устройств между собой. Наиболее успешной в решении этой проблемы среди остальных компаний стала корпорация Apple. Поэтому в этой статье подробно рассмотрим, как синхронизировать iPhone с iPad. Давайте разбираться. Поехали!
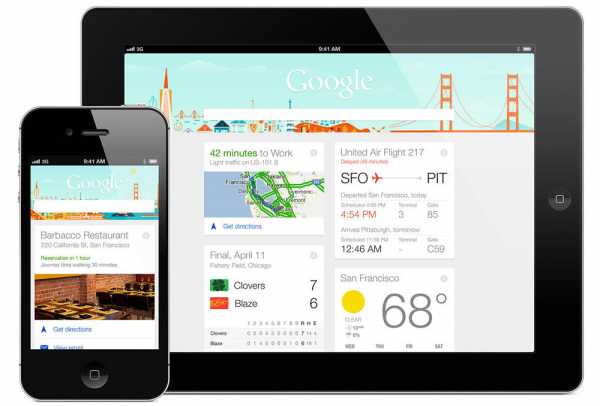
Пользователи желают иметь доступ к данным из любого домашнего гаджета
Существует всего два пути решения этой задачи:
- При помощи программы iTunes;
- При помощи облачного сервиса iCloud.
Самый простой вариант для синхронизации Айфона с Айпадом — создать две учётные записи. Первая необходима для входа в iTunes с Айфона, а вторая — с Айпада. После, используя «Мастер переноса данных», можно перенести данные с одного устройства на другое. Такой подход будет уместен в том случае, если на iPhone и iPad разные учётные записи.
Вы также можете создать две раздельных области хранения информации. Сперва создайте медиатеку для iPhone и выйдите из программы. Далее, запустите iTunes заново, держа нажатой клавишу Shift, в случае если на вашем компьютере стоит Windows, либо клавишу Option, если у вас MacBook. Перед вами появится окно, в котором будет предложено выбрать или создать медиатеку. Остаётся создать медиатеку для iPad, но уже под другим именем. Используя этот способ, информация из календарей, контактов и другая текущая будет единой для обоих устройств, при этом хранилища данных будут разными.
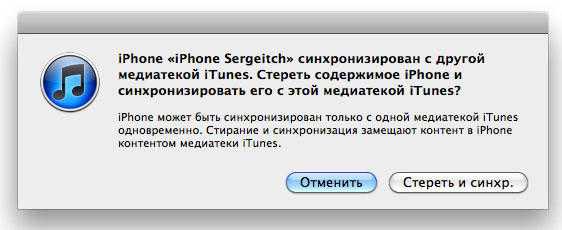
Вообще, если у вас и Айфон, и Айпад под одной учётной записью, то все изменения, сделанные на одном устройстве, будут отражаться на втором. Однако в таком случае iPhone и iPad будут полностью дублировать друг друга. В программе iTunes можно настроить параметры синхронизации таким образом, чтобы дублировались только те данные, которые вы считаете нужными.

В свою очередь, сервис iCloud также имеет достаточно широкие возможности синхронизации различных документов, почты, заметок, контактов и прочего.
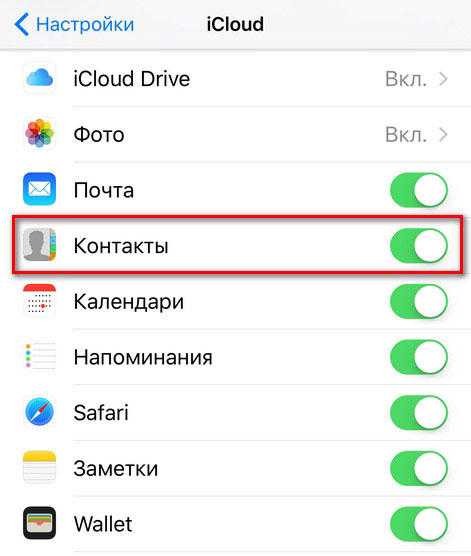
Что же касается приложений, то тут ситуация несколько иная. Просто продублировать приложения недостаточно. Ведь все настройки и сохранения так и останутся на каждом из устройств отдельно. Синхронизация будет иметь смысл только для тех приложений, которые хранят всю свою информацию в облаке или на сервере. Подобных игр и утилит с каждым днём появляется всё больше. Разумеется, не все этим довольны, так как реализация такой системы требует подключения к интернету, что также не всегда удобно.
Теперь вы знаете, как синхронизировать свои iPad и iPhone. Как можно убедиться, делается это достаточно просто и не занимает много времени. Пишите в комментариях, помогла ли вам эта статья, и задавайте вопросы.
nastroyvse.ru
Как синхронизировать айфон с айпадом
Синхронизация с iTunes – процесс переноса вашей медиатеки iTunes (фильмы, видео, подкасты, фотографии, изображения, программы) на iPhone и iPad.
Несмотря на то, что в последнее время Apple постепенно идет к тому, что пользователь iPhone и iPad может обходиться вообще без компьютера, все же закачка видео, музыки и фотографий происходит через официальное приложение iTunes и вопрос синхронизации остается актуальным.
В этом небольшом материале рассмотрим несколько основных вопросов по синхронизации iOS-гаджета, которые возникают у новичков:
Классический способ, который требует от вас только подключить устройство по USB-кабелю, после чего на главной странице управления девайса в iTunes в нижней части необходимо нажать кнопку «Синхронизировать».
Замечательный способ синхронизации, который не потребует от вас проводов. Для этого вам необходимо, чтобы и iPhone/iPad и компьютер с установленным iTunes были в одной Wi-Fi сети.
Если Wi-Fi на устройстве уже настроен, то подключаем его к компьютеру традиционным способом по кабелю и на главной странице девайса в iTunes в разделе «Параметры » ставим галочку напротив надписи «Синхронизировать с этим iPhone/iPad по Wi-Fi «.
После этого нажимаем «Применить» и теперь у вас появляется возможность синхронизировать по Wi-Fi свой девайс в любой момент. В iTunes это делается привычным способом, а если хотите запустить синхронизацию лежа на диване, то следуем по пути: «Настройки — Основные — «Синхронизировать с iTunes по Wi-Fi — Синхронизировать «.
Если уж так случилось, что вам срочно необходимо переустановить Windows или вы купили новый компьютер, то для начала деавторизуйте существующий компьютер. Делается это следующим образом, в iTunes идем по пути:
Теперь осталось перенести медиафайлы, сделать это можно с помощью стороннего программного обеспечения, например iTools. но намного проще перенести медиатеку iTunes со старого компьютера.
Если вы не нашли ответа на свой вопрос или у вас что-то не получилось, а в комментаряих ниже нет подходящего решения, задайте вопрос через нашу форму помощи. Это быстро, просто, удобно и не требует регистрации. Ответы на свой и другие вопросы вы найдете в данном разделе.
К слову, следите за новостями app-s.ru через нашу группу Вконтакте или в Telegram. У нас чертовски интересная лента новостей.
igamershow ⇒ Пипка, тише тише) а то тебя тут порвут XD igamershow ⇒ Radgil, вначале написали, потом подумали) бывает, это так делает среднестатистический человек) не подумав льёт на всех и все грязь)
Да ничего) я не в обиде) не маленький, как вы могли бы подумать) igamershow ⇒ Radgil, я вам даже плюс поставлю) ибо ваше мнение, ну самое смешное и ограниченное)) как в выводах, так и в примерах) но вы из-за своего эго этого не видите)) Пипка ⇒ Боже,опятт эти карточки Radgil ⇒ Ладно, наверное я погорячился.
Извини igamershow, но я просто в ахере от того, что читаю igamershow ⇒ Закроем эту тему) пусть каждый останется при своём мнение) и о боже, мое из них ну самое дерьмо) даже если я все по полкам раскидаю) Radgil ⇒ Купил человек вольву, довольный, гладит ее, всем показывает, фотографирует. Приходит igamershow и с ухмылкой начинает говорить: разве это машина? А потом люди ноют, что машин нормальных не делают хороших, нафиг вы такое покупаете? В таком авто я пассажиром даже пьяным не поеду.
Ему говорят, мол так нельзя, неправильно это и покупают вольву те, кому она нравится как по характеристикам. так и по спорному дизайну.
А он в ответ возмущается, кричит что его хейтят и это вообще его мнение на которое он имеет право.
Хорошо, тогда я озвучу своё мнение, igamershow — ребенок и далеко не по возрасту. Ограниченный, дикий, не умеющий адекватно воспринимать критику в свой адрес. Такой человек не может писать людям про игры. Почему? Потому что он не про них расскажет, а расскажет своё ограниченное имхо igamershow ⇒ Brightside, я вам точку зрения и про ранеры свою не изъяснял) если честно)
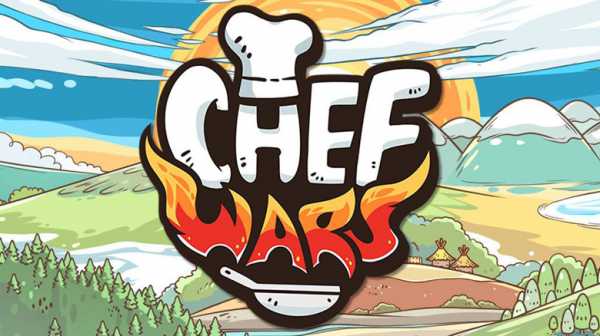 Бета-тест очаровательной RPG про кулинарию «Chef Wars»
Бета-тест очаровательной RPG про кулинарию «Chef Wars»  «Magic: The Gathering Arena»: новую часть популярной ККИ Magic покажут уже в сле.
«Magic: The Gathering Arena»: новую часть популярной ККИ Magic покажут уже в сле.  «Вдумчивый» таппер «Questy Quest»
«Вдумчивый» таппер «Questy Quest»  Скидки в App Store на 04 августа: Braveland, Her Story, Dungeon of Madness и еще.
Скидки в App Store на 04 августа: Braveland, Her Story, Dungeon of Madness и еще.
Всё больше пользователей высокотехнологичных гаджетов становятся приверженцами техники, выпущенной компанией Apple. Новички обычно интересуются, как синхронизировать Айфон с Айпадом. Такой вопрос рано или поздно возникает у каждого, кто становится владельцем не только смартфона, но и планшета с фирменным «яблочным» логотипом.
Как осуществляется синхронизация Айфона с Айпадом?
Компания Apple предлагает несколько способов выполнения данной процедуры. К примеру, синхронизация возможна при помощи iCloud, по Wi-Fi или же проводным способом (то есть с подключением планшета по USB-кабелю). Как правило, последний вариант оптимально подходит для сопряжения нашего iOS-девайса с домашним ПК или ноутбуком. При этом также потребуется приложение iTunes, установленное на компьютер (желательно последней версии).
Сама по себе синхронизация не является какой-либо сложной процедурой. Трудности могут возникнуть в том случае, если пользователь владеет и «яблочным» планшетом, и смартфоном, и пытается настроить iTunes таким образом, чтобы работать с обоими девайсами одновременно. Дело в том, что поочерёдная синхронизация может создать настоящую путаницу в файлах. Чтобы этого избежать, удобнее всего создать сразу же два идентификатора Apple ID (отдельно для планшета и смартфона), после чего воспользоваться обычным переносом данных с одного устройства на другое. Также нужно будет создать раздельные хранилища информации.
Как синхронизировать Айфон с Айпадом? Начнём с того, что процедура по сети Wi-Fi выполняется практически так же, как и с использованием USB-кабеля из комплекта поставки. В любом случае, нам потребуется приложение iTunes.
Синхронизируем Айфон с Айпадом: инструкция
Чтобы облегчить процедуру, стоит указать в iTunes тип тех данных, которые собираются синхронизировать. Также нужно убедиться в том, что приложение iTunes обновлено до последней версии.
Итак, приступим. Подключаем планшет, используя USB-кабель из комплекта поставки. Открываем iTunes и выбираем своё устройство из списка. Кликаем по нему. Теперь переходим во вкладку «Обзор» под настройками и видим внизу кнопку «Синхронизировать». Нажимаем на неё. При желании можно выбрать синхронизацию только некоторых видов данных (например, аудиокниг, фотоснимков или подкастов), или же, наоборот, убрать отметки с отдельных пунктов. При внесении изменений в какие-либо настройки синхронизации свои действия сперва нужно будет подтвердить, нажав «Применить».
Для переноса информации с устройства на устройство при создании двух отдельных идентификаторов Apple ID можно использовать «Мастер переноса», или же копировать данные обычным способом, как об этом уже было сказано выше.
Похожие новости
Инструкция: как синхронизировать iPhone с iPad
January 29, 2015
Если вы являетесь обладателем iPhone и iPad, тогда у вас наверняка возникало желание синхронизировать эти два устройства между собой для передачи файлов, перемещения контактов и так далее. Об этом и поговорим. В настоящее время присутствует всего два варианта, при помощи которых может быть произведена синхронизация iPad с iPhone. Произвести объединение вы сможете при помощи кабеля, а также благодаря беспроводному соединению. Тут уже будет зависеть от вас, какой способ вы сочтете самым подходящим.
Совместная работа
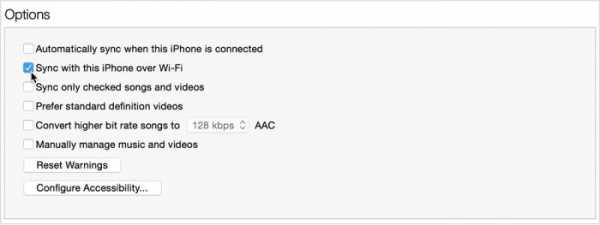 Давайте сразу начнем с обсуждения того, как синхронизировать iPhone с iPad при помощи проводной связи. Для того чтобы произвести синхронизацию между этими двумя устройствами, вам обязательно потребуется использовать программу iTunes. Для проведения работы с iPad необходимо установить версию 9.1 или более новую. Если вам потребовалось произвести подключение одного из приведенных устройств к персональному компьютеру, в таком случае необходимо следовать всем инструкциям, которые будет предоставлять программа. Но у многих пользователей могут возникать проблемы во время настройки программы iTunes для совместной работы двух устройств. Если вы будете производить обработку этих девайсов по очереди, тогда все файлы объединятся в единое целое. Когда решите синхронизировать iPhone с iPad поочередно и пожелаете удалить один из материалов, тогда стирание произойдет сразу на двух гаджетах. Естественно, проблему можно быстро решить, но не многие знают, как это делается.
Давайте сразу начнем с обсуждения того, как синхронизировать iPhone с iPad при помощи проводной связи. Для того чтобы произвести синхронизацию между этими двумя устройствами, вам обязательно потребуется использовать программу iTunes. Для проведения работы с iPad необходимо установить версию 9.1 или более новую. Если вам потребовалось произвести подключение одного из приведенных устройств к персональному компьютеру, в таком случае необходимо следовать всем инструкциям, которые будет предоставлять программа. Но у многих пользователей могут возникать проблемы во время настройки программы iTunes для совместной работы двух устройств. Если вы будете производить обработку этих девайсов по очереди, тогда все файлы объединятся в единое целое. Когда решите синхронизировать iPhone с iPad поочередно и пожелаете удалить один из материалов, тогда стирание произойдет сразу на двух гаджетах. Естественно, проблему можно быстро решить, но не многие знают, как это делается.
Двойная регистрация
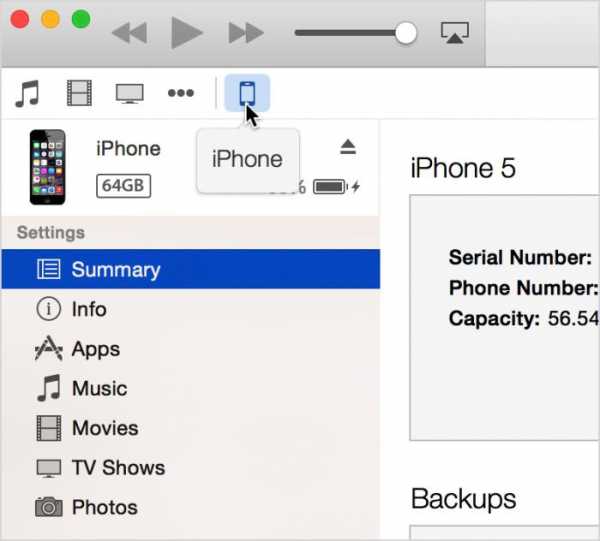 Как мы уже упоминали ранее, в настоящее время присутствует всего два варианта решения поставленной задачи, и мы их сегодня детально рассмотрим. И первым способом будет создание сразу двух учетных записей на персональном компьютере. На самом деле этот ответ на вопрос о том, как синхронизировать iPhone с iPad, является самым простым, а также доступным. Для начала вам необходимо создать одну учетную запись в программе iTunes именно для вашего телефона. Второй аккаунт должен быть точно такой же, только уже для устройства планшета. Соответственно, после того как у вас будет создано две учетные записи, пропадет путаница, которая была ранее. Теперь вы знаете, как синхронизировать iPhone с iPad с помощью этого способа. Далее вам нужно будет воспользоваться мастером переноса данных или же использовать копирование, и если все сделано правильно, вы сможете производить обмен данными между двумя устройствами.
Как мы уже упоминали ранее, в настоящее время присутствует всего два варианта решения поставленной задачи, и мы их сегодня детально рассмотрим. И первым способом будет создание сразу двух учетных записей на персональном компьютере. На самом деле этот ответ на вопрос о том, как синхронизировать iPhone с iPad, является самым простым, а также доступным. Для начала вам необходимо создать одну учетную запись в программе iTunes именно для вашего телефона. Второй аккаунт должен быть точно такой же, только уже для устройства планшета. Соответственно, после того как у вас будет создано две учетные записи, пропадет путаница, которая была ранее. Теперь вы знаете, как синхронизировать iPhone с iPad с помощью этого способа. Далее вам нужно будет воспользоваться мастером переноса данных или же использовать копирование, и если все сделано правильно, вы сможете производить обмен данными между двумя устройствами.
Работа с «Медиатекой»
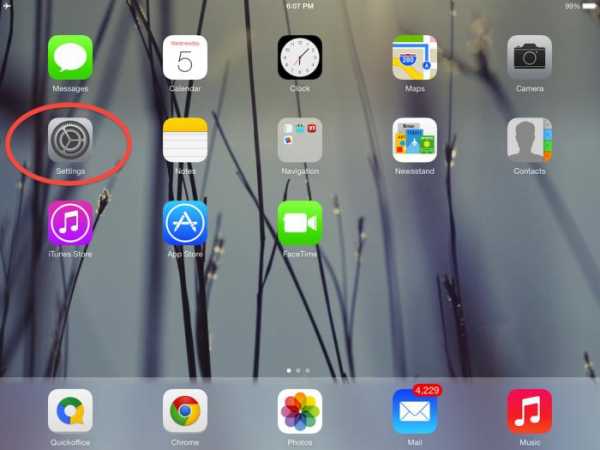 Давайте теперь рассмотрим второй вариант, при помощи которого можно передавать контакты с iPhone на iPad, и для этого мы будем использовать устройство разных хранилищ данных. Сразу хочется упомянуть о том, что этот процесс для некоторых пользователей может показаться сложным. Придется создавать два хранилища для медиатек. Однако, если вы сможете разобраться со всеми тонкостями, тогда сумеете решить свой вопрос. Для того чтобы производить обмен файлами, для начала потребуется в программе iTunes создать медиатеку для выбранного устройства. К примеру, это может быть iPhone. После этого вам необходимо закрыть программу. Теперь вновь запускаем приложение, при этом удерживая на клавиатуре кнопку Shift, если вы используете операционную систему Windows, а если применяется MAC, тогда следует зажать Option. Если все было правильно, перед вами должно выскочить новое меню, в котором будет предложено открыть одну из созданных медиатек или добавить новую. Теперь вам следует под другим именем создать новый каталог, после чего подключить второе устройство, в нашем случае это iPad, далее производим синхронизацию.
Давайте теперь рассмотрим второй вариант, при помощи которого можно передавать контакты с iPhone на iPad, и для этого мы будем использовать устройство разных хранилищ данных. Сразу хочется упомянуть о том, что этот процесс для некоторых пользователей может показаться сложным. Придется создавать два хранилища для медиатек. Однако, если вы сможете разобраться со всеми тонкостями, тогда сумеете решить свой вопрос. Для того чтобы производить обмен файлами, для начала потребуется в программе iTunes создать медиатеку для выбранного устройства. К примеру, это может быть iPhone. После этого вам необходимо закрыть программу. Теперь вновь запускаем приложение, при этом удерживая на клавиатуре кнопку Shift, если вы используете операционную систему Windows, а если применяется MAC, тогда следует зажать Option. Если все было правильно, перед вами должно выскочить новое меню, в котором будет предложено открыть одну из созданных медиатек или добавить новую. Теперь вам следует под другим именем создать новый каталог, после чего подключить второе устройство, в нашем случае это iPad, далее производим синхронизацию.
Заключение
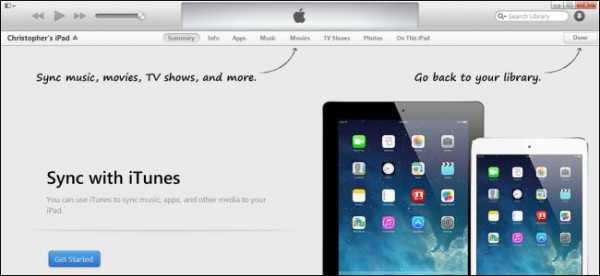 Если вам требуется понять, как синхронизировать iPhone с iPad для передачи данных календаря или контактов, тогда вы можете использовать первый способ, который мы привели, или же воспользоваться локальными инструментами, такими как «Адресная книга» или Outlook. Кстати беспроводное подключение двух устройств имеет те же принципы в описанных способах. Естественное, перед тем как заниматься синхронизацией, вам обязательно нужно убедиться в том, что ваш персональный компьютер является посредником. Что касается беспроводного объединения, здесь можно воспользоваться приложением Wi-Fi Sync. Программа позволяет обойтись без разнообразных кабелей, однако перед ее применением обязательно внимательно изучите руководство.
Если вам требуется понять, как синхронизировать iPhone с iPad для передачи данных календаря или контактов, тогда вы можете использовать первый способ, который мы привели, или же воспользоваться локальными инструментами, такими как «Адресная книга» или Outlook. Кстати беспроводное подключение двух устройств имеет те же принципы в описанных способах. Естественное, перед тем как заниматься синхронизацией, вам обязательно нужно убедиться в том, что ваш персональный компьютер является посредником. Что касается беспроводного объединения, здесь можно воспользоваться приложением Wi-Fi Sync. Программа позволяет обойтись без разнообразных кабелей, однако перед ее применением обязательно внимательно изучите руководство.
10 очаровательных звездных детей, которые сегодня выглядят совсем иначе Время летит, и однажды маленькие знаменитости становятся взрослыми личностями, которых уже не узнать. Миловидные мальчишки и девчонки превращаются в с.
Эти 10 мелочей мужчина всегда замечает в женщине Думаете, ваш мужчина ничего не смыслит в женской психологии? Это не так. От взгляда любящего вас партнера не укроется ни единая мелочь. И вот 10 вещей.
Что форма носа может сказать о вашей личности? Многие эксперты считают, что, посмотрев на нос, можно многое сказать о личности человека. Поэтому при первой встрече обратите внимание на нос незнаком.
Чарли Гард умер за неделю до своего первого дня рождения Чарли Гард, неизлечимо больной младенец, о котором говорит весь мир, умер 28 июля, за неделю до своего первого дня рождения.
Зачем нужен крошечный карман на джинсах? Все знают, что есть крошечный карман на джинсах, но мало кто задумывался, зачем он может быть нужен. Интересно, что первоначально он был местом для хр.
Никогда не делайте этого в церкви! Если вы не уверены относительно того, правильно ведете себя в церкви или нет, то, вероятно, поступаете все же не так, как положено. Вот список ужасных.
Источники: http://app-s.ru/publ/vse_o_sinkhronizacii_iphone_ipad/1-1-0-123, http://mob-mobile.ru/statya/7729-kak-sinhronizirovat-ayfon-s-aypadom.html, http://fb.ru/article/166798/instruktsiya-kak-sinhronizirovat-iphone-s-ipad
iphone4apple.ru
Как синхронизировать iPhone с iPad или безопасно синхронизировать iPhone и iPad
«Недавно я купил новый iPad. Интересно, что я могу загружать новые игры и хранить на нем больше файлов. Есть ли простой способ синхронизации контактов, музыки, видео и других данных между моим iPhone и iPad? Пожалуйста, помогите».
Для людей, которые владеют iPhone и iPad, синхронизация iPhone с iPad or синхронизация iPhone / iPad Это важный навык, особенно контакты, музыка, другие документы, которые владельцы обычно используют на разных устройствах. На самом деле, Apple разработала несколько сервисов и функций, чтобы помочь пользователям синхронизировать между iPhone и iPad, таких как ITunes, ICloudи десантный.
В этом уроке мы расскажем вам, как синхронизировать iPhone и iPad со службами Apple, и покажем вам некоторые необходимые знания о них. Кроме того, вы можете узнать больше вариантов синхронизации файлов между iPhone и iPad в этом посте.

Часть 1: Как синхронизировать iPhone с iPad напрямую
iTunes и iCloud не позволяют пользователям синхронизировать определенные данные между iPhone и iPad. Если вы ищете простой способ выборочной синхронизации, мы рекомендуем Apeaksoft MobieTrans, Он способен отображать все данные на устройстве iOS. Вы можете просмотреть их и выбрать конкретные файлы для передачи с устройства iOS на другое. Кроме того, iPhone Transfer совместим со всеми устройствами iOS, включая iPhone XS / XR / X / 8 / 8 Plus / 7 / 7 Plus / 6 / 6s / 5 / 5c / 5s / 4, iPad Pro / Air / mini и более ранние поколения и iPod touch.
MobieTrans
- • Синхронизируйте данные iPhone с iPad и синхронизируйте iPhone / iPad без перезаписи существующих данных на ваших устройствах iOS.
- • Резервное копирование голосовых заметок, контактов, сообщений, заметок, аудио и других файлов iOS одним щелчком мыши безопасно и быстро.
- • Позволяет редактировать файлы iOS, такие как удаление, переименование, удаление дубликатов и многое другое.
- • Осуществляйте другие функции, такие как создание рингтонов для iPhone, конвертирование фотографий HEIC, резервное копирование и восстановление 1-click и многое другое.
Как синхронизировать iPhone с iPad без iTunes / iCloud
Шаг 1, Связать iPhone с iPad для синхронизации
Нажмите кнопку загрузки ниже, затем установите и запустите на компьютере программное обеспечение для синхронизации iPhone / iPad.
Подключите iPhone и iPad к компьютеру с помощью кабелей Lightning. Тогда ваши устройства будут обнаружены автоматически.
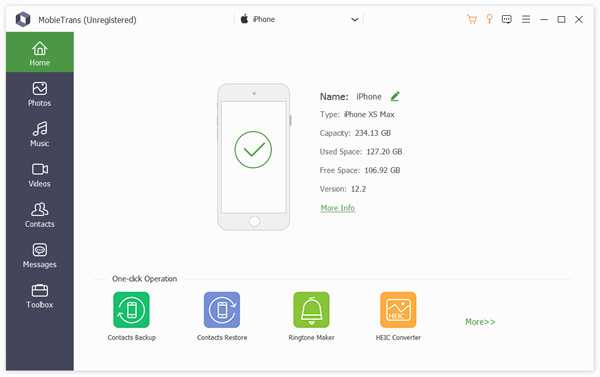
Шаг 2, Предварительный просмотр данных iOS на компьютере
Щелкните имя исходного устройства в левом верхнем углу, а затем выберите тип данных на левой ленте для отображения данных iOS, например «Контакты». Теперь вы можете просматривать и управлять контактами iPhone перед синхронизацией.
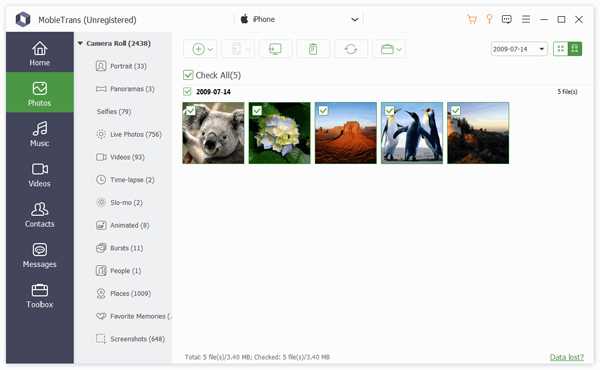
Шаг 3, Синхронизируйте iPhone с iPad в один клик
Выберите все контакты, которые вы хотите синхронизировать с iPhone на iPad, перейдите в «Экспорт в»> «Экспортировать выбранные контакты» и выберите «целевой iPad», чтобы запустить процесс. Когда это будет сделано, вы можете удалить оба устройства iOS с вашего компьютера.
Часть 2: Как синхронизировать iPhone и iPad с iTunes
iTunes — это хорошо известная служба синхронизации данных между iPhone и другими устройствами. Существует два способа синхронизации iPhone и iPad с помощью iTunes. Чтобы синхронизировать весь iPhone с iPad, резервное копирование ITunes хороший вариант Типы данных, поддерживаемые резервным копированием iTunes, включают в себя: контакты, сообщения, заметки, календарь, историю и закладки Safari, фотографии, видео, приобретенное содержимое и т. Д. С другой стороны, вы можете синхронизировать определенное содержимое покупок, например, телешоу, музыку, фильмы и многое другое, между iPhone и iPad.
Way 1: как синхронизировать весь iPhone с iPad с помощью iTunes
Шаг 1, Используйте оригинальный USB-кабель для подключения исходного устройства iOS, такого как iPhone, к вашему компьютеру. Запустите последнюю версию iTunes и нажмите значок «Устройство» в левом верхнем углу после обнаружения вашего устройства.
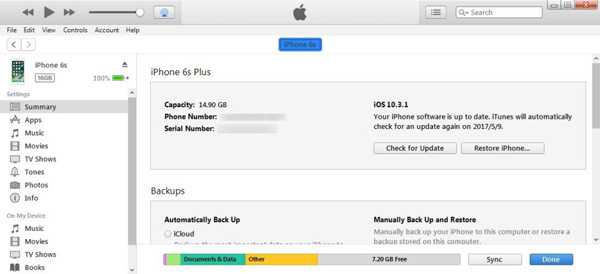
Шаг 2, Перейдите на вкладку «Сводка» с левой боковой панели и найдите область «Резервные копии» с правой стороны. Выберите «Этот компьютер», а затем нажмите кнопку «Создать резервную копию сейчас», чтобы создать резервную копию для iPhone.
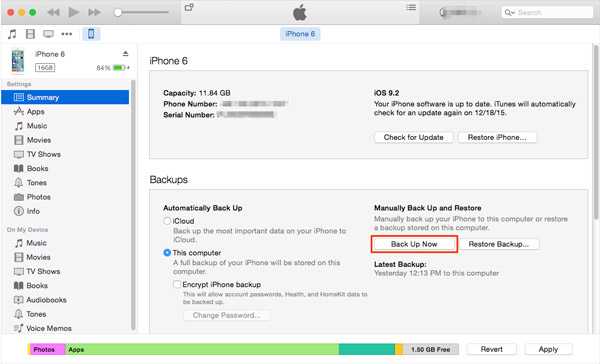
Шаг 3, Дождитесь завершения резервного копирования, удалите исходное устройство iOS с вашего компьютера и подключите целевой iPad к компьютеру.
Шаг 4, Также перейдите на вкладку «Сводка» с левой стороны и нажмите кнопку «Восстановить резервную копию» под областью резервных копий. Когда появится окно резервного копирования iTunes, выберите последний файл резервной копии и нажмите кнопку «Восстановить», чтобы запустить процесс.
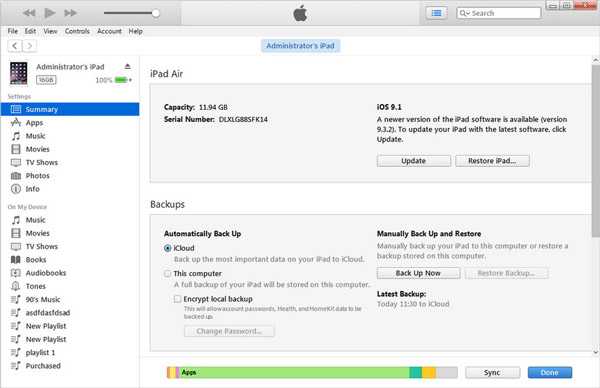
Весь процесс может занять от десятков минут до часа, в зависимости от размера резервной копии iTunes. Этот способ удалит все существующие данные на целевом устройстве iOS.
Way 2: как синхронизировать покупки с iPhone на iPad через iTunes
Шаг 1, Чтобы перенести приобретенную музыку или видео между iPhone и iPad, откройте новую версию iTunes, перейдите в меню «Аккаунт» и нажмите «Войти». Введите свой Apple ID, который вы используете для покупки контента на вашем iPhone или iPad.
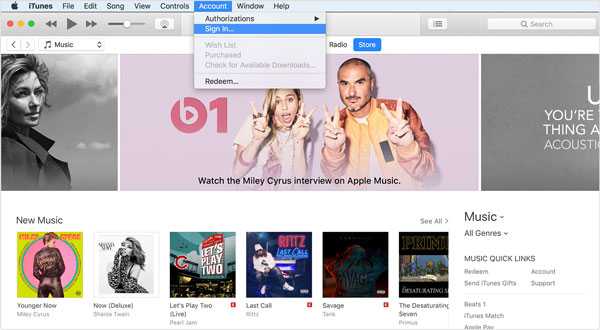
Шаг 2.Зайдите в «Аккаунт»> «Авторизация» и нажмите «Авторизовать этот компьютер». Затем подключите iPhone к компьютеру с помощью USB-кабеля Apple. Разверните меню «Файл», выберите «Устройства» и нажмите «Перенести покупки с [устройства]», чтобы загрузить покупки с iPhone в медиатеку iTunes.
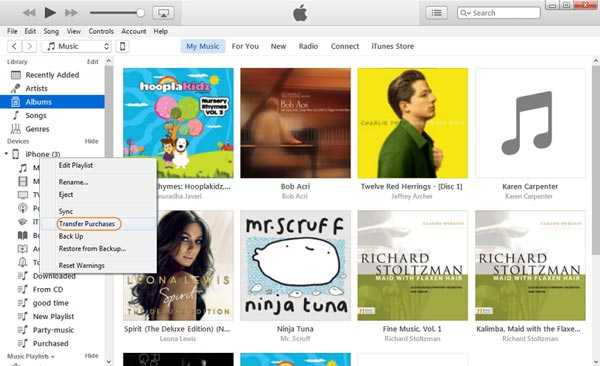
Шаг 3, Теперь отключите предыдущее устройство iOS и подключите целевое устройство к компьютеру. В окне iTunes перейдите на вкладку «Сводка» и установите флажок «Управлять музыкой и видео вручную». Если вы хотите синхронизировать фильмы с iPhone на iPad, перейдите на вкладку «Фильмы» в разделе «Сводка» и перетащите нужные фильмы в область «На моем устройстве» в левой колонке.
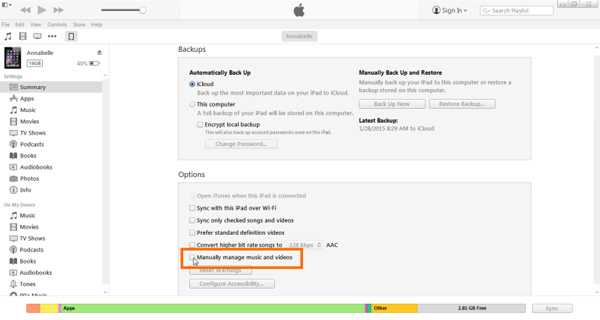
Часть 3: Как синхронизировать iPhone с iPad с помощью iCloud
Использование iTunes для передачи данных между iPhone и iPad требует компьютера. Но некоторые люди предпочитают выполнять задачу без компьютера. На самом деле, iCloud — хороший выбор для синхронизации iPhone и iPad без компьютера. Нужна только хорошая сеть Wi-Fi.
Способ 1: как синхронизировать контакты, календари, почту, фотографии, напоминания или заметки между iPhone и iPad
Шаг 1, Если вы хотите синхронизировать iPhone с iPad, включите iPhone, перейдите в «Настройки»> «iCloud» и включите типы данных, которые вы хотите синхронизировать с iPad, такие как фотографии, почта, контакты, календари, напоминания, заметки, Safari. и больше. Как только ваш iPhone подключится к сети Wi-Fi, контакты будут автоматически синхронизированы с вашей учетной записью iCloud.
Шаг 2, Затем переключитесь на целевой iPad, перейдите на экран настроек iCloud, прокрутите вниз и нажмите «Выйти», если вы вошли в другую учетную запись iCloud. Затем нажмите «Войти» и введите Apple ID и пароль, связанные с вашим iPhone.
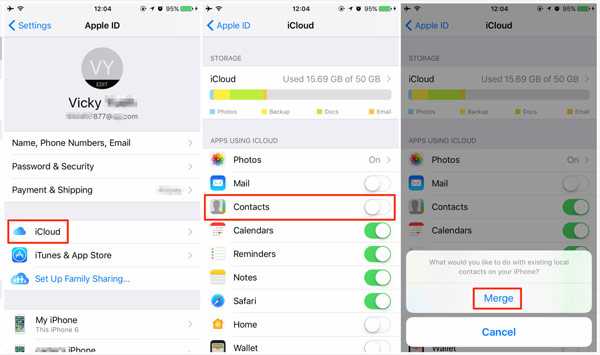
Шаг 3, Затем данные будут синхронизироваться из iCloud с соответствующими приложениями на вашем iPad автоматически. При появлении запроса нажмите «Объединить», чтобы объединить новые данные с текущими.
Way 2: как синхронизировать iPhone с новым iPad без компьютера
Шаг 1, На исходном iPhone перейдите в «Настройки»> «iCloud», прокрутите вниз и нажмите «Резервное копирование». Затем включите «Резервное копирование iCloud» и нажмите «Создать резервную копию сейчас», чтобы создать резервное копирование ICloud для всего устройства.
Шаг 2, Затем включите новый iPad и следуйте инструкциям на экране, пока не дойдете до экрана «Приложения и данные». Затем выберите «Восстановить из резервной копии iCloud» и введите Apple ID и пароль, которые вы вошли на свой iPhone.
Наконечник: Если вы хотите использовать этот способ на подержанном iPad, вам нужно сбросить его до заводского состояния перед синхронизацией.
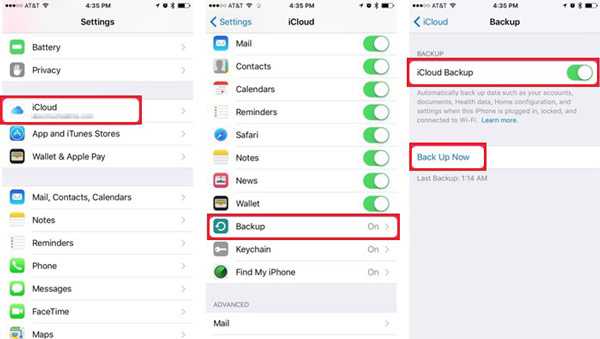
Шаг 3, В списке резервных копий выберите последний и синхронизируйте iPhone с iPad. Подождите, пока процесс завершится и завершите другие шаги настройки.
Часть 4: Как синхронизировать iPhone и iPad без компьютера
десантный это простой способ синхронизации между iPhone и iPad. И если вам нужно синхронизировать несколько файлов, это хороший вариант. AirDrop доступен только для iPhone 5 или более поздней версии и iPad 4th поколения или более поздней версии. Мы используем фотографии в качестве примера в этой части.
Шаг 1, Прежде всего, вам нужно включить функцию AirDrop на iPhone и iPad. Проведите вверх от нижней части любого экрана; включите функции «Bluetooth» и «Wi-Fi» в «Центре управления». А затем включите функцию «AirDrop». При появлении запроса выберите «Все».
Способ включения AirDrop немного отличается на iPhone X. Проведите пальцем вниз от правой стороны экрана, чтобы открыть Центр управления, и AirDrop находится в поле «Сеть».
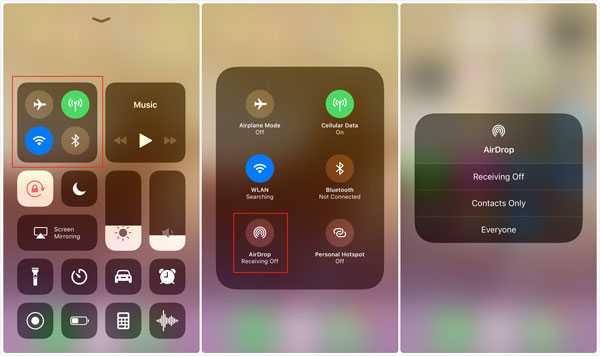
Шаг 2, Теперь включите исходное устройство iOS, откройте приложение, содержащее данные, которые вы хотите синхронизировать с iPhone на iPad, например «Фотографии». Выберите все нужные фотографии в альбомах, коснитесь значка «Поделиться» и выберите целевой iPad в списке AirDrop.
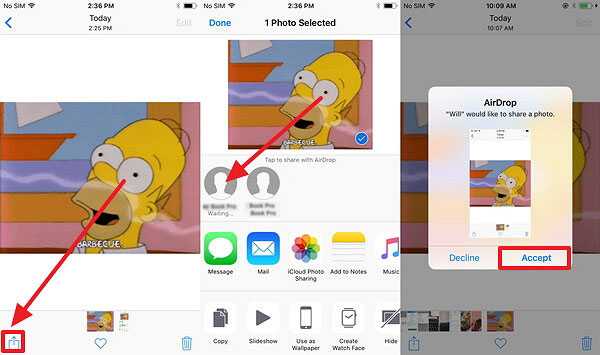
Шаг 3, Затем переключитесь на целевой iPad и нажмите «Принять» во всплывающем диалоговом окне, чтобы получить фотографии и сохранить их в приложении iOS Photos.
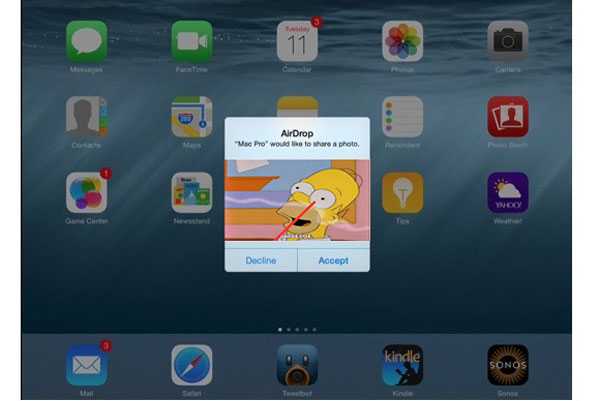
Хотя вам не нужно подключать устройства iOS к сети Wi-Fi, функции Wi-Fi и Bluetooth должны быть включены при использовании AirDrop. И мы предлагаем вам отключить AirDrop после синхронизации, чтобы другие не могли шпионить за вашей конфиденциальностью и данными на iPhone и iPad.
Вывод:
В этом уроке мы рассказали, как синхронизировать iPhone и iPad. Очевидно, что существует множество способов синхронизации данных между iPhone и iPad в разных ситуациях. Например, iTunes может извлекать данные с исходного устройства на компьютер и затем передавать их на целевое устройство iOS. Он не запрашивает подключение к интернету, но вы должны подготовить кабели USB. С другой стороны, AirDrop и iCloud могут помочь вам синхронизировать iPhone и iPad без компьютеров. Если вы ищете самый простой способ выполнить задачу, Apeaksoft Phone Transfer — хороший вариант. А с помощью iPhone Transfer вы можете выбрать определенные файлы для синхронизации между iPhone и iPad.
www.apeaksoft.com
Как синхронизировать айфоны. Правильная синхронизация айфон и айпад
Зачастую у владельцев iPad и iPhone возникает необходимость подключить устройства друг к другу посредством Bluetooth.
Такое подключение может пригодиться некоторым приложениям, например, для многопользовательской игры, голосового чата или обмена информацией. Однако как это сделать знает далеко не каждый как соединить iPad с iPhone через Bluetooth. Эта статья поможет разобраться в подключениях iPad и iPhone через Bluetooth.
Первоначально нужно определить соответствуют ли ваши устройства компании Apple необходимым требованиям.
Требования для подключения iPad с iPhone через Bluetooth:
-iPhone с операционной системой iOS 3.1 или более поздней версией, iPad с операционной системой iOS 3.2 и новее
-приложения, поддерживающие возможность однорангового подключения Bluetooth.
Это необходимо сделать потому, как устройства первого поколения (iPhone и iPod) не поддерживают подключения по Bluetooth.
Создание подключения iPad с iPhone через Bluetooth:
Далее необходимо создать подключение, выполнив следующие действия.
1.Открыть приложение и выбрать необходимый вариант подключения (общий доступ, несколько игроков и голосовой чат).
2.Включить Bluetooth на обоих устройствах.
3.Выбрать устройство из списка.
4.Дождаться пока остальные пользователи примут приглашение.
Сразу после того, как пользователь другого устройство примет приглашение, можно начинать использовать подключение. Не стоит забывать, что для подключения через Bluetooth существуют границы действия. Чтобы сеть находилась в работе, устройства должны располагаться на расстоянии 7,5 — 9 метров друг от друга.

Проблемы с подключением iPad и iPhone по Bluetooth:
При возникновении проблем стоит выполнить действия.
1.Для начала проверить подключение iPad с iPhone по Bluetooth. Чтобы облегчить обнаружение рекомендуется поместить устройства на расстоянии не более 1 м.
2.Затем нужно открыть необходимое приложение на обоих устройствах и выбрать предпочтительный вариант подключения.
3.Далее попробовать подключиться с одного устройства. Если не вышло – попробовать сделать это с другого.
4.Закрыть приложение и перезагрузить оба девайса.
5.Открыть приложение и создать подключение Bluetooth снова.
6.При помощи AppStore или iTunes проверить наличие возможных обновлений для приложения.
Если все действия были выполнены правильно, а проблема осталась, следует сообщить о ней в службу поддержки.
Сегодня в норме вещей иметь несколько гаджетов. Практически каждый современный человек – обладатель ноутбука, смартфона и планшетника. На всех этих девайсах установлены программки и хранится много данных. Это не всегда удобно, ведь хочется быстро добывать нужную информацию. Но задача решаема, поскольку обмен данными между несколькими гаджетами – давно реальность для iOS-устройств.
В этом материале рассказывается, как объединить айпад и айфон. Связать iPhone с iPad можно несколькими способами. Ниже детально говорится обо всех подключениях.
Как подключить iPhone к iPad: основные методы
Задумались, как привязать iPhone к планшетнику, чтобы не терять время на переключение между девайсами? Подключить обмен данными можно этими способами:
- С помощью программки iTunes.
- Используя «облако» iCloud.
Простейший метод соединить данные iPhone с айпадом – создание 2-х учёток. Первая потребуется для входа в iTunes со смартфона, вторая – с iPad. После этого, обратившись к мастеру переноса данных. Можно перекидывать информацию и контент с одного гаджета на другой. Метод подойдет только если имеются 2 разные учётки для различных устройств.
Также можно сформировать 2 разных пространства для информации. То есть попросту разъединить медиатеки. Сперва нужно создать хранилище для телефона и выйти из него. Вторым шагом запустить iTunes при зажатом элементе Shift. Всплывет окошко, где требуется выбрать либо сформировать медиатеку. Останется проделать все то же самое, но для планшетника. После применения этого метода, вся информация для 2-х девайсов будет идентичной. Только места хранения данных будут разными – для каждого гаджета свое.
А если ваши аппараты работают под единой учёткой, все изменения, выполненные на одном, на автомате отобразятся на втором. Планшетник и телефон продублируют друг друга на 100%. В программке iTunes параметры обмена данными могут настраиваться индивидуально, под потребности юзера.
«Облако» тоже обладает широким возможностями по обмену разных типов информации.
С софтом все сложнее. Простые дубли софта – недостаточная мера. Все настройки и так будут сохранены на каждом из гаджетов. Обмен данными будет иметь смысл только для программок с сохранением информации на сервере либо в iCloud. Таких игрушек и утилит появл
comuedu.ru
Как синхронизировать айфон с айпадом между собой. Apple ID
Статьи и Лайфхаки
Всё больше пользователей высокотехнологичных гаджетов становятся приверженцами техники, выпущенной компанией Apple. Новички обычно интересуются, как синхронизировать Айфон с Айпадом . Такой вопрос рано или поздно возникает у каждого, кто становится владельцем не только смартфона, но и планшета с фирменным «яблочным» логотипом.
Как осуществляется синхронизация Айфона с Айпадом?
Компания Apple предлагает несколько способов выполнения данной процедуры. К примеру, синхронизация возможна при помощи iCloud, по Wi-Fi или же проводным способом (то есть с подключением планшета по USB-кабелю). Как правило, последний вариант оптимально подходит для сопряжения нашего iOS-девайса с домашним ПК или ноутбуком. При этом также потребуется приложение iTunes, установленное на компьютер (желательно последней версии).
Сама по себе синхронизация не является какой-либо сложной процедурой. Трудности могут возникнуть в том случае, если пользователь владеет и «яблочным» планшетом, и смартфоном, и пытается настроить iTunes таким образом, чтобы работать с обоими девайсами одновременно. Дело в том, что поочерёдная синхронизация может создать настоящую путаницу в файлах. Чтобы этого избежать, удобнее всего создать сразу же два идентификатора Apple ID (отдельно для планшета и смартфона), после чего воспользоваться обычным переносом данных с одного устройства на другое. Также нужно будет создать раздельные хранилища информации.
Как синхронизировать Айфон с Айпадом? Начнём с того, что процедура по сети Wi-Fi выполняется практически так же, как и с использованием USB-кабеля из комплекта поставки. В любом случае, нам потребуется приложение iTunes.
Синхронизируем Айфон с Айпадом: инструкция
Чтобы облегчить процедуру, стоит указать в iTunes тип тех данных, которые собираются синхронизировать. Также нужно убедиться в том, что приложение iTunes обновлено до последней версии.
Итак, приступим. Подключаем планшет, используя USB-кабель из комплекта поставки. Открываем iTunes и выбираем своё устройство из списка. Кликаем по нему. Теперь переходим во вкладку «Обзор» под настройками и видим внизу кнопку «Синхронизировать». Нажимаем на неё. При желании можно выбрать синхронизацию только некоторых видов данных (например, аудиокниг, фотоснимков или подкастов), или же, наоборот, убрать отметки с отдельных пунктов. При внесении изменений в какие-либо настройки синхронизации свои действия сперва нужно будет подтвердить, нажав «Применить».
Для переноса информации с устройства на устройство при создании двух отдельных идентификаторов Apple ID можно использовать «Мастер переноса», или же копировать данные обычным способом, как об этом уже было сказано выше.
Сегодня в норме вещей иметь несколько гаджетов. Практически каждый современный человек – обладатель ноутбука, смартфона и планшетника. На всех этих девайсах установлены программки и хранится много данных. Это не всегда удобно, ведь хочется быстро добывать нужную информацию. Но задача решаема, поскольку обмен данными между несколькими гаджетами – давно реальность для iOS-устройств.
В этом материале рассказывается, как объединить айпад и айфон. Связать iPhone с iPad можно несколькими способами. Ниже детально говорится обо всех подключениях.
Задумались, как привязать iPhone к планшетнику, чтобы не терять время на переключение между девайсами? Подключить обмен данными можно этими способами:
- С помощью программки iTunes.
- Используя «облако» iCloud.
Простейший метод соединить данные iPhone с айпадом – создание 2-х учёток. Первая потребуется для входа в iTunes со смартфона, вторая – с iPad. После этого, обратившись к мастеру переноса данных. Можно перекидывать информацию и контент с одного гаджета на другой. Метод подойдет только если имеются 2 разные учётки для различных устройств.
Также можно сформировать 2 разных пространства для информации. То есть попросту разъединить медиатеки. Сперва нужно создать хранилище для телефона и выйти из него. Вторым шагом запустить iTunes при зажатом элементе Shift. Всплывет окошко, где требуется выбрать либо сформировать медиатеку. Останется проделать все то же самое, но для планшетника. После применения этого метода, вся информация для 2-х девайсов будет идентично
www.tarifan.ru
Все о совместном использовании iPhone и iPad

В вашей семье несколько устройств Apple и вы испытываете неудобства при их синхронизации с iTunes? Или же у вас, наоборот, лишь один iPhone или iPad, которым время от времени активно пользуются дети, то и дело норовящие залезть куда не нужно? В этой развернутой статье мы рассказали о том, как правильным образом совместно использовать iPhone и iPad в обоих таких случаях.
Как синхронизировать два или больше iPhone с одним iTunes
Во многих семьях всего один компьютер, но два или больше мобильных устройства Apple. В таких случаях нередко возникает проблема с синхронизацией и созданием резервных копий iPhone и iPad. iTunes ведь один и контент на каждое устройство он предлагает загружать одинаковый, в то время как членам семьи требуются лишь их определенные песни, фильмы и т.д.
Однако в Apple данную ситуацию предусмотрели и позволили удобным, пусть и не самым очевидным способом, работать с несколькими устройствами (до пяти) под одним iTunes.
Итак, для того чтобы создать вторую (и каждую последующую) медиатеку iTunes для определенного устройства вам необходимо выполнить следующую операцию.
Шаг 1. Зажмите клавишу Shift и удерживая ее запустите iTunes.
Шаг 2. В открывшемся окне нажмите «Создать медиатеку».
Шаг 3. Укажите папку, в которой будет храниться медиатека, дайте ей имя и нажмите «Сохранить».
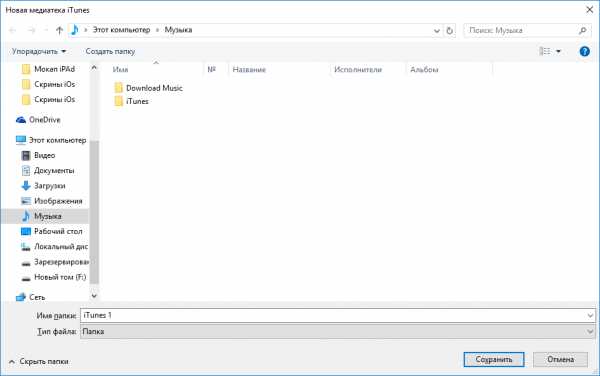 Медиатека только для вашего устройства создана! Для того чтобы в будущем выбирать ее, придется так же запускать iTunes с зажатой клавишей Shift, но уже нажимать «Выбрать медиатеку» и указывать файл iTunes Library из папки с ней.
Медиатека только для вашего устройства создана! Для того чтобы в будущем выбирать ее, придется так же запускать iTunes с зажатой клавишей Shift, но уже нажимать «Выбрать медиатеку» и указывать файл iTunes Library из папки с ней.
Для того чтобы не запутаться в медиатеках, особенно если их больше двух, рекомендуется при создании называть их говорящими именами. Например, «iPhone Лена», «iPad дочка» и т.д.
В чем главный плюс подобного использования iTunes? При работе с медиатекой, созданной исключительно для вашего устройства, вы можете свободно перемещать на iPhone или iPad любой контент, удалять его, менять данные и выполнять прочие действия без каких-либо опасений. На другие медиатеки, например, iPhone вашей жены, сделанные вами изменения никак не отразятся. Это позволяет избавиться от множества неприятных проблем.
Как избежать главной проблемы при синхронизации нескольких устройств с одним iTunes
Очень важно дать iPhone и iPad, которые подключаются к одному iTunes, разные имена. В ином случае на устройства будут синхронизироваться одинаковые объединенные контактные книги — это и есть главная проблема при совместной работе с одним iTunes.
Изменить имя устройства очень просто:
Шаг 1. На iPhone или iPad перейдите в меню «Настройки» → «Основные» → «Об этом устройстве».
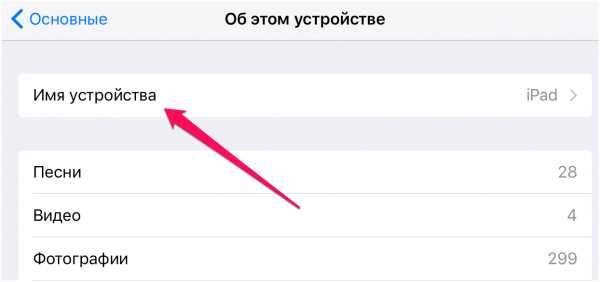 Шаг 2. В самом верху страницы выберите «Имя устройства».
Шаг 2. В самом верху страницы выберите «Имя устройства».
Шаг 3. На открывшемся экране укажите имя вашего iPhone или iPad и нажмите «Готово» (Done).
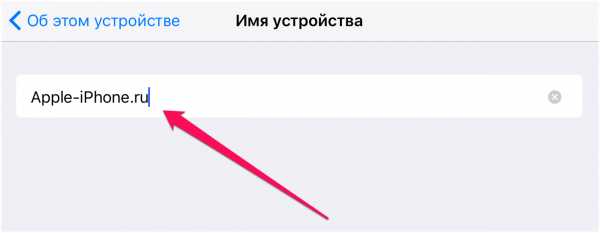 Отметим, что если по какой-то причине пункта «Имя устройства» на вашем iPhone или iPad нет, то изменить имя можно прямо в iTunes. Для этого подключите устройство к iTunes и нажмите на текущее имя в левом верхнем углу окна программы для изменения.
Отметим, что если по какой-то причине пункта «Имя устройства» на вашем iPhone или iPad нет, то изменить имя можно прямо в iTunes. Для этого подключите устройство к iTunes и нажмите на текущее имя в левом верхнем углу окна программы для изменения.
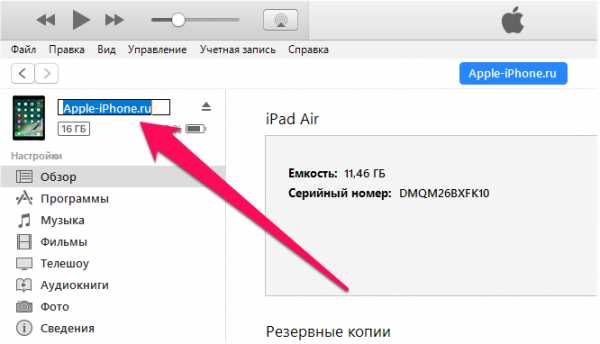
Как в одном iTunes работать с несколькими Apple ID
Учетная запись Apple ID, под которой выполнена авторизация в iTunes, при смене медиатеки не изменяется. Это означает, что приложения (песни, фильмы и т.д.), которые загружены или куплены на вашей персональной записи Apple ID не будут доступны в iTunes, если он авторизован под Apple ID одного из ваших домочадцев.
Для того чтобы получить возможность работать с контентом, находящемся на вашем Apple ID, требуется зайти под аккаунтом в iTunes. Для этого:
Шаг 1. Выберите пункт меню «Учетная запись» → «Выйти» для выхода из учетной записи Apple ID, под которой выполнена авторизация.
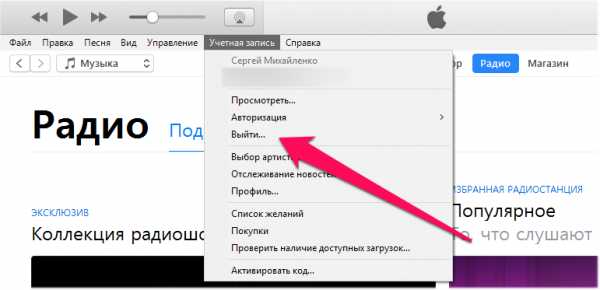 Шаг 2. Нажмите «Учетная запись» → «Войти».
Шаг 2. Нажмите «Учетная запись» → «Войти».
Шаг 3. Войдите с использованием логина и пароля вашего Apple ID.
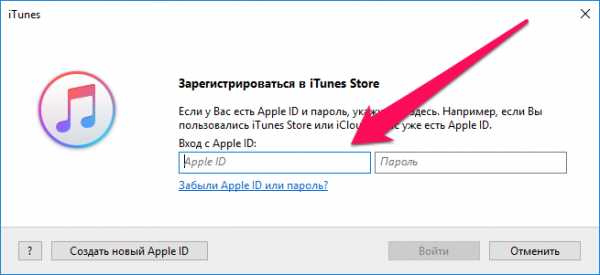 После непродолжительной загрузки ваш персональный контент отобразится в iTunes.
После непродолжительной загрузки ваш персональный контент отобразится в iTunes.
Как настроить «Семейный доступ» на iPhone и iPad
Другой замечательной функцией для семей, в которых активно используется несколько устройств Apple является «Семейный доступ». Функция позволяет:
- Объединить и совместно использовать покупки из App Store, iTunes Store и iBooks Store.
- Делиться семейной подпиской на Apple Music.
- Делиться фотографиями и видео в семейном альбоме.
- Обнаруживать членов семьи на карте.
Каждая из возможностей «Семейного доступа» крайне полезна. Благодаря функции вы можете начать тратить меньше денег на приложения, при этом совместно используя их на нескольких устройствах без необходимости изменять учетную запись Apple ID, делиться с семьей лучшими фотографиями и видео, ну и, конечно же, всегда оставаться в курсе о том, где находятся ваши родные и в безопасности ли они.
В настройке «Семейного доступа» нет никаких сложностей. Первоначально включить функцию необходимо на устройстве главы семьи.
Шаг 1. Перейдите в меню «Настройки» → iCloud и нажмите «Настроить семейный доступ».
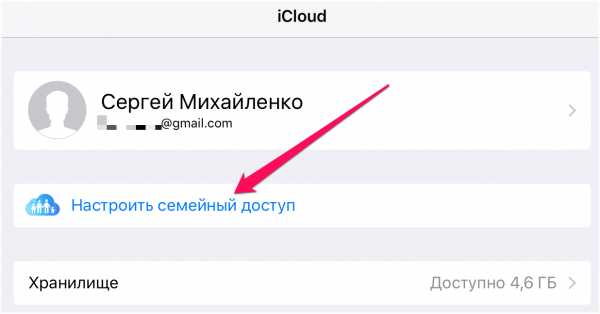 Шаг 2. Изучите ознакомительную информацию о функции на следующих трех экранах.
Шаг 2. Изучите ознакомительную информацию о функции на следующих трех экранах.
Шаг 3. На странице «Способ оплаты» подтвердите использование выбранного по умолчанию способа оплаты. Если у вашей учетной записи он не выбран, то перейдите в меню «iTunes Store и App Store» → «Apple ID: [ваш_Apple_ID]» → «Просмотреть Apple ID» → «Информация о платеже» и добавьте один из способов оплаты.
 Шаг 4. Укажите, хотите ли вы делиться данными о геопозиции с членами семьи, выбрав «Делиться геопозицией» или «Не сейчас».
Шаг 4. Укажите, хотите ли вы делиться данными о геопозиции с членами семьи, выбрав «Делиться геопозицией» или «Не сейчас».
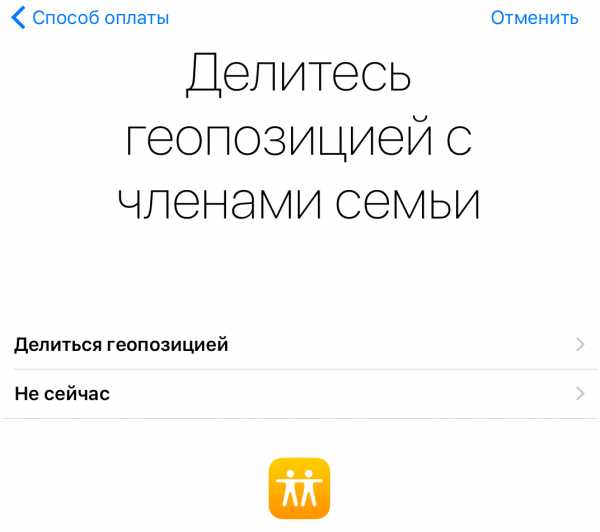 Шаг 5. «Семейный доступ» включен! Нажмите «Добавить члена семьи» и укажите электронный адрес, который является логином Apple ID, одного из членов семьи. При необходимости отправьте несколько приглашений. Обратите внимание, что «Семейный доступ» поддерживает до шести участников.
Шаг 5. «Семейный доступ» включен! Нажмите «Добавить члена семьи» и укажите электронный адрес, который является логином Apple ID, одного из членов семьи. При необходимости отправьте несколько приглашений. Обратите внимание, что «Семейный доступ» поддерживает до шести участников.
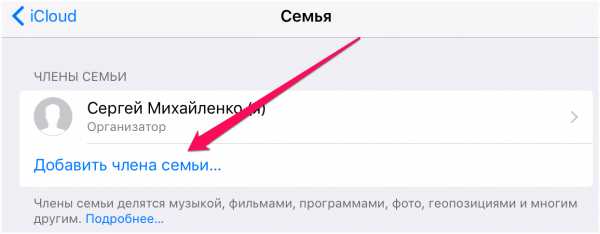 Вот таким простым образом активируется «Семейный доступ». Члену вашему семьи останется лишь принять приглашение в меню «Настройки» → iCloud → «Приглашения» и вы сможете начать пользоваться общими покупками и наиболее удобным образом делиться другим различным контентом.
Вот таким простым образом активируется «Семейный доступ». Члену вашему семьи останется лишь принять приглашение в меню «Настройки» → iCloud → «Приглашения» и вы сможете начать пользоваться общими покупками и наиболее удобным образом делиться другим различным контентом.
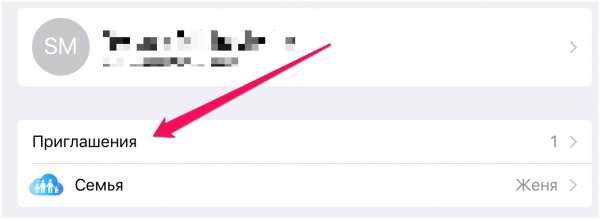
Какие ограничения для детей можно установить на iPhone и iPad
iPhone и iPad признаются лучшими мобильными устройствами для детей. Не только из-за того, что в App Store представлено куда больше качественных игр и развивающих приложений, чем в Google Play, но и потому, что родители могут очень гибко настроить систему родительского контроля и оградить своих детей от различного плохого контента.
Речь идет о функции «Ограничения», которая дает возможность запретить на мобильном устройстве все, что по мнению родителей может оказать пагубное влияние на детей. Включается функция в меню «Настройки» → «Основные» → «Ограничения» → «Включить ограничения». Во время первичной активации функции потребуется ввести пароль, который не позволит детям (которые сейчас в плане знания техники продвинуты как никогда) отключить неугодные ограничения.
 Пароль рекомендуется устанавливать отличный от основного. Если вы забыли пароль, то узнать о том, как его сбросить вы можете в этой инструкции (альтернативный способ).
Пароль рекомендуется устанавливать отличный от основного. Если вы забыли пароль, то узнать о том, как его сбросить вы можете в этой инструкции (альтернативный способ).
Когда «Ограничения» включены настает пора указания настроек, а именно — выбора тех функций или приложений, которые на устройстве перестанут быть доступными. Какие же наиболее полезные ограничения для детей вы можете установить? Список следующий:
Примечание: отметим, что для ограничения приложений и функций в разделе «Разрешить» переключатели необходимо переводить в неактивное положение.
Страница «Ограничения»:
- «Установка программ» — запретит установку приложений и игр из App Store.
- «Удаление программ» — запретит удалять имеющиеся на устройстве игры или приложения.
- «Встроенные покупки» — запретит совершение внутренних покупок, которые дети часто делают случайно или не осознавая, что тратиться будут реальные деньги.
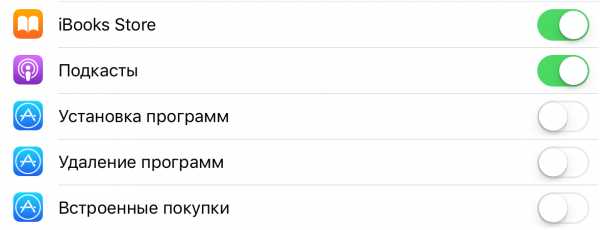
Раздел «Разрешенный контент»:
- «Музыка, подкасты и новости» — если флажок не установлен на пункте Explicit, то в цифровых магазинах Apple перестанет отображаться контент с ненормативным содержанием.
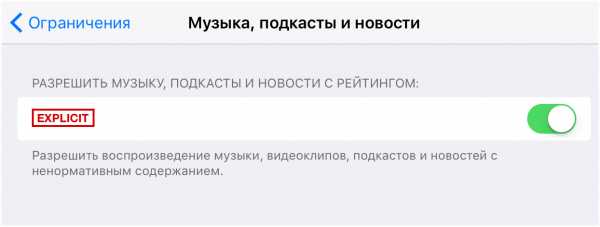
- «Фильмы» — предлагает запретить фильмы с определенным возрастным рейтингом (18+, 16+ и т.д.).
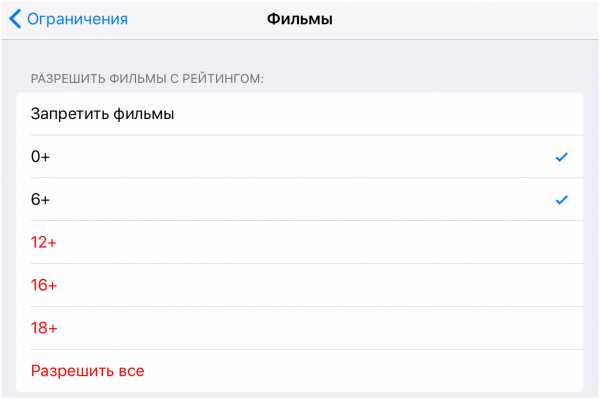
- «Книги» — если флажок не установлен на пункте «Ненормативный сексуальный контент», то в iBooks Store перестанут отображаться книги со «взрослым» содержанием.
- «Программы» — предлагает запретить приложения с определенным возрастным рейтингом.
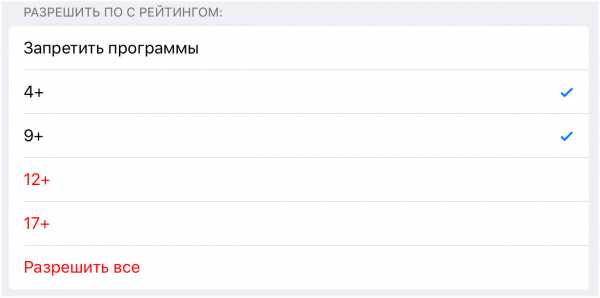
- Siri — отключение переключателя «Ненормативная лексика» запретит Siri распознавать плохие слова.
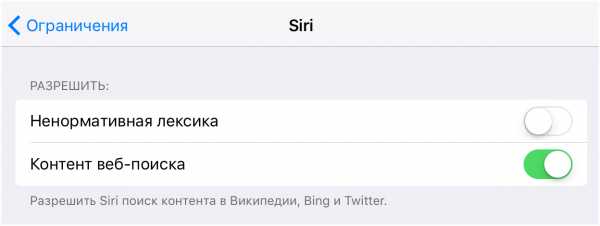
- «Веб-сайты» — данный раздел позволяет запретить сайты с контентом для взрослых, а также занести в черный список конкретные сайты, которые с iPhone или iPad не будут открываться. Кроме этого, активировав переключатель «Только указанные веб-сайты», вы заблокируете доступ ко всем сайтам, кроме тех, что добавили в белый список.
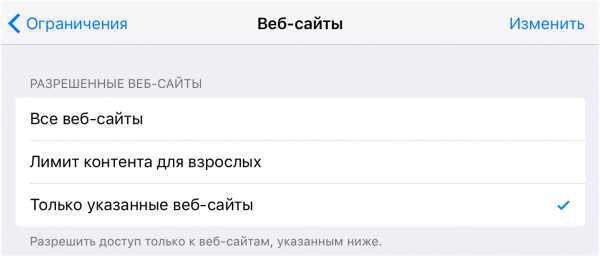
Раздел «Разрешить изменения»
- «Ограничение громкости» — если активен пункт «Запретить изменения», то установленную перед настройкой громкость нельзя будет изменить.
Важно! Установленные ограничения будут работать только в том случае, если функция «Ограничения» включена.
Как включить «Гид-доступ» на iPhone и iPad
Также родителям будет полезно знать о функции «Гид-доступ», которая блокирует любое запущенное приложение на iPhone и iPad и не дает возможности выходить из него до ввода пароля. «Гид-доступ» выручает в ситуациях, когда вам необходимо дать мобильное устройство ребенку, например, для игры или обучения в специальном приложении, но вы переживаете, что он отправится на исследование других установленных приложений.
Активируется функция «Гид-доступ» следующим образом:
Шаг 1. Перейдите в меню «Настройки» → «Основные» → «Универсальный доступ».
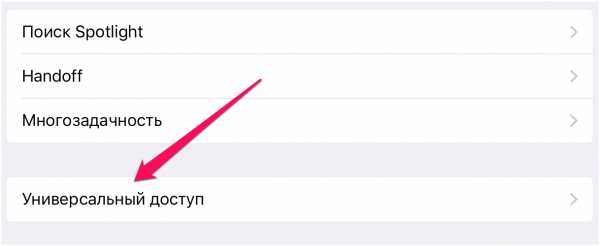 Шаг 2. В самом низу страницу выберите раздел «Гид-доступ».
Шаг 2. В самом низу страницу выберите раздел «Гид-доступ».
Шаг 3. Активируйте переключатель «Гид-доступ».
Шаг 4. Установите пароль на выход из режима гида в меню «Настройки код-пароля».
Шаг 5. Активируйте переключатель «Сочетание клавиш».
Готово! Теперь по тройному нажатию кнопки Домой, на iPhone и iPad будет блокироваться запущенное приложение. В параметрах функции можно установить временный лимит на работу устройства, запретить нажатия на дисплей и кнопки аппаратуры. Отметим, что включается режим только при запущенном на iPhone или iPad приложении.
Вот такие возможности совместного использования имеются на iPhone и iPad. Несмотря на то что о данных функциях многие знают, начинают пользоваться ими далеко не все, по причине банальной нехватки времени на настройку. Надеемся, наше руководство поможет вам быстрее разобраться с необходимыми параметрами и потратить на их установку меньше времени.
Смотрите также:

Поставьте 5 звезд внизу статьи, если нравится эта тема. Подписывайтесь на нас ВКонтакте, Instagram, Facebook, Twitter, Viber.
Загрузка…
bloha.ru
