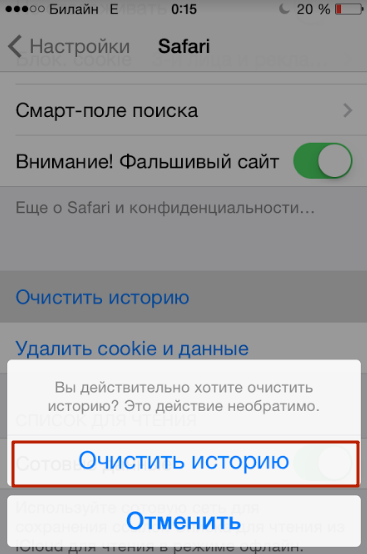Как очистить Другое на айфоне / Сервисный центр GADGET Уфа
Перейдя в «Настройки» → «Основные → «Хранилище iPhone» вы увидите, что на таинственный раздел «Другое» приходится немалое такое количество памяти. А иногда ситуация выходит из-под контроля, и категория разрастается весьма серьезно. Поэтому если проблема нехватки места для вас актуальна, то эта статья будет вам полезна.
Сегодня разберемся, что это за «Другое», и с чем его едят.
На девайсах Apple с операционной системой iOS 9 и выше, в этот раздел помещается:
- файлы кэш;
- системные настройки;
- информация об устройстве ios и обновления ПО;
- история веб-браузера;
- копии документов;
- истории чатов;
- файлы приложений, сохранения в играх,
- голоса персонального помощника Siri;
- информация о неудачной синхронизации и прочее, прочее, прочее.
Теперь вы знаете, из чего состоит этот раздел и можете освободить его от накопившегося мусора.
Если с системными настройками ничего не поделаешь, то вот с кэшом разобраться вполне можно.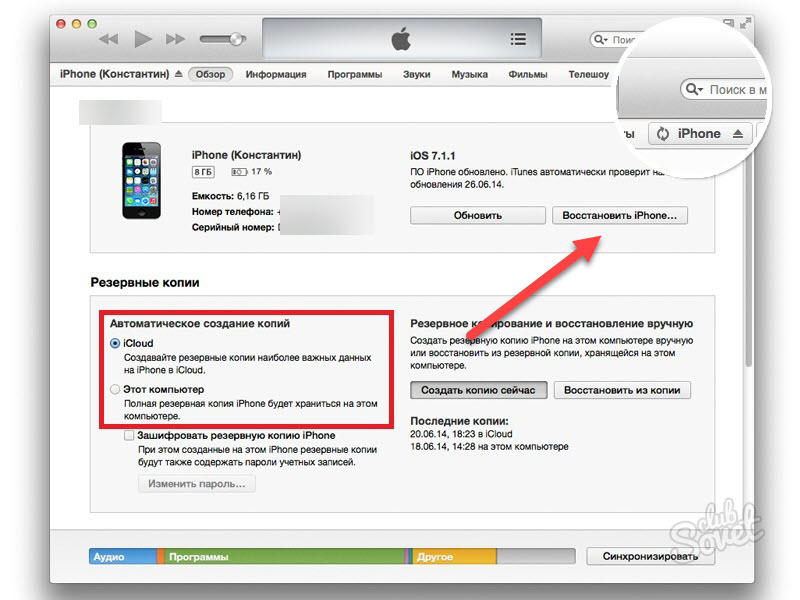
Чтобы узнать, что и сколько занимает места: зайдите в настройки хранилища и внизу нажмите на одну из программ — вы увидите ее реальный вес и размер медиафайлов, которые она хранит.
Такие приложения, как Telegtam и whatsapp, позволяют без проблем стереть кэш. Если же у какой-то программы такой функции нет, то просто удалите ее и потом переустановите заново. А снова залогиниться не будет проблемой благодаря связке ключей.
Кстати, социальная сеть Вконтакте также позволяет удалить кэшированные файлы. Для этого заходим в «Настройки» → «Основные» → «Очистить кэш».
Теперь очищаем браузер.Во время интернет-серфинга все ваши действия сохраняются, что в дальнейшем позволяет ускорять и облегчать их повтор. С другой стороны, чем больше вы ищите информацию в сети, тем больше объем сохраненных данных.
- Заходим в «Настройки» → «Safari».
- Нажимаем на «Очистить историю и данные». Это сотрет всю историю просмотров, файлы cookie, подключенные уведомления и другие данные из браузера.

Возможно на вашем айфоне загружено несколько голосов для Сири. Чтобы удалить ненужные:
- перейдите к основным настройкам смартфона:
- пролистайте вниз до раздела «Универсальный доступ»;
- найдите параметр «VoiceOver», затем «Речь»;
- махните влево для удаления неиспользуемого голоса.
Избавиться от временных файлов также помогает обычная перезагрузка устройства.
Удалите старые сообщенияХранить в телефоне огромное количество разных СМС не так уж и экономно. Удалить старые сообщения можно как скопом, так и по отдельности.
Чтобы избавиться от давнишних переписок, достаточно:
- Зайти в «Настройки», выбрать раздел «Сообщения»;
- пролистать меню вниз и выбрать пункт «Оставлять сообщения»;
- здесь можно выбрать срок хранения от 1 месяца до 1 года.
Также обратите внимание на топ-разговоры — это основной пожиратель места в переписке. Проведите пальцем справа налево, чтобы стереть их.
Проведите пальцем справа налево, чтобы стереть их.
Если же в архиве у вас осталось что-то важное, то придется удалять сообщения выборочно.
На этом все. Вот так вот легко можно очистить другое на айфоне и уменьшить диаграмму занятого пространства.
С заботой о Вас и Вашем смартфоне, GadgetUfa.
Как освободить память на iPhone и очистить раздел «Другое»
Качество игр, приложений, фотографий и видео улучшается, а значит их размер увеличивается. При этом объем памяти iPhone остается прежним. Apple предлагают пользоваться облачным хранилищем, чтобы не испытывать дискомфорта. Сегодня расскажем как освободить память на iPhone и очистить раздел «Другое» в Хранилище.
Если вы хотите посмотреть какие данные занимают больше всего места на «Айфон», идите в:
Увидев внушительный раздел «Другое», пользователи задаются вопросом: что это и почему эта информация занимает так много места.
Что такое «Другое» в Хранилище iPhone
iPhone разделяют типы файлов по категориям: Фото, Медиа, Приложения, Система и Другое. Те файлы, которые не подпадают под первые 4 варианта, относятся к разделу «Другое». Это файлы кэша, обновления, регистрационные данные, дополнительные голоса Siri, файлы, которые не попали в первые 4 категории. Если вы часто отправляете сообщения с картинками, телефон создает служебные файлы для выполнения этих операций. Большинство удаляются автоматически, но некоторые остаются на устройстве и занимают место.
Те файлы, которые не подпадают под первые 4 варианта, относятся к разделу «Другое». Это файлы кэша, обновления, регистрационные данные, дополнительные голоса Siri, файлы, которые не попали в первые 4 категории. Если вы часто отправляете сообщения с картинками, телефон создает служебные файлы для выполнения этих операций. Большинство удаляются автоматически, но некоторые остаются на устройстве и занимают место.
Как удалить «Другое» из Хранилища iPhone
В iPhone нет опции, которая позволила бы за раз удалить раздел «Другое». Но освободить память на телефоне можно, удалив служебные файлы, которые устройство определило в этот раздел.
Прежде чем удалять любую информацию с телефона необходимо сначала сделать резервную копию iPhone. После этого переходим к очистке памяти:
Удалите кэш приложений:
Настройки;
Основные;
Хранилище;
Под шкалой видим сколько места занимает каждое приложение.
 Если на него нажать мы увидим Размер приложения и сколько занимают его Документы и данные. Если в приложении слишком много данных, можно попробовать удалить их вручную. Чаще всего это происходит с мессенджерами, где хранятся переписки и пересланные изображения. Если этот пункт не принес ощутимого результата, можно удалить приложение заново его установить. Перед таким шагом лучше убедиться, что вы сохранили всю необходимую информацию.
Если на него нажать мы увидим Размер приложения и сколько занимают его Документы и данные. Если в приложении слишком много данных, можно попробовать удалить их вручную. Чаще всего это происходит с мессенджерами, где хранятся переписки и пересланные изображения. Если этот пункт не принес ощутимого результата, можно удалить приложение заново его установить. Перед таким шагом лучше убедиться, что вы сохранили всю необходимую информацию.
Удалите кэш Safari:
Этот шаг поможет освободить память на телефоне, но браузер «забудет» все сайты, которые вы посещали. Когда вы будете вбивать их адрес в строку, не будет работать автозаполнение, а также нужно будет заново выполнять вход в личный кабинет.
Ограничьте время хранения сообщений.
Настройки;
Сообщения;
История сообщений и выберите вариант на сколько оставлять сообщения: 30 дней, 1 год или бессрочно.
 По умолчанию установлен последний вариант, а при его изменении, все более старые сообщения будут удалены.
По умолчанию установлен последний вариант, а при его изменении, все более старые сообщения будут удалены.
Это простые меры, которые помогут освободить память телефона. Если они не дают ощутимого улучшения, прочитайте статью «Как освободить память на iPhone и iPad».
Как очистить «Другое» на айФоне
Столкнувшись с проблемой нехватки свободного пространства на iPhone, многие пользователи обращаются к настройкам его хранилища в поисках приложений, файлов и данных, которые можно удалить. Среди категорий, представленных в этом разделе, есть «Другое», нередко занимающее столько же, а то и больше, чем сама iOS. Стандартными средствами очистить его не получится, можно только узнать, из чего оно состоит. Это кэш, журналы и другие ресурсы, необходимые для корректного функционирования операционной системы, размер которых меняется в соответствие с ее нуждами. И все же, решение есть, хотя и весьма радикальное.
Читайте также:
Как очистить кэш на айФон
Как освободить место на айФон
Важно! Каждый из рассмотренных нами далее методов очистки папки «Другое» подразумевает удаление всех данных с iPhone.
Восстановить их можно будет только в том случае, если ранее создавалась резервная копия (локальная на ПК или в iCloud). Подробнее: Создание резервной копии данных на айФон
Способ 1: Восстановление через iTunes
Очистить «Другое» на iPhone можно только путем очистки всей системы, и проще всего это сделать с помощью программы iTunes для ПК, выполнив восстановление. Сама процедура подразумевает скачивание и установку актуальной версии iOS (при желании вместо нее можно установить текущую), но прежде чем приступить к ее реализации, следует создать резервную копию – только в таком случае можно будет вернуть ранее используемые приложения и личные данные. Недостатки этого метода очевидны – необходимость подключения мобильного устройства к компьютеру и время, затрачиваемое и на так называемый сброс, и на настройку системы по его завершении. Зато в результате хранилище iPhone очистится полностью, а папка «Другое» будет занимать минимум места. К сожалению, стереть ее полностью не получится.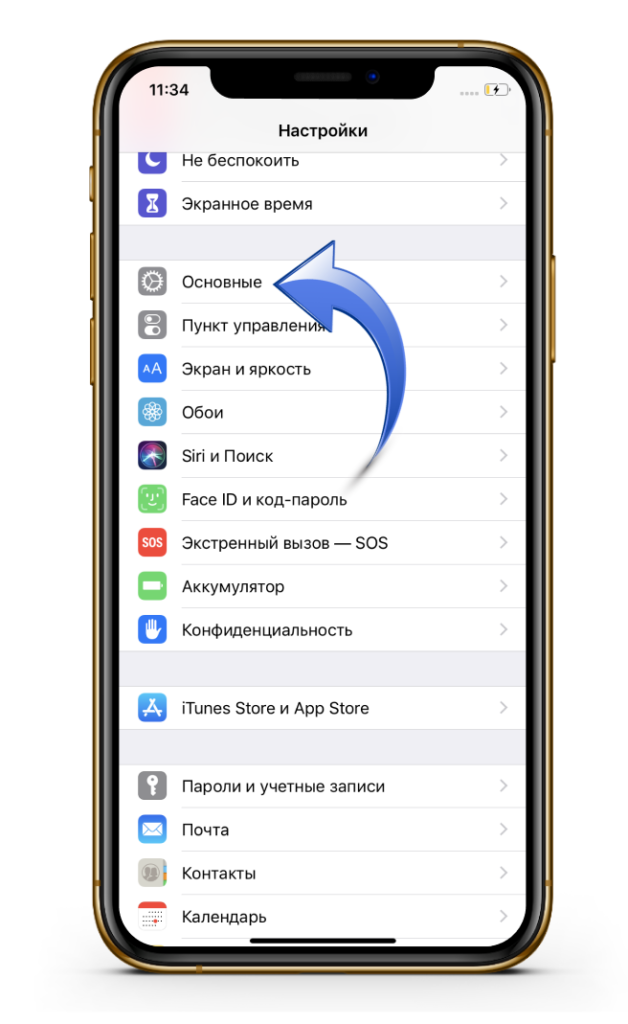
Подробнее: Как восстановить iPhone с помощью iTunes
Помимо фирменного программного решения от Apple, восстановление операционной системы, подразумевающее в том числе очистку и категории данных «Другое» на iPhone, может быть выполнено и с помощью нескольких приложений от сторонних разработчиков. Наиболее эффективные из них нами были рассмотрены в отдельном материале.
Читайте также: Программы для восстановления iPhone
Способ 2: Удаление контента и настроек
Если же вы не хотите или не имеете возможности подключить iPhone к ПК для его восстановления, аналогичную рассмотренной выше процедуру можно выполнить и на самом девайсе – средствами iOS. Для этого необходимо стереть контент и настройки, предварительно позаботившись о создании резервной копии данных (система сама предложит сохранить их в iCloud).
Подробнее: Как сбросить настройки iPhone до заводских
К сожалению, никаких других методов очистки папки «Другое» на iPhone, кроме восстановления iOS и сброса ее настроек вместе со всем сохраненным контентом, не существует.
Мы рады, что смогли помочь Вам в решении проблемы.Опишите, что у вас не получилось. Наши специалисты постараются ответить максимально быстро.
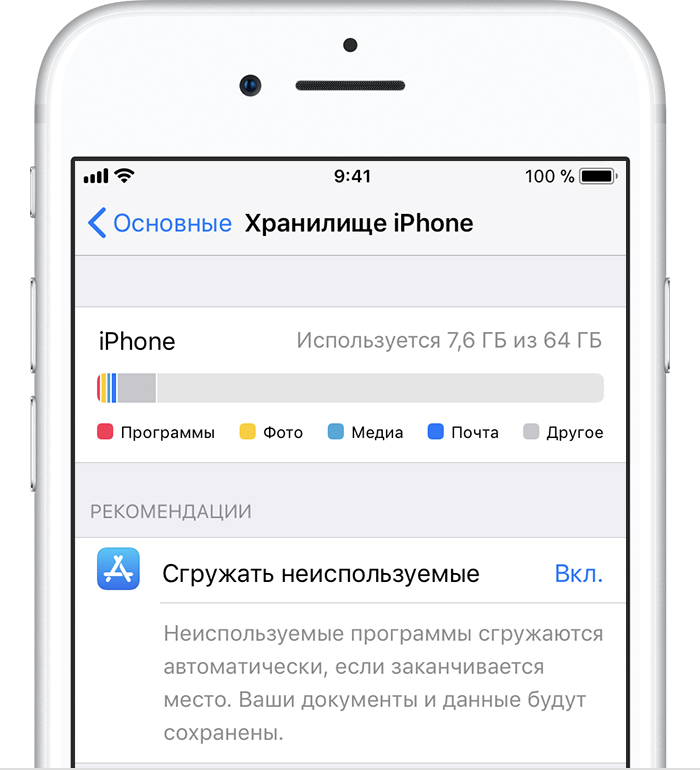
Помогла ли вам эта статья?
ДА НЕТКак я могу очистить «Другое» хранилище на iPhone 3G?
У меня была та же самая проблема, пока 2 дня назад не выполнили процедуру, описанную на этой странице: http://www.ipodrepublic.com/iphone/fixing-issue-other-files-iphone-memory/2010/03/31/ и это работал хорошо. Воссоздан ниже. С тех пор я не видела, как вырос мой размер.
Шаг 1: Включите синхронизацию музыки в iTunes
Когда вы синхронизировали свой iPhone и заметили, что «другие файлы» заняли много места на iPhone, снимите флажок с «синхронизировать музыку» в iTunes, прежде чем отсоединять ваш iPhone.
Шаг 2. Установите программу DiskAid на компьютер / Mac (вместо использования DiskAid (платно) я использовал iPhone Explorer (бесплатно).)
DiskAid — это аккуратное небольшое программное обеспечение, которое позволяет передавать файлы на iPhone, iPod Touch или iPad, обрабатывая его как USB-накопитель.
Убедитесь, что ваш iPhone подключен к USB при открытии DiskAid. Когда программа запущена, в левом нижнем углу написано «Папка DiskAid», щелкните раскрывающийся список и выберите «Папки мультимедиа».
Шаг 3. Перейдите в папку iTunes Control, а затем в папку «Музыка».
В DiskAid вы увидите обзор всех папок и файлов на вашем iPhone. Перейдите в папку управления iTunes, а затем в подпапку «Музыка». В папке «Музыка» вы, вероятно, увидите множество подпапок, начинающихся с «f».
Шаг 4: Удалить / удалить все подпапки в музыке
Удалите все подпапки в папке «Музыка». Они включают в себя файлы, которые загружают вашу память iPhone под «другими файлами».
Шаг 5. Откройте iTunes и синхронизируйте ваш iPhone
С синхронизацией музыки по-прежнему отключен в iTunes, синхронизируйте ваш iPhone. Это удалит все музыкальные файлы с вашего iPhone, но сохранит весь другой контент. Не беспокойтесь об этом, так как на следующих шагах вы синхронизируете музыку обратно на свой iPhone.
Это удалит все музыкальные файлы с вашего iPhone, но сохранит весь другой контент. Не беспокойтесь об этом, так как на следующих шагах вы синхронизируете музыку обратно на свой iPhone.
Шаг 6: отключите iPhone и перезагрузите его
Как только iPhone закончит синхронизацию, отключите его и выполните перезагрузку. Перезагрузка выполняется нажатием кнопки «выключение» в правом верхнем углу в то же время, что и нажатие кнопки управления. Держите их обоих, пока iPhone не выключится и на экране не появится логотип Apple, прежде чем отпустить обе кнопки. Это действие перезагрузит ваш iPhone.
Шаг 7. Повторно подключите iPhone к iTunes и снова проверьте «синхронизировать музыку».
Это вернет вашу музыку обратно на iPhone, и вы не увидите никаких «других файлов», занимающих память iPhone. После завершения синхронизации ваш iPhone должен быть снова отсортирован.
Если вы все еще видите, как «другие файлы» занимают память на вашем iPhone, вы, вероятно, сделали что-то не так или пропустили подпапки на шаге 4.
Кроме того, удалите подпапки того же типа в папке PWNTunes Itunes Control, а также, если вы взломаны и у вас установлен PWNTunes.
Как очистить «Другое» в iPhone и еще несколько советов для владельцев устройств с минимальным количеством памяти
Если в большинстве устройств под управлением Android проблема нехватки памяти легко решается покупкой карты памяти большего объема, а при поддержке «горячей замены» — сразу нескольких карточек. В случае с мобильной техникой Apple все гораздо сложнее. Сэкономил на смартфоне или планшете — изволь мучаться. Ситуация усугубляется тем, что в последнее время iPhone и iPad подорожали настолько, что поле покупки устройства даже с 16 ГБ памяти владельцы готовятся слушать комплименты о своей храбрости и самоотверженности. Однако неразрешимых проблем не бывает, так что в редакции iGuides мы решили подготовить инструкцию о том, как обойтись минимальным количеством памяти практически без потерь.
Почисти раздел «Другое»
Прежде чем переходить к радикальным методам зачистки смартфона, стоит позаботиться об уборке мусора, а именно — почистить все то, что скрывается в памяти под кодовым названием «Другое». Именно этот раздел на накопителе, как правило, вызывает больше всего беспокойства у пользователей, поскольку имеет дурацкую привычку разрастаться от незаметных десятков мегабайт до нескольких гигабайт. Сперва разберемся, что за контент операционная система называет «Другим». По большому счету, это все то, что не относится к музыке, фильмам, изображениям, приложениям и другим типам понятного для iOS контента. Если говорить конкретней, речь идет о кэше всех приложений, сообщениях, почтовых вложениях, различных документах, хранящихся в приложениях, и других типах информации. Полезной или не очень.
Самый простой и дешевый способ зачистки — переход в раздел «Статистика» основных настроек устройства и ручное удаление кэша приложений. Как вариант, самые откормленные данными приложения можно переустановить вручную.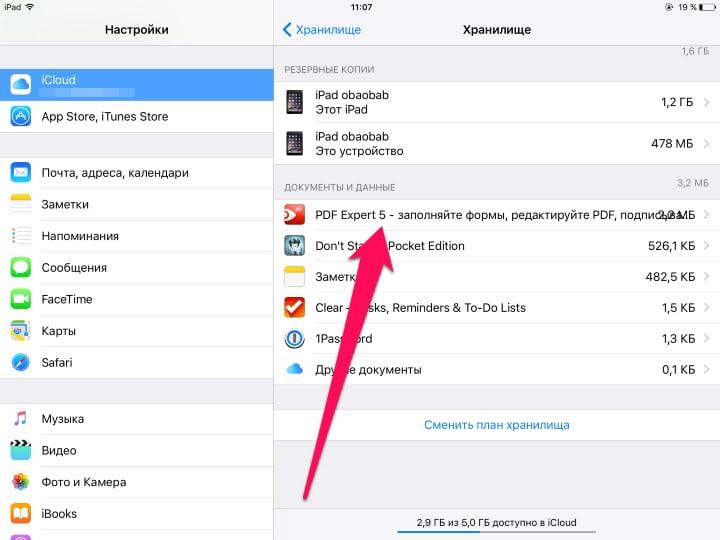 Однако это не значит, что таким образом можно полностью удалить мусор из системы и заполучить обратно весь объем причитающейся пользователю памяти. Проще и быстрее заняться очисткой при помощи специализированных приложений.
Однако это не значит, что таким образом можно полностью удалить мусор из системы и заполучить обратно весь объем причитающейся пользователю памяти. Проще и быстрее заняться очисткой при помощи специализированных приложений.
Хороший пример — утилита PhoneExpander, которая при подключении смартфона или планшета к Mac позволяет быстро очистить память от мусора. Что важно, делает это эффективно и без копания в малопонятных опциях и настройках. Первым делом приложение сканирует память на предмет наличия мусора, а после этого предлагает выбрать для удаления только определенные файлы, либо очистить разом все найденное. Максималистом в этом вопросе быть не стоит, поскольку в список данных для зачистки может попасть музыка, сохраненная для прослушивания офлайн. Лучше пробежаться по списку и убрать лишние галочки.
Если говорить о результатах работы PhoneExpander, у меня на iPhone оказалось 3,76 ГБ лишних данных. Если из этого вычесть кэш Spotify для прослушивания офлайн, который я не собираюсь удалять, все-равно получается внушительное количество мусора. Ладно хоть 128 ГБ памяти позволяют не сильно переживать на этот счет, но будь у моего устройства 16 ГБ, PhoneExpander стал бы настоящим спасением.
Ладно хоть 128 ГБ памяти позволяют не сильно переживать на этот счет, но будь у моего устройства 16 ГБ, PhoneExpander стал бы настоящим спасением.
Почисти коллекцию фотографий
Сотни селфи, которые так любит делать с тобой вторая половинка, а также десятки ракурсов одной и той же достопримечательности на тарелке в любимом кафе — все это наверняка чертовски мило сердцу, но вряд ли может считаться востребованной информацией в памяти устройства. Хороший способ очистить память смартфона или планшета — провести ностальгический вечер за пересматриванием коллекции фотографий, удалением неудачных кадров и последующей выгрузкой снимков в какой-нибудь облачный сервис или на компьютер.
Перестань скачивать музыку
Скачав пятисотый гигабайт музыки с торрентов ты наверняка почувствовал себя невероятно крутым коллекционером, но, черт возьми, мы живем в эру облачных технологий и разнообразных сервисов. Небольшую часть сэкономленных на памяти смартфона денег можно потратить на подписку Deezer или Яндекс. Музыки, чтобы иметь доступ к миллионам треков, персональным рекомендациям и, по мере необходимости, офлайн-режиму. Поверь, тебе все равно не переплюнуть коллекцию треков любого музыкального сервиса, так пускай ее хранением занимаются профессионалы, а ты будешь пожинать плоды их усилий с помощью мобильного приложения. Хранить музыку офлайн уже давно не модно!
Музыки, чтобы иметь доступ к миллионам треков, персональным рекомендациям и, по мере необходимости, офлайн-режиму. Поверь, тебе все равно не переплюнуть коллекцию треков любого музыкального сервиса, так пускай ее хранением занимаются профессионалы, а ты будешь пожинать плоды их усилий с помощью мобильного приложения. Хранить музыку офлайн уже давно не модно!
Удаляй фильмы и сериалы сразу после просмотра
Как правило, печален сам факт просмотра фильмов на крошечном экране смартфона. Но если затяжной перелет или какая-то иная необходимость заставила отправить на iPhone часть накопленной фильмотеки, стоит удалять видео сразу после просмотра. Едва ли в обозримом будущем понадобиться еще раз пересмотреть фильм или очередную серию сериала, зато освободится куча места.
Не жалей приложения и игры
Многие владельцы смартфонов и планшетов грешат тем, что держат десятки и даже сотни приложений про запас. Пройдись по папкам, загляни в их самые дальние уголки и подумай: сколько программ и игр ты ни разу не запустил за последние месяцы? Пусть даже на них была потрачена внушительная сумма денег, не бойся подержать на иконке палец и нажать крестик для удаления.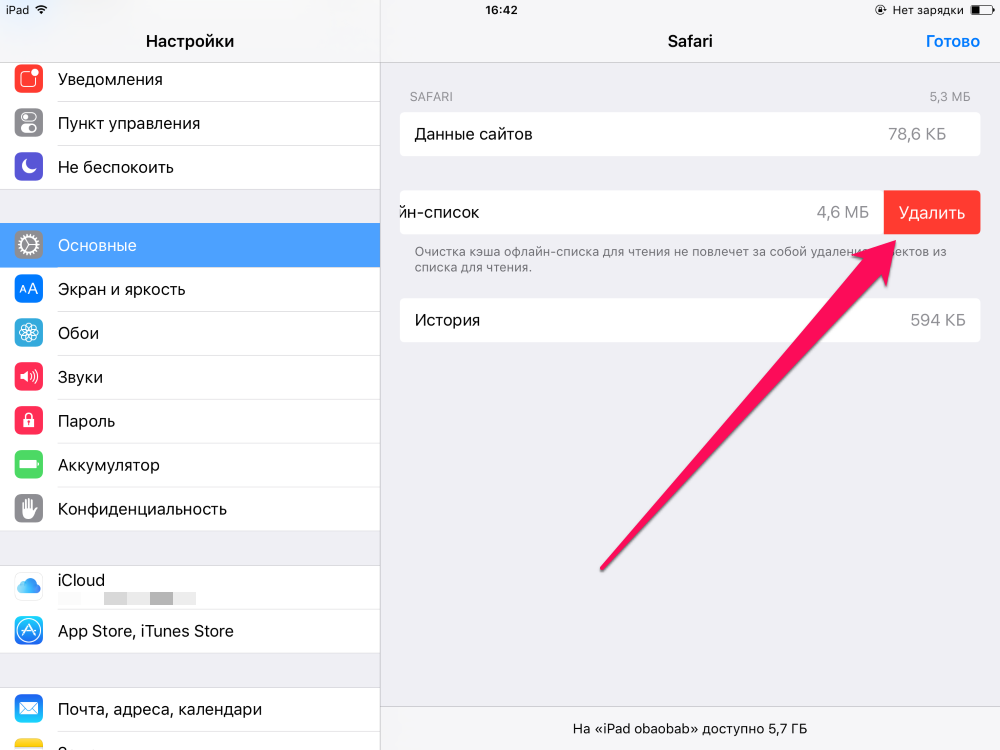 Из списка покупок приложения никуда не денутся, так что в любой момент их можно будет заново скачать на смартфон или планшет.
Из списка покупок приложения никуда не денутся, так что в любой момент их можно будет заново скачать на смартфон или планшет.
🧼 Как очистить айфон от мусора, когда закончилась память
Приложения для очистки iPhone
Несколько лет назад iPhone можно было почистить приложениями типа PhoneClean, которые пытаются чистить кэш и какие-то временные файлы. Но, с тех пор Apple серьёзно взялась за безопасность пользовательских данных, поэтому все, на что способны эти программы — почистить пару сотен мегабайт. Если удалить с телефона какую-то игру, будет тот же эффект.
Реалии таковы, что больше всего места на телефоне занимают фотографии и видео. Поэтому будет эффективнее почистить медиатеку фото. Для этого хорошо подойдет Gemini Photos.
Gemini Photos — программа для очистки айфона от дубликатов фотографий, размытых снимков и скриншотов. В обзоре Gemini я рассказывал, как удалил из воей медиатеки 2000 ненужных снимков на 17 ГБ.
В обзоре Gemini я рассказывал, как удалил из воей медиатеки 2000 ненужных снимков на 17 ГБ.
👉 Скачать Gemini Photos для iPhone
Но, перед тем как начать чистить телефон, логичнее все же проанализировать его содержимое и понять, куда реально подевалась память.
🚨Как защитить iPhone от хакеров и ревнивой подружки
Рассказал, как защитить фотографии и переписку на своём iPhone от посторонних глаз.
Как узнать количество свободной памяти и на что она ушла
В системных настройках iPhone можно посмотреть, сколько памяти использует каждое из установленных приложений, а также общее количество свободной памяти. Сделать это в можнов:
▸▸
Посмотрите, что занимает больше всего памяти и начните очистку iPhone с проблемных местНапример, на моем телефоне осталось сейчас свободно 32 из 64 ГБ. А больше всего памяти занимают приложения Фото, Telegram и Spark Camera. Телефон у меня новый, поэтому заполнить его под завязку я пока не успел.
Как почистить фотографии iPhone
Самый эффективный способ — почистить дубликаты фотографий при помощи Gemini Photos. Процесс небыстрый и у меня занял около 40 минут. Зато я не удалил ничего лишнего и освободил целых 17 ГБ. Об этом я уже рассказывал выше.
Процесс небыстрый и у меня занял около 40 минут. Зато я не удалил ничего лишнего и освободил целых 17 ГБ. Об этом я уже рассказывал выше.
Дальше нужно настроить iPhone так, чтобы на нем хранились оригиналы лишь недавних фотографий, а все «старые» снимки автоматически выгружалось в iCloud, чтобы не занимать место.
Бесплатно в iCloud дают только 5 ГБ, поэтому дополнительные гигабайты в облаке придется докупить отдельно.
▸▸
У меня iPhone 11 на 64 ГБ, и я докупил iCloud на 50 ГБ. Но это место почти закончилось, поэтому я планирую перейти на 200 ГБ, иначе фотографии с телефона просто туда не поместятся.
iPhone автоматически выгружает неиспользуемые программы, старые фото и видео в iCloud, чтобы освободить место. Убедитесь, что ваш iCloud не переполненcТеперь нужно разрешить телефону хранить в своей памяти лишь последние снимки, а «старые» заменить уменьшенными копиями. В этом случае оригиналы уменьшенных снимков телефон автоматически загрузит из iCloud, как только вы попытаетесь такой снимок посмотреть. Для этого включите соответвующую опцию в настройках телефона:
Для этого включите соответвующую опцию в настройках телефона:
▸▸
Включите «Оптимизация хранилища», чтобы хранить в iCloud оригиналы фото, а на телефоне — уменьшенные копииНе скупитесь на дополнительное место в iCloud. Оно не только сохранит место на телефоне, но и выручит в случае поломки или потери телефона. Все фотографии, контакты и сообщения вы сможете восстановить.
Как удалить кэш приложений iPhone
Если кликнуть на любой приложение, то можно посмотреть, сколько занимает сама программа, а сколько её данные: загруженные картинки, кэш и т.п. Для этого снова вернитесь в раздел «Хранилище iPhone»:
▸▸
«Документы и данные» Spark Camera раздулись до 4.7 ГБ. Это черновики видео для моих Instagram-сторисiOS 13 может «сгрузить» программу в iCloud, но её данные останутся на телефоне и места особо не прибавится. Увы, но удалить отдельно данные нельзя.
Правильные программы вроде Telegram, позволяют удалить «Документы и данные» из самих настроек программы. В Telegram даже можно задать время, сколько мессенджер будет хранить в памяти телефона оригиналы фотографий и видео.
В Telegram даже можно задать время, сколько мессенджер будет хранить в памяти телефона оригиналы фотографий и видео.
▸▸▸
Очистить кэш Telegram можно из его настроекПосмотрите, данные каких программ занимают много места и попробуйте их удалить через настройки приложения. Если через настройки этого сделать нельзя, то единственный выход — полностью удалить приложение и поставить его повторно.
Как удалить музыку и фильмы c iPhone
Уже несколько лет я стримлю музыку через Apple Music, а на телефон загружаю лишь во время поездок. Как правило, о загруженной музыке я забываю, и она впустую занимает драгоценное место.
Удалить музыку можно и через сам плеер, но я предпочитаю удалять через ту же вкладку «Хранилище iPhone». Так быстрее и удобнее.
▸▸▸
Также проверьте приложения YouTube и Видео, там также могут заваляться загруженные ролики. У меня такое часто случается на iPad.
Для удаления музыки сделайте свайп влевоКак удалить обновление iOS и автоматически сгружать старые приложения
Обновление удалять не надо, его надо установить. Часто людям это делать лень, поэтому обновление неделями лежит в памяти телефона и занимает место.
Часто людям это делать лень, поэтому обновление неделями лежит в памяти телефона и занимает место.
Промежуточные обновления iOS занимают 600-700 мегабайт, а новые версии — гигабайты. Поэтому если вы уже загрузили обновление, то сразу установите его.
Пока я не установлю обновление iOS, оно будет «съедать» 690 МБ памятиЕсли памяти критически мало, то iPhonе может автоматически сгружать неиспользуемые приложения из своей памяти, но оставит их документы и данные. Это же касается загруженных видео и музыки.
Если вы захотите запустить такую программу, то система предложит вам повторно её загрузить. Рекомендую эту опцию включить.
▸▸
iPhone автоматически будет сгружать неиспользуемые программы, видео и музыку🌿 Запомните
- Больше всего памяти уходит на фотографии и видео. Почистите свою медиатеку фото от дубликатов, скриншотов, неудачных видео и сможете освободить несколько гигабайт;
- Используйте опцию «Оптимизация Хранилища», чтобы хранить оригиналы старых фото в iCloud;
- Почистите кэши мессенджеров вроде Telegram.
 За несколько месяцев там легко могут накопиться гигабайты мемасов;
За несколько месяцев там легко могут накопиться гигабайты мемасов; - Всегда ставте обновления iOS, чтобы установщик не занимал память.
iPhone Другое хранилище: что это значит и как его удалить
Таинственная категория iPhone Other Storage может стать настоящей проблемой, когда вам нужно освободить место для обновления iOS или установить новое приложение. Пользователи iPhone хотят знать, что такое Other Storage и как избавиться от Other Storage на iPhone, чтобы освободить место. Короткий ответ заключается в том, что категория «Другое хранилище» включает в себя все ваши системные данные, а также кэшированные данные из различных приложений на iPhone, но очистка «Другое хранилище» не так проста. Читайте дальше, чтобы узнать, как находить, удалять и управлять категориями «Другое хранилище», чтобы вы могли больше делать на своем iPhone.
Связанный: Как легко освободить и оптимизировать хранилище на iPhone
Что в этой статье:
- Что означает другое хранилище?
- Как очистить кэш Safari
- Просмотр и удаление ваших больших вложений
- Удаление кэшированных данных в приложениях
- Как автоматически выгружать неиспользуемые приложения
- Просмотрите свои заметки и голосовые заметки
- Отключить фоновое обновление приложения и данные о местоположении
В то время как некоторые категории хранения просты в управлении, например, удаление старых резервных копий iPhone, сложнее всего поддерживать другую категорию.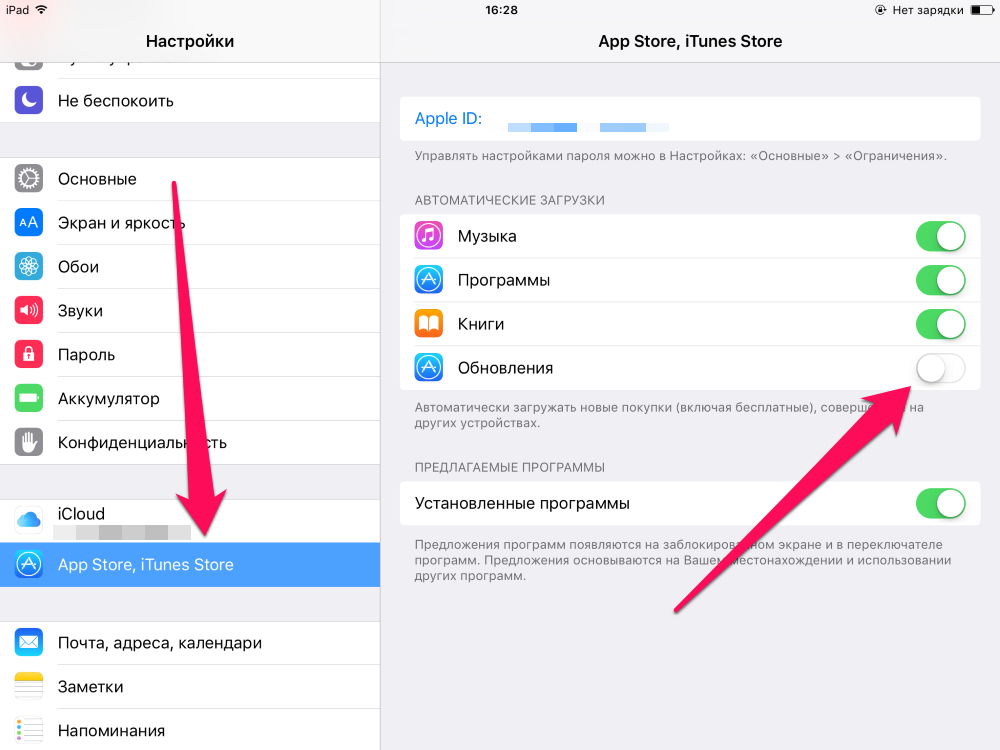 Это связано с тем, что Other Storage включает все ваши кэшированные данные, такие как логины вашего веб-сайта, URL-адреса автозаполнения, предварительно загруженные веб-сайты для более быстрого просмотра, а также пользовательские данные для ваших приложений потокового мультимедиа, таких как Podcast и Netflix. Прежде чем удалять какие-либо приложения, мультимедийные файлы или кэшированные данные, вы должны посмотреть на хранилище вашего iPhone, чтобы увидеть, сколько места занимает каждая категория на вашем iPhone..
Это связано с тем, что Other Storage включает все ваши кэшированные данные, такие как логины вашего веб-сайта, URL-адреса автозаполнения, предварительно загруженные веб-сайты для более быстрого просмотра, а также пользовательские данные для ваших приложений потокового мультимедиа, таких как Podcast и Netflix. Прежде чем удалять какие-либо приложения, мультимедийные файлы или кэшированные данные, вы должны посмотреть на хранилище вашего iPhone, чтобы увидеть, сколько места занимает каждая категория на вашем iPhone..
Чтобы узнать, сколько места на вашем iPhone занято другим хранилищем:
- открыто настройки.
- Нажмите Общая.
- Выбрать Хранение iPhone.
- На графике светло-серая полоса представляет Другое Хранение.
Вернуться наверх
Как очистить кэш Safari
Когда вы просматриваете веб-страницы на своем iPhone, вы создаете кэшированные данные, которые сохраняются в другом хранилище. Эти данные используются для автозаполненных имен и паролей, а также URL-адресов. Большинство ваших любимых веб-сайтов уже предварительно загружены в кэшированные данные. Это ускоряет работу в Интернете, но со временем накопленные данные в другом хранилище замедляют работу вашего iPhone. Этот метод удаляет URL-адреса, которые вы не сохранили в закладках, и все учетные данные, которые не были сохранены в вашей цепочке для ключей Apple. Несмотря на некоторые незначительные неудобства, рекомендуется регулярно очищать кэш браузера. Вот как:
Эти данные используются для автозаполненных имен и паролей, а также URL-адресов. Большинство ваших любимых веб-сайтов уже предварительно загружены в кэшированные данные. Это ускоряет работу в Интернете, но со временем накопленные данные в другом хранилище замедляют работу вашего iPhone. Этот метод удаляет URL-адреса, которые вы не сохранили в закладках, и все учетные данные, которые не были сохранены в вашей цепочке для ключей Apple. Несмотря на некоторые незначительные неудобства, рекомендуется регулярно очищать кэш браузера. Вот как:
- открыто настройки.
- Нажмите Общая.
- Выбрать Хранение iPhone.
- Прокрутите вниз до нажмите Safari в списке приложений.
- Нажмите Данные сайта.
- Выбрать Удалить все данные сайта.
Вернуться наверх
Просмотр и удаление ваших больших вложенийБольшие вложения, которые вы отправляете или получаете в сообщениях, могут быть большой частью того, что занимает Другое хранилище.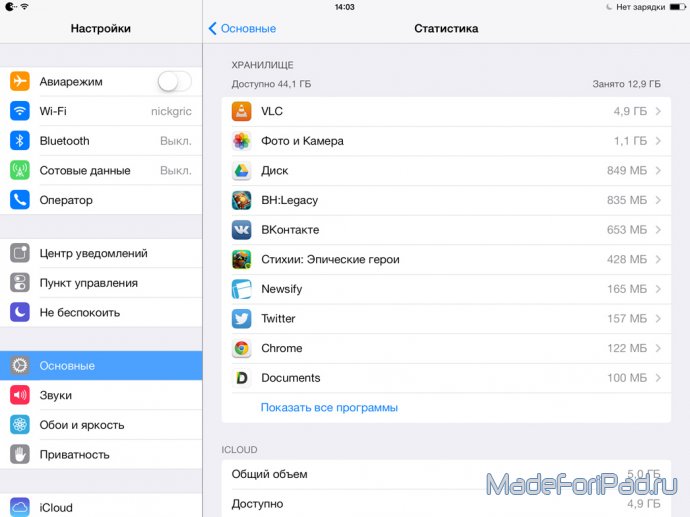 Удаление больших вложений, особенно GIF-файлов и видео, которыми вы поделились с контактом, — это отличное место для начала, когда вам нужно освободить Другое хранилище на вашем iPhone..
Удаление больших вложений, особенно GIF-файлов и видео, которыми вы поделились с контактом, — это отличное место для начала, когда вам нужно освободить Другое хранилище на вашем iPhone..
Чтобы просмотреть большие вложения:
- открыто настройки.
- Нажмите Общая.
- Выбрать Хранение iPhone.
- Нажмите Обзор больших вложений.
- В правом верхнем углу выберите редактировать.
- Выберите вложения, которые вы хотите удалить.
- Нажмите значок корзины.
Вы также можете настроить свой iPhone на автоматическое удаление сообщений по расписанию. Чтобы включить автоматическое удаление в сообщениях:
- открыто настройки.
- Выбрать Сообщения.
- Прокрутите вниз и нажмите Хранить сообщения.
- Выберите либо 1 год или 30 дней.

Вернуться наверх
Удаление кэшированных данных в приложенияхApple не делает удаление кэшированных данных в ваших приложениях очень простым. Самый быстрый способ — удалить, а затем переустановить приложения, которые занимают много места. Когда вы переустанавливаете удаленное приложение, вам потребуются все соответствующие учетные данные для входа, такие как имена и пароли, поэтому перед удалением приложений убедитесь, что ваши данные для входа сохранены в цепочку ключей Apple..
- открыто настройки.
- Выбрать Общая.
- Нажмите Место хранения.
- Прокрутите вниз и посмотрите на свой список приложений. Они будут отсортированы по тому, сколько памяти использует каждое приложение.
- Выберите приложение, которое вы хотите удалить.
- Выбрать Удалить приложение.
- Затем посетите App Store, чтобы переустановить приложение.
Если у вас есть несколько приложений, которые используют много данных, стоит открыть эти приложения, чтобы увидеть, есть ли в настройках приложения, которые вы можете включить, которые автоматически очистят кэшированные данные.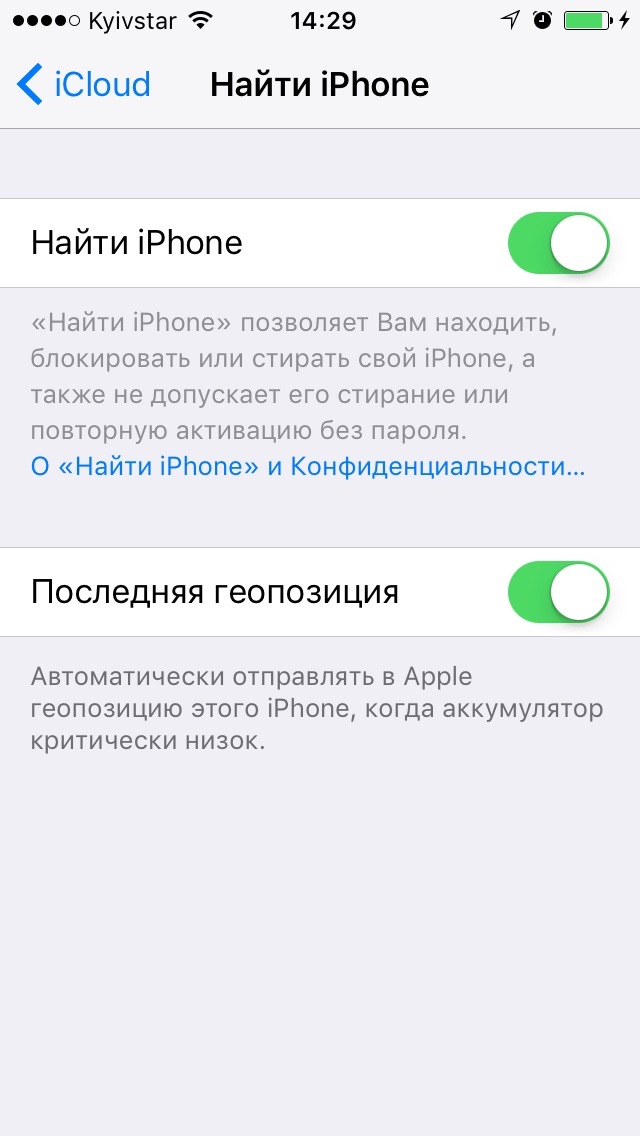
Вернуться наверх
Как автоматически выгружать неиспользуемые приложенияВыгрузка приложений не приведет к удалению любых кэшированных данных, которые вы накопили во время использования приложения, но при этом будет удален другой тип другого хранилища. Когда вы устанавливаете приложения на свой iPhone, некоторые системные файлы приложения попадают в раздел «Другое». Если вы никогда не используете приложение, то это хранилище, которое вы не получите обратно. Вы можете настроить свой iPhone на разгрузку приложений, которые вы не используете. Это удаляет приложение, но не ваши пароли и другие связанные данные, делая переустановку выгруженного приложения проще, чем удаленного приложения..
Чтобы автоматически выгружать неиспользуемые приложения:
- открыто настройки.
- Нажмите Общая.
- Выбрать Хранение iPhone.
- включить Разгрузить неиспользуемые приложения.

Вернуться наверх
Просмотрите свои заметки и голосовые заметкиДругое хранилище создается при сохранении или открытии заметки, связанной с вашей учетной записью iCloud. То же самое относится и к приложению Voice Memos. К сожалению, обычный метод удаления этих приложений не работает, если вы хотите удалить кэшированные данные из Notes или голосовых заметок. Вместо этого вы должны удалить отдельные заметки и голосовые заметки, чтобы освободить другое хранилище. Рекомендуется периодически просматривать приложения «Заметки» и «Голосовые заметки» и удалять ненужные файлы..
Вернуться наверх
Отключить фоновое обновление приложения и данные о местоположенииВы можете предотвратить накопление Other Storage, отключив фоновое обновление для своих приложений и ограничив службы определения местоположения вашего iPhone. Когда приложение обновляется в фоновом режиме, оно создает файл данных кэша. Аналогично, когда вы делитесь своим местоположением с приложением, эти данные хранятся в другом хранилище.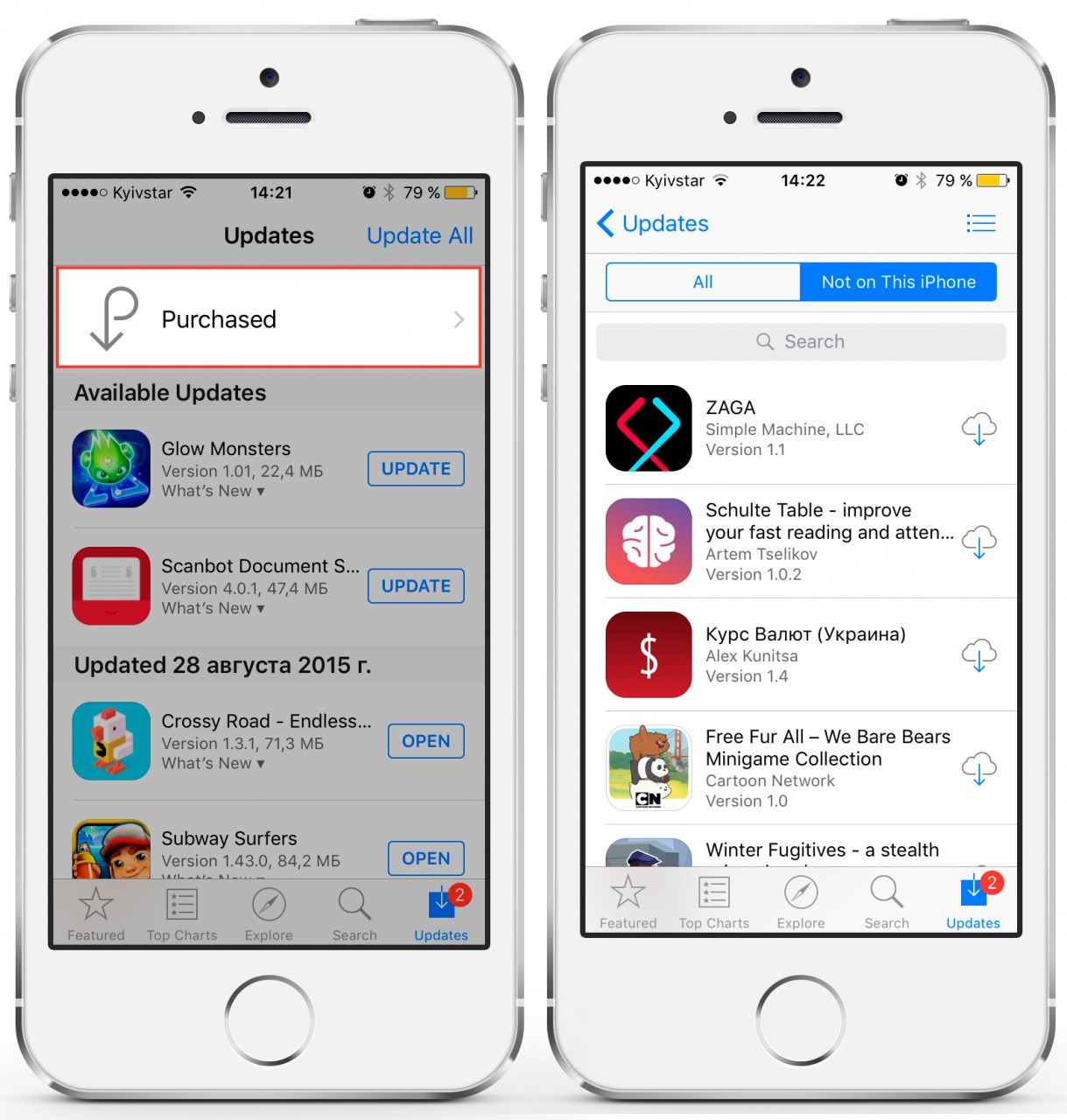 Вы можете контролировать как обновление приложения, так и данные о местоположении с помощью приложения «Настройки»..
Вы можете контролировать как обновление приложения, так и данные о местоположении с помощью приложения «Настройки»..
Вернуться наверх
Что еще есть в хранилище iPhone и как его удалить?
Вы когда-нибудь задумывались, что занимает так много места на вашем iPhone? Возможно, вы пытались загрузить приложение или фильм только для того, чтобы получить предупреждение о том, что у вас почти закончилось хранилище.
Или, возможно, вы только что нашли способ использовать приложение «Настройки» и теперь придаете своему хранилищу более глубокий вид. Хотя такие категории, как «Музыка» и «Фото», достаточно очевидны, есть одна категория, которую немного сложнее расшифровать, потому что она просто помечена как «Другое».”
Продолжайте читать, и мы рассмотрим, что это на самом деле означает, а также как очистить «Другое» на вашем iPhone.
Что означает «Другое» в хранилище iPhone?
Давайте начнем с выяснения всего того, чем, как мы знаем, Другой не является.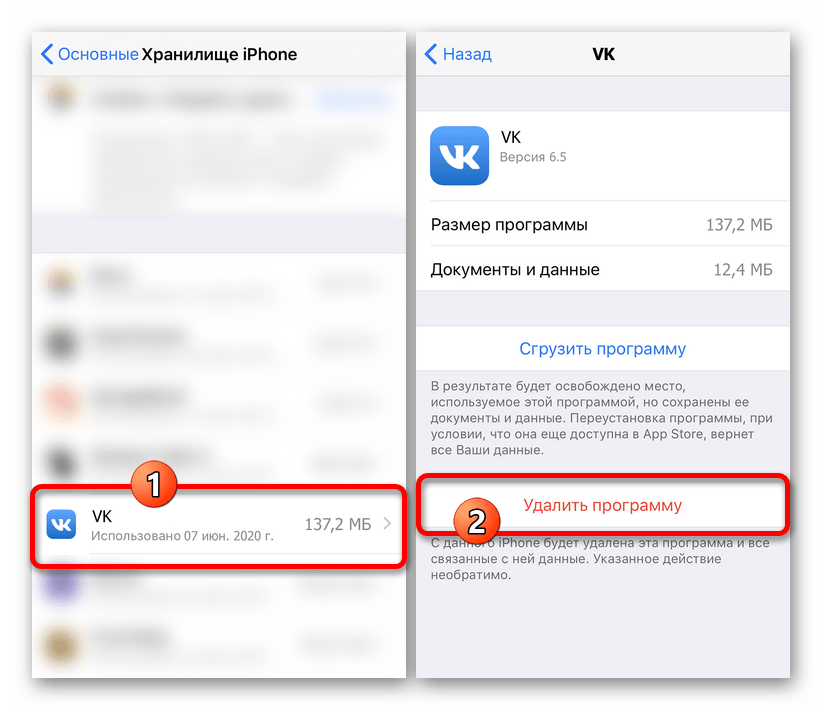 Мы знаем, что это не следующие категории, потому что они уже помечены в Настройках> Основные> Хранилище iPhone:
Мы знаем, что это не следующие категории, потому что они уже помечены в Настройках> Основные> Хранилище iPhone:
- Сообщения
- Приложения
- Мультимедиа (музыка, телешоу, фильмы)
- Фото
Это означает, что «Другое» — это остальные файлы на вашем iPhone, которые не являются фотографиями, видео, приложениями или сообщениями.Это оставляет нам следующие вещи, которые попадают в категорию «Другое» в хранилище iPhone:
- Почтовые вложения
- Кэш браузера
- Список для автономного чтения
- Заметки
- Голосовые заметки
- Данные приложения
Как очистить Другое на iPhone
Теперь, когда вы понимаете, какие типы файлов помечены как «другие», вы можете найти лучший способ их очистить и освободить место. Как всегда, прежде чем начинать массовое удаление вещей со своего iPhone, обязательно создайте резервную копию на случай, если вам понадобится восстановить что-то, что вы удалили по ошибке.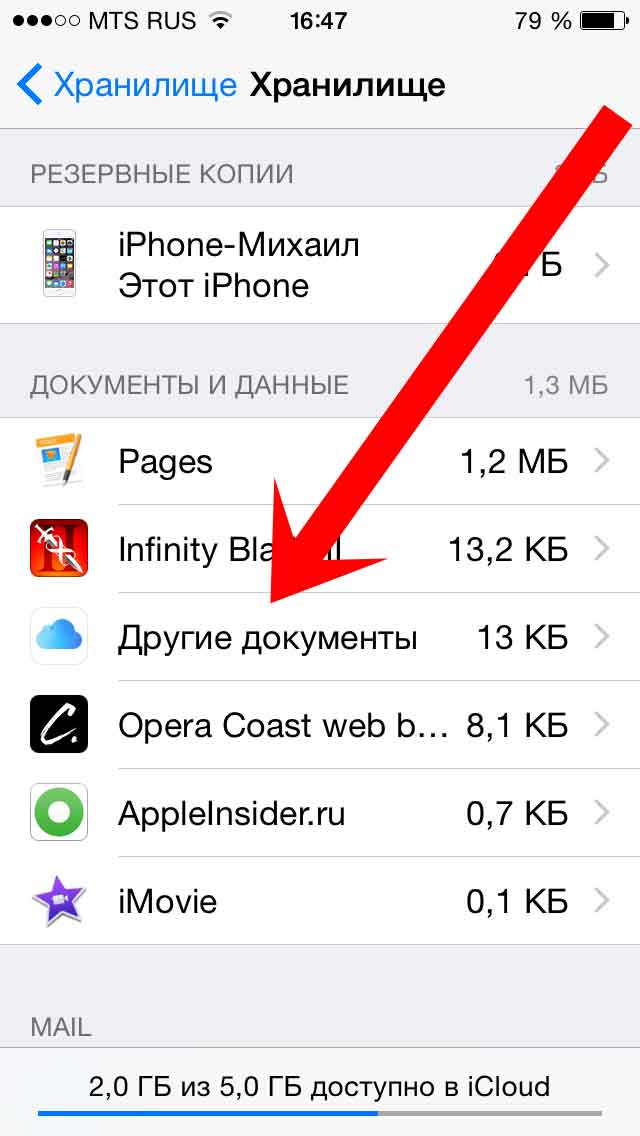
Итак, вот как вы можете избавиться от других данных на iPhone или, по крайней мере, уменьшить их:
- Удалить вложения почты
- Очистить кеш браузера и автономные списки чтения
- Очистить заметки и голосовые заметки
- Удалить данные приложения
Если вы хотите освободить место для хранения iPhone, быстрый способ сделать это — очистить библиотеку фотографий. Такое приложение, как Gemini Photos , отсканирует его на предмет похожих изображений, старых снимков экрана и прочего мусора, занимающего место.
Скачать в App StoreУдалить вложения почты
Для этого нет простого решения с помощью одной кнопки. Вы можете тщательно удалять вложения по одному или использовать следующий обходной путь:
- Откройте «Настройки»> «Пароль и учетные записи».

- Нажмите на саму учетную запись.
- Затем нажмите «Удалить учетную запись».
- После удаления учетной записи снова добавьте ее.
Удаляя и повторно добавляя учетную запись, вы удаляете все локальные файлы из своих писем и загружаете только самые последние электронные письма.
Очистить кеш браузера и автономные списки чтения
Теперь, когда дело доходит до браузеров, у каждого есть свое мнение и предпочтения относительно того, какой из них использовать. В этой статье мы рассмотрим два самых популярных браузера iPhone, Safari и Chrome.
Чтобы очистить кеш в Safari:
- Выберите «Настройки»> «Основные»> «Хранилище iPhone»> «Safari».
- Нажмите «Данные веб-сайта».
- Нажмите «Удалить все данные веб-сайтов».
Хотя очистка кеша браузера — отличная отправная точка для очистки места, другая область, которую не следует упускать из виду в Safari, — это список автономного чтения.
Чтобы удалить элементы из списка для чтения:
- Выберите «Настройки»> «Основные»> «Хранилище iPhone»> «Safari».
- Проведите пальцем влево по автономному списку чтения.
- Нажмите «Удалить».
А затем, если вы используете Chrome, очистите кеш браузера следующим образом:
- Откройте приложение Chrome на своем iPhone.
- Нажмите кнопку «Дополнительные настройки» в правом нижнем углу.
- Выберите «Настройки»> «Конфиденциальность»> «Очистить данные просмотра».
- Выберите из списка типы данных, которые вы хотите удалить.
- Нажмите «Очистить данные просмотра».
Чтобы очистить автономный список для чтения:
- Откройте приложение Chrome.
- Нажмите кнопку «Дополнительные настройки» в правом нижнем углу.
- Коснитесь Списки чтения> Изменить.
- Выберите статьи, которые хотите удалить.
- Нажмите «Удалить».
Вот и все! Браузеры, как правило, накапливают много данных, поэтому это уже должно привести к небольшому сокращению категории «Другое» на панели хранения.
Очистить заметки и голосовые заметки
С помощью заметок и голосовых заметок лучше всего просмотреть каждое из приложений и выяснить, что стоит сохранить, а что следует удалить.
Однако следует иметь в виду, что удаленные заметки попадают в папку «Недавно удаленные», поэтому вы также хотите очистить ее, чтобы уменьшить другое хранилище.Вот как:
- Открытые ноты.
- Проведите пальцем влево, чтобы открыть папки.
- Нажмите «Недавно удаленные».
- Проведите пальцем влево по каждой заметке, чтобы удалить ее навсегда.
Удалить данные приложения
Если вы заметили, что многие приложения занимают довольно много места в хранилище, возможно, стоит попробовать очистить их документы и данные. К сожалению, большинство приложений не предлагают простой способ сделать это, поэтому вам также придется использовать обходной путь:
- Откройте «Настройки»> «Хранилище iPhone».
- Нажмите на название приложения.

- Затем удалите ленту.
- Перезагрузите приложение.
Это удалит данные, накопленные этим приложением. Просто имейте в виду, что вы можете выйти из своих учетных записей, поэтому дважды проверьте, есть ли у вас под рукой логины и пароли.
Надеюсь, выполнение этих шагов поможет вам освободить место, занимаемое бесполезными Другими данными, и в целом очистить ваш iPhone. И теперь, когда у вас есть представление о том, какие типы файлов считаются «прочими», вы точно знаете, с чего начать, чтобы их очистить!
7 простых шагов по освобождению места для хранения на вашем iPhone
Если вы похожи на меня, кажется, что на вашем iPhone всегда заканчивается место в самый неподходящий момент.Если память вашего iPhone заполнена или почти заполнена, вам нужен способ быстро освободить место на вашем устройстве.
У меня было как минимум четыре поколения iPhone, так что я кое-что знаю о том, как освободить место для хранения. В этой статье я расскажу о некоторых шагах, которые вы можете предпринять, чтобы очистить память на вашем iPhone.
В этой статье я расскажу о некоторых шагах, которые вы можете предпринять, чтобы очистить память на вашем iPhone.
Вам может быть интересно, почему на вашем iPhone вообще не хватает места для хранения.Короткий ответ: на вашем устройстве может храниться слишком много видео, фотографий, приложений и других файлов.
Как узнать, что занимает место на вашем iPhone?Первое, что вам нужно сделать, прежде чем вы начнете удалять файлы, — это точно выяснить, что занимает большую часть вашего хранилища.
Чтобы узнать, перейдите в «Настройки »> «Основные»> «Хранилище iPhone », и вы должны увидеть гистограмму, показывающую, сколько места у вас есть, например:
На скриншоте выше видно, что приложения занимают большую часть места на моем iPhone, за ними следуют сообщения и фотографии.
Вот 7 шагов, чтобы освободить место для хранения на вашем iPhoneВот несколько рекомендаций, которые показывают на экране Apple iPhone Storage, чтобы освободить место для хранения:
1. Автоматическое удаление старых сообщений iMessages
Автоматическое удаление старых сообщений iMessages , если вы перейдете в «Настройки»> «Сообщения»> «История сообщений», вы можете выбрать, как долго вы хотите хранить старые разговоры на вашем iPhone. У вас есть три варианта на выбор:
Выбор опции автоматического удаления сообщений iMessages — отличный способ периодически экономить место на вашем устройстве, даже не обращая на это внимания.
2. Обзор больших вложенийОн также покажет вам, как просматривать большие файлы, чтобы вы могли решить, удалять ли их.
3. Удалить неиспользуемые приложенияУ многих из нас есть приложения, которые мы редко используем. Они просто занимают необходимое нам место для других вещей.
Если вы прокрутите экран «Хранилище iPhone» вниз, вы увидите приложения, которые вы установили, а также когда вы их в последний раз открывали.
Просто найдите строку «Последнее использование» под названием приложения, чтобы решить, следует ли вам сохранить его или удалить, чтобы сэкономить место.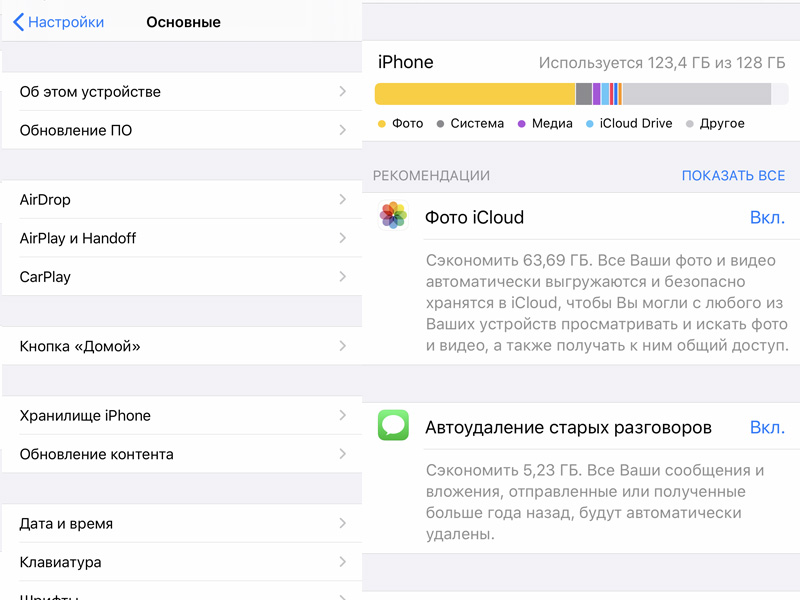
Если вы нажмете на приложение, iPhone также даст вам возможность «Выгрузить» приложение, которое удалит его с вашего устройства, но восстановит все документы и данные, которые у вас были, если вы решите переустановить его.
4. Резервное копирование файлов с помощью облачного хранилищаДля экономии места вы также можете решить хранить свои файлы в облачной учетной записи, а не на вашем iPhone. Если вы выберете этот вариант, очевидным выбором для пользователя iPhone станет iCloud, который имеет 5 ГБ свободного места для хранения.Вот еще несколько популярных сервисов облачного хранения, которые вы можете получить бесплатно:
- Dropbox: в базовой учетной записи 2 ГБ свободного места
- Google Диск: бесплатная учетная запись содержит 15 ГБ свободного места (включая другие ваши учетные записи Google)
- OneDrive: базовый план включает 5 ГБ бесплатного хранилища
Вы также можете создать резервную копию своего iPhone на настольном компьютере или планшете. Вы можете сделать это, подключив свой iPhone к компьютеру с помощью кабеля или синхронизируя его с учетной записью iCloud, установленной на вашем рабочем столе.
Вы можете сделать это, подключив свой iPhone к компьютеру с помощью кабеля или синхронизируя его с учетной записью iCloud, установленной на вашем рабочем столе.
Если вы решите хранить файлы на компьютере, хорошая новость состоит в том, что ваш iPhone больше не будет единственной базой данных для ваших файлов и данных.
Не очень хорошая новость заключается в том, что эта опция может занимать довольно много места на вашем компьютере. Вот как перенести фотографии с вашего iPhone.
6. Управление фотографиямиГоворя об iCloud, если вы перейдете в «Настройки »> «Apple ID»> «ICloud»> «Фотографии» , вы сможете найти несколько опций, которые позволят вам сэкономить место, управляя изображениями на вашем iPhone.Они включают способность:
- Автоматически загружать фотографии в iCloud : после переключения кнопки «Фотографии iCloud» вам не нужно будет помнить, отправляются ли ваши фотографии в облако: все они! Это может быть отличной мерой для сокращения объема данных на вашем телефоне.

- Удалить фото и видео : если вы переключите кнопку «Фотографии iCloud» в положение «выключено», вам будет предложено подтвердить, что вы хотите «Удалить с iPhone» все изображения и видео, которые были оптимизированы на вашем устройстве.
- Включить фотопоток: Если вы включите функцию «Загрузить в мой фотопоток», она отправит в облако новые фотографии за последние 30 дней. Это означает, что вы можете удалить их со своего устройства и сэкономить место.
- Оптимизировать хранилище iPhone: Если вы включили эту функцию, она автоматически уменьшит размер фотографий с полным разрешением и заменит их меньшими версиями, которые занимают меньше места.
Помимо параметров, которые позволяют управлять файлами на телефоне, вы можете решить, что просто хотите купить больше места для хранения, что вы можете сделать с помощью любой из облачных служб, перечисленных выше.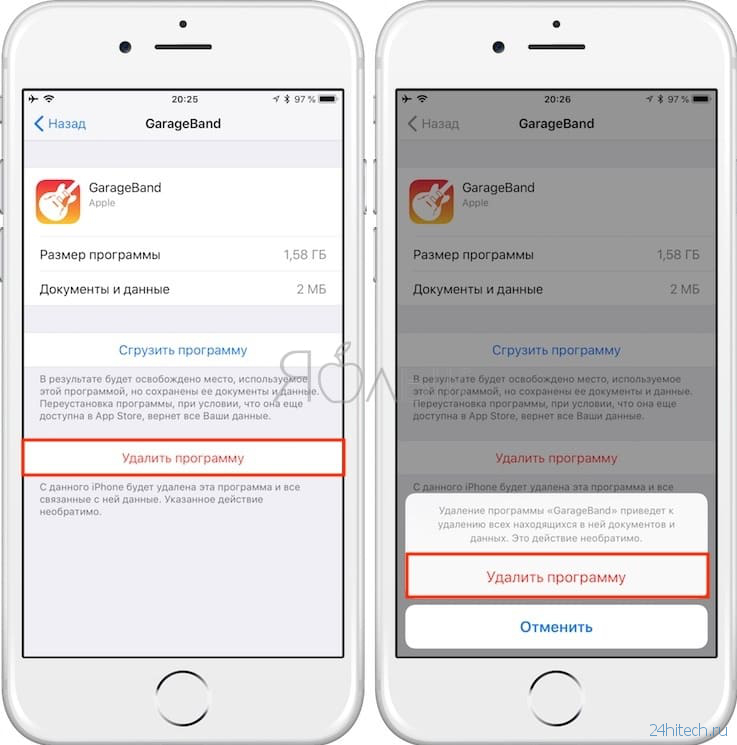
Вот лучшие способы освободить место на вашем iPhone:
- Удалите старые электронные письма и вложения.
- Просмотрите старые видео и другие большие медиафайлы.
- Удалите приложения, которые вы не используете.
- Создайте резервную копию файлов в облаке.
- Перенести файлы на компьютер.
- Управление фотографиями.
- Купите дополнительные данные (если необходимо).
Если вы обнаружите, что ваша проблема больше связана с объемом данных, чем с объемом хранилища, ознакомьтесь с некоторыми шагами по сохранению мобильных данных на устройстве iPhone или Android.
Дополнительные ресурсы для сотовых телефонов от Clark.com:Как освободить хранилище iPhone путем очистки «других» данных
Одна из основных проблем, с которыми сталкиваются пользователи iPhone, — это память. Если вы сломаете хранилище, вы увидите, что «Другое» занимает много места. Возможно, это не проблема, если у вас iPhone с объемом памяти 256 ГБ, но если это старое устройство с объемом памяти 64 ГБ, вам необходимо выполнить определенные действия. Если вы похожи на меня и хотите освободить место на своем iPhone, вы можете удалить данные «Другое».
Возможно, это не проблема, если у вас iPhone с объемом памяти 256 ГБ, но если это старое устройство с объемом памяти 64 ГБ, вам необходимо выполнить определенные действия. Если вы похожи на меня и хотите освободить место на своем iPhone, вы можете удалить данные «Другое».
Удалите «другие» данные и освободите драгоценное хранилище iPhone
Если вы не знакомы, «Прочие» данные на вашем iPhone включают настройки устройства, системные данные, голос Siri и другие файлы кеша. С системными файлами нельзя повозиться, но кешированные файлы можно удалить, чтобы освободить место для хранения iPhone. Первое, что вам нужно знать, это узнать, сколько места в хранилище занято «Другими» данными. Для этого выполните действия, перечисленные ниже.
Apple TV + наконец-то перешла на Google TV
1.Перейдите к Settings , а затем перейдите к General .
2. Теперь нажмите на iPhone Storage , и вы увидите разбивку всего вашего хранилища.
В данных «Другое» вы можете узнать, сколько места занято. Как только вы это узнаете, просто следуйте приведенным ниже методам и освободите память iPhone.
Выгрузить неиспользуемые приложения
Apple позволяет пользователям выгружать приложения, которые вы не часто используете. На вашем iPhone может быть много приложений, но некоторые из них вы не используете регулярно.Чтобы освободить хранилище iPhone, вы можете разгрузить те, которые не используете. iOS предоставляет вам возможность временно выгрузить их, а их значок на главном экране становится серым. Вы можете нажать и запустить выгруженные приложения, но их необходимые данные сначала нужно будет загрузить из App Store. Не волнуйтесь, все происходит в фоновом режиме, и никакие ваши данные не теряются.
Карты Google теперь позволяют оплачивать парковку и проезд прямо из приложения
Чтобы разгрузить неиспользуемые приложения, вы можете перейти в «Настройки »> «Основные»> «Хранилище iPhone» . Теперь откройте приложения, которые вы не часто используете, и включите Выгрузку неиспользуемых приложений, и все готово.
Теперь откройте приложения, которые вы не часто используете, и включите Выгрузку неиспользуемых приложений, и все готово.
Удалить автономную музыкальную библиотеку
Если вы используете какое-либо приложение для потоковой передачи музыки в Интернете, например Spotify или Apple Music, и у вас есть множество песен, загруженных для автономного использования, вам следует удалить их в бесплатное хранилище iPhone. Сегмент также вносит вклад в данные «Прочие». Если вам срочно требуется место для хранения на вашем iPhone, это может быть самый быстрый способ сделать это.
Очистить кэш
Некоторые приложения хранят файлы как временные, размер которых может достигать гигабайт. Когда вы очистите кеш таких приложений, вы увидите, что данные «Другое» уменьшились. Это один из способов освободить место для хранения iPhone. Наиболее распространенными приложениями, которые используют кеш-память, являются Dropbox, Google Drive, YouTube Music, Spotify, Google Maps.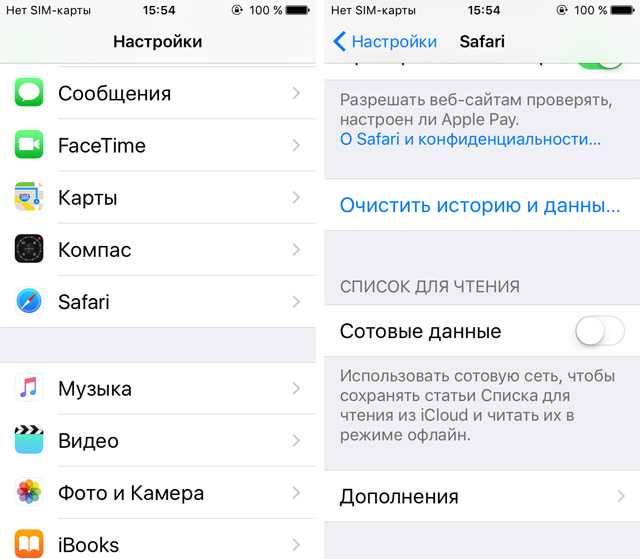 Просто зайдите в Настройки, перейдите к приложению, кэш которого вы хотите удалить. Обычно от разработчика приложения зависит, является ли эта опция частью настроек.Например, вы можете очистить кеш Safari, перейдя в настройки > Safari> Очистить историю и данные веб-сайтов .
Просто зайдите в Настройки, перейдите к приложению, кэш которого вы хотите удалить. Обычно от разработчика приложения зависит, является ли эта опция частью настроек.Например, вы можете очистить кеш Safari, перейдя в настройки > Safari> Очистить историю и данные веб-сайтов .
Убрать беспорядок в библиотеке фотографий
У всех должны быть резервные копии своих фото и видео. Некоторые пользователи предпочитают фото Apple iCloud, другие могут использовать Google Фото. Независимо от того, какой вариант вы выберете, суть в том, что ваши фотографии остаются заархивированными. Это позволит вам удалить свою библиотеку фотографий и освободить место для хранения iPhone.
Если вы собираетесь использовать собственные фото iCloud от Apple, запустите приложение «Настройки», включите «Фото iCloud», если у вас его еще нет, и храните свои фотографии и видео в облаке. Вы также можете нажать на опцию «Оптимизировать хранилище iPhone», которая автоматически снизит разрешение ваших фотографий и видео.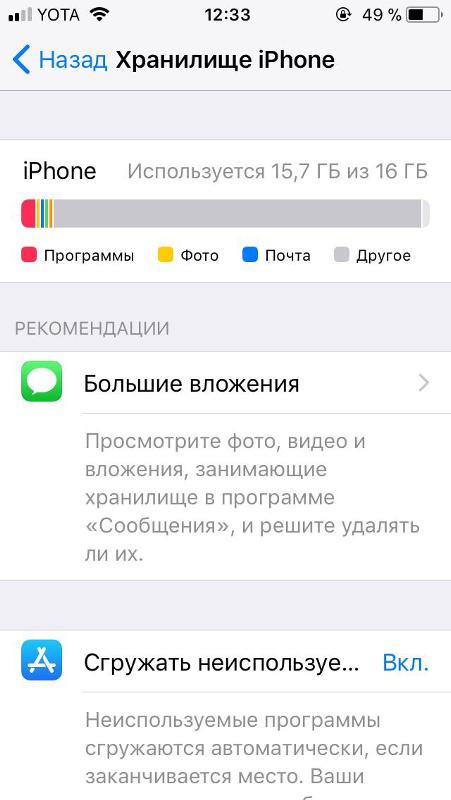 Фото и видео в полном разрешении можно загрузить из iCloud в любое время.
Фото и видео в полном разрешении можно загрузить из iCloud в любое время.
Google Фото также позволяет удалить свою библиотеку фотографий, чтобы освободить место для хранения iPhone. Просто нажмите на меню Гамбургер , а затем нажмите на Освободить место .Это позволит вам удалить фотографии, для которых были созданы резервные копии, тем самым освободив память iPhone.
Удалить архивы сообщений
Если вы активно используете iMessages, ваши «Другие» данные все равно могут быть загромождены, если вы делитесь большим количеством фотографий и видео. Просто Удалите разговор, который, по вашему мнению, перегружен фотографиями и видео, которыми вы поделились с семьей и друзьями. Это освободит место на вашем iPhone.
Отключить iCloud Drive
Вы можете отключить iCloud Drive, если вы не синхронизируете файлы между своими устройствами Apple регулярно. Ваш iPhone может кэшировать файлы для быстрого доступа, и на вашем iPhone может оказаться меньше места для хранения. Вы можете освободить место на iPhone, отключив эту функцию в разделе «Настройки »> «iCloud»> «iCloud Drive ».
Ваш iPhone может кэшировать файлы для быстрого доступа, и на вашем iPhone может оказаться меньше места для хранения. Вы можете освободить место на iPhone, отключив эту функцию в разделе «Настройки »> «iCloud»> «iCloud Drive ».
Восстановление заводских настроек iPhone
Хотя все шаги, упомянутые выше, позволят вам удалить «Другие» данные и освободить место для хранения iPhone. Если это не работает для вас, это не идеально, но вы можете выполнить сброс настроек устройства до заводских. После этого вы можете настроить свое устройство как новый iPhone вместо восстановления данных из резервной копии.Это очистит все беспорядочные и ненужные файлы, хранящиеся на устройстве, и освободит место. Просто перейдите к Настройки> Общие> Сброс> Стереть все содержимое и настройки . Сначала создайте резервную копию, чтобы не потерять свои драгоценные данные.
Это все, что вы можете сделать, чтобы освободить место для хранения iPhone и удалить «Прочие» данные. Если у вас возникли проблемы с управлением хранилищем, обязательно следуйте приведенным выше инструкциям, чтобы очистить кеш и «Прочие» данные.
Если у вас возникли проблемы с управлением хранилищем, обязательно следуйте приведенным выше инструкциям, чтобы очистить кеш и «Прочие» данные.
Вы пробовали на себе? Дайте нам знать об этом в комментариях.
Как освободить место на вашем iPhone: полное руководство: HelloTech How
Если вы какое-то время пользовались iPhone, вы, вероятно, видели всплывающее окно «Хранилище почти заполнено». Внезапно вы не можете делать милые фотографии своего питомца или загружать новые приложения. Хотя Apple не сообщает вам, как освободить место на вашем iPhone, тесты показывают, что он начинает замедляться, когда у вас меньше 500 МБ свободного места.
Почему на вашем iPhone так много места?Первый шаг к тому, чтобы освободить больше места на телефоне, — это понять, что в первую очередь занимает всю вашу память.
Чтобы узнать, что занимает так много места на вашем iPhone, выберите «Настройки»> «Основные»> «Хранилище iPhone».
В верхней части экрана вы увидите горизонтальную гистограмму, которая показывает, сколько у вас общего хранилища и сколько из него используется. График разбит на пять категорий с цветовой кодировкой: приложения, мультимедиа, фотографии, сообщения и «прочее».
График разбит на пять категорий с цветовой кодировкой: приложения, мультимедиа, фотографии, сообщения и «прочее».
Если ваша полоса заполнена, вот как освободить место на вашем iPhone 13 способами:
Как освободить место на iPhone
- Включить рекомендации .Проверьте, есть ли у вас «Рекомендации» в меню «Хранилище iPhone», и включите их.
Если вы хотите освободить место на своем iPhone, вы, вероятно, увидите советы Apple по экономии места под панелью памяти iPhone. Показанные рекомендации будут меняться в зависимости от вашего использования. Просто нажмите Включить, чтобы включить рекомендуемый параметр.
Примечание. Некоторые рекомендации могут привести к нежелательным изменениям в вашем телефоне. Обязательно прочтите их описание перед их включением.
- Удалите большие и неиспользуемые приложения. Чтобы удалить приложение, выберите его из списка внизу экрана «Хранилище iPhone», затем нажмите «Удалить приложение».

Находясь на экране «Хранилище iPhone», вы можете прокрутить вниз, чтобы увидеть список всех приложений, установленных на вашем телефоне. Каждое приложение в списке отсортировано по размеру, самые большие — вверху. Приложения также предоставляют информацию о том, когда вы их открывали в последний раз. Нажав на любое из приложений, вы сможете удалить его. Вы также можете удалить приложение с главного экрана.Вы можете сделать это, нажав и удерживая приложение, которое хотите удалить, пока оно не начнет покачиваться (вероятно, из-за страха быть удаленным). Нажмите «X» в левом верхнем углу приложения, затем нажмите «Удалить» во всплывающем окне подтверждения.
Предупреждение. При удалении приложения оно полностью удаляется с телефона. Вы потеряете все свои данные, связанные с приложением (например, сохраненные игры, пароли и т. Д.). И вам нужно будет посетить App Store и снова загрузить его, если вы хотите, чтобы он вернулся на свой телефон.
- Выгрузка больших приложений.
 Чтобы выгрузить приложение, нажмите на него на экране «Хранилище iPhone» и затем нажмите «Выгрузить приложение».
Чтобы выгрузить приложение, нажмите на него на экране «Хранилище iPhone» и затем нажмите «Выгрузить приложение».Разгрузка приложений позволяет уменьшить размер приложения без потери связанных с ним документов или данных.
Когда вы выгружаете приложение, оно не исчезает с главного экрана. Но в приложении теперь есть значок облака со стрелкой, направленной вниз, слева от имени. Вы можете переустановить выгруженное приложение, нажав на него.
Примечание. Для переустановки приложения потребуется подключение к Интернету.Так что не выгружайте приложения, которые вы хотите использовать за пределами беспроводной сети.
Вы также можете автоматически выгружать неиспользуемые приложения, выбрав «Настройки»> «iTunes и App Store»> «Выгрузить неиспользуемые приложения». Приложения будут автоматически выгружены, когда ползунок станет зеленым.
- Удалите загруженную музыку. Чтобы удалить музыку, перейдите в «Хранилище iPhone»> «Музыка» и нажмите «Изменить».
 Чтобы удалить все свои песни, коснитесь красного знака «минус» рядом с опцией «Все песни», а затем нажмите появившуюся кнопку удаления.Вы также можете удалить отдельных исполнителей, нажав на красный знак «минус» и затем «Удалить».
Чтобы удалить все свои песни, коснитесь красного знака «минус» рядом с опцией «Все песни», а затем нажмите появившуюся кнопку удаления.Вы также можете удалить отдельных исполнителей, нажав на красный знак «минус» и затем «Удалить». - Удалите старые подкасты. Чтобы удалить подкасты, перейдите в «Хранилище iPhone»> «Подкасты» и нажмите «Изменить» в нижней части экрана. Затем щелкните красный знак «минус» рядом с подкастом и затем появившуюся кнопку удаления. Когда вы удаляете подкаст, все эпизоды будут удалены.
Вы также можете запретить приложению «Подкаст» автоматически загружать новые выпуски, выбрав «Настройки»> «Подкасты».На экране «Загрузки эпизодов» установите флажок «Выкл.».
Если вы хотите, чтобы ваши подкасты не занимали слишком много места в будущем, вы также можете включить опцию «Удалить воспроизведенные эпизоды». Это удалит подкасты с вашего телефона после того, как вы закончите их слушать.
- Храните фотографии в облаке.
 Чтобы сохранить изображения в iCloud, выберите «Настройки»> «Фото»> «Фото iCloud». Затем убедитесь, что ползунок рядом с фотографиями iCloud зеленый.
Чтобы сохранить изображения в iCloud, выберите «Настройки»> «Фото»> «Фото iCloud». Затем убедитесь, что ползунок рядом с фотографиями iCloud зеленый.Когда вы включите это, ваши фотографии будут автоматически загружаться в облачное хранилище Apple — и с вашего телефона.Не волнуйся. Вы по-прежнему можете просматривать, редактировать и публиковать свои фотографии в любое время. Если вы хотите узнать, как перенести фотографию на Mac, ознакомьтесь с нашей предыдущей статьей здесь.
- Отключить потоковую передачу фотографий. Вы можете выключить фотопоток, выбрав «Настройки»> «Фотографии», затем выключив кнопку «Загрузить в мой фотопоток». Вы узнаете, что он выключен, когда он будет серым.
Photo Stream синхронизирует последние 1000 фотографий со всех ваших устройств за последние 30 дней и объединяет их в один канал.Хотя это не учитывается в вашем хранилище iCloud, оно занимает место на вашем телефоне. Но на самом деле это всего лишь дубликаты уже имеющихся фотографий, так что вы можете отключить эту функцию.

- Сохраняйте только фотографии с качеством HDR. Вы можете сэкономить место, перейдя в «Настройки»> «Камера» и выключив кнопку «Сохранить обычное фото».
Когда вы делаете снимок на iPhone, он сохраняет две версии: одну с HDR (расширенным динамическим диапазоном) и одну с нормальной экспозицией. HDR объединяет 3 фотографии с разной экспозицией, чтобы дать вам одну с лучшими цветами и деталями.
Если у вас включена опция «Сохранить обычное фото», на ваш телефон будет сохранена обычная версия фотографии вместе с HDR. Отключение этого параметра означает, что ваши фотографии занимают только половину места, что идеально, если вы хотите освободить место на вашем iPhone. - Удалить содержимое, хранящееся в сообщениях. Вы можете вручную удалить содержимое в Сообщениях, выбрав «Настройки»> «Основные»> «Хранилище iPhone»> «Сообщения».
Контент разделен на пять категорий: самые популярные разговоры, фотографии, видео, гифки и стикеры, а также прочее.
 Каждая из категорий также отображает общий размер всех файлов. Выберите категорию и нажмите «Изменить». Затем выберите элемент или элементы, которые вы хотите удалить. Наконец, коснитесь значка корзины в правом верхнем углу экрана. Каждая фотография, видео, GIF и наклейки, которые вы используете для оживления своих сообщений, занимают немного места. Даже если вы получите только один из них, он займет немного места на вашем телефоне. Несмотря на то, что это небольшие файлы, многие из них могут складываться.
Каждая из категорий также отображает общий размер всех файлов. Выберите категорию и нажмите «Изменить». Затем выберите элемент или элементы, которые вы хотите удалить. Наконец, коснитесь значка корзины в правом верхнем углу экрана. Каждая фотография, видео, GIF и наклейки, которые вы используете для оживления своих сообщений, занимают немного места. Даже если вы получите только один из них, он займет немного места на вашем телефоне. Несмотря на то, что это небольшие файлы, многие из них могут складываться. - Автоматически удалять сообщения. Вы можете настроить iPhone на автоматическое удаление сообщений, выбрав «Настройки»> «Сообщения». В разделе «История сообщений» нажмите «Сохранить сообщения» и выберите «30 дней» или «1 год». Нажмите на Удалить в диалоговом окне подтверждения.
По умолчанию история сообщений в Сообщениях настроена на постоянное хранение сообщений. Но на самом деле вам не обязательно держаться за все, если у вас нет юридических или других важных причин для этого.
Вы также можете автоматически удалять звуковые сообщения.Перейдите в «Настройки»> «Сообщения»> «Аудиосообщения» и нажмите «Срок действия». Выберите «Через 2 минуты» вместо значения по умолчанию «Никогда».
Что означает другое в хранилище iPhone?
Категория «Другое» состоит из временных файлов, которые iOS не распознает и не может поместить в стандартные категории. Другой контент состоит из файлов, таких как загруженные вложения электронной почты и кэши просмотра веб-страниц. В категорию «Другое» также входят настройки устройства, голоса Siri, данные закадрового голоса и системные файлы.
Если вы хотите освободить место на вашем iPhone, вот как удалить все это другое хранилище:
Как удалить другое хранилище на вашем iPhone
В отличие от категорий приложений, мультимедиа, фотографий и сообщений, «Другое» категория намного менее прямолинейна. Вы не сможете увидеть, какие элементы входят в эту категорию в меню «Хранилище iPhone».
- Очистите кеш браузера.
 Чтобы очистить файлы кэша Safari, выберите «Настройки»> «Safari»> «Дополнительно»> «Данные веб-сайта».Вы можете удалить данные веб-сайта по отдельности или выбрать «Удалить все данные веб-сайтов».
Чтобы очистить файлы кэша Safari, выберите «Настройки»> «Safari»> «Дополнительно»> «Данные веб-сайта».Вы можете удалить данные веб-сайта по отдельности или выбрать «Удалить все данные веб-сайтов».Браузеры, такие как Safari и Chrome, сохраняют данные в своих кешах для часто посещаемых вами веб-страниц. Эти данные сохраняются, поэтому браузеру не нужно загружать контент каждый раз, когда вы заходите на сайт. Это позволяет вашему браузеру загружать страницы быстрее, но данные также занимают место в хранилище. То же самое касается музыки или видео, которые вы загружаете с Apple TV или Apple Music. IOS классифицирует загруженный контент как Media, но кешированные файлы хранятся в Other.
Чтобы очистить кеш браузера Google Chrome, просто нажмите на многоточие в нижней панели навигации. Нажмите «История», затем «Очистить данные просмотров».
- Удалите старые голосовые заметки. Вы можете удалить голосовую заметку, открыв приложение «Диктофон» и нажав «Изменить».
 Затем выберите запись, которую хотите удалить, и нажмите «Удалить». Голосовые заметки
Затем выберите запись, которую хотите удалить, и нажмите «Удалить». Голосовые заметки— отличный инструмент для студентов, чтобы записать лекцию или интервью и встречи в деловой обстановке. Но, как и все другие файлы, они могут занимать место в хранилище.Имейте в виду, что один час записанного звука обычно занимает 30 МБ места.
- Удалите офлайн-контент из приложений. Чтобы удалить офлайн-карты из Google Maps, просто нажмите гамбургер-меню в левом верхнем углу (с тремя строчками рядом с полем поиска). Перейдите в Offline Maps и выберите ту, которую хотите удалить.
Навигационные приложения, такие как Google Maps и Waze, хранят некоторые данные в памяти вашего телефона, поэтому вы можете использовать их, даже если вы не в сети. Но если вы нечасто используете эти карты, подумайте об их удалении, чтобы освободить драгоценное место на телефоне.
Как и человеческое тело, вашему iPhone время от времени требуется детоксикация, чтобы он работал оптимально.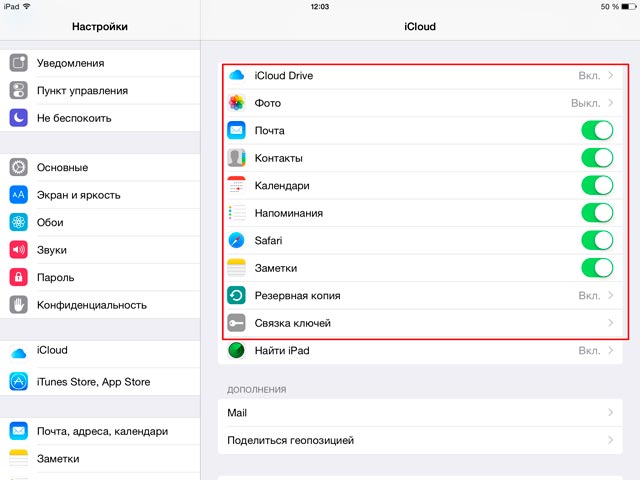 Если все остальное не помогло, вы можете сделать резервную копию данных iPhone в iTunes перед восстановлением заводских настроек. Но до тех пор эти советы должны помочь вам узнать, как освободить место на вашем iPhone.
Если все остальное не помогло, вы можете сделать резервную копию данных iPhone в iTunes перед восстановлением заводских настроек. Но до тех пор эти советы должны помочь вам узнать, как освободить место на вашем iPhone.
Что такое «Другое» на iPhone
После непродолжительного использования электронных устройств вы обнаруживаете, что их память забита ненужным мусором. iPhone не стал исключением. Бесполезные ненужные файлы в хранилище iPhone не только уменьшают свободное пространство, но и замедляют работу устройства iOS.Если вы когда-нибудь искали, что занимает хранилище на вашем iPhone, вы могли найти там раздел «Другое». Хотя такие разделы, как «Фотографии», «Приложения», «Сообщения», «Почта» логически понятны, большинству пользователей трудно понять, что такое «Другие данные» на их iPhone. В этой статье мы расскажем, что означает Другое и как удалить Другое на вашем iPhone или iPad, чтобы сэкономить место на диске.
Что такое «Другое» в хранилище iPhone?
Во-первых, давайте посмотрим, как проверить объем памяти iPhone.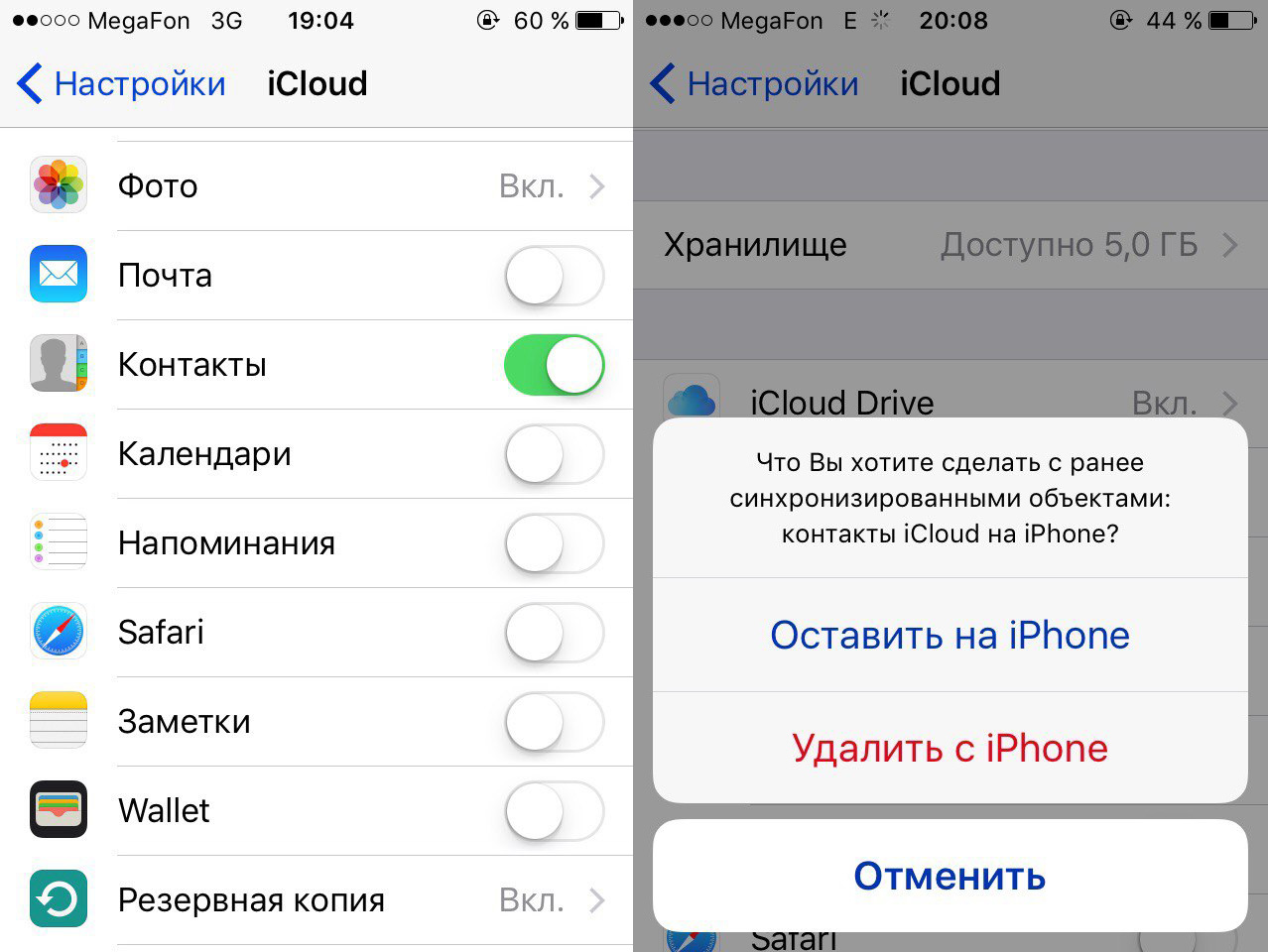 Для этого перейдите в Настройки → Общие → Хранилище iPhone.
Для этого перейдите в Настройки → Общие → Хранилище iPhone.
Вы также можете просмотреть использование хранилища iPhone или iPad через iTunes. Просто подключите устройство iOS к iTunes, перейдите в раздел «Общие», и вы увидите гистограмму использования памяти.
По данным Apple, в категорию «Другое» входят следующие данные:
- Настройки прибора
- голосов Siri
- Данные VoiceOver
- Системные файлы
- Файлы кэша
Автономный список для чтения в Safari, файлы и контент, созданные с помощью приложений, контактов, событий календаря, сообщений и вложений электронной почты, не включены в категорию «Другое».«Это документы и данные. Вы можете узнать больше о документах и данных на iPhone в нашей предыдущей статье.
Как удалить «Другое» на вашем iPhone
1. Очистить кеш приложения
Обычно большая часть другого пространства iPhone занимает кеши. Кеши создаются, когда вы смотрите видео, слушаете подкасты, играете в игры и используете любое приложение.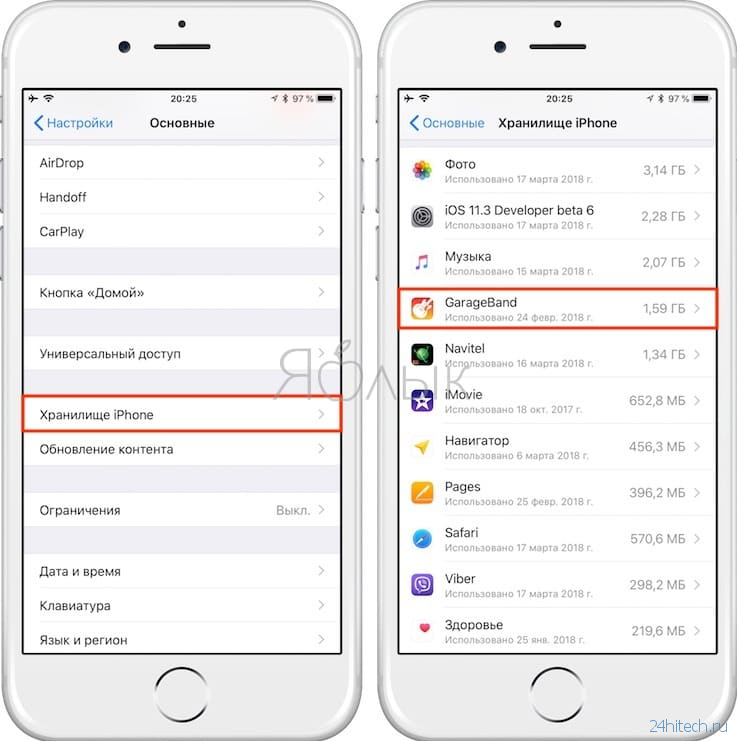 Вы должны понимать, что очищая кеш, вы не теряете никаких данных. При необходимости приложения могут загрузить их снова. Некоторые приложения предоставляют возможность очищать кеш вручную в настройках.Например, в Tweetbot есть возможность сбросить кеш отдельно для каждой учетной записи. Предлагаем вам внимательно изучить настройки наиболее часто используемых приложений.
Вы должны понимать, что очищая кеш, вы не теряете никаких данных. При необходимости приложения могут загрузить их снова. Некоторые приложения предоставляют возможность очищать кеш вручную в настройках.Например, в Tweetbot есть возможность сбросить кеш отдельно для каждой учетной записи. Предлагаем вам внимательно изучить настройки наиболее часто используемых приложений.
Вы также должны знать, что iOS разработана таким образом, что она может очищать кеш самостоятельно. Частая перезагрузка iPhone или iPad не только дает впечатляющий прирост производительности, но и очищает кеш iOS. Помимо обычной перезагрузки, жесткая перезагрузка поможет вам освободить память iPhone от ненужных временных файлов.Чтобы выполнить полный сброс, вам необходимо удерживать кнопки питания и «Домой» некоторое время, пока на экране устройства не появится логотип Apple.
Кроме того, вы можете загрузить специальные приложения для очистки кеша на iPhone, если считаете, что iOS недостаточно хорошо выполняет свою работу.
* Подробнее о том, как очистить кеш iPhone.
2. Удалите недоразвитые файлы
Иногда во время загрузки некоторых страниц или файлов мультимедиа могут происходить перерывы в загрузке, и затем эти данные занимают место в памяти хранилища.Самый простой и эффективный способ — сделать резервную копию ваших данных и восстановить iPhone с копии. В результате будут удалены лишние файлы, а система снова станет чистой.
- Войдите в iTunes.
- Создать резервную копию.
- Затем нажмите «Восстановить iPhone».
3. Удалить ненужные голосовые заметки
- Откройте приложение «Диктофон».
- Щелкните для редактирования.
- Коснитесь записи, которую хотите удалить.
- Щелкните красную кнопку «Удалить».
- Таким образом, вы можете удалить все ненужные голосовые заметки со своего iPhone.
4. Удалить офлайн-содержимое приложений
Некоторые программы, работающие с онлайн-контентом, могут сохранять некоторые элементы в памяти устройства. Одним из примеров является Google Maps или любое другое приложение для навигации, которое позволяет сохранять карту определенной области в памяти устройства. Скорее всего, какие-то оффлайн-карты были загружены давно и сейчас не используются. Удалив их, вы можете освободить несколько сотен мегабайт из категории «Другое».
Одним из примеров является Google Maps или любое другое приложение для навигации, которое позволяет сохранять карту определенной области в памяти устройства. Скорее всего, какие-то оффлайн-карты были загружены давно и сейчас не используются. Удалив их, вы можете освободить несколько сотен мегабайт из категории «Другое».
5. Отключить iCloud Drive
Если вы храните данные в iCloud Drive, интеллектуальная файловая система iOS будет кэшировать файлы, хранящиеся в облаке, чтобы ускорить доступ к ним. Отключите сервис в меню Настройки → iCloud → iCloud Drive. После этого данные iCloud для программ не будут храниться на вашем устройстве.
Заключение
iOS чрезвычайно проста в использовании. Тем не менее, он требует особого ухода, чтобы содержать его в чистоте и работать быстро.Знание и понимание того, что такое другие данные iPhone, позволит вам уменьшить количество «другого» содержимого и предотвратить переполнение памяти iPhone.
Получите бесплатное приложение Phone Cleaner for Media Files , которое позволяет освободить место на iPhone за считанные минуты.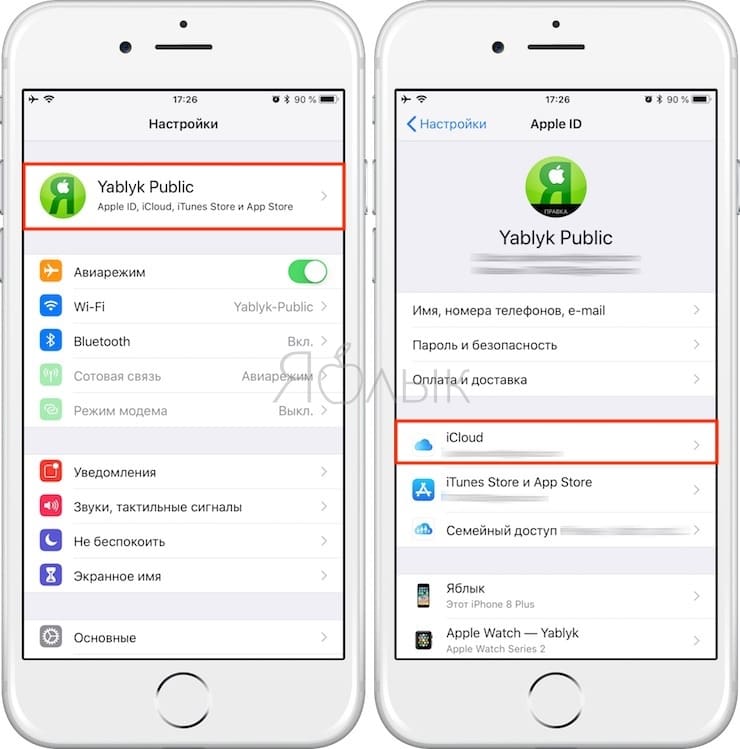
Эта статья основана на нашем опыте понимания файловой системы macOS и iOS. Мы более 10 лет работаем над созданием специальных дисковых утилит для очистки Mac или iPhone.Мы регулярно изучаем последние обновления систем и обновляем наши приложения и наши статьи в соответствии с изменениями в них. Если у вас есть какие-либо вопросы, связанные с этим руководством, свяжитесь с нами по электронной почте.
Как удалить другое хранилище на iPhone и iPad
Одно из самых ценных вещей на вашем iPhone или iPad — это хранилище, и оно может быть очень напряженным, когда оно начинает заполняться, особенно если вы уже ограничены 64 ГБ или даже меньше начать с.
Проверка того, что использует все это пространство, может выявить странную категорию под названием «Другое», на которую часто приходится много гигабайт данных.Итак, что такое «Другое» на вашем iPhone или iPad, и можно ли его удалить?
Примечание. Похоже, что iOS 13.6 может заставлять Other занимать больше, чем полагается ему. Хотя Apple не упомянула об этой ошибке в примечаниях к выпуску iOS 13.6.1, теперь компания опубликовала документ поддержки, в котором подробно описывается проблема, указывающая, что: «Проблема в iOS или iPadOS 13 может помешать системе освободить хранилище. для вас. Чтобы решить эту проблему, обновите свой iPhone или iPad до iOS или iPadOS 13.6.1. «Apple отмечает, что если у вас недостаточно памяти для выполнения обновления, вы можете обновить его через свой компьютер (в случае Mac вы можете загрузить обновление через Finder).
Хотя Apple не упомянула об этой ошибке в примечаниях к выпуску iOS 13.6.1, теперь компания опубликовала документ поддержки, в котором подробно описывается проблема, указывающая, что: «Проблема в iOS или iPadOS 13 может помешать системе освободить хранилище. для вас. Чтобы решить эту проблему, обновите свой iPhone или iPad до iOS или iPadOS 13.6.1. «Apple отмечает, что если у вас недостаточно памяти для выполнения обновления, вы можете обновить его через свой компьютер (в случае Mac вы можете загрузить обновление через Finder).
Что занимает хранилище iPhone?
Для начала вы захотите узнать, как узнать, что занимает место на вашем iPhone или iPad.
- Открыть настройки.
- Нажмите Общие.
- Нажмите iPhone [или iPad] Хранилище.
- Дождитесь расчета размеров категорий.
Вы увидите график вроде этого. Посмотрите на эту гигантскую категорию «Другое»!
Что еще? Посмотрите на линейный график, показывающий разбивку по категориям хранилищ, и вы увидите разделы с различной цветовой кодировкой, в том числе один с пометкой «Другое». iOS и iPadOS делят хранилище на различные категории, включая мультимедиа, фотографии, приложения, систему и некоторые другие. Все, что не вписывается в них, помечается как Другое.Обычно это такие вещи, как файлы кеша, обновления, журналы, дополнительные голоса Siri, которые вы, возможно, загрузили, а также аналогичные неоднозначные файлы.
iOS и iPadOS делят хранилище на различные категории, включая мультимедиа, фотографии, приложения, систему и некоторые другие. Все, что не вписывается в них, помечается как Другое.Обычно это такие вещи, как файлы кеша, обновления, журналы, дополнительные голоса Siri, которые вы, возможно, загрузили, а также аналогичные неоднозначные файлы.
Вы также можете обнаружить, что если вы отправляете много текстовых сообщений с изображениями или транслируете видеоконтент, ваш iPhone будет создавать файлы кеша, чтобы он мог легко справиться со всем этим. Они должны автоматически удаляться после использования, но иногда они остаются и попадают в раздел «Другое», излишне занимая значительный объем места.
Могу ли я удалить другое хранилище? Из-за нечеткого состояния вы не можете нажать кнопку и очистить папку «Другое», но можно проредить то, что заполняет другое хранилище.Как и в случае любого деструктивного действия, связанного с данными, мы настоятельно рекомендуем вам сначала сделать полную резервную копию вашего iPhone или iPad на случай, если что-то пойдет не так.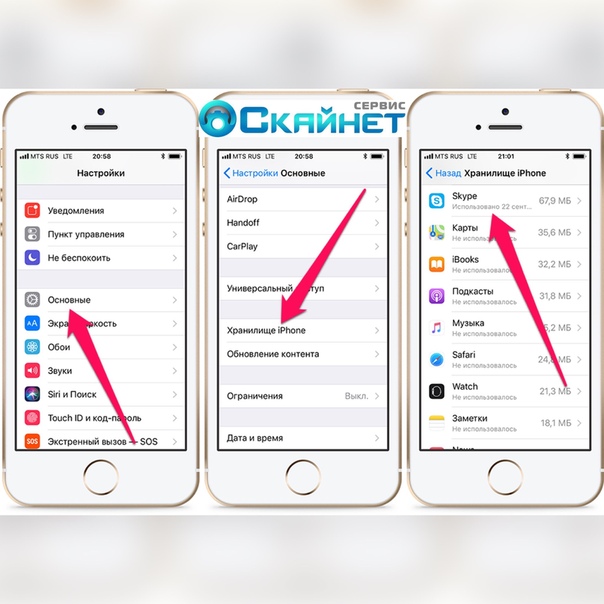 Чтобы получить пошаговое руководство по процессу, прочтите, как выполнять резервное копирование и на iPhone или iPad.
Чтобы получить пошаговое руководство по процессу, прочтите, как выполнять резервное копирование и на iPhone или iPad.
Есть разные вещи, на которые вы можете обратить внимание, когда дело доходит до уменьшения пространства, которое Другие файлы занимают на вашем устройстве. Мы рассмотрим некоторые из ваших вариантов ниже.
Очистить кеши приложений
Наиболее очевидным является поиск приложений, которые могут накапливать кеши.Чтобы проверить это, сделайте следующее:
- Открыть настройки.
- Нажмите Общие.
- Нажмите iPhone [или iPad] Хранилище.
- Теперь прокрутите вниз по различным приложениям, перечисленным под графиком хранилища, и вы увидите список приложений и объем хранилища, которое они в настоящее время используют.
- Выберите один из них, и вы получите более подробную информацию. Это вряд ли судебная диагностика, поскольку у вас есть только размер приложения и документы и данные, но если последние кажутся чрезмерно высокими, вы можете попробовать войти в само приложение и удалить элементы.

Если это ничего не меняет, то другой вариант — удалить само приложение и переустановить его, так как это часто очищает все кэшированные данные. Естественно, вам необходимо убедиться, что у вас есть резервные копии любых важных данных, прежде чем пытаться использовать этот маршрут. Следуйте нашим инструкциям по удалению приложений на iPhone и iPad, чтобы узнать больше.
Очистить кеши SafariЕще одна хорошая идея — очистить кеши, хранящиеся в Safari, так как они могут занимать довольно много места.Для этого выполните следующие действия:
- Открыть настройки.
- Коснитесь Safari.
- Коснитесь Очистить историю и данные веб-сайтов.
У этого есть недостаток, поскольку сайты, которые вы ранее посещали, временно загружаются дольше и требуют повторного входа в систему, но это должно быть только в первый раз, когда вы посещаете их после удаления кеша.
У нас есть это руководство по очистке кеша на вашем iPhone или iPad.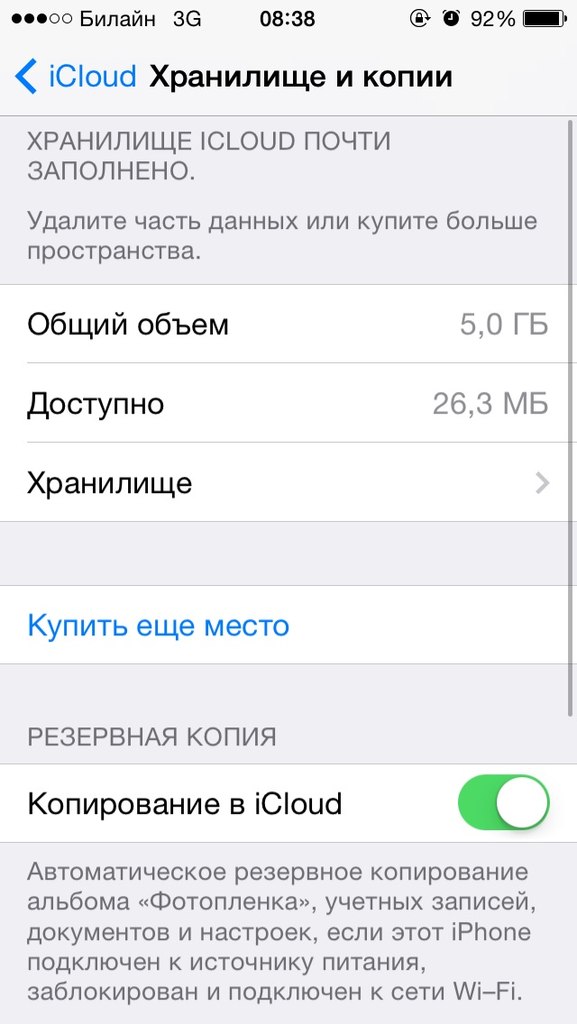
сообщений — постоянный виновник в области Другое, поэтому вы можете подумать об ограничении количества разговоров и сообщений, которые он хранит на вашем устройстве.Apple предоставляет вам на выбор варианты, связанные со временем, поэтому, если вам не нужны чаты год или два назад, возможно, стоит от них избавиться.
- Открыть настройки.
- Коснитесь Сообщения.
- В разделе «История сообщений» нажмите «Сохранить сообщения».
- Теперь вам будут представлены три варианта того, как долго ваше устройство будет хранить прошлые разговоры. Это 30 дней, 1 год или навсегда. По умолчанию будет выбран Forever, поэтому измените его на более короткую продолжительность, если вы счастливы, когда эти сообщения исчезнут.Не беспокойтесь, так как вы можете сохранить их в iCloud, если он у вас настроен правильно. Итак, прежде чем вы начнете этот процесс, прочтите, как сделать резервную копию сообщений в iCloud.

Если у вас все еще заканчивается свободное пространство, есть другие способы убрать беспорядок. Мы описали их, как освободить место на iPhone, или вы могли бы рассмотреть возможность использования облачного хранилища для размещения ваших больших файлов.
ЗаполненоiPhone? Как освободить место, удалив «Документы и данные»
Видели это всплывающее окно на своем iPhone недавно?
Может быть неприятно обнаружить, что у вас заканчивается место для хранения, особенно если это происходит в то время, когда вы пытаетесь обновить свой iPhone или сохранить дополнительный контент на свой телефон.Загружаете ли вы музыку на Spotify или Apple Music, сохраняете телешоу и фильмы с Netflix или Prime Video или просто пытаетесь сделать больше фотографий и поделиться ими, мы предоставим вам полное руководство по освобождению места на вашем iPhone. .
К сожалению, единственный способ освободить место — удалить содержимое. Очевидно, вы не хотите удалять какие-либо значимые фотографии, сообщения, видео или музыку, но как насчет других данных, которые вы, возможно, не сможете увидеть? Мы рассмотрим различные способы увеличения объема памяти на iPhone — и все они бесплатны.
Вы уже сделали резервную копию своего iPhone?
Если вы хотите освободить место на своем iPhone, вам нужно удалить контент. Обязательно сделайте резервную копию своего iPhone, прежде чем начать что-либо удалять, на случай, если вы случайно удалите что-то, что вам нужно. Узнайте, как сделать резервную копию здесь.
Щелкните ссылки ниже, чтобы перейти к определенному разделу, или прочитайте статью целиком для максимальной экономии места.
Документы и данные
Первый шаг к освобождению места на вашем iPhone — взглянуть на структуру вашего текущего хранилища.Для этого:
- Перейти к
Настройкина вашем iPhone - Прокрутите вниз до
Общие - Выбрать
iPhone Хранилище
Здесь вы увидите, какой объем памяти вашего iPhone вы используете в настоящее время и сколько данных каждого типа хранятся в данный момент.
Приведенные выше примеры показывают разницу в свободном пространстве на iPhone, на котором фотографии хранятся в iCloud, и на iPhone, на котором фотографии хранятся непосредственно на устройстве
.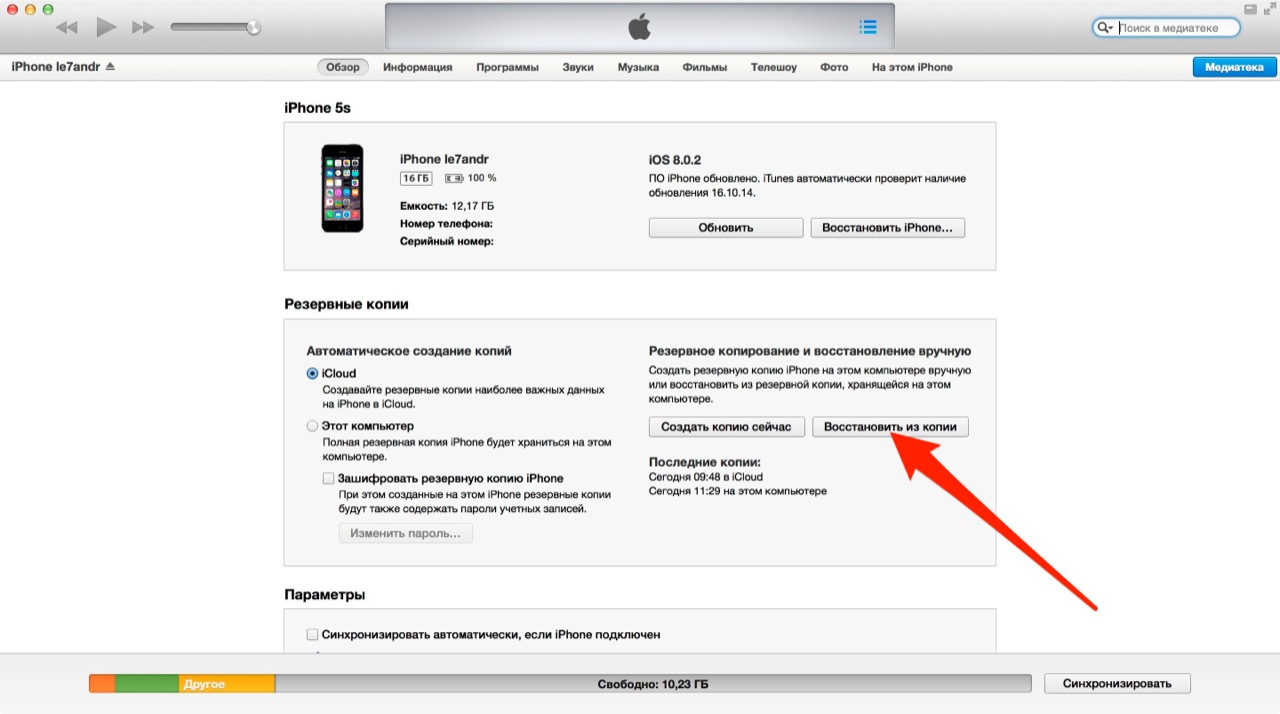
Под разбивкой вашего хранилища вы можете увидеть, сколько хранилища использует каждое из ваших приложений, в порядке от самого большого к меньшему.Вы также можете увидеть ряд рекомендаций Apple по экономии памяти. Пока не включайте их, поскольку мы объясним плюсы и минусы этого в этом руководстве (предупреждение о спойлере: в конечном итоге вы можете удалить данные, которые хотите сохранить). Если вы нажмете на несколько приложений на этом экране, вы заметите, что некоторые из данных, которые эти приложения используют, предназначены для чего-то, что называется «Документы и данные».
Документы и данные в Spotify и WhatsApp
Что такое документы и данные?
Документы и данные — это термин, используемый для сбора данных, хранящихся на вашем устройстве, приложением.Это может не учитывать все данные, используемые этим приложением (например, некоторые данные могут храниться в iCloud), но, скорее всего, это будет самый большой объем данных, хранящихся на вашем телефоне приложением.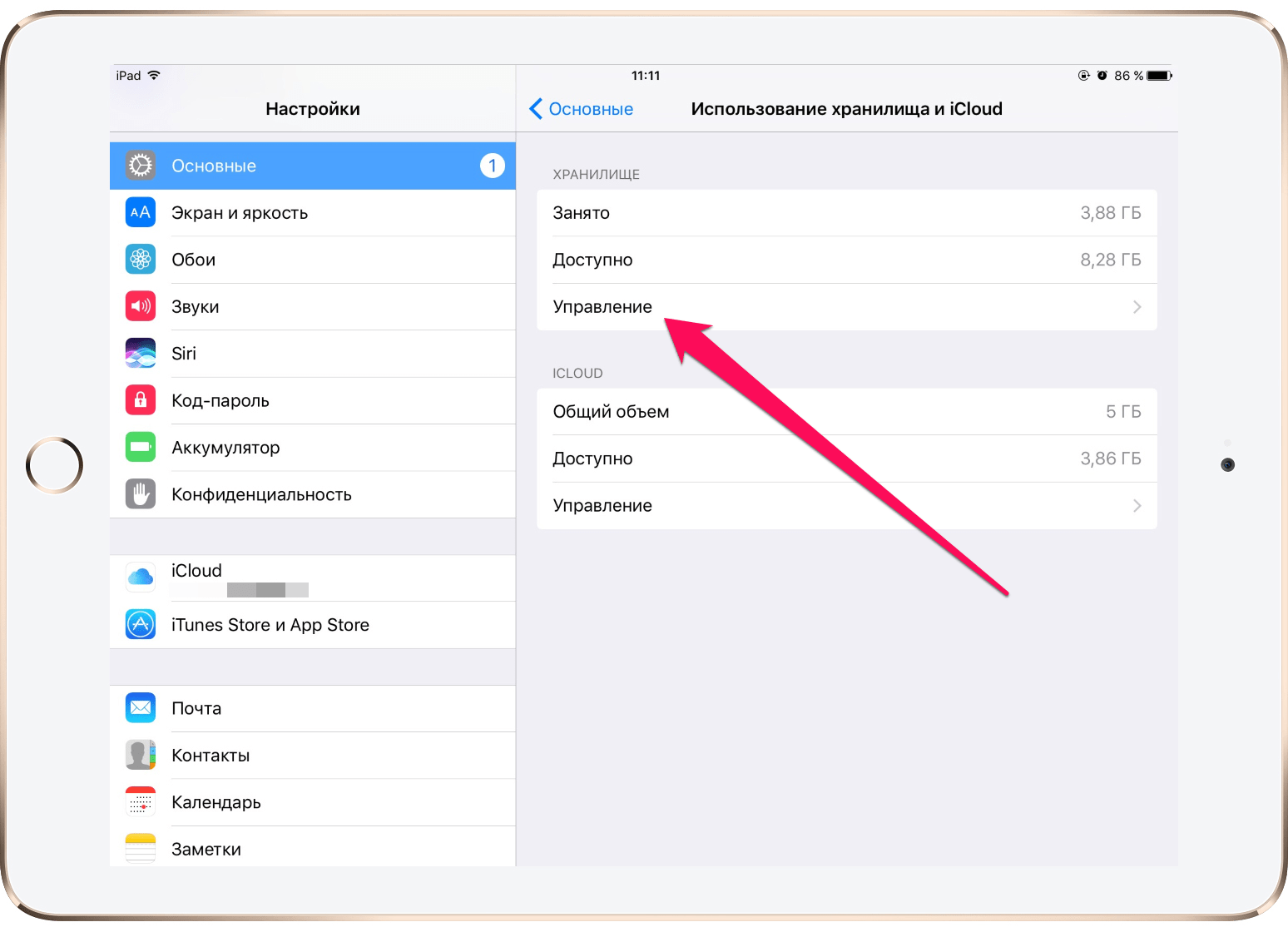 Документы и данные — это не само приложение. Если вы нажмете
Документы и данные — это не само приложение. Если вы нажмете Offload App на скриншоте выше, это не освободит хранилище, используемое документами и данными приложения.
В разделе «Документы и данные» хранилища приложения часто приходится самый большой объем данных, поэтому сокращение этого объема является эффективным способом освободить место на вашем iPhone.Чтобы уменьшить объем хранилища, которое использует каждое приложение для документов и данных, вы можете использовать различные методы. Самый простой способ сделать это — удалить приложение и переустановить его, так как при этом будут удалены все данные, которые не являются необходимыми для работы приложения. Конечно, вы, скорее всего, захотите сохранить часть контента, хранящегося в этом приложении (например, любой предварительно загруженный звук в Spotify), поэтому это может быть не лучшим подходом для приложений, которые вы используете чаще всего. Этот метод не будет работать для приложений по умолчанию на вашем iPhone, таких как Фотографии и Сообщения, поскольку эти приложения нельзя удалить.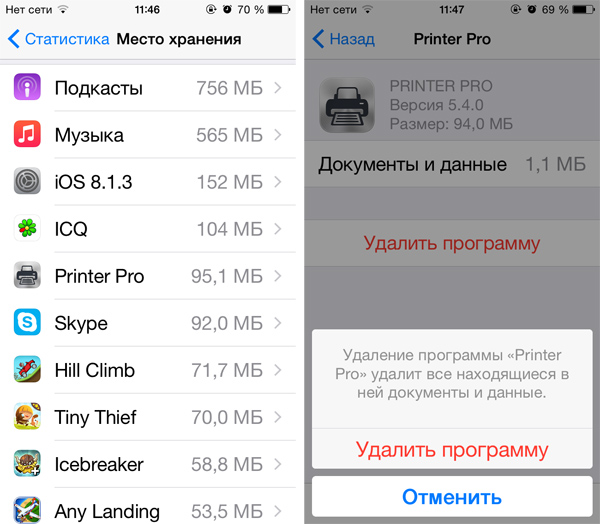
Могу ли я удалить приложения, чтобы избавиться от документов и данных?
Да, но, возможно, вы не захотите. При удалении всего приложения будут удалены все данные этого приложения, которые не хранятся отдельно в облаке. В некоторых случаях это будет соответствовать вашим целям, но также может привести к безвозвратной потере данных. Например, удаление Instagram или Twitter не избавит вас от ваших сообщений, но удалит все сохраненные вами черновики. Мы рекомендуем удалять только те приложения, которыми вы не пользуетесь и данные из которых не хотите сохранять.
Общие советы по экономии места
Удаление и разгрузка неиспользуемых приложений
Если на вашем iPhone много приложений, которые вы не используете, вы можете разгрузить их, чтобы освободить место. Возможно, вы заметили, что ваш iPhone делает это автоматически. Чтобы проверить это, перейдите в Настройки → iTunes & App Store и прокрутите вниз до Выгрузить неиспользуемые приложения .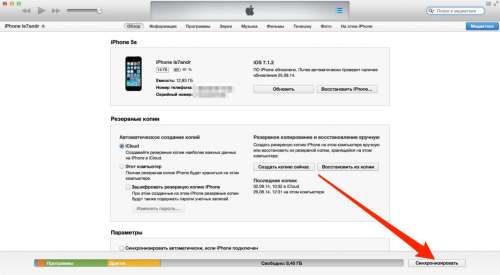 Если этот параметр включен, ваш iPhone автоматически удалит приложения, которые вы не используете, но при этом сохранит документы и данные для этих приложений, которые занимают немного больше места в хранилище, но позволяют вам снова загружать приложения без потери данных.
Если этот параметр включен, ваш iPhone автоматически удалит приложения, которые вы не используете, но при этом сохранит документы и данные для этих приложений, которые занимают немного больше места в хранилище, но позволяют вам снова загружать приложения без потери данных.
Выгруженные приложения можно определить по загружаемому изображению iCloud
.Вы также можете удалить приложения самостоятельно, чтобы освободить больше данных. Удаление приложений с вашего iPhone приведет к удалению документов и данных приложения, поэтому вы освободите больше места, но при этом потеряете данные, хранящиеся в приложении. Таким образом, вам следует удалять только те приложения, данные из которых вам вряд ли понадобятся в будущем.
Чтобы удалить приложения, нажмите и удерживайте приложение, которое хотите удалить, затем нажмите Удалить приложение .
Что такое
Другое хранилище и как его удалить? Если вы хотите уменьшить размер хранилища, используемого неопределенно названной категорией Other вашего iPhone, может быть сложно понять, с чего начать.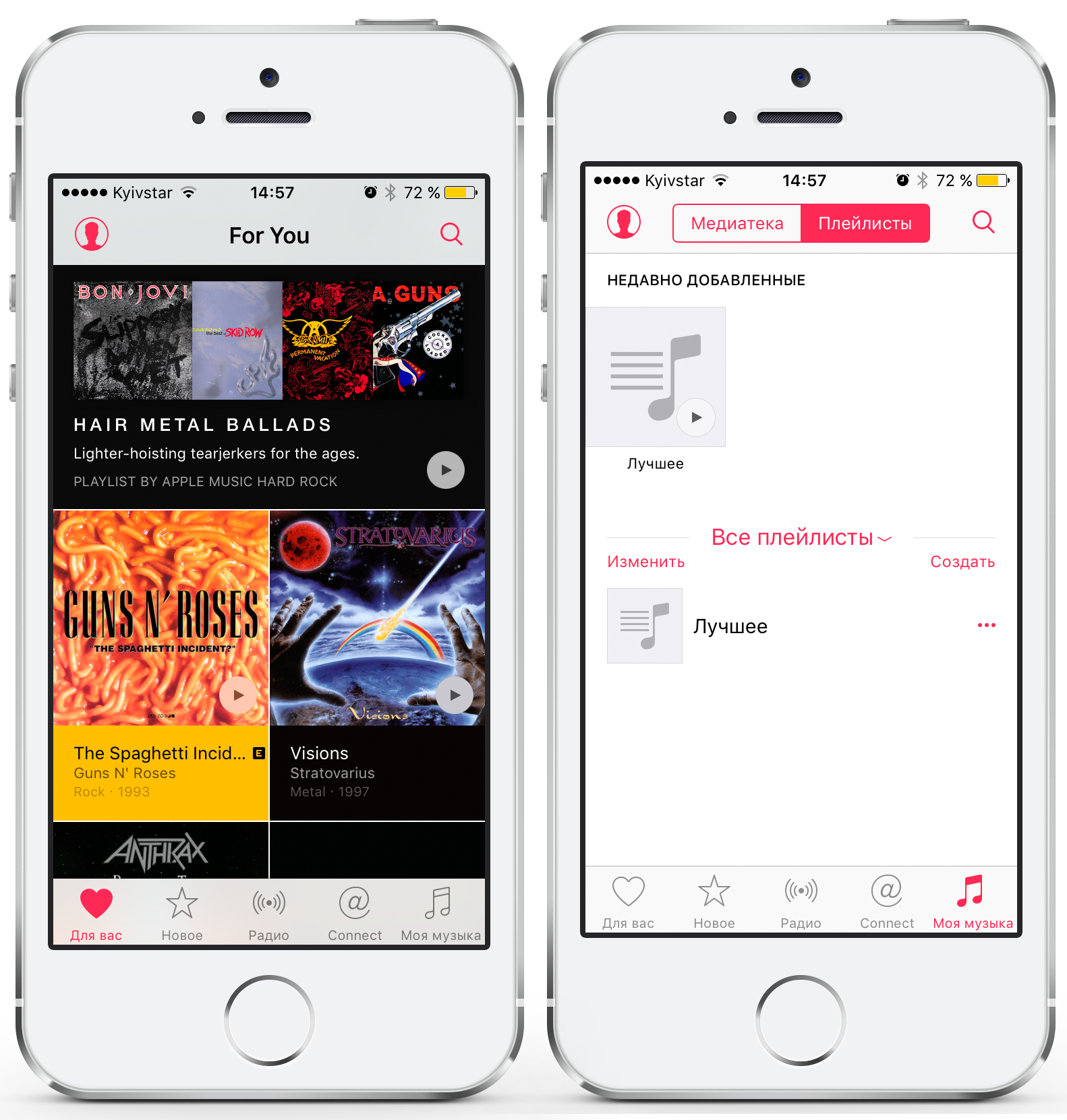
Раздел «Другое хранилище» используется как своего рода универсальное средство для всего, что не входит в другие категории. Он включает в себя такие вещи, как системные файлы, ваш кеш Safari и список чтения, ваши загруженные голоса Siri, заметки и голосовые заметки, а также многое другое.
Другие данные также могут появиться, когда ваш iPhone реорганизуется после применения изменений, в результате чего такие данные, как Музыка или Фото, могут временно отображаться как Другие данные . Например, если вы возьмете библиотеку фотографий вашего iPhone из режима Оптимизация фотографий (дополнительную информацию см. В разделе «Фотографии» этого руководства), вы увидите, что для всех ваших изображений выделяется память как Другое или Система .В последовательности из 3 снимков экрана ниже мы отключили Оптимизировать фото и увидели, что наше устройство ненадолго заполнилось Другими , прежде чем через несколько минут телефон изменил категорию этого хранилища на фотографий .
IPhone выделяет фотографий хранилище как Другое
Как насчет удаления документов и данных в iCloud?
Вы можете удалить документы и данные непосредственно из своей учетной записи iCloud, однако при этом будут удалены только документы и данные, хранящиеся в вашем iCloud, и, следовательно, не освободится место на вашем iPhone или iPad.Узнайте больше о хранилище iCloud здесь, чтобы узнать, как удалить документы и данные из вашего iCloud, а также о других методах освобождения места в вашей учетной записи iCloud.
Почему на моем iPhone не хватает места для хранения?
Возможно, вы заметили, что после реализации некоторых методов экономии места, описанных в этом руководстве, ваше хранилище iPhone, похоже, не соответствует тому, чем, по вашему мнению, должно быть.
При выгрузке изображений, если вы посмотрите на разбивку вашего хранилища на вашем iPhone, это покажет вам, сколько потенциального хранилища у вас есть, хотя на самом деле некоторые из ваших фотографий могут временно храниться в данных, отмеченных как бесплатные. Вы можете использовать такие приложения, как Diskspace 3, чтобы узнать, сколько у вас действительно свободного места в любой момент времени. Однако имейте в виду, что иногда сторонние приложения показывают количество свободного места, отличное от собственного индикатора iPhone. Это связано с тем, что в некоторых случаях iPhone не удаляет данные, пока это не потребуется. Он может хранить старые файлы, пока на устройстве не станет недостаточно места. Это нормально: можно полагаться на указание свободного места на iPhone: он знает, что делает, и освободит это место, если потребуется!
Вы можете использовать такие приложения, как Diskspace 3, чтобы узнать, сколько у вас действительно свободного места в любой момент времени. Однако имейте в виду, что иногда сторонние приложения показывают количество свободного места, отличное от собственного индикатора iPhone. Это связано с тем, что в некоторых случаях iPhone не удаляет данные, пока это не потребуется. Он может хранить старые файлы, пока на устройстве не станет недостаточно места. Это нормально: можно полагаться на указание свободного места на iPhone: он знает, что делает, и освободит это место, если потребуется!
Один из способов убедиться, что вы не храните ненужные данные, — это создать резервную копию и восстановить свой iPhone, так как это может удалить излишние журналы данных и кеши.
Вот три способа уменьшить размер хранилища Другое :
Очистите кеш Safari.
Ваш кеш Safari может быть виновником вашего большого количества Other iPhone данных. Вы можете очистить данные своего веб-сайта с помощью истории поиска или очистить только данные своего веб-сайта (сохраняя историю поиска на случай, если она вам понадобится).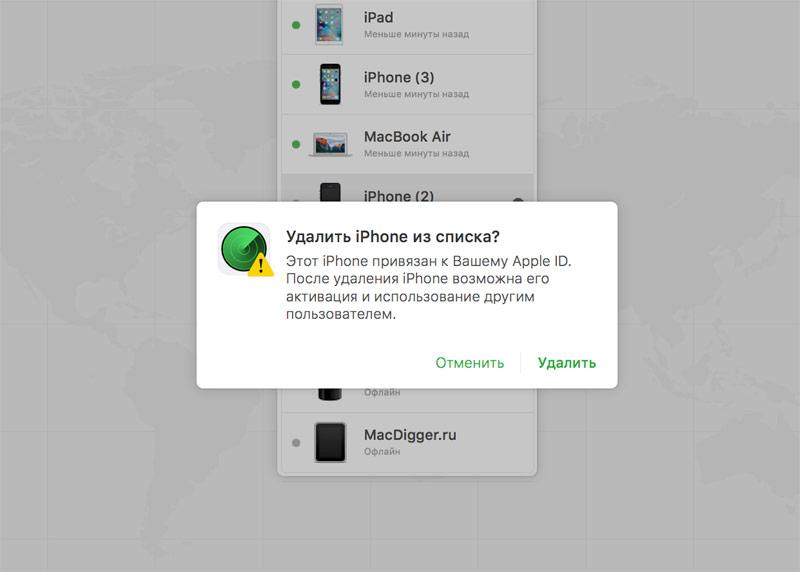 Даже если вы удалите оба, ваша информация для автозаполнения останется.
Даже если вы удалите оба, ваша информация для автозаполнения останется.
Чтобы очистить историю и данные веб-сайта: перейдите в меню «Настройки » → Safari → Очистить историю и данные веб-сайтов .
Чтобы удалить только данные своего веб-сайта: перейдите в настройки → Safari → Дополнительно → Данные веб-сайта → Удалить все данные веб-сайта .
Удаление данных веб-сайта с сохранением истории
Оптимизируйте хранилище электронной почты.
В вашей электронной почте может храниться значительный объем данных на вашем iPhone, как в кэшированных сообщениях электронной почты, так и во вложениях, поэтому стоит изучить варианты, позволяющие уменьшить пространство, занимаемое электронной почтой.
Самый простой способ сэкономить место — это объединить электронные письма.Если у вас есть учетная запись Gmail, возможно, вы используете и приложение Apple Mail, и приложение Gmail для одной учетной записи. В этом случае вы можете удалить одно приложение и использовать только другое, потенциально уменьшив вдвое объем используемого хранилища!
В этом случае вы можете удалить одно приложение и использовать только другое, потенциально уменьшив вдвое объем используемого хранилища!
Еще один способ сократить объем данных электронной почты — удалить, а затем повторно добавить адрес электронной почты. Это может помочь вам освободить место для хранения, удалив эти данные с вашего iPhone (но не из вашей учетной записи электронной почты).
🚨 Внимание! Не удаляйте свою учетную запись электронной почты со своего iPhone, если вы используете POP
.Учетные записи электронной почты, использующие POP3 («протокол почтового отделения»), загружаются прямо на ваш iPhone и не остаются на сервере.Протокол POP больше не используется широко, но удаление учетной записи с телефона будет иметь катастрофические последствия, так как писем не хранятся в резервных копиях .
Удалять электронную почту с iPhone следует только в том случае, если вы используете Gmail или другую веб-службу, использующую IMAP. Самый простой способ проверить это — войти в свою веб-почту с компьютера или через Safari на вашем iPhone: если электронные письма все еще доступны в Интернете, значит, они явно не были загружены на ваш телефон и удалены из Интернета. .
.
Убедившись, что вы подключаетесь к своей учетной записи электронной почты по протоколу IMAP, а не по протоколу POP, вы можете продолжить удаление учетной записи электронной почты, зная, что ваши данные будут защищены.
Чтобы удалить электронную почту со своего iPhone, перейдите в Настройки → Пароли и учетные записи → [ваш поставщик услуг электронной почты → Удалить учетную запись .
Чтобы переустановить учетную запись, вернитесь в Пароли и учетные записи и выберите Добавить учетную запись .
Удаление и повторное добавление учетной записи электронной почты для сохранения данных
Резервное копирование и восстановление вашего iPhone.
Если вы выполнили два вышеуказанных шага, но по-прежнему имеете большой объем дискового пространства, занятого другим хранилищем, вы можете сделать резервную копию и восстановить свой iPhone, чтобы уменьшить размер других данных.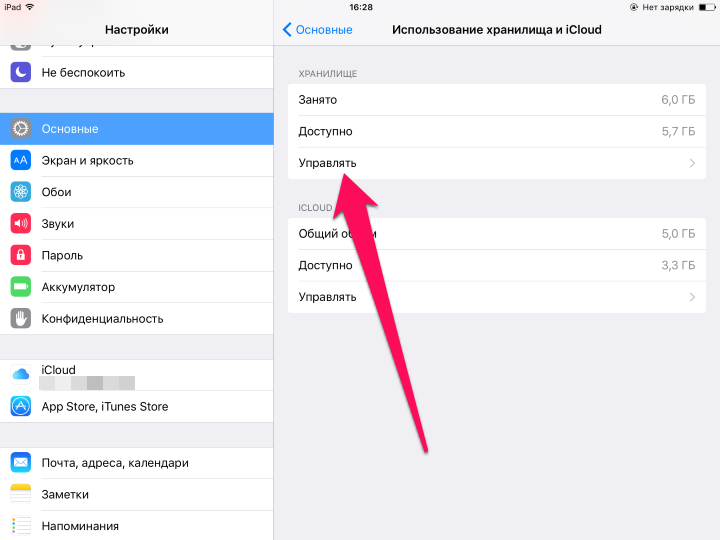 Имейте в виду, что это также приведет к резервному копированию и восстановлению ваших Apple Watch. Узнайте, как создать резервную копию и восстановить свой iPhone здесь.
Имейте в виду, что это также приведет к резервному копированию и восстановлению ваших Apple Watch. Узнайте, как создать резервную копию и восстановить свой iPhone здесь.
Как уменьшить размер библиотеки фотографий
Обвините фантастическую камеру вашего iPhone в постоянно увеличивающейся библиотеке фотографий.Часть этого руководства, посвященную конкретным приложениям, мы начинаем с фотографий, поскольку они часто занимают больше места на iPhone, чем все другие приложения и программы вместе взятые.
Если вы обнаружите, что хранилище вашего iPhone находится во власти ваших праздничных фотографий, вот несколько шагов, которые вы можете реализовать, чтобы увеличить хранилище на вашем iPhone, уменьшив объем хранилища, выделенного для фотографий:
Удалить дубликаты фотографий
Поскольку мы храним значительное количество фотографий на наших телефонах, многие из нас неосознанно хранят несколько копий одной и той же фотографии на одном устройстве или хранят несколько версий похожих изображений, где нам нужна только одна.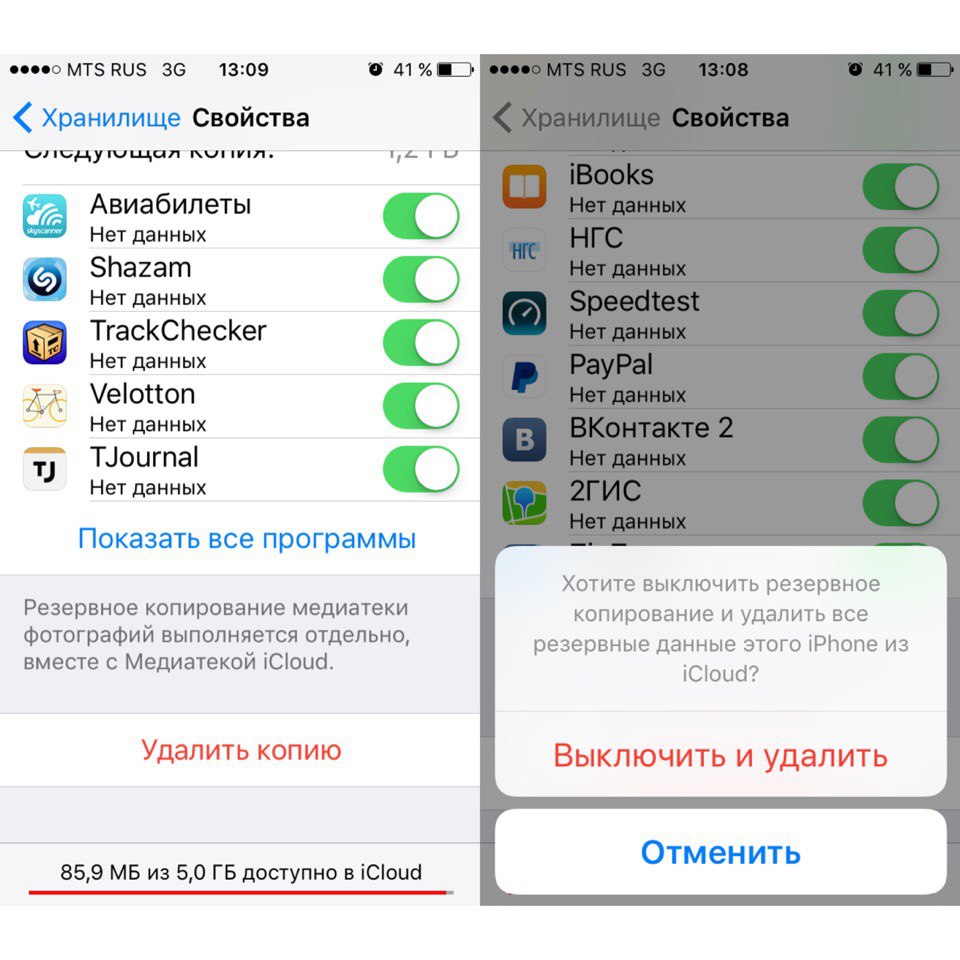 Удаление дубликатов фотографий может освободить значительный объем места.
Удаление дубликатов фотографий может освободить значительный объем места.
Instagram дублирует ваши фотографии?
По умолчанию Instagram сохраняет копию каждого размещенного вами изображения. Если вам не нужна дополнительная копия этих фотографий после редактирования, вы можете отключить эту функцию, перейдя в Настройки → Instagram → Фото и выбрав Никогда
Выберите «Никогда», чтобы фото не скапливались в хранилище
.Фотографии можно удалять вручную, по одной или группой, но оба эти метода требуют значительных затрат времени.
Ускорьте процесс с помощью одного из множества доступных бесплатных приложений, например Remo Duplicate Photos Remover, который может не только находить и удалять дубликаты, но также позволяет удалять похожие фотографии.
Удаление дубликатов фотографий с помощью Remo
Используйте iCloud для освобождения памяти iPhone
Это, безусловно, наиболее эффективный способ освободить значительный объем хранилища (если вы не верите нам, прокрутите назад до первого набора изображений в этом руководстве, чтобы узнать, сколько хранилища вы можете освободить, выгрузив некоторые из ваших изображений ).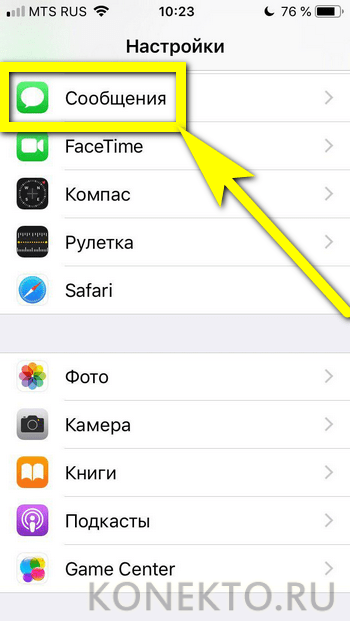 Используя iCloud, вы можете оптимизировать хранение фотографий, переместив версии с полным разрешением большинства ваших фотографий в iCloud, при этом версии с более низким разрешением по-прежнему доступны для просмотра на вашем iPhone.
Используя iCloud, вы можете оптимизировать хранение фотографий, переместив версии с полным разрешением большинства ваших фотографий в iCloud, при этом версии с более низким разрешением по-прежнему доступны для просмотра на вашем iPhone.
Для каждой учетной записи iCloud первые 5 ГБ хранилища iCloud бесплатны, но на вашем iPhone, скорее всего, будет храниться более 5 ГБ фотографий, а это значит, что вам придется заплатить за выполнение этого шага. К счастью, это довольно дешево, и вы также можете поделиться хранилищем для всей семьи. См. Наше руководство по хранению iCloud для получения дополнительной информации об iCloud.
Вот как увеличить объем хранилища iCloud на вашем iPhone: перейдите в Настройки → [Ваше имя] → iCloud → Управление хранилищем и нажмите Купить дополнительное хранилище или Изменить план хранилища , чтобы выбрать план и следуйте инструкциям по оплате.
Когда у вас будет достаточно места для хранения фотографий в iCloud, вы сможете переместить большинство фотографий в iCloud, выполнив следующие действия:
- Перейти к
Настройки→Фото - Включите
Фото iCloud, чтобы сохранять фотографии на iCloud - Выберите
Оптимизировать хранилище iPhone, чтобы обеспечить сохранение хранилища на вашем iPhone
Это отличный способ долгосрочного управления хранилищем фотографий, но важно отметить, что при включении Optimize Storage версии изображений с полным разрешением будут храниться на вашем устройстве до тех пор, пока место для хранения не понадобится.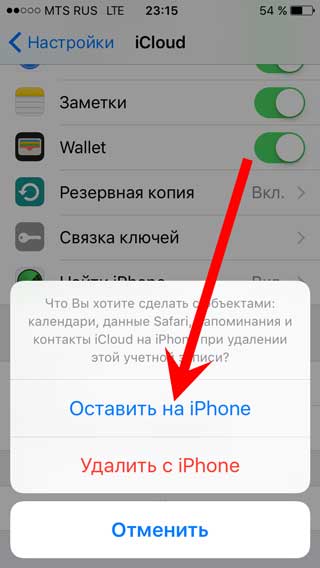 еще.Это пространство станет доступным (с выгруженными изображениями), когда вы начнете загружать фильмы, приложения и музыку. А пока вы можете продолжать просматривать, публиковать и редактировать изображения в полном разрешении, не дожидаясь их загрузки.
еще.Это пространство станет доступным (с выгруженными изображениями), когда вы начнете загружать фильмы, приложения и музыку. А пока вы можете продолжать просматривать, публиковать и редактировать изображения в полном разрешении, не дожидаясь их загрузки.
Однако у этого метода есть несколько недостатков. Выгрузка изображений снизит качество временных изображений, а это означает, что вы не сможете получить доступ к фотографиям в полном разрешении в автономном режиме, а когда вы подключены к Интернету, их загрузка займет некоторое время, прежде чем вы сможете их просмотреть.Еще одним недостатком является то, что ваш iPhone может не распознавать, кто находится на каждой фотографии, поэтому ваши альбомы людей могут не записывать все фотографии каждого человека, которые у вас есть, хотя любые фотографии, которые уже были отсортированы в эти альбомы, не будут удалены. после их разгрузки.
Очистите папку «Удаленные фотографии»
Это простой способ освободить дополнительное место в вашей библиотеке фотографий. Когда вы удаляете фотографии на телефоне, они перемещаются в папку с недавно удаленными фотографиями.Ваш iPhone навсегда удалит эти фотографии через 40 дней, но тем временем они все еще занимают место на вашем iPhone. Если вы пытаетесь освободить память iPhone, удаляя фотографии, обязательно очистите удаленные фотографии, как только вы это сделаете, выполнив следующие действия:
Когда вы удаляете фотографии на телефоне, они перемещаются в папку с недавно удаленными фотографиями.Ваш iPhone навсегда удалит эти фотографии через 40 дней, но тем временем они все еще занимают место на вашем iPhone. Если вы пытаетесь освободить память iPhone, удаляя фотографии, обязательно очистите удаленные фотографии, как только вы это сделаете, выполнив следующие действия:
- Откройте приложение
Фотона своем iPhone - Прокрутите вниз до
Недавно удаленные - Откройте эту папку и убедитесь, что все фотографии в ней можно удалить без возможности восстановления (вы можете восстановить фотографии, которые предпочитаете оставить).
- Нажмите
Выберитев правом верхнем углу - Нажмите
Удалить всевнизу слева
Освободите место для хранения, очистив папку «Удаленные фотографии»
Убедитесь, что вы включили файлы для хранения как High Efficiency
Начиная с iPhone 7, Apple по умолчанию сохраняла изображения как файлы HEIF, а видео — как файлы HEVC. Хранение изображений и видео в этом формате может значительно сократить объем места, при этом некоторые тесты показывают, что файлы JPEG (традиционный формат изображений) на 80% больше, чем файлы HEIF.
Хранение изображений и видео в этом формате может значительно сократить объем места, при этом некоторые тесты показывают, что файлы JPEG (традиционный формат изображений) на 80% больше, чем файлы HEIF.
файлов HEIF / HEVC включены по умолчанию на самых последних iPhone, но если он отключен, ваши фотографии будут занимать гораздо больше места. Чтобы убедиться, что эта функция включена на вашем iPhone:
- Зайдите в настройки на вашем iPhone
- Прокрутите вниз до камеры
- Выбрать формат
- Отвод с высоким КПД
Сохраняйте изображения в режиме высокой эффективности для экономии места
Храните фотографии на компьютере
Если вы решите, что вам не нужно регулярно получать доступ к фотографиям на iPhone, вы можете вместо этого сохранить их на своем компьютере.
Для этого вы можете либо AirDrop группами своих фотографий на Mac, либо создать резервную копию своего iPhone и извлечь фотографии из резервной копии с помощью iPhone Backup Extractor.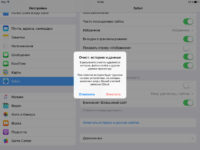 Узнайте как здесь.
Узнайте как здесь.
Отключить живые фото
Живые фотографии, которые записывают короткое видео, а не статичное изображение, занимают больше места на вашем iPhone, чем обычные изображения. Чтобы отключить эту функцию, откройте камеру, затем коснитесь второго значка слева в верхней части экрана, пока не появится Live Off .
Избегайте съемки живых фотографий, чтобы сэкономить место
Чтобы убедиться, что эти настройки не изменятся в будущем, перейдите в Настройки → Камера → Сохранить настройки и включите Live Photo .
Сохраните настройки камеры, чтобы избежать их возврата
Как уменьшить пространство, используемое сообщениями
Сообщения — это еще одна область хранения, которая может серьезно накапливаться, особенно если вы склонны отправлять изображения, GIF-файлы или Memojis в свои чаты.
Удалить вложения
Поскольку изображения, которые вы отправляете и получаете, занимают больше всего места в ваших сообщениях, вам следует начать с удаления любых вложений из ваших сообщений, которые вам не нужны. Для этого:
Для этого:
- На вашем iPhone перейдите в раздел
Сообщенияи щелкните чат с большим количеством вложений - Нажмите на имя получателя в центре вверху, затем нажмите
информация - Прокрутите вниз до фотографий и выберите
Просмотреть все фотографии - Нажмите
Выберитев правом верхнем углу, затем выберите все фотографии, которые вы хотите удалить, и нажмитеУдалитьв правом нижнем углу
Освободите место, удалив вложения фотографий iMessage
Следует ли мне автоматически удалять старые разговоры?
Возможно, вы получили рекомендацию от Apple «Автоматически удалять старые разговоры» и задаетесь вопросом, стоит ли вам это делать? Хотя автоматическое удаление действительно предлагает способ освободить хранилище, оно также удалит все отправленные или полученные сообщения старше 1 года, поэтому, если вы храните какие-либо важные или значимые сообщения на своем iPhone, вы захотите избежать этого. шаг!
шаг!
Как уменьшить пространство, используемое WhatsApp
Чат-группы WhatsApp могут накапливать серьезные объемы данных с изображениями, гифками и голосовыми сообщениями, которые разбрасываются несколькими людьми.К счастью, вы можете удалить все эти типы данных из чатов WhatsApp, чтобы освободить место прямо в приложении.
Вот как уменьшить объем хранилища WhatsApp на вашем iPhone:
- Откройте WhatsApp на своем iPhone
- Нажмите значок настроек в правом нижнем углу, затем нажмите
Использование данных и хранилища - Нажмите
Использование хранилища, чтобы узнать, сколько данных используется каждым из ваших чатов - Выберите чат, из которого вы хотите удалить данные, затем нажмите
Управление
Ваши чаты WhatsApp будут отсортированы от наибольшего к наименьшему
. Это отметит все различные типы данных в вашем чате, если вы хотите удалить только определенные типы данных, снимите отметку со всего, кроме данных, которые вы хотите удалить, затем нажмите Очистить .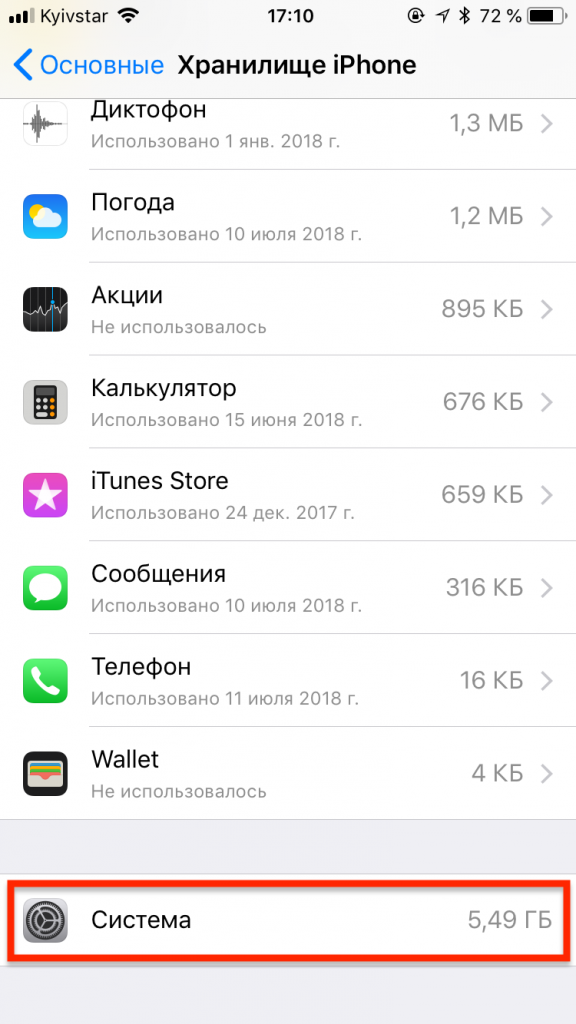 Чтобы в будущем WhatsApp не использовал столько вашего хранилища, вы можете запретить ему автоматическую загрузку фотографий и видео, отправленных через WhatsApp, в ваш Photo Stream. Вот как:
Чтобы в будущем WhatsApp не использовал столько вашего хранилища, вы можете запретить ему автоматическую загрузку фотографий и видео, отправленных через WhatsApp, в ваш Photo Stream. Вот как:
- Откройте WhatsApp и перейдите в Настройки, затем
Использование данных и хранилища - Проверьте свои настройки для каждого элемента в разделе
Автозагрузка мультимедиа - Чтобы минимизировать объем данных, используемых WhatsApp, для каждого из этих элементов следует установить значение
Никогда
Как уменьшить пространство, используемое фильмами и телешоу: Netflix, Prime Video и Apple TV
Фильмы и телешоу могут занимать огромное количество памяти на вашем устройстве, поэтому убедитесь, что Netflix, Prime Now, Apple TV и другие видеоприложения не монополизируют ваши данные, выполнив следующие действия.
Обзор загруженных видео
Если вы загружаете фильмы и телешоу для просмотра в автономном режиме, вы можете быстро просмотреть и удалить все, что вам больше не нужно, зайдя в настройки → Общие → Хранилище iPhone . Если вы видите Просмотр загруженных видео в разделе рекомендаций, коснитесь его, и вы перейдете к загруженным видео на Netflix, Amazon Prime и других приложениях (к сожалению, загрузки Apple TV здесь не отображаются).Чтобы удалить любое из этих видео, проведите пальцем влево и нажмите Удалить .
Удалите загруженные видео, чтобы освободить место
Netflix
Чтобы убедиться, что Netflix не использует хранилище на более позднем этапе, убедитесь, что автоматические загрузки не включены:
- Откройте Netflix на своем iPhone и выберите свой профиль
- Нажмите
Ещев правом нижнем углу, затемНастройки приложения - Убедитесь, что
Smart Downloadsвыключен
Отключите интеллектуальные загрузки, чтобы Netflix не использовал ваше хранилище
Вы также можете снизить качество видео и удалить все загрузки с этого экрана, чтобы сэкономить еще больше места.
В отличие от Netflix, Prime Video не загружает видео на ваш iPhone автоматически, поэтому вам не нужно обновлять какие-либо настройки в приложении Prime Video; хотя вы можете удалить сразу несколько загрузок Prime Video из приложения, перейдя на страницу Загрузки → Изменить → Выбрать все → Удалить .
Apple TV
Начните с просмотра загрузок для Apple TV на iPhone. Для этого откройте приложение Apple TV и коснитесь Загружено . Вы можете удалить загрузки, проведя пальцем влево.
Если вы хотите сохранить загрузки Apple TV на свой телефон, но вам нужно больше места для хранения, вы можете хранить видео в более низком качестве, перейдя в Настройки → TV → iTunes Videos и выключите Скачать HDR-видео .
Избегайте загрузки HDR-видео, чтобы сохранить память iPhone
Как уменьшить пространство, используемое музыкой и подкастами: Spotify, Apple Music и подкасты
Загрузка музыки и подкастов может спасти вас при поездках на работу или в спортзале, но если вы будете держать альбомы, которые вы больше не слушаете, это может привести к засорению памяти вашего iPhone.
Apple Музыка
Если вы используете Apple Music, вы можете управлять загруженной музыкой и удалять ее, перейдя в Настройки → Музыка → Загруженная музыка . Чтобы удалить музыку, нажмите «Изменить», затем смахните влево по исполнителям, которых хотите удалить из своей библиотеки.
Удалите музыку в настройках, чтобы освободить место
Вы также можете включить Optimize Storage (этот параметр можно увидеть в разделе «Загрузки» на изображении выше). Оптимизация хранилища в Apple Music выгружает часть загруженного контента, удаляя песни, которые вы слушаете меньше всего.Однако вы не можете контролировать, какие песни удаляются при оптимизации хранилища, поэтому вы можете не включать эту функцию.
Spotify
Чтобы освободить место на Spotify, выполните следующие действия:
Удалите кеш: В Spotify перейдите в
Настройки→Хранилище→Удалить кеш. Это не приведет к удалению загруженной музыки, но может освободить около 500 МБ.Удалите кеш Spotify
Удалите загруженные списки воспроизведения.Зайдите в свою библиотеку. Плейлисты с зеленой стрелкой рядом с ними загружаются на ваше устройство. Чтобы удалить список воспроизведения из загрузок, коснитесь его, затем коснитесь трех точек в правом верхнем углу и выберите
Удалить загрузку.Вы также можете изменить качество своих загрузок и отключить Canvas (функция, которая показывает движущиеся визуальные эффекты для некоторых треков), чтобы сократить объем памяти, используемый Spotify. Для этого коснитесь шестеренки настроек в Spotify, коснитесь
Data Saverи включите кнопку.
Подкасты и аудиокниги
Если вы используете приложение Apple Podcasts, вы можете предотвратить автоматическую загрузку подкастов, перейдя в Настройки → Подкасты , выбрав Загрузить эпизоды и изменив это значение на Off . Если вы хотите продолжить загрузку подкастов автоматически, вы можете уменьшить частоту загрузки контента в разделе Обновлять каждые , а также включить Удалить воспроизведенные эпизоды , чтобы уменьшить объем памяти, занимаемый этими файлами. .
Запретить автозагрузку в подкастах
Для аудиокниг, загруженных с помощью Audible, вы можете удалить контент со своего устройства, не удаляя его из своей учетной записи Audible, зайдя в приложение Audible и проведя пальцем влево по аудиокниге, чтобы удалить. Аудиокниги, не загруженные с вашего устройства, по-прежнему будут видны и доступны для повторной загрузки на более позднем этапе.
Удалить завершенные аудиокниги в Audible
Кроме того, вы можете снизить качество загрузки в Audible, нажав Профиль → Настройки и изменив качество загрузки на Стандарт , что займет меньше места на вашем телефоне.Вы также можете загрузить свою аудиокнигу по частям, выбрав Загрузить по частям в меню настроек и выбрав Несколько частей , что позволит вам загружать только те разделы, которые вы в данный момент слушаете.

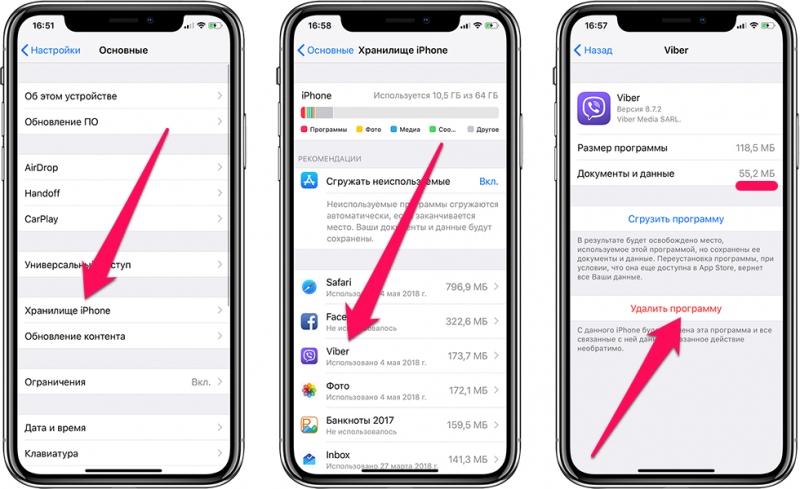
 Если на него нажать мы увидим Размер приложения и сколько занимают его Документы и данные. Если в приложении слишком много данных, можно попробовать удалить их вручную. Чаще всего это происходит с мессенджерами, где хранятся переписки и пересланные изображения. Если этот пункт не принес ощутимого результата, можно удалить приложение заново его установить. Перед таким шагом лучше убедиться, что вы сохранили всю необходимую информацию.
Если на него нажать мы увидим Размер приложения и сколько занимают его Документы и данные. Если в приложении слишком много данных, можно попробовать удалить их вручную. Чаще всего это происходит с мессенджерами, где хранятся переписки и пересланные изображения. Если этот пункт не принес ощутимого результата, можно удалить приложение заново его установить. Перед таким шагом лучше убедиться, что вы сохранили всю необходимую информацию. По умолчанию установлен последний вариант, а при его изменении, все более старые сообщения будут удалены.
По умолчанию установлен последний вариант, а при его изменении, все более старые сообщения будут удалены.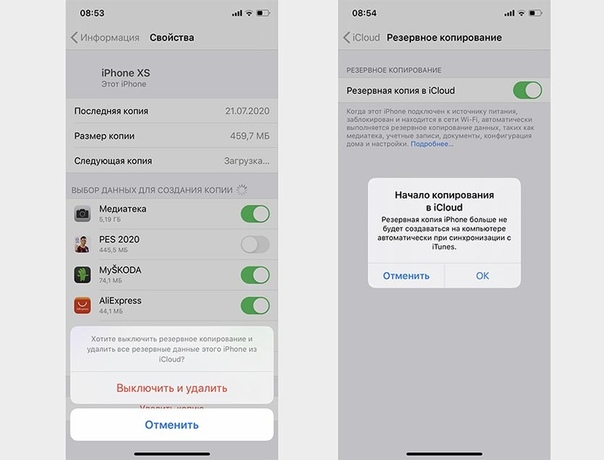 За несколько месяцев там легко могут накопиться гигабайты мемасов;
За несколько месяцев там легко могут накопиться гигабайты мемасов;


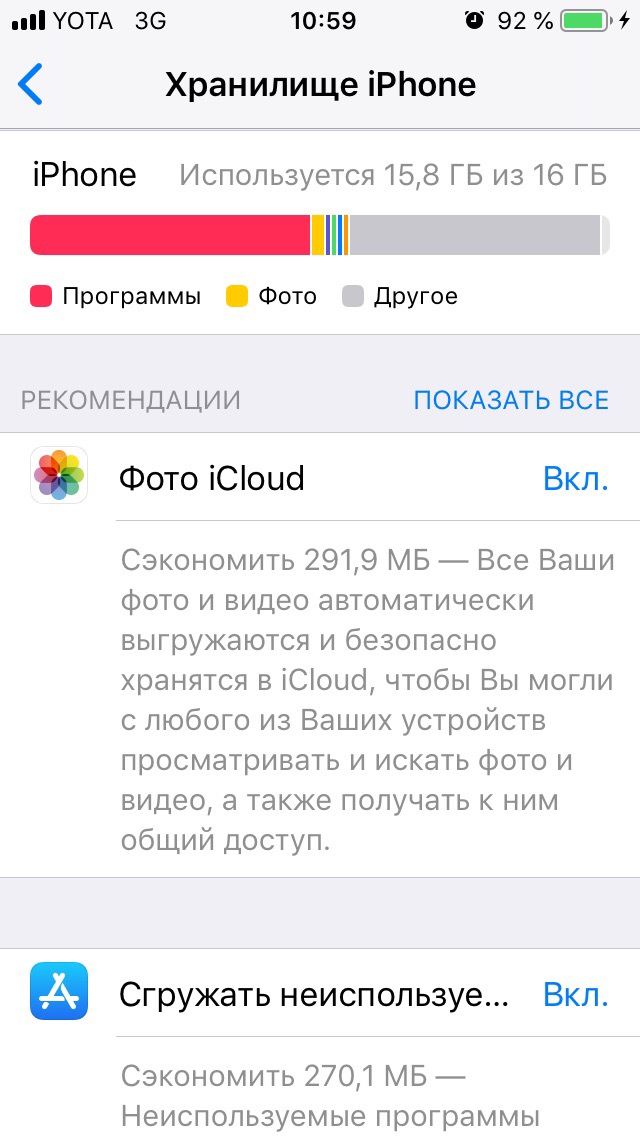
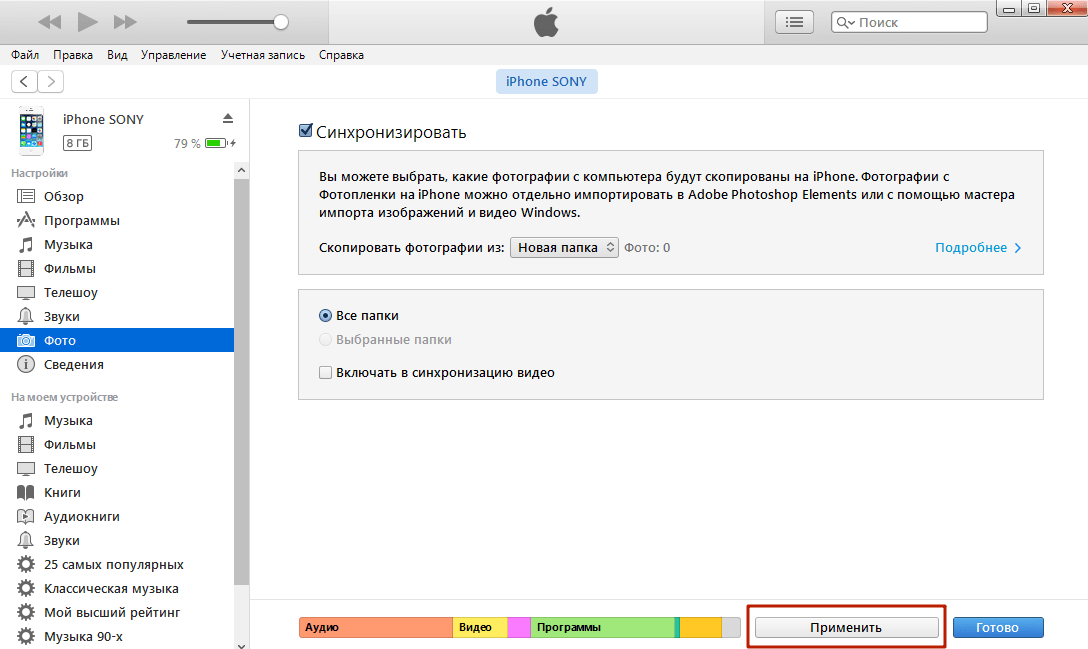

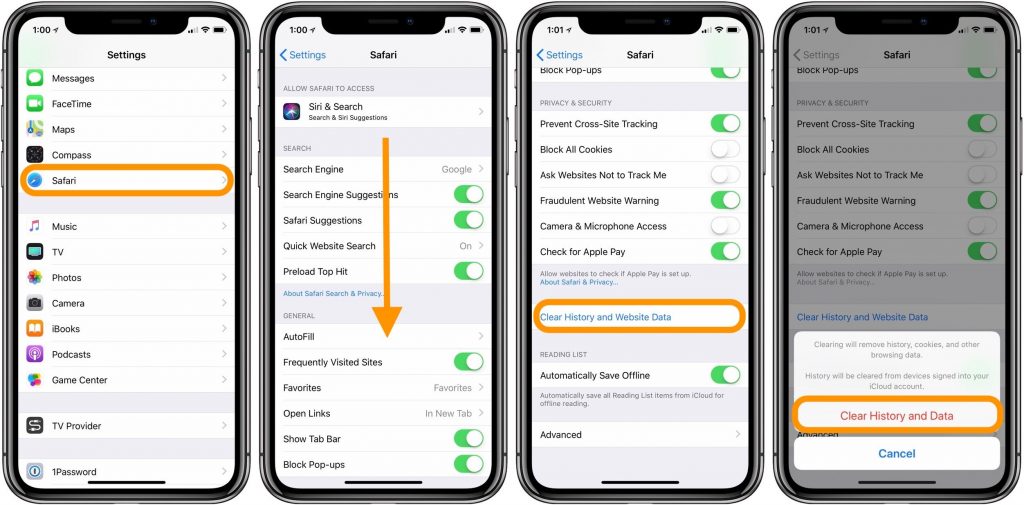 Чтобы выгрузить приложение, нажмите на него на экране «Хранилище iPhone» и затем нажмите «Выгрузить приложение».
Чтобы выгрузить приложение, нажмите на него на экране «Хранилище iPhone» и затем нажмите «Выгрузить приложение».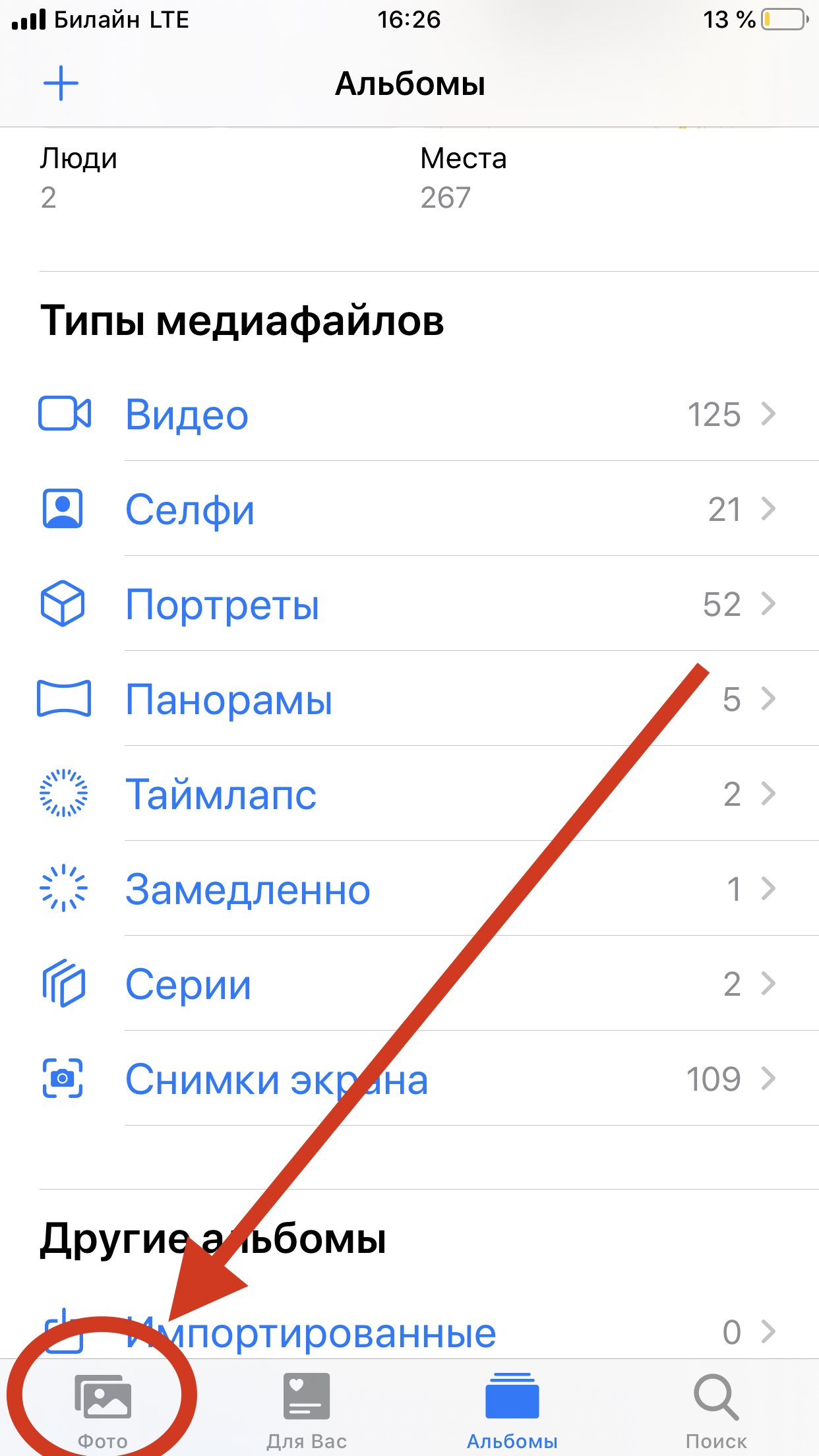 Чтобы удалить все свои песни, коснитесь красного знака «минус» рядом с опцией «Все песни», а затем нажмите появившуюся кнопку удаления.Вы также можете удалить отдельных исполнителей, нажав на красный знак «минус» и затем «Удалить».
Чтобы удалить все свои песни, коснитесь красного знака «минус» рядом с опцией «Все песни», а затем нажмите появившуюся кнопку удаления.Вы также можете удалить отдельных исполнителей, нажав на красный знак «минус» и затем «Удалить».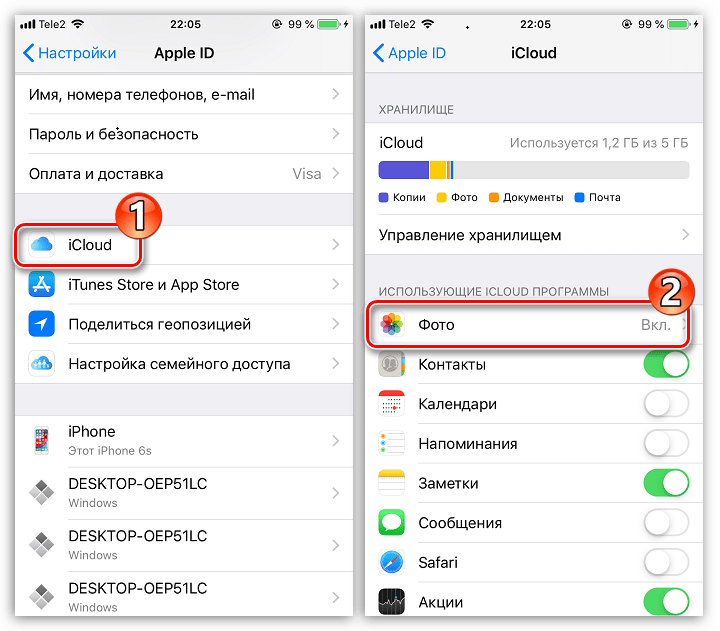 Чтобы сохранить изображения в iCloud, выберите «Настройки»> «Фото»> «Фото iCloud». Затем убедитесь, что ползунок рядом с фотографиями iCloud зеленый.
Чтобы сохранить изображения в iCloud, выберите «Настройки»> «Фото»> «Фото iCloud». Затем убедитесь, что ползунок рядом с фотографиями iCloud зеленый.:max_bytes(150000):strip_icc()/002_clear-iphone-cache-4178428-7d65b484f6484db1bb8c8fb22ce91308.jpg)
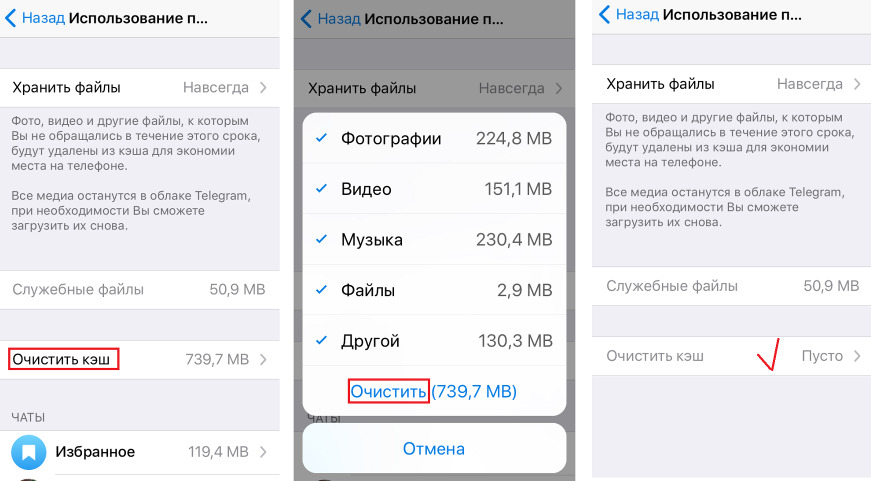 Каждая из категорий также отображает общий размер всех файлов. Выберите категорию и нажмите «Изменить». Затем выберите элемент или элементы, которые вы хотите удалить. Наконец, коснитесь значка корзины в правом верхнем углу экрана. Каждая фотография, видео, GIF и наклейки, которые вы используете для оживления своих сообщений, занимают немного места. Даже если вы получите только один из них, он займет немного места на вашем телефоне. Несмотря на то, что это небольшие файлы, многие из них могут складываться.
Каждая из категорий также отображает общий размер всех файлов. Выберите категорию и нажмите «Изменить». Затем выберите элемент или элементы, которые вы хотите удалить. Наконец, коснитесь значка корзины в правом верхнем углу экрана. Каждая фотография, видео, GIF и наклейки, которые вы используете для оживления своих сообщений, занимают немного места. Даже если вы получите только один из них, он займет немного места на вашем телефоне. Несмотря на то, что это небольшие файлы, многие из них могут складываться.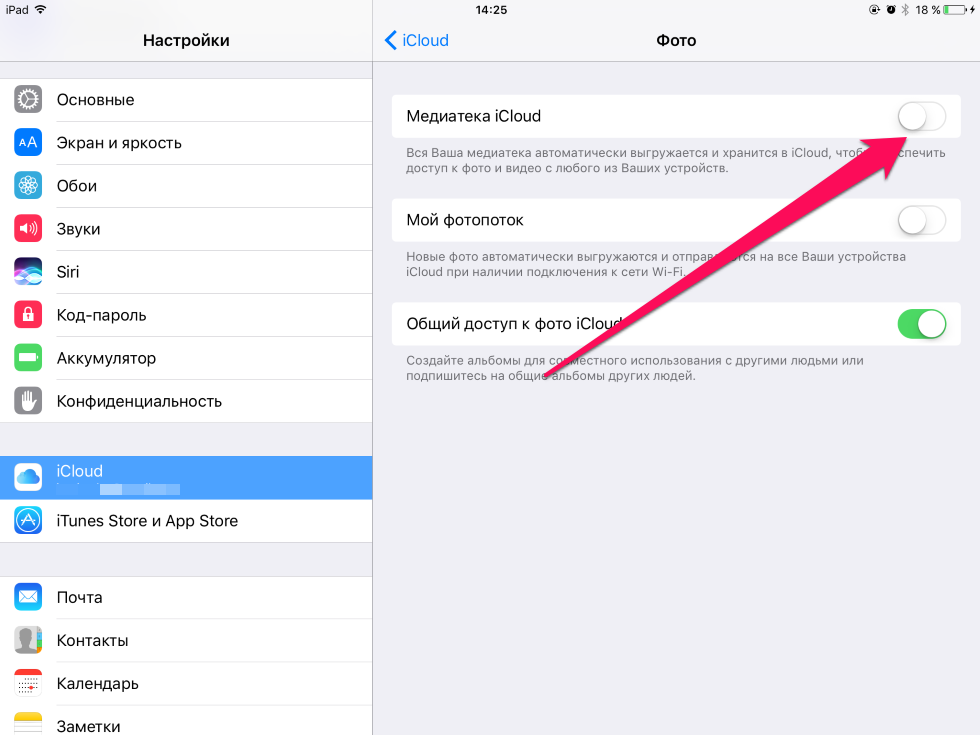 Чтобы очистить файлы кэша Safari, выберите «Настройки»> «Safari»> «Дополнительно»> «Данные веб-сайта».Вы можете удалить данные веб-сайта по отдельности или выбрать «Удалить все данные веб-сайтов».
Чтобы очистить файлы кэша Safari, выберите «Настройки»> «Safari»> «Дополнительно»> «Данные веб-сайта».Вы можете удалить данные веб-сайта по отдельности или выбрать «Удалить все данные веб-сайтов». Затем выберите запись, которую хотите удалить, и нажмите «Удалить». Голосовые заметки
Затем выберите запись, которую хотите удалить, и нажмите «Удалить». Голосовые заметки