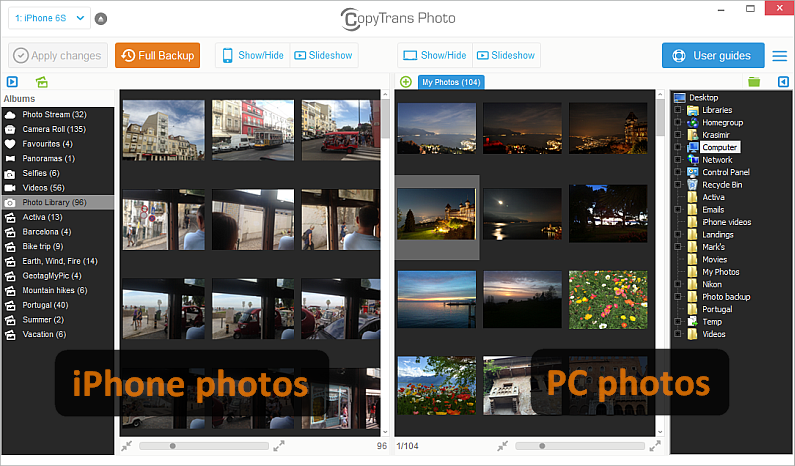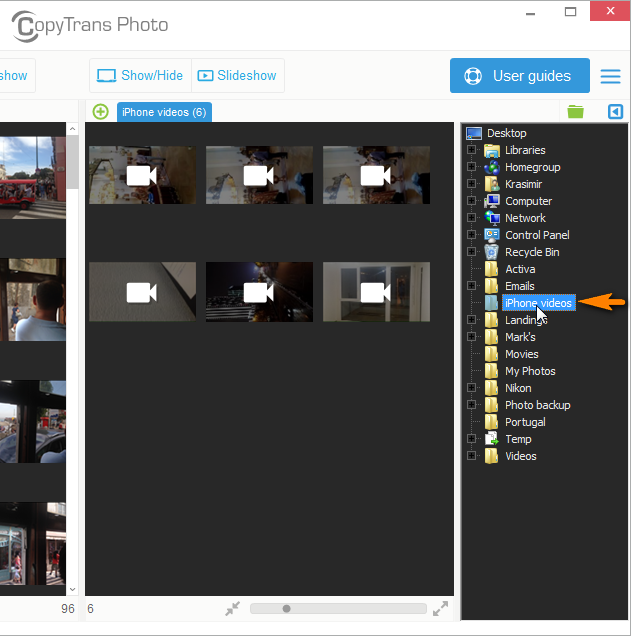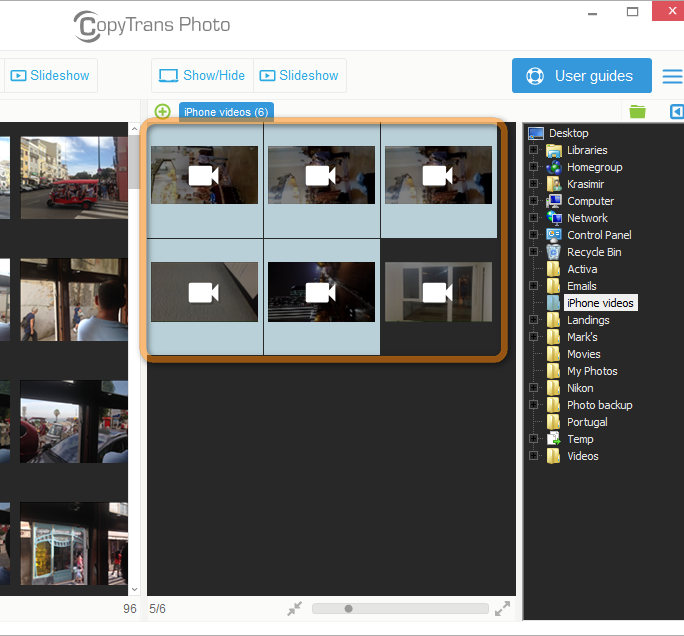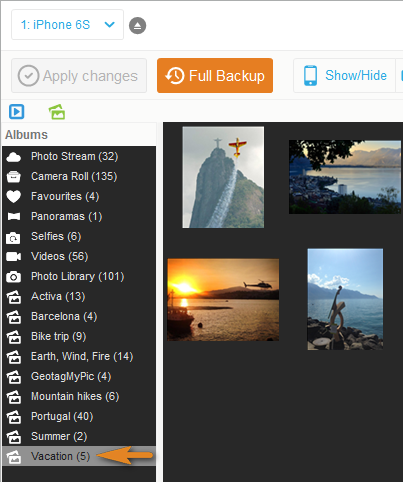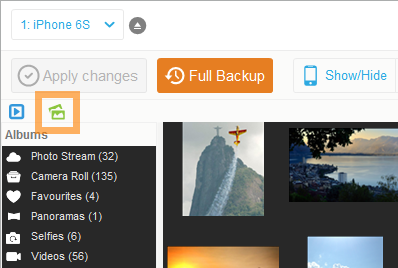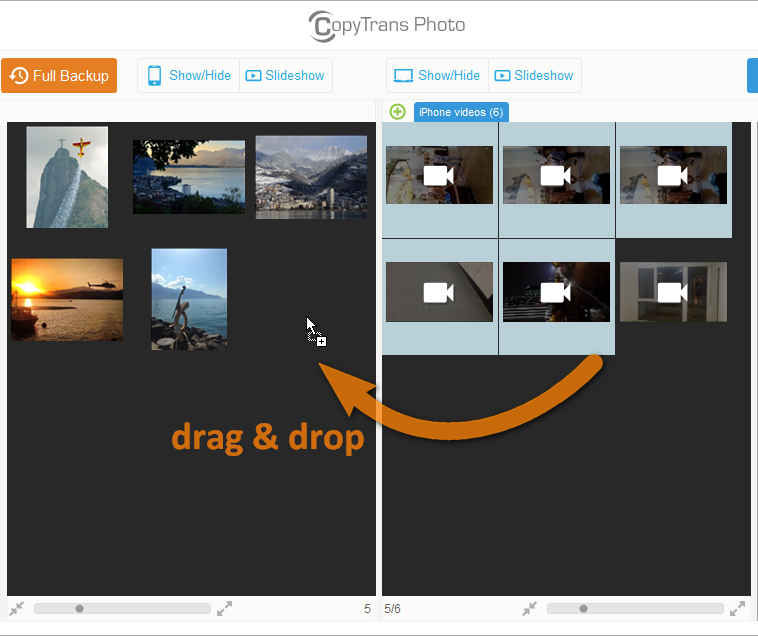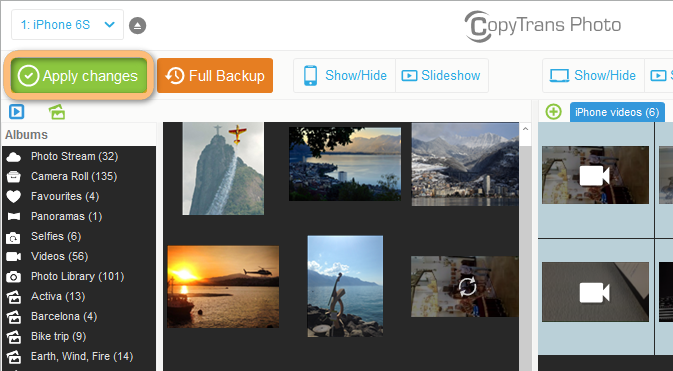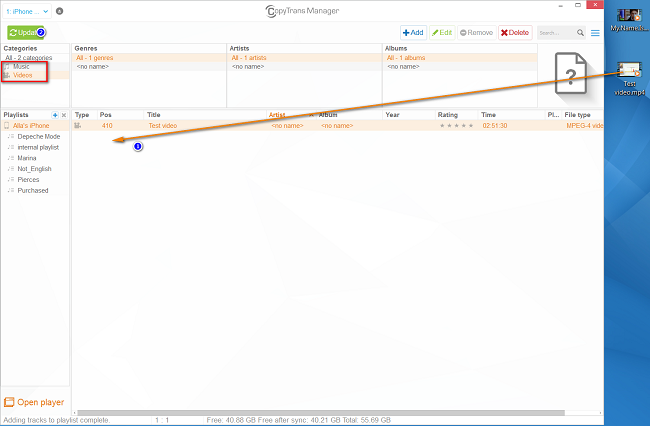Как перенести видео с компьютера на iPhone [Эффективные способы 3]
Я большой поклонник Apple, которым я пользуюсь iPhone уже много лет. Я люблю iPhone, который доставляет мне массу удовольствия на ходу. И я также потратил много денег в магазине iTunes для большого количества музыки и фильмов. Но когда iPhone встречает iTunes, он не работает так хорошо. Мне не нравится способ загрузки видео на iPhone через iTunes. Поэтому мне нужно найти другие способы добавить видео на iPhone без iTunes. Пожалуйста, посоветуйте, спасибо большое!
На самом деле, пользователь iPhone воспринимает свой iPhone как полноценный медиаплеер, а не как обычный телефон только для звонков и обмена сообщениями. Они могут играть музыку, смотреть фильмы и сериалы и наслаждаться изображениями. Они хотят загружать свои любимые музыкальные клипы или фильмы с компьютера и передавать видео на iPhone для просмотра в поездке. Они также хотят, чтобы видеозаписи, снятые камерой, передавались на iPhone, чтобы они могли смотреть их на своем телефоне в любое время и в любом месте.
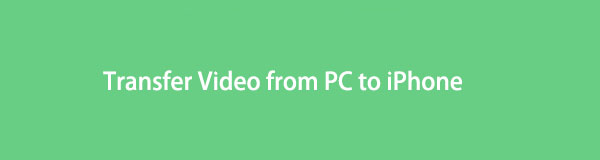
Итак, как перенести видео с компьютера на iPhone?
1. Как перенести видео с компьютера на iPhone с помощью iCloud
iCloud — это удобное решение, вы можете попытаться передать данные без USB-подключения. Вы можете двигаться дальше, если вам нравится этот совет.
Идти к веб-страница iCloud а затем войдите в свою учетную запись iCloud.
а затем войдите в свою учетную запись iCloud.
Перетащите видео, которое вы хотите перенести на iPhone, в Фото раздел на странице.
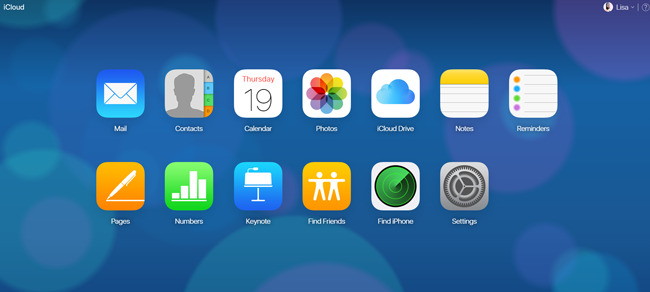
Вы можете перейти к своему приложению iPhone Files, чтобы проверить свои видео прямо сейчас.
2. Как перенести видео с компьютера на iPhone с помощью iTunes
iTunes — это еще один из способов Apple, которые вы можете попробовать на компьютере. Ниже как.
Подключите iPhone к компьютеру с помощью USB-кабеля, затем запустите iTunes.
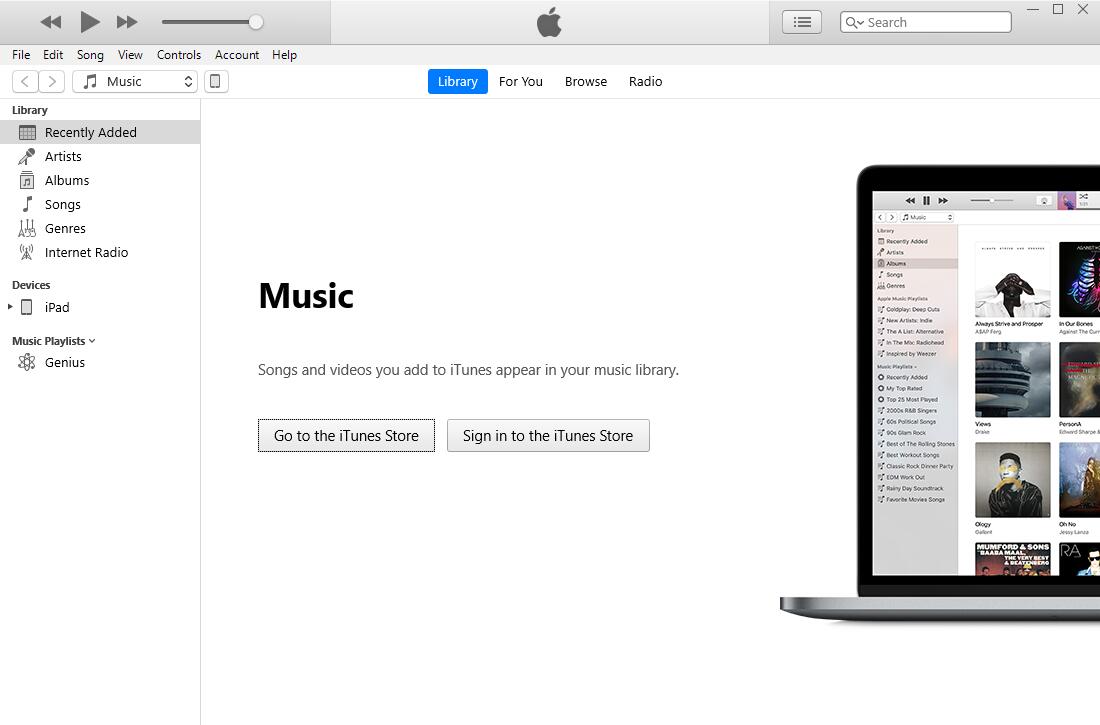
Выбирайте устройство > кино.
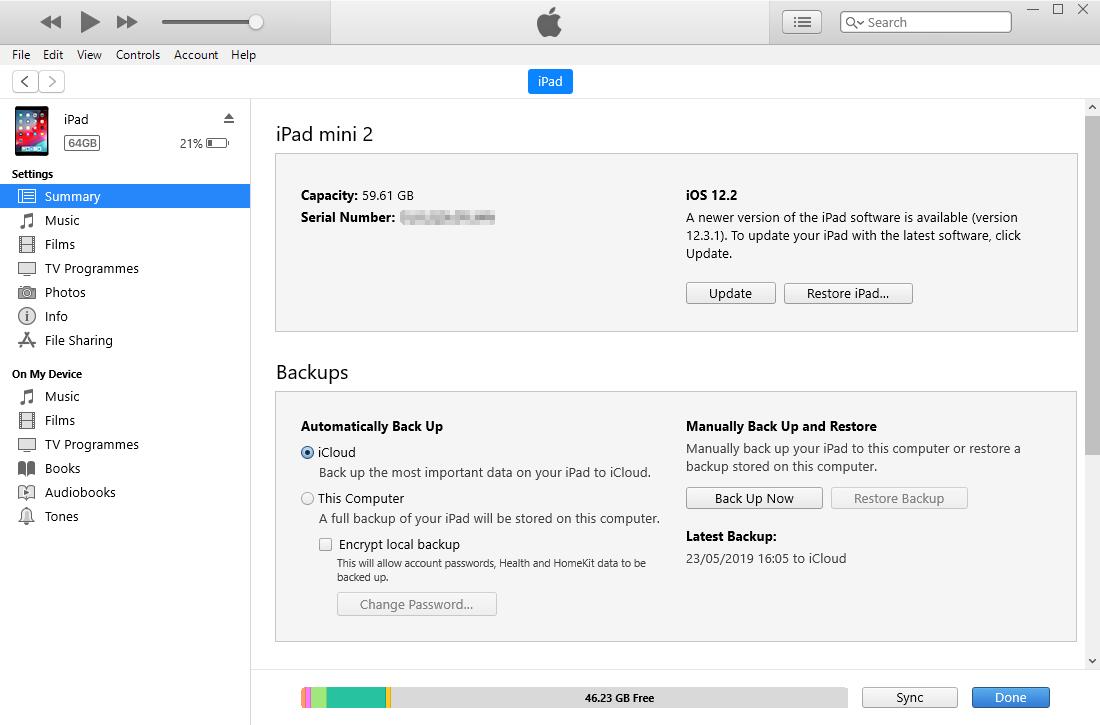
Тогда вы можете увидеть Синхронизировать фильмы, Установите флажок и нажмите применять кнопка в нижней части окна.
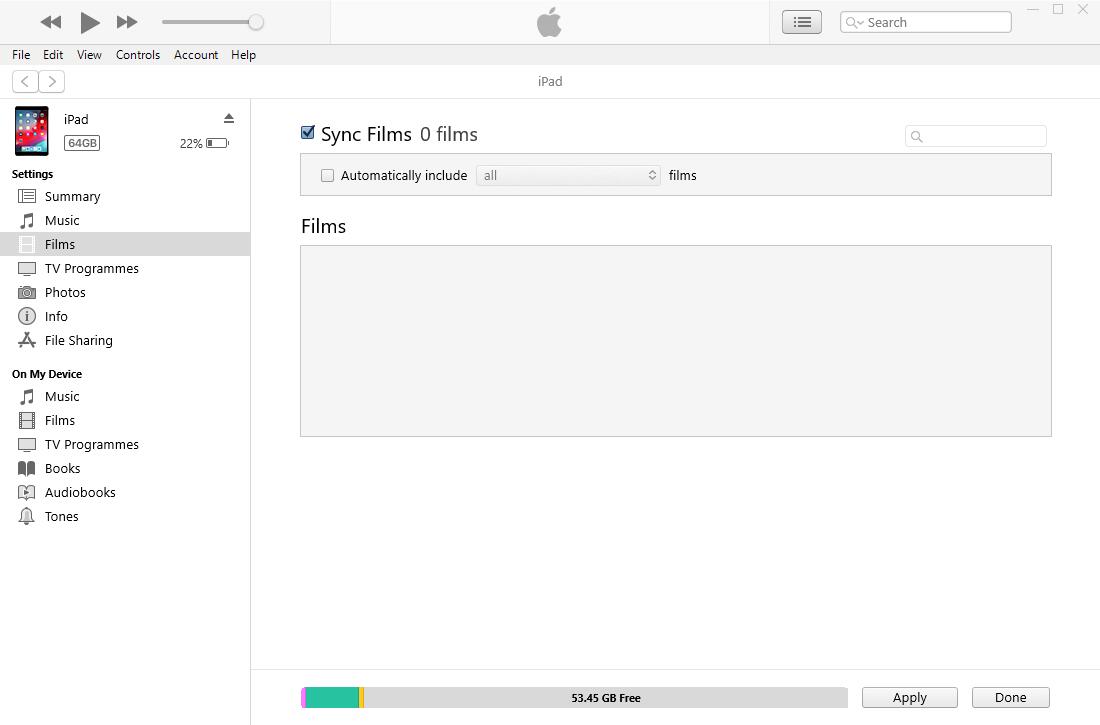
Как все мы знаем, iTunes является официальным способом передачи видео с компьютера на iPhone. Но у iTunes есть свои ограничения: он поддерживает только определенные типы видеоформатов, такие как MP4, M4V и MOV. поэтому, если загруженные вами видео являются файлами WMV или AVI, вы не сможете напрямую перенести их на свой iPhone через iTunes. Вам необходимо применить какое-то программное обеспечение для конвертации видео, чтобы сначала конвертировать видео в iTunes-совместимые форматы.
3. Как перенести видео с компьютера на iPhone с помощью FoneTrans
FoneTrans для iOS это удивительная альтернатива iTunes, которая эффективно управляет всеми вашими медиафайлами. И вам даже не нужно беспокоиться о преобразовании, потому что программное обеспечение сделает это за вас без хлопот. Вы можете не только скопировать видео на iPhone с помощью программного обеспечения, но и получить видео с iPhone, если хотите освободить место для своего телефона. Кроме видео, в вашем распоряжении другие типы файлов, включая фотографии, музыку, книги, контакты и SMS.
Как добавить видео на iPhone с помощью FoneTrans
Если вы хотите перенести видео с компьютера на iPhone напрямую, FoneTrans — ваш лучший выбор. Это позволяет передавать файлы между устройствами iOS или между компьютером и iDevice. Вы можете бесплатно скачать программное обеспечение и попробовать.
Скачайте программу по ссылке справа вверху. Установите его, программа автоматически откроется по окончании, а затем подключите ваш iPhone к компьютеру. После того, как программное обеспечение распознает ваш iPhone, вы увидите интерфейс ниже.
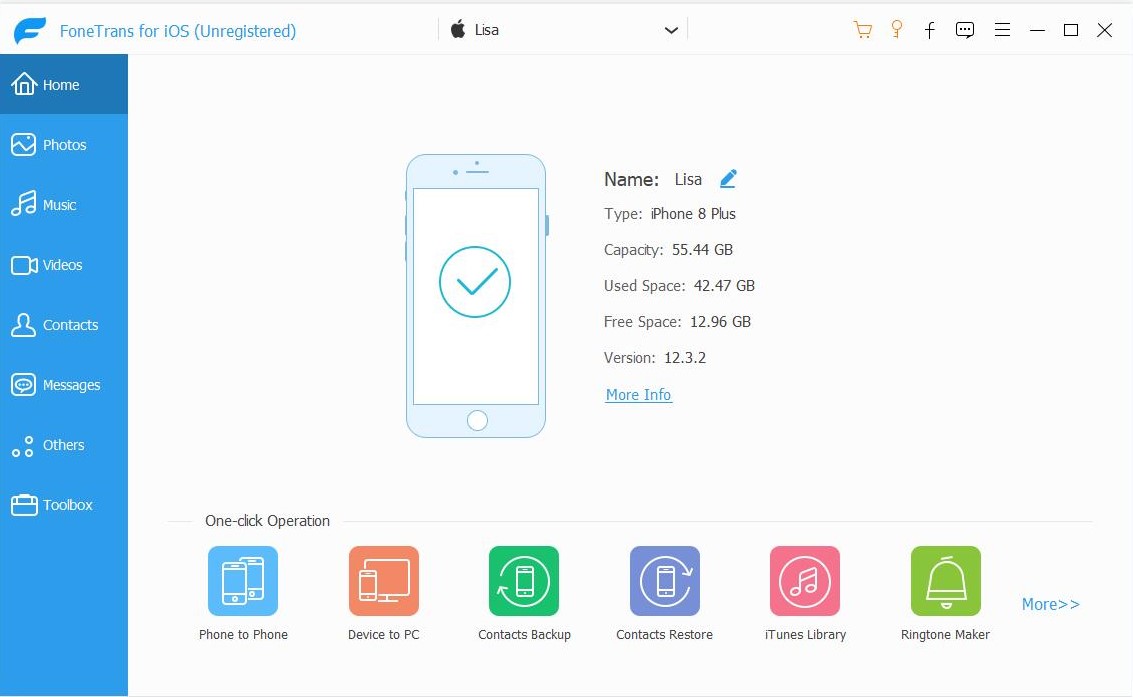
На левой панели интерфейса вы увидите все содержимое, перечисленное в столбце. Нажмите Фото, затем вы можете увидеть все медиа-файлы, включая
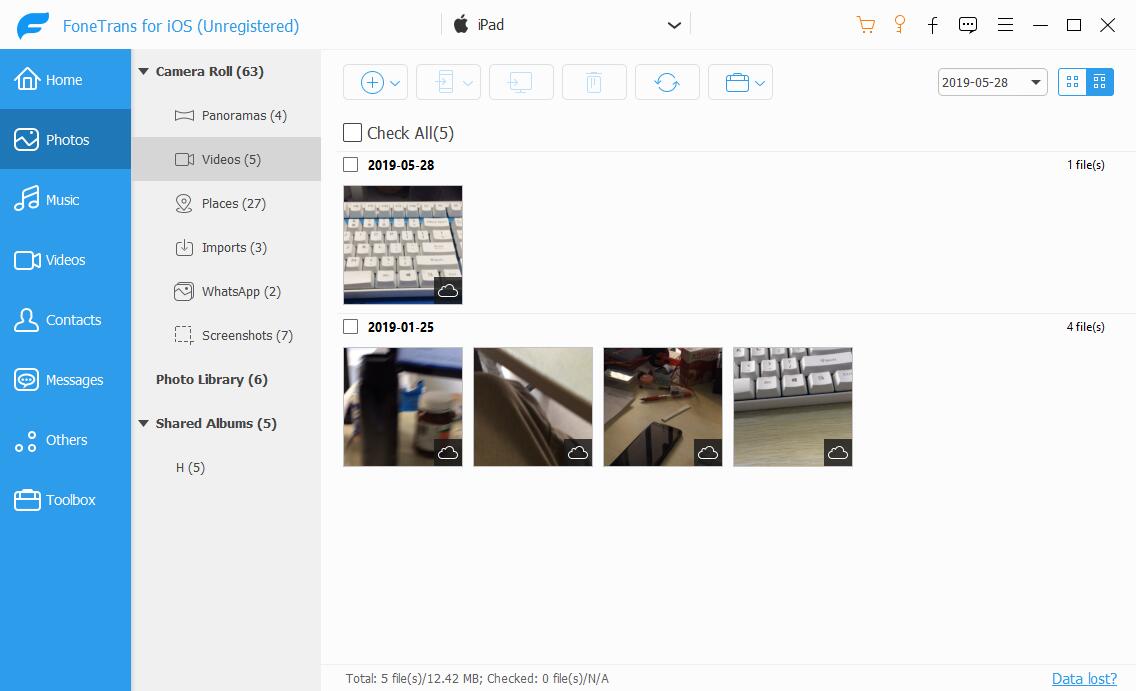
Как только процесс добавления завершен, все добавленные вами видео находятся на вашем iPhone без стирания существующих файлов.
Эти шаги о том, как передавать видео с компьютера на iPhone, могут также применяться для передачи видео с iPhone на ПК. Если хотите переносить музыку с iPhone на компьютер или другие файлы, чтобы создать резервную копию, FoneTrans может сделать это тоже.
Статьи по теме
для просмотра Пожалуйста, включите JavaScript комментарии питание от Disqus.Программы, которые помогут перенести видео с ПК на iphone
Автор iphonew На чтение 3 мин. Просмотров 128 Опубликовано
Содержание статьи
Как перенести видео с компьютера на iphone?
Современные пользователи iPhone обычно воспринимают его не только как телефон для звонков и сообщений, но так же как и полноценный медиаплеер. На устройстве можно слушать музыку, смотреть фильмы и многое другое. Однако при необходимости скинуть какой-либо медиафайл с компьютера на iPhone у многих пользователей может возникнуть проблема. Из-за незнания можно потратить не один час своего времени. Поэтому мы решили рассказать о том, как быстро и легко перенести видео с ПК на свой смартфон.
Основные способы переноса видео
Через iTunes
Это стандартный способ, который выбирают чаще всего. Однако у него есть свой недостаток, который заключается в том, что стандартное приложение «Видео» поддерживает воспроизведение лишь трех форматов: MOV, M4V и MP4. Итак, если вы все же решили выбрать данный вариант, вам нужно:
- Подключить смартфон к ПК через кабель и подождать, пока ваш iphone подключится к программе.
- Перейти в раздел «Фильмы» и слева кликнуть на пункт «Домашние видео» – в данном разделе сохранены все ваши видеоролики.


- Нажмите на видео, которое хотите переместить на iphone и кликните правой кнопкой мышки, после этого наведите на «Добавить на устройство» и щелкните на «iPhone».


Теперь начнется загрузка выбранного медиафайла. Найти его на телефоне можно будет в приложении «Видео», перейдя в раздел «Домашние видео».
Через iCloud


Если на вашем компьютере не установлен iTunes, но есть интернет или же вы не можете найти кабель от iphone, то вам подойдет еще один отличный вариант – iCloud. Если вы добавите в данное сетевое хранилище Apple любое видео, оно будет доступно на всех ваших гаджетах, которые подключены к интернету. Нужно только ввести логин и пароль от учетной записи. Таким образом, следует:
- Зайти с ПК на сайт iCloud и ввести свой логин и пароль.
- Перейти в сам интернет-сервис.
- Переместить в него медиафайл с компьютера.
- Открыть сетевое хранилище на своем смартфоне и загрузить видеозапись с облачного хранилища.
Через Dropbox


Еще одно облачное хранилище, с помощью которого можно легко загрузить ролик с компьютера называется Dropbox. Чтобы перенести видео на iphone, нужно:
- Скачать сервис на ПК и открыть его.
- Перенести в облачную папку нужный медиафайл.
- Открыть Dropbox на своем смартфоне и найти видео.
При необходимости, ролик можно сохранить из сервиса в память телефона. Для этого выберите «Экспортировать», после чего – пункт «Сохранить видео». Кроме того, таким же образом можно передать видеозапись и на Android-смартфоны.
Как на Айфон скинуть видео с компьютера
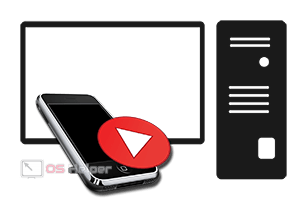
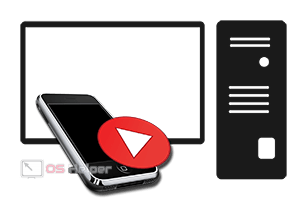 В поездке iPhone служит своему владельцу центром развлечений. Возможности смартфона позволяют слушать музыку, читать книги или смотреть фильмы. Если с первыми двумя задачами большинство пользователей справится самостоятельно, то последняя может вызвать затруднения. Устройство «не понимает» привычные многим форматы AVI и MKV из-за разницы в используемых кодеках. Тем не менее не стоит опускать руки, решение есть практически у любой проблемы. В этом материале мы расскажем о том, как скинуть видео с компьютера на Айфон несколькими способами.
В поездке iPhone служит своему владельцу центром развлечений. Возможности смартфона позволяют слушать музыку, читать книги или смотреть фильмы. Если с первыми двумя задачами большинство пользователей справится самостоятельно, то последняя может вызвать затруднения. Устройство «не понимает» привычные многим форматы AVI и MKV из-за разницы в используемых кодеках. Тем не менее не стоит опускать руки, решение есть практически у любой проблемы. В этом материале мы расскажем о том, как скинуть видео с компьютера на Айфон несколькими способами.
iTunes
Наиболее простым вариантом, доступным любому пользователю будет использование iTunes. Программа предназначена для синхронизации данных между компьютером и мобильными устройства Apple такими как iPad и iPhone. Необходимое для просмотра видео должно иметь расширение файла MP4. Поскольку на руках у пользователей находится достаточно много «яблочной» техники найти его в таком формате труда не составит. Любители все делать своими руками могут воспользоваться конвертером и преобразовать уже имеющийся фильм.
- Закончив необходимые приготовления подключаем Айфон к компьютеру и запускаем Айтюнс. В его панели управления находим и открываем меню «Файл». Переходим к отмеченном на скриншоте пункту.


- В окне Проводника или Finder, это зависит от используемой на ноутбуке ОС, выбираем предназначенное для загрузки видео. Чтобы закинуть его в программу нажимаем кнопку «Открыть».
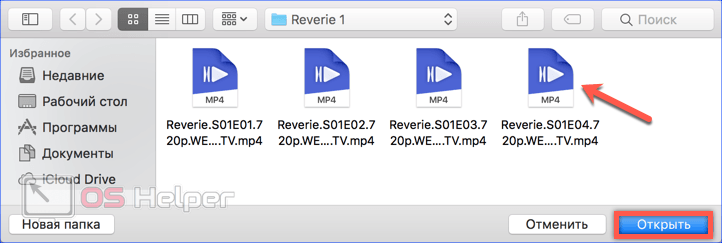
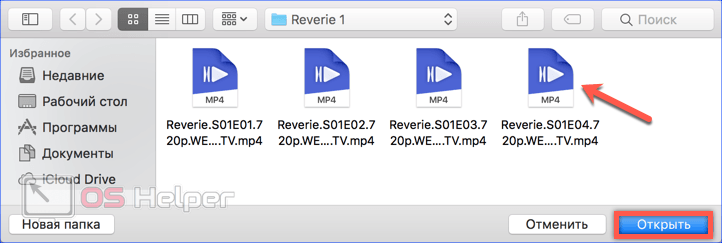
- Пока проходит обработка переключаемся на управление смартфоном. Используем отмеченную стрелкой иконку, чтобы выбрать устройство из выпадающего списка.
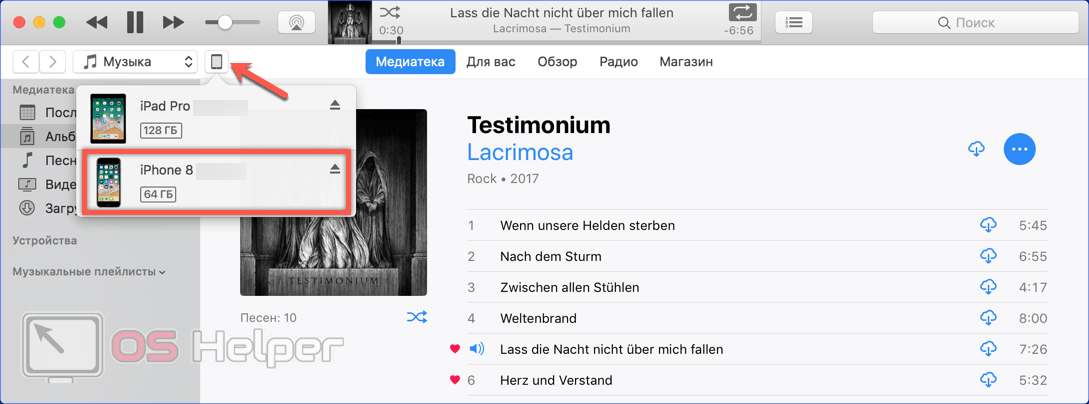
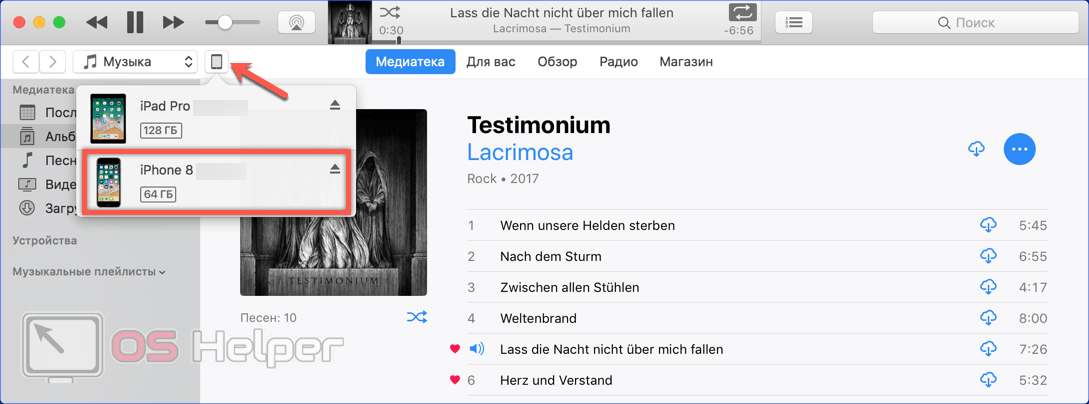
- В левой части окна выбираем пункт «Телешоу» в области «Настройки». В центральной части у нас открывается две дополнительные вкладки. В первой, обозначенной цифрой «2», появляется загруженное видео. Сериалы программа автоматически собирает в одну директорию. Внутри этой папки мы найдем список фрагментов. Проверяем чтобы напротив каждого который необходимо импортировать была проставлена галочка. Убедившись, что нужные нам файлы отмечены нажимаем обозначенную цифрой «4» кнопку, и запускаем синхронизацию.
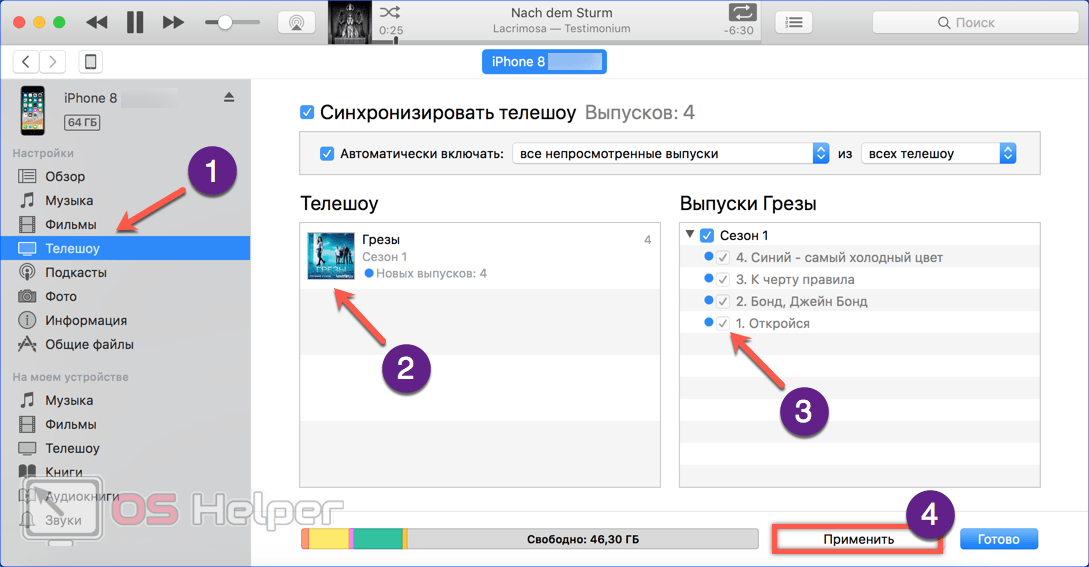
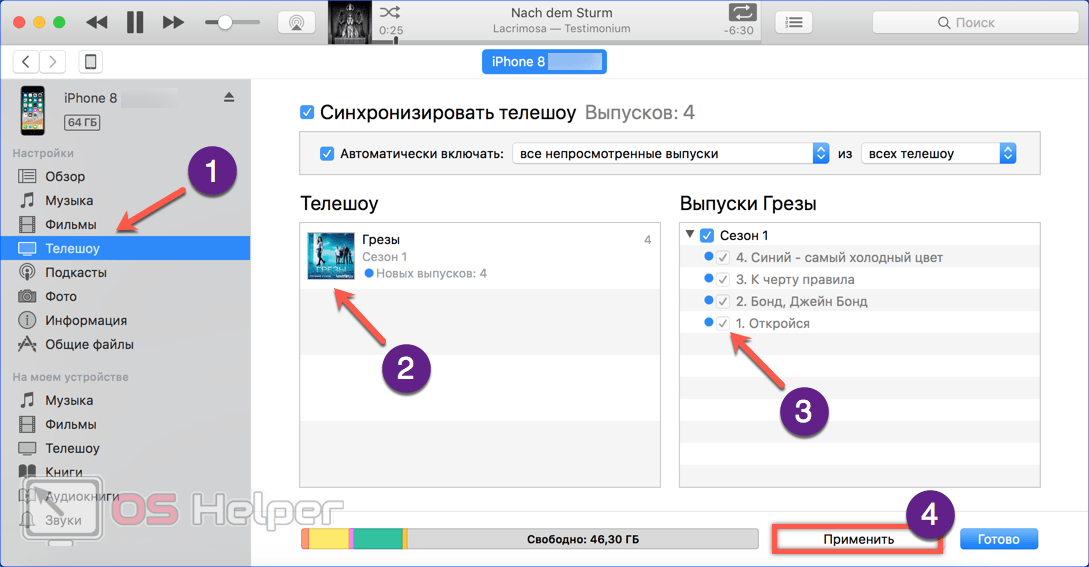
- За ходом копирования можно наблюдать в верхней строке iTunes. В первой части скриншота стрелкой указаны элементы управления, которые появляются при выполнении программой параллельных задач. Пользователи Windows редко используют iTunes как музыкальный проигрыватель, такой сценарий более вероятен на Макбуке. Нажав на управляющие стрелки, мы «провернем» меню и сможем увидеть сколько еще осталось записать до полного завершения операции.


- В отличии от роликов из соцсетей или клипов, которые сохраняются на iPhone в фотопленку приложения «Фото» полноценный длинный фильм помещается в приложение «Видео».
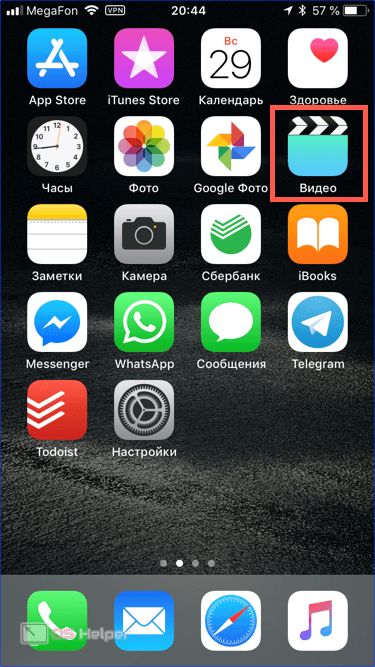
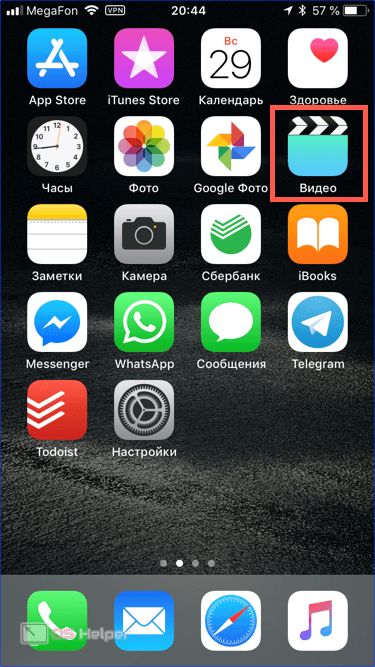
- Здесь появится новый раздел «Телешоу», в котором мы и найдем загруженный контент. Как и в iTunes для сериала будет создана отдельная папка. В ее правом вернем углу отображается количество не просмотренных фрагментов.
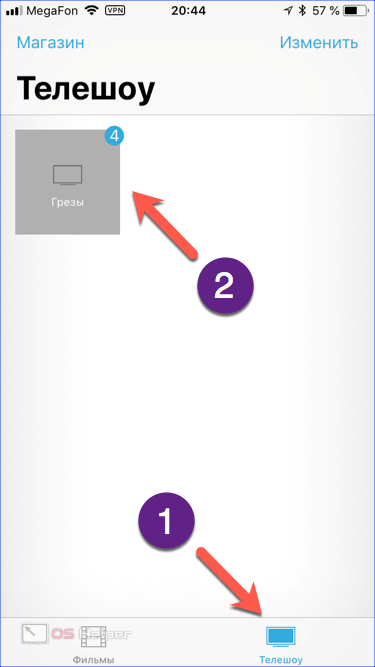
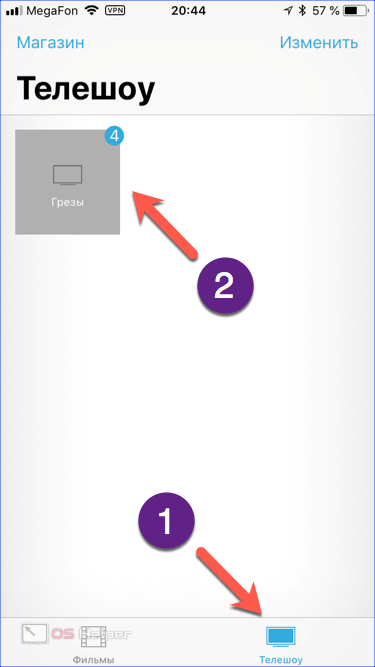
- Названия каждой серии программа подставляет автоматически, считывая из хранящихся в файле метаданных.
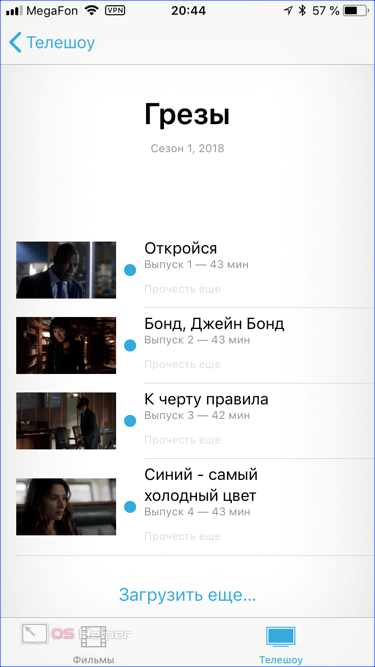
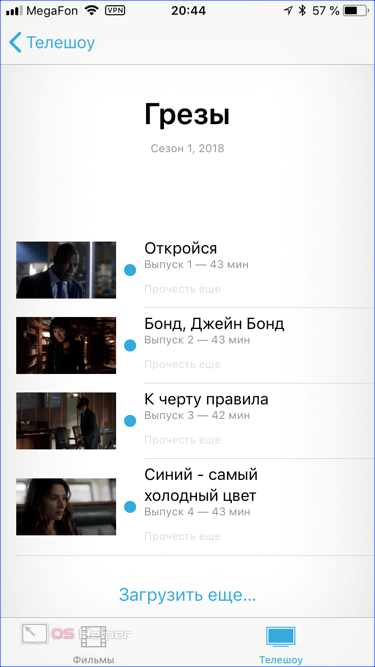
Если ноутбук считается для iPhone доверенным устройством и на нем настроена синхронизация с iTunes по Wi-Fi, все описанные операции можно выполнять дистанционно, не используя кабель USB.
Облачные хранилища
«Облачные» сервисы хранения известны каждому более-менее активному пользователю интернета. Dropbox, Яндекс Диск, Google Drive и прочие, насчитать при желании можно не один десяток. Многие из них имеют мобильные приложения, позволяющие оперировать загруженными данными непосредственно со смартфона.
Обладая схожим функционалом, они соревнуются в скорости доступа и объеме доступного пользователю пространства. Технология автономных папок позволяет использовать их для передачи видео c ПК на iPhone. Рассмотрим, как это работает на примере Dropbox.
- Предварительно нужно закачать видео в «облако» использовав компьютер. Формат его должен соответствовать воспроизводимому на iPhone, то есть иметь расширение MP Открыв приложение на смартфоне выбираем папку с фильмом. Нажимаем на указанный стрелкой значок расширенного меню действий.
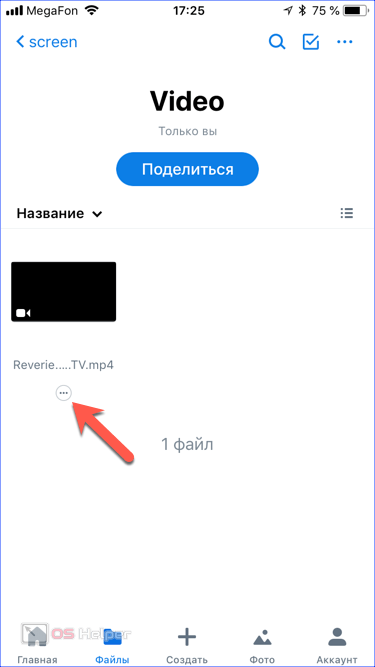
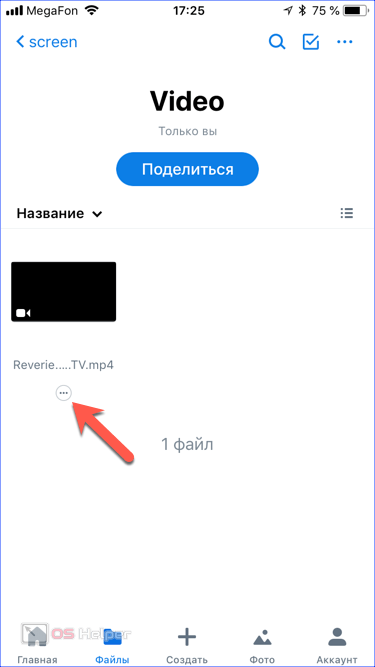
- В появившейся «шторке» выбираем отмеченный пункт, чтобы перекачать файл на устройство и сделать его доступным в автономном режиме.
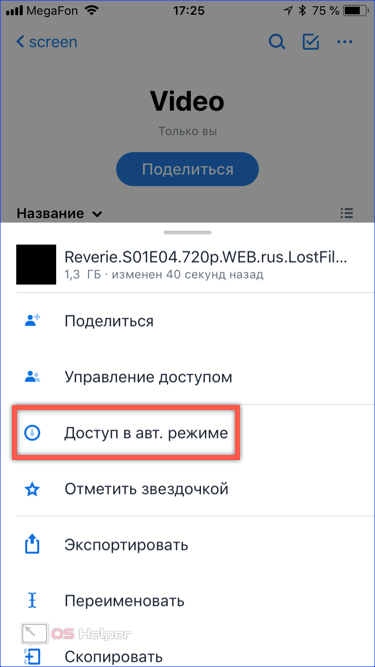
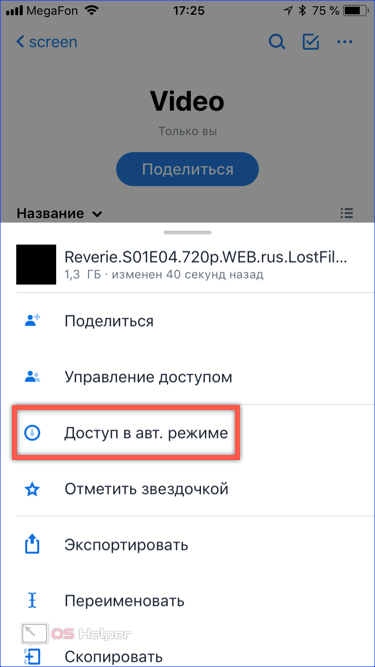
- Рядом со значком меню действий появится еще один, обозначающий выполнение синхронизации. Сколько будет скачиваться файл на устройство зависит от скорости подключения. Желательно использовать для этой цели Wi-Fi, чтобы не расходовать понапрасну мобильный трафик.
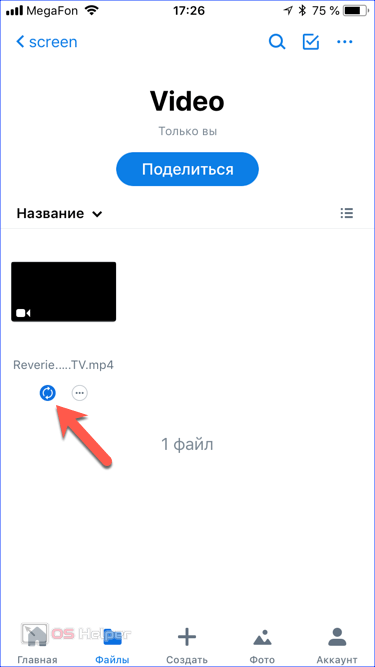
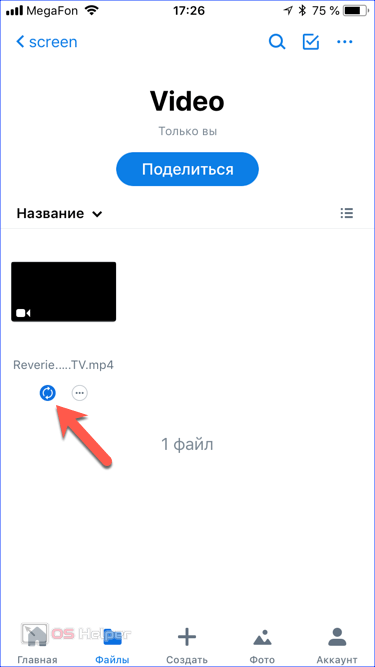
- Появление зеленой иконки со стрелкой означает, что файл стал доступен автономно. Теперь видео можно смотреть даже, активировав «Режим полета».
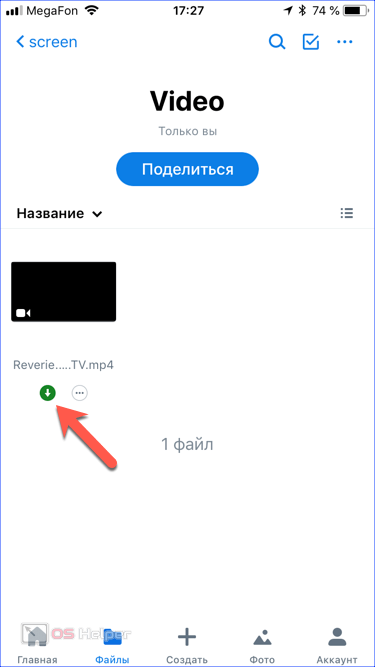
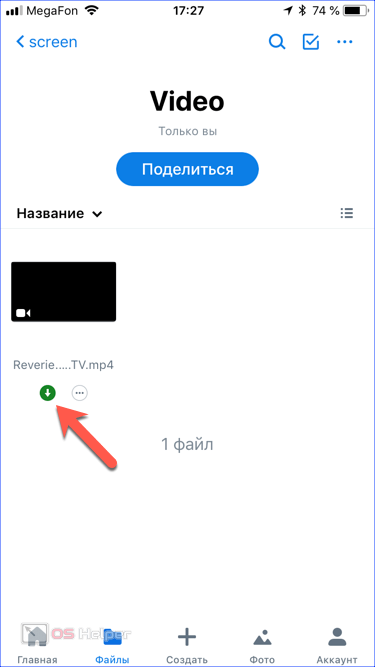
Видеопроигрыватели
Большинство пользователей iPhone решает вопросы совместимости видео просто и радикально. Проблема снимается установкой стороннего проигрывателя, которых в App Store достаточно много. Хороший плеер, позволяющий воспроизводить контент в любом формате обычно платный.
При регулярном просмотре покупка себя окупает за счет удобства. Кроме того, не стоит сбрасывать со счетов и возможность возврата денег в том случае, если ПО не оправдало ожиданий. Apple идет на встречу в 99% случаев. В этом материале мы рассмотрим возможности nPlayer.
Загрузка по Wi-Fi
Практически все сторонние проигрыватели, разработанные для использования на iOS, способны подключаться к локальным сетевым ресурсам. В их роли могут выступать как общие папки, так и домашние NAS. Используя беспроводное соединение можно переслать на смартфон необходимые видеофайлы.
- Открыв nPlayer на iPhone, переходим на вкладку «Сеть». Нужный ресурс в локальной сети должен иметь предварительно заданный статический IP, чтобы его можно было запомнить в настройках. В правом верхнем углу выбираем расширенное меню действий.
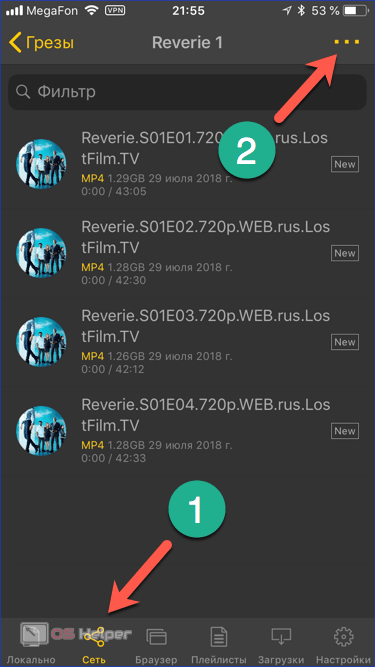
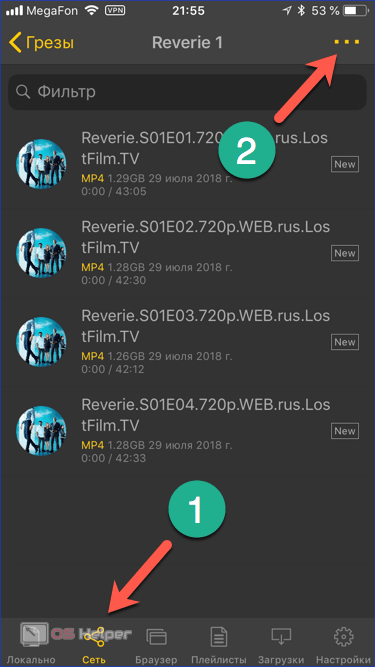
- Нажимаем на пункт «Выбрать» в появившейся с нижнего края экрана «шторке».
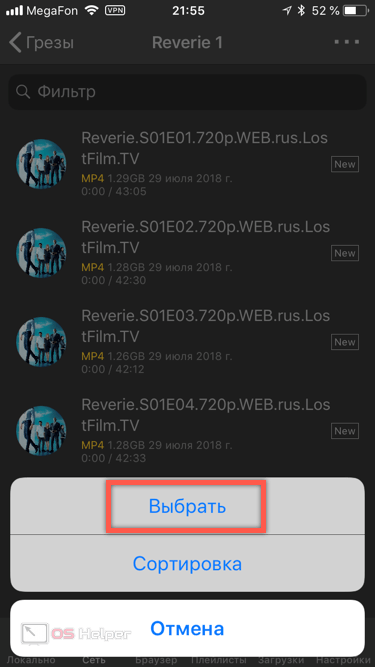
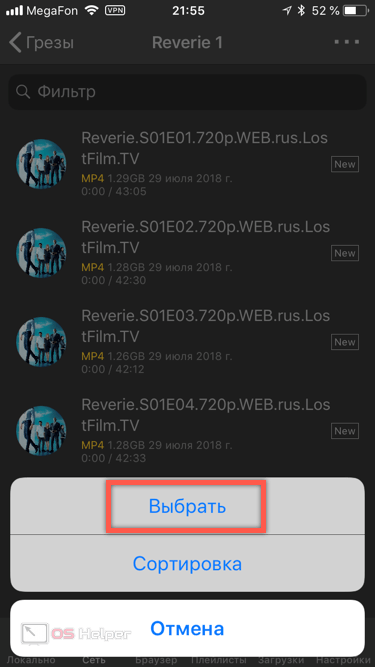
- Рядом с каждым файлом в сетевой папке появляется область, позволяющая проставить отметку. Выбрав фрагменты, которые собираемся перекинуть на iPhone нажимаем кнопку «Загрузить».
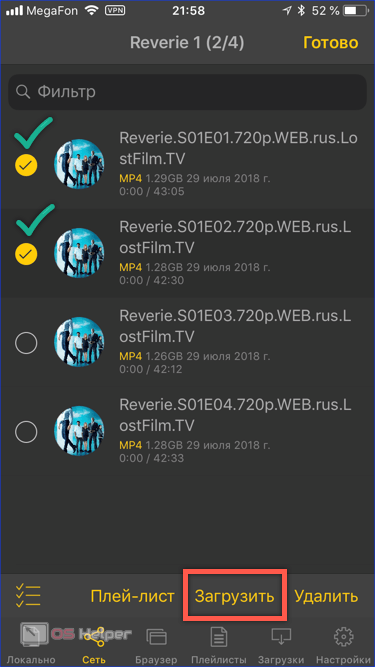
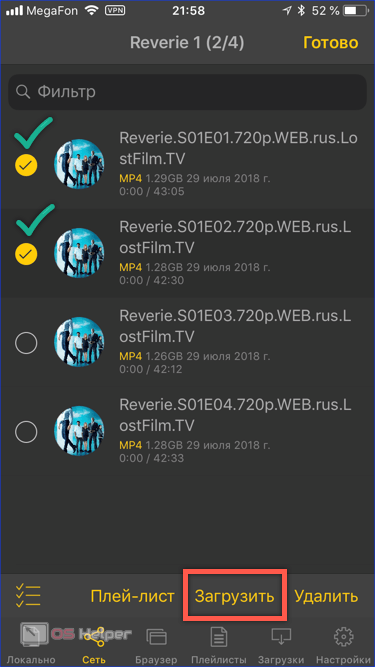
- Чтобы скачать видео на устройство потребуется какое-то время. Рамкой отмечена область, в которой мы можем наблюдать прогресс выполнения для каждого фрагмента. Соответственно в нижней панели приложения, на вкладке «Загрузки», бейдж будет отображать общее количество роликов, которые осталось скопировать.


Загрузка в iTunes
Пользователи, не имеющие навыка создания общих ресурсов в локальной сети, могут воспользоваться iTunes.
- Переключившись на управление мобильным устройством в области навигации выбираем пункт «Общие файлы». В отмеченном цифрой «2» пространстве показаны программы, установленные на iPhone и позволяющее передавать в их адрес контент с компьютера. Выбрав проигрыватель nPlayer мы видим два видеофрагмента, которые мы загрузили по Wi-Fi. Как описывалось ранее, выбираем в меню «Файл» пункт «Добавить в медиатеку». При желании эту операцию можно выполнить переносом мышкой из окна Проводника в область документов, указанную цифрой «3». В завершение нажимаем кнопку «Синхронизировать».
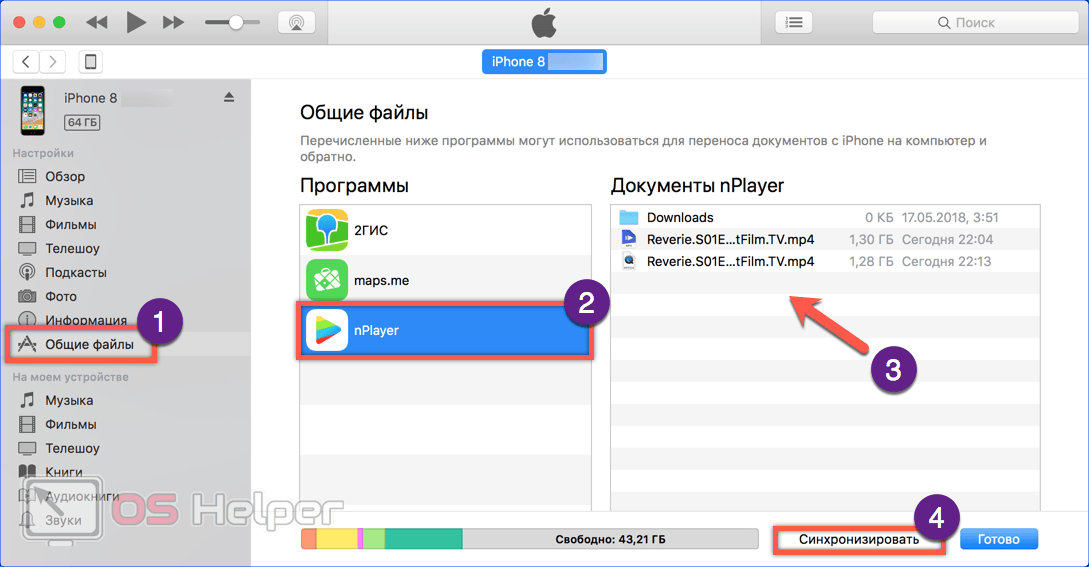
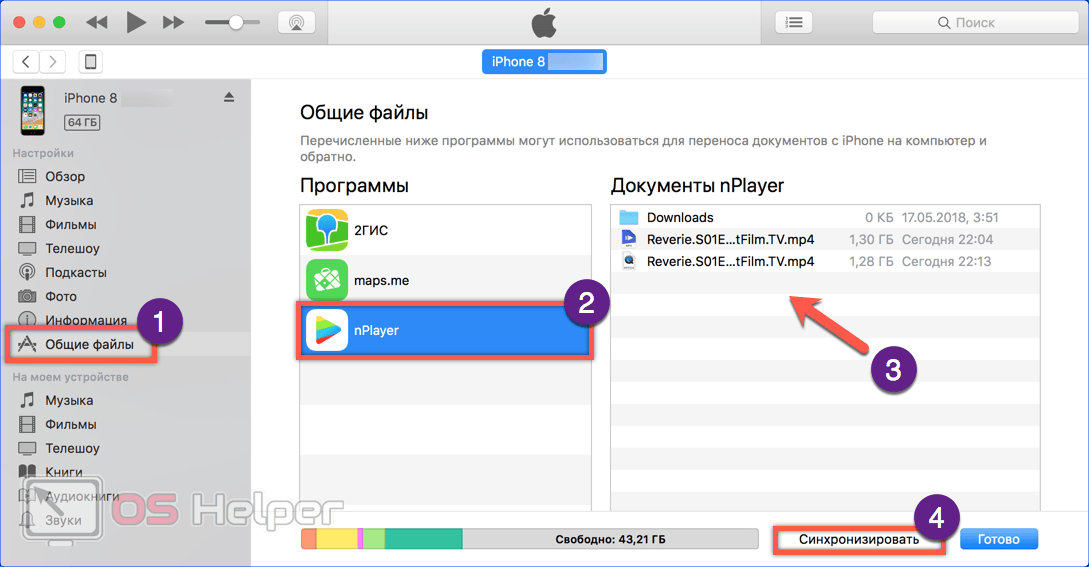
- В отмеченной стрелкой области можем наблюдать как будут скачиваться файлы, визуально контролируя процесс копирования на смартфон.
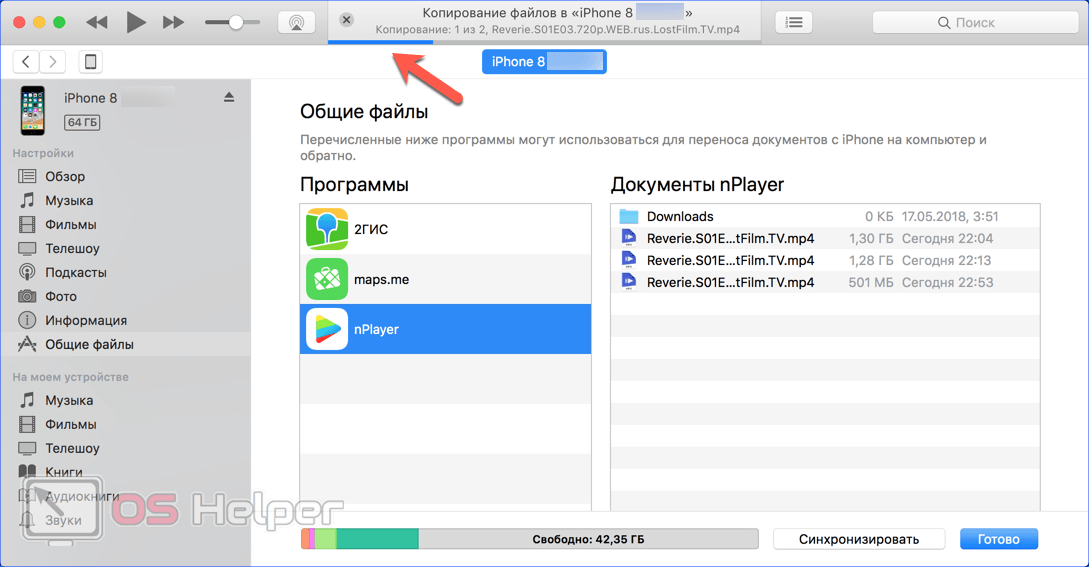
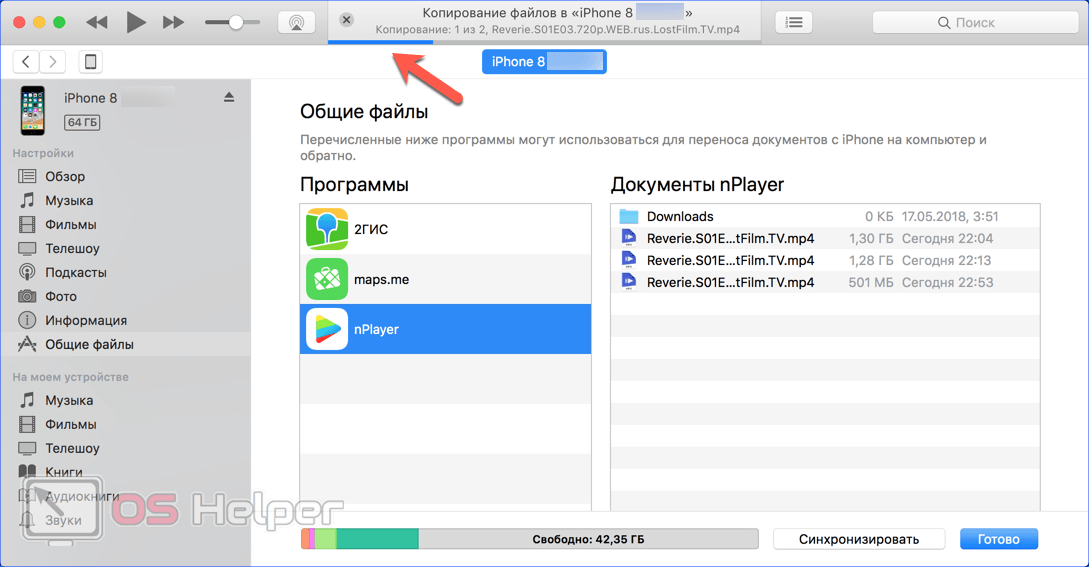
Плюсом данного метода является возможность использовать единый формат в домашней медиатеке. Таким образом можно один файл просматривать на ПК, планшете Android или Айфон не задумываясь о необходимости конвертации.
В Заключение
Руководствуясь приведенными советами, вы сможете реализовать заложенный в iPhone потенциал и в любом путешествии смотреть любимые фильмы или сериалы.
Видеообзор
Подробнее ознакомится с методами переноса видео между ПК и «яблочными» смартфонами вы можете в приведенном ниже обзорном ролике.
Как скинуть видео на iPhone — айВики — Энциклопедия Apple
У истинных ценителей продукции Apple трудностей с переносом видеофайлов (и фильмов в частности) с компьютера на iPhone возникнуть не должно. Другое дело, если человек впервые купил себе устройство на платформе iOS и теперь задается сакраментальным вопросом: «А как теперь закинуть фильмец на телефон/планшет?». Именно для таких счастливых обладателей мобильных устройств брендовой компании и предназначен данный мануал.
Стоит сразу оговориться, что любое «яблочное» устройство воспринимает видеофайлы исключительно в формате MP4. Это следует учесть, когда вы попытаетесь засунуть в него «авишник»(AVI), и, не получив должного результата, начнете вспоминать родственников основателя фирмы Стива Джобса. Поэтому давайте разделим нашу инструкцию на два смысловых блока:
1. Конвертация видеофайлов в формат, подходящий для iOS-устройств;
2. Загрузка видео на iPhone с помощью программы iTunes.
Конвертируем видео в подходящий формат для iPhone
Предлагаемых в сети конвертеров, которые на «отлично» справляются со своей задачей, великое множество. Это и Freemake Video Converter, и HDconvert, и даже самый простой и привычный многим Format Factory. Мы же с вами остановимся на популярном Any Video Converter (AVC). Скачать конвертер можно бесплатно на официальном сайте разработчика.
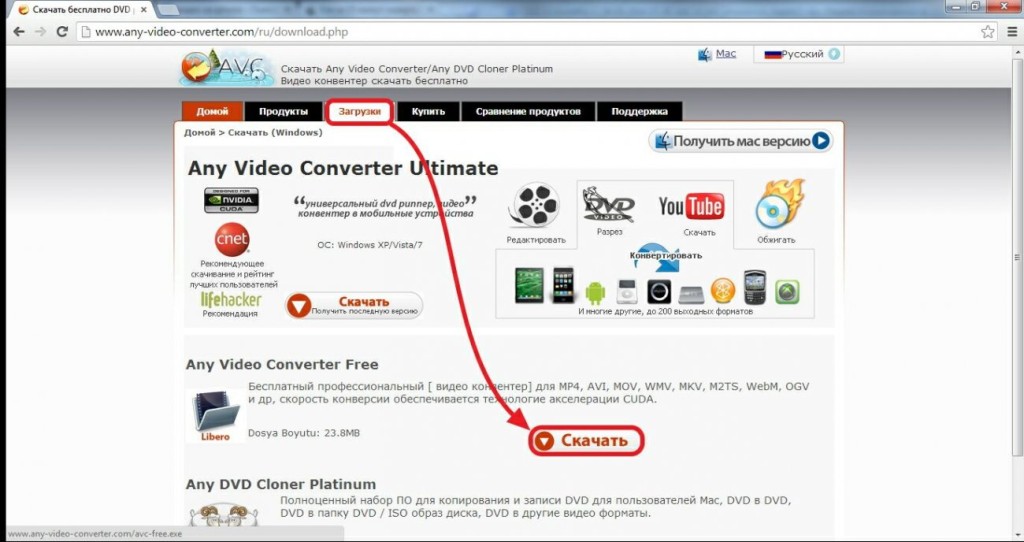
Чем примечателен данный софт для преобразования различных форматов, так это тем, что в нем уже заложены все необходимые настройки для любого типа устройств. Достаточно просто выбрать «Apple iPhone» в выпадающем вверху справа списке гаджетов, добавить желаемый видеофайл и нажать кнопку «Преобразовать!». Всё, идем пить чай с булочками. Хотя вы можете и не успеть насладить ароматным напитком, потому что благодаря новейшей технологии NVIDIA CUDA, конвертер справится с поставленной задачей в 6(!) раз быстрее аналогов.
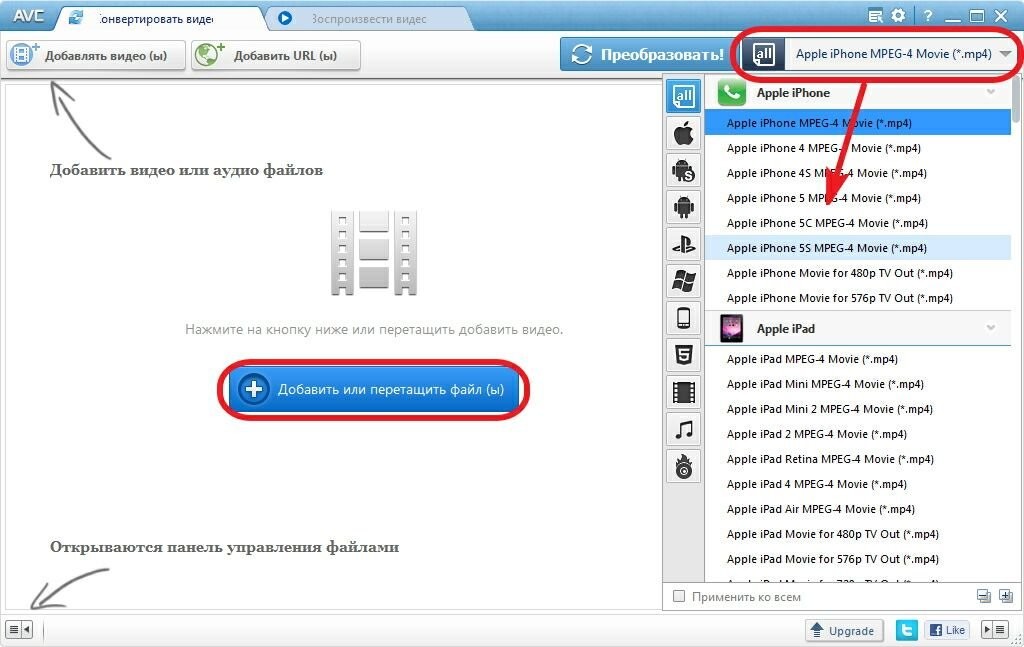
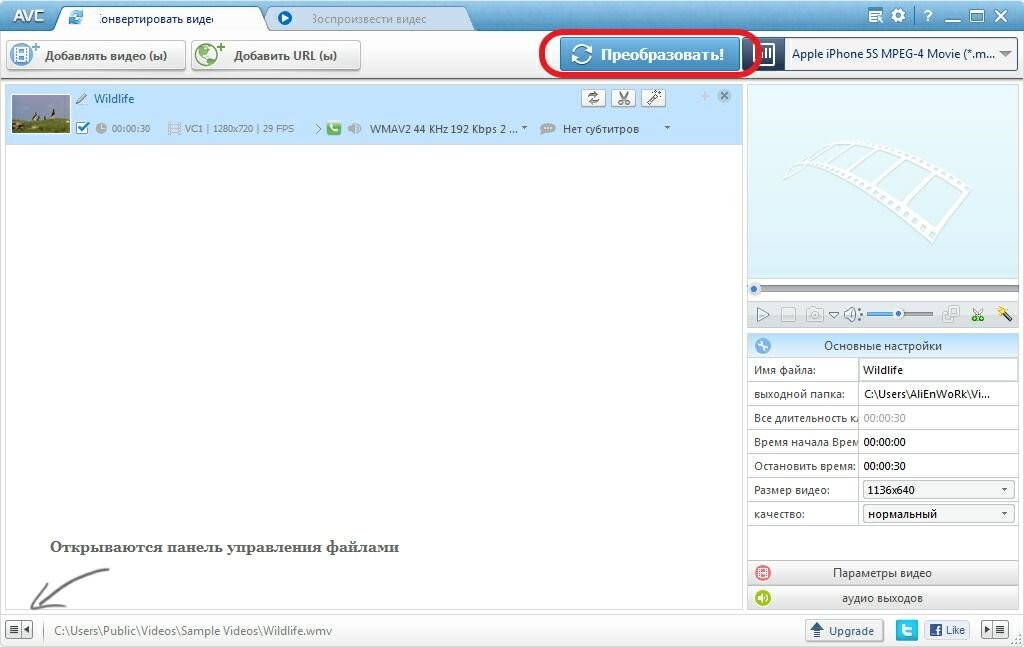
Есть одна рекомендация: следите за тем, чтобы объем конечного видеофайла был не более 3 Гб, иначе видео будет «притормаживать» на вашем iPhone.
Теперь всё, можно переходить ко второму разделу нашего мануала.
Переносим видео на iPhone с помощью программы iTunes
Прежде всего, нужно позаботиться о скачивании приложения iTunes для компьютера, если такового у вас еще нет. Найти его можно на официальном сайте Apple – iTunes download. Скачиваем, устанавливаем и запускаем программу.
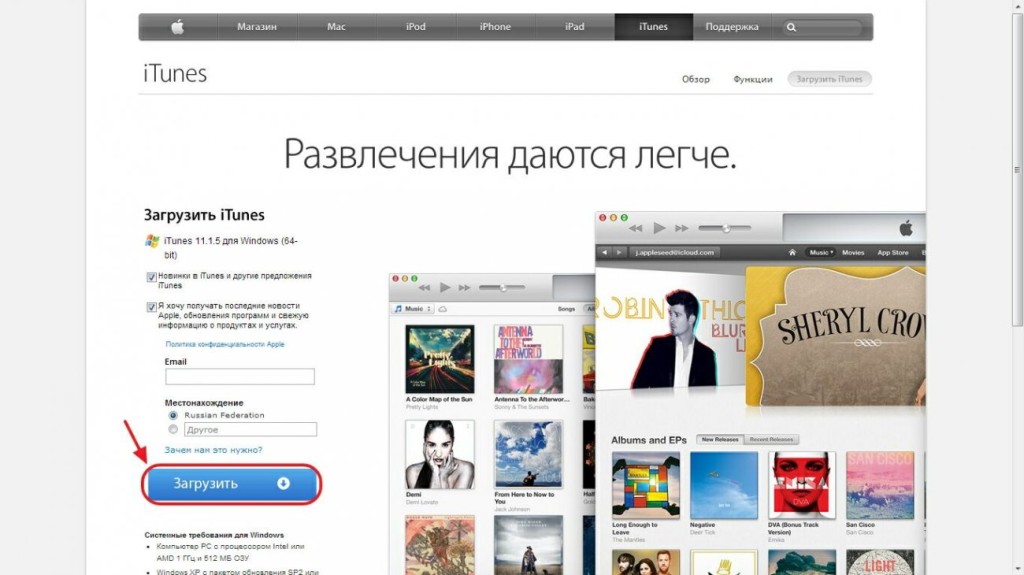
Открываем в Медаитеке раздел «Фильмы» и переносим туда подготовленное нами ранее видео. Можно его перетащить с помощью курсора мыши, а можно и воспользоваться контекстным меню: Файл -> Добавить видеофайл в медиатеку. Возможно, дополнительно придется скачать и установить QuickTime с того же сайта Apple.
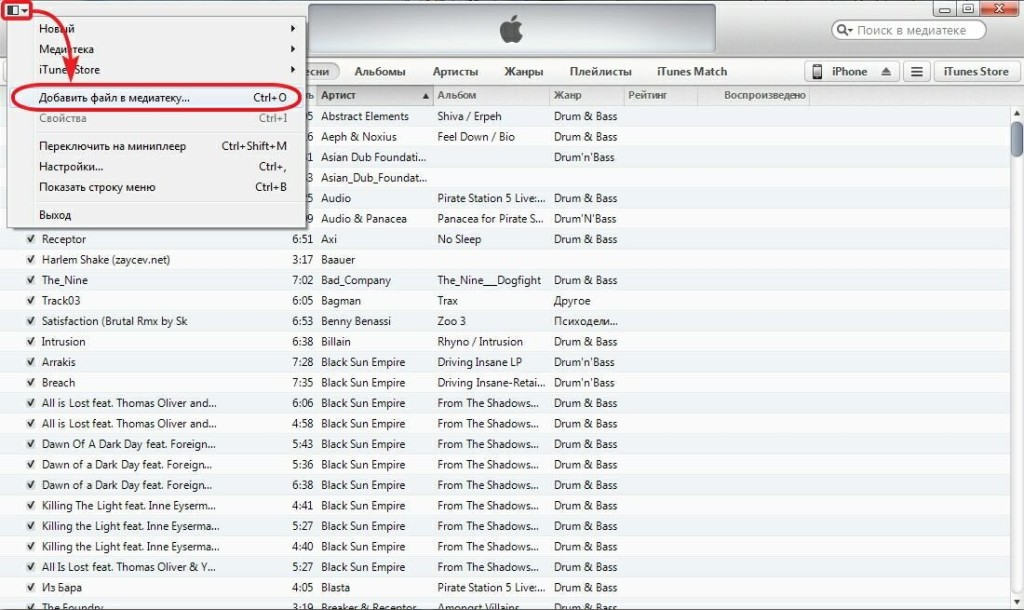
После этого подключаем iPhone к компьютеру через USB-порт. Девайс должен появиться в разделе «Устройства». Нажимаем на него и переходим во вкладку «Обзор» для выбора пунктов «Синхронизировать только отмеченные песни и видео» и «Обрабатывать музыку и видео вручную»(если есть). Готово.
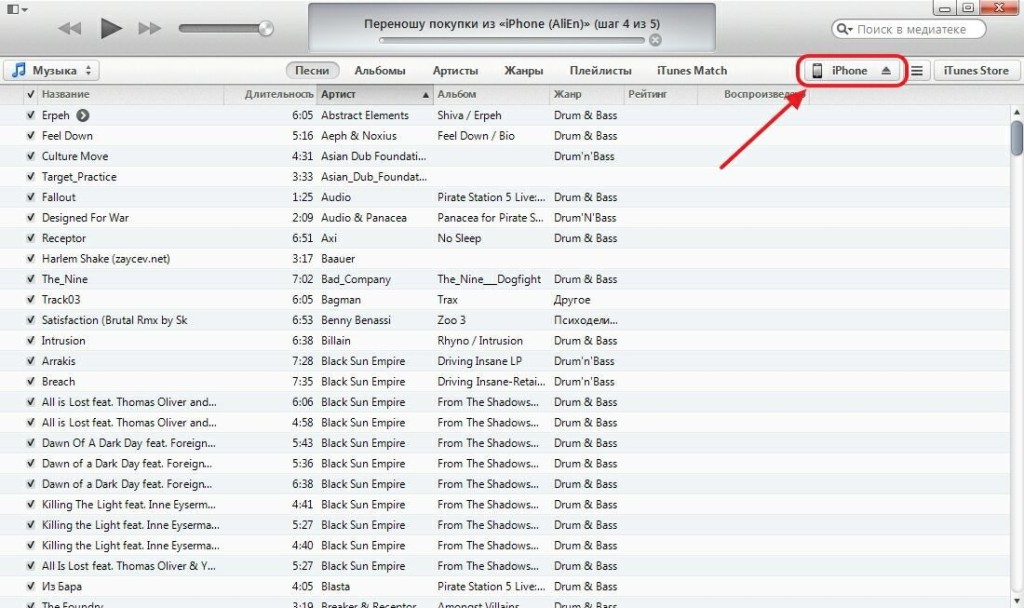
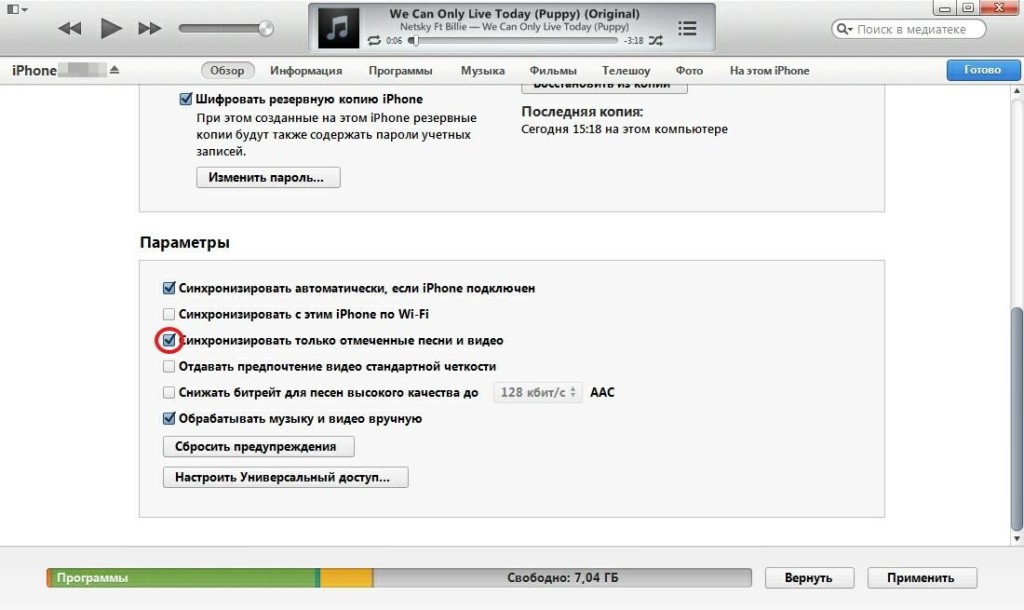
Теперь нужно попасть во вкладку «Фильмы» и поставить галочку рядом с пунктом «Синхронизировать фильмы», а также подтвердить свой выбор видеофайлов, которые хотите синхронизировать (скинуть) на iPhone.
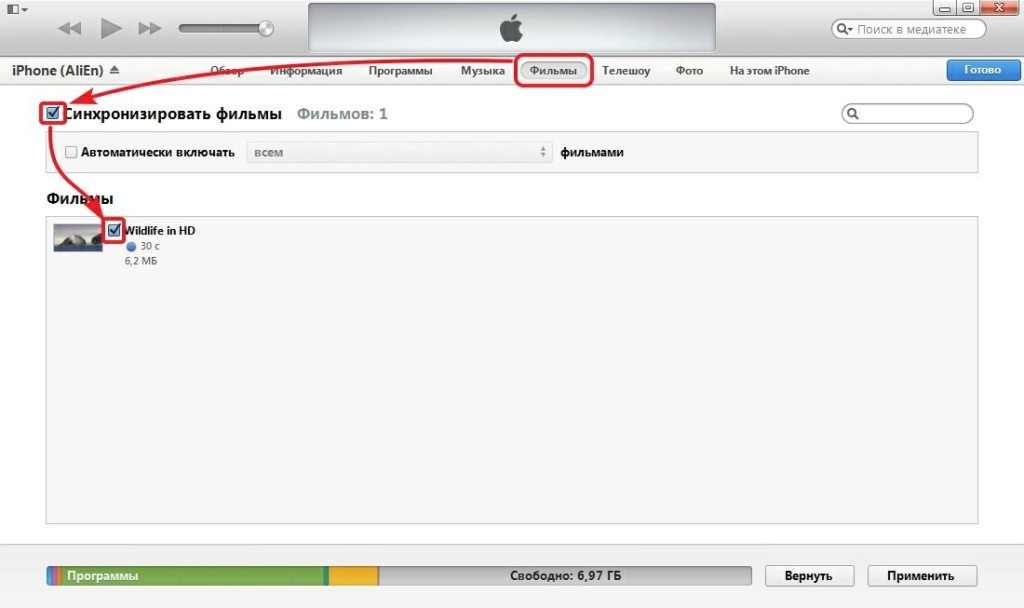
Проверьте еще раз выбранные параметры и нажимайте на кнопку «Применить». iTunes принялся «заливать» ваше видео на телефон. Дело сделано.
Как перенести видео с iPhone на компьютер [7 способов]
Не можете найти эффективный способ передачи видео с iPhone на компьютер или передачи видео с iPhone на компьютер? Это руководство предлагает 3 метода, которые помогут с легкостью перенести видео с iPhone на ПК или Mac.
В общем, у вас есть два типа видео, сохраненных на вашем iPhone: один импортируется iTunes, а другой снимается камерой вашего iPhone. Если на вашем устройстве iOS не хватает места, вы можете скопировать видео на свой компьютер или внешний жесткий диск, чтобы освободить больше места для хранения.
Как перенести видео с iPhone на ПК
В этой статье мы расскажем вам о способах передачи видео, фото, видео / записей с вашего iPhone на компьютер PC / Mac. В этом посте рассматриваются практически все возможные способы копирования видео с iPhone 6 / 6s / 7/8 / X / Xs / XR / 11 на компьютер. Вы можете сначала пройти через все эти методы, а затем выбрать тот, который вам больше нравится.
Часть 1. Перенос видео с iPhone на ПК и Mac с AnyTrans для iOS
Если вы приобретете новый компьютер и перестроите библиотеку iTunes, вы не найдете способа перенести эти видео обратно на компьютер, если не найдете специальное программное обеспечение iPhone Transfer, такое как AnyTrans для iOS.Независимо от того, является ли это видео, которое вы синхронизировали с iTunes, или видео, которое вы снимаете с помощью камеры iPhone, AnyTrans для iOS поможет вам получить лучший способ передачи видео с iPhone на компьютер. С AnyTrans для iOS вы можете передавать видео с любого iPhone на компьютер: поддерживаются iPhone 11, iPhone Xs, iPhone X, iPhone XR, iPhone 8, iPhone 7, iPhone 6s, iPhone 6 и более ранние версии.
AnyTrans для iOS — передача видео с iPhone
- Переводите на высокой скорости, экономя ваше драгоценное время.
- Перенести все видео, например фильмы, видео, фото-видео и т. Д.
- Никакого вреда для видео и будет сохранено в исходном разрешении.
- Хорошо работает со всеми моделями iPhone, а также с ОС.
Бесплатная загрузка * 100% чистый и безопасный вариант 1. Как выборочно передавать видео с iPhone на компьютер
Шаг 1: Загрузите AnyTrans для iOS на свой компьютер и запустите его> Подключите устройство iOS к компьютеру с помощью USB-кабеля> Нажмите на «Диспетчер устройств»> Выберите «Фото», если вы хотите перенести фото-видео, и выберите «Видео» для передачи других типов видео.
Как перенести видео с iPhone на компьютер — Шаг 1
Передача фотографий и видео с iPhone на компьютер
Нажмите на опцию «Мои фото»> выберите опцию «Фото-видео»> выберите фото-видео, которые вы хотите передать> Нажмите на кнопку «На компьютер» в правом верхнем углу, чтобы начать передачу выбранных фото-видео на ваш компьютер. ,
Передача фотографий и видео с iPhone на компьютер
Перенос фильмов и других типов видео с iPhone на компьютер
В качестве примера мы возьмем фильмы.Выберите «Фильмы»> выберите видео, которые вы хотите передать> Нажмите кнопку «На компьютер», чтобы скопировать их на свой ПК или Mac.
Передача видео с iPhone на компьютер с AnyTrans
Если вы хотите переместить все видео с вашего iPhone на компьютер сразу, просто следуйте инструкциям ниже, чтобы сделать это. Шаг 1 такой же, как и выше. Затем отметьте кнопку «Выбрать все»> нажмите кнопку «На компьютер», чтобы начать процесс.
Как сразу передать все видео с iPhone на компьютер
Здесь мы подготовили видео, чтобы продемонстрировать, как перенести видео с iPhone на компьютер с AnyTrans.Посмотрите это видео и следуйте подробным инструкциям ниже, чтобы попробовать.
Часть 2. Как получить видео с iPhone на ПК с помощью трех способов
Как передать видео с iPhone на компьютер Windows? Подобно переносу фотографий с iPhone на ноутбук, вы можете делать то же самое с видеозаписями. Здесь мы поделимся с вами тремя способами копирования видео с iPhone на ваш ПК с Windows (Windows 10/8/7): с помощью встроенного приложения Photos , с помощью Windows File Explorer и AutoPlay .
Способ 1. Импортируйте видео с iPhone на ПК с помощью AutoPlay
Функция AutoPlay в Windows 7 позволяет пользователям импортировать изображения и видео со смартфонов на ПК. Вот шаги по использованию AutoPlay для загрузки видео с iPhone на компьютер:
- Подключите iPhone к компьютеру, и AutoPlay появится автоматически.
- В окне автозапуска щелкните Импортировать изображения и видео .
- В настройках импорта выберите или создайте папку для сохранения видео, которые вы хотите передать.
- Выберите видео, которые вы хотите импортировать. Затем нажмите Импортировать , чтобы получить видео с iPhone на ПК.
Передача видео с iPhone на ПК с помощью AutoPlay
Способ 2. Импортируйте видео с iPhone на ПК с помощью приложения «Фото»
Приложение «Фотографии» для Windows 8/10 позволяет легко импортировать фотографии и видео с телефона на компьютер. Вот подробные инструкции по получению видео с iPhone на ПК с помощью приложения «Фото»:
- Подключите iPhone к ПК с Windows через USB-кабель.
- Разблокируйте свой iPhone и нажмите Trust на своем iPhone.
- Запустите приложение Photos из меню «Пуск», если оно не появляется.
- В разделе Импорт выберите С USB-устройства .
- Он начнет поиск видео и фотографий на вашем iPhone.
- Выберите фото и видео, которые вы хотите перенести, и установите место назначения для импорта, затем нажмите Импортировать выбранное .
Импорт видео с помощью приложения Windows Photos
Путь 3.Импортируйте видео с iPhone на ПК с помощью проводника
Windows Explorer в Windows 7 теперь называется File Explorer в Windows 8/10. С помощью проводника Windows вы можете просматривать и извлекать фотографии, видео, музыку и документы со своего устройства. Следуйте инструкциям, чтобы получить видео с iPhone на компьютер с Windows:
- Подключите iPhone к ПК с помощью кабеля USB.
- Откройте This PC и найдите свой iPhone.
- Щелкните правой кнопкой мыши имя своего устройства и выберите Импортировать изображения и видео .
- Для пользователей Windows 10: нажмите Пуск > Проводник > Этот компьютер .
- Вы должны увидеть свое имя iPhone. Щелкните его правой кнопкой мыши, затем выберите Импортировать изображения и видео .
- Выберите Просмотрите, систематизируйте и сгруппируйте элементы для импорта , затем нажмите Далее , чтобы продолжить.
- Отметьте видео, которые вы хотите скопировать на свой компьютер, и нажмите Импортировать , чтобы начать перенос выбранных видео.
Импорт видео с iPhone с помощью проводника
Вы также можете сделать это: Перейдите на этот компьютер> [имя вашего iPhone]> Внутреннее хранилище> DCIM> 100APPLE > Скопируйте видео с вашего iPhone, а затем вставьте его на компьютер.
Часть 3. Как перенести видео с iPhone на компьютер Mac
В следующей части мы собрали два распространенных способа импорта видео с iPhone на ваш компьютер Mac: с помощью встроенного в Mac приложения Photos или AirDrop . Чтобы узнать о других способах, прочтите: 7 способов получить фотографии и видео с iPhone на Mac>
Способ 1. Получите видео с iPhone с помощью приложения Mac Photos
На компьютере Mac вы можете использовать встроенную программу iPhoto или Photos (Mac OS X 10.10.3 или новее) для импорта записей iPhone (видео, снятых камерой). Здесь мы покажем вам, как передавать видео с iPhone на компьютер Mac с помощью приложения «Фото».
- Откройте приложение «Фото» на вашем Mac. Подключите iPhone к Mac с помощью кабеля USB.
- Нажмите Импорт > Найдите и выберите фото-видео, которое вы хотите импортировать.
- Щелкните опцию Импортировать выбранное , чтобы начать процесс.
Импорт видео с iPhone с помощью приложения Mac Photos
Путь 2.Импорт видео с iPhone на Mac с помощью AirDrop
AirDrop — это удобная функция, разработанная Apple для пользователей iOS для обмена файлами, такими как фотографии, видео и т. Д., Между устройствами Apple. Следуйте инструкциям ниже, чтобы сделать это.
- Включите AirDrop на вашем Mac: перейдите в Finder > Go > AirDrop> Включите Bluetooth и Wi-Fi, чтобы включить функцию AirDrop на вашем Mac> Установите параметр «Разрешить обнаружение» как Все .
- Включите AirDrop на своем iPhone iPad iPod touch: проведите вверх от нижней части экрана iPhone, чтобы запустить Центр управления > Нажмите на AirDrop и настройте свой iPhone на обнаружение Все .
- Откройте « Фото» на своем iPhone и выберите видео> Нажмите кнопку «Поделиться»> Нажмите на имя Mac после того, как оно отобразится> Получите видео на Mac.
Импорт видео на Mac с помощью AirDrop
Часть 4. Как получить видео с iPhone на компьютер с помощью iCloud
С помощью функции Apple iCloud Photos вы можете получать доступ к своим видео и фотографиям со своего iPhone, iPad, iPod touch, Mac, Apple TV, на iCloud.com и со своего ПК. Если вы включили эту функцию на своем устройстве iOS, фотографии и видео будут автоматически добавляться в Фото iCloud.Теперь давайте проверим, как импортировать видео с iPhone на ПК или Mac.
Шаг 1. Настройте iCloud как на устройстве iOS, так и на компьютере и выполните вход с той же учетной записью iCloud.
Шаг 2. Подключите устройство к стабильной сети Wi-Fi.
Шаг 3. Включите iCloud Photos на своих устройствах:
На Mac перейдите в Системные настройки > iCloud . Нажмите кнопку Options рядом с полем «Фотографии», затем выберите iCloud Photos .
На свой компьютер загрузите iCloud для Windows и следуйте инструкциям по настройке iCloud Photos на вашем ПК> Нажмите Готово , а затем нажмите Применить . Вы можете перейти на Этот компьютер > iCloud Photos > Downloads , чтобы получить доступ ко всем новым фотографиям из видео с вашего iPhone.
На iPhone, iPad или iPod touch перейдите в Настройки > [ваше имя]> iCloud > Фото , затем включите Фото iCloud .
Включите Фото iCloud на iPhone
Теперь все фото и видео на вашем iPhone можно просматривать на компьютере Mac или ПК. Если вы синхронизировали фотографии с устройством iOS из iTunes до включения функции «Фото iCloud», вы получите сообщение «Фотографии и видео, синхронизированные из iTunes, будут удалены». В этом случае фото и видео, которые вы синхронизировали с вашего компьютера, будут удалены с вашего устройства.
Бонусный совет: перенос видео и фотографий на iPhone с компьютера
Как передать видео с компьютера на iPhone без iTunes? Это один из наиболее часто задаваемых вопросов в отзывах наших пользователей.Итак, здесь мы хотели бы дать вам простое введение о том, как передавать видео и фотографии с iPhone на компьютер. Чтобы загружать видео с компьютера на iPhone, вы можете воспользоваться iTunes и облачным сервисом, таким как Dropbox.
На самом деле, мы также специально написали статью на эту тему, вы можете обратиться к этой статье, чтобы получить более подробную информацию: Как перенести фотографии и видео с компьютера на iPhone iPad>
Итог
Если вам понравилась эта статья о том, как передавать видео с iPhone на компьютер, не забудьте поделиться ею с большим количеством людей.Любые проблемы с передачей видео с iPhone на компьютер, можете оставлять в разделе комментариев ниже.
На самом деле AnyTrans для iOS также позволяет передавать видео с iPhone на iPhone / iPad и другие типы файлов, такие как музыка, приложения, контакты, сообщения, заметки, книги, мелодии и т. Д. Помимо видео, он также поддерживает передачу фотографий из с iPhone на компьютер, в iTunes и наоборот. Путешествие с AnyTrans для iOS сейчас>
Джой ТейлорЧлен команды iMobie, а также поклонник Apple, любит помогать большему количеству пользователей решать различные типы проблем, связанных с iOS и Android.
,Как перенести видео с ПК на iPhone или iPad без iTunes?
Вы когда-нибудь задумывались, как загрузить видео и фильмы с ПК на свой iPhone или iPad и наслаждаться ими в дороге? Раскройте весь потенциал своего устройства iOS, используя его в качестве мобильного видеоплеера. О двух разных способах передачи видео на iPhone читайте в нашей статье. Или просто посмотрите наш видеоурок внизу статьи.
- Как перенести видео с ПК на iPhone: CopyTrans Photo
- Как перенести видео с ПК на iPhone: CopyTrans Manager
- Как перенести видео с ПК на iPhone: учебник YouTube
Как перенести видео с ПК на iPhone: CopyTrans Photo
Загрузите CopyTrans Photo на свой компьютер со страницы ниже: Скачать CopyTrans Photo
Установите программу.Если вам нужна помощь в установке CopyTrans Photo, обратитесь к руководству по установке.
Запустите CopyTrans Photo и подключите свой iPhone или iPad. Папки вашего ПК, фотографии и видео появятся справа, а медиа-файлы iPhone появятся слева от окна программы:


Выберите папку ПК с видео в правой части:


Выберите справа видео с ПК, которые хотите передать.Чтобы выбрать несколько видео, нажмите и удерживайте CTRL, нажимая на каждое видео, которое хотите передать. Чтобы выбрать все видео, щелкните одно видео и затем нажмите CTRL + A:


Теперь выберите альбом iPhone из списка слева или создайте новый:


Чтобы создать новый альбом, щелкните зеленый значок фотографии в левом верхнем углу.


Перетащите выбранные видео справа налево:


Нажмите «Применить изменения»:


Видео скопированы на iPhone: 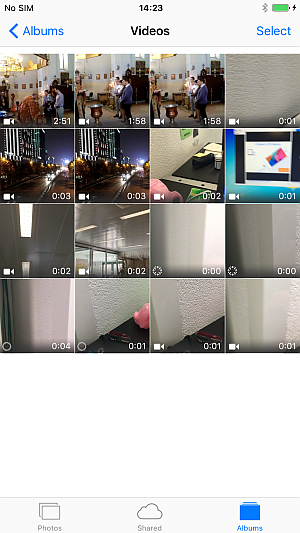
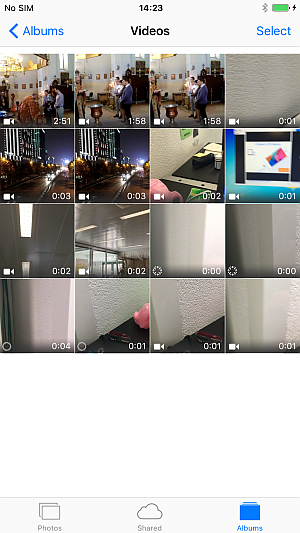
Как перенести видео с ПК на iPhone: CopyTrans Manager
Если размер ваших видео превышает 1 ГБ , вы можете использовать CopyTrans Manager, чтобы добавить их прямо в папку «Видео» по умолчанию на вашем устройстве.Вот как это сделать:
Загрузите CopyTrans Manager.
Скачать CopyTrans ManagerЗапустить программу.
Перетащите видео и нажмите «Обновить».


Обратите внимание, что CopyTrans Manager поддерживает только форматы mov и mp4 , поэтому, если вы попытаетесь добавить другие типы видео, вы получите следующее сообщение: 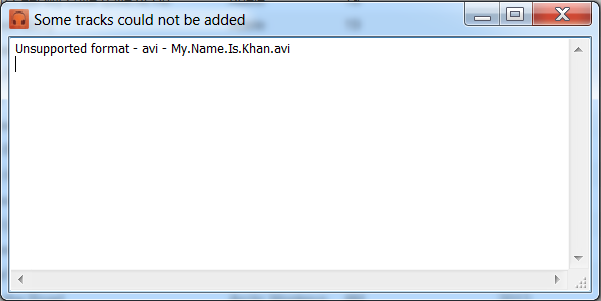
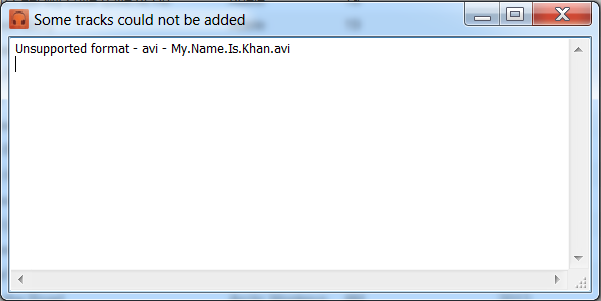
Как перенести видео с ПК на iPhone: учебник YouTube
Это способ передачи видео с ПК на iPhone или iPad без iTunes.
Статьи по теме
Как перенести видео с iPhone на ПК
Руководства пользователя CopyTrans Photo
Как перенести видео с iPhone на ПК
Последнее обновление: | Широкоугольное программное обеспечение

3 способа передачи видео с iPhone на компьютер
В этой статье представлены простые шаги, которые помогут вам перенести различные типы видео с вашего iPhone на компьютер:
Перенос музыкальных видеоклипов с iPhone на компьютер с помощью TouchCopy
TouchCopy — это популярное приложение для Windows и Mac, которое может передавать на компьютер все содержимое iPhone, включая музыку, видео и фотографии.
Чтобы передать музыкальные видеоклипы с iPhone на ПК или Mac, выполните следующие действия …
- Загрузите и установите TouchCopy на свой ПК с Windows или Mac, как показано ниже.
- Подключите iPhone к компьютеру с помощью кабеля USB или соединения Wi-Fi.
- Чтобы найти свои музыкальные видеоклипы, перейдите в раздел «Музыка» и щелкните заголовок «Все видео».
- Теперь вы можете выбрать музыкальные видеоклипы, которые хотите скопировать, затем использовать «Копировать на ПК», «Копировать на Mac» или «Копировать в iTunes».

Передача видео с камеры iPhone на ПК или Mac с помощью TouchCopy
TouchCopy может не только копировать музыкальные видеоклипы, фотографии из фотопленки и альбомы с вашего iPhone, но и передавать видео из фотопленки с iPhone на ПК или Mac.
Чтобы найти эту функцию, загрузите и установите TouchCopy, если вы еще этого не сделали, и выполните следующие действия.
- Запустите TouchCopy и подключите iPhone
- Перейдите в раздел программы « фотографий ». Здесь хранятся все элементы, относящиеся к камере.
- В TouchCopy щелкните заголовок « видео », чтобы просмотреть список всех видео, хранящихся на вашем iPhone.
- Щелкните видео, чтобы выбрать его, или выберите несколько видео, удерживая нажатой клавишу Ctrl.
- После того, как ваш выбор сделан, нажмите « Копировать фотографии ».
- Выберите место на вашем компьютере для сохранения видео, затем нажмите «ОК», чтобы начать копирование!

Перенос видео с iPhone на ПК с помощью приложения Windows Photos
Как и TouchCopy, приложение Windows Photos может копировать видео с iPhone на компьютер с Windows.Это опять же простой процесс. Хотя недостатком этого метода является то, что вам придется вручную находить свои видео в списке всех ваших фотографий и видео с вашего iPhone (TouchCopy разделяет ваши видео в отдельный раздел).
Вот как перенести видео с iPhone на компьютер с Windows 10 …
- Подключите iPhone к компьютеру с помощью USB-кабеля и разблокируйте его.
- Нажмите кнопку «Пуск» Windows в нижнем левом углу экрана.
- В списке приложений выберите « Фото ».
- Нажмите кнопку « Импорт », затем « С USB-устройства »

- Выберите фото и видео, которые вы хотите передать, затем нажмите « Импортировать выбранное ».

Вы можете изменить место назначения переноса на своем ПК, щелкнув «Параметры импорта» при выборе.
Если вы используете старую версию Windows, на веб-сайте Microsoft можно найти подробную информацию о том, как перенести видео с iPhone на ПК в системах Windows 8 и Windows 7.
Не забудьте поставить лайк и поделиться с друзьями!
 Издательство: Широкоугольное программное обеспечение Вернуться к поддержке TouchCopy ,
Издательство: Широкоугольное программное обеспечение Вернуться к поддержке TouchCopy ,хороших способов передачи видео с iPhone на Windows 10

iPhone хорошо известен своими высокими конфигурациями. Среди прочего, его качественная камера очень привлекает многих. Большинство пользователей iPhone склонны использовать его вместо профессиональной камеры, чтобы записывать необычные моменты своей жизни. Однако, сделав определенное количество фотографий и видео, вы можете обнаружить, что хранилище iPhone почти заполнено. Одно из хороших решений — переносить занимающие много места видео на компьютер. Некоторые могли знать, как копировать видео в Windows 8/7 / XP, но процесс совсем другой, когда дело доходит до этой новой Windows 10.Теперь давайте посмотрим, как легко переносить видео с iPhone на Windows 10.

3 простых метода переноса видео с iPhone в Windows 10
ApowerManagerAirmoreDefault Программа передачиApowerManager

Windows или нет, новые или более поздние версии Windows, ApowerManager — это ответ на ваши потребности в передаче данных. ApowerManager — профессиональный телефонный менеджер. Он может быстро импортировать-экспортировать файлы. С помощью этого инструмента легче управлять файлами, сообщениями, контактами и приложениями на мобильном устройстве с помощью компьютера.Что в нем хорошо, так это то, что он работает с iOS, даже без использования iTunes. Вы можете получить свободный доступ ко всем своим файлам, просто подключившись по беспроводной сети. Кроме того, вы можете создавать резервные копии своих файлов, если хотите сохранить копии своих файлов. Кроме того, работая на своем компьютере, вы можете получать / отправлять сообщения и звонки даже без навигации по телефону. Если вам интересно, как работает этот инструмент, вот руководство по переносу видео с iPhone на Windows 10.
- Загрузите и установите приложение на свой компьютер, используя кнопку загрузки ниже.
Скачать
- Запустите приложение на телефоне и ПК. Теперь возьмите USB-кабель и подключите его к обоим концам устройств.
- После распознавания файлы будут отображаться в интерфейсе инструмента.
- Теперь щелкните папку «Видео» и выберите файлы, которые хотите передать.
- Наконец, нажмите кнопку «Экспорт», чтобы перенести видео на свой компьютер.
Airmore
Независимо от того, используете ли вы Windows 10 или предыдущие системы Windows, AirMore — лучший способ передачи файлов между iPhone и компьютером.Это удобное приложение можно использовать на любом компьютере, если на нем установлен браузер Chrome, Firefox или Safari. Его мощные функции получили множество комплиментов от пользователей. С его помощью вы можете удобно управлять фотографиями, музыкой, видео, документами и другими фотографиями на iPhone в Интернете. Здесь, чтобы загрузить видео с iPhone в Windows 10, обратитесь к следующему руководству.
Загрузите это приложение из App Store. Его значок представляет собой синее облако, которое вы легко узнаете. Вы также можете использовать кнопку загрузки ниже.
- Откройте один из вышеупомянутых браузеров и посетите «airmore.net», чтобы установить соединение.
- Подключите iPhone к ПК по беспроводной сети. Во-первых, убедитесь, что ваш компьютер / ноутбук и iPhone подключены к одному и тому же Wi-Fi. Затем откройте приложение на своем iPhone и нажмите «Сканировать для подключения». Наконец, используйте телефон для сканирования QR-кода в Интернете.
- После подключения щелкните значок «Видео». В интерфейсе будут отображаться все видео с вашего iPhone. Выберите те, которые хотите передать, и нажмите кнопку «Скачать» вверху.
Подсказки: Для вашего удобства он будет загружать одно или два видео по отдельности и сжимать три или более в zip-архив.

Чтобы помочь вам лучше понять, подходит ли вам этот способ, перечислим некоторые его преимущества и недостатки.
Плюсы:
- Освобождает вас от USB-кабеля или любого настольного клиента.
- Позволяет передавать снятые или загруженные видео.
- Обеспечивает комплексное управление данными вашего iPhone.
- Работает с любой операционной системой компьютера.
- Представлен удобный интерфейс.
Минусы:
- Требуется доступ в Интернет.
- Пока не поддерживает Microsoft Edge.
Программа передачи по умолчанию
Те, кто обновил свой компьютер до Windows 10, вероятно, слышали об этой встроенной программе передачи данных телефона. Phone Companion тщательно предоставляет канал для всех типов телефонов, включая Windows, Android, iPhone или iPad, для простой синхронизации файлов с ПК.С его помощью вы можете использовать любой из приведенных ниже способов для импорта видео с iPhone на компьютер с Windows 10.
Копирование видео с iPhone на Windows 10 вручную
- Подключите iPhone к компьютеру с помощью соответствующего USB-кабеля.
- Откройте программу на вашем компьютере. Ниже вы увидите уведомление: «Apple iPhone подключен к этому ПК». Нажмите «Показать», а затем «Импортировать фото и видео».
- Приложение «Фото» отобразит подсказку. Нажмите «Импорт», чтобы вы могли перенести фотографии и видео в приложение «Фото».

Таким образом, вы можете вручную импортировать видео на ПК. У этого метода также есть некоторые достоинства и недостатки, о которых следует знать.
Плюсы:
- Позволяет передавать записанные или загруженные видео.
- Передает все видео без задержек и потерь.
- Не требует установки на ваш iPhone или компьютер.
- Не требует доступа в Интернет.
Минусы:
- Требуется USB-кабель.
- Передает все фото и видео в пакетном режиме.
- Невозможно вручную выбрать папку для хранения импортированных файлов.
- Неаккуратно отображает файлы мультимедиа.
Автоматическая синхронизация видео с iPhone с Windows 10
- Откройте Phone Companion. После этого нажмите «iPhone или iPad».
- Выберите значок «OneDrive». Следуйте инструкциям по установке приложения OneDrive на устройстве iOS.
- Откройте приложение и войдите в систему с той же учетной записью Microsoft, которую вы используете на своем компьютере.
- Включите функцию «Загрузка камеры». Через несколько минут вы должны увидеть записанные видео в приложении «Фото» на ПК.

Этот метод позволяет автоматически синхронизировать все фотографии и видео, сделанные вашим iPhone, с ПК. Однако помните о приведенной ниже информации, чтобы убедиться, что это правильный способ для вас.
Плюсы:
- Перемещает файлы мультимедиа на ПК по беспроводной сети.
- Помогает избавиться от процесса переноса.
Минусы:
- Может не удастся загрузить видео в OneDrive при использовании мобильной сети.
- Связанный мобильный перевод с учетной записью Microsoft может подвергнуть вас риску.
- Можно передавать только видео, записанные на вашем iPhone.
Все вышеперечисленные способы могут удовлетворить ваши потребности в перемещении видео с iPhone на ПК под управлением Windows 10. Они также применимы, если вы хотите перенести фотографии с iPhone на Windows 10. Каждый из них имеет свои сильные и слабые стороны. Но в целом AirMore более рекомендуется, потому что он имеет гораздо больше функций, которые позволяют вам комплексно управлять данными вашего iPhone.
Рейтинг: 4.1 / 5 (на основе 31 отзыва) Спасибо за вашу оценку!
,