[Решено] Как восстановить iPhone из iCloud Backup с помощью / без сброса
iCloud — это одна из бесплатных опций, предоставляемых Apple, чтобы помочь вам сделать резервную копию данных.
Если вы потеряли данные на старом iPhone 6 или хотите перенести файлы на новый iPhone XS, восстановление из резервной копии iCloud всегда работает.
Как записаться восстановить iPhone из резервной копии iCloud?
На этой странице перечислены простые способы 2, чтобы помочь вам.
С сбросом или без него вы также можете научиться восстанавливать данные из резервной копии iCloud из подробного руководства здесь.

Часть 1. Как восстановить из iCloud по заводским настройкам
Могу ли я восстановить свой iPhone из iCloud после настройки его в качестве нового телефона?
Да. Предварительным условием является то, что вы делали резервную копию iPhone в iCloud раньше.
Тогда вам просто нужно восстановить заводские настройки вашего iPhone, а затем восстановить его из резервной копии iCloud.
Прежде чем сделать это, вам нужно резервное копирование файлов iPhone что вы не сделали резервную копию в последней резервной копии iCloud.
Шаг 1. Восстановление заводских настроек iPhone / iPad
На вашем iPhone нажмите «Общие»> «Сброс»> «Удалить все содержимое и настройки».
На этом этапе, если вы не сохранили свой Apple ID и пароль на своем iPad, вам необходимо войти в учетную запись, чтобы продолжить.
Примечание. Если вы хотите восстановить iCloud на новый iPhone, просто выполните все настройки на новом iPhone.
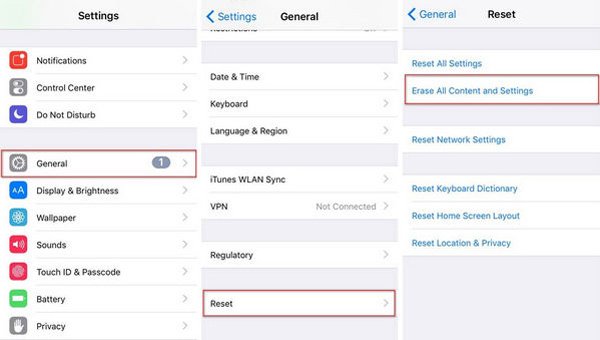
Шаг 2. Восстановить iPhone из резервной копии iCloud
После этого ваш iPhone будет установлен как новый, и следуйте инструкциям на экране, чтобы выбрать язык и подключение к Интернету, а затем перейдите на экран «Приложения и данные».
Нажмите «Восстановить из резервной копии iCloud»> Введите свой Apple ID и пароль еще раз. Выберите резервную копию iCloud, которую вы хотите восстановить, и начните восстановление из iCloud.
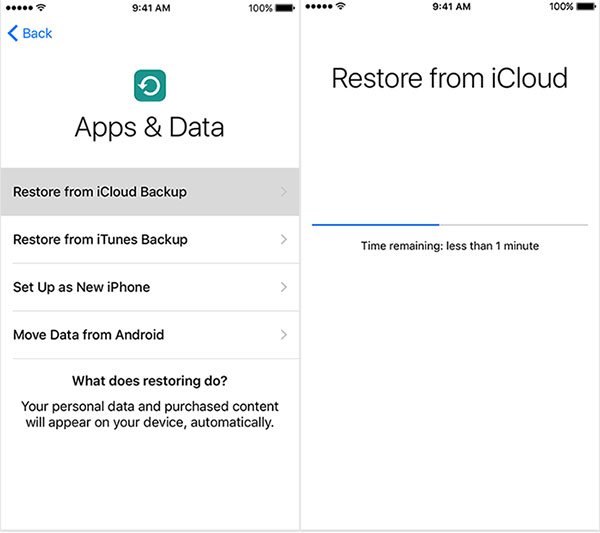
Советы
1. Вы должны включить Wi-Fi соединение на вашем iPhone, так как для этого требуется подключение к Интернету из резервной копии iCloud.
2. Процесс немного длинный в зависимости от размера файла резервной копии iCloud.
3. Все ваши данные на вашем iPhone будут заменены на резервную копию iCloud.
4. Процесс восстановления резервной копии iCloud по некоторым причинам не выполняется, и вам нужно искать решения чтобы исправить их в первую очередь.
Часть 2. Как восстановить резервную копию iCloud без сброса
Как упомянуто выше, прежде чем требовать данные из резервной копии iCloud, вам разрешается сначала восстановить iPhone / iPad / iPod. Основная проблема заключается в том, что вы можете потерять что-то важное при удалении всего содержимого и настроек при восстановлении процесса.
Восстановление данных iPhone может помочь вам избежать этой проблемы.

4,000,000+ Загрузки
Восстановите резервную копию iCloud на компьютер, не стирая никаких данных на iPhone в настоящее время.
Предварительный просмотр файлов резервной копии iCloud перед восстановлением.
Поддерживает iPhone XS / XR / X / 8 / 7 / 6 / 5 / 4, iPad Pro / Air, iPod и т. Д.
Восстановление из iCloud быстро и безопасно с помощью USB-кабеля вместо Wi-Fi.
Теперь просто следуйте инструкциям ниже шаг за шагом, чтобы завершить весь процесс.
Шаг 1. Скачать iPhone Восстановление данных
Скачайте iPhone Data Recovery, установите и запустите программу на своем компьютере.
Выберите «Восстановление данных iPhone» и нажмите «Восстановить из файла резервной копии iCloud».
Шаг 2. Сканирование резервной копии iCloud
Введите свой Apple ID и пароль для своей учетной записи iCloud. Нажмите на стрелку в строке пароля, чтобы войти в iCloud.
Выберите резервную копию iCloud, которую вы хотите восстановить, из списка резервных копий iCloud под учетной записью iCloud.
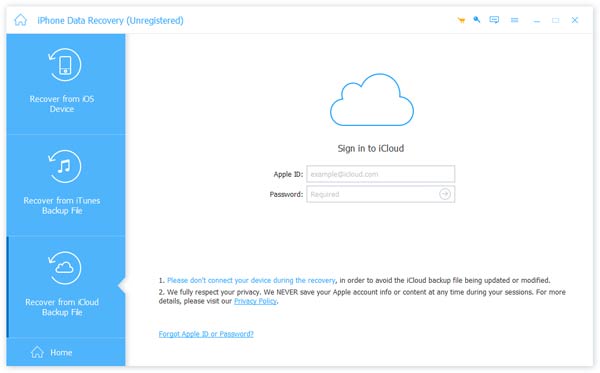
Во всплывающем окне выберите тип данных, который вы хотите извлечь из iCloud, и нажмите «Далее», чтобы начать сканирование резервной копии iCloud.
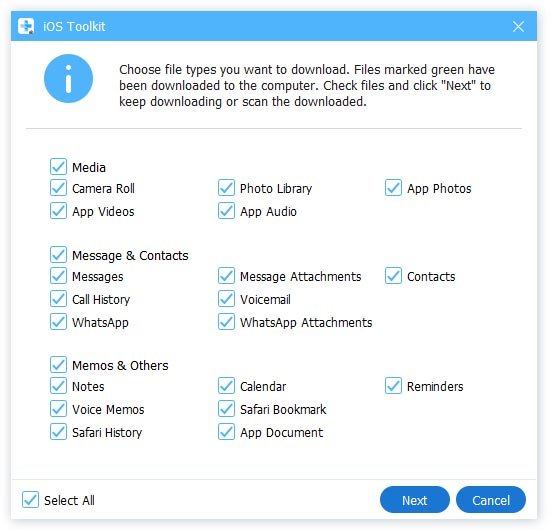
Шаг 3. Восстановить резервную копию iCloud
После завершения процесса сканирования вы увидите все типы данных, перечисленные на левой боковой панели. Нажмите на нее, чтобы просмотреть подробности в правом окне.
Отметьте данные, которые вы хотите восстановить, и нажмите «Восстановить», чтобы восстановить файлы из резервной копии iCloud. Этот метод также позволяет вам восстановить удаленные фотографии с iPad легко.
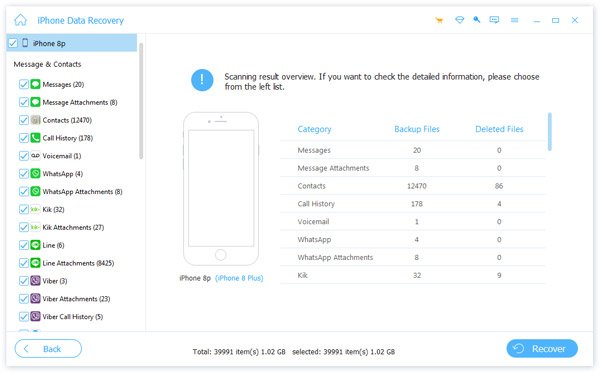
После того, что вы можете легко переносить файлы на iPhone с компьютера легко.
Часть 3. Восстановление из iCloud не работает? Вот исправления
В нормальных условиях при восстановлении из резервной копии iCloud вряд ли возникнут какие-либо проблемы, если следовать инструкциям шаг за шагом.
Однако в некоторых случаях очень жаль, что вы не можете восстановить из резервной копии iCloud.
Просто возьмите следующие решения, чтобы исправить это.
1. Убедитесь, что места достаточно, и включите iCloud.
Обычно вы можете проверить доступное хранилище через «Настройки»> «Общие»> «О программе».
Затем вам нужно включить iCloud Drive на iPhone, зайти в «Настройки»> «iCloud». Если вы используете iOS 7 или более раннюю версию, вместо iCloud Drive вы увидите «Документы и данные». Что касается пользователей iOS 8, вы не сможете восстановить резервную копию iCloud ни на одном устройстве, которое не на iOS 8 с включенным iCloud Drive.
Конечно, очень важно включить Wi-Fi и зарядить iPhone во время процесса. Подключение к Wi-Fi может привести к некоторым проблемам на iPhone, таким как iPhone говорит, что нет услуг Резервное копирование iPhone занимает много времени и т. д.
Или же, вы также можете не восстановить из iCloud.
2. При загрузке резервных копий iCloud произошла ошибка
Обычно это означает, что с сервером iCloud произошла ошибка. Чтобы решить эту проблему, вы должны сначала зайти на iCloud.com и проверить состояние системы iCloud. Тогда вам нужно немного подождать.
3. Есть несколько паролей Apple ID
В этом случае вам не нужно ничего делать, в том числе вводить свой Apple ID. Вам нужно вспомнить, если вы приобрели более одного Apple ID, и войти в него.
4. Фото и видео не восстановлены
Что касается этой проблемы, многие пользователи устройств Apple сталкивались при восстановлении из резервной копии iCloud.
Перейдите, чтобы проверить, включен рулон камеры на вашем устройстве или нет. Просто включите Camera Roll включен.
5. Восстановление из резервной копии iCloud занимает много времени
Чтобы это исправить, вам просто нужно поддерживать соединение с сильной сигнальной и надежной сетью Wi-Fi и убедиться, что электричества достаточно.
Или вы можете попробовать другие способы восстановить iPhone из iTunes.
6. Невозможно восстановить из резервной копии iCloud с AT & T iPhone
Если вы используете iPhone 7 со службой AT & T, возможно, вам не удастся восстановить данные из резервной копии iCloud на 10.0. Что касается случая, рекомендуется сначала обновить его до последней версии операционной системы.
7. Восстановление не завершено или некоторые предметы не будут восстановлены
Для его восстановления необходимо убедиться, что сеть Wi-Fi не будет отключена, а затем очистить память устройства или ненужные файлы с помощью приложения для очистки данных iPhone.
Вывод
Решения по восстановлению из резервной копии iCloud, представленные выше, являются лучшими методами, которые мы тестировали. Восстановление из резервной копии iCloud можно выполнить на iPhone без компьютера, но в настоящее время вы жертвуете перезаписью данных на iPhone. Другой способ — восстановить iPhone из резервной копии iCloud на компьютер. Предварительный просмотр и хранить обе данные в безопасности, не стирая. Второй метод лучше первого.
Если у вас есть другие вопросы или проблемы, вы можете поделиться более подробной информацией в комментариях.
www.apeaksoft.com
Что делать, iPhone 8 / 8 Plus / X не может восстановить резервную копию из iTunes или iCloud?
Пользователи сообщают, что их iPhone8/X не могут восстановить резевную копию из последней резервной копии по разным причинам. В этой статье мы перечислили причины и соответствующие решения, когда вы не смогли восстановить резервную копию из iTunes или iCloud.
Часть 1: Исправить iTunes не смог восстановить iPhone
Когда у вас возникли проблемы с iPhone , не восстанавливающимся из резервной копии iTunes, ниже вы можете найти полезные советы.
Резервное копирование iTunes повреждено или несовместимо
Когда вы находитесь в этой ситуации, удаление поврежденных файлов резервных копий — хороший способ для исправления ошибку — iPhone не может восстановить резервную копию .
1. Во-первых, вы должны найти резервные копии своего iPhone8.
На ПК с Windows 7,8 и 10:
Чтобы найти список резервных копий, последовательно выберите \ Пользователи \ (имя_пользователя) \ AppData\ Roaming \ Apple Computer \ MobileSync \ Backup \
Можно также выполнить следующие действия.
Найдите строку поиска:
В ОС Windows 7 нажмите кнопку «Пуск».
В ОС Windows 8 щелкните значок лупы в правом верхнем углу экрана.
В ОС Windows 10 перейдите в строку поиска рядом с кнопкой «Пуск».
Введите % appdata% в строке поиска и нажмите клавишу «Ввод», затем щелкните эти папки: Apple Computer> MobileSync> Backup.
На Mac:
Шаг 1. Нажмите на поиск в строке меню.
Шаг 2. Введите или скопируйте и вставьте следующий текст: ~/Library/Application Support/MobileSync/Backup/
Шаг 3. Нажмите клавишу «Ввод».
Чтобы найти конкретную резервную копию, выполните следующие действия:
Откройте программу iTunes. В строке меню щелкните iTunes и выберите «Настройки».
Выберите «Устройства».
Удерживая нажатой клавишу Control, щелкните требуемую резервную копию и выберите «Показать в Finder».
2. Скопируйте резервные копии iOS в другое место, например, на ваш рабочий стол или на внешний диск.
3. Откройте iTunes на своем компьютере и выберите «Устройства».
4. Выберите все файлы резервных копий и нажмите «Удалить резервную копию».
5. Скопируйте все предыдущие файлы резервных копий обратно в папку «Резервное копирование».
6. Попробуйте снова восстановить iTunes.
Если это не поможет, вы можете рассмотреть возможность удаления всех резервных копий и создания новой резервной копии, если новый iPhone не видит резервную копию iTunes.
Ошибка при восстановлении резервной копии
Если сообщение говорит о неизвестной ошибке, вы не можете восстановить iPhone 8 из резервной копии iTunes, вы можете обратиться к бесплатному Tenorshare TunesCare. Вместо того, чтобы каждый раз пытаться использовать возможные решения, Tenorshare TunesCare предлагает окончательное решение для исправления различных ошибок синхронизации/резервного копирования /восстановления iTunes.
iPhone отключен или не распознан iTunes
Убедитесь, что новая версия iTunes обновлена.
Проверьте кабель USB и соединения.
Перезагрузите компьютер и iPhone 8.
Поместите iPhone в режим восстановления с бесплатным Tenorshare ReiBoot, который будет обнаружен.
Пароль резервного копирования неверен
Если вы включили зашифрованную резервную копию и случайно забыли резервный пароль, нет способа восстановить резервную копию iTunes на ваш iPhone 8, если вы не удалите пароль с помощью стороннего программного обеспечения, такого как Tenorshare iBackupUnlocker. Подробнее о том, как удалить пароль резервной копии iPhone, читайте здесь.
Часть 2: Новый iPhone 8 / 8 Plus не может восстановить данные из резервной копии iCloud
В другой ситуации, если вы используете резервное копирование iCloud и не можете восстановить iPhone из iCloud iOS 11, все по-другому. Большинство ошибок резервного копирования с iCloud вызваны:
Не хватает места на iPhone 8
Если предыдущий файл резервной копии достаточно большой по размеру, вам может быть предложено указать, что для восстановления из резервной копии iCloud недостаточно места. В этом случае предлагается очистить некоторое пространство на устройстве iOS. Tenorshare iCareFone — хороший инструмент для восстановления ограниченного пространства для хранения.
Восстановление iCloud слишком долго заканчивается
Проблема, по которой iPhone не завершит восстановление из резервной копии iCloud, в основном вызвана медленным сетевым подключением, а также большой размер файла. Убедитесь, что ваше устройство подключено к надежной и устойчивой сети Wi-Fi, а затем подождите терпеливо.
Или вы можете попробовать альтернативу резервного копирования iTunes — UltData. Поддерживая как резервные копии iTunes, так и iCloud, процессы UltData восстанавливаются с невероятной скоростью. Вам просто нужно войти в свою учетную запись Apple ID и выбрать файл для резервного копирования.
Некоторые элементы не могут восстанавливаться или восстановление iCloud является неполным
Когда ваши резервные копии содержат покупки, сделанные из более чем одного идентификатора Apple, вам будет предложено отправить сообщение, требующее подписать ваш Apple ID, иначе iPhone не может быть восстановлен из резервной копии. Нажмите «Пропустить этот шаг» и войдите позже.
Надеюсьсь, что эти предложения будут работать для вас. Поделитесь им, если эта статья поможет при разрешении вашего iPhone 8 / 8 Plus / X не будет восстанавливаться из резервной копии iTunes/iCloud.
Присоединяйтесь к обсуждению и поделитесь своим голосом здесь4 способа исправить ICloud восстановления Застрял вопросы
Часть четвертая. Возможные ошибки с ICloud восстановить застревает
Просто иногда, когда дела идут плохо, это может показаться, что Apple, состряпал бесконечный выбор сообщений расстроить вас.
№ 1: «Была проблема при загрузке вашего ICloud Резервных копий Попробуйте снова установить в качестве нового iPhone, или восстановить из резервной копии ITunes.»
Это одна из сообщений, которые яснее, чем некоторые другие в своем значении. Ваш iPhone, IPad или IPod Touch не был успешно восстановлен из резервной копии ICloud. Это может быть из-за проблем с серверами ICloud. Если вы видите эту подсказку об ошибке, перейдите к iCloud.com и проверить состояние ICloud системы. Это редко, но если есть какие-либо проблемы с сервером, было бы лучше оставить его на некоторое время, только час или два, и повторите попытку.
iCloud.com может быть очень полезным.
№ 2: «Фото и видео не восстанавливаются»
Apple, услужливо советует вам, что ваши фото и видео не могут быть восстановлены после восстановления. Это вполне вероятно, потому что вы не включили ICloud резервного копирования для Фотопленка. Если это так, то ваши фото и видео никогда не были подкреплены и нет ничего в ICloud ждет, чтобы быть восстановлен. Люди делают это потому, что они не хотят, чтобы купить ICloud за 5ГБ данного с бесплатной учетной записью. Для того, чтобы проверить, была ли резервный ICloud включена Фотопленка, вам необходимо:
- Откройте Настройки> ICloud> Хранение и резервное копирование> Управление хранения
- Нажмите на имя устройства (устройство, которое выполняется резервное копирование). Убедитесь, что переключатель для Фотопленки включен (то есть, когда он окрашен, не все белый).
Однако, если вы уверены, что вы были включены, это может быть просто вопрос ждать немного дольше. Фото и видео намного больше файлов, чем большая часть остальной части ваших данных и представляют собой большую нагрузку данных для подключения к Интернету.
Помните, что это очень важно, чтобы не резко остановить восстановление от процесса резервного копирования ICloud. Не паникуйте и следуйте инструкциям, приведенным нами выше, и все будет хорошо.
Как восстановить Айфон из резервной копии icloud, где они хранятся
Какие-либо сбои или проблемы в работе айфона случаются редко. Тем более такие, что грозят полной потерей всех данных, хранящихся на гаджете. Хотя и на этот случай ребята из компании Apple предусмотрели механизм быстрого восстановления всей информации через специальный облачный сервис iCloud. С его помощью вы сможете быстро вернуть содержимое устройства (контакты, фото, видео, заметки, документы и пр.), которое порой представляет даже большую ценность, чем сам девайс.

Однако что нужно сделать, чтобы восстановить айфон из резервной копии iCloud? Какие сложности могут возникнуть при этой процедуре? Сейчас мы обо всём подробно вам расскажем.
Восстанавливаем резервную копию из iCloud
Некоторые пользователи предпочитают сохранять резервные копии от iPad или iPhone и осуществлять возврат информации из бэкап-файла с помощью iTunes. Однако не всем такой вариант подходит. Ведь тогда необходим ноутбук или ПК. Поэтому чаще всего восстановление данных на «яблочных» девайсах осуществляется через облачный сервис iCloud. В таком случае всё делается непосредственно с телефона (планшета). При помощи ассистента настройки. Требуются лишь некоторые знания и подключение к интернету (по вай-фай).
Готовы? Тогда начнём.
- Первым делом проверяем, есть ли в iCloud, созданные ранее бэкапы. Посмотреть какие копии имеются в хранилище – несложно. Для этого пройдите в «Настройки» – «iCloud» – «Хранилище и копии». Затем пролистните страницу в самый низ. Как раз здесь и будет информация о том, когда формировался последний бэкап.
- Как быть, если резервных копий нет? Тогда подключаем смартфон к интернету, а потом следуем в «Настройки» – «iCloud» – «Резервная копия».
- Далее жмём на кнопку «Создать копию». Дожидаемся, пока закончится её создание.
- Теперь можно приступать к следующему шагу. Заходим в «Настройки». Оттуда в раздел «Основные».
- Листаем вниз и тапаем на «Сброс». В открывшемся окне ищем и жмём на «Стереть контент и настройки». Кстати, на этом этапе система может запросить ввод пароля ограничений. При условии, если он устанавливался заранее. Если же нет, то в любом случае придётся подтвердить действие во всплывающем окне.
- Ожидаем, пока на устройстве завершится удаление всех данных.
- После чего следуем инструкциям по настройке. Обычно на этом этапе требуется выбрать язык, регион, активировать службы геолокации, подключиться к доступной сети вай-фай. Продолжайте до тех пор, пока на экране не появится меню «Настройка iPhone». Затем обратите внимание на предложенные варианты. Выбрать необходимо – «Восстановить из копии iCloud».
- Наконец, тапаем на одну из резервных копий iCloud в предложенном списке. Естественно, не на первую попавшуюся. Выбирайте с учётом даты создания, размера и пр., чтобы запустить восстановление подходящей версии.


Для справки! Как быть, если вдруг появилось сообщение о том, что не удается восстановить резервную копию из iCloud? В таком случае первым делом очистите некоторое пространство на iOS-девайсе. Скорее всего, размер копии достаточно большой, и на айфоне просто не хватает места для неё.
Настраиваем устройство с использованием резервной копии iCloud
Ещё не устали? Спешим вас успокоить – осталось немного. У вас уже получилось выгрузить нужную копию. Теперь наступает не менее важный этап – настройка.
- В качестве первого шага нужно указать свой Apple ID и пароль от него.
- Также потребуется от вас согласие с условиями и положениями айклауд. После чего нажать «Принять» нужно будет и после ознакомления с политикой конфиденциальности Apple.
- Далее, если вы восстанавливали данные из бэкапа с активированным паролем, понадобится придумать и указать новый. Если же нет, устройство предложит настроить Touch ID. Этот пункт можете смело пропускать. Займётесь его активацией позже.
- После того как вы завершите все настройки, айфон перезагрузится. Затем на тёмном экране появится полоса загрузки. Дождитесь, пока она не окажется заполненной. Затем устройство включится, а вы сможете проверить, все данные, которые были в бэкапе, выгрузились в память смартфона.
Кстати, вернуться должна вся информация. Даже смс-переписка и список контактов. Естественно, на рабочем столе, если всё сделали правильно, появятся и установленные на момент создания резервной копии iPhone приложения.
Для справки! Перед тем, как начнёте восстанавливать айфон из резервной копии, обязательно обновите iOS.
www.orgtech.info
Инструкция по восстановлению айфона или айпада из резервной копии
Довольно часто случаются ситуации, когда Ваши устройства – iPad или iPhone медленно работают, притормаживают, перезагружаются. Как правило, основные проблемы связаны с неработающей сетью Wi-fi или LTE. Некоторыми пользователями отмечены ошибки в работоспособности сервисов геолокации. Это возможно исправить путем восстановления ПО из резервной копии.
Мы разделим статью на несколько частей. Подробно рассмотрим восстановление данных с использованием ПК или MAC, а также как восстановить данные с айфона через iCloud.
Настроенное резервное копирование – залог успеха
Важно убедиться в правильно настроенной функции автоматического резервного копирования Вашего айфона или айпада. Вы можете настроить бэкап данных каждые 24 часа через облачный сервис айклауд.
Специально для этого в скором времени мы подготовим еще одну инструкцию по созданию резервной копии iPhone или iPad.
Как сделать сброс iPhone или жесткую перезагрузку
Первое, что Вы должны сделать чтобы восстановить ваш iPhone или iPad из резервной копии – удалить все содержимое устройства и восстановить заводские настройки. В этот момент Вы потеряете все данные, которые не были синхронизированы с облачным сервисом iCloud или любым другим, наподобие Яндекс Диск. Подробнее прочитать о том, как сделать жесткую перезагру Вы можете прочитать здесь.
Какие данные Вы потеряете во время сброса iPhone или iPad? Ожидайте выход подробной информационной статьи. Для переноса некоторых данных и контактов на айфон 7 советуем Вам ознакомиться с этой статьей.
Функция «Найти iPhone» также отключится после перезагрузки Вашего устройства. Не волнуйтесь, данная функция станет активной после восстановления смартфона.
Восстановление резервной копии iPhone из iCloud
Правильное восстановление данных Вашего смартфона Apple iPhone или Apple iPad из резервной копии облачного хранилища айклауд требует выполнения следующих действий:
1. Когда Вы видите на экране надпись «Привет» (Hello), нажмите на кнопку «Домой» (Home).
2. Осуществите выбор языка устройства.
3. Выберите страну или регион Вашего местоположения.
4. Найдите Wi-Fi сеть и подключитесь к ней.
5. Подтвердите включение или отключение служб «Геолокации».
6. Произведите настройку сканера отпечатков пальцев (Touch ID).
7. Когда Вы попадете в раздел «Приложения и данные», нажмите на «Восстановить из резервной копии iCloud.
8. Введите Ваш Apple ID и пароль от аккаунта.
9. Подтвердите соглашение с условиями использования смартфона.
10. Выберите резервную копию, которую Вы хотите использовать. Для этого нажмите на кнопку «Показать все резервные копии». Это позволит Вам просмотреть старые бэкапы, которые хранятся в облачном сервисе iCloud.
Важно знать! Если Вы пытаетесь решить проблему, которая связана с неправильной работоспособностью Вашего iPhone или iPad, Вам следует выбрать наиболее актуальную для Вас резервную копию. Это позволить восстановить наиболее свежие данные, которые были записаны в iCloud.
Восстановление айфона из резервной копии айклауд займет некоторое время. Поэтому спокойно берите чашку чая или кофе и наслаждайтесь прекрасными мгновениями.
На этом мы закончили рассмотрение вопроса: «Как восстановить iphone из резервной копии icloud с телефона?». Также отметим и напомним Вам, восстановление данных из облачного хранилища возможно без использования ПК или MAC, поэтому мы ответили на один из часто задаваемых вопросов: «Как восстановить айфон из резервной копии iCloud с телефона».
Как восстановить айпад или айфон из резервной копии iTunes?
Если Вы решите создать резервную копию iPhone или iPad, просто подключите смартфон к iTunes и процесс создания копии начнется автоматически. Вы также можете восстановить гаджет используя одну из последних копий, которые сохранены в iTunes. Для начала вручную отключите функцию «Найти мой iPhone» (создать статью). Затем переходим к восстановлению смартфона из резервной копии.
Важно знать! Данный способ восстанавливает исключительно Ваши контакты, заметки календаря, текстовые сообщения и настройки, но не прошивку устройства.
1. Подключите Ваш iPhone или iPad к компьютеру.
2. Запустите iTunes на ПК или MAC.
3. Нажмите на значок смартфона в левом верхнем углу окна iTunes.
4. Нажмите на «Summary» из меню в левой стороне.
5. Убедитесь, что в настройках выставлены параметры (галочка) автоматического резервного копирования на этом компьютере.
6. Нажмите на кнопку «Восстановить резервную копию» (Бэкап).
7. Когда все настройки были приведены в порядок, выберите Ваше устройство и нажмите кнопку «Восстановить».
8. При необходимости введите пароль, который разблокирует Ваши резервные копии iPhone.
9. Продолжайте выполнять действия, которые указывает помощник iTunes и ожидайте восстановления резервной копии.
Когда все Ваши попытки были напрасны
Если по какой-то причине наши инструкции не помогли разобраться Вам в вопросе «Как восстановить айфон из резервной копии iCloud», советуем начать все с чистого листа, т.е. с установки чистой прошивки iOS устройства. Одним из основных преимуществ такого подходя является жесткий сброс всех настроек и установок Вашего гаджета. Это похоже на генеральную уборку в Вашей квартире. Выберите только приложения, которые хотите оставить на носителе.
Одним из недостатков такого способа является полнейшее удаление всех данных. Поэтому, советуем Вам заранее убедиться в том, что Вы сделали резервную копию сообщение, контактов, медиа файлов, приложений и многого другого, что для Вас представляет ценность.
Как только Вы будете уверены, что Вы сделали резервное копирование важных данных в несколько облачных хранилищ, можете смело приступать к установке новой прошивки iOS на Вашем устройстве. Следуйте инструкциям, которые Вам предлагает установщик и не отступайте ни на шаг. В скором времени мы опубликуем новую инструкцию о том, как настроить или установить Ваш iPhone в качестве нового устройства.
Предлагаем Вам ознакомиться и попробовать совершенно новую серию аксессуаров для устройств компании Apple. Защитное стекло на айфон 7 от премиального производителя Benks. Полное 3Д покрытие фронтальной части экрана надежно защитит дисплей от появления царапин и сколов.
protect-sc.ru
