Как скопировать контакты из телефона Nokia в iPhone
Иногда бывает необходимо найти простое решение, чтобы скопировать контакты из своего старого телефона Nokia на iPhone. Часто можно встретить таки вопросы:
До сих пор я использовал скромный Nokia Classic, но недавно получили iPhone 4S. Большой проблемой является то, что я не понимаю, как передать мои существующие контакты, сохраненные в Nokia на новый iPhone. Вы не поможете мне?
Если бы это был телефон Nokia на базе S60 (например, E-Series), вы, вероятно, использовали Google Mobile Sync чтобы скопировать контакты с телефона в Google Contacts, а затем использовали Google Sync на iPhone чтобы скопировать эти контакты из облака в вашу адресную книгу на телефоне.
Интересная возможность для бизнеса предоставляется если использовать виртуальный многоканальный номер 8 800. Обслуживание его стоит не дорого, позволяя вывести бизнес на новый уровень.
Как перенести контакты с телефона Nokia на iPhone
Для старых телефонов, вы можете использовать SIM-карту оператора чтобы перенести контакты с одного телефона на другой.
Далее вставьте SIM-карту в iPhone и, как показано на скриншотах выше, перейдите в меню Настройки — Почта, Контакты, Календари и нажмите Импортировать контакты с SIM карты. Затем настройте на iPhone вашу учетную запись и используйте Google Contacts, чтобы устранить или объединить дублирующиеся записи, если таковые имеются на iPhone.
Телефон Nokia принимает обычные SIM-карты, в то время как iPhone имеет слот для микро-SIM-карт. Если вы уже обрезали оригинальную SIM-карту, чтобы вставить ее в iPhone, попросите в магазине мобильных аксессуаров адаптер для микро SIM-карты. Ограничением является то, что вашей SIM-карте может не хватить места в некоторых телефонах.
Некоторые пользователи сталкиваются с такой проблемой. Владельцы Nokia E-72 все контакты и данные могут синхронизировать с Ovi.com. Когда телефон выходит из строя или украден, они могут захотеть перейти на iPhone. В этом случае, пользователи не смогут импортировать адресную книгу Nokia в iPhone, потому что Nokia Ovi, по неизвестным причинам, не предлагает вариант экспорта для контактов.
Владельцы Nokia E-72 все контакты и данные могут синхронизировать с Ovi.com. Когда телефон выходит из строя или украден, они могут захотеть перейти на iPhone. В этом случае, пользователи не смогут импортировать адресную книгу Nokia в iPhone, потому что Nokia Ovi, по неизвестным причинам, не предлагает вариант экспорта для контактов.
Как перенести контакты с iPhone на другой iPhone
iPhone: FlickrПриобрели новый смартфон и не знаете, как перенести контакты с iPhone на другое «яблочное» устройство? Воспользуйтесь функциональными возможностями iCloud или iTunes, которые разработаны специально для операционной системы iOS. Для каждого способа потребуется личный Apple ID и точное выполнение пошаговой инструкции.
Как перенести контакты с iPhone на iPhone через iCloud
iCloud — это настоящая экосистема мобильных устройств от Apple. Облачный ресурс связывает все содержимое на смартфоне и предоставляет возможность сохранять фото, видео, контакты, почту и многое другое на серверном хранилище.
С помощью представленного программного обеспечения можно передавать файлы между устройствами, используя один аккаунт. Каждый пользователь «яблочных» смартфонов заводит специальный профиль для управления доступных сервисов, включая iCloud.
Читайте также
Как удалить контакты с iPhone: пошаговые инструкции
Чтобы перенести контакты с iPhone на iPhone через iCloud, воспользуйтесь облачным хранилищем или резервной копией.
iCloud: FlickrХранение на облаке
Облачное хранение информации, которая содержится на смартфоне, включая контакты пользователей, позволяет в кратчайшие сроки перебросить записи на другой гаджет Apple. Как скинуть контакты с iPhone? Воспользуйтесь пошаговой инструкцией:
- При помощи утилиты «Настройки» зайдите в раздел, отвечающий за управление учетными записями и паролями.
- Найдите iCloud и откройте его.
- Из перечня содержимого найдите «Контакты» и установите ползунок в режим «Вкл.» (находится справа). О включенной синхронизации с облаком свидетельствует зеленый цвет.
 Теперь все, что было сохранено в телефонной книжке мобильного телефона, сохранится на облаке.
Теперь все, что было сохранено в телефонной книжке мобильного телефона, сохранится на облаке. - Возьмите другой смартфон iPhone, запустите iCloud и выполните вход в профиль, указав такой же Apple ID, который использовали на предыдущем устройстве.
- Профиль на облачном хранилище синхронизируется с новым телефоном, и через несколько мгновений появятся контактные сведения.
Читайте также
Как удалить аккаунт Google с телефона
Это простое и верное решение, как перенести номера с iPhone на iPhone, используя стандартные возможности устройств. Никаких ссылок копировать не придется.
Резервное копирование
Среди огромного перечня возможностей iCloud присутствует создание резервной копии, которое не только сохранит важные файлы в надежном месте, но и поможет скопировать контакты. Резервная копия — гарантия сохранности данных, когда устройство сломалось и отремонтировать нет возможности. Главное — знать свой Apple ID.
Теперь подробнее рассмотрим, как скопировать контакты с iPhone при помощи резервного копирования:
- Запустите iCloud и выполните вход.

- Перейдите в «Резервное копирование».
- Внизу найдите кнопку, при помощи которой создадите резервную копию.
- Подождите, пока устройство скопирует все данные. После этого появится возможность управления копией на облаке.
- Возьмите другой гаджет от Apple и откройте раздел «Программы и данные», который найдете в настройках.
- Будет представлен перечень действий. Восстановите ранее сохраненную копию, которая располагается на внутреннем хранилище. Процесс займет некоторое время, пока скопированные записи переместятся на новый смартфон.
Читайте также
Как восстановить Instagram, если забыл пароль или взломали страницу
Важно пользоваться одинаковым Apple ID на разных устройствах.
Как перенести контакты с iPhone на iPhone через iTunes
iTunes: FlickriTunes — это далеко не последняя по значимости программа, позволяющая упростить работу с iPhone. Она служит для синхронизации мобильных девайсов с компьютерами, хранения и переноса данных между смартфонами, просмотра медиаконтента.
Среди функциональных возможностей iTunes выделяют перенос контактов с iPhone на iPhone. Приложение устанавливается на компьютер с ОС MacOS или Windows, поэтому перед копированием записной книжки подготовьте кабель USB. Выполнить перенос можно двумя способами.
Синхронизация с мобильным устройством
Если собираетесь копировать контактную книжку через iTunes, то помните, что она окажется на компьютере:
- Загрузите и установите iTunes на ПК (при необходимости). Установочный файл найдете на официальном портале Apple или в магазине приложений от Microsoft. Оно бесплатное.
- Запустите программу и авторизуйтесь, указав данные Apple ID.
- Кабелем USB синхронизируйте старый iPhone с ПК.
- Внутри интерфейса iTunes вверху слева найдите значок телефона и нажмите на него.
- В левой части программного окна увидите список, где выберите «Сведения».
- В правой части интерфейса располагается основное окно. Вверху установите галочку рядом с синхронизацией контактов.
 Правее выберите способ сохранения данных, но рекомендуем оставить «Windows Contacts».
Правее выберите способ сохранения данных, но рекомендуем оставить «Windows Contacts». - Настройте количество контактной информации в соответствующем меню. Выберите копирование полного списка данных или выборочной группы.
- Ниже нажмите на кнопку, чтобы завершить процесс.
- Отсоедините гаджет и подсоедините к ПК тот iPhone, на который собираетесь перебросить контактную книгу.
- Выполните такие же действия, как и с предыдущим смартфоном.
Читайте также
Как обновить WhatsApp на телефоне
Так переносятся не только мобильные номера, но и медиафайлы, документы и прочее.
Создание резервной копии
Подключите iPhone к ПК через USB-кабель: PiqselsКак и в случае с облаком, через iTunes можно осуществить резервное копирование данных. Разница лишь в том, что в качестве хранилища копии используется не сервер, а жесткий диск ПК.
Каждому пользователю предоставляется бесплатных 5 ГБ памяти для хранения на облаке, но ее можно увеличить до 2 ТБ.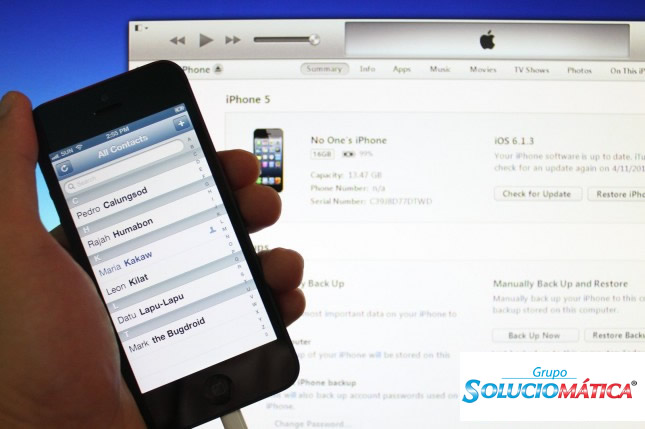 На компьютере объем для сбережения скопированных данных зависит от объема HDD или SSD. В настройках iTunes при резервном копировании можно выбрать iCloud как место, куда сохранится скопированная информация.
На компьютере объем для сбережения скопированных данных зависит от объема HDD или SSD. В настройках iTunes при резервном копировании можно выбрать iCloud как место, куда сохранится скопированная информация.
Также хранение на iCloud сопровождается обязательным шифрованием резерва, когда на iTunes эта функция по умолчанию выключена. Учтите, что резервной копией, которую сохранили на облаке, можно пользоваться с любого «яблочного» устройства при подключении к Wi-Fi или мобильному интернету и верификации через Apple ID.
Читайте также
Viber: регистрация аккаунта пошагово
Рассмотрим подробнее, как скачать контакты с iPhone через резерв, сформированный в iTunes:
- В настройках смартфона отключите функцию «Find my iPhone». Для этого перейдите по пути: «Apple ID» → «Локатор» → «Найти iPhone». Для отключения механизма защиты укажите пароль от Apple ID.
- Запустите iTunes на ПК или MacBook (если программы нет, то выполните стандартный процесс установки, предварительно скачав APK-файл).

- Подключите смартфон к ПК, используя USB-кабель.
- Нажмите на значок мобильника и выберите пункт «Обзор».
- В правой части поставьте галочку напротив «Этот компьютер» или «iCloud». Если хотите зашифровать сохраненные данные, то ниже выберите соответствующий пункт.
- Справа найдите кнопку «Создать копию сейчас» и нажмите на нее. Если выбрали шифрование, то программа запросит указать пароль, с помощью которого в дальнейшем восстановите копию.
- Подождите окончания процесса копирования.
- Теперь остается подключить другой iPhone, перейти в раздел «Обзор» и восстановить ранее созданную копию.
Читайте также
Как создать аккаунт Google на телефоне
При помощи представленного способа можно переносить файлы, документы и прочее с iPhone на iPad. Помните, что не перебросятся те файлы, которые не будут поддерживаться на устройстве другого типа.
Представленные способы простые в понимании и легкие в исполнении. Обратите внимание на резервное копирование. Специалисты рекомендуют выполнять эту функции раз в несколько месяцев, чтобы сохранить важные данные на устройстве в случае неожиданной поломки iPhone и невозможности его восстановления.
Специалисты рекомендуют выполнять эту функции раз в несколько месяцев, чтобы сохранить важные данные на устройстве в случае неожиданной поломки iPhone и невозможности его восстановления.
Оригинал статьи: https://www.nur.kz/fakty-i-layfhaki/1716504-kak-perenesti-kontakty-s-ajfona-na-ajfon/
Копирование контактов с помощью CardDAV
Шаг 1 , Подключите свой iPhone к компьютеру и запустите iTunes. Когда он распознает ваш iPhone, перейдите на вкладку «Информация».
Шаг 2 , Установите флажок рядом с «Синхронизировать контакты» и выберите «Контакты Google» в раскрывающемся списке. Введите вашу учетную запись Google во всплывающем диалоговом окне, чтобы начать синхронизацию.
Шаг 3
, Когда это будет сделано, разблокируйте свой телефон Android и войдите в ту же учетную запись Google, чтобы завершить сохранение контактов с iPhone на Android.
Этот способ подходит людям, которые используют iTunes для резервного копирования и сохранения контактов iPhone на месте.
Способ 3 , Сохраняйте контакты с iPhone на Android с помощью iCloud
Шаг 1 , Перейдите в «Настройки»> «iCloud», обязательно включите опцию «Контакты» и нажмите на «Резервное копирование». Затем нажмите кнопку «Создать резервную копию сейчас», чтобы начать синхронизацию текущих контактов с iCloud.
Шаг 2 , Откройте веб-приложение iCloud на своем компьютере и войдите в свой Apple ID. Выберите «Контакты» на домашней странице, затем нажмите значок «шестеренка» и нажмите «Выбрать все». Нажмите на устройство еще раз и выберите «Экспорт vCard», чтобы загрузить контакты на компьютер.
Шаг 3 , Посетите gmail.com в своем браузере, разверните меню «Почта» и выберите «Контакты». Импортируйте файл vCard, который вы только что загрузили, нажав кнопку «Импорт» на вкладке «Дополнительно».
Если вы настроили функции автоматической синхронизации с вашей учетной записью Google на телефоне Android, контакты будут сохранены с iPhone на Android после импорта.
Часть 3 , Импорт контактов с SIM-карты на iPhone
Вообще говоря, ваша адресная книга может быть сохранена в двух местах: на SIM-карте и в памяти вашего мобильного телефона. Но iPhone не поддерживает контакты, хранящиеся на SIM-карте. Если вы вставите SIM-карту из старого телефона в новый iPhone, вам придется импортировать адресную книгу на ваш iPhone.
Шаг 1 , Вставьте SIM-карту со старого телефона в iPhone.
Шаг 2 , Перейдите в «Настройки»> «Контакты» и нажмите «Импортировать контакты с SIM-карты».
Шаг 3 , Подождите, пока процесс импорта не будет завершен. Зайдите в приложение «Контакты» и проверьте импортированные контакты.
Вывод
Представьте, что вы только что получили iPhone X, вы должны чувствовать себя прекрасно. Но как сохранить контакты со старого iPhone на iPhone X? Если ваш iPhone был заблокирован внезапно, значит ли это, что ваша адресная книга потеряна навсегда? В этом уроке мы говорили о том, как сохранить контакты с iPhone на компьютер, другой iPhone или телефон Android.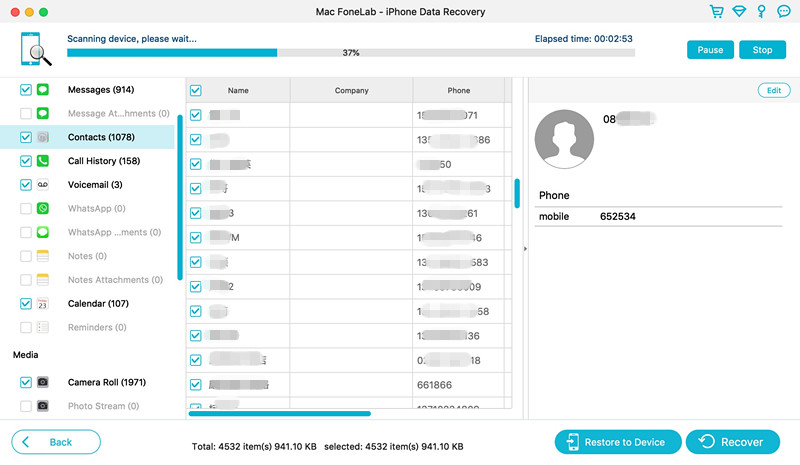
Чтобы номер телефона не потерялся, его целесообразно сохранить в телефонную книгу. В этой статье мы поговорим о том, как сохранить контакты на айфоне. Существуют следующие способы сохранения контактов:
- синхронизация через программу iTunes;
- сохранение контактов iPhone с помощью iCloud;
- сохранение контактов на iPhone с помощью Outlook.
Ниже мы рассмотрим подробнее самый популярный способ: как сохранить контакты с помощью iTunes.
Сохранение с помощью iTunes
Синхронизация через iTunes — один из способов сохранения контактов на iPhone.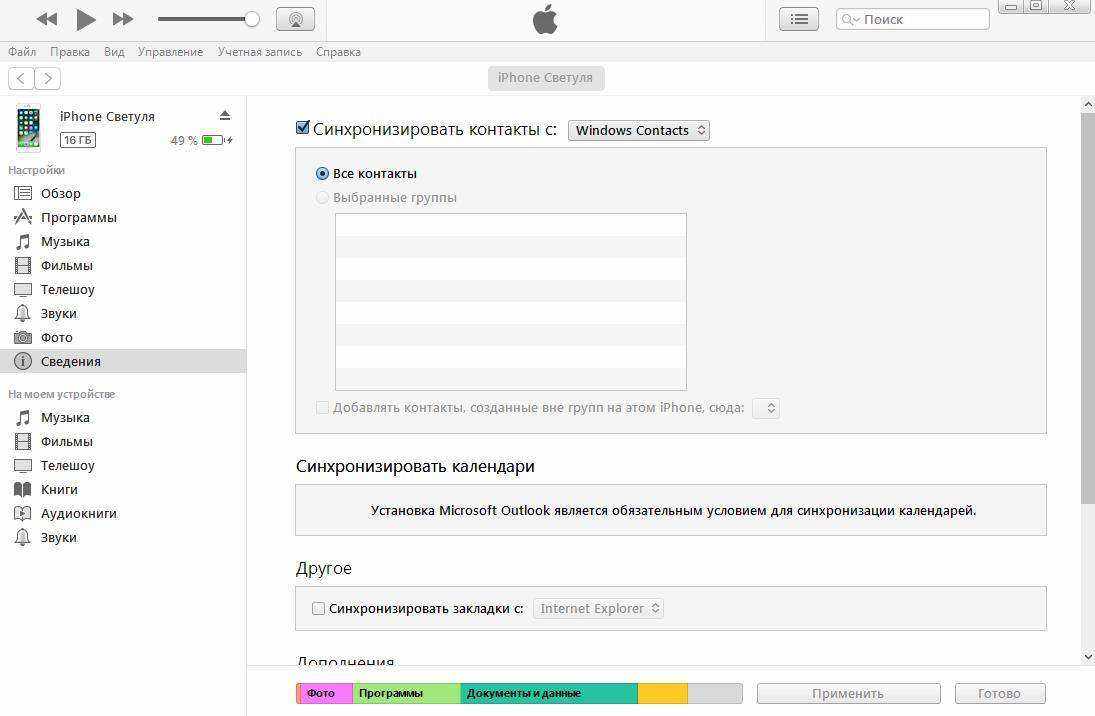 Программа iTunes бесплатная. Ее можно скачать на сайте apple.com .
Программа iTunes бесплатная. Ее можно скачать на сайте apple.com .
- С помощью usb кабеля подключите iPhone к компьютеру.
- Запустите программу iTunes и перейдите в меню «iPhone».
- Выберите вкладку «Информация».
- В разделе «Контакты» поставьте галочку возле пункта «Синхронизировать контакты с Windows Contacts» и нажмите на кнопку «Применить».
- после синхронизации сохраненные контакты с iPhone можно посмотреть в папке «Windows Contacts».
- зайдите в папку «C:\Users\youser\Contacts» . В этой папке хранятся контакты с iPhone. Чтобы открыть данные контакта, щелкните по нему два раза.
- чтобы найти папку «Windows Contacts», зайдите в меню «Пуск» — > «Программы» — > «Стандартные» — > «Адресная книга». Вы также можете осуществить процесс редактирования телефонных номеров.
- на завершающей стадии зайдите в раздел «Дополнения» — > «Заменить информацию на этом iPhone». Проверьте, не стоит ли галочка напротив пункта «Контакты».
 Если вы выберете пункт «Контакты», при синхронизации могут стереться все номера телефонной книги.
Если вы выберете пункт «Контакты», при синхронизации могут стереться все номера телефонной книги.
Если вы захотите перенести контакты на iPhone с другого устройства, то вы можете прочитать об этом в нашей статье — .
Друзья, сегодня мы с вами узнаем, как сохранить контакты с iPhone на компьютер или ноутбук. Сразу скажем, что это сделать очень просто: нужно только немного вашего терпения и желания. В каких случаях может пригодиться перенос номеров? С помощью каких программ это можно сделать? Что для этого нужно? Ответим на все эти вопросы, прежде чем приступить к выполнению действий.
- Для начала, как уже отмечалось выше, вам нужно будет загрузить и установить последнюю версию программного обеспечения iTunes на своё устройство с официального сайта Apple.
- Теперь подключите свой Айфон к компьютеру или ноутбуку с помощью кабеля USB.
- Если потребуется, то дайте разрешение на получение доступа к смартфону, разблокировав его и нажав соответствующую кнопку на экране.

- Когда ваш iPhone появится в iTunes, зайдите на его страницу. Ниже кнопок основного меню имеются клавиши быстрого доступа к музыке, видео и другому контенту. Справа от них будет расположен значок Айфона, на который нужно будет нажать. Таким образом, вы попадёте на главную страницу настроек своего смартфона.
- В левом блоке меню нажмите на вкладку «Сведения». Самым первым пунктом здесь будет «Синхронизация контактов», где нужно установить галочку.
Ставим галочку “Синхронизировать контакты”
- В переключателе, расположенном справа от нашего пункта, вы можете выбрать между контактами Windows и Outlook. То есть, это будет пункт сохранения ваших номеров на компьютере.
- После того как вы установите все галочки и настройки, нажмите на кнопку «Синхронизировать» внизу страницы и дождитесь окончания процесса. Готово!
Использование iCloud
Теперь рассмотрим с вами наиболее удобный и простой инструмент для синхронизации ваших данных с компьютером или ноутбуком — облачное хранилище iCloud. По умолчанию у вас уже имеется учётная запись в этом сервисе. Для проверки её наличия зайдите в «Настройки» своего Айфона, затем нажмите на вкладку «iCloud». Если здесь перед вами откроется страница с переключателями заметок, почты, функция «Найти iPhone» и другие, значит, у вас есть рабочий аккаунт iCloud. Теперь вам нужно поставить переключатель в положение «Включить» (зелёный индикатор) напротив пункта контактов. Таким образом, вы включите синхронизацию с облаком. Обратите внимание, что данными для входа в iCloud является ваш Apple ID . То есть, если у вас отсутствует подключение к облачному хранилищу, то вам достаточно войти со своим логином и паролем Apple ID.
По умолчанию у вас уже имеется учётная запись в этом сервисе. Для проверки её наличия зайдите в «Настройки» своего Айфона, затем нажмите на вкладку «iCloud». Если здесь перед вами откроется страница с переключателями заметок, почты, функция «Найти iPhone» и другие, значит, у вас есть рабочий аккаунт iCloud. Теперь вам нужно поставить переключатель в положение «Включить» (зелёный индикатор) напротив пункта контактов. Таким образом, вы включите синхронизацию с облаком. Обратите внимание, что данными для входа в iCloud является ваш Apple ID . То есть, если у вас отсутствует подключение к облачному хранилищу, то вам достаточно войти со своим логином и паролем Apple ID.
- Если с регистрацией в этом сервисе мы с вами разобрались, то давайте непосредственно попробуем скопировать контакты с Айфона на компьютер через iCloud.
- Перейдите на сайт icloud.com с любого браузера на вашем компьютере или ноутбуке.
- Введите данные своей учётной записи, о которых мы говорили выше, и нажмите на стрелочку для перехода на страницу приложений.

- Далее, нажмите на иконку «Контакты». Перед вами откроется список ваших номеров, которые есть на вашем устройстве iPhone.
Нажимаем на иконку Контакты
- Внизу левого блока вы увидите кнопку параметров, на которую необходимо нажать левой кнопкой мыши.
Нажимаем на шестеренку
- Теперь кликните на пункт «Выбрать все», если вы хотите перенести все контакты с Айфона на компьютер. Либо выберите их вручную.
- После этого снова перейдите в параметры. Но сейчас нам понадобится пункт «Экспорт vCard». Кликаем по нему и выбираем папку для сохранения. Жмём кнопку ОК. Теперь ваши номера будут лежать в выбранной папке.
Заключение
Дорогие читатели, сегодня мы с вами узнали, как сохранить контакты с Айфона на компьютер или ноутбук двумя разными способами. Вы можете выбрать наиболее удобный для себя: это может быть программа iTunes либо облачный сервис для хранения данных iCloud. Надеемся, что у вас всё получилось. Не забываем делиться результатами своего труда в комментариях!
Не забываем делиться результатами своего труда в комментариях!
Довольно странно, что Apple не придумала простого способа перенести контакты с айфон на компьютер, как это можно сделать на других смартфонах. Пользователи даже не могут сохранить контакты на sim-карту, а ведь это может потребоваться в случае продажи своего телефона. В любое время нам может понадобиться скопировать контакты с iPhone на компьютер. И, конечно же, не стоит переносить их вручную – это довольно долго и утомительно. Есть, как минимум, три способа, как скопировать телефонную книгу с iPhone на компьютер – через iTunes, через iCloud и с помощью программы UltData.
Как скопировать контакты с iPhone на компьютер через iCloud
Для того, чтобы скопировать контакты с айфона на компьютер через iCloud, вам потребуется подключение к Интернету. Выполните следующие действия для синхронизации контактов с iCloud:
1. Откройте на вашем iPhone приложение Настройки – iCloud (на iOS 11 Настройки – Учетные записи и пароли – iCloud). Далее поставьте ползунок в активное состояние напротив пункта Контакты.
Далее поставьте ползунок в активное состояние напротив пункта Контакты.
2. Теперь на вашем компьютере откройте веб-браузер и зайдите на сайт iCloud.com. Введите Apple ID и пароль, пройдите авторизацию.
4. Нажмите на любой контакт, подсветив его, затем нажмите комбинацию Ctrl+A, чтобы выделить все контакты в телефонной книге. Затем в левом нижнем углу нажмите на кнопку шестеренки, чтобы попасть в Настройки.
Выберите пункт «Экспорт vCard». После этого список всех ваших контактов будет перенесен в Windows Contact, и вы сможете просматривать их на компьютере.
Как перенести контакты с айфона на компьютер через iTunes
Этот способ отнимет у вас чуть больше времени. Требуется обязательная установка последней версии программы iTunes на компьютере и подключение iPhone к компьютеру с помощью кабеля USB.
1. Подключите ваш айфон к ПК. Запустите iTunes. Нажмите на пиктограмму вашего устройства. Откроется окно с подробными данными о вашем iPhone.
2. В левой панели нажмите на вкладку «Сведения». В открывшемся окне поставьте галочку напротив пункта «Синхронизировать контакты с…» и выберите, с какой программой на компьютере вы хотите синхронизировать вашу телефонную книгу. Нажмите «Готово».
Как перекинуть контакты с айфон на компьютер с помощью Ultdata
1. Скачайте на официальном сайте программу . Установите ее на компьютер и запустите.
2. Подключите ваш iPhone к компьютеру с помощью USB-кабеля. Программа автоматически определит его.
3. В открывшемся окне в верхней панели выберите «Восстановить с iOS-устройства». Затем поставьте галочку напротив «Контакты» и нажмите «Начать сканировать». (Можно также восстановить контакты из резервной копии, затем сохранить их на компьютере).
4. Программа просканирует ваше устройство и выведет на экран все номера телефонов, записанные на iPhone, в том числе и удаленные, которые будут помечены красным цветом. Выделите нужные номера или сразу все и нажмите на кнопку «Восстановить».
Вам будет предложено восстановить на мобильное устройство или на компьютер. Выбираем сохранение на компьютер в удобном для вас формате. Готово!
Кроме этого приложение позволяет находить и объединять дублированные контакты, а также удалять контакты без имени или без номера телефона или адреса электронной почты. И UltData может восстановить ,
Сегодня каждому владельцу Айфона важно знать, как сохранить контакты с iPhone на компьютер, поскольку кроме ценности самого аппарата особое значение имеет контактная информация. Чтобы не потерять номера телефонов, следует заранее перенести контакты с Айфона на компьютер. Сделать это можно разными способами.
Как копировать контакты с iPhone? Способов есть несколько, и каждый пользователь сможет подобрать наиболее подходящий вариант в соответствии с собственными возможностями и навыками.
Наиболее легкий способ копирования контактов с гаджета — это резервное копирование, при котором происходит сохранение полной копии данных с iPhone, включая и контакты. Такую операцию осуществить можно при помощи программы iTunes. Однако сохранение резервной копии подходит не всем пользователям, поскольку вся информация занимает много места, при этом в дальнейшем редактировать и отдельно извлекать определенные контакты будет невозможно.
Другой способ — копирование при помощи iCloud. Для начала потребуется активировать синхронизацию контактов на телефоне с «облаком». Для этого нужно перейти в настройки, в учетной записи прописать Apple ID и активировать пункт «Контакты» при помощи ползунка, как показано на фото 2.
После этого необходимо подождать немного, чтобы все телефоны загрузились в «облако». Теперь, чтобы увидеть сохраненную копию телефонной книги, достаточно на любом компьютере, в любом браузере ввести адрес www.iCloud.com, а затем Apple ID.
Если необходимо перекинуть контакты непосредственно на компьютер, то придерживайтесь следующей инструкции:
- Выделите телефоны, причем можно выделить их все при помощи комбинации Ctrl+A или отдельные строки при помощи зажатия клавиши Ctrl.
- Для осуществления экспорта контактов из iPhone активируйте в левом нижнем углу шестеренку vCard, как показано на фото 3.
Теперь весь сохраненный список телефонов будет находиться на компьютере в формате vCard, который представляет собой универсальный формат, поддерживаемый большинством устройств и приложений.
Кроме резервной копии iTunes может осуществить синхронизацию данных с телефона на компьютер. С данной задачей справляются две программы — Outlook и Windows Contacts. Как перенести контакты с iPhone на компьютер данным способом? Для этого необходимо иметь последнюю версию iTunes и одну из этих программ. Для переноса контактов необходимо сделать следующее:
- Подключить смартфон к компьютеру и включить программу iTunes.
- Нажать на иконку iPhone вверху.
- После выбрать сведения — поставить галочку напротив строки обозначения синхронизации контактов с подходящим приложением.
- Нажать «Применить».
Перенос контактов с Windows Phone на iPhone
Приложение Outlook может помочь в решении задачи переноса номеров телефонов. При наличии учетной записи в данном приложении можно осуществить перенос контактов с windows phone и обратно.
В первую очередь необходимо перейти в настройки, после — в учетные записи. Без этого использовать Windows Phone не выйдет. У пользователей данные записи зачастую забиты, при этом автоматически происходит синхронизация телефонной книги с ними. Поэтому при пользовании iPhone нужно позаботиться о добавлении собственной учетной записи и активации синхронизации. Для этого необходимо:
Проделанные действия приведут через время к синхронизации всех контактов.
Нужно знать не только, как скопировать контакты со смартфона, но и как перенести данную информацию обратно на Айфон.
При наличии аккаунта в Facebook, Google, или Outlook вся телефонная книга автоматически синхронизируется при активации гаджета. Если так произошло, что по какой-либо причине синхронизация не произошла, поправить дело смогут такие приложения, как ExcelContacts Lite или Contacts Sync, которые можно загрузить из App Store. Данные программы позволяют сохранять телефонную книгу в виде Excel-таблицы или CSV-файла, которые после можно переносить с компьютера по электронной почте. После сохранения необходимо открыть доступ к листу Outlook.com, нажать Start Import перед окончательным размещением сохраненного CSV-файла. После данных действий будет происходить перенос контактов с windows phone на iPhone во время активации.
5 Простые способы переноса контактов с Blackberry на iPhone
Важно иметь контакты с нами в любое время. А смартфон делает сохранение контактов и управление ими намного проще, чем когда-либо прежде. Однако передовые технологии не всегда делают нашу жизнь проще.
Например, некоторые люди сообщали, что столкнулись с проблемами при переносе контактов с BlackBerry на iPhone. Поскольку производитель прекратил разработку новых BlackBerry и iPhone стал более мощным и получил больше поддержки, все больше и больше пользователей BlackBerry решают перейти на iPhone. Большинство пользователей BlackBerry накопили длинный список контактов, поэтому первое, что вы должны рассмотреть, — это как перенести контакты из BlackBerry в iPhone.
К счастью, существует несколько способов переноса контактов с Blackberry на iPhone. Прежде всего, BlackBerry выпустила программное обеспечение для синхронизации настольных компьютеров для резервного копирования контактов с BlackBerry на Windows и Mac. Резервная копия может быть импортирована в iTunes и синхронизирована с iPhone.
Плюс, есть несколько облачных сервисов, доступных для BlackBerry, таких как Dropbox. И это еще один способ мгновенной синхронизации контактов BlackBerry с iPhone без проводов. Кроме того, мы обычно используем учетную запись электронной почты для синхронизации контактов с телефона на другой телефон. Возможна передача контактов BlackBerry на iPhone. В любом случае, мы расскажем вам несколько способов, как просто импортировать контакты из BlackBerry в iPhone.
Часть 1: Передача контактов с Blackberry на iPhone с помощью функции передачи по телефону
Производитель BlackBerry выпустил первую версию Android-смартфона в 2015. Самый простой способ перенести контакты с Android, оборудованного Blackberry, на iPhone — это Apeaksoft Телефонный перевод, Его основные функции:
Телефонный перевод
- Легко использовать. Он имеет возможность мигрировать контакты с Blackberry на iPhone в один клик.
- Без потерь передача. Передача телефона не повреждает существующие контакты на исходном и целевом устройствах во время передачи.
- Быстрее и безопаснее. Он использует физическое соединение для перемещения данных между BlackBerry и iOS, что быстрее и безопаснее.
- Поддержка различных типов данных. Помимо контактов, Phone Transfer работает с видео, фотографиями, музыкой и другими документами.
- Более высокая совместимость. Это приложение для передачи телефона совместимо со всеми телефонами Blackberry, работающими на Android и iPhone, такими как BlackBerry Priv, BlackBerry Passport и iPhone X / 8 / 8 Plus / 7 / 7 Plus / 6 / 6s / 5 / 5c / 5s / 4.
- Существует две версии Phone Transfer, одна для Windows 10 / 8 / 8.1 / 7 / XP и другая для Mac OS.
Короче говоря, это самый простой способ переноса контактов с BlackBerry на iPhone. И мы используем BlackBerry Priv и iPhone 7 в качестве примера, чтобы показать вам детали.
Как перенести контакты с BlackBerry на iPhone через Phone Transfer
Шаг 1, Установите лучшее приложение для переноса BlackBerry на iPhone
Загрузите и установите нужную версию Phone Transfer на свой компьютер в зависимости от операционной системы. Подключите телефон BlackBerry и iPhone к компьютеру. Запустите передачу телефона, и он автоматически обнаружит устройства.
Совет: чтобы избежать потери данных, лучше использовать оригинальные USB-кабели или продукты, аутентифицированные Apple и BlackBerry.
Шаг 2, Настройки для миграции контактов
Убедитесь, что телефон BlackBerry находится в поле «Источник», а iPhone — в области «Цель». Если нет, нажмите кнопку «Переключить», чтобы исправить это. И установите флажок напротив опции «Контакты». если ты не хочешь стереть существующие контакты на iPhone, снимите флажок «Удалить выбранные данные на целевом устройстве перед копированием».
Шаг 3, Перенос контактов BlackBerry на iPhone
Если вы готовы, нажмите кнопку «Начать копирование», чтобы запустить процесс переноса контактов. Через несколько секунд, когда это будет сделано, отключите смартфон от компьютера.
Примечание: Phone Transfer может импортировать все контакты на iPhone в один клик. Вы также можете положиться на это перенести контакты с Android на iPhone, Не ограничено по количеству контактов.
Часть 2: Импорт контактов с BlackBerry на iPhone с помощью iTunes
Крупные производители выпустили программное обеспечение, которое поможет пользователям создавать резервные копии и синхронизировать данные на смартфоне. Apple и BlackBerry одинаковы. Чтобы импортировать контакты с BlackBerry на iPhone с помощью iTunes, необходимо сохранить контакты с BlackBerry на Windows или Mac.
Есть две программы, BlackBerry Desktop Software и BlackBerry Link, для резервные контакты с телефонов BlackBerry. Первый предназначен для Blackberry 7.1 OS, а ранее и для Blackberry 10 OS.
Как синхронизировать контакты с BlackBerry на компьютер с помощью BlackBerry Desktop Software
Шаг 1, Используйте USB-кабель для подключения телефона BlackBerry к компьютеру. Запустите BlackBerry Desktop Software и подождите, пока он распознает смартфон. Чтобы избежать потери данных, сначала сделайте резервную копию всего телефона на компьютер.
Шаг 2. Перейдите на вкладку «Органайзер» в левом столбце, нажмите кнопку «Настроить параметры», чтобы открыть окно настройки. Затем установите флажок «Адресная книга» и снимите флажки с других параметров. Нажмите «ОК», чтобы продолжить.
Шаг 3. В окне выбора настольного приложения выберите «Контакты Windows / Контакты Mac» и нажмите «Далее». Затем выберите «Односторонняя синхронизация с устройства», снова нажмите «Далее», а затем нажмите «Готово».
Шаг 4. Нажмите «ОК», чтобы вернуться в окно органайзера, нажмите «Синхронизировать», а затем «Принять», чтобы начать сохранение контактов BlackBerry в приложении «Контакты» на компьютере.
Как синхронизировать контакты с BlackBerry на компьютер через BlackBerry Link
Шаг 1, Также подключите телефон BlackBerry к компьютеру через USB и откройте BlackBerry Link. Вы можете скачать программное обеспечение с сайта BlackBerry.
Шаг 2. Выберите «Контакты / Календари» на левой боковой панели. Затем нажмите кнопку «Настроить синхронизацию контактов» на правой панели.
Шаг 3. Выберите «Контакты Windows» или «Mac» в раскрывающемся меню и нажмите «ОК» для подтверждения.
Шаг 4, Готовы импортировать контакты с BlackBerry на iPhone? Снимите смартфон и двигайтесь дальше.
Как перенести контакты с компьютера на iPhone с помощью iTunes
Шаг 1. Затем подключите iPhone к компьютеру и откройте последнюю версию iTunes. После обнаружения устройства щелкните значок «iPhone» в верхнем левом углу и перейдите на вкладку «Информация» на левой боковой панели.
Шаг 2. Установите флажок «Синхронизировать контакты», затем разверните раскрывающееся меню и выберите «Контакты Windows» или «Контакты Mac».
Шаг 3. Наконец, нажмите кнопку «Применить» в правом нижнем углу, чтобы начать перенос контактов с BlackBerry на iPhone.
Примечание. Этот способ позволяет сохранять контакты BlackBerry на iPhone и скрывать текущие контакты на iPhone.
Часть 3: Передача контактов с BlackBerry на iPhone с помощью Gmail
Некоторым людям неудобно переносить контакты с BlackBerry на iPhone с компьютера. Есть ли способ сделать это без компьютера?
Ответ прост, да. Многие владельцы Android предпочитают использовать Gmail для синхронизации контактов. Это также решение для переноса контактов с BlackBerry на iPhone.
Как синхронизировать контакты из BlackBerry в Gmail
Шаг 1. Убедитесь, что ваш телефон BlackBerry подключен к сети через сеть Wi-Fi или тарифный план сотовой связи. Выберите «Настройка» на главном экране, а затем перейдите к «Настройка электронной почты».
Шаг 2. Нажмите «Добавить» и выберите «Gmail» из списка. Нажмите «Далее», чтобы открыть экран настройки Gmail. Затем введите свои учетные данные Gmail, включая имя пользователя и пароль. Нажмите «Далее», чтобы подтвердить это.
Шаг 3. Прокрутите вниз, пока не увидите «Параметры синхронизации», и выберите его. Затем установите флажок «Синхронизация контактов» и нажмите «Далее». На экране подтверждения введите свой пароль и нажмите «ОК», чтобы завершить его.
Как перенести контакты BlackBerry из Gmail на iPhone
Шаг 1. Включите iPhone и подключите его к сети Wi-Fi. Откройте приложение «Настройки iOS» с главного экрана. Перейдите в «Контакты»> «Учетная запись»> «Добавить учетную запись», выберите «Google» в списке и войдите в свою учетную запись Gmail и пароль.
Шаг 2. Затем установите переключатель «Контакты» в положение «ВКЛ», чтобы разрешить доступ к учетной записи Google и начать синхронизацию контактов из Gmail на iPhone.
Шаг 3, Откройте приложение «Контакты iPhone», нажмите и перетащите экран вниз, чтобы обновить список контактов.
Примечание. Если вы впервые синхронизируете контакты между Gmail и iPhone, вам лучше сначала сделать резервную копию контактов iPhone в Gmail, чтобы избежать потери существующих контактов.
Часть 4: Перенос контактов с BlackBerry на iPhone через iCloud
Общеизвестно, что iCloud — полезный сервис резервного копирования для iPhone. Многие владельцы используют iCloud для передачи данных между устройствами iOS. На самом деле, это также возможность перенести контакты с BlackBerry на iPhone. И вы можете следовать инструкциям ниже, чтобы завершить это просто.
Как экспортировать контакты из BlackBerry на компьютер
Шаг 1. Откройте приложение «Контакты» на главном экране BlackBerry и нажмите кнопку «Меню» с логотипом BlackBerry.
Шаг 2. Выберите «Экспорт контактов», чтобы сохранить все ваши контакты в виде файла VCF. Точное расположение опции экспорта контактов может немного отличаться в зависимости от вашей модели BlackBerry.
Шаг 3, Затем подключите телефон BlackBerry к компьютеру с помощью USB-кабеля. Подождите, пока окно BlackBerry не откроется автоматически, найдите файл VCF и перетащите его на рабочий стол.
Как импортировать контакты с BlackBerry на iPhone с помощью iCloud
Шаг 1, Получите доступ к icloud.com в своем браузере и войдите в свой Apple ID и пароль, связанный с вашим iPhone. Ответьте на вопросы безопасности или введите код аутентификации.
Шаг 2. На главном экране iCloud нажмите «Контакты», чтобы открыть следующую страницу контактов. Нажмите кнопку «Настройки» со значком шестеренки и выберите «Импортировать vCard».
Шаг 3. Перейдите к файлу VCF и нажмите «ОК», чтобы импортировать контакты BlackBerry в свою учетную запись iCloud. Затем контакты будут добавлены в группу «Все контакты» в приложении «Контакты iOS».
Примечание. Преимущество этого способа заключается в том, что контакты BlackBerry не будут покрывать существующие контакты на iPhone.
Часть 5: Передача контактов с Blackberry на iPhone через SIM-карту
Другим способом передачи контактов с BlackBerry на iPhone является SIM-карта. SIM-карта обычно содержит хранилище 500KB для хранения имен контактов и телефонных номеров. Копирование контактов на SIM-карту и с нее позволяет передавать контакты с одного смартфона на другой, например BlackBerry, на iPhone.
Прежде всего, этот способ не требует дополнительного устройства или подключения к интернету. Все, что вам нужно, это SIM-карта. Обязательным условием является то, что BlackBerry и iPhone совместимы с одной SIM-картой. Тогда приведенные ниже инструкции помогут вам легко завершить его.
Шаг 1. Откройте приложение BlackBerry Contacts с главного экрана. Если контакты помечены логотипом SIM-карты и сохранены на вашей SIM-карте, перейдите к шагу 2, чтобы начать передачу контактов напрямую. В противном случае вам придется сначала скопировать контакты на SIM-карту. Нажмите кнопку «Меню» со значком шестеренки в приложении «Контакты» и выберите «Копировать контакты с устройства на SIM-карту», чтобы скопировать все контакты на SIM-карту. Если вы хотите выбрать определенные контакты, вместо этого коснитесь параметра «Управление контактами SIM-карты».
Шаг 2. Выньте SIM-карту из телефона BlackBerry и вставьте ее в iPhone. Когда сигнал оператора связи появится в верхней части экрана, перейдите в «Настройки»> «Контакты» и нажмите «Импортировать контакты с SIM-карты», чтобы запустить процесс.
Шаг 3, Когда передача завершится, откройте приложение iOS Phone и перейдите на вкладку Контакты. Если контакты BlackBerry не отображаются, потяните экран вниз, чтобы обновить список контактов.
Примечание. IPhone не поддерживает сохранение контактов на SIM-карте, поэтому при переносе контактов необходимо импортировать имена и телефонные номера с SIM-карты во внутреннюю память.
Часть 6: Часто задаваемые вопросы по переносу контактов с Blackberry на iPhone
Как я могу экспортировать свои контакты Blackberry?
Вы можете использовать стороннее программное обеспечение, такое как Apeaksoft Phone Transfer, чтобы экспортировать контакты с Blackberry или других телефонов Android на компьютер.
Как отправить контакты BlackBerry через Bluetooth?
Откройте приложение «Контакты» на телефоне Blackberry. Нажмите и удерживайте контакт, который хотите передать. Затем нажмите «Поделиться контактом» и выберите Bluetooth. Далее вам необходимо выбрать устройство в списке устройств Bluetooth для передачи контактов. Для завершения передачи получатель должен принять файл и / или связать его с вашим устройством.
Как перенести телефонные контакты с Blackberry на Android?
Вы можете использовать Bluetooth, Export VCF, Blackberry Content Transfer или сторонний инструмент передачи данных, который поможет вам в этом. Вы можете прочитать эту статью, чтобы узнать больше: Как перенести контакты из Blackberry в Android.
Вывод:
В этом руководстве мы рассказали о том, как просто перенести контакты из BlackBerry в iPhone X / 5 / 8 Plus / 8 / 7 Plus / 7 / 6s / 6s / 5 / 5c / 5S / 4S / 4S. Все эти методы имеют уникальные преимущества и преимущества. Например, Apeaksoft Phone Transfer может передавать контакты в один клик. Кроме того, это также лучший вариант, если вы не хотите прерывать текущие контакты на iPhone. iTunes использует кабель USB для переноса контактов с BlackBerry на iPhone. И вы можете положиться на Gmail для беспроводной синхронизации контактов между BlackBerry и iPhone. iCloud может добавлять контакты BlackBerry в iPhone через облачный сервер. Более того, SIM-карта — это самый простой способ перенести контакты с телефона BlackBerry на новый iPhone.
При переключении с BlackBerry на iPhone вы можете найти свой любимый способ и следовать нашим инструкциям, чтобы перенести контакты в течение нескольких минут. Мы надеемся, что наши предложения и руководства будут полезны для вас.
Как перенести контакты с Айфона на Айфон, синхронизировать через iCloud, iTunes, bluetooth
Итак, вот вы приобрели взамен старенького iPhone 4, 5 или 6 новую более современную модель – SE, 7, 8 или X. Поздравляем! Отличный выбор! Теперь на этот девайс нужно прикупить защитное стекло и чехол. Ещё необходимо перекинуть на него разную информацию, которая имеется на старом смартфоне.
При этом первым делом рекомендуем вам перенести контакты. Сделать это несложно. Тем более что в этой статье вы узнаете о самых популярных способах (которые работают и на iOS 10, и на iOS 11), позволяющих легко и быстро импортировать телефонную книгу с одного iPhone на другой iPhone.
Через iCloud
Фирменное облачное хранилище Apple поможет вам импортировать контакты с одного «яблочного» смартфона на другой. Для этого нужно последовательно выполнить следующие действия:
- На iPhone, с которого вы хотите перебросить данные, зайдите в меню «Настройки».
- Выберите раздел «iCloud».
- Посмотрите, активен ли переключатель «Контакты». Если нет, то переведите его в положение «ВКЛ».
- Далее тапните по «Резервная копия».
- Нажмите кнопку «Создать резервную копию». Подождите, пока система закончит сохранять данные в облако.
- Теперь уже на iPhone, на который вы, наоборот, хотите скопировать контакты, зайдите в «Настройки». Выберите раздел «iCloud».
- Авторизуйтесь там под вашей учётной записью айклауд. Если вы сделали это ранее, то просто пропустите этот шаг.
- Наконец, в меню «Настройки» в разделе «iCloud» (именно на новом iPhone!) активируйте переключатель «Контакты».
Через пару минут вся информация с телефонной книги старого смартфона окажется в памяти нового девайса. Выходим, все описанные выше действия помогли вам перекинуть контакты в «облако» и перекачать их оттуда на новенький смартфон.
Для справки! Через айклауд перенести контакты с айфона на айфон можно лишь в том случае, если оба гаджета будут подключены к сети Интернет.
С помощью iTunes
Каким ещё способом можно перенести контакты с айфона на айфон? Некоторые пользователи предпочитают использовать iTunes для импорта телефонной книги. Этот метод также не считается сложным, но для его использования потребуется подключать устройства к ПК или ноутбуку. Если у вас такая возможность есть, то попробуйте следующее:
- Зайдите в настройки iCloud на смартфоне, с которого будете переносить информацию, и отключите синхронизацию контактов с облаком.
- Подключите айфон к компьютеру или лэптопу.
- Установите на этот ПК или ноутбук самую последнюю версию iTunes.
- Запустите программу.
- Выберите подключенное устройство (как на скриншоте) и откройте на вкладку «Сведения».
- Установите галочку рядом с пунктом «Синхронизировать контакты», а затем нажмите «Применить».
- Как только синхронизация завершится, отключите старый айфон и подключите к компьютеру новый смартфон от Apple.
- Снова выберите устройство и перейдите на вкладку «Сведения». Выделите вариант «Синхронизировать контакты».
- Листайте меню с настройками вниз. Как только дойдёте до раздела «Дополнения», остановитесь и активируйте здесь пункт «Контакты». Затем нажмите «Применить».
Тем самым iTunes заменит контакты, имеющиеся на новом iPhone, на те, которые вы перекинули со старого смартфона.
Не забываем про специальные программы
Есть и третий способ, позволяющий осуществить перенос контактов с айфона на айфон. В большей степени подойдёт тем, кто не доверяет «облаку» или хочет обойтись без компьютера, который необходим для синхронизации с iTunes. Заключается этот вариант в том, чтобы использовать дополнительный софт.
Например, программу Mover. Её рекомендуют многие пользователи, отмечая, что с помощью данного приложения процесс копирования контактов с одного айфона становится максимально простым. Всё что требуется – придерживаться такой схемы действий:
- Установите Mover на оба «яблочных» смартфона.
- Подключите два айфона к одной сети WiFi (это важно!). Если лишь один девайс будет иметь доступ к интернету, то приложение Mover «порадует» вас недружественным сообщением.
- На iPhone, с которого нужно скинуть данные телефонной книги, откройте Mover. Далее, при помощи кнопки «+» выберите те контакты, которые хотите передать.
- Запустите прогу на втором смартфоне. При этом обратите внимание на экран первого айфона. Там должна была появиться стрелка.
- Сдвиньте пальцем нужные контакты к стрелке и подождите, пока они будут перенесены на новое устройство.
Для справки! Приложение Mover доступно для бесплатной загрузки в App Store. Но если по каким-то причинам скачать его не получается, то попробуйте воспользоваться другой подобной прогой – My Contacts Backup. С помощью неё вы создадите VCF-файл со всеми контактами и отправите его на новый айфон через блютуз или по электронной почте.
В качестве заключения
Вот вы и узнали, как можно перекинуть свои контакты с одного айфона на другой айфон. Согласитесь, что все приведённые выше способы обмена номерами понятные и несложные. Всё что нужно вам – выбрать наиболее удобный вариант для себя! При желании можете использовать для копирования Google, Dropbox, Яндекс. Переезд и другие сервисы, о которых мы не упоминали в статье, но чей функционал рассчитан на перенос контактов в виде VCF-файлов через Bluetooth, Outlook и пр.
И, кстати, даже и не думайте о том, чтобы сначала переписать с одного смартфона все номера на бумажку, а потом вручную внести их в память нового девайса. Это отнимет у вас много времени и сил! К тому же велик риск ошибиться и неправильно указать данные какого-нибудь контакта.
Как с андроида перенести контакты на айфон?
Несмотря на то, что андроид на сегодня – самая популярная в мире операционная система для мобильных устройств, приверженцев «яблочных» девайсов меньше не становится. Поэтому многим пользователям интересно, как же просто и быстро перенести информацию с одной платформы на другую?
И, если с фотографиями и музыкой все более-менее понятно, да и восстановить их при необходимости можно, с контактами дело обстоит сложнее… Именно так и думает большинство пользователей, но поспешим развеять миф – контакты перенести можно и сделать это несложно!
Как же перенести контакты с андроида на айфон?
На все про все у вас уйдет от силы минут 20 времени (если телефонная книга объемная), но непременно потребуется стабильное подключение к Интернету.
Первым делом, нужно синхронизировать свои контакты с аккаунтом Google. Делается это несложно: перейдите в настройки смартфона, выберите «Синхронизация», а дальше свой аккаунт Google. Если такового у вас нет, то предварительно его нужно создать. Далее нажмите на аккаунт и выберите «Синхронизировать». Стоит отметить, что процесс может занять довольно продолжительное время в случае большой телефонной книги, поэтому придется подождать.
После выполнения первого шага, нужно взять ваш новенький айфон и в настройках найти пункт «Почта, адреса, календари».
Здесь выберите пункт «Добавить учетную запись» → «Другое» → «Контакты» → «Учетная запись CardDAV».
Здесь в поле «Сервер» укажите Google.com, «Пользователь» — это имя вашего аккаунта Google, а «Пароль» – это пароль вашей учетной записи Google. Нажимаем кнопку «Вперед» и начинается синхронизация нового девайса с аккаунтом Google.
Вот и все. На этом этапе вам остается немного подождать и все контакты из андроид устройства появятся в новом айфоне.
Возможные неполадки
Как и с любой другой операцией, здесь могут возникнуть некоторые проблемы. В случае любых неполадок с синхронизацией, вам понадобится открыть на iOS-устройстве настройки, где опять перейти к пункту «Почта, адреса, календари» и проверить, чтобы передача данных производилась по протоколу SSL через порт 443. Как правило, эти настройки выставлены по умолчанию, но иногда бывает и не так.
Устройства
В заключение хотелось бы добавить, что таким способом перенести контакты можно не только со смартфона андроид на смартфон от Apple, но и с любого другого андроид-устройства на устройство яблочного производителя. То есть способ актуален для планшетов, плееров и других девайсов.
Версия iOS также значения не имеет.
Итоги
Перенести контакты с платформы андроид на iOS очень просто и быстро. Для этого не нужно использовать никакие приложения сторонних производителей или пользоваться услугами сомнительных серверов. Понадобится всего лишь доступ к сети Интернет и аккаунт Google, который на сегодняшний день есть практически у каждого пользователя, да и создать его также сложностей не вызывает. Более того, вы с комфортом можете использовать оба устройства одновременно – поскольку теперь они синхронизируются с аккаунтом Google, то любые изменения в контактах одного будут автоматически отображаться и в другом.
Как настроить адресную книгу Google на iPhone – Наши инструкции
Если у вас есть личная, либо корпоративная учетная запись Google — вы можете настроить адресную книгу Gmail на своем iPhone.
1. Откройте настройки и выберите Почта, адреса, календари.
2. Выберите Добавить учетную запись.
3. Выберите Google.
4. Укажите адрес электронной почты учетной записи Google и нажмите Далее.
5. Укажите ваш пароль и нажмите Далее.
6. Выберите Контакты и другие сервисы, если нужно.
7. Новая запись будет отображаться в списке учетных записей.
8. Теперь, если у вас есть контакты в Google, они появятся на телефоне.
Если вы захотите их скрыть — нажмите Группы в Контактах.
9. Вы увидите новую группу контактов. Обратите внимание, что если вы нажмете на Global Address List — то не увидите никаких контактов, зато сможете осуществлять поиск по всем почтовым адреса в вашем домене.
Важно.
A. Контакты Google не будут смешаны с вашими контактами на устройстве iOS или с контактами из других учетных записей. Если вы отключите учетную запись Google — контакты пропадут с телефона.
B. Если вы хотите скопировать контакты из одной записи в другую — вы сможете воспользоваться приложением из iTunes Store.
B. По умолчанию все новые контакты создаются только в той учетной записи, которая была настроена изначально. Если вы хотите поменять учетную запись по умолчанию — сделайте следующее.
1. Под списком учетных записей выберите Уч. зап. по умолчанию.
2. И выберите, в какой записи требуется создавать новые контакты.
Как сделать резервную копию контактов на SIM-карте iPhone
Что нужно знать
- iPhone не позволяет пользователям копировать данные на новую SIM-карту, но вы можете импортировать данные со старой SIM-карты.
- Может быть проще синхронизировать или импортировать телефонные и контактные данные из облака, компьютера или программного обеспечения.
- Чтобы импортировать контакты со старой SIM-карты, вставьте ее. Перейдите в «Настройки » > «Контакты » > Импорт контактов с SIM-карты , затем замените старую SIM-карту на SIM-карту iPhone.
IPhone не позволяет копировать контакты из адресной книги телефона на SIM-карту iPhone. Но это не значит, что вы не можете создавать резервные копии своих контактов. Просто нужно поступить по-другому. Вот что вам нужно знать.
Почему нельзя сделать резервную копию контактов на SIM-карту на iPhone
IPhone не хранит данные, такие как контакты, на своей SIM-карте, потому что в этом нет необходимости и потому, что это не соответствует философии Apple о том, как пользователи должны использовать свои данные.
Старые мобильные телефоны сохраняли данные на SIM-карте, потому что не было стандартных простых средств резервного копирования данных или их передачи на новые телефоны. В конце концов, SD-карты появились, но не в каждом телефоне.
Напротив, у iPhone есть два простых и эффективных варианта резервного копирования: он делает резервную копию каждый раз, когда вы синхронизируете ее с компьютером, и вы можете создавать резервные копии данных в iCloud.
exdez / Digital Vision Vectors / Getty ImagesКроме того, Apple не хочет, чтобы пользователи хранили свои данные на съемных носителях, которые можно легко потерять или повредить.Обратите внимание, что в продуктах Apple нет приводов CD / DVD, а в устройствах iOS нет SD-карт. Вместо этого Apple хочет, чтобы пользователи хранили свои данные непосредственно на устройстве, в резервных копиях на своих компьютерах или в iCloud. Для Apple это более мощные и гибкие варианты передачи данных на новые телефоны.
Один из способов копирования контактов на SIM-карту iPhone
Если вы действительно привержены копированию контактов на свою SIM-карту, есть один способ сделать это: взломать.
Джейлбрейк может предоставить вам все виды опций, которые Apple не включает по умолчанию.Помните, что взломать устройство может быть непростым делом и не рекомендуется пользователям, не обладающим достаточными техническими навыками. При побеге из тюрьмы вы можете повредить телефон или аннулировать гарантию.
И даже если вы это сделаете, зачем создавать резервные копии только данных адресной книги? Разве вы не хотите делать резервную копию и переносить все свои данные с одного телефона на другой? Ваш компьютер и iCloud определенно лучше для этого подходят.
Как перенести контакты без SIM-карты на iPhone
Забудьте о сим-картах.Перенесите данные со своего iPhone на новое устройство одним из следующих способов:
- Использование компьютера: Если вы заменяете текущий iPhone на новый, перенос данных является частью процесса установки. Все, что вам нужно сделать, это подключить новый телефон к компьютеру, с которым вы синхронизировали старый, а затем восстановить эти данные на новом телефоне.
- Использование iCloud: iCloud работает во многом так же, как ваш компьютер, когда вы настраиваете новое устройство.Кроме того, если вы синхронизируете свои данные с iCloud на одном устройстве, любое другое совместимое устройство, которое также синхронизируется с iCloud, автоматически получит эту информацию.
- Использование других служб: Если данные, которые вас больше всего волнуют, — это ваша адресная книга, и вы не привязаны к экосистеме Apple, инструмент, который вы используете, вероятно, поддерживает удобный способ переноса контактов. Вы можете синхронизировать контакты iPhone с адресными книгами Google и Yahoo или, если вы используете продукт на основе Microsoft Exchange, ваши контакты автоматически импортируются при подключении вашей учетной записи Exchange.
Что работает: импорт контактов с SIM-карты
Есть одна ситуация, в которой SIM-карта iPhone не бесполезна: импорт контактов. Хотя вы не можете сохранять данные на SIM-карте iPhone, если у вас уже есть SIM-карта с упакованной адресной книгой с другого телефона, вы можете импортировать эти данные в свой новый iPhone. Вот как:
Удалите текущую SIM-карту вашего iPhone и замените ее той, которая содержит данные, которые вы хотите импортировать (убедитесь, что ваш iPhone совместим со старой SIM-картой).
Коснитесь Настройки .
Коснитесь Контакты (в iOS 10 и более ранних версий коснитесь Почта, Контакты, Календари ).
Нажмите Импортировать контакты с SIM-карты .
После завершения этого процесса извлеките старую SIM-карту и замените ее SIM-картой iPhone.
Перед тем, как избавиться от SIM-карты, дважды проверьте все импортированные контакты.
Спасибо, что сообщили нам!
Расскажите, почему!
Другой Недостаточно подробностей Сложно понятьКак скопировать контакты с iPhone на SIM-карту (предлагается 4 способа)
Существует множество сценариев, когда пользователь iPhone хочет переместить контакты с iPhone на SIM-карту.При обновлении до нового телефона вы можете перенести все контакты на SIM-карту и применить их на новом телефоне. Или, может быть, у вас только что появился новый оператор мобильной сети и вы хотите сохранить все контакты iPhone на SIM-карте. Итак, , как скопировать контакты с iPhone на SIM-карту? Что ж, эту задачу можно реализовать с помощью дополнительных шагов. Здесь мы перечислили 4 возможных способа решения этой проблемы. Продолжайте читать и узнайте, как это сделать.
Часть 1: Как скопировать контакты с iPhone на SIM-карту с помощью Coolmuster Mobile Transfer (Все контакты)
Часть 2: Как перенести контакты с iPhone на SIM-карту с помощью Coolmuster iOS Assistant (выборочно)
Часть 3: Как переместить Контакты с iPhone на SIM-карту по электронной почте (один за другим)
Часть 4: Как экспортировать контакты с iPhone на SIM-карту с помощью iCloud (занимает много времени)
Дополнительный совет: Как импортировать контакты с SIM-карты в iPhone
Можно ли Копировать контакты с iPhone на SIM-карту напрямую?
К сожалению, Apple не поддерживает прямое перемещение контактов с iPhone на SIM-карту.Это потому, что Apple считает, что хранить данные на съемном устройстве небезопасно. Они, как правило, побуждают пользователей сохранять данные на самом устройстве, iCloud или компьютере через iTunes. Эти варианты считаются более надежными и мощными.
Один из способов сохранить контакты на SIM-карту на iPhone — взломать. Взлом iPhone может разблокировать некоторые функции, которые Apple не предлагает по умолчанию, но мы не рекомендуем вам пробовать этот способ, поскольку для этого требуются некоторые технические навыки. И ваш iPhone будет поврежден, если вы не будете осторожно выполнять взлом.
Здесь мы познакомим вас с некоторыми косвенными методами переноса контактов iPhone на SIM-карту. Хотя они не просты, они полезны и очень просты в использовании.
Часть 1: Как скопировать контакты с iPhone на SIM-карту с помощью Coolmuster Mobile Transfer
Первый способ — положиться на полезный инструмент для передачи данных — Coolmuster Mobile Transfer. Это программное обеспечение предназначено для передачи нескольких файлов между двумя телефонами, даже с разными операционными системами. С его помощью вы можете сначала перенести все контакты с iPhone на телефон Android, а затем экспортировать перенесенные контакты на Android на SIM-карту.
Ознакомьтесь с основными функциями Coolmuster Mobile Transfer :
- Передача данных между двумя мобильными телефонами одним щелчком мыши.
- Простота использования, без потери данных при передаче.
- Очистите данные на целевом телефоне перед передачей.
- Совместимо с iPhone под управлением iOS 5 и новее, Android 4.0 и новее.
Загрузите Coolmuster Mobile Transfer сейчас:
Руководство по копированию контактов с iPhone на SIM-карту с помощью Mobile Transfer:
Шаг 1. Перенос контактов с iPhone на Android
- Установите Coolmuster Mobile Transfer на свой компьютер и запустите его.Щелкните раздел Mobile Transfer , чтобы продолжить.
- Подключите iPhone и телефон Android к компьютеру, затем следуйте инструкциям на экране, чтобы программа обнаружила два телефона. После этого убедитесь, что телефон Android является целевым устройством; в противном случае щелкните Flip , чтобы изменить положение.
- Выберите Контакты , а затем нажмите кнопку Начать копирование , чтобы перенести контакты с iPhone на телефон Android.
Шаг 2: Получите контакты iPhone на SIM-карту
- Теперь вставьте SIM-карту, на которую вы хотите поместить контакты, в телефон Android.
- На телефоне Android откройте приложение «Контакты»> нажмите «Еще» в правом верхнем углу> Настройки > Экспорт контактов > Экспорт на SIM-карту > выберите контакты, перемещенные с iPhone, и перенесите их на SIM-карту.
Вот и все! Таким образом, все контакты с iPhone можно переместить на нужную SIM-карту.
Люди также читают :
[решено] Как скопировать контакты с телефона Android на SIM-карту в 2021 году?
Как поделиться контактами на iPhone? [6 полезных советов]
Часть 2: Как перенести контакты с iPhone на SIM-карту с помощью Coolmuster iOS Assistant
Еще одно программное обеспечение, которое может помочь вам перенести контакты с iPhone на SIM-карту, — это Coolmuster iOS Assistant. Это мощная программа, которая умеет управлять, передавать и создавать резервные копии / восстанавливать данные iOS.Используя этот инструмент, вы можете просматривать контакты iPhone на ПК, а также выборочно экспортировать и сохранять контакты на ПК в форматах CSV, vCard, XML. После сохранения контактов с iPhone на ПК вы можете свободно переносить контакты с ПК на телефон Android со вставленной целевой SIM-картой, а затем экспортировать контакты на SIM-карту.
Ключевые особенности Coolmuster iOS Assistant :
* Просмотр, управление и редактирование данных iPhone / iPad / iPod на ПК.
* Резервное копирование и восстановление данных iOS в / с компьютера или iTunes в один клик.
* Поддерживает контакты, SMS, фотографии, видео, музыку, приложения, закладки, книги, календари.
* Полностью совместим с iPhone 12/12 Pro / 12 Pro Max / 12 Mini / 11/11 Pro / Xs / Xs Max / XR / X / 8/7/6 и т. Д.
Загрузите Coolmuster iOS Assistant на Windows / Компьютер Mac:
Как экспортировать контакты с iPhone на SIM-карту с помощью Coolmuster iOS Assistant:
Шаг 1 : Перенос контактов с iPhone на ПК
- Установите и откройте Coolmuster iOS Assistant на своем компьютере.Затем подключите iPhone к компьютеру с помощью USB-кабеля. Разблокируйте свой iPhone и коснитесь Trust в соответствии с запросом, программа автоматически обнаружит ваш iPhone быстро.
- Щелкните Контакты на левой панели, и вы увидите, что все контакты на вашем iPhone отображаются на экране. Выберите необходимые контакты и нажмите Экспорт > нажмите Экспорт в vCard , чтобы сохранить их на ПК.
Шаг 2 : Перемещение контактов с компьютера на SIM-карту
- Вставьте SIM-карту в телефон Android.
- Подключите Android к ПК через USB-кабель, а затем перейдите к Контакты > выберите опцию Импорт с USB-накопителя .
- После импорта нажмите Настройки> Экспорт контактов > Экспорт на SIM-карту в приложении контактов Android.
Часть 3: Как переместить контакты с iPhone на SIM-карту по электронной почте
Если у вас есть только несколько контактов для переноса, вы можете использовать электронную почту, чтобы отправлять их на Android один за другим.После этого загрузите контакты iPhone на Android, а затем переместите их на SIM-карту.
Как скопировать контакты с iPhone на SIM-карту по электронной почте?
Шаг 1 : Отправьте контакты с iPhone по электронной почте
Откройте приложение «Контакты» на своем iPhone, затем перейдите к контактам, которые вы хотите передать. Коснитесь значка Контакты > Поделиться контактом > отправьте его по электронной почте.
Шаг 2 : Загрузите контакты iPhone на телефон Android
На телефоне Android откройте электронное письмо, отправленное с iPhone, а затем загрузите файлы контактов vCard на Android.
Шаг 3 : Импорт файлов vCard на Android
Откройте приложение «Контакты» на Android> коснитесь Еще > Настройки > Импорт / экспорт контактов > Импорт файла vCard . Затем загруженные файлы vCard будут импортированы в приложение «Контакты Android».
Шаг 4: Сохраните контакты на SIM-карту
После получения контактов с iPhone в приложении контактов Android вы можете нажать «Еще»> «Настройки » > Экспорт контактов > Экспорт на SIM-карту , чтобы получить контакты на SIM-карту.
Часть 4: Как экспортировать контакты с iPhone на SIM-карту с помощью iCloud
Для переноса нескольких контактов с iPhone на SIM-карту вы также можете использовать iCloud. Сначала вам нужно будет синхронизировать контакты с iPhone в iCloud, а затем загрузить контакты из iCloud на ПК, чтобы продолжить. Недостатком этого метода является то, что вы не имеете полного контроля над контактами во время синхронизации iCloud, а синхронизация занимает немного больше времени.
Как сохранить контакты iPhone на SIM-карту с помощью iCloud:
Шаг 1 : На вашем iPhone перейдите в настройки > iCloud > включите опцию Контакты .
Шаг 2 : На своем компьютере войдите в iCloud.com со своим Apple ID и паролем. Затем выберите опцию Контакты .
Шаг 3 : Выберите контакты, которые вы хотите экспортировать, а затем щелкните их значок шестеренки> выберите Экспорт vCard. , чтобы получить контакты iPhone на ПК.
Шаг 4 : Теперь подключите телефон Android к компьютеру с помощью кабеля USB. Откройте приложение «Контакты» на Android и нажмите Импорт с USB-накопителя .Это позволит импортировать файлы vCard, загруженные из iCloud, на телефон Android.
Шаг 5 : По завершении импорта коснитесь Экспорт контактов > Экспорт на SIM-карту на Android. Затем контакты iPhone будут скопированы на SIM-карту.
Дополнительный совет: как импортировать контакты с SIM-карты в iPhone
Хотя Apple не позволяет напрямую копировать контакты с iPhone на SIM-карту, она предлагает вам возможность импортировать контакты с SIM-карты на iPhone.
Вот как это сделать:
Шаг 1 : Вставьте SIM-карту, содержащую контакты, которые вы хотите использовать в iPhone.
Шаг 2 : Откройте приложение Settings , затем нажмите Mail, Контакты Calerdars .
Шаг 3 : Нажмите Импортировать контакты SIM .
Шаг 4 : Выберите место, где вы хотите сохранить контакты вашей SIM-карты.
И наконец Слова
Как видите, хотя прямого способа решения проблемы сохранения контактов на SIM-карту на iPhone не существует, мы можем выполнить эту работу, приложив немного дополнительных усилий.Мы упомянули две программы, которые помогут вам импортировать контакты на SIM-карту для iPhone. Они удобны и мощны для передачи данных. Если вы хотите перенести контакты с другого телефона на iPhone, вы можете выбрать Coolmuster Mobile Transfer. А когда дело доходит до резервного копирования или управления контактами или другими файлами, Coolmuster iOS Assistant — это то, что вам нужно.
Если у вас есть какие-либо вопросы о методах или программном обеспечении, пожалуйста, оставьте свой комментарий, чтобы сообщить нам об этом.
Статьи по теме :
Как сделать резервную копию контактов на iPhone 12/11 / XS Max / XR / XS и т. Д.? (4 способа)
Как экспортировать контакты с iPhone? 5 способов для вас
3 практических способа получения контактов с SIM-карты
Как перенести контакты с ПК на iPhone с / без iTunes
11 способов импорта контактов на iPhone [Полное руководство]
Как синхронизировать контакты с С Mac на iPhone с помощью 4 простых способов
3 простых способа экспорта контактов с iPhone
Думаете о том, чтобы отказаться от iPhone и перейти на , присоединитесь к темной стороне получите Android и хотите взять с собой в поездку свои контакты? Вы только что обновили до Windows 10 и хотите поделиться контактами iPhone с компьютером? Беспокоитесь о катастрофическом отключении iCloud и думаете о резервном копировании в автономном режиме на всякий случай? Какими бы ни были ваши причины, по которым вы хотите узнать, как экспортировать контакты с iPhone, мы всегда готовы помочь.
Что такое визитная карточка?
Что такое файл CSV?
Метод 1: Экспорт контактов с iPhone без iCloud
Метод 2: Экспорт контактов с iPhone на ПК с помощью iCloud
Метод 2a: Экспорт контактов с iPhone в Gmail с помощью iCloud
Метод 2b: Экспорт контактов с iPhone в Excel с помощью iCloud
Метод 3: Экспорт контактов с iPhone с помощью iTunes
Метод 3a: Экспорт контактов с iPhone в Outlook или Gmail
Метод 3b: Экспорт контактов с iPhone в Excel
Есть приложение для этого
Экспорт контактов на новое устройство?
Как мы вскоре увидим, для этого определенно есть приложение, но мы собираемся начать с трех методов, которые легко достигаются с помощью инструментов, которые вы, вероятно, уже используете, а именно iCloud, электронную почту и iTunes.Ключом к каждому из этих методов является визитная карточка.
Что такое визитная карточка?
Карточка vCard, также известная как файл VCF, похожа на цифровую визитную карточку. В этих текстовых файлах хранятся биты контактной информации, такие как имя, номер телефона, адрес электронной почты и физический адрес. Если вы хотите экспортировать все контакты с вашего iPhone или только пару, эти файлы сделают это возможным. После того, как вы экспортировали vCard для своих контактов, полученные файлы VCF можно открыть с помощью различных параметров, включая Outlook, Google Контакты, Контакты Windows и многое другое.
Хотя многие приложения поддерживают vCard, существуют определенные программы (например, Excel или Google Sheets), которые не читают формат VCF. В этом случае вы также можете преобразовать файл VCF в файл CSV.
Что такое файл CSV?CSV означает значения, разделенные запятыми. Как и файлы VCF, файлы CSV также являются текстовыми файлами. Эти файлы, содержащие только буквы и цифры, отображают контактную (и другую) информацию в таблицах и обычно открываются и редактируются с помощью программного обеспечения для работы с электронными таблицами, такого как Excel.Хотя Excel может читать файлы CSV, мы рекомендуем конвертировать файлы VCF в файлы XLS и XLSX, совместимые с Excel.
Метод 1. Экспорт контактов с iPhone без iCloud
Если вы хотите узнать, как экспортировать контакты со своего iPhone без iCloud, или хотите экспортировать только несколько контактов (например, отправив текстовое сообщение с контактной информацией коллеги другу или отправив результаты своего сетевого труда по электронной почте на рабочий адрес электронной почты), один из самых простых способов, помимо AirDrop, — это электронная почта или текстовое сообщение:
1. Откройте на iPhone приложение Контакты .
2. Выберите контакт, который нужно экспортировать.
3. После загрузки сведений прокрутите вниз и выберите Поделиться контактом.
4. Выберите Сообщения , Почта или желаемое почтовое приложение во всплывающем окне.
5. Карточка vCard вашего контакта теперь прикреплена к электронному письму или тексту, так что закончите писать и отправлять как обычно.
Метод 2: Экспорт контактов с iPhone на ПК с помощью iCloudЕсли метод приложения «Контакты» не подходит для вашей адресной книги, насчитывающей 1000 человек, и их число постоянно растет, мы предлагаем использовать iCloud. Облачное хранилище Apple не просто синхронизирует ваши контакты на всех ваших устройствах, но и позволяет вам массово экспортировать контакты iPhone. Для начала вам необходимо убедиться, что ваши контакты синхронизируются с вашей учетной записью iCloud:
1. Откройте Настройки на вашем iPhone.
2. Выберите свое имя , прежде чем нажимать на iCloud .
3. На странице настроек iCloud найдите Контакты в списке «Приложения, использующие iCloud» и убедитесь, что переключатель «Контакты» установлен с на — это синхронизирует ваши контакты и позволяет их экспортировать в файл VCF. .
4. Выберите Объединить , если вас спросят: «Что вы хотите сделать с существующими локальными контактами на вашем iPhone?».Это гарантирует, что он синхронизирует любые изменения, которые вы вносите в контакт на своем телефоне, с iCloud.
5. С помощью компьютера перейдите на iCloud.com и войдите в систему, используя свой Apple ID.
6. Выберите Контакты .
7. Щелкните значок шестеренки в нижнем левом углу.
а. Чтобы экспортировать все контакты с iPhone, нажмите Выбрать все .
г. Чтобы экспортировать только определенные контакты, удерживайте Ctrl или Shift , чтобы выбрать отдельные контакты.
8. Выбрав контакты, еще раз щелкните значок шестеренки и коснитесь Экспорт vCard .
Теперь ваши контакты скопированы на ваш компьютер в формате VCF. Если вы просто хотели узнать, как экспортировать контакты с iPhone на ПК, ваша работа здесь сделана. В противном случае продолжайте импортировать данные vCard в Google Контакты или конвертировать файлы VCF в формат CSV.
Метод 2a: экспорт контактов с iPhone в Gmail с помощью iCloudВы пользуетесь Gmail? Планируете перейти на Android? Поскольку Google пронизывает большую часть нашей технологической вселенной, подумайте о резервном копировании контактных данных своих друзей и родственников в Google Контакты:
1. Создайте учетную запись Google , если у вас ее еще нет.
2. В браузере войдите в Google Контакты .
3. Нажмите Импорт слева, затем нажмите Выбрать файл .
4. Найдите и выберите необходимую информацию vCard, которую вы экспортировали из iCloud, прежде чем нажать Импорт .
Если у вас уже есть учетная запись Google, вы можете заметить несколько повторяющихся контактов. Чтобы избежать путаницы, мы рекомендуем удалять или обновлять их по мере необходимости. Вы можете сделать это вручную или с помощью инструмента Gmail Merge & fix слева.
Метод 2b: экспорт контактов с iPhone в Excel с помощью iCloudВы помешаны на таблицах? Хотите разослать рекламную кампанию по почте старомодным способом и вам нужно выполнить слияние Excel для ваших контактов на iPhone? Воспользуйтесь онлайн-конвертером VCF в CSV и превратите свои контакты vCard в файлы CSV, XLS и XLSX, поддерживаемые Excel:
1. Перейдите к желаемому инструменту онлайн-конвертации. Нам нравится бесплатный AConvert .
2. Нажмите Выбрать файлы , чтобы выбрать файлы VCF, которые вы ранее экспортировали из iCloud, выберите целевой формат (CSV, XLS или XLSX), затем нажмите Конвертировать сейчас .
3. Загрузите преобразованный файл и откройте его с помощью выбранного программного обеспечения для работы с электронными таблицами.
Метод 3: Экспорт контактов с iPhone с помощью iTunes Теперь предположим, что вы все еще используете iPhone 3G, работающий на iOS 4.X или ниже, как вы можете экспортировать свои контакты? Об iCloud не может быть и речи, поскольку вам нужен как минимум iPhone 4 под управлением iOS5. Не бойтесь — iTunes приходит на помощь (если у вас есть ПК с Windows или Mac OS Mojave или более ранней версии). В 2019 году с выпуском Mac OS Catalina iTunes был прекращен, а его функциональность была разделена между четырьмя отдельными приложениями, что сделало этот метод недействительным для всех, кроме нескольких избранных. Тем не менее, это все еще остается возможным вариантом для тех, кто любит свои компьютеры так же, как им нравятся их смартфоны — старых и устаревших отличившихся и с многолетним опытом:
1. Убедитесь, что на вашем ПК с Windows установлена последняя версия iTunes, затем с помощью кабеля USB подключите iPhone к компьютеру.
2. Запустите iTunes . На левой панели откройте сводную страницу вашего устройства, нажав ваш iPhone .
3. Нажмите на Информация и установите флажок рядом с Синхронизировать контакты с .
4. В раскрывающемся списке выберите соответствующий вариант.
Метод 3a: экспорт контактов с iPhone в Outlook или Gmail с помощью iTunesКогда вы перейдете к шагу 4 выше, у вас будет возможность экспортировать свои контакты в провайдера электронной почты по вашему выбору:
1. Выберите Google Контакты или Outlook .
а. При необходимости войдите в учетную запись и убедитесь, что она подключена к вашему телефону или компьютеру.
2. Выберите контакты, которые хотите экспортировать.
а. Чтобы экспортировать все контакты с iPhone, выберите Все контакты .
г. Чтобы экспортировать только определенные контакты, выберите Выбранные группы , чтобы выбрать отдельные контакты.
3. Нажмите Примените или Sync для экспорта контактов.
Метод 3b: экспорт контактов с iPhone в Excel с помощью iTunesЕсли вам нужна одна большая, красивая, сортируемая электронная таблица со всеми вашими контактами, продолжайте с шага 4:
1. В раскрывающемся списке выберите Контакты Windows .
2. Выберите контакты, которые хотите экспортировать.
а. Чтобы экспортировать все контакты с iPhone, выберите Все контакты .
г. Чтобы экспортировать только определенные контакты, выберите Выбранные группы , чтобы выбрать отдельные контакты.
3. Нажмите Примените или Sync для экспорта контактов.
4. Найдите недавно синхронизированную папку с именем Контакты в своем профиле Windows и откройте ее.
5. В правом верхнем углу окна щелкните Экспорт .
6. Выделите CSV (значения, разделенные запятыми) из параметров и нажмите Экспорт .
7. Выберите имя для вашего нового файла CSV, нажмите Обзор , чтобы выбрать место для сохранения файла, затем нажмите Далее .
8. Выберите контакты, которые вы хотите экспортировать в файл CSV, и нажмите Готово , чтобы завершить экспорт контактов iPhone в Excel с помощью iTunes.
Для этого есть приложение
Хотите экспортировать контакты, но у вас нет доступа (или вы бы предпочли не использовать) iCloud или iTunes? Лучше всего загрузить стороннее приложение из App Store. Хотя они занимают немного больше места на вашем телефоне, они упрощают экспорт контактов.Вот некоторые из лучших вариантов в App Store:
Простое резервное копированиеКак следует из названия, Easy Backup делает резервное копирование контактов iPhone таким же простым, как нажатие кнопки. Если вы хотите отправить свою адресную книгу в облако или отправить копию списка контактов на рабочий адрес электронной почты, это (бесплатное) приложение для работы. Хотя его функциональность ограничена файлами VCF, Easy Backup получает бонусные баллы за самый красивый дизайн из всех.
Контакты Резервное копирование + переводСлучайно испортил одну из ваших контактных данных? Не беспокоиться.Это приложение позволяет получить доступ к каждой резервной копии, которую вы когда-либо делали, и позволяет экспортировать контакты не только с помощью электронной почты, но также с помощью Airdrop и сообщений. Нужна сверхмощная шифровальная защита военного уровня для ваших контактов или вы хотите делать автоматические резервные копии? Получите профессиональную версию за 2,99 доллара в месяц.
Мои контакты Резервное копированиеХотя его интерфейс может быть более утилитарным, чем у конкурентов, бесплатная версия My Contacts Backup достаточно надежна.Хотите экспортировать контакты в формат CSV, чтобы можно было просматривать адресную книгу в виде электронной таблицы в Excel? Это приложение для вас. Однако, если у вас более 500 контактов, будьте готовы потратить лишние деньги на профессиональную версию.
Экспорт контактов на новое устройство?На пальцах все еще есть царапины от треснувшего заднего стекла вашего старого iPhone? Face ID перестал работать и ремонта не было видно? GadgetGone купит ваш старый сломанный iPhone за большие деньги, вложив деньги в ваш карман всего за два рабочих дня.Итак, после экспорта контактов со старого устройства, получите предложение от GadgetGone и скажите «Привет, обновление».
Сколько стоит мой iPhone?Получить предложение
Перенос контактов с iPhone 4 / 4S / 5 / 5S / 5C на iPhone SE
Я использую iPhone 4S, к сожалению, мой iPhone 4S упал на землю со стола, хотя он все еще может работать, но экран сломался, поэтому моя мама купила мне новый iPhone на веб-сайте.Моя мама не обращала внимания на размер экрана телефона. Только что выкупили, но, честно говоря, мне очень не нравится мобильный телефон с большим экраном, поэтому я немного сожалею. Я без ума от камеры мобильного телефона. Но телефон слишком велик, чтобы его было удобно положить в карман. В то же время я ненавижу возвращать формальности. Я девушка, боюсь неприятностей. Недавно я услышал, что Apple из маленького экрана мобильного телефона iPhone SE. Объем оперативной памяти мобильного телефона хороший, скорость работы высокая. Мой iPhone 6 Plus бесспорно лучше, чем iPhone SE, но я просто не люблю его использовать.4-дюймовый iPhone SE — лучший выбор для меня. Поэтому я решил отдать свой iPhone 6 Plus брату и купить новый iPhone SE. Конечно, мне нужно получить финансирование от брата.
Однако возник другой вопрос. Закладываю контакты на телефон, а не в симку и без файла бэкапа. Я не знаю, как перенести старые телефонные контакты на новый. Мой номер телефона близок к 1000. Я не хочу спрашивать друга, а потом сохранять по одному. Кто подскажет простой способ решить эту проблему? Возможно, у вас тоже есть такой же вопрос.На самом деле, вы можете легко решить эту проблему без повсюду рецепта.
Я знаю, что решение простое. Это стороннее программное обеспечение для передачи, Mobile Transfer. Мобильная передача может помочь нам в передаче данных, будь то между мобильными телефонами, а также между компьютером и телефонами. И, что более важно, передача данных между различными системами телефона может сделать это возможным. С помощью этой программы вы можете не только переносить контакты, но и текстовые сообщения, историю звонков, фотографии, видео, приложения и так далее с одного iPhone на другой.Теперь позвольте мне представить, как запустить это программное обеспечение, чтобы решить эту проблему.
Советы: Вам необходимо подготовить компьютер, мобильные телефоны и два USB-кабеля.
Два способа переноса контактов на новый iPhone SE
Часть 1 Прямая передача контактов со старого iPhone на iPhone SEШаг 1. Запуск программы
Загрузите Mobile Transfer на ПК. Откройте программное обеспечение и войдите в систему. Затем появится следующий интерфейс.Выберите вариант «Переадресация с телефона на телефон» и нажмите «Пуск».
Шаг 2. Подключите устройство к компьютеру
Подключите старый и новый телефон к компьютеру с помощью кабеля USB. После того, как программное обеспечение распознает оба устройства, они отобразятся в окнах. Если местоположение мобильного телефона неверно, вы можете нажать «Перевернуть», чтобы обменять их. (Если старый iPhone не может подключиться к ПК и вы регулярно используете iCloud для резервного копирования данных, вы можете попробовать второй метод, переходите к части 2.)
Шаг 3. Выберите содержимое для копирования
Как вы можете видеть, все передаваемые перечислены на средней панели программы, по умолчанию они все отмечены, если вам просто нужны контакты, пожалуйста, снимите отметку с того, что вам не нужно, а затем нажмите синюю кнопку « Начать перевод ». Через несколько минут передача будет завершена, появятся новые окна. Нажмите «ОК», чтобы закрыть диалоговое окно.
Часть 2 Перенос контактов из резервной копии iCloud на iPhone SE
Шаг 1.Запуск программы и выбор режима передачи
Аналогичен первому способу. Но в главном интерфейсе вам нужно нажать «Восстановить из резервных копий» и выбрать «iCloud», чтобы продолжить.
Шаг 2. Войдите в свой iCloud и подключите iPhone SE к ПК.
На этом экране вам необходимо войти в свою учетную запись iClouud, чтобы выбрать резервную копию iCloud и загрузить ее на свой компьютер, в то же время, когда компьютер распознает iPhone SE, он будет отображаться на правой панели, просто как изображения ниже.
Шаг 3. Выберите данные для передачи на iPhone SE
После завершения загрузки выбранной резервной копии iCloud программа автоматически извлечет все передаваемые данные внутри и покажет вам. Выберите контакты и другие данные, необходимые для начала переноса. Когда это будет сделано, нажмите «ОК».
Как видите, это удобная программа для передачи данных. Передача всех видов данных между различными мобильными системами.Почему бы вам не скачать, чтобы попробовать.
Как скопировать контакты iPhone на ПК
В наши дни iPhone и iPad работают независимо, не требуя ПК или iTunes для выполнения таких задач, как обновление ОС (помните те дни?) И управление контентом. Они могут автоматически создавать резервные копии в iCloud, и вы можете покупать приложения, игры, музыку, фильмы, книги и многое другое на самом iDevice.
Однако, если вам нужно скопировать все контакты с iPhone на компьютер, есть несколько вариантов.Мы объясним самый простой вариант, который не требует установки какого-либо программного обеспечения и не требует никаких денег: iCloud.
Фактически, это аналогичный процесс передачи фотографий с вашего iPhone на ПК.
Конечно, вы можете использовать iTunes или любое количество сторонних приложений, которые могут копировать данные с вашего iPhone на ваш компьютер.
Как включить iCloud?
Во-первых, вам нужно включить iCloud на вашем iPhone или просто дважды проверить, что контакты уже синхронизируются с iCloud.
Для этого откройте приложение «Настройки» и нажмите на свое имя вверху. Если вы используете старую версию iOS, вам придется прокрутить вниз или выполнить поиск в настройках iCloud.
Предположим, у вас последняя версия iOS. После нажатия на свое имя вы увидите iCloud примерно на полпути вниз. Коснитесь его, затем в разделе «Приложения, использующие iCloud» убедитесь, что переключатель рядом с «Контакты» включен.
Стоит отметить, что для синхронизации контактов не требуется резервное копирование iCloud.
Как получить контакты iPhone на ПК?
Затем откройте веб-браузер на своем компьютере. Перейдите на iCloud.com и войдите со своим Apple ID. Вам может быть предложено ввести код подтверждения (который вы получите на своем iPhone), если в вашей учетной записи включена двухфакторная аутентификация.
Если да, нажмите «Разрешить» в приглашении на вашем iPhone, затем введите отображаемый код и выберите «Доверять этому браузеру».
Вы увидите все доступные приложения iCloud со вторыми слева контактами.Нажмите на нее, и вы увидите все контакты, хранящиеся на вашем iPhone.
Это может быть все, что вам нужно, но если вы хотите скопировать эти контакты в другое приложение или службу, вам нужно будет их экспортировать.
Чтобы экспортировать контакты iCloud, сначала щелкните контакт в списке. Затем нажмите Ctrl-A, чтобы выбрать все контакты (это будет выглядеть как на экране выше).
Теперь щелкните значок шестеренки в нижнем левом углу и выберите Экспорт vCard…
Откроется окно, в котором вы можете выбрать приложение для открытия файла (например, Outlook) или сохранить файл на жестком диске.
Если вы хотите импортировать контакты в Outlook, выберите первый вариант. Если это другая служба или приложение, которых нет в списке, выберите сохранение файла.
Как импортировать контакты iPhone в Gmail
Перейдите в приложение или в веб-почту (например, Gmail), куда вы хотите скопировать контакты, и найдите вариант импорта.
Если вы пользуетесь Gmail, контакты в веб-версии довольно сложно найти. Вам нужно щелкнуть значок с девятью точками в правом верхнем углу, чтобы отобразить Google Apps, а затем щелкнуть Контакты.Сайт откроется в новой вкладке, и вам нужно будет развернуть раздел «Еще», чтобы найти параметр Импорт.
Теперь выберите вариант файла CSV или Vcard, перейдите к файлу, который вы только что загрузили из iCloud, и ваши контакты будут добавлены в Gmail.
Вам также может понравиться наше руководство о том, как перенести видео с iPhone на компьютер.
Как поделиться контактами с одного iPhone на другой iPhone
У всех нас бывают моменты, когда нам нужно поделиться одним из наших контактов с кем-то еще.Отличный способ сделать это через WhatsApp, но что, если вы не используете такие сторонние приложения для обмена сообщениями? Если вы хотите поделиться контактами с iPhone на iPhone, есть другие варианты. То есть вы можете использовать электронную почту, iMessage или Airdrop. Это быстро, просто и эффективно, так что давайте посмотрим, как это сделать.
Как поделиться индивидуальным контактом с iPhone на iPhoneШаг № 1 . Откройте Контакты и перейдите к контакту, которым вы хотите поделиться, прокрутив список или выполнив поиск по имени.
Шаг 2. Нажмите на контакт, чтобы просмотреть его сведения. Внизу экрана нажмите на опцию Поделиться контактом .
Шаг №3 . Появится несколько вариантов, включая AirDrop, iMessage и Mail. Нажмите на тот, который хотите использовать.
Если вы выберете Airdrop , вам нужно будет убедиться, что на iPhone, на который вы отправляете, включены Bluetooth и Airdrop. Если это так, вы можете выбрать устройство из появившегося списка, и контакт будет немедленно предоставлен в общий доступ.
Если вы выберете iMessage , вам нужно будет выбрать из списка, кому вы хотите отправить контакт, и нажать «Отправить». Затем получатель может добавить контакт в свой список, просто нажав на iMessage и следуя опциям.
Если вы решите отправить через электронное письмо , контакт будет в виде вложения, который получатель должен будет открыть, а затем выбрать «Добавить к существующему контакту» или «Новый контакт » по мере необходимости.
Теперь вам может потребоваться поделиться всеми своими контактами с одного iPhone на другой.Это возможно с помощью iCloud sync , но только если вы используете один и тот же Apple ID на обоих устройствах. Вот как это сделать:
Шаг 1. Войдите в iCloud на обоих телефонах и убедитесь, что у обоих стабильное подключение к Интернету.
Шаг 2. Перейдите в настройки → « Ваше имя » → iCloud .
Шаг 3. Убедитесь, что « Контакты » переключено на .
Шаг 4. Появится сообщение с просьбой объединить или отменить. Выберите « Объединить ».
Шаг 5. Повторите те же шаги на другом iPhone. Теперь все контакты должны быть синхронизированы на обоих телефонах.
Вам также может понравиться этот:
Сообщите нам, были ли эти советы полезными для вас, в комментариях ниже.
Оптимальное руководство по переносу контактов с iPhone 5 / 5s на iPhone 7 (Plus)
Недавно выпущенный iPhone 7 привлекает внимание многих пользователей, особенно тех, кто хочет обновить свои старые iPhone.Однако после переключения с iPhone 5 на iPhone 7 вы столкнетесь с наиболее распространенной проблемой передачи данных, особенно контактов. Это не будет проблемой для пользователей Android, так как контакты можно легко скопировать на SIM-карту. iPhone не допускает этого, поскольку по умолчанию контакты хранятся в памяти телефона. Следовательно, необходимо найти способ переноса контактов с iPhone 5 на iPhone 7. В Интернете можно найти различные руководства, но ниже будут показаны простейшие способы передачи контактов между телефонами.Так что читайте и узнайте, как это сделать.
Отличные приложения для передачи контактов с iPhone 5 / 5s на iPhone 7 (Plus)
ApowerTrans
Как и любое другое приложение для обмена, ApowerTrans позволяет передавать данные между телефонами независимо от операционной системы, модели и оператора связи. Вы всегда можете использовать его, если хотите перенести контакты, фотографии, видео, музыку, файлы и другие данные с одного телефона на другой. Что делает его более желанным, чем другие приложения на рынке, так это его скорость. Благодаря этому вы можете легко отправлять большие файлы, не теряя много времени.В остальном вы уверены, что качество ваших данных не пострадает, а также не произойдет утечка личной информации. Ниже показано, как перенести контакты iPhone 5s на iPhone 7 Plus или со старого iPhone 5 на новый iPhone 7.
Шаг 1: Загрузите и установите приложение на свои мобильные телефоны.
Шаг 2: Запустите приложение и подключите iPhone, используя один из этих двух вариантов.
- Для тех, у кого есть подключение к Интернету. На своем iPhone нажмите значок «Меню» в верхнем левом углу экрана и нажмите значок QR-кода.На другом iPhone нажмите «Меню», а затем нажмите «Сканировать», чтобы установить соединение.
- Для тех, у кого нет подключения к Интернету: откройте Wi-Fi на обоих iPhone, поддерживающих AirDrop. На iPhone щелкните значок стрелки в правом нижнем углу экрана и войдите в интерфейс «Радар», где вы увидите другое устройство. Просто нажмите на его аватар, и ваши iPhone будут подключены.
Шаг 3: После подключения мобильных телефонов выберите «Контакты» на iPhone 5 и отметьте контакты, которые хотите отправить.Если вы хотите отправить все свои контакты, просто нажмите «Выбрать все».
Шаг 4: Для передачи нажмите кнопку «Отправить», и теперь ваши контакты будут сохранены на вашем iPhone 7. Если вы хотите проверить историю передачи, нажмите значок в правом верхнем углу экрана iPhone и вы увидите все файлы, которые вы передали.
iCloud
Другой способ переноса контактов с iPhone 5s на iPhone 7 — использование iCloud. По сути, это облачный сервис хранения, разработанный Apple Inc.Благодаря этому пользователи могут легко хранить данные на удаленных серверах, которые можно просматривать на их устройствах iOS, Mac или Windows. В дополнение к этому, он имеет возможность обмениваться данными и отправлять данные между iDevices. Таким образом, если у вас есть два или более устройств Apple, вы можете использовать iCloud в качестве приложения для обмена. Чтобы использовать его для передачи контактов между iPhone, выполните следующие действия.
- Перейдите в «Настройки»> «iCloud». Войдите в свою учетную запись iCloud и включите опцию «Контакты». На той же странице прокрутите вниз и нажмите «Резервное копирование».
- Включите параметры «Резервное копирование iCloud» и нажмите «Создать резервную копию сейчас». Процесс резервного копирования займет некоторое время, просто дождитесь его завершения.
- После этого начните настройку вашего iPhone 7 и выберите «Восстановить из резервной копии iCloud», как только увидите, что он появится на вашем экране. Войдите в систему с учетной записью, которую вы используете на своем iPhone 5. Выберите последнюю резервную копию из списка и дождитесь завершения процесса.
Заключение
Хотя вы можете использовать эти два способа для переноса контактов с iPhone 5s на iPhone 7, ApowerTrans более выгоден, чем iCloud.Что касается доступности, его можно использовать без подключения к Интернету, пока этого требует iCloud. Следовательно, если у вас нет доступа к Интернету, вы не сможете передавать контакты через iCloud. С точки зрения скорости, первый намного быстрее, поскольку он напрямую передает данные между телефонами, в то время как iCloud сначала хранит данные на сервере. Кроме того, безопасность ваших данных при использовании iCloud не гарантируется, поскольку все загружаемые вами данные будут доступны в Интернете. Если кто-то получит ваш идентификатор и пароль, он сможет легко просмотреть ваши контакты.Что касается ApowerTrans, это не проблема, поскольку процесс выполняется напрямую между двумя вашими мобильными телефонами.
Кроме того, мы не можем отрицать тот факт, что процесс передачи ваших контактов с помощью ApowerTrans намного проще, чем с помощью iCloud. С помощью простых шагов вы можете перенести контакты со старого iPhone на новый.
Рейтинг: 4.3 / 5 (на основе 13 оценок) Спасибо за вашу оценку!
.
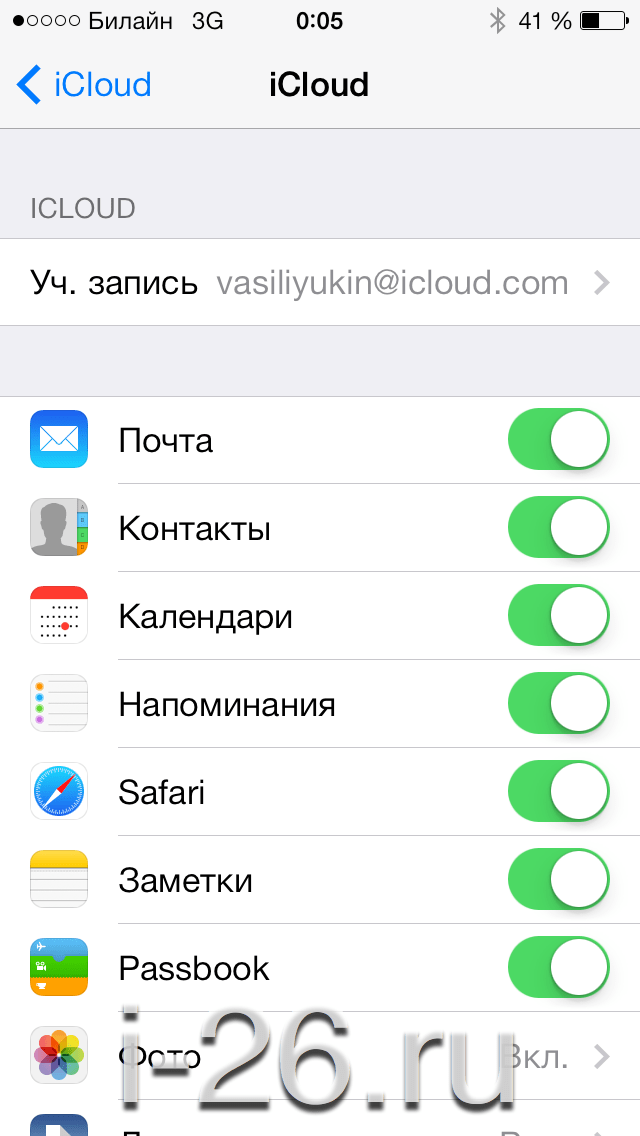 Теперь все, что было сохранено в телефонной книжке мобильного телефона, сохранится на облаке.
Теперь все, что было сохранено в телефонной книжке мобильного телефона, сохранится на облаке.
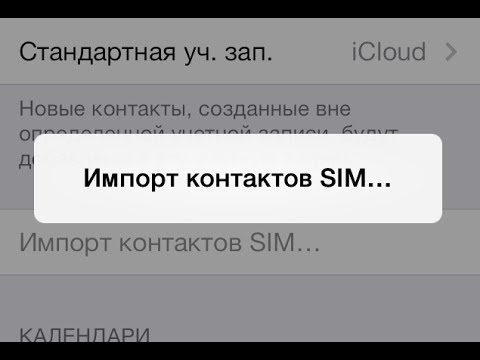 Правее выберите способ сохранения данных, но рекомендуем оставить «Windows Contacts».
Правее выберите способ сохранения данных, но рекомендуем оставить «Windows Contacts».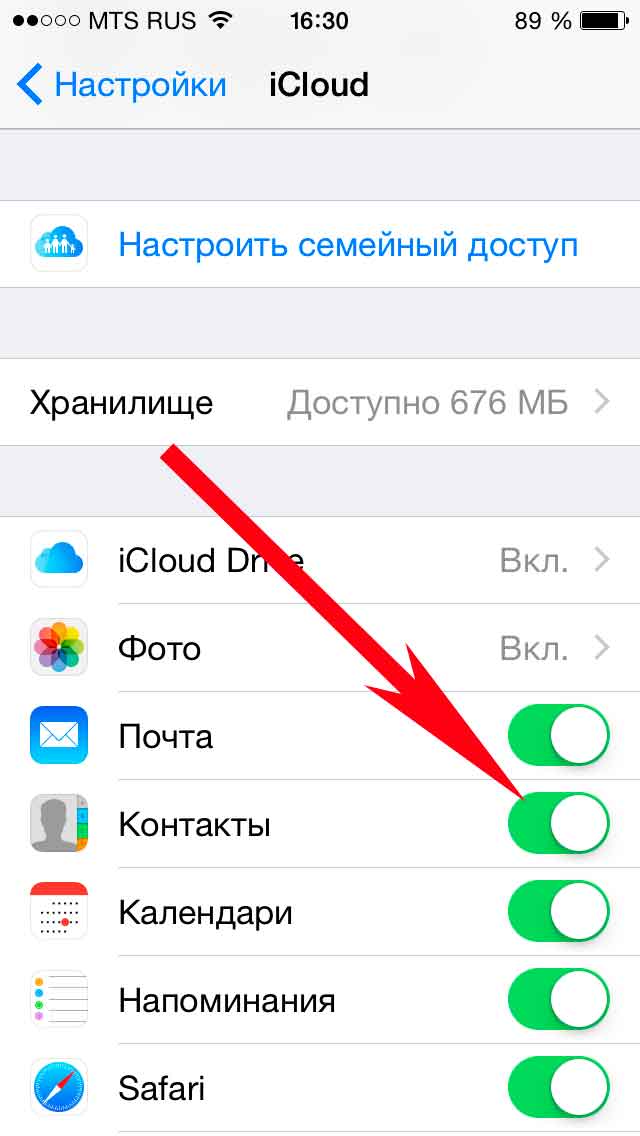
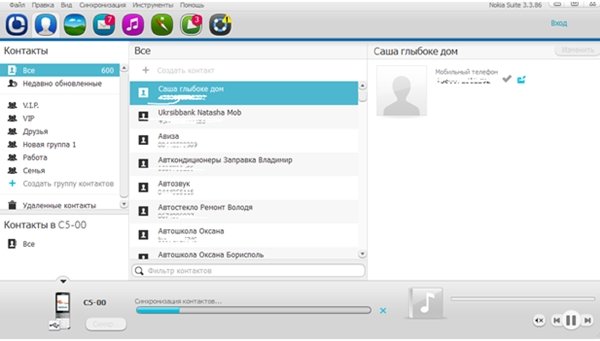 Если вы выберете пункт «Контакты», при синхронизации могут стереться все номера телефонной книги.
Если вы выберете пункт «Контакты», при синхронизации могут стереться все номера телефонной книги.
