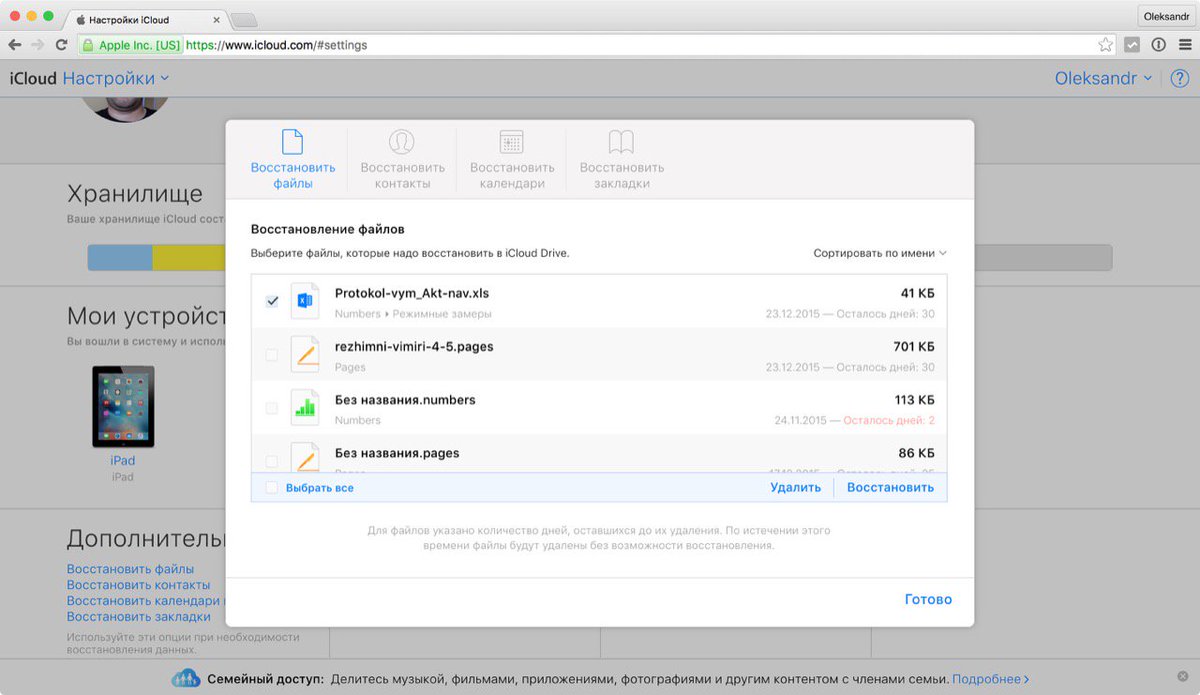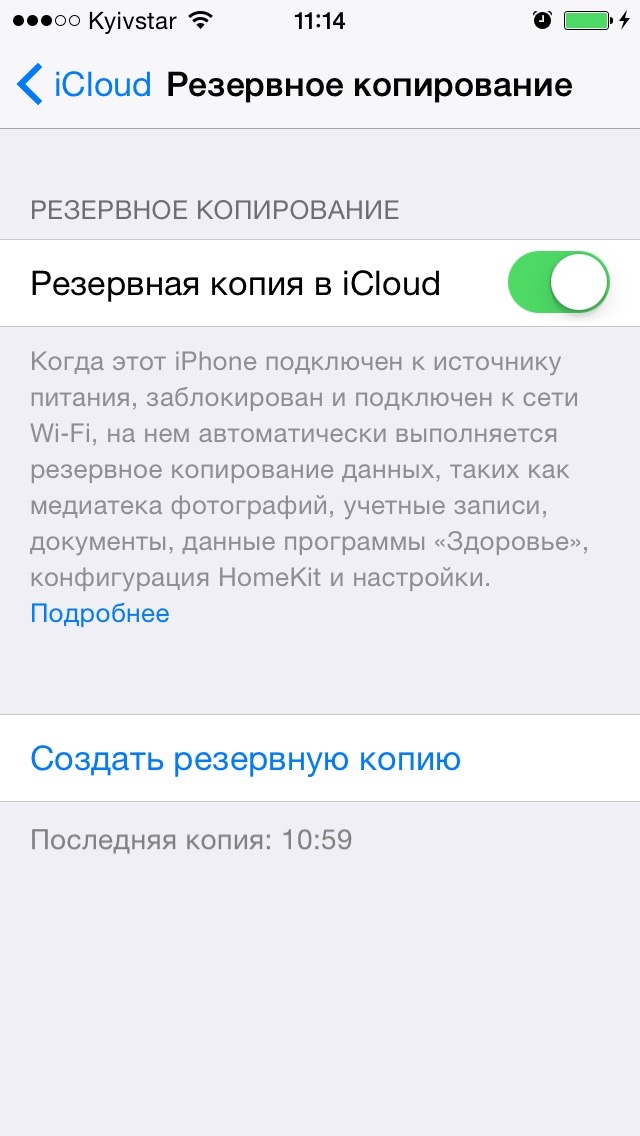Как восстановить удалённые фото и видео из резервной копии iPhone
Давненько не делали резервную копию iPhone или iPad? Советуем незамедлительно это сделать, в противном случае вы можете потерять все приложения, контакты и, что самое главное, фотографии и видеоролики. В случае утери, кражи или поломки iOS-гаджета вы без проблем восстановите фотографии и видеоролики, а как это сделать — читайте в этом материале.
1. Использовать помощь друга
Наверняка у вас найдутся друзья или знакомые с яблочной техникой. Попросите их сделать резервную копию своих данных перед тем, как выполнять манипуляции по восстановлению медиафайлов с вашей резервной копии iTunes.
В iPhone, iPod touch и iPad откройте Настройки → iCloud, прокрутите список вниз и нажмите кнопку «Выйти». Далее войдите под своей учётной записью, после чего фотографии и изображения загрузятся из вашей резервной копии в iCloud.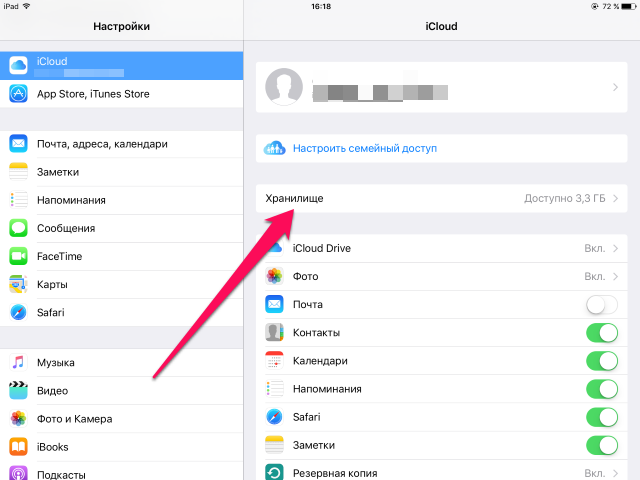
Не забудьте вернуть все настройки и данные владельца из его резервной копии.
2. Воспользоваться сторонними программами
Если у вас нет возможности восстановить данные при помощи другого iOS-устройства, то придётся прибегнуть к помощи сторонних разработчиков. Благо, сегодня имеется огромное количество утилит для PC и Mac по восстановлению данных из облачных хранилищ, правда большинство из них платные. Вот несколько примеров:
Например, в программе iPhone Backup Extractor достаточно выбрать локальную резервную копию или синхронизировать данные через iCloud, после чего в разделе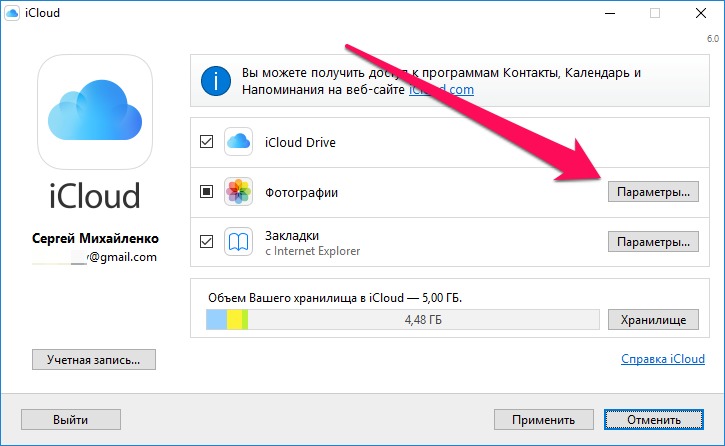
Смотрите также:
Как восстановить удаленные файлы и фотографии на iPhone
Слишком поздно осознав, что вы просто удалили не ту фотографию: это кошмар, который мы все пережили. Но не отчаивайтесь, потому что ошибочно удаленный файл iPhone часто можно восстановить. В этой статье мы покажем вам, как вырвать победу из челюстей поражения.
Восстановление удаленных фотографий
Фотографии, по логике, хранятся в приложении «Фотографии» в iOS. Версия Photos для iOS имеет много общего с Mac-эквивалентом, включая 30-дневный льготный период для удаленных фотографий и видео.
Если вы удалили фотографию с iPhone или iPad и хотите вернуть ее обратно, нажмите «Альбомы» в правом нижнем углу экрана. Прокрутите вниз, пока не увидите альбом «Недавно удаленные», а затем нажмите на него.
Как и на Mac, здесь будут отображаться любые фотографии или видео, которые были удалены за последние 30 дней, а также тег, указывающий, сколько дней у них осталось. Если вы можете получить файл до истечения времени, вы можете получить его обратно.
Если вы можете получить файл до истечения времени, вы можете получить его обратно.
Нажмите на фотографию, которую вы удалили по ошибке, затем нажмите Восстановить в правом нижнем углу и, наконец, подтвердите, нажав Восстановить фотографию. Изображение теперь будет передано обратно в вашу Фотопленку.
Резервные копии
Имейте в виду, что при удалении фотографии с вашего iPhone или iPad она также будет удалена из вашей библиотеки фотографий iCloud, если у вас включена эта функция.
Если вы делаете и удаляете много фотографий на iPhone, вы можете захотеть купить другое решение для резервного копирования. К счастью, многие сервисы предлагают мгновенную загрузку любых фотографий, которые вы сделали, в облачное хранилище. Подумайте об установке Dropbox, Google Drive или Box и включите Photo Backup. (Для получения информации о том, с каким провайдером идти, прочитайте наш сводный список лучших приложений облачного хранилища для iPhone.
Вот шаги для Dropbox:
- Зарегистрируйте аккаунт Dropbox и загрузите приложение Dropbox для iPad или iPhone.

- Откройте Dropbox и нажмите «Настройки»> «Загрузка камеры» и включите «Загрузка камеры».
- Когда вы снимаете фотографии, они будут отправлены в папку в Dropbox, которая называется «Загрузка с камеры».
- Нажмите на вкладку Фотографии в Dropbox, чтобы просмотреть недавно загруженные изображения. Это также будет включать любые фотографии, которые вы удалили из приложения «Фотографии».
- Выберите фотографию в Dropbox, нажмите значок «Поделиться» и выберите «Сохранить изображение».
Это отправит удаленное изображение обратно в приложение «Фотографии» в iOS.
Это не идеальное решение для резервного копирования, поскольку оно требует предварительной настройки Dropbox. Однако, если вы сделаете много фотографий, вы найдете этот сервис бесценным. Google Drive, Box и многие другие облачные сервисы работают в основном так же.
Восстановление удаленных музыкальных файлов
Довольно часто песни синхронизируются с компьютера Mac (или ПК) на iPhone или iPad.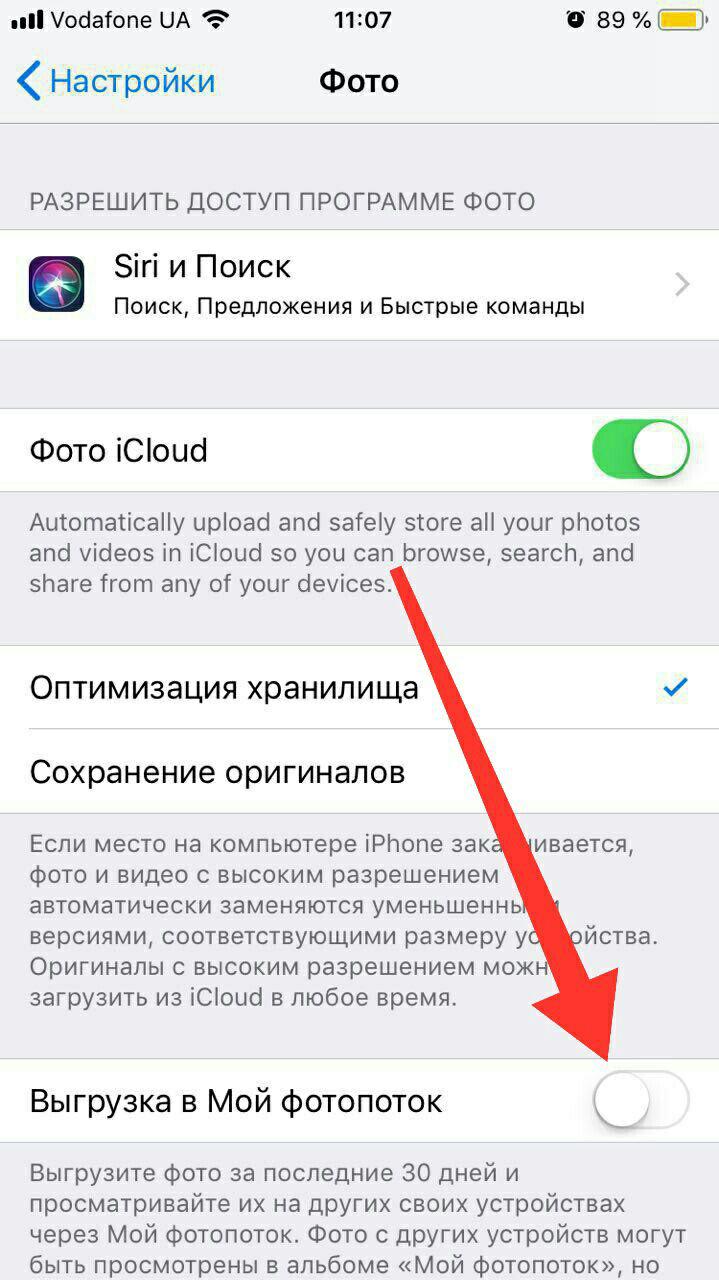 Если это так, возможно, песня была удалена из iDevice, но вы обнаружите, что можете скопировать ее обратно при следующей синхронизации с компьютером.
Если это так, возможно, песня была удалена из iDevice, но вы обнаружите, что можете скопировать ее обратно при следующей синхронизации с компьютером.
Если вы приобрели трек в Apple Store iTunes, вы можете повторно загрузить его из списка купленных. Откройте приложение iTunes Store, затем нажмите «Еще» (в правом нижнем углу)> «Куплено»> «Музыка», а затем найдите трек, который вы хотите повторно загрузить. Нажмите значок облака рядом с ним, чтобы загрузить его на свой iPad или iPhone.
Если это не работает для вас, вы можете попробовать использовать программу восстановления данных для вашего iPhone, такую как PhoneRescue или iMyFone D-Back. Посмотрите наше руководство по лучшим приложениям для восстановления данных для iPhone, чтобы получить дополнительные советы.
Восстановление удаленных писем
Вообще говоря, вы можете восстановить удаленные (или заархивированные) электронные письма в Почте iOS сразу после их удаления, слегка встряхнув свой iPhone или iPad, чтобы вызвать жест отмены.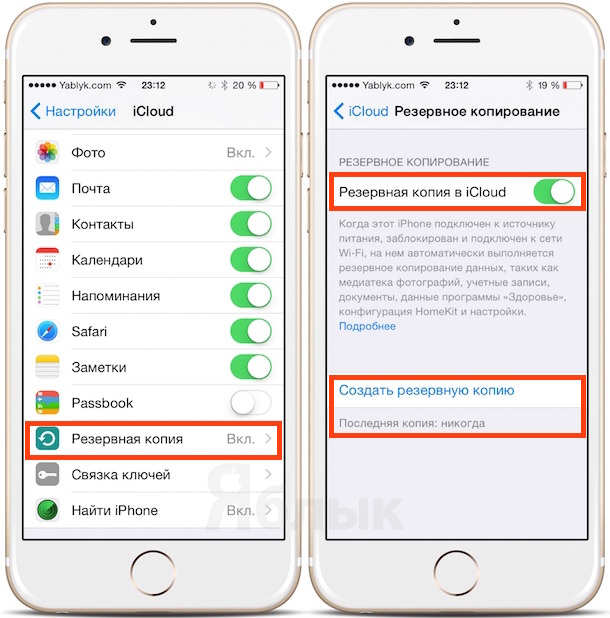 Когда появится диалоговое окно отмены, нажмите «Отменить». Но жест отмены является только одношаговой отменой, поэтому, если вы выполнили другое действие в Почте после случайного удаления электронной почты, это не сработает.
Когда появится диалоговое окно отмены, нажмите «Отменить». Но жест отмены является только одношаговой отменой, поэтому, если вы выполнили другое действие в Почте после случайного удаления электронной почты, это не сработает.
В этом случае вам нужно найти соответствующую папку удаленных писем. Имя меняется в зависимости от службы электронной почты, но может быть удалено, корзина, мусор или подобное. Нажмите кнопку «Назад» в верхнем левом углу почтового ящика, затем на экране «Почтовые ящики» прокрутите вниз, пока не найдете вероятную звуковую папку.
Нажмите, чтобы открыть отклоненное письмо, затем нажмите значок папки внизу и отправьте его обратно в папку «Входящие». У вас обычно есть неделя по умолчанию, прежде чем iOS удалит письма, предназначенные для удаления. Либо нажмите «Изменить» в правом верхнем углу папки «Корзина» и т. Д., Затем выберите электронные письма, которые вы хотите сохранить, и нажмите «Переместить».
Мы рассмотрим эту ситуацию более подробно в отдельной статье: Как восстановить удаленные электронные письма на iPhone или iPad.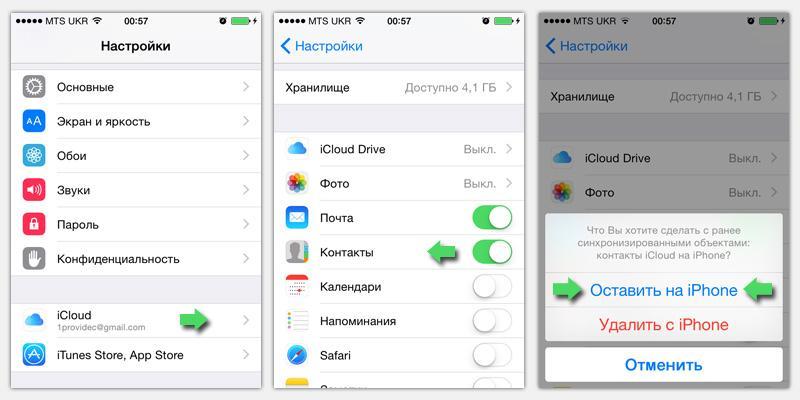
4 способа восстановить удалённые фото на айфоне
Случайно удалённые фотографии подлежат восстановлению даже на смартфоне. Тем более когда речь идёт о смартфонах Apple iPhone всех версий. Восстановить удалённые фото на айфоне помогут штатная корзина, облачные сервисы и сторонние приложения для ПК. Действуйте согласно нашим инструкциям.
Что происходит с удалёнными фотографиями на iPhone
Восстановить удалённые фотографии на айфоне можно, ведь сначала они попадают в корзину. Ту самую корзину, что присутствует в операционной системе Windows. Аналогичная есть и в айфоне – все удалённые фото попадают сюда. Спустя 30 дней они удаляются окончательно. В течение этого срока можно вернуть потерянные файлы в ту же папку, из которой они были удалены.
Как восстановить из корзины
Восстановление из корзины следует делать так:
- Откройте галерею с фотографиями;
- Зайдите на вкладку «Альбомы»;
- Найдите альбом «Недавно удалённые»;
- Выберите нужный файл и восстановите его.

Он автоматически вернётся в изначальный альбом. Пользователю остаётся успеть проделать эту процедуру в течение 30 дней. Восстановление доступно для смартфонов iPhone с операционной системой iOS 8 и выше.
При удалении фото в айфоне свободное место не образуется – оно по-прежнему занято файлом, находящимся в корзине. Чтобы освободить место в памяти, зайдите в корзину и удалите файл полностью. Но нужно помнить, что после этого восстановить потерянную фотографию будет значительно сложнее.
Как восстановить из облачных хранилищ
Облачные хранилища позволяют посмотреть фотографии, сделанные на айфоне, на компьютере и других устройствах. Фотки автоматически копируются в облако через Wi-Fi или мобильный интернет. Пользователь может выполнять с ними любые действия – копировать, редактировать, переименовывать, перемещать в другие папки, упорядочивать. Популярные облачные хранилища для iPhone:
- Google Диск;
- Яндекс.
 Диск;
Диск; - iCloud.
Первые два приложения – от сторонних разработчиков. iCloud доступен всем пользователям устройств от Apple – он включает 5 Гб облачного пространства.
Веб сервис iCloud
Все удалённые файлы в iCloud автоматически попадают в корзину. Задача пользователя – зайти в неё и восстановить нужные фотографии. Воспользуйтесь веб-версией сервиса на сайте iCloud.com, зайдите в iCloud Drive и пройдите в раздел «Недавно удалённые объекты». Отметьте файл и восстановите его. Скачайте его на диск компьютера, чтобы получить ещё одну копию.
Яндекс Диск, Google Drive, OneDrive
Файлы из этих хранилищ восстанавливаются аналогичным способом. Зайдите в веб-версию используемого сервиса, найдите папку с удалёнными объектами. Например, в Яндекс.Диске они хранятся в папке «Корзина». Выберите нужное фото, отметьте его – оно восстановится в одно из папок хранилища. Теперь воспользуйтесь приложением на айфоне и скачайте его на устройство.
Восстановление из бэкапа телефона
О необходимости регулярно делать бэкапы говорится в тысячах источников.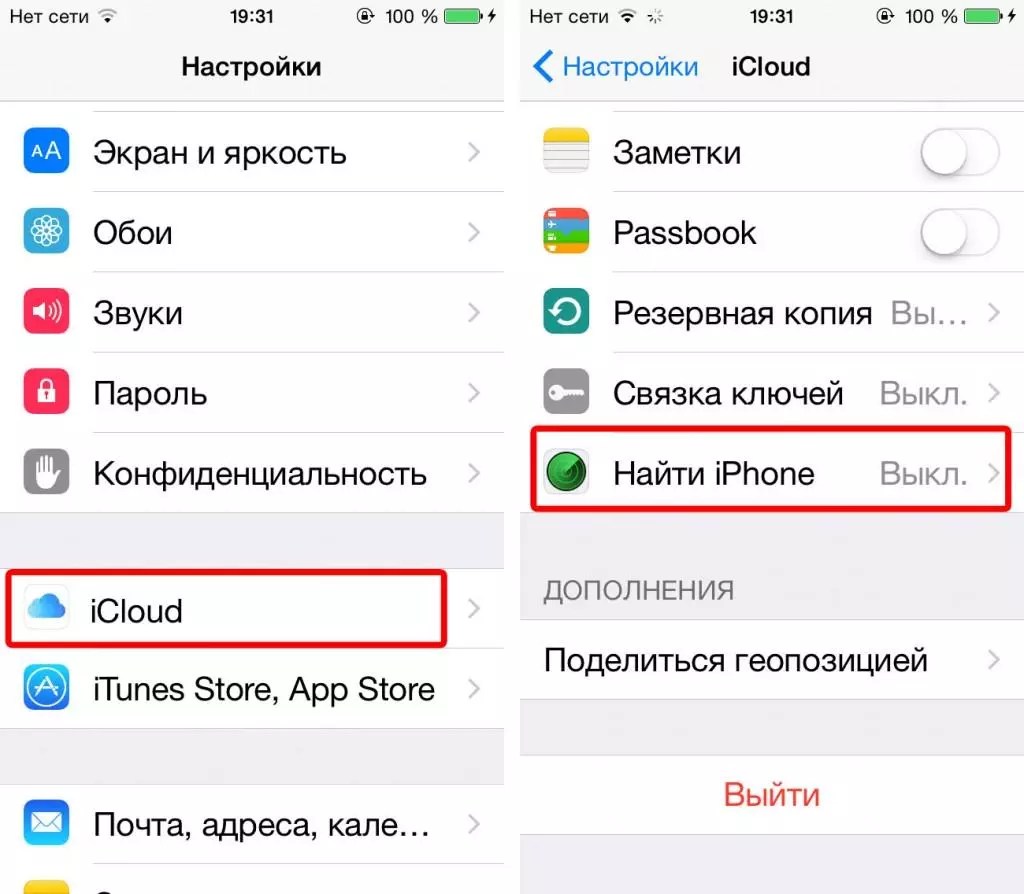 Но следовать рекомендациям никто не хочет. Зато у любителей бэкапов всегда есть возможность восстановить удалённые файлы из резервной копии.
Но следовать рекомендациям никто не хочет. Зато у любителей бэкапов всегда есть возможность восстановить удалённые файлы из резервной копии.
Через iCloud со смартфона
Вернуть фотографии поможет резервная копия в iCloud. Запустите приложение, выберите пункт «Восстановить из iCloud Backup», найдите копию с подходящей датой. Дождитесь её скачивания и установки, отыщите удалённое ранее фото. Рекомендуем подключиться к интернету через безлимитный Wi-Fi, так как мобильный интернет может потребовать слишком больших затрат на трафик.
Через iTunes с компьютера
Для восстановления фото потребуются компьютер с iTunes и копией. Сбросьте iPhone к заводским настройкам, подключитесь к компьютеру, запустите iTunes, укажите максимально близкую по дате копию. Через несколько минут потерянные данные будут восстановлены.
Перед тем как сбрасывать iPhone к заводским настройкам, создайте резервную копию текущих файлов.
Программы для восстановления фотографий на айфон
Рекомендуем воспользоваться приложением Enigma Recovery.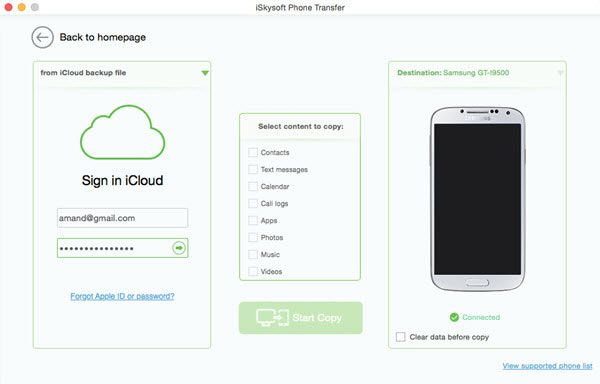 Его преимущества:
Его преимущества:
- Поддержка устройств на iOS и Android;
- Восстанавливает файлы с внешних жёстких дисков и карт памяти;
- Работает с давно удалёнными даже из корзины файлами;
- Восстанавливает данные из iCloud;
- Работает с мессенджерами, историей звонков, контактами и сообщениями.
Подключите устройство к компьютеру, запустите приложение, выберите в списке Айфон, запустите сканирование – получите список восстановленных файлов.
0 0 Голос
Рейтинг статьи
4 способа как восстановить фотографии на айфоне
Что дороже любого гаджета от Apple? Правильно – это информация на нем! Вопрос, конечно, риторический, но, если взглянуть правде в глаза, даже простые семейные фото, хранящиеся на iPhone, для многих из нас намного дороже самого смартфона. Вот именно поэтому разработчики iOS постарались защитить пользователя от всех вариантов случайного удаления фото с айфона или другой информации.
Однако самых настойчивых пользователей, вряд ли, когда-либо останавливала предупредительная фраза: «Вы уверены, что хотите удалить навсегда?».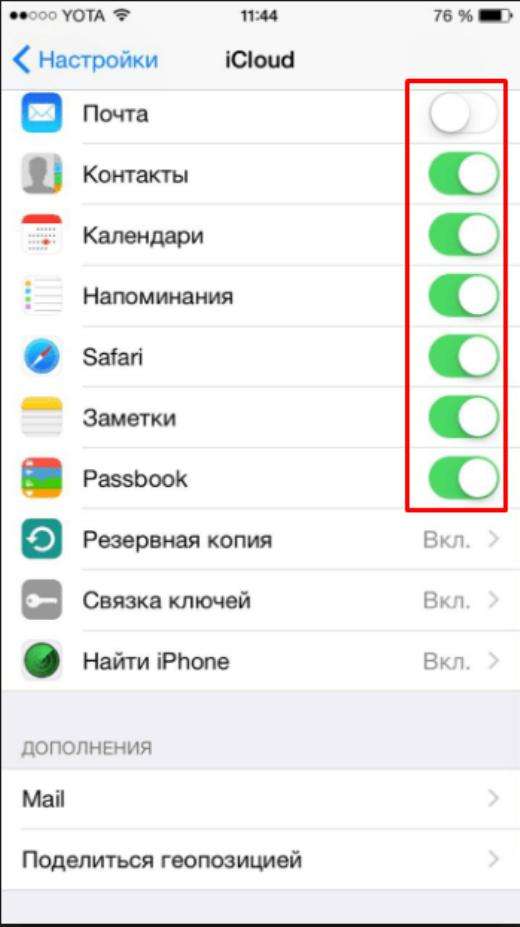
Именно для таких пользователей, а также для всех остальных, кому просто интересна эта тема, мы сегодня расскажем, как можно восстановить практически любую удаленную информацию на iPhone, iPad и другой Apple-технике.
Подписывайтесь на наш Telegram — канал
Содержание:
- Способ №1 – как восстановить удаленные фото с айфона
- Способ №2 – Как восстановить удаленные фотографии на айфоне из резервной копии в iCloud
- Способ №3 – Как восстановить удаленные фото на айфоне из резервной копии в iTunes
- Способ №4 – Как восстановить фотографии на айфоне без резервной копии
Существует четыре разных способа, которые помогут восстановить удаленные фото на айфоне. Но все они зависят от сложности проблемы и давности удаления самих фотографий.
- Восстановление случайно удаленных фотографий из папки «Фото».
- Восстановление фотографий из резервной копии iCloud.
- Восстановление фотографий из резервной копии iTunes.
- Восстановление полностью удаленных фотографий при помощи сторонних программ.

И если первые три варианта являются простыми способами, которые предлагает сама компания Apple, то последний не может гарантировать 100% восстановление информации. Однако, что касается фото, то восстановить их чаще всего удается.
Способ №1 – как восстановить удаленные фото с айфона
Если просматривая галерею с фотографиями на вашем айфоне, вы случайно отправили снимок в корзину или сделали это недавно (не более 40 дней назад), то вам, наверняка, подойдет этот способ.
Дело в том, что при нажатии кнопки корзины или «Удалить фото», ваши фото не удаляются полностью, а хранятся еще до 40 дней в отдельной папке «Недавно удаленные». Поэтому восстановить фотографии на айфоне в этом случае можно так:
- Зайдите в папку «Фото» и выберите вкладку «Альбомы»;
- Выберите альбом с названием «Недавно удаленные»;
- Укажите, какую фотографию следует восстановить, нажав на нее 1 раз или нажмите кнопку «Выбрать» и выберите функцию «Восстановить все»;
- Нажмите «Восстановить» и ваше фото снова появится в папке «Фото».

Способ №2 – Как восстановить удаленные фотографии на айфоне из резервной копии в iCloud
Если ваши фото или видео были удалены навсегда и стерты из папки «Недавно удаленные», то все равно остается шанс их восстановить. Поскольку iPhone может создавать резервные копии в iCloud в автоматическом режиме.
iCloud – это облачное хранилище от компании Apple, доступ к которому предоставляется каждому владельцу iPhone или другого устройства от Apple. Бесплатно в облаке для вас резервируется до 5Gb памяти, где вы можете хранить резервные копии всей информации на вашем устройстве, например, файлы, фото и видео.
Однако, для этого у вас должен быть интернет с доступом по Wi-Fi, должна быть включена и настроена автоматическая функция создания резервных копий в iCloud и должна быть уже создана хотя бы одна резервная копия.
Восстановить фотографии на айфоне, если у вас имеется резервная копия в iCloud, довольно просто:
- Обновите iOS до последней версии на вашем iPhone.
 Для этого зайдите в «Настройки» >> «Основные» >> «Обновление ПО» >> «Установить».
Для этого зайдите в «Настройки» >> «Основные» >> «Обновление ПО» >> «Установить». - Сделайте сброс всех настроек. Для этого перейдите в «Настройки» >> «Основные» >> «Сброс» >> «Сбросить все настройки».
- Выполните восстановление резервной копии из iCloud. На экране установщика выберите «Настройка устройства» и нажмите кнопку «Восстановить из резервной копии». Далее зайдите под своим Apple ID в iCloud и укажите нужную резервную копию для восстановления.
Способ №3 – Как восстановить удаленные фото на айфоне из резервной копии в iTunes
Все фотографии, которые были «удалены навсегда» из вашей медиатеки iPhone, можно также легко восстановить из резервной копии в iTunes. Делается это все практически также, как и в случае с iCloud, но есть и свои нюансы.
Очевидным плюсом восстановления через iTunes является то, что все ваши резервные копии будут храниться на вашем компьютере в специальной отведенной папке. Для компьютеров с Windows эта папка находится по адресу: C:\Пользователи\имя_пользователя\AppData\Roaming\Apple Computer\MobileSync\Backup\. А для MacOS резервные копии чаще всего хранятся здесь: X:\Users\имя_пользователя\Library\Application Support\MobileSync\.
А для MacOS резервные копии чаще всего хранятся здесь: X:\Users\имя_пользователя\Library\Application Support\MobileSync\.
Минусом же такого способа является то, что вам необходимо периодически самостоятельно делать резервные копии в iTunes. Это для того, чтобы на компьютере сохранялась наиболее полная версия копии.
Итак, для того, чтобы восстановить фотографии на айфоне при помощи резервной копии в iTunes необходимо:
- Проверить наличие резервной копии.
- Подключите iPhone к вашему компьютеру при помощи кабеля или используя беспроводное подключение.
- Запустите на компьютере программу iTunes.
- Проверьте, чтобы iTunes обнаружил ваш iPhone, для этого иконка смартфона над левой боковой панелью задач iTunes должна стать активной и на нее необходимо будет нажать.
- В области «Резервные копии», проследите чтобы флажок стоял на пункте «Этот компьютер», а далее справа нажмите кнопку «Восстановить из копии».
- iTunes откроет вам окно с выбором имеющихся резервных копий и все, что вам нужно будет сделать, это выбрать подходящую.

Способ №4 – Как восстановить фотографии на айфоне без резервной копии
Если вы полностью удалили фотографии с iPhone и ранее не создавали резервных копий, то все равно есть шанс все восстановить, используя сторонние программы. 100% гарантии восстановления файлов они предоставить не могут, но если файлы были стерты недавно, то с большей долей вероятности их можно будет восстановить. Все эти программы требуют подключения iPhone через кабель.
Данная программа предлагает 3 режима восстановления, один из которых восстановление данных без резервных копий. Для этого выполните следующие действия:
- Зайдите в программу и разрешите мастеру iPhone Data Recovery отсканировать ваш смартфон.
- Во вкладке Recover Data from iOS Device откроется список обнаруженных файлов, которые вы можете отметить флажком и нажать кнопку «Recover» для восстановления.
- Если вам нужно восстановить лишь одну или несколько фотографий, то включите папку «Photos» выберите нужное фото, откройте его и сохраните на компьютер или нажмите «Recover» для восстановления на айфоне.

Скачать программу Tenorshare — UltData iPhone Data Recovery можно по этой ссылке.
dr.fone — iPhone Data Recovery
Данная программа работает по такому же принципу, что и предыдущая и также имеет 3 режима восстановления. Для того, чтобы восстановить без резервной копии нужно:
- Зайти в программу и выбрать функцию «Recover iOS Data», а затем подключить iPhone через кабель.
- В режиме «Recover Data from iOS Device» нажмите кнопку «Start Scan», чтобы началось сканирование устройства.
- В появившимся списке с вашими файлами, выберите нужные фото которые хотите восстановить и нажмите кнопку «Recover to Computer».
Аналогичным способом вы также можете восстановить и другие файлы на вашем айфоне.
Скачать программу dr.fone — iPhone Data Recovery можно на этом сайте.
Надеемся, что наши советы помогут вам восстановить фото, на которых запечатлены ваши приятные воспоминания.
Как восстановить удаленные фотографии на iPhone
Восстанавливаем удаленные фото на iPhone и iPad
Предположим, возможно, вы случайно нажали кнопку «удалить фотографии» вместо опции редактирования или вам пришлось стереть «лишние» фотографии, чтобы освободить место для хранения. В итоге вы можете посчитать, что уникальные файлы безвозвратно утеряны, но это не так. По крайней мере, Apple дает вам дополнительное время для того, чтобы окончательно решить – удалять их или оставить, ну, а в крайнем случае не забывайте, что дорогие сердцу файлы в большинстве случаев можно «вытянуть» из iCloud .
В итоге вы можете посчитать, что уникальные файлы безвозвратно утеряны, но это не так. По крайней мере, Apple дает вам дополнительное время для того, чтобы окончательно решить – удалять их или оставить, ну, а в крайнем случае не забывайте, что дорогие сердцу файлы в большинстве случаев можно «вытянуть» из iCloud .
В общем, не волнуйтесь! Существует несколько простых вариантов и скрытых обходных путей, которые позволят вам восстановить свои воспоминания.
Проверьте папку «Недавно удаленные»
Безусловно, лучший вариант для всего, для чего вы не создали резервную копию (если вы обладатель iPhone) – это проверить папку «Недавно удаленные» или попросту «Корзину». Если на вашем iPhone , по крайней мере iOS 8 (более новое программное обеспечение, разумеется, тоже работает), ваши изображения будут храниться в этой папке в течение 30 дней после «удаления».
Чтобы обнаружить папку, откройте Фото > Альбомы > и прокрутите вниз, там вы увидите папку «Недавно удаленные файлы». Откройте эту папку и найдите все, что вы удалили. После того как вы нашли элементы, которые хотите восстановить, выберите изображения и нажмите Восстановить.
Проверьте свои резервные копии iCloud
К сожалению, если вы удалили эти изображения более 30 дней назад, вам придется использовать резервную копию, чтобы получить их обратно. Однако вот что происходит с iCloud: обычно, когда вы удаляете фотографию с вашего iPhone, она также удаляется из вашей учетной записи iCloud.
Технически есть несколько способов предотвратить это:
вы можете отключить общий доступ к фотографиям iCloud;
войти в другую учетную запись iCloud;
или использовать сторонний облачный сервер для обмена фотографиями.
Правда, если это действительно чрезвычайная ситуация, шанс велик, что этот способ вы не применяли.
Тем не менее существует как минимум один обходной путь, который может быть полезен, если вы пользуетесь облачным сервисом (неважно каким – iCloud или сторонним), и он будет работать в большинстве случаев, даже если вы случайно удалили фотографию как с вашего устройства, так и из облака.
Смотрите также
Речь идет о программном обеспечении для извлечения резервных копий, например CopyTrans Shelbee или EaseUS MobiSaver
Пример использования стороннего ПО для восстановления фотографий на iPhone
Также можно использовать программу Backup extractor и выполнить следующие действия для восстановления важных сообщений или документов, если вы уже создавали резервную копию этих сообщений.
После того как вы загрузили программное обеспечение, обязательно создайте резервную копию файлов с вашего телефона – скорее всего, вы захотите вернуться к исходной версии, когда закончите. Затем выполните поиск резервной версии, содержащей удаленную фотографию. Для этого перейдите в раздел Настройки > Apple ID > iCloud > Хранилище > Управление хранилищем > Резервные копии
Затем вам нужно восстановить телефон до предыдущей резервной версии и перезагрузить устройство. Это приведет к удалению всего содержимого на вашем устройстве, но так как вы создали совершенно новую резервную копию, вы можете вернуться к ней, как только закончите. Перейдите в меню Настройки > Основное > Сброс > Стереть все содержимое и настройки. Перезагрузите устройство.
Затем перейдите в раздел Приложения и данные > Восстановление из резервной копии iCloud > войдите в свою учетную запись iCloud
Готово!
Обложка: фото: Charlotte Butcher / unsplash.com
Как восстановить недавно удаленные файлы в iCloud
Бывает, удалишь контакт какого-то человека, а спустя несколько дней понимаешь, что он был нужен. Так же случается и с другими файлами, которые хранятся в iCloud. Сегодня расскажем, как восстановить недавно удаленные фотографии, видео, заметки, контакты, календари, напоминания и другие данные без помощи сторонних приложений.
Файлы в iCloud удаляются не сразу. Сначала они перемещаются в специальную папку, в которой хранятся в течение 30 дней. Оттуда файлы при необходимости можно быстро извлечь. Это удобно, когда снимок, контакт или документ попал в корзину случайно.
Если после удаления прошло более 30 дней, для восстановления понадобится специальное программное обеспечение. Вручную или с помощью встроенных инструментов iOS 13 файлы не вернуть.
Как восстановить фотографии и видео
- Откройте приложение «Фото» и перейдите на вкладку «Альбомы».
- В нижней части страницы найдите пункт «Недавно удаленные». На каждом фото и видео будет указано, через сколько дней оно автоматически исчезнет с iCloud.
- Выберите нужные файлы и коснитесь надписи «Восстановить». Подтвердите действие, нажав кнопку «Восстановить объекты».
Как восстановить заметки
- Запустите приложение «Заметки» и перейдите на страницу со списком папок.
- Откройте папку «Удаленные» и найдите нужную заметку.
- Откройте файл и коснитесь экрана в любом месте. В появившемся уведомлении выберите опцию «Восстановить».
Как восстановить элементы в приложении «Файлы»
- Откройте приложение и перейдите на вкладку «Обзор».
- Откройте папку «Недавно удаленные», выберите нужные файлы и нажмите кнопку «Восстановить». Файл автоматически окажется в папке, из которой был перемещен в корзину.
Как восстановить контакты, календари и напоминания
- Запустите браузер, перейдите на страницу iCloud.com и войдите в свою учетную запись.
- Нажмите на надпись «Настройки учетной записи» под фотографией профиля.
- Выберите, что хотите восстановить: файлы, контакты, календари или закладки. Нажмите на соответствующую надпись в левом нижнем углу экрана.
- В открывшемся окне найдите нужный архив, щелкните кнопку «Восстановить», а затем — «Готово». Вот и все, файлы будут восстановлены.
Отметим, что последний способ работает на сайте iCloud.com только на компьютере. Вы не увидите опций восстановления данных при попытке зайти на страницу со смартфона или планшета.
Если боитесь сами удалять файлы или описанные в инструкции способы не работают, приходите в офис UiPservice. Мы поможем решить вашу проблему и угостим кофе.
почему их все равно видно в альбомах?
Часто пользователи сталкиваются с ситуацией, когда удаляют ненужные фотографии, а затем продолжают видеть их в своем iPhone в разделе «Альбомы». Почему так происходит и как удалить файлы окончательно
Папка с удаленными фото в iPhone
Все просто. iPhone защищает ваши файлы от случайного удаления. Именно поэтому вы продолжаете их видеть в своем телефоне. Удаленные фото можно найти в папке «Фото» → «Альбомы» → «Недавно удаленные»:
Эта папка— промежуточный этап между хранением и окончательным удалением фото из iPhone. Файлы хранятся здесь в течение месяца, после чего удаляются окончательно. На каждом фото есть отметка «2 дня», «5 дней», «20 дней» и т.д. Она напоминает, сколько дней осталось до полного удаления.
Если вы удалили конфиденциальные фото и не хотите, чтобы они отображались в альбомах в течение месяца, очистите папку вручную. Выберите нужные файлы из раздела «Недавно удаленные» и нажмите «Удалить».
Если у вас настроена функция «Фото iCloud», файлы будут удалены и из облака.
Теперь можно не бояться, что удаленные фото кто-то увидит.
Как скрыть фото на iPhone?
Но что, если вы хотите не удалять фото, а просто скрыть их от посторонних глаз? Для этого в iPhone нужно сделать следующее:
- В программе «Фото» выберите нужный файл.
- Нажмите «Поделиться» → «Скрыть».
Скрытые фото больше не будут отображаться в медиатеке. Если вы пользуетесь «Фото iCloud», изображения будут спрятаны также и на других устройствах.
При этом вы всегда можете найти скрытые изображения:
- Откройте вкладку «Альбомы».
- Пролистайте вниз до раздела «Другие альбомы».
- Перейдите в папку «Скрытые».
- Чтобы вернуть фотографиям статус «видимых» , кликните «Поделиться» → «Показать».
Скрыть фото можно и на компьютере Mac:
- В программе «Фото» выберите нужные файлы.
- Удерживая клавишу Control, кликните на фотографию.
- Нажмите «Скрыть фото».
Или:
Скройте фотографии с помощью сочетания клавиш Command-L.
Посмотреть скрытые фото на Mac можно также в «Альбомах»:
- В программе«Фото» нажмите «Вид».
- Выберите «Показать скрытый фотоальбом».
- Далее выберите «Скрытые» в боковом меню слева.
- Удерживая клавишу Control, щелкните по нужному изображению. Нажмите «Показать фото», чтобы вновь сделать его видимым.
Этот способ скрыть фото не идеален. Изображения исчезнут из альбомов, но при желании увидеть их сможет любой через папку «Скрытые фото». Он подойдет, чтобы на конфиденциальные фото не наткнулись, к примеру, дети, которые играют в ваш телефон. Для более серьезной защиты нужен пароль. Установить его можно только с помощью сторонних приложений. Например, Secret Calculator, Lock Secret Photo Album Vault или Private Photo Vault.
Важно! В iOS 10 и более ранних версиях, а также в macOS Sierra и более ранних версиях скрытые фотографии и видеозаписи продолжают отображаться в альбомах.
Этот способ скрыть фото не идеален. Изображения исчезнут из альбомов, но при желании увидеть их сможет любой через папку «Скрытые фото». Он подойдет, чтобы на конфиденциальные фото не наткнулись, к примеру, дети, которые играют в ваш телефон. Для более серьезной защиты нужен пароль. Установить его можно только с помощью сторонних приложений. Например, Calculator+ light: спрячь фото, Secret Photo Album — Vault Lock или Private Photo Vault.
Исчезли фото в айфоне?
На самом деле временное хранение — полезный сервис, который выручит, если вы по ошибке удалили нужные изображения. Просмотрите альбом «Недавно удаленные», если у вас неожиданно исчезли фото в айфоне.
Не помогло? Проверьте в облаке на сайте Apple. Введите ваш логин и пароль iCloud и перейдите в раздел снимков. Если нужные фото там, скачайте их на компьютер.
Обратите внимание! Все фотографии и видео, скопированные на устройство с помощью iTunes, не копируются в папку «Фото iCloud».
Если фото в iCloud нет, стоит проверить идентификатор Apple ID в разделе «Настройки» или «Системные настройки». Здесь вы увидите свое имя и адрес электронной почты, который и является идентификатором Apple ID.
Если вы вошли в iCloud под другим идентификатором, вы увидите фото и видео именно этого аккаунта, поскольку синхронизация файлов между телефоном и облаком происходит автоматически.
В тему: В этой статье рассказываем, как настроить облачное хранение и не потерять данные с iPhone.
Если в приложении «Фото» отсутствуют фотографии или видео
Если в приложении «Фото» отсутствует фотография или видео, попробуйте выполнить следующие действия, чтобы найти его.
Проверить недавно удаленную папку
Если вы случайно удалили свое фото или видео, оно попадает в папку «Недавно удаленные».Перейдите в «Фото»> «Альбомы» и нажмите «Недавно удаленные» в разделе «Утилиты». Если вы видите отсутствующую фотографию или видео, вы можете переместить их обратно в свой альбом «Недавние». Как это:
На вашем iPhone, iPad или iPod touch:
- Коснитесь фото или видео, затем коснитесь «Восстановить».
- Подтвердите, что вы хотите восстановить фотографию.
Для восстановления нескольких фотографий:
- Нажмите «Выбрать».
- Коснитесь фото или видео, затем коснитесь «Восстановить».
- Подтвердите, что вы хотите восстановить фотографии или видео.
На вашем Mac:
- Щелкните фото или видео.
- Щелкните Восстановить.
Все, что находится в папке «Недавно удаленные», остается там в течение 30 дней. Через 30 дней он будет удален без возможности восстановления.
Убедитесь, что iCloud Photos включен
Фото iCloud надежно хранит все ваши фото и видео в iCloud, так что вы можете получить к ним доступ на всех своих устройствах.Если вы сделали снимок на свой iPhone, но не видите его на других устройствах, проверьте настройки, выполнив следующие действия:
На вашем iPhone, iPad или iPod touch:
- Выберите «Настройки»> [ваше имя], затем нажмите iCloud.
- Коснитесь Фото.
- Включите Фото iCloud.
На вашем Mac:
- Откройте «Фото»> «Настройки».
- Щелкните вкладку iCloud.
- Выберите Фото iCloud.
После включения Фото iCloud вам может потребоваться подключиться к Wi-Fi и подождать несколько минут.Затем снова поищите свои фотографии.
Войти с тем же Apple ID
Чтобы ваши фото и видео оставались актуальными на всех ваших устройствах, убедитесь, что вы входите в iCloud с одним и тем же Apple ID на всех устройствах.
Вы можете проверить, какой Apple ID использует ваше устройство, в Настройках или Системных настройках.Вы увидите свое имя и адрес электронной почты. Ваш адрес электронной почты — это ваш Apple ID.
Показать фотографии
Если вы скроете фотографии и видео, вы увидите их только в своем скрытом альбоме, поэтому может показаться, что они отсутствуют. Но вы можете показать свои фото и видео, когда захотите.В iOS 14 вы можете скрыть скрытый альбом, чтобы он нигде не отображался в приложении «Фото». Поэтому, если вам не хватает фотографий или видео, убедитесь, что скрытый альбом включен, чтобы вы могли его увидеть.
Чтобы показать фото или видео на iPhone, iPad или iPod touch:
- Откройте «Фото» и перейдите на вкладку «Альбомы».
- Нажмите «Скрыто» в разделе «Утилиты».
- Выберите фото или видео, которое вы хотите показать.
- Нажмите кнопку «Поделиться», затем нажмите «Показать».
Чтобы показать фото или видео на Mac:
- Откройте «Фото» и в строке меню нажмите «Просмотр», затем выберите «Показать скрытый фотоальбом».
- На боковой панели выберите Скрытый.
- Выберите фото или видео, которое вы хотите показать.
- Щелкните фотографию, удерживая клавишу Control, затем выберите «Показать фотографию». Вы также можете выбрать «Изображение»> «Показать фото» в строке меню или нажать Command-L.
Если вы используете iCloud Photos, фотографии, которые вы скрываете на одном устройстве, будут скрыты и на других ваших устройствах.
Узнать больше
- Если вы организуете фотографию или видео в альбом, а затем удалите их из «Фото», они будут удалены везде, включая ваш альбом.
- Если вам нужна помощь с фотографиями iCloud или управлением фотографиями, узнайте, что делать.
- Если вы используете «Мой фотопоток» вместо фотографий iCloud, ваши фотографии или видео могут отсутствовать. Узнайте больше о моем фотопотоке.
Дата публикации:
Как восстановить удаленные фотографии из icloud
«У меня iPhone 6s, моя маленькая дочь случайно удалила с него все мои фотографии, есть ли возможность восстановить удаленные фотографии на моем iPhone?»
К счастью, iCloud делает это возможным.Apple позволяет делать резервную копию вашего iPhone, iPad, iPod touch с помощью iCloud в любое время в любом месте, только если у вас есть доступ к Wi-Fi-соединению.
Для пользователей iPhone iCloud — это действительно круто. Вы можете делиться всеми самыми важными вещами, такими как фотографии, музыка, среди ваших друзей, семьи или делового партнера с помощью iCloud.
Если вы ранее создавали резервные копии фотографий в iCloud, то вам повезло, потому что вы можете восстановить удаленные фотографии iPhone из файла резервной копии iCloud.
Это простое руководство предоставит вам два способа восстановить потерянные фотографии iPhone, iPad, iPod из файла резервной копии iCloud.
Метод 1. Восстановление удаленных фотографий iPhone из iCloud без iPhone
Если вам не так повезло, как другим парням, которые потеряли только фотографии на iPhone, ваш iPhone был украден или поврежден и больше не может запуститься. Теперь возможно ли восстановить фотографии iPhone? Независимо от того, в какой ситуации вы застряли, вы можете вернуть потерянные фотографии на iPhone. Syncios iOS Data Recovery — такой мощный помощник, скачайте бесплатно эту программу для восстановления данных iPhone и попробуйте.
Основные возможности Syncios Data Recovery:
Как извлечь и восстановить потерянные фотографии iPhone из iCloud:
Шаг 1 : В интерфейсе запуска Syncios Toolkit выберите «Восстановление данных» , чтобы установить Syncios Data Recovery. После установки снова нажмите «Восстановление данных» , чтобы запустить Syncios Data Recovery.
Шаг 2 : Войдите в iCloud
Выберите режим «Восстановление из резервной копии iCloud » после запуска Syncios Data Recovery.Затем войдите в свою учетную запись iCloud, чтобы войти. При этом убедитесь, что ваше интернет-соединение в хорошем состоянии.
Примечание. Здесь абсолютно безопасно войти в свою учетную запись. Мы серьезно относимся к вашей конфиденциальности, и программа не будет вести учет вашей учетной записи и данных в любое время во время ваших сеансов.
Шаг 3 : Выберите данные iCloud, которые вы хотите загрузить
На странице вы можете видеть, что все фотографии, контакты, заметки, напоминания и календари поддерживаются для доступа.Отметьте Camera Roll и нажмите кнопку Next , чтобы начать. Если вы загружаете данные iCloud через Syncios впервые или на них много файлов, это займет некоторое время. Пожалуйста, дождитесь завершения.
Шаг 4. Предварительный просмотр содержимого и извлечение на компьютер / устройство
После успешного завершения загрузки вы можете просматривать фотографии, нажимая вкладки на левой панели. Затем проверьте фотографии, которые вы хотите восстановить, и нажмите на опцию Recovery , чтобы найти всплывающее окно.
Метод 2: Восстановите потерянные фотографии iPhone из iCloud на устройство iOS.
Если вы предпочитаете извлекать фотографии из резервной копии iCloud без стороннего инструмента, будет предложен следующий метод для возврата фотографий на iPhone или iPad непосредственно из файла резервной копии iCloud.
Примечание: Все файлы на вашем iPhone будут удалены после восстановления фотографий из файла резервной копии iCloud.Настоятельно рекомендуется использовать первый метод, чтобы избежать потери важных данных, или вы можете сделать резервную копию своего iPhone с помощью Syncios Mobile Manager перед восстановлением.
Шаг 1 : Обновите iPhone до последней версии.
Перейдите к настройкам на экране iPhone и нажмите «Общие»> «Обновление программного обеспечения», чтобы получить самую последнюю версию iOS.
Шаг 2 : Проверьте резервную копию iCloud.
Зайдите в Настройки , нажмите «iCloud»> «Хранение и резервное копирование».Вы можете проверить, отображается ли резервная копия iCloud в конце окна или нет. Вообще говоря, вы найдете резервную копию iCloud там после того, как сделаете резервную копию своего iPhone.
Шаг 3 : Верните фотографии iPhone из резервной копии iCloud.
Нажмите «Настройки»> «Общие». Нажмите Сбросить , чтобы найти опцию Удалить все содержимое и настройки . Найдите помощника по настройке, нажмите «Настроить устройство», а затем выберите «Восстановить из резервной копии».Теперь вы можете сделать резервную копию и восстановить свой iPhone из резервной копии iCloud.
Есть что сказать об этом руководстве? Поделитесь своими комментариями ниже! Нужна помощь с чем-то еще? Задайте вопрос через онлайн-форму, мы ответим вам в течение 24 часов.
Как восстановить удаленные фото и видео с iPhone или iPad — семь простых способов
Необходимое время : 5-20 минут
Чего вам поможет это руководство?
В этом руководстве представлены семь различных методов восстановления фотографий или видео, удаленных с устройства iOS, например iPhone или iPad.
Мы начали с самых простых (и бесплатных!) Подходов, чтобы сэкономить ваше время.
Если вы клиент, вы всегда можете обратиться в нашу службу поддержки, чтобы помочь вам в этом процессе!
Конечно, вам не обязательно быть клиентом, чтобы использовать это руководство; бесплатную версию iPhone Backup Extractor можно использовать для оценки наличия ваших данных и, во многих случаях, для их восстановления.
Семь различных методов восстановления фото и видео с iOS
Устройства Appleсинхронизируют свои данные различными способами, что дает нам несколько различных методов восстановления потерянных фотографий и видео.Вот семь методов, которые мы можем использовать для поиска недостающего контента.
- Проверьте папку
недавно удаленныхна вашем iPhone или iPad - Ищите несинхронизированные удаления на других ваших устройствах
- Найдите недостающую фотографию или видео в резервной копии iTunes
- Проверяйте сообщения на наличие вложений
- Восстановить фото или видео из резервной копии iCloud
- Загрузите фотографии из Photo Stream или iCloud Photo
- Запросить судебно-медицинское восстановление из Reincubate
Вариант 1.Как восстановить удаленные фотографии и видео в папке
недавно удаленных на вашем iPhone или iPad Вот самый простой способ восстановить ваши фото и видео после их удаления. Когда фотографии удаляются в iOS, они помещаются в альбом недавно удаленных и отображаются в приложении Photos в течение примерно 30 дней.
Шаг 1. Откройте приложение
Photosна своем устройстве.Шаг 2. Прокрутите приложение до конца, найдите раздел
Другие альбомыи выберите папкуНедавно удаленные.Шаг 3. Если ваш файл находится здесь, поздравляем: щелкните файл, нажмите
Восстановитьв правом нижнем углу экрана, и все готово. Если нет, читайте дальше.
Восстановление фотографий из приложения Фото
Бывают случаи, когда содержимое, удаленное из приложения «Фото», все еще доступно специалистам службы поддержки Reincubate через iCloud. В разделе «Криминалистическое восстановление вручную» ниже содержится более подробная информация о восстановлении фотографий, но, хотя мы любим лично помогать нашим пользователям, стоит проработать оставшуюся часть этого руководства, чтобы посмотреть, сможете ли вы помочь себе в первую очередь.☺️
Вариант 2. Как найти удаленные фото и видео на других устройствах с помощью библиотеки фотографий iCloud
Вы можете использовать этот шаг, если у вас есть более одного устройства в вашей учетной записи iCloud, например:
- Устройства iPhone, iPad, iPod Touch
- устройства macOS, такие как MacBook, MacBook Pro или iMac
- Компьютеры Windows с установленным и подписанным iTunes и компонентом iCloud
Если у вас нет другого устройства из списка выше, вы можете использовать iPhone Backup Extractor для проверки резервных копий.Мы рассмотрим это в вариантах 3–6 ниже.
Вам также потребуется использовать библиотеку фотографий iCloud. Если вы не знаете, используете ли вы его, скорее всего, да, так как процесс установки на новом iPhone предлагает вам включить его. Вот как работает этот метод: если фотографии были удалены на iPad или iPhone без подключения для передачи данных или в режиме полета, другие устройства не узнают об удалении. Оставьте устройство без подключения и восстановите контент с другого устройства в учетной записи.
Устройствамогут использовать библиотеку фотографий iCloud в двух режимах: «Загрузить и сохранить оригиналы» или «Оптимизировать хранилище iPhone». Первый режим здесь наиболее полезен, и устройства в этом состоянии обеспечивают наибольший потенциал для восстановления.
В качестве альтернативы, если фотография была удалена на iPhone с подключением для передачи данных (что наиболее вероятно), но другие устройства, связанные с этой учетной записью iCloud, отключены от сети или выключены, они не завершат удаление. Например, если вы удалите фотографию так, чтобы она попала в Недавно удаленные в течение 30 дней, содержимое не будет удалено с этого устройства, пока оно остается офлайн.
Если у вас есть выключенное устройство, на котором, возможно, не было синхронизировано удаление фотографии, вам нужно будет включить его, не выходя из сети. Чаще всего устройство iOS подключается к сети при включении. Так как этого избежать?
Есть несколько уловок, чтобы устройство iOS не выходило в сеть при включении. Если в вашем устройстве есть SIM-карта, убедитесь, что она удалена. Если ваше устройство будет подключаться к беспроводной сети при включении, убедитесь, что вы находитесь вне зоны действия сети или точка доступа выключена.Примите эти меры предосторожности, затем включите питание и проверьте.
Если эти варианты невозможны, необходимо будет поместить устройство в так называемую клетку Фарадея или приобрести сумку Фарадея, в которой устройство можно запечатать и использовать. Однако эти методы, вероятно, подходят только для более продвинутых пользователей. ⚡️
Вариант 3. Как восстановить удаленные фото и видео из резервной копии iPhone или iPad
Пока не подключайте iPhone к компьютеру: мы не хотим рисковать созданием новой резервной копии, так как это приведет к перезаписи старой резервной копии, которая может содержать ваши фотографии!
Если первые два подхода не помогли, не волнуйтесь.Если вы используете программное обеспечение Apple iTunes, резервные копии вашего устройства создаются, когда вы синхронизируете его, подключив его к сети или через Wi-Fi. И на ПК с Windows, и на Mac под управлением macOS 10.14 или более ранней версии можно запускать iTunes. Если вы используете macOS 10.15 или новее, у вас не будет iTunes, но вы все равно можете создавать резервные копии с помощью Finder.
Выполните следующие действия, чтобы восстановить фотографии и видео из резервной копии iTunes:
Шаг 1. Загрузите и установите бесплатную версию iPhone Backup Extractor на свой ПК или Mac.Не волнуйтесь, мы не пытаемся вас ни во что втянуть. Нам нравится, когда люди покупают наше программное обеспечение, но в нашей бесплатной версии нет рекламы или дрянного программного обеспечения, и в нем есть все необходимое для проверки резервных копий без необходимости тратить ни копейки.
Шаг 2. Запустите iPhone Backup Extractor и выберите свое устройство в разделе
ITUNES BACKUPSв левом столбце. На этом этапе вам может быть предложено ввести пароль резервной копии iTunes. Прочтите нашу статью о восстановлении утерянного пароля резервной копии iTunes, если вы потеряли свой пароль.
Шаг 3. Щелкните
Previewв верхней части экрана. Прокрутите файлы вФото, чтобы найти фото или видео, которое вы хотите восстановить.Шаг 4. После того, как вы нашли файл (или файлы, вы можете восстановить до 4 файлов за раз с помощью нашей бесплатной версии), нажмите
Извлечьв правом нижнем углу. НажмитеПродолжитьво всплывающем окне, и ваши файлы будут извлечены.
Если вы вручную переместили свои резервные копии iOS из хранилища резервных копий по умолчанию, вы можете сообщить iPhone Backup Extractor об альтернативных хранилищах резервных копий, нажав кнопку + в нижнем левом углу окна.Это откроет панель настроек, где вы можете добавить еще один путь поиска резервных копий. ?
Из соображений конфиденциальности iPhone Backup Extractor будет показывать только те резервные копии, которые были созданы пользователем компьютера, который в данный момент вошел в систему. Если другой пользователь ПК или Mac мог синхронизировать iTunes с iPhone или iPad, попросите его войти в систему и установить наше программное обеспечение.
Если вас интересует техническая причина, по которой некоторые приложения должны хранить ваши данные в своих резервных копиях, мы опубликовали статью о решениях и компромиссах, которые должны сделать авторы приложений.? ?
Вариант 4. Как восстановить удаленные фото и видео из сообщений iMessages, SMS и WhatsApp
Могли ли вы отправить или получить файлы через приложение, такое как iMessage или WhatsApp? В этом случае мы все равно сможем бесплатно восстановить фото или видео с помощью данных приложения.
Лучший способ поиска вложений сообщений из iMessage или сторонних приложений — использовать iPhone Backup Extractor. Вы можете использовать его с локальной резервной копией iTunes или с резервной копией iCloud (см. Шаги по загрузке в варианте 5).Вот как найти недостающий файл с помощью резервной копии iTunes.
Шаг 1. После загрузки iPhone Backup Extractor выберите резервную копию в левой навигационной панели и нажмите
Preview, чтобы активировать вкладку предварительного просмотра.Режим предварительного просмотра iPhone Backup Extractor
Шаг 2. Просмотрите список самых популярных приложений, чтобы изучить их содержимое. Если вы найдете нужный файл, выберите
и извлеките.Если искомого приложения нет в списке предварительного просмотра, вы можете использовать просмотр приложений.В нем будут перечислены все приложения, установленные на момент создания резервной копии, и будет предоставлен способ извлечь только файлы из резервных копий этого приложения.
Шаг 3. Щелкните вкладку
App View, затем выберите нужное приложение или приложения, и вы сможете извлечь их данные, выбравИзвлечь все.Просмотр данных приложения в iPhone Backup Extractor
Шаг 4. Если ни
Preview, ниApp Viewне приводят вас к фотографиям, последний способ — попробовать экспертный режим.Это можно активировать, выбрав вкладкуExpert Mode. Это предоставляет список всех файлов, содержащихся в резервной копии, разделенный на папки, чтобы представить структуру iPhone. Чаще всего приложения хранят свои данные в папкахApplicationsиApplication Groups.
Мы опубликовали отдельную статью, посвященную пониманию экспертного режима, а также того, где и как приложения хранят свои файлы. Проверьте это!
Вы обнаружите, что, просмотрев папку своего приложения в экспертном режиме, вы можете перетащить файлы, которые хотите восстановить, из окна iPhone Backup Extractor на рабочий стол или в любую папку по вашему выбору.
Перетащите восстановление данных iOS
Но что, если у вас нет локальной резервной копии iTunes, а резервные копии не отображаются? Вот где приходит iCloud …
Вариант 5. Как восстановить удаленные фото и видео из резервной копии iCloud
Если у вас есть резервные копии iCloud, вы можете легко получить доступ к этим данным с помощью iPhone Backup Extractor. Вот как получить доступ к вашим резервным копиям iCloud через наше программное обеспечение:
Шаг 1. В iPhone Backup Extractor нажмите
Войти в iCloudвверху экрана и введите данные iCloud.Шаг 2. Щелкните имя своей учетной записи iCloud в разделе
АККАУНТЫ ICLOUD.Шаг 3. Щелкните
Previewв верхней части экрана. Прокрутите файлы вФото, чтобы найти фото или видео, которое вы хотите восстановить.Шаг 4. Найдя файл или файлы для восстановления, нажмите
Извлечьв правом нижнем углу. НажмитеПродолжитьво всплывающем окне, и ваши файлы будут извлечены.
Вариант 6. Как восстановить удаленные фотографии и видео, загрузив фотографии из Apple Photo Stream или iCloud Photo Library
Также возможно восстановить удаленные фотографии из iCloud, даже если их нет в резервных копиях iCloud или iTunes. Для этого вам нужно посмотреть данные Apple Photo Stream для своей учетной записи и в библиотеке фотографий iCloud. Photo Stream и Photo Library могут содержать разные фотографии, поэтому важно проверить и то, и другое.
Опять же, вы можете использовать iPhone Backup Extractor для загрузки изображений из каждого источника.Для этого вам понадобится платная версия.
Шаг 1. Войдите в свою учетную запись iCloud с помощью iPhone Backup Extractor.
Шаг 2. Щелкните свою учетную запись iCloud в разделе
АККАУНТЫ ICLOUDна левой панели.Шаг 3. Отсюда вы можете выбрать
Photo LibraryandPhoto StreamandDownloadfiles.О загрузке из библиотеки фотографий iCloud
Вариант 7.Как восстановить удаленные фотографии и видео с помощью судебно-медицинской экспертизы фотографий командой поддержки Reincubate
Если предыдущие методы не привели вас к файлу, значит, еще не все потеряно. Мы не рассказываем слишком подробно о магии, которую мы здесь используем, но у нас есть ряд уловок, которые мы можем использовать для вас. ? ♂️ Обратитесь в службу поддержки и сообщите нам, что вы уже пробовали.
Reincubate iPhone Backup Extractor построен на базе технологии, которую мы называем ricloud API .Это позволяет нам делать некоторые довольно продвинутые вещи, уникальные для Reincubate. В некоторых случаях мы можем использовать его для восстановления фотографий из библиотеки фотографий iCloud даже после того, как они были удалены из приложения «Фотографии» через 30 дней, или для извлечения рассматриваемой фотографии из «частичного снимка», который имеет более старые данные, чем ваша резервная копия iCloud. . Если ваши данные хранились на незашифрованном диске, возможно, восстановление диска имеет потенциал.
Как восстановить фотографии iPhone из iCloud после постоянного удаления?
Может быть много возможных сценариев, когда вы намеренно или случайно удалили некоторые важные данные iPhone.А позже вам потребуется вернуть их. Поэтому всегда будьте осторожны при выполнении любых операций с данными вашего iPhone, поскольку неправильная операция может привести к серьезным ситуациям с потерей данных. Потеря данных также может произойти из-за нескольких других причин, таких как: вирусная атака, какое-то конфликтующее приложение, установленное на вашем телефоне, неправильные действия пользователя, проблемы с программным / аппаратным обеспечением, форматирование / сброс устройства, повреждение устройства и т. Д.
Рассмотрим один сценарий потери данных : Предположим, при удалении неважных данных со своего телефона вы случайно выбрали несколько очень важных фотографий и нажали «Удалить».Теперь их нет !!
Что делать, если позже вам потребуется вернуть случайно удаленные фотографии обратно с вашего iPhone? Есть ли способ их восстановить?
К счастью, Apple предоставляет вам резервную копию iCloud и iTunes; оттуда вы можете восстановить удаленные фотографии или другие данные.
Как получить фотографии iPhone из iCloud
Вы можете вручную создать резервную копию и восстановить данные iPhone на свой компьютер.
- Просто нажмите «Создать резервную копию сейчас», чтобы сохранить резервную копию данных iPhone в вашей системе.
- Если у вас есть предыдущая резервная копия, которую вы хотите восстановить, нажмите «Восстановить резервную копию».
Как сделать резервную копию и восстановить данные вашего iPhone в iCloud
Для резервного копирования данных iPhone в iCloud:
- Перейдите в «Настройки»> iCloud > Хранилище и резервное копирование> Создать резервную копию сейчас
- Вы можете просмотреть последнюю резервную копию через «Настройки»> «iCloud»> «Хранилище и резервное копирование»> «Управление хранилищем»> «Имя устройства».
Чтобы восстановить данные iPhone из резервной копии iCloud
- Перейдите в «Настройки»> «Основные»> «Сброс»> «Стереть все содержимое и настройки.
- Выберите «Восстановить из резервной копии iCloud».
- Затем введите свой Apple ID и пароль.
- Выберите «Восстановить из iCloud» и выберите предыдущую резервную копию, которая будет использоваться. Вы также можете выбрать восстановление из недавней резервной копии или более старых резервных копий.
- После завершения процесса восстановления устройство перезапустится.
- Появится логотип Apple и индикатор выполнения.
- На iPhone появится сообщение «Восстановление завершено.»
- Теперь, если раньше у вас был код блокировки, устройство снова попросит вас установить пароль. Для других приложений, вошедших в систему, оно также попросит вас ввести пароль. Как только это будет сделано, вы можете проверить, какие данные были восстановлено.
- Если вы ищете альбом камеры, перейдите в Альбомы> Фотопленка. Там будут загружены ваши фотографии, видео и другие мультимедийные файлы.
Обратная сторона восстановления данных из iCloud и резервная копия iTunes
Для восстановления из iCloud и резервное копирование iTunes, вам необходимо сбросить настройки телефона, что приведет к удалению всех текущих настроек и данных вашего телефона.Предположим, что если у вас есть файлы, хранящиеся на вашем iPhone, и вы выбрали восстановление из резервной копии iCloud, текущие файлы будут удалены, а файлы резервных копий будут восстановлены на телефоне.
Чтобы избежать такой потери данных при перезагрузке телефона и последующем восстановлении из резервной копии iCloud, вы можете использовать программы восстановления iOS, которые предоставляют встроенную возможность восстановления желаемых данных из резервной копии iCloud / iTunes на ваше устройство. Вы можете сохранить восстановленный контакт в форматах HTML, VCF и CSV.
Инструмент способен восстанавливать все виды удаленных файлов и документов на ваш телефон, независимо от того, хотите ли вы восстановить файлы, удаленные из хранилища iPhone, или хотите восстановить файлы из резервной копии iCloud / iTunes. Вы можете запустить инструмент в MS Windows 8.1, 8, 7, Vista и XP, Windows Server 2008 и Windows Server 2003 с любой из версий iOS: iOS 6.x, 7.x и 8.x.
Примечание: Чтобы восстановить удаленные данные с помощью программного обеспечения iOS Data Recovery, в вашей системе должна быть установлена последняя версия iTunes.
Как получить фотографии iPhone из iCloud с помощью инструмента:
- Загрузите и установите программное обеспечение в системе на базе Windows
Подключите ваше устройство к системе Windows. - Выберите опцию «восстановить резервную копию iCloud», чтобы просканировать резервную копию iCloud. Программа начнет анализ подключенного устройства.
- Введите учетные данные Apple ID. Нажмите «Сканировать и загрузить». Это просканирует данные из файла резервной копии iCloud.
- Теперь вы можете просматривать восстановленные файлы в режиме предварительного просмотра.Выберите требуемые элементы для восстановления и нажмите «Сохранить».
- Вы можете восстановить удаленные элементы из резервной копии устройства iOS или iTunes, выбрав опцию «Восстановить с устройства iOS» или «Восстановить из резервной копии iTunes» соответственно.
- Если вы хотите восстановить данные с iPhone, iCloud или iTunes и т. Д., Вы можете выбрать желаемые параметры и восстановить удаленные данные всего за пару кликов.
Автор Биография: Аманда — страстный блоггер и любит изучать все о технологиях, от гаджетов до самых увлекательных советов.Вы можете найти ее в Google+.
5 лучших способов восстановить удаленные фотографии с iPhone (2021)
Даже со всеми облачными решениями для резервного копирования от iCloud до Google Фото иногда фотографии все равно стираются или удаляются случайно. Одно неверное нажатие на экран может мгновенно удалить фотографию, которая означает для вас целый мир, или стереть всю вашу фотогалерею.
В этой статье мы объясняем все возможные способы восстановления удаленных фотографий с iPhone , чтобы помочь вам вернуть все важные фотографии, независимо от того, насколько плохой выглядит ситуация.Если вам повезет, вы сможете восстановить все удаленные фотографии с помощью нескольких нажатий, но мы также объясняем, как использовать программу восстановления iPhone для восстановления фотографий, которые многие сочли бы невосстановимыми.
Методы, описанные в этой статье, применимы ко всем моделям iPhone, включая iPhone 12 и iPhone 12 Pro Max, 11 Pro / Max, 11, XS, XS Max, XR, X, 8 Plus, 8, 7 Plus, 7, 6S Plus, 6S, 6 Plus, 6, 5S, 5c, 5, 4S и 4. Все, что вам нужно сделать, это как можно точнее следовать нашим подробным пошаговым инструкциям.
Восстановить удаленное изображение на iPhone с помощью приложения «Фото»
По умолчанию изображения, сделанные с помощью приложения «Камера», сохраняются в приложении «Фото » . Если фотография была удалена, вот как ее вернуть с помощью приложения «Фотографии»:
- Перейдите в главное меню iPhone.
- Выберите приложение «Фото». Он отобразит список альбомов — по умолчанию альбомы «Все фотографии», «Люди», «Места» и другие отображаются до « недавно удаленных, ». Вот пример с нашим альбомом, содержащим этого красивого парня:
- Выберите папку с пометкой «Недавно удаленные».Он покажет изображения, которые запланировано удалить, и сколько времени осталось до их окончательного удаления с iPhone. Обычно этот процесс длится до 40 дней с момента его «удаления».
- Коснитесь изображения, которое нужно восстановить, затем коснитесь «Восстановить». На iPhone отобразится «Восстановить фото». Если это правильный вариант, нажмите «Восстановить фото», и фотография вернется в наши альбомы.
Как восстановить удаленные фотографии из резервной копии iPhone
Резервные копии — ваш второй лучший вариант для восстановления удаленных фотографий на iPhone.Поскольку существует несколько различных способов резервного копирования фотографий на iPhone, мы предлагаем три различных решения, и вам решать, какой из них лучше всего подходит для вас.
При восстановлении удаленных фотографий с iPhone с помощью резервных копий обратите внимание на возраст ваших резервных копий. Всегда используйте самую последнюю резервную копию, но не удаляйте все старые резервные копии. Всегда полезно иметь несколько резервных копий на случай, если что-то пойдет не так с основной резервной копией.
Начиная с macOS Catalina, Finder отвечает за резервное копирование iPhone и восстановление из них.Если вы впервые восстанавливаетесь из резервной копии iPhone с помощью Finder, вам не о чем беспокоиться, потому что Apple сделала этот процесс совершенно безболезненным.
Чтобы восстановить потерянные фотографии из резервной копии iPhone, выполните следующие действия:
Шаг 1. Запустите Finder.
Шаг 2. Подключите iPhone к компьютеру.
Шаг 3. Выберите свой iPhone из списка расположений слева.
Шаг 4. Нажмите кнопку «Восстановить iPhone» на вкладке «Общие».
Шаг 5. Позвольте Finder создать резервную копию вашего iPhone перед восстановлением.
Шаг 6. Нажмите кнопку «Восстановить», чтобы подтвердить, что вы готовы восстановить iPhone из резервной копии.
Как восстановить удаленные фотографии из резервной копии iTunes
В macOS Mojave или более ранней версии или на ПК вы можете восстановить удаленные фотографии из резервной копии iTunes. Поскольку iTunes может делать гораздо больше, помимо восстановления удаленных данных из резервных копий, пользователи iPhone часто боятся проходить процесс восстановления самостоятельно.Но с нашими инструкциями вы сможете вернуть свои фотографии всего за несколько кликов.
Примечание : macOS Mojave — последняя версия операционной системы Apple, поставляемая с iTunes. В macOS Catalina и новее iTunes разделен на три разных приложения: «Подкасты», «ТВ» и «Музыка».
Чтобы восстановить удаленные фотографии из резервной копии iTunes, выполните следующие действия:
Шаг 1. Откройте iTunes.
Шаг 2. Подключите iPhone к компьютеру с помощью оригинального кабеля Apple.
Шаг 3. Выберите параметр «Восстановить резервную копию».
Шаг 4. Выберите наиболее подходящую резервную копию.
Шаг 5. Нажмите «Восстановить» и дождитесь завершения процесса восстановления.
Как восстановить удаленные фотографии через iCloud
Если по какой-то причине фотографии нет в области «Недавно удаленные» фотографий, есть шанс, что ее можно будет восстановить через iCloud . Вот как восстановить удаленные фотографии на iPhone без предварительного резервного копирования на компьютер:
Выполните следующие действия:
- Перейдите на https: // www.icloud.com. Это обеспечивает бесплатный доступ к облачным сервисам Apple.
- Войдите под своим именем пользователя и паролем.
- После входа в систему выберите «Фото» на веб-странице.
- Щелкните альбом с пометкой «Недавно удален». Теперь у нас есть список фотографий, готовых к удалению в течение ближайших 40 или менее дней.
- Выберите фотографию, которую нужно восстановить, и нажмите «Восстановить». Он вернется в наши фотоальбомы. Он также будет восстановлен на iPhone после повторной синхронизации со службой iCloud.
Восстановить удаленные фотографии на iPhone с помощью программного обеспечения (без резервного копирования) ✅
Когда все остальное не удается, пора взять в руки главное оружие: программное обеспечение для восстановления изображений. С помощью мощного программного решения для восстановления изображений вы можете восстанавливать удаленные фотографии даже без резервной копии, поскольку удаленные файлы остаются на вашем устройстве до тех пор, пока они не будут перезаписаны другими файлами. Как быстро они будут перезаписаны, зависит от многих факторов, но время является наиболее важным из них, поэтому вам следует начать процесс восстановления образа как можно скорее .
Шаги по восстановлению удаленных фотографий с iPhone на MacЕсли предыдущие два варианта не работают, лучший шанс, который у нас остался, — это использовать Disk Drill iPhone Recovery для восстановления изображений. Вы можете скачать его бесплатно на официальном сайте Disk Drill имеет мощные алгоритмы с простым в использовании интерфейсом, которые могут восстанавливать удаленные фотографии, видео и другую информацию с iPhone (поддерживается iOS 14).
Даже при удалении фотографии или другого файла с iPhone, пространство просто помечается для «использования» остальной частью операционной системы.Это может означать, что файл с пометкой «Удалено» может временно присутствовать в памяти системы до тех пор, пока телефон не решит, что ему необходимо это пространство, и перезапишет его новыми фотографиями или другой информацией, что может произойти в любое время и без предупреждения. Если все будет сделано вовремя, мы все равно сможем восстановить удаленные изображения с iPhone, даже если система сообщит нам, что они «исчезли».
Disk Drill сканирует iPhone (и устройства Android) для восстановления потерянных или удаленных файлов. Приведенные ниже шаги были выполнены на Mac с последней версией OS X для сравнения.
- Скачать Disk Drill. Откройте файл .dmg и перетащите приложение Disk Drill в папку «Приложения» на жестком диске Mac.
Восстановление данных бесплатно
Ваш помощник для восстановления удаленных файлов - Подключите iPhone к компьютеру. Если iPhone спросит, доверяем ли мы этому компьютеру, выберите « Да » и введите код разблокировки.
- Закройте все программы на Mac. Особенно те, которые подключаются к iPhone, такие как iTunes, iPhoto и тому подобное.Чем меньше связи у других приложений с iPhone, тем лучше.
- Дважды щелкните Disk Drill, чтобы запустить его. Следует помнить о нескольких процедурах установки, а также о дополнительных средствах защиты файлов и мониторинге, которые предлагает Disk Drill. Когда все будет готово, мы увидим список дисков и устройств.
- Нажмите «Восстановить» в строке с iPhone, с которого мы хотим восстановить. Это запустит процедуру восстановления, которая просканирует наш iPhone, ища в памяти файлы, которые были помечены как удаленные, но данные все еще доступны.
- Введите пароль шифрования iPhone, если Disk Drill запросит его. Это тот, который используется для шифрования резервных копий iPhone через iTunes на локальном компьютере.
- Подождите. Это важная часть. Disk Drill будет анализировать базы данных и файлы iPhone, а также анализировать, что можно восстановить. В это время не пользуйтесь iPhone и другими предметами, которые могут с ним взаимодействовать. Мы хотим максимально увеличить наши шансы на получение информации:
- Просмотрите файлы, которые Disk Drill отображает после завершения сканирования.Это будет включать все, от iMessages, заметок и другой информации, которую может хранить iPhone.
С этого момента есть два способа восстановить наши фотографии. Мы рассмотрим метод <> Disk Drill only и другой метод подключения восстановленной информации в Finder.
Метод №1:- Выберите папку с пометкой «Фотографии». Подождите, пока Disk Drill закончит анализ миниатюр, чтобы мы могли увидеть, какую фотографию нужно восстановить.
- Выберите фотографии для восстановления.
- Выберите каталог, в который мы хотим восстановить фотографии, в разделе «Восстановить в» в верхней части Disk Drill. По умолчанию это пользовательский каталог
«Документы». - Щелкните Восстановить. При этом выбранные фотографии будут восстановлены в указанном каталоге.
Если мы хотим использовать Finder напрямую, выполните следующие альтернативные шаги после того, как Disk Drill завершит сканирование.
Метод № 2:- Щелкните «Подключить найденные элементы как диск».
- Прочтите предупреждение от Disk Drill — на самом деле оно просто говорит вам, насколько хорошо использовать Finder.
- Нажмите «ОК, сделаем» — и теперь восстановленные файлы будут подключены как папка с пометкой
«Возможность восстановления». - Откройте смонтированный диск под названием
«Recoverable»и перейдите в каталог«Доступные файлы», затем«DCIM», затем просмотрите подпапки оттуда, чтобы найти нужную фотографию: - Скопируйте фотографии в искателе, который мы хотим восстановить.Каков наш окончательный результат? Наш друг вернулся! Ему грустно, потому что мы не поделились с ним своим пончиком. Не волнуйтесь — мы угостили его угощением позже, чтобы наверстать упущенное.
Читайте также
Шаги по восстановлению удаленных фотографий с iPhone в WindowsЕсли у вас нет доступа к Mac OS X и вы не можете использовать Disk Drill для восстановления удаленных фотографий с вашего iPhone, вы можете использовать dr.fone от Wondershare, приложения для восстановления данных Windows, способного восстанавливать удаленные фотографии с любого устройства iOS.
Шаг 1: Загрузите dr.fone. Запустите загруженный установочный файл и следуйте инструкциям по установке.
Шаг 2: Подключите iPhone к ПК с Windows. Убедитесь, что вы используете USB-кабель из комплекта вашего iPhone. Кабели USB сторонних производителей иногда могут вызывать проблемы с подключением.
Шаг 3: Запустите dr.fone и выберите опцию «Восстановить данные iOS».
Шаг 4: Подождите, пока dr.fone обнаружит ваш iPhone, и нажмите кнопку «Начать сканирование». Приложение просканирует ваш iPhone на предмет удаленных фотографий.
Шаг 5: Выберите «Фотопленка» из списка параметров слева и просмотрите удаленные фотографии.
Шаг 6: Выберите фотографии, которые вы хотите восстановить с помощью dr.fone, и нажмите кнопку «Восстановить на устройство».
Как избежать потери фотографий на iPhone в будущем
Любой, кто когда-либо испытывал потерю ценных фотографий, не хочет ничего, кроме как избежать того же самого в будущем. Хорошая новость заключается в том, что есть несколько способов сделать изображения более устойчивыми к потере данных.
Поскольку даже самая надежная в мире стратегия резервного копирования данных может дать сбой, мы рекомендуем всегда иметь наготове несколько резервных копий. Резервная копия резервной копии может спасти вас в случае бедствия, и вы будете очень рады, что она у вас есть.
1. Создайте резервную копию своего iPhone
Первый способ предотвратить потерю фотографий с iPhone — зарегистрировать его в облачной службе, такой как Apple iCloud. Он предоставляет несколько услуг, таких как резервное копирование в облачный сервис Apple, где хранятся фотографии, документы, и, что наиболее важно, «Найди мой телефон», поэтому, если он потеряется или потеряется, iPhone может сообщить нам, где он находится.Помимо использования iCloud, вы также должны создать локальную резервную копию iPhone с помощью iTunes (macOS 10.14 и старше) или Finder (macOS 10.15 и новее).
2. Используйте такие службы, как Mega или Google Photos
Другой вариант — использовать другую службу резервного копирования, например Mega или Google Photos. Обе службы могут работать как «резервная копия для резервной копии», поэтому, даже если мы удалим ее с iPhone или iCloud, в этих системах также может быть другая копия. Mega предлагает 50 ГБ бесплатного онлайн-хранилища и дает своим пользователям возможность заработать дополнительное пространство для хранения, выполняя различные задачи.
3. Защитите свой iPhone
У вас есть дети, и вы часто оставляете свой iPhone без присмотра? Если так, не удивляйтесь, когда они сотрут с него все фотографии. Вот почему вам следует активировать Touch ID или Face ID и держать iPhone заблокированным, когда он не используется. Вы также оцените Touch ID и Face ID, если когда-нибудь потеряете свой iPhone, потому что человек, который его найдет, не сможет просмотреть ваши личные фотографии и потенциально украсть их.
4.Не делайте джейлбрейк своего iPhone
Делая джейлбрейк iPhone, вы получаете доступ к огромному количеству полезных приложений и настроек, но также значительно увеличиваете шанс потерять свои фотографии. Приложения на взломанном iPhone не должны подчиняться ограничениям, наложенным Apple, что означает, что они могут изменять системные файлы и другие приложения. Если вы точно не знаете, что делаете, держитесь подальше от взлома или будьте готовы столкнуться с последствиями.
5. Будьте осторожны
Мы знаем, что легче сказать, чем сделать, но факт в том, что быть более осторожным — единственный способ избежать случайного удаления важных фотографий с вашего iPhone.Спросите себя, действительно ли вам нужно брать с собой телефон, когда вы идете выпить с лучшими друзьями или когда вы едете на эпическом велосипеде прямо в горы. Даже если вы храните резервные копии фотографий в облаке, нет смысла восстанавливать их из-за глупой ошибки.
Сводка
Как мы объясняли в этой статье, существует несколько способов восстановления удаленных фотографий на iPhone. Вы всегда должны начинать с проверки альбома «Недавно удаленные», в котором все удаленные фотографии хранятся в течение 30 дней.
Если вы пропустите это важное окно, единственным вариантом будет стороннее приложение для восстановления данных, такое как Disk Drill. Поскольку эффективность Disk Drill со временем снижается, мы настоятельно рекомендуем начать восстановление как можно скорее.
Часто задаваемые вопросы
1. Могу ли я восстановить навсегда удаленные фотографии с моего iPhone?
Если у вас все еще есть iPhone, сначала проверьте альбом «Недавно удаленные» в приложении «Фотографии». Вы также можете использовать решение для восстановления данных, например Disk Drill, для восстановления удаленных фотографий, которых нет в альбоме «Недавно удаленные».Наконец, вы можете восстановить их из резервной копии iCloud.
2. Могу ли я восстановить навсегда удаленные фотографии с моего iPhone без резервного копирования?
Часто можно восстановить навсегда удаленные фотографии с iPhone без резервного копирования, но шанс на успех зависит от нескольких факторов, в том числе от того, как скоро вы начнете процесс восстановления (чем раньше, тем лучше!) И вашего выбора программного обеспечения для восстановления фотографий ( мы рекомендуем Disk Drill).
3. Как восстановить навсегда удаленные фотографии с iPhone 8?
Восстановление навсегда удаленных фотографий с iPhone 8 можно выполнить с помощью Disk Drill:
- Загрузите и установите Disk Drill.
- Подключите iPhone 8 к Mac.
- Запустите Disk Drill и начните восстановление, нажав кнопку «Восстановить» рядом с iPhone 8.
4. Как восстановить навсегда удаленные фотографии с моего iPhone 7?
Стороннее программное обеспечение для восстановления данных, такое как Disk Drill, — лучший способ восстановить навсегда удаленные фотографии с моего iPhone 7. Это то, что вам нужно сделать:
- Загрузите и установите Disk Drill.
- Подключите iPhone 7 к Mac.
- Запустите Disk Drill и нажмите кнопку «Восстановить» рядом с iPhone 7, чтобы начать восстановление.
5. Как я могу вернуть свои удаленные фотографии на iPhone?
Ваши удаленные изображения можно найти в нескольких местах:
- Проверьте папку «Недавно удаленные» в приложении «Фото», прямо под фотопленкой iPhone.
- Если вы не можете найти там изображения, поищите их в той же папке в iCloud.
- Все равно ничего не нашли? Затем воспользуйтесь Disk Drill, чтобы восстановить их из памяти iPhone.
6. Куда деваются удаленные фотографии на iPhone?
Когда вы удаляете фотографию на iPhone, она не исчезает сразу с вашего устройства. Вместо этого он перемещен в папку «Недавно удаленные», которую вы можете найти среди своих альбомов в приложении «Фото» под фотопленкой iPhone. Чтобы восстановить с него удаленную фотографию, просто нажмите на нее и выберите «Восстановить».
7. Как я могу восстановить навсегда удаленные фотографии с моего iPhone через 30 дней?
Лучший способ восстановить удаленные фотографии через 30 дней — это восстановить их из локальной резервной копии iTunes:
- Подключите iPhone к Mac.
- Откройте iTunes.
- Выберите свой iPhone.
- Нажмите кнопку «Восстановить резервную копию».
- Выберите резервную копию и дождитесь завершения процесса.
8. Как мне восстановить удаленные изображения из моей галереи?
Чтобы восстановить удаленные изображения из фотогалереи iPhone:
- Откройте приложение «Фотографии».
- Нажмите на значок «Альбомы» внизу.
- Выберите, какие удаленные изображения вы хотите восстановить.
СОВЕТ: Вы можете восстановить все удаленные изображения одновременно. - Нажмите кнопку «Восстановить».
9. Как восстановить удаленные фотографии с iPhone без компьютера?
Обычный способ вернуть старые изображения на iPhone без компьютера — это использовать iCloud, облачную службу хранения, которая позволяет хранить резервные копии ваших изображений на серверах Apple:
- Откройте Safari и перейдите на iCloud.com
- Войдите.
- Перейдите в раздел «Фотографии»> «Альбомы»> «Недавно удаленные».
- Выберите изображения, которые нужно восстановить.
- Нажмите кнопку «Восстановить».
Как восстановить удаленные фотографии с iPhone в 2021 году (5 лучших решений)
Для многих iPhone заменил камеру «наведи и снимай» , а в некоторых случаях даже мощную зеркалку. Неудивительно, что спрос на решения и методы восстановления фотографий iPhone никогда не был таким большим.
В этой статье мы представляем несколько решений, которые вы можете использовать для восстановления навсегда удаленных фотографий с вашего iPhone .Если вы не знаете, какой из них выбрать, просто просмотрите приведенную ниже таблицу быстрой навигации и выберите решение, наиболее подходящее для вашей ситуации с потерей данных.
Быстрая навигация| Проблема | Решение |
| Мне нужно восстановить навсегда удаленные фотографии с iPhone без резервной копии. | Воспользуйтесь программой восстановления iPhone (Решение 4). |
| Мне нужно восстановить фотографии со сломанного iPhone. | Отправьте iPhone в профессиональную службу восстановления данных (Решение 5). |
| Мне нужно восстановить недавно удаленные фотографии с iPhone. | Восстановите их из недавно удаленного альбома (Решение 1). |
| Мне нужно восстановить старые фотографии со старого iPhone. | Извлеките их из резервной копии (Решение 3). |
| Мне нужно восстановить фотографии iPhone после сброса настроек. | Восстановление из резервной копии iCloud (решение 2). |
| Мне нужно восстановить фотографии с iPhone без компьютера. | Вы можете восстановить их из альбома «Недавно удаленные» (Решение 1) или получить их обратно из своей учетной записи iCloud (Решение 2). |
| Мне нужно восстановить фотографии с украденного iPhone. | Включите Фото iCloud на новом iPhone (Решение 2). |
Совет для профессионалов : Если вы пропустили важные фотографии и не знаете, как их вернуть, прекратите возиться со своим iPhone и сначала ознакомьтесь с решениями и методами восстановления, описанными в этой статье.Меньше всего вам нужно допустить неосторожную ошибку во время восстановления и навсегда перезаписать некоторые или все удаленные фотографии, сделав их невосстановимыми.
Как восстановить удаленные фотографии с iPhone
Независимо от того, есть ли у вас iPhone 6, 7, 8, 9, X, 11 или 12, есть несколько методов, которые вы можете попробовать, когда вам нужно восстановить удаленные фотографии (или видео) .Решение 1. Недавно удаленный альбом
Когда вы делаете снимок камерой iPhone, оно сохраняется во внутренней памяти и становится доступным из приложения «Фотографии».Одна замечательная вещь в приложении «Фото» заключается в том, что оно дает вам возможность восстановить удаленные фотографии, переместив их в папку «Недавно удаленные», прежде чем удалять их навсегда. Удаленные фотографии хранятся в этой папке до 40 дней.
Таким образом, у вас будет достаточно времени, чтобы выполнить указанные ниже действия и восстановить их. :
- Откройте приложение «Фотографии».
- Перейдите в «Альбомы» и нажмите «Недавно удаленные» в разделе «Утилиты».
- Коснитесь фотографии, которую хотите восстановить, и коснитесь «Восстановить».
- Подтвердите, что вы хотите восстановить фотографию.
Совет от профессионалов : Вы также можете восстановить несколько фотографий одновременно, чтобы сэкономить время. К сожалению, невозможно выбрать все недавно удаленные фотографии одним нажатием.
Решение 2. Фото iCloud
iCloud — это облачная служба резервного копирования Apple, которую вы можете использовать для автоматического сохранения каждой фотографии, которую вы делаете, в облаке. Если вы когда-нибудь случайно сотрете свой iPhone, физически повредите его или где-то потеряете, вы можете включить Фото iCloud на другом устройстве iOS и получить к ним доступ с него.
Вот как включить Фото iCloud, чтобы просматривать фотографии, сделанные с помощью iPhone, на другом устройстве. :
- Откройте приложение «Настройки».
- Нажмите iCloud> Фотографии.
- Включите Фото iCloud.
В зависимости от скорости вашего интернет-соединения может пройти некоторое время, прежде чем вы увидите все свои фотографии, поэтому наберитесь терпения и проверяйте приложение «Фотографии» каждые несколько минут.
Примечание : при настройке нового iPhone в первый раз вы можете выбрать параметр «Восстановить из резервной копии iCloud» на экране «Настройка iPhone», чтобы восстановить все данные и настройки из резервной копии iCloud.Вам будет предложено ввести свои учетные данные iCloud и будет предоставлена возможность выбрать, из какой резервной копии вы хотите восстановить. Выберите последнюю резервную копию, содержащую недостающие фотографии, и дождитесь, пока ваш iPhone будет готов.
Решение 3. Резервные копии iPhone
Резервные копии могут помочь вам восстановить удаленные фотографии, которые были перезаписаны, но восстановление iPhone из резервной копии на вашем Mac может занять некоторое время. Хорошая новость заключается в том, что вам не нужно никакого специального программного обеспечения, потому что Finder отвечает за резервное копирование с macOS Catalina 10.15.
Чтобы восстановить удаленные фотографии iPhone из резервной копии на Mac :
- Откройте Finder.
- Подключите iPhone к компьютеру.
- Выберите свой iPhone, когда он появится в окне Finder.
- Щелкните «Восстановить резервную копию» и выберите наиболее подходящую резервную копию.
- Нажмите «Восстановить» и дождитесь окончания времени восстановления. Введите свой пароль, если его спросят.
Если у вас Mac с macOS Mojave 10.14 или более ранней версией, вам нужно использовать iTunes вместо Finder, но остальная часть процесса такая же.
Ваши резервные копии находятся в следующей папке:
- macOS: ~ / Library / Application Support / MobileSync / Backup /
- Windows: \ Users \ (имя пользователя) \ AppData \ Roaming \ Apple Computer \ MobileSync \ Backup \
Решение 4. Программа для восстановления iPhone
Резервные копии надежны и удобны, но что, если ни одна из резервных копий вашего iPhone не содержит навсегда удаленных фотографий? В этом случае ваш следующий лучший вариант — это программа для восстановления iPhone для Mac или Windows.Такое программное обеспечение может анализировать внутреннюю память вашего iPhone и находить фотографии и другие файлы, которые были давно удалены.
Тот факт, что у вас нет доступа к компьютеру Mac, не означает, что вы не можете использовать программу восстановления iPhone для восстановления потерянных фотографий. Dr.Fone от Wondershare, например, работает в Windows 10 / 8.1 / 8/7 / Vista / XP и предлагает полную поддержку iOS 14, iOS 13, 12 / 12.3, iOS 11, iOS 10.3, iOS 10, iOS 9, и бывший.
Вот что вам нужно сделать, чтобы с его помощью вернуть недоступные фотографии :
- Скачать Dr.Fone от Wondershare и установите его на свой ПК с Windows.
- Подключите iPhone к компьютеру и нажмите «Доверять» на iPhone, если вас спросят, хотите ли вы доверять своему компьютеру.
- Запустите Dr.Fone на своем компьютере и выберите Восстановление данных iOS.
- Выберите тип данных, которые вы хотите восстановить (фотографии и фотографии приложений), и нажмите «Начать сканирование».
- Дождитесь завершения процесса сканирования и выберите фотографии, которые хотите восстановить.
- Нажмите «Восстановить на устройство» (вы также можете нажать «Восстановить на компьютер», если вы предпочитаете получать доступ к восстановленным фотографиям с вашего компьютера с Windows).
Решение 5. Служба восстановления данных
Описанные выше решения для восстановления фотографий iPhone отлично подходят, если вам нужно восстановить недавно или окончательно удаленные фотографии с полностью работающего iPhone, но они не помогут вам восстановить удаленные фотографии с iPhone. , который был поврежден настолько сильно, что теперь непригоден для использования .
Вместо того, чтобы пытаться устранить повреждение самостоятельно, следуя обучающим видео на YouTube и обучающим материалам на таких веб-сайтах, как iFixit, почти всегда намного безопаснее и быстрее отправить iPhone в профессиональный сервисный центр восстановления данных и позволить опытным техникам с дорогим специальным оборудованием верните вам ваши фотографии.
Вопреки мнению многих, стоимость профессионального восстановления данных редко превышает несколько сотен долларов, что является справедливой ценой , которую нужно заплатить за возвращение незаменимых фотографий вашей семьи и друзей.
FAQ
Это зависит от нескольких факторов, таких как ваша операционная система, бюджет и уровень опыта. Пользователи Windows, которым требуется простое программное приложение для восстановления удаленных фотографий с iPhone, часто выбирают Dr.Fone от Wondershare, в то время как пользователи Mac доверяют Disk Drill.
Пока удаленные фотографии iPhone не перезаписаны, вы сможете восстановить их, даже если они были удалены несколько месяцев назад. Фактически, даже перезаписанные фотографии можно восстановить, если у вас есть доступ к резервной копии, содержащей их.
Сначала проверьте скрытый альбом, чтобы убедиться, что он содержит фотографии, которые вы ищете, открыв приложение «Фотографии» и выбрав «Альбомы»> «Утилиты»> «Скрытые». Если они действительно исчезли, воспользуйтесь программой для восстановления данных или восстановите их из резервной копии, если она у вас есть.
Как восстановить удаленные фотографии с iPhone — (Safe & Works)
Пользователи iPhone обожают его камеру. Сохранение дорогостоящих воспоминаний с помощью его привлекательных функций — одна из самых привлекательных особенностей устройства iOS. Однако, как и на любом другом телефоне, цифровые фотографии могут быть потеряны с iPhone.
И ситуация может быть ужасной, если утерянные фотографии включают ваши драгоценные воспоминания — об отпуске, свадьбе, первом дне рождения вашего ребенка или вечеринке друга, которые вы хотели сохранить с собой на всю жизнь.
Чтобы помочь вам в такой ситуации, мы предлагаем вам способы вернуть ваши воспоминания обратно в ваш iPhone.
Почему ваши фотографии теряются с iPhone?
Причин потери фотографий с iPhone может быть много. Ниже перечислены некоторые распространенные причины:
- Случайное удаление
- Сброс заводских настроек
- Сбой камеры или фотопотока
- Неудачное обновление iOS
- Джейлбрейк iPhone
- Поврежденный водой, украденный iPhone и другие
Как окончательно восстановить удаленные фотографии с iPhone
В разных ситуациях требуются различные методы восстановления потерянных фотографий с iPhone.
Так как с iCloud и iTunes, Apple обеспечивает резервное копирование фотографий iPhone, если они доступны, вернуть оттуда потерянные фотографии iPhone.
При отсутствии резервной копии программа для восстановления фотографий iPhone — лучший способ вернуть удаленные или отсутствующие фотографии на вашем iPhone и iPad. Эффективное программное обеспечение для восстановления iPhone работает независимо от причины потери фотографии.
Другие методы, такие как восстановление фотографий из папки «Недавно удаленные» или включение фотографий iCloud, также могут работать в определенных ситуациях.
Эти методы применимы ко всем моделям iPhone, включая iPhone XS, XS Max, XR, X, 8 Plus, 8, 7 Plus, 7, 6S Plus, 6S, 6 Plus, 6, 5S, 5c, 5, 4S и 4.
1. Восстановление фотографий из «Недавно удаленных» на iPhone
В папке «Недавно удаленные» на iPhone все удаленные фотографии хранятся в течение 30 дней. По истечении этого времени фотографии автоматически удаляются с iPhone и на этот раз навсегда.
Вы можете найти удаленные фотографии из Camera Roll, Photo Stream, WhatsApp, SnapChat или Instagram и т. Д.в этой папке.
Проверьте папку «Недавно удаленные» на вашем iPhone. Найдите нужные фотографии и верните их в свой альбом.
Шаги по восстановлению фотографий из «Недавно удаленных» на iPhone:
- Перейдите в приложение «Фотографии»> Альбомы> Недавно удаленные
- Найдите отсутствующую фотографию и нажмите на нее, чтобы Восстановить
2. Используйте iPhone Photo Recovery tool
В случае отсутствия резервной копии фотографий загрузите и установите Stellar Data Recovery для iPhone на свой Mac или ПК.Stellar Data Recovery для iPhone работает со всеми моделями iPhone, включая iPhone 6, 7, 8, X, XS и XR. Он поддерживает iOS 14.
Ситуации, когда вы должны использовать Stellar Data Recovery для iPhone:
- Нет резервной копии фотографий
- Окончательно удаленные фотографии с iPhone
- Случайно удаленные фотографии
- Невозможно восстановить фотографии из iCloud
- Невозможно для восстановления фотографий из iTunes
- Фотографии, утерянные после обновления iOS, сброса настроек до заводских настроек или взлома
- Фотографии, потерянные после черного экрана смерти iPhone
- Украденный iPhone, iPhone, поврежденный водой / жидкостью и т. д.
Примечание. Помимо фотографий, Stellar Data Recovery для iPhone может восстановить удаленные видео, контакты, тексты, календарь, текстовые сообщения, заметки и другие данные.
Попробуйте бесплатную демонстрационную версию программного обеспечения для восстановления потерянных и удаленных фотографий в системе Mac или на рабочем столе / планшете Windows
Пошаговое руководство: восстановление удаленных фотографий с iPhone
- Подключите iPhone к компьютер
- Запустить Stellar Data Recovery для iPhone
- На первом экране выберите Восстановить с iPhone
- Выберите Camera Roll и Photo Stream. Чтобы восстановить фотографии Instagram, SnapChat или другого приложения, выберите Библиотека приложений
- Нажмите Далее
- Предварительный просмотр и выберите фотографии, которые вы хотите восстановить, из списка
- Нажмите Сохранить
3. Восстановление из резервной копии iCloud
Поддерживаете ли вы резервную копию iCloud ваших фотографий? Затем верните удаленные фотографии на свой iPhone через iCloud. Восстановление фотографий iCloud возможно в ситуациях, когда фотографии были случайно или навсегда удалены с iPhone.Вы также можете восстановить фотографии, потерянные после того, как ваш iPhone был сброшен до заводских настроек, поврежден или украден.
Шаги по восстановлению фотографий из iCloud на iPhone:
- Нажмите, чтобы следовать Настройки> Общие> Сброс> Стереть все содержимое и настройки
- Появится диалоговое окно, выберите «Стереть сейчас»
- Следовать следуйте инструкциям, пока не попадете на экран приложений и данных.
- Нажмите «Восстановить из резервной копии iCloud»
- Войдите в свою учетную запись iCloud
- Выберите последнюю резервную копию и нажмите «Восстановить», чтобы вернуть удаленные фотографии. на iPhone
Как восстановить фотографии из iCloud без потери существующих данных iPhone
Этот метод восстановления фотографий iCloud защищает существующие данные iPhone.Это также позволяет вам выбирать и восстанавливать только потерянные фотографии из iCloud вместо данных полной резервной копии.
Выполните следующие шаги, чтобы восстановить только потерянные / удаленные фотографии из iCloud:
- Загрузите и запустите Stellar Data Recovery для iPhone на своем компьютере. Примечание. Вам не нужно подключать iPhone для восстановления фотографий из файлов резервных копий iCloud.
- Выберите Восстановить из резервной копии iCloud на главном экране программного обеспечения.
- Выберите Camera Roll и Photo Stream и нажмите Next.
- Введите Apple ID и пароль.
- Появится список всех доступных файлов резервных копий iCloud. Выберите соответствующую резервную копию вашего iPhone и нажмите «Сканировать».
- Щелкните Camera Roll и Photo Stream в списке файлов резервных копий iCloud в левом окне. Просмотрите существующие и удаленные фотографии или найдите конкретную фотографию, введя ключевое слово в поле поиска. Если нужной фотографии нет в списке восстановленных файлов, щелкните Deep Scan.
- Нажмите Сохранить. В диалоговом окне выберите компьютер или iPhone, чтобы сохранить восстановленные фотографии. Чтобы сохранить фотографии на iPhone, убедитесь, что устройство iOS подключено к компьютеру.
4. Восстановление удаленных фотографий из iTunes
Для тех из вас, кто поддерживает резервную копию iTunes, это самый простой способ восстановить удаленные фотографии iPhone. Резервное копирование iTunes также помогает восстановить фотографии, потерянные из-за удаления или после сброса настроек к заводским.
Шаги по восстановлению фотографий из резервной копии iTunes:
- Подключите iPhone к ПК / Mac
- Запустите iTunes
- Выберите свой iPhone в списке устройств
- Выберите дату последней резервной копии
- Нажмите «Восстановить резервную копию»
Все ваши потерянные и удаленные фотографии будут восстановлены на вашем iPhone.
Как восстановить фотографии из iTunes без потери существующих данных iPhone
Используйте Stellar Data Recovery для iPhone, чтобы защитить свои текущие данные на iPhone. Программа позволяет выбирать и восстанавливать только потерянные фотографии из iTunes. С помощью этого метода вы можете предотвратить ненужное восстановление данных на вашем устройстве iOS.
Чтобы восстановить только потерянные / удаленные фотографии через iTunes, выполните следующие действия:
- Загрузите и запустите программу Stellar Data Recovery для iPhone.Примечание: вы можете подключить свой iPhone к компьютеру, если хотите сохранить восстановленные фотографии на устройстве iOS.
- Выберите «Восстановить из резервной копии iTunes» на главном экране приложения.
- Выберите опцию «Фотопленка» и «Фотопоток». Нажмите кнопку «Далее.
- Из списка файлов резервных копий iTunes выберите соответствующую резервную копию iTunes, из которой вы хотите восстановить фотографии.
- Если ваша резервная копия iTunes зашифрована, откроется диалоговое окно с предложением ввести пароль.Введите пароль и нажмите ОК.
- В списке файлов резервных копий на левой панели щелкните Camera Roll и Photo Stream. Просмотрите существующие и удаленные фотографии или найдите конкретную фотографию, введя ключевое слово в поле поиска. Нажмите «Глубокое сканирование» в левом нижнем углу, если нужных фотографий нет в списке.
- Нажмите Сохранить. Появится диалоговое окно с просьбой выбрать место для сохранения фотографий. Вы можете сохранить восстановленные фотографии на свой iPhone или компьютер.
5. Включение фотографий iCloud
Иногда вы могли видеть фотографии на iPhone, но не на синхронизированном iPad, iPod Touch или Mac. Чтобы просмотреть эти отсутствующие изображения iPhone на синхронизированных устройствах iOS, включите Фото iCloud.
iCloud Photos сохраняет фотографии в iCloud. Это гарантирует, что вы сможете просматривать их на синхронизируемых устройствах. Если вы не можете найти фотографию на синхронизированном iPad, iPhone, Mac и т. Д., Включите «Фото iCloud» в разделе «Настройки» устройства iOS.
Шаги по включению фотографий iCloud на iPhone / iPad / iPod Touch
- Нажмите, чтобы перейти к разделу «Настройки»> [ваше имя]> iCloud
- Нажмите «Фото»
- Включите фото iCloud.
Чтобы включить Фото iCloud на Mac
- Перейдите в Системные настройки> iCloud.
- Рядом с фотографиями щелкните Параметры
- Выберите фотографии iCloud
Затем подключитесь к Wi-Fi и подождите некоторое время, пока ваши фотографии снова не появятся на синхронизируемых устройствах.
Совет: Когда вы включаете iCloud Photos, фотографии загружаются в iCloud, но не дублируются в вашей резервной копии iCloud.Так что сделайте резервную копию вашей фото библиотеки. Вы можете загрузить свои фотографии с iCloud.com на свой ПК / Mac и сохранить их как отдельную библиотеку или сохранить на отдельном диске.
| Обзор: методы восстановления фотографий iPhone | |||||||||||
|---|---|---|---|---|---|---|---|---|---|---|---|
| | Восстановление данных Stellar для iPhone | Восстановление из iCloud | Восстановление из iTunes | Недавно удаленная папка | Включить | ||||||
| Высокий | Средний | Средний | Низкий | Средний | |||||||
| Восстановление фото без резервной копии | Да | Нет | Нет | Да | Да | 910 Влияние на существующие фотографии и другие фото данные после восстановления | Существующие данные остаются в iPhone | Удаляет существующие данные iPhone | Удаляет существующие данные iPhone | Существующие данные остаются в iPhone | Существующие данные остаются в iPhone |
| Выбрать фото и восстанавливать | Да | Нет | Нет | Да | Не применимо | ||||||
| Предварительный просмотр фотографий перед восстановлением | Да | Нет | Нет | Да | Да | ||||||
| Уровень сложности | N10 910 910 910 910 Средний | Nil 910 910 910 910 Средний | |||||||||
| Варианты восстановления | Восстанавливается с iPhone, iPad, iCloud и iTunes | Восстанавливается только из iCloud | Восстанавливается только из iTunes | Восстановление с iPhone и iPad (в течение 30 дней после удаления фотографии) | Восстановление на iPhone синхронизируемые устройства |


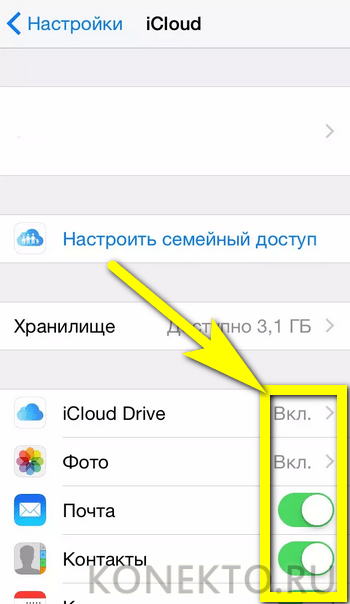
 Диск;
Диск;
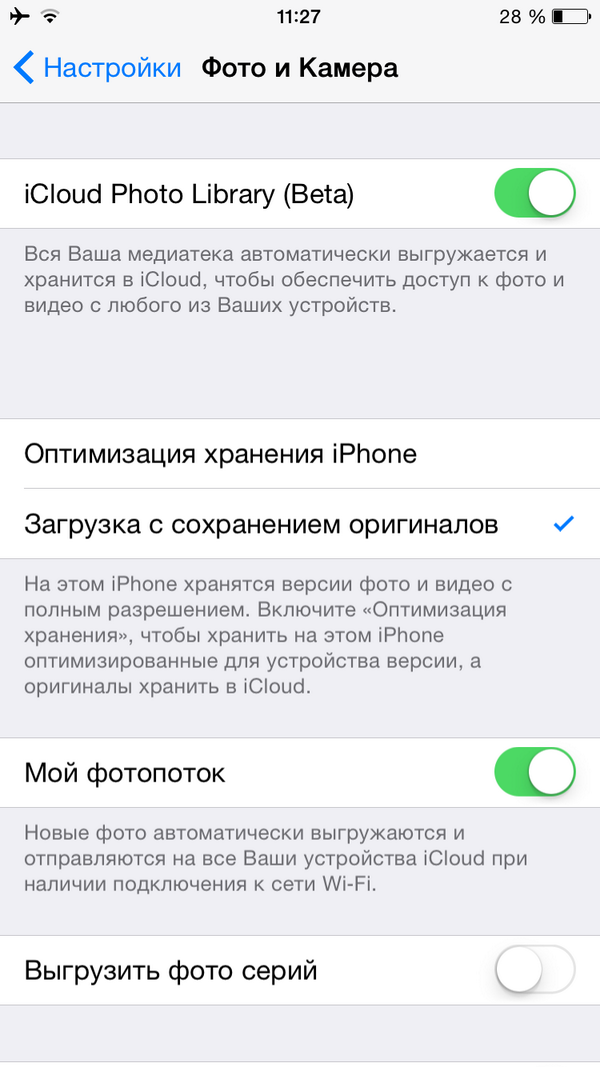
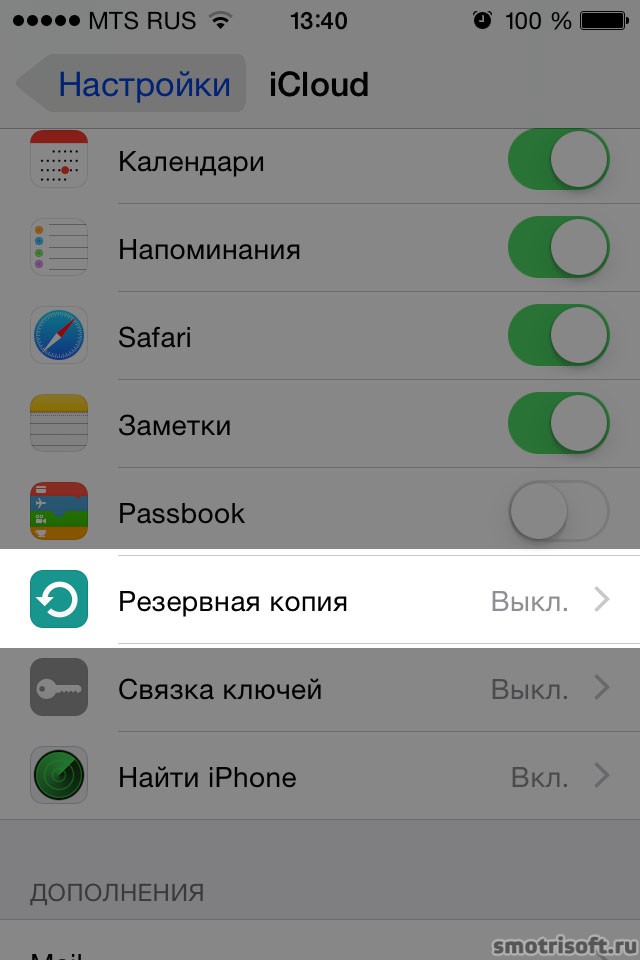 Для этого зайдите в «Настройки» >> «Основные» >> «Обновление ПО» >> «Установить».
Для этого зайдите в «Настройки» >> «Основные» >> «Обновление ПО» >> «Установить».