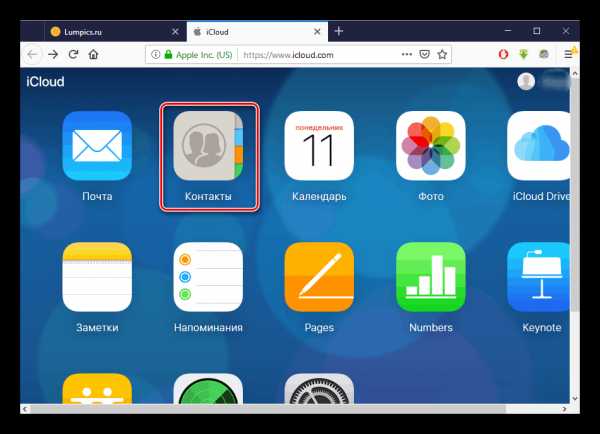Как скинуть контакты на Айфон с компьютера
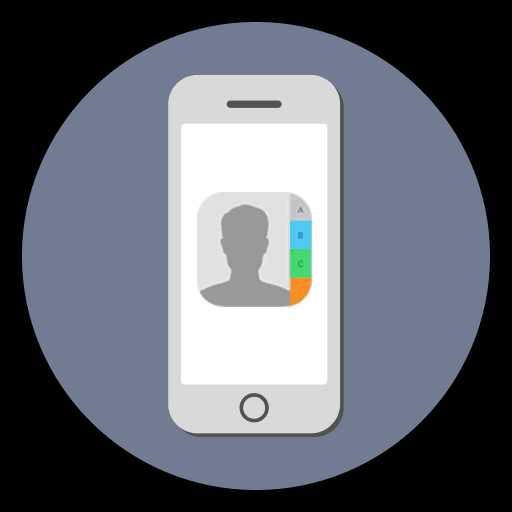
Покупая новый Айфон или сим-карту, пользователь сталкивается с проблемой переноса контактов. Вбивать каждый номер вручную нет необходимости, так как сейчас весь этот процесс автоматизирован.
Скидываем контакты с компьютера на Айфон
Перенос своих контактов возможен с помощью заранее сохраненной копии в iTunes. Но если у юзера есть файл со специальным расширением VCF, можно использовать и обычную электронную почту.
Читайте также:
Как восстановить контакты на iPhone
Перенос контактов с iPhone на iPhone
Процесс передачи списка телефонов с компьютера на телефон осуществляется с помощью файла, имеющего расширение VCF и созданного специально для хранения телефонного списка. Советуем прочитать следующие статьи о том, как открыть и работать с данным форматом.
Подробнее:
Открываем файл в формате VCF
Скачиваем контакты с телефона на ПК
Способ 1: Программы
Способ, который поможет не только перекинуть на Айфон контакты, но и другие файлы: заметки, музыку, видео и т.д. Для этого нужен лишь USB-кабель и компьютер. Кроме того, именно с помощью iTunes можно выполнить восстановление, не используя файл с расширением VCF.
Вариант 1: iTools
iTools — программа, по функциям напоминающая iTunes, может работать с различными данными на Айфонах и Айпэдах. В том числе и с телефонной книгой.
Скачать iTools
- Скачайте, установите и откройте iTools. Подключите телефон к компьютеру, использовав USB-кабель.
- Перейдите в раздел «Информация» – «Контакты»
- В открывшемся окне найдите нужный файл и нажмите «Открыть».
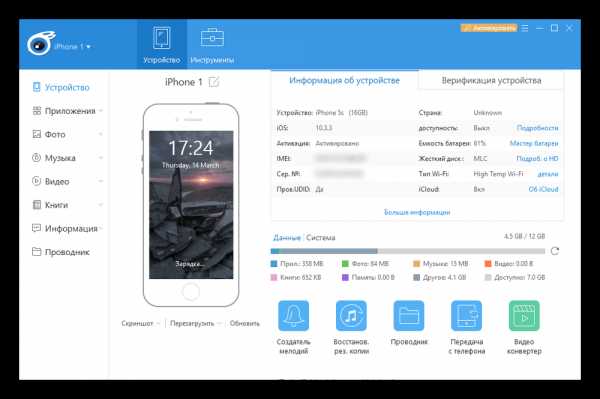
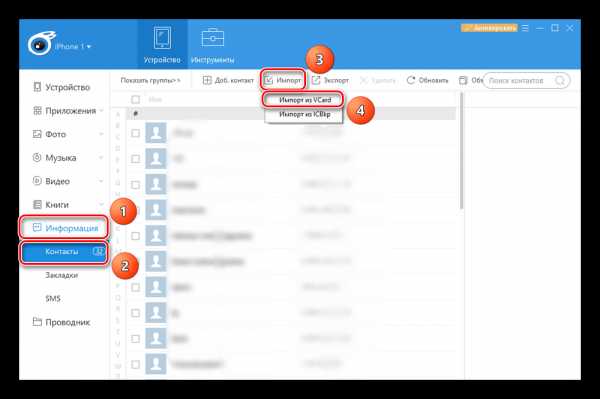
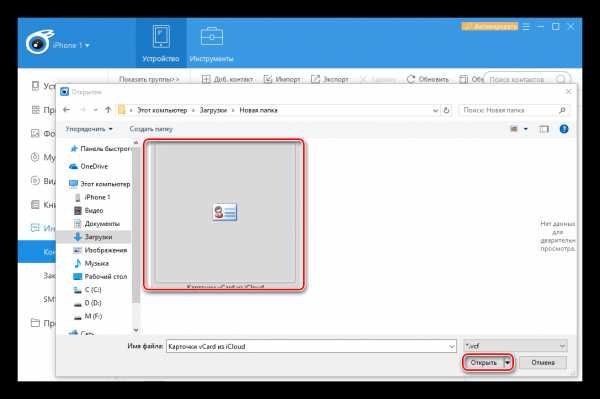
Читайте также:
Как в iTools поменять язык
iTools не видит iPhone: основные причины возникновения проблемы
Вариант 2: iTunes
Если у пользователя есть заранее созданная резервная копия всех файлов iPhone, процесс скидывания контактов на телефон не займет много времени. Нужно лишь подключить Айфон к компьютеру и зайти в программу iTunes. О том, как это сделать, можно прочитать в
Подробнее: Восстановление удаленных фото на iPhone
Способ 2: Онлайн-сервисы
Теперь говорим об онлайн-сервисах, для которых нет необходимости подключать телефон к компьютеру. Это, в первую очередь, сервис iCloud и его веб-версия, а также загрузка телефонной книги через сообщения по электронной почте.
Читайте также: Синхронизация контактов iPhone с Gmail
Вариант 1: E-mail
Самый простой и быстрый способ, который предполагает наличие готового файла со всем списком контактов для импорта. Пользователю понадобится любой почтовый ящик, мы воспользуемся Gmail и прикрепим к сообщению файл с расширением VCF. О том, как это сделать, можно прочитать в следующей статье на нашем сайте.
Подробнее: Как отправить файл или папку по электронной почте
После отправки переходим к работе с Айфоном.
- Зайдите в свой почтовый ящик на мобильном устройстве и найдите нужное сообщение. Коснитесь прикрепленного файла для его загрузки на устройство, затем повторно нажмите на вложение.
- Система автоматически добавить все новые контакты в телефонную книгу.
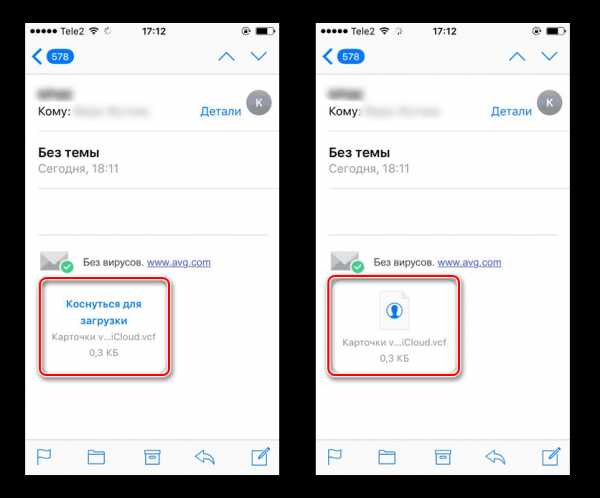
Читайте также: Как настроить Яндекс.Почту на iPhone
Вариант 2: iCloud
Для решения проблемы можно использовать веб-версию облачного хранилища iCloud. Здесь также требуется файл с расширением VCF со списком контактов. Обратите внимание, что контакты на Айфоне обновятся лишь тогда, когда будет включена функция синхронизации в настройках.
Читайте также: Как войти в iCloud через ПК / на iPhone
- Откройте сайт iCloud. По необходимости введите логин и пароль от учетной записи. Перейдите в раздел «Контакты».
- Нажмите на значок шестеренки в левом нижнем углу экрана и выберите «Импорт vCard…».
- Найдите нужный файл и кликните «Открыть». Контакты синхронизировались с iPhone и добавились в телефонную книгу.

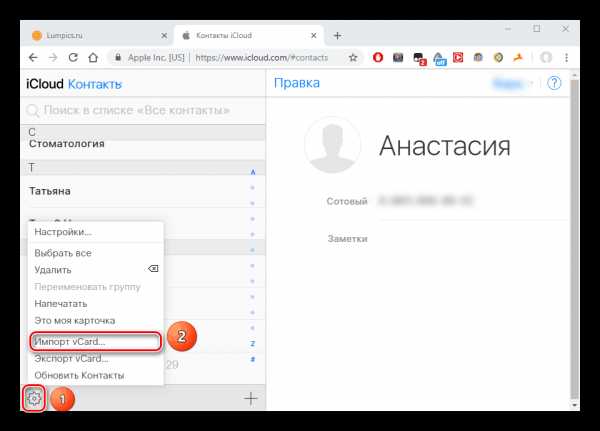
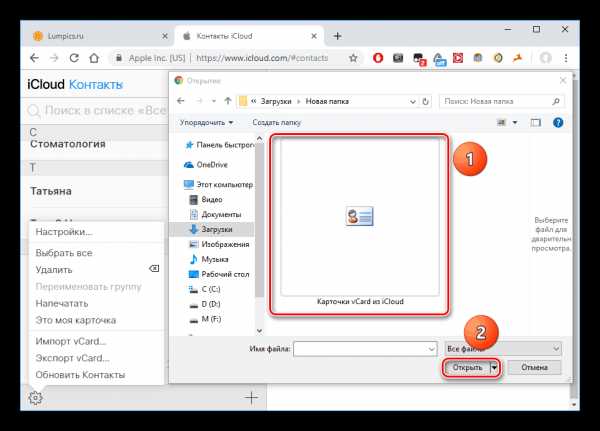
Читайте также: Как зайти в почту iСloud с iPhone
В данной статье мы разобрали основные способы загрузки контактов на Айфон с помощью программ и специальных сервисов. В большинстве случаев пользователю необходим файл с расширением VCF.
Мы рады, что смогли помочь Вам в решении проблемы.Опишите, что у вас не получилось. Наши специалисты постараются ответить максимально быстро.
Помогла ли вам эта статья?
ДА НЕТКак перенести .vcf контакты с компьютера на iPhone
Не так давно я писал о том как перенести контакты с сим карты на iPhone. Та статья родилась в результате ступора, в который я впал при возникновении указанной выше необходимости. Вроде бы все должно быть интуитивно понятно, но я че-то не справился с первого раза. Пару дней назад возникла ситуация подобного рода… опять с контактами. В этот раз контакты были сохранены со старого iPhone на компьютер в виде .vcf файлов, и теперь их необходимо было залить на новый iPhone 6+. Сегодня я поделюсь с вами самым простым решением данного вопроса. Поехали!
Дело было так… Мои близкие родственники приобрели новенький iPhone 6+. И встал вопрос о переносе контактов со старого iPhone 4S на новый. Так как проживают они в другом городе, обратились изначально не ко мне, а к какому-то знакомому парню, торгующим телефонами. В итоге этот парень помог сохранить контакты (более 1500 штук) на компьютер в виде отдельных файлов с расширением vcf. Я до сих пор не могу понять, почему нельзя было воспользоваться синхронизацией через iCloud. Ну да ладно…
VCF (Virtual Contact File), чаще называемый vCards, является наиболее распространенным форматом файлов для хранения контактной информации в цифровом виде. Обычно vcf файл хранит имя контактного лица, почтовый адрес, e-mail адрес, телефон и другую контактную информацию. Данный тип файлов по сути является контейнером для переноса контактных данных между адресными книгами разных устройств. Файлы VCF поддерживаются и распознаются всеми популярными операционными системами (Windows, OS X, iOS и Android).
Получив более 1500 отдельных файлов в формате vcf, встал вопрос как теперь перенести их на новый iPhone. Первым делом мы решили воспользоваться функцией синхронизации контактов, встроенной в iTunes. Если кликнуть на Сведения в левой колонке при подключенном к компьютеру iPhone, то можно синхронизировать контакты iPhone с контактами Outlook или контактами Windows Contacts. Добавив контакты в Windows Contacts и синхронизировав с ним iPhone, мы получили адресную книгу, полную иероглифов и крякозябликов. По неизвестной причине, в процессе переноса контактов, на iPhone произошел сбой кодировки. В результате все контакты заполненные кириллицей стали нечитабельными… Все удалить! И начать заново!
- Как перенести контакты с iPhone на iPhone — 3 рабочих способа
- Способ создания резервной копии Контактов при помощи флешки для iPhone — описан здесь
- Как перенести контакты с сим карты на iPhone — Инструкция
Перенос контактов через iTunes провалился. Пробовать то же самое, но через Outlook не хотелось… Подождите! Ведь есть и другие пути переноса контактов на iPhone. Вот например через онлайн сервис icloud.com можно добавлять контакты в формате vcf прямо в облако, которое потом синхронизируется с iPhone. Беда в том что добавлять можно только по одному файлу… а у нас их было 1500 штук. Покопавшись на зарубежных сайтах и форумах я нашел оптимальный путь решения данного вопроса. Если вы также имеете кучу vcf файлов с контактами, которые необходимо перенести на iPhone, следуйте вот этой нехитрой инструкции.
ШАГ 1: Объединяем контакты в один vcf файл
Объединяем все vcf файлы с контактной информацией в один большой vcf файл. Может показаться что звучит нелепо, но поверьте это работает. Прежде чем копировать все 1500 файлов в один vcf файл, удостоверьтесь что все эти файлы находятся в одной папке. Затем из командной строки Терминала (для Windows необходимо запустить cmd.exe) выполните следующую команду:
OS X (Terminal):
cat *.vcf > contacts.vcf
Windows (cmd.exe):
copy *.vcf contacts.vcf
Надеюсь вы догадались что необходимо перейти в ту папку где находятся vcf файлы? Если не знаете как это сделать, то вот вам пару дополнительных команд, которые подскажут как перемещаться по диску из командной строки.
Для OS X:
cd имя папки — позволяет зайти в папку
cd — позволяет вернуться на “исходную позицию”, а именно в папку вашего пользователя
ls — выводит список папок и файлов текущей позиции на диске
Для Windows:
cd имя папки — позволяет зайти в папку
cd.. — выход на уровень вверх
dir — выводит список папок и файлов текущей позиции на диске
Пример: Мои контакты находятся в папке contacts, которая в свою очередь находится в папке Downloads. Для того чтобы перейти в папку с контактами, я по очереди выполнил две команды (см. ниже):
cd downloads
cd contacts
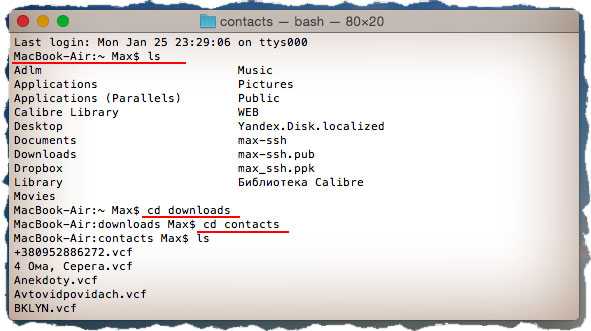
ШАГ 2: Переносим vcf контакты на iPhone
В результате первого шага, в этой же папке появился новый файл contacts.vcf. Теперь когда все контакты находятся внутри одного файла, перенос их на iPhone дело одной минуты. Для этого нам необходимо отправить файл contacts.vcf на e-mail адрес, настроенный на этом iPhone. Если вы до сих пор не настроили iPhone на прием почты, сделайте это прямо сейчас. Инструкция по настройке почты на подходе.
Теперь вы должны получить файл contacts.vcf в приложении Mail на iPhone. Зайдите в письмо и нажмите на приложенный файл.
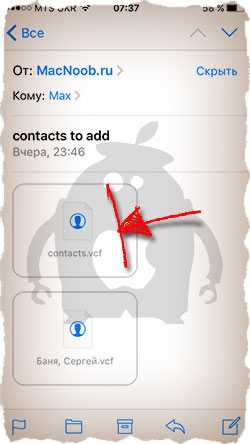
Теперь необходимо нажать на “Добавить все контакты (количество)”. Затем подтвердить по “Создать новые контакты”.
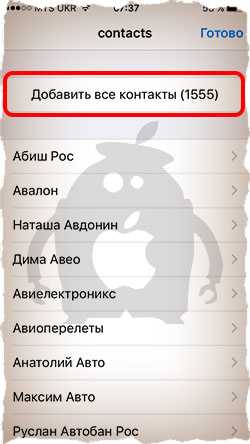
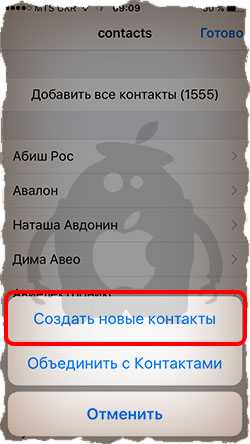
Контакты будут скопированы на iPhone. Для того чтобы в дальнейшем не заморачиваться с переносом контактов с одного iPhone на другой, я всем советую настроить автоматическую синхронизацию контактов в облако iCloud. Для этого необходимо активировать необходимый переключатель на странице Настройки > iCloud.
Ну вот как-то так. Если статья помогла разрешить вопрос с контактами, смело ставь ЛАЙК в соц. сетях (кнопки ниже). В ближайшем будущем планируется выпуск статьи о переносе контактов с Android устройств на iPhone.
Читателям также нравится:
Похожие записи:
macnoob.ru
3 варианта, как перенести контакты с айфон на компьютер
Довольно странно, что Apple не придумала простого способа перенести контакты с айфон на компьютер, как это можно сделать на других смартфонах. Пользователи даже не могут сохранить контакты на sim-карту, а ведь это может потребоваться в случае продажи своего телефона. В любое время нам может понадобиться скопировать контакты с iPhone на компьютер. И, конечно же, не стоит переносить их вручную – это довольно долго и утомительно. Есть, как минимум, три способа, как скопировать телефонную книгу с iPhone на компьютер – через iTunes, через iCloud и с помощью программы UltData.
Как скопировать контакты с iPhone на компьютер через iCloud
1. Откройте на вашем iPhone приложение Настройки – iCloud (на iOS 11 Настройки – Учетные записи и пароли – iCloud). Далее поставьте ползунок в активное состояние напротив пункта Контакты.
2. Теперь на вашем компьютере откройте веб-браузер и зайдите на сайт iCloud.com. Введите Apple ID и пароль, пройдите авторизацию.
3. Далее в главном окне нажмите на иконку «Контакты». Вы увидите список всех ваших контактов.
4. Нажмите на любой контакт, подсветив его, затем нажмите комбинацию Ctrl+A, чтобы выделить все контакты в телефонной книге. Затем в левом нижнем углу нажмите на кнопку шестеренки, чтобы попасть в Настройки.
Выберите пункт «Экспорт vCard». После этого список всех ваших контактов будет перенесен в Windows Contact, и вы сможете просматривать их на компьютере.
Как перенести контакты с айфона на компьютер через iTunes
Этот способ отнимет у вас чуть больше времени. Требуется обязательная установка последней версии программы iTunes на компьютере и подключение iPhone к компьютеру с помощью кабеля USB.
1. Подключите ваш айфон к ПК. Запустите iTunes. Нажмите на пиктограмму вашего устройства. Откроется окно с подробными данными о вашем iPhone.
2. В левой панели нажмите на вкладку «Сведения». В открывшемся окне поставьте галочку напротив пункта «Синхронизировать контакты с…» и выберите, с какой программой на компьютере вы хотите синхронизировать вашу телефонную книгу. Нажмите «Готово».
Как перекинуть контакты с айфон на компьютер с помощью Ultdata
1. Скачайте на официальном сайте программу Tenorshare UltData. Установите ее на компьютер и запустите.
2. Подключите ваш iPhone к компьютеру с помощью USB-кабеля. Программа автоматически определит его.
3. В открывшемся окне в верхней панели выберите «Восстановить с iOS-устройства». Затем поставьте галочку напротив «Контакты» и нажмите «Начать сканировать». (Можно также восстановить контакты из резервной копии, затем сохранить их на компьютере).
4. Программа просканирует ваше устройство и выведет на экран все номера телефонов, записанные на iPhone, в том числе и удаленные, которые будут помечены красным цветом. Выделите нужные номера или сразу все и нажмите на кнопку «Восстановить».
Вам будет предложено восстановить на мобильное устройство или на компьютер. Выбираем сохранение на компьютер в удобном для вас формате. Готово!
Кроме этого приложение позволяет находить и объединять дублированные контакты, а также удалять контакты без имени или без номера телефона или адреса электронной почты. И UltData может восстановить сообщения, истории вызовов, заметки, видео, фотографии, музыки , WhatsApp сообщения, закладки, календари, учётные записи почты, и бесплатные приложенияи многое другое. К тому же, поддерживает перенести и синхронизировать их с айфон на компьютер. Кроме этого, Вы можете легко управлять важными данными через Tenorshare iCareFone, этот инструмент свободно скинуть видео, фото, музыку и дургие данные с айфона на компьютер.
www.tenorshare.ru
Самые простые способы перенести контакты на iPhone
Одним из самых частых камней преткновения возникающих перед новичками купившими iPhone является перенос на него контактов со старого устройства. Сложности на эту процедуру накладывают два основных фактора:
1. Несоответствие размеров сим карт;
2. Маниакальное стремление Apple заставить пользователя взглянуть на мир иначе (в том числе и в выполнении этой, казалось бы, примитивной операции).
В интернете имеются сотни сайтов с описанием десятков способов решения проблемы импорта контактов. От примитивно — нерабочих, до извращенно — сложных. Мы же разберём самые простые и эффективные способы как перенести контакты на iPhone с различных устройств, а также как осуществить синхронизацию контактной книги с облачных хранилищ.
Содержание статьи:
- Перенос контактов на iPhone с SIM карты.
- Перенос контактов с Android на iPhone.
- Как перенести контакты на iPhone со старых устройств (Nokia, Sony Ericsson и др.).
- Перенос контактов на iPhone из облачных сервисов.
1. Перенос контактов на iPhone с SIM карты
По большому счету несоответствие размера SIM карты не такая уж и большая проблема. Можно воспользоваться переходником либо «технической» SIM. Но у этого способа есть ещё один существенный минус — импортируемые контакты обрезаются, примерно, до такого вида.
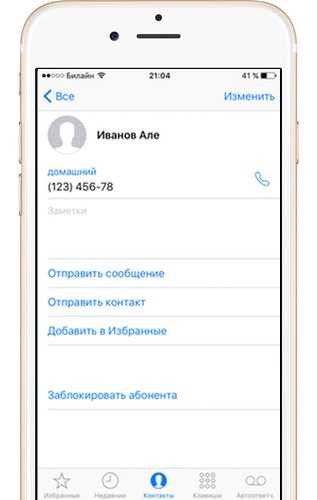
Если для вас это не критично, то можете осуществить такой импорт. Если все же хочется перенести контактную книгу «по нормальному», то выбирайте способы описанные ниже, в зависимости от вашего предыдущего телефона.
1. Предварительно, на старом устройстве, копируем все контакты на сим карту (на всех устройствах по разному, в зависимости от модели и версии ОС)
2. Вставляем SIM в iPhone, заходим в настройки>почта,адреса, календари, затем импортировать контакты SIM. С версии iOS 8 появилась функция переноса контактов сразу в облачное хранилище. В появившемся меню выбираем iCloud (имейте ввиду что учетная запись iCloud должна быть настроена, см. скриншоты ниже).
3. Дожидаемся окончание импорта.
Настройка учетной записи iCloud
Переходим в настройки> iCloud, авторизуемся с помощью Apple ID, делаем активным переключатель контактов и нажимаем объединить.
Читайте подробную статью как создать Apple ID без кредитки
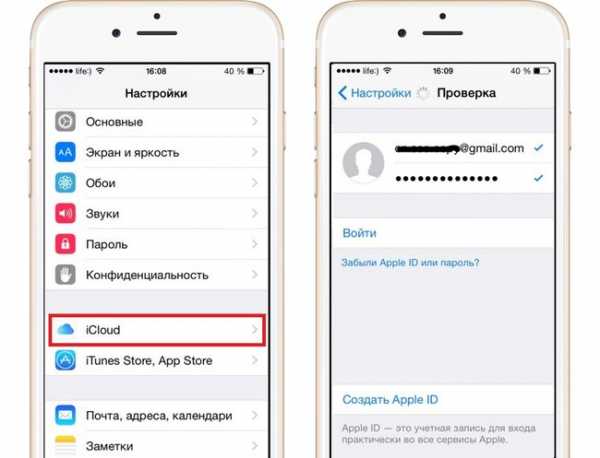
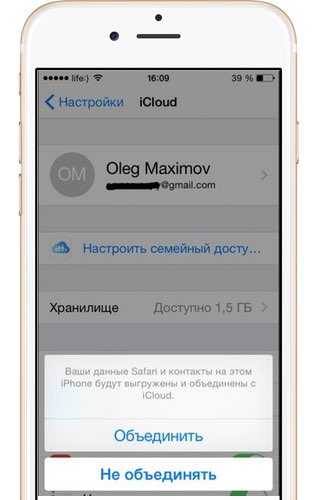
2. Перенос контактов с Android на iPhone
C помощью сервиса Google.
1. Для начала необходимо обзавестись учётной записью в Google. Думаю практически все пользователи Android уже таковую имеют.
2. Теперь нужно залить все контакты с Android устройства в Google contact. Для этого идём по пути настройки>учетные записи>Google. Далее вводите данные своего аккаунта и выбираете синхронизировать. Длительность операции зависит от количества контактов в вашей книге.
3. После того как контакты благополучно разместились в сервисе Google, мы будем заливать из на iPhone.
4. На яблочном девайсе переходим в настройки>почта, адреса, календари>добавить учетную запись>другое>cardDAV и вводим такие настройки:
- Сервер. Google.com
- Пользователь. Ваш E-mail в почте Google вида *@gmail.com
- Пароль
- Описание. На ваше усмотрение
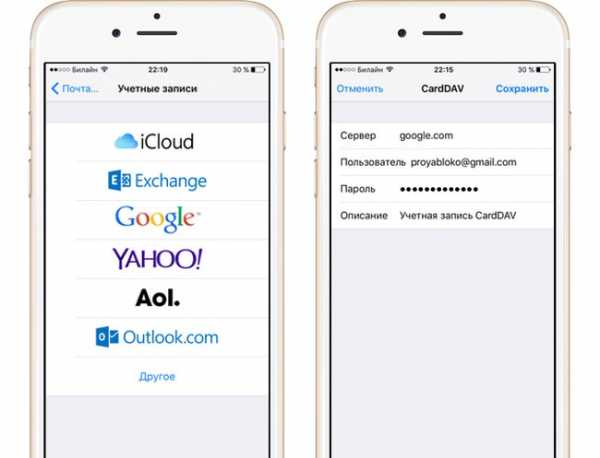
Нажав кнопку далее сразу же начнётся синхронизация. После окончания заходим в контактную книгу айфона и радуемся.
С помощью файла .vcf
1. На Android устройстве открываем контакты затем нажимаем контекстное меню и выбираем экспортировать контакты.
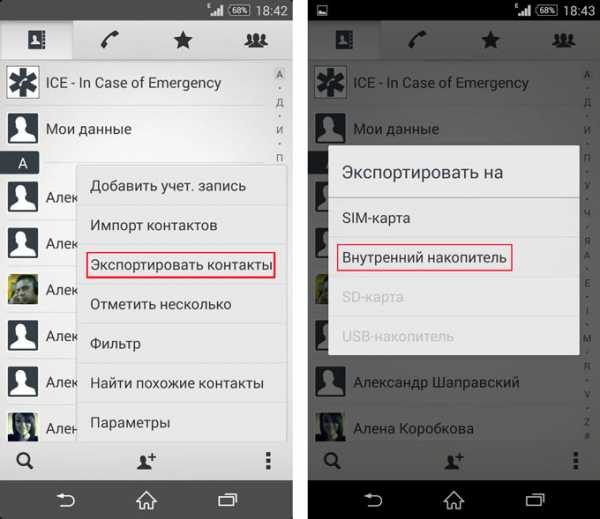
2. В следующем подменю нажимаем внутренний накопитель и выбираем место экспорта файла.
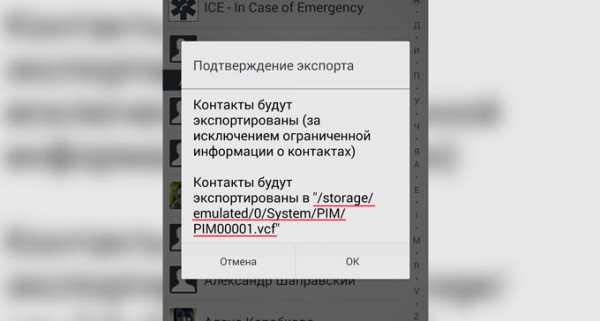
3. Если на вашем устройстве установлен файловый менеджер способный отправить данный файл на почту, то отправляем. Если нет, то по кабелю скидываем его на компьютер и уже оттуда отправляем к себе на почтовый ящик.
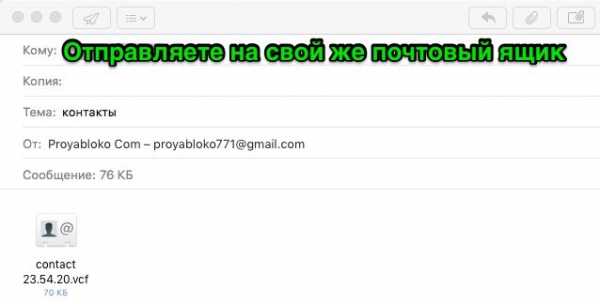
4. Теперь с айфона заходим в штатное приложение почта, в полученном письме открываем файл .vcf и нажимаем готово.
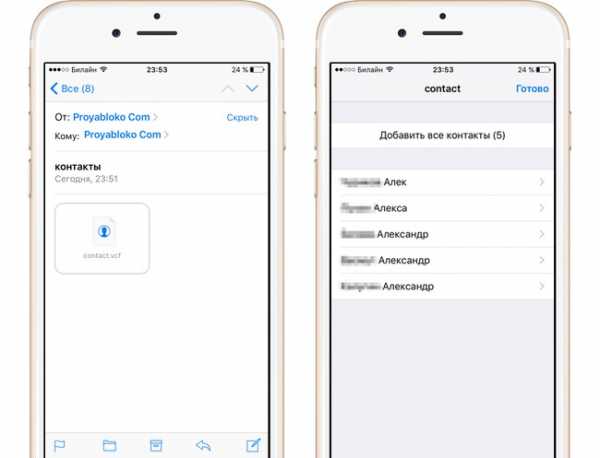
Обязательно к прочтению всем кто только приобрел или планирует приобрести iPhone. Первоначальная настройка iPhone и его оптимизация.
3. Как перенести контакты на iPhone со старых устройств (Nokia, Sony Ericsson и др.)
Для реализации этого способа прежде всего необходимо создать специальный файл csv (текстовый формат представления табличных данных. Идеально подходит для хранения контактов). Думаю вы понимаете, что в рамках данной статьи невозможно описать создание такого файла для всех гаджетов прошлого поколения, скажу лишь что для телефонов Nokia потребуется утилита Nokia PC Suite, а для Sony Ericsson, соответственно, Sony Ericsson PC Suite. Если у вас устройство других фирм, то Google в помощь.
- После того как csv файл создан, необходимо перенести его на iPhone. Для этого регистрируемся в Gmail (если ещё не зарегистрированы) и переходим в контакты.
 Далее нажимаем импортировать контакты и выбираем импортировать из файла csv.
Далее нажимаем импортировать контакты и выбираем импортировать из файла csv.- Жмем перейти к прежней версии контактов, жмем импорт контактов и загружаем ранее созданный файл.
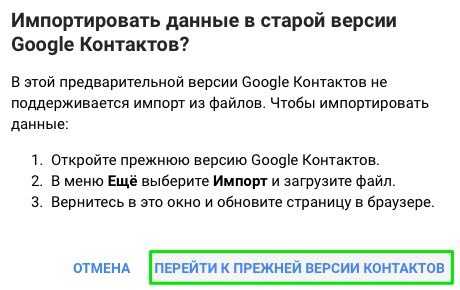
Нажимаем импорт и ждём окончания процесса.
Теперь необходимо с сервиса Google перенести контакты на айфон. Для этого в точности повторяем шаги описанные чуть выше
4. Перенос контактов на iPhone из облачных сервисов
Этот способ пригодится тем кто хранит контакты в сервисах: Outlook.com, Yahoo, Microsoft Exchange. Для начала экспортируем их от туда:
— Microsoft Outlook (экспорт контактной книги Windows)
- Открываем Outlook
- Файл>параметры>дополнительно>экспортировать.
- В появившемся окне кликаем экспорт в файл>далее
- В списке выбираем формат vCard (.vcf)
- Выбираем папку для экспорта и жмем далее.
— Windows Phone
- Переходим на https://people.live.com/
- Нажимаем на вкладку люди, затем управление и экспортировать
- Выбираем папку сохранения и формат vCard.
После того как экспортировали контакты на компьютер, нужно отправить их на iPhone.
— С помощью E-mail
Отправляем vCard к себе же на почту, затем открываем это письмо через штатное почтовое приложение iPhone и нажимаем на вложенный vcf файл. Подробно этот процесс я уже описывал выше
— C помощью iCloud
Перейдите с компьютера на сайт icloud.com, введите данные своего Apple ID, затем нажмите на контакты, кликните на значок шестеренки и выберите импорт vCard.
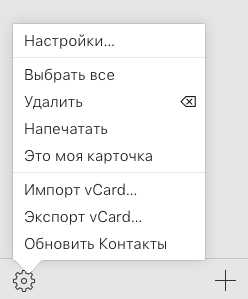
В появившемся окне выберите ранее созданный файл vcf. После синхронизации контакты успешно перекочуют в iPhone.
Кстати, можно вообще не заморачиваться с экспортами и импортами, а просто настроить синхронизацию контактных данных с облачными хранилищами.
Перейдите в настройки>почта, адреса, календари>добавить учетную запись.
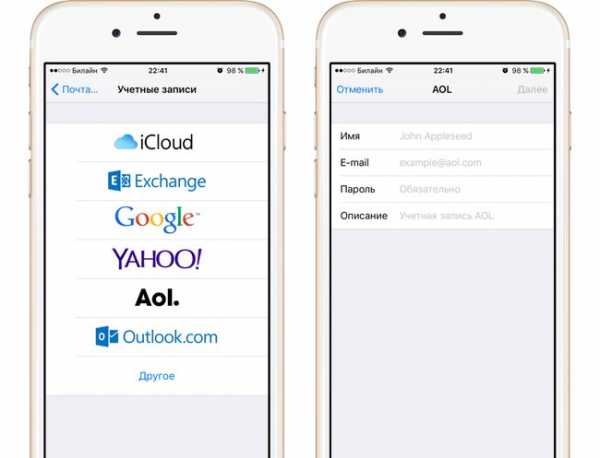
Введите необходимые учетные данные для выбранного вами облачного сервиса и включите синхронизацию контактов.

Вот мы и рассмотрели самые простые и в то же время эффективные способы переноса контактов на iPhone. Надеюсь у вас все получилось с первого раза и без проблем. Если нет, то пишите в комментариях, разберемся вместе.
Понравилась статья? Ставьте лайки и подписываетесь на обновления сайта!
proyabloko.com
Как скопировать контакты с Айфона на компьютер

Сохранение важных данных на своем телефоне волнует многих пользователей. Поэтому часто возникает необходимость скопировать контакты на свой компьютер, чтобы не потерять их или случайно не удалить. В iPhone это можно реализовать по-разному.
Копируем контакты на компьютер
Чтобы скачать файл со всеми контактами, вовсе не обязательно подключать устройство к компьютеру. Для этого можно использовать и фирменное программное обеспечение от Apple. Загруженный файл с контактами будет иметь формат VCF. Если вы захотите его открыть, узнать, как это сделать, можно из другой нашей статьи.
Подробнее: Открываем файл в формате VCF
Способ 1: iCloud
Облако iCloud довольно популярно у владельцев Айфонов. Оно позволяет хранить все файлы, а также их резервные копии не в памяти смартфона, а на фирменных серверах компании. Доступ к ним можно получить также и на сайте iCloud, войдя под своим Apple ID. Но для начала нужно включить синхронизацию контактов.
Читайте также: Как пользоваться iCloud на iPhone
- Откройте «Настройки» Айфона.
- Перейдите в ваш профиль Apple ID.
- Найдите подраздел «iCloud».
- Передвиньте ползунок вправо напротив пункта «Контакты». После этого все данные из вашей телефонной книги будут автоматически синхронизироваться с веб-версией iCloud.
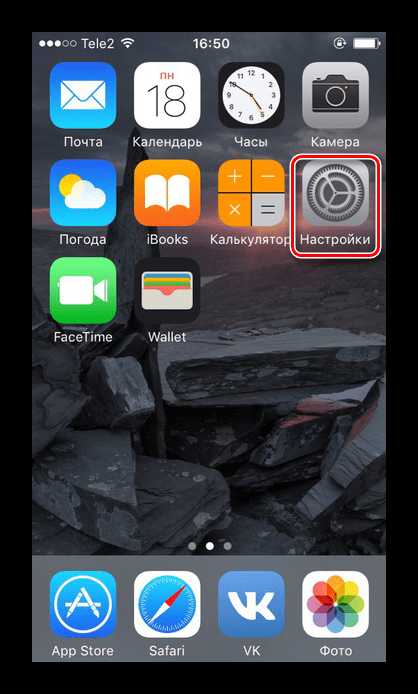

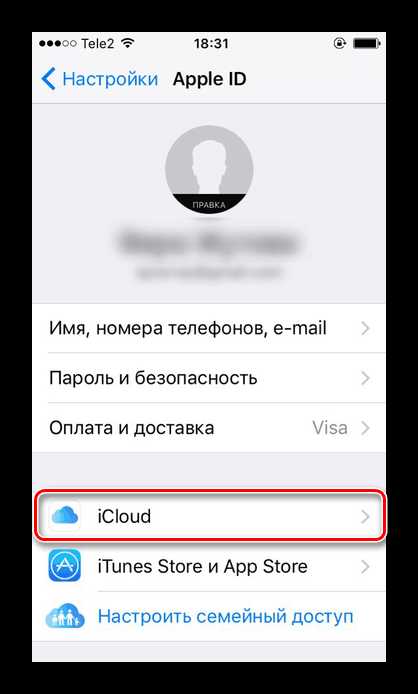
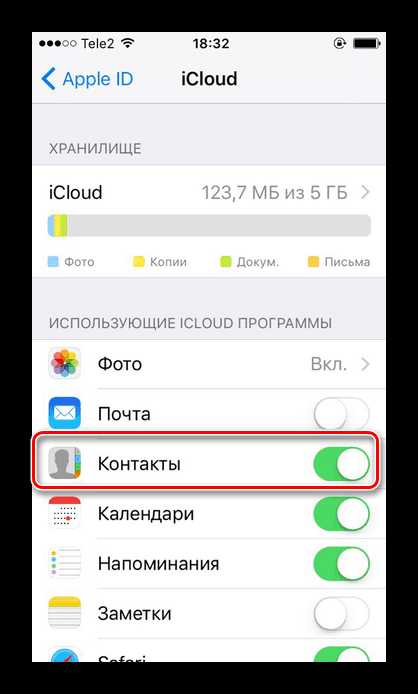
Теперь перейдём к работе с сайтом и к экспорту контактов на компьютер. Для этого мы рекомендуем использовать любой браузер кроме Google Chrome, так как в нём часто не открывается нужное окно и невозможно скачать файл с контактами к себе на ПК.
- Откройте сайт веб-версию iCloud. Если потребуется, введите Apple ID и пароль для входа. Перейдите в раздел «Контакты».

- Перед вами будет весь список синхронизированных контактов. Нажмите на значок шестерёнки в левом нижнем углу экрана и выберите «Экспорт vCard…».
- В появившемся окне выберите «Сохранить файл» и нажмите «ОК». Контакты сохранятся в папку «Загрузки» браузера.
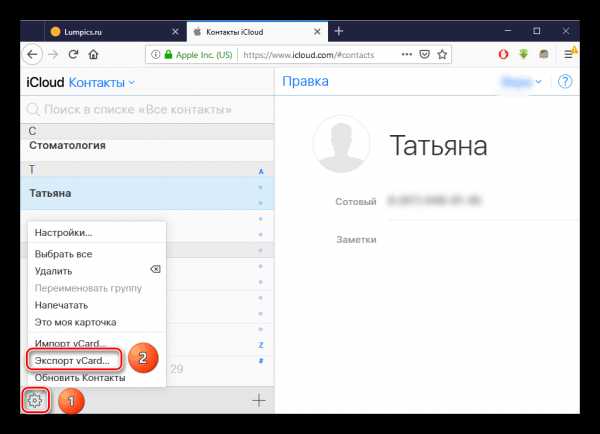
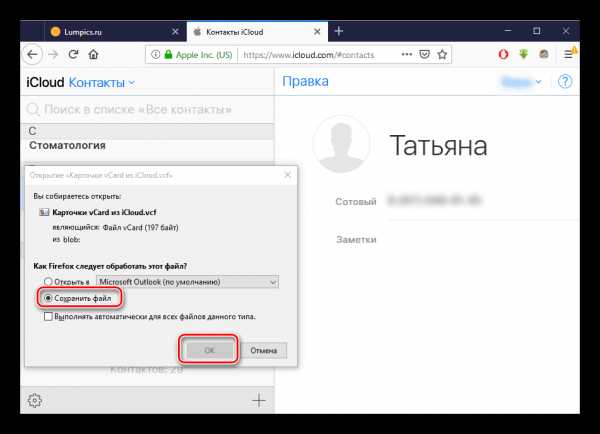
Читайте также:
Как восстановить контакты на iPhone
Как удалить контакты с iPhone
Способ 2: iTunes
Стандартная программа для работы с устройствами от компании Apple. Чтобы выгрузить контакты с помощью iTunes без создания резервной копии, необходимо отключить функцию синхронизации с iCloud на своём устройстве. Как это сделать, мы описали в Способе 1 данной статьи.
Читайте также: Как пользоваться iTunes
- Подключите Айфон к компьютеру, откройте iTunes и найдите значок устройства на верхней панели.
- Перейдите в раздел «Сведения». Поставьте галочку напротив «Синхронизировать контакты с:». В следующем поле выберите, в какую именно программу выгрузятся данные – Windows Contacts или Outlook. В окне ниже также можно указать, какая именно группа контактов будет скачана. Нажмите «Применить».

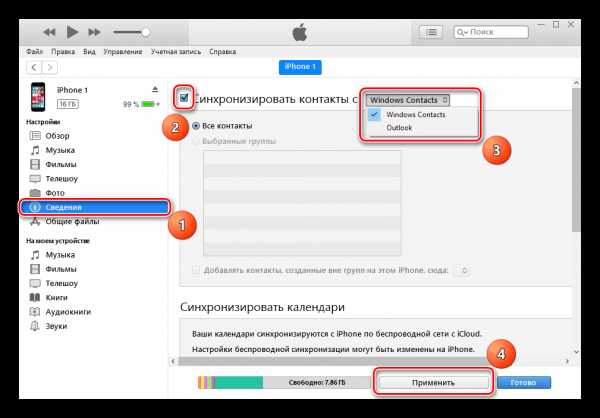
Читайте также: Как импортировать контакты в Outlook
Способ 3: Резервная копия
Перенести все свои данные на компьютер можно и с помощью резервной копии iTunes. Однако этот способ подойдёт только в том случае, если телефон был утерян или продан. Кроме того, достать контакты отдельным файлом из копии не получится. Для этого придётся использовать сторонние программы. Как сделать резервную копию в Айтюнс, вы можете узнать из нашего отдельного материала.
Подробнее: Как создать резервную копию iPhone, iPod или iPad
Способ 4: iTools
ПО, очень напоминающее iTunes по своим функциям и интерфейсу. iTools предлагает инструменты для работы практически со всеми файлами устройства, в том числе и с телефонной книгой. Экспорт контактов с Айфона через эту программу подробно описан в другой статье на нашем сайте.
Подробнее:
Как пользоваться iTools
Почему iTools не видит iPhone
В этой статье мы разобрали основные способы скачивания контактов с iPhone на компьютер. Каждый из способов окажется более предпочтительным в зависимости от программ, используемых юзером.
Мы рады, что смогли помочь Вам в решении проблемы.Опишите, что у вас не получилось. Наши специалисты постараются ответить максимально быстро.
Помогла ли вам эта статья?
ДА НЕТlumpics.ru
Все способы копирования контактов с iPhone на компьютер
Всем привет! Что самое важное и дорогое в iPhone помимо самого телефона? Совершенно верно – информация которая в нем хранится. А если копнуть еще чуть поглубже… какая информация самая ценная? Для многих правильным ответом будет – записная книжка и, соответственно, телефонные номера. Потерять сохраненные контакты – вот что страшно! Поэтому, крайне рекомендуется периодически сохранять их, чтобы в один «прекрасный» момент не было мучительно больно от пропажи всего и сразу.
Причем, копирование «айфоновской» телефонной книги на компьютер достаточно простая задача, если конечно знать, с какой стороны приступить к ее выполнению. Тем более, что способов переноса контактов существует большое количество – на любой вкус и умение. Выбирайте любой! И сейчас самое время разобраться в этих способах поподробней…
Поехали же!:)
Резервная копия
Самый элементарный способ – так как при резервном копировании на компьютере сохраняется полная копия данных с iPhone. Куда конечно же входят и контакты. Проделать эту операцию можно при помощи iTunes (полная и подробная инструкция по установке). Способ отличный, если Вам нужно (сейчас или в будущем) перенести контакты на новый iPhone. Восстановите резервную копию и все.
Но вот для тех, кому необходимо хранить только лишь телефонные номера на ПК, такой вариант естественно не подходит:
- Места занимает много – хранится вся информация.
- Редактировать их не получится.
- Вытащить из копии отдельно контакты нельзя.
iCloud
Сначала включаем синхронизацию контактов на iPhone с «облаком». Для этого переходим в настройки – iCloud. Указываем параметры учетной записи Apple ID (если не сделали этого ранее) и передвигаем ползунок напротив пункта меню «контакты».
Ожидаем некоторое время пока телефонная книга отправится в «облако». После этого на компьютере в любом браузере открываем адрес www.iCloud.com, вводим Apple ID и видим все Ваши номера.
Здесь же имеется возможность скачать их на компьютер. Для этого:
- Выделяем необходимые позиции, если нужны все – то нажмите Ctrl+A.
- В левом нижнем углу нажимаем на значок шестеренки – экспорт vCard.
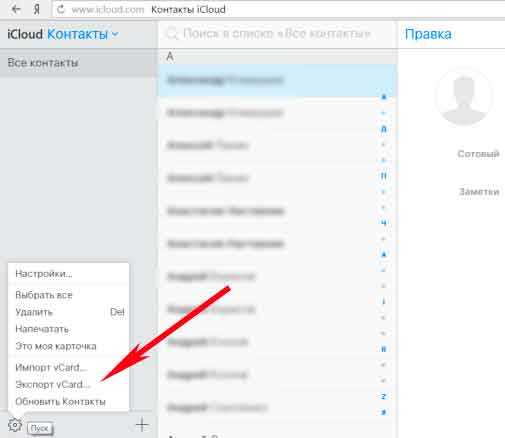
Обращаю Ваше внимание на то, что если при нажатии на экспорт ничего не происходит, необходимо сменить браузер. В хроме бывают проблемы…
Теперь весь список контактов из iPhone перекинут на компьютер в формате vCard. Что это такое? Это универсальный формат хранения телефонного справочника, который поддерживается большинством устройств и программ. Собственно с ним уже можно работать дальше – перенести на смартфон android, открыть в Outlook или просто хранить – все ваши записи будут внутри и не потеряются.
iTunes
Помимо создания резервной копии iTunes может синхронизировать Вашу телефонную книжку с компьютером. А если быть точнее с двумя программами – Outlook и Windows Contacts. Для этого необходимо иметь установленный iTunes последней версии и одну из программ указанную выше, плюс проделать следующие действия.
- Подключить iPhone к ПК и запустить iTunes.
- В левом верхнем углу видим иконку iPhone или iPad – смотря что вы подключили. Жмем на нее.
- Далее выбираем сведения – ставим галочку напротив синхронизировать контакты с… и указываем с чем – Outlook или Windows Contacts. Жмем применить.
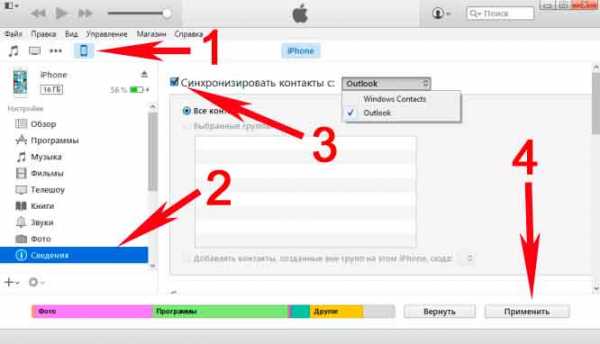
Необходимо обратить внимание на то, что если этого пункта нет, то Вам необходимо отключить выгрузку телефонных номеров в iCloud. Как это сделать написано чуть выше, в предыдущем разделе.
Перенос и сохранение контактов на ПК при помощи сторонних программ
Самые распространенные это iFunbox и CopyTrans. Первая полностью бесплатна и более функциональна – позволяет работать не только с телефонной книгой, но и другими файлами. Здесь потребуется джейлбрейк.
А вторая исключительно «заточена» на работу с контактами – сохранение, перенос на другие устройства, резервные копии, плюс интерфейс попроще в использовании и все более понятно и наглядно. Хотя есть и недостатки – ограничение на количество бесплатных операций. Зато взламывать устройство не нужно.
Выбирать Вам, я вкратце напишу про обе. Кстати, для использования этих программ все равно понадобится установленный iTunes.
iFunbox
Скачиваем и устанавливаем, лучше загрузить с официального сайта. Вот ссылка. Особо много рассказывать не буду, ведь если вы смогли сделать джейлбрейк, то и здесь разберетесь без особых проблем.
В главном окне слева сразу видим структуру файлов Вашего iPhone. Нам необходима папка под названием adressbook. Расположена она по адресу – /var/library. Тут и содержится вся информация о Ваших контактах. Просто скидываем их к себе на компьютер.
В случае необходимости, всегда можно проделать операцию в обратную сторону и тем самым вернуть записи телефонной книги на iPhone.
CopyTrans
Ссылка на скачивание программы. После загрузки и запуска открывается Control Center – который предлагает установить одну из утилит, выпускаемых компанией, каждая из них предназначена для конкретной задачи – быть может вы найдете для себя еще что-то полезное? Но сегодня нам понадобиться CopyTrans, ее и выбираем.
В главном окне все достаточно просто – есть список телефонных номеров которые находятся на вашем iPhone, нужно лишь отметить необходимые и вверху нажать – экспорт выбранного.
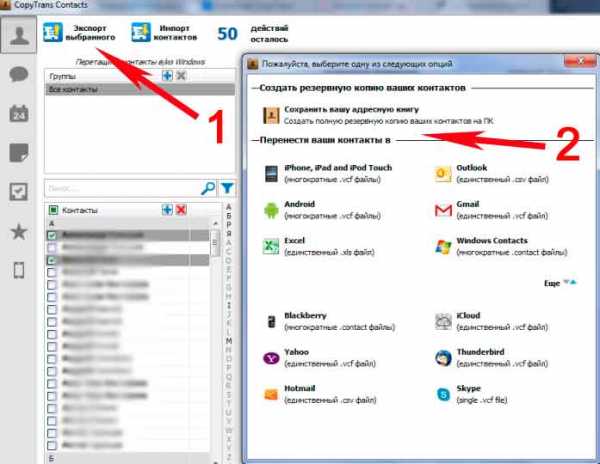
Выбираем куда конкретно экспортировать (можно не только на компьютер, но и на смартфоны – Android, Windows, даже Blackberry!) и все! Храним, холим и лелеем:)
Долгий и нудный способ
Есть еще один вариант. Отправлять контакты на ПК можно и по одной записи, используя электронную почту (перед ее использованием не забудьте все правильно настроить) – для передачи контакта открываем нужное имя-фамилию и выбираем отправить через Mail.
Но всем скопом перебросить не получится, поэтому если телефонная книга большая, то лучше воспользоваться чем-либо из указанного выше.
Небольшой совет – проделывайте операции указанные в статье периодически, даже в том случае, когда в этом нет особой необходимости. Ведь в один «прекрасный» момент iPhone может отказаться включаться или заряжаться, и если проблема будет достаточно серьезной, то в сервисном центре не пощадят память телефона и все сотрут. В том числе и драгоценные номера.
P.S. Один из способов помог? Поставь «лайк»! Ничего не получилось? Пиши в комментарии – разберемся и попробуем решить проблему все вместе!
inewscast.ru
Как сохранить контакты с iPhone на компьютер — 7 простых способов
Иногда для полного счастья фанату Apple достаточно поставить рингтон на Айфон и научиться делать качественные фотоснимки; обычно же всё сложнее: время идёт, техника неотступно совершенствуется и рано или поздно приходится покупать новый телефон. А на старом остаются не только картинки и видео из Интернета, но и пользовательские данные, в частности контакты. Как грамотно и быстро скопировать их на компьютер — попробуем разобраться.
iCloud
Самый простой и «естественный» способ перекинуть контакты с iPhone на компьютер — это синхронизация с фирменным облачным хранилищем iCloud. Опция совершенно безопасна и, если только пользователь сам не захочет поделиться своими данными, не представляет угрозы для конфиденциальности. Таким же образом можно перенести контакты с Айфона на Айфон.
Чтобы скинуть контакты с iPhone на компьютер, требуется:
- Открыть «Настройки» Айфона и, не проскролливая страницу, тапнуть по своей аватарке — отыскать её вверху гораздо легче, чем сменить Apple ID.

- Перейти в раздел iCloud, нажав на соответствующий заголовок.
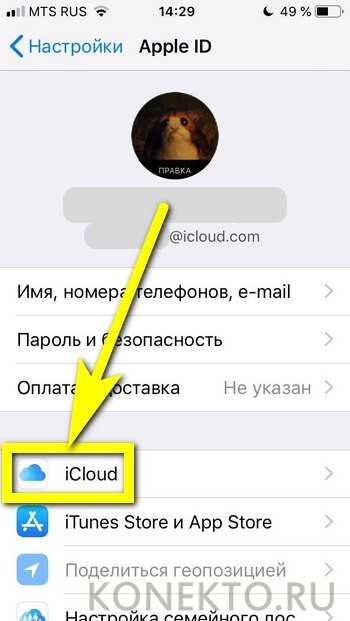
- Включить синхронизацию контактов — это самый логичный способ обновить данные в облачном хранилище.
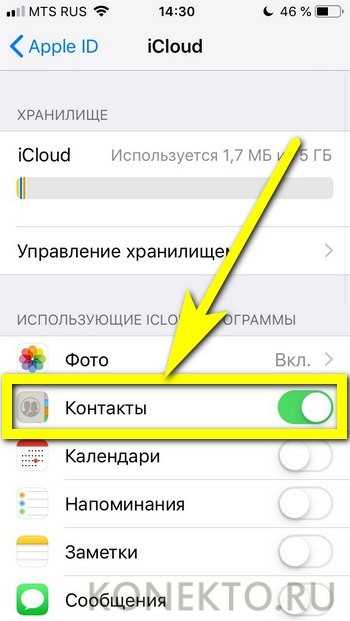
- Если синхронизировать контакты по каким-либо причинам не выходит — разрешить процесс с использованием мобильных данных в разделе «Сотовая связь».
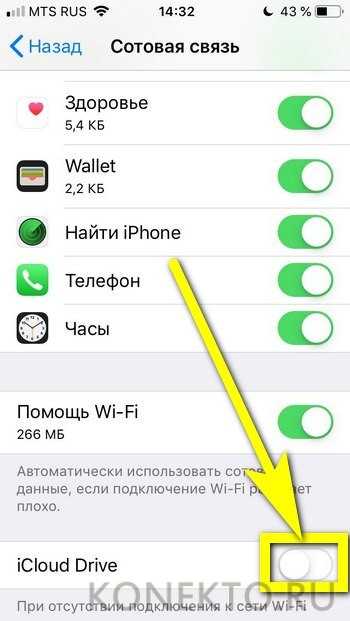
- Великолепно! Теперь можно переходить к работе на компьютере или ноутбуке. Чтобы перенести контакты с Айфона на жёсткий диск, понадобится открыть официальный сайт iCloud — icloud.com. Здесь в первом текстовом поле нужно ввести логин от своей учётной записи Apple ID, привязанной к iPhone.
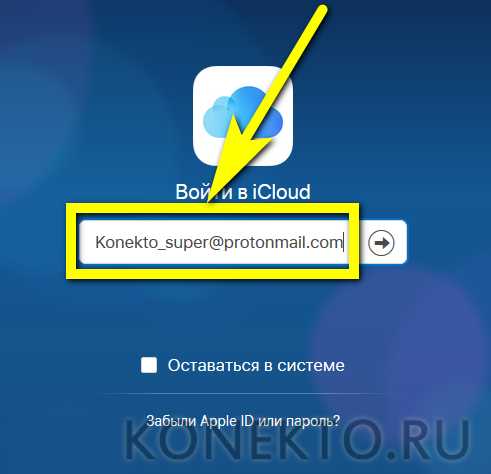
- А во втором — соответствующий пароль, после чего войти в систему.
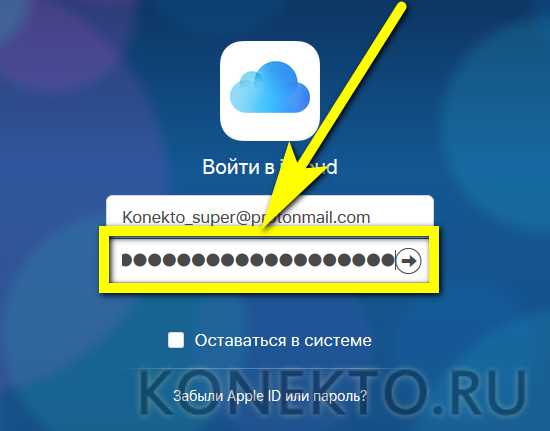
- Открыть раздел «Контакты» — он находится в начале списка.
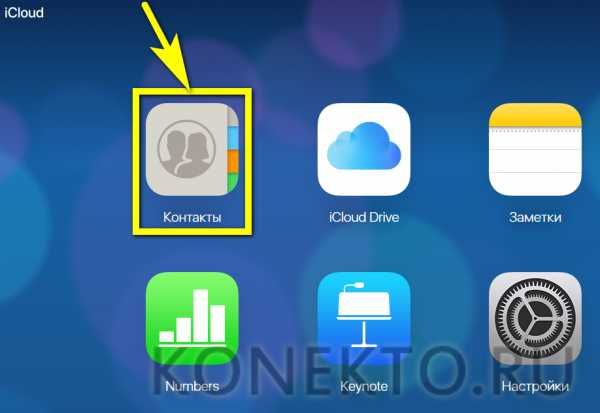
- Убедиться, что после синхронизации Айфона с iCloud здесь появились все нужные контакты.
- Выделить те, которые планируется сохранить на компьютер.
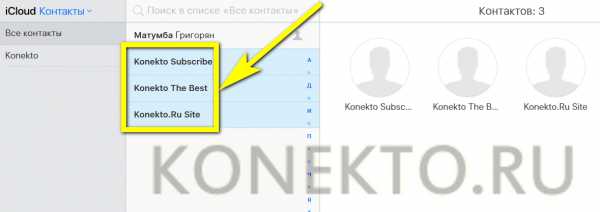
- …И найти в левом нижнем углу экрана меню «Настройки» — изображение шестерёнки.
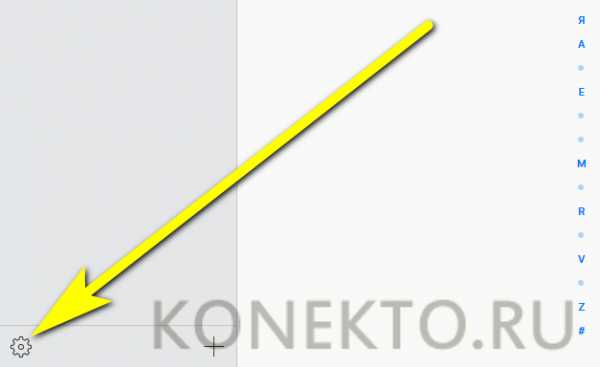
- В открывшемся списке выбрать «Экспорт vCard» — карточка контакта сохранится в универсальном формате VCF, пригодном не только для просмотра на компьютере, но и для пользования на ОС Андроид, а также для импортирования на Айфон.
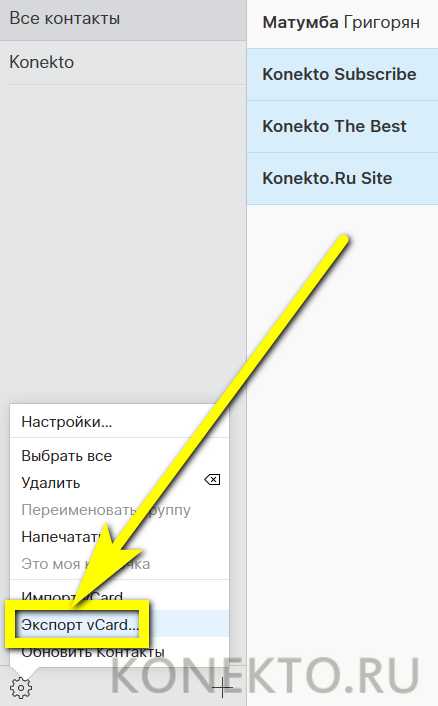
- Теперь владелец iPhone должен выбрать способ обработки данных. Кликнув в меню загрузчика «Открыть».
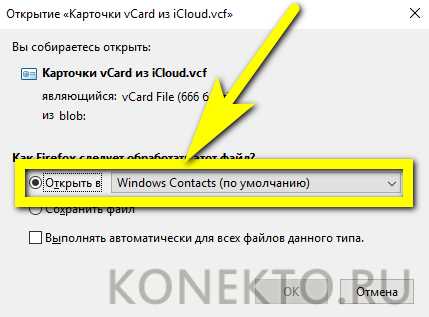
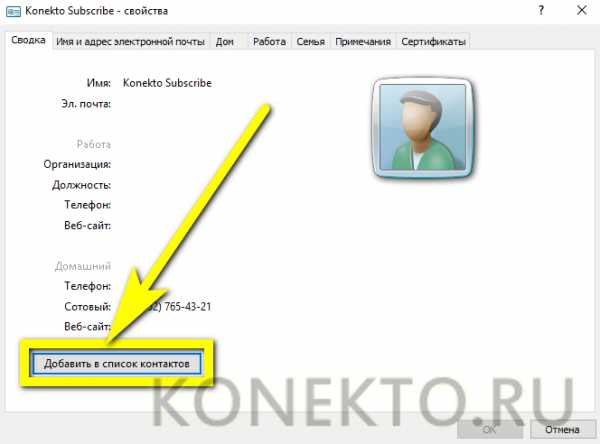
- Другой вариант — скачать карточку на жёсткий диск и использовать по своему усмотрению; в частности, для синхронизации имён и номеров с имеющимися в наличии смартфонами и планшетами.
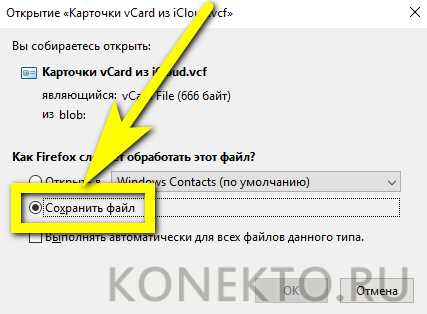
- Отлично! Контакты с Айфона сохранены на компьютере; на все манипуляции у владельца должно уйти не больше десяти-пятнадцати минут, а при должной сноровке — ещё меньше.
Совет: точно таким же образом можно перекинуть на жёсткий диск контакты с других аккаунтов Apple ID — для этого придётся авторизоваться в iCloud, используя соответствующие логины и пароли — не забыв выйти из первого.
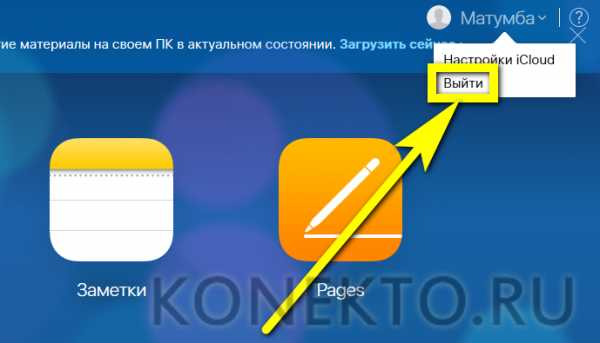
iCloud Drive
Не хочется заходить в iCloud под своей учётной записью, а сохранить контакты на компьютере по-прежнему нужно? Тогда можно воспользоваться любым мобильным приложением, предлагаемым разработчиками в App Store, например My Contacts Backup. На это уйдёт не больше времени, чем на освоение способов включить режим модема на iPhone; пользователю нужно:
- Скачать и установить программу на Айфон, а затем — открыть её и нажать на кнопку Backup.
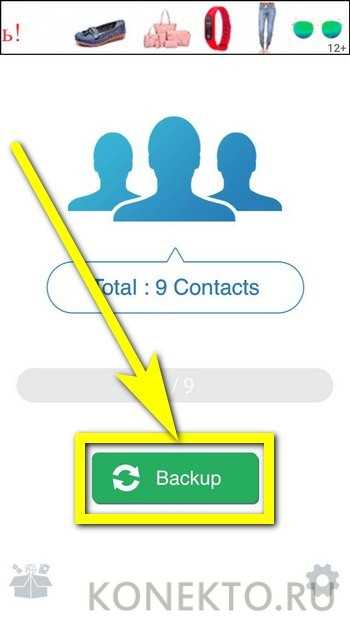
- Дождаться сохранения карточки контактов в уже известном формате VCF в памяти Айфона.
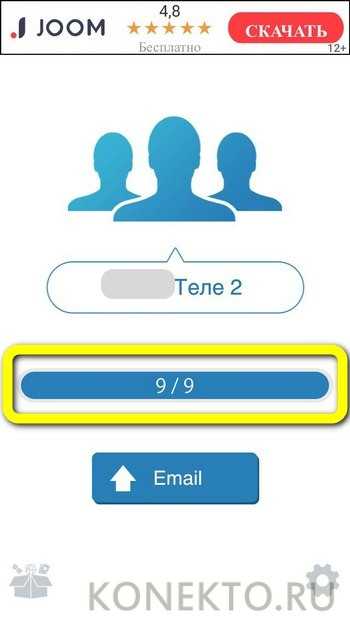
- Загрузить файл на iCloud Drive, не забыв предварительно включить синхронизацию в «Настройках» телефона.
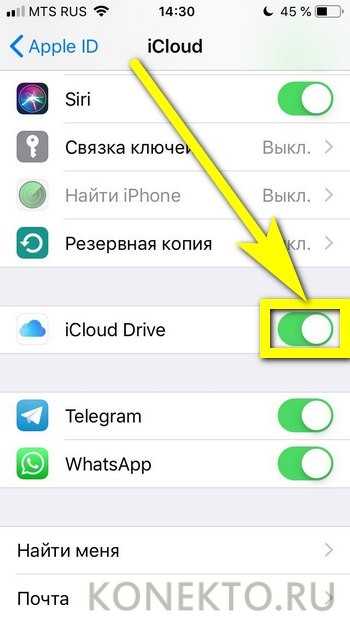
- На компьютере — войти, как описывалось ранее, в облачное хранилище, и открыть раздел iCloud Drive.
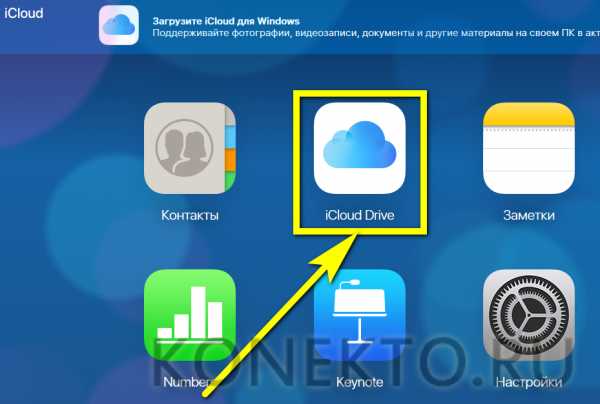
- Найти карточку с контактами, сохранённую с Айфона.
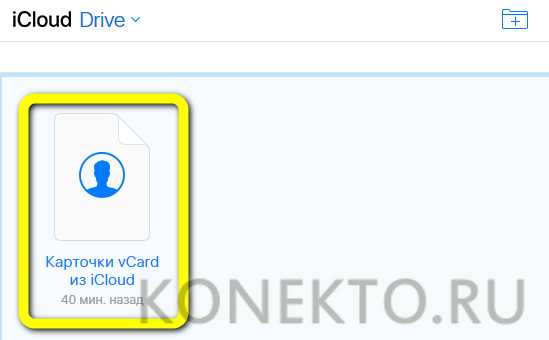
- Выделить её нажатием мыши и кликнуть по значку «Сохранить» — облаку с идущей вниз стрелкой.
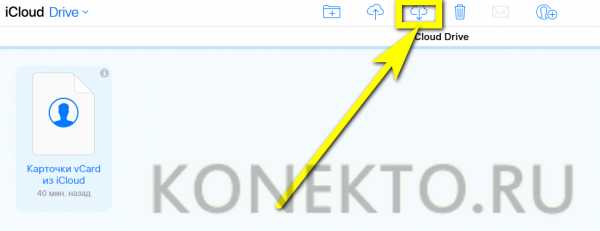
- Как и в первом примере, выбрать способ обработки данных (открытие или сохранение) и пользоваться карточкой в формате VCF в том же порядке.
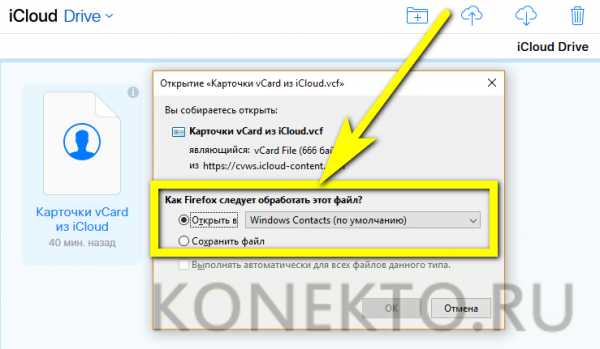
Совет: сразу после того, как удалось перекинуть контакты с Айфона на компьютер, рекомендуется удалить карточку — чем меньше своих конфиденциальных данных пользователь оставляет в Интернете, тем лучше.
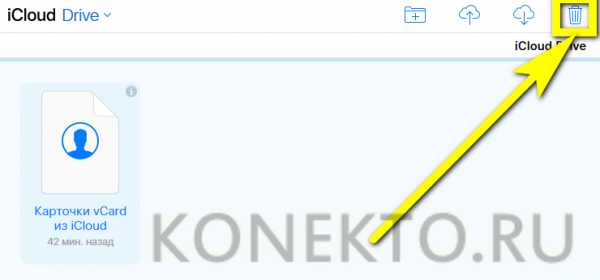
iTunes / Google Contacts
Редко используемый и не самый простой, однако безотказный вариант, совмещающий информационные наработки двух гигантов — Apple и Google. Чтобы перенести контакты с iPhone на компьютер таким образом, владельцу потребуется:
- Запустить на ПК iTunes и авторизоваться в приложении с использованием своей учётной записи, привязанной к устройству.
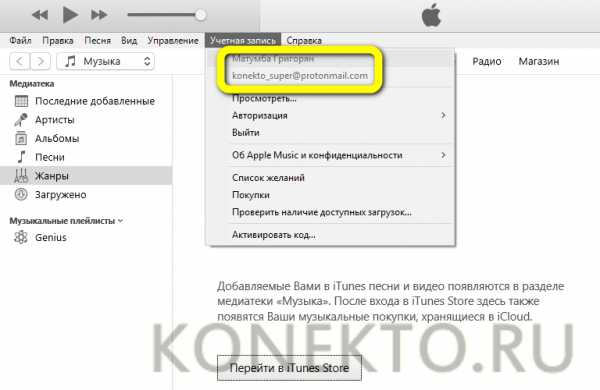
- Подключить телефон и, если этого не было сделано ранее, авторизовать компьютер, отыскав соответствующую опцию в меню «Учётная запись».
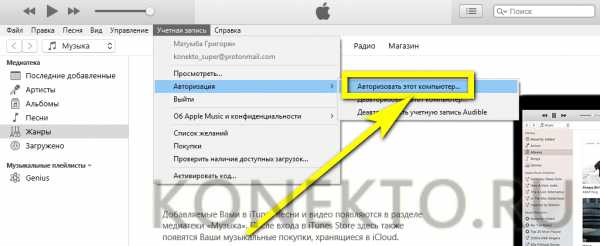
- Перейти на вкладку «Информация» и запустить синхронизацию контактов с Google Contacts.
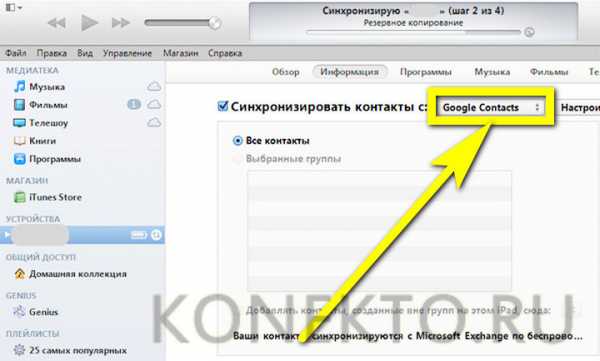
- Когда процесс будет завершён, перейти на сайт — google.com и авторизоваться в том же аккаунте, в который только что были сохранены контакты.
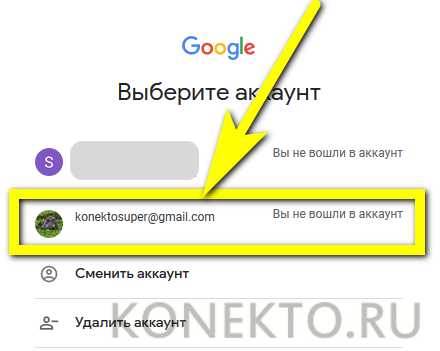
- Открыть на главной странице Google меню модулей — для этого нужно кликнуть по размещённым в правом верхнем углу девяти прямоугольничкам — и найти пункт «Контакты».
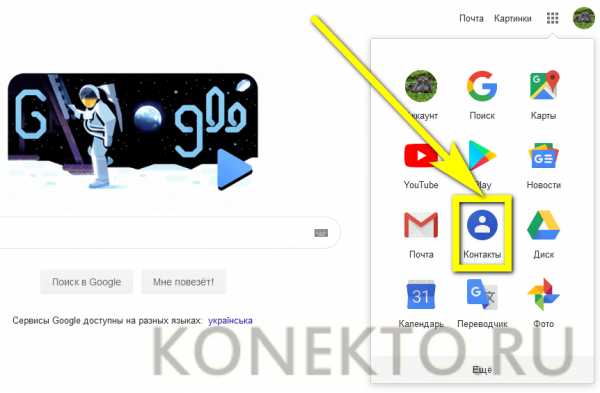
- Кликнуть по нему и убедиться, что все данные, имена и адреса были успешно экспортированы с Айфона.

- Чтобы сохранить их на компьютере, можно щёлкать по каждой записи в отдельности и копировать в выплывающем окошке данные.
- Или, отметив галочками нужные контакты и выбрав в левом боковом меню пункт «Экспортировать».
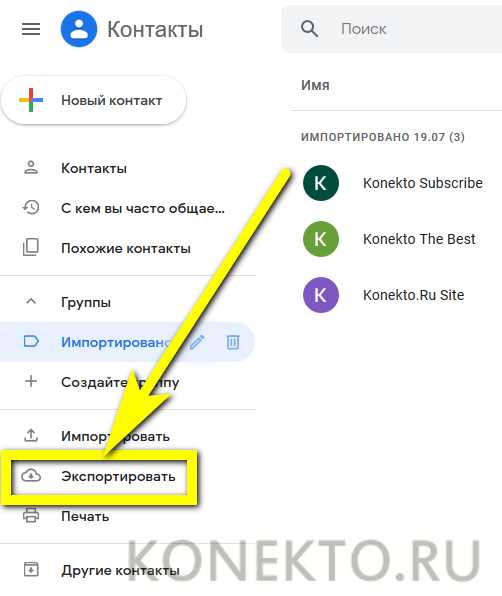
- Определить способ сохранения — формат CSV (открывается в редакторе электронных таблиц Excel и аналогичных продуктах) или уже знакомый и более удобный VCF — и нажать на одноимённую кнопку.
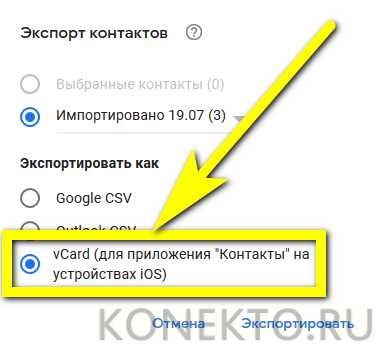
- Карточки контактов, содержащихся на Айфоне, будут сохранены на жёсткий диск компьютера; по завершении работы рекомендуется в целях обеспечения конфиденциальности выйти из аккаунта Google и учётной записи в iTunes.
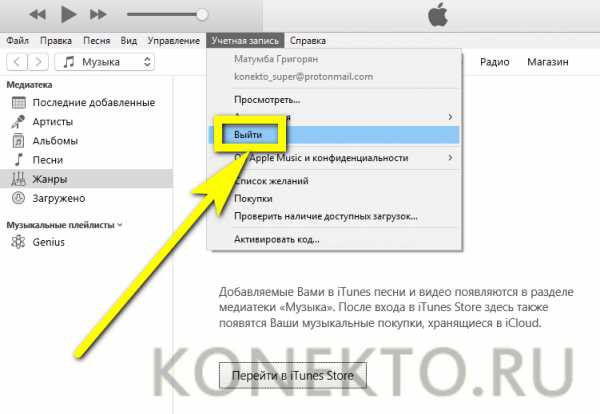
Электронная почта
Более удобный и быстрый вариант — отправить контакты с Айфона на компьютер по e-mail; разумеется, пользователю нужно будет использовать один и тот же виртуальный ящик — или по крайней мере те, что в равной мере находятся под его контролем.
Важно: прежде чем приступить к этому и всем следующим способам, владельцу iPhone необходимо создать на устройстве карточку контактов в формате VCF с помощью любого мобильного приложения — как это сделать, рассказано во втором разделе материала.
Чтобы сохранить контакты с Айфона на компьютер через электронную почту, понадобится (на примере Gmail):
- Авторизоваться в мобильном клиенте для iPhone и нажать на кнопку «Новое письмо».
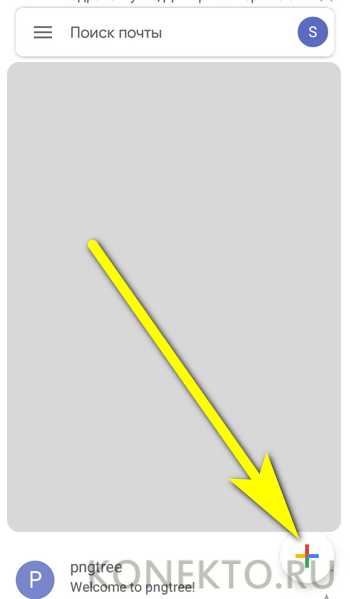
- Указать в качестве адресата самого себя — или другой доступный адрес.
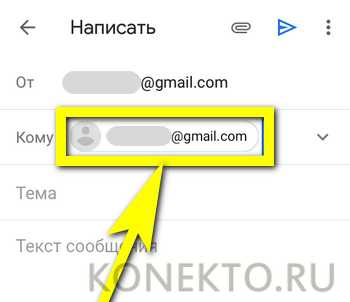
- Прикрепить к письму карточку контактов.
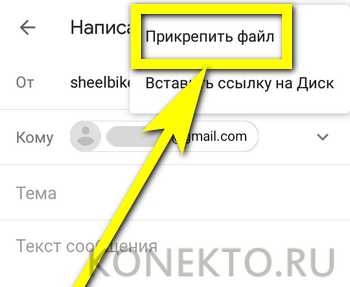
- И отправить его с Айфона.
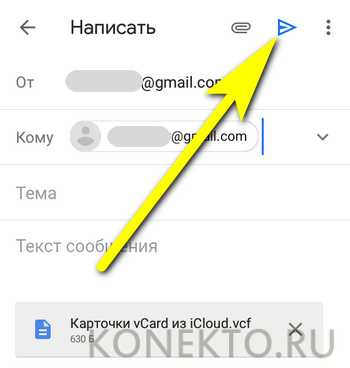
- На компьютере — открыть сообщение.
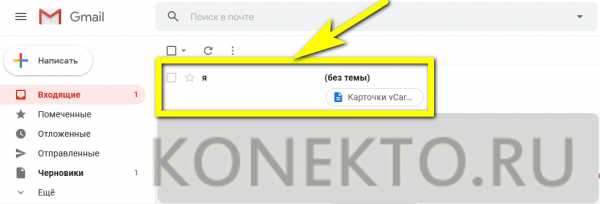
- Навести указатель мыши на значок прикреплённого файла, кликнуть по кнопке «Скачать».
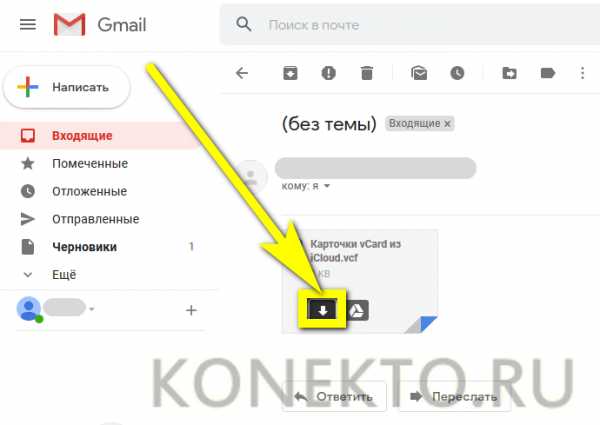
- И сохранить карточку с именами и номерами телефонов на жёсткий диск.
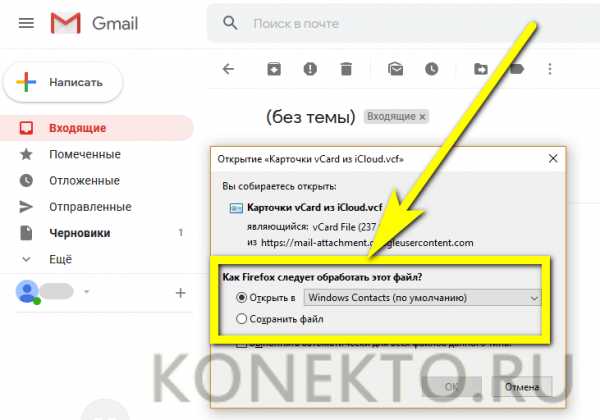
- Великолепно! Владелец iPhone смог без каких-либо серьёзных трат времени перекинуть контакты с устройства на компьютер. Впереди — ещё три способа сохранить данные на жёсткий диск.
Мессенджеры
Чтобы сохранить контакты с Айфона на компьютер, можно воспользоваться и любым из популярных мессенджеров — главное, чтобы его версии были установлены и на ПК, и на телефоне. На примере Telegram процесс выглядит следующим образом:
- Пользователь, успешно сохранив в памяти iPhone карточку контактов, заходит в мобильное приложение и открывает диалог с самим собой — в зависимости от версии мессенджера он может называться «Мои сообщения», «Сохранённые», «Облако» и так далее — и тапает по значку канцелярской скрепки; найти его можно в правом нижнем углу сразу под строкой сообщений.
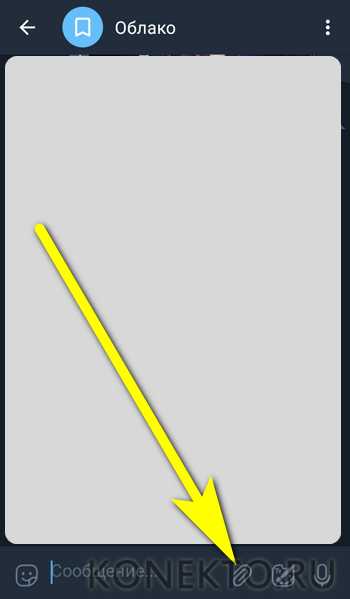
- Выбирает опцию «Файл».

- И загружает карточку контактов в формате VCF.
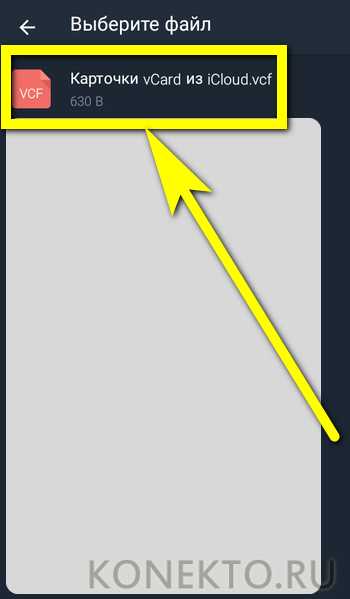
- Теперь, проверив, что данные успешно закачаны в облако.
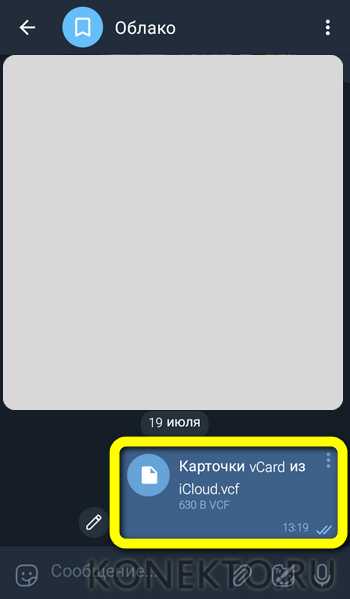
- Переходит за компьютер и сохраняет контакты на жёсткий диск.
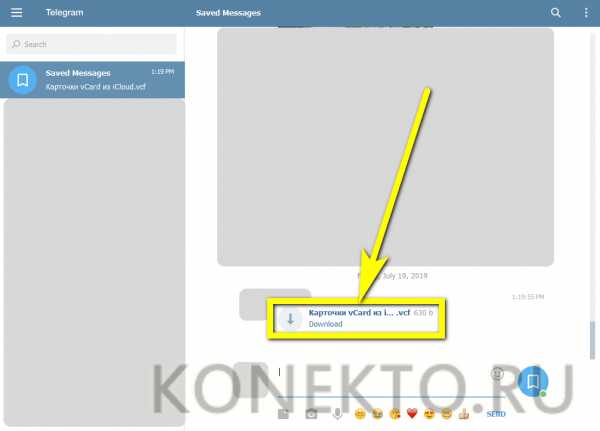
Важно: для пересылки можно использовать и разные аккаунты — но в этом случае придётся авторизовываться под одним на Айфоне, а под другим — на компьютере.
Облака
Ещё один прекрасный вариант — перекинуть контакты с Айфона на компьютер через облачное хранилище. Делается это (на примере Dropbox) приблизительно следующим образом:
- Владелец iPhone запускает мобильное приложение, тапает по иконке «Добавить».
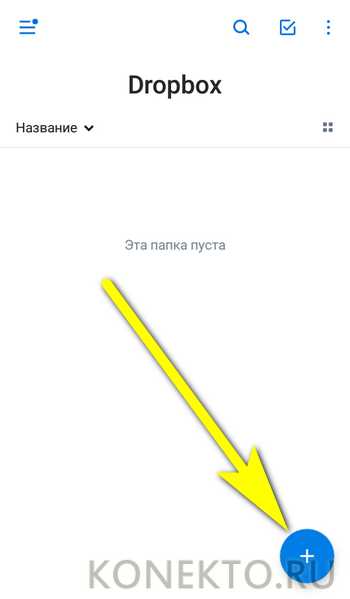
- Выбирает опцию «Загрузка файлов».

- И убеждается, что закачка карточки с контактами, находящимися в телефонной книжке Айфона, успешно завершена.
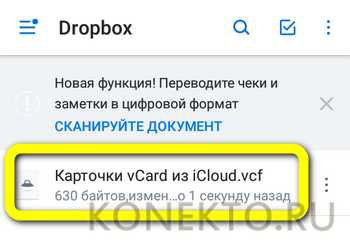
- На компьютере — авторизуется в облачном хранилище, находит только что загруженный файл и кликает по расположенному справа от него троеточию.
- Выбирает в открывшемся списке «Скачать» и работает с карточкой в формате VCF в точности так же, как было рассказано ранее.
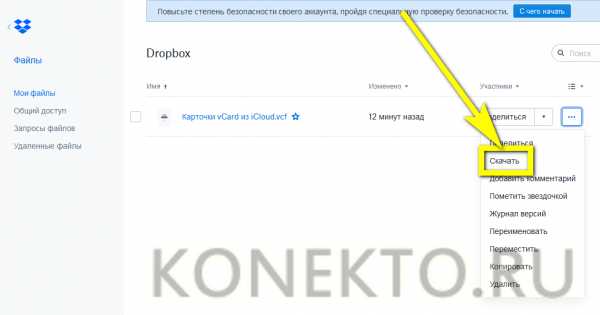
Совет: как обычно, по завершении настоятельно рекомендуется удалить файл с контактами — тем более нужды в его хранении на удалённом сервере уже нет.

Файлообменники
Наконец, созданную с помощью мобильного приложения карточку контактов можно перекинуть с Айфона на компьютер при помощи любого удобного файлообменника, например DropMeFiles:
- Перейти на страницу сайта — dropmefiles.com и нажать на кнопку «Загрузить», после чего выбрать недавно созданную карточку.
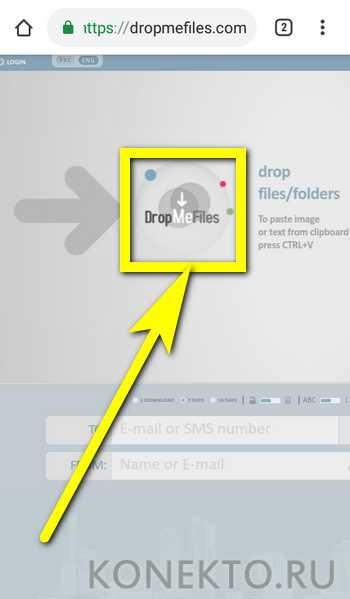
- Через пару секунд файлообменник выдаст ссылку на скачивание контактов. Её можно скопировать и переслать самому себе с помощью мессенджера.
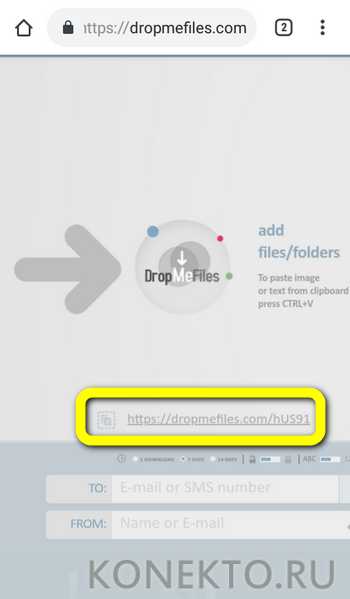
- Или воспользоваться формой внизу и указать телефон или электронную почту, на которую сервис должен отправить ссылку.
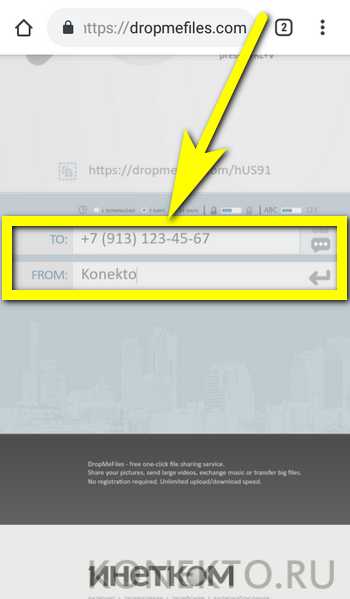
- После чего подождать доставки.
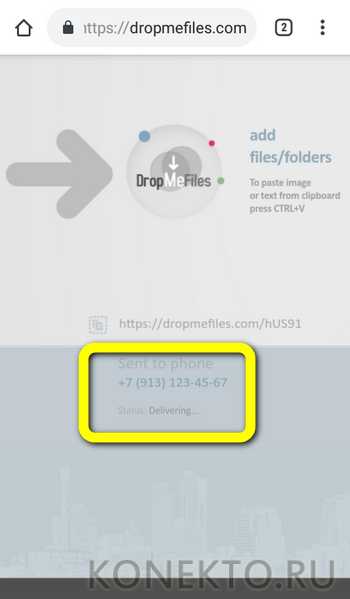
- Теперь владельцу iPhone остаётся перейти по этой ссылке и скачать карточку контактов на жёсткий диск компьютера.
Подводим итоги
Легче всего перекинуть контакты с iPhone на компьютер при помощи собственного онлайн-сервиса Apple — iCloud. Другие способы — отправка карточки VCF по электронной почте, через мессенджеры, облака и файлообменники. Кроме того, можно синхронизировать список имён и номеров через iTunes с Google Contacts, а затем скачать базу данных на жёсткий диск.
konekto.ru

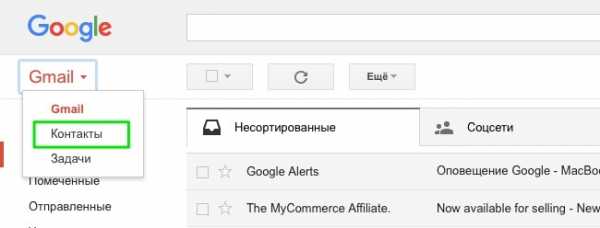 Далее нажимаем импортировать контакты и выбираем импортировать из файла csv.
Далее нажимаем импортировать контакты и выбираем импортировать из файла csv.