Как сохранить данные из iOS и ничего не потерять. Все способы бекапа
iTunes, iCloud, альтернативный софт и сторонние облачные сервисы.
Тестовые версии iOS, эксперименты с джейлбрейком, постоянный переход с устройства на устройство, краш-тесты, а также тонны софта из App Store и в обход него — это далеко не все причины, почему я когда-либо терял важные личные данные с iPhone.
Но с подобными трудностями сталкиваются не только прожженные гики, которым вечно нет покоя. Несмотря на невероятную надежность техники Apple, для важной информации, которую не хочется потерять, все же нужно подготовить копии в надежном месте.
Чтобы оградить вас от возможных досадных недоразумений, собрал вместе все проверенные лично варианты резервного копирования.
1. iTunes и резервное копирование на жестком диске Mac или PC
Преимущества: с резервным копированием через iTunes можно получить доступ к информации без интернета — хоть в чистом поле. Более того, это один из самых быстрых вариантов сохранить почти все данные с iPhone.
Недостатки: жаль, но сделать резервную копию или восстановить данные без компьютера не выйдет при всем желании. Особенно смешно выглядит резервное копирование информации с большого iPad Pro на MacBook 12’’. Плюс — копия занимает достаточно много места на диске, что сильно заметно на Mac с небольшими SSD.
Что можно сохранить: практически все, кроме контента из App Store и iTunes Store (он загрузится через интернет), синхронизированного через iTunes контента (импортированные аудиозаписи и так далее), сохраненных в облаках фотографий (например, фотопоток iCloud), настроек Touch ID и Apple Pay. Обратите внимание, что некоторые данные требуют защиты резервной копии с помощью пароля.
Как это сделать: все просто — достаточно зайти в iTunes, перейти на вкладку устройства и нажать одну единственную кнопку для создания копии или ее восстановления.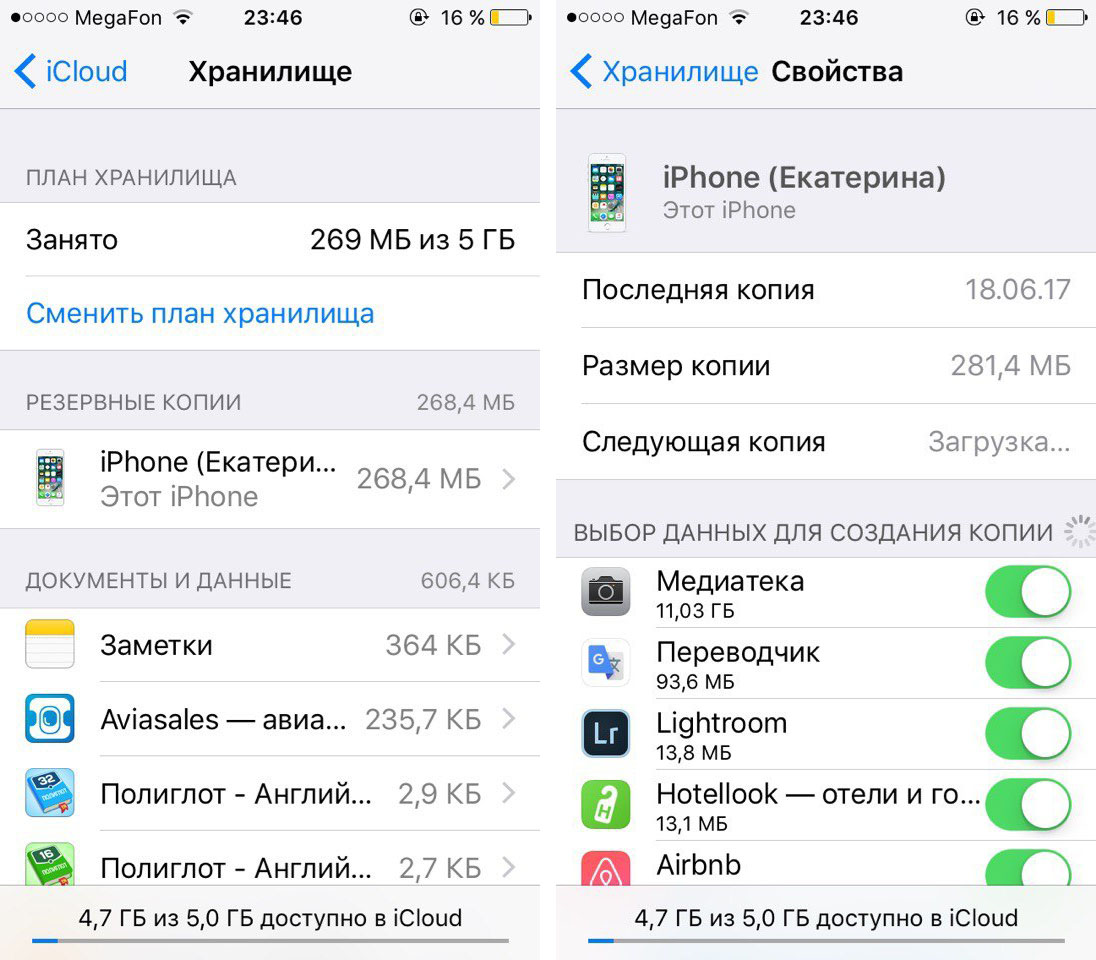
Мое мнение: сам использую резервное копирование на жесткий диск своего MacBook Pro только перед каким-то стрессовым моментом — установкой тестовой версии iOS, джейлбрейком и так далее. В остальных ситуациях предпочитаю другие виды сохранения личной информации.
2. Альтернативы iTunes для резервных копий на примере iMazing
Преимущества: с их помощью можно не только получить доступ к данным без интернета, но и почувствовать себя настоящим гиком, который использует не только стандартный софт. Кроме того, альтернативы могут быть более удобны в каких-то конкретных случаях — например, чтобы быстро сохранить фотографии на жесткий диск.
Недостатки: для всех процессов резервного копирования все еще нужен компьютер, доступ к которому есть далеко не всегда.
Что можно сохранить: практически тот же объем данных, который сохраняет iTunes (но в разных приложениях могут быть свои нюансы).
Как это сделать: в большинстве случаев, резервная копия в альтернативах iTunes создается или восстанавливается по нажатию одной-двух кнопок (например, в том же iMazing). Но в каждом конкретном варианте могут быть свои нюансы — в некоторых решениях можно отдельно сохранить сообщения, контакты или другие данные.
Мое мнение: в некоторых случаях использование альтернатив для iTunes может быть даже более чем уместным — особенно на PC, под которые программа от Apple просто не заточена. Она работает крайне неуклюже даже на достаточно производительных компьютерах. Но на Mac сам я сегодня все-таки склоняюсь к стандартному решению.
3. iCloud в качестве облачного хранилища резервных копий iPhone
Преимущества: в данном случае компьютер не понадобится. И это здорово.
Недостатки: потенциальная оплата за большой объем хранилища для тех, кому бесплатных 5 Гбайт окажется слишком мало. Плюс — без интернета все это бесполезно.
Что можно сохранить: почти все, кроме ранее сохраненных в iCloud данных, данных из других облачных сервисов (например, Gmail), настроек Apple Pay, настроек Touch ID, контента из App Store и iTunes Store.
Как это сделать: нужно перейти в меню резервного копирования из раздела iCloud в системных настройках устройства (Настройки — iCloud — Резервная копия) — здесь доступны все необходимые функции.
Мое мнение: несмотря на то, что сегодня я пользуюсь только устройствами от Apple (MacBook Pro, iPhone и iPad), многие интересные сервисы «живут» со мной еще со времен моего первого Android-смартфона (HTC Wildfire, если память не изменяет). Поэтому мое основное облако — Google Drive, а не iCloud. И в последнем у меня редко хватает бесплатного места для резервных копий.
4. iCloud и фирменные сервисы Apple для сохранения данных с iPhone
Преимущества: данные синхронизируются в реальном времени. И во время восстановления можно спокойно пользоваться устройством. Это особенно удобно, когда, например, тестируешь новый iPhone от партнеров. Вводишь свои данные Apple ID, и личная информация потихоньку подтягивается через интернет, не отвлекая от использования устройства.
Недостатки: сюда можно сохранить далеко не всю информацию — это же не резервная копия. Основное — надо потратить пару минут, чтобы настроить новое устройство. И для восстановления нужен доступ к интернету.
Что можно сохранить: фотографии, почту, контакты, календари, напоминания, закладки Safari, заметки, данные Wallet, музыкальную подборку в Apple Music и так далее. Подавляющее большинство современных мобильных приложений умеет работать с iCloud Drive, и это бывает очень удобно.
Как это сделать: набор синхронизируемых в iCloud данных доступен из его раздела в системных настройках устройства (Настройки — iCloud). Так как многие сторонние приложения могут хранить информацию в iCloud Drive, нужно покопаться и в их настройках.
Мое мнение: несмотря на то, что iCloud Drive — далеко не основное хранилище моей личной информации, его бесплатный объем у меня постоянно занят данными некоторых приложений (одних только текстовых файлов из Byword тут просто куча). И это очень удобно. А про крутость современных фирменных сервисов Apple я вообще молчу — чего только стоит Apple Music. И все мои данные он успешно хранит в себе без какой-то посторонней помощи.
5. Сторонние облачные сервисы для хранения информации на примере Google
Преимущества: наибольшая универсальность и доступ с любых устройств. Например, фирменные сервисы Google отлично подойдут пользователям, которые дополняет работу с iPhone смартфоном на Android.
Недостатки: ограничения iOS (все-таки Apple отдает предпочтение фирменным сервисам), возможность сохранить далеко не все данные, а также необходимость доступа к интернету.
Что можно сохранить: почту, контакты, календари, заметки, а также фотографии в Google Photos, музыку в Google Music, файлы в Google Drive и так далее. И такая же история с другими подобными сервисами — например, файлы любых типов можно смело хранить в Dropbox, и они никуда не денутся даже в самых экстренных случаях.
Как это сделать: настройка синхронизация почты, контактов, календарей и заметок Google доступна из соответствующего раздела системных настроек устройства (Настройка — Почта, адреса, календари), а загрузка других данных настраивается из каждого отдельного стороннего приложения.
Мое мнение: если вы используете несколько устройств от разных производителей (быть может, у вас PC вместо Mac или Android вместо iPhone), вам точно будет удобно хранить базовые данные в Gmail — почту, календари и контакты. В остальных случаях лучше отдать всю свою информацию в руки Apple — так удобнее.
Все и сразу для минимизации риска потерять важные записи
Сам я настолько сильно погрузился в облачные сервисы, что резервные копии устройства целиком делаю только в крайнем случае. И все, что я потеряю — только настройки своего iPhone. Хотя риски все-таки остаются.
И для максимальной уверенности в сохранности личных данных можно использовать все описанные способы вместе — регулярно делать резервные копии в iTunes и iCloud, а также продублировать всю самую важную информацию в облачные сервисы (можно даже сразу в несколько). Это оптимальный вариант, ведь правило «не храните яйца в одной корзине» еще никто не отменял.
Николай Грицаенко
@nickgric
- До ←
Apple и Samsung — единственные компании, которые зарабатывают на смартфонах
- После →
МегаФон представил карту, подключенную к счёту телефона. Дают 10% кэшбека
Сохранение и извлечение данных из iPhone: последовательность шагов
Важность информации, создаваемой и хранящейся в современных смартфонах, невозможно переоценить. Всё чаще смартфон (а точнее — данные, которые он содержит) является той самой уликой, которая способна сдвинуть расследование с мёртвой точки. Кошельки с криптовалютами, пароли от сайтов, с которых распространяют нелегальные вещества, учётные записи от социальных сетей, через которые преступники осуществляют поиск клиентов и данные для входа в приватные чаты и программы мгновенного обмена сообщениями, через которые преступные группировки координируют свою деятельность — лишь малая часть того, что может оказаться (и, как правило, оказывается) в смартфоне подозреваемого.
В то же время производители смартфонов предпринимают серьёзные меры по защите информации. Сквозное шифрование и активное противодействие спецсредствам для разблокировки устройства и получения доступа к его содержимому, а также широко известные возможности по удалённому блокированию устройств и уничтожению информации заставляют специалистов тщательно соблюдать все правила техники безопасности. Узнать об этих правилах и о том, как сохранить информацию в изъятом устройстве и о шагах, которые нужно сделать для того, чтобы получить к ней доступ, вы сможете из этой статьи. Важное уточнение: речь в данной статье пойдёт в первую очередь о моделях iPhone компании Apple.
Первые шаги: как сохранить данные
Что нужно сделать, а чего ни в коем случае нельзя делать с iPhone после изъятия? Основных вещей две: iPhone нельзя выключать (это катастрофически затруднит доступ), и у iPhone нельзя оставлять беспроводное подключение к сети (иначе злоумышленник сможет дистанционно заблокировать устройство и уничтожить данные).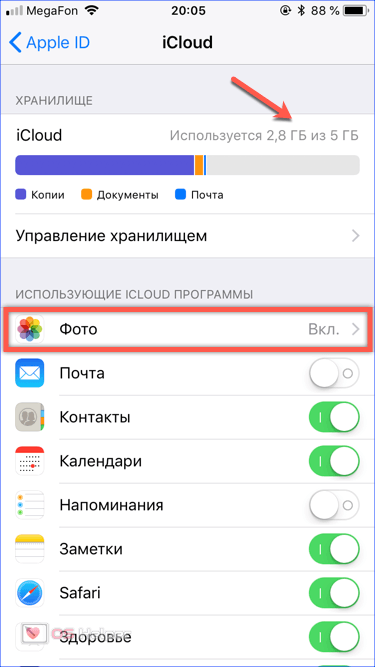 Однако этим список не ограничивается. Вот что нужно сделать в первую очередь:
Однако этим список не ограничивается. Вот что нужно сделать в первую очередь:
- Активируйте на iPhone режим «в самолёте». Как правило, это возможно даже тогда, когда экран устройства заблокирован. (В скобках оставим варианты, когда пользователь вручную отключает эту возможность).
- После этого обязательно проверьте положение переключателей Wi-Fi и Bluetooth; отключите эти сети вручную, если они включены. Дело в том, что даже в режиме «в самолёте» Wi-Fi и Bluetooth в ряде случаев не будут выключены автоматически.
- Подключите iPhone к портативному источнику питания.
- Если устройство работает под управлением iOS 11.4.1, то к порту Lightning можно подключить адаптер USB; в этом случае не будет заблокирована по тайм-ауту передача данных через этот порт. Эта практика утратила работоспособность во всех версиях iOS после 11.4.1, включая все версии iOS 12 и 13 (в них режим ограничений USB активируется мгновенно после блокировки экрана).
- Поместите iPhone, подключенный к источнику питания, в клетку Фарадея (мешок, пакет или сумка из материала, изолирующего радиоизлучение в используемых в современных сотовых сетях спектра).
В чём смысл этих действий? В том, чтобы избежать возможности полного разряда аккумулятора iPhone: в этом случае устройство просто отключится, и в дальнейшем эксперту придётся работать по протоколу BFU (Before First Unlock, «до первой разблокировки»), который существенно ограничивает спектр доступных возможностей по сравнению с протоколом AFU (After First Unlock, «после первой разблокировки»). Даже если на iPhone установлен неизвестный код блокировки, взломать его в состоянии AFU будет значительно проще и займёт меньше времени в сравнении с режимом BFU. В то же время для взлома кода блокировки потребуется работоспособный порт с возможностью передачи данных. iOS 11.4.1 и более поздние версии блокируют передачу данных через определённое время после выключения экрана. Для предотвращения такой блокировки используется подключение к адаптеру USB (впрочем, работает этот вариант с единственной версией iOS — 11.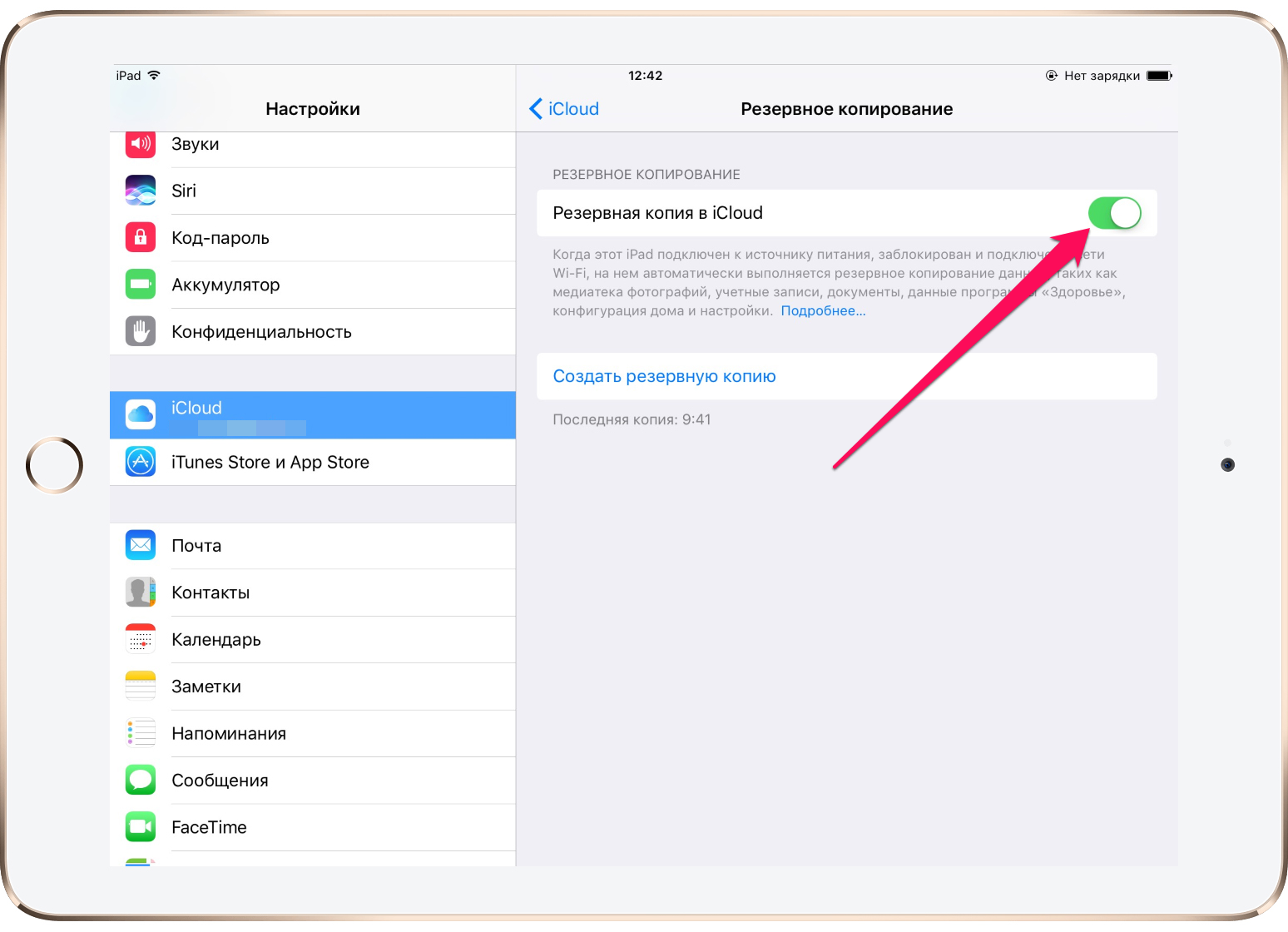 4.1). Наконец, манипуляции с «полётным» режимом, переключателями беспроводных сетей и клеткой Фарадея предпринимаются для того, чтобы исключить возможность для злоумышленника по удалённому уничтожению данных.
4.1). Наконец, манипуляции с «полётным» режимом, переключателями беспроводных сетей и клеткой Фарадея предпринимаются для того, чтобы исключить возможность для злоумышленника по удалённому уничтожению данных.
Если вам показалось, что всё достаточно просто — вынуждены разочаровать. Для того, чтобы данные оказались доступны для извлечения, потребуется соблюдать ряд предосторожностей.
- Если iPhone оборудован датчиком отпечатков пальцев Touch ID, не прикасайтесь к сканеру отпечатков. Если вы это сделаете, будет потрачена одна из пяти попыток разблокировать смартфон отпечатком, а не кодом блокировки. Для того, чтобы проверить, включен ли телефон, используйте кнопку питания, расположенную на верхней или боковой грани устройства.
- Если iPhone относится к поколению X или более позднему и оборудован системой распознавания лица, обращайтесь с устройством с особой осторожностью. Если вы активируете экран устройства, а ваше лицо будет захвачено сканером Face ID, то вы потеряете одну из пяти попыток разблокировать телефон по лицу вместо использования кода блокировки. Именно это случилось на сцене прямо во время презентации iPhone X: Apple Says Face ID Didn’t Fail Onstage During iPhone X Keynote
- Ознакомьтесь с разнообразными правилами, по которым работают биометрические методы разблокировки: Fingerprint unlock.
- Ознакомьтесь с работой системы S.O.S. и её последствиями. Стоит подозреваемому трижды нажать кнопку питания или зажать кнопки питания и громкости, как телефон перейдёт в особое меню. Независимо от выбора в этом меню, iOS заблокирует работу биометрических датчиков (Touch ID/Face ID) и мгновенно отключит USB-порт смартфона (а точнее, отключит режим передачи данных через порт Lightning). Для разблокировки смартфона потребуется ввести код блокировки экрана без каких-либо альтернатив.
- Если вы забудете включить режим «в самолёте» и (обязательно!) проверить и отключить, если требуется, сети Wi-Fi и Bluetooth, о вашем случае могут написать в новостях:
- BBC News: Cambridgeshire, Derbyshire, Nottingham, and Durham police: «мы не знаем, как им удалось стереть данные.
 “ (9 октября 2014)
“ (9 октября 2014) - Darvel Walker, Morristown дистанционно удалил данные; против него выдвинуто обвинение в противодействии следствию (7 апреля 2015)
- BBC News: Cambridgeshire, Derbyshire, Nottingham, and Durham police: «мы не знаем, как им удалось стереть данные.
Сопутствующие устройства
По возможности постарайтесь изъять не только сам iPhone, но и сопутствующие устройства, включая часы Apple Watch, приставки Apple TV, компьютеры и сетевые накопители, а также флеш-накопители. О часах и Apple TV — в статье Apple Watch и Apple TV.
Причина: на компьютерах и внешних накопителях может содержаться важная информация, которая поможет получить доступ к содержимому смартфона или к облаку iCloud; содержимому учётных записей (Google Account, Microsoft Account, Facebook и так далее).
Идентификация устройства
Первое, что нужно проделать с устройством — провести его идентификацию. Точную модель устройства можно узнать по маркировке на задней стороне устройства (дальнейшая идентификация через Apple). Использование комплекса Elcomsoft iOS Forensic Toolkit (команда «I») поможет узнать не только модель устройства, но и такие данные, как точную версию и номер сборки iOS, серийный номер устройства, IMEI и многое другое. Более того, часть информации можно узнать даже в том случае, когда устройство находится в защитном режиме USB Restricted Mode, воспользовавшись доступом через режим Recovery или DFU (требуется перезагрузка устройства; устройство переходит в состояние BFU, Before First Unlock, со всеми вытекающими последствиями). Если доступна запись lockdown с компьютера пользователя, удастся узнать и список установленных в устройстве приложений.
Код блокировки
Если экран устройства заблокирован неизвестным кодом блокировки, у вас будет ограниченное количество вариантов действий. Существует всего несколько решений, способных взломать код блокировки:
- GrayKey компании GrayShift (региональные ограничения, решение не доступно в РФ; поддерживает все версии iOS и аппаратного обеспечения)
- Cellebrite UFED Premium (региональные ограничения; поддержка только поколения iPhone 8/8 Plus/iPhone X; для новых моделей доступен сервис CAS)
- Cellebrite Advanced Services (CAS; сервис; требуется отправка iPhone в одну из региональных лабораторий; доступность ограничена)
Единственное общедоступное решение в данном случае — это попытка логического анализа устройства; доступ осуществляется посредством файла lockdown, извлечённого из компьютера пользователя. Дополнительная информация: Acquisition of a Locked iPhone with a Lockdown Record и USB restricted mode.
Дополнительная информация: Acquisition of a Locked iPhone with a Lockdown Record и USB restricted mode.
Логический анализ
Логический анализ iPhone — самый распространённый, простой и универсальный способ извлечь необходимую информацию. Данные, доступные посредством логического анализа, не ограничиваются одной лишь резервной копией. В статье Demystifying Advanced Logical Acquisition мы подробно описали доступные типы данных. Вкратце, это медиа-файлы (фотографии, видео и музыка), файлы приложений (из тех, которые доступны в iTunes), журналы отладки и диагностики.
В случае с логическим анализом может быть несколько подводных камней.
- Установлен пароль на резервную копию, и он неизвестен. Несмотря на то, что в iOS 11 и более новых версиях пароль на резервную копию можно сбросить, такой сброс уничтожает и некоторые ценные данные (в частности, удаляется код блокировки, что приводит к удалению транзакций Apple Pay и некоторых других). Подробности — в статье The Most Unusual Things about iPhone Backups.
- Пароль на резервную копию не установлен. Казалось бы, никакой проблемы здесь нет; тем не менее, нужно понимать, что отсутствие пароля на резервной копии предоставит вам доступ к части информации — и полностью перекроет доступ к таким ценным типам данных, как содержимое связки ключей (пароли пользователя в Safari и приложениях). И если в iOS 11 и 12 можно установить временный пароль и создать свежую резервную копию, то в iOS 13 для изменения или установки пароля на резервную копию потребуется ввести и код блокировки устройства (на самом устройстве).
Физический анализ
Значительный пласт информации из iPhone не попадает в резервные копии, даже в резервные копии с паролем. В резервные копии не попадают данные приложений, разработчики которых запретили резервное копирование. Не сохраняется переписка электронной почты. Как правило, не сохраняются чаты и переписка в социальных сетях и программах мгновенного обмена сообщениями. Не сохраняются, как правило, и пароли от кошельков криптовалют. Значительную часть данных можно получить, скопировав файловую систему устройства. Для доступа к файловой системе вам потребуются права суперпользователя, для чего на устройство потребуется установить джейлбрейк. Более подробно об этом можно прочесть в статье Step by Step Guide to iOS Jailbreaking and Physical Acquisition, а также в статье Forensic Implications of iOS Jailbreaking, в которой мы описали риски и последствия установки различных джейлбрейков. Обратите внимание: для установки джейлбрейка на iPhone, лишённый подключения к сети, необходимо использовать учётную запись Apple ID, зарегистрированную в программе Apple для разработчиков (регистрация платная).
Не сохраняются, как правило, и пароли от кошельков криптовалют. Значительную часть данных можно получить, скопировав файловую систему устройства. Для доступа к файловой системе вам потребуются права суперпользователя, для чего на устройство потребуется установить джейлбрейк. Более подробно об этом можно прочесть в статье Step by Step Guide to iOS Jailbreaking and Physical Acquisition, а также в статье Forensic Implications of iOS Jailbreaking, в которой мы описали риски и последствия установки различных джейлбрейков. Обратите внимание: для установки джейлбрейка на iPhone, лишённый подключения к сети, необходимо использовать учётную запись Apple ID, зарегистрированную в программе Apple для разработчиков (регистрация платная).
Какая последовательность действий будет правильной?
- Полный логический анализ в состоянии «как есть». Если резервная копия защищена паролем — всё равно создайте её; при успешной установке джейлбрейка вы сможете узнать пароль на резервную копию и расшифровать её.
- Установка джейлбрейка, копирование файловой системы и расшифровка связки ключей keychain.
- В том и только в том случае, если попытка установить джейлбрейк не удалась, провести процедуру сброса пароля к резервной копии, установить временный пароль на резервную копию и проделать логический анализ устройства.
Что необходимо знать о джейлбрейках:
- Традиционные джейлбрейки осуществляют глубокое вмешательство в работу устройства, модифицируют системный раздел, делают невозможным получение обновлений OTA. Их корректное удаление под вопросом.
- Джейлбрейки класса rootless гораздо меньше влияют на работу системы. Они не модифицируют системный раздел и не влияют на возможность получения обновлений ОС. Их удаление оставляет минимальные следы в файловой системе устройства.
- Установка джейлбрейка требует запуска на iPhone пакета IPA. Для его работы пакет IPA необходимо подписать цифровой подписью.
- Подпись проверяется устройством.
 Чтобы избежать необходимости выхода устройства в интернет, используйте для подписи Apple ID, зарегистрированный в программе Apple для разработчиков. Обратите внимание на ограничение по числу устройств в программе для разработчиков Apple.
Чтобы избежать необходимости выхода устройства в интернет, используйте для подписи Apple ID, зарегистрированный в программе Apple для разработчиков. Обратите внимание на ограничение по числу устройств в программе для разработчиков Apple.
Важно: в процессе анализа связки ключей вы сможете узнать как пароль от учётной записи пользователя Apple ID, так и пароль от резервной копии устройства. Узнав пароль, вы сможете расшифровать резервную копию.
В настоящий момент джейлбрейки доступны для всех версий iOS 11. Для iOS 12 джейлбрейки доступны до версии 12.2 включительно (есть ограничения по аппаратным платформам). Rootless джейлбрейк доступен только для iOS 12.0 — 12.1.2; он не работает на устройствах поколения A12 (модели iPhone Xs/Xs Max/Xr).
Облачный анализ
Извлечение данних из облака набирает популярность, и тому есть причины.
- Нет необходимости в самом устройстве. iPhone может быть заблокирован, сломан или физически недоступен.
- Из облака можно извлечь даже больше данных, чем из самого устройства благодаря синхронизации с другими устройствами пользователя.
- В облаке в течение ограниченного времени могут храниться и удалённые данные.
- Облачный анализ достаточно быстрый и простой.
Наша компания была первой на рынке, сумевшей извлечь резервную копию iPhone из облака. На сегодняшний день мы продолжаем извлекать из iCloud больше информации, чем любой другой производитель. Более того, мы способны извлечь и расшифровать даже те данные, которые компания Apple не выдаёт правоохранительным органам по запросу. Мы извлекаем:
Мы работаем над доступом данных Экранное время и Home.
Основной проблемой облачного анализа остаётся доступность данных для аутентификации. Для доступа потребуются логин и пароль от учётной записи; второй файтор аутентификации (например, разблокированное устройство, привязанное к той же учётной записи, или SIM-карта, на которую можно получить код в виде SMS).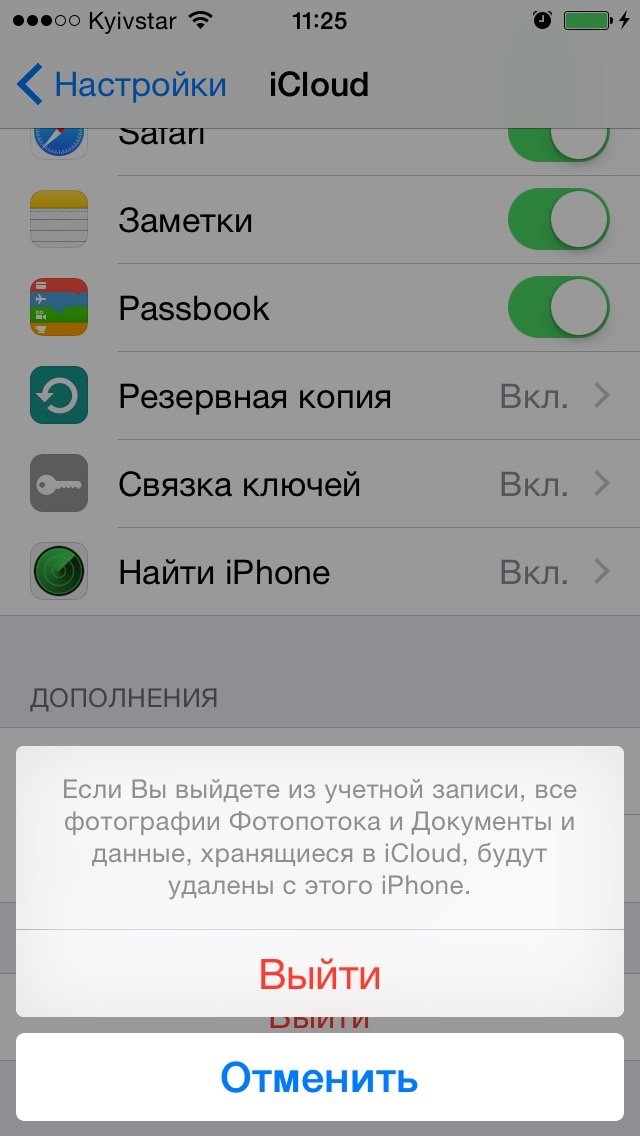 Кроме того, для доступа к отдельным категориям потребуется код блокировки экрана (iOS) или системный пароль (macOS) от одного из устройств, привязанных к данной учётной записи.
Кроме того, для доступа к отдельным категориям потребуется код блокировки экрана (iOS) или системный пароль (macOS) от одного из устройств, привязанных к данной учётной записи.
Заключение
В этой статье мы рассказали об основных особенностях сохранения и извлечения информации из iPhone. Разумеется, в единственной статье невозможно рассказать про все особенности iOS, а тем более — осветить частные случаи. Максимально подробную информацию мы предоставляем участников наших тренингов и программ обучения.
Извлечение данных — только начало пути. За извлечением следует анализ и сопоставление информации, оформление доказательной базы, создание отчётов. Для всего этого доступны как наши (Elcomsoft Phone Viewer), так и сторонние инструменты.
Как сохранить информацию с Вашего iPhone, если Вы забыли пароль
Как сохранить информацию с Вашего iPhone, если Вы забыли пароль
Несмотря на то, что крайне важно защищать Ваши персональные данные, меры безопасности, которые используются производителями смартфонов для защиты от кибер-преступников, могут работать против Вас. Например, случай с Apple и его функцией Auto-Lock, которая автоматически блокирует Ваше устройство после 6 неудачных попыток ввода пароля.Есть несколько причин, почему такое может произойти. Например, Ваш малыш начинает играть с Вашим телефоном, Вы забывчивы или неудачные попытки стали последствием шикарной вечеринки, когда руки не слушаются Вас… Вне зависимости от причины, подобная ситуация может привести к серьезным последствиям, если не предпринять соответствующих мер предосторожности.Функция, предназначенная для предотвращения доступа неизвестных лиц к Вашему устройству в случае его потери или кражи, может привести к тому, что Вы, законный владелец устройства, можете потерять все свои фотографии, видео, музыку и контакты. Решение? Резервное копирование, которое Вы обязательно должны делать, если все еще не делаете.Как правило, iPhone предоставляет две опции для создания бэкапов: iTunes (который сохраняет резервные копии на Ваш компьютер) и iCloud (который сохраняет их в облако Apple).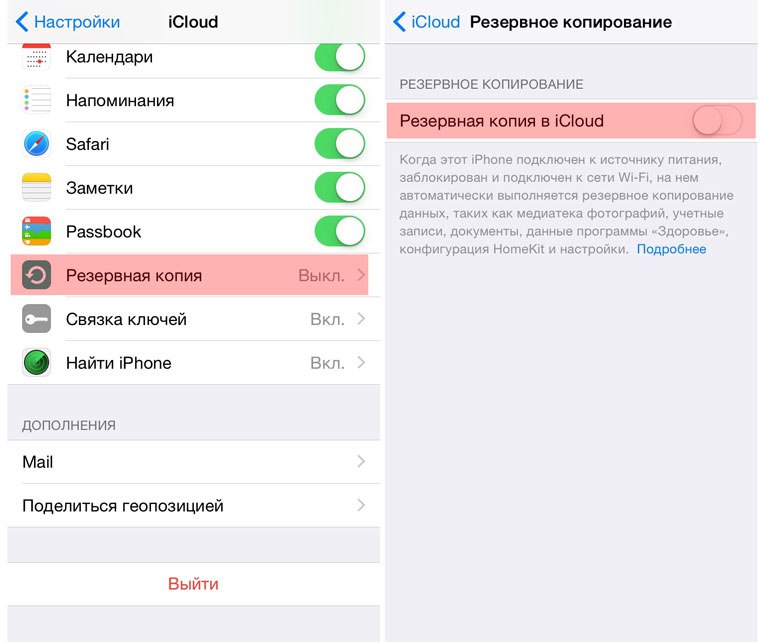 Если Вы выбрали первую опцию, то Вы можете сделать две вещи: подключить ваш смартфон к Вашему компьютеру через USB-порт или через Wi-Fi, если оба эти устройства принадлежат к одной и той же сети. Для получения более подробных инструкций Вы можете обратиться к веб-сайту Apple .
Если Вы выбрали первую опцию, то Вы можете сделать две вещи: подключить ваш смартфон к Вашему компьютеру через USB-порт или через Wi-Fi, если оба эти устройства принадлежат к одной и той же сети. Для получения более подробных инструкций Вы можете обратиться к веб-сайту Apple .Если Вы выбрали iCloud, то нет необходимости обоим устройствам находиться в одной и той же сети или быть подключенными друг к другу через кабель: Вы можете сделать резервную копию с любого места в любое время. В дополнение к этому, Вы можете настроить Ваш аккаунт, чтобы автоматически делать бэкапы ежедневно. Еще одно преимущество заключается в том, что облачные резервные копии по умолчанию шифруются. Данную опцию Вы также можете включить в iTunes .Вне зависимости от выбранного способа резервирования Вашего iPhone, «свежая» резервная копия может спасти Вам жизнь, если Ваше устройство оказалось заблокированным после шести неудачных попыток ввода пароля.Если это когда-нибудь произойдет, единственным решением будет очистка всего содержимого заблокированного устройства и восстановление из резервной копии. Не существует какого-либо другого способа сбросить пароль. Вы вынуждены будете стереть всю информацию на Вашем iPhone и восстановить на нем резервную копию (если, конечно, она у Вас имеется), или, в самом худшем случае, начать с нуля. Весь этот процесс описан на веб-сайте компании Apple.
Впрочем, есть еще один, более экстремальный способ. Если Вы полностью доверяете своей памяти, у Вас нет детей и Вы думаете, что код разблокировки на Вашем смартфоне может быть введен неверно только в случае его потери, Вы можете выбрать автоматическое удаление всей информации с Вашего устройства (без блокировки) после десяти неудачных попыток ввода пароля. В этом случае наличие актуальной резервной копии еще более необходимо.
Хорошим примером может послужить случай, который произошел с iPhone у одного из виновников стрельбы в Сан-Бернардино (Калифорния, США) после его ареста полицией.
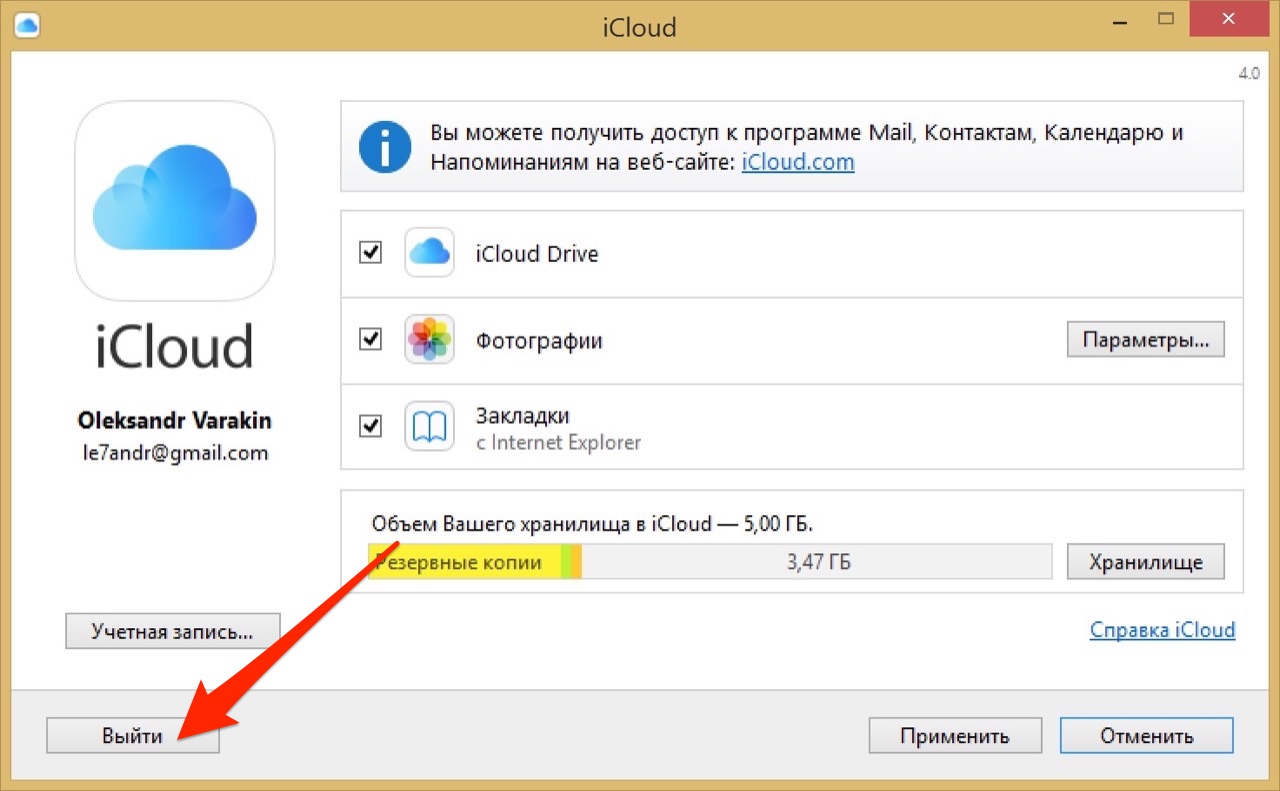 Как Вы уже наверное знаете, ФБР попросила Apple сделать специальную версию iOS, которая не будет блокировать устройство после шести неудачных попыток ввода пароля или полностью очищать его после десяти попыток. Это позволило бы ФБР «атаковать» телефон преступника, чтобы проникать в него без страха потери всей хранящейся на нем информации.
Как Вы уже наверное знаете, ФБР попросила Apple сделать специальную версию iOS, которая не будет блокировать устройство после шести неудачных попыток ввода пароля или полностью очищать его после десяти попыток. Это позволило бы ФБР «атаковать» телефон преступника, чтобы проникать в него без страха потери всей хранящейся на нем информации.Именно это и случилось с iPhone другого преступника, который в конечном итоге оказался в руках не очень квалифицированного сотрудника Департамента полиции штата Массачусетс (США). При попытке получить доступ к телефону в поисках доказательств, полицейский десять раз неправильно указал пароль, сбросив состояние устройства до его заводских настроек. В результате: «прощайте» любые возможные улики…
Так что будьте осторожны. Если Вы игнорируете наш совет и не делаете регулярно резервные копии, то же самое может случиться и с Вами. Вы действительно готовы так рисковать?
Panda Security в России
+7(495)105 94 51, [email protected]
Что дает резервная копия айфона. Как сохранить данные из iOS и ничего не потерять
Если Вы недавно приобрели iPhone, советуем с самого начала его использования приучить себя выполнять регулярное копирование имеющейся на нём информации. Данная процедура не требует много времени, а доведённая до автоматизма — вообще необременительна. Это как чистить зубы – скучно, но просто надо это сделать и всё тут. Благо, современные программные наработки от производителя позволяют создать их даже без непосредственного участия владельца.
Резервное копирование – залог сохранности Ваших персональных данных.
Ведь никто не застрахован от кражи, потери или непреднамеренной порчи смартфона. И зачем, помимо досадных сожалений об утрате любимого дорогостоящего гаджета, горевать ещё о навсегда потерянных, милых сердцу фотографиях или контактах. Лучше перестраховаться и быть уверенным, что в случае необходимости у Вас будет бэкап.
Резервная копия iphone, пригодится и после непредвиденного неудачного обновления ПО . Когда единственным методом спасения будет сбросить настройки смартфона, и тогда придется удалить всё, что «нажито непосильным трудом». А с помощью бэкапа легко сделать восстановление недавней версии. Кроме того, очень удобно таким образом переносить сразу все важные личные данные с предыдущего устройства — на новое.
Чаще всего используются два ресурса – фирменное хранилище данных iCloud и компьютерный «компаньон» айфона – программа iTunes. С их помощью совсем несложно создать копии нужных Вам настроек и ресурсов.
iCloud – всегда актуален
Среди преимуществ первого ресурса — iCloud – удобство пользования, так как достаточно подключить iPhone к беспроводному Wi-Fi и копирование осуществляется автоматически. И так каждый день. Поэтому, благодаря ему, можно создать самые свежие, актуальные базы. Очень практично. Помимо этого, Вам будет просто сделать восстановление в любом удобном месте, где существуют беспроводные сети, и без каких — либо дополнительных гаджетов или проводов.
Активируется путём выбора в разделе настроек вкладки iCloud, далее в пункте «Резервная копия» следует нажать на предложение — создать резервную копию.После разового подключения устройство будет самостоятельно проводить копирование. Обычно оно выполняется вечером, когда айфон заряжается, при условии включенного Wi-Fi. В это время аппарат наименее загружен и наверняка процесс пойдёт быстрее и качественнее. Сохраняется информация в персональном виртуальном облаке, к которому только Вам будет открыт доступ.
По мере заполнения облака, система может удалить ненужные, ставшие устаревшими базы. Это связано с ограниченным лимитом облака, предоставляемым Apple. Бесплатно выделяется ресурс, куда войдёт 5 Гб данных. Всё, что превышает 5 Гб — подлежит оплате.
В облаке обычно хранятся три последние, недавно добавленные копии. Сохраняются настройки iPhone, переписка и сообщения.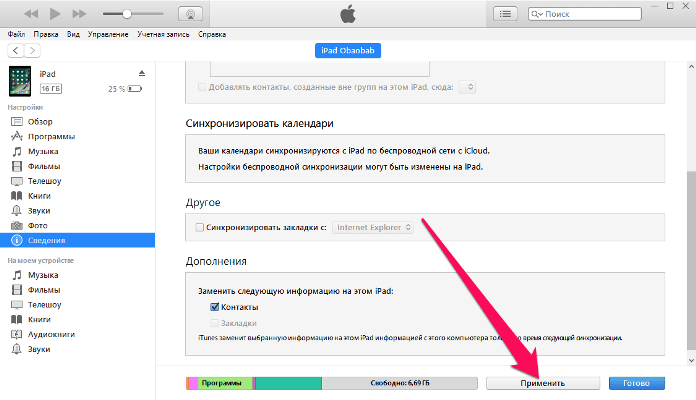 Имейте в виду, если Вы на протяжении более чем 180 дней не делали свежих копий, то Apple может удалить их по окончанию этого срока, чтобы не сберегать на своих серверах огромные объёмы невостребованных данных. И прибегнуть к их помощи Вы уже будете не в состоянии.
Имейте в виду, если Вы на протяжении более чем 180 дней не делали свежих копий, то Apple может удалить их по окончанию этого срока, чтобы не сберегать на своих серверах огромные объёмы невостребованных данных. И прибегнуть к их помощи Вы уже будете не в состоянии.
iTunes
Софт iTunes – выбор человека, предпочитающего хранение приватных сведений только на компьютере или съёмных носителях. Перед подключением следует обязательно обновить до последней версии программу, иначе потом это может создать проблемы с распознаванием.
Подсоедините кабелем смартфон, и в запущенном приложении iTunes , во вкладке своего устройства, зайдите в «Обзор». Найдите там пункт «Резервные копии», перейдите по предложению выполнить это вручную и запустите процесс копирования.
Если Вы хотите освободить память ПК и удалить устаревшие копии, то из настроек зайдите во вкладку устройств, выберите уже ненужные давнишние файлы, и кликните «Удалить».
Чтобы не забывать о том, что подошло время сделать очередное копирование, поставьте соответствующую «напоминалку» на любой из своих гаджетов.
Ставьте пароль – не ленитесь!
Резервную копию вашего устройства крайне желательно запаролить, чтобы злоумышленники не смогли похитить ваши данные или удалить их. Для этого при её создании поставьте флажок на предложении «Зашифровать резервную копию», во вложении «Обзор». Рекомендуем его записать, чтобы наверняка не забыть, так как теперь пароль для разблокировки резервной копии iphone будет запрашиваться всякий раз при выполнении копирования.
Как же воспользоваться имеющейся копией?
Итак, мы разобрались как сделать бэкап. Теперь выясним как восстановить iphone из резервной копии с максимально сохранённым наполнением.
Непременно обновите всё ПО айфона до актуальной версии. Потом выберите в основных настройках пункт «Сброс», и инициируйте процесс стирания.
Запускается автоматический ассистент и Вам будет предложено выбрать источник, с которого будет осуществляться восстановление. Выберите пункт «Восстановить из копии iCloud», укажите нужный файл с копиями, введите свои идентификационные пароли.
Выберите пункт «Восстановить из копии iCloud», укажите нужный файл с копиями, введите свои идентификационные пароли.
Чтобы провести восстановление iPhone из копии, созданной на авторизированном ПК в iTunes – подключите его кабелем именно к тому компьютеру, куда Вы заливали данные. Перед этим не забудьте временно деактивировать опцию «Найти iPhone».
Далее у Вас есть несколько вариантов: в меню выберите «Файл», затем «Устройства», и жмите на предложение о восстановлении из резервной копии; или аналогичные шаги можно сделать через раздел «Резервные копии», в нём есть похожая вкладка «Восстановить из копии».
Напоследок отметим, что самое удачное и надёжное сочетание – использование обоих ресурсов сразу. Фоновое копирование в iCloud, происходящее каждый день – обеспечит сохранность текущей информации малых объёмов (так как хранилище ограничено). А для ресурсоемких, объёмных файлов достаточно пару раз в месяц создать через iTunes копии, и заливать их в компьютер или на внешние носители. Это позволит в дальнейшем наиболее полно восстановить утраченные данные.
Выполнение резервного копирования iPhone и iPad крайне важно. Регулярное создание копии всех данных мобильного устройства позволяет максимально обезопасить их, а также получить возможность восстановить гаджет в случае кражи, потери, поломки или смены. Большинство пользователей iPhone и iPad знают об этом и время от времени создают копии своих устройств. Однако недавние опросы в наших пабликах Viber и «ВКонтакте» показали, что процент знающих о необходимости создавать бэкапы (резервные копии) всё еще далек от 100. Именно поэтому мы написали данное руководство, обширное и затрагивающее различные методы создания резервных копий iPhone и iPad, в том числе нестандартные.
Зачем делать резервное копирование iPhone
Итак, что же такое резервная копия и зачем она нужна? Если говорить наиболее простым языком, то резервная копия — это все данные с вашего iPhone, хранящиеся на компьютере или в облачном хранилище в зашифрованном виде.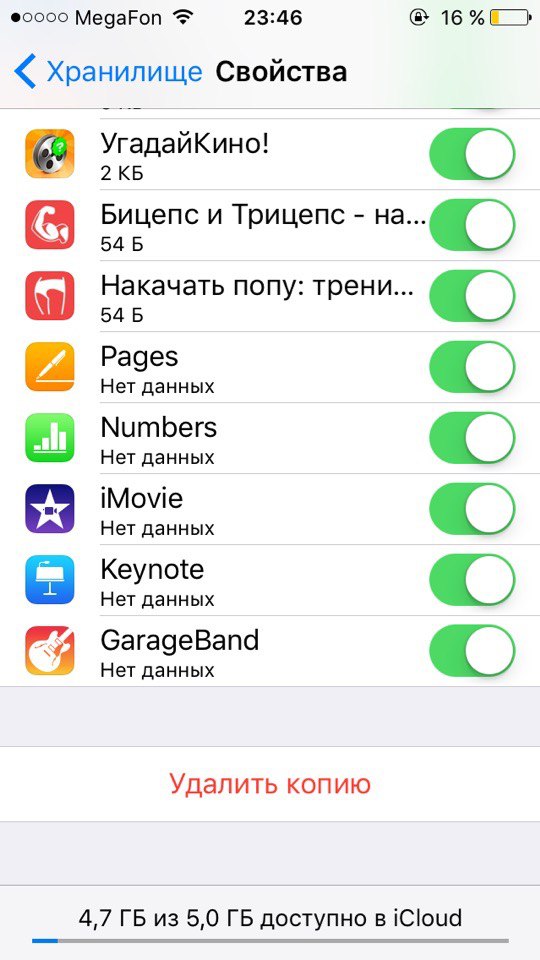 Резервная копия нужна для того, чтобы при необходимости восстановить любые прежде имеющиеся на iPhone данные. Понадобиться восстановление может в самых различных случаях, но чаще всего при:
Резервная копия нужна для того, чтобы при необходимости восстановить любые прежде имеющиеся на iPhone данные. Понадобиться восстановление может в самых различных случаях, но чаще всего при:
- Потере или поломке iPhone. Имея заранее созданную резервную копию устройства, вы сможете восстановить все данные на другой iPhone.
- Возникновении проблем с iOS. Обновление iPhone не всегда проходит гладко. В редких, но, увы, имеющих место быть случаях, после обновления iPhone попросту не включается, требуя восстановления. Преждевременно создав резервную копию, в процессе восстановления вы сможете вернуть не только работоспособность iPhone, но и все его данные.
- Покупке нового iPhone. Благодаря резервной копии, вы можете очень быстро применить все настройки старого iPhone на новый, а также переместить на него все приложения, фотографии и другой контент.
Очевидно, что если вы дорожите данными своего iPhone, пусть даже это не гигабайты уникальных фотографий, а «только лишь» контактная книга, резервную копию устройства делать необходимо в обязательном порядке. Создать её можно тремя основными способами, о которых мы рассказали ниже. Однако перед тем как к ним перейти, уточним, что именно сохраняется в резервную копию.
Что сохраняется в резервную копию
И в iTunes, и в iCloud создаются резервные копии со следующим содержанием:
- Настройки устройства.
- Данные об установленных приложениях и их настройках.
- История текстовых сообщений, включая iMessage. Важно! Для успешного восстановления iMessage, SMS- и MMS-сообщений требуется наличие SIM-карты, которая использовать при создании резервной копии.
- Вид главного экрана и порядок расположения приложений.
- Данные приложения «Здоровье».
- Медиатека (фото и видео).
- История покупок из App Store, iTunes Store и iBooks Store.
- Настройки устройств HomeKit.
- Рингтоны.
Вы, скорее всего, заметили, что в копию попадают не сами приложения, а лишь информация о них и их настройках.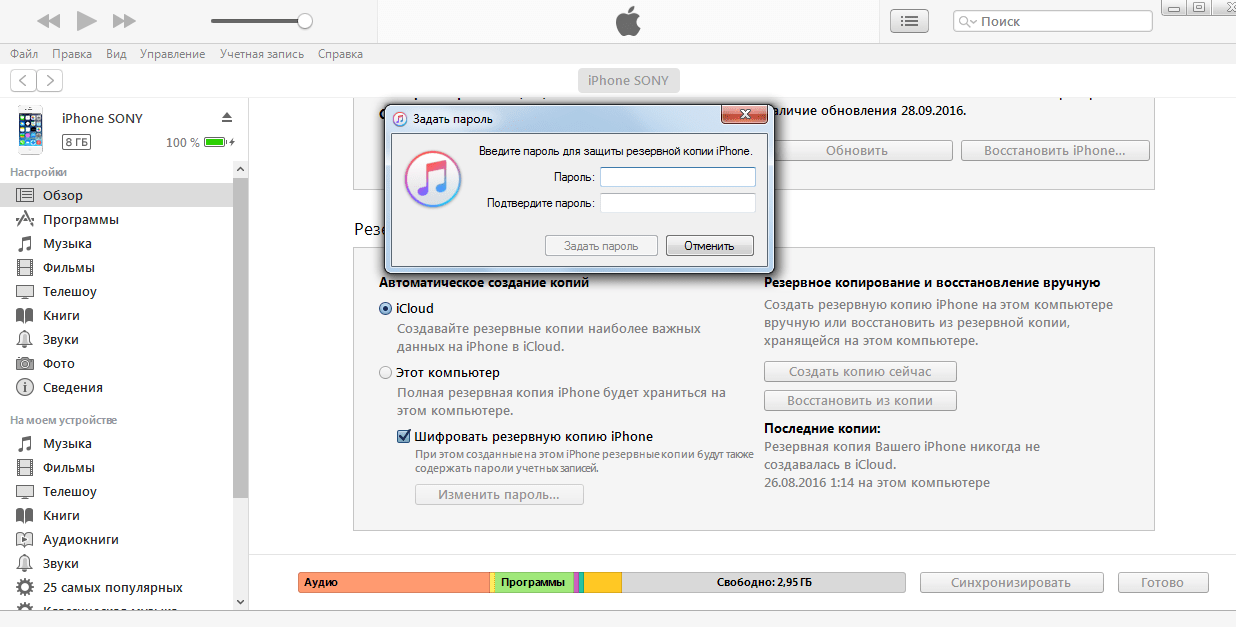 За такой подход спасибо стоит сказать Apple, ведь, в ином случае, резервные копии разрастались бы до неприличных размеров. Теперь же к способам.
За такой подход спасибо стоит сказать Apple, ведь, в ином случае, резервные копии разрастались бы до неприличных размеров. Теперь же к способам.
Как сделать резервную копию iPhone в iCloud
Первый способ — при помощи облачного сервиса iCloud. Он предполагает создание резервной копии данных с iPhone или iPad без использования проводов. Вся информация в таком случае сохраняется на серверах компании Apple, в сильно зашифрованном виде, поэтому переживать за сохранность данных не стоит.
Создание резервной копии iPhone или iPad в iCloud окажется подходящим решением далеко не для всех. Дело в том, что бесплатно в iCloud доступно лишь 5 ГБ. Если размер данных, сохраняющихся в резервную копию, превышает этот объем, то iOS выдаст предупреждение о том, что создание копии невозможно.
Отмечаем, что для создания резервной копии iPhone или iPad в iCloud требуется наличие активного подключения к Wi-Fi.
Настройки » → iCloud → «Резервная копия ». На устройствах под управлением iOS 10.3 или более новой версии ПО, раздел iCloud можно найти перейдя на страницу управления учетной записью, которая располагается в самом верху списка параметров (над «Авиарежимом »).
Шаг 2. Активируйте переключатель «Резервная копия в iCloud ». Включение функции повлечет за собой появление сообщения о том, что резервная копия мобильного устройства более не будет создаваться на компьютере. Нажмите «ОК ».
Шаг 3. Дождитесь включения функции резервного копирования.
Шаг 4. Подключите iPhone или iPad к источнику питания, к Wi-Fi и заблокируйте его. Резервное копирование начнется автоматически.
Вот таким простым образом включается функция создания резервного копирования iPhone или iPad в iCloud. Важно отметить, что сам процесс создания копии iOS начинается только при условии, что гаджет стоит на зарядке, имеет подключение к Wi-Fi и заблокирован. Впрочем, выполнять все требования для создания копии в iCloud необязательно, вы можете принудительно заставить систему сделать бэкап.
Как создать резервную копию iPhone или iPad в iCloud вручную
Шаг 1. На iPhone или iPad перейдите в меню «Настройки » → iCloud → «Резервная копия ».
Шаг 2. Нажмите «Создать резервную копию » внизу страницы. Создание копии тут же начнется.
Отметить один момент стоит и здесь. Никакого уведомления об успешном создании резервной копии вашего устройства iOS не сделает. Убедиться в успехе операции вы сможете сами, перейдя в меню «Настройки » → iCloud → «Резервная копия ». Там же будет отображаться и информация о том, сколько времени осталось до окончания создания копии, в том случае, если она всё еще создается.
Как сделать резервную копию iPhone в iTunes
Размер резервной копии iPhone или iPad в iTunes ограничен лишь объемом накопителя компьютера. Если на вашем мобильном устройстве очень много данных, например, собраны целые коллекции фотографий и видео, то, разумеется, создавать его резервную копию следует именно через iTunes.
Шаг 1. Подключите iPhone или iPad к компьютеру при помощи кабеля USB и запустите iTunes. Если на вашем компьютере не установлен iTunes, то загрузить актуальную версию вы можете на официальном сайте Apple .
Шаг 2. Выберите устройство в окне iTunes.
Шаг 3. На вкладке «Обзор » (открывается по умолчанию) поставьте флажок на пункте «Этот компьютер ».
Шаг 4. Нажмите «Создать копию сейчас » для начала создания резервной копии iPhone или iPad. Перед этим вы можете активировать опцию «Зашифровать локальную копию » для установления пароля на резервную копию. Главное после этого не забыть указанный пароль, поскольку в таком случае, восстановление из копии окажется невозможным.
Шаг 5. Дождитесь окончания создания резервной копии. Мобильное устройство в ходе процедуры отключать от компьютера нельзя. Обращаем внимание на то, что создание копии может занимать довольно много времени, особенно, если на вашем устройстве сохранено много контента.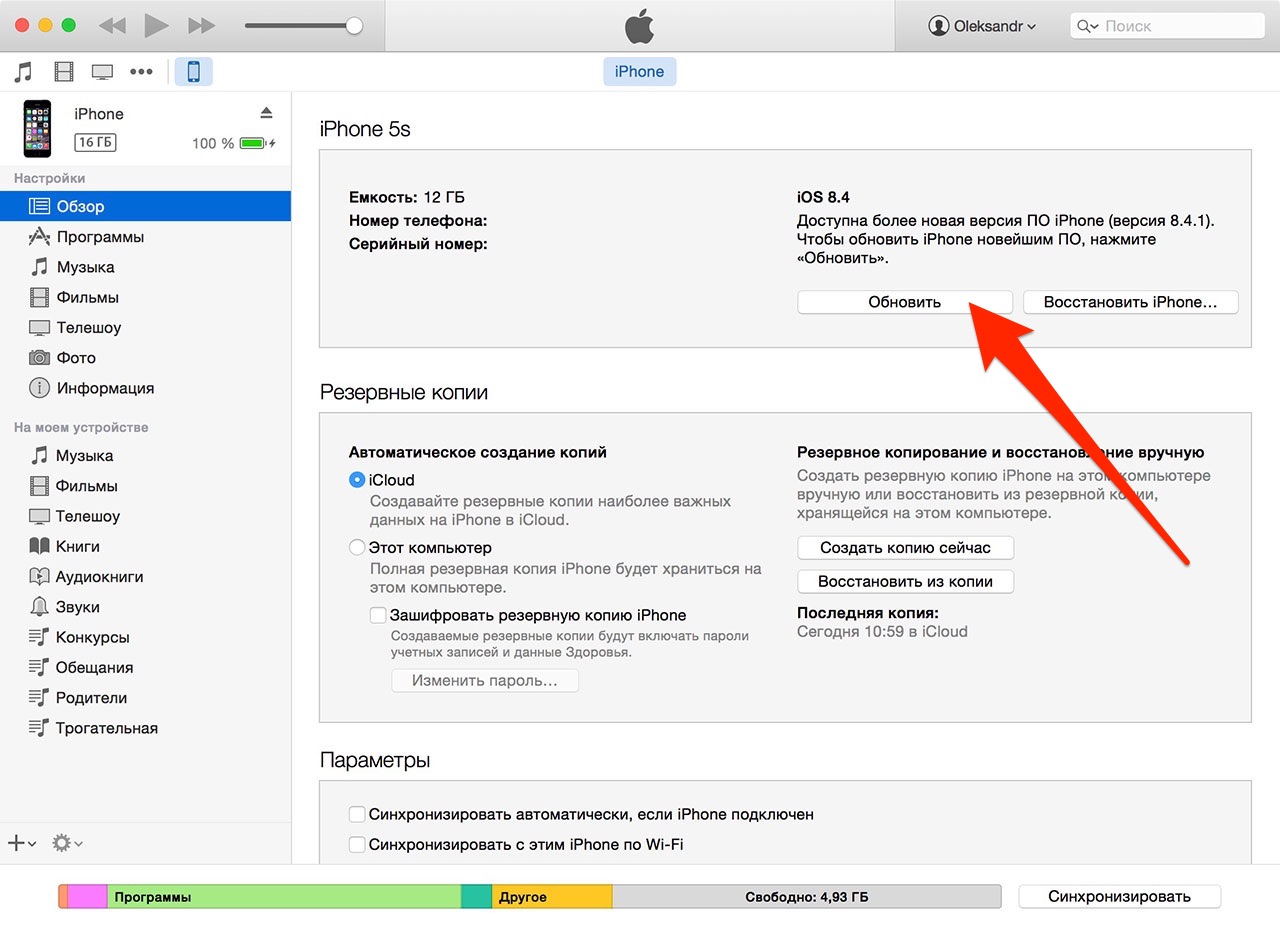
Как видите, создание резервной копии в iTunes так же не отличается сложностью. Помимо iTunes, помочь с созданием резервной копии могут и различные сторонние приложения.
Как сделать резервную копию iPhone сторонним приложением
Данную функцию предлагает большинство современных файловых менеджеров для мобильных устройств Apple, но, к сожалению, почти все они платные. Бесплатных и проверенных нами вариантов два: iTools и iMazing .
Сразу скажем, что в целом эти программы неидеальны. Последние версии iTools, хоть и русифицированы, но во время установки показывают неприятное для лицезрения окно с сообщением на китайском языке. Ничего опасного в этом нет, но пользователей оно сильно отпугивает. iMazing, в свою очередь, раскрывает всю свою функциональность лишь при покупке полной версии. Однако именно интересующая нас функция резервного копирования iPhone и iPad доступна и в бесплатной версии iMazing.
Зачем вообще делать резервные копии iPhone в сторонних приложениях? Резкой необходимости в их создании действительно нет. Тем не менее, многие пользователи хотят обеспечить важные файлы, например, памятные фотографии и видео, дополнительной безопасностью. И в этих целях как раз-таки и помогают альтернативные способы создания бэкапов.
Процесс создания резервной копии в любом из таких средств одинаков. Рассмотрим операцию на примере полностью бесплатной утилиты iTools.
Шаг 1. Загрузите iTools с официального сайта программы и распакуйте архив с утилитой.
Шаг 2. Запустите iTools и подключите iPhone или iPad к компьютеру. На компьютере должен быть установлен iTunes, в ином случае iTools не сможет определить устройство.
Шаг 3. После того, как iPhone или iPad отобразится в iTools, перейдите на вкладку «Инструменты ».
Шаг 4. Нажмите «Резервное копирование ».
Шаг 5. В открывшемся окне поставьте флажки на типах контента, которые следует сохранить в резервной копии и нажмите «Далее ».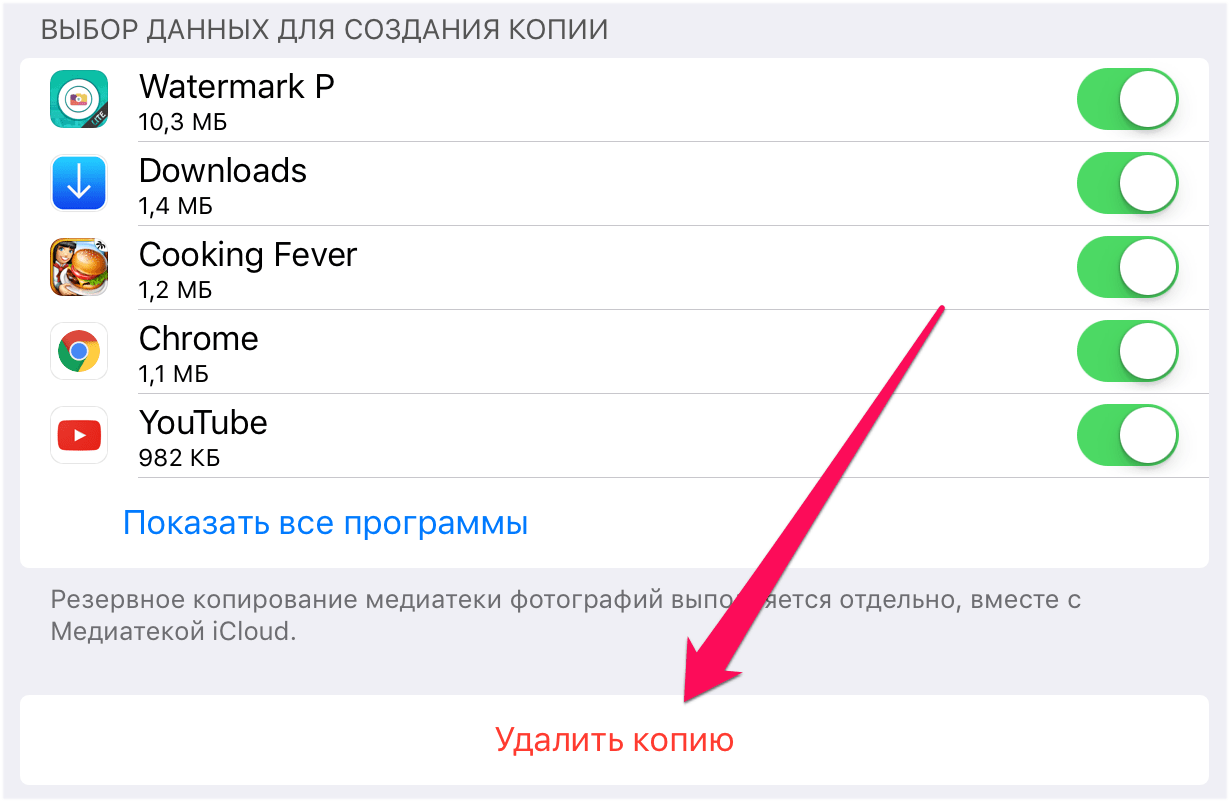
Шаг 6. Дождитесь идентификации контента и нажмите «Запустить ». Предварительно вы можете выбрать папку, в которую будет сохранена резервная копия, нажав «Изменить ».
По окончании процесса создания резервной копии, вы можете проверять результат. Вы заметите, что в отличие от iCloud и iTunes, iTools не шифрует файлы особым образом. Это дает возможность получить доступ к тем же фотографиям с вашего iPhone или iPad без использования дополнительных утилит.
Как восстановить данные из резервной копии на iPhone
С созданием резервных копий разобрались, теперь разберем не менее важный процесс восстановления iPhone и iPad из них. Восстановление iOS-устройств из iCloud и iTunes возможно при их первоначальной настройке, либо после полного сброса. От пользователя при этом требуется лишь следовать шагам стартового руководства системы. Выбор типа восстановления (или же настройки, если устройство новое) необходимо сделать на экране «Настройка iPhone ».
Вполне очевидно, что если вы ранее создавали резервную копию в iCloud, то выбирать следует пункт «Восстановить из копии iCloud ». Всё то же самое и с копией в iTunes, для восстановления из которой выбрать придется «Восстановить из копии iTunes », после чего подключить гаджет к компьютеру и запустить iTunes.
Резервные копии могут занимать много места, как в iCloud, так и на компьютере. Ставшие ненужными бэкапы, конечно же, требуется удалять, освобождая драгоценное место. К счастью, делается это очень просто, что в iCloud, что в iTunes.
Как удалить резервную копию iCloud
Шаг 1. Перейдите в меню «Настройки » → iCloud .
Шаг 2. Выберите пункт «Хранилище » → «Управление ».
Шаг 3. В разделе «Резервные копии » выберите копию устройства, которую вы хотите удалить.
Шаг 4. Дождитесь идентификации резервной копии и нажмите «Удалить копию ».
Шаг 5. Подтвердите удаление.Устройства ».
Шаг 4.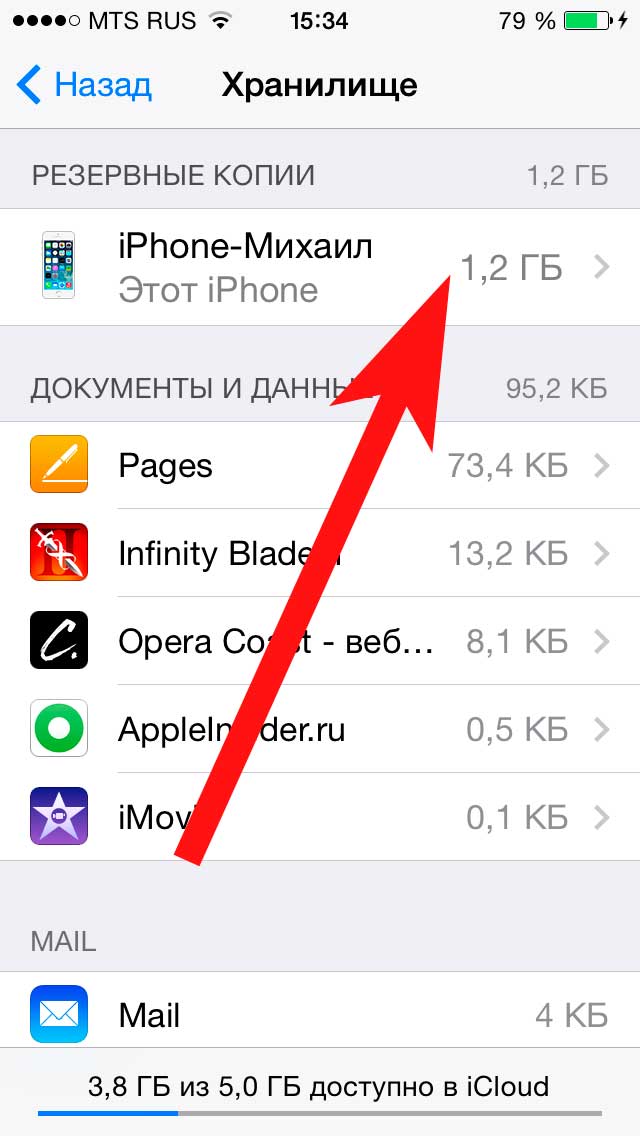 Выберите резервную копию, которую нужно удалить и нажмите кнопку «Удалить резервную копию ».
Выберите резервную копию, которую нужно удалить и нажмите кнопку «Удалить резервную копию ».
Шаг 5. Подтвердите удаление.
Отметим, что на Mac процесс удаления резервных копий практически такой же, за одним исключением. Выбирать в параметрах программы необходимо меню iTunes → «Настройки ».
Надеемся, что приведенная в этом материале информация оказалась вам полезна. В одном из следующих материалов мы расскажем о продвинутых способах управления резервными копиями, о которых не знают даже многие опытные пользователи. Оставайтесь с нами, будет интересно!
Резервное копирование iPhone или iPad – это процесс создании копии хранящихся на устройстве контента и настроек пользователя. Периодическое создание резервной копии iOS-девайса позволит надежно защитить владельца от потери персональной информации при поломке, потере, краже или в случаях и перехода на более совершенную модель.
Существует два способа создания резервной копии: с помощью программы iTunes или используя службу iCloud. При этом нужно понимать, что резервная копия не включает в себя абсолютно весь контент, хранящийся на устройстве: фильмы и музыка, не приобретенные в iTunes Store, аудиокниги и фотографии, синхронизированные с компьютера, не попадут в резервную копию. Однако вы всегда сможете синхронизировать мультимедийное содержимое, хранящееся на вашем компьютере, через iTunes.
В зависимости от выбранного метода создания резервной копии, формируется список того, что будет впоследствии сохранено. Поскольку при использовании службы iCloud и так часть контента синхронизируется с облаком, то при создании резервной копии в облачном хранилище в нее не входят контакты, календари, закладки, заметки, содержимое электронной почты, альбом «Мой фотопоток» и все то остальное, что уже хранится в iCloud. Список содержимого резервной копии данных создаваемой посредством iTunes будет чуть шире.
Но вернемся к способам создания резервной копии и рассмотрим каждый из них более подробно.
Создание резервной копии iPhone или iPad в iCloud
Особенность создания резервной копии в iCloud заключается в отсутствии необходимости подключения вашего мобильного устройства к компьютеру: всю необходимую процедуру можно произвести непосредственно на вашем девайсе при условии наличия доступа к сети Wi-Fi. Стоит отметить, что с момента активирования возможности резервного копирования в iCloud, в дальнейшем оно будет происходить автоматически всякий раз, когда устройство будет находится в заблокированном состоянии, подключенным к источнику питания и с доступом к сети Wi-Fi. При этом все созданные резервные копии iPhone, iPad будут храниться в облачном хранилище.Для создания резервной копии вашего устройства идем в «Настройки» > «iCloud» > «Хранилище и копии» и проверяем включено ли у вас копирование в iCloud.
Если не включено, включаем и ищем кнопку «Сделать копию», расположенную чуть ниже.
Здесь же, в разделе «Хранилище и копии» можно найти массу полезной информации, вроде общего объема хранилища, который по умолчанию равен 5 ГБ, но при желании может быть увеличен, или объема доступного места для хранения данных.
Перейдя в «Настройки» > «iCloud» > «Хранилище и копии» > «Хранилище» > «Резервная копия» вы сможете:
- получить информацию о времени создания последней копии и её размере;
- редактировать список данных, резервную копию которых вы хотите создать;
- удалить резервную копию.
Создание резервной копии iPhone или iPad через iTunes
Создание резервной копии iPhone или iPad через iTunes оправданно в тех случаях, когда:- объем вашей резервной копии достаточно велик для облачного хранилища данных;
- у вас нет доступа к сети Wi-Fi;
- вы не хотите использовать службу iCloud;
- вы хотите использовать создание резервной копии данных через iTunes в дополнение к резервной копии в iCloud.
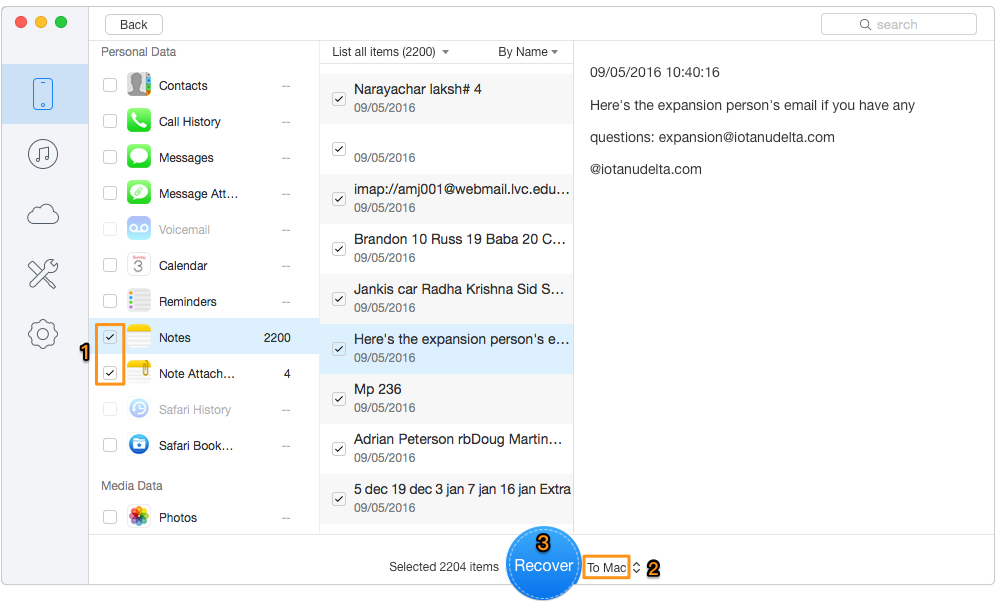 Далее (в iTunes) идем в «Файл» > «Устройства» > «Создать резервную копию» .
Далее (в iTunes) идем в «Файл» > «Устройства» > «Создать резервную копию» .Или можно воспользоваться альтернативным методом: в боковой навигационной панели слева кликнуть по появившейся иконке вашего устройства, открыть вкладку «Обзор» и найти кнопку «Создать резервную копию». Вот так:
После нажатия «Создать резервную копию» iTunes незамедлительно приступит к её созданию, что может занять пару минут, причем она будет сохранена на вашем ПК.
Где хранятся резервные копии iPhone или iPad
Как уже было сказано, резервные копии данных созданные посредством службы iCloud хранятся в облачном хранилище и получить к ним доступ можно непосредственно с вашего устройства. Что касается резервных копий созданных через iTunes и сохраненных на ПК, то путь к ним, в зависимости от операционной системы, будет выглядеть по-разному:- Mac: ~/Библиотеки/Application Support/MobileSync/Backup/
Здесь символ тильды (~) соответствует папке пользователя и в случае отсутствия в ней папки «Библиотеки», щелкните меню «Переход», удерживая клавишу Option. - Windows XP: \Documents and Settings\(имя_пользователя)\Application Data\Apple Computer\MobileSync\Backup\
Или можно попробовать самостоятельно отыскать папку Application Data, открыв «Пуск» и выбрав команду «Выполнить». В появившемся поле для ввода необходимо ввести строку %appdata% и нажать «ок». Таким образом вы получите доступ к папке Application Data, из которой можно проделать дальнейший путь \Application Data\Apple Computer\MobileSync\Backup\ - Windows Vista, Windows 7 и Windows 8:
\Пользователи/(имя_пользователя)\AppData\Roaming\Apple Computer\MobileSync\Backup\
Альтернативный способ: откройте меню «Пуск», в строке поиска введите %appdata% и нажмите клавишу «Ввод». Затем проделайте остальной путь AppData\Roaming\Apple Computer\MobileSync\Backup\
Если вы не нашли ответа на свой вопрос или у вас что-то не получилось, а в комментаряих ниже нет подходящего решения, задайте вопрос через нашу
Перед многими встает вопрос о сохранении данных.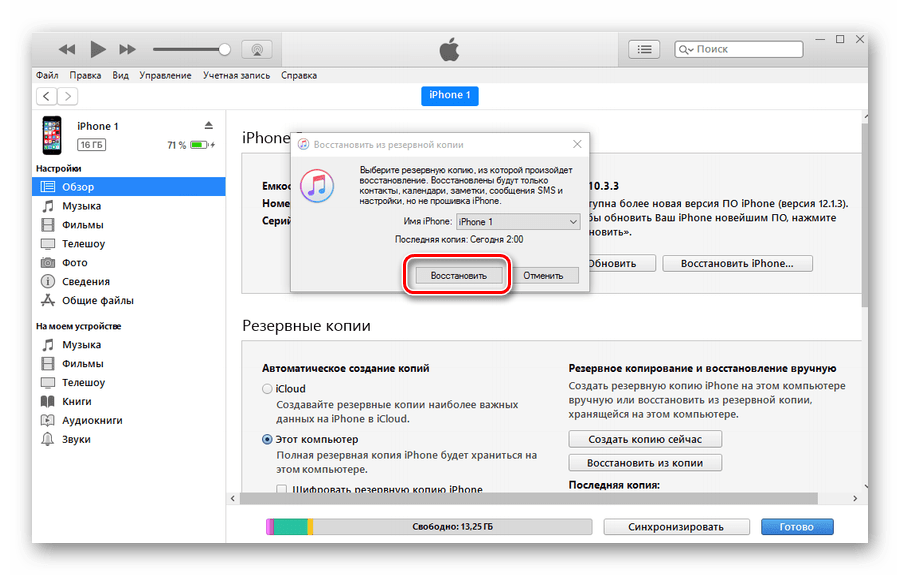 Ведь в случае поломки гаджета владелец потеряет множество личной информации: контакты, фотоснимки, видеозаписи и музыку. Именно для предупреждения потери данных и была введена функция резервного копирования.
Ведь в случае поломки гаджета владелец потеряет множество личной информации: контакты, фотоснимки, видеозаписи и музыку. Именно для предупреждения потери данных и была введена функция резервного копирования.
Многие, в том числе и автор этой статьи, сталкивались с полной потерей данных при аппаратной поломке. Это, прежде всего, очень неприятно и вызывает неудобства. Даже несмотря на высокое качество продукции и продолжительное гарантийное обслуживание никто не обещает, что однажды вы не потеряете свои данные.
Сделать резервную копию не настолько сложно, как кажется на первый взгляд. Но создание бэкапа однозначно выручит при поломке гаджета. Что нужно сделать? Для сохранения архива с данными достаточно выполнить несколько простых шагов. Существует несколько разных методов.
Как сделать резервную копию айфона?
Итак, начнем с того, что резервной копией называют архив, состоящий из множества файлов. Все данные зашифрованы и хранятся в памяти вашего устройства.
Способ создания резервной копии будет зависеть от:
Содержимого. Резервные копии с разным содержанием создаются разными методами. Стоит заметить, что архив iTunes более полный, нежели iCloud.
Расположения. Копии могут храниться как на ПК, так и в виртуальном облаке.
Важно: резервная копия будет содержать не все приложения и файлы, находящиеся на устройстве iOS. Объясняется это тем, что полный бэкап будет занимать огромное количество времени, а архив, получившийся в итоге — иметь огромный вес. Именно поэтому Apple строго регламентирует количество данных, которые вносятся в архив.
Резервная копия айфона
Общий список содержимого приблизительно выглядит так:
Фотоснимки, скриншоты, сохраненные картинки и отснятые видеозаписи.
. Заметки.
. Логины и пароли электронной почты, общие ее настройки.
. События в календаре, задачи в календаре.
. Закладки браузера, все данные из него, открытые страницы.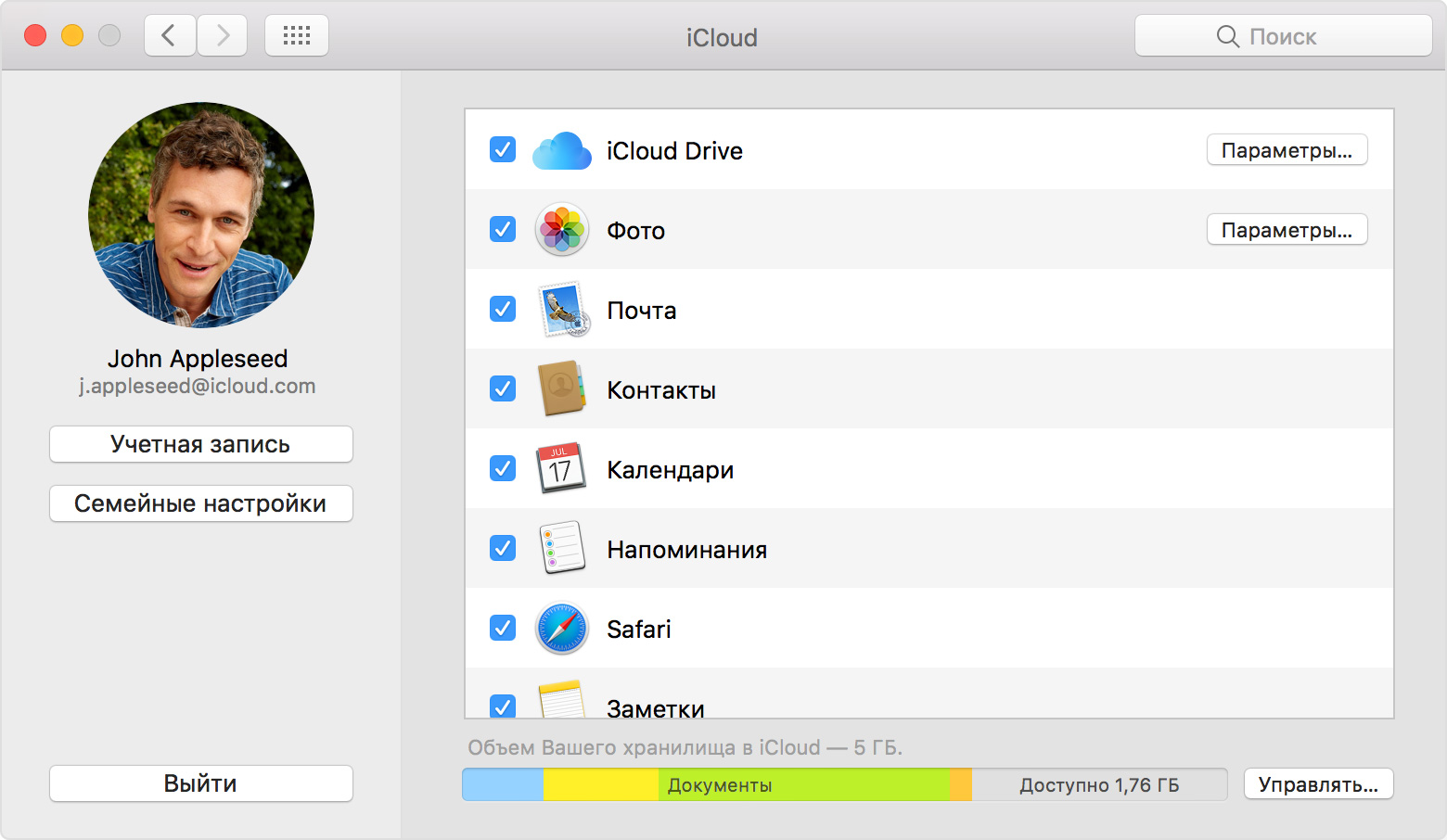
. История звонков, СМС и контакты.
. Записи диктофона.
. Настройки беспроводной сети.
. Логины и пароли, данные для автозаполнения форм.
. Настройки и параметры приложений.
. Покупки.
. Системные обои.
. Страница в Game Center,
. История поиска в картах.
. Сопряженные устройства Bluetooth.
В копию не будут включаться следующие настройки и файлы:
. Аудиозаписи из iTunes Store.
. Скаченные игры и программы из App Store.
. Любые файлы мультимедиа, скаченные при помощи iTunes.
. Уже сохраненные на облаке фотоснимки, скриншоты, сохраненные картинки.
. Данные Touch ID.
. Импортированные файлы из иных источников.
Как создать резервную копию айфона?
Мы рассмотрим вариант создания копии при помощи встроенного в гаджет облака iCloud. Если этот способ вам не подойдет, то вы всегда можете скачать стороннюю утилиту либо воспользоваться сохранением при помощи ПК через iCloud.
Как создать резервную копию айфона в icloud
Для начала мы скачаем и установим Apple ID. Эта функция бесплатная.
Активируем iCloud на iPhone, нам станет доступно ровно 5 гигабайт свободного места в облачном хранилище. Этого как раз хватит даже для объемной резервной копии.
Теперь подключимся к беспроводному соединению.
Использование мобильной сети для резервного копирования невозможно, к сожалению.
Теперь перейдем во вкладку настроек, затем в iCloud. Пролистаем нашу открытую вкладку. Выберем пункт резервного копирования, он находится в конце страницы.
Нажмем на выключатель «Резервное копирование в iCloud.»
Если устройство не подключено к беспроводному соединению, эта кнопка будет неактивна.
Резервная копия айфона на компьютере
Практически все файловые менеджеры поддерживают данную функцию. Вместе с тем, множество из них платные и достаточно дорогие.
Привести как пример бесплатных вариантов можно iMazing и iTools. Обе утилиты не требуют покупки отдельных функций или лицензии, при этом обладая большим спектром возможностей.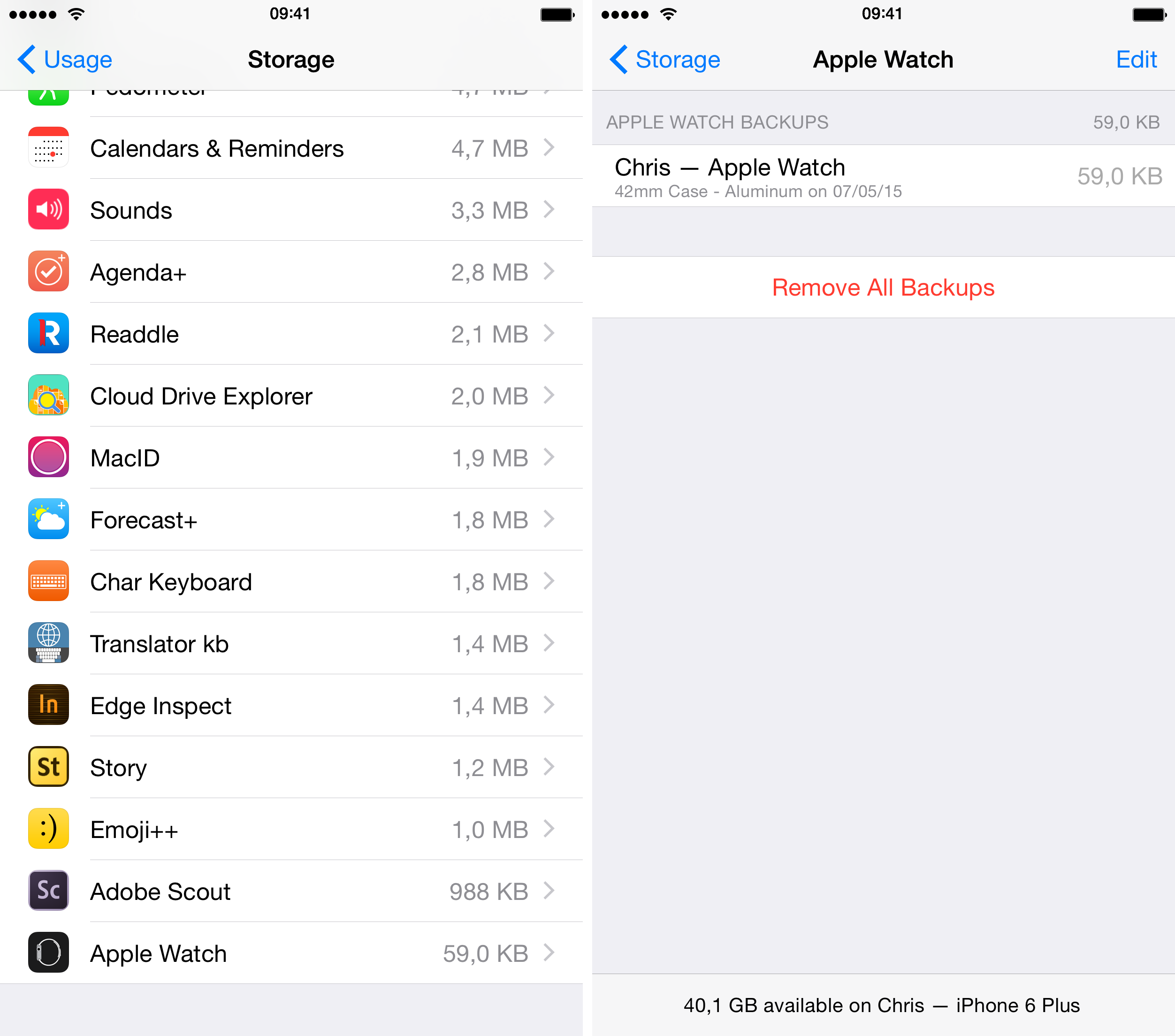
Да, можно сказать, что программы имеют свои недостатки. Например, первая из них может выдавать окна загрузки и ошибок с китайскими иероглифами. Действительно, с русификацией у файловых менеджеров пока все еще слабовато.
Появление незнакомых символов на экране сильно отпугивает пользователей. Вместе с тем, оба приложения считаются наиболее подходящими для бэкапа.
Конечно, особой необходимости в создании резервных копий при помощи сторонних утилит нет. Вместе с тем, всегда хочется максимально защитить свои файлы и информацию. Именно тогда на помощь и приходят сторонние приложения.
Процесс сохранения архива данных не сильно отличается у каждого из приложений, но мы рассмотрим именно вариант с бесплатной программой iTools.
Загружаем утилиту с ее официального сайта, распаковываем архив и запускаем установщик.
Подключаем наше устройство к ПК. Удостоверимся, что на ПК уже установлен iTunes. В противном случае телефон не будет идентифицироваться приложением, и создать резервный архив не удастся.
Как только смартфон отобразится в списке устройств, откроем вкладку под названием «Инструменты». Здесь мы выберем пункт «Резервное копирование».
Открывается окошко. В нем отметим флажками весь контент, который хотелось бы сохранить в бэкап-архиве. Подтверждаем свой выбор при помощи кнопки «Далее».
Как только контент будет распознан, нажмем кнопку «Запустить». Для выбора места, в котором будет сохранен архив с данными, нажмем на «Изменить». Сделать это нужно будет до запуска процесса.
В итоге мы получим сохраненные данные в формате, читаемом компьютером даже без использования сторонних утилит. Вы можете в любой момент открыть папки и просмотреть свои фотографии, видеозаписи и музыку.
Процесс сохранения достаточно быстрый, а архив занимает маленькое количество места на жестком диске и не будет мешать. Вместе с тем, вы обеспечите себе гарантированную сохранность всех данных.
Пароль резервной копии айфона
Для полной защиты информации от лишних глаз на бэкап архив можно установить пароль. Так вы повысите уровень защиты информации. При необходимости пароль можно восстановить, но сделать это достаточно трудно.
Так вы повысите уровень защиты информации. При необходимости пароль можно восстановить, но сделать это достаточно трудно.
Итак, рассмотрим способы установки и снятия «замка» на просмотр сохраненной копии.
Прежде чем сделать архив с паролем, нужно хорошо разбираться в создании стандартных архивов. Процесс их создания подробно описан выше.
Как и для стандартного сохранения в режиме оффлайн нам понадобится ПК с iTunes, кабель USB, а также сам гаджет.
Запустив программу, подключаем телефон и выбираем вкладку «Обзор». Теперь пролистнем до раздела под названием «Резервные копии», где отметим флажком пункт «Шифровать резервную копию».
Теперь мы можем указать пароль для шифрования, его указывают два раза. Теперь выбираем пункт «Задать пароль». Готово. Теперь самое важное — не забыть и не потерять введенный вами код.
То есть теперь копии, созданные нами, будут подвергаться шифровке. Доступ к ним будет возможен лишь при вводе правильного пароля.
Заключение
Итак, создание резервной копии и установка на нее пароля это несложное и быстрое дело. Но благодаря такой простой процедуре вы обеспечите безопасность своим данным, фотографиям, документам, которые вам особенно дороги.
Даже такой качественный продукт как iPhone не застрахован от сбоев, поэтому желание создать резервную копию всех данных и приложений устройство является вполне резонным. Создание резервной копии iPhone доступно двумя различными путями — при помощи iTunes и iCloud. О том, как пользоваться обоими способами мы рассказали в этой инструкции.
Как сделать резервную копию iPhone с помощью iTunes
Шаг 1. Подключите устройство к компьютеру и откройте iTunes. Если iTunes на вашем компьютере не установлен, загрузить последнюю версию утилиты вы можете на официальном сайте Apple .
Шаг 3. На вкладке «Обзор » пометьте галочкой пункт «Этот компьютер ».
Шаг 4. Нажмите «Создать копию сейчас » для того чтобы создать резервную копию вашего устройства.
Шаг 5. В меню «Файл » → «Устройства » нажмите на «Переместить покупки ». Выполнив эту операцию вы сохраните все покупки (приложения, игры, музыку, фильмы и т.д.) на компьютере, что позволит в будущем, в случае сбоя, восстановить весь контент.
Как восстановить iPhone из резервной копии iTunes
Шаг 1. Подключите устройство к компьютеру и откройте iTunes.
Шаг 2. Выберите свой iPhone (или другое мобильное устройство Apple) в окне iTunes.
Шаг 3. На вкладке «Обзор » нажмите «Восстановить из копии » и выберите резервную копию, на которую вы хотите восстановить свое устройство. Дождитесь окончания восстановления.
Как сделать резервную копию iPhone с помощью iCloud
Шаг 1. Перейдите в меню «Настройки » → «iCloud »на вашем мобильном устройстве.
Шаг 2. Выберите пункт «Резервная копия ».
Шаг 3. Активируйте переключатель «Резервная копия в iCloud ».
Шаг 4. Нажмите «Создать резервную копию ». Дождитесь окончания операции.
Отмечаем, что iPhone, iPad и iPod touch дополняют резервную копию iCloud в автоматическом режиме в случае, когда они подключены к сети, находятся в заблокированном состоянии и подключены к Wi-Fi. Таким образом, постоянно создавать резервную копию iCloud не приходится — об этом беспокоится само устройство. Что касается восстановления из резервной копии iCloud, то оно выполняется автоматически, как только вы авторизуетесь на устройстве под данными своей учетной записи Apple ID.
Как сохранить свою информацию на iPhone с помощью iCloud
Электроника Apple- это гениальные устройства. Вобрав в себя самые современные технологии, дополненные безупречным дизайном и управляемые собственными операционными системами, аппараты Apple делают историю.
Но какими бы не были прочными корпуса, какими бы не были надежными компоненты и каким бы аккуратным не было обращение- жизнь часто вносит свои неприятные коррективы.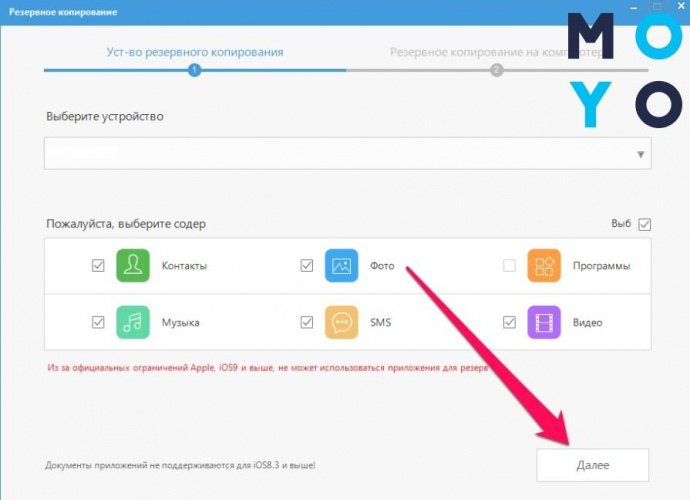 iPhone может выпасть из рук.. iPad слететь со стола.. MacBook оказывается залит кофе.. И это только самые безобидные ситуации. Мы занимаемся ремонтом Apple с 2006 года и повидали множество самых невероятных случаев: iPod который погрызла собака, грустного байкера который на огромной скорости слетел с мотоцикла с MacBook’ом в рюкзаке, iPhone который переехал автомобиль, iPad который на месяц «забыли» в морозилке.. Конечно, сегодня починить можно почти все. Но будучи сами пользователями продуктов Apple, мы отлично понимаем, что мало просто починить. Это надо делать качественно и быстро. Любой из нас не смог бы обойтись без своего iPhon’а, пока его ремонтируют неделю. Мы отлично понимаем эти потребности.
iPhone может выпасть из рук.. iPad слететь со стола.. MacBook оказывается залит кофе.. И это только самые безобидные ситуации. Мы занимаемся ремонтом Apple с 2006 года и повидали множество самых невероятных случаев: iPod который погрызла собака, грустного байкера который на огромной скорости слетел с мотоцикла с MacBook’ом в рюкзаке, iPhone который переехал автомобиль, iPad который на месяц «забыли» в морозилке.. Конечно, сегодня починить можно почти все. Но будучи сами пользователями продуктов Apple, мы отлично понимаем, что мало просто починить. Это надо делать качественно и быстро. Любой из нас не смог бы обойтись без своего iPhon’а, пока его ремонтируют неделю. Мы отлично понимаем эти потребности.
Поэтому мы чиним Apple быстро. Максимально быстро.
Казалось бы скорость и качество- тут вещи мало совместимые. Однако, при наличии лучших сертифицированных мастеров, при наличии 100% базы запчастей, при наличии собственного самого современного оборудования- это вполне реально.
Что значит быстро? К примеру, если Вам необходимо починить iPhone (любого поколения) мы ориентируем Вас на ремонт за одно посещения нашего сервисного центра. Вы пришли, сдали аппарат, присели в мягкий диван, выпили кофе и.. получили Ваш iPhone из ремонта.
Быстро. Качественно. С гарантией.
Причем при получении аппарата, наш мастер даст необходимые рекомендации и ответит на все вопросы.
Ремонт iPhone- это самый частый случай обращения в наш Сервисный Центр, поэтому мы не только поддерживаем постоянное наличие запчастей и компонентов для его ремонта(любого поколения), но вырабатываем и требуем выполнения нормативов по скорости сервисных работ от наших мастеров. Так мы работаем, и обеспечиваем по-настоящему оперативный ремонт Apple не только на рекламных заголовках.
Конечно, бывают сложные поломки. В таком случае, Вам придется оставить Вашу технику в ремонт. Но даже в таком случае, Вы каждую минуту можете контролировать процесс ремонта. Все процедуры сервисных работ у нас полностью автоматизированы. Начиная с приемки любого оборудования в ремонт, оно попадает в базу данных нашей сервисной системы. Вы будете получать СМС на Ваш мобильный телефон о этапах и стоимости ремонта, или Вы можете по номеру обращения(квитанции)- посмотреть статус ремонта Вашего аппарата на нашем сайте в реальном времени. Естественно, при необходимости согласования определенных работ по ремонту- Вы получите звонок от мастера, который занимается Вашим аппаратом.
Начиная с приемки любого оборудования в ремонт, оно попадает в базу данных нашей сервисной системы. Вы будете получать СМС на Ваш мобильный телефон о этапах и стоимости ремонта, или Вы можете по номеру обращения(квитанции)- посмотреть статус ремонта Вашего аппарата на нашем сайте в реальном времени. Естественно, при необходимости согласования определенных работ по ремонту- Вы получите звонок от мастера, который занимается Вашим аппаратом.
Кроме того, мы внедрили систему удаленного обслуживания наших клиентов: Вы можете получить Ваш iPhone или iPad из ремонта не выходя из дома! Наша курьерская служба может доставить его Вам на дом или в офис. Возможно это будет немного дороже, но позволит сохранить Вам драгоценное время.
Бесплатная диагностика поломки- фирменный знак нашего Сервисного Центра. В современном мире жестокой конкуренции просто необходимо чем-то жертвовать, чтобы заработать лояльность клиентов. Даже если Вы откажетесь от дальнейшего ремонта: Ваш iPhone будет продиагностирован бесплатно.
Нельзя сказать что ремонтировать Apple- одно удовольствие: современный этап развития технологий достиг такого уровня миниатюризации, что подчас работа мастера по ремонту iPhone или iPad похожа на операцию нейрохирурга. И как в медицине- в нашем случае пациент тоже может «умереть». Только высочайшая квалификация наших мастеров позволяет сводить такие ситуации на нет. Но если Ваш случай на грани жизни и смерти(а такое бывает при долгом необратимом воздействии жидкостей на внутренние платы аппарата)- мы честно предупреждаем, что шансы успешного ремонта: 50 на 50, а Вы оценив перспективы сами принимаете решение.
Настройка iPhone, установка приложений в iPad, создание Apple ID, перепрошивка и прочие работы с операционными системами и приложениями- отдельное направление деятельности нашего Сервисного Центра. Эти работы не требуют вскрытия Вашего iPhone или iPad, для их организации нет нужды в специальном оборудовании, поэтому такие обращения мы имеем возможность обрабатывать с выездом на дом к заказчику. Удаленное обслуживание у нас- это эффективный инструмент по экономии Вашего драгоценного времени.
Удаленное обслуживание у нас- это эффективный инструмент по экономии Вашего драгоценного времени.
Тюнинг iPhone- еще одно творческое направление нашей деятельности. Казалось бы сложно улучшить то, что изначально совершенно! Улучшить- едва ли, а вот тонко и со вкусом подчеркнуть неповторимый стиль владельца- очень даже можно! Наше ателье постоянно генерирует идеи по тюнингу iPhone, и будьте уверены: мы сможем предложить Вам стильное и интересное решение! От популярных вариантов замены рамки на позолоченную или замены панелей корпуса на нестандартный цвет до весьма оригинальных: установка комплекта «светящееся яблоко» задней панели или инкрустация стразами Swarovski. Важно понимать ту тонкую грань, которая отделят стиль от безвкусицы. Аскетичный черный iPhone 4S с черной рамкой и задней панелью с комплектом «светящееся яблоко» выглядит и лежит в руке совершенно потрясающе!
Как сохранить календарь iPhone (лучший ответ)
Обновлено Лиза Оу / 11 янв, 2021 12:00Календарь является приложением по умолчанию на вашем iPhone, чтобы проверять дату и отслеживать их встречи, вечеринки, праздники и другие события.
Поэтому вы не пропустите эти важные и драгоценные дни в течение длительного времени.
Вы можете легко редактировать, редактировать и удалять календарь iPhone в соответствии с вашими требованиями с помощью приложения Календарь. Удобно, что вы можете проверить эти календари и напомнить, что вы должны делать в определенное время.
Большинство пользователей iPhone могут столкнуться с тем, что данные iPhone пропали по неизвестным причинам. Например, случайное удаление, сбой обновления iOS, перезапуск iPhone и т. Д.
Хотя некоторые инструменты для восстановления данных iPhone могут помочь вам восстановить данные iPhone с устройства или файлов резервных копий, если ваши данные были перезаписаны новыми данными или вы этого не сделали резервное копирование данных iPhone раньше у вас не было возможности вернуть их.
Список руководств
1. Как создать календарь на iPhone
Создавая на iPhone событие календаря, чтобы напомнить, что у вас скоро назначена встреча или встреча, вы не пропустите ничего, что вам следует сделать. Что вам нужно, это iPhone с приложением Календарь. Затем вы можете начать создавать новое событие календаря с помощью следующих шагов.
Шаг 1Откройте Календарь приложение на вашем iPhone.
Шаг 2Нажмите Календари внизу.
Шаг 3Нажать на Добавить календарь.
Шаг 4Введите Название календаря и выберите цвет, чтобы представить его.
Шаг 5Нажмите Готово в правом верхнем углу.
Затем вы можете начать резервное копирование видео iPhone с помощью iTunes.
Ниже описано, как сделать резервную копию видео с iPhone на ПК.
Шаг 1Убедитесь, что вы загрузили последнюю версию iTunes на свой компьютер, а затем запустите ее.
Шаг 2Подключите ваш iPhone к компьютеру с помощью USB-кабеля.
Шаг 3Разблокируйте свой iPhone с помощью пароля. Возможно, вам нужно нажать на Trust в Доверьтесь этому компьютеру.
Шаг 4Нажмите значок устройства, а затем Заключение на левой панели.
Шаг 5Найдите Резервные копии раздел интерфейса, а затем нажмите Назад Вверх.
Советы:
Если вы не можете скользить, чтобы управлять iPhone, пожалуйста, проверьте как разблокировать отключенный айфон.
После создания нескольких календарей на iPhone, что вы можете сделать, если обнаружили, что одна информация календаря неверна?
Ниже приведена инструкция по редактированию календаря iPhone.
2. Как редактировать календарь на iPhone
Шаг 1Запустите приложение Календарь на вашем iPhone.
Шаг 2Нажмите Календарь внизу.
Шаг 3Найдите календарь, который вы хотите отредактировать, нажмите на кружок в конце.
Шаг 4Тогда вы можете изменить его Название календаря или цвет, как вам нравится.
Вы можете поделиться этим календарем с кем-то, кого хотите, с помощью «Добавить человека», а затем выбрать кого-то и нажать «Добавить» в правом верхнем углу.
Кроме того,
Вы также можете включить Общедоступный календарь, чтобы любой мог подписаться на версию этого календаря только для чтения.
3. Как удалить календарь на iPhone
Сталкивались ли вы с тем, что на вашем iPhone слишком много календарей?
Возможно, вы создали другой календарь в своем приложении, чтобы записывать некоторые специальные события, такие как встречи, вечеринки и т. Д.
Как записаться удалить календарь iPhone если они тебе больше не нужны?
Шаг 1Найдите Календарь приложение на iPhone.
Шаг 2Нажмите Календари в нижней части интерфейса.
Шаг 3Выберите календарь, который вы хотите удалить, и нажмите на красный кружок рядом с ним.
Шаг 4Прокрутите вниз, чтобы коснуться Удалить календарь.
В процессе удаления возможно, что вы случайно удалили неправильные элементы.
Существуют различные причины, по которым удаление данных с iPhone происходит.
Например, сбой при обновлении системы, повреждение воды, iPhone продолжает перезагружаться и более неизвестные причины.
Поэтому резервное копирование данных iPhone будет лучшим выбором, чтобы вы никогда не потеряли свои данные навсегда.
Существуют различные способы резервного копирования календарей iPhone, вы можете выбрать один из них в соответствии с вашими потребностями.
Давайте рассмотрим лучшие методы 4 для сохранения данных вашего iPhone.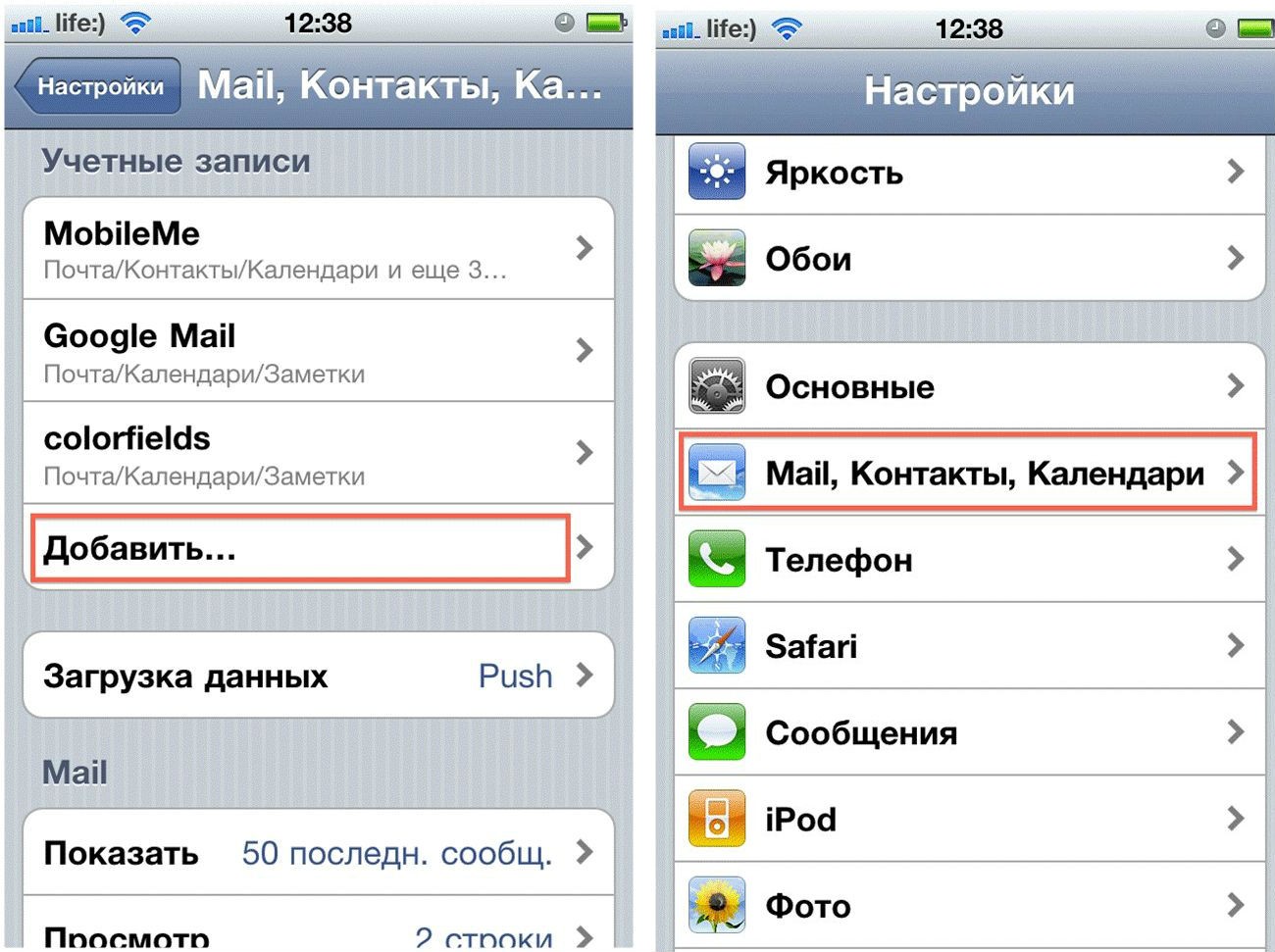
4. Как сделать резервную копию календаря iPhone
FoneLab iOS Резервное копирование и восстановление данных является сторонним производителем для резервного копирования и восстановления данных iPhone с легкостью. Конечно, есть разные способы резервного копирования данных iPhone. Хотя вы можете увидеть небольшие ограничения в процессе.
Вариант 1. Резервное копирование календаря iPhone с FoneLab
FoneLab позволяет создавать резервные копии календаря iPhone, резервное копирование журналов вызовов iPhone, фотографии, видео и более избирательно, чтобы сэкономить ваше время и хранение.
И вы можете выбрать резервную копию данных со стандартным файлом резервной копии или зашифровать файл резервной копии, которая защищает вашу личную информацию.
Ниже приведена демонстрация резервного копирования календаря iPhone.
Шаг 1Загрузите и установите программное обеспечение на свой компьютер, а затем запустите его.
- Резервное копирование и восстановление данных iOS на ваш ПК / Mac легко ..
- Предварительно просмотрите данные, прежде чем восстанавливать данные из резервных копий.
- Резервное копирование и восстановление данных iPhone, iPad и iPod touch Выборочно.
Шаг 2Подключите iPhone к компьютеру с помощью USB-кабеля.
Шаг 3Выберите Резервное копирование и восстановление данных iOS в интерфейсе.
Шаг 4Нажмите Резервное копирование данных iOS на этом этапе. Если вы хотите восстановить контакты или заметки iPhone, нажмите Восстановление данных iOS здесь.
Шаг 5Выберите Стандартное резервное копирование or Зашифровать резервную копию в соответствии с вашими потребностями, нажмите Start.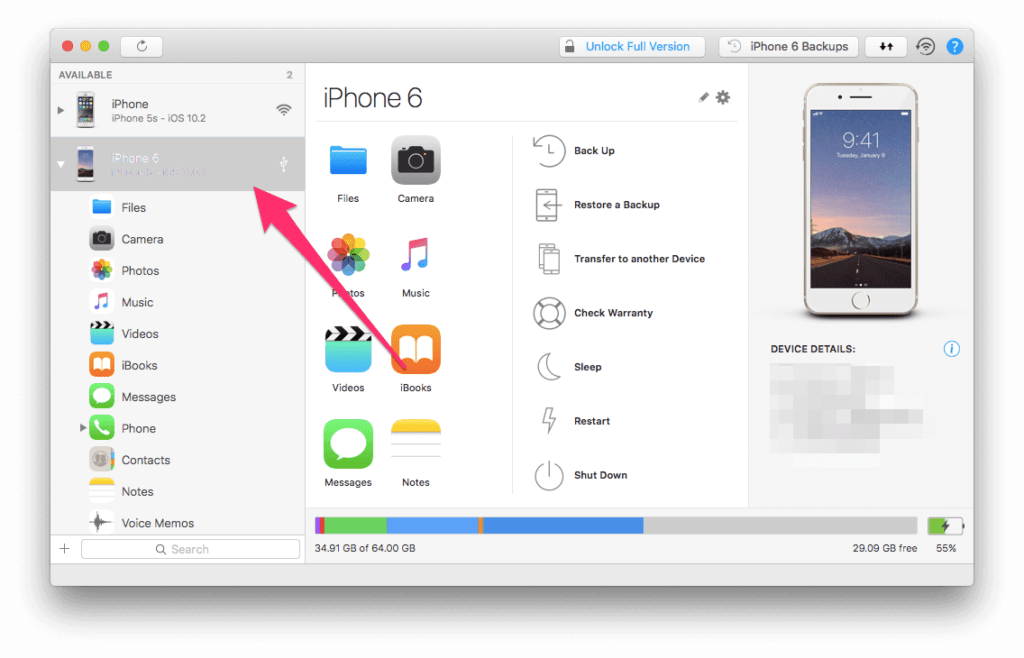
Шаг 6Выберите Календари, А затем нажмите Далее.
Ожидайте FoneLab, есть и другие работающие способы резервного копирования календаря iPhone.
iTune и iCloud — два лучших способа управления данными iPhone среди пользователей iPhone. Нет сомнений в том, что оба они надежны и распространены в использовании.
Вариант 2. Резервное копирование календаря iPhone через iTunes
Как вы знаете, iTunes — это программа, которую вы можете установить на свой компьютер, а затем управлять данными iPhone с помощью USB-кабеля.
Вам не нужно беспокоиться о раскрытии данных, потому что вы просто передаете свои данные между устройством и компьютером.
Пожалуйста, имейте в виду, что:
iTunes сохранит все ваши данные или только календарь, вы можете выбрать один стиль резервного копирования, который вам нравится.
Шаг 1Загрузите и установите iTunes на свой компьютер.
Шаг 2Запустите iTunes и подключите ваш iPhone к компьютеру.
Шаг 3Нажмите значок устройства.
Шаг 4Нажмите Заключение и им Назад Вверх in Резервные копии раздел, если вы хотите сделать резервную копию всех данных iPhone. Кроме того, если вы хотите сделать резервную копию только календаря iPhone, нажмите Информация, а затем поставьте галочку напротив Синхронизировать календари и Синхронизация в нижнем правом углу.
Вы также можете сделать резервную копию календаря iPhone, следуя приведенному ниже пошаговому руководству по iCloud.
Вариант 3. Резервное копирование календаря iPhone через iCloud
Шаг 1Нажмите Настройки на экране iPhone.
Шаг 2Нажмите [Ваше имя] > ICloud > ICloud Резервное копирование, Если вы используете iOS 10. 2 или более раннюю версию iOS, нажмите ICloud > Backup.
2 или более раннюю версию iOS, нажмите ICloud > Backup.
Шаг 3включать ICloud Резервное копирование.
Шаг 4Нажмите Назад Вверх.
Электронная почта — это общие инструменты, которые люди используют для отправки или получения информации или других файлов. Обычно считается, что каждый должен иметь адрес электронной почты. Gmail является одним из самых популярных почтовых инструментов для пользователей iPhone.
Вариант 4. Резервное копирование календаря iPhone с помощью Gmail
Итак,
Нет сомнений, что вы можете использовать его для резервные контакты iPhone, календари и заметки.
Как?
Продолжайте следовать …
Шаг 1Откройте почта приложение на вашем iPhone.
Шаг 2Войдите в свою учетную запись Gmail. Зарегистрируйте учетную запись, если у вас ее нет.
Шаг 3Переключить на Календари.
Шаг 4Нажать на Готово.
Что ж,
Возможно, у вас все еще есть вопросы о потерянных данных iPhone.
У вас есть возможность восстановить удаленные данные iPhone?
Можно ли восстановить удаленные данные iPhone?
Конечно вы можете.
Как?
Вы можете проверить, как восстановить календарь iPhone чтобы вернуть потерянные данные без потери данных.
Как сохранить ваши данные вручную с iPhone, iPad и Mac
Первый раз проверяешь эту серию? Вы получите наибольшую отдачу, начав с самого начала и ознакомившись с обзором серии.
Примечание для постоянных читателей, тех, кто уже разбирается в технологиях, и ИТ-специалистов: эта серия предназначена как ресурс, которым вы можете поделиться с теми, кому вы помогаете, или для тех, кто хочет самостоятельно разбираться в технологиях.
Фон, ожидания, Лучшие практики
До сих пор мы рассматривали основы умения разбираться в технологиях, чтобы понять, как прийти в правильное состояние ума и трансформировать ограничивающие убеждения.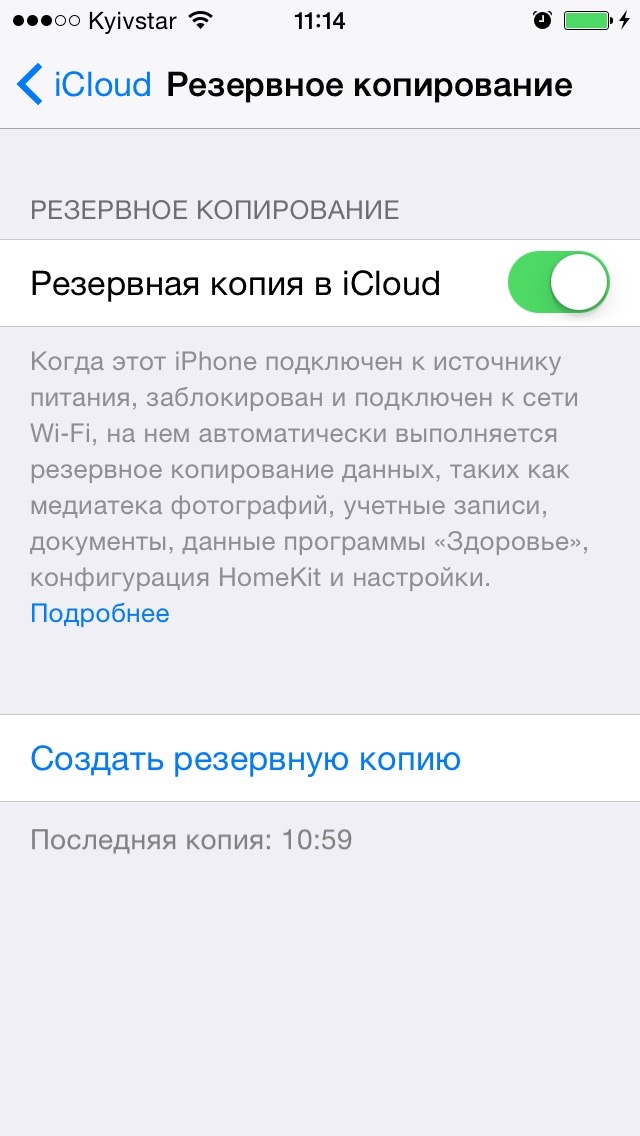 Для стратегии мы, естественно, решили сначала два наиболее важных приоритета: создание автоматических резервных копий и управление паролем (часть 1, часть 2 и часть 3).
Для стратегии мы, естественно, решили сначала два наиболее важных приоритета: создание автоматических резервных копий и управление паролем (часть 1, часть 2 и часть 3).
Прежде чем мы перейдем к другим темам, таким как лучшие способы навигации по пользовательскому интерфейсу (UI) или ярлыкам в macOS и iOS, я хочу завершить первую часть этой серии с акцентом на том, как сохранить вашу информацию вручную.
Существует множество причин, по которым вы можете сохранить свои данные вручную, в дополнение к автоматическим резервным копиям. Возможно, вы захотите освободить место на вашем iPhone, находясь вдали от компьютера, вам необходимо принести документы или данные на работу или в школу или просто захотеть присмотреться к тому, что сохраняется.
В этой статье мы рассмотрим несколько различных способов сохранения и управления вашими данными вручную на Mac, iPhone и iPad. Как и в любой теме, мы не рассмотрим все возможности в этом посте, но начнем с нескольких ценных вариантов.
Как вручную сохранить информацию на iPhone и iPad
Распространенная проблема на устройствах iOS — нехватка памяти, особенно если у вас модель 16 ГБ. Если у вас нет под рукой Mac или другого компьютера или, возможно, у вас нет компьютера, все эти варианты будут полезны.
iCloud Drive
Один из эффективных способов сохранить информацию вручную — встроенный в iOS (и в macOS). Давайте посмотрим, как это работает. Начните с поиска того, что вы хотели бы сохранить. В этом примере я собираюсь сохранить PDF из своей электронной почты, чтобы получить к нему доступ с любого устройства iOS, моего Mac или icloud.com.
Как только вы найдете файл, нажав на него, вы увидите документ, а кнопка «Поделиться» (квадрат со стрелкой вверх) отобразится, как на среднем изображении ниже. В зависимости от того, какое приложение вы используете, кнопка «Поделиться» может появляться в разных местах. Затем нажмите «Добавить в iCloud Drive», как показано на рисунке справа внизу.
На экране отобразятся параметры, в которых нужно сохранить файл.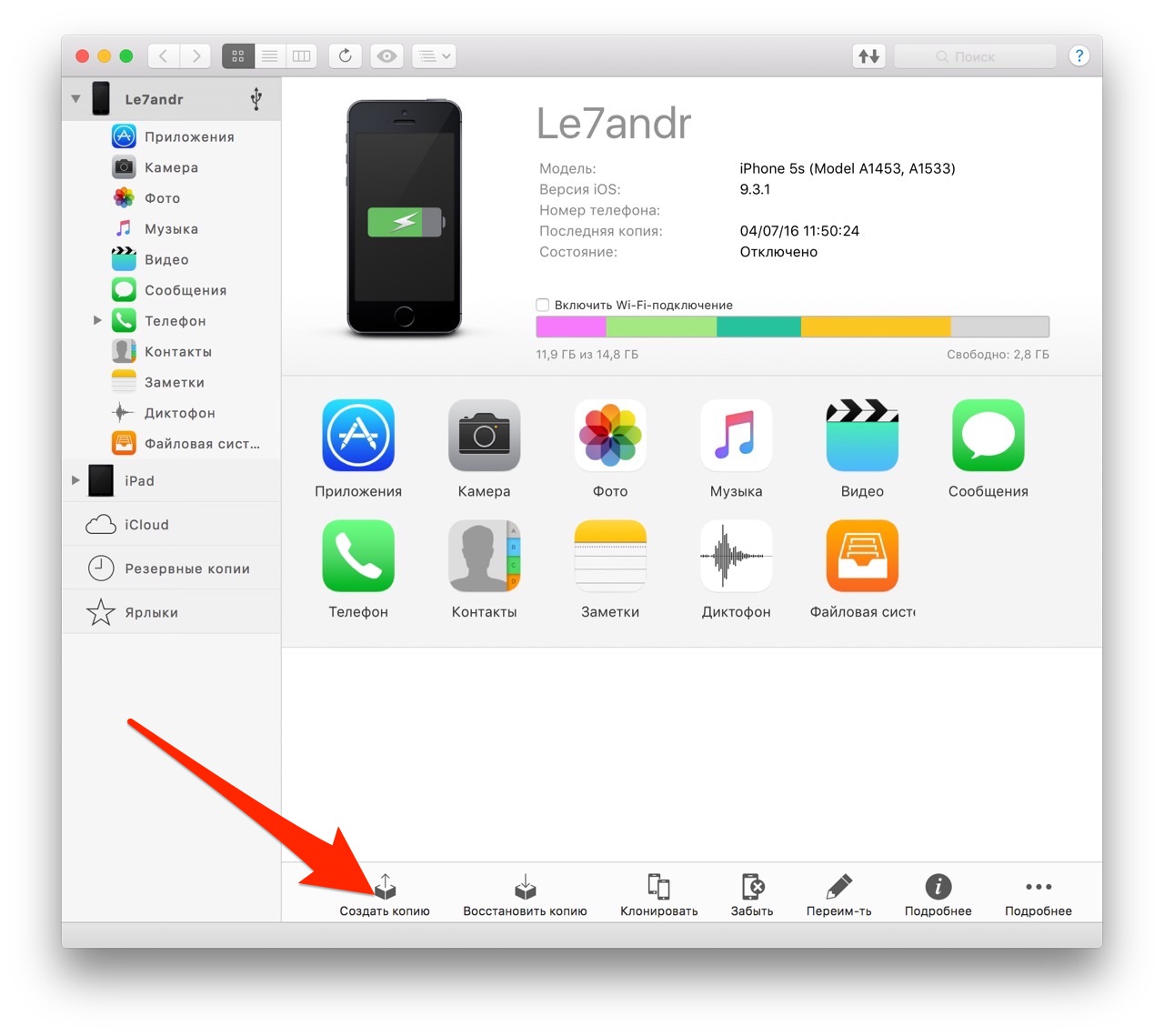 Я сохраняю свой PDF-файл в папке «Документы». Как только вы выбрали местоположение, оно сохраняется. Чтобы просмотреть сохраненные файлы, перейдите в приложение iCloud Drive.
Я сохраняю свой PDF-файл в папке «Документы». Как только вы выбрали местоположение, оно сохраняется. Чтобы просмотреть сохраненные файлы, перейдите в приложение iCloud Drive.
Оказавшись в приложении iCloud Drive, я перейду в папку «Документы» и там будет мой PDF.
Преимущества использования iCloud Drive для ручного сохранения информации состоят в том, что вам не нужно иметь внешнее устройство, вы можете получить доступ к своим данным с любого устройства, которое вы вошли в свою учетную запись iCloud, или с любого компьютера с icloud.com. Просто имейте в виду, что он использует хранилище iCloud и, как правило, лучше всего загружать по одному файлу за раз.
Молния и внешний USB-накопитель
Внешний диск может быть хорошим вариантом, если вы хотите сохранить большее количество файлов за один раз или предпочитаете не использовать облачный сервис. Это также отличное решение, когда вам не хватает памяти на вашем устройстве. В течение многих лет на самом деле не было никаких внешних флэш-накопителей, которые подключались бы непосредственно к iPhone и iPad, однако сейчас есть несколько отличных вариантов.
Мне лично нравится флешка SanDisk iXpand, которая имеет Lightning и стандартное USB-соединение. Эти внешние флэш-накопители доступны в 32, 64 и 128 ГБ хранилища и работают с бесплатным приложением iXpand Drive. 32 ГБ вариант стоит 40 долларов. Есть несколько более дешевых вариантов, но, поскольку вам нужно использовать приложение производителей, чтобы использовать этот тип накопителей Lightning, стоит приобрести авторитетный бренд, который предоставит хорошее программное обеспечение.
Флэш-накопитель iXpand имеет розовые размеры и очень прост в настройке. Когда вы подключаете его к своему iPhone или iPad в первый раз, он предлагает вам загрузить приложение. Как только вы запустите приложение, оно предложит вам краткий обзор, чтобы понять, как оно работает.
Вы можете выбрать автоматическое резервное копирование всех ваших фотографий при каждом подключении iXpand Drive или же вы можете сохранить и управлять информацией вручную (автоматический вариант не совсем автоматический, как iCloud Backup, так как вы должны помнить, чтобы подключить его в).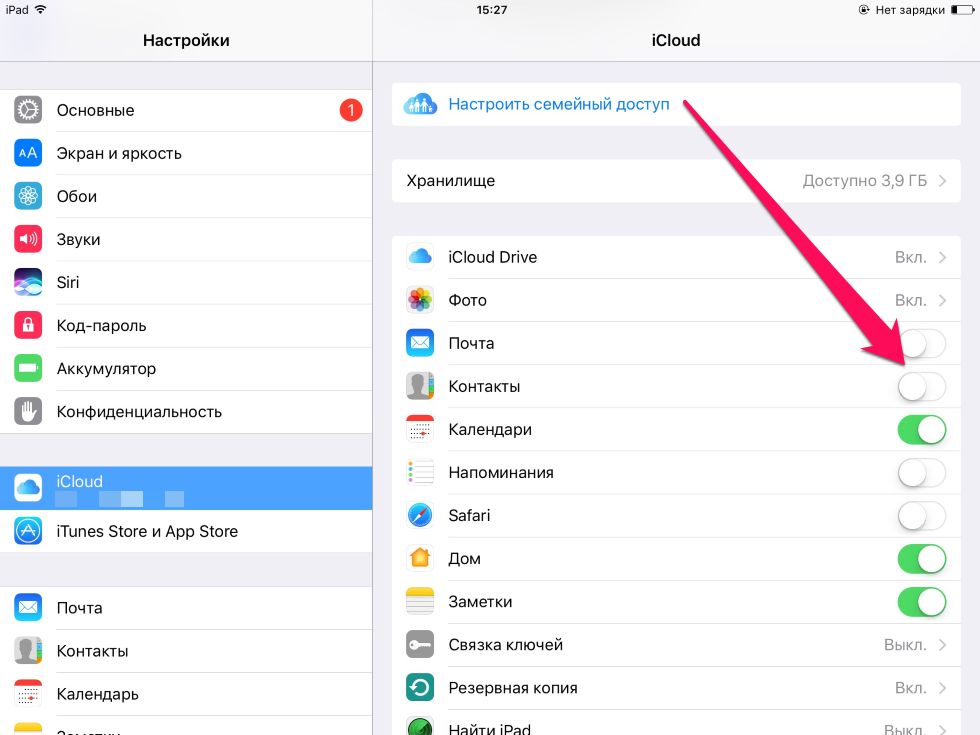 Вы также можете создавать резервные копии календаря, контактов и других файлов.
Вы также можете создавать резервные копии календаря, контактов и других файлов.
Приложение iXpand Drive имеет доступный экран хранилища, на котором отображаются как данные о вашем iPhone или iPad, так и внешний накопитель.
Две другие удобные функции включают возможность снимать и сохранять фотографии непосредственно на диске (нажмите значок камеры в верхнем левом углу, как показано на фото справа вверху), а также возможность сохранять фотографии из социальных сетей, таких как Facebook Instagram и многое другое.
Другие опции
Есть больше вариантов для внешних накопителей, которые работают с iPhone и iPad (и Mac, и ПК), таких как Connect Wireless Stick от SanDisk с 32-200 ГБ опциями и FUEL от LaCie с 1 ТБ дискового пространства, хотя у этого последнего пока нет хороших отзывов Пример накопителя с большим объемом памяти, который работает с мобильными устройствами и настольными компьютерами.
Если вы хотите вернуться или настроить резервные копии iCloud для своего устройства или сделать резервную копию вашего iPhone или iPad на Mac или ПК, вы можете следовать нашему руководству здесь.
Как вручную сохранить информацию на Mac
Внешние диски
Особенность такого устройства, как SanDisk iXpand Flash Drive, заключается в том, что вы можете подключить его как к своему Mac, так и к вашему iPhone (вы заметите, что папка Contacts Backup доступна для просмотра на моем Mac, которая была сохранена с моего iPhone). Однако вы можете использовать практически любой внешний диск, например Seagate Backup Plus Slim 1 ТБ, флеш-накопитель (флэш-накопитель) типа PNY 16 ГБ Attache за 5 долларов США или даже карту SD / microSD.
Если у вас есть MacBook Pro 2016 года, вам понадобится адаптер для подключения внешних дисков, если только вы не купите тот, который совместим с USB-C. Если у вас есть другой Mac, вы можете подключить практически любой внешний диск без дополнительной покупки.
Когда вы подключите внешний диск, вы увидите, что он отображается в правом верхнем углу экрана в macOS по умолчанию (если он не отображается, вы можете включить его, запустив Finder приложения, а затем в левой верхней части экрана). (строка меню) нажмите «Finder» → «Настройки» → и установите флажок «Внешние диски»).
(строка меню) нажмите «Finder» → «Настройки» → и установите флажок «Внешние диски»).
Дважды щелкните значок внешнего диска в правом верхнем углу экрана. Откроется окно Finder с содержимым диска. В верхней центральной части окна Finder вы увидите SANDISK, который подтверждает то, на что вы смотрите (вы всегда можете обратиться к этой области, чтобы увидеть, какую папку, местоположение или диск вы просматриваете). В левом нижнем углу этой фотографии показано, где вы увидите все устройства (диски и другие), подключенные к вашему компьютеру, а также кнопку извлечения.
На этом этапе вы можете перейти к любой из ваших папок или файлов на вашем компьютере и перетащить их на внешний диск, чтобы сохранить свои данные вручную. Вы можете сделать это несколькими способами, но мы посмотрим на использование двух окон Finder рядом.
Оставьте окно Finder внешнего диска открытым и нажмите Файл → Новое окно Finder рядом с Finder в строке меню (левая верхняя часть экрана).
Теперь у вас откроются два окна Finder, как на фотографии ниже, что облегчит просмотр и маневрирование файлов. Щелчок и перетаскивание файла из окна Finder слева направо сохранит его с моего компьютера на внешний диск SanDisk. Файл, сохраненный на внешнем диске, автоматически становится копией, поэтому оригинал остается на моем компьютере (где я его нашел).
Если вы хотите переместить несколько файлов одновременно, удерживайте нажатой клавишу and и щелкните несколько файлов, затем щелкните и перетащите один из них, чтобы переместить их все сразу.
Если вы хотите больше создавать папки и организовывать внешний диск, щелкните правой кнопкой мыши (или удерживайте клавишу управления и нажмите), чтобы открыть меню правой кнопки мыши и выбрать «Новая папка». Всякий раз, когда вы готовы отключить внешний накопитель, сначала извлеките его, чтобы избежать каких-либо проблем. Щелкните правой кнопкой мыши и выберите «Извлечь« SANDISK »или нажмите значок извлечения, как показано в правом нижнем углу фотографии ниже.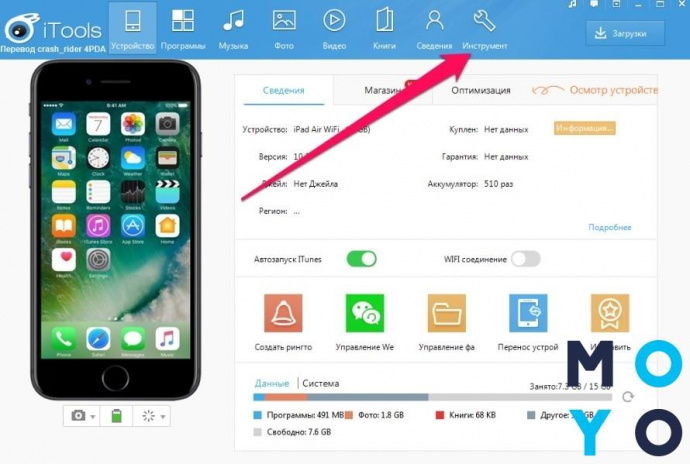
iCloud Drive и другие варианты
Последний вариант, на который стоит обратить внимание, — это использование iCloud Drive для выбора того, что вы хотите сохранить. Как и концепция сохранения данных с вашего iPhone или iPad на iCloud Drive, о которой мы говорили ранее, эта опция будет работать практически так же.
Запустите Finder, и должно открыться новое окно Finder (вы также можете выбрать Файл → Новое окно Finder рядом с Finder в строке меню, которая находится в левой верхней части экрана). Откройте второе окно Finder для удобства навигации.
Затем найдите файл или файлы, которые вы хотите сохранить в iCloud Drive. Когда вы перемещаете файл, хранящийся на вашем Mac, в iCloud Drive, он не создает копию автоматически и сохраняет оригинал в том же месте. Если вы хотите сохранить оригинал и сохранить копию на iCloud Drive, сначала щелкните правой кнопкой мыши файл и выберите «Дублировать» (если вы не хотите сохранять копию файлов на своем Mac, вы можете перетащить оригинал для iCloud Drive без предварительного создания дубликата).
В приведенном выше примере файл Caramel Sauce.pdf находится в папке «Загрузки», которая хранится на моем Mac (окно Finder слева).
Теперь, когда у нас есть копия, мы переместим ее и оставим оригинал. Нажмите и перетащите файл из левого окна Finder в окно рядом с ним (обратите внимание, что в верхней центральной части окна справа он называется iCloud Drive, а на боковой панели слева показан подсвеченный iCloud Drive).
Вы увидите свои файлы в iCloud Drive и сможете получить доступ к своим данным на Mac, iPhone, iPad, а также на сайте icloud.com. Вы также можете загружать файлы со своего компьютера на iCloud Drive. Перейдите на icloud.com → войдите в систему с помощью Apple ID → нажмите iCloud Drive → нажмите кнопку загрузки (облако со стрелкой вверх в верхней центральной части окна).
Эта концепция также применима к использованию таких сервисов, как Dropbox и Google Drive. У каждого сервиса есть свои плюсы и минусы, но с iCloud Drive, встроенным в macOS и iOS, неплохо начать.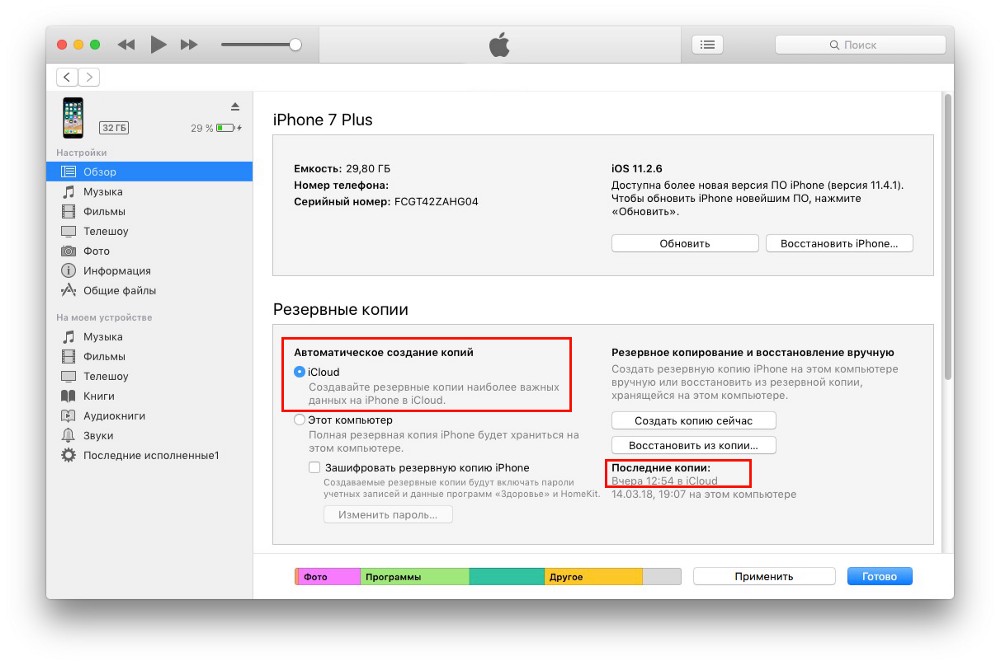
Сделай это
1. Выберите один из вариантов вручную, чтобы сохранить файлы, описанные в этой статье. Начните с вашего Mac или iPhone / iPad и научитесь находить и получать доступ к файлам после их сохранения.
2. Получите доступ к сохраненным файлам на другом устройстве, чем на том, с которым вы их сохранили.
3. Повторите процесс несколько раз, чтобы стать более уверенным, удобным и запомнить процесс.
Следующая неделя: как легко ориентироваться в iOS
Как сохранить данные на iPhone и iPad: прекратите выходить за рамки своего лимита
На вашем iPhone (или iPad) постоянно заканчиваются сотовые данные до того, как ваш лимит будет сбрасываться каждый месяц? Считаете ли вы, что ваше ограничение слишком ограничено, но не можете позволить себе перейти на более щедрый контракт на iPhone?
Если вы устали от недостатка данных каждый месяц, следуйте нашим советам и никогда больше не превышайте свой лимит.
Включить режим низкого объема данных
Новая функция iOS 13 позволяет снизить скорость использования данных.Поэтому, прежде чем вы достигнете своего лимита на месяц, вы можете просто включить режим низкого объема данных.
Если этот режим включен, все, что может использовать ненужные данные, будет остановлено.
При включенном режиме низкого объема данных приложения перестанут использовать данные в фоновом режиме, не будет автоматической загрузки приложений и не будет автоматически загружаться электронная почта.
Чтобы включить режим низкого объема данных, выполните следующие действия:
- Открыть настройки.
- Tap Mobile Data (или сотовая связь в США)
- Нажмите на параметры мобильных данных (параметры сотовых данных)
- Нажмите на ползунок рядом с Режимом низкого объема данных, чтобы остановить эти фоновые процессы.
Не работает iOS 13? Вот как установить iOS 13.
Ассистент Wi-Fi
Еще один вопрос, который стоит проверить, прежде чем мы перейдем к более сложным или неудобным решениям.
Когда Apple представила iOS 9 в 2015 году, некоторые пользователи обнаружили, что их мобильные данные (или сотовые данные, если вы находитесь в США) потребляются быстрее, чем раньше. Оказалось, что причиной этого была новая функция Apple Wi-Fi Assist, которая переключается на мобильную сеть, если ваш Wi-Fi нестабилен — часто удобно, но, вероятно, увеличит потребление данных.
Если вы думаете, что это происходит с вами, вы можете отключить эту функцию в «Настройки»> «Мобильные данные», затем прокрутите страницу вниз, где вы можете отключить Wi-Fi Assist.
В iOS 10 или более поздней версии эта функция показывает, сколько данных было использовано помощником Wi-Fi. Тем не менее, эта функция по-прежнему включена по умолчанию.
Apple, по крайней мере, удостоверилась в наличии некоторых ограничений для этой функции. Это не сработает, если вы используете роуминг данных в другой стране, и не все приложения могут получить доступ к этой функции; например, приложения для потоковой передачи видео и аудио не облагаются налогом.Однако Apple Safari, Mail, Maps и Apple Music используют эту функцию.
Если ваш iPhone выбирает вашу мобильную сеть вместо домашнего Wi-Fi, возможно, вы захотите прочитать нашу статью об улучшении вашего WiFi-соединения.
Отслеживайте, сколько данных iPhone вы используете
Прежде чем вы сможете начать управлять использованием сотовых данных вашего iPhone, вам необходимо следить за тем, сколько вы используете. Чтобы узнать, сколько данных вы использовали, перейдите в «Настройки»> «Мобильные данные (или сотовые данные)» и прокрутите вниз, чтобы увидеть использование мобильных данных за текущий период.Ниже вы увидите, сколько данных было использовано каждым приложением.
Хотите знать, как долго длился текущий период? Чтобы узнать, что вам нужно прокрутить до конца, чтобы увидеть, когда вы в последний раз сбрасывали статистику.
Наш совет — иметь привычку сбрасывать его каждый месяц; возможно, установите оповещение на свой телефон, чтобы не забыть сбросить его в тот день, когда ваша сеть сбрасывает ваш лимит.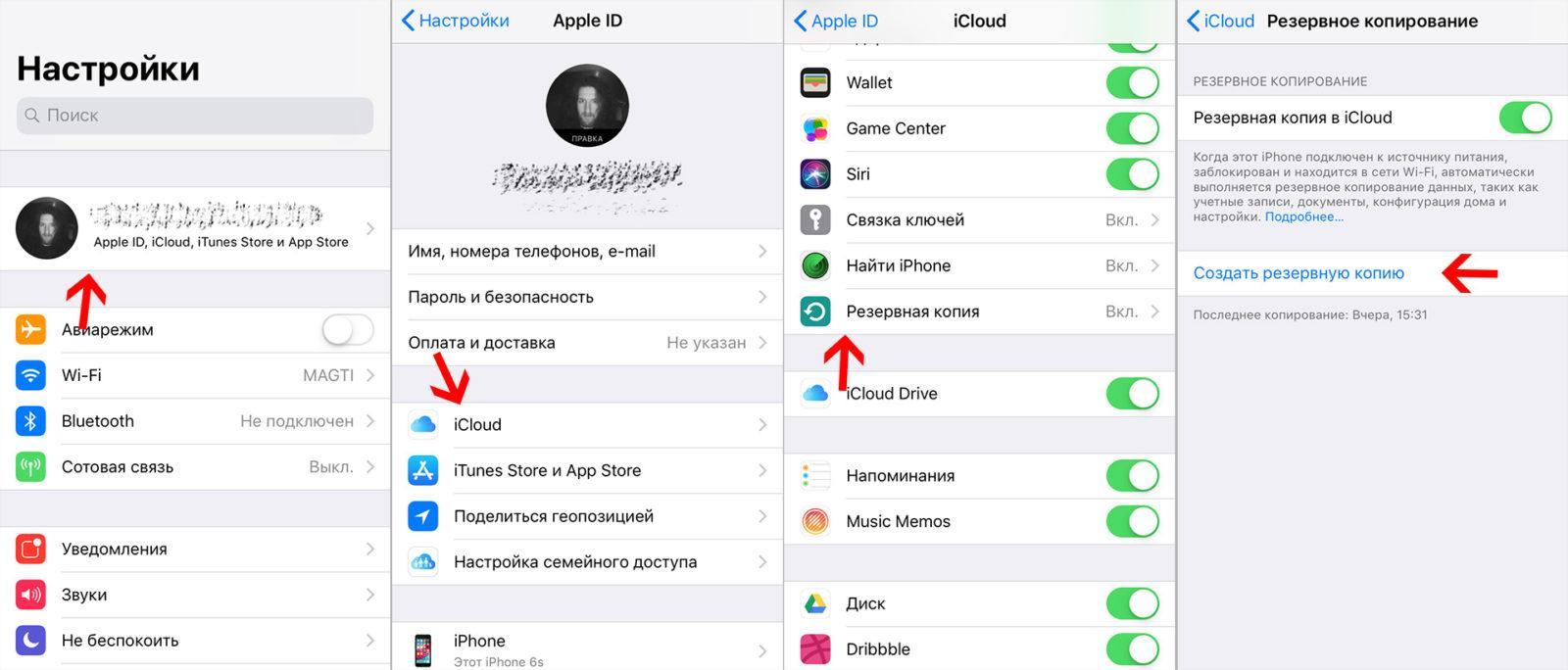 Чтобы сбросить статистику, прокрутите страницу вниз и нажмите «Сбросить статистику».Возьмите за привычку заглядывать сюда время от времени, чтобы увидеть, соблюдаете ли вы цель, чтобы оставаться ниже установленного лимита, или если вы переусердствуете и вам нужно обуздать ситуацию.
Чтобы сбросить статистику, прокрутите страницу вниз и нажмите «Сбросить статистику».Возьмите за привычку заглядывать сюда время от времени, чтобы увидеть, соблюдаете ли вы цель, чтобы оставаться ниже установленного лимита, или если вы переусердствуете и вам нужно обуздать ситуацию.
Вы также можете добавить тарифный план на этой странице «Мобильные данные» в настройках, что должно сделать управление использованием данных еще более точным.
В качестве альтернативы вы можете взглянуть на Data Usage (49p / 99c), приложение, которое мы использовали в течение последних трех лет для отслеживания ежемесячного использования данных.
Приложение предназначено для измерения использования данных сотовой связи и Wi-Fi в режиме реального времени и предлагает это двумя разными способами — через само приложение и через удобный виджет «Сегодня», который можно добавить в центр уведомлений.
Приложение просит вас ввести ваш месячный лимит данных, а затем выдает статистику, например, сколько вы должны использовать в день, пока ваши данные не будут обновлены, или если вы, вероятно, превысите свой лимит в любой данный месяц.
Пользователи также могут просматривать данные за любой месяц в прошлом, если, конечно, приложение использовалось в то время.
Остановить приложения iPhone, использующие сотовые данные
Еще в iOS 7 Apple представила возможность определять, каким приложениям на вашем iPhone разрешено использовать сотовые данные.
Когда мы приближаемся к нашему пределу, мы переходим в «Настройки»> «Сотовая связь / мобильные данные» и прокручиваем вниз, чтобы отключить сотовые привилегии ряда приложений.
Еще одно преимущество остановки некоторых ваших приложений, использующих сотовые данные, заключается в том, что они не должны обновляться в фоновом режиме, когда вы находитесь вне дома, что увеличивает время автономной работы.
Под каждым из приложений на странице «Настройки»> «Сотовая связь» вы увидите, сколько данных они использовали.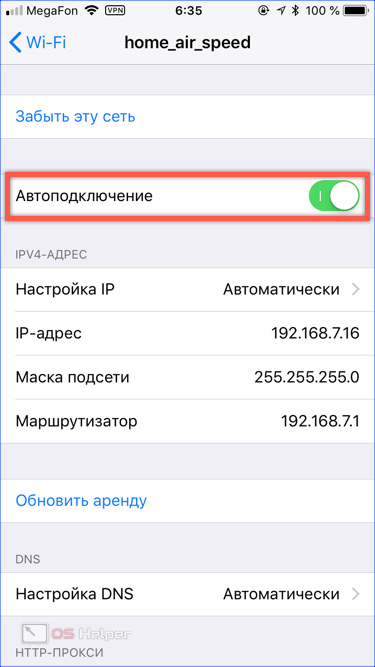 Все, что выделяется тем, что потребляет гораздо больше данных, чем, по вашему мнению, должно быть, можно здесь отключить.
Все, что выделяется тем, что потребляет гораздо больше данных, чем, по вашему мнению, должно быть, можно здесь отключить.
Отключите данные 3G и 4G на своем iPhone
Если ситуация действительно безнадежна, один из способов сохранить ваши данные, когда у вас заканчивается, — временно отключить сотовые данные. Таким образом, если у вас есть неделя или около того до продления контракта, вы сможете управлять своим использованием, а не исчерпывать его полностью.
Чтобы отключить сотовые данные, перейдите в «Настройки»> «Мобильные данные» (или «Сотовые данные») и выключите переключатель «Мобильные / сотовые данные».
Это отключит все сотовые данные и ограничит все данные Wi-Fi, включая электронную почту, просмотр веб-страниц и push-уведомления.Мы также считаем, что это удобный способ продлить срок службы батареи — в отличие от включения режима полета, который сохраняет электроэнергию, но означает, что никто не может связаться с вами.
Отключить автовоспроизведение видео в Facebook, Twitter и Instagram
Некоторое время назад Facebook добавила в свое приложение iOS функцию, которая означает, что при прокрутке ленты новостей любое опубликованное видео будет автоматически транслироваться, даже если вы не подключены к сети Wi-Fi. Очевидно, это не идеальная ситуация, если у вас ограниченный объем данных.
Мы рекомендуем вам изменить настройки так, чтобы он транслировался только в том случае, если вы подключены к Wi-Fi.
Откройте Facebook и щелкните три строки внизу экрана. Теперь выберите «Настройки и конфиденциальность»> «Настройки»> «Видео и фото» и убедитесь, что для автоматического воспроизведения установлено значение «Только при подключении к сети Wi-Fi» (или вы можете выбрать «Никогда не воспроизводить видео автоматически»).
Как и Facebook, Twitter имеет функцию автоматического воспроизведения видео, которую вы можете отключить в приложении. Нажмите на изображение своего аватара в левом верхнем углу, чтобы отобразить данные вашего профиля, затем нажмите «Настройки и конфиденциальность»> «Использование данных». Коснитесь записи «Автовоспроизведение видео» и измените ее на «Только по Wi-Fi».
Коснитесь записи «Автовоспроизведение видео» и измените ее на «Только по Wi-Fi».
Однако лучшей политикой может быть простое нажатие переключателя «Экономия данных» в верхней части страницы «Использование данных» — это отключает автовоспроизведение и снижает качество изображения.
В Instagram есть аналогичная последовательность действий для отключения потоковой передачи видео через подключение для передачи данных. Коснитесь значка шестеренки в Instagram, выберите «Использование мобильных данных» и выберите параметр «Использовать меньше данных».
Прекратите использовать требовательные к данным приложения в сетях 3G или 4G
FaceTime: Замечательно, что мы можем использовать FaceTime через 3G или 4G, но это забирает данные.Перейдите в «Настройки»> «Сотовая связь / мобильные данные» и прокрутите список приложений, чтобы убедиться, что FaceTime отключен для передачи данных по сотовой сети. Что важно, это также не позволит никому связываться с вами через FaceTime через 3G / 4G.
iCloud Drive: Зайдите в «Настройки» и коснитесь своего имени / изображения вверху, затем коснитесь iCloud. Прокрутите вниз и коснитесь переключателя рядом с iCloud Drive, чтобы он стал белым или выключился. Ваш iPhone будет обновлять iCloud Drive только тогда, когда вы подключены к сети Wi-Fi. Или отключите возможность приложений хранить документы и данные в облаке, установив переключатель рядом с каждым приложением в положение «Выкл.».
iTunes: Перейдите в «Настройки»> «iTunes & App Store» и убедитесь, что параметр «Использовать сотовые данные / мобильные данные» выключен. Точно так же, если вы являетесь подписчиком Apple Music, убедитесь, что «Мобильные данные» не выбраны в меню «Настройки»> «Музыка».
Использование списка чтения Safari для просмотра статей в автономном режиме
Функция «Список чтения» в Safari позволяет загружать веб-страницы для чтения в автономном режиме.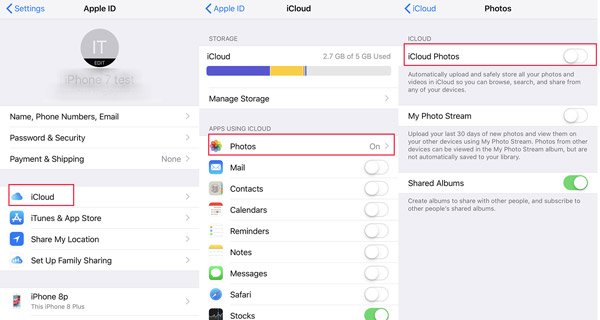 Это замечательно, когда вы читаете статью в дороге и собираетесь отправиться в туннель.
Это замечательно, когда вы читаете статью в дороге и собираетесь отправиться в туннель.
Это также замечательно, если у вас закончились данные: вы можете поставить в очередь несколько веб-страниц в своем списке для чтения, пока вы подключены к Wi-Fi, а затем читать их, не используя никаких данных.
Пока у вас есть доступ к Wi-Fi, перейдите в Safari, откройте веб-страницы, которые вы хотите прочитать, щелкните значок «Поделиться» внизу страницы и выберите «Добавить в список для чтения». Подождите, пока телефон загрузит статью, и выходите. Вы сможете прочитать эту статью, даже если используете режим полета.
Отключить push-уведомления
Сколько ваших приложений используют службу Apple Push Notifications, чтобы предупреждать вас о новых данных?
Некоторые из этих приложений могут использовать данные, чтобы предупреждать вас об изменениях.Если вам действительно не нужно говорить, что ваш друг ответил на ваш пост в Facebook, отключите уведомления, нажав Facebook и выключив ползунок.
Будьте безжалостны с приложениями, которые предупреждают вас об изменениях, хотя, если вы в конечном итоге будете проверять их каждые пять минут, это может быть ложной экономией.
Чтобы узнать, перейдите в «Настройки»> «Уведомления». Здесь вы можете легко запретить приложениям приставать к вам с помощью уведомлений.
Вы можете прокрутить список вниз, нажать на те приложения, которые вы не хотите уведомлять, и нажать на ползунок рядом с «Разрешить уведомления», чтобы отключить уведомление для этого приложения.Кроме того, вы можете оставить уведомления включенными, но настроить стиль так, чтобы вы получали только баннеры или только в Центре уведомлений.
Немного раздражает то, что вам нужно отключать уведомления для каждого приложения, но вы можете по крайней мере увидеть тип настроек уведомлений, которые у вас есть для каждого приложения, не нажимая на них сначала (он находится под названием приложения).
Обратите внимание: если у вас Apple Watch, вы можете захотеть, чтобы некоторые приложения отображали уведомления на этом устройстве — перейдите в приложение Apple Watch на своем iPhone, чтобы настроить это.
Не получать почту
Еще одна проблема, которую нужно ограничить, — это ваша электронная почта. Если у вас есть телефон или iPad, настроенный на получение данных по беспроводной сети через определенные промежутки времени, вы быстро потребляете данные — это действительно может выйти из-под контроля, если ваш iPhone настроен на отправку данных на iPhone с сервера, поскольку он будет обновлять все время.
Как мы упоминали выше, режим низкого энергопотребления в iOS 13 автоматически отключает эту функцию, но вы можете отключить ее отдельно от других функций режима низкого энергопотребления, если хотите.
Вы можете просто запретить Mail использовать мобильные данные. Просто выключите ползунок рядом с Почтой в разделе «Настройки»> «Мобильные данные». Однако вы можете уточнить ситуацию, если зайдете в «Настройки»> «Пароли и учетные записи», а затем нажмите «Получить новые данные».
Здесь вы увидите ряд параметров, специфичных для ваших учетных записей почты (и календаря).
Вы можете выбрать получение данных вручную, ежечасно, каждые 30 минут или каждые 15 минут. Вручную может быть лучшим вариантом, если вы пытаетесь ограничить объем данных.
Или вы можете быть еще точнее и изменить настройки получения для отдельных учетных записей. Изменение этих настроек также помогает продлить срок службы батареи.
В iOS 10 есть несколько дополнительных способов сократить использование данных Mail.
В меню «Настройки»> «Почта» перейдите к разделу «Сообщения» и снимите флажок «Загрузить удаленные изображения».
Остановить обновление фонового приложения
Ваш iPhone или iPad может автоматически обновлять свою операционную систему и приложения в фоновом режиме без каких-либо действий. Это экономит время и нервы.
Это экономит время и нервы.
Однако это может вызвать проблемы, если ваш телефон решит обновиться, когда вы не подключены к сети Wi-Fi.
Зайдите в «Настройки»> «Основные»> «Обновление фонового приложения» и нажмите «Обновление фонового приложения» вверху. Выберите Wi-Fi (в отличие от Wi-Fi и мобильных данных), чтобы ограничить действия этой функции.
Просмотр в Chrome
Существуют альтернативы Safari от Apple при просмотре веб-страниц на iPhone и iPad, а если у вас мало данных, можно попробовать Chrome.
В приложении Chrome есть функция «Уменьшить данные», которая в некоторой степени сокращает размер просматриваемых вами веб-сайтов, запустив сайт через серверы Google и сжимая данные. Чтобы подробнее узнать о доступных вариантах, прочтите Лучшие веб-браузеры для iPhone.
изображений с низким разрешением в сообщениях
В iOS 10 и новее вы можете выбрать отправку изображений низкого качества в сообщениях. Вместо того, чтобы отправлять изображение в высоком разрешении, оно будет автоматически отправлено как сжатая версия, тем самым сохраняя ваши данные.
Для этого перейдите в «Настройки»> «Сообщения» и включите «Режим низкого качества изображения», который вы найдете в самом низу списка настроек.
Следите за тем, что вы смотрите по сотовой связи
Будь то Netflix, YouTube или iPlayer, просмотр ваших любимых шоу может съесть ваши данные, если вы смотрите через 3G / 4G. В каждом приложении перейдите в «Настройки» и выберите воспроизведение только через Wi-Fi.
Самый простой способ сделать это — перейти в «Настройки»> «Мобильные данные» и убедиться, что эти приложения не работают при использовании мобильных данных.
В качестве альтернативы вы можете войти в каждое приложение, например, в YouTube перейдите в «Настройки» и выберите «Воспроизвести HD только по Wi-Fi». В Netflix перейдите в Настройки приложения> Использование сотовых данных.
Держать Wi-Fi на
Если вы когда-нибудь обнаруживали, что полностью отключаете Wi-Fi из-за того, что ваш телефон пытается подключиться к сети, когда вы находитесь в городе, вы можете обнаружить, что используете сотовую связь, когда вернетесь домой.
Это разочарование, которое легко исправить, если вы решите забыть о сети, когда одна из них выскочит.
Просто нажмите на имя сети и на следующем экране выберите «Забыть эту сеть».
Использовать точки доступа Wi-Fi
Вы сможете найти сети Wi-Fi повсюду, особенно в любом большом городе. Вы можете найти Wi-Fi в большинстве сетей кофеен, во многих ресторанах и других общественных местах, таких как библиотеки и аэропорты. Если вы являетесь подписчиком широкополосного доступа BT, вы можете использовать приложение BT Wi-Fi, чтобы бесплатно подключиться к любой из их точек доступа.
Однако вы всегда должны проявлять осторожность при доступе к точке доступа, как мы объясняем в этой статье: Как узнать, безопасна ли точка доступа Wi-Fi ?.Лучший совет — использовать точку доступа Wi-Fi, для которой требуется пароль — это дополнительная гарантия того, что кто-то другой не будет шпионить за тем, что вы делаете.
Как перенести весь контент с iPhone на компьютер | Small Business
IPhones оснащены Wi-Fi и сотовой связью для передачи данных для доступа в Интернет и загрузки файлов и программ. Перенос содержимого, которое вы загружаете на свой компьютер, создает резервную копию ваших данных и позволяет вам управлять своими контактами, календарями и закладками в iTunes.Операционная система iPhone интегрируется с iTunes для синхронизации содержимого между вашим iPhone и компьютером несколькими способами. Контент, который вы загружаете из iTunes на свой iPhone, требует авторизации, прежде чем вы сможете перенести эти покупки на свой компьютер.
Посетите веб-сайт Apple, чтобы загрузить последнюю версию iTunes (см. Ресурсы). Дважды щелкните файл установки, чтобы установить iTunes, и нажмите «Готово» в конце установки, чтобы запустить программу.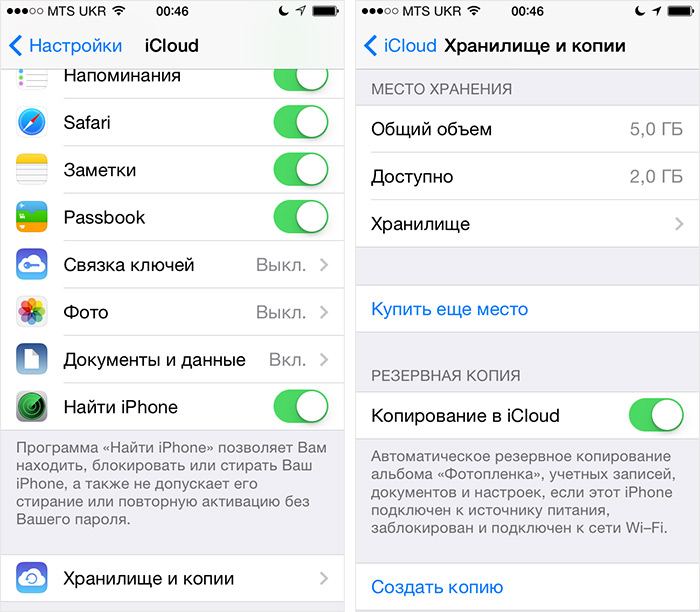
Щелкните раскрывающееся меню «Правка», наведите курсор на «iTunes Store» и выберите «Авторизовать этот компьютер».»Введите свой Apple ID и пароль в соответствующие поля и нажмите« Авторизовать ».
Щелкните меню «Правка» и выберите «Настройки». Перейдите на вкладку «Дополнительно» и включите «Копировать файлы в папку мультимедиа iTunes при добавлении в библиотеку». Нажмите «ОК», чтобы закрыть окно настроек.
Подключите iPhone к компьютеру с помощью кабеля USB iPhone. Если появится окно с вопросом, хотите ли вы перенести покупки iTunes на компьютер или стереть и синхронизировать данные с iPhone, нажмите «Перенести покупки».”
Нажмите кнопку« Библиотека », если iTunes Store в данный момент отображается. Если кнопка «iTunes Store» видна, вы уже просматриваете медиатеку iTunes и вам не нужно нажимать кнопку.
Нажмите кнопку «iPhone», чтобы выбрать устройство, и выберите вкладку «Музыка». Включите параметр «Синхронизировать музыку» и выберите «Вся музыкальная библиотека». Повторите этот шаг для каждой вкладки в строке меню. Например, перейдите на вкладку «Приложения» и включите «Автоматически синхронизировать новые приложения».
Щелкните вкладку «Сводка» и включите «Автоматически синхронизировать, когда этот iPhone подключен».»Нажмите« Применить », чтобы перенести весь контент с вашего iPhone в медиатеку iTunes. Этот процесс может занять от нескольких секунд до нескольких минут, в зависимости от объема передаваемых данных.
Щелкните значок «Папка» на панели задач и выберите «Музыка». Дважды щелкните «iTunes» и «iTunes Media», чтобы получить доступ к содержимому iTunes.
Ссылки
Ресурсы
Советы
- На вкладке «Сводка iTunes» включите «Синхронизировать с этим iPhone через Wi-Fi», чтобы передавать контент с iPhone по беспроводной сети, когда устройство подключено к той же сети, что и компьютер.
Писатель Биография
Дэвид Уэйн пишет с 2010 года, его колонки по технологиям появляются в нескольких региональных газетах Техаса.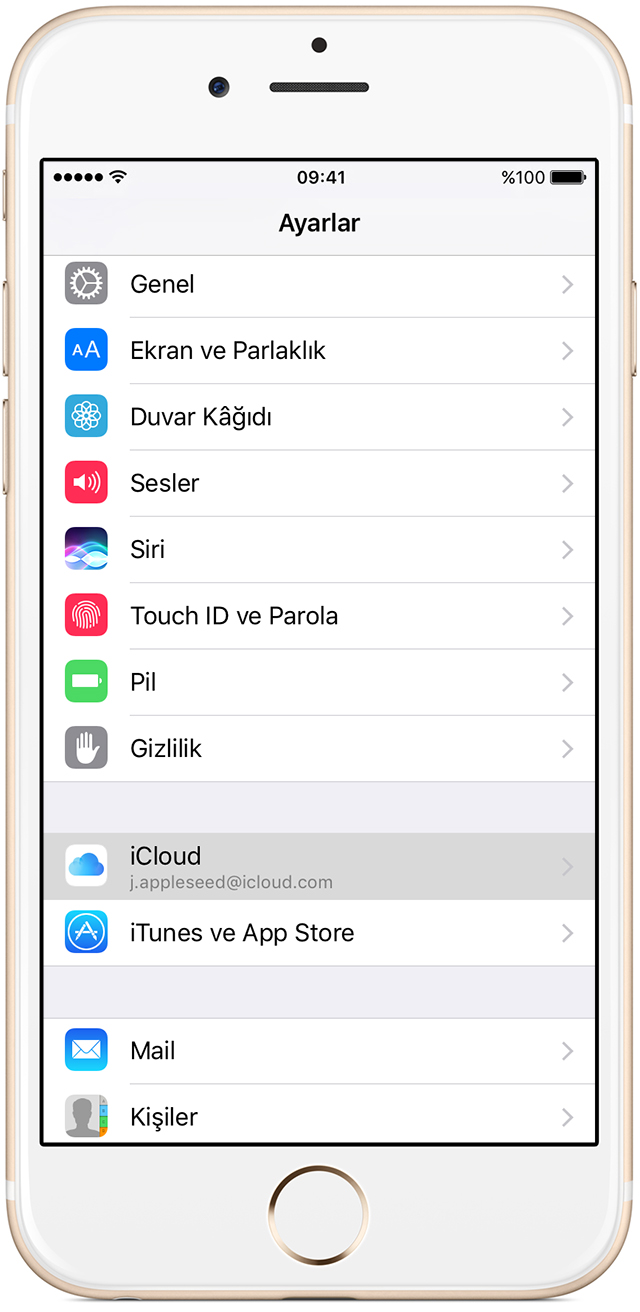 Уэйн окончил Хьюстонский университет в 2005 году, получив степень бакалавра искусств в области коммуникаций.
Уэйн окончил Хьюстонский университет в 2005 году, получив степень бакалавра искусств в области коммуникаций.
Сократите использование данных на iPhone: поддержка KnowRoaming
Ниже приведены несколько советов, которые помогут сократить использование данных на вашем iPhone во время путешествий. Имейте в виду, что даже с этими предложениями ваш телефон может получать некоторые данные для системных служб.Единственный способ полностью прекратить использование данных — отключить роуминг данных или оставить телефон в режиме полета.
1. Отключите автоматическое обновление приложений для мобильных данных
Убедитесь, что ваши приложения обновляются только через Wi-Fi.
Перейдите в «Настройки»> «iTunes и магазины приложений»> Отключите Использовать сотовые / мобильные данные
2. Отключить обновление приложений в фоновом режиме
Запретить приложениям получать данные в фоновом режиме, когда вы не используете их активно.
Выберите «Настройки»> «Основные»> «Обновление фонового приложения». > Отключите его полностью или с помощью отдельных приложений.
3. Отключите iCloud для мобильных данных.
Убедитесь, что iCloud синхронизируется только через Wi-Fi.
Перейдите в раздел «Настройки»> «Сотовая связь / мобильные данные»> Выключите iCloud Drive
4. Отключите Wi-Fi Assist
Wi-Fi Assist позволяет вам оставаться на связи, когда у вас плохой Wi-Fi. Fi соединение.Если вы путешествуете и подключены к локальному Wi-Fi (отель, кафе, ресторан), эти подключения Wi-Fi могут быть ненадежными, и ваш телефон может автоматически переключиться на использование данных с вашей SIM-карты KnowRoaming, если Wi-Fi Assist включен.
Перейдите в «Настройки»> «Сотовая связь / мобильные данные»> прокрутите вниз> «Wi-Fi Assist»> «ВЫКЛЮЧИТЕ».
. Для получения дополнительной информации о WiFi Assist посетите службу поддержки Apple: https://support.apple.com/en-ca/HT205296
5. Отключите сотовые данные для неиспользуемых приложений
Просмотрите установленные приложения и отключите неиспользуемые приложения или приложения, которые используют большой объем данных.Приложения, отключенные в этом меню, по-прежнему будут работать через Wi-Fi.
Перейдите в Настройки> Сотовая связь> Прокрутите и отключите приложения, которые вы не хотите использовать свои Сотовые данные
6. Системные службы
Имейте в виду, даже с учетом приведенных выше настроек вы все равно можете непредвиденное использование данных из ваших системных служб. Вы не сможете отключить свои системные службы, и они могут нести ответственность за много неожиданного использования данных.Системные службы включают в себя push-уведомления, время и местоположение, учетные записи iTunes, обновления программного обеспечения, службы сопоставления, службы обмена сообщениями, службы безопасности, сеть, документы и синхронизацию и многое другое.
Загляните в Системные службы вашего iPhone, и вы сможете увидеть дополнительное использование. (Выберите «Настройки»> «Сотовая связь / мобильные данные»> «Системные службы»)
Как восстановить данные со сломанного iPhone
Наши iPhone и iPad стали неотъемлемой частью нашей жизни.Мы используем их для хранения наших самых важных данных. Многие из нас вести учет личной информации в нашем приложении «Заметки» и иметь сотни фотографий и видео заветных времен и близкие, спасенные на наших iPhone. Возможно, вы регулярно просматриваете историю сообщений, сохраненную на вашем устройстве iOS, чтобы найти адреса, важные даты или просто вспомнить. Так что же произойдет, если ваш iPhone сломается?
Если вы когда-нибудь роняли свой iPhone или iPad на землю, в воду или разбивали экран, вы будете знакомы с
тот момент, когда вы проверяете, работает ли ваше устройство.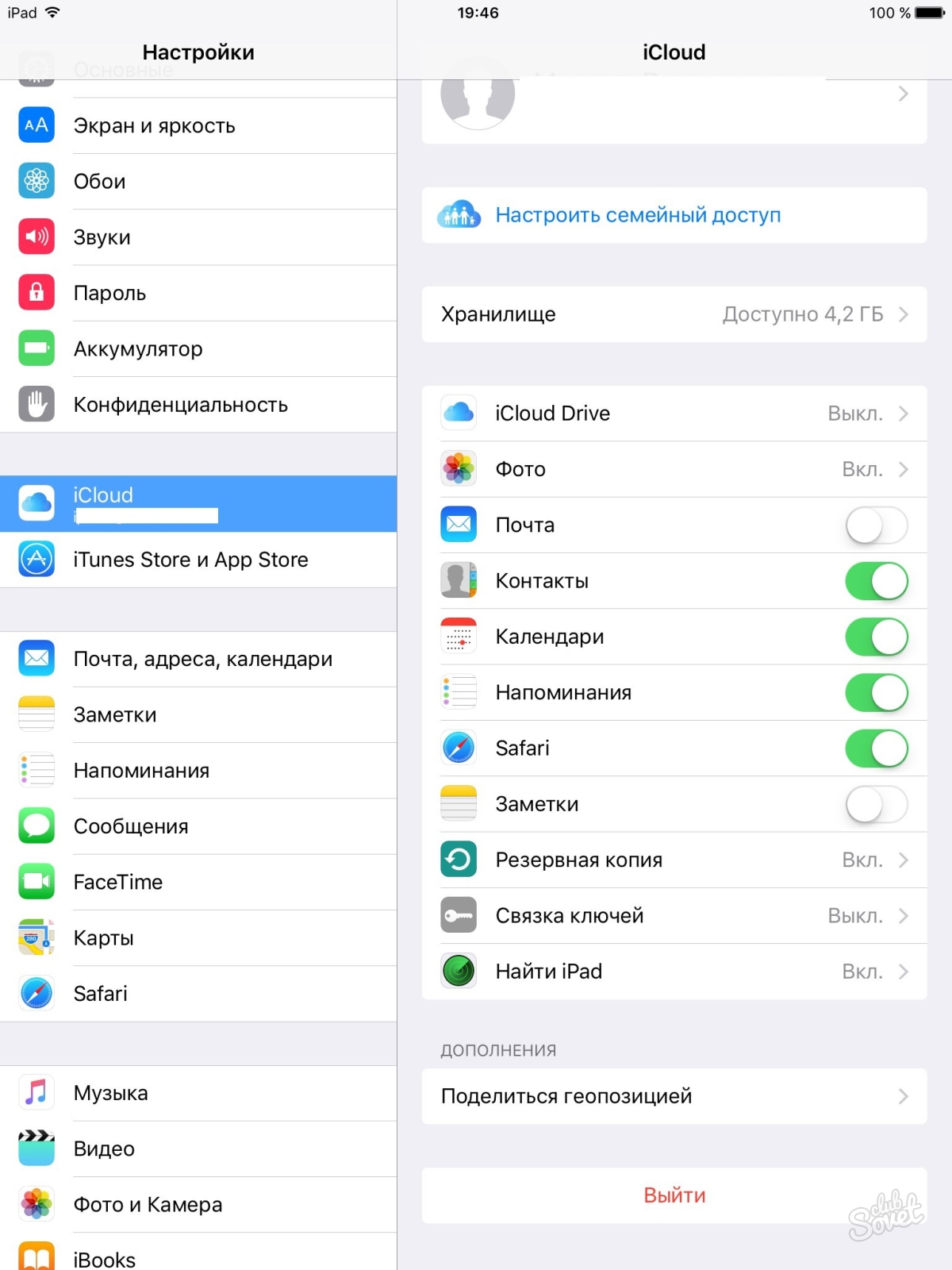 Часто телефон включается, но некоторые данные
может отсутствовать на вашем сломанном iPhone. Если экран вашего устройства iOS необратимо поврежден или водяные знаки
серьезный, вы можете извлечь данные вашего iPhone с помощью программного обеспечения для восстановления данных Enigma Recovery.
Часто телефон включается, но некоторые данные
может отсутствовать на вашем сломанном iPhone. Если экран вашего устройства iOS необратимо поврежден или водяные знаки
серьезный, вы можете извлечь данные вашего iPhone с помощью программного обеспечения для восстановления данных Enigma Recovery.
Можете ли вы сохранить данные, когда ваш iPhone сломан?
Да, вы сможете восстановить данные со сломанного IPhone, с файлом резервной копии или без него. Сломанные айфоны будут обычно все еще хранят потерянные данные на своих серверах, и к ним можно получить доступ и восстановить их с помощью нашей программы восстановления данных программного обеспечения.
Наше мощное программное обеспечение для восстановления данных извлечет данные с вашего сломанного устройства iOS
Лучший способ восстановить данные со сломанного iPhone, iPad или другого устройства iOS — использовать данные Enigma Recovery. программное обеспечение для восстановления, которое позволит вам восстановить данные, утерянные из-за повреждения, и восстановить их на свой ПК или Mac компьютер.
Есть три основных способа извлечь данные из сломанного iPhone:
Извлечение данных со сломанного iPhone без резервного копирования
Извлечение данных из сломанного iPhone с резервной копией iTunes
Извлечение данных со сломанного iPhone с помощью резервной копии iCloud
Ниже мы шаг за шагом проведем вас через каждый процесс, чтобы быстро и легко восстановить данные с вашего сломанного iPhone.
С какими устройствами совместима программа Enigma Recovery?
Совместимость— iPhone с iOS 14 — iOS 6:
- iPhone 12 Pro
- iPhone 12
- iPhone SE
- iPhone 11 Pro
- iPhone 11 Pro Max
- iPhone 11
- iPhone XS
- iPhone XS Max
- iPhone XR
- iPhone X
- iPhone 8
- iPhone 8 Plus
- iPhone 7
- iPhone 7 Plus
- iPhone SE 2-й
- iPhone 6s Plus
- iPhone 6s
- iPhone 6 Plus
- iPhone 6
- iPhone 5c
- iPhone 5s
- iPhone 5
- iPhone 4s
- iPhone 4
- iPhone 3GS
Скачать Enigma Recovery
Загрузите и откройте программное обеспечение для восстановления данных на своем ПК или Mac с этого сайта.
Подключите свое устройство iOS
Подключите устройство iOS к компьютеру с помощью кабеля USB и включите его. Ты сможешь только выздороветь данные со сломанного iPhone или iPad, если вы все еще можете включить устройство. Один раз подключен, вас могут попросить «Доверять» компьютеру.
Выберите данные, которые вы хотите восстановить, и начните сканирование
Теперь вы можете «Выбрать все» или выбрать только определенные типы данных для восстановления со сломанного iPhone.Ты можешь Подождите, пока программа для восстановления данных просканирует ваш сломанный iPhone и восстановит потерянные данные.
Просмотр восстановленных данных
Просмотрите полученные данные, щелкнув различные вкладки данных. Затем вы можете сохранить данные на свой компьютер или Компьютер Mac, выбрав «Экспорт и восстановление», «Экспорт на рабочий стол», затем выберите местоположение в папке «Обзор» и нажмите «Экспорт».
Enigma Recovery ™
Восстановите потерянные сообщения iPhone, контакты и многое другое, используя свой ПК / Mac
Enigma Recovery ™
Восстановите потерянные сообщения iPhone, контакты и многое другое, используя свой ПК / Mac
Наше программное обеспечение работает только на компьютерах Mac или PC.Мы будем рады отправить вам по электронной почте ссылку для скачивания под номером
.Или посетите этот URL на своем компьютере www.enigma-recovery.com/free-trial/
Ваше мобильное устройство не поддерживается.
Извлечение данных со сломанного iPhone с помощью резервной копии iTunes
Любой, кто хочет восстановить данные со сломанного iPhone, iPad или другого устройства iOS, резервные копии которых были сохранены в iTunes, может также сделайте это с помощью Enigma Recovery. Использование нашего программного обеспечения для восстановления данных позволяет нашим пользователям определять точные данные, которые они необходимо восстановить, и они могут избежать перезаписи существующих данных с помощью файла резервной копии, который может быть полный или полностью обновленный.
Дополнительным преимуществом этого подхода, когда вы хотите восстановить данные со своего сломанного iPhone, является то, что вам не нужно подключите сломанный iPhone или включите его. Выполните следующие действия, чтобы получить лучший подход к восстановлению данных для тех, у кого есть iTunes. резервная копия:
Загрузите и установите Enigma Recovery
Вы можете загрузить Enigma Recovery на свой ноутбук или компьютер с этого веб-сайта. Просто нажмите «Загрузить» и установите программу для восстановления данных.
Выберите «Восстановить из моего iTunes»
В боковом меню выберите «Восстановить из iTunes».Программное обеспечение для восстановления данных извлечет все файлы резервных копий, расположенные на вашем компьютере.
Выберите файл резервной копии
Выберите файл резервной копии, из которого вы хотите восстановить данные. Используйте столбец даты, чтобы узнать, когда каждое резервное копирование файл был создан. Этот инструмент, предоставляемый Enigma Recovery, поможет вам найти именно тот файл резервной копии, который вы ищете. за.
Выберите тип данных и отсканируйте
Затем вам нужно будет выбрать типы данных, которые вы хотите получить из файла резервной копии, например «сообщения». если вам нужно только восстановить потерянные текстовые сообщения или сообщения iMessages, например, или вы можете нажать «Выбрать все», чтобы извлеките все типы данных из файлов резервных копий.Затем запустите сканирование для восстановления данных.
Просмотр полученных данных
Чтобы просмотреть полученные данные, щелкните каждый тип данных после того, как программное обеспечение для восстановления данных завершит сканирование. ваша резервная копия.
Сохранить полученные данные на свой компьютер
Вы можете сохранить данные на свой настольный компьютер, выбрав «Экспорт и восстановление», «Экспорт на рабочий стол», «Выбрать». папку «Обзор», затем «Экспорт».
Извлечение данных со сломанного iPhone с помощью резервной копии iCloud
Извлечение данных с вашего сломанного iPhone, iPad или другого устройства iOS, когда у вас есть резервная копия iCloud, без использования Использование стороннего программного обеспечения для восстановления данных, такого как Enigma Recovery, возможно, но сопряжено с определенными рисками.Если ты полагаясь исключительно на свои резервные копии iCloud, вы можете обнаружить, что ваши автоматические резервные копии не выполнялись в течение время и некоторые недавние данные не были сохранены.
Резервное копирование iCloud, как правило, происходит, когда ваш iPhone подключен и заряжается, а ваш телефон также подключен к Сеть Wi-Fi. Резервное копирование может занять время, прерываться и, следовательно, быть неполным. В качестве альтернативы ваш резервное копирование вручную могло не выполняться какое-то время, а ваши последние сообщения, изображения, видео и звонки Информация вряд ли хранилась в вашей учетной записи iCloud до того, как ваш телефон был поврежден.
Использование программного обеспечения для восстановления данных Enigma увеличивает шансы на то, что все ваши данные будут восстановлены. Если вы решите Восстановите сломанные данные iPhone без стороннего программного обеспечения, следуйте этим инструкциям:
Войдите в свою учетную запись iCloud
Вы можете сделать это на своем ПК или Mac, используя свой Apple ID для просмотра файлов данных резервных копий.
Удалите содержимое с устройства
Если вы хотите восстановить данные на существующий поврежденный iPhone, выберите «Настройки», «Общие», «Сброс» и «Стереть все содержимое.’
Перезагрузите iPhone
Если у вас остался сломанный iPhone, перезагрузите устройство. Выберите параметр, чтобы настроить iPhone как новый устройство.
Восстановление из iCloud
Независимо от того, используете ли вы новый iPhone или используете существующий телефон, экран «Приложения и данные» появится, когда настройка. Здесь вы можете выбрать «Восстановить из iCloud». Войдите в свою учетную запись iCloud, и ваш iPhone можно восстановить из вашего последнего файла резервной копии iCloud.
Часто задаваемые вопросы
Зачем мне нужно восстанавливать данные со сломанного iPhone?
Существует несколько распространенных способов взлома или взлома iPhone. Неспособность найти или доступ к ценным данным может быть неприятным и неприятным. Если, например, вы храните пароли или входите в систему в ваши заметки, и вы внезапно не можете просмотреть эту информацию, это может иметь для вас серьезные последствия.
Другая личная информация, которой мы дорожим, такая как видео, изображения и голосовые заметки, также может быть потеряна, если вы iPhone сломан.Если ваш экран треснул или в iPhone попала вода, вы больше не сможете просматривать эти заветные воспоминания. Независимо от причины повреждения и характера потери данных, зная, что вы можете восстановление данных со сломанных iPhone, независимо от того, делали ли вы когда-либо резервную копию своего iPhone в iTunes или iCloud, будет предлагают многим пользователям iPhone большой комфорт.
Какие типы данных я могу восстановить со своего сломанного iPhone?
Программное обеспечение для восстановления данных iPhoneчасто требуется, когда текстовые сообщения удаляются по ошибке, ваше устройство выходит из строя. отсутствует, или когда ваше устройство сломано или украдено.После сканирования вашего устройства или iPhone резервная копия с данными программа восстановления, вы можете получить следующие типы данных с вашего iPhone или файлы резервных копий, используя Программа для восстановления Enigma:
- Текстовые сообщения
- iMessages
- Контакты
- История WhatsApp
- Записи календаря
- Банкноты
- История звонков
- Kik сообщения
- Сообщения Viber
- фотографий (фотопленка и недавно удаленные)
- Видео (Фотопленка и недавно удаленные)
- История Интернета
Что мне делать, если я повредил свой iPhone?
Если вы уронили телефон в воду или уронили его с большой высоты, повредив его, есть несколько способов восстановить данные со сломанных iPhone.Есть также несколько вещей, которые вы можете сделать, чтобы отремонтировать свой iPhone. себя. Вот наши гиды:
Программа для восстановления данныхEnigma Recovery поможет вам восстановить данные не только со сломанных iPhone, но и с любых других. устройство под управлением Apple iOS. Сюда входят компьютеры iPad и Mac. Фактически, программное обеспечение Enigma совместимо исключительно с устройствами Apple iOS.
Могу ли я восстановить данные с iPhone, который не включается?
Да, но вам понадобится файл резервной копии в iTunes или iCloud.Если вы сделали резервную копию своих данных на iTunes, вы можете использовать программное обеспечение для восстановления данных Enigma Recovery, чтобы быстро и легко найти потерянные данные. поиск и получение определенных данных из файла резервной копии при необходимости. Пользователи ICloud также могут использовать свои Учетные записи iCloud, например, для получения и установки данных на новое устройство iOS. Однако они рискуют потерять любые данные, которые хранились на их телефоне и еще не скопированы в iCloud по какой-либо причине.
Восстановит ли программа Enigma Recovery все мои потерянные данные?
Наше программное обеспечение для восстановления данных использует передовые и мощные алгоритмы для максимального увеличения объема данных, которые можно восстановить. для каждого из наших пользователей, и наша текущая скорость восстановления данных составляет 94%.Всем, чей iPhone или другая iOS устройство было повреждено или сломано каким-либо образом может получить доступ к списку данных, которые можно восстановить с помощью бесплатной версии нашего программного обеспечения. Вам нужно будет загрузить полную платную версию, чтобы восстановить потерянный iPhone. data, но мы понимаем, что пользователи сначала захотят проверить, какие данные можно восстановить.
Что делать, если экран iphone разбился, но iPhone все еще работает?
Если вы уронили iPhone и ваш экран треснул или разбился, у вас есть несколько вариантов. Если ваш iPhone все еще работает, и ваш дисплей все еще работает и четкий, вы можете продолжать использовать iPhone и покупать себе дело!
Если, однако, экран вашего iPhone настолько сильно поврежден, что вы больше не можете пользоваться телефоном, вам нужно замените телефон и восстановите свои данные.Если у вас есть резервная копия в iTunes или iCloud, восстановление данных вы потребность достаточно проста, особенно если вы используете программное обеспечение для восстановления данных, чтобы помочь максимизировать количество данных, которые вы можете сохранить. Если у вас поврежден экран, но вы никогда не создавали резервную копию своего iPhone в iTunes или iCloud, или ваша последняя резервная копия была давным-давно, вы можете восстановить все ваши самые ценные данные iPhone с телефона сам с помощью нашего программного обеспечения Enigma Recovery.
Как уменьшить использование данных на iPhone
iOS может помочь вам не превышать лимит тарифного плана, чтобы вы могли сэкономить на счетах за мобильную связь.Несмотря на то, что многие операторы связи сейчас предлагают безлимитные тарифные планы, мы, тем не менее, часто видим неожиданные платежи или другие скрытые платежи и ограничения. Есть много способов уменьшить использование сотовых данных. В этой статье объясняется, как можно уменьшить объем трафика на вашем iPhone.
В этой статье объясняется, как вы можете ограничить и управлять использованием сотовых (мобильных) данных на вашем iPhone. Вы можете найти эту статью очень полезной, особенно если у вас есть безлимитный тарифный план. Я сам нахожу, что просматриваю свои ежемесячные данные о запасах данных.Тогда у меня есть только один вариант, чтобы избежать дополнительных расходов: мне нужно либо ограничить использование ваших данных. Если это относится и к вам, пора внести изменения. К счастью, iOS предлагает для этого отличные возможности.
Эта статья в основном оптимизирована для последней версии программного обеспечения iOS. Для более ранних версий iOS см. Эту статью.
В этой статье основное внимание уделяется ограничению и контролю использования сотовых данных. Если ваш телефон не может подключиться к сотовой сети, см. Эту статью.
См. Также: Как уменьшить пропускную способность на Mac
Держите ваши данные под контролем
Первый шаг — узнать, сколько данных вы используете. Проверьте использование данных на вашем iPhone. На вашем устройстве выберите «Настройки»> «Сотовая связь» или «Настройки»> «Мобильные данные». Прокрутите вниз, и вы увидите свои приложения в порядке использования данных. Если вы не хотите, чтобы определенное приложение использовало сотовые данные, вы можете отключить мобильные данные в этом приложении. Фактически я отключил Netflix. Итак, приложение Netflix не использует данные.Вы можете сделать это и для аналогичных приложений, особенно если включен Wi-Fi Assist. Потому что ваш телефон может переключиться на использование сотовых данных во время просмотра фильма Netflix. И для этого может потребоваться много данных.
Как управлять и контролировать использование данных на вашем iPhone
См. Следующие советы. Эти советы помогут вам сохранить данные на вашем iPhone. Большинство из этих советов, когда они будут применены, помогут вам ограничить требования к данным Wi-Fi:
См. Также: Невозможно загрузить фото: библиотека iCloud, исправление
- Отключить / включить использование данных. На вашем iPhone перейдите в «Настройки»> «Сотовая связь». Вы можете выключить и включить сотовые данные. Есть и другие настройки, которые вы, возможно, захотите изучить. В разделе «Сотовые данные» вы можете узнать, сколько данных вы использовали за определенный период. Если вы прокрутите вниз, вы можете сбросить это, нажав «Сбросить статистику».
- Нажмите «Параметры сотовой связи», и здесь вы можете включить LTE или 4G. Здесь есть три варианта: ( a ) Выкл. ( b ) Голос и данные, выбор этого параметра разрешит голосовые вызовы и сотовые данные через LTE или 4G ( c ) Данные, этот параметр разрешит передачу только сотовых данных. LTE.
- Вы также можете выключить или включить роуминг данных.
- Вы также можете увидеть, сколько данных вы использовали за определенный период. См. Раздел «Сотовые данные». Вы можете сбросить эту статистику, нажав «Сбросить статистику» (прокрутите вниз).
- См. Текущее использование данных. Некоторые приложения могут использовать сотовые данные для подключения к Интернету. Вы можете ограничить это. Если ваш телефон не подключен к Wi-Fi, ваш телефон будет использовать сотовые данные. Вы также можете отключить или включить сотовую передачу данных для определенных приложений.Перейдите в «Настройки»> «Сотовая связь» и найдите раздел «Сотовые данные». Вы можете узнать, какие приложения используют сотовые данные. Попытайтесь выяснить, почему некоторые приложения используют больше всего данных. Вы можете запретить любым приложениям использовать сотовые данные. Если вы хотите это сделать, просто отключите это приложение. Когда вы отключите этот параметр, отключенные приложения будут использовать только Wi-Fi для доступа в Интернет. Есть несколько приложений, которыми вы можете управлять, например , например :
- Фото. Обновления фотографий, например обновления фотографий iCloud, могут использовать сотовые данные.Вы также можете изменить настройки сотовой связи, выбрав «Настройки»> «Фото», чтобы ограничить это. Здесь есть два варианта (а) Сотовые данные, отключите это, если вы хотите отключить сотовые данные, и (б) Неограниченные обновления. Если вы включите опцию «Сотовые данные», вы можете отключить ее, поскольку это означает, что ваш телефон будет использовать неограниченное количество сотовых данных.
- ТВ. Приложение TV позволит вам смотреть контент от многих поставщиков видео услуг. Для воспроизведения это приложение может использовать сотовые данные.Вы также можете ограничить это, перейдя в «Настройки»> «ТВ»> и выключив «Использовать сотовые данные для воспроизведения».
- Музыка. В вашей музыкальной библиотеке и произведениях искусства могут использоваться сотовые данные. Вы также можете ограничить это, перейдя в «Настройки»> «Музыка»> «Сотовые данные», и вы можете включить или отключить «Сотовые данные».
Акции. Приложение Stock будет использовать сотовые данные для получения данных. Вы можете отключить это, перейдя в «Настройки»> «Акции» и отключив «Сотовые данные».
- Ограничить использование фоновых данных .Вы можете ограничить фоновые данные, потому что это один из крупнейших пользователей данных. Если этот параметр включен, приложения будут обновлять свое содержимое в фоновом режиме, когда ваше устройство подключено к Интернету. Например, новостное приложение может обновлять свой контент, даже если вы его не запускаете. Выберите «Настройки»> «Основные»> «Обновление фонового приложения»> «Обновление фонового приложения». Есть три варианта: «Выкл.», «Wi-Fi» и «Wi-Fi и сотовые данные». Вы можете выбрать Wi-Fi. Отключение этого параметра также увеличит срок службы батареи.
- Wi-Fi Assist. Вы можете отключить это. Если этот параметр включен, ваш iPhone будет автоматически использовать сотовые данные при плохом подключении к Wi-Fi. Это может привести к нежелательным результатам. Как было сказано выше, я не знал, что смотрю Netflix через сотовую связь. Перейдите в «Настройки»> «Сотовая связь» и прокрутите вниз, чтобы найти эту опцию.
- iCloud Drive. iCloud Drive — это облачная версия управления документами Apple. Это, iCloud Drive, позволит вам поддерживать весь ваш контент и документы в актуальном состоянии на всех ваших устройствах iOS и macOS.iCloud Drive будет использовать сотовые данные при отсутствии соединения Wi-Fi. Вы можете ограничить это. Перейдите в «Настройки»> «Сотовая связь», прокрутите вниз и выключите «iCloud Drive». (см. также: iCloud заполнен?)
- Автоматическая загрузка. Если вы включите автоматические загрузки («Настройки»> «iTunes & App Store»), ваши покупки (приложения, музыка, книги и т. Д.) На вашем iPhone или других устройствах iOS будут загружены на все ваши другие устройства. И это может использовать сотовые данные, которые вы хотите ограничить. Перейдите в «Настройки»> «iTunes и магазины приложений» и отключите «Использовать сотовые данные».
- Список для чтения. Если вы используете список чтения Safari, он может использовать сотовые данные для загрузки для чтения в автономном режиме. Вы можете отключить это. Просто перейдите в «Настройки»> «Safari»> и выключите «Автоматически сохранять в автономном режиме». Еще одно замечание: вы можете отключить автоматическое воспроизведение видео в Safari.
- Почта. Хорошо. Мы не рекомендуем отключать почту для сохранения сотовых данных (хотя вы можете захотеть этого, если вы это сделаете, перейдите в «Настройки»> «Почта» и выключите «Сотовые данные»).Однако вы можете отключить выборку новых данных или захотите получать почту реже. Вы можете изменить эти настройки, выбрав «Настройки»> «Пароли и учетные записи»> «Получить новые данные».
Другие советы по сокращению использования данных iPhone
- По возможности используйте Wi-Fi.
- При необходимости используйте режим низкого объема данных. В iOS появилась новая функция под названием Low Data Mode. Когда вы включаете это, некоторые функции iOS и фоновое использование сети приостанавливаются. Например, обновление фотографий iCloud будет приостановлено.Это поможет вам сократить не только использование сотовых данных, но и Wi-Fi. Однако, возможно, лучше не откладывать это навсегда. Вы можете получить доступ к этому параметру на своем телефоне, выбрав «Настройки»> «Сотовая связь»> «Параметры сотовой связи».
- У некоторых приложений могут быть собственные настройки для экономии сотовой связи. Свяжитесь с их разработчиками, чтобы узнать больше.
См. Также: Карты Apple не работают?
8 способов резко сократить использование мобильных сотовых данных (на iPhone и Android)
американцев тратят в среднем 69 долларов.41 на сотовую связь в месяц. Но платить такую сумму за «безлимитный» мобильный тариф в наши дни совершенно не нужно, и это эквивалент для телекоммуникаций регулярного снижения 30 долларов на прожорливых шведских столах. Сначала это может показаться освобождающим, но каковы долгосрочные последствия? Фигово.
Уменьшение количества сотовых данных, которые необходимо приобретать в рамках тарифного плана мобильной связи, — один из самых простых способов сэкономить приличную сумму денег каждый месяц. Потребности в использовании сотовых данных у всех разные, но, используя следующие принципы и советы, мне часто удавалось ограничить использование сотовых данных до 1 ГБ в месяц и меньше (иногда намного меньше).А при 1 или 2 ГБ в месяц у вас будет доступ к самым дешевым тарифным планам на передачу данных и самым дешевым тарифным планам для точек доступа Wi-Fi — обычно по цене 25 долларов в месяц или меньше.
Если вы потратите 30 минут всего один раз на реализацию следующих советов на вашем iPhone или Android-устройстве, это позволит большинству пользователей резко сократить использование мобильных данных до менее 1-2 ГБ в месяц и может легко сэкономить вам сотни долларов в год. . Это неплохая окупаемость нашего времени. Будьте готовы к выходу из игры.
1.Измените свое мнение о потреблении данных на мобильном устройстве
Это первый и самый важный шаг. Прежде чем приступить к тонкой настройке, давайте применим принцип Парето (80% воздействия) к использованию данных. Главное здесь — думать о своем телефоне в первую очередь как об устройстве Wi-Fi, которое использует сотовые данные только при необходимости в течение небольшого процента времени, когда вы не можете подключиться к Wi-Fi. Одно только изменение парадигмы приведет к значительно меньшему использованию данных.
Среднее время в пути (до COVID) составляет 54 минуты, туда и обратно.После COVID для многих это ноль минут. Если предположить, что 54 минуты, 5 раз в неделю, это всего лишь 3,7% вашей жизни, когда у вас может быть регулярная потребность в мобильных данных. В других случаях вы можете подключиться к Wi-Fi, и вы должны это сделать, потому что это дешевле и быстрее. Для большинства людей бесплатный доступ к Wi-Fi предоставляется по адресу:
.- Дом
- Работа
- Дома для друзей / семьи
- На общественном транспорте (различается)
- Любимые рестораны / кофейни / бары
- Отели
Просто убедитесь, что у вас есть безопасное соединение при подключении через общедоступные точки доступа Wi-Fi, и в случае сомнений не вводите какие-либо личные данные или не заходите на сайты, требующие входа в систему / пароли.И избегайте Wi-Fi в аэропорту, если вы не на 100% уверены, что он официальный и безопасный — с подключениями к Wi-Fi в аэропортах творится некоторая мрачность.
2. Загружать новые приложения и обновлять приложения только через Wi-Fi
Загрузка только новых приложений через Wi-Fi не требует пояснений, поскольку вы будете делать это редко, вы делаете это сознательно, и эти загрузки потребляют много данных, если они выполняются через сотовое соединение. Итак, загружайте новые приложения только через Wi-Fi.
Однако автоматические обновлениямогут тайно прожигать ваши данные без вашего явного уведомления.По умолчанию ваше устройство может быть настроено на автоматическое обновление ваших приложений через любое соединение, которое у вас есть в тот момент, когда они доступны. Установка одного обновления приложения может каждый раз сжигать десятки сотен МБ данных. Настройте телефон на загрузку обновлений только через Wi-Fi. Вот как ограничить возможность загрузки новых приложений и обновлений только для Wi-Fi:
- iPhone (новые приложения): Настройки> iTunes и App Store> Раздел сотовых данных> Загрузки приложений> выберите «Всегда спрашивать»
- iPhone (обновления): Настройки> iTunes и App Store> Раздел сотовых данных> Автоматические загрузки (переключите влево на «выключено»)
- Android (новые и обновления): Откройте приложение «Play Маркет»> значок меню (вверху слева)> «Настройки»> «Настройки загрузки приложения»> выберите «Только через Wi-Fi».
3.Отключить обновление приложения в фоновом режиме
Обновление приложений — это процесс, при котором приложения автоматически загружают новый контент в фоновом режиме, если вы не дадите им указание не делать этого. При обновлении контента по сотовой сети, конечно же, используются данные. Вы можете переключить его на только Wi-Fi для каждого приложения, или вы можете ограничить возможность обновления приложений до Wi-Fi только одним махом:
- iPhone: Настройки> Общие> Обновление приложения в фоновом режиме> Выберите «Wi-Fi»
- Android: Настройки> Использование данных> Выбрать приложение> Переключите кнопку «Фоновые данные» в положение «выключено»
4.Наблюдайте, какие приложения используют больше всего сотовых данных, и ограничьте количество приложений, которые в них не нуждаются постоянно
Это один из самых эффективных советов по сохранению данных. Наблюдения здесь будут поучительными. Вот как узнать, сколько данных использует каждое загруженное приложение:
- iPhone: Настройки> Сотовая связь> Сотовые данные (каждое приложение будет указывать, сколько сотовых данных было использовано)
- Android: Настройки> Мобильные данные (в каждом приложении указано, сколько сотовых данных было использовано
Для включения / выключения приложений, которые могут использовать сотовые данные:
- iPhone: используйте кнопку-переключатель рядом с каждым приложением в разделе сотовых данных (слева — «выключено», справа — «включено»)
- Android: в разделе мобильных данных, щелкните приложение, отключите фоновое использование данных и неограниченную передачу данных (слева — «выключено», справа — «включено»)
Не знаете, какие изменения внести? Я обычно делю приложения на 3 категории использования данных:
Приложения для записи данных:
Это приложения, которые используют большое количество данных и должны использоваться только через Wi-Fi.Я отключил следующие типы приложений для записи данных, что позволяет мне использовать их только через соединения Wi-Fi:
- Podcast Apps — средний 1-часовой подкаст — это только 25 МБ данных, поэтому просто загрузите через Wi-Fi, прежде чем отправиться в путь.
- Video Streaming Apps — хуже, чем подкасты или аудио — опять же, загрузите эпизоды или фильмы, прежде чем отправиться в путь
- Facetime / Video Chat Apps — попробуйте ограничиться только Wi-Fi
- Book Apps — скачивайте новые книги только по Wi-Fi
- Облако / Диск — все, что создает резервную копию данных на вашем телефоне, обычно может подождать, пока у вас не появится соединение Wi-Fi.
- Photo Apps — загрузка одной фотографии с высоким разрешением в облако может занимать сотни МБ, поэтому просто подождите, пока у вас не появится соединение Wi-Fi.
- App Store / Google Play — загрузки приложений расходуются с данными, и почти ноль не может дождаться подключения к Wi-Fi
- Музыкальные приложения — подробнее в следующем разделе
Приложения, зависящие от сотовых данных:
Эти приложения были созданы для использования сотовых данных.Примечание: закройте эти приложения, когда они не используются, иначе они будут использовать данные для отслеживания вашего местоположения. Интересно, что вы могли подумать, что некоторые из этих приложений будут обрабатывать данные очень быстро, но они созданы для их обработки.
- Совместное использование поездок (Uber / Lyft и т. Д.)
- Навигация (Google Maps / Apple Maps / Waze) — подробнее о том, как сохранять данные в картографических приложениях позже
- Strava или другие приложения для отслеживания физической активности
- GasBuddy или похожие приложения
Приложения «Высокая частота, низкое использование данных»:
Это приложения, которые, возможно, вам часто нужно использовать в дороге, но они, как правило, имеют низкое потребление данных (с некоторыми заметными ограничивающими оговорками):
- Почтовые приложения — используйте мало данных о текстовых компонентах.Избегайте отправки / получения больших изображений или видеофайлов. Обычно вы можете ограничить возможность каждый раз просматривать изображения без разрешения в настройках приложений.
- Социальные сети — я почти поместил это в категорию средств записи данных, но понимаю, что это может быть ограничением для многих людей. По возможности попробуйте ограничиться использованием Wi-Fi или публиковать обновления только по сотовой сети. Кроме того, вы можете ограничить автовоспроизведение видео в настройках большинства этих приложений (включая Twitter, Facebook и Instagram), что должно сэкономить вам много сотовых данных.
- Browser Apps: необязательно с низким объемом данных, но вы используете их, когда вам нужно их использовать, поэтому нет смысла отключать использование мобильных данных. Однако вам следует попробовать использовать Google Chrome, в котором есть «облегченный режим» для Android.
- Приложения календаря
- Приложения для обмена сообщениями
- Банковские приложения
5. Скачать музыку (без потоковой передачи)
Музыка, передаваемая с битрейтом 320 Кбит / с (более высокий уровень, но некоторые музыкальные приложения поддерживают), будет прожигать 2,4 МБ в минуту или 144 МБ в час.Это может очень быстро добавить большой объем данных. Если вы хотите часто слушать музыку на своем мобильном устройстве (как это делает большинство из нас), единственный вариант, который у вас есть, если вы не хотите платить за безлимитный тарифный план, — это настроить свое музыкальное приложение только на Wi-Fi, а затем загрузить музыку локально на свое устройство, которую вы можете слушать без подключения к Wi-Fi.
Ряд музыкальных приложений позволит вам загружать ваши файлы .mp3 в приложение, чтобы вы могли их слушать без использования данных. Я понимаю, что это более выгодно и возможно для тех, кто был потребителем, когда компакт-диски все еще доминировали в музыкальном мире (и могут копировать свои компакт-диски на.mp3), но в наши дни вы можете купить бывшие в употреблении компакт-диски, чтобы копировать их за бесценок, или постепенно создавать любимые списки воспроизведения с течением времени.
6. Загрузите карты для автономного использования в навигационных приложениях
Google Maps предлагает чрезвычайно полезную (для сохранения данных) функцию загрузки автономных карт. Здесь у Google есть инструкции. Эта функция не только сокращает объем трафика, но и может помочь в навигации, если у вас нестабильная сотовая связь в сельской местности. У вас действительно должно быть немного свободного места на вашем телефоне, чтобы загрузить карты — мне удалось загрузить весь нижний полуостров Мичиган, используя 350 МБ памяти.Это покроет 95% всего моего путешествия. И когда вы отправляетесь в поездку, вы также можете загружать карты этих областей (и удалять их по окончании использования).
Waze и Apple Maps не предлагают эту функцию, но если вы выполните поиск пункта назначения в любом приложении, найдете маршрут и начнете его — через Wi-Fi, прежде чем уйти, — маршрут будет кэширован для использования в автономном режиме и вы можете сэкономить на данных.
Кроме того, существует ряд других приложений для навигации, которые имеют возможность загрузки автономных карт (например,грамм. MapFactor Navigator, TomTom GPS Navigation, Maps.Me, Here WeGo и Sygic GPS), которые можно установить из App Store и Google Play. Некоторые из них кажутся совершенно бесплатными, у других есть покупки в приложении. Я лично не использовал ни одно из этих приложений, поэтому мне было бы любопытно получить отзывы от читателей, которые есть в разделе комментариев.
7. Включите режим экономии трафика (Android) или режим экономии трафика (iPhone).
Включение «Режима с низким объемом данных» (на iPhone) или «Экономия данных» (на Android) раскроет широкую кисть для большинства приложений и автоматически сохранит много данных, автоматически отключив такие функции, как автоматические обновления, фоновые задачи (e .грамм. синхронизация фотографий) и т. д. Он не заменит всех остальных советов, но поможет многого. Вот немного больше о каждом и о том, как включить:
Режим низкого объема данных iOS:
iOS описывает «Режим низкого объема данных» следующим образом:
В разных приложениях используются разные способы сокращения использования данных в режиме низкого объема данных. В общем, вот чего можно ожидать:
- Приложения могут перестать использовать сетевые данные, если вы не используете их активно.
- Фоновое обновление приложения отключено.
- Качество потокового контента может снизиться.
- Автоматическая загрузка и резервное копирование отключены.
- Такие службы, как «Фото iCloud» приостанавливают обновления.
Встроенные приложения и службы iOS адаптируются к режиму низкого объема данных следующими способами:
- Магазин приложений: автоматическое воспроизведение видео, автоматические обновления и автоматические загрузки отключены.
- Музыка: автоматическая загрузка и потоковая передача в высоком качестве отключены.
- Подкасты: частота обновления ленты ограничена, а выпуски загружаются только через Wi-Fi.
- Новости: Предварительная загрузка статей отключена.
- iCloud: обновления приостановлены, автоматическое резервное копирование и обновления фотографий iCloud отключены.
- FaceTime: битрейт видео оптимизирован для более низкой пропускной способности.
Чтобы включить iPhone «Режим низкого объема данных»: Настройки> Сотовая связь> Параметры сотовой связи> Режим низкого объема данных (переключатель вправо)
Android Data Saver:
«Data Saver» — это Android-эквивалент «Режима с низким объемом данных» iPhone, однако он дает разработчикам приложений немного больше свободы действий, чем iPhone.
Чтобы включить Android «Экономия данных»: Настройки> Подключения> Использование данных> Экономия данных (включить)
8. Отключите Wi-Fi Assist (только для iPhone)
Wi-Fi Assist на iPhone пытается ускорить ваше соединение, когда ваш телефон считает, что ваше соединение Wi-Fi медленнее или нестабильно, чем сотовое соединение. Это, хотя и полезно в одних ситуациях, может привести к использованию огромных объемов данных в других. Он отнимает у вас право на использование данных и передает их вашему устройству.Итак, я выключил его. Чтобы выключить Wi-Fi Assist:
- iPhone: Настройки> Сотовая связь> Wi-Fi Assist (переключите влево на «выкл.»)
Android не имеет аналогичной функции, о которой мне известно.
Это основные способы ограничения использования сотовой передачи данных, которые я реализовал и убедился в том, что они работают на собственном опыте. Но мне любопытно увидеть какие-нибудь дополнительные советы, которые я мог пропустить от читателей. Пожалуйста, поделитесь в комментариях!
Похожие сообщения:
6 способов передачи файлов с iPhone на ПК в 2021 году
Шесть проверенных способов передачи файлов с iPhone на ПК .Если вы хотите перенести фотографии, видео, музыку, PDF-файлы или документы, вы можете сделать это, используя один из приведенных ниже советов. Также предусмотрены способы передачи файлов с ПК на iPhone.
Передача файлов между iPhone и компьютером часто требуется в нашей повседневной жизни. Нам может потребоваться перенести файлы с iPhone на ПК или файлы с ПК на iPhone в то или иное время из-за таких причин, как создание резервной копии ценных данных, обогащение содержимого устройства или просто общий доступ к файлам.Файлы, которые мы хотим передать, могут быть фотографиями, видео, контактами, сообщениями, PDF-файлами, файлами Excel, документами Word или другими элементами.
Здесь я хотел бы подробно показать вам шесть эффективных способов передачи файлов с iPhone на компьютер. Наиболее подходящий способ зависит от конкретного типа файла, который вы хотите скопировать. Читайте дальше и применяйте решение, которое лучше всего соответствует вашим потребностям. Учитывая, что вам может потребоваться передача файлов между вашим iPhone и компьютером, также предусмотрены способы передачи файлов с ПК на iPhone.
Метод 1. Перенос файлов с iPhone на ПК с помощью общего доступа к файлам iTunes
Применяется к: документам, созданным с помощью Keynotes, Numbers, Pages или других приложений, которые работают с общим доступом к файлам
Общий доступ к файлам iTunes предназначен в основном для обмена файлами между вашим компьютером и поддерживаемым приложением на вашем iPhone / iPad. Если вы уверены, что файлы, которые вы хотите передать, созданы приложением, которое работает и совместимо с общим доступом к файлам, вы можете передавать контент с iPhone на компьютер с помощью этой функции.
iTunes File Sharing позволяет передавать файлы с iPhone на ПК с помощью кабеля USB или через соединение Wi-Fi. Если вы предпочитаете отправлять файлы через Wi-Fi, вам необходимо сначала настроить синхронизацию Wi-Fi в соответствии с руководством, предоставленным Apple.
Для копирования файлов с iPhone на ПК с помощью iTunes File Sharing через USB:
Шаг 1. Подключите iPhone к компьютеру и запустите iTunes, если он не запускается автоматически.
Шаг 2. В окне iTunes щелкните вкладку «Устройство» и выберите «Общий доступ к файлам».
Шаг 3. Выберите в списке приложение, из которого вы хотите перенести файлы на ПК.
Шаг 4. Выберите файлы, которые хотите переместить на компьютер, и нажмите «Сохранить в».
Шаг 5. Выберите место для сохранения элементов и нажмите «Сохранить в», чтобы начать передачу файлов с вашего iPhone на компьютер.
Метод 2. Скопируйте файлы с iPhone на ПК с помощью программного обеспечения для передачи iPhone
Применяется к: фотографиям, видео, аудиофайлам, контактам, сообщениям, подкастам, книгам…
Являясь профессиональным программным обеспечением для передачи данных iOS, одной из основных функций EaseUS MobiMover является передача файлов между iPhone и компьютером, будь то ПК или Mac. С его помощью вы можете не только передавать файлы с iPhone на ПК, но и добавлять содержимое на свой iPhone с компьютера. Кроме того, с помощью этого инструмента вы можете передавать данные с одного устройства iOS на другое. Если вы хотите передать все поддерживаемые файлы сразу или выборочно скопировать элементы, это поможет.
Для передачи файлов с iPhone на ПК:
Шаг 1. Подключите iPhone к компьютеру с помощью кабеля USB. Затем запустите EaseUS MobiMover и выберите «С телефона на ПК»> «Далее».
Шаг 2. Отметьте типы файлов, которые вы хотите передать, и нажмите «Перенести». Вы можете заранее указать место для хранения переданных предметов. В противном случае они будут размещены на рабочем столе по умолчанию.
Шаг 3. Дождитесь завершения процесса передачи. Когда это будет сделано, перейдите в выбранную папку, чтобы проверить элементы.
Используйте надежное программное обеспечение для передачи файлов с iPhone на ПК.Это универсальный инструмент, который поддерживает устройства Apple, такие как iPhone, iPad и iPod, и имеет дополнительные удивительные функции, такие как загрузка видео и разблокировка iPhone.
Метод 3. Импорт файлов с iPhone на ПК с помощью iCloud
Применяется к: фотографиям, контактам, календарям, напоминаниям, заметкам и т. Д.
Если вы хотите передавать файлы с iPhone на компьютер по беспроводной сети, используйте iCloud для синхронизации данных с вашего устройства iOS на ПК или Mac. Требования для использования iCloud включают одинаковый Apple ID на устройствах, стабильное сетевое соединение и достаточное пространство для хранения iCloud.Убедитесь, что требования соблюдены, а затем выполните указанные ниже действия, чтобы перенести файлы из библиотеки фотографий, списка контактов и т. Д. На компьютер с помощью iCloud.
Для загрузки файлов с iPhone на ПК:
Если вы установили iCloud для Windows:
Шаг 1. Откройте «Настройки» на вашем iPhone и выберите [ваше имя]> «iCloud».
Шаг 2. Включите соответствующую опцию. Например, если вы хотите перенести фотографии с iPhone на ПК, выберите параметр «Фото» и включите «Фото iCloud».
Шаг 3. Откройте iCloud для Windows на своем компьютере и включите соответствующий параметр. Затем вы можете получить доступ к файлам на вашем iPhone с ПК.
Если вы не устанавливали iCloud для Windows:
Шаг 1. Откройте «Настройки» на своем iPhone, перейдите [ваше имя]> «iCloud» и включите параметр в соответствии с файлом, который вы хотите передать.
Шаг 2. На своем ПК перейдите на сайт iCloud.com и войдите в систему, используя Apple ID, который вы используете на iPhone.
Шаг 3. Выберите категорию, которую хотите скопировать.
Шаг 4. Выберите элементы, которые хотите передать, и загрузите их на свой компьютер.
Метод 4. Синхронизация файлов с iPhone на ПК с помощью iCloud Drive
Применимо к файлам Excel, Word, PowerPoint
Как вы, возможно, знаете, iCloud Drive — это опция в iCloud, которая помогает синхронизировать документы между вашими устройствами, на которых включен iCloud Drive. Чтобы передать файлы с iPhone на ПК с помощью iCloud Drive, вам сначала необходимо добавить элементы в iCloud Drive на вашем iPhone, а затем получить к ним доступ или загрузить их на компьютер.Вот подробности:
Для копирования файлов с iPhone на ПК с помощью iCloud Drive:
Шаг 1. На устройстве iOS перейдите в приложение «Настройки» и выберите [ваше имя]> «iCloud».
Шаг 2. Прокрутите вниз, чтобы включить «iCloud Drive».
Шаг 3. Откройте приложение «Файлы» и выберите «Обзор»> «iCloud Drive». Найдите файлы, которые вы пытаетесь скопировать на свой компьютер, и загрузите их в iCloud Drive.
Шаг 4. Если вы загрузили и настроили iCloud для Windows, перейдите в папку iCloud Drive в проводнике, чтобы получить доступ к файлам с вашего iPhone.В противном случае перейдите на iCloud.com, войдите в систему, используя свой Apple ID, выберите «iCloud Drive» среди вариантов, а затем выберите и загрузите файлы на свой компьютер.
При использовании служб iCloud вы можете столкнуться с такими проблемами, как «iCloud Drive не синхронизируется». В этом случае сохраняйте спокойствие и следуйте инструкциям по устранению неполадок, чтобы решить проблему.
Метод 5. Передача файлов с iPhone на ПК через Dropbox
Применимо к: фотографиям, видео, аудио, документам …
Dropbox, как и iCloud, представляет собой облачный сервис, который помогает передавать файлы без использования кабеля USB.Вместо этого вам необходимо загрузить и установить приложение Dropbox как на исходное, так и на целевое устройство, чтобы загружать и скачивать файлы, которыми вы хотите поделиться.
Чтобы переместить файлы с iPhone на ПК с помощью Dropbox:
Шаг 1. Загрузите и установите Dropbox на свои устройства и войдите в систему с той же учетной записью.
Шаг 2. Чтобы передать файлы с iPhone на ПК, сначала загрузите элементы в Dropbox на своем устройстве iOS. Если вы переносите файл с ПК на iPhone, загрузите файл в Dropbox с ПК.
Шаг 3. Зайдите в Dropbox на своем ПК, и вы увидите только что загруженные файлы. Выберите элементы и загрузите их на свой компьютер.
Метод 6. Перенос фотографий с iPhone в Windows через проводник
Применимо к: фотографиям и видео в фотопленке
Если контент, который вы хотите скопировать, — это фотографии и видео в папке «Фотопленка» iPhone, самый простой способ — использовать проводник Windows. Он позволяет передавать фотографии и видео с iPhone на ПК напрямую через USB-кабель.Никакого стороннего программного обеспечения не требуется.
Для передачи фотографий с iPhone на ПК:
Шаг 1. Подключите устройство iOS к ПК с помощью кабеля USB.
Шаг 2. Разблокируйте iPhone и доверяйте компьютеру.
Шаг 3. Перейдите на страницу « Этот компьютер»> «[имя вашего iPhone]»> «Внутреннее хранилище»> «DCIM»> «100APPLE».
Шаг 4. Вручную скопируйте фотографии и видео, которые вы хотите перенести со своего iPhone на ПК.
При необходимости вы также можете узнать о других способах передачи фотографий с iPhone на ПК.
Бонусный совет: как передавать файлы с ПК на iPhone
В настоящее время вам может потребоваться скопировать файлы с iPhone на ПК. Но будут моменты, когда вам нужно будет перенести файлы с ПК на iPhone. Говоря о передаче файлов с ПК на iPhone, все вышеперечисленные способы также применимы для этого. Кроме того, вы можете использовать синхронизацию iTunes для передачи фотографий, фильмов, музыки, книг и многого другого с ПК на iPhone.
Для передачи файлов с ПК на iPhone с синхронизацией iTunes:
Шаг 1. Подключите iPhone к компьютеру с помощью кабеля USB.
Шаг 2. После того, как iTunes распознает iPhone, нажмите «Устройство» и выберите категорию, которую вы хотите передать.
Шаг 3. Установите флажок «Синхронизировать [категория]» и выберите элементы, которые нужно скопировать.
Шаг 4. Нажмите «Применить», чтобы начать синхронизацию файлов с ПК на iPhone.
Итог
«Как перенести фото с iPhone на ПК?»
«Как перенести файлы с iPhone на ПК без iTunes?»
Я считаю, что теперь вы так ясно знаете ответы.Если вы являетесь пользователем iPhone, изучение этих советов очень поможет всякий раз, когда потребуется передача данных iOS.

 “ (9 октября 2014)
“ (9 октября 2014)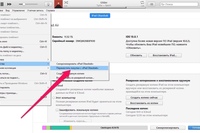 Чтобы избежать необходимости выхода устройства в интернет, используйте для подписи Apple ID, зарегистрированный в программе Apple для разработчиков. Обратите внимание на ограничение по числу устройств в программе для разработчиков Apple.
Чтобы избежать необходимости выхода устройства в интернет, используйте для подписи Apple ID, зарегистрированный в программе Apple для разработчиков. Обратите внимание на ограничение по числу устройств в программе для разработчиков Apple.