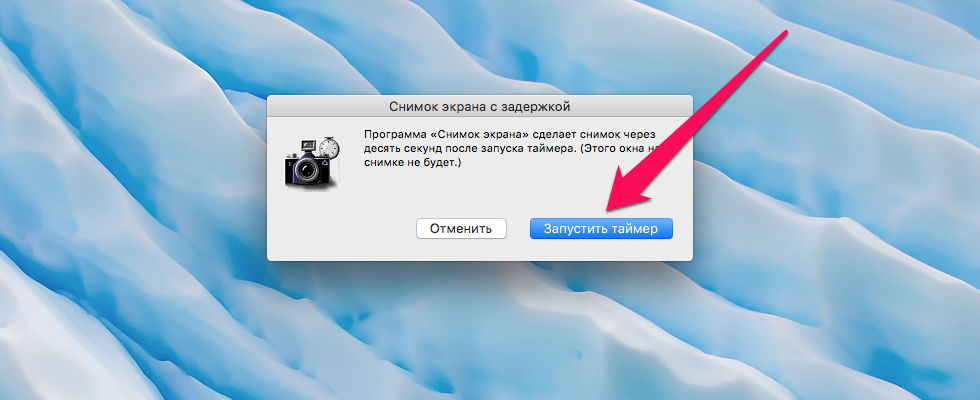Принтскрин на макбуке windows. Как делать скриншоты в Mac OS X. Скриншот экрана на Mac с помощью специальных программ
У некоторых пользователей Макбуков от компании Apple может возникнуть потребность сделать скриншот экрана своего компьютера. Это может быть весь экран или его часть, отдельное активное окно и так далее, факт в том, что потребность сделать скриншот на MacBook есть, а знаний о том, как это реализовать, нет. В этом материале я постараюсь помочь пользователям и расскажу, как сделать скриншот на Макбуке и какие инструменты нам в этом помогут.
Итак, как же сделать скриншот на компьютерах iOS? Достаточно просто, необходимо нажать сочетание клавиш Command+Shift+3, вы услышите характерный звук щёлкнувшего затвора фотоаппарата, и снимок экрана сохранится на рабочем столе вашего ПК в формате png с именем «Снимок экрана», включающим дату и время создания снимка.
Если же вы желаете сделать скрин какой-либо части экрана, тогда жмёте комбинацию клавиш Command + Shift + 4, после чего указатель поменяет свою форму на крестик с координатами. Зажмите клавишу мыши, выделите нужную вам область экрана, а затем отпустите кнопку. Помеченная вами область будет сохранена в виде скриншота на вашем рабочем столе Макбука.
- При этом попробуйте во время выделения нажать клавишу «Option», это может сделать процесс выделения части экрана более комфортным с помощью использования точки отцентровки.
- Для отмены помеченной вами области во время выбора используйте клавишу «Escape».
Также может возникнуть необходимость сделать скриншот отдельного окна на Макбуке. Для реализации нажмите на клавиши Command+Shift+4, отпустите их, а затем нажмите на клавишу «Пробел». Указатель приобретёт форму фотоаппарата, наведите этот фотоаппарат на нужное вам окно и нажмите клавишу мыши. Скриншот окна будет традиционно сохранён на рабочем столе Mac.
Как сохранить скриншот в буфер обмена
Ответ на вопрос «как сделать скриншот на Маке» был бы неполным без описания возможности сделать скрин с выкладыванием его не на рабочий стол, а в буфер обмена. Поможет нам в этом клавиша Control, которую необходимо задействовать в комбинации с вышеуказанными клавишами.
Поможет нам в этом клавиша Control, которую необходимо задействовать в комбинации с вышеуказанными клавишами.
Например, чтобы сделать скрин с помещением результата в буфер обмена, используйте сочетание клавиш Command + Shift + Control + 3.
Для создание скриншота области экрана и помещения последнего в буфер используйте Command + Shift + Control + 4.
Ну и я для помещения скриншота нужного окна в буфер обмена нажмите Command + Shift + Control + 4, отпустите их, а затем нажмите клавишу «Пробел».
Как применить терминал
С помощью терминала можно несколько модифицировать результаты получаемых скриншотов, чтобы сделать скриншот на Макбуке более удобным для пользователя. К примеру, наберите в Терминале (чтобы активировать его перейдите в «Приложения», затем в «Утилиты», а потом и в «Терминал») поочерёдно следующие команды:
$ defaults write com.apple.screencapture type jpg
$ killall SystemUIServer
Вместо указаного здесь «jpg» и стоящего по умолчанию «png» вы можете поставить другое нужное вам расширение – bmp, tiff, pdf и другие.
Также можно убрать тень по контору полученных скриншотов, набрав в Терминале:
$ defaults write com.apple.screencapture disable-shadow -bool true
$ killall SystemUIServer
Если не понравились скрины без тени, то возвращаем состояние по умолчанию:
$ defaults delete com.apple.screencapture disable-shadow
$ killall SystemUIServer
Сделать скриншот с помощью Grab Utility
Описание процесса того, как сделать скриншот в Макбук, было бы неполным без упоминания встроенной программы для создания скриншотов под названием «Grab Utility». Чтобы задействовать её перейдите в «Программы», затем в «Утилиты», и там выберите данное приложение.
После запуска нажмите на подменю «Снимок» и выберите, какой именно скриншот вам нужен (весь экран, часть, окно и так далее). Сделайте нужный вам скриншот, после чего проверьте его качество в окне программы, при необходимости сохранив его на ПК.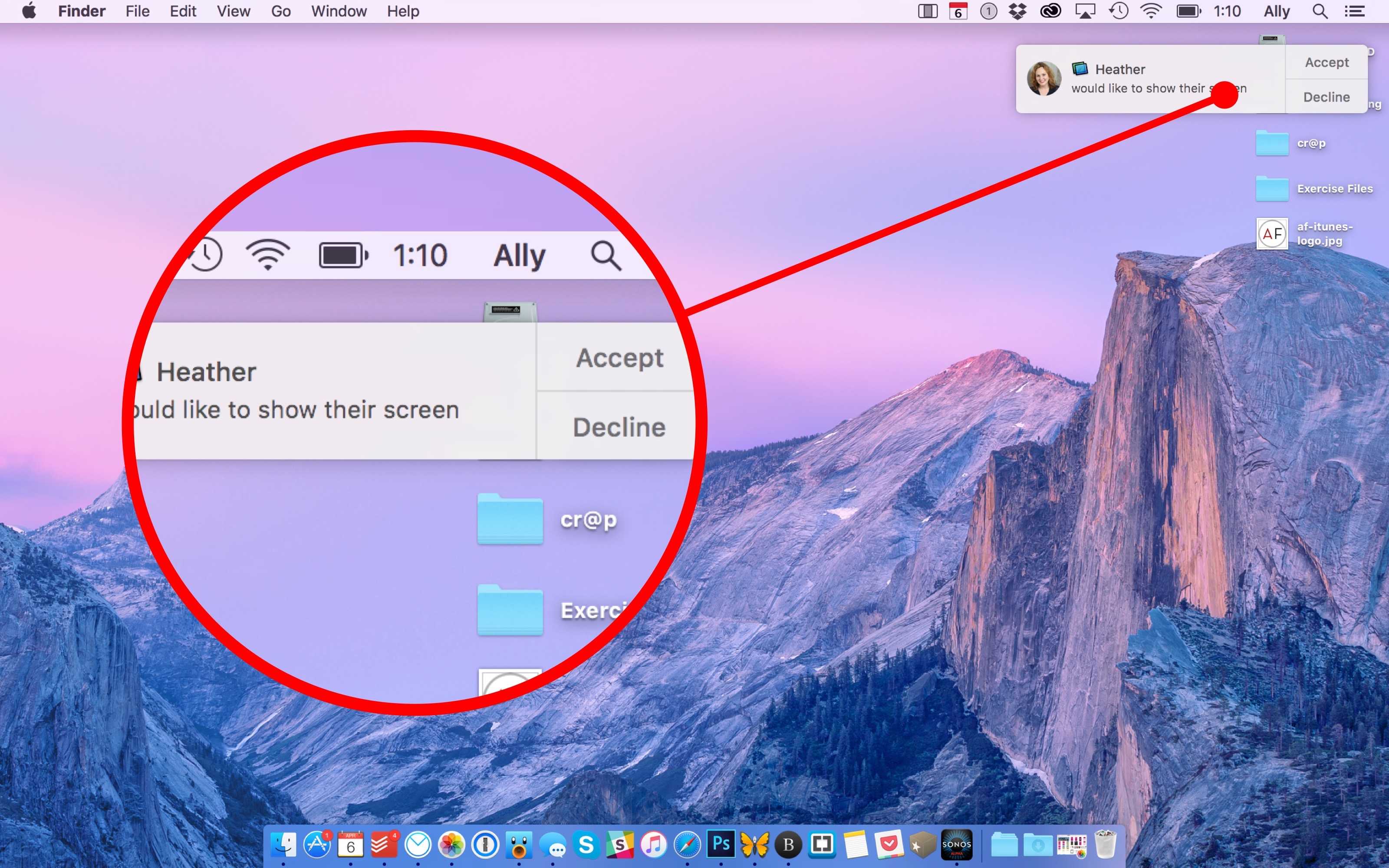
Заключение
Выше мною был описан механизм как сделать скриншот на Макбуке, и какие инструменты нам в этом помогут. Обычно хватает использования стандартной комбинации клавиш, если же их оказалось не достаточно, то стоит использовать специальную утилиту Grab Utility, она поможет получить скрины на Макбук нужного качества и размера в соответствии с целями и задачами пользователя.
Вконтакте
Часто во время работы за компьютером возникают моменты, которые хотелось бы запечатлеть, то есть, сфотографировать экран. Некоторые воспринимают эту фразу всерьез и просто фотографируют нужный фрагмент на телефон. Это не выход, ведь получается некачественное изображение. Кроме того, ситуацию существенно усложняет отсутствие кнопки Print Screen на компьютерах Mac. Тогда как сделать скриншот экрана на макбуке?
На самом деле, есть множество различных способов создать изображение выбранного фрагмента на компьютере. Кроме того, можно сфотографировать весь экран или какую-то отдельную его часть.
Стандартные возможности макбука (Комбинация клавиш)
Этот способ является самым простым. Ведь для того чтоб создать фото всего рабочего стола, достаточно нажать Shift + Command + 3.
А если вам нужен какой-то фрагмент, то следует нажать Shift + Command + 4.
Затем перетащите курсор мыши на нужный участок и выделите его. Отпустите мышь, тем самым вы сохраните снимок выделенного объекта на своем рабочем столе опять же в формате PNG.
Фотография окна на макбуке.
Следует зажать комбинацию клавиш Shift + Command + 4. А после – клавишу Пробел.
Ваш курсор мыши поменяется на фотоаппарат. Перетащите на нужное окно. Оно автоматически выделится, поэтому вам не понадобятся никакие дополнительные действия. Просто щелкните по окну мышкой.
Таким образом, на рабочем столе появится фотография выбранного окна.
Программы для скриншотов mac os
Если вам не охота запоминать комбинации клавиш, то есть специальная утилита.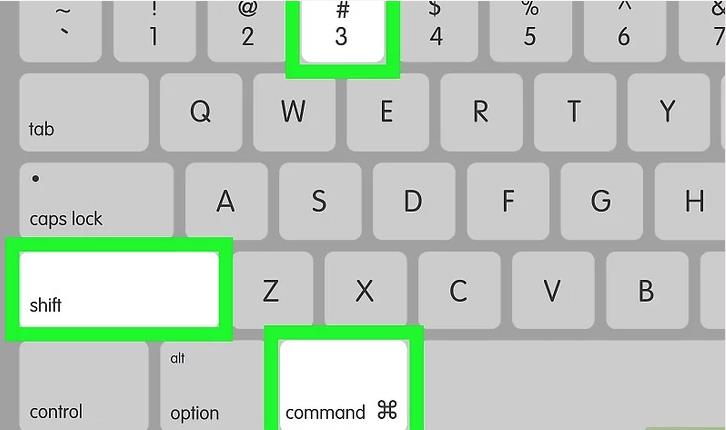 Она, кстати, установлена на вашем компьютере.
Она, кстати, установлена на вашем компьютере.
Перейдите в папку «Программы», а затем – «Системные программы». Найдите данный продукт и запустите его. На панели найдите меню «Снимок».
Виджет ScreenShoot Plus
Простое приложение, которое позволит без особых усилий создать снимок нужного фрагмента. Скачать ее бесплатно можно по этому адресу: https://www.apple.com/downloads/dashboard/business/screenshotplus.html.
После установки у вас появится такой виджет. На нем расположены кнопки, позволяющие сделать:
Выбираете нужную функцию и делаете фото. После этого, выберите для объекта место сохранения.
Программа Monosnap
Скачайте удобную утилиту с официального сайта https://monosnap.com/welcome. Откройте магазин. Нажмите на кнопку «Установить». Введите ваши данные.
После того как она установится, откройте ее. Сверху появится такая иконка.
Для того чтоб запечатлеть экран, нажмите на иконку, а затем «Сделать скриншот выбранной части» или «Сделать скриншот всего экрана». Все зависит от того, что вам нужно в конкретный момент.
Фотография готова. И опять же в формате PNG.
Программа Skitch
Это универсальная утилита, которая позволяет не только создать скриншот, но и немного его отредактировать. Скачать ее можно с этого сайта: https://itunes.apple.com/ua/app/skitch-snap.-mark-up.-share./id425955336?mt=12.
Установите утилиту и откройте ее. Введите свои данные, чтоб зарегистрироваться. Сверху появится иконка данной программы. Но создать изображение можно с помощью таких клавиш:
Затем следует переход в редактор данной утилиты. Здесь вы можете делать все, что угодно: что-то дорисовать, добавить тень, отредактировать коррекцию цвета, добавить текст и так далее.
После всех внесенных изменений просто сохраните изображение. Кроме того, прямо из этой утилиты можно отправить его в Интернет.
LittleSnapper
Данная утилита платная, но можно установить демо-версию. Скачать ее можно здесь: http://freesoft. ru/littlesnapper. Установите ее и откройте. В ней есть множество различных функций, который позволяют улучшить изображение.
ru/littlesnapper. Установите ее и откройте. В ней есть множество различных функций, который позволяют улучшить изображение.
В данной утилите сделать скриншот очень легко. Опять же используются комбинации клавиш:
После этого, фото будет загружено в данную утилиту. Там вы сможете отредактировать его как захотите. Кроме того, есть возможность сохранения изображения в различных форматах.
Виджет ScreenShoot Plus.
Дословно, скриншот (screenshot) – это снимок экрана. Например в Windows для этой цели необходимо нажать клавишу «PrintScreen», после чего копия содержимого будет скопирована в буфер обмена, для того что бы получить изображение, необходимо открыть редактор (например, paint) и вставить содержимое буфера и сохранить изображение. Поскольку в Маке нет кнопки «PrintScreen», возникает резонный вопрос —
Для новичков немного расскажу как правильно нажимать сочетание клавиш, если указано несколько кнопок то первая кнопка не просто нажимается — а удерживается , например сочетание клавиш + , происходит следующим образом- зажимаете и удерживаете клавишу , после этого нажимаете клавишу . Если в сочетании клавиш используется более чем две клавиши, зажимаются и удерживаются все клавиши по порядку, кроме последней, ее достаточно просто нажать не удерживая.
Итак, для того что бы сделать скриншот в Mac OS используйте следующее сочетание клавиш:
+ + + сделать снимок активного окна и сохранить его на рабочий стол.
+ + выделить область и сохранить ее на рабочий стол.
Если к любой этой комбинации добавить , то изображение будет сохранено в буфер обмена. Это удобно если вы хотите сделать скриншот и сохранить его в документе или электронном письме. Для вставки его туда используйте сочетание клавиш + .
Изменить расширение/ формат скриншотов в Маке.
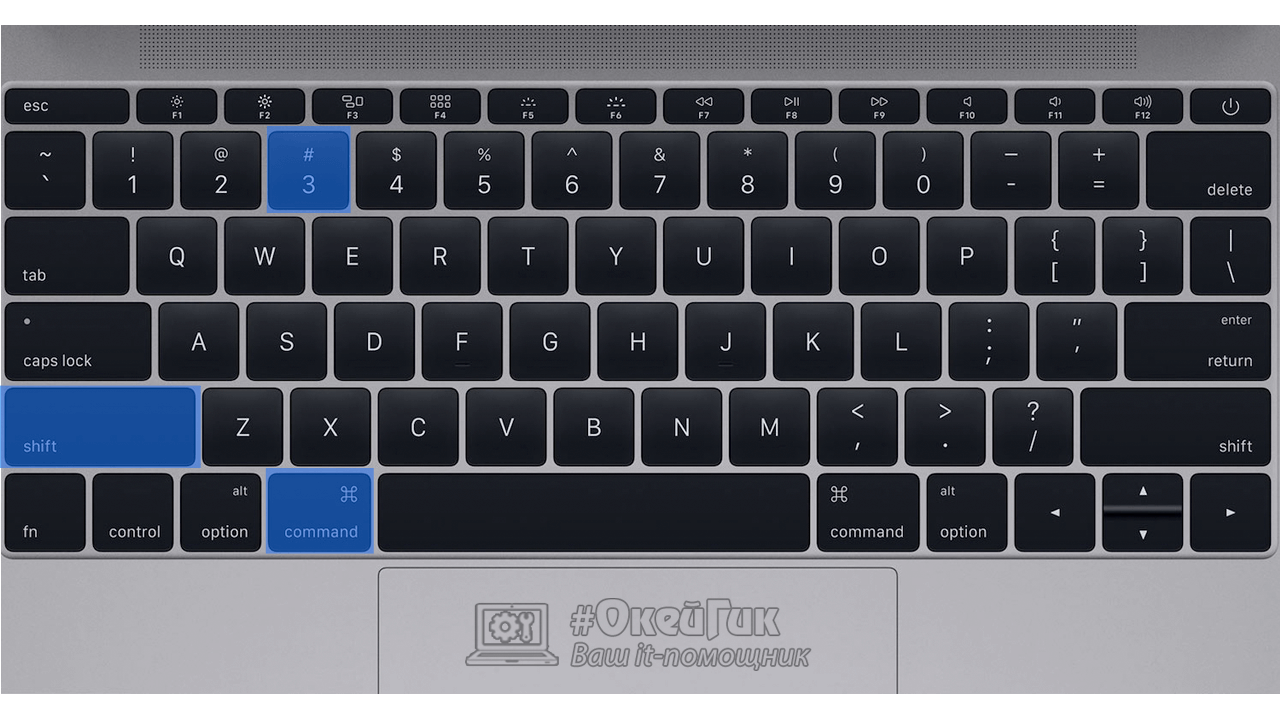
По умолчанию все скриншоты будут сохраняться с расширение.PNG, если вы хотите изменить расширение на любой из этих: JPEG, TIFF, PDF GIF, BMP, PNG, необходимо запустить Терминал и выполнить команды (учтите, что терминал чувствителен к регистру, если в команде используется заглавная буква, то и в терминале необходимо использовать заглавную):
defaults write com.apple.screencapture type format
killall SystemUIServer
Например, ниже команда, которая изменяет расширение принтскрина на JPEG
Изменить место сохранение принтскринов в Маке.
По умолчанию все скриншоты сохраняются на рабочий стол, что не совсем удобно, поскольку он захламляется. Удобнее будет указать другую папку для сохранения скриншотов. Для этого в терминале выполните команды:
defaults write com.apple.screencapture location
killall SystemUIServer
Например, в папке Документы я сделал папку Screeshot и выполнил команды, после которых все принтскрины сохраняются в папку Screeshot в директории Документы:
defaults write com.apple.screencapture location ~/Documents/ Screeshot
killall SystemUIServer
В данной статье мы расскажем о том, как сделать скриншот на Mac OS X, и какие способы для создания скриншота предусмотрены.
Навигация
Итак, хотелось бы отметить сразу, что сделать скриншот на экране макбука можно при помощи нескольких способов. При этом, способы не включают себя какие-либо загрузки, скачивания и прочие заумные ходы, которые можно встретить при создании скриншота на Windows.
Поэтому сегодня мы расскажем в подробностях, как сделать скриншот на iMac, MacBook, а также на профессиональной версии Mac Pro.
Как сделать скриншот экрана на ноутбуке ОС Маке?
Итак, чтобы заскринить экрана, вам необходимо придерживаться наших инструкций:
- « Command» + « Shift» + «Цифра 3».
 Стоит заметить « Fn» именуется как за обычный
Стоит заметить « Fn» именуется как за обычный
- После того, как вы нажмете на сочетание вышеназванных клавиш, то вы услышите звук щелчка, который подобен звуку затвора на фотоаппарате. Тем самым звук щелчка означает то, что вы сделали скриншот всего рабочего экрана.
- Готово! Теперь скриншот сохранился.
Как сделать скриншот части экрана на ноутбуке MacBook?
- Первым делом вам необходимо расставить пальцы для сочетания нажатия клавиш « Command» + « Shift» + «Цифра 4». Стоит заметить , что на макбуке несколько иная раскладка клавиатуры, поэтому здесь кнопка « Fn» именуется как за обычный « Shift».
- После того, как вы нажмете на сочетание вышеназванных клавиш, то указатель вашего курсора мыши превратится в подобие крестика, и при этом в нижней части экрана будут высвечиваться координаты областей.
- Тем самым, когда вместо указателя у вас крестик с координатами, то вы можете выделять интересующий вас объект, который необходимо заскриншотить. Заметьте, что у вас есть возможность привязать точку начала координат, для чего нужно удерживать кнопку « Option» (Alt).
- Когда вы закончите выделение области экрана и отпустите ЛКМ на тачпаде, то услышите звук затвора, о чем свидетельствует создание скриншота.
- Готово! Теперь скриншот сохранился.
Как сделать скриншот экрана или области на ноутбуке Макбуке?
- Первым делом вам необходимо расставить пальцы для сочетания нажатия клавиш « Command» + « Shift» + «Цифра 4» , затем нужно нажать на них, а после того, как опустите их, нужно сделать одно нажатие на кнопку «Пробел».
- Теперь вам нужно указать окно/область, которую нужно заскриншотить. Следовательно
- Готово! Теперь скриншот сохранился.
Как правильно заскринить экран или область в буфер обмена?
На операционной системе OS X, как и на Windows имеется возможность сохранения снимка в буфер обмена.![]() Тем самым при помощи отправки снимка в буфер обмена, вы можете куда-либо его вставить. К примеру , если снимок в последующем отправится в графический редактор.
Тем самым при помощи отправки снимка в буфер обмена, вы можете куда-либо его вставить. К примеру , если снимок в последующем отправится в графический редактор.
Итак, чтобы сделать скриншот в буфер обмена, вам нужно придерживаться наших инструкций:
- Для снятия скриншота вашего экрана в буфер обмена, вам необходимо сочетать нажатия клавиш « Command» + « Shift» + « Control» + «Цифра 3» , затем нужно нажать на них.
- Для снятия скриншота области экрана в буфер обмена, вам необходимо сочетать нажатия клавиш « Command» + « Shift» + « Control» + «Цифра 4» , затем нужно нажать на них.
Ну что же, на этом мы пожалуй и закончим нашу статью.
Видео: Как сделать скриншот на Mac. Полная инструкция
Как сделать снимок экрана? | Поддержка Skype
Снимок экрана — это изображение экрана, которое можно создать и сохранить на диске компьютера. Снимки экрана полезны, если вы хотите показать другому пользователю, что именно вы видите на своем экране, например для устранения проблемы. Сохраненный снимок экрана можно отправить другим пользователям, например по электронной почте.
Если вы хотите узнать, как сделать снимок во время видеозвонка, см. статью Как сделать фото?.
В этой статье описывается, как можно сделать и сохранить снимок экрана в операционных системах Windows, Mac OS и Linux.
Как сделать снимок экрана в Windows
- Нажмите клавишу Print Screen (Prt Scr) на клавиатуре, чтобы создать снимок рабочего стола. Чтобы сделать снимок только активного окна, нажмите клавиши Alt+Prt Scr.
- Сохраните копию изображения в программе Microsoft Paint. Для этого последовательно выберите Пуск> Все программы/Программы> Стандартные> Paint (в Windows 10 нажмите кнопку Пуск, введите Paint и откройте эту программу).

- Нажмите клавиши Ctrl+V, чтобы вставить снимок экрана из буфера обмена в окно программы Paint.
- В строке меню последовательно выберите элементы Файл> Сохранить и выберите расположение, чтобы сохранить снимок. Запомните, в какую папку вы сохраняете его. Чтобы вложить снимок экрана в сообщение электронной почты, вам нужно будет найти соответствующий файл на компьютере.
- Введите имя файла.
- В раскрывающемся меню Тип файла: выберите JPEG.
- Нажмите кнопку Сохранить.
Как сделать снимок экрана в Mac OS
На клавиатуре нажмите клавиши Command+Shift+4+Spacebar и щелкните окно, для которого хотите создать снимок экрана.
Чтобы создать снимок всего рабочего стола, нажмите клавиши Command+Shift+3. Чтобы создать снимок части рабочего стола, нажмите клавиши Command+Shift+4. Указатель примет форму перекрестья. Перетащите указатель, чтобы выделить область, которую нужно сохранить. Чтобы сохранить снимок, отпустите кнопку мыши.
Снимок будет сохранен на рабочем столе в формате PNG.
Как сделать снимок экрана в Linux
Самый простой способ сделать снимок экрана — нажать клавишу Print Screen (Prt Scr) на клавиатуре. Изображение экрана будет скопировано в буфер обмена, откуда вы сможете вставить его в программу для редактирования изображений и сохранить в виде графического файла. При нажатии клавиши Prt Scr в буфер обмена будет скопирован снимок всего экрана вашего компьютера. Чтобы сделать снимок только активного окна, нажмите клавиши Alt+Prt Scr.
Внимание! На разных клавиатурах клавиша Prt Scr может называться по-разному: PRTSC, Print Scr или иным подобным образом. Некоторые модели ноутбуков и мобильных устройств не оснащены клавишей Print Screen. В этом случае для того, чтобы сделать снимок экрана, может использоваться сочетание определенных клавиш, например Function+Insert. Узнать, какая клавиша или комбинация клавиш используется для этой цели, можно в инструкции к устройству.
Некоторые модели ноутбуков и мобильных устройств не оснащены клавишей Print Screen. В этом случае для того, чтобы сделать снимок экрана, может использоваться сочетание определенных клавиш, например Function+Insert. Узнать, какая клавиша или комбинация клавиш используется для этой цели, можно в инструкции к устройству.
5 полезных функций Mac OS X, которых нет в Windows
Этот текст посвящен не широким массам, а довольно узкому кругу людей. Условно назовем этот крут IT-обозреватели. Частенько именно этим людям приходится сталкиваться с тем, что рядовому пользователю пригодится не часто, хотя и не исключено, что вам это тоже будет полезно. А пригодиться это может тем, кто планирует или уже ведет собственный блог на тему высоких (и не очень) технологий. Иногда у нас в офисе подымаются темы удобства выполнения некоторых задач, с которыми мы часто сталкиваемся. Каждому из нас нужно делать скриншоты, нам нужен Wi-Fi там, где есть интернет, нам нужно делать скринкасты и так далее. Если вам это все не нужно — вы не IT-обозреватель! Иногда кажется, что далеко не каждый имеет представления, насколько удобно это может быть и продолжает использовать софтину, которую «…когда-то давно нашел, привык и смирился…». Мне во многом помогают именно встроенные средства Mac OS X. Вот о них я сейчас немного расскажу.
Как снять скриншот на Mac
Казалось бы, Prnt_Scrn и Cntrl+V в Paint, что может быть проще? Все, кто когда-то сталкивался с нуждой сделать скриншот на Windows, знают про это средство. В более новых версиях Майкросовтовской ОС есть ножницы, которые уже выглядят более современным инструментом для этого. Но их все равно надо запускать, потом нажимать кнопку для создания нового скрина, потом выделать окно, потом сохранять и так далее.
Пользователь Мас не скажет вам, что это удобно. Даже самый дешевый MacBook «из коробки» умеет делать такие формы скриншота, как захват всего экрана, захват выделенной области и захват отдельного окна.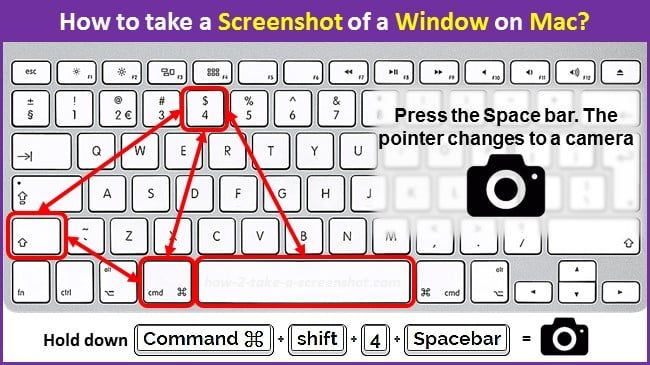 Для этого есть три стандартные комбинации:
Для этого есть три стандартные комбинации:
- Command+Shift+3 – снимок всего экрана
- Command+Shift+4 – выделение зоны для снимка
- Command+Shift+4+Space – снимок окна приложения (с тенюшками!!!!!1)
Примеры скриншотов
Как только вы воспользуетесь одной из клавишных комбинаций, снимок сразу окажется на рабочем столе. Файл будет называться «снимком экрана» с датой, в .png формате. Последующая обработка (если такая требуется) может осуществляться программой Preview (Просмотр) или в iPhoto, обе программы предустановленны на компьютерах под управлением OS Х.
Как раздать Wi-Fi на Mac
Бывают моменты в жизни, когда просыпаешься, а роутер накрылся. Бывает приезжаешь в отель, а там вместо Wi-Fi торчит RJ-45 (даже в пяти звездах такое встречается). Бывает жалко денег на роутер, а беспроводной сети так не хватает для чтения Twitter на балконе с любимого (или не очень) смартфона. А еще бывает, что у вас (как у меня), печальный ADSL-модем, который вы (как и я), купили за $0.13 у своего провайдера услуги доступа к «www» и этот печальный модем не может потянуть все ваши домашние девайсы, плюс частые гостевые. На такой случай в Apple тоже подумали головой.
Стандартной возможностью любого компьютера Мас есть функция роутера. Точнее, «Общий интернет». Чаще всего модель выглядит так: вы приезжаете в отель, Wi-Fi отсутствует, проводное подключение есть. Вместо того, чтобы отчаиваться и лишать себя удовольствия от использования смартфона или планшета в качестве устройства для выхода в сеть, просто раздайте Wi-Fi с MacBook. Зайдя в настройки можно найти пункт «Общий доступ», предпоследняя служба с тик-боксом «Общий интернет», вот она нам и нужна. Настройка проста до безобразия: в пункте общего подключения нужно выбрать тот способ, через который вы получаете сеть, а в пункте «Для компьютеров , использующих» выбрать способ распространения интернета, который требуется. Другими словами, интернеты можно расшарить не только через связку от ethernet на wi-fi, а в любой удобной комбинации, даже на FireWire 800 и Bluetooth PAN. Единственное условие, прием и передача сигнала не могут проходить через один и тот же вход. То есть, используя Wi-Fi как источник интернетов, создать еще одну сеть и через нее же раздать интернет на другие устройства нельзя. Но это логично, что вам не нужна еще одна сеть Wi-Fi, когда одна уже есть.
Единственное условие, прием и передача сигнала не могут проходить через один и тот же вход. То есть, используя Wi-Fi как источник интернетов, создать еще одну сеть и через нее же раздать интернет на другие устройства нельзя. Но это логично, что вам не нужна еще одна сеть Wi-Fi, когда одна уже есть.
Бесплатным бонусом такого подключения есть обход запрета посещения каких-либо ресурсов. Так, воспользовавшись подобным способом «раздачи интерента», вы сможете зайти на заблокированные роутером страницы.
Захват звука, изображения и скринкаст на Mac
QuickTime Player является предустановленным на всех Мас. Он может не только воспроизводить медиафайлы, но и создавать их. Запустив QuickTime и выбрав в панели меню вкладку «Файл», можно найти опции «Новая видеозапись», «Новая аудиозапись» и «Новая запись изображения на экране». Думаю, не нужно долго говорить о предназначении этих функций. Если вам необходимо записать скринкаст — не нужно искать дополнительное приложение. Хотите, чтобы курсор отображался на видео? Хорошо. Не нужен? Тоже не проблема. Захват изображения также можно делать как с веб-камеры, так и с внешних камер подключенных к компьютеру. Тоже самое и со звуком. В настройках можно выбрать устройство-источник медиапотока и качество записи. Видео тут же сохраняется в разрешении, вплоть до 1080p. Обработать запись можно в iMovie, которая тоже есть из коробки.
Плюшки в Spotlight
Поисковая машина в Windows называется, #внезапно, «Поиск». В Мас OS это не просто поиск, а целый Spotlight. Мало того, что он индексирует всю систему и всегда знает, где лежит файл, который вы ищите (а не осуществляет поиск каждый раз заново), так он еще и в браузере, почте и документах выдаст релевантные результаты. А если и этого мало, то он еще и посчитать гонорар быстро поможет. Да, калькулятор есть в любой системе, но на Мас не нужно ничего запускать, достаточно нажать Control+Space или навестись курсором мыши на поиск и прямо в поисковой строке провести все необходимые подсчеты.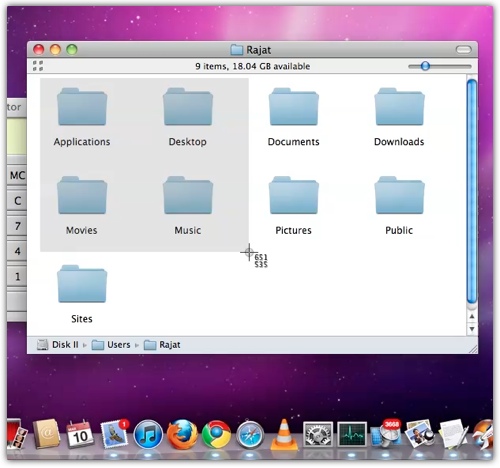
Preview (просмотр)
В OS X встроена утилита «Просмотр». Логично, именно она откроет, например, фотографию. В ней же есть минимальный набор необходимых функций, типа изменения размера фото или накладки водяного знака. Полезнейшей возможностью Preview есть следующее: у вас есть файл (видео, аудио, фото, документ и прочее), который вы просто хотите быстро открыть для предпросмотра. Все, что нужно сделать — выделить файл и нажать на пробел. Таким образом вы не открываете офис для промотра документа, не запускаете проигрыватель для медиафайлов, а просто и быстро получаете превъю файла. Этой возможности катастрофически не хватает на Windows.
Этой короткой заметкой я не задавался целью в очередной раз сравнивать системы. Но согласитесь, наличие этих функций делают нашу работу легче. Надеюсь, этот короткий пост поможет вам в ваших рутинных задачах.
Как сохранить скриншот в macOS в конкретную папку
Каждый пользователь Mac делает скриншоты. По умолчанию они сохраняются в системе на рабочем столе, что удобно, если вам надо быстро найти сделанную картинку, но захламляет рабочий стол, если нужно сделать много скриншотов.
Как сделать скриншот в macOS:
· Command + Shift + 3 – снимок всего рабочего стола
· Command + Shift + 4 – снимок области рабочего стола
· Command + Shift + 4 и пробел – снимок окна на рабочем столе
Не все знают, что в macOS можно задать папку, где будут сохранятся снимки экрана. Сделать это очень просто:
1) Создайте или найди папку в системе, где вы хотели бы сохранять скриншоты.
2) Откройте стандартное приложение «Терминал».
3) Скопируйте в терминал данную команду: defaults write com.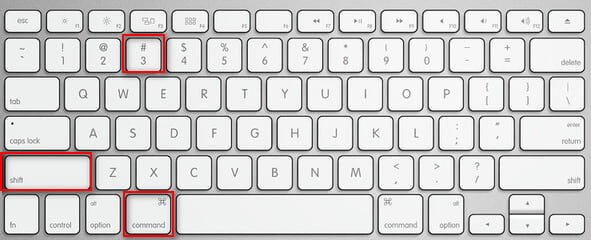 apple.screencapture location ~/path/
apple.screencapture location ~/path/Где /path/ – путь к папке, где вы хотели бы хранить скриншоты.
Например, если создать папку «screenshots» на рабочем столе, то путь к ней будет выглядеть так: Desktop/screenshots, а команда для терминала так: defaults write com.apple.screencapture location ~/Desktop/screenshots/. Узнать и скопировать путь к папке можно в её свойствах.
4) Введите команду, нажав клавишу Enter.
5) Скопируйте и введите команду: killall SystemUIServer
6) Закройте терминал.
Теперь все скриншоты будут храниться в указанной папке.
|
Удаление символа перед курсором |
Клавиша BACKSPACE |
Клавиша DELETE |
|
Копирование снимка всего экрана в буфер обмена |
Клавиша PRINT SCREEN |
COMMAND+CONTROL+SHIFT+3 |
|
Снимок основной части окна |
ALT+PRINT SCREEN |
COMMAND+SHIFT+3 |
|
Закрыть активное окно |
CONTROL+W |
COMMAND+W |
|
Копировать файл/папку |
CONTROL+ значок перетаскивания |
Вариантная клавиша + значок перетаскивания |
|
Копировать в буфер обмена |
CONTROL+C |
COMMAND+C |
|
Создать псевдоним или ярлык |
Щелкнуть правой кнопкой мыши, затем выбрать команду «Создать ярлык» |
Выбрать элемент, затем сочетание клавиш COMMAND+L |
|
Удалить в буфер обмена |
CONTROL+X |
COMMAND+X |
|
Выйти из диалогового окна без внесения изменений |
ESC |
ESC |
|
Найти/Поиск |
CONTROL+F |
COMMAND+F |
|
Принудительный выход из приложения, которое не отвечает |
CONTROL+ALT+DELETE |
COMMAND+OPTION+ESC |
|
Удаление символа после курсора |
Клавиша DELETE |
DEL (ноутбуки Mac: Function (fn)+DELETE) |
|
Просмотр сведений об элементе или свойствах |
ALT+ВВОД |
COMMAND+I |
|
Выйти из сеанса пользователя |
Эмблема Windows +L |
COMMAND+SHIFT+Q |
|
Развернуть окно |
CONTROL+F10 |
CONTROL+F3, затем стрелка вверх или вниз для выбора свернутого окна на Dock, затем ВВОД |
|
Свернуть окна |
Клавиша с эмблемой Windows +M |
COMMAND+M |
|
Новая папка |
CONTROL+N |
COMMAND+SHIFT+N |
|
Открыть файл |
CONTROL+O |
COMMAND+O |
|
Вставить содержимое из буфера обмена |
CONTROL+V |
COMMAND+V |
|
Печать |
CONTROL+P |
COMMAND+P |
|
Выйти из приложения |
ALT+F4 |
COMMAND+Q |
|
Переименовать файл/папку |
Выбрать элемент, затем F2 |
Выбрать элемент, ВВОД |
|
Сохранить файл |
CONTROL+S |
COMMAND+S |
|
Выбрать все элементы |
CONTROL+A |
COMMAND+A |
|
Выбрать несколько элементов в списке (несмежных) |
CONTROL, затем щелкнуть по каждому элементу |
COMMAND, затем щелкнуть по каждому элементу |
|
Отправить элементы в корзину |
Выбрать элемент, затем DELETE |
Выбрать элемент, затем COMMAND+DELETE |
|
Отправить/получить электронную почту |
CONTROL+K |
COMMAND+K |
|
Завершение работы |
Клавиша с эмблемой Windows +U+U |
COMMAND+OPTION+CONTROL+ клавиша Eject |
|
Перейти в следующее окно |
CONTROL + F6 |
COMMAND+~ (тильда) |
|
Перейти в предыдущее окно |
CONTROL+SHIFT+F6 |
COMMAND+SHIFT+~ (тильда) |
|
Переключение между открытыми приложениями |
ALT+TAB |
COMMAND+TAB |
|
Ввод специальных символов |
ALT+ клавиша символа |
OPTION+ клавиша символа |
|
Отмена |
CONTROL+Z |
COMMAND+Z |
Как быстро найти все скриншоты на Mac
По умолчанию все скриншоты, которые вы делаете на своём Mac, сохраняются на рабочем столе. Вы можете поменять папку сохранения на другую, например, на Загрузки.
Вы можете поменять папку сохранения на другую, например, на Загрузки.
Скорее всего, вы сортируете сделанные скриншоты по разным папкам. Это помогает навести порядок, но одновременно с этим и затрудняет поиск скриншотов в дальнейшем.
В данной статье мы расскажем вам о нескольких способах быстро найти все свои скриншоты.
Spotlight добавляет на скриншоты специальный тег, и с его помощью их можно легко найти через Finder, Spotlight или Terminal.
Как быстро найти скриншоты через Finder
1) Откройте рабочий стол, а затем выберите Поиск в меню Finder. Или же можно нажать на клавиатуре комбинацию Command (⌘)-F.
2) Откроется окно поиска Finder.
- Нажмите Этот Mac рядом с Поиском. Таким образом поиск захватит всё устройство.
- Введите в окно поиска «kMDItemIsScreenCapture:1». В macOS 8 и новее все скриншоты сохраняются с тегом «kMDItemIsScreenCapture» для удобного поиска.
В окне поиска сразу же появятся все ваши скриншоты, включая те, что хранятся в iCloud.
Чтобы удалить их все, просто нажмите Выбрать все в меню и перетащите файлы в корзину.
Чтобы сузить поиск до конкретного формата, нажмите на меню Изображение и выберите нужный вариант среди JPEG, TIFF, GIF, PNG или BMP. По умолчанию macOS сохраняет скриншоты в формате PNG.
Чтобы увидеть превью скриншотов, переключитесь на “Значки” в меню Вид. Также можно нажимать сочетания Command (⌘) —1, Command (⌘)—2, Command (⌘)—3 и Command (⌘)—4 , чтобы переключаться между разными видами просмотра.
Вы также можете сохранить этот поиск для быстрого поиска в боковом меню Finder, нажав Сохранить в правом верхнем углу окна.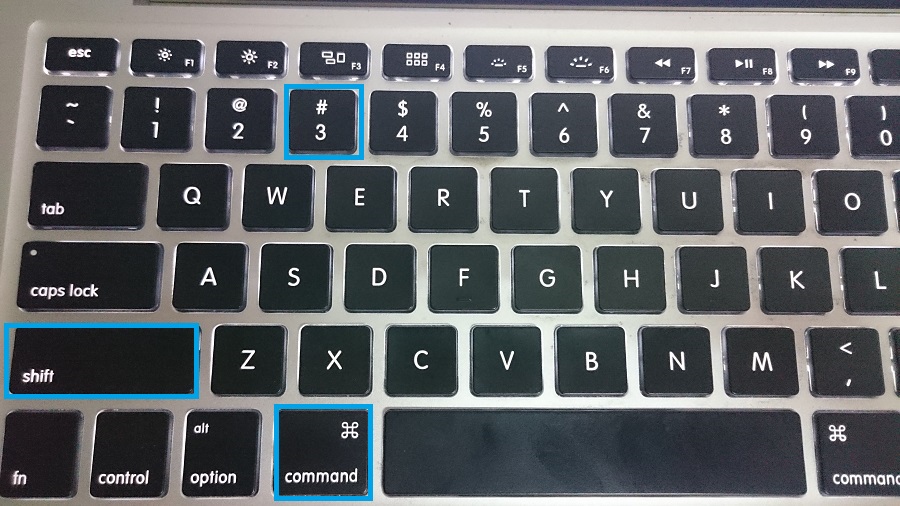 После нужно будет ввести имя поиска (например, «Скриншоты») и нажать галочку возле Добавить в боковое меню.
После нужно будет ввести имя поиска (например, «Скриншоты») и нажать галочку возле Добавить в боковое меню.
Появится папка с результатами данного поиска. Все скриншоты не будут храниться в ней на самом деле, но вы сможете быстро получить к ним доступ, открыв её. Содержимое папки постоянно будет обновляться.
Как найти скриншоты через Spotlight
1) Откройте Spotlight, нажав на иконку в меню. Также можно нажать сочетание Command (⌘) – Пробел.
2) Введите это в троку поиска:
kMDItemIsScreenCapture:1
После этого появятся все ваши скриншоты. Вы можете перемещаться между ними с помощью клавиш со стрелками.
Вы даже увидите превью прямо в окне Spotlight.
Чтобы увеличить изображение, зажмите клавишу Option (⌥) и увеличивайте/уменьшайте его с помощью мышки или тачпада. Чтобы просмотреть расположение файла, нажмите Command (⌘). Чтобы открыть файл, нажмите Enter.
В Spotlight появится только несколько результатов поиска. Чтобы увидеть больше, нажмите Показать все в Finder внизу окна Spotlight.
Если вы хотите отсортировать скриншоты по названию, пропишите его в строке поиска, используя «name:» вот так:
name: 2017-09 kMDItemIsScreenCapture:1
Команда выше покажет все скриншоты, сделанные в сентябре 2017 года.
Слово «name:» можно даже не добавлять, и команда будет выглядеть так:
2017-09 kMDItemIsScreenCapture:1
Чтобы другие файлы от скриншотов, используйте такую команду:
kind: image kMDItemIsScreenCapture:1
Если вы изменили формат сохранения скриншотов с PNG на JPG или TIFF, пропишите это в команде:
kind: JPG kMDItemIsScreenCapture:1
Результаты поиска можно сортировать и по другим критериям. Например, сделанные до/после определённой даты или между какими-то днями.
Например, сделанные до/после определённой даты или между какими-то днями.
Все эти способы работают и со словом «mdfind» в командной строке.
Как найти скриншоты через Terminal
1) Откройте окно Terminal.
2) Введите следующее:
mdfind kMDItemIsScreenCapture:1
3) Нажмите Enter, чтобы выполнить команду.
Вы увидите названия файлов всех ваших скриншотов.
Для поиска вы можете использовать команды mdlist и mdfind.
Примечание: Знайте, что вышеперечисленными способами не получится найти скриншоты, которые вы сохранили в местах, недоступных для поиска Spotlight.
Вы можете запрещать Spotlight доступ к некоторым папкам в Системные настройки → Spotlight → Конфиденциальность.
Оцените пост
[всего: 0 рейтинг: 0]Смотрите похожее
Mac MacBookСнимок экрана — Служба поддержки Blizzard
Чтобы сделать снимок экрана, нажмите клавишу Print Screen (Prt Scr), находясь в игре.
Снимки экрана сохраняются в следующих директориях.
| Игра | Директория |
|---|---|
| World of Warcraft | \World of Warcraft\_retail_\Screenshots |
| StarCraft II | \Documents\StarCraft II\Accounts\#######\#######\Screenshots |
| Diablo III | \Documents\Diablo III\Screenshots |
| Heroes of the Storm | \Documents\Heroes of the Storm\Screenshots |
| Hearthstone | Рабочий стол |
| Overwatch | \Documents\Overwatch\Screenshots\GameClientApp |
| Warcraft III; | \Warcraft III\Screenshots (в формате . tga) tga) |
| Diablo II; | Папка установки \Diablo II (в формате .pcx) |
| StarCraft | Папка установки \StarCraft (в формате .pcx) |
Чтобы сделать снимок экрана, нажмите клавишу F13, находясь в игре. Вы также можете воспользоваться встроенной функцией OS X, нажав комбинацию клавиш Command+Shift+3.
Сделанные таким образом снимки экрана сохраняются на рабочий стол. Снимки экрана, сделанные во время игры, сохраняются в следующих директориях.
| Игра | Директория |
|---|---|
| World of Warcraft | \World of Warcraft\_retail_\Screenshots |
| StarCraft II | \Library\Application Support\Blizzard\StarCraft II\Accounts\#######\#######\Screenshots |
| Diablo III | \Library\Application Support\Blizzard\Diablo III\Screenshots |
| Heroes of the Storm | \Library\Application Support\Blizzard\Heroes of the Storm\Screenshots |
| Hearthstone | Рабочий стол |
| Warcraft III | Папка установки \Warcraft III (в формате .pict) |
| Diablo II | Папка установки \Diablo II (в формате .pict) |
| StarCraft | Папка установки \StarCraft (в формате .pict) |
Типографская карта «Япония», цвет «Красный мак» — жирный и благородный
Наша цель — доставить ваш заказ как можно скорее — все стандартные заказы без рамок отправляются в течение 1-3 рабочих дней. Когда ваш заказ будет отправлен, вы получите уведомление по электронной почте. Пожалуйста, смотрите ниже время отправки заказа на заказ и в рамке.
Когда ваш заказ будет отправлен, вы получите уведомление по электронной почте. Пожалуйста, смотрите ниже время отправки заказа на заказ и в рамке.
* Обратите внимание, что заказы в рамке должны быть размещены до 14 декабря для доставки до Рождества *
** Последние даты публикации новогодней доставки см. В нашем блоге **
Время доставки
Когда ваш заказ будет отправлен из нашей студии, приблизительная оценка доставки Royal Mail составит:Великобритания: 1–3 рабочих дня
Европа: 3–8 рабочих дней
За пределами Европы: 5–15 рабочих дней
Стоимость доставки
Доставка по Великобритании бесплатна для заказов на сумму более 70 фунтов стерлингов.Пункт назначения | Чайные полотенца и образцы обоев | Без рамы | Обои |
Standard (материковая часть Великобритании) | Образец обоев: Бесплатно Чайные полотенца: 1 фунт стерлингов.50 | £ 5 | £ 5 |
Европа | Образец обоев: 2 £ Чайные полотенца: 4 фунта стерлингов | £ 10 | £ 18 |
Остальной мир | Образец обоев: 3 £ Чайные полотенца: 6 фунтов стерлингов | £ 12,50 | £ 50 |
UK Обслуживание на следующий день
Если вы хотите, чтобы ваш заказ был отправлен на следующий день в Великобритании (за дополнительные 5 фунтов стерлингов), свяжитесь с jane @ boldandnoble.com или позвоните по телефону 01462456 655 до 11:00 в день отправки.Международные курьеры
Если вы хотите получить товар раньше, мы с радостью предоставим вам услуги международных курьеров.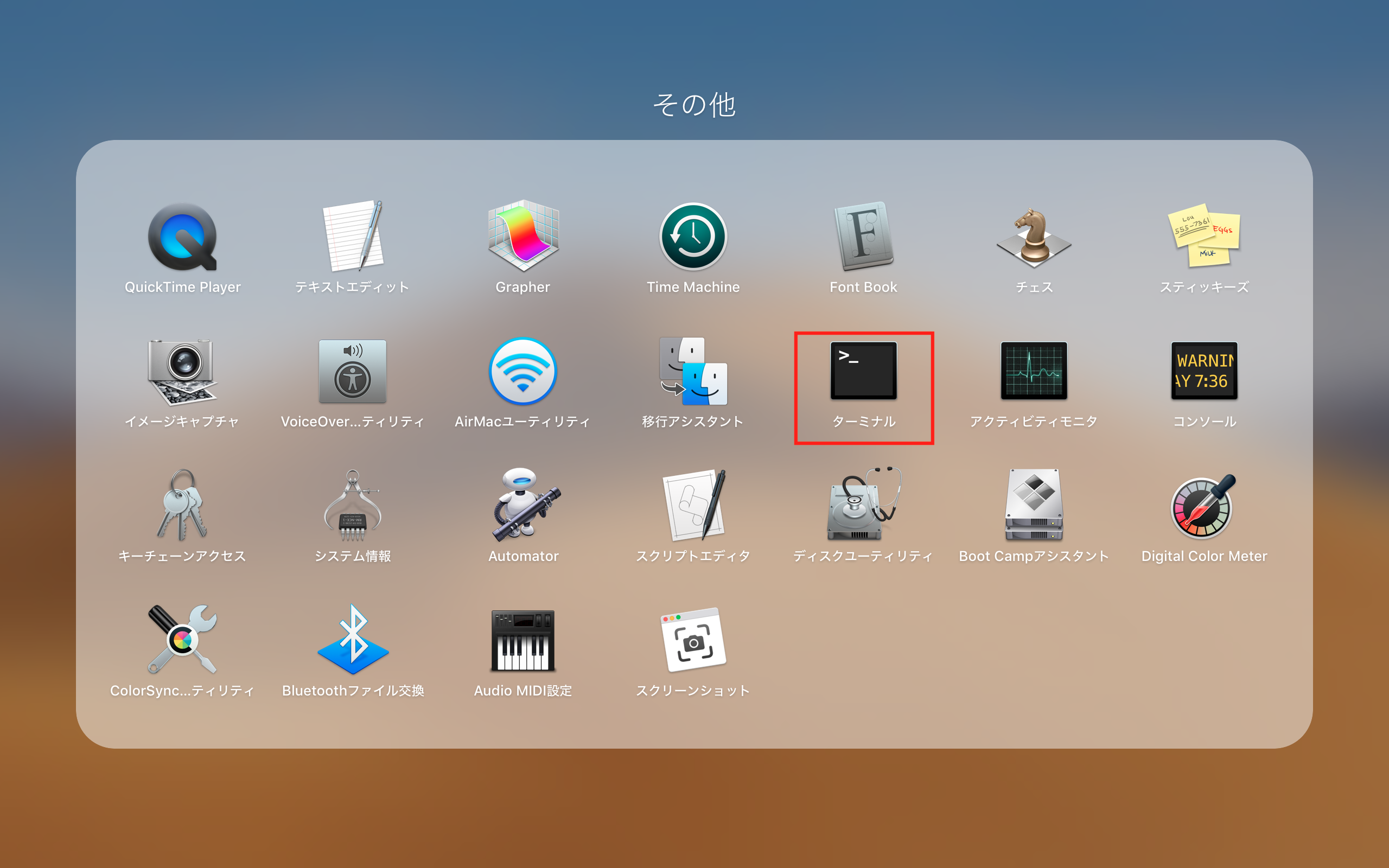 Свяжитесь с нами по адресу [email protected], сообщив информацию о своем заказе и адресе, и она с радостью предоставит расценки.
Свяжитесь с нами по адресу [email protected], сообщив информацию о своем заказе и адресе, и она с радостью предоставит расценки.Обрамление и настройка
Если вы заказали персонализированное произведение искусства или сделанное на заказ обрамление, ваш заказ займет немного больше времени, пока мы настроим его для вас.Обычно от заказа до отправки требуется не более 5 рабочих дней для печати в рамке и 10 рабочих дней для печати по индивидуальному заказу. Обратите внимание, что, поскольку эти товары изготавливаются на заказ, они не подлежат возврату.Выходные дни
Мы не отправляем товар в государственные праздники и в период между Рождеством и Новым годом (обычно Рождество — 2 и января).Отправка на рабочий адрес
Для печати и обоев мы используем отслеживаемую услугу, поэтому по прибытии может потребоваться подпись.Мы будем рады отправить его на рабочий адрес, если это облегчит вам жизнь. Пожалуйста, укажите эти данные о доставке при оформлении заказа.Возврат и возврат
Наши продукты обычно прибывают в безупречном состоянии и соответствуют или превосходят ожидания наших клиентов. Таким образом, в очень маловероятном случае, если ваш продукт будет доставлен поврежденным или неисправным, сообщите нам об этом в течение 48 часов, и мы с радостью вышлем вам замену. Обратите внимание, что обои не подлежат возврату после того, как рулоны открыты или повешены.Рамы изготавливаются на заказ и поэтому не подлежат возврату, если они не повреждены.
Если вы возвращаете свой заказ по любой другой причине, в соответствии с Законом о потребительских договорах 2013 года вы имеете право на полный возврат средств, если товар будет возвращен в исходном состоянии в течение 14 дней с момента получения. Пожалуйста, отправьте все возвраты обратно в оригинальной упаковке, укажите причину возврата и сообщите нам, хотите ли вы вернуть деньги или обменять.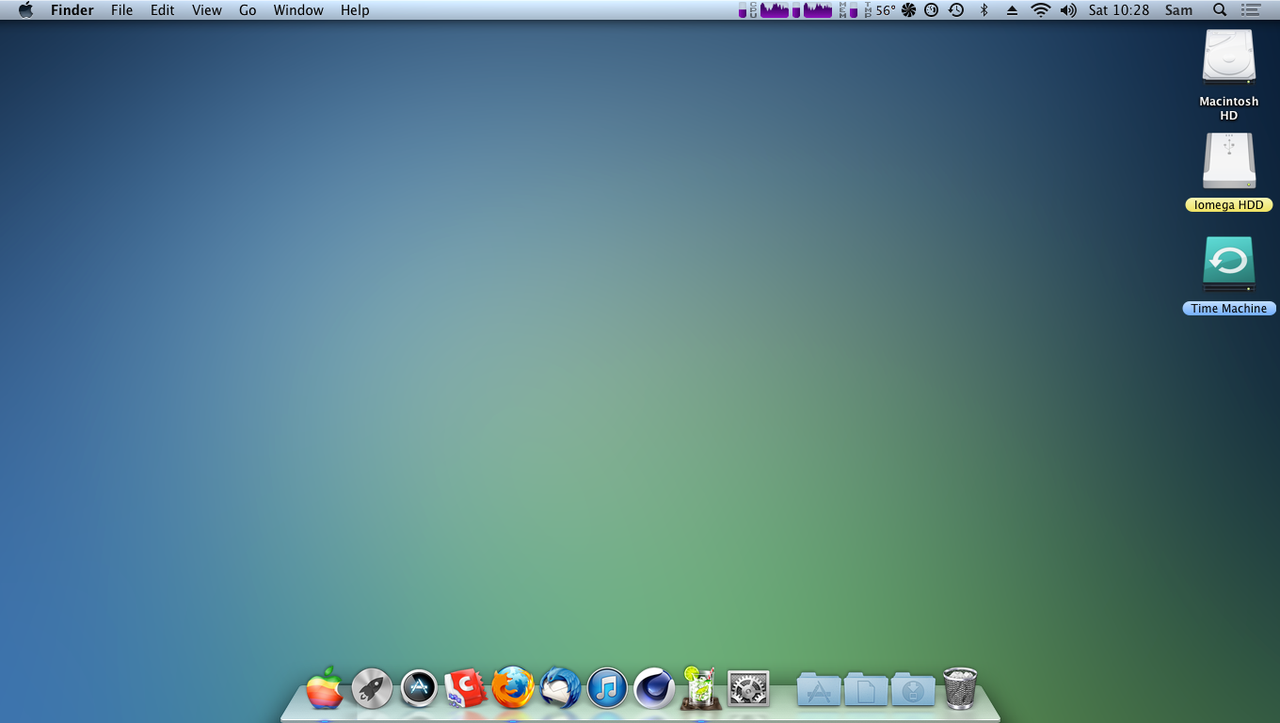
Возврат следует отправлять на:
Bold & Noble, 13 The Ridgeway, Hitchin, Hertfordshire, SG5 2BT
Пожалуйста, сохраните документ, подтверждающий отправку, поскольку мы не несем ответственности за вещи, потерянные при транспортировке.Пожалуйста, дайте 14 дней для обработки вашего возмещения.
Feelin ‘Myself by Poppy’s Papercuts || Print Club London
Доставка
ДОСТАВКА ПО ВЕЛИКОБРИТАНИИ
ДОСТАВКА БЕСПЛАТНА ДЛЯ ВСЕХ ЗАКАЗОВ НА СУММУ ОТ 90.00 £.
ЗАКАЗЫ ДО 90,00 ФУНТОВ БУДУТ ВЗЯТЫ ДОСТАВКА 9,50 ФУНТОВ.
Если посылка возвращается нам через DPD и требуется вторая попытка доставки, вам необходимо будет оплатить сбор за доставку в размере 9 фунтов стерлингов.50. Доставка осуществляется бесплатно только для заказов на сумму более 70 фунтов стерлингов при первой попытке доставки.
Мы стремимся, чтобы все заказы на печать без рамок были доставлены в течение 3 рабочих дня .
предметов из Великобритании будут отправлены через DPD / Royal Mail с доставкой на следующий день после готовности к отправке и соответствующего уровня страхования и подтверждения покупки. Для больших или тяжелых предметов или посылок мы можем использовать UPS. В этом случае мы заранее свяжемся с вами, чтобы согласовать подходящую дату доставки.
В некоторых случаях, когда товары изготавливаются на заказ, доставка может занять больше времени, чем обычно.Имейте в виду, что большинство предметов изготавливаются вручную или выпускаются небольшими сериями, поэтому мы можем распродавать определенные предметы в особенно загруженные периоды. В этом случае мы сообщим вам дату доставки.
Пожалуйста, свяжитесь с нами, если вам требуется, чтобы посылка была доставлена к определенной дате: [электронная почта защищена]
МЕЖДУНАРОДНАЯ ДОСТАВКА
Пожалуйста, позвольте от 10 до 12 рабочих дней для международной доставки.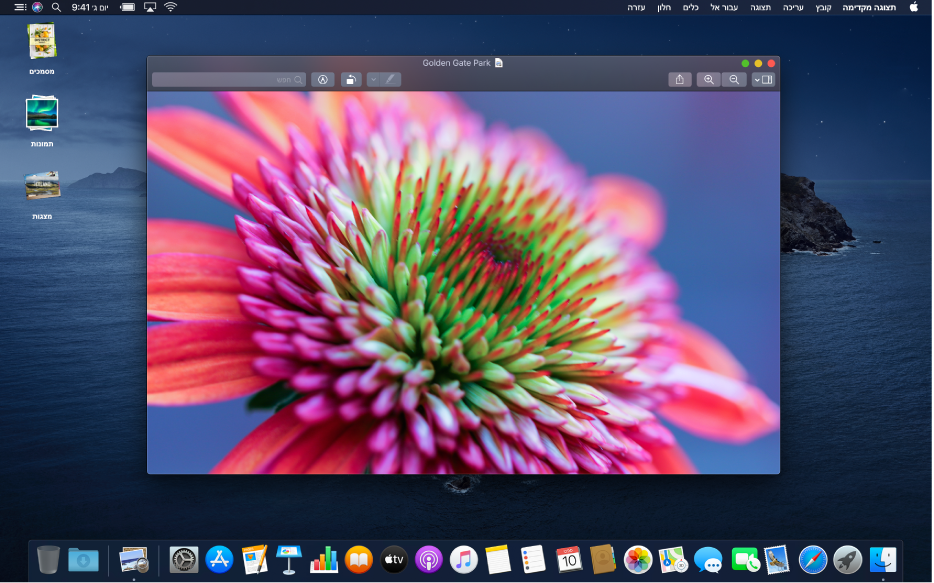
Доставка в страны, не входящие в Великобританию, будет отправлена через международную почтовую службу Великобритании.Будет получена страховка на товары.
Обратите внимание, что доставка в страны за пределами Великобритании может облагаться импортными пошлинами и налогами. Дополнительные расходы должны быть оплачены заказчиком. Print Club London не контролирует эти сборы и не несет ответственности.
Пожалуйста, свяжитесь с нами, если вам требуется, чтобы посылка была доставлена к определенной дате: [электронная почта защищена]
Произведения искусства в рамке не могут быть отправлены за границу.
Если вы хотите вернуть какое-либо произведение искусства, вы несете ответственность за возврат отпечатка через отслеживаемую службу.Как только произведение искусства будет получено, мы вернем вам деньги за вычетом первоначальной стоимости доставки.
Полную стоимость международной доставки см. В таблице ниже:
| Место доставки | Цена | Страны |
| Великобритания | Бесплатно для заказов на сумму более 90 фунтов стерлингов (9 фунтов стерлингов, если менее 90 фунтов стерлингов) | |
| США | £ 33 | |
| Европа, зона 1 (по дороге) | £ 25 | Австрия, Бельгия, Германия, Люксембург и Нидерланды |
| Европа, зона 2 (по дороге) | £ 30 | Чешская Республика, Франция, Венгрия, Италия, Монако, Словакия и Словения |
| Ирландия | £ 40 | |
| Остальная Европа | £ 50 | |
| Австралия, Новая Зеландия, Китай, Гонконг, Сингапур и Япония | £ 45 | |
| Остальной мир | £ 60 |
МЕСТНЫЕ КОЛЛЕКЦИИ
Если вы живете у нас, вы можете выбрать «местный самовывоз » при онлайн-оплате.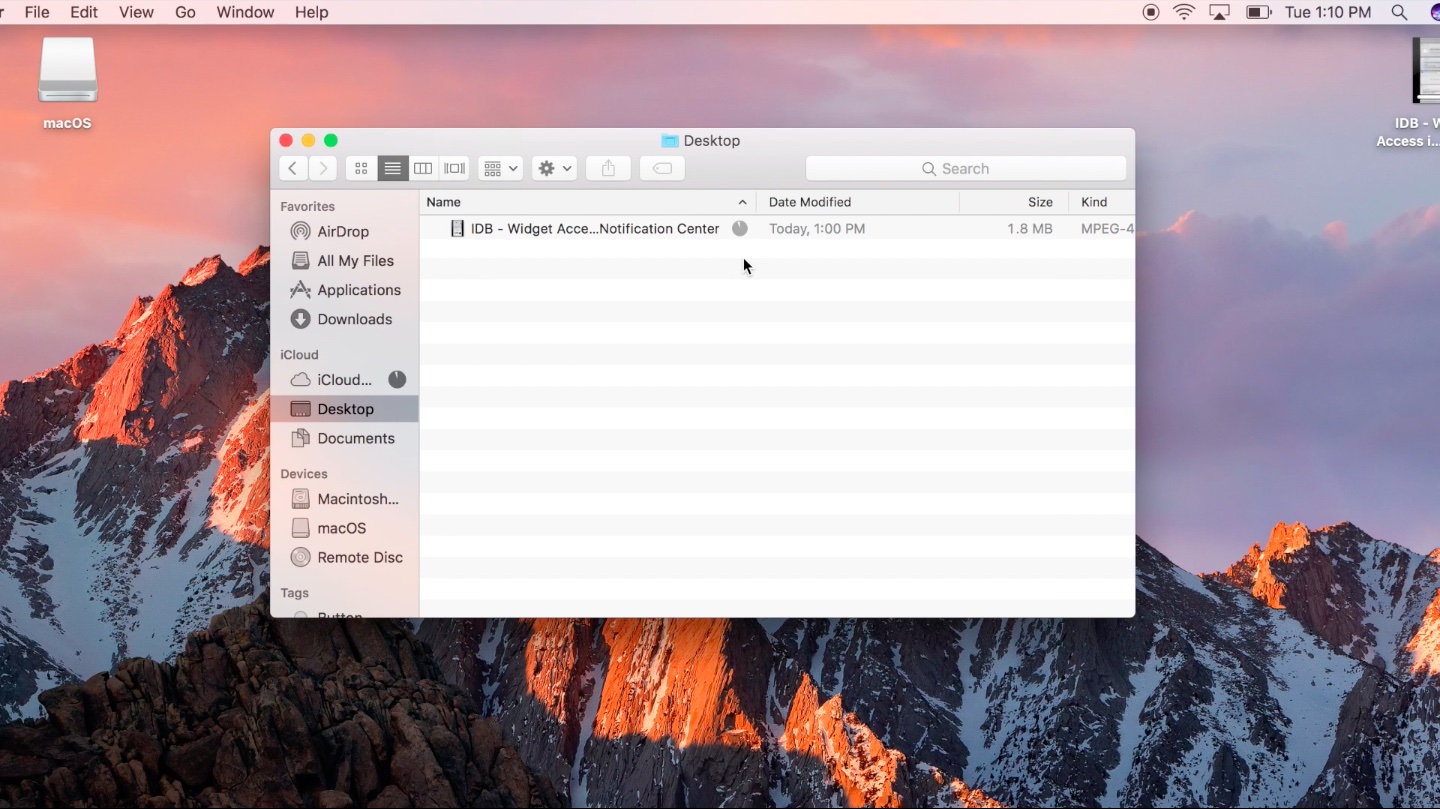 Это относится к коллекции из Print Club Studio по адресу . Мы открыты с 9 до 18 часов с понедельника по пятницу. Если вы хотите увидеть другие отпечатки, пока вы здесь, это здорово, просто сообщите об этом нашему ассистенту студии заранее по электронной почте: [адрес электронной почты защищен] или позвоните нам по телефону 0207 254 9028
Это относится к коллекции из Print Club Studio по адресу . Мы открыты с 9 до 18 часов с понедельника по пятницу. Если вы хотите увидеть другие отпечатки, пока вы здесь, это здорово, просто сообщите об этом нашему ассистенту студии заранее по электронной почте: [адрес электронной почты защищен] или позвоните нам по телефону 0207 254 9028
** Пожалуйста, дайте нам знать, если вы хотите забрать свой отпечаток в тот же день или на следующий день с момента размещения заказа, чтобы мы могли подготовить все для вас **
ПОЛОМЫ И ПОВРЕЖДЕНИЯ
Если какой-либо предмет будет доставлен поврежденным, пожалуйста, немедленно свяжитесь с нами и сохраните его и упаковку в использованном виде.Пожалуйста, сфотографируйте поврежденный предмет и напишите нам, мы обсудим варианты: [электронная почта защищена]. Замена будет отправлена после того, как мы получим поврежденный товар или после получения консультации от Interlink Express. Пожалуйста, дождитесь наших инструкций, прежде чем вернуть нам товар.
В случае брака, пожалуйста, верните нам товар в течение 14 дней с момента получения. Мы предложим замену или вернем стоимость товара. В некоторых случаях приобретенный вами принт может больше не быть в наличии, так как после распродажи его нельзя будет воспроизвести.В этом случае вам вернут деньги.
УТЕРЯННЫЕ ПРЕДМЕТЫ
Если ваш товар не будет доставлен в течение 7 дней с момента отправки для Великобритании и 14 дней для остального мира, пожалуйста, свяжитесь с нами в случае задержки доставки.
Для отправлений, возвращаемых нам почтовой службой, отмеченных как не востребованные или невостребованные получателем, потребуется оплатить дополнительные почтовые расходы, прежде чем мы сможем отправить их повторно.
Мы не несем ответственности, если посылка пропала из-за неправильного заполнения почтового адреса или отсутствия важной информации.Однако, если мы заметим, что адрес неполный, мы свяжемся с вами перед отправкой.
Риск потери переходит к вам после передачи предмета перевозчику (Royal Mail или UPS).
В случае недостающих предметов или проблем с доставкой у вас есть 28 дней, чтобы связаться с нами для обсуждения. После этого мы не сможем вернуть или заменить недостающие предметы.
ЗАКАЗЫ В РАМКАХ
Все наши рамки изготавливаются на заказ. При покупке обратите внимание, что доставка отпечатков в рамке может занять до двух недель. Доставка с даты покупки.
Советы по созданию снимков экрана | Scribblenauts Вики
Примечание. Во многих случаях эмуляция и, особенно, получение ПЗУ Nintendo DS будет считаться незаконным и потенциально даже требующим судебного иска. Если у вас есть какие-либо сомнения относительно законности вашего использования, оставьте сообщение для администратора, и он будет рад помочь.
Советы
- Формат .PNG
- Снимки инфобокса имеют сплошной фон и имеют двукратный размер в игре, например:
Вы можете легко изменить размер с помощью краски.Фон начального экрана пляжа (на картинке ниже, находится в мертвой центре экрана выбора) обычно лучше всего подходит для них, так как он имеет пустой сплошной голубой фон. - Поместите объект перед скриншотами, так как он масштабируется и, следовательно, имеет плохое качество сразу после его написания.
, чтобы сделать снимок экрана на фоне неба, вы можете выпустить его в воздух и сразу же нажать клавишу «printcreen». - Снимки действий должны соответствовать размеру всего экрана, как показано ниже.
В настоящее время (и, к сожалению), единственный способ получить скриншоты DS в полном разрешении — это эмуляция игры на ПК. На этой странице предполагается, что у вас уже есть полностью функционирующее эмулированное ПЗУ, и , а не , будут обсуждать, как его получить.
Поскольку эмулятор полагается на оборудование вашего ПК, а не на собственное оборудование DS, может быть значительное разнообразие в характере снимков экрана, сделанных с его помощью. Настройки в эмуляторе могут влиять на такие вещи, как четкость 3D-рендеринга и интенсивность цвета.
Настройки в эмуляторе могут влиять на такие вещи, как четкость 3D-рендеринга и интенсивность цвета.
ХОРОШО
Безналичный модуль 3D-рендеринга; GBA SP backlight mode
ЛУЧШЕ
opengl 3D Renderer; GBA SP backlight mode
BEST opengl 3D-рендерер; VGA (мак яркий) режим
Обратите внимание, что, в конечном счете, это не так важно — возможность видеть объект искусства в высоком разрешении — это то, к чему мы стремимся. Рендеры nocash и opengl довольно хороши, и оба имеют свои причуды, и хотя opengl немного чище во всем, он требует больше графической мощности и может повлиять на производительность.Настройки VGA выглядят лучше всего для снимков экрана, но на самом деле они на ярче, чем на яркости, чем сам экран DS.
Все снимки должны быть в формате .png. Выстрелы InfoBox должны быть в 2 раза больше игрового размера. Внутриигровые боевые кадры должны быть в натуральную величину.
крыльев над Атреей: встреча с испытанием (Горнило)
Могут ли 15 минут в день действительно сэкономить вам больше знаков различия тигля? LFG кишит троллями? На прошлой неделе мы затронули новейшее дополнение к семейству одиночных инстансов Aion — Crucible Challenge.Хотя мы упоминали, что этот экземпляр был слегка неверно назван (большинство классов могут успешно завершить его с одной полосой навыков, привязанной за их спиной), это не значит, что он не стоит того! Напротив, как и в случае с ежедневными квестами, приятно иметь что-то, что вы можете выполнить всего за несколько минут в день, но при этом все еще приближаетесь к достижению цели. Пытаетесь ли вы выманить из своего Сбежавшего мака платиновую медаль или просто собираете знаки отличия для оружия вечного уровня, необычных новых ниток или питомца, всего несколько минут в день гарантируют прогресс.Как часто вы можете это говорить? Для тех, у кого еще не было возможности опробовать этот экземпляр, на этой неделе вы узнаете, как это сделать.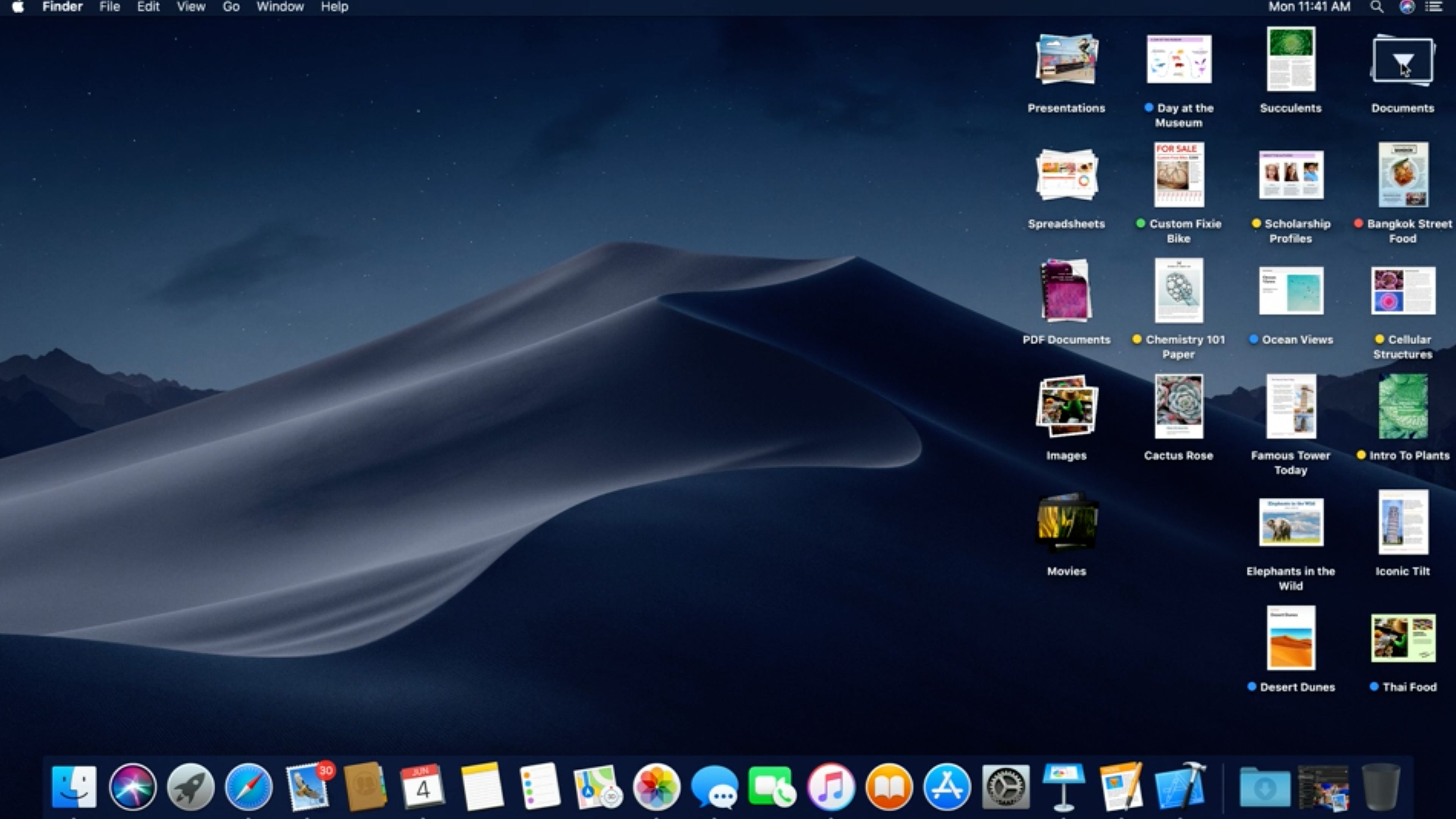 А для тех, кто просто хочет получить максимум впечатлений, я дам несколько советов и уловок, которые помогут вам в этом.
А для тех, кто просто хочет получить максимум впечатлений, я дам несколько советов и уловок, которые помогут вам в этом.
Готовы ли вы принять вызов? Зона в прошлом, чтобы начать разрез!% Gallery-130584%
Прижми педаль к металлуИспытание объединяет «Испытание Харамеля», «Испытание Кромед» и «Лощину Талока» как единственные случаи, когда Деава может что-то сделать без необходимости группироваться.И так же, как скоростные забеги Кромед и Талока (я пока не могу ответить за Харамель, но очень скоро найду руководство!), Испытание можно пройти за короткое время … особенно по сравнению с групповой версией! Один духовный мастер, которого я знаю, не торопился во время своего первого пробега и завершил все шесть этапов всего за 15 минут — и это было после того, как она остановилась, чтобы поболтать с друзьями (включая рассказ о ее приключениях внутри). Я также обнаружил, что это легкий ветерок, пока на моем Cleric: Sans без зелий и свитков у меня это заняло всего 20 минут.Однако для более быстрого бега используйте еду и свитки и используйте зелья, чтобы не отдыхать.
Один неприятный момент из-за короткой продолжительности инстанса заключается в том, что питомцы SM исчезают на каждом этапе, поэтому не вызывайте по ошибке свою бурю раньше, чтобы попытаться пройти быстрее; вы просто потеряете его в считанные минуты! То же самое верно и для клириков с доброжелательностью; будьте внимательны, когда вы вызываете своего исцеляющего слугу, иначе вы потеряете его, когда действительно захотите. Это какое-то безумие, потому что домашние животные остаются названными и перемещаются между этапами!
Если вам нужны знаки отличия, потратив еще меньше времени и усилий, вы можете просто провести смертельный забег камикадзе в первом раунде и уйти с 120.Это может быть немного, но лучше, чем ничего, если вы поймете, что никогда не выполняли инстанс за две минуты до обслуживания сервера!
Вход, этап слева
Большинство этапов состоит из двух раундов, хотя второй и пятый этапы имеют только один раунд и соответствующие им бонусные раунды.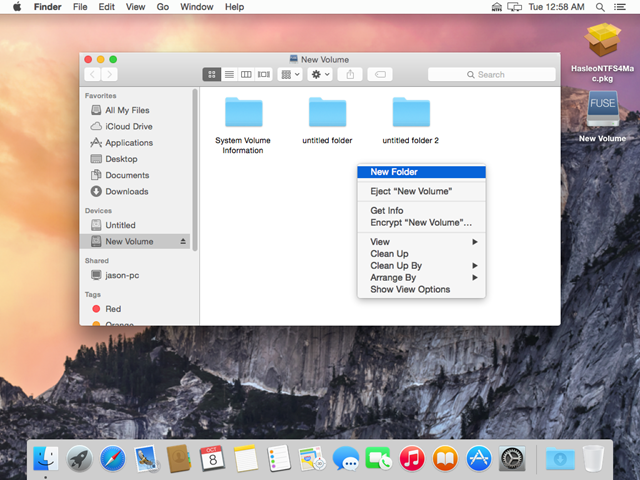 Четвертый этап также может похвастаться бонусным раундом. Хотя бонусные раунды будут подробно рассмотрены позже, вот краткое изложение того, с чем вы столкнетесь:
Четвертый этап также может похвастаться бонусным раундом. Хотя бонусные раунды будут подробно рассмотрены позже, вот краткое изложение того, с чем вы столкнетесь:
Один: На этом этапе вы столкнетесь с растительностью.В первом раунде вас ждут яркие цветы (Маладоры), а во втором раунде — дерево. Если вы будете стоять у края арены, убивая цветы, вы не заагрите их всех сразу. Во втором раунде, если вы быстро убьете дерево, вы сможете избежать его маленького саженца. По завершении этого этапа вы получите сундук с сокровищами, содержащий билет достоинства (скорее всего, будет использован бедными мягкими убийцами).
Два: На этом этапе вы можете получить одно из двух разных столкновений — птиц или керубов.В любом случае мобы будут сражаться между собой, если вы просто позволите им немного побыть. Хотя это добавляет больше времени, вы можете просто расслабиться и позволить им немного побить друг друга, чтобы облегчить вашу задачу. Даже если вы начнете заниматься, вы обнаружите, что их внимание на короткое время остается друг на друге. Второй этап заканчивается бонусным раундом, в котором в случае успеха предлагается маковая закуска (см. Ниже).
Три: Стоять в первом раунде со стаей хищных Куринов или Духов ветра может показаться устрашающим, но нет необходимости пытаться одолеть их всех сразу — сделайте прямой путь к этой бочке и дайте ей шанс бить! Звери обратят свое внимание на еду, и вы можете снимать их по одному.Когда еда исчезнет, появится новая бочка, так что промойте и повторите. Через некоторое время все оставшиеся мобы исчезнут, и вы столкнетесь с более крупной целью.
Подсказка: не чувствуйте себя в безопасности, когда этот противник падает, потому что следующий раунд идет с Огненным Гомджу; не ошибайтесь, как я, и начинайте бой с небольшим количеством здоровья. Этот пушистый шар — достаточно легкий моб, просто планируйте его щит урона на 50%. Хотя ни один из ваших повреждений не пройдет, любые DoT-атаки, которые вы нанесете ему заранее, все равно исчезнут. Еще один намек на то, что этот моб вообще не будет атаковать, пока его щит поднят, поэтому лучше пойти дальше и обратить ваше внимание на двух миньонов, которых он порождает.
Еще один намек на то, что этот моб вообще не будет атаковать, пока его щит поднят, поэтому лучше пойти дальше и обратить ваше внимание на двух миньонов, которых он порождает.
Четыре: В знак уважения к старшим членам семейства одиночных инстансов, оба раунда четвертого этапа следуют теме Испытания Харамеля или Кромеде. Лично я нашел библиотеку более привлекательным фоном! В обоих случаях в первом раунде четыре врага (три обычных и один «босс») выстраиваются в линию. Вы можете легко взять по одному, чтобы не брать все сразу.Затем во втором раунде вы столкнетесь с конечным боссом соответствующего экземпляра. Эти боссы используют примерно те же навыки, что и в инстансах. Этот этап также завершается бонусным раундом, причем очень легким!
Five: Как и седьмой этап его двоюродного брата с групповым мышлением, на пятом этапе сложность немного возрастает. Еще одно сходство: в первом раунде вы сталкиваетесь с одним из четырех тренеров навыков класса (хотя, к счастью, не со всеми!). И так же, как и в Empyrean Crucible, тренеры будут использовать в бою трюки обоих классов.Единственное главное исключение состоит в том, что наставник-разведчик фактически берет на себя роль следопыта и сражается на расстоянии с помощью лука, а не рубит, как ассасин. Обязательно следите за специальными предложениями по 50% для каждого.
Во втором раунде появится один из трех противников: Настроитель Камня Бога, брокер Шуго или NPC на складе. Вызов, очевидно, имеет значение для отметки 50%, поскольку каждый NPC в этот момент выпустит специальное предложение. Последние двое фактически исцелят себя до 50%, если их не убить достаточно быстро.
Шесть: И, наконец, финал. Этот этап завершает испытание и предлагает скрытый бонусный раунд — для тех, кто прошел квалификацию, — который соблазняет даэвов шансом получить камни богов (подробнее ниже). Здесь даэва должны просто победить одного большого босса, Ванктриста SpaceTwine. Если вы не добрались до конца Empyrean Crucible, теперь у вас есть шанс увидеть, как выглядит этот босс, хотя этот меньше и (к счастью) слабее.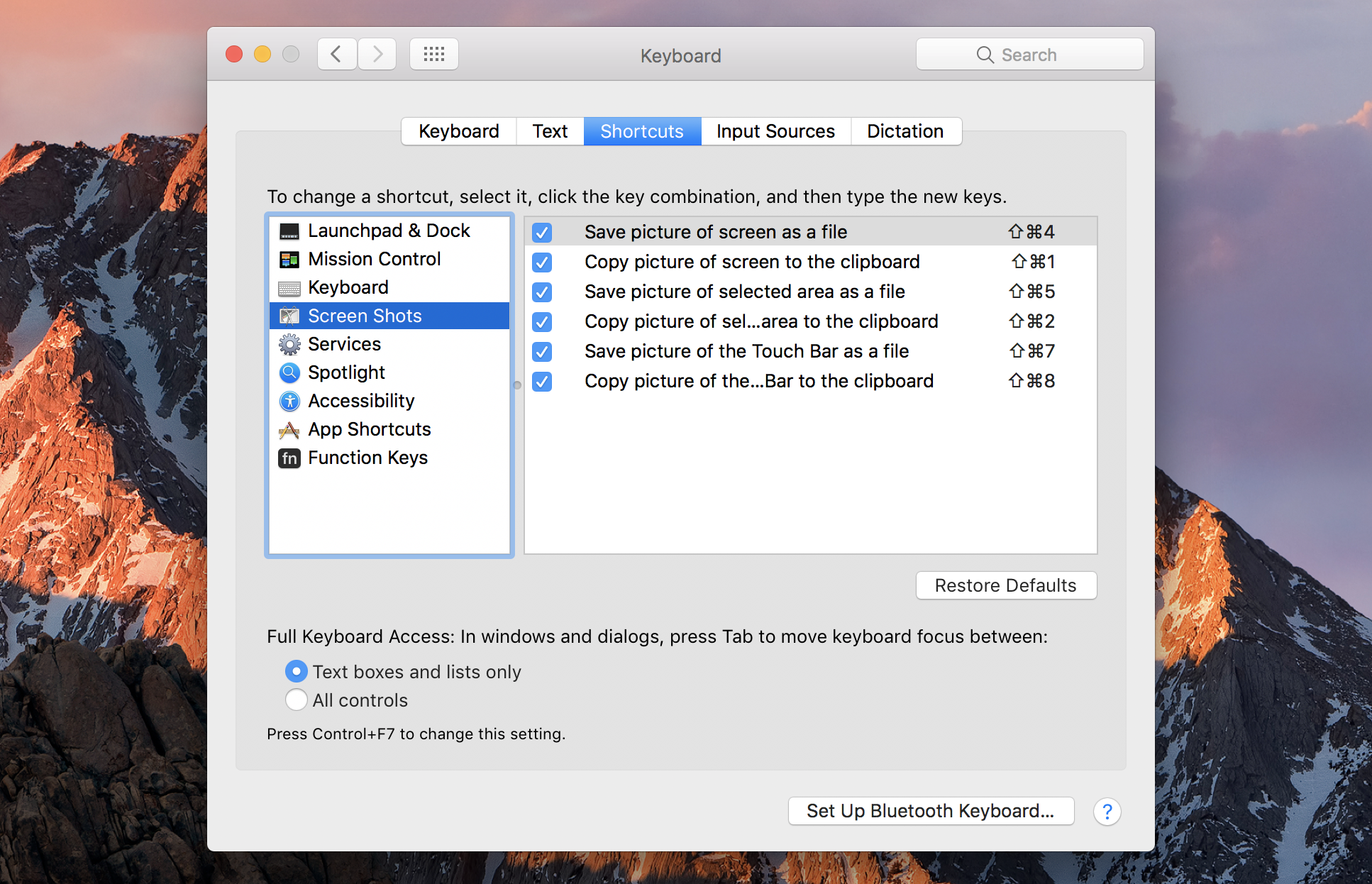 Если вы можете просто пройти через этого парня, вам не нужно беспокоиться о маленьких мобах, которых он вызывает, которых, кстати, трудно увидеть, потому что они прячутся под ним.Тем не менее, но убийцы особенно могут захотеть нанести каждому пару ударов, чтобы сбить их с ног.
Если вы можете просто пройти через этого парня, вам не нужно беспокоиться о маленьких мобах, которых он вызывает, которых, кстати, трудно увидеть, потому что они прячутся под ним.Тем не менее, но убийцы особенно могут захотеть нанести каждому пару ударов, чтобы сбить их с ног.
Закуски с маком
Итак, вы приобрели «Сбежавший мак» и надеетесь на платиновую медаль. Первый из бонусных раундов, который наступает в конце второго этапа, — это единственный шанс в игре получить маковую закуску, чтобы накормить его. Чтобы получить одну из трех закусок, вам просто нужно не дать поварам Дукаки убить поргуса, пока он бегает. Вот простой трюк: поскольку Дукаки не очень сильно бьют, просто не забывайте бить каждого из них, когда он появляется, чтобы переключить агро с поргуса на вас.Бонусом для жрецов является то, что вы также можете подбрасывать исцеления на поргус (к сожалению, другие классы не могут принудительно кормить его жизненными зельями). Вам не обязательно побеждать всех поваров — просто держите поргус живым, пока не истечет таймер. Хотя я слышал рассказы о редких магических камнях, повышающих исцеление, которые предлагаются в качестве подарков, мне еще не даровали ничего, кроме камней стихий. * грустное лицо *
Выберите коробку, любую коробку
Бонус в конце четвертого этапа является первым и единственным бонусом, который не требует боевых действий… хотя вы будете надеяться, что это так! Вам предоставляется возможность выбрать один из трех сундуков с сокровищами. Выбирайте хорошо, и вы сразитесь с маленьким зверьком, и у вас будет шанс снова выбрать. Выберите правильно все три раза, и вы уйдете с 250 знаками отличия практически без работы. Сделайте неправильный выбор в первом раунде, и вы получите либо один, либо 10 знаков отличия; неправильный выбор во втором — между двумя или 18; и неудачный выбор в третий раз — либо трое, либо 26. Удачи!
Дай мне божественные камни
Итак, мы все знаем, что получить несколько простых знаков отличия в тигле — это хорошо, но настоящая страсть к божественным камням! Однако важно отметить, что божественные камни, которые можно получить, не совпадают с камнями, выпадающими в мире или в качестве награды за квесты PvP.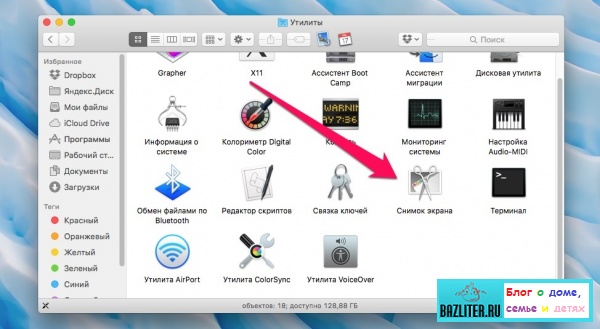 Основное отличие в том, что продолжительность эффекта снижена до 60-80% от обычных камней богов. Например, когда срабатывает Божественный камень безмолвия, он длится 8 секунд, но новый эффект тигля длится всего 5 секунд. Хорошая новость в том, что скорость срабатывания осталась прежней.
Основное отличие в том, что продолжительность эффекта снижена до 60-80% от обычных камней богов. Например, когда срабатывает Божественный камень безмолвия, он длится 8 секунд, но новый эффект тигля длится всего 5 секунд. Хорошая новость в том, что скорость срабатывания осталась прежней.
Так как же получить шанс на эти вкусности? Сначала вам нужно выполнить цепочку заданий Challenge, которая начинается с разговора с Аней или Мольфусом (Asmodian и Elyos соответственно) за пределами входа в Горнило и завершается финальным квестом A Rift in the SpaceTwine Continuum (для Elyos) или Catching the Rift (для Асмодиане).Этот квест требует, чтобы вы убили Vanktrist SpaceTwine и завершили испытание пять раз. Как только вы завершите это, в конце откроется трещина, дающая вам доступ к бонусному раунду.
В бонусном раунде вы столкнетесь либо с Тиамат-убийцей (который может сбрасывать флюсы, камни зачарования, манокамни или балочные материалы для крафта), либо с NPC противоположной расы (который может сбросить предыдущие предметы, золотые или платиновые медали. , или новые божественные камни).
Если вы больше любите одежду для тщеславия или хотите приобрести высокоуровневое снаряжение, Crucible Challenge определенно стоит нескольких минут вашего дня.Хотя, по общему признанию, лучшие дропы будут редкостью, ежедневный шанс (22 часа восстановления) на Godstone и платиновые медали — это не то, над чем стоит чихать! Если испытание недостаточно для вас, вы всегда можете оживить его, сделав то, что делаю я: время и посмотрите, как быстро вы сможете выполнить его при различных обстоятельствах, например, без использования каких-либо баффов по частям (или даже с одним планка навыков завязана за спиной!). Вы побили 15-минутный рекорд или были вознаграждены чем-то блестящим? Поделитесь своим опытом в комментариях ниже! Паря в айоносфере, MJ Guthrie еженедельно приземляется, чтобы принести вам «Крылья над Атреей».Эта колонка с советами, руководствами и общими отрывками из жизни в Aion лучше, чем Tutty-on-a-stick, ackackackackack! Есть предложение поделиться? Не нужно подкупать Шуго — просто отправьте письмо на mj@massively.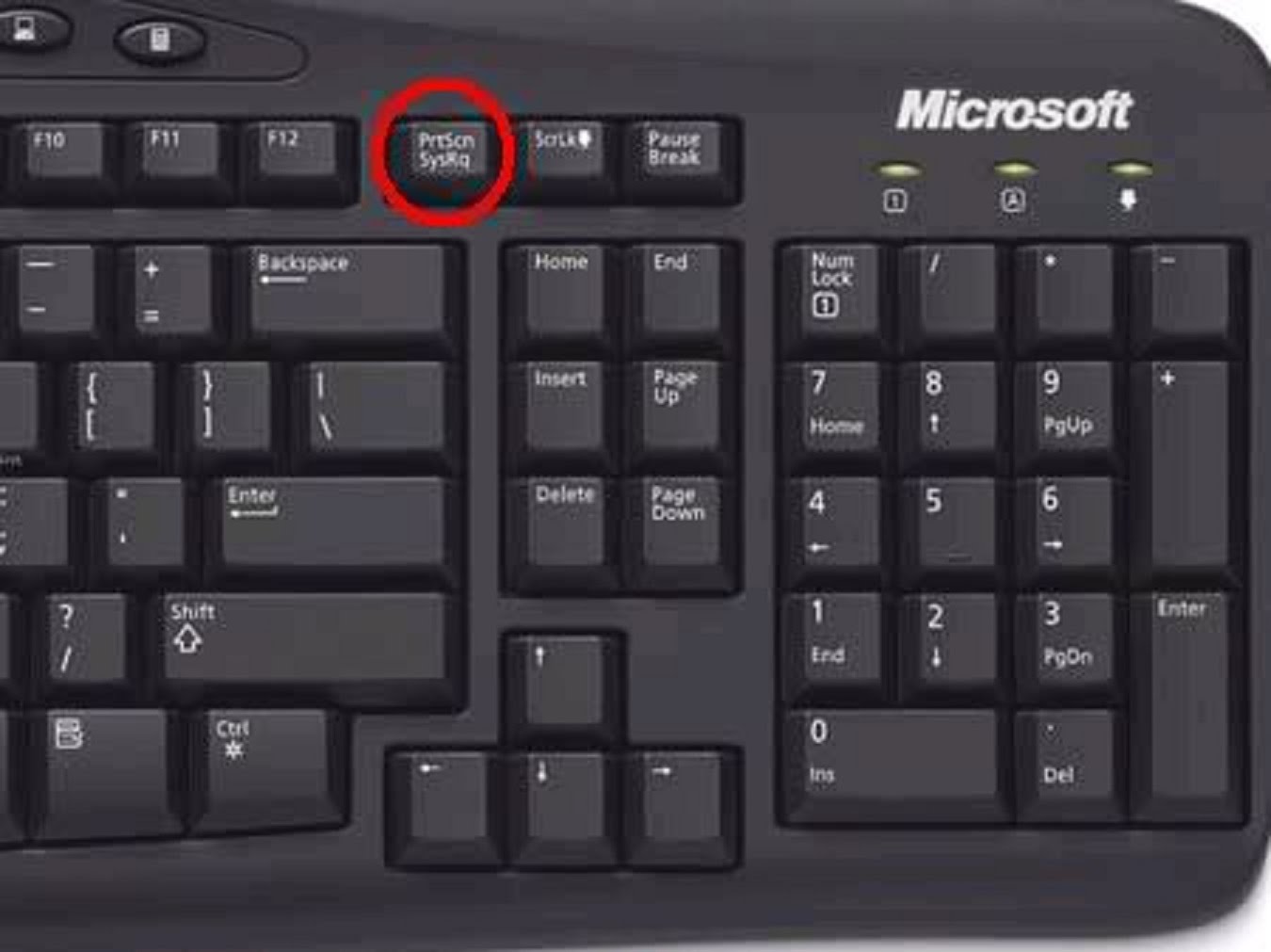 com.
com.
Мак памяти. (Практические советы)
Несколько советов о том, как сделать мак памяти в iWork Pages. (См. Короткое видео ниже с добавленными изображениями.)
1. Импортируйте овал.
2. Измените цвет по умолчанию в графическом инспекторе.Щелкните цветную ячейку и выберите цвет в средстве просмотра цветов. Или смешайте цвет сами. Здесь у красного цвета эти значения CMYK.
3. Сделайте форму редактируемой: «Формат»> «Фигура»> «Сделать редактируемой». Помимо белых квадратных ручек, на овальной форме будут отображаться красные точки — точки редактирования.
4. Перетащите белые квадраты, чтобы изменить размер фигуры.
5. Щелкните красную точку редактирования и перетащите, чтобы изменить форму овала.
6. Когда выбрана красная точка редактирования, появляются ручки, похожие на пропеллер.Нажмите на круглый наконечник пропеллера и перетащите, чтобы изменить кривые овала.
7. Наконец, слегка наклоните лепесток мака. Нажмите Command и перетащите белый квадрат.
8. Чтобы сделать второй лепесток, продублируйте первый. Нажмите Command и введите D. Отредактируйте второй лепесток так же, как и первый. Сместите их вместе, чтобы сформировать мак.
9. Добавьте в документ еще один овал. В графическом инспекторе придайте ему черный цвет.
Измените размер до размеров центральной кнопки.Чтобы овал не терял круглую форму, нажмите Shift, перетаскивая белые квадратные маркеры. Это ограничивает пропорции формы.
10. Нарисуйте лист и стебель с помощью Draw Tool. Он активируется, когда вы выбираете последний параметр в меню «Фигуры» на панели инструментов или «Вставка»> «Фигура»> «Нарисовать фигуру».
Щелкните, чтобы обозначить первую точку формы. При повторном нажатии вторая точка будет соединена с первой линией.
Щелкните несколько раз, чтобы нарисовать грубый контур листа, а затем щелкните первую точку, чтобы «закрыть» — закончить форму. Измените цвет по умолчанию на тот, который вы хотите, например, Спаржа в поле цветных карандашей в Просмотрщике цветов (Инспектор).
Измените цвет по умолчанию на тот, который вы хотите, например, Спаржа в поле цветных карандашей в Просмотрщике цветов (Инспектор).
11. Сделайте грубую форму округлой: Format> Shape> Smooth Path. Затем отредактируйте грубую форму, перемещая красные точки редактирования (щелкните и перетащите или введите стрелки на клавиатуре) и перетащив пропеллеры.
Каждую закругленную точку формы можно снова сделать «остроконечной». Выберите точку редактирования и дважды щелкните по ней.
12. Стебель мака можно сделать с помощью инструмента «Рисование» или вставив прямоугольник из меню «Фигуры» и отредактировав его — «Формат»> «Форма»> «Сделать редактируемым».
Я добавил здесь изогнутый текст «Poppy Appeal» на кнопку. Нет простого способа изогнуть текст в Pages. Так что я сделал это в Comic Life, а затем вставил в проект Pages.Когда мак будет готов, вы можете использовать его в своем проекте iWork Remembrance Day или сделать снимок экрана, экспортировать в PDF и использовать его где угодно в других проектах.
Вы можете удалить белый фон в предварительном просмотре. Воспользуйтесь инструментом Alpha, чтобы «стереть» белый цвет.
Все изображения в этом посте созданы А.Аничкин, издатель книги «Работаю на страницах». Я отказываюсь от любых претензий по поводу авторских прав. Не стесняйтесь использовать их повторно в честь ветеранов и погибших на войне.
Нажмите на ярлык Remembrance Poppy, чтобы увидеть другие сообщения с темой Remembrance на сайте I Work in Pages.Gadwin PrintScreen: Программа для скейнермбилдера
Med Gadwin PrintScreen может создавать креативные изображения
Hvis vi vil ha et verktøy å ta med skjermbilder I Windows, med et stort antall tilpasnings detalternadwin. Med denne enkle og nyttige applikasjonen vil vi kunne lage flere standard rask tilgang kombinasjoner som du kan ta bilder på full skjerm, fange et komplett område og gjøre kutt. I tillegg har den seks forskjellige bildeformater til disisjon, og kan endre størrelsen på hver enkelt.
Med denne enkle og nyttige applikasjonen vil vi kunne lage flere standard rask tilgang kombinasjoner som du kan ta bilder på full skjerm, fange et komplett område og gjøre kutt. I tillegg har den seks forskjellige bildeformater til disisjon, og kan endre størrelsen på hver enkelt.
Я в Windows-datamaskin может быть использован для просмотра изображений на «Print screen», чтобы попробовать их в любом случае. Senere må vi sende bildet til et utklippstavle for å kunne redigere det, noe som ikke er helt behavior.Med Gadwin PrintScreen vil vi kunne utføre all fange- og redigeringsoppgaver fra samme plass, og extra tid mens vi forbedrer fangstene våre.
Подробная информация о изображениях в различных форматах в форматах JPEG, GIF, BMP, Blant Andre, я стою на одном экране. Vi kan også utføre noen grunnleggende redigeringsfunksjoner som å rotere, beskjære og legge til en luke eller kant.
Ta bilder ved hjelp av snarveier
Når vi har kjørt applikasjonen, vil programmet bli lagret i bakgrunn , så det vil ikke alltid være synlig.Vi vil kunne для всех альтернативных вариантов использования некоторых версий Windows. I den vil vi finne knappene som er nødvendige for å utføre forskjellige typer skjermbilder.
Det er sant at den raskeste og mest praktiske måten er å tilordne en spesifikk nøkkel til hverting som vi ønsker å utføre. På denne måten kan vi konfigurere hurtigtasten for å lage en fullstendig fange, fange et bestemt område eller fange et vindu. Som standard kan vi ta en fullskjermfangst ved å trykke på Skriv ut skjermen nøkkel.Hvis vi ønsker å fange et vindu, trykker vi på Skift + Skjerm Imp , og hvis vi vil velge et bestemt område, vil vi trykke på Ctrl + skjermimp .
Rediger skjermbildene для å få ønsket resultat
Når vi har tatt ønsket skjermbilde, kan vi få tilgang til en redaktør hvor vi kan lage noen0 gr. eller rotere det. Vi kan også legge til de typiske tegneserie-smørbrødene og tilpasse størrelsen til sizesjonene vi trenger.I tillegg vil vi ha noenffekter og filter, i tillegg til muligheten для øke og redusere både lysstyrken og kontrasten.
eller rotere det. Vi kan også legge til de typiske tegneserie-smørbrødene og tilpasse størrelsen til sizesjonene vi trenger.I tillegg vil vi ha noenffekter og filter, i tillegg til muligheten для øke og redusere både lysstyrken og kontrasten.
Fra konfigurasjonsmeny vi vil vre i stand til å endre noen av alternne for etterbehandling, for eksempel standard и hvilket bildeformat vi vil eksportere det. Vi kan også angi som standard hvis vi vil at en fangst skal sendes til oss av emalje eller til skriveren для å skrive den ut. I tillegg kan vi etablere et standardnavn for fangsten, samt stedet der vi vil at de skal lagres.
Hvordan laste ned og kjøpe Gadwin PrintScreen
Gadwin PrintScreen — это бесплатная программа для hjemmebruk som vi kan last ned fra nettstedet. Du har også muligheten til å skaffe deg en personlig lisens som inkluderer oppdateringer i ett år, og som gir deg rett til å installere или bruke produktet på en datamaskin org kunne skaffe så mange antallisserver, somng. installeres. Prisen på en lisens er 24 доллара США.95 .
Applikasjonen har knapt ca. 15 МБ на жестком диске для установки и установки больших файлов. Установить компьютерную систему с операционной системой Windows от XP до Windows 10.
Andre bruksområder som alternativer
Med Gadwin PrintScreen, чтобы можно было видеть, что это означает, что вы можете найти альтернативный вариант:
, альтернативный вариант:Hvis vi leter etter en brbar applikasjon som vi kan ta skjermbilder, kan Sniptool være et godt alternativ.Med dette verktøyet vil vi kunne ta forskjellige typer skjermbilder, kunne kombinere forskjellige bilder på samme lerret и legge til tekster, piler org numeriske kuler, slik and du kan lagre bildet in PNG eller JPG. Sniptool er et gratis og bærbart program som du bør prøve.
Здесь вы можете найти нужное приложение для автоматического просмотра, видео, огромный комплекс, бесплатно и на испанском языке.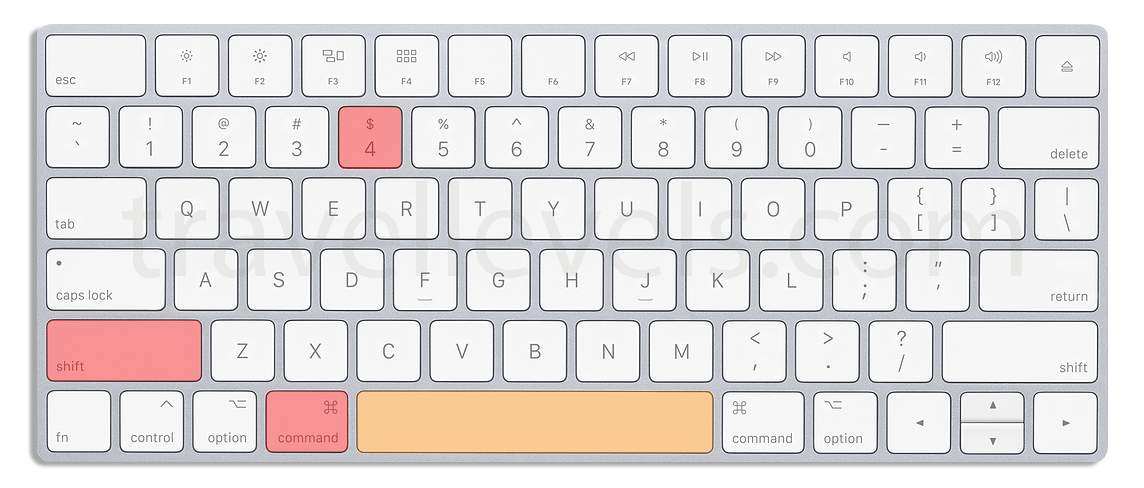 Денег может быть интегрированным редактором того или иного стиля для размещения и полного комплекта поставки для получения результата, а также в течение всего периода времени до раммы , скрининга за билдетта, за единицу.
Денег может быть интегрированным редактором того или иного стиля для размещения и полного комплекта поставки для получения результата, а также в течение всего периода времени до раммы , скрининга за билдетта, за единицу.
LightShot
Det er en enkel applicationsjon som vi kan ta skjermbilder med muligheten for å redigere dem. På denne måten kan vi fange et valgt område på skrivebordet og ta opptaket med bare to klikk. Deretter vil det være mulig å dele det på sosiale nettverk eller laste det opp til en sky. Hvis vi er интересует, может быть предоставлен бесплатно без доступа к сети, а также компатибелен на базе Windows или Mac OS.
Панель избранных сообщений | Фундамент 6
.posts-panel {
максимальная ширина: 75 бэр;
маржа-право: авто;
маржа слева: авто;
ширина: 100%;
плыть налево;
отступ справа: 0.625рем;
отступ слева: 0,625 бэр;
float: none! important;
запас: 1,25 бэр 0,625 бэр;
цвет фона: #fefefe;
радиус границы: 0;
box-shadow: 0 0 0,25 rem 0 rgba (0, 0, 0, 0,2);
} .posts-panel :: before, .posts-panel :: after {
дисплей: таблица;
содержание: ' ';
-webkit-flex-base: 0;
-ms-flex-предпочтительный размер: 0;
гибкая основа: 0;
-webkit-order: 1;
-ms-flex-order: 1;
заказ: 1;
} .posts-panel :: after {
ясно: оба;
} @media print, screen и (min-width: 40em) {
.posts-panel {
padding-right: 0,9375 rem;
padding-left: 0,9375 rem;
}
} .posts-panel: last-child: not (: first-child) {
float: right;
} .posts-panel, .posts-panel: last-child {
float: нет;
} .posts-panel .panel-header {
максимальная ширина: 75 бэр;
маржа-право: авто;
маржа слева: авто;
ширина: 100%;
плыть налево;
правое заполнение: 0,625 бэр;
отступ слева: 0,625 бэр;
нижняя граница: твердый 0,25 бэр # e6e6e6;
} .posts-panel .panel-header :: before, .posts-panel .panel-header :: after {
дисплей: таблица;
содержание: ' ';
-webkit-flex-base: 0;
-ms-flex-предпочтительный размер: 0;
гибкая основа: 0;
-webkit-order: 1;
-ms-flex-order: 1;
заказ: 1;
} . posts-panel .panel-header :: after {
ясно: оба;
} @media print, screen и (min-width: 40em) {
.posts-panel .panel-header {
padding-right: 0,9375 rem;
padding-left: 0,9375 rem;
}
} .posts-panel .panel-header: last-child: not (: first-child) {
float: right;
} .posts-panel .panel-header, .posts-panel .panel-header: last-child {
float: нет;
} .posts-panel .panel-header .panel-title {
маржа: 0;
заполнение: 0,9375рем 0;
цвет: # 8a8a8a;
размер шрифта: 1.625rem;
} .posts-panel .panel-content {
отступ: 0.9375rem 0;
} .posts-panel .pinned-post, .posts-panel .posts-list {
максимальная ширина: 75 бэр;
маржа-право: авто;
маржа слева: авто;
ширина: 100%;
плыть налево;
отступ справа: 0;
отступ слева: 0;
} .posts-panel .pinned-post :: before, .posts-panel .pinned-post :: after, .posts-panel .posts-list :: before, .posts-panel .posts-list :: after {
дисплей: таблица;
содержание: ' ';
-webkit-flex-base: 0;
-ms-flex-предпочтительный размер: 0;
гибкая основа: 0;
-webkit-order: 1;
-ms-flex-order: 1;
заказ: 1;
} .posts-panel .pinned-post :: after, .posts-panel .posts-list :: after {
ясно: оба;
} .posts-panel .pinned-post: last-child: not (: first-child), .posts-panel .posts-list: last-child: not (: first-child) {
float: right;
} .posts-panel .pinned-post, .posts-panel .pinned-post: last-child, .posts-panel .posts-list, .posts-panel .posts-list: last-child {
float: нет;
} .posts-panel .posts-list .post-item: not (: last-child) {
нижняя граница: 0,0625 бэр, сплошной # e6e6e6;
} .posts-panel .post-item {
максимальная ширина: 75 бэр;
маржа-право: авто;
маржа слева: авто;
отступ: 0.9375rem 0;
} .posts-panel .post-item :: before, .posts-panel .post-item :: after {
дисплей: таблица;
содержание: ' ';
-webkit-flex-base: 0;
-ms-flex-предпочтительный размер: 0;
гибкая основа: 0;
-webkit-order: 1;
-ms-flex-order: 1;
заказ: 1;
} .posts-panel .post-item :: after {
ясно: оба;
} .
posts-panel .panel-header :: after {
ясно: оба;
} @media print, screen и (min-width: 40em) {
.posts-panel .panel-header {
padding-right: 0,9375 rem;
padding-left: 0,9375 rem;
}
} .posts-panel .panel-header: last-child: not (: first-child) {
float: right;
} .posts-panel .panel-header, .posts-panel .panel-header: last-child {
float: нет;
} .posts-panel .panel-header .panel-title {
маржа: 0;
заполнение: 0,9375рем 0;
цвет: # 8a8a8a;
размер шрифта: 1.625rem;
} .posts-panel .panel-content {
отступ: 0.9375rem 0;
} .posts-panel .pinned-post, .posts-panel .posts-list {
максимальная ширина: 75 бэр;
маржа-право: авто;
маржа слева: авто;
ширина: 100%;
плыть налево;
отступ справа: 0;
отступ слева: 0;
} .posts-panel .pinned-post :: before, .posts-panel .pinned-post :: after, .posts-panel .posts-list :: before, .posts-panel .posts-list :: after {
дисплей: таблица;
содержание: ' ';
-webkit-flex-base: 0;
-ms-flex-предпочтительный размер: 0;
гибкая основа: 0;
-webkit-order: 1;
-ms-flex-order: 1;
заказ: 1;
} .posts-panel .pinned-post :: after, .posts-panel .posts-list :: after {
ясно: оба;
} .posts-panel .pinned-post: last-child: not (: first-child), .posts-panel .posts-list: last-child: not (: first-child) {
float: right;
} .posts-panel .pinned-post, .posts-panel .pinned-post: last-child, .posts-panel .posts-list, .posts-panel .posts-list: last-child {
float: нет;
} .posts-panel .posts-list .post-item: not (: last-child) {
нижняя граница: 0,0625 бэр, сплошной # e6e6e6;
} .posts-panel .post-item {
максимальная ширина: 75 бэр;
маржа-право: авто;
маржа слева: авто;
отступ: 0.9375rem 0;
} .posts-panel .post-item :: before, .posts-panel .post-item :: after {
дисплей: таблица;
содержание: ' ';
-webkit-flex-base: 0;
-ms-flex-предпочтительный размер: 0;
гибкая основа: 0;
-webkit-order: 1;
-ms-flex-order: 1;
заказ: 1;
} .posts-panel .post-item :: after {
ясно: оба;
} . posts-panel .post-item .post-thumbnail {
дисплей: блок;
ширина: 33,33333%;
плыть налево;
правое заполнение: 0,625 бэр;
отступ слева: 0,625 бэр;
} @media print, screen и (min-width: 40em) {
.posts-panel .post-item .post-thumbnail {
padding-right: 0,9375 rem;
padding-left: 0,9375 rem;
}
} .posts-panel .post-item .post-thumbnail: last-child: not (: first-child) {
float: right;
} .posts-panel .post-item .post-thumbnail img {
ширина: 100%;
высота: авто;
} .posts-panel .post-item .post-text {
ширина: 66,66667%;
плыть налево;
правое заполнение: 0,625 бэр;
отступ слева: 0,625 бэр;
} @media print, screen и (min-width: 40em) {
.posts-panel .post-item .post-text {
отступ справа: 0.9375рем;
padding-left: 0,9375 rem;
}
} .posts-panel .post-item .post-text: last-child: not (: first-child) {
float: right;
} .posts-panel .post-item .post-text p {
маржа: 0;
} .posts-panel .post-item .post-title {
размер шрифта: 1.625rem;
} .posts-panel .post-item .post-meta {
цвет: # 8a8a8a;
размер шрифта: 0.875rem;
} .posts-panel .post-item .meta {
дисплей: встроенный блок;
правое поле: 0,9375 бэр;
} .posts-panel .post-item .meta-icon, .posts-panel .post-item .meta-text {
дисплей: встроенный блок;
отступ справа: 0.3125rem;
} .posts-panel .post-item .post-read-more {
дисплей: блок;
размер шрифта: 0.875rem;
} .posts-panel .post-item .post-read-more .fa {
набивка: 0 0,3125 бэр;
} .posts-panel .pinned-post .post-item {
нижняя граница: 0,0625 бэр, сплошной # e6e6e6;
} .posts-panel .pinned-post .post-thumbnail {
дисплей: блок;
максимальная ширина: 75 бэр;
маржа-право: авто;
маржа слева: авто;
ширина: 100%;
плыть налево;
правое заполнение: 0,625 бэр;
отступ слева: 0,625 бэр;
} .posts-panel .pinned-post .post-thumbnail :: before,.панель сообщений .pinned-post .post-thumbnail :: after {
дисплей: таблица;
содержание: ' ';
-webkit-flex-base: 0;
-ms-flex-предпочтительный размер: 0;
гибкая основа: 0;
-webkit-order: 1;
-ms-flex-order: 1;
заказ: 1;
} .
posts-panel .post-item .post-thumbnail {
дисплей: блок;
ширина: 33,33333%;
плыть налево;
правое заполнение: 0,625 бэр;
отступ слева: 0,625 бэр;
} @media print, screen и (min-width: 40em) {
.posts-panel .post-item .post-thumbnail {
padding-right: 0,9375 rem;
padding-left: 0,9375 rem;
}
} .posts-panel .post-item .post-thumbnail: last-child: not (: first-child) {
float: right;
} .posts-panel .post-item .post-thumbnail img {
ширина: 100%;
высота: авто;
} .posts-panel .post-item .post-text {
ширина: 66,66667%;
плыть налево;
правое заполнение: 0,625 бэр;
отступ слева: 0,625 бэр;
} @media print, screen и (min-width: 40em) {
.posts-panel .post-item .post-text {
отступ справа: 0.9375рем;
padding-left: 0,9375 rem;
}
} .posts-panel .post-item .post-text: last-child: not (: first-child) {
float: right;
} .posts-panel .post-item .post-text p {
маржа: 0;
} .posts-panel .post-item .post-title {
размер шрифта: 1.625rem;
} .posts-panel .post-item .post-meta {
цвет: # 8a8a8a;
размер шрифта: 0.875rem;
} .posts-panel .post-item .meta {
дисплей: встроенный блок;
правое поле: 0,9375 бэр;
} .posts-panel .post-item .meta-icon, .posts-panel .post-item .meta-text {
дисплей: встроенный блок;
отступ справа: 0.3125rem;
} .posts-panel .post-item .post-read-more {
дисплей: блок;
размер шрифта: 0.875rem;
} .posts-panel .post-item .post-read-more .fa {
набивка: 0 0,3125 бэр;
} .posts-panel .pinned-post .post-item {
нижняя граница: 0,0625 бэр, сплошной # e6e6e6;
} .posts-panel .pinned-post .post-thumbnail {
дисплей: блок;
максимальная ширина: 75 бэр;
маржа-право: авто;
маржа слева: авто;
ширина: 100%;
плыть налево;
правое заполнение: 0,625 бэр;
отступ слева: 0,625 бэр;
} .posts-panel .pinned-post .post-thumbnail :: before,.панель сообщений .pinned-post .post-thumbnail :: after {
дисплей: таблица;
содержание: ' ';
-webkit-flex-base: 0;
-ms-flex-предпочтительный размер: 0;
гибкая основа: 0;
-webkit-order: 1;
-ms-flex-order: 1;
заказ: 1;
} . posts-panel .pinned-post .post-thumbnail :: after {
ясно: оба;
} @media print, screen и (min-width: 40em) {
.posts-panel .pinned-post .post-thumbnail {
padding-right: 0,9375 rem;
padding-left: 0,9375 rem;
}
} .posts-panel .pinned-post .post-thumbnail: last-child: not (: first-child) {
float: right;
} .панель сообщений .pinned-post .post-thumbnail, .posts-panel .pinned-post .post-thumbnail: last-child {
float: нет;
} .posts-panel .pinned-post .post-thumbnail img {
ширина: 100%;
высота: авто;
} .posts-panel .pinned-post .post-text {
максимальная ширина: 75 бэр;
маржа-право: авто;
маржа слева: авто;
ширина: 100%;
плыть налево;
правое заполнение: 0,625 бэр;
отступ слева: 0,625 бэр;
верхняя маржа: 0,9375 бэр;
} .posts-panel .pinned-post .post-text :: before, .posts-panel .pinned-post .post-text :: after {
дисплей: таблица;
содержание: ' ';
-webkit-flex-base: 0;
-ms-flex-предпочтительный размер: 0;
гибкая основа: 0;
-webkit-order: 1;
-ms-flex-order: 1;
заказ: 1;
} .posts-panel .pinned-post .post-text :: after {
ясно: оба;
} @media print, screen и (min-width: 40em) {
.posts-panel .pinned-post .post-text {
padding-right: 0,9375 rem;
padding-left: 0,9375 rem;
}
} .posts-panel .pinned-post .post-text: last-child: not (: first-child) {
float: right;
} .posts-panel .pinned-post .post-text, .posts-panel .pinned-post .post-text: last-child {
float: нет;
} @media screen и (max-width: 39.9375em) {
.posts-panel .posts-list .post-title {
размер шрифта: 1.125rem;
}
.posts-panel .posts-list .post-meta {
размер шрифта: 0,75 бэр;
}
.posts-panel .posts-list .post-summary {
размер шрифта: 0,75 бэр;
}
.posts-panel .posts-list .post-read-more {
дисплей: нет;
}
} @media screen и (min-width: 40em) и (max-width: 63.9375em) {
.posts-panel .posts-list .post-title {
размер шрифта: 1,25 бэр;
}
.posts-panel .posts-list .post-meta {
размер шрифта: 0.
posts-panel .pinned-post .post-thumbnail :: after {
ясно: оба;
} @media print, screen и (min-width: 40em) {
.posts-panel .pinned-post .post-thumbnail {
padding-right: 0,9375 rem;
padding-left: 0,9375 rem;
}
} .posts-panel .pinned-post .post-thumbnail: last-child: not (: first-child) {
float: right;
} .панель сообщений .pinned-post .post-thumbnail, .posts-panel .pinned-post .post-thumbnail: last-child {
float: нет;
} .posts-panel .pinned-post .post-thumbnail img {
ширина: 100%;
высота: авто;
} .posts-panel .pinned-post .post-text {
максимальная ширина: 75 бэр;
маржа-право: авто;
маржа слева: авто;
ширина: 100%;
плыть налево;
правое заполнение: 0,625 бэр;
отступ слева: 0,625 бэр;
верхняя маржа: 0,9375 бэр;
} .posts-panel .pinned-post .post-text :: before, .posts-panel .pinned-post .post-text :: after {
дисплей: таблица;
содержание: ' ';
-webkit-flex-base: 0;
-ms-flex-предпочтительный размер: 0;
гибкая основа: 0;
-webkit-order: 1;
-ms-flex-order: 1;
заказ: 1;
} .posts-panel .pinned-post .post-text :: after {
ясно: оба;
} @media print, screen и (min-width: 40em) {
.posts-panel .pinned-post .post-text {
padding-right: 0,9375 rem;
padding-left: 0,9375 rem;
}
} .posts-panel .pinned-post .post-text: last-child: not (: first-child) {
float: right;
} .posts-panel .pinned-post .post-text, .posts-panel .pinned-post .post-text: last-child {
float: нет;
} @media screen и (max-width: 39.9375em) {
.posts-panel .posts-list .post-title {
размер шрифта: 1.125rem;
}
.posts-panel .posts-list .post-meta {
размер шрифта: 0,75 бэр;
}
.posts-panel .posts-list .post-summary {
размер шрифта: 0,75 бэр;
}
.posts-panel .posts-list .post-read-more {
дисплей: нет;
}
} @media screen и (min-width: 40em) и (max-width: 63.9375em) {
.posts-panel .posts-list .post-title {
размер шрифта: 1,25 бэр;
}
.posts-panel .posts-list .post-meta {
размер шрифта: 0.

 Стоит заметить « Fn» именуется как за обычный
Стоит заметить « Fn» именуется как за обычный 
 posts-panel .panel-header :: after {
ясно: оба;
} @media print, screen и (min-width: 40em) {
.posts-panel .panel-header {
padding-right: 0,9375 rem;
padding-left: 0,9375 rem;
}
} .posts-panel .panel-header: last-child: not (: first-child) {
float: right;
} .posts-panel .panel-header, .posts-panel .panel-header: last-child {
float: нет;
} .posts-panel .panel-header .panel-title {
маржа: 0;
заполнение: 0,9375рем 0;
цвет: # 8a8a8a;
размер шрифта: 1.625rem;
} .posts-panel .panel-content {
отступ: 0.9375rem 0;
} .posts-panel .pinned-post, .posts-panel .posts-list {
максимальная ширина: 75 бэр;
маржа-право: авто;
маржа слева: авто;
ширина: 100%;
плыть налево;
отступ справа: 0;
отступ слева: 0;
} .posts-panel .pinned-post :: before, .posts-panel .pinned-post :: after, .posts-panel .posts-list :: before, .posts-panel .posts-list :: after {
дисплей: таблица;
содержание: ' ';
-webkit-flex-base: 0;
-ms-flex-предпочтительный размер: 0;
гибкая основа: 0;
-webkit-order: 1;
-ms-flex-order: 1;
заказ: 1;
} .posts-panel .pinned-post :: after, .posts-panel .posts-list :: after {
ясно: оба;
} .posts-panel .pinned-post: last-child: not (: first-child), .posts-panel .posts-list: last-child: not (: first-child) {
float: right;
} .posts-panel .pinned-post, .posts-panel .pinned-post: last-child, .posts-panel .posts-list, .posts-panel .posts-list: last-child {
float: нет;
} .posts-panel .posts-list .post-item: not (: last-child) {
нижняя граница: 0,0625 бэр, сплошной # e6e6e6;
} .posts-panel .post-item {
максимальная ширина: 75 бэр;
маржа-право: авто;
маржа слева: авто;
отступ: 0.9375rem 0;
} .posts-panel .post-item :: before, .posts-panel .post-item :: after {
дисплей: таблица;
содержание: ' ';
-webkit-flex-base: 0;
-ms-flex-предпочтительный размер: 0;
гибкая основа: 0;
-webkit-order: 1;
-ms-flex-order: 1;
заказ: 1;
} .posts-panel .post-item :: after {
ясно: оба;
} .
posts-panel .panel-header :: after {
ясно: оба;
} @media print, screen и (min-width: 40em) {
.posts-panel .panel-header {
padding-right: 0,9375 rem;
padding-left: 0,9375 rem;
}
} .posts-panel .panel-header: last-child: not (: first-child) {
float: right;
} .posts-panel .panel-header, .posts-panel .panel-header: last-child {
float: нет;
} .posts-panel .panel-header .panel-title {
маржа: 0;
заполнение: 0,9375рем 0;
цвет: # 8a8a8a;
размер шрифта: 1.625rem;
} .posts-panel .panel-content {
отступ: 0.9375rem 0;
} .posts-panel .pinned-post, .posts-panel .posts-list {
максимальная ширина: 75 бэр;
маржа-право: авто;
маржа слева: авто;
ширина: 100%;
плыть налево;
отступ справа: 0;
отступ слева: 0;
} .posts-panel .pinned-post :: before, .posts-panel .pinned-post :: after, .posts-panel .posts-list :: before, .posts-panel .posts-list :: after {
дисплей: таблица;
содержание: ' ';
-webkit-flex-base: 0;
-ms-flex-предпочтительный размер: 0;
гибкая основа: 0;
-webkit-order: 1;
-ms-flex-order: 1;
заказ: 1;
} .posts-panel .pinned-post :: after, .posts-panel .posts-list :: after {
ясно: оба;
} .posts-panel .pinned-post: last-child: not (: first-child), .posts-panel .posts-list: last-child: not (: first-child) {
float: right;
} .posts-panel .pinned-post, .posts-panel .pinned-post: last-child, .posts-panel .posts-list, .posts-panel .posts-list: last-child {
float: нет;
} .posts-panel .posts-list .post-item: not (: last-child) {
нижняя граница: 0,0625 бэр, сплошной # e6e6e6;
} .posts-panel .post-item {
максимальная ширина: 75 бэр;
маржа-право: авто;
маржа слева: авто;
отступ: 0.9375rem 0;
} .posts-panel .post-item :: before, .posts-panel .post-item :: after {
дисплей: таблица;
содержание: ' ';
-webkit-flex-base: 0;
-ms-flex-предпочтительный размер: 0;
гибкая основа: 0;
-webkit-order: 1;
-ms-flex-order: 1;
заказ: 1;
} .posts-panel .post-item :: after {
ясно: оба;
} .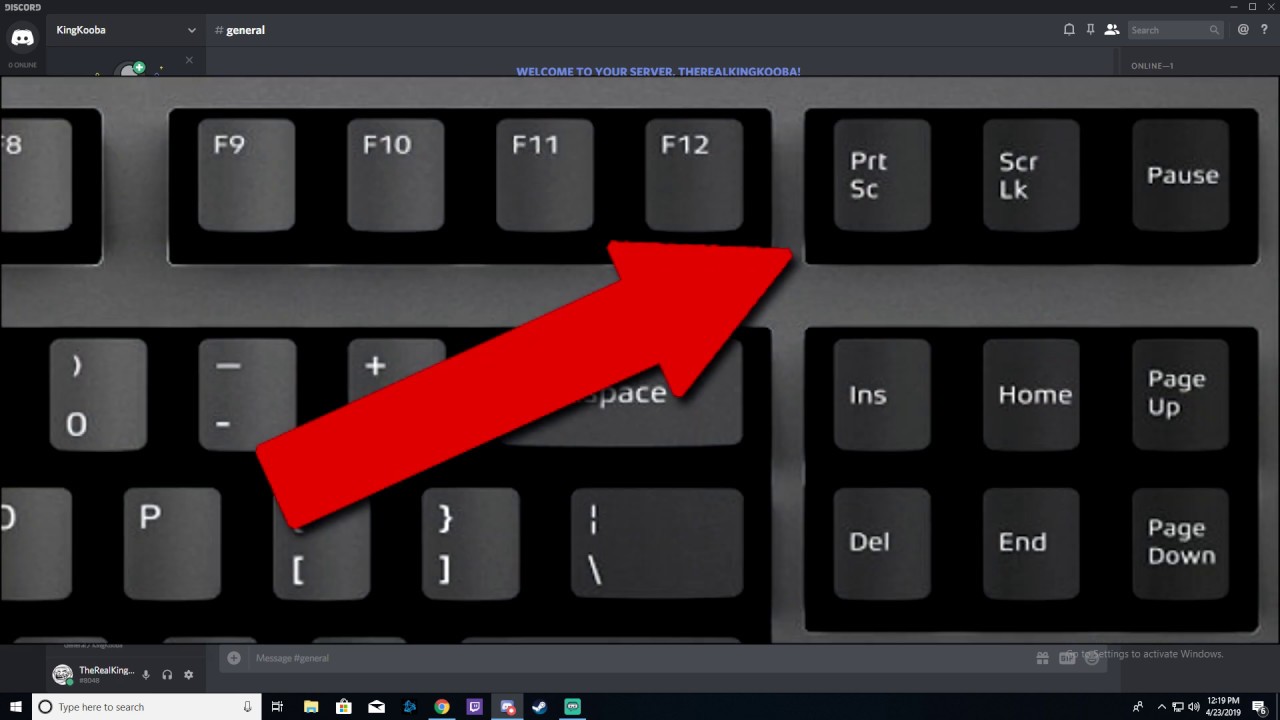 posts-panel .post-item .post-thumbnail {
дисплей: блок;
ширина: 33,33333%;
плыть налево;
правое заполнение: 0,625 бэр;
отступ слева: 0,625 бэр;
} @media print, screen и (min-width: 40em) {
.posts-panel .post-item .post-thumbnail {
padding-right: 0,9375 rem;
padding-left: 0,9375 rem;
}
} .posts-panel .post-item .post-thumbnail: last-child: not (: first-child) {
float: right;
} .posts-panel .post-item .post-thumbnail img {
ширина: 100%;
высота: авто;
} .posts-panel .post-item .post-text {
ширина: 66,66667%;
плыть налево;
правое заполнение: 0,625 бэр;
отступ слева: 0,625 бэр;
} @media print, screen и (min-width: 40em) {
.posts-panel .post-item .post-text {
отступ справа: 0.9375рем;
padding-left: 0,9375 rem;
}
} .posts-panel .post-item .post-text: last-child: not (: first-child) {
float: right;
} .posts-panel .post-item .post-text p {
маржа: 0;
} .posts-panel .post-item .post-title {
размер шрифта: 1.625rem;
} .posts-panel .post-item .post-meta {
цвет: # 8a8a8a;
размер шрифта: 0.875rem;
} .posts-panel .post-item .meta {
дисплей: встроенный блок;
правое поле: 0,9375 бэр;
} .posts-panel .post-item .meta-icon, .posts-panel .post-item .meta-text {
дисплей: встроенный блок;
отступ справа: 0.3125rem;
} .posts-panel .post-item .post-read-more {
дисплей: блок;
размер шрифта: 0.875rem;
} .posts-panel .post-item .post-read-more .fa {
набивка: 0 0,3125 бэр;
} .posts-panel .pinned-post .post-item {
нижняя граница: 0,0625 бэр, сплошной # e6e6e6;
} .posts-panel .pinned-post .post-thumbnail {
дисплей: блок;
максимальная ширина: 75 бэр;
маржа-право: авто;
маржа слева: авто;
ширина: 100%;
плыть налево;
правое заполнение: 0,625 бэр;
отступ слева: 0,625 бэр;
} .posts-panel .pinned-post .post-thumbnail :: before,.панель сообщений .pinned-post .post-thumbnail :: after {
дисплей: таблица;
содержание: ' ';
-webkit-flex-base: 0;
-ms-flex-предпочтительный размер: 0;
гибкая основа: 0;
-webkit-order: 1;
-ms-flex-order: 1;
заказ: 1;
} .
posts-panel .post-item .post-thumbnail {
дисплей: блок;
ширина: 33,33333%;
плыть налево;
правое заполнение: 0,625 бэр;
отступ слева: 0,625 бэр;
} @media print, screen и (min-width: 40em) {
.posts-panel .post-item .post-thumbnail {
padding-right: 0,9375 rem;
padding-left: 0,9375 rem;
}
} .posts-panel .post-item .post-thumbnail: last-child: not (: first-child) {
float: right;
} .posts-panel .post-item .post-thumbnail img {
ширина: 100%;
высота: авто;
} .posts-panel .post-item .post-text {
ширина: 66,66667%;
плыть налево;
правое заполнение: 0,625 бэр;
отступ слева: 0,625 бэр;
} @media print, screen и (min-width: 40em) {
.posts-panel .post-item .post-text {
отступ справа: 0.9375рем;
padding-left: 0,9375 rem;
}
} .posts-panel .post-item .post-text: last-child: not (: first-child) {
float: right;
} .posts-panel .post-item .post-text p {
маржа: 0;
} .posts-panel .post-item .post-title {
размер шрифта: 1.625rem;
} .posts-panel .post-item .post-meta {
цвет: # 8a8a8a;
размер шрифта: 0.875rem;
} .posts-panel .post-item .meta {
дисплей: встроенный блок;
правое поле: 0,9375 бэр;
} .posts-panel .post-item .meta-icon, .posts-panel .post-item .meta-text {
дисплей: встроенный блок;
отступ справа: 0.3125rem;
} .posts-panel .post-item .post-read-more {
дисплей: блок;
размер шрифта: 0.875rem;
} .posts-panel .post-item .post-read-more .fa {
набивка: 0 0,3125 бэр;
} .posts-panel .pinned-post .post-item {
нижняя граница: 0,0625 бэр, сплошной # e6e6e6;
} .posts-panel .pinned-post .post-thumbnail {
дисплей: блок;
максимальная ширина: 75 бэр;
маржа-право: авто;
маржа слева: авто;
ширина: 100%;
плыть налево;
правое заполнение: 0,625 бэр;
отступ слева: 0,625 бэр;
} .posts-panel .pinned-post .post-thumbnail :: before,.панель сообщений .pinned-post .post-thumbnail :: after {
дисплей: таблица;
содержание: ' ';
-webkit-flex-base: 0;
-ms-flex-предпочтительный размер: 0;
гибкая основа: 0;
-webkit-order: 1;
-ms-flex-order: 1;
заказ: 1;
} .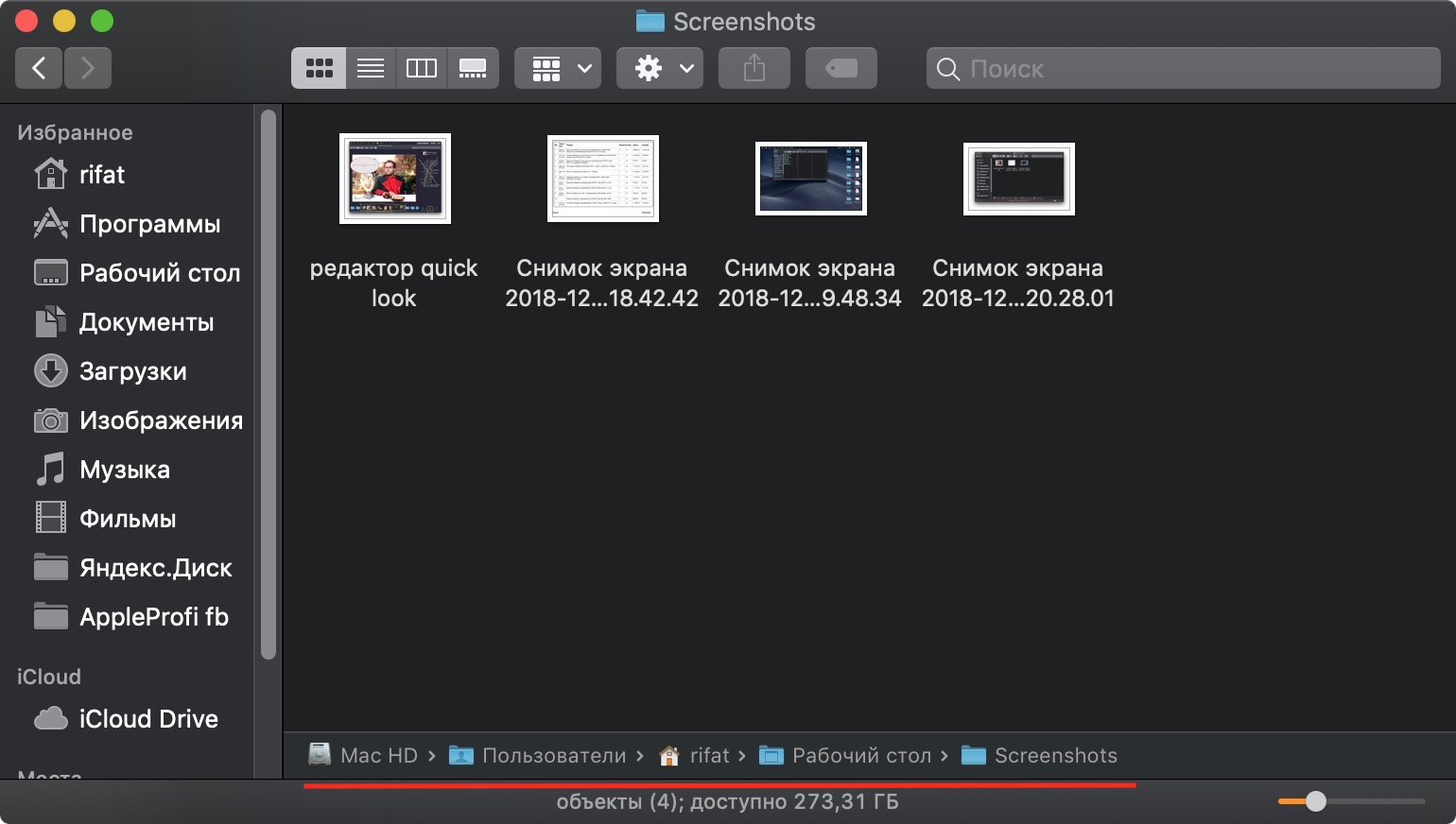 posts-panel .pinned-post .post-thumbnail :: after {
ясно: оба;
} @media print, screen и (min-width: 40em) {
.posts-panel .pinned-post .post-thumbnail {
padding-right: 0,9375 rem;
padding-left: 0,9375 rem;
}
} .posts-panel .pinned-post .post-thumbnail: last-child: not (: first-child) {
float: right;
} .панель сообщений .pinned-post .post-thumbnail, .posts-panel .pinned-post .post-thumbnail: last-child {
float: нет;
} .posts-panel .pinned-post .post-thumbnail img {
ширина: 100%;
высота: авто;
} .posts-panel .pinned-post .post-text {
максимальная ширина: 75 бэр;
маржа-право: авто;
маржа слева: авто;
ширина: 100%;
плыть налево;
правое заполнение: 0,625 бэр;
отступ слева: 0,625 бэр;
верхняя маржа: 0,9375 бэр;
} .posts-panel .pinned-post .post-text :: before, .posts-panel .pinned-post .post-text :: after {
дисплей: таблица;
содержание: ' ';
-webkit-flex-base: 0;
-ms-flex-предпочтительный размер: 0;
гибкая основа: 0;
-webkit-order: 1;
-ms-flex-order: 1;
заказ: 1;
} .posts-panel .pinned-post .post-text :: after {
ясно: оба;
} @media print, screen и (min-width: 40em) {
.posts-panel .pinned-post .post-text {
padding-right: 0,9375 rem;
padding-left: 0,9375 rem;
}
} .posts-panel .pinned-post .post-text: last-child: not (: first-child) {
float: right;
} .posts-panel .pinned-post .post-text, .posts-panel .pinned-post .post-text: last-child {
float: нет;
} @media screen и (max-width: 39.9375em) {
.posts-panel .posts-list .post-title {
размер шрифта: 1.125rem;
}
.posts-panel .posts-list .post-meta {
размер шрифта: 0,75 бэр;
}
.posts-panel .posts-list .post-summary {
размер шрифта: 0,75 бэр;
}
.posts-panel .posts-list .post-read-more {
дисплей: нет;
}
} @media screen и (min-width: 40em) и (max-width: 63.9375em) {
.posts-panel .posts-list .post-title {
размер шрифта: 1,25 бэр;
}
.posts-panel .posts-list .post-meta {
размер шрифта: 0.
posts-panel .pinned-post .post-thumbnail :: after {
ясно: оба;
} @media print, screen и (min-width: 40em) {
.posts-panel .pinned-post .post-thumbnail {
padding-right: 0,9375 rem;
padding-left: 0,9375 rem;
}
} .posts-panel .pinned-post .post-thumbnail: last-child: not (: first-child) {
float: right;
} .панель сообщений .pinned-post .post-thumbnail, .posts-panel .pinned-post .post-thumbnail: last-child {
float: нет;
} .posts-panel .pinned-post .post-thumbnail img {
ширина: 100%;
высота: авто;
} .posts-panel .pinned-post .post-text {
максимальная ширина: 75 бэр;
маржа-право: авто;
маржа слева: авто;
ширина: 100%;
плыть налево;
правое заполнение: 0,625 бэр;
отступ слева: 0,625 бэр;
верхняя маржа: 0,9375 бэр;
} .posts-panel .pinned-post .post-text :: before, .posts-panel .pinned-post .post-text :: after {
дисплей: таблица;
содержание: ' ';
-webkit-flex-base: 0;
-ms-flex-предпочтительный размер: 0;
гибкая основа: 0;
-webkit-order: 1;
-ms-flex-order: 1;
заказ: 1;
} .posts-panel .pinned-post .post-text :: after {
ясно: оба;
} @media print, screen и (min-width: 40em) {
.posts-panel .pinned-post .post-text {
padding-right: 0,9375 rem;
padding-left: 0,9375 rem;
}
} .posts-panel .pinned-post .post-text: last-child: not (: first-child) {
float: right;
} .posts-panel .pinned-post .post-text, .posts-panel .pinned-post .post-text: last-child {
float: нет;
} @media screen и (max-width: 39.9375em) {
.posts-panel .posts-list .post-title {
размер шрифта: 1.125rem;
}
.posts-panel .posts-list .post-meta {
размер шрифта: 0,75 бэр;
}
.posts-panel .posts-list .post-summary {
размер шрифта: 0,75 бэр;
}
.posts-panel .posts-list .post-read-more {
дисплей: нет;
}
} @media screen и (min-width: 40em) и (max-width: 63.9375em) {
.posts-panel .posts-list .post-title {
размер шрифта: 1,25 бэр;
}
.posts-panel .posts-list .post-meta {
размер шрифта: 0.