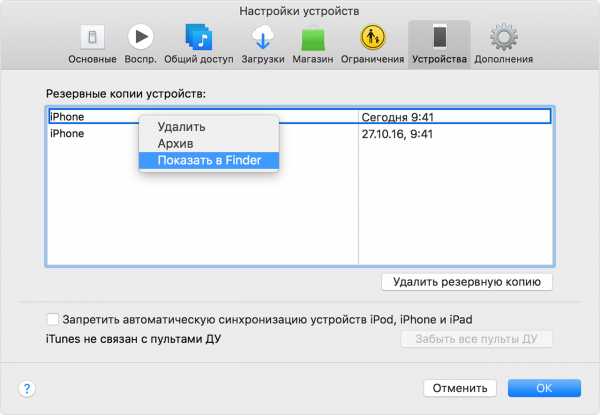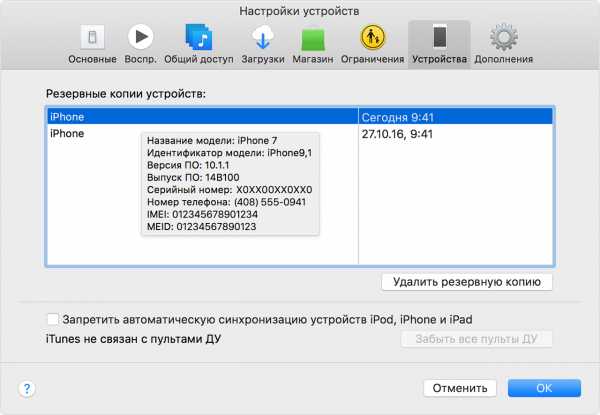Как выбрать приложения для резервной копии в iCloud на iPhone и iPad
Если при первоначальной настройке iPhone или iPad вы выбрали автоматическое резервное копирование данных в iCloud, то большинство приложений будут пользоваться этой функцией. Это здорово, ведь, при возникновении непредвиденных обстоятельств, вы всегда сможете восстановиться из резервной копии. Но как выборочно настроить приложения, одни из которых будут делать бэкапы, а другие — нет?
Вконтакте
Google+

Одна из главных причин желания отключить автоматическое резервное копирование данных некоторыми приложениями — нехватка свободного пространства. Бесплатные 5 ГБ облачного пространства, предоставляемые Apple, выглядят совсем уж жалко (подробнее о тарифах и ценах на место в iCloud).
Перед тем как разобраться с отчетной возможностью облачного хранилища Apple, рекомендуем ознакомиться со следующими материалами:
Как выбирать приложения, которые могут делать резервные копии своих данных в iCloud?
1. Активируйте создание резервной копии в iCloud по пути Настройки → iCloud → Резервное копирование на iPhone, iPod touch или iPad.
2. Перейдите в Настройки → iCloud → Хранилище и выберите пункт «Управление».
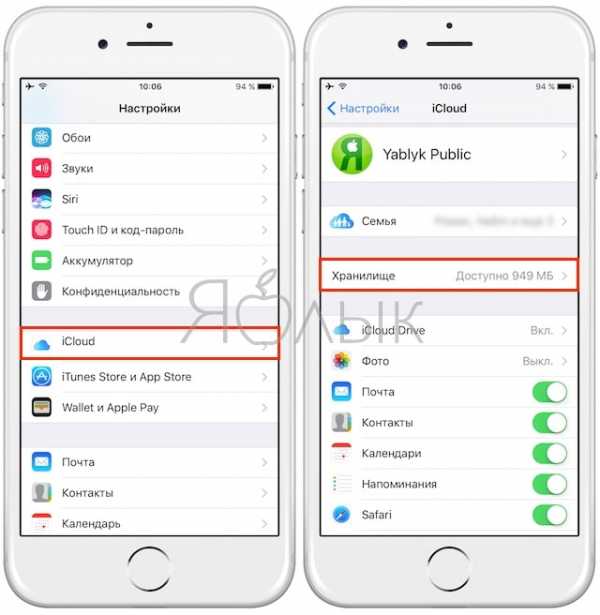
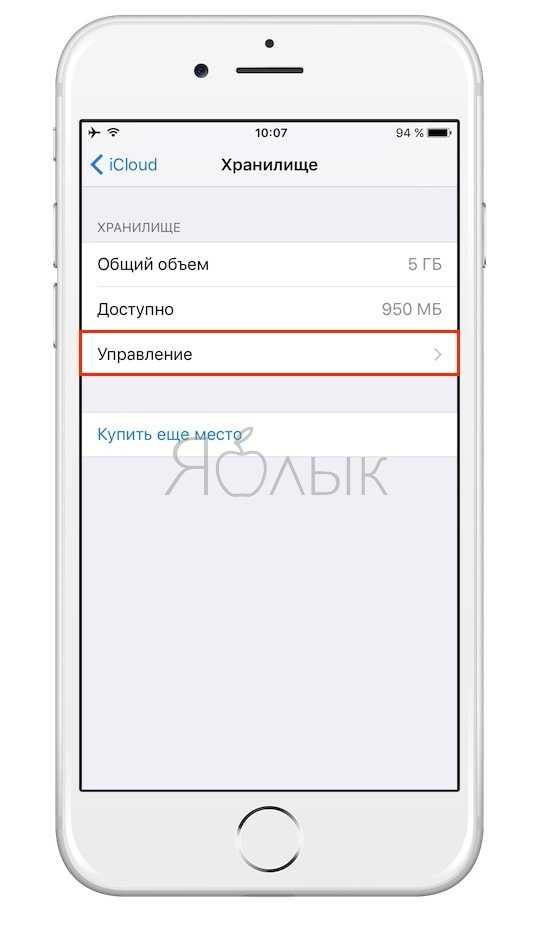
2. Выберите резервную копию устройства, в котором вы хотите отключить сохранение данных некоторых приложений.
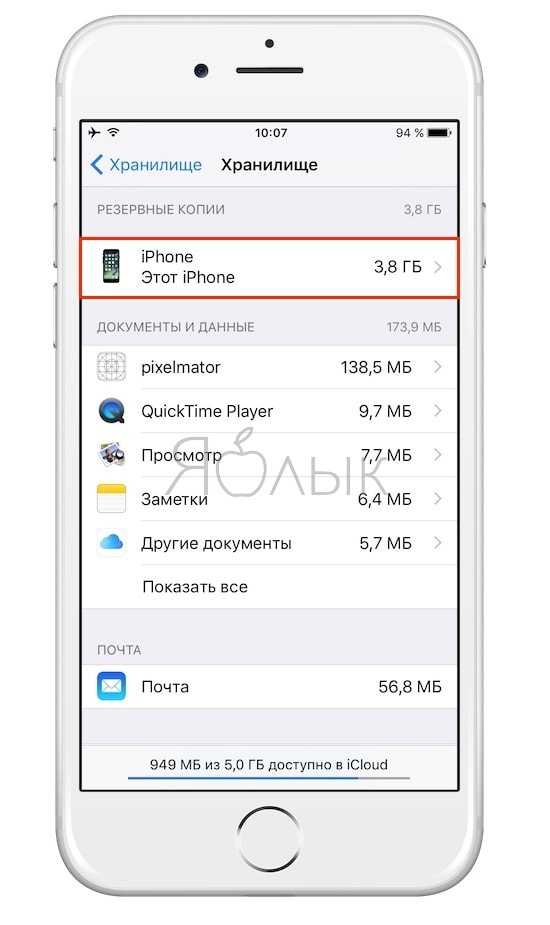
3. Нажмите кнопку «Показать все программы» и переведите переключатели в неактивное положение для тех программ, резервные копии данных которых вы не хотите хранить в iCloud.
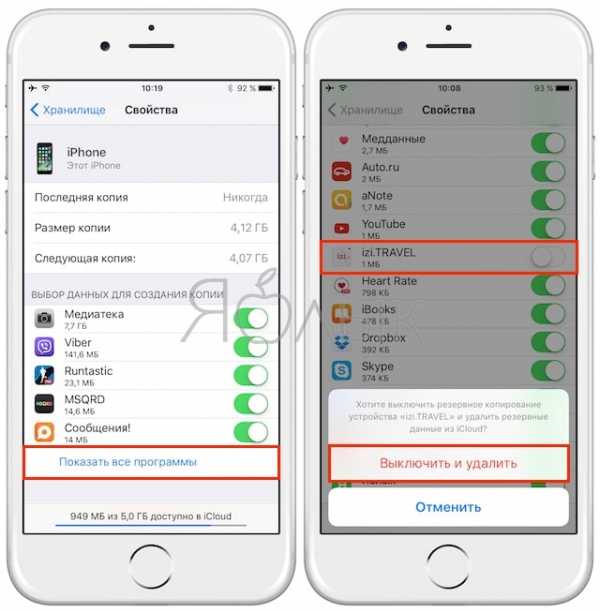
4. В появившемся контекстном меню нажмите единственную кнопку «Выключить и удалить».
Повторите эти действия для резервных копий всех устройств, связанных с одним Apple ID.
P. S.: Для хранения фотографий и видеороликов из медиатеки устройства лучше используйте сторонние сервисы вроде Google Фото, в котором имеется безлимитное хранилище данных. В iCloud стоит хранить лишь резервные копии данных системы и приложений.
Смотрите также:
yablyk.com
Как использовать и сохранять документы в ICloud
Часть 2: Как сохранить документы в ICloud на компьютере Mac.
Это рассматривается как важное обновление для обоих документов и данных. При обновлении себя ICloud Drive на устройстве Mac, ваши данные и документы копируются автоматически в ICloud Drive, и они будут доступны на устройствах, которые имеют ICloud Drive. Для того, чтобы использовать эту функцию на вашем Mac компьютере, выполните следующие действия:
1. Нажмите на Apple, затем выберите Системные настройки

2. Оттуда нажмите ICloud
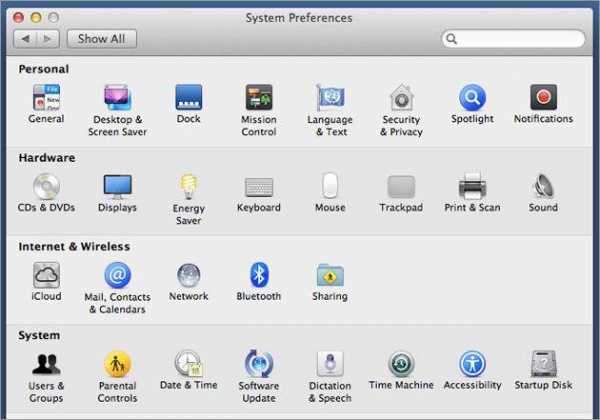
3. Включите ICloud Drive
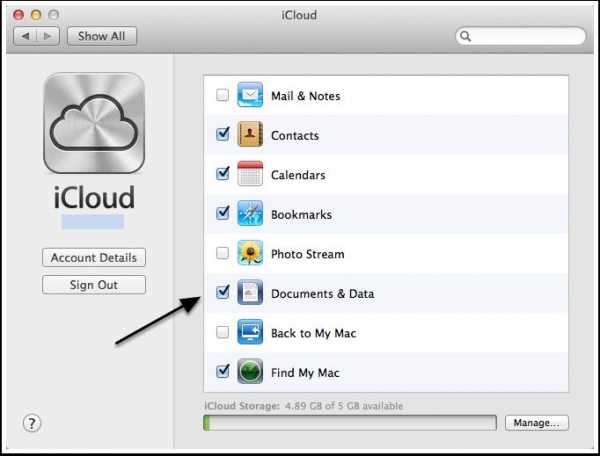
Здесь вам будет предложено согласиться и подтвердить, что вы готовы, чтобы обновить вам ICloud учетную запись на ICloud Drive от документов и данных, и он будет включен.
ICloud Drive
Если вы являетесь пользователем iOS9, вы можете также обновить документы в ICloud на ICloud Drive. ICloud Drive является новым решением компании Apple для хранения документов и синхронизации. С ICloud Drive, вы можете безопасно сохранять, редактировать и обмениваться презентации, speadsheets, изображения и т.д. в ICloud и доступ к ним на всех мобильном iУстройство.
dr.fone — IOS Восстановление данных
Первый iPhone и IPad в мире восстановления данных программного обеспечения.
- Самая высокая скорость восстановления в отрасли.
- Восстановление фотографий, видео, контакты, сообщения, заметки, журналы вызовов и многое другое.
- Совместимость с последними IOS устройств.
global.drfone.biz
Поиск резервных копий данных устройств iPhone, iPad и iPod touch
Найдите список резервных копий iOS на компьютере Mac, PC или устройстве iOS. Узнайте, как удалять резервные копии, копировать их и выполнять другие действия.
Поиск резервных копий iOS, сохраненных на компьютере Mac или PC
- iTunes сохраняет резервные копии в папке Backup, расположенной в папке «Пользователи». Расположение папки резервного копирования зависит от операционной системы. Несмотря на то что можно скопировать папку резервного копирования, не следует перемещать ее в другую папку, на внешний или сетевой диск.
- Запрещается редактировать, переносить, переименовывать или извлекать содержимое файлов резервного копирования, так как указанные действия могут привести к повреждению файлов. Например, чтобы восстановить данные из перемещенного файла резервного копирования, необходимо вернуть его на прежнее место, иначе файл не будет работать. Резервные копии выступают в качестве надежного хранилища всей информации устройства. Даже если просмотр или доступ к содержимому файла резервного копирования будет возможен, такое содержимое, как правило, не хранится в формате, пригодном для чтения.
Поиск резервных копий iOS на компьютере Mac
Чтобы найти список резервных копий, выполните следующие действия:
- Щелкните в строке меню.
- Введите или скопируйте и вставьте следующий текст: ~/Library/Application Support/MobileSync/Backup/
- Нажмите клавишу «Ввод».
Чтобы найти конкретную резервную копию, выполните следующие действия.
- Откройте программу iTunes. В строке меню щелкните iTunes и выберите «Настройки».
- Выберите «Устройства».
- Удерживая нажатой клавишу Control, щелкните требуемую резервную копию и выберите «Показать в Finder».

Поиск резервных копий iOS в ОС Windows 7, 8 и 10
Чтобы найти список резервных копий, последовательно выберите \Пользователи\(имя_пользователя)\AppData\Roaming\Apple Computer\MobileSync\Backup\
Можно также выполнить следующие действия.
- Найдите строку поиска:
- В ОС Windows 7 нажмите кнопку «Пуск».
- В ОС Windows 8 щелкните значок лупы в правом верхнем углу экрана.
- В ОС Windows 10 перейдите в строку поиска рядом с кнопкой «Пуск».
- В строке поиска введите %appdata% или %USERPROFILE% (если вы загрузили iTunes из магазина Microsoft Store).
- Нажмите клавишу «Ввод».
- Дважды щелкните эти папки: Apple или Apple Computer > MobileSync > Backup.
Удаление и копирование резервных копий iOS на компьютере Mac или PC
Копирование резервных копий iOS в другое расположение
Если необходимы дубликаты резервных копий, можно найти папку резервного копирования и скопировать ее целиком (а не отдельную ее часть) в другое место, например на внешний диск или в каталог сетевого хранилища.
При использовании программы Time Machine папка резервного копирования автоматически копируется во время резервного копирования папки пользователя на компьютере Mac.
Удаление резервных копий iOS
- Mac: выберите меню iTunes > «Настройки».
Windows: выберите меню «Правка» > «Настройки». Узнайте, как включить строку меню в iTunes для Windows 7 и 8. - Выберите «Устройства».
- Выберите резервную копию, которую требуется удалить. Если имеется несколько устройств или резервных копий, наведите указатель мыши на резервную копию для просмотра дополнительных сведений.

- Нажмите «Удалить резервную копию», затем подтвердите операцию.
Поиск резервных копий iOS и управление ими в iCloud
Если используется резервное копирование в iCloud, список резервных копий не будет доступен по адресу iCloud.com. Чтобы найти резервные копии iCloud на устройстве iOS, компьютере Mac или PC, следуйте приведенным ниже инструкциям.
На устройстве iPhone, iPad или iPod touch:
- В iOS 11 выберите «Настройки» > [ваше имя] > iCloud > «Управлять хранилищем» > «Резервное копирование».
- В iOS 10.3 выберите «Настройки» > [ваше имя] > iCloud. Нажмите диаграмму использования хранилища iCloud, а затем нажмите «Управление хранилищем».
- В iOS 10.2 или более ранней версии выберите «Настройки» > iCloud > «Хранилище» > «Управлять хранилищем».
Нажмите резервную копию, чтобы просмотреть подробную информацию о ней; выберите, какую информацию нужно включить в резервную копию, или удалите резервную копию.
Выбрать содержимое для включения в резервную копию можно только в меню «Настройки» того устройства, на котором хранится соответствующее содержимое. Например, несмотря на то что можно просмотреть резервную копию данных iPad на устройстве iPhone, выбрать содержимое iPad для резервного копирования можно только в меню «Настройки» iPad.
На компьютере Mac:
- Перейдите в меню Apple () > «Системные настройки».
- Щелкните iCloud.
- Щелкните «Управление».
- Выберите пункт «Резервные копии».
На компьютере PC:
- Откройте программу iCloud для Windows
- Выберите пункт «Хранилище».
- Выберите «Резервная копия».
Узнайте, как удалять резервные копии iCloud и управлять ими с компьютера Mac или PC.
Дополнительная информация
Информация о продуктах, произведенных не компанией Apple, или о независимых веб-сайтах, неподконтрольных и не тестируемых компанией Apple, не носит рекомендательного характера и не рекламируются компанией. Компания Apple не несет никакой ответственности за выбор, функциональность и использование веб-сайтов или продукции сторонних производителей. Компания Apple также не несет ответственности за точность или достоверность данных, размещенных на веб-сайтах сторонних производителей. Помните, что использование любых сведений или продуктов, размещенных в Интернете, сопровождается риском. За дополнительной информацией обращайтесь к поставщику. Другие названия компаний или продуктов могут быть товарными знаками соответствующих владельцев.
Дата публикации:
support.apple.com