Как создать icloud на iphone 5s
Компания Apple в 2011 году подарила своим пользователям надежный и удобный инструмент — облачный архив информации iCloud для возможности хранения и использования содержимого смартфона: программ, аудио записей, фотографий, видео с любых устройств эпл.
Как создать айклауд на айфоне? Для этого можно зарегистрироваться на iCloud.com с помощью идентификации пользователя Apple ID и создать iCloud на iPhone. При этом профиль iCloud предоставляет вам на своем сервере около пустых 5 Гб, чтобы вы смогли сохранить там свою личную информацию. Понятия «Apple ID» и «Аккаунт iCloud» являются равнозначными.
Содержание
Что может iCloud?
Кроме того, созданный инструмент Apple iCloud выполнит по вашему поручению синхронизацию сообщений, адресной книги, снимков, настроек, закладок и иной полезной информации, находящейся между разными устройствами.:max_bytes(150000):strip_icc()/backup-iphone-7-icloud-5c17ba884cedfd000106c0f8.jpg)
Основная задача iCloud — создание общего хранилища информации, где бы все ваши аппараты смогли бы записывать и хранить всю нужную для куда всю нужную для пользователя информацию.
Допустим, вы сфотографировали на iPhone 4S или iPhone 5, 5S, а фотография уже пройдет автоматическую синхронизацию и возникнет в другом вашем устройстве — например, iPad. Это происходит из другими вашими настройками. Условие одно — наличие в айфон 4 или другой версии подключенной сети интернет.
Что может пройти синхронизацию между подключенными устройствами на автомате, используя Apple iCloud: настройки на рабочем столе iOS, настройки смартфона и других устройств, все сохраненные сообщения, данные приложений и используемых игр, закладки, любимые рингтоны, музыкальную библиотеку или книги, фото или видео, хранящихся в разных аппаратах.
Услуги синхронизации помогут игрокам, которые, в свою очередь, смогут поставить игру на паузу, а затем доиграть в нее на другом девайсе или новом iPhone.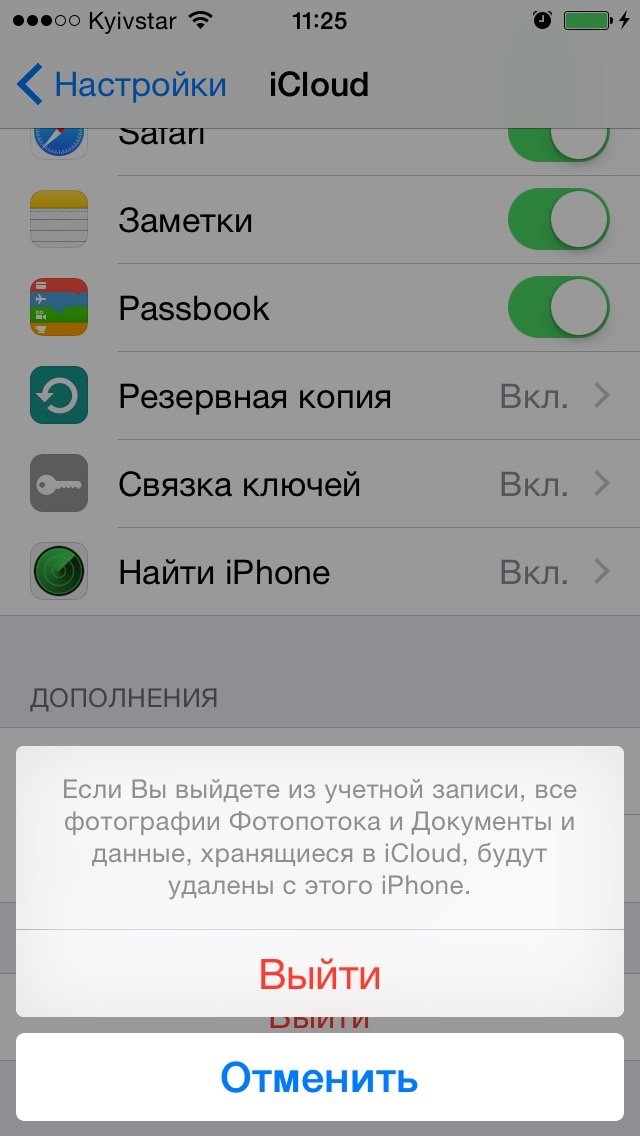
Для того, чтобы определить, какие программы синхронизируются с iCloud и какие имеет смысл отключить, нужно войти в окно «Настроек», найти функцию «iCloud» , в которой определить раздел «Хранилище и резервные копии», а после выбрать само устройство. Все программы для iPad и iPhone возникнут по умолчанию и тогда можно избрать те, какие не нужны, чтобы деактивировать их.
Какие плюсы у почты iCloud?
Во-первых, почта хранилища достаточно емкая до 5 Гб и самое главное — бесплатная. Кроме того, реклама не появляется на почте и не засоряет ее площадь, а от спама можно избавиться создав псевдоним. Нельзя не учитывать, что iCloud создана не только для смартфонных устройств, а также компьютеров Mac. При этом операционная система у них единая. Добавить объем хранилища можно арендовав ее дополнительную площадь.
Можно ли создавать электронную почту с расширением @icloud.com?
Безусловно, да! Как это сделать? Учтите, что такая возможность имеется только у владельцев устройств Apple c операционной системой iOS 5.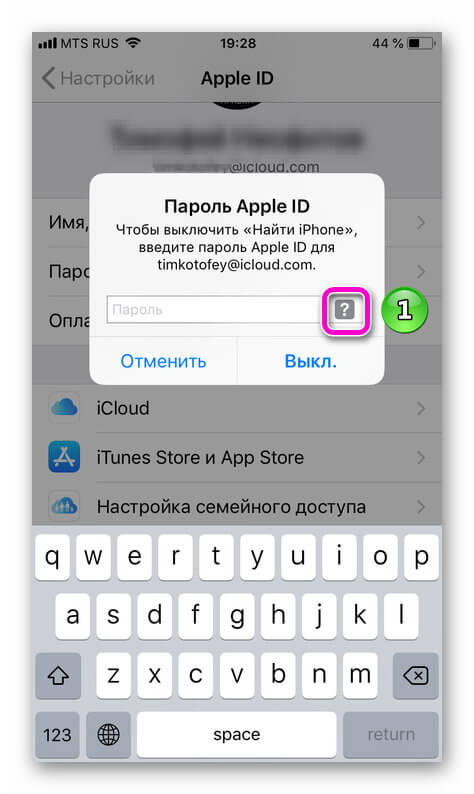 0 и больше, а также на компьютерах Mac с OS X Lion 10.7.4 или с более высокой версией. К сожалению, на устройствах с Windows такой почтовый адрес сделать не возможно.
0 и больше, а также на компьютерах Mac с OS X Lion 10.7.4 или с более высокой версией. К сожалению, на устройствах с Windows такой почтовый адрес сделать не возможно.
Рассмотрим 2 варианта по созданию iCloud почты: на основе iOS в iPhone или iPad; на основе OS X в ПК с операционкой Mac.
Какие отличия имеет Dropbox от iCloud?
В несомненном отличии от распространенного сервиса Dropbox разработанный Apple сервис iCloud работает автоматически и производит синхронизацию ваших данных независимо от месторасположения разных устройств, для этого нет необходимости указывать конкретное приложение с целью сохранения.
Как установить iCloud?
Главная особенность iCloud в т ом, что ее не обязательно устанавливать на айфон, так как данная программа уже имеется у версий с iOS 5 и более, iTunes 10.5., а также Mac OS X Lion 10.7.2. Единственным условием является наличие систем iOS 8 и OS X Yosemite, но все новые обновленные версии будут бесплатными.
Как обновить до новой версии? Нужно выйти в меню «Настроек» и выбрать функцию «Основные», а затем — «Обновление программ», при этом доступные обновления загрузятся на ваше устройство.
Открываем почту iCloud на устройствах iPhone и iPad
Сначала убедитесь должным образом, что в вашем iPhone или iPad имеется интернет Wi-Fi или 3G связь. Откройте окно «Настройки», перейдите в раздел «Почта, адреса, календари», а затем добавьте учетную запись и ее тип «Cloud».
Для обнаружения вашего ID дайте команду «Создать Apple ID», заполнив свои реальные имя и фамилию, а также дату рождения. В окне «Apple ID» щелчком активируйте задание «Получить бесплатный e-mail в iCloud» и пройдите в «Далее».
При этом учтите, что ваши данные должны быть унифицированными в базе данных, а пароль на ID должен состоять не менее, чем из 8 знаков и содержать не менее одной цифры или буквы. В случае утраты пароля из-за забывчивости программа рекомендует придумать специальные секретные вопросы и запоминающиеся ответы на них.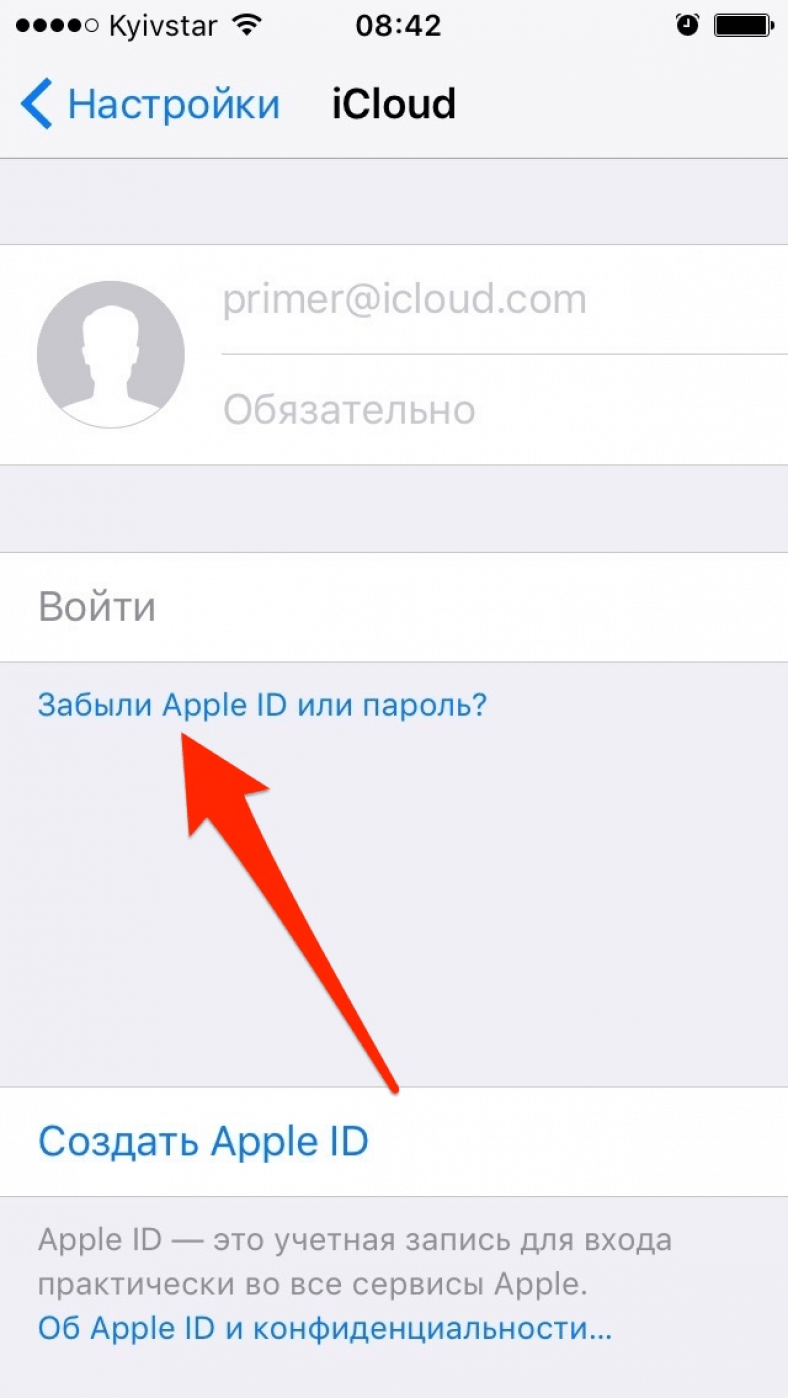 Желательно, чтобы вопросы были только для вас простыми и легко запоминающимися. Это может понадобиться, если придется восстанавливать пароль, а вопросы будут заданы для идентификации вашей личности.
Желательно, чтобы вопросы были только для вас простыми и легко запоминающимися. Это может понадобиться, если придется восстанавливать пароль, а вопросы будут заданы для идентификации вашей личности.
Можно также придумать и создать резервную почту, которая будет использована для восстановления пароля. Далее активируйте функцию «Обновления», приняв их, чтобы впоследствии получать свежие версии iCloud.
Таким образом, процесс создания электронного почтового адреса @icloud.com завершен и будет использован для идентификации вашего ID, пользования инструментами и службами компании Apple: iMessage, iCloud, Найти iPhone, FaceTime, магазин App Store и другими разными приложениями как Game Center. Не забудьте организовать свою учетную запись, подключив Apple ID в настройках девайса, а именно — в меню программы iCloud.
Открываем почту iCloud на устройствах МАС
Иногда случается, что ваш айфон разбит, пароль почты вы забыли и не знаете как получить свою базу из облака. Есть выход! Открыть и получить хранящиеся файлы поможет установленная на ПК программа Mac Fone Trans и утилита Mac FoneLab.
Есть выход! Открыть и получить хранящиеся файлы поможет установленная на ПК программа Mac Fone Trans и утилита Mac FoneLab.
В поисковом браузере компьютера необходимо ввести название адресной строки — icloud.com, которая является официальным сайтом облачного хранилища. Внизу найдите клавишу «Создать» и зайдите на ссылку «Нет Apple ID?». При этом на обозрение появится форма для написания данных по регистрации, которую придется заполнить. В разделе настроек «ID Apple» найдите и добавьте тему — бесплатно получить e-mail в iCloud.
Далее заполните полностью адрес вашего ящика, например [email protected]. Чтобы обезопасить свои личные на iCloud данные придется придумать длинный пароль, около 12-15 знаков, состоящих из букв и цифр, повторив дважды в строках.
Заполните личные данные, указав свою фамилию и имя, а также дату своего рождения. Повторите процедуру придумывания индивидуальных вопросов и секретных ответов на них. Подтвердите страну своего жительства. Если вам нужно подписаться и получать новостную рассылку об услугах и продуктах Apple, поставьте галочку в нужном поле и перейдите в «Далее».
Когда регистрация вашей почты на @icloud.com завершится, вы получите от компании сообщение о переходе. Для подтверждения адреса почты останется перейти, следуя за ссылкой из письма.
После успешной регистрации возможно пользоваться созданной записью учета пользователя Apple ID для дополнительного входа в облако iCloud с айфона или планшета с iOS, и даже хоть с компьютеров Mac OS и Windows.
В конце необходимо добавить, что смартфоны с зарегистрированными ID могут открывать функцию фотопоток, которая проводит автоматическую синхронизацию устройств, получая разные фотографии, созданные на айфонах и айпадах. Чтобы активировать удобную услугу, придется в настройках имеющегося айфона выбрать фото, при этом функция фотопоток может уничтожить фото на девайсе, однако они сохранятся хранилище iCloud.
Сегодня иметь электронную почту не просто нужно это важная необходимость, тем более если вы используете современные гаджеты: смартфоны, планшеты и так далее.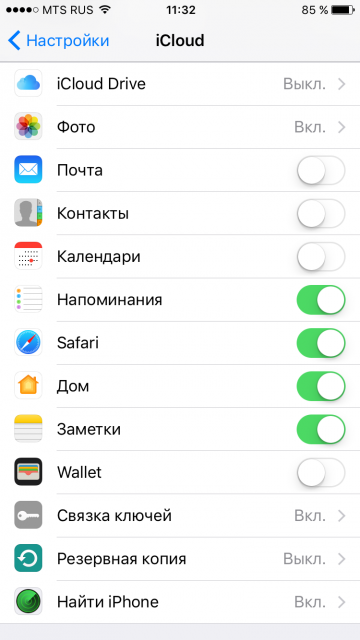 В этой статье я хочу вам рассказать о том, как создать почту iCloud на iPhone или Mac. В первую очередь нужно знать что почту с доменным именем icloud.com можно создать только на устройствах компании Apple. Если вы пользователь iPhone, iPad или Mac, то у вас есть возможность создать такую учетную запись.
В этой статье я хочу вам рассказать о том, как создать почту iCloud на iPhone или Mac. В первую очередь нужно знать что почту с доменным именем icloud.com можно создать только на устройствах компании Apple. Если вы пользователь iPhone, iPad или Mac, то у вас есть возможность создать такую учетную запись.
Преимущества использования почты iCloud
Основные преимущества создания почты от Apple:
1. Возможность получать Push-уведомления — это удобно если вы ждете важное письмо и не хотите пропустить момент его получения.
2. В почте нет никакой рекламы.
3. Почта работает без сбоев и поломок.
4. Также можно создать почтовые ящики-псевдонимы.
5. Надежность и безопасность (известно, что Google читает почту пользователей).
Как зарегистрировать почту iCloud
Чтобы создать почту iCloud у вас уже должна быть зарегистрирована учетная запись Apple ID (в этой статье я подробно описывал этот процесс).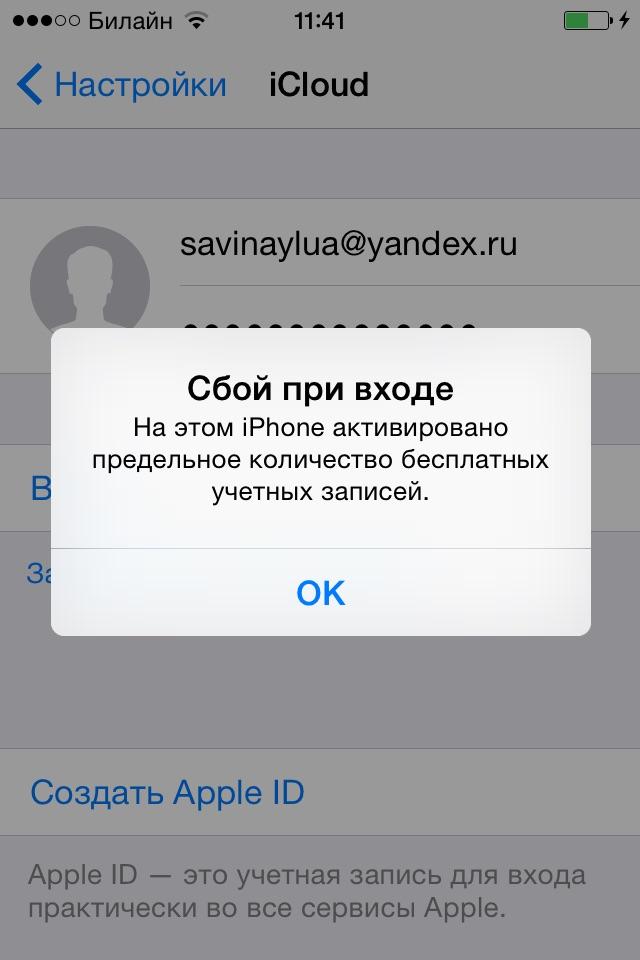
Зарегистрировать почту iCloud можно:
1. На iOS устройствах с iOS (iPhone или iPad).
2. На компьютерах с macOS (iMac, MacBook и др.).
Создание почты @icloud.com на iPhone
Прежде чем создавать и настраивать электронную почту icloud.com нужно убедится в наличии интернета в вашем iPhone (не имеет значение: 3G, LTE или Wi-Fi, главное чтобы он был).
Шаг 1. Зайдите на iPhone в «Настройки» — «Учетные записи и пароли».
Шаг 2. Нажмите на вкладку «Добавить учетную запись».
Шаг 3. Затем выберите самый верхний вариант «iCloud» и нажмите на «Создать Apple ID».
Шаг 4. В следующих пунктах укажите: дату рождения, Имя и Фамилию.
Шаг 5. В дальнейшем шаге отметьте галочкой пункт «Получить беспл. e-mail в iCloud» и нажмите «Далее».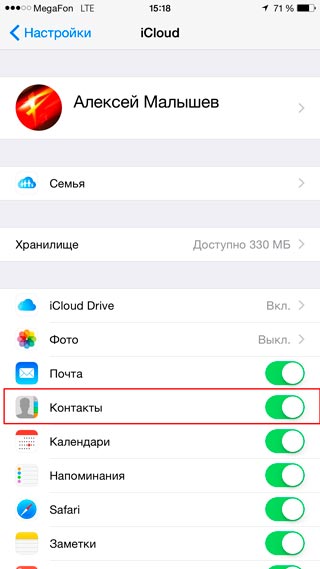
Шаг 6. Затем нужно будет придумать уникальное имя для почты @icloud.com и нажать «Далее».
Шаг 7. На следующем этапе для регистрации почты — придумайте пароль (минимум 8-м значный, с заглавными и строчными буквами, цифрами и спецсимволами) и заполните его в двух полях.
Важно: Советую сначала записывать пароль на листке а затем его вносить в поля, чтобы не ошибиться и не забыть в последующем.
Шаг 8. Дальше необходимо указать номер телефона, который будет использоваться для подтверждения личности и выбрать способ подтверждения (SMS-сообщение или телефонный звонок).
Шаг 9. Далее нужно подтвердить «Условия и положения» нажав на слово «Принять».
Шаг 10. Последнее необходимое действие — сделайте подтверждение создания и регистрации почты iCloud введя код или перейдя по ссылке (придет на созданную вами почту)
Поздравляю Электронная почта @icloud.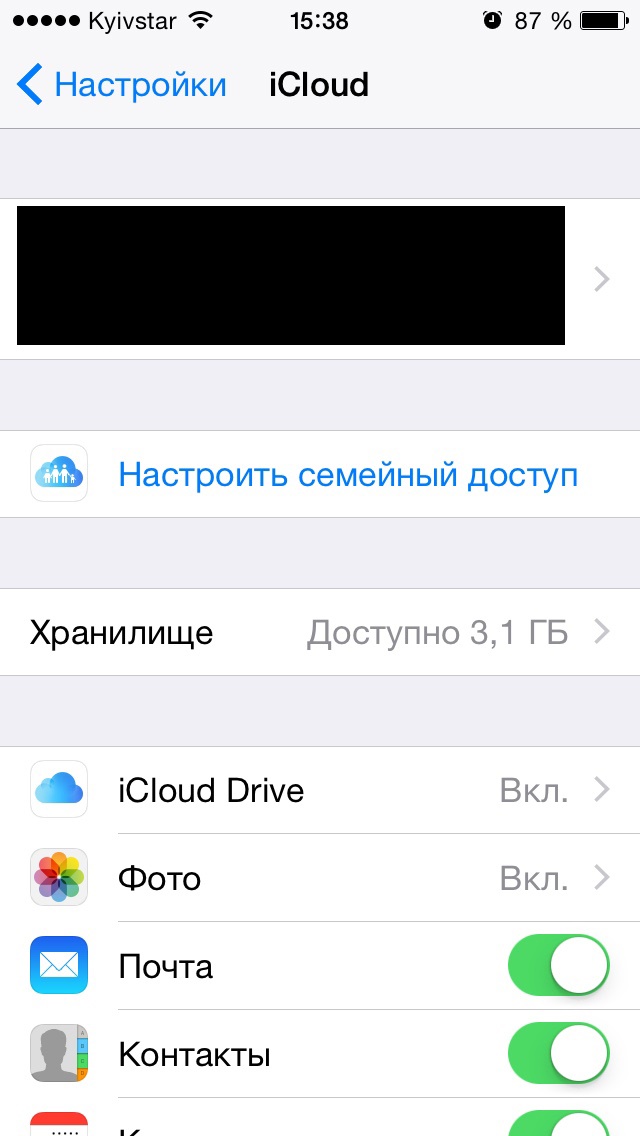 com успешно создана!
com успешно создана!
Создание почты @icloud.com на компьютере Mac
Чтобы создать адрес электронной почты с доменным именем @icloud.com нужно выполнить следующие шаги:
Шаг 1. Откройте «Системные настройки», а затем войдите в «iCloud».
Шаг 2. Жмем по надписи «Создать Apple ID».
Шаг 3. На первом шаге из трех, заполняем поля: регион и дату рождения и жмем «Далее».
Шаг 4. На втором шаге, ставим чек-бокс напротив «Получить беспл. e-mail в iCloud» и заполняем: Имя и Фамилию, пароль вводим дважды (также, лучше перестраховаться и записать сначала на бумаге а затем вводит в поля).
Шаг 5. Третий шаг, необходимо задать и ответить на контрольные вопросы, обеспечивающие большую безопасность вашей учетной записи.
Шаг 6. Последнее необходимое действие, нужно зайти в созданную почту и подтвердить её создание, перейдя по ссылке.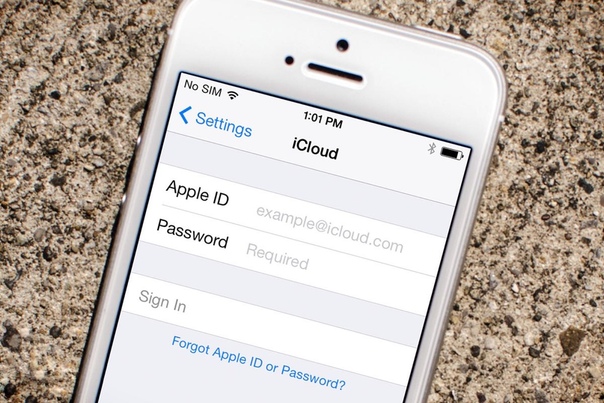
Создать почту с доменным именем айклауд на компьютере под управлением Windows не получится, необходимы устройства Apple. Если у Вас есть iPhone или iPad зарегистрировать почту @icloud.com не составит труда, следуйте инструкциям, процесс создания не отнимет у вас больше 5 минут. В результате вы получите защищенную почту от спама и взлома, а также абсолютно без рекламы.
Как самостоятельно создать резервную копию iPhone в iCloud или на компьютере – Apps4Life
Хотите вы того или нет, но делать резервные копии информации в телефоне – жизненно необходимо. Почему? Телефоны теряются, меняются, покупаются новые, разбиваются и другие радости. Для того, чтобы восстановить информацию – контакты, заметки, телефоны, адресную книгу, фото и видео, необходимо ее сначала сохранить. Создать резервную копию iPhone можно сделать либо в облаке iCloud, либо на компьютере через iTunes, причем не имеет значения, Mac у вас или компьютер на Windows. Каждый из двух способ одинаково рабочий, только вам решать каким воспользоваться, рассмотрим детальнее, как самостоятельно сделать резервную копию телефона iPhone в iCloud или через iTunes.
Каждый из двух способ одинаково рабочий, только вам решать каким воспользоваться, рассмотрим детальнее, как самостоятельно сделать резервную копию телефона iPhone в iCloud или через iTunes.
Этот мануал подходит для всех версий iPhone. Я давал скриншоты из iOS11, вполне может быть, что в низших версиях будут несколько иные настройки. Но это актуально для всех новых телефонов вроде iPhone X или iPhone 8, 8 Plus и конечно же для iPhone 7, 7 Plus, iPhone 6, 6 Plus.
Создание резервной копии iPhone через iCloud
В первую очередь, ваш телефон должен быть с Apple ID. Это идентификатор Apple, который нужен, чтобы регистрироваться во всех предоставляемых сервисах, а так же для покупок в App Store. Предполагаем, что он у вас есть, и так же активирован iCloud.
Сначала необходимо проверить, включена ли возможность делать бекап в iCloud. Для этого заходим в Настройки — Apple ID (самая первая строка, над Авиарежимом) — iCloud и смотрим, чтобы была включена функция “Резервная копия в iCloud” и iCloud Drive – был зелененький (включен).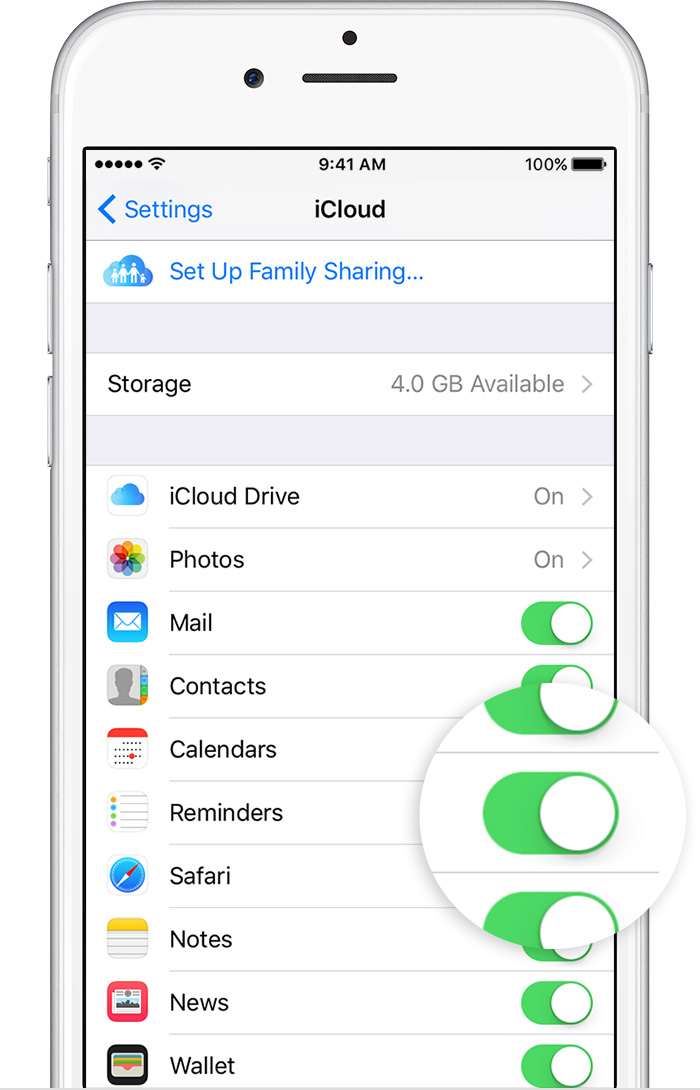
Теперь, для того, чтобы создать копию, нужно зайти в Настройки — Apple ID (самая первая строка, над Авиарежимом) — iCloud и нажать на “Резервная копия в iCloud“, прямо там будет кнопка “Создать резервную копию”.
Чтобы управлять резервные копиями, нужно заходим в Настройки — Apple ID (самая первая строка, над Авиарежимом) — iCloud и нажать “Управление хранилищем” — “Резервные копии”. Можно посмотреть, что будет или уже в бекапе, когда был создан в последний раз или удалить его.
Читайте о том, как сбросить настройки iPhone до заводских. Это нужно при продаже телефона.
Создание резервной копии iPhone на компьютере через iTunes
Нет нужды рассказывать, что такое iTunes, в простонародье – “Тунец”, все кто имеют iPhone так или иначе с ней должны сталкиваться. Ведь по сути, это единственное связующее звено между файлами на компьютере и в телефоне. Только через iTunes можно скопировать музыку или видео на телефон. Можно сделать и резервную версию информации на телефоне.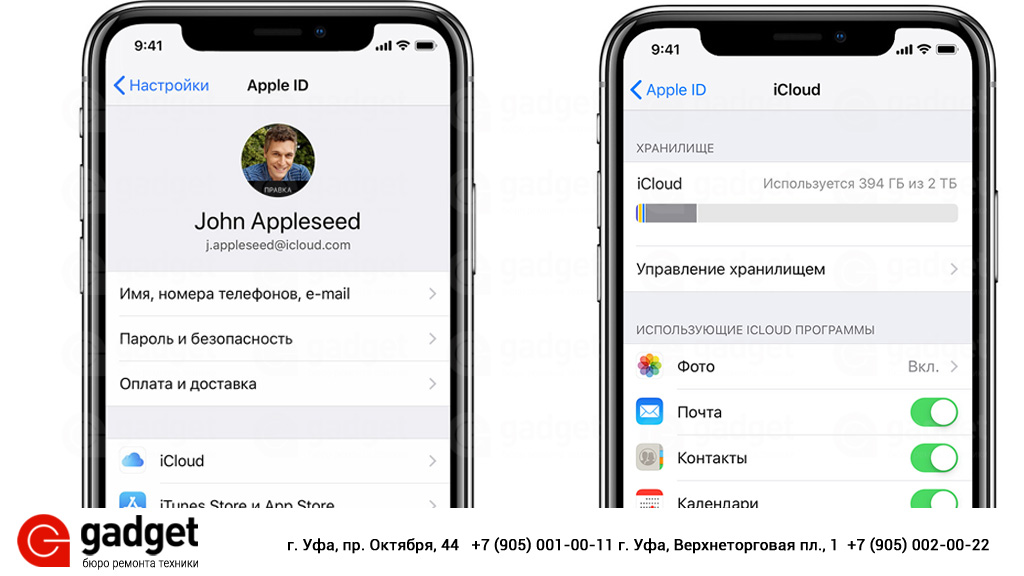 В первую очередь, программа iTunes должна быть установлена. Если не установлена, тогда можете забрать с сайта Apple.
В первую очередь, программа iTunes должна быть установлена. Если не установлена, тогда можете забрать с сайта Apple.
Резервные копии хранятся в компьютерах по такому адресу.
Mac OS: */ -> Библиотеки -> Application Support -> MobileSync -> Backup
XP: */ -> Documents and Settings -> Пользователь -> Application Data ->Apple Computer -> MobileSync -> Backup
В Windows 7 все аналогично, как и в XP, только вместо Application Data ищем AppData -> Roaming
При создании бекапа, он накладывается на предыдущий. В отличие от iCloud, где можно хранить несколько разных копий.
Подключаем iPhone напрямую к компьютеру через шнур.
Запускаем iTunes.
Заходим в телефон уже в iTunes. И все. Прямо на главной странице можно увидеть несколько вариантов для бекапа: в iCloud (да, можно и тут, а не через телефон) или выбрать “На этом компьютере” и тогда бекап сохраниться у вас на компе.
Важно!
Делайте бэкапы хотя бы 1 раз в месяц. Так вы обезопасите себя от слез и разочарования, когда с телефоном потеряются воспоминания, фото, заметки и многие дорогие сердцу вещи. Делайте бэкапы чаще, не забывайте.
Привет. Я основатель и владелец проекта Apps4Life. Все начиналось как хобби, а сейчас это большой (относительно) проект, который помогает выбирать приложения и проходить игры. Каждый день я пользуюсь 10+ приложений, играю в пару игр, и рассказываю об этом.
Как Исправить Ошибку, Лимит Учетных записей в iCloud — Айфония
Большинство пользователей iPhone и iPad использовать тот же идентификатор Apple ID и той же учетной записи iCloud неоднократно на том же устройстве и с помощью других устройств, как это должно быть, потому что это, как, которые разработаны, чтобы работать и быть синхронизированы между собой. Однако мы уже знаем, как легко это купить iPhone, iPad или iPod на вторичном рынке и может случиться, что давайте посмотрим, что было использовано и создано несколько учетных записей Apple iCloud с этого же устройства.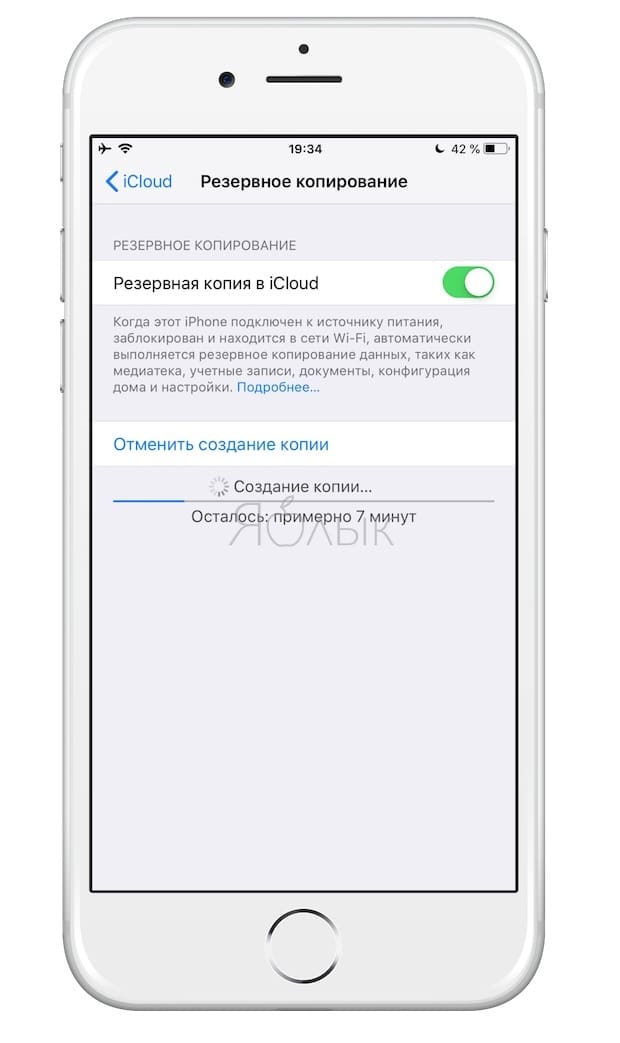
Если это так, и мы пытаемся создать или добавить аккаунт на устройство, мы можем столкнуться с сообщение об ошибке. Это сообщение нам о том, что устройство, которое эти попытки использовать “не отвечает требованиям”, чтобы создать или добавить новую учетную запись.
Сообщения об ошибках, говорят, могут сказать следующее: “Вы достигли максимальное количество бесплатные аккаунты активированы на этом iPhone” и “Этот прибор уже не соответствует требованиям для создания учетной записи iCloud бесплатно “. Если видим сообщение “Лимит счета достиг” или “устройство не отвечает требованиям” при попытке настроить устройство iOS, или когда мы пытаемся создать учетную запись на iPhone, iPad или iPod touch, на сегодняшний день мы предлагаем вам быстро и легко.
Как удалить ошибка ограничения учетные записи и создать новую
Прежде всего, мы должны убедиться, что ваше устройство с iOS уже не связан с учетной записью предыдущих владельцев.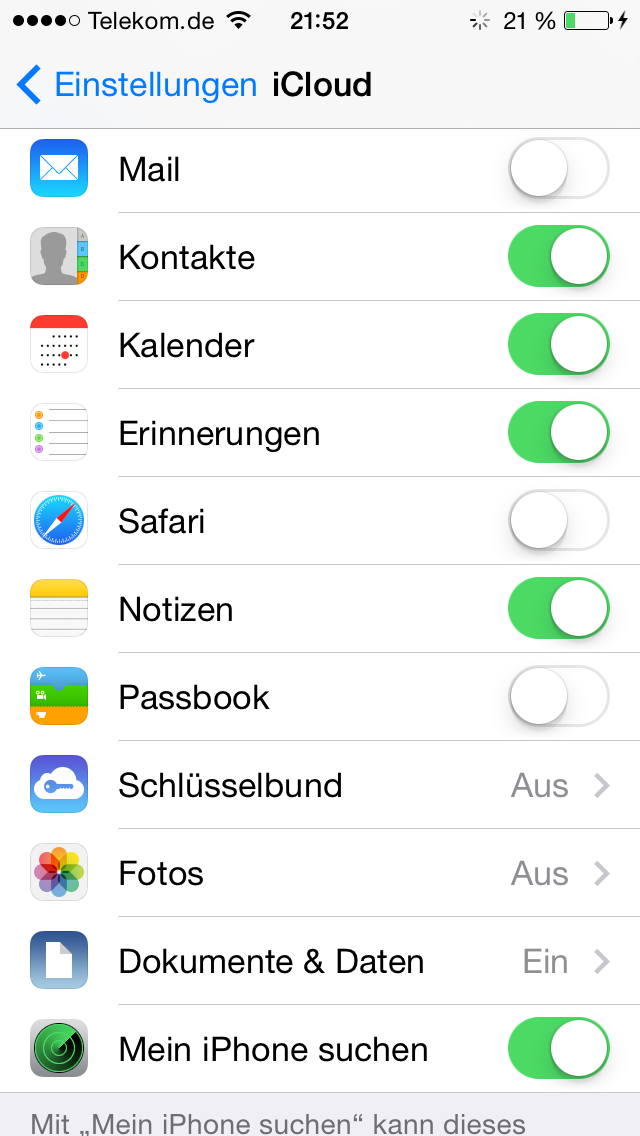 Самый простой способ сделать это, что предыдущий владелец отключите функцию “Найти мой iPhone” на устройстве, закрывая вход в iCloud с помощью настроек. Если человек не находится рядом, чтобы сделать это, они также могут удалить iCloud блокировка активации на расстоянии с помощью веб-страницы iCloud.com. После того как вы сделали это, и, возможно, удалена учетная запись iCloud предыдущего с iOS, мы сможем приступить к созданию новой,пока нет ни одного Apple ID, более связанный с устройством.
Самый простой способ сделать это, что предыдущий владелец отключите функцию “Найти мой iPhone” на устройстве, закрывая вход в iCloud с помощью настроек. Если человек не находится рядом, чтобы сделать это, они также могут удалить iCloud блокировка активации на расстоянии с помощью веб-страницы iCloud.com. После того как вы сделали это, и, возможно, удалена учетная запись iCloud предыдущего с iOS, мы сможем приступить к созданию новой,пока нет ни одного Apple ID, более связанный с устройством.
Этот процесс может запускаться на любом устройстве или компьютере, через любой веб-браузер. Кроме того, мы должны уточнить, что необходимо иметь устройство iOS с нами.
Откройте веб-браузер на другом устройстве (или Safari на устройстве в вопросе) и перейдите на страницу для создания нового Apple ID.
Теперь мы должны проследить процесс создания нового Apple ID и учетной записи iCloud, как обычно.
 Для этого будем использовать одну учетную запись электронной почты, который не связан с учетной записью Apple.
Для этого будем использовать одну учетную запись электронной почты, который не связан с учетной записью Apple.После этого всего нам нужно вернуться на iOS-устройства, перейти в Настройки, iCloud, и введите Apple ID, который вы только что создали, чтобы войти в систему на устройстве.
Это ситуация довольно редкая найти в современных устройств, но, похоже, может стать весьма распространенным в моделях iPhone более старых , которые были перепроданы или подаренных, особенно в семьях или на вторичном рынке. Так что, если вы окажетесь в этой ситуации, не беспокойтесь, потому что, выполнив следующие шаги, вы сможете решить ее быстро.
Спутниковое | OSX Daily
Как создать группу контактов на iPhone или iPad
Уже довольно давно у пользователей iOS устройств отобрали возможность создавать группы контактов на своих iPhone или iPad. Это как раз тот момент в котором Apple перестаралась и сделала анимированную иконку часов на домашнем экране iPhone, а такую важную и нужную функцию как создание групп контактов где-то потеряла.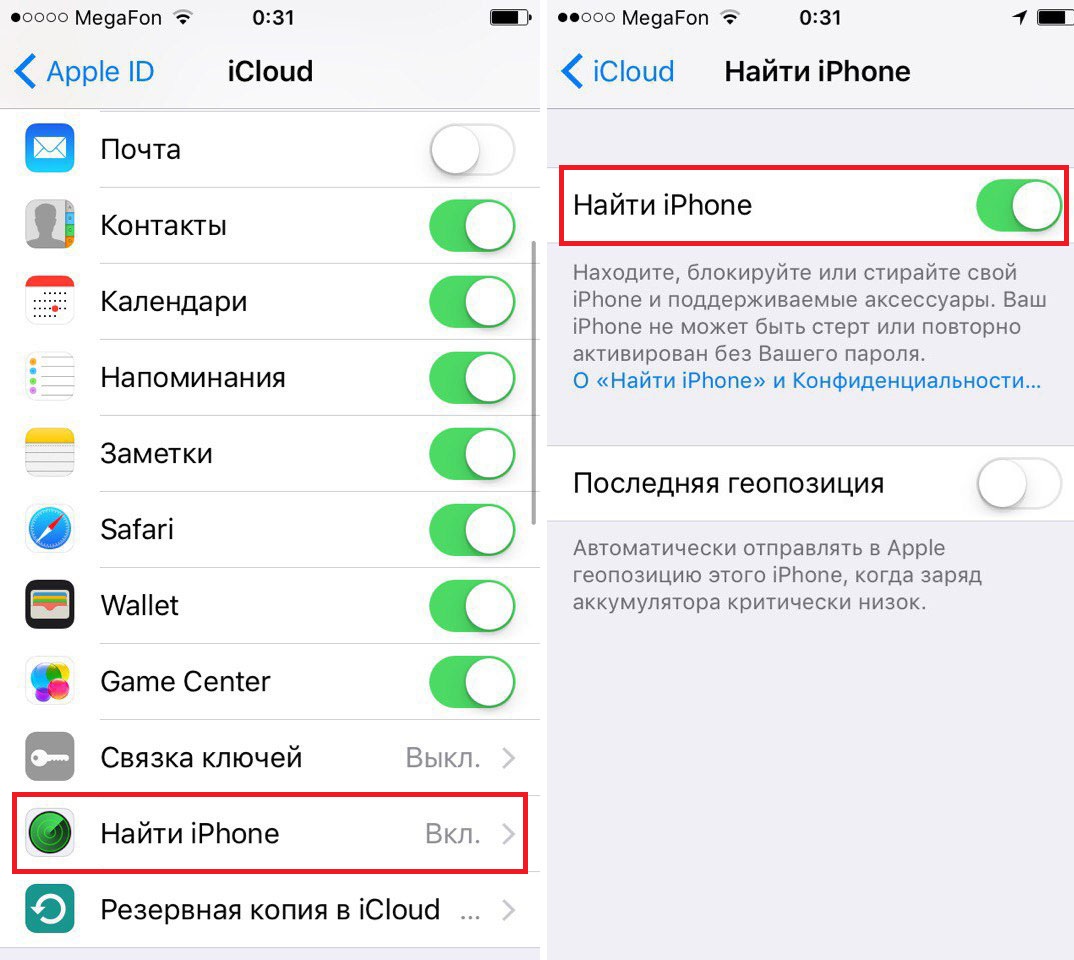 Кроме этого Вы так же не можете переместить человека из одной группы в другую. К счастью, выход все же есть. Ниже расскажу как все это сделать.
Кроме этого Вы так же не можете переместить человека из одной группы в другую. К счастью, выход все же есть. Ниже расскажу как все это сделать.
Существует 3,5 варианта:
- Через сайт iCloud.com.
- С помощью Mac. Через стандартное приложение «Контакты». Вот почему на компьютере это можно сделать, а на iPhone или iPad нельзя я не понимаю.
- С помощью стороннего приложения.
- И та самая половинка 🙂 Вы можете добавить новый контакт в созданную ранее группу довольно хитрым и корявым способом.
Сайт iCloud.com
Тут все просто. Заходите на сайт iCloud.com. Выбираете «Контакты».
Когда приложение запустится, внизу нажимаете на «+» – «новая группа» – «вводите название группы» – «готово». Когда она создана просто перетаскиваете контакты в нужную группу. Один контакт может быть в нескольких группах.
Удаление контакта из группы не удалит его из общего списка контактов.
Приложение «Контакты» на Mac
Принцип такой же как и на сайте iCloud, но для этого нужен Mac и стандартное приложение “Контакты”. Создаём группу (Файл > Новая группа > Название группы), и перетягиваем нужные контакты в неё. Описывать нет смысла. Все очень просто 🙂
Создаём группу (Файл > Новая группа > Название группы), и перетягиваем нужные контакты в неё. Описывать нет смысла. Все очень просто 🙂
Приложение aContactsPro
Единственный приемлемый и рабочий вариант, который я знаю, как это сделать на iPhone или iPad. Нам понадобится приложение aContactsPro. После установки запускаем приложение, разрешаем доступ к контактам и приступаем к созданию групп.
Выбираем группы. Попадаем в раздел где отображаются все группы контактов. Приложение удобно тем, что отображает все контакты для которых не назначена группа в разделе «Без категории» и вам не придется это проверять вручную.
В разделе «Группы» в самом верху нажимаем «+», «новая группа», даём ей название и все, новая группа контактов создана.
Далее остаётся выбрать нужную группу, нажать на «Добавить контакты» и начать добавлять в неё контакты из вашей адресной книги или создать новые.
Ещё одним преимуществом приложения является возможность выбирать несколько контактов одновременно и это реализовано более удобно, нежели на Mac или на сайте iCloud.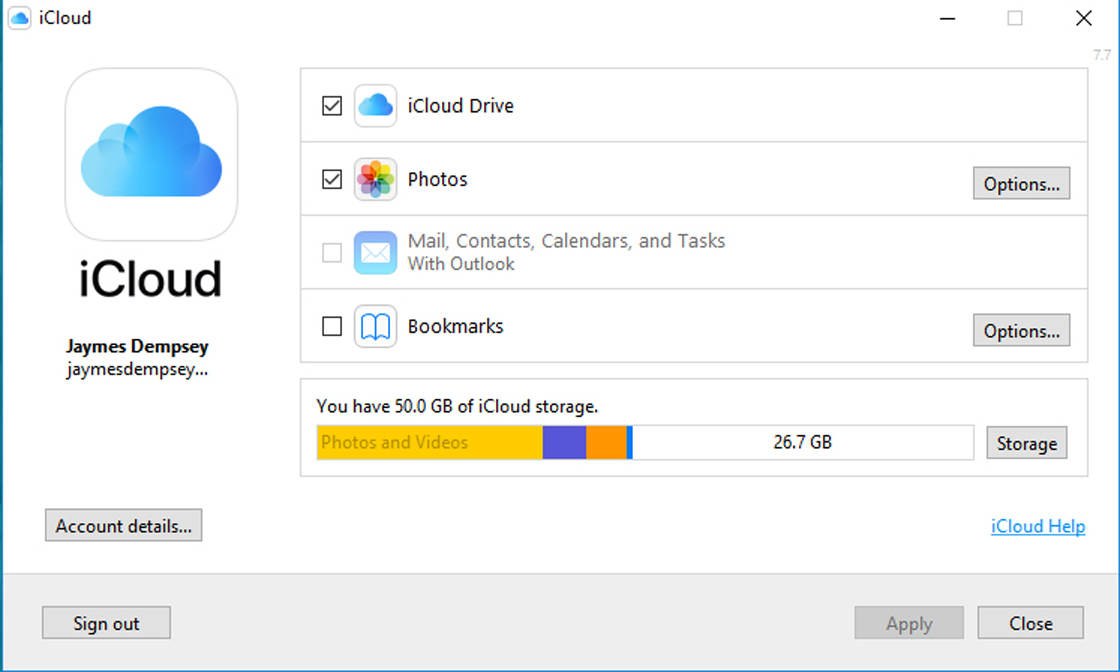 com
com
Кривой вариант
В данном варианте можно добавить контакт только в ранее созданную группу. Для этого нужно зайти в приложение «Контакты» на iOS устройстве и в левом верхнем углу выбрать раздел «группы», далее выбрать необходимую группу и оставить отметку с выбором на ней. После чего нажать на кнопку «Готово» и добавить новый контакт. Он автоматически попадет в выбранную группу. Чтобы все сработало необходимо выбрать только одну группу.
Как сделать резервную копию iPhone 6 на компьютер или в облако
Что нужно знать
- Резервное копирование в iCloud: перейдите в Настройки > iCloud > iCloud Backup и переместите переключатель в положение «включено».
- Резервное копирование на компьютер: подключите iPhone, откройте iTunes, коснитесь значка телефона; в Резервные копии щелкните Автоматическое резервное копирование > Этот компьютер .

В этой статье показано, как сделать резервную копию вашего iPhone 6, 6 Plus, 6S или 6S Plus в iCloud и на компьютере.
Как сделать резервную копию iPhone 6 в iCloud
После настройки ваш iPhone будет автоматически выполнять резервное копирование в iCloud, когда ваш телефон заблокирован, подключен к источнику питания и подключен к Wi-Fi.
Чтобы настроить резервное копирование iCloud на iPhone 6, 6 Plus, 6S и 6S Plus, выполните следующие действия:
Убедитесь, что ваш iPhone подключен к Wi-Fi (вы можете выполнять резервное копирование, используя подключение iPhone 4G / LTE, но оно очень быстро израсходует ваши ежемесячные данные).
Нажмите Настройки .
Коснитесь своего имени в верхней части экрана настроек.
Коснитесь iCloud .
Прокрутите вниз и коснитесь iCloud Backup .
Переместите ползунок iCloud Backup в положение «включено» / «зеленый».

Во всплывающем окне нажмите ОК .
Вы можете выбрать автоматическое резервное копирование телефона позже или нажать Создать резервную копию сейчас , чтобы начать резервное копирование.
Даже если вы раньше не использовали iCloud Backup, резервные копии ваших фотографий могут быть уже сохранены в iCloud. Вы также можете использовать эту функцию для резервного копирования фотографий в iCloud, а также для резервного копирования других данных на свой компьютер. Узнайте больше, прочитав Как включить фотопоток и обмен фотографиями iCloud.
Как сделать резервную копию iPhone 6 в iTunes
Если вы уже управляете данными на своем iPhone, синхронизируя их с iTunes, это хороший вариант. Вы должны подключить свой iPhone к компьютеру, на котором запущен iTunes, и начать процесс самостоятельно.
Чтобы сделать резервную копию iPhone 6, 6 Plus, 6S или 6S Plus в iTunes, выполните следующие действия:
Подключите свой iPhone к компьютеру.
 Это можно сделать через USB или Wi-Fi (то есть, если вы уже настроили синхронизацию Wi-Fi). Вы можете предпочесть USB, если у вас много данных для синхронизации, поскольку это быстрее.
Это можно сделать через USB или Wi-Fi (то есть, если вы уже настроили синхронизацию Wi-Fi). Вы можете предпочесть USB, если у вас много данных для синхронизации, поскольку это быстрее.Откройте iTunes, если он еще не открыт.
Щелкните значок iPhone под элементами управления воспроизведением в верхнем левом углу iTunes.
На экране управления iPhone найдите раздел Резервные копии .
Чтобы обеспечить постоянное резервное копирование вашего iPhone на этот компьютер, щелкните Этот компьютер в разделе Автоматическое резервное копирование .
Нажмите Применить в правом нижнем углу, чтобы сохранить эту настройку.
Чтобы начать резервное копирование сейчас, щелкните Создать резервную копию сейчас .
Выполняйте резервное копирование iPhone только на компьютер, которым вы владеете и к которому у вас есть постоянный доступ.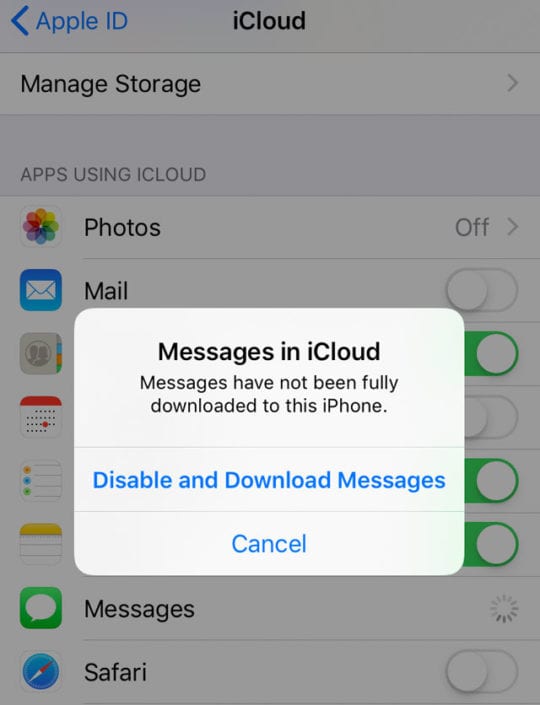 Нет смысла иметь резервную копию, если она находится на компьютере, к которому вы не можете получить доступ, когда она вам нужна.
Нет смысла иметь резервную копию, если она находится на компьютере, к которому вы не можете получить доступ, когда она вам нужна.
Для дополнительной безопасности или если у вас Apple Watch, вы можете зашифровать резервную копию iPhone на своем компьютере. Это означает, что любому (включая вас), кто попытается получить доступ к этой резервной копии — либо для просмотра ее содержимого, либо для восстановления ее на iPhone, — потребуется ввести пароль. Дополнительные сведения см. В статье «О зашифрованных резервных копиях в iTunes».
Как сделать резервную копию iPhone 6 на компьютер
Хотя iTunes, вероятно, самый простой вариант резервного копирования iPhone 6 на компьютер, это не единственный вариант.Существует ряд сторонних программ, которые предлагают резервное копирование и функции, которых нет в iTunes. Они могут включать в себя возможность просматривать скрытые файлы на iPhone, восстанавливать фотографии, голосовые сообщения и текстовые сообщения, которые кажутся удаленными, и многое другое.
Эти программы, как правило, являются платными и могут быть не такими всеобъемлющими и надежными, как iTunes. Мы не рекомендуем использовать эти программы в качестве единственного инструмента резервного копирования. Однако функции, которые они предлагают, которых нет в iTunes, могут быть именно тем, что вам нужно в некоторых обстоятельствах.
Почему следует выполнять резервное копирование как в iCloud, так и на компьютер
Мы рекомендуем использовать оба метода. Лучшая практика, которой вы можете следовать при резервном копировании данных, — иметь две их копии: одну под рукой, если она вам нужна сразу, и одну от вас, которую вы можете получить, если что-то случится с ближайшей копией. Например, иметь резервную копию в вашем доме не очень полезно, если вам нужна резервная копия, когда вы в отпуске или если ваш дом сгорает с резервной копией внутри.
Это немного больше работы, и вам, возможно, никогда не понадобится две резервные копии, но если вы когда-нибудь захотите, вы будете рады, что потратили дополнительное время на резервное копирование дважды.
Каждая учетная запись iCloud имеет 5 ГБ хранилища. Большинству людей требуется нечто большее для резервного копирования всех данных на своих телефонах, поэтому вам может потребоваться обновить свою учетную запись. Добавление 50 ГБ хранилища в iCloud стоит 0,99 доллара в месяц и действительно стоит вашего внимания.
Спасибо, что сообщили нам!
Расскажите, почему!
Другой Недостаточно подробностей Сложно понятьКак перенести заметки «На моем iPhone» в iCloud?
После включения синхронизации заметок iCloud на iPhone исходные заметки iPhone все еще остаются на устройстве и не переносятся в учетную запись iCloud.Это ограничение Apple, которое можно обойти, выполнив следующие действия. Эта статья поможет вам перенести заметки «На моем iPhone» в iCloud. Метод работает как на iPad, так и на iPod Touch.
Заметки iPhone не синхронизируются с iCloud
Если вы хотите перенести свои старые заметки iPhone в iCloud, включение синхронизации заметок iCloud, к сожалению, приведет к отправке только недавно созданных заметок iPhone в учетную запись iCloud.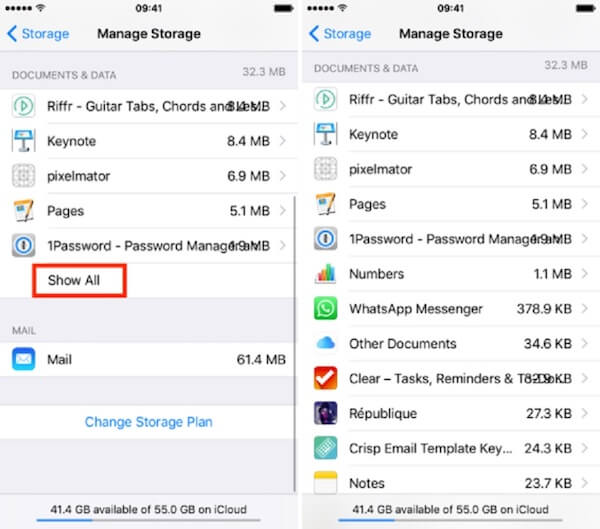 Заметки iPhone, которые у вас уже были до включения синхронизации iCloud, остаются локально на iPhone под учетной записью «На моем iPhone».Если у вас есть iPad, эта недавно созданная учетная запись для заметок будет называться «На моем iPad».
Заметки iPhone, которые у вас уже были до включения синхронизации iCloud, остаются локально на iPhone под учетной записью «На моем iPhone».Если у вас есть iPad, эта недавно созданная учетная запись для заметок будет называться «На моем iPad».
Чтобы получить доступ к учетной записи «На моем iPhone», просто откройте приложение «Заметки» и нажмите «Заметки» в разделе «На моем iPhone».
Как перенести заметки «На моем iPhone» в iCloud?
ВАЖНО!
Важная информация для пользователей iOS 11, 12 и 13 Из-за ограничений iOS перемещение заметок в iCloud больше невозможно.Быстрое решение для переноса заметок «На моем iPhone» в iCloud — переместить или скопировать заметки в учетную запись iCloud с помощью CopyTrans Contacts.Для этого:
Загрузите контакты CopyTrans со следующей страницы:
Загрузите контакты CopyTransУстановите программу. Если вам нужна помощь в установке контактов CopyTrans, обратитесь к этой статье.

Запустите CopyTrans Contacts и подключите iPhone.
Во-первых, вам необходимо подключить свою учетную запись iCloud к программе. Для этого в главном окне программы перейдите к «Еще> Настройка облака»:
Нажмите «+ Новое соединение», а затем нажмите «iCloud»:
Затем введите данные своей учетной записи iCloud, установите флажок «Заметки» и нажмите «Добавить учетную запись»:
Примечание : Если у вас возникли проблемы с подключением учетной записи iCloud, прочтите эту статью об устранении неполадок.
Закройте окно «Настройка облака» и в главном окне программы щелкните значок Notes слева. Вы увидите как локальные заметки iPhone, сохраненные в учетной записи «На моем iPhone», так и заметки из своей учетной записи iCloud. Заметки iCloud отмечены маленьким значком облака:
Теперь выберите локальную заметку iPhone, щелкните правой кнопкой мыши и выберите «Переместить в…» или «Копировать в…».
 Наконец, выберите свою учетную запись iCloud. В моем случае это просто «учетная запись iCloud».
Наконец, выберите свою учетную запись iCloud. В моем случае это просто «учетная запись iCloud».Вы можете одновременно перенести несколько заметок из учетной записи «На моем iPhone» в учетную запись iCloud. Чтобы выбрать несколько заметок, просто установите флажок рядом с каждой соответствующей заметкой.
Примечание : Функция «Переместить в…» переносит локальную заметку iPhone в учетную запись iCloud и удаляет исходную заметку. Функция «Копировать в…» копирует локальную заметку iPhone в учетную запись iCloud и сохраняет исходную заметку в разделе «На моем iPhone».
Выбранные локальные заметки iPhone теперь перенесены в iCloud.На это указывает маленький значок облака, который появляется рядом с каждой из соответствующих заметок:
Вы можете убедиться, что локальные заметки iPhone были перемещены в iCloud, войдя в iCloud и перейдя в раздел «Заметки»:
Заметки, которые ранее отображались локально в разделе «На моем iPhone», теперь сохраняются в iCloud.

CopyTrans Contacts предлагает единственный простой и эффективный способ переноса заметок «На моем iPhone» в iCloud всего за несколько кликов.
[Подсказка] Как иметь несколько учетных записей iCloud на одном iPhone
Хотите иметь две или несколько учетных записей iCloud на одном iPhone / iPad? Пожалуйста, обратитесь к этому руководству, чтобы узнать, как использовать несколько учетных записей iCloud на iPad / iPhone.
Советы и исправления ошибок iCloud
Могу ли я иметь несколько учетных записей iCloud на одном iPhone или iPad? Я хочу добавить еще одну учетную запись iCloud на свой iPhone 7, но не знаю, как это сделать.Кто-нибудь знает, как разобраться? Большое спасибо.
— пользователь из сообщества Apple
Как видно из приведенного выше вопроса, иногда нам может понадобиться иметь две или несколько учетных записей iCloud на одном iPhone или iPad по тем или иным причинам.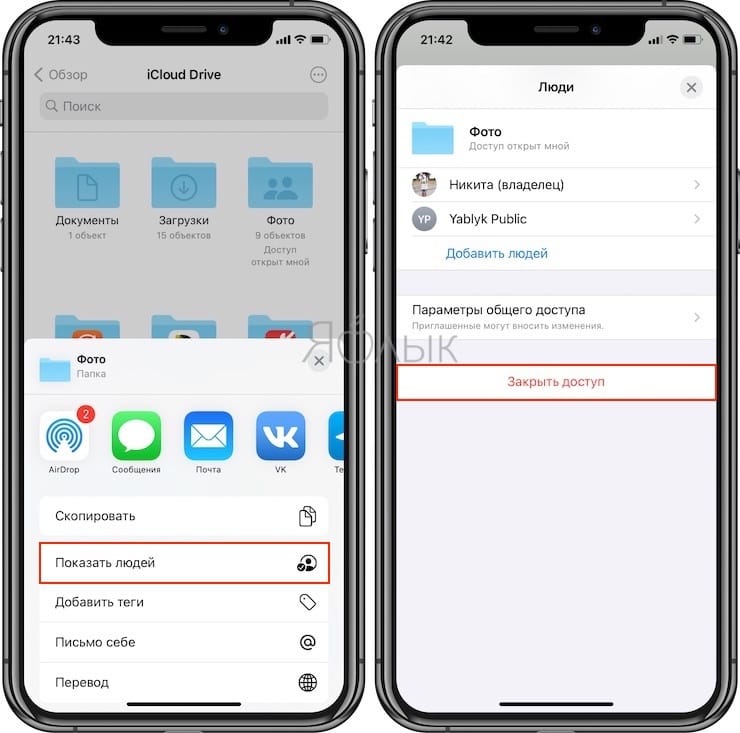 Если у вас тоже есть это требование, читайте дальше, это руководство покажет вам, как легко настроить несколько учетных записей iCloud на одном iPhone / iPad.
Если у вас тоже есть это требование, читайте дальше, это руководство покажет вам, как легко настроить несколько учетных записей iCloud на одном iPhone / iPad.
Также читайте:
Как объединить две или несколько учетных записей iCloud>
Как удалить учетную запись iCloud без пароля на iPhone / iPad / iPod>
Как иметь несколько учетных записей iCloud на одном iPhone / iPad
У вас может быть только одна основная учетная запись iCloud; другую учетную запись iCloud можно добавить, выполнив следующие действия.Посмотрим подробнее.
- Нажмите значок «Настройки» на главном экране iPhone или iPad.
- Прокрутка вниз; найдите Почту, Контакты, Календарь, Заметки и Напоминания (например, возьмите Календарь).
- Нажмите Календарь> Учетные записи> Добавить учетную запись> iCloud> Введите учетную запись iCloud и пароль, а затем нажмите Далее.
- После проверки и настройки элементов, наконец, нажмите «Сохранить»> «Учетная запись будет добавлена».

Несколько учетных записей iCloud на одном iPhone / iPad
Только ваша основная учетная запись может использовать функции «Закладки», «Фотографии», iCloud Drive, «Заметки», «Резервное копирование» и «Найти iPhone».
Бонусный совет: как перенести данные из iCloud в iCloud
В этой части мы познакомим вас с удивительным инструментом передачи данных iOS — AnyTrans, который разработан, чтобы помочь вам передавать и управлять данными iPhone / iPad / iPod и контентом iCloud. Что касается функции содержимого iCloud, AnyTrans поддерживает передачу данных с iDevice / компьютера в iCloud, экспорт данных из iCloud на компьютер, даже поддерживает передачу данных из iCloud в iCloud напрямую.
С AnyTrans вы можете передавать данные iCloud между несколькими учетными записями iCloud, например контакты, заметки, напоминания и т. Д.Здесь мы сосредоточимся на том, как переносить фотографии из одного iCloud в другой. А теперь давайте посмотрим подробнее.
Шаг 1. Загрузите и установите AnyTrans на свой компьютер> Запустите его и щелкните Менеджер iCloud> Войдите в свою учетную запись iCloud.
Войти в учетную запись iCloud в AnyTrans
Шаг 2. Нажмите «Добавить учетную запись iCloud»> «Войти в другую учетную запись iCloud».
Добавить учетную запись iCloud
Шаг 3. Нажмите «Фотографии», затем выберите изображения, которые вы хотите передать, нажмите кнопку «Синхронизировать», чтобы начать передачу фотографий из текущего iCloud в целевой iCloud.
Синхронизация фотографий в AnyTrans
Итог
Надеюсь, это руководство поможет вам создать несколько учетных записей iCloud на одном iPhone или iPad. Если вы хотите передавать данные между несколькими учетными записями iCloud, вы можете загрузить AnyTrans, чтобы попробовать. Вы будете удивлены его удобством.
Джой Тейлор Член команды iMobie, а также поклонник Apple, любит помогать большему количеству пользователей решать различные типы проблем, связанных с iOS и Android.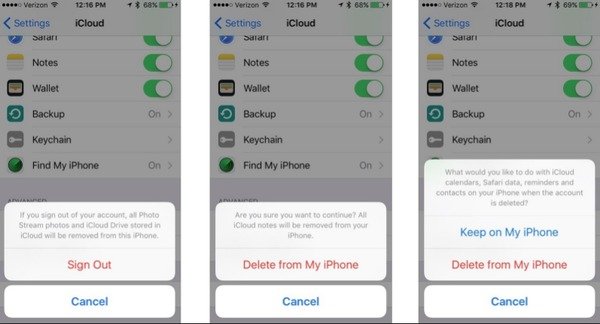
Как создать группу контактов на iPhone
Если вы пытаетесь организовать вечеринку или групповую поездку, отправка текстовых сообщений каждому человеку индивидуально может занять много времени, а iOS не предлагает простой способ создать группу контактов на iPhone.
К счастью, создавать группы контактов так, как задумал Apple, с помощью iCloud проще простого. В App Store также есть несколько бесплатных приложений, которые могут вам помочь.
В этом практическом руководстве мы расскажем о тонкостях создания группы контактов с помощью iCloud и предложим краткое руководство о том, как создать группу контактов на iPhone с помощью популярного приложения под названием «Группы».
Дополнительная литература
Как создать контактную группу с помощью iCloud (кроссплатформенный) Шаг 1: Перейдите на iCloud.com и войдите в свою учетную запись iCloud, используя свой Apple ID и пароль. Затем выберите Контакты , чтобы просмотреть список ваших текущих контактов.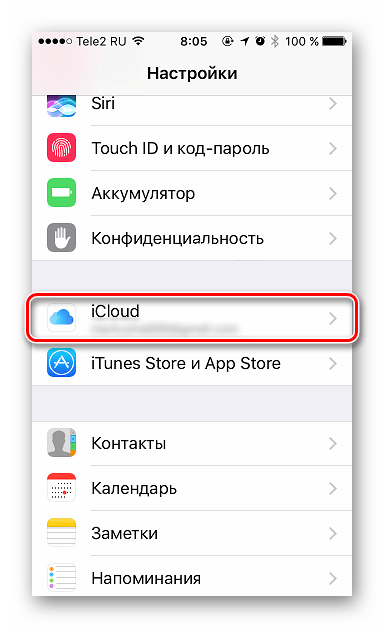
Шаг 2: Выберите значок плюса в нижнем левом углу и нажмите Новая группа в появившемся всплывающем меню. Кроме того, вы можете дважды щелкнуть пустое серое пространство, чтобы быстро создать новую группу.
Шаг 3: Затем назовите группу и щелкните в любом месте за пределами текстового поля, чтобы сохранить ее. Если вы хотите изменить имя, дважды щелкните его и введите новое имя группы.
Шаг 4: Чтобы добавить контакты в определенную группу, выберите Все контакты вверху списка Контакты , щелкните и перетащите нужные контакты в нужную группу.
Шаг 5: Чтобы удалить всю группу или только один контакт из группы, выберите его, щелкните значок шестеренки в нижнем левом углу и выберите Удалить .Имейте в виду, что при этом удаляется только контакт из группы; при удалении группы контакты внутри нее не удаляются.
Шаг 6: Ваша группа автоматически синхронизируется со списком контактов вашего iPhone. Чтобы использовать новую группу, коснитесь значка Контакты на вашем iPhone и выберите Группы в верхнем левом углу страницы контактов, затем отметьте группы, которые вы хотите использовать, и выберите Готово .
Чтобы использовать новую группу, коснитесь значка Контакты на вашем iPhone и выберите Группы в верхнем левом углу страницы контактов, затем отметьте группы, которые вы хотите использовать, и выберите Готово .
Шаг 7: Если вы случайно удалили группу или контакт из группы, вы всегда можете восстановить их с помощью iCloud.Для этого войдите в свою учетную запись iCloud в Интернете и нажмите «Настройки ». Оказавшись там, вы увидите множество вариантов восстановления контактов, файлов, напоминаний, календарей и закладок в разделе Advanced .
Создав подобную группу, вы можете отправить ей сообщение. Для этого откройте Сообщения и создайте новое сообщение. В поле Кому: начните вводить имя группы, а затем нажмите на него. Затем напишите свое сообщение и отправьте.
Совет. Пусть ваш iPhone автоматически синхронизируется с iCloud. Таким образом, когда ваш телефон подключен к компьютеру, ваши группы будут автоматически скопированы в iCloud.
Groups — бесплатное приложение, доступное в App Store, которое позволяет создавать группы без компьютера.
Шаг 1: Откройте App Store на своем iPhone, щелкните вкладку Search внизу и введите Groups в поле поиска вверху.После этого выберите Группы в верхней части результирующего списка и нажмите кнопку Получить перед тем, как нажать Установить .
Шаг 2: Запустите Группы и на главной странице выберите Добавить новую метку.
Шаг 3: Перейдите на страницу «Новая группа», создайте имя группы контактов и выберите « Нет контактов — Добавить». После этого можно начинать добавлять контакты. Щелкните контакты, которые хотите добавить, и нажмите Готово .Рядом с названием группы вы увидите синий символ, который можно щелкнуть, чтобы настроить значок группы. Нажмите Готово в верхнем левом углу после того, как вы добавили всех, кого хотите, и настроили группу. Обратите внимание, что вы можете добавить одного и того же человека в несколько групп.
Обратите внимание, что вы можете добавить одного и того же человека в несколько групп.
Шаг 4: Вы можете добавлять или удалять контакты из группы после того, как вы ее создали. Для этого просто нажмите на название группы и найдите опцию Управление в правом верхнем углу экрана. Затем просмотрите контакты и выберите те, которые вы хотите добавить или удалить.После того, как вы закончите, выберите Готово в верхнем левом углу, а затем имя группы вверху, чтобы вернуться на главную страницу.
С iCloud можно выполнять множество функций. Если вы новичок в iOS, мы рекомендуем ознакомиться с нашей статьей о том, как использовать iCloud. Обратите внимание, что iCloud хранит вашу информацию на серверах Apple, а это значит, что она может быть уязвима для взлома. Чтобы бороться с этим, мы настоятельно рекомендуем вам использовать двухэтапную проверку для повышения безопасности iCloud.
Рекомендации редакции
Как использовать iCloud для обмена фотографиями, чтобы поделиться фотографиями с iPhone
Хотите поделиться фотографиями с iPhone с друзьями и семьей? С помощью iCloud Photo Sharing вы можете легко обмениваться фотографиями и видео с выбранными вами людьми.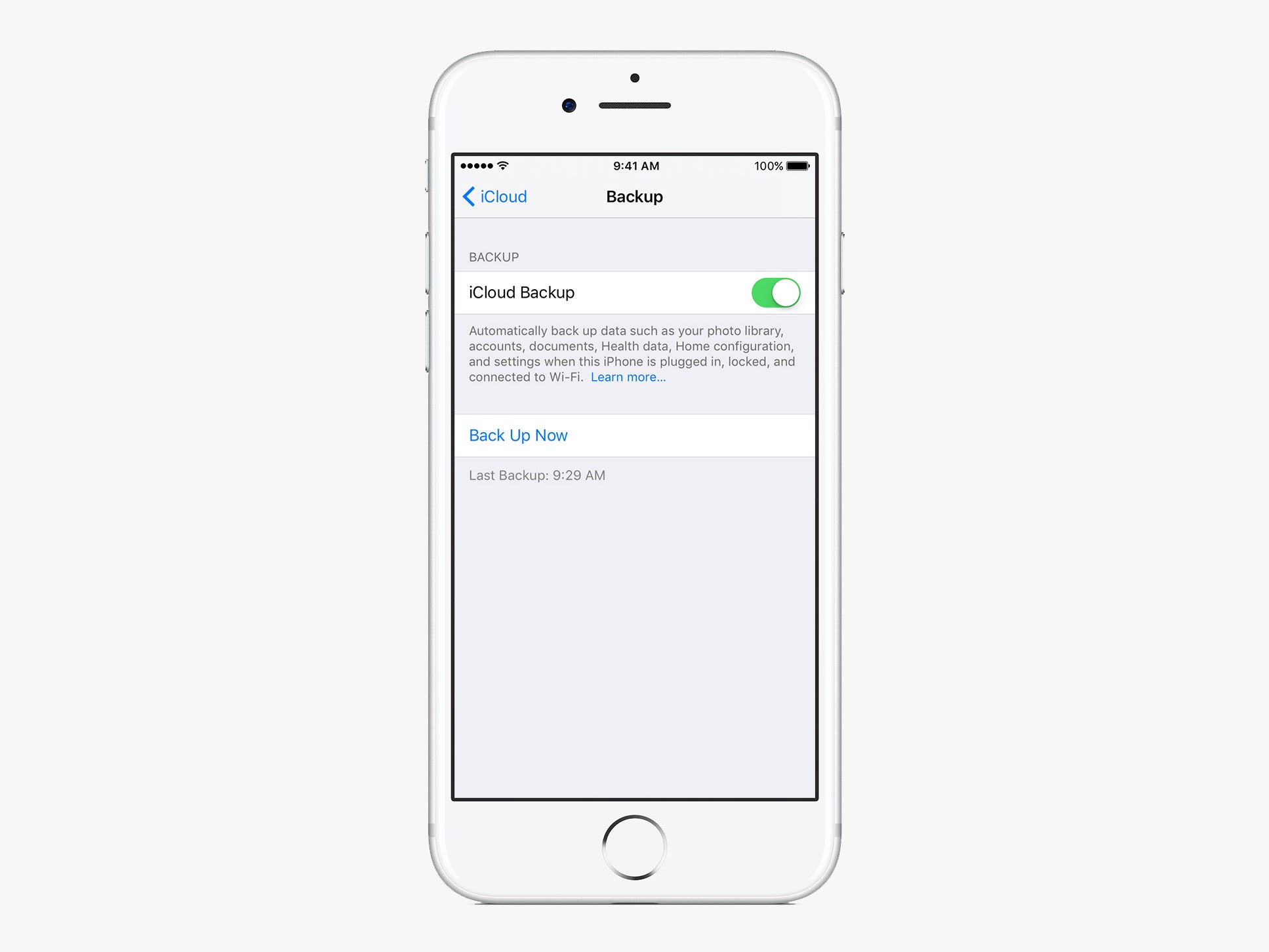 В этом руководстве вы узнаете, как использовать общий доступ к фотографиям iCloud на вашем iPhone, iPad или компьютере. Прочтите, чтобы начать делиться своими лучшими фотографиями с близкими вам людьми.
В этом руководстве вы узнаете, как использовать общий доступ к фотографиям iCloud на вашем iPhone, iPad или компьютере. Прочтите, чтобы начать делиться своими лучшими фотографиями с близкими вам людьми.
Содержание: Обмен фотографиями iCloud
Щелкните любую ссылку заголовка ниже, чтобы перейти прямо к этой части руководства.
Что такое общий доступ к фотографиям iCloud?
1. Как настроить обмен фотографиями iCloud на вашем iPhone или iPad
2. Как использовать обмен фотографиями iCloud на вашем iPhone или iPad
2.1 Создайте общий альбом
2.2 Пригласите людей в общий альбом
2.3 Добавьте фотографии в общий альбом
2.4 Подпишитесь на общий альбом
2.5 Поставьте отметку «Мне нравится» и оставьте комментарий к фотографиям
2.6 Сохранение фотографий из общего альбома
2.7 Удаление фотографий из общего альбома Альбом
2.8 Удаление подписчика из общего альбома
2. 9 Удаление общего альбома
9 Удаление общего альбома
3. Как использовать общий доступ к фотографиям iCloud на компьютере Mac
4. Как использовать общий доступ к фотографиям iCloud на компьютере под управлением Windows
5.Пределы хранения общего альбома
Что такое общий доступ к фотографиям в iCloud?
Обмен фотографиями iCloud — это бесплатная услуга, предлагаемая вместе со службой Apple iCloud. Это отличный способ поделиться своими фотографиями и видео с семьей, друзьями и коллегами.
Обмен фотографиями iCloud использует Wi-Fi. Таким образом, вам не нужны кабели, USB, Bluetooth или электронная почта, чтобы делиться фотографиями.
С помощью iCloud Photo Sharing вы создаете общий фотоальбом для изображений, которыми хотите поделиться.
Затем вы можете выбрать, с кем вы хотите поделиться им (до 100 человек).
Подписчики могут просматривать, ставить лайки и комментировать фотографии в общем альбоме.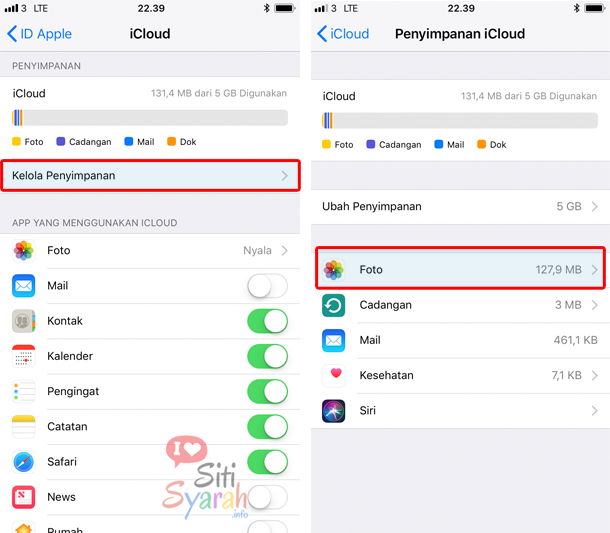 Они также могут добавлять собственные фото и видео.
Они также могут добавлять собственные фото и видео.
iCloud Photo Sharing позволяет обмениваться фотографиями и видео с вашего iPhone, iPad, iPod Touch, Mac или компьютера с Windows. Вы даже можете делиться фотографиями с людьми, у которых на устройстве не настроен обмен фотографиями iCloud.
В отличие от Instagram или Facebook, общие альбомы iCloud позволяют просматривать фотографии только тем, кого вы пригласили. Это обеспечивает большую конфиденциальность ваших изображений, поскольку делает их недоступными для публики.
Общие фото и видео хранятся в iCloud. Но они не учитываются при ограничении вашего хранилища iCloud. Вы можете бесплатно поделиться до 5000 фотографий, не платя за дополнительное пространство для хранения.
1. Как настроить общий доступ к фотографиям iCloud на iPhone или iPad
Прежде чем вы начнете обмениваться фотографиями, вам необходимо настроить общий доступ к фотографиям iCloud на вашем iPhone. Вы также можете использовать эти инструкции для настройки обмена фотографиями iCloud на iPad.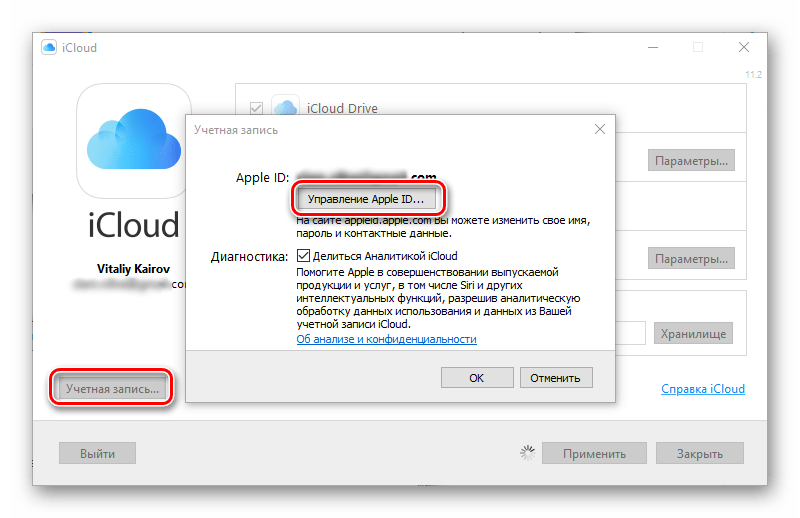
Для оптимальной работы рекомендуется обновить iPhone или iPad до последней версии iOS.
Вы можете сделать это, открыв приложение Settings на главном экране вашего iPhone. Затем перейдите к Общие > Обновление программного обеспечения . Если доступно обновление, следуйте инструкциям на экране, чтобы загрузить и установить его:
iCloud Photo Sharing — это служба Apple iCloud. Поэтому вам нужно будет войти в iCloud со своим Apple ID на своем iPhone.
Перейдите в Настройки , затем найдите параметр iCloud и войдите в систему, используя свой Apple ID и пароль.
После входа в iCloud перейдите в Настройки > [ваше имя] > iCloud > Фото . Включите Общие альбомы внизу экрана:
2. Как использовать общий доступ к фотографиям iCloud на вашем iPhone или iPad
В этом разделе вы узнаете, как использовать общий доступ к фотографиям iCloud для обмена ваши фотографии с другими.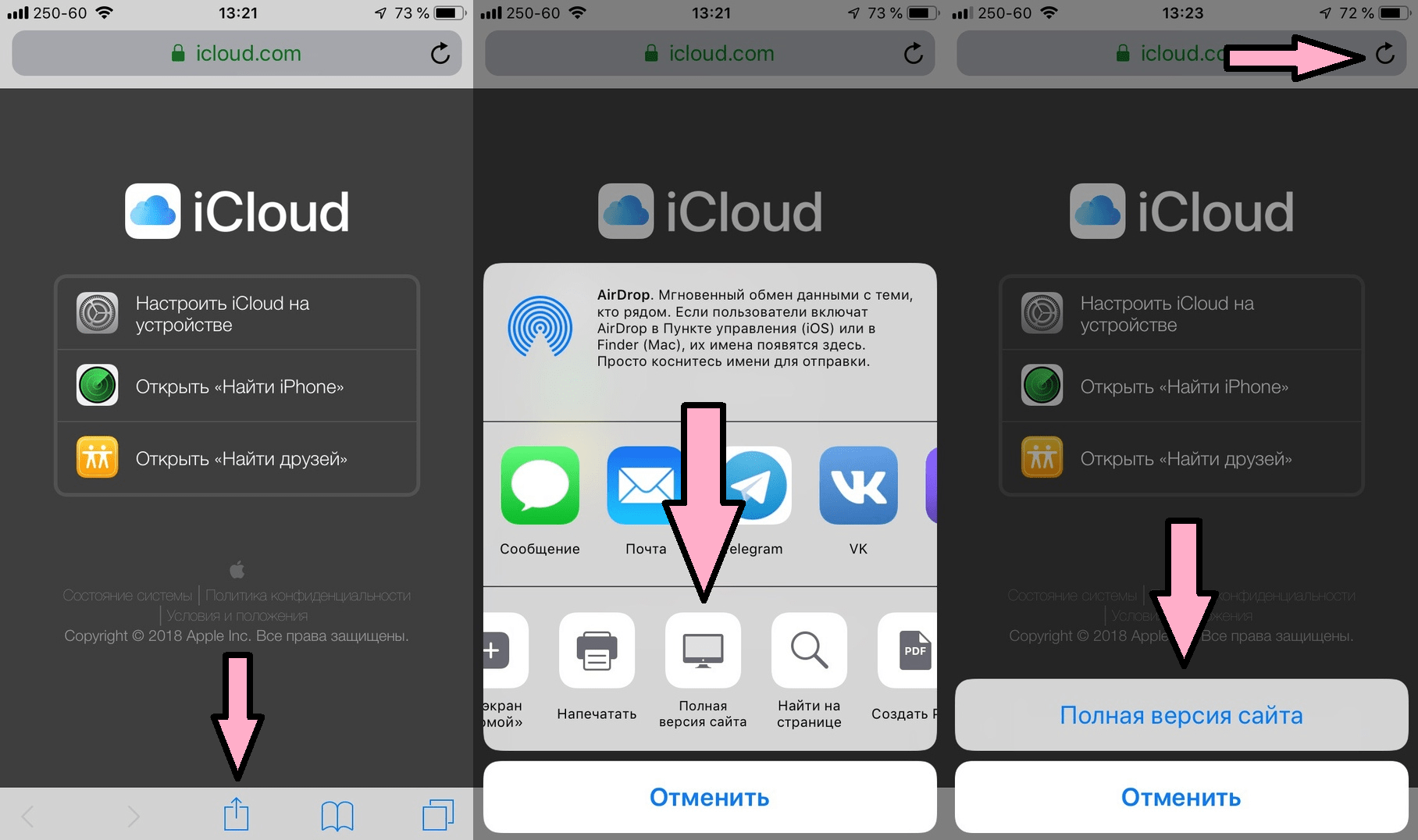
Обмен фотографиями iCloud работает одинаково и на iPhone, и на iPad.Таким образом, вы можете использовать эти инструкции, чтобы поделиться своими фотографиями с любого устройства.
2.1 Создание общего альбома
Первым шагом является создание нового общего альбома.
Откройте приложение Photos на своем iPhone. Коснитесь Альбомы (возможно, потребуется дважды коснуться его) в нижней части экрана, чтобы перейти к основному списку альбомов:
В разделе Общие альбомы коснитесь Просмотреть все . Откроется экран общих альбомов .Здесь вы увидите все альбомы, которыми вы поделились с другими или которыми другие поделились с вами:
Чтобы создать новый общий альбом, нажмите Изменить в правом верхнем углу. Затем нажмите значок [+] в верхнем левом углу:
Введите имя для вашего общего альбома, затем нажмите Далее :
Следующим шагом будет приглашение людей подписаться на ваш общий альбом .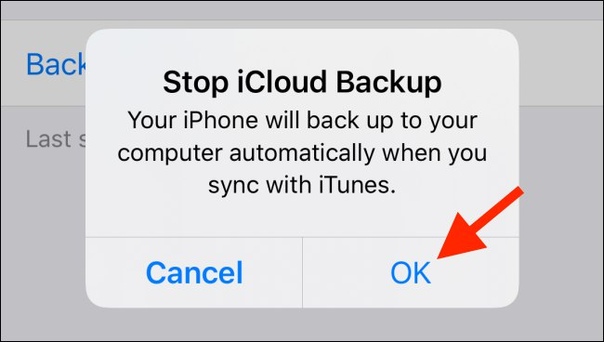
2.2 Приглашение людей в ваш общий альбом
Теперь вы можете приглашать людей подписаться на ваш общий альбом.(На следующем шаге вы добавите фотографии в альбом.)
Пригласите людей, введя их адрес электронной почты или номер iPhone в поле Кому . Или нажмите [+] справа от поля с на , чтобы получить доступ к списку контактов iPhone. Затем нажмите Создать :
Обратите внимание, что когда вы приглашаете пользователя по электронной почте, вам нужно будет использовать его контактную информацию iCloud Apple ID. Если вы не уверены, какой адрес электронной почты они используют для своей учетной записи iCloud, сначала уточните у них, иначе они не получат приглашение.
Ваш новый общий альбом появится в верхней части экрана Общие альбомы . Коснитесь Готово вверху справа:
Что делать, если вы хотите поделиться альбомами с пользователем, не использующим iCloud?
Просто создайте общий альбом, как указано выше, но не приглашайте человека в качестве подписчика. Затем откройте этот новый общий альбом и коснитесь вкладки People внизу. Включите общедоступный веб-сайт :
Затем откройте этот новый общий альбом и коснитесь вкладки People внизу. Включите общедоступный веб-сайт :
iCloud создаст ссылку на ваш общий альбом в iCloud.com веб-сайт. Нажмите Поделиться ссылкой , чтобы поделиться ссылкой с кем угодно. Нажав на ссылку, они смогут просмотреть ваш общий альбом.
После создания нового общего альбома рекомендуется проверить настройки для этого альбома. Откройте альбом, затем коснитесь вкладки People внизу экрана:
Включите любые настройки, которые вы хотите для этого общего альбома. Подписчики могут публиковать означает, что подписчики могут добавлять свои фотографии в ваш общий альбом. Уведомления означает, что вы получаете уведомления, когда подписчики ставят отметку «Нравится», комментируют или добавляют фотографии в альбом:
Вкладка Назад в верхнем левом углу, чтобы вернуться к экрану общих альбомов .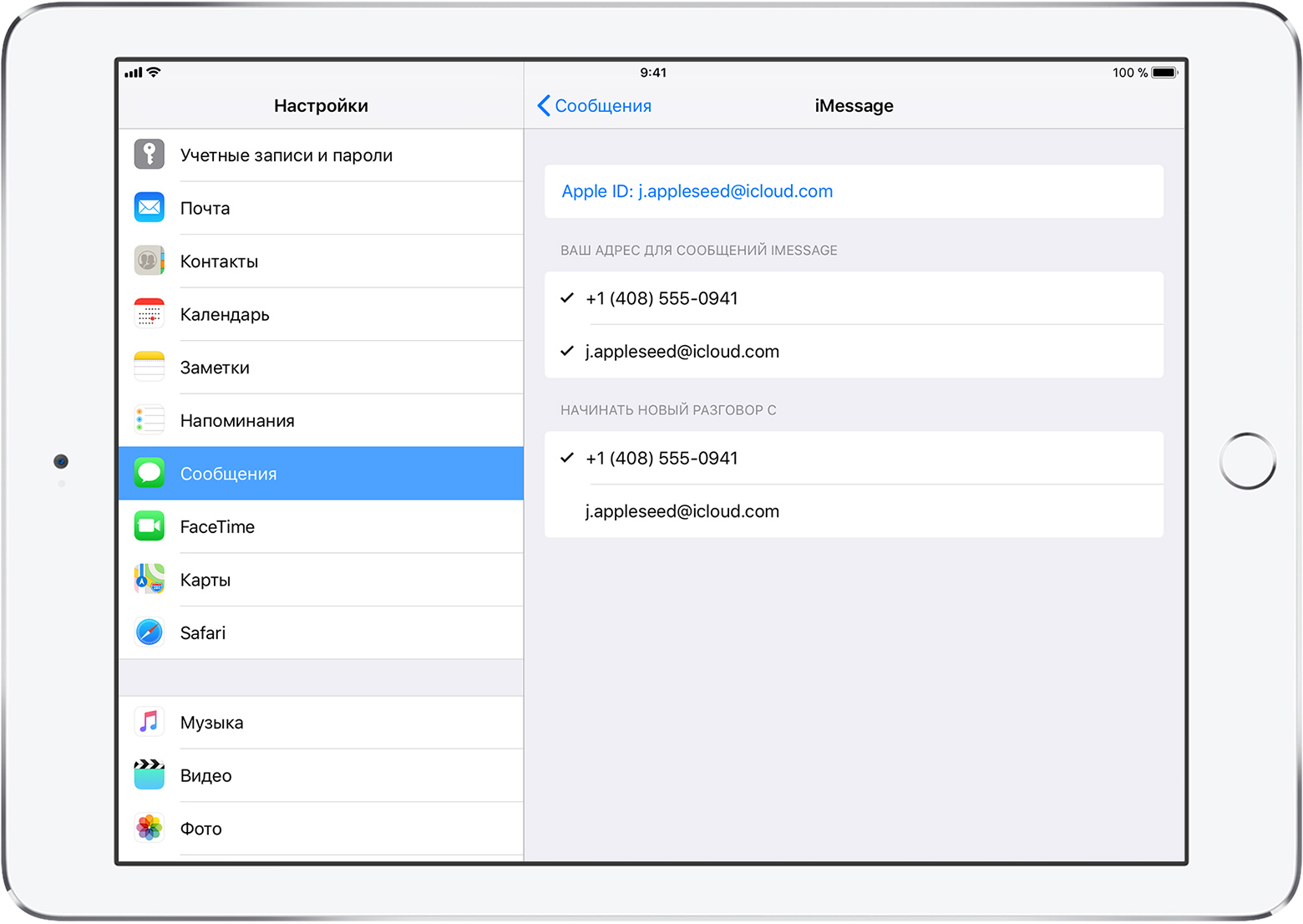
2.3 Добавление фотографий в общий альбом
Пришло время добавить несколько фотографий в ваш общий альбом!
Нажмите на только что созданный общий альбом. Затем нажмите значок [+] :
Выберите фотографии, которыми хотите поделиться. Затем нажмите Готово :
Введите комментарий, если хотите.Затем нажмите Опубликовать :
Фотографии появятся в вашем общем альбоме. Люди, подписанные на этот альбом, смогут видеть общие изображения:
Чтобы выйти из общего альбома, нажмите Назад вверху слева.
2,4 Подписка на общий альбом
Кто-нибудь еще предлагал вам подписаться на их общий альбом? Если вы хотите увидеть фотографии, вам нужно будет принять их приглашение.
Когда вы получите уведомление, примите приглашение для просмотра общего альбома.
2.5 «Мне нравится» и комментирует фотографии
iCloud Photo Sharing позволяет создателю альбома и подписчикам ставить лайки и комментировать фотографии. Любые подписчики, вошедшие в iCloud, могут ставить лайки и комментировать общие изображения.
Любые подписчики, вошедшие в iCloud, могут ставить лайки и комментировать общие изображения.
Если вы считаете, что фотография выглядит великолепно, нажмите значок Like (большой палец) в правом нижнем углу, чтобы сообщить другим, что она вам нравится:
Чтобы прокомментировать фотографию, нажмите Добавить комментарий в внизу экрана. Введите свой комментарий и нажмите Отправить :
Обратите внимание, что если вам уже понравилась фотография, вам нужно прокрутить вверх, чтобы увидеть опцию Добавить комментарий .
2.6 Сохранение фотографий из общего альбома
Если кто-то добавит фотографию в общий альбом, вы можете сохранить ее в приложении «Фото» на своем iPhone.
Вот как загрузить фотографии из общего альбома iCloud на ваше устройство:
Выберите фотографию, которую хотите сохранить, и коснитесь значка Поделиться (квадрат со стрелкой вверх). Прокрутите вниз и нажмите Сохранить изображение :
Прокрутите вниз и нажмите Сохранить изображение :
Теперь фотография будет храниться на вашем iPhone, а также в общем альбоме iCloud.
Если владелец фотографии удалит ее из общего альбома, изображение останется в приложении «Фото» на iPhone.
Другие пользователи могут сохранять ваши фотографии на iPhone, выполнив те же действия.
2.7 Удаление фотографий из общего альбома
Если вы больше не хотите делиться фотографией, вы можете удалить ее из общего альбома.
Выберите изображение, которое хотите удалить. Коснитесь значка Удалить (корзина) в правом верхнем углу. Затем нажмите Удалить фото :
Когда вы удаляете фотографию, она удаляется из общего альбома на всех ваших устройствах и устройствах всех подписчиков.Но он не удаляется из исходного местоположения в приложении «Фото» на вашем iPhone.
2.8 Удаление подписчика из общего альбома
Вы хотите удалить подписчика из общего альбома?
Откройте общий альбом, затем коснитесь вкладки Люди внизу экрана.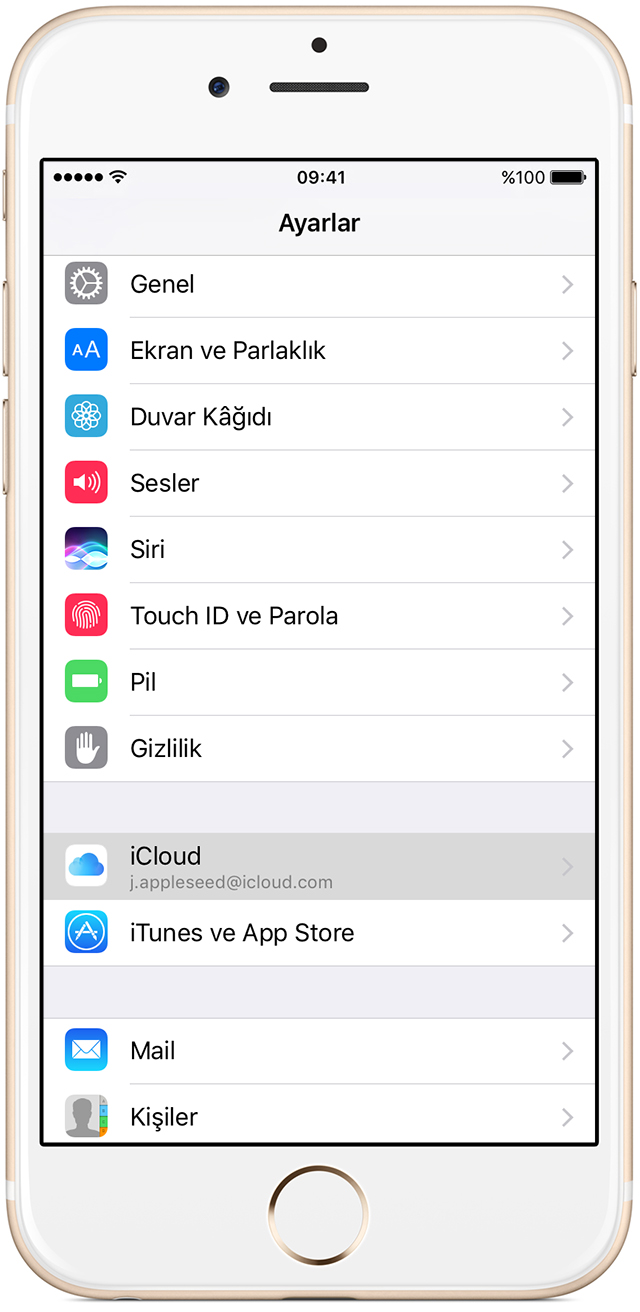 Контактные данные подписчиков находятся вверху экрана:
Контактные данные подписчиков находятся вверху экрана:
Нажмите на подписчика, которого хотите удалить. Внизу экрана нажмите Удалить подписчика , затем нажмите Удалить .
У этого человека больше не будет доступа к общему альбому.
2.9 Удалить общий альбом
Хотите удалить созданный вами общий альбом?
На экране Общие альбомы нажмите Изменить в правом верхнем углу. Нажмите на красный кружок на альбоме, который хотите удалить, затем нажмите Удалить :
Альбом (и все фотографии в нем) будут удалены со всех устройств всех подписчиков.Подписчики больше не будут иметь доступа к общему альбому.
3. Как использовать iCloud для обмена фотографиями на компьютере Mac
У вас есть фотографии или видео на вашем компьютере Mac, которыми вы хотите поделиться с другими людьми?
Если да, вы можете использовать общий доступ к фотографиям iCloud в приложении Mac Photos — точно так же, как на своем iPhone.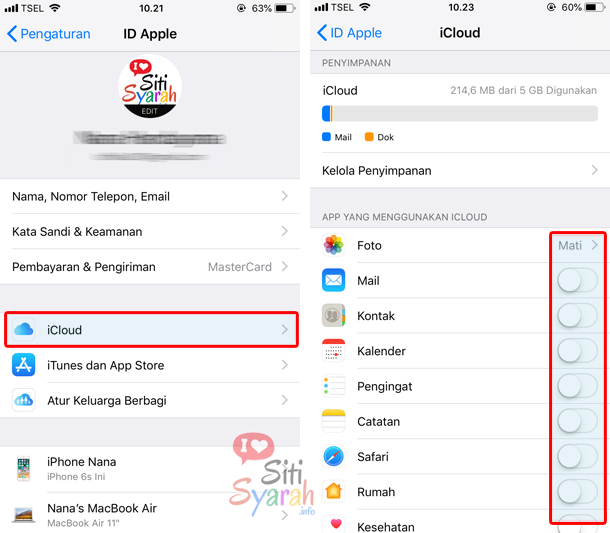
На Mac убедитесь, что вы вошли в iCloud со своим Apple ID. Для этого щелкните значок Apple в верхнем левом углу экрана, затем перейдите в Системные настройки > iCloud :
После входа в iCloud откройте приложение Photos на своем компьютере. Mac.
Чтобы убедиться, что общий доступ к фотографиям iCloud включен, щелкните Фото в верхнем левом углу экрана, затем выберите Настройки :
Выберите вкладку iCloud . Затем убедитесь, что установлен флажок Общие альбомы :
Закройте диалоговое окно iCloud.
Чтобы создать общую папку на вашем Mac, убедитесь, что приложение Photos открыто.
В левом боковом меню наведите указатель мыши на Общие альбомы и щелкните значок [+] .Дайте своему альбому название, пригласите людей и, если хотите, добавьте комментарий.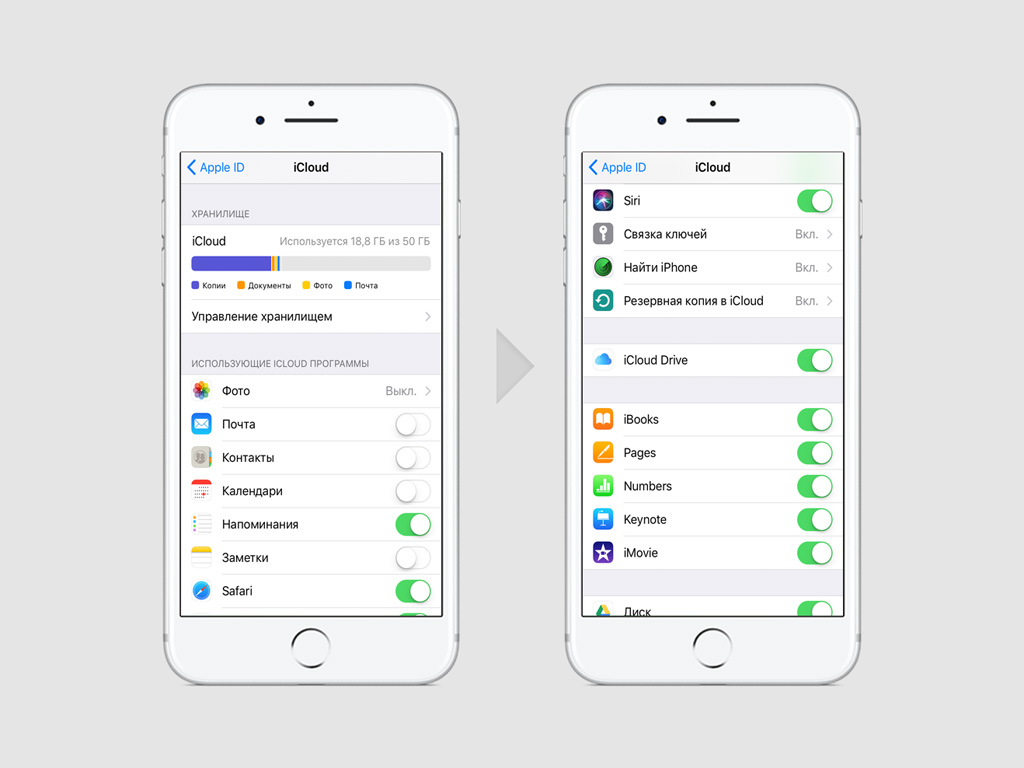 Затем нажмите Создать :
Затем нажмите Создать :
Теперь вы можете добавлять фотографии в общий альбом. Выберите фотографию, которую хотите добавить (или выберите несколько фотографий, удерживая клавишу Shift или Command).
Щелкните значок Share (квадрат со стрелкой вверх) в верхней части экрана. В раскрывающемся меню выберите Общие альбомы :
Щелкните альбом, в который вы хотите добавить фотографию:
4.Как использовать общий доступ к фотографиям iCloud на компьютере под управлением Windows
Если у вас есть компьютер под управлением Windows, вы все равно можете использовать общий доступ к фотографиям iCloud, чтобы делиться своими фотографиями с другими.
Вы можете создавать общие альбомы на компьютере с Windows, если у вас есть учетная запись iCloud / Apple ID.
Чтобы включить общий доступ к фотографиям iCloud в Windows, загрузите и установите программное обеспечение iCloud для Windows на свой компьютер.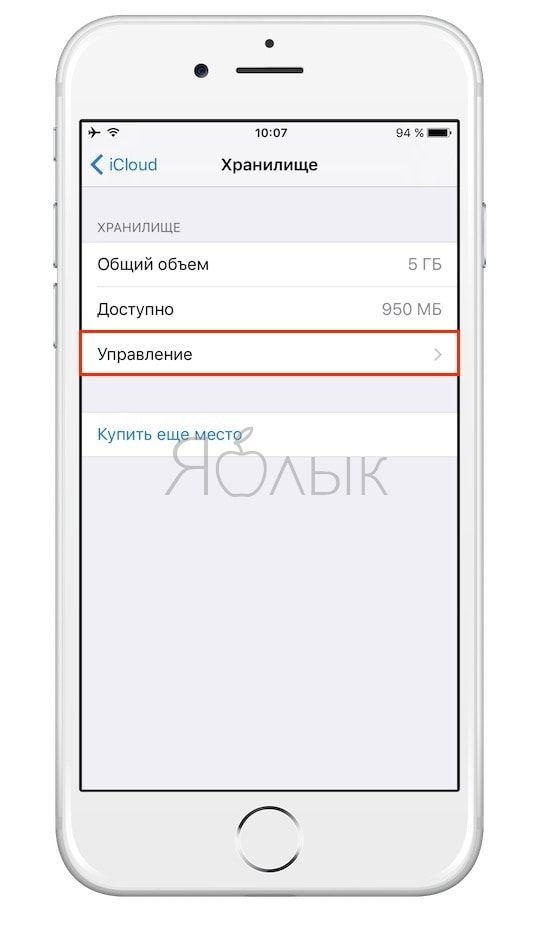 Щелкните здесь, чтобы загрузить iCloud для Windows с веб-сайта Apple.
Щелкните здесь, чтобы загрузить iCloud для Windows с веб-сайта Apple.
После установки iCloud для Windows откройте его и войдите со своим Apple ID.Используйте тот же Apple ID, который вы используете на своем iPhone.
Убедитесь, что установлен флажок Фото . Затем нажмите Параметры рядом с фотографиями:
Установите флажок iCloud Photo Sharing . Щелкните Готово , затем щелкните Применить :
Теперь вы можете создать общий альбом и пригласить людей для просмотра ваших фотографий. Откройте на своем компьютере File Explorer . Затем откройте iCloud Photos с левой боковой панели:
Нажмите кнопку New Shared Album в верхней части экрана.Добавьте адреса электронной почты iCloud для людей, которых вы хотите пригласить.
Назовите свой общий альбом и нажмите Далее .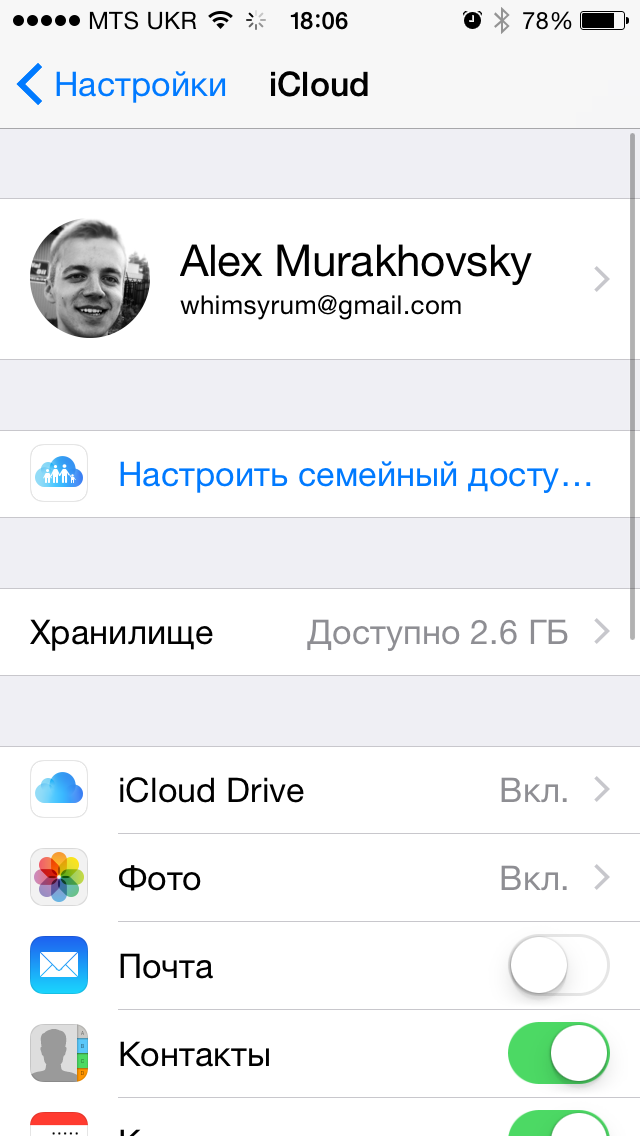 Выберите фотографии, которые хотите добавить, затем нажмите Готово .
Выберите фотографии, которые хотите добавить, затем нажмите Готово .
Ваши фото будут опубликованы в альбоме. Другие подписчики теперь могут видеть ваши фотографии.
5. Ограничения для хранения общих альбомов
Вы можете поделиться до 200 альбомов через iCloud Photo Sharing. И каждый общий альбом может содержать максимум 5000 фотографий или видео.
В iCloud Photo Sharing замечательно то, что фотографии и видео в общих альбомах не учитываются при ограничении вашего хранилища iCloud.
Таким образом, вам не нужно беспокоиться об обновлении тарифного плана хранилища iCloud. И вы никогда не будете тратить деньги на то, чтобы поделиться своими фотографиями!
Устройство больше не может создавать сообщения об ошибках Apple ID / iCloud
Большинство пользователей iPhone и iPad будут многократно использовать один и тот же Apple ID и учетную запись iCloud на одном и том же устройстве и на других устройствах, как и следует, поскольку именно так они предназначены для работы. Тем не менее, иногда вы можете купить iPhone, iPad или iPod touch на бывшем в употреблении рынке и обнаружить, что кто-то создал и использовал на устройстве так много разных учетных записей Apple ID или iCloud, что при настройке устройства появляется сообщение об ошибке: что устройство «больше не подходит» для создания учетной записи.Точные сообщения об ошибках: «Достигнут предел учетной записи: это устройство больше не подходит для создания бесплатной учетной записи iCloud» и «Это устройство больше не подходит для создания Apple ID».
Тем не менее, иногда вы можете купить iPhone, iPad или iPod touch на бывшем в употреблении рынке и обнаружить, что кто-то создал и использовал на устройстве так много разных учетных записей Apple ID или iCloud, что при настройке устройства появляется сообщение об ошибке: что устройство «больше не подходит» для создания учетной записи.Точные сообщения об ошибках: «Достигнут предел учетной записи: это устройство больше не подходит для создания бесплатной учетной записи iCloud» и «Это устройство больше не подходит для создания Apple ID».Если вы видите сообщение «Достигнут лимит учетной записи» или «больше не подходит» при попытке настроить устройство iOS или при попытке создать учетную запись на определенном iPhone, iPad или iPod touch, то вот что вы можете сделать. починить это.
Прежде всего вы должны убедиться, что устройство iOS больше не связано с учетной записью предыдущего владельца.Самый простой способ сделать это — попросить первоначального владельца отключить «Найти iPhone» на устройстве (в «Настройки»> «iCloud»), а затем выйти из iCloud на устройстве. Если этого человека нет рядом, он может удалить iCloud и блокировку активации удаленно, используя веб-сайт iCloud.com. После этого удалите учетную запись iCloud из iOS, чтобы вы могли продолжить создание и использование новой. Предполагая, что с устройством больше нет связанного идентификатора, вы можете продолжить.
Если этого человека нет рядом, он может удалить iCloud и блокировку активации удаленно, используя веб-сайт iCloud.com. После этого удалите учетную запись iCloud из iOS, чтобы вы могли продолжить создание и использование новой. Предполагая, что с устройством больше нет связанного идентификатора, вы можете продолжить.
Как обойти ошибку «Достигнут предел учетной записи: это устройство больше не соответствует требованиям для создания Apple ID» и все равно создать новый идентификатор
Этот процесс можно запустить на любом устройстве или компьютере с любым веб-браузером.Вам также понадобится оригинальное устройство iOS.
- Откройте веб-браузер на другом устройстве (или Safari на соответствующем устройстве) и перейдите на эту веб-страницу, чтобы создать новый Apple ID на apple.com
- Пройдите процесс создания новой учетной записи Apple ID и iCloud, как обычно, вам нужно будет использовать учетную запись электронной почты, которая не связана иным образом с учетной записью Apple (если вы забыли свой Apple ID или пароль, сбросьте его, следуя этим инструкциям.
 вместо)
вместо) - Вернитесь на устройство iOS, перейдите в «Настройки»> «iCloud»> и введите созданный Apple ID для входа на устройство.
Вот и все, вы создали новый Apple ID и можете войти в iCloud на устройстве, которое несколько минут назад сообщало, что больше не имеет права на это.
Это довольно редкая ситуация, с которой можно столкнуться, но, похоже, она чаще всего возникает со старыми моделями iPhone, которые многократно перепродавались или передавались по наследству, особенно в семьях или на рынке подержанных устройств. Поэтому вместо того, чтобы волноваться и думать, что устройство бесполезно, просто помните, что если вы видите ошибку «не соответствует требованиям», просто создайте новый Apple ID с другого устройства или другого компьютера с помощью веб-сайта Apple, а затем войдите в систему, как обычно. Легко!
Есть другое решение для работы с этим сообщением об ошибке? Дайте нам знать об этом в комментариях.
СвязанныеКак проверить использование хранилища iCloud на iPhone 6
Если у вас есть Apple ID и iPhone, то у вас также есть учетная запись iCloud.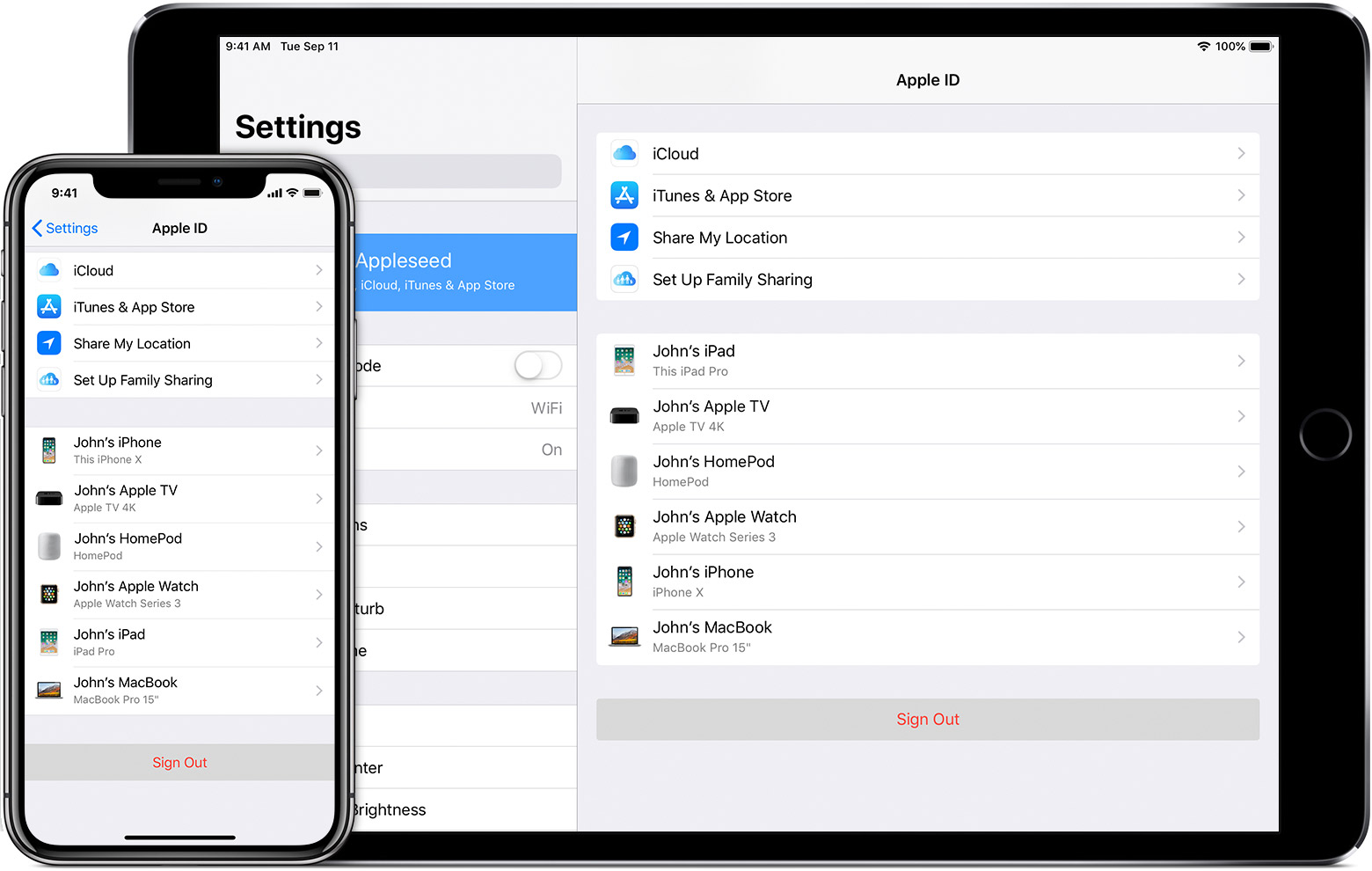 Эта учетная запись, которая включает в себя 5 ГБ бесплатного дискового пространства, часто используется в качестве хранилища резервных копий устройств Apple. Если у вас новый iPhone или ваш текущий поврежден, то резервная копия в iCloud — удобный способ восстановить новое устройство.
Эта учетная запись, которая включает в себя 5 ГБ бесплатного дискового пространства, часто используется в качестве хранилища резервных копий устройств Apple. Если у вас новый iPhone или ваш текущий поврежден, то резервная копия в iCloud — удобный способ восстановить новое устройство.
Иногда вы можете получать уведомление о том, что ваше хранилище iCloud почти заполнено или что резервное копирование не удалось завершить из-за нехватки места.Вы можете выполнить шаги, описанные в нашем руководстве ниже, чтобы узнать, как проверить доступное пространство для хранения iCloud на вашем iPhone.
Просмотр пространства хранения iCloud на iPhone
Действия, описанные в этой статье, были выполнены на iPhone 6 Plus в iOS 8.4. Эти же действия будут работать для большинства других iPhone под управлением iOS 7 или выше.
Обратите внимание, что вы получаете 5 ГБ дискового пространства в своей учетной записи iCloud бесплатно. Если ваши резервные копии больше этого, вам может потребоваться приобрести дополнительное хранилище iCloud или настроить, какие элементы будут включены в вашу резервную копию.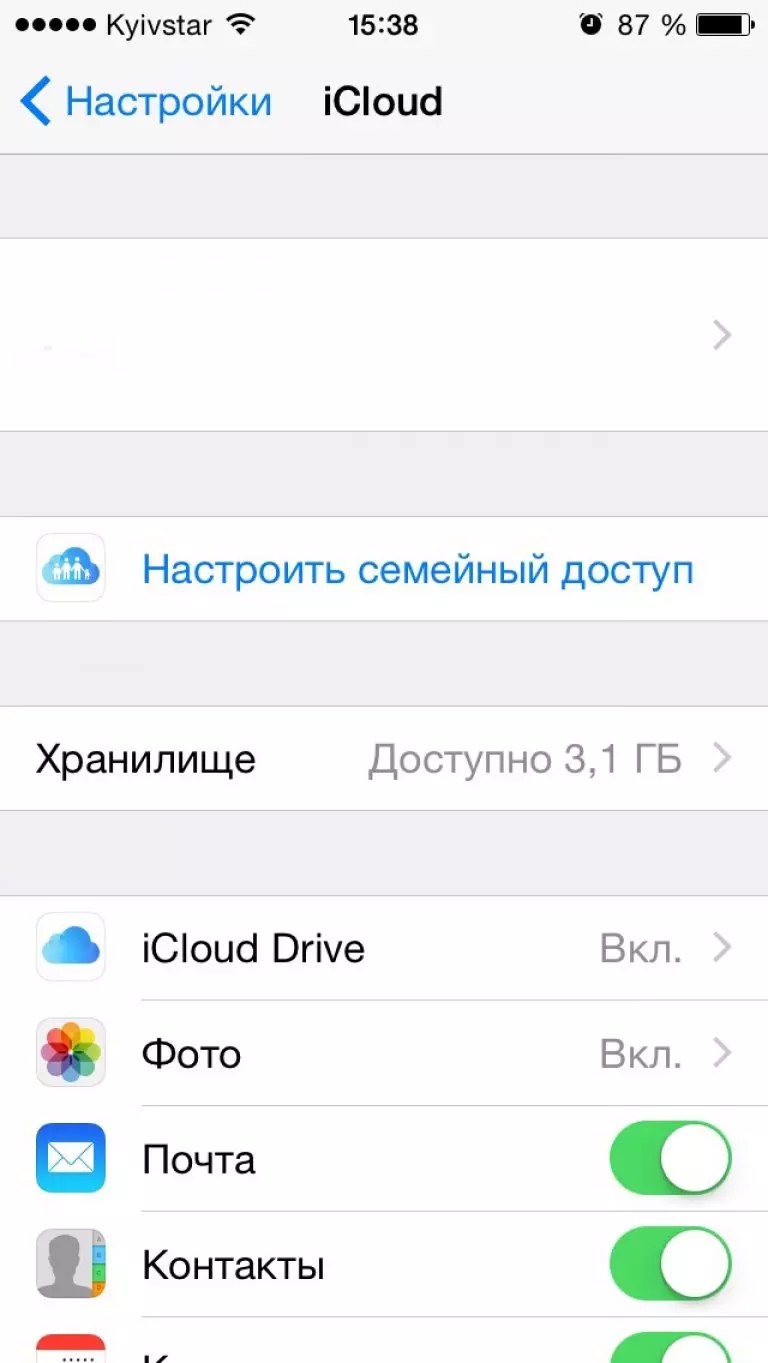 Например, в этой статье показано, как выбрать приложения, которые будут включены в резервную копию iCloud.
Например, в этой статье показано, как выбрать приложения, которые будут включены в резервную копию iCloud.
Шаг 1. Откройте меню Настройки .
Шаг 2: Прокрутите вниз и выберите опцию General .
Шаг 3. Нажмите кнопку Использование .
Шаг 4. Вы можете просмотреть статистику хранилища iCloud на этом экране в разделе ICLOUD .Для получения дополнительных сведений нажмите кнопку Manage Storage под ICLOUD .
Шаг 5: Затем вы можете выбрать любой элемент на этом экране, чтобы просмотреть дополнительные сведения или удалить элемент из резервной копии.
Вы можете использовать аналогичный метод, чтобы проверить доступное место для хранения на вашем устройстве. Если вы обнаружите, что у вас недостаточно места для установки новых приложений или загрузки новых файлов, то это связано с тем, что у вас недостаточно свободного места на вашем iPhone.

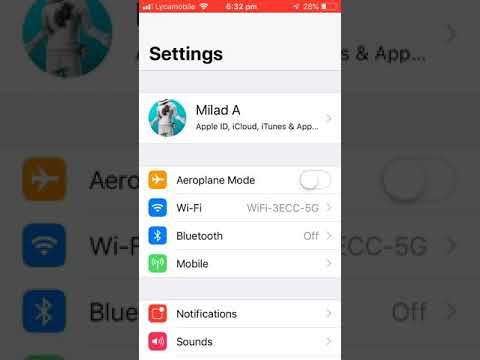 Для этого будем использовать одну учетную запись электронной почты, который не связан с учетной записью Apple.
Для этого будем использовать одну учетную запись электронной почты, который не связан с учетной записью Apple.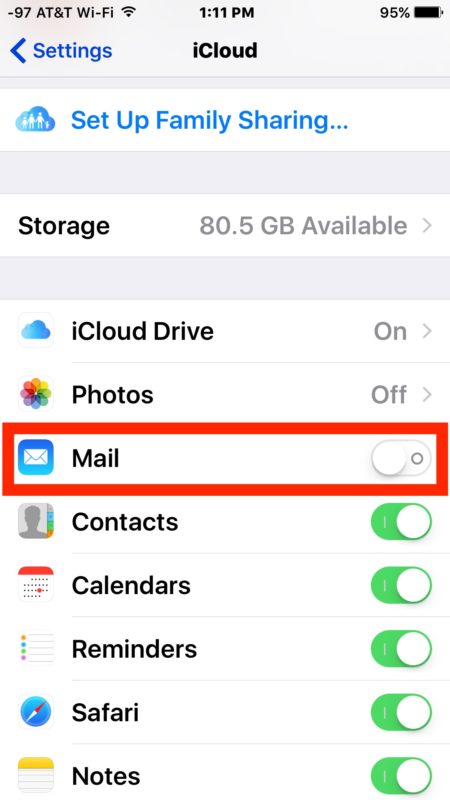
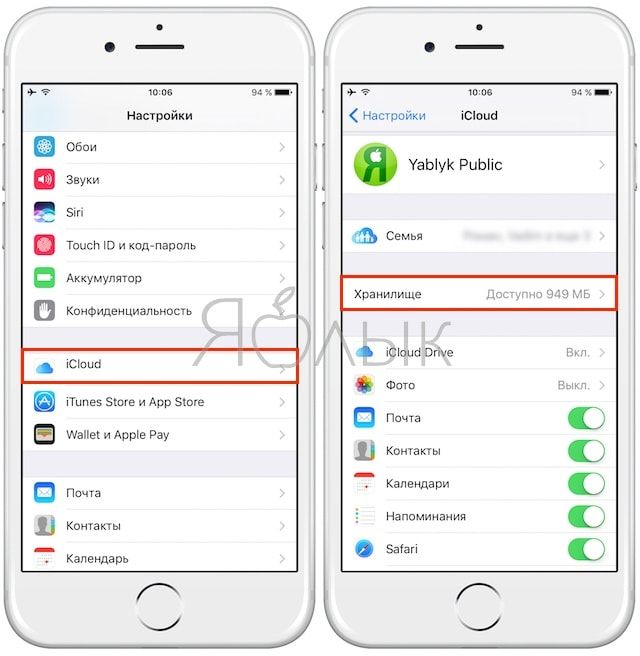
 Это можно сделать через USB или Wi-Fi (то есть, если вы уже настроили синхронизацию Wi-Fi). Вы можете предпочесть USB, если у вас много данных для синхронизации, поскольку это быстрее.
Это можно сделать через USB или Wi-Fi (то есть, если вы уже настроили синхронизацию Wi-Fi). Вы можете предпочесть USB, если у вас много данных для синхронизации, поскольку это быстрее.
 Наконец, выберите свою учетную запись iCloud. В моем случае это просто «учетная запись iCloud».
Наконец, выберите свою учетную запись iCloud. В моем случае это просто «учетная запись iCloud».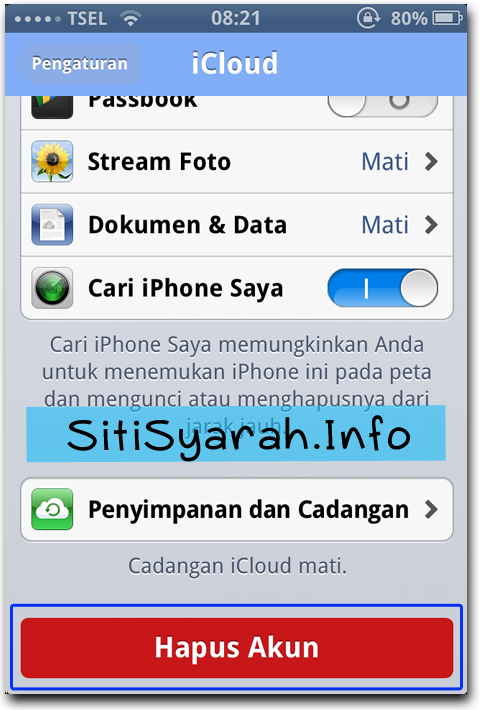
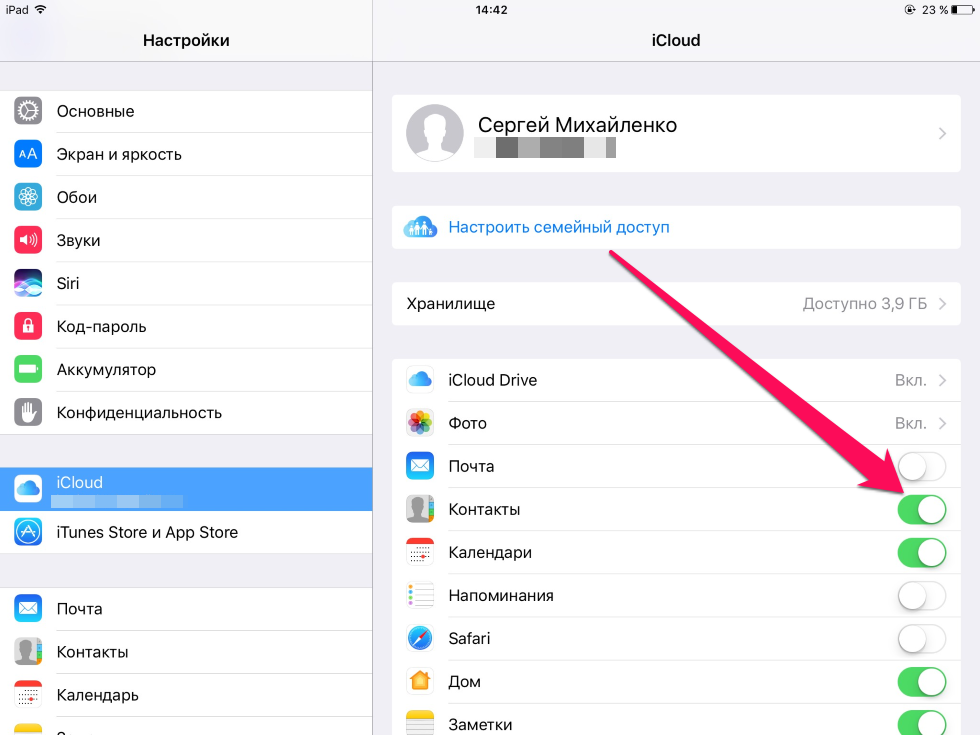
 вместо)
вместо)