Как сделать прозрачный фон в Gimp
Чаще всего прозрачный фон в изображении требуется для создания фирменных знаков, коллажей и логотипов для видеороликов. Титры в фильме, графические мемы в Internet, в конце-концов технология chromakey (зеленый фон при съемках фильма) так же имеют много общего с технологией прозрачного фона.
Для выполнения этой задачи воспользуемся бесплатной программой Gimp 2.8, которая по своим возможностям не уступает многим платным аналогам. Давайте посмотрим, как сделать прозрачный фон в Gimp и как дальше воспользоваться изображением с прозрачным фоном.
Содержание статьи:
Как сделать прозрачный фон в Gimp
У нас есть две картинки и мы хотим сделать из них коллаж. Разместить изображение пингвина на фото тропического пляжа. Почему бы и нет. Пингвинам тоже нужно отдыхать 🙂
Пингвин — символ Linux.
Тропический пляж — место, где отдыхают пользователи Linux 🙂
Быстрый способ
Запускаем Gimp и открываем оба файла с картинками.
Начинаем переносить пингвина под пальму. Воспользуемся широко распространенным способом «Скопировать» -> «Вставить». Для этого:
- активируем окно с пингвином и через Правка/Копировать видимое (Shift+Ctrl+C) копируем пингвина в буфер обмена;
- затем переходим в окно с пальмой через Правка/Вставить (Ctrl+V) вставляем изображение с пингвином.
Готово. Пингвин под пальмой, но что-то не так. Если мы просто скопируем одно изображение поверх другого, то увидим, что белый фон вокруг пингвина закрывает часть изображения с тропическим берегом. Это нам не подходит. Значит нам необходимо избавиться от белого фона. Или, иными словами, сделать фон
Правильный способ
Прозрачный фон в gimp делается несколькими способами, но я приведу один, как самый надежный и работающий в любом случае.
Шаг 1.
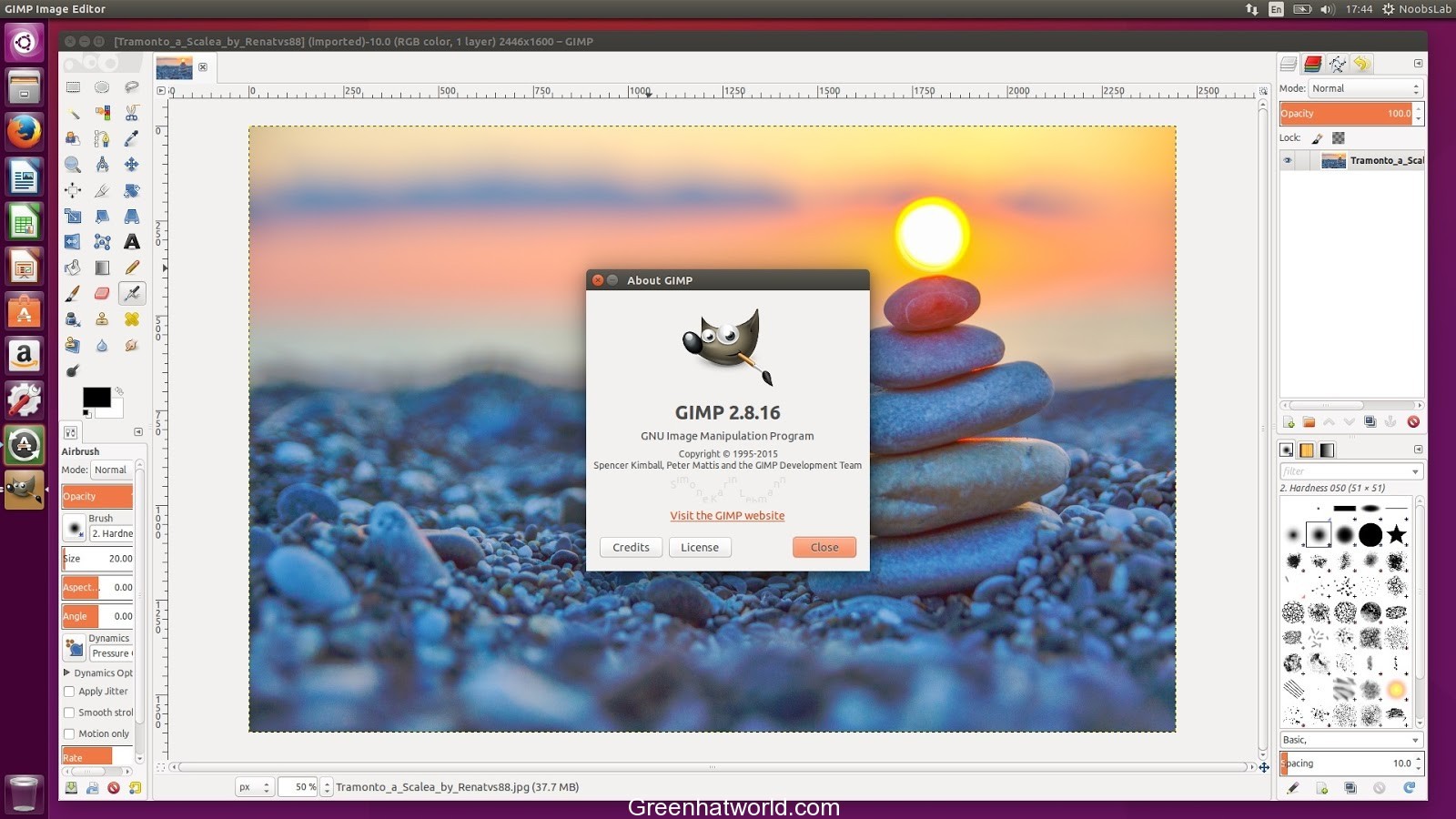 Альфа-канал
Альфа-каналНа первом этапе нужно определиться есть ли в изображении альфа-канал. Если его нет, то его надо создать. Именно он будет отвечать за прозрачность. Привыкайте сразу, если где-то говорят об альфа-канале значит подразумевается прозрачность и наоборот. Выбираем в меню Слой/Прозрачность/Добавить альфа
Есть другой способ проверки наличия альфа-канала в изображении. Для этого откройте стыкуемый диалог «Каналы«, через меню Окна/Стыкуемые диалоги/Каналы. Если в списке каналов есть «Альфа«, то все в порядке и ваше изображение готово к созданию прозрачности.
Шаг 2. Зоны прозрачности
После того, как мы подготовили изображение к работе с прозрачностью (добавили альфа канал), переходим к заданию областей на изображении, которые будут прозрачными.
Выделение зон в Gimp — это отдельная история, которой не хватит одной публикации. Существует несколько инструментов, плагинов и множество способов, чтобы выделить группу пикселов для дальнейшей обработки. В нашем случае мы рассмотрим самый простейший способ выделения зоны через инструмент «Выделение смежных областей».
Этот инструмент действует по принципу добвавить в выделенную зону «Все пикселы одного цвета» вокруг того по которому кликнули мышкой. В нашем случае с пингвином — это то, что надо.
Шаг 3. Прозрачный фон
Теперь все готово к созданию прозрачного фона. Для этого жмем клавишу Delete и изображение принимает вид.
То что раньше было белым, стало в серый «квадратик», таким способом Gimp показывает прозрачные области.
Наше изображение с прозрачным фоном готово. Вы можете его записать на диск для дальнейшего использования, выложить в Internet, отправить по почте. Это обычное изображение и большинство просмотровщиков и браузеров прекрасно справляются с его показом.
Это обычное изображение и большинство просмотровщиков и браузеров прекрасно справляются с его показом.
Шаг 4. Запись в файл
Чаще всего картинки с прозрачным фоном хранят в форматах PNG, GIF и TIFF. В PNG и TIFF прозрачность реализуются через alpha канал, который отвечает за участки с прозрачным фоном. С помощью alpha канала можно сделать не только прозрачное, но и полупрозрачное изображение. В GIF несколько другая технология, там нет alpha канала и прозрачность реализуется в виде самостоятельного цвета в палитре. Полупрозрачности в GIF нет.
Для записи изображения с прозрачными областями в формате PNG выбираем меню Файл/Export As (заметьте, именно Export As, а не экспорт, в некоторых версиях Gimp эта строка не переведена на русский язык) и в появившемся диалоге вводим имя файла, например linux.png. Далее жмем кнопку «Экпортировать«, в диалоге настройке параметров PNG ничего не трогаем и жмем «
А так выглядят настройки при экспорте в GIF.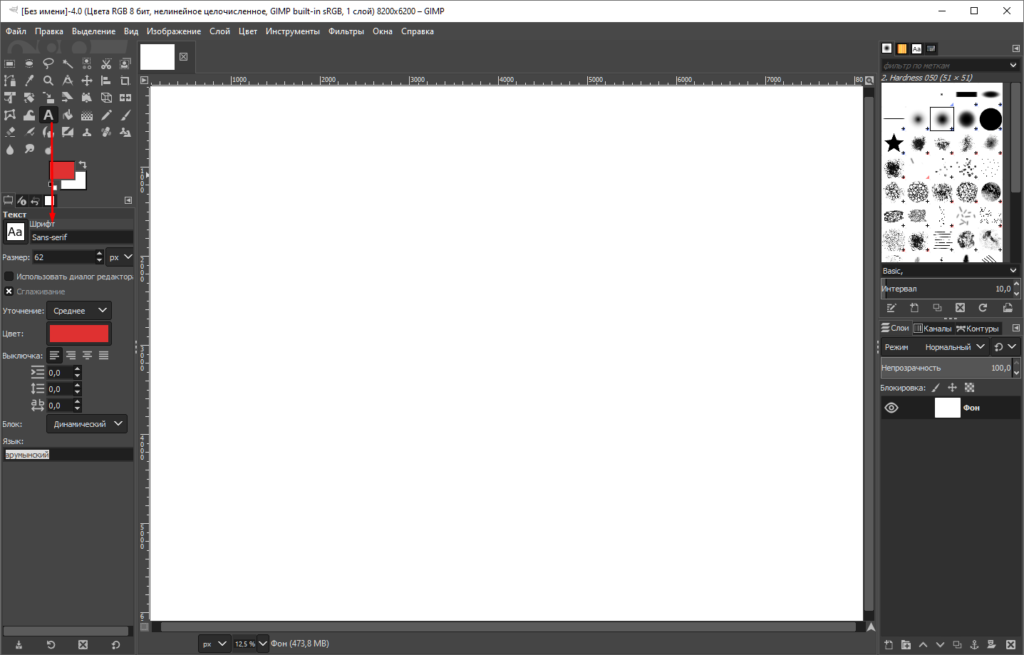 Тоже ничего нетрогаем и жмем «Экспорт«.
Тоже ничего нетрогаем и жмем «Экспорт«.
Тут вот еще какой интересный момент. Когда вы открываете в Gimp изображение из PNG или GIF, тот нет необходимости проверять есть ли там альфа-канал или нет, как это описано на Шаге 1. Альфа канал в PNG или GIF всегда существует и можно сразу же начинать работать с прозрачным фоном без ручного добавления альфа-канала.
Шаг 5. Сводим все вместе
Теперь проверим результат нашей работы. Мы возьмем изображение с прозрачным фоном и наложим его поверх обычного изображения. Давайте разместим пигвина в тени от пальмы:
На картинке с пальмами: Правка/Вставить (Ctrl+V) вставляем изображение с пингвином на фото с пальмами.
Как видно, прозрачность работает. Там, где раньше был белый прямоугольник, теперь видны море, пальма и песок. Коллаж готов. Изображение с пингвином органично вписалось в тропический пейзаж. Теперь объединим все видимый слои (а у нас их всего два) командой меню Слой/Прикрепить слой (Ctrl+H)
Теперь объединим все видимый слои (а у нас их всего два) командой меню Слой/Прикрепить слой (Ctrl+H)
Интересно, что после сведения слоев, прозрачный фон исчез. В финальном изображении, где пингвин под пальмой уже нет прозрачного слоя. Если вы хотите, чтобы прозрачный фон на слое с пингвином остался для дальнейшей работы над коллажом, то запишите готовое изображение в файл формата XCF (родной формат для GIMP), только не сводите все слои воедино, пусть остаются раздельными.
Заключение
В этой статье мы рассмотрели, как сделать прозрачный фон в gimp 2.8. Как наложить изображение с прозрачным фоном поверх существующего. Быстро пробежались по альфа-каналу. Узнали какие графические форматы поддерживают прозрачность. На простом примере была продемонстрирована работа с прозрачным фоном.
GIMP, прозрачный фон в GIMP.
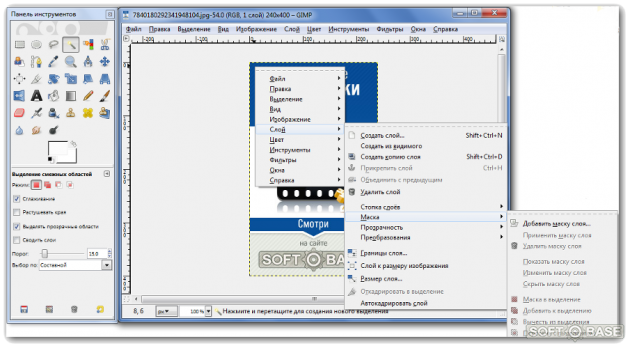
GIMP — графический редактор входящий в стандартный дистрибутив Ubuntu. Это конечно не Photoshop, но и далеко не paint. Его главное преимущество то что он распространяется на условиях GNU лицензии, то есть совершенно бесплатно. GIMP умеет работать со слоями, масками, в него входят много полезных инструментов как для работы с уже готовыми изображениями, так и созданием нового. Вообще он очень полезен web-мастерам, когда не надо создавать крутых изображений а просто править чего нибудь по мелочам. Например в нём легко
Вообще с работой в GIMP никаких проблем возникнуть не должно. Интерфейс прост и понятен да и к тому же переведён на русский язык.
Единственная проблема возникшая у меня это как включить прозрачность или удалить фон
Затем в меню инструментов выбираете “Волшебную палочку” там она называется “Выделения связанной области: выделение области по цвету” кликаете на фон и жмите Delete. Получится что-то такое.
Потом можно будет ещё почистить фон, удалить все что не выделилось «Волшебной палочкой». И не забудьте сохранить изображение в формат поддерживающей прозрачность например «png».
В заключение пару ссылок по GIMP:
http://www.progimp.ru Блог про GIMP, можно подписаться на уроки по rss.
4.10. Отделение объекта от фона
4.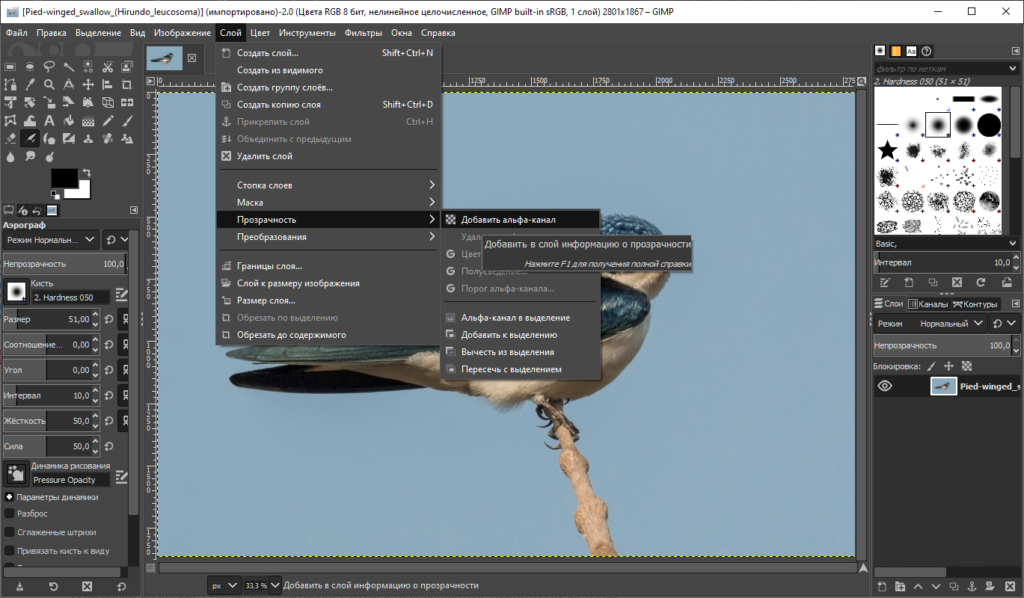 10. Отделение объекта от фона
10. Отделение объекта от фона4.10. Отделение объекта от фона
Рисунок 3.39. Объект с фоном
Иногда нужно отделить объект изображение от фона, может для того, чтобы сделать объект одного цвета, или чтобы сделать фон прозрачным и показать объект на другом фоне. Чтобы добиться этого, необходимо использовать инструменты выделения GIMP, позволяющие нарисовать выделение вокруг объекта. Это непростая задача, и большую роль играет выбор правильного инструмента. Для этого есть несколько инструментов:
Инструмент «Свободного выделения» позволяет нарисовать край выделения от руки или по прямым линиям. Он используется, когда у объекта довольно простая форма. За дополнительной формацией об инструменте обратитесь к главе Раздел 2.4, «Свободное выделение (Лассо)»/
Рисунок 3.
 40. Инструмент свободного выделения
40. Инструмент свободного выделенияИнструмент выделения «Умные ножницы» позволяет указать край от руки и использует алгоритм определения границы, чтобы лучше захватить объект выделением. Используйте его, когда объект сложной формы, но заметно отличается от фона. За дополнительной формацией об инструменте обратитесь к главе Раздел 2.7, «Умные ножницы».
Рисунок 3.41. Инструмент выделения Умные ножницы
Инструмент «Выделения переднего плана» позволяет пометить области как «Передний план» или «Фон» и снивелировать это выделение автоматически. За дополнительной формацией об инструменте обратитесь к главе Раздел 2.8, «Выделение переднего плана»/
Рисунок 3.
 42. Инструмент выделения переднего плана
42. Инструмент выделения переднего плана
4.10.1. После выбора субъекта
После того, как объект выбран, вызовите команду → . Теперь выделен не объект, а фон. Что теперь делать, зависит от предназначения фона:
Заполнить фон сплошным цветом:
Нажмите на кнопку переднего плана (левый верхний из перекрывающихся цветовых прямоугольников) на панели инструментов и выберите нужный цвет. Затем используйте инструмент Раздел 3.4, «Плоская заливка», чтобы заменить фон на выбранный цвет.
Рисунок 3.43. Результат добавления фона сплошного цвета
Чтобы сделать чёрно-белый фон, не обесцвечивая объект:
Примените → .
 В появившемся диалоге попробуйте все режимы, выберите лучший и нажмите на кнопку OK.
В появившемся диалоге попробуйте все режимы, выберите лучший и нажмите на кнопку OK.Рисунок 3.44. Пример обесцвечивания фона
2.3. Сохранение изображений с прозрачностью
2.3. Сохранение изображений с прозрачностью2.3. Сохранение изображений с прозрачностью
Существует два разных подхода сохранения прозрачных областей в файлах: простая бинарная прозрачность и прозрачность альфа. Простая бинарная прозрачность поддерживается в формате GIF. Здесь один цвет в таблице цветов отведён прозрачному цвету. Прозрачность альфа поддерживается в формате PNG. Здесь информация о прозрачности сохранена в отдельном канале альфа.
| Примечание | |
|---|---|
Обычно нет необходимости сохранять изображения в формате GIF, потому что PNG поддерживает все аспекты GIF и даёт дополнительные (например, прозрачность альфа). |
Процедура 6.1. Создание изображений с прозрачными областями (прозрачность альфа)
Для примера будет использоваться изображение с Уилбером, как и в других инструкциях.
Рисунок 6.10. Изображение с Уилбером в режиме RGBA
Чтобы экспортировать изображения с прозрачностью альфа, необходимо иметь канал-альфа. Чтобы проверить, есть ли у изображения альфа-канал, перейдите в диалог каналов и посмотрите, есть ли среди них, помимо каналов красного, зелёного и синего, канал «Alpha». Если это не так, то добавьте новый альфа-канал из меню слоёв: + → .
В исходном файле XCF есть слои фона, которые можно удалить.
 GIMP предлагает набор фильтров для создания градиентов; проверьте подменю +. Для демонстрации прозрачности мы добавили свечение вокруг Уилбера.
GIMP предлагает набор фильтров для создания градиентов; проверьте подменю +. Для демонстрации прозрачности мы добавили свечение вокруг Уилбера.После завершения работы над изображением, экспортируйте его в формат PNG.
Рисунок 6.11. Изображение Уилбера с прозрачностью
Глава 7. Рисование в GIMP
Часто при операциях на изображении вам необходимо, чтобы изменения затронули лишь его часть. В GIMP вы делаете это с помощью выделения этой части. Каждое изображение имеет ассоциированное с ним выделение. Большинство (но не все) операций в GIMP применяются только к выделенным частям изображения.
Рисунок 7.1. Как вы отделили бы дерево?
Существует много, множество ситуаций, где всего лишь создание правильного выделения является ключом к получению желаемого результата, и часто это не очень просто сделать. К примеру, на изображении выше я хочу вырезать дерево из этого фона, и вставить его в другое изображение. Для того, чтобы это сделать, нужно создать выделение, которое содержит дерево, и ничего кроме дерева. Это трудно, поскольку дерево имеет очень сложную форму, и в некоторых местах его трудно отличить от расположенных позади объектов.
К примеру, на изображении выше я хочу вырезать дерево из этого фона, и вставить его в другое изображение. Для того, чтобы это сделать, нужно создать выделение, которое содержит дерево, и ничего кроме дерева. Это трудно, поскольку дерево имеет очень сложную форму, и в некоторых местах его трудно отличить от расположенных позади объектов.
Рисунок 7.2. Выделение показно обычной пунктирной линией
Здесь описывается очень важная особенность, критическая для понимания. Обычно, когда вы создаёте выделение, вы видите его как пунктирную линию, которая окружает часть изображения . Идея, которую вы должны извлечь, это то, что выделения представляет собой разновидность контейнера, с выделенными частями внутри, и невыделенными частями снаружи изображения. Эта концепция выделения является подходящей в большинстве случаев, но в действительности она не совсем корректна.
В действительности выделение реализовано в виде канала.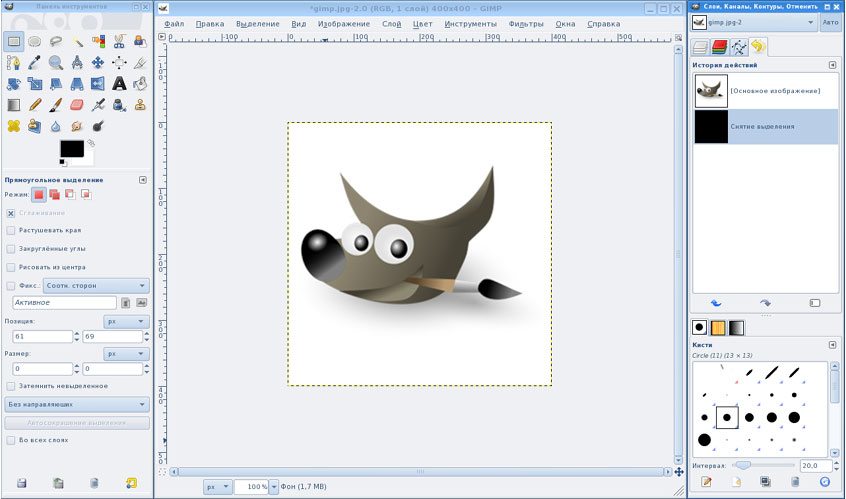 В терминах этой внутренней структуры он идентичен красному, зеленому, синему, и альфа каналам изображения. Следовательно, выделение содержит определённое к каждому пикселу изображения значение, в диапазоне между 0 (не выделен) и 255 (полностью выделен). Преимущество данного подхода заключается в возможности частичного выделения некоторых пикселей, устанавливая для них значения между 0 и 255. Как вы далее увидите, существует множество ситуаций, где желательно иметь сглаженные переходы между выделенными и невыделенными областями.
В терминах этой внутренней структуры он идентичен красному, зеленому, синему, и альфа каналам изображения. Следовательно, выделение содержит определённое к каждому пикселу изображения значение, в диапазоне между 0 (не выделен) и 255 (полностью выделен). Преимущество данного подхода заключается в возможности частичного выделения некоторых пикселей, устанавливая для них значения между 0 и 255. Как вы далее увидите, существует множество ситуаций, где желательно иметь сглаженные переходы между выделенными и невыделенными областями.
Тогда что это за пунктирная линия, появляющаяся когда вы создаёте выделение?
Это контурная линия, разделяющая выделенные более чем наполовину области от областей, которые выделены меньше чем наполовину.
Рисунок 7.3. То же самое выделение в режиме быстрой маски
Смотря на пунктирную линию, отображающую выделение, вы всегда должны принимать во внимание, что это повествует вам лишь часть истории.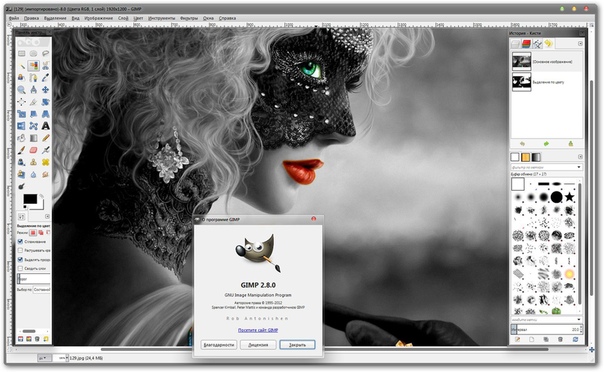 Если вы хотите видеть выделение более детально, наиболее просто это сделать с помощью щелчка по кнопке «Быстрая маска», расположенной в левом нижнем углу окна изображения. Это заставит отображаться выделение как полупрозрачное наложениие поверх изображения. Выделенные области незатронуты; невыделенные области окрашены в красный цвет. Чем больше область выделена, тем меньше красного цвета на ней проявляется.
Если вы хотите видеть выделение более детально, наиболее просто это сделать с помощью щелчка по кнопке «Быстрая маска», расположенной в левом нижнем углу окна изображения. Это заставит отображаться выделение как полупрозрачное наложениие поверх изображения. Выделенные области незатронуты; невыделенные области окрашены в красный цвет. Чем больше область выделена, тем меньше красного цвета на ней проявляется.
Многие операции работают по-другому в режиме быстрой маски, как указано в главе Быстрая маска. Кнопка быстрой маски включает и выключает режим быстрой маски.
Рисунок 7.4. То же самое выделение в режиме быстрой маски после растушёвки
1.1. Растушёвка
С настройками по умолчанию основные инструменты выделения, такие как инструмент «Прямоугольное выделение», создают чёткие выделения. Точки внутри контура полностью выделены, и точки снаружи полностью не выделены. Вы можете это проверить, включив быструю маску: вы видите чистый прямоугольник с чёткими краями, окружённый однотонным красным цветом. В параметрах инструмента имеется пункт «Растушёвка». Если вы разрешите его использование, вместо этого инструмент будет создавать выделения с плавными переходами. Радиус растушёвки, который вы можете изменять, определяет расстояние, по которому происходит переход.
Точки внутри контура полностью выделены, и точки снаружи полностью не выделены. Вы можете это проверить, включив быструю маску: вы видите чистый прямоугольник с чёткими краями, окружённый однотонным красным цветом. В параметрах инструмента имеется пункт «Растушёвка». Если вы разрешите его использование, вместо этого инструмент будет создавать выделения с плавными переходами. Радиус растушёвки, который вы можете изменять, определяет расстояние, по которому происходит переход.
Если вы следуете данным указаниям, попробуйте этот приём с инструментом прямоугольного выделения, а затем переключитесь в режим быстрой маски. Вы увидите, что чистый прямоугольник имеет размытые края.
Растушёвка особенно полезна при вырезании и вставке, чтобы помочь вставленному объекту слиться гладко и неброско с окружением.
На самом деле можно растушёвывать выделение в любое время, а не только если оно было первоначально резким. Вы можете это сделать из меню изображения, выбрав → .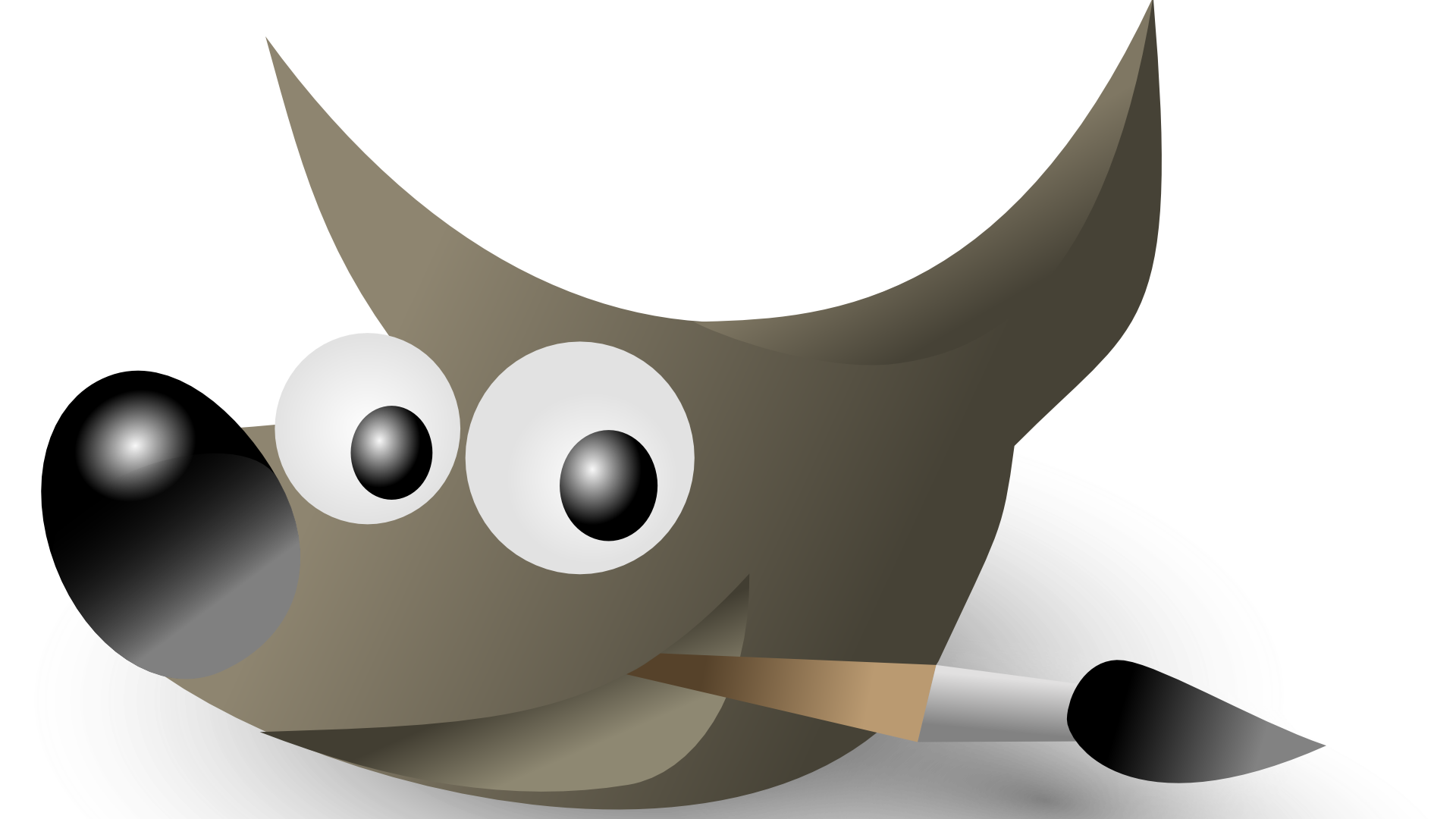 Будет вызван диалог Растушёвка выделения. Установите радиус растушёвки и нажмите на кнопку OK. Вы можете выбрать противоположность — обострить плавное выделение в полностью резкое выбором → .
Будет вызван диалог Растушёвка выделения. Установите радиус растушёвки и нажмите на кнопку OK. Вы можете выбрать противоположность — обострить плавное выделение в полностью резкое выбором → .
| Примечание | |
|---|---|
Для технически ориентированных читателей: растушёвка работает с помощью применения Гауссового размытия к каналу выделения, с особыми параметрами радиуса размытия. |
1.2. Сделать выделение частично прозрачным
Вы можете указать прозрачность слоя, но не можете сделать этого напрямую для выделения. Очень полезно знать, как сделать изображение стекла прозрачным. Вы можете это сделать следующими способами:
Для простых выделений, используйте Ластик с нужной прозрачностью.

For complex selections: use → to create a floating selection. This creates a new layer with the selection called «Floating Selection» (Раздел 4.5, «Сделать плавающим»). Set the opacity slider in the Layer Dialog to the desired opacity. Then anchor the selection: outside the selection, the mouse pointer includes an anchor. When you click while the mouse pointer includes the anchor, the floating selection disappears from the Layer Dialog and the selection is at the right place and partially transparent (anchoring works this way only if a selection tool is activated : you can also use the Anchor Layer command in the context menu by right clicking on the selected layer in the layer dialog).
И если вы часто используете эту команду нажмите Ctrl—C, чтобы скопировать выделение, Ctrl—V, чтобы его вставить, таким образом создавая плавающее выделение, укажите прозрачность и сделайте новый слой через → , в который вставится плавающее выделение.
 Прозрачность можно установить до и после создания нового слоя.
Прозрачность можно установить до и после создания нового слоя.Другой способ: используйте команду → → для добавления маски к слою с выделением. Затем используйте Кисть с нужной прозрачностью для окраски выделения чёрным цветом, т.е. окраски прозрачностью. Затем используйте команду → → . За дополнительной информацей обратитесь в разделе Раздел 2.1.3, «Маски слоя».
Если вы хотите сделать прозрачным сплошной фон изображения, добавьте канал альфа и выделите фон с помощью Выделения связанной области. Затем выберите цвет фона с помощью Подборщика цвета, что сделает цвет переднего плана цветом фона. Используйте инструмент Плоской заливки на выделении в режиме «Удаление цвета». Таким образом стираются все точки с этим цветом; другие точки стираются не в полную и их цвет меняется.
Самый простой вариант это использовать команду → , которая даёт полную прозрачность выделению.

Как удалить фон с фото в GIMP? • Уроки GIMP для начинающих
Здравствуйте, уважаемые друзья и подписчики! На связи Антон Лапшин и проект GimpArt.Org — уроки для начинающих по бесплатному фоторедактору GIMP. Я Продолжаю серию полезных и коротеньких, но в тоже время полезных уроков по обработке фотографий в программе Gimp.
Сегодня я покажу вам быстрый урок, из которого вы узнаете, как удалить фон с фото, чтобы он стал прозрачным.
Знатоки, не воспринимайте этот урок в сильно в штыки 😀, так как этим уроком, я хотел показать базовые возможности редактора GIMP для новичков, которые только познают азы редактирования. Ведь здесь есть такие?
Для упрощения поставленной задачи я выберу фото именно с белым фоном и покажу, как не прилагаю больших усилий сделать фон прозрачным не затронув основного персонажа (объекта) на картинке.
Про более сложное удаление (естественно уже не белого) фона мы погорим в одном из ближайших уроков GIMP.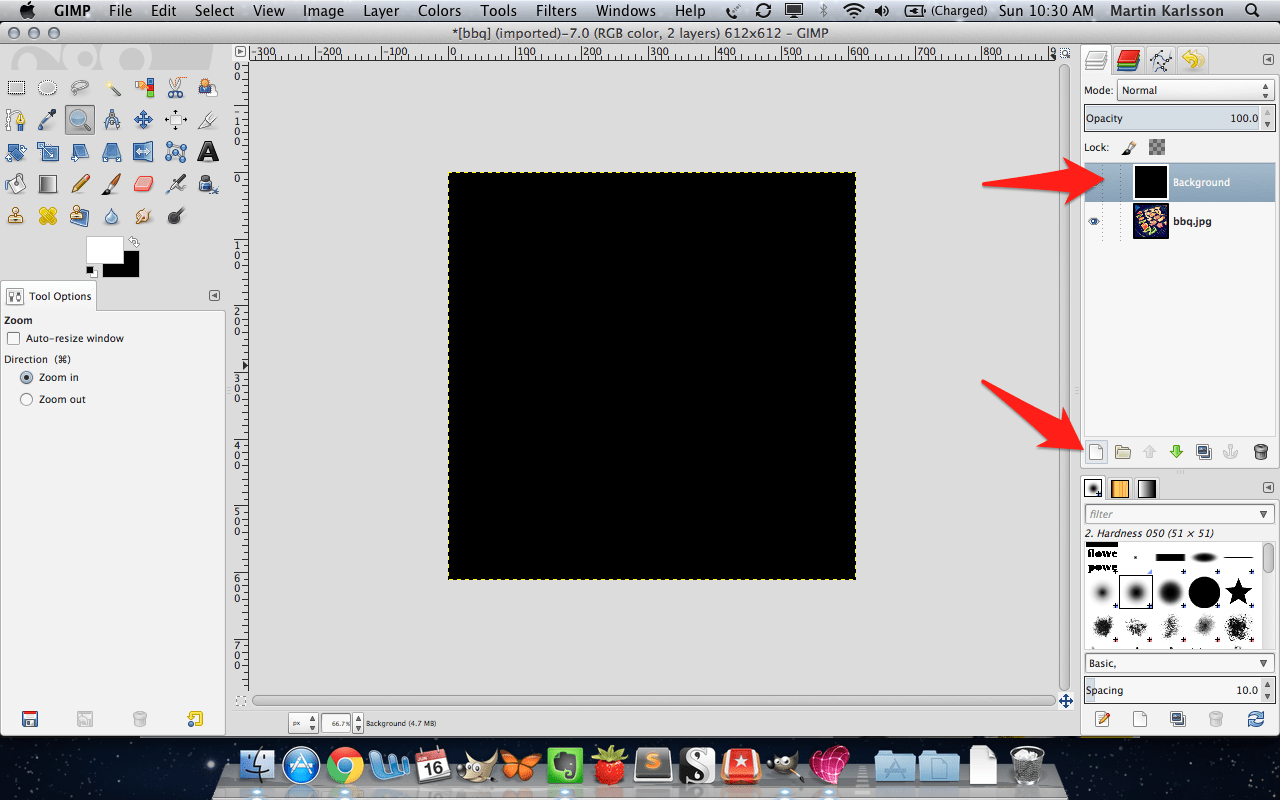 Так что, подписывайтесь на обновления блога и на мой YouTube канал, чтобы не пропустить новые уроки. А мы начинаем…
Так что, подписывайтесь на обновления блога и на мой YouTube канал, чтобы не пропустить новые уроки. А мы начинаем…
Как удалить фон с фото и сделать его прозрачным в GIMP?
Шаг 1. Через меню «Файл — Открыть». Загружаем картинку в редактор.
Шаг 2. На панели инструментов выберем инструмент «Выделение смежных областей» (еще данный инструмент называют-«Волшебная палочка»).
После этого кликаем в белую область. Выделенная область подсветится своеобразной «Муравьиной дорожкой».
Чтобы, сгладить края нашего персонажа, и избавиться от пикселей, которые остаются на контурах. Можно в настройках данного инструмента увеличить чуть-чуть «Порог». Все зависит от фото. Смотрите. Экспериментируйте.
Шаг 3. Далее удаляем белый фон, предварительно. Кликнув по миниатюре нашего изображения на панели Слои. В контекстном меню выбираем «ДОБАВИТЬ АЛЬФА КАНАЛ«.
Шаг 4. Теперь нажимаем DEL на клавиатуре и фон удалиться. Останется только наш объект и серо шахматная доска в качестве подложки. Вот именно такие квадратики и сообщают нам, что СЕЙЧАС у изображения (картинки) прозрачный фон.
Теперь нажимаем DEL на клавиатуре и фон удалиться. Останется только наш объект и серо шахматная доска в качестве подложки. Вот именно такие квадратики и сообщают нам, что СЕЙЧАС у изображения (картинки) прозрачный фон.
Шаг 5. Теперь, чтобы сохранить прозрачность у данной картинки, нам нужно Сохранить полученный результат с нужным расширением графического файла. И этот формат называется PNG.
Вот и все на сегодня, я надеюсь, что урок был полезным и вам обязательно пригодится. А если у вас есть свои идеи по новым коротеньким урокам по обработке в GIMP, то смело можете их оставлять в комментариях.
И возможно именно по вашему пожеланию я запишу новый урок. На сладенькое…видео урок по теме.
youtube.com/embed/mw1tnlh6T40?feature=oembed» frameborder=»0″ allow=»accelerometer; autoplay; clipboard-write; encrypted-media; gyroscope; picture-in-picture» allowfullscreen=»»/>До скорых встреч!
Создание прозрачного фона изображения в Gimp
Чтобы расширить ответ утопикама , иногда ваше изображение может содержать области, такие как тени, которые вы хотели бы полупрозрачные. Например, допустим, у вас есть фотография, сделанная в лайтбоксе, например, это милое и свободно лицензированное изображение шведской деревянной игрушечной лошади, любезно предоставленное Creative Tools :
Как правило, первым шагом будет настройка уровней изображения до тех пор, пока фон не станет полностью белым, за исключением теней и отражений, которые мы хотим сохранить. (Вы также можете использовать эту технику с серым или цветным фоном, но получить хорошие результаты таким способом немного сложнее.) В этом случае изображение уже хорошо отрегулировано, поэтому нам не нужно ничего делать с этим.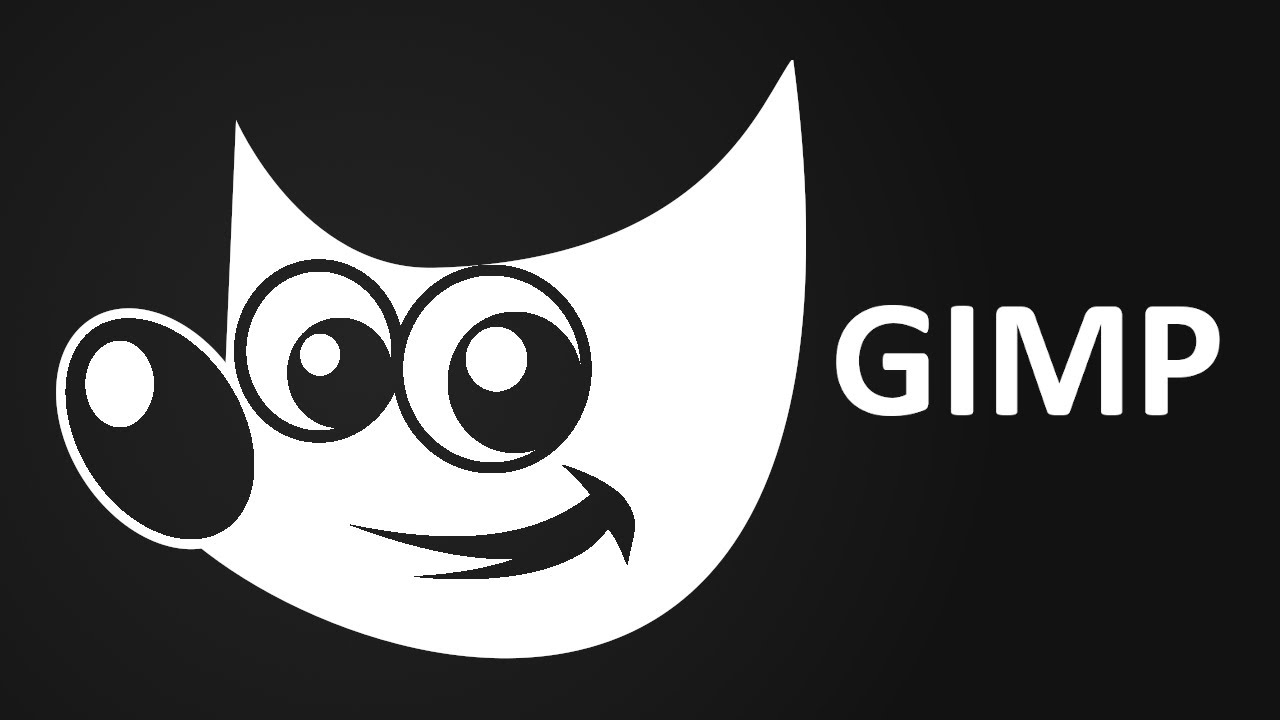
Следующим шагом является выбор фона. Это было довольно легко сделать с помощью волшебной палочки , хотя я должен был исправить некоторые фрагменты, где белые полосы на объекте смешиваются с фоном с помощью инструмента лассо . Кроме того, после того, как у меня был хорошо выделен фон, я расширил выделение на несколько пикселей (при полном разрешении), чтобы избежать появления беловатого ореола вокруг объекта из-за наложения. (Вы не можете видеть это на этом уменьшенном скриншоте, но мне действительно удалось сделать довольно хорошую работу с выбором, если можно так выразиться).
Теперь вот трюк : вместо того, чтобы просто вырезать фон, я использовал Colors → Color to Alpha, чтобы изменить цвет фона (белый) на прозрачный. (Вы также можете использовать заливку в режиме Color Erase, как предлагает utopicam.) При применении ко всему изображению объект будет выглядеть полупрозрачным, но, поскольку выбран только фон, тени становятся полупрозрачными, а сам объект остается прозрачным. непрозрачный:
непрозрачный:
А вот та же картинка на бледно-голубом фоне, чтобы лучше показать полупрозрачные тени и отражения:
Еще один трюк, который я не показывал, заключается в том, что зачастую удобнее сделать две копии слоя изображения, преобразовать выделение в маску слоя на верхнем и применить цвет к альфа-каналу к нижнему. Это позволяет вам точно настроить края объекта, отредактировав маску, в то же время посмотрев в реальном времени, как будет выглядеть результат. (Совет: создайте несколько фоновых слоев, заполненных разными цветами, чтобы вы могли легко проверить, как выглядит изображение на разных фонах.) В частности, иногда делая блики вблизи краев объекта, слегка слегка просвечивая, можно сделать результат более привлекательным и более естественным, поскольку он имитирует фон, отражающийся от объекта.
Как сделать прозрачный фон в GIMP
Удаление фона — одна из наиболее часто используемых процедур графического дизайна. Может быть много причин, по которым вы захотите это сделать.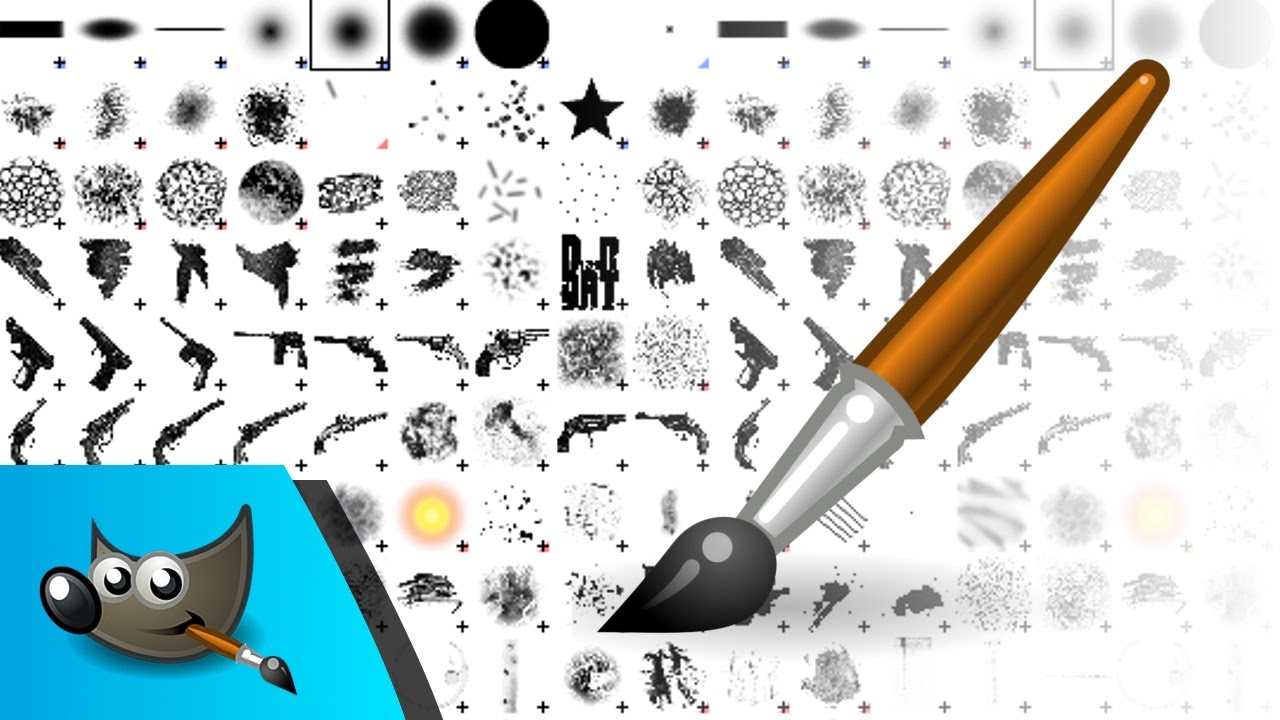
Например, вам не нравится фон, вы хотите добавить изображение к другому фону или просто хотите сделать изображение прозрачным.
Когда вы делаете фон изображения прозрачным, вы можете использовать цвет в соответствии с фоном нового изображения. Если вы поместите прозрачное изображение поверх синего изображения, оно будет иметь синий фон.Это очень удобно в графическом дизайне.
Вы можете использовать GIMP для удаления фона с изображения. Я собираюсь показать вам, как это сделать, шаг за шагом в этом руководстве по GIMP.
Как сделать прозрачный фон в GIMP
Шаг 1. Откройте изображение как слой
Как я уже упоминал ранее, вам нужно привыкнуть выделять различные изображения и действия в виде слоев. Этот урок настолько прост, что если вы просто откроете свое изображение, все будет в порядке. Хотя я хочу сохранить хорошую привычку и открыть свой образ следующим образом.
Файл -> Открыть как слои
Открыть как слоиШаг 2.
 Используйте инструмент «Нечеткое выделение»
Используйте инструмент «Нечеткое выделение»Инструмент «Нечеткое выделение» предназначен для выбора областей текущего слоя или изображения на основе сходства цветов. Этот инструмент поможет нам выделить нежелательный фон одним щелчком мыши.
Шаг 3. Добавьте прозрачность
Альфа-канал автоматически добавляется в диалог каналов, как только вы добавляете второй слой к изображению. Он представляет собой прозрачность изображения.
Если ваше изображение имеет только один слой (как в нашем примере), этот фоновый слой не имеет альфа-канала. В этом случае, чтобы добавить альфа-канал.
Слой -> Прозрачность -> Добавить альфа-канал
Шаг 4: Удалите фон
Нажмите кнопку «Удалить» на клавиатуре, чтобы удалить фон.
Если у вас есть другие области разного цвета, которые вам нужно удалить, щелкните по ним и удалите их.
При необходимости, возможно, придется повторить шаги 2–4 .В этом примере мне нужно удалить синий фон.
Шаг 5. Экспорт изображения
Чтобы экспортировать изображение, выберите «Файл» -> «Экспортировать как», выберите формат файла PNG и нажмите «Экспорт». Все сделано!
Расширенное руководство: Удаление сложного фона изображения в GIMP
Если вам нужно удалить сложный фон, вам нужно использовать другой подход к работе.
Во второй части этого урока я продемонстрирую, как удалить фон, добавив прозрачный слой, и как добавить слой по вашему выбору.
Шаг 1: Добавьте слой прозрачности
Открыв изображение, щелкните правой кнопкой мыши на слое изображения и выберите « Добавить альфа-канал ». Это нужно сделать, чтобы на этом слое была прозрачность.
Шаг 2: Выберите передний план
Затем вам нужно выбрать передний план с помощью инструмента выбора переднего плана. Вы можете скопировать мои настройки, как показано в примере ниже, и прежде чем вы начнете обводить свой объект, убедитесь, что в настройках выбран параметр draw foreground .
После того, как вы изменили настройки, нарисуйте грубый контур вашего объекта и нажмите клавишу ввода , когда закончите. На этом этапе точность не важна.
Отрегулируйте ширину штриха на панели настроек и нарисуйте объект, щелкнув и перетащив мышь, как если бы вы рисовали кистью. Вы можете настроить ширину обводки возле контура вашего объекта, чтобы получить более точный результат.
Вы также можете изменить цвет переднего плана перед выбором переднего плана, чтобы он был более очевидным во время процесса.Мой личный выбор — красный цвет.
Когда вы отпускаете мышь, она должна появиться, как в примере.
Шаг 3: Настройте свой выбор
Вы можете точно настроить процесс, выбрав опцию draw background , чтобы скорректировать начальный грубый контур. Опять же, вам не нужно делать это максимально точно.
Возможно, вам придется немного переключаться между настройками рисования переднего плана и рисования фона , чтобы минимизировать работу на следующем этапе. Результат, указанный ниже, будет прекрасным.
Результат, указанный ниже, будет прекрасным.
Нажмите клавишу ввода , когда будете удовлетворены.
Шаг 4: Окончательная регулировка
Чтобы получить более точный результат, вы можете еще больше уточнить контур, работая с узлами пути. Это то, что вы также можете использовать для выделения текста в GIMP.
Чтобы увидеть узлы пути, выполните указанные ниже действия.
- Убедитесь, что вы находитесь в диалоговом окне «Пути».
- Щелкните параметр «, выделенный для пути»
- Отобразите путь> Щелкните Ctrl + Shift + A, чтобы отменить выделение пути
- Выберите инструмент «Пути»
- Щелкните путь
Акцент на точность контура
Отрегулируйте контур так, чтобы он почти касался желаемой формы переднего плана.
Чтобы добавить узел: Чтобы добавить узловую точку к сегменту, и щелкните в том месте, где должен находиться узел.
Чтобы отрегулировать кривизну контура : Нажмите клавишу Ctrl и перетащите узел. Ручки узлов будут раскрыты, чтобы увеличить точность до максимума.
Чтобы удалить узел : Щелкните сочетание клавиш ctrl + shift и щелкните узел, чтобы удалить его.
Когда контур будет уточнен до окончательной формы, щелкните параметр « Выбрать из контура ».
Шаг 5: Добавьте маску слоя
Наконец, вам нужно добавить маску слоя, чтобы «показать» прозрачность, которую вы создали на начальном этапе.
Чтобы добавить маску слоя, щелкните правой кнопкой мыши текущий слой> Добавить маску слоя> Выделение и нажмите Добавить.
Если вы выполнили все шаги правильно, фон теперь будет замаскирован, и вы можете импортировать или создать фон, который вам нравится.
Шаг 6: Добавьте новый фон
Чтобы создать новый фон, вы должны создать новый слой.Если вы регулярно читаете It’s FOSS, вы уже знаете, как создать новый слой, как это показано в нескольких руководствах по GIMP.
Когда самая сложная часть сделана, я позволю вам изучить различные способы добавления нового фона. Если у вас уже есть изображение, которое вы хотите добавить в качестве фона, вам нужно открыть его как слои из выпадающего меню файла, чтобы вам не приходилось создавать слой вручную.
В любом случае вам может потребоваться изменить порядок слоев для достижения окончательного результата.
Я предпочитаю в этом примере использовать инструмент градиента, и да, я выбрал цвета из Ubuntu!
Окончательный результат со сложным фоном удален и заменен другим
Заключение
Есть много разных способов добавить прозрачности изображению, в зависимости от сложности фона.Не существует абсолютного пути для каждого случая, и чем больше часов вы проводите с GIMP, тем более эффективным пользователем вы становитесь.
Не забудьте подписаться на информационный бюллетень и сообщить мне, что вы создали, следуя этому руководству, в комментариях ниже.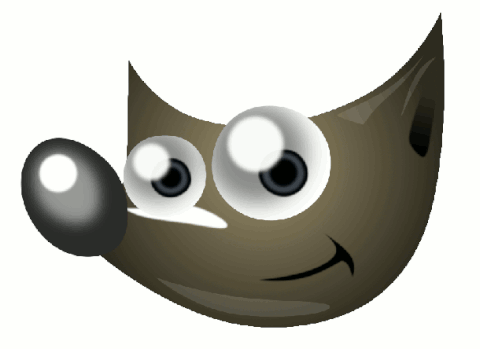
Нравится то, что вы читаете? Пожалуйста, поделитесь этим с другими.
4 простых способа удалить фон на прозрачный с помощью GIMP
В сегодняшнем уроке я продемонстрирую, как вы можете использовать GIMP, чтобы сделать фон изображения прозрачным, оставив при этом объект на месте.
Существует множество способов добиться этого с помощью GIMP, но я расскажу об основных методах, которые проще всего применить новичку. Метод, который вам следует использовать, зависит от типа изображения, с которым вы работаете, и от того, насколько удобно вы используете GIMP для удаления фона до прозрачного.
Если вы уже знаете, как работают эти методы, но у вас возникли проблемы с удалением изображения до прозрачности вместо белого, черного или некоторых других свойств слоя, обязательно ознакомьтесь с моим сообщением о стирании до прозрачности с помощью GIMP.
Использование GIMP для удаления фона на прозрачный
Первый шаг — создать выделение либо из объекта, либо из фона. Вам следует выбрать самое легкое. Кроме того, обязательно ознакомьтесь с видеоуроком в верхней части страницы, где я демонстрирую, как работает каждый из них!
Вам следует выбрать самое легкое. Кроме того, обязательно ознакомьтесь с видеоуроком в верхней части страницы, где я демонстрирую, как работает каждый из них!
Метод 1. Инструмент нечеткого выделения
Согласно документации GIMP, инструмент Fuzzy Select Tool позволяет выбирать области изображения на основе цветового сходства.Этот метод отлично подходит, если цвет фона вашего изображения отличается от цвета объекта, который вы хотите вырезать.
Возьмите инструмент Fuzzy Select Tool , щелкнув значок, выделенный на изображении выше, или просто нажмите U на клавиатуре.
Выбрав инструмент, щелкните и перетащите объект, чтобы выделить его. Перетащите курсор вправо, чтобы увеличить размер выделения, и влево, чтобы уменьшить его. Вы можете добавить к своему выбору, удерживая Shift и щелкнув другую область, и вы можете удалить ненужные выделения, удерживая Control и щелкая по ним.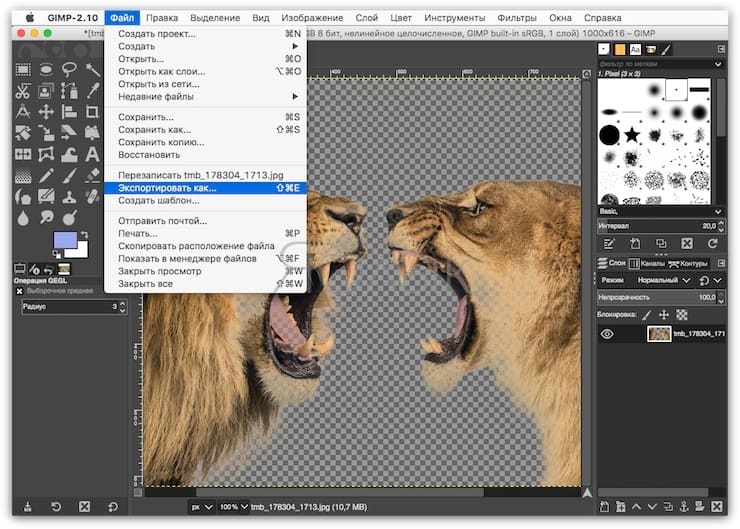
Это создаст точечный контур вокруг вашего объекта, известный как выделение. Если вы создали выделение, щелкнув фон, просто нажмите Удалить на клавиатуре (или перейдите в Правка> Очистить , если вы используете Mac), и вы успешно использовали GIMP, чтобы удалить фон вашего изображения до прозрачного.
Если вы создали выбор, нажав на свою тему, у вас будет выделена только ваша тема. Поскольку вы хотите удалить фон, а не объект, просто перейдите к Select> Invert .Когда вы это сделаете, на экране ничего не изменится заметно, но произошло то, что вы перевернули выделение так, что теперь у вас выбран фон, а не передний план. Как только вы это сделаете, просто нажмите Удалить .
Метод 2: Инструмент «Выбрать по цвету»
Еще более простой метод — похожий на инструмент Fuzzy Select Tool — это инструмент Select By Color . Как только вы нажмете на конкретный пиксель с помощью этого инструмента, он создаст выделение вокруг него и каждого другого пикселя того же цвета. Этот инструмент отлично работает, если у вас есть изображение, в котором фон состоит из одного цвета и, возможно, нескольких его оттенков.
Этот инструмент отлично работает, если у вас есть изображение, в котором фон состоит из одного цвета и, возможно, нескольких его оттенков.
Возьмите инструмент «Выбрать по цвету», щелкнув значок, выделенный выше, или просто нажав Shift + O на клавиатуре.
Как упоминалось ранее, просто нажмите на сегмент изображения, который содержит цвет, который вы хотите удалить. Вы можете увеличить размер выделения, щелкнув и перетащив вправо, или уменьшить его, щелкнув и перетащив влево.Вы также можете выбрать дополнительные оттенки того же цвета, удерживая Shift и нажимая на них.
Создав выделение из фона, нажмите Удалить на клавиатуре или выберите Правка> Очистить , если вы используете Mac.
Если вместо этого вам проще создать выделение из вашего переднего плана / объекта, продолжайте и сделайте это, а затем просто перейдите к Select> Clear перед тем, как удалить выделение.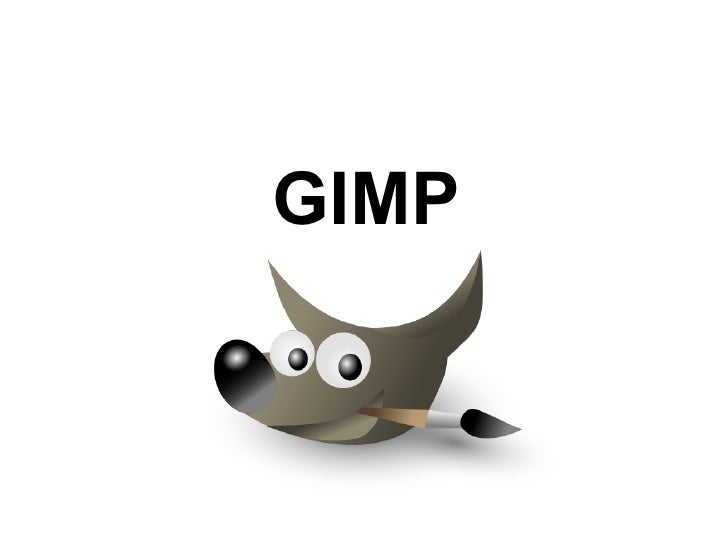
Метод 3: Инструмент «Контуры»
Это метод, который требует наибольшего мастерства и занимает больше всего времени, но, на мой взгляд, это лучший метод использования GIMP для удаления фона до прозрачного, поскольку он дает самый чистый и профессиональный результат.Это метод, который использовался для обрезки изображения птицы в заголовке этого поста — инструмент Paths .
Инструмент «Контуры» позволяет создавать выделение, вручную размещая плавные линии и кривые с помощью размещения узлов. Это идеальный метод, если контраст между объектом и фоном вашего изображения просто недостаточен для того, чтобы предыдущие методы работали.
Возьмите инструмент Paths , щелкнув значок, указанный выше, или с помощью сочетания клавиш — B .
Поскольку этот метод слишком сложен и слишком сложен для объяснения с помощью письменного текста, я предлагаю посмотреть следующий видеоурок, который я создал некоторое время назад. В видео есть голосовое повествование и пошаговые инструкции, которым можно следовать даже при первом использовании.
В видео есть голосовое повествование и пошаговые инструкции, которым можно следовать даже при первом использовании.
Перейдите к точке 3:59 в видео, где рассказывается об использовании инструмента «Контуры» для удаления фона до прозрачного с помощью GIMP.
Метод 4: Маски слоя
Последний метод, который я опишу, — это не обязательно инструмент, а скорее набор функций.Идея этого метода состоит в том, чтобы разделить ваше изображение до черно-белого, а затем настроить цветовые кривые, чтобы создать некоторое разделение между передним планом и фоном. Как только это будет сделано, мы будем использовать маски слоя для определения прозрачных областей.
Этот метод идеально подходит для обрезки объектов с мелкими деталями, такими как мех или пряди волос. Тем не менее, это самый сложный метод из четырех, что я рассмотрел, поэтому мне намного проще объяснить его с помощью видео .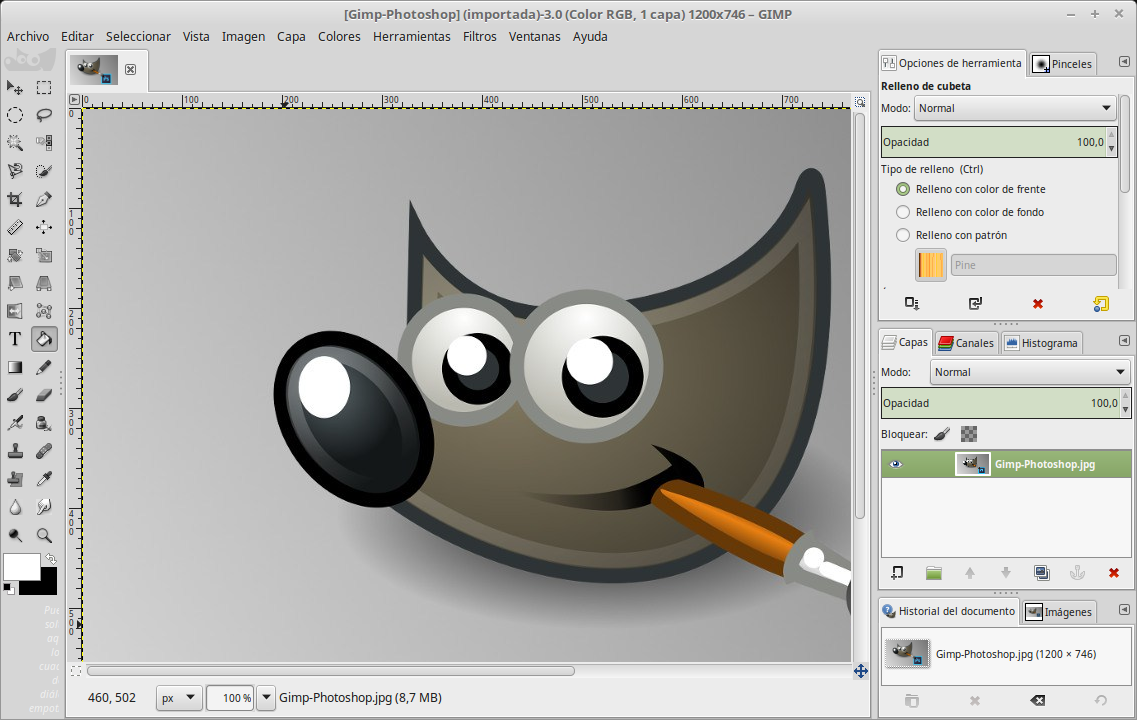 ..
..
Имейте в виду, что этот метод не работает для всех изображений.Между объектом и фоном должен быть некоторый контраст.
Метод 5: Инструмент выбора переднего плана
Последний метод, который я рассмотрю, — это инструмент «Выделение переднего плана». Этот метод также будет хорошим выбором, если у вашего объекта много мелких деталей, таких как пряди волос.
Для начала возьмите инструмент Foreground Select и вручную нарисуйте грубый контур вокруг вашего объекта. Не беспокойтесь о точности, это просто очень элементарная трассировка.Это создаст темно-синюю область на вашем фоне и светло-синюю область на вашем переднем плане.
Теперь вы можете вручную прокрасить области вашего объекта, стараясь не приближаться к границам. Вы можете увеличивать и уменьшать размер кисти, используя клавиши левой и правой скобок.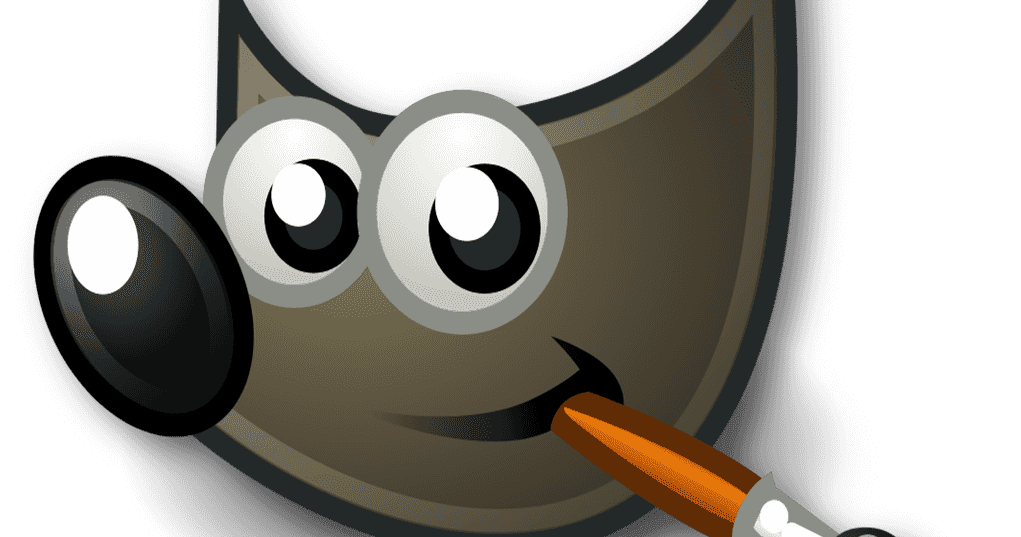 Опять же, не беспокойтесь о том, что это точная трассировка. Это может быть простой элементарный план.
Опять же, не беспокойтесь о том, что это точная трассировка. Это может быть простой элементарный план.
Когда вы закончите, вы можете переключить настройку предварительного просмотра, чтобы увидеть, как он выглядит.
Если вас устраивает то, как он выглядит, нажмите Enter на клавиатуре, чтобы преобразовать его в выделенный фрагмент. Затем инвертируйте выделение, выбрав «Выделение»> «Инвертировать», а затем нажмите «Удалить» на клавиатуре, чтобы удалить фон.
И этого должно хватить для этого урока об удалении фона до прозрачного с помощью GIMP! Если у вас есть вопросы, оставьте комментарий ниже. Как всегда, спасибо за просмотр!
Начните работу с GIMP! Хотите узнать больше о том, как работает GIMP? Посмотрите серию GIMP — исчерпывающую коллекцию из более чем 60 видеороликов, в которых я рассмотрю все основные инструменты, функции и функции GIMP и объясню, что они делают, как работают и почему они полезны. |
Logos By Nick LLC является участником программы Amazon Services LLC Associates, партнерской рекламной программы, предназначенной для предоставления сайтам средств для получения рекламных сборов за счет рекламы и ссылок на Amazon.com. Как партнер Amazon я зарабатываю на соответствующих покупках. Прочтите информацию о партнерских программах здесь.
4.10. Отделение объекта от фона
4.10. Отделение объекта от фона4.10. Отделение объекта от фона
Рисунок 3.39. Объект с фоном
Иногда нужно отделить предмет изображения от его
фон. Вы можете выбрать однотонный цвет объекта или оставить
фон прозрачный, поэтому вы можете использовать его на существующем фоне или любом другом
другое, что вы имеете в виду. Для этого сначала необходимо использовать
Инструменты выделения GIMP для выделения вашего
предмет.Это непростая задача, и выбрать правильный инструмент непросто.
ключевой. У вас есть несколько инструментов для этого.
Для этого сначала необходимо использовать
Инструменты выделения GIMP для выделения вашего
предмет.Это непростая задача, и выбрать правильный инструмент непросто.
ключевой. У вас есть несколько инструментов для этого.
Инструмент «Свободное выделение» позволяет рисовать границу. используя произвольные или прямые линии. Используйте это, когда у объекта есть относительно простая форма. Подробнее об этом инструменте здесь: Раздел 2.4, «Свободное выделение (лассо)»
Рисунок 3.40. Инструмент бесплатного выбора
Инструмент «Интеллектуальные ножницы» позволяет выбирать граница от руки и использует алгоритмы распознавания краев, чтобы лучше соответствовать граница вокруг объекта.Используйте это, если предмет сложный, но достаточно отчетливо на его нынешнем фоне. Узнать больше об этом инструменте здесь: Раздел 2.7, «Интеллектуальные ножницы»
Рисунок 3. 41. Интеллектуальные ножницы Select Tool
41. Интеллектуальные ножницы Select Tool
Инструмент «Выбор переднего плана» позволяет помечать области как «Передний план» или «Фон» и уточняет выбор автоматически. Подробнее об этом инструменте здесь: Раздел 2.8, «Выбор переднего плана»
Рисунок 3.42. Инструмент выбора переднего плана
После успешного выбора темы используйте →. Теперь вместо предмета выбран фон. Что вы будете делать сейчас, зависит от того, что вы собирались делать с фон.
Для заливки фона одним цветом:
Щелкните образец цвета переднего плана (верхний левый из двух перекрывающихся цветные прямоугольники) на панели инструментов и выберите нужный цвет.Следующий, используйте Раздел 3.4, «Заливка ведра», чтобы заменить фон с выбранным вами цветом.
Рисунок 3.
 43. Результат добавления простого цветного фона
43. Результат добавления простого цветного фона Для создания прозрачного фона:
Использование → →, чтобы добавить альфа-канал. Далее используйте или нажмите на Del на клавиатуре, чтобы удалить фон.Обратите внимание, что только небольшая часть форматов файлов поддерживать прозрачные области. Лучше всего сохранить изображение как PNG.
Рисунок 3.44. Результат добавления прозрачного фона
Для создания черно-белого фона, удерживая объект в цвет:
Использование →.В открывшемся диалоговом окне переключайтесь между режимами и выберите самый красивый и нажмите ОК.

Рисунок 3.45. Результат обесцвечивания фона
2.3. Сохранение изображений с прозрачностью
2.3. Сохранение изображений с прозрачностью2.3. Сохранение изображений с прозрачностью
Существует два разных подхода к форматам графических файлов. для поддержки прозрачных областей изображения: простая двоичная прозрачность и альфа-прозрачность.Поддерживается простая двоичная прозрачность в формате GIF; один цвет из индексированной цветовой палитры отмечен как прозрачный цвет. Альфа-прозрачность поддерживается в Формат PNG; то информация о прозрачности хранится в отдельном канале, Альфа-канал.
| Примечание | |
|---|---|
Формат GIF используется редко. |
Порядок действий 6.1. Создание изображения с прозрачными областями (альфа-прозрачность)
Прежде всего, мы будем использовать то же изображение, что и в предыдущем. учебные пособия, Уилбер — талисман GIMP.
Рисунок 6.9. Изображение Уилбера открыто в режиме RGBA
Чтобы экспортировать изображение с альфа-прозрачностью, у вас должен быть альфа-канал. канал. Чтобы проверить, есть ли у изображения альфа-канал, перейдите в диалог канала и убедитесь, что запись для «Альфа» существует, кроме Красный, зеленый и синий.
 Если это не так,
добавить новый альфа-канал
из меню слоев;
+ →.
Если это не так,
добавить новый альфа-канал
из меню слоев;
+ →.Исходный файл XCF содержит фоновые слои, которые вы можете удалять. GIMP поставляется со стандартными фильтрами что поддерживает создание градиентов; Смотреть под +. Вы ограничены только вашим воображением. К продемонстрировать возможности альфа-прозрачности, показано мягкое свечение на заднем плане вокруг Уилбера.
После того, как вы закончите со своим изображением, вы можете экспортировать его в Формат PNG.
Рисунок 6.10. Изображение Уилбера с прозрачностью
прозрачность — Делаем фон изображения прозрачным в GIMP
.
Примечание. Это руководство также доступно в формате PDF.
У некоторых типов изображений отсутствует канал прозрачности; Например, JPG. В этом случае добавьте канал альфа-прозрачности.
Для этого выберите «Слой » → «Прозрачность» → «Добавить альфа-канал» .
Следующий шаг является необязательным и заключается в заливке области, которая должна стать прозрачной, сначала простым цветом. Выберите инструмент заполнения ведра или нажмите Shift + B . В параметрах панели инструментов Заливка ведра выберите Заливка прозрачных областей только при необходимости. Выберите BG color fill и Sample merged и выполните несколько попыток, отрегулировав Threshold для достижения наилучших результатов. В промежутке нажмите Ctrl + Z , чтобы отменить.
Некоторое смешение цветов будет неизбежным и даже желательным. (В этом отношении Adobe Photoshop ничем не отличается.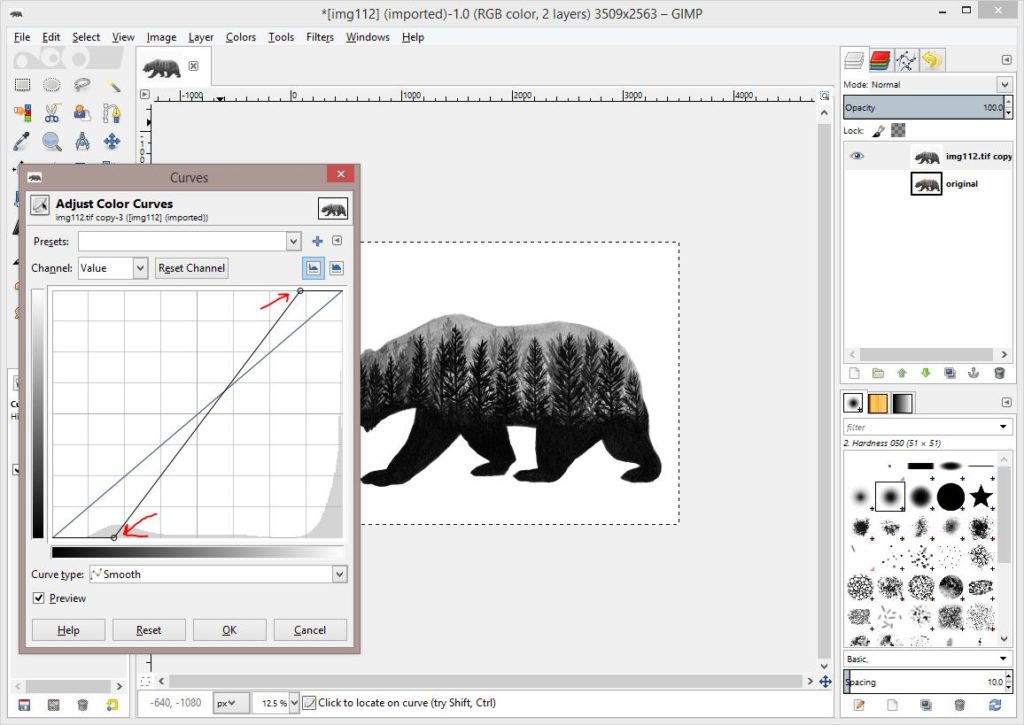 ) Следовательно, выберите цвет, совместимый с фоном, на котором в конечном итоге будет использоваться полученное изображение.
Щелкните прямоугольник цвета фона в верхней половине окна панели инструментов
) Следовательно, выберите цвет, совместимый с фоном, на котором в конечном итоге будет использоваться полученное изображение.
Щелкните прямоугольник цвета фона в верхней половине окна панели инструментов Tool Options , чтобы изменить цвет фона.
Здесь я использовал f3f3e9 в качестве цвета фона для однотонной заливки.
Однако можно также использовать инструмент «пипетка», чтобы выбрать цвет из любого места на рабочем столе.
Правильнее всего сделать сейчас Выбрать → По цвету .
Может возникнуть соблазн выполнить Color to Transparency , однако это также изменит полупрозрачные области в пределах желаемой области изображения.
На этот раз выберите Заливка прозрачных областей , а также Образец слияния . В этом конкретном примере я решил не применять Antialiasing или Feather Edge . Тем не менее, поэкспериментируйте с этими настройками и выберите то, что выглядит лучше всего.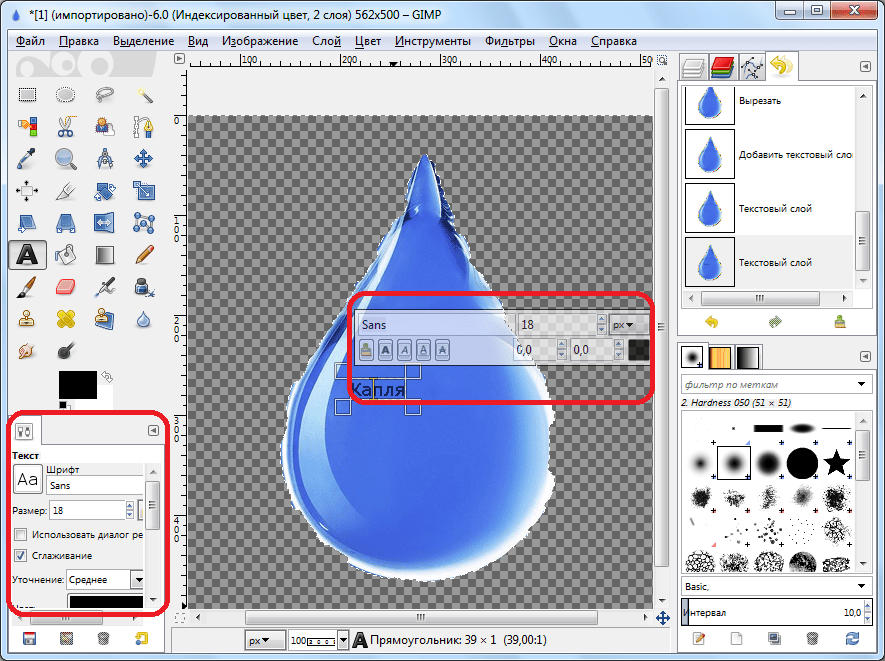 Опять же, сделайте несколько попыток, регулируя
Опять же, сделайте несколько попыток, регулируя Порог для достижения наилучших результатов. В промежутке нажмите Ctrl + Z , чтобы отменить.
Иногда бывает трудно сделать правильный выбор цвета. Часть желаемой области изображения также может быть выбрана, потому что цвет совпадает. В этом случае, едва заметные, девять желаемых пикселей в середине трубы также были выбраны для удаления. В этом случае используйте Ctrl + Перетащите с помощью инструмента Select по вашему выбору, чтобы выделить область субтрактивного выделения.
По краю желаемого изображения некоторые оттенки фона остаются невыделенными. В этом случае увеличьте выделение на пиксель, используя команду Select → Grow… → 1px .
Как только желаемая область прозрачности выбрана, просто нажмите Удалить .
Наконец, экспортируйте прозрачное изображение с помощью команды File → Export As . в формат файла, который поддерживает прозрачность. Желательно, чтобы это был PNG, но также подойдет и GIF.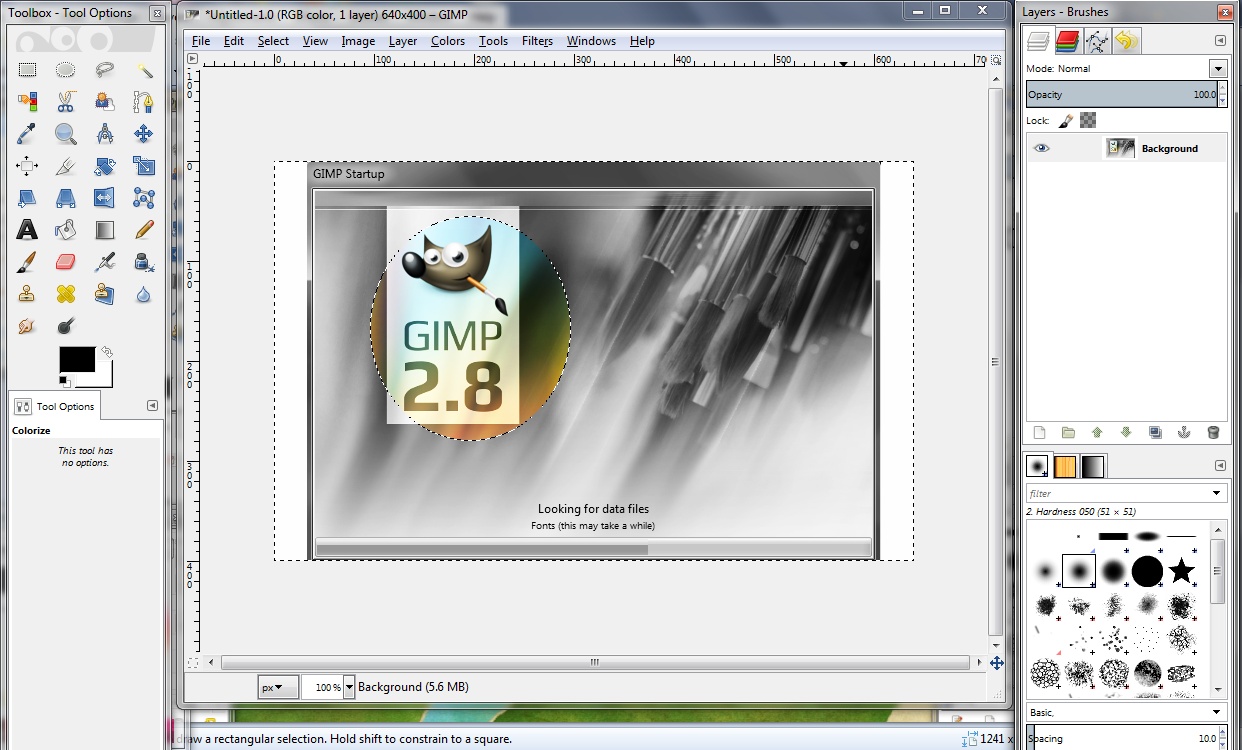 ..
..
Как вырезать изображение и сделать фон прозрачным с помощью GIMP | Small Business
GIMP предоставляет инструменты выбора «Прямоугольник», «Эллипс» и «Лассо», которые помогают вырезать определенные части фотографии или иллюстрации для сохранения, удаления или редактирования. Кроме того, если вы добавите к изображению альфа-канал, вы можете удалить область, окружающую ваш выбор, и заменить ее прозрачным фоном. Какой инструмент выбора использовать, зависит от формы объекта, который вы хотите выделить.Например, инструмент «Эллипс» лучше всего подходит для выделения круглых, овальных или эллиптических объектов.
Объекты неправильной формы
Щелкните меню «Слой», «Прозрачность», а затем «Добавить альфа-канал». Альфа-канал добавляет к вашему изображению прозрачный слой.
Щелкните инструмент «Лассо», а затем обведите контур вокруг объекта, который вы хотите вырезать, щелкая левой кнопкой мыши при перемещении курсора по краям. Чем меньше расстояние между щелчками мыши, тем точнее вы сможете выделить только те части изображения, которые вам нужны.
Чем меньше расстояние между щелчками мыши, тем точнее вы сможете выделить только те части изображения, которые вам нужны.
Щелкните точку привязки или первое место, которое вы щелкнули с помощью инструмента «Лассо», чтобы замкнуть петлю вокруг объекта.
Щелкните меню «Выбрать», а затем «Инвертировать», чтобы выбрать все части изображения, кроме участка, который вы обвели с помощью лассо.
Нажмите «Ctrl-X», чтобы вырезать ненужные части изображения и отобразить выбранную часть поверх прозрачного фона.
Прямоугольные объекты
Щелкните меню «Слой», «Прозрачность», а затем «Добавить альфа-канал», чтобы добавить нижележащий прозрачный фон к изображению.
Щелкните инструмент «Прямоугольное выделение». Используйте этот инструмент, чтобы нарисовать прямоугольную область вокруг объекта, который вы хотите вырезать.
Щелкните и удерживайте левую кнопку мыши в верхнем левом углу объекта, а затем перетащите курсор вниз и вправо, пока прямоугольник выделения полностью не закроет его.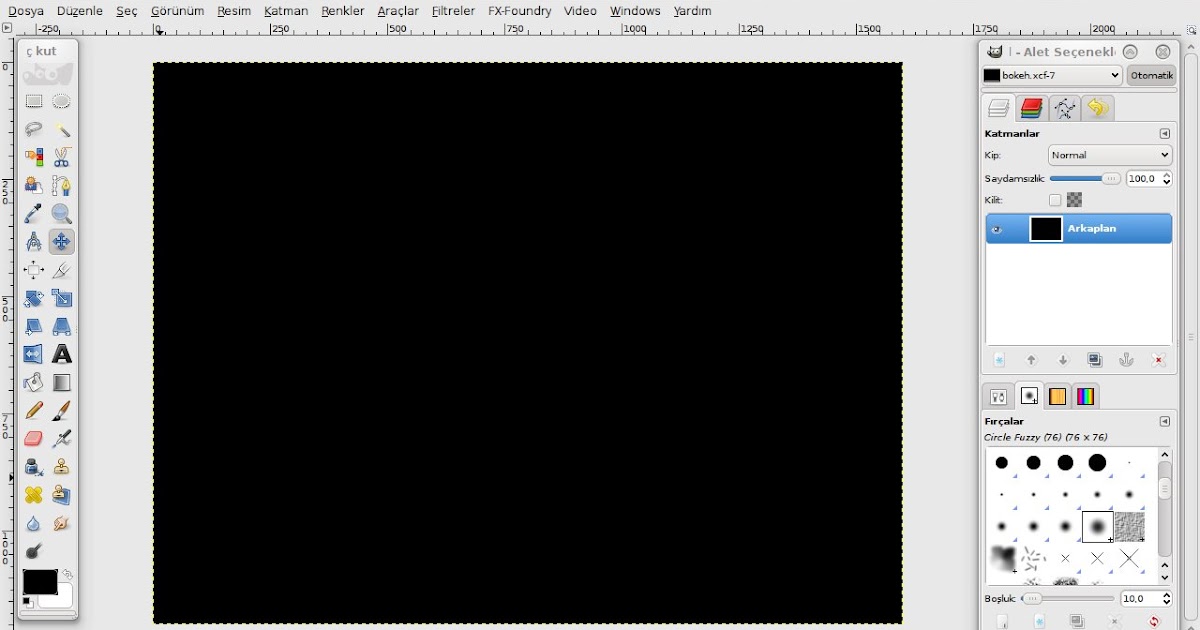
Отпустите кнопку мыши. GIMP поместит рамку, состоящую из движущихся черточек, вокруг той части изображения, которую вы хотите выделить.
Нажмите «Ctrl-I», чтобы инвертировать выделение, а затем «Ctrl-X», чтобы удалить ненужную часть изображения.Выбранный объект появится поверх прозрачного фона.
Круглые, овальные или эллиптические объекты
Щелкните меню «Слой», «Прозрачность», а затем «Добавить альфа-канал», чтобы создать прозрачный фон для вашего изображения.
Щелкните инструмент «Выбор эллипса». Инструмент «Выбор эллипса» может рисовать эллиптическую область вокруг объекта, который нужно вырезать.
Щелкните и удерживайте левую кнопку мыши чуть выше и слева от верхнего левого края объекта, а затем перетащите курсор вниз и вправо, пока не охватите весь объект.
Отпустите кнопку мыши. GIMP будет окружать объект движущимися черточками.
Щелкните и удерживайте левую кнопку мыши на одном из четырех квадратов, окружающих выбранный объект; перетащите квадрат влево, вправо, вверх или вниз, пока не получите наилучшее возможное совпадение, а затем отпустите кнопку мыши.
Нажмите «Ctrl-I», чтобы инвертировать выделение, а затем «Ctrl-X», чтобы удалить ненужную часть изображения.
Ссылки
Советы
- Сохраняйте изображения с прозрачным фоном в формате PNG или GIF.Изображения JPEG теряют свой прозрачный слой при сохранении. В формате GIF используется метод сжатия, который ухудшает качество ваших изображений. Однако PNG сохраняют исходную информацию о цвете и качестве изображения.
Предупреждения
- Информация в этой статье относится к GIMP 2.8.6. Процедуры могут отличаться от других версий GIMP.
Writer Bio
Аллен Бетеа пишет статьи по программированию, веб-дизайну, операционным системам и компьютерному оборудованию с 2002 года.Он имеет степень бакалавра наук UNC-Chapel Hill и степень AAS в области офисных технологий, машиностроения / черчения и интернет-технологий. Аллен имеет обширный опыт работы с настольным и системным программным обеспечением для операционных систем Windows и Linux.
Прозрачность заполнения ведра с GIMP
Serge Y. Stroobandt
Авторские права 2015–2016, под лицензией Creative Commons BY-NC-SA
- Дом
- IT
- Графика и шрифты
- Прозрачность GIMP
В большинстве дистрибутивов GNU / Linux GIMP (сокращение от GNU Image Manipulation Program) является приложением по умолчанию для редактирования пикселей и фотографий.(Обратите внимание, что Krita также является отличным приложением, которое дополнительно предлагает встроенную поддержку CYMK для печатной печати.) Если вы используете чрезмерно дорогой Adobe Photoshop, вы можете быть удивлены, не найдя инструмент заливки ведра для заполнения областей прозрачностью.
У некоторых типов изображений отсутствует канал прозрачности; Например, JPG. В этом случае добавьте канал альфа-прозрачности. Для этого выберите «Слой » → «Прозрачность» → «Добавить альфа-канал» .
Следующий шаг является необязательным и заключается в заливке области, которая должна стать прозрачной, сначала простым цветом.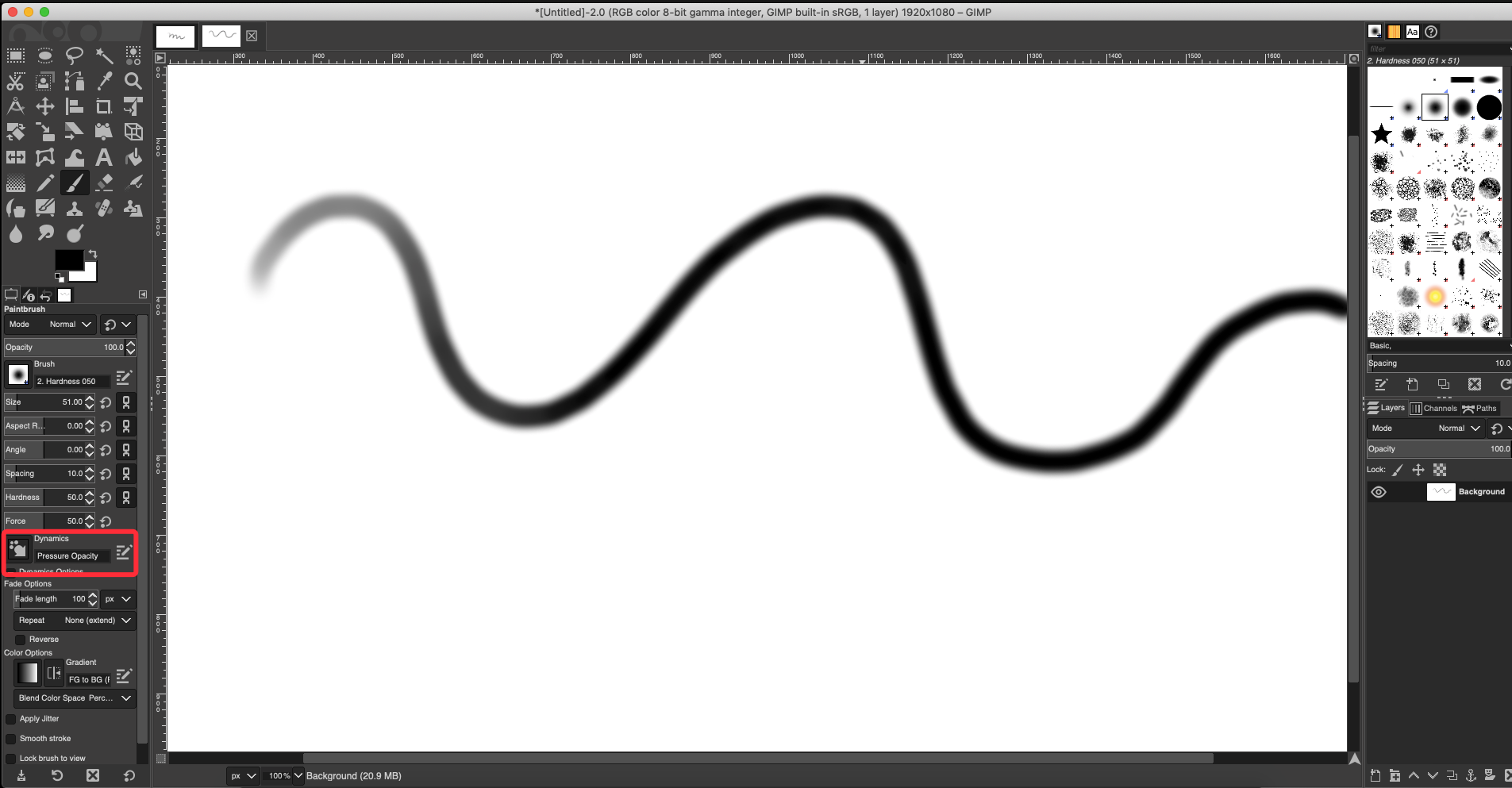 Выберите инструмент заполнения ведра или нажмите Shift + B . В параметрах панели инструментов
Выберите инструмент заполнения ведра или нажмите Shift + B . В параметрах панели инструментов Bucket Fill выберите Fill transparent зонах только при необходимости. Выберите BG color fill и Sample merged и выполните несколько попыток, отрегулировав Threshold для достижения наилучших результатов. В промежутке нажмите Ctrl + Z , чтобы отменить.
Некоторое смешение цветов будет неизбежным и даже желательным. (В этом отношении Adobe Photoshop ничем не отличается.) Следовательно, выберите цвет, совместимый с фоном, на котором в конечном итоге будет использоваться полученное изображение. Щелкните прямоугольник цвета фона в верхней половине окна панели инструментов Tool Options , чтобы изменить цвет фона. Здесь я использовал f3f3e9 в качестве цвета фона для однотонной заливки. Однако можно также использовать инструмент «пипетка», чтобы выбрать цвет из любого места на рабочем столе.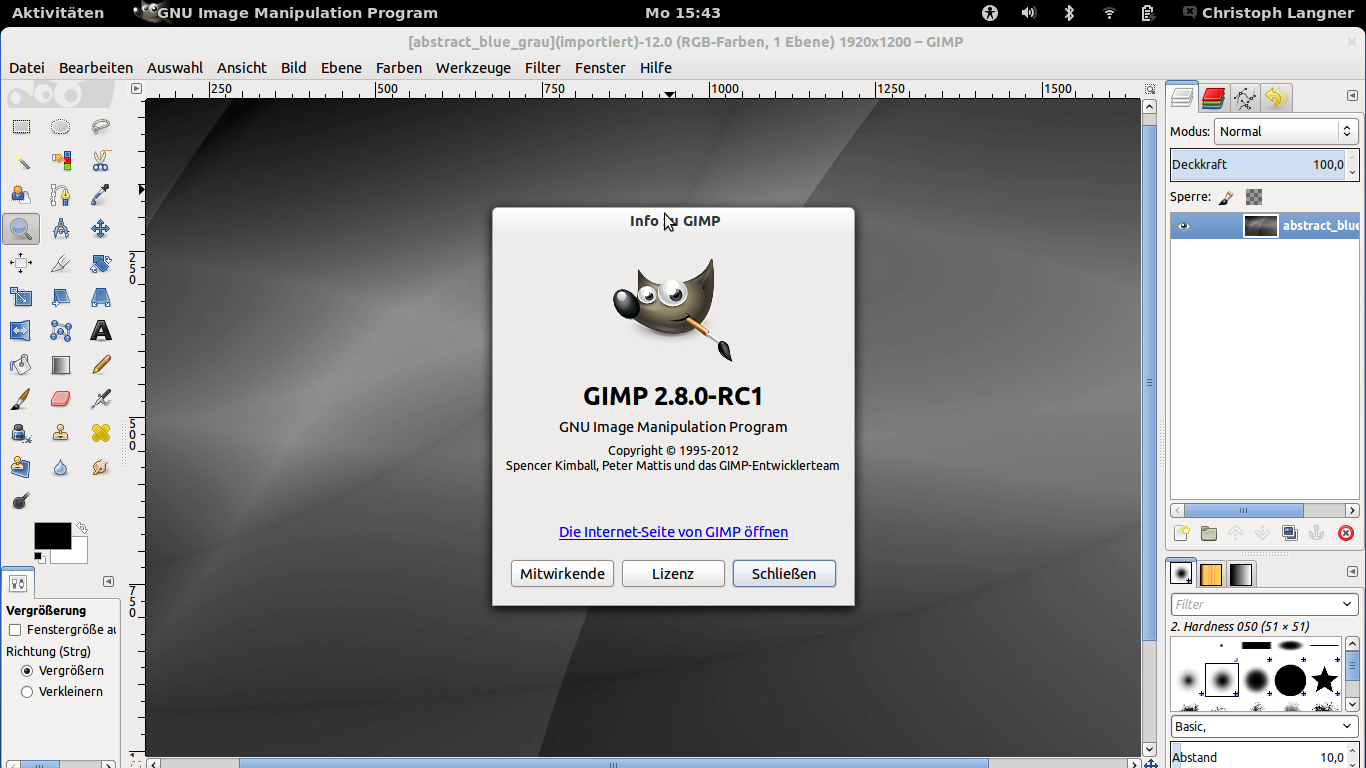
Заливка ковша применена. Выберите цвет заливки, совместимый с фоном, на котором в конечном итоге будет использоваться полученное изображение.Это потому, что некоторое смешение цветов неизбежно и даже желательно. Здесь я использовал f3f3e9 для однотонной заливки.
Заливка ведра : выберите Заливка прозрачных областей только при необходимости. Выберите BG color fill и Sample merged и выполните несколько попыток, отрегулировав Threshold для достижения наилучших результатов. В промежутке нажмите Ctrl + Z , чтобы отменить.
Правильнее всего сейчас сделать Выбрать → По \ Цвету .Может возникнуть соблазн выполнить Color to Transparency , однако это также изменит полупрозрачные области в пределах желаемой области изображения. На этот раз выберите Заливка прозрачных областей , а также Образец слияния .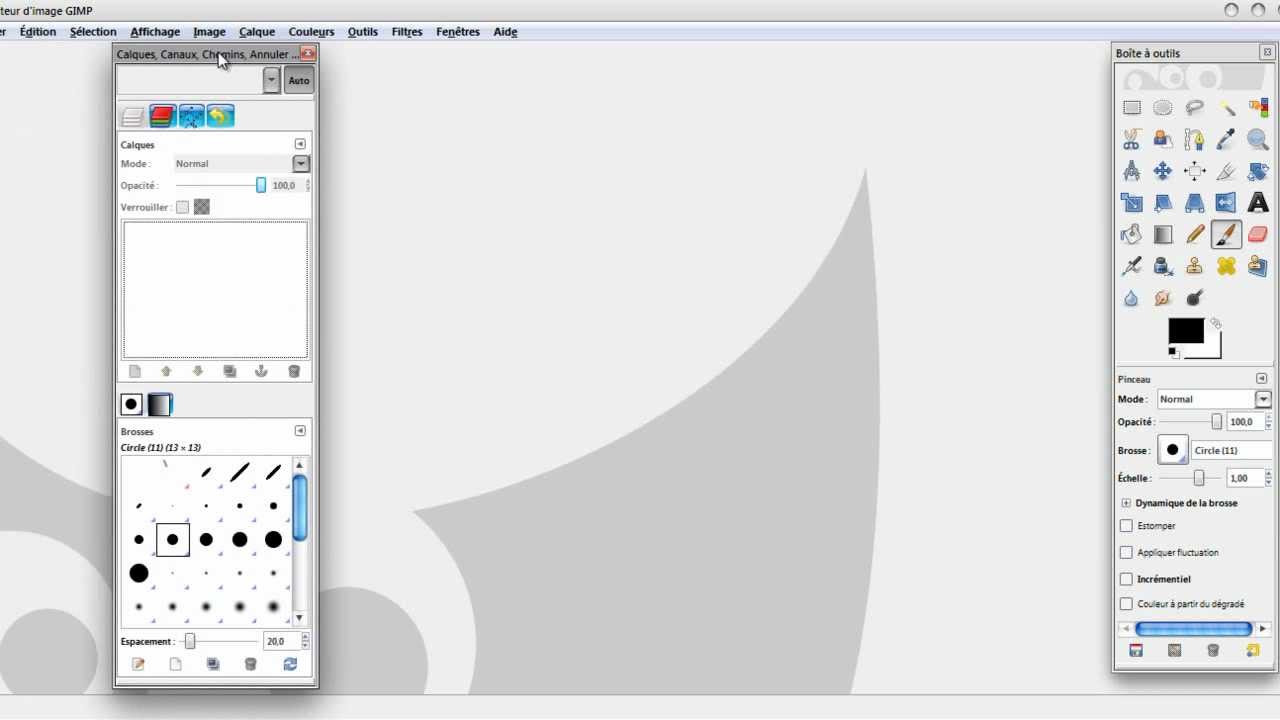 В этом конкретном примере я решил не применять
В этом конкретном примере я решил не применять Antialiasing или Feather Edge . Тем не менее, поэкспериментируйте с этими настройками и выберите то, что выглядит лучше всего. Опять же, сделайте несколько попыток, регулируя Порог для достижения наилучших результатов.В промежутке нажмите Ctrl + Z , чтобы отменить.
Выбрать по цвету : на этот раз выберите Заливка прозрачных областей , а также Образец слияния . Опять же, сделайте несколько попыток при настройке Threshold и поэкспериментируйте с Antialiasing и Feather Edge для достижения наилучших результатов. В промежутке нажмите Ctrl + Z , чтобы отменить.
Выбрать → По \ Цвету применено
Иногда бывает трудно сделать правильный выбор цвета.Часть желаемой области изображения также может быть выбрана, потому что цвет совпадает.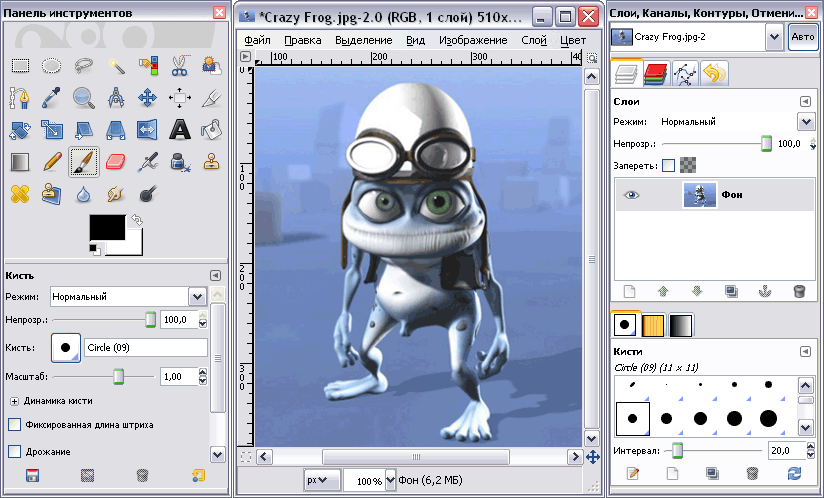 В этом случае, едва заметные, девять желаемых пикселей в середине трубы также были выбраны для удаления. Когда это произойдет, используйте Ctrl + Перетащите с помощью инструмента
В этом случае, едва заметные, девять желаемых пикселей в середине трубы также были выбраны для удаления. Когда это произойдет, используйте Ctrl + Перетащите с помощью инструмента Select по вашему выбору, чтобы выделить область субтрактивного выделения.
Используйте Ctrl + Перетащите с помощью инструмента Select по вашему выбору, чтобы выделить область субтрактивного выделения.
Теперь желаемая область прозрачности выбрана.
По краю желаемого изображения некоторые оттенки фона остаются невыделенными. В этом случае увеличьте выделение на пиксель, используя команду Select → Grow… → 1px .
Как только желаемая область прозрачности выбрана, просто нажмите Удалить .
Как только желаемая область прозрачности выбрана, просто нажмите Удалить .
Наконец, экспортируйте прозрачное изображение с помощью команды File → Export As ... в формат файла, поддерживающий прозрачность.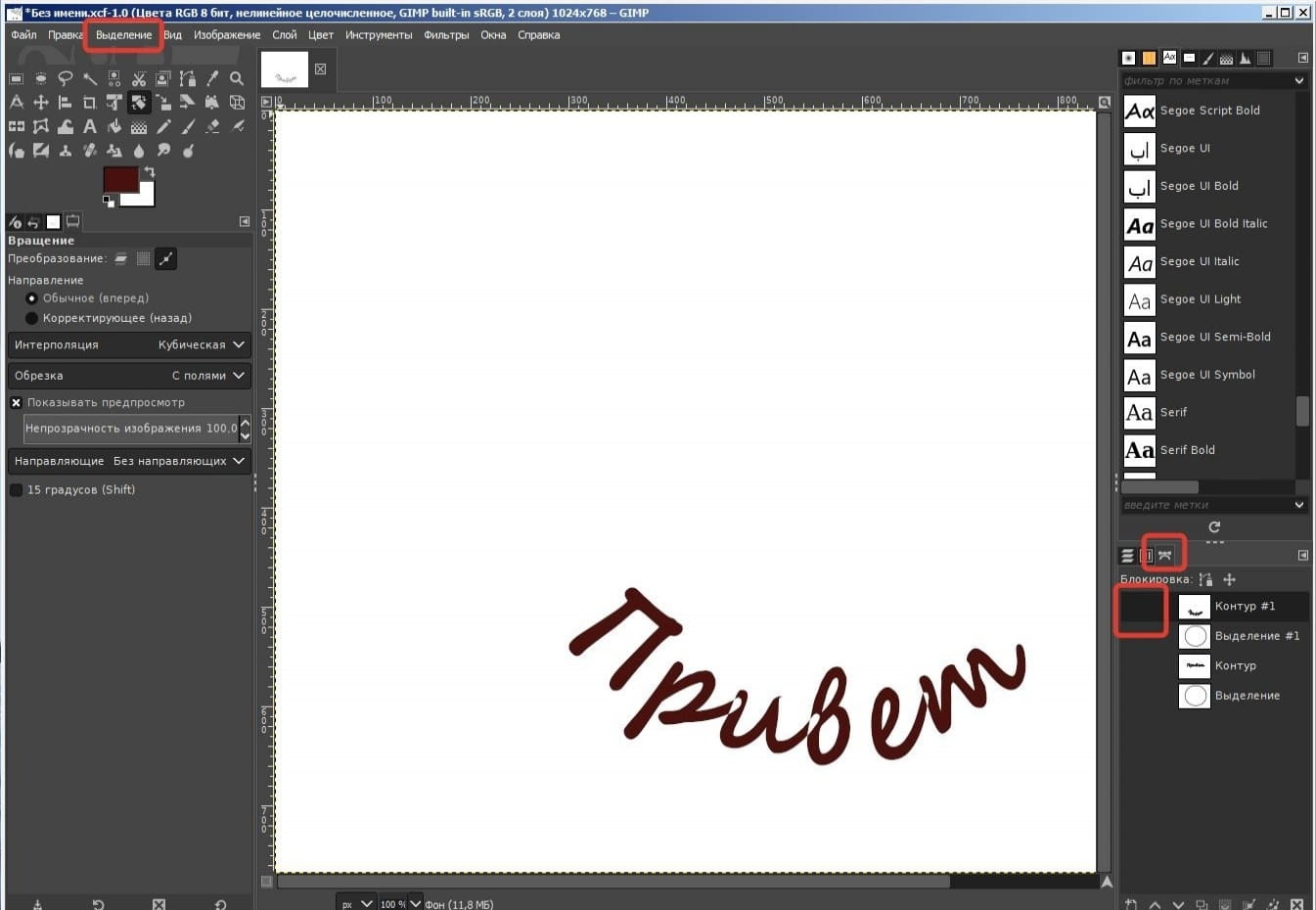

 40. Инструмент свободного выделения
40. Инструмент свободного выделения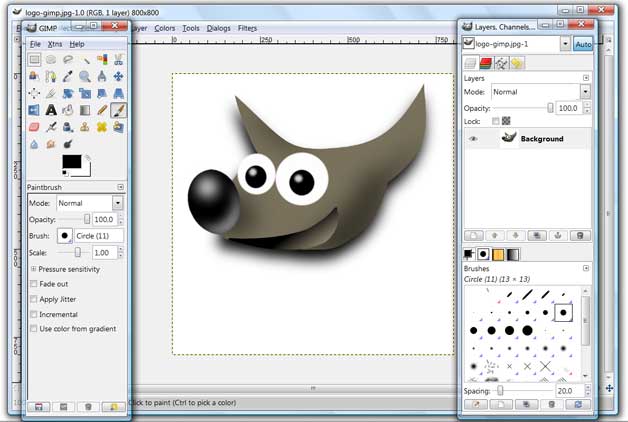 42. Инструмент выделения переднего плана
42. Инструмент выделения переднего плана В появившемся диалоге попробуйте все режимы, выберите лучший и нажмите на кнопку OK.
В появившемся диалоге попробуйте все режимы, выберите лучший и нажмите на кнопку OK. Однако, GIF всё ещё используется для анимации.
Однако, GIF всё ещё используется для анимации.:max_bytes(150000):strip_icc()/foreground-select-background-deleted-caacea421cf54dc4bd4c05c9c63564af.jpg) GIMP предлагает набор фильтров для создания градиентов; проверьте подменю +. Для демонстрации прозрачности мы добавили свечение вокруг Уилбера.
GIMP предлагает набор фильтров для создания градиентов; проверьте подменю +. Для демонстрации прозрачности мы добавили свечение вокруг Уилбера.
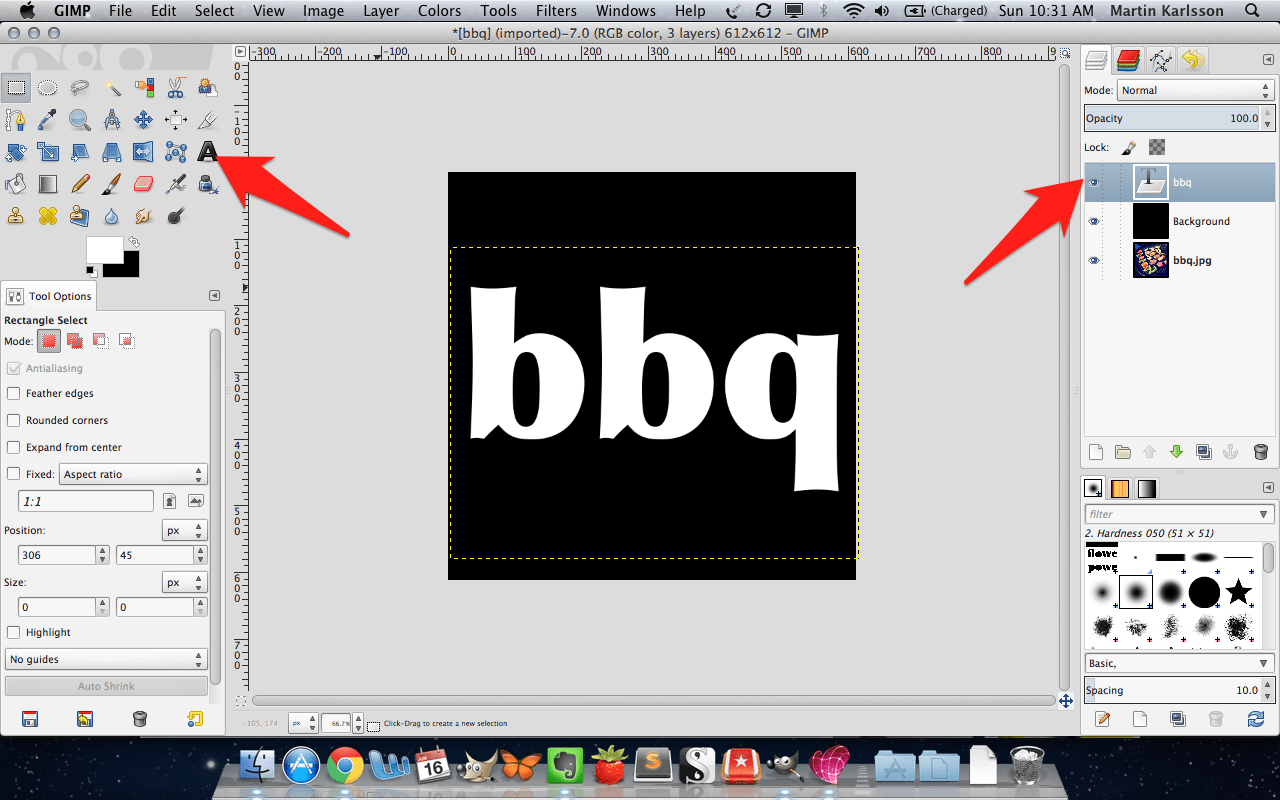 Прозрачность можно установить до и после создания нового слоя.
Прозрачность можно установить до и после создания нового слоя.

 43. Результат добавления простого цветного фона
43. Результат добавления простого цветного фона 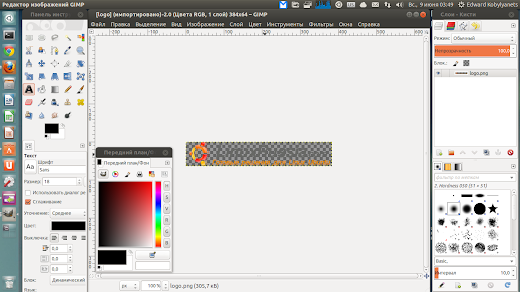
 потому что PNG поддерживает все функции GIF с дополнительными
особенности (e.g., альфа-прозрачность). Тем не менее, GIF
все еще используется для анимации.
потому что PNG поддерживает все функции GIF с дополнительными
особенности (e.g., альфа-прозрачность). Тем не менее, GIF
все еще используется для анимации.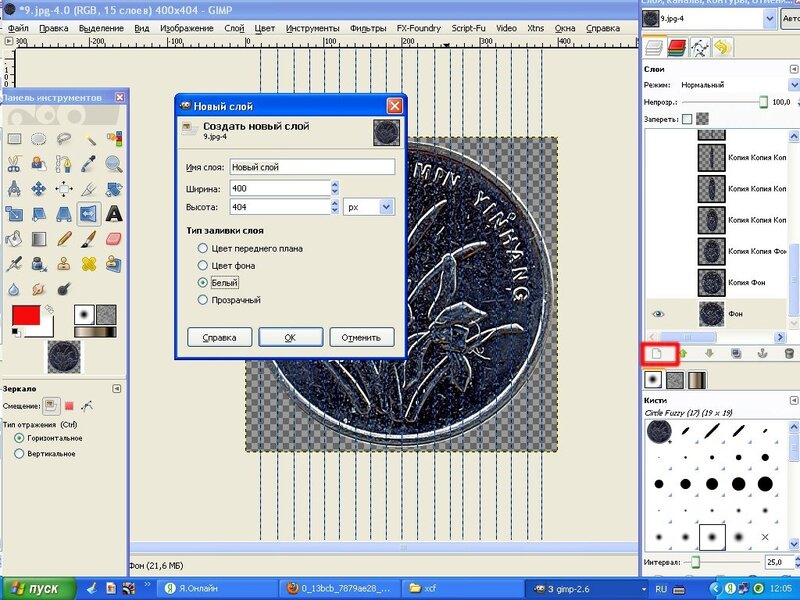 Если это не так,
добавить новый альфа-канал
из меню слоев;
+ →.
Если это не так,
добавить новый альфа-канал
из меню слоев;
+ →.