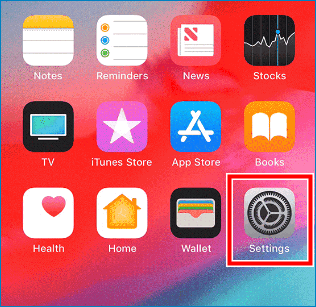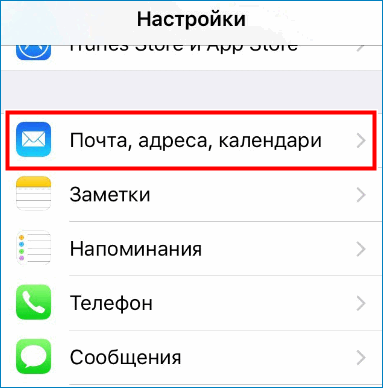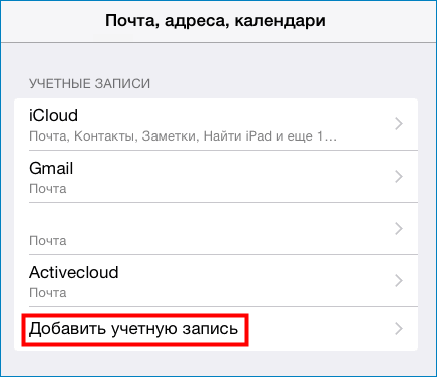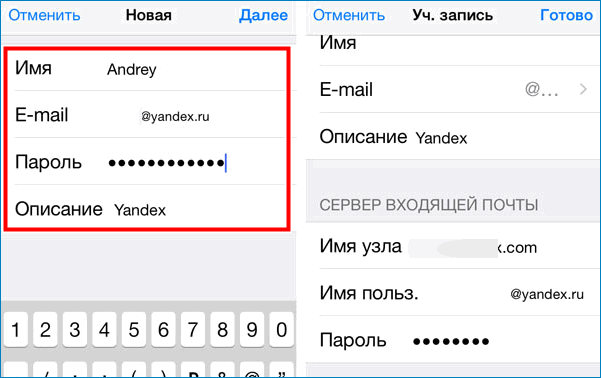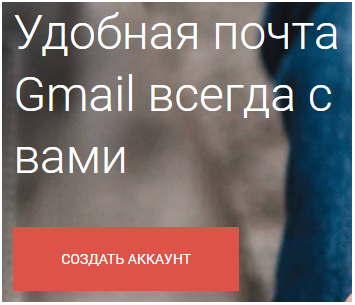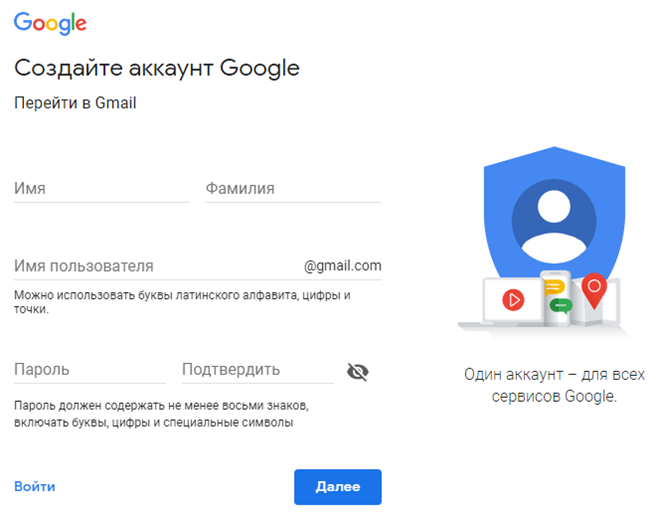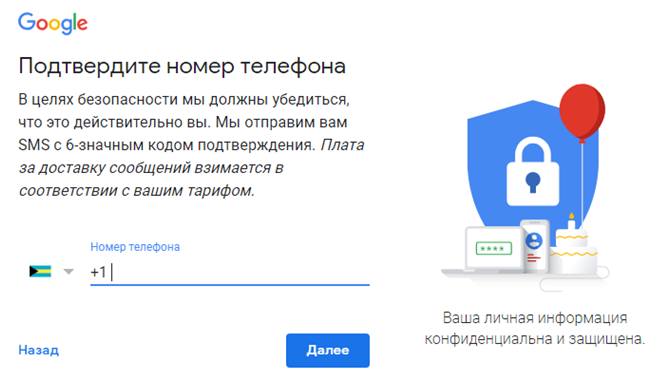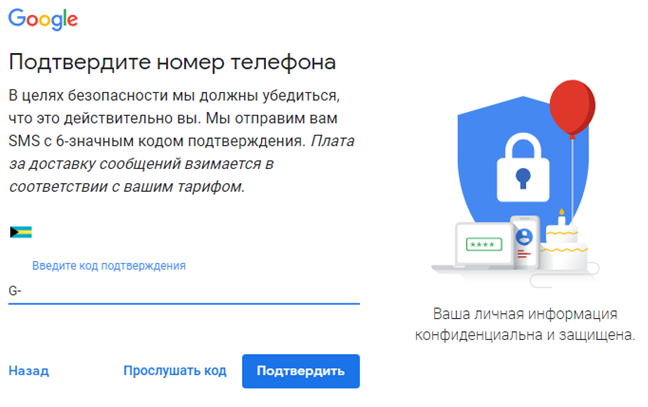Как зарегистрировать айклауд на айфоне

С появлением таких гаджетов, как смартфоны и планшеты, остро встала проблема хранения информации и быстрого доступа к файлам с медиапродукцией, личной информацией и т.п. Один из наиболее удобных и бесплатных способов решения этой проблемы – использование облачных хранилищ, когда файлы хранятся на сервере, не занимая память устройства пользователя. Сегодня расскажем как зарегистрировать iCloud на айфоне — облачный сервси от Apple
У Apple таким jоблачным сервисом является iCloud. Он разработан специалистами Apple для владельцев устройств на iOS. Чтобы им пользоваться, нужно иметь «яблочное» устройство и учетную запись (идентификатор) Apple ID.
Как зарегистрировать айклауд на айфоне
- Пользователь должен подключиться к интернету через WiFi или используя сим-карту, установленную в устройстве.
- Нужно зайти в Настройки и выбрать там опцию «iCloud».

- Если учетная запись Apple ID отсутствует, ее можно создать в этом разделе. Для этого нужно нажать на надпись «Создать Apple ID».
- Заполнить все поля, связанные с датой рождения и нажать Далее.
- Ввести имя и фамилию и снова нажать «Далее».
- Ввести адрес электронной почты, выбрав одну из двух опций: «Использовать текущий e-mail» или «Получить беспл. e-mail iCloud».
- После ввода электронной почты активировать или оставить неактивным движок Новости Apple.
- На следующем шаге нужно придумать и ввести пароль. Затем повторить ввод пароля. Следует иметь в виду, что длина пароля должна составлять не менее 8 символов и содержать одну прописную букву, одну строчную букву и хотя бы одну цифру. После двойного ввода пароля нажать «Далее».
- Затем выбрать поочередно 3 раза по одному контрольному вопросу и ввести ответ на каждый вопрос. После ввода ответа каждый раз нажимать «Далее».
- На следующем шаге нужно принять условия и положения использования сервиса, нажав на запись «Принять». Появится всплывающее окно, на котором еще раз нажать надпись «Принять».Можно отправить текст условий по e-mail, внимательно изучить их и после этого вернуться к данному шагу.
- На почту придет письмо с просьбой подтвердить созданный идентификатор. Еще в одном письме будет описание сервиса iCloud.
- Если на шаге 5 выбран пункт для получения e-mail в iCloud, нужно придумать и ввести этот адрес. Он будет иметь вид [email protected] .
Созданный идентификатор будет общим для всех сервисов Apple: FaceTime, интернет-магазину Apple Store и другим.
В целях безопасности и удобства использования различных сервисов лучше пользоваться одной учетной записью, не меняя адрес электронной почты. Также нежелательно сообщать данные аккаунта друзьям, знакомым и даже членам семьи. Для общего доступа к фотографиям и документам у Apple есть удобные сервисы, например, Семейный доступ или Общий доступ к фото iCloud.
Как пользоваться iCloud на персональном компьютере с Windows
Создать аккаунт в iCloud на ПК с ОС Windows нельзя. Но можно получить доступ к имеющемуся сервису.

- Для этого нужно зайти на сайт iCloud.com. В поле под надписью «Войти в iCoud» ввести адрес почты, который при регистрации использовался в качестве идентификатора и нажать на стрелку на экране монитора или на клавишу «Enter». В появившемся поле аналогично ввести пароль.
- Если учетная запись не подтверждена, нужно будет ввести одноразовый пароль, который придет на почту.
- После этого можно пользоваться всеми возможностями сервиса: создавать документы в письменном редакторе, электронные таблицы, заметки, загружать и просматривать фотографии и т.п.
Удаление учетной записи с устройства
Иногда возникает необходимость удалить на устройстве учетную запись iCloud, например, при продаже гаджета.
Для этого нужно в Настройках выбрать «iCloud» и затем нажать на надпись «Выйти». Подтвердив желание выхода, пользователь получит гаджет, «отвязанный» от конкретного аккаунта. Сам аккаунт при этом останется.
Чтобы навсегда удалить имеющийся аккаунт, нужно обратиться в службу поддержки Apple.
Как восстановить доступ к аккаунту
Если пользователю долго не приходилось вводить данные аккаунта, он может забыть пароль. Лучше не пытаться его подобрать, так как учетная запись блокируется при неоднократном неправильном вводе пароля.
Наиболее безопасными являются следующие способы восстановления доступа:
- ответить на контрольные вопросы;
- воспользоваться электронной почтой;
- пройти двухэтапную идентификацию.
Последний способ является наиболее сложным. Поэтому при регистрации важно указать действующий e-mail и выбрать контрольные вопросы, ответы на которые забыть невозможно (это может быть имя первого домашнего питомца или название улицы, на которой владелец устройства проживал в детстве).

Если разблокировать запись все же не удалось, можно воспользоваться сервисами сайта iforgot.apple.com.
Подписывайтесь на наш канал в Яндекс.Дзен — там вы найдете еще больше интересных и полезных материалов
 « Предыдущая запись
« Предыдущая запись 
gadget-explorer.com
Как поменять Айклауд на Айфоне 4/4s, 5/5s, 6/6s, 7
Для расширения возможностей сервиса, нужно знать все нюансы работы с ним на различных устройствах. Потому в данной статье мы подробно рассмотрим, как создать Айклауд на iPhone 4/4s, 5/5s, 6/6s, 7 для полного раскрытия их потенциала.
Основные функции iCloud на iPhone
Облачное хранилище предоставляет своим пользователям широкий и вариативный функционал:
- Начнем с того, что все данные на iPhone различных моделей регулярно подвергаются резервному копированию в облачное хранилище для того, что избежать потери данных при критической ошибке на девайсе, а также при его утере или краже.
Важно! Изначально пользователю доступно 5 гигабайт свободного места в хранилище, однако при необходимости его можно расширить, приобретя платную подписку или же очистив уже заполненный объем
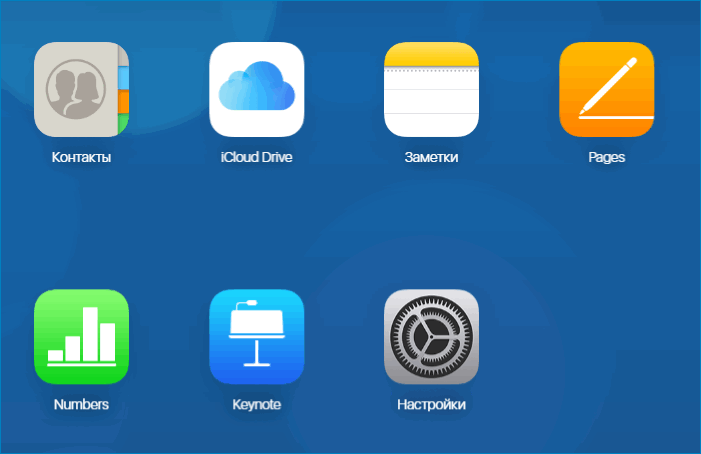
- Данные будут доступны для любого устройства, которое привязано к данному Apple ID. Например, как только вы сделали снимок на iPhone 4s, оно также появится и на iPhone 4/4s, 5/5s, 6/6s, 7. Это подойдет для не любителей скопировать большой объем информации.
- Хранилище iCloud также поможет пользователю найти украденный или потерянный iPhone при помощи функции «Find my phone», определив его местоположение на карте.
Основными преимуществами облачного хранилища iCloud являются:
- Его вариативность и адаптивность под новые версии операционной системы IOS.
- Абсолютно бесплатное создание на любом из устройств «яблочной компании».
- Баннерная ссылка.
- Отсутствие какой-либо рекламы.
- Можно зайти в него, используя индивидуальный электронный адрес.
Стоит заметить, что данное приложение значительно упрощает жизнь пользователям продукции Apple. Теперь остается лишь разобраться, как изменить Apple ID на iPhone различных моделей от «четверки» до «семерки»
Смена iCloud
После того, как пользователь зарегистрировался в облачном сервисе и создал свой уникальный электронный ящик «@iCloud.com» или же Apple ID, он может указать его на любом устройстве следующим образом:
- Подключить свой смартфон к сети Интернет.
- После этого открыть настройки, нажав на виджет с шестеренками.

- Открыть в настройках раздел «Почта и адреса».

- Следующим шагом отметить добавление нового пользователя.

- Выбрать в появившемся меню «iCloud».
- Затем ввести указанные при регистрации данные.

Теперь разберемся, как произвести замену учетной записи Айклауд
При покупке нового устройства пользователю необходимо будет перенести все существующие данные со старого девайса, чтобы не собирать контакты, мультимедиа и документа заново.
Избежать долгого копирования файлов поможет резервная копия чатов и других файлов в iCloud, которая при введении данных на новом устройстве автоматически загрузит все пользовательские файлы на новый iPhone.
Чтобы произвести замену учетной записи iCloud нужно будет выполнить несколько действий:
- Первые три пункта идентичны описанных выше.
- Далее нужно будет уже нажать на кнопку «Сменить учетную запись».
- После этого ввести новые данные аккаунта iCloud и подтвердить их.
На этом процесс изменения данных Эппл Айди и iCloud будет завершен, а вы сможете в полной мере раскрыть возможности своего iPhone, начиная от 4 модели и до 7 включительно, не боясь за сохранность своих персональных данных и обилия файлов на вашем новом устройстве
Заключение
Таким образом, мы видим, что смена пользователя Apple ID и Айклауд не является серьезной проблемой и может быть проведена пользователем самостоятельно. При четком следовании инструкции это не займет много времени, и вы сразу сможете использовать ваш новый девайс.
cloud-about.ru
Как создать Айклауд (iCloud) на Айфон (iPhone) с компьютера
Если регистрация учетной записи в iCloud на смартфоне почему-то вызывает затруднения, можно с легкостью создать Айклауд на Айфон с компьютера. Для этого потребуется как минимум 1 рабочий адрес почты и браузер или iTunes на выбор.
Создание Айклауд на Айфон с компьютера
Если у вас вообще нет электронного ящика, можно зарегистрировать Gmail-почту.
- Откройте https://gmail.com и нажмите на кнопку создания аккаунта.

- Укажите запрашиваемые данные – имя с фамилией, желаемый адрес (запомните его, он нужен, чтобы создать Айклауд на Айфон 5S через компьютер), пароль. Данные лучше сразу скопировать или записать, потому что ящик потребуется для подтверждения облака от Apple.

- Укажите номер для получения контрольного кода.

- Далее введите полученный код.

При желании настройте учетную запись под себя, например, добавьте двухфакторную авторизацию. Иначе ваш iCloud-аккаунт со всеми данными с Айфон 5, 6s, 8, 10 и т.д. при взломе почты окажется доступен злоумышленникам.
Примечание: Почта подойдет любая. Так, у Яндекса привязка номера не обязательна.
Через сайт Apple
Создать Айклауд можно на сайте Apple ID (https://appleid.apple.com/ru/) – одна учетная запись подходит ко всем сервисам, пусть даже на Айфоне 4, к тому же это бесплатно и доступно с любого компьютера.
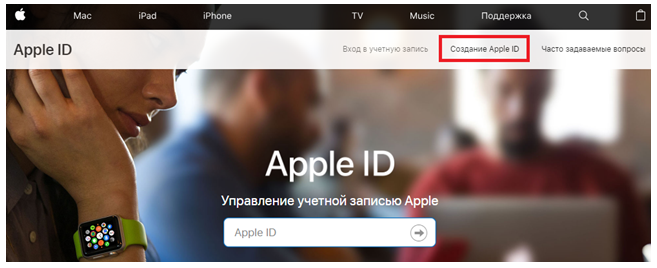
Но куда удобнее создать Айклауд на сайте сервиса, а дальше работать с ним на Айфоне 7 или другом девайсе. В браузере перейдите на https://www.icloud.com и кликните по ссылке в подвале страницы.
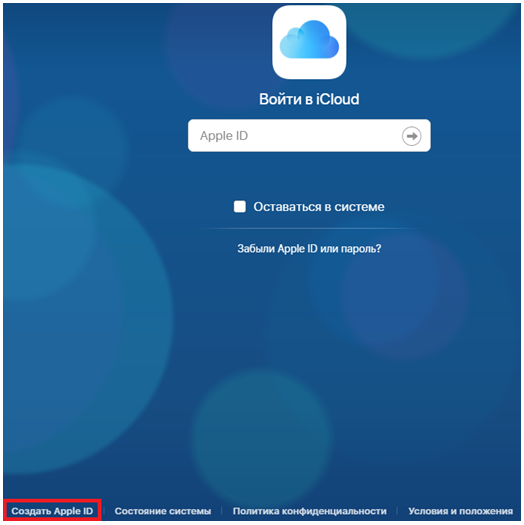
И если учетная запись героически погибла на Айфон 6 или по иным причинам нужен новый Айклауд – вот как его создать.
Сначала потребуется представиться, указать регион и дату рождения. Лучше писать честно, чтобы потом техподдержка при необходимости вас выручила. Если данные не сойдутся, они имеют полное право отказаться восстанавливать доступ к аккаунту.
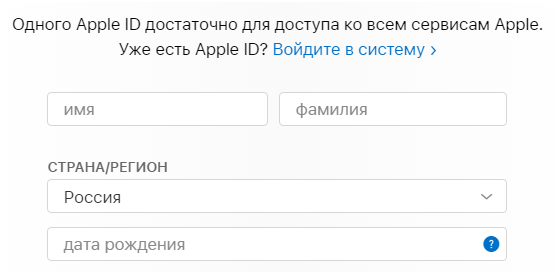
Пропишите действующий адрес (если регистрировали в предыдущем пункте, то именно его) и пароль.
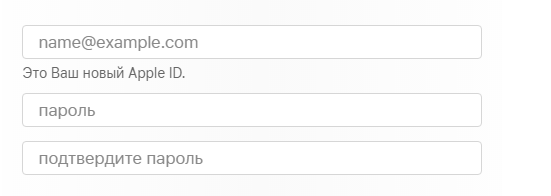
В пароле должно быть от 8 знаков, среди которых обязательно нужны (иначе Apple будет ругаться) строчные и прописные, а также минимум одна цифра.
Дальше выберите контрольные вопросы и впишите ответы, можно произвольные комбинации знаков. Главное запомните, что чему соответствует – Apple при операциях с аккаунтом запрашивает 2 ответа из 3 в произвольном порядке.
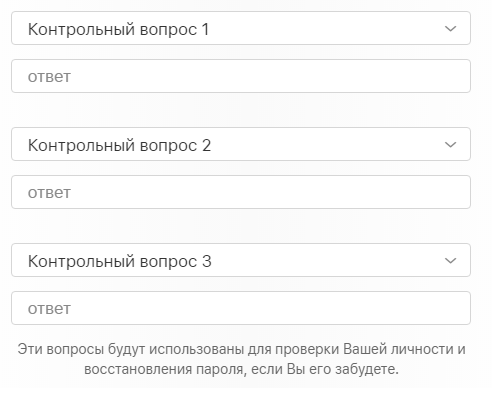
Если хотите получать письма, поставьте галочку у нужного пункта.
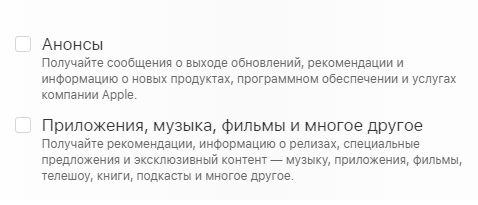
Осталось доказать бездушной программе, что вы не железяка. Смело жмите «Новый код», если не получается разобрать символы.
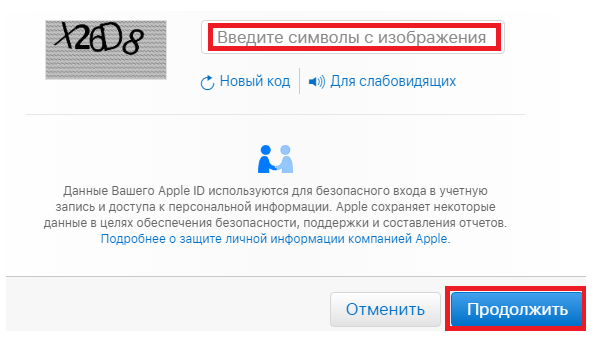
Если все ввели правильно, то после нажатия на кнопку продолжения появится запрос кода.
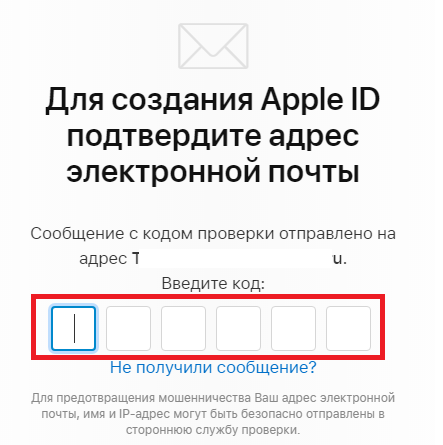
Ищете его в письме, которое моментально прибудет в указанную почту.
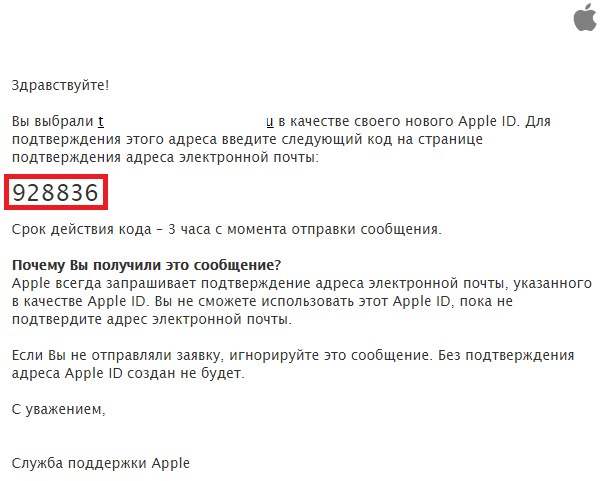
Имейте в виду, что ввести его нужно за 3 часа.
Дальше остается согласиться с правилами использования.

И продублировать согласие.
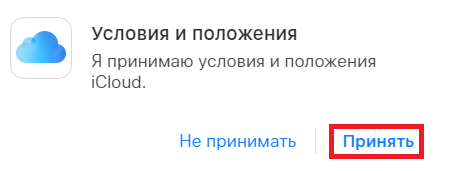
Откроется страница быстрой настройки – можно указать предпочитаемый язык и вставить фото. Или сразу перейти к делу.
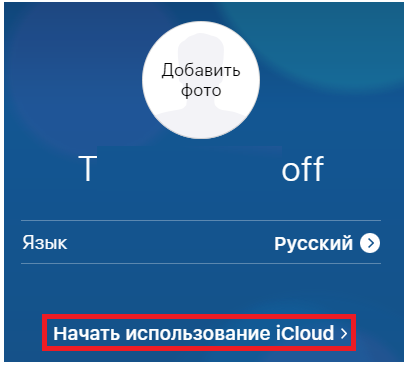
Загрузится интерфейс iCloud. Аккаунт готов к работе, можно вписывать его на смартфоне.

Одновременно на почту придет письмо с указанием Apple ID.
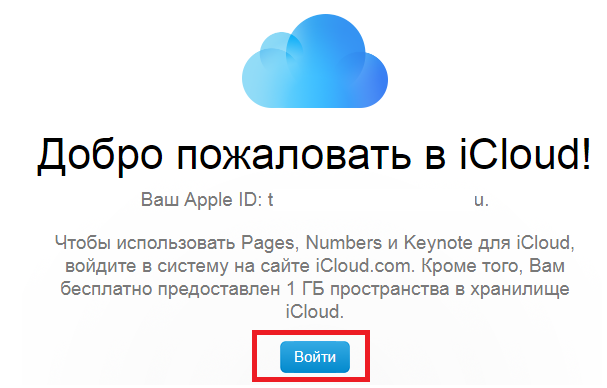
Узнайте также:
Через iTunes
Еще один способ, как создать iCloud на ПК без использования iPhone, есть в iTunes. В меню выберите вход в подменю учетной записи.
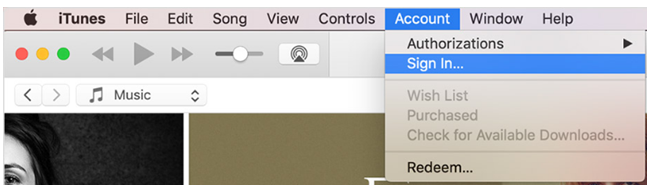
Дальше последовательно запросите создание Apple ID, согласитесь с условиями и заполните требуемые поля аналогично описанному выше способу создания аккаунта в Айклауд. Отличие лишь в том, что программа может запросить ввод платежных данных. Если не планируете покупки, укажите «Нет» (или None).
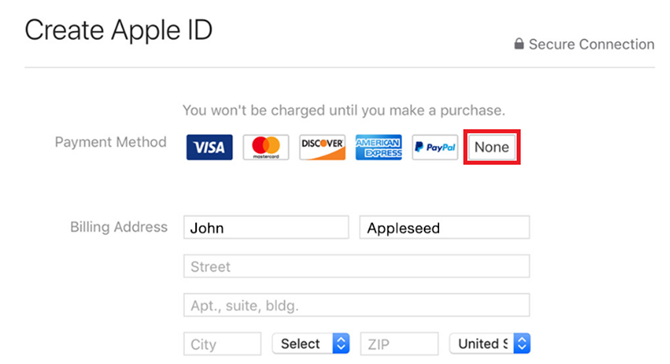
На указанную почту также приедет письмо с инструкциями для подтверждения аккаунта. Выполните их для завершения процедуры.
virtualniy-mir.ru
регистрация в icloud.com с компьютера
iCloud.com — облачное хранилище файлов от компании Apple. Доступно в сети с 2011 года. Предоставляет возможность пользователям получать доступ к своим файлам (аудио, видео, фото) на любых устройствах. В том числе с компьютера (Mac, PC) и с мобильных гаджетов на базе операционной системы iOS (iPhone, iPad).
Регистрация на Айклауде проходит при помощи идентификатора Apple ID. Владельцу профиля iCloud предоставляется свободных 5Гб на сервере компании (для хранения контента, электронной переписки и резервных копий).
Зарегистрироваться на сервисе можно двумя способами: на компьютере и айфоне (или другом мобильном девайсе от Apple).
Способ #1: на компьютере
1. В любом браузере введите в адресной строке — icloud.com (офсайт хранилища).
2. Под полями для авторизации клацните по ссылке «Создать» (находится возле вопроса «Нет Apple ID?»). Откроется страничка с формой для ввода регистрационных данных. Укажите в ней всю необходимую информацию.
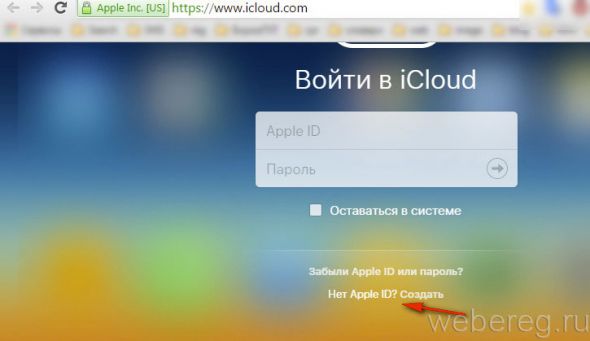
3. В первой строке введите полный адрес вашего почтового ящика. Например, @gmail.ru.
4. Придумайте пароль длиной в 12-15 символов и напечатайте его в следующих двух строках (2 раза). При составлении включайте в комбинацию не только буквы латинского алфавита, но и цифры. Чтобы злоумышленники не смогли взломать ваш профиль в iСloud.
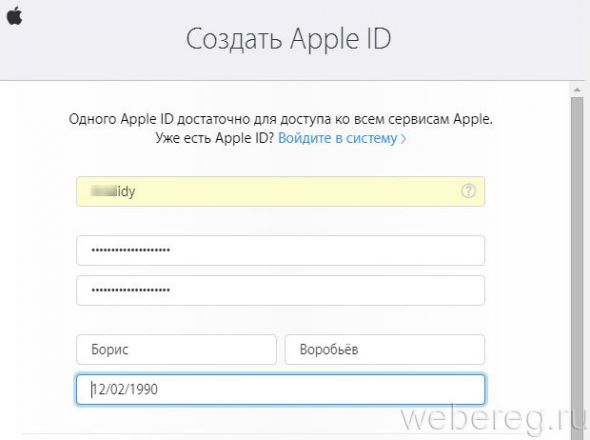
5. Укажите своё имя, фамилия. А также дату рождения в формате dd/mm/yyyy (день/месяц/год). Например, 02.23.1990.
6. Выберите в ниспадающих меню (кликните стрелочку в поле) три контрольных вопроса. Придумайте и введите в соответствующих строках ответы к ним. Старайтесь избегать простых, стандартных словосочетаний и слов, которые легко подобрать по смыслу вопроса.
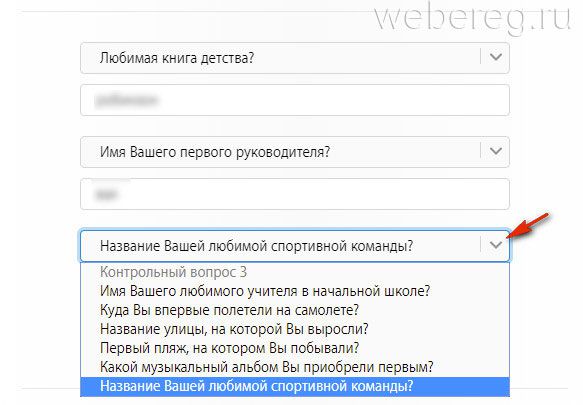
7. Выберите в списке страну, в которой проживаете.
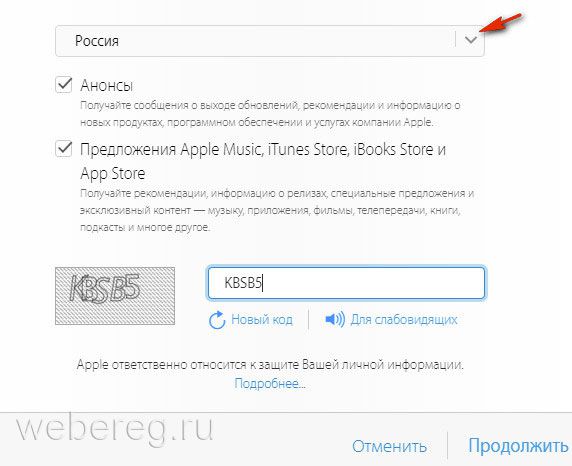
8. Перепишите код с изображения в соседнюю строку.
Совет! Если не можете прочесть символьную комбинацию, кликните опцию «новый код».
9. Кликните «Продолжить».
10. Откройте свой email (который указывали в форме).
11. Щёлкните по сообщению от сервиса iCloud. В тексте будет указан код верификации.
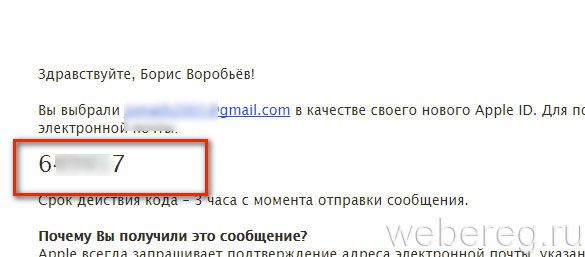
12. Вернитесь в браузер на страничку Айклауда. Чтобы зарегистрироваться в облачном сервисе, введите в окошки (в каждое по одной цифре) код из сообщения.
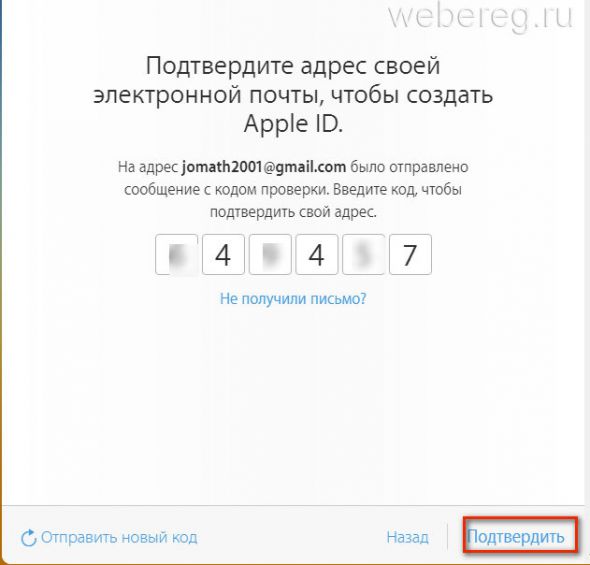
13. Клацните ссылку «Подтвердить».
14. В блоке «Условия и положения» кликните «Принять».

Совет! Чтобы подробно ознакомиться с правилами сервиса, откройте кликом мышки в блоке спойлеры «Условия… » и «Политика… ».
15. Перейдите в созданный профиль Aйклауд: кликните ссылку «Начать использование… ».
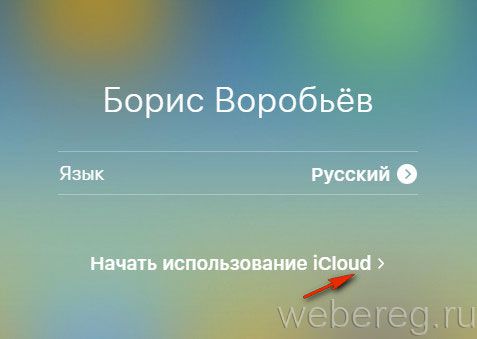
Всё! Теперь сервис доступен с компьютера.
Способ #2: на мобильном устройстве
Если на вашем iPhone или iPad уже есть учётная запись в Apple, чтобы воспользоваться файловым хранилищем достаточно активировать опцию Настройки → iCloud.
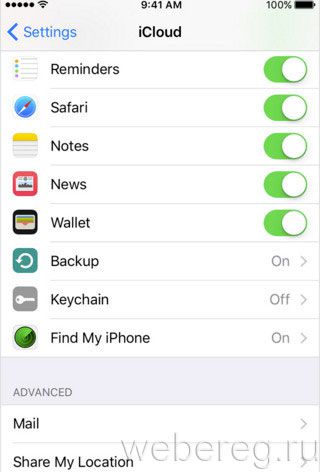
А если нет ID (идентификатор необходим для входа в iCloud), чтобы создать его, выполните следующие операции:
1. Откройте в девайсе iTunes Store, iBooks Store или App Store.
2. Выберите в магазине любое бесплатное приложение или контент (видео, книгу, аудиотрек).
3. Нажмите в слоте кнопку «Загрузить» последовательно 2 раза.
4. Перед скачиванием данных на телефон система запросит ID.
5. В открывшейся панели выберите пункт «Создать… Apple ID».
6. Укажите страну проживания.
7. Примите условия обслуживания хранилища (тапните «Принять» в дополнительной панели).
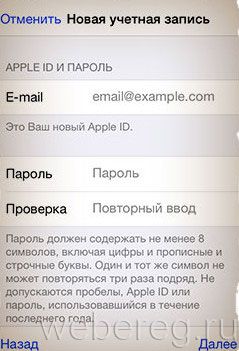
8. Заполните анкету профиля, таким же образом, как и при регистрации на компьютере (см. способ #1).
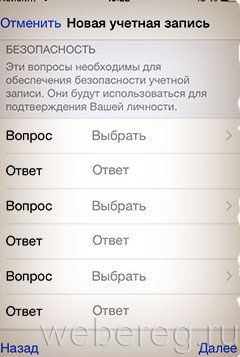
После отправки данных вы сможете с телефона загружать контент в хранилища.
Приятного пользования облаком iCloud!
Возникли сложности? Напишите об этом в комментариях и мы постараемся вам помочь.
А если статья оказалась вам полезной, не забудьте поставить лайк!
webereg.ru