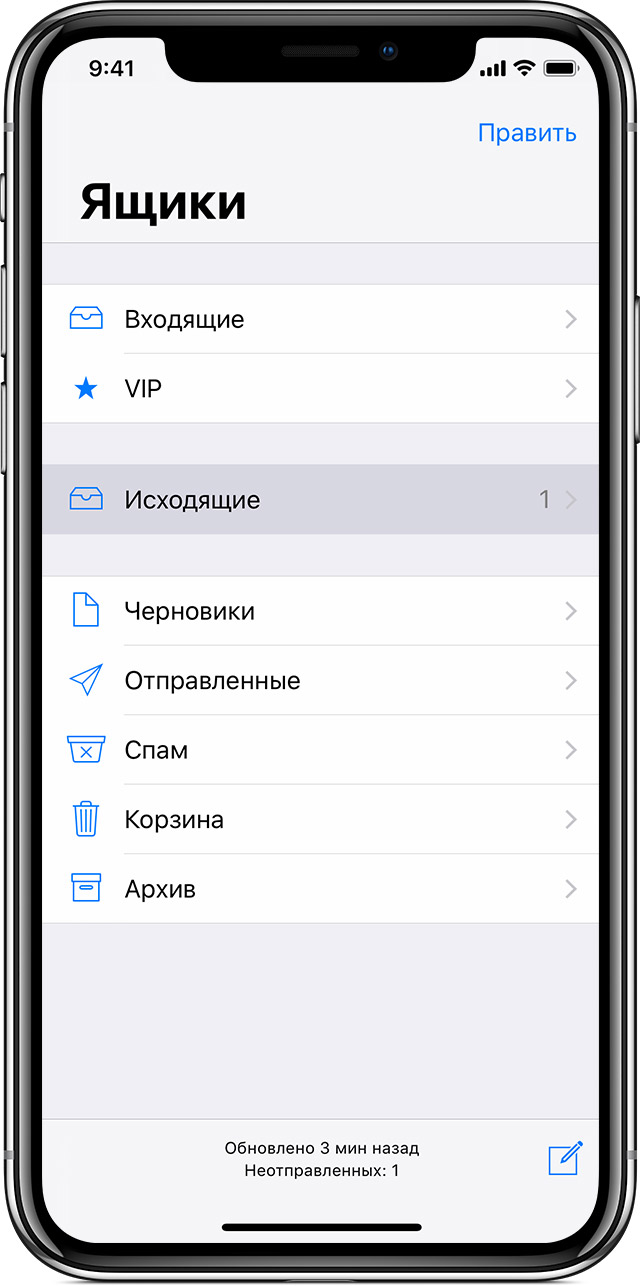Существует два способа настроить учетную запись электронной почты на устройстве iOS с помощью приложения «Почта»: автоматически и вручную. Узнайте, какой способ вам больше подходит.
Автоматическая настройка учетной записи электронной почты
Если вы пользуетесь такими почтовыми сервисами, как iCloud, Google или Yahoo, приложение «Почта» может автоматически настроить учетную запись после ввода адреса электронной почты и пароля. Для этого необходимо выполнить следующие действия.
- Перейдите в меню «Настройки» > «Пароли и учетные записи».
- Нажмите «Добавить учетную запись» и выберите почтовый сервис.
- Введите адрес электронной почты и пароль.
- Нажмите «Далее» и дождитесь окончания проверки учетной записи приложением «Почта».
- Выберите сведения в своей учетной записи электронной почты, например контакты или календари.
- Нажмите «Сохранить».
Если нужный сервис отсутствует в списке, нажмите «Другой», чтобы добавить учетную запись вручную.

Настройка учетной записи электронной почты вручную
Чтобы настроить учетную запись электронной почты вручную, понадобятся настройки электронной почты, используемые для вашей учетной записи. Если нужные настройки неизвестны, попробуйте найти их или обратитесь к представителям почтового сервиса. Затем выполните указанные действия.
- Перейдите в меню «Настройки» > «Пароли и учетные записи».
- Нажмите «Новая учетная запись», «Другое» и «Новая учетная запись».
- Введите свое имя, адрес электронной почты, пароль и описание учетной записи.
- Нажмите «Далее». Приложение «Почта» предпримет попытку найти нужные настройки электронной почты и завершить настройку учетной записи. Если нужные настройки электронной почты найдены, нажмите кнопку «Готово», чтобы завершить настройку учетной записи.
Настроена ли ваша учетная запись электронной почты? Узнайте больше об использовании приложения «Почта» на iPhone, iPad или iPod touch.
Ввод настроек учетной записи вручную
Если приложению «Почта» не удастся найти настройки электронной почты, необходимо будет ввести их вручную. Нажмите кнопку «Далее» и выполните следующие действия.
- Выберите тип новой учетной записи — IMAP или POP. Если вы не уверены, какой тип следует выбрать, обратитесь к представителям почтового сервиса.
- Заполните поля «Сервер входящей почты» и «Сервер исходящей почты». Затем нажмите кнопку «Далее». Если эти данные неизвестны, попробуйте найти их.
- Если введенные настройки верны, нажмите кнопку «Сохранить» для завершения. Если настройки электронной почты неверны, будет предложено изменить их.
Если настроить учетную запись электронной почты или сохранить настройки все же не удается, обратитесь к представителю почтового сервиса.

Другие возможности приложения «Почта»
Информация о продуктах, произведенных не компанией Apple, или о независимых веб-сайтах, неподконтрольных и не тестируемых компанией Apple, не носит рекомендательного или одобрительного характера. Компания Apple не несет никакой ответственности за выбор, функциональность и использование веб-сайтов или продукции сторонних производителей. Компания Apple также не несет ответственности за точность или достоверность данных, размещенных на веб-сайтах сторонних производителей. Обратитесь к поставщику за дополнительной информацией.
Дата публикации:
Используйте эти настройки почтовых серверов, чтобы вручную настроить почтовую программу (клиент) для использования учетной записи электронной почты в iCloud.
Вам нужны настройки почтовых серверов?
Вы можете воспользоваться приведенной в этой статье информацией о настройках почтовых серверов, чтобы вручную настроить в почтовой программе отправку и прием сообщений через учетную запись электронной почты в iCloud. Однако в этом нет необходимости, если устройство соответствует системным требованиям iCloud и можно использовать какой-либо из следующих методов настройки.
Настройки почтовых серверов
Узнать, как использовать эти настройки, можно из документации к программе электронной почты. «Почта» iCloud использует стандарты IMAP и SMTP, которые поддерживает большинство современных программ электронной почты. iCloud не поддерживает POP. При настройке учетной записи с использованием системных настроек iCloud или программы «Почта» в macOS 10.7.4 и более поздних версий эти настройки не отображаются, так как конфигурируются автоматически.
Информация о сервере IMAP (сервер входящей почты)
- Имя сервера: imap.mail.me.com
- SSL требуется: да
Если появляется сообщение об ошибке при использовании SSL, попробуйте использовать TLS. - Порт: 993.
- Имя пользователя: обычно это именная часть вашего адреса электронной почты iCloud (например, emilyparker, а не [email protected]). Если почтовый клиент не может подключиться к iCloud, когда используется только именная часть адреса электронной почты iCloud, попробуйте ввести адрес полностью.
- Пароль: создайте пароль для программы.
Информация о сервере SMTP (сервер исходящей почты)
- Имя сервера: smtp.mail.me.com
- SSL требуется: да
Если появляется сообщение об ошибке при использовании SSL, попробуйте использовать TLS или STARTTLS. - Порт: 587
- Идентификация SMTP требуется: да
- Имя пользователя: полный адрес вашей электронной почты iCloud (например, [email protected], а не emilyparker)
- Пароль: используйте пароль для программы, созданный при настройке сервера входящей почты.
* Использование специального пароля необходимо только при настройке почты вручную с использованием учетной записи iCloud в Windows, при использовании программы «Почта» в Mac OS X (10.7.4 и более ранние версии) или любого другого почтового клиента сторонних разработчиков.
Информация о продуктах, произведенных не компанией Apple, или о независимых веб-сайтах, неподконтрольных и не тестируемых компанией Apple, не носит рекомендательного или одобрительного характера. Компания Apple не несет никакой ответственности за выбор, функциональность и использование веб-сайтов или продукции сторонних производителей. Компания Apple также не несет ответственности за точность или достоверность данных, размещенных на веб-сайтах сторонних производителей. Обратитесь к поставщику за дополнительной информацией.
Дата публикации:
Если вы не можете отправить электронное письмо из приложения «Почта» на iPhone, iPad или iPod touch, попробуйте выполнить следующие шаги.
Подготовка
Необходимо учесть несколько условий.
- При выполнении резервного копирования iOS или iPadOS в iCloud или iTunes сохраняются настройки вашей почты, но не сами сообщения. При удалении или изменении настроек учетной записи электронной почты на устройстве ранее загруженные сообщения могут быть удалены.
- Убедитесь, что устройство подключено к Интернету.
- Узнайте у своего поставщика услуг электронной почты, не произошло ли сбоя в работе.
- Узнайте, что делать, если вы не можете получить доступ к своей электронной почте или у вас не получается отправить и получить электронную почту с использованием адреса @icloud.com.
Проверка неотправленных сообщений электронной почты в папке «Исходящие»
Уведомление о том, что сообщение электронной почты не отправлено, означает, что это сообщение помещено в папку «Исходящие». Проверьте папку «Исходящие» и попробуйте отправить письмо еще раз, выполнив следующие действия.
- В левом верхнем углу приложения «Почта» нажмите «Ящики».
- Нажмите «Исходящие». Если папка «Исходящие» отсутствует, значит, сообщение электронной почты отправлено.

- Нажмите нужное сообщение электронной почты в папке «Исходящие». Убедитесь, что адрес электронной почты получателя указан верно.
- Нажмите «Отправить».
Проверка адреса электронной почты и пароля
Если приложение «Почта» запрашивает пароль для учетной записи электронной почты, убедитесь, что он указан верно. Чтобы проверить адрес электронной почты и пароль, войдите в систему на веб-сайте поставщика услуг электронной почты.
Если сообщение о неверном имени пользователя или пароле появится снова, обратитесь к поставщику услуг электронной почты или системному администратору.
Обращение к поставщику услуг электронной почты или системному администратору
- Обратитесь к поставщику услуг электронной почты или перейдите на веб-страницу состояния его системы, чтобы проверить, работает ли служба электронной почты.
- Узнайте у поставщика услуг электронной почты или системного администратора, включены ли для вашей учетной записи электронной почты функции безопасности или ограничения, например двухэтапная проверка. Чтобы можно было отправлять и получать сообщения электронной почты на вашем устройстве, может потребоваться специальный пароль или запрос авторизации у поставщика услуг электронной почты.
- Проверьте правильность настроек учетной записи электронной почты, обратившись к поставщику услуг электронной почты или системному администратору.
Удаление учетной записи электронной почты и повторная настройка
- На своем компьютере выполните вход на веб-сайт поставщика услуг электронной почты. Убедитесь, что там отображаются все ваши сообщения электронной почты или что они сохранены не только на вашем устройстве iOS.
- На устройстве iOS перейдите в раздел «Настройки» > «Пароли и учетные записи».
- Нажмите учетную запись электронной почты, которую необходимо удалить.
- Нажмите «Удалить учетную запись».
- Добавьте учетную запись еще раз.
Дата публикации:
для Яндекс, Gmail, Рамблер, Mail
При покупке нового гаджета и изучения его возможностей у пользователей возникает вопрос, как настроить почту на айфоне. У компании «Эппл» есть незаменимый инструмент — «Майл», который помогает взаимодействовать в клиенте со всеми электронными ящиками. К плюсам использования относят возможность сортировать письма, у него простейший интерфейс, а новые аккаунты вводятся бесконечно, и всех их можно привязать, ни одно важное сообщение не будет потеряно. С отечественными сервисами история выглядит немного по-другому.
Как создать учетную запись на айфоне
Существует две методики, отвечающие на вопрос, как создать учетную запись на айфоне в почтовом приложении. Процедура проводится в ручном или автоматическом режиме, выбор зависит от пользователя.
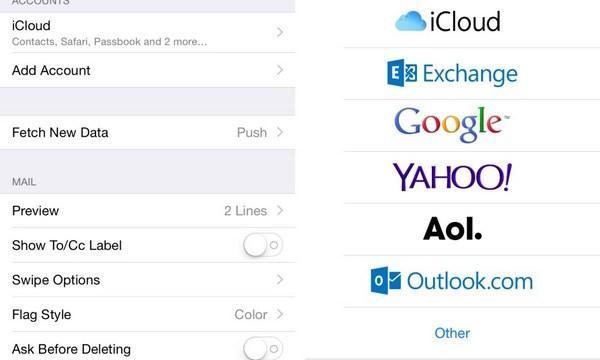
Приложение «Почта» на айфоне
Автоматическое создание
При использовании поставщиков услуг Yahoo, iCloud или Google (гугл) настройка происходит через введение адреса и пароля. Подключить можно по стандартному пошаговому алгоритму:
- В разделе «Настройки» выбирают пункт «Код и учетные записи».
- Нажимают на «Добавить» и выбирают из выпавшего списка своего поставщика услуг.
- Вводят адрес е-мейла и пароль.
- Жмут «Далее» и ждут подтверждения.
- Выбирают «Календарь» или «Контакты».
- Действие подтверждают кнопкой «Сохранить».
Обратите внимание! Если в выпавшем списке поставщик услуги не отображается, то нужно нажать клавишу «Другое» и самостоятельно внести информацию.
Ручной метод
Как можно добавить почту на iPhone: перед началом процедуры нужно найти все сведения, которые для нее могут потребоваться. Если данные отсутствуют, то их можно найти на официальной странице поставщика или получить их, связавшись с техническим отделом. После получения актуальных сведений проводят процедуру:
- Из подраздела «Настройки» перемещаются в «Учетные записи и коды».
- Жмут «Добавить», затем «Другое» и «Добавить учетную запись».
- Вводят адрес, свой псевдоним (как будет называться почта), кодировку и все запрашиваемые сведения.
- Клацают на «Далее» и ожидают, пока программное обеспечение завершит настройку.
- После окончания процесса действие подтверждается кнопкой «Готово».
При отсутствии информации об е-мейле его можно настраивать вручную:
- Для новой учетной записи прописывают IMAP или POP.
- Вносят информацию для серверного потока входящей и исходящей почты.
- Нажимают «Далее» и «Сохранить».
К сведению! При покупке нового смартфона пользователи задаются вопросами: как можно зарегистрировать айфон и что такое эппл айди на айфоне. В первом случае необходимо провести разблокировку устройства, позже посетить магазин App Store и попытаться скачать бесплатную игру. В ответ система предложит провести регистрацию нового пользователя с оформлением идентификатора.
Что такое Apple ID на айфонах? Это учетная запись, позволяющая получить доступ ко всем службам «Эппл». Для входа используются единый идентификационный номер и пароль. Как можно создать новую учетную запись на айфоне:
- При первом запуске смартфона он предложит выбрать страну.
- Создать доступ по отпечатку пальца или лицу.
- Подключиться к сети Wi-Fi.
Важно! Во время настройки система предложит войти при помощи идентификатора. Чтобы его получить, достаточно нажать на кнопку «Нет Apple ID» и пройти простую регистрацию. Второй вариант зарегистрироваться или сменить — создавать ид через программу для ПК iTunes. Последнюю придется предварительно устанавливать, закачав из магазина.
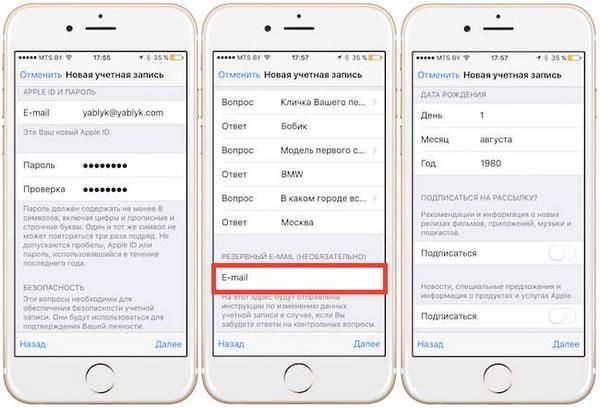
Создание учетной записи на айфоне
Настройка почты Яндекс на iPhone
Стандартная настройка почты от Яндекс на iPhone:
- Из меню «Настройки» переходят в «Коды и учетные записи».
- Выбирают клавишу «Новая учетная запись».
- Нажимают на подраздел «Другое».
- Заполняют всю информацию о профиле в сервисе: адрес, пароль, псевдоним, краткое описание.
Обратите внимание! Начиная с 10 и 11 операционной системы ручной ввод не нужен, настройки распознаются программным обеспечением автоматически. На айфонах серии s, se, x, xr может использоваться как ручная, так и автоматизированная настройка. Регулировка айпад зависит от установленной на нем операционной системы.
Если письма не хотят отправляться или не приходят, то нужно обратиться в раздел учетной записи SMTP. Там необходимо выставить галочку около пункта «Использовать SSL», а в подраздел «Имя» внести надпись «smtp.yandex.com». В графе «Порт» выставляют «587». Процедура завершается сохранением сведений.
Настройка почты Gmail на iPhone
Как настроить данную почту на iPhone? Процесс относится к простейшим и не требует внесения дополнительных параметров или сложных манипуляций. Все заранее готово, пользователю достаточно пройти небольшую авторизацию в подразделе «Коды и учетные записи». После сохранения информации можно приступать к работе.
Важно! Если после процедуры письма от Gmail не приходят, значит, владелец учетной записи ввел неверные о нем сведения или некорректные параметры. Иногда погрешность возникает после обновления программного обеспечения и связана с удалением важной информации.
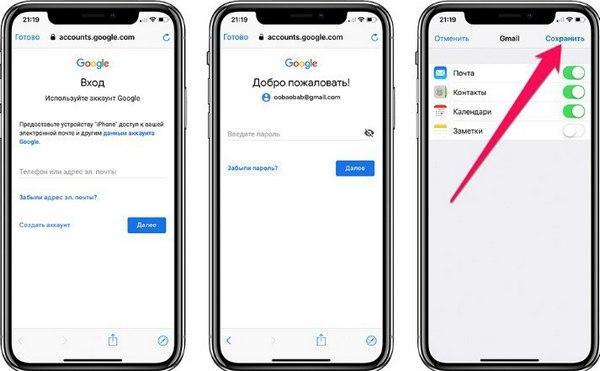
Настройка почты от Gmail
Настройка почты Рамблер на iPhone
Настройка почты на iPhone полностью дублирует инструкции для остальных русских е-мейлов:
- Нужно посетить раздел для введения информации о новой учетной записи.
- В выпавшем списке найти подпункт «Другое».
- Тщательно заполнить все предлагаемые поля, не забыв о кратком описании.
Остальные сведения система подгрузит самостоятельно. Если произошел сбой и по техническим причинам все поля оказались пустыми, то информацию для «Названия узла» придется заполнить самостоятельно:
- для поступающих уведомлений на Рамблер — «pop.rambler.ru»;
- для исходящих — «smtp.rambler.ru».
Важно! Чтобы избежать проблем при внесении сведений, необходимо проверить каждую букву и поменять на правильные все неверно введенные. Пароль и логин вводятся два раза, важно перепроверить перед сохранением.
Настройка почты Mail.ru на iPhone
Эта распространенная почта на айфоне настраивается по следующему принципу:
- В подразделе «Шифры и учетные записи» находят подпункт «Добавить новую запись».
- Из выпавшего списка выбирают «Другое».
- В меню «Почта» выбирают графу «Новая учетная запись».
- Параметр «E-mail» и «Пароль» записывают так, как указано на странице Mail.ru.
- Текстовые графы «Описание» и «Псевдоним» можно заполнять по желанию пользователя.
При отсутствии ошибок система самостоятельно внесет всю оставшуюся информацию, заполнив поля об исходящих и поступающих уведомлениях, подберет актуальные данные протокола «SSL». Если загрузка писем не произошла или нет связи с основным распределителем, то придется пересмотреть настройки учетной записи:
- В панели «SMTP» вводятся дополнительные параметры.
- Значок «сервер» переводится в активное положение.
- Записывается «Название узла» — «smtp.mail.ru», обязательно вносится информация о порте — «993».
Важно! Все оставшиеся сведения заполняют в соответствии с данными об учетной записи, изменения сохраняют. Если процесс прошел безошибочно, то можно начинать применять искомую утилиту.
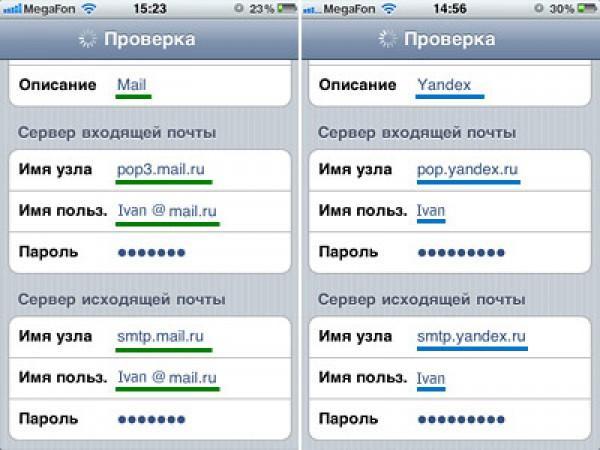
Настройка почты Майл
Как настроить рабочую почту Outlook на iPhone
Для нормализации работы Outlook для iOS можно пользоваться отдельной утилитой или пройти проторенной дорогой (при желании внести все е-мейлы в общее место):
- При посещении раздела «Коды и учетные записи» выбрать из выпавшего на рабочий стол меню пункт для авторизации новой учетной записи.
- В списке найти значок «Outlook.com» и нажать на него.
- Внести сведения о пароле и псевдониме. При включенной двухфазовой авторизации придется вводить числовую комбинацию, присланную на сотовый.
Корректно и безошибочно введенные данные позволят сервису аутлук заработать сразу же. После синхронизации начнут поступать уведомления. При появлении неполадок в функциональности процедуру авторизации придется продублировать.
Как очистить почту на айфоне
Очистка проводится несколькими способами: можно удалять как единственное письмо, так и несколько одновременно.
Очистить все письма
Требуется открыть е-мейл и перейти в папку «Входящие». В правом верхнем углу расположен ярлык «Изменить», после него нажимают клавишу «Выбрать все». Допускается и выборочное удаление писем с выставлением галочек напротив искомых. После нажатия клавиши «Архив» или «Корзина» ее нужно удерживать, это позволит выделить весь список. На экране появится «Удаление выбранных уведомлений». После подтверждения действий ненужная информация исчезнет.
Важно! Для отказа от процедуры достаточно встряхнуть устройство и выбрать пункт «Отменить». Информация будет возвращена в автоматическом режиме.
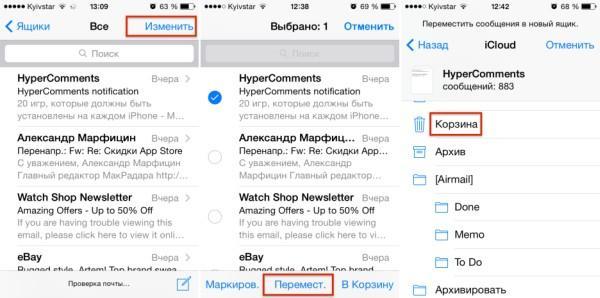
Как удалить все входящие письма
Удаление единственного письма
После входа в почту нужно перейти в подраздел «Входящие». Нажатие кнопки «Изменения» выведет весь список сохраненных писем. Из него выбирают ненужное, нажимают «Архив» или «Корзина». Иной способ — быстро провести пальцем в левую сторону над выбранным уведомлением и подтвердить желаемое действие.
Изменение параметров для управления своей учетной записью в утилите iCloud (icloud.com, me.com или mac.com):
- Перейти в подраздел «Настройки», из них переместиться в «Учетные записи и коды».
- Дотронуться до ярлыка почты, в которой требуются изменения.
- После нажатия страницу прокручивают до конца и выбирают пункт «Почта».
- Находят подраздел «Дополнительно».
Пользователь может выбрать дальнейшие действия — удалить или перенести в архив свои письма.
Обратите внимание! Некоторые поставщики услуг предоставляют возможность автоматического удаления писем через определенный период времени. В большинстве случаев уведомления хранятся на ресурсе поставщика услуг не больше одного календарного месяца.
Как удалить или выйти из почты на айфоне
Как выйти из почты на айфоне? Чтобы отключить, нужно пройти определенные шаги, не изменяя алгоритм процедуры:
- Зайти в меню «Настройки». Ярлык расположен на главном экране и по внешнему виду напоминает шестеренку, окрашенную в серый цвет.
- Нужно спуститься вниз и отыскать раздел «Почта». Опция расположена в определенном месте, рядом с графами «Уведомления», «Телефон» и «FaceTime».
- Выбирают подраздел «Учетные записи».
- В выпавшем списке появится надпись «Айклуд» и названия других сервисов, которые должны добавляться в программу «Почта».
- Возле ярлыка необходимо сдвинуть ползунок в левую сторону. Процесс приведет к изменению его цвета на белый, произойдет автоматический выход из учетной записи.
Важно! Так можно выходить из всех работающих учетных записей. После отключения последней утилита остановит свою работу до активизации хотя бы единственной из них. Пользователь больше не сможет получать уведомления о приходе новых писем.
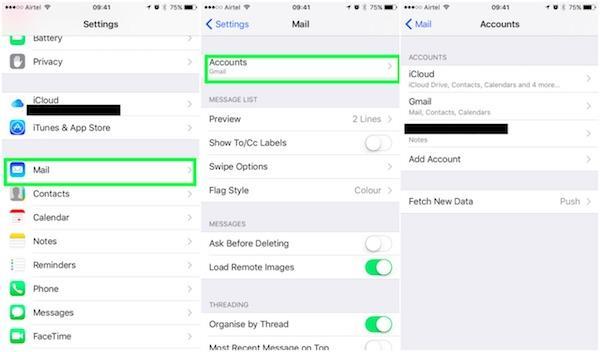
Как удалить аккаунт почты
Как удалить или выйти из почты на iPhone:
- Нужно посетить раздел «Настройки» и найти изображение шестеренок серого цвета.
- Спуститься до конца страницы и нажать на «Код и учетные записи». Пункт находится ровно посередине экрана с настройками.
- Выбрать учетную запись и коснуться значка нужной почты, которую требуется стереть.
- Подтвердить действие нажатием красной кнопки.
- Система даст запрос на процедуру.
Правильно проведенный алгоритм приведет к исчезновению учетной записи и всей связанной с ней информации. Все данные, список контактов, даты в календаре, которые ранее были синхронизированы с учетной записью, также будут удалены с айфона.
Важно! Процедура удаляет информацию только с устройства, е-майл на ресурсе остается действующим. Им можно пользоваться через любой веб-браузер, вход осуществляется по стандартной схеме с введением в специальные строки названия и пароля.
Регистрация и удаления e-mail проводятся простейшими способами. Работа с сотовым или iPad требует предельной собранности, малейшая ошибка не позволит получать уведомления о доставке новых писем. При желании удаленные письма из е-мейл можно восстановить, но при условии использования утилиты «Айтюнс».
Если процедура внесения сведений в программу «Майл» не дает ожидаемого результата, то сначала нужно узнать точную информацию о данных, которые необходимо внести. Вопрос задают службе технической поддержки ресурса, на котором расположена почта. На большинстве из них существует специальный подраздел, подробно освещающий проблемы с работой службы доставки уведомлений о новых письмах. В крайнем случае можно обратиться в сервисный центр, обслуживающий продукцию компании «Эппл» и попросить провести полную настройку.
Использование адреса с доменом @icloud.com
Узнайте, как отправлять и получать электронную почту с использованием адреса @icloud.com.
В зависимости от того, когда вы начали пользоваться iCloud, ваши адреса или псевдонимы iCloud могут заканчиваться на @icloud.com, @me.com или @mac.com. С какого бы адреса вы ни отправляли сообщения, все сообщения, отправленные на ваши адреса @me.com, @mac.com или @icloud.com, будут приходить в ваш почтовый ящик iCloud.
Отправка сообщения с адреса @icloud.com
Откройте программу «Почта» и создайте новое сообщение:
- Если у вас есть только адрес @icloud.com и нет ни одного почтового псевдонима iCloud, этот адрес отображается в поле «Копия/Скрытая копия; От» на устройстве iOS или в поле «От» на компьютере Mac и сайте iCloud.com.
- Если у вас несколько адресов электронной почты, может потребоваться выбрать адрес @icloud.com:
- iOS: нажмите «Копия/Скрытая копия; От», нажмите «Отправитель», затем выберите свой адрес @icloud.com.
- macOS: выберите свой адрес @icloud.com в меню «От».
- iCloud.com: щелкните «Копия/Скрытая копия От кого», затем выберите свой адрес @icloud.com в меню «От кого».
Затем завершите сообщение и отправьте его.
Назначение адреса @icloud.com для использования по умолчанию при отправке и получении почты
Чтобы использовать адрес @icloud.com по умолчанию для отправки и получения электронной почты из iCloud, выполните следующие действия на каждом из своих устройств.
Устройство iPhone, iPad или iPod touch
Если на устройстве установлена ОС iOS 10.3 или более поздней версии, выполните следующие действия.
- Выберите «Настройки» > «Почта».
- Прокрутите вниз и нажмите «Уч. зап. по умолчанию».
- Нажмите iCloud.
Если на устройстве установлена ОС iOS 10.2 или более ранней версии, выполните следующие действия.
- Перейдите в меню «Настройки» > iCloud.
- Нажмите «Почта» в разделе «Дополнительно».
- В разделе «Свойства учетной записи iCloud» выберите свой адрес электронной почты.
- Нажмите адрес электронной почты @icloud.com, который требуется использовать по умолчанию для отправки почты из iCloud Mail.
Mac
- Выберите «Почта» > «Настройки», затем щелкните «Формат».
- Щелкните пункт «Отправлять новые сообщения» и выберите нужный адрес в домене @icloud.com.
iCloud.com
- В iCloud Mail щелкните
 на боковой панели и выберите «Настройки».
на боковой панели и выберите «Настройки». - Щелкните пункт «Формат».
- Выберите «Адрес по умолчанию» и выберите адрес @icloud.com, который требуется использовать.
Outlook
- Outlook 2007: выберите меню «Сервис» > «Настройка учетных записей». Перейдите на вкладку «Электронная почта», затем выберите в списке свой адрес @icloud.com. Щелкните «По умолчанию».
- Outlook 2010 и Outlook 2013: выберите меню «Файл» > «Сведения» > «Настройка учетных записей». Перейдите на вкладку «Электронная почта», затем выберите в списке свой адрес @icloud.com. Щелкните «По умолчанию».
Информация о продуктах, произведенных не компанией Apple, или о независимых веб-сайтах, неподконтрольных и не тестируемых компанией Apple, не носит рекомендательного или одобрительного характера. Компания Apple не несет никакой ответственности за выбор, функциональность и использование веб-сайтов или продукции сторонних производителей. Компания Apple также не несет ответственности за точность или достоверность данных, размещенных на веб-сайтах сторонних производителей. Обратитесь к поставщику за дополнительной информацией.
Дата публикации:
Почта на iPhone и iPad — Help Mail.ru. Почта
Безопасность работы в почтовой программе, предустановленной на вашем мобильном устройстве, можно гарантировать только в том случае, если версия его операционной системы устройства iOS 3 или выше. Если версия ОС iOS 2 или ниже, то использовать предустановленную на ней почтовую программу небезопасно. Рекомендуем обновить версию iOS.
Настроить по протоколу IMAP
1. Откройте стандартное приложение «Почта» на iPhone или iPad.
2. Выберите «Другое».
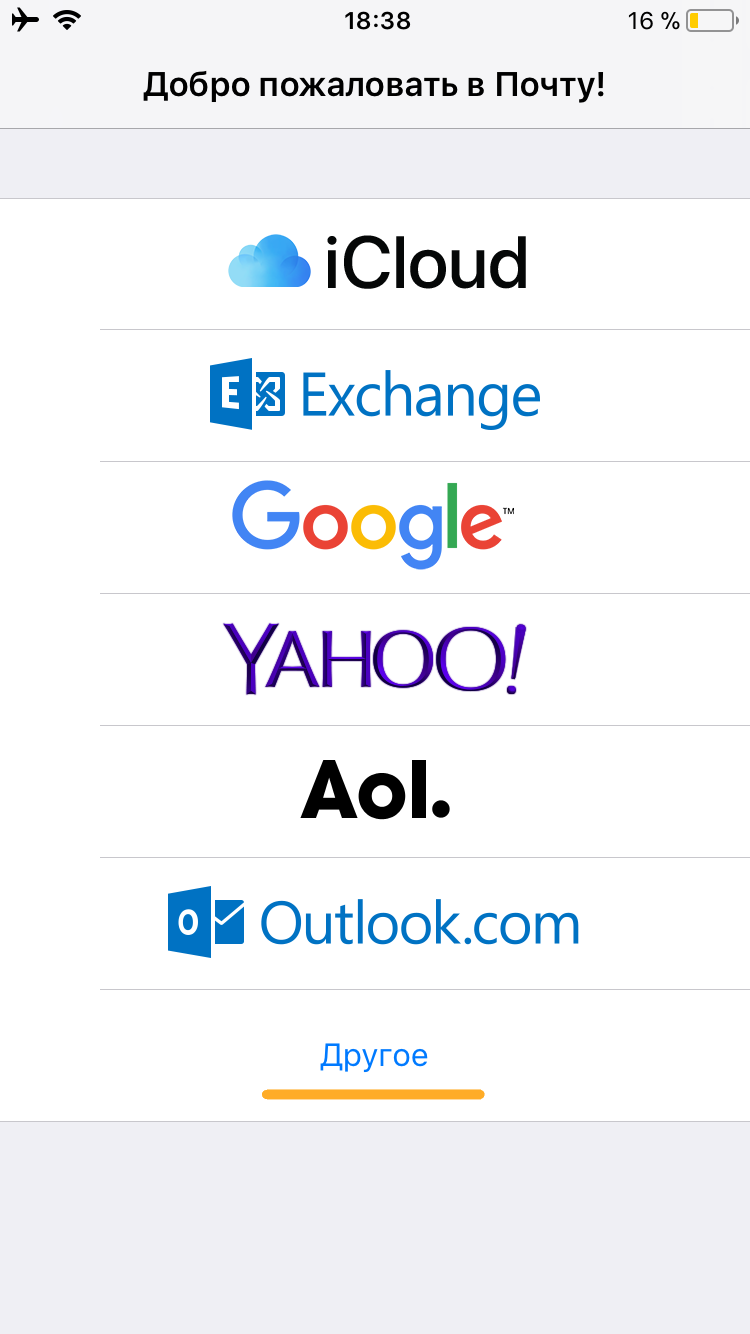
3. Заполните поля:
| Имя | Имя, которое будет отображаться в поле «От:» для всех отправляемых сообщений |
| Адрес почты в формате [email protected] | |
| Пароль | Действующий пароль от аккаунта. Если у вас включена двухфакторная аутентификация, вместо основного пароля введите пароль для внешнего приложения |
| Описание | Имя для создаваемой учетной записи |
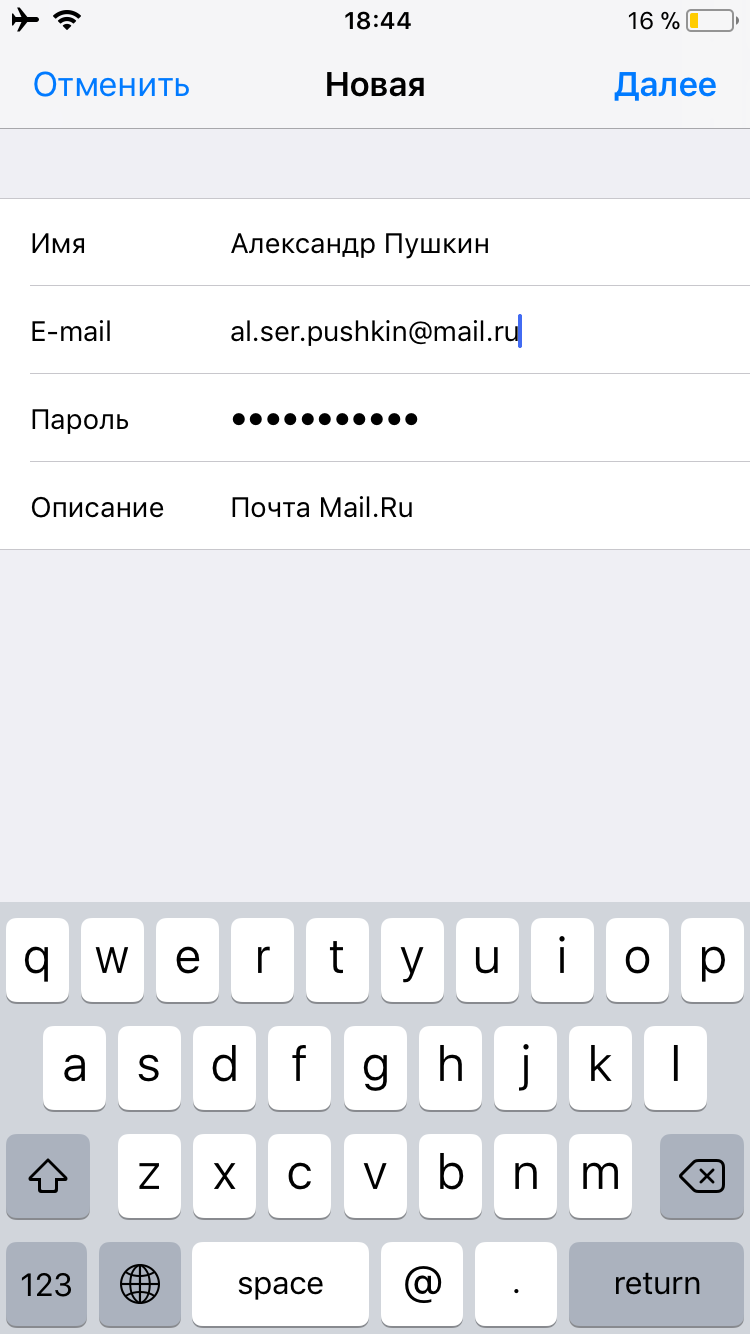
4. Коснитесь «Далее». Начнется автоматическая настройка почтового ящика.
5. На появившемся экране коснитесь «Сохранить».
После подключения почты нужно установить дополнительные настройки.
6. Перейдите «Настройки» → «Учетные записи и пароли» и откройте учетную запись, которую вы только что подключили.
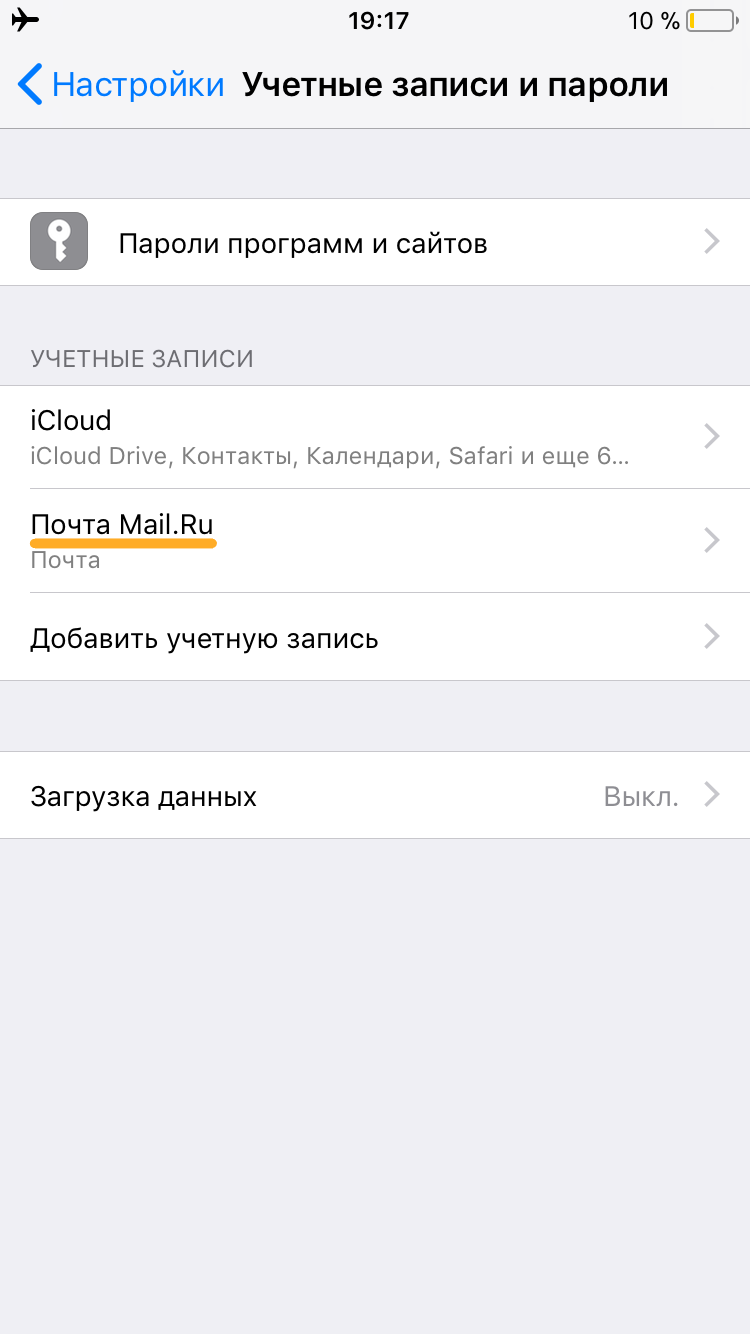
7. Перейдите к редактированию учетной записи.
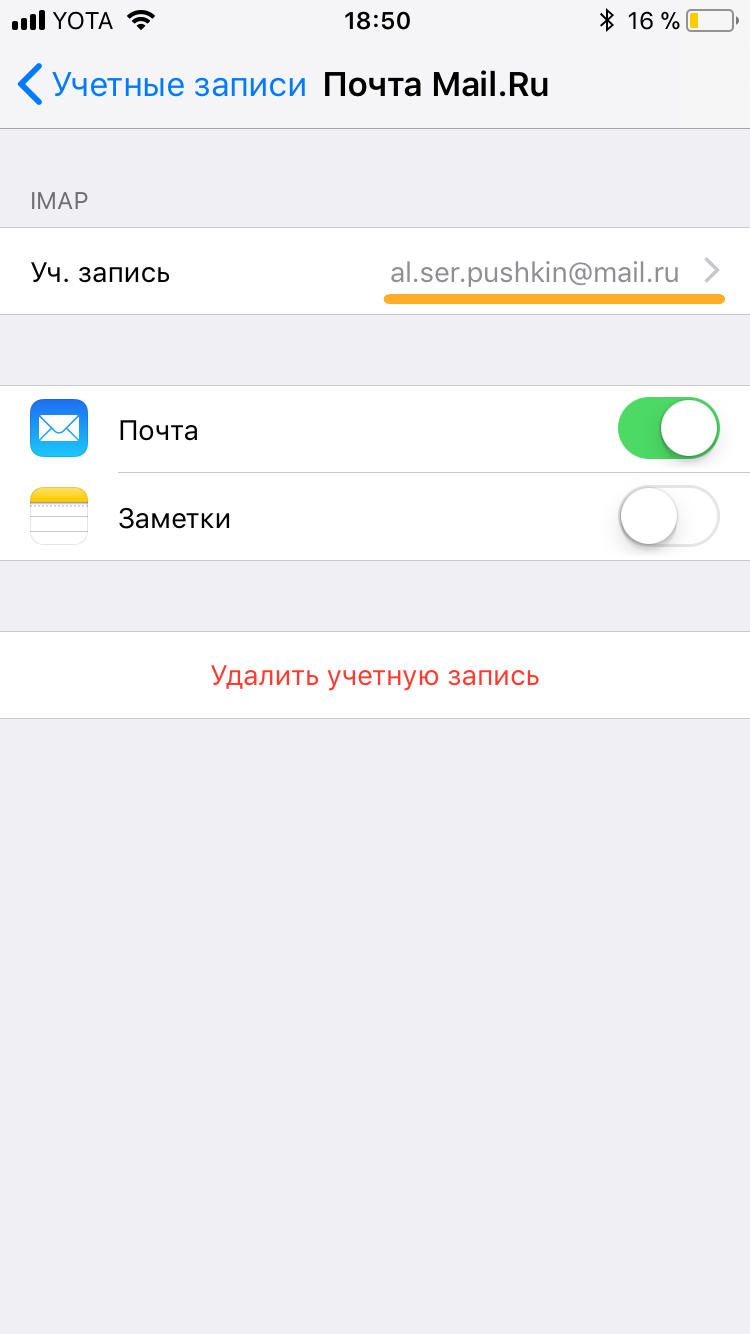
8. Коснитесь «SMTP» в разделе «Сервер исходящей почты».
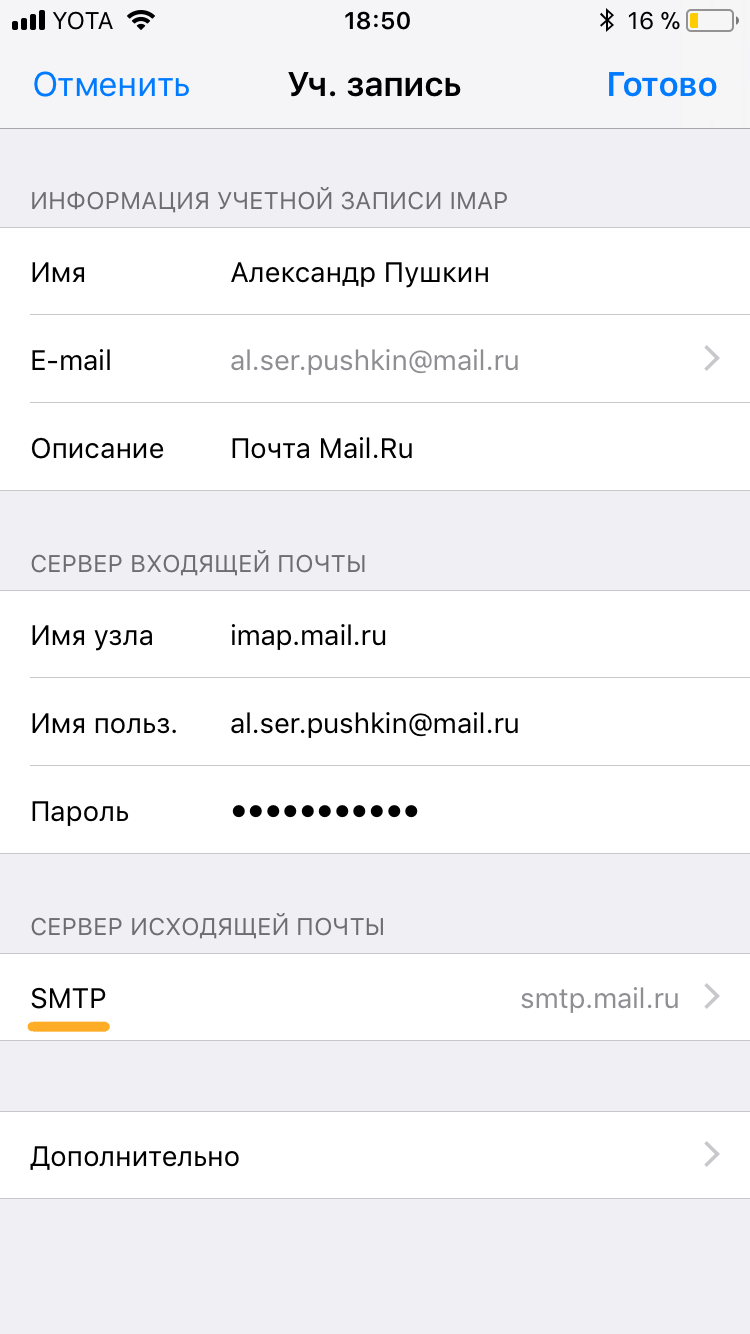
9. Перейдите к редактированию первичного сервера.
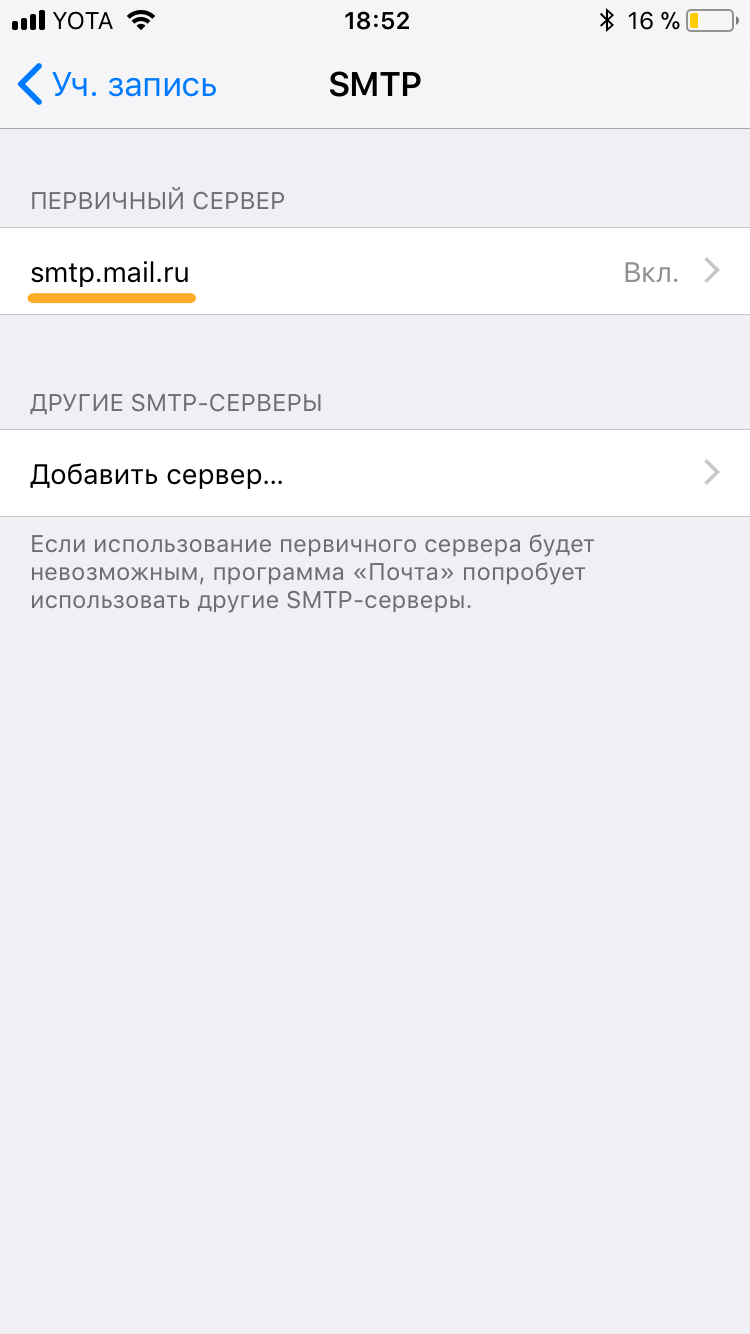
10. Заполните поля:
| Имя узла | smtp.mail.ru |
| Использовать SSL | Переведите переключатель во включенное положение |
| Порт сервера | 465 |
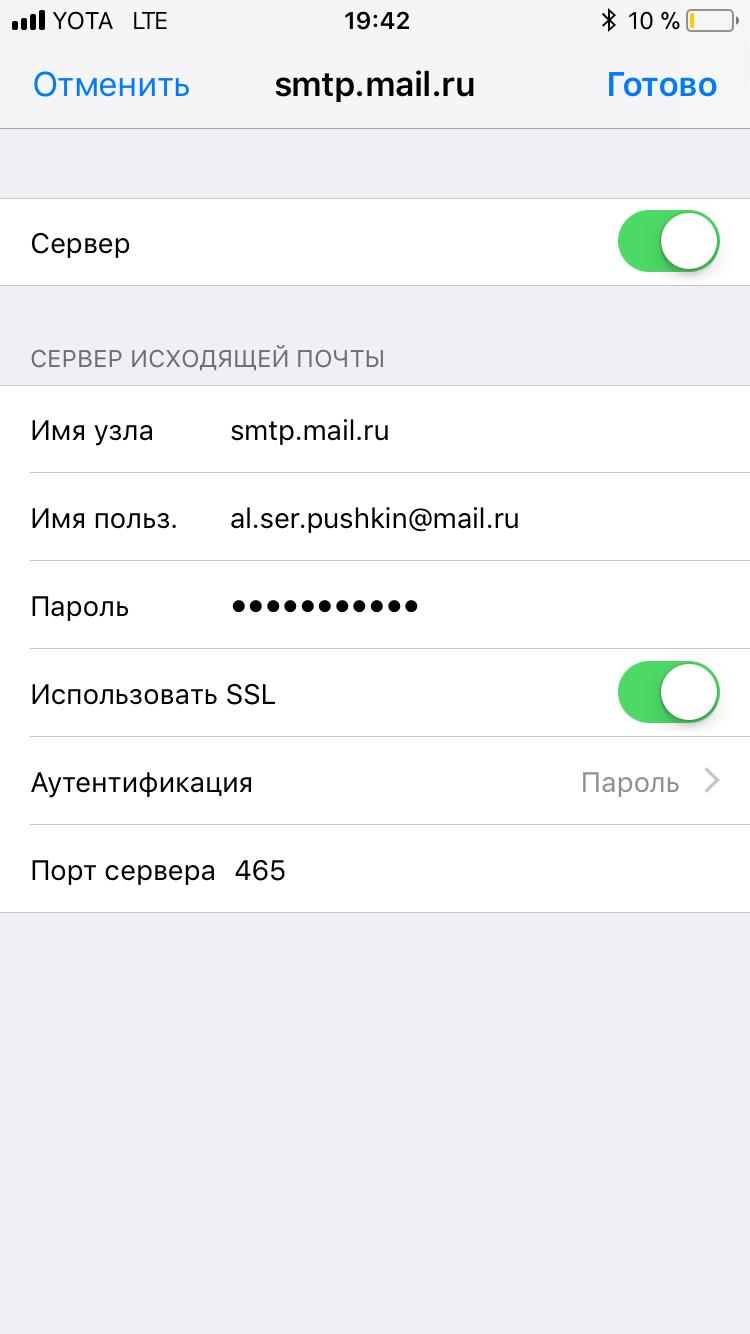
11. Нажмите «Готово».
12. Вернись в меню «Уч. запись» и перейдите в раздел «Дополнительно».
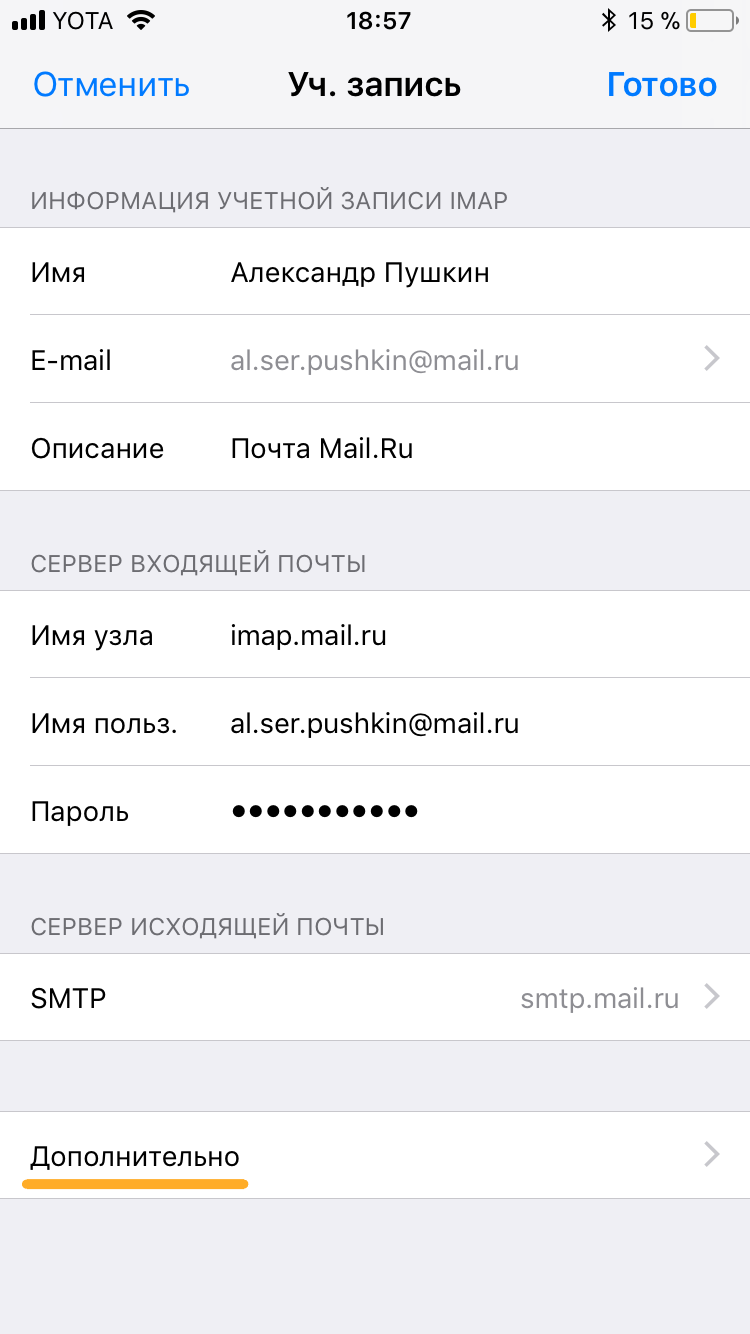
13. Проверьте, чтобы в разделе «Настройки входящих» была включена настройка «Использовать SSL», а порт сервера указан 993.
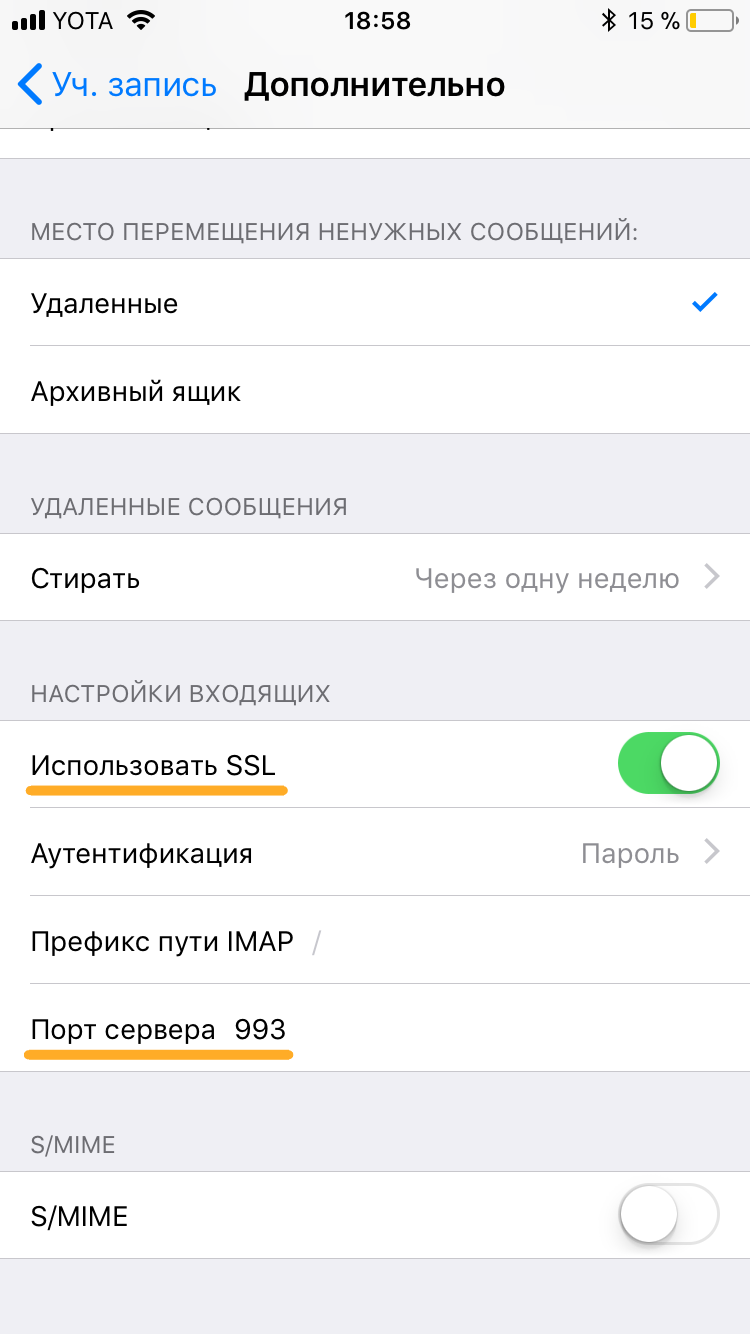
Настроить по протоколу POP3
1. Откройте стандартное приложение «Почта» на iPhone или iPad.
2. Выберите «Другое».
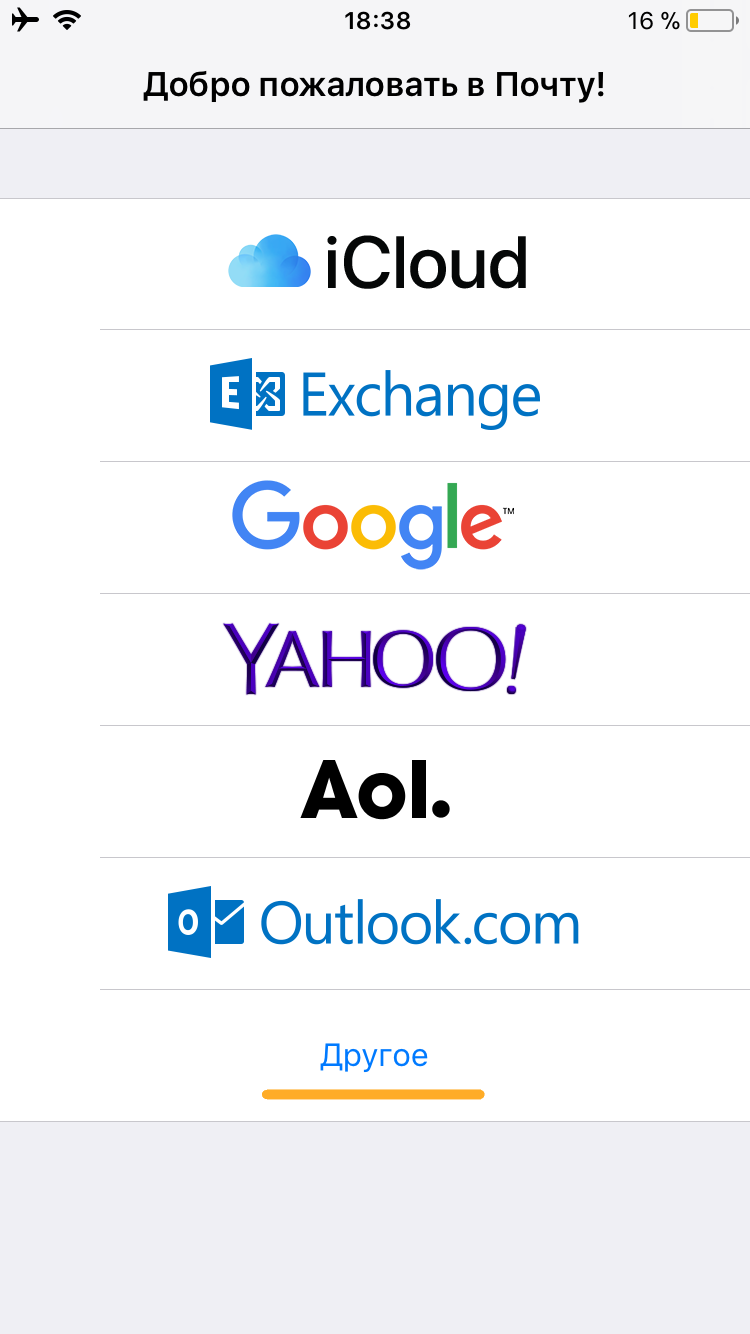
3. Заполните поля:
| Имя | Имя, которое будет отображаться в поле «От:» для всех отправляемых сообщений |
| Адрес почтового ящика в формате [email protected] | |
| Пароль | Введите неверный пароль. Это нужно, чтобы программа автоматически не настроилась по протоколу IMAP |
| Описание | Имя для создаваемой учетной записи |
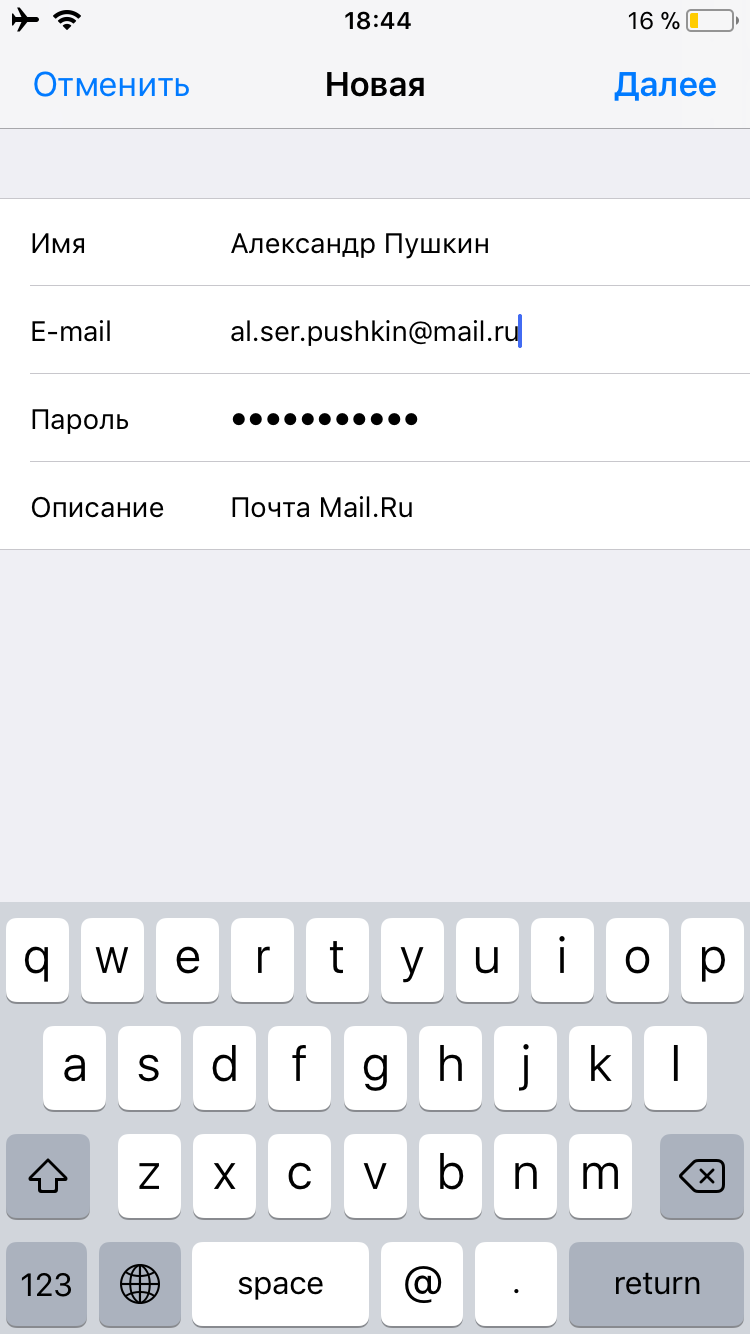
4. Появится сообщение об ошибке. Выберите «Продолжить».
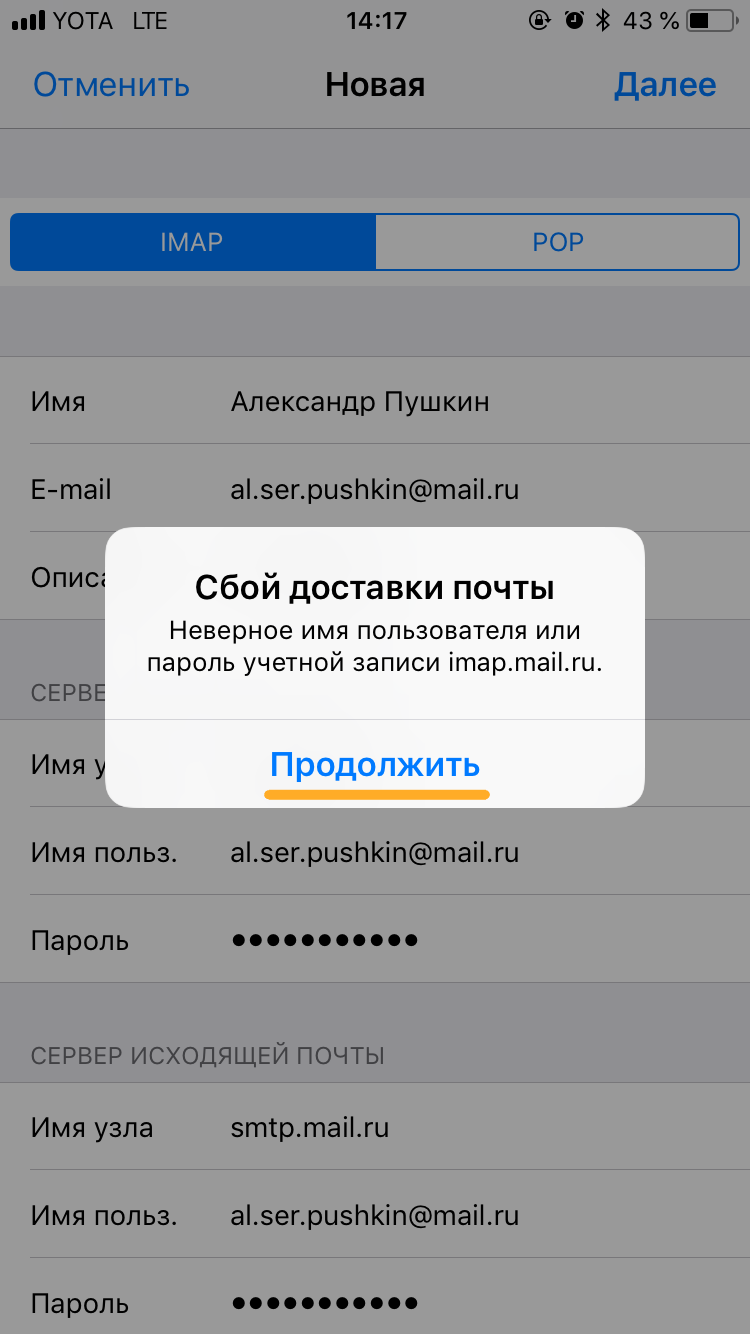
5. Перейдите во вкладку «POP».
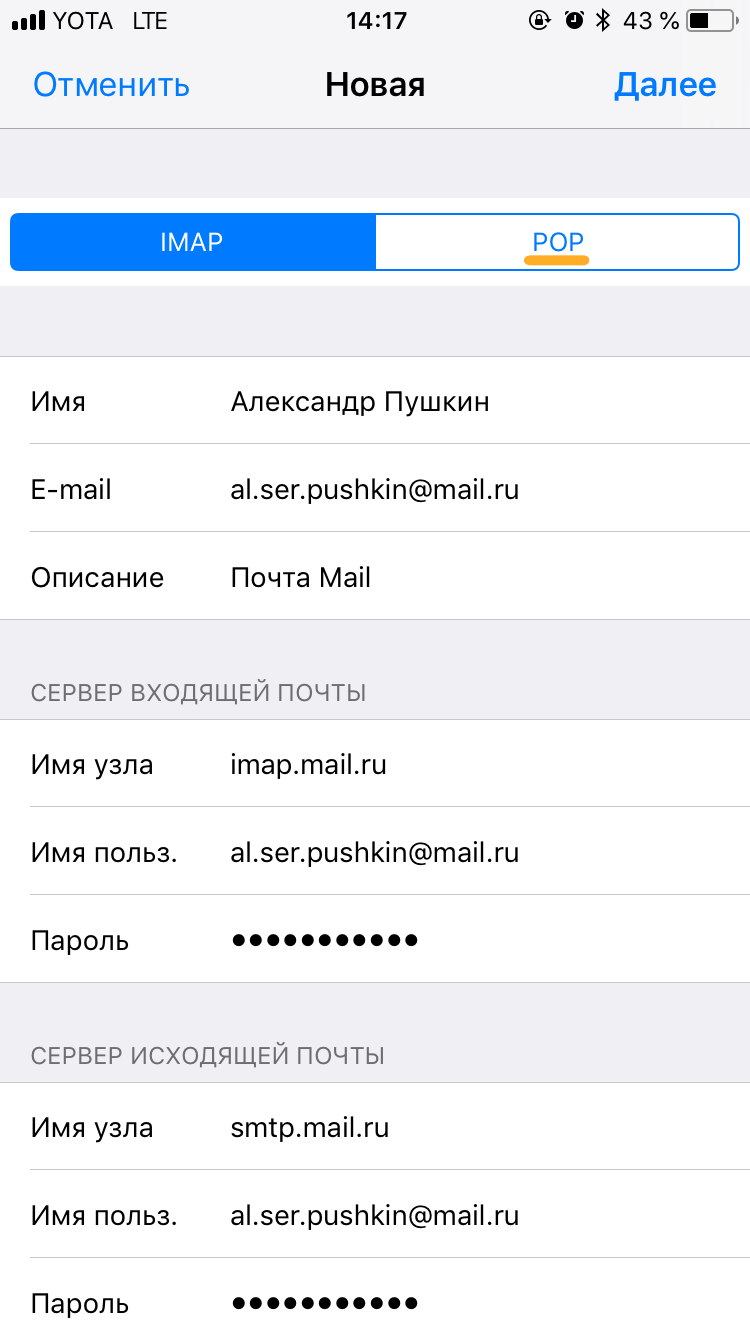
6. Измените данные:
| Имя узла в разделе Сервер входящей почты | pop.mail.ru |
| Пароль в разделах Сервер входящей почты и Сервер исходящей почты | Правильный пароль от вашего аккаунта. Если у вас включена двухфакторная аутентификация, вместо основного пароля введите пароль для внешнего приложения |
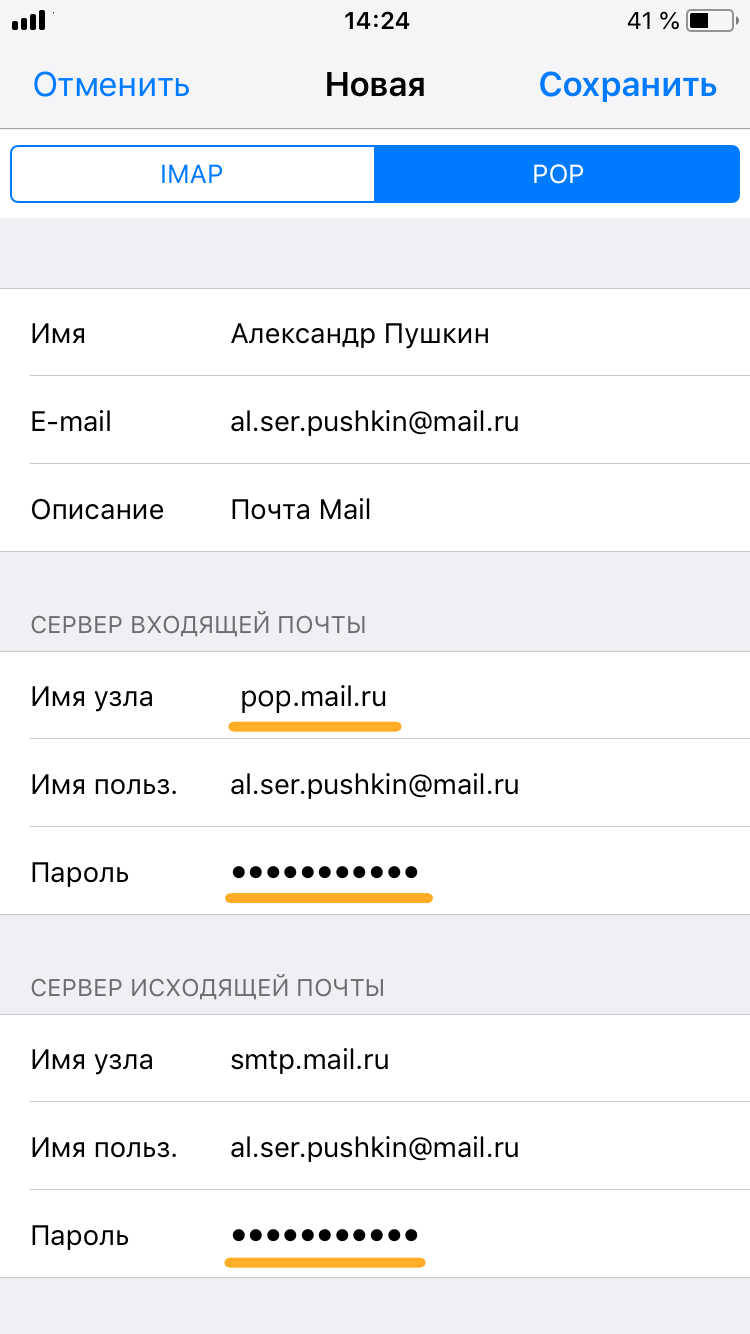
7. Коснитесь «Сохранить».
После подключения почты нужно установить дополнительные настройки.
8. Перейдите «Настройки» → «Учетные записи и пароли» и откройте учетную запись, которую вы только что подключили.
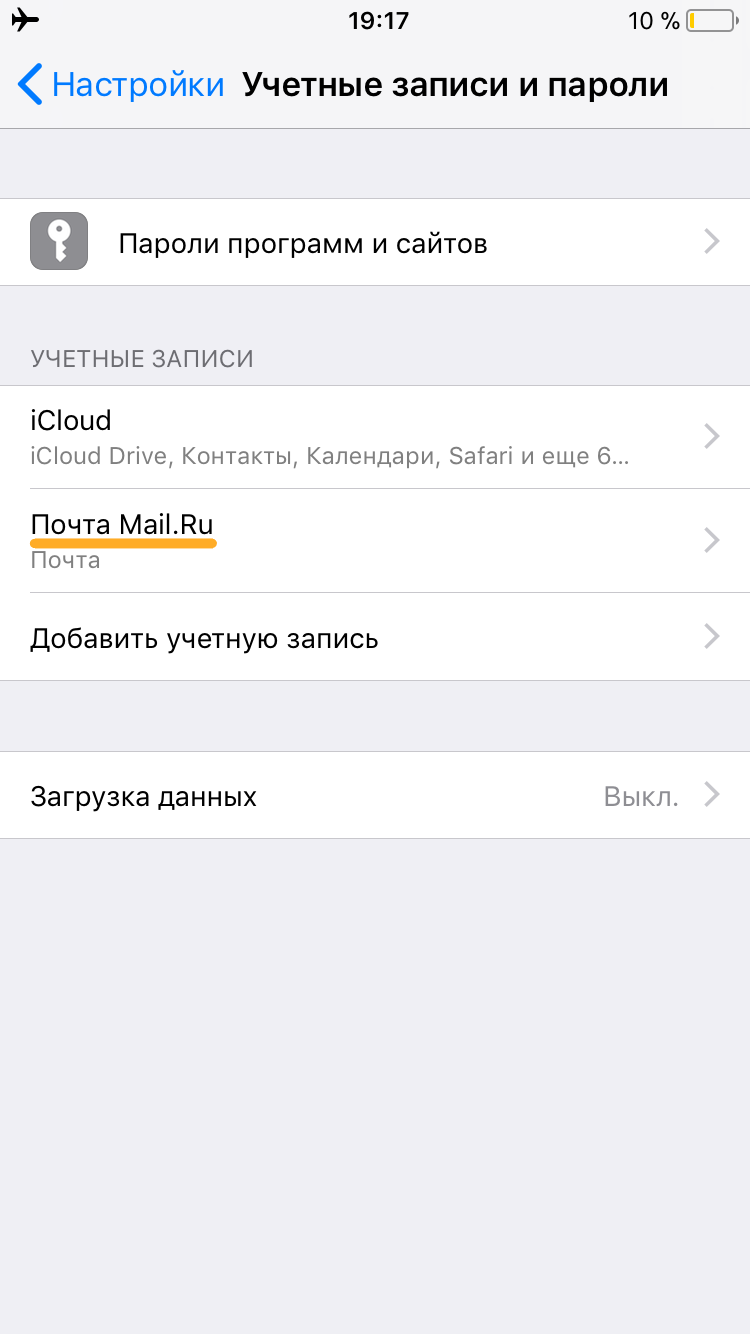
8. Коснитесь «SMTP» в разделе «Сервер исходящей почты».

9. Перейдите к редактированию первичного сервера.
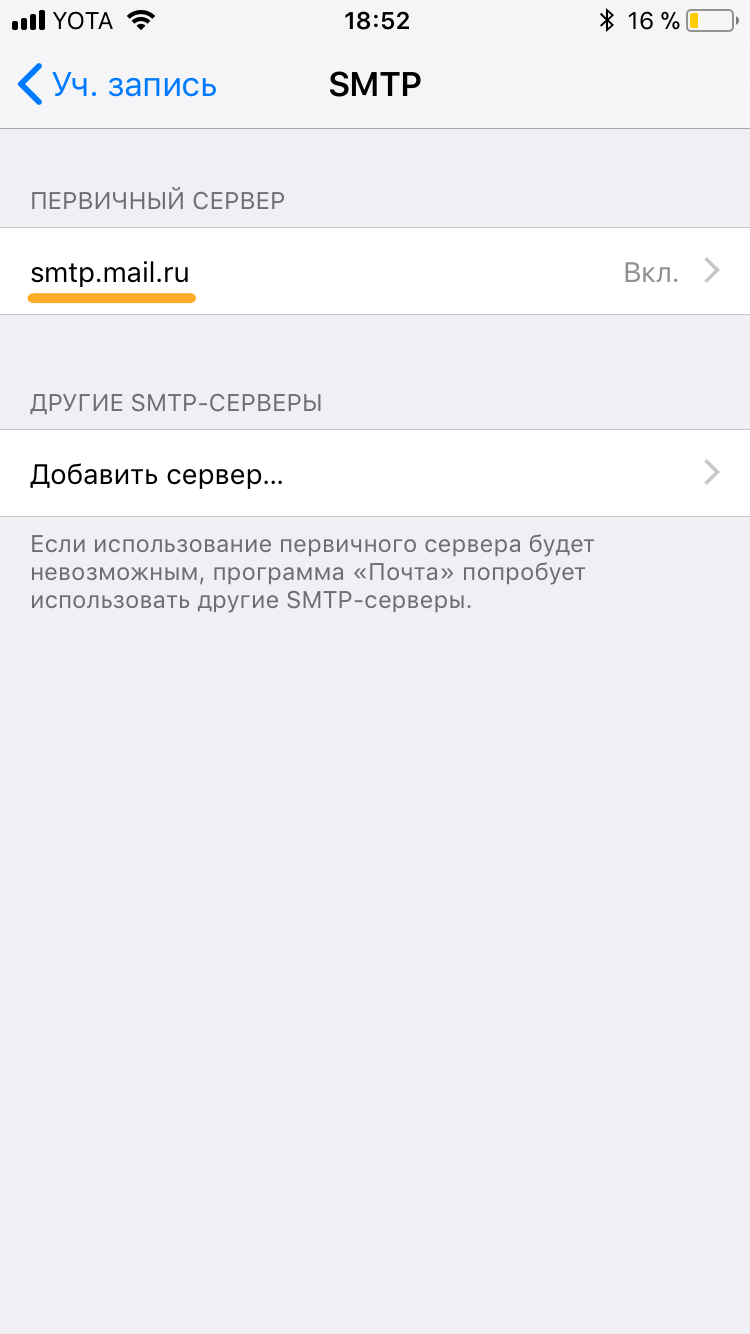
10. Заполните поля:
| Имя узла | smtp.mail.ru |
| Использовать SSL | Переведите переключатель во включенное положение |
| Порт сервера | 465 |
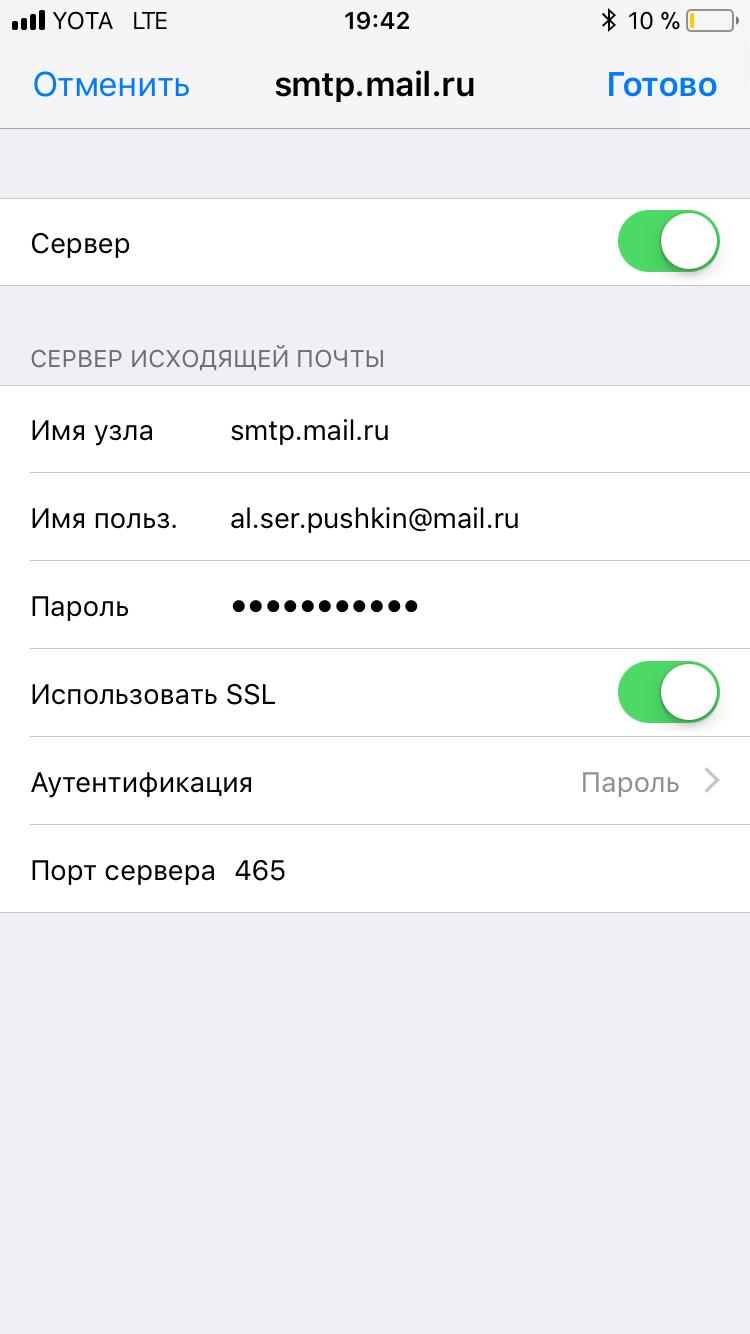
11. Коснитесь «Готово».
12. Вернись на предыдущий экран и перейдите в раздел «Дополнительно».
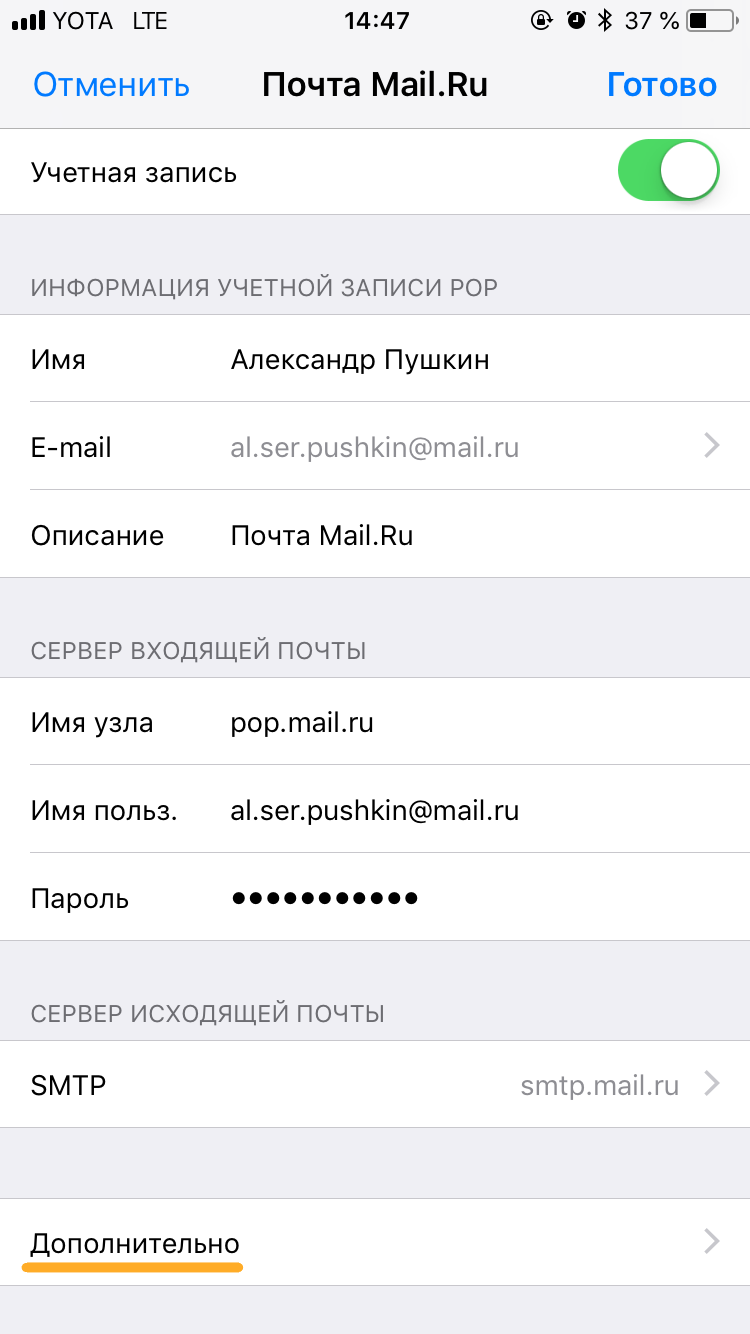
13. Проверьте, чтобы в разделе «Настройки входящих» была включена настройка «Использовать SSL», а порт сервера указан 995.
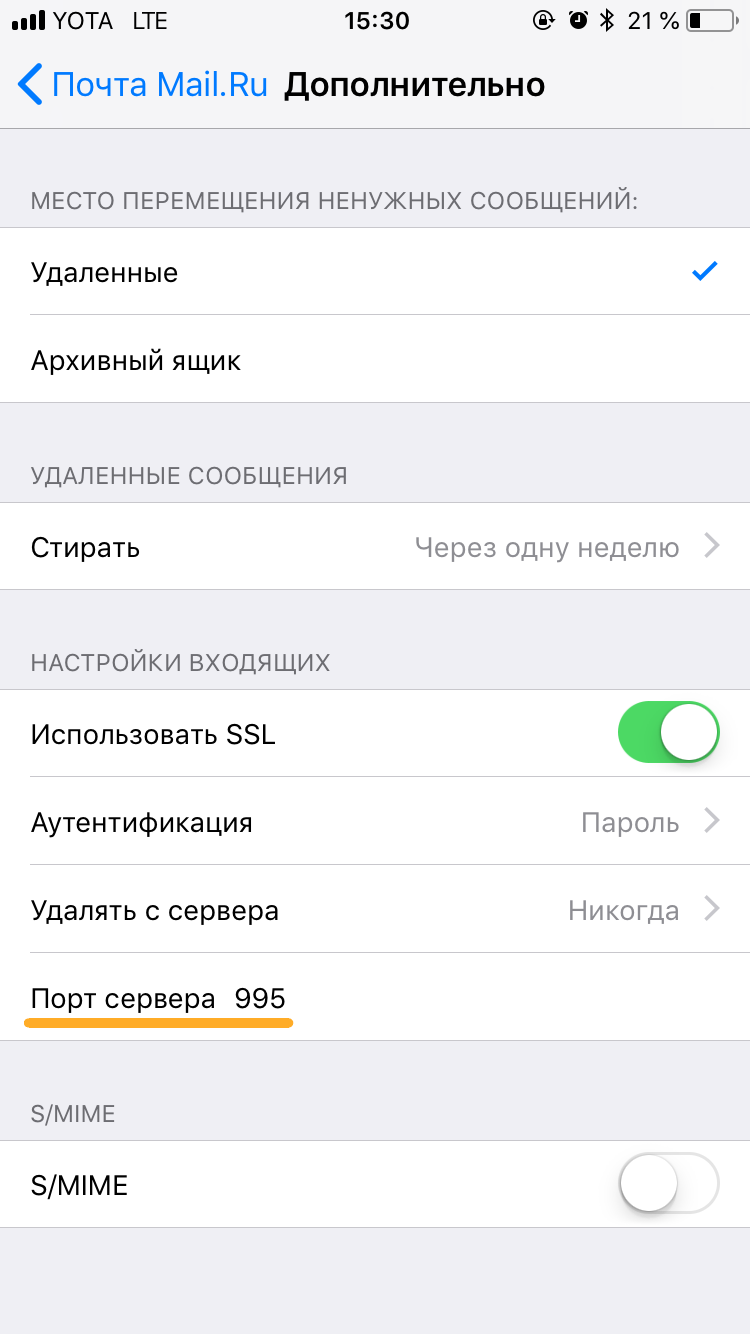
Изменение настроек по протоколу SSL
1. Перейдите «Настройки» → «Учетные записи и пароли» и откройте учетную запись, которую вы подключили.
2. Посмотрите, что указано у вас в поле «Имя узла» в разделе «Сервер входящей почты».
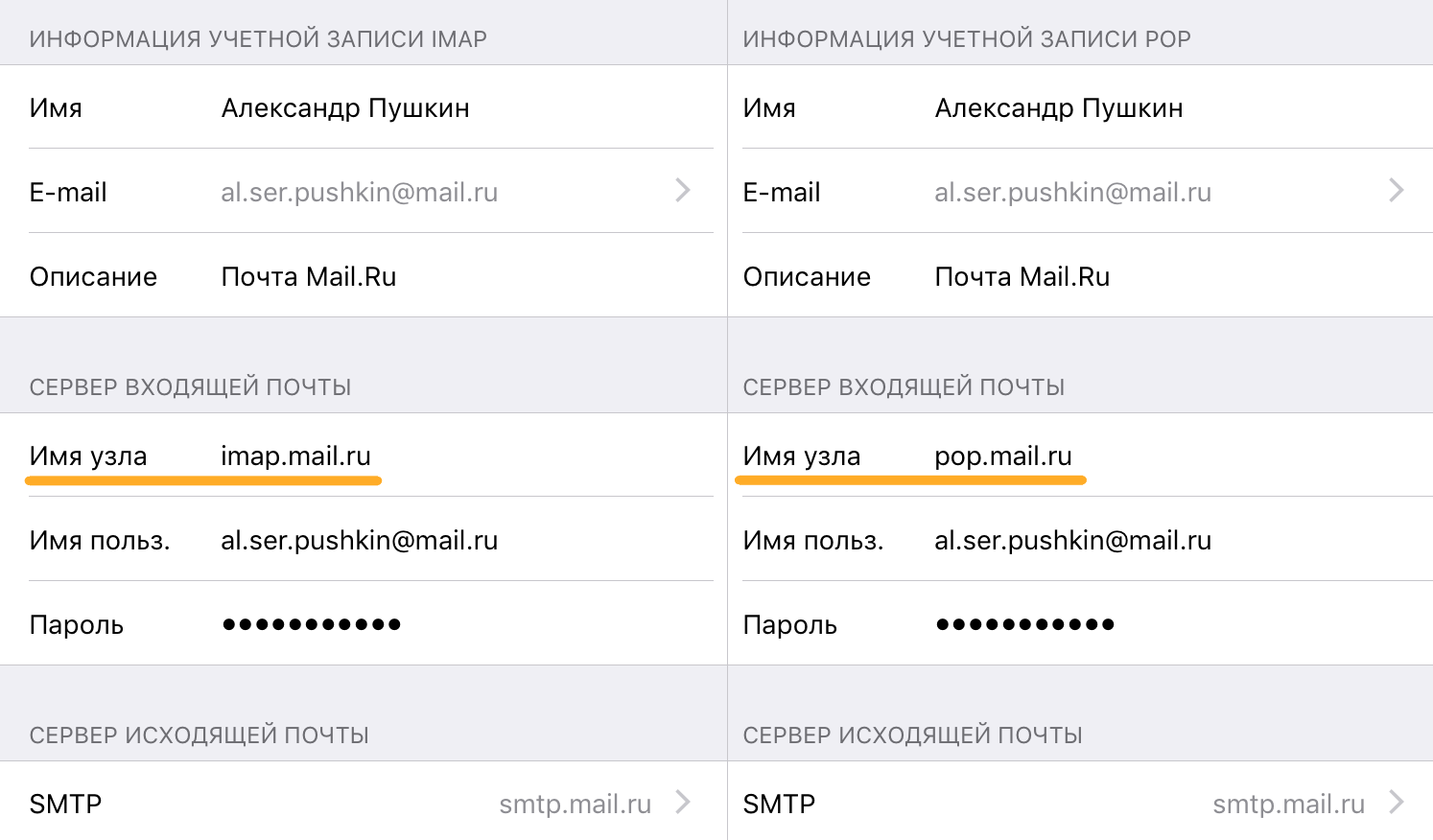
Если pop.mail.ru, перейдите к настройкам с протоколом POP3, если imap.mail.ru — к настройкам с протоколом IMAP.
Почтовая программа настроена по протоколу POP3
1. Коснитесь «SMTP» в разделе «Сервер исходящей почты».

2. Перейдите к редактированию первичного сервера.
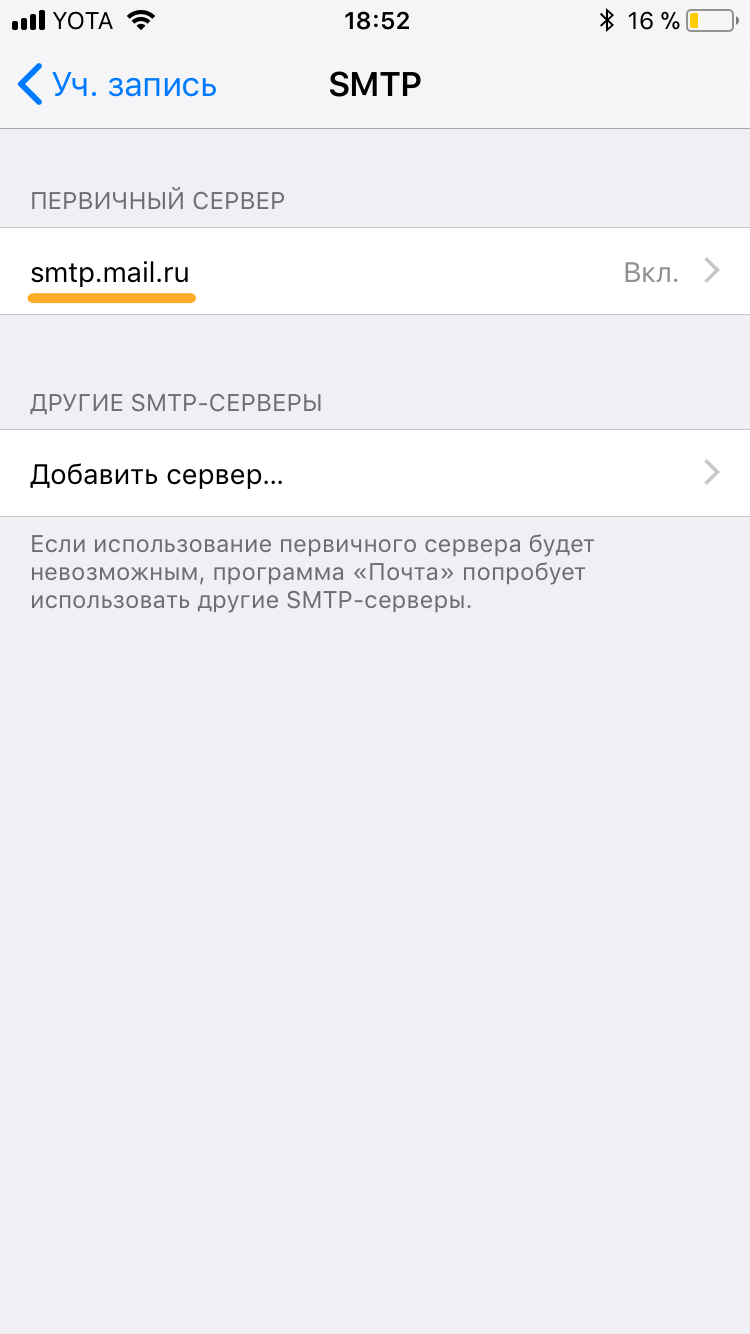
3. Заполните поля:
| Имя узла | smtp.mail.ru |
| Использовать SSL | Переведите переключатель во включенное положение |
| Порт сервера | 465 |
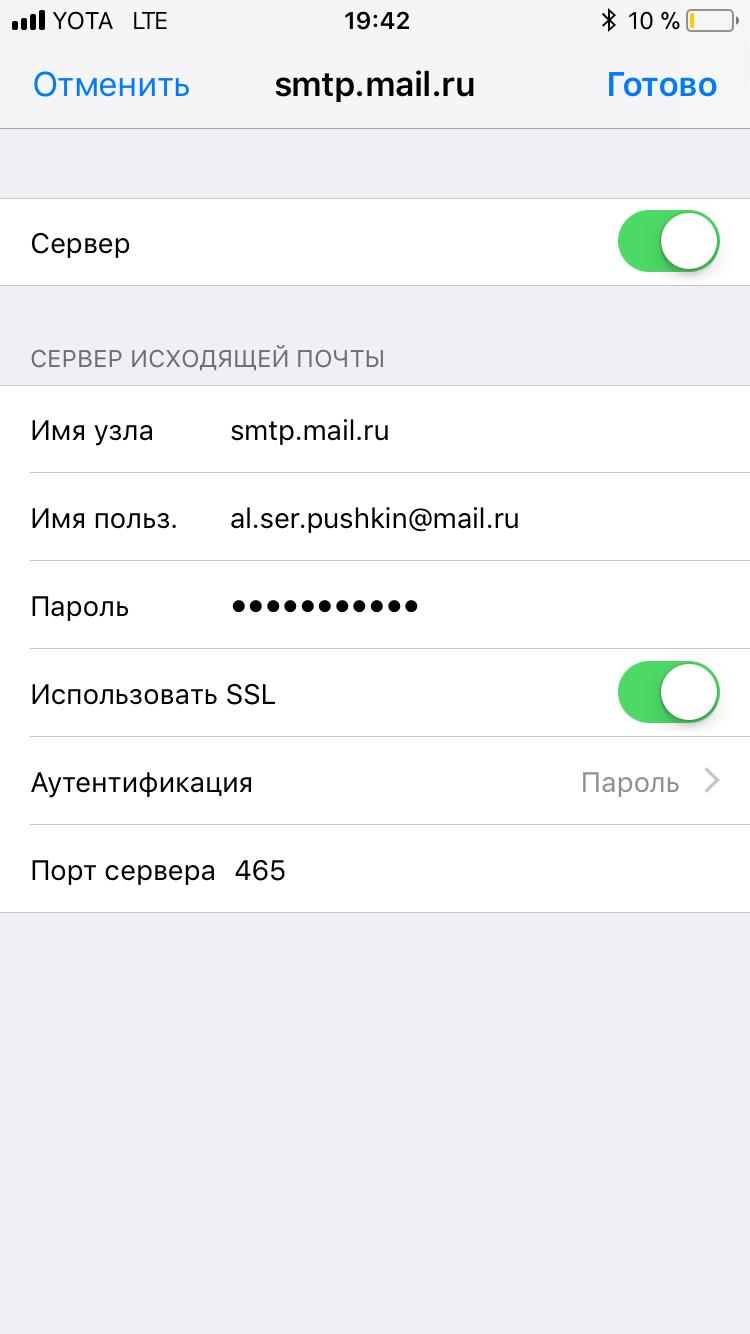
4. Коснитесь «Готово».
5. Вернись на предыдущий экран и перейдите в раздел «Дополнительно».
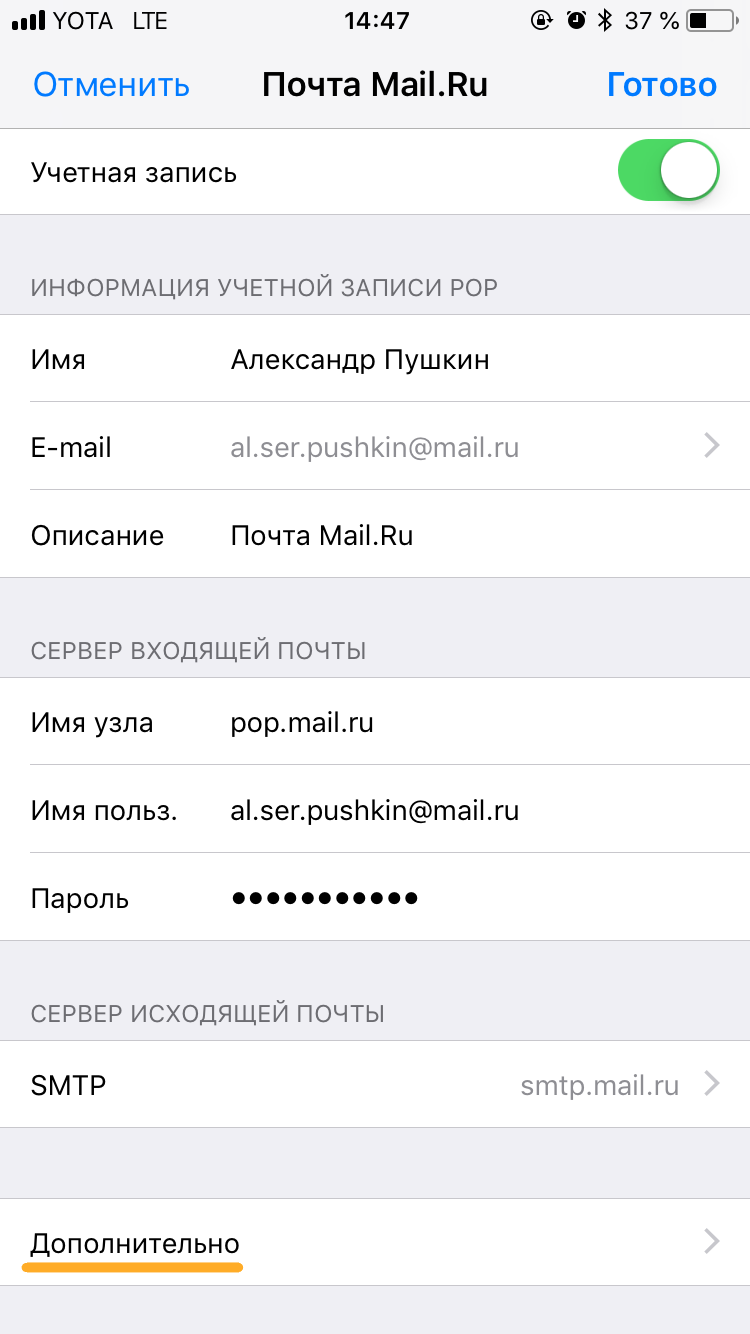
6. Установите:
| Использовать SSL | Переведите переключатель во включенное положение |
| Порт сервера | 995 |
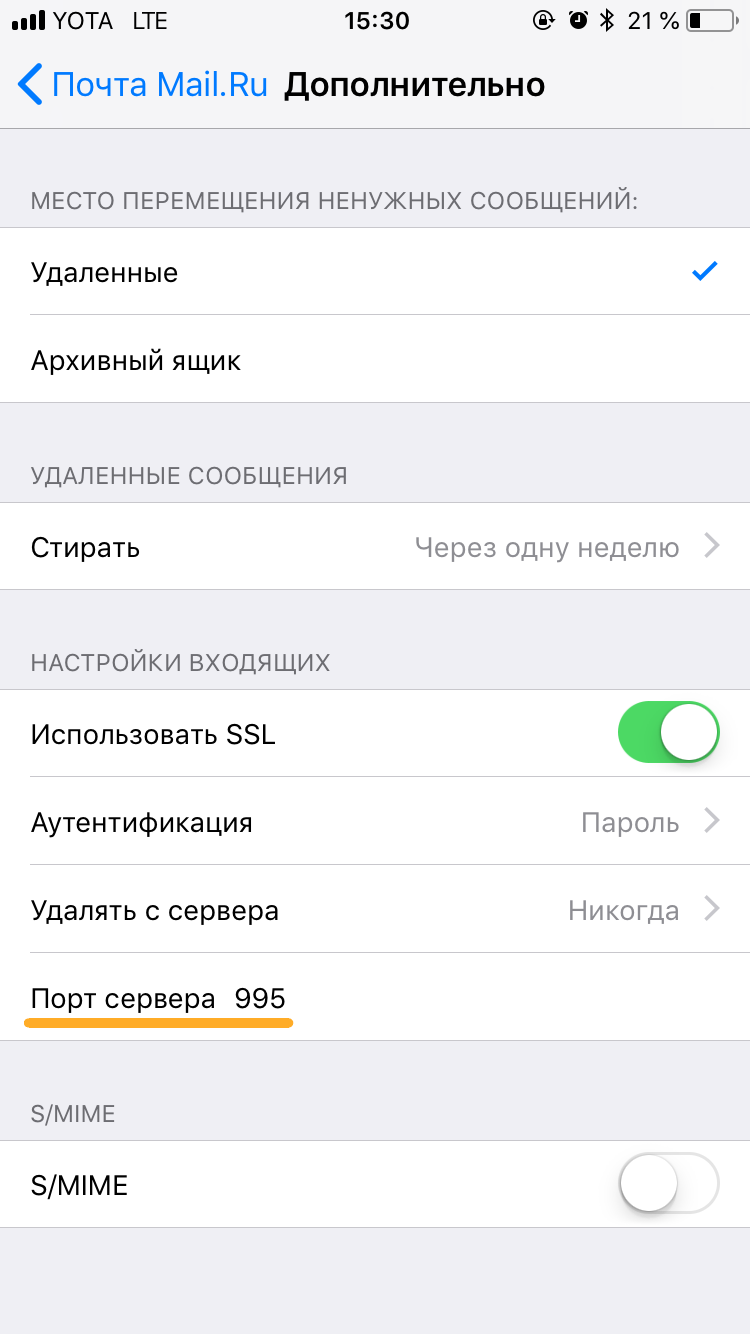
Почтовая программа настроена по протоколу IMAP
1. Коснитесь «SMTP» в разделе «Сервер исходящей почты».
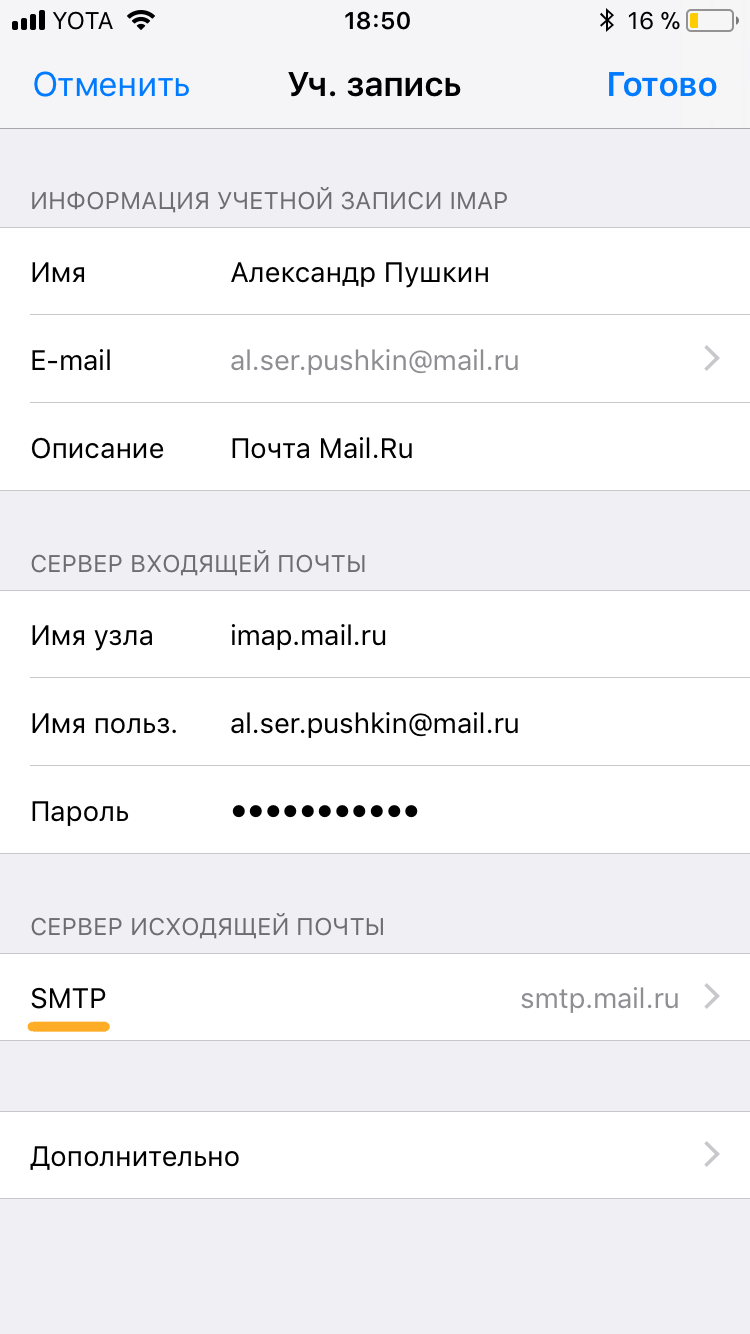
9. Перейдите к редактированию первичного сервера.
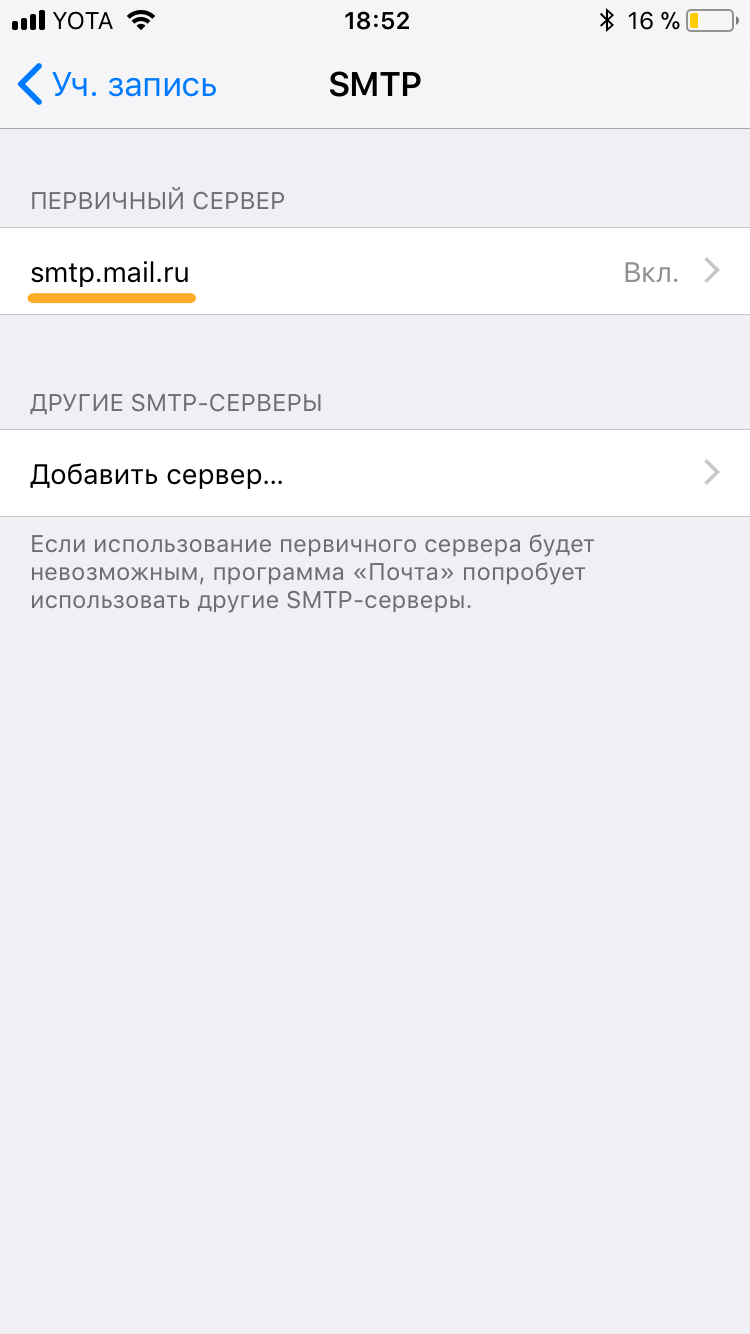
10. Установите:
| Использовать SSL | Переведите переключатель во включенное положение |
| Порт сервера | 465 |
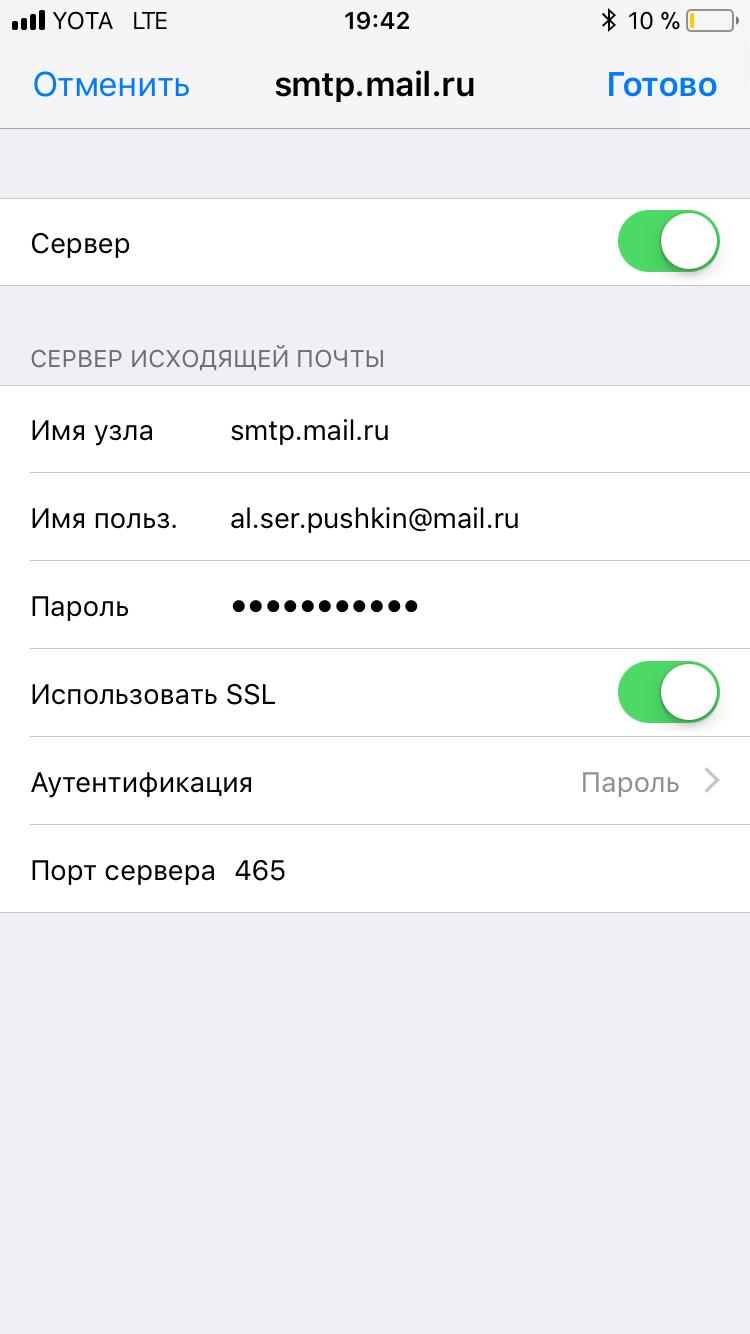
11. Нажмите «Готово».
Если в вашей почтовой программе уже установлены указанные выше настройки, то никаких изменений производить не надо.
Помощь с использованием Почты iCloud
Если вы не можете войти в свой почтовый ящик @icloud.com или отправить либо получить сообщения с его помощью, выполните следующие действия.
В первую очередь

Проблемы с доступом к Почте iCloud на iCloud.com
- Убедитесь, что используется поддерживаемый браузер. Чтобы обновить Safari, выполните действия в этой статье. Если используется другой браузер, проверьте наличие инструкций по установке обновлений в его справке.
- Очистите кэш браузера. В браузере Safari выберите Safari > «Очистить историю». Если используется другой браузер, проверьте наличие инструкций в его справке.
- Если доступ к Почте iCloud возможен из другого места или с помощью другого подключения к Интернету, обратитесь к интернет-провайдеру или сетевому администратору. Некоторые конфигурации Интернета могут (непреднамеренно или специально) блокировать доступ к определенным веб-сайтам или службам, таким как Почта iCloud.

Не удается отправить сообщения электронной почты в приложении «Почта» на Mac
Если ваше сообщение не удается доставить, оно не доходит до получателя или вы вложили большой файл, выполните следующие действия.
При отправке сообщения с адреса электронной почты @icloud.com в приложении «Почта» на Mac отображается предупреждение
«Не удалось отправить сообщение. Оно останется в ящике «Исходящие» до появления возможности отправки. Причина ошибки: произошла ошибка при отправке этого сообщения с помощью SMTP-сервера имя сервера».
- Откройте приложение «Почта» и выберите «Почта» > «Настройки».
- Откройте вкладку «Учетные записи».
- Выберите учетную запись электронной почты iCloud.
- Перейдите на вкладку «Свойства учетной записи».
- Выберите свою учетную запись электронной почты iCloud в меню «Сервер исход. почты (SMTP)». Если выбран параметр «Редактировать список SMTP-серверов…», используемый SMTP-сервер iCloud не будет указан.
Вложение файла большого размера
Вложения сообщений не могут превышать размер, разрешенный провайдерами электронной почты — получателя и вашим. Максимальный размер вложения устанавливается провайдером. Попробуйте воспользоваться Mail Drop, сжать файл перед его отправкой или отправить сообщение без вложения.
Ваше сообщение не доходит до получателя
- Если после отправки сообщения к вам приходит сообщение с темой «Неизвестный адрес» или «Не удалось доставить сообщение», перейдите в папку «Отправленные» и убедитесь, что указан правильный адрес получателя.
- Если вы используете приложение «Почта» в macOS или открываете Почту iCloud в Safari или другом поддерживаемом веб-браузере, проверьте папки «Черновики», «Отправленные» и «Исходящие».
- Если копия неотправленного сообщения есть в папке «Черновики», попробуйте отправить его еще раз.
- Если сообщение отображается в папке «Исходящие», убедитесь в наличии подключения к Интернету и выполните указанные выше действия, чтобы выбрать SMTP-сервер iCloud.*
- Попросите получателя проверить папки «Спам» с нежелательными сообщениями, а также другие почтовые папки.
- Если сообщение все равно не доставляется получателю несмотря на то, что отправляется без предупреждений и возврата с темой «Не удалось доставить сообщение», возможно, сообщение заблокировано или отфильтровано серверами Почты iCloud или почтовым сервером получателя. Чтобы узнать это, свяжитесь со службой поддержки iCloud. Вам следует также попросить получателя обратиться к его администратору электронной почты.
* Если вы используете сервер SMTP сторонней службы (не iCloud), не указывайте в поле «Отправитель» адрес электронной почты iCloud. В противном случае ваша почта может не доставляться или доставляться в папку «Спам» получателя.
Вы можете получать, но не можете отправлять сообщения
Ваш интернет-провайдер может блокировать протокол отправки почты (SMTP) в своей сети. Обратитесь к своему провайдеру и уточните информацию насчет возможной блокировки трафика SMTP на внешние серверы почтовых служб, таких как iCloud. Если ваш провайдер блокирует SMTP-трафик, спросите его, как можно избежать этого.
Если ваш провайдер не блокирует трафик SMTP, а вы все еще не можете отправлять сообщения, обратитесь за помощью в службу поддержки iCloud.

Не удается получить сообщения электронной почты в приложении «Почта» на Mac
Найдите имя учетной записи электронной почты iCloud в левой части главного окна приложения «Почта». Если имя учетной записи неактивно (отображается серым) и помечено значком молнии, значит, она находится в режиме оффлайн. Чтобы перевести учетную запись в режим онлайн, подключитесь к Интернету, а затем выберите «Почтовый ящик» > «Все учетные записи — в режим онлайн».
Если получить электронную почту по-прежнему не удается, получите дополнительную помощь по работе с приложением «Почта».

Если требуется удалить предлагаемый недавний контакт в Почте iCloud
После входа в iCloud недавно использовавшиеся адреса электронной почты могут отображаться на ваших устройствах как предлагаемые контакты. Чтобы прекратить отображение контакта в качестве предложения, можно сделать следующее:
- На веб-сайте iCloud.com щелкните , чтобы начать создание сообщения электронной почты.
- В поле «Кому:» начните вводить адрес электронной почты, который требуется скрыть.
- Наведите указатель мыши на адрес и щелкните .
- Щелкните «Удалить из недавних».

Если требуется помощь с отправкой или получением сообщений электронной почты на устройстве iPhone, iPad или iPod touch
- Убедитесь, что установлено соединение с Интернетом. Попытайтесь открыть страницу apple.com/ru в браузере Safari на устройстве iPhone, iPad или iPod touch.
- Откройте веб-страницу iCloud.com на компьютере Mac или PC, чтобы проверить возможность получения электронной почты для учетной записи iCloud.
- Выберите «Настройки» > [ваше имя] > iCloud и включите службу «Почта» на устройстве iPhone, iPad или iPod touch. В iOS 10.2 или более ранней версии выберите «Настройки» > iCloud.
- Убедитесь, что новые данные передаются на ваше устройство автоматически. Перейдите в раздел «Настройки» > «Пароли и учетные записи» > «Загрузка данных» и включите параметр Push. Чтобы проверить, работает ли параметр Push, отправьте сообщение электронной почты на свою учетную запись.
- На устройстве с iOS 10 перейдите в раздел «Настройки» > «Почта» > «Учетные записи» > «Загрузка данных» и включите параметр Push.
- На устройстве с iOS 9 и более ранних версий перейдите в раздел «Настройки» > «Почта, адреса, календари» > «Загрузка данных» и включите параметр Push.
- Вернитесь в раздел «Загрузка данных». Затем выберите учетную запись iCloud и включите функцию Push. При наличии нескольких учетных записей Почты iCloud использовать функцию Push можно только для одной учетной записи в один момент времени. Убедитесь, что функция Push включена для основной учетной записи Почты iCloud.
- Выключите и снова включите устройство.
Если по-прежнему не удается отправить или получить сообщения электронной почты, отключите каждый из параметров, указанных на этапах 3, 4 и 5 выше, после чего включите их снова.

Если требуется помощь с использованием iCloud для ОС Windows

Дополнительная помощь
Информация о продуктах, произведенных не компанией Apple, или о независимых веб-сайтах, неподконтрольных и не тестируемых компанией Apple, не носит рекомендательного или одобрительного характера. Компания Apple не несет никакой ответственности за выбор, функциональность и использование веб-сайтов или продукции сторонних производителей. Компания Apple также не несет ответственности за точность или достоверность данных, размещенных на веб-сайтах сторонних производителей. Обратитесь к поставщику за дополнительной информацией.
Дата публикации:
Существует два способа настроить учетную запись электронной почты в приложении «Почта» на устройстве iOS — автоматически или вручную. Узнайте, какой вариант лучше для вас.
Как настроить учетную запись электронной почты автоматически
Если вы используете провайдера электронной почты, такого как iCloud, Google или Yahoo, Mail может автоматически настроить вашу учетную запись электронной почты, используя только ваш адрес электронной почты и пароль.Вот как:
- Выберите «Настройки»> «Пароли и учетные записи».
- Нажмите «Добавить учетную запись», затем выберите поставщика услуг электронной почты.
- Введите адрес электронной почты и пароль.
- Нажмите «Далее» и подождите, пока Mail подтвердит вашу учетную запись.
- Выберите информацию из своей учетной записи электронной почты, например контакты или календари.
- Нажмите Сохранить.
Если вы не видите своего провайдера электронной почты, нажмите Другое, чтобы добавить свою учетную запись вручную.

Как настроить учетную запись электронной почты вручную
Если вам нужно настроить свою учетную запись электронной почты вручную, убедитесь, что вы знаете настройки электронной почты для своей учетной записи.Если вы их не знаете, вы можете посмотреть их или обратиться к поставщику электронной почты. Затем выполните следующие действия:
- Выберите «Настройки»> «Пароли и учетные записи».
- Нажмите «Добавить учетную запись», нажмите «Другое», затем нажмите «Добавить учетную запись почты».
- Введите свое имя, адрес электронной почты, пароль и описание для своей учетной записи.
- Нажмите «Далее». Почта попытается найти настройки электронной почты и завершит настройку вашей учетной записи. Если Mail обнаружит ваши настройки электронной почты, нажмите Готово, чтобы завершить настройку учетной записи.
Ваша учетная запись электронной почты настроена? Узнайте больше об использовании приложения «Почта» на iPhone, iPad или iPod touch.

Ввести настройки учетной записи вручную
Если Mail не может найти ваши настройки электронной почты, вам нужно ввести их вручную.Нажмите Далее, затем выполните следующие действия:
- Выберите IMAP или POP для своей новой учетной записи. Если вы не уверены, какой из них выбрать, обратитесь к поставщику электронной почты.
- Введите информацию для сервера входящей почты и сервера исходящей почты. Затем нажмите Далее. Если у вас нет этой информации, попробуйте найти ее или обратитесь к поставщику электронной почты.
- Если настройки электронной почты верны, нажмите Сохранить, чтобы завершить. Если настройки электронной почты неверны, вам будет предложено изменить их.
Если вы все еще не можете настроить свою учетную запись электронной почты или сохранить настройки электронной почты, обратитесь к поставщику электронной почты.

Информация о продуктах, не произведенных Apple, или независимых веб-сайтах, не контролируемых или не протестированных Apple, предоставляется без рекомендации или одобрения.Apple не несет никакой ответственности в отношении выбора, производительности или использования сторонних веб-сайтов или продуктов. Apple не делает никаких заявлений относительно точности или надежности сторонних веб-сайтов. Свяжитесь с продавцом для получения дополнительной информации.
Дата публикации:
, 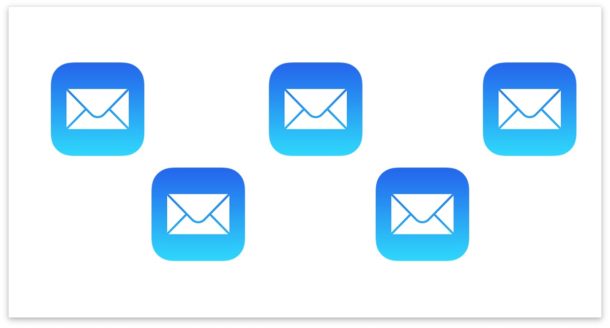
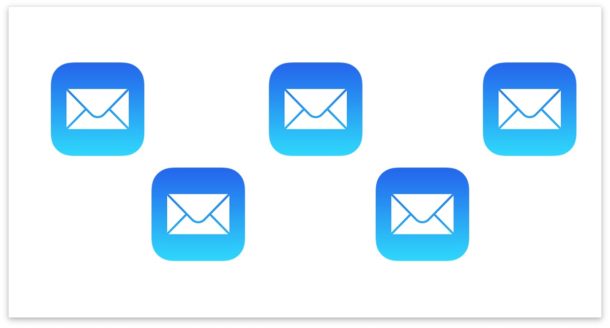
Большинство пользователей iPhone и iPad уже настроили одну учетную запись электронной почты на своем устройстве iOS, но вы можете легко добавить новый адрес электронной почты на iPhone или iPad или даже несколько новых адресов электронной почты на одном устройстве, и все они будут управляться на одном и том же устройстве. Почтовое приложение iOS. Это хорошо для тех из нас, кто манипулирует несколькими учетными записями электронной почты для личных, рабочих и других целей.
Из этого туториала Вы узнаете, как добавить и настроить новые учетные записи электронной почты или дополнительные адреса электронной почты на iPhone или iPad.После того, как новая учетная запись электронной почты настроена и настроена в iOS, вы можете проверять электронную почту, отправлять, получать, отвечать, пересылать и выполнять любые другие функции электронной почты со всех адресов на устройстве.
Как добавить и настроить учетную запись электронной почты на iPhone и iPad
Это добавит новый адрес электронной почты по вашему выбору на iPhone или iPad. Если вы хотите добавить несколько учетных записей электронной почты на iPhone или iPad, повторите процедуру, описанную ниже:
- Откройте приложение «Настройки» на iPhone или iPad
- Выберите опцию «Пароли и учетные записи» в iOS 13 и более поздних версиях, выберите опцию «Почта» в iOS 12 и более ранних версиях
- Нажмите «Учетные записи» в верхней части настроек почты.
- Выберите «Добавить аккаунт»
- Выберите службу учетной записи электронной почты для добавления на iPhone или iPad из списка: iCloud, Exchange, Google / Gmail, Yahoo, AOL, Outlook.com / Hotmail, или «Другое»
- Введите адрес электронной почты и данные для входа в систему, как указано *
- Опционально и применимо только к некоторым почтовым провайдерам, выберите, следует ли включать другие функции учетной записи, такие как календари, контакты и другие связанные возможности
![]()
![]()


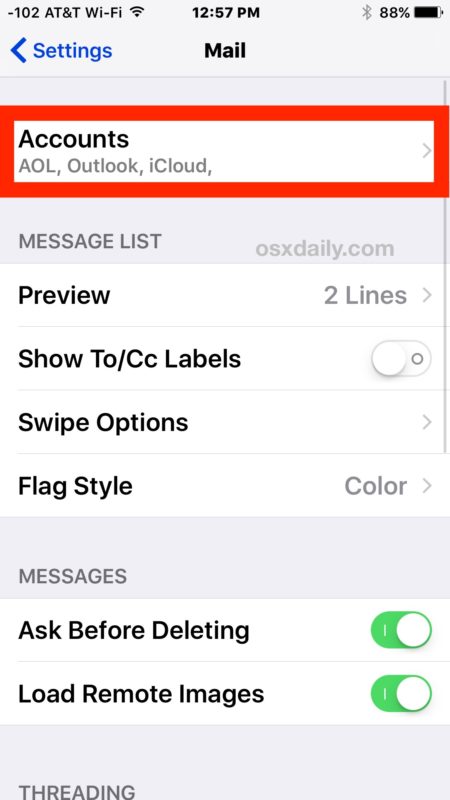
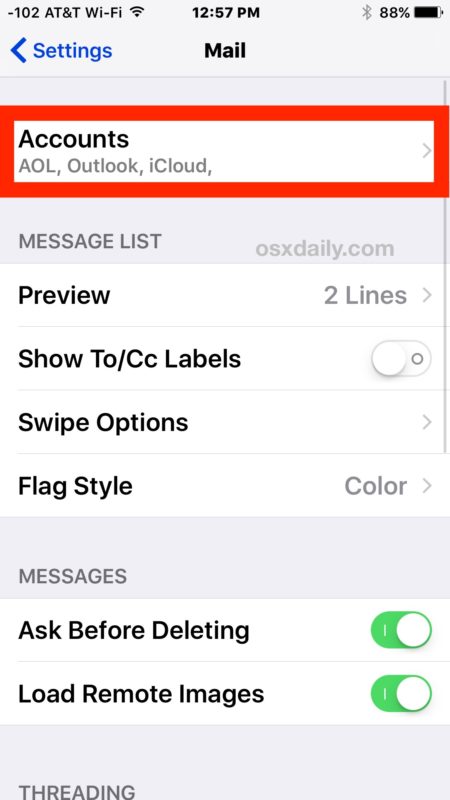
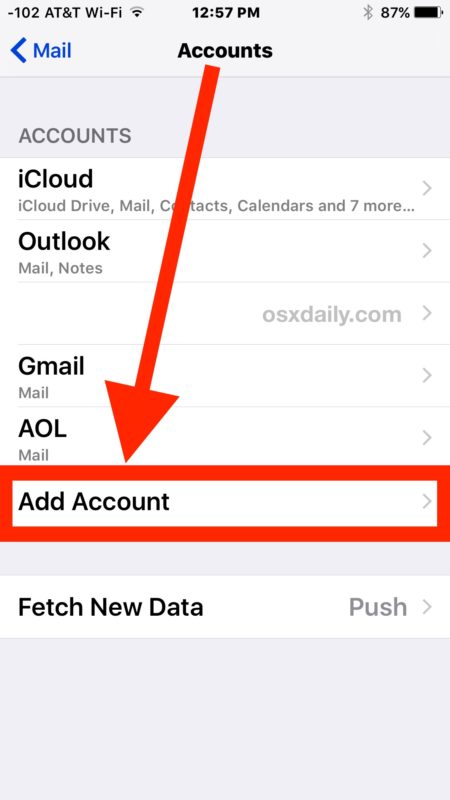
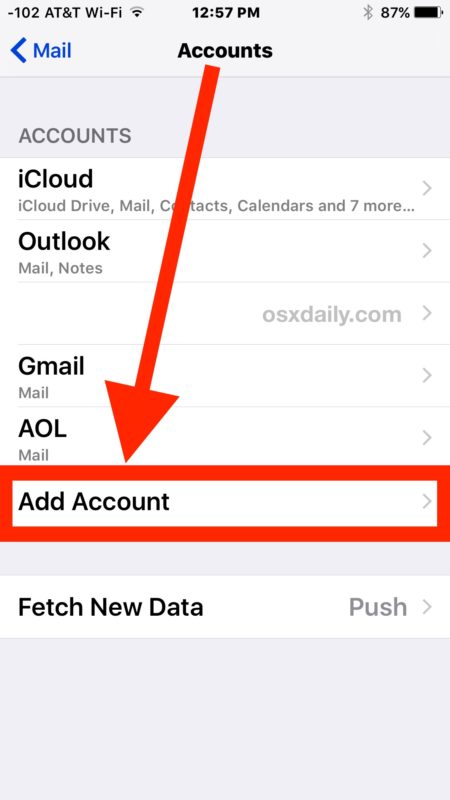


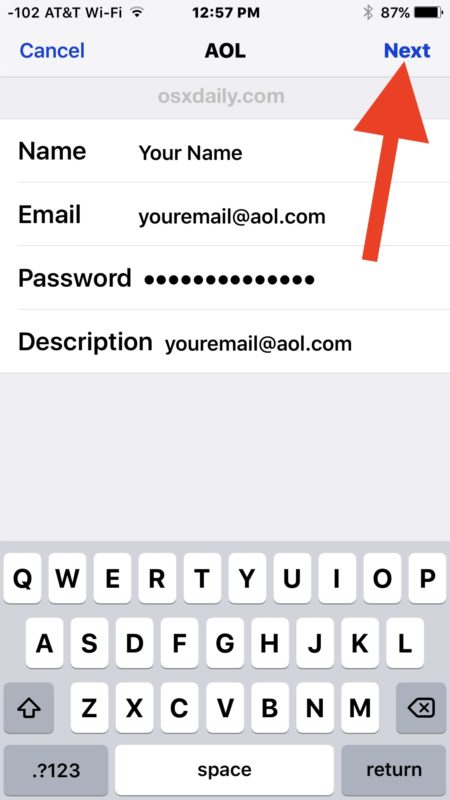
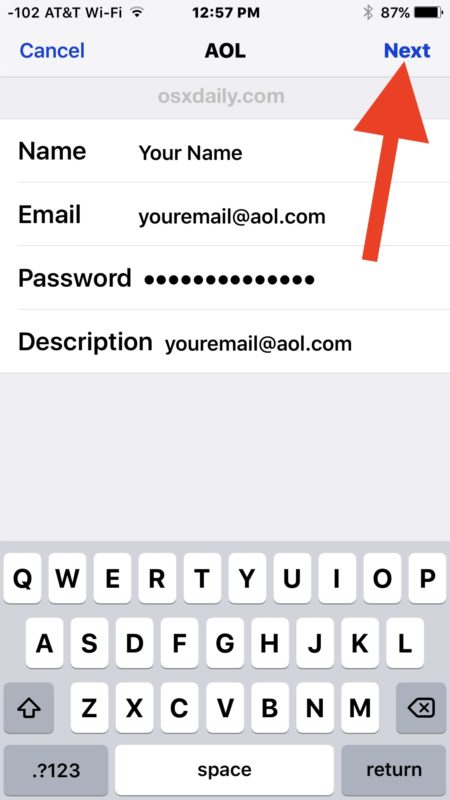
После того, как учетная запись электронной почты была добавлена в iOS, вы можете открыть приложение Почта, чтобы найти новую учетную запись электронной почты, доступную для доступа и использования в обычном режиме.
![]()
![]()
Вы можете проверить учетную запись электронной почты на наличие новых сообщений, отправлять, получать, отвечать, пересылать и выполнять все остальные функции электронной почты из любой учетной записи электронной почты, добавленной на iPhone или iPad.
* В большинстве случаев соответствующие почтовые серверы и настройки будут обнаруживаться автоматически, для некоторых небольших почтовых провайдеров и для некоторых учетных записей электронной почты интернет-провайдера вы можете настроить эти параметры вручную, используя свои собственные данные для почтовых серверов, портов, протоколов и других серверов. корректировки в случае необходимости.
Если вы похожи на меня и у вас настроено несколько учетных записей электронной почты в iOS, вы, вероятно, захотите установить адрес электронной почты по умолчанию, используемый на iPhone или iPad, на желаемую учетную запись электронной почты. Вы можете изменить адрес электронной почты по умолчанию в любое время в настройках Почты, но вы также можете изменить адрес электронной почты, с которого отправляется конкретное сообщение, изменив раздел «От» при отправке сообщения или сообщения электронной почты.
Могу ли я создать новый адрес электронной почты для iPhone или iPad?
Да, вы можете добавить существующий адрес электронной почты на iPhone или iPad, или вы можете создать новый адрес электронной почты, если вы хотите сделать это тоже.Любые из почтовых сервисов, предлагаемых в процессе установки, делают это легко: Gmail, Outlook / Hotmail, Yahoo, и если вы используете iCloud, вы можете создать адрес электронной почты @ iCloud.com прямо на устройстве.
Если вы установили или добавили новую учетную запись и решили, что она не нужна на вашем iPhone или iPad, не беспокойтесь, поскольку учетные записи электронной почты можно удалить из iOS в любое время.
Управление несколькими почтовыми ящиками на iPhone, iPad
По умолчанию почтовое приложение будет показывать все почтовые ящики с почтовым ящиком «Все входящие», а почтовое приложение будет также автоматически проверять наличие новых писем со всех учетных записей и адресов электронной почты.Вы также можете выбрать показ только определенных почтовых ящиков или переключаться на них по отдельности, если это необходимо:
- Откройте приложение «Почта» и нажмите кнопку «Почтовые ящики» в левом верхнем углу
- Выберите папку «Входящие» для отображения сообщений электронной почты или «Все входящие», чтобы отобразить сообщения электронной почты для всех учетных записей электронной почты, настроенных на устройстве.
Лично я предпочитаю универсальный подход для всех почтовых ящиков, чтобы все электронные письма для всех учетных записей электронной почты были видны на одном экране, но я использую этот совет для iOS, чтобы быстро показывать только непрочитанные электронные письма, чтобы фильтровать и помогать управлять несколькими почтовыми ящиками и учетными записями электронной почты.
Очевидно, что это касается iPhone и iPad, но для тех, у кого есть настольные компьютеры, вы также можете легко добавлять новые учетные записи электронной почты в Mac.
Наконец, стоит упомянуть еще одну стратегию управления несколькими учетными записями электронной почты на iPhone и iPad: использование различных почтовых приложений. Это возможно с Gmail, Yahoo, а также со многими популярными почтовыми службами, которые имеют свои собственные индивидуальные почтовые приложения, доступные в App Store для сторонних загрузок. Преимущество такого подхода заключается в том, что каждый адрес электронной почты помещается в отдельное приложение, что облегчает управление некоторыми пользователями.
Используете ли вы несколько учетных записей электронной почты на вашем iPhone или iPad? Есть вопросы или комментарии по этому поводу? Хотите увидеть больше почтовых советов? Дайте нам знать!
Похожие
, 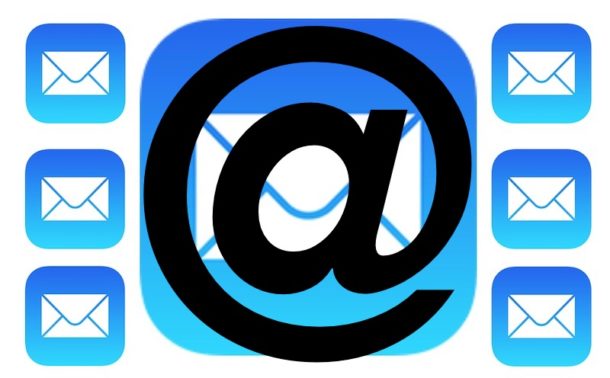
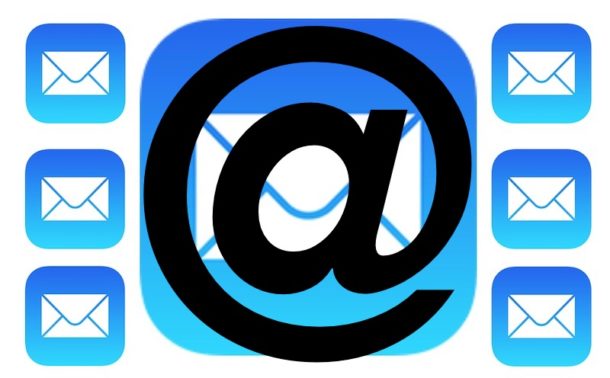
Для пользователей iPhone и iPad с несколькими учетными записями электронной почты в Почте iOS вы можете изменить адрес «От» при отправке определенного электронного письма. Это именно то, что звучит; он изменяет адрес электронной почты, с которого вы отправляете электронное письмо, но вместо универсального изменения настроек для установки нового значения по умолчанию вы можете настроить адрес отправителя с отдельного адреса электронной почты.
Довольно легко переключать отправленный адрес электронной почты «От» в определенных письмах на iOS, но это не совсем очевидно, пока вы не покажете, как это работает.
Вам понадобится как минимум две учетные записи электронной почты в приложении Почта, чтобы иметь эту возможность на экранах составления почты. Вы можете в любое время добавить новую учетную запись электронной почты в iOS с помощью сторонних сервисов, таких как gmail, hotmail, outlook, yahoo, aol или create. новый адрес электронной почты iCloud.com, если хотите.
Изменение отправленного с адреса электронной почты на iPhone, iPad
Это изменит отправленный адрес на основе адреса электронной почты, но не повсеместно изменяет настройку. Процесс одинаковый на iPhone, iPad и iPod touch:
- Откройте приложение Почта в iOS и создайте новое письмо, как обычно.
- Нажмите «От: адрес электронной почты @ адрес электронной почты».com »в окне« Новое сообщение »
- Перейдите по скользящему меню вверх или вниз, чтобы выбрать адрес электронной почты, с которого вы хотите отправить письмо, затем нажмите на этот адрес электронной почты .
- Подтвердите, что в поле «От:» отображается адрес электронной почты, с которого вы хотите отправить письмо, и действуйте в обычном порядке.
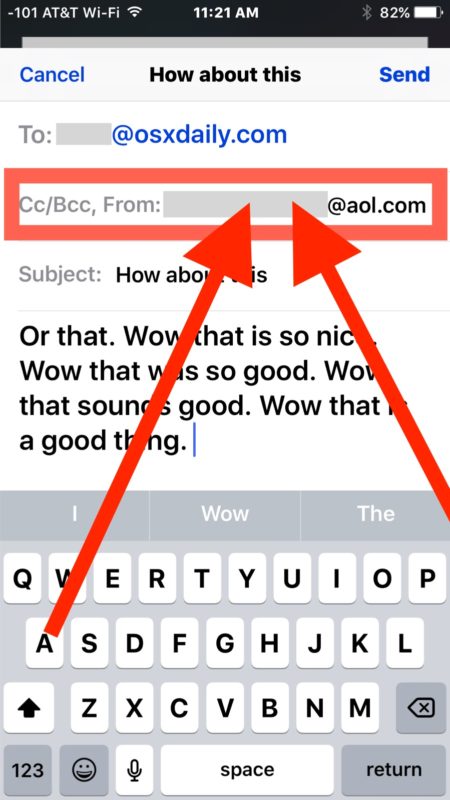
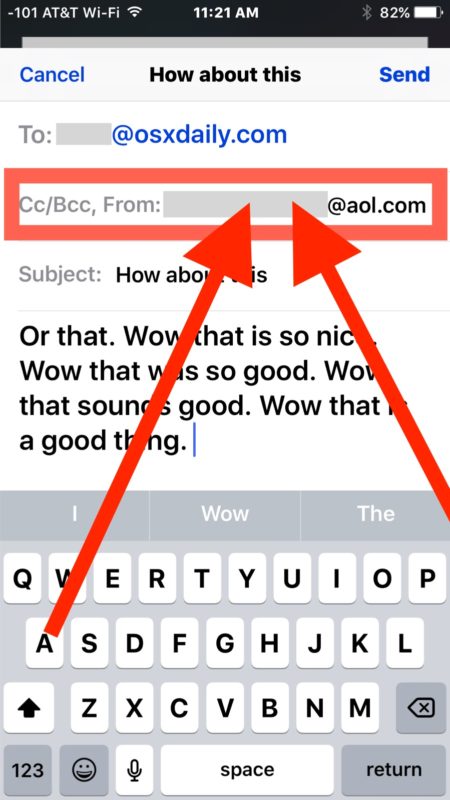
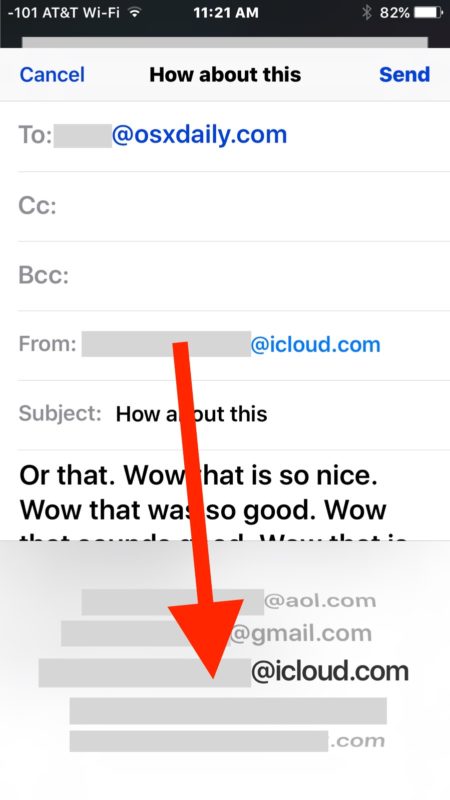
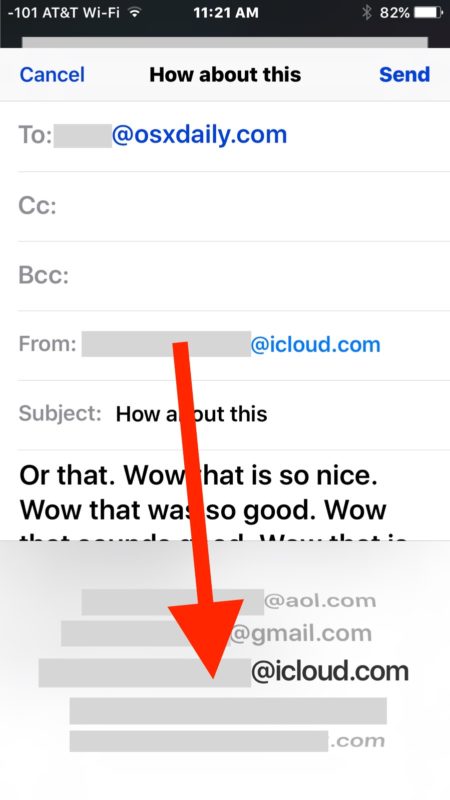
Составьте и отправьте электронное письмо как обычно, и оно будет отправлено получателю с использованием выбранного адреса электронной почты.
Вы можете отправлять любые виды электронных писем с любого адреса электронной почты, настроенного в приложении «Почта», и все, что вы здесь делаете, — это изменение учетной записи электронной почты, с которой вы отправляете сообщение.
На это стоит обратить внимание, если вы недавно добавили новую учетную запись электронной почты в iOS или, как правило, манипулировали несколькими учетными записями электронной почты на iPhone и настраивали их в приложении «Почта», поскольку вы, вероятно, не хотите случайно отправлять электронную почту из неправильный адрес (что происходит довольно легко).
Для тех, кто использует несколько учетных записей электронной почты в приложении Почта, было бы неплохо установить адрес электронной почты по умолчанию на iPhone и iPad на тот, который вы хотите использовать в качестве своего значения по умолчанию, как правило, тот, который вы чаще всего используете на этом устройстве.Например, если это персональное устройство, ваша личная электронная почта будет использоваться по умолчанию. Тогда вы всегда можете использовать приведенный выше совет, чтобы изменить адрес электронной почты «От» в любое время, если вы хотите отправить быстрое электронное письмо со своего рабочего или другого личного счета.
Похожие
,Автор Adam
Опубликовано 13 ноября 2014 г.44 Комментарии | Оставьте ответ
[Обновление]: эта статья была обновлена 5 марта 2020 года.
ПРИМЕЧАНИЕ. В этой статье объясняется, как развернуть подпись электронной почты в формате HTML с изображениями на одном устройстве iPhone. Чтобы узнать, как управлять подписями электронной почты в формате HTML на нескольких iPhone, подключенных к учетным записям Office 365 или Microsoft Exchange, обратитесь к этому руководству.
По умолчанию подпись электронной почты iPhone — «отправлено с моего iPhone» — уже стала своего рода шуткой среди пользователей. Хотя некоторые люди утверждают, что его использование является хорошей идеей, потому что оно объясняет потенциальные опечатки и предполагает, что человека нет на месте, правда в том, что подписи электронной почты могут сделать намного больше. С хорошо разработанной подписью электронной почты в формате HTML вы можете продвигать свой бренд, информировать получателей о ваших последних предложениях и поддерживать высочайший уровень профессионализма. Поэтому вместо того, чтобы добавлять «извините за толстые пальцы» в подпись по умолчанию, читайте дальше, чтобы узнать, как создать профессиональную подпись электронной почты с изображениями в почтовом приложении по умолчанию на iPhone.


Создание подписи электронной почты в формате HTML со ссылками и изображениями
Первым шагом является создание собственной подписи электронной почты в формате HTML. Самый простой способ сделать это — использовать бесплатный генератор подписи электронной почты.
Оставьте платформу по умолчанию, выберите шаблон, который соответствует вашим потребностям, и следуйте указаниям генератора, чтобы персонализировать контактные данные, ссылки в социальных сетях и графику. Когда вы закончите, нажмите Применить свою подпись :


А затем скопируйте свою подпись в буфер обмена:


Далее, используйте любой почтовый клиент, чтобы отправить новую подпись электронной почты на свой iPhone ,Просто вставьте скопированную подпись в свое электронное сообщение и отправьте ее. В приведенном ниже примере я использую Gmail:


Настройка подписи электронной почты в формате HTML на iPhone
После отправки письма с новой подписью откройте это письмо в приложении Apple Mail. Нажмите и удерживайте часть текста, которая не является ссылкой, затем выберите , выберите «Все » и «», «Копировать » из контекстного меню:
 ,
,  ,
,
. Перейдите в настройки iPhone (приложение «Настройки », «»> «Почта », >). Подпись ).Если у вас уже настроена подпись электронной почты — удалите ее, нажмите и удерживайте до появления контекстного меню и выберите Вставить . Вставив подпись электронной почты в редактор, вы заметите, что она потеряла свое первоначальное форматирование и была слегка изменена. Это потому, что ваш iPhone автоматически добавил свою собственную кодировку в источник подписи HTML. Встряхните свой iPhone, чтобы вызвать контекстное меню Undo Change Attributes и выберите Undo . Это удалит дополнительное нежелательное форматирование, введенное вашим iPhone.


Зайдите в приложение iPhone Mail и создайте новое сообщение (оно должно уже содержать новую подпись).


Не забудьте проверить новую подпись электронной почты, прежде чем отправлять деловые письма!
Создание подписей электронной почты для всех в вашей компании
Этот ручной метод добавления подписей электронной почты хорош, если у вас есть только ваша подпись электронной почты, чтобы заботиться. Однако, если вы управляете подписями всех пользователей и их устройств в вашей компании, это займет много времени и усилий.
Если вы хотите, чтобы подписи HTML добавлялись автоматически для всех пользователей, независимо от того, какой почтовый клиент или мобильное устройство они используют для отправки электронной почты, воспользуйтесь нашими инструментами управления подписью.