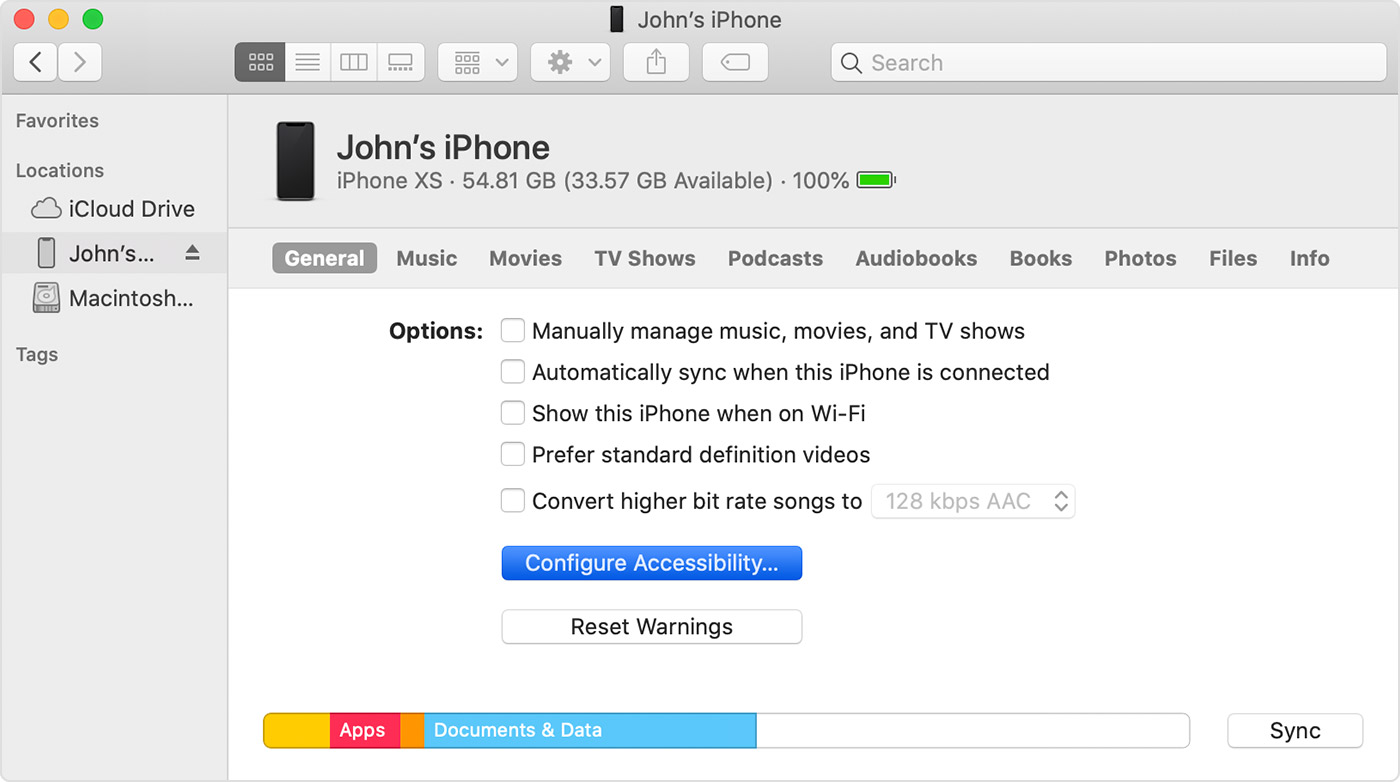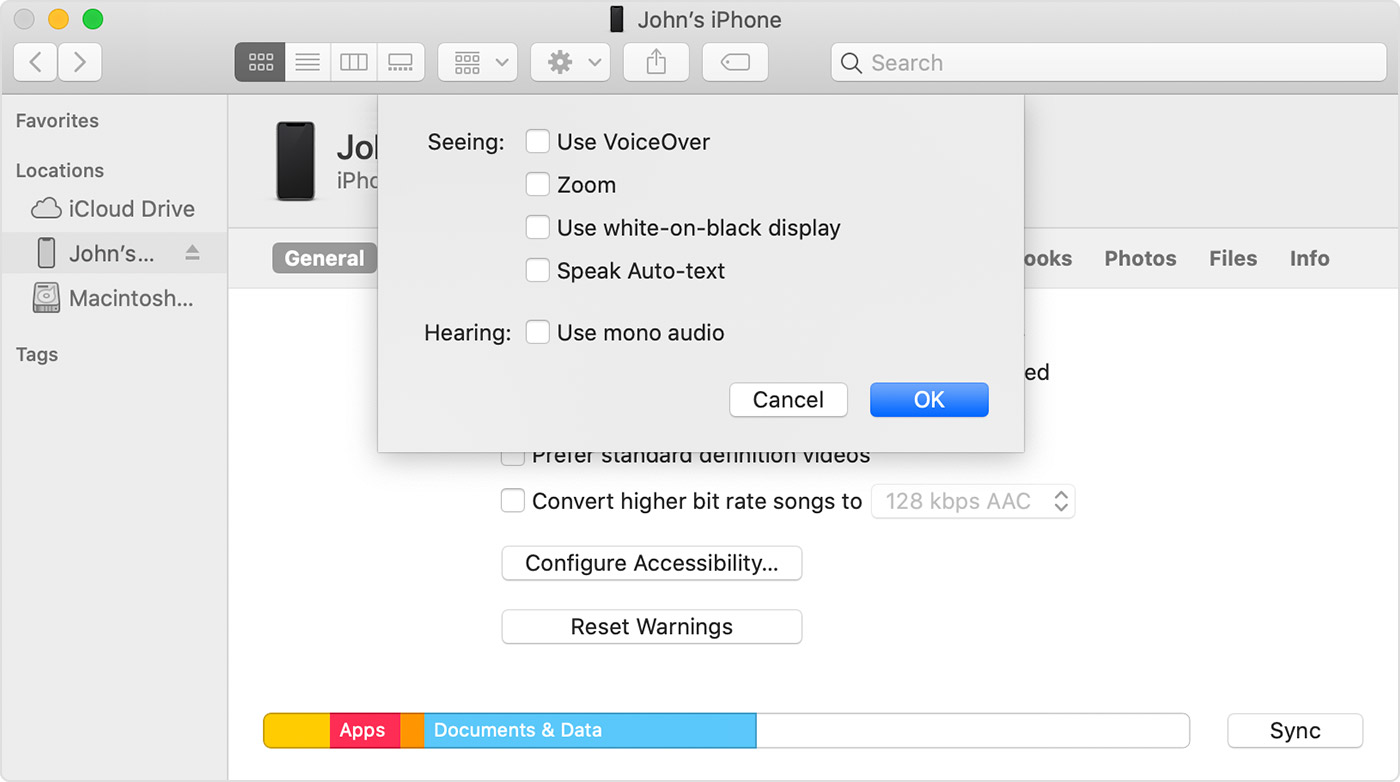Что означают значки в верхней части экрана iPhone в Status Bar

Верхняя часть экрана iPhone, где расположен так называемый «статусбар», отображает информацию об уровне сигнала сотовой сети, текущем времени, уровне заряда батареи и многом другом. Опытному пользователю разобраться в них не трудно, но новичку они немногим понятнее древнеегипетских иероглифов. Опытным для справки, а новичкам для заучивания наизусть наша «шпаргалка».
В самой середине находятся часы, с этим всё понятно. При желании часы можно настроить для отображения времени в 12-ти или 24-часовом режиме. Для этого перейдите в «Настройки -> Основные -> Дата и время».
Слева в статусбаре отображаются: уровень сигнала, имя оператора и тип используемой сети. Здесь остановимся подробнее:
- Индикатор качества сигнала — пять кружков слева указывают уровень сигнала сотовой сети и чем больше закрашенных — тем выше качество приёма. Когда закрашен только один, связь нестабильная.
- Имя оператора. Значение «Extended» появляется, когда iPhone подключён к сети, отличной от той, что использует ваш оператор. Когда iPhone находится в поиске сети, вместо имени оператора отображается значение «Searching» (Поиск).
- Тип сотовой сети передачи данных. Если для подключения к интернету вместо беспроводной сети Wi-Fi, iPhone использует сотовую сеть (мобильный интернет), то после имени оператора следует значок, указывающий на тип сети. Возможные значения: LTE, 4G, 3G, GPRS или E (для EDGE).
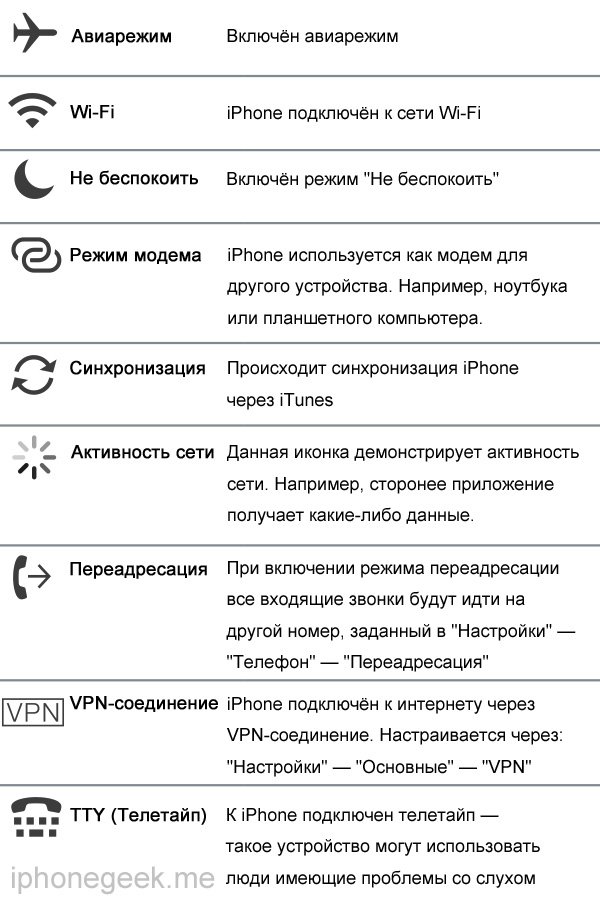
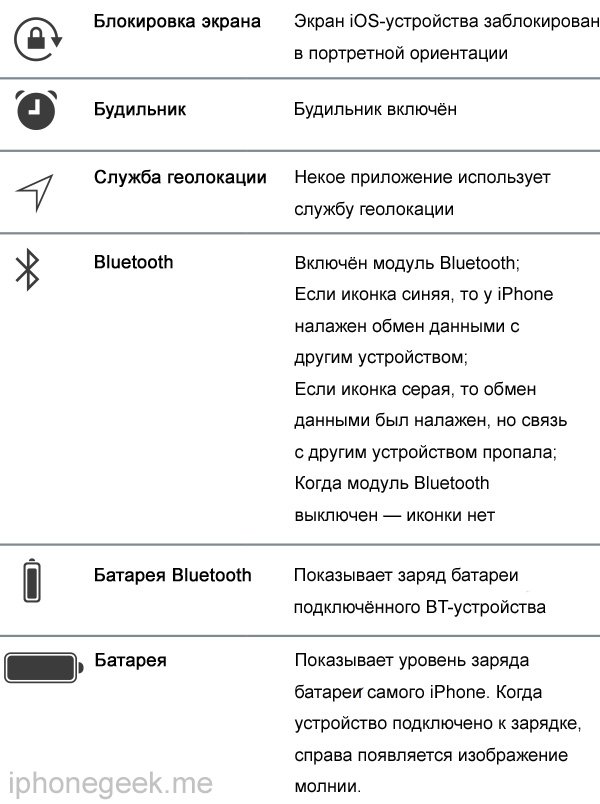
P.S.: Уровень заряда аккумулятора iPhone может показывать и в процентах. Включается функция в «Настройках -> Основные -> Статистика -> Выключатель «Заряд в процентах». Бытует мнение (не подтверждённое), что отображение этой информации дополнительно, пусть и незначительно, на увеличивает нагрузку на аккумулятор. Практика показывает: при включённых процентах пользователь начинает больше беспокоиться об уровне заряда.
iphonegeek.me
Значки на экране айфона — Всё о iOS
Значки в iPhone
В статусной верхней строке (называемой Status Bar) дисплея размещаются самые разнообразные значки в iPhone. Рассмотрим их значения. Во-первых, это значок — Cell signal, который отображает уровень сигнала определенной сотовой связи. Если полосок вообще нет, то значит, телефон находится не в зоне покрытия данной сети.
Значки в iPhone бывают самые разные. К примеру, Network Type ( или ) отображает тип сети. Значок вида говорит о том, что айфон подключен с помощью соединения EDGE к Интернету. Если же имеется значок . то смартфон к интернету подключен через 3G. Такие значки в iPhone необходимо различать.
Значок вида значит Airplane Mode. Таким образом, если есть такая иконка, то смартфон находится в автономном, так называемом авиарежиме. Значки в iPhone также могут иметь — Wi-Fi Signal. Он означает подключение к беспроводным сетям вида Wi-Fi. Сигнал будет тем лучше, чем больше «звуковых волн».
Значок — The iPhone is locked показывает, что смартфон заблокирован. Если же в Status Bar присутствует надпись 10:50 AM. то это так отображаются часы. Они заменяются на значок вида Lock (в случае разблокировки айфона). Такие значки в iPhone особенно легко запомнить.
Еще один полезный значок – это или Play indicator, который отображает то, что в айфоне воспроизводится музыка. Значок вида Alarm отображает то, что будильник активен. Значок с изображением – это Bluetooth connection. Он указывает на включенный Bluetooth.
Значок TYY Symbol означает как-раз-таки то, что режим Телетайп включен. Battery meter ( ) отображает уровень зарядки аккумулятора айфона. Во время зарядки смартфона значок будет зеленым и с молнией посредине. Таким образом, такие значки в iPhone необходимо знать и уметь различать.
Поисковые запросы:
значки на айфоне вверху
что за значок на айфоне возле батареи
какие значки и обозначения бывают на айфоне в верху
что за значок на айфоне загрузки
обозначение значьков в почте на айфоне
Что означает замочек на айфоне
Знак полумесяца в айфоне. И в айфоне тоже можно увидеть такой знак, как полумесяц, который означает режим «не беспокоить». Например, если на одних телефонах замок означает полную блокировку экрана, то на айфоне подобный значок, всего лишь, отключит его разворот. Каждый режим в телефоне отвечает за что-то и обозначается соответствующими значками. Нажмите на значок с замком. Airplane Mode. Этот значок означает, что ваш телефон находится в авиарежиме (автономный режим).
Если ваш iPhone не переворачивает изображение, будь то фото, видео, контакты или браузер Safari, это означает, что дисплей телефона заблокирован. Карина, замок в правом вернем углу сайдбара не нажимается, он просто уведомляет пользователя о том, что переворот экрана iPhone блокирован. Замки сняты, а тем не менее экран залип. Перезагрузка не помогает. Если у Вас iPad и значек замка в кружке рядом с зарядкой, то Вам надо сделать следующие, переключить выключатель звука на боковой панели на включение и экран разблокируется!
Что означает замочек на айфоне
У меня за блокировался поворот экрана, но иконки со стрелочкой нет. И в настойках ничего не могу сделать. У меня такая беда приключилась после восстановления из резервной копии в iTunes, при переходе с 4 на 5s, помогла простая перезагрузка аппарата.
Блокировка поворота экрана в iPhone с прошивкой iOS 7
Айфон 5S ЭКРАН НЕ ПЕРЕВОРАЧИВАЕТ С ВЫКЛЮЧЕНИЕМ И ВКЛЮЧЕНИЕМ ДАННОЙ КНОПКИ, смотреть видео без переворота беда, прошивка 3.11.00 Что делать? У меня заблокировался айфон 5 пробую разблокировать не получаеться он говорит телефон разблокирован копка, но не получаеться.
что обозначает замок обведенный кружочком со стрелкой на конце в верхней правой части айфона 4
В большинстве случаев это происходит из-за того, что включена функция «блокировки поворота экрана». Чтобы убедиться в этом, посмотрите на верхний правый край дисплея. Поэтому, если при повороте устройства изображение на экране не изменяет ориентацию, хотя блокировка отключена, это означает, что разработчики данного приложения не предусмотрели такой функции. Войдите в «Настройки» (Settings) и нажмите пункт «Основные» (General).
В сегодняшней рубрике PhoneHelp мы опишем все значки которые отображаются на Status Bar. Status Bar — это статусная строка, которая находится в верхней части дисплея iPhone. Network Type. Показывает тип сети. Значок означает, что ваш iPhone подключён к интернету с помощью EDGE соединения.
Что означают значки в верхней части экрана iPhone в Status Bar
Wi-Fi Signal. Если вы увидите этот значок на дисплее iPhone, то это означает что вы подключены к беспроводной сети Wi-Fi. Чем больше на значке «звуковых волн» тем лучше сигнал. Этот значок показывает вам, что ваш телефон заблокирован. Этот значок показывает то, что в данный момент на iPhone проигрывается музыка.
Указывает на то, что в вашем телефоне включён Bluetooth. Появился значек стрелочка, рядом со значком батареи в правом верхнем углу и нет выхода в инет, как его убрать? Айфон легок в использовании, что позволяет не углубляться в поиски необходимых навигаций. Нажав аккуратно пальцем на замок на экране, сохранится то положение и та картинка, которая выбиралась изначально.
В прежних версиях прошивки, для выполнения блокировки экрана, требовалось выполнить джейлбрейк и установить стороннее приложение. Если политика компании Apple будет идти в том же направлении, то в скором времени (с появлением новых версий прошивок) надобность в выполнении процедуры джейлбрейк может и вовсе отпасть. После обновления прошивки iPhone до iOS 7-ой версии поворот экрана телефона стал блокироваться еще быстрее и удобнее.
Если рядом с индикатором заряда батареи вы обнаружите значок в виде изогнутой стрелки, окружающей замок, — блокировка включена. Здравствуйте! У меня айфон 4S новый, экран погчему то не переворачивается(( никаких значков нет. прошивка 04.10.01 помогите пожалуйста. Оживить дисплей, т.е. включить поворот экрана в iOS 7 просто, вытягиваем виджет пункта управления снизу и выключаем блокировку при помощи того же значка, на котором изображен замок в кружочке.
Еще про iPhone:
- Как поменять язык в AppStore на iPad
- Энергопотребление (автономность) Redmi 3 — 4 Отключить определение местоположения в настройках micloud. Возможно также из-за отключения «оптимизации энергопотребления» (где-то в темах по редми3 видел мануал). Настройки индивидуальны […]
- Принцип работы ёлочной гирлянды — YouTube Далее будет рассказано об устройстве самых разных самых разных новогодних гирлянд — старых и современных. Все остальные игрушки, как правило, вешаются после гирлянд. Подскажите пожалуйста: […]
- Как сохранить контакты с айфона Вот он файл с нашими контактами из айфона. Синхронизация через iTunes — один из способов сохранения контактов на iPhone. Вот все контакты выделились. Есть много способов как сохранить […]
Что означают значки в верхней части экрана iPhone в Status Bar
Верхняя часть экрана iPhone, где расположен так называемый «статусбар», отображает информацию об уровне сигнала сотовой сети, текущем времени, уровне заряда батареи и многом другом. Опытному пользователю разобраться в них не трудно, но новичку они немногим понятнее древнеегипетских иероглифов. Опытным для справки, а новичкам для заучивания наизусть наша «шпаргалка».
В самой середине находятся часы. с этим всё понятно. При желании часы можно настроить для отображения времени в 12-ти или 24-часовом режиме. Для этого перейдите в «Настройки -> Основные -> Дата и время».
Слева в статусбаре отображаются: уровень сигнала, имя оператора и тип используемой сети. Здесь остановимся подробнее:
- Индикатор качества сигнала — пять кружков слева указывают уровень сигнала сотовой сети и чем больше закрашенных — тем выше качество приёма. Когда закрашен только один, связь нестабильная.
- Имя оператора. Значение «Extended » появляется, когда iPhone подключён к сети, отличной от той, что использует ваш оператор. Когда iPhone находится в поиске сети, вместо имени оператора отображается значение «Searching» (Поиск).
- Тип сотовой сети передачи данных. Если для подключения к интернету вместо беспроводной сети Wi-Fi, iPhone использует сотовую сеть (мобильный интернет), то после имени оператора следует значок, указывающий на тип сети. Возможные значения: LTE, 4G, 3G, GPRS или E (для EDGE).
P.S. Уровень заряда аккумулятора iPhone может показывать и в процентах. Включается функция в «Настройках -> Основные -> Статистика -> Выключатель «Заряд в процентах». Бытует мнение (не подтверждённое), что отображение этой информации дополнительно, пусть и незначительно, на увеличивает нагрузку на аккумулятор. Практика показывает: при включённых процентах пользователь начинает больше беспокоиться об уровне заряда.
Источники: http://iphones-club.com/znachki-v-iphone-416.html, http://joivfrew.ru/791213201-chto-oznachaet-zamochek-na-ayfone/, http://iphonegeek.me/instructions/dlya-chajnikov/989-chto-oznachayut-znachki-v-verhney-chasti-ekrana-ios.html
iphone4apple.ru
Что значит значок телефона на айфоне вверху. Что означают значки в верхней части экрана iPhone в Status Bar
Часто задают вопрос по поводу такой нужной функции iPhone как поворот экрана. Как включить поворот экрана? На разных версиях айфона эта кнопка работает соответственно по-разному.
Очень удобно смотреть видео в развернутом широком формате, но для этого нужно перевернуть экран, чтобы видео заняло горизонтальное положение по длинной стороне экрана.Некоторый текст также легче набрать в смартфоне, если повернуть дисплей на большую сторону дисплея. Бывает, что изображение на окне само повернулось в другую сторону и, чтобы вернуть его обратно, нужно знать как это сделать, где найти и как включить поворот экрана на iPhone 4, iPhone 5, 5S, 6, нажав нужную клавишу.
Есть понятия — функция автоматической настройки поворота и функция отключения поворота дисплея на смартфоне. Рассмотрим как они работают на iPhone.
Если вы обладатель iPhone с версией iOS от 4.0 до 6.0, то найти кнопку автоповорота дисплея можно следующим образом. Нажмите на кнопку «Home» и перед вами откроется меню приложений. Пролистав его до конца, вы обнаружите кнопку с круглой стрелкой, нажав на которую вы запустите автоповорот экрана или заблокируете поворот, при этом на вашем меню будет отображаться значок блокировки дисплея, позволяющий использовать девайс только в вертикальном положении.
Если вам нужно снять блокировку с вертикального положения, позволив дисплею менять направление в зависимости от положения устройства, то найдите внизу меню смартфона кнопку блокировки (круг со стрелочкой) и нажмите на нее, деактивировав ее, чтоб перевернуть дисплей.
Если вы обладатель iPhone c iOS 7 и выше версии, то на основном меню протяните пункт управления, расположенный снизу и нажмите на значок поворот экрана на iPhone замок со стрелкой на айфоне а дисплее iPhone в пункте управления возникнет запись «Блок. книжной ориентации: выкл».

При необходимости постоянной блокировки данной опции необходимо свайпом вызвать функцию «Control Center» и активировать, нажав на соответствующую верхнюю круглую клавишу, обозначающую блокировку дисплея.
Как поступить, если функция автоповорота не работает?
Вы всегда можете проверить наличие или отсутствие автоблокировки экрана, зайдя в приложение «калькулятор» и повернуть айфон, дождавшись, когда вид меню займет вид альбомного листа. Если этого не произошло, то ваш дисплей заблокирован или может быть программа устройства не поддерживает функцию автоматического поворота дисплея.
Если на вашем айфоне функция автоповорота не работает, попробуйте перезагрузить смартфон, нажав на кнопку перезагрузки на внешней боковой стороне корпуса. Функция автоповорота должна появиться при загрузке iPhone.
Если иконка автоповорота на айфоне заблокирована, и вы не можете этот знак разблокировать указанным способом, то попробуйте перезагрузить ваш смартфон. После загрузки функция автоматического поворота должна быть включена. Если же этого не случилось, то вам помогут в службе поддержки Apple.
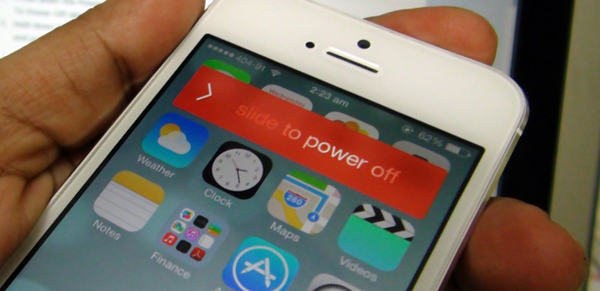
Автоматический режим поворота дисплея поможет вам развернуть широко фотографию или видео, хотя иные приложения, такие как «ВКонтакте» или «Skype» не будут разворачиваться в альбомный вид, а останутся только в книжном виде.
Ос
innovakon.ru
Увеличенные значки на экране «Домой» iPhone, iPad или iPod touch
Если значки на экране «Домой» не соответствуют его размеру (кажутся слишком большими или увеличенными), возможно, на устройстве включена функция «Увеличение». В этой статье описывается, как отключить эту функцию.
Отключение функции «Увеличение» в меню «Настройки» устройства
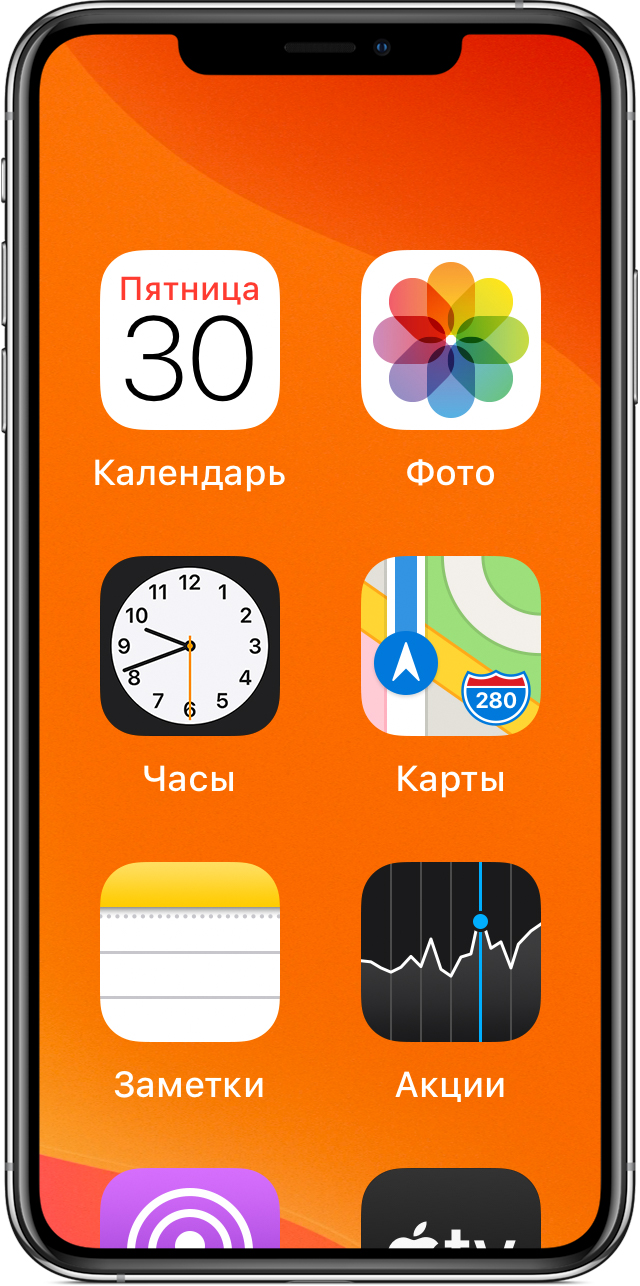
Если из-за увеличенных значков на экране «Домой» доступ к меню «Настройки» невозможен, следует уменьшить масштаб. Для этого дважды коснитесь дисплея тремя пальцами.
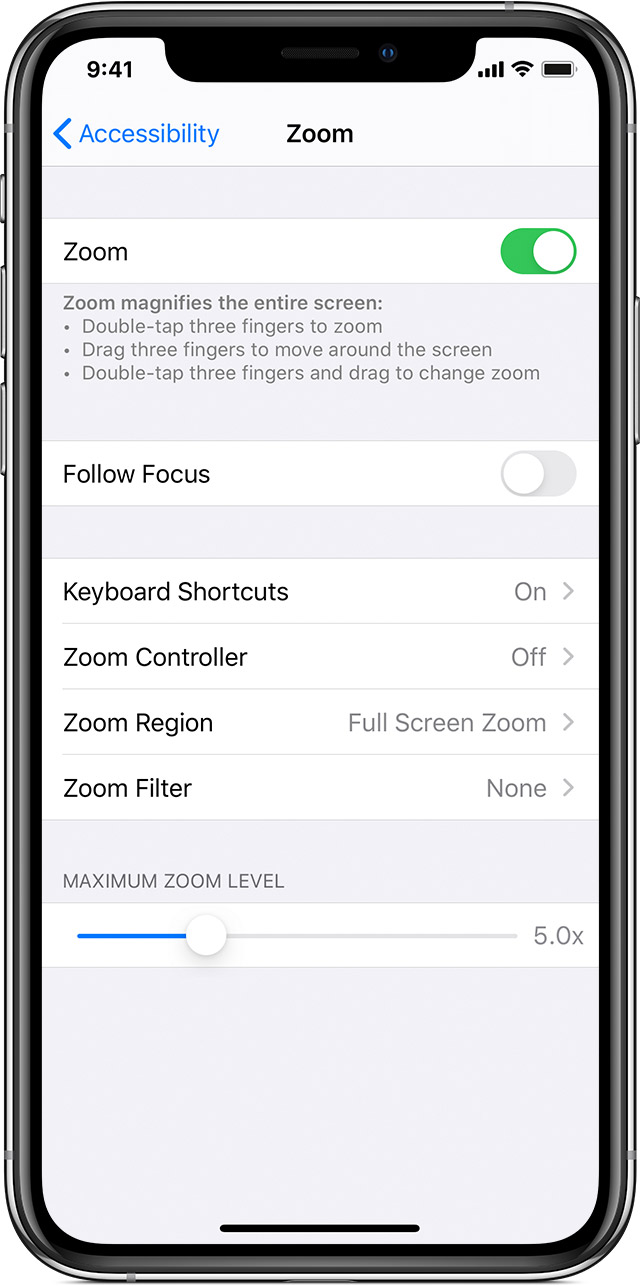
Чтобы отключить функцию «Увеличение», перейдите в меню «Настройки» > «Универсальный доступ» > «Увеличение» и нажмите переключатель.

Отключение функции «Увеличение» в программе Finder или iTunes
Функцию «Увеличение» можно также отключить в программе Finder или iTunes, выполнив следующие действия.
- Подключите iPhone, iPad или iPod touch к компьютеру.
- На компьютере Mac с macOS Catalina 10.15 откройте программу Finder. На компьютере Mac с macOS 10.14 или более ранней версии либо на компьютере с Windows откройте программу iTunes.
- Выберите устройство в программе Finder или iTunes.
- Нажмите «Настроить Универсальный доступ».

- Чтобы отключить функцию «Увеличение», снимите соответствующий флажок.

- Нажмите кнопку «ОК».

Дополнительная информация
Дата публикации:
support.apple.com
Как расставить иконки на рабочем столе iPhone и iPad в любое место экрана: 2 способа
Каждый владелец iPhone или iPad наверняка хотя бы раз в жизни уделял внимание «правильной» расстановке иконок на рабочем столе. В процессе работы вы наверняка сталкивались с тем, что iOS, к примеру, не дает поставить в середине экрана два любимых приложения и ничего больше. Но теперь всё изменилось!
Вконтакте
Google+
![]()
Рабочий стол iOS, ровно как и другие элементы iOS, практически не поддаётся пользовательской кастомизации без прохождения устройством процедуры джейлбрейка. Однако народным умельцам удалось найти минимум два хитрых способа создания пустого пространства на спрингборде, о которых мы расскажем в настоящей инструкции.
ПО ТЕМЕ: Как быстро расставить иконки в iOS по умолчанию (вернуть заводской порядок).
Как расставить иконки на Айфоне или Айпаде в произвольном порядке
1. Скачайте любую картинку в качестве обоев рабочего стола для вашего iPhone или iPad. О том, где скачивать обои и как это делать мы подробно рассказывали в этом материале.
2. Откройте загруженное изображение в приложении Фото и коснитесь экрана, чтобы элементы интерфейса приложения скрылись.
![]()
Важно: обратите внимание, чтобы выбранное изображение полностью закрывало экран (при желании можете увеличить или уменьшить его).
3. Сделайте скриншот (инструкция).
4. Откройте штатный браузер Safari и перейдите по этой ссылке.
5. Перейдите в раздел «Create BLANK icons» и затем нажмите кнопку «Add».
![]()
6. Далее тапните по кнопке «Выбрать файл» и в появившемся меню, выберите «Медиатека».
![]()
7. Выберите изображение-скриншот, который был сделан в п. 3. Нажмите кнопку «Send».
После загрузки на страничке отобразится ваш скриншот с расположением иконок.
8. Выберите место, на котором вы хотите в дальнейшем видеть пустое пространство, например, квадрат «2 × 2».
![]()
9. Нажмите кнопку «Поделиться». В нижнем ряду действий выберите иконку «На экран «Домой»».
![]()
10. Не добавляйте имя и не изменяйте ссылку, а просто нажмите кнопку «Добавить».
После этих несложных действий на рабочем столе появится «пустышка» с кусочком обоев. Осталось её расположить на нужной позиции.
![]()
11. Расположите пустышки по своему усмотрению, например, в форме буквы или фигуры:
![]()
Нажав на пустышку, вы тут же откроете страничку сервиса. Вернитесь на предыдущую страничку сайта и повторите действия, начиная с пункта 8 для добавления новых «пустышек».
Чтобы «пустышка» не выделялась, в идеале необходимо включить функцию «Уменьшение движения», для чего пройдите в Настройки → Основные → Универсальный доступ → Уменьшение движения и активируйте соответствующий переключатель.

Удаляются «пустышки» так же, как и любое приложение в iOS.
ПО ТЕМЕ: Как на iPhone убрать бейджи (красные кружки) уведомлений на иконках приложений.
Как расставить иконки на iPhone и iPad в любое место домашнего экрана при помощи приложения Команды (для устройств на iOS 12 и позднее)
Если вы хотите оставить на рабочем столе всего несколько программ и – что самое главное – расставить их так, как вам хочется… Очередное решение предлагает также и новое приложение от Apple – Команды.
Однако, в отличие от предыдущего метода, нам потребуются лишь однотонные «обои» на рабочий стол. Иначе вся прелесть трюка теряется – вы увидите иконки-пустышки, и это полный провал. В то же время данный способ позволяет добавить «магические» эффекты. Впрочем, обо всем по порядку.
Для этого примера мы возьмем полностью черные «обои». Такая картинка уже есть в системных настройках вашего iPhone или iPad: Настройки → Обои → Снимки. Изображение черного цвета – самое последнее в списке. Установите его.
Теперь откройте приложение Команды (если у вас его ещё нет – скачайте из App Store (обзор), по умолчанию с iOS оно не поставляется). Вот что необходимо сделать:
1. Нажмите Новая команда.
2. Коснитесь иконки-тоггла с настройками в правом верхнем углу.
![]()
3. Нажмите на поле с названием. Для того чтобы названия не было видно, скопируйте символы между квадратными скобками. Сами скобки копировать не надо.
[⠀⠀⠀⠀⠀⠀⠀⠀⠀]
Далее нажмите Готово.
![]()
4. Теперь изменим Значок. Нажмите на соответствующую строку. Коснитесь надписи Экран «Дом…».
![]()
Здесь можно снять фото или выбрать уже готовую фотографию из библиотеки. Разумеется, она должна быть того же цвета, что и фоновый рисунок на рабочем столе. Мы просто сделали скриншот черной фотографии (скачать можно здесь) и затем указали его как иконку. Нажмите Готово.
![]()
5. Теперь вернитесь на главный экран созданной Команды и нажмите на кнопку Поделиться, выберите Добавить на экран «Домой».
![]()
На новом экране снова нажмите на кнопку Поделиться в нижнем части экрана, пролистайте список влево, пока не найдете надпись На экран «Домой». Нажмите на неё.
![]()
Нажмите Добавить.
Готово – наша абсолютно черная иконка появилась на рабочем столе! Как можно видеть, она сливается с окружающим фоном, и создается полное впечатление, что на экране нет ничего, кроме иконок, расположенных в очень странном для iOS порядке.
![]()
Делайте столько иконок, сколько нужно. Для этого достаточно снова зайти в Команды и повторить с уже созданным шорткатом те же действия.
![]()
P.S. Кстати, при желании вы сможете и привязать к «абсолютно черным» иконкам полезные действия для календаря, работы в интернете, карт, контактов, Apple Music и т.д. Это уже запредельный уровень магии – вы просто нажимаете пальцем на черный фон, и iOS внезапно начинает что-то делать!
![]()
![]()
Фантастика – но только не для тех, кто в теме.
Смотрите также:
yablyk.com
Изменение размера иконок на iPhone X
При использовании iPhone есть возможность установить персональные настройки так, чтобы смартфон было максимально удобно применять. Изменения базовых параметров можно сделать для отображения экрана, приложений, функций и напоминаний.
Для удобного использования дисплея телефона и экрана «Домой» также важно научиться, как увеличивать иконки на iPhone X. Это делается различными способами: в меню устройства, в настройках iTunes на компьютере (при синхронизации смартфона) или с использованием специальных программ, если телефон работает в режиме Jailbreak.
Как изменить размер иконок на iPhone X
Начиная с шестой модели в iPhone появилась возможность увеличивать размер иконок, отображаемых на всех экранах «Домой». Стандартно на экране значки приложений расположены в 4 столбика по 7 строк, если иконки увеличить, то на экране их поместится меньше.
Изменение размера иконок с помощью iPhone
Для изменения параметров иконок на экране «Домой» необходимо осуществить специальные настройки в системном меню.
- Для этого нужно зайти в «Настройки» и «Основные»;
- Затем выбрать раздел «Универсальный доступ», а в нем — подраздел «Увеличение».
Использование этого режима позволит легче дотягиваться большим пальцем до дальнего края и углов экрана смартфона.
Может случиться, что из-за слишком больших иконок будет нельзя перейти в меню с настройками, тогда нужно изменить масштаб всего экрана. Чтобы уменьшить изображение дисплея, нужно 2 раза нажать на произвольное место на нем тремя пальцами одновременно.
Изменение иконок через iTunes
- К компьютеру необходимо подсоединить смартфон кабелем или если включена беспроводная синхронизация устройств соединить по Bluetooth, затем запустить iTunes;
- Нужно дождаться, когда в левом меню появится iPhone, затем кликнуть по нему, перейти во вкладку «Обзор» и там нажать на кнопку «Настроить универсальный доступ»;
- Откроется новое меню «Универсальный доступ», в нем в разделе «Зрение» нужно выбрать параметр «Увеличение», затем подтвердить выбор кнопкой «Ок«.
С помощью Jailbreak
Если на устройстве установлен Jailbreak, стоит воспользоваться специальными приложениями-твиками, загруженными из Cydia (аналог AppStore) или иных источников. Эти приложения позволяют не только увеличить, но и уменьшить размер иконок (в отличие от стандартных опций смартфона). Изменить параметры иконок приложений удастся при помощи Icon Resizer — джейлбрейк-приложения для смартфонов iPhone с открытым доступом к файловой системе.
Для использования этого твика после его загрузки и установки нужно открыть программу «Настройки» и нажать на строчку с опциями Icon Resizer. Программа предложит несколько вариантов размеров, а также список приложений, для которых доступны эти изменения.
Данный твик предлагает изменять размер иконок в диапазоне от 20 до 120 пунктов, базовый размер значков приложений установлен на отметку в 62 пункта, но можно выставить любое значение. Однако следует помнить, что пользоваться значками приложений будет неудобно, если установить их значение больше 70, т. к. они будут слишком крупными для стандартного дисплея iPhone. В указанном диапазоне программа не делает ограничений, поэтому в айфоне можно значки как уменьшить, так и увеличить.
Если после использования Icon Resizer внешний вид иконок не нравится, можно легко вернуться к изначальному изображению, для этого в настройках твика есть специальная кнопка-выключатель. После нажатия на нее все изменения, совершенные программой, отключатся.
iphone-gps.ru
Как перетащить иконки (значки) на Айфоне или Айпаде
При приобретении нового Айфона/Айпада или при достаточно длительном его использовании, любой пользователь хочет настроить устройство исключительно под себя. Начинается длительная работа по персонализации устройства – это обновление обоев, музыки, перетаскиванию иконок и прочих процедур.
Однако с некоторыми пунктами у пользователей возникают проблемы. Так например, иногда всплывает вопрос, а как перетаскивать иконки и значки (что по сути одно и тоже) на Айфоне? Можно ли оставлять между ними пустое пространство? И как объединить их в одну группу? Именно об этом мы расскажем в этой статье!
Как перетаскивать иконки на рабочем столе Айфон и/или Айпада?
В перетаскивании иконок на iPhone или iPad нет ничего сложного, однако это достаточно кропотливый процесс если вы настраивать устройство под себя.
1. Выберите иконку на Айфоне которую хотите перетащить и зажмите ее.
2. Дождитесь момента, когда все иконки начнут дрожать.
3. Зажмите иконку которую хотите перенести (вы также можете переместить несколько иконок, последовательно нажимая на те значки, которые хотите переместить) и перетащите значок на желаемое место, по чего, кликните по кнопке «Home» или кнопке «Готово» в правом верхнем углу.
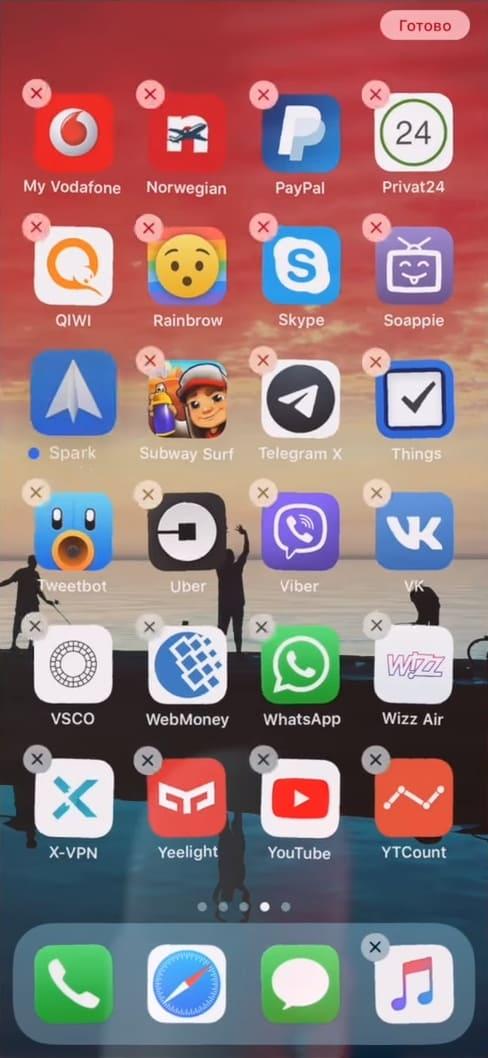
Точно такие-же манипуляции можно проделывать с доком, меняя иконки находящиеся на рабочем столе и нижней панели местами, или вовсе убирая их.
Как создать объединить иконки в папку на Айфоне и/или Айпаде?
Данная процедура схожа с предыдущей, единственная разница в появившемся четвертом или изменившемся третьем пункте.
1. Выбираем иконку которую необходимо закинуть в папку другим значком.
2. Зажимаем и удерживаем пока иконки не задрожат.
3. Перетаскиваем иконку над другим значком, из которых хотим создать папку.
4. Тапаем по кнопке «Home» или кнопке «Готово» в правом верхнем углу.
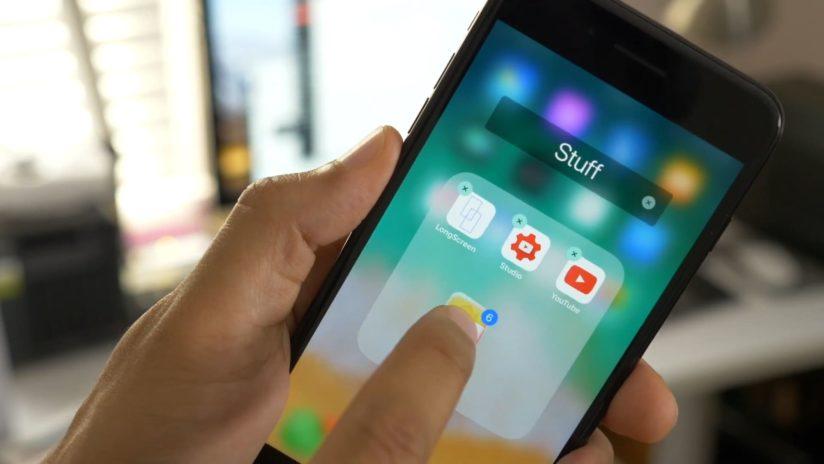
Как сделать отступ между иконками на устройстве?
По факту – никак. Любая версия iOS на Айфоне и Айпадене поддерживает возможности свободного перемещения иконок, как на Windows (речь про мобильную версию) и Android. Однако есть одна фишка, которая сработает с монотонными обоями. Суть этой особенности заключается в том, что мы можем сделать много иконок-пустышек и использовать их как пробелы. Для того, чтобы сделать это:
1. Зажать одну (абсолютно любую иконку), чтобы они задрожали и перейти на свободный экран.
2. Сделать скриншот пустого места.
3. После переходим на данный сайт и выбираем вкладку «Create BLANK icon».
4. Выбираем функцию «Add».
5. Далее выбираем файл (наш скриншот) и жмем «Send»
6. Ждем какое-то время и выбираем местоположение нашей новой пустышки.
7. Далее переходим в док панель, выбираем вкладку «Домой».
8. Жмем «Добавить», после чего ищем иконку на рабочем столе и вставляем в то место, куда необходимо.

Как избавиться от док панели на рабочем столе Айфона?
У избавления от нижней панели есть один плюс и один минус. Плюс данного способа заключается в следующем – вы получается абсолютно пустой главный экран без каких-либо излишеств. Минус же в том, что вы жертвуете обоями и скачиваете файл со стороннего ресурса (пусть и безопасный). Для того, чтобы избавиться от док панели сделайте следующие:
1. Откройте сафари и перейдите по данной ссылке.
2. Выберите вашу версию Айфона и те обои, которые придутся вам по душе.
3. Скачайте их и установите на главный экран (думаю как скачивать обои объяснять не нужно).
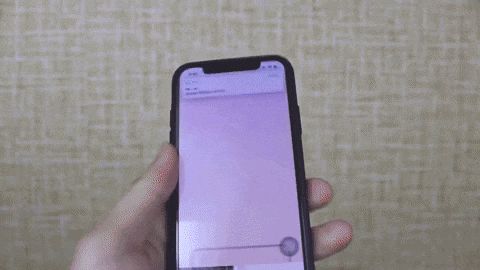
Заключение
Если вы знаете другие фишки, связанные с перемещением или изменением иконок на Айфоне или если вы нашли ошибку в тексте, обязательно напишите об этом в комментариях.
qfos.ru