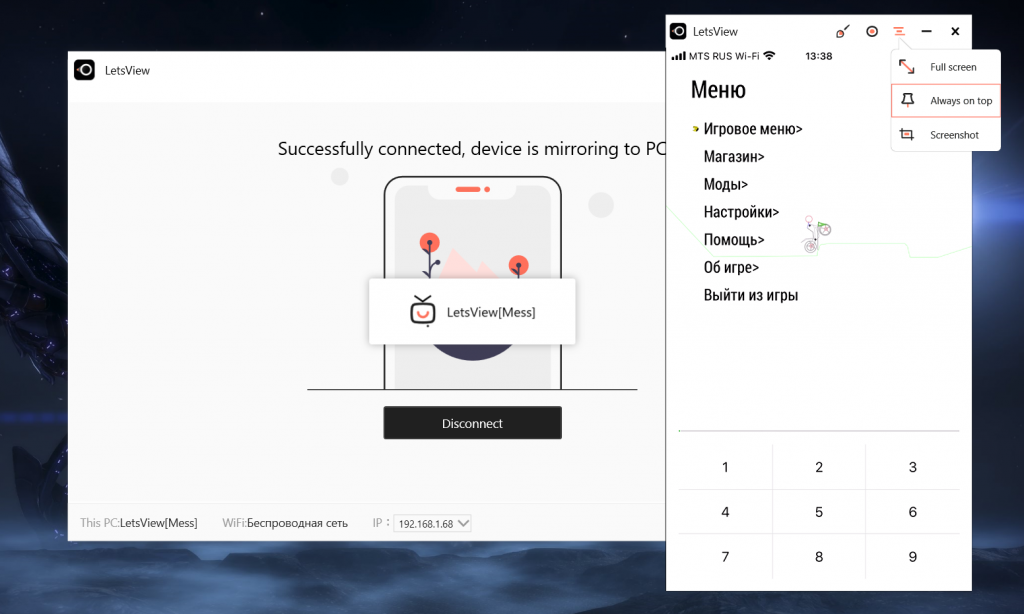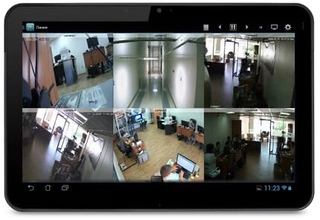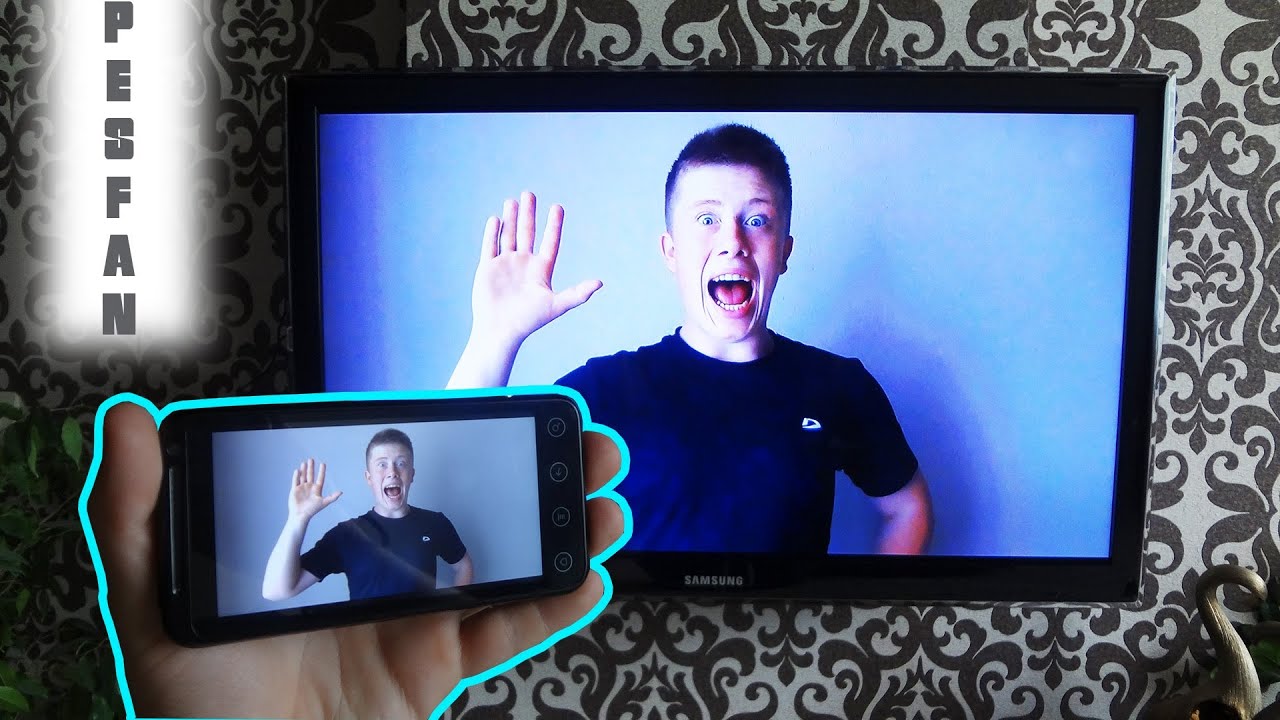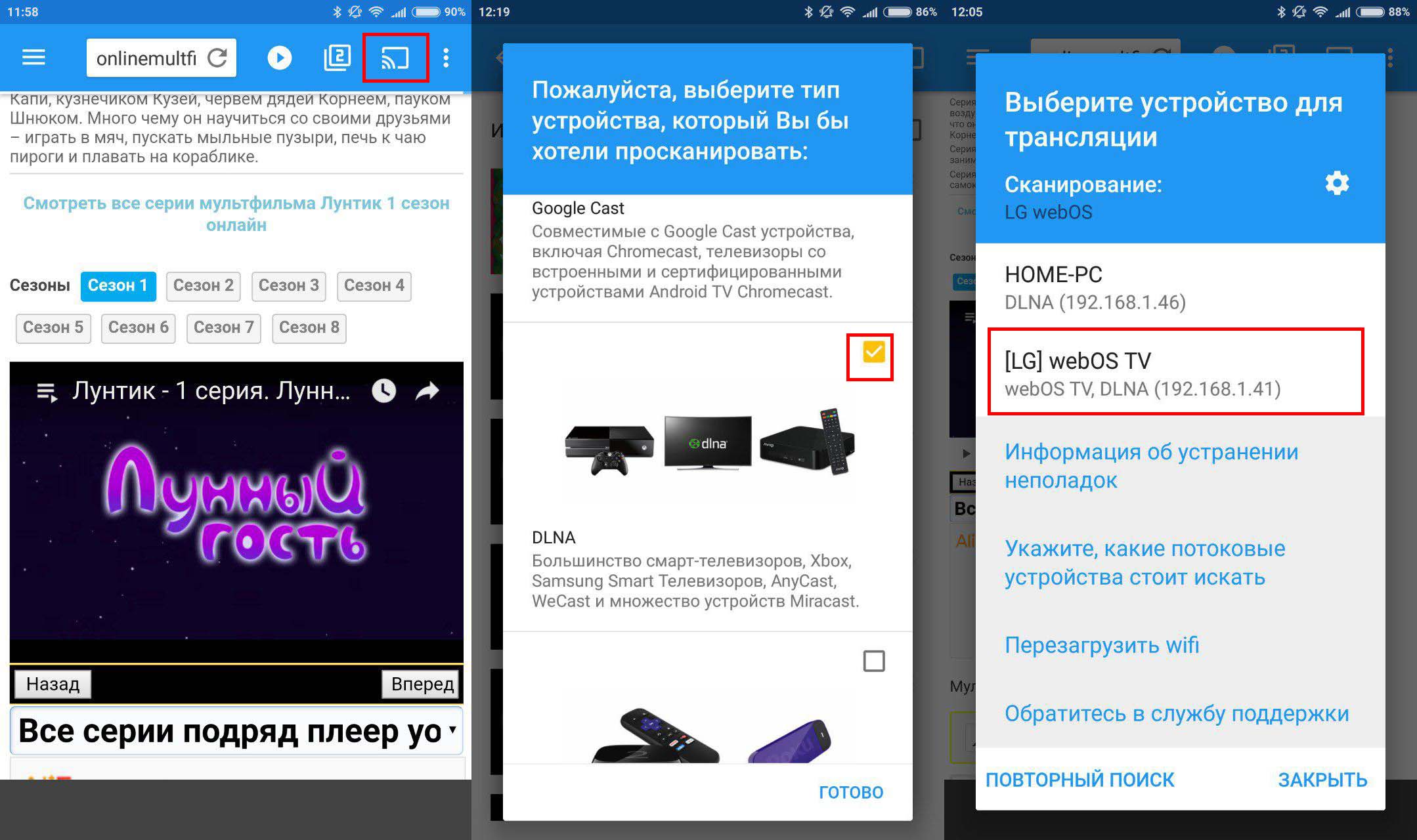Как вывести видео с айфона на экран телевизора
Современные технические устройства открывают пользователям большие возможности: например, поняв, как вывести отснятое видео с айфона на телевизор, можно легко превратить свой гаджет в мобильный кинотеатр. Передача изображений и видеороликов с Iphone доступна различными способами, и при этом совсем не обязательно приобретать дополнительное оборудование. Современные мобильные устройства имеют необходимые встроенные функции.
Cпособы подключения Iphone к телевизору
Синхронизация этих устройств для транслирования видео и передачи изображения с использованием кабеля возможна следующими способами.
- Через HDMI-кабель или композитный разъем. В случае отсутствия у TV возможности подключения к беспроводной сети, это самый бюджетный вариант как передать медиаконтент.
- Используя фирменную технологию AirPlay.
- Через дополнительную приставку Apple TV. Благодаря этому устройству даже самый простой современный телевизор без Smart TV можно превратить в мощный мультимедийный центр.

- Через беспроводное соединения DLNA. Если телевизор обладает функцией подключения через WI-FI, то решить вопрос синхронизации можно без дополнительного оборудования. Достаточно будет установить бесплатное приложение на свой гаджет и подключиться к TV.
- Через устройство Chromecast. Это небольшой цифровой медиаплеер от компании Google. С помощью него можно и Ipad подключить к телевизору.
Как подключить iphone к TV через HDMI-кабель или аналоговый разъем
В мобильных гаджетах Apple используется фирменный разъём. В зависимости от моделей, это 30-контактный, как в iPad, iPhone 4 или iPod touch (4-го поколения) или Lightning 8-контактный, начиная с iPhone 5 и iPod Touch 5-го поколения. Под такие стандарты выпускается большое количество различных аксессуаров, в том числе и
Под такие стандарты выпускается большое количество различных аксессуаров, в том числе и
В случае отсутствия возможности передачи видео с iphone через HDMI на телевизор, может помочь композитный или компонентный кабель. Это стандарт, который получил простое название «тюльпан». Такой вариант подойдет для телевизионного оборудования, у которого присутствует аналоговый разъем. В этом случае в качестве адаптера для мобильного устройства необходимо приобрести композитный или компонентный AV-кабель от Apple соответственно.
Инструкция по подключению айфона к ТВ через кабель.
- Подключение адаптера к телефону.

- Подключение HDMI, композитного или компонентного кабеля к телевизору.
- Включение телевизора и переключение его в режим соответствующего сигнала ввода.
- После того, как все будет подключено, вывести видео с айфона на экран телевизора легко — достаточно просто включить ролик на мобильном устройстве.
Таким образом можно не только транслировать видео в HD-формате с разрешением до 1080p. (для Lightning), но и изображение, музыку, презентации, просматривать приложения, интернет-ресурсы и т.п.
Здесь стоит отметить, что аналоговый и 30-контактный разъем для ранних версий не поддерживают передачу видео в формате Full HD.
Технология AirPlay
Создание данной технологии привело к возможности передавать любую информацию, воспроизводить онлайн видео и дублировать изображение экрана iPhone на телевизор.
Важное требование для обеспечения подобной связи – наличие поддержки функции у ТВ. Если ее не предусмотрено, то можно использовать консоль AppleTV или аналоги, их возможности подробно описаны ниже.
Подключение Айфона к ТВ с помощью AirPlay осуществляется следующим образом:
- девайс и ТВ подключаются к одной беспроводной сети;
- свайпом вниз нужно открыть шторку и найти пункт в быстром доступе – дублирование экрана;
- в открывшемся окне найти смарт телевизор, с которым выполняется сопряжение;
- после выбора ТВ на его экране появится окно с паролем, которое необходимо ввести на мобильнике.
Смарт приставка AppleTV
В случае, если телевизор не имеет поддержки AirPlay, или в нем нет смарт функций для сопряжения его с Айфоном, потребуется приставка AppleTV.
Совет! Перед выполнением сопряжения Apple iPhone и TV с помощью фирменной приставки американского бренда рекомендуется обновить на всех устройствах ОС.
Это позволит избежать неполадок при синхронизации.
Для подключения мобильного телефона к ТВ посредством AppleTV выполняются следующие действия.
- Приставка и смартфон подключаются к одной беспроводной сети.
- В настройках AppleTV требуется открыть пункт «устройства» и найти девайс, с которым нужно выполнить соединение.
- В появившемся окне о сопряжении необходимо выдать согласие.
- На экране телевизора появится окно с кодом, который требуется ввести на Айфоне. Если в дальнейшем подобное подключение будет осуществляться часто, то запрос пароля можно отключить на настройках приставки.
После установки соединения проверить его работоспособность можно, запустив на смартфоне видео – оно должно автоматически дублироваться на ТВ.
Полезный совет! Установив на телефон приложение AppleTV Remote, его можно будет использовать вместо ПДУ. Это удобно не только для стандартного переключения каналов или громкости, но и ввода текста при использовании смарт функций приставки – клавиатура будет отображаться на смартфоне.
Подключение через другие приставки
Как было сказано выше, для оснащения своего телевизора смарт функциями вовсе не обязательно выбирать дорогую AppleTV. Есть и другие приставки, которые также позволяют подключить iPhone к любому телевизору.
AmazonFire TV
Приставки Amazon были не слишком распространены на российском рынке, но после выпуска устройств с русифицированным интерфейсом
Важно! Управление приставкой от Amazon удобнее через фирменного голосового ассистента Alexa. Установив его на приставку, можно большинство действий выполнять голосовыми запросами – на пульте управления предусмотрен встроенный микрофон.
Чтобы подключить к ТВ через FireTV смартфон Apple, все устройства необходимо подключить к одной сети вай фай.
Roku TV
RokuTV имеет скромные размеры и подключается через HDMI разъем. Последние модели имеют поддержку видео в 4K, а простота настройки делает устройство популярным у пользователей. Минус – плохая русификация интерфейса.
Для коммутации iPhone и приставка подключаются к одной Wi-Fi сети.
Совет! Для более тонкой настройки рекомендуется установить на телефон приложение RokuTV – оно есть в AppStore.
Беспроводное подключение через DLNA
Изображение и видео с iphone, ролики с Youtube, воспроизведенная музыка, могут передаваться на телевизор посредством беспроводной сети WI-FI. Через новомодное устройство на большом телеэкране можно играть даже в игры. Управление процессом ведется с телефона, а все действия дублируются на телевизоре.
Разумеется, такой способ передачи мультимедийного контента считается одним из самых простых, поскольку весь процесс заключается в нажатии нескольких кнопок на дисплее гаджета. Но помимо мобильного устройства, телевизор также должен соответствовать определенным характеристикам. При отсутствии возможности подключения телепанели к беспроводной сети, необходимо будет прибегнуть к дополнительному оборудованию или специальным адаптерам.
Чтобы создать домашнюю сеть по технологии DLNA, необходимо реализовать 2 условия.
- Главное, чтобы телевизор, на котором планируется воспроизводить видео, был оснащен поддержкой работы с WI-FI соединением.

- Кроме того, телефон и телевизионное оборудование должны иметь подключение к одному маршрутизатору.
Технология DLNA
Если указанные выше условия соблюдены, можно приступать к установке дополнительных приложений для работы — их можно скачать бесплатно в App Store. Программное обеспечение для работы с беспроводной сетью поможет осуществлять передачу данных с телефона на телевизор. Выбрать можно из нескольких популярных утилит: TV Assist , ImediaShare, Flipps, iMediaShare, Belkin MediaPlay. Разумеется, используя бесплатные версии, пользователь вынужден будет наблюдать постоянно мелькающую рекламу, которую придется закрывать. Однако по сравнению со всеми достоинствами, это несущественный минус.
В зависимости от того, насколько часто планируется использовать передачу данных с айфона на свой телевизор, стоит рассмотреть и ряд платных программ, которые исключают подобные неудобства. Приложения для работы с беспроводной сетью сегодня достаточно востребованы, и в App Store их большой выбор. Подобрать подходящий вариант в соответствии с версией мобильного устройства и моделью телевизора всегда помогут отзывы пользователей.
Подобрать подходящий вариант в соответствии с версией мобильного устройства и моделью телевизора всегда помогут отзывы пользователей.
После установки дополнительного программного обеспечения, необходимо провести несложную настройку. Запустив приложение, в соответствующем пункте выбрать вкладку с подключенными к сети устройствами и отметить свой телевизор. Как правило, всегда высвечивается марка телевизора, либо название модели.
Многие подобные программы для айфона предполагают поддержку различных сервисов YouTube, Vimeo, Vkontakte, FoxNews, встроенный интернет-браузер. Поэтому транслировать видео можно не только из памяти телефона или облака, но и непосредственно из интернета.
Для синхронизации устройств необходимо и через интерфейс телевизора разрешить доступ с мобильного гаджета. Теперь можно включать видео на айфоне и транслировать его на большом экране.
Подобные приложения имеют и дополнительные возможности. Например, превращают гаджет в ПДУ (это поможет в случае, если ваш телевизионный пульт не работает).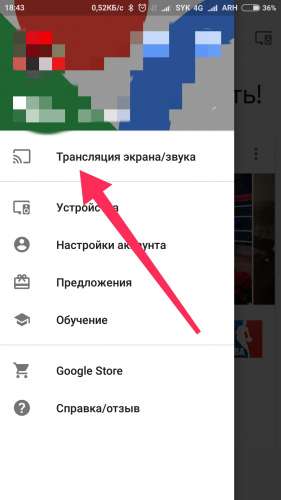 В TV Assist любители порисовать могут поэкспериментировать с вкладкой «Краска». Рисуя на телефоне, изображение также появляется и на экране ТВ.
В TV Assist любители порисовать могут поэкспериментировать с вкладкой «Краска». Рисуя на телефоне, изображение также появляется и на экране ТВ.
Возможности Chromecast
Это гаджет от поискового гиганта Google, который также предоставляет возможность передачи потокового видео и другой информации с мобильных устройств на экран ТВ. В некотором плане он может составить конкуренцию Apple TV. Имеет поддержку популярных интернет-сервисов. Это небольшой прибор, размером не больше обычной флешки, который вставляется в HDMI-разъем и обеспечивает передачу информации через беспроводное соединение WI—FI. Подключение осуществляется аналогично ранее рассмотренному способу передачи мультимедийного контента через DLNA.
Способов, как вывести видео и другой мультимедийный контент с айфона на телевизор, несколько. Они отличаются между собой необходимостью наличия разного дополнительного оборудования и определенных характеристик используемых устройств.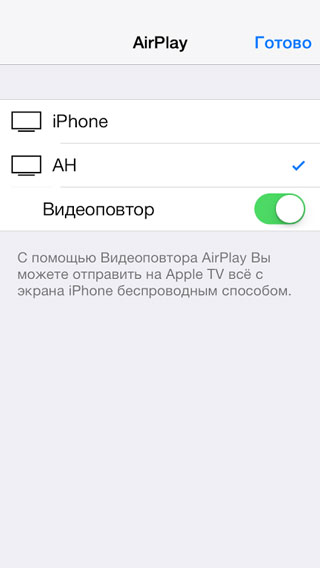 В зависимости от этих критериев и подбирается наиболее оптимальный вариант синхронизации мобильного телефона и телевизора для передачи данных между ними.
В зависимости от этих критериев и подбирается наиболее оптимальный вариант синхронизации мобильного телефона и телевизора для передачи данных между ними.
Как выводить изображение с iPhone на телевизор
✏️ Нам пишут:
У меня есть iPhone 7, хочу стримить с него на телевизор. Что для этого нужно, какие устройства подойдут?
— Виталий
Здравствуйте, Виталий.
Для вывода изображения с iPhone, iPad и iPod Touch в Apple разработали специальную технологию – AirPlay.
Она поддерживается всеми современным гаджетами Apple и позволяет выводить изображение в режиме зеркалирования или звук с мобильных устройств на экран компьютера или телевизора.
Что нужно для работы
Любой современный iPhone или iPad поддерживает технологию вывода звука или изображения по AirPlay. Сложнее найти приемник сигнала для передачи его не телевизор.
1. Лучшим приемником является именно приставка Apple TV. Она без всяких проблем позволяет выводить изображение и не требует дополнительного ПО или долгих настроек.
2. Можно вывести изображение через компьютер. Mac или Windows компьютер тоже может выступать приемником сигнала AirPlay. Для этого придется установить специальное приложение. Лучшими на данный момент являются программы AirServer и Reflector.
Обе программы платные, но имеют пробный период для тестирования работоспособности. Они позволяют не только выводить изображение, но и производить запись экрана или подключать несколько устройств одновременно.
Остается лишь подключить компьютер к телевизору по HDMI.
3. Некоторые телевизионные приставки тоже умеют принимать AirPlay сигнал. Много подобных приемников продается на AliExpress или GearBest.
Много подобных приемников продается на AliExpress или GearBest.
Стабильность работы таких гаджетов оставляет желать лучшего, соединение часто прерывается, устройства не видят друг друга, возникают задержки сигнала.
Лучше ориентироваться на приставки, работающие под управлением ОС Android, разработчики приложения Reflector выпустили версию для этой мобильной системы.
Как работает AirPlay
Работает все очень просто. Когда приемник сигнала будет активен, достаточно вызвать контрольный центр на iPhone или iPad и в разделе Повтор экрана указать приемник для вывода изображения.
Вот так можно превратить телевизор в приемник сигнала AirPlay.
← Вернуться в раздел помощь
- До ←
Почему старый iPhone начинает плохо работать
- После →
Почему iOS занимает много места на iPhone
Как подключить айфон к телевизору без проводов без дорогостоящего appleTV?
Здравствуйте уважаемые читатели! Многие из нас знают, что есть способ подключить iPhone или iPad к телевизору, используя протокол AirPlay от Apple.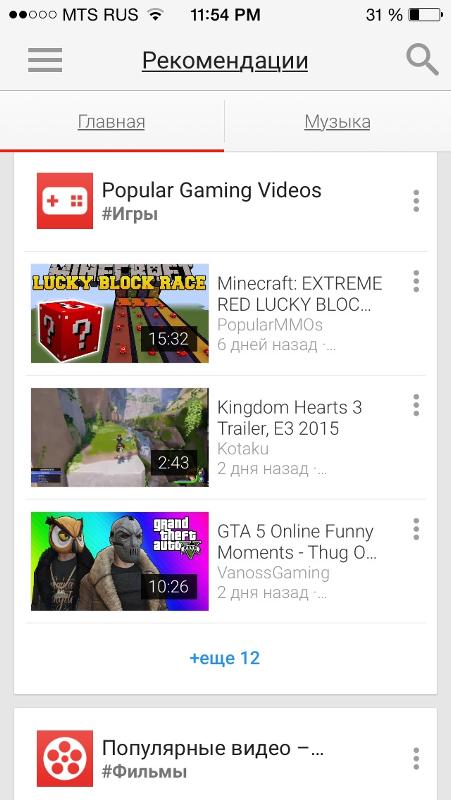 При том производитель яблочных гаджетов максимально упростил процедуру соединения: надо лишь иметь “родную” приставку к телевизору от фруктовой компании — AppleTV. Подключение производится буквально в два клика — поднимаем снизу “шторку”, нажимаем “AirPlay” и выбираем в списке имя AppleTV. После чего всё содержимое экрана может быть легко передано на телевизор без проводов.
При том производитель яблочных гаджетов максимально упростил процедуру соединения: надо лишь иметь “родную” приставку к телевизору от фруктовой компании — AppleTV. Подключение производится буквально в два клика — поднимаем снизу “шторку”, нажимаем “AirPlay” и выбираем в списке имя AppleTV. После чего всё содержимое экрана может быть легко передано на телевизор без проводов.Но есть у данного способа один жирный минус — стоимость AppleTV. Актуальные цифры Вы можете посмотреть сами на просторах сети, ну а мы предложим Вам отличную альтернативу, при использовании которой как сохраняется простота в использовании, так и N-ая сумма средств, которые теперь можно потратить на другие крутые гаджеты, к примеру, виброколонки или игровой адаптер.
Речь идёт об адаптере BSPW-100U, для которого поддержка AirPlay — это только малая часть его обширного функционала. Мы уже рассказывали о нём в одной из наших статей, ну а тут смотрите видео по возможностям работы с iOS:
youtube.com/embed/FWYthSP5snI» frameborder=»0″ allow=»autoplay; encrypted-media» allowfullscreen=»»>
В данном видео мы подробно рассказываем, как без использования проводов передать содержимое экрана любого IPhone и IPad в отличном качестве и со звуком на телевизор или проектор.
Для этого понадобится данное устройство: просто подключите его в порт HDMI телевизора, включите питание и сразу можно начинать трансляцию.
Путём нехитрых настроек через приложение, которое бесплатно доступно для загрузки в маркете, В два счёта можно интегрировать устройство в домашнюю сеть, что позволит получить бесконечно расширяемый радиус действия а также интернет на всех подключенных источников трансляции. При правильной настройке донгл может работать, как своего рода усилитель уже существующего сигнала Wi-Fi.
Вы получаете полноценную замену Apple TV, плюс можно транслировать экран не только с яблочных девайсов (в том числе Маков), но и с устройств на базе Windows и Android. Подробнее об этом можно почитать в других наших статьях и посмотреть наши ролики.
Подробнее об этом можно почитать в других наших статьях и посмотреть наши ролики.
Надеемся, данный адаптер принесёт Вам радость использования, равно как и сэкономит значительную часть средств)
Как отразить или транслировать дисплей iPhone или мультимедиа на телевизор — Ios
Ирония в том, что самая большая выставка в наших домах в наши дни — это та, которая чаще всего идет без использования, не так ли? С технологией, которая становится все меньше и меньше, вы думаете, что к настоящему времени мы также нашли бы способ по-настоящему использовать все пространство экрана, которое может предложить телевизор.
iPhone и телевизор, через Shutterstock,
Ничто еще не произвело революцию в телевизоре, но маленькие шаги помогают вдохнуть новую жизнь в этот гигантский черный квадрат в вашей гостиной. Одним из них является трансляция контента на вашем iPhone / iPad прямо на телевизор, будь то смотреть шоу и фильмы Вы транслируете или даже играете в игры, делать презентациис другими приложениями или просматривать Facebook на большом экране.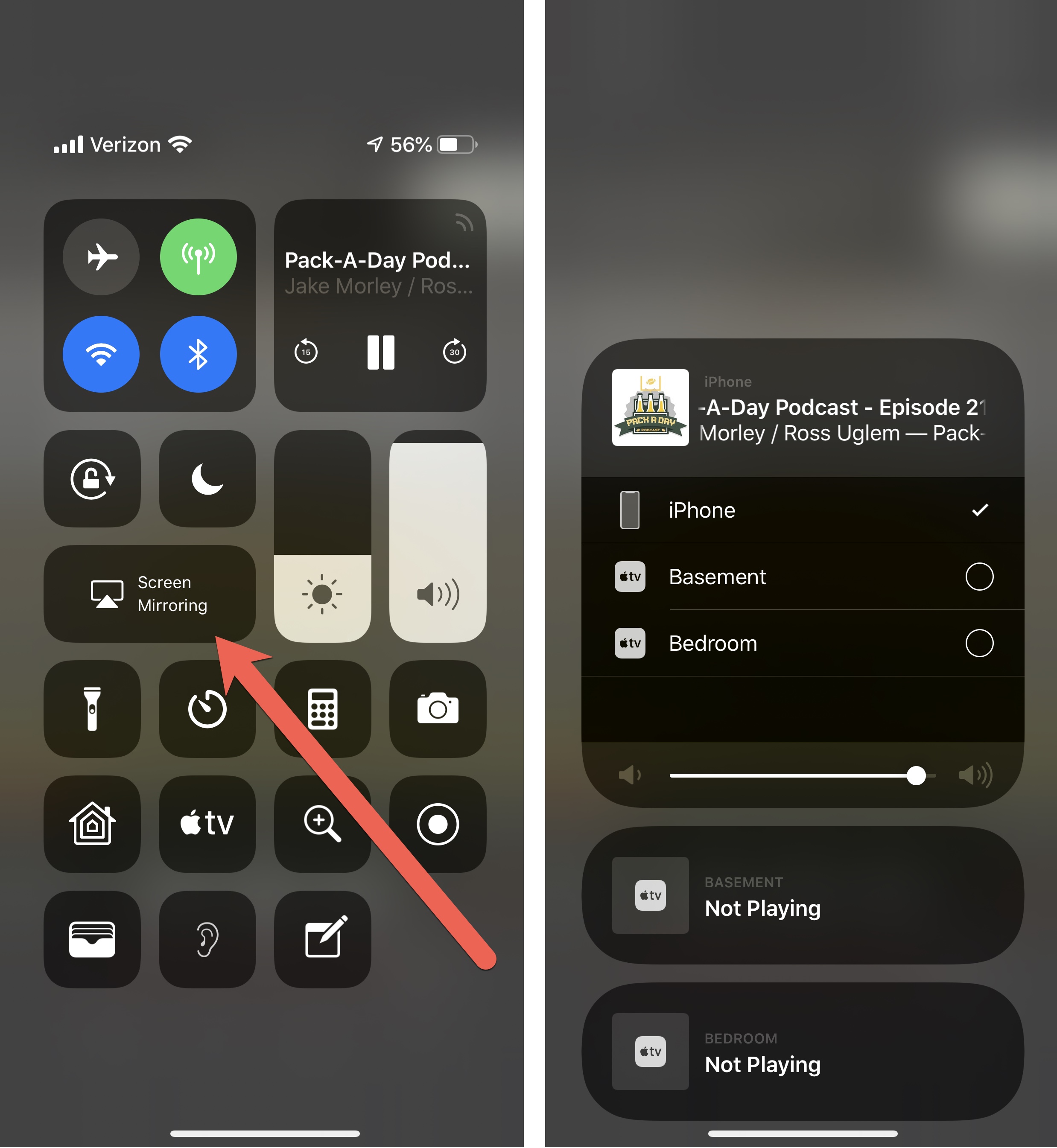 Есть несколько способов легко это сделать.
Есть несколько способов легко это сделать.
Итак, вот как вы можете быстро включить включение зеркалирования экрана на вашем iPhone
Вот крутая сделка на 3-е поколение Apple TV и Fire TV Stick на Amazon, если вы планируете купить один.
Поток с помощью AirPlay и Apple TV
Первое решение для потоковой передачи вашего дисплея или медиафайлов с вашего iPhone — просто использовать Apple AirPlay, встроенный прямо в iOS. Это относится и к таким устройствам, как iPad и iPod Touch, если они обновлены и поддерживают AirPlay. Эта функция может мгновенно транслировать мультимедийный контент, который вы смотрите, на экран телевизора, а ваш iPhone работает как пульт.
Чтобы использовать AirPlay, вам нужен Apple TV, подключенный к вашему текущему телевизору. Это небольшая приставка Apple продает за 69 долларов он также имеет некоторый собственный контент из iTunes, iCloud и сторонних медиа-приложений.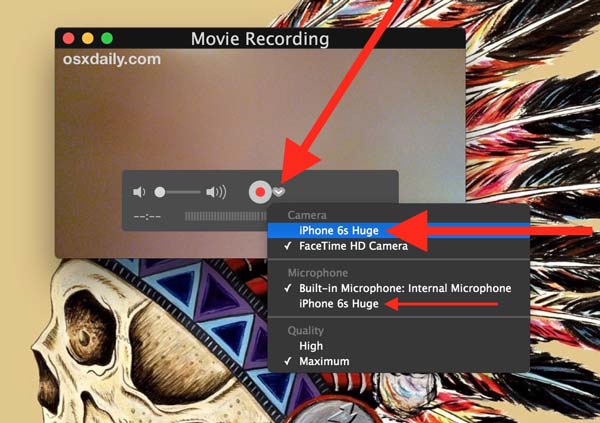 Однако в этой ситуации мы хотим использовать его для приемника AirPlay.
Однако в этой ситуации мы хотим использовать его для приемника AirPlay.
Когда ваш Apple TV подключен и подключен к той же сети Wi-Fi, что и ваш iPhone, сдвиньте вверх снизу дисплей iPhone, чтобы открыть Центр управления, Здесь нажмите AirPlay Mirroring,
Выберите Apple TV из списка доступных устройств (другие устройства могут включать динамики и наушники для воспроизведения звука или возможно даже ваш собственный ПК с Windows) и пусть магия случится. Если вы слушаете музыку или смотрите видео, через несколько секунд оно должно появиться на вашем телевизионном дисплее.

Хорошая вещь об этом методе — то, что он работал бы без проблем и для зеркалирования экрана вашего iPad.
Потоковая передача на другие устройства с помощью Chromecast
Для беспроводной передачи мультимедийного контента на телевизор без Apple TV попробуйте используя потоковую передачу Chromecast, Chromecast — это открытый формат потоковой передачи Google, который поддерживается на таких устройствах, как Собственная карта Google Chromecast и Amazon Fire TV, Популярные приложения, такие как YouTube и Netflix, поддерживают потоковую передачу Chromecast.
Преимущество заключается в том, что многие устройства, необходимые для вашего телевизора с потоковой передачей Chromecast, намного дешевле, чем Apple TV: Chromecast всего за 35 долларов, а Amazon TV Fire Stick — за 39 долларов. Недостатком является то, что они не поддерживают зеркалирование устройств, поэтому вы не можете транслировать домашний экран iPhone или приложения вне музыкального и видео контента.
Классный советОднако вы можете сделать это на Android.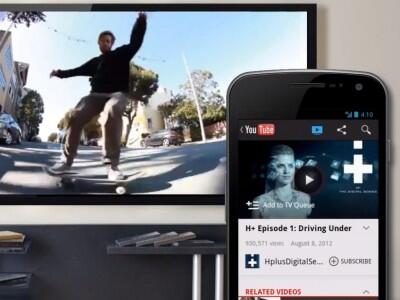 Ознакомьтесь с нашим окончательным руководством по как зеркально отображать дисплеи с Chromecast,
Ознакомьтесь с нашим окончательным руководством по как зеркально отображать дисплеи с Chromecast,Опять же, любое используемое устройство Chromecast должно подключаться к той же сети Wi-Fi, что и ваш iPhone. Затем просто найдите значок беспроводного вещания в предпочитаемом вами приложении. Нажмите на него и выберите устройство, на которое хотите транслировать.
Есть Mac? Узнайте, как полностью удалить программы на Mac с AppCleanerЗеркальное отображение экрана через HDMI
Если вы пытаетесь пнуть в старой школе, вы можете полностью отказаться от беспроводной потоковой передачи и просто использовать HDMI, чтобы отразить отображение вашего iPhone на вашем телевизоре.
Однако есть одна важная проблема: iPhone не поддерживает HDMI из коробки. Для использования кабеля HDMI с iPhone (или любым устройством iOS) вам понадобится Lightning Digital AV-адаптер Apple продает за колоссальные 50 долларов. Это поддерживает все устройства iOS с разъемом Lightning, обычно 2012 или более поздней версии.
Оттуда просто подключите адаптер к порту Lightning, а затем кабель HDMI к адаптеру. Вставьте другую сторону в порт HDMI на вашем телевизоре. Если у вас нет особо длинного кабеля, использование HDMI для зеркалирования обычно требует, чтобы ваше устройство было близко к телевизору.
Это определенно более неуклюжий метод для зеркалирования, но эффективный для презентаций и тому подобного. Кроме того, HDMI не требует подключения к Интернету. Сделав это, вам, возможно, придется выбирать из входов HDMI на экране телевизора.Какой из них тот?
Таким образом, независимо от того, используете ли вы высококлассный Apple TV или один из самых классных продуктов от Samsung или Sony, включить функцию зеркального отображения на вашем iPhone / iPad довольно просто. Все, что вам нужно сделать, это следовать простым шагам и вуаля! Экран устройства будет транслироваться на экран телевизора.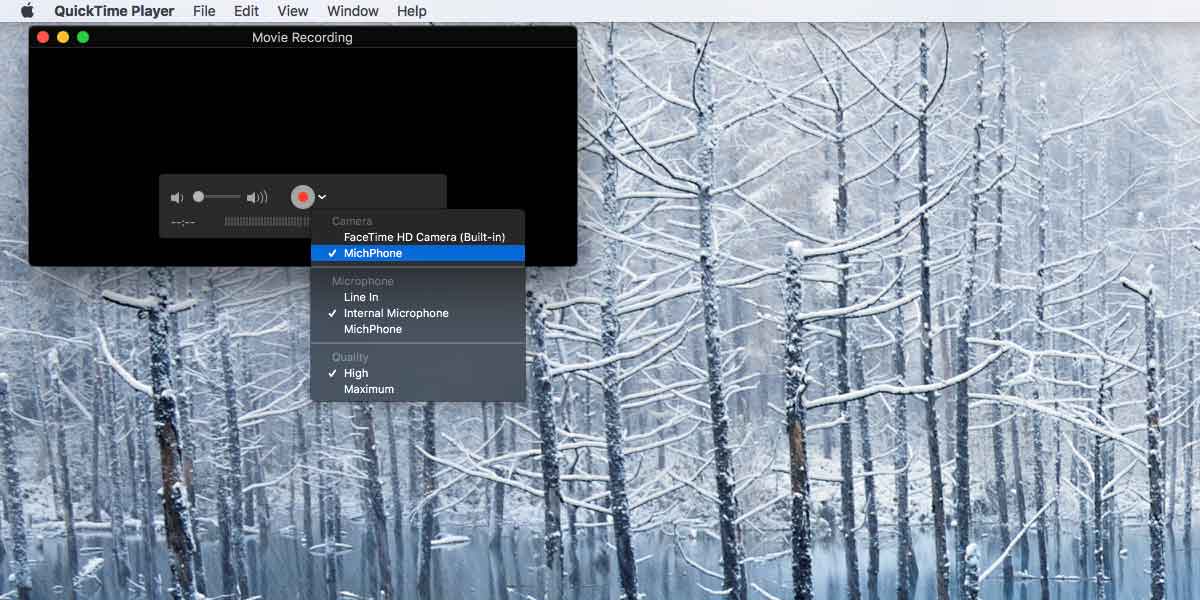
Как подключить iPhone к телевизору
Яблочная продукция компании Apple пользуется огромной популярностью по всему миру. Но основную прибыль производитель получается от продажи умных телефонов, именуемых iPhone.
Ряд пользователей интересуются возможностью просмотра содержимого своего iPhone на компьютере. Бытует даже мнение, что сделать это невозможно. На самом деле это распространённое заблуждение.
Существует сразу несколько действенных способов, позволяющих установить связь между двумя устройствами. Вопрос лишь в том, какой именно метод подойдёт конкретному владельцу яблочного смартфона.
Предлагаемые способы
Есть несколько вариантов, как можно подключить свой iPhone к телевизору. Каждый из них имеет некоторые особенности и предъявляет дополнительные требования.
При этом все способы вывести изображение с экрана iPhone непосредственно на телевизор можно разделить на несколько категорий.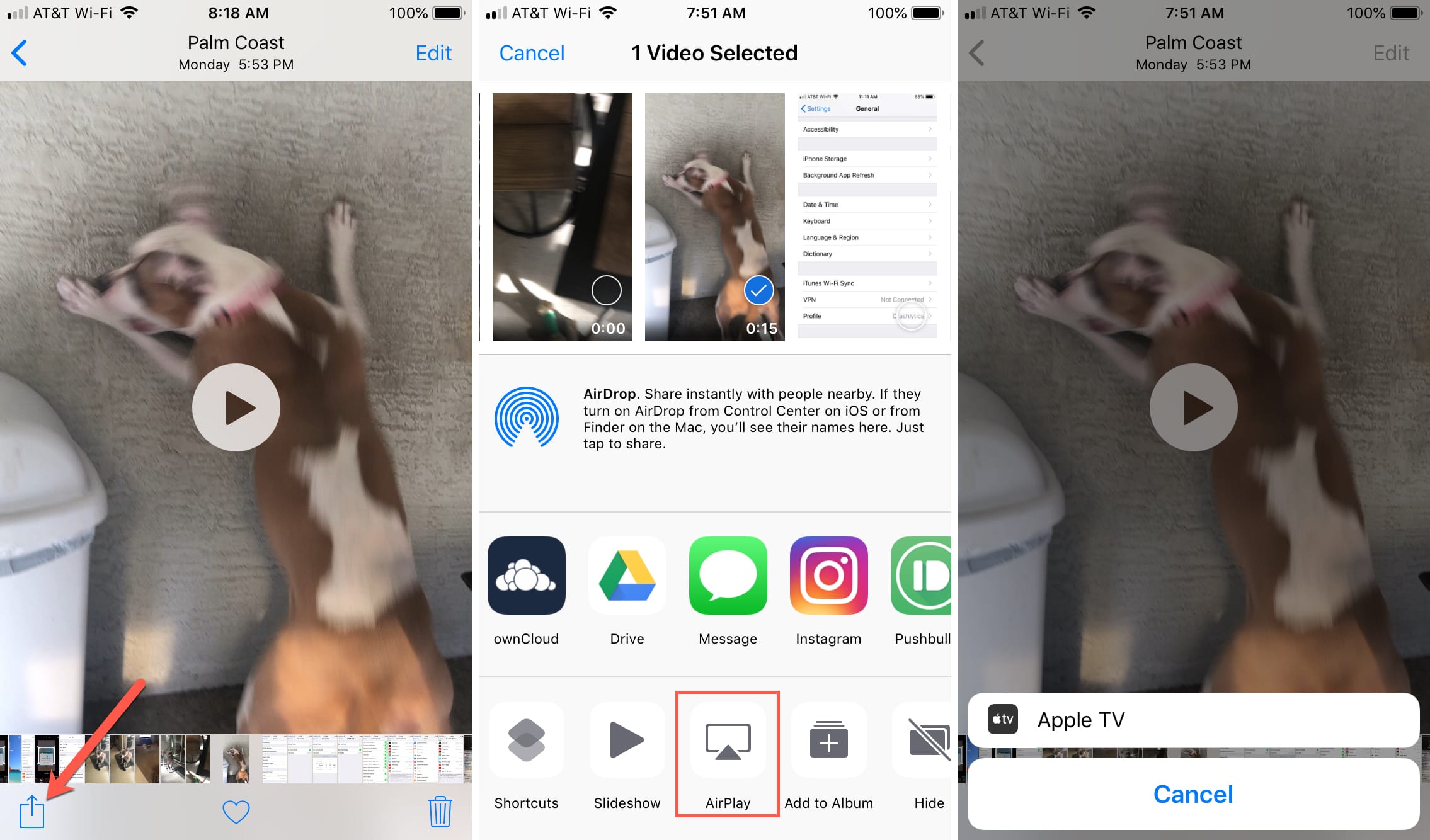 А именно:
А именно:
- HDMI разъём и аналоговый кабель;
- AirPlay и Apple TV;
- DLNA;
- USB;
- Chromecast;
- YouTube;
- трансмиттер.
Если вы решили реализовать повтор экрана с iPhone на ТВ панели, тогда воспользуйтесь одним из представленных вариантов.
Чтобы выбрать оптимальный метод, каждый из них изучите более подробно.
HDMI или аналоговый кабель
Один из распространённых вариантов, как можно сделать повтор экрана смартфона iPhone у себя на ТВ. Но для этого дополнительно потребуется приобрести некоторое оборудование.
Для начала стоит взглянуть, как можно подключить iPhone к панели типа Смарт ТВ, где предусмотрен разъём HDMI. При наличии такого выхода, чтобы вести изображение с мобильного устройства, дополнительно потребуется приобрести Digital TV Adaptor. Именно он даёт возможность организовать подключение и отобразить картинку на телеприёмнике с мобильного яблочного девайса.
Прибор для подключения Смарт ТВ-Digital TV Adaptor
Соединив оба устройства, картинка выводится безо всяких проблем.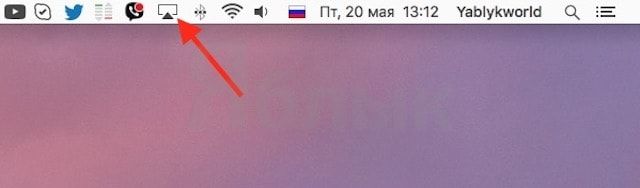
Но если HDMI разъёма нет, переживать не стоит. Есть альтернативный вариант в виде компонентного (аналогового кабеля) от Apple.
Компонентный(аналоговый) кабель от Apple
Здесь принцип несколько иной, но адаптер всё равно нужен. Чтобы вывести видео с iPhone себе на телевизор через аналоговый кабель, потребуется:
- подключить к смартфону адаптер;
- соединиться кабелем с ТВ панелью;
- включить приёмник;
- выбрать соответствующий источник отображаемого сигнала.
Но подобная трансляция с экрана iPhone на телевизор, где нет HDMI, имеет определённый недостаток. Композитный кабель не способен отображать картинку с разрешением Full HD. А потому при трансляции качество будет ниже, нежели на экране мобильного девайса.
Если подключение через HDMI или же через аналоговый кабель не подходит, стоит рассмотреть другие доступные варианты.
Apple TV и AirPlay
Следующий на очереди вариант того, как передать любое видео с iPhone себе на телевизор. Для этого потребуется приставка Apple TV и сигнал AirPlay для трансляции.
Для этого потребуется приставка Apple TV и сигнал AirPlay для трансляции.
Действительно хорошее решение, поскольку это устройство является полностью совместимым, родным для яблочных девайсов производства Apple.
Перед тем как смотреть какие-нибудь фильмы или собственные видео с iPhone, транслируя их на телевизоре, потребуется приобрести саму Apple TV приставку. Включить и настроить оборудование предельно просто. Никаких хитрых изменений в параметрах вносить не придётся.
Чтобы отобразить содержимое iPhone на большом экране с помощью приставки и сигнала AirPlay, потребуется предварительно установить одно приложение. Это может быть Reflector, либо же AirServer. Подключение можно реализовать через уже рассмотренный ранее HDMI кабель.
Минус представленного метода в том, что по завершению пробного периода за дальнейшее использование программы придётся платить.
DLNA
Многих закономерно будет интересовать вопрос о том, как можно подключить iPhone к своему телевизору через Wi-Fi.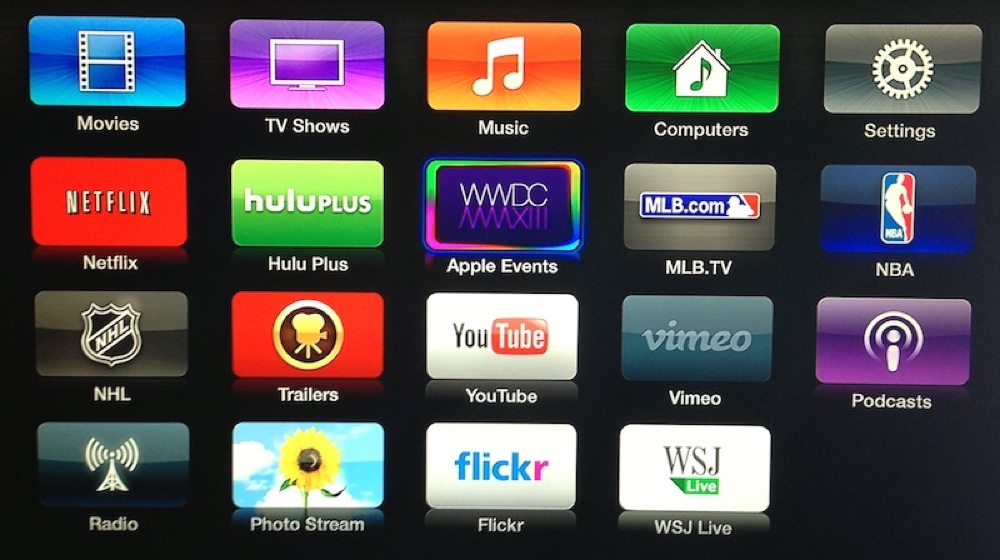 Для этого также существует подходящий вариант.
Для этого также существует подходящий вариант.
Речь идёт про беспроводное подключение, реализуемое при помощи DLNA.
Плюс представленного варианта в том, что для него покупать приставку Apple для просмотра ТВ не нужно. Здесь потребуется:
- смартфон;
- телевизор с About Smart TV;
- подключение к одной сети Интернет.
Чтобы соединить свой iPhone со своим же телевизором, никакие кабели и шнуры в случае с этим методом не потребуются. Проблему может вызвать лишь отсутствующий у ТВ встроенный Wi-Fi модуль. Но сейчас их можно докупить даже на те телевизоры, где они штатно не были предусмотрены.
А вот транслировать видео, передаваемое на телевизор с экрана iPhone нужно следующим образом:
- подключить телевизор к Wi-Fi сети;
- подключить мобильное устройство к той же сети;
- установить на смартфон приложение типа iMediaShare или TV Assist;
- через приложение запустить трансляцию с iPhone на ТВ панель.
Всё довольно просто и понятно. Поэтому многие юзеры отдают предпочтение этому варианту.
Поэтому многие юзеры отдают предпочтение этому варианту.
USB
Следующий метод позволяет понять, как можно подключить iPhone к своему телевизору через USB кабель. Как вы понимаете, в этом случае потребуется сам кабель USB. Причём желательно тот, которым комплектовался яблочный смартфон при его покупке.
Здесь для просмотра содержимого, чтобы подключить iPhone к телевизору и отобразить изображение, нужно:
- соединить между собой два девайса с помощью кабеля USB;
- когда на экране смартфона появится надпись «Распознавать как USB-накопитель», тапнуть по этому пункту;
- выбрать режим чтения медиафайлов на самом телевизоре, вооружившись пультом управления;
- изменить необходимый формат файлов, выбирая между аудио, фото или видео.
Фактически можно синхронизировать яблочный iPhone со своим телевизором. Причём последний не обязательно должен быть фирмы Samsung.
Минус представленного способа в том, что тут транслируется только содержимое смартфона. То есть все те файлы мультимедиа, которые загружены на телефон. А потому воспроизвести потоковое видео, ретранслировать что-то в режиме реального времени не получится. Зато это отличный способ посмотреть на большом экране сделанные фотографии, либо записанные видеоролики.
То есть все те файлы мультимедиа, которые загружены на телефон. А потому воспроизвести потоковое видео, ретранслировать что-то в режиме реального времени не получится. Зато это отличный способ посмотреть на большом экране сделанные фотографии, либо записанные видеоролики.
Но USB-кабель — это далеко не последний вариант.
Chromecast
Многие пользователи смартфонов, включая яблочные гаджеты iPhone, активно переходят на использование медиаплеера Chromecast, разработанного компанией Google.
Это устройство, которое внешне чем-то напоминает флешку. Функционирует в качестве внешнего приёмника Wi-Fi. Актуально использовать тем людям, у которого на телевизоре не предусмотрено наличие встроенного модуля для подключения к беспроводной сети.
Этот медиаплеер по своим функциональным возможностям напоминает фирменную яблочную приставку Apple TV. То есть здесь есть возможность для подключения к разным Интернет-ресурсам. Но главное преимущество заключается в заметно меньшей стоимости.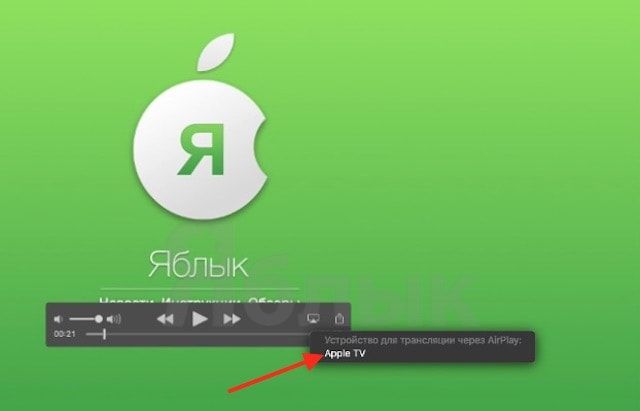 Поэтому выбор за пользователями.
Поэтому выбор за пользователями.
Функциональные особенности медиаплеера Chromecast позволяют вывести изображение на телевизор. Причём сделать это ненамного сложнее, нежели при использовании метода с применением DLNA.
Для этого потребуется подключить два девайса, то есть iPhone и телевизор к одной беспроводной сети, установить специальную программу на телефон и установить соединение между двумя устройствами. Вот и всё. Содержимое iPhone теперь может отображаться на большом экране.
YouTube
Не все знают, но в этом деле также отлично может помочь приложение видеохостинга YouTube.
Напрямую через YouTube вывести изображение не получится. Но у владельцев яблочных смартфонов в распоряжении есть совершенно бесплатное приложение под названием Flipps, доступное в маркете AppStore.
Дальнейшие действия предусматривают выполнение такой инструкции:
- подключите оба устройства к одной беспроводной Wi-Fi сети;
- загрузите и установите приложение;
- зайти в приложение;
- найти канал на видеохостинге;
- запустить понравившееся видео с YouTube;
- тапнуть на экран смартфона в любом месте;
- дождаться, когда изображение передастся на экран телевизора.

Единственный нюанс использования приложения YouTube, а также приложения-посредника Flipps, заключается в том, чтобы воспроизводить видео в качестве выше чем HD не получится. В остальном же очень удобный, простой и эффективный метод. Плюс ко всему ещё и беспроводной.
Трансмиттер
Если на телевизионной панели отсутствует встроенный Wi-Fi модуль, тогда вполне можно обойтись методом подключения к телевизору устройства под названием трансмиттер.
Само применение трансмиттера предусматривает наличие таких составляющих:
- интерфейс HDMI на телевизоре;
- сам кабель HDMI;
- установленная на смартфон программа типа iMediaShare или Flipps;
- подключение двух устройств к одной беспроводной сети.
В этом случае работает такой же принцип подключения, как и в случае с ранее рассмотренным методом с использованием DLNA.
Подключение к разным ТВ
Не последнюю роль играет и то, ТВ какой именно марки используется для подключения отображения содержимого яблочного смартфона.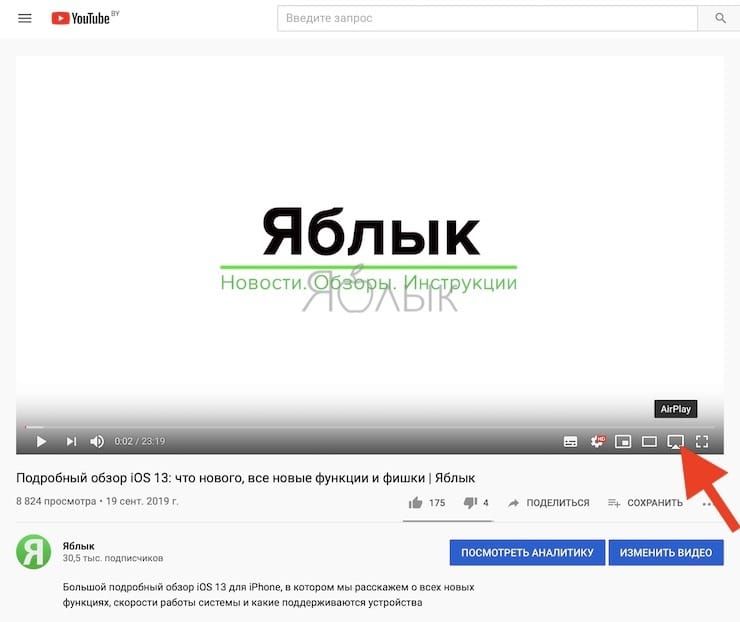
Такая возможность точно присутствует на современных панелях производства LG, Samsung и Sony Bravia.
Если вы не знаете, как можно подключить iPhone к своему телевизору LG или иной марки, ознакомьтесь с соответствующими инструкциями.
Для соединения потребуется наличие HDMI и USB кабеля. Плюс ко всему, перед настройкой подключения, сначала нужно выключить телевизоры, вне зависимости от марки, подключиться к ним кабелем и только затем включить. Иначе может не сработать.
Телевизоры Samsung
Для начала о том, как можно подключиться с iPhone к телевизорам марки Samsung.
Тут есть несколько немаловажных особенностей, которые следует запомнить. А именно:
- Для iPhone 11 и более новых модификаций яблочного смартфона отображение изображения включается простым свайпом вниз по сенсорному экрану.

- На двух устройствах обязательно должно быть установлено специальное приложение. Уже изначально на многих ТВ панелях от Samsung стоит приложение AllShare. Если его нет, придётся загружать через фирменный магазин приложений компании Samsung.
- Параллельно устанавливается приложение на смартфон. Это может быть MediaShare или All Share TV Cast.
- Для совместной работы оба девайса подключаются к одинаковой беспроводной сети.
- В приложении, установленном на телефон, нужно выбрать файл и отправить его на экран телевизора специальной кнопкой.
- Чтобы исключить любые аппаратные сбои, используйте только качественные кабели.
- С помощью USB кабеля посмотреть видео в режиме онлайн или зайти в приложение не получится. Но если установить Jailbreak, этот запрет можно обойти. Но в таком случае гарантия сразу же слетает.
- Чтобы воспроизвести музыку с iPhone на телевизоре, достаточно подключить обычный аудиошнур.
Свои ограничения у телевизоров Samsung всё же имеются.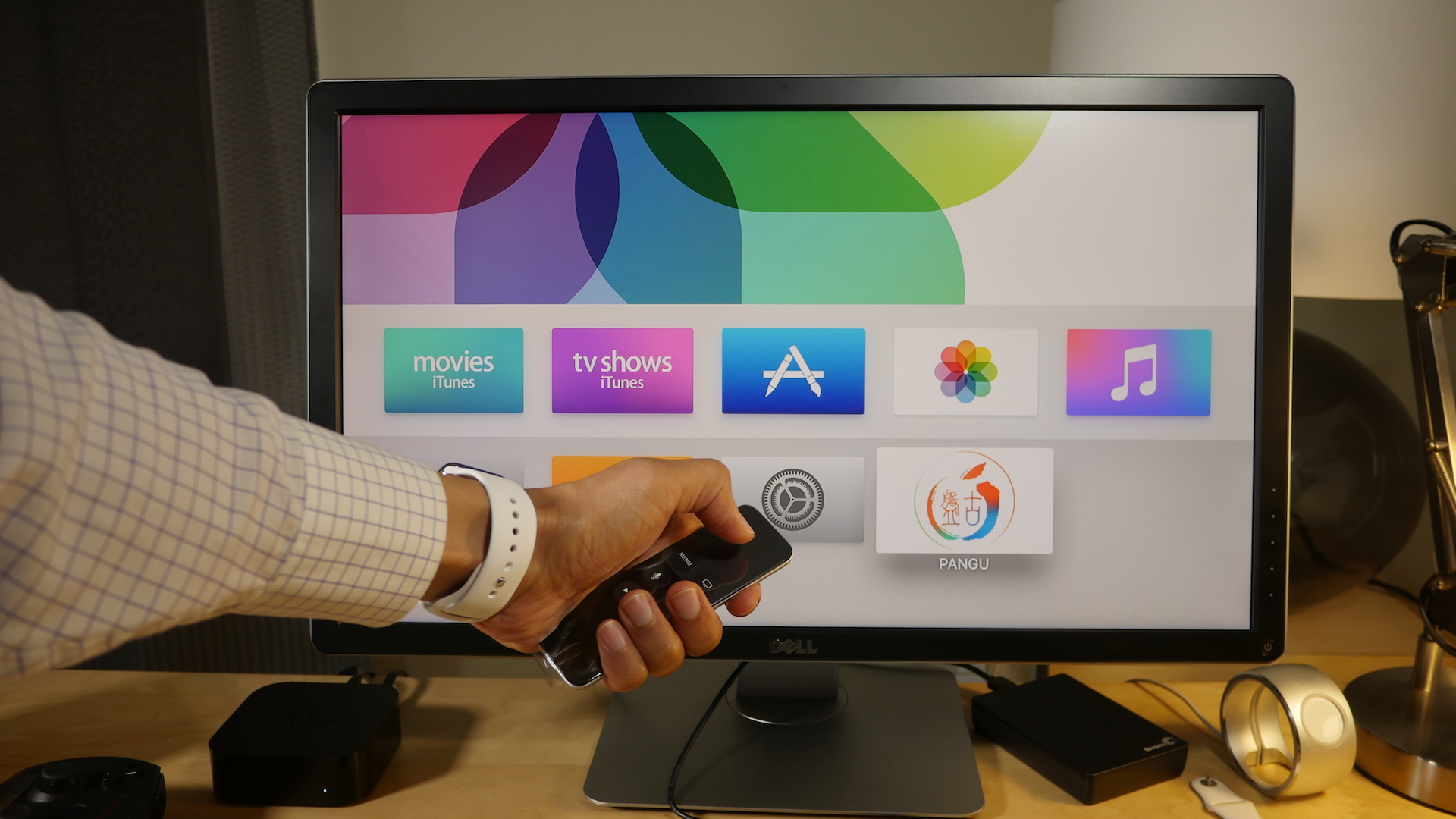 Но подключиться не так сложно.
Но подключиться не так сложно.
Телевизоры LG
На телевизорах LG также присутствует функция подключения. Но это во многом зависит от того, какая конкретно модель ТВ панели используется и что вы хотите отобразить.
Для обычного повтора или дублирования экрана через Wi-Fi подключения потребуется:
- установить на ТВ панель приложение от LG, которое называется Smart Share;
- загрузить и установить на яблочный телефон приложение под названием Twonky Beam;
- нажать на Show or hide the visual indicator…;
- выбрать необходимый файл видео на смартфоне;
- как только на телевизоре потухнет надпись beaming, начнётся воспроизведение видеоролика на большом экране.
Но больше возможностей эти телевизоры не предоставляют владельцам iPhone.
Телевизоры Sony Bravia
Что же касается Sony Bravia, то тут производитель даже на официальном сайте заявляет о возможности переносить изображения на свои телевизоры с яблочных умных телефонов.
Дублирование предусматривает использование функции Wi-Fi Direct и её настройку на устройстве с мобильной операционной системой iOS.
Чтобы настроить Wi-Fi Direct подключить свой iPhone к смарт телевизору Sony, потребуется:
- убедиться в активном и стабильном подключении телевизора к сети Интернет;
- обновить прошивку телевизора марки Sony, либо убедиться, что сейчас используются самые свежие обновления;
- подключить беспроводной USB адаптер типа UWA BR100;
- включить режим Wi-Fi Direct на телевизионной панели;
- выполнить соединение между смартфоном и телевизором, указав «WPA Key»;
- выбрать беспроводную сеть Wi-Fi в настройках iPhone, к которой подключён телевизор;
- на дисплее умного телефону нажать на «Direct XX Bravia» для ввода защитного пароля;
- прописать ключ «WPA Key», который должен отображаться на экране телевизора, в смартфоне;
- тапнуть на кнопку «Join», то есть «Присоединиться»;
- дождаться завершения настройки соединения.

При успешном подключении можно переходить непосредственно к воспроизведению мультимедийного контента на телевизоре от Sony.
На чём остановить свой выбор
Закономерно каждый пользователь хочет получить стабильный вариант подключения, чтобы при воспроизведении видео, аудио или фото не возникало никаких проблем, лагов, зависаний и пр.
Сделать окончательный выбор можно исходя из того, какие комплектующие есть у того или иного пользователя и что у него имеется из программ, приложений, кабелей и пр. В некоторых случаях вариантов попросту нет и реализовать подключение по объективным причинам невозможно.
Если говорить о стабильном сигнале, то тут стоит отдать приоритет подключению с использованием кабеля. Особенно HDMI, поскольку он способен передавать изображение в высоком разрешении. Аналоговый кабель в этом плане заметно уступает.
А вот с позиции комфорта и удобства фаворитом является беспроводной метод подключения.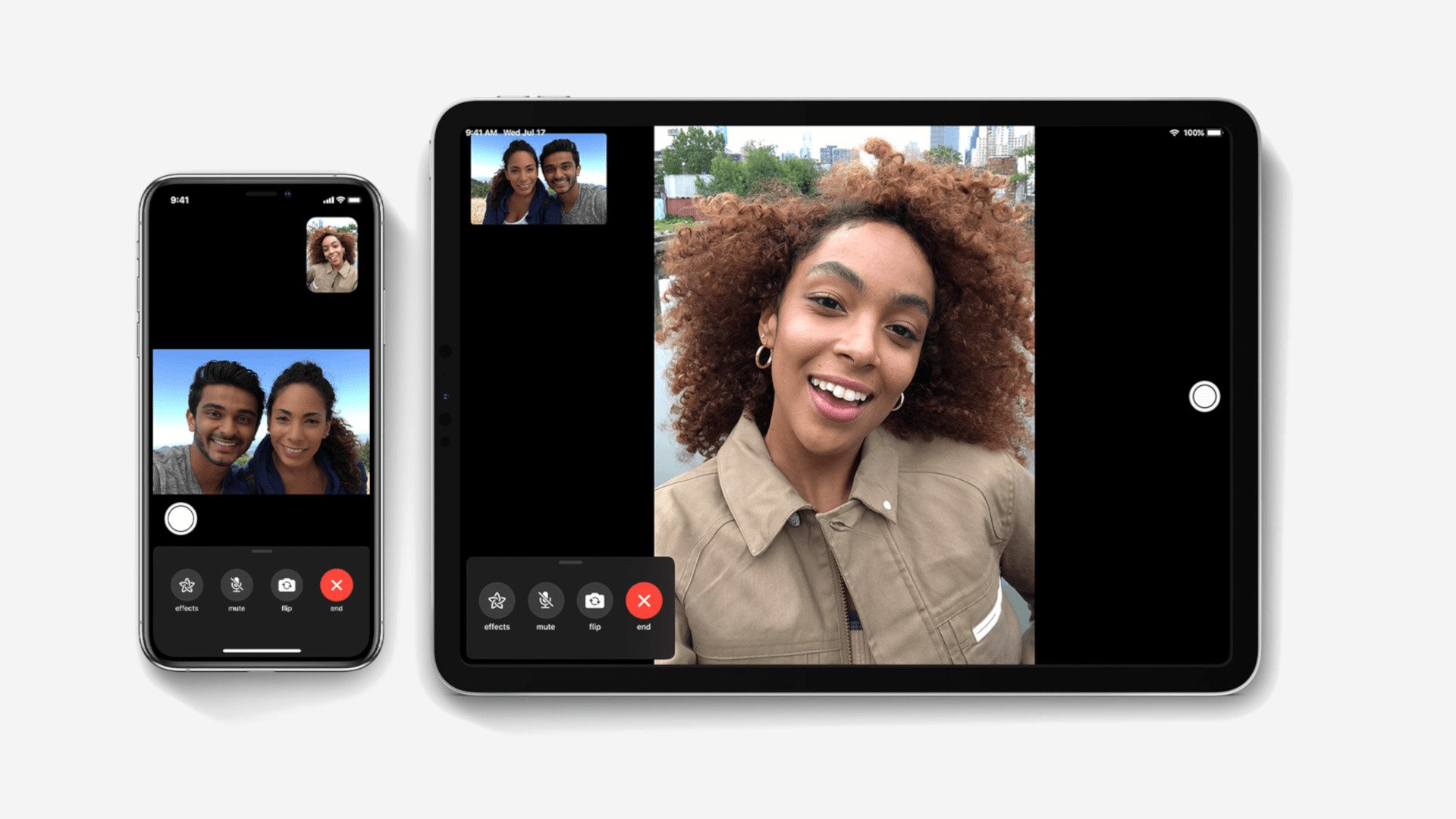 Никакие кабели и шнуры валяться под ногами не будут, и постоянно держать iPhone около телевизора не придётся.
Никакие кабели и шнуры валяться под ногами не будут, и постоянно держать iPhone около телевизора не придётся.
Теперь уже каждый пользователь сам для себя решит, какой вариант ему подходит больше. Порой есть смысл опробовать несколько методов одновременно. Это даёт наглядно понять, опираясь на личный опыт, с чем работать удобнее, проще и доступнее.
Современные девайсы позволяют обеспечить слаженное взаимодействие между ними. Но иногда без того или иного промежуточного звена вроде адаптера, приложения, кабеля или трансмиттера не обойтись.
Всем спасибо за ваше внимание!
Не забывайте подписываться, рассказывать о нас своим друзьям, оставлять комментарии и задавать вопросы!
Как отразить экран вашего iPhone или iPad на телевизоре
Не зацикливайтесь на просмотре видео или играх на маленьком экране: вместо этого используйте iPhone или iPad на больших экранах с методами зеркалирования экрана. Существует несколько способов просмотра содержимого iOS или iPadOS на телевизоре, включая AirPlay, Chromecast и проводные адаптеры.
Существует также разница между зеркалированием экрана iPhone и потоковой передачей видео на телевизор, что позволяет использовать другие приложения на iPhone во время просмотра видео на телевизоре. Вот как это все работает.
1. Снимайте видео или зеркально отображайте экран с помощью AirPlay.
AirPlay — это запатентованная технология беспроводной потоковой передачи от Apple . Он позволяет отправлять изображение, песню или видео с вашего iPhone на ресивер AirPlay, подключенный к вашему телевизору. Самым популярным ресивером AirPlay является Apple TV , несмотря на высокую стартовую цену в 149 долларов.
Apple TV подключается к телевизору через HDMI и функционирует как приставка с собственными приложениями и магазинами приложений. У этого также есть другие чистые особенности как просмотр последних фотографий iPhone и воспроизведение музыки от Apple Music. Ознакомьтесь с нашим руководством по настройке и использованию Apple TV, чтобы узнать больше.
Если, с другой стороны, вы хотите воспроизводить видео AirPlay со своего iPhone на дисплей компьютера, вы можете сделать это с помощью приложения AirServer , которое стоит около 20 долларов.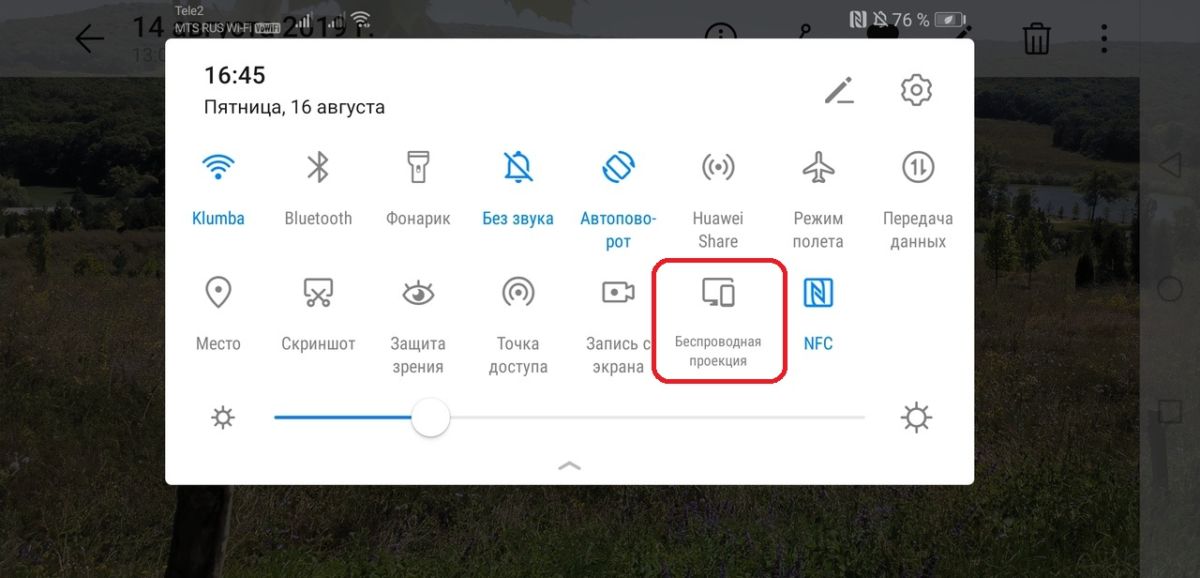 Вы также можете купить AirPlay-совместимое аудиооборудование для потоковой передачи музыки.
Вы также можете купить AirPlay-совместимое аудиооборудование для потоковой передачи музыки.
Как отразить экран iPhone на телевизоре с помощью AirPlay
При использовании зеркального отображения на экране телевизора появляется изображение, которое точно соответствует экрану вашего iPhone или iPad. Он также имеет тот же формат изображения, что и ваше устройство (например, 4: 3 для iPad), что часто означает, что изображение не занимает весь экран телевизора. Все, что вы делаете на своем iPhone или iPad, немедленно отражается на экране телевизора.
Чтобы отразить экран iPhone или iPad на приемник AirPlay:
- Проведите пальцем вниз от правого верхнего угла, чтобы открыть Центр управления. На iPhone 8 или более ранней версии проведите пальцем вверх от нижней части экрана, чтобы открыть его.
- Нажмите кнопку « Зеркальное отображение экрана» и выберите свой приемник AirPlay. В левом верхнем углу появляется синий пузырь, показывающий, что вы зеркально отображаете экран iPhone или iPad на экране телевизора.

- Чтобы остановить зеркальное отображение экрана, вернитесь к параметру «Зеркальное отображение экрана» в Центре управления и нажмите « Остановить зеркальное отображение» .
Как транслировать видео с вашего iPhone на телевизор с помощью AirPlay
В отличие от зеркального отображения экрана, трансляция видео по телевизору занимает весь экран. Это лучший способ смотреть фильмы или просматривать фотографии, так как они не ограничены соотношением сторон устройства. Вы также можете использовать другие приложения на своем iPhone во время потоковой передачи видео на телевизор, не показывая их на большом экране.
Чтобы транслировать видео с телевизора без зеркального отображения экрана:
- Загрузите контент, который вы хотите отправить на ТВ.
- Найдите в приложении кнопку AirPlay , которая может быть в меню « Поделиться» . Если вы не можете его найти, откройте Центр управления и нажмите и удерживайте кнопку управления мультимедиа в правом верхнем углу.

- Нажмите кнопку AirPlay и выберите приемник AirPlay. В левом верхнем углу появляется синий пузырь, показывающий, что вы транслируете видео на свой телевизор.
- Чтобы прекратить показ видео на телевизоре, коснитесь синего пузырька AirPlay, затем коснитесь кнопки AirPlay и выберите воспроизведение видео на своем устройстве, а не на телевизоре.
Поскольку AirPlay беспроводная, радиопомехи, медленные сети Wi-Fi и устаревшие устройства Bluetooth могут влиять на производительность. Вы также заметите небольшую задержку между вашим iPhone или iPad и тем, что вы видите по телевизору.
К сожалению, это означает, что AirPlay не является исключительным для игры. Но это по-прежнему отличный выбор для просмотра видео, прослушивания музыки, создания презентаций или обмена фотографиями на большом экране.
2. Зеркальное отображение экрана с помощью проводного адаптера
Чтобы избежать задержек между iPhone или iPad и экраном телевизора, рассмотрите возможность использования проводного адаптера. У проводных адаптеров есть некоторые недостатки, но последние модели лучше, чем они были в прошлом.
У проводных адаптеров есть некоторые недостатки, но последние модели лучше, чем они были в прошлом.
Большинство проблем связано с тем, что Apple не разработала порт Lightning на iPhone и iPad для вывода видеосигналов. В результате вам необходимо приобрести громоздкий адаптер для переключения с разъема Lightning на HDMI, VGA или другой порт дисплея.
Первая партия адаптеров Lightning to HDMI превысила разрешение 900p. И хотя последние адаптеры Apple Lightning-HDMI обещают 1080p, обзоры все же не являются исключительными. Пользователи упоминают такие проблемы, как частые черные экраны и внезапные сбои оборудования.
Вы также можете приобрести адаптеры Lightning-VGA или USB-Ca-HDMI в зависимости от устройства и входов телевизора.
По цене более 49 долларов эти адаптеры не имеют хорошей цены и начинают приносить больше удовольствия от беспроводного подключения телевизора Apple, что на 100 долларов дороже. Кроме того, для зеркалирования экрана устройства могут использоваться только проводные адаптеры.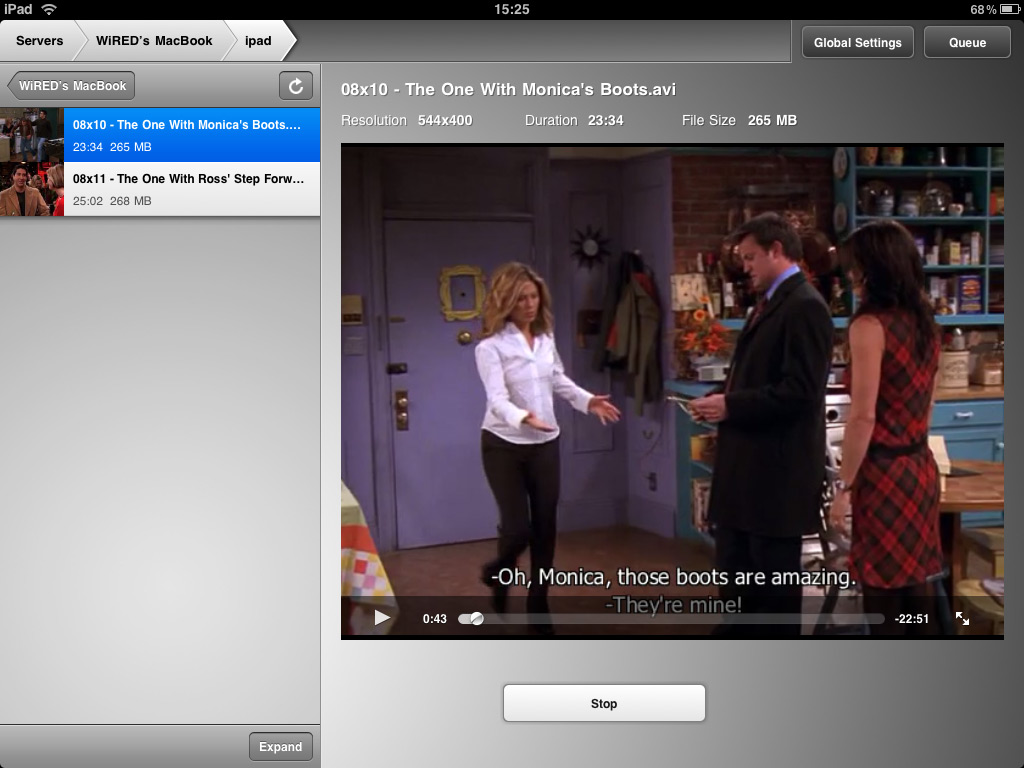
Чтобы отразить экран iPhone или iPad на телевизоре с помощью адаптера:
- Подключите адаптер к порту Lightning или USB-C на вашем iPhone или iPad.
- Используйте кабель HDMI для подключения телевизора к адаптеру.
- Переключитесь на правильный источник входного сигнала на телевизоре, чтобы увидеть зеркальное отображение экрана с вашего iPhone или iPad.
3. Снимайте видео на свой телевизор с помощью Google Chromecast
Вы можете использовать технологию беспроводного вещания Google для беспроводного просмотра контента с вашего iPhone или iPad, даже если он работает немного иначе, чем AirPlay. Chromecast — это ответ Google на Apple TV, и за 35 долларов (или 69 долларов за 4K-совместимый Chromecast Ultra ) это гораздо более дешевый способ транслировать видео с iPhone или iPad на телевизор.
Каждое приложение управляет интеграцией Chromecast немного по-своему, поэтому нет уникального способа для потоковой передачи видео или другого мультимедийного контента из приложения iOS или iPadOS.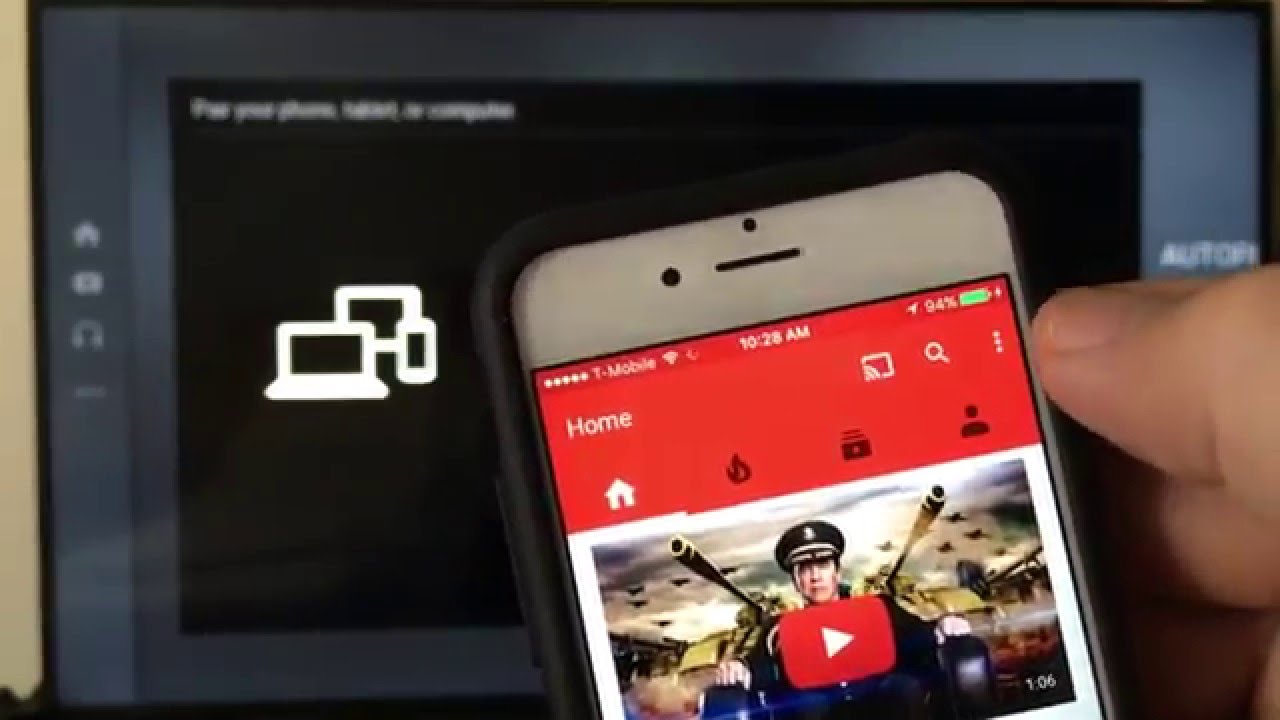 Найдите кнопку Cast в приложении, которое вы используете, затем выберите Chromecast из списка параметров.
Найдите кнопку Cast в приложении, которое вы используете, затем выберите Chromecast из списка параметров.
Chromecast совместим с самыми популярными видео и музыкальными приложениями, такими как YouTube, Netflix и Spotify. Существует также список приложений Chromecast, поддерживаемых в Википедии .
Если вам нужна дополнительная помощь, ознакомьтесь с нашим руководством для начинающих по Google Chromecast .
Как отразить экран iPhone с помощью Google Chromecast
Apple не упрощает зеркальное отображение экрана iPhone или iPad на телевизоре с помощью Chromecast, но это возможно. Для этого вам понадобится компьютер в той же сети Wi-Fi, на котором работает браузер Google Chrome. Вам также понадобится приложение, которое позволит вам транслировать видео на ваш компьютер, такое как ApowerMirror или AirServer.
APowerMirror бесплатен, но содержит водяной знак. AirServer стоит около 20 долларов.
Загрузить: Google Chrome для macOS | Windows (бесплатно)
Загрузить: ApowerMirror для macOS | Windows (бесплатно)
Скачать: AirServer для macOS | Windows ($ 19,99, бесплатная пробная версия доступна)
Чтобы отразить экран iPhone с помощью Chromecast:
- Установите и настройте APowerMirror или AirServer на своем компьютере.

- Откройте Control Center на вашем iPhone или iPad и выберите Screen Mirroring , затем выберите свой компьютер из списка устройств. Это должно открыть окно на вашем компьютере, который отражает экран вашего устройства.
- На вашем компьютере откройте Google Chrome и нажмите на трехточечное меню . Выберите Cast , затем выберите телевизор в качестве пункта назначения с рабочим столом в качестве источника.
- Вернитесь к окну зеркального отображения экрана APowerMirror или AirServer на компьютере, чтобы транслировать его на телевизор.
Найдите лучший способ отразить экран вашего iPhone
AirPlay — это лучший способ отразить изображение на экране или транслировать потоковое видео с iPhone или iPad на телевизор, но он также является самым дорогим. Проводные решения не элегантны и проблематичны, учитывая то, как был разработан стандарт Lightning, и все еще относительно дороги.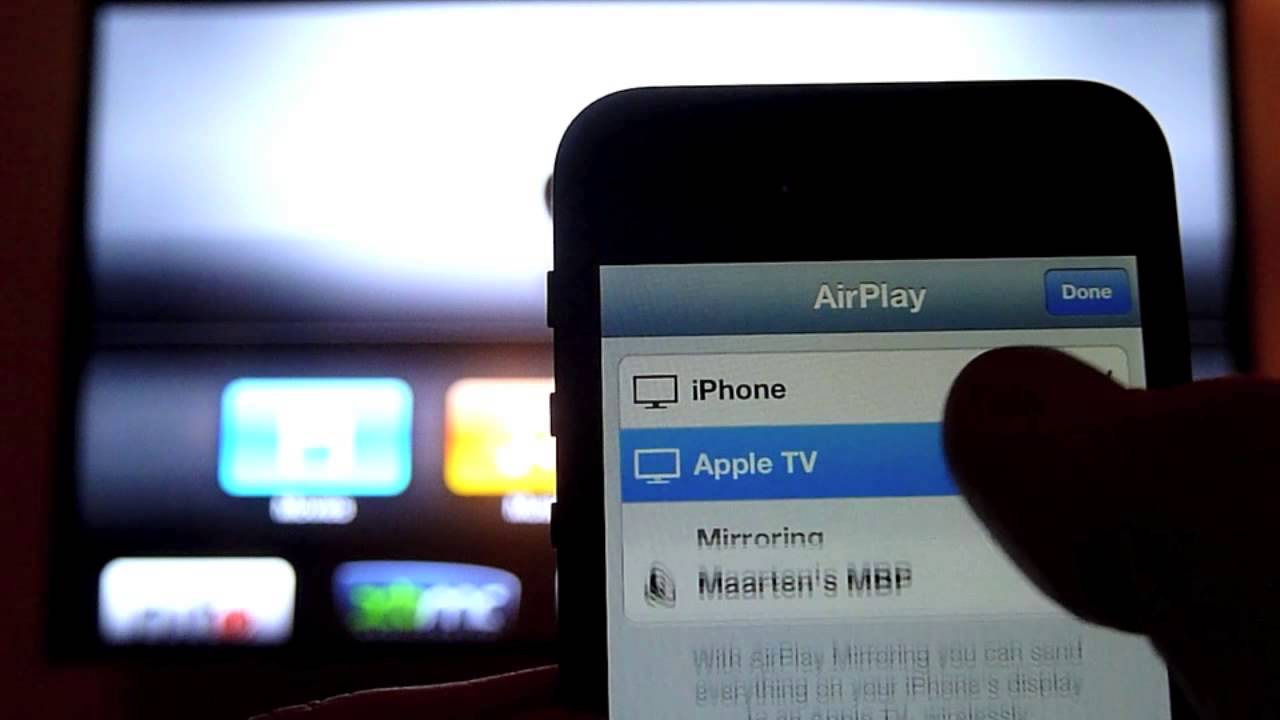
Google Chromecast предлагает самый дешевый способ транслировать видео на телевизор, но сложно отразить экран вашего iPhone или iPad, особенно если у вас нет компьютера для использования. К счастью, вы можете использовать подключение AirPlay по ценам Chromecast с этими альтернативами AirPlay для Apple TV .
Прочитайте статью полностью: Как отразить экран вашего iPhone или iPad на телевизоре
СвязанныйКак транслировать видео с iPad или iPhone на телевизор без участия Apple TV
Предназначение iPad как устройства для интернет-серфинга и общения в социальных сетях неоднократно ставилось под сомнение самими пользователями, изобретавшими все новые и новые способы взаимодействия с планшетом. По мере развития технологий «таблетка» от Apple превратилась в прикроватный гаджет для целого ряда развлечений от чтения книг и просмотра фильмов до наслаждения сотнями легендарных игр из ассортимента App Store. Но если с реализацией игровой ипостаси у iPad все просто отлично, его возможности транслировать «картинку» на большие экраны телевизоров не дают покоя каждому второму владельцу. О том, как быть, если под рукой нет ни Apple TV, ни иного медиаплеера с поддержкой AirPlay, мы сегодня и поговорим.
О том, как быть, если под рукой нет ни Apple TV, ни иного медиаплеера с поддержкой AirPlay, мы сегодня и поговорим.
Экосистема продукции Apple построена таким образом, что каждый отдельный гаджет (в нашем случае iPad) способен работать в паре с другим, совершенно отличным от него функционально, но похожим идеологически, устройством. Например, с MacBook, Apple TV и даже iMac. Другое дело, когда ни того, ни другого в распоряжении нет, а пялиться в 10-дюймовый экран всей честной компании, собравшейся в гостиной, абсолютно не хочется. Тогда-то и встает вопрос, как подсоединить планшет к шикарной плазме без лишних трудо- и материальных затрат.
Как ни странно, первое, что приходит на ум в подобных ситуациях (по крайней мере, вашему покорному слуге), это создание пары при помощи HDMI-кабеля. Само-собой iPad не имеет подобного разъема, но в Apple предусмотрели возникновение аналогичной потребности и запустили в продажу проприетарный переходник стоимостью порядка $40. Да, дорого, но Apple TV стоит еще дороже.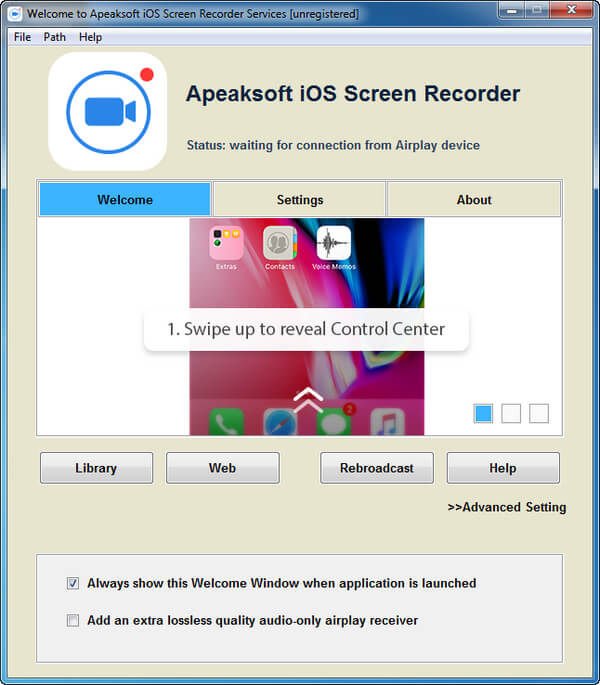
Ваш телевизор не имеет HDMI-разъема? Выход есть. Для этого стоит прибегнуть к использованию особых проводов, именуемых в народе «тюльпанами». Разумеется, стандартные «шнуры» от вашего старого видеомагнитофона не подойдут. Здесь нужно нечто фирменное и даже уникальное.
На выручку придут так называемые компонентные кабели, которые, однако, доступны, только в 30-пиновой вариации. А потому подключить новенький iPad Air или Pro к «тюльпанам» не удастся. Еще одним довольно ощутимым минусом цветных проводов является их несовместимость с функцией «зеркалирования». Проще говоря, организовать трансляцию получится только из совместимых с «тюльпанами» приложений – YouTube, Netflix и им подобных (HD также не поддерживается).
Третий и опять же проводной способ подключения iPad (или iPhone) к телевизору – VGA-кабель. Его стоимость на официальном сайте Apple равна $79. Покупать контрафакт настоятельно не рекомендую в силу отсутствия каких-либо гарантий совместимости.
VGA-провод особенно хорош, если вы пожелаете создать пару монитору своего компьютера.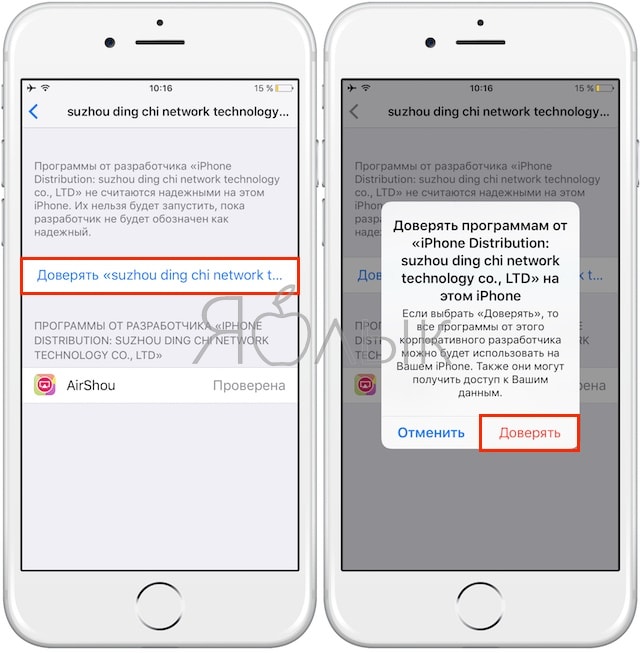 Достаточно установить планшетник на подставку и, вуаля, рабочий стол «профессионала» готов. Правда, VGA-протокол не передает звука, а потому готовьте внешние динамики, либо наслаждайтесь немым кино с участием Чарли Чаплина.
Достаточно установить планшетник на подставку и, вуаля, рабочий стол «профессионала» готов. Правда, VGA-протокол не передает звука, а потому готовьте внешние динамики, либо наслаждайтесь немым кино с участием Чарли Чаплина.
P.S. Если вы владеете телевизором с функцией Smart TV, вышеописанные инсинуации вам абсолютно ни к чему. Скачайте из App Store специальное приложение, например, TVcast, и радуйтесь техническому прогрессу, который дошел и до вашей гостиной.
Рекомендуемые статьи:
Поделиться ссылкой
Поставьте 5 звезд внизу статьи, если нравится эта тема. Подписывайтесь на нас Telegram, ВКонтакте, Instagram, Facebook, Twitter, YouTube.
Загрузка…
4 способа подключить iPhone к телевизору
В Allconnect мы стараемся предоставлять качественную информацию с соблюдением авторских прав. Хотя этот пост может содержать предложения от наших партнеров, мы придерживаемся собственного мнения. Вот как мы зарабатываем деньги.
Большинство из нас привыкли смотреть видео и слушать музыку на своих iPhone и iPad.
Но знаете ли вы, что отправлять видео и музыку с телефона на телевизор (и даже домашнюю стереосистему) действительно просто?
Существует несколько простых вариантов: от подключения кабеля до беспроводной передачи сигналов через Smart TV или Apple TV.
Вот как это сделать:
Перейти к:
Allconnect ® является участником программы Amazon Services LLC Associates, партнерской рекламной программы, разработанной для того, чтобы мы могли получать вознаграждение за счет ссылок на Amazon. com и дочерние сайты. Однако Allconnect несет ответственность за весь контент на этой странице.
Использование кабеля HDMI для подключения вашего iPhone к телевизору
Это может быть самый дешевый способ использовать ваши приложения и просматривать любимый контент на большом экране, и хорошая новость в том, что он также поддерживает оба звука. и видео — и это действительно просто.Если у вас есть iPad, этот метод может быть вам полезен, хотя вам может потребоваться другой тип адаптера (также известный как ключ).
Что вам нужно?
При покупке кабелей HDMI выбор огромен.
Подумайте о своем бюджете, интересах и наиболее частом использовании. Также имейте в виду, что кабель должен быть проложен от задней панели телевизора к iPhone, поэтому убедитесь, что вы покупаете достаточно длинный кабель.
Кроме того, при покупке кабелей убедитесь, что программное обеспечение вашего iPhone и iOS совместимо с выбранным вами.
Как подключить iPhone с помощью кабеля HDMI и адаптера Lightning
- Подключите один конец кабеля HDMI к свободному порту HDMI на телевизоре. Ищите его по бокам от телевизора, а также за ним. На нем должна быть этикетка HDMI — запишите номер.
- Подключите другой конец кабеля HDMI к цифровому AV-адаптеру Lightning.
- Подключите разъем освещения к вашему iPhone.
- Включите телевизор и с помощью пульта дистанционного управления или органов управления телевизора переключитесь на правильный порт HDMI, к которому вы только что подключили кабель.

- Изображение и звук с вашего iPhone или iPad должны появиться на экране.
Использование кабеля Plug and Play для подключения iPhone к телевизору
Если у вас есть телевизор, который позволяет подключать к телефону USB-порт, вы можете приобрести кабель Plug and Play со стороной HDMI и разъемом USB. а также сторону освещения для вашего iPhone, вместо того, чтобы покупать два разных кабеля. Но имейте в виду, что некоторые кабели HDMI не поддерживают платные подписки и приложения.
Как подключить iPhone с помощью кабеля Plug and Play
- Подключите одну сторону кабеля HDMI к порту HDMI, а также к стороне USB на телевизоре.Ищите порты с этикетками HDMI и USB.
- Подключите Освещение к вашему iPhone.
- Включите телевизор и найдите выбранный вход HDMI.
- Начните наслаждаться содержимым вашего телефона на экране телевизора.
Подключение iPhone к смарт-телевизору
Некоторые модели смарт-телевизоров действительно имеют встроенную поддержку iPhone — поищите в характеристиках телевизора функцию Airplay.
Для телевизоров, не поддерживающих Airplay, существуют определенные приложения, в зависимости от марки вашего телевизора, которые позволяют отображать то, что вы видите на iPhone, на экране телевизора.Таким образом, вы можете играть в игры и транслировать свои платные подписки на большом экране.
Что вам нужно?
- Smart TV
- Ваш iPhone совместим с вашей операционной системой Smart TV
- Приложение зеркалирования
В зависимости от марки вашего Smart TV может быть приложение для конкретной марки для потоковой передачи фотографий и видео прямо с вашего iPhone и вы также можете использовать приложение в качестве пульта дистанционного управления. Если у вас нет приложения для телевизора, приложение Nero Streaming Player позволяет зеркалировать контент с вашего iPhone прямо на ваш смарт-телевизор.
Как подключить iPhone к смарт-телевизору
- Загрузите приложение. В этом случае мы используем в качестве примера Nero Streaming Player.

- Подключите iPhone и смарт-телевизор к одному Wi-Fi-соединению.
- Выберите, что вы хотите транслировать, и нажмите кнопку, которая позволяет вам транслировать определенный контент с вашего iPhone на телевизор.
Использование Apple TV или Airplay-совместимого телевизора для потоковой передачи на ваш телевизор
Если у вас есть Apple TV, вы можете использовать его функции для почти мгновенного подключения телефона к телевизору.Вы можете использовать параметры для потоковой передачи музыки, презентаций, обмена фотографиями на телевизоре, просмотра видео и многого другого. Некоторые из последних телевизоров также имеют встроенную функцию Airplay, что означает, что вы можете подключиться напрямую, используя описанный ниже процесс.
Что вам нужно?
- Apple TV или телевизор, совместимый с Airplay
- Совместимое устройство iOS
Если ваше устройство iOS совместимо, просто следуйте этим инструкциям, чтобы подключить телефон к телевизору с помощью Apple TV.
Как подключить iPhone к Apple TV
- Подключите устройство iOS и Apple TV к одной сети Wi-Fi.
- В зависимости от вашей версии проведите пальцем вверх или вниз, чтобы отобразить и открыть Центр управления. Для iPhone с iOS 12 или новее: смахните вниз. Для более ранних версий проведите вверх.
- Нажмите «Дублирование экрана» и выберите из списка свой Apple TV или Airplay-совместимый телевизор. Если AirPlay является опцией и отображается на экране телевизора, введите имя на своем устройстве iOS.
- Выберите ориентацию экрана — вертикальную или горизонтальную — которую вы хотите отображать на телевизоре, просто повернув телефон — экран телевизора адаптируется автоматически.
- Наслаждайтесь любимым контентом на большом экране.
Этот вариант также используется для подключения iPad и iPod Touch к Apple TV.
Большой экран или маленький экран, решать вам
После подключения iPhone к телевизору с наиболее подходящим для вас вариантом вы можете начать просматривать все, что вы видите на своем телефоне, на своем телевизоре — вы не ограничены только видео , вы также можете отразить экран, что отлично подходит для просмотра изображений и даже просмотра веб-сайтов.
Помните, что для лучшего обзора вы можете повернуть телефон набок. Обычно видео делают это автоматически как на телефоне, так и на телевизоре, и даже если ваш телефон находится в горизонтальном положении, на вашем телевизоре он перейдет в полноэкранный режим.
Приложения, которые работают только по горизонтали, не изменятся на горизонтальное или вертикальное, поскольку они не запрограммированы на это.
Помните: если вы хотите узнать, как подключить iPad к телевизору, вы можете выполнить те же действия.
Как транслировать на телевизор с iPad или iPhone
Что нужно знать
- Самый простой способ: используйте цифровой AV-адаптер Lightning с кабелем HDMI для подключения устройства iOS к телевизору.
- Использовать Chromecast: откройте приложение, совместимое с Chromecast, и нажмите кнопку cast .
- Другие варианты: потоковое воспроизведение на Apple TV или использование DLNA-совместимого приложения на смарт-телевизоре, поддерживающем DLNA.

В этой статье объясняются четыре способа включить потоковую передачу на iPad или iPhone, чтобы вы могли видеть контент своего устройства на экране телевизора. Инструкции включают подключение устройства к телевизору с помощью цифрового AV-адаптера Apple Lightning с помощью кабеля HDMI, использование приложений, совместимых с Chromecast и Chromecast, потоковую передачу на Apple TV и использование приложения, совместимого с DLNA, с телевизором Smart TV, поддерживающим DLNA.
Потоковая передача на телевизор с помощью кабелей и адаптеров
Возможно, самый простой способ потоковой передачи с iPad или iPhone — это подключить кабель, но вы не можете использовать какой-либо кабель. Поскольку устройства iOS используют проприетарный разъем Lightning от Apple, вам понадобится специальный адаптер.
Цифровой AV-адаптер Apple Lightning (обычно около 50 долларов на Apple.com) — это первая половина того, что вам нужно для потоковой передачи на телевизор.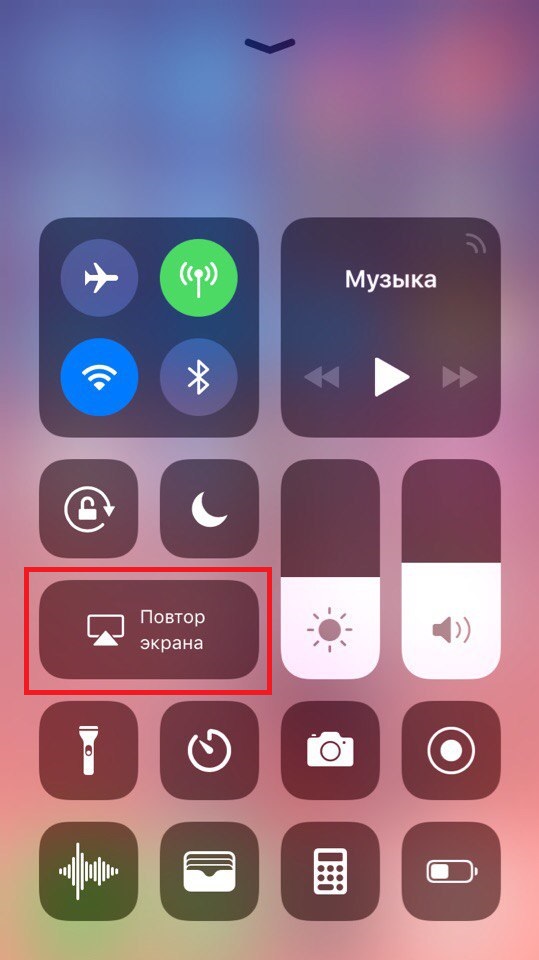 Другая половина — это кабель HDMI для подключения адаптера к телевизору.
Другая половина — это кабель HDMI для подключения адаптера к телевизору.
Как только вы переключите вход на телевизоре на порт HDMI, к которому подключен кабель, вы увидите свой iPad или iPhone на телевизоре. Оттуда вы можете транслировать приложения, фотографии, видео и многое другое прямо на свой телевизор.
Используйте Chromecast для потоковой передачи с iPad или iPhone
Apple — не единственная компания, которая предлагает потоковое устройство для iPhone и iPad. Также есть Chromecast от Google, похожий, но работающий по беспроводной сети.
Chromecast работает иначе, чем адаптер, в том смысле, что не все, что отображается на экране, можно транслировать на телевизор.Потоковая передача зависит от приложения, а это означает, что у вас должно быть приложение, поддерживающее Chromecast, чтобы просматривать контент на телевизоре.
Google Хотя существует множество приложений, поддерживающих Chromecast, вы ограничены тем, что не можете транслировать потоковую передачу с домашнего экрана iPad или iPhone, а также не можете открыть какое-либо приложение и транслировать все это на свой телевизор.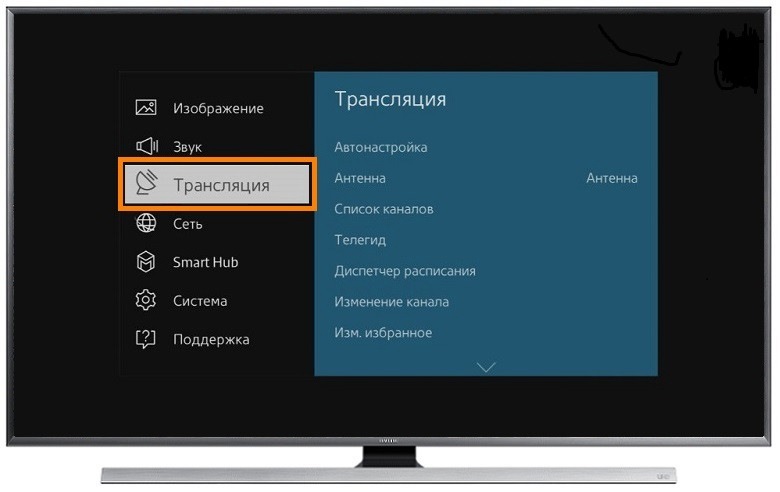 Вам потребуется дополнительное программное обеспечение, чтобы AirPlay работал с Chromecast.
Вам потребуется дополнительное программное обеспечение, чтобы AirPlay работал с Chromecast.
Убедитесь, что Chromecast и устройство iOS подключены к одной сети Wi-Fi.
Откройте приложение, совместимое с Chromecast.
Нажмите кнопку трансляции (квадрат, объединенный со значком Wi-Fi).
Если будет предложено, выберите правильный Chromecast из списка, на который вы хотите транслировать свой iPad или iPhone.
Потоковое воспроизведение с Apple TV
Если вы хотите, чтобы все ваши устройства были ориентированы на бренд Apple, но вы хотите транслировать на телевизор по беспроводной сети, обратите внимание на Apple TV.
Телевизионная приставка Apple может делать множество вещей: транслировать Netflix, HBO или многое другое; играть в игры из App Store; доставлять музыку из Apple Music; и служить центром для устройств умного дома, совместимых с HomeKit. Конечно, он также позволяет транслировать контент на телевизор с iPad или iPhone.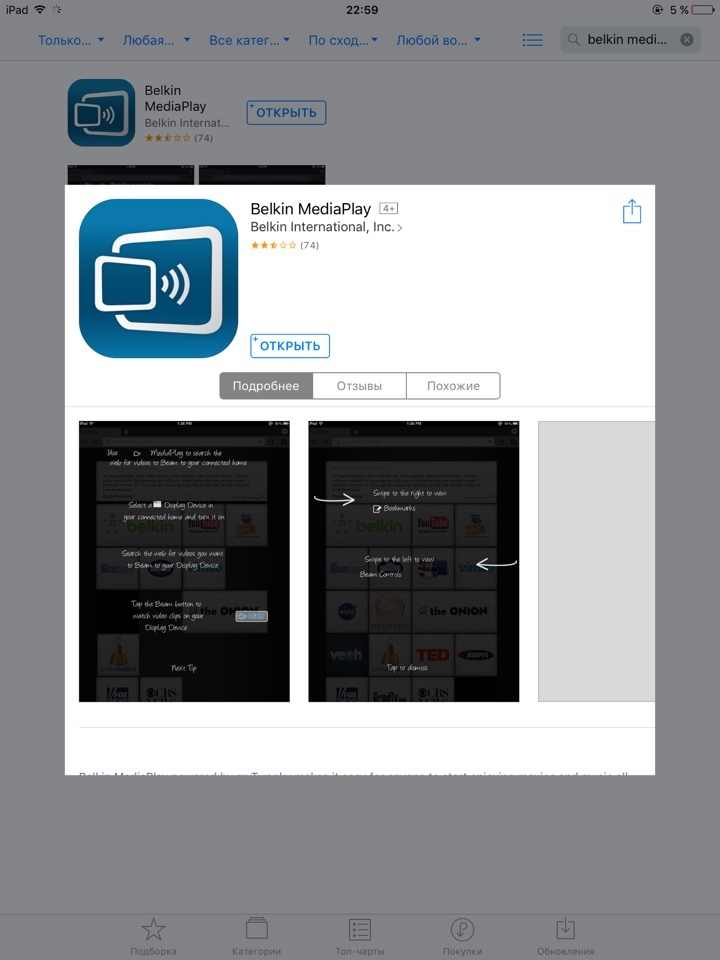
Все устройства iOS и Apple TV поддерживают AirPlay, технологию Apple для беспроводной потоковой передачи аудио и видео между совместимыми устройствами. В этом случае используйте AirPlay Mirroring, который позволяет транслировать изображение с экрана вашего устройства на телевизор.
Убедитесь, что Apple TV и ваше устройство iOS подключены к одной сети Wi-Fi, а затем подключитесь к Apple TV через Центр управления.
Если вы хотите остановить потоковую передачу с iPhone или iPad, откройте Центр управления, нажмите Apple TV , а затем выберите Остановить зеркальное отображение .
Потоковая передача с iPad или iPhone на телевизор с помощью DLNA
Вам не всегда нужно покупать дополнительное оборудование для потоковой передачи с iPad или iPhone на телевизор. Если у вас есть смарт-телевизор, поддерживающий DLNA, все, что вам нужно, — это совместимое приложение.
Не все приложения работают одинаково, но конкретные инструкции по использованию приложения с телевизором должны быть включены в приложение или на веб-сайт разработчика.
Если ваш телевизор поддерживает DLNA, установите совместимое приложение на свой iPhone или iPad, добавьте в него контент, а затем используйте его для потоковой передачи на телевизор в той же сети Wi-Fi, что и ваше устройство iOS.
Некоторые примеры DLNA-совместимых приложений iOS включают 8player Pro, ArkMC, C5, MCPlayer HD Pro, TV Assist и UPNP / DLNA Streamer для ТВ.
Некоторое защищенное содержимое, например видео из iTunes Store, может не воспроизводиться с помощью этих приложений, поскольку они не поддерживают DRM.
Спасибо, что сообщили нам об этом!
Расскажите, почему!
Другой Недостаточно подробностей Сложно понятьЧто такое функция дублирования экрана iPhone? — Setapp
По большому счету, iPhone — очень мощное, но частное устройство. Они помогают нам справляться с повседневными задачами, и мы полагаемся на них практически в каждой задаче, от отслеживания наших дел до быстрого поиска чего-либо в Интернете.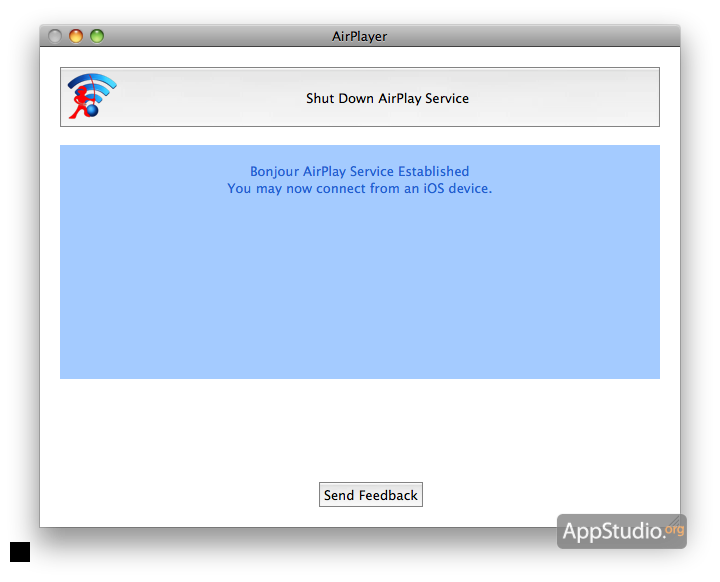
В то же время нам часто нужно продемонстрировать что-то из наших iPhone более широкой аудитории, будь то интересная функция приложения во время рабочей встречи или просто потоковая передача видеоклипа друзьям на вечеринке.
К счастью, функция дублирования экрана iPhone поддерживает все эти сценарии использования, чтобы показать, что происходит на вашем смартфоне, на телевизоре или любом другом дисплее. Более того, таким же образом вы даже можете отразить экран своего iPad или Mac. Посмотрим, как это делается.
Каковы особенности функции дублирования экрана iPhone?
Apple использует несколько технологий, которые позволяют передавать данные с iPhone на телевизор.
Первый называется AirPlay и на самом деле возник еще в 2004 году как AirTunes для потоковой передачи звука с вашего Mac. Текущая версия AirPlay 2 была выпущена в 2018 году и теперь поддерживает потоковую передачу видео и стереозвука даже на несколько динамиков в нескольких комнатах — и всем этим легко управлять из Центра управления iPhone.
Другой способ подключения iPhone к телевизору — AirPlay Mirroring, впервые выпущенный в 2011 году. Хотя это звучит похоже, AirPlay Mirroring позволяет вам показать, что происходит именно на экране вашего iPhone или iPad, а не только для звука и видео. только под штатный AirPlay.
Вот как транслировать iPhone на телевизор сегодня, используя оба этих и еще несколько вариантов.
Как подключить iPhone к телевизору с поддержкой HDMI
Прежде чем погрузиться во все тонкости AirPlay, было бы полезно вспомнить самый простой способ подключения iPhone к телевизору — старый добрый кабель HDMI.Хотя AirPlay потенциально может не работать по разным причинам, включая неисправное сетевое соединение, подключение iPhone к HDMI — это надежный план Б, о котором всегда следует помнить.
Для подключения iPod Touch, iPad или iPhone к телевизору HDMI необходимо использовать цифровой AV-адаптер Apple Lightning и обычный кабель HDMI. Просто подключите все и включите телевизор.
Хотя HDMI всегда работает без проблем, носить длинный кабель с собой куда угодно — непрактично.AirPlay призван исправить именно это. Чтобы использовать его, вам сначала нужно убедиться, что экран телевизора, на котором вы собираетесь использовать AirPlay, поддерживает его, что означает, что это должен быть либо смарт-телевизор с возможностью AirPlay 2, либо любой телевизор, подключенный к вашей системе Apple TV. Ваш iPhone и телевизор также должны быть подключены к одной сети.
Поскольку большинство из нас использует AirPlay для потоковой передачи аудио или видео на телевизоры, нам даже не нужно использовать какие-либо функции, специфичные для AirPlay — большинство приложений, которые позволяют воспроизведение, уже встроены:
- Нажмите на видео или аудио, которое вы хотите транслировать на телевизор
- Либо найдите значок AirPlay, либо перейдите в раздел «Поделиться» AirPlay в приложении.

- Выберите телевизор с поддержкой AirPlay.
Чтобы завершить поток, повторите процесс но выберите свой iPhone из списка.
Не все приложения по умолчанию поддерживают AirPlay. Здесь вам пригодится функция дублирования экрана iPhone. Хотя у большинства телевизоров соотношение сторон экрана отличается от соотношения сторон вашего iPhone или iPad, воспроизведение может быть не таким плавным, как с обычным AirPlay, но расширенный выбор опций определенно того стоит. Как насчет дублирования экрана игр iPhone и игры в них на телевизоре?
- Запустите Центр управления на своем iPhone, проведя пальцем снизу вверх на старых iPhone или проведя вниз из правого верхнего угла на новых (iPhone X и новее)
- Коснитесь значка Screen Mirroring
- Выберите телевизор из list
- Введите пароль AirPlay, если требуется.
Чтобы остановить дублирование экрана iPhone на телевизоре, снова коснитесь значка Screen Mirroring и выберите «Остановить зеркальное отображение».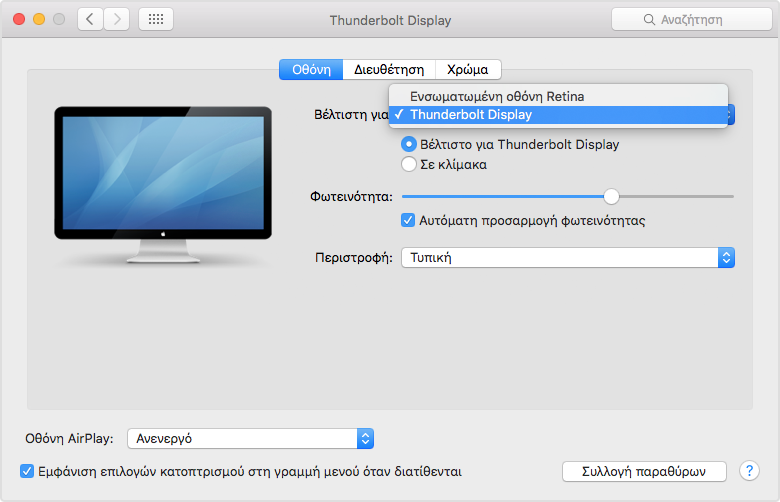
Как преобразовать iPhone в телевизор с помощью Chromecast
Если на вашем телевизоре нет AirPlay по умолчанию, скорее всего, он поддерживает Google Chromecast. Или вы можете просто подключить устройство Chromecast к телевизору.
В то время как телефоны Android имеют практически неограниченный доступ к Chromecast, в том числе возможность делиться своим экраном в любое время, iPhone гораздо более ограничен. Тем не менее, вы можете настроить Chromecast на iPhone и использовать его для потоковой передачи аудио и видео из поддерживаемых приложений:
- Добавьте Chromecast на iPhone с помощью приложения Google Home
- Откройте любое мультимедийное приложение, поддерживаемое Chromecast — Netflix, YouTube, Google Фото, Spotify, SoundCloud и т. Д.- и коснитесь значка Chromecast, чтобы начать потоковую передачу
Roku — еще одна популярная линейка потоковых плееров, похожих на Chromecast.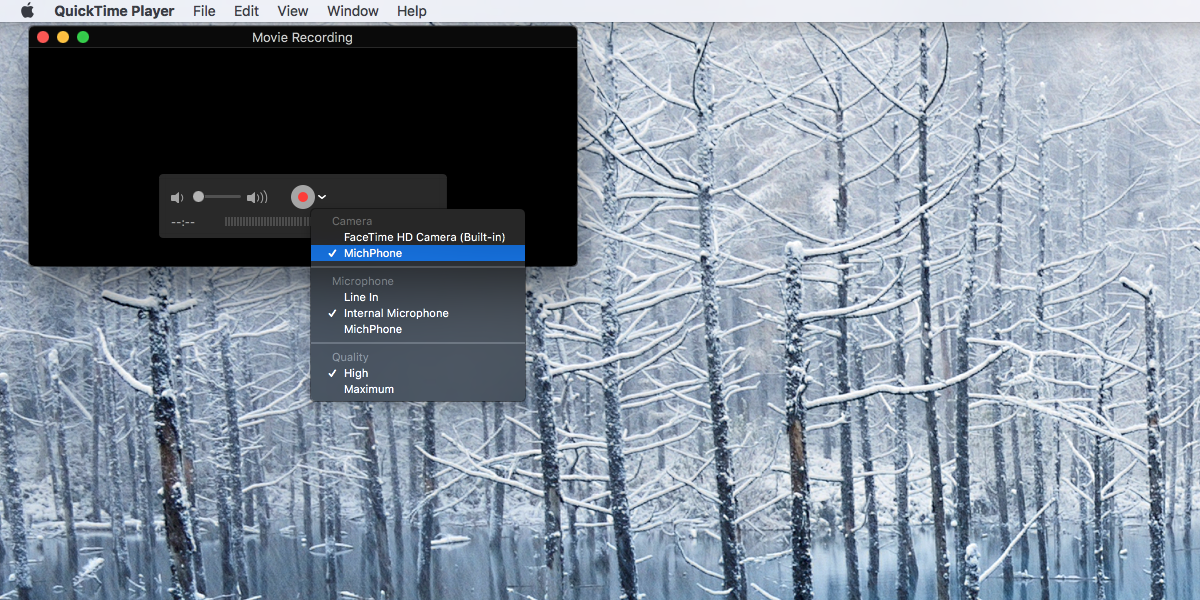 В отличие от Chromecast, Roku имеет специальную функцию для дублирования экрана iPhone на телевизор прямо в приложении. Вот как это использовать:
В отличие от Chromecast, Roku имеет специальную функцию для дублирования экрана iPhone на телевизор прямо в приложении. Вот как это использовать:
- Откройте «Настройки» на вашем Roku ➙ Система ➙ «Дублирование экрана» и установите «Режим зеркального отображения экрана» на «Всегда разрешать».
- Загрузите приложение Roku на свой iPhone.
- В приложении iPhone Roku перейдите на вкладку «Фото +»
- Выберите контент, который вы хотите отобразить
Как вывести экран Mac на телевизор
Хотя все приведенные выше инструкции применимы для iPhone, а также для iPad и iPod Touch по большей части, зеркальное отображение экрана на вашем телевизоре с MacBook выглядит немного иначе.
Вы можете транслировать свой Mac на любой телевизор с помощью обычного кабеля HDMI, конечно, точно так же, как iPhone, но вам понадобится либо адаптер Mini DisplayPort-HDMI для старых (до USB-C) MacBook, либо USB-C для Переходник HDMI на новые. В противном случае просто подключите его, и все готово!
В противном случае просто подключите его, и все готово!
Следующим шагом является настройка зеркалирования дисплея MacBook через AirPlay. Если у вас есть Apple TV или Smart TV с поддержкой AirPlay 2, вы можете поделиться своим потоковым видео прямо из приложения. Но чтобы правильно отразить экран, следуйте этим инструкциям:
- Подключите Mac к той же сети, что и телевизор
- Откройте системные настройки ➙ Дисплеи
- Выберите Apple TV или Smart TV в раскрывающемся меню AirPlay
- Введите пароль, если требуется
Чтобы остановить трансляцию с экрана, вернитесь в то же раскрывающееся меню и нажмите «Отключить AirPlay».
Если вы транслируете видео на Mac, качество видео позаботится само о себе. Но как улучшить качество звука?
Boom 3D — это уникальный усилитель громкости и усилитель звука для вашего Mac. За считанные секунды вы сможете насладиться идеально подобранным звуком для любой конкретной среды, будь то показ видеообъявления на деловой встрече или просмотр фильма с друзьями в гостиной.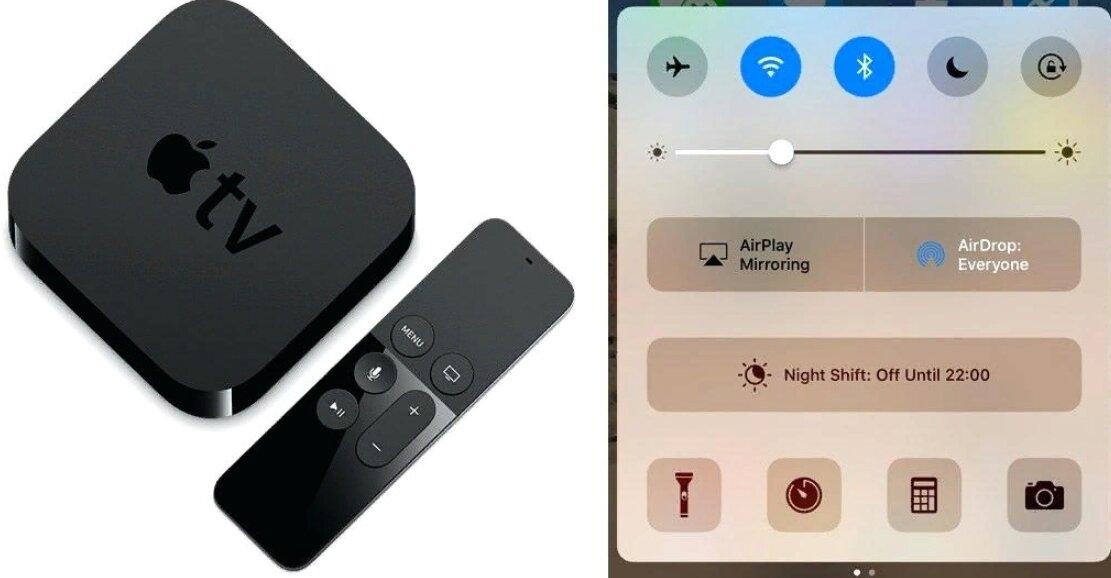 Boom 3D дает вам полный контроль над всеми настройками эквалайзера и даже позволяет выйти за пределы максимальной громкости по умолчанию на вашем Mac — внешние динамики не требуются.
Boom 3D дает вам полный контроль над всеми настройками эквалайзера и даже позволяет выйти за пределы максимальной громкости по умолчанию на вашем Mac — внешние динамики не требуются.
Как отразить ваш iPhone на Mac
Вы можете быть удивлены, узнав, что, хотя iPhone и MacBook могут зеркалировать на телевизоры, не так просто выяснить, как зеркалировать ваш iPhone на Mac, поскольку для этого нет функций по умолчанию, а MacBook не имеет входящего AirPlay. поддерживать.
К счастью, есть удобный обходной путь с помощью QuickTime Player, который вы можете попробовать прямо сейчас:
- Подключите iPhone к MacBook с помощью USB-кабеля.
- Откройте QuickTime Player на своем Mac.
- Откройте «Файл» ➙ «Новая запись фильма»
- Щелкните раскрывающийся список рядом со значком записи и выберите свой iPhone из списка.Экран вашего iPhone теперь должен появиться на вашем Mac.
Как улучшить качество потоковой передачи AirPlay
Когда вы используете кабели HDMI для подключения iPhone или Mac к телевизору, вам вообще не нужно беспокоиться об управлении качеством видео. Однако, когда вы транслируете что-то через AirPlay, вы хотите убедиться, что у вас самое лучшее соединение Wi-Fi.
Однако, когда вы транслируете что-то через AirPlay, вы хотите убедиться, что у вас самое лучшее соединение Wi-Fi.
NetSpot — это ведущий сетевой анализатор, который легко составляет карты покрытия WiFi для любого пространства и определяет проблемные области за секунды.Кроме того, это приложение сканирует все ближайшие каналы Wi-Fi и предоставляет вам полезную информацию, которая поможет определить, где ваш дом может работать неэффективно. Затем вы можете связаться со своим интернет-провайдером и раз и навсегда устранить проблему.
Теперь вы знаете, как подключить iPhone к телевизору, а также как зеркально отобразить iPhone на Roku и как включить функцию Chromecast iPhone. Если у вас возникнут какие-либо проблемы, просто подключите iPhone к телевизору с поддержкой HDMI по умолчанию. И не забудьте улучшить качество звука с помощью Boom 3D и потоковое видео лучшего качества по скоростному Wi-Fi с помощью NetSpot.
Лучше всего то, что Boom 3D и NetSpot доступны вам совершенно бесплатно в течение семи дней с помощью пробной версии Setapp, платформы с почти 200 выдающимися приложениями для Mac, которые могут найти оптимальное решение любой из ваших повседневных проблем. Проверьте их все сегодня бесплатно и убедитесь в этом сами!
Проверьте их все сегодня бесплатно и убедитесь в этом сами!
Как транслировать видео с iPhone на телевизор с помощью Apple AirPlay
Система Apple AirPlay позволяет пользователям iPhone, iPad и Mac транслировать видео и фотографии — или даже делиться всем своим экраном — со своего устройства на Apple TV и совместимые интеллектуальные телевизоры.
Используя Wi-Fi, AirPlay (который был обновлен до AirPlay 2 в 2018 году) работает аналогично другим инструментам потоковой передачи, таким как функция Google Cast и Spotify Connect.
Подробнее:
Все, что вам нужно сделать, это убедиться, что оба устройства находятся в одной сети Wi-Fi. Затем вы можете транслировать контент со своего iPhone, iPad, iPod touch или Mac на Apple TV или телевизор, совместимый с AirPlay.
AirPlay также позволяет передавать потоковое видео с ПК с Windows на совместимое устройство (например, Apple TV или телевизор с поддержкой AirPlay2), но только если это видео из iTunes для Windows.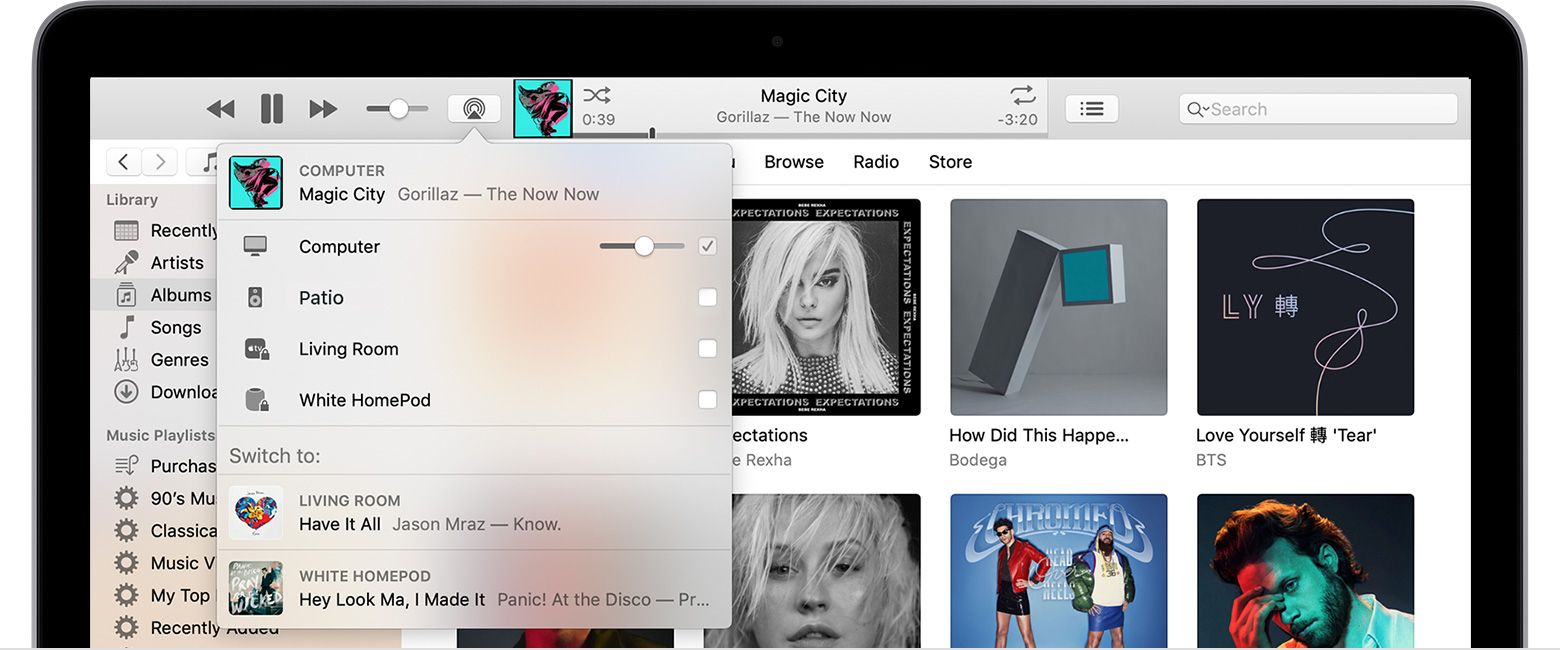
Как использовать Apple AirPlay на iPhone, iPad или iPod touch
Элементы управления AirPlay для YouTube на iPhone GearBrain
Как и в случае с Google Cast, главное — следить за значком Apple AirPlay при воспроизведении видео на iPhone или iPad. Этот значок выглядит как телевизор со стрелкой, направленной вверх.
При просмотре видео с YouTube на iPhone коснитесь экрана, затем коснитесь значка трансляции, который выглядит как экран телевизора со значком сигнала Wi-Fi рядом с ним.
Откроется список устройств в вашей сети Wi-Fi, на которые можно передавать контент, включая устройства с поддержкой Cast, такие как интеллектуальные дисплеи Google и Nest, а также Chromecast, а также вариант «Устройства AirPlay и Bluetooth».
Нажмите на это, и появится всплывающее окно со списком всех ближайших устройств AirPlay и Bluetooth. Если у вас есть Apple TV или совместимый телевизор с AirPlay 2, он появится в этом списке. Коснитесь его, и контент начнет воспроизводиться на телевизоре, а не на телефоне.Вам может быть предложено сначала ввести код на вашем iPhone или iPad, который будет отображаться на вашем телевизоре.
Если у вас есть Apple TV или совместимый телевизор с AirPlay 2, он появится в этом списке. Коснитесь его, и контент начнет воспроизводиться на телевизоре, а не на телефоне.Вам может быть предложено сначала ввести код на вашем iPhone или iPad, который будет отображаться на вашем телевизоре.
Чтобы прекратить использование AirPlay, следуйте инструкциям выше, пока не дойдете до списка совместимых устройств AirPlay, затем коснитесь «iPhone».
Доступ к меню AirPlay не во всех приложениях одинаков. Например, если вы хотите просматривать контент из приложения «Фотографии» на вашем iPhone на большом экране, вам нужно выбрать фотографию или видео, затем нажать кнопку «Поделиться», прокрутить вниз и нажать на AirPlay.
Как использовать Apple AirPlay на Mac
Как и раньше, ваш Mac должен быть в той же сети Wi-Fi, что и Apple TV или совместимый телевизор, на который вы хотите транслировать контент. Затем откройте приложение или веб-сайт, с которого вы хотите транслировать, на своем Mac, затем в элементах управления воспроизведением видео (где вы найдете кнопки воспроизведения / паузы) щелкните значок AirPlay, который представляет собой стрелку, указывающую вверх на телевизоре, о котором мы упоминали ранее. .
.
Затем выберите свой Apple TV или совместимый телевизор из списка, и контент будет воспроизводиться там, а не на вашем Mac.Чтобы остановить потоковую передачу, снова нажмите значок AirPlay и нажмите «Отключить AirPlay».
Как отразить ваше устройство iOS на телевизоре с помощью AirPlay
Зеркальное отображение — это когда содержимое одного устройства (в данном случае iPhone, iPad или iPod touch) копируется на другое, например на телевизор.
Еще раз убедитесь, что ваше устройство iOS и Apple TV или телевизор подключены к одной и той же сети Wi0Fi. Теперь откройте Центр управления на своем устройстве iOS.
На iPhone без кнопки «Домой» проведите вниз от правого верхнего угла экрана, чтобы открыть Центр управления.На iPhone с кнопкой «Домой» проведите вверх от нижнего края экрана.
Теперь коснитесь значка Screen Mirroring, который выглядит как два прямоугольных дисплея, расположенных один перед другим. Откроется список совместимых устройств в вашей сети Wi-Fi.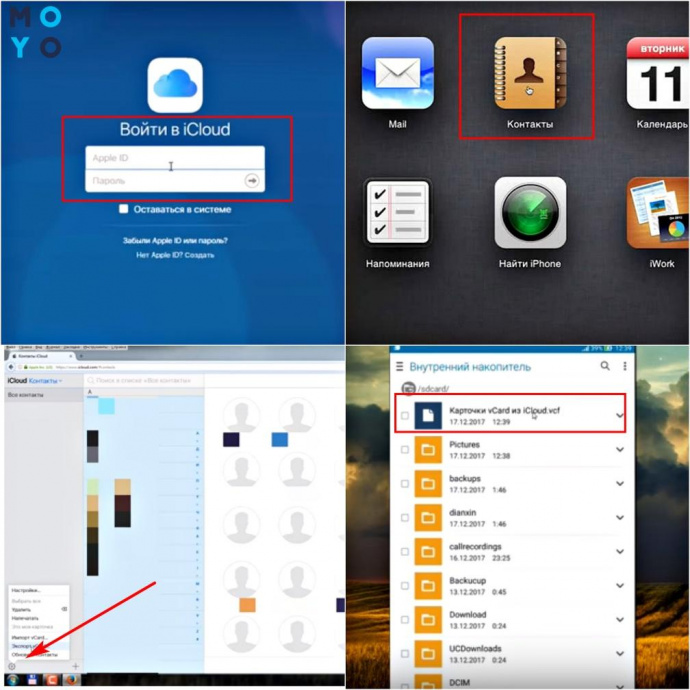 Выберите тот, который вы хотите отразить, введите пароль, если он появляется на вашем телевизоре, затем экран вашего iPhone появится на телевизоре.
Выберите тот, который вы хотите отразить, введите пароль, если он появляется на вашем телевизоре, затем экран вашего iPhone появится на телевизоре.
Чтобы остановить зеркальное отображение, снова откройте Центр управления, коснитесь значка Screen Mirroring, затем коснитесь Stop Mirroring.Или, если вы зеркалируете на Apple TV, просто нажмите кнопку «Меню» на пульте дистанционного управления.
Как отразить экран вашего Mac с помощью AirPlay
Использование AirPlay для зеркалирования Mac GearBrain
Mirroring также работает с вашим Mac, поэтому вы можете отображать его на Apple TV или совместимом телевизоре в той же сети Wi-Fi.
Для этого щелкните значок AirPlay в строке меню в верхней части дисплея Mac (рядом с символами Bluetooth или Wi-Fi).Если значка нет, щелкните логотип Apple в верхнем левом углу, затем «Системные настройки» -> «Дисплеи» -> «Показать параметры зеркалирования» в строке меню, если они доступны.
Затем просто щелкните экран, на котором вы хотите отобразить ваш Mac, и введите пароль, если он отображается на вашем телевизоре.
Чтобы остановить зеркалирование с вашего Mac, снова щелкните значок AirPlay, затем щелкните «Отключить AirPlay».
Какие телевизоры совместимы с AirPlay?
Телевизорыс совместимостью с AirPlay 2 можно использовать описанными выше способами.Среди этих телевизоров много от LG, Samsung, Sony и Vizio. Полный список телевизоров, совместимых с AirPlay 2, можно найти на веб-сайте Apple здесь.
Простое отображение экрана вашего iPhone, iPad или Mac на телевизоре с Apple AirPlay
Поместите экран iPhone, iPad или Mac на телевизор с помощью AirPlay.
Джейсон Чиприани / CNETТрансляция содержимого экрана iPhone, iPad или Mac на телевизор — удобный способ просмотреть увеличенную версию видеоклипа, продемонстрировать фотографии или поиграть в игру. Вам просто нужно иметь подходящее оборудование, чтобы отразить ваше устройство с маленьким экраном на экране телевизора, после чего это невероятно просто.
Этот процесс работает с большинством современных телевизоров, но есть несколько разных способов добраться до него, в зависимости от того, какой у вас телевизор и поддерживает ли он службу Apple AirPlay 2.
Все Яблоко
Информационный бюллетеньCNET Apple Report содержит новости, обзоры и советы по iPhone, iPad, Mac и программному обеспечению.
Например, любой iPhone, iPad или iPod Touch под управлением iOS 4.2 или новее будет иметь встроенный AirPlay, что упрощает зеркалирование. Это означает, что даже если у вас есть устройство Apple, которому несколько лет, оно, скорее всего, поддерживает и работает с AirPlay. Если у вас нет Apple TV, не волнуйтесь — мы также рассмотрим все возможные варианты.
Apple TV — это самый простой способ зеркального отображения экрана, но не единственный.
Сара Тью / CNETУ вас есть устройство, совместимое с Apple TV или AirPlay 2? Легко, просто
Если вы уже используете Apple TV для потоковой передачи фильмов и шоу, или у вас есть новое устройство Roku или Smart TV, поддерживающие протокол Apple AirPlay 2, вам не нужно покупать или делать что-либо, кроме нескольких нажатий. кнопки на экране.Просто убедитесь, что ваше устройство Apple и Apple TV находятся в одной сети Wi-Fi, затем следуйте этим инструкциям. Есть два набора: один для iPhone и iPad и один для Mac.
Зеркальное отображение экрана вашего iPhone или iPad всего за пару касаний.
Скриншоты Джейсона Киприани / CNETЗеркальное отображение вашего iPhone или iPad
1. Проведите пальцем вниз от правого верхнего угла на новых моделях iPhone или вверх от нижней части дисплея, чтобы получить доступ к Control Center .
2. Нажмите кнопку Screen Mirroring .
3. Выберите свой телевизор.
4. При появлении запроса введите код доступа, показанный на экране телевизора.
5. После подключения рядом с именем вашего телевизора появится галочка.
После этого вы сможете использовать свой телефон или планшет, как обычно, но все, что вы делаете на экране, также будет отображаться на экране телевизора. Чтобы остановить зеркальное отображение, снова откройте раздел Screen Mirror в Control Center и выберите Stop Mirroring .
Отразите экран вашего Mac двумя щелчками мыши.
Скриншот Джейсона Чиприани / CNETЗеркало экрана вашего Mac
Действия, описанные ниже, предполагают, что вы используете MacOS Big Sur, последнюю и лучшую версию MacOS.
1. Щелкните значок Control Center в строке меню. Он должен быть рядом со временем в правом верхнем углу, рядом с кнопкой Siri.
2. Щелкните Screen Mirroring .
3. Вы увидите список устройств, доступных в вашей сети для зеркалирования экрана. Щелкните устройство, которое хотите использовать. Ваш экран будет мигать, и через несколько секунд он появится на экране телевизора.
Все, что вы делаете на своем Mac, будет отображаться на экране телевизора, пока включено зеркальное отображение AirPlay. Когда вы закончите, снова нажмите кнопку Screen Mirroring в Control Center, затем щелкните имя устройства, к которому вы подключены, чтобы остановить зеркалирование.
AirPlay 2 работает на некоторых смарт-телевизорах, позволяя транслировать экран вашего телефона на уже имеющийся у вас телевизор.
Сара Тью / CNETНет Apple TV? Нет проблем
Если вы используете потоковую платформу, такую как Fire TV или более старую версию Roku, которая не была обновлена с поддержкой AirPlay 2, нет смысла вкладывать деньги в Apple TV только для того, чтобы вы могли зеркалировать свой iPhone. Вы определенно можете транслировать свой экран на телевизор с помощью подходящего оборудования.
Проводное соединение выполнит свою работу.
Сара Тью / CNETВы можете подключить устройство Apple напрямую к телевизору с помощью адаптера и кабеля HDMI.
Владельцам iPhone и iPad с устройством с портом Lightning необходимо приобрести цифровой AV-адаптер Lightning от Apple за 49 долларов. Если у вас iPad Pro 2018 года или новее, вам понадобится цифровой многопортовый AV-адаптер USB-C от Apple за 69 долларов.Для компьютеров Mac с портами USB-C вы можете использовать тот же адаптер USB-C, что и iPad Pro. В противном случае вам понадобится адаптер USB-HDMI, такой как на Amazon.
Чтобы использовать адаптер с iPhone или iPad, подключите его к нижней части телефона или планшета, подключите зарядное устройство к адаптеру, а затем подключите кабель HDMI телевизора. Пользователям Mac нужно будет подключить адаптер и подключить к нему кабель HDMI. Ваше устройство автоматически распознает, что оно подключено к внешнему дисплею, и будет отображаться на вашем телевизоре, если у вас выбран вход для подключения HDMI.Вам не нужно настраивать какие-либо настройки — это просто работает.
Подключение любого компьютера к телевизору может сбивать с толку из-за различных вилок и адаптеров, но мы можем помочь вам разобраться во всех тонкостях. Зеркальное отображение вашего экрана на телевизоре невероятно полезно, особенно для таких задач, как видеочат, чтобы вся семья могла видеть. Кстати о видеочате, вы сейчас часто пользуетесь Zoom? У нас есть несколько советов и приемов Zoom, которые помогут вам. Если вы используете iPad для работы дома, ознакомьтесь с этими советами, чтобы iPad работал на вас больше.
3 способа отразить iPhone на телевизоре без Apple TV
Время от времени вы можете почувствовать необходимость посмотреть что-нибудь с iPhone на телевизоре.
Если у вас есть Apple TV, встроенное дублирование экрана Airplay сделает это возможным.
Однако
Допустим, у вас нет Apple TV .Что ж, отразить iPhone на телевизоре все еще возможно без Apple TV.
Это можно сделать разными способами.
У каждого есть свои плюсы и минусы. Сегодня мы обсудим 3 простых и простых способа зеркалировать iPhone на телевизор без Apple TV.
Вы можете прочитать и попробовать тот метод, который вам больше всего подходит.
1. Зеркальное отображение iPhone на телевизор с помощью кабеля
Вы можете использовать такой кабель, как цифровой AV-адаптер Apple, чтобы легко подключить iPhone и отобразить весь экран телевизора с качеством изображения и звука 1080p.
Цифровой AV-адаптер Apple можно купить за 49 долларов и подключить устройство Apple к порту HDMI телевизора. Его стоит покупать, если вам нужно регулярно отображать на телевизоре свои видео, фотографии или другой контент.
Вам также понадобится кабель HDMI для подключения к телевизору или любому другому устройству, на котором вы хотите предоставить общий доступ к экрану iPhone. Его можно купить за $ 15–25 $ онлайн.
Руководство по установке
Выполните следующие действия для зеркалирования вашего iPhone на телевизор с помощью цифрового AV-адаптера Apple и кабеля HDMI .
- Подключите iPhone к телевизору с помощью кабеля
- Измените вход телевизора на порт с помощью кабеля.
- Подключите конец USB-кабеля к адаптеру, а другой конец — к розетке.
- Экран вашего iPhone будет отображаться на вашем телевизоре
- Теперь вы можете смотреть свои видео, фотографии или даже зеркально отображать приложения и игры с iPhone на своем телевизоре.
Недостатки этого метода в том, что он довольно дорогостоящий и не может быть реализован по беспроводной сети.
2. Зеркальное отображение iPhone на телевизор с помощью Google Chromecast
Chromecast — одно из лучших потоковых устройств для вашего телевизора и отличная альтернатива Apple TV.
Если у вас нет Apple TV, но вам посчастливилось стать владельцем Google Chromecast, то вы можете легко отобразить свой iPhone на телевизоре.
Так как это работает? Что ж, для начала вам нужно будет загрузить приложение для зеркального отображения экрана на свой iPhone. Хорошая новость заключается в том, что в App Store есть изобилие приложений для зеркалирования экрана Chromecast .
Эти приложения можно использовать для подключения к устройству Chromecast и зеркального отображения вашего iPhone на телевизор
через Wi-Fi. Самое приятное то, что все это происходит по беспроводной сети . Никаких кабелей не требуется!
Хотя любое приложение для дублирования экрана сделает эту работу за вас, мы рекомендуем загрузить приложение Screen Mirror для Chromecast от iStreamer.
Он поддерживает зеркальное отображение экрана HD качества со звуком и довольно прост в настройке. Загрузив приложение на свой iPhone или iPad, следуйте приведенному ниже видеоуроку, чтобы отразить свой iPhone на телевизоре.
3. Зеркальное отображение iPhone на телевизор с помощью Roku
Существует также другой вариант, если у вас нет Apple TV или устройства Google Chromecast.
Вы можете легко зеркально отобразить iPhone на телевизоре с помощью Roku . Если у вас есть потоковая флешка Roku , Roku Ultra , Roku Premiere или любая другая модель устройства Roku, то на самом деле очень просто подключиться к устройству с вашего iPhone.
Просто загрузите стороннее приложение Roku для зеркального отображения экрана из App Store и подключитесь к телевизору из приложения.Одним из лучших приложений для зеркалирования iPhone на телевизор с помощью Roku, несомненно, является приложение Mirror for Roku от iStreamer.
После загрузки приложения на телефон и подключения к телевизору, вы можете поделиться экраном своего устройства iOS на телевизоре одним нажатием кнопки.
После того, как вы закончите, просто нажмите кнопку еще раз, чтобы остановить зеркальное отображение экрана .
Для получения дополнительных инструкций и помощи по настройке вы можете посмотреть видеоинструкцию ниже.
Надеюсь, вам понравилось читать этот пост.Теперь попробуйте сами эти 3 простых и легких способа и посмотрите, как они работают для вас.
Не забудьте оставить свой ценный отзыв в разделе комментариев ниже. Мы рады получить от вас известие. Следите за обновлениями, чтобы получать больше руководств, новостей, обновлений и многого другого. iStreamer поможет вам!
Как транслировать видео и отображать экран с iPhone или iPad на Chromecast
Google Smart TV dongle, Chromecast, является очень универсальным гаджетом, который можно использовать для потоковой передачи видеоконтента из Интернета через самые разные устройства и сайты к телевизору с большим экраном.Однако он работает немного лучше, если вы живете в экосистеме Google — точно так же, как устройства Apple лучше работают вместе.
Может быть, именно поэтому зеркалирование вашего смартфона или планшета официально поддерживается только на Android — если вы хотите, чтобы дисплей вашего iPhone или iPad отображался на большом экране, лучший вариант — купить несколько дорогой Apple TV. Другой вариант — купить кабель Apple Lightning / HDMI, хотя он неэлегантен. Хорошей новостью является то, что большинство мультимедийных приложений на iOS уже поддерживают трансляцию видео на Chromecast, поэтому нет проблем, если вы хотите использовать его для воспроизведения своих любимых мультимедиа.
Как транслировать и зеркалировать контент и видео с ПК на Chromecast
Как транслировать видео с iPhone или iPad на Chromecast
Это может быть буквально одноэтапный процесс, если у вас есть только один Chromecast в жилой дом. В противном случае есть один дополнительный шаг. Вот как это работает.
Как транслировать видео с iPhone или iPad на телевизор через Chromecast:
- Убедитесь, что ваше устройство iOS и Chromecast подключены к одной сети Wi-Fi.
- Откройте приложение, например Netflix или Youtube, которое поддерживает Chromecast.
- Загрузите видео, которое хотите транслировать.
- Нажмите кнопку Cast , квадрат с тремя изогнутыми линиями, как символ Wi-Fi, выходящий из угла.
- Если у вас есть только один Chromecast в сети, воспроизведение видео должно начаться немедленно. В противном случае вы увидите список доступных устройств, и вам нужно будет нажать на то, на которое вы хотите транслировать видео.
Вот и все, если используемое вами приложение поддерживает Chromecast.Если вы не видите кнопку трансляции, либо ваше приложение не поддерживает Chromecast, либо ваш Chromecast не подключен к той же сети.
Если вы хотите использовать его для показа кому-либо веб-страницы со своего мобильного устройства, то есть несколько обходных путей, которые вы все равно можете использовать и отразить веб-страницу на большом экране телевизора через Chromecast.
Как транслировать веб-страницы, на которых нет видео Chromecast
Хотя многие приложения iOS имеют функции Chromecast, в самом Safari их нет.Если вы хотите показать людям веб-страницу, на которой вы могли сохранить презентацию или даже видео, вы все равно можете сделать это с помощью бесплатного приложения под названием MomoCast. Это то, что вам нужно сделать.
- Установите MomoCast на свой iPhone или iPad — это бесплатно.
- Убедитесь, что вы находитесь в той же сети Wi-Fi, что и устройство Chromecast.
- В Safari нажмите кнопку Поделиться , а затем нажмите Cast с MomoCast .
- Откроется веб-страница, на которой вы используете браузер MomoCast, которая имеет значок трансляции в правом верхнем углу.Коснитесь имени своего Chromecast, чтобы подключиться.
- Коснитесь значка трансляции еще раз и коснитесь Зеркало экрана , чтобы начать потоковую передачу. Это отобразит веб-страницу на вашем устройстве, которую можно использовать для показа презентации, файла PDF или даже просто для показа фотографий друзей из вашего Instagram.
- Коснитесь значка трансляции еще раз и коснитесь Отключить , чтобы завершить трансляцию.
Как транслировать видео и отразить экран с Android на Chromecast
Как отразить экран вашего iPhone или iPad на телевизоре через Chromecast
Все в порядке, но как мне на самом деле отзеркалить свой iPad или iPhone экран к телевизору, спросите вы.Что ж, короткий ответ — вы не можете. Но есть немного (хорошо, очень) запутанный обходной путь, который действительно может сработать. Принцип его работы заключается в последовательном подключении зеркального отображения Airplay с телефона или планшета к компьютеру, а затем с помощью зеркалирования рабочего стола Chrome через ПК. Существует множество приложений, которые можно использовать для выполнения первой части, но хотя большинство из них можно попробовать бесплатно, вам придется платить, чтобы продолжать их использовать. Если потратить немного денег не проблема, мы бы посоветовали использовать Reflector, который, судя по комментариям и отзывам пользователей, является самым популярным, а также лучшим.Однако для целей этого руководства мы нашли бесплатное приложение под названием LonelyScreen, которое также работает довольно хорошо.
Как отразить экран вашего iPhone или iPad на телевизоре через Chromecast:
- Убедитесь, что ваше устройство iOS, ПК и Chromecast подключены к одной и той же сети Wi-Fi.
- Установите LonelyScreen на свой компьютер — он работает и бесплатен как для Windows, так и для Mac.
- На вашем ПК запустите Chrome и перейдите в меню, затем нажмите Cast .
- Щелкните стрелку рядом с Cast to и щелкните Cast desktop .Затем щелкните имя своего Chromecast.
- Хорошо, теперь у вас есть рабочий стол на экране телевизора. Следующим шагом будет установка устройства iOS на рабочий стол.
- Запустите LonelyScreen. Вы можете нажать на текст LonelyScreen , чтобы изменить имя сервера, или оставить его в покое.
- Теперь на вашем iPhone или iPad смахните снизу вверх, чтобы открыть Центр управления, и нажмите Airplay Mirroring .
- Нажмите LonelyScreen (или другое название сервера), чтобы начать зеркальное отображение вашего экрана.
- Щелкните окно LonelyScreen и разверните его.
Теперь ваш мобильный дисплей зеркально отображается на вашем рабочем столе, и то же самое, в свою очередь, отображается на вашем Chromecast и телевизоре.

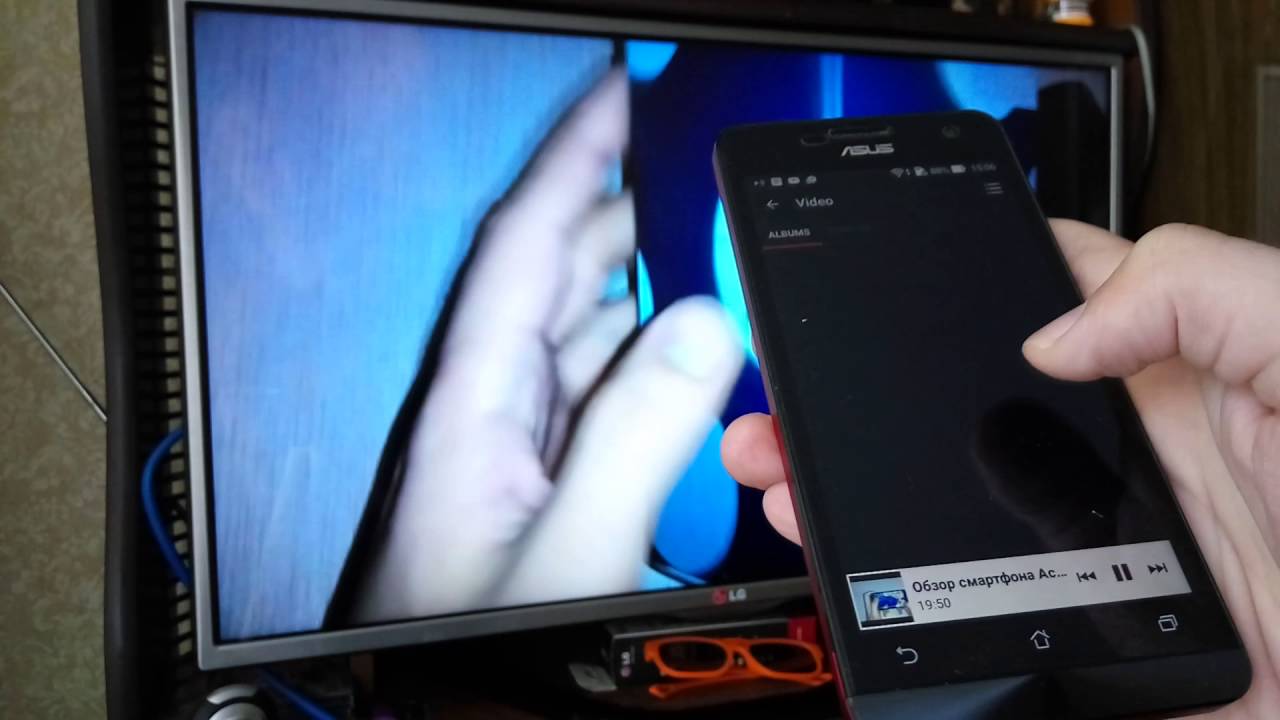


 Это позволит избежать неполадок при синхронизации.
Это позволит избежать неполадок при синхронизации.