Как на ноутбуке писать маленькими буквами. Как сделать на клавиатуре большие буквы? Как сделать в Word заглавные буквы строчными
Текст можно набирать в разных программах: WordPad, OpenOffice, Microsoft Office или Блокнот, однако возможности клавиатуры во всех этих программах остаются одинаковыми. С русского на английский она переключается одновременным нажатием двух клавиш: как правило, это Alt/Shift или Crtl/Shift. Для переключения регистра на клавиатуре также существуют комбинации клавиш, о которых мы поговорим ниже.
Как сделать заглавные буквы на клавиатуре
Если внимательно изучить все надписи на кнопках клавиатуры, мы обнаружим несколько клавиш со странными обозначениями — служебные клавиши. Некоторые из них и помогут нам делать строчные и заглавные буквы.
По умолчанию все буквы печатаются маленькими — строчными. Чтобы сделать первую букву заглавной, надо одновременно нажать две клавиши: букву и Shift. Shift переключает регистры. При этом размеры цифр не меняются.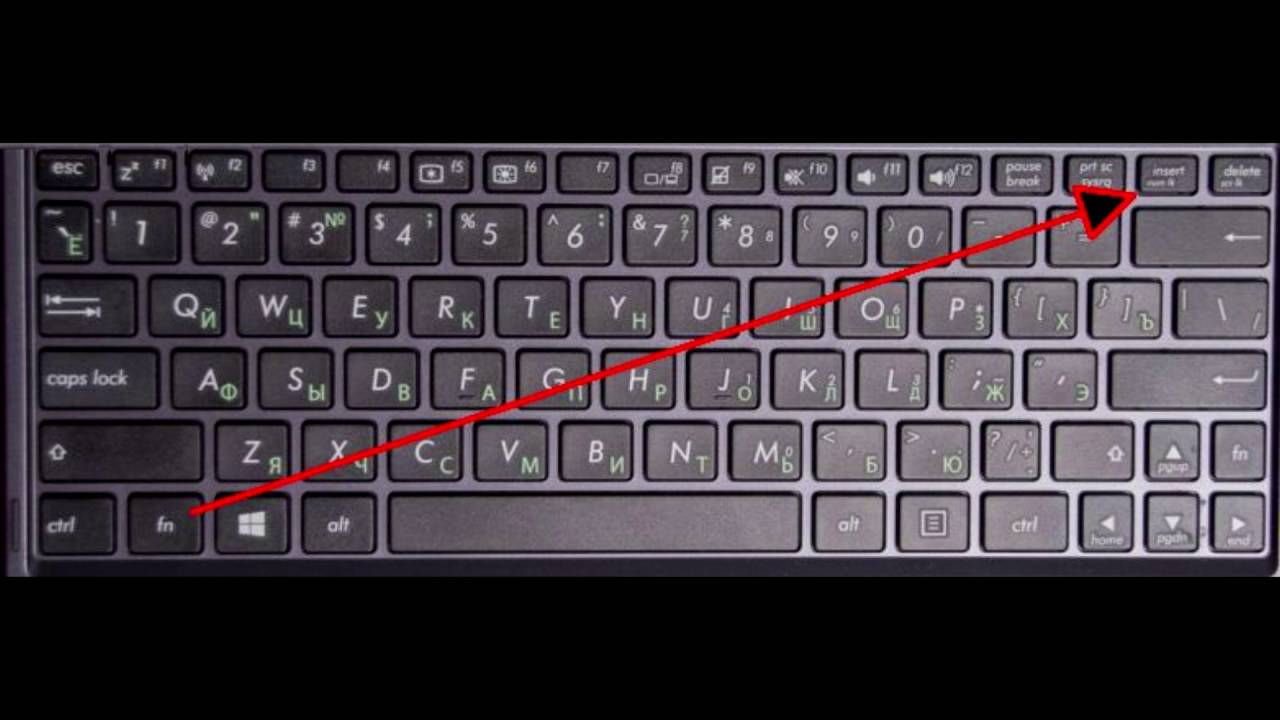 Если нажать одновременно Shift и цифру, на экране появится какой-либо знак препинания. Какой именно — зависит от раскладки клавиатуры и от языка, на котором в данный момент набирается текст.
Если нажать одновременно Shift и цифру, на экране появится какой-либо знак препинания. Какой именно — зависит от раскладки клавиатуры и от языка, на котором в данный момент набирается текст.
Раскладку клавиатуры можно изменить через «Панель управления» на вкладке «Клавиатура», но не спешите делать это. Как правило, по умолчанию, при нажатии Shift/цифра печатается тот знак, который изображён на клавише. При английской раскладке печатается знак, изображённый над цифрой, а при русской — знак на клавише рядом с цифрой.
Если нужно сделать не только первую, а все буквы в тексте заглавными, то придётся печатать одной рукой, т.к. другая будет постоянно держать нажатой Shift. Но это неудобно, поэтому на клавиатуре есть клавиша Caps Lock. Если её нажать, все буквы будут печататься заглавными. Только на цифровые клавиши Caps Lock никакого влияния не окажет. Если при нажатой Caps Lock нажать ещё и Shift, напечатается маленькая буква или знак препинания на цифровых клавишах.
Если Caps Lock нажата, на клавиатуре загорается индикатор, по которому всегда можно узнать, какими буквами вы сейчас начнёте набирать текст.
Как сделать заглавные буквы средствами Office
Microsoft Office — очень удобная программа: иногда она сама исправляет некоторые ошибки или позволяет делать это быстрее. Например, если вы забудете сделать заглавную букву в начале имени или названии города, то Офис сам исправит ошибку: изменит маленькую букву на заглавную.
Но тут нужно быть внимательным, т.к. Офис может и переусердствовать. Например, в словах сплит-система он обязательно постарается написать Сплит с большой буквы, посчитав его названием города. То же самое получится, если речь идёт о вирусе трояне: ведь Троян — это имя! Если вы чаще пишете о вирусах, чем об античных героях, то следует внести «троян» с маленькой буквы в словарь Word. Для этого надо щёлкнуть по слову правой кнопкой мыши, в открывшемся меню выбрать «Добавить в словарь».
В случае, если вы обнаружили, что забыли сделать первые буквы заглавными там, где это надо, можно воспользоваться меню Ворда. Выделите текст, набранный с неправильным регистром.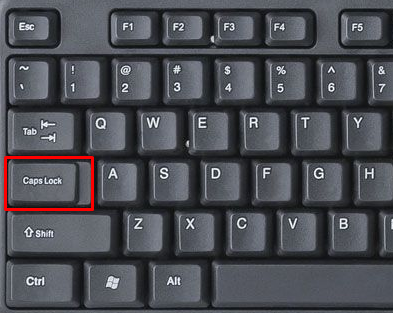
Хотя программа Excel относится к Микрософт Офис, в ней все эти программные средства Ворда не работают. Там нужно в ячейках набирать текст, как в Блокноте. Поэтому если вы забыли сделать заглавные буквы в Excel, исправлять это придётся вручную.
Когда пользователь забывает отключить клавишу «Caps lock» то текст в итоге, оказывается, набран в виде заглавных букв. Если конечно, фрагмент текста не большой, то можно легко заглавные буквы сделать строчными с помощью специального знака. Вот когда, перед автором находится статья из 10 страниц с прописными буквами, то потребуется немного другой подход в решении данной проблемы.
Строчные и прописные
Некоторые пользователи до сих пор путаются, какие буквы называются прописными, а какие строчными. Чтобы немного прояснить этот момент, рассмотрим наглядно пример.
Чтобы немного прояснить этот момент, рассмотрим наглядно пример.
«ПРЕДЛОЖЕНИЕ НАПЕЧАТАНО ТОЛЬКО ПРОПИСНЫМИ БУКВАМИ» – иначе говоря «Заглавными», с помощью кнопки «капс лок».
«вот вариант предложения, написанного только строчными буквами» — или как говорят, используя маленькие буквы. В данном случае, необходимо отключать «капс лок».
На таких простых примерах рассмотрены виды написания слов, как с заглавными буквами, так и прописными. Теперь разберем способы замены прописных букв на строчные.
Преобразование «»ЗАГЛАВНЫХ» в «строчные» буквы
Если в статье часть текста набрана заглавными буквами, то сделать их прописными помогут два способа.
1 способ: Знак регистра
Выделите определённый абзац, в котором нужно убрать прописные буквы. Перейдите во вкладку «Главная» в область «Шрифт». Нажмите по кнопке «Регистр» и выберите вариант «все строчные». Снимите выделение текста, кликнув один раз в пустой области листа.
2 способ: Сочетание клавиш
Для начала нужно выделить часть текста, к которому будет применяться изменение размера шрифта. Удерживая кнопку «Shift» нажимайте несколько раз по клавише «F3».
Удерживая кнопку «Shift» нажимайте несколько раз по клавише «F3».
Остановитесь на нужном варианте, отпустите кнопку «Shift» и снимите выделение текста, кликнув по пустому месту.
Итак, сегодня нам предстоит узнать, что такое клавиша переключения регистров клавиатуры. Кроме этого, нужно четко понять, о чем пойдет речь вообще. То есть постараемся раскрыть понятие регистра клавиатуры на компьютере. На самом деле все пользователи сталкиваются с данной темой, только далеко не каждый знает, что он работает именно с регистром в операционной системе. Не стоит думать, что тут все очень сложно для понимания. Наоборот — проще простого. Название клавиши переключения регистров клавиатуры имеет несколько вариантов. И сегодня мы попытаемся разобраться, что за «имена» даны данным кнопкам, а также за что (помимо регистра) они отвечают.
Что такое регистр
Первое, на что стоит обратить
внимание, это на то, с чем нам с вами сегодня предстоит работать. Речь
идет о регистре клавиатуры.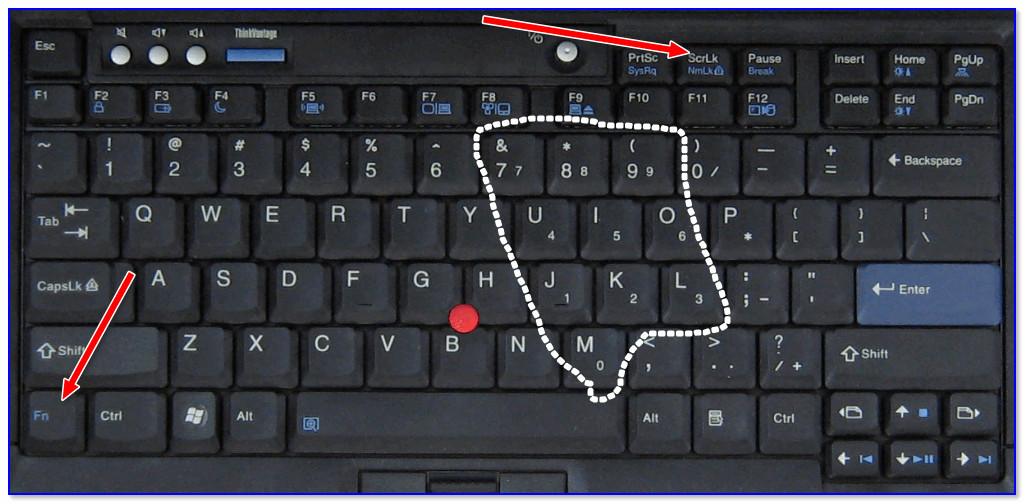 Что это такое? Многие даже и не подозревают,
что они когда-либо контактировали с данной «службой».
Что это такое? Многие даже и не подозревают,
что они когда-либо контактировали с данной «службой».
Нетрудно догадаться, что клавиша «переключение регистров клавиатуры» меняет значение регистра. Но о чем речь? Дело все в том, что данное понятие применимо к редактированию текстовой информации. В частности, к написанию текста на компьютере.
Разумеется, всем известно, что в
тексте есть заглавные, а есть прописные буквы. Вот как раз это и есть
регистр на компьютере. Иными словами, это маленькие и большие буквы,
которые пишутся в текстовом редакторе. И они очень важны. А клавиша
переключения регистров клавиатуры отвечает как раз за их отображение и
написание. То есть, нажав да определенную кнопку, у вас начнут
печататься заглавные или прописные буквы. Теперь стоит посмотреть, какие
именно команды помогают осуществлять данное действие.
Вариант «Привычный»
Вас спросили: «Назовите
клавиши переключения регистров клавиатуры», а вы не знаете, что
ответить? Тогда давайте попытаемся исправить данную ситуацию.
Название клавиши переключения регистров клавиатуры звучит как Shift. Это очень распространенный вариант, который можно использовать для осуществления смены регистра на компьютере. Для удобства каждая клавиатура имеет две такие кнопочки. Одну — с правой стороны (около панели-стрелочек), а другую — с левой. Только вот на практике, если честно, используется именно левая клавиша. Так привычнее и удобнее.
Действие Shift
Клавиша переключения регистров (Shift) используется, как правило, при написании текстов на компьютере. Она очень удобна. Но каким образом происходит ее работа? Сейчас узнаем.
К
примеру, вы набираете текст маленькими буквами к «Ворде». Заканчиваете
предложение — после этого необходимо поставить заглавную букву, а затем
снова писать прописными. Для этого зажмите Shift и кликните на нужную
кнопку на клавиатуре. Теперь отпустите ее и начните печатать текст
вновь.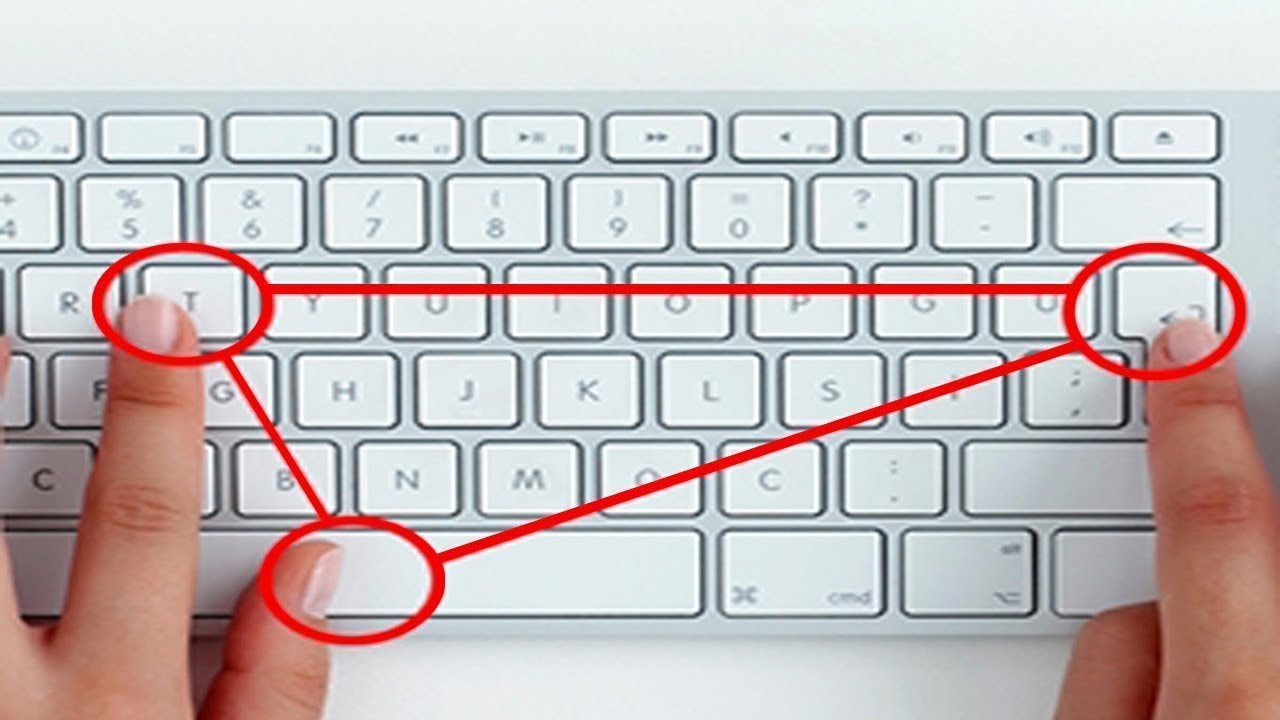 Что же у нас получилось?
Что же у нас получилось?
А на деле вышло, что клавиша
переключения регистров клавиатуры временно поменяла исходный параметр.
То есть если вы изначально писали маленькими буквами, то с зажатым Shift
вы будете набирать большие. Но только до тех пор, пока вы держите
данную кнопку. Это очень удобно. Особенно когда вы печатаете большой
текст. Но это еще далеко не все, чем полезна клавиша переключения
регистров на клавиатуре. Давайте попытаемся разобраться, как еще ее
можно использовать.
Вторичное использование
Shift, как мы с вами выяснили, отвечает за кратковременное изменение параметра регистра клавиатуры. Но не только для этой цели была создана данная кнопка. Есть у нее и другое применение. И сейчас мы с вами разберемся с самыми популярными вариантами развития событий.
Например, данная клавиша
служит также для переключения раскладки клавиатуры. Только в этом случае
ее приходится использовать в сочетании с Ctrl или Alt — в зависимости
от ваших системных настроек.
Кроме того, в играх данная клавиша переключения регистров клавиатуры помогает осуществлять бег. Именно этой кнопке, как правило, во многих игрушках присвоена функция осуществления быстрого перемещения персонажа. В крайнем случае (обычно в старых приложениях) Shift обозначает «атаку» или «действие». Иными словами, очень даже полезная кнопка. Если вы играете в онлайн-игры, то можете также пользоваться «Шифтом» для написания предложений в чате заглавными буквами. Но это еще не все, что может касаться нашей сегодняшней темы.
Постоянство
Есть
и еще одно название клавиши переключения регистров. И, соответственно,
для данной задумки имеется иная кнопка. Только ее используют не так
часто, как «Шифт». Ведь она дает нам немного другое изменение параметра
настроек регистра клавиатуры. О чем идет речь?
Дело
все в том, что в левой части вашей клавиатуры имеется такая кнопка, как
Caps Lock. Именно это и есть иное название клавиши переключения
регистров клавиатуры. Данная кнопка отвечает за постоянное изменение
состояния настроек набираемых символов. Если по умолчанию у вас
выставлены все прописные буквы (так на каждом компьютере), то при
нажатии (без удерживания) на «Капс Лок» вы переведете регистр клавиатуры
в состояние написания одних только заглавных буковок.
Именно это и есть иное название клавиши переключения
регистров клавиатуры. Данная кнопка отвечает за постоянное изменение
состояния настроек набираемых символов. Если по умолчанию у вас
выставлены все прописные буквы (так на каждом компьютере), то при
нажатии (без удерживания) на «Капс Лок» вы переведете регистр клавиатуры
в состояние написания одних только заглавных буковок.
На самом деле это очень удобно. Особенно если вам необходимо написать предложение или длинное слово только большими символами. При нажатом «Капсе» (так называют Caps Lock) сделать это проще простого.
Для того чтобы понять, в каком изначально
состоянии у вас находится «Капс Лок», придется внимательно посмотреть на
правую часть «клавы». Или же на панель (обычно нижнюю) на ноутбуке. Там
есть специальные лампочки-индикаторы. Все они подписаны. Если у вас
горит Caps Lock, то при попытке написания текста получатся только
заглавные. В случаях, когда индикатор не подсвечивается, вы сможете
набирать текст маленькими буквочками.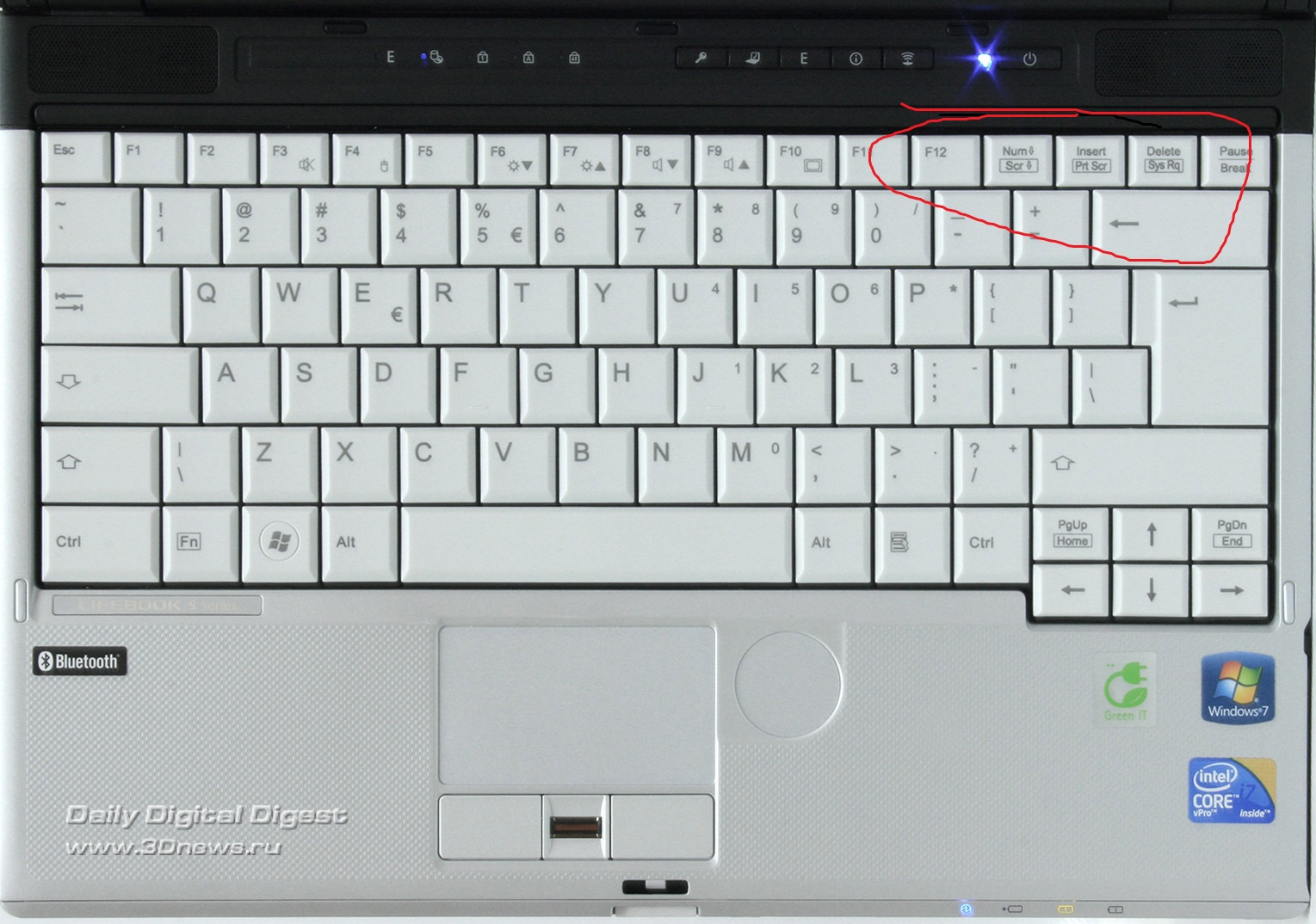
Как видите, переключение регистров клавиатуры — это то, с чем ежедневно сталкивается каждый пользователь при работе с компьютером. Только есть еще несколько очень важных моментов, о которых мы пока не упомянули. Например, что будет, если одновременно применить «Шифт» и «Капс Лок», а также о скрытых функциях данных кнопок.
Последствия применения
Изменение регистра клавиатуры может привести к некоторым последствиям. Особенно это касается Caps Lock. Ведь при нечаянном нажатии на данную кнопку настройки регистра изменятся.
Что ждет пользователя, который ошибся регистром? Как правило, многие веб-страницы оснащены системой, чувствительной к данному параметру. Это значит, что при включенном режиме написания заглавных букв и при настройках «по умолчанию» один и тот же пароль/логин будет восприниматься как два разных. Таким образом, обычно возникают проблемы с авторизацией на многих страницах в Интернете. Точнее, почти на всех.
Кроме того, если вы печатаете
сообщение в чате, и при всем этом нечаянно нажали на «Caps Lock», то
рискуете обидеть кого-то. Ведь во всемирной паутине слово (фраза,
предложение), написанное заглавными буквами, трактуется как крик.
Фактически, вы накричите на собеседника. А если учесть, что нынче
виртуальное общение почти заменило реальное, то это не очень приятная
ситуация. Таким образом, всегда следите за индикатором на клавиатуре,
под которым написано Caps Lock.
Ведь во всемирной паутине слово (фраза,
предложение), написанное заглавными буквами, трактуется как крик.
Фактически, вы накричите на собеседника. А если учесть, что нынче
виртуальное общение почти заменило реальное, то это не очень приятная
ситуация. Таким образом, всегда следите за индикатором на клавиатуре,
под которым написано Caps Lock.
Одновременное применение
Что
же будет, если вы одновременно решите применить «Капс Лок» и «Шифт»?
Все зависит от последовательности нажатия на данные кнопки. Почему?
Давайте попытаемся с вами разобраться в этом.
Дело все в том, что одна клавиша у нас временно изменяет настройку регистра клавиатуры, а другая — постоянно. Если вы сначала зажмете «Шифт», а потом нажмете на «Капс», то ничего особенного не произойдет. Вы сможете напечатать одну заглавную букву «Шифтом», а потом включите постоянное написание оных при помощи Caps Lock.
А вот в случаях, когда
сначала был нажат «Капс», дело проходит несколько иначе. При активации
Caps Lock у вас, как уже было сказано, будет изменен параметр регистра. Когда вы параллельно применяете Shift, вы временно установите прописные
буквы в тексте. То есть, нажав на «Капс», а затем удерживая «Шифт», вы
сможете писать прописью. Стоит отпустить клавишу, как все буквы вновь
начнут печататься большими. На самом деле иногда это можно счесть очень
удобным приемом.
Когда вы параллельно применяете Shift, вы временно установите прописные
буквы в тексте. То есть, нажав на «Капс», а затем удерживая «Шифт», вы
сможете писать прописью. Стоит отпустить клавишу, как все буквы вновь
начнут печататься большими. На самом деле иногда это можно счесть очень
удобным приемом.
Секреты
Наши сегодняшние кнопки также используются и для еще одной цели. Только она реализуется в режиме «английской раскладки» на русских клавиатурах. Или же на клавишах с цифрами на любом языке.
Как уже могли заметить пользователи, некоторые кнопки имеют около цифр и букв дополнительные символы. И именно они печатаются с применением клавиш переключения регистров клавиатуры. Например, на английском языке очень часто ставят кавычки с применением «Капса» или «Шифта».
А если обратить внимание на
цифирную панель над алфавитом на клавиатуре, то можно сказать, что
данный прием печатания символов работает на любом языке. Достаточно
нажать на «Шифт», а затем на желаемый знак — он будет напечатан на
компьютере. Очень часто такой прием используется при русской раскладке.
Хотите, к примеру, поставить «звездочку» в тексте? Тогда зажимаете при
русском языке «Шифт», а затем кликаете по цифре «8» на
алфавитно-цифровой клавиатуре. Попробуйте разные варианты — у вас все
обязательно получится.
Очень часто такой прием используется при русской раскладке.
Хотите, к примеру, поставить «звездочку» в тексте? Тогда зажимаете при
русском языке «Шифт», а затем кликаете по цифре «8» на
алфавитно-цифровой клавиатуре. Попробуйте разные варианты — у вас все
обязательно получится.
Заключение
Итак, сегодня мы с вами выяснили название клавиши переключения регистров клавиатуры. Как видите, их несколько. Кроме этого, нам удалось понять, какие функции могут осуществлять на компьютере «Шифт» и «Капс Лок».
Изученные нами сегодня кнопки очень разнообразны в своем применении. Только вот пользоваться ими необходимо с осторожностью. Не стоит забывать о последствиях. Например, о невозможности авторизации на каких-либо веб-страницах. Обращайте внимание на состояние «Капса», прежде чем приступать к работе с клавиатурой.
Несмотря на век продвинутых технологий, многие люди все еще только начинают знакомство с компьютерами. И приходится им отнюдь нелегко, ведь возможности современных ПК намного шире первых моделей. У начинающих пользователей ПК всегда появляется очень много вопросов в ходе работы. Как убрать большие буквы на клавиатуре — это один из самых распространенных, на который вы сегодня увидите ответ.
У начинающих пользователей ПК всегда появляется очень много вопросов в ходе работы. Как убрать большие буквы на клавиатуре — это один из самых распространенных, на который вы сегодня увидите ответ.
По каким причинам следует менять шрифт?
Много кто имеет большую потребность в уменьшении шрифта на экране во время работы со стационарным персональным компьютером. Эта проблема может быть вызвана системным сбоем девайса, когда все ярлыки резко увеличились в размерах, или вам просто требуется сделать шрифт поменьше, для того чтобы на компьютерный экран могло поместиться больше информации.
Да не особо-то и важно, поскольку методы решения проблемы будут одинаковыми для всех случаев. Данный материал должен помочь начинающему пользователю справиться с поставленной задачей, а понадобится ему только клавиатура и компьютерная мышь.
Если вы озадачились вопросом, как убрать крупный шрифт на клавиатуре, то это означает, что визуализация символов на рабочем пространстве вашего девайса перестала удовлетворять вашему видению. Такая особенность очень быстро надоедает при работе в браузере или в какой-нибудь из служебных программ, например: Microsoft Word, Excel и другие. Бывает и так, что действия нужно предпринять, поскольку некоторые подписи к ярлыкам отображаются не самым должным образом, а это означает, что необходимо уменьшите размеры системного вывода символов операционной системы Windows.
Такая особенность очень быстро надоедает при работе в браузере или в какой-нибудь из служебных программ, например: Microsoft Word, Excel и другие. Бывает и так, что действия нужно предпринять, поскольку некоторые подписи к ярлыкам отображаются не самым должным образом, а это означает, что необходимо уменьшите размеры системного вывода символов операционной системы Windows.
Основные методы решения поставленной проблемы
Среди бесчисленного числа способов убрать большие буквы на компьютере, выделяют самые популярные и простые варианты решения.
Способ 1
Просто воспользуйтесь клавишами “контрл”(Ctrl) и “минус”(-). Данный метод является универсальным для большинства компьютерных программ ОС Windows, да и для стороннего программного обеспечения тоже. Просто нажмите на Ctrl и держите его, а затем жмите на минус — вы тут же увидите, как все уменьшается.
Важно! Если вам вдруг захочется что-то увеличить, то замените минус на плюс (+), и все вернется на свои места.
Способ 2
Также можно воспользоваться настройками браузера, который вы используете. Во время серфинга по пространству мировой сети может возникнуть потребность в уменьшении размеров шрифта, который этим браузером и отображается. Такие меры необходимы, для того чтобы серфинг был комфортным.
Чтобы “поиграться с буквами:
- Просто зайдите в настройки программы и найдите там параметр, который отвечает за размеры.
- Установите нужные значения и продолжайте пользоваться интернетом.
- Если результат вас не удовлетворяет, то можете попробовать изменить масштаб страницы. В настройках будет меню, в котором обычно располагаются клавиши, отвечающие за регулировку размеров отображения в виде “минуса” и “плюса”.
Способ 3
Также вы можете попробовать управлять разрешением монитора. Разрешение — это количество точек, которые одновременно отображаются на экране. Если вы измените значения этого параметра, то и значки, и шрифты поменяют свой размер, будут выглядеть нагляднее, а эксплуатации персонального компьютера станет комфортнее.
Важно! Хотите изменить уже порядком поднадоевший дизайн экрана, но не имеете понятия, как это реализовать? Читайте подробные инструкции:
Для того чтобы провернуть все эти действия, нажмите ПКМ (правой кнопкой мыши) по пустой области на пространстве рабочего стола и выберите раздел под названием “Разрешение экрана”, в котором необходимо переключиться на более высокие значения разрешения экрана.
Важно! Не забывайте учитывать возможности своего устройства отображения информации и не устанавливайте те значения, которые превышают его технические параметры.
Способ 4
Можно попробовать убавить величину букв при помощи встроенных стандартных средств операционной системы Windows. Данный способ также является эффективным, а для его применения понадобится только запущенный в рабочий режим компьютер:
- Вам необходимо навести курсор компьютерной мыши на пустую область на рабочем пространстве и нажать ПКМ.

- Перед вам раскроется контекстное меню, в котором необходимо выбрать раздел с названием “Персонализация”.
- Теперь перейдите на вкладку “Цвет окна”, а после этого в “Дополнительные параметры оформления”. Там вы должны увидеть элементы, например “Значок” и проставьте те размеры, которые будут удовлетворять вашим потребностям. Здесь же вы сможете менять и визуализацию окон, и величину букв, которые системные окна используют.
Способ 5
Ну и напоследок можно воспользоваться настройкой экрана:
- Перейдите в панель управления из меню “Пуск” и откройте “Управление и персонализация”.
- Теперь ищем пункт “Экран”, заходим в него и настраиваем размер в меньшую сторону, если это возможно.
Важно! Еще вы можете воспользоваться другой опцией, которая носит название “Другой размер шрифта” — эту опцию вы можете найти в том же меню слева.
Инструкция
В большинстве случаев приложение Word от производителя Microsoft Office устанавливается с уже заданными настройками. В частности, как правило, текст в данной программе по умолчанию набирается так. Предложение, как и полагается по правилам русского языка, начинается с заглавной буквы, текст строчными. Как только вы поставите точку, новое предложение автоматически будет писаться с большой буквы.
В частности, как правило, текст в данной программе по умолчанию набирается так. Предложение, как и полагается по правилам русского языка, начинается с заглавной буквы, текст строчными. Как только вы поставите точку, новое предложение автоматически будет писаться с большой буквы.
Но иногда в тексте требуется заменить маленькие буквы большими. Для этого можно использовать несколько способов. Например, если вам нужно по ходу набора текстового документа написать слово большими буквами, нажмите кнопку Shift (на клавиатуре их две – слева и справа, используйте любую) и удерживайте ее, пока пишете слово или аббревиатуру.
Написать слово заглавными буквами можно и при помощи клавиатурной клавиши Caps Lock. Однократно нажмите данную кнопку и набирайте текст. Как только вам понадобится изменить регистр, еще раз нажмите клавишу. Если при наборе вы пишите слова при помощи Caps Lock, чтобы набрать несколько букв строчными, нажмите и удерживайте Shift. Как только внесете необходимые изменения, отпустите клавишу.
Если вы уже написали слово маленькими буквами и вам необходимо его заменить на заглавные, при помощи мышки выделите нуждающееся в правке слово или часть текста. Затем подведите курсор мышки к верхней панели инструментов и найдите раздел «Формат». Одним кликом по кнопке с соответствующей надписью откройте меню и выберите опцию «Регистр». Нажмите данную кнопку и в открывшемся окне выберите один из предложенных вариантов написания текста: как в предложениях, все строчные, все прописные, начинать с прописных (в этом случае каждое слово будет писаться с заглавной буквы), изменить регистр. После того, как укажите подходящий способ изменения букв, для подтверждения операции нажмите кнопку «ОК».
Если в тексте нужно просто изменить размер букв, выделите слово или словосочетание, кликните правой кнопкой мыши и в выпадающем окне выберите пункт «Шрифт». В новом окне таблице «Размер» выберите нужный кегль шрифта. Нажмите «ОК». В этой же таблице к тексту можно применить и другие изменения: шрифт, начертания, цвет текста, видоизменение, подчеркивание, а также интервал и анимацию.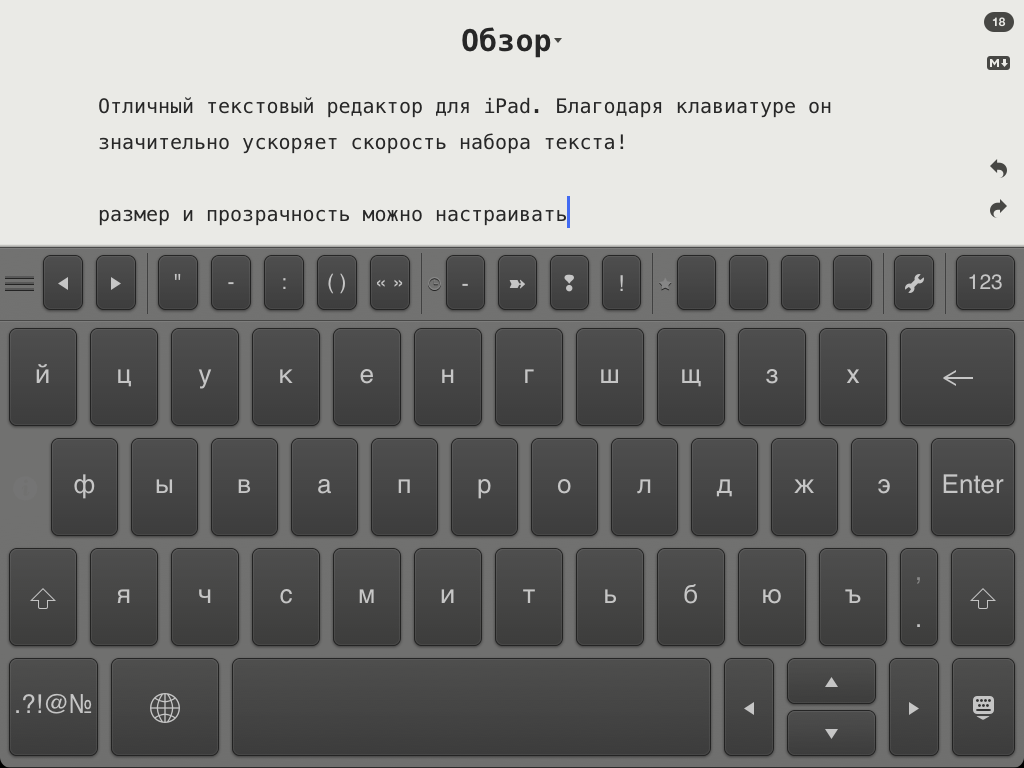
Есть и более легкий изменить текст, написанный маленькими буквами. Для этого выделите его и одновременно нажмите клавиши Shift+F3. При повторном их нажатии регистр будет изменяться: со строчных букв на заглавные, как в предложениях, каждое слово с большой буквы и т.д. В этом случае вам только останется остановиться на одном из вариантов.
Как отключить большую букву на Айфоне
13 скрытых функций клавиатуры iOS
Как отключить увеличение в айфоне айпаде и др.
Фишки iPhone: автоматические Заглавные буквы!
Лучшая альтернативная клавиатура для iPhone
Создание AppleID за 3мин
youtube.com/embed/1qOxSofXR5Y» frameborder=»0″ allowfullscreen=»»>
Google Клавиатура для Android: удобные функции и скрытые фишки
Прописная буква в айфоне
Как большие буквы сделать маленькими
Настройки клавиатуры iPhone!
Snapseed: скрытые возможности — Уроки мобильной фотографии
Также смотрите:
- Как изменить gmail на Айфоне
- Что значит открытый Айфон
- Что могут Apple Watch youtube
- Как резервную копию перенести на другой Айфон
- Как подключить почту рамблер на Айфон
- Как сделать прозрачную полоску в Айфоне
- Программа для обрезки музыки на Айфоне 4
- Зависает набор номера iPhone
- Куда исчезает память на iPhone 5S
- Как сбросить фотки с Айфона на комп через iTunes
- Что такое разлочка для Айфона
- Как скрыть программу на iPhone
- Как синхронизировать iPad с телевизором lg через WiFi
- Каких фирм бывают Айфоны
- Как найти Айфон через гугл аккаунт с компьютера
Если надо, чтобы в iOS 9 клавиатура снова показывала только большие буквы
В новой iOS 9, как уже все поняли, хорошего много, но, судя по традиционным жалобам на форумах, ложки дёгтя в этой бочке мёда кое-кто все же находят, а некоторые даже придумывают. К примеру, не всем юзерам нравится, что в iOS 9 клавиатура теперь не показывает только большие буквы. Потому в этой заметке о том, как их вернуть на клавиатуру iOS 9.
К примеру, не всем юзерам нравится, что в iOS 9 клавиатура теперь не показывает только большие буквы. Потому в этой заметке о том, как их вернуть на клавиатуру iOS 9.
Раньше было как, на кнопках штатной виртуальной клавиатуры iOS при наборе текста постоянно отображались большие буквы, независимо от того, была ли нажата клавиша Shift или нет. Такая была дизайнерская задумка. Однако юзеру с таким оформлением клавиатуры не всегда было понятно, включен ли Caps Lock. А после того, как с iOS 8 появилась новая кнопка Shift, вообще трудновато стало на ходу определять, какая раскладка используется.
В iOS 9 дизайнеры Apple все эти «непонятки» убрали, и теперь в iOS 9 клавиатура показывает ту раскладу, которая включена в данный момент: если текст набирается в нижнем регистре, то на кнопках отображаются маленькие буквы, в верхнем — соответственно, большие. Казалось бы, теперь набирать текст удобнее. Более того, когда-то даже твик специальный сделали, который позволяет настроить такую же фичу на iOS 8 и более поздних версиях операционки.
Но, как известно, на вкус и цвет все фломастеры разные оказалось, и не всем iPhone и iPad-юзерам такое решение нравится. Некоторые предпочитают, чтобы в iOS 9 клавитура показывала только «капсы», как раньше. А самое интересное, что в Apple кто-то весьма дальновидный такие желания юзеров научился предугадывать, и в итоге в iOS 9 оставили возможность ручного переключения виртуальной клавиатуры на прежний режим отображения букв на клавишах.
В общем, если в iOS 9 клавиатура с разными буквами на кнопках лично вам тоже особой симпатии не внушает, то вот как вернуть ее к классическому, то есть прежнему виду.
Значит, первым делом в таких случаях заходят в Настройки, потому из «Основных» в «Клавиатуру», но не в этот раз. Сейчас — чуть по-другому.
Итак, идем этим путем: Настройки -> Основные -> Универсальный доступ -> Клавиатура. Там находим стандартно формы выключатель с подписью «Строчные буквы«, включаем, и с этого момента в вашем iPhone и/или iPad с iOS 9 клавиатура все время будет показывать только большие буквы.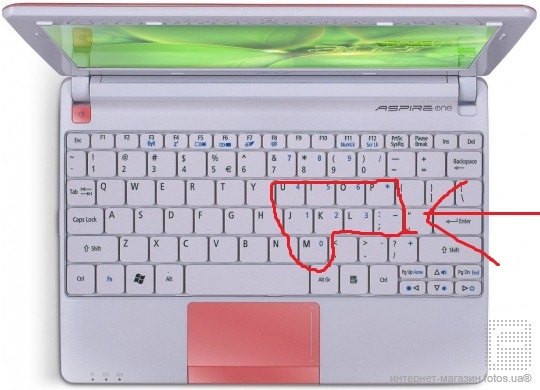
НЕ ПРОПУСТИТЕ: НОВАЯ GBOARD: ТОП-10 САМЫХ ПРАКТИЧНЫХ ФИЧ GOOGLE-КЛАВИАТУРЫ
Как на iPhone писать большими буквами
Как на iPhone писать большими буквами
По умолчанию клавиатура iOS автоматически ставит заглавные буквы в начале предложений. Это касается каждого слова после точки. Многие пользователи iPhone и iPad любят эту функцию, но некоторым она наоборот мешает.
Ниже мы расскажем, как отключить заглавные буквы на Айфоне.
Отметим, что функция отличается от автокоррекции, но многие их путают. Это две разные функции, за которые отвечают разные опции. Можете почитать и о том, как отключить автокоррекцию на iPhone.
Как убрать заглавные буквы на Айфоне
- Откройте приложение Настройки на своём iPhone или iPad.
- Выберите Основные, а затем Клавиатура.

- Нажмите на переключатель рядом с Автопрописные, чтобы он стал серым.
Теперь в начале предложения заглавные буквы не будут ставиться автоматически, как и в начале любых слов после точек. Включать или отключать данную опцию – дело ваше. К тому же, в любой момент вы можете изменить своё решение.
Если вы используете iPad со внешней клавиатурой, то изменение настроек её не коснутся. Для внешних клавиатур есть отдельные опции.
Как на Айфоне печатать заглавными буквами
- Откройте приложение Настройки на своём iPhone или iPad.
- Выберите Основные, а затем Клавиатура.
- Нажмите на переключатель рядом с Автопрописные, чтобы он стал зелёным.
Напомним, что опции для встроенной и внешней клавиатуры отличаются, но касается это только владельцев iPad. Данный способ работает не только на iPhone, но и на iPad с iPod touch.
Оцените статью 3,00 / 5 (Всего 2)
Не пропускайте новости Apple – подписывайтесь на наш Telegram-канал, а также на YouTube-канал.
it-here.ru
Как отключить строчные буквы на клавиатуре iOS 9
Дебютировавшая 16 сентября операционная система iOS 9 получила многочисленные усовершенствования как по части дизайна, так и относительно функционала. Одно из изменений в области интерфейса коснулось стандартной клавиатуры iPhone и iPad.
Во всех предыдущих редакциях ОС на клавиатуре отображались только прописные буквы, вне зависимости от того, каким регистром набирался текст. В iOS 9 регистр букв на клавишах соответствует набираемому в тексте. Если пользователь вводит прописные буквы, то на виртуальных клавишах устройства отображаются заглавные, если нажимает Shift и переключается на строчные – то соответственно – строчные.
Несмотря на то, что такой способ отображения вполне логичен, многие ортодоксы не оценили это нововведение. К счастью, данный режим опционален и прежний способ набора можно вернуть, зайдя в настройки операционной системы.
Пользователи, которые привыкли к стандартному набору и не хотят его менять, могут перейти в раздел Настройки –> Универсальный Доступ –> Клавиатура и отключить опцию «Строчные буквы».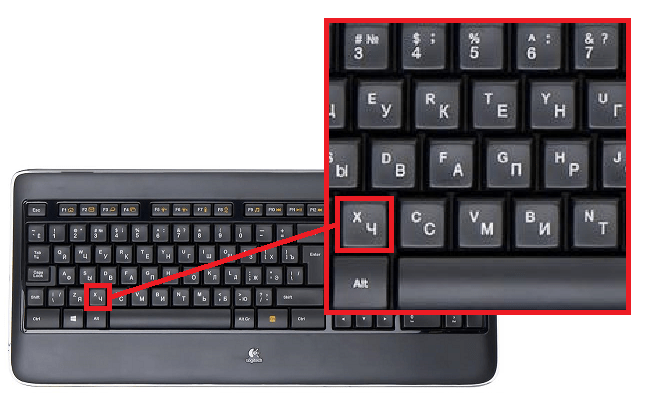 Apple поясняет, что данное действие влияет на клавиатуры, на которых клавиша Shift используется для переключения между прописными и сточными буквами.
Apple поясняет, что данное действие влияет на клавиатуры, на которых клавиша Shift используется для переключения между прописными и сточными буквами.
Теперь, когда пользователь будет набирать текст буквы на клавиатуре не будут переключаться между прописными и строчными, вне зависимости от нажатой клавиши Shift. Вернуть новый режим можно в любой момент из настроек клавиатуры iOS 9.
www.digger.ru
Как отключить переключение регистра клавиш со строчного на прописной на клавиатуре iOS
Далеко не всем пользователям понравилась идея переключения регистра клавиш со строчного на прописной и наоборот на клавиатуре iOS 9 (и выше) в зависимости от нажатия клавиши Shift. В этом материале мы расскажем как это исправить.
В iOS 8 и ранее вне зависимости от того, была нажата клавиша Shift или нет, все кнопки на виртуальной клавиатуре были прописные (большие). Начиная с iOS 9 для того чтобы пользователи не путались разработчики модифицировали штатную клавиатуру и когда кнопка Shift не нажата, все буквы на ней строчные (маленькие), а когда нажата — прописные (большие).
Чтобы вернуть работу клавиатуры как в iOS 8 пройдите в Настройки → Основные → Универсальный доступ → Клавиатура и отключите переключатель напротив пункта меню «Строчные буквы».
Результат налицо — теперь нажатие кнопки Shift не будет изменять внешний вид буквенных клавиш на клавиатуре:
Если опция «Строчные буквы» отлючена, на виртуальной клавиатуре все кнопки будут прописными (большими), вне зависимости от того, нажаты клавиши Shift или Caps Lock или нет.
Если опция «Строчные буквы» включена, на виртуальных кнопках будут отображаться строчные (маленькие) буквы, а при нажатии на Shift или Caps Lock — прописные (большие).
yablyk.com
20 советов, ускоряющих работу с клавиатурой на iOS
Прошло немало времени с момента, когда представили сторонние клавиатуры для iOS. И теперь можно с уверенностью заявить: они не оправдали наших ожиданий и большинство людей по-прежнему пользуются стандартной клавиатурой.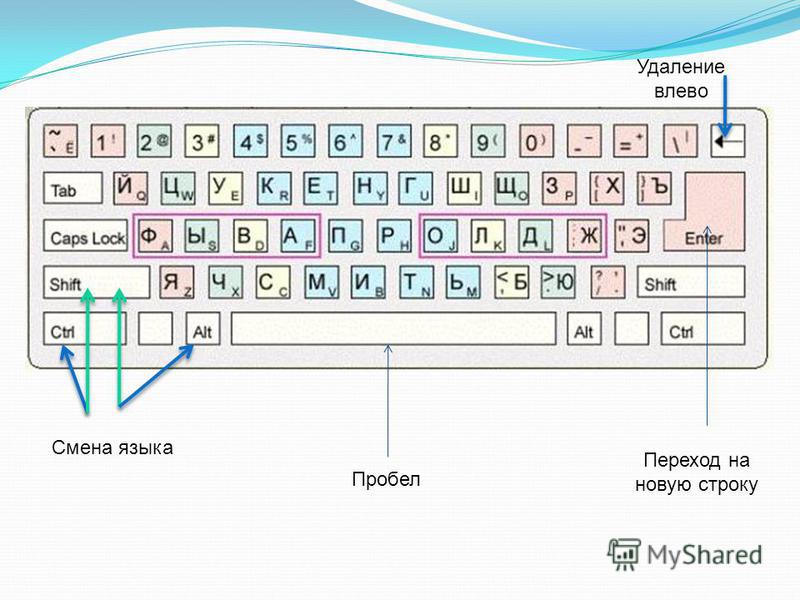 Ниже мы собрали все тонкости и советы по использованию стандартной клавиатуры iOS и делимся ими с вами.
Ниже мы собрали все тонкости и советы по использованию стандартной клавиатуры iOS и делимся ими с вами.
- Просмотрите настройки. В настройках можно включить или выключить автоматическую постановку заглавной буквы, Caps Lock, предиктивный набор текста и многое другое.
- Выключите QuickType. Актуальность QuickType для русскоязычных пользователей сводится к нулю. Саму функцию можно также отключить в настройках.
- Быстрый ввод символов. Если вам нужно быстро ввести один символ, не переключайте клавиатуру, а зажмите и проведите пальцем до нужного символа.
- Caps Lock. Чтобы включить ввод заглавных букв, нужно нажать на клавишу Shift два раза.
- Специальные символы. Для того, чтобы ввести необычные символы, нужно удерживать любую букву до момента появления панели с символами, а затем провести пальцем и выбрать нужный.
- Встряхните смартфон для отмены.
 Чтобы отменить последнее действие, нужно встряхнуть телефон и нажать «Отменить» в появившемся окне.
Чтобы отменить последнее действие, нужно встряхнуть телефон и нажать «Отменить» в появившемся окне. - Лупа для увеличения. Для вызова лупы, нужно удерживать палец в любом месте текста и затем, не отрывая палец, с её помощью можно передвинуть курсор в нужное место.
- Копирование и вставка. Для того, чтобы установить точные границы для вставки или копирования текста, нужно сделать двойной тап по любой его части и раздвинуть ползунки, выделив нужный отрезок.
- Используйте преимущества автокоррекции. Если вы не знаете, как написать слово, доверьтесь автокоррекции — введите слово так, как вы считаете правильным и посмотрите не исправит ли его устройство.
- Отмена автокоррекции. Если вы видите, что автокоррекция неправильно исправила слово, нужно нажать клавишу Backspace для того, чтобы вернуть предыдущий вариант.
- Быстрая замена неправильных слов. Неправильно написанные слова будут подчёркнуты красным.
 По тапу на такое слово вы сможете выбрать правильный вариант.
По тапу на такое слово вы сможете выбрать правильный вариант. - Быстрое форматирование. Для того, чтобы сделать текст жирным, курсивным или подчеркнутым, выделите отрезок текста, нажмите на появившуюся клавишу BIU и выберите нужный вариант форматирования.
- Вызов словаря. Вы можете узнать значение того или иного слова, вызвав словарь двойным тапом. Вы также можете превратить словарь в переводчик с помощью этого способа.
- Вставка картинки. Чтобы быстро вставить картинку, сделайте двойной тап по любой части текста и нажмите на кнопку «Вставить фото».
- Настройте сокращения. Сокращения — это отличный способ быстро вводить длинные и часто используемые фразы. Добавить их можно в Настройках — Основные — Клавиатура — Сокращения.
- Смайлы. Для добавления дополнительной клавиатуры со смайлами, нужно зайти в настройки клавиатур и пролистать вниз, выбрав клавиатуру Emoji.

- Попробуйте сторонние клавиатуры. Если возможностей стандартной клавиатуры вам недостаточно, попробуйте воспользоваться сторонними. Здесь мы собрали список лучших сторонних клавиатур.
- Быстрое переключение между клавиатурами. Чтобы быстро переключить клавиатуру, удерживайте клавишу с глобусом и проведите пальцем, выбрав нужную.
- Диктовка. Стандартная клавиатура поддерживает диктовку на русском языке, но вы также можете воспользоваться сторонними решениями, так как проговаривать текст гораздо быстрее, чем его вводить. Можем посоветовать Яндекс.Диктовку.
- Используйте внешнюю клавиатуру. Существует множество клавиатур, подключаемых к iPhone и iPad по Bluetooth. К примеру, Typo или даже стандартная клавиатура Apple.
Мы о чём-то забыли? Расскажите в комментариях.
lifehacker.ru
Скрытые возможности клавиатуры «Айфона»
Рассказываем о том, на что способна клавиатура iOS.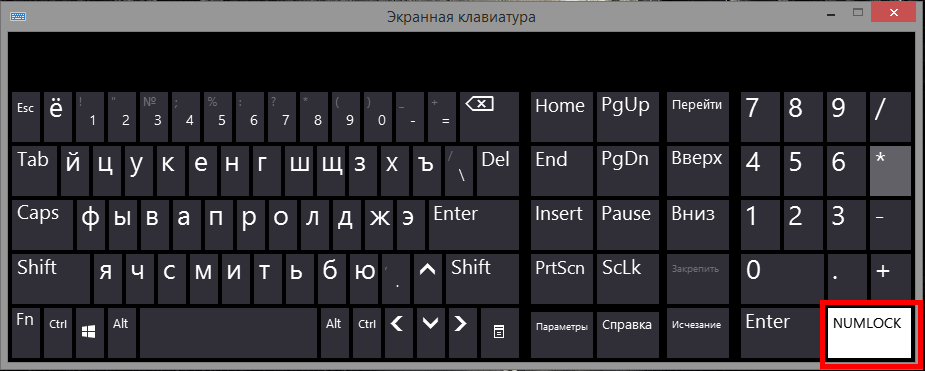
Большинство пользователей в курсе того, что еще с iOS 8 компания Apple позволяет использовать на «Айфонах» клавиатуры от сторонних разработчиков. Впрочем, высокой популярностью не пользуется ни одна из таковых — в большинстве своем владельцы iPhone отдают предпочтение родной клавиатуре iOS. Просто потому, что она удобнее. А еще она весьма функциональная.
Ниже мы расскажем вам о ее скрытых возможностях.
1) Режим трекпада
Чтобы перейти в этот режим, упрощающий текстовую навигацию и удобство выделения текста, нужно с усилием нажать на клавиатуру — актуально для «Айфонов» с 3D Touch.
А если 3D Touch на вашем iPhone отсутствует? Тогда нужно просто удерживать палец на пробеле.
2) Быстро отменить набранный текст
Чтобы удалить текст с ошибкой, достаточно встряхнуть «Айфон» — появится опция удаления всего напечатанного.
3) Быстро набрать заглавную букву или число
Для быстрого ввода заглавной буквы зажимаем «Шифт» и выбираем нужную букву.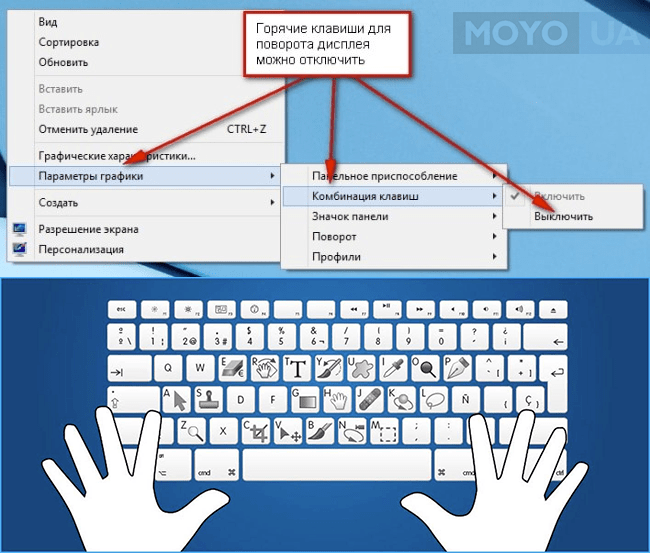
Для быстрого выбора числа требуется зажать «123» и переместиться к нужной цифре.
4) Диктуем сообщение голосом
Не всегда удобно использовать текстовый набор. Иногда проще воспользоваться голосом. Для этого нажмите на значок микрофона на клавиатуре и продиктуйте нужное. Для завершения — кликните на иконку клавиатуры.
Да, не забывайте диктовать и знаки препинания.
5) Активация режима набора одной рукой
Для того, чтобы включить такой режим и использовать клавиатуру одной рукой, требуется зажать палец на значке глобуса — появятся три опции.
6) Как включить дополнительные символы
Чтобы появились дополнительные символы, нужно зажать палец на той или иной кнопке на клавиатуре, пока не появятся дополнительные буквы или цифры. Так, к примеру, можно «е» превратить в «ё», а «мягкий знак» в «твердый».
При англоязычной раскладке вариаций еще больше.
7) Быстрая точка и пробел
Чтобы быстро поставить точку и начать новое предложение, достаточно быстро нажать «пробел» два раза.
8) Набор большого текста при помощи функции «Замена текста»
Операционная система iOS позволяет набирать большие объемы текстовой информации, используя функцию «Замена текста». Например, вы можете добавить сокращения, используя которые на клавиатуре, автоматически будет набираться весь текст.
Например, рассмотрим добавление сокращения ФИО. Проходим в «Настройки» → «Основные» → «Клавиатура» → «Замена текста» → «+».
Создаем сокращение — пусть это будет «Иван Иванович Иванов».
Затем открываем набор текста, пишем ФИО и видим вариант автозамены.
9) Как на «Айфон» активировать Caps Lock
Для постоянного ввода заглавных букв нужно всего лишь два раза быстро нажать на «Шифт».
10) Как отключить предиктивный набор
Не всем нравится, когда смартфон сам заканчивает слова, основываясь на правилах русского языка и «личном опыте». Предиктивный набор достаточно легко отключить. Для этого удерживайте значок земного шара на клавиатуре iOS, а затем выберете «Настройки клавиатуры».
Вас перебросит в раздел «Клавиатура». Достаточно просто убрать галочку с опции «Предиктивный набор».
Поставьте 5 звезд внизу статьи, если нравится эта тема. Подписывайтесь на нас ВКонтакте , Instagram , Facebook , Twitter , Viber .
bloha.ru
Вопрос — Ответ
Здесь мы собрали такие вопросы, на раскрытие которых не нужно тратить много времени и достаточно обойтись парой фраз. Ответы могут быть продублированы видео или изображениями с анимацией. Самый смак для новичков)
Базовые Возможности
Где на айфоне твёрдый знак и буква Ё
Ъ — в редакторе зажимаем мягкий знак до появления выбора символов, не отпуская клавишу выбираем символ ъ.
Ё — аналогично зажимаем букву Е до появления выбора символов и не отпуская клавишу выбираем символ ё.
Точка после предложения — быстрое двойное нажатие на пробел ставит точку в конце предложения.
Как включить фонарик на айфоне
Стоит заметить, что функция эта доступна для моделей iPhone с iOS 7 и выше, другими словами у вас как минимум должна быть четвертая или еще более свежая модель айфона.
Если с телефоном и версией iOS все Ок, то вам нужно открыть Центр управления, для этого на разблокированном экране сделайте мах пальцем по экрану снизу вверх, а затем, нажав на соответствующую иконку в левом нижнем углу, включите фонарик. Для выключения фонарика нажмите на иконку еще раз.
Как включить/отключить Геолокацию на Айфоне
Поскольку включение и отключение службы Геолокации происходит в одном и том же месте, то вне зависимости от запроса идем в «Настройки» -> «Приватность» -> «Службы Геолокации».
Здесь мы можем глобально включить службы, активируя верхний слайдер, а также, соответствующими слайдерами, можем настроить разрешение запуска Геолокации индивидуально для каждого из приложений. Выключение служб происходит в обратном порядке.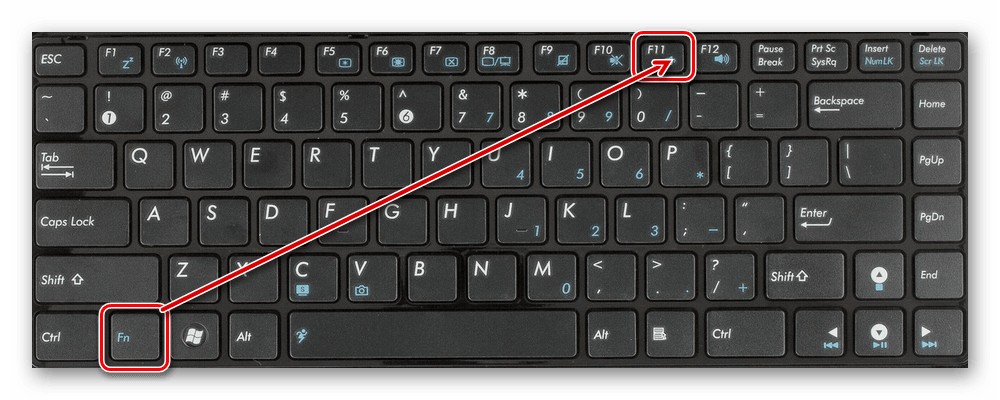
Как выключить или перезагрузить Айфон
Процесс перезагрузки айфона реализован через последовательное выключение, а затем включение аппарата. Делается это очень просто, зажимаем верхнюю кнопку до появления двух слайдеров. Выбираем «Выключите» и iPhone выключается.
Для включения снова кратковременно нажимаем на верхнюю кнопку, после чего появится оригинальное яблочко и телефон включится. Процесс не зависит от вашей модели айфона, везде все действия одинаковы.
P.S. Нашелся способ перезагрузки айфона. Зажмите кнопку выключения и кнопку HOME и игнорируя появление слайдеров дождитесь момента, когда экран, потухнув, вновь засветится с логотипом яблока. Вы это сделали!)
Как извлечь / вставить симку в Айпад
Процедура практически ничем не отличается от подобного действа с айфоном, кроме конструктивных особенностей девайсов. Для того чтобы вытащить SIM-карту из iPad (а впоследствии вставить её обратно) нам потребуется скрепка, которая идет в комплекте или обычная скрепка.
Вооружившись инструментом, найдите на корпусе айпада лоток сим-карты, рядом с ним будет мини-отверстие, в которое и следует вставить нашу скрепку. Остается только вытолкнуть лоток из устройства, надавив на специальный рычаг в отверстии с помощью скрепки.
Как отключить Т9 на айфоне
Иногда весьма раздражает, когда айфон считает себя умнее и вставляет за вас словечки, которые ну никак не вписываются в контекст набираемого содержимого. Я отключил Т9 уже на третий день пользования телефоном.
Итак, идем в Настройки -> Основные -> Клавиатура и выключаем слайдер Автокоррекция. Все, теперь можете спать набирать спокойно).
Как переключить язык на iPhone
Для того, чтобы в режиме переписки/набора сообщения вы могли поменять язык, нажмите на клавишу с изображённым глобусом. В зависимости от установленных у вас языков произойдёт смена языка по кругу. В видеоролике продемонстрировано переключение на Английский/Русский/Эмодзи (Смайлики).
Как поменять дату в iPhone / iPad
Для установки Даты вам достаточно зайти в меню Настройки -> Основные -> Дата и Время. После, убедившись, что слайдер Автоматически отключен, кликните в самом низу экрана по надписи Даты.
Появится интуитивно понятная анимация, с помощью которой вы и сможете настроить необходимую вам дату, а также, при необходимости, выставить время.
Прописная буква в Айфоне
Если у вас задача весь текст писать прописными (заглавными) буквами, то для айфона эта задача неразрешима, по крайней мере на момент весны 2015-го.
А в случае когда нужно просто озаглавить слово в предложении воспользуйтесь нажатием на стрелочку ⇑ , которая в текстовом редакторе расположена слева.
P.S. Весь текст прописными буквами, это все таки реально. Двойное нажатие по той же стрелочке (⇑) обеспечит вам это.
Медиа Возможности
Как создать папку на Айпаде / Айфоне
Зажимаете кнопку HOME, пока значки приложений не начнут вибрировать. Затем выбираете необходимое приложение тапом и наводите его на любое другое, которое должно быть с ним в одной папке.
Затем выбираете необходимое приложение тапом и наводите его на любое другое, которое должно быть с ним в одной папке.
Если эти приложения могут быть помещены в папку (не любое можно разместить), то произойдет анимация, после которой появится новая папка, — можно отпускать приложение, папка создана.
Формат видео для iPad и iPhone
К родным форматам видеороликов, которые будут открываться с помощью встроенного видеопроигрывателя, можно отнести формат .mp4 (MPEG-4), видео и фильмы в этом формате не нужно конвертировать. Остальные форматы вы сможете просмотреть с помощью специальных приложений, обзор таковых смотрите в этой статье.
Также существует вариант декодирования исходного ролика в родной Apple-формат. Обзор конвертеров для видеофайлов смотрите также в отдельной статье.
Формат книг для iPhone или iPad
К родным форматам книг, которые будут открываться с помощью встроенного приложения iBooks, можно отнести формат ePub, с ним у вас не возникнет никаких проблем. Также вы можете безболезненно скормить своему Apple-девайсу формат PDF, замыкает тройку формат TXT.
Также вы можете безболезненно скормить своему Apple-девайсу формат PDF, замыкает тройку формат TXT.
Все остальные форматы, такие как FB2, DOC, DJVU и прочие, требуют установки стороннего приложения, например, Book Reader Lite или подобного.
Прикладное
Сколько по времени заряжается iPhone
Если в вашем распоряжении оригинальное зарядное устройство, то в выключенном состоянии телефона для полной зарядки требуется около полутора часов. Во включенном состоянии айфона времени потребуется больше, около двух часов.
В случае USB-соединения с компьютером время заряда может достигать до трех часов. При подключении к китайским зарядным устройствам все зависит от качества этих самых устройств, но при самом неблагоприятном раскладе трех, четырех часов для полного заряда будет вполне достаточно.
Система и Безопасность
Как выйти из Apple ID
Все очень просто, заходим в Настройки, листаем вниз до менюшки iTunes Store, AppStore и выбираем её. Затем жмём на свой аккаунт Apple ID и в появившемся окне выбираем вариант Выйти.
Затем жмём на свой аккаунт Apple ID и в появившемся окне выбираем вариант Выйти.
Теперь вы деавторизованы и, если вам это нужно было для смены аккаунта, теперь вы можете смело вводить новые данные и входить под другим аккаунтом.
Как получить СМС на iPad
Напрямую такой возможности не предусмотрено. Одним из вариантов решения данного вопроса может быть наличие специального iOS приложения у вашего оператора связи (с точки зрения безопасности не самый лучший вариант).
В этом случае вам достаточно установить его и ввести авторизационные данные, после чего у вас появится возможность принимать СМС на Айпад (не стоит пересылать таким образом важные данные, т.к. есть риск их хищения).
Как удалить прошивку с iPhone
Дело в том, что без прошивки телефон не будет работать, поэтому удалить прошивку с айфона никак нельзя. Возможно обновить прошивку, откатить прошивку или восстановить прошивку из резервной копии.
Как узнать UDID Apple-девайса
Неважно, айфон у вас в руках, айпад или айпод, самый простой способ узнать UDID вашего устройства, это подключить его к компьютеру и запустить iTunes.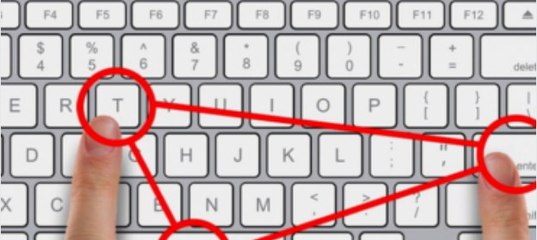 Когда тот определит девайс, то достаточно перейти в Меню устройства и правой кнопкой кликнуть по полю Серийного номера.
Когда тот определит девайс, то достаточно перейти в Меню устройства и правой кнопкой кликнуть по полю Серийного номера.
После этого программа покажет вам искомый UDID, который можно переписать или скопировать для дальнейшего использования.
Если вы не нашли ответ на ваш вопрос, вы можете задать его через форму, расположенную ниже. После того как мы определимся с его форматом, он будет опубликован на сайте в виде полноценной инструкции или краткого ответа.
profiapple.ru
Как отключить автоматическую замену строчной буквы в заглавную?
Здравствуйте. Подскажите, как отключить автоматическую замену строчной буквы в заглавную? Замучилась! Заранее спасибо.
Ответ мастера:Здравствуйте.
Самая распространенная программа для работы с текстовыми документами — это Microsoft Word. Она предназначена для редактирования теста и шрифта в соответствии с требованиями конкретного пользователя, например, изменить начертание, размер или цвет шрифта.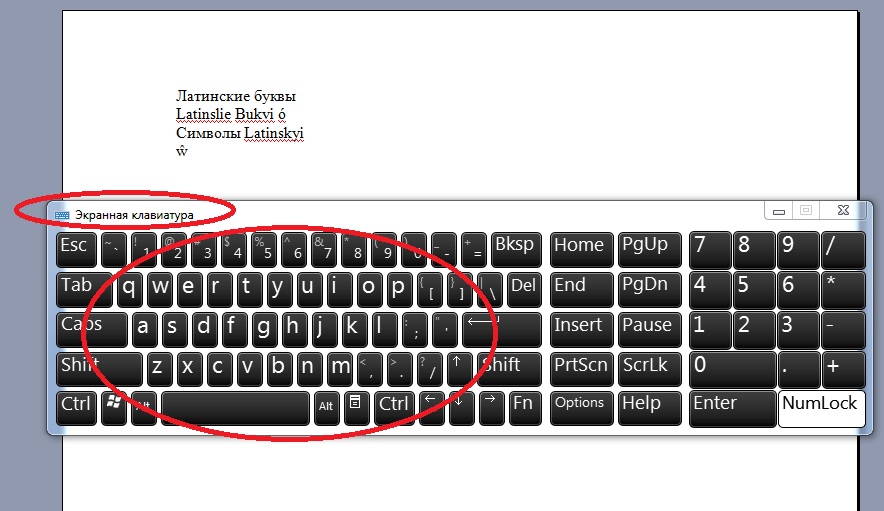 Заглавная буква в начале предложения вводится автоматически. Это по умолчанию установлено в настройках программы.
Заглавная буква в начале предложения вводится автоматически. Это по умолчанию установлено в настройках программы.
В большинстве языков мира похожие грамматические правила: имена собственные пишутся с заглавной буквы, а также начало предложения тоже отмечено ей. Поэтому Word автоматически заменяет строчную букву заглавной, чтобы пользователь не отвлекался, и скорость набора была выше. Однако далеко не всех, кто работает с программой, устраивает такое положение вещей. В таком случае, для удобства лучше поменять настройки программы. Как же отключить автоматическое превращение строчной буквы в заглавную? Для этого необходимо открыть какой-либо документ или создать новый – нажав правой кнопкой мыши, выбрать контекстное меню, затем — команду «Создать», а после – «Создать текстовый документ Word».
В верхней строке программы есть панель задач. Надо найти кнопку «Сервис», потом откроется контекстное меню, в котором нужно выбрать «Параметры автозамены», а затем вкладку «Автозамена». В графе «Делать первые буквы прописными» необходимо убрать галочку, а затем нажать «Применить» и позже «ОК». Таким образом, изменения в сохраненных настройках Microsoft Word будут применяться ко всем документам программы, созданным после.
В графе «Делать первые буквы прописными» необходимо убрать галочку, а затем нажать «Применить» и позже «ОК». Таким образом, изменения в сохраненных настройках Microsoft Word будут применяться ко всем документам программы, созданным после.
Аналогичным образом заглавная буква может сменять строчную и при заполнении таблицы. Для отмены автоматического ввода следует в тех же «Параметрах автозамены» снять галочку «Делать первые буквы ячеек таблиц прописными» во вкладке «Автозамена». И подтвердить свои действия нажатием кнопок «Применить» и «ОК».
Что же касательно имен собственных, можно помочь следующим образом. В меню «Автозамены» необходимо убрать галочку у «Заменять при вводе», а затем снова нажать «Применить» и «ОК». С этих пор абсолютно все слова в программе Microsoft Word будут набираться с маленькой буквы, однако следует помнить, что таким образом оформленный текст будет содержать орфографические ошибки, да и обращение к собеседнику по имени с маленькой буквы будет свидетельствовать о неуважении.
Возможно также, что после выполнения всех вышеописанных действий, у вас все равно текст печатается заглавными буквами. В таком случае, скорее всего, нажата клавиша «CapsLock» на клавиатуре. Необходимо будет нажать ее еще раз, таким образом, вы отключите режим ввода прописных букв на клавиатуре, о чем будет свидетельствовать еще и погасшая лампочка на ней.
Использование экранной клавиатуры
Вводить текст можно двумя способами: по одному символу (мультисенсорный ввод) или проведением пальцем по всем буквам слова, не отрываясь (жестикуляционный ввод). Всегда доступны оба способа; можно использовать любой способ и переходить на другой в любое время. По мере набора текста клавиатура предлагает слова для выбора, обеспечивая быстрый и безошибочный ввод текста. Функция проверки орфографии помогает исключить опечатки и позволяет добавлять слова в ваш пользовательский словарь.
Чтобы открыть клавиатуру, просто коснитесь области, где можно ввести текст или цифры.
Чтобы закрыть клавиатуру и видеть скрытую за ней часть экрана, коснитесь .
Если на клавиатуре есть кнопка «…», коснитесь и удерживайте ее для отображения дополнительных символов. Например:
- Коснитесь и удерживайте . для отображения других знаков препинания.
- Коснитесь и удерживайте e для отображения é и 3.
СоветЧтобы ввести пробел сразу после точки, дважды быстро коснитесь кнопки пробела.
Чтобы набрать текст ЗАГЛАВНЫМИ буквами, дважды быстро коснитесь , чтобы отобразился значок . Коснитесь его один или более раз, чтобы отключить набор ЗАГЛАВНЫМИ буквами.
Чтобы изменить написание слова, которое вы уже ввели:
- Выберите слово и коснитесь , чтобы сделать заглавной первую букву.
- Выберите слово и дважды коснитесь , чтобы сделать все буквы ЗАГЛАВНЫМИ.
При вводе текста над клавишами будет отображаться список доступных для выбора вариантов слов. Доступны следующие возможности:
- Использование предложенного слова. Его можно выбрать из списка касанием и вставить в свой текст.

- Просмотр других предлагаемых слов. Коснитесь и удерживайте подчеркнутое слово (под которым есть …).
- Добавление слова в свой пользовательский словарь. Коснитесь подчеркнутого слова (под которым есть …).
При использовании жестикуляционного ввода вы можете:
- Ввести слово. Проведите пальцем по буквам слова.
- Вводить двойные буквы. Обведите букву, а не просто проведите по ней.
- Ввод апострофов с распространенными словами. Проведите пальцем по буквам, и апостроф будет добавлен автоматически.
Чтобы проверить орфографию:
- По завершении ввода текста посмотрите на него; слова с орфографическими ошибками (и слова, отсутствующие в словаре) будут подчеркнуты красной линией.
Коснитесь подчеркнутого слова:
- Если слово набрано верно, коснитесь добавить в словарь.

- Если слово набрано с ошибкой, выберите верное слово из списка предлагаемых слов или коснитесь Удалить и исправьте.
- Если слово набрано верно, коснитесь добавить в словарь.
Как набрать большие буквы. Клавиши клавиатуры. Видео — Как большие буквы сделать маленькими
Многие из нас, набирая текст в ворде, не задумываются о последующем форматировании. А если вдруг понадобится перевести строчные буквы в заглавные или наоборот для целого абзаца? Ну не набирать же этот текст заново. Хочу предложить лёгкий способ как сделать все буквы заглавными или маленькими в Word.
Для изменения регистра букв в документе Word выделите текст, который хотите изменить. Далее перейдите на вкладку Главная , если она не активна и нажмите кнопку Регистр .
При этом в ниспадающем меню выберите нужный тип изменения регистра букв:
- Как в предложениях . Строчная буква первого слова в предложении станет заглавной.
- все строчные . Переводит каждую букву в тексте в нижний регистр.

- ВСЕ ПРОПИСНЫЕ . Переводит каждую букву в тексте в в верхний регистр.
- Начинать С Прописных . Первая буква каждого слова станет заглавной
- иЗМЕНИТЬ РЕГИСТР . Переводит первую букву каждого слова в нижний регистр, а остальные буквы делает заглавными.
Например, если Вы забыли выключить клавишу Caps Lock и не глядя набрали пару предложений, то у Вас получится нечто вроде:
Выделите текст и выберите первую опцию Как в предложениях . Буквы примут правильный регистр.
Вы можете использовать клавиатуру, чтобы перевести заглавные буквы в строчные. Для этого выделите текст и нажмите Alt + Я , чтобы активировать вкладку Главная . Затем нажмите Alt + 7 , а затем выберите нужный вариант, перемещаясь клавишами управления курсора Вверх и Вниз или клавишами П (Как в предложениях), Е (все строчные), В (ВСЕ ПРОПИСНЫЕ), Н (Начинать С Прописных), М (иЗМЕНИТЬ РЕГИСТР).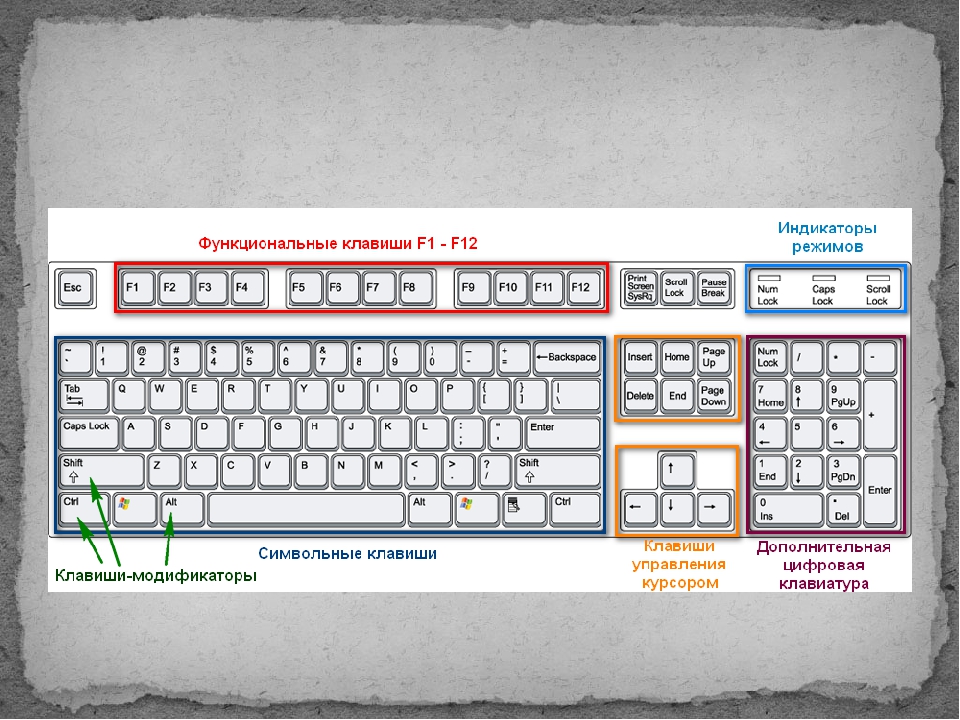
Вот так просто можно изменить регистр букв в Word и сделать буквы маленькими или большими.
Кстати, клавиатурная комбинация Shift + F3 позволяет выбрать любой режим регистра кроме последнего — иЗМЕНИТЬ РЕГИСТР , если нажимать эту комбинацию поочередно несколько раз.
Как сделать на клавиатуре большие буквы?
- можно, перед тем как набирать текст нажать клавишу Caps Lock,
- а можно, если набираете текст в Ворде (Microsoft Word), просто выделить нужный фрагмент текста и, удерживая нажатой клавишу Shift, нажать клавишу F3. При каждом нажатии на клавишу F3 регистр будет меняться, и вы легко сможете изменить любой текст и с маленького на большой, и с большого на маленький.
Чтобы сделать на клавиатуре большие буквы — найдите слева клавишу Caps Lock , один раз нажмте и будете печатать большими буквами.
 Потом чтоб перейти на маленькие опять нажмте Caps Lock. Если вам надо только несколько больших букв — удерживайте клавишу Shift и печатайте.
Потом чтоб перейти на маленькие опять нажмте Caps Lock. Если вам надо только несколько больших букв — удерживайте клавишу Shift и печатайте.Для того, чтобы перевести клавиатуру на большие буквы нужно нажать на ней кнопку Caps Lock. Чтобы вернуть обратно маленькие буквы нужно нажать е второй раз. Если вам надо, к примеру, напечатать заглавную букву вначале предложения, то можно нажав и удерживая кнопку Shift напечатать эту букву и отпустить клавишу.
Как сделать буквы большими
В общем-то для этой цели имеется специально предназначенная клавиша quot;Caps Lockquot; (от англ. capitals lock — фиксация прописных букв). Но, может быть, проще взять любой готовый текст, и перевести его в верхний регистр. Многие программы позволяют очень легко это сделать, например, в текстовом редакторе AkelPad для этого необходимо выделить текст, и нажать сочетание клавиш quot;Ctrl+6quot;.
Если нужно набрать несколько букв так, чтобы они были БОЛЬШИМИ, то для этого можно просто нажать и удерживать клавишу Shift. А если нужно набирать большой объм текста БОЛЬШИМИ буквами, то здесь возможны варианты:
Нужно нажать на клавишу Caps Lock и писать большими буквами. Как только Вы захотите писать маленькими буквами снова, то нажмите на эту же клавишу второй раз.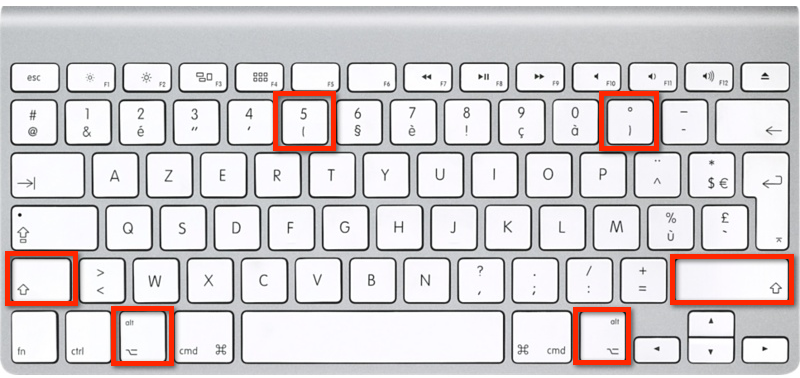 А можно просто удерживать клавишу Shift и в это время набирать текст на клавиатуре.
А можно просто удерживать клавишу Shift и в это время набирать текст на клавиатуре.
Чтобы писать большими буквами, можно увеличить размер шрифта, как в документе Word, так и в настройках Интернет-браузера.
Если же речь идет о прописных и строчных буквах, то писать большими буквами можно, нажав на клавишу Shift и набирая текст. Либо можно нажать клавишу Caps Lock (ищите е слева, над Shift) тогда все буквы, которые будете печатать, будут большими. Отменить эту функция можно, повторно нажав на клавишу Caps Lock.
Чтобы напечать буквы, ряд букв или предложение, надо нажать Caps Lock и отпустить ее, потом печатать — буквы станут большими.
Если надо напечатать одну или несколько букв, то можно нажать клавишу shift, слева или справа. Печатать, удерживая клавишу — пока нужны большие буквы.
Третий способ — набрать в редакторе текст, потом выделить мышкой текст, который хотите сделать большими буквами, и нажать клавишу F3 — и буквы станут большими. А если повторить, то будут маленькими снова — действие обратимо.
Если нужно написать одну большую букву, то удобнее использовать клавишу Shift. Удерживая ее, необходимо одновременно нажать нужную буквенную клавишу и буква напечатается в верхнем регистре.
Если больших букв хотите написать несколько подряд, то удобнее воспользоваться клавишей Caps Lock. Ее удерживать не надо, чтобы вернуться к маленьким буквам нажмите ее повторно.
Ну это же проще простого. Чтобы буквы при печатании были большими, необходимо нажать всего одну кнопочку — Caps Lock, чтобы снова их сделать маленькими, нужно снова нажать е же.
Данная кнопочка на клавиатуре слева.
Microsoft Office – это самый известный пакет офисных программ для редактирования и создания таблиц, презентаций, текстовых и прочих видом документов. Сегодня речь пойдёт о приложении Word, с которым знаком практически каждый человек: дети обучаются работе с ним в школах, колледжах, университетах. С помощью этой программы подготавливаются рефераты и документы. Однако, мало кто знаком с её обширным функционалом.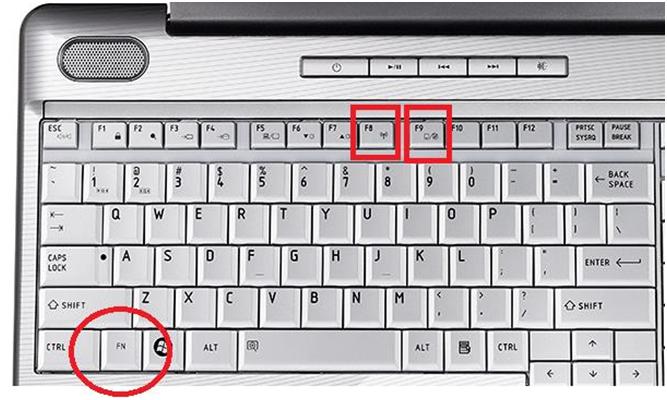 Именно поэтому сегодня мы хотим рассказать Вам, как большие буквы в Ворде сделать маленькими. В целом, ничего сложного здесь нет – всё решается буквально в несколько кликов, но если Вы столкнулись с данной проблемой впервые, поиск волшебной кнопки, которая сделает все заглавные буквы строчными, может занять длительное время.
Именно поэтому сегодня мы хотим рассказать Вам, как большие буквы в Ворде сделать маленькими. В целом, ничего сложного здесь нет – всё решается буквально в несколько кликов, но если Вы столкнулись с данной проблемой впервые, поиск волшебной кнопки, которая сделает все заглавные буквы строчными, может занять длительное время.
Как сделать в Word заглавные буквы строчными
Далеко не все люди могут печать вслепую, смотря не на клавиатуру, а в экран своего ноутбука или компьютера – отсюда и берутся подобного рода проблемы. Достаточно единожды нажать на клавишу «Caps Lock», а потом печатать, всматриваясь в каждую кнопку на клавиатуре… а когда Вы заметите, что весь текст напечатан заглавными буквами, будет уже слишком поздно что-то менять. В связи с этим мы сделали для Вас данную инструкцию. Итак, чтобы сделать все буквы в Word маленькими, Вы должны выполнить следующие действия:
Как видите, благодаря действительно обширному функционалу программы Microsoft Office Word, проблема с преобразованием больших букв в маленькие решается буквально за считанные секунды. Именно поэтому мы советуем всем нашим пользователям более тщательно изучать функционал этого текстового редактора. Уж поверьте, он скрывает ещё немало интересных, а главное полезных сюрпризов.
Именно поэтому мы советуем всем нашим пользователям более тщательно изучать функционал этого текстового редактора. Уж поверьте, он скрывает ещё немало интересных, а главное полезных сюрпризов.
Запомните, что значок вида «Аа» отвечает за регистр букв. Кликнув по нему, Вы можете отформатировать текст так, как Вам угодно: маленькие; большие; буквы, как в предложениях; каждое слово с прописной буквы, а также изменение регистра на обратный, где маленькие становятся большими, а большие — маленькими.
Во время ввода текста периодически приходится менять регистр букв. Для переключения между режимами ввода строчных (маленьких) и прописных (заглавных, больших) букв используется клавиша Caps Lock. Если включен режим ввода прописных букв, то в правом верхнем углу клавиатуры горит одноименная сигнальная лампочка и вводятся прописные символы. Нажатие клавиши Caps Lock производит переключение в режим ввода строчных букв. Сигнальная лампочка гаснет, и вводятся строчные буквы.
Для временного переключения между регистрами, когда нужно, например, ввести только одну прописную букву в начале предложения, следует использовать другой способ. Временное переключение осуществляется с помощью одновременного нажатия левой или правой клавиши Shift и клавиши вводимого символа. Если клавиатура настроена на работу в режиме прописных букв, то описанный способ приводит к временному переключению в режим строчных букв. И наоборот, если клавиатура настроена на работу в режиме строчных букв, то происходит временное переключение в режим прописных букв. Удержание клавиши Shift в нажатом состоянии позволяет ввести в другом регистре произвольное количество букв. Однако для ввода большого количества букв лучше использовать постоянное переключение с помощью клавиши CapsLock.
Временное переключение осуществляется с помощью одновременного нажатия левой или правой клавиши Shift и клавиши вводимого символа. Если клавиатура настроена на работу в режиме прописных букв, то описанный способ приводит к временному переключению в режим строчных букв. И наоборот, если клавиатура настроена на работу в режиме строчных букв, то происходит временное переключение в режим прописных букв. Удержание клавиши Shift в нажатом состоянии позволяет ввести в другом регистре произвольное количество букв. Однако для ввода большого количества букв лучше использовать постоянное переключение с помощью клавиши CapsLock.
Необходимость сделать большие буквы маленькими в документе Microsoft Word чаще всего возникает в случаях, когда пользователь забыл о включенной функции CapsLock и написал так какую-то часть текста. Также, вполне возможно, что вам просто нужно убрать прописные буквы, чтобы весь текст (или его фрагмент) был написан только строчными. В обоих случаях большие буквы являются проблемой (задачей), которую необходимо решать, и далее мы расскажем о том, как это сделать.
Очевидно, что если у вас уже есть немалый фрагмент текста, набранный большими буквами или в нем просто много заглавных букв, которые вам не нужны, удалять весь текст и набирать его заново или заменять прописные буквы на строчные вручную, по одной, нецелесообразно. Существует всего два варианта решения этой несложной задачи в Microsoft Word и еще один альтернативный, и каждый из них мы рассмотрим далее.
Способ 1: «Регистр»
Так как большие и маленькие буквы – это по сути одни и те же символы, просто записанные в разном регистре, для замены первых на вторые обратимся к одноименному инструменту текстового редактора, расположенному в группе «Шрифт» , непосредственно в «Главной» вкладке.
Способ 2: Горячие клавиши
За большинством основных и часто используемых инструментов текстового редактора от Майкрософт, помимо их кнопок на панели управления, закреплены горячие клавиши. С их помощью мы сможем еще быстрее сделать большие буквы маленькими
Дополнительно: Замена прописных на малые прописные
Помимо непосредственного изменения регистра со строчного на прописной и наоборот, Microsoft Word позволяет в буквальном смысле сделать то, что указано в заголовке данной статьи – превратить большие буквы в маленькие, а точнее, обычные прописные в малые прописные, получив таким образом тип начертания, который называется капите́ль.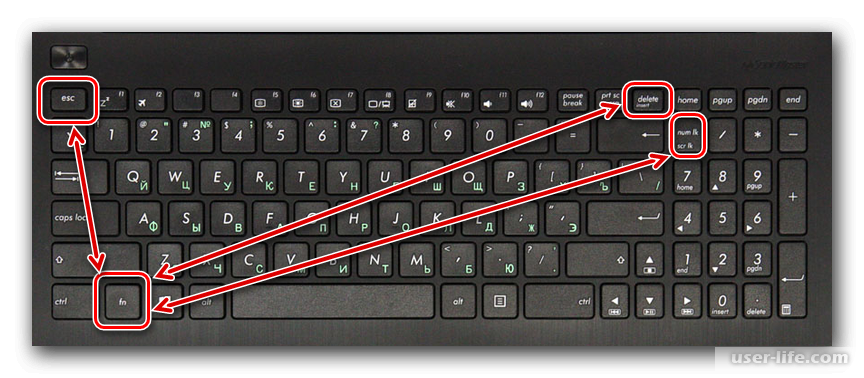 Полученные в результате символы по своему размеру будут немного больше строчных (но меньше прописных), а их вид останется именно таким, который имеют буквы данного регистра.
Полученные в результате символы по своему размеру будут немного больше строчных (но меньше прописных), а их вид останется именно таким, который имеют буквы данного регистра.
О настройках клавиатуры на вашем iPhone, iPad и iPod touch
Узнайте, как использовать встроенную клавиатуру вашего устройства в каждом приложении. Вы можете переключаться между клавиатурами, выбирать набор текста одной рукой, использовать сторонние клавиатуры и многое другое.
Измените настройки клавиатуры
Вы можете изменить настройки встроенной клавиатуры на вашем устройстве или добавить языки.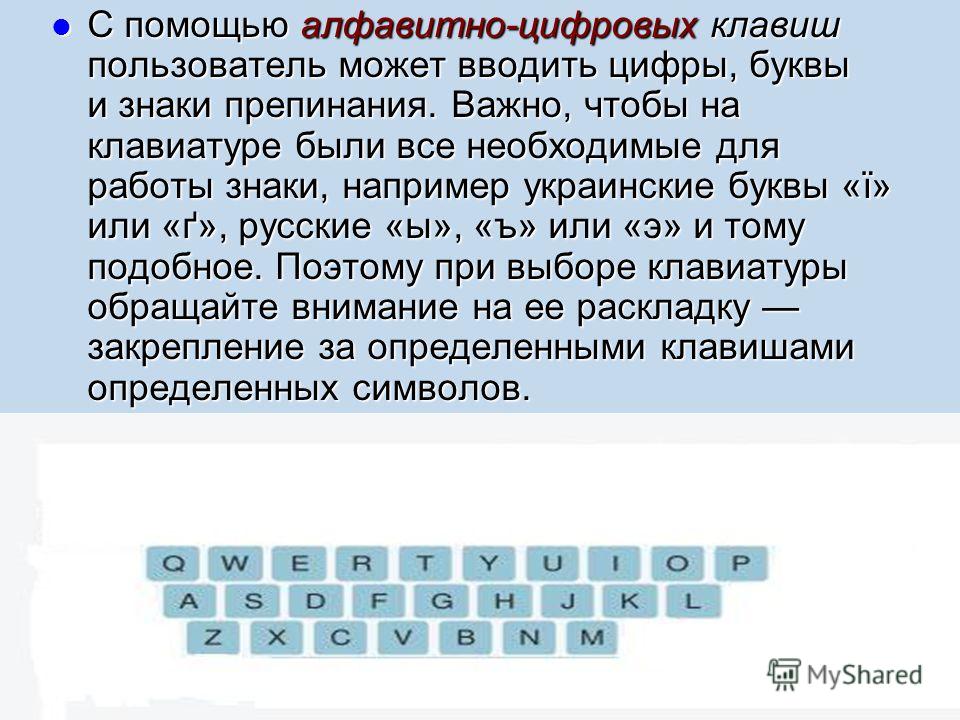 Это также изменяет словарь, используемый для автокоррекции, количество букв на клавиатуре и расположение клавиш. Язык клавиатуры также определяет язык словаря, используемого для интеллектуального ввода текста.
Это также изменяет словарь, используемый для автокоррекции, количество букв на клавиатуре и расположение клавиш. Язык клавиатуры также определяет язык словаря, используемого для интеллектуального ввода текста.
Для настройки параметров клавиатуры:
- Откройте приложение, использующее клавиатуру, например «Сообщения» или «Почта».
- Нажмите и удерживайте или.
- Коснитесь Настройки клавиатуры.
- Затем настройте свои параметры.
Добавить или удалить стороннее приложение для клавиатуры
Вы можете устанавливать сторонние приложения для клавиатуры точно так же, как вы устанавливаете другие приложения на свое устройство.После установки новой клавиатуры вам необходимо добавить ее, прежде чем вы сможете ее использовать. Выполните следующие шаги:
- Зайдите в App Store и найдите нужную клавиатуру.

- Нажмите «Получить», затем следуйте инструкциям по установке.
- Введите свой пароль Apple ID или используйте Face ID или Touch ID, если он доступен на вашем устройстве.
- Затем добавьте новую клавиатуру. Перейдите в «Настройки»> «Основные»> «Клавиатура»> «Клавиатуры»> «Добавить новую клавиатуру» и выберите приложение, которое вы установили.Возможно, вам потребуется настроить клавиатуру на полный доступ для ее использования.
Чтобы удалить стороннюю клавиатуру:
- Выберите «Настройки»> «Общие», нажмите «Клавиатура», затем нажмите «Клавиатуры».
- Нажмите «Изменить».
- Нажмите, затем нажмите Готово.
Вы также можете удалить клавиатуру, удалив сопутствующее приложение, которое вы установили из App Store. Это также удаляет клавиатуру из настроек.
Переключиться на другую клавиатуру
Во время использования приложения вы можете переключиться на другую клавиатуру, например клавиатуру стороннего производителя или языковую клавиатуру.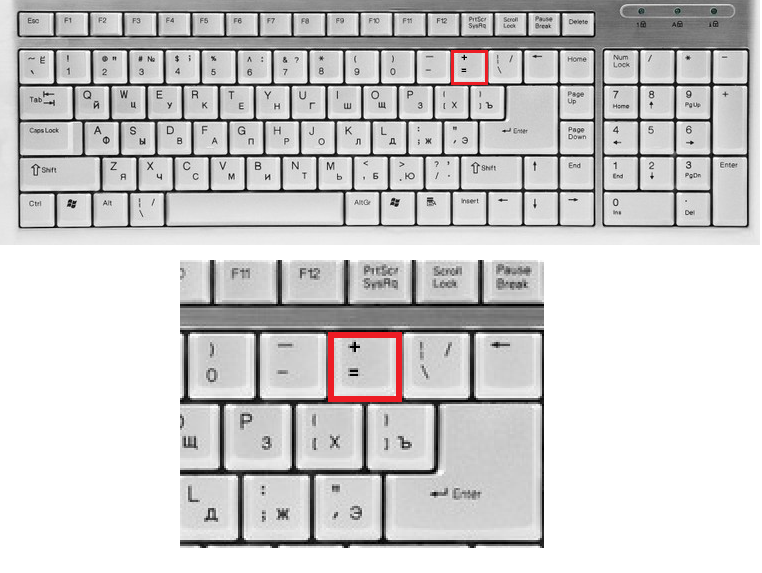 Выполните следующие шаги:
Выполните следующие шаги:
- Коснитесь и удерживайте или.
- Выберите клавиатуру, которую хотите использовать.
Для заказа клавиатур:
- Выберите «Настройки»> «Основные»> «Клавиатура» и нажмите «Клавиатуры».
- Нажмите «Изменить».
- Нажмите и удерживайте, чтобы переместить клавиатуру.
- Нажмите Готово.
Иногда сторонние клавиатуры недоступны по одной из следующих причин:
- Если разработчик приложения, которое вы используете, не разрешает использование сторонних клавиатур.
- Если вы вводите защищенное текстовое поле, например ввод пароля, в котором набранные символы отображаются в виде точек вместо букв и цифр.
- Если вы используете цифровую клавиатуру вместо стандартной клавиатуры.
Вместо этого вы будете видеть клавиатуру по умолчанию, пока не закончите вводить текст.
Включить набор текста одной рукой
Измените раскладку физической клавиатуры
Вы можете выбрать одну из нескольких раскладок клавиатуры, чтобы они соответствовали клавишам на вашей физической клавиатуре. Вы также можете использовать альтернативную раскладку клавиатуры, которая не соответствует клавишам на вашей физической клавиатуре.
Вы также можете использовать альтернативную раскладку клавиатуры, которая не соответствует клавишам на вашей физической клавиатуре.
Прежде чем вы сможете сменить физическую клавиатуру, вам необходимо подключить ее к вашему iPhone, iPad или iPod touch. Следуйте инструкциям, прилагаемым к клавиатуре, чтобы перевести ее в режим обнаружения или пары. После сопряжения перейдите в «Настройки»> «Основные»> «Аппаратная клавиатура» и выберите раскладку.
Узнайте, как настроить и использовать аксессуар Bluetooth, например клавиатуру, с вашим устройством.
Информация о продуктах, произведенных не Apple, или о независимых веб-сайтах, не контролируемых и не проверенных Apple, предоставляется без рекомендаций или одобрения. Apple не несет ответственности за выбор, работу или использование сторонних веб-сайтов или продуктов.Apple не делает никаких заявлений относительно точности или надежности сторонних веб-сайтов. Свяжитесь с продавцом для получения дополнительной информации.
Apple не несет ответственности за выбор, работу или использование сторонних веб-сайтов или продуктов.Apple не делает никаких заявлений относительно точности или надежности сторонних веб-сайтов. Свяжитесь с продавцом для получения дополнительной информации.
Дата публикации:
Набор текста (Mac) — Notability
В Notability вы можете заполнять формы, составлять схемы, комментировать документы, добавлять подписи и печатать отчеты.Существует множество сочетаний клавиш, которые упрощают создание заметок.
Набор текста
- Щелкните, чтобы войти в режим набора текста.
- Щелкните на экране, чтобы поместить курсор на строку.
 В настоящее время весь текст выровнен по левому краю.
В настоящее время весь текст выровнен по левому краю.
Вырезание, копирование и вставка текста
Есть несколько способов вырезать, копировать и вставлять выделенный текст.
- Используйте сочетания клавиш:
- Разрез: команда + x
- Копировать: command + c
- Вставить: command + v
- Нажмите «Вырезать», «Копировать» или «Вставить» в меню, которое появляется после выполнения одного из следующих действий:
- Коснитесь трекпада двумя пальцами одновременно.
- Коснитесь трекпада одним пальцем, удерживая нажатой клавишу управления.
- Нажмите «Редактировать» в строке меню в верхней части экрана Mac.
- Если у вас есть мышь с левой и правой кнопками, щелкните правой кнопкой.
Отмена и возврат действий
- Чтобы отменить действие, используйте command-z или нажмите «Правка> Отменить» в строке меню приложения.
- Чтобы повторить действие, используйте command-shift-z или «Правка> Повторить» в строке меню приложения.

Выделение текста в режиме набора
- Щелкните, чтобы войти в режим набора текста.
- Чтобы выделить слово, дважды щелкните его.
- Чтобы выбрать несколько слов, нажмите и перетащите их.
- Чтобы выделить, щелкните выделенный текст правой кнопкой мыши или используйте сочетание клавиш command-control-h.
- Чтобы изменить цвет выделения или удалить выделение, щелкните выделенный текст, удерживая клавишу Control, и нажмите «Редактировать выделение».
Стилизация текста
Панель стилей шрифта позволяет изменять шрифт, размер, цвет и стиль шрифта.
- Щелкните, чтобы открыть панель стиля.
- Выберите шрифт, размер, стиль, контур и цвет на этой панели.
- Чтобы установить шрифт по умолчанию, нажмите «Notability> Preferences…» в верхней части экрана Mac.
Текстовые поля
Текстовые поля можно разместить в любом месте заметки. Они особенно полезны при заполнении форм или аннотации PDF-файлов и PowerPoints.
Чтобы добавить текстовое поле, поместите курсор в то место, куда вы хотите добавить текстовое поле.Затем нажмите «Вставить текстовое поле» в меню, которое появляется после выполнения одного из следующих действий:
- Касание двумя пальцами: коснитесь трекпада двумя пальцами одновременно.
- Control-click: коснитесь трекпада одним пальцем, удерживая нажатой клавишу управления.
- Щелчок правой кнопкой: если у вас есть мышь с левой и правой кнопками, щелкните правой кнопкой.
- Нажмите «Редактировать» в строке меню в верхней части экрана Mac.
Чтобы переместить или изменить размер текстового поля:
- Чтобы выделить текстовое поле, щелкните его с выбранным инструментом набора текста.
- Используйте маркер перетаскивания, чтобы изменить размер текстового поля.
- Используйте прямоугольник в верхней части поля для перемещения текстового поля.
- Чтобы удалить текстовое поле, щелкните его, а затем нажмите клавишу Delete на клавиатуре.

Контрольные списки
Чтобы добавить контрольный список, выберите его в меню списков на панели стилей.
Контуры
Это отличный способ систематизировать свои мысли и систематизировать информацию.
- На панели стиля выберите тип контура.
- Чтобы добавить маркированную или нумерованную строку, нажмите клавишу возврата.
- Чтобы сделать отступ для маркированной или пронумерованной строки, нажмите клавишу табуляции.
- Чтобы выдвинуть линию вперед, поместите курсор на линию, которую вы хотите выдвинуть, и нажмите клавишу Shift.
Добавление текста
Вы также можете перетащить текст в заметку.
- Выберите текст из другого источника, например веб-страницы.
- Щелкните и удерживайте текст, перемещая курсор к открытой заметке.
- Отпустите курсор, когда он окажется над открытой заметкой.
- Выбранный контент будет добавлен в заметку.
Как отключить всплывающие буквы на клавиатуре iPhone
- Когда вы вводите букву, цифру или специальный символ на клавиатуре, iPhone отображает увеличенное изображение этой буквы, чтобы вам было легче увидеть, какую клавишу вы набрали.
 Этот параметр называется Character Preview и уже довольно долгое время является частью клавиатуры iOS. Но до выпуска iOS 9 эту опцию нельзя было включить или выключить.
Этот параметр называется Character Preview и уже довольно долгое время является частью клавиатуры iOS. Но до выпуска iOS 9 эту опцию нельзя было включить или выключить.
Но после того, как вы выбрали установку обновления iOS 9 на свой iPhone, у вас появится новая опция в настройках клавиатуры iPhone для предварительного просмотра символов, позволяющая отключить эту функцию. Наше руководство ниже покажет вам, где найти это меню, чтобы вы наконец могли его отключить.
Отключить всплывающие буквы в iOS 9
Действия, описанные в этой статье, были написаны с использованием iPhone 6 Plus в iOS 9. Этот параметр недоступен в версиях iOS ниже 9. Если вы еще этого не сделали, рассмотрите возможность обновления до iOS 9, чтобы включить этот параметр, поскольку а также другие, включая режим низкого энергопотребления и поддержку Wi-Fi.
Для справки: параметр, который мы отключим, показан на изображении ниже, где буква увеличивается при прикосновении к ней на клавиатуре. Буква «D» печатается на изображении ниже.
Буква «D» печатается на изображении ниже.
- Откройте меню Настройки .
- Выберите опцию General .
- Прокрутите вниз и выберите опцию Keyboard .
- Нажмите кнопку справа от Character Preview .Вы узнаете, что эта опция отключена, когда вокруг кнопки нет зеленой тени. Предварительный просмотр персонажа отключен на изображении ниже.
Еще одним изменением клавиатуры в iOS 9 была возможность переключения между прописными и строчными буквами в зависимости от того, что нужно было набрать. Этот параметр также можно настроить, и вы можете прочитать шаги в этой статье, чтобы узнать, как его включить или выключить.
См. Также
СвязанныеЗаявление об ограничении ответственности: большинство страниц в Интернете содержат партнерские ссылки, в том числе некоторые на этом сайте.
Как удалить наклейки с клавиатуры, как профессионал
Итак, вы правильно наклеили свои любимые наклейки на клавиатуру.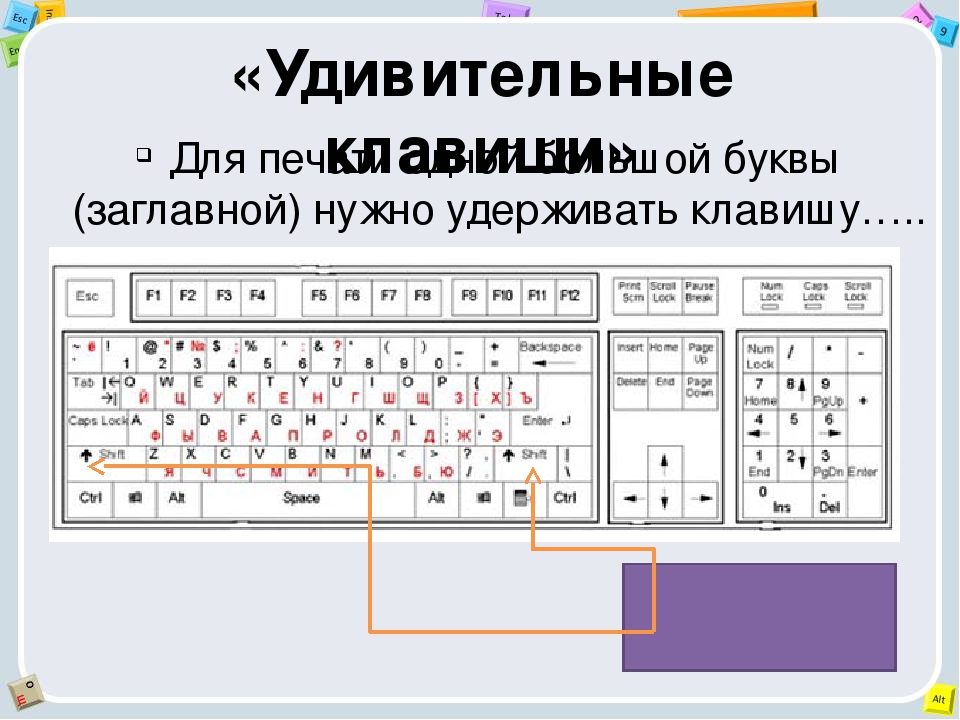 Но время шло, месяцы шли, времена года менялись… и хочется другого дизайна. Пришло время удалить наклейки с клавиатуры, как профессионал!
Но время шло, месяцы шли, времена года менялись… и хочется другого дизайна. Пришло время удалить наклейки с клавиатуры, как профессионал!
Это не так уж и страшно 🙂 Если вы приобрели наклейки Keyshorts, удалить их будет очень просто. Если вы получили свои наклейки из другого источника, процедура может занять больше времени в зависимости от того, какой материал был использован для изготовления ваших наклеек.
Не бойся. Мы поможем вам выполнить следующие действия, чтобы со временем вы удалили стикеры. Как вы, наверное, уже знаете, мы фанаты наклеек — мы наклеили и удалили тонны наклеек и знаем, что работает. Вы готовы?
Как удалить специализированные наклейки с клавиатуры съемным клеем (например, шорты)?
Наши наклейки имеют полностью удаляемый клей и не оставляют следов. Удаление несложно:- Выключите компьютер, чтобы случайно не написать такое письмо ( ertgyhujkjhgfvgbhNONONO ) своему начальнику 🙂
- Подденьте угол наклейки ногтем или краем кредитной карты.
 Медленно отклейте наклейку, удерживая клавишу второй рукой, чтобы не снимать клавишу с клавиатуры. Не используйте острые инструменты, такие как нож Exacto — вы, скорее всего, поцарапаете поверхность клавиатуры.
Медленно отклейте наклейку, удерживая клавишу второй рукой, чтобы не снимать клавишу с клавиатуры. Не используйте острые инструменты, такие как нож Exacto — вы, скорее всего, поцарапаете поверхность клавиатуры. - Повторите это с другими ключами.
При определенных обстоятельствах на клавиатуре может остаться немного клея. Это происходит, когда происходит одно или оба этих события:
- клавиатура не была должным образом очищена перед нанесением наклеек.Вот почему мы всегда включаем в свои наклейки хорошие чистящие салфетки на спиртовой основе.
- вы торопитесь и удалили наклейки слишком быстро.
Так что не торопитесь, не торопитесь и все будет хорошо 🙂
Как удалить с клавиатуры клей неспециализированных наклеек на клавиатуру?
Вы можете использовать два метода, в зависимости от того, что у вас есть в ванной 🙂 Первый метод не всегда работает, но его достаточно, когда остается совсем немного клея.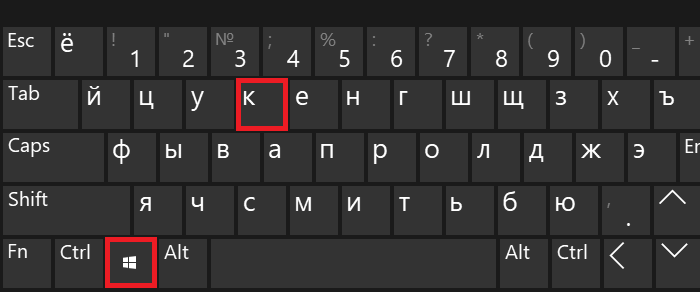 Просто вытрите / протрите остатки бумажным полотенцем (желательно) или пальцами. Потрите его в одном направлении, пока он не снимется. Он сам откатится от ключа. Не допускайте попадания глюболов между клавишами, так как позже будет очень сложно избавиться от такого крошечного пространства.
Просто вытрите / протрите остатки бумажным полотенцем (желательно) или пальцами. Потрите его в одном направлении, пока он не снимется. Он сам откатится от ключа. Не допускайте попадания глюболов между клавишами, так как позже будет очень сложно избавиться от такого крошечного пространства.Если остатков много (особенно если у вас бумажные или дешевые наклейки), всегда есть один метод, который работает. Купите жидкость для снятия лака без ацетона и подушечки для снятия лака. Не вдыхайте пары и продолжайте процедуру в хорошо проветриваемом помещении или на улице.В качестве альтернативы вы также можете использовать кокосовое масло, но в этом случае используйте бумажное полотенце (без подушечек):
- Смочите салфетку / бумагу средством для удаления жира / маслом и просто протрите клавиши по очереди.
- После этого просто дайте жидкости быстро испариться (если вы ее использовали) и протрите клавиатуру мягкой тканью.
Теперь ваша клавиатура готова получить еще один набор наклеек 🙂
Я ненавидел чехлы для MacBook, вот почему я изменил свое мнение.
 ..
..Если бы вы спросили меня о чехлах для MacBook или силиконовых чехлах для iPhone 5 лет назад, я бы, наверное, заплакал и сказал бы одно большое жирное «неееет»! Почему? У меня были свои причины, в основном из-за того, что мой MacBook чуть не погиб от их использования, даже не считая того, сколько раз его жизнь подвергалась серьезной опасности. Если вы подумываете о приобретении чехла для MacBook, обязательно сначала прочтите эту статью. Читать далее
8 основных советов по работе с клавиатурой, которые должен знать каждый владелец iPhone
Если вы владелец iPhone, вы, вероятно, проводите значительную часть дня, используя экранную клавиатуру.Но получаете ли вы максимум от своего опыта?
Мы собираемся взять вас в путешествие, начиная с простого знакомства с настройками клавиатуры и заканчивая более продвинутыми хитростями, которые превратят вас в быстро набирающего текст ниндзя iPhone.
1. Отсортируйте настройки
Рекомендуется как для новых владельцев iPhone, так и для тех, кто какое-то время не возился с его iPhone, это быстрая проверка настроек клавиатуры.
Перейдите в меню «Настройки», затем «Общие», затем прокрутите вниз и нажмите «Клавиатура».На следующем экране вы можете убедиться, что ваши настройки актуальны для таких вещей, как автоматическое исправление, подсказки текста, которые будут появляться над клавиатурой, и автоматический ввод заглавных букв.
Здесь также следует учитывать и другие функции. Здесь вы можете включить или отключить символ «.» ярлык, функция, которая автоматически отображает двойное касание пробела как точку, за которой следует пробел.
Опция Enable Caps Lock также полезна. Когда эта функция включена, двойное нажатие на клавишу Shift позволяет вводить все заглавные буквы.Вы узнаете, когда включите его на экране клавиатуры, потому что вы увидите небольшую линию, появившуюся под стрелкой на клавише Shift, и клавиатура станет полностью заглавными.
Последнее, что нужно учитывать в основных настройках, — это умная пунктуация iPhone. Это просто означает, что ваш iPhone автоматически исправляет определенные знаки препинания, чтобы сделать их более привлекательными.
Как вы можете видеть на изображении (примеры умной пунктуации приведены ниже), это включает в себя превращение двух тире в одну длинную черту и создание фигурных прямых кавычек.Зачем вам это отключать? Большинство людей, вероятно, этого не делают, но такая возможность есть, потому что иногда вам нужны очень специфические символы для ввода данных, кодирования и других вариантов использования.
2. Создавайте интересные ярлыки
Этот совет понравится всем, кто умеет хорошо разбираться в продуктах. В iPhone есть супер-классная функция «Замена текста», которая позволяет заменять быстро вводимые сокращения полными словами, целыми предложениями или даже смайликами.
Например, если вы часто напоминаете кому-то о том, чтобы выпустить Фидо, вы можете создать ярлык «plsdg», который автоматически заменяется на «Пожалуйста, не забудьте выпустить собаку!»
Для создания и управления заменой текста перейдите в Настройки > Общие> Клавиатура> Замена текста .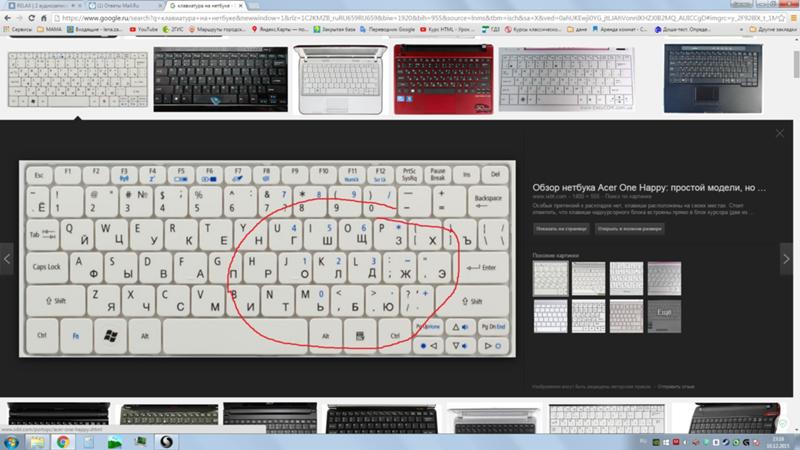 Теперь нажмите на знак плюса в правом верхнем углу, чтобы добавить новый ярлык. Чтобы управлять существующими ярлыками, просто выберите их из алфавитного списка.
Теперь нажмите на знак плюса в правом верхнем углу, чтобы добавить новый ярлык. Чтобы управлять существующими ярлыками, просто выберите их из алфавитного списка.
Это работает так же для эмодзи — просто придумайте подходящий ярлык и введите смайлик, который хотите использовать, в поле «Фраза».
3. Измените размер клавиатуры
Если вам нравится или иногда нужно набирать текст одной рукой, есть простой трюк, который делает клавиатуру меньше и слегка смещается в одну или другую сторону.Это особенно полезно для более крупных моделей iPhone от Apple, таких как iPhone XS Max и iPhone 11 Pro Max.
Если у вас задействовано несколько клавиатур, просто нажмите и удерживайте значок смайлика или глобуса в нижнем левом углу клавиатуры, и вы увидите возможность сдвинуть клавиатуру либо к левой, либо к правой стороне экрана телефона. .
Если у вас не установлено несколько клавиатур, вы можете включить эту функцию, перейдя в Настройки > Общие> Клавиатура> Одноручная клавиатура .
Чтобы вернуться к полноразмерной клавиатуре, просто коснитесь стрелки, чтобы ее снова развернуть.
4. Будь жирным
Знаете ли вы, что на iPhone можно выделить полужирный и курсивный текст? Некоторые приложения даже позволяют делать зачеркивание и моноширинный текст?
Хотя это работает не во всех приложениях, в вашей электронной почте, приложении заметок и некоторых сторонних социальных службах и службах обмена сообщениями (например, WhatsApp), вы можете изменить форматирование текста.
Для этого нажмите текст, выберите нужный отрывок, и появится меню копирования и вставки, но оно позволяет вам делать гораздо больше, чем просто копировать и вставлять.
Если функции форматирования поддерживаются, вы увидите параметры «BUI» для внесения изменений во всплывающем всплывающем окне.
5. Избавьтесь от всплывающих окон предварительного просмотра персонажей
Еще одна функция клавиатуры, о которой вы, возможно, не подозреваете, которую можно изменить, — это функция, позволяющая отключить то, что Apple называет «предварительным просмотром персонажа». Здесь набираемый вами символ «клавиша» увеличивается на секунду по мере того, как вы его набираете, и появляется на вашем экране.
Здесь набираемый вами символ «клавиша» увеличивается на секунду по мере того, как вы его набираете, и появляется на вашем экране.
Вы можете убрать эти всплывающие окна.Перейдите в «Настройки», «Общие», «Клавиатура» и выключите «Предварительный просмотр персонажа». Будь то потому, что вы находите эти всплывающие окна раздражающими, или вам нужна большая конфиденциальность при общедоступном вводе текста, это простое изменение, которое легко внести.
6. Превратите клавиатуру в трекпад
Любой iPhone от 6S и выше имеет отличную функцию, которая превращает клавиатуру iPhone в мини-трекпад, активируя классную функцию управления курсором.
Используя технологию Apple 3D Touch, чувствительную к давлению, резкое нажатие на клавиатуру iPhone заставит символы исчезнуть, и вуаля! Клавиатура превращается в трекпад.
Теперь вы можете управлять курсором так же, как на портативном компьютере, обеспечивая точное редактирование текста и многое другое.
7. Добавьте слова в словарь iPhone
Это действительно изящный прием, поскольку технически вы не можете добавлять слова в словарь вашего iPhone, но способ обойти это — добавить слово в свои контакты. Это работает, потому что любое имя в ваших контактах автоматически вводится в лексикон вашего iPhone.
Итак, если ваш телефон отказывается распознавать название компании, название места или даже имя вашего питомца, если вы добавляете это слово в свои контакты — и вам не нужно добавлять номер или какой-либо другой другая информация — в будущем, когда вы начнете набирать это слово, оно будет предлагаться как подсказка текста.
8. Стряхните с себя
Мы заканчиваем веселым. Эта функция существует уже некоторое время, но удивительно, как мало людей о ней знают. Вы можете встряхнуть свой iPhone, чтобы отменить то, что вы только что набрали.
Хотя это может быть больше новшеством, чем что-либо действительно полезное, чтобы избавиться от недавно набранного текста, крепко встряхните телефон, а затем нажмите «Отменить» во всплывающем окне.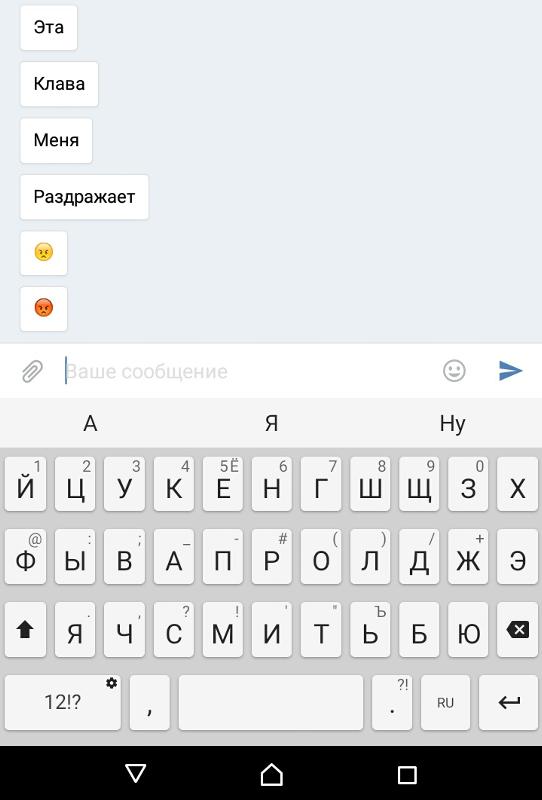
Вы также можете встряхнуть, чтобы отменить вставленный текст таким же образом.
Если вам каким-то образом удалось случайно встряхнуть телефон, а также случайно нажать «Отменить», еще одно встряхивание вызовет опцию «Повторить ввод».
Вы можете включить или выключить эту функцию, перейдя в «Настройки »> «Универсальный доступ»> «Встряхнуть для отмены» , а затем переключив «Встряхивание» для отмены до желаемого значения.
необычных шрифтов, тем, GIF и др.
Клавиатуры сторонних производителей для iPhone прошли долгий путь с момента их выпуска в iOS 8.Они более надежны и предлагают функции, выходящие за рамки стандартной клавиатуры iPhone.
Используя стороннюю клавиатуру, вы можете получить доступ к таким функциям, как набор жестов, поиск GIF, автозамена эмодзи, веб-поиск и многое другое. Кроме того, они включают в себя огромный набор тем, настроек и шрифтов.
Кроме того, они включают в себя огромный набор тем, настроек и шрифтов.
Если вы использовали только стандартную клавиатуру iPhone, пришло время для большего.Начните с одной из наших рекомендаций ниже.
Как установить сторонние клавиатуры на iOS
ЗакрыватьИзображение 1 из 3
Изображение 2 из 3
Изображение 3 из 3
Вы должны включить стороннюю клавиатуру в настройках вашего телефона, прежде чем вы сможете начать ее использовать. После установки приложения для клавиатуры откройте «Настройки »> «Основные»> «Клавиатура»> «Клавиатуры » и выберите « Добавить новую клавиатуру », чтобы выбрать его. Затем нажмите на имя клавиатуры и дайте ей Полный доступ (чтобы включить такие функции, как поиск GIF и предложения смайлов).
После установки приложения для клавиатуры откройте «Настройки »> «Основные»> «Клавиатура»> «Клавиатуры » и выберите « Добавить новую клавиатуру », чтобы выбрать его. Затем нажмите на имя клавиатуры и дайте ей Полный доступ (чтобы включить такие функции, как поиск GIF и предложения смайлов).
Чтобы переключиться на новую доску, откройте клавиатуру в любом приложении, затем нажмите и удерживайте кнопку Globe . Выберите вновь установленную клавиатуру из списка, чтобы переключиться на нее.
Выберите вновь установленную клавиатуру из списка, чтобы переключиться на нее.
1.Gboard
Google создал лучшее универсальное приложение для клавиатуры для iPhone. Он дает вам великолепные варианты автозаполнения, набор жестов, поиск GIF, предложения смайликов, стикеры и темы. Не говоря уже о постоянном поиске Google прямо на клавиатуре.
Он дает вам великолепные варианты автозаполнения, набор жестов, поиск GIF, предложения смайликов, стикеры и темы. Не говоря уже о постоянном поиске Google прямо на клавиатуре.
Как часто вы открываете Safari, чтобы просто найти что-то в Google и поделиться ссылкой в чате? Нажмите кнопку G в Gboard и начните поиск.Вы также можете изменить свой поиск на YouTube и Google Maps. Как только вы найдете результат, просто нажмите на него, чтобы вставить в цепочку сообщений.
Как только вы найдете результат, просто нажмите на него, чтобы вставить в цепочку сообщений.
Вы можете выбрать между темной темой и пейзажной темой или создать ее, используя собственное изображение в качестве фона.
Скачать : Gboard (бесплатно)
2.
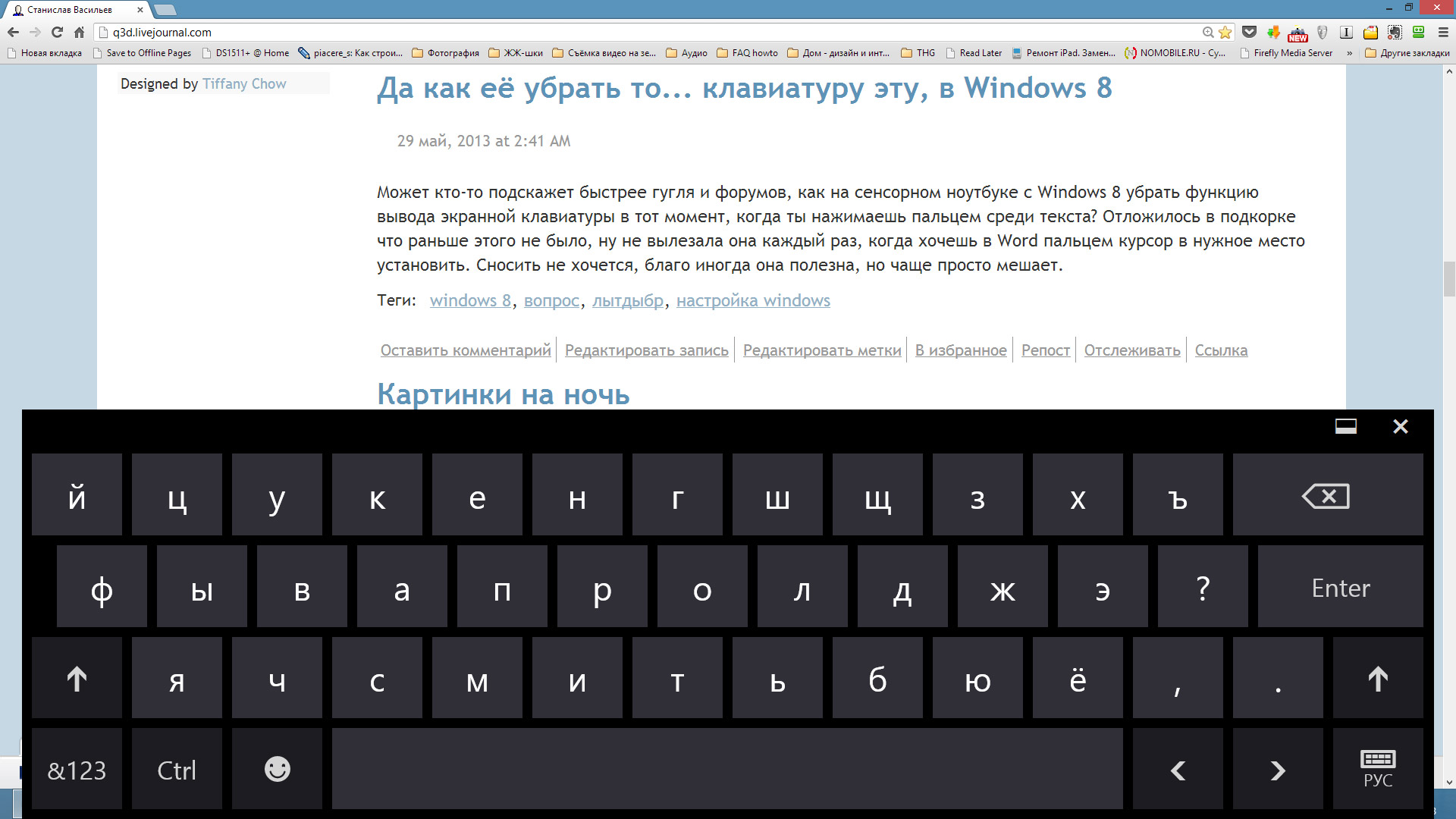 SwiftKey
SwiftKey SwiftKey похож на Gboard, но не имеет поиска Google. У него более усовершенствованный пользовательский интерфейс для поиска GIF и смайлов. Лучшим аспектом SwiftKey является набор жестов и то, как он грамотно адаптируется к вашему стилю письма.
У него более усовершенствованный пользовательский интерфейс для поиска GIF и смайлов. Лучшим аспектом SwiftKey является набор жестов и то, как он грамотно адаптируется к вашему стилю письма.
Скачать : SwiftKey (бесплатно)
3.
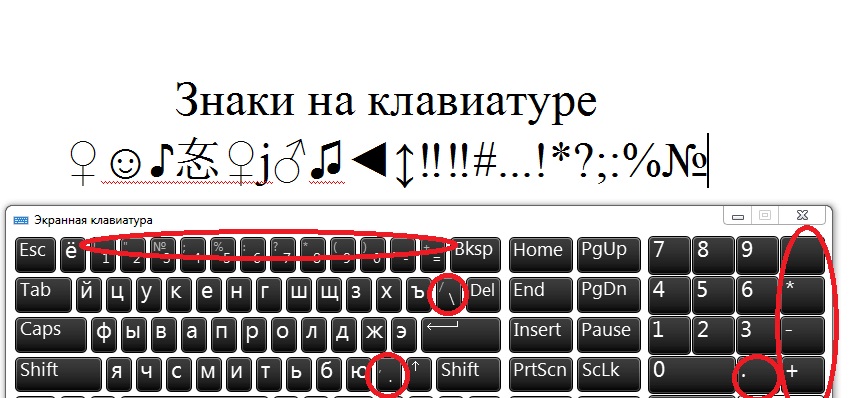 Флекси
Флекси Fleksy — это клавиатура на основе жестов. Вы по-прежнему печатаете, нажимая на клавиши, но все остальное работает с помощью жестов. Вы проводите пальцем влево, чтобы стереть слова, проводите пальцем вверх, чтобы добавить новые слова в словарь, и перемещайте пробел, чтобы переключаться между языками.
Вы по-прежнему печатаете, нажимая на клавиши, но все остальное работает с помощью жестов. Вы проводите пальцем влево, чтобы стереть слова, проводите пальцем вверх, чтобы добавить новые слова в словарь, и перемещайте пробел, чтобы переключаться между языками.
Как только вы привыкнете к жестам, Fleksy станет невероятно быстрым способом набора текста.Кроме того, Fleksy имеет встроенный частный веб-поиск, поиск по видео, поиск по GIF и смайликам.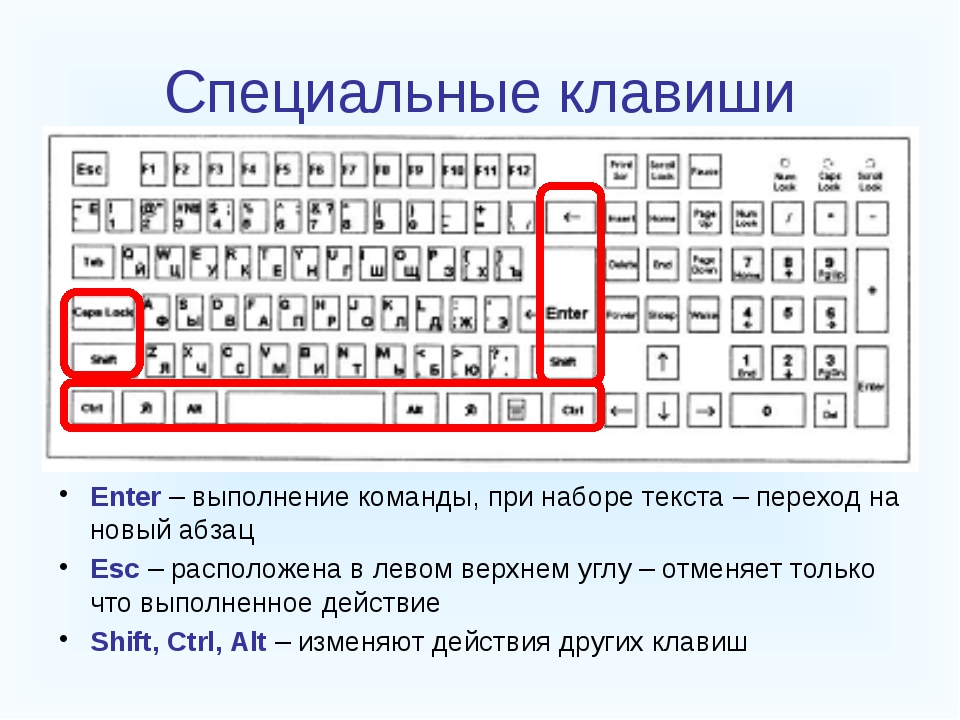 Если вам нравится набор функций Gboard, но вы не хотите использовать Google по соображениям конфиденциальности, попробуйте использовать Fleksy.
Если вам нравится набор функций Gboard, но вы не хотите использовать Google по соображениям конфиденциальности, попробуйте использовать Fleksy.
Это приложение также имеет расширения, поэтому вы можете добавить режим работы одной рукой, управление курсором и числовую строку.Вы также можете вставить панель горячих клавиш, где вы можете добавить ярлыки для часто используемых фраз и эмодзи.
У Fleksy есть звездная коллекция тем. Их качество и полировка отличает Fleksy от других тематических клавиатур. Вы можете получить некоторые пакеты тем бесплатно, но другие стоят доллар или два.
Их качество и полировка отличает Fleksy от других тематических клавиатур. Вы можете получить некоторые пакеты тем бесплатно, но другие стоят доллар или два.
Скачать : Fleksy (доступны бесплатные покупки в приложении)
4.
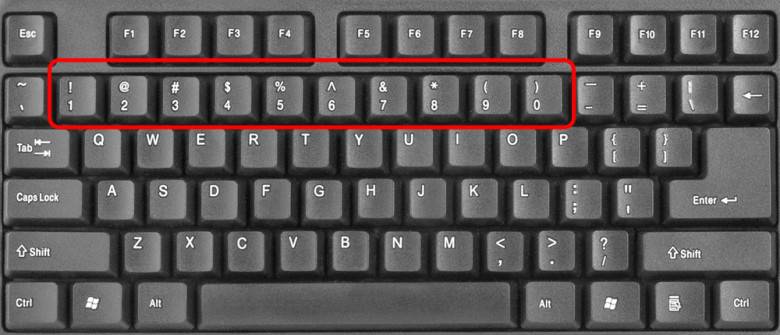 Клавиатура Go
Клавиатура Go Когда пользователь Android говорит, что для iPhone нет настраиваемой клавиатуры, покажите ему Go Keyboard.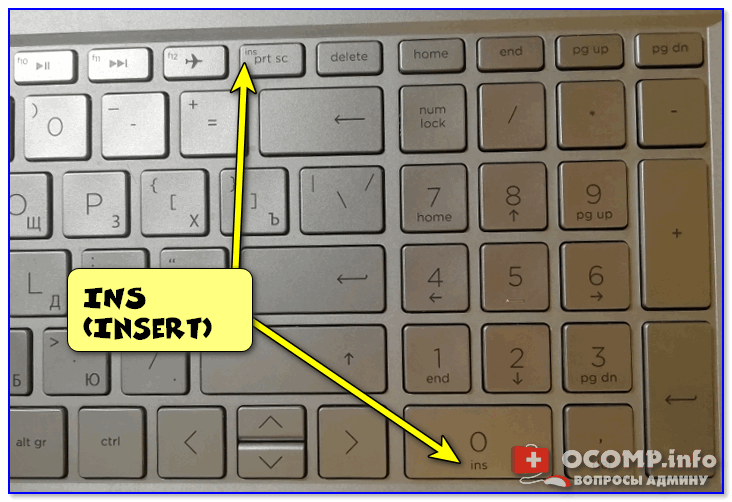 Эта клавиатура имеет коллекцию из более чем 1000 тем (вы можете разблокировать большинство тем, подписавшись на премиальный ежемесячный план).
Эта клавиатура имеет коллекцию из более чем 1000 тем (вы можете разблокировать большинство тем, подписавшись на премиальный ежемесячный план).
После установки приложения перейдите в раздел Категория , чтобы изучить красочные, динамичные или просто классные темы.Вы можете скачать тему и сразу же начать ее использовать. Помимо этого, Go Keyboard поддерживает набор жестов, предложения смайликов, аватары и многое другое. Но здесь нет поиска по GIF.
Но здесь нет поиска по GIF.
Скачать : Go Keyboard (бесплатно, доступна подписка) [больше не доступно]
5.
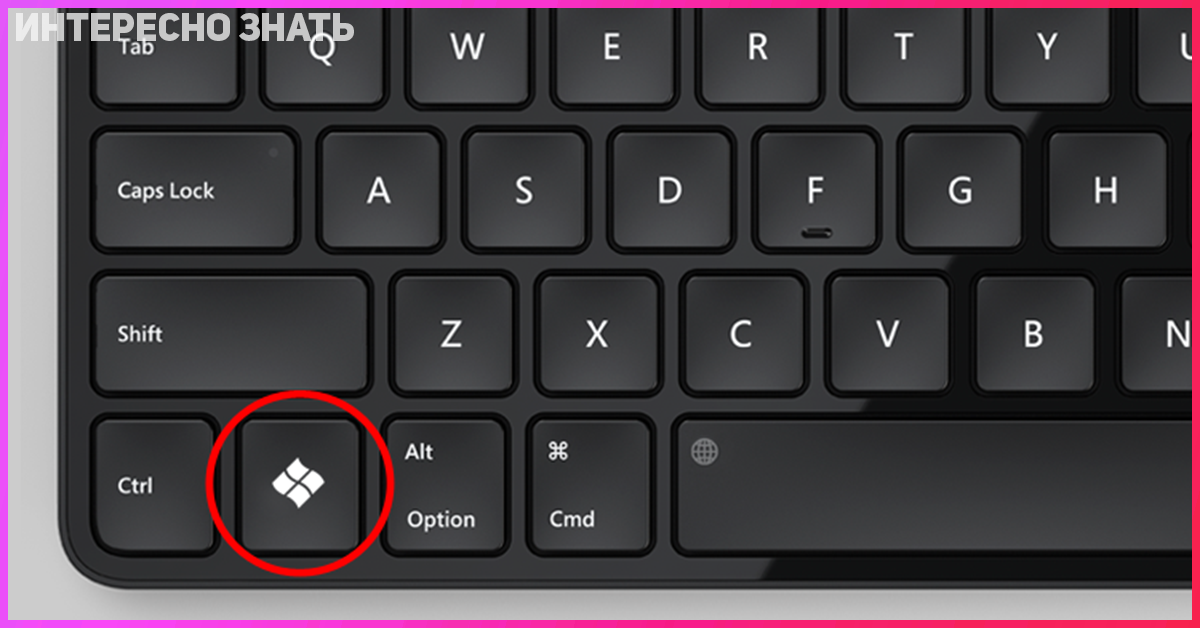 TouchPal
TouchPal TouchPal — это все о темах. Как только вы откроете его в первый раз, вы увидите список из нескольких десятков доступных тем. Все они красиво оформлены; просто коснитесь темы, чтобы активировать ее.
Как только вы откроете его в первый раз, вы увидите список из нескольких десятков доступных тем. Все они красиво оформлены; просто коснитесь темы, чтобы активировать ее.
Одна из частых жалоб пользователей на тематические клавиатуры — отсутствие надежности.Но я нашел TouchPal столь же точным при использовании темы Mario в качестве темы по умолчанию.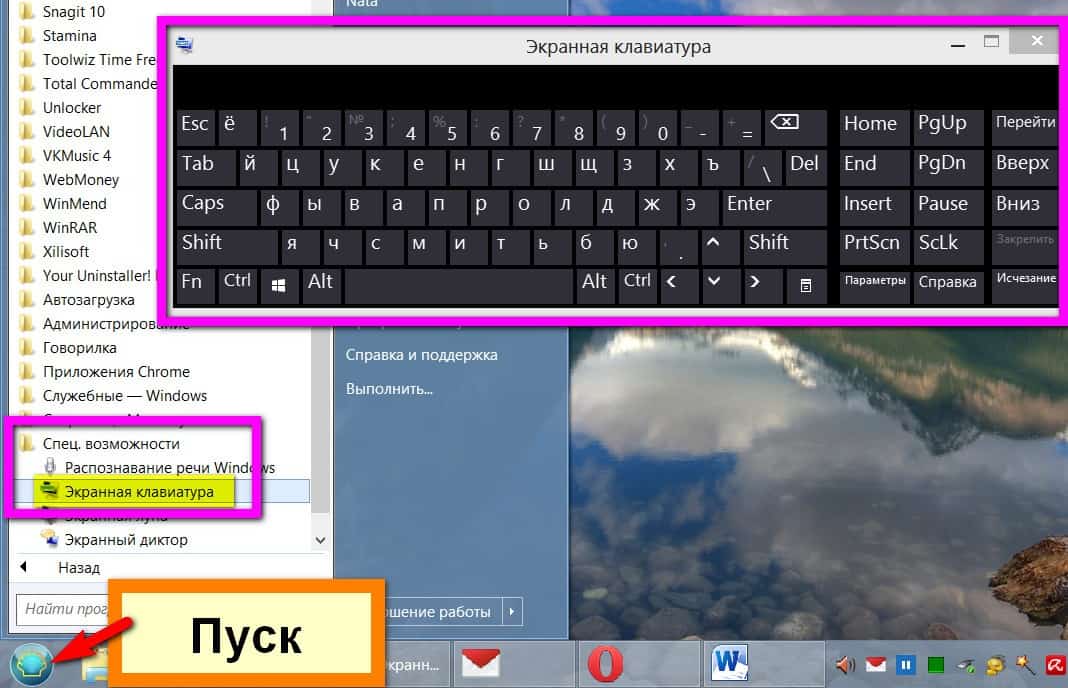
Кроме того, в TouchPal встроен умный помощник.Вы можете использовать его для поиска в Интернете, управления буфером обмена и поиска смайликов. Функция поиска — это хорошо, но она далеко не так хороша, как Gboard.
Скачать : TouchPal (бесплатно)
6.
 Радуга Ключ
Радуга Ключ RainbowKey похож на Go Keyboard. Он дает вам пару тем бесплатно, но для доступа к более чем тысяче тем вы должны подписаться за 10 долларов в месяц.
Он дает вам пару тем бесплатно, но для доступа к более чем тысяче тем вы должны подписаться за 10 долларов в месяц.
Параметры настройки в RainbowKey потрясающие.Это простой способ создать забавную клавиатуру, особенно если вам нравятся необычные шрифты. Процесс настройки позволяет вам выбрать фон, ключевой дизайн, шрифты, эффекты и звуки. В этих вариантах есть много возможностей для создания чего-то действительно уникального.
Процесс настройки позволяет вам выбрать фон, ключевой дизайн, шрифты, эффекты и звуки. В этих вариантах есть много возможностей для создания чего-то действительно уникального.
Например, я создал свою собственную версию клавиатуры Mario, используя зеленый фон, красные игривые шрифты и эффекты Mario.
RainbowKey также позволяет легко добавлять свежие шрифты. После активации клавиатуры нажмите значок F . Вы увидите перечисленные здесь стили шрифтов. Нажмите на такой стиль, как Bubbles , Curved или Circled , чтобы активировать его. Это действительно интересный способ выделить части сообщения и выделиться в Интернете.
После активации клавиатуры нажмите значок F . Вы увидите перечисленные здесь стили шрифтов. Нажмите на такой стиль, как Bubbles , Curved или Circled , чтобы активировать его. Это действительно интересный способ выделить части сообщения и выделиться в Интернете.
Скачать : RainbowKey (бесплатно, доступна подписка)
7.
 Лучшие шрифты
Лучшие шрифтыBetter Fonts — это приложение, созданное, чтобы помочь вам набирать необычные и необычные шрифты.Откройте приложение и выберите типы шрифтов, которые вы хотите включить в клавиатуру. Вы найдете дюжину вариантов бесплатно и сможете разблокировать каждый шрифт при покупке в приложении.
После активации клавиатуры нажмите кнопку F , чтобы выбрать шрифт и начать печатать.Текст теперь будет отображаться в выбранном вами шрифте.
Скачать : Better Fonts (бесплатно, доступна подписка)
8.Клавиатура GIF от Tenor
GIF-клавиатура просто необходима поклонникам GIF.Удивительно, сколько функций приложение может втиснуть в представление клавиатуры. После того, как вы один раз откроете приложение и войдете в свою учетную запись, все будет происходить с клавиатуры.
Вы можете искать GIF, изучать категории, сохранять их в коллекции или отправлять их в чате прямо с клавиатуры.Используйте кнопку с сердечком, чтобы добавить GIF-файлы в избранное. Затем просто перейдите на вкладку Избранное на клавиатуре, чтобы легко получить доступ к вашим лучшим GIF-файлам.
Но моя любимая функция — это инструмент для создания подписей.Выбрав GIF, вы можете добавить к нему текст, чтобы сделать его еще более личным и веселым.
Скачать : GIF Keyboard (бесплатно)
9.Цветность
Если вы геймер или использовали светодиодные ленты RBG, вы знаете, насколько крутая и успокаивающая подсветка.Chroma бесплатно предоставляет полную клавиатуру с подсветкой RBG для вашего iPhone. После установки Chroma вы можете переключаться между эффектом пульсирующей волны и успокаивающим переходом цвета.
На Chroma приятно смотреть, но она слишком проста, чтобы стать клавиатурой по умолчанию.Клавиши Caps Lock нет, предложения автозаполнения очень простые, а макет выбора смайлов не интуитивен.
Скачать : Chroma (бесплатно)
10.Грамматика
Grammarly — это удобный инструмент, который стоит иметь под рукой.Когда вы набираете важное сообщение или отвечаете на рабочие электронные письма на своем iPhone, переключитесь на Grammarly. Приложение предоставит интеллектуальные автоматические предложения и поможет автоматически исправить орфографические ошибки.
Поскольку Grammarly известен своей проверкой грамматики, эта функция, конечно же, является частью приложения.Когда вы закончите вводить текст, нажмите кнопку G , и Grammarly проанализирует все текстовое поле. Он укажет на грамматические ошибки, которые необходимо исправить перед отправкой сообщения.
Скачать : Grammarly (бесплатно)
Клавиатура iPhone не простаивает
Поскольку iOS позволяет легко переключаться между клавиатурами, мы предлагаем вам установить две или три разные клавиатуры и переключаться в зависимости от ваших потребностей.Помимо Gboard, попробуйте GIF Keyboard, Fleksy и Grammarly, чтобы охватить все основы развлечения и продуктивности.
Даже после того, как вы попробуете все эти замечательные приложения для клавиатуры, вы можете вернуться к клавиатуре по умолчанию.Клавиатура iOS наполнена функциями, о которых Apple не говорит. Он предлагает управление курсором 3D Touch, расширение текста, жесты смахивания и многое другое.
Как передавать файлы с ПК на iPhone и iPad (и наоборот)Хотите быстро переместить файлы с компьютера на iPhone или iPad? Или наоборот? Вот как использовать FileApp.
Об авторе Khamosh Pathak (122 опубликованных статей)Хамош Патхак — внештатный писатель по технологиям и дизайнер пользовательского опыта. Когда он не помогает людям максимально использовать их текущие технологии, он помогает клиентам разрабатывать лучшие приложения и веб-сайты.В свободное время вы увидите, как он смотрит специальные комедии на Netflix и пытается еще раз прочитать длинную книгу. Он @pixeldetective в Твиттере.
Более От Хамоша ПатхакаПодпишитесь на нашу рассылку новостей
Подпишитесь на нашу рассылку, чтобы получать технические советы, обзоры, бесплатные электронные книги и эксклюзивные предложения!
Еще один шаг…!
Подтвердите свой адрес электронной почты в только что отправленном вам электронном письме.
Большой стик на клавиатуре с буквами
Черный на желтой палочке с буквами
Купить стик для клавиатуры большого размера. Это простой, недорогой и эффективный способ сделать клавиатуру более доступной для слабовидящих. Набирайте буквы и цифры крупным шрифтом на стандартной клавиатуре. Эти большие стикеры с буквами клавиатуры подходят для ноутбука, настольного компьютера или ноутбука.
Большой стик на клавиатуре с буквами
Идеально подходит для людей с плохим зрением, тех, кто изо всех сил пытается читать маленькие буквы, или даже для тех, кто просто хочет немного облегчить жизнь! Цвета черный на желтом, черный на белом или белый на черном.
Идеально для людей с ослабленным зрением
Если у вас плохое зрение, то это вполне может быть идеальным решением. Буквы, напечатанные черным цветом на желтом фоне, легче всего различимы для слабовидящих на клавиатуре.Размер 36 пунктов — 9мм.
Белое на черной палочке с буквами
Почему они подходят?
Наклейки на буквы гарантируют полное отсутствие бликов при разных углах освещения. Каждую наклейку легко нанести, и она останется навсегда. Каждый набор наклеек изготовлен из высококачественного непрозрачного матового винила. Матовый оттенок наклеек делает их подходящими для любой клавиатуры.
Ламинированные наклейки легко снимаются с подложки, что позволяет быстро и легко наклеить их на клавиатуру.
- Избегает необходимости покупать специальную клавиатуру с большими буквами
- Крупный шрифт облегчает поиск каждой буквы, это может помочь увеличить скорость набора.
- Буквы наклеиваются на кнопки стандартного ноутбука, ноутбука и клавиатуры рабочего стола
Узнайте больше о ручке большого размера на клавиатуре
Черно-белая палочка с буквами
Отзывы клиентов
- Это отличный продукт, благодаря которому клавиатуру намного легче увидеть при плохом освещении даже для тех из нас, у кого предположительно нормальное зрение.


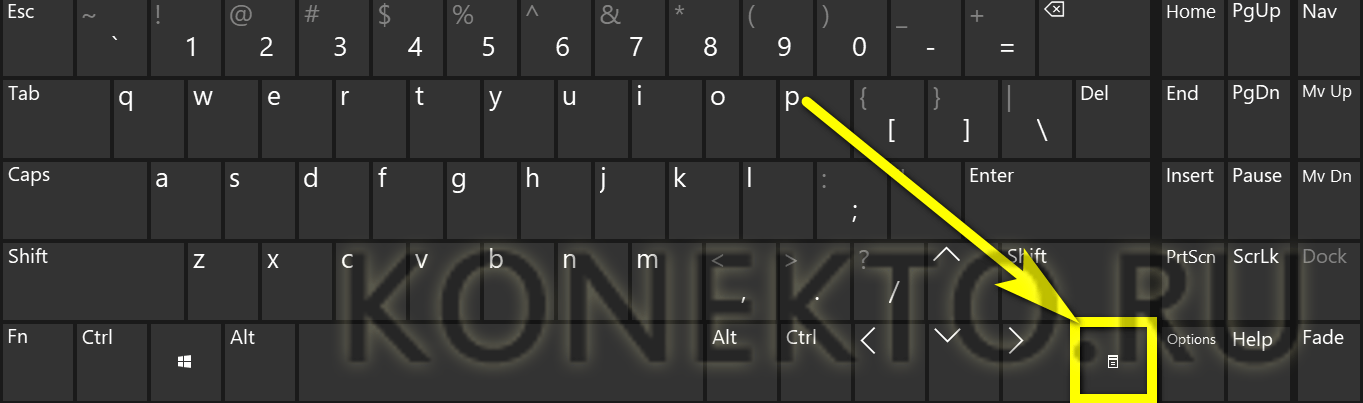
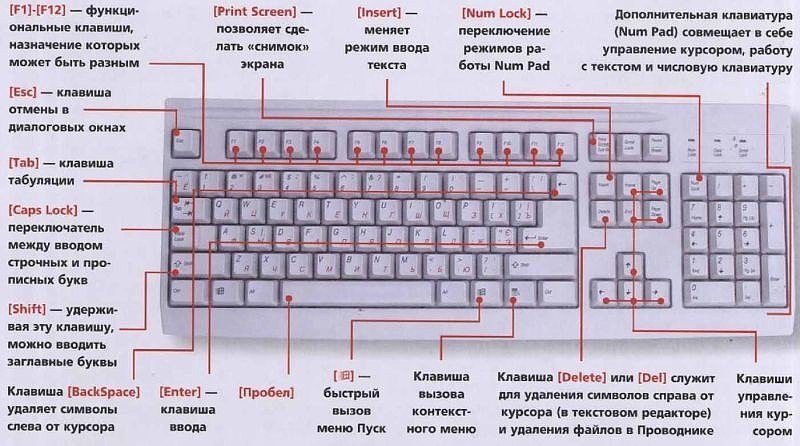
 Чтобы отменить последнее действие, нужно встряхнуть телефон и нажать «Отменить» в появившемся окне.
Чтобы отменить последнее действие, нужно встряхнуть телефон и нажать «Отменить» в появившемся окне. 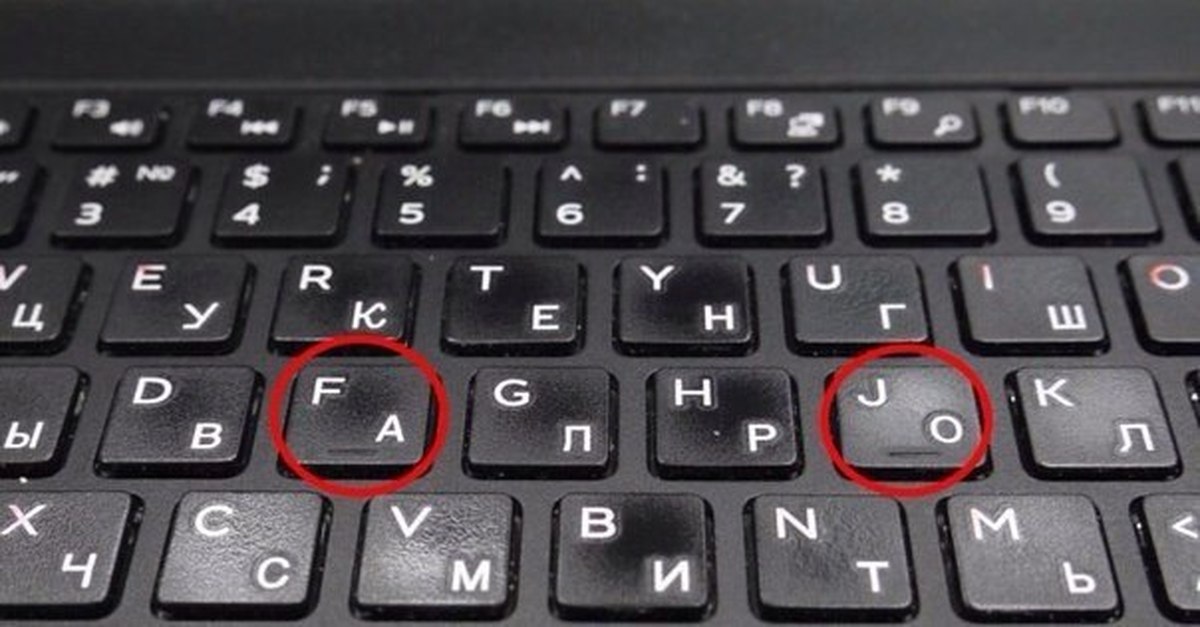 По тапу на такое слово вы сможете выбрать правильный вариант.
По тапу на такое слово вы сможете выбрать правильный вариант.
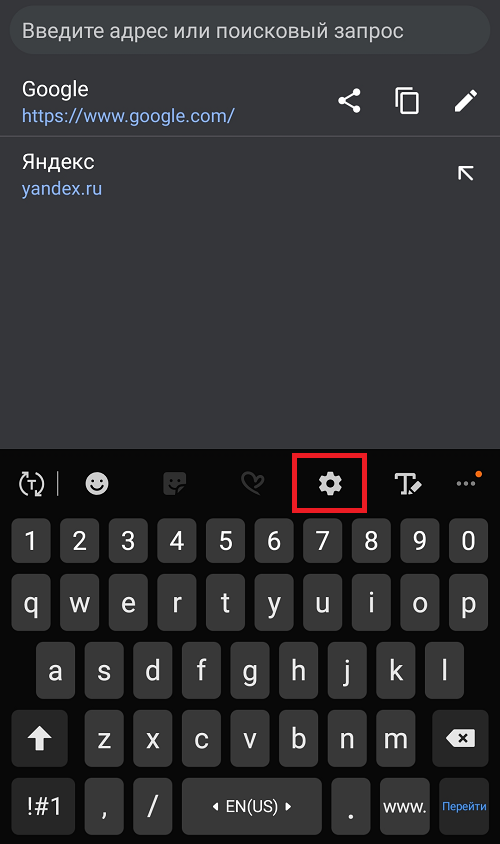


 Потом чтоб перейти на маленькие опять нажмте Caps Lock. Если вам надо только несколько больших букв — удерживайте клавишу Shift и печатайте.
Потом чтоб перейти на маленькие опять нажмте Caps Lock. Если вам надо только несколько больших букв — удерживайте клавишу Shift и печатайте.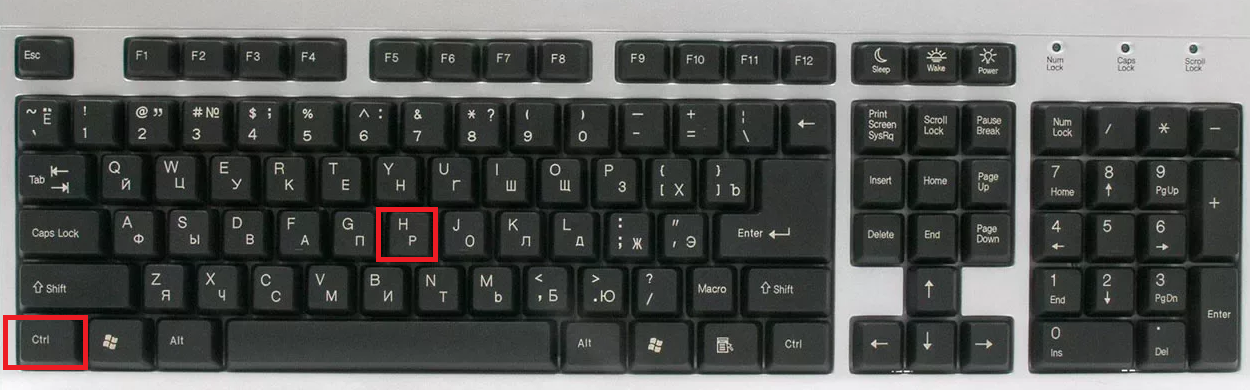
 В настоящее время весь текст выровнен по левому краю.
В настоящее время весь текст выровнен по левому краю.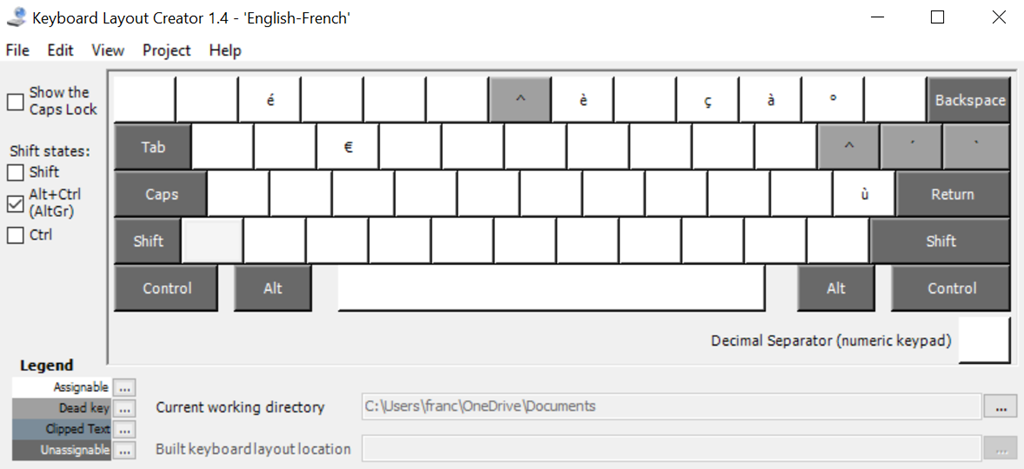
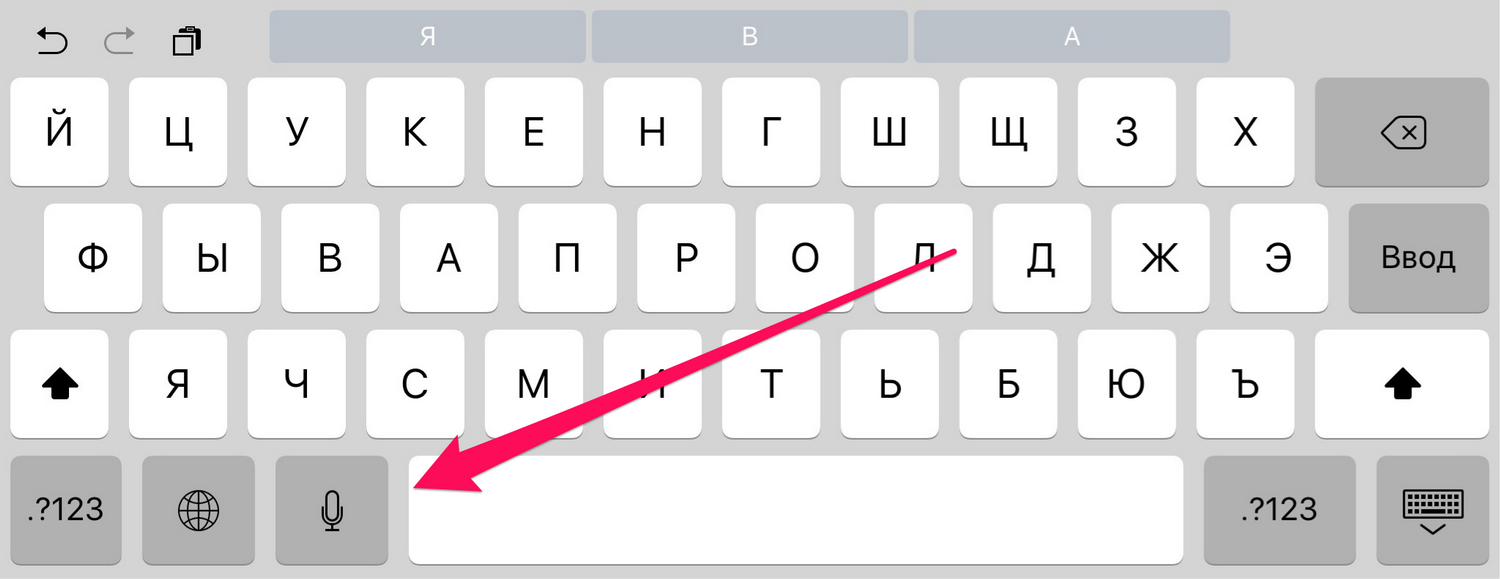
 Этот параметр называется Character Preview и уже довольно долгое время является частью клавиатуры iOS. Но до выпуска iOS 9 эту опцию нельзя было включить или выключить.
Этот параметр называется Character Preview и уже довольно долгое время является частью клавиатуры iOS. Но до выпуска iOS 9 эту опцию нельзя было включить или выключить. Медленно отклейте наклейку, удерживая клавишу второй рукой, чтобы не снимать клавишу с клавиатуры. Не используйте острые инструменты, такие как нож Exacto — вы, скорее всего, поцарапаете поверхность клавиатуры.
Медленно отклейте наклейку, удерживая клавишу второй рукой, чтобы не снимать клавишу с клавиатуры. Не используйте острые инструменты, такие как нож Exacto — вы, скорее всего, поцарапаете поверхность клавиатуры.